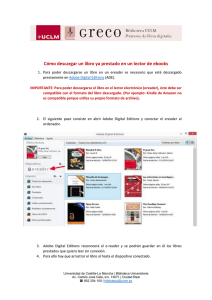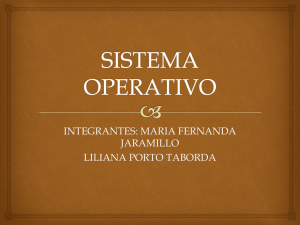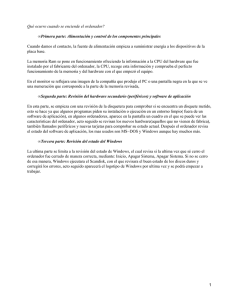Energy eReader SLIM / SCREENLIGHT / PRO TUTORIAL REINSTALACIÓN DE FIRMWARE MUY IMPORTANTE. De no realizarse correctamente este tutorial, nos exponemos a la pérdida de los datos de nuestro eReader, o incluso inutilizarlo, por ello recomendamos hacer una copia de seguridad de todo el contenido del eReader, cargar completamente la batería, y usar un ordenador dentro de un entorno seguro de trabajo, empleando un dispositivo de alimentación de corriente ininterrumpida (SAI) o bien un ordenador portátil con su batería cargada y conectado a corriente para evitar cortes de suministro eléctrico mientras se realiza esta operación. Necesitaremos además de un ordenador con Microsoft Windows XP, 7 u 8 con acceso de Administrador, un descompresor de archivos ZIP, y un lector de archivos PDF para realizar correctamente todo el proceso. Un breve repaso al glosario que utilizaremos: WINDOWS; es el sistema operativo que necesitas para que tu ordenador funcione y gestione los programas y dispositivos que tengas instalados. FW o FIRMWARE; son los programas necesarios por el propio eReader para funcionar. Estos se van actualizando conforme añadimos nuevas funciones o solventamos pequeños errores. DRIVER, CONTROLADOR, LIBRERIAS; son esos archivos necesarios para que WINDOWS detecte, y se comunique correctamente con los dispositivos que conectamos. ARCHIVO, FICHERO; es el conjunto de información digital al que se le asigna un nombre, y una ubicación en un sistema informático. Este tutorial es un archivo. CARPETA; Para contener archivos digitales y organizarlos, hacemos uso de carpetas como en la vida real un cajón (ordenador) puede tener cajas (carpetas), y dentro de las cajas las cosas que organizamos (Más carpetas, o Archivos). ZIP; es un tipo de archivo comprimido. Tu ordenador requiere de un programa que pueda leer y descomprimir estos archivos, como WINZIP. Es gratuito y lo puedes encontrar fácilmente en internet. PDF; es un tipo de archivo de documento. Es un formato muy estandarizado para ver rápidamente un manual, tutorial, etc., con texto e imágenes, y requiere de un sencillo programa instalado en tu ordenador, como ADOBE READER. Es igualmente gratuito y lo puedes encontrar fácilmente en internet. Tras estos sencillos consejos de seguridad y requisitos previos necesitamos descargar los ficheros adecuados desde la web de soporte http://www.energysistem.com/es/support buscando el modelo exacto de nuestro eReader, y descomprimir el Archivo ZIP descargado en una carpeta de nuestro ordenador. Una vez descomprimido y localizado en su carpeta nos encontraremos con la carpeta “RK Batch Tool v1.7”, que contiene la herramienta de actualización de FW, la carpeta “RK Driver Assistant”, con los controladores de dispositivo (drivers) y librerías necesarias para que nuestro sistema Windows (XP, 7 y 8) pueda reconocer el modo de reinstalación del dispositivo, el fichero “FW eReader XXXX vX.X.X.bin”, que será el archivo de FIRMWARE para reinstalar en nuestro dispositivo, y finalmente encontrarás este Tutorial en formato PDF. Para realizar este proceso necesitamos que nuestro dispositivo entre en modo de recuperación, y esto se realiza siguiendo una serie de pasos a la vez que se conecta al ordenador. Para empezar nos aseguraremos que nuestro eReader está desconectado del ordenador y la batería está cargada. A continuación instalaremos los controladores (o drivers) en nuestro sistema operativo Windows, entrando en la carpeta “RK Driver Assistant”, y pulsando doble clic sobre el fichero “DriverInstall.exe” Si tenemos control de cuentas de usuario activado en Windows, nos pedirá permisos de administrador para realizar las modificaciones necesarias, pulsamos en "Aceptar" para comenzar con la instalación. En este momento pulsamos "Install Driver" para instalar los drivers necesarios para que Windows reconozca el modo de recuperación de nuestro eReader. Si tenemos control de cuentas de usuario de Windows activo nos pedirá de nuevo autorización para continuar con la instalación. Pulsamos ahora sobre "Instalar" para continuar. Es posible que debamos autorizarlo varias veces para los distintos drivers necesarios. Al finalizar la instalación correctamente, Windows mostrará una pantalla como la que se muestra abajo con el mensaje "Install driver ok.", pulsamos entonces en "Aceptar" y cerramos la ventana del asistente de instalación de drivers. Una vez que ha concluido la primera fase, instalando los controladores, es el momento de conectar nuestro dispositivo a nuestro ordenador mediante el cable USB incluido con su eReader. La primera vez que conectamos el eReader al ordenador es probable que Windows muestre una ventana muy similar a la que se muestra arriba indicando que se ha detectado el dispositivo nuevo y se dispone a instalarlo en el sistema. Una vez finalizado este proceso mostrará otra ventana indicando que se ha instalado correctamente y está listo para usarse. Si tenemos activada la reproducción automática de Windows, aparecerá una ventana muy similar a la mostrada abajo. Cerraremos esta ventana antes de continuar. En este momento debemos volver a la carpeta donde hemos descomprimido los archivos y buscar la carpeta "RK Batch Tool v1.7", que contiene la herramienta que nos permitirá instalar el FIRMWARE en nuestro dispositivo. Hacemos doble clic sobre el fichero "RK Batch Tool v1.7.exe". De nuevo, si tenemos el control de cuentas de usuario activado de Windows, nos pedirá permisos de administrador para realizar las modificaciones necesarias, pulsaremos en "Aceptar" para continuar. Windows instalará nuevos archivos necesarios para acceder al modo de recuperación del eReader y mostrará una ventana cuando haya finalizado, pulsamos entonces en "Cerrar" y ya tendremos todo listo para comenzar con el proceso de recuperación de FIRMWARE. A continuación se abrirá la ventana principal del programa que nos permitirá la reinstalación del FIRMWARE. Es muy importante ahora seguir los pasos en el orden correcto. No pruebes ni experimentes otros métodos, ni emplees otros ficheros distintos a los necesarios para tu dispositivo, pues puedes exponerte a la pérdida de tus datos o a la inutilización del eReader. Paso 1: Comprobamos que la conexión es correcta: el indicador debe de estar de color ROSA. Paso 2: Pulsamos el botón "SWITCH". Paso 3: Comprobamos que el indicador del dispositivo conectado cambia a verde, y en la ventana de mensajes leemos el mensaje "Switch Done Success (1) Fail (0)". El dispositivo ha entrado ahora en el modo de recuperación. Paso 4: Pulsamos el botón que nos permitirá buscar y seleccionar el archivo de FW, que estará en formato "FW Energy eReader XXXXXX vX.X.X.img". Recuerda que SOLO debemos de realizar este proceso con el fichero adecuado para tu modelo de eReader, de lo contrario éste podría funcionar de forma errónea o quedar inutilizado. (Para este tutorial, y a modo de ejemplo, nosotros hemos descomprimido los archivos en nuestro escritorio de Windows, dentro de la carpeta "Herramientas FW", y nuestro modelo de eReader es el "SLIM") Paso 5 y 6: Comprobamos que ha cargado el fichero (5) y que leemos la frase "Loading Firmware Finished", que nos indica que el fichero ha sido encontrado y está listo para ser instalado en el eReader. Paso 7: MUY IMPORTANTE: Sólo pulsaremos el botón "UPGRADE", cualquier otro puede borrar toda la información de nuestro eReader. En este momento el indicador, antes VERDE, comenzará a parpadear en color AMARILLO. Esperaremos a que termine el proceso. Paso 8: Si el proceso se ha realizado correctamente, veremos en la ventana de mensajes la frase "Upgrade Done Success (1) Fail (0) Time (xxxxx)ms", y el indicador habrá vuelto a su color ROSA. El eReader se reiniciará y Windows lo detectará normalmente. Si tenemos activa la reproducción automática de Windows veremos una ventana como esta, y el proceso habrá concluido. Para desconectar el dispositivo, recuerda usar la extracción segura. ¡ENHORABUENA! Habrás restaurado tu eReader con éxito. © 2014 ENERGY SISTEM SOYNTEC S.A.