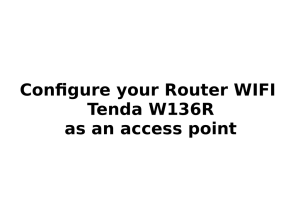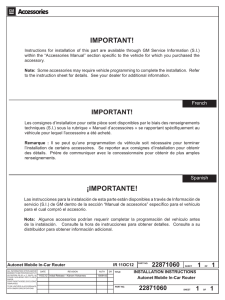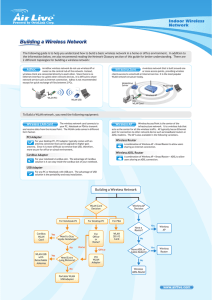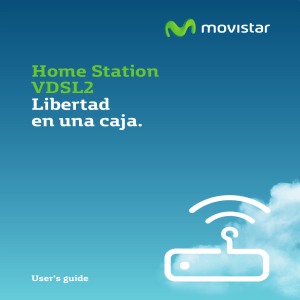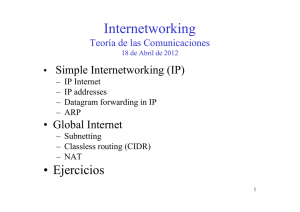USER MANUAL RDS600 Rapid Deployment Video Surveillance System UM.1192.1 Contents INTRODUCTION 6 SYSTEM OPTIONS 7 SYSTEM OVERVIEW 8 MAIN PANEL OVERVIEW 10 CONTROL PANEL OVERVIEW 10 INPUTS/OUTPUTS 11 SOCKET PINOUTS 12 OPERATION 13 Hand Controller Overview 14 Hand Controller Operation 15 Hand Controller Operation in TVi Control Centre 16 Mode On-Screen Menu 17 On-Screen Display 19 On-Screen Menus 20 HDS600 26 Panel Overview 27 LED Indicators 27 SD Card 28 Connecting Anntennae for Cellular and Wi-Fi 28 Inserting SIM cards 28 Updating Software 28 Connecting to a Network 30 Preparing the HDS600 for Operation 31 Troubleshooting 41 WIRELESS ROUTER (Optional) 42 Logging In 43 Settings and Menus 46 Network Information 47 LTE 47 WAN 48 LAN 48 Wireless 49 CLIENT 49 AP 50 3 DHCP Leases 51 Backup WAN 51 Routes 52 Realtime Graphs 52 LTE Configuration 57 WAN Configuration 58 General 59 Static 59 DHCP 59 PPPoE 60 Advanced 61 IP Aliases 63 LAN 64 DHCP Server 65 Wireless 67 Device 68 Interface 69 Security 70 MAC-Filter 71 Firewall 73 DMZ 74 Services 77 Ping Reboot 77 SMS Reboot 78 NTP 79 Dynamic DNS 81 Wireless Hotspot 81 Logging and FTP Settings 82 Open VPN 83 GRE Tunnel 88 System 89 Administration 91 4 VIDEO SERVER BOARD (Optional) 95 Network Connectivity 98 Digital Zoom 99 Image Settings 99 Fine Tune Settings 100 Network Settings 101 System Settings 102 Application Settings 103 Pan/Tilt Settings 104 GSM COMMAND (Optional) 106 Setting up the SIM Card 108 Power On 109 Dialling Into the GSM Command 109 Operations During a Call 109 Status Message Request 110 Front Panel LED Conditions 111 5 RDS600 HD Introduction The Sonic RDS600 HD allows the user to remotely control, view, and record audio and video images by streaming the real-time high-definition live footage over a GSM cellular network. By incorporating the Digital Barriers TVI HDS600 module, the system is able to broadcast HDSDi and SD footage with AES encryption over a 3G/4G mobile network from up to 4x SD Pan/Tilt/ Zoom (PTZ) cameras or 1x HD SDi 1080p camera. Audio can also be recorded in stereo by connecting microphones to the system. Audio and video footage can be recorded onto 2 removable SD cards, with a current maximum capacity of 64GB. The analogue cameras can be controlled locally by using the Sonic Ruggedized Hand Controller, which give the user access to all of the systems main functions for controlling and selecting the cameras. The Hand Controller also features a 2.5” spotting screen to show the selected cameras field of vision. Alternatively, camera control can be performed over several different remote methods by using the 3G/4G facility such as a tablet, a smartphone, a laptop, or via ADSL to a Central Sever or Command Centre. The system can be powered by either a 12V DC or a mains power supply unit (PSU). For mobile deployment or for longer deployments, the RDS600 HD system can be fitted with an optional 40A/h battery pack to provide more than 10 hours running time. The system can be customised to house an additional Digital Video Recorder (DVR) to allow recording of the analogue video cameras. This solution is ideal for long term, unmanned video surveillance or for recording footage for use at a later date. A range of different DVR options are available. An optional built-in GSM Command unit is also available for the RDS600 HD system. This allows the user to remotely enable power to the system over a GSM cellular network. This is carried out by dialling the number of the SIM card fitted into the GSM Command Unit, once connected a PIN will need to be entered which is checked against the PIN stored on the SIM card before control over the systems is authorized. This can be used to remotely enable or disable power to the various elements of the case and also operate the DVR and record functions as well as monitoring the status of the system. An optional Wireless Router can be installed into the RDS600 HD system to allow the user to set up local wireless network. This can be used to view and control the analogue camera system using a windows PC, which is also compatible with the Sonic Virtual Hand Controller software. Configuration of the HDS600 encoder can also be done over the wireless connection. 6 RDS600 HD System Options The Sonic RDS600 HD can be customised to facilitate different options to suit user requirements; DVR options Micro H.264 4-channel (USB or SSD options). Quattro Mini H.264 4-channel. Flashback-3. Flashback-4. X200 4-channel. X300 4-channel. Optional built-in GSM Command Unit. Optional internal rechargeable 40Ah LiFePo4 battery pack. Optional built-in Wireless Router with Video Server. Optional Wireless Tablet. Optional Sonic Virtual Hand Controller software. Optional quad view. 7 RDS600 HD System Overview 8 RDS600 HD RDS600 Main Panel Overview (No DVR) HDS600 GSM Command (Optional) Power Buttons Control Panel Camera LED’s DVR LED Record LED System On/Off DVR On/Off HDS600 On/Off 10 Router On/Off GSM On/Off RDS600 HD Inputs/Outputs Right Hand Side Panel Fuse Fuse Hand Controller Socket DC input Internal Battery Charge Socket Left Hand Side Panel HDS600 3G/4G Auxiliary Socket Hand Controller Video Output Data Socket HDS600 GPS HDS600 Network WI-FI Stereo Audio Input DVR Video Output HD-SDi Video Input Mic in ‘L’ Mic in ‘R’ HDS600 PTZ/ Triggers 11 Camera 1 Camera 3 System WI-FI Camera 2 Camera 4 GSM Command WAN Port Socket Pinouts RDS600HD ‘Auxiliary’, ‘Data Socket’ and ‘HDS600 PTZ/Triggers’ Pin-outs Issue. 1 Data Socket 1. +V 6. +5v D/C (1A max) 2. +V 7. Scorpion + RS-485 - 3. +V 8. Scorpion + RS-485 + 4. Gnd 9. Data Sense Line (A/D line) 5. Gnd Auxiliary 1. System Record Enable 14. Digital O/P 1/ DVR Record Enable 1 2. System Record Status 15. Digital O/P 2/ DVR Record Enable 2 3. Digital I/P 1/ DVR 1 Record Status 16. Digital O/P 3/ DVR Record Enable 3 4. Digital I/P 2/ DVR 2 Record Status 17. Digital O/P 4/ DVR Record Enable 4 5. Digital I/P 3/ DVR 3 Record Status 18. Aux Sense Line (A/D line) 6. Digital I/P 4/ DVR 4 Record Status 19. Gnd 7. Video I/P From External DVR 20. Gnd 8. Video O/P To External DVR 21. Gnd 9. Hand Controller Video O/P 22. Gnd 10. +5v D/C O/P (1A max) 23. Gnd 11. Hand Controller Txd 24. Gnd 12. Hand Controller Rxd 25. Gnd 13. SW +V O/P (1A max) PTZ/Triggers 1. RS485/422 Transmitted – (or A) 5. Trigger 2 (Off: 0v-2.5v DC, On: 4.5V-36V DC) 2. RS485/422 Transmitted + (or B) 6. RS485/422 Received + 3. RS485/422 Received – 7. Trigger 3 (Off: 0v-2.5v DC, On: 4.5V-36V DC) 4. Trigger 1 (Off: 0v-2.5v DC, On: 4.5V-36V DC) 8. Isolated Ground for Alarm Input Trigger 12 RDS600 HD RDS600 HD Operation Press the SYSTEM button to power on the RDS600 HD. The button will illuminate when on. Each individual unit can be independently powered by pressing the relevant button. Press DVR to power on the Digital Video Recorder. The button will illuminate when on. Press HDS600 to power on the encoder. The button will illuminate when on. Press ROUTER to power on the wireless router. The button will illuminate when on. Press GSM to power on the GSM Command. The button will illuminate when on. The LED’s numbered 1 to 4 will illuminate when a camera is attached on system power up with the current camera selection remaining illuminated once the system has powered up The REC LED will illuminate when one of the optional DVR’s is placed into record. The DVR LED will illuminate when the DVR camera view is selected. To power the system down press and hold the SYSTEM button for 5 seconds for the system to begin its shut-down sequence. 13 RDS600 HD Hand Controller Overview DISPLAY SCREEN ③ ① ④ ② PAN & TILT JOYSTICK ⑦ ⑧ ⑤ ⑨ ⑥ ⑩ ⑪ ⑫ ⑬ ① MENU/KEYLOCK ⑦ GAIN +/- ② CAMERA SELECT ⑧ FOCUS +/- ③ DISPLAY ADJUST/BLACKOUT ⑨ MODE ④ LCD SCREEN BRIGHTNESS +/- ⑩ BACKLIGHT COMPENSATION ⑤ ZOOM +/- ⑪ VIDEO PLAYBACK CONTROLS ⑥ AUTO FOCUS, GAIN & ZOOM ⑫ RECORD ⑬ STOP 14 RDS600 HD Hand Controller Operation MENU/KEYLOCK Short press to activate the system (from system standby only). Short press to enable/disable the on-screen menu. Long press to activate/deactivate the keylock. DISPLAY ADJUST/BLACKOUT Short press: activate/scroll through display adjust. Long press: Blackout; The hand controller display screen and all LED’s are deactivated. Commands from the hand controller will still continue to function. CAMERA SELECT Short press: Scrolls up through the selected camera view. Long press: Scrolls down through the selected camera view. Enables/Disables the camera background during On Screen Display operation. CAMERA MODE Enables/Disables the intelligent camera module On Screen Display menu. BACKLIGHT COMPENSATION Activates the intelligent function of the camera to compensate in cases where a subject with a large amount of background light would otherwise be obscured by blooming or silhouetting. This does not function when Frame Integration is enabled. AUTO GAIN/FOCUS Activates the intelligent function of the camera to automatically compensate for the subject conditions. 15 RDS600 HD Hand Controller Operation Using the TVi Control Centre PTZ operation is carried out from the Control window. Advanced controls are controlled using the following keys (some controls may only function with compatible equipment), KEY ACTION KEY ACTION Y Fast Forward C Change Camera T Step Forward D Record R Step Rewind X Mode : Enable/Disable Camera Mode E Rewind 8 Menu, Keylock Enable/Disable G Play 1 Select Camera 1 H Back Light Compensation 2 Select Camera 2 F Stop 3 Select Camera 3 7 Auto 4 Select Camera 4 Z Gain Up 5 Select Camera 5 Q Gain Down 6 Select Camera 6 16 RDS600 HD Mode On-Screen Display During operation, the on-screen display for the intelligent camera can be accessed at any time by pressing the Mode button on the Hand Controller. Older Sony camera modules will not support all of the features listed below, when the menu is launched, the system will interrogate the camera to determine which model it is and list only the supported functions for this module. The full menu as available on newer camera modules. An abridged menu as shown by older camera modules. Menu Functions; DAY/NIGHT MODE Colour; Used for day/good visibility recording. Black and White; Used for night/low visibility recordings. Automatic: The camera will determine which option will record the best image in the current light conditions and adjust accordingly. NOISE REDUCTION When activated this will remove noise from the image from 1 (2D filter) to 5 (2D + 3D filters). Level 5 filter effects are maximized with moving objects possibly showing a trail. WIDE-D Wide Dynamic range allows dark and bright areas to be displayed in the same image, however this will have an impact on the low light performance of the camera module along with some noise on the image and flashing light sources e.g fluorescent lamps. 17 RDS600 HD Menu Functions; FRAME INTEGRATION When set, this will slow down the exposure rate on the camera module to allow it to operate in lower light environments. With this enabled, moving objects will show a trail. DE-FOG This adjusts the contrast of the camera module automatically to make the image appear clearer. IMAGE STABILIZER This reduces any image blurring caused by vibration. This uses the digital zoom system, which slightly changes the angle of view and resolution but maintains the sensitivity. STABLE ZOOM This uses the digital zoom to perform corrections using the Image Stabilizer function up to about x44 zoom ration. MIRROR IMAGE Mirrors the camera image. IMAGE FLIP Flips the camera image. CAMERA OSD Enables/Disables the On Screen Display generated from the Sony module. SAVE CAMERA SETTINGS Saves the camera settings to the current module selected. RESET TO DEFAULTS Resets the currently selected module to the factory default settings. MODEL NUMBER Shows the currently selected cameras model number. 18 RDS600 HD On-Screen Display During operation, the on-screen display will vary depending on which modes the system is used in; Normal Camera Operation; ① ② ③ ④ ⑤ ⑥ ⑦ ① Current camera selection. ② Camera currently being recorded. ③ Internal DVR memory space availability. This will show EXT when the system is controlling an external DVR. ④ System keylock. ⑤ Record scheduler active. ⑥ Camera Automatic Changeover enabled (when using with a supported camera). ⑦ Camera Automatic Gain/Focus enabled (when using with a supported camera). 19 RDS600 HD On-Screen Menus All of the system menus have been pre-configured for this installation. It is recommended that these settings are not changed. System Tab; Press the Menu button on the controller to access the system tab. Use the joystick to scroll the menus. Left/Right to scroll tabs/options. Up/Down to select sub-menu. The selected section will show as highlighted black text. To save any changes, select SAVE SETTINGS and move the joystick to the right. A rotating icon will appear for a few seconds and then a SETTINGS SAVED message will appear for a short time. 20 RDS600 HD System Menu Functions; KEYLOCK When activated this will lock the system until the keylock function is released. To release, press the keylock disable button. When the locked symbol is shown in system standby, the device will remain powered. SYSTEM STANDBY When activated will place the system into standby mode. AUXILIARY POWER (If an external power source is available), Enables/Disables +V O/P from the AUX port. ETHERNET POWER Enables/Disables power to the internal video server. INTERNAL DVR POWER Enables/Disables power to the internal DVR. DVR CONTROL Sets which DVR will be controlled by the hand controller (when multiple DVR’s are available). RECORD SCHEDULER Enables/Disables the Record Scheduler and allows the seven day scheduler to be set up. (Internal DVR only). FORMAT INTERNAL DVR Allows the user to format the Internal DVR memory. SAVE SETTINGS Press to save the selected settings. BATTERY VOLTAGE Indicates the current system voltage. 21 RDS600 HD Inputs/Outputs Tab; I/P Designation of Digital Input number. FUNCTION This determines what action will take place when the digital input is activated, a number of pre-set functions are available. ACT Sets whether the Digital Input is activated when taken low (to ground) or high (+3.3v D/C to +12v D/C). TYPE Sets whether the input type to activate the Digital Input will be latching (L) or momentary (NL). If set to latching the action will cease when the latched input is removed. O/P Designation of Digital Output number. FUNCTION Allows the selection of the activation type. Either activated manually using the soft switch or when the relevant Digital Input is activated. SW Allows the user to manually activate the Digital Output when the function is set to manual. 22 RDS600 HD Video Tab; CONTROL VIEW Allows the user to change the camera control view from the single view of the camera currently being controlled to a quad view from the internal quad video module when fitted. PICTURE-IN-PICTURE Allows the user to select picture-in-picture option using the internal quad video module. This will give a live view thumbnail when playing recorded footage back using the internal DVR. (This option also overrides the current quad video setting from the Quad BNC O/P). INPUTS The user can select any four of the six cameras connected to be the inputs to the optional internal quad video module. (If a camera is not connected then it will not allow it to be selected). To select a camera, scroll to the INPUTS section. Using the joystick, scroll across to the desired camera and then press the button. A tick will appear next to the selected camera. Press again to unselect the camera. 23 RDS600 HD QUAD FORMAT (Optional) This setting allows the quad video view to be adjusted in the following formats, A B C D E F G H I QUAD LABELS When enabled this allows the user to display either the camera number (e.g.1,2,5) or camera position (i.e. FRONT, REAR) alongside the video image. PRESETS Allows up to six camera settings to be saved and recalled when using an RS-485 Pelco-D camera and Sonic RS-485 Camera Interface. 24 RDS600 HD DATA/MD Tab; RS232 FORMAT Indicates the Baud rate, Parity and Data bits the RS232 port is set to. This will read 38400,8,0,1 for communication with the HDS600. RS232 PROTOCOL Indicates the current selected RS232 Protocol. A range of protocols are currently supported and can be selected. RS485 FORMAT Indicates the Baud rate, Parity and Data bits the RS485 port is set to. This can be adjusted depending on the RS485 Protocol selected. RS232 PROTOCOL Indicates the current selected RS485 Protocol. This will read SONIC for communication with the HDS600. TRIGGER ZONE Selects the zones in the camera view that the motion detection will be active in. TRIGGER ACTION Selects what action is taken when motion is detected. SENSITIVITY Selects the sensitivity of the motion detection activation. OSD Enables an on screen display tool to see when the motion detection zones are activated. 25 HDS600 HD HDS600 The HDS600 is designed for use on the TVI surveillance distribution platform from Digital Barriers. TVI is the pre-eminent technology solution for efficiently and securely transmitting video and audio from the scene under surveillance to multiple operators, whether in control rooms or remotely in the field. The HDS600 offers high-definition streaming and edge recording, and delivers class leading performance in terms of its reliable real-time streaming, remote over-the-air archive retrieval and uniquely powerful surveillance tools. Capture and stream real-time video and audio The primary function of the HDS600 is to transmit surveillance footage with the ultra-low latency required for mission-critical operations. The HDS600 provides secure, real-time video streaming at up to 1080p full HD from an HD-SDI camera and employs (up to) AES-256 encryption to securely stream surveillance content. Remotely control streaming rates over-the-air The HDS600 allows operators to remotely set the maximum bandwidth to be utilised when streaming. This provides complete control of cellular data consumption and associated costs. TVI also allows operators to set frame rates remotely, in order to achieve the optimal trade-off between degree of motion and detail levels. Local recording and remote retrieval The HDS600 combines two edge-recording options. The first is an on-board H.264 format recording option (up to 1920x1080p resolution at 30 fps), using removable dual Micro SD card storage. The second is an ONVIF ‘S’ profile output (over a Local Ethernet connection) that can be recorded locally on a network video recorder (NVR) device. Locally recorded footage can be retrieved remotely and securely using the TVI platform. Advanced surveillance tools and retrieval of critical operational details The HDS600 supports TVI surveillance tools that provide an operator with flexible manipulation of real-time video. TVI ensures efficient representation of detail at lower network bandwidths, particularly where motion levels are high, as well as very low latency in remote PTZ control of cameras. TVI also includes a full resolution enhance function that allows remote retrieval of detail from frames of interest, whilst enabling the operator to view the real-time video stream, thereby ensuring that situational awareness is not compromised. Plug-and-play inter-operability for digital cameras The HDS600 is designed around the HD-SDI uncompressed digital format for ‘plug-and-play’ interoperability with HD digital cameras, whilst also ensuring the highest quality input possible. Backwards compatibility is provided through support for composite analogue cameras with the PAL/NTSC standard. 26 HDS600 HD Panel Overview LED Indicators LED FLASHING ON Power - System On IP-link Orange: Initialising connection. Green: Connecting to a cellular network. Red: Problem on connection. Green: Connected to network. Red: Problem with SIM. Server Orange: Connecting to server. Green: Hand-shake with server. Red: Server connection rejected. Green: Connected to server. Red: Unable to connect to network. 2.5G/3G - Orange: Using 2.5G. Green: Using 3G. 4G/Wi-Fi - Orange: Using 4G. Green: Using Wi-Fi 27 HDS600 HD SD Card The HDS600 supports local recording of video and audio onto dual Micro SD/SDXC cards. The HDS600 has two Micro SD slots. The Micro SD cards should be pre-formatted to the FAT file system prior to insertion into the SD slots. When using two cards, the archive will automatically record on the second card when the first is full. To record HD video, it is recommended that class 10 Micro SD cards be used to support high-speed read/write. LED STATUS Off No card inserted. Green Card recognised and ready to record. Red SD card not recognised; SD card set to read only; archive password is wrong, or the SD card has been formatted incorrectly. Amber Archive is currently writing to, or reading this SD card. Connecting antennas for cellular and Wi-Fi connections The HDS600 includes antenna fixings for the internal modem (two antennas for 3G/4G cellular networks) and the internal Wi-Fi module. Note that the GPS module is not currently supported in the TVI software. Inserting SIM Cards for GSM Cellular Communications The HDS600 supports CDMA and GSM cellular communications for ultra-efficient real-time streaming and remote archive retrieval. When using the device on GSM networks, a SIM card is required from a network operator. Note that sustained use of the HDS600 on cellular networks can result in high network data usage and this should be considered when selecting a cellular data plan. For more details, consult the network provider. 28 HDS600 HD Updating the software on the unit Once notified of a new software (firmware) release by Digital Barriers, updates will become available for download from the TVI support site www.tvi-support.digitalbarriers.com. There are two methods available to update a HDS600 unit; undertaking a local update using a USB pen drive or undertaking a remote update using TVI Web Manager. The method used will depend on how the device is deployed and administered. Using a USB pen to update the HDS600 1. Download the .firmware file from the TVI Support site onto a USB pen drive. 2. Remove the USB pen drive from the computer and plug it into the USB port on the HDS600. 3. The HDS600 will automatically update the firmware using the file from the USB pen. 4. Once all the status lights become green, this indicates that the update has completed successfully. At this point remove the USB pen. The HDS600 will reset and will re-power using the new firmware. Using TVI Web Manager to update the HDS600 1. Download the .firmware file from the TVI Support site onto the server. 2. Run TVI Web Manager and go to the Firmware tab. 3. Click the Browse button to browse to the location where the firmware was downloaded. 4. Click Upload to upload the new firmware. 5. Delete the old firmware files using the Remove option. 6. Go to the Encoders tab and click the Select Action drop-down and choose Update Firmware (the Update Encoder Firmware dialog is displayed). 7. Select the firmware to update to then click Update. 8. The firmware will now be uploaded onto the HDS600. It will then reboot and the firmware changes will take effect. 29 HDS600 HD Connecting to the network The HDS600 can connect to a network in one of three ways: Connection via the Systems WAN Port to an ADSL line or external router (i.e. satellite router). 1. Connect the RJ45 Ethernet cable (CAT5) to the Systems WAN connector on the side of the case. 2. Connect the other end of the cable to the network. Connection via a Mobile Network using 4G/3G/GPRS 1. Connect the Cellular Antenna to the cellular RF connector on the system case. 2. Insert a SIM card into the SIM slot on the HDS600 (unless using a CDMA modem). Connection via a Wi-Fi Network 1. Connect the Wi-Fi antenna to the Wi-Fi connector on the system case. 30 HDS600 HD Preparing the HDS600 for operation Before it can be used, the HDS600 must be prepared according to the methods of communications to be used, the TVI Encoder and Server details and security settings for encryption of transmission data and locally recorded footage. There are two methods to prepare the HDS600 unit, and both are local to the unit. The TVI Configuration Application involves the preparation of a configuration profile that is applied to the unit using a USB pen drive. The TVI Setup Interface is a browser-based application that allows an operator to define and review the operating parameters of the unit via a computer and local Ethernet connection. When preparing an HDS600 for use, the most appropriate and practical method should be adopted. Only one of the methods should be completed for each unit and both methods cover the same operational parameters and details. For those already familiar with the preparation of existing TVI specialist encoders (such as the S400 or R400), the TVI Configuration Application provides the same USB pen drive approach to prepare an HDS600. For those requiring an alternative approach to preparing a unit; for example where organisational security policies preclude the use of USB drives, the TVI Setup Interface provides a web based alternative that will be familiar to those who have prepared units in the TVI IP Series (such as the IP100) using the Setup Interface. Preparation method A: Preparing the HDS600 using the USB-based Configuration Application Using the configuration application on the USB pen drive is a quick and easy way to define and install the configuration settings for a HDS600. The application includes a Windows-based wizard that guides the user through a variety of settings, before saving these back to the USB pen drive and delivering the configuration into the HDS600 by plugging in the drive. Follow the steps described in Method A: Preparing the HDS600 using the USB Configuration approach to prepare the HDS600 using this method. Do not complete any of the steps in method B. Preparation method B: Preparing the HD-S600 using the browser--based Setup Interface The web-based setup Interface offers an alternative approach to preparing a unit. For this method, a laptop/PC is connected locally to the HDS600 using an Ethernet cable and the setup application is launched via a web browser. This requires the user to specify an IP address for the computer that is in the same IP range as the HDS600. Follow the steps described in Method B: Preparing the HDS600 using the Setup Interface approach , to prepare the HDS600 using this method. Do not complete any of the steps in method A. Note that the HDS600 should be prepared for use using ONE of the two configuration methods described. 31 HDS600 HD Method A: Preparing the HDS600 using the USB Configuration Application The HDS600 can be configured using the TVI Configuration App provided on the USB pen drive that is distributed with the HDS600 device. This method creates a configuration profile on a computer that is then transferred back onto the USB pen drive, before insertion into the HDS600 to apply the configuration settings. Accessing the TVI Configuration App Insert the USB pen drive with the TVI Configuration App into a USB socket on a PC running Microsoft Windows XP operating system or newer. Navigate to the pen drive using Windows Explorer, or select the view files option if a Windows prompt appears with a list of auto play actions. Locate the TVI Configuration App file (it will appear on the pen drive as ‘ConfigureEncoder5.x.x.exe’) and doubleclick to launch the configuration app. Once it has launched, select HDS600 Encoder from the list of devices and click Next to proceed to configuration. Setting up the primary communications method Select the connection method that is appropriate to the operational requirement. The lower section of the wizard will change to reflect the configuration options for the selected connection method: Standard LAN connection: The unit will connect to any network/device with a standard LAN interface. Cellular Modem: The unit has an inbuilt cellular modem supporting HSDPA, 3G/4G, EDGE and GPRS. Wireless LAN (Wi-Fi): The unit will connect to a Wi-Fi network using the inbuilt Wi-Fi module. 32 HDS600 HD Connection settings for LAN based connections If the selected connection method is LAN, it is possible to edit the network configuration of the LAN connection. The Communications Device dialog options allow for the entering/editing of the IP details of the LAN connection. In most cases, the unit will use DHCP to obtain its network settings automatically from the network gateway. If the network does not provide a DHCP address to the unit select ‘Use the following IP settings’ and enter settings that are valid for the network that the unit is joining. A DNS Server and Domain is only required if the supplied TVI Server address is a resolvable host name (e.g. video.server.com) and not an IP Address (e.g. 192.168.50.10). Connection settings for cellular connections If the selected connection method is Internal Cellular Modem, the Communications Device dialog allows for selection of a network provider. The wizard has predefined settings for most major UK and North American mobile operators. To use one of these, select the operator from the 'Predefined Settings for' list box. The appropriate details for the mobile operator will be entered automatically. Otherwise enter the correct APN, username and password for the mobile network. The predefined settings are correct as of April 2014 and may be changed by the mobile operator at any time. Please confirm with the mobile operator that the predefined settings are correct. 33 HDS600 HD Connection settings for Wi-Fi connections If selecting Wi-Fi as the desired connection method, the options on the Communications Device dialog change to enable the details of the appropriate wireless network to be entered. Enter the SSID and network key for the wireless network that is to be used to connect to, then either click the Obtain… radio button to use DHCP to automatically obtain an IP address, or click the Use… radio button to enable entry of the details. Select the backup communication method The unit can be configured to use a second backup communication connection in case of a failure to the primary communications method. The drop down menu at the top will list the remaining connections that can be used to provide a backup capability. For most installations it is likely that the default setting of ‘Not Enabled’ is correct. For further information and help configuring the failover capabilities please refer to the ‘Using the Communication Failover Feature of your Encoder’ knowledge base article on the support site. Entering the TVI device and TVI server details Each TVI unit requires an encoder account be created on a TVI Server (using TVI Web Manager). Enter the details of the account that was created for this encoder unit. Please refer to the TVI Web Manager Guide for further instructions. Enter the IP address or domain name that the unit will use to communicate with the TVI Server. This can either be an IP address (e.g. 12.87.54.255) or a domain name (e.g. video -server.company.com). A primary and secondary TVI Server can be configured. If the primary server fails, the unit will automatically connect to the secondary server. 34 HDS600 HD Applying encryption and security settings The pull down menu at the top of the Encryption page allows for two different options: No Encryption: Traffic between the encoder unit and the TVI Server will be unencrypted. Encrypt the link between unit and TVI Server: Encrypts the traffic between the encoder unit and TVI Server using the built-in AES-128/256 encryption. This requires the Encryption Pack that is created during the installation of TVI Server. Setting up the local Ethernet port This dialog allows changes to the Local Ethernet port of the HDS600. The local Ethernet port is only used to access the local ONVIF output stream and the browser-based Setup Interface. Either click the Obtain… radio button to use DHCP to automatically obtain an IP address, or click the Use… radio button to allow the manual entry of IP address, subnet mask and router address. Specify time zone and archive encryption It is possible to encrypt the archive footage for secure viewing of the footage outside of the TVI software. This requires a user to enter the archive password. To enable archive encryption, click the Enable Archive Encryption check box then type a password into the Archive password text box. To ensure that the video playback time displayed in the viewing application will be correct, select the Time Zone for the area that the unit will be operating in. Note that Military time zones are available by checking the Include Military… box. 35 HDS600 HD Finalising and applying configuration to device Once all of the settings have been entered, click the Finish button to close the wizard. The configuration on the USB pen drive can now be applied to the unit. Safely eject the USB pen drive from the computer then plug it into the USB socket on the unit. If the unit is being configured for cellular operation, insert the SIM card into the SIM slot. Power-on the unit and monitor the sequence of the LED status lights. Once all the phases are complete, the unit should show three solid green lights. This indicates that the unit is connected to the TVI Server. If all the status lights stay red then there was an error transferring settings to the unit. Power off the unit, plug the USB pen drive into the computer and confirm the settings. In order to initiate a connection between the unit and TVI Server, the unit must be reset. To do this, remove the USB pen drive and after a few seconds the HDS600 will reset. The unit will now connect to the TVI Server. LED STATUS Flashing orange IP-Link Initialising connection. Flashing green IP-Link Connecting to network (cellular only). Solid green IP-Link Connection successfully created. Flashing orange Server-Link Connecting to server. Flashing green Sever-Link Handshaking with server. Solid green Server-Link Successfully connected to server. 36 HDS600 HD Method B: Preparing the HDS600 using the Setup Interface The HDS600 can be similarly configured using the browser-based setup interface. This method requires a laptop/PC and Ethernet cable to connect to the unit. Establish a connection between the computer and the HDS600 In order to access and run the Setup Interface the unit must first be connected to the laptop/PC that is to be used to perform the setup. Connect an Ethernet cable from the computer to the Local Ethernet port on the unit. The computer must be in the same IP range as that of the local Ethernet port of the unit. This is set to 192.168.10.10 as the default. This IP address can be changed during the setup process. Log into the setup interface To access the Setup Interface, enter the following address in the web browser: http://192.168.10.10. Once connected to the HDS600, the Login page will be shown. The default password is password. Type this into the Password box then click the Login button to move to the beginning of the setup process. If this is the first time of use, the default password should be changed. To change the password, click the Change Password button. Enter the current and new passwords into the dialog then click Apply. The system will re-display the Login page to allow login using the new password. Login with the new password. Specify the encoder connection methods Once logged in, the first setting that is required is the connection method (or bearer) to be used by the unit to communicate with the TVI Server. Two connections can be configured; a primary connection that is the default connection method and a secondary connection for failover if the primary method fails. Note that selection and configuration of a secondary method is not mandatory. Select the appropriate communications method from the Primary Communications drop-down menu and enter the details. Standard LAN connection: The unit will connect to any network/device with a standard LAN interface. Cellular Modem: The unit has an inbuilt cellular modem that supports HSDPA, 3G, EDGE and GPRS. Wireless LAN (Wi-Fi): The unit will connect to a Wi-Fi network using the inbuilt Wi-Fi module. 37 HDS600 HD Once the information for the primary communications method is complete, enter details for the desired secondary communications method (if this is required). Note that the primary option will not be available for selection as the secondary method. Once the information on this page is complete, click Next to continue. Specify HDS600 and TVI Server settings In order to communicate with the TVI Server, the HDS600 encoder unit must be configured with the correct encoder and TVI Server details. Each HDS600 must have an encoder account setup on a TVI Server, using the TVI Web Manager tool. A primary and secondary TVI Server can be specified so that the unit will automatically connect to the secondary server if the primary server fails. The connection between the encoder unit and each of the specified TVI Servers can be encrypted using the built-in AES-128/256 encryption. 38 HDS600 HD Enter the encoder name and password of the encoder account that was created for this HDS600. Enter the IP address (e.g. 12.87.54.255) or domain name (e.g. video-server.company.com) that the unit will use to communicate with the TVI Server. To enable encryption between the HDS600 and the server using built-in AES-128/256 Encryption, click the Enable Encryption check box and select the Encryption pack from the Encryption Pack drop-down. In order to set up encryption, an encryption pack is required. This is created as part of the TVI Server setup. This pack needs to be uploaded by clicking the Upload button, which becomes enabled when the Enable Encryption check box is selected. Once all entries have been made, click Next to continue. Select the HDS600 time zone and modify the local IP setting (if required) The Local Encoder Settings page is displayed. In order to ensure that the video playback time displayed in the viewing application is accurate, select the time zone relating to where the unit is being installed. This screen also allows changes to the IP address of the unit. Remember to note of any changes to the IP address, since this is the address that will be required for future access to the Setup Interface, and may require a change to the IP address of the laptop/PC that is used to connect. Make any changes and click Next to continue. 39 HDS600 HD Configure the local DVR settings and finalise device setup The final configuration page is Local DVR Settings. It is possible to encrypt the archive footage to allow secure viewing of the footage outside of a TVI Viewer application. This will require an archive password. To enable encryption, check the ‘Enable DVR Encryption’ check box and enter an encryption key in the ‘DVR Encryption Key’ text box. At this stage, all of the settings are complete. To save them to the HDS600, click Done. Apply the configuration changes to the HDS600 by clicking the Apply button. 40 HDS600 HD Troubleshooting and frequently asked questions Diagnosing problems encountered during unit operations. The following table describes some of the common problems that may occur: LED STATUS PROBLEM WITH REASONS FOR NOT PROCEEDING No LED’s On Power Encoder is not plugged in or switched on. There is a problem with the power supply. Power (green) On. No Initialising the encoder other lights Possible problem with the network encoder hardware. Corrupt firmware. IP-Link LED solid red SIM card SIM card is not detected. IP-Link LED flashing red Creating network connection The network cable is not plugged in. The router is not powered. The network settings are incorrect. The encoder is not getting a DHCP address. Incorrect mobile settings. Incorrect Wi-Fi settings. The server is not running. The server address is incorrect. There is a firewall blocking access to the internet. The encryption pack is wrong. The supplied encoder password is wrong. There is an existing encoder with the same name on the TVI server. Server-Link LED solid Unable to connect to red server Server-Link LED flashing red Server rejected connection What standard HD-SDI inputs are supported? The following standards are supported: 720p, 1080p and 1080i (all at 25 and 30 fps). What are the recording rates for the SD cards? Below are the approximate recording rates for the inbuilt Micro SD cards: RECORDING QUALITY 2x 8GB SD 2x 64GB SDXC Very High (5 mbits/sec) 7 hours 2.5 days High (4mbits/sec 9 hours 3 days Medium (2 mbits/sec 18 hours 6 days What ports does the HDS600 use? The HDS600 does not require inbound ports opened on a firewall but makes outbound connections to the TVI Server on the following: TCP and UDP port 9300; TCP and UDP port 9301 (if using encryption); UDP port 2048. 41 WIRELESS ROUTER 42 Wireless Router Wireless Router (optional) If the wireless router has been added into the RDS600 HD system, then it will have been preinstalled to allow its immediate use. All of the settings menus on the router can be accessed through a wireless link. Please note that the 3G aspect has not been utilised in this installation although the menus will still be visible. Logging In Click the Start menu from the computer, and navigate to the Settings/Control Panel/ Networks. Right click on the wireless device that is used. This is normally shown as Wireless Network Connection, and scroll down to Properties. Select Internet Protocol Version 4 (TCP/IPv4) and then click Properties. 43 Wireless Router By default, the router is going to have DHCP enabled, which means that if ‘Obtain an IP address automatically’ and ‘Obtain DNS server address automatically’ are selected, then the router will provide an IP address ready for logging into the router. Alternatively this can be configured manually by first selecting an IP address. Due to the stock settings that the router has arrived in, this can only be an IP in the form of 192.168.1.XXX, where XXX is a number in the range of 2-254. Next enter the Subnet mask: this has to be “255.255.255.0”. Then enter the default gateway: this has to be “192.168.1.1”. Finally enter the Primary and Secondary DNS server IPs. One will suffice although it is recommended to have a secondary one as well as it will act as a backup if the first should fail. The DNS can be the routers IP (192.168.1.1), but it can also be an external DNS server. Click OK to save any changes. 44 Wireless Router Right click on the Wireless Network Connection and select Connect/Disconnect. This will open up a list of available wireless networks. Select Teltonika, and click Connect. Launch a web browser such as Internet Explorer or Google Chrome, and type in the routers IP into the address field and press enter to get taken to the log in screen. The default password and login are set as; Username: admin Password: admin01 45 Wireless Router Once successfully logged into the router, the status page will be shown. Menus and settings can be altered from here to configure the router as required. Settings and Menus System Field Value Explanation Router Name Teltonika Name of the router. Router Model Teltonika RUT550 The routers model. Firmware Version RUT5XX_R_01.00.768 The current version of firmware that is loaded on the router. Kernel Version 3.2.15 The current version of the Linux kernel that is running on the router. Local Time Wed Aug 8 13:10:47 2013 Shows the current system time. This is synced with an NTP server. Uptime 1h 36m 51s Indicates how long it has been since the router booted up. Reboots will reset this timer to 0. Load Average 0.18, 0.11, 0.13 Indicates how busy the router is. The first number shows the amount of processes performed in the last minute, the second number shows the amount of processes performed in the last 10 minutes, and the third number shows the amount of processes performed in the last 15 minutes. 46 Wireless Router Settings and Menus Memory Field Value Explanation Total Available 14416/29964 Shows how much memory is available to maintain the routers functionality. Free 1476/29964 The amount of memory that is completely free. Should this rapidly decrease or get close to 0, it would indicate that the router is running out of memory which could cause crashes and unexpected reboots. Cached 9868/29964 The size of the area of memory that is dedicated to storing frequently accessed data. Buffered 3072/29964 The size of the area in which data is temporarily stored before moving it to another location. Network Information This tab will show data associated with networking. LTE (not used in the RDS600 HD system) Field Explanation State Shows the state of connection. IMEI Shows the LTE modems IMEI number. SIM Card State Indicates whether the SIM card is inserted or not. Signal Stremgth Indicates Connection Strength. Operator Indicates the operator of the mobile network. Connection Type Indicates the connection type. Bytes Received How many bytes were received via LTE. Bytes Sent How many bytes were sent via LTE. 47 Wireless Router WAN Field Value Explanation Interface LTE Specifies through what medium the router is connecting to the internet. This can either be Wired, LTE, or Wi-Fi. Type DHCP Specifies the type of connection. This can either be Static, DHCP, or PPPoE. IPv4 Address 10.12.104.103 The IP address that the router uses to connect to the internet. Netmask 255.255.255.240 Indicates the networks Netmask. Gateway 10.12.104.97 Indicates the default gateway, an address where traffic destined for the internet is routed to. DNS# 8.8.8.8 Domain Name Server. Expires 1h 57m 25s The amount of time before the routers DHCP lease expires. Connected 0h 2m 2s How long the connection has been successfully maintained. LAN Field Value Explanation IPv4 Address 192.168.1.161 The IP address that the router uses on a LAN network. Netmask 255.255.255.0 Indicates the networks Netmask. Connected 0h 2m 2s How long the connection has been successfully maintained. 48 Wireless Router Wireless Wireless can work in two modes, AP or Client. AP is when the wireless radio is used to create an Access Point that other devices can connect to. Client is when the radio is used to connect to an Access Point via WAN. Client Field Value Explanation SSID Teltonika_rnd_division_ap The SSID of the Access Point to which the router is connected to uses. Mode Client The connection mode: Client indicates that the router is a client to a local Access Point. Channel 6 (2.44GHz) The channel that the Access Point to which the router is connected to uses. The wireless radio is forced to work in this channel in order to maintain a connection. BSSID C8:3A:53:02:FC:B0 The MAC address of the Access Point. Encryption WPA2 PSK (CCMP) The Access Point, which the router is connected to, method of encryption. Bit Rate 65.0 Mbit/s The physical maximum possible throughput that the routers radio can handle. Please note that this value is cumulative . The bitrate will be shared between the router and other possible devices that connect to the local Access Point. Country UK Country Code. 49 Wireless Router AP Field Value Explanation Signal Quality 100% The quality between the routers radio and another device that is connected to the router. This will show 0% if no devices are trying to connect or are currently mainstreaming a connection. SSID Teltonika_demo The SSID that is being broadcast. Other devices will see this and be able to connect to this wireless network. Mode Master The connection mode: Master indicates that the router is acting as an Access Point. Channel 6 (2.44GHz) The channel which is used to broadcast the SSID and to establish new connections to devices. BSSID 00:0C:43:30:50:38 The MAC address of the wireless radio. Encryption WPA2 PSK (CCMP) The type of encryption that the router will use to authenticate, establish and maintain a connection. Bit Rate 1.0 Mbit/s The bitrate will be shared between all devices that connect to the routers wireless network. Country UK Country Code. Additional note: Mbit/s indicates the bits not bytes. To get the throughput in bytes, divide the bit value by 8. Associated Stations Outputs a list of all devices and their MAC addresses that are maintaining a connection with the router at that moment. This can either be the information of the Access Point that the router is connecting to in Client Mode or a list of all devices that are connecting to the router in Access Point mode: 50 Wireless Router DHCP Leases If a DHCP server is enabled then this field will show how many devices have received an IP address and what those IP addresses are. The picture above shows a DHCP lease for an Android phone that is currently connecting to the routers Access Point. Backup WAN When enabled this field will indicate the health of your primary connection: IN USE Indicates that the connection is being used for main traffic. READY Indicates that the connection is ready to take over network traffic if the other link should fail. NOT READY Indicates that the connection is down. 51 Wireless Router Routes The following rules are currently active on this system. ARP: Shows the routers active ARP table. An ARP table contains recently cached MAC addresses of every immediate device that was communicating with the router. Active IPv4-Routes: Shows the routers routing table. The routing table indicates where a TCP/IP packet, with a specific IP address, should be directed to. Realtime Graphs Real-time graphs show how various statistical data changes over time. Load This illustrates the average system load over the course of ~3 minutes. Each new measurement is taken every 3 seconds. The graph consists of three colour coded segments, each one corresponding to the average system load over 1 (red), 5 (orange) and 15 (yellow) most recent minutes. Although not graphed, the page also displays peak loads over 1, 5 and 15 minutes. 52 Wireless Router Bridge Cumulative graph, which encompasses wired Ethernet LAN and the wireless network. LAN + WAN Graphs the total amount of traffic that passes through both WAN and LAN network interfaces. 53 Wireless Router LAN Indicates how much traffic has been passed through your Ethernet LAN network. WAN Graphs the amount of traffic which passed through the current active WAN connection. 54 Wireless Router Wi-Fi Shows the amount of traffic that has been sent and received through the wireless radio. Wireless This graph illustrates how signal strength and the amount of noise change over time. 55 Wireless Router This graph illustrates how the physical rate of wireless changes over time. Connections This graph shows a concise history of the amount of connections that the router maintained. The blue graph indicates UDP connections, green indicates TCP and red shows other types (ICMP, etc). Other values indicate each respective graphs average and peak connection amounts over 3 minutes. On the same page there is also a detailed list of all active connections that the router maintains. Each entry consists of a type of network (“IPV4”), protocol (TCP, UDP, ICMP), the source address (an IPv4 address + the source port), the destination address (an IPv4 address + the destination port) and how much traffic has gone through that particular connection: its size in Bytes and the amount of packets. 56 Wireless Router LTE (Not used in this configuration) This menu allows the user to configure the LTE specific settings which are used when connecting to the local LTE network. Field Value Explanation LTE Connection Use PPPD mode. PPPD mode uses dialling number to establish a connection. Use NDIS mode. Use Bridge Mode. NDIS (default) does not use dialling and is usually faster than PPPD. This bridges a LTE data connection with a LAN. In this mode the router does not have to have an internet connection as the ISP will provide the IP directly to the end device. APN “Soniccomms” Access Point Name is a configurable network identifier used by a mobile device when connecting to a GSM carrier. Pin Number 5555 A personal identification number. This can be any number between 0000 and 9999. Dialling number “*99#” Dialing number is only used in PPPD mode to establish a data connection. Authentication Method CHAP, PAP or None The authentication method that the carrier uses to authenticate new connections. Username “User” The username used to connect to the carriers network. This only becomes active when an authentication method is selected. Password “Passwd” The password used to connect to the carriers network. This only becomes active when an authentication method is selected. Service Mode GSM (2G) , UMTS(3G), LTE(4G) or Automatic. The network preference. If auto is selected then the router will connect to the network that provides the better quality. 57 Wireless Router WAN This determines how the router will connect to the internet. Operation Mode Wired An Ethernet cable connected to the WAN port on the system. Wi-Fi The router will be able to connect to a local wireless access point to reach the internet. LTE The router will connect to a local mobile network (not active in this configuration). Common Configuration Common configuration allows the TCP/IP settings for the WAN network to be configured. This can be switched between the Static, DHCP or PPPoE protocol by selecting the desired protocol and then pressing Switch Protocol button. 58 Wireless Router General This area is dedicated for protocol specific options. Static This is the configuration setup for when selecting the static protocol. Field Example Explanation IPv4 Address 192.168.99.162 The routers address on the WAN network. IPv4 Netmask 255.255.255.0 A mask used to define how “large” the WAN network is. IPv4 Gateway 192.168.99.254 Address where the router will send all outgoing traffic. IPv4 Broadcast 192.168.99.255 Broadcast address (auto-generated if not set). It is recommended to leave this blank unless an advanced user. Custom DNS Servers 8.8.8.8 8.8.6.6 Normally the gateway will have predefined DNS servers. As such, the router, when it needs to resolve a hostname (“www.google.com”, “www.cnn.com”, etc) to an IP address, it will forward all the DNS requests to the gateway. By entering custom DNS servers, the router will take care of the host name resolution. Multiple DNS servers can be entered to provide redundancy in case the one of the server fails. DHCP When the DHCP protocol is selected, it can be used without making any changes as most networks will not require any additional advanced configuration. 59 Wireless Router PPPoE This protocol is mainly used by DSL providers; Field Example Explanation PAP/CHAP Username Test The username to be used to connect to the carriers network. PAP/CHAP Password Test The password to be used to connect to the carriers network. Access Concentrator Isp Specifies the name of the access concentrator. Leave blank to auto-detect. Service Name Isp Specifies the name of the service. Leave blank to auto-detect. 60 Wireless Router Advanced These are the advanced settings for each of the protocols, it is highly recommended to leave to advanced users/engineers. Field Example Explanation Bring up on Boot On Specifies whether the interface will be configured and brought up when the router boots up. Disabling will render the WAN connection non-functional. Disable NAT On/Off Toggle NAT On and Off. Override MAC address 00:0C:43:30:50:38 Override MAC address of the WAN interface. If the ISP gives a static IP address. It may also bind it to the computers MAC address (i.e. that IP address will only work with this computer). In this field the computers MAC address can be entered to fool the gateway into believing that it is communicating with the computer. Override MTU 1500 Maximum Transmission Unit: this specifies the largest possible size of a data packet. Use Gateway Metric 0 The WAN configuration by default generates a routing table entry. With this field you can alter the metric of that entry. 61 Wireless Router DHCP PPPoE 62 Wireless Router IP Aliases IP aliases are a way of defining or reaching a subnet that works in the same space as a regular network. The configuration is very similar to the static protocol; only in the example a 55’th subnet is defined. If a device has an IP in the 55 subnet (192.168.55.xxx) and the subnets gateway metric is “higher” and the device is trying to reach the internet it will reroute it’s traffic not to the gateway that is defined in common configurations but through the one that is specified in IP aliases. There is also an option to define a broadcast address and a custom DNS server. 63 Wireless Router LAN This page is used to configure the LAN network where all the devices and computers that connect to the router will reside. The common configuration and IP aliasing sections are identical to the ones found in WAN, please refer to that section for further information. 64 Wireless Router DHCP Server The DHCP server is the router side service that can automatically configure the TCP/IP settings of any device that requests such a service. If a device is connected that has been configured to obtain an IP address automatically, the DHCP server will lease an address and the device will be able to fully communicate with the router. Field Example Explanation Disable Checked/Unchecked Check to Disable the DHCP server. Start 100 The starting address of the range that the DHCP server can use to give out to devices. E.g.: if the LAN IP is 192.168.2.1, and the subnet mask is 255.255.255.0, this means that to network, a valid IP address has to be in the range of [192.168.2.1 – 192.168.2.254](192.168.2.0 and 192.168.2.255 are special unavailable addresses). If the Start value is set to 100 then the DHCP server will only be able to lease out addresses starting from 192.168.2.100. Limit 150 How many addresses the DHCP server gets to lease out. Continuing on the above example: if the start address is 192.168.2.100 then the end address Lease Time 12h How long can a leased IP be considered valid. This will expire after the specified amount of time and the device that leased it out will have to request for a new one. 65 Wireless Router DHCP Server: Advanced Settings Advanced options can also be defined to specify how the DHCP server will operate on the LAN network. Field Example Explanation Dynamic DHCP Checked/Unchecked Dynamically allocate client addresses, if set to 0 only clients present in the ethers files are served. Force Checked/Unchecked Forces DHCP serving even if another DHCP server is detected on the same network segment. IPv4 Netmask 255.255.255.0 The LAN netmask can be overridden here to make the DHCP server think it is serving a larger or a smaller network than it actually is. DHCP Options 6,192.168.2.1,192.168 Additional options to be added for this DHCP server. For example with .2.226,1470 '26,1470' or 'option:mtu, 1470' this can assign an MTU per DHCP. The client must accept MTU by DHCP for this to work. Option: mtu, 1470 66 Wireless Router Wireless On this page the wireless settings can be configured. Depending on whether the WAN mode is set to Wi-Fi or not, the page will display either the options for configuring an Access Point or options for configuring a connection to a local access point. Access Point: This shows the overview of the wireless configuration. It is divided into two main sections; Device and Interface. Device is dedicated to configuring the hardware parameters and Interface is used for the configuration of the software parameters. Device This gives the option to toggle the availability of the wireless radio and the physical channel frequency. Please note: Always save before toggling the radio On and Off. 67 Wireless Router Device: Advanced This gives the option to configure more advanced options. Field Example Explanation Mode Auto, b, g, g+n Different modes to provide different throughput and security options. Country Code Any ISO/IEC 3166 Selecting this will help the wireless radio configure its internal alpha 2 country code parameters to meet the countries wireless regulations. Distance Optimization 100 Distance to farthest network member in meters. Frag. Threshold 2346 The smallest packet size that can be fragmented and transmitted by multiple frames. In areas where interference is a problem, setting a lower fragment threshold might help reduce the possibility of unsuccessful packet transfers, thus increasing speed. RTS/CTS Threshold 2346 Request to send threshold. This can help resolve problems arising when several access points are in the same area contending. 68 Wireless Router Interface This gives the option to configure more advanced options. ESSID The wireless networks identification string. This is the name of the Wi-Fi network. When other Wi-Fi capable computers or devices scan the area for Wi-Fi networks they will see the network with this name. Hide ESSID Will render the SSID hidden from other devices that try to scan the area. 69 Wireless Router Security Encryption There are many modes of encryption, though two distinctive classes have to pointed out. WEP Enter the keys that will be used as passphrase for connecting computers, and then specify which key will be preferred above the remaining. It is sufficient to enter one key and then specify it as the preferred one. Length is also important: 10 or 26 characters in length in hex mode or 5 or 13 in ASCII mode. A hex key may only contain numbers ‘0’ through ‘9’ and letters ‘a’ through ‘f’. WPA First select an encryption method: TKIP, CCMP, TKIP&CCMP, Auto. Note: Some authentication methods won’t support TKIP and TKIP&CCMP encryption. After selecting the encryption method, enter the passphrase, which must be at least 8 characters long. 70 Wireless Router MAC-Filter This allows the user to define a rule for what to do with the created MAC list., either allow only the listed MAC’s or allow ALL, but forbid only the listed ones. Client Client mode is nearly identical to AP, except for the fact that most of the options are dictated by the wireless access point that the router is connecting to. Changing them can result in an interrupted connection to an AP. In addition to standard options, there is also the ability to click on the Scan button to rescan the surrounding area and attempt to connect to a new wireless access point. Backup WAN Backup WAN is function that allows the back up of the wired or the wireless connection, in the event that they fail. The current firmware only allows the backup of the wired/Wi-Fi with LTE. 71 Wireless Router The majority of the options consist of timing and other important parameters that help determine the health of the primary connection. Regular health checks are constantly performed in the form of ICMP packets (PINGs) on the the primary connection. When the connections state starts to change (READY->NOT READY and vice versa), a necessary amount of failed or passed health checks has to be reached before the state changes completely. This delay is instated so as to mitigate “spikes” in connection availability, but it also extends the time before the backup link can be brought up or down. Field Example Explanation Health Monitor Interval Dsb/5/10/20/30/60/12 The interval at which health checks are performed. 0 Seconds Health Monitor ICMP HOST Dsb/DNS/WAN GW/ Where to PING for a health check. As there is no definitive way to Custom determine when the connection to internet is down for good, it is recommended to define a host whose availability is that of the internet as a whole. Health Monitor IMCP Timeout ½/3/4/5/10 Seconds How long to wait for an ICMP request to come back. Set a higher value if the connection has high latency or high jitter (latency Attempts Before WAN Failover 1/3/5/10/15/20 How many checks should fail for the WAN connection to be declared DOWN for good. Attemps before WAN Recovery 1/3/5/10/15/20 How many checks should pass for the WAN connection to be declared UP. DNS Servers Auto/Custom Define custom DNS servers. Has meaning when selecting DNS as the Health Monitor ICMP HOST. Backup ICMP Host IPv4 Address This is where the address of an ICMP host, that will be used to check the health of the LTE backup link, goes. This has to be a ping -able host. 72 Wireless Router Firewall This section shows the various firewall features that come with RUT550. General Settings The routers firewall is a standard Linux IPtables package, which uses routing chains and policies to facilitate control over inbound and outbound traffic. Field Example Explanation Enable SYN-Flood Protection Checked/Unchecked When checked the router becomes more resistant against SYN-flood attacks. Drop Invalid Packets Checked/Unchecked A “Drop” action is performed on a packet that is determined to be invalid. Input Reject/Drop/Accept DEFAULT* action that is to be performed for packets that pass through the Input chain. Output Reject/Drop/Accept DEFAULT* action that is to be performed for packets that pass through the Output chain. Forward Reject/Drop/Accept DEFAULT* action that is to be performed for packets that pass through the Forward chain. *DEFAULT: When a packet goes through a firewall chain it is matched against all the rules for that specific chain. If no rule matches said packet, an according Action (either Drop or Reject or Accept) is performed. Accept: Packet gets to continue down the next chain. Drop: Packet is stopped and deleted. Reject: Packet is stopped, deleted and, differently from Drop, an ICMP packet containing a message of rejection is sent to the source of the dropped packet. 73 Wireless Router DMZ By enabling DMZ for a specific internal host, this will expose that host and its services to the routers WAN network. Port Forwarding Here the port forwarding rules can be defined. Port forwarding can be used to set up servers and services on local LAN machines. The above picture shows how to set up a rule that would allow a website that is being hosted on 192.168.99.156, to be reached from the outside by entering http://routersExternalIp:12345/. Field Example Explanation Name “localWebsite” Name of the rule. Used purely to make it easier to manage rules. Protocol TCP/UDP/ TCP+UDP/OTHER Type of protocol of the incoming packet. External Port 1-65535 From which port on the WAN network for the traffic to be forwarded. Internal IP Address IPv4 address of a The IP address of the internal machine that hosts the service that computer on the LAN outside access is wanted from. Internal Port 1-65535 To which port on the internal machine would the rule redirect the traffic. 74 Wireless Router Traffic Rules The Traffic Rule page contains a more generalised rule definition. Here it is possible to block or open ports and alter how traffic is forwarded between LAN and WAN. Field Example Explanation Name “rulename” Used to make rule management. Family IPv4 Only IPv4 is currently supported. Protocol TCP/UDP/Other… Protocol of the packet that is being matched against traffic rules. Source IPv4 Address The source of the packet. Destination IPv4 Address The destination of the packet. Action Drop/Accept/Reject + Action to be taken on the packet if it matches the rule. Additional options can Chain + additional also be defined, such as limiting packet volume, and defining to which chain the rules rule belongs . Enable Checked/Unchecked Uncheck to make the rule inactive. The rule will not be deleted, but it also will not be loaded into the firewall. Sort Up/Down When a packet arrives, it gets checked for a matching rule. If there are several rules that match the rule, the first one is applied, i.e. the order of the rule list impacts how the firewall operates, therefore it gives the ability to sort your list as Custom Rules This gives more freedom in defining rules allowing them to be entered straight into the IPtables program. Type them out into the text field and it will get executed as a Linux shell script. 75 Wireless Router Static Routes Static routes provide a way of entering custom entries in the internal routing table of the router. Field Example Explanation Interface LAN/WAN The zone where the target resides. Target IPv4 Address The source of the traffic. IPv4 Netmask IPv4 Mask The mask that is applied to the target to determine to what actual IP addresses the routing rule applies. IPv4 Gateway IPv4 Address To where the router should send all of the traffic applied to the rule. Metric Integer Used as a sorting measure. If a packet about to be routed fits two rules, the one with the higher metric is applied. Diagnostics Contains Network Utilities used for testing network. Ping The utility used to test the reachability of a host on an Internet IP network and to measure the round-trip time for messages sent from the originating host to a destination server. Enter the server IP address or hostname and click “Ping”. Server echo response will be shown after few seconds if the server is accessible. Traceroute Diagnostic tool for displaying the route (path) and measuring transit delays of packets across an Internet IP network. Enter server IP address or hostname and click “Traceroute”. Log containing route information will be shown after few seconds. Nslookup Network administration command-line tool for querying the Domain Name System (DNS) to obtain domain name or IP address mapping or for any other specific DNS record. Enter the server hostname and click “Nslookup”. Log containing specified server DNS lookup information will be shown after few seconds. 76 Wireless Router Services PING Reboot PING Reboot function will periodically send a PING command to the server and wait for an echo receive. If no echo is received, the router will try again, sending a PING command the defined number times, after a set time interval. If no echo is received after a number of unsuccessful attempts, the router will reboot. It is possible to turn off this reboot function. Therefore this feature can be used as “Keep Alive” function, when router PING’s the host an unlimited number of times. Common Configuration Field Description Notes Enable PING This check box will enable or disable the PING PING Reboot is disabled by default. Reboot router if no echo is received This check box will disable router rebooting This check box must be unselected if the after the defined number of unsuccessful PING Reboot feature is to operate as the Interval between PING’s Time interval in minutes between two PINGs. Retry Count Number of attempts at sending the PING to the Minimum retry number is 1. The second retry server after the time interval if the echo receive will be done after the defined time interval. Server to PING Server IP address or host name, which will If the server host name is used instead of the receive the PING from the router. IP address, then the DNS server must be configured first. 77 Minimum time interval is 5 minutes. Wireless Router SMS Reboot It is possible to reboot the router via a SMS text message. This function is useful for when the router does not respond and it is difficult to manually restart the router by hand. Common Configuration Field Description Notes Enable SMS Reboot This check box will enable/disable the SMS SMS reboot is disabled by default. reboot function. SMS Text SMS text that will reboot the server. Sender Phone Number The phone number of the person who is As many phones numbers as desired can be able to reboot the router via a SMS added. A dropdown list will show additional message. rows by clicking on the “Add” icon at the end of the row. Get Status Check this to receive a SMS connection Disabled by default. status after performing a reboot. SMS texts can contain letter, numbers, spaces and special symbols. Capital sensitive. Status via SMS It is possible to get the routers connection status via a SMS text message. Common Configuration Field Description Notes Enable SMS Status This check box will enable/disable the SMS SMS status is disabled by default. status function. SMS Text SMS text that will send the routers status. Sender Phone Number The phone number of the person who can As many phones numbers as desired can be receive the router status via a SMS added. A dropdown list will show additional message. rows by clicking on the “Add” icon at the end of the row. 78 SMS texts can contain letter, numbers, spaces and special symbols. Capital sensitive. Wireless Router NTP Hostname, Network Time Protocol (NTP) and time zone configuration settings is needed to periodically update router local time. The “Sync with browser” button will synchronize local router time with computer browser time. Field Description Notes Current System Time Local time of the router. - Timezone Time zone of the current country. - Run NTP Client on Startup This check box will turn on automatic time With the check box selected, one or more synchronizing with defined NTP servers. working NTP servers must be entered for the feature to function. Update Interval Interval between time updates in seconds. Save Time to Flash Turn on to save the time to the flash Prevents situations when devices are using memory after every update. the wrong time after a power failure. Use this is the correct system time to critical to the Count of Time Measurements Specify the number of time updates to Use this to save data traffic. perform. Offset Frequency Specify the frequency offset to fix the system clock to be too fast or too slow. Time Servers NTP server hostname and port. Use shorter intervals for a more precise system time. Specify longer intervals to save data traffic. As many servers can be added as desired by clicking on the ‘Add’ button. 79 Wireless Router Dynamic DNS Dynamic DNS (DDNS) is a domain name service allowing the user to link dynamic IP addresses to static hostnames. To start using this feature it is required to be registered to a DDNS service provider. Field Description Enable Enables current DDNS configuration. Status Timestamp of the last IP check or update. Service The dynamic DNS service provider selected from the list: Dydns.org 3322.org No-ip.com Easydns.com Zoneedir.com In the event that the required DDNS provider is not present from the list provided, use ‘custom’ to add the hostname of the update URL. Hostname The domain name which will be linked with the dynamic IP address. Username Name of the user account. Password Password of the user account. IP Renew Interval The time interval in minutes to check if the IP address of the device has changed. Force IP Renew Time interval in minutes to force the IP address to renew. 80 Wireless Router Wireless hotspot Wireless hotspot provides essential functionality for managing an open access wireless network. In addition to standard RADIUS server authentication there is also the ability to gather and upload detailed logs on what each device (denoted as a MAC address) was doing on the network (what sites were traversed and so on). General Settings Field Description Enabled Check this box to enable the hotspot feature on the router. AP IP Access Point IP address. This will be the address of the router on the hotspot network. The router will automatically create a network according to its own IP and the CIDR number that is specified after the slash. E.g. “192.168.182.254/24” means that the router will create a network with the IP address 192.168.182.0, netmask 255.255.255.0 for the express purpose of containing all the wireless clients. Such a network will be able to have 253 clients (their IP addresses will be automatically granted to them and will range from 192.168.182.1 to 192.168.182.253). Radius Server #1 The IP address of the RADIUS server that is to be used for Authenticating the wireless clients. Radius Server #2 The IP address of the RADIUS server. Authentication Port RADIUS server authentication port. Accounting Port RADIUS server accounting port. Hotspot Name The name of the hotspot. This will appear on the login screen. Secret Key The secret key used for authenticating with the RADIUS server. Allowed Hosts A list of hosts that clients will be able to reach regardless of whether they were authenticated or not. 81 Wireless Router Logging and FTP Settings Field Description Logging Enabled Check this box to enable wireless traffic logging. This feature will produce logs which contain data on what websites each client was visiting during the time they were connected to the FTP Enabled Check this box for logs to be periodically uploaded to a specified FTP server. Server Address The IP address of the FTP server for logs to be uploaded to. Username The username on the FTP server. Password The password on the FTP server. Port The TCP/IP Port of the FTP server. Description The description of the schedule. Mode The mode of the schedule. Use “Fixed” for uploading to be done on a specific time of the day. Weekdays This field specifies on what weekdays the uploading should be done. The entry format is numbers from 1 to 7 separated by only commas. E.g. To upload the logs on Monday, Wednesday Interval Shows only when “Mode” is set to Interval. Specifies the interval of regular uploads on one specific day. E.g. If 4 hours is chosen, the uploading will be done on midnight, 4:00, 8:00, 12:00, Hours, Minutes Shows only when “Mode” is set to Fixed. Uploading will be done on that specific time of the day. 82 Wireless Router OPEN VPN VPN (Virtual Private Network) is a method for secure data transfer through an unsafe public network. This section explains how to configure OpenVPN, which is the implementation of VPN supported by the RUT550 router. The image above demonstrates the default OpenVPN configurations list, which is empty, so a new configuration will have to be defined to establish any sort of OpenVPN connection. To create one, enter the desired configuration name in “New configuration name” field, select the device role from “Role” drop down list, and press “Add New” button. The above example shows a new configuration entry has appeared in the list and it is populated with default OpenVPN client settings. This new configuration entry will appear in the list and will be populated with default OpenVPN client settings. Specific configuration settings can be changed by pressing the “Edit” button. A new page with detailed configuration will open. 83 Wireless Router Field Description Enabled This must be selected to make configuration active. TUN/TAP Selects the virtual VPN interface type. TUN is most often used in typical IP-level VPN connections, Protocol Defines a transport protocol used by the connection. Choose between TCP and UDP. Port Defines the TCP or UDP port number (ensure that this port allowed by firewall). LZO This setting enables LZO compression. With LZO compression, the VPN connection will generate less network traffic; however, this means higher router CPU loads. Use it carefully with high rate Authentication Sets authentication mode, used to secure data sessions. There are two options; Static; This means that the OpenVPN client and server will use the same secret key, which must be uploaded to the router using “Static pre-shared key” option. Tls; This authentication mode uses X.509 type certificates. Depending on the selected OpenVPN mode (client or server), these certificates need to be uploaded to the router: For client: Certificate Authority (CA), Client certificate, Client key. For server: Certificate Authority (CA), Server certificate, Server key and Diffie-Hellman (DH) certificate used to key exchange through unsafe data networks. All mentioned certificates can be generated using OpenVPN or OpenSSL utilities on any type host Remote Host IP IP address of OpenVPN server (applicable only for client configuration). Address Resolve Retry Sets time in seconds to try resolve the server hostname periodically in case of first resolve failure 84 Wireless Router Field Description Resolve Retry Sets the time in seconds to try resolve the server hostname periodically in case of Keep Alive Defines two time intervals: one is used to periodically send ICMP request to OpenVPN server, and another one defines a time window, which is used to restart Local Tunnel Endpoint IP address of virtual local network interface (applicable only for point to point Remote Tunnel Endpoint IP address of virtual remote network interface. Remote Network IP Address IP address of remote virtual network. Remote Network IP Netmask Subnet mask of remote virtual network. After setting any of these parameters, press the “Save” button. Some of the selected parameters will be shown in the configuration list table. Also note that the router will launch a separate OpenVPN service for every configuration entry (if it is defined as active) so that the router has the ability to act as a server and client at the same time. IPsec The IPsec protocol client enables the router to establish a secure connection to an IPsec peer via the Internet. IPsec is supported in two modes; Transport and Tunnel. Transport mode creates a secure point-to-point channel between two hosts. Tunnel mode can be used to build a secure connection between two remote LANs serving as a VPN solution. An IPsec system maintains two databases: Security Policy Database (SPD) which defines whether to apply IPsec to a packet or not, and specify which/how IPsec-SA is applied; and Security Association Database (SAD), which contains the Key of each IPsec-SA. The establishment of the Security Association (IPsec-SA) between two peers is needed for IPsec communication. It can be done by using either manual or automated configuration. Note: The router starts establishing a tunnel when the data from the router to the remote site over tunnel is sent. For automatic tunnel establishment, use the Keep Alive feature. 85 Wireless Router Automatic IPSec Key Exchange Field Description Enable IPSec Check to enable IPSec. IPSec Key Exchange Mode Automatic key exchange. Enable NAT Traversal Enable this function if client-to-client applications are to be used. Enable Initial Contact Enable this to send an INITIAL-CONTACT message. Peers Identifier Type Choose “fqdn” or “user fqdn”. Mode Select “Main” or “Aggressive” mode. My Identifier Set the device identifier for IPSec tunnel. Preshare Key Specify the authentication secret [string]. Secret’s length depends on selected algorithm, eg. 128 bit long secret is 16 characters in length, 128 bits / 8 bits (one character) = 16. Remote VPN Endport Set the remote IPSec server IP address. 86 Wireless Router Phase 1 and Phase 2 must be configured accordingly to the IPSec server configuration. Remote Network Secure Group sets the remote network (Secure Policy Database) information. Field Description Tunnel Keep Alive Allows sending ICMP echo request (ping utility) to the remote tunnel network. This function may be used to automatically start the IPSec tunnel. Pin IP Address Enter the IP address to which ICMP echo requests will be sent. Ping Period (seconds) Set sent ICMP request period in seconds. 87 Wireless Router GRE Tunnel GRE (Generic Routing Encapsulation RFC2784) is a solution for tunnelling RFC1812 private address-space traffic over an intermediate TCP/IP network such as the Internet. GRE tunnelling does not use encryption it simply encapsulates data and sends it over the WAN. In the example network diagram, two distant networks LAN1 and LAN2 are connected. To create GRE tunnel the user must know the following parameters: 1. Source and destination IP addresses. 2. Tunnel local IP address. 3. Distant network IP address and Subnet mask. Field Description Enable GRE Tunnel Check to enable the GRE Tunnel function. TTL Specify the fixed time-to-live (TTL) value on tunnelled packets [0-255]. The 0 is a special PMTUD Check to enable the Path Maximum Transmission Unit Discovery (PMTUD) status on this Remote Tunnel Network Address Specify remote LAN Subnet address. Remote CIDR Specify remote LAN Subnet CIDR value. Remote IP Address Specify remote WAN IP address. MTU Specify the maximum transmission unit (MTU) of a communications protocol of a layer in 88 Wireless Router System Configuration Wizard The configuration wizard provides a simple way of quickly configuring the device in order to bring it up to basic functionality. The wizard is comprised out of 4 steps as follows: Step 1 (Password change) The wizard will prompt to change the default password. Enter the same password into both Password and Confirmation fields and press Next. Note: At this point there is also an option to skip the wizard. Step 2 (LTE) Alternate model: 89 Wireless Router Step 3 (LAN) Step 4 (Wi-Fi) The final step will allow the configuration of the wireless settings in order to set up a rudimentary Access Point. 90 Wireless Router Administration Administration Properties Administration Password Field Description Password Enter the new administration password. Confirmation Re-enter the new administration password. The only way to gain access to the web management, if the administrator password has been forgotten, is to reset the device to the factory default settings. The default administrator login settings are: User Name: admin Password: admin01 Logging Field Description System Log Level Select log level to be used for messages in system log (requires restart of the device). Save Login Select whether system log is saved to the RAM or the Flash memory (requires restart Include GSMD Information Include GSMD information in the system log. Include PPPD Information Include PPPD information in the system log (relevant only when PPPD mode is Include Chat Script Include Chat script information in the system log (relevant only when PPPD mode is System Log View system log. Kernel Log View kernel log. 91 Wireless Router SSH Access Control Field Description SSH Access SSH can be enabled or disabled. Port Specify port for SSH access. The default port is 22. Remote SSH Access If the check box is selected, users can access the router via SSH from the outside (WAN). When check box is not selected users can access the router only from LAN. Web Access Control Field Description HTTP Web Server Port Specify a port number for routers web management via HTTP protocol. Default port is 80. Remote HTTP Access If the check box is selected, users can access the router via the HTTP WEB Interface from the outside (WAN). When the check box is not selected, users can access the router only from LAN. HTTPS Server Port Specify a port number for routers web management via HTTPS protocol. Default port is 443. Remote HTTPS Access If this is selected users can access the router via the HTTPS WEB Interface from the outside (WAN). When the check box is not selected users can access the router only from LAN. 92 Wireless Router Web Access Control Backup and Firmware Router firmware backup, upgrade and settings reset to their factory defaults. Backup and reset configuration Backup archive; Downloads the current router settings file to a personal computer. Reset to defaults; Resets the router settings to their default values. Troubleshoot package Logging information and configuration; Downloads the troubleshoot package to provide Information to the device support team when facing a problem. Restore configuration Restore backup; Upload and restore the router settings file from a personal computer. Firmware upgrade Keep settings; When selected, the router will keep the saved user configuration settings after a firmware upgrade. When the check box is not selected, all of the router settings will be restored to the factory defaults after a firmware upgrade. Image; Router firmware upgrade file. 93 Wireless Router Firmware upgrade - Verify Compare firmware file checksum to ensure data integrity. If the checksum is correct click the “Proceed” button for the upgrade process to complete. Important notes: Leaving “Keep settings” check box unselected before an upgrade process will change the IP address of router to the default value 192.168.1.1, and may require the router to be reconfigured. Do not remove the router power supply or press the reset button during an upgrade process. This will damage the router making it inaccessible. Reboot Reboot router by pressing button “Reboot”. Logout Log out from router management WEB interface. 94 VIDEO SERVER BOARD 95 Video Server Board Video Server Board (optional) This option is also compatible with the Sonic Virtual Hand Controller Software Package System Requirements Windows 2000, XP or above. Browser: IE 6 or above. Live Monitor: Max. 16 Split, Real Time REC/ Capture/ Audio/ Live Event/ Full Screen. Playback Viewer: Playback, Time / live event Search / Export (JPEG / AVI). Settings: Device/ System/ Camera management/ web page. Passwords; Default and Changing The password can be changed by clicking the System button and clicking “Users”. User Name Password Internal Video Server sonic sonic Default Settings admin inetsev Technical Specifications Video Signal; NTSC/PAL. Video input: 1.0Vp-p, 75 ohms (BNC unbalanced). AGC Range: 0.5 ~ 2.0Vpp. Chrominance: 0.286Vpp, +/- 2db. Color sub-carrier lock range: +/- 200H. Video output level: 1.0Vpp +/-10%, 75 Ω, composite, negative (BNC unbalanced). Video output frequency: -3dB +/-1dB at 3.58 MHz . Video output burst level: 286mv +/-10%(NTSC), 300mv +/-10%(PAL). Compression resolution: NTSC: Full D1: 720x480, Half D1: 720x240, CIF: 352x240. Pal: Full D1: 720x576, Half D1: 720x288, CIF: 352x288. Video Fine Tune: Contrast, Brightness, Hue, Saturation. Audio Signal: 1 Channel. Audio compression: 8 kHz sampling, μ-law. Network Audio Stream: Available. 96 Video Server Board Compression Image Compression Resolution MPEG4 MJPEG VGA, QVGA Performance Up to 30 (25 PAL) FPS 720x480(Field), 720x480(Frame), 720x240, 352x240 Up to 30 (25 PAL) FPS Picture Size Varies 4~64 KB Watermark N/A Digital Signature Quality 5 Levels and customized bit-rate from 64 KBPS to 8 MBPS 30(25 PAL)/ 24/ 15/ FPS 4 to 64 KB Frame Rate 30(25 PAL)/ 24/ 15 FPS Environmental Operating temperature: 0°C to 50°C (32°F to 122°F). Storage temperature: -20°C to 60°C (-4°F to 140°F) Operation humidity: 30% to 80 %. Display Display Format at Local: Full. Display Format at Client: Full. Display Refresh Rate: NTSC: 60fps. PAL: 50fps. Additional Features Built in RTC: Yes. Software Upgrade: HTTP or FTP. Motion Detection: 96 independent blocks with 5 levels sensitivities. Security: 10 users with 3 levels of authority. Time Stamp: Date/ Time/ Location. Regulation: CE, FCC, RoHS. Compatible Devices Media File Format: JPEG Snapshot/AVI File. MTBF Main: 135,000 Hr. 97 Video Server Board Network Connectivity It is possible to stream images from the integrated Scorpion + over a short-range wireless link. Accessing the Video Server Follow the procedure to be able to access the video server over a network. Click the Start menu from the computer, and navigate to the Settings/Control Panel/ Networks. Click the Configuration tag, and note down the DHCP server address. Using the Scan IP software, perform a search for local networked devices, this should find the Video Server IP address. Open a web browser and enter the Video Server address into the address bar. This will open the configuration home page. Before anything can be accessed a username and password is required to be entered. Click anywhere to open the login dialogue box. Enter the correct username and password, on the initial login, the DHCP server address is also required to be entered. The homepage features can now be accessed to control and monitor the cameras on the RDS600. The screen will show the following accessible menus; Image Network System Application SD Card Pan/Tilt Other options can also be accessed from the homepage to perform the following operations; Click to change the time/date mode. Click to switch between a high speed/low speed network. Click to play/mute the live audio. Click to archive .AVI videos into the PC. Click again to deactivate. In the recording mode, this red blinking icon will display in the upper right corner of the image. 98 Video Server Board Digital Zoom: Click the left mouse button in the video display area to zoom in. Double click the left mouse button to Zoom to the maximum size. Click the right mouse button in the video display area to zoom out. Double click the right mouse button to return to the normal video image. Click the drop down list to select between viewing the image in normal size or a larger 2x size. Image Settings The image menu, allows the user to select Compression Mode and fine tune the IP camera settings. The format of the image can be changed between MJPEG or MPEG4, each will present different menu choices depending on the attached cameras. Device Title: This can be used to give the Video Server a unique name. Resolution: The resolution of the image can be changed by scrolling through the given options. Quality: The quality of the image can be changed by scrolling through the given options. Frame Rate: This can be changed between 30,24 or 15 frames per second. Fine Tune: Click this to open the fine tune menu page. 99 Video Server Board Fine Tune Settings Click the Fine Tune button to open the settings page. The fine tune allows the user to manually adjust the video image; Brightness: Adjust the image brightness from a spectrum of 0 to 255. Contrast: Adjust the image contrast from a spectrum of 0 to 255. Hue: Adjust the image hue from a spectrum of 0 to 255 (NTSC only). Saturation: Adjust the image saturation from a spectrum of 0 to 255. Default: Click to return the fine tune adjustments back to the default setting. 100 Video Server Board Network Settings Click the Network button to open the Network page, a warning dialogue box will open up; Network settings can be altered to suit user requirements; Each accessible network will bring up the relevant menu once selected, this allows network administrators the facility to troubleshoot or set up a connection to suit. 101 Video Server Board System Settings Click the System Settings button to open the settings page. The following choices will appear; Date and Time: This can be set manually, or can be synchronized with the computer or a SNTP server. Timestamp: Allows the user to add and modify the timestamp settings that will appear on the image. Users: Allows the user to add and manage accounts that can access the video server. Digital I/O: To use the Digital Output function, the drive type of the alarm device must be set. The IP Camera provides two choices; high or low. When setting to high, or activating the rising edge, it is recommended that users set the Digital Output function to High. Audio Mechanism: Allows the user to activate/deactivate the cameras audio function if present. RS485: Allows the user to set the RS485 port settings. Update Firmware: Allows the user to update the system firmware. It is recommended not to disrupt the system’s power during any updates. Ensure that the correct UPDATE.BIN file is selected as the incorrect file may cause damage to the device. Events Log: Shows all activity on the device. 102 Video Server Board Application Settings Click the Application Settings button to open the settings page. The following choices will appear; FTP: (MJPEG Only) Allows the user to select the amount of images that can be uploaded periodically. SD Card: Not used in this configuration. SMTP: (MJPEG only) Allows the user to set the amount of images sent attached to each sent email. Enable Record: Gives the option to record directly to an FTP server or the SD Card. Schedule: Gives the user the ability to set up a record schedule to enable the programmed record function. Enable Alarm: Allows the user to set up the auto-alarm function and adjust the settings. Motion Detection: This function gives the user the ability to set up and manage the motion detection settings of the Scorpion+. 103 Video Server Board Pan/Tilt Settings The following settings are available by clicking into the Pan/Tilt tab at the bottom of the page. 1. Click “Configure” to enter the RS485 setting page. Select a device ID from the drop-down device list on the Speed Dome Controller. 2. The Controller will display the corresponding ID. 3. Each of the ten buttons next to ‘Set’ is connected with a specific position and angle, either panning or tilting the camera. Click each button to activate its particular position and angle. Press the button under ‘Preset‘ to turn the camera angle-by-angle in the set positions. Each of the ten buttons designated ‘Go to’ can be clicked to view the particular corresponding angle of the position in which it is set. 4. The RS-485 communication port functions as a controller when two or more units are serially connected to an external control device. 5. When a button is clicked, a camera will move one short step only in any of the four designated directions. 6. Click the buttons to control the Focus setting on the Speed Dome Controller. Click “+” button to focus far and click the “–“ button to focus near. 7. Click the buttons to control the Zoom setting on the Speed Dome Controller. Click “+” button to zoom in and click the “–“ button to zoom out. 8. When a button is clicked a camera will turn all the way, without stopping, in one of the four designated directions. Aperture function is not available at this time 104 Video Server Board Additional control of the system can be achieved by changing the ID to 2, the buttons will then mimic the following controls from the virtual hand controller. A Switch to Camera view 1 B Switch to Camera view 2 C OSD Menu Up D Stop Button E OSD Menu Up F Record Button G OSD Menu Left / < H OSD Menu Right / > I OSD Menu Left / << J OSD Menu Right / >> K Auto Button L OSD Menu Down M Mode Button N Play Button O OSD Menu Down P Enable/Disable OSD 105 GSM COMMAND 106 GSM Command GSM Command (Optional) STATUS LED’S SIM CARD SLOT Prior to using the GSM Command, a SIM card needs to be correctly set up by using a mobile phone. Once it is programmed accordingly then the GSM Command will be ready to use. 107 GSM Command Setting up the GSM Command Unit SIM card Insert the SIM card from the GSM Command Unit into a mobile phone handset and turn on. Ensure that the PIN is disabled. Enter a new contact called PASSCODE with a 4 digit PIN number as shown in the example below. This number will need to be entered and confirmed before control of the system can be gained remotely over a GSM cellular network. Enter a new contact called SMS with the desired recipient phone number beginning with the country prefix (UK: +44) as shown in the example below. This number to receive status messages and alarms from the GSM device. When these numbers have been set-up and saved to the SIM card, remove it from the handset and install into the GSM Command Unit. This is now ready for use. 108 GSM Command Power on Ensure that the SIM card is inserted and switch the GSM power to On. Dialling into the GSM Command Unit Call the number of the SIM card from a mobile phone, the device will auto answer after a few rings. A tone will be received, this is an indication to enter the PASSCODE. If an incorrect key is pressed then enter the passcode again. An ascending confirmation tone will be heard upon successfully entering the PIN number. The green Network LED will pulse rapidly as it attempts to register to a network. This will change to a slow pulse once connection is successful. Operations during a call The GSM Command Unit can be instructed to perform actions by using the keypad on the callers mobile phone. Key Press Command 0 System ON/OFF 1 DVR ON/OFF (where fitted) 2 Record ON/OFF 3 HDS600 ON/OFF 4 ROUTER ON/OFF (where fitted) * Request Status Message Note: if the calling phone is set to speakerphone, this may interfere with any commands being sent to the GSM Command Unit. Upon a successful operation, confirmation tones from the GSM unit will be heard; Turning equipment on; An ascending tone will be heard in the callers handset. Turning equipment off: A descending tone will be heard in the callers handset 109 GSM Command Status Message Request Messages will differ depending on the connected equipment and installation variations. A typical status message generated from the GSM Command Unit will look like the following; Temp XXC Ext DC XX.Xv D/C (with external DC connected) Batt XX.Xv D/C (with battery option fitted) 0. System ON or OFF 1. DVR ON or OFF (with DVR option fitted) 2. Record ON or OFF (with DVR option fitted) 3. HDS600 ON or OFF 4. Router ON or OFF (with wireless router option fitted) Alarm Messages The GSM Command Unit will generate an alarm message if any of the following conditions arise; The temperature goes above 50º C. The temperature goes below 10º C. The battery falls below 11V DC. A system is set to ON but no voltage is detected. A system voltage fails after it has been turned ON. An alarm condition resets. 110 GSM Command Front panel LED conditions The front panel LED’s will give various warnings depending on their status; Network LED Green: Pulses slowly when connected to a network. Pulses quickly when not connected to a network. Red: Charging. Status LED Green: ON when in high power mode. OFF when in low power mode. Red : When writing data to the internal modem. 111 Birmingham International Park, Starley Way, Bickenhill, Birmingham, B37 7HB, England, United Kingdom Tel: +44 (0) 121 781 4400 Fax: +44 (0) 121 781 4402 (Sales), +44 (0) 121 781 4404 (General) sales@sonic-comms.com www.sonic-comms.com