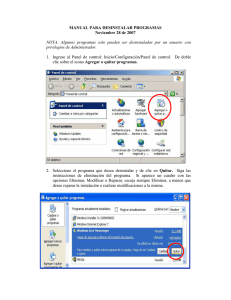Uso de
ADOBE® PHOTOSHOP® CS5
Avisos legales
Avisos legales
Para ver los avisos legales, consulte http://help.adobe.com/es_ES/legalnotices/index.html
Última modificación 8/6/2011
iii
Contenido
Capítulo 1: Novedades
Capítulo 2: Aplicaciones táctiles de Photoshop
Conexión de aplicaciones táctiles de Photoshop a Photoshop
Uso de Adobe Nav
..................................................................................................... 4
Uso de Adobe Color Lava
Uso de Adobe Eazel
.............................................................................................. 6
................................................................................................... 9
Capítulo 3: Espacio de trabajo
Conceptos básicos del espacio de trabajo
Paneles y menús
Herramientas
.......................................................... 3
. . . . . . . . . . . . . . . . . . . . . . . . . . . . . . . . . . . . . . . . . . . . . . . . . . . . . . . . . . . . . . . . . . . . . . . . . . . . . 13
. . . . . . . . . . . . . . . . . . . . . . . . . . . . . . . . . . . . . . . . . . . . . . . . . . . . . . . . . . . . . . . . . . . . . . . . . . . . . . . . . . . . . . . . . . . . . . . . . . . . . 20
. . . . . . . . . . . . . . . . . . . . . . . . . . . . . . . . . . . . . . . . . . . . . . . . . . . . . . . . . . . . . . . . . . . . . . . . . . . . . . . . . . . . . . . . . . . . . . . . . . . . . . . . . 25
Visualización de imágenes
. . . . . . . . . . . . . . . . . . . . . . . . . . . . . . . . . . . . . . . . . . . . . . . . . . . . . . . . . . . . . . . . . . . . . . . . . . . . . . . . . . . . . . . . . . . . 33
Reglas, cuadrícula y guías
. . . . . . . . . . . . . . . . . . . . . . . . . . . . . . . . . . . . . . . . . . . . . . . . . . . . . . . . . . . . . . . . . . . . . . . . . . . . . . . . . . . . . . . . . . . . . 43
Ajustes preestablecidos, plugins y preferencias
Deshacer y panel Historia
Memoria y rendimiento
. . . . . . . . . . . . . . . . . . . . . . . . . . . . . . . . . . . . . . . . . . . . . . . . . . . . . . . . . . . . . . . . . . . . . . . . 48
. . . . . . . . . . . . . . . . . . . . . . . . . . . . . . . . . . . . . . . . . . . . . . . . . . . . . . . . . . . . . . . . . . . . . . . . . . . . . . . . . . . . . . . . . . . . . 53
. . . . . . . . . . . . . . . . . . . . . . . . . . . . . . . . . . . . . . . . . . . . . . . . . . . . . . . . . . . . . . . . . . . . . . . . . . . . . . . . . . . . . . . . . . . . . . . 59
Servicios en línea de Adobe
. . . . . . . . . . . . . . . . . . . . . . . . . . . . . . . . . . . . . . . . . . . . . . . . . . . . . . . . . . . . . . . . . . . . . . . . . . . . . . . . . . . . . . . . . . . 61
Capítulo 4: Apertura e importación de imágenes
Información fundamental sobre imágenes . . . . . . . . . . . . . . . . . . . . . . . . . . . . . . . . . . . . . . . . . . . . . . . . . . . . . . . . . . . . . . . . . . . . . . . . . . . . 62
Tamaño y resolución de imágenes
. . . . . . . . . . . . . . . . . . . . . . . . . . . . . . . . . . . . . . . . . . . . . . . . . . . . . . . . . . . . . . . . . . . . . . . . . . . . . . . . . . . . 64
Adquisición de imágenes de cámaras y escáneres
Creación, apertura e importación de imágenes
Colocación de archivos
. . . . . . . . . . . . . . . . . . . . . . . . . . . . . . . . . . . . . . . . . . . . . . . . . . . . . . . . . . . . . . . . . . . . . 71
. . . . . . . . . . . . . . . . . . . . . . . . . . . . . . . . . . . . . . . . . . . . . . . . . . . . . . . . . . . . . . . . . . . . . . . . 73
. . . . . . . . . . . . . . . . . . . . . . . . . . . . . . . . . . . . . . . . . . . . . . . . . . . . . . . . . . . . . . . . . . . . . . . . . . . . . . . . . . . . . . . . . . . . . . . 77
Imágenes de alto rango dinámico
. . . . . . . . . . . . . . . . . . . . . . . . . . . . . . . . . . . . . . . . . . . . . . . . . . . . . . . . . . . . . . . . . . . . . . . . . . . . . . . . . . . . . 80
Capítulo 5: Fundamentos del color
Acerca del color . . . . . . . . . . . . . . . . . . . . . . . . . . . . . . . . . . . . . . . . . . . . . . . . . . . . . . . . . . . . . . . . . . . . . . . . . . . . . . . . . . . . . . . . . . . . . . . . . . . . . . 89
Modos de color
. . . . . . . . . . . . . . . . . . . . . . . . . . . . . . . . . . . . . . . . . . . . . . . . . . . . . . . . . . . . . . . . . . . . . . . . . . . . . . . . . . . . . . . . . . . . . . . . . . . . . . . 92
Conversión entre modos de color
Selección de colores
Panel Kuler
. . . . . . . . . . . . . . . . . . . . . . . . . . . . . . . . . . . . . . . . . . . . . . . . . . . . . . . . . . . . . . . . . . . . . . . . . . . . . . . . . . . . . 94
. . . . . . . . . . . . . . . . . . . . . . . . . . . . . . . . . . . . . . . . . . . . . . . . . . . . . . . . . . . . . . . . . . . . . . . . . . . . . . . . . . . . . . . . . . . . . . . . . 101
. . . . . . . . . . . . . . . . . . . . . . . . . . . . . . . . . . . . . . . . . . . . . . . . . . . . . . . . . . . . . . . . . . . . . . . . . . . . . . . . . . . . . . . . . . . . . . . . . . . . . . . . . . 111
Capítulo 6: Ajustes tonales y de color
Visualización de histogramas y valores de píxeles
Explicación de los ajustes de color
. . . . . . . . . . . . . . . . . . . . . . . . . . . . . . . . . . . . . . . . . . . . . . . . . . . . . . . . . . . . . . . . . . . . . 114
. . . . . . . . . . . . . . . . . . . . . . . . . . . . . . . . . . . . . . . . . . . . . . . . . . . . . . . . . . . . . . . . . . . . . . . . . . . . . . . . . . . 120
Ajuste del color y tono de una imagen
. . . . . . . . . . . . . . . . . . . . . . . . . . . . . . . . . . . . . . . . . . . . . . . . . . . . . . . . . . . . . . . . . . . . . . . . . . . . . . . 127
Preparación de imágenes para la imprenta
. . . . . . . . . . . . . . . . . . . . . . . . . . . . . . . . . . . . . . . . . . . . . . . . . . . . . . . . . . . . . . . . . . . . . . . . . . . 143
Igualación, reemplazo y mezcla de colores
. . . . . . . . . . . . . . . . . . . . . . . . . . . . . . . . . . . . . . . . . . . . . . . . . . . . . . . . . . . . . . . . . . . . . . . . . . . 145
Realización de ajustes de imagen rápidos
. . . . . . . . . . . . . . . . . . . . . . . . . . . . . . . . . . . . . . . . . . . . . . . . . . . . . . . . . . . . . . . . . . . . . . . . . . . . 152
Aplicación de efectos de color especiales a las imágenes
. . . . . . . . . . . . . . . . . . . . . . . . . . . . . . . . . . . . . . . . . . . . . . . . . . . . . . . . . . . . . 159
Última modificación 8/6/2011
iv
USO DE PHOTOSHOP
Contenido
Capítulo 7: Retoque y transformación
Ajustes de recorte, rotación y lienzo . . . . . . . . . . . . . . . . . . . . . . . . . . . . . . . . . . . . . . . . . . . . . . . . . . . . . . . . . . . . . . . . . . . . . . . . . . . . . . . . . . 162
Retoque y reparación de imágenes
. . . . . . . . . . . . . . . . . . . . . . . . . . . . . . . . . . . . . . . . . . . . . . . . . . . . . . . . . . . . . . . . . . . . . . . . . . . . . . . . . . 168
Corrección de la distorsión y el ruido de la imagen
Ajuste del enfoque y desenfoque de la imagen
Transformación de objetos
. . . . . . . . . . . . . . . . . . . . . . . . . . . . . . . . . . . . . . . . . . . . . . . . . . . . . . . . . . . . . . . . . . . . . . . . . . . . . . . . . . . . . . . . . . 187
Deformación de posición libre
Escala según el contenido
Filtro Licuar
. . . . . . . . . . . . . . . . . . . . . . . . . . . . . . . . . . . . . . . . . . . . . . . . . . . . . . . . . . . . . . . . . . . 178
. . . . . . . . . . . . . . . . . . . . . . . . . . . . . . . . . . . . . . . . . . . . . . . . . . . . . . . . . . . . . . . . . . . . . . . 182
. . . . . . . . . . . . . . . . . . . . . . . . . . . . . . . . . . . . . . . . . . . . . . . . . . . . . . . . . . . . . . . . . . . . . . . . . . . . . . . . . . . . . . . 194
. . . . . . . . . . . . . . . . . . . . . . . . . . . . . . . . . . . . . . . . . . . . . . . . . . . . . . . . . . . . . . . . . . . . . . . . . . . . . . . . . . . . . . . . . . . 195
. . . . . . . . . . . . . . . . . . . . . . . . . . . . . . . . . . . . . . . . . . . . . . . . . . . . . . . . . . . . . . . . . . . . . . . . . . . . . . . . . . . . . . . . . . . . . . . . . . . . . . . . . 197
Punto de fuga
. . . . . . . . . . . . . . . . . . . . . . . . . . . . . . . . . . . . . . . . . . . . . . . . . . . . . . . . . . . . . . . . . . . . . . . . . . . . . . . . . . . . . . . . . . . . . . . . . . . . . . . 204
Creación de imágenes panorámicas con Photomerge
. . . . . . . . . . . . . . . . . . . . . . . . . . . . . . . . . . . . . . . . . . . . . . . . . . . . . . . . . . . . . . . . 220
Capítulo 8: Selección y máscaras
Realización de selecciones . . . . . . . . . . . . . . . . . . . . . . . . . . . . . . . . . . . . . . . . . . . . . . . . . . . . . . . . . . . . . . . . . . . . . . . . . . . . . . . . . . . . . . . . . . . 224
Ajuste de selecciones de píxeles
. . . . . . . . . . . . . . . . . . . . . . . . . . . . . . . . . . . . . . . . . . . . . . . . . . . . . . . . . . . . . . . . . . . . . . . . . . . . . . . . . . . . . 233
Desplazamiento, copia y eliminación de los píxeles seleccionados
Canales
. . . . . . . . . . . . . . . . . . . . . . . . . . . . . . . . . . . . . . . . . . . . . . . . . . . . 239
. . . . . . . . . . . . . . . . . . . . . . . . . . . . . . . . . . . . . . . . . . . . . . . . . . . . . . . . . . . . . . . . . . . . . . . . . . . . . . . . . . . . . . . . . . . . . . . . . . . . . . . . . . . . . 243
Guardado de selecciones y utilización de máscaras
Cálculo de canales
. . . . . . . . . . . . . . . . . . . . . . . . . . . . . . . . . . . . . . . . . . . . . . . . . . . . . . . . . . . . . . . . . . . 248
. . . . . . . . . . . . . . . . . . . . . . . . . . . . . . . . . . . . . . . . . . . . . . . . . . . . . . . . . . . . . . . . . . . . . . . . . . . . . . . . . . . . . . . . . . . . . . . . . . . 255
Capítulo 9: Capas
Conceptos básicos de las capas
. . . . . . . . . . . . . . . . . . . . . . . . . . . . . . . . . . . . . . . . . . . . . . . . . . . . . . . . . . . . . . . . . . . . . . . . . . . . . . . . . . . . . . 258
Selección, agrupación y enlace de capas
. . . . . . . . . . . . . . . . . . . . . . . . . . . . . . . . . . . . . . . . . . . . . . . . . . . . . . . . . . . . . . . . . . . . . . . . . . . . . 263
Movimiento, apilamiento y bloqueo de capas
. . . . . . . . . . . . . . . . . . . . . . . . . . . . . . . . . . . . . . . . . . . . . . . . . . . . . . . . . . . . . . . . . . . . . . . . 265
Gestión de capas
. . . . . . . . . . . . . . . . . . . . . . . . . . . . . . . . . . . . . . . . . . . . . . . . . . . . . . . . . . . . . . . . . . . . . . . . . . . . . . . . . . . . . . . . . . . . . . . . . . . . 271
Opacidad y fusión
. . . . . . . . . . . . . . . . . . . . . . . . . . . . . . . . . . . . . . . . . . . . . . . . . . . . . . . . . . . . . . . . . . . . . . . . . . . . . . . . . . . . . . . . . . . . . . . . . . . 274
Estilos y efectos de capa
. . . . . . . . . . . . . . . . . . . . . . . . . . . . . . . . . . . . . . . . . . . . . . . . . . . . . . . . . . . . . . . . . . . . . . . . . . . . . . . . . . . . . . . . . . . . . 278
Capas de ajuste y de relleno
Edición no destructiva
. . . . . . . . . . . . . . . . . . . . . . . . . . . . . . . . . . . . . . . . . . . . . . . . . . . . . . . . . . . . . . . . . . . . . . . . . . . . . . . . . . . . . . . . . 288
. . . . . . . . . . . . . . . . . . . . . . . . . . . . . . . . . . . . . . . . . . . . . . . . . . . . . . . . . . . . . . . . . . . . . . . . . . . . . . . . . . . . . . . . . . . . . . . 291
Composiciones de capas
. . . . . . . . . . . . . . . . . . . . . . . . . . . . . . . . . . . . . . . . . . . . . . . . . . . . . . . . . . . . . . . . . . . . . . . . . . . . . . . . . . . . . . . . . . . . 299
Creación de máscaras en capas
. . . . . . . . . . . . . . . . . . . . . . . . . . . . . . . . . . . . . . . . . . . . . . . . . . . . . . . . . . . . . . . . . . . . . . . . . . . . . . . . . . . . . . 301
Capítulo 10: Pintura
Herramientas de pintura
. . . . . . . . . . . . . . . . . . . . . . . . . . . . . . . . . . . . . . . . . . . . . . . . . . . . . . . . . . . . . . . . . . . . . . . . . . . . . . . . . . . . . . . . . . . . . 311
Pinceles preestablecidos
. . . . . . . . . . . . . . . . . . . . . . . . . . . . . . . . . . . . . . . . . . . . . . . . . . . . . . . . . . . . . . . . . . . . . . . . . . . . . . . . . . . . . . . . . . . . . 318
Creación y modificación de pinceles
Modos de fusión
Degradados
. . . . . . . . . . . . . . . . . . . . . . . . . . . . . . . . . . . . . . . . . . . . . . . . . . . . . . . . . . . . . . . . . . . . . . . . . . . . . . . . . 321
. . . . . . . . . . . . . . . . . . . . . . . . . . . . . . . . . . . . . . . . . . . . . . . . . . . . . . . . . . . . . . . . . . . . . . . . . . . . . . . . . . . . . . . . . . . . . . . . . . . . 332
. . . . . . . . . . . . . . . . . . . . . . . . . . . . . . . . . . . . . . . . . . . . . . . . . . . . . . . . . . . . . . . . . . . . . . . . . . . . . . . . . . . . . . . . . . . . . . . . . . . . . . . . . 336
Relleno y trazado de selecciones, capas y trazados
Creación y gestión de motivos
. . . . . . . . . . . . . . . . . . . . . . . . . . . . . . . . . . . . . . . . . . . . . . . . . . . . . . . . . . . . . . . . . . . . 341
. . . . . . . . . . . . . . . . . . . . . . . . . . . . . . . . . . . . . . . . . . . . . . . . . . . . . . . . . . . . . . . . . . . . . . . . . . . . . . . . . . . . . . . 345
Capítulo 11: Dibujo
Acerca del dibujo . . . . . . . . . . . . . . . . . . . . . . . . . . . . . . . . . . . . . . . . . . . . . . . . . . . . . . . . . . . . . . . . . . . . . . . . . . . . . . . . . . . . . . . . . . . . . . . . . . . . 347
Dibujo de formas
. . . . . . . . . . . . . . . . . . . . . . . . . . . . . . . . . . . . . . . . . . . . . . . . . . . . . . . . . . . . . . . . . . . . . . . . . . . . . . . . . . . . . . . . . . . . . . . . . . . . 348
Dibujo con las herramientas de pluma
. . . . . . . . . . . . . . . . . . . . . . . . . . . . . . . . . . . . . . . . . . . . . . . . . . . . . . . . . . . . . . . . . . . . . . . . . . . . . . . 353
Gestión de trazados
. . . . . . . . . . . . . . . . . . . . . . . . . . . . . . . . . . . . . . . . . . . . . . . . . . . . . . . . . . . . . . . . . . . . . . . . . . . . . . . . . . . . . . . . . . . . . . . . . 359
Edición de trazados
. . . . . . . . . . . . . . . . . . . . . . . . . . . . . . . . . . . . . . . . . . . . . . . . . . . . . . . . . . . . . . . . . . . . . . . . . . . . . . . . . . . . . . . . . . . . . . . . . . 361
Última modificación 8/6/2011
v
USO DE PHOTOSHOP
Contenido
Conversión entre trazados y bordes de selección
Adición de color a trazados
. . . . . . . . . . . . . . . . . . . . . . . . . . . . . . . . . . . . . . . . . . . . . . . . . . . . . . . . . . . . . . . . . . . . . 370
. . . . . . . . . . . . . . . . . . . . . . . . . . . . . . . . . . . . . . . . . . . . . . . . . . . . . . . . . . . . . . . . . . . . . . . . . . . . . . . . . . . . . . . . . . 371
Capítulo 12: Filtros
Conceptos básicos sobre los filtros
Referencia de efectos de filtro
. . . . . . . . . . . . . . . . . . . . . . . . . . . . . . . . . . . . . . . . . . . . . . . . . . . . . . . . . . . . . . . . . . . . . . . . . . . . . . . . . . . 374
. . . . . . . . . . . . . . . . . . . . . . . . . . . . . . . . . . . . . . . . . . . . . . . . . . . . . . . . . . . . . . . . . . . . . . . . . . . . . . . . . . . . . . . 379
Aplicación de filtros específicos
. . . . . . . . . . . . . . . . . . . . . . . . . . . . . . . . . . . . . . . . . . . . . . . . . . . . . . . . . . . . . . . . . . . . . . . . . . . . . . . . . . . . . . 388
Adición de efectos de iluminación
. . . . . . . . . . . . . . . . . . . . . . . . . . . . . . . . . . . . . . . . . . . . . . . . . . . . . . . . . . . . . . . . . . . . . . . . . . . . . . . . . . . 391
Capítulo 13: Texto
Creación de texto . . . . . . . . . . . . . . . . . . . . . . . . . . . . . . . . . . . . . . . . . . . . . . . . . . . . . . . . . . . . . . . . . . . . . . . . . . . . . . . . . . . . . . . . . . . . . . . . . . . 396
Edición de texto
. . . . . . . . . . . . . . . . . . . . . . . . . . . . . . . . . . . . . . . . . . . . . . . . . . . . . . . . . . . . . . . . . . . . . . . . . . . . . . . . . . . . . . . . . . . . . . . . . . . . . 399
Aplicación de formato a caracteres
Fuentes
. . . . . . . . . . . . . . . . . . . . . . . . . . . . . . . . . . . . . . . . . . . . . . . . . . . . . . . . . . . . . . . . . . . . . . . . . . . . . . . . . . . 404
. . . . . . . . . . . . . . . . . . . . . . . . . . . . . . . . . . . . . . . . . . . . . . . . . . . . . . . . . . . . . . . . . . . . . . . . . . . . . . . . . . . . . . . . . . . . . . . . . . . . . . . . . . . . . 408
Espaciado entre líneas y caracteres
Escalado y rotación de texto
Aplicación de formato a párrafos
Creación de efectos de texto
Texto asiático
. . . . . . . . . . . . . . . . . . . . . . . . . . . . . . . . . . . . . . . . . . . . . . . . . . . . . . . . . . . . . . . . . . . . . . . . . . . . . . . . . . . 413
. . . . . . . . . . . . . . . . . . . . . . . . . . . . . . . . . . . . . . . . . . . . . . . . . . . . . . . . . . . . . . . . . . . . . . . . . . . . . . . . . . . . . . . . . 416
. . . . . . . . . . . . . . . . . . . . . . . . . . . . . . . . . . . . . . . . . . . . . . . . . . . . . . . . . . . . . . . . . . . . . . . . . . . . . . . . . . . . . 417
. . . . . . . . . . . . . . . . . . . . . . . . . . . . . . . . . . . . . . . . . . . . . . . . . . . . . . . . . . . . . . . . . . . . . . . . . . . . . . . . . . . . . . . . . 422
. . . . . . . . . . . . . . . . . . . . . . . . . . . . . . . . . . . . . . . . . . . . . . . . . . . . . . . . . . . . . . . . . . . . . . . . . . . . . . . . . . . . . . . . . . . . . . . . . . . . . . . 428
Capítulo 14: Guardado y exportación de imágenes
Guardado de imágenes . . . . . . . . . . . . . . . . . . . . . . . . . . . . . . . . . . . . . . . . . . . . . . . . . . . . . . . . . . . . . . . . . . . . . . . . . . . . . . . . . . . . . . . . . . . . . . 435
Guardado de archivos PDF
. . . . . . . . . . . . . . . . . . . . . . . . . . . . . . . . . . . . . . . . . . . . . . . . . . . . . . . . . . . . . . . . . . . . . . . . . . . . . . . . . . . . . . . . . . . 439
Guardado y exportación de archivos en otros formatos
Formatos de archivo
Metadatos y notas
. . . . . . . . . . . . . . . . . . . . . . . . . . . . . . . . . . . . . . . . . . . . . . . . . . . . . . . . . . . . . . . 448
. . . . . . . . . . . . . . . . . . . . . . . . . . . . . . . . . . . . . . . . . . . . . . . . . . . . . . . . . . . . . . . . . . . . . . . . . . . . . . . . . . . . . . . . . . . . . . . . . 454
. . . . . . . . . . . . . . . . . . . . . . . . . . . . . . . . . . . . . . . . . . . . . . . . . . . . . . . . . . . . . . . . . . . . . . . . . . . . . . . . . . . . . . . . . . . . . . . . . . . 461
Protección por copyright Digimarc
. . . . . . . . . . . . . . . . . . . . . . . . . . . . . . . . . . . . . . . . . . . . . . . . . . . . . . . . . . . . . . . . . . . . . . . . . . . . . . . . . . . 463
Colocación de imágenes de Photoshop en otras aplicaciones
Capítulo 15: Impresión
Impresión desde Photoshop
. . . . . . . . . . . . . . . . . . . . . . . . . . . . . . . . . . . . . . . . . . . . . . . . . . . . . . . . . . . . . . . . . . . . . . . . . . . . . . . . . . . . . . . . . 471
Impresión con gestión de color en Photoshop
. . . . . . . . . . . . . . . . . . . . . . . . . . . . . . . . . . . . . . . . . . . . . . . . . . . . . . . . . . . . . . . . . . . . . . . 475
Impresión de imágenes en imprentas comerciales
Duotonos
. . . . . . . . . . . . . . . . . . . . . . . . . . . . . . . . . . . . . . . . . . . . . . . . . . . . . . . . . 466
. . . . . . . . . . . . . . . . . . . . . . . . . . . . . . . . . . . . . . . . . . . . . . . . . . . . . . . . . . . . . . . . . . . . 479
. . . . . . . . . . . . . . . . . . . . . . . . . . . . . . . . . . . . . . . . . . . . . . . . . . . . . . . . . . . . . . . . . . . . . . . . . . . . . . . . . . . . . . . . . . . . . . . . . . . . . . . . . . . 484
Impresión de tintas planas
. . . . . . . . . . . . . . . . . . . . . . . . . . . . . . . . . . . . . . . . . . . . . . . . . . . . . . . . . . . . . . . . . . . . . . . . . . . . . . . . . . . . . . . . . . . 487
Capítulo 16: Gráficos Web
Trabajo con gráficos Web . . . . . . . . . . . . . . . . . . . . . . . . . . . . . . . . . . . . . . . . . . . . . . . . . . . . . . . . . . . . . . . . . . . . . . . . . . . . . . . . . . . . . . . . . . . . 491
Sectores en páginas Web
. . . . . . . . . . . . . . . . . . . . . . . . . . . . . . . . . . . . . . . . . . . . . . . . . . . . . . . . . . . . . . . . . . . . . . . . . . . . . . . . . . . . . . . . . . . . 493
Modificación de sectores
. . . . . . . . . . . . . . . . . . . . . . . . . . . . . . . . . . . . . . . . . . . . . . . . . . . . . . . . . . . . . . . . . . . . . . . . . . . . . . . . . . . . . . . . . . . . 497
Opciones de sector
. . . . . . . . . . . . . . . . . . . . . . . . . . . . . . . . . . . . . . . . . . . . . . . . . . . . . . . . . . . . . . . . . . . . . . . . . . . . . . . . . . . . . . . . . . . . . . . . . 500
Capítulo 17: Vídeo y animación
Vídeo y animación en Photoshop
. . . . . . . . . . . . . . . . . . . . . . . . . . . . . . . . . . . . . . . . . . . . . . . . . . . . . . . . . . . . . . . . . . . . . . . . . . . . . . . . . . . . 504
Creación de imágenes para vídeo
. . . . . . . . . . . . . . . . . . . . . . . . . . . . . . . . . . . . . . . . . . . . . . . . . . . . . . . . . . . . . . . . . . . . . . . . . . . . . . . . . . . . 509
Importación de archivos de vídeo y secuencias de imágenes (Photoshop Extended)
Interpretación de metraje de vídeo (Photoshop Extended)
. . . . . . . . . . . . . . . . . . . . . . . . . . . . . . . . . . . 515
. . . . . . . . . . . . . . . . . . . . . . . . . . . . . . . . . . . . . . . . . . . . . . . . . . . . . . . . . . . . 517
Pintado de cuadros en las capas de vídeo (Photoshop Extended)
. . . . . . . . . . . . . . . . . . . . . . . . . . . . . . . . . . . . . . . . . . . . . . . . . . . . . 518
Última modificación 8/6/2011
vi
USO DE PHOTOSHOP
Contenido
Edición de vídeo y capas de animación (Photoshop Extended)
Creación de animaciones de cuadros
. . . . . . . . . . . . . . . . . . . . . . . . . . . . . . . . . . . . . . . . . . . . . . . . . . . . . . . . 522
. . . . . . . . . . . . . . . . . . . . . . . . . . . . . . . . . . . . . . . . . . . . . . . . . . . . . . . . . . . . . . . . . . . . . . . . . . . . . . . . . 526
Creación de animaciones de línea de tiempo (Photoshop Extended)
Previsualización de vídeo y animaciones
. . . . . . . . . . . . . . . . . . . . . . . . . . . . . . . . . . . . . . . . . . . . . . . . . . 534
. . . . . . . . . . . . . . . . . . . . . . . . . . . . . . . . . . . . . . . . . . . . . . . . . . . . . . . . . . . . . . . . . . . . . . . . . . . . . 541
Guardado y exportación de vídeo y animaciones
. . . . . . . . . . . . . . . . . . . . . . . . . . . . . . . . . . . . . . . . . . . . . . . . . . . . . . . . . . . . . . . . . . . . . 544
Capítulo 18: 3D
Espacio de trabajo en 3D (Photoshop Extended)
. . . . . . . . . . . . . . . . . . . . . . . . . . . . . . . . . . . . . . . . . . . . . . . . . . . . . . . . . . . . . . . . . . . . . . 553
Pintura y edición de texturas en 3D (Photoshop Extended)
. . . . . . . . . . . . . . . . . . . . . . . . . . . . . . . . . . . . . . . . . . . . . . . . . . . . . . . . . . . 568
Creación, combinación y conversión en 3D (Photoshop Extended)
Interpretación y guardado 3D (Photoshop Extended)
Capítulo 19: Imágenes técnicas
Archivos DICOM (Photoshop Extended)
Medida (Photoshop Extended)
. . . . . . . . . . . . . . . . . . . . . . . . . . . . . . . . . . . . . . . . . . . . . . . . . . . 574
. . . . . . . . . . . . . . . . . . . . . . . . . . . . . . . . . . . . . . . . . . . . . . . . . . . . . . . . . . . . . . . . 582
. . . . . . . . . . . . . . . . . . . . . . . . . . . . . . . . . . . . . . . . . . . . . . . . . . . . . . . . . . . . . . . . . . . . . . . . . . . . . . 587
. . . . . . . . . . . . . . . . . . . . . . . . . . . . . . . . . . . . . . . . . . . . . . . . . . . . . . . . . . . . . . . . . . . . . . . . . . . . . . . . . . . . . . . 591
Recuento de objetos en las imágenes (Photoshop Extended)
Photoshop y MATLAB (Photoshop Extended)
Pilas de imágenes (Photoshop Extended)
. . . . . . . . . . . . . . . . . . . . . . . . . . . . . . . . . . . . . . . . . . . . . . . . . . . . . . . . . 598
. . . . . . . . . . . . . . . . . . . . . . . . . . . . . . . . . . . . . . . . . . . . . . . . . . . . . . . . . . . . . . . . . . . . . . . . 599
. . . . . . . . . . . . . . . . . . . . . . . . . . . . . . . . . . . . . . . . . . . . . . . . . . . . . . . . . . . . . . . . . . . . . . . . . . . . 602
Capítulo 20: Automatización de tareas
Automatización con acciones . . . . . . . . . . . . . . . . . . . . . . . . . . . . . . . . . . . . . . . . . . . . . . . . . . . . . . . . . . . . . . . . . . . . . . . . . . . . . . . . . . . . . . . . 605
Creación de acciones
. . . . . . . . . . . . . . . . . . . . . . . . . . . . . . . . . . . . . . . . . . . . . . . . . . . . . . . . . . . . . . . . . . . . . . . . . . . . . . . . . . . . . . . . . . . . . . . . 609
Procesamiento de un lote de archivos
. . . . . . . . . . . . . . . . . . . . . . . . . . . . . . . . . . . . . . . . . . . . . . . . . . . . . . . . . . . . . . . . . . . . . . . . . . . . . . . . 613
Creación de secuencias de comandos
. . . . . . . . . . . . . . . . . . . . . . . . . . . . . . . . . . . . . . . . . . . . . . . . . . . . . . . . . . . . . . . . . . . . . . . . . . . . . . . . 618
Creación de gráficos de datos
. . . . . . . . . . . . . . . . . . . . . . . . . . . . . . . . . . . . . . . . . . . . . . . . . . . . . . . . . . . . . . . . . . . . . . . . . . . . . . . . . . . . . . . . 619
Capítulo 21: Plugins opcionales
Conjuntos de imágenes y hojas de contactos
Creación de galerías de fotografías Web
Extracción de un objeto de su fondo
. . . . . . . . . . . . . . . . . . . . . . . . . . . . . . . . . . . . . . . . . . . . . . . . . . . . . . . . . . . . . . . . . . . . . . . . . 626
. . . . . . . . . . . . . . . . . . . . . . . . . . . . . . . . . . . . . . . . . . . . . . . . . . . . . . . . . . . . . . . . . . . . . . . . . . . . . 630
. . . . . . . . . . . . . . . . . . . . . . . . . . . . . . . . . . . . . . . . . . . . . . . . . . . . . . . . . . . . . . . . . . . . . . . . . . . . . . . . . 638
Generación de motivos utilizando el Creador de motivos
. . . . . . . . . . . . . . . . . . . . . . . . . . . . . . . . . . . . . . . . . . . . . . . . . . . . . . . . . . . . . 640
Importación de una imagen utilizando la interfaz TWAIN
. . . . . . . . . . . . . . . . . . . . . . . . . . . . . . . . . . . . . . . . . . . . . . . . . . . . . . . . . . . . . 642
Ejecución de Photoshop en modo de 32 bits (sólo Mac OS de 64 bits)
Capítulo 22: Métodos abreviados de teclado
Personalización de métodos abreviados de teclado
Métodos abreviados de teclado por defecto
. . . . . . . . . . . . . . . . . . . . . . . . . . . . . . . . . . . . . . . . . . . . . . . . . 642
. . . . . . . . . . . . . . . . . . . . . . . . . . . . . . . . . . . . . . . . . . . . . . . . . . . . . . . . . . . . . . . . . . . 643
. . . . . . . . . . . . . . . . . . . . . . . . . . . . . . . . . . . . . . . . . . . . . . . . . . . . . . . . . . . . . . . . . . . . . . . . . . 644
Última modificación 8/6/2011
1
Capítulo 1: Novedades
Aplicaciones táctiles para Photoshop 12.0.4 o posterior
Existen tres aplicaciones diferentes para iPad para mezclar muestras de color, seleccionar y gestionar herramientas de
Photoshop y pintar imágenes de colores diluidos. Consulte “Uso de Adobe Color Lava” en la página 6, “Uso de
Adobe Nav” en la página 4 y “Uso de Adobe Eazel” en la página 9.
Gestión más sencilla de la interfaz con los espacios de trabajo activos
Almacene automáticamente espacios de trabajo específicos para cada tarea que reflejen el flujo de trabajo y cambie
rápidamente entre ellos. Consulte “Guardado de espacios de trabajo y paso de uno a otro” en la página 19.
Tecnología de selección inteligente
Extraiga temas de fondos de forma más rápida y precisa y cree composiciones realistas. Consulte “Precisión de bordes
de selecciones” en la página 236.
Rellenado y corrección según el contenido
Quite fácilmente elementos de imagen y sustitúyalos por contenido que se integre perfectamente en su entorno.
Consulte “Rellenos según el contenido, el patrón o el historial” en la página 343 y “Retoque con la herramienta Pincel
corrector puntual” en la página 172.
HDR Pro
Aplique mayor potencia de asignación de tonos y cree imágenes de alto rango dinámico que abarquen de fotorrealistas
a surrealistas. O bien, aplique un aspecto HDR a imágenes estándar con el ajuste Tonos HDR. Consulte “Combinación
de imágenes para HDR” en la página 83 y “Ajuste de los tonos HDR” en la página 143.
Efectos de pintura extraordinarios
Aproveche los efectos de pintura realista: mezcle colores en el lienzo y simule cerdas para producir resultados que
compitan con los soportes de pintura tradicionales. Consulte “Pintura con el pincel Mezclador” en la página 312 y
“Opciones de forma de punta de cerda” en la página 324.
Deformación de posición libre
Transforme radicalmente determinadas áreas de imagen, mientras que ancla otras en su lugar. Consulte “Deformación
de posición libre” en la página 194.
Corrección de lente automatizada
Corrija rápidamente la distorsión mediante perfiles instalados de lentes conocidas o perfiles personalizados de otros
modelos. Consulte “Corrección de la distorsión de la lente y ajuste de la perspectiva” en la página 179
Extrusión sencilla con Repujado 3D
Convierta texto e ilustraciones 2D en objetos 3D y, a continuación, extruda e infle sus superficies. Consulte “Creación
de repujado 3D (Photoshop Extended)” en la página 574
Última modificación 8/6/2011
2
USO DE PHOTOSHOP
Novedades
Rendimiento, flujo de trabajo y materiales 3D mejorados
Optimice rápidamente el rendimiento con preferencias de 3D especializadas. Obtenga interpretaciones y
previsualizaciones de forma más rápida con el motor mejorado de Trazador de rayos de Adobe. Aplique materiales de
forma interactiva con las herramientas de arrastre y carga de materiales. Consulte “Descripción general del panel 3D
(Photoshop Extended)” en la página 557 y “Ajustes de materiales 3D (Photoshop Extended)” en la página 561.
Revisiones creativas simplificadas
Colabore con compañeros y obtenga rápidamente los comentarios del cliente con CS Review, un servicio en línea que
acelera el proceso de revisión. Consulte CS Review.
Gestión de medios integrada
Saque el máximo partido de la incrustación de marcas de agua mejorada, de las galerías Web y del procesamiento por
lotes en Adobe Bridge CS5. Acceda directamente a los recursos en Photoshop mediante el panel Mini Bridge. Consulte
Adobe Bridge y Mini Bridge.
Procesamiento de RAW cámara de última generación
Elimine el ruido en imágenes de ISO alta y conserve el color y los detalles. Añada efectos creativos como película
granulada y viñetas posteriores al recorte. O bien, aplique nitidez a imágenes de forma precisa y prácticamente sin
defectos. Consulte Corrección de las distorsiones de lente en RAW de cámara, Enfoque y reducción de ruido en RAW
de cámara y Efectos de viñeta y de granulado en RAW de cámara.
Diversas mejoras de productividad inspiradas en el cliente
Aumente su eficiencia con innumerables mejoras en el flujo de trabajo. Las iluminaciones seleccionadas permiten:
• Crear capas mediante el arrastre de archivos de Windows o Mac OS. Consulte “Creación de una capa a partir de un
archivo existente” en la página 261.
• Enderezar imágenes con la herramienta Regla. Consulte “Enderezamiento de una imagen” en la página 165.
• Proteger los detalles con la herramienta Enfocar. Consulte “Enfoque de áreas de la imagen” en la página 177.
• Aplicar un filtro de densidad neutra graduado. Consulte “Aplicación de un relleno degradado” en la página 336.
• Invertir la dirección de un origen de clonación. Consulte “Retoque con la herramienta Tampón de clonar” en la
página 168.
• Personalizar valores por defecto de estilos de capa. Consulte “Cambio de los valores de estilo por defecto a valores
por defecto” en la página 281.
• Pegar en la misma posición relativa, o dentro o fuera de las selecciones. Consulte “Explicación de los comandos
Copiar y Pegar” en la página 240.
• Almacenar los ajustes de impresión específicos de la imagen. Consulte “Impresión de imágenes” en la página 472.
Nuevas funciones de aceleración de la GPU
Aproveche la potencia mejorada del hardware con funciones como las previsualizaciones de pincel, el aro de muestra
de color para la herramienta Cuentagotas y la cuadrícula de Regla de los tercios para la herramienta Recortar. Consulte
“Elección de un color al pintar” en la página 105 y “Recorte de una imagen con la herramienta Recortar” en la
página 162.
Rendimiento más rápido con la compatibilidad de 64 bits multiplataforma
Finalice las tareas de creación de imágenes diarias un 10% más rápido como mínimo en versiones de 64 bits de Mac
OS y Windows. Consulte “Memoria y rendimiento” en la página 59.
Última modificación 8/6/2011
3
Capítulo 2: Aplicaciones táctiles de
Photoshop
Importante: para solucionar los problemas de las aplicaciones táctiles, visite el foro de usuarios de aplicaciones táctiles
de Adobe. No se proporciona asistencia telefónica. Formule preguntas, solicite funciones e informe de problemas en
feedback.photoshop.com.
Conexión de aplicaciones táctiles de Photoshop a
Photoshop
Adobe® Photoshop® se comunica con Adobe Nav for Photoshop, Adobe Color Lava for Photoshop y Adobe Eazel for
Photoshop mediante una red inalámbrica. Para conectarse, Photoshop y las aplicaciones deben estar en la misma red
inalámbrica. Para comprobar la red inalámbrica, haga lo siguiente:
• En Mac OS, haga clic en el icono Wi-Fi
en la barra de menús del sistema operativo para elegir una red
inalámbrica.
• En Windows XP, elija Inicio > Panel de control > Conexiones de red e Internet > Conexiones de red > Conexión
de red inalámbrica.
• En Windows Vista/Windows 7, elija Inicio > Panel de control > Conexiones de red e Internet > Centro de redes y
recursos compartidos.
• En el iPad, toque Ajustes y, a continuación, toque Wi-Fi.
Nota: para obtener más información sobre la conexión de Photoshop y sus aplicaciones táctiles, consulte el documento
de ayuda Troubleshoot touch app connectivity problems | Photoshop(Solución de problemas de conectividad de las
aplicaciones táctiles | Photoshop, cpsid_89485) o vea Getting started with Photoshop touch for Photoshop CS5
(Introducción a Photoshop touch para Photoshop CS5) en Adobe TV. Para obtener información general sobre la
configuración y la solución de problemas de redes inalámbricas, consulte la página de soporte técnico de Apple o la página
Ayuda y procedimientos de Microsoft Windows.
Configuración de conexión de Photoshop
Importante: el uso de Photoshop con Adobe Nav, Adobe Color Lava y Adobe Eazel requiere Photoshop 12.0.4 o
posterior. Si es necesario, elija Ayuda > Actualizaciones para instalar la última versión de Photoshop.
Establezca Photoshop como una conexión remota a las aplicaciones.
1 En Photoshop, elija Edición > Conexiones remotas.
Cree una conexión remota en Photoshop.
Última modificación 8/6/2011
4
USO DE PHOTOSHOP
Aplicaciones táctiles de Photoshop
2 En el campo Nombre de servicio del cuadro de diálogo Conexiones remotas, introduzca un nombre descriptivo.
3 En el campo Contraseña, introduzca una contraseña de seis dígitos.
4 Seleccione Activar conexiones remotas y, a continuación, haga clic en OK.
Configuración de la conexión inalámbrica de la aplicación táctil
1 En Adobe Nav, Adobe Color Lava o Adobe Eazel, toque el icono de PS
situado en la esquina inferior derecha
de la aplicación.
2 En la ventana Connections (Conexiones), toque el servicio Photoshop.
3 Introduzca la contraseña de seis dígitos y toque Connect (Conectar).
Cuando se establece la conexión, el icono de PS se vuelve de color azul
.
Conexiones IP de la aplicación táctil
Si una red inalámbrica no está disponible, puede crear una conexión IP directa entre Adobe Nav, Adobe Color Lava o
Adobe Eazel y Photoshop.
1 En Adobe Nav, Adobe Color Lava o Adobe Eazel, toque el icono de PS
situado en la esquina inferior derecha
de la aplicación.
2 En la ventana Connections (Conexiones), toque New (Nuevo).
3 Introduzca la dirección IP y la contraseña del cuadro de diálogo Conexiones remotas de Photoshop.
4 Haga clic en Connect (Conectar).
Cuando se establece la conexión, el icono de PS se vuelve de color azul
.
Nota: para obtener ayuda para la solución de problemas con las conexiones IP, consulte el documento de ayuda
Troubleshoot touch app connectivity problems | Photoshop (Solución de problemas de conectividad de las aplicaciones
táctiles | Photoshop, cpsid_89485).
Uso de Adobe Nav
Adobe Nav for Photoshop permite seleccionar y gestionar las herramientas de Photoshop en el iPad. Adobe Nav
también permite examinar documentos de Photoshop abiertos con el iPad mientras trabaja en Photoshop en el
ordenador. El uso de Adobe Nav para acceder a las herramientas y documentos le ofrece más espacio y flexibilidad para
trabajar en sus imágenes en Photoshop.
Importante: Adobe Nav está disponible en inglés, francés, alemán y japonés. Las versiones de Photoshop en otros
idiomas podrán conectarse a Adobe Nav, pero únicamente en esos idiomas. Adobe Nav requiere Photoshop 12.0.4 o
posterior. Para descargar la versión más reciente de Photoshop, seleccione Ayuda > Actualizaciones.
Para ver un tutorial de vídeo sobre el uso de Adobe Nav, visite la página de actualización de Adobe CS5.5 del sitio
web de NAPP.
Conexión a Photoshop
Adobe Nav debe estar conectado a Photoshop. Para obtener instrucciones acerca de cómo conectar Adobe Nav a
Photoshop, consulte “Conexión de aplicaciones táctiles de Photoshop a Photoshop” en la página 3.
Última modificación 8/6/2011
5
USO DE PHOTOSHOP
Aplicaciones táctiles de Photoshop
Modo de herramientas de Adobe Nav
El modo de herramientas de Adobe Nav permite seleccionar y trabajar con las herramientas de Photoshop. Adobe Nav
muestra hasta 16 herramientas a la vez. Puede personalizar el modo de herramientas para incluir las herramientas que
use habitualmente, o las que emplee para una determinada tarea, como pintar.
F
A
B
C
D
E
Modo de herramientas de Adobe Nav.
A. Botones de herramientas B. Opciones de edición C. Cambiar al modo de herramientas D. Cambiar al modo de documento E. Conectar a
Photoshop F. Cuadro de herramientas
• Para acceder al modo de herramientas, toque
en la parte inferior de la aplicación.
• Para seleccionar una herramienta y utilizarla en Photoshop, tóquela. La herramienta seleccionada tiene un fondo
blanco.
Nota: para especificar las opciones de la herramienta, utilice la barra de opciones en Photoshop.
• Para mostrar una vista completa de la imagen activa, toque el botón Actual Pixels (Píxeles reales).
• Para cambiar entre los modos de pantalla, toque el botón Screen Mode (Modo de pantalla). Consulte “Cambio del
modo de pantalla” en la página 33 para obtener más información.
• Para invertir los colores frontal y de fondo, toque el icono Conmutar colores
predeterminados, toque el icono Colores por defecto
. Para restaurar los valores
.
Nota: el cuadro de herramientas de Adobe Nav muestra los colores frontal y de fondo seleccionados. Para seleccionar
realmente los colores frontal o de fondo, utilice el cuadro de herramientas en Photoshop. Consulte “Selección de colores
en el cuadro de herramientas” en la página 101.
• Para añadir, eliminar o mover herramientas, toque Edit (Editar). A continuación, realice una de las acciones
siguientes:
• Para mover una herramienta, arrástrela.
• Para eliminar una herramienta, toque en la X de la esquina superior izquierda del botón de herramienta.
• Para añadir una herramienta, arrástrela desde el menú situado a la derecha hasta la cuadrícula.
Las herramientas que se encuentran en la cuadrícula están de color azul en el menú.
• Para volver al modo de herramientas, toque Done (Hecho).
Última modificación 8/6/2011
6
USO DE PHOTOSHOP
Aplicaciones táctiles de Photoshop
Modo de documento de Adobe Nav
El modo de documento permite seleccionar, ver y abrir nuevos documentos de Photoshop desde Adobe Nav.
El modo de documento de Adobe Nav muestra archivos de imagen que están abiertos actualmente en Photoshop.
• Para acceder al modo de documento, toque
en la parte inferior de la aplicación.
El punto azul situado a la izquierda del nombre de archivo indica el documento activo.
• Para activar otro documento en Photoshop, toque su miniatura.
• Para ver información acerca de un documento, incluido el tamaño y la resolución, toque su miniatura dos veces.
Vuelva a tocarla dos veces para volver a la vista de miniatura.
• Para crear un nuevo documento sin título en Photoshop, toque New (Nuevo) o toque la miniatura de marcador de
posición de nuevo documento.
Los nuevos documentos tienen 1024 x 768 píxeles, 72 ppp y sRGB.
• Para duplicar un documento, arrastre su miniatura a la miniatura de marcador de posición de nuevo documento.
• Para aumentar una miniatura, separe los dedos hasta cuatro veces. Para volver a la vista de miniatura, junte los
dedos.
• Para reorganizar los documentos, arrastre una miniatura a una nueva ubicación.
Uso de Adobe Color Lava
Adobe Color Lava for Photoshop permite crear muestras de color temáticas en el iPad. Cuando Adobe Color Lava está
conectado a Photoshop, puede definir muestras de Adobe Color Lava como color frontal. También puede añadir
colores de Adobe Color Lava al panel de muestras de Photoshop mientras trabaja. O puede enviar por correo
electrónico los temas de Adobe Color Lava como bibliotecas de muestras para compartirlas con los usuarios de otros
ordenadores.
Importante: Adobe Color Lava está disponible en inglés, francés, alemán y japonés. Las versiones de Photoshop en otros
idiomas podrán conectarse a Adobe Color Lava, pero únicamente en esos idiomas. Adobe Color Lava requiere
Photoshop 12.0.4 o posterior. Para descargar la versión más reciente de Photoshop, seleccione Ayuda > Actualizaciones.
Última modificación 8/6/2011
7
USO DE PHOTOSHOP
Aplicaciones táctiles de Photoshop
Para ver un tutorial de vídeo sobre el uso de Adobe Color Lava, visite la página de actualización de Adobe CS5.5 del
sitio web de NAPP.
A
B
D
C
E
F
G
Modo de mezclador de Adobe Color Lava.
A. Área de limpieza de dedo B. Lienzo C. Paletas de colores D. Muestras E. Conectar a Photoshop F. Cambiar al modo de biblioteca de temas
G. Cargar una foto
Mezcla de colores en Adobe Color Lava
Para mezclar colores en Adobe Color Lava, selecciónelos en las áreas de muestras y, a continuación, “pinte” con el
dedo en el lienzo.
• Para cargar un color, toque el área correspondiente de ese color. El color seleccionado tiene un borde blanco más
grueso.
• Para cambiar entre RGB y escala de grises, toque el aro interno de la paleta de colores.
• Para editar los valores de tono, saturación y brillo, toque dos veces en el área de un color. Para aceptar la
configuración de los valores de tono, saturación y brillo, toque
.
• Para quitar el color del dedo, toque el área de limpieza de dedo una o dos veces.
• Para restaurar la paleta de colores a sus valores predeterminados, toque
• Para borrar el lienzo, toque
.
.
• Para crear un tema nuevo, toque el botón New (Nuevo).
• Para cargar una fotografía en el lienzo, toque el icono de cámara
. A continuación, elija una imagen de un
álbum de fotos del iPad.
Uso de muestras en Adobe Color Lava
Los conjuntos de muestras aparecen en la parte derecha de la aplicación Adobe Color Lava. La muestra activa o
seleccionada tiene un tamaño mayor que las otras cuatro muestras.
• Para seleccionar una muestra, tóquela. Al mezclar los colores, Adobe Color Lava reemplaza el color de la muestra
seleccionada por el que está pintando.
• Para definir una muestra como el color frontal en Photoshop, tóquela.
Última modificación 8/6/2011
8
USO DE PHOTOSHOP
Aplicaciones táctiles de Photoshop
• Para editar conjuntos de muestras, toque el botón del modo de biblioteca de temas
.
Administración de temas en Adobe Color Lava
El modo de biblioteca de temas permite trabajar con un máximo de 300 conjuntos de muestras o temas.
A
B
C
D
Modo de biblioteca de temas de Adobe Color Lava.
A. Temas de colores B. Editar temas C. Cambiar al modo de mezclador de colores D. Conectar a Photoshop
• Para seleccionar un tema, tóquelo.
• Para editar el tema seleccionado, toque el botón de modo de mezclador de colores
.
• Para definir una muestra de un tema como el color frontal en Photoshop, tóquela.
• Para ver los valores RGB, HSL y hexadecimales de cada muestra de un tema, tóquelo dos veces.
Detalles del tema de Adobe Color Lava.
• Para cambiar el nombre de un tema o eliminarlo, toque el botón Edit (Editar) o manténgalo pulsado. A
continuación, realice una de las acciones siguientes:
• Toque la X de la esquina superior izquierda de un tema para eliminarlo.
• Toque el nombre de un tema para modificarlo.
Última modificación 8/6/2011
9
USO DE PHOTOSHOP
Aplicaciones táctiles de Photoshop
Uso compartido de temas de Adobe Color Lava
Para obtener instrucciones acerca de cómo conectar Photoshop y Adobe Color Lava, consulte “Conexión de
aplicaciones táctiles de Photoshop a Photoshop” en la página 3.
1 Al conectarse a Photoshop, toque
para cambiar al modo de biblioteca de temas.
2 Toque un tema dos veces para abrir los detalles del tema. A continuación, toque cualquiera de los siguientes
botones:
Send To Photoshop (Enviar a Photoshop) Los colores del tema aparecen en el panel de muestras.
E-mail (Correo electrónico) Se abre un mensaje de correo electrónico para que pueda enviar el tema a otro usuario.
El correo electrónico incluye una vista previa en formato .png del tema, una vista previa en formato .png del lienzo
y un archivo de biblioteca de muestras .ase. Para obtener instrucciones acerca de cómo cargar una biblioteca de
muestras en Photoshop, consulte “Gestión de bibliotecas de muestras” en la página 110.
Uso de Adobe Eazel
Adobe Eazel for Photoshop permite pintar imágenes de colores diluidos en un lienzo. Cada trazo se crea “húmedo” y
tarda unos segundos en “secarse”. Las pinturas se mezclan según las opciones que elija y la humedad del trazo anterior.
Puede guardar la ilustración de Eazel en la galería de fotos del iPad y puede enviarla a Photoshop para realizar
operaciones de edición o composición adicionales.
Importante: Adobe Eazel está disponible en inglés, francés, alemán y japonés. Las versiones de Photoshop en otros
idiomas podrán conectarse a Adobe Eazel, pero únicamente en esos idiomas. Adobe Eazel requiere Photoshop 12.0.4 o
posterior. Para descargar la versión más reciente de Photoshop, seleccione Ayuda > Actualizaciones.
Para ver un tutorial de vídeo sobre el uso de Adobe Eazel, visite la página de actualización de Adobe CS5.5 del sitio
web de NAPP.
B
C
A
Adobe Eazel for Photoshop.
A. Muestra de pincel B. Controles de dedo C. Lienzo
Última modificación 8/6/2011
10
USO DE PHOTOSHOP
Aplicaciones táctiles de Photoshop
Nota: Adobe Eazel detecta automáticamente la mano derecha y la izquierda.
Muestra de pincel Presenta el color, el tamaño y la opacidad del pincel actual.
Control del dedo pulgar Deshacer, rehacer y borrar todo.
Control del dedo índice Elegir un color.
Control del dedo corazón Ajustar el tamaño del pincel.
Control del dedo anular Cambiar la opacidad de pintura.
Control del dedo meñique Guardar la ilustración y enviarla a Photoshop.
Modos de trabajo de Adobe Eazel
Adobe Eazel ofrece dos modos de trabajo: persistente y efímero. En el modo persistente, los cinco controles de dedo
permanecen visibles en la pantalla mientras especifica las opciones. Para trabajar en modo persistente, haga lo
siguiente:
1 Toque el lienzo con los cinco dedos a la vez y, a continuación, levántelos.
2 Toque, o toque y arrastre, un ajuste para modificarlo.
3 Toque el lienzo para aceptar el cambio.
4 Toque el lienzo de nuevo para definir otra opción, o tóquelo por segunda vez para empezar a pintar.
En el modo efímero, en la pantalla sólo aparece un control cada vez. El control aparece únicamente mientras el dedo
interactúa con él. Para trabajar en modo efímero, haga lo siguiente:
1 Coloque los cinco dedos en el lienzo y levántelos todos menos el dedo cuyas opciones desea ajustar.
2 Arrastre el dedo para definir el ajuste o, con el dedo meñique, toque para seleccionar una opción.
3 Toque el lienzo de nuevo para definir otra opción o empezar a pintar.
Selección de colores en Adobe Eazel
Adobe Eazel mantiene cinco muestras de color en una paleta disponible en el dedo índice. La muestra seleccionada
tiene un borde intermitente.
Última modificación 8/6/2011
11
USO DE PHOTOSHOP
Aplicaciones táctiles de Photoshop
A
C
B
D
Elección de un color en Eazel.
A. Muestras de color B. Muestra de pincel C. Color actual D. Rueda de colores
• Para elegir una muestra, arrastre el dedo índice hasta ella y levántelo.
• Para cambiar una muestra, arrastre el dedo índice hasta ella para seleccionarla. Siga arrastrando hasta la rueda de
colores o hasta un color de la ilustración del lienzo.
Especificación del tamaño del trazo y de la opacidad en Adobe Eazel
• Para que el pincel tenga un tamaño mayor, arrastre hacia arriba con el dedo corazón. Para que el pincel tenga un
tamaño menor, arrastre hacia abajo con el dedo corazón. La muestra de pincel se actualiza a medida que arrastra.
• Para que la pintura sea más opaca, arrastre hacia arriba con el dedo anular. Para que la pintura sea más transparente,
arrastre hacia abajo con el dedo anular. La muestra de pincel se actualiza a medida que arrastra.
Cómo deshacer, rehacer y borrar en Adobe Eazel
• Para deshacer el último trazo, use el pulgar para elegir
• Para rehacer el último trazo, use el pulgar para elegir
• Para borrar el lienzo, use el pulgar para elegir
o realice un barrido de derecha a izquierda.
o realice un barrido de izquierda a derecha.
o realice un barrido hacia arriba.
Almacenamiento de la ilustración de Adobe Eazel y envío a Photoshop
Puede guardar la ilustración de Adobe Eazel en la galería del iPad como una foto .jpeg. A continuación, puede usar la
aplicación Fotos para enviarla a otro usuario, utilizarla como fondo de pantalla o imprimirla. La ilustración de
Adobe Eazel también se puede enviar a Photoshop, donde puede abrirla para realizar operaciones de edición o
composición adicionales.
Importante: Para obtener instrucciones acerca de cómo conectar Photoshop y Adobe Eazel, consulte “Conexión de
aplicaciones táctiles de Photoshop a Photoshop” en la página 3.
• Para guardar la ilustración en el iPad, elija Settings (Ajustes) con el dedo meñique y, a continuación, toque el botón
Save To Photos (Guardar en Fotos).
Última modificación 8/6/2011
12
USO DE PHOTOSHOP
Aplicaciones táctiles de Photoshop
• Para enviar una ilustración a Photoshop, elija Settings (Ajustes) con el dedo meñique y, a continuación, toque el
botón Transmit to Photoshop (Transmitir a Photoshop).
Adobe Eazel envía los datos de imagen a Photoshop, que abre la ilustración a una resolución de 4096 x 3092. En
Photoshop, puede guardar la ilustración de Adobe Eazel en cualquier formato de archivo admitido.
Nota: la ilustración de Adobe Eazel puede tener un aspecto ligeramente distinto en Photoshop. Debido a la
interpretación, se pueden producir diferencias geométricas menores.
Última modificación 8/6/2011
13
Capítulo 3: Espacio de trabajo
Conceptos básicos del espacio de trabajo
Información general sobre el espacio de trabajo
Cree y manipule documentos y archivos empleando distintos elementos como paneles, barras y ventanas. Cualquier
disposición de estos elementos se denomina espacio de trabajo. Los espacios de trabajo de las distintas aplicaciones de
Adobe® Creative Suite® 5 tienen la misma apariencia para facilitar el cambio de una a otra. Además, si lo prefiere, puede
adaptar cada aplicación a su modo de trabajar seleccionando uno de los varios espacios de trabajo preestablecidos o
creando otro personalizado.
Aunque el diseño del espacio de trabajo predeterminado varía en función del producto, los elementos se manipulan
de manera muy parecida en todos los casos.
B
A
C
D
E
G
F
H
Espacio de trabajo por defecto de Illustrator
A. Ventanas de documento en forma de fichas B. Barra de aplicaciones C. Conmutador de espacios de trabajo D. Barra de título de panel
E. Panel de control F. Panel Herramientas G. Botón Contraer en iconos H. Cuatro grupos de paneles acoplados verticalmente
• La barra Aplicación de la parte superior contiene un conmutador de espacio de trabajo, menús (sólo en Windows)
y otros controles de la aplicación. En ciertos productos para Mac, puede mostrarla u ocultarla con el menú Ventana.
• El panel Herramientas incluye utilidades para crear y editar imágenes, ilustraciones, elementos de página, etc. Las
herramientas relacionadas están agrupadas.
Última modificación 8/6/2011
14
USO DE PHOTOSHOP
Espacio de trabajo
• El panel Control muestra opciones específicas de la herramienta seleccionada en el momento. En Illustrator, el
panel Control muestra opciones del objeto seleccionado en ese momento. (En Adobe Photoshop®, también se
conoce como la barra de opciones. En Adobe Flash®, Adobe Dreamweaver® y Adobe Fireworks® se conoce como
Inspector de propiedades e incluye propiedades del elemento seleccionado en ese momento).
• La ventana Documento muestra el archivo en el que se trabaja. Las ventanas Documento se pueden organizar como
fichas y, en ciertos casos, también se pueden agrupar y acoplar.
• Los paneles ayudan a controlar y modificar el trabajo. Algunos ejemplos son la Línea de tiempo en Flash, el panel
Pincel en Illustrator, el panel Capas de Adobe Photoshop® y el panel Estilos CSS de Dreamweaver. Los paneles se
pueden agrupar, apilar o acoplar.
• El Marco de aplicación agrupa todos los elementos del espacio de trabajo en una ventana única e integrada que
permite tratar la aplicación como una sola unidad. Si mueve el marco de aplicación o alguno de sus elementos o si
cambia su tamaño, todos los elementos que integra responden en consecuencia para evitar su superposición. Los
paneles no desaparecen si cambia de aplicación o si hace clic sin querer fuera de ésta. Cuando trabaje con dos o más
aplicaciones, puede colocarlas una al lado de la otra en la pantalla o en varios monitores.
Si está utilizando Mac y prefiere la interfaz de usuario libre tradicional, tiene la opción de desactivar Marco de
aplicación. En Adobe Illustrator®, por ejemplo, elija Ventana > Marco de aplicación para activarlo o desactivarlo.
(Para Mac, el Marco de aplicación está siempre activado en Flash, mientras que Dreamweaver no lo utiliza).
Ocultar o mostrar todos los paneles
• (Illustrator, Adobe InCopy®, Adobe InDesign®, Photoshop, Fireworks) Para ocultar o mostrar todos los paneles,
incluidos el panel Herramientas y el panel de control, pulse Tabulador.
• (Illustrator, InCopy, InDesign, Photoshop) Para ocultar o mostrar todos los paneles excepto el panel Herramientas
y el panel de control, pulse Mayús+Tabulador.
Los paneles ocultos se pueden visualizar de forma temporal si selecciona Mostrar automáticamente paneles ocultos
en las preferencias de la interfaz. Está siempre activado en Illustrator. Mueva el puntero al borde de la ventana de
la aplicación (Windows®) o al borde del monitor (Mac OS®) y colóquese encima de la banda que aparece.
• (Flash, Dreamweaver, Fireworks) Para ocultar o mostrar todos los paneles, pulse F4.
Visualización de opciones de panel
❖ Haga clic en el icono de menú del panel
situado en la esquina superior derecha.
Puede abrir un menú de panel incluso cuando el panel está minimizado.
En Photoshop, puede cambiar el tamaño de fuente del texto de los paneles y de la información de herramientas.
Elija un tamaño en el menú Tamaño de fuente de IU en las preferencias de interfaz.
(Illustrator) Ajuste de brillo del panel
❖ En las preferencias de la interfaz del usuario, mueva el regulador de Brillo. Este control afecta a todos los paneles,
incluido el panel de control.
Reconfiguración del panel Herramientas
Puede mostrar las herramientas del panel Herramientas en una columna única o unas junto a las otras en dos
columnas. (Esta función no se encuentra disponible ni en el panel Herramientas de Fireworks ni en el de Flash).
Última modificación 8/6/2011
15
USO DE PHOTOSHOP
Espacio de trabajo
En InDesign e InCopy, también puede pasar de la visualización de columna única a la de dos columnas (o fila única)
configurando una opción en las preferencias de la interfaz.
❖ Haga clic en la doble flecha de la parte superior del panel Herramientas.
Gestión de ventanas y paneles
Puede crear un espacio de trabajo personalizado moviendo y manipulando los paneles y las ventanas Documento.
También puede guardar espacios de trabajo y pasar de uno a otro. Para Fireworks, dar un nuevo nombre personalizado
a los espacios de trabajo puede generar un comportamiento inesperado.
Nota: Photoshop es la aplicación utilizada en los siguientes ejemplos. No obstante, el espacio de trabajo se comporta igual
en todos los productos.
Reorganizar, acoplar o flotar ventanas de documentos
Si abre más de un archivo, aparecen ventanas Documento en forma de fichas.
• Si desea cambiar el orden de las fichas de ventanas Documento, arrastre la ficha correspondiente a otra ubicación
dentro del grupo.
• Si desea desacoplar (flotar o separar) una ventana Documento de un grupo de ventanas, arrastre la ficha
correspondiente fuera del grupo.
Nota: en Photoshop puede también elegir Ventana > Organizar > Hacer flotante la ventana para hacer flotante una
única ventana de documento, o Ventana > Organizar > Hacer flotante todo en ventanas para hacer flotantes todas
las ventanas de documentos a la vez. Si desea obtener más información, consulte la hoja técnica kb405298 (en inglés).
Nota: Dreamweaver no permite acoplar ni desacoplar ventanas Documento. Utilice el botón Minimizar de la
ventana Documento para crear ventanas flotantes (Windows) o elija Ventana > Mosaico vertical para crear ventanas
Documento una junto a la otra. Si desea obtener más información sobre este tema, busque “Mosaico vertical” en la
ayuda de Dreamweaver. El flujo de trabajo de Macintosh es algo diferente.
• Si desea acoplar una ventana Documento a otro grupo de ventanas Documento, arrastre la ventana hasta dicho
grupo.
• Para crear grupos de documentos apilados o en mosaico, arrastre la ventana a una de las zonas de colocación de los
bordes superior, inferior o laterales de otra ventana. También puede seleccionar una composición para el grupo con
el botón pertinente de la barra de la aplicación.
Nota: algunos productos no admiten esta función. Sin embargo, suelen disponer de comandos Mosaico y Cascada en
el menú Ventana para ordenar los documentos.
• Para cambiar a otro documento del grupo ordenado en fichas al arrastrar una selección, arrastre ésta por encima
de su pestaña durante unos instantes.
Nota: algunos productos no admiten esta función.
Acoplamiento y desacoplamiento de paneles
Un conjunto acoplado es un conjunto de paneles o grupos de paneles que se muestran juntos, generalmente en una
orientación vertical. Los paneles se acoplan y desacoplan moviéndolos dentro y fuera de un conjunto acoplado.
• Para acoplar un panel, arrástrelo por su ficha al conjunto apilado, a la parte superior, a la parte inferior o entre otros
paneles.
• Para acoplar un grupo de paneles, arrástrelo por su barra de título (la barra vacía sólida que se encuentra encima
de las fichas) al conjunto acoplado.
Última modificación 8/6/2011
16
USO DE PHOTOSHOP
Espacio de trabajo
• Para quitar un panel o grupo de paneles, arrástrelo fuera del conjunto acoplado por su ficha o barra de título. Puede
arrastrarlo a otro conjunto acoplado o hacer que flote con libertad.
Panel del navegador arrastrado a un nuevo conjunto acoplado, indicado por un resaltado vertical azul
Panel del navegador ahora en su propio conjunto acoplado
Es posible evitar que los paneles rellenen todo el espacio de un conjunto acoplado. Para hacerlo, arrastre el borde
inferior del conjunto hacia arriba de manera que ya no llegue al borde del espacio de trabajo.
Movimiento de paneles
Conforme mueve paneles, verá zonas de colocación resaltadas en azul, áreas en las que puede mover el panel. Por
ejemplo, puede mover un panel hacia arriba o hacia abajo en un conjunto acoplado arrastrándolo a la zona de
colocación azul estrecha encima o debajo de otro panel. Si arrastra a un área que no es una zona de colocación, el panel
flota con libertad en el espacio de trabajo.
Nota: la posición del ratón (más que la posición del panel) activa la zona de colocación, por lo que si no ve la zona de
colocación, pruebe a arrastrar el ratón al lugar en el que debería estar esta zona.
• Para mover un panel, arrástrelo por su ficha.
• Para mover un grupo de paneles, arrastre su barra de título.
Última modificación 8/6/2011
17
USO DE PHOTOSHOP
Espacio de trabajo
A
B
C
La zona de colocación azul estrecha indica que el panel Color se acoplará por sí mismo encima del grupo de paneles Capas.
A. Barra de título B. Ficha C. Zona de colocación
Pulse Ctrl (Windows) o Comando (Mac OS) mientras mueve un panel para evitar que se acople. Pulse Esc mientras
mueve el panel para cancelar la operación.
Adición y eliminación de paneles
Si quita todos los paneles de un conjunto acoplado, éste desaparece. Para crear un conjunto acoplado, mueva paneles
hacia el borde derecho del espacio de trabajo hasta que aparezca una zona donde soltarlos.
• Para quitar un panel, haga clic con el botón derecho (Windows) o pulse Control y haga clic (Mac OS) en su ficha y
elija Cerrar o bien deselecciónelo en el menú Ventana.
• Para añadir un panel, selecciónelo en el menú Ventana y acóplelo donde desee.
Manipulación de grupos de paneles
• Para mover un panel a un grupo, arrastre la ficha del panel a la zona de colocación resaltada en el grupo.
Adición de un panel a un grupo de paneles
• Para reorganizar los paneles de un grupo, arrastre la ficha de un panel a una nueva ubicación del grupo.
• Para quitar un panel de un grupo de manera que flote con libertad, arrastre el panel por su ficha fuera del grupo.
• Para mover un grupo, arrastre su barra de título (encima de las fichas).
Apilado de paneles flotantes
Cuando arrastra un panel fuera de su conjunto apilado pero no a una zona de colocación, el panel flota con libertad.
Los paneles flotantes se pueden situar en cualquier lugar del espacio de trabajo. Puede apilar paneles flotantes o grupos
de paneles de manera que se muevan como una unidad cuando arrastra la barra de título que se encuentra más arriba.
Paneles apilados flotantes de libre movimiento
• Para apilar paneles flotantes, arrastre un panel por su ficha a la zona de colocación en la parte inferior de otro panel.
Última modificación 8/6/2011
18
USO DE PHOTOSHOP
Espacio de trabajo
• Para cambiar el orden de apilado, arrastre un panel arriba o abajo por su ficha.
Nota: asegúrese de soltar la ficha encima de la zona de colocación estrecha entre los paneles, en lugar de en la zona de
colocación ancha en una barra de título.
• Para quitar un panel o un grupo de paneles de la pila, de manera que flote por sí mismo, arrástrelo fuera de su ficha
o barra de título.
Cambio del tamaño de los paneles
• Para minimizar o maximizar un panel, un grupo de paneles o una pila de paneles, haga doble clic en una ficha.
También puede hacer doble clic en el área de las fichas (el espacio vacío que hay junto a ellas).
• Para cambiar el tamaño de un panel, arrastre cualquiera de sus lados. A algunos paneles, como el panel de color en
Photoshop, no se les puede cambiar el tamaño arrastrándolos.
Contracción y expansión de iconos de paneles
Puede contraer los paneles a iconos para reducir la acumulación de elementos en el espacio de trabajo. En algunos
casos, los paneles se contraen a iconos en el espacio de trabajo por defecto.
Paneles contraídos en iconos
Paneles expandidos desde iconos
• Para contraer o expandir todos los iconos de paneles en una columna, haga clic en la doble flecha de la parte
superior del conjunto acoplado.
• Para expandir un icono de panel único, haga clic en él.
• Para cambiar el tamaño de los iconos de paneles a fin de ver sólo los iconos (pero no las etiquetas), ajuste el ancho
del conjunto acoplado hasta que desaparezca el texto. Para volver a ver el texto de los iconos, aumente el ancho del
conjunto acoplado.
• Para contraer un panel de vuelta a su icono, haga clic en su ficha, en su icono o en la doble flecha de la barra de título
del panel.
Última modificación 8/6/2011
19
USO DE PHOTOSHOP
Espacio de trabajo
En algunos productos, si selecciona la contracción automática de iconos de paneles en las preferencias de interfaz
o de opciones de interfaz de usuario, el icono de panel expandido se contrae automáticamente cuando haga clic
lejos de él.
• Para añadir un panel o un grupo de paneles flotantes a un conjunto acoplado de iconos, arrástrelo por su ficha o
barra de título. (Los paneles se contraen automáticamente en iconos cuando se añaden a un conjunto acoplado de
iconos).
• Para mover un icono de panel (o un grupo de iconos de paneles), basta con arrastrarlo. Puede arrastrar los iconos
de panel hacia arriba y hacia abajo en el conjunto acoplado, hacia otros conjuntos acoplados (donde aparecen en el
estilo de panel de dicho conjunto acoplado) o hacia afuera del conjunto acoplado (donde aparecen como iconos
flotantes).
Guardado de espacios de trabajo y paso de uno a otro
Al guardar la posición y el tamaño actuales de los paneles como un espacio de trabajo con nombre, puede restaurar
dicho espacio de trabajo incluso aunque mueva o cierre un panel. Los nombres de los espacios de trabajo guardados
aparecen en el conmutador de espacios de trabajo de la barra de la aplicación.
Guardado de un espacio de trabajo personalizado
1 Con el espacio de trabajo en la configuración que desea guardar, siga uno de estos procedimientos:
• (Illustrator) Elija Ventana > Espacio de trabajo > Guardar espacio de trabajo.
• (Photoshop, InDesign e InCopy) Elija Ventana > Espacio de trabajo > Nuevo espacio de trabajo.
• (Dreamweaver) Elija Ventana > Diseño del espacio de trabajo > Nuevo espacio de trabajo.
• (Flash) Elija Nuevo espacio de trabajo en el conmutador de espacios de trabajo de la barra de la aplicación.
• (Fireworks) Elija Guardar actual en el conmutador de espacios de trabajo de la barra de la aplicación.
2 Escriba un nombre para el espacio de trabajo.
3 (Photoshop, InDesign) En Capturar, seleccione una o varias de las siguientes opciones:
Ubicaciones de panel Guarda las ubicaciones de los paneles actuales (solo InDesign).
Métodos abreviados de teclado Guarda el conjunto actual de métodos abreviados de teclado (sólo Photoshop).
Menús o Personalización de menús Guarda el conjunto actual de menús.
Visualización de espacios de trabajo y paso de uno a otro
❖ Seleccione un espacio de trabajo en el conmutador de espacios de trabajo de la barra de la aplicación.
En Photoshop, puede asignar métodos abreviados de teclado a cada espacio de trabajo para navegar rápidamente por
ellos.
Eliminación de un espacio de trabajo personalizado
• Seleccione Administrar espacios de trabajo en el conmutador de espacios de trabajo de la barra de la aplicación,
seleccione el espacio de trabajo y, a continuación, haga clic en Eliminar. (La opción no está disponible en
Fireworks).
• (Photoshop, InDesign, InCopy) Seleccione Eliminar espacio de trabajo en el conmutador de espacios de trabajo.
• (Illustrator) Elija Ventana > Espacio de trabajo > Gestionar espacios de trabajo, seleccione el espacio de trabajo y,
a continuación, haga clic en el icono Eliminar.
Última modificación 8/6/2011
20
USO DE PHOTOSHOP
Espacio de trabajo
• (Photoshop e InDesign) Elija Ventana > Espacio de trabajo > Eliminar espacio de trabajo, seleccione el espacio de
trabajo y, a continuación, haga clic en Eliminar.
Restauración del espacio de trabajo por defecto
1 Seleccione Aspectos esenciales o el espacio de trabajo predeterminado del conmutador de espacios de trabajo de la
barra de la aplicación. Para Fireworks, lea el artículo
http://www.adobe.com/devnet/fireworks/articles/workspace_manager_panel.html.
Nota: En Dreamweaver, Designer es el espacio de trabajo predeterminado.
2 Para Fireworks (Windows), elimine estas carpetas:
Windows Vista \\Usuarios\<Nombre de usuario>\Datos de programa\Roaming\Adobe\Fireworks CS4\
Windows XP \\Documents and Settings\<Nombre de usuario>\Datos de programa\Adobe\Fireworks CS4
3 (Photoshop, InDesign e InCopy) Elija Ventana > Espacio de trabajo > Restaurar [nombre de espacio de trabajo].
(Photoshop) Restauración de una disposición de espacio de trabajo
En Photoshop, los espacios de trabajo aparecerán automáticamente con la última disposición, pero podrá restaurar la
disposición guardada original de los paneles.
• Para restaurar un espacio de trabajo individual, elija Ventana > Espacio de trabajo > Restaurar Nombre de espacio
de trabajo.
• Para restaurar todos los espacios de trabajo instalados con Photoshop, haga clic en Restaurar espacios de trabajo
predeterminados en las preferencias de interfaz.
Para reorganizar los espacios de trabajo en la barra de aplicaciones, arrástrelos.
Visualización u ocultación de la información de herramientas
❖ En Preferencias de interfaz, seleccione Mostrar información de herramientas o anule la selección.
Nota: puede que la información de herramientas no esté disponible en algunos cuadros de diálogo.
Paneles y menús
Introducción de valores en los paneles, los cuadros de diálogo y la barra de
opciones
❖ Realice una de las siguientes acciones:
• Escriba un valor en el cuadro de texto y pulse Intro (Windows) o Retorno (Mac OS).
• Arrastre el regulador.
• Mueva el puntero sobre el nombre de un regulador o regulador emergente. Cuando el puntero se convierta en un
dedo que apunta, arrastre el regulador de mano a izquierda o derecha. Esta característica sólo está disponible para
reguladores seleccionados y reguladores emergentes.
• Arrastre el dial.
• Haga clic en los botones de flecha del panel para aumentar o reducir el valor.
Última modificación 8/6/2011
21
USO DE PHOTOSHOP
Espacio de trabajo
• (Windows) Haga clic en el cuadro de texto y utilice las teclas Flecha arriba y Flecha abajo del teclado para aumentar
o reducir el valor.
• Seleccione un valor en el menú asociado con el cuadro de texto.
A
D
B
C
E
Métodos para introducir valores
A. Flecha de menú B. Regulador de mano C. Cuadro de texto D. Dial E. Regulador
Más temas de ayuda
“Acerca de los reguladores de mano” en la página 21
Trabajo con reguladores
Acerca de los reguladores emergentes
Algunos paneles, cuadros de diálogo y barras de opciones contienen ajustes que utilizan reguladores emergentes (por
ejemplo, la opción Opacidad en el panel Capas). Si hay un triángulo junto al cuadro de texto, puede activar el regulador
emergente haciendo clic en el triángulo. Coloque el puntero en el triángulo situado junto al ajuste, mantenga pulsado
el botón del ratón y arrastre el regulador o el radio del ángulo hasta el valor deseado. Haga clic fuera del cuadro del
regulador o pulse Intro para cerrarlo. Para cancelar los cambios, pulse la tecla Esc.
Para aumentar o disminuir los valores en intervalos del 10% una vez abierto el cuadro del regulador emergente,
mantenga pulsada la tecla Mayús y pulse las teclas de flecha Arriba o Abajo.
A
B
Uso de diferentes tipos de reguladores emergentes
A. Haga clic para abrir el cuadro del regulador emergente. B. Arrastre el regulador o el radio del ángulo.
También puede utilizar el regulador de mano en algunos reguladores emergentes. Por ejemplo, si coloca el puntero
sobre la palabra “Relleno” u “Opacidad” del panel Capas, el puntero adopta la forma de un icono de mano. A
continuación, puede mover el puntero hacia la derecha o izquierda para cambiar el porcentaje de relleno o de opacidad.
Acerca de los reguladores de mano
En algunos paneles, cuadros de diálogo y barras de opciones, puede arrastrar los reguladores de mano para cambiar
los valores de las opciones. Los reguladores de mano están ocultos hasta que se coloca el puntero sobre el nombre de
los reguladores y reguladores emergentes. Cuando el puntero cambie a un dedo que apunta, arrástrelo hacia la
izquierda o derecha. Si al arrastrar mantiene pulsada la tecla Mayús, el valor cambia en un factor de 10.
Al pasar el cursor sobre el nombre de un regulador o regulador emergente se muestra el regulador de mano
Última modificación 8/6/2011
22
USO DE PHOTOSHOP
Espacio de trabajo
Trabajo con paneles emergentes
Los paneles emergentes facilitan el acceso a las opciones disponibles de pinceles, muestras, degradados, estilos,
motivos, contornos y formas. Puede personalizar los paneles emergentes cambiando el nombre y eliminando
elementos, así como cargando, guardando y reemplazando bibliotecas. También puede cambiar la visualización de un
panel emergente para ver los elementos por sus nombres, como iconos de miniatura o de ambas formas.
Haga clic en una miniatura de herramienta en la barra de opciones para mostrar su panel emergente. Haga clic en un
elemento del panel emergente para seleccionarlo.
A
B
Visualización del panel emergente Pincel en la barra de opciones
A. Haga clic para mostrar el panel emergente. B. Haga clic para ver el menú del panel emergente.
Cambio del nombre o eliminación de un elemento de un panel emergente
❖ Seleccione un elemento, haga clic en el triángulo situado en la esquina superior derecha del panel emergente y
seleccione una de las siguientes opciones:
Cambiar nombre de herramienta preestablecida Le permite introducir un nuevo nombre para el elemento.
Eliminar Herramienta preestablecida Elimina un elemento del panel emergente.
Nota: también puede eliminar un elemento de un panel emergente si mantiene pulsada la tecla Alt (Windows) u Opción
(Mac OS) y hace clic en el elemento.
Personalización de la lista de elementos de un panel emergente
1 Haga clic en el triángulo situado en la esquina superior derecha del panel emergente para acceder al menú del panel.
2 Para volver a la biblioteca por defecto, seleccione el comando Restaurar herramientas preestablecidas. Puede
reemplazar la lista actual o añadir la biblioteca por defecto a la lista actual.
3 Para cargar una biblioteca diferente, realice una de las acciones siguientes:
• Elija el comando Cargar herramientas preestablecidas para añadir una biblioteca a la lista actual. A continuación,
seleccione el archivo de biblioteca que desee utilizar y haga clic en Cargar.
• Elija el comando Sustituir herramientas preestablecidas para reemplazar la lista actual por una biblioteca diferente.
A continuación, seleccione el archivo de biblioteca que desee utilizar y haga clic en Cargar.
• Elija un archivo de biblioteca (que aparece en la parte inferior del menú del panel). A continuación, haga clic en OK
para reemplazar la lista actual o haga clic en Añadir para agregarla a la lista actual.
4 Para guardar la lista actual como una biblioteca para su uso posterior, seleccione el comando Guardar herramientas
preestablecidas. A continuación, introduzca un nombre para el archivo de biblioteca y haga clic en Guardar.
Última modificación 8/6/2011
23
USO DE PHOTOSHOP
Espacio de trabajo
(Mac OS) Incluya la extensión del nombre de archivo de la biblioteca para poder compartir fácilmente las bibliotecas
de diferentes sistemas operativos. En las preferencias de administración de archivos, seleccione la opción Añadir
siempre extensión de archivo para añadir extensiones a los nombres de archivo.
Cambio de la visualización de elementos de un panel emergente
1 Haga clic en el triángulo situado en la esquina superior derecha del panel emergente para acceder al menú del panel.
2 Seleccione una opción de visualización: Sólo texto, Lista pequeña y Lista grande.
Visualización y definición de menús
Visualización de menús contextuales
Los menús contextuales muestran comandos relevantes para la herramienta, selección o panel activos. Son distintos
de los menús de la parte superior del espacio de trabajo.
Menú contextual de la herramienta Cuentagotas
1 Coloque el puntero sobre una imagen o un elemento del panel.
2 Haga clic en el botón derecho (Windows) o presione Control y haga clic (Mac OS).
Definición de un conjunto de menús
1 Realice una de las siguientes acciones:
• Seleccione Edición > Menús.
• Elija Ventana > Espacio de trabajo > Métodos abreviados de teclado y menús, y haga clic en la ficha Menús.
2 En el cuadro de diálogo Métodos abreviados de teclado y menús, seleccione un conjunto de menús en el menú
desplegable Definir.
3 Seleccione un texto en el menú Menú para:
Menús de aplicación Permite mostrar, ocultar o añadir color a elementos de los menús de la aplicación.
Menús de paneles Permite mostrar, ocultar o añadir color a elementos de los menús de los paneles.
4 Haga clic en el triángulo situado junto a un nombre de menú o panel.
5 Realice una de las siguientes acciones:
• Para ocultar un elemento de menú, haga clic en el botón Visibilidad
.
• Para mostrar un elemento de menú, haga clic en el botón Visibilidad vacío.
• Para añadir color a un elemento del menú, haga clic en la muestra de color (si no se ha asignado ningún color, dirá
Ninguno) y seleccione un color.
Última modificación 8/6/2011
24
USO DE PHOTOSHOP
Espacio de trabajo
6 Cuando haya terminado de cambiar los menús, realice una de las siguientes acciones:
• Para guardar todos los cambios del conjunto actual de menús, haga clic en el botón Guardar conjunto
. Los
cambios del conjunto personalizado se guardan. Si va a guardar los cambios de un conjunto de valores por defecto
de Photoshop, se abrirá el cuadro de diálogo Guardar. Escriba un nombre para el nuevo conjunto y haga clic en
Guardar.
• Para crear un nuevo conjunto basado en el conjunto actual de menús, haga clic en el botón Guardar conjunto
como
.
Nota: si no ha guardado el conjunto actual de cambios, puede hacer clic en Cancelar para descartar todos los cambios y
cerrar el cuadro de diálogo.
7 En el cuadro de diálogo Guardar, introduzca un nombre para el conjunto y haga clic en Guardar.
Selección de un color para un elemento de menú mediante el cuadro de diálogo Métodos abreviados de teclado y menús
Eliminación de un conjunto de menús
1 Realice una de las siguientes acciones:
• Seleccione Edición > Menús.
• Elija Ventana > Espacio de trabajo > Métodos abreviados de teclado y menús, y haga clic en la ficha Menú.
2 En el cuadro de diálogo Métodos abreviados de teclado y menús, seleccione un conjunto de menús en el menú
Definir.
3 Haga clic en el icono Eliminar conjunto
.
Visualización temporal de elementos de menús ocultos
Puede mostrar temporalmente elementos que ha ocultado en un menú. Después de cerrar el menú, los elementos
vuelven a ocultarse.
❖ Realice una de las siguientes acciones:
• En un menú con elementos ocultos, seleccione Mostrar todas las opciones de menú.
• Pulse Ctrl y haga clic (Windows) o pulse Comando y haga clic (Mac OS) en un menú con opciones ocultas.
Para mostrar permanentemente todos los elementos del menú, seleccione Ventana > Espacio de trabajo > Aspectos
esenciales.
Activación o desactivación de colores de menú
❖ En Preferencias de interfaz, seleccione Mostrar colores de menú o anule la selección.
Última modificación 8/6/2011
25
USO DE PHOTOSHOP
Espacio de trabajo
Herramientas
Cuando inicie Photoshop, el panel Herramientas aparece en la parte izquierda de la pantalla. Algunas herramientas de
este panel cuentan con opciones que aparecen en la barra de opciones contextuales. Éstas incluyen las herramientas
que le permiten insertar texto, seleccionar, pintar, dibujar, muestrear, editar, mover, anotar y ver imágenes. Otras
herramientas le permiten cambiar los colores frontales o de fondo. Vaya a Adobe Online y trabaje con modos
diferentes.
Puede expandir algunas herramientas con el fin de ver las que contiene ocultas. Un triángulo pequeño en el lateral
inferior derecho del icono de herramienta indica la presencia de herramientas ocultas.
Para ver información sobre una herramienta basta con colocar el puntero sobre ella. En la información de herramientas
que se muestra debajo del puntero aparece el nombre de la herramienta.
Introducción al cuadro de herramientas
A
Herramientas de
selección
Borrador (E)
Borrador de fondos (E)
Borrador mágico (E)
Mover (V)*
Marco rectangular (M)
Marco elíptico (M)
Marco columna única
Marco fila única
A
B
Selección rápida (W)
Varita mágica (W)
E
D
B
C
E
Herramientas para cortar
y crear sectores
G
D
Herramientas para
retocar
Pincel corrector punctual (J)
Pincel corrector (J)
Parche (J)
Pincel de ojos rojos (J)
Herramientas de
pintura
Pincel (B)
Lápiz (B)
Sustitución de color (B)
Pincel mezclador (B)
Pincel de historia (Y)
Pincel histórico (Y)
Herramientas de medida
Cuentagotas (I)
Muestra de color (I)
Regla (I)
Notas (I)
Recuento (I)†
Rectángulo (U)
Rectángulo redondeado
(U)
Elipse (U)
Polígono (U)
Línea (U)
Forma personalizada (U)
Sobreexponer (O)
Subexponer (O)
Esponja (O)
Recortar (C)
Sector (C)
Seleccionar sector (C)
F
Selección de trazado (A)
Selección directa (A)
Desenfocar
Enfocar
Dedo
Lazo (L)
Lazo poligonal (L)
Lazo magnético (L)
C
Máscara de texto
horizontal (T)
Máscara de texto vertical
(T)
Tampón de clonar (S)
Tampón de motivo (S)
Degradado (G)
Bote de pintura (G)
F
Herramientas de
dibujo y texto
Pluma (P)
Pluma de forma libre (P)
Añadir punto de ancla
Eliminar punto de ancla
Convertir punto de ancla
Texto horizontal (T)
Texto vertical (T)
G
Herramientas de
navegación
Rotar 3D (K)†
Desplazar 3D (K)†
Panorámica (K)†
Deslizar 3D (K)†
Escala 3D (K)†
Rotación de cámara 3D
(N)†
Desplazamiento de
cámara 3D (N)†
Panorámica de cámara 3D
(N)†
Recorrido de cámara 3D
(N)†
Zoom de cámara 3D (N)†
Mano (H)
Rotar vista (R)
Zoom (Z)
Indica la herramienta por defecto.
* Los métodos abreviados de teclado aparecen entre paréntesis. † Sólo para Extended
Más temas de ayuda
“Información general sobre el espacio de trabajo” en la página 13
Última modificación 8/6/2011
26
USO DE PHOTOSHOP
Espacio de trabajo
Galería de herramientas de selección
Las herramientas de marco
realizan selecciones
rectangulares, elípticas, de
fila única y de columna
única.
La herramienta Mover
mueve selecciones, capas y
guías.
Las herramientas de lazo
realizan selecciones a mano
alzada, poligonales
(rectilíneas) y magnéticas
(ajustables).
La herramienta Selección
rápida le permite “pintar”
rápidamente una selección
mediante una punta de
pincel redonda ajustable.
La herramienta Varita
mágica selecciona áreas de
colores similares.
Galería de herramientas para cortar y crear sectores
La herramienta Recortar
separa imágenes.
La herramienta Sector crea
sectores.
La herramienta Seleccionar
sector selecciona sectores.
Galería de herramientas de retoque
La herramienta Pincel
corrector puntual elimina
taras y objetos.
La herramienta Pincel
corrector pinta con una
muestra o motivo para
reparar las imperfecciones de
una imagen.
La herramienta Parche
repara las imperfecciones del
área seleccionada en una
imagen utilizando una
muestra o motivo.
Última modificación 8/6/2011
La herramienta Pincel de
ojos rojos elimina el reflejo
rojo del flash.
27
USO DE PHOTOSHOP
Espacio de trabajo
La herramienta Tampón de
clonar pinta con una
muestra de la imagen.
La herramienta Tampón de
motivo pinta tomando una
parte de la imagen como
motivo.
La herramienta Borrador
borra píxeles y restaura
partes de la imagen a un
estado guardado
previamente.
La herramienta Borrador
de fondos borra áreas y las
deja transparentes con tan
sólo arrastrar.
La herramienta Borrador
mágico borra áreas con
colores uniformes y las deja
transparentes con tan sólo
hacer clic.
La herramienta Desenfocar
suaviza los bordes duros de
la imagen.
La herramienta Enfocar
enfoca los bordes suaves de
una imagen.
La herramienta Dedo
difumina partes de una
imagen.
La herramienta
Sobreexponer aclara áreas
de una imagen.
La herramienta
Subexponer oscurece áreas
de una imagen.
La herramienta Esponja
cambia la saturación de
color de un área.
Galería de herramientas de pintura
La herramienta Pincel
pinta trazos de pincel.
La herramienta Lápiz pinta
líneas con bordes duros.
La herramienta Sustitución
de color sustituye un color
seleccionado por uno nuevo.
Última modificación 8/6/2011
La herramienta Pincel
mezclador simula las
técnicas de pintura realista
como mezclar los colores del
lienzo y variar la humedad
de la pintura.
28
USO DE PHOTOSHOP
Espacio de trabajo
La herramienta Pincel de
historia pinta una copia del
estado o la instantánea
seleccionados en la ventana
de la imagen actual.
La herramienta Pincel
histórico pinta con trazos
estilizados que simulan el
aspecto de diferentes estilos
de pintura utilizando el
estado o la instantánea
seleccionados.
Las herramientas de
degradado crean fusiones
rectilíneas, radiales,
angulares, reflejadas y de
diamante entre colores.
La herramienta Bote de
pintura rellena áreas de
colores similares con el color
frontal.
Galería de herramientas de dibujo y texto
Las herramientas de
selección de trazado
realizan selecciones de
formas o segmentos y
muestran los puntos de
ancla, las líneas de dirección
y los puntos de dirección.
Las herramientas de texto
insertan texto en una
imagen.
Las herramientas de forma
y la herramienta Línea
dibujan formas y líneas en
una capa normal o en una
capa de formas.
La herramienta Forma
personalizada realiza
formas personalizadas
seleccionadas de una lista de
formas personalizadas.
Las herramientas de
máscara de texto crean una
selección en forma de texto.
Última modificación 8/6/2011
Las herramientas de pluma
dibujan trazados de borde
suaves.
29
USO DE PHOTOSHOP
Espacio de trabajo
Galería de herramientas de notas, medidas y navegación
La herramienta
Cuentagotas toma muestras
de colores en una imagen.
La herramienta Muestra de
color muestra los valores de
color de hasta cuatro áreas.
La herramienta Regla mide
distancias, ubicaciones y
ángulos.
La herramienta Mano
mueve la imagen en la
ventana.
La herramienta Zoom
aumenta y reduce la vista de
una imagen.
La herramienta Recuento
cuenta los objetos de una
imagen. (Sólo Photoshop
Extended).
La herramienta Rotar vista
rota el lienzo de manera no
destructiva.
La herramienta Nota crea
notas que se pueden incluir
en la imagen.
Herramientas 3D (Photoshop Extended)
La herramienta Rotación
de objeto 3D gira el objeto
alrededor de su eje X.
La herramienta
Desplazamiento de objeto
3D gira el objeto alrededor
de su eje Z.
La herramienta
Panorámica de objeto 3D
rota el objeto en la dirección
de X o Y.
La herramienta
Deslizamiento de objeto 3D
mueve el objeto de forma
lateral cuando se arrastra
horizontalmente o avanza y
retrocede al arrastrar
verticalmente.
La herramienta Escala de
objeto 3D redimensiona el
objeto para hacerlo más
grande o más pequeño.
La herramienta Rotación
de cámara 3D orbita la
cámara en la dirección de X
o Y.
La herramienta
Desplazamiento de cámara
3D gira la cámara alrededor
del eje Z.
La herramienta
Panorámica de cámara 3D
rota la cámara en la
dirección de X o Y.
Última modificación 8/6/2011
30
USO DE PHOTOSHOP
Espacio de trabajo
La herramienta Recorrido
de cámara 3D se mueve de
forma lateral cuando se
arrastra horizontalmente o
avanza y retrocede al
arrastrar verticalmente.
La herramienta Zoom de
cámara 3D cambia el campo
de visión para acercarlo o
alejarlo.
Selección y visualización de herramientas
Selección de una herramienta
❖ Realice una de las siguientes acciones:
• Haga clic en una herramienta del panel Herramientas. Si hay un pequeño triángulo en la esquina inferior derecha
de la herramienta, mantenga pulsado el botón del ratón para ver las herramientas ocultas. A continuación, haga clic
en la herramienta que desea seleccionar.
• Pulse el método abreviado de teclado de la herramienta. El método abreviado aparece en la información de la
herramienta. Por ejemplo, puede seleccionar la herramienta Mover pulsando la tecla V.
Para cambiar temporalmente de herramienta, mantenga pulsada una tecla de acceso rápido. Al soltar la tecla de
acceso rápido, Photoshop volverá a activar la herramienta que estaba utilizando previamente.
A
E
D
B
C
F
Acceso a las herramientas
A. Panel Herramientas B. Herramienta activa C. Herramientas ocultas D. Nombre de la herramienta E. Método abreviado de la
herramienta F. Triángulo de herramienta oculta
Desplazamiento por las herramientas ocultas
Por defecto, para desplazarse por un conjunto de herramientas ocultas, puede mantener pulsada la tecla Mayús y
pulsar repetidamente la tecla de método abreviado de una herramienta. Si prefiere desplazarse por las herramientas
sin mantener pulsada la tecla Mayús, puede deshabilitar esta preferencia.
1 Elija Edición > Preferencias > Generales (Windows) o Photoshop > Preferencias > Generales (Mac OS).
2 Anule la selección de Usar tecla Mayús para cambiar de herramienta.
Última modificación 8/6/2011
31
USO DE PHOTOSHOP
Espacio de trabajo
Cambio de los punteros de herramientas
Cada puntero por defecto cuenta con una zona interactiva diferente, donde comienza a actuar un efecto o una acción
en la imagen. Para la mayoría de las herramientas, puede optar por un cursor preciso, que aparece en forma de cruz
centrada en una zona interactiva.
En la mayoría de los casos, el puntero de una herramienta coincide con el icono de esa herramienta; el puntero aparece
al seleccionar la herramienta. El puntero por defecto para las herramientas de marco es el puntero en forma de cruz ;
para la herramienta de texto, el puntero por defecto es el I con una flecha ; y para las herramientas de pintura, el
puntero por defecto es el icono Tamaño de pincel.
1 Elija Edición > Preferencias > Cursores (Windows) o Photoshop > Preferencias > Cursores (Mac OS).
2 Selecciones los ajustes de puntero de la herramienta en Cursores de pintura u Otros cursores:
Estándar Muestra punteros como iconos de herramientas.
Preciso Muestra punteros en forma de cruz.
Punta de pincel normal El contorno del puntero corresponde aproximadamente al 50% del área afectada por la
herramienta. Esta opción muestra los píxeles más visiblemente afectados.
Punta de pincel de tamaño completo El contorno del puntero corresponde a casi el 100% del área afectada por la
herramienta o casi todos los píxeles afectados.
Mostrar cruz en punta de pincel Muestra una cruz en el centro de la forma del pincel.
Mostrar sólo cursor en forma de cruz al pintar Mejora el rendimiento con pinceles grandes.
3 Haga clic en OK.
Las opciones de Cursores de pintura controlan los punteros de las herramientas siguientes:
Herramientas Borrador, Lápiz, Pincel, Pincel corrector, Tampón, Tampón de motivo, Selección rápida, Dedo,
Desenfocar, Enfocar, Sobreexponer, Subexponer y Esponja.
Las opciones Otros cursores controlan los punteros de las herramientas siguientes:
Herramientas Marco, Lazo, Lazo poligonal, Varita mágica, Recortar, Sector, Parche, Cuentagotas, Pluma, Degradado,
Línea, Bote de pintura, Lazo magnético, Pluma de forma libre, Medición y Muestra de color.
Para cambiar entre cursores estándar y precisos en los punteros de algunas herramientas, pulse Bloq Mayús.
Redimensión o cambio de la dureza de los cursores de pintura al arrastrar
Puede redimensionar o cambiar la dureza de un cursor de pintura arrastrando en la imagen. A medida que arrastra, el
cursor de pintura previsualiza los cambios. (Las previsualizaciones requieren OpenGL. Consulte “Activación de
OpenGL y optimización de Ajustes de GPU” en la página 60).
❖ Para redimensionar un cursor, haga clic con el botón derecho y pulse Alt (Windows) o Control + Opción (Mac OS)
y arrastre a la izquierda o a la derecha. Para cambiar la dureza, arrastre hacia arriba o hacia abajo.
Uso de la barra de opciones
La barra de opciones se muestra por debajo de la barra de menús situada en la parte superior del espacio de trabajo. La
barra de opciones es sensible al contexto: cambia según la herramienta que se seleccione. Algunos ajustes de la barra
de opciones (como los modos de pintura y la opacidad) se aplican a varias herramientas, mientras que otros son
específicos de una herramienta.
Última modificación 8/6/2011
32
USO DE PHOTOSHOP
Espacio de trabajo
Puede mover la barra de opciones en el espacio de trabajo utilizando la barra de sujeción para acoplarla en la parte
superior o inferior de la pantalla. La información de herramientas aparece al colocar el puntero sobre una herramienta.
Para mostrar u ocultar la barra de opciones, seleccione Ventana > Opciones.
A
B
Barra de opciones de Lazo
A. Barra de sujeción B. Información de herramientas
Para restaurar los ajustes por defecto, haga clic con el botón derecho ratón (Windows) o pulse Control y haga clic
(Mac OS) en el icono de la herramienta en la barra de opciones y, a continuación, seleccione Restaurar herramienta o
Restaurar todas en el menú contextual.
Para más información sobre la definición de opciones de una herramienta específica, busque el nombre de la
herramienta en la Ayuda de Photoshop.
Creación y uso de las herramientas preestablecidas
Con las herramientas preestablecidas puede guardar y volver a utilizar los ajustes de herramientas. Puede cargar, editar
y crear bibliotecas de herramientas preestablecidas mediante el Selector de herramientas preestablecidas de la barra de
opciones, el panel Herramientas preestablecidas y el Gestor de ajustes preestablecidos.
Para seleccionar una herramienta preestablecida, haga clic en el Selector de herramientas preestablecidas situado en la
barra de opciones y elija un ajuste preestablecido en el panel emergente. También puede seleccionar Ventana >
Herramientas preestablecidas y seleccionar un ajuste preestablecido en el panel Herramientas preestablecidas.
A
B
C
Selector de herramientas preestablecidas
A. Haga clic en el Selector de herramientas preestablecidas situado en la barra de opciones para mostrar el panel emergente Herramientas
preestablecidas. B. Seleccione un ajuste preestablecido para cambiar las opciones de la herramienta por el mismo, el cual se aplicará cada vez
que seleccione la herramienta hasta que seleccione Restaurar herramienta en el menú del panel. C. Anule la selección de esta opción para
mostrar todos las herramientas preestablecidas; selecciónela para ver sólo los ajustes preestablecidos de la herramienta seleccionada en el cuadro
de herramientas.
Creación de una herramienta preestablecida
1 Seleccione una herramienta y configure las opciones que desea guardar como herramienta preestablecida en la
barra de opciones.
2 Realice una de las siguientes acciones:
• Haga clic en el botón de herramientas preestablecidas situado junto a la herramienta a la izquierda de la barra de
opciones.
• Seleccione Ventana > Herramientas preestablecidas para ver el panel Herramientas preestablecidas.
Última modificación 8/6/2011
33
USO DE PHOTOSHOP
Espacio de trabajo
3 Realice una de las siguientes acciones:
• Haga clic en el botón Crear nueva herramienta preestablecida
.
• Seleccione Nueva herramienta preestablecida en el menú del panel.
4 Escriba el nombre de la herramienta preestablecida y haga clic en OK.
Cambio de la lista de herramientas preestablecidas
❖ Haga clic en el triángulo para abrir el menú del panel emergente Herramientas preestablecidas y seleccione una de
las opciones siguientes:
Mostrar todas las herramientas preestablecidas Muestra todas las herramientas preestablecidas que están cargadas.
Ordenar por herramienta Ordena las herramientas preestablecidas por herramienta.
Mostrar herramientas preestablecidas actuales Muestra sólo las herramientas preestablecidas cargadas para la
herramienta activa. También puede seleccionar la opción Sólo herramienta actual en el panel emergente Herramientas
preestablecidas.
Sólo texto, Lista pequeña o Lista grande Determina la visualización de los ajustes preestablecidos en el panel
emergente.
Nota: para crear, cargar y gestionar las bibliotecas de herramientas preestablecidas, consulte “Trabajo con paneles
emergentes” en la página 22 y “Trabajo con el Gestor de ajustes preestablecidos” en la página 48.
Visualización de imágenes
Cambio del modo de pantalla
Puede usar las opciones de modo de pantalla para ver las imágenes en toda la pantalla. Puede mostrar u ocultar la barra
de menús, la barra de título y las barras de desplazamiento.
❖ Realice una de las siguientes acciones:
• Para visualizar el modo por defecto (barra de menú en la parte superior y barras de desplazamiento en el lateral),
seleccione Vista > Modo de pantalla > Modo de pantalla estándar. O bien haga clic en el botón Modo de pantalla
de la barra aplicaciones y seleccione Modo de pantalla estándar en el menú emergente.
• Para visualizar una ventana en pantalla entera con una barra de menú y un fondo gris del 50%, pero sin barras de
título ni de desplazamiento, seleccione Vista > Modo de pantalla > Modo de pantalla entera con barra de menús. O
bien haga clic en el botón Modo de pantalla de la barra aplicaciones y seleccione Modo de pantalla entera con barra
de menús en el menú emergente.
• Para visualizar una ventana en pantalla entera sólo con un fondo negro (sin barras de título, de menús ni de
desplazamiento), seleccione Vista > Modo de pantalla > Modo de pantalla entera. O bien haga clic en el botón Modo
de pantalla de la barra aplicaciones y seleccione Modo de pantalla entera en el menú emergente.
Visualización de otra área de una imagen
❖ Realice una de las siguientes acciones:
• Utilice las barras de desplazamiento de la ventana.
Última modificación 8/6/2011
34
USO DE PHOTOSHOP
Espacio de trabajo
• Seleccione la herramienta Mano y arrastre para tener una panorámica de la imagen. Para utilizar la herramienta
Mano mientras está seleccionada otra herramienta, mantenga pulsada la barra espaciadora mientras arrastra en la
imagen.
Si el ordenador dispone de OpenGL, puede utilizar la herramienta Mano para realizar una vista panorámica de la
imagen en la dirección que desee. Si realiza un movimiento rápido de ratón, la imagen se moverá como si estuviese
arrastrándola continuamente. Active esta función seleccionando Edición > Preferencias > Generales (Windows) o
Photoshop > Preferencias > Generales (Mac OS) y, a continuación, Activar panorámicas manuales.
Arrastre de la herramienta Mano para ver otra área de una imagen
• Arrastre el cuadro coloreado (área de previsualización) en el panel Navegador.
Uso de la herramienta Rotar vista
La herramienta Rotar vista permite girar el lienzo de forma no destructiva, es decir, no transforma la imagen. Esta
acción resulta de utilidad para varios fines, por ejemplo, facilitar operaciones de pintura y dibujo. (Se requiere
OpenGL).
En ordenadores MacBook con paneles multitáctiles, también puede realizar acciones de rotación.
1 Realice una de las siguientes acciones:
• Seleccione la herramienta Rotar vista
, haga clic en la imagen y arrástrela para rotarla. Aparece una brújula que
señala el “norte” de la imagen sin importar cuál sea el ángulo del lienzo.
• Seleccione la herramienta Rotar vista. Escriba en el campo Ángulo de rotación un valor numérico que indique los
grados de cambio.
• Seleccione la herramienta Rotar vista. Haga clic en el control Definir ángulo de rotación de la vista (o haga clic y
arrastre la imagen de forma manual).
2 Para recuperar el ángulo original del lienzo, haga clic en Restaurar vista.
Para ver un vídeo sobre la herramienta Rotar vista y otra información sobre el espacio de trabajo, visite
www.adobe.com/go/lrvid4001_ps_es. (La explicación de la herramienta Rotar vista comienza en la marca 5:10).
Desactivación de gestos de almohadilla táctil (Mac OS)
Si dispone de un equipo Macbook con panel multitáctil, puede utilizar el panel para realizar una vista panorámica,
girar y acercar o alejar las imágenes. Esta funcionalidad puede aumentar significativamente su eficiencia, pero puede
desactivarla si se producen cambios inesperados.
1 Elija Photoshop > Preferencias > Interfaz (Mac OS).
2
En la sección General, anule la selección de Activar gestos.
Última modificación 8/6/2011
35
USO DE PHOTOSHOP
Espacio de trabajo
Utilización del panel Navegador
Utilice el panel Navegador para cambiar con rapidez la vista de la ilustración utilizando una visualización en
miniatura. El cuadro coloreado del navegador (denominado área de previsualización) corresponde al área visible
actualmente en la ventana.
❖ Realice una o varias de las acciones siguientes:
• Para que se muestre el panel Navegador, seleccione Ventana > Navegador.
• Para cambiar el aumento, escriba un valor en el cuadro de texto, haga clic en el botón Reducir o Aumentar, o
arrastre el control de zoom.
• Para mover la vista de una imagen, arrastre el área de previsualización en la miniatura de la imagen. También puede
hacer clic en la miniatura de la imagen para designar el área visible.
Para definir simultáneamente el tamaño y la posición del área de previsualización, pulse la tecla Control (Windows)
o Comando (Mac OS) y arrastre la miniatura de la imagen.
• Para cambiar el color del área de previsualización, seleccione Opciones de panel en el menú del panel. Seleccione
un color preestablecido en el menú emergente Color o haga clic en el cuadro de color para elegir un color
personalizado.
A
B
C
D
E
F
G
Panel Navegador
A. Botón del menú del panel B. Visualización en miniatura de una ilustración C. Área de previsualización D. Cuadro de texto de Zoom
E. Botón Reducir F. Control de zoom G. Botón Aumentar
Aumento o reducción de imágenes
Utilice la herramienta Zoom
o los comandos del menú Ver para aumentar o reducir una imagen. Al utilizar la
herramienta Zoom, cada clic amplía o reduce la imagen al siguiente porcentaje preestablecido y centra la imagen
alrededor del punto en el que se ha hecho clic. Cuando la imagen ha alcanzado el nivel máximo de aumento de 3.200%
o el tamaño mínimo de 1 píxel, la lupa aparece vacía.
En los ordenadores MacBook con paneles multitáctiles puede realizar acciones de zoom.
Establecimiento de las preferencias de la herramienta Zoom
1 Seleccione Edición > Preferencias > Rendimiento (Windows) o Photoshop > Preferencias > Rendimiento
(Mac OS). En la sección Ajustes de GPU, seleccione Habilitar dibujo OpenGL.
Nota: algunas preferencias de la herramienta Zoom requieren OpenGL. Si Habilitar dibujo OpenGL no está disponible,
la tarjeta de vídeo no admite esta tecnología.
2 En Preferencias generales, seleccione una de las siguientes opciones:
Zoom animado Permite aplicar continuamente zoom mientras mantiene pulsada la herramienta Zoom.
Última modificación 8/6/2011
36
USO DE PHOTOSHOP
Espacio de trabajo
Zoom cambia el tamaño de las ventanas Consulte “Redimensión automática de la ventana al utilizar el zoom” en la
página 37.
Zoom con rueda de desplazamiento Permite aplicar zoom con la rueda de desplazamiento del ratón.
Zoom para centrar en punto seleccionado Centra la vista del zoom en la ubicación en la que se ha hecho clic.
Zoom en una cantidad preestablecida
❖ Realice una de las siguientes acciones:
• Seleccione la herramienta Zoom
y haga clic en el botón Aumentar
continuación, haga clic en el área que desee ampliar o reducir.
o Reducir
de la barra de opciones. A
Para cambiar rápidamente al modo para reducir, mantenga pulsada la tecla Alt (Windows) u Opción (Mac OS).
• Seleccione Vista > Aumentar o Vista > Reducir. El comando Aumentar o Reducir deja de estar disponible cuando
se alcanza el aumento o la reducción máxima de la imagen.
• Defina el nivel de zoom en la esquina inferior izquierda de la ventana del documento o en el panel Navegador.
Zoom continuo
Para aplicar continuamente zoom, la tarjeta de vídeo debe ser compatible con OpenGL, y la opción Zoom animado
deberá estar activada en las preferencias generales.
❖ Seleccione la herramienta Zoom y, a continuación, realice una de las acciones siguientes:
• Haga clic y mantenga seleccionada la imagen para aumentarla. Pulse Alt (Windows) u Opción (Mac OS) para
reducirla.
• En la barra de opciones, seleccione Zoom con arrastre. A continuación, arrastre hacia la izquierda la imagen para
reducirla o bien a la derecha para aumentarla.
Aumento de un área específica
1 Seleccione la herramienta Zoom.
2 Arrastre sobre la parte de la imagen que desea aumentar.
Arrastre de la herramienta Zoom para ampliar la vista de una imagen
El área incluida dentro del marco de aumento se muestra con el máximo aumento posible. Para mover el marco por
la ilustración en Photoshop, comience a arrastrar el marco y, a continuación, mantenga pulsada la barra espaciadora.
Zoom temporal en una imagen
1 Mantenga pulsada la tecla H y, a continuación, haga clic en la imagen y mantenga pulsado el botón del ratón.
Última modificación 8/6/2011
37
USO DE PHOTOSHOP
Espacio de trabajo
La herramienta actual cambia a la herramienta Mano y la ampliación de la imagen varía de la siguiente manera:
• Si la imagen completa cabía originalmente dentro de la ventana de documento, la imagen se aumentará para
adaptarse a la ventana.
• Si sólo una parte de la imagen era visible inicialmente, la imagen se reducirá. Arrastre el marco de zoom para
aumentar una parte diferente de la imagen.
2 Suelte el botón del ratón y, a continuación, la tecla H.
La imagen regresará a la ampliación y herramienta anteriores.
Redimensión automática de la ventana al utilizar el zoom
❖ Con la herramienta Zoom activa, seleccione Encajar ventana en la barra de opciones. La ventana se redimensiona
al aumentar o reducir la vista de la imagen.
Cuando la opción Encajar ventana está deseleccionada (valor por defecto), la ventana mantiene un tamaño constante
independientemente del aumento de la imagen. Esto puede resultar útil si se utilizan monitores más pequeños de lo
habitual o se trabaja con vistas segmentadas.
Nota: si desea redimensionar automáticamente el tamaño de la ventana cuando se utilizan métodos abreviados de
teclado para aplicar zoom, seleccione Edición > Preferencias > General (Windows) o Photoshop > Preferencias > General
(Mac OS). A continuación, seleccione Zoom cambia el tamaño de las ventanas.
Visualización de una imagen al 100%
❖ Realice una de las siguientes acciones:
• Haga doble clic en la herramienta Zoom del cuadro de herramientas.
• Seleccione Vista > Píxeles reales.
• Introduzca el valor 100% en la barra de estado y pulse Intro (Windows) o Retorno (Mac OS).
Nota: la vista 100% de una imagen muestra una imagen tal y como aparece en un navegador (en base a la resolución del
monitor y la de la imagen).
Encaje de una imagen en la pantalla
❖ Realice una de las siguientes acciones:
• Haga doble clic en la herramienta Mano del cuadro de herramientas.
• Seleccione Vista > Encajar en pantalla.
• Seleccione una herramienta de zoom o la herramienta Mano y haga clic en el botón Encajar en pantalla de la barra
de opciones.
Estas opciones cambian la escala tanto del nivel de zoom como del tamaño de la ventana para encajarla en el espacio
disponible de la pantalla.
Ocultación de la cuadrícula de píxeles
Para ampliaciones superiores al 500%, la cuadrícula de píxeles se hace visible por defecto. Para ocultar la cuadrícula,
haga lo siguiente.
❖ Seleccione Ver > Mostrar y anule la selección de Cuadrícula de píxeles.
Más temas de ayuda
“Igualación del zoom y la ubicación en varias imágenes” en la página 38
Última modificación 8/6/2011
38
USO DE PHOTOSHOP
Espacio de trabajo
Visualización de imágenes en varias ventanas
Las imágenes se muestran en la ventana de documento. Puede abrir varias ventanas para ver diferentes imágenes o
diferentes vistas de la misma. En el menú Ventana aparece una lista de las ventanas abiertas. Para traer una imagen
abierta al frente, seleccione el nombre de archivo en la parte inferior del menú Ventana. Es posible que la
disponibilidad de memoria limite el número de ventanas por imagen.
1 Seleccione Ventana > Organizar > Nueva ventana para [nombre de archivo de imagen].
2 Si desea organizar las ventanas, seleccione Ventana > Organizar y elija una de las siguientes opciones:
Cascada Muestra las ventanas sin acoplar, apiladas y dispuestas en cascada desde la parte superior izquierda hasta la
parte inferior derecha de la pantalla.
Mosaico Muestra las ventanas borde con borde. A medida que va cerrando las imágenes, las ventanas abiertas se
redimensionan y llenan el espacio disponible.
Hacer flotante en ventana Permite que la imagen flote con libertad.
Hacer flotante todo en ventanas Convierte en flotantes todas las imágenes.
Consolidar todo en fichas Muestra una imagen en pantalla completa y minimiza las demás imágenes a fichas.
Puede usar la opción Desplazarse por todas las ventanas de la herramienta Mano para desplazarse por las imágenes
abiertas. Seleccione esta opción en la barra de opciones y arrastre una imagen para desplazarse por todas las imágenes
visibles.
Igualación del zoom y la ubicación en varias imágenes
Igualación sólo del zoom
1 Abra una o más imágenes, o abra una imagen en varias ventanas.
2 Seleccione Ventana > Organizar > Segmentar para visualizar las imágenes borde con borde.
3 Seleccione la herramienta Zoom y realice una de las acciones siguientes:
• En la barra de opciones seleccione Ampliar/reducir vent. y, a continuación, haga clic en una de las imágenes. Las
otras imágenes se amplían o reducen la misma cantidad relativa.
• Seleccione Ventana > Organizar > Coincidir zoom. Mantenga pulsada la tecla Mayús y haga clic en una de las
imágenes. Las otras imágenes se amplían o reducen al mismo tamaño.
Igualación sólo de la ubicación
1 Abra una o más imágenes, o abra una imagen en varias ventanas.
2 Seleccione Ventana > Organizar > Segmentar.
3 Lleve a cabo uno de los procedimientos siguientes:
• Seleccione Ventana > Organizar > Coincidir ubicación.
• Seleccione la herramienta Mano, seleccione Desplazarse por todas las ventanas en la barra de opciones y, a
continuación, arrastre el cursor en una de las imágenes para ver otra área. (Para activar esta opción de forma
temporal, mantenga pulsada la tecla Mayús mientras arrastra con la herramienta Mano).
Nota: Photoshop se desplazará automáticamente a la misma posición equivalente en los ejes horizontal y vertical. Es
posible que necesite desplazarse manualmente para descubrir los bordes de las imágenes.
Última modificación 8/6/2011
39
USO DE PHOTOSHOP
Espacio de trabajo
Igualación del zoom y la ubicación
1 Abra una o más imágenes, o abra una imagen en varias ventanas.
2 Seleccione Ventana > Organizar > Segmentar.
3 Seleccione Ventana > Organizar > Coincidir todo.
Con el comando Coincidir todo seleccionado (abajo) y deseleccionado (arriba).
4 Seleccione la herramienta Zoom o la herramienta Mano.
5 Seleccione una de las imágenes, mantenga pulsada la tecla Mayús y haga clic en un área de la imagen o arrástrela.
Las otras imágenes muestran el mismo porcentaje de aumento y se ajustan al área donde ha hecho clic.
Trabajo con el panel Información
El panel Información muestra los valores del color situado bajo el puntero y, dependiendo de la herramienta que se
esté utilizando, otra información de utilidad. El panel Información muestra sugerencias sobre cómo utilizar la
herramienta seleccionada, ofrece información de estado del documento y puede mostrar valores de 8, 16 ó 32 bits.
El panel Información muestra la siguiente información:
• En función de la opción que especifique, el panel Información muestra valores de 8, 16 ó 32 bits.
• Al visualizar valores CMYK, el panel Información muestra un signo de exclamación junto a los valores CMYK si el
color situado bajo el puntero o las muestras de color se encuentran fuera de la gama de los colores CMYK
imprimibles.
• Cuando utiliza una herramienta de marco, el panel Información muestra las coordenadas x e y de la posición del
puntero, así como la anchura (An) y la altura (Al) del marco conforme lo arrastra.
• Cuando utiliza las herramientas Recortar o Zoom, el panel Información muestra la anchura (An) y la altura (Al)
del marco conforme arrastra. El panel también muestra el ángulo de rotación del marco de recorte.
• Cuando se usan las herramientas Línea, Pluma o Degradado o cuando se mueve una selección, el panel Información
muestra las coordenadas x e y de la posición de inicio, el cambio en X (DX), el cambio en Y (DY), el ángulo (A) y
la longitud (D) conforme arrastra.
• Cuando utiliza un comando de transformación bidimensional, el panel Información muestra el cambio en porcentaje
de la anchura (An), altura (Al), el ángulo de rotación (A) y el ángulo de sesgado horizontal (H) o vertical (V).
• Cuando se utiliza un cuadro de diálogo de ajustes de color (por ejemplo, Curvas), el panel Información muestra los
valores de color de los píxeles situados debajo del puntero y debajo de las muestras de color antes y después de
aplicarlos.
Última modificación 8/6/2011
40
USO DE PHOTOSHOP
Espacio de trabajo
• Si la opción Mostrar información de herramientas está activada, aparecerán sugerencias de uso de la herramienta
seleccionada en el cuadro de herramientas.
• En función de las opciones que haya seleccionado, el panel Información muestra información de estado, como el
tamaño, perfil y dimensiones del documento, los tamaños virtuales, la eficiencia, el temporizador y la herramienta
actual.
Uso del panel Información
El panel Información muestra información de archivo sobre una imagen, además de información sobre los valores de
color conforme mueve el puntero de una herramienta sobre una imagen. Si desea ver información conforme arrastra
el cursor por la imagen, asegúrese de que el panel Información esté visible en el espacio de trabajo.
1 (Opcional) Si necesita visualizar el panel Información, realice una de las siguientes acciones:
• Haga clic en la ficha del panel Información si está acoplado con otros paneles.
• Elija Ventana > Información. La información de archivo de la imagen se muestra en la parte inferior del panel
Información. Si desea cambiar la información que se muestra, haga clic en el triángulo situado en la parte superior
derecha del panel y seleccione Opciones de panel en el menú del panel .
2 Defina las opciones para configurar la información que desea que se muestre en el panel Información; para ello,
realice una de las siguientes acciones:
• Seleccione Opciones de panel en el menú del panel Información y especifique las opciones en el cuadro de diálogo
Opciones del panel Información.
• Haga clic en un icono de cuentagotas y seleccione las opciones de visualización en el menú emergente. También
puede utilizar el menú emergente para especificar si el panel Información va a mostrar valores de 8, 16 ó 32 bits.
• Haga clic en el icono de coordenadas del cursor
y seleccione una unidad de medida.
3 Seleccione una herramienta.
4 Mueva el puntero de la imagen o arrástrelo en la imagen para utilizar la herramienta. En función de la herramienta
que haya seleccionado, aparecerá la siguiente información:
Muestra los valores numéricos del color que se encuentre bajo el puntero.
Muestra las coordenadas x e y del puntero.
Muestra la anchura (An) y altura (Al) de un marco o forma conforme arrastra, o la anchura y altura de una
selección activa.
Cambio de las opciones del panel Información
1 Haga clic en el triángulo situado en la esquina superior derecha para abrir el menú del panel Información y
seleccione Opciones de panel.
2 En el cuadro de diálogo Opciones del panel Información, en Primer informe de color, seleccione una de las
siguientes opciones de visualización:
Color real Muestra los valores del modo de color actual de la imagen.
Color de prueba Muestra los valores del espacio de color de salida de la imagen.
Un modo de color Muestra los valores de color en ese modo de color.
Tinta total Muestra el porcentaje total de toda la tinta CMYK existente en la ubicación actual del puntero, según el
conjunto de valores del cuadro de diálogo Ajustes CMYK.
Opacidad Muestra la opacidad de la capa actual. Esta opción no puede aplicarse al fondo.
Última modificación 8/6/2011
41
USO DE PHOTOSHOP
Espacio de trabajo
También puede definir las opciones del informe haciendo clic en el icono de cuentagotas del panel Información.
Además de las opciones Primer informe de color, también puede visualizar valores de 8, 16 ó 32 bits.
3 En Segundo informe de color, seleccione una opción de visualización de la lista del paso 2. En el segundo informe,
también puede hacer clic en el icono de cuentagotas del panel Información y seleccionar las opciones del informe
en el menú emergente.
Hacer clic en un icono de cuentagotas y seleccionar un modo de informe en el menú emergente
4 En Unidades de regla, seleccione una unidad de medida.
5 En Información de estado, seleccione una de las siguientes opciones para ver información de archivo en el panel
Información:
Tamaños de archivo Muestra información sobre el volumen de datos de la imagen. El número de la izquierda
representa el tamaño de impresión de la imagen, aproximadamente el tamaño del archivo guardado y acoplado en
formato Adobe Photoshop. El número de la derecha muestra el tamaño aproximado del archivo, incluidos los canales
y las capas.
Perfil de documento Muestra el nombre del perfil de color utilizado en la imagen.
Dimensiones del documento Muestra las dimensiones de la imagen.
Tamaños virtuales Muestra información sobre la cantidad de RAM y de disco virtual utilizados para procesar la
imagen. El número de la izquierda representa la cantidad de memoria actualmente utilizada por el programa para
mostrar todas las imágenes abiertas. El número de la derecha representa la cantidad total de RAM disponible para
procesar las imágenes.
Eficiencia Muestra el porcentaje de tiempo utilizado para llevar a cabo una operación en lugar de leer o escribir en el
disco virtual. Si el valor es inferior al 100%, Photoshop está utilizando el disco de memoria virtual y, por tanto, el
funcionamiento es más lento.
Temporizador Muestra la cantidad de tiempo que se tardó en completar la última operación.
Herramienta actual Muestra el nombre de la herramienta activa.
Escala de medida Muestra la escala del documento.
6 (Opcional) Seleccione Mostrar información de herramientas para que aparezcan sugerencias de uso de la
herramienta seleccionada en la parte inferior del panel Información.
7 Haga clic en OK.
Si desea cambiar las unidades de medida, haga clic en el icono en forma de cruz del panel Información y seleccione
una en el menú.
Última modificación 8/6/2011
42
USO DE PHOTOSHOP
Espacio de trabajo
Visualización de la información de archivo en la ventana de documento
La barra de estado, situada en la parte inferior de la ventana de documento, muestra información útil, como el aumento
actual y el tamaño de archivo de la imagen activa, e instrucciones breves acerca del uso de la herramienta activa.
Nota: también puede visualizar la información de copyright y de autor añadida al archivo. Esta información incluye
información estándar de archivo y marcas de agua Digimarc. Photoshop busca automáticamente las marcas de agua en
las imágenes abiertas con el plugin Detectar marca de agua de Digimarc. Si se detecta una marca de agua, Photoshop
muestra un símbolo de copyright en la barra de título de la ventana de la imagen y actualiza los campos del Copyright
del cuadro de diálogo Información de archivo.
1 Haga clic en el triángulo situado en el borde inferior de la ventana de documento.
Opciones de visualización de información sobre el archivo cuando Version Cue está activado
2 Seleccione una opción de visualización en el menú emergente:
Nota: si Version Cue está activado, seleccione una opción en el submenú Mostrar.
Version Cue Muestra el estado del grupo de trabajo de Version Cue del documento (abierto, sin gestionar, sin guardar,
etc.). Esta opción sólo está disponible si Version Cue está activado.
Tamaños de archivo Indica el volumen de datos de la imagen. El número de la izquierda representa el tamaño de
impresión de la imagen, aproximadamente el tamaño del archivo guardado y acoplado en formato Adobe Photoshop.
El número de la derecha muestra el tamaño aproximado del archivo, incluidos los canales y las capas.
Perfil de documento Nombre del perfil de color utilizado en la imagen.
Dimensiones del documento Dimensiones de la imagen.
Escala de medida Escala del documento.
Tamaños virtuales Indica la cantidad de RAM y de disco virtual utilizada para procesar la imagen. El número de la
izquierda representa la cantidad de memoria actualmente utilizada por el programa para mostrar todas las imágenes
abiertas. El número de la derecha representa la cantidad total de RAM disponible para procesar las imágenes.
Eficiencia Porcentaje de tiempo utilizado para llevar a cabo una operación en lugar de leer o escribir en el disco virtual.
Si el valor es inferior al 100%, Photoshop está utilizando el disco de memoria virtual y, por tanto, el funcionamiento
es más lento.
Temporizador Tiempo empleado en completar la última operación.
Herramienta actual Nombre de la herramienta activa.
Exposición de 32 bits Opción de ajuste de la imagen de previsualización para ver imágenes HDR (alto rango
dinámico) de 32 bits por canal en el monitor del ordenador. El regulador sólo está disponible cuando en la ventana de
documento se muestra una imagen HDR.
Haga clic en el área de información del archivo de la barra de estado para mostrar la anchura, la altura, los canales
y la resolución del documento. Haga clic mientras pulsa la tecla Control (Windows) o Comando (Mac OS) para
mostrar la anchura y altura del azulejo.
Última modificación 8/6/2011
43
USO DE PHOTOSHOP
Espacio de trabajo
Más temas de ayuda
“Ajuste del rango dinámico visualizado para imágenes HDR de 32 bits” en la página 86
Duplicación de una imagen
Puede duplicar una imagen entera (incluidas todas sus capas, máscaras de capa y canales) en la memoria disponible
sin necesidad de guardar en disco.
1 Abra la imagen que desee duplicar.
2 Escoja Imagen > Duplicar.
3 Escriba un nombre para la imagen duplicada.
4 Si desea duplicar la imagen y combinar las capas, seleccione Duplicar sólo capas. Para conservar las capas, asegúrese
de que esta opción no esté seleccionada.
5 Haga clic en OK.
Reglas, cuadrícula y guías
Acerca de las reglas
Las reglas le ayudan a colocar imágenes o elementos de forma precisa. Cuando están visibles, las reglas aparecen a lo
largo de la parte superior y a la izquierda de la ventana activa. Las marcas de la regla muestran la posición del puntero
cuando lo mueve. Cambiar el origen de la regla (la marca (0, 0) en las reglas superior e izquierda) le permite medir
desde un punto específico de la imagen. El origen de la regla también determina el punto de origen de la cuadrícula.
Para mostrar u ocultar reglas, seleccione Vista > Reglas.
Cambio del punto de origen de una regla
1 (Opcional) Seleccione Vista > Ajustar a y seleccione cualquier combinación de opciones en el submenú. Esto ajusta
el origen de la regla a los límites de guías, sectores o límites del documento. También puede ajustar la regla a la
cuadrícula.
2 Coloque el puntero sobre la intersección de las reglas en la esquina superior izquierda de la ventana y arrastre hacia
abajo en diagonal sobre la imagen. Aparece un conjunto de cruces que marcan el nuevo origen de las reglas.
Puede mantener pulsada la tecla Mayús conforme arrastra para que el origen de la regla se ajuste a las marcas de
graduación.
Para restaurar el origen de la regla a su valor por defecto, haga doble clic en la esquina superior izquierda de la regla.
Última modificación 8/6/2011
44
USO DE PHOTOSHOP
Espacio de trabajo
Arrastre para crear un nuevo origen de regla
Más temas de ayuda
“Uso del ajuste” en la página 47
Cambio de la unidad de medida
1 Realice una de las siguientes acciones:
• Haga doble clic en una regla.
• (Windows) Seleccione Edición > Preferencias > Unidades y reglas o haga clic con el botón derecho del ratón en la
regla y seleccione una nueva unidad en el menú contextual.
• (Mac OS) Seleccione Photoshop > Preferencias > Unidades y reglas o pulse Control y haga clic en la regla y
seleccione una nueva unidad en el menú contextual.
2 En Reglas, elija una unidad de medida.
Nota: al cambiar las unidades en el panel Información, también se cambian automáticamente las unidades en las reglas.
3 En Tamaño de puntos/picas, elija una de las siguientes opciones:
PostScript (72 puntos por pulgada) Define un tamaño de unidad adecuado para su impresión en un dispositivo
PostScript.
Tradicional Utiliza 72,27 puntos por pulgada (definición tradicional).
4 Haga clic en OK.
Especificación de columnas en una imagen
Las columnas le ayudan a colocar imágenes o elementos de forma precisa. Los comandos Nuevo, Tamaño de imagen
y Tamaño de lienzo permiten especificar la anchura de la imagen en función de las columnas. Es aconsejable utilizar
las columnas cuando desee importar una imagen a un programa de composición de páginas, como Adobe InDesign®,
y desee que la imagen encaje de forma exacta en un cierto número de columnas.
1 Seleccione Edición > Preferencias > Unidades y reglas (Windows) o Photoshop > Preferencias > Unidades y reglas
(Mac OS).
2 Introduzca los valores de Anchura y Medianil.
Última modificación 8/6/2011
45
USO DE PHOTOSHOP
Espacio de trabajo
Colocación con la herramienta Regla
La herramienta Regla
le ayuda a colocar imágenes o elementos de forma precisa. La herramienta Regla calcula la
distancia entre dos puntos del espacio de trabajo. Cuando mide de un punto a otro, se dibuja una línea que no se
imprime, y la barra de opciones y el panel Información muestran la siguiente información:
• La posición inicial (X e Y)
• Las distancias horizontal (An) y vertical (Al) recorridas desde los ejes x e y
• El ángulo medido en relación al eje (A)
• La longitud total recorrida (D1)
• Las dos longitudes recorridas (D1 y D2) al utilizar un transportador
Todas las mediciones excepto la del ángulo se calculan en la unidad de medición actualmente definida en el cuadro
de diálogo de la preferencia Unidades y reglas.
Si el documento tiene una línea de medida existente, al seleccionar la herramienta Regla, esta línea aparecerá.
Medición de la distancia entre dos puntos
1 Seleccione la herramienta Regla
. (Si la regla no se encuentra visible, mantenga pulsada la herramienta
Cuentagotas).
2 Arrastre desde el punto inicial hasta el punto final. Mantenga pulsada la tecla Mayús para limitar la herramienta a
incrementos de 45°.
3 Para crear un transportador desde una línea de medida existente, pulse Alt (Windows) u Opción (Mac OS) y
arrastre en un ángulo desde un extremo de la línea, o haga doble clic en la línea y arrastre. Mantenga pulsada la tecla
Mayús para limitar la herramienta a múltiplos de 45°.
Edición de una línea de medida
1 Seleccione la herramienta Regla
.
2 Realice una de las siguientes acciones:
• Para redimensionar la línea, arrastre uno de los extremos de la línea de medida existente.
• Para mover la línea, coloque el puntero sobre ella lejos de los puntos finales y arrástrela.
• Para quitar la línea, coloque el puntero sobre ella lejos de los puntos finales y arrástrela fuera de la imagen o haga
clic en Borrar en la barra de opciones de la herramienta.
Nota: puede arrastrar una línea de medida horizontal o vertical afuera de una imagen y, a continuación, elegir Imagen >
Rotación de imagen > Arbitrario. El ángulo de rotación necesario para colocar recta la imagen con respecto a la línea se
inserta automáticamente en el cuadro de diálogo Rotar lienzo.
Colocación con guías y la cuadrícula
Las guías y la cuadrícula le ayudan a colocar imágenes o elementos de forma precisa. Las guías aparecen como líneas
en la imagen, pero no se imprimen. Puede mover y quitar guías. También puede bloquearlas para que no se muevan
por descuido.
Las guías inteligentes le ayudan a alinear formas, sectores y selecciones. Aparecen automáticamente al dibujar una
forma o crear una selección o sector. Si prefiere, puede ocultar las guías inteligentes.
La cuadrícula resulta útil para disponer elementos simétricamente. La cuadrícula aparece por defecto como líneas que
no se imprimen pero que pueden visualizarse como puntos.
Última modificación 8/6/2011
46
USO DE PHOTOSHOP
Espacio de trabajo
Las guías y las cuadrículas se comportan de manera similar:
• Las selecciones, los bordes de selección y las herramientas se ajustan a la guía o a la cuadrícula cuando se arrastran
dentro de 8 píxeles en pantalla (no de imagen). Las guías también se ajustan a la cuadrícula cuando se mueven. Esta
opción puede activarse y desactivarse.
• El espaciado de la guía, junto con la visibilidad y el ajuste de la guía y la cuadrícula, es específico de cada imagen.
• El espaciado de la guía, junto con el color y el estilo de la guía y la cuadrícula, es el mismo en todas las imágenes.
Más temas de ayuda
“Seccionado de una página Web” en la página 494
Visualización u ocultación de una cuadrícula, guías o guías inteligentes
❖ Realice una de las siguientes acciones:
• Seleccione Vista > Mostrar > Cuadrícula.
• Seleccione Vista > Mostrar > Guías.
• Seleccione Vista > Mostrar > Guías inteligentes.
• Seleccione Vista > Extras. Este comando también muestra u oculta bordes de capa, bordes de selección, trazados de
destino y sectores.
Colocación de una guía
1 Seleccione Vista > Reglas, si las reglas no están visibles.
Nota: para obtener las lecturas más exactas, visualice la imagen con un aumento del 100% o utilice el panel Información.
2 Realice una de las siguientes acciones para crear una guía:
• Seleccione Vista > Guía nueva. En el cuadro de diálogo, seleccione la orientación Horizontal o Vertical, introduzca
una posición y haga clic en OK.
• Arrastre desde la regla horizontal para crear una guía horizontal.
Arrastre para crear una guía horizontal
• Para crear una guía horizontal, mantenga pulsada la tecla Alt (Windows) u Opción (Mac OS) y arrastre desde la
regla vertical.
• Para crear una guía vertical, arrastre desde la regla vertical.
• Para crear una guía vertical, mantenga pulsada la tecla Alt (Windows) u Opción (Mac OS) y arrastre desde la regla
horizontal.
Última modificación 8/6/2011
47
USO DE PHOTOSHOP
Espacio de trabajo
• Para crear una guía que se ajuste a las marcas de graduación, mantenga pulsada la tecla Mayúsculas y arrastre desde
la regla horizontal o vertical. Al arrastrar una guía, el puntero se convierte en una flecha de doble punta.
3 (Opcional) Si desea bloquear todas las guías, seleccione Vista > Bloquear guías.
Desplazamiento de una guía
1 Seleccione la herramienta Mover
, o mantenga pulsada la tecla Ctrl (Windows) o Comando (Mac OS) para
activar la herramienta Mover.
2 Coloque el puntero en la guía (el puntero se convertirá en una flecha de doble punta).
3 Mueva la guía como se indica a continuación:
• Arrastre la guía para moverla.
• Cambie la guía de horizontal a vertical o viceversa, manteniendo pulsada la tecla Alt (Windows) u Opción
(Mac OS) mientras hace clic o arrastra la guía.
• Alinee la guía con las marcas de graduación manteniendo pulsada la tecla Mayúsculas mientras arrastra la guía. La
guía se ajusta a la cuadrícula si ésta está visible y la opción Vista > Ajustar a > Cuadrícula está seleccionada.
Eliminación de las guías de la imagen
❖ Realice una de las siguientes acciones:
• Para quitar una sola guía, arrástrela fuera de la ventana de la imagen.
• Para quitar todas las guías, escoja Vista > Borrar guías.
Definición de las preferencias de guía y cuadrícula
1 Realice una de las siguientes acciones:
• (Windows) Seleccione Edición > Preferencias > Guías, cuadrícula y sectores.
• (Mac OS) Seleccione Photoshop > Preferencias > Guías, cuadrícula y sectores.
2 En Color, elija un color para las guías, la cuadrícula o ambas. Si selecciona A medida, haga clic en el cuadro de color
y elija un color y, a continuación, haga clic en OK.
3 En Estilo, seleccione una opción de visualización para las guías, la cuadrícula o ambas.
4 En Línea de cuadrícula cada, introduzca un valor de espaciado para la cuadrícula. En Subdivisiones, introduzca un
valor por el que subdividir la cuadrícula.
Si lo desea, puede cambiar las unidades de esta opción. La opción Porcentaje crea una cuadrícula que divide la imagen
en secciones iguales. Por ejemplo, escoger 25 en la opción Porcentaje sirve para crear una cuadrícula de 4 x 4 dividida
en secciones iguales.
5 Haga clic en OK.
Uso del ajuste
La función de ajustar ayuda a colocar de manera precisa bordes de selección, marcos de recorte, sectores, formas y
trazados. Sin embargo, si el ajuste le impide colocar los elementos correctamente, puede deshabilitarlo.
Activación o desactivación del ajuste
❖ Seleccione Vista > Ajustar. Una marca de comprobación indica que la opción está seleccionada.
Para deshabilitar temporalmente la función de ajuste mientras utiliza la herramienta Mover, mantenga pulsada la
tecla Ctrl.
Última modificación 8/6/2011
48
USO DE PHOTOSHOP
Espacio de trabajo
Especificación de los elementos a los que desea ajustar
❖ Seleccione Vista > Ajustar a y, a continuación, elija una o varias opciones del submenú.
Guías Se ajusta a las guías.
Cuadrícula Se ajusta a la cuadrícula. No podrá seleccionar esta opción cuando la cuadrícula esté oculta.
Capas Se ajusta al contenido de la capa.
Sectores Se ajusta a los límites de sectores. No podrá seleccionar esta opción cuando los sectores estén ocultos.
Límites del documento Se ajusta a los bordes del documento.
Todo Selecciona todas las opciones de Ajustar a.
Ninguno Deselecciona todas las opciones de Ajustar a.
Una marca de comprobación indica que la opción está seleccionada y que el comando Ajustar está activado.
Si desea activar la función ajustar sólo para una opción, desactive el comando Ajustar y, a continuación, seleccione
Vista > Ajustar a y una opción. De este modo se activa automáticamente el ajuste en la opción seleccionada y se
deseleccionan todas las demás opciones de Ajustar a.
Visualización u ocultación de extras
Las guías, cuadrículas, bordes de selección, sectores y líneas de base de texto son ejemplos de extras no imprimibles
que le ayudan a seleccionar, mover o editar objetos. Se puede activar o desactivar cualquier combinación de extras sin
que la imagen se vea afectada. También puede mostrar u ocultar extras activados para liberar el espacio de trabajo.
❖ Realice una de las siguientes acciones:
• Para mostrar u ocultar todos los extras activados, seleccione Vista > Extras. (Aparecerá una marca de
comprobación junto a los extras activados en el submenú Mostrar).
• Para activar y mostrar un extra individual, elija Vista > Mostrar y seleccione el Extra en el submenú.
• Para activar y mostrar todos los extras disponibles, seleccione Vista > Mostrar > Todo.
• Para desactivar y ocultar todos los extras, seleccione Vista > Mostrar > Ninguno.
• Para activar o desactivar grupos de extras, seleccione Vista > Mostrar > Mostrar opciones de extras.
Nota: las muestras de color se verán afectadas por los comandos Extras, Todos y Ninguno, aunque no son una opción del
submenú Mostrar.
Ajustes preestablecidos, plugins y preferencias
Trabajo con el Gestor de ajustes preestablecidos
Acerca del Gestor de ajustes preestablecidos
Mediante el Gestor de ajustes preestablecidos puede gestionar las bibliotecas de pinceles preestablecidos, muestras,
degradados, estilos, motivos, contornos, formas personalizadas y herramientas preestablecidas que se proporcionan
con Photoshop. Por ejemplo, puede utilizar el Gestor de ajustes preestablecidos para cambiar el conjunto actual de
elementos preestablecidos o crear nuevas bibliotecas. Una vez que ha cargado una biblioteca en el Gestor de ajustes
preestablecidos, podrá obtener acceso a los elementos de la biblioteca desde ubicaciones como la barra de opciones,
paneles, cuadros de diálogo, etc.
Última modificación 8/6/2011
49
USO DE PHOTOSHOP
Espacio de trabajo
En general, al cambiar un ajuste preestablecido, Photoshop pregunta si desea guardar los cambios como un nuevo
ajuste preestablecido de modo que el original y el ajuste preestablecido modificado permanezcan disponibles.
Cada tipo de biblioteca cuenta con su propia extensión de archivo y carpeta por defecto. Los archivos preestablecidos
se instalan en el ordenador en la carpeta Ajustes preestablecidos de la carpeta de la aplicación Adobe Photoshop
Para abrir el Gestor de ajustes preestablecidos, seleccione Edición > Gestor de ajustes preestablecidos. Elija una opción
en el menú Tipo ajuste preest. para cambiar a un tipo de ajuste preestablecido específico.
Si desea ajustar la configuración de los ajustes preestablecidos, haga clic en el botón del menú del panel y seleccione
un modo de visualización en la sección superior del menú:
Sólo texto Muestra el nombre de cada elemento de ajuste preestablecido.
Miniatura pequeña o Miniatura grande Muestra una miniatura de cada elemento de ajuste preestablecido.
Lista pequeña o Lista grande Muestra el nombre y la miniatura de cada elemento de ajuste preestablecido.
Contornear miniatura Muestra un trazo de pincel de ejemplo y una miniatura de cada pincel preestablecido. (Esta
opción sólo está disponible para pinceles preestablecidos).
Para reorganizar la lista de elementos, suba o baje un elemento por la lista.
Reorganización de las herramientas preestablecidas en el Gestor de ajustes preestablecidos
Nota: para eliminar un ajuste preestablecido del Gestor de ajustes preestablecidos, seleccione el ajuste preestablecido y
haga clic en Eliminar. Si desea restaurar los elementos por defecto de una biblioteca, puede utilizar el comando Restaurar.
Carga de una biblioteca de elementos preestablecidos
❖ Realice una de las siguientes acciones:
• Haga clic en el triángulo situado a la derecha del menú emergente Tipo de ajuste preestablecido y, a continuación,
seleccione un archivo de biblioteca de la parte inferior del menú del panel. Haga clic en OK para reemplazar la lista
actual o haga clic en Añadir para agregar un elemento a la lista actual.
• Para añadir una biblioteca a la lista actual, haga clic en Cargar, seleccione el archivo de biblioteca que desea añadir
y haga clic en Cargar.
• Para reemplazar la lista actual por otra biblioteca, elija Reemplazar [Tipo de ajuste preestablecido] en el menú del
panel. Seleccione el archivo de biblioteca que desea utilizar y haga clic en Cargar.
Nota: cada tipo de biblioteca cuenta con su propia extensión de archivo y carpeta por defecto.
Gestión de elementos preestablecidos
Puede cambiar el nombre o eliminar elementos preestablecidos, así como crear o restaurar bibliotecas de estos
elementos.
Última modificación 8/6/2011
50
USO DE PHOTOSHOP
Espacio de trabajo
Cambio del nombre de elementos preestablecidos
1 Seleccione un elemento preestablecido. Pulse la tecla Mayús y haga clic para seleccionar varios elementos.
2 Realice una de las siguientes acciones:
• Haga clic en Cambiar nombre y, a continuación, escriba un nuevo nombre para el pincel, la muestra, etc.
• Si el Gestor de ajustes preestablecidos muestra los ajustes preestablecidos como miniaturas, haga doble clic en un
ajuste preestablecido, escriba un nuevo nombre y pulse OK.
• Si el Gestor de ajustes preestablecidos muestra los ajustes preestablecidos como una lista o sólo texto, haga doble
clic en un ajuste preestablecido, escriba un nuevo nombre y pulse Intro (Windows) o Retorno (Mac OS).
Eliminación de elementos preestablecidos
❖ Realice una de las siguientes acciones:
• Seleccione un elemento preestablecido y haga clic en Eliminar.
• Pulse Alt (Windows) u Opción (Mac OS) y haga clic en los elementos que desea eliminar.
Creación de una biblioteca de ajustes preestablecidos
1 Realice una de las siguientes acciones:
• Para guardar todos los ajustes preestablecidos de la lista como una biblioteca, asegúrese de que estén seleccionados
todos los elementos.
• Para guardar un subconjunto de la lista actual como una biblioteca, mantenga pulsada la tecla Mayús y seleccione
los elementos que desea guardar.
2 Haga clic en Guardar conjunto, elija la ubicación de la biblioteca, escriba el nombre de archivo y pulse Guardar.
Puede guardar la biblioteca en cualquier ubicación. Sin embargo, si coloca el archivo de biblioteca en la carpeta Ajustes
preestablecidos adecuada dentro de la ubicación de los ajustes preestablecidos por defecto, el nombre de la biblioteca
aparecerá en la parte inferior del menú del panel al reiniciar Photoshop.
Restauración de la biblioteca por defecto de elementos preestablecidos
❖ Seleccione Restaurar en el menú del panel. Puede reemplazar la lista actual o añadir la biblioteca por defecto a la
lista actual.
Ubicaciones por defecto de los ajustes preestablecidos
1 La ubicación por defecto para guardar, cargar o sustituir ajustes preestablecidos depende del sistema operativo.
• Mac: <usuario>/Librería/Application Support/Adobe/Adobe Photoshop CS5/Ajustes preestablecidos.
• Windows XP: [unidad]:\Documents and Settings\<usuario>\Datos de programa\Adobe\Adobe Photoshop
CS5\Ajustes preestablecidos.
• Windows Vista: [unidad]:\Usuarios\<usuario>\AppData\Adobe\Adobe Photoshop CS5\Ajustes preestablecidos.
2 Los ajustes preestablecidos que se incluyen con Adobe Photoshop se almacenan en la carpeta del programa
Photoshop.
Visualización de archivos ocultos en Windows
Las ubicaciones por defecto para guardar, cargar o sustituir ajustes preestablecidos están ocultas por defecto en
Windows.
1 Para mostrar los archivos ocultos en Windows XP:
a Vaya a Inicio > Panel de control > Opciones de carpeta.
Última modificación 8/6/2011
51
USO DE PHOTOSHOP
Espacio de trabajo
b En la ficha Ver, bajo el epígrafe Archivos y carpetas ocultos, haga clic en Mostrar todos los archivos y carpetas
ocultos.
c Haga clic en OK.
2 Para mostrar los archivos ocultos en Windows Vista:
a Vaya a Inicio > Panel de control > Apariencia y personalización > Opciones de carpeta.
b En la ficha Ver, bajo el epígrafe Archivos y carpetas ocultos, haga clic en Mostrar todos los archivos y carpetas
ocultos.
c Haga clic en OK.
Preferencias
Acerca de las preferencias
Muchos ajustes de programa se almacenan en el archivo de preferencias de Adobe Photoshop CS5, incluidas las
opciones generales de visualización, las opciones de guardado de archivos, las opciones de rendimiento, las opciones
de cursor, las opciones de transparencia, las opciones de tipo y las opciones de plugins y discos de memoria virtual. La
mayoría de estas opciones se definen en el cuadro de diálogo Preferencias. Los ajustes de las preferencias se guardan
cada vez que sale de la aplicación.
Cualquier comportamiento inesperado puede indicar que las preferencias están dañadas. Si sospecha que se han
producido daños en las preferencias, restaure los ajustes por defecto de las preferencias.
En los temas específicos de las tareas obtendrá información detallada acerca de la configuración específica de las
preferencias. Por ejemplo, busque en la Ayuda "Preferencias de transparencia" para ver los ajustes descritos en el
contexto de funciones relacionadas como las capas.
Apertura de un cuadro de diálogo de preferencias
1 Realice una de las siguientes acciones:
• (Windows) Seleccione Edición > Preferencias y elija el conjunto de preferencias deseado del submenú.
• (Mac OS) Seleccione Photoshop > Preferencias y, a continuación, elija el conjunto de preferencias deseado del
submenú.
2 Para cambiar a un conjunto de preferencias diferente, realice una de las acciones siguientes:
• Escoja el conjunto de preferencias del menú situado en la parte izquierda del cuadro de diálogo.
• Haga clic en Siguiente para acceder al próximo conjunto de preferencias de la lista; haga clic en Anterior para
acceder al conjunto anterior.
Para más información acerca de una opción de preferencia determinada, consulte el índice.
Restauración de todas las preferencias a los ajustes por defecto
❖ Realice una de las siguientes acciones:
• Mantenga pulsado Alt+Control+Mayús (Windows) u Opción+Comando+Mayús (Mac OS) mientras inicia
Photoshop. Se le pedirá que elimine los ajustes actuales.
• (Sólo en Mac OS) Abra la carpeta Preferencias situada en la carpeta Librería y arrastre la carpeta Adobe Photoshop
CS3 Settings a la Papelera.
Los nuevos archivos de preferencias se crearán la próxima vez que inicie Photoshop.
Última modificación 8/6/2011
52
USO DE PHOTOSHOP
Espacio de trabajo
Activación y desactivación de mensajes de aviso
A veces aparecen mensajes que contienen avisos o indicaciones. Para que estos mensajes no se muestren, seleccione la
opción No volver a mostrar en el mensaje. Si lo desea, puede volver a mostrar de forma general todos los mensajes que
se han suprimido.
1 Realice una de las siguientes acciones:
• (Windows) Seleccione Edición > Preferencias > Generales.
• (Mac OS) Seleccione Photoshop > Preferencias > Generales.
2 Haga clic en Restaurar todos los cuadros de diálogo de aviso y haga clic en OK.
Plugins
Acerca de los módulos plugin
Los módulos plugin son programas desarrollados por Adobe Systems y otros desarrolladores de software
conjuntamente con Adobe Systems, que añaden características a Photoshop. El programa incluye una serie de plugins
de importación, exportación y efectos especiales, que se instalan automáticamente en las subcarpetas de la carpeta
Plugins de Photoshop.
Puede seleccionar una carpeta de plugins adicionales compatibles y almacenados con otra aplicación. Asimismo,
puede crear un método abreviado (Windows) o un alias (Mac OS) para un plugin almacenado en otra carpeta del
sistema. Después puede añadir el método abreviado o el alias a la carpeta de plugins y utilizarlo con Photoshop.
Una vez instalados, los módulos plugin aparecen como opciones en los menús Importar o Exportar; como formatos de
archivo en los cuadros de diálogo Abrir y Guardar como; o como filtros en los submenús Filtro. Photoshop puede
albergar un gran número de plugins. Pero, si la lista de módulos plugin instalados es demasiado larga, es posible que
Photoshop no pueda visualizar todos los plugins en los menús correspondientes. De ser así, en el submenú Filtro > Otro.
Instalación de un módulo de plugins
En Mac OS, no puede ejecutar Photoshop en el entorno Classic. Los plugins diseñados originalmente para Mac OS 9
no aparecerán.
❖ Realice una de las siguientes acciones:
• Para instalar un módulo plugin de Adobe Systems, utilice el programa de instalación de plugins, si se proporciona.
En Windows, también puede instalar o copiar un módulo en la carpeta Plugins correcta de la carpeta del programa
Photoshop. En Mac OS, arrastre una copia del módulo a la carpeta Plugins que corresponda de la carpeta del
programa Photoshop. Asegúrese de que los archivos estén descomprimidos.
• Para instalar un módulo plugin de terceros, siga las instrucciones de instalación del módulo plugin. Si no puede
ejecutar un plugin de terceros, es posible que necesite un número de serie de una versión anterior de Photoshop.
Selección de una carpeta de plugins adicionales
1 Elija Edición > Preferencias > Plugins (Windows) o Photoshop > Preferencias > Plugins (Mac OS).
2 Seleccione Carpeta de plugins adicionales.
3 Haga clic en Elegir y seleccione una carpeta o un directorio de la lista. Asegúrese de no seleccionar una ubicación
dentro de la carpeta Plugins. Para ver el contenido de una carpeta, haga doble clic en el directorio (Windows) o haga
clic en Abrir (Mac OS).
4 Una vez resaltada la carpeta de plugins adicionales, haga clic en OK (Windows) o Elegir (Mac OS).
5 Reinicie Photoshop para que los plugins tengan efecto.
Última modificación 8/6/2011
53
USO DE PHOTOSHOP
Espacio de trabajo
Supresión de la carga de plugins
❖ Añada el símbolo ~ al principio del nombre, carpeta o directorio de plugin. La aplicación omitirá ese archivo (o
todos los archivos de la carpeta).
Visualización de información sobre plugins instalados
❖ Realice una de las siguientes acciones:
• (Windows) Seleccione Ayuda > Acerca de los plugins y elija un plugin en el submenú.
• (Mac OS) Seleccione Photoshop > Acerca de los plugins y, a continuación, elija un plugin en el submenú.
Deshacer y panel Historia
Uso de los comandos Deshacer o Rehacer
Los comandos Deshacer y Rehacer permiten deshacer o rehacer operaciones. También puede utilizar el panel Historia
para deshacer o rehacer operaciones.
❖ Escoja Edición > Deshacer o Edición > Rehacer.
Si una operación no puede deshacerse, el comando aparece atenuado y cambia a No se puede deshacer.
Más temas de ayuda
“Trabajo con el panel Historia” en la página 54
Vuelta a la última versión guardada
❖ Seleccione Archivo > Volver.
Nota: Volver se añade como un estado de historia en el panel Historia y esta operación puede deshacerse.
Restauración de parte de una imagen a la versión guardada anteriormente
❖ Realice una de las siguientes acciones:
• Utilice la herramienta Pincel de historia
para pintar con el estado o la instantánea seleccionados en el panel
Historia.
• Utilice la herramienta Borrador
con la opción Borrar a historia seleccionada.
• Seleccione el área que desea restaurar y elija Edición > Rellenar. En Usar, elija Historia y haga clic en OK.
Nota: para restaurar la imagen con una instantánea del estado inicial del documento, seleccione Opciones de historia en
el menú del panel y asegúrese de que la opción Crear automáticamente primera instantánea esté seleccionada.
Más temas de ayuda
“Borrado con la herramienta Borrador” en la página 316
Cancelación de una operación
❖ Mantenga pulsada la tecla Esc hasta que se detenga la operación que esté llevándose a cabo. En Mac OS, también
puede pulsar Comando+punto.
Última modificación 8/6/2011
54
USO DE PHOTOSHOP
Espacio de trabajo
Recepción de una notificación al completarse una operación
Una barra de progreso indica que se está llevando a cabo una operación. Puede interrumpir la operación o pedir al
programa que le avise cuando esta operación haya terminado.
1 Realice una de las siguientes acciones:
• (Windows) Seleccione Edición > Preferencias > Generales.
• (Mac OS) Seleccione Photoshop > Preferencias > Generales.
2 Seleccione Notificar al terminar.
3 Haga clic en OK.
Trabajo con el panel Historia
Puede utilizar el panel Historia para ir a cualquier estado reciente de la imagen creado durante la sesión de trabajo
actual. Cada vez que aplica un cambio a una imagen, el nuevo estado de esa imagen se añade al panel.
Por ejemplo, si selecciona, pinta y gira parte de una imagen, cada uno de estos estados aparece de forma independiente
en la lista del panel. Al seleccionar uno de los estados, la imagen adopta el aspecto que tenía cuando se aplicó el cambio
por primera vez. Ahora ya puede trabajar desde ese estado.
También puede utilizar el panel Historia para eliminar estados de imagen y, en Photoshop, para crear un documento
a partir de un estado o instantánea.
Para mostrar el panel Historia, seleccione Ventana > Historia o haga clic en la ficha del panel Historia.
A
B
C
D
Panel Historia de Photoshop
A. Define el origen del pincel de historia. B. Miniatura de una instantánea C. Estado de historia D. Regulador de estado de historia
Al utilizar el panel Historia, tenga en cuenta lo siguiente:
• Los cambios que afectan a todo el programa, como cambios en los paneles, ajustes de color, acciones y preferencias,
no se reflejan en el panel Historia porque no son cambios que afecten a una imagen determinada.
• Por defecto, el panel Historia muestra los últimos 20 estados. Puede cambiar el número de estados recordados
definiendo una preferencia. Los estados más antiguos se eliminan automáticamente para liberar memoria
en Photoshop. Para conservar un estado concreto durante toda la sesión de trabajo, realice una instantánea de él.
• Después de cerrar y volver abrir el documento, todos los estados e instantáneas de la última sesión de trabajo
desaparecen del panel.
• Por defecto, aparece una instantánea del estado inicial del documento en la parte superior del panel.
Última modificación 8/6/2011
55
USO DE PHOTOSHOP
Espacio de trabajo
• Los estados se van añadiendo a la parte inferior de la lista. Es decir, el último estado se encuentra en la parte superior
de la lista y el más reciente, en la parte inferior.
• Cada estado aparece enumerado con el nombre de la herramienta o comando utilizado para modificar la imagen.
• Por defecto, al seleccionar un estado, los estados situados por debajo aparecen atenuados. De esta forma se ven
claramente los cambios que se descartarán si continúa trabajando desde el estado seleccionado.
• Por defecto, al seleccionar un estado y, a continuación, cambiar la imagen, se eliminan todos los estados posteriores.
• Si selecciona un estado y, a continuación, modifica la imagen, eliminando los estados posteriores, puede utilizar el
comando Deshacer para deshacer el último cambio y restaurar los estados eliminados.
• Por defecto, al eliminar un estado se elimina ese estado y todos los siguientes. Si elige la opción Permitir historia no
lineal, al eliminar un estado sólo se elimina ese estado.
Vuelta a un estado anterior de la imagen
❖ Realice una de las siguientes acciones:
• Haga clic en el nombre del estado.
• Seleccione Paso adelante o Paso atrás en el menú del panel Historia o en el menú Edición para ir al estado anterior
o siguiente.
Eliminación de uno o varios estados de imagen
❖ Realice una de las siguientes acciones:
• Haga clic en el nombre del estado y seleccione Eliminar en el menú del panel Historia para eliminar ese cambio y
los que lo siguieron.
• Arrastre el estado al icono Eliminar
para borrar ese cambio y los que lo siguieron.
• Seleccione Borrar historia del menú del panel para eliminar la lista de estados del panel Historia sin cambiar la
imagen. Esta opción no reduce la cantidad de memoria usada por Photoshop.
• Mantenga pulsada la tecla Alt (Windows) u Opción (Mac OS) y escoja Borrar historia del menú del panel para
purgar la lista de los estados sin modificar la imagen. Si aparece un mensaje indicando que Photoshop no tiene
suficiente memoria, purgar estados resulta útil ya que el comando elimina los estados del búfer de Deshacer y libera
memoria. El comando Borrar historia no puede deshacerse.
• Seleccione Edición > Purgar > Historias para purgar la lista de estados en todos los documentos abiertos. Esta
acción no puede deshacerse.
Creación de un documento con un estado de imagen o reemplazarlo por un estado de
imagen
❖ Realice una de las siguientes acciones:
• Arrastre un estado o una instantánea al botón Crear un documento nuevo desde el estado actual
del panel
Historia. La lista de historia del documento recién creado sólo contiene la entrada Duplicar estado.
• Seleccione un estado o una instantánea y haga clic en el botón Crear un documento nuevo desde el estado
actual
. La lista de historia del documento recién creado sólo contiene la entrada Duplicar estado.
• Seleccione un estado o una instantánea y elija Nuevo documento en el menú del panel Historia. La lista de historia
del documento recién creado sólo contiene la entrada Duplicar estado.
• Arrastre un estado hasta un documento existente.
Última modificación 8/6/2011
56
USO DE PHOTOSHOP
Espacio de trabajo
Para guardar una o varias instantáneas o estados de imagen para utilizarlos en una sesión de edición posterior, cree
un nuevo archivo para cada uno de los estados que guarde y guarde cada uno en un archivo diferente. Cuando vuelva
a abrir el archivo original, también piense en abrir los otros archivos guardados. Puede arrastrar la instantánea inicial
de cada archivo hasta la imagen original y volver a acceder a las instantáneas desde del panel Historia de la imagen
original.
Definición de las opciones de historia
Puede especificar el número máximo de elementos que desea incluir en el panel Historia y definir otras opciones para
personalizar el panel.
1 Elija Opciones de historia en el menú del panel Historia.
2 Seleccione una de estas opciones:
Crear automáticamente primera instantánea Crea automáticamente una instantánea del estado inicial de la imagen al
abrir el documento.
Crear automáticamente nueva instantánea al guardar Genera una instantánea cada vez que se guarda.
Permitir historia no lineal Realiza cambios en un estado seleccionado sin eliminar los estados siguientes.
Normalmente, cuando selecciona un estado y modifica la imagen, se eliminan todos los estados que le siguen. De esta
manera, el panel Historia puede mostrar una lista de los pasos de edición en el orden en el que se realizaron. Al grabar
estados de forma no lineal, puede seleccionar un estado, hacer un cambio en la imagen y eliminar sólo ese estado. El
cambio se añade al final de la lista.
Mostrar por defecto el cuadro de diálogo Nueva instantánea Hace que Photoshop le solicite los nombres de
instantáneas aunque utilice los botones del panel.
Hacer permanentes los cambios de visibilidad de capa Por defecto, la activación y la desactivación de la visibilidad de
las capas no se registran como pasos de historia y, por lo tanto, no se pueden deshacer. Seleccione esta opción si desea
incluir los cambios de visibilidad de las capas en los pasos de la historia.
Configuración de las opciones del registro de historia de edición
Puede que necesite realizar un seguimiento de las operaciones realizadas en un archivo Photoshop, por su propio
interés, por el de sus clientes o por motivos legales. El registro de historia de edición facilita el mantenimiento de un
historial textual de los cambios realizados en una imagen. Puede ver los metadatos del registro de historia de edición
mediante Adobe Bridge o el cuadro de diálogo Información de archivo.
Puede optar por exportar el texto en un archivo de registro externo o bien almacenar la información en los metadatos
de los archivos editados. El almacenamiento de numerosas operaciones de edición como metadatos de archivo
aumenta el tamaño de archivo; estos archivos pueden tardar más de lo normal en abrirse y guardarse.
Si necesita demostrar que el archivo de registro no se ha manipulado, conserve el registro de edición en los metadatos
del archivo y utilice Adobe Acrobat para firmar digitalmente el archivo de registro.
Por defecto, los datos del registro de historia sobre cada sesión se guardan como metadatos incrustados en el archivo
de imagen. Puede especificar dónde guardar los datos del registro de historia y el nivel de detalle del registro.
1 Elija Edición > Preferencias > Generales (Windows) o Photoshop > Preferencias > Generales (Mac OS).
2 Haga clic en la preferencia Registro de historia para activarla o desactivarla.
3 En la opción Guardar elementos de registro en, seleccione uno de los siguientes:
Metadatos Guarda el registro de historia como metadatos incrustados en cada archivo.
Archivo de texto Exporta el registro de historia a un archivo de texto. Deberá dar un nombre al archivo de texto y
seleccionar una ubicación donde almacenarlo.
Última modificación 8/6/2011
57
USO DE PHOTOSHOP
Espacio de trabajo
Ambos Almacena metadatos en el archivo y crea un archivo de texto.
Nota: si desea guardar el archivo de texto en otra ubicación o guardar otro archivo de texto, haga clic en el botón Elegir,
especifique dónde desea guardar el archivo de texto, asígnele un nombre si es necesario y haga clic en Guardar.
4 En el menú Editar elementos de registro, seleccione una de las opciones siguientes:
Sólo sesiones Conserva un registro de cada vez que inicia o sale de Photoshop y de cada vez que abre y cierra archivos
(se incluye el nombre de archivo de cada imagen). No incluye información sobre las ediciones realizadas en el archivo.
Conciso Incluye el texto que aparece en el panel Historia además de la información de Sesiones.
Detallado Incluye el texto que aparece en el panel Acciones además de la información de Conciso. Si necesita una
historia completa de todos los cambios realizados en los archivos, seleccione Detallado.
Realización de una instantánea de una imagen
El comando Instantánea le permite realizar una copia temporal (o instantánea) de cualquier estado de la imagen. La
nueva instantánea se añade a la lista de instantáneas situada en la parte superior del panel Historia. Seleccionar una
instantánea le permite trabajar a partir de esa versión de la imagen.
Las instantáneas son parecidas a los estados del panel Historia, pero ofrecen ventajas adicionales:
• Puede asignar un nombre a las instantáneas para que sea más sencillo identificarlas.
• Las instantáneas se pueden almacenar durante toda la sesión de trabajo.
• Los efectos se pueden comparar con facilidad. Por ejemplo, puede realizar una instantánea antes y después de
aplicar un filtro. A continuación, seleccione la primera instantánea y pruebe el mismo filtro con diferentes ajustes.
Puede alternar las instantáneas para buscar los ajustes que más le gusten.
• Con las instantáneas puede recuperar su trabajo con facilidad. Antes de probar con una técnica compleja o aplicar
una acción, realice una instantánea. Si no está satisfecho con los resultados, puede seleccionar la instantánea para
deshacer todos los pasos.
Nota: las instantáneas no se guardan con la imagen; al cerrar la imagen se eliminan las instantáneas. Asimismo, a
menos que se seleccione la opción Permitir historia no lineal, si selecciona una instantánea y modifica la imagen, se
eliminan todos los estados de la lista actual del panel Historia.
Más temas de ayuda
“Modos de fusión” en la página 332
“Creación de un pincel y definición de opciones de pintura” en la página 322
“Pintura con el Pincel histórico” en la página 315
Creación de una instantánea
1 Seleccione un estado y realice una de las siguientes acciones:
• Para crear una instantánea de manera automática, haga clic en el botón Crear instantánea nueva
del panel
Historia o, si se ha seleccionado Crear automáticamente nueva instantánea al guardar en las opciones de historia,
elija Nueva instantánea en el menú del panel Historia.
• Para definir las opciones al crear una instantánea, seleccione Nueva instantánea en el menú del panel Historia o
pulse Alt (Windows) u Opción (Mac OS) y haga clic en el botón Crear instantánea nueva.
2 Introduzca el nombre de la instantánea en el cuadro de texto Nombre.
Última modificación 8/6/2011
58
USO DE PHOTOSHOP
Espacio de trabajo
3 Seleccione el contenido de la instantánea en el menú Desde:
Documento entero Realiza una instantánea de todas las capas de la imagen en ese estado.
Capas combinadas Realiza una instantánea que combina todas las capas de la imagen en ese estado.
Capa actual Realiza una instantánea sólo de la capa seleccionada actualmente en ese estado.
Trabajo con instantáneas
❖ Realice una de las siguientes acciones:
• Para seleccionar una instantánea, haga clic en el nombre de la instantánea o arrastre el regulador situado a la
izquierda de la instantánea hacia arriba o hacia abajo hasta otra instantánea.
• Para cambiar el nombre de una instantánea, haga doble clic en la instantánea e introduzca un nombre.
• Para eliminar una instantánea, selecciónela y elija Eliminar en el menú del panel, haga clic en el icono Eliminar
o arrastre la instantánea al icono Eliminar.
Pintura con un estado o una instantánea de una imagen
La herramienta Pincel de historia
permite pintar una copia de un estado o una instantánea de la imagen en la
ventana de la imagen actual. Esta herramienta realiza una copia o muestra de la imagen y, a continuación, pinta con ella.
Por ejemplo, puede realizar una instantánea de un cambio realizado con una herramienta de pintura o filtro (con la
opción Documento entero seleccionada al crear la instantánea). Tras deshacer el cambio en la imagen, puede utilizar
la herramienta Pincel de historia para aplicar el cambio de forma selectiva en áreas de la imagen. A menos que
seleccione una instantánea combinada, la herramienta Pincel de historia pinta de una capa del estado seleccionado en
la misma capa de otro estado.
La herramienta Pincel de historia copia de un estado o instantánea a otro, pero sólo en la misma ubicación. En
Photoshop, también puede pintar con la herramienta Pincel histórico para crear efectos especiales.
1 Seleccione la herramienta Pincel de historia
.
2 Realice una de las acciones siguientes:
• Especifique la opacidad y el modo de fusión.
• Elija un pincel y defina las opciones del mismo.
3 En el panel Historia, haga clic en la columna izquierda del estado o instantánea que se utilizará como origen de la
herramienta Pincel de historia.
4 Arrastre para pintar con la herramienta Pincel de historia.
Más temas de ayuda
“Pintura con el Pincel histórico” en la página 315
Última modificación 8/6/2011
59
USO DE PHOTOSHOP
Espacio de trabajo
Memoria y rendimiento
Asignación de memoria RAM a Photoshop
Photoshop muestra la memoria RAM disponible para Photoshop y el rango ideal de memoria RAM para Photoshop
(un porcentaje de la RAM total disponible) en Preferencias de rendimiento.
❖ En las Preferencias de rendimiento, introduzca la cantidad de memoria RAM que desee asignar a Photoshop en el
cuadro de texto Permitir que Photoshop utilice. También puede arrastrar el regulador.
Para obtener información detallada acerca de cómo mejorar el rendimiento de Photoshop, incluida la especificación
de los ajustes de RAM en las preferencias, consulte Optimize performance | Photoshop CS4, CS5 (Optimización del
rendimiento | Photoshop CS4, CS5, kb404439) en la base de conocimientos de Adobe.
Asignación de discos de memoria virtual
Cuando el sistema no tiene suficiente memoria RAM para realizar una operación, Photoshop utilizan una tecnología
propia de memoria virtual, también conocida como discos de memoria virtual. Un disco de memoria virtual es
cualquier unidad o partición de unidad con memoria libre. Por defecto, Photoshop utiliza el disco duro en el que está
instalado el sistema operativo como disco de memoria virtual primario.
Photoshop detecta y muestra todos los discos internos disponibles en el panel Preferencias. Con este panel puede
activar otros discos de memoria virtual para utilizarlos cuando el disco primario esté lleno. El disco de memoria virtual
primario debe ser el disco duro más rápido; asegúrese de que tenga una gran cantidad de espacio disponible.
Las siguientes pautas le ayudarán a asignar discos de memoria virtual:
• Para un rendimiento óptimo, los discos de memoria virtual deberán estar en una unidad diferente a la de los
archivos grandes que edite.
• Los discos de memoria virtual deberán estar en una unidad diferente a la que el sistema operativo utiliza para la
memoria virtual.
• Los discos RAID/array de discos son aconsejables para volúmenes de discos de memoria virtual dedicados.
• Las unidades con discos de memoria virtual deben desfragmentarse periódicamente.
Cambio de la asignación del disco de memoria virtual
1 Realice cualquiera de las siguientes acciones en el área Discos de memoria virtual de Preferencias de rendimiento:
• Para cambiar el orden del disco de memoria virtual, haga clic en los botones de flecha.
• Para activar o desactivar un disco de memoria virtual, seleccione la casilla de verificación Activo o anule la
selección.
Para garantizar un rendimiento óptimo, sólo las unidades locales están disponibles como discos de memoria virtual.
2 Haga clic en OK.
3
Para aplicar los cambios, reinicie Photoshop.
Última modificación 8/6/2011
60
USO DE PHOTOSHOP
Espacio de trabajo
Especificación de los ajustes de caché e historia
❖ En el panel Preferencias, lleve a cabo uno de los procedimientos siguientes:
• Especifique el número máximo de estados de historia que aparecen en el panel Historia.
• Especifique los niveles de caché y el tamaño de azulejo para datos de imagen. Para optimizar rápidamente estos
ajustes, haga clic en un ajuste preestablecido para imágenes con estas características:
Altos y finos Muchas capas y dimensiones pequeñas.
Por defecto Dimensiones y número de capas moderados.
Grande y plano Dimensiones grandes y pocas capas.
Debe reiniciar Photoshop para aplicar los nuevos ajustes de caché.
Memoria libre
El comando Purgar permite liberar la memoria usada por el comando Deshacer, el panel Historia o el Portapapeles.
❖ Seleccione Edición > Purgar y elija el tipo de elemento o el búfer que desea borrar. Si ya está vacío, el tipo de
elemento o búfer aparecen atenuados.
Nota: el comando Purgar borra permanentemente de la memoria la operación almacenada por el comando o búfer; la
operación de purgar no puede deshacerse. Por ejemplo, al seleccionar Edición > Purgar > Historias, se eliminan todos los
estados de historia del panel Historia. Utilice el comando Purgar cuando la cantidad de información que alberga la
memoria sea tan grande que el rendimiento de Photoshop se vea afectado notablemente.
Activación de OpenGL y optimización de Ajustes de GPU
OpenGL es un estándar de software y hardware que acelera el procesamiento de vídeo cuando se trabaja con imágenes
grandes o complejas como archivos 3D. OpenGL requiere un adaptador de vídeo compatible con el estándar OpenGL.
El rendimiento a la hora de abrir, mover y editar modelos 3D mejora de manera significativa en un sistema con
OpenGL. (Si no se detecta OpenGL en el sistema, Photoshop muestra los archivos 3D mediante una interpretación con
trazo de rayo basada en software).
Si su sistema dispone de OpenGL, puede activarlo en el cuadro de diálogo Preferencias.
1 Realice una de las siguientes acciones:
• (Windows) Seleccione Edición > Preferencias >Rendimiento.
• (Mac OS) Seleccione Photoshop > Preferencias > Rendimiento.
2 En la sección Ajustes de GPU, seleccione Habilitar dibujo OpenGL.
3 Haga clic en OK. La preferencia afecta a las imágenes abiertas posteriormente. No es necesario reiniciar.
Para más información, véase:
• GPU and OpenGL support | Photoshop CS4, CS5 (Compatibilidad con GPU y OpenGL | Photoshop CS4, CS5,
kb404898)
• GPU and OpenGL features and preferences | Photoshop and Bridge CS5, CS4 (Funciones y preferencias de GPU y
OpenGL | Photoshop y Bridge CS5, CS4, kb405745)
• Tested video cards | Photoshop CS5 (Tarjetas de vídeo probadas | Photoshop CS5, cpsid_83117)
Última modificación 8/6/2011
61
USO DE PHOTOSHOP
Espacio de trabajo
Servicios en línea de Adobe
Los servicios en línea de Adobe son aplicaciones web alojadas que trabajan de forma similar a las herramientas de
escritorio tradicionales. La ventaja de los servicios en línea radica en que siempre se encuentran actualizados debido a
su alojamiento en la web, a diferencia del equipo.
Photoshop se integra directamente con los servicios en línea de Adobe® CS Live. Para obtener más información,
consulte Using Adobe CS Live (Uso de Adobe CS Live).
Para obtener información sobre la administración de los servicios en línea de Adobe, visite el sitio web de Adobe en
http://www.adobe.com/go/learn_creativeservices_es.
Última modificación 8/6/2011
62
Capítulo 4: Apertura e importación de
imágenes
Información fundamental sobre imágenes
Acerca de las imágenes de mapa de bits
Las imágenes de mapas de bits, denominadas técnicamente imágenes rasterizadas, utilizan una cuadrícula rectangular
de elementos de imagen (píxeles) para representar imágenes. A cada píxel se le asigna una ubicación y un valor de color
específicos. Al trabajar con imágenes de mapa de bits, se editan los píxeles, en lugar de los objetos o las formas. Las
imágenes de mapa de bits son el medio electrónico más usado para las imágenes de tono continuo, como fotografías o
pinturas digitales, puesto que pueden representar de manera más eficaz degradados sutiles de sombras y color.
Las imágenes de mapa de bits dependen de la resolución, es decir, contienen un número fijo de píxeles. Como
consecuencia, pueden perder detalle y aparecer dentadas si se cambia la escala a grandes ampliaciones en pantalla o si
se imprimen con una resolución inferior que aquélla para la que fueron creadas.
3:1
24:1
Ejemplo de una imagen de mapa de bits con diferentes niveles de ampliación
Las imágenes de mapas de bits a veces requieren grandes cantidades de espacio de almacenamiento y a menudo se
tienen que comprimir para conservar pequeños los tamaños de archivo cuando se utilizan en determinados
componentes de Creative Suite. Por ejemplo, los archivos de imagen se comprimen en su aplicación original antes de
su importación a un diseño.
Nota: en Adobe Illustrator, puede crear efectos de mapa de bits en su ilustración empleando efectos y estilos gráficos.
Más temas de ayuda
“Acerca de los gráficos vectoriales” en la página 62
Acerca de los gráficos vectoriales
Los gráficos vectoriales (a veces denominados formas vectoriales u objetos vectoriales) están compuestos de líneas y
curvas definidas por objetos matemáticos denominados vectores, que describen una imagen de acuerdo con sus
características geométricas.
Puede mover o modificar gráficos vectoriales con libertad sin perder detalle ni claridad porque son independientes de
la resolución; mantienen los bordes nítidos cuando se les cambia el tamaño, se imprimen en una impresora PostScript,
se guardan en un archivo PDF o se importan en una aplicación de gráficos basada en vectores. Como resultado, los
gráficos vectoriales son la mejor opción para ilustraciones, como los logotipos, que se utilizarán en varios tamaños y
distintos medios de salida.
Última modificación 8/6/2011
63
USO DE PHOTOSHOP
Apertura e importación de imágenes
Los objetos vectoriales que cree utilizando las herramientas de dibujo y formas en Adobe Creative Suite son ejemplos
de gráficos vectoriales. Puede utilizar los comandos Copiar y Pegar para duplicar gráficos vectoriales entre
componentes de Creative Suite.
Más temas de ayuda
“Acerca de las imágenes de mapa de bits” en la página 62
Combinación de gráficos vectoriales e imágenes de mapa de bits
Cuando combine gráficos vectoriales con imágenes de mapa de bits en los documentos, es importante recordar que el
modo en que se ve la ilustración en pantalla no es siempre el modo en que se verá en el medio final (ya sea una
impresión comercial, una impresión de escritorio o una visualización en la Web). Los siguientes factores influyen en
la calidad de la ilustración final:
Transparencia Muchos efectos añaden píxeles parcialmente transparentes a las ilustraciones. Cuando una ilustración
contiene transparencia, Photoshop lleva a cabo un proceso denominado acoplamiento antes de imprimir o exportar la
ilustración. En la mayoría de los casos, el proceso de acoplamiento por defecto produce resultados excelentes. Sin
embargo, si la ilustración contiene áreas complejas que se solapan y requiere un resultado de alta calidad, puede ver
una previsualización de los efectos del acoplamiento.
Resolución de imagen Número de píxeles por pulgada (ppp) de una imagen de mapa de bits. El uso de una resolución
demasiado baja para una imagen impresa produce una pixelación, píxeles de gran tamaño con un aspecto muy desigual
en la impresión. Utilizar una resolución demasiado alta (píxeles más pequeños que los que puede producir el
dispositivo de salida) aumenta el tamaño del archivo sin mejorar la calidad de la salida impresa y ralentiza la impresión
de la ilustración.
Resolución de impresora y frecuencia de trama Número de puntos de tinta por pulgada (ppp) y número de líneas por
pulgada (lpp) en una trama de semitonos. La relación entre resolución de imagen, resolución de impresora y frecuencia
de trama determina la calidad de detalle de la imagen impresa.
Canales de color
Las imágenes de Photoshop tienen uno o varios canales, cada uno de los cuales almacena información sobre los
elementos de color de la imagen. La cantidad de canales de color por defecto de una imagen depende de su modo de
color. Por defecto, las imágenes de mapa de bits, escala de grises, duotonos y color indexado tienen un canal; las
imágenes RGB y Lab tienen tres; y las imágenes CMYK tienen cuatro. Los canales se añaden a todos los tipos de
imágenes excepto a las imágenes en modo Mapa de bits. Para obtener más información, consulte “Modos de color” en
la página 92.
Los canales de las imágenes de color son, en realidad, imágenes en escala de grises que representan cada uno de los
componentes de color de la imagen. Por ejemplo, una imagen RGB dispone de canales independientes para cada valor
de color: rojo, verde y azul.
Además de los canales de color, a una imagen se pueden añadir canales alfa para almacenar y editar selecciones como
máscaras, y también se pueden añadir canales de tintas planas para añadir placas de tintas planas en la impresión. Para
obtener más información, consulte “Canales” en la página 243.
Más temas de ayuda
“Acerca de las máscaras y los canales alfa” en la página 248
“Acerca de las tintas planas” en la página 487
Última modificación 8/6/2011
64
USO DE PHOTOSHOP
Apertura e importación de imágenes
Profundidad de bits
La profundidad de bits especifica la cantidad de información de color que está disponible para cada píxel de una
imagen. Cuantos más bits de información por píxel hay, más colores disponibles existen y más precisión en la
representación del color se aprecia. Por ejemplo, una imagen con una profundidad de bits de 1 tiene píxeles con dos
valores posibles: blanco y negro. Una imagen con una profundidad de bits de 8 tiene 28 ó 256 valores posibles. Las
imágenes en modo de escala de grises con una profundidad de bits de 8 tienen 256 posibles valores de gris.
Las imágenes RGB se componen de tres canales de color. Una imagen RGB con 8 bits por píxel cuenta con 256 posibles
valores para cada canal, lo que significa más de 16 millones de posibles valores de color. En ocasiones, las imágenes
RGB con 8 bits por canal se denominan imágenes de 24 bits (8 bits x 3 canales = 24 bits de datos por píxel).
Además de las imágenes de 8 bits por canal, Photoshop también puede trabajar con imágenes que contienen 16 ó
32 bits por canal. Las imágenes con 32 bits por canal también se denominan imágenes de alto rango dinámico (HDR).
Compatibilidad de Photoshop con imágenes de 16 bits
Photoshop proporciona las siguientes herramientas para trabajar con imágenes de 16 bits por canal:
• Modos Escala de grises, Color RGB, Color CMYK, Color Lab y Multicanal.
• Todas las herramientas del cuadro de herramientas (salvo la herramienta Pincel histórico) se pueden usar con
imágenes de 16 bits por canal.
• Todos los comandos de ajuste de color y tono (salvo Variaciones) están disponibles.
• Puede trabajar con capas, incluidas las capas de ajuste, en imágenes de 16 bits por canal.
• Algunos filtros (incluido Licuar) se pueden emplear con imágenes de 16 bits por canal.
Para sacar provecho de algunas funciones de Photoshop, como ciertos filtros, puede convertir imágenes de 16 bits
por canal en imágenes de 8 bits por canal. La mejor manera de hacerlo es utilizar el comando Guardar como y
convertir una copia del archivo de imagen de modo que el original conserve todos los datos de imagen de 16 bits
por canal.
Más temas de ayuda
“Información sobre las imágenes de alto rango dinámico” en la página 80
Conversión entre profundidades de bits
❖ Realice una de las siguientes acciones:
• Para realizar una conversión entre 8 bits y 16 bits por canal, elija Imagen > Modo > 16 bits/canal u 8 bits/canal.
• Para realizar una conversión de 8 ó 16 bits por canal a 32 bits por canal, elija Imagen > Modo > 32 bits/canal.
Más temas de ayuda
“Conversión de 32 bits a 16 u 8 bits por canal” en la página 85
Tamaño y resolución de imágenes
Para obtener información detallada, haga clic en los vínculos siguientes:
Última modificación 8/6/2011
65
USO DE PHOTOSHOP
Apertura e importación de imágenes
Acerca de las dimensiones en píxeles y la resolución de la imagen impresa
Las dimensiones en píxeles miden el número total de píxeles de altura y anchura de la imagen. La resolución es la
precisión del detalle en las imágenes de mapa de bits, que se mide en píxeles por pulgada (ppp). Cuantos más píxeles
por pulgada, mayor resolución. En general, las imágenes con más resolución producen una calidad de impresión
mejor.
Imagen idéntica con 72 ppp y 300 ppp; obsérvese con el zoom al 200%
Salvo en el caso de las imágenes remuestreadas (consulte “Remuestreo” en la página 68), la cantidad de datos de la
imagen permanece inalterada al cambiar las dimensiones en píxeles o la resolución. Por ejemplo, si modifica la
resolución de un archivo, su anchura y su altura cambian en consecuencia a fin de mantener la misma cantidad de
datos de imagen.
En Photoshop, la relación entre el tamaño de la imagen y la resolución se ve en el cuadro de diálogo Tamaño de imagen
(elija Imagen > Tamaño de imagen). Anule la selección de Remuestrear la imagen porque no desea alterar la cantidad
de datos de imagen de la fotografía. A continuación, cambie la anchura, altura o resolución. Al modificar uno de los
valores, los otros dos varían en consecuencia.
Última modificación 8/6/2011
66
USO DE PHOTOSHOP
Apertura e importación de imágenes
A
B
C
Las dimensiones en píxeles equivalen a la resolución multiplicada por el tamaño (de salida) del documento.
A. Dimensiones y resolución originales B. Disminuir la resolución sin modificar las dimensiones en píxeles (sin remuestreos) C. Disminuir la
resolución con el mismo tamaño de documento disminuye las dimensiones de los píxeles (remuestreo).
Visualización inmediata del tamaño actual de la imagen
Si desea ver al instante el tamaño actual de la imagen de un documento, sírvase del cuadro de información situado en
la parte inferior de la ventana del documento.
❖ Coloque el puntero sobre el cuadro de información del archivo y mantenga pulsado el botón del ratón.
Más temas de ayuda
“Visualización de la información de archivo en la ventana de documento” en la página 42
Tamaño de archivo
El tamaño de archivo de una imagen es el tamaño digital del archivo de imagen calculado en kilobytes (K), megabytes
(MB) o gigabytes (GB). El tamaño de archivo es proporcional a las dimensiones en píxeles de la imagen. Las imágenes
con más píxeles muestran mejor los detalles a un tamaño de impresión determinado, pero necesitan mayor espacio en
disco para su almacenamiento y requieren más tiempo para su edición e impresión. En consecuencia, la resolución de
imagen llega a ser un compromiso entre la calidad de la imagen (capturando todos los datos necesarios) y el tamaño
de archivo.
Otro factor que afecta al tamaño de archivo es el formato del mismo. En función de los distintos métodos de
compresión que se usan en los formatos de archivo GIF, JPEG y PNG, los tamaños de los archivos pueden ser muy
distintos aun teniendo las mismas dimensiones en píxeles. De igual manera, la profundidad de los bits de color y la
cantidad de capas y canales de una imagen afectan al tamaño de archivo.
Última modificación 8/6/2011
67
USO DE PHOTOSHOP
Apertura e importación de imágenes
Photoshop admite unas dimensiones máximas en píxeles de 300.000 por 300.000 píxeles por imagen. Esta restricción
limita el tamaño y la resolución de impresión disponibles para una imagen.
Acerca de la resolución del monitor
La medida de la resolución del monitor se expresa en píxeles. Por ejemplo, si la resolución del monitor y las
dimensiones en píxeles de la fotografía tienen el mismo tamaño, la fotografía llenará toda la pantalla cuando se
visualice al 100%. El tamaño de la imagen en la pantalla depende de una combinación de factores: las dimensiones en
píxeles de la imagen, el tamaño del monitor y el ajuste de resolución del monitor. En Photoshop, puede cambiar el
tamaño de la imagen en pantalla para facilitar el trabajo con imágenes de cualquier dimensión en píxeles.
20"
15"
832 x 624 / 640 x 480
1024 x 768 / 640 x 480
Imagen de 620 x 400 píxeles mostrada en monitores de diferentes tamaños y resoluciones.
Al preparar las imágenes para su visualización en la pantalla, debe tener en cuenta la menor resolución del monitor en
la que es probable que se vea la fotografía.
Acerca de la resolución de la impresora
La resolución de la impresora se mide en puntos de tinta por pulgada o ppp. En general, cuantos más puntos de tinta
por pulgada hay, más precisión se obtiene en la salida impresa. Casi todas las impresoras de inyección de tinta cuentan
con una resolución aproximada de 720 a 2.880 ppp. (Desde el punto de vista técnico, las impresoras de inyección de
tinta producen una pulverización microscópica de tinta, no puntos reales como las fotocomponedoras o las impresoras
láser).
La resolución de la impresora es distinta de la resolución de imagen pero sí están relacionadas. Al imprimir una
fotografía de gran calidad en impresoras de inyección de tinta, una resolución de imagen de al menos 220 ppp suele
ofrecer resultados aceptables.
La frecuencia de trama es la cantidad de puntos de impresora o celdas de semitonos por pulgada que se utiliza para
imprimir imágenes en escala de grises o separaciones de color. También conocida como lineatura o trama de línea, la
frecuencia de trama se mide en líneas por pulgada (lpp) o líneas de celdas por pulgada de una trama de semitonos.
Cuanto mayor sea la resolución del dispositivo de salida, más precisa (mayor) es la lineatura que puede utilizar.
La relación entre resolución de imagen y frecuencia de trama determina la calidad de detalle en la imagen impresa.
Para generar una imagen de semitonos con la calidad más alta, se debe utilizar una resolución de imagen que esté entre
1,5 y como mucho 2 veces la frecuencia de trama. A veces, sin embargo, según sean la imagen y el dispositivo de salida,
una resolución más baja puede generar resultados óptimos. Para determinar la frecuencia de trama de la impresora,
examine la documentación de la impresora o consulte a su proveedor.
Nota: algunas fotocomponedoras e impresoras láser de 600 ppp utilizan otras tecnologías de trama distintas de la de
semitonos. Si imprime la imagen en una impresora que no sea de semitonos, consulte al proveedor o la documentación
de la impresora para conocer las resoluciones recomendadas para la imagen.
Última modificación 8/6/2011
68
USO DE PHOTOSHOP
Apertura e importación de imágenes
A
B
C
D
Ejemplos de frecuencia de trama
A. 65 lpp: trama gruesa que se suele usar para imprimir hojas informativas y vales de tienda B. 85 lpp: trama promedio que se suele usar para
imprimir periódicos C. 133 lpp: trama de alta calidad que se suele usar para imprimir revistas en cuatricromía D. 177 lpp: trama muy fina
que se usa para informes anuales e ilustraciones en libros de arte
Más temas de ayuda
“Acerca de la impresión de escritorio” en la página 471
“Preparación de imágenes para la imprenta” en la página 479
Remuestreo
El remuestreo consiste en alterar la cantidad de datos de imagen al cambiar las dimensiones en píxeles o la resolución
de la imagen. Al disminuir la resolución (reducir el número de píxeles), se borra información de la imagen. Si aumenta
la resolución, (aumenta la cantidad de píxeles), se añaden nuevos píxeles. Especifique un método de interpolación para
determinar cuántos píxeles es necesario añadir o eliminar.
A
B
C
Remuestreo de píxeles
A. Disminución de resolución B. Original C. Aumento de resolución (píxeles seleccionados mostrados para cada conjunto de imágenes)
Última modificación 8/6/2011
69
USO DE PHOTOSHOP
Apertura e importación de imágenes
Recuerde que el remuestreo puede tener como resultado una imagen de menor calidad. Por ejemplo, si remuestrea una
imagen a dimensiones en píxeles más grandes, la imagen pierde algo de detalle y nitidez. Aplicar el filtro Máscara de
enfoque a una imagen remuestreada puede ayudar a volver a enfocar los detalles de la imagen.
La necesidad de remuestrear se puede evitar escaneando o creando la imagen con una resolución lo suficientemente
alta. Si desea previsualizar los efectos de cambiar las dimensiones en píxeles en pantalla o en pruebas de impresión a
distintas resoluciones, remuestree un duplicado del archivo.
Photoshop remuestrea las imágenes por medio de un método de interpolación para asignar valores de color a los píxeles
nuevos en función de los valores de color de píxeles existentes. El método que se debe usar se selecciona en el cuadro
de diálogo Tamaño de imagen.
Por aproximación Un método rápido aunque menos preciso que reproduce los píxeles de una imagen. Este método se
utiliza para ilustraciones con bordes que no están suavizados y sirve para conservar bordes marcados y producir un
archivo más pequeño. Sin embargo, este método puede producir efectos irregulares, que se hacen aparentes al
distorsionar o redimensionar una imagen o al realizar varias manipulaciones en una selección.
Bilineal Un método que añade píxeles mediante el cálculo de la media de los valores de color de los píxeles adyacentes.
Produce resultados de calidad media.
Bicúbica Un método más preciso aunque más lento basado en un examen de los valores de los píxeles adyacentes.
Mediante unos cálculos más complejos, la opción Bicúbica produce graduaciones tonales más suaves que las opciones
Por aproximación y Bilineal.
Bicúbica más suavizada Un buen método para ampliar imágenes basado en la interpolación bicúbica pero diseñado
para producir resultados más suaves.
Bicúbica más enfocada Un buen método para reducir el tamaño de una imagen basado en la interpolación bicúbica
con un enfoque mejorado. Este método mantiene el detalle de una imagen remuestreada. Si la opción Bicúbica más
enfocada enfoca en exceso algunas áreas de una imagen, pruebe la opción Bicúbica.
Puede especificar el método de interpolación por defecto que se utilizará siempre que Photoshop remuestree los datos
de imagen. Elija Edición > Preferencias > Generales (Windows) o Photoshop > Preferencias > Generales (Mac OS) y,
a continuación, seleccione un método en el menú Interpolación de imagen.
Más temas de ayuda
“Recomendaciones de enfoque” en la página 182
Cambio de las dimensiones en píxeles de una imagen
Cambiar las dimensiones en píxeles de una imagen afecta no sólo al tamaño en la pantalla sino también a la calidad de
dicha imagen y sus características de impresión, ya sean las dimensiones de impresión o la resolución de imagen.
1 Seleccione Imagen > Tamaño de imagen.
2 Para mantener la proporción actual de anchura de píxel a altura de píxel, seleccione Restringir proporciones. Esta
opción actualiza la anchura conforme se cambia la altura y viceversa.
3 En Dimensiones en píxeles, introduzca valores en Anchura y Altura. Para introducir valores como porcentajes de
dimensiones actuales, seleccione Porcentaje como unidad de medida. El tamaño de archivo nuevo para la imagen
aparece en la parte superior del cuadro de diálogo Tamaño de imagen, con el tamaño de archivo anterior entre
paréntesis.
4 Asegúrese de que está seleccionado Remuestrear la imagen y elija un método de interpolación.
Última modificación 8/6/2011
70
USO DE PHOTOSHOP
Apertura e importación de imágenes
5 Si la imagen tiene capas a las que se les ha aplicado algún estilo, seleccione Cambiar escala de estilos para cambiar
la escala de los efectos de la imagen redimensionada. Esta opción sólo está disponible si Restringir proporciones
está seleccionada.
6 Cuando termine de definir opciones, haga clic en OK.
Para un resultado óptimo al generar una imagen pequeña, disminuya la resolución y aplique el filtro Máscara de
enfoque. Para generar una imagen más grande, vuelva a escanear la imagen en una resolución más alta.
Cambio de las dimensiones de impresión y la resolución
Si crea una imagen para soportes impresos, resulta útil especificar el tamaño de la imagen en términos de las
dimensiones de impresión y la resolución de imagen. Estas dos medidas, a las que se denomina tamaño del documento,
determinan la cantidad total de píxeles y, por lo tanto, el tamaño de archivo de la imagen; el tamaño del documento
también determina el tamaño base con el cual una imagen se coloca dentro de otra aplicación. Es posible manipular
con más detalle la escala de la imagen impresa con el comando Imprimir; sin embargo, los cambios realizados
utilizando este comando afectan sólo a la imagen impresa, no al tamaño del documento del archivo de la imagen.
Si activa la opción de remuestrear la imagen, puede cambiar las dimensiones de impresión y la resolución de forma
independiente (y cambiar la cantidad total de píxeles de la imagen). Si desactiva esta opción, puede cambiar las
dimensiones o la resolución: Photoshop ajusta el otro valor para conservar la cantidad total de píxeles. Para la calidad
de impresión más alta, normalmente es mejor cambiar primero las dimensiones y la resolución sin remuestrear.
Después se remuestrea sólo si es necesario.
1 Seleccione Imagen > Tamaño de imagen.
2 Cambie las dimensiones de impresión, la resolución de imagen, o ambas características:
• Para cambiar sólo las dimensiones de impresión o sólo la resolución y ajustar la cantidad total de píxeles de la
imagen de forma proporcional, seleccione Remuestrear la imagen y, después, un método de interpolación.
• Para cambiar las dimensiones de impresión y la resolución sin cambiar la cantidad total de píxeles de la imagen,
anule la selección de Remuestrear la imagen.
3 Para mantener la proporción actual de anchura de imagen a altura de imagen, seleccione Restringir proporciones.
Esta opción cambia la anchura automáticamente conforme se cambia la altura y viceversa.
4 En Tamaño del documento, introduzca valores nuevos para la altura y la anchura. Si lo desea, seleccione una unidad
de medida. Observe que para Anchura, la opción Columnas utiliza los tamaños de anchura y medianil especificados
en Preferencias de unidades y reglas.
5 En Resolución, introduzca un valor nuevo. Si lo desea, seleccione una unidad de medida.
Para restaurar los valores iniciales mostrados en el cuadro de diálogo Tamaño de imagen, mantenga pulsada la tecla
Alt (Windows) u Opción (Mac OS) y haga clic en Restaurar.
Más temas de ayuda
“Posición y escala de las imágenes” en la página 474
“Impresión de imágenes” en la página 472
“Especificación de columnas en una imagen” en la página 44
Última modificación 8/6/2011
71
USO DE PHOTOSHOP
Apertura e importación de imágenes
Determinación de una resolución recomendada para una imagen
Si decide imprimir la imagen utilizando una trama de semitonos, el rango de resoluciones de imagen adecuadas
depende de la frecuencia de trama del dispositivo de salida. Photoshop puede determinar una resolución de imagen
recomendada en función de la frecuencia de trama del dispositivo de salida.
Nota: si la resolución de imagen es al menos 2,5 veces mayor que la lineatura, aparecerá un mensaje de alerta cuando
intente imprimir la imagen. Esto significa que la resolución de imagen es superior a la necesaria para la impresora.
Guarde una copia del archivo y, a continuación, reduzca la resolución.
1 Seleccione Imagen > Tamaño de imagen.
2 Haga clic en Automático.
3 En Trama, introduzca la frecuencia de trama para el dispositivo de salida. En caso necesario, seleccione una unidad
de medida distinta. Tenga en cuenta que el valor de trama se utiliza sólo para calcular la resolución de imagen, no
para configurar la trama para impresión.
4 En Calidad, seleccione una opción:
Borrador Produce una resolución igual que la frecuencia de trama (no menos de 72 píxeles por pulgada).
Buena Produce una resolución 1,5 veces mayor que la frecuencia de trama.
Óptima Produce una resolución 2 veces mayor que la frecuencia de trama.
Visualización del tamaño de impresión en pantalla
❖ Realice una de las siguientes acciones:
• Seleccione Vista > Tamaño de impresión.
• Seleccione la herramienta Mano o la herramienta Zoom y haga clic en Tamaño de impresión en la barra de
opciones.
La imagen vuelve a mostrarse en el tamaño impreso aproximado, de acuerdo a las especificaciones del área Tamaño
del documento del cuadro de diálogo Tamaño de imagen. El tamaño y la resolución del monitor afectan al tamaño de
impresión en pantalla.
Adquisición de imágenes de cámaras y escáneres
Adquisición de imágenes digitales de cámaras
Si desea copiar imágenes en el ordenador, basta con conectar la cámara o un lector de tarjetas multimedia al mismo.
• El comando Obtener fotos de la cámara de Adobe® Bridge® permite descargar las fotografías, así como organizarlas,
cambiarles el nombre y aplicarles metadatos.
• Si la cámara o, en su caso, el lector de tarjetas aparece como una unidad en el ordenador, copie las imágenes
directamente en el disco duro o en Adobe Bridge.
• Use el software proporcionado con la cámara, Windows Image Acquisition (WIA) o Image Capture (Mac OS). Para
obtener más información sobre el uso de Windows Image Acquisition o Image Capture, consulte la documentación
de su ordenador.
Última modificación 8/6/2011
72
USO DE PHOTOSHOP
Apertura e importación de imágenes
Importación de imágenes desde una cámara digital utilizando WIA (sólo
Windows)
Algunas cámaras digitales importan imágenes utilizando el soporte Windows Image Acquisition (WIA). Al utilizar
WIA, Photoshop recurre a Windows y al programa del escáner o de la cámara digital para importar imágenes
directamente a Photoshop.
1 Seleccione Archivo > Importar > Soporte WIA.
2 Seleccione un destino para guardar los archivos de imagen en el ordenador.
3 Asegúrese de que la opción Abrir imagen adquirida en Photoshop está seleccionada. Si va a importar una gran
cantidad de imágenes, o si desea editar las imágenes más adelante, anule la selección de la opción Abrir imagen
adquirida.
4
Para guardar las imágenes importadas directamente en una carpeta cuyo nombre es la fecha actual, seleccione
Crear carpeta única.
5 Haga clic en Inicio.
6 Seleccione la cámara digital desde la que va a importar imágenes.
Nota: si el nombre de la cámara no aparece en el submenú, compruebe que el programa y los controladores se han
instalado correctamente y que la cámara está conectada.
7 Elija la imagen o imágenes que desea importar:
• Haga clic en la imagen de la lista de miniaturas para importar la imagen.
• Mantenga pulsada la tecla Mayús y haga clic en varias imágenes para importarlas al mismo tiempo.
• Haga clic en la opción de seleccionar todo para importar todas las imágenes disponibles.
8 Haga clic en la opción de obtener imagen para importar la imagen.
Importación de imágenes escaneadas
Asegúrese de instalar el software necesario para el escáner. Algunos programas de escáner permiten designar
Photoshop como editor o visor externo de las imágenes una vez terminado el escaneo. Otros guardan la imagen en el
ordenador como un archivo que se puede abrir con Photoshop.
Nota: el fabricante del escáner es quien proporciona soporte para los controladores del escáner, no Adobe® Systems
Incorporated. Si surgen problemas al escanear, asegúrese de que utiliza la versión más reciente del controlador del escáner
y el software.
También es posible importar imágenes escaneadas directamente desde cualquier escáner que disponga de un módulo
plugin compatible con Photoshop. Para importar la imagen escaneada utilizando un módulo plugin, seleccione el
nombre del escáner en el submenú Archivo > Importar. Consulte la documentación del escáner para más detalles
sobre cómo instalar el plugin del escáner. O bien, use el software del fabricante del escáner para escanear las imágenes
y guardarlas como archivos TIFF, PICT o BMP. A continuación, abra los archivos en Photoshop.
Nota: para importar imágenes desde escáneres compatibles con TWAIN, consulte “Importación de una imagen
utilizando la interfaz TWAIN” en la página 642.
Más temas de ayuda
“Acerca de los módulos plugin” en la página 52
“Determinación de la resolución del escaneado para impresión” en la página 483
Última modificación 8/6/2011
73
USO DE PHOTOSHOP
Apertura e importación de imágenes
Importación de imágenes de un escáner mediante Soporte WIA (Sólo Windows)
1 Seleccione Archivo > Importar > Soporte WIA.
2 Elija un destino en el ordenador para guardar los archivos de imagen.
3 Haga clic en Inicio.
4 Asegúrese de que la opción Abrir imagen adquirida en Photoshop está seleccionada. Si tiene que importar varias
imágenes o si desea editar las imágenes posteriormente, deselecciónela.
5 Asegúrese de que la opción Crear carpeta única está seleccionada si desea guardar las imágenes importadas
directamente en una carpeta cuyo nombre sea la fecha actual.
6 Seleccione el escáner que desea utilizar.
Nota: si el nombre del escáner no aparece en el submenú, compruebe que el programa y los controladores se han instalado
correctamente y que el escáner está conectado.
7 Elija el tipo de imagen que desea escanear:
Imagen en color Utiliza los ajustes por defecto para escanear imágenes en color.
Imagen en escala de grises Utiliza los ajustes por defecto para escanear imágenes en escala de grises.
Imagen o texto en blanco y negro Utiliza los ajustes por defecto.
Ajustar la calidad de la imagen escaneada Utiliza ajustes personalizados.
8 Haga clic en la opción de previsualización para ver la imagen escaneada. En caso necesario, arrastre los manejadores
del cuadro delimitador para ajustar el tamaño de recorte.
9 Haga clic en el botón para escanear.
10 La imagen escaneada se guarda en formato BMP.
Creación, apertura e importación de imágenes
Creación de una imagen
1 Seleccione Archivo > Nuevo.
2 En el cuadro de diálogo Nuevo, escriba el nombre de la imagen.
3 (Opcional) Seleccione el tamaño del documento en el menú Predefinir.
Nota: para crear un documento con unas dimensiones en píxeles definidas para un dispositivo concreto, haga clic en el
botón Device Central.
4 Defina la anchura y la altura. Para ello, seleccione un ajuste preestablecido en el menú Tamaño o escriba los valores
oportunos en los cuadros de texto Anchura y Altura.
Para hacer coincidir la anchura, la altura, la resolución, el modo de color y la profundidad de bits de la imagen nueva
con los de cualquier imagen abierta, seleccione un nombre de archivo en la sección inferior del menú Ajuste
predefinido.
5 Defina la resolución, el modo de color y la profundidad de bits.
Si ha copiado una selección en el Portapapeles, las dimensiones y la resolución de la imagen se basan de forma
automática en los datos de dicha imagen.
Última modificación 8/6/2011
74
USO DE PHOTOSHOP
Apertura e importación de imágenes
6 Seleccione una opción de color de lienzo:
Blanco Rellena la capa de fondo con blanco, el color de fondo por defecto.
Color de fondo Rellena la capa de fondo con el color de fondo actual.
Transparente La primera capa será transparente, sin valores de color. El documento resultante tiene como contenido
una única capa transparente.
7 (Opcional) Si es necesario, haga clic en el botón Avanzado para mostrar más opciones.
8 (Opcional) En Avanzado, seleccione un perfil de color o No gestionar color en este documento. En Proporción de
píxeles, seleccione Cuadrado a menos que vaya a utilizar la imagen para vídeo. En ese caso, seleccione otra opción
para utilizar píxeles que no sean cuadrados.
9 Cuando termine, puede guardar los ajustes como preestablecidos haciendo clic en Guardar ajuste preestablecido o
puede hacer clic en OK para abrir el nuevo archivo.
Más temas de ayuda
“Modos de color” en la página 92
“Acerca de la creación de imágenes para vídeo” en la página 509
“Acerca de los colores frontal y de fondo” en la página 101
Apertura de archivos
Puede abrir archivos utilizando el comando Abrir y el comando Abrir recientes. Además, en Photoshop, también se
pueden abrir archivos desde Adobe Bridge o Adobe® Photoshop® Lightroom™.
Al abrir determinados archivos como RAW de cámara y PDF, se especifican ajustes y opciones en un cuadro de diálogo
antes de abrir por completo los archivos en Photoshop.
Además de imágenes fijas, los usuarios de Photoshop® Extended pueden abrir y editar archivos 3D y de secuencias de
vídeo e imágenes. Para obtener más información, consulte “Importación de archivos de vídeo y secuencias de
imágenes (Photoshop Extended)” en la página 515.
Nota: Photoshop usa módulos plugin para abrir e importar numerosos formatos de archivo. Si un formato de archivo no
aparece en el cuadro de diálogo Abrir ni en el submenú Archivo > Importar, posiblemente sea necesario instalar el
módulo plugin del formato.
A veces, es posible que Photoshop no pueda determinar el formato correcto para un archivo. Esto puede ocurrir,
por ejemplo, porque el archivo se ha transferido de un sistema operativo a otro. En ocasiones, una transferencia entre
Mac OS y Windows puede generar una etiqueta de formato de archivo incorrecta. En estos casos, debe especificar el
formato correcto en el que se abre el archivo.
Al incluir ilustraciones Illustrator en Photoshop, puede conservar (cuando sea posible) capas, máscaras,
transparencias, formas compuestas, sectores, mapas de imágenes y texto editable. En Illustrator, exporte las
ilustraciones en el formato de archivo Photoshop (PSD). Si las ilustraciones Illustrator contienen elementos no admitidos
por Photoshop, se conserva la apariencia de las mismas, pero las capas se combinan y las ilustraciones se rasterizan.
Más temas de ayuda
“Acerca de los módulos plugin” en la página 52
Apertura de un archivo con el comando Abrir
1 Seleccione Archivo > Abrir.
Última modificación 8/6/2011
75
USO DE PHOTOSHOP
Apertura e importación de imágenes
2 Seleccione el nombre del archivo que desea abrir. Si el archivo no aparece, seleccione la opción de mostrar todos
los archivos en el menú emergente Tipo (Windows) o Activar (Mac OS).
3 Haga clic en Abrir. En algunos casos aparece un cuadro de diálogo que permite configurar opciones específicas del
formato.
Nota: si aparece un mensaje de error sobre el perfil de color, especifique si se debe usar el perfil incrustado como espacio
de trabajo, convertir el color del documento al espacio de trabajo o invertir el perfil incrustado. Para obtener más
información, consulte Gestión de color de imágenes importadas.
Apertura de un archivo utilizado recientemente
❖ Elija Archivo > Abrir recientes y seleccione un archivo en el submenú.
Nota: para especificar el número de archivos que aparecen en la lista del menú Abrir recientes, cambie la opción La lista
de archivos recientes contiene de las preferencias de Administración de archivos. Elija Edición > Preferencias >
Administración de archivos (Windows) o Photoshop > Preferencias > Administración de archivos (Mac OS).
Especificación del formato en el que se abre un archivo
Si un archivo se guarda con una extensión que no corresponde a su formato (por ejemplo, un archivo PSD guardado
con una extensión .gif) o carece de extensión, quizá Photoshop no pueda abrirlo. Si se selecciona el formato correcto,
Photoshop será capaz de reconocer y abrir el archivo.
❖ Realice una de las siguientes acciones:
• (Windows) Seleccione Archivo > Abrir como y elija el archivo que desea abrir. A continuación, elija el formato en
el menú emergente Abrir como y haga clic en Abrir.
• (Mac OS) Elija Archivo > Abrir y seleccione Todos los documentos en el menú emergente Mostrar. A
continuación, elija el archivo que desea abrir, seleccione el formato de archivo deseado en el menú emergente
Formato y haga clic en Abrir.
Nota: si el archivo no se abre, puede que el formato elegido no coincida con el formato real del archivo o puede que el
archivo esté dañado.
Apertura de archivos PDF
El formato PDF (Portable Document Format) de Adobe puede representar datos vectoriales y de mapa de bits. Tiene
funciones electrónicas de navegación y búsqueda de documentos. PDF es el formato principal en Adobe Illustrator y
Adobe Acrobat.
Algunos archivos PDF contienen una única imagen, mientras que otros contienen varias páginas e imágenes. Al abrir
un archivo PDF en Photoshop, puede elegir las páginas o imágenes que se van a abrir y especificar las opciones de
rasterización.
También puede importar datos PDF mediante el comando Colocar, el comando Pegar y la función de arrastrar y
colocar. La página o imagen se coloca en una capa independiente como objeto inteligente.
Nota: el procedimiento siguiente sólo sirve para abrir archivos PDF genéricos en Photoshop. No hace falta especificar
opciones en el cuadro de diálogo Importar PDF al abrir archivos PDF de Photoshop.
1 Realice una de las siguientes acciones:
• (Photoshop) Seleccione Archivo > Abrir.
• (Bridge) Seleccione el archivo PDF y elija Archivo > Abrir con > Adobe Photoshop. Continúe con el paso 3.
2 En el cuadro de diálogo Abrir, seleccione el nombre del archivo y haga clic en Abrir.
Última modificación 8/6/2011
76
USO DE PHOTOSHOP
Apertura e importación de imágenes
3 En Seleccionar, en el cuadro de diálogo Importar PDF, seleccione Páginas o Imágenes dependiendo de los
elementos del documento PDF que desee importar.
4 Haga clic en las miniaturas para seleccionar las páginas o imágenes que desee abrir. Pulse Mayús y haga clic para
seleccionar más de una página o imagen. El número de elementos seleccionados aparece debajo de la ventana de
previsualización. Si pretende importar imágenes, vaya al paso 8.
Nota: utilice el menú Tamaño de miniatura para ajustar la vista de miniaturas en la ventana de previsualización. La
opción Ajustar página ajusta una miniatura a la ventana de previsualización. Aparece una barra de desplazamiento si
hay varios elementos.
5 Para asignar un nombre al nuevo documento, escríbalo en el cuadro de texto Nombre. Si va a importar más de una
página o imagen, se abrirán varios documentos con el nombre base seguido de un número.
6 En Opciones de página, utilice el menú Recortar a para especificar la parte del documento PDF que se incluirá:
Cuadro delimitador Recorta al área rectangular más pequeña que incluye todo el texto y gráficos de la página. Esta
opción elimina el espacio en blanco superfluo así como todos los elementos del documento que queden fuera del
rectángulo de corte.
Nota: el cuadro delimitador no recorta el espacio en blanco que forme parte del fondo creado por la aplicación de origen.
Rectángulo de medios Recorta al tamaño original de la página.
Rectángulo de recorte Recorta al área de recorte (márgenes de recorte) del archivo PDF.
Rectángulo de sangrado Recorta al área especificada en el archivo PDF para albergar las limitaciones inherentes a los
procesos de producción como cortes, pliegues y recortes.
Rectángulo de corte Recorta al área especificada para el tamaño final deseado de la página.
Rectángulo de diseño Recorta al área especificada en el archivo PDF para colocar los datos PDF en otra aplicación.
7 En Tamaño de imagen, introduzca los valores (si fuera necesario) para la anchura y la altura:
• Si desea conservar la proporción de las páginas según su escala a fin de adaptarlas al rectángulo definido por los
valores de Anchura y Altura, seleccione Restringir proporciones.
• Para cambiar la escala de las páginas exactamente a los valores de Anchura y Altura, anule la selección de Restringir
proporciones. Es posible que se produzca algo de distorsión al modificar la escala de las páginas.
Si ha seleccionado más de una página, los cuadros de texto Anchura y Altura muestran los valores máximos de estas
dimensiones de las páginas seleccionadas. Todas las páginas aparecen con su tamaño original si está seleccionada la
opción Restringir proporciones y no se varían los valores de Anchura y Altura. En caso de que se cambien los valores,
se modifica la escala de todas las páginas en proporción ya que se rasterizan.
8 Especifique las opciones siguientes en Tamaño de imagen:
Resolución Define la resolución para el nuevo documento. Consulte también “Acerca de las dimensiones en píxeles y
la resolución de la imagen impresa” en la página 65.
Modo Define el modo de color para el nuevo documento. Consulte también “Modos de color” en la página 92.
Profundidad de bits Define la profundidad de bits para el nuevo documento. Consulte también “Profundidad de bits”
en la página 64.
Los valores de anchura y altura más la resolución determinan las dimensiones finales en píxeles del documento
resultante.
9 Para omitir los avisos de perfil de color, seleccione Suprimir advertencias.
10 Haga clic en OK.
Última modificación 8/6/2011
77
USO DE PHOTOSHOP
Apertura e importación de imágenes
Más temas de ayuda
“PDF” en la página 459
“Acerca de los objetos inteligentes” en la página 292
“Colocación de archivos” en la página 77
“Copia entre aplicaciones” en la página 242
Apertura de un archivo EPS
El formato de archivo EPS (Encapsulated PostScript) puede representar datos vectoriales y también datos de mapas de
bits; lo admiten prácticamente todos los programas de maquetación, ilustración y gráficos. La aplicación de Adobe que
suele usarse para producir ilustraciones de PostScript es Adobe Illustrator. Al abrir un archivo EPS que contiene
ilustraciones vectoriales, se rasteriza: las líneas y curvas definidas matemáticamente de la ilustración vectorial se
convierten en los píxeles o bits de una imagen de mapa de bits.
Asimismo, se pueden incluir ilustraciones PostScript en Photoshop mediante el comando Colocar, el comando Pegar
y la función de arrastrar y colocar.
1 Seleccione Archivo > Abrir.
2 Seleccione el archivo que desea abrir y haga clic en Abrir.
3 Especifique las dimensiones, la resolución y el modo. Para mantener la misma proporción de altura a anchura,
seleccione Restringir proporciones.
4 Para minimizar las líneas irregulares en los bordes de ilustraciones, seleccione Suavizado.
Más temas de ayuda
“Colocación de archivos” en la página 77
“Copia entre aplicaciones” en la página 242
Colocación de archivos
El comando Colocar permite añadir al documento fotografías, ilustraciones o cualquier otro archivo admitido en
Photoshop como objetos inteligentes. Los objetos inteligentes se pueden cambiar de escala, colocar, sesgar, rotar o
deformar sin degradar la imagen.
Colocación de un archivo en Photoshop
1 Abra el documento de Photoshop que será el destino de la ilustración o la fotografía colocada.
2 Realice una de las siguientes acciones:
• (Photoshop) Elija Archivo > Colocar, seleccione el archivo que desee colocar y haga clic en Colocar.
También puede arrastrar un archivo desde Windows o Mac OS a una imagen de Photoshop abierta.
• (Bridge) Seleccione el archivo y elija Archivo > Colocar > En Photoshop.
Última modificación 8/6/2011
78
USO DE PHOTOSHOP
Apertura e importación de imágenes
3 Si coloca un archivo PDF o Illustrator (AI), aparece el cuadro de diálogo Colocar PDF. Seleccione la página o la
imagen que desee colocar, defina las opciones de recorte y haga clic en OK. para obtener más información sobre las
opciones del cuadro de diálogo Colocar PDF, consulte “Colocación de archivos PDF o Illustrator en Photoshop”
en la página 79.
La ilustración colocada aparece dentro de un cuadro delimitador en el centro de la imagen de Photoshop. La
ilustración mantiene la proporción original de aspecto; sin embargo, si es más grande que la imagen de Photoshop, se
redimensiona para ajustarla.
Nota: además de con el comando Colocar, también puede añadir ilustraciones de Adobe Illustrator como objetos
inteligentes copiándolas y pegándolas de Illustrator en un documento de Photoshop. Consulte “Pegado de ilustraciones
de Adobe Illustrator en Photoshop” en la página 79.
4 (Opcional) Cambie de posición o transforme la ilustración colocada realizando una de las acciones siguientes:
• Para cambiar de posición la ilustración colocada, sitúe el puntero dentro del cuadro delimitador de la ilustración
colocada y arrastre; o bien, en la barra de opciones, introduzca el valor X para especificar la distancia entre el punto
central de la ilustración colocada y el borde izquierdo de la imagen. Introduzca el valor Y para especificar la
distancia entre el punto central de la ilustración colocada y el borde superior de la imagen.
• Para cambiar la escala de la ilustración colocada, arrastre uno de los manejadores de las esquinas del cuadro
delimitador o introduzca valores para Al y An en la barra de opciones. Al arrastrar, mantenga pulsada la tecla
Mayús para restringir las proporciones.
• Para rotar la ilustración colocada, sitúe el puntero fuera del rectángulo delimitador (el puntero se convierte en una
flecha curva) y arrastre, o introduzca un valor (en grados) para la opción Rotación
en la barra de opciones. La
ilustración rota alrededor del punto central de la ilustración colocada. Para ajustar el punto central, arrástrelo hasta
una ubicación nueva o haga clic en un manejador del icono Punto central situado en la barra de opciones.
• Para sesgar la ilustración colocada, mantenga pulsada la tecla Ctrl (Windows) o Comando (Mac OS) y arrastre el
manejador lateral del rectángulo delimitador.
• Para deformar la ilustración colocada, seleccione Edición > Transformar > Deformar y, a continuación, elija una
deformación del menú emergente Deformar de la barra de opciones.
Si selecciona A medida en el menú emergente Deformar, arrastre los puntos de control, un segmento del cuadro
delimitador o la malla, o un área dentro de la malla para deformar la imagen.
5 Si coloca un archivo PDF, EPS o Adobe Illustrator, defina la opción Suavizar en la barra de opciones según sea
necesario. Para fusionar píxeles del borde durante la rasterización, seleccione la opción Suavizar. Para generar una
transición con bordes duros entre los píxeles de bordes durante la rasterización, anule la selección de la opción
Suavizar.
6 Realice una de las siguientes acciones:
• Haga clic en Aprobar
en la barra de opciones o pulse Intro (Windows) o Retorno (Mac OS) para aprobar la
ilustración colocada en una nueva capa.
• Haga clic en Cancelar
en la barra de opciones o pulse Esc para cancelar la colocación.
Más temas de ayuda
“Escalado, rotación, sesgado, distorsión, aplicación de perspectiva o deformación” en la página 189
“Deformación de un elemento” en la página 192
Última modificación 8/6/2011
79
USO DE PHOTOSHOP
Apertura e importación de imágenes
Colocación de archivos PDF o Illustrator en Photoshop
Al colocar un archivo PDF o Adobe Illustrator, utilice el cuadro de diálogo Colocar PDF para definir las opciones para
colocar la ilustración.
1 Con el documento de Photoshop de destino abierto, coloque el archivo PDF o Adobe Illustrator.
2 En Seleccionar, en el cuadro de diálogo Colocar PDF, seleccione Páginas o Imágenes dependiendo de los elementos
del documento PDF que desee importar. Si el archivo PDF tiene varias páginas o imágenes, haga clic en la miniatura
de la página o del archivo que desee colocar.
Nota: utilice el menú Tamaño de miniatura para ajustar la vista de miniaturas en la ventana de previsualización. La
opción Ajustar página ajusta una miniatura a la ventana de previsualización. Aparece una barra de desplazamiento si
hay varios elementos.
3 En Opciones, utilice el menú Recortar a para especificar la parte del documento PDF o Illustrator (AI) que se
incluirá:
Cuadro delimitador Recorta al área rectangular más pequeña que incluye todo el texto y gráficos de la página. Esta
opción elimina el espacio en blanco superfluo.
Rectángulo de medios Recorta al tamaño original de la página.
Rectángulo de recorte Recorta al área de recorte (márgenes de recorte) del archivo PDF.
Rectángulo de sangrado Recorta al área especificada en el archivo PDF para albergar las limitaciones inherentes a los
procesos de producción como cortes, pliegues y recortes.
Rectángulo de corte Recorta al área especificada para el tamaño final deseado de la página.
Rectángulo de diseño Recorta al área especificada en el archivo PDF para colocar los datos PDF en otra aplicación.
4 Haga clic en OK para cerrar el cuadro de diálogo Colocar PDF.
5 En caso necesario, defina cualquier opción para ubicar, cambiar la escala, sesgar, rotar, deformar o suavizar en la
barra de opciones.
6 Haga clic en Aprobar
para colocar las ilustraciones como objetos inteligentes en una capa nueva del documento
de destino.
Pegado de ilustraciones de Adobe Illustrator en Photoshop
Puede copiar ilustraciones de Adobe Illustrator y pegarlas en un documento de Photoshop.
1 En Adobe Illustrator, especifique las preferencias de comportamiento de la función de copiar y pegar:
• Para rasterizar la ilustración automáticamente al pegarla en un documento de Photoshop, desactive las opciones de
PDF y AICB (sin soporte para transparencia) en las preferencias de Administración de archivos y Portapapeles.
• Para pegar la ilustración como un objeto inteligente, una imagen rasterizada, un trazado o una capa de formas,
active las opciones de PDF y AICB (sin soporte para transparencia) en las preferencias de Administración de
archivos y Portapapeles.
2 Abra un archivo en Adobe Illustrator, seleccione la ilustración que desea copiar y elija Edición > Copiar.
3 En Photoshop, abra el documento en el que desea pegar la ilustración Adobe Illustrator y, a continuación,
seleccione Edición > Pegar.
Nota: si las opciones de PDF y AICB (sin soporte para transparencia) están desactivadas en las preferencias de
Administración de archivos y Portapapeles de Adobe Illustrator, la ilustración se rasteriza automáticamente al pegarse
en el documento de Photoshop. Omita el resto de los pasos de este procedimiento.
Última modificación 8/6/2011
80
USO DE PHOTOSHOP
Apertura e importación de imágenes
4 En el cuadro de diálogo Pegar, seleccione el modo en que desea pegar la ilustración Adobe Illustrator y, a
continuación, haga clic en OK:
Objeto inteligente Pega la ilustración como un objeto inteligente vectorial que se puede redimensionar, transformar
o mover sin degradar la imagen. Cuando se coloca la ilustración, sus datos de archivo se incrustan en el documento de
Photoshop en una capa independiente.
Píxeles Pega la ilustración como píxeles que se pueden redimensionar, transformar o mover antes de que se rasterice
y se coloque en su propia capa del documento de Photoshop.
Trazado Pega la ilustración como un trazado que se puede editar con las herramientas de pluma, la herramienta
Selección de trazado o la herramienta Selección directa. El trazado se pega en la capa que está seleccionada en el panel
Capas.
Capa de formas Pega la ilustración como una nueva capa de formas (capa que contiene un trazado relleno del color
frontal).
5 Si ha seleccionado Objeto inteligente o Píxeles en el cuadro de diálogo Pegar, realice las modificaciones oportunas
y haga clic en Intro o Retorno para colocar la ilustración.
Más temas de ayuda
“Colocación de archivos” en la página 77
“Acerca de los objetos inteligentes” en la página 292
“Segmentos de trazado, componentes y puntos” en la página 361
“Creación de una forma en una capa de formas” en la página 348
Imágenes de alto rango dinámico
Información sobre las imágenes de alto rango dinámico
El rango dinámico (proporción entre las áreas oscuras y claras) del mundo visible supera con creces el rango de la
visión humana y de las imágenes impresas o mostradas en un monitor. Sin embargo, el ojo humano puede adaptarse
a muchos niveles de brillo distintos, mientras que la mayoría de cámaras y monitores de ordenador sólo pueden
reproducir un rango dinámico fijo. Los fotógrafos, cineastas y otros profesionales que trabajan con imágenes digitales
deben ser selectivos a la hora de decidir qué es importante en una escena porque trabajan con un rango dinámico
limitado.
Las imágenes de alto rango dinámico (HDR) abren todo un mundo de posibilidades porque pueden representar todo
el rango dinámico del mundo visible. Dado que todos los valores de luminancia de una escena real están representados
proporcionalmente y quedan almacenados en una imagen HDR, ajustar la exposición de una imagen HDR es como
ajustar la exposición al tomar una fotografía de una escena real.
Última modificación 8/6/2011
81
USO DE PHOTOSHOP
Apertura e importación de imágenes
A
C
B
Combinación de imágenes de distintas exposiciones para crear una imagen HDR
A. Imagen con detalles de sombra, pero con iluminaciones recortadas B. Imagen con detalles de iluminaciones, pero con sombras recortadas
C. Imagen HDR que contiene el rango dinámico de la escena
En Photoshop, los valores de luminancia de una imagen HDR se almacenan utilizando una representación numérica
de coma flotante de 32 bits de longitud (32 bits por canal). Los valores de luminancia de una imagen HDR están
directamente relacionados con la cantidad de luz de una escena. Por contra, los archivos de imágenes de 16 y 8 bits por
canal sin punto flotante almacenan valores de luminancia sólo de papel negro al blanco, lo que se refleja en un
segmento extremadamente pequeño de rango dinámico en el mundo real.
En Photoshop, el comando Combinar para HDR Pro le permite crear imágenes HDR mediante la combinación de
varias fotografías capturadas con distintas exposiciones. Puesto que una imagen HDR contiene niveles de brillo que
superan con creces las capacidades de visualización de un monitor estándar de 24 bits, Photoshop permite ajustar la
previsualización HDR. Si necesita imprimir o utilizar herramientas y filtros que no funcionan con imágenes HDR,
puede convertirlos a imágenes de 16 u 8 bits por canal.
Compatibilidad de Photoshop con imágenes HDR de 32 bits por canal
Use las herramientas, los ajustes y los filtros siguientes con imágenes HDR de 32 bits por canal:
Ajustes Niveles, Exposición, Tono/saturación, Mezclador de canales y Filtro de fotografía.
Nota: aunque el comando Exposición puede usarse con imágenes de 8 y 16 bits por canal, está diseñado para realizar
ajustes de exposición en imágenes HDR de 32 bits por canal.
Última modificación 8/6/2011
82
USO DE PHOTOSHOP
Apertura e importación de imágenes
Modos de fusión Normal, Disolver, Oscurecer, Multiplicar, Aclarar, Color más oscuro, Sobreexposición lineal
(Añadir), Color más claro, Diferencia, Restar, Dividir, Tono, Saturación, Color y Luminosidad.
Creación de documentos de 32 bits por canal En el cuadro de diálogo Nuevo, 32 bits es una de las opciones
disponibles en el menú emergente de profundidad de bits situado a la derecha del menú emergente Modo de color.
Comandos del menú Edición Todos los comandos incluidos Rellenar, Contornear, Transformación libre y
Transformar.
Formatos de archivo Photoshop (PSD, PSB), Radiance (HDR), Mapa de bits portátil (PFM), OpenEXR y TIFF.
Nota: aunque Photoshop no puede guardar una imagen HDR en el formato de archivo TIFF LogLuv, sí puede abrir y leer
un archivo TIFF LogLuv.
Filtros Promediar, Desenfoque de rectángulo, Desenfoque gaussiano, Desenfoque de movimiento, Desenfoque radial,
Desenfoque de forma, Desenfoque de superficie, Añadir ruido, Nubes, Nubes de diferencia, Destello, Enfoque
suavizado, Máscara de enfoque, Relieve, Desentrelazar, Colores NTSC, Paso alto, Máximo, Mínimo y Desplazamiento.
Comandos de imagen Tamaño de imagen, Tamaño de lienzo, Rotación de imagen, Recortar, Cortar, Duplicar, Aplicar
imagen, Calcular y Variables.
Vista Proporción de píxeles (Proporción de píxeles personalizada, Eliminar proporción de píxeles, Restaurar
proporciones de píxeles, etc.).
Capas Capas nuevas, capas duplicadas, capas de ajuste (Niveles, Intensidad, Tono/saturación, Mezclador de canales,
Filtro de fotografía y Exposición), capas de relleno, máscaras de capa, estilos de capa, modos de fusión admitidos y
objetos inteligentes.
Modos Color RGB, Escala de grises, conversión a 8 bits/canal o 16 bits/canal.
Proporción de aspecto de píxeles Compatibilidad con documentos cuadrados y no cuadrados.
Selecciones Invertir, modificación de bordes, Transformar selección, Guardar selección y Cargar selección.
Herramientas Todas las herramientas del cuadro de herramientas excepto: Lazo magnético, Varita mágica, Pincel
corrector puntual, Pincel corrector, Ojos rojos, Sustitución de color, Pincel histórico, Borrador mágico, Borrador de
fondos, Bote de pintura, Sobreexponer, Subexponer y Esponja. Algunas herramientas funcionan sólo con los modos
de fusión admitidos.
Para trabajar con ciertas funciones de Photoshop, puede convertir una imagen de 32 bits por canal a una imagen de 16
u 8 bits por canal. Utilice el comando Guardar como y convierta una copia del archivo de imagen a fin de conservar el
original.
Toma de fotografías para imágenes HDR
Tenga en cuenta las siguientes sugerencias al tomar fotografías que se van a combinar con el comando Combinar para
HDR Pro:
• Coloque la cámara en un trípode.
• Tome suficientes fotografías para cubrir todo el rango dinámico de la escena. Puede intentar tomar de cinco a siete
fotografías como mínimo, aunque puede que necesite más exposiciones dependiendo del rango dinámico de la
escena. El número mínimo de fotografías debe ser tres.
• Varíe la velocidad del obturador para crear distintas exposiciones. Cambiar la apertura modifica la profundidad de
campo de cada exposición y puede producir resultados de menor calidad. Cambiar el valor ISO o la apertura
también puede provocar ruido o viñetas en la imagen.
• Como norma general, no utilice la función de horquillado automático de la cámara, porque los cambios de
exposición suelen ser demasiado pequeños.
Última modificación 8/6/2011
83
USO DE PHOTOSHOP
Apertura e importación de imágenes
• Las diferencias de exposición entre fotografías deben ser de uno o dos pasos EV (valor de exposición), que equivale
a uno o dos números f de apertura del diafragma (F-Stop) aproximadamente.
• No varíe la iluminación; por ejemplo, no tome una fotografía con flash y la siguiente sin flash.
• Asegúrese de que no hay ningún elemento moviéndose en la escena. La combinación de exposición sólo funciona
con imágenes con distintas exposiciones de una escena idéntica.
Combinación de imágenes para HDR
El comando Combinar para HDR Pro combina varias imágenes con exposiciones distintas de la misma escena y
captura el rango dinámico completo en una única imagen HDR. Puede procesar la imagen combinada como un
archivo de 32, 16 u 8 bits por canal. Sin embargo, sólo un archivo de 32 bits por canal podrá almacenar todos los datos
de imagen HDR.
La combinación para HDR funciona mejor cuando las fotografías se han optimizado para el proceso. Para consultar
las recomendaciones, consulte “Toma de fotografías para imágenes HDR” en la página 82.
Para ver un vídeo sobre combinación para HDR, consulte www.adobe.com/go/lrvid5004_ps_es.
1 Realice una de las siguientes acciones:
• (Photoshop) Elija Archivo > Automatizar > Combinar para HDR Pro.
• (Bridge) Seleccione las imágenes que desea utilizar y elija Herramientas > Photoshop > Combinar para HDR Pro.
Continúe con el paso 5.
2 En el cuadro de diálogo Combinar para HDR Pro, haga clic en Explorar para seleccionar imágenes específicas, haga
clic en Añadir archivos abiertos o elija Usar > Carpeta. (Para quitar un elemento en concreto, selecciónelo en la lista
de archivos y haga clic en Quitar).
3 (Opcional) Seleccione la opción Intentar alinear automáticamente las imágenes de origen si sujetó la cámara con
las manos al tomar las fotografías.
4 Haga clic en OK.
Nota: si en las imágenes faltan metadatos de exposición, introduzca valores en el cuadro de diálogo Configurar EV
manualmente.
Un segundo cuadro de diálogo Combinar para HDR Pro muestra miniaturas de las imágenes de origen y una
previsualización del resultado combinado.
5 En la esquina superior derecha de la previsualización, seleccione la profundidad de bits para la imagen combinada.
Seleccione 32 bits, si desea que la imagen combinada almacene todo el rango dinámico de la imagen HDR. Los
archivos de imágenes de 8 y 16 bits (sin coma flotante) no pueden almacenar el rango total de valores de luminancia
de una imagen HDR.
6 Para ajustar la gama tonal, consulte “Opciones para imágenes de 32 bits” en la página 84 u “Opciones para imágenes
de 16 u 8 bits” en la página 84.
7 (Opcional) Para guardar los ajustes de tonos y consultarlos posteriormente, seleccione Ajuste preestablecido >
Guardar ajuste preestablecido. (Para posteriormente volver a aplicar la configuración, seleccione Cargar ajuste
preestablecido).
Última modificación 8/6/2011
84
USO DE PHOTOSHOP
Apertura e importación de imágenes
Opciones para imágenes de 32 bits
Mueva el regulador que aparece debajo del histograma para ajustar la previsualización del punto blanco de la imagen
combinada. Si se mueve el regulador, sólo se ajusta la previsualización de la imagen. Todos los datos de imagen HDR
permanecerán en el archivo de la combinación.
El ajuste de previsualización se almacena en el archivo HDR y se aplica siempre que se abre el archivo en Photoshop.
Para volver a ajustar la previsualización de punto blanco en cualquier momento, seleccione Vista > Opciones de
previsualización de 32 bits.
Opciones para imágenes de 16 u 8 bits
Las imágenes HDR contienen niveles de luminancia que superan con creces el rango dinámico que una imagen de 16
u 8 bits por canal puede almacenar. Para producir una imagen con el rango dinámico que desea, ajuste la exposición
y el contraste al convertir una imagen de 32 bits por canal a una menor profundidad de bits.
Seleccione uno de los siguientes métodos de asignación de tonos:
Adaptación local Ajusta la tonalidad HDR mediante el ajuste de las áreas de brillo local de toda la imagen.
• Resplandor de borde Radio especifica el tamaño de las áreas de brillo local. Intensidad especifica la separación que
debe haber entre los valores tonales de dos píxeles antes de que ya no partan de la misma área de brillo.
• Tono y detalle El rango dinámico se maximiza con un valor 1.0 en el ajuste Gamma. Los valores inferiores
destacarán los medios tonos, mientras que los ajustes con valores más elevados destacan iluminaciones y sombras. Los
valores de exposición reflejan los números F. Arrastre el regulador Detalle para ajustar el enfoque y los reguladores
Sombra e Iluminación para iluminar u oscurecer estas regiones.
• Color Intensidad ajusta la intensidad de colores sutiles y minimiza el recorte de colores muy saturados. Saturación
ajusta la intensidad de todos los colores de -100 (monocromo) hasta +100 (doble saturación).
• Curva de tonos Muestra una curva ajustable sobre un histograma que muestra los valores de luminancia en el
original, la imagen HDR de 32 bits. Las marcas rojas del eje horizontal se muestran en incrementos de un valor de
exposición EV (aproximadamente un número F de apertura de diafragma o f-stop ).
Nota: por defecto, Curva de tonos e histograma limita y ecualiza los cambios de punto a punto. Para eliminar el límite y
aplicar ajustes en los extremos, seleccione la opción Vértice después de insertar un punto en la curva. Si inserta y mueve
un segundo punto, la curva se vuelve angular.
A
B
Ajuste de Curva de tonos e histograma utilizando la opción Vértice
A. Inserción de un punto y selección de la opción Vértice. B. Ajustar un nuevo punto vuelve la curva angular en el punto en que se utiliza la
opción Vértice.
Última modificación 8/6/2011
85
USO DE PHOTOSHOP
Apertura e importación de imágenes
Ecualizar histograma Comprime el rango dinámico de la imagen HDR al mismo tiempo que intenta conservar cierto
contraste. No es necesario realizar ningún otro ajuste; se trata de un método automático.
Exposición y Gamma Permite ajustar manualmente el brillo y contraste de la imagen HDR. Mueva el regulador
Exposición para ajustar la ganancia y, el regulador Gamma, para ajustar el contraste.
Compresión de iluminaciones Comprime los valores de iluminaciones de la imagen HDR para que estén dentro del
rango de valores de luminancia del archivo de imagen de 8 ó 16 bits por canal. No es necesario realizar ningún otro
ajuste; se trata de un método automático.
Compensación de objetos en movimiento
Si las imágenes tienen un contenido distinto debido a objetos en movimiento como coches, personas o vegetación, en
el cuadro de diálogo Combinar para HDR Pro seleccione la opción para quitar fantasmas.
Photoshop muestra un contorno verde alrededor de la miniatura con el mejor equilibrio tonal y, de ese modo, permite
identificar la imagen base. Los objetos en movimiento de las otras imágenes se eliminan. (Si hay movimientos en áreas
muy iluminadas u oscuras, haga clic en una miniatura diferente en la que los objetos en movimiento estén mejor
expuestos y obtendrá mejores resultados).
En este vídeo puede ver un tutorial de la opción para quitar fantasmas. (El debate sobre la opción para eliminar
fantasmas comienza a las 3:00).
Carga o guardado de curvas de respuesta de cámara
Las curvas de respuesta indican la manera en la que los sensores de la cámara interpretan los distintos niveles de
entrada de luz. Por defecto, el cuadro de diálogo Combinar para HDR Pro calcula automáticamente una curva de
respuesta de la cámara con la gama tonal de las imágenes que se están combinando. Puede guardar la curva de
respuesta actual y aplicarla después a otro grupo de imágenes combinadas.
❖ En la esquina superior derecha del cuadro de diálogo Combinar para HDR Pro, haga clic en el menú Curva de
respuesta y, a continuación, elija Guardar curva de respuesta. (Para volver a aplicar la curva más tarde, elija
Cargar curva de respuesta).
Conversión de 32 bits a 16 u 8 bits por canal
Si en un principio creó una imagen de 32 bits durante el proceso Combinar para HDR Pro, puede convertirla
posteriormente en una imagen de 16 u 8 bits.
1 Abra una imagen de 32 bits por canal en Photoshop y elija Imagen > Modo > 16 bits/canal u 8 bits/canal.
2 Ajuste la exposición y el contraste para producir una imagen con el rango dinámico que desee. (Consulte “Opciones
para imágenes de 16 u 8 bits” en la página 84).
3 Haga clic en OK para convertir la imagen de 32 bits.
Más temas de ayuda
“Descripción general de las curvas” en la página 129
Última modificación 8/6/2011
86
USO DE PHOTOSHOP
Apertura e importación de imágenes
Ajuste del rango dinámico visualizado para imágenes HDR de 32 bits
El rango dinámico de las imágenes HDR supera las capacidades de pantalla de los monitores de ordenador estándar.
Puede que las imágenes HDR abiertas en Photoshop parezcan muy oscuras o descoloridas. Photoshop permite ajustar
la previsualización para que el monitor muestre imágenes HDR cuyas sombras e iluminaciones no parezcan
descoloridas o demasiado oscuras. Los ajustes de previsualización se almacenan en el archivo de imagen HDR (sólo
PSD, PSB y TIFF) y se aplican siempre que el archivo se abra en Photoshop. Estos ajustes no editan el archivo de
imagen HDR: toda la información de la imagen HDR permanece intacta. Emplee el ajuste Exposición (Imagen >
Ajustes > Exposición) para editar la exposición de la imagen HDR de 32 bits por canal.
Para ver las lecturas de 32 bits en el panel Información, haga clic en el icono del cuentagotas del panel Información y
seleccione 32 bits en el menú emergente.
1 Abra una imagen HDR de 32 bits por canal en Photoshop y elija Vista > Opciones de previsualización de 32 bits.
2 En el cuadro de diálogo Opciones de previsualización de 32 bits, seleccione una opción del menú Método:
Exposición y gamma Ajusta el brillo y el contraste.
Compresión de iluminaciones Comprime los valores de iluminaciones de la imagen HDR para que estén dentro del
rango de valores de luminancia del archivo de imagen de 8 ó 16 bits por canal.
3 Si selecciona Exposición y gamma, mueva los reguladores Exposición y Gamma para ajustar el brillo y el contraste
de la previsualización de la imagen.
4 Haga clic en OK.
También puede ajustar la previsualización de una imagen HDR abierta en Photoshop haciendo clic en el triángulo
de la barra de estado de la ventana del documento y seleccionando Exposición de 32 bits en el menú emergente. Mueva
el regulador para definir el punto blanco para la previsualización de la imagen HDR. Haga doble clic en el regulador para
volver al ajuste de exposición por defecto. Dado que el ajuste se realiza por vista, puede tener la misma imagen HDR
abierta en diversas ventanas y cada una de ellas con un ajuste de previsualización distinto. Los ajustes de previsualización
realizados con este método no se almacenan en el archivo de imagen HDR.
Más temas de ayuda
“Ajuste de la exposición HDR” en la página 142
Información sobre el Selector de color HDR
El Selector de color HDR permite ver y seleccionar con gran precisión colores para su uso en imágenes HDR de 32 bits.
Al igual que en el Selector de color de Adobe, para seleccionar un color, debe hacer clic en uno de los campos de color
y ajustar el regulador de color. El regulador Intensidad sirve para ajustar el brillo del color de modo que coincida con
la intensidad de los colores de la imagen HDR con la que trabaja. En el área de previsualización se presentan muestras
del color seleccionado según las distintas exposiciones e intensidades.
Última modificación 8/6/2011
87
USO DE PHOTOSHOP
Apertura e importación de imágenes
A
B
C
D
E
F
G
H
Selector de color HDR
A. Área de previsualización B. Color ajustado C. Color original D. Valores de coma flotante de 32 bits E. Regulador Intensidad F. Color
seleccionado G. Regulador de color H. Valores de color
Más temas de ayuda
“Descripción general del Selector de color de Adobe” en la página 102
“Ajuste del rango dinámico visualizado para imágenes HDR de 32 bits” en la página 86
Visualización del Selector de color HDR
❖ Con una imagen de 32 bits por canal abierta, realice una de las acciones siguientes:
• En el cuadro de herramientas, haga clic en el cuadro de selección del color frontal o de fondo.
• En el panel Color, haga clic en el cuadro de selección Configurar color frontal o Configurar color de fondo.
El Selector de color también se encuentra disponible con las funciones que permiten elegir algún color, por ejemplo,
al hacer clic en la muestra de color de la barra de opciones para algunas herramientas o los cuentagotas de ciertos
cuadros de diálogo de ajuste del color.
Selección de colores para imágenes HDR
La parte inferior del Selector de color HDR funciona del mismo modo que el Selector de color normal con las imágenes
de 8 ó 16 bits. Haga clic en uno de los campos de color para seleccionarlo. Luego, si desea cambiar el tono, mueva el
regulador o escriba los valores numéricos adecuados para dicho color en los campos HSB o RGB. En el campo de color,
el brillo aumenta cuanto más arriba y la saturación, cuanto más a la derecha.
Válgase del regulador Intensidad para ajustar el brillo del color. El valor del color se suma al valor de la intensidad y
ambos se convierten a valores numéricos de coma flotante de 32 bits en el documento HDR.
1 Seleccione un color haciendo clic en el campo de color y mueva el regulador de color o escriba valores numéricos
HSB o RGB apropiados (igual que en el Selector de color de Adobe).
2 Ajuste el regulador Intensidad para intensificar o rebajar el brillo del color. La muestra de color nueva que aparece
en la escala de previsualización situada en la parte superior del Selector de color refleja el efecto de los pasos de
aumento o disminución del color seleccionado.
Última modificación 8/6/2011
88
USO DE PHOTOSHOP
Apertura e importación de imágenes
Los pasos de intensidad son inversamente proporcionales a los pasos del ajuste de exposición. Si favorece en dos pasos
el ajuste Exposición de la imagen HDR, al reducir dos pasos de intensidad, se mantiene el mismo color que si se
definieran en cero (0) tanto la exposición como la intensidad del color de la imagen HDR.
Si sabe los valores RGB de 32 bits exactos para el color deseado, escríbalos en los campos pertinentes.
3 (Opcional) Ajuste los valores del área de previsualización.
Tamaño de paso de previsualización Define los aumentos de los pasos en cada muestra de previsualización. Por
ejemplo, el valor 3 da como resultado muestras de -9, -6, -3, +3, +6 y +9. Estas muestras permiten previsualizar el
aspecto del color seleccionado según los distintos ajustes de exposición.
Relativo al documento Haga clic si desea que las muestras de previsualización reflejen el ajuste actual de exposición de
la imagen. Por ejemplo, si la exposición del documento está definida en un valor mayor, la nueva muestra de
previsualización es más clara que el color seleccionado en el campo de color del Selector a fin de mostrar el efecto de
esa mayor exposición en el color seleccionado. Si la exposición está definida en 0 (el valor por defecto), la muestra no
cambia aunque la casilla esté marcada.
4 (Opcional) Haga clic en Añadir a muestras para añadir el color seleccionado al panel Muestras.
5 Haga clic en OK.
Pintura en imágenes HDR
Puede editar imágenes HDR o de 32 bits por canal así como añadirles efectos con cualquiera de estas herramientas de
Photoshop: Pincel, Lápiz, Pluma, Forma, Tampón de clonar, Tampón de motivo, Borrador, Degradado, Desenfocar,
Enfocar, Dedo y Pincel de historia. También puede usar la herramienta Texto para añadir capas de texto de 32 bits por
canal a las imágenes HDR.
Mientras edita imágenes HDR o pinta en ellas, previsualice los cambios con distintos ajustes de exposición mediante
el regulador Exposición de 32 bits situado en el área de información del documento o el cuadro de diálogo Opciones
de previsualización de 32 bits (Vista > Opciones de previsualización de 32 bits). Además, el Selector de color HDR
permite previsualizar el color frontal seleccionado para una imagen HDR con diferentes ajustes de intensidad que
concuerden con los distintos ajustes de exposición.
1 Abra una imagen HDR.
2 (Opcional) Defina la exposición de la imagen. Consulte “Ajuste del rango dinámico visualizado para imágenes
HDR de 32 bits” en la página 86.
3 Si emplea las herramientas Pincel o Lápiz, haga clic en el color frontal para abrir el Selector de color HDR y
seleccionar un color. Si usa la herramienta Texto, haga clic en la gota de color que aparece en la barra de opciones
de la herramienta y defina el color del texto.
El área de previsualización del Selector de color HDR facilita la selección y el ajuste del color frontal de acuerdo con
los distintos ajustes de exposición de la imagen HDR. Consulte “Información sobre el Selector de color HDR” en la
página 86.
Si desea ver los efectos tras la pintura en diversas exposiciones HDR, abra con el comando Ventana > Organizar >
Nueva ventana para abrir vistas simultáneas de la misma imagen HDR. Después, defina en cada ventana una
exposición distinta con el regulador Exposición disponible en el área de la barra de estado del documento.
Última modificación 8/6/2011
89
Capítulo 5: Fundamentos del color
Para obtener información detallada, haga clic en los vínculos siguientes:
Acerca del color
Explicación del color
Si sabe cómo se crean los colores y cómo se relacionan entre ellos, puede lograr una mayor eficacia al trabajar con
Photoshop. En lugar de obtener un efecto por casualidad, podrá producir resultados consistentes gracias a la
comprensión de la teoría de los colores básicos.
Colores primarios
Los colores primarios aditivos son los tres colores de la luz (rojo, verde y azul), que producen todos los colores del
espectro visible al unirse en distintas combinaciones. Al sumar partes iguales de rojo, azul y verde, se obtiene el color
blanco. La total ausencia de rojo, azul y verde da como resultado el color negro. Los monitores de ordenador son
dispositivos que emplean colores primarios aditivos para crear color.
R
G
B
Colores aditivos (RGB)
R. Rojo G. Verde B. Azul
Los colores primarios sustractivos son pigmentos que crean un espectro de colores en diferentes combinaciones. A
diferencia de los monitores, las impresoras emplean colores primarios sustractivos (pigmentos cian, magenta,
amarillos y negros) para producir los colores mediante mezclas sustractivas. Se usa el término “sustractivo” porque los
colores primarios son puros hasta que se empiezan a mezclar entre ellos; el resultado son unos colores que son
versiones menos puras de los primarios. Por ejemplo, el color naranja se crea mediante la mezcla sustractiva de
magenta y amarillo.
Última modificación 8/6/2011
90
USO DE PHOTOSHOP
Fundamentos del color
C
M
Y
K
Colores sustractivos (CMYK)
C. Cian M. Magenta Y. Amarillo K. Negro
Rueda de colores
Si no tiene experiencia en ajustar los componentes del color, los diagramas de la rueda de colores estándar le servirán
de ayuda al trabajar con equilibrio de color. La rueda de colores se utiliza para predecir cómo un cambio en un
componente de color afecta a otros colores y también cómo se convierten los cambios entre los modelos de color RGB
y CMYK.
0/360
R
M
Y
270
90
B
G
C
180
Rueda de colores
R. Rojo Y. Amarillo G. Verde C. Cian B. Azul M. Magenta
Por ejemplo, puede disminuir la cantidad de cualquier color de una imagen aumentando la cantidad de su opuesto en
la rueda de colores, y viceversa. Los colores que se encuentran en posiciones opuestas de la rueda de colores estándar
se denominan colores complementarios. De forma similar, puede aumentar o disminuir un color ajustando los dos
colores adyacentes de la rueda, o incluso ajustando los dos colores adyacentes de su opuesto.
En una imagen CMYK puede disminuir el magenta disminuyendo la cantidad de magenta o aumentando su
complementario, que es el verde (el color del lado opuesto en la rueda de colores). En una imagen RGB puede
disminuir el magenta suprimiendo rojo y azul o añadiendo verde. Todos estos ajustes producen un equilibrio de color
global que contiene menos magenta.
Más temas de ayuda
“Selección de un color en el Selector de color de Adobe” en la página 103
Modos, espacios y modelos de color
Los modelos de color describen los colores que se ven en las imágenes digitales y con los que se trabaja. Cada modelo
de color como, por ejemplo, RGB, CMYK o HSB representa un método diferente (por lo general, numérico) de
descripción de los colores.
Última modificación 8/6/2011
91
USO DE PHOTOSHOP
Fundamentos del color
Un espacio de color es una variante de un modelo de color que tiene una gama (rango) específica de colores. Por
ejemplo, en el modelo de color RGB, hay un número de espacios de color: Adobe RGB, sRGB, ProPhoto RGB, etc.
Cada dispositivo (ya sea un monitor o una impresora) dispone de su propio espacio de color, por lo que sólo puede
reproducir los colores de su gama. Cuando una imagen pasa de un dispositivo a otro, los colores de la imagen pueden
cambiar porque cada dispositivo interpreta los valores RGB o CMYK según su propio espacio de color. La gestión del
color se emplea al mover imágenes con el fin de garantizar que la mayoría de los colores sean iguales o lo bastante
similares como para mostrar cierta consistencia. Consulte Por qué a veces no coinciden los colores.
En Photoshop, el modo de color de un documento determina el modelo de color utilizado para mostrar e imprimir la
imagen en la que está trabajando. Los modos de color de Photoshop están basados en los modelos de color que resultan
útiles en las imágenes que se utilizan en autoedición. Puede seleccionar entre RGB (rojo, verde, azul); CMYK (cian,
magenta, amarillo, negro); Color Lab (basado en CIE L* a* b*) y Escala de grises. Photoshop también incluye modos
para salidas de color especializadas como Color indexado y Duotono. Los modos de color determinan el número de
colores, el número de canales y el tamaño de archivo de una imagen. Seleccionar un modo de color también determina
las herramientas y los formatos de archivo disponibles.
Cuando se trabaja con los colores de una imagen, se ajustan los valores numéricos del archivo. Es fácil pensar en un
color como un número, pero estos valores numéricos no son colores absolutos: sólo tienen un significado de color
dentro del espacio de color del dispositivo que lo está produciendo.
Más temas de ayuda
“Modos de color” en la página 92
Ajuste del tono, la saturación y el brillo del color
El modelo HSB se basa en la percepción humana del color y describe tres características fundamentales del color:
Tono Color reflejado o transmitido a través de un objeto. Se mide como una posición en la rueda de colores estándar
y se expresa en grados, entre 0° y 360°. Normalmente, el tono se identifica por el nombre del color, como rojo, naranja
o verde.
Saturación A veces denominada cromatismo, es la fuerza o pureza del color. La saturación representa la cantidad de
gris que existe en proporción al tono y se mide como porcentaje comprendido entre 0% (gris) y 100% (saturación
completa). En la rueda de colores estándar, la saturación aumenta a medida que nos aproximamos al borde de la
misma.
Brillo Luminosidad u oscuridad relativa del color y normalmente se expresa como un porcentaje comprendido entre
0% (negro) y 100% (blanco).
H
0
100
360
100
S
B
0
0
Modelo de color HSB
H. Tono S. Saturación B. Brillo
Última modificación 8/6/2011
92
USO DE PHOTOSHOP
Fundamentos del color
Modos de color
Más temas de ayuda
“Acerca de los duotonos” en la página 484
Modo de color RGB
El modo Color RGB de Photoshop utiliza el modelo RGB y asigna un valor de intensidad a cada píxel. En imágenes de
8 bits por canal, los valores de intensidad varían de 0 (negro) a 255 (blanco) para cada uno de los componentes RGB
(rojo, verde, azul) de una imagen en color. Por ejemplo, un color rojo fuerte podría tener un valor R de 246, un valor
G de 20 y un valor B de 50. Si los valores de los tres componentes son idénticos, se obtiene un tono de gris neutro. Si
los valores de todos los componentes es 255, el resultado es blanco puro, y negro puro si el valor es de 0.
Las imágenes RGB utilizan tres colores o canales para reproducir los colores en la pantalla. En imágenes de 8 bits por
canal, los tres canales se convierten en 24 (8 bits x 3 canales) bits de información del color por píxel. En imágenes de
24 bits, los tres canales pueden reproducir hasta 16,7 millones de colores por píxel. En imágenes de 48 bits (16 bits por
canal) y 96 bits (32 bits por canal), pueden reproducirse incluso más colores por píxel. Además de ser el modo por
defecto en las imágenes nuevas de Photoshop, el modelo RGB lo utilizan los monitores de los ordenadores para
mostrar los colores. Esto significa que, si se trabaja en modos de color distintos a RGB, como CMYK, Photoshop
convierte la imagen CMYK a RGB para la visualización en pantalla.
Aunque RGB es un modelo de color estándar, puede variar el rango exacto de colores representados, según la
aplicación o el dispositivo de visualización. El modo Color RGB de Photoshop varía de acuerdo con el ajuste del
espacio de trabajo especificado en el cuadro de diálogo Ajustes de color.
Modo de color CMYK
En el modo CMYK, a cada píxel se le asigna un valor de porcentaje para las tintas de cuatricromía. Los colores más
claros (iluminaciones) tienen un porcentaje pequeño de tinta, mientras que los más oscuros (sombras) tienen
porcentajes mayores. Por ejemplo, un rojo brillante podría tener 2% de cian, 93% de magenta, 90% de amarillo y 0%
de negro. En las imágenes CMYK, el blanco puro se genera si los cuatro componentes tienen valores del 0%.
Utilice el modo CMYK en la preparación de imágenes que se van a imprimir utilizando cuatricromía. Convertir una
imagen RGB a CMYK crea una separación de color. Lo más aconsejable al comenzar a trabajar con una imagen RGB
es editarla en RGB y convertirla a CMYK al final del proceso de edición. En el modo RGB, puede utilizar los comandos
Ajuste de prueba para simular los efectos de una conversión a CMYK sin cambiar los datos reales de la imagen.
También puede utilizar el modo CMYK para trabajar directamente con imágenes CMYK escaneadas o importadas de
sistemas de alta resolución.
Aunque CMYK es un modelo de color estándar, puede variar el rango exacto de los colores representados,
dependiendo de la imprenta y las condiciones de impresión. El modo Color CMYK de Photoshop varía de acuerdo
con el ajuste del espacio de trabajo especificado en el cuadro de diálogo Ajustes de color.
Modo de color Lab
El modelo de color CIE L*a*b* (Lab) se basa en la percepción humana del color. Los valores numéricos de Lab
describen todos los colores que ve una persona con una capacidad de visión normal. Como Lab describe la apariencia
del color en lugar de la cantidad de colorante necesaria para que un dispositivo (como un monitor, una impresora de
escritorio o una cámara digital) produzca el color, Lab se considera un modelo de color independiente de dispositivo.
Los sistemas de gestión de color utilizan Lab como referencia de color para transformar un color de forma predecible
de un espacio de color a otro.
Última modificación 8/6/2011
93
USO DE PHOTOSHOP
Fundamentos del color
El modo de color Lab contiene un componente de luminosidad (L) que varía entre 0 y 100. En el Selector de color de
Adobe y el panel Color, el componente a (eje verde-rojo) y el componente b (eje azul-amarillo) pueden estar
comprendidos entre +127 y –128.
Las imágenes Lab se pueden guardar en distintos formatos: Photoshop, EPS de Photoshop, Formato de documento
grande (PSB), PDF de Photoshop, RAW de Photoshop, TIFF, DCS 1.0 de Photoshop o DCS 2.0 de Photoshop. Las
imágenes Lab de 48 bits (16 bits por canal) se pueden guardar en estos formatos: Photoshop, Formato de documento
grande (PSB), PDF de Photoshop, RAW de Photoshop y TIFF.
Nota: los formatos DCS 1.0 y DCS 2.0 convierten el archivo a CMYK al abrirlo.
Modo de escala de grises
El modo Escala de grises utiliza distintos tonos de gris en una imagen. En imágenes de 8 bits, puede haber hasta 256
tonos de gris. Cada píxel de una imagen en escala de grises tiene un valor de brillo comprendido entre 0 (negro) y 255
(blanco). En imágenes de 16 y 32 bits, el número de tonos de una imagen es mucho mayor que en las imágenes de
8 bits.
Los valores de la escala de grises también se pueden medir como porcentajes de cobertura de la tinta negra (0% es igual
a blanco, 100% a negro).
El modo Escala de grises utiliza la gama definida en el ajuste del espacio de trabajo especificado en el cuadro de diálogo
Ajustes de color.
Modo de mapa de bits
El modo Mapa de bits utiliza uno de los dos valores de color (blanco o negro) para representar los píxeles de una
imagen. Las imágenes en modo Mapa de bits se denominan imágenes de 1 bit en mapa de bits porque tienen una
profundidad de bits de 1.
Modo Duotono
El modo Duotono crea imágenes en escala de gris monotonos, duotonos (dos colores), tritonos (tres colores) y
cuadritonos (cuatro colores) utilizando de una a cuatro tintas personalizadas.
Modo de color indexado
El modo Color indexado produce archivos de imágenes de 8 bits con un máximo de 256 colores. Al convertir a color
indexado, Photoshop crea una tabla de colores de consulta (CLUT) que almacena y genera el índice de los colores de la
imagen. Si un color de la imagen original no aparece en la tabla, el programa selecciona el más parecido o emplea el
tramado para simular el color utilizando los colores disponibles.
Aunque la paleta de colores es limitada, el modo Color indexado puede reducir el tamaño de archivo manteniendo la
calidad visual necesaria para presentaciones multimedia, páginas Web y usos similares. En este modo está disponible
la edición limitada. Para ediciones extensas es necesario convertir temporalmente al modo RGB. Los archivos de color
indexado se pueden guardar en los siguientes formatos: Photoshop, BMP, DICOM (Digital Imaging and
Communications in Medicine), GIF, EPS de Photoshop, Formato de documento grande (PSB), PCX, PDF de
Photoshop, RAW de Photoshop, Photoshop 2.0, PICT, PNG, Targa® o TIFF.
Última modificación 8/6/2011
94
USO DE PHOTOSHOP
Fundamentos del color
Modo Multicanal
Las imágenes de este modo contienen 256 niveles de gris en cada canal, por lo que se utilizan en impresión
especializada. Las imágenes de modo Multicanal se pueden guardar en formato Photoshop, Formato de documento
grande (PSB), Photoshop 2.0, RAW de Photoshop o DCS 2.0 de Photoshop.
Se aplican las pautas siguientes al convertir imágenes al modo Multicanal:
• Las capas no se admiten y, por lo tanto, se acoplan.
• Los canales de color de la imagen original se convierten en canales de tinta plana en la imagen convertida.
• Convertir una imagen CMYK al modo Multicanal crea canales de tintas planas cian, magenta, amarilla y negra.
• Convertir una imagen RGB al modo Multicanal crea canales de tintas planas cian, magenta y amarilla.
• La eliminación de un canal de una imagen RGB, CMYK o Lab convierte automáticamente la imagen al modo
Multicanal y acopla las capas.
• Para exportar una imagen multicanal, guárdela en el formato DCS 2.0 de Photoshop.
Nota: el color indexado y las imágenes de 32 bits no pueden convertirse al modo Multicanal.
Conversión entre modos de color
Conversión de una imagen a otro modo de color
Puede convertir el modo original de una imagen (modo de origen) en otro distinto (modo de destino). La selección de
un modo de color distinto cambia de forma permanente los valores de color de la imagen. Por ejemplo, al convertir
una imagen RGB al modo CMYK, los valores de color RGB fuera de la gama CMYK (definidos por el ajuste del espacio
de color CMYK del cuadro de diálogo Ajustes de color) se ajustan para quedar dentro de la gama. Como resultado, se
pueden perder algunos datos de la imagen que no se recuperarán si vuelve a convertir la imagen de CMYK a RGB.
Antes de convertir las imágenes, siga estas recomendaciones:
• Realice el máximo posible de modificaciones en el modo original de la imagen (normalmente RGB para las
imágenes de la mayoría de los escáneres o cámaras digitales o CMYK para las imágenes de escáneres tradicionales
de tambor o si importa desde un sistema Scitex).
• Guarde una copia de seguridad antes de convertir la imagen. Asegúrese de guardar una copia de la imagen que
incluya todas las capas para poder editar la versión original de la imagen después de la conversión.
• Acople el archivo antes de convertirlo. La interacción de colores entre los modos de fusión de capas cambia cuando
lo hace el modo.
Nota: en la mayoría de los casos, preferirá acoplar un archivo antes que convertirlo. Sin embargo, no es necesario y,
en la mayoría de los casos, no es conveniente (por ejemplo, si el archivo tiene capas de texto vectoriales).
❖ Elija Imagen > Modo y el modo que desee en el submenú. Los modos que no están disponibles para la imagen activa
aparecen inhabilitados en el menú.
Las imágenes se acoplan al convertirlas a los modos Multicanal, Mapa de bits o Color indexado porque estos modos
no admiten capas.
Última modificación 8/6/2011
95
USO DE PHOTOSHOP
Fundamentos del color
Adición de un cambio de modo condicional a una acción
Puede especificar condiciones para un cambio de modo para que la conversión pueda tener lugar durante una acción,
que es una serie de comandos aplicados de manera secuencial a un único archivo o a un lote de archivos. Si un cambio
de modo es parte de una acción, se puede producir un error si el modo de origen del archivo que se abre no es el
especificado en la acción. Por ejemplo, supongamos que un paso de una acción consiste en convertir una imagen cuyo
modo de origen sea RGB a un modo de destino CMYK. Si aplica esta acción a una imagen en escala de grises o
cualquier otro modo de origen que no sea RGB, se producirá un error.
Al grabar una acción, puede utilizar el comando Cambio de modo condicional para especificar uno o más modos para
el modo de origen y un modo para el modo de destino.
1 Inicie la grabación de una acción.
2 Elija Archivo > Automatizar > Cambio de modo condicional.
3 En el cuadro de diálogo Cambio de modo condicional, seleccione uno o más modos para el modo de origen. Use
los botones Todo o Ninguno para seleccionar todos los modos posibles o ninguno.
4 Seleccione un modo de destino en el menú emergente Modo.
5 Haga clic en OK. El cambio de modo condicional aparece como un paso nuevo en el panel Acciones.
Más temas de ayuda
“Automatización con acciones” en la página 605
Conversión de una fotografía en color al modo Escala de grises
1 Abra la fotografía que desea convertir a blanco y negro.
2 Elija Imagen > Modo > Escala de grises.
3 Haga clic en Descartar. Photoshop convierte los colores de la imagen en blanco y negro y en tonos de gris.
Nota: la técnica anterior minimiza el tamaño de archivo pero elimina la información de colores y puede hacer que colores
adyacentes se conviertan en una misma sombra de grises. Mediante una capa de ajuste en blanco y negro, se aumenta el
tamaño de archivo, pero se mantiene la información de colores, lo que permite asignar colores a sombras de grises.
(Consulte “Conversión de una imagen en color en una imagen en blanco y negro” en la página 138).
Conversión de una imagen al modo Mapa de bits
Convertir una imagen al modo Mapa de bits reduce la imagen a dos colores, simplifica en gran medida la información
del color de la imagen y reduce el tamaño de su archivo.
Al convertir una imagen en color al modo Mapa de bits, conviértala primero al modo Escala de grises. Esto elimina de
los píxeles la información sobre tono y saturación y deja sólo los valores de brillo. Sin embargo, dado que en las
imágenes en modo Mapa de bits se dispone de pocas opciones de edición, normalmente lo más aconsejable es editar
la imagen en el modo Escala de grises y después convertirla.
Nota: las imágenes en modo Mapa de bits son de 1 bit por canal. Debe convertir una imagen de 16 ó 32 bits por canal a
una imagen de 8 bits en el modo Escala de grises antes de convertirla al modo Mapa de bits.
1 Realice una de las siguientes acciones:
• Si es una imagen en color, elija Imagen > Modo > Escala de grises. A continuación, elija Imagen > Modo > Mapa
de bits.
• Si es una imagen en escala de grises, elija Imagen > Modo > Mapa de bits.
Última modificación 8/6/2011
96
USO DE PHOTOSHOP
Fundamentos del color
2 En Salida, introduzca un valor para la resolución de salida de la imagen en modo Mapa de bits y elija una unidad
de medida. Por defecto, la resolución de la imagen aparece como resoluciones de entrada y también de salida.
3 Seleccione uno de estos métodos de conversión a mapa de bits del menú emergente Usar:
50% de umbral Convierte los píxeles con valores de gris por encima del nivel de gris medio (128) a blanco y los píxeles
con valores de gris por debajo de dicho nivel a negro. El resultado es una representación de la imagen en blanco y negro
con un contraste muy alto.
Tramado de motivo Convierte una imagen organizando los niveles de gris en configuraciones geométricas de puntos
blancos y negros.
Tramado de difusión Convierte una imagen utilizando un proceso de difusión de errores, que comienza en el píxel
situado en la esquina superior izquierda de la imagen. Si el valor del píxel está por encima del gris medio (128), el píxel
cambia a blanco; si está por debajo, a negro. El error se introduce de forma inevitable puesto que el píxel original en
muy pocas ocasiones es blanco puro o negro puro. Este error se transfiere a los píxeles adyacentes y se difunde por toda
la imagen, lo que produce una textura similar a una película granulada.
Trama de semitonos Simula la apariencia de puntos de semitono en la imagen convertida. Introduzca los valores
oportunos en el cuadro de diálogo Trama de semitonos:
• En Lineatura, introduzca el valor de la frecuencia de trama y seleccione una unidad de medida. Los valores pueden
estar comprendidos entre 1.000 y 999.999 para líneas por pulgadas y entre 0,400 y 400.00 para líneas por centímetro.
Pueden introducirse valores decimales. La frecuencia de trama especifica la lineatura de la trama de semitonos en
líneas por pulgada (lpp). La lineatura depende del tipo de papel y el tipo de imprenta que se usa para la impresión.
Normalmente, los periódicos usan la lineatura 85. Las revistas usan tramas de resolución superiores, como 133 lpp
y 150 lpp. Consulte al servicio de impresión para asegurarse de las frecuencias de trama correctas.
• Introduzca un valor en grados comprendido entre -180 y +180 para el ángulo de trama. El término ángulo de trama
hace referencia a la orientación de la trama. Las tramas de semitonos en blanco y negro y de tono continuo suelen
usar un ángulo de 45°.
• En Forma, seleccione la forma del punto que desea.
Importante: la trama de semitonos se convierte en parte de la imagen. Si imprime la imagen en una impresora de
semitonos, ésta utilizará su propia trama de semitonos junto con la trama de semitonos que forma parte de la imagen.
En algunas impresoras, el resultado es un motivo moiré.
Motivo personalizado Simula la apariencia de una trama de semitonos personalizada en la imagen convertida. Elija un
motivo que por sí se preste a variaciones de grosor, normalmente uno que tenga distintos tonos de gris.
Para usar esta opción, defina un motivo y, después, trame la imagen en escala de grises para aplicar la textura. Para
cubrir toda la imagen, el motivo debe tener el mismo tamaño que la imagen. En caso contrario, el motivo se segmenta.
Photoshop incluye varios motivos con segmentación propia que se pueden utilizar como motivos de tramas de
semitonos.
Para preparar un motivo en blanco y negro para conversión, primero convierta la imagen a escala de grises y, a
continuación, aplique varias veces el filtro Desenfocar más. Esta técnica de desenfoque crea líneas gruesas que se
estrechan desde el gris oscuro al blanco.
Última modificación 8/6/2011
97
USO DE PHOTOSHOP
Fundamentos del color
Imagen original en escala de grises y método de conversión 50% de umbral
Métodos de conversión Tramado de motivo y Tramado de difusión
Conversión de una imagen en modo Mapa de bits al modo Escala de grises
Puede convertir una imagen en modo Mapa de bits al modo Escala de grises para editarla. Recuerde que una imagen
en modo Mapa de bits editada en el modo Escala de grises puede que no tenga el mismo aspecto al volver a convertirla
al modo Mapa de bits. Por ejemplo, supongamos que un píxel que es negro en el modo Mapa de bits se cambia a un
tono de gris en el modo Escala de grises. Cuando la imagen vuelve a convertirse al modo Mapa de bits, ese píxel se
interpreta como blanco si su valor de gris está por encima del valor de gris medio de 128.
1 Elija Imagen > Modo > Escala de grises.
2 Introduzca un valor entre 1 y 16 para la proporción de tamaño.
La proporción de tamaño es el factor para reducir la imagen. Por ejemplo, para reducir una imagen en escala de grises
en un 50%, introduzca 2 en la proporción de tamaño. Si introduce un número mayor que 1, el programa calcula el
promedio de varios píxeles de la imagen en modo Mapa de bits para generar un único píxel en la imagen en escala de
grises. Este proceso permite generar varios tonos de gris en una imagen escaneada en un escáner de un 1 bit.
Conversión de una imagen RGB o en escala de grises a color indexado
Convertir a color indexado reduce los colores de la imagen a un máximo de 256, que es la cantidad estándar de colores
que admiten los formatos GIF y PNG-8 así como muchas aplicaciones multimedia. Esta conversión reduce el tamaño
de archivo porque elimina la información del color de la imagen.
Para convertir una imagen a color indexado, debe comenzar con una imagen de 8 bits por canal y en el modo Escala
de grises o RGB.
1 Elija Imagen > Modo > Color indexado.
Nota: todas las capas visibles se acoplarán; cualquier capa oculta se descartará.
En las imágenes en escala de grises la conversión se realiza de forma automática. En las imágenes RGB, aparecerá el
cuadro de diálogo Color indexado.
2 Seleccione Previsualizar en el cuadro de diálogo Color indexado para mostrar una previsualización de los cambios.
3 Especifique las opciones de conversión.
Última modificación 8/6/2011
98
USO DE PHOTOSHOP
Fundamentos del color
Opciones de conversión para imágenes en color indexado
Al convertir una imagen RGB a color indexado, se pueden especificar diversas opciones de conversión en el cuadro de
diálogo Color indexado.
Tipo de paleta Hay disponibles varios tipos de paletas para convertir una imagen a color indexado. Para las opciones
Perceptual, Selectiva y Adaptable, puede realizar la selección utilizando una paleta local basada en los colores de la
imagen actual. Éstos son los tipos de paleta disponibles:
• Exacta Crea una paleta utilizando los colores exactos que aparecen en la imagen RGB (opción disponible sólo si la
imagen usa 256 colores o menos). Puesto que la paleta de la imagen contiene todos los colores de la imagen, no hay
ningún tramado.
• Sistema (Mac OS) Usa la paleta de 8 bits por defecto de Mac OS, que se basa en un muestreo uniforme de los colores
RGB.
• Sistema (Windows) Usa la paleta de 8 bits por defecto del sistema Windows, que se basa en un muestreo uniforme
de los colores RGB.
• Web Usa la paleta de 216 colores que los navegadores Web, con independencia de la plataforma, usan para mostrar
imágenes en un monitor de 256 colores. Esta paleta es un subconjunto de la paleta de 8 bits de Mac OS. Utilice esta
opción para evitar los tramados del navegador al ver las imágenes en la pantalla de un monitor de 256 colores.
• Uniforme Crea una paleta realizando un muestreo uniforme de los colores del cubo de colores RGB. Por ejemplo,
si Photoshop toma seis niveles de color distribuidos uniformemente para el rojo, el verde y el azul, la combinación
genera una paleta uniforme de 216 colores (6 elevado al cubo = 6 x 6 x 6 = 216). La cantidad total de colores que se
muestran en una imagen corresponde al cubo perfecto más aproximado (8, 27, 64, 125 ó 216) que es inferior al valor
del cuadro de texto Colores.
• Local (Perceptual) Crea una paleta personalizada dando prioridad a los colores más sensibles para el ojo humano.
• Local (Selectiva) Crea una tabla de colores parecida a la tabla de colores Perceptual, pero favorece amplias áreas de
color y la conservación de los colores Web. Normalmente, esta opción genera imágenes con la máxima integridad de
los colores.
• Local (Adaptable) Crea una paleta realizando un muestreo de los colores del espectro que aparecen con más
frecuencia en la imagen. Por ejemplo, una imagen RGB con sólo los colores verde y azul genera una paleta
principalmente de verdes y azules. La mayoría de las imágenes concentran los colores en áreas determinadas del
espectro. Para controlar una paleta con más exactitud, seleccione primero una parte de la imagen que contenga los
colores que desea enfatizar. Photoshop carga la conversión hacia estos colores.
• Maestra (perceptual) Crea una paleta personalizada dando prioridad a los colores más sensibles para el ojo
humano. Se aplica cuando hay varios documentos abiertos; tiene en cuenta todos los documentos abiertos.
• Maestra (selectiva) Crea una tabla de colores parecida a la tabla de colores Perceptual, pero favorece amplias áreas
de color y la conservación de los colores Web. Normalmente, esta opción genera imágenes con la máxima integridad
de los colores. Se aplica cuando hay varios documentos abiertos y tiene en cuenta todos los documentos abiertos.
• Maestra (adaptable) Crea una paleta realizando un muestreo de los colores del espectro que aparecen con más
frecuencia en la imagen. Por ejemplo, una imagen RGB con sólo los colores verde y azul genera una paleta
principalmente de verdes y azules. La mayoría de las imágenes concentran los colores en áreas determinadas del
espectro. Para controlar una paleta con más exactitud, seleccione primero una parte de la imagen que contenga los
colores que desea enfatizar. Photoshop carga la conversión hacia estos colores. Se aplica cuando hay varios
documentos abiertos y tiene en cuenta todos los documentos abiertos.
• A medida Crea una paleta personalizada usando el cuadro de diálogo Tabla de colores. Edite la tabla de colores y
guárdela para usos posteriores o bien haga clic en Cargar para cargar una tabla de colores creada anteriormente. Esta
Última modificación 8/6/2011
99
USO DE PHOTOSHOP
Fundamentos del color
opción también muestra la paleta Adaptable actual, que sirve para previsualizar los colores que se usan con más
frecuencia en la imagen.
• Anterior Usa la paleta personalizada de la conversión anterior y, por tanto, es muy fácil convertir varias imágenes
con la misma paleta personalizada.
Número de colores En las paletas Uniforme, Perceptual, Selectiva o Adaptable se puede especificar la cantidad exacta
de colores que se debe mostrar (hasta 256) introduciendo un valor en Colores. El cuadro de texto Colores sólo controla
cómo se crea la tabla de los colores indexados. Adobe Photoshop sigue tratando la imagen como una imagen de 8 bits
con 256 colores.
Inclusión de colores y transparencia Para especificar los colores que se deben incluir en la tabla de colores indexados
o para especificar la transparencia de la imagen, elija entre las siguientes opciones:
• Forzado Proporciona opciones para forzar la inclusión de algunos colores de la tabla de colores. Blanco y negro
añade un blanco puro y un negro puro a la tabla de colores; Primarios añade rojo, verde, azul, cian, magenta, amarillo,
negro y blanco; Web añade los 216 colores compatibles con Web y A medida permite definir los colores a medida que
se añaden.
• Transparencia Especifica si se conservan las áreas transparentes de la imagen durante la conversión. Si selecciona
esta opción, se añade una entrada de índice especial en la tabla de colores para los colores transparentes. Si deselecciona
esta opción, las áreas transparentes se rellenan con el color mate, o con blanco si no ha elegido ningún color mate.
• Mate Especifica el color de fondo que se usa para rellenar bordes suavizados que se encuentran adyacentes a las
áreas transparentes de la imagen. Si la opción Transparencia está seleccionada, se aplica mate a las áreas del borde para
facilitar la mezcla de los bordes con un fondo Web del mismo color. Si está deseleccionada, se aplica a las áreas
transparentes. Si elige Ninguno, se crea una transparencia con bordes duros si ha seleccionado Transparencia; en caso
contrario, todas las áreas transparentes se rellenan con 100% de blanco. La imagen debe tener transparencia para que
la opción Mate esté disponible.
Tramado A no ser que use la opción de la tabla de colores Exacta, puede que la tabla de colores no contenga todos los
colores que se usan en la imagen. Para simular los colores que no están en la tabla de colores, puede generar colores
tramados. Los tramados mezclan los píxeles de los colores disponibles para simular los colores que faltan. Seleccione
una opción de tramado en el menú e introduzca el valor de porcentaje de la cantidad de tramado. Una cantidad más
alta genera más colores tramados, pero puede aumentar el tamaño de archivo. Puede seleccionar las siguientes
opciones de tramado:
• Ninguno No genera ningún color tramado pero, en su lugar, usa el color más cercano al color que falta. Esto suele
producir transiciones nítidas entre los tonos de color de la imagen y crea el efecto de posterizado.
• Difusión Usa un método de difusión de errores que genera un tramado menos estructurado que la opción Motivo.
Para evitar que se generen colores tramados en los colores de la imagen que contienen entradas en la tabla de colores
seleccione Conservar colores exactos. De esta forma, se conservan líneas finas y texto en las imágenes Web.
• Motivo Usa un motivo cuadrado similar a los semitonos para simular cualquier color que no está en la tabla de
colores.
• Ruido Ayuda a reducir los motivos de costura a lo largo de los bordes de los sectores de la imagen. Seleccione esta
opción si va a dividir en sectores la imagen para colocarla en una tabla HTML.
Última modificación 8/6/2011
100
USO DE PHOTOSHOP
Fundamentos del color
Personalización de las tablas de colores indexados
El comando Tabla de colores permite realizar cambios en la tabla de colores de una imagen en color indexado. Estas
características de personalización son sobre todo útiles en las imágenes con seudocolores (imágenes que muestran
variaciones en niveles de gris con color en lugar de tonos de gris) que se utilizan en aplicaciones científicas y médicas.
Sin embargo, personalizar la tabla de colores también puede generar efectos especiales con imágenes con colores
indexados que tienen una cantidad limitada de colores.
Nota: para cambiar de colores en una imagen con seudocolores, elija Imagen > Ajustes y utilice los comandos del
submenú.
Edición de colores y asignación de transparencia con una tabla de colores
Puede editar los colores de la tabla de colores para generar efectos especiales o asignar transparencia en la imagen a un
único color de la tabla.
1 Abra la imagen con color indexado.
2 Elija Imagen > Modo > Tabla de colores.
3 Para cambiar un solo color, haga clic en el color y elija otro color en el Selector de color.
4 Para cambiar una gama de colores, arrastre en la tabla para elegir el rango de colores que desee modificar. En el
Selector de color, seleccione el primer color del rango y haga clic en OK. Cuando vuelva a aparecer el selector de
color, seleccione el último color del rango y haga clic en OK.
Los colores seleccionados en el Selector de color se sitúan en la gama seleccionada en el cuadro de diálogo Tabla de
colores.
5 Para asignar transparencia a un color, seleccione la herramienta Cuentagotas en el cuadro de diálogo Tabla de
colores y haga clic en el color oportuno de la tabla o de la imagen. El color de la muestra se sustituye por
transparencia en la imagen.
6 Haga clic en OK en el cuadro de diálogo Tabla de colores para aplicar los colores nuevos a la imagen en color
indexado.
Selección de una tabla de colores predefinida
1 Abra la imagen en color indexado.
2 Realice una de las siguientes acciones:
• Elija Imagen > Modo > Tabla de colores.
• Elija Imagen > Modo > Color indexado. En el menú emergente Panel del cuadro de diálogo Color indexado,
seleccione A medida. Se abre el cuadro de diálogo Tabla de colores.
3 En este cuadro de diálogo, seleccione una tabla predefinida del menú Tabla.
A medida Crea la paleta que especifique.
Cuerpo negro Muestra una paleta basada en los distintos colores que emite un radiador de cuerpo negro al calentarse,
de negro a rojo, naranja, amarillo y blanco.
Escala de grises Muestra una paleta basada en los 256 niveles de gris, del negro al blanco.
Espectro Muestra una paleta basada en los colores que se generan si la luz blanca pasa a través de un prisma, de violeta,
azul y verde a amarillo, naranja y rojo.
Sistema (Mac OS) Muestra la paleta del sistema de 256 colores de Mac OS estándar.
Sistema (Windows) Muestra la paleta del sistema de 256 colores de Windows estándar.
Última modificación 8/6/2011
101
USO DE PHOTOSHOP
Fundamentos del color
Guardado y carga de tablas de colores
Los botones Guardar y Cargar del cuadro de diálogo Tabla de colores se utilizan para guardar las tablas de colores
indexados y poder utilizarlas con otras imágenes de Adobe Photoshop. Después de cargar una tabla de colores en una
imagen, los colores de la imagen cambian para reflejar las posiciones de color a las que hacen referencia en la tabla de
colores nueva.
Nota: también se pueden cargar las tablas de colores guardadas en el panel Muestras.
Selección de colores
Acerca de los colores frontal y de fondo
Photoshop utiliza el color frontal para pintar, rellenar y trazar selecciones y el color de fondo para crear rellenos
degradados y rellenar las áreas borradas de una imagen. Los colores frontal y de fondo también los utilizan algunos
filtros de efectos especiales.
Puede designar un nuevo color frontal o de fondo con la herramienta Cuentagotas, el panel Color, el panel Muestras
o el Selector de color de Adobe.
El color frontal por defecto es el negro y el de fondo el blanco. (En un canal alfa, el color frontal por defecto es el blanco
y el de fondo el negro).
Selección de colores en el cuadro de herramientas
El color frontal actual aparece en el cuadro superior de selección de color del cuadro de herramientas y el de fondo, en
el cuadro inferior.
A
C
B
D
Cuadros de color frontal y de fondo del cuadro de herramientas
A. Icono Colores por defecto B. Icono Conmutar colores C. Cuadro de color frontal D. Cuadro de color de fondo
• Para cambiar el color frontal, haga clic en el cuadro superior de selección de color en el cuadro de herramientas y
elija un color en el Selector de color de Adobe.
• Para cambiar el color de fondo, haga clic en el cuadro inferior de selección de color en el cuadro de herramientas y
elija un color en el Selector de color de Adobe.
• Para invertir los colores frontal y de fondo, haga clic en el icono Conmutar colores del cuadro de herramientas.
• Para restaurar los colores frontal y de fondo por defecto, haga clic en el icono Colores por defecto del cuadro de
herramientas.
Más temas de ayuda
“Información sobre el Selector de color HDR” en la página 86
Selección de colores con la herramienta Cuentagotas
La herramienta Cuentagotas permite tomar muestras de color para designar un nuevo color frontal o de fondo. Puede
tomar muestras de la imagen activa o de cualquier otra parte de la pantalla.
1 Seleccione la herramienta Cuentagotas
.
Última modificación 8/6/2011
102
USO DE PHOTOSHOP
Fundamentos del color
2 En la barra de opciones, cambie el tamaño de la muestra del cuentagotas mediante la selección de una opción en el
menú Tamaño de muestra:
De 1 punto Lee el valor preciso del píxel donde ha hecho clic.
Promedio de 3 x 3, Promedio de 5 x 5, Promedio de 11 x 11, Promedio de 31 x 31, Promedio de 51 x 51, Promedio de
101 x 101 Lee el valor promedio del número especificado de píxeles en el área donde ha hecho clic.
A
B
Selección de un color frontal con la herramienta Cuentagotas
A. De 1 punto B. Muestra de promedio de 5 x 5
3 Seleccione una de las opciones siguientes en el menú de muestras:
Todas las capas Muestrea el color de todas las capas del documento.
Capa actual Muestrea el color de la capa que se encuentre activa en ese momento.
4 Para hacer un círculo con la herramienta Cuentagotas y previsualizar el color de muestra sobre el color frontal
actual, seleccione Mostrar aro de muestra. (Esta opción requiere OpenGL. Consulte “Activación de OpenGL y
optimización de Ajustes de GPU” en la página 60).
5 Realice una de las siguientes acciones:
• Para seleccionar un nuevo color frontal, haga clic en la imagen. También puede colocar el puntero sobre la imagen,
pulsar el botón del ratón y arrastrar a cualquier parte de la pantalla. El cuadro de selección del color frontal cambia
de forma dinámica conforme arrastra. Suelte el botón del ratón para seleccionar el nuevo color.
• Para seleccionar un nuevo color de fondo, pulse Alt (Windows) u Opción (Mac OS) y haga clic en la imagen.
También puede colocar el puntero sobre la imagen, pulsar Alt (Windows) u Opción (Mac OS), pulsar el botón del
ratón y arrastrar a cualquier parte de la pantalla. El cuadro de selección del color de fondo cambia de forma
dinámica conforme arrastra. Suelte el botón del ratón para seleccionar el nuevo color.
Para utilizar la herramienta Cuentagotas de forma temporal para seleccionar un control frontal mientras usa
cualquier otra herramienta de pintura, mantenga pulsada Alt (Windows) u Opción (Mac OS).
Descripción general del Selector de color de Adobe
En el Selector de color de Adobe, los colores se eligen según cuatro modelos de color: HSB, RGB, Lab y CMYK. Utilice
el Selector de color de Adobe para definir el color frontal, el color de fondo y el color del texto. Si lo desea, también
puede definir colores de destino para herramientas, comandos y opciones diferentes.
Puede configurar el Selector de color de Adobe para seleccionar sólo colores que forman parte de una paleta
compatible con Web o seleccionar de entre sistemas de colores específicos. Los usuarios de Photoshop Extended
disfrutan de acceso a un selector HDR (alto rango dinámico) que facilita la selección de colores para su uso en
imágenes HDR.
Última modificación 8/6/2011
103
USO DE PHOTOSHOP
Fundamentos del color
El campo de color del Selector de color de Adobe muestra componentes de color en los modos de color HSB, RGB
y Lab. Si recuerda el valor numérico del color deseado, puede introducirlo en los campos de texto. También se puede
servir del regulador de color y del campo de color para previsualizar el color que desee elegir. Al ajustar el color
utilizando el campo de color y el regulador de color, los valores numéricos se ajustan de acuerdo con esto. El cuadro
de color situado a la derecha del regulador de color muestra el color ajustado en la sección superior y el color original
en la inferior. Aparecen alertas si el color no es compatible con Web
o está fuera de gama para la impresión (no
imprimible) .
A
F
G
B
H
C
D E
I
Selector de color de Adobe
A. Color seleccionado B. Color original C. Color ajustado D. Icono de alerta de fuera de gama E. Icono de alerta de un color no compatible
con Web F. Sólo muestra colores compatibles con Web G. Campo de color H. Regulador de color I. Valores de color
Al seleccionar un color del Selector de color de Adobe, éste muestra los valores numéricos para HSB, RGB, Lab, CMYK
y números hexadecimales simultáneamente. Esto resulta útil para visualizar la manera en que los distintos modelos
de color describen un color.
Aunque Photoshop utiliza el Selector de color de Adobe por defecto, puede usar cualquier otro selector definiendo la
preferencia pertinente. Por ejemplo, puede utilizar los selectores de color integrados en el sistema operativo del
ordenador o un plugin de selección de color de otro fabricante.
Más temas de ayuda
“Información sobre el Selector de color HDR” en la página 86
Visualización del Selector de color
• En el cuadro de herramientas, haga clic en el cuadro de selección del color frontal o de fondo.
• En el panel Color, haga clic en el cuadro de selección Configurar color frontal o Configurar color de fondo.
El Selector de color también se encuentra disponible con las funciones que permiten elegir algún color, por ejemplo,
al hacer clic en la muestra de color de la barra de opciones para algunas herramientas o los cuentagotas de ciertos
cuadros de diálogo de ajuste del color.
Selección de un color en el Selector de color de Adobe
Para elegir un color, introduzca los valores de los componentes del color en los cuadros de texto HSB, RGB y Lab o
bien sírvase del regulador y del campo de color.
Última modificación 8/6/2011
104
USO DE PHOTOSHOP
Fundamentos del color
Si opta por seleccionar el color con el regulador y el campo de color, haga clic en el primero o mueva el triángulo para
definir un componente del color. A continuación, mueva el marcador circular o haga clic en el campo de color. Así se
definen los otros dos componentes del color.
Al ajustar el color utilizando el campo de color y el regulador de color, los valores numéricos de los distintos modelos
de color se ajustan de acuerdo con esto. El rectángulo situado a la derecha del regulador de color muestra el nuevo color
en la mitad superior y el color original en la inferior. Aparecen alertas si el color no es compatible con Web
o está
fuera de gama .
Puede elegir un color que no esté en la ventana Selector de color de Adobe. Al mover el puntero sobre la ventana de
documento, se transforma en la herramienta Cuentagotas. En ese momento puede seleccionar un color haciendo clic
en la imagen. El color seleccionado aparece en el Selector de color de Adobe. Puede mover la herramienta Cuentagotas a
cualquier lugar de su escritorio si hace clic en la imagen y, a continuación, mantiene pulsado el botón del ratón. Para
seleccionar un color, suelte el botón del ratón.
Selección de un color con el modelo HSB
En el modelo de color HSB, el tono se especifica en el campo de color como un ángulo entre 0° y 360° que corresponde
a una posición en la rueda de colores. La saturación y el brillo se especifican como porcentajes. En el campo de color,
la saturación del tono aumenta de izquierda a derecha y el brillo aumenta de abajo arriba.
1 En el Selector de color de Adobe, seleccione la opción H e introduzca un valor numérico en el cuadro de texto H o
seleccione un tono en el regulador de color.
2 Para ajustar la saturación y el brillo, haga clic en el campo de color, mueva el marcador circular o introduzca los
valores numéricos oportunos en los cuadros de texto S y B.
3 (Opcional) Seleccione la opción S o la opción B para mostrar la saturación o el brillo del color en el campo de color
y realizar otros ajustes.
Selección de un color con el modelo RGB
Puede elegir un color especificando sus componentes rojo, verde y azul.
1 En el Selector de color de Adobe, introduzca los valores numéricos adecuados en los cuadros de texto R, G y B.
Especifique valores de los componentes entre 0 y 255 (0 es nada de color y 255, el color puro).
2 Si desea seleccionar visualmente un color con el regulador y el campo de color, haga clic en R, G o B y, acto seguido,
ajuste el regulador y el campo de color.
Al hacer clic en un color, éste aparece en el regulador de color con un 0 (nada de ese color) en la parte inferior y un 255
(cantidad máxima de ese color) en la superior. El campo de color muestra el rango de los otros dos componentes, uno
en el eje horizontal y el otro en el vertical.
Selección de un color con el modelo Lab
Al elegir un color basado en el modelo de color Lab, el valor L especifica la luminancia del color. El valor A especifica
hasta qué punto es rojo o verde un color. El valor B especifica hasta qué punto es azul o amarillo un color.
1 En el Selector de color de Adobe, introduzca los valores oportunos para L (de 0 a 100) así como para A y B (de -128
a +127).
2 (Opcional) Use el regulador de color o el campo de color para ajustar el color.
Última modificación 8/6/2011
105
USO DE PHOTOSHOP
Fundamentos del color
Selección de un color con el modelo CMYK
Puede elegir un color especificando el valor de cada componente como un porcentaje de cian, magenta, amarillo y
negro.
❖ En el Selector de color de Adobe, introduzca los valores porcentuales adecuados para C, M, Y y K o sírvase del
regulador y del campo de color para elegir el color.
Selección de un color especificando un valor hexadecimal
Si lo desea, elija un color mediante la especificación de un valor hexadecimal que defina sus componentes R, G y B. Los
tres pares de números se expresan en valores entre 00 (luminancia mínima) y ff (luminancia máxima). Por ejemplo,
000000 es negro, ffffff blanco y ff0000 rojo.
❖ En el Selector de color de Adobe, introduzca un valor hexadecimal en el cuadro de texto #.
Elección de un color al pintar
El selector de color de la pantalla HUD le permite seleccionar rápidamente los colores al pintar en la ventana del
documento, donde los colores de la imagen constituyen un contexto útil.
Nota: el selector de color HUD requiere OpenGL. (Consulte “Activación de OpenGL y optimización de Ajustes de GPU”
en la página 60).
Selección del tipo de selector de color HUD
1 Elija Edición > Preferencias > Generales (Windows) o Photoshop > Preferencias > Generales (Mac OS).
2 En el menú Selector de color HUD, seleccione Banda de tonos para mostrar un selector vertical o Rueda de tonos
para mostrar uno circular.
Selección de un color del Selector de color HUD
1 Seleccione una herramienta de pintura.
2 Pulse Mayús + Alt y haga clic con el botón derecho (Windows) o pulse Control + Opción + Comando (Mac OS).
3 Haga clic en la ventana del documento para mostrar el selector. A continuación, arrastre para seleccionar un tono
y una sombra del color.
Tras hacer clic en la ventana del documento, puede soltar las teclas pulsadas. Pulse la barra espaciadora
temporalmente para mantener el tono seleccionado mientras selecciona otro tono, o viceversa.
A
B
Selección de color con el selector HUD
A. Sombra B. Tono
Para seleccionar un color en la imagen, mantenga pulsada la tecla Alt (Windows) u Opción (Mac OS) para acceder
a la herramienta Cuentagotas.
Última modificación 8/6/2011
106
USO DE PHOTOSHOP
Fundamentos del color
Selección de colores compatibles con Web
Los colores compatibles con Web son los 216 colores que utilizan los navegadores independientemente de la plataforma.
Cuando el navegador muestra la imagen en una pantalla de 8 bits, cambia todos los colores de la imagen por esos
colores. Los 216 colores son un subconjunto de las paletas de color de 8 bits de Mac OS. Trabajando sólo con estos
colores, puede estar seguro de que la imagen que está preparando para Internet no se tramará en un sistema ajustado
para mostrar 256 colores.
Selección de colores compatibles con Web en el Selector de color de Adobe
❖ Seleccione la opción Sólo colores Web en la esquina inferior izquierda del Selector de color de Adobe. Cualquier
color que elija con esta opción seleccionada será compatible con Web.
Cambio de un color no compatible con Web a uno compatible
Si selecciona un color no Web, aparecerá un cubo de alerta
Adobe.
junto al rectángulo de color del Selector de color de
❖ Haga clic en el cubo de alerta para seleccionar el color Web más próximo. (Si no aparece un cubo de alerta, el color
elegido es compatible con Web).
Selección de un color compatible con Web utilizando el panel Color
1 Haga clic en la ficha del panel Color o elija Ventana > Color para ver el panel Color.
2 Elija una opción para seleccionar un color compatible con Web:
• Seleccione Hacer curva compatible con Web en el menú del panel Color. Cualquier color que elija con esta opción
seleccionada será compatible con Web.
• Elija Reguladores de colores Web en el menú del panel Color. Por defecto, al arrastrar los reguladores de colores
Web, éstos se ajustan a los colores compatibles con Web (representados por marcas). Para omitir la selección de
colores compatibles con Web, pulse Alt (Windows) u Opción (Mac OS) y arrastre los reguladores.
Si selecciona un color no Web, aparece un cubo de alerta
sobre la curva de color a la izquierda del panel Color.
Haga clic en el cubo de alerta para seleccionar el color Web más próximo.
Selección del equivalente CMYK de un color no imprimible
Algunos colores de los modelos de color RGB, HSB y Lab no se pueden imprimir al estar fuera de gama o no disponer
de equivalentes en el modelo CMYK. Si elige un color no imprimible en el Selector de color de Adobe o en el panel
Color, aparece un triángulo de alerta. Bajo el triángulo, una muestra presenta el equivalente CMYK más próximo.
Nota: en el panel Color, el triángulo de alerta no está disponible si utiliza reguladores de colores Web.
❖ Para elegir el equivalente CMYK más próximo, haga clic en el triángulo de alerta
del cuadro de diálogo Selector
de color o del panel Color.
El espacio de trabajo CMYK actual definido en el cuadro de diálogo Ajustes de color determina los colores
imprimibles.
Más temas de ayuda
“Identificación de colores fuera de gama” en la página 126
Última modificación 8/6/2011
107
USO DE PHOTOSHOP
Fundamentos del color
Selección de una tinta plana
El Selector de color de Adobe permite seleccionar colores de PANTONE MATCHING SYSTEM®, Trumatch®
Swatching System™, Focoltone® Colour System, el sistema Toyo Color Finder™ 1050, el sistema ANPA-Color™, el
sistema de color HKS® y DIC Color Guide.
Para garantizar que el color final de la salida impresa es el deseado, póngase en contacto con la imprenta o el servicio
de impresión y elija los colores en función de una muestra de color impresa. Los fabricantes recomiendan cada año un
nuevo libro de muestras para compensar el desvanecimiento de las tintas y otros deterioros.
Importante: Photoshop imprime tintas planas en placas CMYK (cuatricromía) en todos los modos de imagen excepto
Duotono. Para imprimir placas de tintas planas reales, cree canales de tintas planas.
1 Abra el Selector de color de Adobe y haga clic en Bibliotecas de colores.
El cuadro de diálogo Colores a medida muestra el color más próximo al color actualmente seleccionado en el Selector
de color de Adobe.
2 En Libro, seleccione una biblioteca de color. Consulte a continuación las descripciones de las bibliotecas de color.
3 Busque el color que desea introduciendo el número de tinta o arrastrando los triángulos por la barra de
desplazamiento.
4 Haga clic en la muestra del color deseado de la lista.
Más temas de ayuda
“Acerca de las tintas planas” en la página 487
Bibliotecas de tintas planas
El Selector de color de Adobe admite los sistemas de color siguientes:
Color ANPA Se utiliza habitualmente en aplicaciones para periódicos. El catálogo ANPA-COLOR ROP Newspaper
Color Ink Book contiene muestras de los colores ANPA.
Guía de color DIC Se utiliza comúnmente para proyectos de impresión en Japón. Para obtener más información,
póngase en contacto con Dainippon Ink & Chemicals, Inc. en Tokio, Japón.
FOCOLTONE Consta de 763 colores CMYK. Los colores Focoltone ayudan a evitar problemas de reventado y registro
en la preimpresión al mostrar las sobreimpresiones que forman los colores. En Focoltone hay disponible un libro de
muestras con especificaciones de las cuatricromías y las tintas planas, un diagrama de sobreimpresiones y un libro de
tiras recortables (chips) para marcar composiciones. Para obtener más información, póngase en contacto con
Focoltone International, Ltd., en Stafford, Reino Unido.
Muestras HKS Se utiliza para proyectos de impresión en Europa. Cada color tiene un equivalente CMYK especificado.
Puede seleccionar entre HKS E (para papel continuo), HKS K (para papel de dibujo satinado), HKS N (para papel
normal) y HKS Z (para papel de prensa). Hay disponibles muestras de color para cada escala. Se han añadido catálogos
y muestras de HKS Process al menú de sistemas de colores.
PANTONE® Colores que se utilizan para la reproducción de tintas planas. PANTONE MATCHING SYSTEM puede
interpretar 1114 colores. Las guías de colores y los catálogos de tiras recortables (chips) de PANTONE se imprimen en
papel estucado, papel sin estucar y papel mate para garantizar la visualización precisa del resultado impreso y un mejor
control al imprimir. Puede imprimir un color PANTONE uniforme en CMYK. Para comparar un color PANTONE
uniforme con la equivalencia de cuatricromía más cercana, use la guía PANTONE Solid to Process. Los porcentajes de
tinta de la trama CMYK se imprimen en cada color. Para obtener más información, póngase en contacto con Pantone,
Inc. en Carlstadt, NJ, EE.UU. (www.pantone.com).
Última modificación 8/6/2011
108
USO DE PHOTOSHOP
Fundamentos del color
TOYO Color Finder 1050 Consta de más de 1.000 colores basados en las tintas de impresión de uso más común en
Japón. Se han añadido el catálogo TOYO Process Color Finder y muestras al menú de sistemas de colores. El catálogo
TOYO Color Finder 1050 Book contiene muestras impresas de colores Toyo y puede encontrarse en establecimientos
de artes gráficas e impresoras. Para obtener más información, póngase en contacto con Toyo Ink Manufacturing Co.,
Ltd., en Tokio, Japón.
TRUMATCH Proporciona equivalencias predecibles de color CMYK con más de 2000 colores generados por
ordenador. Los colores Trumatch cubren el espectro visible de la gama CMYK en pasos regulares. Trumatch Color
muestra hasta 40 matices y gradaciones de cada tono, creado inicialmente en cuatricromías y reproducible a
cuatricromía en fotocomponedoras electrónicas. Además, se incluyen grises de cuatricromía que utilizan diferentes
tonos. Para obtener más información, póngase en contacto con Trumatch Inc., en la ciudad de Nueva York, EE.UU.
Cambio del Selector de color
En lugar de usar el Selector de color de Adobe, puede elegir los colores con el Selector de color estándar del sistema
operativo del ordenador o con un selector de otro fabricante.
1 Elija Edición > Preferencias > Generales (Windows) o Photoshop > Preferencias > Generales (Mac OS).
2 Elija un selector de color del menú Selector de color y haga clic en OK.
Para obtener más información, consulte la documentación del sistema operativo.
Descripción general del panel Color
El panel Color (Ventana > Color) muestra los valores de los colores frontal y de fondo actuales. Con los reguladores
del panel Color, puede modificar los colores frontal y de fondo utilizando distintos modelos de color. También puede
seleccionar un color frontal o de fondo del espectro de colores mostrados en la curva de color situada en la parte
inferior del panel.
A
B
C
D
Panel Color
A. Color frontal B. Color de fondo C. Regulador D. Curva de color
Puede que el panel Color muestre las siguientes señales de alerta cuando seleccione un color:
• Aparece un signo de exclamación dentro de un triángulo
sobre el lado izquierdo de la curva de color cuando
elige un color que no se puede imprimir con tintas CMYK.
• Un cubo
aparece sobre el lado izquierdo de la curva de color cuando elige un color que no es compatible con Web.
Más temas de ayuda
“Identificación de colores fuera de gama” en la página 126
“Modos de color” en la página 92
Cambio del modelo de color de los reguladores del panel Color
❖ Elija una opción de reguladores del menú del panel Color.
Última modificación 8/6/2011
109
USO DE PHOTOSHOP
Fundamentos del color
Cambio del espectro que se muestra en el panel Color
1 Seleccione una opción en el menú del panel Color:
• Espectro RGB, Espectro CMYK o Curva de grises para mostrar el espectro del modelo de color especificado.
• Colores actuales para mostrar el espectro de colores entre el color frontal y el color de fondo actuales.
2 Para visualizar sólo colores compatibles con Web, seleccione Hacer curva compatible con Web.
Para cambiar el espectro de la curva de color rápidamente pulse Mayús y haga clic en la curva de color hasta ver el
espectro deseado.
Selección de un color en el panel Color
1 En el panel Color, haga clic en el cuadro del color frontal o del color de fondo para activarlo (perfilado de negro).
Cuando el cuadro del color de fondo se activa en el panel Color, la herramienta Cuentagotas cambia el color de fondo
por defecto.
2 Realice una de las siguientes acciones:
• Arrastre los reguladores del color. Por defecto, los colores del regulador cambian mientras arrastra. Puede
desactivar esta función para mejorar el rendimiento deseleccionando la casilla Colores dinámicos en la sección
Generales del cuadro de diálogo Preferencias.
• Introduzca valores junto a los reguladores de color.
• Haga clic en el cuadro de selección del color, elija un color mediante el Selector de color y haga clic en OK.
• Coloque el puntero sobre la curva de color (el puntero se transforma en un cuentagotas) y haga clic para tomar una
muestra de color. Pulse Alt y haga clic para aplicar la muestra al cuadro de selección del color inactivo.
Más temas de ayuda
“Descripción general del Selector de color de Adobe” en la página 102
“Selección de colores con la herramienta Cuentagotas” en la página 101
Selección de un color en el panel Muestras
El panel Muestras (Ventana > Muestras) almacena los colores que utiliza con frecuencia. Puede añadir colores al panel,
eliminarlos de él o visualizar distintas bibliotecas de colores para proyectos distintos.
• Para seleccionar un color frontal, haga clic en un color del panel Muestras.
• Para seleccionar un color de fondo, pulse Ctrl (Windows) o Comando (Mac OS) y haga clic en un color del panel
Muestras.
Nota: para cambiar el modo en que aparecen las muestras, elija la opción que prefiera en el menú del panel Muestras.
Adición y eliminación de muestras de color
Si lo desea, puede añadir muestras de color al panel Muestras o bien puede eliminarlas de éste.
También puede añadir muestras de color desde el Selector de color haciendo clic en el botón Añadir a muestras.
Adición de un color al panel Muestras
1 Decida el color que desee añadir y hágalo el color frontal.
Última modificación 8/6/2011
110
USO DE PHOTOSHOP
Fundamentos del color
2 Realice una de las siguientes acciones:
• Haga clic en el botón Muestra nueva
del panel Muestras. También puede seleccionar Muestra nueva en el menú
del panel Muestras.
• Coloque el puntero sobre un espacio vacío de la fila inferior del panel Muestras (el puntero se convierte en la
herramienta Bote de pintura) y haga clic para añadir el color. Introduzca un nombre para el nuevo color y haga clic
en OK.
Color seleccionado de la imagen (izquierda) y tras añadirlo al panel Muestras (derecha)
Nota: los nuevos colores se guardan en el archivo de preferencias de Photoshop para que se mantengan entre las sesiones
de edición. Para guardar un color de forma permanente, guárdelo en una biblioteca.
Eliminación de un color del panel Muestras
❖ Realice una de las siguientes acciones:
• Arrastre una muestra al icono Eliminar
.
• Mantenga pulsada la tecla Alt (Windows) u Opción (Mac OS), coloque el puntero sobre una muestra (el puntero
se transforma en unas tijeras) y haga clic.
Gestión de bibliotecas de muestras
Las bibliotecas de muestras facilitan el acceso a distintos conjuntos de colores. Los conjuntos de muestras
personalizados se pueden guardar como bibliotecas para su reutilización. Además, las muestras se pueden guardar en
determinados formatos con los que se pueden compartir con otras aplicaciones.
Más temas de ayuda
“Trabajo con el Gestor de ajustes preestablecidos” en la página 48
“Uso compartido de muestras entre aplicaciones” en la página 111
Carga o sustitución de una biblioteca de muestras
❖ Seleccione una de las siguientes opciones en el menú del panel Muestras:
Cargar muestras Añade una biblioteca al conjunto actual de muestras. Seleccione el archivo de biblioteca que desea
utilizar y haga clic en Cargar.
Sustituir muestras Sustituye la lista actual por una biblioteca diferente. Seleccione el archivo de biblioteca que desea
utilizar y haga clic en Cargar. Photoshop brinda la opción de guardar el conjunto actual de muestras antes de
sustituirlo.
Nombre de una biblioteca de color Carga un sistema de colores concreto de los que figuran en la parte inferior del
menú del panel Muestras. Puede sustituir el conjunto actual de colores por la biblioteca que desea cargar o añadirlo a
ésta.
Última modificación 8/6/2011
111
USO DE PHOTOSHOP
Fundamentos del color
Guardado de un conjunto de muestras como una biblioteca
1 Seleccione Guardar muestras en el menú del panel Muestras.
2 Elija una ubicación para la biblioteca de muestras, introduzca un nombre de archivo y haga clic en Guardar.
Puede guardar la biblioteca en cualquier ubicación. Sin embargo, si coloca el archivo de biblioteca en la carpeta Ajustes
preestablecidos/Muestras de la ubicación de los ajustes preestablecidos por defecto, el nombre de la biblioteca
aparecerá en la parte inferior del menú del panel Muestras al reiniciar la aplicación.
Restauración de la biblioteca por defecto de muestras
❖ Seleccione Restaurar muestras en el menú del panel Muestras. Puede sustituir el conjunto actual de colores por la
biblioteca de muestras por defecto o añadirlo a ésta.
Uso compartido de muestras entre aplicaciones
Para compartir las muestras sólidas creadas en Photoshop, Illustrator e InDesign, guarde una biblioteca de muestras
para su intercambio. Los colores aparecen exactamente iguales en las aplicaciones siempre que los ajustes de color
estén sincronizados.
1 En el panel Muestras, cree las muestras de color de tinta plana y de cuatricromía que desea compartir y elimine las
muestras que no desea compartir.
Nota: no se pueden compartir los siguientes tipos de muestras entre aplicaciones: motivos, degradados y la muestra de
registro de Illustrator o InDesign; referencias de color de libro, HSB, XYZ, duotono, monitorRGB, opacidad, tinta total o
muestras webRGB de Photoshop. Estos tipos de muestras quedan excluidos de forma automática cuando se guardan
muestras para intercambiar.
2 Seleccione Guardar biblioteca de muestras como ASE en el menú del panel Muestras, y guarde la biblioteca de
muestras en una ubicación de fácil acceso.
3 Cargue la biblioteca de muestras en el panel Muestras de Photoshop, Illustrator o InDesign.
Panel Kuler
Acerca del panel Kuler
El panel de Kuler™ es el portal que brinda acceso a grupos de colores o temas creados por una comunidad en línea de
diseñadores. Este panel permite ver los miles de temas disponibles en Kuler™ y descargar los que desee editar o incluir
en sus propios proyectos. También puede usar el panel Kuler para crear temas que, una vez guardados, desee cargar a
fin de compartirlos con la comunidad de Kuler.
El panel de kuler se encuentra disponible en Adobe Photoshop® CS5, Adobe Flash® Professional CS5, Adobe
InDesign® CS5, Adobe Illustrator® CS5 y Adobe Fireworks® CS5. Este panel no está disponible en la versión francesa
de estos productos.
Para ver un vídeo sobre el panel de kuler, visite www.adobe.com/go/lrvid4088_xp_es.
Para leer un artículo sobre Kuler y algunas ideas útiles sobre los colores, visite el blog de Veerle Pieters:
http://veerle.duoh.com/blog/comments/adobe_kuler_update_and_color_tips/.
Exploración de temas
Es preciso disponer de conexión a Internet para explorar los temas en línea.
Última modificación 8/6/2011
112
USO DE PHOTOSHOP
Fundamentos del color
Búsqueda de temas
1 Elija Ventana > Extensiones > Kuler y, a continuación, seleccione el panel Explorar.
2 Lleve a cabo uno de los procedimientos siguientes:
• En el cuadro de búsqueda, escriba el nombre de un tema, una etiqueta o un creador.
Nota: en las búsquedas, use sólo caracteres alfanuméricos (Aa-Zz, 0-9).
• Filtre los resultados de la búsqueda seleccionando una opción de los menús emergentes que aparecen encima de
ellos.
Visualización de un tema en línea en kuler
1 En el panel Explorar, seleccione un tema en los resultados de la búsqueda.
2 Haga clic en el triángulo que aparece a la derecha del tema y seleccione Ver en línea en kuler.
Guardado de búsquedas frecuentes
1 Seleccione la opción para personalizar en el primer menú emergente del panel Explorar.
2 En el cuadro de diálogo que se abre, introduzca los términos de búsqueda y guárdelos.
Cuando desee ejecutar la búsqueda, selecciónela en el primer menú emergente.
Para eliminar una búsqueda guardada, seleccione la opción para personalizar en el menú emergente. A continuación,
desactive las búsquedas que desea eliminar y haga clic en Guardar.
Uso de los temas
El panel Kuler sirve para crear o editar temas e incluirlos en los proyectos.
Nota: en Illustrator, los temas se crean y editan con el cuadro de diálogo Editar colores/Volver a colorear ilustración en
lugar de con el panel Crear. Para obtener más información, consulte la Ayuda de Illustrator.
Adición de temas al panel Muestras de la aplicación
1 En el panel Explorar, seleccione el tema que desee usar.
2 Haga clic en el triángulo que aparece a la derecha del tema y seleccione Añadir al panel Muestras.
También puede añadir un tema desde el panel Crear haciendo clic en el botón Añadir tema seleccionado a
muestras.
Edición de temas
1 En el panel Explorar, busque el tema que desee editar y, en los resultados de la búsqueda, haga doble clic en él. El
tema se abre en el panel Crear.
2 En el panel Crear, edite el tema con las herramientas que tiene a su disposición. Para obtener más información,
consulte el tema siguiente sobre herramientas del panel Crear.
3 Realice una de las siguientes operaciones:
• Para guardar el tema, haga clic en el botón Guardar tema.
• Para añadir el tema al panel Muestras de la aplicación, haga clic en el botón Añadir al panel Muestras de la parte
inferior del panel.
• Para cargar el tema en el servicio Kuler, haga clic en el botón Cargar de la parte inferior del panel.
Última modificación 8/6/2011
113
USO DE PHOTOSHOP
Fundamentos del color
Creación de herramientas para el panel
El panel Crear proporciona diversas herramientas para crear o editar temas.
• Seleccione una regla de armonía en el menú emergente Seleccionar regla. La regla de armonía utiliza el color base
para generar a partir de éste los colores del grupo de colores. Por ejemplo, si escoge un color base azul y la regla de
armonía Complementario, se creará un grupo de colores con el color base, el azul, y su complemento, el rojo.
• Seleccione la regla personalizada para crear un tema con ajustes libres.
• Manipule los colores de la rueda de colores. A medida que realice ajustes, la regla de armonía seleccionada sigue
controlando los colores generados para el grupo de colores.
•
Mueva el regulador de brillo que hay junto a la rueda para ajustar el brillo del color.
• Para definir el color base, arrastre por la rueda el marcador de color base (el marcador de color de anillo doble más
grande). También puede definir el color base ajustando los reguladores de color situados en la parte inferior del
cuadro de diálogo.
• Defina uno de los otros cuatro colores del grupo como color base. Seleccione la muestra de color y haga clic en el
botón de diana que aparece debajo del grupo de colores.
• Defina el color frontal o de fondo de la aplicación del host o bien el color de trazo o relleno como color base. Haga
clic en uno de los dos primeros botones que hay debajo del grupo de colores.
• Para quitar un color del grupo de colores, seleccione la muestra del color y haga clic en el botón Quitar color que
aparece debajo del grupo de colores. Para añadir un color nuevo, seleccione una muestra de color vacía y haga clic
en el botón Añadir color.
• Si desea probar efectos de color diferentes, seleccione otra regla de armonía y mueva los marcadores de la rueda de
colores.
• Haga doble clic en cualquiera de las muestras del grupo de colores para definir el color activo (frontal/de fondo o
trazo/relleno) en la aplicación. Si no activa ni selecciona ninguna función de color en la aplicación, el panel Kuler
define el color frontal o el color de relleno según corresponda.
Última modificación 8/6/2011
114
Capítulo 6: Ajustes tonales y de color
Visualización de histogramas y valores de píxeles
Acerca de los histogramas
Un histograma ilustra en un gráfico cómo están distribuidos los píxeles de la imagen mostrando la cantidad de píxeles
en cada nivel de intensidad del color. Al mostrar los detalles de las sombras (en la parte izquierda), los medios tonos
(en el centro) y las iluminaciones (en la parte derecha), el histograma ayuda a determinar si la imagen contiene
suficientes detalles para realizar una corrección correcta.
El histograma también ofrece una imagen rápida de la gama tonal, o tonalidad, de la imagen. El detalle de una imagen
con tonalidad dominante oscura se concentra en las sombras; el detalle de una imagen con tonalidad dominante clara,
en las iluminaciones; y el detalle de una imagen con tonalidad media, en los medios tonos. Una imagen con una gama
tonal completa tiene píxeles en todas las áreas. Identificar la gama tonal ayuda a determinar las correcciones tonales
correspondientes.
A
B
C
Modo de lectura de un histograma
A. Fotografía sobreexpuesta B. Fotografía expuesta correctamente con tonalidad completa C. Fotografía subexpuesta
El panel Histograma ofrece muchas opciones para ver la información tonal y de color de una imagen. Por defecto, el
histograma muestra la gama tonal de la imagen completa. Para mostrar datos del histograma de una parte de la imagen,
seleccione primero esa parte.
Para ver el histograma de una imagen como una superposición, en el cuadro de diálogo Curvas, seleccione la opción
de histograma en Opciones de visualización de curva y en el panel Ajustes de curvas, elija Opciones de visualización
de curva en el menú y, luego, Histograma.
Descripción general del panel Histograma
❖ Seleccione Ventana > Histograma o haga clic en la ficha Histograma para abrir el panel Histograma. Por defecto,
el panel Histograma se abre en Vista compacta sin controles ni estadísticas, pero es posible ajustar la vista.
Última modificación 8/6/2011
115
USO DE PHOTOSHOP
Ajustes tonales y de color
A
B
C
D
E
Panel Histograma (Vista expandida)
A. Menú Canal B. Menú del panel C. Botón Actualizar sin almacenar en caché D. Icono de aviso de datos almacenados en caché
E. Estadísticas
Ajuste de la vista del panel Histograma
❖ Seleccione una vista del menú del panel Histograma.
Vista expandida Muestra el histograma con estadísticas. También muestra controles para elegir el canal representado
por el histograma, ver las opciones del panel Histograma, actualizar el histograma para mostrar datos sin almacenar
en caché y seleccionar una capa concreta en un documento de varias capas.
Vista compacta Muestra un histograma sin controles ni estadísticas. El histograma representa toda la imagen.
Vista de todos los canales Muestra histogramas individuales de los canales además de todas las opciones de la Vista
expandida. Los histogramas individuales no contienen canales alfa, canales de tintas planas ni máscaras.
Panel Histograma con todos los canales visibles en color y las estadísticas ocultas
Última modificación 8/6/2011
116
USO DE PHOTOSHOP
Ajustes tonales y de color
Visualización de un canal específico en el histograma
Si selecciona Vista expandida o Vista de todos los canales del panel Histograma, puede elegir un ajuste en el menú
Canal. Photoshop recuerda el ajuste de canal si vuelve a cambiar de Vista expandida o Vista de todos los canales a Vista
compacta.
• Seleccione un canal individual para ver un histograma del canal, incluidos los canales de color, los canales alfa y los
canales de tintas planas.
• Según el modo de color de la imagen, seleccione RGB, CMYK o Compuesto para ver un histograma compuesto de
todos los canales.
• Si la imagen es RGB o CMYK, seleccione Luminosidad para ver un histograma con los valores de luminancia o
intensidad del canal compuesto.
• Si la imagen es RGB o CMYK, seleccione Colores para ver un histograma compuesto de los canales de color
individuales en color. Esta opción es la vista por defecto para imágenes RGB y CMYK cuando se selecciona Vista
expandida o Vista de todos los canales.
En la Vista de todos los canales, si selecciona una opción del menú Canal, sólo afecta al histograma superior del panel.
Visualización de histogramas de canal en color
❖ En el panel Histograma, realice una de las siguientes acciones:
• En Vista de todos los canales, seleccione Mostrar canales en color en el menú del panel.
• En Vista expandida o Vista de todos los canales, seleccione un canal individual en el menú Canal y, en el menú del
panel, elija Mostrar canales en color. Al cambiar a Vista compacta, el canal se sigue mostrando en color.
• En Vista expandida o Vista de todos los canales, seleccione Colores en el menú Canal para mostrar un histograma
compuesto de los canales en color. Al cambiar a Vista compacta, el histograma compuesto se sigue mostrando en
color.
Visualización de estadísticas del histograma
Por defecto, el panel Histograma muestra estadísticas en la Vista expandida y en la Vista de todos los canales.
1 Seleccione Mostrar estadística en el menú del panel Histograma.
2 Realice una de las siguientes acciones:
• Para ver información sobre un valor de píxel específico, coloque el puntero en el histograma.
• Para ver información sobre un rango de valores, arrastre en el histograma para resaltar el rango.
El panel muestra la siguiente información estadística debajo del histograma:
Promedio Representa el valor de intensidad medio.
Dev. est. (desviación estándar) Representa la amplitud de variación de los valores de intensidad.
Mediana Muestra el valor medio del rango de valores de intensidad.
Píxeles Representa la cantidad total de píxeles utilizados para calcular el histograma.
Nivel Muestra el nivel de intensidad del área situada debajo del puntero.
Cantidad Muestra la cantidad total de píxeles correspondientes al nivel de intensidad que existe debajo del puntero.
Percentil Muestra la cantidad acumulativa de píxeles en el nivel debajo del puntero o bajo el mismo. Este valor se
expresa como porcentaje de todos los píxeles de la imagen, desde el 0% en el extremo izquierdo al 100% en el extremo
derecho.
Última modificación 8/6/2011
117
USO DE PHOTOSHOP
Ajustes tonales y de color
Nivel de caché Muestra la memoria caché de la imagen actual utilizada para crear el histograma. Cuando el nivel de
caché es superior a 1, el histograma se muestra con más rapidez. El motivo es que, en este caso, se deriva de una muestra
representativa de píxeles de la imagen (basada en la ampliación). El nivel de caché de la imagen original es 1. En cada
nivel por encima del nivel 1, se calcula el promedio de cuatro píxeles adyacentes para llegar a un único valor de píxel.
De este modo, cada nivel es la mitad de las dimensiones (tiene 1/4 del número de píxeles) del nivel inferior. Cuando
Photoshop realiza una aproximación rápida, utiliza uno de los niveles superiores. Haga clic en el botón Actualizar sin
almacenar en caché para volver a dibujar el histograma utilizando la capa de la imagen real.
Visualización del histograma de un documento con varias capas
1 Seleccione Vista expandida en el menú del panel Histograma.
2 Seleccione un ajuste del menú Origen. (El menú Origen no está disponible en documentos de una sola capa).
Toda la imagen Muestra un histograma de toda la imagen, incluidas todas las capas.
Capa seleccionada Muestra un histograma de la capa que se encuentra seleccionada en el panel Capas.
Compuesto de ajuste Muestra un histograma de una capa de ajuste seleccionada en el panel Capas, incluidas todas las
capas situadas por debajo de ella.
Previsualización de los ajustes de histograma
Puede previsualizar el efecto sobre el histograma de cualquier ajuste tonal y de color.
❖ Seleccione la opción Previsualizar de los cuadros de diálogo de cualquier comando de ajuste de color o tono.
Cuando se selecciona la previsualización, el panel Histograma muestra cómo afecta el ajuste al histograma.
Nota: si realiza los ajustes en el panel Ajustes, los cambios se reflejan de manera automática en el panel Histograma.
A
B
C
D
E
Previsualización de los ajustes de histograma en el panel Histograma
A. Histograma original B. Histograma ajustado C. Sombras D. Medios tonos E. Iluminaciones
Actualización de la visualización del histograma
Cuando un histograma se lee de una memoria caché en lugar del estado actual del documento, aparece el icono de aviso
de datos almacenados en caché
en el panel Histograma. Los histogramas basados en la memoria caché de la imagen
se muestran con más rapidez y se basan en una muestra representativa de píxeles de la imagen. Puede definir el nivel
de caché máximo (de 2 a 8) en la preferencia Rendimiento.
Nota: si define un nivel de caché mayor, aumenta la velocidad al volver a generar archivos grandes de varias capas pero
se emplea mayor cantidad de RAM del sistema. Si dispone de una memoria RAM limitada o trabaja sobre todo con
imágenes más pequeñas, defina un nivel de caché menor.
❖ Para actualizar el histograma de modo que muestre todos los píxeles de la imagen original en su estado actual,
realice una de las siguientes acciones:
• Haga doble clic en cualquier punto del histograma.
• Haga clic en el icono de aviso de datos almacenados en caché
• Haga clic en el botón Actualizar sin almacenar en caché
.
.
Última modificación 8/6/2011
118
USO DE PHOTOSHOP
Ajustes tonales y de color
• Seleccione Actualizar sin almacenar en caché en el menú del panel Histograma.
Para obtener más información sobre el nivel de caché, consulte “Descripción general del panel Histograma” en la
página 114.
Visualización de valores de color de una imagen
Puede utilizar el panel Información para ver el valor de color de los píxeles mientras realiza las correcciones de color.
Si trabaja con un cuadro de diálogo de ajustes de color o con el panel Ajustes, el panel Información muestra dos
conjuntos de valores de color para los píxeles situados debajo del puntero. El valor de la columna izquierda es el valor
de color original. El valor de la columna derecha es el valor de color después de realizar el ajuste.
Uso de los paneles Niveles e Información para neutralizar el tono de una imagen
Si desea ver el color de una sola ubicación, use la herramienta Cuentagotas . Además, puede usar hasta cuatro
Muestras de color
para visualizar la información de color relativa a una ubicación o varias de la imagen. Estas
muestras se guardan en la imagen para poder consultarlas continuamente mientras trabaja o incluso si cierra y vuelve
a abrir la imagen.
Muestras de color y panel Información
1 Elija Ventana > Información para abrir el panel Información.
2 Seleccione (y, luego, pulse la tecla Mayús y haga clic en ella) la herramienta Cuentagotas
o la herramienta
Muestra de color
y, si es necesario, elija un tamaño de muestra en la barra de opciones. De 1 punto lee el valor
de un único píxel, mientras que otras opciones leen el promedio del área de un píxel.
3 Si ha seleccionado la herramienta Muestra de color
, coloque un máximo de cuatro muestras de color en la
imagen. Haga clic en la posición en la que desea colocar una muestra.
Última modificación 8/6/2011
119
USO DE PHOTOSHOP
Ajustes tonales y de color
Visualización de la información de los colores durante su ajuste
Mientras ajusta el color con un cuadro de diálogo de ajustes o con el panel Ajustes, puede ver la información de color
relativa a determinados píxeles de la imagen.
1 Abra un cuadro de diálogo de ajustes (con Imagen > Ajustes) o añada algún ajuste mediante el panel Ajustes.
2 A medida que realiza los ajustes, visualice en el panel Información los valores de color anteriores y posteriores de
cada ubicación moviendo el puntero por encima de la imagen.
Nota: si usa un cuadro de diálogo de ajustes, se activa la herramienta Cuentagotas
(mientras que otras herramientas
se desactivan de forma temporal) al mover el puntero por encima de la imagen. No obstante, sigue teniendo acceso a los
controles de desplazamiento y a las herramientas Mano y Zoom
mediante los métodos abreviados de teclado.
3 Si ha colocado muestras de color en la imagen, los valores de color situados debajo de ellas aparecen en la mitad
inferior del panel Información. Para añadir muestras de color nuevas, realice una de las siguientes acciones:
• Si usa el panel Ajustes, seleccione la herramienta Muestra de color y haga clic en la imagen o bien seleccione la
herramienta Cuentagotas y mantenga pulsada la tecla Mayús al mismo tiempo que hace clic en la imagen.
• Si usa un cuadro de diálogo de ajustes, mantenga pulsada la tecla Mayús y haga clic en la imagen.
Ajuste de las muestras de color
Una vez que ha añadido una muestra de color, puede moverla o eliminarla, ocultarla o cambiar la información de la
muestra de color que aparece en el panel Información.
Desplazamiento o eliminación de una muestra de color
1 Seleccione la herramienta Muestra de color
.
2 Realice una de las siguientes acciones:
• Para mover una muestra de color, arrastre la muestra a la nueva ubicación.
• Para eliminar una muestra de color, arrastre la muestra fuera de la ventana del documento. Como alternativa,
mantenga pulsada la tecla Alt (Windows) u Opción (Mac OS) hasta que el puntero adopte la forma de unas tijeras
y haga clic en la muestra.
• Para eliminar todas las muestras de color, haga clic en Borrar en la barra de opciones.
• Para eliminar una muestra de color mientras está abierto un cuadro de diálogo, mantenga pulsada las teclas
Alt+Mayús (Windows) o las teclas Opción+Mayús (Mac OS) y haga clic en la muestra.
Ocultación o visualización de muestras de color en una imagen
❖ Seleccione Vista > Extras. Una marca de comprobación indica que las muestras de color son visibles.
Cambio de la visualización de la información sobre las muestras de color del panel
Información
• Para mostrar u ocultar información sobre muestras de color del panel Información, seleccione Muestras de color
en el menú del panel. Una marca de comprobación indica que la información sobre las muestras de color es visible.
• Para cambiar el espacio de color en el que aparecen los valores de una muestra de color, mueva el puntero sobre el
icono de muestra de color
en el panel Información. A continuación, mantenga pulsado el botón del ratón y elija
otro espacio de color en el menú.
Última modificación 8/6/2011
120
USO DE PHOTOSHOP
Ajustes tonales y de color
Explicación de los ajustes de color
Antes de realizar ajustes de color y tono
Las potentes herramientas de Photoshop pueden mejorar, arreglar y corregir el color y la tonalidad (luminosidad,
oscuridad y contraste) de una imagen. Antes de realizar los ajustes de color y de tono, debe considerar lo siguiente:
• Trabaje con un monitor con perfil y que esté calibrado. Esto es esencial en la generación de perfiles, la calibración
y la edición de imágenes importantes. De lo contrario, la imagen que ve en el monitor parece diferente en otros
monitores o en la impresión.
• Utilice capas de ajuste para ajustar la gama tonal y el equilibrio de color de la imagen. Las capas de ajuste le permiten
volver atrás y realizar sucesivos ajustes tonales sin eliminar ni modificar de forma permanente datos de la capa de
la imagen. No olvide que el uso de capas de ajuste incrementa el tamaño de archivo de imagen y, por lo tanto,
necesitará más memoria RAM en su ordenador. Si accede a los comandos de corrección tonal y de color en el panel
Ajustes, se crean de forma automática capas de ajuste.
• Si prefiere prescindir de las capas de ajuste, puede aplicar los ajustes directamente en una capa de la imagen.
Recuerde que, con este procedimiento, siempre se elimina una parte de la información de la imagen.
• En proyectos importantes donde debe conservar la máxima información de la imagen, es mejor que la imagen con
la que trabaje sea de 16 bits por canal (imagen de 16 bits) en lugar de 8 bits por canal (imagen de 8 bits). Los datos
se descartan cuando se realizan ajustes de tono y color. La pérdida de información de imagen es mayor en una
imagen de 8 bits que en una imagen de 16 bits. Por lo general, las imágenes de 16 bits tienen un tamaño de archivo
mayor que las imágenes de 8 bits.
• Duplique o cree una copia del archivo de imagen. De esta manera, conserva el original en caso de que desee utilizar
la imagen en su estado original.
• Quite defectos como motas de polvo, taras y rascaduras de la imagen antes de realizar los ajustes de tono y de color.
• Abra los paneles Información o Histograma en Vista expandida. A medida que evalúa y corrige la imagen, los dos
paneles muestran información importante sobre los ajustes.
• Puede realizar una selección o utilizar una máscara para limitar los ajustes de color o de tono a una parte de la
imagen. Otro modo de aplicar los ajustes de color y de tono de forma selectiva consiste en configurar el documento
con componentes de imagen en distintas capas. Los ajustes tonales y de color se aplican a una sola capa cada vez.
Por lo tanto, sólo afectan a los componentes de la imagen de dicha capa.
Corrección de imágenes
A continuación se describe el flujo de trabajo general que se debe llevar a cabo para corregir la tonalidad y el color de
una imagen:
1 Utilice el histograma para comprobar la calidad y la gama tonal de la imagen.
2 Para acceder a los ajustes tonales y de color, asegúrese de que el panel Ajustes se encuentre abierto. Haga clic en el
icono oportuno para acceder a los ajustes que se explican en los pasos siguientes. Cuando se aplican correcciones
con el panel Ajustes, se crea una capa de ajuste, la cual no sólo ofrece mayor flexibilidad sino que, además, no
elimina la información de la imagen. Consulte “Descripción general del panel Ajustes” en la página 121 y “Acerca
de las capas de ajuste y de relleno” en la página 288.
3 Ajuste el equilibrio de color para quitar tintes de color no deseados o corregir colores sobresaturados o
infrasaturados. Consulte “Comandos de ajuste de color” en la página 123.
4 Ajuste la gama tonal mediante los ajustes de Niveles o Curvas.
Última modificación 8/6/2011
121
USO DE PHOTOSHOP
Ajustes tonales y de color
Comience las correcciones tonales ajustando los valores de los píxeles de iluminación y sombra extrema de la
imagen, de forma que se establezca una gama tonal global en la imagen. Este proceso se denomina definir las
iluminaciones y las sombras o definir el punto blanco y el punto negro. La definición de las iluminaciones y las
sombras suele redistribuir los píxeles de medios tonos de la forma apropiada. No obstante, puede que tenga que
ajustar manualmente los medios tonos.
Para ajustar la tonalidad de las áreas de sombra e iluminación, utilice el comando Sombra/iluminación. Consulte
“Mejora de los detalles de iluminación y sombra” en la página 139.
5 (Opcional) Realice otros ajustes de color.
Después de corregir el equilibrio de color global de la imagen, puede realizar ajustes opcionales para mejorar los
colores o producir efectos especiales.
6 Enfoque los bordes de la imagen.
Como uno de los pasos finales, utilice los filtros Máscara de enfoque o Enfoque suavizado para enfocar la claridad
de los bordes de la imagen. El enfoque necesario para las imágenes varía según la calidad de la imagen producida
por la cámara digital o el escáner utilizado. Consulte “Recomendaciones de enfoque” en la página 182.
7 (Opcional) Establezca la imagen como destino para ver las características de la imprenta o la impresora.
Puede utilizar las opciones de los ajustes de Niveles o Curvas para importar la información de iluminación y sombra
en la gama de un dispositivo de salida, por ejemplo, una impresora de escritorio. Este procedimiento también es
válido si va enviar la imagen a una imprenta y conoce las características de ésta.
Como el enfoque aumenta el contraste de los píxeles adyacentes, es posible que algunos píxeles de áreas críticas no
se puedan imprimir en la impresora o la imprenta que vaya a utilizar. Por ello, es mejor volver a configurar los
ajustes de salida después de realizar el enfoque. Para obtener más información sobre cómo configurar los ajustes de
salida, consulte “Definición de los valores de destino de sombra e iluminación” en la página 143.
Descripción general del panel Ajustes
Las herramientas para efectuar ajustes tonales y de color se encuentran en el panel Ajustes. Al hacer clic en alguna de
ellas, no sólo se selecciona el ajuste pertinente sino que también se crea de forma automática una capa de ajuste. Los
ajustes realizados con los controles y las opciones del panel Ajustes provocan la creación de capas de ajuste no
destructivas. Consulte “Acerca de las capas de ajuste y de relleno” en la página 288.
Para la mayor comodidad del usuario, el panel Ajustes cuenta con una lista de ajustes preestablecidos que sirven para
aplicar a las imágenes correcciones usuales. Hay disponibles ajustes preestablecidos para Niveles, Curvas, Exposición,
Tono/saturación, Blanco y negro, Mezclador de canales y Corrección selectiva. Cuando hace clic en un ajuste
preestablecido, se aplica a la imagen por medio de una capa de ajuste. Si lo desea, puede guardar determinados valores
de ajuste como un ajuste preestablecido, el cual se añade a la lista de ajustes preestablecidos.
Haga clic en el icono de un ajuste o en un ajuste preestablecido para que se muestren sus opciones específicas.
Última modificación 8/6/2011
122
USO DE PHOTOSHOP
Ajustes tonales y de color
Panel Ajustes
Para ver un vídeo sobre el panel Ajustes, visite www.adobe.com/go/lrvid4002_ps_es.
Aplicación de una corrección con el panel Ajustes
1 Haga clic en el icono de un ajuste o en un ajuste preestablecido en el panel Ajustes o seleccione un ajuste en el menú
del panel.
2 Si es preciso, sírvase de los controles y las opciones del panel Ajustes para aplicar los valores deseados.
3 (Opcional) Lleve a cabo uno de los procedimientos siguientes:
• Para cambiar la visibilidad del ajuste, haga clic en el botón Conmutar visibilidad de capa
• Para que el ajuste recupere sus valores originales, haga clic en el botón Restaurar ajuste
• Para descartar un ajuste, haga clic en el botón Eliminar esta capa de ajuste
.
.
.
• Para añadir otra capa de ajuste por encima de la actual, haga clic en la flecha
. Al realizar esta acción, regresa a
la pantalla con los iconos de ajustes y la lista de ajustes preestablecidos del panel Ajustes.
• Para volver a las opciones del ajuste actual desde la pantalla de los iconos de ajustes y la lista de ajustes
preestablecidos del panel Ajustes, haga clic en la flecha
.
• Para aumentar la anchura del panel Ajustes, haga clic en el botón para expandir vista.
Aplicación de una corrección sólo a la capa inferior
1 Haga clic en el icono de un ajuste o en un ajuste preestablecido en el panel Ajustes o seleccione un ajuste en el menú
del panel.
2 En el panel Ajustes, haga clic en el botón Recortar en capa
. Vuelva a hacer clic en el icono para que el ajuste se
aplique a todas las capas que tenga por debajo en el panel Capas.
Última modificación 8/6/2011
123
USO DE PHOTOSHOP
Ajustes tonales y de color
Guardado y aplicación de ajustes preestablecidos con el panel Ajustes
El panel Ajustes cuenta con una lista de ajustes tonales y de color habituales preestablecidos. Además, puede guardar
y aplicar ajustes preestablecidos para Niveles, Curvas, Exposición, Tono/saturación, Blanco y negro, Mezclador de
canales y Corrección selectiva. Cuando guarda un ajuste preestablecido, éste se añade a la lista de ajustes
preestablecidos.
• Para guardar determinados valores de ajuste como un ajuste preestablecido, seleccione la opción Guardar ajuste
preestablecido en el menú del panel Ajustes.
• Para aplicar un ajuste preestablecido, haga clic en el triángulo para expandir la lista de ajustes preestablecidos de un
ajuste concreto y haga clic en el que le interese. Pulse Alt (Windows) u Opción (Mac OS) y haga clic en un triángulo
para expandir todos los ajustes preestablecidos.
Selección automática de campos de texto o de la herramienta de ajuste de destino
Si suele cambiar parámetros de ajuste con campos de texto o con la herramienta de ajuste de destino, maximice su
eficiencia seleccionando automáticamente estos elementos.
❖ En el menú del panel Ajustes, seleccione Seleccionar automáticamente parámetro o Herramienta seleccionar
automáticamente ajuste de destino.
Si prefiere seleccionar campos de texto según sea necesario, pulse Mayús+Intro (Windows) o Mayús+Retorno (Mac
OS).
Comandos de ajuste de color
Puede elegir uno de los siguientes comandos de ajuste del color:
Ajuste de niveles automático Corrige rápidamente el equilibrio de color de una imagen. Aunque su nombre implica
un ajuste automático, puede reajustar el comportamiento del comando Color automático. Consulte “Eliminación de
un tinte de color mediante Color automático” en la página 156.
Comando Niveles Ajusta el equilibrio de color mediante la definición de la distribución de píxeles en canales de color
individuales. Consulte “Ajuste del color mediante niveles” en la página 129.
Comando Curvas Proporciona hasta 14 puntos de control para ajustes de iluminación, medios tonos y sombras en
canales individuales. Consulte “Descripción general de las curvas” en la página 129.
Comando Exposición Ajusta la tonalidad por medio de cálculos en un espacio de color lineal. El uso principal de
Exposición es con imágenes HDR. Consulte “Ajuste de la exposición HDR” en la página 142.
Comando Intensidad Ajusta la saturación del color de manera que se reduce el recorte. Consulte “Ajuste de la
saturación de color mediante Intensidad” en la página 138.
Comando Filtro de fotografía Realiza ajustes de color simulando los efectos de usar un filtro Kodak Wratten o Fuji en
la lente de una cámara. Consulte “Cambio del equilibrio de color mediante el comando Filtro de fotografía” en la
página 152.
Comando Equilibrio de color Cambia la mezcla global de los colores de una imagen. Consulte “Aplicación del ajuste
Equilibrio de color” en la página 153.
Comando Tono/saturación Ajusta los valores de tono, saturación y luminosidad de toda la imagen o de componentes
de color individuales. Consulte “Ajuste del tono y la saturación” en la página 135.
Comando Igualar color Iguala el color de dos fotografías, dos capas y dos selecciones de la misma imagen o de
imágenes diferentes. Este comando también ajusta la luminancia y la gama de color y neutraliza los tintes de color de
una imagen. Consulte “Coincidencia del color de imágenes distintas” en la página 145.
Última modificación 8/6/2011
124
USO DE PHOTOSHOP
Ajustes tonales y de color
Comando Reemplazar color Reemplaza los colores especificados de una imagen por otros valores de color nuevos.
Consulte “Sustitución del color de los objetos de una imagen” en la página 148.
Comando Corrección selectiva Ajusta la cantidad de colores de cuatricromía en componentes de color individuales.
Consulte “Realización de ajustes de color selectivos” en la página 151.
Comando Mezclador de canales Modifica un canal de color y realiza ajustes de color que no son fáciles de llevar a cabo
con otras herramientas de ajuste de color. Consulte “Mezcla de los canales de color” en la página 149.
Realización de un ajuste de color
Todas las herramientas de ajustes de color de Photoshop tienen básicamente el mismo funcionamiento: asignan un
rango existente de valores de píxeles a un rango nuevo de valores. Las herramientas se distinguen por la cantidad de
control que proporcionan. Las herramientas de ajuste de color y sus opciones se encuentran disponibles en el panel
Ajustes. Para ver una descripción general de las herramientas de ajuste de color, consulte “Comandos de ajuste de
color” en la página 123.
Existen diversas formas de ajustar los colores de una imagen. El método más flexible consiste en utilizar una capa de
ajuste. Cuando selecciona una herramienta de ajuste de color en el panel Ajustes, Photoshop crea de forma automática
una capa de ajuste. Las capas de ajuste permiten experimentar con ajustes de color y tono sin modificar los píxeles
permanentemente. Los cambios de color y tono forman parte de la capa de ajuste, que actúa como un velo por el que
se ven las capas de la imagen subyacentes.
1 Si desea realizar ajustes a una parte de la imagen, seleccione esa parte. Si no realiza ninguna selección, el ajuste se
aplica a toda la imagen.
2 Realice una de las siguientes acciones:
• Haga clic en un icono de ajuste o seleccione un ajuste preestablecido en el panel Ajustes.
• Cree una capa de ajuste. Consulte “Creación y limitación de las capas de ajuste y de relleno” en la página 288.
• Haga doble clic en la miniatura de una capa de ajuste existente en el panel Capas.
Nota: también puede elegir Imagen > Ajustes y, luego, un comando del submenú que se abre si prefiere aplicar los ajustes
directamente en la capa de la imagen. Recuerde que, con este procedimiento, se elimina información de la imagen.
Las capas de ajuste nuevas incluyen una máscara de capa que, por defecto, está vacía (o en blanco), es decir, el ajuste
se aplica a la imagen entera. (Ahora bien, si hay alguna selección activa en la imagen en el momento en que se añade
la capa de ajuste, la máscara de capa inicial enmascara con negro el resto de la imagen sin seleccionar). Con la
herramienta Pincel, pinte en negro las áreas de la máscara (es decir, de la imagen) a las que no deba afectar el ajuste.
Consulte “Edición de una máscara de capa” en la página 304.
3 Para visualizar la imagen con los ajustes y sin ellos de forma alterna, haga clic en el icono Conmutar visibilidad de
capa
del panel Ajustes.
Para cancelar los cambios, haga clic en el botón Restaurar ajuste
del panel Ajustes.
Última modificación 8/6/2011
125
USO DE PHOTOSHOP
Ajustes tonales y de color
Guardado de ajustes
Puede guardar los ajustes de color y aplicarlos a otras imágenes. Una vez guardados, figuran en la lista de ajustes
preestablecidos del panel Ajustes. Otra alternativa para hacerlo la ofrece la opción Cargar valor del menú disponible
en los cuadros de diálogo de ajuste. Si va a guardar los ajustes de color mediante el comando Igualar color, consulte
“Coincidencia del color de imágenes distintas” en la página 145.
• Para guardar un ajuste en el panel Ajustes, seleccione la opción Guardar ajuste preestablecido en el menú del panel.
Esta opción sólo está disponible para Niveles, Curvas, Exposición, Tono/saturación, Blanco y negro, Mezclador de
canales y Corrección selectiva.
• Para guardar un ajuste en los cuadros de diálogo de ajuste de imagen Sombras/iluminaciones, Variaciones o
Reemplazar color, haga clic en Guardar. En los cuadros de diálogo de ajuste de imagen Niveles, Curvas, Exposición,
Tono/saturación, Blanco y negro, Mezclador de canales o Corrección selectiva, elija Guardar ajuste preestablecido
en el menú del panel. Introduzca un nombre para el ajuste y haga clic en Guardar.
Reaplicación de ajustes
Cuando guarda un valor de un ajuste, se almacena como ajuste preestablecido, por lo que se puede volver a aplicar en
cualquier momento.
• En el panel Ajustes, expanda un conjunto de ajustes preestablecidos y seleccione uno en la lista de menú.
• En un cuadro de diálogo de ajustes, haga clic en Cargar. Busque y cargue el archivo de ajustes guardado. En los
cuadros de diálogo Curvas, Blanco y negro, Exposición, Tono/saturación, Corrección selectiva, Niveles y
Mezclador de canales, los ajustes preestablecidos aparecen en el menú Ajustes preestablecidos. En las opciones de
ajustes preestablecidos, seleccione Cargar valor si desea cargar algún valor preestablecido de otra ubicación que no
figure en el menú emergente de ajustes preestablecidos.
Si desea quitar los ajustes preestablecidos, acceda a las carpetas siguientes, saque los ajustes preestablecidos de ellas y
reinicie Photoshop.
• Windows: [unidad de inicio]/Archivos de programa/Adobe/Adobe Photoshop CS5/Ajustes preestablecidos/[tipo
de ajuste]/[nombre de ajuste preestablecido]
• Mac OS: [unidad de inicio]/Aplicaciones/Adobe Photoshop CS5/Ajustes preestablecidos/[tipo de ajuste]/[nombre
de ajuste preestablecido]
Corrección de colores en CMYK y RGB
Aunque es posible realizar todas las correcciones tonales y de color en modo RGB y la mayoría de los ajustes en modo
CMYK, elija el modo con sumo cuidado. Evite realizar varias conversiones entre modos, puesto que los valores de color
se redondean y se pierden con cada conversión. No convierta al modo CMYK las imágenes RGB que sólo se vayan a
visualizar en la pantalla. En las imágenes CMYK que se van a separar e imprimir, no realice correcciones de color en
modo RGB.
Si debe convertir la imagen de un modo a otro, realice la mayoría de las correcciones tonales y de color en el modo
RGB. Reserve el modo CMYK para ajustarla a continuación. El uso del modo RGB tiene las siguientes ventajas:
• El modo RGB tiene menos canales. Por lo tanto, el equipo usa menos memoria.
• RGB tiene una gama de colores más amplia que CMYK y es más probable que se mantengan más colores después
de los ajustes.
Puede realizar una prueba en pantalla para previsualizar el aspecto que tendrán los colores del documento cuando
se reproduzcan en un dispositivo de salida concreto. Consulte Acerca de pruebas de los colores en pantalla.
Última modificación 8/6/2011
126
USO DE PHOTOSHOP
Ajustes tonales y de color
Puede editar una imagen en modo RGB en una ventana y ver la misma imagen en colores CMYK en otra ventana.
Seleccione Ventana > Organizar > Nueva ventana para (nombre de archivo) para abrir otra ventana. Seleccione
la opción Espacio de trabajo CMYK para Ajuste de prueba y, a continuación, el comando Color de prueba para
activar la visualización CMYK en una de las ventanas.
Identificación de colores fuera de gama
Una gama es el rango de colores que un sistema de color puede mostrar en pantalla o imprimir. Un color que se puede
mostrar en el modo RGB puede estar fuera de la gama del ajuste CMYK y, por lo tanto, no ser imprimible.
En el modo RGB, puede averiguar si un color está fuera de gama de las siguientes maneras:
• En el panel Información aparece un signo de exclamación junto a los valores CMYK siempre que mueva el puntero
sobre un color fuera de gama.
• Tanto en el Selector de color como en el panel Color aparece un triángulo de alerta
. Cuando seleccione un color
fuera de gama, aparece el equivalente CMYK más próximo. Para seleccionar el equivalente CMYK, haga clic en el
triángulo o en la muestra de color.
Photoshop coloca automáticamente todos los colores dentro de la gama al convertir una imagen RGB a CMYK.
Tenga en cuenta que, según las opciones de conversión seleccionadas, es posible que se pierda cierto detalle de la
imagen. Puede identificar los colores fuera de gama de una imagen o corregirlos manualmente antes de convertirlos
a CMYK. Puede utilizar el comando Aviso de gama para resaltar los colores fuera de gama.
Búsqueda de colores fuera de gama
1 Seleccione Vista > Ajuste de prueba y, a continuación, elija el perfil de prueba en el que desea basar el aviso de gama.
2 Seleccione Vista > Aviso de gama.
Se resaltan en gris todos los píxeles que están fuera de la gama del espacio del perfil de prueba activo.
Cambio del color del aviso de gama
1 Realice una de las siguientes acciones:
• (Windows) Seleccione Edición > Preferencias > Transparencia y gama.
• (Mac OS) Seleccione Photoshop > Preferencias > Transparencia y gama.
2 En Aviso de gama, haga clic en el cuadro de color para mostrar el Selector de color. A continuación, elija un color
de aviso nuevo y haga clic en OK.
Para obtener los mejores resultados, utilice un color que no se encuentre ya en la imagen.
3 Introduzca un valor en el cuadro Opacidad y, a continuación, haga clic en OK.
Use esta opción para revelar más o menos la imagen de fondo a través del color de aviso. Los valores pueden estar
comprendidos entre 0% y 100%.
Imagen original y previsualización de colores fuera de gama con el azul seleccionado como color de aviso de gama
Última modificación 8/6/2011
127
USO DE PHOTOSHOP
Ajustes tonales y de color
Ajuste del color y tono de una imagen
Para obtener información detallada, haga clic en los vínculos siguientes:
Descripción general de los niveles
Utilice el ajuste Niveles para corregir la gama tonal y el equilibrio de color de una imagen ajustando los niveles de
intensidad de las sombras, los medios tonos y las iluminaciones de la imagen. El histograma Niveles sirve como guía
visual para ajustar la tonalidad de la imagen. Para obtener más información sobre cómo leer un histograma, consulte
“Acerca de los histogramas” en la página 114.
Si lo desea, puede guardar determinados valores de Niveles como un ajuste preestablecido para aplicarlo en lo sucesivo
a otras imágenes. Consulte “Guardado de ajustes” en la página 125 y “Reaplicación de ajustes” en la página 125.
D
C
A
B
Cuadro de diálogo Niveles
A. Sombras B. Medios tonos C. Iluminaciones D. Aplicar corrección de color automática
Ajuste de la gama tonal mediante niveles
Los dos reguladores exteriores de niveles de entrada asignan el punto negro y el punto blanco a los ajustes de los
reguladores de niveles de salida. Por defecto, los reguladores de salida están en el nivel 0, donde los píxeles son negros,
y en el nivel 255, donde los píxeles son blancos. Así pues, cuando los reguladores de salida se encuentran en su posición
por defecto, si mueve el regulador de entrada del negro, se asigna al valor de píxel de nivel 0 y, si mueve el regulador
del punto blanco, se asigna al valor de píxel de nivel 255. Los niveles restantes se redistribuyen entre los niveles 0 y 255.
Esta redistribución aumenta la gama tonal y, por tanto, aumenta el contraste global de la imagen.
Nota: cuando se recortan las sombras, los píxeles son negros y sin detalle. Cuando se recortan las iluminaciones, los
píxeles son blancos y sin detalle.
El regulador de entrada del centro ajusta el valor gamma de la imagen. Mueve el medio tono (nivel 128) y cambia los
valores de intensidad de la gama central de tonos de grises sin modificar significativamente las iluminaciones y las
sombras.
1 Realice una de las siguientes acciones:
• Haga clic en el icono Niveles
o en un ajuste preestablecido de Niveles en el panel Ajustes o seleccione Niveles
en el menú del panel.
• Seleccione Capa > Nueva capa de ajuste > Niveles. Haga clic en OK en el cuadro de diálogo Nueva capa.
• Seleccione Imagen > Ajustes > Niveles.
Última modificación 8/6/2011
128
USO DE PHOTOSHOP
Ajustes tonales y de color
Nota: si selecciona Imagen > Ajustes > Niveles, los ajustes se realizarán directamente sobre la capa de la imagen y se
descartará la información de la imagen.
2 (Opcional) Para ajustar los tonos de un canal concreto, elija una opción en el menú Canal.
3 (Opcional) Para modificar al mismo tiempo una combinación de canales de colores, mantenga pulsada la tecla
Mayús y seleccione los canales en el panel Canales antes de seleccionar el comando Niveles en Imagen > Ajustes.
(Este método no funciona en la capa de ajuste de niveles). El menú Canal muestra las abreviaturas de los canales de
destino; por ejemplo, CM para cian y magenta. El menú también contiene los canales individuales de la
combinación seleccionada. Modifique los canales de tintas planas y los canales alfa individualmente.
4 Para ajustar las sombras y las iluminaciones manualmente, arrastre los reguladores de niveles de entrada del negro
y el blanco hasta el borde del primer grupo de píxeles en ambos extremos del histograma.
Por ejemplo, si mueve el regulador del punto negro a la derecha hasta el nivel 5, Photoshop asigna todos los píxeles del
nivel 5 e inferiores al nivel 0. De la misma forma, si mueve el regulador del punto blanco a la izquierda hasta el nivel
243, Photoshop asigna todos los píxeles del nivel 243 y superiores al nivel 255. La asignación afecta a los píxeles más
oscuros y más claros de cada canal. Los píxeles correspondientes de los otros canales se ajustan proporcionalmente
para impedir que se modifique el equilibrio de color.
Nota: también puede introducir valores directamente en el primer y el tercer cuadro de texto Niveles de entrada.
Ajuste de los puntos blanco y negro con reguladores de entrada de niveles
5 (Opcional) Para identificar las áreas de la imagen que se están recortando (completamente en negro o en blanco),
realice una de las siguientes acciones:
• Mantenga pulsada la tecla Alt (Windows) u Opción (Mac OS) a medida que arrastra los reguladores de punto negro
y de punto blanco.
• Seleccione Mostrar recorte para puntos negros/blancos en el menú del panel.
6 Para ajustar los medios tonos, utilice el regulador de entrada central para realizar un ajuste de gamma.
Si mueve el regulador de entrada central hacia la izquierda, la imagen global se aclara. Este ajuste de regulador asigna
un nivel más bajo (más oscuro) al valor medio de los reguladores de salida. Si los reguladores de salida están en su
posición por defecto (0 y 255), el punto medio es 128. En este ejemplo, las sombras se extienden para rellenar la gama
tonal de 0 a 128 y las iluminaciones se comprimen. Si mueve el regulador de entrada central hacia la derecha, el efecto
es el contrario: la imagen se oscurece.
Nota: también puede introducir un valor de ajuste gamma directamente en el cuadro Niveles de entrada situado en el
centro.
Última modificación 8/6/2011
129
USO DE PHOTOSHOP
Ajustes tonales y de color
Al mover el regulador central se ajusta el valor gamma de la imagen
Puede ver el histograma ajustado en el panel Histograma.
Ajuste del color mediante niveles
1 Realice una de las acciones siguientes para acceder al ajuste Niveles:
• Haga clic en el icono Niveles
o en un ajuste preestablecido de Niveles en el panel Ajustes o seleccione Niveles
en el menú del panel.
• Seleccione Capa > Nueva capa de ajuste > Niveles. Haga clic en OK en el cuadro de diálogo Nueva capa.
Nota: también puede elegir Imagen > Ajustes > Niveles. No obstante, recuerde que, con este procedimiento, los ajustes se
aplican directamente en la capa de la imagen y se elimina información de la imagen. Dichos valores se ajustan en el
cuadro de diálogo Niveles.
2 En el panel Ajustes, realice una de las acciones siguientes para neutralizar un tinte de color:
• Haga clic en la herramienta Cuentagotas - Definir punto gris
. A continuación, haga clic en la parte de la imagen
que debe ser de color gris neutro.
• Haga clic en Automático para aplicar el ajuste de niveles automático por defecto. Si desea experimentar con otras
opciones de ajuste automático, seleccione Opciones automáticas en el menú del panel Ajustes y, luego, cambie
Algoritmos en el cuadro de diálogo Opciones de corrección de color automática.
Por lo general, asigne valores de componentes de color para obtener un gris neutro. Por ejemplo, asigne valores de rojo,
verde y azul iguales para generar un gris neutro en una imagen RGB.
Descripción general de las curvas
Puede utilizar Curvas o Niveles para ajustar toda la gama tonal de una imagen. El ajuste Curvas permite ajustar los
puntos de toda la gama tonal de una imagen (desde las sombras hasta las iluminaciones). Niveles, en cambio, sólo
dispone de tres ajustes (punto blanco, punto negro y gamma). Curvas también se utiliza para realizar ajustes exactos
en los canales de color individuales de una imagen. Puede guardar los valores del ajuste Curvas como ajustes
preestablecidos. Consulte “Guardado de ajustes” en la página 125 y “Reaplicación de ajustes” en la página 125.
Última modificación 8/6/2011
130
USO DE PHOTOSHOP
Ajustes tonales y de color
F
G
A
B
C
H
D
E
I
J
Opciones en Curvas
A. Muestrear la imagen para definir el punto negro. B. Muestrear la imagen para definir el punto gris. C. Muestrear la imagen para definir el
punto blanco. D. Editar puntos para modificar la curva. E. Dibujar para modificar la curva. F. Menú desplegable de tipos de curvas.
G. Definir punto negro. H. Definir punto gris. I. Definir punto blanco. J. Mostrar recorte.
En el ajuste Curvas, la gama tonal está representada como una línea de base recta en diagonal, ya que los niveles de
entrada (valores de intensidad original de los píxeles) y los niveles de salida (valores de color nuevos) son idénticos.
Nota: una vez que haya realizado un ajuste en la gama tonal de una curva, Photoshop continuará mostrando la línea de
base como referencia. Para ocultar la línea de base, en Opciones de visualización de curva, desactive Mostrar línea de base.
El eje horizontal del gráfico representa los niveles de entrada y, el vertical, los niveles de salida.
A
B
C
D
E
F
Ajustes preestablecidos en Curvas para imágenes CMYK y RGB
A. Orientación por defecto de la barra de salida tonal de CMYK B. Valores Entrada y Salida de CMYK en porcentajes C. Orientación por
defecto de la barra de salida tonal de CMYK D. Orientación por defecto de la barra de salida tonal de RGB E. Valores Entrada y Salida de
RGB en niveles de intensidad F. Orientación por defecto de la barra de entrada tonal de RGB
Última modificación 8/6/2011
131
USO DE PHOTOSHOP
Ajustes tonales y de color
Definición de las opciones de visualización de curva
Puede controlar la visualización de cuadrícula de curva mediante Opciones de visualización de curva.
1 Realice una de las siguientes acciones:
• Haga clic en el icono Curvas
o en un ajuste preestablecido de Curvas en el panel Ajustes o seleccione Curvas en
el menú del panel.
• Seleccione Capa > Nueva capa de ajuste > Curvas. Haga clic en OK en el cuadro de diálogo Nueva capa.
• Seleccione Imagen > Ajustes > Curvas.
Nota: si selecciona Imagen > Ajustes > Curvas el ajuste se aplicará directamente sobre la capa de la imagen y se
descartará la información de la imagen.
2 En el menú del panel Ajustes, seleccione Opciones de visualización de curva.
Nota: si ha elegido Imagen > Ajustes > Curvas, expanda Opciones de visualización de curva en el cuadro de diálogo
Curvas.
3 Realice una de las acciones siguientes:
• Para invertir la visualización de los porcentajes y valores de intensidad, seleccione Mostrar cantidad de luz (0-255)
o Mostrar cantidad de: % de pigmento/tinta. Curvas muestra los valores de intensidad de imágenes RGB en un
rango de 0 a 255, con el negro (0) en la esquina inferior izquierda. Los porcentajes de las imágenes CMYK aparecen
en un rango de 0 a 100, con las iluminaciones (0%) en la esquina inferior izquierda. Tras la inversión de los
porcentajes y valores de intensidad, 0 se encuentra en la esquina inferior derecha de las imágenes RGB y 0% se
encuentra en la esquina inferior derecha de las imágenes CMYK.
• Para que se muestren las líneas de cuadrícula en incrementos del 25%, seleccione la opción de visualización de
cuadrícula simple y para mostrarlas en incrementos del 10%, seleccione la opción de visualización de cuadrícula
detallada.
Para cambiar el porcentaje de incremento de la cuadrícula de línea, pulse Alt (Windows) u Opción (Mac OS) y haga
clic en la cuadrícula.
• Para que se muestren las curvas de los canales de color superpuestas en la curva compuesta, seleccione Mostrar:
Superposiciones de canal.
• Para que se muestre una superposición de canal, seleccione Mostrar histograma. Para obtener más información
sobre cómo leer un histograma, consulte “Acerca de los histogramas” en la página 114.
• Para que se muestre una línea de base en la cuadrícula con un ángulo de 45 grados, seleccione Mostrar línea de base.
• Para que se muestren líneas horizontales y verticales como guía para alinear los puntos mientras arrastra con
respecto al histograma o la cuadrícula, seleccione Mostrar: Línea de intersección.
Ajuste del color y la tonalidad con Curvas
Para ajustar la tonalidad y el color de una imagen, cambie la forma de la curva en el ajuste Curvas. Al mover la curva
hacia arriba o hacia abajo, se aclarará o se oscurecerá la imagen, en función de si ha configurado Curvas para que se
muestren los niveles o porcentajes. Las secciones más elevadas de la curva representan áreas de mayor contraste,
mientras que las más planas representan áreas de menor contraste.
Última modificación 8/6/2011
132
USO DE PHOTOSHOP
Ajustes tonales y de color
Si el ajuste Curvas está configurado para mostrar niveles en lugar de porcentajes, las iluminaciones están representadas
en la esquina superior derecha del gráfico. Si mueve un punto de la parte superior de la curva, ajusta las iluminaciones;
si mueve un punto de la parte central de la curva, ajusta los medios tonos; y si mueve un punto de la parte inferior de
la curva, ajusta las sombras. Para oscurecer las iluminaciones, mueva hacia abajo un punto cercano a la parte superior
de la curva. Si mueve un punto hacia abajo o hacia la derecha se asignará el valor de entrada a un valor de salida más
bajo, y la imagen se oscurecerá. Para aclarar las sombras, mueva hacia arriba un punto cercano a la parte inferior de la
curva. Si mueve un punto hacia arriba o hacia la izquierda asignará un valor de entrada más bajo a un valor de salida
más alto, y la imagen se aclarará.
Nota: en general, basta con pequeños ajustes de curva para realizar correcciones tonales y de color a la mayoría de las
imágenes.
1 Realice una de las siguientes acciones:
• Haga clic en el icono Curvas
o en un ajuste preestablecido de Curvas en el panel Ajustes.
• Seleccione Capa > Nueva capa de ajuste > Curvas. Haga clic en OK en el cuadro de diálogo Nueva capa.
Nota: también puede elegir Imagen > Ajustes > Curvas. No obstante, recuerde que, con este procedimiento, los ajustes se
aplican directamente en la capa de la imagen y se elimina información de la imagen.
2 (Opcional) Para ajustar el equilibrio de color de la imagen, elija el canal o los canales que desea ajustar en el menú
Canal.
3 (Opcional) Para modificar al mismo tiempo una combinación de canales de color, mantenga pulsada la tecla Mayús
y haga clic en los canales en el panel Canales antes de seleccionar Imagen > Ajustes > Curvas. (Este método no
funciona en la capa de ajuste de curvas). El menú Canal muestra las abreviaturas de los canales de destino; por
ejemplo, CM para cian y magenta. También contiene los canales individuales de la combinación seleccionada.
Nota: en Opciones de visualización de curva, seleccione Superposiciones de canal para ver las curvas de los canales de
color superpuestas en la curva compuesta.
4 Para añadir un punto a la curva, realice una de las acciones siguientes:
• Haga clic directamente en la curva.
• Seleccione la herramienta de ajuste en imagen
y, a continuación, haga clic en el área de la imagen que desea
ajustar. Arrastre el puntero hacia arriba o hacia abajo para iluminar u oscurecer los valores para todos los tonos
similares de la fotografía.
Para identificar áreas en la imagen que se va a recortar (negras o blancas) seleccione Mostrar recorte en el cuadro de
diálogo Curvas o elija Mostrar recorte para puntos negros/blancos en el menú del panel Ajustes.
Puede añadir hasta 14 puntos de control a la curva. Para quitar un punto de control, arrástrelo fuera del gráfico,
selecciónelo y pulse Supr, o bien mantenga pulsada la tecla Ctrl (Windows) o la tecla Comando (Mac OS) y haga clic
en dicho punto. No se pueden eliminar los puntos finales de la curva.
Última modificación 8/6/2011
133
USO DE PHOTOSHOP
Ajustes tonales y de color
Con la herramienta de ajuste sobre la imagen seleccionada, haga clic en tres áreas de la imagen para añadir puntos a la curva. Aumenta el
contraste de la imagen como resultado de aclarar las iluminaciones y oscurecer las sombras, lo que se representa con una curva en S.
Para determinar las zonas más claras y más oscuras de una imagen RGB, arrastre a lo largo de la imagen con la
herramienta de ajuste en imagen. La gráfica Curvas muestra los valores de intensidad del área situada bajo el puntero
y la ubicación correspondiente en la curva. Al arrastrar el puntero por la imagen CMYK, se muestran los porcentajes en
el panel Color si está configurado para mostrar los valores CMYK.
5 Para ajustar la forma de la curva, realice una de las siguientes acciones:
• Haga clic en un punto y arrastre la curva hasta que considere correctos el tono y el color. Pulse la tecla Mayús y haga
clic para seleccionar varios puntos y moverlos a la vez.
• Seleccione la herramienta de ajuste sobre la imagen
. Al mover el puntero del ratón por la imagen, cambia a un
cuentagotas y aparece un indicador en la curva que muestra el valor tonal de los píxeles subyacentes. Haga clic en
el valor tonal deseado de la imagen y arrastre el cursor en sentido vertical hacia arriba o hacia abajo a fin de ajustar
la curva.
• Haga clic en un punto de la curva e introduzca valores en los cuadros de texto Entrada y Salida.
• Seleccione el lápiz de la parte izquierda de la cuadrícula de la curva y arrastre para dibujar una curva nueva.
Mantenga pulsada la tecla Mayús para limitar la curva a una línea recta y haga clic para definir los puntos finales.
Cuando termine, suavice la curva. Haga clic en el icono Suavizar
del panel Ajustes de curvas o haga clic en
Suavizar en el cuadro de diálogo Curvas.
Los puntos de la curva permanecen anclados hasta que los mueve. Como resultado, puede realizar un ajuste en un área
tonal sin que ello afecte a otras áreas.
Aplicación de una corrección automática
❖ Haga clic en Automático en el panel Ajustes de Curvas o en el cuadro de diálogo Curvas.
Automático aplica una corrección de color automática conforme al ajuste por defecto. Si desea cambiar el ajuste por
defecto, use las opciones del cuadro de diálogo Opciones de corrección de color automática. Puede aplicar una
corrección de Color automático, Contraste automático o Tono automático a una imagen. Para obtener más
información sobre estas opciones, consulte “Definición de opciones de ajuste automático” en la página 156.
Última modificación 8/6/2011
134
USO DE PHOTOSHOP
Ajustes tonales y de color
Definición de puntos blanco y negro con los reguladores de punto negro y de punto blanco
Utilice los reguladores Blanco y Negro para definir rápidamente puntos blanco y negro. Por ejemplo, si mueve el
regulador del punto negro a la derecha hasta la entrada 5, Photoshop asigna todos los píxeles de la entrada 5 e inferiores
al nivel 0. De la misma forma, si mueve el regulador del punto blanco a la izquierda hasta el nivel 243, Photoshop asigna
todos los píxeles del nivel 243 y superiores al nivel 255. La asignación afecta a los píxeles más oscuros y más claros de
cada canal. Los píxeles correspondientes de los otros canales se ajustan proporcionalmente para impedir que se
modifique el equilibrio de color.
1 Arrastre los reguladores de punto blanco y negro a cualquier punto del eje. Mientras arrastra, observe que el valor
de entrada cambia.
2 Para previsualizar el recorte al mismo tiempo que ajusta los puntos blanco y negro, realice una de las acciones
siguientes:
• Mantenga pulsada la tecla Alt (Windows) u Opción (Mac OS) a medida que arrastra los reguladores.
• Seleccione Mostrar recorte para puntos negros/blancos en el menú del panel Ajustes o Mostrar recorte en el cuadro
de diálogo Curvas.
Definición de puntos blanco y negro con las herramientas de cuentagotas
1 Haga clic en la herramienta Cuentagotas - Definir punto negro. En el Selector de color de Adobe, seleccione un
valor cuyos valores de R, G y B sean idénticos. Para definir el valor como negro, establezca los valores R, G y B en 0.
2 Con el cuentagotas, haga clic en una zona de la imagen que represente el punto negro o en el área con los menores
valores tonales.
3 Haga doble clic en la herramienta Cuentagotas para definir punto blanco y seleccione un color con valores de R, G
y B idénticos.
4 Haga clic en el área de la imagen con los valores tonales más luminosos para definir el punto blanco.
Métodos abreviados de teclado: curvas
Puede utilizar estos métodos abreviados de teclado para Curvas:
• (Cuadro de diálogo Curvas) Para definir un punto en la curva del canal actual, pulse Ctrl (Windows) o Comando
(Mac OS) y haga clic en la imagen.
Si, por el contrario, está utilizando el ajuste Curvas, simplemente haga clic en la imagen con la herramienta de
ajuste en imagen
.
• Para establecer un punto en la curva para el color seleccionado en cada canal de componente de color (pero no en
el canal compuesto), pulse la tecla Mayús+Control (Windows) o Mayús+Comando (Mac OS) y haga clic en la
imagen.
• Para seleccionar varios puntos, pulse Mayús y haga clic en los puntos de la curva. Los puntos seleccionados se
rellenan con negro.
• Para deseleccionar todos los puntos de la curva, haga clic en la cuadrícula o pulse Ctrl+D (Windows) o
Comando+D (Mac OS).
• Para seleccionar el siguiente punto superior de la curva, pulse la tecla más; para seleccionar el siguiente inferior,
pulse la tecla menos.
• Para mover los puntos seleccionados de la curva, pulse las teclas de flecha.
Última modificación 8/6/2011
135
USO DE PHOTOSHOP
Ajustes tonales y de color
Corrección del color utilizando los cuentagotas
Puede utilizar los cuentagotas de los ajustes Niveles o Curvas para corregir un tinte de color, por ejemplo, un matiz no
deseado de un exceso de color (rojo, verde y azul o cian, magenta y amarillo). Equilibrar el color de una imagen es más
fácil si se identifica primero un área que debe ser neutral y se elimina después el tinte de color de esta área. Según la
imagen, puede utilizar uno de los cuentagotas o los tres. Los cuentagotas funcionan mejor en imágenes con colores
neutrales fáciles de identificar.
Nota: la herramienta Cuentagotas - Definir punto gris
se utiliza básicamente para la corrección de color y no está
disponible cuando se trabaja con imágenes en escala de grises.
Para obtener un mejor resultado, no utilice los cuentagotas en imágenes que necesitan de mucha intervención para
asignar un píxel a los valores de máxima iluminación o mínima sombra.
Importante: utilizar los cuentagotas deshace cualquier ajuste realizado anteriormente en Niveles o Curvas. Si tiene
previsto utilizar los cuentagotas, es mejor utilizarlos primero y reajustar a continuación los valores con los reguladores
de Niveles o con los puntos de Curvas.
1 Identifique el área de la imagen que debe ser de color gris neutro, por ejemplo, una carretera.
Utilice una muestra de color para marcar un área neutral para poder hacer clic sobre ella con un cuentagotas
posteriormente.
2 Haga clic en el icono Niveles o en el icono Curvas del panel Ajustes o elija Capa > Nueva capa de ajuste y seleccione,
a continuación, Niveles o Curvas.
Nota: también puede elegir Imagen > Ajustes y seleccionar, a continuación, Niveles o Curvas. Los pasos siguientes se
realizan en el cuadro de diálogo Niveles o en el cuadro de diálogo Curvas. No obstante, recuerde que, con este
procedimiento, los ajustes se aplican directamente en la capa de la imagen y se elimina información de la imagen.
3 En el panel Ajustes, haga doble clic en la herramienta Cuentagotas - Definir punto gris
. En el Selector de color
de Adobe, compruebe que el color seleccionado posea valores de R, G y B idénticos (por ejemplo, 128, 128 y 128).
4 Con Cuentagotas - Definir punto gris, haga clic en el área neutral identificada en el paso 1. De esta manera, se
restablecen los medios tonos y se quita el tinte de color de la imagen.
5 Si es preciso, aplique otros ajustes con el panel Ajustes.
Si ha especificado colores de destino nuevos para un cuentagotas, Photoshop le preguntará si desea guardar los nuevos
colores de destino como valores por defecto.
Ajuste del tono y la saturación
Tono/saturación permite ajustar el tono, la saturación y la luminosidad de una gama de colores concreta de una
imagen o ajustar todos los colores de una imagen a la vez. Este ajuste resulta especialmente útil para reajustar colores
de una imagen CMYK de modo que estén dentro de la gama de un dispositivo de salida.
Si lo desea, puede guardar determinados ajustes de Tono/saturación en el panel Ajustes para reutilizarlos en lo sucesivo
con otras imágenes. Para obtener más información, consulte “Guardado de ajustes” en la página 125 y “Reaplicación
de ajustes” en la página 125.
Aplicación del ajuste Tono/saturación
1 Realice una de las siguientes acciones:
• Haga clic en el icono Tono/saturación
o en un ajuste preestablecido de Tono/saturación en el panel Ajustes.
Última modificación 8/6/2011
136
USO DE PHOTOSHOP
Ajustes tonales y de color
• Seleccione Capa > Nueva capa de ajuste > Tono/saturación. Haga clic en OK en el cuadro de diálogo Nueva capa.
Las dos barras de color del cuadro de diálogo representan los colores en el orden en el que se muestran en la rueda
de colores. La barra de color superior muestra el color antes del ajuste; la barra inferior muestra cómo afecta el
ajuste a todos los tonos con toda la saturación.
Nota: también puede elegir Imagen > Ajustes > Tono/saturación. No obstante, recuerde que, con este procedimiento, los
ajustes se aplican directamente en la capa de la imagen y se elimina información de la imagen.
2 En el panel Ajustes, seleccione los colores que pretenda ajustar mediante el menú desplegable de edición:
• Seleccione Todos para ajustar de una vez todos los colores.
• Seleccione una de las otras gamas de color predefinidas de la lista para el color que desea ajustar. Para modificar la
gama de colores, consulte “Ajuste del tono y la saturación” en la página 135.
3 Para Tono, introduzca un valor o arrastre el regulador hasta obtener los colores deseados.
Los valores que se muestran en el cuadro reflejan el número de grados de rotación alrededor de la rueda desde el color
original del píxel. Un valor positivo indica rotación hacia la derecha y, un valor negativo, rotación hacia la izquierda.
Los valores pueden estar comprendidos entre -180 y +180.
0/360
B
270
A
90
180
Rueda de colores
A. Saturación B. Tono
También puede seleccionar la herramienta de ajuste en imagen
en el Panel Ajustes y pulsar Ctrl (Windows) o
Comando (Mac OS) y hacer clic en un color de la imagen. Arrastre el cursor a izquierda o derecha por la imagen para
modificar el valor del tono.
4 En Saturación, escriba un valor o arrastre el regulador hacia la derecha para aumentar la saturación o hacia la
izquierda para disminuirla.
El color se separa o se acerca al centro de la rueda de colores. Los valores pueden estar comprendidos entre -100
(porcentaje de desaturación, colores más apagados) y +100 (porcentaje de incremento de saturación).
También puede seleccionar la herramienta de ajuste en imagen
en el panel Ajustes y hacer clic en un color de la
imagen. Arrastre el cursor a izquierda o derecha por la imagen para reducir o aumentar, respectivamente, la
saturación de la gama de colores que incluya el píxel en el que ha hecho clic.
5 En Luminosidad, introduzca un valor o arrastre el regulador a la derecha para aumentar la luminosidad (añadir
blanco a un color) o a la izquierda para disminuirla (añadir negro a un color). Los valores pueden estar
comprendidos entre -100 (porcentaje de negro) y +100 (porcentaje de blanco).
Nota: haga clic en el botón Restaurar ajuste
del panel Ajustes para deshacer el ajuste de Tono/saturación.
Especificación de la gama de colores ajustada con el ajuste Tono/saturación
1 Realice una de las siguientes acciones:
• Haga clic en el icono Tono/saturación
del panel Ajustes.
Última modificación 8/6/2011
137
USO DE PHOTOSHOP
Ajustes tonales y de color
• Seleccione Capa > Nueva capa de ajuste > Tono/saturación. Haga clic en OK en el cuadro de diálogo Nueva capa.
Nota: también puede elegir Imagen > Ajustes > Tono/saturación. No obstante, recuerde que, con este procedimiento, los
ajustes se aplican directamente en la capa de la imagen y se elimina información de la imagen.
2 En el panel Ajustes, seleccione un color en el menú que hay justo encima de los reguladores.
En el panel Ajustes aparecen cuatro valores (expresados en grados) de la rueda de colores. Corresponden a los
reguladores de ajuste que aparecen entre las barras de color. Los dos reguladores interiores definen la gama de color.
Los dos reguladores triangulares exteriores muestran dónde "se atenúan" los ajustes en una gama de color (una
atenuación es un desvanecimiento o estrechamiento de los ajustes en lugar de una aplicación muy claramente definida
de los límites de los ajustes).
3 Utilice las herramientas de cuentagotas o los reguladores de ajuste para modificar la gama de colores.
• Haga clic o arrastre el puntero en la imagen con la herramienta Cuentagotas
para seleccionar una gama de color.
Para ampliar la gama, haga clic o arrastre el puntero en la imagen con la herramienta Cuentagotas - Añadir a
ejemplo
. Para reducir la gama de color, haga clic o arrastre el puntero en la imagen con la herramienta
Cuentagotas - Restar del ejemplo
. Mientras que está seleccionada una de las herramientas de cuentagotas,
también puede pulsar la tecla Mayús para añadir a la gama o bien la tecla Alt (Windows) o la tecla Opción (Mac OS)
para restar.
• Arrastre uno de los reguladores triangulares blancos para ajustar la cantidad de atenuación de color
(desvanecimiento de ajuste) sin afectar a la gama.
• Mueva el área situada entre el triángulo y la barra vertical para ajustar la gama sin afectar a la cantidad de
atenuación.
• Arrastre el área del centro para mover todo el regulador de ajuste (que incluye los triángulos y las barras verticales)
para seleccionar otra área de color diferente.
• Mueva una de las barras verticales blancas para ajustar la gama del componente de color. Si aleja una barra vertical
del centro del regulador de ajuste y la acerca a un triángulo, aumenta la gama de color y disminuye la atenuación.
Si acerca una barra vertical al centro del regulador de ajuste y la aleja de un triángulo, disminuye la gama de color
y aumenta la atenuación.
• Pulse la tecla Ctrl (Windows) o la tecla Comando (Mac OS) y arrastre la barra de color para que aparezca un color
distinto en el centro de la barra.
A
B
C
D
E
D
C
B
Regulador de ajuste Tono/saturación
A. Valores del regulador Tono B. Ajusta la atenuación sin afectar a la gama C. Ajusta la gama sin afectar a la atenuación D. Ajusta la gama
de color y la atenuación E. Mueve todo el regulador
Si modifica el regulador de ajuste para que quede dentro de una gama de color distinta, el nombre refleja el cambio en
el menú Editar. Por ejemplo, si elige Amarillo y modifica su gama para que quede dentro de la parte roja de la barra de
color, el nombre cambia a Rojo 2. Puede convertir hasta seis de las gamas de color individuales en variaciones de la
misma gama de color (por ejemplo, de Rojo a Rojo 6).
Última modificación 8/6/2011
138
USO DE PHOTOSHOP
Ajustes tonales y de color
Nota: por defecto, la gama de color seleccionada al elegir un componente de color es de 30° de anchura, con 30° de
atenuación en cada lado. Definir una atenuación demasiado baja puede generar bandas en la imagen.
Coloreado de una imagen en escala de grises o creación de un efecto monocromo
1 Si colorea una imagen en escala de grises, seleccione Imagen > Modo > Color RGB para convertir la imagen a RGB.
2 Realice una de las acciones siguientes para acceder al ajuste Tono/saturación:
• Haga clic en el icono Tono/saturación
del panel Ajustes.
• Seleccione Capa > Nueva capa de ajuste > Tono/saturación. Haga clic en OK en el cuadro de diálogo Nueva capa.
Nota: también puede elegir Imagen > Ajustes > Tono/saturación. No obstante, recuerde que, con este procedimiento, los
ajustes se aplican directamente en la capa de la imagen y se elimina información de la imagen.
3 Seleccione la opción Colorear. Si el color frontal es negro o blanco, la imagen adopta un tono rojo (0°). Si el color
frontal no es negro ni blanco, la imagen adopta el tono del color frontal actual. El valor de luminosidad de cada píxel
no cambia.
4 (Opcional) Utilice el regulador de tono para seleccionar un nuevo color. Utilice los reguladores Saturación y
Luminosidad para ajustar la saturación y la luminosidad de los píxeles.
Ajuste de la saturación de color mediante Intensidad
Intensidad ajusta la saturación de manera que se reduce el recorte a medida que los colores se acercan a la plena
saturación. Este ajuste permite aumentar la saturación de los colores menos saturados más que la de los que ya están
saturados. Intensidad también evita la saturación excesiva de los tonos de piel.
1 Realice una de las siguientes acciones:
• En el panel Ajustes, haga clic en el icono Intensidad
.
• Seleccione Capa > Nueva capa de ajuste > Intensidad. En el cuadro de diálogo Nueva capa, escriba un nombre para
la capa de ajuste de intensidad y haga clic en OK.
Nota: también puede elegir Imagen > Ajustes > Intensidad. No obstante, recuerde que, con este procedimiento, los ajustes
se aplican directamente en la capa de la imagen y se elimina información de la imagen.
2 Arrastre el regulador Intensidad para aumentar o reducir la saturación del color sin recorte cuando los colores se
saturan más; si desea ajustar la saturación del color, realice una de las siguientes acciones:
• Para aplicar más ajuste a los colores menos saturados e impedir el recorte de los colores a medida que se acercan a
la saturación plena, mueva el regulador Intensidad hacia la derecha.
• Para aplicar la misma proporción del ajuste de saturación a todos los colores con independencia de su grado de
saturación actual, mueva el regulador Saturación. En algunos casos, esta acción genera menos bandas que el
regulador Saturación del panel de ajustes de Tono/saturación o el cuadro de diálogo Tono/saturación.
• Para reducir la saturación, mueva el regulador Intensidad o el regulador Saturación hacia la izquierda.
Conversión de una imagen en color en una imagen en blanco y negro
El ajuste Blanco y negro permite convertir una imagen en color en escala de grises pero conservando el control total
sobre el método de conversión de los distintos colores. También puede matizar la escala de grises aplicando un tono
de color a la imagen, por ejemplo, para crear un efecto sepia. Blanco y negro funciona como el Mezclador de canales,
que también convierte las imágenes en color en monocromo pero permitiéndole ajustar la entrada del canal de color.
Última modificación 8/6/2011
139
USO DE PHOTOSHOP
Ajustes tonales y de color
Para ver un vídeo sobre la conversión de imágenes en color a blanco y negro, visite www.adobe.com/go/vid0017_es.
1 Realice una de las siguientes acciones:
• Haga clic en el icono Blanco y negro
o en un ajuste preestablecido de Blanco y negro en el panel Ajustes.
• Seleccione Capa > Nueva capa de ajuste > Blanco y negro. En el cuadro de diálogo Nueva capa, escriba un nombre
para la capa de ajuste y haga clic en OK.
Photoshop aplica una conversión de escala de grises por defecto.
Nota: también puede elegir Imagen > Ajustes > Blanco y negro. No obstante, recuerde que, con este procedimiento, los
ajustes se aplican directamente en la capa de la imagen y se elimina información de la imagen.
2 En el panel Ajustes, ajuste manualmente la conversión mediante los reguladores de color, aplique una conversión
automática o seleccione una mezcla personalizada guardada con anterioridad.
Ajuste preestablecido menú Seleccione una mezcla de escala de grises predefinida o una mezcla guardada
anteriormente. Para guardar una mezcla, seleccione Guardar ajuste preestablecido de blanco y negro en el menú del
panel.
Automático Define una mezcla de escala de grises según los valores de color de la imagen maximizando la distribución
de los valores de gris. La mezcla automática suele producir resultados excelentes o se puede utilizar como de punto de
partida para ajustar los valores de gris con los reguladores de color.
Reguladores de color Ajuste los tonos de gris de los colores específicos de una imagen. Arrastre el regulador a la
izquierda para oscurecer o a la derecha para aclarar los tonos de gris del color original de una imagen.
• Para ajustar un componente de color determinado, seleccione la herramienta de ajuste en imagen
y, a
continuación, haga clic en la imagen. Arrastre el cursor hacia izquierda o derecha para cambiar el regulador de color
predominante de esa ubicación y hacerlo más oscuro o más brillante.
Nota: si usa el cuadro de diálogo Blanco y negro en lugar del panel Ajustes, haga clic en un área de la imagen y
mantenga pulsado el botón del ratón para activar el regulador del color predominante de esa ubicación y, luego,
arrástrelo en sentido horizontal para cambiar el regulador.
• Haga clic en el botón Restaurar ajuste
para recuperar la conversión de escala de grises por defecto en todos los
reguladores.
Previsualizar Anule la selección para ver la imagen en su modo de color original.
3 Para aplicar un tono de color, seleccione Matiz. Para ajustar el color del matiz, haga clic en la muestra de color para
abrir el Selector de color.
Más temas de ayuda
“Mezcla de los canales de color” en la página 149
Mejora de los detalles de iluminación y sombra
El comando Sombra/iluminación resulta útil para corregir fotografías en las que aparece una silueta en la imagen como
consecuencia de la existencia de una luz de fondo muy fuerte o para corregir sujetos que aparecen ligeramente borrosos
por estar demasiado cerca del flash de la cámara. Este ajuste también es útil para iluminar áreas de sombra en una
imagen que está bien iluminada. El comando Sombra/iluminación no sólo aclara u oscurece una imagen, sino que la
aclara o la oscurece en función de los píxeles adyacentes (entorno local) de las sombras o de las iluminaciones. Por este
motivo, existen controles separados de las sombras y las iluminaciones. Por defecto, se arreglan las imágenes que
tienen problemas de luz de fondo.
Última modificación 8/6/2011
140
USO DE PHOTOSHOP
Ajustes tonales y de color
El comando Sombra/iluminación también dispone del regulador Contraste de semitono, de las opciones Recorte negro
y Recorte blanco para ajustar el contraste global de la imagen y del regulador Corrección de color para ajustar la
saturación.
Imagen original y corrección de Sombra/iluminación aplicada
Ajuste de las sombras e iluminaciones de una imagen
1 Seleccione Imagen > Ajustes > Sombra/iluminación.
Compruebe que la opción Previsualizar esté seleccionada en el cuadro de diálogo si desea que la imagen se vaya
actualizando conforme realiza ajustes.
2 Ajuste la cantidad de corrección de iluminación moviendo el regulador Cantidad o introduciendo un valor en el
cuadro de porcentaje de sombras o iluminaciones. Cuanto más alto sea el valor, mayor será la iluminación de las
sombras o el oscurecimiento de las iluminaciones. Puede ajustar tanto las sombras como las iluminaciones de una
imagen.
3 Para un control más preciso, seleccione Mostrar más opciones para realizar ajustes adicionales.
Nota: si desea aumentar el detalle de las sombras en una imagen con una exposición correcta, pruebe con valores de entre
el 0 y el 25% para Cantidad y Anchura tonal de Sombras.
4 (Opcional) Haga clic en el botón Guardar como valores por defecto para guardar los ajustes actuales y establecerlos
como ajustes por defecto para el comando Sombra/iluminación. Para restaurar los ajustes por defecto originales,
mantenga pulsada la tecla Mayús y haga clic en el botón Guardar como valores por defecto.
Nota: puede volver a utilizar valores de Sombra/iluminación haciendo clic en el botón Guardar para guardar los ajustes
actuales en un archivo y utilizando el botón Cargar posteriormente para volver a cargarlos. Para obtener más
información sobre cómo guardar y cargar ajustes, consulte “Guardado de ajustes” en la página 125.
5 Haga clic en OK.
Opciones del comando Sombra/iluminación
Cantidad Controla (de forma independiente de los valores de luces y sombras de la imagen) cuánta corrección se debe
aplicar.
Nota: si los valores de Cantidad son demasiado elevados, el resultado puede ser una forma extendida en la que lo que, al
principio, era una iluminación, acabe siendo más oscuro que las propias sombras. Si sucede esto, la imagen ajustada da
la impresión de poca naturalidad.
Anchura tonal Controla la gama de tonos de las sombras o iluminaciones modificadas. Los valores más bajos limitan
los ajustes a las regiones más oscuras en la corrección de sombras y a las regiones más claras en la corrección de
iluminaciones. Los valores más altos aumentan la gama de tonos que se ajustan más en los medios tonos. Por ejemplo,
al 100%, el regulador de anchura tonal de sombras afecta a las sombras en mayor medida y a los medios tonos de
manera parcial, pero no afecta a las iluminaciones más brillantes. La anchura tonal varía según la imagen. Un valor
demasiado grande puede introducir halos alrededor de bordes oscuros o claros. Los ajustes por defecto intentan
Última modificación 8/6/2011
141
USO DE PHOTOSHOP
Ajustes tonales y de color
reducir estos efectos. También pueden aparecer halos cuando los valores de cantidad de iluminación o de sombra son
demasiado altos.
La anchura tonal está establecida en 50% por defecto. Si al aclarar un sujeto oscuro los medios tonos o las áreas más
claras cambian demasiado, aproxime el valor de la anchura tonal de las sombras a cero de modo que sólo se aclaren
las áreas más oscuras. En cambio, si necesita iluminar los medios tonos además de las sombras, aproxime el valor de la
anchura tonal de las sombras al 100%.
Radio Controla el tamaño de entorno local de cada píxel. Los píxeles adyacentes se utilizan para determinar si un píxel
se encuentra en las sombras o en las iluminaciones. Si mueve el regulador hacia la izquierda, se especifica un área más
pequeña; si lo mueve hacia la derecha, se especifica un área más grande. El tamaño óptimo de entorno local depende
de la imagen. Conviene experimentar con el ajuste. Si el valor del radio es demasiado alto, los ajustes iluminarán (u
oscurecerán) toda la imagen en lugar de iluminar sólo el sujeto. Conviene definir el radio con el tamaño aproximado
de los sujetos de interés de la imagen. Experimente con diferentes ajustes de radio para obtener el mejor equilibrio
entre el contraste del sujeto y la iluminación (u oscuridad) diferencial del sujeto en comparación con el fondo.
Brillo Ajusta el brillo en una imagen en escala de grises. Este ajuste sólo está disponible para imágenes en escala de
grises. Si mueve el regulador Brillo hacia la izquierda, se oscurece la imagen en escala de grises y, si lo mueve hacia la
derecha, se aclara la imagen en escala de grises.
Contraste de semitono Ajusta el contraste de los medios tonos. Mueva el regulador hacia la izquierda para reducir el
contraste y hacia la derecha para aumentarlo. También puede introducir un valor en el cuadro Contraste de semitono.
Un valor negativo reduce el contraste y un valor positivo lo incrementa. El aumento del contraste de semitono produce
un contraste mayor en los medios tonos al mismo tiempo que oscurece las sombras y aclara las iluminaciones.
Recorte negro y Recorte blanco Especifica en qué medida se recortan las sombras y las iluminaciones a los nuevos
colores extremos de sombra (nivel 0) e iluminación (nivel 255) de la imagen. Cuanto más altos sean los valores, mayor
será el contraste de la imagen. Tenga cuidado de no especificar valores de recorte demasiado grandes, ya que esto
reduce el detalle de las sombras o iluminaciones (los valores de intensidad se recortan e interpretan como negro puro
o blanco puro).
Adición de contrastes a una fotografía
Puede añadir contraste a una imagen de dos maneras, según el problema.
Si la imagen necesita contraste global porque no utiliza la gama tonal completa, haga clic en el icono Niveles
del
panel Ajustes. A continuación, arrastre los reguladores de entrada de sombra e iluminación hacia dentro hasta que
toquen los extremos del histograma.
A
B
La capa de la imagen no se extiende hasta los extremos del gráfico, lo que indica que la imagen no utiliza la gama tonal completa.
A. Regulador de entrada de sombra B. Regulador de entrada de iluminación
Si la imagen utiliza la gama tonal completa pero necesita contraste de medios tonos, haga clic en el icono Curvas
del panel Ajustes. Arrastre la curva hasta formar una S.
Última modificación 8/6/2011
142
USO DE PHOTOSHOP
Ajustes tonales y de color
Aumentar la pendiente en medio de la curva aumenta el contraste de los medios tonos.
Más temas de ayuda
“Acerca de las capas de ajuste y de relleno” en la página 288
Ajuste de los tonos y exposición HDR
Los ajustes de Exposición y Tonos HDR están diseñados principalmente para imágenes HDR de 32 bits, pero también
se pueden aplicar a imágenes de 16 y 8 bits para crear efectos similares a HDR.
Para ver un vídeo sobre cómo aplicar efectos HDR a imágenes de 16 bits o de 8 bits, visite
www.adobe.com/go/lrvid5011_ps_es.
Ajuste de la exposición HDR
El ajuste Exposición se realiza por medio de cálculos en un espacio de color lineal (gamma 1.0) en lugar de en el espacio
de color actual.
1 Realice una de las siguientes acciones:
• Haga clic en el icono Exposición
o en un ajuste preestablecido de Exposición en el panel Ajustes.
• Seleccione Capa > Nueva capa de ajuste > Exposición.
Nota: también puede elegir Imagen > Ajustes > Exposición. No obstante, recuerde que, con este procedimiento, los
ajustes se aplican directamente en la capa de la imagen y se elimina información de la imagen. Las capas de ajuste
para imágenes de 32 bits sólo se encuentran disponibles en Photoshop Extended.
2 En el panel Ajustes, defina cualquiera de las opciones siguientes:
Exposición Ajusta el final de la iluminación de la escala tonal con un efecto mínimo sobre las sombras extremas.
Con imágenes de 32 bits, también puede acceder al regulador Exposición en la parte inferior de la ventana de la
imagen.
Desplazamiento Oscurece las sombras y los medios tonos con un efecto mínimo sobre las iluminaciones.
Gamma Ajusta el valor gamma de la imagen utilizando una función simple. Los valores negativos se reflejan
alrededor de cero (es decir, siguen siendo negativos pero se ajustan de todos modos como si fueran positivos).
Los cuentagotas ajustan los valores de luminancia de la imagen (a diferencia de los cuentagotas de Niveles, que
afectan a todos los canales de color).
• La herramienta Cuentagotas - Definir punto negro establece el Desplazamiento y cambia el píxel en el que se
hace clic a cero.
• La herramienta Cuentagotas - Definir punto blanco establece la Exposición y cambia el punto en el que se hace
clic a blanco (1.0 para imágenes HDR).
• La herramienta Cuentagotas - Medios tonos establece la Exposición y cambia el valor en el que se hace clic a gris
medio.
Última modificación 8/6/2011
143
USO DE PHOTOSHOP
Ajustes tonales y de color
Más temas de ayuda
“Información sobre las imágenes de alto rango dinámico” en la página 80
Ajuste de los tonos HDR
El comando Tonos HDR permite aplicar la gama completa de ajustes de contraste y exposición de HDR a imágenes
individuales.
Nota: los tonos HDR precisan de capas acopladas.
1 Abra una imagen de 32, 16 u 8 bits en el modo de color RGB o Escala de grises.
2 Seleccione Imagen > Ajustes > Tonos HDR.
Para obtener información detallada sobre cada ajuste, consulte “Opciones para imágenes de 16 u 8 bits” en la
página 84. (En el cuadro de diálogo Tonos HDR, estas opciones se aplican a imágenes de todas las profundidades
de bits).
Preparación de imágenes para la imprenta
Más temas de ayuda
“Impresión con gestión de color en Photoshop” en la página 475
Definición de los valores de destino de sombra e iluminación
Es necesario asignar valores de sombra e iluminación (seleccionar valores de destino) de una imagen porque la
mayoría de los dispositivos de salida (generalmente imprentas) no pueden imprimir detalles en los valores de sombra
más negros (cerca del nivel 0) ni en los valores de iluminación más blancos (cerca del nivel 255). Especificar el nivel
mínimo de sombra y el nivel máximo de iluminación ayuda a incluir los detalles importantes de sombra e iluminación
dentro de la gama del dispositivo de salida.
Si va a imprimir una imagen en una impresora de escritorio y utiliza un sistema con gestión de color, no defina valores
de destino. El sistema de gestión de color de Photoshop realiza ajustes automáticamente a la imagen que ve en la
pantalla para que se imprima correctamente en la impresora de escritorio configurada.
Uso de Niveles para conservar detalles de iluminación y sombra en las
impresiones
Los reguladores de niveles de salida le permiten definir los niveles de sombra e iluminación para comprimir la imagen
en una gama inferior a 0 y 255. Utilice este ajuste para conservar detalles de iluminación y sombra cuando vaya a
imprimir una imagen en una imprenta cuyas características conoce. Por ejemplo, imagine que en la imagen hay
detalles de iluminación importantes con un valor de 245 y que la imprenta que va a utilizar no admite un punto inferior
al 5%. Puede mover el regulador de iluminación hasta el nivel 242 (que representa un punto del 5% en la imprenta)
para cambiar el detalle de iluminación de 245 a 242. Ahora, el detalle de iluminación puede imprimirse correctamente
en dicha imprenta.
Por lo general, no es buena idea utilizar reguladores de niveles de salida para seleccionar imágenes con iluminaciones
especulares. La iluminación especular parecerá gris en lugar de mostrar un blanco puro. Utilice el cuentagotas de
iluminación para imágenes con iluminaciones especulares.
Última modificación 8/6/2011
144
USO DE PHOTOSHOP
Ajustes tonales y de color
Selección de sombras e iluminaciones con reguladores de niveles de salida
Definición de los valores de destino mediante cuentagotas
1 Seleccione la herramienta Cuentagotas
en el cuadro de herramientas. En las opciones de la herramienta
Cuentagotas puede seleccionar Promedio de 3 x 3 en el menú Tamaño de muestra. Esto asegura una muestra
representativa de un área en lugar del valor de un único píxel de la pantalla.
2 Haga clic en el icono Niveles
o Curvas
en el panel Ajustes.
Al seleccionar Niveles o Curvas, la herramienta Cuentagotas
está activa fuera del cuadro de diálogo. Todavía puede
acceder a los controles de desplazamiento, las herramientas Mano y Zoom
mediante los métodos abreviados de
teclado.
3 Para identificar áreas de iluminaciones y sombras que desee conservar en la imagen, realice una de las siguientes
acciones:
• Mueva el puntero por la imagen y observe el panel Información para localizar las áreas más claras y las más oscuras
que desea conservar (no recortar a negro o blanco puros). (Consulte “Visualización de valores de color de una
imagen” en la página 118).
• Arrastre el puntero por la imagen y observe las Curvas en el panel Ajustes para encontrar los puntos más claros y
los más oscuros que desee conservar. Este método no funciona si en el ajuste Curvas se ha seleccionado el canal
compuesto CMYK.
Cuando busque los detalles más claros de iluminación que desea conservar como un valor (más bajo) de impresión,
no incluya iluminaciones especulares. Las iluminaciones especulares como el destello en una joya o un punto de
resplandor son los puntos más brillantes de una imagen. Conviene recortar los píxeles de iluminación especular
(blanco puro, sin detalle) para que no se imprima ninguna tinta en el papel.
También se puede utilizar el comando Umbral para identificar iluminaciones y sombras representativas antes de
acceder a los cuadros de diálogo Niveles o Curvas. (Consulte “Creación de una imagen con dos valores: blanco y negro”
en la página 160).
4 Para asignar valores de iluminación al área más clara de la imagen, haga doble clic en la herramienta Cuentagotas
- Definir punto blanco
en el ajuste Niveles o Curvas para mostrar el Selector de color. Escriba los valores que
desea asignar al área más clara de la imagen y haga clic en OK. A continuación, haga clic en la iluminación
identificada en el paso 3.
Si, accidentalmente, hace clic en la iluminación equivocada, vuelva a hacer clic en el botón Restaurar
Ajustes.
Última modificación 8/6/2011
del panel
145
USO DE PHOTOSHOP
Ajustes tonales y de color
Según el dispositivo de salida, puede lograr una buena iluminación en una imagen con tonalidad media utilizando los
valores CMYK 5, 3, 3 y 0 respectivamente al imprimir en papel blanco. Un equivalente RGB aproximado es 244, 244,
244 y un equivalente en escala de grises aproximado es un punto del 4%. Aproxime estos valores de destino
rápidamente escribiendo 96 en el cuadro Brillo (B) del área HSB del Selector de color.
Con una imagen con tonalidad dominante oscura, podría definir la iluminación con un valor inferior para evitar
demasiado contraste. Experimente con valores de brillo comprendidos entre 96 y 80.
Los valores de los píxeles se ajustan en toda la imagen de manera proporcional a los nuevos valores de iluminación.
Los píxeles que sean más claros que el área pulsada se recortarán (se ajustarán al nivel 255, blanco puro). El panel
Información muestra los valores anteriores y posteriores a los ajustes de color.
Definir el valor de destino de la herramienta Cuentagotas - Definir punto blanco y hacer clic en una iluminación para asignarle el valor de
destino
5 Para asignar valores de sombras al área más oscura de la imagen que desea conservar, haga doble clic en la
herramienta Cuentagotas - Definir punto negro
en el panel Ajustes para mostrar el Selector de color. Escriba
los valores que desea asignar al área más oscura de la imagen y haga clic en OK. A continuación, haga clic en la
sombra identificada en el paso 3.
Al imprimir en papel blanco, normalmente puede conseguir una sombra idónea en una imagen con tonalidad media
con los valores CMYK 65, 53, 51 y 95. Un equivalente RGB aproximado es 10, 10, 10 y un equivalente en escala de grises
aproximado es un punto del 96%. Aproxime estos valores rápidamente escribiendo 4 en el cuadro Brillo (B) del área
HSB del Selector de color.
Con una imagen con tonalidad dominante clara, puede definir la sombra en un valor superior para mantener el
detalle de las iluminaciones. Experimente con valores de brillo comprendidos entre 4 y 20.
Igualación, reemplazo y mezcla de colores
Coincidencia del color de imágenes distintas
El comando Igualar color iguala colores entre varias imágenes, varias capas o varias selecciones. Además, permite
ajustar los colores de una imagen cambiando la luminancia y la gama de color, y neutralizando un tinte de color. El
comando Igualar color sólo funciona en modo RGB.
Última modificación 8/6/2011
146
USO DE PHOTOSHOP
Ajustes tonales y de color
Cuando utilice el comando Igualar color, el puntero adopta la forma de la herramienta Cuentagotas. Utilice la
herramienta Cuentagotas mientras ajusta la imagen para ver los valores de píxeles de color del panel Información.
Este panel proporciona información sobre los cambios de los valores de color al utilizar el comando Igualar color.
Consulte “Visualización de valores de color de una imagen” en la página 118.
El comando Igualar color hace coincidir los colores de una imagen (imagen de origen) con los de otra imagen (imagen
de destino). El comando Igualar color resulta útil al intentar conseguir colores coherentes en distintas fotografías o
cuando ciertos colores (como los tonos de piel) de una imagen deben coincidir con los colores de otra imagen.
Además de hacer coincidir el color entre dos imágenes, el comando Igualar color puede hacer coincidir el color entre
diferentes capas de la misma imagen.
Coincidencia del color entre dos imágenes
1 (Opcional) Efectúe una selección en las imágenes de origen y de destino.
Si no selecciona un área, el comando Igualar color iguala la estadística de la imagen global en ambas.
2 Con la imagen que desea cambiar activa, seleccione Imagen > Ajustes > Igualar color.
Si va a aplicar el comando Igualar color a una capa específica de la imagen de destino, compruebe que ésta está activa
al seleccionar el comando Coincidir color.
3 En el menú Origen del área Estadística de la imagen del cuadro de diálogo Igualar color, seleccione la imagen de
origen cuyos colores desea aplicar a la imagen de destino. Seleccione Ninguno si no desea hacer referencia a otra
imagen para calcular el ajuste de color. Si selecciona Ninguno, las imágenes de origen y de destino son las mismas.
Si es necesario, utilice el menú Capa para seleccionar la capa de la imagen de origen cuyos colores desea hacer coincidir.
También puede elegir Combinadas en el menú Capa para hacer coincidir los colores de todas las capas de la imagen
de origen.
4 Si ha seleccionado un área de la imagen, realice una o varias de las acciones siguientes:
• En el área Imagen de destino, seleccione Ignorar selección al aplicar ajuste si va a aplicar el ajuste a toda la imagen
de destino. Esta opción pasa por alto la selección de la imagen de destino y aplica el ajuste a toda la imagen de
destino.
• En el área Estadística de la imagen, seleccione Usar selección de origen para calcular colores si ha seleccionado un
área de la imagen de origen y desea utilizar los colores de la selección para calcular el ajuste. Deseleccione esta
opción para pasar por alto la selección de la imagen de origen y utilizar los colores de toda la imagen de origen para
calcular el ajuste.
• En el área Estadística de la imagen, seleccione Usar selección de destino para calcular ajuste si ha seleccionado un
área de la imagen de destino y desea utilizar los colores de la selección para calcular el ajuste. Deseleccione esta
opción para pasar por alto la selección en la imagen de destino y calcular el ajuste mediante el uso de los colores de
toda la imagen de destino.
5 Para quitar tintes de color de la imagen de destino de manera automática, seleccione la opción Neutralizar.
Compruebe que la opción Previsualizar está seleccionada para que la imagen se actualice conforme realiza ajustes.
6 Para aumentar o disminuir el brillo de la imagen de destino, mueva el regulador Luminancia. Como alternativa,
introduzca un valor en el cuadro Luminancia. El valor máximo es 200, el mínimo es 1 y el valor por defecto es 100.
7 Para ajustar la saturación de color de la imagen de destino, ajuste el regulador Intensidad de color. Como
alternativa, introduzca un valor en el cuadro Intensidad de color. El valor máximo es 200, el mínimo es 1, que
produce una imagen en escala de grises, y el valor por defecto es 100.
8 Para controlar la cantidad de ajuste aplicada a la imagen, mueva el regulador Transición. Si mueve el regulador a la
derecha se reduce el ajuste.
Última modificación 8/6/2011
147
USO DE PHOTOSHOP
Ajustes tonales y de color
9 Haga clic en OK.
Coincidencia del color de dos capas de la misma imagen
1 (Opcional) Seleccione el área de la capa cuyo color desea hacer coincidir. Use este método para igualar un área de
color (por ejemplo, tonos faciales de piel) de una capa con el área de otra.
Si no selecciona un área, el comando Igualar color iguala los colores de toda la capa de origen.
2 Con la capa de destino (aquella a la que va a aplicar el ajuste de color) activa, seleccione Imagen > Ajustes > Igualar
color.
3 En el menú Origen del área Estadística de la imagen del cuadro de diálogo Coincidir color, compruebe que la
imagen del menú Origen es la misma que la imagen de destino.
4 Utilice el menú Capa para seleccionar la capa cuyos colores desea hacer coincidir. También puede elegir
Combinadas en el menú Capa para hacer coincidir los colores de todas las capas.
5 Si ha seleccionado un área de la imagen, realice una o varias de las acciones siguientes:
• En el área Imagen de destino, seleccione Omitir selección al aplicar ajuste si va a aplicar el ajuste a toda la capa de
destino. Esta opción pasa por alto la selección en la capa de destino y aplica el ajuste a toda la capa de destino.
• En el área Estadística de la imagen, seleccione Usar selección de origen para calcular colores si ha seleccionado un
área de la imagen de origen y desea utilizar el color de la selección para calcular el ajuste. Deseleccione esta opción
para pasar por alto la selección en la capa de origen y utilizar los colores de toda la capa de origen para calcular el
ajuste.
• En el área Estadística de la imagen, seleccione Usar selección de destino para calcular ajuste si sólo desea utilizar los
colores del área seleccionada de la capa de destino para calcular el ajuste. Deseleccione esta opción para pasar por
alto la selección y utilizar los colores de toda la capa de destino para calcular el ajuste.
6 Para quitar tintes de color de la capa de destino de manera automática, seleccione la opción Neutralizar.
Compruebe que la opción Previsualizar está seleccionada para que la imagen se actualice conforme realiza ajustes.
7 Para aumentar o disminuir el brillo de la capa de destino, mueva el regulador Luminancia. Como alternativa,
introduzca un valor en el cuadro Luminancia. El valor máximo es 200, el mínimo es 1 y el valor por defecto es 100.
8 Para ajustar el rango de valores de píxeles de color de la capa de destino, ajuste el regulador Intensidad de color.
Como alternativa, introduzca un valor en el cuadro Intensidad de color. El valor máximo es 200, el mínimo es 1,
que produce una imagen en escala de grises, y el valor por defecto es 100.
9 Para controlar la cantidad de ajuste aplicada a la imagen, ajuste el regulador Transición. Si mueve el regulador a la
derecha se reduce la cantidad de ajuste.
10 Haga clic en OK.
Eliminación de un tinte de color con Igualar color
Con el comando Igualar color puede ajustar el brillo, la saturación de color y el equilibrio de color de una imagen. Los
algoritmos avanzados del comando Igualar color permiten obtener un mayor control sobre la luminancia y los
componentes de color de la imagen. Puesto que va a ajustar el color de una única imagen en lugar de igualar los colores
de dos imágenes, la imagen que va a corregir es tanto la imagen de origen como de destino.
1 Seleccione Imagen > Ajustes > Igualar color.
2 En el área Estadística de la imagen, compruebe que la opción Ninguno está seleccionada en el menú Origen. Esta
opción especifica que la imagen de origen y de destino es la misma.
3 Para quitar tintes de color de manera automática, seleccione la opción Neutralizar. Compruebe que la opción
Previsualizar está seleccionada para que la imagen se actualice conforme realiza ajustes.
Última modificación 8/6/2011
148
USO DE PHOTOSHOP
Ajustes tonales y de color
4 Para aumentar o disminuir el brillo de la imagen, ajuste el regulador Luminancia. Si mueve el regulador
Luminancia hacia la izquierda, la imagen se oscurece; si lo mueve hacia la derecha, la imagen se ilumina. El control
de luminancia intenta no recortar píxeles (cambiarlos a negro puro o a blanco puro, sin detalle) de las sombras ni
de las iluminaciones. Sin embargo, es posible que recorte píxeles porque una imagen sólo puede tener valores de 8
ó 16 bits.
5 Para aumentar o reducir la saturación de los colores de la imagen, ajuste el regulador Intensidad de color. Si mueve
el regulador Intensidad de color hacia la izquierda, se reduce la saturación de color y la imagen se convierte en
monocromática. Si mueve el regulador Intensidad de color hacia la derecha, se aumenta la saturación de color y se
intensifican los colores.
6 Para controlar la cantidad de ajuste aplicada a la imagen, ajuste el regulador Transición. Si mueve el regulador a la
derecha se reduce la cantidad de ajuste.
Nota: puede utilizar los controles de Igualar color de forma separada para aplicar una única corrección a la imagen. Por
ejemplo, puede ajustar sólo el regulador Luminancia para iluminar u oscurecer una imagen sin afectar al color. También
puede utilizar los controles en diferentes combinaciones en función de la corrección de color que vaya a realizar.
7 Haga clic en OK.
Guardado y aplicación de ajustes del comando Igualar color
• En el área Estadística de la imagen del cuadro de diálogo Igualar color, haga clic en el botón Guardar estadística.
Escriba un nombre y guarde los ajustes.
• En el área Estadística de la imagen del cuadro de diálogo Igualar color, haga clic en el botón Cargar estadísticas.
Busque y cargue el archivo de ajustes guardado.
Sustitución del color de los objetos de una imagen
El comando Reemplazar color le permite crear una máscara para seleccionar colores específicos de una imagen y, a
continuación, reemplazarlos. Puede definir el tono, la saturación y la luminosidad de las áreas seleccionadas. También
puede utilizar el Selector de color para seleccionar el color de sustitución. La máscara creada por el comando
Reemplazar color es temporal.
1 Seleccione Imagen > Ajustes > Reemplazar color.
2 (Opcional) Si pretende usar colores similares y contiguos de la imagen, seleccione Grupos de color localizados para
que la máscara sea más precisa.
3 Seleccione una opción de vista previa:
Selección Muestra la máscara en el cuadro de previsualización. Las áreas con máscara están en negro y las áreas sin
máscara en blanco. Las áreas parcialmente con máscara (cubiertas con una máscara semitransparente) aparecen como
niveles variantes de gris de acuerdo con su opacidad.
Imagen Muestra la imagen en el cuadro de previsualización. Esta opción resulta útil si trabaja con una imagen
ampliada o tiene espacio limitado en pantalla.
4 Para seleccionar los colores que desea reemplazar, use la herramienta Cuentagotas
para hacer clic en la imagen
o en el cuadro de vista previa y seleccionar las áreas que revela la máscara.
5 Para perfeccionar la selección, realice cualquiera de las acciones siguientes:
• Pulse Mayús y haga clic o utilice la herramienta Cuentagotas - Añadir a ejemplo
para añadir áreas.
• Pulse Alt+clic (Windows) u Opción+clic (Mac OS), o utilice la herramienta Cuentagotas - Restar del ejemplo
para quitar áreas.
Última modificación 8/6/2011
149
USO DE PHOTOSHOP
Ajustes tonales y de color
• Haga clic en la muestra de color de selección para abrir el selector de color. Use el Selector de color para seleccionar
el color que desea sustituir. Al seleccionar un color en el Selector de color, la máscara del cuadro de previsualización
se actualiza.
6 Arrastre el regulador de tolerancia o introduzca un valor de tolerancia para controlar el grado con el que los colores
relacionados se incluyen en la selección.
7 Especifique un color de sustitución mediante cualquiera de los procedimientos siguientes:
• Mueva los reguladores Tono, Saturación y Luminosidad (o escriba valores en los cuadros de texto).
• Haga doble clic en la muestra Resultado y utilice el Selector de color para seleccionar el color de sustitución.
También puede guardar los ajustes realizados en el cuadro de diálogo Reemplazar color para utilizarlos en otras
imágenes.
Para ver un vídeo sobre subexposición y sobreexposición con el comando Reemplazar color, visite
www.adobe.com/go/lrvid4119_ps_es. (La explicación sobre Reemplazar color comienza en la marca 5:30). Para ver
un tutorial, consulte Using the Replace Color command in Adobe Photoshop CS5 (Uso del comando Reemplazar color en
Adobe Photoshop CS5), un extracto de la guía visual de inicio rápido de Photoshop CS5 (Peachpit Press).
Más temas de ayuda
“Guardado de ajustes” en la página 125
“Reaplicación de ajustes” en la página 125
Mezcla de los canales de color
Con el ajuste Mezclador de canales puede crear imágenes de alta calidad en escala de grises, tono sepia o con otros
matices. También puede realizar ajustes de color creativos en una imagen. Para crear imágenes en escala de grises de
alta calidad, seleccione el porcentaje de cada canal de color en el ajuste Mezclador de colores. Para convertir una
imagen de color en escala de grises y añadirle matices, utilice el comando Blanco y negro (consulte “Conversión de una
imagen en color en una imagen en blanco y negro” en la página 138).
Las opciones del ajuste Mezclador de canales modifican un canal de color de destino (de salida) utilizando una mezcla
de los canales de color (de origen) existentes de la imagen. Los canales de color son imágenes en escala de grises que
representan valores tonales de los componentes de color de una imagen (RGB o CMYK). El Mezclador de canales le
permite añadir información en escala de grises de un canal de origen a un canal de destino, o bien eliminar información
de un canal de origen. Con este ajuste no añade colores a un componente de color específico (ni los elimina del mismo)
como sucede con el ajuste Corrección selectiva.
Los ajustes preestablecidos del Mezclador de canales están disponibles en el menú de ajustes preestablecidos del panel
Ajustes. Utilice los ajustes preestablecidos por defecto del Mezclador de canales para crear, guardar y cargar ajustes
preestablecidos personalizados.
Más temas de ayuda
“Guardado de ajustes” en la página 125
“Reaplicación de ajustes” en la página 125
Mezcla de los canales de color
1 En el panel Canales, seleccione el canal de color compuesto.
Última modificación 8/6/2011
150
USO DE PHOTOSHOP
Ajustes tonales y de color
2 Para acceder al ajuste Mezclador de canales, realice una de las acciones siguientes:
• Haga clic en el icono Mezclador de canales
o en un ajuste preestablecido del Mezclador de canales en el panel
Ajustes.
• Seleccione Capa > Nueva capa de ajuste > Mezclador de canales. Haga clic en OK en el cuadro de diálogo Nueva
capa.
Nota: también puede elegir Imagen > Ajustes > Mezclador de canales. No obstante, recuerde que, con este procedimiento,
los ajustes se aplican directamente en la capa de la imagen y se elimina información de la imagen.
3 En el panel Ajustes, seleccione un canal del menú Canal de salida en el que se fusionarán uno o más canales
existentes.
Al elegir un canal de salida, el regulador de origen de dicho canal adopta el valor 100% y los otros canales el valor 0%.
Por ejemplo, si elige Rojo como canal de salida, los reguladores de Canales de origen adoptan el valor 100% para Rojo
y 0% para Verde y Azul (en una imagen RGB).
4 Para reducir la contribución del canal al canal de salida, arrastre un regulador de canal de origen a la izquierda. Para
aumentar la contribución del canal, arrastre un regulador de canal de origen a la derecha o especifique un valor
entre -200% y +200% en el cuadro. Si utiliza un valor negativo se invierte el canal de origen antes de añadirlo al
canal de salida.
Photoshop muestra el valor total de los canales de origen en el campo Total. Si los valores de canal combinados son
superiores al 100%, Photoshop muestra un icono de aviso junto al total.
5 Arrastre el regulador o introduzca un valor en la opción Constante.
Esta opción ajusta el valor de la escala de grises del canal de salida. Los valores negativos añaden más negro y los
positivos más blanco. Un valor de -200% hace que el canal de salida sea negro y un valor +200% hace que sea blanco.
Puede guardar los ajustes del cuadro de diálogo Mezclador de canales para utilizarlos en otras imágenes. Consulte
“Guardado de ajustes” en la página 125 y “Reaplicación de ajustes” en la página 125.
Creación de imágenes monocromas a partir de imágenes RGB o CMYK
Las imágenes monocromas muestran los canales de color como valores grises. Ajuste el porcentaje de cada canal de
origen para ajustar la imagen globlal en escala de grises.
1 En el panel Canales, seleccione el canal de color compuesto.
2 En el panel Ajustes, haga clic en el icono Mezclador de canales
y, a continuación, realice una de las acciones
siguientes:
• Seleccione Monocromo.
• Seleccione uno de los ajustes preestablecidos del menú Mezclador de canales:
Infrarrojo blanco y negro (RGB) Rojo=-70%, Verde=200%, Azul=-30%
Blanco y negro con filtro azul (RGB) Rojo=0%, Verde=0%, Azul=100%
Blanco y negro con filtro verde (RGB) Rojo=100%, Verde=0%, Azul=0%
Blanco y negro con filtro naranja (RGB) Rojo=50%, Verde=50%, Azul=0%
Blanco y negro con filtro rojo (RGB) Rojo=100%, Verde=0%, Azul=0%
Blanco y negro con filtro amarillo (RGB) Rojo=34%, Verde=66%, Azul=0%
Nota: también puede elegir Imagen > Ajustes > Mezclador de canales. No obstante, recuerde que, con este procedimiento,
los ajustes se aplican directamente en la capa de la imagen y se elimina información de la imagen.
Última modificación 8/6/2011
151
USO DE PHOTOSHOP
Ajustes tonales y de color
3 Para controlar la cantidad de detalle y contraste en las imágenes antes de convertirlas en escala de grises, utilice los
reguladores Canal de origen.
Antes de ajustar los porcentajes de los canales de origen, observe cómo afecta cada canal de origen a la imagen
monocroma. Por ejemplo, en RGB, observe la imagen con el canal Rojo definido en +100% y los canales Verde y Azul
definidos en 0%. A continuación, observe la imagen con el canal de origen Verde definido en +100% y los otros dos
canales definidos en 0%. Por último, observe la imagen con el canal de origen Azul definido en +100% y los otros
canales definidos en 0%.
El valor Total muestra el porcentaje total de los canales de origen. Para obtener los mejores resultados posibles, ajuste
los canales de origen para que la suma de los valores equivalga al 100%. Si la combinación de valores supera el 100%,
aparecerá un icono de aviso junto al total, lo que indicará que la imagen procesada es más brillante que el original, por
lo que posiblemente se eliminen detalles de iluminación.
4 (Opcional) Arrastre el regulador o introduzca un valor en la opción Constante.
Esta opción ajusta el valor de la escala de grises del canal de salida. Los valores negativos añaden más negro y los
positivos más blanco. Un valor de -200% hace que el canal de salida sea negro y un valor +200% hace que sea blanco.
Creación de apariencia de tintado a mano en determinados elementos de la imagen
1 En el panel Canales, seleccione el canal de color compuesto.
2 En el panel Ajustes, haga clic en el icono Mezclador de canales
.
3 Seleccione Monocromo y, a continuación, anule la selección.
4 Seleccione una opción de Canal de salida y ajuste los reguladores Canal de origen. (Repita este paso según sea
necesario para cada canal de salida).
A
B
C
A. Imagen en color original B. La selección de Monocromo crea una imagen en escala de grises C. Si anula la selección Monocromo y mezcla
canales, matiza elementos en la imagen en escala de grises
Realización de ajustes de color selectivos
La corrección de color selectiva es una técnica que utilizan los escáneres de alta resolución y los programas de
separación para cambiar la cantidad de cuatricromía de cada uno de los componentes de color primario de una
imagen. Puede modificar la cantidad de una cuatricromía en cualquier color primario selectivamente sin afectar a
ningún otro color primario. Por ejemplo, se puede utilizar la corrección selectiva del color para disminuir
significativamente el cian del componente verde de una imagen a la vez que se mantiene sin modificar el cian del
componente azul.
Aunque la opción Corrección selectiva utiliza colores CMYK para corregir una imagen, puede utilizarla en imágenes RGB.
1 Asegúrese de que el canal compuesto está seleccionado en el panel Canales. El ajuste Corrección selectiva sólo está
disponible si está viendo el canal compuesto.
2 Realice una de las siguientes acciones:
• Haga clic en el icono Corrección selectiva
o en un ajuste preestablecido de Corrección selectiva en el panel
Ajustes.
Última modificación 8/6/2011
152
USO DE PHOTOSHOP
Ajustes tonales y de color
• Seleccione Capa > Nueva capa de ajuste > Corrección selectiva. Haga clic en OK en el cuadro de diálogo Nueva
capa.
Nota: también puede elegir Imagen > Ajustes > Corrección selectiva. No obstante, recuerde que, con este procedimiento,
los ajustes se aplican directamente en la capa de la imagen y se elimina información de la imagen.
3 En el panel Ajustes, seleccione el color que desee ajustar del menú de colores.
4 Escoja un método del menú del panel Ajustes:
Relativo Cambia la cantidad existente de cian, magenta, amarillo o negro en un porcentaje del total. Por ejemplo, si
comienza con un píxel que tiene 50% de magenta y añade un 10%, el 5% se añade al magenta (10% del 50% = 5%) para
un total de 55% de magenta. (Esta opción no puede ajustar el blanco especular puro, que no contiene ningún
componente de color).
Absoluto Ajusta el color en valores absolutos. Por ejemplo, si comienza con un píxel que tiene un 50% de magenta y
añade un 10%, la definición de la tinta magenta es un total del 60%.
Nota: el ajuste se basa en lo cerca que está un color de una de las opciones del menú Colores. Por ejemplo, el 50% de
magenta está justo entre el blanco y el magenta puro y recibe una mezcla proporcional de las correcciones definidas para
los dos colores.
5 Arrastre los reguladores para aumentar o disminuir los componentes del color seleccionado.
También puede guardar los ajustes que realice con el ajuste Corrección selectiva y volver a utilizar dichos ajustes con
otras imágenes.
Más temas de ayuda
“Guardado de ajustes” en la página 125
“Reaplicación de ajustes” en la página 125
Realización de ajustes de imagen rápidos
Cambio del equilibrio de color mediante el comando Filtro de fotografía
El ajuste Filtro de fotografía imita la técnica de colocar un filtro coloreado delante de la lente de la cámara para ajustar
el equilibrio y la temperatura del color de la luz transmitida a través de la lente y exponer la película. El ajuste Filtro de
fotografía le permite elegir un color preestablecido para aplicar un ajuste de tono a una imagen. Si desea aplicar un
ajuste de color personalizado, el ajuste Filtro de fotografía permite especificar un color mediante el Selector de color
de Adobe.
1 Realice una de las siguientes acciones:
• Haga clic en el icono Filtro de fotografía
del panel Ajustes.
• Seleccione Capa > Nueva capa de ajuste > Filtro de fotografía. Haga clic en OK en el cuadro de diálogo Nueva capa.
Nota: también puede elegir Imagen > Ajustes > Filtro de fotografía. No obstante, recuerde que, con este procedimiento,
los ajustes se aplican directamente en la capa de la imagen y se elimina información de la imagen.
Última modificación 8/6/2011
153
USO DE PHOTOSHOP
Ajustes tonales y de color
2 En el panel Ajustes, escoja un filtro de color preestablecido o personalizado. Para un filtro personalizado, seleccione
la opción Color y haga clic en el cuadrado de color para utilizar el Selector de color de Adobe y especificar un color
para un filtro de color personalizado. Para un filtro preestablecido, seleccione la opción Filtro y elija uno de los
ajustes preestablecidos en el menú Filtro:
Filtro cálido (85 y LBA) y filtro frío (80 y LBB) Filtros de conversión de color que ajustan el equilibrio de blancos de una
imagen. Si se ha fotografiado una imagen con una baja temperatura de color de luz (amarillenta), el filtro frío (80)
añade azul a los colores de la imagen para compensar la baja temperatura de color de la luz ambiental. Y, al revés, si se
ha fotografiado una imagen con una alta temperatura de color de luz (azulada), el filtro cálido (85) hace que los colores
de la imagen sean más cálidos para compensar la alta temperatura de color de la luz ambiental.
Filtro cálido (81) y filtro frío (82) Utilice filtros de equilibrio de luz para ajustes menores de la calidad de color de una
imagen. El filtro cálido (81) hace que la imagen sea más cálida (más amarilla) y el filtro frío (82) hace que la imagen
sea más fría (más azul).
Colores individuales Aplique un ajuste de tono a la imagen en función del color preestablecido que seleccione. La
elección del color dependerá de cómo va a utilizar el ajuste Filtro de fotografía. Si la fotografía tiene un tinte de color,
puede elegir un color complementario para neutralizarlo. También puede aplicar colores para conseguir efectos de
color especiales o mejorar la fotografía. Por ejemplo, el color Underwater (mundo submarino) simula el tinte de color
azul verdoso de las fotografías submarinas.
Compruebe que la opción Previsualizar está seleccionada para ver los resultados al aplicar un filtro de color. Si desea
evitar que la imagen se oscurezca al añadir el filtro de color, compruebe que la opción Conservar luminosidad está
seleccionada.
3 Para ajustar la cantidad de color aplicada a la imagen, utilice el regulador Densidad o introduzca un porcentaje en
el cuadro Densidad. Un valor de densidad alto intensifica el ajuste de color.
Aplicación del ajuste Equilibrio de color
El comando Equilibrio de color cambia la mezcla global de los colores de una imagen para conseguir correcciones de
color generalizadas.
1 Asegúrese de que el canal compuesto está seleccionado en el panel Canales. Este comando sólo está disponible si
está viendo el canal compuesto.
2 Realice una de las siguientes acciones:
• Haga clic en el icono Equilibrio de color
del panel Ajustes.
• Seleccione Capa > Nueva capa de ajuste > Equilibrio de color. Haga clic en OK en el cuadro de diálogo Nueva capa.
Nota: también puede elegir Imagen > Ajustes > Equilibrio de color. No obstante, recuerde que, con este procedimiento,
los ajustes se aplican directamente en la capa de la imagen y se elimina información de la imagen.
3 En el panel Ajustes, seleccione Sombras, Medios tonos o Iluminaciones para seleccionar la gama tonal en la que
desea enfocar los cambios.
4 (Opcional) Seleccione Conservar luminosidad para impedir que cambien los valores de luminosidad de la imagen
mientras cambia el color. Esta opción mantiene el equilibrio tonal de la imagen.
5 Arrastre un regulador hacia el color que desee aumentar en la imagen; arrastre un regulador lejos del color que
desee disminuir en la imagen.
Los valores situados sobre las barras de color muestran los cambios de color de los canales rojo, verde y azul. (En
imágenes Lab, los valores son para los canales A y B). Los valores pueden estar comprendidos entre -100 y +100.
Última modificación 8/6/2011
154
USO DE PHOTOSHOP
Ajustes tonales y de color
Aplicación del ajuste Brillo/contraste
El ajuste Brillo/contraste permite realizar ajustes sencillos en la gama tonal de una imagen. Si mueve el regulador de
brillo a la derecha, aumenta los valores tonales y se expanden los iluminados de la imagen, mientras que si lo mueve a
la izquierda disminuyen los valores y se expanden las sombras. El regulador de contraste aumenta o disminuye la gama
general de valores tonales de la imagen.
En el modo normal, Brillo/contraste aplica ajustes proporcionales (no lineales) a la capa de la imagen, al igual que con
los ajustes Niveles y Curvas. Cuando se selecciona Usar heredado, el valor Brillo/contraste simplemente cambia todos
los valores de píxeles mayores o menores al ajustar el brillo. Ya que esto puede causar la reducción o la perdida de los
detalles de la imagen en áreas iluminadas o sombreadas, no se recomienda el uso del ajuste Brillo/contraste en modo
Heredado para imágenes fotográficas (pero puede resultar útil para la edición de máscaras o las imágenes científicas).
Nota: el valor Usar heredado se selecciona de forma automática al editar las capas de ajuste de Brillo/Contraste creadas
con versiones anteriores de Photoshop.
1 Realice una de las siguientes acciones:
• Haga clic en el icono Brillo/contraste
del panel Ajustes.
• Seleccione Capa > Nueva capa de ajuste > Brillo/contraste. Haga clic en OK en el cuadro de diálogo Nueva capa.
Nota: también puede elegir Imagen > Ajustes > Brillo/contraste. No obstante, recuerde que, con este procedimiento, los
ajustes se aplican directamente en la capa de la imagen y se elimina información de la imagen.
2 Arrastre los reguladores del panel Ajustes para ajustar el brillo y el contraste.
Si arrastra hacia la izquierda, disminuye el nivel, y hacia la derecha lo aumenta. El número situado a la derecha de cada
regulador refleja el valor de brillo o contraste. Los valores pueden estar comprendidos entre -150 y +150 para Brillo y
-50 y +100 para Contraste.
Ajuste de puntos blancos y negros con la opción Automático
La opción Automático para Niveles y Curvas y el comando Tono automático ajustan automáticamente el punto negro
y el punto blanco de una imagen. Recorta una parte de las sombras e iluminaciones de cada canal y asigna los píxeles
más claros y los más oscuros de cada canal de color al blanco puro (nivel 255) y el negro puro (nivel 0). Los valores de
píxeles intermedios se redistribuyen proporcionalmente. Como resultado, el uso de la opción Automático o Tono
automático aumenta el contraste de una imagen porque los valores de píxeles se expanden. Debido a que la opción
Automático y Tono automático ajustan cada canal de color de manera individual, puede producirse la eliminación o
la introducción de restos de color.
La opción Automático y Tono automático funcionan bien en determinadas imágenes con una distribución media de
valores de píxeles que sólo necesitan un aumento de contraste.
Por defecto, la opción Automático y el comando Tono automático pierden un 0,1% de los píxeles blancos y negros; es
decir, omiten el primer 0,1% de cada extremo al identificar los píxeles más claros y los más oscuros de una imagen. Los
ajustes por defecto de la opción Automático pueden cambiarse en el cuadro de diálogo Opciones de corrección de
color automática.
1 Realice una de las siguientes acciones:
• Haga clic en el icono Niveles o Curvas en el panel Ajustes.
• Seleccione Capa > Nueva capa de ajuste y elija Niveles o Curvas. Haga clic en OK en el cuadro de diálogo Nueva capa.
Nota: también puede elegir Imagen > Tono automático para aplicar el ajuste directamente a la capa de la imagen. Tenga
en cuenta que este método descarta la información de la imagen y es automático. No puede ajustar ninguna opción de
los pasos siguientes.
Última modificación 8/6/2011
155
USO DE PHOTOSHOP
Ajustes tonales y de color
2 En el panel Ajustes, pulse Alt (Windows) u Opción (Mac OS) y haga clic en el botón Automático.
3 En el apartado Algoritmos del cuadro de diálogo Opciones de corrección de color automática, seleccione Mejorar
contraste por canal.
4 Ajuste la cantidad de valores de sombras e iluminaciones que se va a recortar y ajuste también el color de destino
de los medios tonos.
5 Haga clic en OK para aplicar los ajustes de la opción Automático.
Más temas de ayuda
“Definición de opciones de ajuste automático” en la página 156
Aplicación del ajuste Contraste automático
El comando Contraste automático ajusta el contraste de la imagen de manera automática. Puesto que el comando
Contraste automático no ajusta los canales individualmente, no introduce ni quita tintes de color. Recorta los valores
de sombras e iluminaciones de una imagen y asigna los píxeles restantes más claros y más oscuros de la imagen al
blanco puro (nivel 255) y al negro puro (nivel 0). De este modo, las iluminaciones pasan a ser más claras y las sombras
más oscuras.
Por defecto, al identificar los píxeles más claros y más oscuros de una imagen, el contraste automático pierde un 0,5%
de los píxeles blancos y negros; es decir, omite el primer 0,5% de cada extremo. Puede cambiar este valor por defecto
mediante Opciones de corrección de color automática de los cuadros de diálogo Niveles y Curvas.
El contraste automático puede mejorar el aspecto de muchas fotografías o imágenes de tono continuo. No mejora las
imágenes en colores lisos.
1 Realice una de las siguientes acciones:
• Haga clic en el icono Niveles o Curvas en el panel Ajustes.
• Seleccione Capa > Nueva capa de ajuste y elija Niveles o Curvas. Haga clic en OK en el cuadro de diálogo Nueva capa.
Nota: también puede elegir Imagen > Contraste automático para aplicar el ajuste directamente a la capa de la imagen.
Tenga en cuenta que este método descarta la información de la imagen y su aplicación es automática. No puede ajustar
ninguna opción de los pasos siguientes.
2 En el panel Ajustes, pulse Alt (Windows) u Opción (Mac OS) y haga clic en el botón Automático.
3 En Algoritmos en el cuadro de diálogo Opciones de corrección de color automática, seleccione la opción Mejorar
contraste monocromático.
4 Especifique las sombras e iluminaciones que se van a recortar y ajuste el color de destino de los medios tonos.
5 Haga clic en OK para aplicar Contraste automático.
Más temas de ayuda
“Definición de opciones de ajuste automático” en la página 156
Última modificación 8/6/2011
156
USO DE PHOTOSHOP
Ajustes tonales y de color
Eliminación de un tinte de color mediante Color automático
El comando Color automático ajusta el contraste y el color de una imagen buscando en la imagen sombras, medios
tonos e iluminaciones. Por defecto, el comando Color automático neutraliza los medios tonos utilizando un color de
destino gris de RGB 128 y pierde un 0,5% de los píxeles de sombras e iluminaciones. Puede cambiar estos valores por
defecto en el cuadro de diálogo Opciones de corrección de color automática.
1 Realice una de las siguientes acciones:
• Haga clic en el icono Niveles o Curvas en el panel Ajustes.
• Seleccione Capa > Nueva capa de ajuste y elija Niveles o Curvas. Haga clic en OK en el cuadro de diálogo Nueva
capa.
Nota: también puede elegir Imagen > Color automático para aplicar el ajuste directamente a la capa de la imagen. Tenga
en cuenta que este método descarta la información de la imagen y es automático. No puede ajustar ninguna opción de
los pasos siguientes.
2 En el panel Ajustes, pulse Alt (Windows) u Opción (Mac OS) y haga clic en el botón Automático.
3 En Algoritmos, en el cuadro de diálogo Opciones de corrección de color automática, seleccione la opción Buscar
colores oscuros y claros.
4 Seleccione la opción Ajustar medios tonos neutros.
5 Especifique las sombras e iluminaciones que se van a recortar y ajuste el color de destino de los medios tonos.
6 Haga clic en OK para aplicar Color automático.
Más temas de ayuda
“Ajuste del color mediante niveles” en la página 129
“Definición de opciones de ajuste automático” en la página 156
Definición de opciones de ajuste automático
Las opciones de corrección de color automática controlan el tono automático y las correcciones de color disponibles
tanto en Niveles como en Curvas. Controla además los ajustes para los comandos Tono automático, Contraste
automático y Color automático. Mediante las opciones de corrección de color automática puede especificar
porcentajes de recorte de sombras e iluminaciones y asignar valores de color a sombras, medios tonos e iluminaciones.
Puede aplicar los ajustes una vez durante el uso de los cuadros de diálogo Niveles o Curvas, o puede guardar los ajustes
como valores por defecto al aplicar los comandos Tono automático, Contraste automático, Color automático y la
opción Automático tanto en Niveles como en Curvas.
Última modificación 8/6/2011
157
USO DE PHOTOSHOP
Ajustes tonales y de color
A
B
C
D
Cuadro de diálogo Opciones de corrección de color automática
A. Opción Contraste automático B. Opción Niveles automáticos C. Opción Color automático D. Definir colores de destino, punto negro y
punto blanco
1 Haga clic en el icono Niveles o Curvas en el panel Ajustes.
2 Pulse Alt (Windows) u Opción (Mac OS) y haga clic en el botón Automático en el panel Ajustes.
3 Especifique el algoritmo que desea que utilice Photoshop para ajustar la gama tonal general de una imagen:
Mejorar contraste monocromático Recorta todos los canales de forma idéntica. De este modo, se conserva la relación
de color general mientras que las iluminaciones aparecen más claras y las sombras aparecen más oscuras. El comando
Contraste automático utiliza este algoritmo.
Mejorar contraste por canal Aumenta la gama tonal de cada canal para producir una corrección más intensa. Como
cada canal se ajusta individualmente, Mejorar contraste por canal puede quitar o introducir tintes de color. El
comando Tono automático utiliza este algoritmo.
Buscar colores oscuros y claros Busca el promedio de píxeles más claros y más oscuros de una imagen y los utiliza para
maximizar el contraste mientras minimiza el recorte. El comando Color automático utiliza este algoritmo.
4 Seleccione Ajustar medios tonos neutros si desea que Photoshop busque un color medio casi neutro en una imagen
y, a continuación, ajuste los valores gamma (medios tonos) para que el color sea neutro. El comando Color
automático utiliza este algoritmo.
5 Para especificar cuánto debe recortar los píxeles negros y blancos, introduzca los porcentajes en los cuadros de texto
de recorte. Se recomienda especificar un valor comprendido entre 0,0% y 1%.
Por defecto, Photoshop pierde 0,1% de los píxeles blancos y negros; es decir, omite el primer 0,1% de cada extremo al
identificar los píxeles más claros y los más oscuros de una imagen. Debido a la calidad de salida mejorada de las
cámaras digitales y escáneres modernos, estos porcentajes de recorte por defecto pueden ser demasiado altos.
6 Para asignar valores de color (buscar valores de destino) a las áreas más oscuras, neutras y más claras de una imagen,
haga clic en una muestra de color.
7 Realice una de las siguientes acciones:
• Para utilizar los ajustes de Niveles o Curvas, haga clic en OK. Si posteriormente hace clic en el botón Automático,
Photoshop vuelve a aplicar los mismos ajustes a la imagen.
• Para guardar los ajustes como valores por defecto, seleccione Guardar como valores por defecto y, a continuación,
haga clic en OK. La próxima vez que acceda a Niveles o Curvas en el panel Ajustes, podrá aplicar el mismo ajuste
haciendo clic en el botón Automático. Los comandos Tono automático, Contraste automático y Color automático
utilizan también los porcentajes de recorte predeterminados.
Última modificación 8/6/2011
158
USO DE PHOTOSHOP
Ajustes tonales y de color
Nota: al guardar las opciones de corrección de color automática como valores por defecto en los comandos Color
automático, Niveles automáticos y Contraste automático, no importa qué algoritmo seleccione en el paso 2. Los tres
comandos de corrección automática utilizan sólo los valores que se definen para los colores de destino y recorte. La única
excepción es que el comando Color automático utiliza además la opción Ajustar medios tonos neutros.
Aplicación del comando Variaciones
El comando Variaciones permite ajustar el equilibrio de color, el contraste y la saturación de una imagen mostrando
miniaturas de alternativas. Este comando resulta muy útil en imágenes con tonalidad media que no necesitan ajustes
de color exactos.
Nota: el comando Variaciones no está disponible para las imágenes con color indexado, las imágenes de 16 bits ni las
versiones de 64 bits de Mac OS.
1 Seleccione Imagen > Ajustes > Variaciones.
Las dos miniaturas situadas en la parte superior del cuadro de diálogo muestran la selección original (Original) y la
selección con los ajustes actualmente seleccionados (Selección actual). Al abrir por primera vez el cuadro de diálogo,
estas dos imágenes son idénticas. Conforme se realizan los ajustes, la imagen de Selección actual refleja las opciones de
los cambios.
2 Seleccione la opción Mostrar recorte si desea mostrar una previsualización de áreas de la imagen que recortará el
ajuste, es decir, aquellas áreas que se convertirán a blanco o negro puros. El recorte puede producir variaciones de
color no deseadas, debido a que los distintos colores de la imagen original se asignan al mismo color. Este efecto no
se produce al ajustar los medios tonos.
3 Seleccione lo que se debe ajustar en la imagen:
Sombras, medios tonos o iluminaciones Ajusta las áreas oscuras, medias o claras.
Saturación Cambia el grado de tono de la imagen. Si sobrepasa la saturación máxima de un color, puede que se recorte.
4 Arrastre el regulador de ajuste fino/basto para determinar la cantidad de cada ajuste. Al mover el regulador una
marca de graduación se duplica la cantidad de ajuste.
5 Ajuste el color y el brillo:
• Para añadir un color a la imagen, haga clic en la miniatura de color correspondiente.
• Para restar un color, haga clic en la miniatura de su color opuesto. Por ejemplo, para restar cian, haga clic en la
miniatura Más rojo. Consulte “Explicación del color” en la página 89.
• Para ajustar el brillo, haga clic en una miniatura del lado derecho del cuadro de diálogo.
La acción de hacer clic en las miniaturas tiene un efecto acumulativo. Por ejemplo, si hace doble clic en la miniatura
Más rojo, se aplica el ajuste dos veces. Cada vez que se hace clic en una miniatura cambian las otras miniaturas. Las
tres miniaturas Selección actual siempre muestran las opciones actuales.
También puede guardar los ajustes realizados en el cuadro de diálogo Variaciones para utilizarlos de nuevo en otras
imágenes. Para obtener más información sobre cómo guardar y cargar ajustes, consulte “Guardado de ajustes” en la
página 125 y “Reaplicación de ajustes” en la página 125.
Uso del comando Ecualizar
El comando Ecualizar redistribuye los valores de brillo de los píxeles de una imagen para que representen todo el rango
de niveles de brillo más uniformemente. El comando Ecualizar vuelve a asignar valores de píxeles de la imagen
compuesta de modo que el valor más brillante representa el blanco, el valor más oscuro representa el negro y los valores
intermedios se distribuyen de manera uniforme por toda la escala de grises.
Última modificación 8/6/2011
159
USO DE PHOTOSHOP
Ajustes tonales y de color
El comando Ecualizar se puede utilizar si una imagen escaneada aparece más oscura que la original y desea equilibrar
los valores para generar una imagen más clara. El uso conjunto del comando Ecualizar y el panel Histograma permite
ver las comparaciones del brillo antes y después de aplicarlo.
1 (Opcional) Seleccione un área de la imagen que desea ecualizar.
2 Seleccione Imagen > Ajustes > Ecualizar.
3 Si ha seleccionado un área de la imagen, seleccione en el cuadro de diálogo lo que desea ecualizar y haga clic en OK:
Ecualizar sólo el área seleccionada Distribuye de forma uniforme únicamente los píxeles que se encuentren en la
selección.
Ecualizar toda la imagen según el área seleccionada Distribuye de forma uniforme todas las capas de la imagen según
las que se encuentren en la selección.
Aplicación de efectos de color especiales a las imágenes
Desaturación de los colores
El comando Desaturar convierte una imagen en color en valores en escala de grises, pero conserva el mismo modo de
color de la imagen. Por ejemplo, asigna valores iguales de rojo, verde y azul a cada píxel de una imagen RGB. El valor
de luminosidad de cada píxel no cambia.
Este comando tiene el mismo efecto que ajustar la Saturación a -100 en el ajuste Tono/saturación.
Nota: si trabaja con una imagen con varias capas, Desaturar convierte sólo la capa seleccionada.
❖ Seleccione Imagen > Ajustes > Desaturar.
Inversión de los colores
El ajuste Invertir invierte los colores de una imagen. Puede utilizar Invertir como parte del proceso de crear una
máscara de borde para aplicar enfoque u otros ajustes a áreas seleccionadas de una imagen.
Nota: el comando Invertir no puede realizar imágenes positivas precisas a partir de negativos en color escaneados porque
la película de impresión de color contiene una máscara naranja en la base. Asegúrese de usar los ajustes correctos para
los negativos en color al escanear la película.
Al invertir una imagen, el valor de brillo de cada píxel de los canales se convierte en el valor inverso en la escala de
valores de color en 256 pasos. Por ejemplo, el píxel de una imagen en positivo con el valor 255 cambia a 0 y cada píxel
con el valor 5 cambia a 250.
Realice una de las siguientes acciones:
• Haga clic en el icono Invertir
del panel Ajustes.
• Seleccione Capa > Nueva capa de ajuste > Invertir. Haga clic en OK en el cuadro de diálogo Nueva capa.
Nota: también puede elegir Imagen > Ajustes > Invertir. No obstante, recuerde que, con este procedimiento, los ajustes
se aplican directamente en la capa de la imagen y se elimina información de la imagen.
Última modificación 8/6/2011
160
USO DE PHOTOSHOP
Ajustes tonales y de color
Creación de una imagen con dos valores: blanco y negro
El ajuste Umbral convierte las imágenes en color y en escala de grises a imágenes en blanco y negro con un contraste
muy alto. Puede especificar un determinado nivel como umbral. Todos los píxeles más claros que el umbral se
convierten en blanco; todos los píxeles más oscuros se convierten en negro.
1 Realice una de las siguientes acciones:
• Haga clic en el icono Umbral
del panel Ajustes.
• Seleccione Capa > Nueva capa de ajuste > Umbral. Haga clic en OK en el cuadro de diálogo Nueva capa.
El panel Ajustes muestra un histograma de los niveles de luminancia de los píxeles de la selección activa.
Nota: también puede elegir Imagen > Ajustes > Umbral. No obstante, recuerde que, con este procedimiento, los ajustes
se aplican directamente en la capa de la imagen y se elimina información de la imagen.
2 En el panel Ajustes, arrastre el regulador situado debajo del histograma hasta que aparezca el nivel de umbral que
desee. Conforme arrastra, la imagen cambia para reflejar el nuevo ajuste de umbral.
Posterización de una imagen
El ajuste Posterizar permite especificar la cantidad de niveles tonales (o valores de brillo) de cada canal de una imagen
y, a continuación, asigna los píxeles al nivel coincidente más próximo. Por ejemplo, elegir dos niveles tonales de una
imagen RGB proporciona seis colores, dos para el rojo, dos para el verde y dos para el azul.
Este ajuste sirve para crear efectos especiales, como las áreas planas y de gran tamaño de una fotografía. Sus efectos son
más obvios al reducir el número de niveles de gris de una imagen en escala de grises, pero también produce efectos
interesantes en imágenes en color.
Si desea una cantidad específica de colores en la imagen, convierta la imagen a escala de grises y especifique la
cantidad de niveles que desea. A continuación, vuelva a convertir la imagen al modo de color anterior y reemplace los
distintos tonos de gris por los colores que desea.
1 Realice una de las siguientes acciones:
• Haga clic en el icono Posterizar
del panel Ajustes.
• Seleccione Capa > Nueva capa de ajuste > Posterizar.
Nota: también puede elegir Imagen > Ajustes > Posterizar. No obstante, recuerde que, con este procedimiento, los ajustes
se aplican directamente en la capa de la imagen y se elimina información de la imagen.
2 En el panel Ajustes, introduzca el número de niveles de tonos que desee.
Aplicación de un mapa de degradado a una imagen
El ajuste Mapa de degradado asigna el rango de escala de grises equivalente de una imagen a los colores de un
determinado relleno degradado. Si, por ejemplo, especifica un relleno degradado con dos colores, las sombras de la
imagen se asignan a uno de los colores de punto final del relleno degradado, las iluminaciones se asignan al otro color
de punto final y los medios tonos se asignan a las gradaciones intermedias.
1 Realice una de las siguientes acciones:
• Haga clic en el icono Mapa de degradado
del panel Ajustes.
• Seleccione Capa > Nueva capa de ajuste > Mapa de degradado. Haga clic en OK en el cuadro de diálogo Nueva capa.
Nota: también puede elegir Imagen > Ajustes > Mapa de degradado. No obstante, recuerde que, con este procedimiento,
los ajustes se aplican directamente en la capa de la imagen y se elimina información de la imagen.
Última modificación 8/6/2011
161
USO DE PHOTOSHOP
Ajustes tonales y de color
2 En el panel Ajustes, especifique el relleno degradado que desee utilizar:
• Para elegir entre una lista de rellenos degradados, haga clic en el triángulo situado a la derecha del relleno
degradado. Haga clic para seleccionar el relleno degradado que desea y, a continuación, haga clic en un área en
blanco del panel Ajustes para cerrar la lista. Para obtener más información sobre cómo personalizar la lista de
rellenos degradados, consulte “Trabajo con el Gestor de ajustes preestablecidos” en la página 48.
• Para editar el relleno degradado que aparece actualmente en el panel Ajustes, haga clic en el relleno degradado. A
continuación, modifique el relleno degradado existente o cree un relleno degradado mediante el Editor de
degradado. (Consulte “Creación de un degradado suave” en la página 339).
Por defecto, las sombras, los medios tonos y las iluminaciones de la imagen se asignan respectivamente al color inicial
(izquierda), al punto medio y al color final (derecha) del relleno degradado.
3 Seleccione una, ninguna o ambas opciones de degradado:
Tramado Añade ruido aleatorio para suavizar el aspecto del relleno degradado y reduce los efectos de bandas.
Invertir Cambia la dirección del relleno degradado, invirtiendo el mapa de degradado.
Última modificación 8/6/2011
162
Capítulo 7: Retoque y transformación
Para obtener información detallada, haga clic en los vínculos siguientes:
Ajustes de recorte, rotación y lienzo
Recorte de imágenes
Recortar es el proceso de eliminar partes de una imagen para crear un enfoque o reforzar la composición. Puede
recortar una imagen mediante la herramienta Recortar
y el comando Recortar. También puede separar píxeles
utilizando los comandos Recortar y enderezar y Cortar.
Uso de la herramienta Recortar
Más temas de ayuda
“Remuestreo” en la página 68
Recorte de una imagen con la herramienta Recortar
1 Seleccione la herramienta Recortar
.
2 (Opcional) Configure las opciones de remuestreo en la barra de opciones.
• Para recortar la imagen sin remuestrearla (por defecto), asegúrese de que el cuadro de texto Resolución de la barra
de opciones está vacío. Puede hacer clic en el botón Borrar para borrar con rapidez el contenido de todos los
cuadros de texto.
• Para remuestrear la imagen al recortarla, introduzca valores para la altura, la anchura y la resolución en la barra de
opciones. Para cambiar las dimensiones de altura y anchura, haga clic en el icono Intercambia altura y anchura
.
• Para remuestrear una imagen según las dimensiones y la resolución de otra imagen, abra la otra imagen, seleccione
la herramienta Recortar y haga clic en Dimensiones en la barra de opciones. A continuación, active la imagen que
desea recortar.
El remuestreo al recortar utiliza el método de interpolación por defecto definido en Preferencias generales.
Para seleccionar o crear un ajuste preestablecido de remuestreo, haga clic en el triángulo situado junto al icono de la
herramienta Recortar en la barra de opciones. (Consulte “Creación y uso de las herramientas preestablecidas” en la
página 32).
3 Arrastre el puntero sobre la parte de la imagen que desea conservar para crear un marco.
4 En caso necesario, ajuste el marco de recorte:
• Para mover el marco a otra posición, coloque el puntero dentro del cuadro delimitador y arrástrelo.
Última modificación 8/6/2011
163
USO DE PHOTOSHOP
Retoque y transformación
• Para cambiar la escala del marco, arrastre un manejador. Para restringir las proporciones, mantenga pulsada la tecla
Mayús al mismo tiempo que arrastra un manejador de esquina.
• Para rotar el marco, coloque el puntero fuera del cuadro delimitador (el puntero se convierte en una flecha curva)
y arrástrelo. Para mover el punto central alrededor del cual rota el marco, arrastre el círculo situado en el centro del
cuadro delimitador. (El marco no se puede rotar en modo Mapa de bits)
5 En la barra de opciones, configure lo siguiente:
Área recortada Seleccione Ocultar para conservar el área recortada de la imagen. Puede hacer visible el área oculta
moviendo la imagen con la herramienta Mover
. Seleccione Eliminar para descartar el área recortada.
Nota: la opción Ocultar no está disponible para imágenes que contengan sólo una capa de fondo. Deberá convertir el
fondo en una capa normal.
Superposición de guía de recorte Seleccione Regla de los tercios para añadir guías que le ayuden a colocar los
elementos de la composición en incrementos de 1/3. Seleccione Cuadrícula para mostrar las guías fijadas con
espaciado en función del tamaño de recorte.
Escudo El escudo de recorte ensombrece el área de la imagen que se va a eliminar u ocultar. Si selecciona la opción
Escudo, puede especificar el color y la opacidad del escudo. Si anula la selección de la opción Escudo, se muestra el área
que está fuera del marco de recorte.
6 Realice una de las siguientes acciones:
• Para finalizar el recorte, pulse Intro (Windows) o Retorno (Mac OS), haga clic en el botón Aprobar
de la barra
de opciones o doble clic en el interior del marco de recorte.
• Para cancelar la operación de recorte, pulse Esc o haga clic en el botón Cancelar
de la barra de opciones.
Recorte de una imagen utilizando el comando Recortar
1 Utilice una herramienta de selección para seleccionar la parte de la imagen que desea conservar.
2 Seleccione Imagen > Recortar.
Recorte de una imagen utilizando el comando Cortar
El comando Cortar recorta una imagen eliminando los datos de imagen no deseados de diferente forma al proceso
realizado por el comando Recortar. Puede recortar una imagen cortando los píxeles transparentes circundantes o los
píxeles del fondo del color que especifique.
1 Seleccione Imagen > Cortar.
2 En el cuadro de diálogo Cortar, seleccione una opción:
• Píxeles transparentes, para cortar la transparencia de los bordes de la imagen y dejar la imagen más pequeña sin
píxeles transparentes.
• Color de píxel superior izquierdo, para quitar de la imagen un área de color del píxel superior izquierdo.
• Color del píxel inferior derecho, para quitar de la imagen un área de color del píxel inferior derecho.
3 Seleccione una o varias áreas de la imagen para separar: Superior, Inferior, Izquierdo o Derecho.
Transformación de la perspectiva al recortar
La herramienta Recortar tiene una opción que permite transformar la perspectiva de una imagen. Es muy útil para
trabajar con imágenes que contengan distorsión trapezoidal. La distorsión trapezoidal se produce cuando se fotografía
un objeto desde un ángulo en lugar de desde una vista recta. Por ejemplo, si realiza una fotografía de un edificio alto
desde el nivel del suelo, los bordes del edificio se muestran más cercanos en la parte superior que en la parte inferior.
Última modificación 8/6/2011
164
USO DE PHOTOSHOP
Retoque y transformación
A
B
C
D
Pasos para transformar una perspectiva
A. Dibuje un marco de recorte inicial B. Ajuste el marco de recorte para que coincida con los bordes del objeto C. Amplíe los límites de recorte
D. Imagen final
1 Seleccione la herramienta Recortar
y defina el modo de recorte.
2 Arrastre el marco de recorte alrededor de un objeto que fuera rectangular en la escena original (aunque no sea
rectangular en la imagen). Los bordes del objeto se utilizan para definir la perspectiva de la imagen. El marco no
tiene que ser preciso. Puede ajustarlo posteriormente.
Importante: debe seleccionar un objeto que en la escena original era rectangular; de lo contrario, puede que Photoshop
no produzca la transformación de perspectiva que esperaba.
3 Seleccione Perspectiva en la barra de opciones y defina las demás opciones como desee.
4 Mueva los manejadores de las esquinas del marco de recorte para que coincidan con los bordes del objeto. De esta
forma se define la perspectiva de la imagen, por lo que es importante que coincidan exactamente con los bordes del
objeto.
5 Arrastre los manejadores laterales para ampliar los límites de recorte al mismo tiempo que conserva la perspectiva.
No mueva el punto central del marco de recorte. Para poder realizar la corrección de la perspectiva, el punto central
debe estar en la posición original.
6 Realice una de las siguientes acciones:
• Pulse Intro (Windows) o Retorno (Mac OS), haga clic en el botón Aprobar
de la barra de opciones o doble clic
en el interior del marco de recorte.
• Para cancelar la operación de recorte, pulse Esc o haga clic en el botón Cancelar
Última modificación 8/6/2011
de la barra de opciones.
165
USO DE PHOTOSHOP
Retoque y transformación
Recorte y enderezamiento de fotografías escaneadas
Puede colocar varias fotos en el escáner y escanearlas de una vez, por lo que se creará un archivo de imagen único. El
comando Recortar y enderezar fotografías es una función automática que puede crear archivos de imagen individuales
a partir de un escaneo de varias imágenes.
Para obtener los mejores resultados, debe dejar un octavo de pulgada entre las imágenes escaneadas. Además, el fondo
(suele ser la tapa del escáner) debe ser un color uniforme con poco ruido. El comando Recortar y enderezar fotografías
funciona mejor en imágenes con contornos claramente delineados. Si el comando Recortar y enderezar fotografías no
puede procesar correctamente el archivo de imagen, utilice la herramienta Recortar.
1 Abra el archivo escaneado que contiene las imágenes que desea separar.
2 Seleccione la capa que contiene las imágenes.
3 (Opcional) Dibuje una selección alrededor de las imágenes que desea procesar.
Esto resulta muy útil si no desea procesar todas las imágenes en el archivo de escaneo.
4 Seleccione Archivo > Automatizar > Recortar y enderezar fotografías. Las imágenes escaneadas se procesan y cada
una de ellas se abre en una ventana.
Si el comando Recortar y enderezar fotografías divide una de las imágenes de forma incorrecta, cree un borde de
selección alrededor de la imagen y parte del fondo y mantenga pulsada la tecla Alt (Windows) u Opción (Mac OS) al
seleccionar el comando. La tecla de modificador indica que sólo debe separarse una imagen del fondo.
Enderezamiento de una imagen
La herramienta Regla dispone de la opción Enderezar que alinea rápidamente las imágenes con líneas del horizonte,
paredes de edificios y otros elementos clave.
1 Seleccione la herramienta Regla
. (Si es preciso, haga clic y mantenga pulsada la herramienta Cuentagotas para
mostrar la regla).
2 En la imagen, arrastre la herramienta por un elemento clave horizontal o vertical.
3 En la barra de opciones, haga clic en Enderezar.
Photoshop endereza la imagen y la recorta automáticamente. Para revelar las áreas de imagen que se extienden más
allá de los límites del nuevo documento, elija Edición > Deshacer.
Para evitar por completo el recorte automático, mantenga pulsada la tecla Alt (Windows) u Opción (Mac OS) al
hacer clic en Enderezar.
Más temas de ayuda
“Recorte de imágenes” en la página 162
Rotación o volteado de una imagen completa
Los comandos de Rotación de imagen le permiten rotar o voltear una imagen completa. Los comandos no funcionan
en capas individuales ni en partes de capas, trazados o bordes de selección. Si desea rotar una selección o capa, utilice
los comandos Transformar o Transformación libre.
Última modificación 8/6/2011
166
USO DE PHOTOSHOP
Retoque y transformación
A
D
B
E
C
F
Rotar imágenes
A. Voltear horizontal B. Imagen original C. Voltear vertical D. Rotar 90° ACD E. Rotar 180° F. Rotar 90° AC
❖ Seleccione Imagen > Rotación de imagen y elija uno de los siguientes comandos del submenú:
180° Rota la imagen media vuelta.
90° AC Rota la imagen un cuarto de vuelta a la derecha.
90° ACD Rota la imagen un cuarto de vuelta a la izquierda.
Arbitrario Rota la imagen según el ángulo especificado. Si selecciona esta opción, introduzca un ángulo comprendido
entre -359,99 y 359,99 en el cuadro de texto Ángulo. (En Photoshop, puede seleccionar °AC o °ACD para rotar hacia
la derecha o hacia la izquierda). A continuación, haga clic en OK.
Nota: Rotación de imagen implica la edición destructiva y modifica la información de archivo. Si quiere rotar la imagen
de manera no destructiva para su visualización, utilice la herramienta Rotación.
Más temas de ayuda
“Volteado o rotación precisa” en la página 190
“Uso de la herramienta Rotar vista” en la página 34
Cambio del tamaño del lienzo
El tamaño del lienzo es el área editable completa de la imagen. El comando Tamaño de lienzo permite aumentar o
reducir el tamaño del lienzo de la imagen. El aumento del tamaño del lienzo añade espacio alrededor de una imagen
existente. Si se reduce el tamaño del lienzo de la imagen, se recortará en la imagen. Si aumenta el tamaño del lienzo de
una imagen con un fondo transparente, el lienzo añadido será transparente. Si la imagen no tiene un fondo
transparente, existen varias opciones para determinar el color del lienzo añadido.
1 Seleccione Imagen > Tamaño de lienzo.
2 Realice una de las siguientes acciones:
• Introduzca las dimensiones del lienzo en los cuadros Anchura y Altura. Seleccione las unidades de medida que
desee en los menús emergentes situados junto a los cuadros Anchura y Altura.
• Seleccione Relativo e introduzca la cantidad que desea sumar o restar al tamaño del lienzo de la imagen actual.
Introduzca un número positivo que añadir al lienzo y un número negativo que restar del lienzo.
3 En Ancla, haga clic en un cuadro para indicar en qué parte del nuevo lienzo desea colocar la imagen existente.
Última modificación 8/6/2011
167
USO DE PHOTOSHOP
Retoque y transformación
4 Seleccione una opción del menú Color de extensión de lienzo:
• Frontal para rellenar el nuevo lienzo con el color frontal actual
• Fondo para rellenar el nuevo lienzo con el color de fondo actual
• Blanco, Negro o Gris para rellenar el nuevo lienzo con uno de estos colores
• Otro para seleccionar un nuevo color de lienzo con el Selector de color
Nota: también puede hacer clic en el cuadrado de color blanco a la derecha del menú Color de extensión de lienzo para
abrir el Selector de color.
El menú Color de extensión de lienzo no está disponible si la imagen no contiene una capa de fondo.
5 Haga clic en OK.
Lienzo original y lienzo añadido en la parte derecha de la imagen usando el color frontal
Creación de un marco
Puede crear un marco de fotografía aumentando el tamaño del lienzo y rellenándolo de color.
También puede utilizar una de las acciones pregrabadas para crear un marco de fotografía diseñado. Lo mejor es
hacerlo utilizando una copia de la fotografía.
1 Abra el panel Acciones. Seleccione Ventana > Acciones.
2 Seleccione Cuadros en el menú del panel Acciones.
3 Seleccione una de las acciones de la lista.
4 Haga clic en el botón Ejecutar selección.
La acción se ejecuta y se crea un marco alrededor de la fotografía.
Última modificación 8/6/2011
168
USO DE PHOTOSHOP
Retoque y transformación
Retoque y reparación de imágenes
Acerca del panel Origen de clonación
El panel Origen de clonación (Ventana > Origen de clonación) tiene opciones para las herramientas Tampón de clonar
y Pincel corrector. Puede establecer hasta cinco orígenes de muestra y seleccionar rápidamente el que necesite sin
necesidad de volver a muestrear cada vez que necesite cambiar a un origen diferente. Puede mostrar una superposición
del origen de muestra para facilitar la clonación del origen en una ubicación específica. Puede rotar o cambiar la
escalad del origen de muestra para ajustar mejor el tamaño y la orientación del destino de clonación.
(Photoshop Extended) En el caso de animaciones basadas en líneas de tiempo, el panel Origen de clonación también
tiene opciones para especificar la relación de cuadros entre el cuadro de animación o vídeo de origen de muestra y el
cuadro de animación o vídeo de destino. Consulte también “Clonación del contenido de los cuadros de vídeo y de
animación (Photoshop Extended)” en la página 519.
Para ver un vídeo sobre el panel Origen de clonación, visite www.adobe.com/go/vid0011_es.
Retoque con la herramienta Tampón de clonar
La herramienta Tampón de clonar
pinta una parte de una imagen sobre otra parte de la misma imagen o sobre otra
parte de cualquier documento abierto que tenga el mismo modo de colores. También puede pintar parte de una capa
sobre otra capa. La herramienta Tampón de clonar resulta útil para duplicar objetos o eliminar defectos de una imagen.
(Photoshop Extended) También puede utilizar la herramienta Tampón de clonar para pintar contenido en un vídeo o
cuadros de animación. Consulte también “Clonación del contenido de los cuadros de vídeo y de animación
(Photoshop Extended)” en la página 519.
Para utilizar la herramienta Tampón de clonar, defina un punto de muestra en el área de la que desea copiar (clonar)
los píxeles y pinte en otra área. Para pintar con el punto de muestra más actual siempre que se detenga y vuelva a pintar,
seleccione la opción Alineado. Anule la selección de la opción Alineado para pintar desde el punto de muestra inicial,
independientemente de las veces que haya parado y reanudado la pintura.
Puede utilizar cualquier punta de pincel con esta herramienta, lo que le facilita un control preciso sobre el tamaño del
área de clonación. También puede utilizar los ajustes de opacidad y flujo para controlar la forma en que se aplicará la
pintura al área clonada.
Alteración de una imagen con la herramienta Tampón de clonar
1 Seleccione la herramienta Tampón de clonar
.
2 Seleccione una punta de pincel y elija las opciones de pincel de modo de fusión, opacidad y flujo en la barra de
opciones.
Última modificación 8/6/2011
169
USO DE PHOTOSHOP
Retoque y transformación
3 Para especificar cómo desea alinear los píxeles de muestra y cómo muestrear los datos de las capas del documento,
defina cualquiera de las siguientes opciones en la barra de opciones:
Alineado Muestrea los píxeles de forma continua, sin perder el punto de muestra actual, incluso aunque suelte el botón
del ratón. Anule la selección de Alineado para seguir utilizando los píxeles muestreados del punto inicial de la muestra
cada vez que detenga y reanude la pintura.
Muestra Muestrea los datos de las capas que se especifiquen. Para muestrear a partir de la capa activa y las capas
visibles subyacentes, seleccione Actual y subyacentes. Para muestrear sólo desde la capa activa, seleccione Capa actual.
Para muestrear desde todas las capas visibles, seleccione Todas las capas. Para muestrear desde todas las capas visibles
salvo las de ajuste, seleccione Todas las capas y haga clic en el icono para omitir las capas de ajuste situado a la derecha
del menú emergente de muestras.
4 Para definir el punto de la muestra, sitúe el puntero en cualquier imagen abierta, pulse la tecla Alt (Windows) u
Opción (Mac OS) y haga clic.
Importante: Asegúrese de no estar trabajando en una capa de ajuste. La herramienta Tampón de clonar no funciona en
las capas de ajuste.
5 (Opcional) En el panel Origen de clonación, haga clic en el botón del mismo nombre
y defina un punto de
muestra adicional.
Puede definir hasta cinco orígenes de muestra diferentes. El panel Origen de clonación guarda los orígenes
muestreados hasta que cierre el documento.
6 (Opcional) Realice una de las siguientes acciones en el panel Origen de clonación:
• Para escalar o rotar el origen que está clonando, introduzca un valor de anchura (An) o altura (Al) o la rotación en
grados
.
• Para invertir la dirección del origen (opción adecuada para obtener un reflejo de características como los ojos), haga
clic en los botones Voltear horizontal
Voltear vertical
.
• Para mostrar una superposición de la imagen de origen que está clonando, seleccione Mostrar superposición y
especifique las opciones de superposición.
Nota: seleccione Recortada para recortar la superposición al tamaño del pincel.
7 Arrastre el puntero sobre el área de la imagen que desea corregir.
Más temas de ayuda
“Ejemplos de modos de fusión” en la página 335
“Galería de herramientas de retoque” en la página 26
Definición de los orígenes de muestra al clonar o corregir
Con la herramienta Tampón de clonar o Pincel corrector, puede muestrear orígenes en el documento actual o en
cualquier documento abierto de Photoshop.
(Photoshop Extended) Al clonar vídeo o animación, puede definir puntos de muestra en el cuadro actual que está
pintando u orígenes de muestra en un cuadro diferentes, aunque el cuadro se encuentre en una capa de vídeo diferente
o en un documento abierto diferente.
Última modificación 8/6/2011
170
USO DE PHOTOSHOP
Retoque y transformación
Puede definir hasta cinco orígenes de muestra diferentes al mismo tiempo en el panel Origen de clonación. El panel
Origen de clonación guarda los orígenes de muestra hasta que cierre el documento.
1 (Sólo en Photoshop Extended) Para clonar cuadros de vídeo o animaciones, abra el panel Animación (si no está
clonando cuadros de vídeo o animación, continúe con el paso 2). Seleccione la opción de animación de línea de
tiempo y desplace el indicador de tiempo actual hasta el cuadro con el origen que desee muestrear.
2 Para definir el punto de muestra, seleccione la herramienta Tampón de clonar y pulse Alt y haga clic (Windows) o
pulse Opción y haga clic (Mac OS) en cualquier ventana de documento abierta.
3 (Opcional) Para definir otro punto de muestra, haga clic en un botón Origen de clonación diferente
del panel
Origen de clonación.
Puede cambiar el origen de muestra de un botón Origen de clonación si define un punto de muestra distinto.
Escala o rotación del origen de muestra
1 Seleccione la herramienta Tampón de clonar o Pincel corrector para definir uno o varios orígenes de muestra.
2 En el panel Origen de clonación, seleccione un origen de clonación y, a continuación, realice uno de los siguientes
pasos:
• Para escalar el origen de muestra, introduzca un valor de porcentaje para An (anchura) o Al (altura) o utilice el
regulador de mano. El valor por defecto es la restricción de proporciones. Para ajustar las dimensiones de forma
independiente o restaurar la opción de restricción, haga clic en el botón Mantener la proporción .
• Para rotar el origen de muestra, introduzca un valor de grado o utilice el regulador de mano con el icono Rotar
origen de clonación
.
• Para restaurar el origen de muestra a su orientación y su tamaño originales, haga clic en el botón Restaurar
transformación
.
Ajuste de las opciones de superposición de orígenes de muestra
Ajuste las opciones de superposición de orígenes de muestra para ver la superposición y las imágenes subyacentes
mejor al pintar con las herramientas Tampón de clonar y Pincel corrector.
Para mostrar temporalmente la superposición mientras pinta con la herramienta Tampón de clonar, pulse
Alt+Mayús (Windows) o las teclas Opción+Mayús (Mac OS). El pincel se cambia temporalmente a la herramienta
Mover superposición de origen. Arrastre para mover la superposición a otra ubicación.
❖ En el panel Origen de clonación, seleccione Mostrar superposición y realice uno de los siguientes pasos:
• Para ocultar la superposición mientras aplica los trazos de pintura, seleccione Ocultar automáticamente.
• Para recortar la superposición al tamaño del pincel, active la opción Recortado.
• Para definir la opacidad de la superposición, introduzca un valor de porcentaje en el cuadro de texto Opacidad.
• Para definir la apariencia de la superposición, seleccione el modo de fusión Normal, Oscurecer, Aclarar o
Diferencia en el menú emergente situado en la parte inferior del panel Origen de clonación.
• Para invertir los colores de la superposición, seleccione Invertir.
Para ayudar a alinear áreas idénticas en la superposición de origen y en la imagen subyacente, defina la Opacidad al
50%, seleccione Invertir y anule la selección de Recortada. Las áreas de imagen coincidentes aparecerán en gris sólido
cuando se alineen.
Última modificación 8/6/2011
171
USO DE PHOTOSHOP
Retoque y transformación
Especificación del desplazamiento del origen de superposición
Al utilizar la herramienta Tampón de clonar o Pincel corrector, puede pintar con el origen muestreado en cualquier
parte de la imagen de destino. Las opciones de superposición le ayudarán a visualizar dónde desea pintar. Sin embargo,
si necesita pintar en una ubicación muy específica relativa al punto de muestra, puede especificar el desplazamiento de
píxeles de x e y.
❖ En el panel Origen de clonación, seleccione el origen que desee utilizar e introduzca los valores de píxeles x e y de
la opción Desplazamiento.
Retoque con la herramienta Pincel corrector
La herramienta Pincel corrector permite corregir imperfecciones para que desaparezcan de la imagen. Al igual que las
herramientas de clonar, la herramienta Pincel corrector se utiliza para pintar con píxeles muestreados de una imagen
o un motivo. Sin embargo, la herramienta Pincel corrector también hace coincidir la textura, iluminación,
transparencia y sombreado de los píxeles muestreados con los píxeles que se están corrigiendo. Como resultado, los
píxeles reparados se fusionan perfectamente con el resto de la imagen.
(Photoshop Extended) La herramienta Pincel corrector se puede aplicar a cuadros de animación o vídeo.
Píxeles muestreados e imagen corregida
1 Seleccione la herramienta Pincel corrector
.
2 Haga clic en la muestra de pinceles de la barra de opciones y defina las opciones de pincel en el panel emergente:
Nota: si utiliza una tableta digitalizadora sensible a la presión, elija una opción del menú Tamaño para modificar el
tamaño del pincel corrector a lo largo del curso de un trazo de pincel. Elija Presión de la pluma para basar la variación
en la presión de la pluma. Elija Rotativo de stylus para basar la variación en la posición del rotativo de la pluma.
Seleccione Desactivado si no desea variar el tamaño.
Modo Especifica el modo de fusión. Seleccione Reemplazar para conservar el ruido, la película granulada y la textura
en los bordes del trazo de pincel al utilizar un pincel con bordes suaves.
Origen Especifica el origen que se va a usar para la reparación de píxeles. Muestreado permite utilizar píxeles de la
imagen actual y Motivo permite utilizar píxeles de un motivo. Si elige Motivo, seleccione un motivo del panel
emergente Motivo.
Alineado Muestrea los píxeles de forma continua, sin perder el punto de muestra actual, incluso aunque suelte el botón
del ratón. Anule la selección de Alineado para seguir utilizando los píxeles muestreados del punto inicial de la muestra
cada vez que detenga y reanude la pintura.
Muestra Muestrea los datos de las capas que se especifiquen. Para muestrear a partir de la capa activa y las capas
visibles subyacentes, seleccione Actual y subyacentes. Para muestrear sólo desde la capa activa, seleccione Capa actual.
Para muestrear desde todas las capas visibles, seleccione Todas las capas. Para muestrear desde todas las capas visibles
salvo las de ajuste, seleccione Todas las capas y haga clic en el icono para omitir las capas de ajuste situado a la derecha
del menú emergente de muestras.
Última modificación 8/6/2011
172
USO DE PHOTOSHOP
Retoque y transformación
3 Defina el punto de muestra colocando el puntero sobre un área de la imagen y, a continuación, pulse Alt y haga clic
(Windows) o pulse Opción y haga clic (Mac OS).
Nota: si toma muestras de una imagen y las aplica a otra, ambas imágenes deben estar en el mismo modo de color, a
menos que una de ellas esté en modo Escala de grises.
4 (Opcional) En el panel Origen de clonación, haga clic en el botón del mismo nombre
y defina un punto de
muestra adicional.
Puede definir hasta cinco orígenes de muestra diferentes. El panel Origen de clonación recuerda los orígenes
muestreados hasta que cierre el documento que está editando.
5 (Opcional) En el panel Origen de clonación, haga clic en el botón del mismo nombre para seleccionar el origen
muestreado que desee.
6 (Opcional) Realice una de las siguientes acciones en el panel Origen de clonación:
• Para escalar o rotar el origen que está clonando, introduzca un valor de anchura (An) o altura (Al) o la rotación en
grados
.
• Para mostrar una superposición del origen que está clonando, seleccione Mostrar superposición y especifique las
opciones de superposición.
7 Arrastre el puntero en la imagen.
Los píxeles muestreados se fusionan con los píxeles existentes cada vez que suelta el botón del ratón.
Si existe un gran contraste en los bordes del área que desea corregir, realice una selección antes de utilizar la
herramienta Pincel corrector. La selección debe ser mayor que el área que desea corregir, pero debe seguir con
precisión los límites de los píxeles de contraste. Cuando pinta con la herramienta Pincel corrector, la selección evita que
los colores se salgan de los bordes exteriores.
Más temas de ayuda
“Modos de fusión” en la página 332
“Creación y gestión de motivos” en la página 345
Retoque con la herramienta Pincel corrector puntual
La herramienta Pincel corrector puntual elimina taras y otras imperfecciones de las fotografías rápidamente. La
herramienta Pincel corrector puntual funciona de manera similar al Pincel corrector: pinta con píxeles muestreados
de una imagen o motivo y hace coincidir la textura, iluminación, transparencia y sombra de los píxeles muestreados
con los píxeles que se están corrigiendo. A diferencia del Pincel corrector, para el Pincel corrector puntual no necesita
especificar un punto de la muestra. El Pincel corrector puntual muestrea automáticamente el área que rodea el punto
retocado.
Última modificación 8/6/2011
173
USO DE PHOTOSHOP
Retoque y transformación
Uso del Pincel corrector puntual para quitar una imperfección
Si necesita retocar un área grande o necesita tener más control sobre la muestra de origen, puede utilizar el Pincel
corrector en lugar del Pincel corrector puntual.
1 Seleccione la herramienta Pincel corrector puntual
en el cuadro de herramientas. En caso necesario, haga clic
en la herramienta Pincel corrector, la herramienta Parche o la herramienta Pincel de ojos rojos para mostrar las
herramientas ocultas y realizar la selección.
2 Seleccione un tamaño de pincel en la barra de opciones. Un pincel con un tamaño un poco más grande que el área
que desea corregir funciona mejor, ya que permite cubrir toda la zona con un clic.
3 (Opcional) Elija un modo de fusión en el menú Modo de la barra de opciones. Seleccione Reemplazar para
conservar el ruido, la película granulada y la textura en los bordes del trazo de pincel al utilizar un pincel con bordes
suaves.
4 Seleccione una opción de Tipo en la barra de opciones.
Ajustar a entorno Utiliza píxeles alrededor del borde de la selección para buscar un área y utilizarla como parche.
Crear textura Utiliza los píxeles de la selección para crear una textura. Si la textura no funciona, intente arrastrar por
el área una segunda vez.
Según el contenido Compara contenido de imágenes cercanas para rellenar perfectamente la selección y mantener, a
la vez, el realismo de los detalles clave como, por ejemplo, las sombras y los bordes de los objetos.
Para crear una selección mayor o más precisa para la opción Según el contenido, utilice el comando Edición >
Rellenar. (Consulte “Rellenos según el contenido, el patrón o el historial” en la página 343).
5 Seleccione Muestrear todas las capas en la barra de opciones para muestrear datos de todas las capas visibles. Anule
la selección de Muestrear todas las capas para muestrear únicamente datos de la capa activa.
6 Haga clic en el área que desea corregir o haga clic y arrastre para suavizar las imperfecciones en un área más grande.
Más temas de ayuda
“Modos de fusión” en la página 332
“Galería de herramientas de retoque” en la página 26
Aplicación de parches a un área
La herramienta Parche permite reparar un área seleccionada con píxeles de otra área o un motivo. Al igual que la
herramienta Pincel corrector, la herramienta Parche hace coincidir la textura, la iluminación y el sombreado de los
píxeles muestreados con los píxeles de origen. También puede utilizar la herramienta Parche para clonar áreas aisladas
de una imagen. La herramienta Parche funciona con imágenes de 8 y 16 bits por canal.
Última modificación 8/6/2011
174
USO DE PHOTOSHOP
Retoque y transformación
Al reparar con los píxeles de la imagen, seleccione un área pequeña para obtener un resultado óptimo.
Uso de la herramienta Parche para reemplazar píxeles
Imagen con parches
Reparación de un área usando píxeles muestreados
1 Seleccione la herramienta Parche
.
2 Realice una de las siguientes acciones:
• Arrastre el puntero en la imagen para seleccionar el área que desea reparar y seleccione Origen en la barra de
opciones.
• Arrastre el puntero en la imagen para seleccionar el área que desea muestrear y seleccione Destino en la barra de
opciones.
Nota: también puede realizar una selección antes de seleccionar la herramienta Parche.
3 Para ajustar la selección, realice una de las acciones siguientes:
• Pulse Mayús y arrastre el puntero en la imagen para añadir a la selección existente.
• Pulse Alt (Windows) u Opción (Mac OS) y arrastre el puntero en la imagen para restar de la selección existente.
• Pulse Alt+Mayús (Windows) u Opción+Mayús (Mac OS) y arrastre el puntero en la imagen para seleccionar un
área que se interseque con la selección existente.
4 Para extraer textura con fondo transparente del área muestreada, seleccione Transparente. Anule la selección de
esta opción si desea sustituir por completo el área de destino por la zona muestreada.
La opción Transparente funciona mejor para fondos sólidos o degradados con texturas claramente distintas (como,
por ejemplo, un pájaro en un cielo azul).
Última modificación 8/6/2011
175
USO DE PHOTOSHOP
Retoque y transformación
5 Coloque el puntero dentro de la selección y realice una de las acciones siguientes:
• Si la opción Origen está seleccionada en la barra de opciones, arrastre el borde de selección al área que desea
muestrear. Cuando suelte el botón del ratón, el área seleccionada inicialmente se parcheará con los píxeles
muestreados.
• Si la opción Destino está seleccionada en la barra de opciones, arrastre el borde de selección al área que desea
parchear. Cuando suelte el botón del ratón, el área recién seleccionada se parchea con los píxeles muestreados.
Reparación de un área mediante un motivo
1 Seleccione la herramienta Parche
.
2 Arrastre el puntero en la imagen para seleccionar el área que desea reparar.
Nota: también puede realizar una selección antes de seleccionar la herramienta Parche.
3 Si lo desea, realice los pasos 3-4 anteriores para ajustar la selección y aplicar textura con motivos en un fondo
transparente.
4 Seleccione un motivo en el panel Motivo de la barra de opciones y haga clic en Usar motivo.
Eliminación de ojos rojos
La herramienta Pincel de ojos rojos elimina los ojos rojos de las fotografías con flash de gente y animales.
1 En el modo Color RGB, seleccione la herramienta Pincel de ojos rojos
encuentra en el mismo grupo que la herramienta Pincel corrector puntual
para mostrar las demás herramientas del grupo).
. (La herramienta Pincel de ojos rojos se
. Mantenga pulsada una herramienta
2 Haga clic en el ojo rojo. Si no está conforme con los resultados, deshaga la corrección, defina una o varias de las
siguientes opciones en la barra de opciones y vuelva a hacer clic en el ojo rojo:
Tamaño de pupila Aumenta o reduce el área afectada por la herramienta Pincel de ojos rojos.
Cantidad de oscurecimiento Define la cantidad de oscurecimiento de la corrección.
Los ojos rojos se producen por el reflejo del flash de la cámara en la retina del sujeto. Se da más frecuentemente al
tomar fotografías en habitaciones oscuras porque el iris del sujeto está completamente abierto. Para evitar los ojos
rojos, utilice la función de reducción de ojos rojos de la cámara. De forma alternativa, y como mejor solución, utilice una
unidad de flash separada que pueda montarse sobre la cámara alejada de la lente.
Sustitución de color en las áreas de la imagen
La herramienta Sustitución de color facilita la sustitución de colores concretos de la imagen. Puede pintar un color de
destino con un color corrector. La herramienta Sustitución de color no se puede utilizar con imágenes en los modos
de color Mapa de bits, Indexado o Multicanal.
1 Seleccione la herramienta Sustitución de color
. (Si la herramienta no se encuentra visible, puede acceder a la
misma si mantiene pulsada la herramienta Pincel).
2 Seleccione una punta de pincel en la barra de opciones. Por lo general, el modo de fusión debe quedar establecido
en Color.
3 Para la opción Muestras, seleccione una de las siguientes:
Continuo Muestrea colores de manera continua al arrastrar.
Una vez Reemplaza el color de destino sólo en las áreas que contienen el color en el que se hace clic primero.
Muestra de fondos Reemplaza sólo las áreas que contienen el color de fondo actual.
Última modificación 8/6/2011
176
USO DE PHOTOSHOP
Retoque y transformación
4 En la opción Límites, seleccione una de las siguientes:
No contiguo Reemplaza el color muestreado siempre que aparezca bajo el puntero.
Contiguo Reemplaza colores que son contiguos con el color que se encuentra inmediatamente bajo del puntero.
Hallar bordes Reemplaza áreas conectadas que contienen el color muestreado al mismo tiempo que conserva de
manera más efectiva el enfoque de los bordes.
5 En Tolerancia, introduzca un valor porcentual (entre 0 y 255) o arrastre el regulador. Seleccione un porcentaje bajo
para reemplazar colores muy parecidos al píxel sobre el que hace clic, o uno más alto para reemplazar una gama de
colores más amplia.
6 Para definir un borde redondeado en las áreas corregidas, seleccione Suavizado.
7 Seleccione un color de fondo para reemplazar el color no deseado.
8 Haga clic en el color que desea reemplazar en la imagen.
9 Arrastre el puntero en la imagen para reemplazar el color de destino.
Más temas de ayuda
“Ejemplos de modos de fusión” en la página 335
Uso de la herramienta Dedo en las áreas de imagen
La herramienta Dedo simula el efecto que se consigue al pasar un dedo por pintura fresca. La herramienta recoge el
color en el punto donde empieza el trazo y lo empuja y extiende en la dirección del arrastre.
1 Seleccione la herramienta Dedo
.
2 Elija una punta de pincel y las opciones del modo de fusión en la barra de opciones.
3 Seleccione Muestrear todas las capas en la barra de opciones para emborronar utilizando los datos de color de todas
las capas visibles. Si esta opción está deseleccionada, la herramienta Dedo sólo utiliza los colores de la capa activa.
4 Seleccione Pintar con los dedos en la barra de opciones para emborronar utilizando el color frontal al principio de
cada trazo. Si esta opción está deseleccionada, la herramienta Dedo utiliza el color situado debajo del puntero al
principio de cada trazo.
5 Arrastre el puntero en la imagen para emborronar los píxeles.
Para utilizar la opción Pintar con los dedos, pulse Alt (Windows) u Opción (Mac OS) al arrastrar con la herramienta
Dedo.
Más temas de ayuda
“Ejemplos de modos de fusión” en la página 335
Desenfoque de áreas de la imagen
La herramienta Desenfocar suaviza los bordes duros o reduce el detalle de la imagen. Cuanta más pintura se aplique
un área con la herramienta, más se desenfocará.
1 Seleccione la herramienta Desenfocar
.
2 Realice una de las acciones siguientes en la barra de opciones:
• Seleccione una punta de pincel y defina las opciones del modo de fusión e intensidad en la barra de opciones.
Última modificación 8/6/2011
177
USO DE PHOTOSHOP
Retoque y transformación
• Seleccione Muestrear todas las capas en la barra de opciones para desenfocar utilizando los datos de todas las capas
visibles. Si esta opción está deseleccionada, la herramienta sólo utiliza los datos de la capa activa.
3 Arrastre el puntero sobre el área de la imagen que desea desenfocar.
Más temas de ayuda
“Filtros para desenfocar” en la página 380
“Ejemplos de modos de fusión” en la página 335
Enfoque de áreas de la imagen
La herramienta Enfocar aumenta el contraste en los bordes para aumentar un enfoque aparente. Cuanta más pintura
se aplique en un área con la herramienta, mayor será el enfoque.
1 Seleccione la herramienta Enfocar
.
2 Realice una de las acciones siguientes en la barra de opciones:
• Seleccione una punta de pincel y defina las opciones en el modo de fusión e intensidad.
• Seleccione Muestrear todas las capas para enfocar con los datos de todas las capas visibles. Si esta opción no está
seleccionada, la herramienta sólo utilizará los datos de la capa activa.
• Seleccione Proteger detalle para mejorar detalles y minimizar defectos pixelizados. Anule la selección de esta opción
si desea producir efectos de enfoque más exagerados.
3 Arrastre el puntero sobre el área de la imagen que desea enfocar.
Más temas de ayuda
“Filtros para enfocar” en la página 384
“Ejemplos de modos de fusión” en la página 335
Sobreexposición o subexposición de áreas
Las herramientas Sobreexponer y Subexponer, que se utilizan para aclarar u oscurecer áreas de la imagen, se basan en
una técnica usada tradicionalmente por los fotógrafos para regular la exposición de determinadas áreas de una copia.
Los fotógrafos retienen la luz para aclarar un área de la impresión (sobreexponer) o aumentan la exposición para
oscurecer áreas en la copia (subexponer). Cuanta más pintura se aplique sobre un área con la herramienta
Sobreexponer o Subexponer, ésta se oscurecerá o aclarará.
Para ver un vídeo sobre subexposición y sobreexposición, visite www.adobe.com/go/lrvid4119_ps_es.
1 Seleccione la herramienta Sobreexponer
o Subexponer
.
2 Seleccione una punta de pincel y defina opciones de pincel en la barra de opciones.
3
En la barra de opciones, seleccione alguno de los siguientes del menú Rango:
Medios tonos Cambia la gama media de grises
Sombras Cambia las zonas sombreadas
Iluminaciones Cambia las zonas iluminadas
4 Especifique la exposición para las herramientas Sobreexponer o Subexponer.
5 Haga clic en el botón Aerógrafo
para utilizar el pincel como aerógrafo. Como alternativa, seleccione la opción
Aerógrafo en el panel Pincel.
Última modificación 8/6/2011
178
USO DE PHOTOSHOP
Retoque y transformación
6 Seleccione la opción Proteger tonos para minimizar el recorte de las sombras e iluminaciones. Esta opción trata de
evitar que los colores cambien de tono.
7 Arrastre el puntero sobre el área de la imagen que desea aclarar u oscurecer.
Más temas de ayuda
“Selección de un pincel preestablecido” en la página 319
Ajuste de la saturación del color en las áreas de la imagen
La herramienta Esponja cambia sutilmente la saturación de color de un área. Cuando una imagen está en el modo
Escala de grises, la herramienta aumenta o disminuye el contraste desplazando niveles de gris desde o hacia el gris
intermedio.
1 Seleccione la herramienta Esponja
.
2 Seleccione una punta de pincel y defina opciones de pincel en la barra de opciones.
3 En la barra de opciones, utilice el menú Modo para elegir de qué forma desea cambiar el color:
Saturar Intensifica la saturación del color
Desaturar Diluye la saturación del color
4 Especifique el flujo de la herramienta Esponja.
5 Seleccione la opción Intensidad para minimizar el recorte de los colores totalmente saturados o totalmente
desaturados.
6 Arrastre el puntero sobre el área de la imagen que desea modificar.
Más temas de ayuda
“Selección de un pincel preestablecido” en la página 319
Corrección de la distorsión y el ruido de la imagen
Acerca de la distorsión de la lente
La distorsión esferoide es un defecto de lente en el que las líneas rectas se curvan hacia los bordes de la imagen. La
distorsión en corsé tiene el efecto opuesto, ya que las líneas rectas se curvan hacia dentro.
Ejemplos de distorsión esferoide (izquierda) y distorsión en corsé (derecha)
Última modificación 8/6/2011
179
USO DE PHOTOSHOP
Retoque y transformación
Viñetas es un defecto que oscurece las esquinas de una imagen debido a la difuminación de luz alrededor del perímetro
de la lente. La aberración cromática se muestra como un halo de color en los bordes de los objetos y ocurre porque la
lente enfoca distintos colores de luz en distintos planos.
Algunas lentes producen diferentes defectos en determinadas valores de longitud focal, apertura de diafragma (F-Stop)
y distancia focal. Con el filtro Corrección de lente, puede especificar la combinación de ajustes utilizados para realizar
la imagen.
Corrección de la distorsión de la lente y ajuste de la perspectiva
El filtro Corrección de lente corrige defectos de lente como la distorsión esferoide o en corsé, las viñetas o la aberración
cromática. El filtro sólo funciona con imágenes de 8 y 16 bits por canal en los modos RGB o Escala de grises.
También puede utilizar el filtro para rotar una imagen o corregir la perspectiva de una imagen provocada por la
inclinación vertical u horizontal de la cámara. La cuadrícula de imagen del filtro facilita estos ajustes y los hace más
precisos que utilizar el comando Transformar.
Corrección automática de la perspectiva de la imagen y defectos de lente
Con los perfiles de lente y la opción por defecto Corrección automática puede corregir de una forma rápida y precisa
la distorsión. Para conseguir una corrección automática correcta, Photoshop requiere que haya en el sistema
metadatos EXIF que identifiquen la cámara y la lente con las que se creó la imagen y un perfil de lente que coincida.
1 Seleccione Filtro > Corrección de lente.
2 Defina las opciones siguientes:
Corrección Seleccione los problemas que desea corregir. Si las correcciones extienden o contraen la imagen más allá
de las dimensiones originales de una forma no deseada, seleccione Escala automática de imagen.
El menú Borde especifica el modo en el que se manejarán las áreas en blanco que resulten de las correcciones de
perspectiva, de distorsión en corsé y de rotación. Puede rellenar las áreas en blanco con transparencia o con un color,
o bien puede extender los píxeles del borde de la imagen.
Criterios de búsqueda Filtra la lista Perfiles de lente. Por defecto, los perfiles basados en tamaño del sensor de la
imagen aparecen en primer lugar. Para que los perfiles RAW aparezcan en primer lugar en la lista, haga clic en el menú
emergente
y seleccione Preferir perfiles de Raw.
Perfiles de lente Selecciona un perfil que coincide. Por defecto, Photoshop muestra sólo los perfiles que coinciden con
la cámara y la lente utilizadas para crear la imagen. (El modelo de cámara no tiene que coincidir completamente).
Photoshop también selecciona automáticamente un subperfil que coincide con la lente seleccionada, en función de la
distancia focal, F-Stop y distancia de foco. Para cambiar la selección automática, haga clic con el botón derecho del
ratón en el perfil de lente actual y seleccione un subperfil diferente.
Si usted no encuentra ningún perfil de lente que coincida, haga clic en Buscar en línea para adquirir perfiles adicionales
creados por la comunidad Photoshop. Para almacenar perfiles en línea y utilizarlos en el futuro, haga clic en el menú
emergente
y elija Guardar perfil en línea de forma local.
Para crear sus propios perfiles, descargue gratuitamente el creador perfiles de lente de Adobe desde el sitio web de
Adobe.
Corrección manual de la perspectiva de la imagen y defectos de lente
Puede aplicar la corrección manual sola o usarla para perfeccionar la corrección de lente automática.
1 Seleccione Filtro > Corrección de lente.
2 En la esquina superior derecha del cuadro de diálogo, haga clic en la ficha A medida.
Última modificación 8/6/2011
180
USO DE PHOTOSHOP
Retoque y transformación
3 (Opcional) Seleccione una lista de ajustes preestablecidos en el menú Ajustes. Lente por defecto utiliza los ajustes
guardados anteriormente para las opciones de cámara, lente, longitud focal, apertura de diafragma (F-Stop),
distancia focal usada para crear la imagen. Corrección anterior utiliza los ajustes usados en la última corrección de
lente. Cualquier grupo de ajustes personalizados guardado aparecerá al final del menú. (Consulte “Guardado de
ajustes y definición de los valores por defecto de cámara y lente” en la página 181).
4 Defina cualquiera de las siguientes opciones para corregir la imagen.
Eliminar distorsión Corrige la distorsión esferoide o en corsé de la lente. Mueva el regulador para enderezar líneas
horizontales y verticales que se curvan hacia o desde el centro de la imagen. También puede utilizar la herramienta
Eliminar distorsión
para realizar esta corrección. Arrastre hacia el centro de la imagen para corregir la distorsión
esferoide y hacia el borde de la imagen para corregir la distorsión en corsé. Para compensar cualquiera de los bordes
de imagen en blanco resultantes, ajuste la opción Borde en la ficha Corrección automática.
Ajustes para corregir halo Compensa los halos mediante el ajuste del tamaño de un canal de color en comparación con
otro.
Aumente la imagen previsualizada para ver los halos más de cerca a medida que realiza la corrección.
Cantidad de viñetas Define la cantidad de iluminación o sombra en los bordes de la imagen. Corrige imágenes que
tienen esquinas oscuras a causa de defectos de lente o de un sombreado de lente incorrecto.
También puede aplicar viñetas para obtener un efecto creativo.
Punto medio de viñeta Especifica la anchura del área afectada por el regulador Cantidad. Especifique un número más
bajo para afectar a un área más amplia de la imagen. Especifique un número más alto para restringir el efecto a los
bordes de la imagen.
Perspectiva vertical Corrige la perspectiva de la imagen a causa de la inclinación de la cámara. Hace que las líneas
verticales de una imagen sean paralelas.
Perspectiva horizontal Corrige la perspectiva de la imagen; hace que las líneas horizontales de una imagen sean
paralelas.
Ángulo Rota la imagen para corregir la inclinación de la cámara o para realizar ajustes después de corregir la
perspectiva. También puede utilizar la herramienta Enderezar
una línea de la imagen que desee hacer vertical u horizontal.
para realizar esta corrección. Arrastre a lo largo de
Nota: para evitar que se aplique una escala no deseada cuando ajuste la configuración de perspectiva o ángulo, anule la
selección de Escala automática de imagen en la ficha Corrección automática.
Escala Aumenta o reduce la escala de la imagen. Las dimensiones en píxeles de la imagen no se modifican. El uso
principal es para quitar áreas en blanco de la imagen que resulten de las correcciones de perspectiva, de distorsión en
corsé y de rotación. Aumentar la escala produce un recorte efectivo de la imagen y un aumento de la interpolación
hasta las dimensiones en píxeles originales.
Ajuste de la previsualización y la cuadrícula de Corrección de lente
Ajuste la ampliación de la previsualización y las líneas de la cuadrícula para poder estimar mejor cuál es la corrección
necesaria.
• Para cambiar la ampliación de la previsualización de la imagen, utilice la herramienta Zoom o los controles de zoom
de la parte inferior izquierda de la imagen de previsualización.
• Para mover la imagen en la ventana de previsualización, seleccione la herramienta Mano y arrastre en la
previsualización de la imagen.
Última modificación 8/6/2011
181
USO DE PHOTOSHOP
Retoque y transformación
• Para utilizar la cuadrícula, seleccione Mostrar cuadrícula en la parte inferior del cuadro de diálogo. Utilice el control
Tamaño para ajustar el espaciado de la cuadrícula y el control Color para cambiar el color de la misma. Puede
mover la cuadrícula para alinearla con la imagen utilizando la herramienta Mover cuadrícula
.
Guardado de ajustes y definición de los valores por defecto de cámara y lente
Puede guardar los ajustes del cuadro de diálogo Corrección de lente para volver a utilizarlos en otras fotografías
tomadas con la misma cámara, lente y distancia focal. Photoshop guarda los ajustes de Corrección automática y
Personalizado de distorsión, aberración cromática y las viñetas. Los ajustes de corrección de perspectiva no se guardan
porque normalmente varían de una imagen a otra.
Puede guardar y volver a utilizar ajustes de dos maneras:
• Guarde y cargue los ajustes manualmente. Defina las opciones en el cuadro de diálogo y, a continuación, seleccione
Guardar ajustes en el menú Ajustes
. Para utilizar los ajustes guardados, selecciónelos en el menú Ajustes. (Si
guarda ajustes fuera de la carpeta por defecto, no aparecen en el menú; utilice el comando Cargar ajustes para
acceder a ellos).
• Defina una lente por defecto. Si la imagen tiene metadatos EXIF para la cámara, lente, distancia focal y apertura de
diafragma (F-Stop), puede guardar los ajustes actuales como una lente por defecto. Para guardar los ajustes, haga
clic en el botón Configurar lente por defecto. Al corregir una imagen que coincida con la cámara, lente, distancia
focal y apertura de diafragma (F-Stop), la opción Lente por defecto estará disponible en el menú Ajustes. Esta
opción no está disponible si la imagen no tiene metadatos EXIF.
Reducción del ruido de la imagen y defectos de JPEG
El ruido de la imagen se muestra como píxeles superfluos aleatorios que no forman parte del detalle de la imagen. El
ruido puede aparecer por tomar fotografías con un ajuste ISO alto en una cámara digital, por subexposición o por
tomar fotografías en un lugar oscuro con una velocidad de obturador larga. Las cámaras de consumo de gama baja
suelen provocar más ruido de imagen que las cámaras de gama alta. Las imágenes escaneadas pueden presentar ruido
de imagen a causa del sensor del escáner. A menudo, el motivo granulado de la película aparece en la imagen
escaneada.
El ruido de la imagen puede mostrarse de dos maneras: ruido de luminancia (escala de grises), que hace que la imagen
parezca granulada o con parches, y ruido de color, que suele hacerse visible en forma de defectos de color en la imagen.
El ruido de luminancia puede ser más pronunciado en un canal de la imagen, normalmente el azul. Puede ajustar el
ruido para cada canal de forma separada en el modo Avanzadas. Antes de abrir el filtro, examine cada canal de la
imagen individualmente para ver si el ruido se produce más en un canal determinado. Para conservar más detalle en
la imagen, corrija un canal en lugar de realizar una corrección general en todos los canales.
1 Seleccionen Filtro > Ruido > Reducir ruido.
2 Aumente la imagen de previsualización para ver mejor el ruido de la imagen.
3 Defina las opciones:
Intensidad Controla la cantidad de reducción del ruido de luminancia aplicada a todos los canales de la imagen.
Conservar detalles Conserva los bordes y los detalles de la imagen como el pelo y los objetos con textura. Un valor de
100 conserva la mayor parte del detalle de la imagen, pero es el ajuste que menos reduce el ruido de luminancia.
Equilibre los controles Intensidad y Conservar detalles para ajustar el ruido de manera óptima.
Reducir ruido de color Elimina los píxeles de color aleatorios. Un valor más alto reduce más ruido de color.
Enfocar detalles Enfoca la imagen. Eliminar el ruido reduce el enfoque de la imagen. Utilice el control de enfoque del
cuadro de diálogo o uno de los otros filtros de enfoque de Photoshop posteriormente para restaurar el enfoque.
Última modificación 8/6/2011
182
USO DE PHOTOSHOP
Retoque y transformación
Quitar defecto JPEG Elimina los defectos de la imagen con aspecto de bloque que se producen al guardar una imagen
utilizando un ajuste de calidad JPEG bajo.
4 Si el ruido de luminancia se produce más en uno o dos canales de color, haga clic en el botón Avanzado y, a
continuación, seleccione el canal de color en el menú Canal. Utilice los controles Intensidad y Conservar detalles
para reducir el ruido en ese canal.
Ajuste del enfoque y desenfoque de la imagen
Recomendaciones de enfoque
El enfoque mejora la definición de los bordes de una imagen. Procedan de una cámara digital o de un escáner, la
mayoría de las imágenes se pueden beneficiar con la operación de enfoque. El grado de enfoque necesario varía en
función de la calidad de la cámara digital o del escáner. Tenga en cuenta que el enfoque no puede corregir una imagen
muy desenfocada.
Consejos para mejorar el enfoque:
• Enfoque la imagen en una capa independiente para que pueda volver a enfocarla posteriormente si va a usar un
medio de salida distinto.
• Si enfoca la imagen en una capa independiente, defina el modo de fusión de la capa como Luminosidad para evitar
variaciones de color en los bordes.
• El enfoque aumenta el contraste de las imágenes. Si las iluminaciones o las sombras aparecen recortadas después
de enfocar, utilice los controles de fusión de capas (si enfoca una capa independiente) para evitar el enfoque en
iluminaciones y sombras. Consulte “Especificación de una gama tonal para las capas de fusión” en la página 278.
• Si necesita reducir el ruido de la imagen, hágalo antes de enfocar para no intensificar el ruido.
• Enfoque la imagen varias veces en pequeñas cantidades. La primera vez, enfóquela para corregir el desenfoque
causado al capturar la imagen (escaneándola o tomándola con una cámara digital). Después de realizar
correcciones de color y tamaño, enfoque la imagen de nuevo (o una copia de la misma) para añadir la cantidad
adecuada de enfoque para el medio de salida que va a utilizar.
• A ser posible, utilice el medio de salida final para determinar la cantidad de enfoque necesaria, ya que ésta varía de
un medio de salida a otro.
Para obtener un mayor control, utilice el filtro Máscara de enfoque o el filtro Enfoque suavizado para enfocar las
imágenes. Aunque Photoshop también dispone de las opciones de filtro Enfocar, Enfocar bordes y Enfocar más, estos
filtros son automáticos y no proporcionan controles ni opciones.
Puede enfocar toda la imagen o sólo una parte definida por una selección o máscara. Como los filtros Máscara de
enfoque y Enfoque suavizado sólo pueden aplicarse a una capa cada vez, puede que necesite combinar capas o acoplar
el archivo para enfocar todas las capas de la imagen en un archivo de varias capas.
Nota: el término "máscara de enfoque" procede de una técnica de revelado utilizada en el sector de la fotografía
tradicional basada en película. El filtro sirve para enfocar imágenes.
Enfoque con el filtro Enfoque suavizado
El filtro Enfoque suavizado ofrece controles de enfoque que no están disponibles en el filtro Máscara de enfoque. Puede
definir el algoritmo de enfoque o controlar la cantidad de enfoque en las áreas de sombras e iluminaciones.
1 Aumente la ventana del documento hasta el 100% para obtener una vista precisa del enfoque.
Última modificación 8/6/2011
183
USO DE PHOTOSHOP
Retoque y transformación
2 Seleccione Filtro > Enfocar > Enfoque suavizado.
3 Defina los controles en la ficha Enfocar:
Cantidad Define la cantidad de enfoque. Un valor más alto aumenta el contraste entre los píxeles del borde, lo que
produce una apariencia de mayor enfoque.
Radio Determina el número de píxeles de alrededor de los píxeles del borde afectados por el enfoque. Cuanto mayor
sea el valor de radio, más amplios serán los efectos de borde y más obvio será el enfoque.
Quitar Define el algoritmo de enfoque utilizado para enfocar la imagen. Desenfoque gaussiano es el método utilizado
por el filtro Máscara de enfoque. Desenfoque de lente detecta los bordes y el detalle de la imagen; ofrece un enfoque
más preciso del detalle y menos halos de enfoque. Desenfoque de movimiento trata de reducir los efectos de
desenfoque debidos al movimiento de la cámara o del sujeto. Defina el control Ángulo si selecciona Desenfoque de
movimiento.
Ángulo Define la dirección del movimiento para la opción Desenfoque de movimiento del control Quitar.
Más exacto Procesa el archivo más lentamente para eliminar de modo más preciso el desenfoque.
4
Ajuste el enfoque de las áreas oscuras y claras utilizando las fichas Sombra e Iluminación. (Haga clic en el botón
Avanzado para mostrar las fichas). Si aparecen halos de enfoque oscuros o claros demasiado fuertes, puede
reducirlos con estos controles, que sólo están disponibles para imágenes de 8 y 16 bits por canal:
Cantidad de transición Ajusta la cantidad de enfoque en las iluminaciones o las sombras.
Anchura tonal Controla la gama de tonos de las sombras o iluminaciones modificadas. Mueva el regulador hacia la
izquierda o hacia la derecha para disminuir o aumentar el valor Anchura tonal. Los valores más bajos limitan los
ajustes a las áreas más oscuras en la corrección de sombras y sólo a las áreas más claras en la corrección de
iluminaciones.
Radio Controla el tamaño del área que rodea cada píxel que se utiliza para determinar si éste pertenece a las sombras
o a las iluminaciones. Si mueve el regulador hacia la izquierda, se especifica un área más pequeña; si lo mueve hacia la
derecha, se especifica un área más grande.
5 Haga clic en OK.
Enfoque con la Máscara de enfoque
El filtro Máscara de enfoque enfoca una imagen aumentando el contraste a lo largo de los bordes de la misma. El filtro
Máscara de enfoque no detecta los bordes de una imagen. En lugar de ello, busca los píxeles cuyo valor es distinto al
de los píxeles circundantes según el umbral que especifique. A continuación, aumenta el contraste de los píxeles
adyacentes según la cantidad que especifique. De este modo, para los píxeles adyacentes, los píxeles más claros se
vuelve más claros y los píxeles más oscuros se vuelven más oscuros.
También se especifica el radio de la región con la que se compara cada píxel. Cuanto mayor sea el radio, mayores serán
los efectos de borde.
Imagen original y máscara de enfoque aplicada
Última modificación 8/6/2011
184
USO DE PHOTOSHOP
Retoque y transformación
El grado de enfoque que se aplique a una imagen depende del gusto personal de cada uno. Sin embargo, al enfocar una
imagen demasiado se produce un efecto de halo en los bordes.
Al enfocar una imagen demasiado se produce un efecto de halo en los bordes.
Los efectos de este filtro son mucho más pronunciados en pantalla que en una salida de alta resolución. Si el destino
final es imprimir, realice pruebas para determinar cuáles son los ajustes que funcionan mejor en la imagen.
1 (Opcional) Si la imagen tiene varias capas, seleccione la capa con la imagen que desea enfocar. Sólo puede aplicar
Máscara de enfoque a una capa cada vez, incluso si las capas están enlazadas o agrupadas. Puede combinar las capas
antes de aplicar el filtro Máscara de enfoque.
2 Seleccione Filtro > Enfocar > Máscara de enfoque. Asegúrese de que está seleccionada la opción Previsualizar.
Haga clic en la imagen de la ventana de previsualización y mantenga pulsado el ratón para ver el aspecto de la imagen
sin enfoque. Arrastre en la ventana de previsualización para ver distintas partes de la imagen y haga clic en los signos
+ o - para aumentar o reducir.
Aunque hay una ventana de previsualización en el cuadro de diálogo Máscara de enfoque, es mejor mover el cuadro
de diálogo para que pueda ver los efectos del filtro en la ventana del documento.
3 Arrastre el regulador Radio o escriba un valor para determinar la cantidad de píxeles que rodean los píxeles de
borde que afectan al enfoque. Cuanto mayor sea el valor de radio, mayores serán los efectos de borde. Y, cuanto
mayor sea el efecto de borde, más obvio será el enfoque.
El valor Radio varía según el tema, el tamaño de la reproducción final y el método de salida. En imágenes de alta
resolución, normalmente se suele recomendar un valor para Radio comprendido entre 1 y 2. Un valor inferior enfoca
sólo los píxeles de borde, mientras que un valor superior enfoca una banda más ancha de píxeles. Este efecto es mucho
menos apreciable en la impresión que en pantalla, ya que un radio de 2 píxeles representa un área más pequeña de una
imagen impresa de alta resolución.
4 Arrastre el regulador Cantidad o escriba un valor para determinar cuánto se aumenta el contraste de los píxeles. En
imágenes impresas de alta resolución se suele recomendar una cantidad comprendida entre el 150% y el 200%.
5 Arrastre el regulador de umbral o escriba un valor para determinar la diferencia que debe existir entre los píxeles
con enfoque y el área a su alrededor antes de que se consideren píxeles de borde y los enfoque el filtro. Por ejemplo,
un umbral de 4 afecta a todos los píxeles con valores tonales que difieren en un valor, 4 o más, en una escala de 0 a
255. De este modo, si los píxeles adyacentes tienen valores tonales de 128 y 129, no se verán afectados. Para evitar
la introducción de ruido o posterización (en imágenes con tonos de piel, por ejemplo), utilice una máscara de borde
o pruebe con valores de umbral comprendidos entre 2 y 20. El valor de umbral por defecto (0) enfoca todos los
píxeles de la imagen.
Si al aplicar el filtro Máscara de enfoque los colores que ya eran brillantes se muestran demasiado saturados,
seleccione Edición > Transición Máscara de enfoque y elija Luminosidad en el menú Modo.
Última modificación 8/6/2011
185
USO DE PHOTOSHOP
Retoque y transformación
Enfoque selectivo
Puede enfocar partes de la imagen mediante una máscara o una selección. Esto resulta útil si desea evitar el enfoque en
ciertas áreas de la imagen. Por ejemplo, puede utilizar una máscara de borde con el filtro Máscara de enfoque en un
retrato para enfocar los ojos, la boca, la nariz y el contorno de la cabeza, pero no la textura de la piel.
Uso de una máscara de borde para aplicar el filtro Máscara de enfoque sólo a rasgos específicos de una imagen
Enfoque de una selección
1 Con la capa de la imagen seleccionada en el panel Capas, realice una selección.
2 Seleccione Filtro > Enfocar > Máscara de enfoque. Ajuste las opciones y haga clic en OK.
Sólo se enfoca la selección, sin que esto afecte al resto de la imagen.
Enfoque de una imagen mediante una máscara de borde
1 Cree una máscara para aplicar el enfoque de manera selectiva. Existen varios modos de crear una máscara de borde.
Utilice su método favorito o pruebe el siguiente:
• Abra el panel Canales y seleccione el canal que muestre la imagen en escala de grises con el mayor contraste en la
ventana del documento. A menudo, éste es el canal verde o el rojo.
Selección del canal con mayor contraste
• Duplique el canal seleccionado.
• Con el canal duplicado seleccionado, elija Filtro > Estilizar Hallar bordes.
• Seleccione Imagen > Ajustes > Invertir para invertir la imagen.
Filtro Hallar bordes aplicado e imagen invertida
Última modificación 8/6/2011
186
USO DE PHOTOSHOP
Retoque y transformación
• Con la imagen invertida aún seleccionada, elija Filtro > Otros > Máximo. Defina el radio en un valor bajo y haga
clic en OK para agrandar los bordes y desordenar los píxeles.
• Seleccione Filtro > Ruido > Mediana. Defina el radio en un valor bajo y haga clic en OK. Esta operación calcula el
promedio de los píxeles de alrededor.
• Seleccione Imagen > Ajustes > Niveles para definir el punto negro en un valor alto con el fin de eliminar los píxeles
aleatorios. Si es necesario, también puede pintar con negro para retocar la máscara de borde final.
Definición del punto negro en un valor alto en Niveles para eliminar los píxeles aleatorios de la máscara de borde
• Seleccione Filtro > Desenfocar > Desenfoque gaussiano para calar los bordes.
Importante: los filtros Máximo, Mediana y Desenfoque gaussiano suavizan la máscara de borde para que los efectos de
enfoque se fusionen mejor en la imagen final. Aunque en este procedimiento se utilizan los tres filtros, puede
experimentar con sólo uno o dos.
2 En el panel Canales, pulse Ctrl (Windows) o Comando (Mac OS) y haga clic en el canal duplicado para seleccionar
la máscara de borde.
3 En el panel Capas, seleccione la capa de la imagen. Compruebe que la selección aún se muestre en la imagen.
4 Elija Selección > Invertir.
5 Con la selección activa en la capa de la imagen, elija Filtro > Enfocar > Máscara de enfoque. Defina las opciones
deseadas y haga clic en OK.
Para ver los resultados, seleccione el canal RGB en el panel Canales y anule la selección en la imagen.
Puede crear una acción que aplique todos los pasos del procedimiento.
Adición de un desenfoque de lente
Añade desenfoque a una imagen para proporcionar el efecto de una profundidad de campo más estrecha, de manera
que algunos objetos de la imagen permanecen enfocados mientras que otras áreas quedan desenfocadas. Puede utilizar
una selección simple para determinar qué áreas están desenfocadas. También puede proporcionar un mapa de
profundidad de canal alfa independiente para describir exactamente cómo desea añadir el desenfoque.
El filtro Desenfoque de lente utiliza el mapa de profundidad para determinar la posición de los píxeles en una imagen.
Si selecciona un mapa de profundidad, también puede utilizar el cursor con forma de cruz para establecer el punto de
partida del desenfoque que desee aplicar. Puede utilizar canales alfa y máscaras de capa para crear mapas de
profundidad; las áreas en negro de un canal alfa se tratan como si estuvieran en la parte frontal de la fotografía, y las
áreas en blanco se tratan como si estuvieran alejadas en la distancia.
Para crear un desenfoque gradual (ninguno en la parte inferior y el máximo en la parte superior), cree un nuevo canal
alfa y aplique un degradado de manera que el canal sea blanco en la parte superior de la imagen y negro en la parte
inferior. A continuación, seleccione el filtro Desenfoque de lente y elija el canal alfa del menú emergente Origen. Para
cambiar la dirección del degradado, seleccione la casilla de verificación Invertir.
Última modificación 8/6/2011
187
USO DE PHOTOSHOP
Retoque y transformación
La manera en la que aparecerá el desenfoque depende de la forma de iris que elija. Las formas de iris quedan
determinadas por el número de hojas que contengan. Puede cambiar las hojas de un iris curvándolas (haciéndolas más
circulares) o rotándolas. Asimismo, puede hacer clic en los botones con los signos más o menos si desea ampliar o
reducir la previsualización.
1 Elija Filtro > Desenfocar > Desenfoque de lente.
2 En Previsualizar, seleccione Más rápido para generar previsualizaciones más rápidas. Seleccione Más exacto para
ver la versión final de la imagen. Las previsualizaciones realizadas con la opción Más exacto tardan más en
generarse.
3 En Mapa de profundidad, seleccione un origen (si tiene uno) del menú emergente Origen. Arrastre el regulador
Distancia focal de desenfoque para establecer la profundidad a la que los píxeles estarán enfocados. Por ejemplo, si
establece la distancia focal en 100 píxeles, los píxeles en 1 y en 255 quedan completamente desenfocados, y los
píxeles más cercanos a 100 quedan menos desenfocados. Si hace clic en la imagen de previsualización, el regulador
Distancia focal de desenfoque refleja la ubicación en la que ha hecho clic y enfoca su profundidad.
4 Para invertir la selección o el canal alfa que esté utilizando como el origen del mapa de profundidad, seleccione
Invertir.
5 Elija un iris del menú emergente Forma. Si lo desea, arrastre el regulador Curvatura de hoja para redondear los
bordes del iris o arrastre el regulador de rotación para rotarlo. Para añadir más desenfoque, arrastre el regulador
Radio.
6 En Iluminación especular, arrastre el regulador Umbral para seleccionar un brillo límite. Todos los píxeles que sean
más brillantes que ese valor se tratarán como iluminaciones especulares. Para aumentar el brillo de las
iluminaciones, arrastre el regulador Brillo.
7 Para añadir ruido a una imagen, seleccione Uniforme o Gaussiano. Para añadir ruido sin afectar al color, seleccione
Monocromático. Arrastre el regulador Cantidad para añadir o quitar ruido.
El desenfoque elimina la película granulada y el ruido de la imagen original. Si desea que la imagen parezca realista
y que los retoques pasen inadvertidos, puede devolver parte del ruido a la imagen.
8 Haga clic en OK para aplicar los cambios a la imagen.
Transformación de objetos
Aplicación de transformaciones
Las transformaciones escalan, rotan, sesgan, encogen o deforman un objeto. Puede aplicar transformaciones a una
selección, una capa completa, varias capas o una máscara de capa. También puede aplicar transformaciones a un
trazado, una forma vectorial, una máscara vectorial, un borde de selección o un canal alfa. La transformación afecta a
la calidad de la imagen cuando se manipulan los píxeles. Para aplicar transformaciones no destructivas a imágenes
rasterizadas, utilice los objetos inteligentes. (Consulte “Acerca de los objetos inteligentes” en la página 292). La
transformación de una forma o trazado de vector siempre es no destructiva, ya que sólo se están cambiando los cálculos
matemáticos que producen el objeto.
Para realizar una transformación, primero seleccione un elemento para transformarlo y, a continuación, seleccione un
comando de transformación. Si es necesario, ajuste el punto de referencia antes de manipular la transformación. Se
pueden realizar varias manipulaciones sucesivamente antes de aplicar las transformaciones acumuladas. Por ejemplo,
puede elegir Escala y arrastrar un manejador para cambiar la escala y, a continuación, seleccionar Distorsionar y
arrastrar un manejador para distorsionar. A continuación, pulse Intro o Retorno para aplicar ambas transformaciones.
Última modificación 8/6/2011
188
USO DE PHOTOSHOP
Retoque y transformación
Photoshop utiliza el método de interpolación seleccionado en el área General del cuadro de diálogo Preferencias para
calcular los valores de color de los píxeles que se añaden o eliminan durante las transformaciones. Este ajuste de
interpolación afecta directamente a la velocidad y a la calidad de la transformación. La interpolación por defecto es la
Bicúbica que, si bien es la más lenta, es la que produce los mejores resultados.
Nota: también puede deformar y distorsionar imágenes rasterizadas utilizando el filtro Licuar.
A
B
C
D
Transformación de una imagen
A. Imagen original B. Capa volteada C. Borde de selección rotado D. Parte de objeto escalada
Comandos del submenú Transformar
Cambiar la escala Aumenta o reduce un elemento en comparación con su punto de referencia, el punto fijo según el
cual se realizan las transformaciones. Puede cambiar la escala horizontal, verticalmente o en ambos sentidos.
Rotar Gira un elemento alrededor de un punto de referencia. Por defecto, este punto se encuentra en el centro del
objeto; sin embargo, puede moverlo a otra ubicación.
Sesgar Inclina un objeto vertical y horizontalmente.
Distorsionar Encoge un elemento en todas las direcciones.
Perspectiva Aplica una perspectiva de un punto a un elemento.
Deformar Manipula la forma de un elemento.
Rotar 180°, Rotar 90° AC, Rotar 90° ACD Rota el elemento el número de grados especificado, hacia la derecha o hacia la
izquierda.
Voltear Voltea el elemento vertical u horizontalmente.
Selección de un elemento para transformarlo
❖ Realice una de las siguientes acciones:
• Para transformar toda una capa, active la capa y asegúrese de que no hay nada seleccionado.
Importante: no puede transformar la capa de fondo. Para transformarla, primero debe convertirla en una capa normal.
• Para transformar parte de una capa, seleccione la capa en el panel Capas y, a continuación, seleccione parte de la
imagen incluida en esa capa.
Última modificación 8/6/2011
189
USO DE PHOTOSHOP
Retoque y transformación
• Para transformar varias capas, realice una de las siguientes acciones en el panel Capas: enlace las capas o seleccione
varias capas pulsando Ctrl (Windows) o Comando (Mac OS) y haciendo clic en más de una capa. En el panel Capas,
también puede pulsar la tecla Mayús y hacer clic para seleccionar las capas contiguas.
• Para transformar una máscara de capa o vectorial, desenlace la máscara y seleccione la miniatura de máscara en el
panel Capas.
• Para transformar un trazado o una forma vectorial, utilice la herramienta Selección de trazado
para seleccionar
el trazado completo o la herramienta Selección directa para seleccionar parte del trazado. Si selecciona uno o
varios puntos en un trazado, únicamente se transformarán aquellos segmentos del trazado conectados a los puntos.
• Para transformar un borde de selección, realice o cargue una selección. A continuación, elija Selección >
Transformar selección.
• Para transformar un canal alfa, seleccione el canal en el panel Canales.
Más temas de ayuda
“Enlace y desenlace de capas” en la página 265
“Selección de un trazado” en la página 362
Definición o desplazamiento del punto de referencia de una transformación
Todas las transformaciones se realizan según un punto fijo denominado punto de referencia. Por defecto, este punto
se encuentra en el centro del elemento que está transformando. Sin embargo, puede cambiar el punto de referencia o
mover el punto central a una ubicación distinta mediante el localizador del punto de referencia de la barra de opciones.
1 Seleccione un comando de transformación. Aparece un cuadro delimitador en la imagen.
2 Realice una de las siguientes acciones:
• En la barra de opciones, haga clic en un cuadrado del localizador del punto de referencia
. Cada cuadro
representa un punto del cuadro delimitador. Por ejemplo, para mover el punto de referencia a la esquina superior
izquierda del cuadro delimitador, haga clic en el cuadro superior izquierdo del localizador del punto de referencia.
• En el rectángulo delimitador de transformación que aparece en la imagen, arrastre el punto de referencia
. El
punto de referencia puede estar fuera del elemento que desea transformar.
Escalado, rotación, sesgado, distorsión, aplicación de perspectiva o
deformación
1 Seleccione el elemento que desea transformar.
2 Seleccione Edición > Transformar > Escala, Rotar, Sesgar, Distorsionar, Perspectiva o Deformar.
Nota: si está transformando una forma o un trazado completo, el menú Transformar pasa a ser el menú Transformar
trazado. Si está transformando varios segmentos del trazado (pero no el trazado completo), el menú Transformar pasa
a ser el menú Transformar puntos.
3 (Opcional) En la barra de opciones, haga clic en un cuadrado del localizador del punto de referencia
.
4 Realice una o varias de las acciones siguientes:
• Si selecciona Escala, arrastre un manejador del cuadro delimitador. Para cambiar la escala de manera proporcional,
pulse la tecla Mayús al arrastrar un manejador de esquina. Al colocar el puntero sobre un manejador, éste se
convierte en una punta de flecha doble.
Última modificación 8/6/2011
190
USO DE PHOTOSHOP
Retoque y transformación
• Si selecciona Rotar, mueva el puntero fuera del borde delimitador (el puntero se convierte en una flecha curva de
doble punta) y, a continuación, arrástrelo. Pulse Mayús para limitar la rotación a incrementos de 15°.
• Si selecciona Sesgar, arrastre sólo un manejador lateral para inclinar el cuadro delimitador.
• Si selecciona Distorsionar, arrastre un manejador de esquina para estirar el cuadro delimitador.
• Si selecciona Perspectiva, arrastre un manejador de esquina para aplicar la perspectiva al cuadro delimitador.
• Si selecciona Deformar, elija un estilo de deformación en el menú emergente Deformar de la barra de opciones, o
para realizar una deformación personalizada, arrastre los puntos de control, una línea o un área dentro de la malla
para cambiar la forma del cuadro delimitador y la malla.
• Introduzca un valor en la barra de opciones para todos los tipos de transformación. Por ejemplo, para rotar un
elemento, especifique los grados en el cuadro de texto de rotación
.
5 (Opcional) Si lo desea, puede cambiar el tipo de transformación seleccionando un comando del submenú Edición >
Transformar.
Importante: al transformar una imagen de mapa de bits (en lugar de una forma o trazado), la imagen será menos nítida
cada vez que lleve a cabo una transformación; por lo tanto, es preferible utilizar varios comandos antes de aplicar la
transformación acumulada que aplicar cada transformación por separado.
6 (Opcional) Si desea deformar la imagen, haga clic en el botón Cambiar entre modos de transformación libre y
deformación
en la barra de opciones.
7 Cuando termine, realice una de las siguientes acciones:
• Pulse Intro (Windows) o Retorno (Mac OS), haga clic en el botón Aprobar
de la barra de opciones o doble clic
en el interior del marco de transformación.
• Para cancelar la transformación, pulse Esc o haga clic en el botón Cancelar
de la barra de opciones.
Más temas de ayuda
“Deformación de un elemento” en la página 192
Volteado o rotación precisa
1 Seleccione el elemento que desea transformar.
2 Seleccione Edición > Transformar y elija uno de los siguientes comandos del submenú:
• Rotar para especificar grados en la barra de opciones
• Rotar 180°, para rotar media vuelta
• Rotar 90° AC, para rotar un cuarto de vuelta a la derecha
• Rotar 90° ACD, para rotar un cuarto de vuelta a la izquierda
• Voltear horizontal, para voltear horizontalmente a lo largo de un eje vertical
• Voltear vertical, para voltear verticalmente a lo largo de un eje horizontal
Nota: si está transformando una forma o un trazado completo, el comando Transformar pasa a ser el comando
Transformar trazado. Si está transformando varios segmentos del trazado (pero no el trazado completo),
el comando Transformar pasa a ser el comando Transformar puntos.
Repetición de una transformación
❖ Seleccione Edición > Transformar > Otra vez, Edición > Transformar trazado > Otra vez o Edición > Transformar
puntos > Otra vez.
Última modificación 8/6/2011
191
USO DE PHOTOSHOP
Retoque y transformación
Duplicación de un elemento durante su transformación
❖ Mantenga pulsada la tecla Alt (Windows) u Opción (Mac OS) al seleccionar el comando Transformar.
Transformación libre
El comando Transformación libre permite aplicar transformaciones (rotar, cambiar la escala, sesgar, distorsionar y
perspectiva) en una operación continua. También puede aplicar una transformación de deformación. En lugar de
elegir diferentes comandos, puede mantener pulsada una tecla del teclado para cambiar de tipo de transformación.
Nota: si está transformando una forma o un trazado completo, el comando Transformar pasa a ser el comando
Transformar trazado. Si está transformando varios segmentos del trazado (pero no el trazado completo), el comando
Transformar pasa a ser el comando Transformar puntos.
1 Seleccione el elemento que desea transformar.
2 Realice una de las siguientes acciones:
• Seleccione Edición > Transformación libre.
• Si está transformando una selección, una capa basada en píxeles o un borde de selección, elija la herramienta
Mover
. A continuación, seleccione Mostrar controles de transformación en la barra de opciones.
• Si está transformando un trazado o forma vectorial, seleccione la herramienta Selección de trazado
.A
continuación, seleccione Mostrar controles de transformación en la barra de opciones.
3 Realice una o varias de las acciones siguientes:
• Para cambiar la escala con el método de arrastre, arrastre un manejador. Para cambiar la escala de manera
proporcional, pulse la tecla Mayús al arrastrar un manejador de esquina.
• Para cambiar la escala de forma numérica, introduzca los porcentajes en los cuadros de texto Anchura y Altura de
la barra de opciones. Haga clic en el botón de enlace
para mantener la proporción.
• Para rotar con el método de arrastre, mueva el puntero fuera del borde delimitador (el puntero se convierte en una
flecha curva de doble punta) y, a continuación, arrástrelo. Pulse Mayús para limitar la rotación a incrementos de
15°.
• Para rotar numéricamente, introduzca los grados en el cuadro de texto de rotación
de la barra de opciones.
• Para distorsionar con respecto al punto central del borde delimitador, pulse Alt (Windows) u Opción (Mac OS) y
arrastre un manejador.
• Para distorsionar libremente, pulse Ctrl (Windows) o Comando (Mac OS) y arrastre un manejador.
• Para sesgar, pulse Ctrl+Mayús (Windows) o Comando+Mayús (Mac OS) y arrastre un manejador lateral. Al
colocar el puntero sobre un manejador lateral, éste se convierte en una punta de flecha blanca con una pequeña
doble flecha.
• Para sesgar numéricamente, introduzca los grados en los cuadros de texto H (sesgado horizontal) y V (sesgado
vertical) de la barra de opciones.
• Para aplicar perspectiva, pulse Ctrl+Alt+Mayús (Windows) o Comando+Opción+Mayús (Mac OS) y arrastre un
manejador de esquina. Al colocar el puntero sobre un manejador de esquina, éste se convierte en una punta de
flecha gris.
• Para deformar, haga clic en el botón Cambiar entre modos de transformación libre y deformación
en la barra
de opciones. Arrastre los puntos de control para manipular la forma del elemento o seleccione un estilo de
deformación en el menú emergente Deformar de la barra de opciones. Tras realizar una selección en el menú
emergente Deformar, estará disponible un manejador cuadrado para ajustar la forma de la deformación.
Última modificación 8/6/2011
192
USO DE PHOTOSHOP
Retoque y transformación
• Para cambiar el punto de referencia, haga clic en un cuadrado del localizador del punto de referencia
de la barra
de opciones.
• Para mover un elemento, introduzca los valores de la nueva ubicación de la referencia en los cuadros de texto X
(posición horizontal) e Y (posición vertical) de la barra de opciones. Haga clic en el botón Usar posición relativa
para punto de referencia
para especificar la nueva posición en relación con la posición actual.
Para deshacer el último ajuste realizado con el manejador, elija Edición > Deshacer.
4 Realice una de las siguientes acciones:
• Pulse Intro (Windows) o Retorno (Mac OS), haga clic en el botón Aprobar
de la barra de opciones o doble clic
en el interior del marco de transformación.
• Para cancelar la transformación, pulse Esc o haga clic en el botón Cancelar
de la barra de opciones.
Importante: al transformar una imagen de mapa de bits (en lugar de una forma o trazado), la imagen será menos nítida
cada vez que lleve a cabo una transformación; por lo tanto, es preferible utilizar varios comandos antes de aplicar la
transformación acumulada que aplicar cada transformación por separado.
Deformación de un elemento
El comando Deformar permite arrastrar puntos de control para manipular la forma de imágenes, formas, trazados, etc.
También puede deformar utilizando una forma del menú emergente Deformar de la barra de opciones. Asimismo,
puede modificar las formas del menú emergente Deformar arrastrando los puntos de control.
Cuando utilice los puntos de control para distorsionar un elemento, seleccionar Vista > Extras muestra u oculta la
malla de deformación y los puntos de control.
A
B
C
Uso de las deformaciones
A. Selección de la forma que se va a deformar B. Selección de un estilo de deformación del menú emergente Deformar de la barra de opciones
C. Resultado del uso de varias opciones de deformación
1 Seleccione el elemento que desea deformar.
2 Realice una de las siguientes acciones:
• Seleccione Edición > Transformar > Deformar.
• Si elige un comando de transformación distinto o el comando Transformación libre, haga clic en el botón Cambiar
entre modos de transformación libre y deformación
en la barra de opciones.
3 Realice una o varias de las acciones siguientes:
• Para deformar utilizando una forma específica, seleccione un estilo de deformación del menú emergente Deformar
de la barra de opciones.
Última modificación 8/6/2011
193
USO DE PHOTOSHOP
Retoque y transformación
Arrastre de un punto de control para deformar la malla
• Para manipular la forma, arrastre los puntos de control, un segmento del cuadro delimitador o la malla, o un área
dentro de la malla. Al ajustar una curva, utilice los manejadores de punto de control. Este proceso es similar al ajuste
de los manipuladores en el segmento curvo de un gráfico vectorial.
Para deshacer el último ajuste realizado con el manejador, elija Edición > Deshacer.
A
B
Manipulación de la forma de una deformación
A. Malla de deformación original B. Ajuste de los manipuladores, segmentos de la malla y áreas dentro de la malla
• Para cambiar la orientación de un estilo de deformación que seleccione del menú Deformar, haga clic en el botón
Cambiar orientación de deformación
en la barra de opciones.
• Para cambiar el punto de referencia, haga clic en un cuadrado del localizador del punto de referencia
de la barra
de opciones.
• Para especificar la cantidad de deformación con valores numéricos, introduzca los valores en los cuadros de texto
Curvar (curva definida), H (distorsión horizontal definida) y V (distorsión vertical definida) de la barra de
opciones. No podrá introducir valores numéricos si ha elegido Ninguno o A medida en el menú emergente
Deformar.
4 Realice una de las siguientes acciones:
• Pulse Intro (Windows) o Retorno (Mac OS) o haga clic en el botón Aprobar
• Para cancelar la transformación, pulse Esc o haga clic en el botón Cancelar
de la barra de opciones.
de la barra de opciones.
Importante: al deformar una imagen de mapa de bits (en lugar de una forma o trazado), la imagen será menos nítida
cada vez que lleve a cabo una transformación; por lo tanto, es preferible utilizar varios comandos antes de aplicar la
transformación acumulada que aplicar cada transformación por separado.
Última modificación 8/6/2011
194
USO DE PHOTOSHOP
Retoque y transformación
Deformación de posición libre
La función Deformación de posición libre proporciona una malla visual que le permite distorsionar drásticamente
determinadas áreas en una imagen y mantener otras intactas. Las aplicaciones engloban desde sutiles retoques de
imagen (por ejemplo, la forma del pelo) a transformaciones completas (como la modificación de la posición de los
brazos o piernas).
Además de las capas de imagen, puede aplicar Deformación de posición libre en máscaras vectoriales y de capa. Para
distorsionar imágenes de una manera no destructiva, utilice los objetos inteligentes. (Consulte “Creación de objetos
inteligentes” en la página 293).
Desplazamiento de una ubicación en la malla de posición libre. Las ubicaciones adyacentes mantienen las áreas cercanas intactas.
1 En el panel Capas, seleccione la capa o máscara que desee transformar.
2 Seleccione Edición > Deformación de posición libre.
3 En la barra de opciones, ajuste la siguiente configuración de malla:
Modo Determina la elasticidad general de la malla.
Elija Distorsionar para obtener una malla muy elástica adecuada para deformar imágenes de gran angular o
mapas de textura.
Densidad Determina el espaciado de los puntos de la malla. Cuantos más puntos, mayor será la precisión, aunque
se requerirá un mayor tiempo de procesamiento. Ocurrirá lo contrario cuantos menos puntos haya.
Expansión Expande o contrae el borde exterior de la malla.
Mostrar malla Anule la selección de esta opción para mostrar sólo las ubicaciones de ajuste y facilitar de este modo
una previsualización más clara de las transformaciones.
Para ocultar temporalmente las ubicaciones de ajuste , pulse la tecla H.
4 En la ventana de la imagen, haga clic para añadir ubicaciones en las áreas que desea transformar o a las áreas que
desea anclar.
5 Para cambiar la posición o eliminar las ubicaciones, realice una de las acciones siguientes:
• Para deformar la malla, arrastre las ubicaciones.
• Para mostrar una malla con otra malla superpuesta, haga clic en los botones Profundidad de la ubicación
de la barra de opciones.
• Para eliminar las ubicaciones seleccionadas, pulse Eliminar. Para eliminar otras ubicaciones distintas, coloque
el cursor directamente sobre ellas y pulse Alt (Windows) u Opción (Mac OS). Haga clic cuando aparezca el icono
de tijeras
.
Última modificación 8/6/2011
195
USO DE PHOTOSHOP
Retoque y transformación
• Haga clic en el botón Quitar todas las ubicaciones
de la barra de opciones.
Para seleccionar varias ubicaciones, pulse Mayús y haga clic en ellas o elija Seleccionar todo en el menú contextual.
6 Para rotar la malla alrededor de una ubicación, selecciónela y, a continuación, realice una de las siguientes acciones:
• Para rotar la malla un número fijo de grados, pulse Alt (Windows) u Opción (Mac OS) y coloque el cursor cerca
de las ubicaciones, aunque no sobre ellas. Cuando aparezca un círculo, arrastre para rotar visualmente la malla.
El grado de rotación aparece en la barra de opciones.
• Para rotar la malla automáticamente en función de la opción seleccionada para el modo, seleccione la opción
Automático en la barra de opciones del menú Rotar.
7 Cuando se complete la transformación, pulse Intro o Retorno.
Pulse Alt (Windows) u Opción (Mac OS) para rotar la malla alrededor de una ubicación seleccionada.
Escala según el contenido
Redimensionar imágenes y proteger contenido
La escala según el contenido redimensiona una imagen sin cambiar el contenido visual importante como personas,
edificios, animales, etc. Al redimensionar una imagen, la escala a normal afecta a todos los píxeles por igual, mientras
que la escala según el contenido afecta principalmente a los píxeles situados en las zonas con menor importancia visual.
La escala según contenido permite aumentar o reducir la escala de una imagen para mejorar una composición, encajar
un diseño o cambiar la orientación. Si desea utilizar algo de escala normal durante la redimensión de la imagen, existe
una opción que permite especificar una relación entre la escala según el contenido y la escala normal.
Si desea conservar ciertas áreas durante el proceso de escala de una imagen, Escala según el contenido permite el uso
de un canal alfa para proteger el contenido durante la redimensión.
La Escala según el contenido actúa sobre capas y selecciones. Los modos de color de las imágenes pueden ser RGB,
CMYK, Lab y Escala de grises así como todas las profundidades de bits. La Escala según el contenido no funciona sobre
las capas de ajuste, máscaras de capa, canales individuales, objetos inteligentes, capas 3D, capas de vídeo, varias capas
al mismo tiempo o grupos de capas.
Última modificación 8/6/2011
196
USO DE PHOTOSHOP
Retoque y transformación
A
B
C
A. Imagen original B. Escala más estrecha C. Escala más estrecha, utilizando la escala según el contenido
Para ver un vídeo sobre la escala según el contenido, consulte www.adobe.com/go/lrvid4120_ps_es. (La explicación de
esta función comienza en el marcador del minuto cuatro).
Conservar el contenido visual al cambiar la escala de las imágenes
1 (Opcional) Elija Selección > Todo si está escalando una capa de fondo.
2 Seleccione Edición > Escala según el contenido.
3 Especifique alguno de las siguientes en la barra de opciones:
Ubicación de punto de referencia
Haga clic en un cuadrado del icono de ubicación de punto de referencia
para
especificar el punto fijo alrededor del cual se realizará la escala de la imagen. De forma predeterminada, este punto se
encuentra en el centro de la imagen.
Usar posición relativa para punto de referencia
Haga clic en el botón para especificar la nueva posición del punto
de referencia en relación con su posición actual.
Ubicación de punto de referencia Sitúa el punto de referencia en la ubicación específica. Introduzca las dimensiones
en píxeles de los ejes X e Y.
Porcentaje de escala Especifica la escala de la imagen como un porcentaje del tamaño original. Introduzca un
porcentaje para la anchura (An.) y la altura (Al.). Si lo desea, haga clic en Mantener proporción
.
Cantidad Especifica la relación entre la escala según el contenido y la escala normal. Especifique un porcentaje para la
escala según el contenido introduciéndolo en el cuadro de texto o haciendo clic en la flecha y moviendo el regulador.
Proteger Escoge un canal alfa que especifica un área a la cual protege.
Proteger tonos de piel
Trata de proteger regiones que contienen tonos de piel.
4 Arrastre un manejador al cuadro delimitador para cambiar la escala de la imagen. Para cambiar la escala de manera
proporcional, pulse la tecla Mayús al arrastrar un manejador de esquina. Al colocar el puntero sobre un manejador,
éste se convierte en una punta de flecha doble.
5 Haga clic en Cancelar transformación
o en Aprobar transformación
.
Especificar contenido que se va a proteger durante el cambio de escala
1 Haga una selección alrededor del contenido que desea proteger y, a continuación, en el panel Canales, haga clic en
Guardar selección como canal
.
2 (Opcional) Elija Selección > Todo si está escalando una capa de fondo.
3 Seleccione Edición > Escala según el contenido.
Última modificación 8/6/2011
197
USO DE PHOTOSHOP
Retoque y transformación
4 En la barra de opciones, elija el canal alfa que ha creado.
5 Arrastre un manejador al borde delimitador para cambiar la escala de la imagen.
Filtro Licuar
Descripción general del filtro Licuar
El filtro Licuar permite empujar, tirar, rotar, reflejar, desinflar e inflar cualquier área de la imagen. Las distorsiones que
cree pueden ser sutiles o drásticas, lo que convierte al comando Licuar en una potente herramienta para retocar
imágenes y para crear efectos artísticos. El filtro Licuar se puede aplicar a imágenes de 8 y 16 bits por canal.
Distorsión de una imagen con el filtro Licuar
Las herramientas, las opciones y la previsualización de la imagen para el filtro Licuar están disponibles en el cuadro de
diálogo Licuar. Para mostrar el cuadro de diálogo, seleccione Filtro > Licuar.
Última modificación 8/6/2011
198
USO DE PHOTOSHOP
Retoque y transformación
A
B
C
Cuadro de diálogo Licuar
A. Cuadro de herramientas B. Imagen de previsualización C. Opciones
Aumento o reducción de la imagen de previsualización
❖ Seleccione la herramienta Zoom en el cuadro de diálogo Licuar y haga clic o arrastre el puntero en la imagen de
previsualización para aumentarla; mantenga pulsada la tecla Alt (Windows) u Opción (Mac OS) y haga clic o
arrastre el puntero en la imagen de previsualización para reducirla. También puede especificar un nivel de
ampliación en el cuadro de texto Zoom, situado en la parte inferior del cuadro de diálogo.
Desplazamiento por la imagen de previsualización
❖ Seleccione la herramienta Mano del cuadro de diálogo Licuar y arrastre el puntero en la imagen de previsualización.
También puede mantener pulsada la barra espaciadora con cualquier herramienta seleccionada y arrastrar el
puntero en la imagen de previsualización.
Herramientas de distorsión
Algunas herramientas del cuadro de diálogo Licuar distorsionan el área del pincel al pulsar el botón del ratón o
arrastrar el puntero. La distorsión se concentra en el centro del área del pincel y el efecto se intensifica conforme
mantiene pulsado el botón del ratón o arrastra repetidamente el puntero sobre un área.
Herramienta Deformar hacia adelante
Desplaza píxeles hacia delante al arrastrar el puntero.
Pulse la tecla Mayús y haga clic con la herramienta Deformar, la herramienta Empujar a la izquierda o la
herramienta Reflejar para crear el efecto de arrastrar en línea recta desde el punto anterior en donde hizo clic.
Última modificación 8/6/2011
199
USO DE PHOTOSHOP
Retoque y transformación
Herramienta Reconstruir
Invierte la distorsión que ya se ha añadido a medida que arrastra el cursor manteniendo
pulsado el botón del ratón.
Rota píxeles a la derecha mientras mantiene pulsado el botón del ratón o
arrastra el puntero. Para girar los píxeles en molinete a la izquierda, mantenga pulsada la tecla Alt (Windows) u Opción
(Mac OS) mientras mantiene pulsado el botón del ratón o arrastra el puntero.
Herramienta Molinete a la derecha
Desplaza píxeles hacia el centro del área del pincel al mantener pulsado el botón del ratón
Herramienta Desinflar
o arrastrar el puntero.
Herramienta Inflar
Aleja píxeles del centro del área del pincel al mantener pulsado el botón del ratón o arrastrar
el puntero.
Desplaza píxeles hacia la izquierda al arrastrar la herramienta hacia arriba
(los píxeles se mueven hacia la derecha si se arrastra la herramienta hacia abajo). También puede arrastrar hacia la
derecha alrededor de un objeto para aumentar su tamaño o hacia la izquierda para disminuirlo. Para desplazar píxeles
hacia la derecha al arrastrar el puntero hacia arriba (o hacia la izquierda al arrastrarlo hacia abajo), mantenga pulsada
la tecla Alt (Windows) u Opción (Mac OS) al arrastrar el puntero.
Herramienta Empujar a la izquierda
Copia píxeles en el área del pincel. Arrastre para reflejar el área perpendicular en la dirección
del trazo (a la izquierda del trazo). Pulse Alt (Windows) u Opción (Mac OS) y arrastre para reflejar el área en la
dirección opuesta a la del trazo (por ejemplo, el área encima de un trazo descendente). Normalmente, pulsar Alt u
Opción y arrastrar da mejor resultado cuando ha congelado el área que desea reflejar. Utilice trazos de superposición
para crear un efecto similar al del reflejo en el agua.
Herramienta Reflejar
Herramienta Turbulencia
Mezcla suavemente los píxeles. Es útil para crear efectos de fuego, nubes, olas y efectos
similares.
Opciones de la herramienta Distorsión
En el área de opciones de herramienta del cuadro de diálogo, defina las siguientes opciones:
Tamaño de pincel Define la anchura del pincel que va a utilizar para distorsionar la imagen.
Densidad de pincel Controla el calado del pincel en el borde. Un efecto es más intenso en el centro del pincel y más
claro en el borde.
Presión de pincel Define la velocidad a la que se realizan las distorsiones al arrastrar una herramienta en la imagen de
previsualización. Una presión de pincel baja ralentiza los cambios, por lo que resulta más fácil detenerlos exactamente
en el momento justo.
Velocidad de pincel Define la velocidad a la que se aplican las distorsiones al mantener una herramienta (como la
herramienta Molinete) inmóvil en la imagen de previsualización. Cuanto más alto sea el valor, mayor será la velocidad
a la que se aplican las distorsiones.
Vibración de turbulencia Controla la intensidad con la que la herramienta Turbulencia mezcla los píxeles.
Modo de reconstrucción El modo seleccionado, que se utiliza con la herramienta Reconstruir, determina la forma en
la que la herramienta reconstruye un área de la imagen de previsualización.
Presión de stylus Utiliza lecturas de presión de una tableta stylus. (Esta opción sólo está disponible si está trabajando
con una tableta de stylus). Si la opción está seleccionada, la presión del pincel de las herramientas equivale a la presión
de stylus multiplicada por el valor de Presión de pincel.
Última modificación 8/6/2011
200
USO DE PHOTOSHOP
Retoque y transformación
Distorsión de una imagen
Nota: si selecciona una capa de texto o de formas, debe rasterizarla antes de seguir para que el texto o la forma se puedan
editar con el filtro Licuar. Para distorsionar texto sin rasterizar la capa de texto, utilice las opciones de deformación de
la herramienta Texto.
1 Seleccione la capa que desee distorsionar. Para cambiar sólo una parte de la capa actual, seleccione el área.
2 Seleccione Filtro > Licuar.
3 Congele las áreas de la imagen que no desea alterar.
4 Seleccione cualquiera de las herramientas de Licuar para distorsionar la imagen de previsualización. Arrastre el
puntero en la imagen de previsualización para distorsionar la imagen.
5 Después de distorsionar la imagen de previsualización, puede utilizar la herramienta Reconstruir
u otros
controles para invertir total o parcialmente los cambios o para cambiar la imagen de otras formas.
6 Realice una de las siguientes acciones:
• Haga clic en OK para cerrar el cuadro de diálogo Licuar y aplicar los cambios a la capa activa.
• Haga clic en Cancelar para cerrar el cuadro de diálogo Licuar sin aplicar los cambios a la capa.
• Haga clic en Restaurar todo para deshacer todas las distorsiones de la imagen de previsualización restableciendo
sus ajustes actuales.
• Mantenga pulsado Alt (Windows) u Opción (Mac OS) y haga clic en Restaurar para deshacer todas las distorsiones
de la imagen de previsualización y restaurar los valores por defecto en todas las opciones.
Puede crear otros efectos mediante el comando Edición > Transición.
Más temas de ayuda
“Fusión y transición de efectos de filtro” en la página 377
Congelación y descongelación de áreas
Puede congelar zonas que no quiere modificar, descongelar zonas congeladas e invertir zonas congeladas y
descongeladas.
Congelación de áreas
Al congelar áreas de la imagen de previsualización, las protege de las modificaciones. Las áreas congeladas se cubren
con una máscara que se pinta con la herramienta Congelar máscara
. También puede utilizar una máscara,
selección o transparencia existente para congelar áreas. Puede visualizar la máscara en la imagen de previsualización
para facilitar las distorsiones.
En el cuadro de diálogo Licuar, puede usar los menús emergentes de los iconos del área Opciones de máscara para
seleccionar el funcionamiento de las áreas congeladas o con máscara de la imagen de previsualización.
Uso de la herramienta Congelar máscara Seleccione la herramienta Congelar máscara
y arrastre el puntero sobre
el área que desea proteger. Pulse la tecla Mayús y haga clic para congelar en línea recta entre el punto actual y el punto
anterior donde hizo clic.
Uso de un canal de selección, máscara o transparencia En el menú emergente de cualquiera de las cinco opciones del
área Opciones de máscara del cuadro de diálogo, elija Selección, Máscara de capa, Transparencia o Máscara rápida.
Congelar todas las áreas descongeladas Haga clic en el botón Enmascarar todo del área Opciones de máscara del
cuadro de diálogo.
Última modificación 8/6/2011
201
USO DE PHOTOSHOP
Retoque y transformación
Invertir áreas descongeladas y congeladas En el área Opciones de máscara del cuadro de diálogo, haga clic en Invertir
todo.
Mostrar u ocultar áreas congeladas Seleccione Mostrar máscara o anule la selección en el área Opciones de
visualización del cuadro de diálogo.
Cambiar el color de las áreas congeladas Elija un color del menú emergente Color de máscara en el área Opciones de
visualización del cuadro de diálogo.
Opciones de máscara con el filtro Licuar
Si tiene una selección o máscara existente en una imagen, dicha información se conserva al abrir el cuadro de diálogo
Licuar. Puede seleccionar una de las siguientes opciones de máscara:
Reemplazar selección
Muestra la selección, máscara o transparencia de la imagen original.
Añadir a selección
Muestra la máscara de la imagen original para que pueda añadir a la selección mediante la
herramienta Congelar máscara. Añade los píxeles seleccionados del canal al área congelada actual.
Restar de la selección
Resta píxeles del canal del área congelada actual.
Formar intersección con selección
Invertir selección
Sólo usa píxeles seleccionados y congelados actualmente.
Utiliza los píxeles seleccionados para invertir el área congelada actual.
Nota: si existe una selección, el filtro limita la previsualización y el procesamiento al área rectangular que contiene esa
selección. (Para las selecciones de marco rectangular, el área seleccionada y la previsualización son idénticas; así pues, si
se elige la opción Selección en los menús emergentes anteriores, no ocurrirá nada).
Descongelación de áreas
❖ Realice una de las siguientes acciones:
• Seleccione la herramienta Descongelar máscara
y arrastre el puntero sobre el área. Pulse la tecla Mayús y haga
clic para descongelar en línea recta entre el punto actual y el punto anterior donde hizo clic.
• Para descongelar todas las áreas congeladas, haga clic en el botón Ninguna del área Opciones de máscara del cuadro
de diálogo.
• Para invertir las áreas congeladas y descongeladas, haga clic en Invertir todo del área Opciones de máscara del
cuadro de diálogo.
Reconstrucción de distorsiones
Después de distorsionar la imagen de previsualización, puede utilizar una variedad de controles y modos de
reconstrucción para anular o rehacer los cambios de diferentes maneras. Las reconstrucciones se pueden aplicar de dos
formas. A toda la imagen, suavizando la distorsión en las áreas no congeladas o usando la herramienta Reconstruir
para reconstruir áreas concretas. Si desea evitar que se reconstruyan las áreas distorsionadas, puede utilizar la
herramienta Congelar máscara.
Última modificación 8/6/2011
202
USO DE PHOTOSHOP
Retoque y transformación
A
B
C
D
Reconstrucción basada en las distorsiones de áreas congeladas
A. Imagen original B. Distorsionada con áreas congeladas C. Reconstruida con el modo Rígido (con el botón) D. Descongelada, bordes
reconstruidos con el modo Redondear (con la herramienta Reconstruir)
Reconstrucción de una imagen entera
1 Seleccione un modo de reconstrucción en el área Opciones de reconstrucción del cuadro de diálogo.
2 Pulse el botón Reconstruir del área Opciones de reconstrucción para aplicar una vez el efecto. Puede aplicar la
reconstrucción más de una vez para crear un aspecto menos distorsionado.
Eliminación de todas las distorsiones
❖ Haga clic en el botón Restaurar todo del área Opciones de reconstrucción del cuadro de diálogo. De esta forma se
eliminan las distorsiones en las áreas congeladas.
Reconstrucción de parte de una imagen distorsionada
1 Congele las áreas que desea mantener distorsionadas.
2 Seleccione la herramienta Reconstruir
. En el área Opciones de herramienta del cuadro de diálogo, elija uno de
estos modos de la herramienta Reconstruir.
3 Mantenga el botón del ratón pulsado o arrastre el puntero sobre el área. Los píxeles se desplazan de manera más
rápida en el centro del pincel. Pulse la tecla Mayús y haga clic para reconstruir en línea recta entre el punto actual
y el punto anterior donde hizo clic.
Repetición de las distorsiones muestreadas desde un punto inicial
1 Tras distorsionar la imagen de previsualización, elija uno de estos modos de reconstrucción en el menú Modo de
reconstrucción del área Opciones de herramienta del cuadro de diálogo.
2 Seleccione la herramienta Reconstruir
y, en la imagen de previsualización, mantenga pulsado el botón del
ratón o arrastre desde un punto inicial.
Esto crea una copia de la distorsión muestreada en el punto inicial, al igual que hace la herramienta Clonar cuando se
utiliza para pintar una copia de un área. Si no hay distorsión, el efecto es el mismo que el conseguido al utilizar el modo
Volver. Puede definir nuevos puntos de inicio y utilizar la herramienta Reconstruir repetidamente para crear una
variedad de efectos.
Última modificación 8/6/2011
203
USO DE PHOTOSHOP
Retoque y transformación
Modos de reconstrucción
Puede seleccionar uno de los siguientes modos de reconstrucción:
Volver Vuelve a cambiar la escala de las distorsiones de forma uniforme sin ningún tipo de suavizado.
Rígido Mantiene ángulos rectos en la cuadrícula de píxeles (como se muestra en la malla) en los bordes situados entre
las áreas congeladas y las no congeladas, llegando a producir en algunas ocasiones discontinuidades en los bordes. Esto
restaura las áreas no congeladas para que se aproximen a su aspecto original. (Para restaurar las áreas y devolverlas a
su estado original, utilice el modo de reconstrucción Volver).
Inflexible Actúa como un campo magnético débil. En los bordes situados entre las áreas congeladas y las no
congeladas, las áreas no congeladas adoptan las distorsiones de las áreas congeladas. Las distorsiones disminuyen a
medida que aumenta la distancia de las áreas congeladas.
Redondeado Propaga las distorsiones de las áreas congeladas por las áreas no congeladas, utilizando distorsiones
continuas y suaves.
Suelto Produce efectos parecidos al modo Redondear, con incluso una mayor continuidad entre las distorsiones de
las áreas congeladas y las no congeladas.
Para ajustar la intensidad en un modo de reconstrucción, selecciónelo en el menú emergente sin etiquetar por encima
del menú Modo. Conforme ajusta la intensidad, la imagen previsualiza sus cambios.
Otros modos para la herramienta Reconstruir
La herramienta Reconstruir ofrece tres modos más que utilizan la distorsión en el punto donde primero hizo clic con
la herramienta (punto inicial) para reconstruir el área sobre la que se utiliza la herramienta. Cada vez que se hace clic,
se establece un nuevo punto inicial; por tanto, si desea extender un efecto desde un punto inicial, no suelte el botón del
ratón hasta que termine de utilizar la herramienta Reconstruir.
Desplazar Reconstruye áreas no congeladas de forma que se ajusten al desplazamiento en el punto inicial de la
reconstrucción. Este modo puede utilizarse para mover parte o toda la imagen de previsualización a otra ubicación. Si
hace clic y traza gradualmente una espiral desde el punto inicial, desplazará o moverá parte de la imagen al área sobre
la que aplica el pincel.
Gran torsión Reconstruye áreas no congeladas de forma que se ajusten al desplazamiento, rotación y escala general
existente en el punto inicial.
Afín Reconstruye áreas no congeladas de forma que se ajusten a todas las distorsiones existentes en el punto inicial,
incluidos desplazamiento, rotación, escala horizontal y vertical, y sesgo.
Trabajo con mallas
Usar una malla sirve para ver y controlar las distorsiones. Puede elegir el tamaño y el color de una malla, así como
guardar la malla de una imagen y aplicarla a otras.
• Para añadir una malla, seleccione Mostrar malla en el área Ver opciones del cuadro de diálogo y elija tanto el
tamaño como el color de la malla.
• Para visualizar una malla, seleccione Mostrar malla. Cuando se selecciona Mostrar malla, puede mostrarse u
ocultarse la imagen de previsualización. Seleccione Mostrar imagen en el área Opciones de visualización del cuadro
de diálogo para mostrar la imagen de previsualización; anule la selección de Mostrar imagen para ver sólo la malla.
• Para guardar una malla de distorsión, después de distorsionar la imagen de previsualización, haga clic en
Guardar malla. Especifique el nombre y la ubicación del archivo de malla y haga clic en Guardar.
Última modificación 8/6/2011
204
USO DE PHOTOSHOP
Retoque y transformación
• Para aplicar una malla de distorsión, haga clic en Cargar malla, seleccione el archivo de malla que desea aplicar y
haga clic en Abrir. Si la imagen y la malla de distorsión no tienen el mismo tamaño, la malla se redimensiona para
ajustarse a la imagen.
Trabajo con telones de fondo
Puede decidir mostrar sólo la capa activa de la imagen de previsualización o las capas adicionales de la imagen de
previsualización como telón de fondo. Con las opciones de Modo, puede situar el telón de fondo delante o detrás de la
capa activa para realizar el seguimiento de los cambios o para alinear una distorsión con otra realizada en una capa
distinta.
Importante: sólo se distorsiona la capa activa, incluso si se muestran otras capas.
Mostrar el telón de fondo Seleccione Mostrar telón de fondo y, a continuación, elija una opción del menú emergente
Usar. Si selecciona Todas las capas, los cambios realizados en la capa de destino actual no se reflejan en la capa del telón
de fondo. Especifique un valor de opacidad de superposición para cambiar la fusión entre la capa de destino y el telón
de fondo. El modo determina la forma en la que el telón de fondo y la capa de destino se combinan para la
previsualización. Seleccione una opción del menú emergente Modo.
Ocultar el telón de fondo Anule la selección de Mostrar telón de fondo en el área Opciones de visualización del cuadro
de diálogo.
Punto de fuga
Punto de fuga simplifica la edición de correcciones de perspectiva en imágenes que contienen planos de perspectiva,
por ejemplo, los laterales de un edificio, paredes, suelos o cualquier objeto rectangular. En Punto de fuga, se especifican
los planos de una imagen y, a continuación, se aplican ediciones como pintar, clonar, copiar o pegar, y transformar.
Todas las ediciones respetan la perspectiva del plano en el que se trabaja. Al retocar, añadir o quitar contenido de una
imagen, los resultados son más realistas porque las ediciones se orientan y se redimensionan de manera correcta según
los planos de perspectiva. Al terminar de trabajar en Punto de fuga, puede continuar la edición de la imagen en
Photoshop. Para conservar la información del plano de perspectiva de una imagen, guarde el documento en formato
PSD, TIFF o JPEG.
Realización de ediciones en los planos de perspectiva de una imagen
Los usuarios de Photoshop Extended también pueden medir objetos en la imagen y exportar las medidas y la
información 3D a formatos DXF y 3DS para utilizarlos en aplicaciones 3D.
Para ver un vídeo sobre el uso del punto de fuga, visite www.adobe.com/go/vid0019_es.
Última modificación 8/6/2011
205
USO DE PHOTOSHOP
Retoque y transformación
Descripción general del cuadro de diálogo Punto de fuga
El cuadro de diálogo Punto de fuga (Filtro > Punto de fuga) contiene herramientas para definir los planos de
perspectiva, herramientas de edición de imágenes, herramientas de medida (sólo en Photoshop Extended) y una
previsualización de la imagen. Las herramientas de Punto de fuga (Marco, Tampón, Pincel y otras) funcionan de
manera similar a sus homólogos del cuadro de herramientas principal de Photoshop. Puede utilizar los mismos
métodos abreviados de teclado para definir las opciones de las herramientas. Al abrir el menú Punto de fuga
aparecerán ajustes y comandos de herramienta adicionales.
A
B
C
D
E
Cuadro de diálogo Punto de fuga
A. Menú Punto de fuga B. Opciones C. Cuadro de herramientas D. Previsualización de sesión de punto de fuga E. Opciones de zoom
Herramientas de Punto de fuga
Las herramientas de Punto de fuga funcionan como sus homólogas del cuadro de herramientas principal de
Photoshop. Puede utilizar los mismos métodos abreviados de teclado para definir las opciones de las herramientas.
Seleccionar una herramienta cambia las opciones disponibles del cuadro de diálogo Punto de fuga.
Herramienta Editar plano
Selecciona, edita, mueve y redimensiona planos.
Herramienta Crear plano
Define los cuatro nodos de esquina del plano, ajusta el tamaño y la forma del plano y
arranca un nuevo plano.
Herramienta Marco Realiza selecciones cuadradas o rectangulares y también mueve o clona selecciones.
Hacer doble clic con la herramienta Marco en un plano selecciona todo el plano.
Herramienta Tampón
Pinta con una muestra de la imagen. A diferencia de la herramienta Tampón de clonar, la
herramienta Tampón en Punto de fuga no puede clonar elementos de otra imagen. Consulte también “Pintura con
píxeles muestreados en Punto de fuga” en la página 217 y “Retoque con la herramienta Tampón de clonar” en la
página 168.
Última modificación 8/6/2011
206
USO DE PHOTOSHOP
Retoque y transformación
Herramienta Pincel
Pinta de un color seleccionado un plano.
Herramienta Transformación
Cambia la escala, rota y mueve una selección flotante moviendo los manejadores del
rectángulo delimitador. Funciona de modo similar al comando Transformación libre en una selección rectangular.
Consulte también “Transformación libre” en la página 191.
Herramienta Cuentagotas
Selecciona un color para pintar al hacer clic en la imagen de previsualización.
Mide distancias y ángulos de un elemento en un plano. Consulte también “Medición en
Punto de fuga (Photoshop Extended)” en la página 217.
Herramienta Medición
Herramienta Zoom
Aumenta o reduce la vista de la imagen en la ventana de previsualización.
Herramienta Mano Mueve la imagen en la ventana de previsualización.
Aumento o reducción de la imagen de previsualización
❖ Realice una de las siguientes acciones:
• Seleccione la herramienta Zoom
en el cuadro de diálogo Punto de fuga y haga clic o arrastre el puntero en la
imagen de previsualización para aumentarla; mantenga pulsada la tecla Alt (Windows) u Opción (Mac OS) y haga
clic o arrastre para reducirla.
• Especifique un nivel de ampliación en el cuadro de texto Nivel de zoom, situado en la parte inferior del cuadro de
diálogo.
• Haga clic en el botón de signo Más (+) o Menos (-) para aumentar o reducir respectivamente.
• Para aumentar la imagen de previsualización temporalmente, mantenga pulsada la tecla "x". Esto resulta
especialmente útil para colocar los nodos de esquina al definir un plano y para trabajar con detalles.
Movimiento de la imagen en la ventana de previsualización
❖ Realice una de las siguientes acciones:
• Seleccione la herramienta Mano del cuadro de diálogo Punto de fuga y arrastre el puntero en la imagen de
previsualización.
• Mantenga pulsada la barra espaciadora con cualquier herramienta seleccionada y arrastrar el puntero en la imagen
de previsualización.
Trabajo con Punto de fuga
1. (Opcional) Prepare la imagen para trabajar con ella en Punto de fuga.
Antes de seleccionar el comando Punto de fuga, realice cualquiera de las siguientes acciones:
• Para colocar los resultados del trabajo de Punto de fuga en una capa independiente, cree una nueva capa antes de
seleccionar el comando Punto de fuga. Al colocar los resultados de Punto de fuga en una capa independiente
conserva la imagen original y, además, puede utilizar los controles de opacidad de capa, los estilos y los modos de
fusión.
• Si va a clonar el contenido de la imagen más allá de los límites del tamaño de imagen actual, aumente el tamaño de
lienzo para dar cabida al contenido adicional. Consulte también “Cambio del tamaño del lienzo” en la página 166.
• Si va a pegar un elemento del Portapapeles de Photoshop en Punto de fuga, copie el elemento antes de seleccionar
el comando Punto de fuga. El elemento copiado puede proceder de un documento de Photoshop distinto. Si va a
copiar texto, debe rasterizar la capa de texto antes de copiar en el portapapeles.
Última modificación 8/6/2011
207
USO DE PHOTOSHOP
Retoque y transformación
• Para limitar los resultados de Punto de fuga a áreas específicas de la imagen, realice una selección o añada una
máscara a la imagen antes de seleccionar el comando Punto de fuga. Consulte también “Selección con las
herramientas de marco” en la página 225 y “Acerca de las máscaras y los canales alfa” en la página 248.
• Para copiar algún elemento en perspectiva de un documento a otro de Photoshop, primero copie el elemento
cuando esté en Punto de fuga en uno de los documentos. Cuando pegue el elemento en otro documento cuando
esté en Punto de fuga, se conservará la perspectiva del elemento.
2. Seleccione Filtro > Punto de fuga.
3. Defina los cuatro nodos de esquina de la superficie del plano.
Por defecto, se seleccionará la herramienta Crear plano
. Haga clic en la imagen de previsualización para definir
los nodos de esquina. Intente utilizar un objeto rectangular de la imagen como guía al crear el plano.
Definición de los cuatro nodos de esquina con la herramienta Crear plano
Para arrancar planos adicionales, utilice la herramienta Crear plano y pulse la tecla Ctrl (Windows) o Comando (Mac
OS) y realice el arrastre en un nodo del borde.
Pulse Ctrl (Windows) o Comando (Mac OS) y arrastre un nodo del borde para arrancar un plano
Para obtener más información, consulte “Definición y ajuste de planos de perspectiva en Punto de fuga” en la
página 208.
4. Edite la imagen.
Realice una de las siguientes acciones:
• Haga una selección. Una vez dibujada, la selección se puede clonar, mover, rotar, escalar, rellenar o transformar.
Para obtener información detallada, consulte “Acerca de las selecciones en Punto de fuga” en la página 211.
• Pegue un elemento del Portapapeles. El elemento pegado se convierte en una selección flotante, que forma la
perspectiva de cualquier plano al que se mueva. Para obtener información detallada, consulte también “Pegado de
un elemento en Punto de fuga” en la página 215.
• Pinte con píxeles muestreados o de color. Para obtener información detallada, consulte “Pintura con un color en
Punto de fuga” en la página 216 o “Pintura con píxeles muestreados en Punto de fuga” en la página 217.
• Escale, rote, voltee, voltee verticalmente o mueva una selección flotante. Para obtener información detallada,
consulte “Acerca de las selecciones en Punto de fuga” en la página 211.
Última modificación 8/6/2011
208
USO DE PHOTOSHOP
Retoque y transformación
• Mida un elemento en un plano. Las medidas se pueden interpretar en Photoshop seleccionando Interpretar
medidas en Photoshop en el menú Punto de fuga. Para obtener información detallada, consulte “Medición en
Punto de fuga (Photoshop Extended)” en la página 217.
5. (Sólo en Photoshop Extended) Exporte la información 3D y las medidas a formato DXF o 3DS.
Las texturas también se exportan a formato 3DS. Para obtener información detallada, consulte “Exportación de
medidas, texturas e información 3D” en la página 219.
6. Haga clic en OK.
Las cuadrículas se pueden interpretar en Photoshop seleccionando Interpretar cuadrículas en Photoshop en el menú
Punto de fuga antes de hacer clic en OK. Para obtener información detallada, haga clic en “Interpretación de
cuadrículas en Photoshop” en la página 219.
Más temas de ayuda
“Teclas para Punto de fuga” en la página 650
Acerca de los planos de perspectiva y la cuadrícula
Antes de realizar ediciones en Punto de fuga, defina los planos rectangulares que se alinean con la perspectiva en una
imagen. La precisión del plano determina si las ediciones o los ajustes se redimensionarán y orientarán correctamente
en la imagen.
Tras establecer los cuatro nodos de esquina, el plano de perspectiva se activa y muestra un cuadro delimitador y una
cuadrícula. Puede escalar, mover o cambiar la forma para ajustar el plano de perspectiva. También puede cambiar el
tamaño de la cuadrícula para que se alinee con los elementos de la imagen. Algunas veces, alinear el cuadro delimitador
y la cuadrícula con una textura o motivo de la imagen, puede ayudar a hacer coincidir la perspectiva de la imagen de
modo más preciso. El ajuste del tamaño de la cuadrícula también puede facilitarle el contar los elementos en la imagen.
Además de ayudarle a alinear los planos de perspectiva con los elementos de imagen, la cuadrícula es útil para
visualizar medidas cuando se utiliza la herramienta Medición. Está disponible una opción para enlazar el tamaño de
la cuadrícula a las medidas que realice con la herramienta Medición.
Más temas de ayuda
“Medición en Punto de fuga (Photoshop Extended)” en la página 217
Definición y ajuste de planos de perspectiva en Punto de fuga
1 En el cuadro de diálogo Punto de fuga, seleccione la herramienta Crear plano
y haga clic en la imagen de
previsualización para añadir los cuatro nodos de esquina.
Intente utilizar un objeto rectangular o un área del plano de la imagen como guía al crear el plano de perspectiva. Para
facilitar la colocación del nodo, mantenga pulsada la tecla "x" para aumentar la imagen de previsualización. Al añadir
los nodos de esquina, puede eliminar el último nodo si no es correcto pulsando la tecla Retroceso (Windows) o
Suprimir (Mac OS). También puede volver a colocar un nodo arrastrándolo.
2 Seleccione la herramienta Editar plano
y realice una o varias de las siguientes acciones:
• Para cambiar la forma del plano de perspectiva, arrastre un nodo de esquina.
• Para ajustar la cuadrícula, introduzca un valor en el cuadro de texto Tamaño de cuadrícula o haga clic en la flecha
abajo y mueva el regulador. También puede ajustar el tamaño de la cuadrícula cuando la herramienta Crear plano
esté seleccionada.
Última modificación 8/6/2011
209
USO DE PHOTOSHOP
Retoque y transformación
• Para mover el plano, haga clic dentro del plano y arrastre.
• Para cambiar la escala del plano, arrastre el nodo del borde de un segmento del cuadro delimitador.
Arrastrar un nodo del borde para aumentar el tamaño de un plano para albergar las ediciones
El cuadro delimitador y la cuadrícula de un plano de perspectiva suelen ser azules. Si existen problemas con la
colocación de los nodos de esquina, el plano no será válido y el rectángulo delimitador y la cuadrícula se mostrarán en
rojo o amarillo. Si el plano no es válido, mueva los nodos de esquina hasta que el cuadro delimitador y la cuadrícula se
muestren azules.
Si tiene planos superpuestos, pulse Ctrl (Windows) o Comando (Mac OS) y haga clic para desplazarse por los planos
superpuestos.
2
1
Planos superpuestos
Creación de planos de perspectiva relacionados
Después de crear un plano en el punto de fuga, puede crear (arrancar) planos adicionales que compartan la misma
perspectiva. Una vez arrancado un segundo plano del plano de perspectiva inicial, puede arrancar más planos del
segundo y así en adelante. Puede crear tantos planos como desee. Aunque los planos nuevos se arrancan en ángulos de
90°, puede ajustarlos a cualquier ángulo. Esto resulta práctico a la hora de realizar ediciones perfectas entre superficies,
haciendo coincidir la geometría de una escena compleja. Por ejemplo, los armarios de esquina de una cocina pueden
formar parte de una superficie continua. Además de ajustar los ángulos de un plano de perspectiva relacionado,
siempre puede redimensionar el plano mediante la herramienta Editar plano.
1 Seleccione la herramienta Crear plano o Editar plano y pulse Ctrl (Windows) o Comando (Mac OS) y arrastre el
nodo del borde del cuadro delimitador de un plano existente (no un nodo de esquina).
El nuevo plano se arranca en un ángulo de 90° con respecto al plano original.
Nota: si un plano recién creado no se alinea correctamente con la imagen, seleccione la herramienta Editar plano y ajuste
un nodo de esquina. Al ajustar un plano, el plano conectado se verá afectado. (Los nodos de esquina no están disponibles
si están conectados más de dos planos).
Última modificación 8/6/2011
210
USO DE PHOTOSHOP
Retoque y transformación
2
3
1
4
Arrancar varios planos mantiene la relación entre un plano y otro, de modo que las ediciones se redimensionan y orientan en la perspectiva
correcta.
2 (Opcional) Realice uno de los siguientes pasos para cambiar el ángulo de un plano recién arrancado:
• Con las herramientas Editar plano o Crear plano seleccionadas, pulse Alt (Windows) u Opción (Mac OS) y arrastre
el nodo del borde central hacia el lado contrario al eje de rotación.
• Escriba un valor en el cuadro de texto Ángulo.
• Desplace el regulador de ángulo.
2
3
1
4
Ángulo del plano cambiado.
Nota: una vez cree un plano nuevo (secundario) desde un plano existente (principal), ya no puede ajustar el ángulo del
plano principal.
Alertas del cuadro delimitador y la cuadrícula en Punto de fuga
El cuadro delimitador y la cuadrícula cambian de color para indicar el estado actual del plano. Si el plano no es válido,
mueva un nodo de esquina hasta que el cuadro delimitador y la cuadrícula se muestren azules.
Azul Indica un plano válido. Recuerde que un plano válido no garantiza resultados con la perspectiva correcta. Debe
asegurarse de que el cuadro delimitador y la cuadrícula se alineen correctamente con los elementos geométricos o con
un área del plano de la imagen.
Rojo Indica un plano no válido. Punto de fuga no puede calcular la proporción del plano.
Amarillo Indica un plano no válido. No se pueden resolver algunos puntos de fuga del plano.
Importante: aunque es posible editar un plano rojo o amarillo no válido e incluso arrancar planos perpendiculares, los
resultados no se orientarán correctamente.
Última modificación 8/6/2011
211
USO DE PHOTOSHOP
Retoque y transformación
Ocultación de la cuadrícula, las selecciones activas y los límites de los planos de perspectiva
❖ Seleccione Mostrar bordes del menú Punto de fuga.
Nota: las selecciones se muestran temporalmente cuando se redimensionan o se vuelven a colocar, incluso si Mostrar
bordes está desactivada.
Ajuste del espaciado de la cuadrícula del plano de perspectiva
❖ Realice una de las siguientes acciones:
• Seleccione el icono Editar plano
o la herramienta Crear plano
Tamaño de cuadrícula en el área Opciones de herramienta.
y, a continuación, introduzca un valor para
• (Sólo en Photoshop Extended) Seleccione la herramienta Medición
y, a continuación, seleccione Enlazar
medidas con cuadrícula en el área Opciones de herramienta. Arrastre la herramienta Medición en un plano e
introduzca un valor para Longitud en el área Opciones de herramienta.
Acerca de las selecciones en Punto de fuga
Las selecciones pueden ser útiles cuando se pinta o retoca para corregir defectos, agregar elementos o mejorar una
imagen. En Punto de fuga, las selecciones permiten pintar o rellenar áreas específicas de una imagen respetando la
perspectiva definida por los planos en la imagen. Las selecciones también se pueden utilizar para clonar y mover
contenido específico de la imagen en la perspectiva.
Al utilizar la herramienta Marco en Punto de fuga, puede dibujar una selección en un plano de perspectiva. Si dibuja
una selección que abarca más de un plano, se ajustará según la perspectiva de cada plano.
Cuando se dibuja la selección, puede moverla a cualquier ubicación de la imagen y mantener la perspectiva establecida
por el plano. Si la imagen tiene varios planos, la selección se adapta a la perspectiva del plano al que se está moviendo.
Punto de fuga también le permite clonar los píxeles de la imagen de una selección mientras se mueve en una imagen.
En Punto de fuga, una selección que contiene píxeles de imagen que puede mover a cualquier ubicación de la imagen
se denomina selección flotante. Aunque no ocurre en una capa independiente, los píxeles de la selección flotante
parecen estar en otra capa, pasando sobre la imagen principal. Mientras está activa, la selección flotante se puede
mover, rotar o escalar.
Nota: al pegar un elemento en Punto de fuga, los píxeles pegados están en una selección flotante.
Al hacer clic fuera de la selección flotante, ésta se deselecciona. Una vez deseleccionada, el contenido de la selección
flotante se pega en la imagen, reemplazando los píxeles situados debajo de la misma. La clonación de una copia de una
selección flotante también deselecciona la original.
Última modificación 8/6/2011
212
USO DE PHOTOSHOP
Retoque y transformación
Elemento pegado en el punto de fuga.
Punto de fuga tiene otra opción de movimiento de selecciones. Puede rellenar la selección con píxeles del área en el
que se mueve el puntero.
Copiar una selección y moverla de un plano de perspectiva a otro
Más temas de ayuda
“Relleno de selecciones con otra área de una imagen” en la página 214
“Copia de selecciones en Punto de fuga” en la página 215
“Definición y ajuste de planos de perspectiva en Punto de fuga” en la página 208
Realización de selecciones en Punto de fuga
1 Seleccione la herramienta Marco.
2 (Opcional) En el área Opciones de herramienta, introduzca los valores para cualquiera de los siguientes ajustes
antes de realizar la selección:
Desvanecer Especifica la cantidad de desenfoque de los bordes de la selección.
Opacidad Especifique este valor si piensa utilizar la selección para mover contenido de imagen. Esta opción determina
si los píxeles movidos oscurecen o descubren la imagen que hay debajo.
Última modificación 8/6/2011
213
USO DE PHOTOSHOP
Retoque y transformación
Menú Corregir Seleccione un modo de fusión si piensa utilizar una selección para mover contenido de imagen. Esta
opción determina la forma en la que los píxeles movidos se fusionan con la imagen circundante:
• Seleccione Desactivado para que la selección no se fusione con los colores, sombras y texturas de los píxeles
circundantes.
• Seleccione Luminancia para fusionar la selección con la iluminación de los píxeles circundantes.
• Seleccione Activado para fusionar la selección con el color, iluminación y sombreado de los píxeles circundantes.
3 Arrastre la herramienta en un plano. Puede realizar una selección que abarque más de un plano. Mantenga pulsada
la tecla Mayús para restringir la selección a un cuadrado que está en la perspectiva.
Selección que abarca más de un plano
Nota: para seleccionar todo un plano, haga doble clic con la herramienta Marco sobre el plano.
Desplazamiento de selecciones en Punto de fuga
1 Realice una selección en un plano de perspectiva.
2 Seleccione una de las siguientes opciones del menú Modo de movimiento para determinar el comportamiento al
mover una selección:
• Para seleccionar un área a la que se mueve el marco de selección, elija Destino.
• Para rellenar la selección con los píxeles de imagen en el área a la que se arrastra el puntero de la herramienta
Selección (igual que pulsar Ctrl o Comando y arrastrar una selección), seleccione Origen.
3 Arrastre la selección. Mantenga pulsada la tecla Mayús para restringir el movimiento para que se alinee con la
cuadrícula del plano de perspectiva.
Desplazamiento, rotación y escalado de selecciones flotantes
❖ Realice una de las siguientes acciones:
• Para mover una selección flotante, seleccione la herramienta Marco o Transformación, haga clic dentro de la
selección y arrastre.
• Para rotar una selección flotante, elija la herramienta Transformación y mueva el puntero cerca de un nodo.
Cuando el puntero cambie a una flecha doble curva, arrastre para rotar la selección. También puede seleccionar la
opción Voltear para voltear la selección de manera horizontal a lo largo del eje vertical del plano o seleccionar la
opción Voltear verticalmente para voltear la selección de manera vertical a lo largo del eje horizontal del plano.
Última modificación 8/6/2011
214
USO DE PHOTOSHOP
Retoque y transformación
A
B
C
Opciones de la herramienta Transformación
A. Selección original B. Voltear verticalmente C. Voltear
• Para escalar una selección flotante, asegúrese de que está en un plano de perspectiva. Seleccione la herramienta
Transformación y mueva el puntero en la parte superior de un nodo. Cuando el puntero cambie a una flecha doble
recta, arrastre para cambiar la escala de la selección. Pulse la tecla Mayús para restringir la proporción mientras se
realiza la escala. Pulse Alt (Windows) u Opción (Mac OS) para escalar desde el centro.
Relleno de selecciones con otra área de una imagen
1 Realice una selección en un plano de perspectiva.
2 (Opcional) Mueva la selección a la ubicación que desee. Asegúrese de que, al mover la selección, está definido Modo
de movimiento en Destino.
3
Realice una de las siguientes acciones:
• Pulse Ctrl (Windows) o Comando (Mac OS) y arrastre el puntero desde el interior de la selección hasta el área de
la imagen en la que desea rellenar la selección.
• Seleccione Origen del menú Modo de movimiento y arrastre el puntero desde el interior de la selección hasta el área
de la imagen en la que desea rellenar la selección.
La selección rellenada se convierte en una selección flotante que puede redimensionar, rotar, mover o clonar mediante
la herramienta Transformación, o mover o clonar mediante la herramienta Marco.
A
B
C
Pulsar Ctrl (Windows) o Comando (Mac OS) y arrastrar una selección
A. Selección original B. Desplazamiento de la selección a la imagen de origen C. La imagen de origen rellena la selección original
Última modificación 8/6/2011
215
USO DE PHOTOSHOP
Retoque y transformación
Más temas de ayuda
“Acerca de las selecciones en Punto de fuga” en la página 211
Copia de selecciones en Punto de fuga
1 Realice una selección en un plano de perspectiva.
2 Pulse Alt (Windows) u Opción (Mac OS) y arrastre la selección con la herramienta Marco para crear una copia de
la selección y de los píxeles de la imagen.
La copia se convierte en una selección flotante, que parece estar pasando sobre la imagen principal. Puede mover una
selección flotante o seleccionar la herramienta Transformar para escalar o rotar dicha selección.
3 Realice una de las siguientes acciones:
• Haga clic fuera de la selección flotante para deseleccionarla. El contenido de la selección se pega en la imagen,
reemplazando los píxeles que estaban debajo.
• Haga clic en la selección flotante con la herramienta Marco o la herramienta Transformar y pulse Alt (Windows)
u Opción (Mac OS) y arrastre para realizar otra copia. Una vez copiada, la selección original se deselecciona y
reemplaza los píxeles que estaban debajo.
Al pulsar Ctrl+Mayús+T (Windows) o Comando+Mayús+T (Mac OS), se duplica el último movimiento de
duplicación. Éste es un método sencillo para clonar contenido varias veces.
Más temas de ayuda
“Acerca de las selecciones en Punto de fuga” en la página 211
Pegado de un elemento en Punto de fuga
Puede pegar un elemento del Portapapeles en Punto de fuga. El elemento copiado puede proceder del mismo
documento o de otro distinto. Una vez pegado en Punto de fuga, el elemento se convierte en una selección flotante que
puede redimensionar, rotar, mover o clonar. Cuando la selección flotante se mueve a un plano seleccionado, se adapta
a la perspectiva del plano.
A
B
C
Pegado de un elemento en Punto de fuga
A. Motivo copiado de un documento independiente B. Imagen con una selección (para limitar los resultados) creada en Photoshop antes de
abrir Punto de fuga C. Motivo pegado en Punto de fuga que se mueve al plano y respeta la selección
Para su comodidad, se recomienda que cree planos de perspectiva en una sesión de Punto de fuga anterior.
1 Copie un elemento en el Portapapeles. El elemento copiado puede proceder del mismo documento o de otro
distinto. Recuerde que sólo puede pegar un elemento rasterizado (no vectorial).
Última modificación 8/6/2011
216
USO DE PHOTOSHOP
Retoque y transformación
Nota: si va a copiar texto, deberá rasterizarlo primero. Haga clic con el botón derecho del ratón en la capa de texto y elija
Rasterizar. A continuación, elija Selección > Todo y copie al portapapeles.
2 (Opcional) Cree una nueva capa.
3 Seleccione Filtro > Punto de fuga.
4 En caso necesario, cree uno o varios planos en la imagen.
5 Pulse Ctrl-V (Windows) o Comando-V (Mac OS) para pegar el elemento.
El elemento pegado se convierte en una selección flotante en la esquina superior izquierda de la imagen de
previsualización. Por defecto, la herramienta Marco está seleccionada.
6 Utilice la herramienta Marco para arrastrar la imagen pegada en un marco.
La imagen se adapta a la perspectiva del plano.
Importante: después de pegar la imagen en Punto de fuga, no haga clic en ninguna ubicación de la imagen con la
herramienta Marco, excepto para arrastrar la imagen pegada a un plano de perspectiva. Si hace clic en cualquier otra
ubicación, se deseleccionará la selección flotante y se pegarán permanentemente los píxeles en la imagen.
Pintura con un color en Punto de fuga
1 Seleccione la herramienta Pincel.
2 Especifique un color de pincel realizando uno de los procedimientos siguientes:
• Seleccione la herramienta Cuentagotas y haga clic en un color de la imagen de previsualización.
• Haga clic en el cuadro Color de pincel para abrir el Selector de color y seleccionar un color.
3 En el área de opciones de la herramienta, defina Diámetro (tamaño del pincel), Dureza (suavidad de los bordes) y
Opacidad (grado en que se oscurece la imagen a continuación).
4 Seleccione un modo en Corregir:
• Para pintar sin fusionar con el color, la iluminación y la sombra de los píxeles adyacentes, seleccione Desactivado.
• Para pintar y fusionar los trazos con la iluminación de los píxeles adyacentes mientras mantiene el color del color
seleccionado, elija Luminancia.
• Para pintar y fusionar con colores, iluminación y sombreado de los píxeles seleccionados, seleccione Activado.
5 (Opcional) Especifique las opciones de aplicación de pintura:
• Para pintar continuamente componiendo automáticamente la perspectiva de un plano a otro, abra el menú Punto
de fuga y seleccione Permitir operaciones de varias superficies. Al desactivar esta opción podrá pintar en la
perspectiva de un plano al mismo tiempo. Debe dejar de pintar y volver a pintar en un plano diferente para cambiar
la perspectiva.
• Para limitar la pintura sólo al plano activo, abra el menú Punto de fuga y seleccione Operaciones de corte en bordes
de superficie. Al desactivar esta opción podrá pintar en perspectiva más allá de los límites del plano activo.
6 Para pintar, arrastre sobre la imagen. Al pintar en un plano, el tamaño y la forma del pincel se redimensiona y
orienta correctamente según la perspectiva del plano. Si pulsa Mayús y arrastra, se limite al trazo a una línea recta
que se adapte a la perspectiva del plano. También puede hacer clic en un punto con la herramienta Pincel y pulsar
Mayús en otro punto para pintar una línea recta en perspectiva.
La herramienta Pincel respeta las selecciones de marco y puede utilizarse para pintar una línea marcada a lo largo
del borde de la selección. Por ejemplo, si selecciona todo un plano, puede pintar una línea a lo largo del perímetro del
plano.
Última modificación 8/6/2011
217
USO DE PHOTOSHOP
Retoque y transformación
Pintura con píxeles muestreados en Punto de fuga
En Punto de fuga, la herramienta Tampón pinta con píxeles muestreados. La imagen clonada se orienta según la
perspectiva del plano en el que está pintando. La herramienta Tampón resulta útil para tareas como fusionar y retocar
áreas de la imagen, clonar partes de una superficie para "ocultar" un objeto, o clonar un área de la imagen para duplicar
un objeto o extender una textura o motivo.
1 En Punto de fuga, seleccione la herramienta Tampón
.
2 En el área de opciones de la herramienta, defina Diámetro (tamaño del pincel), Dureza (nivel de desvanecimiento
del pincel) y Opacidad (grado de la pintura para ocultar o mostrar la imagen que hay debajo de ella).
3 Seleccione un modo de fusión en el menú Corregir:
• Para evitar que los trazos se fusionen con los colores, sombras y texturas de los píxeles circundantes, seleccione
Desactivado.
• Para fusionar los trazos con la iluminación de los píxeles circundantes, seleccione Luminancia.
• Para fusionar los trazos con el color, la iluminación y el sombreado de los píxeles circundantes, seleccione Activado.
4 Para determinar el comportamiento de muestreo de la herramienta Tampón:
• Seleccione Alineado para muestrear píxeles de manera continua, sin perder el punto de la muestra actual incluso si
suelta el botón del ratón.
• Anule la selección de Alineado para seguir utilizando los píxeles muestreados del punto inicial de la muestra cada
vez que detenga y reanude la pintura.
5 (Opcional) Especifique las opciones de aplicación de pintura:
• Para pintar continuamente de un plano a otro, abra el menú Punto de fuga y seleccione Permitir operaciones de
varias superficies.
• Para limitar la pintura sólo al plano activo, abra el menú Punto de fuga y seleccione Operaciones de corte en bordes
de superficie.
6 Mueva el puntero en un plano, y pulse Alt (Windows) u Opción (Mac OS) y haga clic para definir el punto de la
muestra.
7 Arrastre el puntero sobre el área de la imagen que desea pintar. Mantenga pulsada la tecla Mayús para arrastrar una
línea recta que se adapte a la perspectiva del plano. También puede hacer clic en un punto con la herramienta
Tampón y pulsar Mayús en otro punto para pintar una línea recta en la perspectiva.
Medición en Punto de fuga (Photoshop Extended)
Los usuarios, desde arquitectos o decoradores de interiores hasta científicos y carpinteros, a menudo necesitan saber
el tamaño de los objetos en una imagen. En Punto de fuga, la herramienta Medición permite dibujar una línea de
medida sobre un objeto en un plano de perspectiva del que necesite saber su tamaño. La herramienta Medición tiene
una opción para introducir la longitud de la medida. La línea de medida muestra dos cuadros de texto: uno para la
longitud y otro que muestra el ángulo en el que se ha dibujado la línea en relación con el plano de perspectiva. Una vez
definida la medida y su longitud, todas las siguientes medidas se escalan correctamente según la medida inicial.
Existe una opción para enlazar la longitud de la medida de la línea con el espaciado de la cuadrícula del plano de
perspectiva. Por ejemplo, una longitud de medida de 5 hace que la cuadrícula muestre 5 espacios al seleccionar la
opción Enlazar. Esto puede ser útil para visualizar los tamaños de la imagen o para contar los objetos en una imagen.
Al no estar enlazado, el espaciado de cuadrícula se puede ajustar independientemente de la medida. Esta opción es útil
cuando el espaciado de cuadrícula es demasiado pequeño y visualmente confuso cuando se enlaza a la medida.
Última modificación 8/6/2011
218
USO DE PHOTOSHOP
Retoque y transformación
Las medidas que se creen se pueden interpretar para que aparezcan en la imagen después de cerrar el cuadro de diálogo
Punto de fuga. También puede exportar las medidas y la información geométrica en formatos que puedan leer las
aplicaciones CAD.
Más temas de ayuda
“Teclas para Punto de fuga” en la página 650
Medición de objetos de una imagen
1 En Punto de fuga, seleccione la herramienta Medición y haga clic y arrastre sobre el objeto de un plano.
Es mejor realizar una medida inicial de un objeto del que conozca su tamaño.
Nota: cuando empiece a crear una medida de un plano, puede continuar dibujando la medida más allá de los límites del
plano.
2 Con una medida seleccionada, introduzca un valor para Longitud para definir su longitud medida.
3 (Opcional) Dibuje las medidas adicionales.
El tamaño de estas medidas se escalan al tamaño de la medida inicial.
4 (Opcional) Realice una de las siguientes acciones:
• Si desea que el tamaño de la cuadrícula sea independiente del valor de Longitud asignado a la medida inicial,
asegúrese de que la opción Enlazar medidas con cuadrícula está deseleccionada. Éste es el ajuste por defecto.
• Si desea que el tamaño de la cuadrícula se ajuste según el valor de Longitud asignado a la medida inicial, seleccione
Enlazar medidas con cuadrícula.
Las medidas de Punto de fuga en una imagen se mantienen después de cerrar el cuadro de diálogo. Aparecen al volver
a iniciar Punto de fuga.
Dibujo automático de una medida en Punto de fuga
La herramienta Medición puede dibujar automáticamente las medidas de longitud y anchura de una superficie que
está definida por un plano de perspectiva.
❖ Haga doble clic en la herramienta Medición en un plano de perspectiva.
Desplazamiento de una medida en Punto de fuga
En Punto de fuga, puede mover una línea de medida sin cambiar su orientación (ángulo) o longitud.
1 Seleccione la herramienta Medición.
2 Haga clic en cualquier ubicación de la longitud de una medida existente y arrastre.
Cambio de la longitud o la orientación de una medida
Puede cambiar la longitud o la orientación (ángulo) de una medida existente.
1 Seleccione la herramienta Medición y muévala sobre el punto final de una línea de medida existente.
2 Realice una de las siguientes acciones:
• Para cambiar la orientación y longitud de una medida, arrastre un punto final.
• Para cambiar la longitud de una medida y restringir sus cambios de ángulo en incrementos de 15 grados, pulse la
tecla Ctrl (Windows) o Comando (Mac OS) y arrastre un punto final.
Última modificación 8/6/2011
219
USO DE PHOTOSHOP
Retoque y transformación
• Para cambiar la longitud de una medida sin cambiar su orientación, pulse la tecla Alt (Windows) u Opción
(Mac OS) y arrastre un punto final.
• Para cambiar la orientación de una medida sin cambiar su longitud, pulse la tecla Mayús y arrastre un punto final.
Eliminación de una medida en Punto de fuga
❖ Seleccione una medida y pulse la tecla Retroceso (sólo en Windows) o Suprimir.
Visualización u ocultación de medidas en Punto de fuga
❖ Abra el menú Punto de fuga y seleccione Mostrar medidas.
Interpretación de medidas en Photoshop
Las medidas de Punto de fuga son invisibles al visualizar una imagen en una ventana del documento de Photoshop,
aunque las medidas se mantienen en la imagen y aparecen al iniciar Punto de fuga. Las medidas se pueden interpretar
para que cuando termine de trabajar en Punto de fuga, estén visibles en la ventana del documento de Photoshop. Las
medidas interpretadas son rasterizadas, no vectoriales.
❖ Abra el menú Punto de fuga y seleccione Interpretar medidas en Photoshop.
El comando Interpretar medidas en Photoshop se debe seleccionar para cada sesión de Punto de fuga.
Cree una nueva capa para los resultados de Punto de fuga si piensa interpretar las medidas en Photoshop. Esto
mantiene las medidas en una capa independiente de la imagen principal.
Exportación de medidas, texturas e información 3D
La información 3D (planos), texturas y medidas creadas en Punto de fuga se pueden exportar a un formato que se
puede utilizar en aplicaciones CAD, modelado, animación y efectos especiales. La exportación a DXF crea un archivo
con información 3D y cualquier tipo de medida. Los archivos 3DS exportados contienen texturas interpretadas,
además de la información geométrica.
1 Abra el menú Punto de fuga y seleccione Exportar a DXF o Exportar a 3DS.
2 En el cuadro de diálogo Exportar a DXF o Exportar a 3DS, seleccione una ubicación para el archivo guardado y haga
clic en Guardar.
Interpretación de cuadrículas en Photoshop
Por defecto, las cuadrículas de Punto de fuga son invisibles al visualizar una imagen en una ventana del documento de
Photoshop, aunque las medidas se mantienen en la imagen y aparecen al iniciar Punto de fuga. Las cuadrículas se
pueden interpretar para que cuando termine de trabajar en Punto de fuga, estén visibles en la ventana del documento
de Photoshop. Las cuadrículas interpretadas son rasterizadas, no vectoriales.
❖ Abra el menú Punto de fuga y seleccione Interpretar cuadrículas en Photoshop.
El comando Interpretar cuadrículas en Photoshop se debe seleccionar para cada sesión de Punto de fuga.
Cree una nueva capa para los resultados de Punto de fuga si piensa interpretar las cuadrículas en Photoshop. Esto
mantiene las cuadrículas en una capa independiente de la imagen principal.
Última modificación 8/6/2011
220
USO DE PHOTOSHOP
Retoque y transformación
Creación de imágenes panorámicas con Photomerge
Acerca de Photomerge
El comando Photomerge™ combina varias fotografías para crear una imagen continua. Por ejemplo, puede tomar cinco
fotografías superpuestas del horizonte de una ciudad y posteriormente combinarlas en una vista panorámica. El
comando Photomerge puede combinar fotografías segmentadas tanto horizontal como verticalmente.
Imágenes originales (arriba) y composición de Photomerge completa (abajo)
Para crear composiciones con Photomerge, seleccione Archivo > Automatizar > Photomerge y, a continuación,
seleccione los archivos de origen y especifique las opciones de composición y fusión. La elección de su opción depende
de cómo fotografió el panorama. Por ejemplo, si ha tomado fotografías de un panorama de 360 grados, la opción de
composición Esférica es la más recomendable. Esta opción une las imágenes y las transforma como si estuviesen
colocadas en el interior de una esfera, lo que produce la impresión de estar observando un panorama de 360 grados.
Para ver un vídeo con una descripción general de Photomerge, visite www.adobe.com/go/vid0013_es.
Captura de fotografías para Photomerge
Las fotografías originales tienen un papel muy importante en las composiciones panorámicas. Con el fin de evitar
problemas, siga estas pautas cuando tome fotografías que vaya a usar con Photomerge:
Superponga las imágenes lo suficiente Las imágenes deben superponerse un 40% aproximadamente. Si la
superposición es inferior, es posible que Photomerge no pueda unir automáticamente la panorámica. No obstante,
recuerde que las imágenes no deben superponerse demasiado. Si las imágenes se superponen en un 70% o más, puede
que Photomerge no pueda fusionar las imágenes. Intente que todas las fotografías sean al menos algo distintas unas de
otras.
Utilice una distancia focal Si utiliza una lente de ampliación, no cambie la distancia focal (aumentar o reducir) al
realizar las fotografías.
Mantenga nivelada la cámara Si bien Photomerge puede procesar ligeras rotaciones entre imágenes, una inclinación
superior a algunos grados puede ocasionar errores al montar el panorama. El uso de un trípode equipado con un
cabezal giratorio ayuda a mantener la alineación y el punto de vista de la cámara.
No cambie de posición Procure no cambiar de posición al realizar una serie de fotografías para que éstas tengan el
mismo punto de vista. El uso del objetivo con la cámara cerca del ojo ayuda a mantener un punto de vista estable.
También puede usar un trípode para mantener la cámara fija.
Evite utilizar lentes de distorsión Las lentes de distorsión pueden interferir con Photomerge. Sin embargo, la opción
Automático ajusta las imágenes tomadas con lentes de ojo de pez.
Mantenga la misma exposición Evite utilizar el flash en unas fotografías y en otras no. Las funciones de fusión de
Photomerge permite suavizar las exposiciones distintas, pero las diferencias extremas dificultan la alineación. Algunas
Última modificación 8/6/2011
221
USO DE PHOTOSHOP
Retoque y transformación
cámaras digitales cambian los ajustes de exposición de forma automática al realizar las fotografías, por lo que quizá
deba comprobar los de su cámara para asegurarse de que todas las imágenes tengan la misma exposición.
Creación de una composición de Photomerge
1 Realice una de las siguientes acciones:
• Seleccione Archivo > Automatizar > Photomerge.
• En Adobe® Bridge , elija Herramientas > Photoshop > Photomerge en la barra de menús de Bridge. Continúe con
el paso 5.
Nota: en Bridge, seleccionar el comando Photomerge utiliza todas las imágenes mostradas actualmente en Bridge. Si sólo
desea utilizar imágenes específicas, selecciónelas antes de elegir el comando Photomerge.
2 En Archivos de origen en el cuadro de diálogo de Photomerge, elija uno de los siguientes dentro del menú Usar:
Archivos Genera una composición de Photomerge utilizando archivos individuales.
Carpetas Utiliza todas las imágenes almacenadas en una carpeta para crear la composición de Photomerge.
3 Especifique qué imágenes se van a utilizar realizando una de las siguientes acciones:
• Para seleccionar archivos de imagen o una carpeta de imágenes, haga clic en el botón Explorar y desplácese hasta
los archivos o la carpeta.
• Para utilizar imágenes que se encuentren abiertas en Photoshop, haga clic en Añadir archivos abiertos.
• Para eliminar las imágenes de la lista Archivos de origen, seleccione el archivo y haga clic en el botón Quitar.
4 Seleccione una opción de composición:
Automático Photoshop analiza las imágenes originales y aplica una composición cilíndrica, en perspectiva o esférica,
según resulte más adecuado para el producto final.
Perspectiva Crea una composición consistente mediante la designación de una de las imágenes de origen (por defecto,
la imagen central) como imagen de referencia. A continuación, las demás imágenes se transforman (cambian de
posición, se estiran o se sesgan como sea preciso) de manera que coincida el contenido superpuesto de todas las capas.
Cilíndrico Reduce la distorsión en forma de pajarita que puede tener lugar con la composición Perspectiva mostrando
cada una de las imágenes como si fuera un cilindro abierto. Pese a todo, el contenido superpuesto de todos los archivos
sigue coincidiendo. La imagen de referencia se sitúa en el centro. Constituye la opción idónea para crear panoramas
amplios.
A
B
Aplicación de mapeado cilíndrico
A. Original B. Después de aplicar el mapeado cilíndrico
Última modificación 8/6/2011
222
USO DE PHOTOSHOP
Retoque y transformación
Esférica Alinea y transforma las imágenes como si se fueran a asignar al interior de una esfera. Si ha seleccionado un
conjunto de imágenes que cubre 360 grados, utilice esta opción para panoramas de 360 grados. También podría usar
la composición esférica para crear atractivos resultados panorámicos con otros conjuntos de archivos.
Collage Alinea las capas y hace que coincida el contenido superpuesto, a la vez que transforma (rota o escala)
cualquiera de las capa originales.
Cambiar posición Alinea las capas para conseguir que el contenido superpuesto coincida sin que se transforme (ni se
estire ni se sesgue) ninguna de las capas originales.
5 Seleccione alguna de las siguientes opciones:
Fusionar imágenes Localiza los bordes óptimos entre las imágenes para crear juntas en base a dichos bordes y hacer
coincidir el color de las imágenes. En el caso de que Fusionar imágenes no esté activado, se realizará una fusión
rectangular simple. Esto puede ser preferible si pretende retocar las máscaras de fusión a mano.
Eliminación de viñetas Elimina o aplica compensación por exposición en imágenes que tienen bordes oscurecidos
provocados por algún fallo de la lente o un sombreado inadecuado de la misma.
Corrección de distorsión geométrica Compensa la distorsión esferoide, en corsé o de ojo de pez.
6 Haga clic en OK.
Photoshop crea una imagen con varias capas desde las imágenes de origen, añadiendo máscaras de capa según se
necesite para crear una fusión óptima donde se superpongan las imágenes. Puede editar las máscaras de capa o añadir
capas de ajuste para ajustar con mayor precisión las distintas áreas del panorama.
Para reemplazar áreas vacías en torno a los bordes de la imagen, utilice un relleno según el contenido. (Consulte
“Rellenos según el contenido, el patrón o el historial” en la página 343).
Creación de panoramas de 360 grados (Photoshop Extended)
Combine Photomerge con funciones 3D para crear un panorama de 360 grados. En primer lugar, una las imágenes
para crear un panorama y, a continuación, use el comando Panorama esférico para envolver el panorama de manera
que quede continuo.
Asegúrese de fotografiar un círculo completo de imágenes con suficiente superposición. La toma de fotografías con un
cabezal panorámico sobre un trípode contribuye a obtener mejores resultados.
1 Seleccione Archivo > Automatizar > Photomerge.
2 En el cuadro de diálogo Photomerge, añada las imágenes que desee utilizar.
No incluya imágenes que cubran la parte superior (cénit) o inferior (nadir) de la escena. Estas imágenes se añadirán
posteriormente.
3 En Composición, seleccione Esférica.
Si la fotografía se realizó con un objetivo ojo de pez, seleccione la opción Distribución automática y Corrección de
distorsión geométrica. Si Photoshop no puede identificar automáticamente la lente, descargue gratuitamente el
creador de perfil de lente de Adobe en línea desde el sitio Web de Adobe.
4 (Opcional) En Corrección de lente, seleccione Eliminación de viñetas o Corrección de distorsión geométrica.
5 Haga clic en OK.
Es posible que haya píxeles transparentes en los bordes de la imagen panorámica. Éstos pueden provocar que el
panorama de 360 grados final no se envuelva de manera adecuada. Puede recortar los píxeles o utilizar el filtro de
desplazamiento para identificar y quitar dichos píxeles.
Última modificación 8/6/2011
223
USO DE PHOTOSHOP
Retoque y transformación
6 Seleccione 3D > Nueva forma a partir de capa > Panorama esférico.
7 (Opcional) Añada manualmente las imágenes superior e inferior a la esfera. También puede pintar los píxeles
transparentes restantes en la capa de panorama esférico 3D.
Más temas de ayuda
“Recorte de imágenes” en la página 162
“Creación de formas 3D” en la página 578
Última modificación 8/6/2011
224
Capítulo 8: Selección y máscaras
Realización de selecciones
Acerca de la selección de píxeles
Una selección aísla una o varias partes de la imagen. Si selecciona áreas específicas, puede editar y aplicar efectos y
filtros a partes de la imagen sin tocar las áreas que no ha seleccionado.
Photoshop proporciona varios conjuntos de herramientas separados para realizar selecciones de datos vectoriales o
datos rasterizados. Por ejemplo, para seleccionar píxeles, puede utilizar las herramientas de marco o las de lazo. Utilice
los comandos del menú Selección para seleccionar todos los píxeles, deseleccionar o volver a seleccionar.
Para seleccionar datos vectoriales, puede utilizar las herramientas Forma o Pluma, que producen contornos precisos
denominados trazados. Puede convertir los trazados en selecciones o convertir las selecciones en trazados.
Puede copiar, mover y pegar las selecciones, o bien guardarlas y almacenarlas en un canal alfa. Los canales alfa
almacenan selecciones como imágenes en escala de grises denominadas máscaras. Una máscara es como el inverso de
una selección: cubre la parte no seleccionada de la imagen y la protege de cualquier edición o manipulación que
aplique. Puede convertir una máscara almacenada en una selección cargando el canal alfa en una imagen.
Nota: para seleccionar un color específico o una gama de colores en una imagen entera o en un área seleccionada, puede
utilizar el comando Rango de color.
Más temas de ayuda
“Acerca de las máscaras y los canales alfa” en la página 248
“Creación y edición de máscaras de canales alfa” en la página 252
“Conversión de trazados en bordes de selección” en la página 370
“Galería de herramientas de selección” en la página 26
Selección, deselección y nueva selección de píxeles
Si una herramienta no funciona como se esperaba, puede que tenga una selección oculta. Utilice el comando
Deseleccionar y vuelva a realizar la acción con la herramienta.
Selección de todos los píxeles de una capa dentro de los límites del lienzo
1 Seleccione la capa en el panel Capas.
2 Elija Selección > Todo.
Deselección de selecciones
❖ Realice una de las siguientes acciones:
• Elija Selección > Deseleccionar.
• Si está utilizando las herramientas Marco rectangular, Marco elíptico o Lazo, haga clic en cualquier ubicación de la
imagen que esté fuera del área seleccionada.
Última modificación 8/6/2011
225
USO DE PHOTOSHOP
Selección y máscaras
Volver a seleccionar la última selección
❖ Elija Selección > Volver a seleccionar.
Selección con las herramientas de marco
Las herramientas de marco le permiten seleccionar rectángulos, elipses y filas y columnas de 1 píxel.
1 Seleccione una herramienta de marco:
Marco rectangular
Realiza una selección rectangular (o cuadrada, cuando se utiliza la tecla Mayús).
Marco elíptico
Realiza una selección elíptica (o un círculo, cuando se utiliza la tecla Mayús).
Marco fila única
o Marco columna única
Define el borde como una fila o columna de 1 píxel de ancho.
2 Especifique una de las opciones de selección en la barra de opciones.
A
B
C
D
Opciones de selección
A. Nueva B. Añadir a C. Restar de D. Formar intersección con
3 Especifique un ajuste de desvanecimiento en la barra de opciones. Active o desactive el suavizado para la
herramienta Marco elíptico. Consulte “Suavizado de bordes de selecciones” en la página 237.
4 Para las herramientas Marco rectangular o Marco elíptico, seleccione un estilo en la barra de opciones:
Normal Determina las proporciones del marco al arrastrar.
Proporción fija Define una proporción altura-anchura. Introduzca valores (los decimales son válidos) para la
proporción. Por ejemplo, para dibujar un marco con una anchura que sea dos veces la altura, introduzca 2 para la
anchura y 1 para la altura.
Tamaño fijo Especifica valores fijos para la altura y la anchura del marco. Introduzca los valores de píxeles en números
enteros.
Además de los píxeles (px) puede utilizar también unidades específicas como pulgadas (pulg) o centímetros (cm) en
los valores de altura y ancho.
5 Para alinear la selección a guías, una cuadrícula, sectores o límites del documento, realice una de las acciones
siguientes para ajustar la selección:
• Seleccione Vista > Ajustar o Vista > Ajustar a y, a continuación, seleccione un comando del submenú. La selección
realizada con una herramienta de marco se puede ajustar al límite o a una serie de extras de Photoshop, controlados
en el submenú Ajustar a.
6 Para realizar una selección, lleve a cabo una de las acciones siguientes:
• Con las herramientas Marco rectangular o Marco elíptico, arrastre sobre el área que desee seleccionar.
• Mantenga pulsada la tecla Mayús mientras arrastra para restringir el marco a un cuadrado o a un círculo (suelte el
botón del ratón antes de Mayús para limitar la forma de la selección).
• Para arrastrar un marco desde su centro, mantenga pulsada la tecla Alt (Windows) u Opción (Mac OS) después de
comenzar a arrastrar.
Última modificación 8/6/2011
226
USO DE PHOTOSHOP
Selección y máscaras
Arrastrar un marco desde la esquina de una imagen (izquierda) y desde el centro de una imagen (derecha) pulsando Alt/Opción mientras
arrastra
• Con la herramienta Marco fila única o Marco columna única, haga clic cerca del área que desea seleccionar y, a
continuación, arrastre el marco hasta la ubicación exacta. Si no hay visible ningún marco, amplíe la vista de la
imagen.
Para volver a colocar un marco rectangular o elíptico, primero arrastre para crear el borde de selección manteniendo
el botón del ratón pulsado. A continuación, mantenga pulsada la barra espaciadora y continúe arrastrando. Si
necesita continuar ajustando el borde de la selección, suelte la barra espaciadora, pero mantenga el botón del ratón
pulsado.
Selección con la herramienta Lazo
La herramienta Lazo resulta útil para dibujar segmentos de forma libre de un borde de selección.
1 Seleccione la herramienta Lazo
y defina las opciones de desvanecimiento y suavizado en la barra de opciones.
(Consulte “Suavizado de bordes de selecciones” en la página 237).
2 Para añadir, restar o realizar una intersección con una selección existente, haga clic en el botón correspondiente de
la barra de opciones.
A
B
C
D
Opciones de selección
A. Nueva B. Añadir a C. Restar de D. Formar intersección con
3 Lleve a cabo uno de los procedimientos siguientes:
• Arrastre para dibujar un borde de selección a mano alzada.
• Para cambiar entre mano alzada y segmentos de bordes rectos, pulse Alt (Windows) u Opción (Mac OS) y haga clic
donde los segmentos deben empezar y terminar. (Para borrar segmentos rectilíneos recién dibujados, mantenga
pulsada la tecla Supr).
4 Para cerrar el borde de selección, suelte el botón del ratón sin mantener pulsada la tecla Alt u Opción.
5 (Opcional) Haga clic en Perfeccionar borde para realizar más ajustes en el límite de selección. Consulte “Precisión
de bordes de selecciones” en la página 236.
Selección de objetos con la herramienta Lazo poligonal
La herramienta Lazo poligonal resulta útil para dibujar segmentos de borde rectilíneo de un borde de selección.
1 Seleccione la herramienta Lazo poligonal
y seleccione opciones.
2 Especifique una de las opciones de selección en la barra de opciones.
Última modificación 8/6/2011
227
USO DE PHOTOSHOP
Selección y máscaras
A
B
C
D
Opciones de selección
A. Nueva B. Añadir a C. Restar de D. Formar intersección con
3 (Opcional) Defina las opciones de calado y suavizado en la barra de opciones. Consulte “Suavizado de bordes de
selecciones” en la página 237.
4 Haga clic en la imagen para definir el punto inicial.
5 Realice una o varias de las acciones siguientes:
• Para dibujar un segmento rectilíneo, coloque el puntero donde desee que termine el primer segmento rectilíneo y
haga clic. Continúe haciendo clic para definir los puntos finales de los segmentos siguientes.
• Para dibujar una línea recta a un múltiplo de 45°, mantenga pulsada la tecla Mayús mientras se desplaza para hacer
clic en el siguiente segmento.
• Para dibujar un segmento a mano alzada, mantenga pulsada la tecla Alt (Windows) u Opción (Mac OS) y arrastre.
Cuando haya terminado, suelte la tecla Alt u Opción y el botón del ratón.
• Para borrar segmentos rectilíneos recién dibujados, pulse la tecla Supr.
6 Cierre el borde de selección:
• Coloque el puntero de la herramienta Lazo poligonal en el punto inicial (aparece un círculo cerrado junto al
puntero) y haga clic.
• Si el puntero no se encuentra en el punto inicial, haga doble clic en el puntero de la herramienta Lazo poligonal, o
pulse Ctrl (Windows) o Comando (Mac OS) y haga clic.
7 (Opcional) Haga clic en Perfeccionar borde para realizar más ajustes en el límite de selección. Consulte “Precisión
de bordes de selecciones” en la página 236.
Selección con la herramienta Lazo magnético
Con la herramienta Lazo magnético
, el borde se ajusta a los bordes de las áreas definidas de la imagen. La
herramienta Lazo magnético no está disponible para imágenes de 32 bits por canal.
La herramienta Lazo magnético es especialmente útil para seleccionar rápidamente objetos con bordes complejos en
fondos de gran contraste.
1 Seleccione la herramienta Lazo magnético.
2 Especifique una de las opciones de selección en la barra de opciones.
A
B
C
D
Opciones de selección
A. Nueva B. Añadir a C. Restar de D. Formar intersección con
3 (Opcional) Defina las opciones de calado y suavizado en la barra de opciones. Consulte “Suavizado de bordes de
selecciones” en la página 237.
Última modificación 8/6/2011
228
USO DE PHOTOSHOP
Selección y máscaras
4 Defina cualquiera de las siguientes opciones:
Anchura Para especificar una anchura de detección, introduzca un valor en píxeles para Anchura. La herramienta
Lazo magnético detecta sólo los bordes que se encuentran dentro de la distancia especificada del puntero.
Para cambiar el puntero del lazo de manera que indique la anchura del lazo, pulse la tecla Bloq Mayús. Puede
cambiar el puntero mientras la herramienta está seleccionada pero no en uso. Pulse la exclamación de apertura (¡)
para incrementar 1 píxel la anchura de borde de Lazo magnético y el apóstrofo (') para disminuir la anchura en la misma
proporción.
Contraste Para especificar la sensibilidad del lazo en los bordes de la imagen, introduzca un valor entre 1% y 100% en
Contraste. Un valor más alto detecta sólo los bordes que contrastan de forma acentuada con los circundantes; un valor
más bajo detecta los bordes de bajo contraste.
Lineatura Para especificar la velocidad a la que el lazo establece los puntos de fijación, introduzca un valor entre 0 y
100 en Lineatura. Un valor más alto fija el borde de selección en su lugar de manera mucho más rápida.
En una imagen con bordes bien definidos, pruebe una mayor anchura y un mayor contraste del borde, y trace el borde
de forma aproximada. En una imagen con bordes más suavizados, pruebe una menor anchura y un menor contraste
del borde, y trace el borde de forma más precisa.
Presión de stylus Si está trabajando con una tableta stylus, seleccione la opción Presión de stylus o anule la selección.
Al seleccionar la opción, un incremento de la presión de stylus provocará una disminución de la anchura del borde.
5 Haga clic en la imagen para definir el primer punto de fijación. Los puntos de fijación fijan el borde de selección en
su lugar.
6 Suelte o mantenga pulsado el botón del ratón y, a continuación, mueva el puntero a lo largo del borde que desea
trazar.
El segmento más reciente del borde de selección permanece activo. Al mover el puntero, el segmento activo se ajusta
al borde más fuerte de la imagen, según la anchura de detección definida en la barra de opciones. Periódicamente, la
herramienta Lazo magnético añade puntos de fijación al borde de selección para fijar los segmentos anteriores.
7 Si el borde no se ajusta al borde deseado, haga clic una vez para añadir manualmente un punto de fijación. Continúe
trazando el borde y añada puntos de fijación según sea necesario.
Los puntos de fijación, fijan el borde de selección en los bordes
8 Para cambiar temporalmente a las otras herramientas de lazo, realice una de las acciones siguientes:
• Para activar la herramienta Lazo, mantenga pulsada la tecla Alt (Windows) u Opción (Mac OS) y arrastre con el
botón del ratón pulsado.
• Para activar la herramienta Lazo poligonal, mantenga pulsada la tecla Alt (Windows) u Opción (Mac OS) y haga clic.
9 Para borrar segmentos y puntos de fijación recién creados, pulse la tecla Supr hasta que haya borrado los puntos de
fijación del segmento deseado.
Última modificación 8/6/2011
229
USO DE PHOTOSHOP
Selección y máscaras
10 Cierre el borde de selección:
• Para cerrar el borde con un segmento magnético, haga doble clic, o pulse Intro o Retorno. (Para cerrar el borde de
forma manual, arrastre hasta el punto inicial y haga clic).
• Para cerrar el borde con un segmento rectilíneo, mantenga pulsada la tecla Alt (Windows) u Opción (Mac OS) y
haga doble clic.
11 (Opcional) Haga clic en Perfeccionar borde para realizar más ajustes en el límite de selección. Consulte “Precisión
de bordes de selecciones” en la página 236.
Selección con la herramienta Selección rápida
Es posible utilizar la herramienta Selección rápida
para “pintar” rápidamente una selección mediante una punta
de pincel redonda ajustable. Al arrastrar, la selección se expande hacia fuera y busca y sigue automáticamente los
bordes definidos en la imagen.
1 Elija la herramienta Selección rápida
.
2 En la barra de opciones, haga clic en una de las opciones de selección: Selección nueva, Añadir a selección o Restar
de la selección.
Nueva es la opción por defecto si no hay nada seleccionado. Después de realizar la selección inicial, la opción cambia
automáticamente a Añadir a selección.
3 Para cambiar el tamaño de la punta de pincel, haga clic en el menú emergente Pincel en la barra de opciones e
introduzca un tamaño en píxeles o arrastre el regulador. Use las opciones del menú emergente Tamaño para que el
tamaño de la punta de pincel sea sensible a la presión de la pluma o a un rotativo de stylus.
Al crear una selección, pulse la exclamación de apertura (¡) para incrementar el tamaño de punta de pincel de la
herramienta Selección rápida y el apóstrofo (') para disminuir su tamaño.
4 Elija las opciones de Selección rápida.
Muestrear todas las capas Crea una selección según todas las capas en lugar de sólo la capa actualmente seleccionada.
Mejorar automáticamente Reduce la rugosidad y solidez del límite de selección. Mejorar automáticamente hace que
la selección fluya más hacia los bordes de la imagen y aplica parte de la precisión de bordes que puede aplicar
manualmente en el cuadro de diálogo Perfeccionar borde con las opciones Contraste y Radio.
5 Pinte dentro de la parte de la imagen que desee seleccionar.
La selección crecerá al pintar. Si la actualización es lenta, continúe arrastrando para dejar tiempo para que se complete
la operación en la selección. Al pintar cerca de los bordes de una forma, el área de selección se extiende para seguir los
contornos del borde de la forma.
Pintar con la herramienta Selección rápida para extender la selección
Última modificación 8/6/2011
230
USO DE PHOTOSHOP
Selección y máscaras
Si deja de arrastrar y, a continuación, hace clic o arrastra en un área cercana, la selección crecerá para incluir la
nueva área.
• Para restar de una selección, haga clic en la opción Restar de la barra de opciones y, a continuación, arrastre sobre
la selección existente.
• Para cambiar temporalmente entre los modos Añadir y Restar, mantenga pulsada la tecla Alt (Windows) u Opción
(Mac).
• Para cambiar el cursor de la herramienta, seleccione Edición > Preferencias > Cursores > Cursores de pintura
(Windows) o Photoshop > Preferencias > Cursores > Cursores de pintura (Mac OS). La punta de pincel normal
muestra el cursor estándar de Selección rápida con un signo más o menos para mostrar el modo de selección.
6 (Opcional) Haga clic en Perfeccionar borde para realizar más ajustes en el límite de selección. Consulte “Precisión
de bordes de selecciones” en la página 236.
Selección con la herramienta Varita mágica
La herramienta Varita mágica le permite seleccionar un área coloreada de forma coherente (por ejemplo, una flor roja)
sin tener que trazar su contorno. Puede especificar la gama de colores seleccionada, o tolerancia, con relación al color
original que selecciona.
No puede utilizar la herramienta Varita mágica en una imagen en modo Mapa de bits ni en imágenes de 32 bits por
canal.
1 Seleccione la herramienta Varita mágica
. (Si la herramienta no se encuentra visible, puede acceder a ella si
mantiene pulsada la herramienta Selección rápida).
2 Especifique una de las opciones de selección en la barra de opciones. El puntero de la herramienta Varita mágica
cambia según la opción seleccionada.
A
B
C
D
Opciones de selección
A. Nueva B. Añadir a C. Restar de D. Formar intersección con
3 En la barra de opciones, especifique una de las siguientes opciones:
Tolerancia Determina la gama de colores de los píxeles seleccionados. Introduzca un valor en píxeles, entre 0 y 255. Si
define un valor bajo, seleccionará aquellos colores que más se asemejen al píxel en el que ha hecho clic. Cuanto más
alto sea el valor, mayor será la gama de colores seleccionada.
Suavizar Crea una selección de bordes más suaves.
Contiguo Selecciona sólo zonas adyacentes con los mismos colores. De lo contrario, se seleccionan todos los píxeles
de la imagen completa con los mismos colores.
Muestrear todas las capas Selecciona colores con datos de todas las capas visibles. De lo contrario, la herramienta
Varita mágica selecciona colores sólo de la capa activa.
4 En la imagen, haga clic en el color que desea seleccionar. Si selecciona Contiguo, se seleccionan todos los píxeles
adyacentes dentro del rango de tolerancia. En caso contrario, se seleccionan todos los píxeles del rango de
tolerancia.
5 (Opcional) Haga clic en Perfeccionar borde para realizar más ajustes en el límite de selección o ver la selección con
distintos fondos o como máscara. Consulte “Precisión de bordes de selecciones” en la página 236.
Última modificación 8/6/2011
231
USO DE PHOTOSHOP
Selección y máscaras
Selección de una gama de colores
El comando Gama de colores selecciona un color o gama de colores específico dentro de una selección existente o una
imagen completa. Si desea reemplazar una selección, asegúrese de deseleccionar todo antes de aplicar este comando.
El comando Gama de colores no está disponible para imágenes de 32 bits por canal.
Para precisar una selección existente, utilice el comando Gama de colores repetidamente para seleccionar un
subconjunto de colores. Por ejemplo, para seleccionar las áreas verdes de una selección de cian, seleccione Cianes en
el cuadro de diálogo Gama de colores y haga clic en OK. A continuación, vuelva a abrir el cuadro de diálogo Gama de
colores y seleccione Verdes. (El resultado es muy sutil porque esta técnica selecciona partes de colores dentro de una
mezcla de colores).
1 Elija Selección > Gama de colores.
Gama de colores también sirve para perfeccionar las máscaras de capa. Consulte “Ajuste de la opacidad o bordes de
la máscara” en la página 304.
2 Seleccione la herramienta Muestreados del menú Seleccionar.
También puede seleccionar un color o gama tonal del menú Seleccionar, pero no podrá ajustar la selección. La
opción Fuera de gama sólo funciona en imágenes RGB y Lab. (Un color fuera de gama es un color RGB o Lab que no
se puede imprimir en cuatricromía).
Si pretende usar varias gamas de colores de la imagen, seleccione Grupos de color localizados para que la selección sea
más precisa.
3 Seleccione una de las opciones de visualización:
Selección Previsualiza la selección que resulta de los colores que se muestrean en la imagen. Por defecto, las áreas
blancas son píxeles seleccionados; las áreas negras, las que no están seleccionadas; y las áreas grises, las parcialmente
seleccionadas.
Imagen Previsualiza la imagen completa. Por ejemplo, puede muestrear una parte de la imagen que no está en
pantalla.
Para alternar entre las previsualizaciones Imagen y Selección en el cuadro de diálogo Gama de colores, pulse Ctrl
(Windows) o Comando (Mac OS).
4 Coloque el puntero del cuentagotas sobre la imagen o el área de previsualización y haga clic para muestrear los
colores que desea que se incluyan.
Última modificación 8/6/2011
232
USO DE PHOTOSHOP
Selección y máscaras
Muestrear colores
5 Ajuste la gama de colores seleccionados con el regulador Tolerancia o introduciendo un valor. La definición de la
opción Tolerancia controla la amplitud de la gama de colores en la selección y aumenta o disminuye la cantidad de
píxeles parcialmente seleccionados (áreas grises en la previsualización de la selección). Defina un valor de
Tolerancia bajo para restringir la gama de colores y un valor más alto para aumentar la gama.
Aumentar la tolerancia expande la selección
Si ha seleccionado Grupos de color localizados, use el regulador de gama para controlar la proximidad de cada color
con respecto a los puntos de muestra que se deben incluir en la selección. Pongamos como ejemplo una imagen que
contiene un sembrado de flores amarillas tanto en el frontal como en el fondo. Si sólo le interesa seleccionar las flores
del frontal, muestree los colores de las flores del frontal y reduzca la gama de modo que no se seleccionen las flores con
un color parecido del fondo.
6 Ajuste la selección:
• Para añadir colores, seleccione el cuentagotas + y haga clic en el área de previsualización o imagen.
• Para quitar colores, seleccione el cuentagotas – y haga clic en el área de previsualización o imagen.
Para activar el cuentagotas + de forma temporal, mantenga pulsada la tecla Mayús. Mantenga pulsada la tecla Alt
(Windows) u Opción (Mac OS) para activar el cuentagotas –.
7 Para previsualizar la selección en la ventana de la imagen, seleccione una de las opciones en Previsualizar selección:
Ninguno Muestra la imagen original.
Última modificación 8/6/2011
233
USO DE PHOTOSHOP
Selección y máscaras
Escala de grises Muestra blanco para los píxeles seleccionados completamente, gris para los parcialmente
seleccionados y negro para los que no están seleccionados.
Halo negro Muestra la imagen original para los píxeles seleccionados y negro para los que no están seleccionados. Esta
opción se recomienda para imágenes con brillo.
Halo blanco Muestra la imagen original para los píxeles seleccionados y blanco para los que no están seleccionados.
Esta opción se recomienda para imágenes oscuras.
Máscara rápida muestra las áreas que no están seleccionadas como una superposición rubylith (o el color
personalizado que se especificó en el cuadro de diálogo Opciones de máscara rápida).
8 Para volver a la selección original, mantenga pulsada la tecla Alt (Windows) u Opción (Mac OS) y haga clic en
Restaurar.
9 Para guardar y cargar los ajustes de la gama de colores, utilice los botones Guardar y Cargar del cuadro de diálogo
Gama de colores para guardar y volver a utilizar los ajustes actuales.
Nota: si aparece el mensaje “No hay píxeles seleccionados en más de un 50%”, el borde de selección no estará visible.
Puede que haya seleccionado una opción de color del menú Selección, como Rojos, cuando la imagen no contenía ningún
tono rojo con suficiente saturación.
Ajuste de selecciones de píxeles
Mover, ocultar o invertir una selección
Es posible mover un borde de selección alrededor de una imagen, ocultar un borde de selección e invertir una selección
de manera que se seleccione la parte previamente no seleccionada.
Nota: para mover la selección en si, no el borde de selección, utilice la herramienta Mover. Consulte “Desplazamiento de
una selección” en la página 239.
Más temas de ayuda
“Visualización u ocultación de extras” en la página 48
Movimiento de un borde de selección
1 Con cualquier herramienta de selección, elija Selección nueva
dentro del borde de selección. El puntero cambia a
en la barra de opciones y coloque el puntero
para indicar que puede mover la selección.
2 Arrastre el borde para incluir un área diferente de la imagen. Puede arrastrar parte de un borde de selección más
allá de los límites del lienzo. Cuando lo arrastra de nuevo, el borde original reaparece intacto. También puede
arrastrar el borde de selección hasta otra ventana de imagen.
Borde de selección original (izquierda) y borde de selección movido (derecha)
Última modificación 8/6/2011
234
USO DE PHOTOSHOP
Selección y máscaras
Puede aplicar transformaciones geométricas para cambiar la forma de un borde de selección. (Consulte “Aplicación
de transformaciones” en la página 187).
Control del movimiento de una selección
• Para restringir la dirección a múltiplos de 45°, empiece a arrastrar y, a continuación, mantenga pulsada la tecla
Mayús conforme sigue arrastrando.
• Para mover la selección en incrementos de 1 píxel, utilice una tecla de flecha.
• Para mover la selección en incrementos de 10 píxeles, mantenga pulsada la tecla Mayús y utilice una tecla de flecha.
Ocultación o visualización de bordes de la selección
Realice una de las siguientes acciones:
• Seleccione Vista > Extras. Este comando muestra u oculta bordes, cuadrículas, guías, trazados de destino, sectores,
anotaciones, bordes de capas, cantidades y guías inteligentes de la selección.
• Seleccione Vista > Mostrar > Bordes de la selección. Esto alterna entre las vistas de los bordes de la selección y afecta
sólo a la selección actual. Los bordes de la selección vuelven a aparecer cuando se realiza una selección diferente.
Selección de las partes no seleccionadas de una imagen
❖ Elija Selección > Invertir.
Puede utilizar esta opción para seleccionar un objeto colocado sobre un fondo de color uniforme. Seleccione el fondo
con la herramienta Varita mágica y, a continuación, invierta la selección.
Ajuste de selecciones manualmente
Es posible utilizar las herramientas de selección para añadir o restar de las selecciones de píxeles existentes.
Antes de añadir o restar a una selección manualmente, puede que desee definir los valores de desvanecer y suavizado
en la barra de opciones de manera que coincidan con los ajustes utilizados en la selección original.
Adición a una selección o selección de un área adicional
1 Haga una selección.
2 Con una herramienta de selección, realice una de las acciones siguientes:
• Seleccione la opción Añadir a selección
en la barra de opciones y arrastre para añadir a la selección.
• Mantenga pulsada la tecla Mayús y arrastre para añadir a la selección.
Aparece el signo + junto al puntero cuando se añade a una selección.
Resta de una selección
1 Haga una selección.
2 Con una herramienta de selección, realice una de las acciones siguientes:
• Seleccione la opción Restar de la selección
en la barra de opciones y arrástrela hasta formar una intersección
con otras selecciones.
• Mantenga pulsada la tecla Alt (Windows) u Opción (Mac OS) y arrastre para restar otra selección.
Aparece el signo - junto al puntero mientras se resta de una selección.
Última modificación 8/6/2011
235
USO DE PHOTOSHOP
Selección y máscaras
Selección de sólo un área intersecada por otras selecciones
1 Haga una selección.
2 Con una herramienta de selección, realice una de las acciones siguientes:
• Seleccione la opción Formar intersección con selección
en la barra de opciones y arrastre.
• Mantenga pulsadas las teclas Alt+Mayús (Windows) u Opción+Mayús (Mac OS) y arrastre sobre la parte de la
selección original que desea seleccionar.
Aparece una "x" junto al puntero mientras se selecciona un área intersecada.
Selecciones intersecadas
Expansión o contracción de una selección en un número determinado de
píxeles
1 Utilice una herramienta de selección para realizar una selección.
2 Elija Selección > Modificar > Expandir o Contraer.
3 En Expandir o Contraer, introduzca un valor de píxel entre 1 y 100 y, a continuación, haga clic en OK.
El borde aumenta o disminuye en el número de píxeles especificado. (El comando Expandir no afecta a las partes del
borde de selección que están a lo largo del borde del lienzo).
Creación de una selección alrededor de un borde de selección
El comando Borde permite seleccionar un ancho de píxeles dentro y fuera de un borde de selección existente. Esto
puede ser útil si necesita seleccionar un borde o una banda de píxeles alrededor de un área de la imagen en lugar del
área en si, por ejemplo, para limpiar un efecto de halo alrededor de un objeto pegado.
Selección original (izquierda) y tras aplicar el comando Borde: 5 píxeles (derecha)
1 Utilice una herramienta de selección para realizar una selección.
2 Elija Selección > Modificar > Borde.
3 Introduzca un valor entre 1 y 200 píxeles para la anchura de borde de la nueva selección y haga clic en OK.
Última modificación 8/6/2011
236
USO DE PHOTOSHOP
Selección y máscaras
La nueva selección enmarca el área original seleccionada y se centra en el borde de selección original. Por ejemplo, un
borde con un ancho de 20 píxeles crea una nueva selección de bordes suaves que se amplía 10 píxeles dentro del borde
de la selección original y 10 píxeles fuera de él.
Expansión de una selección de manera que incluya áreas con colores similares
Realice una de las siguientes acciones:
• Elija Selección > Extender para incluir todos los píxeles adyacentes que se encuentren dentro del rango de
tolerancia especificado en las opciones de Varita mágica.
• Elija Selección > Similar para incluir píxeles de toda la imagen, no sólo los adyacentes, que se encuentren dentro del
rango de tolerancia.
Para aumentar la selección en incrementos, elija uno de estos comandos más de una vez.
Nota: no puede utilizar los comandos Extender y Similar en imágenes en modo de Mapa de bits ni en imágenes de 32 bits
por canal.
Limpieza de píxeles extraños en una selección basada en colores
1 Seleccione Selección > Modificar > Suavizar.
2 En Radio, introduzca un valor de píxel entre 1 y 100, y haga clic en OK.
Para cada píxel de la selección, Photoshop examina los píxeles de alrededor hasta la distancia que especifique en el
ajuste del radio. Si se selecciona más de la mitad de estos píxeles circundantes, el píxel permanece en la selección y los
píxeles circundantes no seleccionados se añaden a la selección. Si se selecciona menos de la mitad de estos píxeles
circundantes, el píxel se elimina de la selección. El efecto general es reducir las irregularidades, suavizar las esquinas
marcadas y las líneas irregulares en la selección.
Precisión de bordes de selecciones
La opción Perfeccionar borde mejora la calidad de los bordes de la selección y le permite ver la selección con distintos
fondos para facilitar su edición. Las opciones de Perfeccionar borde también sirven para perfeccionar las máscaras de
capa. (Consulte “Ajuste de la opacidad o bordes de la máscara” en la página 304).
Para ver un vídeo sobre Perfeccionar borde, consulte www.adobe.com/go/lrvid5002_ps_es.
1 Cree una selección con cualquier herramienta de selección.
2 Haga clic en Perfeccionar borde en la barra de opciones o seleccione Selección > Perfeccionar borde. A
continuación, configure las siguientes opciones:
Modo de vista En el menú emergente, seleccione un modo para cambiar la visualización de la selección. Para
obtener información sobre cada modo, coloque el puntero hasta que se muestre la información sobre las
herramientas. Mostrar original muestra la selección original para la comparación. Mostrar radio muestra el borde
de la selección que se está perfeccionando.
y Borrar perfeccionamientos
Le permiten ajustar con precisión la zona
del borde que se está perfeccionando. Para alternar de manera rápida de una herramienta a otra, pulse Alt
(Windows) u Opción (Mac OS). Para cambiar el tamaño del pincel, pulse las teclas de los paréntesis.
Herramientas Perfeccionar Radio
Para añadir detalles precisos a la selección aplique el pincel sobre áreas suaves como el pelo o la piel.
Última modificación 8/6/2011
237
USO DE PHOTOSHOP
Selección y máscaras
Radio inteligente Ajusta automáticamente el radio de los bordes suaves y duros en el área de los bordes. Anule la
selección de esta opción, si el borde se suaviza o endurece uniformemente o si desea controlar el ajuste de radio y
los pinceles de perfeccionamiento con más precisión.
Radio Determina el tamaño del borde de la selección que se está perfeccionando. Use un radio pequeño para los
bordes nítidos y otro grande para los bordes más suaves.
Redondeado Reduce las áreas irregulares (“colinas y valles”) del borde de la selección para crear un contorno más
suave.
Desvanecer Desenfoca la transición entre la selección y los píxeles circundantes.
Contraste Cuando se aumenta el contraste, las transiciones de bordes suaves a lo largo del borde de selección se
hacen más abruptas. La opción Radio inteligente y las herramientas de perfeccionamiento son normalmente más
eficaces.
Desplazamiento de borde Mueve los bordes suaves hacia dentro con valores negativos o hacia afuera con valores
positivos. Al desplazar estos bordes hacia dentro se eliminan más fácilmente los colores de fondo no deseados de
los bordes de selección.
Descontaminar colores Reemplaza los halos de color por el color de los píxeles cercanos seleccionados de manera
completa. La intensidad de la sustitución de color es proporcional a la suavidad de los bordes de la selección.
Importante: dado que esta opción cambia el color de los píxeles, es necesario aplicarla en una nueva capa o
documento. Conserve la capa original por si vuelve a necesitarla. (Para ver fácilmente cómo se cambia el color del
píxel, seleccione Descubrir capa en el modo de vista).
Cantidad Modifica el nivel de descontaminación y cambio de halo.
Enviar a Determina si la selección perfeccionada se convierte en una selección o máscara de la capa actual, o bien
produce una nueva capa o documento.
Suavizado de bordes de selecciones
Es posible redondear los bordes irregulares de una selección con el redondeado y el desvanecimiento.
Suavizar Suaviza los bordes dentados de una selección mediante el suavizado de la transición de color entre los píxeles
del borde y los píxeles del fondo. Dado que sólo cambian los píxeles del borde, no se pierde ningún detalle. El suavizado
es útil cuando se cortan, copian y pegan selecciones para crear imágenes compuestas.
El suavizado se encuentra disponible para las herramientas Lazo, Lazo poligonal, Lazo magnético, Marco elíptico y
Varita mágica. (Seleccione una herramienta para que se visualice su barra de opciones).
Nota: debe especificar esta opción antes de utilizar estas herramientas. Una vez realizada una selección, no puede añadir
el suavizado.
Desvanecer Desenfoca los bordes ya que crea un límite de transición entre la selección y los píxeles circundantes. Este
desenfoque puede provocar cierta pérdida de detalle en el borde de la selección.
Puede definir un valor de calado para las herramientas de marco: Lazo, Lazo poligonal o Lazo magnético mientras
utiliza la herramienta o puede añadir un valor de calado a una selección existente.
Nota: los efectos de calado sólo se hacen aparentes al mover, cortar, copiar o rellenar la selección.
Selección de píxeles con suavizado
1 Seleccione la herramienta Lazo, Lazo poligonal, Lazo magnético, Marco elíptico o Varita mágica.
2 Seleccione Suavizar en la barra de opciones.
Última modificación 8/6/2011
238
USO DE PHOTOSHOP
Selección y máscaras
Definición de un borde calado para una herramienta de selección
1 Seleccione cualquiera de las herramientas de lazo o marco.
2 Introduzca un valor de desvanecer en la barra de opciones. Este valor define la anchura del borde calado y oscila
entre 0 y 250 píxeles.
Definición de un borde calado para una selección existente
1 Elija Selección > Modificar > Desvanecer.
2 Introduzca un valor para Radio de desvanecer y haga clic en OK.
Nota: una selección pequeña realizada con un radio de desvanecer grande puede resultar tan confusa que los bordes
podrían estar invisibles y, por lo tanto, no se podrían seleccionar. Si aparece el mensaje “No hay píxeles seleccionados en
más de un 50%”, disminuya el radio de desvanecer o aumente el tamaño de la selección. O bien, haga clic en OK para
aceptar la máscara con su ajuste actual y crear una selección en la que no pueda ver los bordes.
A
B
Selección con y sin desvanecimiento.
A. Selección sin desvanecimiento, la misma selección rellenada con un motivo. B. Selección con desvanecimiento, la misma selección rellenada
con un motivo
Eliminación de píxeles de halo de una selección
Cuando mueve o pega una selección suavizada, algunos de los píxeles que rodean el borde de selección se incluyen en
la selección. Esto puede producir un halo alrededor de los bordes de la selección pegada. Los comandos de Capa >
Halos le permiten editar píxeles de borde no deseados:
• Descontaminación de color sustituye los colores de fondo en los píxeles de halo por el color de los píxeles cercanos
seleccionados de manera completa.
• Eliminar halos reemplaza el color de los píxeles de halo por los colores de los píxeles lejanos del borde de la selección
que no contienen el color de fondo.
• Quitar halo negro y Quitar halo blanco resultan útiles cuando se desea pegar una selección suavizada sobre fondo
blanco o negro en un fondo diferente. Por ejemplo, texto negro suavizado sobre un fondo blanco tiene píxeles grises
en los bordes, que son visibles en un fondo de color.
Última modificación 8/6/2011
239
USO DE PHOTOSHOP
Selección y máscaras
También puede quitar áreas de halo mediante los reguladores de Fusión avanzada del cuadro de diálogo Estilos
de capa para quitar, o hacer transparentes, áreas de la capa. En este caso, las áreas blancas o negras se volverían
transparentes. Pulse Alt (Windows) u Opción (Mac OS) y haga clic en los reguladores para separarlos; separar los
reguladores permite eliminar píxeles de halo y mantener un borde suave.
Disminución de un halo en una selección
1 Seleccione Capa > Halos > Eliminar halos.
2 Introduzca un valor en el cuadro Anchura para especificar el área en la que desea buscar píxeles de sustitución. En
la mayoría de los casos, una distancia de 1 ó 2 píxeles es suficiente.
3 Haga clic en OK.
Eliminación de un halo de una selección
❖ Seleccione Capa > Halos > Eliminar halo negro o Capa > Halos > Eliminar halo blanco.
Desplazamiento, copia y eliminación de los píxeles
seleccionados
Desplazamiento de una selección
1 Seleccione la herramienta Mover
.
2 Mueva el puntero dentro del borde de selección y arrastre la selección hasta una nueva ubicación. Si ha seleccionado
varias áreas, todas se mueven conforme se arrastra.
Selección original (izquierda) y tras mover la selección con la herramienta Mover (derecha)
Copia de selecciones
Es posible utilizar la herramienta Mover para copiar selecciones conforme las arrastra dentro de una imagen o entre
imágenes, o bien puede copiar y mover selecciones con los comandos Copiar, Copiar combinado, Cortar y Pegar. El
arrastre con la herramienta Mover ahorra memoria, puesto que el portapapeles no está siendo utilizado.
Cuando una selección o capa se pega entre imágenes de diferentes resoluciones, los datos pegados retienen sus
dimensiones en píxeles. Esto puede hacer que la parte pegada parezca desproporcionada en la nueva imagen. Utilice
el comando Tamaño de imagen para hacer que las imágenes de origen y de destino tengan la misma resolución antes
de copiar y pegar o utilice el comando Transformación libre para redimensionar el tamaño del contenido pegado.
Nota: según los ajustes de gestión de color y el perfil de color asociado al archivo (o datos importados), el programa puede
solicitar que especifique cómo gestionar la información de color en el archivo (o datos importados).
Última modificación 8/6/2011
240
USO DE PHOTOSHOP
Selección y máscaras
Más temas de ayuda
“Acerca de las máscaras de capa y las máscaras vectoriales” en la página 302
Explicación de los comandos Copiar y Pegar
Copiar Copia el área seleccionada en la capa activa.
Copiar combinado Realiza una copia combinada de todas las capas visibles en el área seleccionada.
Pegar Pega una selección copiada en otra parte de la imagen o en otra imagen como una capa nueva. Si tiene una
selección, el comando Pegar coloca la selección copiada sobre la selección actual. Sin una selección activa, el comando
Pegar coloca la selección copiada en medio del área de visualización.
Pegar en contexto Si el portapapeles contiene píxeles copiados de otro documento de Photoshop, la selección se
pegará en el documento de destino en la misma posición equivalente que ocupaba en el documento origen.
Pegar dentro o Pegar fuera Pega una selección copiada dentro o fuera de otra selección de cualquier imagen. La
selección de origen se pega en una capa nueva y el borde de la selección de destino se convierte en una máscara de capa.
Copia de una selección
1 Seleccione el área que desea copiar.
2 Seleccione Edición > Copiar o Edición > Copiar combinado.
Copia de una selección mientras arrastra
1 Seleccione la herramienta Mover
, o mantenga pulsada la tecla Ctrl (Windows) o Comando (Mac OS) para
activar la herramienta Mover.
2 Mantenga pulsada la tecla Alt (Windows) u Opción (Mac OS) y arrastre la selección que desea copiar y mover.
Cuando copia entre imágenes, arrastre la selección desde la ventana de imagen activa hasta la ventana de imagen de
destino. Si no hay nada seleccionado, se copia toda la capa activa. Conforme arrastra la selección sobre otra ventana
de la imagen, un borde resalta la ventana si puede colocar en ella la selección.
Arrastrar una selección a otra imagen
Creación de varias copias de una selección dentro de una imagen
1 Seleccione la herramienta Mover
, o mantenga pulsada la tecla Ctrl (Windows) o Comando (Mac OS) para
activar la herramienta Mover.
2 Copie la selección:
• Mantenga pulsada la tecla Alt (Windows) u Opción (Mac OS) y arrastre la selección.
• Para copiar la selección y desplazar el duplicado 1 píxel, mantenga pulsada la tecla Alt u Opción y pulse una tecla
de flecha.
• Para copiar la selección y desplazar el duplicado 10 píxeles, pulse Alt+Mayús (Windows) u Opción+Mayús
(Mac OS) y pulse una tecla de flecha.
Última modificación 8/6/2011
241
USO DE PHOTOSHOP
Selección y máscaras
Si mantiene pulsada la tecla Alt u Opción, cada vez que pulse una tecla de flecha se crea una copia de la selección y se
desplaza la distancia especificada en el último duplicado. En este caso, la copia se realiza en la misma capa.
Pegado de una selección dentro o fuera de otra
1 Corte o copie el área de la imagen que desea pegar.
2 En la misma imagen o en otra, seleccione el área que desea pegar dentro o fuera de la selección.
Nota: si pega fuera, seleccione un área más pequeña que la selección copiada.
3 Lleve a cabo uno de los procedimientos siguientes:
• Seleccione Edición > Pegado especial > Pegar dentro. El contenido de la selección de origen aparece en la selección
de destino.
• Seleccione Edición > Pegado especial > Pegar fuera. El contenido de la selección de origen aparece en torno a la
selección de destino.
El comando Pegar dentro o Pegar fuera añade una capa y una máscara de capa a la imagen. En el panel Capas, la nueva
capa contiene una miniatura de la capa de la selección pegada junto a una miniatura de la máscara de capa. La máscara
de capa está basada en la selección pegada dentro: la selección está sin máscara (blanca) y el resto está con máscara
(negra). La capa y la máscara de capa no están enlazadas, es decir, es posible mover cada una de ellas de forma
independiente.
A
B
C
E
D
Uso del comando Pegar dentro
A. Paneles de ventana seleccionados B. Imagen copiada C. Comando Pegar dentro D. Miniaturas de las capas y la máscara de capa en el panel
Capas E. Imagen pegada recolocada
4 Seleccione la herramienta Mover
, o mantenga pulsada la tecla Ctrl (Windows) o Comando (Mac OS) para
activar la herramienta Mover. A continuación, arrastre el contenido de origen hasta la parte que desea que aparezca
a través de la máscara.
Última modificación 8/6/2011
242
USO DE PHOTOSHOP
Selección y máscaras
5 Para especificar qué parte de la imagen subyacente desea mostrar, haga clic en la miniatura de la máscara de capa
en el panel Capas, seleccione una herramienta de pintura y edite la máscara:
• Para ocultar más de la imagen subyacente a la capa, pinte la máscara de negro.
• Para descubrir más de la imagen subyacente, pinte la máscara de blanco.
• Para descubrir parcialmente la imagen subyacente, pinte la máscara de gris.
6 Si está conforme con los resultados, puede seleccionar Capa > Combinar hacia abajo para combinar la nueva capa
y máscara de capa con la capa subyacente y hacer permanentes los cambios.
Copia entre aplicaciones
Puede utilizar los comandos Cortar, Copiar o Pegar para copiar selecciones de Photoshop y pegarlas en otras
aplicaciones o pegar ilustraciones de otras aplicaciones en Photoshop. La selección cortada o copiada permanece en el
Portapapeles hasta que se corte o copie otra selección. También puede copiar ilustraciones entre Photoshop e
Illustrator arrastrando y soltando.
En algunos casos, el contenido del Portapapeles se convierte en una imagen rasterizada. Photoshop le avisa cuando se
va a rasterizar la ilustración vectorial.
Nota: la imagen se rasteriza a la resolución del archivo en el que se pega. Los objetos inteligentes vectoriales no se
rasterizan.
Más temas de ayuda
“Acerca de los objetos inteligentes” en la página 292
“Acerca de la compresión y los formatos de archivo” en la página 454
“Eliminación de píxeles de halo de una selección” en la página 238
Pegado de una ilustración PostScript de otra aplicación
1 En dicha aplicación, seleccione la ilustración y elija Edición > Copiar.
2 Seleccione la imagen en la que desea pegar la selección.
3 Elija Edición > Pegar.
4 En el cuadro de diálogo Pegar, seleccione una de las siguientes opciones de Pegar como:
Objeto inteligente Coloca la ilustración en una capa nueva como un objeto inteligente.
Píxeles Rasteriza las ilustraciones al pegarlas. La rasterización convierte las ilustraciones vectoriales definidas
matemáticamente en píxeles.
Trazados Pega la copia como un trazado en el panel Trazados. Al copiar texto de Illustrator, primero debe convertirlo
en contornos.
Capa de formas Crea una nueva capa de formas que utiliza el trazado como una máscara vectorial.
Nota: cuando copie ilustraciones desde Adobe Illustrator, las preferencias por defecto del Portapapeles de Illustrator
pueden impedir que el cuadro de diálogo Pegar aparezca en Photoshop. Seleccione AICB en el área Manejo de archivos
y portapapeles del cuadro de diálogo Preferencias de Illustrator si desea que las opciones de Pegar aparezcan al pegar la
ilustración en Photoshop.
5 Si en el paso anterior ha seleccionado Pegar como Píxeles, puede seleccionar Suavizar en la barra de opciones para
realizar una transición suave entre los bordes de la selección y los píxeles circundantes.
Última modificación 8/6/2011
243
USO DE PHOTOSHOP
Selección y máscaras
Nota: puede utilizar los comandos de Halos si ya ha combinado los datos y está intentando volver a extraer los datos
rasterizados.
Guardado del contenido del Portapapeles al salir de Photoshop
1 Realice una de las siguientes acciones:
• (Windows) Seleccione Edición > Preferencias > Generales.
• (Mac OS) Seleccione Photoshop > Preferencias > Generales.
2 Seleccione Exportar Portapapeles para guardar el contenido de Photoshop en el Portapapeles al salir de Photoshop.
Copia de ilustraciones arrastrando y soltando
❖ Realice una de las siguientes acciones:
• Arrastre uno o varios objetos vectoriales de Illustrator en una imagen abierta de Photoshop. Esto crea una capa
vectorial de objeto inteligente en la imagen. Seleccione Capa > Objetos inteligentes > Editar contenido para volver
a abrir el contenido en Illustrator para editarlo.
• Para copiar el objeto vectorial como un trazado en Photoshop, mantenga pulsada la tecla Ctrl (Windows) o
Comando (Mac OS) mientras arrastra desde Illustrator.
• Para copiar el contenido de la capa actualmente seleccionada en Photoshop a Illustrator, utilice la herramienta
Mover para arrastrar el contenido desde la ventana de Photoshop en un documento abierto de Illustrator.
Eliminación (cortar) de un objeto de una fotografía
1 En el panel Capas, seleccione la capa que contenga el objeto que desee quitar.
2 Mediante una herramienta de selección, seleccione el objeto que desee quitar.
3 Si necesita precisar la selección, haga clic en el botón del modo Máscara rápida
en el cuadro de herramientas.
Photoshop enmascara o cubre las áreas no seleccionadas de la imagen con un color translúcido. Seleccione un
pincel y un tamaño de pincel adecuado en la barra de opciones. Utilice el negro si desea ampliar la máscara; utilice
el blanco si desea mostrar más parte de la imagen.
4 Para eliminar el objeto seleccionado, elija Edición > Cortar.
Eliminación de píxeles seleccionados
❖ Seleccione Edición > Borrar, o pulse Retroceso (Windows) o Suprimir (Mac OS). Para cortar una selección y
colocarla en el Portapapeles, seleccione Edición > Cortar.
La eliminación de una selección en una capa de fondo sustituye el color original por el color de fondo. La eliminación
de una selección en una capa estándar sustituye el color original por la transparencia de capa.
Canales
Información sobre los canales
Los canales son imágenes en escala de grises que almacenan diferentes tipos de información:
• Los canales de información de color se crean automáticamente al abrir una nueva imagen. El modo de color de la
imagen determina el número de canales de color creados. Por ejemplo, una imagen RGB dispone de un canal para
cada color (rojo, verde y azul), además de un canal compuesto que se utiliza para editar la imagen.
Última modificación 8/6/2011
244
USO DE PHOTOSHOP
Selección y máscaras
• Los canales alfa almacenan selecciones de imágenes en escala de grises. Puede añadir canales alfa para crear y
almacenar máscaras, lo que le permite manipular o proteger partes específicas de una imagen.
• Los canales de tintas planas especifican placas adicionales para imprimir con tintas planas.
Una imagen puede tener un máximo de 56 canales. Todos los canales nuevos tienen las mismas dimensiones y
cantidad de píxeles que la imagen original.
El tamaño de archivo necesario para un canal depende de la información de los píxeles del canal. Algunos formatos
de archivo, incluidos los formatos TIFF y Photoshop, comprimen la información del canal y pueden ahorrar
espacio. El tamaño sin comprimir de un archivo, incluidos los canales alfa y las capas, aparece como el valor más a
la derecha de la barra de estado en la parte inferior de la ventana si se ha seleccionado Tamaños de archivo en el
menú emergente.
Nota: siempre que guarde un archivo en un formato que admita el modo de color de la imagen, se mantienen los
canales de color. Los canales alfa se mantienen sólo al guardar un archivo en el formato Photoshop, PDF, TIFF, PSB
o RAW. El formato DCS 2.0 sólo mantiene los canales de tintas planas. Si guarda en otros formatos, se puede perder
la información sobre los canales.
Más temas de ayuda
“Acerca de las tintas planas” en la página 487
“Acerca de las máscaras y los canales alfa” en la página 248
Descripción general del panel Canales
El panel Canales muestra una lista de todos los canales de la imagen con el canal compuesto en primer lugar (para
imágenes RGB, CMYK y Lab). Una miniatura del contenido del canal aparece a la izquierda del nombre del canal; la
miniatura se actualiza automáticamente conforme se modifica el canal.
A
B
C
Tipos de canales
A. Canales de color B. Canales de tinta plana C. Canales alfa
Visualización del panel Canales
❖ Seleccione Ventana > Canales.
Redimensionar u ocultar las miniaturas de canal
❖ Seleccione Opciones de panel en el menú del panel Canales. Haga clic en un tamaño de miniatura o en Ninguno
para desactivar la visualización de miniaturas.
Usar las miniaturas es la forma más cómoda de realizar el seguimiento del contenido de los canales; sin embargo, si se
desactiva la visualización de las miniaturas puede mejorar el rendimiento.
Última modificación 8/6/2011
245
USO DE PHOTOSHOP
Selección y máscaras
Visualización u ocultación de un canal
Puede utilizar el panel Canales para ver cualquier combinación de canales en la ventana del documento. Por ejemplo,
se pueden ver juntos un canal alfa y el canal compuesto para ver cómo afectan a toda la imagen los cambios realizados
en el canal alfa.
❖ Haga clic en la columna que muestra un ojo junto a cada canal para mostrar u ocultar dicho canal. (Haga clic en el
canal compuesto para ver todos los canales de color por defecto. El canal compuesto se muestra siempre que están
visibles todos los canales de color).
Para mostrar u ocultar varios canales, arrastre por la columna del ojo del panel Canales.
Visualización en color los canales de color
Los canales individuales se muestran en escala de grises. En las imágenes RGB, CMYK o Lab se pueden ver los canales
de color individuales. En las imágenes Lab sólo aparecen en color los canales a y b. Si hay activo más de un canal, los
canales siempre aparecen en color.
Puede cambiar el valor por defecto para que los canales individuales se muestren en color. Si un canal está visible en
la imagen, aparece un icono de ojo
en el panel, a su izquierda.
1 Realice una de las siguientes acciones:
• En Windows, elija Edición > Preferencias > Interfaz.
• En Mac, elija Photoshop > Preferencias > Interfaz.
2 Seleccione Mostrar canales en color y haga clic en OK.
Selección y edición de canales
En el panel Canales se pueden seleccionar un canal o varios. Los nombres de todos los canales seleccionados, o activos,
aparecen resaltados.
A
B
C
D
Selección de varios canales
A. No visible o no editable B. Visible pero no seleccionado para la edición C. Seleccionado para la visualización y la edición D. Seleccionado
para la edición pero no para la visualización
• Para seleccionar un canal, haga clic en el nombre del canal. Mantenga pulsada la tecla Mayús para seleccionar (o
deseleccionar) varios canales.
• Para editar un canal, selecciónelo y utilice una herramienta de edición o de pintura para pintar la imagen. Sólo
puede pintar en un canal al mismo tiempo. Píntela de blanco para añadir el color del canal seleccionado con el 100%
de intensidad. Píntela con un valor de gris para añadir el color del canal con una intensidad menor. Píntela de negro
para quitar totalmente el color del canal.
Última modificación 8/6/2011
246
USO DE PHOTOSHOP
Selección y máscaras
Reorganización o cambio del nombre de canales alfa y de tintas planas
Puede mover los canales alfa o de tintas planas encima de los canales de color por defecto sólo si la imagen está en el
modo Multicanal (Imagen > Modo > Multicanal). Para obtener información sobre las limitaciones de ese modo,
consulte “Modo Multicanal” en la página 94.
• Para cambiar el orden de los canales alfa o de tintas planas, arrastre el canal hacia arriba o hacia abajo en el panel
Canales. Cuando aparezca una línea en la posición deseada, suelte el botón del ratón.
Nota: las tintas planas se sobreimprimen en el orden en el que aparecen en el panel Canales, de arriba abajo.
• Para cambiar el nombre de un canal alfa o de tinta plana, haga doble clic en el nombre del canal e introduzca el
nombre nuevo.
Más temas de ayuda
“Creación de un nuevo canal de tinta plana” en la página 488
Duplicación de canales
Puede copiar un canal y utilizarlo en la imagen actual o en otra imagen.
Duplicación de un canal
Para duplicar canales alfa entre imágenes, los canales deben tener idénticas dimensiones en píxeles. No es posible
duplicar un canal en una imagen en modo Mapa de bits.
1 En el panel Canales, seleccione el canal que va a duplicar.
2 Seleccione Duplicar canal en el menú del panel Canales.
3 Escriba el nombre del canal duplicado.
4 En Documento, realice una de las siguientes acciones:
• Elija un destino. Sólo están disponibles las imágenes que tienen las mismas dimensiones en píxeles que la imagen
actual. Para duplicar el canal en el mismo archivo, seleccione el archivo activo del canal.
• Seleccione Nuevo para copiar el canal en una imagen nueva y crear una imagen multicanal que contenga un único
canal. Escriba el nombre de la imagen nueva.
5 Para invertir las áreas seleccionadas o con máscara en el canal duplicado, seleccione Invertir.
Duplicación de un canal en una imagen
1 En el panel Canales, seleccione el canal que desea duplicar.
2 Arrastre el canal hacia el botón Crear canal nuevo
situado en la parte inferior del panel.
Duplicación de un canal en una imagen distinta
1 En el panel Canales, seleccione el canal que desea duplicar.
2 Asegúrese de que la imagen de destino está abierta.
Nota: la imagen de destino no tiene que tener las mismas dimensiones en píxeles que el canal duplicado.
3 Realice una de las siguientes acciones:
• Arrastre el canal del panel Canales a la ventana de la imagen de destino. El canal duplicado aparece en la parte
inferior del panel Canales.
Última modificación 8/6/2011
247
USO DE PHOTOSHOP
Selección y máscaras
• Elija Selección > Todo y, a continuación, Edición > Copiar. Seleccione el canal en la imagen de destino y elija
Edición > Pegar. El canal pegado sobrescribe el canal existente.
División de canales en imágenes distintas
Sólo puede dividir canales de imágenes acopladas. La división de canales es útil si desea mantener información de
canales individuales en un formato de archivo que no conserva los canales.
❖ Para dividir canales en imágenes distintas, seleccione Dividir canales en el menú del panel Canales.
El archivo original está cerrado y los canales individuales aparecen en distintas ventanas de la imagen en escala de
grises. Las barras de título de las nuevas ventanas muestran el nombre de archivo original y el canal. Debe guardar y
editar las imágenes por separado.
Combinación de canales
Se pueden combinar varias imágenes en escala de grises como los canales de una única imagen. Las imágenes que desee
combinar deben estar en escala de grises, ser planas (sin capas), tener las mismas dimensiones de píxel y estar abiertas.
La cantidad de imágenes en escala de grises que tenga abiertas determina los modos de color disponibles al combinar
canales. Por ejemplo, si tiene abiertas tres imágenes, puede combinarlas en una imagen RGB; si tiene cuatro imágenes
abiertas, puede convertirlas en una imagen CMYK.
Si trabaja con archivos DCS que accidentalmente han perdido sus enlaces (y, por tanto, no se pueden abrir, colocar
ni imprimir), abra los archivos de canales y combínelos dentro de una imagen CMYK. A continuación, vuelva a
guardarlo como archivo DCS EPS.
1 Abra las imágenes en escala de grises que contienen los canales que desea combinar y seleccione una de las
imágenes.
Debe tener abierta más de una imagen para que esté disponible la opción Combinar canales.
2 Seleccione Combinar canales en el menú del panel Canales.
3 En Modo, elija el modo de color que desea crear. La cantidad de canales correspondiente al modo aparece en el
cuadro de texto Canales.
4 En caso necesario, escriba un número en el cuadro de texto Canales.
Si introduce un número que no es compatible con el modo seleccionado, se selecciona de forma automática el modo
Multicanal. Esto crea una imagen multicanal con dos o más canales.
5 Haga clic en OK.
6 En cada canal, asegúrese de que está abierta la imagen que desea. Si desea otro tipo de imagen, haga clic en Modo
para volver al cuadro de diálogo Combinar canales.
7 Si está combinando canales en una imagen multicanal, haga clic en Siguiente y seleccione los canales restantes.
Nota: todos los canales de una imagen multicanal son canales alfa o canales de tintas planas.
8 Cuando termine de seleccionar los canales, haga clic en OK.
Los canales seleccionados se combinan dentro de una imagen nueva del tipo especificado y las imágenes originales se
cierran sin cambios. La imagen nueva aparece en una ventana sin título.
Nota: no se puede dividir ni volver a combinar una imagen con canales de tintas planas. El canal de tinta plana se
añadirá como un canal alfa.
Última modificación 8/6/2011
248
USO DE PHOTOSHOP
Selección y máscaras
Eliminación de un canal
Antes de guardar una imagen, se pueden eliminar los canales alfa o de tintas planas que ya no sean necesarios. Los
canales alfa complejos pueden aumentar sustancialmente el espacio en disco que requiere una imagen.
❖ En Photoshop, seleccione el canal en el panel Canales y realice una de las siguientes acciones:
• Pulse Alt (Windows) u Opción (Mac OS) y haga clic en el icono Eliminar
.
• Arrastre el nombre del canal del panel al icono Eliminar.
• Seleccione Eliminar canal en el menú del panel Canales.
• Haga clic en el icono Eliminar situado en la parte inferior del panel y, a continuación, haga clic en Sí.
Nota: al eliminar un canal de color de un archivo con capas, las capas visibles se acoplan y las ocultas se descartan. Esto
se hace porque al suprimir un canal de color se convierte la imagen al modo Multicanal, que no admite capas. Las
imágenes no se acoplan cuando se elimina un canal alfa, un canal de tinta plana o una máscara rápida.
Guardado de selecciones y utilización de máscaras
Acerca de las máscaras y los canales alfa
Al seleccionar parte de una imagen, el área que no está seleccionada es un área “con máscara” o protegida frente a
modificaciones. De este modo, al crear una máscara, aísla y protege áreas de una imagen conforme se aplican cambios
de color, filtros u otros efectos al resto de la imagen. Las máscaras también se utilizan para modificaciones complejas
de imágenes como la aplicación gradual de color o efectos de filtro a una imagen.
A
B
C
Ejemplos de máscaras
A. Máscara opaca utilizada para proteger el fondo y editar la mariposa B. Máscara opaca utilizada para proteger la mariposa y colorear el
fondo C. Máscara semitransparente utilizada para colorear el fondo y parte de la mariposa
Las máscaras se almacenan en los canales alfa. Las máscaras y canales son imágenes en escala de grises, por lo que puede
editarlas como cualquier otra imagen con herramientas de pintura, herramientas de edición y filtros. Las áreas
pintadas de negro en una máscara son áreas protegidas y las áreas pintadas de blanco son áreas editables.
Utilice el modo Máscara rápida para convertir una selección en una máscara temporal para que la edición sea más
rápida. La Máscara rápida aparece como una capa con color con la opacidad ajustable. Puede editar la Máscara rápida
utilizando cualquier herramienta de pintura o modificarla con un filtro. Cuando salga del modo Máscara rápida, la
máscara volverá a una selección de la imagen.
Última modificación 8/6/2011
249
USO DE PHOTOSHOP
Selección y máscaras
Para guardar una selección de forma permanente, puede almacenarla como un canal alfa. El canal alfa almacena la
selección como una máscara en escala de grises editable en el panel Canales. Una vez almacenada como un canal alfa,
puede volver a cargar la selección en cualquier momento o incluso cargarla en otra imagen.
Selección guardada como un canal alfa en el panel Canales
Nota: puede enmascarar u ocultar partes de una capa utilizando una máscara de capa.
Más temas de ayuda
“Acerca de las máscaras de capa y las máscaras vectoriales” en la página 302
“Guardado y carga de selecciones” en la página 253
Creación de una máscara rápida temporal
Para utilizar el modo Máscara rápida, empiece con una selección y, a continuación, añada a la misma o reste de ella
para crear la máscara. También puede crear la máscara íntegramente en el modo Máscara rápida. El color distingue las
áreas protegidas de las no protegidas. Al salir del modo Máscara rápida, las áreas no protegidas se convierten en una
selección.
Nota: aparece un canal temporal de Máscara rápida en el panel Canales mientras trabaja en modo Máscara rápida. Sin
embargo, todas las modificaciones de la máscara se realizan en la ventana de imagen.
1 Con una herramienta de selección, seleccione la parte de la imagen que desea cambiar.
2 Haga clic en el botón del modo Máscara rápida
del cuadro de herramientas.
Una superposición de color (similar a una hoja de acetato para superposiciones en impresora) cubre y protege el área
que queda fuera de la selección. Esta máscara deja sin protección las áreas seleccionadas. Por defecto, el modo Máscara
rápida colorea el área protegida usando una superposición opaca al 50% en color rojo.
Última modificación 8/6/2011
250
USO DE PHOTOSHOP
Selección y máscaras
A
B
C
D
Selección en los modos Estándar y Máscara rápida
A. Modo Estándar B. Modo Máscara rápida C. Los píxeles seleccionados aparecen en blanco en la miniatura del canal D. La superposición
de la hoja de acetato protege el área de fuera de la selección y los píxeles no seleccionados aparecen en negro en la miniatura del canal
3 Para editar la máscara, seleccione una herramienta de pintura del cuadro de herramientas. Las muestras del cuadro
de herramientas pasan automáticamente a blanco y negro.
4 Pinte con blanco para seleccionar una mayor parte de una imagen (la superposición de color se elimina de las áreas
pintadas en blanco). Para deseleccionar áreas, píntelas con negro (la superposición de color cubre las áreas pintadas
en negro). Pintar con gris u otro color crea un área semitransparente, útil para los efectos de desvanecimiento o
suavizado. (Es posible que parezca que las áreas semitransparentes no están seleccionadas al salir del modo Máscara
rápida, pero lo están).
Última modificación 8/6/2011
251
USO DE PHOTOSHOP
Selección y máscaras
A
B
C
Pintar en el modo Máscara rápida
A. Selección original y modo Máscara rápida con verde seleccionados como máscara de color B. Pintar con blanco en el modo Máscara rápida
añade a la selección C. Pintar con negro en el modo Máscara rápida resta de la selección
5 Haga clic en el botón del modo Estándar
del cuadro de herramientas para desactivar la máscara rápida y volver
a la imagen original. Ahora, un borde de selección rodea el área no protegida de la máscara rápida.
Si una máscara de calado se convierte a una selección, la línea del límite aparece en la mitad del trayecto entre los
píxeles negros y los píxeles blancos del degradado de máscara. El límite de selección indica la transición entre los
píxeles de menos del 50% seleccionado y los de más del 50% seleccionado.
6 Aplique los cambios oportunos a la imagen. Los cambios sólo afectan al área seleccionada.
7 Elija Selección > Deseleccionar para anular esta selección o Selección > Guardar selección para guardarla.
Puede convertir esta máscara temporal a un canal alfa permanente cambiando al modo estándar y eligiendo
Selección > Guardar selección.
Más temas de ayuda
“Acerca de las máscaras de capa y las máscaras vectoriales” en la página 302
Cambio de las opciones Máscara rápida
1 Haga doble clic en el botón del modo Máscara rápida
del cuadro de herramientas.
2 Elija una de las siguientes opciones de visualización:
Áreas de máscara Colorea las áreas de máscara de negro (opaco) y las áreas seleccionadas de blanco (transparente).
Pintar con negro aumenta el área de máscara; pintar con blanco aumenta el área seleccionada. Si selecciona esta
opción, el botón Máscara rápida del cuadro de herramientas aparece como un círculo blanco sobre un fondo gris
Última modificación 8/6/2011
.
252
USO DE PHOTOSHOP
Selección y máscaras
Áreas seleccionadas Colorea las áreas de máscara de blanco (transparente) y las áreas seleccionadas de negro (opaco).
Pintar con blanco aumenta el área de máscara; pintar con negro aumenta el área seleccionada. Si selecciona esta
opción, el botón Máscara rápida del cuadro de herramientas aparece como un círculo gris sobre un fondo blanco
.
Para cambiar entre las opciones Áreas de máscara y Áreas seleccionadas en las máscaras rápidas, mantenga pulsada
la tecla Alt (Windows) o la tecla Opción (Mac OS) y haga clic en el botón del modo Máscara rápida.
3 Para elegir una máscara de color, haga clic en el cuadro de color y elija un color nuevo.
4 Para cambiar la opacidad, introduzca un valor comprendido entre 0% y 100%.
Tanto los ajustes de color como los de opacidad afectan únicamente a la apariencia de la máscara y no al modo de
protección de las áreas subyacentes. Si cambia estos ajustes puede que sea más fácil ver la máscara frente a los colores
de la imagen.
Más temas de ayuda
“Selección de un color en el Selector de color de Adobe” en la página 103
Creación y edición de máscaras de canales alfa
Puede crear un nuevo canal alfa y utilizar herramientas de pintura, herramientas de edición y filtros para crear una
máscara en el canal alfa. Asimismo, puede guardar una selección existente en una imagen de Photoshop como un canal
alfa que aparecerá en el panel Canales. Consulte “Guardado y carga de selecciones” en la página 253.
Más temas de ayuda
“Información sobre los canales” en la página 243
Creación de una máscara de canal alfa usando las opciones actuales
1 Haga clic en el botón Crear canal nuevo
situado en la parte inferior del panel Canales.
2 Pinte en el nuevo canal para enmascarar las áreas de la imagen.
Seleccione las áreas de la imagen antes de crear el canal para la máscara. A continuación, pinte en el canal para
precisar la máscara.
Creación de una máscara de canal alfa y definición de las opciones
1 Pulse la tecla Alt (Windows) o la tecla Opción (Mac OS) y haga clic en el botón Crear canal nuevo situado en la
parte inferior del panel Canales o seleccione Nuevo canal en el menú del panel Canales.
2 Especifique las opciones en el cuadro de diálogo Nuevo canal.
3 Pinte en el nuevo canal para enmascarar las áreas de la imagen.
Opciones del canal
Para cambiar las opciones de un canal existente, haga doble clic en la miniatura del canal en el panel Canales o elija
Opciones de canal en el menú de este panel.
Opciones disponibles en los cuadros de diálogo Nuevo canal y Opciones del canal:
Áreas de máscara Colorea las áreas de máscara de negro (opaco) y las áreas seleccionadas de blanco (transparente).
Pintar con negro aumenta el área de máscara; pintar con blanco aumenta el área seleccionada. Si selecciona esta
opción, el botón Máscara rápida del cuadro de herramientas aparece como un círculo blanco sobre un fondo gris
Última modificación 8/6/2011
.
253
USO DE PHOTOSHOP
Selección y máscaras
Áreas seleccionadas Colorea las áreas de máscara de blanco (transparente) y las áreas seleccionadas de negro (opaco).
Pintar con blanco aumenta el área de máscara; pintar con negro aumenta el área seleccionada. Si selecciona esta
opción, el botón Máscara rápida del cuadro de herramientas aparece como un círculo gris sobre un fondo blanco
.
Tinta plana Convierte un canal alfa en un canal de tinta plana. Sólo disponible para canales existentes.
Color Define el color y la opacidad de la máscara. Haga clic en el campo de color para cambiar el color. Los ajustes de
color y los de opacidad afectan únicamente a la apariencia de la máscara y no al modo de protección de las áreas
subyacentes. Si cambia estos ajustes puede que sea más fácil ver la máscara frente a los colores de la imagen.
Pintar en un canal para enmascarar áreas de la imagen
Cuando el nuevo canal aparece en la parte inferior del panel Canales, es el único canal visible de la ventana de imagen.
Haga clic en el icono de ojo
del canal de color compuesto (RGB, CMYK) para mostrar la imagen con una
superposición de color que muestre la máscara.
❖ Seleccione el pincel o una herramienta de edición y realice una de las siguientes acciones para añadir o restar de la
máscara creada en el canal alfa:
• Para quitar áreas en el canal nuevo, utilice el color blanco para pintar.
• Para añadir áreas en el canal nuevo, utilice el color negro para pintar.
• Para añadir o quitar áreas con opacidades de menos del 100%, defina la opacidad en la barra de opciones de la
herramienta de pintura o edición y, a continuación, utilice los colores negro o blanco para pintar. También puede
pintar con alguno de los colores para lograr opacidades inferiores.
Guardado y carga de selecciones
Puede guardar cualquier selección como una máscara en un nuevo canal alfa o en uno existente y posteriormente
volver a cargar la selección desde la máscara.
Puede utilizar una selección como una máscara de capa cargando la selección para activarla y, a continuación,
añadiendo la nueva máscara de capa.
Más temas de ayuda
“Adición de máscaras de capa” en la página 303
Guardado de una selección en un nuevo canal
1 Seleccione el área o las áreas de la imagen que desee aislar.
2 Haga clic en el botón Guardar selección
situado en la parte inferior del panel Canales. Aparece un canal nuevo
con el nombre asignado de acuerdo con la secuencia en la que se ha creado.
Guardado de una selección en un canal existente o nuevo
1 Utilice una herramienta de selección para seleccionar el área o las áreas de la imagen que desee aislar.
2 Elija Selección > Guardar selección.
3 Especifique lo siguiente en el cuadro de diálogo Guardar selección y haga clic en OK:
Documento Selecciona una imagen de destino para la selección. Por defecto, la selección se coloca en un canal de la
imagen activa. Puede optar entre guardar la selección en un canal de otra imagen abierta con las mismas dimensiones
en píxeles o en una imagen nueva.
Última modificación 8/6/2011
254
USO DE PHOTOSHOP
Selección y máscaras
Canal Selecciona un canal de destino para la selección. Por defecto, la selección se guarda en un canal nuevo. Puede
optar entre guardar la selección en cualquier canal existente de la imagen seleccionada o en una máscara de capa si la
imagen contiene capas.
4 Si guarda la selección como un canal nuevo, escriba un nombre para el canal en el cuadro de texto Nombre.
5 Si guarda la selección en un canal existente, elija cómo combinar las selecciones:
Sustituir canal Sustituye la selección actual del canal.
Añadir a canal Añade la selección al contenido actual del canal.
Restar del canal Elimina la selección del contenido del canal.
Formar intersección con canal Mantiene las áreas de la selección nueva que forman intersección con el contenido del
canal.
Puede seleccionar el canal en el panel Canales para ver en escala de grises la selección guardada.
Carga de una selección guardada desde el panel Canales
Las selecciones previamente guardadas se pueden utilizar de nuevo cargándolas dentro de una imagen. También puede
cargar la selección en una imagen tras terminar de modificar un canal alfa.
❖ Realice una de las siguientes acciones en el panel Canales:
• Seleccione el canal alfa, haga clic en el botón Cargar selección
de la parte inferior del panel y, a continuación,
haga clic en el canal de color compuesto situado junto a la parte superior del panel.
• Arrastre el canal que contiene la selección que desea cargar al botón Cargar selección.
• Mantenga pulsada la tecla Ctrl (Windows) o la tecla Comando (Mac OS) y haga clic en el canal que contiene la
selección que desea cargar.
• Para añadir la máscara a una selección existente, mantenga pulsada las teclas Ctrl+Mayús (Windows) o las teclas
Comando+Mayús (Mac OS) y haga clic en el canal.
• Para restar la máscara de una selección existente, mantenga pulsadas las teclas Ctrl+Alt (Windows) o las teclas
Comando+Opción (Mac OS) y haga clic en el canal.
• Para cargar la intersección de la selección guardada y una selección existente, mantenga pulsadas las teclas
Ctrl+Alt+Mayús (Windows) o las teclas Comando+Opción+Mayús (Mac OS) y seleccione el canal.
Puede arrastrar una selección de una imagen abierta de Photoshop a otra.
Carga de una selección guardada
Nota: si está cargando una selección guardada desde otra imagen, asegúrese de abrirla. Asegúrese también de que la
imagen de destino esté activa.
1 Elija Selección > Cargar selección.
2 Especifique las opciones de Origen en el cuadro de diálogo Cargar selección:
Documento Permite seleccionar el origen que se debe cargar.
Canal Selecciona el canal que contiene la selección que desea cargar.
Invertir Selecciona las áreas no seleccionadas.
Última modificación 8/6/2011
255
USO DE PHOTOSHOP
Selección y máscaras
3 Seleccione una opción de Operación para especificar cómo desea combinar las selecciones si la imagen ya cuenta
con una selección:
Selección nueva Añade la selección cargada.
Añadir a selección Añade la selección cargada a las selecciones de la imagen ya existentes.
Restar de la selección Resta la selección cargada de las selecciones de la imagen ya existentes.
Formar intersección con selección Guarda una selección de un área intersecada por la selección cargada y las
selecciones ya existentes en la imagen.
Puede arrastrar una selección de una imagen abierta de Photoshop a otra.
Cálculo de canales
Fusión de capas y canales
Puede utilizar los efectos de fusión asociados a las capas para combinar canales dentro de imágenes y entre las mismas
con nuevas imágenes. Puede utilizar el comando Aplicar imagen (en canales sencillos o compuestos) o el comando
Calcular (en canales sencillos). Estos comandos ofrecen dos modos de fusión adicionales que no están disponibles en
el panel Capas: Añadir y Restar. Aunque es posible crear combinaciones de canales copiando canales en las capas del
panel Capas, resulta más rápido usar los comandos de cálculo para fusionar información sobre canales.
Los comandos de cálculo realizan operaciones matemáticas en los píxeles correspondientes de dos canales (los píxeles
con idénticas ubicaciones en la imagen) y, después, combinan los resultados en un solo canal. Hay dos conceptos
básicos para comprender cómo funcionan los comandos de cálculo.
• Cada píxel de un canal tiene un valor de brillo. Los comandos Calcular y Aplicar imagen manipulan estos valores
para generar los píxeles compuestos resultantes.
• Estos comandos superponen los píxeles de dos o más canales. Por tanto, las imágenes que se utilizan para
operaciones de cálculo deben tener las mismas dimensiones en píxeles.
Fusión de canales con el comando Aplicar imagen
El comando Aplicar imagen permite fusionar la capa y el canal de una imagen (el origen) con un canal y una capa de
la imagen activa (el destino).
1 Abra las imágenes de origen y destino y seleccione la capa y el canal deseados en la imagen de destino. Las
dimensiones en píxeles de las imágenes deben coincidir para que los nombres de imagen aparezcan en el cuadro de
diálogo Aplicar imagen.
Nota: si hay diferencias en los modos de color de las dos imágenes (por ejemplo, una imagen es RGB y la otra es CMYK),
puede aplicar un único canal (pero no la mezcla del compuesto) al canal compuesto de la capa de destino.
2 Seleccione Imagen > Aplicar imagen.
3 Elija la imagen de origen, la capa y el canal que desea combinar con el destino. Para usar todas las capas de la imagen
de origen, seleccione Combinada en Capa.
4 Para previsualizar el comando en la ventana de la imagen, seleccione Previsualizar.
5 Para usar el negativo del contenido del canal en el cálculo, seleccione Invertir.
6 En Fusión, elija una opción de fusión.
Última modificación 8/6/2011
256
USO DE PHOTOSHOP
Selección y máscaras
Para obtener más información sobre las opciones Añadir y Restar, consulte “Modos de fusión Añadir y Restar” en la
página 256. Para obtener información sobre otras opciones de fusión, consulte “Descripciones de los modos de
combinación” en la página 333.
7 Introduzca un valor de opacidad para especificar la fuerza del efecto.
8 Para aplicar los resultados sólo a las áreas opacas de la capa resultante, seleccione Preservar transparencia.
9 Si desea aplicar la fusión mediante una máscara, seleccione Máscara. A continuación, elija la imagen y la capa que
contiene la máscara. En Canal, puede elegir cualquier color o canal alfa para usarlo como máscara. Asimismo,
puede usar una máscara basada en la selección activa o los límites de la capa elegida (Transparencia). Seleccione
Invertir para invertir las áreas con máscara o sin máscara del canal.
Fusión de canales con el comando Calcular
El comando Calcular permite fusionar dos canales individuales de una o varias imágenes de origen. A continuación,
se puede aplicar el resultado a la imagen nueva o a un canal o selección nuevos de la imagen activa. Este comando no
se puede aplicar a canales compuestos.
1 Abra la imagen o imágenes de origen.
Nota: si está utilizando más de una imagen de origen, las imágenes deben tener las mismas dimensiones en píxeles.
2 Seleccione Imagen > Calcular.
3 Para previsualizar el comando en la ventana de la imagen, seleccione Previsualizar.
4 Elija la primera imagen, capa o canal de origen. Para usar todas las capas de la imagen de origen, seleccione
Combinada en Capa.
5 Para usar el negativo del contenido del canal en el cálculo, seleccione Invertir. Para Canal, seleccione Gris si desea
duplicar el efecto de convertir la imagen en escala de grises.
6 Seleccione la segunda imagen de origen, la capa y el canal, y especifique las opciones.
7 En Fusión, elija un modo de fusión.
Para obtener más información sobre las opciones Añadir y Restar, consulte “Modos de fusión Añadir y Restar” en la
página 256. Para obtener información sobre otras opciones de fusión, consulte “Descripciones de los modos de
combinación” en la página 333.
8 Introduzca un valor de opacidad para especificar la fuerza del efecto.
9 Si desea aplicar la fusión mediante una máscara, seleccione Máscara. A continuación, elija la imagen y la capa que
contiene la máscara. En Canal, puede elegir cualquier color o canal alfa para usarlo como máscara. Asimismo,
puede usar una máscara basada en la selección activa o los límites de la capa elegida (Transparencia). Seleccione
Invertir para invertir las áreas con máscara o sin máscara del canal.
10 En Resultado, especifique si coloca el resultado de la fusión en un documento nuevo, o en un canal o selección
nueva de la imagen activa.
Modos de fusión Añadir y Restar
Los modos de fusión Añadir y Restar sólo están disponibles para los comandos Aplicar imagen y Calcular.
Añadir
Suma los valores de los píxeles de dos canales. Ésta es una forma idónea de combinar imágenes no superpuestas en dos
canales.
Última modificación 8/6/2011
257
USO DE PHOTOSHOP
Selección y máscaras
Debido a que los valores de píxeles superiores representan los colores más claros, al añadir canales con píxeles
superpuestos se aclara la imagen. Las áreas en negro de ambos canales permanecen en negro (0 + 0 = 0). El blanco en
uno de los canales produce blanco (255 + cualquier valor = 255 o superior).
El modo Añadir divide la suma de los valores de los píxeles por la cantidad de escala y, después, añade a la suma el valor
de desplazamiento. Por ejemplo, si desea buscar el promedio de los píxeles de los dos canales, los suma, los divide entre
2 e introduce el valor de desplazamiento.
El factor de escala puede ser un número entre 1.000 y 2.000. Si introduce un valor de escala superior, la imagen se
oscurece.
El valor de desplazamiento le permite aclarar u oscurecer los píxeles del canal de destino mediante un valor de brillo
entre +255 y -255. Los valores negativos oscurecen la imagen, los positivos la aclaran.
Restar
Resta los valores de los píxeles del canal de origen de los píxeles correspondientes en el canal de destino. Al igual que
en el modo Añadir, el resultado se divide por el factor de escala y se añade al valor de desplazamiento.
El factor de escala puede ser un número entre 1.000 y 2.000. El valor de desplazamiento le permite aclarar u oscurecer
los píxeles del canal de destino mediante un valor de brillo entre +255 y -255.
Última modificación 8/6/2011
258
Capítulo 9: Capas
Para obtener información detallada, haga clic en los vínculos siguientes:
Conceptos básicos de las capas
Acerca de las capas
Para ver un de vídeo sobre las capas, consulte www.adobe.com/go/vid0001_es.
Las capas de Photoshop semejan hojas apiladas de acetato. Puede ver las capas que se encuentran debajo a través de las
áreas transparentes de una capa. Si mueve una capa a fin de colocar el contenido en ella, es como si deslizara una hoja
de acetato dentro de una pila. Además, si lo desea, tiene la posibilidad de cambiar la opacidad de alguna capa de manera
que su contenido sea parcialmente transparente.
Las áreas transparentes de una capa dejan ver las capas situadas por debajo.
Las capas sirven para realizar diversas tareas, entre otras, componer varias imágenes, añadir texto a una imagen o
añadir formas de gráficos vectoriales. La aplicación de un estilo de capa facilita la adición de efectos especiales como
sombras paralelas o algún tipo de resplandor.
Organización de las capas
Cada imagen nueva tiene una sola capa. El número de capas, conjuntos de capas y efectos de capa adicionales que
puede añadir a la imagen está limitado sólo por la memoria de su equipo.
Las operaciones con las capas se llevan a cabo en el panel Capas. Los grupos de capas le ayudan a organizar y gestionar
las capas. Puede utilizar grupos para organizar las capas de manera lógica y despejar el panel Capas. Puede anidar
grupos en otros grupos. También puede utilizar grupos para aplicar atributos y máscaras a varias capas a la vez.
Capas para permitir una edición no destructiva
En ocasiones, parece como si algunas capas estuvieran desprovistas de contenido. Las capas de ajuste, por ejemplo, sólo
contienen ajustes de color o tono que afectan a las capas inferiores. Así, en lugar de editar los píxeles de la imagen, se
puede editar una capa de ajuste y mantener los píxeles subyacentes sin cambios.
Última modificación 8/6/2011
259
USO DE PHOTOSHOP
Capas
Existe un tipo especial de capa que se denomina objeto inteligente y que contiene al menos una capa de contenido. Los
objetos inteligentes se pueden transformar (sesgar o cambiar de escala y forma) sin necesidad de editar directamente
los píxeles de la imagen. También es posible editar el objeto inteligente como una imagen independiente incluso
después de haberlo colocado en una imagen de Photoshop. Aparte de todo lo anterior, los objetos inteligentes admiten
efectos de filtro inteligente que permitan aplicar filtros de manera no destructiva a las imágenes con el fin de ajustar
dichos efectos más adelante o, si se prefiere, de quitarlos. Consulte “Edición no destructiva” en la página 291.
Capas de vídeo
Las capas de vídeo sirven para añadir vídeo a las imágenes. Tras importar un clip de vídeo en una imagen a modo de
capa de vídeo, puede crear una máscara para la capa, transformar ésta, aplicar efectos de capa, pintar en cuadros
concretos o rasterizar un único cuadro para convertirlo en una capa estándar. Use el panel Línea de tiempo para
reproducir el vídeo de la imagen o para obtener acceso a cuadros concretos. Consulte “Formatos de vídeo y secuencias
de imágenes admitidos (Photoshop Extended)” en la página 504.
Descripción general del panel Capas
El panel Capas contiene todas las capas, todos los grupos de capas y todos los efectos de capa de una imagen. Puede
utilizar el panel Capas para mostrar y ocultar capas, crear capas nuevas y trabajar con grupos de capas. Puede acceder
a comandos y opciones adicionales en el menú del panel Capas.
A
B
C
D
E
F
Panel Capas de Photoshop
A. Menú del panel Capas B. Grupo de capas C. Capa D. Expandir/Contraer efectos de capa E. Efecto de capa F. Miniatura de la capa
Visualización del panel Capas
❖ Elija Ventana > Capas.
Selección de un comando en el menú del panel Capas
❖ Haga clic en el triángulo de la esquina superior derecha del panel.
Cambio del tamaño de las miniaturas de capas
❖ Seleccione Opciones de panel en el menú del panel Capas y seleccione un tamaño de miniatura.
Cambio del contenido de las miniaturas
❖ En el menú del panel Capas, seleccione Opciones de panel y elija Todo el documento para visualizar el contenido
del documento completo. Seleccione Límites de capa para que la miniatura quede restringida a los píxeles del objeto
de la capa.
Desactive las miniaturas para mejorar el rendimiento y liberar espacio del monitor.
Última modificación 8/6/2011
260
USO DE PHOTOSHOP
Capas
Expansión y contracción de grupos
❖ Haga clic en el triángulo situado a la izquierda de una carpeta de grupo. Consulte “Visualización de capas y grupos
dentro de un grupo” en la página 262.
Conversión del fondo y las capas
Cuando crea una imagen con un fondo blanco o de color, la imagen inferior del panel Capas se denomina Fondo. Las
imágenes sólo pueden tener una capa de fondo. No puede cambiar el orden de apilamiento, el modo de fusión ni la
opacidad de una capa de fondo. Sin embargo, puede convertir un fondo en una capa normal y, acto seguido, modificar
cualquiera de sus atributos.
Cuando crea una nueva imagen con contenido transparente, la imagen no tiene ninguna capa de fondo. La capa
inferior no tiene las limitaciones de la capa de fondo: puede moverla a cualquier posición del panel Capas y cambiar
su opacidad y modo de fusión.
Conversión de un fondo en una capa
1 Haga doble clic en Fondo en el panel Capas o elija Capa > Nueva > Capa a partir de fondo.
2 Defina las opciones de capa. (Consulte “Creación de capas y grupos” en la página 260).
3 Haga clic en OK.
Conversión de una capa en un fondo
1 Seleccione una capa en el panel Capas.
2 Seleccione Capa > Nueva > Fondo a partir de capa.
Los píxeles transparentes de la capa adoptan el color del fondo y la capa se traslada a la parte inferior de la pila de capas.
Nota: no puede crear un fondo con tan sólo cambiar el nombre de una capa normal a Fondo; es necesario utilizar el
comando Fondo a partir de capa.
Creación de capas y grupos
Aparece una nueva capa sobre la capa seleccionada o en el grupo seleccionado en el panel Capas.
Creación de una capa o un grupo
1 Realice una de las siguientes acciones:
• Para crear una capa o un grupo con las opciones por defecto, haga clic en los botones Crear una capa nueva
Nuevo grupo
o
del panel Capas.
• Seleccione Capa > Nueva > Capa o Capa > Nueva > Grupo.
• Elija Nueva capa o Nuevo grupo en el menú del panel Capas.
• Mantenga pulsada la tecla Alt (Windows) u Opción (Mac OS) y haga clic en los botones Crear una capa nueva o
Nuevo grupo del panel Capas para mostrar el cuadro de diálogo Nueva capa y definir las opciones de capa.
• Pulse Ctrl (Windows) o Comando (Mac OS) y haga clic en los botones Crear una capa nueva o Nuevo grupo del
panel Capas para añadir una capa debajo de la capa seleccionada.
2 Defina las opciones de capa y haga clic en OK:
Nombre Especifica un nombre para la capa o el grupo.
Última modificación 8/6/2011
261
USO DE PHOTOSHOP
Capas
Usar capa anterior para crear máscara de recorte Esta opción no está disponible para los grupos. (Consulte “Creación
de máscaras de capa con máscaras de recorte” en la página 308).
Color Asigna un color a la capa o al grupo en el panel Capas.
Modo Especifica un modo de fusión para la capa o grupo. (Consulte “Modos de fusión” en la página 332).
Opacidad Especifica un nivel de opacidad para la capa o el grupo.
Rellenar de un color neutro Rellena la capa con un color neutro preestablecido.
Nota: para añadir las capas seleccionadas a un grupo nuevo, elija Capa > Agrupar capas o pulse la tecla Mayús y haga
clic en el botón Nuevo grupo situado en la parte inferior del panel Capas.
Creación de una capa a partir de un archivo existente
1 Arrastre el icono del archivo desde Windows o Mac OS hasta una imagen de Photoshop abierta.
2 Mueva, escale o rote la imagen importada. (Consulte “Colocación de un archivo en Photoshop” en la página 77).
3 Presione Intro o Retorno.
Por defecto, Photoshop crea una capa de objeto inteligente. Para crear capas estándar a partir de archivos que se han
arrastrado, anule la selección de Colocar o arrastrar imágenes rasterizadas como objetos inteligentes en Preferencias >
Generales.
Si el archivo colocado es una imagen con varias capas, aparece una versión acoplada en la nueva capa. Si, por el
contrario, desea copiar capas separadas, consulte “Duplicación de una capa o un grupo entre imágenes” en la
página 262.
Creación de una capa con efectos de otra capa
1 Seleccione la capa existente en el panel Capas.
2 Arrastre la capa al botón Crear una capa nueva situado en la parte inferior del panel Capas. La capa recién creada
contiene todos los efectos de la existente.
Conversión de una selección en una nueva capa
1 Haga una selección.
2 Realice una de las siguientes acciones:
• Seleccione Capa > Nueva > Capa vía Copiar para copiar la selección en una nueva capa.
• Elija Capa > Nueva > Capa vía Cortar para cortar la selección y pegarla en una nueva capa.
Nota: para activar estos comandos, es preciso rasterizar los objetos inteligentes o las capas de formas.
Duplicación de capas
Es posible duplicar las capas en una misma imagen, en otra imagen o en una nueva.
Duplicación de una capa o un grupo dentro de una imagen
1 Seleccione una capa o un grupo en el panel Capas.
2 Realice una de las siguientes acciones:
• Arrastre la capa o el grupo al botón Crear una capa nueva
.
• Elija Duplicar capa o Duplicar grupo en el menú Capas o en el menú del panel Capas. Introduzca un nombre para
la capa o el grupo y haga clic en OK.
Última modificación 8/6/2011
262
USO DE PHOTOSHOP
Capas
Duplicación de una capa o un grupo entre imágenes
1 Abra las imágenes de origen y de destino.
2 En el panel Capas de la imagen de origen, seleccione al menos una capa o un grupo de capas.
3 Realice una de las siguientes acciones:
• Arrastre la capa o el grupo del panel Capas a la imagen de destino.
• Seleccione la herramienta Mover
y arrastre la capa desde la imagen de origen hasta la imagen de destino. La
capa o el grupo duplicado aparece sobre la capa activa en el panel Capas de la imagen de destino. Pulse Mayús y
arrastre para mover el contenido de la imagen a la misma ubicación que ocupaba en la imagen de origen (si las
imágenes de origen y de destino tienen las mismas dimensiones en píxeles) o al centro de la ventana del documento
(si las imágenes de origen y de destino tienen diferentes dimensiones en píxeles).
• Elija Duplicar capa o Duplicar grupo en el menú Capas o en el menú del panel Capas. Seleccione el documento de
destino en el menú emergente Documento y haga clic en OK.
• Elija Selección > Todo para seleccionar todos los píxeles de la capa y elija Edición > Copiar. A continuación,
seleccione Edición > Pegar en la imagen de destino. (Este método copia sólo los píxeles y excluye las propiedades
de capa, como, por ejemplo, el modo de fusión).
Creación de un documento a partir de una capa o un grupo
1 Seleccione una capa o un grupo en el panel Capas.
2 Elija Duplicar capa o Duplicar grupo en el menú Capas o en el menú del panel Capas.
3 Seleccione Nuevo en el menú emergente Documento y haga clic en OK.
Visualización u ocultación de una capa, un grupo o un estilo
❖ Realice una de las acciones siguientes en el panel Capas:
• Haga clic en el icono del ojo
situado junto a una capa, un grupo o un efecto de capa para ocultar su contenido
en la ventana del documento. Vuelva a hacer clic en la columna para mostrar de nuevo el contenido. Para ver el
icono de ojo para los estilos y efectos, haga clic en Descubrir efectos en el icono del panel
.
• Elija Mostrar capas u Ocultar capas en el menú Capas.
• Pulse Alt (Windows) u Opción (Mac OS) y haga clic en un icono de ojo
para mostrar sólo el contenido de esa
capa o ese grupo. Photoshop recuerda los estados de visibilidad de todas las capas antes de ocultarlas. Si no cambia
la visibilidad de ninguna otra capa, mantenga pulsada la tecla Alt (Windows) u Opción (Mac OS) y haga clic en el
mismo icono de ojo para restablecer los ajustes de visibilidad originales.
• Arrastre por la columna de iconos de ojo para cambiar la visibilidad de varios elementos del panel Capas.
Nota: solamente pueden imprimirse las capas visibles.
Visualización de capas y grupos dentro de un grupo
❖ Realice una de las acciones siguientes para abrir el grupo:
• Haga clic en el triángulo situado a la izquierda del icono de carpeta
.
• Haga clic con el botón derecho del ratón (Windows) o pulse Control y haga clic (Mac OS) en el triángulo que
aparece a la izquierda del icono de la carpeta y, a continuación, seleccione Abrir este grupo.
• Pulse Alt (Windows) u Opción (Mac OS) y haga clic en el triángulo para abrir o cerrar un grupo y los grupos
anidados en él.
Última modificación 8/6/2011
263
USO DE PHOTOSHOP
Capas
Toma de muestras de todas las capas visibles
La función por defecto de las herramientas Pincel mezclador, Varita mágica, Dedo, Desenfocar, Enfocar, Bote de
pintura, Tampón de clonar y Pincel corrector es tomar muestras de color sólo de los píxeles de la capa activa. Esto
significa que puede manchar una sola capa o tomar muestras de ella.
❖ Para manchar píxeles o tomar muestras de píxeles en todas las capas visibles con estas herramientas, seleccione Usar
todas las capas en la barra de opciones.
Cambio de las preferencias de transparencia
1 En Windows, elija Edición > Preferencias > Transparencia y gama; en Mac OS, elija Photoshop > Preferencias >
Transparencia y gama.
2 Elija un tamaño y color para el tablero de ajedrez que representa la transparencia o seleccione Ninguna en Tamaño
de cuadrícula para ocultar el tablero de ajedrez.
3 Haga clic en OK.
Selección, agrupación y enlace de capas
Selección de capas
Puede seleccionar una o varias capas de trabajo. En el caso de algunas actividades como pintar o efectuar ajustes tonales
y de color, sólo puede trabajar con una capa cada vez. Una sola capa seleccionada se denomina capa activa. El nombre
de la capa activa aparece en la barra de título de la ventana del documento.
En el caso de otras actividades como mover, alinear, transformar o aplicar estilos en el panel Estilos, puede seleccionar
varias capas y trabajar con ellas simultáneamente. Puede seleccionar capas en el panel Capas o mediante la herramienta
Mover
.
También puede enlazar capas. A diferencia de lo que sucede al seleccionar varias capas al mismo tiempo, las capas
enlazadas permanecen unidas al cambiar la selección en el panel Capas. Consulte “Enlace y desenlace de capas” en la
página 265.
Si no obtiene los resultados deseados al utilizar una herramienta o al activar un comando, es posible que no haya
seleccionado la capa correcta. Compruebe el panel Capas para asegurarse de que está trabajando en la capa correcta.
Selección de capas en el panel Capas
❖ Realice una de las siguientes acciones:
• Haga clic en una capa del panel Capas.
• Para seleccionar varias capas contiguas, haga clic en la primera capa, pulse la tecla Mayús y haga clic en la última
capa.
• Para seleccionar varias capas no contiguas, pulse Ctrl (Windows) o Comando (Mac OS) y haga clic en ellas en el
panel Capas.
Nota: al seleccionar, pulse Ctrl (Windows) o Comando (Mac OS) y haga clic en el área exterior de la miniatura de la
capa. Esta acción sirve para seleccionar las áreas no transparentes de la capa.
• Para seleccionar todas las capas, seleccione Selección > Todas las capas.
Última modificación 8/6/2011
264
USO DE PHOTOSHOP
Capas
• Para seleccionar todas las capas similares (por ejemplo, todas las capas de texto), seleccione una de las capas y elija
Selección > Capas similares.
• Para anular la selección de una capa, pulse Ctrl (Windows) o Comando (Mac OS) y haga clic en la capa.
• Si no desea seleccionar ninguna capa, haga clic en el panel Capas debajo del fondo o la capa inferior o elija
Selección > Deseleccionar capas.
Selección de capas en la ventana del documento
1 Seleccione la herramienta Mover
.
2 Realice una de las siguientes acciones:
• En la barra de opciones, elija Seleccionar automáticamente. A continuación, seleccione Capa en el menú
desplegable y haga clic en el documento sobre la capa que desee seleccionar. Se selecciona la capa con píxeles bajo
el cursor situada más arriba.
• En la barra de opciones, elija Seleccionar automáticamente. A continuación, seleccione Grupo en el menú
desplegable y haga clic en el documento sobre el contenido que desee seleccionar. Se selecciona el grupo con píxeles
bajo el cursor situado más arriba. Si hace clic en una capa desagrupada, ésta se selecciona.
• Haga clic con el botón derecho del ratón (Windows) o pulse Control y haga clic (Mac OS) en la imagen y elija una
capa en el menú contextual. El menú contextual muestra una lista de todas las capas que contienen píxeles debajo
de la ubicación actual del puntero.
Selección de una capa en un grupo
1 Haga clic en el grupo del panel Capas.
2 Haga clic en el triángulo situado a la izquierda del icono de carpeta
.
3 Haga clic en una capa individual del grupo.
Agrupación y enlace de capas
Agrupación y desagrupación de capas
1 Seleccione varias capas en el panel Capas.
2 Realice una de las siguientes acciones:
• Seleccione Capa > Agrupar capas.
• Pulse la tecla Alt (Windows) u Opción (Mac OS) y arrastre las capas al icono de carpeta
situado en la parte
inferior del panel Capas para agruparlas.
3 Para desagrupar las capas, seleccione el grupo y, a continuación, Capa > Desagrupar capas.
Adición de capas a un grupo
❖ Realice una de las siguientes acciones:
• Seleccione el grupo en el panel Capas y haga clic en el botón Crear una capa nueva
.
• Arrastre una capa a la carpeta del grupo.
• Arrastre una carpeta de grupo a otra carpeta de grupo. El grupo y las capas del mismo se mueven.
• Arrastre un grupo existente al botón Nuevo grupo
.
Última modificación 8/6/2011
265
USO DE PHOTOSHOP
Capas
Enlace y desenlace de capas
Puede enlazar un mínimo de dos capas o grupos. A diferencia de lo que sucede al seleccionar varias capas al mismo
tiempo, las capas enlazadas continúan estando asociadas hasta que se desenlazan. Puede mover las capas enlazadas o
aplicarles transformaciones.
1 Seleccione las capas o los grupos en el panel Capas.
2 Haga clic en el icono de enlace
situado en la parte inferior del panel Capas.
3 Para desenlazar capas, realice una de las siguientes acciones:
• Seleccione una capa enlazada y haga clic en el icono de enlace.
• Para desactivar la capa enlazada de manera temporal, pulse la tecla Mayús y haga clic en el icono de enlace de la
capa enlazada. Aparecerá una X roja. Pulse la tecla Mayús y haga clic en el icono de enlace para volver a activar el
enlace.
• Seleccione las capas enlazadas y haga clic en el icono de enlace. Para seleccionar todas las capas enlazadas, seleccione
una de las capas y, a continuación, Capa > Seleccionar capas enlazadas.
Movimiento, apilamiento y bloqueo de capas
Cambio del orden de apilamiento de las capas o los grupos
❖ Realice una de las siguientes acciones:
• Arrastre la capa o el grupo hacia arriba o hacia abajo en el panel Capas. Suelte el botón del ratón cuando aparezca
la línea resaltada en el lugar donde desea colocar la capa o grupo.
• Para mover una capa a un grupo, arrástrela a la carpeta del grupo
. Si el grupo está cerrado, la capa se colocará
en la parte inferior del grupo.
• Seleccione una capa o un grupo, elija Capa > Organizar y elija un comando en el submenú. Si el elemento
seleccionado está en un grupo, el comando se aplica al orden de apilamiento del grupo. Si el elemento seleccionado
no está en ningún grupo, el comando se aplica al orden de apilamiento del panel Capas.
• Para invertir el orden de las capas seleccionadas, elija Capa > Organizar > Invertir. Estas opciones aparecen
desactivadas si no ha seleccionado dos capas como mínimo.
Nota: por definición, la capa de fondo se encuentra siempre en la parte inferior del orden de apilamiento. Por tanto, el
comando Enviar detrás coloca el elemento seleccionado directamente sobre la capa de fondo.
Visualización de manejadores y bordes de capas
Si muestra los límites o bordes del contenido de una capa, puede mover y alinear el contenido más fácilmente. También
puede mostrar los manejadores de transformación de las capas y los grupos seleccionados para redimensionarlos o
rotarlos.
Última modificación 8/6/2011
266
USO DE PHOTOSHOP
Capas
Contenido de la capa con los bordes visibles (izquierda) y con el modo de transformación seleccionado (derecha)
Visualización de los bordes de contenido en una capa seleccionada
❖ Seleccione Vista > Mostrar > Bordes de capa.
Visualización de manejadores de transformación en una capa seleccionada
1 Seleccione la herramienta Mover
.
2 En la barra de opciones, seleccione Mostrar controles de transformación.
Puede redimensionar y rotar el contenido de las capas mediante los manejadores de transformación. Consulte
“Transformación libre” en la página 191.
Movimiento del contenido de capas
1 En el panel Capas, seleccione las capas que contengan los objetos que desee mover.
2 Seleccione la herramienta Mover
.
Puede seleccionar las capas que desee mover directamente en la ventana del documento. En la barra de opciones de
la herramienta Mover, elija Seleccionar automáticamente. A continuación, seleccione Capa en el menú desplegable.
Pulse la tecla Mayús y haga clic para seleccionar varias capas. Elija Seleccionar automáticamente y, a continuación,
Grupo para seleccionar todo el grupo al seleccionar una de las capas que integran dicho grupo.
3 Realice una de las siguientes acciones:
• Arrastre cualquier objeto de una de las capas seleccionadas a la ventana del documento. (Todos los objetos de la
capa se mueven a la vez).
• Pulse una tecla de flecha del teclado para mover los objetos 1 píxel.
• Mantenga pulsada la tecla Mayús y pulse una tecla de flecha del teclado para mover los objetos 10 píxeles.
Alineación de objetos en capas diferentes
Puede alinear el contenido de capas y grupos mediante la herramienta Mover
contenido de capas” en la página 266).
. (Consulte “Movimiento del
1 Realice una de las siguientes acciones:
• Para alinear varias capas, seleccione las capas con la herramienta Mover o seleccione un grupo en el panel Capas.
• Para alinear el contenido de una capa o varias con un borde de selección, efectúe una selección en la imagen y, a
continuación, seleccione las capas en el panel Capas. Emplee este método para alinear con cualquier punto
específico de la imagen.
Última modificación 8/6/2011
267
USO DE PHOTOSHOP
Capas
2 Elija Capa > Alinear o Capa > Alinear capas con la selección y elija un comando del submenú. Estos mismos
comandos están disponibles como botones de alineación en la barra de opciones de la herramienta Mover.
Alinea el píxel superior de las capas seleccionadas con el píxel superior de todas las capas
seleccionadas o con el borde superior del borde de selección.
Bordes superiores
Alinea el píxel del centro vertical de cada capa seleccionada con el píxel del centro vertical de
todas las capas seleccionadas o con el centro vertical del borde de selección.
Centros verticales
Bordes inferiores
Alinea el píxel inferior de las capas seleccionadas con el píxel inferior de todas las capas
seleccionadas o con el borde inferior del borde de selección.
Alinea el píxel izquierdo de las capas seleccionadas con el píxel izquierdo de la capa situada más
a la izquierda o con el límite izquierdo del borde de selección.
Bordes izquierdos
Alinea el píxel del centro horizontal de las capas seleccionadas con el píxel del centro
horizontal de todas las capas seleccionadas o con el centro horizontal del borde de selección.
Centros horizontales
Bordes derechos
Alinea el píxel derecho de las capas enlazadas con el píxel derecho de todas las capas seleccionadas
o con el límite derecho del borde de selección.
Más temas de ayuda
“Alineación automática de capas de imágenes” en la página 267
Distribución uniforme de capas y grupos
1 Seleccione tres o más capas.
2 Seleccione Capa > Distribuir y elija un comando. Si lo prefiere, seleccione la herramienta Mover
y haga clic en
uno de los botones de distribución de la barra de opciones.
Bordes superiores
Espacia de manera equidistante las capas a partir del píxel superior de cada capa.
Centros verticales
Espacia de manera equidistante las capas a partir del píxel del centro vertical de cada capa.
Bordes inferiores
Bordes izquierdos
Centros horizontales
Bordes derechos
Espacia de manera equidistante las capas a partir del píxel inferior de cada capa.
Espacia de manera equidistante las capas a partir del píxel izquierdo de cada capa.
Espacia de manera equidistante las capas a partir del centro horizontal de cada capa.
Espacia de manera equidistante las capas a partir del píxel derecho de cada capa.
Alineación automática de capas de imágenes
El comando Alinear capas automáticamente permite alinear capas de forma automática en función de la semejanza de
su contenido, por ejemplo, de las esquinas y los bordes. En primer lugar, debe tomar una de las capas como capa de
referencia o bien permitir que Photoshop la elija de forma automática. A continuación, las demás capas se alinean con
la capa de referencia de manera que el contenido que sea igual se superponga.
Gracias al comando Alinear capas automáticamente, puede combinar imágenes de distintos modos:
• Sustituya o elimine las partes de las imágenes que tengan el mismo fondo. Una vez alineadas las imágenes, emplee
efectos de máscara o fusión para combinar en una imagen partes de cada una de las imágenes originales.
• Una imágenes cuyo contenido se solape.
Última modificación 8/6/2011
268
USO DE PHOTOSHOP
Capas
• En el caso de los cuadros de vídeo filmados con un fondo estático, puede convertir los cuadros en capas para añadir
contenido en varios cuadros o bien eliminarlo de ellos.
1 Copie o coloque las imágenes que desee alinear en el mismo documento.
Cada imagen ocupa una capa diferente. Consulte “Duplicación de capas” en la página 261.
Puede cargar varias imágenes en capas mediante una secuencia de comandos. Elija Archivo > Secuencias de
comandos > Cargar archivos en pila.
2 (Opcional) En el panel Capas, bloquee una capa para designarla como capa de referencia. Consulte “Bloqueo de
capas” en la página 270. Si no define ninguna capa de referencia, Photoshop analiza todas las capas y toma como
referencia la que ocupa la posición central en la composición final.
3 Seleccione las demás capas que desee alinear.
Para seleccionar varias capas adyacentes en el panel, mantenga pulsada la tecla Mayús y haga clic; para seleccionar
capas no contiguas, pulse Ctrl (Windows) o Comando (Mac OS) y haga clic.
Nota: absténgase de seleccionar capas de ajuste, capas vectoriales u objetos inteligentes ya que no contienen la
información necesaria para la alineación.
4 Elija Edición > Alinear capas automáticamente y seleccione alguna de las opciones de alineación. Si desea unir
varias imágenes que compartan zonas superpuestas (por ejemplo, para crear un panorama), use las opciones
Automático, Perspectiva o Cilíndrico. Para alinear imágenes escaneadas cuyo contenido esté desplazado, use la
opción Sólo cambiar posición.
Automático Photoshop analiza las imágenes originales y aplica una composición cilíndrica o en perspectiva, según
resulte más adecuado para el producto final.
Perspectiva Crea una composición consistente mediante la designación de una de las imágenes de origen (por defecto,
la imagen central) como imagen de referencia. A continuación, las demás imágenes se transforman (cambian de
posición, se estiran o se sesgan como sea preciso) de manera que coincida el contenido superpuesto de todas las capas.
Cilíndrico Reduce la distorsión en forma de pajarita que puede tener lugar con la composición Perspectiva mostrando
cada una de las imágenes como si fuera un cilindro abierto. Pese a todo, el contenido superpuesto de todas las capas
sigue coincidiendo. La imagen de referencia se sitúa en el centro. Constituye la opción idónea para crear panoramas
amplios.
Esférica Alinea las imágenes con amplios campos de visión (vertical y horizontal). Tras designar como imagen de
referencia una de las imágenes de origen (la de en medio por defecto), transforma las demás según una forma esférica
de manera que coincida el contenido superpuesto.
Collage de escenas Alinea las capas para conseguir que el contenido superpuesto coincida pero sin alterar la forma de
los objetos que hay en la imagen (es decir, los círculos siguen siendo círculos, por ejemplo).
Sólo cambiar posición Alinea las capas para conseguir que el contenido superpuesto coincida pero no transforma (ni
estira ni sesga) ninguna de las capas originales.
Corrección de lente Corrige de manera automática los defectos de la lente:
• Eliminación de viñetas Compensa un defecto de la lente que hace que los bordes, especialmente las esquinas de una
imagen, sean más oscuros que el centro.
• Distorsión geométrica Compensa la distorsión esferoide, en corsé o de ojo de pez.
Nota: la opción Distorsión geométrica intenta tener en cuenta la distorsión radical a fin de mejorar el resultado de la
alineación. No obstante, cuando se detectan metadatos de lentes ojo de pez, las imágenes se alinean respetando ese gran
angular.
Última modificación 8/6/2011
269
USO DE PHOTOSHOP
Capas
Tras la alineación automática, elija Edición > Transformación libre para reajustar la alineación o para aplicar ajustes
de tono en posibles diferencias de exposición de las capas y, cuando termine, combine éstas en una imagen compuesta.
Para ver un vídeo sobre cómo usar la alineación o la fusión automática para crear un panorama e incrementar la
profundidad de campo, visite www.adobe.com/go/lrvid4120_ps_es.
Más temas de ayuda
“Creación de imágenes panorámicas con Photomerge” en la página 220
“Combinación de varias imágenes en un retrato de grupo” en la página 310
“Pilas de imágenes (Photoshop Extended)” en la página 602
Fusión de capas de forma automática
Utilice el comando Fusionar capas automáticamente para unir o combinar imágenes con transiciones suaves en la
imagen compuesta final. Fusionar capas automáticamente aplica las máscaras de capa que necesite cada capa a fin de
enmascarar las áreas con sobreexposición y subexposición o las diferencias de contenido. El comando Fusionar capas
automáticamente sólo se encuentra disponible para imágenes RGB o en escala de grises. No funciona con objetos
inteligentes, capas de vídeo, capas 3D ni capas de fondo.
Entre los múltiples usos del comando Fusionar capas automáticamente, se encuentra el de fusionar varias imágenes de
una misma escena enfocadas en distintas zonas para conseguir una imagen compuesta con una mayor profundidad de
campo. Del mismo modo, puede crear una composición fusionando varias imágenes de una escena con diferentes
iluminaciones. Además de combinar diferentes imágenes de una misma escena, puede unir varias imágenes en un
panorama. (Aunque quizás sea más aconsejable utilizar el comando Photomerge para crear panoramas a partir de
varias imágenes).
Fusionar capas automáticamente aplica las máscaras de capa que necesite cada capa a fin de enmascarar las áreas con
sobreexposición y subexposición o las diferencias de contenido y, de este modo, crear una composición perfecta.
1 Copie o coloque las imágenes que desee combinar en el mismo documento.
Cada imagen ocupa una capa diferente. Consulte “Duplicación de capas” en la página 261.
2 Seleccione las capas que desea fusionar.
3 (Opcional) Alinee las capas.
Puede alinear las capas de forma manual o con el comando Alinear capas automáticamente. Consulte “Alineación
automática de capas de imágenes” en la página 267.
4 Con las capas aún seleccionadas, elija Edición > Fusionar capas automáticamente.
5 Seleccione una opción en Objetivo de fusión automática:
Panorama Fusiona las capas superpuestas en una imagen panorámica.
Apilar imágenes Fusiona los mejores detalles en cada una de las áreas correspondientes. Esta opción funciona mejor
con capas alineadas.
Nota: la opción Apilar imágenes permite fusionar varias imágenes de una escena enfocadas en distintas zonas o con una
iluminación diferente a fin de obtener resultados óptimos para todas las imágenes (después de haber alineado de forma
automática las imágenes).
6 Seleccione los colores que mejor se ajusten al color y la tonalidad de la fusión.
7 Haga clic en OK.
Última modificación 8/6/2011
270
USO DE PHOTOSHOP
Capas
Para ver un vídeo sobre cómo usar la alineación o la fusión automáticas para crear un panorama e incrementar la
profundidad de campo, visite www.adobe.com/go/lrvid4120_ps_es.
Más temas de ayuda
“Combinación de varias imágenes en un retrato de grupo” en la página 310
“Creación de imágenes panorámicas con Photomerge” en la página 220
Rotación de una capa
1 En el panel Capas, seleccione la capa que desee rotar.
2 Si hubiera algún elemento seleccionado en la imagen, elija Selección > Deseleccionar.
3 Seleccione Edición > Transformar > Rotar. Aparece un cuadro denominado cuadro delimitador que define los
límites de la capa.
4 Mueva el puntero fuera del cuadro delimitador (el puntero se convierte en una flecha curva de doble punta) y, a
continuación, arrástrelo. Pulse Mayús para limitar la rotación a incrementos de 15°.
5 Cuando esté satisfecho con el resultado, pulse Intro (Windows) o Retorno (Mac OS), o haga clic en la marca de
comprobación de la barra de opciones. Para cancelar la rotación, pulse Esc o haga clic en el icono Cancelar
transformación de la barra de opciones.
Más temas de ayuda
“Rotación o volteado de una imagen completa” en la página 165
“Escalado, rotación, sesgado, distorsión, aplicación de perspectiva o deformación” en la página 189
Bloqueo de capas
Puede bloquear capas total o parcialmente para proteger su contenido. Por ejemplo, puede bloquear completamente
una capa cuando termine de trabajar con ella. Puede que desee bloquear una capa parcialmente si posee la
transparencia y los estilos adecuados, pero aún debe decidir dónde colocarla. Al bloquear una capa, aparece el icono
de un candado
a la derecha del nombre de la capa. El icono del candado aparece sólido cuando la capa está
totalmente bloqueada y hueco cuando está parcialmente bloqueada.
Bloqueo de todas las propiedades de una capa o un grupo
1 Seleccione una capa o un grupo.
2 Haga clic en la opción Bloquear todo
del panel Capas.
Nota: las capas de los grupos bloqueados muestran el icono de bloqueo atenuado
.
Bloqueo parcial de una capa
1 Seleccione una capa.
2 Haga clic en una o varias opciones de bloqueo del panel Capas.
Bloquear píxeles transparentes
Limita la edición a los fragmentos opacos de la capa. Esta opción equivale a la
opción Preservar transparencia de las versiones anteriores de Photoshop.
Bloquear píxeles de imagen
Bloquear posición
Impide que se modifiquen los píxeles de la capa con las herramientas de pintura.
Impide que se muevan los píxeles de la capa.
Última modificación 8/6/2011
271
USO DE PHOTOSHOP
Capas
Nota: para las capas de texto o formas, las opciones Bloquear transparencia y Bloquear imagen están seleccionadas por
defecto y no pueden desactivarse.
Aplicación de opciones de bloqueo a las capas seleccionadas o a un grupo
1 Seleccione varias capas o un grupo.
2 Elija Bloquear capas o Bloquear todas las capas del grupo en el menú Capas o en el menú del panel Capas.
3 Seleccione las opciones de bloqueo y haga clic en OK.
Gestión de capas
Cambio de nombre de una capa o un grupo
Al añadir capas a una imagen, resulta útil seleccionar nombres que reflejen su contenido. Los nombres descriptivos
permiten identificar las capas fácilmente en el panel.
❖ Realice una de las siguientes acciones:
• Haga doble clic en el nombre de la capa o del grupo en el panel Capas e introduzca un nuevo nombre.
• Pulse Alt (Windows) u Opción (Mac OS) y haga doble clic en la capa (no en el nombre ni en la miniatura) en el
panel Capas. Introduzca el nuevo nombre en el cuadro de texto Nombre y haga clic en OK.
• Seleccione una capa o un grupo y elija Propiedades de capa o Propiedades de grupo en el menú Capas o en el menú
del panel Capas. Introduzca el nuevo nombre en el cuadro de texto Nombre y haga clic en OK.
Asignación de un color a una capa o un grupo
Si codifica capas y grupos por color, puede ubicar capas relacionadas en el panel Capas más fácilmente.
1 Realice una de las siguientes acciones:
• Seleccione una capa o un grupo y elija Propiedades de capa o Propiedades de grupo en el menú Capas o en el menú
del panel Capas.
• Pulse Alt (Windows) u Opción (Mac OS) y haga doble clic en la capa (no en el nombre ni en la miniatura) en el
panel Capas.
2 Elija un color del menú emergente Color y haga clic en OK.
Rasterización de capas
No puede utilizar las herramientas de pintura ni los filtros en capas que contengan datos vectoriales (como capas de
texto, capas de formas, máscaras vectoriales u objetos inteligentes) o datos generados (como capas de relleno). Sin
embargo, puede rasterizar estas capas para convertir su contenido en una imagen rasterizada plana.
❖ Seleccione las capas que desea rasterizar, elija Capa > Rasterizar y, a continuación, seleccione una opción del
submenú:
Texto Rasteriza el texto en una capa de texto. No rasteriza ningún otro dato vectorial de la capa.
Forma Rasteriza una capa de formas.
Contenido de relleno Rasteriza el relleno de una capa de formas sin incluir la máscara vectorial.
Máscara vectorial Rasteriza la máscara vectorial de una capa y la convierte en una máscara de capa.
Última modificación 8/6/2011
272
USO DE PHOTOSHOP
Capas
Objeto inteligente Convierte un objeto inteligente en una capa rasterizada.
Vídeo Rasteriza el cuadro de vídeo actual en una capa de imagen.
3D (sólo en Extended) Rasteriza la vista actual de datos tridimensionales en una capa rasterizada plana.
Capa Rasteriza todos los datos vectoriales de las capas seleccionadas.
Todas las capas Rasteriza todas las capas que contienen datos generados y vectoriales.
Nota: para rasterizar capas enlazadas, seleccione una capa enlazada, elija Capa > Seleccionar capas enlazadas y, a
continuación, rasterice las capas seleccionadas.
Eliminación de una capa o un grupo
Al eliminar las capas que ya no son necesarias, se reduce el tamaño del archivo de imagen.
Para eliminar rápidamente capas vacías, seleccione Archivo > Secuencias de comandos > Eliminar todas las capas
vacías.
1 Seleccione uno o varios grupos o capas en el panel Capas.
2 Realice una de las siguientes acciones:
• Para eliminar con un mensaje de confirmación, haga clic en el icono Eliminar
. Si lo prefiere, seleccione Capas >
Eliminar > Capa o bien Eliminar capa o Eliminar grupo en el menú del panel Capas.
• Para eliminar la capa o el grupo sin confirmación, arrástrelo al icono Eliminar
, pulse Alt (Windows) u Opción
(Mac OS) y haga clic en el icono Eliminar o pulse la tecla Supr.
• Para eliminar capas ocultas, elija Capa > Eliminar > Capas ocultas.
Para eliminar capas enlazadas, seleccione una capa enlazada, elija Capa > Seleccionar capas enlazadas y, a
continuación, elimine las capas.
Exportación de capas
Puede exportar todas las capas o capas visibles a archivos independientes.
❖ Seleccione Archivo > Secuencias de comandos > Exportar capas a archivos.
Control del tamaño de archivo
El tamaño de archivo depende de las dimensiones en píxeles de una imagen y del número de capas que contenga dicha
imagen. Las imágenes con más píxeles muestran mejor los detalles cuando se imprimen, pero necesitan mayor espacio
en disco para su almacenamiento y requieren más tiempo para su edición e impresión. Debe controlar el tamaño de
los archivos y asegurarse de que no alcancen un tamaño demasiado grande para los fines perseguidos. Si el archivo
alcanza un tamaño demasiado grande, reduzca el número de capas de la imagen o cambie el tamaño de la misma.
❖ Puede ver información sobre el tamaño de archivo de una imagen en la parte inferior de la ventana de la aplicación.
Más temas de ayuda
“Visualización de la información de archivo en la ventana de documento” en la página 42
Última modificación 8/6/2011
273
USO DE PHOTOSHOP
Capas
Combinación y copia del contenido de capas
Cuando haya establecido el contenido de las capas, puede combinarlas para reducir el tamaño de los archivos de
imagen. Al combinar capas, los datos de las capas superiores reemplazan los datos sobre los que se superponen de las
capas inferiores. La intersección de todas las áreas transparentes de las capas combinadas permanece transparente.
Nota: no puede utilizar una capa de ajuste o de relleno como la capa de destino de una combinación.
Además de combinar capas, es posible copiar su contenido. De este modo se permite combinar el contenido de más
de una capa en una capa de destino y mantener intactas las demás capas.
Nota: al guardar un documento combinado, no puede volver al estado no combinado; las capas se combinan de forma
permanente.
Combinación de dos capas o grupos
1 Asegúrese de que las capas y grupos que desea combinar son visibles.
2 Seleccione las capas y grupos que desea combinar.
3 Seleccione Capa > Combinar capas.
Nota: puede combinar dos capas adyacentes o grupos si selecciona el elemento situado en la parte superior y, a
continuación, selecciona Capa > Combinar capas. Puede combinar capas enlazadas si selecciona Capa > Seleccionar
capas enlazadas y, a continuación, combina las capas seleccionadas. Si desea combinar dos capas tridimensionales, elija
Capa > Combinar capas; así compartirán la misma escena y la capa superior heredará las propiedades tridimensionales
de la inferior. Para realizar esta acción, es preciso que las vistas de cámara sean idénticas.
Combinación de capas en una máscara de recorte
1 Oculte las capas que no desea combinar.
2 Seleccione la capa base en la máscara de recorte. La capa base debe ser una capa de rasterizada.
3 Seleccione Combinar máscara de recorte en el menú Capas o en el menú del panel Capas.
Para obtener más información sobre las máscaras de recorte, consulte “Creación de máscaras de capa con máscaras de
recorte” en la página 308.
Combinación de todas las capas visibles y todos los grupos de una imagen
❖ Seleccione Combinar visibles en el panel Capas o en el menú del panel Capas. Todas las capas que muestren un
icono de ojo
son capas combinadas.
Nota: es preciso seleccionar una capa visible para activar el comando Combinar visibles.
Copia del contenido de varias capas o capas enlazadas en una sola capa
Al copiar el contenido de varias capas seleccionadas o capas enlazadas en una sola capa, Photoshop crea una nueva
capa con el contenido combinado.
1 Seleccione varias capas.
2 Pulse Ctrl+Alt+E (Windows) o Comando+Opción+E (Mac OS).
Copia del contenido de todas las capas visibles en una sola capa
1 Active la visibilidad de las capas que desee combinar.
2 Pulse Mayús+Ctrl+Alt+E (Windows) o Mayús+Comando+Opción+E (Mac OS).
Photoshop crea una capa con el contenido combinado.
Última modificación 8/6/2011
274
USO DE PHOTOSHOP
Capas
Acoplamiento de todas las capas
Al acoplar imágenes se combinan todas las capas visibles en el fondo y se descartan las capas ocultas, por lo que se
reduce el tamaño de archivo. Las áreas transparentes restantes se rellenan de blanco. Al guardar una imagen acoplada,
no puede volver al estado no acoplado; las capas se combinan de forma permanente.
Nota: convertir una imagen entre algunos modos de color puede hacer que el archivo se acople. Guarde una copia del
archivo con todas las capas intactas si desea editar la imagen original tras la conversión.
1 Compruebe que todas las capas que desea conservar están visibles.
2 Seleccione Capa > Acoplar imagen o elija Acoplar imagen en el menú del panel Capas.
Opacidad y fusión
Especificación de la opacidad global y de relleno para las capas seleccionadas
La opacidad global de una capa determina el grado en que ésta oculta o muestra la capa situada debajo. Una capa con
un 1% de opacidad es casi transparente, mientras que una capa con un 100% de opacidad es completamente opaca.
Además de la opacidad global, que afecta a cualquiera de los estilos de capa y modos de fusión aplicados a la capa,
también puede especificar la opacidad de relleno de las capas. La opacidad de relleno sólo afecta a los píxeles, formas
o texto de una capa, y no afecta a la opacidad de los efectos de la capa, como las sombras paralelas.
Nota: no se puede cambiar la opacidad de una capa de fondo o bloqueada. Para convertir una capa de fondo en una capa
normal que admita transparencia, consulte “Conversión del fondo y las capas” en la página 260.
1 En el panel Capas, seleccione una o varias capas o grupos.
2
Cambiar los valores de opacidad y relleno. (Si ha seleccionado un grupo, sólo está disponible Opacidad).
Para ver todas las opciones de fusión, seleccione Opciones de fusión en el icono Añadir un estilo de capa
en la parte inferior del panel Capas.
situado
Especificación del modo de fusión de una capa o un grupo
El modo de fusión de una capa determina cómo los píxeles de esa capa se fusionan con los píxeles subyacentes de la
imagen. Puede crear numerosos efectos especiales mediante los modos de fusión.
Por defecto, el modo de fusión de un grupo de capas es Pass Through, lo que significa que el grupo no dispone de
propiedades de fusión por sí mismo. Si selecciona un modo de fusión diferente para un grupo, cambia el orden en el
que se organizan los componentes de la imagen. Primero se unen todas las capas del grupo. A continuación, se trata al
grupo compuesto como si fuese una sola imagen y se fusiona con el resto de la imagen utilizando el modo de fusión
seleccionado. Por lo tanto, si elige un modo de fusión diferente a Pass Through para el grupo, no se aplicará ninguna
capa de ajuste o modo de fusión de capas dentro del grupo a las capas no incluidas en dicho grupo.
Nota: no hay modo de fusión Borrar para las capas. Para las imágenes Lab no están disponibles los modos Sobreexponer
color, Subexponer color, Oscurecer, Aclarar, Diferencia, Exclusión, Restar y Dividir. Para imágenes HDR, consulte
“Compatibilidad de Photoshop con imágenes HDR de 32 bits por canal” en la página 81.
1 Seleccione una capa o un grupo en el panel Capas.
2 Elija un modo de fusión:
• En el panel Capas, seleccione una opción del menú emergente Modo de fusión.
Última modificación 8/6/2011
275
USO DE PHOTOSHOP
Capas
• Seleccione Capa > Estilo de capa > Opciones de fusión y, a continuación, elija una opción del menú emergente
Modo de fusión.
Para ver un vídeo sobre el uso de los modos de fusión, visite www.adobe.com/go/vid0012_es.
Más temas de ayuda
“Modos de fusión” en la página 332
Relleno de nuevas capas con un color neutro
Algunos filtros, como el filtro Efectos de iluminación, no se pueden aplicar a capas sin píxeles. Si selecciona la opción
que permite rellenar de un color neutro un modo en el cuadro de diálogo Nueva capa, este problema se resuelve
rellenando primero la capa con un color neutro preestablecido. Este color neutro invisible se asigna en función del
modo de fusión de la capa. Si no se aplica ningún efecto, rellenar con un color neutro no tiene ningún efecto sobre las
demás capas. La opción Rellenar con color neutro no está disponible para capas que utilicen los modos Normal,
Disolver, Mezcla definida, Tono, Saturación, Color o Luminosidad.
Creación de una cobertura
Las opciones de cobertura le permiten especificar qué capas “atravesar” para mostrar el contenido de otras capas. Por
ejemplo, puede usar una capa de texto para cubrir una capa de ajuste de color y mostrar así una parte de la imagen con
sus colores originales.
Mientras planea el efecto de cobertura, debe decidir qué capa creará la forma de la cobertura, qué capas se van a
atravesar y cuál se mostrará. Si desea mostrar una capa distinta de la capa de fondo, puede colocar las capas que desea
utilizar en un grupo o en una máscara de recorte.
Logotipo de Farm con cobertura superficial de la capa Fondo
1 Realice una de las acciones siguientes en el panel Capas:
• Si desea mostrar el fondo, coloque la capa que creará la cobertura sobre las capas que se van a atravesar y asegúrese
de que la capa inferior de la imagen sea una capa de fondo. (Elija Capa > Nueva > Fondo a partir de capa para
convertir una capa normal en la capa de fondo).
• Si desea mostrar una capa por encima del fondo, coloque las capas que desee atravesar en un grupo. La capa
superior del grupo atravesará las capas agrupadas hasta la capa que haya por debajo del grupo.
• Si desea mostrar la capa base de una máscara de recorte, coloque las capas que desee usar en una máscara de recorte.
(Consulte “Creación de máscaras de capa con máscaras de recorte” en la página 308). Compruebe que la opción
Fusionar capas recortadas como un grupo esté seleccionada para la capa base. (Consulte “Agrupación de efectos de
fusión” en la página 276).
Última modificación 8/6/2011
276
USO DE PHOTOSHOP
Capas
2 Seleccione la capa superior (la capa que creará la cobertura).
3 Para mostrar las opciones de fusión, haga doble clic en la capa (en cualquier lugar fuera de su nombre o la
miniatura), elija Capa > Estilo de capa > Opciones de fusión o seleccione Opciones de fusión en el menú del panel
Capas.
Nota: para ver las opciones de fusión de una capa de texto, seleccione Capa > Estilo de capa > Opciones de fusión o
seleccione Opciones de fusión en el botón Añadir un estilo de capa del menú del panel Capas.
4 Seleccione una opción en el menú emergente Cubrir:
• Seleccione Superficial para cubrir hasta el primer punto de detención posible, por ejemplo, la primera capa después
del grupo de capas o la capa base de la máscara de recorte.
• Seleccione Profunda para cubrir hasta el fondo. Si no hay fondo, la opción Profundo cubre hasta la transparencia.
Nota: si prescinde de un grupo de capas o de una máscara de recorte, tanto la opción Superficial como la opción Profunda
crean una cobertura que muestra la capa de fondo (o una transparencia si la capa inferior no es la de fondo).
5 Para crear el efecto de cobertura, realice una de las acciones siguientes:
• Baje el valor de la opacidad de relleno.
• Con las opciones del menú Modo de fusión, cambie el modo de fusión para mostrar los píxeles subyacentes.
6 Haga clic en OK.
Exclusión de canales de la fusión
Los efectos de fusión de una capa o un grupo pueden limitarse a un canal determinado. Por defecto, se incluyen todos
los canales. Por ejemplo, al utilizar una imagen RGB, puede seleccionar excluir el canal rojo de la fusión; en la imagen
compuesta, sólo cambiará la información de los canales verde y azul.
1 Realice una de las siguientes acciones:
• Haga doble clic en la miniatura de una capa.
• Seleccione Capa > Estilo de capa > Opciones de fusión.
• Seleccione Opciones de fusión en el icono Añadir un estilo de capa
situado en la parte inferior del panel Capas.
Nota: para ver las opciones de fusión de una capa de texto, seleccione Capa > Estilo de capa > Opciones de fusión o
seleccione Opciones de fusión en el botón Añadir un estilo de capa del menú del panel Capas.
2 En el área Fusión avanzada del cuadro de diálogo Estilo de capa, anule la selección de los canales que no desee
incluir en la fusión de la capa.
Agrupación de efectos de fusión
Por defecto, las capas de una máscara de recorte están fusionadas con las capas subyacentes utilizando el modo de
fusión de la capa inferior del grupo. Sin embargo, puede seleccionar que el modo de fusión de la capa inferior
solamente se aplique a esa capa, lo que le permite conservar la apariencia de fusión original de las capas recortadas.
(Consulte “Creación de máscaras de capa con máscaras de recorte” en la página 308).
También puede aplicar el modo de fusión de una capa a los efectos de la capa que modifican los píxeles opacos, como
Resplandor interior o Superposición de colores, sin cambiar los efectos de capa que modifican sólo los píxeles
transparentes, como Resplandor exterior o Sombra paralela.
1 Seleccione la capa que desea cambiar.
Última modificación 8/6/2011
277
USO DE PHOTOSHOP
Capas
2 Haga doble clic en la miniatura de una capa, seleccione Opciones de fusión en el menú del panel Capas o elija
Capa > Estilo de capa > Opciones de fusión.
Nota: para ver las opciones de fusión de una capa de texto, seleccione Capa > Estilo de capa > Opciones de fusión o
seleccione Opciones de fusión en el botón Añadir un estilo de capa del menú del panel Capas.
3 Especifique el alcance de las opciones de fusión:
• Seleccione Fusionar efectos interiores como un grupo para aplicar el modo de fusión de la capa a todos los efectos
que modifican los píxeles opacos como Resplandor interior, Satinado, Superposición de colores y Superposición de
degradado.
• Seleccione Fusionar capas recortadas como un grupo para aplicar el modo de fusión de la capa base a todas las capas
de la máscara de recorte. Deseleccionar esta opción (seleccionada por defecto) mantiene el modo de fusión y la
apariencia original de cada una de las capas del grupo.
A
B
C
Opciones de fusión avanzadas
A. Capas del logotipo de Farm y del trazo de pintura con su propio modo de fusión B. Opción Fusionar efectos interiores como un grupo
seleccionada C. Opción Fusionar capas recortadas como un grupo seleccionada
• Seleccione Capa de formas de transparencia para restringir las coberturas y los efectos de capa a las áreas opacas de
la capa. Deseleccionar esta opción (seleccionada por defecto) aplica estos efectos en toda la capa.
• Seleccione Máscara de capa oculta efectos para restringir los efectos de capa al área definida por la máscara de capa.
• Seleccione Máscara vectorial oculta efectos para restringir los efectos de la capa al área definida por la máscara
vectorial.
4 Haga clic en OK.
Última modificación 8/6/2011
278
USO DE PHOTOSHOP
Capas
Especificación de una gama tonal para las capas de fusión
Los reguladores del cuadro de diálogo Opciones de fusión controlan qué píxeles de la capa activa y de las capas visibles
subyacentes aparecen en la imagen final. Por ejemplo, puede eliminar los píxeles oscuros de la capa activa o hacer que
los píxeles brillantes de las capas subyacentes se vean a través de las demás. También puede definir un rango de píxeles
parcialmente fusionados para generar una transición suave entre áreas fusionadas y no fusionadas.
1 Haga doble clic en la miniatura de una capa, seleccione Capa > Estilo de capa > Opciones de fusión o Añadir un
estilo de capa > Opciones de fusión en el menú del panel Capas.
Nota: para ver las opciones de fusión de una capa de texto, seleccione Capa > Estilo de capa > Opciones de fusión o
seleccione Opciones de fusión en el botón Añadir un estilo de capa del menú del panel Capas.
2 En el área Fusión avanzada del cuadro de diálogo Estilo de capa, elija una opción del menú emergente Fusionar si es.
• Seleccione Gris para especificar una gama de fusión para todos los canales.
• Seleccione un color de canal individual (por ejemplo, rojo, verde o azul de una imagen RGB) para especificar la
fusión de ese canal.
3 Utilice los reguladores Esta capa y Capa subyacente para definir el rango de brillo de los píxeles fusionados, es decir,
medidos en una escala de 0 (negro) a 255 (blanco). Arrastre el regulador blanco para definir el valor superior del
rango. Arrastre el regulador negro para definir el valor inferior del rango.
Para definir un rango de píxeles parcialmente fusionados, mantenga pulsada la tecla Alt (Windows) u Opción
(Mac OS) y arrastre la mitad de un triángulo regulador. Los dos valores que aparecen sobre el regulador dividido
indican el rango de fusión parcial.
Al especificar rangos de fusión, recuerde las siguientes directrices:
• Utilice los reguladores de Esta capa para especificar el rango de píxeles de la capa activa que se fusionarán y que,
por tanto, aparecerán en la imagen final. Por ejemplo, si arrastra el regulador blanco hasta 235, los píxeles con
valores de brillo superiores a 235 no se fusionarán y se excluirán de la imagen final.
• Utilice los reguladores de Capa subyacente para especificar el rango de píxeles de las capas visibles subyacentes que
se fusionarán en la imagen final. Los píxeles fusionados se combinan con los de la capa activa para generar píxeles
compuestos, mientas que los píxeles no fusionados se muestran a través de las áreas superpuestas de la capa activa.
Por ejemplo, si arrastra el regulador negro hasta 19, los píxeles con valores de brillo inferiores a 19 no se fusionarán
y se mostrarán a través de la capa activa en la imagen final.
Estilos y efectos de capa
Acerca de los estilos y efectos de capa
Photoshop proporciona numerosos efectos como sombras, resplandores o biseles que permiten cambiar la apariencia
del contenido de una capa. Los efectos de capa están enlazados con el contenido de la capa. Al mover o editar el
contenido de la capa, se aplican los mismos efectos al contenido modificado. Por ejemplo, si aplica una sombra paralela
a una capa de texto y añade más texto, se añade sombra de forma automática al texto nuevo.
Un estilo de capa consiste en un efecto o varios efectos que se aplican a una capa o a un grupo de capas. Puede aplicar
uno de los estilos preestablecidos que ofrece Photoshop o bien crear un estilo personalizado mediante el cuadro de
diálogo Estilo de capa. El icono de efectos de capa
aparece a la derecha del nombre de la capa en el panel Capas.
Puede expandir el estilo en el panel Capas para ver o editar los efectos que forman el estilo.
Última modificación 8/6/2011
279
USO DE PHOTOSHOP
Capas
A
B
C
Panel Capas que muestra una capa en la que se han aplicado varios efectos
A. Icono de efectos de capa B. Clic para expandir y mostrar los efectos de la capa C. Efectos de capa
Cuando se guarda un estilo personalizado, se convierte en un estilo preestablecido. Los estilos preestablecidos aparecen
en el panel Estilos y se pueden aplicar a una capa o a un grupo con sólo hacer clic.
Aplicación de estilos preestablecidos
Los estilos preestablecidos se pueden aplicar con el panel Estilos. Los estilos de capa que proporciona Photoshop se
agrupan en bibliotecas según su función. Por ejemplo, una biblioteca contiene estilos para crear botones Web y otra
estilos para añadir efectos al texto. Para obtener acceso a estos estilos, debe cargar la biblioteca adecuada. Si desea
obtener información sobre cómo cargar y guardar estilos, consulte “Creación y gestión de estilos preestablecidos” en
la página 285.
Nota: no es posible aplicar estilos de capa a un fondo, una capa bloqueada ni un grupo.
Visualización del panel Estilos
❖ Elija Ventana > Estilos.
Aplicación de un estilo preestablecido a una capa
En general, al aplicar un estilo preestablecido, se sustituye el estilo de capa actual. Sin embargo, puede añadir los
atributos de un segundo estilo a los del estilo actual.
❖ Realice una de las siguientes acciones:
• Haga clic en un estilo del panel Estilos para aplicarlo a las capas seleccionadas.
• Arrastre un estilo del panel Estilos a una capa del panel Capas.
• Arrastre un estilo del panel Estilos a la ventana del documento y suelte el botón del ratón cuando el puntero esté
sobre el contenido de la capa al que desee aplicar el estilo.
Nota: mantenga pulsada la tecla Mayús al hacer clic o arrastrar para añadir (en lugar de reemplazar) el estilo a un efecto
de la capa de destino.
• Seleccione Capa > Estilo de capa > Opciones de fusión y haga clic en la palabra Estilos del cuadro de diálogo Estilo
de capa (primer elemento de la lista, a la izquierda del cuadro de diálogo). Haga clic en el estilo que desea aplicar y,
a continuación, haga clic en OK.
• Cuando utilice las herramientas de forma o de pluma en el modo de capas de formas, seleccione un estilo del panel
emergente en la barra de opciones antes de dibujar la forma.
Última modificación 8/6/2011
280
USO DE PHOTOSHOP
Capas
Aplicación de un estilo de otra capa
• En el panel Capas, pulse la tecla Alt (Windows) u Opción (Mac OS) y arrastre el estilo desde una lista de efectos de
una capa hasta otra capa para copiarla en esta última.
• En el panel Capas, haga clic y arrastre el estilo desde la lista de efectos de una capa para moverlo a otra capa.
Cambio del modo de visualización de los estilos preestablecidos
1 Haga clic en el triángulo del panel Estilos, el cuadro de diálogo Estilo de capa o el panel emergente Estilo de capa
de la barra de opciones.
2 Elija una opción de visualización en el menú del panel:
• Sólo texto para ver los estilos de capa en forma de lista.
• Miniatura grande o Miniatura pequeña para ver los estilos de capa como miniaturas.
• Lista pequeña o Lista grande para ver los estilos de capa en forma de lista con una miniatura del estilo de capa
seleccionado.
Descripción general del cuadro de diálogo Estilo de capa
El cuadro de diálogo Estilo de capa permite editar estilos aplicados a las capas así como crear otros estilos.
Cuadro de diálogo Estilo de capa. Haga clic en una casilla de verificación para aplicar los ajustes actuales sin mostrar las opciones del efecto.
Haga clic en el nombre de un efecto para mostrar sus opciones.
Puede crear estilos personalizados mediante uno o varios de los siguientes efectos:
Sombra paralela Añade una sombra que se sitúa detrás del contenido de la capa.
Sombra interior Añade una sombra que se sitúa justo dentro de los bordes del contenido de la capa, lo que
proporciona a la capa un aspecto hueco.
Resplandor exterior y Resplandor interior Añaden resplandores procedentes de los bordes interiores o exteriores del
contenido de la capa.
Bisel y relieve Añaden varias combinaciones de iluminaciones y sombras a una capa.
Satinado Aplica sombreado interior que crea un acabado satinado.
Superposición de colores, de degradado y de motivo Rellena el contenido de la capa con color, un degradado o un
motivo.
Trazo Traza el contorno del objeto de la capa actual utilizando un color, un degradado o un motivo. Resulta
especialmente útil en formas bien definidas, como por ejemplo texto.
Última modificación 8/6/2011
281
USO DE PHOTOSHOP
Capas
Aplicación o edición de un estilo de capa personalizado
Nota: no es posible aplicar estilos de capa a una capa de fondo, una capa bloqueada o un grupo. Si desea aplicar un estilo
de capa a una capa de fondo, conviértala primero en una capa normal.
1 Seleccione una sola capa en el panel Capas.
2 Realice una de las siguientes acciones:
• Haga doble clic en la capa fuera de su nombre o la miniatura.
• Haga clic en el icono Añadir un estilo de capa
de la parte inferior del panel Capas y seleccione un efecto de la
lista.
• Elija un efecto del submenú Capa > Estilo de capa.
• Para editar un estilo existente, haga doble clic en uno de los efectos que se muestran bajo el nombre de la capa en
el panel Capas. (Haga clic en el triángulo situado junto al icono Añadir un estilo de capa
del estilo).
para mostrar los efectos
3 Defina las opciones de efectos en el cuadro de diálogo Estilo de capa. Consulte “Opciones de estilo de capa” en la
página 281.
4 Si lo desea, añada otros efectos al estilo. En el cuadro de diálogo Estilo de capa, haga clic en la casilla de verificación
que aparece a la izquierda del nombre del efecto para añadir el efecto sin seleccionarlo.
Puede editar varios efectos sin cerrar el cuadro de diálogo Estilo de capa. Haga clic en un efecto del lado izquierdo del
cuadro de diálogo para mostrar sus opciones.
Cambio de los valores de estilo por defecto a valores por defecto
1 En el cuadro de diálogo Estilo de capa, personalice los ajustes como desee.
2 Haga clic en Establecer como valores por defecto.
La próxima vez que abra el cuadro de diálogo, los valores por defecto personalizados se aplican automáticamente. Si
ajusta la configuración y desea volver a sus valores por defecto personalizados, haga clic en Restaurar valores por
defecto.
Para volver a los ajustes predeterminados originales de Photoshop, consulte “Restauración de todas las preferencias a
los ajustes por defecto” en la página 51.
Opciones de estilo de capa
Altitud En el efecto Bisel y relieve, define la altura del origen de la luz. El ajuste 0 equivale al nivel del suelo y 90, al
punto situado justo encima de la capa.
Ángulo Determina el ángulo de iluminación con el que el efecto se aplica a la capa. Puede arrastrar en la ventana del
documento para ajustar el ángulo de un efecto Sombra paralela, Sombra interior o Satinado.
Suavizado Fusiona los píxeles de los bordes de un contorno o contorno de resplandor. Esta opción resulta más útil en
sombras de tamaño pequeño y contorno complicado.
Modo de fusión Determina el modo de fusión del estilo de capa con las capas subyacentes, que pueden o no incluir la
capa activa. Por ejemplo, una sombra interior se fusiona con la capa activa ya que el efecto aparece en la parte superior
de esa capa; sin embargo, una sombra paralela se fusiona únicamente con las capas situadas debajo de la capa activa.
En la mayoría de los casos, el modo por defecto de cada efecto es el que produce los mejores resultados. Consulte
“Modos de fusión” en la página 332.
Retraer Reduce los límites del mate de una Sombra interior o un Resplandor interior antes de desenfocar.
Última modificación 8/6/2011
282
USO DE PHOTOSHOP
Capas
Color Especifica el color de una sombra, un resplandor o una iluminación. Puede hacer clic en el cuadro de color y
elegir un color.
Contorno Con resplandores de color sólido, la opción Contorno le permite crear anillos de transparencia. Con
resplandores rellenos de degradado, la opción Contorno le permite crear variaciones en la repetición de la opacidad y
el color del degradado. Con bisel y relieve, la opción Contorno le permite esculpir las ondulaciones y texturas que
quedan sombreadas en el proceso de creación del relieve. Con sombras, la opción Contorno le permite especificar la
transición. Para obtener más información, consulte “Modificación de los efectos de capa con contornos” en la
página 283.
Distancia Especifica la distancia de desplazamiento de un efecto de sombra o satinado. Puede arrastrar en la ventana
del documento para ajustar la distancia de desplazamiento.
Profundidad Especifica la profundidad de un bisel. También especifica la profundidad de un motivo.
Usar luz global Este ajuste permite definir un ángulo de iluminación “maestro” que se pone a disposición de todos los
efectos de capa que empleen sombreado: Sombra paralela, Sombra interior y Bisel y relieve. Con cualquiera de estos
efectos, si la opción Usar luz global está seleccionada y se ha definido un ángulo de iluminación, dicho ángulo se
convierte en el ángulo de iluminación global. Cualquier otro efecto que tenga seleccionada la opción Usar luz global
hereda de forma automática el mismo ajuste de ángulo. En caso de que la opción Usar luz global no se encuentre
seleccionada, el ángulo de iluminación definido es “local”, por lo que sólo se aplica al efecto en cuestión. Otro modo
de definir el ángulo de iluminación global consiste en elegir Estilo de capa > Luz global.
Contorno de resplandor Crea un aspecto brillante y metálico. Se aplica el contorno de resplandor tras sombrear un
bisel o relieve.
Degradado Especifica el degradado de un efecto de capa. Haga clic en el degradado para acceder al Editor de
degradado o bien en la flecha invertida y seleccione un degradado en el panel emergente. Puede editar un degradado
o crear uno con el Editor de degradado. Puede editar el color o la opacidad en el panel Superposición de degradado de
la misma manera que en el Editor de degradado. Para algunos efectos, puede especificar otras opciones de degradado.
Invertir cambia la orientación del degradado; Alinear con capa utiliza el cuadro delimitador de la capa para calcular el
relleno degradado y Escala sirve para cambiar la escala de la aplicación del degradado. También puede mover el centro
del degradado haciendo clic y arrastrando en la ventana de la imagen. Estilo especifica la forma del degradado.
Modo de iluminación o sombra Especifica el modo de fusión de una iluminación o sombra de bisel o relieve.
Vibración Varía la aplicación del color y la opacidad de un degradado.
La capa cubre la sombra paralela Controla la visibilidad de la sombra paralela en una capa semitransparente.
Ruido Especifica el número de elementos aleatorios en la opacidad de un resplandor o de una sombra. Introduzca un
valor o deslice el regulador.
Opacidad Define la opacidad del efecto de capa. Introduzca un valor o deslice el regulador.
Motivo Especifica el motivo de un efecto de capa. Haga clic en el panel emergente y elija un motivo. Haga clic en el
botón Nuevo ajuste preestablecido
para crear un motivo con un nuevo ajuste a partir de los ajustes actuales. Haga
clic en Ajustar al origen si desea que el origen del motivo sea el mismo que el del documento (si está seleccionado
Enlazar con capa) o para colocar el origen en la esquina superior izquierda de la capa (si no está seleccionado Enlazar
con capa). Seleccione Enlazar con capa si desea que el motivo se desplace con la capa a medida que ésta se mueve.
Arrastre el regulador de escala o introduzca un valor para especificar el tamaño del motivo. Arrastre un motivo para
colocarlo en la capa; restaure la posición mediante el botón Ajustar al origen. La opción Motivo no está disponible si
no hay ningún motivo cargado.
Posición Especifica la posición de un efecto de trazo como, por ejemplo, Exterior, Interior o Centro.
Rango Controla la parte del resplandor afectada por el contorno.
Última modificación 8/6/2011
283
USO DE PHOTOSHOP
Capas
Tamaño Especifica el radio y el tamaño de desenfoque o el tamaño de la sombra.
Suavizado Desenfoca el resultado del sombreado para reducir los defectos.
Origen Especifica el origen de un resplandor interior. Elija Centro para aplicar un resplandor que proceda del centro del
contenido de la capa, o Borde para aplicar un resplandor que proceda de los bordes interiores del contenido de la capa.
Extender Amplía los límites del mate antes de desenfocar.
Estilo Especifica el estilo de un bisel: Inglete interior crea un bisel en los bordes interiores del contenido de la capa;
Inglete exterior crea un bisel en los bordes exteriores del contenido de la capa; Relieve simula el efecto de relieve en el
contenido de la capa sobre las capas subyacentes; Relieve acolchado simula el efecto de estampar los bordes del
contenido de la capa en las capas subyacentes; y Relieve del trazo limita el relieve a los límites de un efecto de trazo
aplicado a la capa. (El efecto Relieve del trazo no estará visible si no se ha aplicado ningún trazo a la capa).
Técnica Para los efectos de bisel y relieve están disponibles Redondeado, Cincel duro y Cincel blando; a los efectos
Resplandor interior y Resplandor exterior se aplican Más suavizado y Preciso.
• Redondeado Desenfoca ligeramente los bordes del mate y resulta útil en todos los tipos de mate, tanto si los bordes
están definidos como si no lo están. No conserva rasgos de detalle en tamaños grandes.
• Cincel duro Utiliza una técnica de medición de distancia y resulta principalmente útil en mates bien definidos
existentes en formas suavizadas como texto. Mantiene los rasgos de detalle mejor que la técnica Redondear.
• Cincel blando Utiliza una técnica modificada de medición de distancia y, si bien no es tan preciso como Cincel
duro, resulta útil en un amplio rango de mates. Mantiene los rasgos mejor que la técnica Redondear.
• Más suavizado Aplica el desenfoque y resulta útil en todos los tipos de mate, tanto si los bordes están definidos
como si no lo están. Con tamaños más grandes, Más suavizado no conserva los rasgos de detalle.
• Preciso Utiliza una técnica de medición de distancia para crear un resplandor que resulta útil sobre todo en los
mates bien definidos de formas suavizadas, por ejemplo, texto. Mantiene los rasgos mejor que la técnica Más
suavizado.
Textura Aplica una textura. Utilice Escala para cambiar la escala del tamaño de la textura. Seleccione Enlazar con capa
si desea que la textura se desplace con la capa a medida que ésta se mueve. Invertir invierte la textura. Profundidad
varía el grado y la dirección (arriba/abajo) de aplicación de la textura. Al hacer clic en Ajustar al origen, el origen del
motivo se convierte en el mismo que el del documento (si no está seleccionado Enlazar con capa) o se coloca en la
esquina superior izquierda de la capa (si está seleccionado Enlazar con capa). Arrastre la textura para colocarla en la
capa.
Modificación de los efectos de capa con contornos
Al crear estilos personalizados para capas, puede utilizar contornos para controlar la forma de los efectos Sombra
paralela, Sombra interior, Resplandor interior, Resplandor exterior, Bisel y relieve, y Satinado sobre un determinado
rango. Por ejemplo, un contorno lineal en una Sombra paralela provoca una disminución de la opacidad en una
transición lineal. Utilice un contorno personalizado para crear una transición de sombras exclusiva.
En el Gestor de ajustes preestablecidos y el panel emergente Contorno puede seleccionar, restaurar, eliminar los
contornos y cambiar su previsualización.
Última modificación 8/6/2011
284
USO DE PHOTOSHOP
Capas
A
B
Detalle del cuadro de diálogo Estilo de capa del efecto Sombra paralela.
A. Haga clic para abrir el cuadro de diálogo Editor de contorno. B. Haga clic para mostrar el panel emergente.
Creación de un contorno personalizado
1 Seleccione el efecto Sombra paralela, Sombra interior, Resplandor interior, Resplandor exterior, Bisel y relieve,
Contorno o Satinado en el cuadro de diálogo Estilo de capa.
2 Haga clic en la miniatura del contorno en el cuadro de diálogo Estilo de capa.
3 Haga clic en el contorno para añadir puntos y arrástrelo para ajustarlo. O bien, introduzca valores en Entrada
y Salida.
4 Para crear una esquina marcada en lugar de una curva suave, seleccione un punto y haga clic en Vértice.
5 Para guardar el contorno en un archivo, haga clic en Guardar y asigne un nombre al contorno.
6 Para almacenar un contorno como un ajuste preestablecido, elija Nuevo.
7 Haga clic en OK. Los contornos nuevos se añaden a la parte inferior del panel emergente.
Carga de un contorno
❖ Haga clic en el contorno en el cuadro de diálogo Estilo de capa y, a continuación, seleccione Cargar en el cuadro de
diálogo Editor de contorno. Vaya a la carpeta que contiene la biblioteca de contornos que desea cargar y haga clic
en Abrir.
Eliminación de un contorno
❖ Haga clic en la flecha invertida junto al contorno seleccionado para ver el panel emergente. Pulse Alt (Windows) u
Opción (Mac OS) y haga clic en el contorno que desea eliminar.
Definición de un ángulo de iluminación global para todas las capas
Si utiliza la iluminación global, crea el efecto de un origen de luz común sobre la imagen.
❖ Realice una de las siguientes acciones:
• Seleccione Capa > Estilo de capa > Luz global. En el cuadro de diálogo Luz global, introduzca un valor o arrastre el
radio del ángulo para definir el ángulo y la altitud y, a continuación, haga clic en OK.
• En el cuadro de diálogo Estilo de capa, seleccione Usar luz global en Sombra paralela, Sombra interior o Bisel. En
Ángulo, introduzca un valor o arrastre el radio y haga clic en OK.
La luz global se aplica a todos los efectos de capa que empleen el ángulo de iluminación global.
Visualización u ocultación de estilos de capa
Cuando una capa tiene un estilo, aparece el icono “fx”
a la derecha de su nombre en el panel Capas.
Última modificación 8/6/2011
285
USO DE PHOTOSHOP
Capas
Ocultación o visualización de todos los estilos de capa de una imagen
❖ Elija Capa > Estilo de capa > Ocultar todos los efectos o Mostrar todos los efectos.
Expansión y contracción de estilos de capa en el panel Capas
❖ Realice una de las siguientes acciones:
• Haga clic en el triángulo
situado junto al icono Añadir un estilo de capa
para expandir la lista de efectos de
capa aplicados a esa capa.
• Haga clic en el triángulo para contraer los efectos de capa.
• Para expandir o contraer todos los estilos de capa aplicados a un grupo, mantenga pulsada la tecla Alt (Windows)
u Opción (Mac OS) y haga clic en el triángulo o en el triángulo invertido del grupo. Los estilos de capa aplicados a
todas las capas del grupo se contraen o expanden según corresponda.
Creación y gestión de estilos preestablecidos
Puede crear estilos personalizados y guardarlos como preestablecidos para que se encuentren disponibles en el panel
Estilos. Los estilos preestablecidos se pueden guardar en una biblioteca. Además, puede cargarlos en el panel Estilos o
quitarlos de él según convenga.
Creación de un estilo preestablecido
1 En el panel Capas, seleccione la capa que contenga el estilo que desee guardar como preestablecido.
2 Realice una de las siguientes acciones:
• Haga clic en un área vacía del panel Estilos.
• Haga clic en el botón Crear estilo nuevo situado en la parte inferior del panel Estilos.
• Seleccione Estilo nuevo en el menú del panel Estilos.
• Seleccione Capa > Estilo de capa > Opciones de fusión y, en el cuadro de diálogo Estilo de capa, haga clic en Estilo
nuevo.
3 Introduzca un nombre para el estilo preestablecido, defina las opciones del estilo y haga clic en OK.
Cambio de nombre de un estilo preestablecido
❖ Realice una de las siguientes acciones:
• Haga doble clic en un estilo del panel Estilos. Si el panel Estilos está definido para mostrar miniaturas de los estilos,
introduzca un nuevo nombre en el cuadro de diálogo y haga clic en OK. En caso contrario, introduzca el nombre
nuevo directamente en el panel Estilos y pulse Intro (Windows) o Retorno (Mac OS).
• Seleccione un estilo en el área Estilos del cuadro de diálogo Estilo de capa. A continuación, seleccione Cambiar
nombre de estilo en el menú emergente, escriba un nombre nuevo y haga clic en OK.
• Cuando utilice las herramientas de forma o de pluma, seleccione el estilo en el panel emergente Estilo de la barra
de opciones. A continuación, elija Cambiar nombre de estilo en el menú del panel emergente.
Eliminación de un estilo preestablecido
❖ Realice una de las siguientes acciones:
• Arrastre un estilo hasta el icono Eliminar
situado en la parte inferior del panel Estilos.
• Pulse Alt (Windows) u Opción (Mac OS) y haga clic en el estilo de capa en el panel Estilos.
Última modificación 8/6/2011
286
USO DE PHOTOSHOP
Capas
• Seleccione un estilo en el área Estilos del cuadro de diálogo Estilo de capa. (Consulte “Aplicación de estilos
preestablecidos” en la página 279). A continuación, seleccione Eliminar estilo en el menú emergente.
• Cuando utilice las herramientas de forma o de pluma, seleccione el estilo en el panel emergente Estilo de capa de la
barra de opciones. A continuación, elija Eliminar estilo en el menú del panel emergente.
Guardado de un conjunto de estilos preestablecidos como una biblioteca
1 Realice una de las siguientes acciones:
• Elija Guardar estilos en el menú del panel Estilos.
• Seleccione Estilos en el lado izquierdo del cuadro de diálogo Estilo de capa. A continuación, seleccione Guardar
estilos en el menú emergente.
• Cuando utilice las herramientas de forma o de pluma, haga clic en la miniatura del estilo de capa en la barra de
opciones. A continuación, seleccione Guardar estilos en el menú del panel emergente.
2 Elija una ubicación para la biblioteca de estilos, introduzca un nombre de archivo y haga clic en Guardar.
Puede guardar la biblioteca en cualquier ubicación. Sin embargo, si coloca el archivo de biblioteca en la carpeta Ajustes
preestablecidos/Estilos de la ubicación de los ajustes preestablecidos por defecto, el nombre de la biblioteca aparecerá
en la parte inferior del menú del panel Estilos al reiniciar la aplicación.
Nota: también puede utilizar el Gestor de ajustes preestablecidos para cambiar el nombre de las bibliotecas de estilos
preestablecidos, eliminarlas y guardarlas.
Carga de una biblioteca de estilos preestablecidos
1 Haga clic en el triángulo del panel Estilos, el cuadro de diálogo Estilo de capa o el panel emergente Estilo de capa
de la barra de opciones.
2 Realice una de las siguientes acciones:
• Elija Cargar estilos para añadir una biblioteca a la lista actual. A continuación, seleccione el archivo de biblioteca
que desee utilizar y haga clic en Cargar.
• Elija Reemplazar estilos para reemplazar la lista actual por una biblioteca diferente. A continuación, seleccione el
archivo de biblioteca que desee utilizar y haga clic en Cargar.
• Elija un archivo de biblioteca (que aparece en la parte inferior del menú del panel). A continuación, haga clic en OK
para reemplazar la lista actual o haga clic en Añadir para agregar la lista actual.
3 Para volver a la biblioteca por defecto de estilos preestablecidos, seleccione Restaurar estilos. Puede reemplazar la
lista actual o añadir la biblioteca por defecto a la lista actual.
Nota: también puede utilizar el Gestor de ajustes preestablecidos para cargar y restaurar las bibliotecas de estilos.
Consulte “Acerca del Gestor de ajustes preestablecidos” en la página 48.
Copia de estilos de capa
Puede aplicar los mismos efectos a varias capas copiando y pegando estilos.
Copia de estilos de capa entre capas
1 En el panel Capas, seleccione la capa que contenga el estilo que desee copiar.
2 Seleccione Capa > Estilo de capa > Copiar estilo de capa.
3 Seleccione la capa de destino en el panel y elija Capa > Estilo de capa > Pegar estilo de capa.
El estilo de capa pegada sustituye al estilo de capa existente en la capa o capas de destino.
Última modificación 8/6/2011
287
USO DE PHOTOSHOP
Capas
Copia de estilos de capa entre capas con el método de arrastre
❖ Realice una de las siguientes acciones:
• En el panel Capas, pulse la tecla Alt (Windows) u Opción (Mac OS) y arrastre un solo efecto de capa de una capa a
otra para duplicar el efecto o arrastre la barra Efectos de una capa a otra para duplicar el estilo de capa.
• Arrastre un efecto o más de capa desde el panel Capas hasta la imagen para aplicar el estilo de capa resultante a la
capa superior en el panel Capas que contiene píxeles en el punto donde se haya soltado.
Cambio de la escala de un efecto de capa
Puede que se haya optimizado un estilo de capa para una resolución de destino y funciones de un tamaño determinado.
La opción Cambiar escala de efectos le permite cambiar la escala de los efectos incluidos en el estilo de capa sin que
ello signifique cambiar la escala del objeto al que se aplica el estilo de capa.
1 Seleccione la capa en el panel Capas.
2 Seleccione Capa > Estilo de capa > Cambiar escala de efectos
3 Introduzca un porcentaje o deslice el regulador.
4 Seleccione Previsualizar para previsualizar los cambios de la imagen.
5 Haga clic en OK.
Eliminación de efectos de capa
Puede quitar efectos concretos del estilo aplicado a una capa o bien quitar el estilo completo de la capa.
Eliminación de un efecto de un estilo
1 En el panel Capas, expanda el estilo de capa para ver los efectos que contiene.
2 Arrastre el efecto al icono Eliminar
.
Eliminación de un estilo de una capa
1 En el panel Capas, seleccione la capa que contenga el estilo que desee quitar.
2 Realice una de las siguientes acciones:
• En el panel Capas, arrastre la barra Efectos hasta el icono Eliminar
.
• Seleccione Capa > Estilo de capa > Borrar estilo de capa.
• Seleccione la capa y, a continuación, haga clic en el botón Borrar estilo
de la parte inferior del panel Estilos.
Conversión de un estilo de capa en capas de imagen
Para personalizar u optimizar la apariencia de los estilos de capa, puede convertir los estilos de capa en capas de imagen
normales. Una vez convertido un estilo de capa en capas de imagen, puede mejorar el resultado pintando o aplicando
comandos y filtros. Sin embargo, ya no podrá editar el estilo de capa en la capa original, ni se actualizará el estilo de
capa al cambiar la capa de imagen original.
Nota: es posible que las capas obtenidas mediante este proceso no generen ilustraciones que coincidan exactamente con
la versión obtenida utilizando estilos de capa. Puede aparecer una alerta al crear las capas.
1 En el panel Capas, seleccione la capa que contenga el estilo de capa que desee convertir.
2 Elija Capa > Estilo de capa > Crear capas.
Última modificación 8/6/2011
288
USO DE PHOTOSHOP
Capas
Ahora ya puede modificar y volver a apilar las capas nuevas como si fueran capas normales. Algunos efectos
(por ejemplo, Resplandor interior) se convierten en capas dentro de una máscara de recorte.
Capas de ajuste y de relleno
Acerca de las capas de ajuste y de relleno
Una capa de ajuste aplica ajustes de color y de tono a la imagen sin cambiar permanentemente los valores de píxeles.
Por ejemplo, en lugar de efectuar un ajuste de niveles o de curvas directamente en la imagen, puede crear una capa de
ajuste de niveles o de curvas. Los ajustes tonales y de color se almacenan en la capa de ajuste y se aplican a todas las
capas situadas por debajo de ella. Puede corregir varias capas con un solo ajuste en lugar de ajustar cada una de las
capas por separado. Se puede descartar los cambios y restaurar la imagen original en cualquier momento.
Las capas de relleno permiten rellenar una capa con un color uniforme, un degradado o un motivo. A diferencia de las
capas de ajuste, las capas de relleno no afectan a las capas que se encuentran por debajo.
Las capas de ajuste ofrecen las siguientes ventajas:
• Ediciones no destructivas. Puede probar varios ajustes y volver a editar la capa de ajuste cuando lo desee. Asimismo,
puede reducir el efecto del ajuste mediante una disminución de la opacidad de la capa.
• Edición selectiva. Pinte sobre la máscara de imagen de la capa de ajuste para aplicar un ajuste a parte de una imagen.
Una vez hecho esto, puede volver a editar la máscara de la capa para controlar qué partes de la imagen se ajustan.
Puede pintar en la máscara con distintos tonos de gris para variar el ajuste.
• Capacidad de aplicar ajustes a varias imágenes. Copie y pegue capas de ajuste entre imágenes para aplicar los
mismos ajustes tonales y de color.
Las capas de ajuste tienen muchas características en común con otras capas. Puede ajustar su opacidad y modo de
fusión y agruparlas para aplicar el ajuste a capas específicas. De la misma manera, puede activar y desactivar la
visibilidad para aplicar el efecto o previsualizarlo.
Original (izquierda); capa de ajuste aplicada únicamente al granero, lo que permite verlo con más detalle; y capa de ajuste aplicada a toda la
imagen (derecha), con lo que se aclaran todos los elementos pero se pixelan las nubes
Dado que las capas de ajuste contienen datos de ajuste en lugar de píxeles, aumentan el tamaño del archivo mucho
menos que las capas de píxeles estándares. Si trabaja con un archivo más grande de lo normal, puede que desee reducir
el tamaño del archivo mediante la combinación de capas de ajuste con capas de píxeles.
Más temas de ayuda
“Ajustes tonales y de color” en la página 114
Creación y limitación de las capas de ajuste y de relleno
Las capas de ajuste y de relleno cuentan con las mismas opciones de opacidad y de modo de fusión que las capas de
imagen. Puede reorganizarlas, eliminarlas, ocultarlas y duplicarlas del mismo modo en que crea capas de imagen.
Última modificación 8/6/2011
289
USO DE PHOTOSHOP
Capas
A
B
C
D
Capas de ajuste y de relleno
A. Capa de ajuste limitada únicamente a la capa "Inicio de registro" B. Miniatura de la capa C. Capa de relleno D. Máscara de capa
Creación de una capa de ajuste
Para obtener información sobre las opciones específicas de las capas de ajuste, consulte “Ajustes tonales y de color” en
la página 114.
❖ Realice una de las siguientes acciones:
• Haga clic en un icono de ajuste o seleccione un ajuste preestablecido en el panel Ajustes.
• Haga clic en el botón Nueva capa de ajuste
de la parte inferior del panel Capas y seleccione un tipo de capa de
ajuste.
• Elija Capa > Nueva capa de ajuste y seleccione la opción que le interese. Asigne un nombre a la capa, defina las
opciones de capa y haga clic en OK.
Para limitar los efectos de una capa de ajuste a capas de imágenes específicas, seleccione las capas de imágenes,
seleccione Capa > Nueva > Grupo a partir de capas y cambie el modo de Pass Through a cualquier otro modo de
fusión. A continuación, coloque la capa de ajuste en la parte superior del grupo de capas.
Creación de una capa de relleno
❖ Realice una de las siguientes acciones:
• Elija Capa > Nueva capa de relleno y seleccione la opción que le interese. Asigne un nombre a la capa, defina las
opciones de capa y haga clic en OK.
• Haga clic en el botón Nueva capa de ajuste
de la parte inferior del panel Capas y seleccione un tipo de capa de
relleno.
Color uniforme Rellena la capa de ajuste con el color frontal actual. Use el Selector de color para seleccionar otro color
de relleno.
Degradado Haga clic en el degradado para acceder al Editor de degradado o bien en la flecha invertida y seleccione un
degradado en el panel emergente. Defina otras opciones si lo considera necesario. Estilo, especifica la forma del
degradado. Ángulo, especifica el ángulo con el que se aplica el degradado. Escala, cambia el tamaño del degradado.
Invertir, cambia la orientación del degradado. Tramado, reduce las bandas aplicando un tramado al degradado.
Alinear con capa se sirve del cuadro delimitador de la capa para calcular el relleno degradado. Arrastre por la ventana
de la imagen para mover el centro del degradado.
Motivo Haga clic en el motivo y elija un motivo del panel emergente. Haga clic en Escala y escriba un valor o arrastre
el regulador. Haga clic en Ajustar al origen para que el origen del motivo sea el mismo que el del documento. Seleccione
Enlazar con capa si desea que el motivo se desplace con la capa a medida que ésta se mueve. Cuando se selecciona
Enlazar con capa, puede arrastrar en la imagen para colocar el motivo mientras está abierto el cuadro de diálogo
Relleno de motivo.
Última modificación 8/6/2011
290
USO DE PHOTOSHOP
Capas
Limitación de las capas de ajuste y de relleno a áreas específicas
Para limitar las capas de ajuste y de relleno a áreas específicas, utilice máscaras de capa. Por defecto, las capas de ajuste
y de relleno disponen automáticamente de máscaras de capa, tal y como indica el icono de máscara a la derecha de la
miniatura de la capa. (Para crear capas de ajuste sin máscaras, anule la selección de Añadir máscara por defecto en el
menú del panel Ajustes).
Para cambiar la forma de una máscara en una capa existente, consulte “Edición de una máscara de capa” en la
página 304. Para crear una nueva capa de ajuste o de relleno con una máscara de una forma específica, realice uno de
los procedimientos siguientes.
Creación de una máscara de capa de ajuste o de relleno mediante una selección o trazado
1 En el panel Capas, seleccione la capa a la que desee aplicar la capa de ajuste o de relleno.
2 En la imagen, cree una selección de píxeles o cree y seleccione un trazado cerrado.
Una selección limita la nueva capa de ajuste o de relleno con una máscara de capa. Un trazado limita la nueva capa
de ajuste o de relleno con una máscara vectorial.
3 Cree una capa de ajuste o de relleno.
Creación de una máscara de capa de ajuste mediante una gama de colores
A la hora de crear una máscara de capa de ajuste, también se puede emplear la función Gama de colores, la cual resulta
de gran utilidad para crear en las imágenes áreas de selección basadas en colores de muestras. Para obtener más
información, consulte “Selección de una gama de colores” en la página 231.
1 En el panel Capas, seleccione la capa a la que desee aplicar la capa de ajuste.
2 Elija Ventana > Ajustes para mostrar el panel Ajustes.
3 Haga clic en un ajuste del panel Ajustes para añadir la capa de ajuste a la imagen. Como parte de la capa de ajuste
se añade de forma automática una máscara de capa.
4 En el panel Máscaras, haga clic en Gama de colores.
5 En el cuadro de diálogo Gama de colores, seleccione Muestreados en el menú Seleccionar.
6 Seleccione Grupos de color localizados si desea crear una máscara basada en varias gamas de colores de la imagen.
7 Defina la opción de visualización en Selección y Previsualizar selección en Ninguna.
8 Haga clic en un área de color de la imagen.
Si desea muestrear varias áreas, mantenga pulsada la tecla Mayús para activar el cuentagotas +. Mantenga
pulsada la tecla Alt (Windows) u Opción (Mac OS) para activar el cuentagotas –.
A la vez que hace clic en las áreas de la imagen, se previsualiza la máscara en el cuadro de diálogo Gama de colores.
Las áreas blancas son píxeles sin máscara, las áreas negras tienen aplicada la máscara y las áreas grises tienen
aplicada una máscara parcial.
9 Use el regulador Tolerancia para aumentar o disminuir la gama de colores que circunda los colores de muestra
incluidos en el área enmascarada. Use el regulador de gama para controlar la proximidad de cada color con respecto
a los puntos de muestra que se deben incluir en la máscara. Una vez ajustada la máscara, haga clic en OK para cerrar
el cuadro de diálogo Gama de colores.
10 En el panel Ajustes, modifique el ajuste como sea preciso.
El ajuste se aplica en exclusiva a las áreas sin máscara (o con máscara parcial) de la imagen. Si lo considera necesario,
vuelva a hacer clic en Gama de colores con objeto de efectuar más ajustes en la máscara de la capa de ajuste.
Última modificación 8/6/2011
291
USO DE PHOTOSHOP
Capas
Edición o combinación de capas de ajuste y de relleno
Edición de capas de ajuste y de relleno
Puede editar la configuración para una capa de ajuste o de relleno. También puede editar la máscara de una capa de
ajuste o de relleno para controlar el efecto que la capa tiene en la imagen. Por defecto, ninguna de las áreas de ajuste o
de relleno tiene máscaras y, por tanto, están visibles. (Consulte “Acerca de las máscaras de capa y las máscaras
vectoriales” en la página 302).
Cambio de las opciones de las capas de ajuste y de relleno
1 Realice una de las siguientes acciones:
• Haga doble clic en el ajuste o en la miniatura de la capa de relleno en el panel Capas.
• Elija Capa > Opciones de contenido de capa.
2 Realice los cambios oportunos en el panel Ajustes.
Nota: las capas de ajuste invertidas no tienen ajustes editables.
Combinación de capas de ajuste o de relleno
Puede combinar una capa de ajuste o de relleno de varias formas: con la capa subyacente, con las capas de su grupo de
capas, con las otras capas seleccionadas y con todas las demás capas visibles. Sin embargo, no puede utilizar una capa
de ajuste o de relleno como la capa de destino de una combinación. Al combinar una capa de ajuste o de relleno con
la capa subyacente, los ajustes se rasterizan y se aplican permanentemente a la capa que se ha combinado. También
puede rasterizar una capa de relleno sin combinarla. (Consulte “Rasterización de capas” en la página 271).
Las capas de ajuste o de relleno cuyas máscaras contengan sólo valores de blanco no aumentan significativamente el
tamaño de archivo, por lo que no es necesario combinar estas capas de ajuste para ahorrar espacio en el archivo.
Edición no destructiva
Acerca de la edición no destructiva
La edición no destructiva permite realizar cambios en las imágenes sin sobrescribir los datos de la imagen original. De
este modo, permanecen disponibles por si resulta preciso volver a hacer uso de ellos. Como la edición no destructiva
no elimina los datos de las imágenes, la calidad de éstas no se degrada al llevar a cabo las modificaciones. En Photoshop
puede realizar ediciones no destructivas con varios métodos:
Trabajo con capas de ajuste Las capas de ajuste aplican ajustes de color y de tono a la imagen sin cambiar de forma
permanente los valores de los píxeles.
Transformación con objetos inteligentes Los objetos inteligentes facilitan las operaciones de cambio de escala,
rotación y deformación de manera no destructiva.
Filtrado con filtros inteligentes Los filtros que se aplican a objetos inteligentes se convierten en filtros inteligentes que
posibilitan el uso de efectos de filtro no destructivos.
Ajuste de variaciones, sombras e iluminaciones con objetos inteligentes Los comandos Sombra/iluminación y
Variaciones se pueden aplicar a los objetos inteligentes como filtros inteligentes.
Retoque en capas separadas Las herramientas Tampón de clonar, Pincel corrector y Pincel corrector puntual
permiten llevar a cabo retoques no destructivos en capas independientes. No olvide seleccionar Muestrear todas las
Última modificación 8/6/2011
292
USO DE PHOTOSHOP
Capas
capas en la barra de opciones (seleccione Omitir capas de ajuste para asegurarse de que las capas de ajuste no se
apliquen dos veces en la capa separada). Si es preciso, descarte los retoques que no le convenzan.
Edición en RAW de cámara Los ajustes realizados en los lotes de imágenes RAW, JPEG o TIFF conservan los datos de
imagen originales. RAW de cámara almacena los valores de ajuste imagen a imagen y aparte de los archivos de imagen
originales.
Apertura de archivos RAW de cámara como objetos inteligentes Para poder editar archivos RAW de cámara en
Photoshop, primero debe configurar los valores pertinentes con RAW de cámara. En cuanto edite un archivo RAW de
cámara en Photoshop, no puede cambiar la configuración de los ajustes de RAW de cámara sin perder los cambios. En
cambio, si abre los archivos RAW de cámara como objetos inteligentes en Photoshop, sí puede cambiar dicha
configuración en cualquier momento, incluso después de haber editado el archivo.
Recorte no destructivo Tras crear un rectángulo de recorte con la herramienta Recortar, seleccione Ocultar en la barra
de opciones a fin de conservar el área recortada en una capa. Para restaurar el área recortada, basta con elegir Imagen >
Descubrir todo o bien arrastrar la herramienta Recortar más allá del borde de la imagen. la opción Ocultar no está
disponible para imágenes que contengan sólo una capa de fondo.
Creación de máscaras Las máscaras de capa y las máscaras vectoriales no son destructivas, ya que siempre se pueden
volver a editar sin perder los píxeles que ocultan. Las máscaras de filtro permiten enmascarar los efectos de los filtros
inteligentes en las capas de objetos inteligentes.
Más temas de ayuda
“Acerca de las capas de ajuste y de relleno” en la página 288
“Recorte de imágenes” en la página 162
“Acerca de las máscaras de capa y las máscaras vectoriales” en la página 302
“Retoque con la herramienta Tampón de clonar” en la página 168
“Retoque con la herramienta Pincel corrector” en la página 171
“Retoque con la herramienta Pincel corrector puntual” en la página 172
Acerca de los objetos inteligentes
Los objetos inteligentes constituyen capas que contienen datos de imagen procedentes de imágenes rasterizadas o
vectoriales como, por ejemplo, archivos de Photoshop o Illustrator. Los objetos inteligentes conservan el contenido
original de la imagen con todas sus características originales, de tal modo que posibilitan la edición no destructiva de
la capa en cuestión.
Los objetos inteligentes se pueden crear con varios métodos: con el comando Abrir como objeto inteligente, mediante
la colocación de un archivo, al pegar datos de Illustrator o tras la conversión de al menos una capa de Photoshop en
objetos inteligentes.
Los objetos inteligentes facilitan todo lo que sigue:
• Realizar transformaciones no destructivas. Así, puede cambiar la escala de una capa, rotarla, sesgarla,
distorsionarla, cambiar la perspectiva o deformarla sin perder la calidad ni los datos de imagen originales porque
las transformaciones no afectan a los datos originales.
• Trabajar con datos vectoriales (por ejemplo, ilustraciones vectoriales de Illustrator) que, de otro modo, se tendrían
que rasterizar en Photoshop.
• Aplicar filtros no destructivos. Los filtros aplicados a los objetos inteligentes se pueden editar siempre que se quiera.
• Editar un objeto inteligente y actualizar de forma automática todas las apariciones enlazadas.
Última modificación 8/6/2011
293
USO DE PHOTOSHOP
Capas
• Aplicar una máscara de capa que contenga, o no, un enlace a la capa de objeto inteligente.
• Probar los distintos diseños con imágenes de marcador de posición con baja resolución, que más tarde sustituirá
por las versiones finales.
No es posible realizar operaciones que alteren los datos de los píxeles (pintar, sobreexponer, subexponer o clonar, entre
otras) directamente en una capa de objetos inteligentes a menos que se convierta primero en una capa normal que, por
lo tanto, ha de someterse a rasterización. Si desea efectuar ese tipo de operaciones, edite el contenido del objeto
inteligente, clone una capa nueva por encima de la capa de objetos inteligentes, edite duplicados del objeto inteligente
o cree otra capa.
Nota: al transformar un objeto inteligente con un filtro inteligente aplicado, Photoshop desactiva los efectos de filtro
mientras la transformación esté en curso. En cuanto ésta termine, se vuelven a aplicar los efectos de filtro. Consulte
“Acerca de los filtros inteligentes” en la página 295.
Capa normal y objeto inteligente en el panel Capas. El icono de la esquina inferior derecha de la miniatura indica que se trata de un objeto
inteligente.
Creación de objetos inteligentes
❖ Realice una de las siguientes acciones:
• Elija Archivo > Abrir como objeto inteligente, seleccione un archivo y haga clic en Abrir.
• Elija Archivo > Colocar para importar archivos como objetos inteligentes a un documento de Photoshop abierto.
Aunque se pueden colocar archivos JPEG, los archivos PSD, TIFF o PSB resultan más cómodos, ya que puede añadir
capas, modificar los píxeles y volver a guardar el archivo sin sufrir pérdida alguna. (Para guardar un archivo JPEG
modificado, debe acoplar las capas nuevas y volver a comprimir la imagen, lo cual redunda en una degradación de su
calidad).
• Elija Capa > Objetos inteligentes > Convertir en objeto inteligente para convertir la capa seleccionada en un objeto
inteligente.
• En Bridge, elija Archivo > Colocar > En Photoshop para importar archivos como objetos inteligentes a un
documento de Photoshop abierto.
Un modo sencillo de trabajar con archivos RAW de cámara consiste en abrirlos como objetos inteligentes. Haga doble
clic en la capa de objetos inteligentes que contenga el archivo RAW para ajustar los valores de RAW de cámara.
• Seleccione una capa o varias y elija Capa > Objetos inteligentes > Convertir en objeto inteligente. Las capas se
incluyen en un objeto inteligente.
• Arrastre las capas de PDF o de Adobe Illustrator o los objetos al documento de Photoshop.
• Pegue las ilustraciones de Illustrator en un documento de Photoshop y seleccione Objeto inteligente en el cuadro
de diálogo Pegar. Si quiere disfrutar de la máxima flexibilidad, active tanto PDF como AICB (no admite
transparencia) en la sección Manejo de archivos y portapapeles del cuadro de diálogo Preferencias de Adobe
Illustrator.
Última modificación 8/6/2011
294
USO DE PHOTOSHOP
Capas
Más temas de ayuda
“Colocación de un archivo en Photoshop” en la página 77
“Pegado de ilustraciones de Adobe Illustrator en Photoshop” en la página 79
Duplicación de objetos inteligentes
❖ En el panel Capas, seleccione una capa del objeto inteligente y realice una de las siguientes acciones:
• Para crear un objeto inteligente duplicado enlazado al original, elija Capa > Nueva > Capa vía copiar o bien arrastre
la capa de objetos inteligentes al icono Crear una capa nueva, que se encuentra en la parte inferior del panel Capas.
Las ediciones realizadas en el original afectan a la copia, y al contrario.
• Para crear un objeto inteligente duplicado que no esté enlazado al original, elija Capa > Objetos inteligentes >
Nuevo objeto inteligente mediante copia. Las ediciones realizadas en el original no afectan a la copia.
Aparece un nuevo objeto inteligente en el panel Capas con el mismo nombre que el original y el sufijo “copia”.
Edición del contenido de un objeto inteligente
Al editar un objeto inteligente, el contenido original se abre en Photoshop (si se trata de datos rasterizados o de un
archivo RAW de cámara) o en Illustrator (si se trata de un PDF con vectores). Cuando guarde los cambios realizados
en el contenido de origen, las ediciones aparecen en todas las apariciones enlazadas del objeto inteligente que existan
en el documento de Photoshop.
1 Seleccione el objeto inteligente en el panel Capas y realice una de las siguientes acciones:
• Elija Capa > Objetos inteligentes > Editar contenido.
• Haga doble clic en la miniatura de objetos inteligentes en el panel Capas.
2 Haga clic en OK para cerrar el cuadro de diálogo.
3 Realice las ediciones oportunas en el archivo de contenido original y, luego, elija Archivo > Guardar.
Photoshop actualiza el objeto inteligente de modo que refleje los cambios efectuados. (Si no ve esos cambios, active el
documento de Photoshop que contenga el objeto inteligente).
Reemplazo del contenido de un objeto inteligente
Puede reemplazar los datos de imagen en un objeto inteligente o en varias instancias vinculadas. Esta función le
permite actualizar rápidamente un diseño visual o reemplazar imágenes de marcador de posición con baja resolución
por sus versiones finales.
Nota: si sustituye un objeto inteligente, se conserva cualquier cambio de escala, deformación o efecto que haya aplicado
al primer objeto inteligente.
1 Seleccione el objeto inteligente y elija Capa > Objetos inteligentes > Reemplazar contenido.
2 Desplácese hasta el archivo que desee utilizar y haga clic en Colocar.
3 Haga clic en OK.
El nuevo contenido se colocará en el objeto inteligente. Los objetos inteligentes enlazados también se actualizarán.
Más temas de ayuda
“Colocación de un archivo en Photoshop” en la página 77
Última modificación 8/6/2011
295
USO DE PHOTOSHOP
Capas
Exportación del contenido de un objeto inteligente
1 Seleccione el objeto inteligente en el panel Capas y elija Capa > Objetos inteligentes > Exportar contenido.
2 Seleccione la ubicación adecuada para el contenido del objeto inteligente y haga clic en Guardar.
Photoshop exporta el objeto inteligente en el formato original (JPEG, AI, TIF, PDF u otro formato) en que se colocó.
Ahora bien, si el objeto inteligente se ha creado a partir de varias capas, se exporta en formato PSB.
Conversión de un objeto inteligente en una capa
Al convertir un objeto inteligente en una capa normal, se rasteriza el contenido con el tamaño actual. Convierta el
objeto inteligente en una capa normal sólo si ya no va a editar más sus datos. Una vez rasterizado, las transformaciones,
las deformaciones y los filtros aplicados al objeto inteligente dejan de ser susceptibles de edición.
❖ Seleccione el objeto inteligente y elija Capa > Rasterizar > Objeto inteligente.
Si desea crear de nuevo el objeto inteligente, vuelva a seleccionar las capas originales y comience desde el principio. El
nuevo objeto inteligente no conserva las transformaciones aplicadas al objeto inteligente original.
Acerca de los filtros inteligentes
Todo filtro aplicado a un objeto inteligente es un filtro inteligente. Los filtros inteligentes aparecen en el panel Capas
debajo de la capa de objetos inteligentes en la que estén aplicados. Como se pueden ajustar, eliminar y ocultar, se
entiende que no son destructivos.
Se pueden aplicar como filtros inteligentes todos los filtros de Photoshop en los que se active esta posibilidad excepto
Extraer, Licuar, Creador de motivos y Punto de fuga. Asimismo, los ajustes Sombra/iluminación y Variaciones
también se pueden aplicar como filtros inteligentes.
Para trabajar con filtros inteligentes, seleccione una capa de objetos inteligentes, seleccione el filtro apropiado y, a
continuación, defina las opciones del filtro. Después de aplicar un filtro inteligente, todavía puede ajustarlo,
reorganizarlo o, si lo desea, eliminarlo.
Para expandir o contraer la vista de filtros inteligentes, haga clic en el triángulo que aparece junto al icono Filtro
inteligente, el cual se muestra a la derecha de la capa de objetos inteligentes en el panel Capas. (Esta acción también
muestra u oculta estilos de capa). Otra alternativa consiste en elegir Opciones del panel Capas en el menú del panel
Capas y seleccionar, entonces, Expandir nuevos efectos en el cuadro de diálogo.
Use máscaras de filtro para enmascarar sólo los efectos de filtros inteligentes que desee. Consulte “Creación de
máscaras de filtros inteligentes” en la página 297.
Aplicación de un filtro inteligente
Para ver un vídeo sobre la aplicación de filtros inteligentes, visite www.adobe.com/go/vid0004_es.
1 Realice una de las siguientes acciones:
• Para aplicar un filtro inteligente a toda la capa de objetos inteligentes, seleccione ésta en el panel Capas.
• Para limitar los efectos del filtro inteligente a una zona concreta de la capa de objetos inteligentes, realice la
selección oportuna.
• Para aplicar un filtro inteligente a una capa normal, seleccione ésta, elija Filtro > Convertir para filtros inteligentes
y haga clic en OK.
Última modificación 8/6/2011
296
USO DE PHOTOSHOP
Capas
2 Realice una de las siguientes acciones:
• Seleccione un filtro en el menú Filtro. Puede seleccionar cualquier filtro, incluidos los de otros fabricantes siempre
que admitan filtros inteligentes, excepto Extraer, Licuar, Creador de motivos y Punto de fuga.
• Elija Imagen > Ajustes > Sombra/iluminación o Imagen > Ajustes > Variaciones.
Nota: si aplica un filtro o más sirviéndose de Galería de filtros, todos ellos aparecen en el panel Capas como un grupo
denominado “Galería de filtros”. Para editar un filtro individual, haga doble clic en la entrada de Galería de filtros.
3 Defina las opciones del filtro y haga clic en OK.
El filtro inteligente aparece bajo la línea Filtros inteligentes del panel Capas, justo debajo de la capa de objetos
inteligentes. Si ve un icono de aviso junto a un filtro inteligente en el panel Capas, significa que el filtro no admite la
profundidad o el modo de color de la imagen.
Una vez aplicado el filtro inteligente, puede arrastrarlo (o incluso un grupo entero de filtros inteligentes) a otra capa
de objetos inteligentes del panel Capas; para ello, pulse Alt (Windows) u Opción (Mac OS) y arrastre Filtros
inteligentes. Los filtros inteligentes no se pueden arrastrar a capas normales.
Edición de un filtro inteligente
Si un filtro inteligente contiene ajustes editables, se pueden editar siempre que se desee. Además, las opciones de fusión
de los filtros inteligentes también son susceptibles de edición.
Nota: al editar un filtro inteligente, no puede previsualizar los filtros apilados por encima de él. Photoshop vuelve a
mostrarlos cuando termine de editar el filtro inteligente.
Más temas de ayuda
“Modos de fusión” en la página 332
“Especificación de la opacidad global y de relleno para las capas seleccionadas” en la página 274
Edición de los ajustes de un filtro inteligente
1 Haga doble clic en el filtro inteligente en el panel Capas.
2 Defina las opciones del filtro y haga clic en OK.
Edición de las opciones de fusión de un filtro inteligente
La edición de las opciones de fusión de un filtro inteligente es parecida al uso del comando Transición al aplicar un
filtro a una capa normal.
1 Haga doble clic en el icono de edición de opciones de fusión
que figura junto al filtro en el panel Capas.
2 Defina las opciones de fusión y haga clic en OK.
Ocultación de filtros inteligentes
❖ Realice una de las siguientes acciones:
• Para ocultar un único filtro inteligente, haga clic en el icono de ojo
que aparece junto a él en el panel Capas. Para
mostrar el filtro inteligente, vuelva a hacer clic en la columna.
• Para ocultar todos los filtros inteligentes aplicados a una capa de objetos inteligentes, haga clic en el icono de ojo
que aparece junto a la línea Filtros inteligentes en el panel Capas. Para mostrar los filtros inteligentes, vuelva a hacer
clic en la columna.
Última modificación 8/6/2011
297
USO DE PHOTOSHOP
Capas
Reorganización, duplicado o eliminación de filtros inteligentes
Los filtros inteligentes se pueden reorganizar en el panel Capas, se pueden duplicar y también se pueden eliminar si ya
no se van a aplicar más a ningún objeto inteligente.
Reorganización de filtros inteligentes
❖ En el panel Capas, arrastre el filtro inteligente que le interese hacia arriba o hacia abajo por la lista. (Haga doble clic
en Galería de filtros para reorganizar los filtros de la galería).
Photoshop comienza la aplicación de filtros inteligentes desde el último en sentido ascendente.
Duplicación de filtros inteligentes
❖ En el panel Capas, pulse Alt (Windows) u Opción (Mac OS) y arrastre el filtro inteligente oportuno desde un objeto
inteligente hasta otro objeto inteligente o hasta otra ubicación de la lista Filtros inteligentes.
Nota: para duplicar todos los filtros inteligentes, pulse Alt (Windows) u Opción (Mac OS) y arrastre el icono Filtros
inteligentes que aparece junto a la capa de objetos inteligentes.
Eliminación de filtros inteligentes
• Para eliminar un único filtro inteligente, arrástrelo hasta el icono Eliminar
de la parte inferior del panel Capas.
• Para eliminar todos los filtros inteligentes aplicados a una capa de objetos inteligentes, seleccione dicha capa y elija
Capa > Filtro inteligente > Borrar filtros inteligentes.
Creación de máscaras de filtros inteligentes
Cuando se aplica algún filtro inteligente a un objeto inteligente, Photoshop presenta bajo éste una miniatura de
máscara vacía (blanca) en la línea Filtros inteligentes del panel Capas. Por defecto, esta máscara muestra el efecto
completo del filtro. (Si había realizado alguna selección antes de aplicar el filtro inteligente, Photoshop presenta la
máscara adecuada en lugar de la máscara vacía en la línea Filtros inteligentes del panel Capas).
Use máscaras de filtro para enmascarar sólo los filtros inteligentes que desee. Si se enmascaran los filtros inteligentes,
la máscara se aplica a todos ellos, no se puede hacer de forma individual.
Como las máscaras de filtro funcionan de modo parecido a las máscaras de capa, puede emplear con ellas casi todas
las mismas técnicas. Al igual que las máscaras de capa, las máscaras de filtro se almacenan como canales alfa en el panel
Canales y sus límites se pueden cargar como selección.
También de manera similar a las máscaras de capa, es posible pintar en las máscaras de filtro. Las áreas del filtro que
pinte en negro están ocultas, las que pinte en blanco son visibles y las pintadas en tonos de gris aparecen en diversos
grados de transparencia.
Sírvase de los controles del panel Máscaras para modificar la densidad de las máscaras de filtro, añadir efectos de
desvanecimiento a sus bordes o invertirlas.
Nota: de forma predeterminada, las máscaras de capa están enlazadas a las capas normales o a las capas de objetos
inteligentes. Al mover la máscara de capa o la capa con la herramienta Mover, se mueven juntas como una unidad.
Más temas de ayuda
“Selección y visualización del canal de la máscara de capa” en la página 305
“Carga de una capa o de los límites de una máscara de capa como selección” en la página 308
Última modificación 8/6/2011
298
USO DE PHOTOSHOP
Capas
Efectos de la máscara de filtro inteligente
1 Haga clic en la miniatura de la máscara de filtro del panel Capas para activarla.
Aparecerá un borde alrededor de la miniatura de la máscara.
2 Seleccione cualquiera de las herramientas de edición o pintura.
3 Realice una de las siguientes acciones:
• Para ocultar ciertas partes del filtro, pinte la máscara de negro.
• Para mostrar ciertas partes del filtro, pinte la máscara de blanco.
• Para hacer visible en parte el filtro, pinte la máscara de gris.
Si lo desea, puede aplicar filtros y ajustes de imagen a las máscaras de filtro.
Cambio de opacidad de la máscara de filtro o desvanecimiento de bordes de máscara
1 Haga clic en la miniatura de máscara de filtro o seleccione la capa de objeto inteligente en el panel Capas y, a
continuación, haga clic en el botón Máscara de filtro en el panel Máscaras.
2 En el panel Máscaras, arrastre el regulador Densidad para ajustar la opacidad de la máscara y el regulador
Desvanecer para aplicar este efecto a sus bordes. Consulte “Ajuste de la opacidad o bordes de la máscara” en la
página 304.
Nota: la opción Borde de máscara no se encuentra disponible para las máscaras de filtro.
Inversión de una máscara de filtro
❖ Haga clic en la miniatura de la máscara de filtro del panel Capas y, luego, haga clic en Invertir en el panel Máscaras.
Visualización de la máscara de filtro en exclusiva
❖ Pulse Alt (Windows) u Opción (Mac OS) y haga clic en la miniatura de la máscara de filtro del panel Capas. Para
mostrar la capa de objetos inteligentes, pulse Alt u Opción y haga clic de nuevo en la miniatura de la máscara de
filtro.
Movimiento y copia de máscaras de filtro
• Para mover la máscara a otro efecto de filtro inteligente, arrastre la máscara a ese otro efecto.
• Para copiar la máscara, pulse Alt (Windows) u Opción (Mac OS) y arrastre la máscara a otro efecto de filtro
inteligente.
Desactivación de una máscara de filtro
❖ Realice una de las siguientes acciones:
• Pulse la tecla Mayús y haga clic en la miniatura de la máscara de filtro del panel Capas.
• Haga clic en la miniatura de la máscara de filtro del panel Capas y, luego, haga clic en el botón Desactivar/Activar
máscara
del panel Máscaras.
• Elija Capa > Filtro inteligente > Desactivar máscara de filtro.
Cuando la máscara esté desactivada, aparece una X roja sobre la miniatura de la máscara de filtro y el filtro inteligente
aparece sin enmascarar. Para volver a activar la máscara, pulse la tecla Mayús y haga clic de nuevo en la miniatura de
la máscara del filtro inteligente.
Última modificación 8/6/2011
299
USO DE PHOTOSHOP
Capas
Eliminación de una máscara de filtro inteligente
• Haga clic en la miniatura de la máscara de filtro del panel Capas y, luego, haga clic en el icono Eliminar
del panel
Máscaras.
• Arrastre la miniatura de la máscara de filtro del panel Capas al icono Eliminar.
• Seleccione el efecto de filtro inteligente y elija Capa > Filtros inteligentes > Eliminar máscara de filtro.
Adición de una máscara de filtro
Aunque elimine una máscara de filtro, más adelante puede añadir otra si le interesa.
• Para añadir una máscara vacía, seleccione la capa de objetos inteligentes y haga clic en el botón Máscara de filtro
del panel Máscaras.
• Para añadir una máscara basada en una selección, realice la selección pertinente, haga clic con el botón derecho del
ratón (Windows) o pulse Control y haga clic (Mac OS) en la línea Filtros inteligentes del panel Capas y elija Añadir
máscara de filtro.
Composiciones de capas
Acerca de las composiciones de capas
Los diseñadores suelen crear varias composiciones de un diseño de página para mostrárselas a los clientes. Con las
composiciones de capas puede crear, gestionar y visualizar varias versiones de una composición en un solo archivo
Photoshop.
Una composición de capa es una instantánea de un estado del panel Capas. Las composiciones de capa registran tres
tipos de opciones de capa:
• Visibilidad de la capa: si la capa está visible u oculta.
• Posición de la capa en el documento.
• Aspecto de la capa: si se aplica un estilo de capa a la capa y el modo de fusión de ésta.
Nota: a diferencia de los efectos de capa, los ajustes de los filtros inteligentes no se pueden cambiar en las distintas
composiciones de capas. En cuanto se aplica un filtro inteligente a una capa, aparece en todas las composiciones de capas
de la imagen.
Última modificación 8/6/2011
300
USO DE PHOTOSHOP
Capas
A
B
C
D
Panel Composiciones de capas
A. Icono Aplicar composición de capas B. Último estado de documento C. Composiciones seleccionadas D. Icono La composición de capas no
se puede restaurar completamente
Creación de una composición de capas
1 Elija Ventana > Composiciones de capas para abrir el panel Composiciones de capas.
2 Haga clic en el botón Crear nueva composición de capas en la parte inferior del panel Composiciones de capas. La
nueva composición refleja el estado actual de las capas en el panel Capas.
3 En el cuadro de diálogo Nueva composición de capas, asigne un nombre a la composición, añada comentarios
descriptivos y elija las opciones de Aplicar a capas: Visibilidad, Posición y Aspecto.
4 Haga clic en OK. Las opciones elegidas se almacenan como valores por defecto para la siguiente composición.
Para duplicar una composición, seleccione una composición en el panel Composiciones de capas y arrástrela al botón
de nueva composición.
Aplicación y visualización de composiciones de capas
❖ En el panel Composición de capas, lleve a cabo uno de los procedimientos siguientes:
• Para visualizar una composición de capas, debe aplicarla antes. Haga clic en el icono Aplicar composición de
capas
situado junto a la composición seleccionada.
• Para desplazarse por una vista de todas las composiciones de capas, utilice los botones Anterior
y Siguiente
situados en la parte inferior del panel. (Para desplazarse por las composiciones específicas, selecciónelas
primero).
• Para restaurar el documento al estado en el que se encontraba antes de seleccionar una composición de capas,
haga clic en el icono Aplicar composición de capas
parte superior del panel.
que aparece junto a Último estado de documento en la
Cambio y actualización de una composición de capas
Si cambia la configuración de una composición de capas, necesitará actualizarla.
1 Seleccione la composición de capas en el panel Composiciones de capas.
Última modificación 8/6/2011
301
USO DE PHOTOSHOP
Capas
2 Modifique la visibilidad, la posición y el estilo de la capa. Puede que necesite modificar las opciones de composición
de capas para guardar estos cambios.
3 Para cambiar las opciones de composición, seleccione Opciones de composición de capas en el menú del panel y
elija otras opciones para registrar el estilo y la posición de las capas.
4 Haga clic en el botón Actualizar composición de capas
situado en la parte inferior del panel.
Borrado de avisos de composición de capas
Algunas acciones dan lugar a una situación en la que ya no se puede restaurar totalmente la composición de las capas.
Esto ocurre al eliminar o combinar una capa o al convertirla en un fondo. En esos casos, aparecerá un icono de
precaución
junto al nombre de la composición de capas.
❖ Realice una de las siguientes acciones:
• Ignorar el aviso, lo que puede provocar la pérdida de una o varias capas. Puede que se conserven otros parámetros
guardados.
• Actualizar la composición. Se perderán los parámetros capturados anteriormente pero se actualizará la
composición.
• Haga clic en el icono de precaución para ver el mensaje que indica que no se puede restaurar la composición de la
capa correctamente. Seleccione Borrar para quitar el icono de alerta y dejar las capas restantes sin modificar.
• Haga clic con el botón derecho (Windows) o pulse la tecla Control y haga clic (Mac OS) en el icono de precaución
para que aparezca el menú emergente que permite seleccionar los comandos Borrar aviso de composición de capas
o Borrar todos los avisos de composición de capas.
Eliminación de una composición de capas
❖ Realice una de las siguientes acciones:
• Seleccione la composición de capas en el panel Composiciones de capas y haga clic en el icono Eliminar
del
panel o seleccione Eliminar composición de capas en el menú del panel.
• Arrástrela al icono Eliminar del panel.
Exportación de composiciones de capas
Puede exportar composiciones de capas a archivos individuales.
❖ Seleccione Archivo > Secuencias de comandos > Composiciones de capas a archivos y, a continuación, elija el tipo
de archivo y establezca el destino.
Nota: también puede exportar a una Galería de fotografías Web (WPG) pero para ello deberá tener instalado el plugin
Galería de fotografías Web en su ordenador. El plugin se encuentra en la carpeta Extras del disco de instalación.
Creación de máscaras en capas
Puede añadir una máscara a una capa y utilizarla con el fin de ocultar ciertas partes de la capa y mostrar las capas
inferiores. La creación de máscaras de capas constituye una valiosa técnica de composición para combinar varias
fotografías en una sola imagen o para aplicar correcciones locales de color o tono.
Para ver un vídeo sobre el uso de máscaras de capa, visite www.adobe.com/go/lrvid4003_ps_es.
Última modificación 8/6/2011
302
USO DE PHOTOSHOP
Capas
Acerca de las máscaras de capa y las máscaras vectoriales
Puede usar las máscaras con el fin de ocultar ciertas partes de una capa y mostrar partes de las capas inferiores. Puede
crear dos tipos de máscaras:
• Las máscaras de capa son imágenes de mapa de bits dependientes de la resolución que se editan con las
herramientas de pintura y selección.
• Las máscaras vectoriales no dependen de la resolución y se crean con una herramienta de forma o de pluma.
Las máscaras de capa y las máscaras vectoriales no son destructivas, ya que siempre se pueden volver a editar sin
perder los píxeles que ocultan.
En el panel Capas, tanto las máscaras de capa como las vectoriales aparecen como una miniatura adicional a la
derecha de la miniatura de la capa. En la máscara de capa esta miniatura representa el canal de escala de grises que
se crea al añadir la máscara de capa. La miniatura de la máscara vectorial representa el trazado por el que se recorta
el contenido de la capa.
Nota: si desea crear una máscara de capa o vectorial en la capa de fondo, conviértala primero en una capa normal
(Capa > Nueva > Capa a partir de fondo).
A
B
C
D
Máscara de capa
A. Miniatura de la máscara de capa B. Miniatura de la máscara vectorial C. Icono de enlace de máscara vectorial D. Botón para añadir
máscaras
Puede editar una máscara de capa para añadir o restar elementos de la región cubierta con la máscara. Una máscara
de capa es una imagen de escala de grises, por lo que las áreas que pinte en negro estarán ocultas, aquellas que pinte en
blanco serán visibles y las pintadas en tonos de gris aparecerán en varios niveles de transparencia.
Fondo pintado de negro; tarjeta de descripción pintada de gris; cesta pintada de blanco
Una máscara vectorial crea una forma de bordes definidos en una capa y resulta útil siempre que desee añadir
elementos de diseño con bordes claros y definidos. Una vez creada una capa con una máscara vectorial, puede aplicarle
uno o varios estilos de capa, editarlos si es necesario y acceder al instante a un botón, panel u otros elementos del diseño
de páginas Web.
Última modificación 8/6/2011
303
USO DE PHOTOSHOP
Capas
El panel Máscaras cuenta con algunos otros controles para ajustar las máscaras. Puede cambiar la opacidad de la
máscara de modo que se muestre más o menos contenido enmascarado, invertir la máscara o perfeccionar sus bordes
al igual que hace con las áreas de selección.
A
B
C
D
E
Panel Máscaras
A. Seleccione la máscara de filtro. B. Añada una máscara de píxeles. C. Añada una máscara vectorial. D. Menú Panel. E. Aplicar máscara
Más temas de ayuda
“Acerca de las máscaras y los canales alfa” en la página 248
Adición de máscaras de capa
Al añadir una máscara de capa, puede ocultar o mostrar toda la capa, o basar la máscara en una selección o
transparencia. Además, se puede pintar en la máscara a fin de ocultar con precisión partes de la capa y mostrar las capas
subyacentes.
Adición de una máscara que muestre u oculte toda la capa
1 Compruebe que no esté seleccionada ninguna parte de la imagen. Elija Selección > Deseleccionar.
2 En el panel Capas, seleccione la capa o el grupo.
3 Realice una de las siguientes acciones:
• Para crear una máscara que muestre toda la capa, haga clic en el botón Máscara de píxeles
haga clic en el botón Añadir máscara de capa
del panel Máscaras,
del panel Capas o elija Capa > Máscara de capa > Descubrir todas.
• Para crear una máscara que oculte toda la capa, pulse Alt (Windows) u Opción (Mac OS) y haga clic en el botón
Máscara de píxeles
del panel Máscaras, pulse Alt (Windows) u Opción (Mac OS) y haga clic en el botón Añadir
máscara de capa o elija Capa > Máscara de capa > Ocultar todo.
Adición de una máscara de capa que oculte parte de una capa
1 En el panel Capas, seleccione la capa o el grupo.
2 Seleccione el área de la imagen y realice una de las acciones siguientes:
• Para crear una máscara que muestre la selección, haga clic en el botón Máscara de píxeles
en el botón Añadir máscara de capa
del panel Máscaras o
del panel Capas.
• Para crear una máscara que oculte la selección, pulse Alt (Windows) u Opción (Mac OS) y haga clic en el botón
Máscara de píxeles del panel Máscaras o en el botón Añadir máscara de capa del panel Capas.
• Seleccione Capa > Máscara de capa > Descubrir selección u Ocultar selección.
Última modificación 8/6/2011
304
USO DE PHOTOSHOP
Capas
Creación de una máscara a partir de transparencia de capa
Si desea editar directamente la transparencia de una capa, cree una máscara a partir de estos datos. Esta técnica resulta
especialmente útil para vídeos y flujos de trabajo 3D.
1 En el panel Capas, seleccione la capa.
2 Elija Capa > Máscara de capa > A partir de transparencia.
Photoshop convierte la transparencia en un color opaco, oculto por la máscara recién creada. El color opaco varía
considerablemente, en función de los filtros y del procesamiento que se haya aplicado anteriormente a la capa.
Aplicación de una máscara de capa desde otra capa
❖ Realice una de las siguientes acciones:
• Para mover la máscara a otra capa, arrastre la máscara a la otra capa.
• Para duplicar la máscara, pulse Alt (Windows) u Opción (Mac OS) y arrastre la máscara a otra capa.
Edición de una máscara de capa
1 En el panel Capas, seleccione la capa que contenga la máscara que desee editar.
2 Haga clic en el botón Máscara de píxeles del panel Máscaras para activarla. Aparecerá un borde alrededor de la
miniatura de la máscara.
3 Seleccione cualquiera de las herramientas de edición o pintura.
Nota: los colores frontal y de fondo cambian por defecto a valores de escala de grises cuando la máscara está activa.
4 Realice una de las siguientes acciones:
• Para restar de la máscara y mostrar la capa, pinte la máscara de blanco.
• Para hacer visible parte de una capa, pinte la máscara de gris. Los grises oscuros consiguen que el nivel sea más
transparente; los claros, que sea más opaco.
• Para añadir a la máscara y ocultar la capa o grupo, pinte la máscara de negro. Las capas subyacentes se hacen
visibles.
Para editar la capa en lugar de la máscara de la capa, seleccione la capa haciendo clic en su miniatura en el panel Capas.
Aparecerá un borde alrededor de la miniatura de la capa.
Para pegar una selección copiada en una máscara de capa, pulse Alt (Windows) u Opción (Mac OS) y haga clic en la
miniatura de la máscara de capa del panel Capas para seleccionar y visualizar el canal de la máscara. Elija Edición >
Pegar y, a continuación, Selección > Deseleccionar. La selección se convierte a escala de grises y se añade a la máscara.
Haga clic en la miniatura de la capa en el panel Capas para deseleccionar el canal de la máscara.
Ajuste de la opacidad o bordes de la máscara
En el panel Máscaras, ajuste la opacidad de la máscara vectorial o la máscara de capa que haya seleccionado. El
regulador Densidad controla la opacidad de las máscaras. Desvanecimiento le permite suavizar los bordes de las
máscaras.
Otras opciones son específicas de las máscaras de capa. La opción Invertir invierte áreas con máscara y sin máscara.
Por su parte, la opción Borde de máscara ofrece diversos controles adecuados para modificar los bordes de las
máscaras, por ejemplo, Suavizar y Contraer/Expandir. Para obtener información sobre la opción Gama de colores,
consulte “Limitación de las capas de ajuste y de relleno a áreas específicas” en la página 290.
Última modificación 8/6/2011
305
USO DE PHOTOSHOP
Capas
Cambio de densidad de la máscara
1 En el panel Capas, seleccione la capa que contenga la máscara que desee editar.
2 En el panel Máscaras, haga clic en el botón Máscara de píxeles o en el botón Máscara vectorial.
3 Arrastre el regulador Densidad para ajustar la opacidad de las máscaras.
Si la densidad asciende al 100%, se trata de una máscara totalmente opaca que tapa todas las zonas subyacentes. A
medida que se rebaja la densidad, mejor se ven las zonas que quedan debajo de la máscara.
Desvanecimiento de bordes de máscara
1 En el panel Capas, seleccione la capa que contenga la máscara que desee editar.
2 En el panel Máscaras, haga clic en el botón Máscara de píxeles o en el botón Máscara vectorial.
3 Arrastre el regulador Desvanecer para aplicar este efecto a los bordes de la máscara.
El desvanecimiento desenfoca los bordes de la máscara con el propósito de ofrecer una transición más suave entre las
zonas que tienen aplicada la máscara y las que no. Se aplica desde los bordes de la máscara hacia afuera hasta el número
de píxeles definido con el regulador.
Perfección de bordes de máscara
1 En el panel Capas, seleccione la capa que contenga la máscara que desee editar.
2 En el panel Máscaras, haga clic en el botón Máscara de píxeles.
3 Haga clic en Borde de máscara. Modifique los bordes de la máscara con las opciones disponibles en el cuadro de
diálogo Perfeccionar máscara y visualice la máscara sobre distintos fondos. Para obtener una descripción de las
opciones, consulte “Precisión de bordes de selecciones” en la página 236.
4 Haga clic en OK para cerrar el cuadro de diálogo Perfeccionar máscara y aplicar los cambios realizados a la máscara
de capa.
Selección y visualización del canal de la máscara de capa
A fin de facilitar la edición de la máscara de capa, puede visualizar la máscara de escala de grises de manera
independiente o como superposición de la hoja de acetato en la capa.
❖ Realice una de las siguientes acciones:
• Pulse Alt (Windows) u Opción (Mac OS) y haga clic en la miniatura de la máscara de capa para ver sólo la máscara
de escala de grises. Para volver a mostrar las capas, pulse Alt u Opción y haga clic en la miniatura de la máscara de
capa, o haga clic en un icono de ojo .
• Mantenga pulsadas las teclas Alt+Mayús (Windows) u Opción+Mayús (Mac OS) y haga clic en la miniatura de la
máscara de la capa para ver la máscara que hay sobre la capa de la hoja de acetato que enmascara el color. Mantenga
pulsadas las teclas Alt+Mayús u Opción+Mayús y vuelva a hacer clic en la miniatura para desactivar la visualización
del color.
Activación o desactivación de una máscara de capa
❖ Realice una de las siguientes acciones:
• Seleccione la capa que contenga la máscara de capa que desee desactivar o activar y, luego, haga clic en el botón
Desactivar/Activar máscara
del panel Máscaras.
• Pulse la tecla Mayús y haga clic en la miniatura de la máscara de capa del panel Capas.
Última modificación 8/6/2011
306
USO DE PHOTOSHOP
Capas
• Elija la capa con la máscara de capa que desea desactivar o activar y seleccione Capa > Máscara de capa > Desactivar
o Capa > Máscara de capa > Activar.
Cuando la máscara está desactivada, aparece una X roja sobre la miniatura de la máscara en el panel Capas y su
contenido aparece sin efectos de máscara.
Cambio del color o de la opacidad de la hoja de acetato de la máscara de capa
1 Realice una de las siguientes acciones:
• Haga doble clic en la miniatura de la máscara de capa.
• Haga doble clic en el canal de máscara de capa en el panel Canales.
2 Para seleccionar un nuevo color para la máscara, haga clic en una muestra de color en el cuadro de diálogo
Opciones de presentación de máscara de capa y seleccione un nuevo color.
3 Para cambiar la opacidad, introduzca un valor comprendido entre 0% y 100%.
Tanto los ajustes de color como los de opacidad afectan únicamente a la apariencia de la máscara y no al modo de
protección de las áreas subyacentes. Por ejemplo, puede cambiar estos ajustes para facilitar la visibilidad de las
máscaras sobre los colores de la imagen.
4 Haga clic en OK.
Adición y edición de máscaras vectoriales
Las máscaras vectoriales se crean con las herramientas de forma y de pluma. Para obtener más información sobre el
trabajo con estas herramientas, consulte “Dibujo” en la página 347.
Adición de una máscara vectorial que muestre u oculte toda la capa
1 En el panel Capas, seleccione la capa a la que desee añadir la máscara vectorial.
2 Realice una de las siguientes acciones:
• Para crear una máscara vectorial que muestre toda la capa, haga clic en el botón Máscara vectorial del panel
Máscaras o seleccione Capa > Máscara vectorial > Descubrir todas.
• Para crear una máscara vectorial que oculte toda la capa, pulse Alt (Windows) u Opción (Mac OS) y haga clic en el
botón Máscara vectorial del panel Máscaras o seleccione Capa > Máscara vectorial > Ocultar todo.
Adición de una máscara vectorial que muestre el contenido de una forma
1 En el panel Capas, seleccione la capa a la que desee añadir una máscara vectorial.
2 Seleccione un trazado o utilice una de las herramientas de forma o de pluma para dibujar un trazado de trabajo.
Nota: para crear un trazado con una herramienta de forma, haga clic en el icono Trazados de la barra de opciones de la
herramienta de forma.
3 Haga clic en el botón Máscara vectorial del panel Máscaras o elija Capa > Máscara vectorial > Trazado actual.
Edición de una máscara vectorial
1 En el panel Capas, seleccione la capa que contenga la máscara vectorial que desee editar.
2 Haga clic en el botón Máscara vectorial del panel Máscaras o en la miniatura del panel Trazados. A continuación,
cambie la forma mediante las herramientas de forma, de pluma o de Selección directa. Consulte “Edición de
trazados” en la página 361.
Última modificación 8/6/2011
307
USO DE PHOTOSHOP
Capas
Cambio de opacidad de la máscara vectorial o desvanecimiento de bordes de máscara
1 En el panel Capas, seleccione la capa que contenga la máscara vectorial.
2 En el panel Máscaras, haga clic en el botón Máscara vectorial.
3 Arrastre el regulador Densidad para ajustar la opacidad de la máscara o el regulador Desvanecer para aplicar este
efecto a los bordes de la máscara. Para obtener más información, consulte “Ajuste de la opacidad o bordes de la
máscara” en la página 304.
Eliminación de una máscara vectorial
1 En el panel Capas, seleccione la capa que contenga la máscara vectorial.
2 Haga clic en el botón Máscara vectorial del panel Máscaras.
3 En el panel Máscaras, haga clic en el botón Eliminar máscara
.
Activación o desactivación de una máscara vectorial
❖ Realice una de las siguientes acciones:
• Seleccione la capa que contenga la máscara vectorial que desee desactivar o activar y, luego, haga clic en el botón
Desactivar/Activar máscara
del panel Máscaras.
• Pulse la tecla Mayús y haga clic en la miniatura de la máscara vectorial del panel Capas.
• Seleccione la capa con la máscara vectorial que desee desactivar o activar y elija Capa > Máscara vectorial >
Desactivar o Capa > Máscara vectorial > Activar.
Cuando la máscara está desactivada, aparece una X roja sobre la miniatura de la máscara en el panel Capas y su
contenido aparece sin efectos de máscara.
Conversión de una máscara vectorial en una máscara de capa
❖ Elija la capa con la máscara vectorial que desea convertir y seleccione Capa > Rasterizar > Máscara vectorial.
Importante: tras rasterizar una máscara vectorial, no puede volver a convertirla en un objeto vectorial.
Desenlace de capas y máscaras
Por defecto, una capa o un grupo está enlazado a su máscara de capa o máscara vectorial, tal y como indica el icono de
enlace
entre las miniaturas del panel Capas. La capa y su máscara se mueven a la par en la imagen al mover
cualquiera de ellas con la herramienta Mover
. Desenlazar estos elementos permite moverlos por separado y
cambiar los límites de la máscara independientemente de la capa.
• Para desenlazar una capa de su correspondiente máscara, haga clic en el icono de enlace en el panel Capas.
• Para restablecer el enlace entre una capa y la máscara, haga clic entre las miniaturas de la capa y el trazado de
máscara en el panel Capas.
Aplicación o eliminación de una máscara de capa
Puede aplicar una máscara de capa a fin de eliminar de forma permanente las partes ocultas de la capa. Dado que las
máscaras se almacenan como canales alfa, aplicar y eliminar máscaras de capa puede ayudar a reducir el tamaño de
archivo. También puede eliminar máscaras de capa sin aplicar los cambios.
1 En el panel Capas, seleccione la capa que contenga la máscara de capa.
2 En el panel Máscaras, haga clic en el botón Máscara de píxeles.
Última modificación 8/6/2011
308
USO DE PHOTOSHOP
Capas
3 Realice una de las siguientes acciones:
• Para quitar la máscara de capa después de aplicarla de forma permanente a la capa, haga clic en el icono Aplicar
máscara
situado en la parte inferior del panel Máscaras.
• Para quitar la máscara de capa sin aplicarla a la capa, haga clic en el botón Eliminar situado en la parte inferior del
panel Máscaras y, a continuación, haga clic en Eliminar.
También puede aplicar o eliminar máscaras de capa con el menú Capa.
Nota: no es posible aplicar una máscara de capa de manera permanente a una capa de objetos inteligentes si se elimina
la máscara de capa.
Carga de una capa o de los límites de una máscara de capa como selección
Puede seleccionar todas las áreas que no sean transparentes de una capa o, si existe una máscara de capa, todas las áreas
que carezcan de máscara. Esta operación resulta útil para seleccionar contenido de texto o imagen que se encuentre
rodeado de áreas transparentes o que las contenga así como para crear una selección que excluya las áreas con máscara
de la capa en cuestión.
1 Realice una de las siguientes acciones:
• Para seleccionar sólo las áreas no transparentes de una capa sin máscara, pulse la tecla Ctrl (Windows) o la tecla
Comando (Mac OS) y haga clic en la miniatura de la capa en el panel Capas.
• Para seleccionar las áreas sin máscara de una capa que disponga de máscara de capa, pulse la tecla Ctrl (Windows)
o la tecla Comando (Mac OS) y haga clic en la miniatura de la máscara de capa en el panel Capas.
2 Si ya existe una selección, puede realizar cualquiera de las siguientes acciones:
• Para añadir los píxeles a una selección existente, pulse Ctrl+Mayús (Windows) o Comando+Mayús (Mac OS) y
haga clic en la miniatura de la capa o de la máscara de capa en el panel Capas.
• Para restar los píxeles de una selección existente, pulse Ctrl+Alt (Windows) o Comando+Opción (Mac OS) y haga
clic en la miniatura de la capa o de la máscara de capa en el panel Capas.
• Para cargar la intersección de los píxeles y una selección existente, pulse Ctrl+Alt+Mayús (Windows) o
Comando+Opción+Mayús (Mac OS) y haga clic en la miniatura de la capa o de la máscara de capa en el panel
Capas.
Para mover todo el contenido de una capa, puede utilizar la herramienta Mover sin necesidad de cargar una máscara
de transparencia.
Creación de máscaras de capa con máscaras de recorte
Las máscaras de recorte permiten usar el contenido de una capa para enmascarar las capas que hay por encima. La
creación de la máscara está condicionada por el contenido de la capa inferior o capa base. El contenido no transparente
de la capa base recorta (muestra) el contenido de las capas superiores en la máscara de recorte. El resto del contenido
de las capas recortadas se enmascara.
Última modificación 8/6/2011
309
USO DE PHOTOSHOP
Capas
Máscara de recorte: el contenido de la capa recortada (las patatas) sólo es visible dentro del contenido de la capa base (el logotipo)
Puede utilizar varias capas en una máscara de recorte, pero éstas deben ser consecutivas. El nombre de la capa base de
la máscara aparece subrayado y las miniaturas de las capas superiores aparecen sangradas. Las capas superpuestas
muestran un icono de máscara de recorte
.
La opción Fusionar capas recortadas como un grupo del cuadro de diálogo Estilo de capa determina si el modo de
fusión de la base afecta a todo el grupo o únicamente a la base. (Consulte “Agrupación de efectos de fusión” en la
página 276).
Creación de una máscara de recorte
1 Organice las capas en el panel Capas de manera que la capa base que contiene la máscara se encuentre debajo de las
capas que desee enmascarar.
2 Realice una de las siguientes acciones:
• Mantenga pulsada la tecla Alt (Windows) u Opción (Mac OS), coloque el puntero sobre la línea del panel Capas
que divide la capa base y la primera capa superior que desee incluir en la máscara de recorte (el puntero se convierte
en dos círculos superpuestos ) y haga clic.
• Seleccione la primera capa por encima de la capa base en el panel Capas y elija Capa > Crear máscara de recorte.
3 Si desea añadir otras capas a la máscara de recorte, emplee cualquiera de los métodos explicados en el paso 2 en cada
nivel (en sentido ascendente) del panel Capas.
Nota: en caso de que cree una capa entre las capas de una máscara de recorte o arrastre una capa sin recortar entre sus
capas, la capa pasa a formar parte de la máscara de recorte.
A las capas de las máscaras de recorte se les asignan los atributos de opacidad y modo de la capa base.
Eliminación de una capa de una máscara de recorte
❖ Realice una de las siguientes acciones:
• Mantenga pulsada la tecla Alt (Windows) u Opción (Mac OS), coloque el puntero sobre la línea que divide las dos
capas agrupadas en el panel Capas (el puntero se convierte en dos círculos superpuestos
) y haga clic.
• En el panel Capas, seleccione una capa de la máscara de recorte y elija Capa > Soltar máscara de recorte. Este
comando elimina de la máscara de recorte la capa seleccionada y cualquiera que esté por encima.
Procedimiento para soltar todas las capas de una máscara de recorte
1 En el panel Capas, seleccione la capa de la máscara de recorte que hay justo encima de la capa base.
2 Seleccione Capa > Soltar máscara de recorte.
Última modificación 8/6/2011
310
USO DE PHOTOSHOP
Capas
Combinación de varias imágenes en un retrato de grupo
El comando Alinear capas automáticamente del menú Edición permite crear fotografías compuestas a partir de pares
de imágenes casi idénticas que contengan algunas áreas no deseadas. Por ejemplo, supongamos que tenemos un retrato
de grupo perfecto salvo por una persona que aparece con los ojos cerrados. En otra instantánea tomada, en cambio, sí
tiene los ojos abiertos. Si usa el comando Alinear capas automáticamente junto con una máscara de capa, puede
combinar ambas fotografías y eliminar todos los defectos en la imagen final.
1 Abra las dos imágenes que desee combinar.
2 Cree otra imagen (Archivo > Nuevo) con las mismas dimensiones que las dos imágenes originales.
3 En el panel Capas de cada una de las imágenes originales, seleccione la capa que incluya el contenido de la imagen
y arrástrela hasta la ventana de la nueva imagen. Al hacerlo, el panel Capas de la imagen nueva muestra dos capas
nuevas, una por cada una de las imágenes de origen.
4 En el panel Capas de la imagen nueva, organice las capas de modo que la capa que incluya el contenido que desee
corregir (retrato con ojos cerrados) se encuentre encima de la capa con el contenido correcto (retrato con ojos
abiertos).
5 Seleccione ambas capas y elija Edición > Alinear capas automáticamente.
6 Seleccione Sólo cambiar posición y haga clic en OK. Photoshop busca las áreas comunes de las capas y las alinea
para que las zonas idénticas se superpongan.
7 Para seleccionar sólo la capa superior, haga clic en ella.
8 Añada una máscara de capa vacía a la capa:
• Haga clic en Añadir máscara de capa en el panel Capas.
• Elija Capa > Máscara de capa > Descubrir todo.
9 Defina el color frontal en negro, seleccione el tamaño y la punta de pincel adecuados y, si lo precisa, amplíe la
imagen para enfocar la parte de la imagen que desee corregir.
10 Con la herramienta de pincel, añada a la máscara de capa pintando encima de la capa superior. Si pinta con negro,
se enmascara por completo la capa superior; si usa un gris, la capa inferior se transparenta parcialmente; y, si usa el
blanco, se restaura la capa superior. Consulte “Edición de una máscara de capa” en la página 304. Siga editando la
máscara de capa hasta que la fusión de ambas capas sea correcta y haya creado una imagen unificada.
Nota: compruebe que, durante la aplicación de la máscara, esté seleccionada en el panel Capas la miniatura de la
máscara de capa, no la miniatura de la imagen.
11 Con objeto de facilitar posteriores ediciones, guarde la versión con las capas y la máscara de la imagen. Realice
también otra copia que se pueda acoplar para crear una versión con una sola capa cuyo tamaño de archivo sea
menor.
Más temas de ayuda
“Combinación y copia del contenido de capas” en la página 273
Vídeo sobre la aplicación de filtros
Última modificación 8/6/2011
311
Capítulo 10: Pintura
Herramientas de pintura
Acerca de las herramientas, las opciones y los paneles de pintura
Adobe Photoshop cuenta con varias herramientas para pintar y editar imágenes en color. La herramienta Pincel y la
herramienta Lápiz funcionan como las herramientas de dibujo tradicionales aplicando color mediante trazos de pincel.
La herramienta Degradado, el comando Rellenar y la herramienta Bote de pintura aplican color a áreas grandes.
Herramientas como Borrador, Desenfocar o Dedo modifican los colores existentes de la imagen. Consulte “Galería de
herramientas de pintura” en la página 27.
En la barra de opciones de cada herramienta, puede definir la forma en la que se aplica el color a una imagen y elegir
varias puntas de pincel preestablecidas.
Ajustes preestablecidos de herramientas de pincel
Puede guardar un conjunto de opciones de pincel como un ajuste preestablecido para que pueda acceder rápidamente
a las características de pincel que utiliza con frecuencia. Photoshop incluye varios ajustes preestablecidos de pincel de
muestra. Puede empezar con estos ajustes preestablecidos y modificarlos para producir nuevos efectos. Muchos de los
ajustes preestablecidos de pincel originales se pueden descargar desde la Web.
Puede seleccionar rápidamente los ajustes preestablecidos desde el selector Pincel predefinido de la barra de opciones,
lo que le permitirá modificar temporalmente el tamaño y la dureza de un ajuste predefinido de pincel.
Guarde los ajustes preestablecidos de herramienta cuando desee almacenar las características personalizadas de la
punta de pincel junto con los ajustes de la barra de opciones, como opacidad, flujo y color. Para obtener más
información sobre los ajustes preestablecidos de las herramientas, consulte “Creación y uso de las herramientas
preestablecidas” en la página 32.
Opciones de punta de pincel
Junto con los ajustes de la barra de opciones, las opciones de punta de pincel controlan la forma en la que se aplica el
color. Puede aplicar color de forma gradual, con bordes suaves, con grandes trazos de pincel, con distintas dinámicas
de pincel, con diversas propiedades de fusión y con pinceles de distintos tamaños. Puede aplicar una textura con los
trazos de pincel para simular la pintura en lienzo o papel de dibujo. También puede simular el pulverizado de pintura
mediante un aerógrafo. Puede utilizar el panel Pincel para definir las opciones de punta de pincel. Consulte
“Descripción general del panel Pincel” en la página 321.
Si trabaja con una tableta de dibujo, puede controlar la forma en la que se aplica el color utilizando la presión de la
pluma, el ángulo, la rotación o el rotativo de stylus. Puede definir las opciones para las tabletas de dibujo en el panel
Pincel y en la barra de opciones.
Más temas de ayuda
“Redimensión o cambio de la dureza de los cursores de pintura al arrastrar” en la página 31
Pintura con las herramientas Pincel o Lápiz
La herramienta Pincel y la herramienta Lápiz pintan el color frontal en una imagen. La herramienta Pincel crea suaves
trazos de color. La herramienta Lápiz crea líneas con bordes duros.
Última modificación 8/6/2011
312
USO DE PHOTOSHOP
Pintura
Nota: la herramienta Rotación gira el lienzo para poder pintar más fácilmente. Consulte “Uso de la herramienta Rotar
vista” en la página 34.
1 Seleccione un color frontal. (Consulte “Selección de colores en el cuadro de herramientas” en la página 101).
2 Seleccione la herramienta Pincel
o la herramienta Lápiz
.
3 Seleccione un pincel del panel Pinceles preestablecidos. Consulte “Selección de un pincel preestablecido” en la
página 319).
4 Defina las opciones de la herramienta de modo, opacidad, etc. en la barra de opciones. Consulte “Opciones de las
herramientas de pintura” en la página 314.
5 Realice una o varias de las acciones siguientes:
• Haga clic en la imagen que desea pintar y arrastre.
• Para dibujar una línea recta, haga clic en un punto inicial de la imagen. A continuación, mantenga pulsada la tecla
Mayús y haga clic en un punto final.
• Cuando utilice la herramienta Pincel como aerógrafo, mantenga pulsado el botón del ratón sin arrastrar para
incorporar un color.
Más temas de ayuda
“Opciones de forma de punta de pincel estándar” en la página 322
“Opciones de forma de punta de cerda” en la página 324
“Redimensión o cambio de la dureza de los cursores de pintura al arrastrar” en la página 31
Pintura con el pincel Mezclador
El pincel Mezclador simula técnicas de pintura reales como la mezcla de colores en el lienzo, la combinación de colores
en un pincel o la modificación de la humedad de la pintura a lo largo de un trazo.
El pincel Mezclador presenta dos áreas de pintura: una reserva y un depósito. La reserva almacena el color final
aplicado sobre el lienzo y tiene más capacidad. El depósito sólo recibe pintura del lienzo; su contenido se mezcla
continuamente con los colores del lienzo.
Para ver un vídeo acerca del Pincel mezclador, consulte www.adobe.com/go/lrvid5001_ps_es.
1 Seleccione la herramienta Pincel Mezclador
. (Si es preciso, haga clic y mantenga pulsada la herramienta Pincel
estándar para mostrar el pincel Mezclador).
2 Para cargar pintura en la reserva, pulse la tecla Alt (Windows) u Opción (Mac OS) y haga clic en el lienzo. O bien,
elija un color frontal (consulte “Selección de colores en el cuadro de herramientas” en la página 101).
Cuando se carga pintura desde el lienzo, la punta del pincel refleja cualquier variación de color en la zona
muestreada. Si prefiere un color uniforme en las puntas del pincel, seleccione Cargar sólo colores sólidos en el menú
emergente Carga del pincel actual de la barra de opciones.
3 Seleccione un pincel del panel Pinceles preestablecidos. Consulte “Selección de un pincel preestablecido” en la
página 319.
Última modificación 8/6/2011
313
USO DE PHOTOSHOP
Pintura
4 En la barra de opciones, configure las opciones de la herramienta. Para informarse sobre las opciones comunes,
consulte “Opciones de las herramientas de pintura” en la página 314. Para informarse sobre las opciones exclusivas
del Pincel Mezclador, consulte lo siguiente:
Muestra de carga actual del pincel En el panel emergente, haga clic en Cargar Pincel para mojar el pincel en el color
de la reserva o haga clic en Limpiar pincel para quitar la pintura del pincel. Para realizar estas tareas después de cada
trazo, seleccione las opciones automáticas de carga
o limpieza
.
Menú emergente Ajuste preestablecido Aplica combinaciones populares de los ajustes Humedad, Carga y Mezcla.
Humedad Controla cuánta pintura recoge el pincel del lienzo. Los ajustes con valores más altos producen listas de
pintura más largas.
A
B
Aumento de la humedad de la pintura
A. 0% B. 100%
Carga Especifica la cantidad de pintura cargada en la reserva. A velocidades de carga lentas, los trazos de pintura
se secan más rápido.
A
B
Aumento de la velocidad de carga
A. 1% B. 100%
Mezcla Controla la proporción de pintura del lienzo en la pintura de la reserva. Al 100%, se recoge toda la pintura
del lienzo; al 0%, toda la pintura procede de la reserva. (El ajuste Humedad, sin embargo, determina siempre cómo
se mezclan las pinturas en el lienzo).
Muestrear todas las capas Recoge el color del lienzo de todas las capas visibles.
5 Realice una o varias de las acciones siguientes:
• Para pintar, arrastre sobre la imagen.
• Para dibujar una línea recta, haga clic en un punto inicial de la imagen. A continuación, mantenga pulsada la
tecla Mayús y haga clic en un punto final.
• Cuando utilice la herramienta Pincel como aerógrafo, mantenga pulsado el botón del ratón sin arrastrar para
incorporar un color.
Última modificación 8/6/2011
314
USO DE PHOTOSHOP
Pintura
Más temas de ayuda
“Opciones de las herramientas de pintura” en la página 314
“Opciones de forma de punta de cerda” en la página 324
“Opciones de forma de punta de pincel estándar” en la página 322
Opciones de las herramientas de pintura
Configure lo siguiente en la barra de opciones. Las opciones disponibles varían según la herramienta.
Modo Define el método para fusionar el color que pinte con los píxeles subyacentes existentes. Los modos disponibles
cambian según la herramienta seleccionada actualmente. Los modos de pintura son similares a los modos de fusión de
capa. Consulte “Modos de fusión” en la página 332.
Opacidad Define la transparencia del color que aplique. Al pintar sobre un área, la opacidad no excederá el nivel
definido (independientemente de las veces que mueva el puntero sobre el área) hasta que suelte el botón del ratón. Si
vuelve a realizar un trazo sobre el área, se aplicará color adicional, equivalente a la opacidad definida. La opacidad de
100% es opaca.
Flujo Define la velocidad a la que se aplica el color mientras se mueve el puntero sobre un área. Al pintar sobre un área,
si mantiene pulsado el botón del ratón, la cantidad de color se creará según la velocidad del flujo, hasta alcanzar el
ajuste de opacidad. Por ejemplo, si define la opacidad en un 33% y el flujo en un 33%, cada vez que mueva el ratón
sobre un área, su color se acercará un 33% al color del pincel. El total no excederá una opacidad del 33%, a menos que
suelte el botón del ratón y vuelva a realizar un trazo sobre el área.
Pulse una única tecla de número para definir la opacidad de una herramienta en múltiplos de 10% (si se pulsa 1 lo
establece en 10% y, si se pulsa 0, se establece en 100%). Pulse dos teclas de número para establecer una opacidad
concreta. Para definir el flujo, mantenga pulsada la tecla Mayús y teclas de número.
Simula la pintura con aerógrafo. Al mover el puntero sobre un área, la pintura se crea mientras se
mantiene pulsado el botón del ratón. Las opciones de dureza, opacidad flujo del pincel controlan la rapidez y la
cantidad de pintura que se aplica. Haga clic en el botón para activar o desactivar esta opción.
Aerógrafo
Borrado automático (Sólo para la herramienta Lápiz) Pinta el color de fondo sobre áreas que contienen el color
frontal. Seleccione el color frontal que desee borrar y el color de fondo al que desee cambiar. (Consulte “Borrado
automático con la herramienta Lápiz” en la página 318).
Botones de presión de la tableta
Utilice la presión de stylus para anular la opacidad y los ajustes de tamaño del
panel Pincel.
Pintura con motivos
La herramienta Tampón de motivo pinta con un motivo. Puede seleccionar un motivo de las bibliotecas de motivos o
crear sus propios motivos.
1 Seleccione la herramienta Tampón de motivo
.
2 Seleccione un pincel del panel Pinceles preestablecidos. Consulte “Selección de un pincel preestablecido” en la
página 319).
3 Defina las opciones de la herramienta de modo, opacidad, etc. en la barra de opciones. Consulte “Opciones de las
herramientas de pintura” en la página 314.
4 Seleccione Alineado de la barra de opciones para mantener la continuidad del motivo con el punto inicial original,
incluso si suelta el botón del ratón y después continúa pintando. Anule la selección de Alineado para reiniciar el
motivo cada vez que se detenga y vuelva a empezar a pintar.
Última modificación 8/6/2011
315
USO DE PHOTOSHOP
Pintura
5 Seleccione un motivo en el panel emergente Motivo en la barra de opciones.
6 Si desea aplicar el motivo con un efecto impresionista, seleccione Impresionista.
7 Arrastre el puntero en la imagen que desea pintar con el motivo.
Más temas de ayuda
“Creación y gestión de motivos” en la página 345
Pintura con el Pincel histórico
La herramienta Pincel histórico pinta con trazos estilizados, utilizando los datos de origen de un estado o una
instantánea de historia especificados. Al experimentar con diferentes opciones de estilo de pintura, tamaño y
tolerancia, puede simular la textura de pintar con diferentes colores y estilos artísticos.
Al igual que la herramienta Pincel de historia, la herramienta Pincel histórico utiliza como datos de origen un estado
o una instantánea de historia especificados. La herramienta Pincel de historia, sin embargo, pinta recreando los datos
de origen especificados, mientras que la herramienta Pincel histórico utiliza además de esos datos las opciones
definidas por el usuario para crear diferentes colores y estilos artísticos.
Si desea conseguir una variedad de efectos visuales, experimente aplicando filtros o rellenando una imagen con un
color uniforme antes de pintar con la herramienta Pincel histórico. También puede intentar aumentar el tamaño de
la imagen en un factor de 4 para suavizar los detalles.
A
B
C
Ejemplo de cómo utilizar la herramienta Pincel histórico.
A. Original B. Con un pincel pequeño C. Con un pincel grande
1 En el panel Historia, haga clic en la columna izquierda del estado o la instantánea que desea utilizar como origen
para la herramienta Pincel histórico. Un icono de pincel aparece junto al estado de historia de origen.
2 Seleccione la herramienta Pincel histórico
.
3 Realice una de las acciones siguientes en la barra de opciones:
• Seleccione un pincel del selector Pinceles preestablecidos y defina las opciones de pincel. (Consulte “Selección de
un pincel preestablecido” en la página 319).
• Elija un modo de fusión en el menú Modo. (Consulte “Modos de fusión” en la página 332).
• Elija una opción del menú Estilo para controlar la forma del trazo de pintura.
• En Área, introduzca un valor para especificar el área cubierta por los trazos de pintura. Cuando mayor sea el
tamaño, más grande será el área cubierta y más numerosos los trazos.
• En Tolerancia, introduzca un valor para limitar las regiones en las que se pueden aplicar trazos de pintura. Una
tolerancia baja le permite pintar una cantidad ilimitada de trazos en cualquier parte de la imagen. Una tolerancia
alta limita los trazos de pintura a las áreas que se diferencian notablemente del color del estado o la instantánea de
origen.
4 Haga clic en la imagen que desea pintar y arrastre.
Última modificación 8/6/2011
316
USO DE PHOTOSHOP
Pintura
Borrado con la herramienta Borrador
La herramienta Borrador cambia los píxeles al color de fondo o a un aspecto transparente. Si trabaja en el fondo o en
una capa con la transparencia bloqueada, los píxeles cambian al color de fondo; de lo contrario, la transparencia
reemplaza a los píxeles.
También puede utilizar la herramienta Borrador para devolver el área afectada a un estado seleccionado en el panel
Historia.
1 Seleccione la herramienta Borrador
.
2 Defina el color de fondo que desee aplicar si está borrando en el fondo o en una capa con la transparencia
bloqueada.
3 En la barra de opciones, elija un ajuste de modo. El pincel y el lápiz definen el borrador para que actúe como estas
herramientas. El bloque es un cuadrado con bordes duros de tamaño fijo que no tiene opciones para cambiar la
opacidad o el flujo.
4 Para los modos Pincel o Lápiz, seleccione un pincel preestablecido y defina las opciones Opacidad y Flujo en la
barra de opciones.
Una opacidad del 100% borra los píxeles completamente. Una opacidad inferior borra los píxeles parcialmente.
Consulte “Opciones de las herramientas de pintura” en la página 314.
5 Para borrar volviendo a un estado o una instantánea guardados de la imagen, haga clic en la columna izquierda del
estado o de la instantánea en el panel Historia y, a continuación, seleccione Borrar a historia en la barra de opciones.
(Photoshop) Para usar temporalmente la herramienta Borrador en modo Borrar a historia, mantenga pulsada Alt
(Windows) u Opción (Mac OS) mientras arrastra sobre la imagen.
6 Arrastre por el área que desea borrar.
Cambio de píxeles similares con la herramienta Borrador mágico
Al hacer clic en una capa con la herramienta Borrador mágico, ésta cambia todos los píxeles similares a un aspecto
transparente. Si está trabajando en una capa con la transparencia bloqueada, los píxeles cambian al color de fondo. Si
hace clic en el fondo, se convierte a una capa y todos los píxeles similares cambian a un aspecto transparente.
Puede optar por borrar sólo los píxeles contiguos o todos los píxeles similares de la capa actual.
Ejemplo de cómo borrar píxeles similares
1 Seleccione la herramienta Borrador mágico
.
Última modificación 8/6/2011
317
USO DE PHOTOSHOP
Pintura
2 Realice una de las acciones siguientes en la barra de opciones:
• Introduzca un valor de tolerancia para definir la gama de colores que se puede borrar. Una tolerancia baja borra los
píxeles que se encuentran dentro de un rango de valores de color muy similares al píxel donde se ha hecho clic. Una
tolerancia alta extiende la gama de colores que se borrarán.
• Seleccione Suavizar para suavizar los bordes del área que borra.
• Seleccione Contiguo para reemplazar sólo los píxeles contiguos al píxel en el que hace clic o deje esta opción sin
seleccionar para borrar todos los píxeles similares de la imagen.
• Seleccione Muestrear todas las capas para muestrear el color borrado utilizando los datos combinados de todas las
capas visibles.
• Especifique una opacidad para definir la intensidad del borrado. Una opacidad del 100% borra los píxeles
completamente. Una opacidad inferior borra los píxeles parcialmente.
3 Haga clic en la parte de la capa que desea borrar.
Cambio de píxeles a un aspecto transparente con la herramienta Borrador de
fondos
La herramienta Borrador de fondos borra los píxeles de una capa con transparencias mientras arrastra; de esta forma
puede borrar el fondo al mismo tiempo que se mantienen los bordes de un objeto en primer plano. Mediante la
especificación de diferentes opciones de tolerancia y muestreo, puede controlar el rango de la transparencia y la nitidez
de los límites.
Si desea borrar el fondo de un objeto con bordes complejos o tenues, utilice Selección rápida.
El Borrador de fondos muestrea el color en el centro del pincel, llamado también zona interactiva, y elimina ese color
donde quiera que aparezca dentro del pincel. También realiza extracciones de color en los bordes de cualquier objeto
frontal, de modo que los halos de color no son visibles si el objeto frontal se pega posteriormente en otra imagen.
Nota: el Borrador de fondos anula el ajuste de bloqueo de transparencia de una capa.
1 En el panel Capas, seleccione la capa que contiene las áreas que desea borrar.
2 Seleccione la herramienta Borrador de fondos
herramienta Borrador
. (Si la herramienta no se encuentra visible, mantenga pulsada la
y elija Borrador de fondos en el menú emergente).
3 Haga clic en la muestra de pinceles de la barra de opciones y defina las opciones de pincel en el panel emergente:
• Seleccione los ajustes para las opciones de Diámetro, Dureza, Espaciado, Ángulo y Redondez (consulte “Opciones
de forma de punta de pincel estándar” en la página 322).
• Si utiliza una tableta digitalizadora sensible a la presión, elija las opciones de los menús Tamaño y Tolerancia para
modificar el tamaño y la tolerancia del Borrador de fondos a lo largo del curso de un trazo de pincel. Elija Presión
de la pluma para basar la variación en la presión de la pluma. Elija Rotativo de stylus para basar la variación en la
posición del rotativo de la pluma. Seleccione Desactivado si no desea variar el tamaño ni la tolerancia.
4 Realice una de las acciones siguientes en la barra de opciones:
• Elija un modo de Límites de borrado: No contiguo, para borrar el color muestreado donde quiera que aparezca bajo
el pincel; Contiguo, para borrar las áreas que contienen el color muestreado y que están conectadas entre sí; y Hallar
bordes, para borrar las áreas conectadas que contienen el color muestreado, al mismo tiempo que se mantiene
mejor la nitidez de los bordes de la forma.
• En Tolerancia, introduzca un valor o arrastre el regulador. Una tolerancia baja limita el borrado a las áreas muy
parecidas al color muestreado. Una tolerancia alta borra una gama de colores más extensa.
Última modificación 8/6/2011
318
USO DE PHOTOSHOP
Pintura
• Seleccione Proteger color frontal para impedir el borrado de áreas que coinciden con el color frontal del cuadro de
herramientas.
• Elija una opción de Muestras: Continuo, para muestrear colores continuamente mientras arrastra; Una vez, para
borrar sólo las áreas que contienen el color en el que ha hecho clic primero; y Muestra de fondos, para borrar sólo
las áreas que contienen el color de fondo actual.
5 Arrastre por el área que desea borrar. El puntero de la herramienta Borrador de fondos aparece en forma de pincel
con una cruz que indica la zona interactiva de la herramienta
.
Borrado automático con la herramienta Lápiz
La opción Borrado automático de la herramienta Lápiz le permite pintar el color de fondo sobre áreas que contengan
el color frontal.
1 Especifique los colores frontal y de fondo.
2 Seleccione la herramienta Lápiz
.
3 Seleccione Borrado automático de la barra de opciones.
4 Arrastre sobre la imagen.
Si el centro del cursor está sobre el color frontal cuando comienza a arrastrar, el área irá reemplazándose con el color
de fondo. Si el centro del cursor se encuentra sobre un área que no contiene el color frontal cuando comienza a
arrastrar, el área se pinta con el color frontal.
Cambio del cursor de pincel
Las herramientas de pintura tienen tres cursores: el cursor estándar (icono del cuadro de herramientas), un cursor en
forma de cruz
y un cursor que coincide con el tamaño y la forma de la punta de pincel seleccionada.
1 Elija Edición > Preferencias > Cursores (Windows) o Photoshop > Preferencias > Cursores (Mac OS).
2 Seleccione los cursores deseados en las áreas Cursores de pintura y Otros cursores. Los cursores de ejemplo
cambian para reflejar las opciones elegidas. Para seleccionar un cursor de punta de pincel, seleccione un tamaño y
elija si desea incluir una cruz en el cursor o no.
• La punta de pincel normal restringe el tamaño de cursor a áreas del trazo de pincel que tienen un valor de opacidad
del 50% o superior.
• La punta de pincel de tamaño completo ajusta el tamaño del cursor al área completa afectada por el trazo del pincel.
Con pinceles suaves, esto produce un tamaño de cursor más grande que el ajuste normal para incluir las áreas del
trazo de pincel con una opacidad más clara.
Para combinar diferentes tipos de cursor, seleccione Mostrar cruz en punta de pincel o Mostrar sólo cursor en forma
de cruz al pintar. O, con las herramientas Pluma y Pincel, pulse la tecla Bloq Mayús para alternar entre el cursor
estándar y el cursor en forma de cruz.
Pinceles preestablecidos
Un pincel preestablecido es una punta de pincel guardada con características definidas como el tamaño, la forma y la
dureza. Puede guardar los pinceles preestablecidos con las características que utilice más a menudo. También puede
guardar los ajustes preestablecidos de la herramienta Pincel que puede seleccionar en el menú de herramientas
preestablecidas de la barra de opciones.
Última modificación 8/6/2011
319
USO DE PHOTOSHOP
Pintura
Cuando modifica el tamaño, la forma o la dureza de un pincel preestablecido, el cambio es temporal. La próxima vez
que elija ese ajuste preestablecido, el pincel utilizará sus ajustes originales. Para que los cambios sean permanentes,
debe crear un nuevo ajuste. Consulte “Creación de un pincel preestablecido” en la página 320.
Selección de un pincel preestablecido
1 Seleccione una herramienta de pintura o edición y haga clic en el menú emergente Pincel situado en la barra de
opciones.
2 Seleccione un pincel.
Nota: también puede seleccionar un pincel en el panel Pincel. Para visualizar los ajustes preestablecidos cargados,
seleccione Pinceles preestablecidos en la parte superior izquierda del panel.
3 Cambie las opciones del pincel preestablecido.
Diámetro Modifica el tamaño de pincel de forma temporal. Arrastre el regulador o introduzca un valor. Si el pincel
tiene una punta doble, tanto la punta del pincel primaria como la doble se redimensionan.
Usar tamaño de muestra Utiliza el diámetro original de la punta de pincel si su forma está basada en una muestra. (No
disponible para pinceles circulares).
Dureza (Disponible sólo para pinceles redondeados y cuadrados). Cambia temporalmente el grado de suavizado de la
herramienta Pincel. A 100%, la herramienta Pincel pinta con la punta de más dureza, pero sigue siendo suavizada.
Lápiz siempre pinta con bordes duros y no está suavizado.
Más temas de ayuda
“Descripción general del panel Pincel” en la página 321
“Creación y uso de las herramientas preestablecidas” en la página 32
Cambio de la visualización de los pinceles preestablecidos
Elija una opción de visualización en el menú del panel Pinceles preestablecidos
:
• Sólo texto para ver los pinceles en forma de lista.
• Miniatura grande o Miniatura pequeña para ver los pinceles como miniaturas.
• Lista pequeña o Lista grande para ver los pinceles en forma de lista con miniaturas.
• Contornear miniatura para ver un trazo de muestra con cada miniatura de pincel.
Para previsualizar de forma dinámica los trazos de pincel en el panel Pincel, coloque el puntero sobre un pincel en el
panel Pinceles preestablecidos hasta que aparezca la información sobre la herramienta. Conforme mueve el puntero
sobre los diferentes pinceles, el área de previsualización en la parte inferior del panel Pincel mostrará las muestras de
trazos de pincel.
Carga, guardado y gestión de pinceles preestablecidos
Puede gestionar bibliotecas de pinceles preestablecidos para mantener los pinceles organizados.
Cambio de la biblioteca mostrada de pinceles preestablecidos
1 Para cargar una biblioteca de pinceles preestablecidos, elija uno de los siguientes del menú del panel Pinceles
preestablecidos.
• Cargar pinceles para añadir una biblioteca a la lista actual.
Última modificación 8/6/2011
320
USO DE PHOTOSHOP
Pintura
• Reemplazar pinceles, para reemplazar la lista actual con una biblioteca diferente.
• Un archivo de biblioteca (los archivos de biblioteca aparecen en la parte inferior del menú del panel). Haga clic
en OK para reemplazar la lista actual o haga clic en Añadir para agregar un elemento a la lista actual.
2 Para restaurar la biblioteca por defecto de pinceles preestablecidos, seleccione Restaurar pinceles en el menú del
panel Pinceles preestablecidos. Puede reemplazar la lista actual o añadir la biblioteca por defecto a la lista actual.
también puede utilizar el Gestor de ajustes preestablecidos para cargar y restaurar las bibliotecas de pinceles. Para
obtener más información, consulte “Trabajo con el Gestor de ajustes preestablecidos” en la página 48.
Guardado de un conjunto de pinceles preestablecidos como una biblioteca
1 Seleccione Guardar pinceles en el menú del panel Pinceles preestablecidos.
2 Elija una ubicación para la biblioteca de pinceles, introduzca un nombre de archivo y haga clic en Guardar.
Puede guardar la biblioteca en cualquier ubicación. Sin embargo, si coloca el archivo de biblioteca en la carpeta
Pinceles de la carpeta Ajustes preestablecidos dentro de la ubicación de los ajustes preestablecidos por defecto, el
nombre de la biblioteca aparecerá en la parte inferior del menú del panel Pinceles preestablecidos al reiniciar
Photoshop.
Cambio de nombre de un pincel preestablecido
Realice una de las siguientes acciones:
• Seleccione un pincel del panel Pinceles preestablecidos y elija Cambiar nombre de pincel en el menú del panel.
Escriba el nombre nuevo y haga clic en Aceptar.
• En el panel Pincel, haga doble clic en una punta de pincel, escriba un nuevo nombre y haga clic en Aceptar.
Eliminación de un pincel preestablecido
En el panel Ajustes preestablecidos de pinceles, lleve a cabo uno de los procedimientos siguientes:
• Pulse Alt (Windows) u Opción (Mac OS) y haga clic en el pincel que desea eliminar.
• Seleccione un pincel y elija Eliminar pincel en el menú del panel, o bien haga clic en el icono Eliminar
.
Creación de un pincel preestablecido
Puede guardar un pincel personalizado como pincel preestablecido que aparecerá en el panel Pinceles preestablecidos
y en el Gestor de ajustes preestablecidos.
Nota: los nuevos pinceles preestablecidos se guardan en un archivo de preferencias. Si este archivo se elimina o resulta
dañado, o si restaura los pinceles a la biblioteca por defecto, los nuevos ajustes preestablecidos se perderán. Para guardar
de forma permanente los nuevos pinceles preestablecidos, guárdelos en una biblioteca.
1 Personalice un pincel.
2 Realice uno de los pasos siguientes en el panel Pinceles preestablecidos:
• Seleccione Nuevo valor de pincel en el menú del panel, escriba un nombre para el pincel preestablecido y haga clic
en OK.
• Haga clic en el botón Crear pincel nuevo
.
Última modificación 8/6/2011
321
USO DE PHOTOSHOP
Pintura
Creación y modificación de pinceles
Puede crear pinceles que apliquen pintura a imágenes de varias formas. Puede seleccionar un pincel preestablecido
existente, la forma de una punta de pincel o crear una punta de pincel única a partir de una parte de una imagen. Puede
seleccionar las opciones del panel Pincel para especificar la forma en la que se aplica la pintura.
Descripción general del panel Pincel
En el panel Pincel, puede seleccionar pinceles preestablecidos en el panel Pinceles preestablecidos. También puede
modificar los pinceles existentes y diseñar nuevos pinceles personalizados. El panel Pincel contiene las opciones de
punta de pincel que determinan la forma en la que se aplica la pintura a la imagen.
La previsualización de trazo de pincel de la parte inferior del panel muestra la forma en la que aparecen los trazos con
las opciones de pincel actuales.
A B
C
F
G
D
H
E
Panel Pincel con las opciones de forma de punta del pincel.
A. Bloqueado B. Desbloqueado C. Punta de pincel seleccionada D. Ajustes del pincel E. Previsualización del trazo de pincel F. Menú
emergente G. Formas de punta de pincel (disponibles cuando la opción Forma de la punta del pincel está seleccionada) H. Opciones de pincel
Visualización del panel Pincel y las opciones de pincel
1 Seleccione Ventana > Pincel. También puede seleccionar una herramienta de pintura, borrado, tono o enfoque y
hacer clic en el botón del panel
situado en el lado izquierdo de la barra de opciones.
2 Seleccione un conjunto de opciones en la parte izquierda del panel. Las opciones disponibles para el conjunto
seleccionado aparecen en el lado derecho del panel.
Haga clic en la casilla de verificación situada a la izquierda del conjunto de opciones para activar o desactivar las
opciones sin visualizarlas.
Creación de una punta de pincel a partir de una imagen
1 Con una herramienta de selección, seleccione el área de la imagen que desea utilizar como pincel personalizado. La
forma del pincel puede tener un tamaño de hasta 2.500 por 2.500 píxeles.
Al pintar, no se puede ajustar la dureza de los pinceles muestreados. Para crear un pincel con puntas definidas, ajuste
Desvanecer con cero píxeles. Para crear un pincel con puntas difusas, aumente el ajuste de Desvanecer.
Última modificación 8/6/2011
322
USO DE PHOTOSHOP
Pintura
Nota: si selecciona una imagen en color, la imagen de punta de pincel se convierte a escala de grises. Cualquier máscara
de capa aplicada a la imagen no afecta a la definición de la punta de pincel.
2 Seleccione Edición > Definir valor de pincel.
3 Asigne un nombre al pincel y haga clic en OK.
Creación de un pincel y definición de opciones de pintura
1 Seleccione una herramienta de pintura, borrado, tono o enfoque. A continuación, seleccione Ventana > Pincel.
2 En el panel Pincel, seleccione una forma de punta de pincel, o haga clic en Pinceles preestablecido para elegir un
ajuste preestablecido existente.
3 Seleccione la opción Forma de la punta del pincel en el lado izquierdo del panel Pincel y defina las opciones.
(Consulte “Opciones de forma de punta de pincel estándar” en la página 322 o “Opciones de forma de punta de
cerda” en la página 324).
4 Para establecer otras opciones para el pincel, consulte los siguientes temas:
• “Dinámica de forma del pincel” en la página 325
• “Dispersión de pincel” en la página 327
• “Opciones de pincel con textura” en la página 328
• “Pinceles dobles” en la página 329
• “Opciones de pincel para dinámica de color” en la página 329
• “Opciones de transferencia de pincel” en la página 330
• “Otras opciones de pincel” en la página 331
5 Para bloquear los atributos de forma de la punta de un pincel (se conservan si selecciona otro pincel preestablecido),
haga clic en el icono de desbloqueo
. Para desbloquear la punta, haga clic en el icono de bloqueo
.
6 Para guardar el pincel para utilizarlo más adelante, seleccione Nuevo valor de pincel en el menú del panel Pincel.
Nota: para guardar el nuevo pincel permanentemente o distribuirlo a otros usuarios, debe guardar el pincel como parte
de un conjunto de pinceles. Seleccione Guardar pinceles en el menú del panel Pinceles preestablecidos y, a continuación,
guárdelo en un nuevo conjunto o sobrescriba un conjunto existente. Si restaura o reemplaza los pinceles del panel Pincel
sin guardarlo en un conjunto, podría perder el nuevo pincel.
Más temas de ayuda
“Descripción general del panel Pincel” en la página 321
“Creación de una punta de pincel a partir de una imagen” en la página 321
Opciones de forma de punta de pincel estándar
Para las puntas de pincel estándares, puede definir las opciones siguientes en el panel Pincel:
Diámetro Controla el tamaño del pincel. Introduzca un valor en píxeles o arrastre el regulador.
Última modificación 8/6/2011
323
USO DE PHOTOSHOP
Pintura
Trazos de pincel con distintos valores de diámetro
Usar tamaño de muestra Restaura el diámetro original del pincel. Esta opción sólo está disponible si la forma de la
punta del pincel se creó muestreando píxeles en una imagen.
Voltear X Cambia la dirección de una punta de pincel en su eje X.
A
B
C
Punta de pincel volteada en su eje X.
A. Punta de pincel en su posición por defecto B. Voltear X seleccionado C. Voltear X y Voltear Y seleccionados
Voltear Y Cambia la dirección de una punta de pincel en su eje Y.
A
B
C
Punta de pincel volteada en su eje Y.
A. Punta de pincel en su posición por defecto B. Voltear Y seleccionado C. Voltear Y y Voltear X seleccionados
Ángulo Especifica el ángulo en que el eje largo de un pincel elíptico o muestreado está rotado con respecto al
horizontal. Escriba un valor en grados o arrastre el eje horizontal en el cuadro de previsualización.
Los pinceles de ángulo crean un trazo cincelado
Redondez Especifica la proporción entre los ejes corto y largo del pincel. Introduzca un porcentaje o arrastre los
puntos en el cuadro de previsualización. Un valor de 100% indica un pincel circular, un valor de 0% indica un pincel
lineal y los valores intermedios indican pinceles elípticos.
Última modificación 8/6/2011
324
USO DE PHOTOSHOP
Pintura
Ajustar la redondez para comprimir una forma de punta de pincel
Dureza Controla el tamaño del centro duro del pincel. Escriba un número o utilice el regulador para introducir un
valor correspondiente a un porcentaje del diámetro del pincel. No puede cambiar la dureza de los pinceles
muestreados.
Trazos de pincel con distintos valores de dureza
Espaciado Controla la distancia entre las marcas de pincel de un trazo. Para cambiar el espaciado, escriba un número
o utilice el regulador para introducir un valor correspondiente a un porcentaje del diámetro del pincel. Cuando esta
opción no está seleccionada, la velocidad del cursor determina el espaciado.
Aumentar el espaciado provoca saltos del pincel
Mientras está utilizando un pincel preestablecido, pulse la tecla [ para reducir la anchura del pincel o la tecla ] para
aumentarla. Para circular definido, circular difuso y pinceles caligráficos, pulse Mayús y la tecla [ para reducir la
dureza del pincel o Mayús y la tecla ] para aumentarla.
Más temas de ayuda
“Descripción general del panel Pincel” en la página 321
“Creación de un pincel y definición de opciones de pintura” en la página 322
Opciones de forma de punta de cerda
Para ver un vídeo con sugerencias sobre cerdas, consulte www.adobe.com/go/lrvid5009_ps_es
Última modificación 8/6/2011
325
USO DE PHOTOSHOP
Pintura
Las puntas de cerdas le permiten especificar características de cerdas precisas y crear, de este modo, trazos muy reales
y naturales. Configure las siguientes opciones de forma de punta de pincel en el panel Pincel:
Forma Determina la disposición general de las cerdas.
Cerdas Controla la densidad global de cerdas.
Longitud Cambia la longitud de las cerdas.
Grosor Controla la anchura de cada cerda.
Rigidez Controla la flexibilidad de las cerdas. Con valores bajos, la forma del pincel se deforma fácilmente.
Para variar la creación de trazos al usar un ratón, ajuste la rigidez.
Ángulo Determina el ángulo de la punta del pincel al pintar con un ratón.
Espaciado Controla la distancia entre las marcas de pincel de un trazo. Para cambiar el espaciado, escriba un número
o utilice el regulador para especificar el porcentaje del diámetro del pincel. Cuando esta opción no está seleccionada,
la velocidad del cursor determina el espaciado.
Previsualización de Pincel de cerdas
Muestra la punta de pincel con los cambios realizados en ajustes anteriores,
así como la presión actual y el ángulo del trazo. Haga clic en la ventana de previsualización para ver el pincel desde
distintos puntos.
Nota: para las previsualizaciones de Pincel de cerdas, se requiere OpenGL. (Consulte “Activación de OpenGL y
optimización de Ajustes de GPU” en la página 60).
Adición de dinámica de pincel
El panel Pincel proporciona muchas opciones para añadir elementos dinámicos (o cambiantes) a las puntas de pincel
preestablecidas. Por ejemplo, puede establecer opciones que modifiquen el tamaño, el color y la opacidad de las marcas
de pincel a lo largo de un trazo de pincel.
Cuando añade elementos dinámicos a un pincel, trabaja con dos componentes:
• Los porcentajes de variación especifican la aleatoriedad de los elementos dinámicos. Al 0%, un elemento no cambia
a lo largo del curso de un trazo de pincel; al 100%, un elemento tiene la máxima cantidad de aleatoriedad.
• Las opciones de los menús emergentes Control especifican cómo desea controlar la variación de los elementos
dinámicos. Puede elegir no controlar la variación de un elemento, difuminar un elemento en el número de pasos
especificado o modificar un elemento según la presión de la pluma, la inclinación de la pluma, la posición del
rotativo de la pluma o la rotación de la pluma.
Nota: los controles de la pluma sólo están disponibles cuando se utiliza una tableta digitalizadora sensible a la presión
como la tableta Wacom y las plumas admitidas (para el control de la rotación y del rotativo). Si selecciona un control
de la pluma pero no tiene instalada una tabla o está utilizando una pluma sin funciones de control disponibles,
aparecerá un icono de advertencia.
Más temas de ayuda
“Descripción general del panel Pincel” en la página 321
“Creación de un pincel y definición de opciones de pintura” en la página 322
Dinámica de forma del pincel
La dinámica de forma determina la variación de marcas de pincel en un trazo.
Última modificación 8/6/2011
326
USO DE PHOTOSHOP
Pintura
Trazos de pincel sin y con dinámica de forma
Variación del tamaño y Control Especifica cómo varía el tamaño de las marcas de pincel en un trazo. Para obtener más
información, consulte “Adición de dinámica de pincel” en la página 325.
Para especificar el porcentaje máximo de variación, escriba un número o use el regulador para introducir un valor.
Para especificar cómo desea controlar la variación de tamaño de las marcas de pincel, elija una opción del menú
emergente Control:
• Desactivado No especifica ningún control sobre la variación de tamaño de las marcas de pincel.
• Transición Difumina el tamaño de las marcas de pincel entre el diámetro inicial y el diámetro mínimo en el número
especificado de pasos. Cada paso equivale a una marca del pincel. El valor puede estar comprendido entre 1 y 9.999.
Por ejemplo, si introduce 10 pasos se produce una transición de 10 incrementos.
• Presión de la pluma, Inclinación de la pluma, Rotativo de stylus Varía el tamaño de las marcas del pincel entre el
diámetro inicial y el diámetro mínimo basándose en la presión de la pluma, la inclinación de la pluma o la posición del
rotativo de la pluma.
Diámetro mínimo Especifica el porcentaje mínimo en el que las marcas de pincel se pueden redimensionar cuando
Variación del tamaño o Control están activados. Escriba un número o utilice el regulador para introducir un valor
correspondiente a un porcentaje del diámetro de la punta del pincel.
Escala de inclinación Especifica el factor de escala aplicado a la altura del pincel antes de la rotación cuando Control
está establecido en Inclinación de la pluma. Escriba un número o utilice el regulador para introducir un valor
correspondiente a un porcentaje del diámetro del pincel.
Variación del ángulo y Control Especifica cómo varía el ángulo de las marcas de pincel en un trazo. Para especificar el
porcentaje máximo de variación, especifique un valor que sea un porcentaje de 360 grados. Para especificar cómo desea
controlar la variación de ángulo de las marcas de pincel, elija una opción del menú emergente Control:
• Desactivado No especifica ningún control sobre la variación de ángulo de las marcas de pincel.
• Transición Difumina el ángulo de las marcas de pincel entre 0 y 360 grados en el número especificado de pasos.
• Presión de la pluma, Inclinación de la pluma, Rotativo de stylus, Rotación Varía el ángulo de las marcas de pincel
entre 0 y 360 grados basándose en la presión de la pluma, su inclinación, su rotación o la posición del rotativo de la
pluma.
• Dirección inicial Basa el ángulo de las marcas de pincel en la dirección del trazo de pincel.
• Dirección Basa el ángulo de las marcas de pincel en la dirección del trazo de pincel.
Variación de la redondez y Control Especifica cómo varía la redondez de las marcas de pincel en un trazo. Para
especificar el porcentaje máximo de variación, introduzca un porcentaje que indique la proporción entre los ejes corto
y largo del pincel. Para especificar cómo desea controlar la variación de redondez de las marcas de pincel, elija una
opción del menú emergente Control:
• Desactivado No especifica ningún control sobre la variación de redondez de las marcas de pincel.
Última modificación 8/6/2011
327
USO DE PHOTOSHOP
Pintura
• Transición Difumina la redondez de las marcas de pincel entre 100% y el valor de Redondez mínima en el número
especificado de pasos.
• Presión de la pluma, Inclinación de la pluma, Rotativo de stylus, Rotación Varía la redondez de las marcas de pincel
entre el 100% y el valor de Redondez mínima basándose en la presión de la pluma, su inclinación, su rotación o la
posición del rotativo de la pluma.
Redondez mínima Especifica la redondez mínima para las marcas de pincel cuando Variación de la redondez o
Control están activados. Introduzca un porcentaje que indique la proporción entre los ejes corto y largo del pincel.
Más temas de ayuda
“Adición de dinámica de pincel” en la página 325
“Creación de un pincel y definición de opciones de pintura” en la página 322
Dispersión de pincel
La dispersión de pincel determina el número y la ubicación de marcas en un trazo.
Trazos de pincel sin dispersión (izquierda) y con dispersión (derecha)
Dispersión y Control Especifica cómo se distribuyen las marcas de pincel en un trazo. Cuando Ambos ejes está
seleccionado, las marcas de pincel se distribuyen en dirección radial. Cuando Ambos ejes no está seleccionado, las
marcas de pincel se distribuyen de forma perpendicular al contorno del trazado.
Para especificar el porcentaje máximo de dispersión, especifique un valor. Para especificar cómo desea controlar la
variación de dispersión de las marcas de pincel, elija una opción del menú emergente Control:
• Desactivado No especifica ningún control sobre la variación de dispersión de las marcas de pincel.
• Transición Difumina la dispersión de las marcas de pincel desde la dispersión máxima a ninguna dispersión en el
número especificado de pasos.
• Presión de la pluma, Inclinación de la pluma, Rotativo de stylus, Rotación Varía la dispersión de las marcas de
pincel basándose en la presión de la pluma, su inclinación, su rotación o la posición del rotativo de la pluma.
Cantidad Especifica el número de marcas de pincel aplicadas en cada intervalo de espacio.
Nota: si aumenta la cantidad sin aumentar los valores de espacio o dispersión, disminuirá el rendimiento de la pintura.
Variación de la cantidad y Control Especifica cómo varía el número de marcas de pincel para cada intervalo de espacio.
Para especificar el porcentaje máximo de marcas de pincel que se aplican en cada intervalo de espacio, introduzca un
valor. Para especificar cómo desea controlar la variación de cantidad de las marcas de pincel, elija una opción del menú
emergente Control:
• Desactivado No especifica ningún control sobre la variación de cantidad de las marcas de pincel.
• Transición Difumina el número de marcas de pincel desde el valor de Cantidad a 1 en el número especificado
de pasos.
Última modificación 8/6/2011
328
USO DE PHOTOSHOP
Pintura
• Presión de la pluma, Inclinación de la pluma, Rotativo de stylus, Rotación Varía el número de las marcas de pincel
basándose en la presión de la pluma, su inclinación, su rotación o la posición del rotativo de la pluma.
Más temas de ayuda
“Adición de dinámica de pincel” en la página 325
“Creación de un pincel y definición de opciones de pintura” en la página 322
Opciones de pincel con textura
Un pincel con textura usa un motivo para que parezca como si se hubieran pintado los trazos en un lienzo con textura.
Trazos de pincel sin textura (izquierda) y con textura (derecha)
Haga clic en la muestra de motivo y seleccione un motivo en el panel emergente. Defina una o varias de las opciones
siguientes:
Invertir Invierte los puntos altos o bajos de la textura según los tonos del motivo. Cuando Invertir está seleccionado,
las áreas más claras del motivo son los puntos bajos de la textura y, por lo tanto, reciben menos pintura; las áreas más
oscuras del motivo son los puntos altos de la textura y, por lo tanto, reciben más pintura. Cuando Invertir no está
seleccionado, las áreas más claras del motivo reciben más pintura y las áreas más oscuras reciben menos pintura.
Escala Especifica la escala del motivo. Escriba un número o utilice el regulador para introducir un valor
correspondiente a un porcentaje del tamaño del motivo.
Aplicar textura a cada punta Aplica la textura seleccionada individualmente a cada marca de pincel en un trazo de
pincel en lugar de aplicarla al trazo de pincel por completo (un trazo de pincel está compuesto por varias marcas de
pincel, que se aplican continuamente mientras arrastra el pincel). Debe seleccionar esta opción para que las opciones
de variación de profundidad estén disponibles.
Modo Especifica el modo de fusión utilizado para combinar el pincel y el motivo. (Consulte “Modos de fusión” en la
página 332).
Profundidad Especifica la profundidad a la que penetra la pintura en la textura. Escriba un número o use el regulador
para introducir un valor. A 100%, los puntos bajos de la textura no reciben pintura. A 0%, todos los puntos de la textura
reciben la misma cantidad de pintura, ocultando así el motivo.
Profundidad mínima Especifica la profundidad mínima a la que la pintura puede penetrar cuando Control está
establecido en Transición y con Presión de la pluma, Inclinación de la pluma o Rotativo de stylus y Aplicar textura a
cada punta seleccionado.
Variación de la profundidad y Control Especifica cómo varía la profundidad cuando la opción Aplicar textura a cada
punta está seleccionada. Para especificar el porcentaje máximo de variación, especifique un valor. Para especificar
cómo desea controlar la variación de profundidad de las marcas de pincel, elija una opción del menú emergente
Control:
• Desactivado No especifica ningún control sobre la variación de profundidad de las marcas de pincel.
Última modificación 8/6/2011
329
USO DE PHOTOSHOP
Pintura
• Transición Difumina desde el porcentaje de Variación de la profundidad hasta el porcentaje de Profundidad
mínima en el número especificado de pasos.
• Presión de la pluma, Inclinación de la pluma, Rotativo de stylus, Rotación Varía la profundidad basándose en la
presión de la pluma, su inclinación, su rotación o la posición del rotativo de la pluma.
Más temas de ayuda
“Adición de dinámica de pincel” en la página 325
“Creación de un pincel y definición de opciones de pintura” en la página 322
Pinceles dobles
Un pincel doble combina dos puntas para crear marcas de pincel. La textura del segundo pincel se aplica en el trazo de
pincel del pincel principal; sólo se pintarán las áreas en las que se forme una intersección con ambos trazos de pincel.
Defina opciones para la punta primaria en la sección Forma de la punta del pincel del panel Pincel. Seleccione una
segunda punta de pincel de la sección Pincel doble del panel Pincel y establezca una de las siguientes opciones.
A
B
C
A. Trazo de la punta de pincel primaria (Circular definido 55). B. Trazo de la punta de pincel secundaria (Hierba). C. Trazo de pincel doble
(usa ambos).
Modo Define un modo de fusión para utilizarlo cuando combine marcas de pincel desde la punta primaria y la doble.
(Consulte “Modos de fusión” en la página 332).
Diámetro Controla el tamaño de la punta doble. Introduzca un valor en píxeles, arrastre el regulador o haga clic en
Usar tamaño de muestra para utilizar el diámetro original de la punta de pincel. (La opción Usar tamaño de muestra
sólo está disponible si la forma de la punta del pincel se creó muestreando píxeles de una imagen).
Espaciado Controla la distancia entre las marcas de pincel de punta doble en un trazo. Para cambiar el espaciado,
escriba un número o utilice el regulador para introducir un porcentaje del diámetro de la punta.
Dispersión Especifica cómo se distribuyen las marcas de pincel de punta doble en un trazo. Cuando Ambos ejes está
seleccionado, las marcas de pincel de punta doble se distribuyen en dirección radial. Cuando Ambos ejes no está
seleccionado, las marcas de pincel de punta doble se distribuyen de forma perpendicular al contorno del trazado. Para
especificar el porcentaje máximo de dispersión, escriba un número o use el regulador para introducir un valor.
Cantidad Especifica el número de marcas de pincel de punta doble aplicadas en cada intervalo de espacio. Escriba un
número o use el regulador para introducir un valor.
Opciones de pincel para dinámica de color
La dinámica de color determina cómo cambia el color de la pintura a lo largo del curso de un trazo de pincel.
Última modificación 8/6/2011
330
USO DE PHOTOSHOP
Pintura
Trazos de pincel sin dinámica de color (izquierda) y con dinámica de color (derecha)
Variación frontal/de fondo y Control Especifica cómo varía la pintura entre el color frontal y el de fondo.
Para especificar un porcentaje de variación del color de la pintura, escriba un número o utilice el regulador para
introducir un valor. Para especificar cómo desea controlar la variación de color de las marcas de pincel, elija una
opción del menú emergente Control:
• Desactivado No especifica ningún control sobre la variación de color de las marcas de pincel.
• Transición Varía el color de la pintura entre el color frontal y el de fondo en el número especificado de pasos.
• Presión de la pluma, Inclinación de la pluma, Rotativo de stylus, Rotación Varía el color de la pintura entre el color
frontal y el de fondo basándose en la presión de la pluma, su inclinación, su rotación o la posición del rotativo de la
pluma.
Variación del tono Especifica un porcentaje de variación del tono de la pintura en un trazo. Escriba un número o use
el regulador para introducir un valor. Un valor bajo cambia el tono manteniendo una gran proximidad con el tono del
color frontal. Un valor mayor aumenta la diferencia entre tonos.
Variación de la saturación Especifica un porcentaje de variación de la saturación de la pintura en un trazo. Escriba un
número o use el regulador para introducir un valor. Un valor bajo cambia la saturación manteniendo una gran
proximidad con la saturación del color frontal. Un valor mayor aumenta la diferencia entre los niveles de saturación.
Variación del brillo Especifica un porcentaje de variación del brillo de la pintura en un trazo. Escriba un número o use
el regulador para introducir un valor. Un valor bajo cambia el brillo manteniendo una gran proximidad con el brillo
del color frontal. Un valor mayor aumenta la diferencia entre los niveles de brillo.
Pureza Aumenta o disminuye la saturación del color. Escriba un número o use el regulador para introducir un
porcentaje entre -100 y 100. En -100%, el color está completamente desaturado; en 100%, el color está completamente
saturado.
Más temas de ayuda
“Adición de dinámica de pincel” en la página 325
Opciones de transferencia de pincel
Las opciones de transferencia de pincel determinan cómo cambia la pintura a lo largo del curso de un trazo de pincel.
Última modificación 8/6/2011
331
USO DE PHOTOSHOP
Pintura
Trazos de pincel sin dinámica de pintura (izquierda) y con dinámica de pintura (derecha)
Variación de la opacidad y Control Especifica cómo varía la opacidad de la pintura en un trazo de pincel, hasta (pero
sin sobrepasar) el valor de opacidad especificado en la barra de opciones. Para especificar un porcentaje de variación
de la opacidad de la pintura, escriba un número o use el regulador para introducir un valor. Para especificar cómo
desea controlar la variación de opacidad de las marcas de pincel, elija una opción del menú emergente Control:
• Desactivado No especifica ningún control sobre la variación de opacidad de las marcas de pincel.
• Transición Difumina la opacidad de la pintura desde el valor de opacidad de la barra de opciones hasta 0 en el
número especificado de pasos.
• Presión de la pluma, Inclinación de la pluma, Rotativo de stylus Varía la opacidad de la pintura según la presión de
la pluma, inclinación de la pluma o posición del rotativo de la pluma.
Variación del flujo y Control Especifica cómo varía el flujo de pintura en un trazo de pincel, hasta (pero sin sobrepasar)
el valor de flujo especificado en la barra de opciones.
Para especificar un porcentaje de variación del flujo de pintura, escriba un número o use el regulador para introducir
un valor. Para especificar cómo desea controlar la variación de flujo de las marcas de pincel, elija una opción del menú
emergente Control:
• Desactivado No especifica ningún control sobre la variación de flujo de las marcas de pincel.
• Transición Difumina el flujo de pintura desde el valor de flujo de la barra de opciones hasta 0 en el número
especificado de pasos.
• Presión de la pluma, Inclinación de la pluma, Rotativo de stylus Varía el flujo de la pintura según la presión de la
pluma, inclinación de la pluma o posición del rotativo de la pluma.
Más temas de ayuda
“Adición de dinámica de pincel” en la página 325
“Creación de un pincel y definición de opciones de pintura” en la página 322
Otras opciones de pincel
Ruido Añade aleatoriedad adicional a puntas de pincel individuales. Esta opción es más efectiva cuando se aplica a
puntas de pincel suaves (puntas de pincel que contienen valores de gris).
Bordes húmedos Hace que la pintura se acumule a lo largo de los bordes del trazo de pincel, produciendo un efecto
de acuarela.
Aerógrafo Aplica tonos graduales a una imagen, simulando las técnicas de aerógrafo tradicionales. La opción
Aerógrafo del panel Pincel se corresponde con la opción Aerógrafo de la barra de opciones.
Suavizar Produce curvas más suaves en los trazos de pincel. Esta opción es más efectiva cuando se pinta rápido con
un stylus; sin embargo, puede producir un pequeño retraso en la representación del trazo.
Última modificación 8/6/2011
332
USO DE PHOTOSHOP
Pintura
Proteger textura Aplica el mismo motivo y la misma escala a todos los pinceles preestablecidos que tengan textura.
Seleccione esta opción para simular una textura de lienzo coherente cuando pinte con varias puntas de pincel con
textura.
Copia de texturas entre herramientas
Cuando especifica una textura para la herramienta actual, puede copiar el motivo y la escala de la textura en todas las
herramientas que admiten texturas. Por ejemplo, puede copiar el motivo y la escala de la textura actual de la
herramienta Pincel en las herramientas Lápiz, Tampón de clonar, Tampón de motivo, Pincel de historia, Pincel
histórico, Borrador, Sobreexponer, Subexponer y Esponja.
❖ En el menú del panel Pincel, seleccione Copiar textura en otras herramientas.
Borrado de opciones de pincel
Puede borrar todas las opciones que se cambiaron para un pincel preestablecido (excepto los ajustes de forma del
pincel) de una vez.
❖ Elija Borrar controles de pincel en el menú del panel Pincel.
Cambio del tamaño y opacidad del pincel con la presión de la pluma
Si trabaja con una tableta de dibujo de gráficos, como la tableta Wacom®, puede controlar las herramientas de pintura
con la presión, ángulo y rotación de la pluma o utilizando el rotativo de stylus.
1 Seleccione el Pincel
, el Lápiz
u otra herramienta de pintura.
2 En la barra de opciones, realice una de las acciones siguientes:
• Haga clic en el botón La presión de tableta controla el tamaño
• Haga clic en el botón La presión de tableta controla la opacidad
.
.
Nota: seleccione Ventana > Pincel para acceder a los controles que varían el ángulo, el flujo, la dispersión, la profundidad
de textura y la redondez de trazo en función de la presión de la pluma.
Más temas de ayuda
“Descripción general del panel Pincel” en la página 321
“Dinámica de forma del pincel” en la página 325
Modos de fusión
El modo de fusión especificado en la barra de opciones controla la influencia de una herramienta de pintura o de
edición sobre los píxeles de la imagen. Al visualizar los efectos de un modo de fusión, resulta útil considerar los colores
siguientes:
• El color base es el color original de la imagen.
• El color de fusión es el color aplicado con la herramienta de pintura o de edición.
• El color resultante es el color obtenido de la fusión.
Última modificación 8/6/2011
333
USO DE PHOTOSHOP
Pintura
Descripciones de los modos de combinación
Seleccione la opción deseada en el menú emergente Modo de la barra de opciones.
Nota: para las imágenes de 32 bits, sólo se encuentran disponibles los modos de fusión Normal, Disolver, Oscurecer,
Multiplicar, Aclarar, Sobreexposición lineal (Añadir), Diferencia, Tono, Saturación, Color, Luminosidad, Color más
claro y Color más oscuro.
Normal Edita o pinta cada píxel para darle el color resultante. Es el modo por defecto. (El modo Normal se llama
Umbral cuando se trabaja con imágenes de mapa de bits o de color indexado).
Disolver Edita o pinta cada píxel para darle el color resultante. Sin embargo, el color resultante es una sustitución
aleatoria de los píxeles por el color base o el color de fusión, dependiendo de la opacidad de cada posición del píxel.
Detrás Edita o pinta sólo la parte transparente de una capa. Este modo sólo funciona en capas con la opción Bloquear
transparencia sin seleccionar y es similar a pintar en la parte posterior de las áreas transparentes de una hoja de acetato.
Borrar Edita o pinta cada píxel y lo hace transparente. Este modo está disponible para las herramientas de forma
(cuando se selecciona una región de relleno ), la herramienta Bote de pintura
, la herramienta Pincel
, la
herramienta Lápiz , el comando Rellenar y el comando Trazo. Para poder utilizar este modo debe estar en una capa
con la opción Bloquear transparencia sin seleccionar.
Oscurecer Busca la información de color de cada canal y selecciona el color base o el de fusión, el que sea más oscuro,
como color resultante. Los píxeles más claros que el color de fusión se reemplazarán y los más oscuros no cambiarán.
Multiplicar Busca la información de color de cada canal y multiplica el color base por el color de fusión. El color
resultante siempre es un color más oscuro. Multiplicar cualquier color por negro produce negro. Multiplicar cualquier
color por blanco no cambia el color. Si está pintando con un color distinto del blanco o el negro, los sucesivos trazos
con una herramienta de pintura producen colores cada vez más oscuros. El efecto es similar a dibujar en la imagen con
diferentes marcadores mágicos.
Subexponer color Busca la información de color de cada canal y oscurece el color base para reflejar el color de fusión
mediante el aumento del contraste entre ambos. Fusionar con blanco no produce cambios.
Subexposición lineal Busca la información de color de cada canal y oscurece el color base para reflejar el color de
fusión disminuyendo el brillo. Fusionar con blanco no produce cambios.
Aclarar Busca la información de color de cada canal y selecciona el color base o el de fusión, el que sea más claro, como
color resultante. Los píxeles más oscuros que el color de fusión se reemplazarán y los más claros no cambiarán.
Trama Busca la información de color de cada canal y multiplica los colores contrarios al color base y al de fusión. El
color resultante siempre es un color más claro. Tramar con negro no cambia el color. Tramar con blanco genera
blanco. El efecto es similar al que se obtiene al proyectar varias diapositivas una encima de otra.
Sobreexponer color Busca la información de color de cada canal e ilumina el color base para reflejar el color de fusión
mediante la disminución del contraste entre ambos. Fusionar con negro no produce cambios.
Sobreexposición lineal (Añadir) Busca la información de color de cada canal e ilumina el color base para reflejar el
color de fusión aumentando el brillo. Fusionar con negro no produce cambios.
Superponer Multiplica o trama los colores, dependiendo del color base. Los motivos o los colores se superponen sobre
los píxeles existentes al mismo tiempo que se mantienen las iluminaciones y las sombras del color base. El color de
fusión no sustituye al color base, pero sí se mezcla con él para reflejar la luminosidad u oscuridad del color original.
Luz suave Oscurece o aclara los colores, dependiendo del color de fusión. El efecto es similar al que se obtiene al
iluminar la imagen con un foco difuso. Si el color de fusión (origen de la luz) es más claro que un 50% de gris, la imagen
se aclarará como si estuviera sobreexpuesta. Si el color de fusión es más oscuro que un 50% de gris, la imagen se
oscurecerá como si se quemara. Pintar con colores blancos o negros puros produce un área mucho más oscura o clara,
pero no da como resultado blancos o negros puros.
Última modificación 8/6/2011
334
USO DE PHOTOSHOP
Pintura
Luz fuerte Multiplica o trama los colores, dependiendo del color de fusión. El efecto es similar al que se obtiene al
iluminar la imagen con un foco intenso. Si el color de fusión (origen de la luz) es más claro que un 50% de gris, la
imagen se aclarará como si se tramara. Esto resulta útil para añadir iluminaciones a una imagen. Si el color de fusión
es más oscuro que un 50% de gris, la imagen se oscurecerá como si se multiplicara. Esto resulta útil para añadir sombras
a una imagen. Pintar con negros o blancos puros genera negros o blancos puros.
Luz intensa Subexpone o sobreexpone los colores aumentando o disminuyendo el contraste, dependiendo del color
de fusión. Si el color de fusión (origen de la luz) es más claro que un 50% de gris, la imagen se aclarará disminuyendo
el contraste. Si el color de fusión es más oscuro que un 50% de gris, la imagen se oscurecerá aumentando el contraste.
Luz lineal Subexpone o sobreexpone los colores aumentando o disminuyendo el brillo, dependiendo del color de
fusión. Si el color de fusión (origen de la luz) es más claro que un 50% de gris, la imagen se aclarará aumentando el
brillo. Si el color de fusión es más oscuro que un 50% de gris, la imagen se oscurecerá disminuyendo el brillo.
Luz focal Reemplaza el color, dependiendo del color de fusión. Si el color de fusión (origen de la luz) es más claro que
un 50% de gris, los píxeles más oscuros que el color de fusión se reemplazarán y los más claros no cambiarán. Si el color
de fusión es más oscuro que un 50% de gris, los píxeles más claros que el color de fusión se reemplazarán y los más
oscuros no cambiarán. Esto resulta útil para añadir efectos especiales a una imagen.
Mezcla definida Añade los valores de los canales rojo, verde y azul del color de fusión a los valores RGB del color base.
Si la suma resultante en algún canal es igual o superior a 255, recibe el valor 255; en cambio, si es inferior a 255, el valor
recibido es 0. Por lo tanto, todos los píxeles fusionados cuentan con 0 ó 255 como valores de los canales rojo, verde y
azul. Así, todos los píxeles se cambian a los colores aditivos primarios (rojo, verde o azul), blanco o negro.
Nota: en las imágenes CMYK, Mezcla definida cambia todos los píxeles a los colores sustractivos primarios (cian,
amarillo o magenta), blanco o negro. El valor de color máximo es 100.
Diferencia Busca la información de color de cada canal y resta el color de fusión del color base, o al contrario,
dependiendo de cuál tenga mayor valor de brillo. Fusionar con blanco invierte los valores del color base; fusionar con
negro no produce cambios.
Exclusión Crea un efecto similar pero más bajo de contraste que el modo Diferencia. Fusionar con blanco invierte los
valores del color base. Fusionar con negro no produce cambios.
Restar Busca la información de color de cada canal y resta color de fusión al color base. En imágenes de 8 y 16 bits, los
valores negativos resultantes se recortan en cero.
Dividir Busca la información de color de cada canal y divide el color de fusión del color base.
Tono Crea un color resultante con la luminancia y la saturación del color base y el tono del color de fusión.
Saturación Crea un color resultante con la luminancia y el tono del color base y la saturación del color de fusión. Pintar
con este modo en un área sin saturación (0) (gris) no provoca cambios.
Color Crea un color resultante con la luminancia del color base y el tono y la saturación del color de fusión. Los niveles
de gris de la imagen se mantienen y resulta útil para colorear imágenes monocromas y matizar imágenes de color.
Luminosidad Crea un color resultante con el tono y la saturación del color base y la luminancia del color de fusión.
Este modo crea el efecto contrario al modo Color.
Color más claro Compara el total de los valores de todos los canales tanto para el color fusionado como para el color
base y muestra el color cuyo valor sea más elevado. El modo Color más claro no produce ningún otro color distinto
que pueda ser el resultado de la fusión Aclarar ya que selecciona los valores de canal más altos tanto del color fusionado
como del color base para crear el color resultante.
Color más oscuro Compara el total de los valores de todos los canales tanto para el color fusionado como para el color
base y muestra el color cuyo valor sea más bajo. El modo Color más oscuro no produce ningún otro color distinto que
Última modificación 8/6/2011
335
USO DE PHOTOSHOP
Pintura
pueda ser el resultado de la fusión Oscurecer ya que selecciona los valores de canal más bajos tanto del color fusionado
como del color base para crear el color resultante.
Más temas de ayuda
“Ejemplos de modos de fusión” en la página 335
Ejemplos de modos de fusión
Estos ejemplos muestran el resultado de pintar parte de la cara de la imagen utilizando cada modo de fusión.
Para ver un vídeo sobre los modos de fusión, visite www.adobe.com/go/vid0012_es.
Imagen original
Normal, 100% de opacidad
Normal, 50% de opacidad
Disolver, 50% de opacidad
Detrás
Borrar
Oscurecer
Multiplicar
Subexponer color
Subexposición lineal
Aclarar
Trama
Sobreexponer color
Sobreexposición lineal
(Añadir)
Superponer
Luz suave
Última modificación 8/6/2011
336
USO DE PHOTOSHOP
Pintura
Luz fuerte
Luz intensa
Luz lineal
Luz focal
Mezcla definida
Diferencia
Exclusión
Restar
Dividir
Tono
Saturación
Color
Luminosidad, 80% de
opacidad
Color más claro
Color más oscuro
Degradados
Aplicación de un relleno degradado
La herramienta Degradado crea una fusión gradual entre varios colores. Puede seleccionar rellenos degradados
preestablecidos o crear los suyos propios.
Nota: la herramienta Degradado no se puede utilizar con imágenes de mapa de bits o de color indexado.
Puede rellenar un área con un degradado arrastrándolo en la imagen. El punto inicial (donde se pulsa el ratón) y el
punto final (donde se suelta) influyen en el aspecto del degradado, según la herramienta de degradado que se utilice.
1 Para rellenar parte de la imagen, seleccione el área deseada. Si no, el relleno degradado se aplicará a toda la capa
activa.
2 Seleccione la herramienta Degradado
. (Si la herramienta no se encuentra visible, mantenga pulsada la
herramienta Bote de pintura).
Última modificación 8/6/2011
337
USO DE PHOTOSHOP
Pintura
3 Elija un relleno degradado en la barra de opciones:
• Haga clic en el triángulo que aparece junto a la muestra de degradado para seleccionar un relleno degradado
preestablecido.
• Haga clic en el interior de la muestra de degradado para ver el Editor de degradado. Seleccione un relleno degradado
preestablecido o cree uno nuevo. A continuación, haga clic en OK. (Consulte “Creación de un degradado suave” en
la página 339).
El ajuste preestablecido Densidad neutra proporciona un filtro fotográfico útil para las puestas de sol y otras escenas
de alto contraste.
4 Seleccione una opción para aplicar el relleno degradado en la barra de opciones:
Degradado lineal
Ensombrece desde el punto inicial hasta el punto final en línea recta.
Degradado radial
Ensombrece desde el punto inicial hasta el punto final con un motivo circular.
Degradado de ángulo
Ensombrece con un barrido en sentido contrario a las agujas del reloj alrededor del punto
inicial.
Degradado reflejado
Ensombrece con degradados lineales simétricos a los lados del punto inicial.
Ensombrece con un motivo de diamante desde el punto inicial hacia fuera. El punto final
define un vértice del diamante.
Degradado de diamante
5 Realice una de las acciones siguientes en la barra de opciones:
• Especifique un modo de fusión y una opacidad para la pintura. (Consulte “Modos de fusión” en la página 332).
• Para invertir el orden de los colores de un relleno degradado, seleccione Invertir.
• Para crear una fusión más suave con menos agrupamiento, seleccione Tramado.
• Para usar una máscara de transparencia del relleno degradado, seleccione Transparencia. (Consulte “Especificación
de la transparencia del degradado” en la página 340).
6 Coloque el puntero en el punto de la imagen donde desea definir el punto inicial del degradado y arrastre para
definir el punto final. Para restringir el ángulo de línea a un múltiplo de 45°, mantenga pulsada Mayús mientras
arrastra.
Gestión de ajustes preestablecidos de degradado
Los ajustes preestablecidos de degradado permiten aplicar rápidamente los degradados que utilice con frecuencia.
Puede gestionar los ajustes preestablecidos en el selector Degradado, en Gestor de ajustes preestablecidos o en Editor
de degradado.
Más temas de ayuda
“Trabajo con el Gestor de ajustes preestablecidos” en la página 48
Guardado de un conjunto de degradados preestablecidos como una biblioteca
1 Haga clic en Guardar en el cuadro de diálogo Editor de degradado o seleccione Guardar degradados en el menú del
selector Degradado de la barra de opciones.
2 Elija una ubicación para la biblioteca de degradados, introduzca un nombre de archivo y haga clic en Guardar.
Puede guardar la biblioteca en cualquier ubicación. Sin embargo, si coloca el archivo de biblioteca en la carpeta
Degradados de la carpeta Ajustes preestablecidos dentro de la ubicación de los ajustes preestablecidos por defecto, el
nombre de la biblioteca aparecerá en la parte inferior del menú del panel al reiniciar Photoshop.
Última modificación 8/6/2011
338
USO DE PHOTOSHOP
Pintura
Carga de una biblioteca de degradados preestablecidos
❖ Realice una de las acciones siguientes en el cuadro de diálogo Editor de degradado:
• Haga clic en Cargar para añadir una biblioteca a la lista actual. Seleccione el archivo de biblioteca que desea utilizar
y haga clic en Cargar.
• Seleccione Reemplazar degradados en el menú del panel para reemplazar la lista actual por una biblioteca diferente.
Seleccione el archivo de biblioteca que desea utilizar y haga clic en Cargar.
• Seleccione un archivo de biblioteca en la parte inferior del menú del panel. Haga clic en OK para reemplazar la lista
actual o haga clic en Añadir para agregar un elemento a la lista actual.
Nota: también puede seleccionar Cargar degradados, Reemplazar degradados o seleccionar una biblioteca de degradados
en el menú del selector Degradado de la barra de opciones.
Vuelta a la biblioteca por defecto de degradados preestablecidos
❖ Elija Restaurar degradados en el menú del panel. Puede reemplazar la lista actual o añadir la biblioteca por defecto
a la lista actual.
Cambio del modo de visualización de los degradados preestablecidos
❖ Elija una opción de visualización en el menú del panel:
Sólo texto Muestra los degradados en una lista.
Miniatura grande o Miniatura pequeña Muestra los degradados como miniaturas.
Lista pequeña o Lista grande Muestra los degradados en una lista con miniaturas.
Cambio de nombre de un degradado preestablecido
• Si el panel está configurado para mostrar degradados como miniaturas, haga doble clic en un degradado, escriba
un nuevo nombre y haga clic en OK.
• Si el panel está configurado para mostrar los degradados como una lista o sólo texto, haga doble clic en un
degradado, escriba un nuevo nombre y pulse Intro (Windows) o Retorno (Mac OS).
Descripción general del Editor de degradado
Para mostrar el cuadro de diálogo Editor de degradado, haga clic en la muestra actual de degradado de la barra de
opciones. (Cuando pasa el cursor sobre la muestra de degradado, aparece la información siguiente sobre la
herramienta "Haga clic para editar degradado").
El cuadro de diálogo Editor de degradado le permite definir un nuevo degradado modificando una copia de uno
existente. También puede añadir colores intermedios a un degradado, creando una fusión entre más de dos colores.
Última modificación 8/6/2011
339
USO DE PHOTOSHOP
Pintura
A
B
C
D
E
Cuadro de diálogo Editor de degradado
A. Menú Panel B. Nivel de opacidad C. Niveles de color D. Ajustar valores o eliminar el nivel de color o de opacidad seleccionado E. Punto
medio
Más temas de ayuda
“Uso de la barra de opciones” en la página 31
Creación de un degradado suave
1 Seleccione la herramienta Degradado
.
2 Haga clic dentro de la muestra de degradado de la barra de opciones para mostrar el cuadro de diálogo Editor de
degradado.
3 Para basar el nuevo degradado en un degradado existente, seleccione un degradado de la sección Ajustes
preestablecidos del cuadro de diálogo.
4 Seleccione Sólido del menú emergente Tipo de degradado.
5 Para definir el color inicial del degradado, haga clic en el nivel de color izquierdo
situado bajo la barra de
degradado. El triángulo situado encima del nivel se vuelve negro , lo que indica que se está modificando el color
inicial.
6 Para elegir un color, realice una de las acciones siguientes:
• Haga doble clic en el nivel de color o haga clic en la muestra de color de la sección Detenciones del cuadro de
diálogo. Seleccione un color y haga clic en OK.
• Elija una opción del menú emergente Color en la sección Detenciones del cuadro de diálogo.
• Coloque el puntero sobre la barra de degradado (el puntero se transforma en un cuentagotas) y haga clic para tomar
muestras de un color o haga clic en cualquier parte de la imagen si desea tomar muestras de uno de sus colores.
7 Para definir el color final, haga clic en el nivel de color derecho que aparece bajo la barra de degradado. A
continuación, elija un color.
8 Para ajustar la posición del punto inicial o final, realice una de las acciones siguientes:
• Arrastre el nivel de color correspondiente a la derecha o izquierda hasta la posición deseada.
Última modificación 8/6/2011
340
USO DE PHOTOSHOP
Pintura
• Haga clic en el nivel de color correspondiente e introduzca un valor para Ubicación en la sección Detenciones del
cuadro de diálogo. Un valor de 0% coloca el punto en el extremo izquierdo de la barra de degradado y un valor de
100% en el extremo derecho.
9 Para ajustar la posición del punto medio (donde el degradado muestra una mezcla uniforme de los colores inicial
y final), arrastre el diamante
situado debajo de la barra de degradado a la izquierda o derecha o haga clic en el
diamante e introduzca un valor en Ubicación.
10 Para añadir colores intermedios a un degradado, haga clic bajo la barra de degradado para definir otro nivel de
color. Especifique el color y ajuste la posición y el punto medio del punto intermedio, de la misma manera que con
un punto inicial o final.
11 Para eliminar el nivel de color que está editando, haga clic en Eliminar o arrastre el nivel hasta que desaparezca.
12 Para controlar qué tan graduales son las transiciones entre las bandas de colores del degradado, introduzca un valor
en el cuadro de texto Suavizado o arrastre el deslizador emergente Suavizado.
13 Si lo desea, ajuste valores de transparencia para el degradado.
14 Introduzca un nombre para el nuevo degradado.
15 Para guardar el degradado como un ajuste preestablecido, haga clic en Nuevo después de que haya terminado de
crear el degradado.
Nota: los nuevos ajustes preestablecidos se guardan en un archivo de preferencias. Si este archivo se elimina o resulta
dañado, o si restaura los ajustes preestablecidos a la biblioteca por defecto, los nuevos ajustes preestablecidos se perderán.
Para guardar de forma permanente los nuevos ajustes preestablecidos, guárdelos en una biblioteca.
Especificación de la transparencia del degradado
Cada relleno degradado contiene ajustes que controlan la opacidad del relleno en diferentes posiciones del degradado.
Por ejemplo, puede ajustar el color inicial a una opacidad del 100% para que el relleno se funda gradualmente con un
color final con una opacidad del 50%. El motivo de tablero de ajedrez indica la cantidad de transparencia en la
previsualización del degradado.
1 Cree un degradado.
2 Para ajustar la opacidad inicial, haga clic en el nivel de opacidad izquierdo situado encima de la barra de degradado.
El triángulo situado debajo del nivel se vuelve negro, lo que indica que se está modificando la transparencia inicial.
3 En la sección Detenciones del cuadro de diálogo, introduzca un valor en el cuadro de texto Opacidad o arrastre el
regulador emergente Opacidad.
4 Para ajustar la opacidad del punto final, haga clic en el nivel de transparencia derecho situado encima de la barra
de degradado. A continuación, defina la opacidad en la sección Detenciones.
5 Para ajustar la posición de la opacidad inicial o final, realice una de las acciones siguientes:
• Arrastre el nivel de opacidad correspondiente a la izquierda o derecha.
• Seleccione el nivel de opacidad correspondiente e introduzca un valor en Ubicación.
6 Para ajustar la posición de la opacidad del punto medio (el punto entre las opacidades inicial y final), realice una de
las acciones siguientes:
• Arrastre el diamante situado encima de la barra de degradado a la izquierda o derecha.
• Seleccione el diamante e introduzca un valor en Ubicación.
7 Para eliminar el nivel de opacidad que está modificando, haga clic en Eliminar.
Última modificación 8/6/2011
341
USO DE PHOTOSHOP
Pintura
8 Para añadir una opacidad intermedia a la máscara, haga clic encima de la barra de degradado para definir un nuevo
nivel de opacidad. Luego, puede ajustar y mover esta opacidad igual que haría con una opacidad inicial o final. Para
quitar una opacidad intermedia, arrastre su nivel de transparencia hacia arriba y hacia fuera de la barra de
degradado.
9 Para crear un degradado preestablecido, escriba un nombre en el cuadro de texto Nombre y haga clic en Nuevo. Se
crea un nuevo degradado preestablecido con los ajustes de transparencia especificados.
Creación de un degradado de ruido
Un degradado de ruido es un degradado que contiene colores distribuidos aleatoriamente dentro de la gama de colores
especificada.
A
B
C
Degradado de ruido con diferentes valores de rugosidad.
A. 10% de rugosidad B. 50% de rugosidad C. 90% de rugosidad
1 Seleccione la herramienta Degradado
.
2 Haga clic en la muestra de degradados de la barra de opciones para mostrar el cuadro de diálogo Editor de
degradado.
3 Para basar el nuevo degradado en un degradado existente, seleccione un degradado de la sección Ajustes
preestablecidos del cuadro de diálogo.
4 En el menú emergente Tipo de degradado, seleccione Ruido y configure las opciones siguientes:
Rugosidad Controla la gradualidad de las transiciones entre las bandas de colores del degradado.
Modelo de color Cambia los componentes de color que puede ajustar. Para cada componente, arrastre los reguladores
para definir el rango de valores aceptables. Por ejemplo, si elige el modelo HSB, puede restringir el degradado a tonos
azules verdosos, saturación alta y brillo medio.
Limitar colores Evita colores sobresaturados.
Añadir transparencia Añade transparencia a colores aleatorios.
Aleatorio Crea un degradado aleatoriamente conforme a los ajustes anteriores. Haga clic en el botón hasta que
encuentre el ajuste deseado.
5 Para crear un degradado preestablecido con la configuración que especificó, escriba un nombre en el cuadro de
texto Nombre y haga clic en Nuevo.
Relleno y trazado de selecciones, capas y trazados
Puede rellenar el interior de una selección, trazado o capa con un color o motivo. También puede añadir color al
contorno de una selección o trazado; a esta acción se le denomina contornear.
Relleno con la herramienta Bote de pintura
La herramienta Bote de pintura rellena los píxeles adyacentes que tienen valores de color similares a aquellos en los
que hace clic.
Última modificación 8/6/2011
342
USO DE PHOTOSHOP
Pintura
Nota: la herramienta Bote de pintura no se puede usar con imágenes en modo Mapa de bits.
1 Seleccione un color frontal. (Consulte “Selección de colores en el cuadro de herramientas” en la página 101).
2 Seleccione la herramienta Bote de pintura
.
Nota: la herramienta Bote de pintura está agrupada con la herramienta Degradado en la barra de herramientas. Si no
encuentra la herramienta Bote de pintura, haga clic en la herramienta Degradado y manténgala pulsada para acceder a ella.
3 Puede especificar rellenar la selección con el color frontal o con un motivo.
4 Especifique un modo de fusión y una opacidad para la pintura. (Consulte “Modos de fusión” en la página 332).
5 Introduzca la tolerancia del relleno.
La tolerancia define cómo de similar debe ser el color de un píxel (el píxel en el que se hace clic) para que se pueda
rellenar. El rango de valores oscila entre 0 y 255. Una tolerancia baja rellena los píxeles que se encuentran dentro de
un rango de valores de color muy similar al píxel donde se ha hecho clic. Una tolerancia alta rellena píxeles dentro de
una gama de colores más amplia.
6 Para suavizar los bordes de la selección rellenada, seleccione Suavizar.
7 Para rellenar sólo los píxeles contiguos a aquel en el que hizo clic, seleccione Contiguo; no seleccione esta opción,
si desea rellenar todos los píxeles similares de la imagen.
8 Para rellenar los píxeles en función de los datos de color combinados de todas las capas visibles, seleccione Todas
las capas.
9 Haga clic en la parte de la imagen que desea rellenar. Todos los píxeles especificados con la tolerancia especificada
se rellenarán con el color frontal o el motivo.
Si trabaja con una capa y no desea rellenar las áreas transparentes, compruebe que la transparencia de la capa esté
bloqueada en el panel Capas. (Consulte “Bloqueo de capas” en la página 270).
Relleno de una selección o capa con color
1 Seleccione el color frontal o de fondo. (Consulte “Selección de colores en el cuadro de herramientas” en la
página 101).
2 Seleccione el área que desea rellenar. Para rellenar una capa entera, seleccione la capa en el panel Capas.
3 Seleccione Edición > Rellenar para rellenar la selección o la capa. Si desea rellenar un trazado, selecciónelo y elija
Rellenar trazado en el menú del panel Trazados.
4 En el cuadro de diálogo Rellenar, elija una de las siguientes opciones de Usar o seleccione un motivo personalizado:
Color frontal, Color de fondo, Negro, 50% de gris o Blanco Rellena la selección con el color especificado.
Nota: si rellena una imagen CMYK usando la opción Negro, Photoshop rellena todos los canales con 100% negro. Esto
puede suponer una cantidad de tinta mayor a la permitida por la impresora. Para obtener los mejores resultados al
rellenar una imagen CMYK, utilice la opción Frontal con el color frontal definido en un negro adecuado.
Color Rellena con un color que selecciona del Selector de color.
5 Especifique el modo de fusión y la opacidad de la pintura. (Consulte “Modos de fusión” en la página 332).
6 Si trabaja en una capa y sólo desea rellenar las áreas que contienen píxeles, elija Preservar transparencia.
7 Haga clic en el botón OK para aplicar el relleno.
Última modificación 8/6/2011
343
USO DE PHOTOSHOP
Pintura
Para aplicar un relleno de color frontal sólo a las áreas que contienen píxeles, pulse Alt+Mayús+Retroceso (Windows)
u Opción+Mayús+Suprimir (Mac OS). De esta forma se mantiene la transparencia de la capa. Para aplicar un
relleno de color de fondo sólo a las áreas que contienen píxeles, pulse Alt+Mayús+Retroceso (Windows) u
Opción+Mayús+Suprimir (Mac OS).
Más temas de ayuda
“Relleno con la herramienta Bote de pintura” en la página 341
Rellenos según el contenido, el patrón o el historial
1 Seleccione la parte de la imagen que desea rellenar.
2 Elija Edición > Rellenar.
En la capa Fondo, pulse Supr o Retroceso para acceder rápidamente al cuadro de diálogo Relleno.
3 En el menú Uso, seleccione una de las opciones siguientes:
Según el contenido Rellena completamente la selección con contenido de imágenes similar al del entorno. Para
obtener los mejores resultados, cree una selección que sea ligeramente mayor que el área que desea reproducir. (Un
lazo o selección de recuadro rápido suele ser suficiente).
Los rellenos según el contenido sintetizan aleatoriamente un contenido de imagen similar. Si no le gustan los
resultados originales, elija Edición > Deshacer y aplique otro relleno según el contenido.
Motivo Haga clic en la flecha invertida situada junto a la muestra de motivos y seleccione un motivo del panel
emergente. Puede cargar motivos adicionales utilizando el menú del panel emergente. Seleccione el nombre de una
biblioteca de motivos o elija Cargar motivos y vaya a la carpeta que contiene los motivos que desea usar.
Nota: si Motivo aparece atenuado, es necesario cargar una biblioteca de motivos antes de realizar una selección.
(Consulte “Gestión de los ajustes preestablecidos y bibliotecas de motivos” en la página 345).
Historia Restaura el área seleccionada al estado o instantánea de origen definido en el panel Historia.
Relleno según el contenido
A. Crear una selección que sea ligeramente mayor que el área que desea reproducir B. Reemplazar de forma uniforme la selección con Relleno
según el contenido
Más temas de ayuda
“Relleno con la herramienta Bote de pintura” en la página 341
Última modificación 8/6/2011
344
USO DE PHOTOSHOP
Pintura
Relleno del lienzo de trabajo
El lienzo de trabajo rodea el área de la imagen. Puede rellenar el lienzo con un color distinto que contraste mejor con
una imagen determinada.
❖ Haga clic con el botón derecho en el lienzo de trabajo y seleccione Gris, Negro o A medida. (Para especificar el color
personalizado, seleccione Seleccionar color a medida).
Más temas de ayuda
“Cambio del tamaño del lienzo” en la página 166
Contorno de una selección o una capa con color
Puede usar el comando Contornear para pintar un borde de color alrededor de una selección, capa o trazado. Al crear
un borde, éste se convierte en una parte rasterizada de la capa actual.
Para crear bordes de capa o forma que se puedan activar o desactivar como superposiciones y se suavicen para crear
esquinas con bordes más suavizados, utilice el efecto de capa Trazo en lugar de utilizar el comando Contornear.
Consulte “Estilos y efectos de capa” en la página 278.
1 Seleccione un color frontal.
2 Seleccione el área o la capa que desea trazar.
3 Seleccione Edición > Contornear.
4 En el cuadro de diálogo Contornear, especifique la anchura del borde duro.
5 En Posición, puede especificar si desea colocar el borde en el interior, en el exterior o centrado sobre los límites de
la selección o la capa.
Nota: si el contenido de la capa rellena la imagen completa, no se visualizará ningún trazo aplicado fuera de la capa.
6 Especifique una opacidad y un modo de fusión. (Consulte “Modos de fusión” en la página 332).
7 Si trabaja en una capa y sólo desea trazar las áreas que contienen píxeles, seleccione la opción Preservar
transparencia. (Consulte “Bloqueo de capas” en la página 270).
Más temas de ayuda
“Contorno de trazados con color” en la página 373
Dibujo de un círculo o un cuadrado
Puede dibujar un círculo o un cuadrado mediante las herramientas de marco elíptico o rectangular y, a continuación,
añadir una línea (denominada trazo) al marco de selección. Contornear una selección es una forma rápida de añadir
un borde o marco alrededor de un objeto. Puede contornear cualquier selección que realice mediante las herramientas
de selección.
1 En el panel Capas, haga clic en el botón Crear una capa nueva
para crear una nueva capa para el círculo o el
cuadrado. Aislar el círculo o el cuadrado en una capa particular facilita el trabajo.
2 Seleccione las herramientas Marco elíptico
o Marco rectangular
en el cuadro de herramientas.
3 Arrastre el cursor sobre la ventana del documento para crear la forma. Mantenga pulsada la tecla Mayús mientras
arrastra para restringir la forma a un círculo o a un cuadrado.
4 Seleccione Edición > Contornear.
Última modificación 8/6/2011
345
USO DE PHOTOSHOP
Pintura
5 En el cuadro de diálogo Contornear, escriba un valor para Anchura y, a continuación, haga clic en la muestra de
color para visualizar el Selector de color de Adobe.
6 En el Selector de color de Adobe, busque la gama de color deseada mediante los reguladores triangulares de la barra
de espectro de color y, a continuación, haga clic en el color deseado del campo de color. El color seleccionado aparece
en la mitad superior de la muestra de color. El color original permanece en la mitad inferior. Haga clic en OK.
7 Defina la ubicación del trazo en relación con el marco seleccionando Interior, Centro o Exterior. Ajuste los otros
valores como prefiera y haga clic en OK. Photoshop traza la línea usando los valores de color y trazo elegidos.
Más temas de ayuda
“Contorno de una selección o una capa con color” en la página 344
“Contorno de trazados con color” en la página 373
Creación y gestión de motivos
Un motivo es una imagen que se repite, o se segmenta, cuando la utiliza para rellenar una capa o selección. Photoshop
incluye varios motivos preestablecidos.
Puede crear nuevos motivos y guardarlos en bibliotecas para usarlos con diferentes herramientas y comandos. Los
motivos preestablecidos se muestran en paneles emergentes de la barra de opciones para las herramientas Bote de
pintura, Tampón de motivo, Pincel corrector y Parche, así como en el cuadro de diálogo Estilo de capa. Puede cambiar
la forma en que se muestran los motivos en los paneles emergentes seleccionando una opción de visualización en el
menú del panel emergente. También puede gestionar motivos preestablecidos con el Gestor de ajustes preestablecidos.
Más temas de ayuda
“Creación y uso de las herramientas preestablecidas” en la página 32
Definición de una imagen como motivo preestablecido
1 Utilice la herramienta Marco rectangular
en cualquier imagen abierta para seleccionar un área y utilizarla como
motivo. Desvanecer debe definirse en 0 píxeles. Observe que las imágenes grandes pueden ser difíciles de manejar.
2 Seleccione Edición > Definir motivo.
3 Introduzca un nombre para el motivo en el cuadro de diálogo Nombre de motivo.
Nota: si utiliza un motivo de una imagen y lo aplica a otra, Photoshop convertirá el modo de color.
Photoshop incluye un conjunto de archivos de formato Illustrator que puede utilizar para definir un motivo
preestablecido. Abra el archivo, seleccione una opción de interpretación y defina el motivo.
Gestión de los ajustes preestablecidos y bibliotecas de motivos
Puede mantener los motivos organizados en bibliotecas que se pueden cargar o eliminar de los paneles emergentes de
motivos.
Última modificación 8/6/2011
346
USO DE PHOTOSHOP
Pintura
Carga de una biblioteca de motivos
Seleccione una de las siguientes opciones en el menú del panel emergente Motivo:
• Cargar motivos, para añadir una biblioteca a la lista actual. Seleccione el archivo de biblioteca que desea utilizar y
haga clic en Cargar.
• Reemplazar motivos, para reemplazar la lista actual con una biblioteca diferente. Seleccione el archivo de biblioteca
que desea utilizar y haga clic en Cargar.
• Un archivo de biblioteca (los archivos de biblioteca aparecen en la parte inferior del menú del panel). Haga clic
en OK para reemplazar la lista actual o haga clic en Añadir para agregar un elemento a la lista actual.
Guardado de un conjunto de motivos preestablecidos como una biblioteca
1 Seleccione Guardar motivos en el menú del panel emergente Motivo.
2 Seleccione una ubicación para la biblioteca de motivos, introduzca un nombre de archivo y haga clic en Guardar.
Puede guardar la biblioteca en cualquier ubicación. Sin embargo, si coloca el archivo de biblioteca en la carpeta
Motivos de la carpeta Ajustes preestablecidos dentro de la ubicación de los ajustes preestablecidos por defecto, el
nombre de la biblioteca aparecerá en la parte inferior del menú del panel emergente Motivo al reiniciar Photoshop.
Vuelta a la biblioteca por defecto de motivos
❖ Seleccione Restaurar motivos en el menú del panel emergente Motivo. Puede reemplazar la lista actual o añadir la
biblioteca por defecto a la lista actual.
Si recibe una herramienta preestablecida Tampón de motivo que utiliza un motivo no definido o si elimina el ajuste
preestablecido que está usando al restaurar o reemplazar la biblioteca de motivos, elija Motivo nuevo en el menú del
panel emergente Motivo para redefinir el motivo.
Cambio de nombre de un motivo preestablecido
1 Seleccione el motivo cuyo nombre desee cambiar y elija Cambiar nombre de motivo en el menú del panel.
2 Introduzca un nuevo nombre para el motivo y haga clic en OK.
Eliminación de un motivo preestablecido
❖ Realice una de las siguientes acciones:
• Seleccione el motivo que desee eliminar y elija Eliminar motivo en el menú del panel.
• Mantenga pulsada la tecla Alt (Windows) u Opción (Mac OS), coloque el puntero sobre un motivo (el puntero se
transforma en unas tijeras) y haga clic.
El motivo sólo se elimina del grupo mostrado. Para mostrar la biblioteca completa nuevamente, consulte “Carga de
una biblioteca de motivos” en la página 346.
Última modificación 8/6/2011
347
Capítulo 11: Dibujo
Acerca del dibujo
Explicación de las formas y trazados
El dibujo en Adobe Photoshop implica la creación de trazados y formas vectoriales. En Photoshop, se puede dibujar
con cualquiera de las herramientas de forma, la herramienta de pluma o la herramienta de pluma de forma libre. Las
opciones de cada herramienta se encuentran disponibles en la barra de opciones.
Antes de empezar a dibujar en Photoshop, debe elegir un modo de dibujo en la barra de opciones. El modo elegido
determina si crea una forma vectorial en su propia capa o bien un trazado de trabajo o una forma rasterizada en una
capa existente.
Las formas vectoriales son líneas y curvas que se dibujan con las herramientas de forma o de pluma. (Consulte “Dibujo
de formas” en la página 348 y “Dibujo con las herramientas de pluma” en la página 353). Las formas vectoriales son
independientes de la resolución. Mantienen los bordes nítidos cuando se redimensionan, se imprimen en una
impresora PostScript, se guardan en un archivo PDF o se importan a una aplicación de gráficos vectoriales. Si lo desea,
puede crear bibliotecas de formas personalizadas así como editar el contorno (que se denomina trazado) y los atributos
(por ejemplo, trazo, color de relleno o estilo) de las formas.
Los trazados son contornos que puede transformar en selecciones, o rellenar o contornear con color. Puede cambiar
la forma de un trazado fácilmente editando sus puntos de ancla.
Un trazado de trabajo es un trazado temporal que aparece en el panel Trazados y define el contorno de una forma.
Los trazados se pueden usar de varias formas:
• Utilice un trazado como máscara vectorial para ocultar las áreas de una capa. (Consulte “Acerca de las máscaras de
capa y las máscaras vectoriales” en la página 302).
• Convierta un trazado en una selección. (Consulte “Conversión de trazados en bordes de selección” en la
página 370).
• Rellene o contornee con color un trazado. (Consulte “Relleno de trazados con color” en la página 371).
Designe un trazado guardado como trazado de recorte para que parte de una imagen sea transparente al exportar
la imagen a una aplicación de composición de páginas o de edición de vectores. (Consulte “Creación de
transparencias con trazados de recorte de imágenes” en la página 467).
Modos de dibujo
Cuando trabaja con las herramientas de forma o las herramientas de pluma, puede dibujar en tres modos diferentes.
Puede elegir un modo mediante la selección de un icono de la barra de opciones siempre que tenga seleccionada una
herramienta de forma o de pluma.
Capas de forma Crea una forma en una capa independiente. Puede utilizar o bien las herramientas de forma o las de
pluma para crear capas de forma. Las capas de forma son perfectas para realizar gráficos para páginas Web, ya que son
fáciles de mover, cambiar el tamaño, alinear y distribuir. Si lo desea, puede dibujar varias formas en una capa. Una capa
de formas se compone de una capa de relleno que define el color de la forma y de una máscara vectorial enlazada que
define el contorno de la forma. El contorno de una forma es un trazado que aparece en el panel Trazados.
Última modificación 8/6/2011
348
USO DE PHOTOSHOP
Dibujo
Trazados Dibuja un trazado de trabajo en la capa actual que puede posteriormente utilizar para realizar una selección,
crear una máscara vectorial o rellenar y contornear con color para crear gráficos rasterizados (como lo haría utilizando
una herramienta de pintura). Un trazado de trabajo es temporal a menos que lo guarde. Los trazados aparecen en el
panel Trazados.
Rellenar píxeles Pinta directamente en una capa de un modo similar a una herramienta de pintura. Cuando se trabaja
en este modo, se crean imágenes rasterizadas, no gráficos vectoriales. Trabaja con las formas que pinta del mismo
modo que con una imagen rasterizada. En este modo sólo funcionan las herramientas de forma.
A B C
B
C
A
Opciones de dibujo
A. Capas de forma B. Trazados C. Rellenar píxeles
Más temas de ayuda
“Herramientas” en la página 25
“Uso de la barra de opciones” en la página 31
Dibujo de formas
Las herramientas de forma proporcionan una manera sencilla de crear botones, barras de navegación y otros
elementos utilizados en las páginas Web.
Creación de una forma en una capa de formas
1 Seleccione una herramienta de forma o de pluma. Asegúrese de que el botón Capas de forma
esté seleccionado
en la barra de opciones.
2 Para elegir el color de la forma, haga clic en la muestra de color de la barra de opciones y, a continuación, elija un
color del Selector de color.
3 (Opcional) Configure las opciones de la herramienta en la barra de opciones. Haga clic en la flecha invertida situada
junto a los botones de forma para ver las opciones adicionales de cada herramienta. (Consulte “Opciones de la
herramienta de forma” en la página 352).
4 (Opcional) Para aplicar un estilo a la forma, seleccione un estilo preestablecido del menú emergente Estilos de la
barra de opciones. (Consulte “Aplicación de estilos preestablecidos” en la página 279).
5 Arrastre en la imagen para dibujar una forma:
• Para restringir un rectángulo o rectángulo redondeado a un cuadrado, para restringir una elipse a un círculo o para
restringir el ángulo lineal a un múltiplo de 45°, mantenga pulsada la tecla Mayús.
Última modificación 8/6/2011
349
USO DE PHOTOSHOP
Dibujo
• Para dibujar desde el centro hacia afuera, coloque el puntero donde desee que esté el centro de la forma, pulse Alt
(Windows) u Opción (Mac OS) y, a continuación, arrastre en diagonal a cualquiera de las esquinas o los bordes
hasta que la forma adquiera el tamaño que le interese.
Dibujar desde la esquina (izquierda) y dibujar desde el centro (derecha)
Nota: el dibujo desde el centro hacia afuera es el comportamiento por defecto de la herramienta Estrella en Illustrator y
la herramienta Polígono en Illustrator y Photoshop.
Más temas de ayuda
“Edición de formas” en la página 351
“Galería de herramientas de dibujo y texto” en la página 28
Dibujo de varias formas en una capa
Puede dibujar formas separadas en una capa o utilizar las opciones Añadir, Restar, Formar intersección o Excluir para
modificar la forma actual de la capa.
1 Seleccione la capa a la que desea añadir formas.
2 Seleccione una herramienta de dibujo y defina las opciones específicas de la herramienta (consulte “Opciones de la
herramienta de forma” en la página 352).
3 Seleccione alguna de las opciones siguientes de la barra de opciones:
Añadir a área de forma
Restar de área de forma
Añade un área nueva a las formas o trazados existentes.
Elimina el área superpuesta de las formas o trazados actuales.
Restringe el área a la intersección de la nueva área con las formas y
Formar intersección con áreas de formas
trazados existentes.
Excluir áreas de forma superpuestas
Excluye el área superpuesta de las áreas consolidadas nuevas y existentes.
4 Dibuje sobre la imagen. Podrá cambiar fácilmente entre herramientas de dibujo, con tan sólo hacer clic en un botón
de herramienta de la barra de opciones.
Más temas de ayuda
“Edición de formas” en la página 351
Última modificación 8/6/2011
350
USO DE PHOTOSHOP
Dibujo
Dibujo de una forma de rueda
Corte una forma de la forma actual para que se muestren las capas inferiores. Este procedimiento le enseña cómo crear
la forma de un rosco, aunque puede utilizar esta técnica con cualquier combinación de las herramientas de forma,
incluidas las formas personalizadas.
1 Seleccione la herramienta Elipse
en el cuadro de herramientas. Puede estar oculta en una de las otras
herramientas de forma o en la herramienta Línea .
2 En la barra de opciones de la parte superior del área de trabajo, seleccione el botón Capa de formas
.
3 Arrastre el cursor sobre la ventana del documento para dibujar la forma. Mantenga pulsada la tecla Mayús mientras
arrastra para restringir la elipse a un círculo.
4 En la barra de opciones, seleccione el botón Restar de área de forma
.
5 Arrastre el cursor dentro de la nueva forma para recortarla. Cuando suelte el ratón, verá la imagen inferior a través
de la nueva forma.
6 Para volver a colocar cualquiera de las formas, haga clic en la herramienta Selección de trazado
del cuadro de
herramientas (puede estar oculta en la herramienta Selección directa ) y seleccione el trazado. Arrastre el cursor
hasta colocar la forma en su nueva posición o utilice las teclas de flecha del teclado para moverla píxel a píxel.
Pulse Mayús y haga clic para seleccionar más de un trazado.
Más temas de ayuda
“Creación de una forma en una capa de formas” en la página 348
Dibujo de formas personalizadas
Si desea dibujar formas personalizadas, use las formas disponibles en el panel emergente Forma personalizada o bien
guarde formas y trazados para emplearlos como formas personalizadas.
1 Seleccione la herramienta Forma personalizada
. (Si la herramienta no se encuentra visible, mantenga pulsada
la herramienta de rectángulo situada cerca de la parte inferior del cuadro de herramientas).
2 Elija una forma en el panel emergente Forma personalizada de la barra de opciones.
Si no encuentra la forma que busca en el panel, haga clic en la flecha situada en la esquina superior derecha del panel
y seleccione otra categoría de formas. Cuando Photoshop le pregunte si desea reemplazar las formas actuales, haga clic
en Reemplazar si sólo desea ver las formas de la nueva categoría o en Añadir para añadirlas a las formas ya visualizadas.
3 Arrastre la imagen para que se dibuje la forma.
Guardado de una forma o un trazado como forma personalizada
1 Seleccione un trazado en el panel Trazados: una máscara vectorial para una capa de formas, un trazado de trabajo
o un trazado guardado.
2 Seleccione Edición > Definir forma personalizada y, en el cuadro de diálogo Nombre de forma, introduzca un
nombre para la nueva forma personalizada. La nueva forma aparece en el panel emergente Forma de la barra de
opciones.
3 Para guardar la nueva forma personalizada como parte de una nueva biblioteca, seleccione Guardar formas en el
menú del panel emergente.
Última modificación 8/6/2011
351
USO DE PHOTOSHOP
Dibujo
Más temas de ayuda
“Trabajo con el Gestor de ajustes preestablecidos” en la página 48
Creación de una forma rasterizada
Al crear una forma rasterizada, dibuja y rasteriza una forma, la cual rellena con el color frontal. No puede modificar
una forma rasterizada como un objeto vectorial. Las formas rasterizadas se crean utilizando el color frontal actual.
1 Seleccione una capa. No puede crear una forma rasterizada en una capa basada en vectores (por ejemplo, una capa
de texto).
2 Seleccione una herramienta de forma y haga clic en el botón Rellenar píxeles
de la barra de opciones.
3 Configure las opciones siguientes en la barra de opciones:
Modo Controla la manera en la que la forma afectará a los píxeles existentes de la imagen. (Consulte “Descripciones
de los modos de combinación” en la página 333).
Opacidad Determina el grado en el que la forma oscurecerá o revelará los píxeles que se encuentran bajo ella.
Una forma con un 1% de opacidad es casi transparente, mientras que una con un 100% de opacidad es completamente
opaca.
Suavizado Suaviza y fusiona los píxeles de los bordes con los píxeles circundantes.
4 Configure opciones adicionales, específicas de herramienta. Consulte “Opciones de la herramienta de forma” en la
página 352.
5 Dibuje la forma.
Edición de formas
Una forma es una capa de relleno enlazada a una máscara vectorial. El color, degradado o motivo del relleno se puede
cambiar fácilmente editando la capa de relleno de la forma. También puede editar la máscara vectorial de la forma para
modificar el contorno de la forma y aplicar un estilo a la capa.
• Para cambiar el color de una forma, haga doble clic en la miniatura de la capa de formas en el panel Capas y
seleccione un color diferente mediante el Selector de color.
• Para rellenar una forma con un motivo o degradado, seleccione una capa de formas en el panel Capas, elija Capa >
Estilo de capa > Superposición de degradado y defina las opciones del degradado.
• Para rellenar una forma con un motivo o degradado, seleccione una capa de formas en el panel Capas, elija Capa >
Estilo de capa > Superposición de motivo y defina las opciones del motivo.
• Para modificar el contorno de una forma, haga clic en la miniatura de la máscara vectorial de la capa de formas en
el panel Capas o el panel Trazados. A continuación, cambie la forma mediante las herramientas Pluma y Selección
directa.
• Para mover una forma sin cambiar su tamaño o sus proporciones, utilice la herramienta Mover.
Más temas de ayuda
“Ajuste de componentes de trazado” en la página 366
“Acerca de las capas de ajuste y de relleno” en la página 288
“Transformación libre” en la página 191
Última modificación 8/6/2011
352
USO DE PHOTOSHOP
Dibujo
Opciones de la herramienta de forma
Cada herramienta de forma proporciona un único subconjunto de las opciones siguientes. Para acceder a estas
opciones, haga clic en la flecha a la derecha de la fila de botones de forma de la barra de opciones.
Acceso a las opciones de la herramienta de forma de la barra de opciones (se muestran las opciones de línea)
Inicio y fin de puntas de flecha Añade puntas de flecha a una línea. Seleccione la herramienta Línea y, a continuación,
seleccione Inicio para añadir una flecha al principio de la línea; seleccione Fin para añadir una flecha al final de la línea.
Seleccione ambas opciones para añadir flechas en ambos extremos. Las opciones de forma aparecen en el cuadro de
diálogo emergente. Introduzca los valores de Anchura y Longitud para especificar las proporciones de la punta de
flecha como un porcentaje de la anchura de línea (de 10% a 1.000% para la anchura y de 10% a 5000% para la longitud).
Introduzca un valor para la concavidad de la punta de flecha (de -50% a +50%). El valor de concavidad define la
cantidad de curvatura que hay en la parte más ancha de la punta de flecha, donde la punta de flecha se encuentra con
la línea.
Nota: también puede modificar directamente una punta de flecha con las herramientas de selección vectorial y de dibujo.
Círculo Restringe una elipse a un círculo.
Proporciones definidas Interpreta una forma personalizada según las proporciones con las que se creó.
Tamaño definido Interpreta una forma personalizada según el tamaño al que se creó.
Tamaño fijo Interpreta un rectángulo, rectángulo redondeado, elipse o forma personalizada como una forma fija en
función de los valores introducidos en los cuadros de texto Anchura y Altura.
Desde el centro Interpreta un rectángulo, rectángulo redondeado, elipse o forma personalizada desde el centro.
Sangría lateral Interpreta un polígono como una estrella. Introduzca un porcentaje en el cuadro de texto para
especificar la parte del radio de la estrella ocupada por los puntos. Un valor de 50% crea puntos que corresponden a la
mitad del radio total de la estrella; un valor mayor crea puntos más agudos y delgados; un valor menor crea puntos más
redondeados.
Proporcional Interpreta un rectángulo, rectángulo redondeado o elipse como una forma proporcional en función de
los valores introducidos en los cuadros de texto Anchura y Altura.
Radio Para rectángulos redondeados, especifica el radio de vértice. Para polígonos, especifica la distancia que hay
entre el centro de un polígono y los puntos exteriores.
Lados Especifica el número de lados de un polígono.
Esquinas suavizadas o Sangrías suavizadas Interpreta un polígono con esquinas o sangrías suavizadas.
Ajustar a píxeles Ajusta los bordes de un rectángulo o de un rectángulo redondeado a los límites de píxeles.
Cuadrado Restringe un rectángulo o un rectángulo redondeado a un cuadrado.
Sin restricciones Permite configurar la anchura y altura de un rectángulo, rectángulo redondeado, elipse o forma
personalizada mediante el método de arrastrar.
Grosor Determina la anchura en píxeles de una línea.
Última modificación 8/6/2011
353
USO DE PHOTOSHOP
Dibujo
Dibujo con las herramientas de pluma
Acerca de las herramientas de pluma
Photoshop ofrece varias herramientas de pluma. La herramienta Pluma estándar dibuja con la mayor precisión; en
cambio, la herramienta de pluma de forma libre dibuja trazados tal como se dibuja con lápiz y papel y la opción de
pluma magnética permite dibujar trazados que se ajustan a los bordes de áreas definidas en la imagen. Puede utilizar
las herramientas de pluma junto con las herramientas de forma para crear formas complejas. Al usar la herramienta
de pluma estándar, la barra de opciones dispone de las opciones siguientes:
• Añadir/Eliminar automáticamente, que permite añadir un punto de ancla al hacer clic en un segmento rectilíneo o
eliminar un punto de ancla al hacer clic en él.
• Goma elástica, que permite previsualizar los segmentos de trazado conforme desplaza el cursor entre cada clic de
ratón. (Para acceder a esta opción, haga clic en el menú emergente a la derecha del icono Forma personalizada).
Antes de dibujar con la herramienta de pluma, puede crear un trazado en el panel Trazados para guardar
automáticamente el trazado de trabajo como un trazado con nombre.
Para obtener más información sobre los modos en los que puede dibujar con las herramientas de pluma, consulte
“Modos de dibujo” en la página 347.
Más temas de ayuda
“Segmentos de trazado, componentes y puntos” en la página 361
“Creación de un trazado de trabajo” en la página 360
Dibujo de segmentos de línea rectos con la herramienta Pluma
El tipo de trazado más sencillo que se puede dibujar con la herramienta Pluma es una línea recta, que se crea haciendo
clic con la pluma para crear dos puntos de ancla. Si se sigue haciendo clic, se crea un trazado compuesto de segmentos
rectilíneos conectados por puntos de vértice.
Al hacer clic en la herramienta Pluma, se crean segmentos rectos.
1 Seleccione la herramienta Pluma.
2 Sitúe la herramienta Pluma donde desee que empiece el segmento recto y haga clic para definir el primer punto de
ancla (no arrastre).
Nota: el primer segmento que dibuje no será visible hasta que haga clic en un segundo punto de ancla. (Seleccione la
opción Goma elástica en Photoshop para realizar una previsualización de segmentos de trazado). Además, si aparecen
líneas de dirección, significa que ha arrastrado por accidente la herramienta Pluma; elija Edición > Deshacer y vuelva a
hacer clic.
3 Haga clic de nuevo donde desee que termine el segmento (pulse Mayús y haga clic para limitar el ángulo del
segmento a un múltiplo de 45°).
Última modificación 8/6/2011
354
USO DE PHOTOSHOP
Dibujo
4 Continúe haciendo clic para definir puntos de ancla de segmentos rectos adicionales.
El último punto de ancla añadido aparece siempre como un cuadrado sólido, lo que indica que se ha seleccionado. Los
puntos de ancla definidos anteriormente se convierten en huecos y sin seleccionar, a medida que añade más puntos de
ancla.
5 Complete el trazado llevando a cabo uno de los procedimientos siguientes:
• Para cerrar el trazado, coloque la herramienta Pluma sobre el primer punto de ancla (hueco). Cuando esté situada
correctamente, aparecerá un pequeño círculo junto al puntero de la herramienta Pluma
cerrar el trazado.
. Haga clic o arrastre para
Nota: para cerrar un trazado en InDesign, también puede seleccionar el objeto y elegir Objeto > Trazados > Cerrar
trazado.
• Para dejar el trazado abierto, pulse Ctrl (Windows) o Comando (Mac OS) y haga clic en cualquier lugar lejos de
todos los objetos.
Para dejar el trazado abierto, también puede seleccionar una herramienta diferente o elegir Seleccionar >
Deseleccionar en Illustrator o Edición > Deseleccionar todo en InDesign.
Dibujo de curvas con la herramienta Pluma
Puede crear una curva añadiendo un punto de ancla donde la curva cambie de dirección y arrastrando las líneas de
dirección que formen la curva. La longitud y la pendiente de las líneas de dirección determinan la forma de la curva.
Las curvas son fáciles de modificar y se pueden visualizar e imprimir más rápido si se las dibuja utilizando los menos
puntos de ancla posibles. Usar demasiados puntos puede también introducir protuberancias no deseadas en una curva.
En su lugar, dibuje puntos de ancla bien espaciados y practique la formación de curvas ajustando la longitud y los
ángulos de las líneas de dirección.
1 Seleccione la herramienta Pluma.
2 Sitúe la herramienta Pluma donde desee que empiece la curva y mantenga pulsado el botón del ratón.
Aparece el primer punto de ancla y el puntero de la herramienta Pluma se convierte en una punta de flecha. (En
Photoshop, el puntero cambia únicamente después de que ha empezado a arrastrar).
3 Arrastre para definir la inclinación del segmento curvo que está creando y suelte el botón del ratón.
En general, extienda la línea de dirección alrededor de un tercio de la distancia al siguiente punto de ancla que planea
dibujar. (Más adelante, puede ajustar uno o ambos lados de la línea de dirección).
Mantenga pulsada la tecla Mayús para limitar la herramienta a múltiplos de 45°.
A
B
C
Dibujo del primer punto de una curva
A. Colocación de la herramienta Pluma B. Inicio del arrastre (con el botón del ratón presionado) C. Arrastre para extender las líneas de
dirección
Última modificación 8/6/2011
355
USO DE PHOTOSHOP
Dibujo
4 Sitúe la herramienta Pluma donde desea que termine el segmento curvo y, a continuación, lleve a cabo uno de los
procedimientos siguientes:
• Para crear una curva en forma de “C”, arrastre en dirección opuesta a la línea de dirección anterior. Suelte el botón
del ratón.
A
B
C
Dibujo del segundo punto de una curva
A. Comenzar a arrastrar el segundo punto de suavizado B. Arrastre en dirección opuesta a la línea de dirección anterior para crear una curva
en forma de “C” C. Resultado después de soltar el botón del ratón
• Para crear una curva en forma de "S", arrastre en la misma dirección que la línea de dirección anterior. Suelte el
botón del ratón.
A
B
C
Dibujo de una curva en forma de S
A. Comenzar a arrastrar un nuevo punto de suavizado B. Arrastre en la misma dirección que la línea de dirección anterior para crear una
curva en forma de “S” C. Resultado después de soltar el botón del ratón
(Sólo en Photoshop) Para cambiar drásticamente la dirección de la curva, suelte el botón del ratón y, a continuación,
pulse Alt (Windows) u Opción (Mac OS) y arrastre el punto de dirección en el sentido de la curva. Suelte la tecla Alt
(Windows) u Opción (Mac OS) y el botón del ratón, vuelva a colocar el puntero donde desee que termine el segmento y
arrastre en la dirección opuesta para completar el segmento curvo.
5 Continúe arrastrando la herramienta Pluma desde diferentes ubicaciones para crear una serie de curvas suaves.
Tenga en cuenta que está colocando puntos de ancla al comienzo y al final de cada curva, no en el extremo de la
curva.
Pulse Alt (Windows) u Opción (Mac OS) y arrastre las líneas de dirección para descomponer las líneas de dirección
de un punto de ancla.
6 Complete el trazado llevando a cabo uno de los procedimientos siguientes:
• Para cerrar el trazado, coloque la herramienta Pluma sobre el primer punto de ancla (hueco). Cuando esté situada
correctamente, aparecerá un pequeño círculo junto al puntero de la herramienta Pluma
cerrar el trazado.
. Haga clic o arrastre para
Nota: para cerrar un trazado en InDesign, también puede seleccionar el objeto y elegir Objeto > Trazados > Cerrar
trazado.
• Para dejar el trazado abierto, pulse Ctrl (Windows) o Comando (Mac OS) y haga clic en cualquier lugar lejos de
todos los objetos.
Última modificación 8/6/2011
356
USO DE PHOTOSHOP
Dibujo
Para dejar el trazado abierto, también puede seleccionar una herramienta diferente o elegir Seleccionar >
Deseleccionar en Illustrator o Edición > Deseleccionar todo en InDesign.
Para ver un vídeo en el que se explica cómo utilizar la herramienta Pluma en Illustrator, consulte
www.adobe.com/go/vid0037_es.
Finalización del dibujo de un trazado
❖ Complete un trazado de una de las siguientes maneras:
• Para cerrar un trazado, sitúe la herramienta Pluma sobre el primer punto de ancla (hueco). Cuando esté situada
correctamente, aparecerá un pequeño círculo junto al puntero de la herramienta Pluma
cerrar el trazado.
. Haga clic o arrastre para
Nota: para cerrar un trazado en InDesign, también puede seleccionar el objeto y elegir Objeto > Trazados > Cerrar
trazado.
• Para dejar un trazado abierto, pulse Ctrl (Windows) o Comando (Mac OS) y haga clic en cualquier lugar lejos de
todos los objetos.
Para dejar el trazado abierto, también puede seleccionar una herramienta diferente o elegir Seleccionar >
Deseleccionar en Illustrator o Edición > Deseleccionar todo en InDesign.
Dibujo de líneas rectas seguidas de curvas
1 Con la herramienta Pluma, haga clic en los puntos de vértice de dos ubicaciones para crear un segmento recto.
2 Coloque la herramienta Pluma sobre el punto final seleccionado. En Illustrator e InDesign, aparece un icono de
conversión de punto junto a la herramienta Pluma cuando se coloca correctamente (en Photoshop, una pequeña
línea diagonal, o barra invertida, aparece junto a la herramienta Pluma). Para definir la inclinación del segmento
curvo que creará a continuación, haga clic en el punto de ancla y arrastre la línea de dirección que aparece.
A
B
C
Dibujo de un segmento recto seguido de un segmento curvo (1ª parte)
A. Segmento recto completado B. Colocación de la herramienta Pluma encima del punto final (el icono de conversión de punto sólo aparece en
Illustrator e InDesign) C. Arrastre del punto de dirección
3 Sitúe la pluma donde desee ubicar el siguiente punto de ancla y, a continuación, haga clic (y arrastre, si lo desea) el
nuevo punto de ancla para completar la curva.
A
B
C
Dibujo de un segmento recto seguido de un segmento curvo (2ª parte)
A. Colocación de la herramienta Pluma B. Línea de dirección arrastrada C. Nuevo segmento curvo completado
Última modificación 8/6/2011
357
USO DE PHOTOSHOP
Dibujo
Dibujo de curvas seguidas de líneas rectas
1 Con la herramienta Pluma, arrastre el puntero para crear el primer punto de curva del segmento curvo y suelte el
botón del ratón.
2 Vuelva a colocar la herramienta Pluma donde desea que termine el segmento curvo, arrastre para completar la
curva y suelte el botón del ratón.
3 Seleccione la herramienta Convertir punto del cuadro de herramientas y haga clic en el punto final seleccionado
para convertirlo de un punto de curva en un punto de esquina.
Pulse Alt (Windows) u Opción (Mac OS) para cambiar de manera temporal la herramienta Pluma por la
herramienta Convertir punto.
4 Seleccione la herramienta Pluma del cuadro de herramientas, colóquela en el lugar donde desee que termine el
segmento rectilíneo y haga clic para completar éste.
Dibujo de dos segmentos curvos conectados por un vértice
1 Con la herramienta Pluma, arrastre para crear el primer punto de suavizado de un segmento curvo.
2 Vuelva a situar la herramienta Pluma y arrástrela para crear una curva con un segundo punto de suavizado y, a
continuación, mantenga presionada la tecla Alt (Windows) u Opción (Mac OS) y arrastre la línea de dirección hasta
su extremo opuesto para definir la inclinación de la siguiente curva. Suelte la tecla y el botón del ratón.
Este proceso convierte el punto de suavizado en un punto de vértice al dividir las líneas de dirección.
3 Vuelva a situar la herramienta Pluma donde desee que acabe el segundo segmento curvo y arrastre un nuevo punto
de suavizado para finalizarlo.
A
B
C
Dibujo de dos curvas
A. Arrastre de un nuevo punto de suavizado B. Presionar Alt/Opción para dividir líneas de dirección al arrastrar y desplazar la línea de
dirección hacia arriba C. Resultado después de volver a situarlo y arrastrarlo por tercera vez.
Dibujo con la herramienta Pluma de forma libre
La herramienta Pluma de forma libre le permite dibujar igual que si estuviera dibujando con un lápiz sobre papel. Los
puntos de ancla se añaden automáticamente mientras dibuja. No tiene que determinar el lugar en el que se colocan los
puntos, pero puede ajustarlos una vez completado el trazado. Para dibujar con mayor precisión, utilice la herramienta
Pluma.
1 Seleccione la herramienta Pluma de forma libre
.
2 Para controlar el grado de sensibilidad del trazado final con respecto al movimiento del ratón o el stylus, haga clic
en la flecha invertida situada junto a los botones de forma de la barra de opciones e introduzca un valor entre 0,5 y
10,0 píxeles para Encaje de curva. Un valor más alto crea un trazado más simple con menos puntos de ancla.
3 Arrastre el puntero en la imagen. Mientras arrastra, un trazado sigue al puntero. Al soltar el ratón, se crea un
trazado de trabajo.
Última modificación 8/6/2011
358
USO DE PHOTOSHOP
Dibujo
4 Para continuar el trazado a mano alzada existente, coloque el puntero de la pluma en un punto final del trazado y
arrastre.
5 Para completar el trazado, suelte el ratón. Para crear un trazado cerrado, arrastre la línea hasta el punto inicial del
trazado (aparece un círculo junto al puntero si éste está bien alineado).
Más temas de ayuda
“Segmentos de trazado, componentes y puntos” en la página 361
Dibujo con las opciones de pluma magnética
La Pluma magnética es una opción de la herramienta Pluma de forma libre que le permite dibujar un trazado que se
ajusta a los bordes de áreas definidas en la imagen. Puede definir el rango y la sensibilidad del comportamiento de
ajuste, así como la complejidad del trazado resultante. Las herramientas Pluma magnética y Lazo magnético
comparten muchas de las mismas opciones.
1 Para convertir la herramienta Pluma de forma libre en la herramienta Pluma magnética
, seleccione Magnético
en la barra de opciones o haga clic en la flecha invertida situada junto a los botones de forma de la barra de opciones,
seleccione Magnético y configure las siguientes opciones:
• En Anchura, introduzca un valor de píxeles entre 1 y 256. La herramienta Pluma magnética detecta sólo los bordes
que se encuentran dentro de la distancia especificada del puntero.
• En Contraste, introduzca un porcentaje entre 1 y 100 para especificar el contraste necesario entre píxeles de dicha
área para que se considere un borde. Utilice un valor más alto para imágenes de bajo contraste.
• En Frecuencia, introduzca un valor entre 0 y 100 para especificar la velocidad a la que la pluma define puntos de
ancla. Un valor más alto fija el trazado en su lugar de manera mucho más rápida.
• Si trabaja con una tableta stylus, seleccione Presión de la pluma o anule la selección. Cuando esta opción está
seleccionada, un aumento en la presión de la pluma hace que la anchura disminuya.
2 Haga clic en la imagen para definir el primer punto de fijación.
3 Para dibujar un segmento a mano alzada, mueva el puntero o arrastre a lo largo del borde que desea trazar.
El segmento más reciente del borde permanece activo. Cuando mueve el puntero, el segmento activo se ajusta al borde
más fuerte de la imagen y conecta el puntero con el último punto de fijación. Periódicamente, la herramienta Pluma
magnética añade puntos de fijación al borde para fijar las secciones anteriores.
Haga clic para añadir puntos de fijación y continúe trazando.
4 Si el borde no se ajusta al lado deseado, haga clic una vez para añadir manualmente un punto de fijación y evitar
que se mueva el borde. Continúe trazando el borde y añadiendo puntos de fijación según sea necesario. Si se
equivoca, pulse Eliminar para quitar el último punto de fijación.
Última modificación 8/6/2011
359
USO DE PHOTOSHOP
Dibujo
5 Para modificar dinámicamente las propiedades de la herramienta Pluma magnética, realice una de las acciones
siguientes:
• Pulse Alt (Windows) u Opción (Mac OS) y arrastre para dibujar un trazado a mano alzada.
• Pulse Alt (Windows) u Opción (Mac OS) y haga clic para dibujar segmentos rectos.
• Pulse la tecla de acento agudo (´) para disminuir la anchura de Pluma magnética en un píxel; pulse la cedilla (ç)
para aumentar la anchura en un píxel.
6 Complete el trazado:
• Pulse Intro (Windows) o Retorno (Mac OS) para terminar un trazado abierto.
• Haga doble clic para cerrar el trazado con un segmento magnético.
• Mantenga pulsada la tecla Alt (Windows) u Opción (Mac OS) y haga doble clic para cerrar el trazado con un
segmento recto.
Gestión de trazados
Descripción general del panel Trazados
El panel Trazados (Ventana > Trazados) muestra el nombre y una imagen en miniatura de cada trazado guardado, el
trazado de trabajo actual y la máscara vectorial actual. Si desactiva las miniaturas, es posible que mejore el rendimiento.
Para ver un trazado, primero debe seleccionarlo en el panel Trazados.
A
B
C
Panel Trazados
A. Trazado guardado B. Trazado de trabajo temporal C. Trazado de máscara vectorial (sólo aparece cuando la capa de formas está
seleccionada)
Selección de un trazado
❖ Haga clic en el nombre del trazado en el panel Trazados. Sólo puede seleccionarse un trazado cada vez.
Deselección de un trazado
❖ Haga clic en el área en blanco del panel Trazados o pulse la tecla Esc.
Cambio del tamaño de las miniaturas de trazado
Seleccione Opciones de panel en el menú del panel Trazados y seleccione un tamaño o seleccione Ninguno para
desactivar la visualización de miniaturas.
Cambio del orden de apilamiento de un trazado
❖ Seleccione el trazado en el panel Trazados y arrastre el trazado a la posición deseada. Cuando la línea negra gruesa
aparezca en el lugar deseado, suelte el botón del ratón.
Nota: no puede cambiar el orden de las máscaras vectoriales ni de los trazados de trabajo en el panel Trazados.
Última modificación 8/6/2011
360
USO DE PHOTOSHOP
Dibujo
Creación de un trazado en el panel Trazados
• Para crear un trazado sin asignarle ningún nombre, haga clic en el botón Crear trazado nuevo
situado en la parte
inferior del panel Trazados.
• Para crear un trazado y asignarle un nombre, asegúrese de que no esté seleccionado ningún trazado de trabajo. En
el menú del panel Trazados, elija Nuevo trazado o pulse Alt (Windows) u Opción (Mac OS) y haga clic en el botón
Crear trazado nuevo situado en la parte inferior del panel. Introduzca un nombre para el trazado en el cuadro de
diálogo Trazado nuevo y haga clic en OK.
Creación de un trazado de trabajo
1 Seleccione una herramienta de forma o de pluma y haga clic en el botón Trazados
de la barra de opciones.
2 Configure las opciones específicas de la herramienta y dibuje el trazado. Para obtener más información, consulte
“Opciones de la herramienta de forma” en la página 352 y “Acerca de las herramientas de pluma” en la página 353.
3 Dibuje componentes de trazado adicionales según desee. Podrá cambiar fácilmente entre herramientas de dibujo,
con tan sólo hacer clic en un botón de herramienta de la barra de opciones. Seleccione una opción de área de trazado
para determinar cómo forman intersección los componentes de trazado superpuestos.
Añadir al área de trazado
Añade la nueva área a las áreas de trazado superpuestas.
Restar del área de trazado
Elimina el área nueva de las áreas de trazado superpuestas.
Restringe el trazado a la intersección de la nueva área con el área
Formar intersección con áreas de trazado
existente.
Excluir áreas de trazado superpuestas
Excluye el área superpuesta en el trazado consolidado.
Mientras dibuja con una herramienta de forma, mantenga pulsada la tecla Mayús para seleccionar temporalmente
la opción Añadir al área de trazado; mantenga pulsada la tecla Alt (Windows) u Opción (Mac OS) para seleccionar
temporalmente la opción Restar del área de trazado.
Gestión de trazados
Cuando utiliza una herramienta de pluma o una herramienta de forma para crear un trazado de trabajo, el nuevo
trazado aparece en el panel Trazados como el trazado de trabajo. El trazado de trabajo es temporal; debe guardarlo si
no desea perder su contenido. Si deselecciona el trazado de trabajo sin guardarlo y empieza a dibujar de nuevo, un
nuevo trazado reemplazará al existente.
Cuando utiliza una herramienta de pluma o de forma para crear una nueva capa de formas, el nuevo trazado aparece
en el panel Trazados como una máscara vectorial. Las máscaras vectoriales están enlazadas a su capa principal; para
que la máscara vectorial se muestre en el panel Trazados, debe seleccionar la capa principal en el panel Capas. Puede
quitar una máscara vectorial de una capa y convertirla en una máscara rasterizada. Para obtener más información,
consulte “Adición y edición de máscaras vectoriales” en la página 306.
Los trazados guardados con una imagen aparecen cuando vuelve a abrir la imagen. En Windows, los formatos JPEG,
JPEG 2000, DCS, EPS, PDF y TIFF admiten trazados en Photoshop. En Mac OS, todos los formatos de archivo
disponibles admiten trazados.
Nota: los trazados con formato distinto de los nombrados aquí no sobreviven por lo general a una transición de Mac OS
a Windows y de nuevo a Mac OS.
Guardado de un trazado de trabajo
• Para guardar sin cambiar el nombre, arrastre el nombre del trazado de trabajo al botón Crear trazado nuevo
situado en la parte inferior del panel Trazados.
Última modificación 8/6/2011
,
361
USO DE PHOTOSHOP
Dibujo
• Para guardar y cambiar el nombre, en el menú del panel Trazados, elija Guardar trazado, introduzca un nuevo
nombre de trazado en el cuadro de diálogo Guardar trazado y haga clic en OK.
Cambio del nombre de un trazado guardado
❖ Haga doble clic en el nombre del trazado en el panel Trazados, escriba un nombre nuevo y pulse Intro (Windows)
o Retorno (Mac OS).
Eliminación de un trazado
1 Haga clic en el nombre del trazado en el panel Trazados.
2 Realice una de las siguientes acciones:
• Arrastre el trazado hasta el icono Eliminar
situado en la parte inferior del panel Trazados.
• En el menú del panel Trazados, elija Eliminar trazado.
• Haga clic en el icono Eliminar situado en la parte inferior del panel Trazados y haga clic en Sí.
Para eliminar un trazado sin que se le pida confirmación, pulse Alt (Windows) u Opción (Mac OS) y haga clic en el
icono Eliminar situado en la parte inferior del panel Trazados.
Edición de trazados
Segmentos de trazado, componentes y puntos
Un trazado se compone de uno o varios segmentos rectos o curvos. Los puntos de ancla marcan los puntos finales de
los segmentos del trazado. En los segmentos curvos, cada punto de ancla seleccionado muestra una o dos líneas de
dirección, que terminan en puntos de dirección. Las posiciones de las líneas y los puntos de dirección determinan el
tamaño y la forma de un segmento curvo. Al mover estos elementos se cambia la forma de las curvas de un trazado.
A
B
C
D
E
Trazado
A. Segmento rectilíneo curvo B. Punto de dirección C. Línea de dirección D. Punto de ancla seleccionado E. Punto de ancla deseleccionado
Un trazado puede estar cerrado, sin puntos de inicio o finales (por ejemplo, un círculo) o abierto, con marcados puntos
finales (por ejemplo, una línea ondulante).
Las curvas suaves están conectadas mediante puntos de ancla llamados puntos suaves. Los trazados con curvas muy
acentuadas están conectados mediante puntos de esquina.
Última modificación 8/6/2011
362
USO DE PHOTOSHOP
Dibujo
Punto suave y punto de esquina
Al mover una línea de dirección de un punto suave, los segmentos curvos situados a ambos lados del punto se ajustan
al mismo tiempo. En contraste, al mover una línea de dirección de un punto de esquina, sólo se ajusta la curva situada
en el mismo lado del punto que la línea de dirección.
Ajuste de un punto suave y un punto de esquina
Un trazado no tiene que ser una serie de segmentos conectados. Puede contener más de un componente de trazado
distinto e independiente. Cada forma de una capa de formas es un componente de trazado, como describe el trazado
de recorte de la capa.
Componentes de trazado independientes seleccionados
Selección de un trazado
Al seleccionar un componente o segmento de trazado, se muestran todos los puntos de ancla de la parte seleccionada,
incluida cualquier línea de dirección y punto de dirección en caso de que el segmento seleccionado sea curvo. Los
puntos de dirección aparecen como círculos rellenos, los puntos de ancla seleccionados como cuadrados rellenos y los
puntos de ancla no seleccionados como cuadrados huecos.
1 Realice una de las siguientes acciones:
• Para seleccionar un componente de trazado (incluida una forma de una capa de formas), seleccione la herramienta
Selección de trazado y haga clic en cualquier parte dentro del componente de trazado. Si un trazado está
compuesto de varios componentes de trazado, sólo se selecciona el componente de trazado situado bajo el puntero.
Última modificación 8/6/2011
363
USO DE PHOTOSHOP
Dibujo
Para mostrar el cuadro delimitador junto con el trazado seleccionado, seleccione Mostrar cuadro delimitador en la
barra de opciones.
• Para seleccionar un segmento de trazado, seleccione la herramienta Selección directa
y haga clic en uno de los
puntos de ancla del segmento o arrastre un marco sobre parte del segmento.
Arrastrar un marco para seleccionar segmentos.
2 Para seleccionar componentes o segmentos de trazado adicionales, seleccione la herramienta Selección de trazado
o la herramienta Selección directa y, a continuación, mantenga pulsada la tecla Mayús al mismo tiempo que
selecciona trazados o segmentos.
Cuando la herramienta Selección directa está seleccionada, puede seleccionar el trazado entero o componentes de
trazado pulsando la tecla Alt (Windows) u Opción (Mac OS) y haciendo clic dentro del trazado. Para activar la
herramienta Selección directa cuando la mayor parte del resto de herramientas están seleccionadas, coloque el puntero
sobre un punto de ancla y pulse Ctrl (Windows) o Comando (Mac OS).
Más temas de ayuda
“Segmentos de trazado, componentes y puntos” en la página 361
Ajuste de segmentos de trazado
Puede editar un segmento de trazado en cualquier momento pero editar los segmentos existentes es algo diferente a
dibujarlos. Tenga en cuenta las siguientes sugerencias a la hora de editar segmentos:
• Si un punto de ancla conecta dos segmentos, al moverlo siempre cambian los dos segmentos.
• Cuando dibuje con la herramienta Pluma, puede activar de manera temporal la herramienta Selección directa
(InDesign y Photoshop) de manera que pueda ajustar segmentos que ya ha dibujado; pulse Ctrl (Windows) o
Comando (Mac OS) mientras dibuja. En Illustrator, al pulsar Ctrl o Comando mientras dibuja se activa la
herramienta de selección utilizada por última vez.
• Si dibuja inicialmente un punto de suavizado con la herramienta Pluma, al arrastrar el punto de dirección cambia
la longitud de la línea de dirección de ambos lados del punto. Sin embargo, si modifica un punto de suavizado
existente con la herramienta Selección directa, cambia la longitud de la línea de dirección sólo del lado que está
arrastrando.
Mover segmentos rectos
1 Con la herramienta Selección directa
, seleccione el trazado que desee ajustar.
2 Arrastre el segmento a su nueva posición.
Ajuste de la longitud o el ángulo de los segmentos rectos
1 Con la herramienta Selección directa
, seleccione un punto de ancla en el segmento que desee ajustar.
Última modificación 8/6/2011
364
USO DE PHOTOSHOP
Dibujo
2 Arrastre el punto de ancla hasta la dirección que desee. Mantenga pulsada la tecla Mayús y arrastre el puntero para
restringir el ajuste a múltiplos de 45°.
En Illustrator o InDesign, si simplemente está intentando ensanchar o estrechar un rectángulo, resulta más fácil
seleccionarlo con la herramienta de selección y cambiar su tamaño utilizando uno de los controladores situados a los
lados de su cuadro delimitador.
Ajuste de la posición o la forma de los segmentos curvos
1 Con la herramienta Selección directa, seleccione un segmento curvo o un punto de ancla en cada extremo del
segmento curvo. Aparecen las líneas de dirección, si hay alguna presente. Algunos segmentos curvos sólo disponen
de una línea de dirección.
2 Realice una de las siguientes acciones:
• Para ajustar la posición del segmento, arrástrelo. Mantenga pulsada la tecla Mayús y arrastre el puntero para
restringir el ajuste a múltiplos de 45°.
Haga clic para seleccionar el segmento curvo. A continuación, arrastre para ajustar.
• Para ajustar la forma del segmento de cualquier lado de un punto de ancla seleccionado, arrastre el punto de ancla
o el punto de dirección. Mantenga pulsada la tecla Mayús y arrastre el puntero para restringir el movimiento a
múltiplos de 45°.
Arrastre el punto de ancla o el punto de dirección.
Nota: también puede aplicar una transformación a un segmento o punto de ancla; por ejemplo, cambiar la escala o
girarlo.
Eliminación de un segmento
1 (Opcional) Si desea crear una apertura en un trazado cerrado, seleccione la herramienta Añadir punto de ancla
y añada dos puntos donde desee que se produzca el corte.
2 Seleccione la herramienta Selección directa
y seleccione el segmento que desea eliminar.
3 Pulse Retroceso (Windows) o Suprimir (Mac OS) para eliminar el segmento seleccionado. Al volver a pulsar
Retroceso o Suprimir se borra el resto del trazado.
Última modificación 8/6/2011
365
USO DE PHOTOSHOP
Dibujo
Eliminación de la línea de dirección de un punto de ancla
• Con la herramienta Convertir punto de ancla, haga clic en el punto de ancla de la línea de dirección.
El punto de curva se convierte en un punto de esquina. Para obtener más información, consulte “Conversión de puntos
de curva en puntos de esquina y viceversa” en la página 369.
Ampliación de un trazado abierto
1 Utilizando la herramienta Pluma, sitúe el puntero sobre el punto final del trazado abierto que desea extender. El
puntero cambia cuando se sitúa de manera precisa encima del punto final.
2 Haga clic en el punto final.
3 Realice una de las siguientes acciones:
• Para crear un punto de vértice, coloque la herramienta Pluma donde desea que termine el nuevo segmento y haga
clic. Si está extendiendo un trazado que termina en un punto de suavizado, el nuevo segmento se curvará debido a
la línea de dirección existente.
Nota: en Illustrator, si amplía un trazado que termina en un punto de suavizado, el nuevo segmento será recto.
• Para crear un punto de suavizado, coloque la herramienta Pluma donde desea que termine el nuevo segmento curvo
y arrastre.
Conexión de dos trazados abiertos
1 Utilizando la herramienta Pluma, sitúe el puntero sobre el punto final del trazado abierto que desea conectar a otro
trazado. El puntero cambia cuando se sitúa de manera precisa encima del punto final.
2 Haga clic en el punto final.
3 Realice una de las siguientes acciones:
• Para conectar el trazado con otro trazado abierto, haga clic en un punto final en el otro trazado. Cuando sitúe la
herramienta Pluma justo sobre el otro punto final del trazado, aparecerá un pequeño símbolo de combinación
junto al puntero.
• Para conectar un nuevo trazado a otro existente, dibuje el nuevo trazado cerca del existente y, a continuación,
mueva la herramienta Pluma al punto final (sin seleccionar) del trazado existente. Haga clic en dicho punto final
cuando vea el pequeño símbolo de combinación que aparece junto al puntero.
En InDesign, también puede utilizar el panel Buscatrazos para unir trazados. Para cerrar el trazo de un trazado
abierto, seleccione el trazado y haga clic en Cerrar trazado en el panel Buscatrazos. Para cerrar los puntos finales entre
dos trazados, seleccione los trazados y haga clic en Unir trazado. Vuelva a hacer clic en Unir trazado para unir el segundo
punto final.
Mover o empujar puntos de ancla o segmentos empleando el teclado
1 Seleccione el punto de ancla o el segmento de trazado.
Nota: en Photoshop, sólo puede mover puntos de ancla de esta manera.
2 Haga clic o mantenga pulsada cualquiera de las teclas de flecha del teclado para mover 1 píxel cada vez en la
dirección de la flecha.
Mantenga pulsada la tecla Mayúsculas y la tecla de flecha para mover 10 píxeles cada vez.
Nota: en Illustrator e InDesign, puede cambiar la distancia de un empuje cambiando la preferencia de incremento de
teclado. Cuando cambia el incremento predeterminado, si mantiene pulsada la tecla Mayús se empujará 10 veces la
distancia especificada.
Última modificación 8/6/2011
366
USO DE PHOTOSHOP
Dibujo
Ajuste de componentes de trazado
Puede volver a colocar un componente de trazado (incluida una forma de una capa de formas) en cualquier parte de
una imagen. Puede copiar componentes dentro de una imagen o entre dos imágenes de Photoshop. Con la
herramienta Selección de trazado, puede combinar componentes superpuestos en un solo componente. Todos los
objetos vectoriales, ya estén descritos por un trazado guardado, un trazado de trabajo o una máscara vectorial, se
pueden mover, cambiar de forma, copiar o eliminar.
También puede utilizar los comandos Copiar y Pegar para duplicar objetos vectoriales entre una imagen de Photoshop
y una imagen de otra aplicación, como Adobe Illustrator.
Más temas de ayuda
“Segmentos de trazado, componentes y puntos” en la página 361
Cambio del modo de superposición del componente de trazado seleccionado
1 Con la herramienta Selección de trazado
, arrastre un marco para seleccionar áreas de trazado existentes.
2 Seleccione una opción de área de forma en la barra de opciones:
Añadir a área de forma
Restar de área de forma
Añade el área de trazado a las áreas de trazado superpuestas.
Elimina el área de trazado de las áreas de trazado superpuestas.
Formar intersección con áreas de formas
Restringe el área a la intersección del área de trazado seleccionada con las
áreas de trazado superpuestas.
Excluir áreas de forma superpuestas
Excluye el área superpuesta.
Visualización u ocultación del componente de trazado seleccionado
Realice una de las siguientes acciones:
• Elija Vista > Mostrar > Trazado de destino.
• Seleccione Vista > Extras. Este comando también muestra u oculta una cuadrícula, guías, bordes de la selección,
anotaciones y sectores.
Desplazamiento de un trazado o un componente de trazado
1 En el panel Trazados, seleccione el nombre del trazado y utilice la herramienta Selección de trazado
para
seleccionar el trazado en la imagen. Para seleccionar varios componentes de trazado, pulse Mayús y haga clic en
cada componente de trazado adicional para añadirlo a la selección.
2 Arrastre el trazado a su nueva ubicación. Si mueve cualquier parte de un trazado más allá de los límites del lienzo,
la parte oculta del trazado seguirá estando disponible.
Arrastrar un trazado a una nueva ubicación
Última modificación 8/6/2011
367
USO DE PHOTOSHOP
Dibujo
Nota: si arrastra un trazado de modo que el puntero de movimiento esté sobre otra imagen abierta, el trazado se copiará
en esa imagen.
Cambio de la forma de un componente de trazado
1 En el panel Trazados, seleccione el nombre del trazado y utilice la herramienta Selección directa
para seleccionar
un punto de ancla del trazado.
2 Arrastre el punto o sus manejadores a una nueva ubicación.
Combinación de componentes de trazado superpuestos
1 Seleccione el nombre del trazado en el panel Trazados y elija la herramienta Selección de trazado
.
2 Haga clic en Combinar en la barra de opciones para crear un componente único a partir de todos los componentes
superpuestos.
Copia de un componente de trazado o un trazado
Realice una de las siguientes acciones:
• Para copiar un componente de trazado conforme lo mueve, seleccione el nombre del trazado en el panel Trazados
y haga clic en un componente de trazado con la herramienta Selección de trazado
(Windows) u Opción (Mac OS) y arrastre el trazado seleccionado.
. A continuación, pulse Alt
• Para copiar un trazado sin cambiar su nombre, en el panel Trazados, arrastre el nombre del trazado al botón Crear
trazado nuevo
situado en la parte inferior del panel.
• Para copiar un trazado y cambiar su nombre, pulse Alt (Windows) u Opción (Mac OS) y arrastre el trazado en el
panel Trazados hasta el botón Crear trazado nuevo situado en la parte inferior del panel o seleccione el trazado que
desea copiar y elija Duplicar trazado en el menú del panel Trazados. Escriba un nuevo nombre para el trazado en
el cuadro de diálogo Duplicar trazado y haga clic en OK.
• Para copiar un trazado o componente de trazado en otro trazado, seleccione el trazado o componente de trazado
que desea copiar y elija Edición > Copiar. A continuación, elija el trazado de destino y seleccione Edición > Pegar.
Copia de componentes de trazado entre dos archivos Photoshop
1 Abra ambas imágenes.
2 En la imagen de origen, utilice la herramienta Selección de trazado
para seleccionar todo el trazado o los
componentes de trazado que desea copiar.
3 Para copiar el componente de trazado, realice una de las siguientes acciones:
• Arrastre el componente de trazado desde la imagen de origen hasta la imagen de destino. El componente de trazado
se copia en el trazado activo del panel Trazados.
• En la imagen de origen, seleccione el nombre del trazado en el panel Trazados y elija Edición > Copiar para copiar
el trazado. En la imagen de destino, elija Edición > Pegar. También puede utilizar este método para combinar
trazados en la misma imagen.
• Para pegar el componente de trazado en la imagen de destino, seleccione el componente de trazado en la imagen
de origen y elija Edición > Copiar. En la imagen de destino, elija Edición > Pegar.
Eliminación de un componente de trazado
1 Seleccione el nombre del trazado en el panel Trazados y haga clic en un componente de trazado con la herramienta
Selección de trazado
.
2 Pulse Retroceso (Windows) o Suprimir (Mac OS) para eliminar el componente de trazado seleccionado.
Última modificación 8/6/2011
368
USO DE PHOTOSHOP
Dibujo
Alineación y distribución de componentes de trazado
Puede alinear y distribuir componentes de trazado que se describen en un solo trazado. Por ejemplo, puede alinear los
bordes izquierdos de varias formas contenidas en una sola capa o distribuir varios componentes de un trazado de
trabajo a lo largo de sus centros horizontales.
Nota: para alinear formas que están en capas diferentes, utilice la herramienta Mover.
• Para alinear componentes, utilice la herramienta Selección de trazado
para seleccionar los componentes que
desea alinear y, a continuación, seleccione una de las opciones de alineación en la barra de opciones.
A
B
C
D
E
F
Opciones de alineación
A. Superior B. Centros verticales C. Inferior D. Izquierdo E. Centros horizontales F. Derecho
• Para distribuir componentes, seleccione al menos tres componentes que desee distribuir y, a continuación,
seleccione una de las opciones de distribución en la barra de opciones.
A
B
C
D
E
F
Opciones de distribución
A. Superior B. Centros verticales C. Inferior D. Izquierdo E. Centros horizontales F. Derecho
Adición o eliminación de puntos de ancla
Si añade puntos de ancla puede controlar mejor un trazado o extender un trazado abierto. Sin embargo, no se
recomienda añadir más puntos de los necesarios. Un trazado con menos puntos es más fácil de editar, mostrar e
imprimir. Puede reducir la complejidad de un trazado eliminando puntos innecesarios.
el cuadro de herramientas contiene tres herramientas para añadir o eliminar puntos: las herramientas Pluma
Añadir punto de ancla
y Eliminar punto de ancla
.
,
De manera predeterminada, la herramienta Pluma cambia a la herramienta Añadir punto de ancla conforme la sitúa
encima de un trazado seleccionado o a la herramienta Eliminar punto de ancla, conforme la sitúa encima de un punto
de ancla. (En Photoshop, debe seleccionar Añadir/eliminar automáticamente en la barra de opciones para activar la
herramienta Pluma para que cambie automáticamente a la herramienta Añadir punto de ancla o Eliminar punto de
ancla).
Puede seleccionar y editar varios trazados a la vez en Photoshop e InDesign; sin embargo, puede añadir o eliminar
puntos a únicamente un trazado cada vez en Illustrator. En Photoshop e InDesign, puede cambiar la forma de un
trazado mientras añade puntos de ancla haciendo clic y arrastrando conforme añade.
Nota: evite usar las teclas Supr o Retroceso y los comandos Edición > Cortar o Edición > Borrar para eliminar puntos de
ancla. Estas teclas y comandos eliminan el punto y los segmentos de línea que se conectan a dicho punto.
Adición o eliminación de puntos de ancla
1 Seleccione el trazado que desee modificar.
2 Seleccione las herramientas Pluma, Añadir punto de ancla o Eliminar punto de ancla.
3 Para añadir un punto de ancla, coloque el puntero sobre un segmento del trazado y haga clic. Para eliminar un
punto de ancla, coloque el puntero sobre un punto de ancla y haga clic.
Última modificación 8/6/2011
369
USO DE PHOTOSHOP
Dibujo
En Illustrator, puede añadir puntos de ancla a un trazado seleccionando el objeto y eligiendo Objeto > Trazado >
Añadir puntos de ancla.
Desactivación o anulación temporal del cambio automático a la herramienta Pluma
Puede anular el cambio automático de la herramienta Pluma a la herramienta Añadir punto de ancla o la herramienta
Eliminar punto de ancla. Esto es útil si desea iniciar un nuevo trazado encima de uno ya existente.
• En Photoshop, anule la selección de Añadir/eliminar automáticamente en la barra de opciones.
• En Illustrator o InDesign, mantenga pulsada la tecla Mayúsculas mientras coloca la herramienta Pluma sobre el
trazado o el punto de ancla seleccionado. (Para evitar que la tecla Mayúsculas limite la herramienta Pluma, suéltela
antes que el botón del ratón).
• En Illustrator, elija Edición > Preferencias > Generales (Windows) o Illustrator > Preferencias > Generales
(Mac OS), y seleccione Desactivar Auto añadir/eliminar.
Conversión de puntos de curva en puntos de esquina y viceversa
1 Seleccione el trazado que desee modificar.
2 Seleccione la herramienta Convertir punto o use la herramienta Pluma y mantenga pulsada la tecla Alt (Windows)
u Opción (Mac OS).
Nota: para activar la herramienta Convertir punto de ancla mientras está seleccionada la herramienta Selección directa,
coloque el puntero sobre un punto de ancla y pulse Ctrl+Alt (Windows) o Comando+Opción (Mac OS).
3 Coloque la herramienta Convertir punto sobre el punto de ancla que desee convertir y lleve a cabo una de las
siguientes acciones:
• Para convertir un punto de esquina en un punto suave, arrastre fuera del punto de esquina para que aparezcan las
líneas de dirección.
Arrastre de un punto de dirección fuera de un punto de vértice para crear un punto de curva
• Para convertir un punto de curva en un punto de vértice sin líneas de dirección, haga clic en el punto de curva.
Clic en un punto de curva para crear un punto de vértice
Última modificación 8/6/2011
370
USO DE PHOTOSHOP
Dibujo
• Para convertir un punto de vértice sin líneas de dirección en un punto de vértice con líneas de dirección
independientes, arrastre primero un punto de dirección fuera de un punto de vértice (convirtiéndolo en un punto
de curva con líneas de dirección). Suelte sólo el botón del ratón (no suelte las teclas que tenga pulsadas para activar
la herramienta Convertir punto de ancla) y arrastre cualquier punto de dirección.
• Para convertir un punto redondeado en un punto de vértice con líneas de dirección independientes, arrastre
cualquier punto de dirección.
Conversión de un punto de curva en un punto de vértice
Más temas de ayuda
“Segmentos de trazado, componentes y puntos” en la página 361
Conversión entre trazados y bordes de selección
Conversión de trazados en bordes de selección
Los trazados proporcionan contornos redondeados que puede convertir en bordes de selección precisos. También
puede convertir bordes de selección en trazados, mediante la herramienta Selección directa para un ajuste perfecto.
Puede definir cualquier trazado cerrado como borde de selección. Un trazado cerrado se puede añadir, restar o
combinar con la selección actual.
Conversión de un trazado en un borde de selección utilizando los ajustes actuales
1 Seleccione el trazado en el panel Trazados.
2 Para convertir el trazado, realice una de las siguientes acciones:
• Haga clic en el botón Cargar el trazado como selección
situado en la parte inferior del panel Trazados.
• Pulse Ctrl (Windows) o Comando (Mac OS) y, en el panel Trazados, haga clic en la miniatura del trazado.
Conversión de un trazado en un borde de selección especificando los ajustes
1 Seleccione el trazado en el panel Trazados.
2 Realice una de las siguientes acciones:
• Pulse Alt (Windows) u Opción (Mac OS) y haga clic en el botón Cargar el trazado como selección
situado en la
parte inferior del panel Trazados.
• Pulse Alt (Windows) u Opción (Mac OS) y arrastre el trazado al botón Cargar el trazado como selección.
• En el menú del panel Trazados, elija Hacer selección.
Última modificación 8/6/2011
371
USO DE PHOTOSHOP
Dibujo
3 En el cuadro de diálogo Hacer selección, seleccione una opción de Interpretar:
Radio de desvanecer Define a qué distancia se extiende el borde de desvanecer dentro y fuera del borde de selección.
Introduzca un valor en píxeles.
Suavizado Crea una transición más sutil entre los píxeles de la selección y los píxeles circundantes. Asegúrese de que
la opción Radio de desvanecer está establecida en 0.
Para obtener más información sobre estas opciones, consulte “Suavizado de bordes de selecciones” en la página 237.
4 Seleccione una opción de Operación:
Selección nueva Selecciona únicamente el área definida por el trazado.
Añadir a selección Añade el área definida por el trazado a la selección original.
Restar de la selección Elimina el área definida por el trazado de la selección actual.
Formar intersección con selección Selecciona el área común del trazado y de la selección original. Si el trazado y la
selección no se superponen, la selección es nula.
5 Haga clic en OK.
Conversión de una selección en un trazado
Cualquier selección que se haga con una herramienta de selección puede definirse como un trazado. El comando Hacer
trazado de trabajo elimina cualquier desvanecimiento aplicado a la selección. También puede modificar la forma de la
selección, dependiendo de la complejidad del trazado y del valor de tolerancia seleccionado en el cuadro de diálogo
Hacer trazado de trabajo.
1 Haga la selección y realice una de las siguientes acciones:
• Haga clic en el botón Hacer trazado de trabajo
situado en la parte inferior del panel Trazados para utilizar el
ajuste de tolerancia actual sin necesidad de abrir el cuadro de diálogo Hacer trazado de trabajo.
• Pulse Alt (Windows) u Opción (Mac OS) y haga clic en el botón Hacer trazado de trabajo situado en la parte
inferior del panel Trazados.
• En el menú del panel Trazados, elija Hacer trazado de trabajo.
2 Introduzca un valor de Tolerancia o utilice el valor por defecto en el cuadro de diálogo Hacer trazado de trabajo.
Los valores de tolerancia pueden estar comprendidos entre 0,5 y 10 píxeles, y determinan el grado de sensibilidad del
comando Hacer trazado de trabajo con respecto a los leves cambios en la forma de la selección. Cuanto más alto es el
valor de tolerancia, menos puntos de ancla se utilizan para dibujar el trazado y más suave es el mismo. Si el trazado se
utiliza como un trazado de recorte y experimenta problemas al imprimir la imagen, utilice un valor de tolerancia más
alto. (Consulte “Impresión de trazados de recorte de imágenes” en la página 468).
3 Haga clic en OK. El trazado aparece en la parte inferior del panel Trazados.
Adición de color a trazados
Relleno de trazados con color
Un trazado creado con la herramienta Pluma no se convierte en un elemento de la imagen hasta que lo contornea o lo
rellena. El comando Rellenar trazado le permite rellenar un trazado con píxeles utilizando un color, un estado de la
imagen, un motivo o una capa de relleno especificados.
Última modificación 8/6/2011
372
USO DE PHOTOSHOP
Dibujo
Trazado seleccionado (izquierda) y rellenado (derecha)
Importante: al rellenar un trazado, los valores de color aparecen en la capa activa. Asegúrese de que hay una capa
estándar o de fondo activa antes de realizar los pasos siguientes. (No puede rellenar un trazado si se activa una máscara,
texto, relleno, ajuste o capa de objetos inteligentes).
Relleno de un trazado utilizando los ajustes actuales de Rellenar trazado
1 Seleccione el trazado en el panel Trazados.
2 Haga clic en el botón Rellenar trazado
situado en la parte inferior del panel Trazados.
Relleno de un trazado especificando opciones
1 Seleccione el trazado en el panel Trazados.
2 Rellene el trazado:
• Pulse Alt (Windows) u Opción (Mac OS) y haga clic en el botón Rellenar trazado situado en la parte inferior del
panel Trazados.
• Pulse Alt (Windows) u Opción (Mac OS) y arrastre el trazado al botón Rellenar trazado.
• En el menú del panel Trazados, elija Rellenar trazado. Si el trazado seleccionado es un componente de trazado, este
comando cambia a Rellenar subtrazado.
3 En Usar, elija el contenido del relleno. (Consulte “Relleno de una selección o capa con color” en la página 342).
4 Especifique la opacidad del relleno. Para hacer el relleno más transparente, use un porcentaje bajo. Un valor de
100% hace el relleno opaco.
5 Seleccione un modo de fusión para el relleno. (Consulte “Descripciones de los modos de combinación” en la
página 333).
La lista Modo incluye un modo Borrar que le permite borrar hasta llegar a la transparencia. Para usar esta opción debe
estar trabajando en una capa distinta del fondo.
6 Seleccione Preservar transparencia para limitar el relleno a las áreas de capa que contienen píxeles. (Consulte
“Bloqueo de capas” en la página 270).
7 Seleccione una opción de Interpretar:
Radio de desvanecer Define a qué distancia se extiende el borde de desvanecer dentro y fuera del borde de selección.
Introduzca un valor en píxeles.
Suavizado Crea una transición más sutil entre los píxeles de la selección y los píxeles circundantes mediante el relleno
parcial de los píxeles del borde de la selección.
Para obtener más información sobre estas opciones, consulte “Suavizado de bordes de selecciones” en la página 237.
8 Haga clic en OK.
Última modificación 8/6/2011
373
USO DE PHOTOSHOP
Dibujo
Contorno de trazados con color
El comando Contornear trazado pinta el borde de un trazado. El comando Contornear trazado le permite crear un
trazo de pintura (utilizando los ajustes actuales de las herramientas de pintura) que sigue a cualquier trazado. Este
comando es completamente diferente del efecto de capa Contornear, que no imita el efecto de ninguna de las
herramientas de pintura.
Importante: al contornear un trazado, los valores de color aparecen en la capa activa. Asegúrese de que hay una capa
estándar o de fondo activa antes de realizar los pasos siguientes. (No puede contornear un trazado si se activa una
máscara, texto, relleno, ajuste o capa de objetos inteligentes).
Trazado seleccionado (izquierda) y contorneado (derecha)
Contorno de un trazado mediante las opciones actuales de Contornear trazado
1 Seleccione el trazado en el panel Trazados.
2 Haga clic en el botón Contornear trazado
situado en la parte inferior del panel Trazados. Con cada clic en el
botón Contornear trazado aumenta la opacidad del trazo y, en función de las opciones de pincel actuales, hace que
parezca más grueso.
Contorno de un trazado especificando opciones
1 Seleccione el trazado en el panel Trazados.
2 Seleccione la herramienta de pintura o edición que desee utilizar para contornear el trazado. En la barra de
opciones, configure las opciones de herramienta y especifique un pincel.
Para obtener información sobre los ajustes de una herramienta concreta, consulte “Uso de la herramienta Dedo en las
áreas de imagen” en la página 176 y “Acerca de las herramientas, las opciones y los paneles de pintura” en la
página 311.
3 Para contornear el trazado, realice una de las siguientes acciones:
• Pulse Alt (Windows) u Opción (Mac OS) y haga clic en el botón Contornear trazado
situado en la parte inferior
del panel Trazados.
• Pulse Alt (Windows) u Opción (Mac OS) y arrastre el trazado al botón Contornear trazado.
• En el menú del panel Trazados, elija Contornear trazado. Si el trazado seleccionado es un componente de trazado,
este comando cambia a Contornear subtrazado.
4 En el cuadro de diálogo Contornear trazado, seleccione una herramienta si no seleccionó ninguna en el paso 2. Para
simular trazados manuales, seleccione Simular presión. O, si lo prefiere, desactive esta opción para crear trazados
más lineales y uniformes.
5 Haga clic en OK.
Más temas de ayuda
“Contorno de una selección o una capa con color” en la página 344
Última modificación 8/6/2011
374
Capítulo 12: Filtros
Conceptos básicos sobre los filtros
Uso de filtros
Los filtros se emplean para limpiar o retocar las fotografías, aplicar efectos especiales que doten a la imagen de la
apariencia de un bosquejo o un cuadro impresionista o bien crear transformaciones exclusivas mediante distorsiones
y efectos de iluminación. Los filtros que ofrece Adobe aparecen en el menú Filtro. Algunos filtros que proporcionan
otros desarrolladores están disponibles en forma de plugins. Una vez instalados, estos filtros de plugins aparecen en la
parte inferior del menú Filtro.
Los filtros inteligentes, aplicados a objetos inteligentes, permiten usar filtros no destructivos. Los filtros inteligentes se
almacenan como efectos de capa en el panel Capas y se pueden volver a ajustar en cualquier momento a partir de los
datos de la imagen original que contenga el objeto inteligente. Para obtener más información sobre los efectos de filtro
inteligente y la edición no destructiva, consulte “Edición no destructiva” en la página 291.
Para utilizar un filtro, seleccione el comando de submenú adecuado del menú Filtro. Las siguientes directrices le
ayudarán a seleccionar los filtros:
• Los filtros se aplican a la capa activa visible o a una selección.
• En el caso de las imágenes de 8 bits por canal, la mayoría de los filtros se pueden aplicar de manera acumulativa
mediante la Galería de filtros. Todos los filtros pueden aplicarse individualmente.
• No se pueden aplicar filtros a imágenes en modo de mapa de bits o de color indexado.
• Algunos filtros sólo funcionan en imágenes RGB.
• Todos los filtros pueden aplicarse a imágenes de 8 bits.
• Se pueden aplicar los siguientes filtros a imágenes de 16 bits: Licuar, Punto de fuga, Promediar, Desenfocar,
Desenfocar más, Desenfoque de rectángulo, Desenfoque gaussiano, Desenfoque de lente, Desenfoque de
movimiento, Desenfoque radial, Desenfoque de superficie, Desenfoque de forma, Corrección de lente, Añadir
ruido, Destramar, Polvo y rascaduras, Mediana, Reducir ruido, Fibras, Nubes, Nubes de diferencia, Destello,
Enfocar, Enfocar bordes, Enfocar más, Enfoque suavizado, Máscara de enfoque, Relieve, Hallar bordes, Solarizar,
Desentrelazar, Colores NTSC, A medida, Paso alto, Máximo, Mínimo y Desplazamiento.
• Se pueden aplicar los siguientes filtros a imágenes de 32 bits: Promediar, Desenfoque de rectángulo, Desenfoque
gaussiano, Desenfoque de movimiento, Desenfoque radial, Desenfoque de forma, Desenfoque de superficie, Añadir
ruido, Nubes, Destello, Enfoque suavizado, Máscara de enfoque, Desentrelazar, Colores NTSC, Relieve, Paso alto,
Máximo, Mínimo y Desplazamiento.
• Algunos filtros se procesan completamente en memoria RAM. Si no dispone de suficiente memoria RAM para
procesar un efecto de filtro, es posible que reciba un mensaje de error.
Más temas de ayuda
“Acerca de los módulos plugin” en la página 52
Última modificación 8/6/2011
375
USO DE PHOTOSHOP
Filtros
Aplicación de un filtro del menú Filtro
Los filtros se aplican a la capa activa o a los objetos inteligentes. Los filtros aplicados a los objetos inteligentes no son
destructivos, por lo que se pueden volver a ajustar siempre que se desee.
1 Realice una de las siguientes acciones:
• Para aplicar un filtro a una capa entera, asegúrese de que la capa esté activa o seleccionada.
• Para aplicar un filtro a un área de una capa, seleccione el área.
• Para aplicar un filtro de manera no destructiva a fin de poder cambiar sus ajustes más adelante, seleccione el objeto
inteligente que contenga la imagen que desee filtrar.
2 Seleccione un filtro de los submenús del menú Filtro.
Si no aparece ningún cuadro de diálogo, significa que el efecto de filtro está aplicado.
3 Si aparece un cuadro de diálogo o la Galería de filtros, introduzca valores o seleccione opciones y, a continuación,
haga clic en OK.
La aplicación de filtros a imágenes grandes puede llevar bastante tiempo, pero es posible previsualizar el efecto en el
cuadro de diálogo del filtro. Arrastre por la ventana de previsualización para centrar un área específica de la imagen.
Con algunos filtros, puede hacer clic en la imagen para centrarla en el punto donde haga clic. Haga clic en el botón + o el
botón – bajo la ventana de previsualización para aumentarla o reducirla.
Más temas de ayuda
“Acerca de los filtros inteligentes” en la página 295
“Edición no destructiva” en la página 291
“Descripción general de la Galería de filtros” en la página 375
Descripción general de la Galería de filtros
La Galería de filtros ofrece una previsualización de muchos de los filtros de efectos especiales. Puede aplicar varios
filtros, activar o desactivar el efecto de un filtro, restaurar las opciones de un filtro o cambiar el orden de aplicación de
los filtros. Cuando haya obtenido la previsualización deseada, aplíquela a la imagen. No todos los filtros del menú
Filtro están disponibles en la Galería de filtros.
Última modificación 8/6/2011
376
USO DE PHOTOSHOP
Filtros
A
B
C
D
E
F
G
H
I
J
Cuadro de diálogo Galería de filtros
A. Previsualizar B. Categoría de filtro C. Miniatura del filtro seleccionado D. Mostrar/Ocultar miniaturas de filtros E. Menú emergente
Filtros F. Opciones para el filtro seleccionado G. Lista de efectos de filtro para aplicar u organizar H. Efecto de filtro seleccionado pero no
aplicado I. Efectos de filtro aplicados de manera acumulativa pero no seleccionados J. Efecto de filtro oculto
Visualización de la Galería de filtros
❖ Seleccione Filtro > Galería de filtros. Al hacer clic en un nombre de categoría de filtro aparecen miniaturas que
muestran los efectos de los filtros disponibles.
Aumento o reducción de la previsualización
❖ Haga clic en el botón + o el botón – bajo el área de previsualización o seleccione un porcentaje de zoom.
Visualización de otra área de la previsualización
❖ Arrastre en el área de previsualización con la herramienta Mano.
Ocultación de miniaturas de filtros
❖ Haga clic en el botón Mostrar/Ocultar
de la parte superior de la galería.
Aplicación de filtros desde la Galería de filtros
Los efectos de filtro se aplican en el orden en el que se seleccionan. Puede reorganizar los filtros una vez aplicados
arrastrando un nombre de filtro a otra posición de la lista de filtros aplicados. La reorganización de los efectos de filtro
puede cambiar drásticamente el aspecto de una imagen. Haga clic en el icono de ojo
situado junto a un filtro para
ocultar el efecto en la imagen de previsualización. También puede eliminar filtros aplicados seleccionando el filtro y
haciendo clic en el icono Eliminar capa .
Última modificación 8/6/2011
377
USO DE PHOTOSHOP
Filtros
Para ahorrar tiempo al probar varios filtros, experimente seleccionando una pequeña parte representativa de la
imagen.
1 Realice una de las siguientes acciones:
• Para aplicar un filtro a una capa entera, asegúrese de que la capa esté activa o seleccionada.
• Para aplicar un filtro a un área de una capa, seleccione el área.
• Para aplicar un filtro de manera no destructiva a fin de poder cambiar sus ajustes más adelante, seleccione el objeto
inteligente que contenga la imagen que desee filtrar.
2 Seleccione Filtro > Galería de filtros.
3 Haga clic en un nombre de filtro para añadir el primer filtro. Es posible que necesite hacer clic en el triángulo
invertido situado junto a la categoría del filtro para ver una lista de los filtros. Una vez añadido, el filtro aparecerá
en la lista de filtros aplicados en la esquina inferior derecha del cuadro de diálogo Galería de filtros.
4 Introduzca valores o seleccione opciones para el filtro que ha seleccionado.
5 Realice una de las siguientes acciones:
• Para aplicar filtros de manera acumulativa, haga clic en el icono Nueva capa de efecto
y seleccione otro filtro
que desee aplicar. Repita este procedimiento para añadir más filtros.
• Para reorganizar los filtros aplicados, arrastre el filtro a una nueva ubicación en la lista de filtros aplicados que
aparece en la esquina inferior derecha del cuadro de diálogo Galería de filtros.
• Para eliminar los filtros aplicados, seleccione un filtro en la lista de filtros aplicados y haga clic en el icono Eliminar
capa
.
6 Cuando esté satisfecho con el resultado, haga clic en OK.
Más temas de ayuda
“Acerca de los filtros inteligentes” en la página 295
“Edición no destructiva” en la página 291
“Descripción general de la Galería de filtros” en la página 375
Fusión y transición de efectos de filtro
El comando Transición cambia la opacidad y el modo de fusión de cualquier filtro, herramienta de pintura,
herramienta de borrado o ajuste de color. Los modos de fusión del comando Transición son un subconjunto de las
herramientas de pintura y edición (a excepción de los modos Detrás y Borrar). Aplicar el comando Transición es
similar a aplicar el efecto del filtro en una capa independiente y luego utilizar la opacidad de capa y los controles de
modo de fusión.
Nota: el comando Transición puede modificar también los efectos del comando Licuar y los filtros Trazos de pincel.
1 Aplique un filtro, una herramienta de pintura o un ajuste de color a la imagen o a la selección.
2 Seleccione Edición > Transición. Seleccione la opción Previsualizar para previsualizar el efecto.
3 Arrastre el regulador para ajustar la opacidad, de 0% (transparente) a 100%.
4 Elija un modo de fusión en el menú Modo.
Nota: los modos de fusión Sobreexponer color, Subexponer color, Aclarar, Oscurecer, Diferencia y Exclusión no
funcionan en imágenes Lab.
5 Haga clic en OK.
Última modificación 8/6/2011
378
USO DE PHOTOSHOP
Filtros
Más temas de ayuda
“Modos de fusión” en la página 332
“Acerca de las capas de ajuste y de relleno” en la página 288
Sugerencias para crear efectos especiales
Creación de efectos de borde Existen varias técnicas para tratar los bordes de un efecto aplicado sólo a parte de la
imagen. Para marcar un borde, basta con aplicar el filtro. Para suavizarlo, desvanezca el borde y aplique el filtro. Para
obtener un efecto transparente, aplique el filtro y, a continuación, utilice el comando Transición para ajustar el modo
de fusión y la opacidad de la selección.
Aplicación de filtros a capas Puede aplicar filtros a capas individuales o a varias capas seguidas de forma consecutiva
para crear un efecto. Para que un filtro tenga efecto en una capa, la capa debe estar visible y contener píxeles; por
ejemplo, un color de relleno neutro.
Aplicación de filtros a canales individuales Puede aplicar filtros a canales individuales, un efecto diferente a cada canal
de color o el mismo filtro pero con diferentes ajustes.
Creación de fondos Al aplicar efectos a formas de colores sólidos o de escala de grises, puede generar una diversidad
de fondos y texturas. Luego, podría desenfocar estas texturas. Aunque algunos filtros tienen pocos o ningún efecto
visible cuando se aplican a colores sólidos (por ejemplo, Cristal), otros producen efectos interesantes.
Combinación de varios efectos con máscaras o imágenes duplicadas El uso de máscaras para crear áreas de selección
proporciona un control mayor sobre las transiciones de un efecto a otro. Por ejemplo, puede filtrar la selección creada
con una máscara.
También puede utilizar la herramienta Pincel de historia para pintar un efecto de filtro en parte de la imagen. En
primer lugar, aplique el filtro a toda la imagen. A continuación, retroceda en el panel Historia al estado de imagen
anterior a la aplicación del filtro y establezca la fuente del pincel histórico al estado filtrado haciendo clic en la casilla
de la parte izquierda del estado de historia. A continuación, pinte la imagen.
Mejora de la calidad y la coherencia de la imagen Al aplicar el mismo efecto a cada imagen de una serie, puede ocultar
fallos, alterar o mejorar las imágenes o conseguir que aparezcan relacionadas. Utilice el panel Acciones para registrar
los pasos que toma para modificar una imagen y, a continuación, aplique esta acción a las otras imágenes.
Mejora del rendimiento de los filtros
Algunos efectos de filtro pueden consumir mucha memoria, especialmente cuando se aplican a imágenes de alta
resolución.
❖ Puede realizar cualquiera de las siguientes acciones si desea mejorar el rendimiento:
• Pruebe filtros y ajustes en una pequeña parte de la imagen.
• Aplique el efecto a canales individuales, como a cada canal RGB, si la imagen es grande y tiene problemas de falta
de memoria. (Con algunos filtros, el efecto varía si se aplica al canal individual en lugar de al canal compuesto, en
especial si el filtro modifica los píxeles aleatoriamente).
• Antes de ejecutar el filtro, libere memoria con el comando Purgar.
• Asigne más memoria RAM a Photoshop. Si es necesario, salga de otras aplicaciones para que Photoshop disponga
de más memoria.
Última modificación 8/6/2011
379
USO DE PHOTOSHOP
Filtros
• Pruebe a cambiar ajustes para mejorar la velocidad de los filtros que consumen mucha memoria, como Efectos de
iluminación, Cuarteado, Vidriera, Cromo, Rizo, Salpicaduras, Trazos con spray y Cristal. (Por ejemplo, con el filtro
Vidriera aumente el tamaño de celda. Con el filtro Cuarteado, aumente Simplicidad de borde, reduzca Fidelidad de
borde o ambos).
• Si va a imprimir en una impresora de escala de grises, convierta una copia de la imagen a escala de grises antes de
aplicar los filtros. No obstante, aplicar un filtro a una imagen de color y convertirla luego a escala de grises no
produce el mismo efecto que aplicar el filtro a una versión en escala de grises de la imagen.
Más temas de ayuda
“Uso de los comandos Deshacer o Rehacer” en la página 53
Referencia de efectos de filtro
Nota: en otras partes de la guía dispone de información completa sobre el uso de algunos filtros. Busque en la Ayuda de
Adobe información acerca de los filtros de enfoque, desenfoque, corrección de lente, desenfoque de lente, reducción de
ruido, licuado y punto de fuga.
Filtros artísticos
Los filtros del submenú Artístico le permiten obtener efectos pictóricos y artísticos para proyectos comerciales o de
bellas artes. Por ejemplo, utilice el filtro Cuarteado para la tipografía o la creación de collages. Estos filtros imitan los
efectos de los medios naturales o tradicionales. Todos los filtros artísticos se pueden aplicar mediante la Galería de
filtros.
Lápiz de color Dibuja una imagen utilizando lápices de colores sobre un fondo sólido. Los bordes se mantienen y se
les da una apariencia de sombreado irregular; el color de fondo sólido se muestra a través de las áreas más suaves.
Para conseguir un efecto de pergamino, cambie el color de fondo justo antes de aplicar el filtro Lápiz de color a un
área seleccionada.
Cuarteado Pinta una imagen como si estuviera hecha de trozos de papel de colores toscamente recortados. Las
imágenes de alto contraste aparecen como siluetas, mientras que las imágenes de color se componen de varias capas
de papel de color.
Pincel seco Pinta los bordes de la imagen utilizando una técnica de pincel seco (entre óleo y acuarela). El filtro
simplifica la imagen al reducir su gama de colores a áreas de colores comunes.
Película granulada Aplica un motivo igual a los tonos y medios tonos en sombra de una imagen. Un motivo más suave
y saturado se añade a las áreas más claras. Este filtro es útil para eliminar las bandas que aparecen en las fusiones y
unificar visualmente elementos de varios orígenes.
Fresco Pinta la imagen con un estilo basto utilizando pinceladas cortas y redondeadas aplicadas precipitadamente.
Resplandor de neón Añade varios tipos de resplandores a los objetos de una imagen. Este filtro es útil a la hora de
colorear una imagen al tiempo que suaviza su aspecto. Para seleccionar un color de resplandor, haga clic en el cuadro
de resplandor y seleccione un color del Selector de color.
Pinceladas Le permite elegir entre varios tamaños (de 1 a 50) y tipos de pincel para crear un efecto pictórico. Los tipos
de pincel son Simple, Rugosidad clara, Rugosidad oscura, Enfocado, Borroso y Destello.
Espátula Reduce detalles de una imagen para dar el efecto de un lienzo con una fina capa de pintura que revela la
textura que hay debajo.
Última modificación 8/6/2011
380
USO DE PHOTOSHOP
Filtros
Plastificado Cubre la imagen con plástico brillante, lo que acentúa el detalle de la superficie.
Bordes añadidos Reduce el número de colores de una imagen (la posteriza) de acuerdo con la opción de posterización
elegida y busca los bordes de la imagen y dibuja sobre ellos líneas negras. Las áreas extensas de la imagen tienen
sombreado sencillo, mientras que aparecen detalles oscuros finos por toda la imagen.
Trazos pastel Aplica trazos pastel sobre un fondo de textura. En las áreas de color brillante, la tiza aparece gruesa y con
poca textura; en las áreas más oscuras, la tiza aparece a retazos para descubrir la textura.
Manchas Suaviza una imagen utilizando trazos diagonales cortos para manchar las áreas más oscuras. Las áreas más
claras se hacen más brillantes y pierden detalle.
Esponja Crea imágenes con áreas con mucha textura de contraste de color y simulación de efecto de pintura con
esponja.
Pintar debajo Pinta la imagen sobre un fondo de textura y luego pinta la imagen final sobre ella.
Color diluido Pinta la imagen con estilo de acuarela, simplificando los detalles y mediante un pincel mediano cargado
de agua y color. En los lugares donde se producen cambios tonales significativos en los bordes, el filtro satura el color.
Filtros para desenfocar
Los filtros de desenfoque suavizan una selección o una imagen entera y son útiles para retocar. Suavizan las
transiciones mediante el cálculo de la media de píxeles situados junto a los bordes duros de las líneas definidas y las
áreas sombreadas de una imagen.
Antes (izquierda) y después (derecha) de utilizar el filtro Desenfoque de lente; el fondo aparece desenfocado mientras que el área frontal
permanece nítida.
Nota: para aplicar un filtro de desenfoque a los bordes de una capa, deseleccione la opción Bloquear píxeles transparentes
del panel Capas.
Promediar Busca el color medio de una imagen o selección y, a continuación, rellena la imagen o selección con el color
para crear un aspecto suave. Por ejemplo, si selecciona un área de hierba, el filtro convertirá el área en un parche
homogéneo de color verde.
Desenfocar y Desenfocar más Eliminan el ruido allí donde se producen transiciones de color significativas en una
imagen. Los filtros de desenfoque suavizan las transiciones mediante el cálculo de la media de los píxeles junto a los
bordes duros de las líneas definidas y las áreas sombreadas. El efecto del filtro Desenfocar más es tres o cuatro veces
superior al del filtro Desenfocar.
Desenfoque de rectángulo Desenfoca una imagen en función del valor de color medio de los píxeles circundantes.
Este filtro resulta útil para crear efectos especiales. Puede ajustar el tamaño del área utilizada para calcular el valor
medio de un determinado píxel. Cuanto mayor es el desenfoque, mayor será el radio.
Última modificación 8/6/2011
381
USO DE PHOTOSHOP
Filtros
Desenfoque gaussiano Desenfoca rápidamente una selección en una cantidad ajustable. El término gaussiano hace
referencia a la curva en forma de campana que se genera cuando Photoshop aplica una media ponderada a los píxeles.
El filtro Desenfoque gaussiano añade detalles de baja frecuencia y puede producir un efecto nebuloso.
Nota: al aplicar los filtros Desenfoque gaussiano, Desenfoque de rectángulo, Desenfoque de movimiento o Desenfoque
de forma al área de imagen seleccionada, se producirán resultados visualmente inesperados junto a los bordes de la
selección. Esto es debido a que estos filtros para desenfocar utilizarán datos de la imagen de la parte exterior del área
seleccionada para crear los nuevos píxeles borrosos dentro del área seleccionada. Por ejemplo, si la selección representa
un área de fondo que desea desenfocar al mismo tiempo que mantiene el área frontal nítida, los bordes del área de fondo
desenfocado se contaminarán con los colores del área frontal, produciendo un trazado poco nítido y difuso alrededor del
área frontal. Para evitar este efecto en estos casos, puede utilizar Desenfoque suavizado o Desenfoque de lente.
Desenfoque de lente Añade desenfoque a una imagen para proporcionar el efecto de una profundidad de campo más
estrecha, de manera que algunos objetos de la imagen permanecen enfocados mientras que otras áreas quedan
desenfocadas. Consulte “Adición de un desenfoque de lente” en la página 186.
Desenfoque de movimiento Desenfoca en una dirección en particular (de -360º a +360º) y con una intensidad
específica (de 1 a 999). El efecto es similar a fotografiar un objeto en movimiento con un tiempo de exposición fijo.
Desenfoque radial Simula el desenfoque de un zoom o de una rotación de la cámara para producir un desenfoque
suave. Seleccione Giro para desenfocar en líneas circulares concéntricas y, a continuación, especifique el grado de
rotación. Seleccione Zoom para desenfocar en líneas radiales, tanto si amplía como si reduce la imagen, y especifique
un valor del 1 al 100. La calidad del desenfoque oscila entre Borrador (para obtener resultados rápidos pero
granulados) o Buena y Óptima, para resultados más suavizados, que no se distinguen entre sí excepto en el caso de
grandes selecciones. Especifique el origen del desenfoque arrastrando el motivo en el cuadro Centro.
Desenfoque de forma Utiliza el núcleo específico para desenfocar. Seleccione un núcleo en la lista de opciones de
forma personalizada y utilice el regulador de radio para ajustar el tamaño. Puede cargar bibliotecas de distintas formas
si hace clic en el triángulo y las selecciona en la lista. El radio determina el tamaño del núcleo. Cuanto más grande sea,
mayor será el desenfoque.
Desenfoque suavizado Desenfoca una imagen con precisión. Puede especificar un radio, un umbral y una calidad de
desenfoque. El valor Radio determina el tamaño del área en la que se buscan píxeles diferentes. El valor de umbral
determina la diferencia que debe existir entre los píxeles antes de que resulten afectados. También puede definir un
modo para la selección entera (Normal) o para los bordes de las transiciones de color (Sólo borde y Superponer borde).
Allí donde se producen contrastes significativos, Sólo borde aplica bordes en blanco y negro, y Superponer borde
aplica blanco.
Desenfoque de superficie Desenfoca una imagen sin alterar los bordes. Este filtro resulta útil para crear efectos
especiales y eliminar ruido o resultados granulados. La opción Radio especifica el tamaño del área muestreada para
aplicar el desenfoque. La opción Umbral controla la diferencia que debe existir entre los valores de los tonos de los
píxeles circundantes y el valor del píxel del centro antes de formar parte del desenfoque. Los píxeles con diferencias en
los valores de tono inferiores al valor de umbral quedan excluidos del desenfoque.
Filtros de trazos de pincel
Al igual que los filtros artísticos, los filtros de trazos de pincel proporcionan un efecto pictórico o de bellas artes
utilizando diferentes efectos de pincel y tinta. Algunos de los filtros añaden granulado, pintura, ruido, detalle de borde
o textura. Todos los filtros de trazos de pincel pueden aplicarse utilizando la Galería de filtros.
Bordes acentuados Acentúa los bordes de una imagen. Cuando el control de brillo del borde se define en un valor alto,
las acentuaciones simulan tiza blanca; si se define en un valor bajo, tinta negra.
Trazos angulares Vuelve a pintar una imagen mediante trazos diagonales y genera áreas más claras y más oscuras
pintadas a trazos en direcciones opuestas.
Última modificación 8/6/2011
382
USO DE PHOTOSHOP
Filtros
Sombreado Conserva los detalles y las características de la imagen original al tiempo que añade textura y rugosidad a
los bordes de las áreas coloreadas con un sombreado que simula el de un lápiz. La opción Intensidad (con valores entre
1 y 3) determina el número de pasos de sombreado.
Trazos oscuros Pinta áreas oscuras con trazos cortos, firmes y de colores oscuros; y las áreas claras con trazos largos y
blancos.
Contornos con tinta Vuelve a dibujar una imagen con líneas finas y estrechas sobre los detalles originales, con un estilo
de pluma y tinta.
Salpicaduras Reproduce el efecto de un aerógrafo. Al aumentar las opciones se simplifica el efecto general.
Trazos con spray Vuelve a pintar una imagen utilizando sus colores dominantes con trazos de spray de color
angulares.
Sumi-e Pinta una imagen al estilo japonés, como si se aplicara un pincel totalmente saturado sobre papel de arroz.
Sumi-e crea bordes suaves y desenfocados con negros intensos.
Filtros para distorsionar
Los filtros de distorsión distorsionan geométricamente una imagen creando efectos tridimensionales u otros efectos
de cambio de forma. Observe que estos filtros pueden consumir mucha memoria. Los filtros Resplandor difuso, Cristal
y Ondas marinas pueden aplicarse utilizando la Galería de filtros.
Resplandor difuso Interpreta una imagen como si se viera a través de un filtro de difusión suave. El filtro añade un
tono blanco transparente, con lo que el color se va perdiendo gradualmente desde el centro de una selección.
Desplazar Utiliza una imagen llamada mapa de desplazamiento para determinar la distorsión de la selección. Por
ejemplo, con un mapa de desplazamiento en forma de parábola, puede crear una imagen que parezca impresa en un
mantel sujeto por los bordes.
Cristal Hace que una imagen parezca como si se viera a través de diferentes tipos de cristales. Puede crear un efecto de
vidrio o crear su propia superficie vítrea como un archivo de Photoshop y aplicarla. Puede ajustar los valores de escala,
distorsión y suavizado. Al utilizar los controles de superficie con un archivo, siga las instrucciones del filtro Desplazar.
Ondas marinas Añade ondas distribuidas de manera aleatoria a la superficie de la imagen, de manera que dé la
impresión de estar tomada bajo el agua.
Encoger Encoge una selección. Un valor positivo de hasta 100% cambia la selección hacia su centro y uno negativo de
hasta -100% la cambia hacia fuera.
Coordenadas polares Convierte las coordenadas rectangulares de una selección en coordenadas polares, y viceversa,
según la opción seleccionada. Puede utilizar este filtro para crear una anamorfosis cilíndrica (arte popular del siglo
XVIII), en las que la imagen distorsionada aparece normal al verse en un espejo cilíndrico.
Rizo Crea un motivo ondulante sobre una selección, como ondas en la superficie de un estanque. Para lograr mayor
control, utilice el filtro Onda. Las opciones incluyen la cantidad y el tamaño de las ondas.
Distorsionar Distorsiona la imagen a lo largo de una curva. Arrastre la línea en el cuadro para especificar la curva.
Puede ajustar cualquier punto de la curva. Haga clic en Por defecto para volver a convertir la curva en una línea recta.
Además, puede elegir también la forma de tratar las áreas no distorsionadas.
Esferizar Proporciona a los objetos un efecto tridimensional al envolver la selección en una forma esférica,
distorsionar la imagen y estirarla para que se ajuste a la curva seleccionada.
Molinete Rota una selección con más intensidad en el centro que en los bordes. Al especificar un ángulo se produce
un motivo de molinete.
Última modificación 8/6/2011
383
USO DE PHOTOSHOP
Filtros
Onda Funciona de forma similar al filtro Rizo, aunque con mayor control. Las opciones incluyen el número de
generadores de ondas, la longitud de onda (la distancia entre la cresta de una ola y la siguiente), la altura de la onda y
el tipo de onda: Sinusoidal (ondulante), Triangular o Cuadrado. La opción Aleatorio aplica valores arbitrarios.
También puede definir áreas sin distorsionar.
Zigzag Distorsiona la selección radialmente, de acuerdo con el radio de los píxeles de la selección. La opción Crestas
define el número de cambios de dirección del zigzag desde