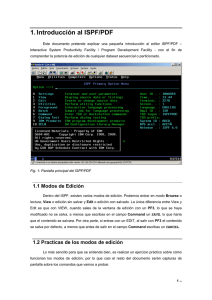1. Introducción al ISPF/PDF Este documento pretende explicar una pequeña introducción al editor ISPF/PDF – Interactive System Productivity Facility / Program Development Facility - con el fin de comprender la potencia de edición de cualquier dataset secuencial o particionado. Fig. 1: Pantalla principal del ISPF/PDF 1.1 Modos de Edición Dentro del ISPF, existen varios modos de edición. Podemos entrar en modo Browse o lectura, View o edición sin salvar y Edit o edición con salvado. La única diferencia entre View y Edit es que con VIEW, cuando sales de la ventana de edición con un PF3, lo que se haya modificado no se salva, a menos que escribas en el campo Command un SAVE, lo que haría que el contenido se salvara. Por otra parte, si entras con un EDIT, al salir con PF3 el contenido se salva por defecto, a menos que antes de salir en el campo Command escribas un CANCEL. 1.2 Practicas de los modos de edición Lo más sencillo para que se entienda bien, es realizar un ejercicio práctico sobre cómo funcionan los modos de edición, por lo que casi el resto del documento serán capturas de pantalla sobre los comandos que vamos a probar. 1– 1.2.1 Trabajando con Datasets Lo primero de todo es tener un Dataset secuencial o librería con la que trabajar. Para ello, en nuestro menú inicial (según la Figura 1) si pulsamos un 3 Utilities y damos a Intro, entraremos a un submenú en el que elegiremos 4 Dslist. La opción más rápida es que ISPF te permite anidar opciones si recuerdas su número de opción, mediante un punto (.) como separador, de forma que si en el campo Option del menú inicial ISPF ponemos 3.4 y damos a intro, llegaríamos al mismo menú. A medida que vayáis aprendiendo de memoria las opciones más utilizadas, veréis como se ahorra mucho tiempo y se reduce el tráfico de impresión y reimpresión de las pantallas. Por tanto, una vez llegado al menú de lista de datasets, escribiremos lo siguiente: En Dsname Level, escribiremos el nombre de dataset con el que vamos a trabajar, en nuestro caso, SISTEMAS. Si damos a intro, se listarán todos los datasets cuyo HLQ o calificador de alto nivel tenga como nombre “SISTEMAS”. Si el dataset al que queremos accede, NO estuviera catalogado, deberíamos también rellenar el campo Volume serial para indicarle en que volumen reside. Pero como en tiempo de creación, el dataset ya quedo catalogado, no es necesario incluir nada esta vez. Fig. 2: Menú de listado de datasets Si pulsamos sobre Intro, se nos listarán todos aquellos datasets que empiecen por sistemas. Cabe decir que en el campo Dsname level valen los asteriscos como comodines por lo que si queremos buscar un dataset que empiece por SIS*, lo podemos buscar, o **.JCL nos mostrará todos los datasets que acaben en JCL. 2– Fig. 3: Listado de datasets que empiezan por SISTEMAS Vamos a elegir hacer un Browse (B) sobre SISTEMAS.JCL, por lo que en Command, pondremos una B Fig. 4: Browse (B) de SISTEMAS.JCL 3– Si damos a Intro, veríamos el listado de miembros que contiene el Dataset. Si en cambio, pusiéramos una E (Edit), entraríamos a ver la misma lista, solo que en modo Edición. Y Si ponemos una V (View), entraríamos en modo Vista: Fig. 5: V (View) del dataset Fig. 6: Vista de miembros del dataset en modo VIEW 4– Como se puede apreciar en la figura anterior, en la esquina superior izquierda nos informa que estamos en modo VIEW. Por tanto, si entramos dentro de cualquier miembro con un S (Show), entraremos en el mismo modo: Fig. 7: Show del miembro ALLOCRMM Fig. 8: Edición del miembro en modo View 5– Si por el contrario, entráramos con un B (Browse) en el dataset y haríamos un S (Show) del mismo miembro: Fig. 9: Vista del miembro en modo browse Está de color azul, lo que significa que no podemos editar nada. Fig. 10: Edición del miembro LOGREC 6– Existe una situación muy común dentro del ISPF que se llama Override, o lo que es lo mismo, que a pesar de entrar en modo Browse en un dataset, puedes hacer un Edit del miembro, tal y como se muestra la figura 10. Por lo tanto, si pusiéramos una S, en el comando de ese miembro, entraríamos en modo Browse. Pero podemos poner una E para editarlo o una V para editar sin salvar. En definitiva, todos los comandos pueden ser cambiados durante la navegación, por lo que aunque te da mucha flexibilidad, hay que tener cierto cuidado por no sobrescribir lo que no debes. 1.2.2 Copiando Datasets y miembros Para empezar, hay muchas formas de copiar dentro del ISPF. La mas fácil, es poner la “barra” o “/” encima del miembro que te interesa copiar y pulsar Intro. Eso abre un menú contextual y eligiendo la opción 8. Copy, puedes copiar el miembro a otro dataset o al mismo dataset. Fig. 11: Acceso al menú contextual del miembro Una vez elegida la opción 8, la siguiente pantalla al dar Intro que nos aparecerá, será la de elegir el dataset destino. En nuestro caso, queremos copiar ese miembro a otro dataset llamando SISTEMAS.JCL y queremos que el miembro se llama PRUEBA. Por tanto, rellenaremos los campos correspondientes y al dar Intro, el miembro se copiará al nuevo dataset. 7– Fig. 12: Menú contextual. Fig. 13. Datasets Destino de copia Con este miembro llamado PRUEBA, vamos a trabajar las ediciones en el apartado siguiente. 8– 1.2.3 Controlando el entorno de edición El editor como tal parece muy rudo al principio, pero al cabo de usarlo un rato, es muy sencillo de utilizar. Si alguno sabe utilizar el editor de Unix vi, hacerse con este editor es mucho más fácil, ya que tiene muchos menos comandos y es mas intuitivo. Por tanto, comenzaremos a editar nuestro miembro PRUEBA que reside en SISTEMAS.JCL. Para ello, pondremos una E de edit encima de la columna Command del miembro: Fig. 14: Edición del miembro PRUEBA 1.2.3.1 RESET La siguiente pantalla nos muestra el contenido del editor, y una advertencia que aparece de color blanco, que hace referencia a que no puedes hacer un “deshacer” a menos que lo cambies en tu perfil. Como el mensaje nos da un poco igual, si escribimos en la línea de comando RES, limpiaremos dicho mensaje y dejaremos el perfil reseteado. 1.2.3.2 HILITE Generalmente, cuando se edita un miembro, suele ser siempre en color verde. Sin embargo, este editor dispone de una ayuda al programador, poniendo colores a sentencias y palabras reservadas, al igual que lo haría un editor como el Notepad++. Por ejemplo, los comentarios serán en turquesa, las construcciones y sentencias serán en rojo, los parámetros en azul, etc. Para habilitar este modo, basta con poner HILITE ON para que se active. Para desactivarlo, HILITE OFF. 9– Fig. 15: Borrando el mensaje de advertencia. Fig. 16: Habilitación del HILITE 10 – 1.2.4 Editando el miembro Para editar el miembro, por defecto, el cursor es libre de circular por el miembro actual, y puedes sobreescribir encima simplemente tecleando el nuevo texto encima del anterior. No obstante, si se está editando un JCL, como es el caso, es importante tener en mente las reglas de edición del JCL, a saber: 1.- La gran mayoría de las sentencias JCL comienzan con // 2.- Todo lo que se escriba a partir de la columna 72, será ignorado. 3.- Todo Job comienza con la sentencia JOB 4.- Se debe escribir todo en MAYUSCULAS (si editas el JCL en el ISPF te lo convierte en mayúsculas directamente) 5.- Todo job debe tener como mínimo 1 Paso (sentencia EXEC) 6.- Todo paso debe incluir como mínimo una definición de datos (sentencia DD, viene a ser como el var de Pascal). 7.- El job se dará por finalizado cuando se encuentre una única línea con nada más que //. Con estas reglas en la cabeza, puedes editar el JCL sin problemas. De todas formas, puede ocurrir que necesites añadir más líneas y el hecho de dar a Intro no la “genera” como pasa con el Word o cualquier editor de texto, el Intro te salta a la línea siguiente y podrías sobreescribir por error esa línea. Así pues, vamos a ir aprendiendo como insertar líneas, copiarlas, borrarlas, moverlas, etc. 1.2.4.1 Inserción de Líneas Para insertar una línea, basta con ir a la columna numerada y poner una I de Insert. Al dar Intro, inmediatamente debajo aparecerá una línea punteada, que será la nueva línea a insertar y la cual podemos escribir. Si NO escribiéramos nada –ni un espacio-, al dar intro, la línea NO se insertaría (por ejemplo, si nos hemos equivocado de línea). En cambio, si escribes cualquier cosa (hasta un espacio) la línea quedará insertada. De hecho, al pulsar Intro, se insertará automáticamente la siguiente línea para continuar escribiendo (Figura 18). El único modo de salir de esa inserción automática de líneas es la de pulsar Intro sin escribir nada en ella, con lo que se dejará de insertar de forma automática. También podemos insertar un número de líneas en bloque directamente, de forma que si ponemos I seguido de un número, insertaremos el número de líneas especificado. I5, insertaremos 5 líneas de texto. 11 – Fig. 17: Inserción de líneas Fig. 18: Inserción automática de nueva línea. 12 – 1.2.4.2 Sobreescritura Para sobreescribir un texto, basta con escribir encima de donde quieras. En la figura siguiente, con el HILITE activado, el texto en amarillo es la sobreescritura. Fig. 19: Sobreescritura de una línea. 1.2.4.3 Copiar, pegar y mover texto Para copiar el texto, se hace en dos partes. Lo primero es situarte en la línea que quieres copiar y dar a la tecla C (Copy). Al dar Intro, en la parte derecha aparecerá el mensaje MOVE/COPY is pending, por lo que entramos en la segunda parte, esto es, saber en qué línea queremos Pegar la línea copiada. Existen dos opciones: Antes de la línea que has marcado (tecla B – Before) o después de la línea marcada (tecla A – After). En el ejemplo, Hemos copiado la línea número 4 y la hemos pegado antes de la línea 7, con lo que se pegará justo por encima de la última línea “asteriscada”. Si queremos copiar bloques de texto, en vez de poner una C, pondremos 2, es decir, CC al inicio del bloque a copiar, CC al final de bloque a copiar y B o A si queremos que ese bloque se copia antes o después de la línea donde hayas escrito el carácter. Para mover una línea de texto, se hace con la misma mecánica que con la copia, solo que en vez de poner una C (copy), se pondrá una M (move) y luego B o A en la línea destino para que se copia antes o después. De igual modo, para mover bloques de texto, con MM en el inicio del bloque y MM en el final, para luego decidir en qué línea dejar dichos bloques, con B o A. 13 – Fig. 20: Copia de Línea. Fig. 21: Copia Antes (Before) de la línea 7 14 – Fig. 22: Pegado de línea Fig. 23: Copia y pegado de bloques de texto 15 – 1.2.4.4 Borrar texto Si habéis leído la mecánica de copiar y mover texto, borrarlo no será difícil. Para borrar una línea, D (delete) y dicha línea quedará borrada. Para borrar un bloque de texto, pondríamos DD al inicio del bloque a borrar y DD al final. También podemos borrar un número fijo de líneas con D seguido de un número, por ejemplo, D3 borrará 3 líneas de texto. Fig. 24: Borrado en bloque Con esto, a nivel introductorio, ya se puede uno manejar por la edición de los miembros secuenciales de cualquier dataset. A partir de aquí, la idea es que vayáis probando opciones y sacarle todo el juego al ISPF, porque esto es solo una pequeña parte de todo lo que se podría hacer con la edición, ya que el ISPF es un editor muy potente. 16 –