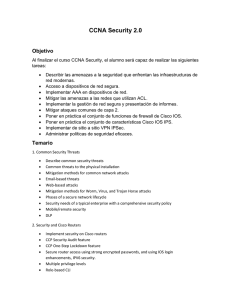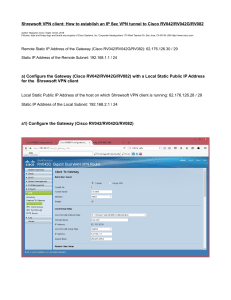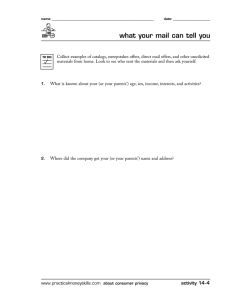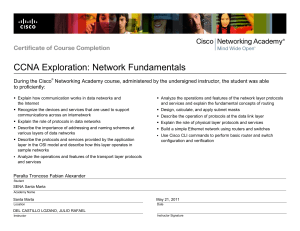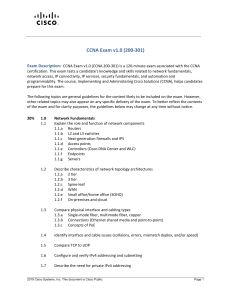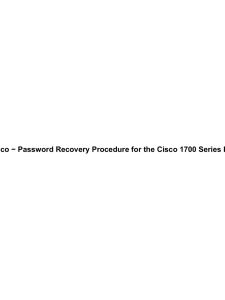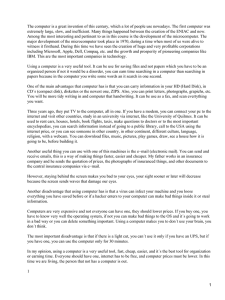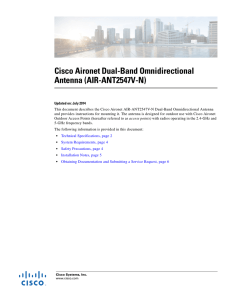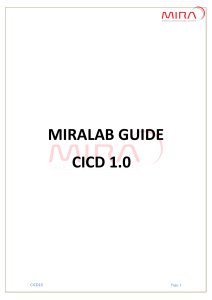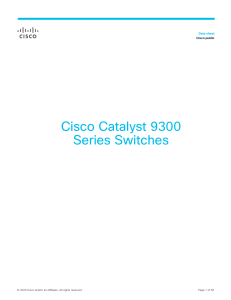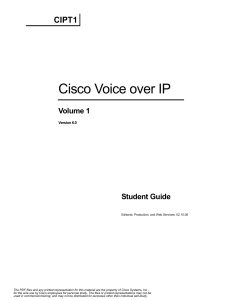Step by Step Cisco Unity Connection Integration with Cisco CUCM using SCCP Protocol 1 de 24 https://www.thecollabguru.com/step-by-step-cisco-unity-connection-integration-with-cisco-cucm-usi... Step by Step Cisco Unity Connection Integration with Cisco CUCM using SCCP Protocol by Administrator Cisco Unity Connection is a Voicemail solution provided by Cisco. CUC aka Cisco Unity Connection has capabilities of voice-messaging for a user when the user is unavailable or busy to answer calls. Adding to this CUC has also many other features like providing IVR services, playing Holiday greetings, working hours greeting or non working hours greetings etc. You can integrate Cisco Unity Connection with Cisco Unified Communications Manager using SIP and SCCP Protocol. In this article we will focus on how to integrate Cisco Unity Connection with CUCM using SCCP Protocol. CUC is also compatible with 3rd Party PBX systems. 22/01/2020 12:45 Step by Step Cisco Unity Connection Integration with Cisco CUCM using SCCP Protocol 2 de 24 https://www.thecollabguru.com/step-by-step-cisco-unity-connection-integration-with-cisco-cucm-usi... Our Lab Scenario Call Flow between CUCM and CUC using SCCP Protocol Here is the call flow between Cisco Unified Communications Manager and Cisco Unity Connection using SCCP Protocol. Call Flow Configuration in Cisco Unified Communications Manager Configuration of Calling Search Space Login to Cisco Unified Communications Manager Go to Call Routing > Class of Control > Calling Search Space > Add New 22/01/2020 12:45 Step by Step Cisco Unity Connection Integration with Cisco CUCM using SCCP Protocol 3 de 24 https://www.thecollabguru.com/step-by-step-cisco-unity-connection-integration-with-cisco-cucm-usi... Name > Enter a name which coincide to Voicemail. In our example we will use “TCG_CUC_VM_CSS“. Description > Enter a short description about the CSS. In our example we will use “The Collab Guru Voicemail CSS“. Selected Partition > Select the partition who will have access to the Voicemails. In our example we will use “Global_Phones_PT” as all the phones in our lab cluster are in Global Phones Partition. Click on Save Assigning Partitions to Voicemail Calling Search Space Configuration of Message Waiting Indicator (MWI) We need to configure Message Waiting Indicator (MWI). So whenever someone deposits a voicemail to the user, red light on the IP Phone’s handset will be turned on or a message envelope icon will be displayed on the IP Phone’s screen. Whenever that message is read by the user, the light will be turned off automatically or the message envelope icon will hide. In short. MWI is required in order to notify the user that 22/01/2020 12:45 Step by Step Cisco Unity Connection Integration with Cisco CUCM using SCCP Protocol 4 de 24 https://www.thecollabguru.com/step-by-step-cisco-unity-connection-integration-with-cisco-cucm-usi... they had missed a call while they were busy or away and the caller has left a voicemail message. Navigate to Advanced Features > Voicemail > Messaging Waiting Click on Add New Messaging Waiting Indicator > 19998 Partition > Global_Phones_PT Description > MWI OFF Messaging Waiting Indicator > MWI OFF Calling Search Space > TCG_CUC_VM_CSS Click on Save Message Waiting Indicator OFF Click on Add New Messaging Waiting Indicator > 19999 Partition > Global_Phones_PT Description > MWI ON Messaging Waiting Indicator > MWI ON Calling Search Space > TCG_CUC_VM_CSS Click on Save 22/01/2020 12:45 Step by Step Cisco Unity Connection Integration with Cisco CUCM using SCCP Protocol 5 de 24 https://www.thecollabguru.com/step-by-step-cisco-unity-connection-integration-with-cisco-cucm-usi... Message Waiting Indicator ON Configure Voicemail Ports using Cisco Voicemail Port Wizard Navigate to Advanced Features > Voicemail > Cisco Voice Mail Port Wizard Add ports to a new Cisco Voice Mail Server using this name: CiscoUM1 (We will keep it default, if you wish to change this, you may do that. For Cisco Unity Connection, this name must match the name in Cisco Unity Connection Administration, such as Cisco UMVI1 or Cisco UM-VI2 ) 22/01/2020 12:45 Step by Step Cisco Unity Connection Integration with Cisco CUCM using SCCP Protocol 6 de 24 https://www.thecollabguru.com/step-by-step-cisco-unity-connection-integration-with-cisco-cucm-usi... Enter a Name Click on Next How many ports do you want to add? > Select the number of ports you wish to add Select the Number of Ports 22/01/2020 12:45 Step by Step Cisco Unity Connection Integration with Cisco CUCM using SCCP Protocol 7 de 24 https://www.thecollabguru.com/step-by-step-cisco-unity-connection-integration-with-cisco-cucm-usi... Click on Next Description > Enter any description of your choice. (In our example we will use “TCG Voicemail Ports“) Device Pool > Select a device pool (In our example, we will use the “Default” Device Pool) Calling Search Space > Select the Voicemail CSS (In our example, we will use “TCG_CUC_VM_CSS“) Location > Select a Location (In our example, we will use “Hub_None“) Device Security Mode > Select “Non Secure Voice Mail Port“ Cisco Voice Mail Device Information Click on Next Beginning Directory Number > In our lab we will use 19000 and remaining Ports will be assigned with the next available directory numbers automatically. Partition > In our lab, we will use “Global_Phones_PT“. Calling Search Space > In our lab, we will use “TCG_CUC_VM_CSS“ Internal Caller ID Display > You may change “VoiceMail” to something else (optional). This text will be displayed to the calling party phones when a call is place to this line. Internal Caller ID Display (ASCII format) – You may change “VoiceMail” to something else (optional). This text will be displayed 22/01/2020 12:45 Step by Step Cisco Unity Connection Integration with Cisco CUCM using SCCP Protocol 8 de 24 https://www.thecollabguru.com/step-by-step-cisco-unity-connection-integration-with-cisco-cucm-usi... to the calling party phones in ASCII format, when a call is place to this line. External Number Mask > Specify the mask that is used to format caller ID information for external (outbound) calls. In our example, we will leave it as blank Cisco Voice Mail Directory Numbers Click on Next Do you want to add these directory numbers to a Line Group? Select “Yes. Add directory numbers to a new Line Group” 22/01/2020 12:45 Step by Step Cisco Unity Connection Integration with Cisco CUCM using SCCP Protocol 9 de 24 https://www.thecollabguru.com/step-by-step-cisco-unity-connection-integration-with-cisco-cucm-usi... Add these directory numbers to a Line Group Click on Next Line Group Name > You can choose any Line Group name or keep it default as “CiscoUM1“. In our example, we will use “Cisco_Voicemail_LG“. Enter a Line Group Name Click on Next Review the configuration that you are going to make 22/01/2020 12:45 Step by Step Cisco Unity Connection Integration with Cisco CUCM using SCCP Protocol 10 de 24 https://www.thecollabguru.com/step-by-step-cisco-unity-connection-integration-with-cisco-cucm-usi... Review the Configuration Click on Finish See Cisco Voice Mail Port Wizard Results 22/01/2020 12:45 Step by Step Cisco Unity Connection Integration with Cisco CUCM using SCCP Protocol 11 de 24 https://www.thecollabguru.com/step-by-step-cisco-unity-connection-integration-with-cisco-cucm-usi... Cisco Voice Mail Port Wizard Results Configuration of Hunt List In the earlier step, we configured Ports, assigned them Directory Number, Partition and Calling Search Space. We also added the created ports with Directory Numbers to a Line Group. Now in this step, we will assign Line Group to a Hunt List. Navigate to Call Routing > Route/Hunt > Hunt List > Add New Name > You can use any Hunt List name. In our example, we will use “Cisco_Voicemail_HL” Description > Enter a short description Cisco Unified Communications Manager Group > Choose the Call Manager Group from the list. In our example, we will use “Default“ Check Mark > Enable this Hunt List (change effective on Save; no reset required) Check Mark > For Voice Mail Usage 22/01/2020 12:45 Step by Step Cisco Unity Connection Integration with Cisco CUCM using SCCP Protocol 12 de 24 https://www.thecollabguru.com/step-by-step-cisco-unity-connection-integration-with-cisco-cucm-usi... Create a Hunt List Click on Save Click on Add Line Group 22/01/2020 12:45 Step by Step Cisco Unity Connection Integration with Cisco CUCM using SCCP Protocol 13 de 24 https://www.thecollabguru.com/step-by-step-cisco-unity-connection-integration-with-cisco-cucm-usi... Add Line Group Line Group > Select the Line Group which you created while configuring the step “Configure Voicemail Ports using Cisco Voicemail Port Wizard“. In our example, we created “Cisco_Voicemail_LG“. 22/01/2020 12:45 Step by Step Cisco Unity Connection Integration with Cisco CUCM using SCCP Protocol 14 de 24 https://www.thecollabguru.com/step-by-step-cisco-unity-connection-integration-with-cisco-cucm-usi... Select the Line Group from the Drop Down Click on Save You will receive a warning “The settings for this Hunt List member are about to be saved. You must reset the Hunt List for changes to take effect. Click OK to return to the current Hunt List, or Cancel to stay on the Hunt List Detail page“. Click on OK Click on Save Configuration of Hunt Pilot In the previous step, we have assigned a Line Group to a Hunt List. In this step, we will assign Hunt List to a Hunt Pilot. Navigate to Call Routing > Route/Hunt > Hunt Pilot > Add New Hunt Pilot > Enter a Hunt Pilot that you wish to use. In our example, we will use “19995” as a Hunt Pilot Number. Route Partition > Select a Route Partition. In our example, we will use “Global_Phones_PT“. Description > Enter a short description Hunt List > Select the Hunt List which you had created in the above step. In our example, we will use “Cisco_Voicemail_HL“ Alerting Name > In our example, we will use “Voice Mail” as alerting name. You can change it as per your requirements. ASCII Alerting Name > In our example, we will use “Voice Mail” as ASCII alerting name. You can change it as per your requirements. Alerting Name and ASCII Alerting Name gets displayed on phones that the hunt pilot dials when it receives an incoming call, along with calling party information. The phone users can use this information to answer the call accordingly. This name also gets displayed on the calling phone. If you do not enter a name, the hunt pilot DN displays on the phones. Provide Outside Dial Tone > Uncheck this box Click on Save 22/01/2020 12:45 Step by Step Cisco Unity Connection Integration with Cisco CUCM using SCCP Protocol 15 de 24 https://www.thecollabguru.com/step-by-step-cisco-unity-connection-integration-with-cisco-cucm-usi... Hunt Pilot Configuration Voice Mail Pilot Configuration Now it’s time for Voice Mail Pilot Configuration. The voice mail-pilot number designates the directory number that you dial to access your voice messages. Cisco Unified Communications Manager automatically dials the voice-messaging number when you press the Messages button on your phone. Each pilot number can belong to a different voice-messaging system. Navigate to Advanced Features > Voice Mail > Voice Mail Pilots > Add New Voice Mail Pilot Number > Enter the Hunt Pilot number which you had created in the above step. In our example, we will use “19995“ Calling Search Space > Enter the Calling Search Space. In our example, we will use “TCG_CUC_VM_CSS“ 22/01/2020 12:45 Step by Step Cisco Unity Connection Integration with Cisco CUCM using SCCP Protocol 16 de 24 https://www.thecollabguru.com/step-by-step-cisco-unity-connection-integration-with-cisco-cucm-usi... Description > Enter a short description Make this the default Voice Mail Pilot for the system > Check the check box to make this pilot number the default Voice Mail Pilot for the system. Click on Save Voice Mail Pilot Configuration Voice Mail Profile Configuration Navigate to Advanced Features > Voice Mail > Voice Mail Profile> Add New Voice Mail Profile Name > Enter a name for your Voice Mail Profile. In our example, we will use “TCG_CUC_VM_Profile“ Description > Enter a short description Voice Mail Pilot > Select the Voice Mail Pilot number which you had created in the above step. In our example, we will use “19995/TCG_CUC_VM_CSS“ Voice Mail Box Mask > This is optional Specify the mask that is used to format the voice mailbox number for auto-registered phones. When a call is forwarded to a voice-messaging system from a directory line on an auto-registered phone, Cisco Unified Communications Manager applies this mask to the number that is configured in the Voice Mail Box field for that directory line. For example, if you specify a mask of 972813XXXX, the voice mailbox number for directory number 7253 becomes 9728137253. If you do not enter a mask, the voice mailbox number matches the directory number (7253 in this example). Make this the default Voice Mail Profile for the System > Check the check box to make this profile name the default. If you check 22/01/2020 12:45 Step by Step Cisco Unity Connection Integration with Cisco CUCM using SCCP Protocol 17 de 24 https://www.thecollabguru.com/step-by-step-cisco-unity-connection-integration-with-cisco-cucm-usi... the Default check box, this voice-mail profile replaces your current default profile. Click on Save Voice Mail Profile Configuration Configuration in Cisco Unity Connection Port Group Configuration Login to Cisco Unity Connection Navigate to Telephony Integrations > Port Group > Add New Phone System > By default Unity Connection will have only one Port Group. Select the Default one “PhoneSystem“ Create From > Port Group Type > Select SCCP from Drop Down Display Name > You can keep it as default. In our example, we will use “SCCP_Phone_System“. Device Name Prefix > Enter the device name prefix that you have used while “Configure Voicemail Ports using Cisco Voicemail Port Wizard“. In our example, we used “CiscoUM1-VI“. MWI On Extension > Enter the MWI ON Extension that you have used. In our example we have used “19999“ MWI Off Extension > Enter the MWI OFF Extension that you have used. In our example we have used “19998” IPv4 Address or Host Name > Enter the IP Address of FQDN of CUCM. In our example, we have used “192.168.1.150“ Click on Save 22/01/2020 12:45 Step by Step Cisco Unity Connection Integration with Cisco CUCM using SCCP Protocol 18 de 24 https://www.thecollabguru.com/step-by-step-cisco-unity-connection-integration-with-cisco-cucm-usi... Port Group Configuration If you want to Add a CUCM Subscriber, Navigate to Edit > Servers > 22/01/2020 12:45 Step by Step Cisco Unity Connection Integration with Cisco CUCM using SCCP Protocol 19 de 24 https://www.thecollabguru.com/step-by-step-cisco-unity-connection-integration-with-cisco-cucm-usi... Adding a Subscriber CUCM Click on Add In Order Field > Enter as “1“ In IPv4 Address or Host Name field > Enter the IP Address or FQDN of CUCM Subscriber Click on Save 22/01/2020 12:45 Step by Step Cisco Unity Connection Integration with Cisco CUCM using SCCP Protocol 20 de 24 https://www.thecollabguru.com/step-by-step-cisco-unity-connection-integration-with-cisco-cucm-usi... Adding a CUCM Subscriber Port Configuration Navigate to Telephony Integrations > Port > Add New Number of Ports > Enter the number of Ports which you wish to create. In our example, we created 3 Ports in CUCM but due to demo license, we will only create 2 Ports in Unity Connection. Rest configuration can be kept as Default Click on Save 22/01/2020 12:45 Step by Step Cisco Unity Connection Integration with Cisco CUCM using SCCP Protocol 21 de 24 https://www.thecollabguru.com/step-by-step-cisco-unity-connection-integration-with-cisco-cucm-usi... Adding Ports 22/01/2020 12:45 Step by Step Cisco Unity Connection Integration with Cisco CUCM using SCCP Protocol 22 de 24 https://www.thecollabguru.com/step-by-step-cisco-unity-connection-integration-with-cisco-cucm-usi... Ports Created Ports are successfully created. It’s time to run Check Telephony Configuration to ensure that there are no issues found. On the Related Links > Select Check Telephony Configuration from drop down > Click on Go 22/01/2020 12:45 Step by Step Cisco Unity Connection Integration with Cisco CUCM using SCCP Protocol 23 de 24 https://www.thecollabguru.com/step-by-step-cisco-unity-connection-integration-with-cisco-cucm-usi... Related Links > Check Telephony Configuration You should see “No problems detected” No Problems Detected Verifying if Voice Mail Ports are Registered or Not Login back to Cisco Unified Communications Manager 22/01/2020 12:45 Step by Step Cisco Unity Connection Integration with Cisco CUCM using SCCP Protocol 24 de 24 https://www.thecollabguru.com/step-by-step-cisco-unity-connection-integration-with-cisco-cucm-usi... Navigate to Advanced Features > Voice Mail > Cisco Voice Mail Port Click on Find As per our example, you will see 3 Ports configured in CUCM but we created only 2 ports in Cisco Unity Connection because of demo license. So, out of 3, only 2 ports will be registered in CUCM. Voice Mail Port(s) Registration Status Now we have successfully integrated Cisco Unified Communications Manager with Cisco Unity Connection using SCCP Protocol. You can start making test calls to your Unity Connection to ensure that the calls are being accepted by Unity Connection. Tagged with: sccp 22/01/2020 12:45