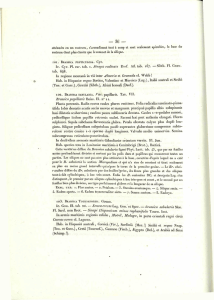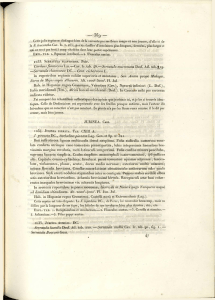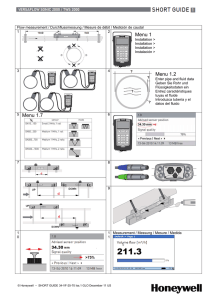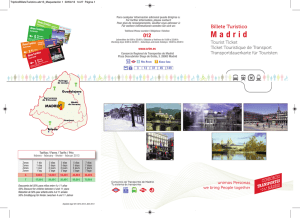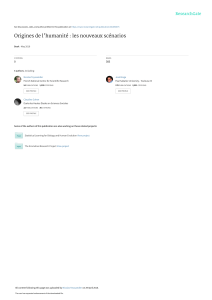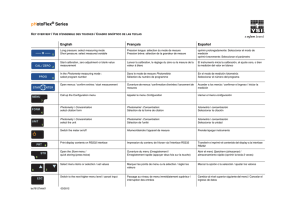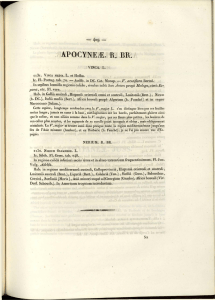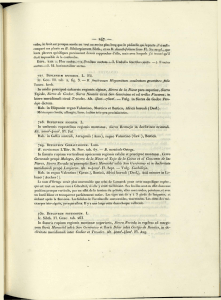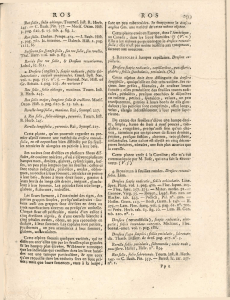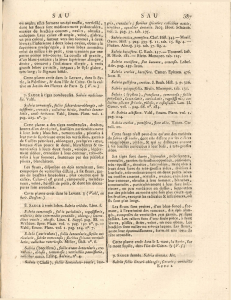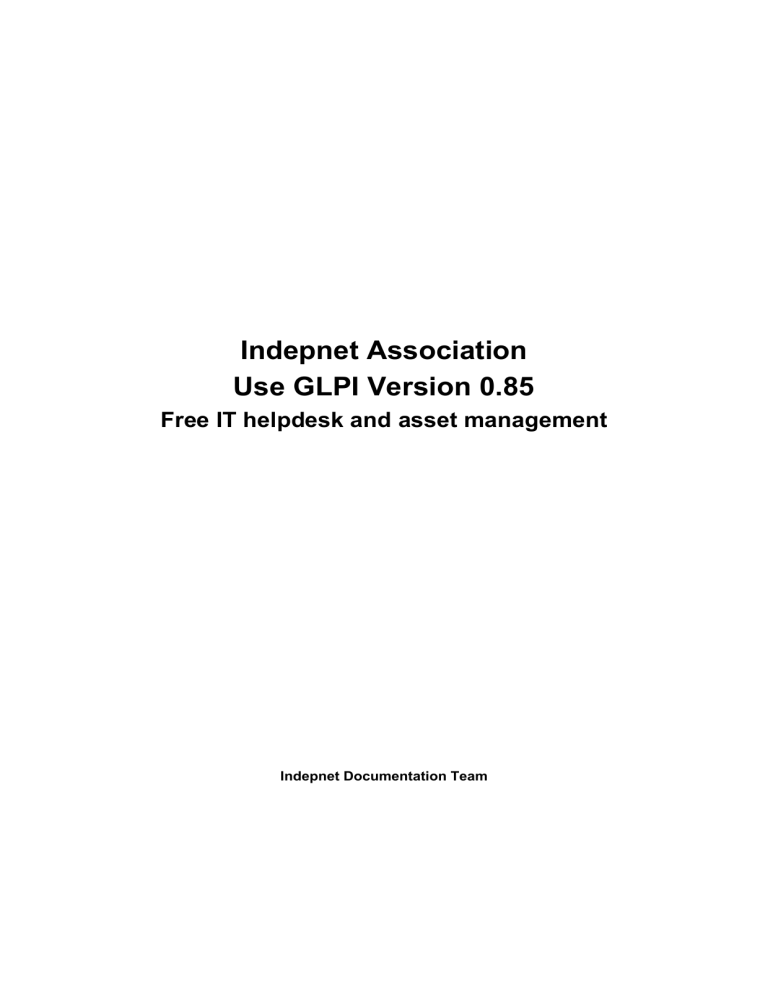
Indepnet Association
Use GLPI Version 0.85
Free IT helpdesk and asset management
Indepnet Documentation Team
2 | GLPI 0.85 User Documentation | Introduction
Notice
Notice
This documentation relates exclusively to the GLPI application (Gestion
Libre de Parc Informatique) available at http://glpi-project.org.
All warranties are disclaimed. All trademarks are the property of their
respective owners.
The application GLPI is constantly changing. This makes it difficult to
maintain to date and accurate documentation.
The authors and contributors can not be held responsible consequences of
errors, omissions or ambiguity in this document.
COPYRIGHT LICENCE:
This documentation is published by the Association Indepnet licensed
Creative Commons.
You are free: to copy, distribute and transmit the work public under the
following conditions :
•
•
•
Attribution. You must attribute the original author as indicated by the
author of the work or the holder of any rights you this gives (but not in
a way that suggests that they endorse you or your use of the work).
Noncommercial. You do not have the right to use this created for
commercial purposes.
No Change. You do not have the right to modify, transform or build
upon this work.
For any reuse or distribution of this work, you need to do clear to others the
license terms of making disposal. The best way to do this is with a link to
http://creativecommons.org/licenses/by-nc-nd/2.0/fr /.
Each of these conditions can be waived if you get permission from holds the
rights to this work.
Nothing in this license impairs or restricts the author's moral rights or
authors.
4 | GLPI 0.85 User Documentation | Notice
GLPI 0.85 User Documentation | TOC | 5
Contents
Preface: Preface...................................................................................... xvii
Summary........................................................................................................................ 19
Part I: Getting started with GLPI........................................................... 21
Chapter 1: Install GLPI ..................................................................23
Prerequisites.........................................................................................................................23
Install the GLPI application.................................................................................................24
Chapter 2: Use GLPI........................................................................27
Start GLPI............................................................................................................................27
Choose a web browser.........................................................................................................27
Log into GLPI......................................................................................................................27
Logout of GLPI................................................................................................................... 27
Exploring the GLPI interface.............................................................................................. 28
Changer la langue de l'application.......................................................................................28
Password management........................................................................................................ 28
Managing user preferences.................................................................................................. 28
Navigate GLPI modules...................................................................................................... 29
The standard interface and simplified interface.................................................................. 30
Viewing Records................................................................................................................. 32
Rechercher........................................................................................................................... 32
Chapter 3: Quick Start.................................................................... 37
Part II: Inventory Module........................................................................39
Gérer son inventaire.........................................................................................................................39
Manage Templates...........................................................................................................................39
Manage status.................................................................................................................................. 40
Recherche globale............................................................................................................................40
Chapter 4: Manage Computers.......................................................41
Tab "Components"...............................................................................................................41
Tab "Volumes".................................................................................................................... 42
Tab "Software".................................................................................................................... 42
Tab "Virtual Machines".......................................................................................................42
Tab "Connections"...............................................................................................................43
Tab "Network Port"............................................................................................................. 45
Gérer les informations financières et administratives......................................................... 46
Gérer les contrats associés...................................................................................................47
Associate documents........................................................................................................... 47
6 | GLPI 0.85 User Documentation | TOC
Tickets management............................................................................................................ 47
Associate external links....................................................................................................... 47
Manage notes.......................................................................................................................48
Onglet "Réservations"......................................................................................................... 48
View History........................................................................................................................48
View all information on one page....................................................................................... 49
Ajouter un ordinateur...........................................................................................................49
Voir un ordinateur............................................................................................................... 49
Modifier un ordinateur.........................................................................................................49
Supprimer un ordinateur......................................................................................................49
Associer un ordinateur à un document................................................................................ 49
Associer un ordinateur à un contrat.....................................................................................50
Chapter 5: Gérer les moniteurs.......................................................51
Tab "Connections"...............................................................................................................51
Gérer les informations financières et administratives......................................................... 52
Gérer les contrats associés...................................................................................................52
Associate documents........................................................................................................... 53
Tickets management............................................................................................................ 53
Associate external links....................................................................................................... 53
Manage notes.......................................................................................................................53
Onglet "Réservations"......................................................................................................... 53
View History........................................................................................................................54
View all information on one page....................................................................................... 54
Ajouter un moniteur.............................................................................................................54
Voir un moniteur................................................................................................................. 54
Modifier un moniteur...........................................................................................................54
Supprimer un moniteur........................................................................................................55
Connecter un moniteur à un ordinateur............................................................................... 55
Associer un moniteur à un contrat.......................................................................................55
Associer un moniteur à un document.................................................................................. 55
Chapter 6: Gérer les logiciels.......................................................... 57
Gérer les versions................................................................................................................ 57
Gérer les licences.................................................................................................................58
Gérer les installations.......................................................................................................... 58
Gérer les informations financières et administratives......................................................... 59
Gérer les contrats associés...................................................................................................59
Associate documents........................................................................................................... 60
Tickets management............................................................................................................ 60
Associate external links....................................................................................................... 60
Manage notes.......................................................................................................................60
Onglet "Réservations"......................................................................................................... 60
View History........................................................................................................................61
Regrouper les logiciels (multi-entités)................................................................................ 61
View all information on one page....................................................................................... 61
GLPI 0.85 User Documentation | TOC | 7
Chapter 7: Gérer les matériels réseaux.......................................... 63
Tab "Network Port"............................................................................................................. 63
Gérer les informations financières et administratives......................................................... 64
Gérer les contrats associés...................................................................................................65
Associate documents........................................................................................................... 65
Tickets management............................................................................................................ 65
Associate external links....................................................................................................... 65
Manage notes.......................................................................................................................65
Onglet "Réservations"......................................................................................................... 65
View History........................................................................................................................66
View all information on one page....................................................................................... 66
Ajouter un matériel réseau...................................................................................................66
Voir un matériel réseau........................................................................................................66
Modifier un matériel réseau.................................................................................................67
Supprimer un matériel réseau.............................................................................................. 67
Associer un matériel réseau à un document........................................................................ 67
Associer un matériel réseau à un contrat............................................................................. 67
Chapter 8: Gérer les périphériques................................................ 69
Tab "Connections"...............................................................................................................69
Gérer les informations financières et administratives......................................................... 70
Gérer les contrats associés...................................................................................................71
Associate documents........................................................................................................... 71
Tickets management............................................................................................................ 71
Associate external links....................................................................................................... 71
Manage notes.......................................................................................................................71
Onglet "Réservations"......................................................................................................... 72
View History........................................................................................................................72
View all information on one page....................................................................................... 72
Ajouter un périphérique.......................................................................................................72
Voir un périphérique............................................................................................................73
Modifier un périphérique.....................................................................................................73
Supprimer un périphérique.................................................................................................. 73
Associer un périphérique à un document............................................................................ 73
Associer un périphérique à un contrat................................................................................. 74
Chapter 9: Gérer les imprimantes.................................................. 75
Les cartouches associées..................................................................................................... 75
Tab "Connections"...............................................................................................................75
Gérer les informations financières et administratives......................................................... 76
Gérer les contrats associés...................................................................................................77
Associate documents........................................................................................................... 77
Tickets management............................................................................................................ 77
Associate external links....................................................................................................... 77
Manage notes.......................................................................................................................78
Onglet "Réservations"......................................................................................................... 78
8 | GLPI 0.85 User Documentation | TOC
View History........................................................................................................................78
View all information on one page....................................................................................... 79
Ajouter une imprimante.......................................................................................................79
Voir une imprimante............................................................................................................79
Modifier une imprimante.....................................................................................................79
Supprimer une imprimante.................................................................................................. 79
Associer une imprimante à un document............................................................................ 79
Associer une imprimante à un contrat................................................................................. 80
Chapter 10: Gérer les cartouches....................................................81
Gérer les informations financières et administratives......................................................... 81
Associate documents........................................................................................................... 82
Associate external links....................................................................................................... 82
Manage notes.......................................................................................................................82
View all information on one page....................................................................................... 83
Chapter 11: Gérer les consommables............................................. 85
Gérer les informations financières et administratives......................................................... 85
Associate documents........................................................................................................... 86
Associate external links....................................................................................................... 86
Manage notes.......................................................................................................................86
View all information on one page....................................................................................... 87
Chapter 12: Gérer les téléphones.................................................... 89
Tab "Connections"...............................................................................................................89
Gérer les informations financières et administratives......................................................... 90
Gérer les contrats associés...................................................................................................91
Associate documents........................................................................................................... 91
Tickets management............................................................................................................ 91
Associate external links....................................................................................................... 91
Manage notes.......................................................................................................................91
Onglet "Réservations"......................................................................................................... 92
View History........................................................................................................................92
View all information on one page....................................................................................... 92
Chapter 13: Gestion du protocole Internet (IP)............................ 93
Protocole IP......................................................................................................................... 93
Réseau IP............................................................................................................................. 93
Nom réseau.......................................................................................................................... 94
Part III: Assistance................................................................................... 95
Help Desk Implementation..............................................................................................................95
Define the actors and their roles.......................................................................................... 95
Ticket Lifecycle...................................................................................................................95
Advanced......................................................................................................................................... 99
Ticket Categories.................................................................................................................99
GLPI 0.85 User Documentation | TOC | 9
Ticket Templates................................................................................................................. 99
Receivers........................................................................................................................... 100
Recurring Tickets.............................................................................................................. 100
Les coûts liés .................................................................................................................... 100
Links between tickets........................................................................................................ 101
Change the priority rules................................................................................................... 101
View and manage schedules..............................................................................................101
SLA or the resolution times of incidents........................................................................... 101
Business rules change and allocation of tickets.................................................................101
Problem Management........................................................................................................102
Gérer les changements.......................................................................................................102
Notification by e-mail........................................................................................................102
Administrative closure.......................................................................................................102
Satisfaction........................................................................................................................ 103
View Statistics................................................................................................................... 103
Manage tickets...............................................................................................................................104
Understanding the ticket lifecycle..................................................................................... 104
Associate documents......................................................................................................... 105
View History......................................................................................................................105
Open a ticket..................................................................................................................................105
Part IV: Management Module...............................................................109
Chapter 14: Supplier Management.............................................. 111
Add a supplier....................................................................................................................111
See a supplier.....................................................................................................................111
Update a supplier............................................................................................................... 112
Delete a supplier................................................................................................................ 112
Link contacts and suppliers............................................................................................... 112
Associate a supplier to a contact........................................................................................112
Link contracts and suppliers.............................................................................................. 113
Associate items to supplier................................................................................................ 113
Associate documents......................................................................................................... 113
Associate a supplier to a document................................................................................... 113
Tickets management.......................................................................................................... 113
Associate external links..................................................................................................... 113
Manage notes.....................................................................................................................113
View History......................................................................................................................114
View all information on one page..................................................................................... 114
Chapter 15: Contact management................................................ 115
Add a contact..................................................................................................................... 115
See a contact...................................................................................................................... 115
Update a contact................................................................................................................ 115
Delete a contact................................................................................................................. 116
Link contacts and suppliers............................................................................................... 116
Associate a contact to a supplier........................................................................................116
10 | GLPI 0.85 User Documentation | TOC
Associate documents......................................................................................................... 116
Associate a contact to a document.....................................................................................117
Associate external links..................................................................................................... 117
Manage notes.....................................................................................................................117
View History......................................................................................................................117
View all information on one page..................................................................................... 118
Chapter 16: Budget management................................................. 119
Associate items to a budget............................................................................................... 119
Associate documents......................................................................................................... 119
Associate external links..................................................................................................... 119
Manage notes.....................................................................................................................120
View History......................................................................................................................120
View all information on one page..................................................................................... 120
Add a budget......................................................................................................................120
See a budget.......................................................................................................................120
Update a budget................................................................................................................. 120
Delete a budget.................................................................................................................. 121
Associate a budget to a document..................................................................................... 121
Chapter 17: Gérer les contrats...................................................... 123
Link contracts and suppliers.............................................................................................. 124
Les matériels associés........................................................................................................124
Associate documents......................................................................................................... 124
Associate external links..................................................................................................... 124
Manage notes.....................................................................................................................124
View History......................................................................................................................125
View all information on one page..................................................................................... 125
Add a contract....................................................................................................................125
Voir un contrat...................................................................................................................125
Modifier un contrat............................................................................................................125
Supprimer un contrat......................................................................................................... 126
Associer un contrat à un fournisseur................................................................................. 126
Associer un contrat à un matériel...................................................................................... 126
Associer un contrat à un document....................................................................................126
Chapter 18: Gérer les documents................................................. 129
Associate documents......................................................................................................... 130
Manage notes.....................................................................................................................130
View History......................................................................................................................130
View all information on one page..................................................................................... 130
Ajouter un document......................................................................................................... 130
Voir un document.............................................................................................................. 131
Modifier un document....................................................................................................... 131
Supprimer un document.....................................................................................................131
Associate a document with a material............................................................................... 131
Associer un document à un autre document......................................................................132
GLPI 0.85 User Documentation | TOC | 11
Part V: Module Outils............................................................................ 133
Gérer les projets.............................................................................................................................133
Gérer les notes personnelles ou publiques.....................................................................................134
Gérer les flux RSS......................................................................................................................... 134
Gérer la base de connaissances......................................................................................................134
Ajouter un article à la base de connaissances................................................................................135
Voir un article de la base de connaissances...................................................................................136
Modifier un article de la base de connaissances............................................................................136
Supprimer un article de la base de connaissances......................................................................... 136
Ajouter une cible à un article de la base de connaissances........................................................... 136
Associer un article de la base de connaissances à un document................................................... 137
Gérer les réservations.................................................................................................................... 137
Gérer les rapports...........................................................................................................................137
Part VI: Administer access control....................................................... 139
Configurer la gestion d'identité......................................................................................................139
Configurer l'intégration avec les sources d'authentification externes................................140
Chiffrage des mots de passe dans la base de données....................................................... 140
Authentifier des utilisateurs à partir d'annuaires LDAP....................................................141
Configurer la liaison LDAP pour les utilisateurs et les groupes....................................... 143
Ajouter un nouvel annuaire LDAP....................................................................................146
Supprimer un annuaire.......................................................................................................146
Importer et synchroniser depuis un annuaire par script.....................................................146
Authentifier des utilisateurs à partir de serveurs de messagerie........................................147
Ajouter un serveur de messagerie......................................................................................147
Supprimer un serveur de messagerie................................................................................. 148
Configurer les autres méthodes d'authentification externe................................................148
Manage the users........................................................................................................................... 149
Ajouter un utilisateur......................................................................................................... 149
Supprimer un utilisateur.................................................................................................... 150
Administrer les groupes.................................................................................................................150
Ajouter un groupe..............................................................................................................151
Supprimer un groupe......................................................................................................... 151
Administrer les entités................................................................................................................... 151
Ajouter une entité.............................................................................................................. 152
Supprimer une entité..........................................................................................................153
Déléguer l'administration par entité...................................................................................153
Manage user's profiles................................................................................................................... 155
Attribuer des habilitations à un utilisateur.....................................................................................156
Part VII: Module Administration..........................................................161
Gérer les règles métiers................................................................................................................. 161
Affecter une catégorie à un logiciel...................................................................................162
Affecter un ticket ouvert par courriel à une entité.............................................................162
Affecter une machine provenant d'un outil d'inventaire à une entité................................ 163
Importer ou lier une machine provenant d'un outil d'inventaire........................................164
12 | GLPI 0.85 User Documentation | TOC
Règles métier pour les tickets............................................................................................164
Gérer des profils de transfert inter-entités..................................................................................... 165
Configurer les dictionnaires de données........................................................................................165
Dictionnaire des intitulés................................................................................................... 165
Dictionnaire des logiciels.................................................................................................. 166
Dictionnaire des imprimantes............................................................................................166
Gérer la file d'attente d'envoi de courriels..................................................................................... 167
Visualiser les journaux d'activité...................................................................................................167
Part VIII: Module Configuration.......................................................... 169
Configurer les intitulés.................................................................................................................. 169
View History......................................................................................................................171
Configurer les composants............................................................................................................ 171
Configure Notifications................................................................................................................. 172
Configure follow-up emails and alerts.............................................................................. 172
Configuration des modèles de notifications...................................................................... 173
Ajouter un modèle de notification..................................................................................... 173
Supprimer un modèle de notification................................................................................ 174
Gérer les traductions des notifications...............................................................................174
Utiliser les balises pour personnaliser les notifications.....................................................174
Gérer les notifications par entité........................................................................................175
Ajouter une notification.....................................................................................................176
Supprimer une notification................................................................................................ 177
Configurer les SLAs...................................................................................................................... 177
Configurer les paramètres centraux...............................................................................................177
Onglet Configuration Affichage........................................................................................178
Personalize the interface....................................................................................................178
Assets Tab..........................................................................................................................178
Onglet Assistance.............................................................................................................. 179
Onglet Système..................................................................................................................179
Onglet Réplicat MySQL....................................................................................................179
Configurer les contrôles.................................................................................................................180
Configurer le critères d'unicité des champs.......................................................................180
Configurer les actions automatiques..............................................................................................180
Lancer les actions automatiques en ligne de commande................................................... 181
Configurer les collecteurs..............................................................................................................182
Ajouter un collecteur..................................................................................................................... 183
Supprimer un collecteur.................................................................................................................183
Configurer les liens externes protocolés........................................................................................183
Ajouter un lien externe.................................................................................................................. 184
Supprimer un lien externe..............................................................................................................184
Configurer les plugins GLPI..........................................................................................................184
Part IX: Réaliser les opérations de maintenance................................. 187
Sauvegarder GLPI......................................................................................................................... 187
Sauvegarder ou restaurer la base de données.................................................................... 187
Sauvegarder les fichiers.....................................................................................................187
GLPI 0.85 User Documentation | TOC | 13
Installer et mettre à jour les plugins...............................................................................................187
Mettre à jour GLPI........................................................................................................................ 188
Download the archive........................................................................................................189
Préparer la mise à jour....................................................................................................... 189
Install the application files on the server........................................................................... 189
Utiliser l'assistant de mise à jour....................................................................................... 189
Part X: Conclusion..................................................................................191
Appendix A: GLPI Glossary.................................................................. 193
Appendix B: Connections réseau complexe..........................................205
Connections réseau complexe....................................................................................................... 205
14 | GLPI 0.85 User Documentation | TOC
Notice
This documentation relates exclusively to the GLPI application (Gestion Libre de Parc Informatique) available at
http://glpi-project.org.
All warranties are disclaimed. All trademarks are the property of their respective owners.
The application GLPI is constantly changing. This makes it difficult to maintain to date and accurate documentation.
The authors and contributors can not be held responsible consequences of errors, omissions or ambiguity in this
document.
COPYRIGHT LICENCE:
This documentation is published by the Association Indepnet licensed Creative Commons.
You are free: to copy, distribute and transmit the work public under the following conditions :
•
•
•
Attribution. You must attribute the original author as indicated by the author of the work or the holder of any
rights you this gives (but not in a way that suggests that they endorse you or your use of the work).
Noncommercial. You do not have the right to use this created for commercial purposes.
No Change. You do not have the right to modify, transform or build upon this work.
For any reuse or distribution of this work, you need to do clear to others the license terms of making disposal. The
best way to do this is with a link to http://creativecommons.org/licenses/by-nc-nd/2.0/fr /.
Each of these conditions can be waived if you get permission from holds the rights to this work.
Nothing in this license impairs or restricts the author's moral rights or authors.
16 | GLPI 0.85 User Documentation | Notice
Preface
Preface
This documentation describes how to install and use the GLPI application
This guide aims to give an overview of the application as GLPI user and administrator guide.
Each part is available independently even if for reasons of logic we recommend a thorough reading of this
documentation.
When use entities?
The idea of multi-entities is to give a GLPI allowing to segment the management of assets while allowing an easy
strengthening of the data of the different parks. It can be interesting for a firm of which management is hierarchic
and where the persons must have a vision of the asset at different levels. An user possible be attached to several
entities with different rights. These rights possible be kept on sub-entities or not.
examples:
•
•
a society which manages several clients: it is possible to define an entity by client;
an administration which have directions and unities: it can be interesting to use entities.
Be careful: a lot of entities can decelerate application and can draw away more rules!
When use groups?
The concept of groups allows to make regroupings. These can be different natures:
•
•
group of users: to manage capabilities group for Helpdesk by example;
services : allows to group assets, tickets ans users to create notion of service.
The difference between these 2 concepts is parematered in the groups (see Administrer les groupes)
When use locations?
The location allows to put geographically assets and users, or even tickets. They are defined to such a tree diagram
to represent it at best as there is in reality.
example : 20 street of Paris > Building A > 1 floor > Room 225
When use profiles?
In the same way as it is preferable to define the hierarchy of entities before beginning the configuration of GLPI,
it is preferable also to think of the profiles of the persons. In version 0.85, these being refined, it is well necessary
to think upstream to whom will have the right to make or see what.
xviii | GLPI 0.85 User Documentation | Introduction
Summary
Install and use effectively GLPI (Free IT helpdesk and asset management).
Solution free open-source IT asset management and helpdesk, GLPI is an application available via a web browser
designed to manage all of your problems of asset management: the inventory management of hardware and software
components as well as the management of user assistance.
20 | GLPI 0.85 User Documentation | Summary
Part
I
Getting started with GLPI
Topics:
Getting started with GLPI.
•
•
•
Everything you need to know to get started with GLPI
Install GLPI
Use GLPI
Quick Start
This section presents the GLPI installation, the use of GLPI and a use case
for a Quick Start.
22 | GLPI 0.85 User Documentation | Getting started with GLPI
Chapter
1
Install GLPI
Topics:
Installation Guide.
•
•
Everything you need to know to install a comfortable and serene GLPI.
Prerequisites
Install the GLPI application
This section presents the installation prerequisites of GLPI and then the
installation of GLPI.
Prerequisites
Prerequisites for installing GLPI.
GLPI uses the following technologies :
•
•
•
•
•
•
•
PHP for language
MySQL for the database
HTML for web pages
CSS style sheets
CSV, PDF and SLK for data exports
AJAX for dynamic elements of the interface
SVG and PNG for images and graphics
Web Server Prerequisites
Characteristics of the web server needed to run GLPI.
Web Server
GLPI requires a web server supports PHP, such as :
•
•
Apache 2 or higher (http://httpd.apache.org)
Microsoft IIS (http://www.iis.net).
PHP
GLPI requires PHP version 5.3 or above (http://www.php.net).
Required PHP extensions
The following PHP extensions are necessary for the proper functioning of the application :
•
•
•
•
JSON : format support JSON structured data
Mbstring : chain management of multi-byte character
MySQL : connection with the database
Session : Session support users
PHP extensions optional but recommended
The following extensions are required for optional features of the application :
•
•
•
•
•
CLI : Using PHP from the command line for automatic actions
CURL : CAS for authentication
DOMXML : CAS for authentication
GD : Image generation
IMAP : mail servers use to collect the tickets or user authentication
24 | GLPI 0.85 User Documentation | Install GLPI
•
•
LDAP : use of an external directory for authentication
OpenSSL : encrypted communication
PHP Configuration
The php configuration file (php.ini) should be amended to contain the following variables :
memory_limit = 64M ; // Minimum Value
file_uploads = on ;
max_execution_time = 600 ; // Optional but not mandatory
register_globals = off ; // Optional but not mandatory
magic_quotes_sybase = off ;
session.auto_start = off ;
session.use_trans_sid = 0 ; // Optional but not mandatory
Database server Prerequisites
Characteristics of the database server needed to run GLPI.
To operate, GLPI requires a database server MySQL version greater than or equal to 5.1
(http://www.mysql.com).
Note: We recommand use version 5.5.x (best performances).
Important: Currently, only MySQL database server and MariaDB database server are
supported by GLPI (MyISAM engine).
Install the GLPI application
Installation of GLPI
The procedure is as follows :
1. Download the GLPI archive
2. Install the application files on the server to host GLPI
3. Launch the online installation wizard
Once these steps are complete the application is ready for use.
Note: There are also many packages for distributions (Debian, Ubuntu, Fedora ...).
Download the archive
Download GLPI
Download the installation archive of GLPI on the website of GLPI project : http://www.glpi-project.org from the
section Downlaod.
Tip:
Download the latest stable version for production use.
Note: Version numbering: the archive is named GLPI Version X.YY.ZZ where X.YY is the
major version number and ZZ indicates the version number of corrective. Example: GLPI
0.72.4 is the fourth corrective version of the major version 0.72.
Install the application files on the server
Install the application files on the server to host GLPI.
Unzip the downloaded archive. The directory name is obtained glpi.
Copy this directory in the web tree of files to make it accessible..
Give write access to the web service on the folders /files and /config.
Use the installation wizard
Use the GLPI online installation wizard
To begin the installation, point the browser on the root folder of GLPI : http://<GLPI _ADDRESS>.
When you first connect to this address, a procedure step-by-step starts.
GLPI 0.85 User Documentation | Install GLPI | 25
Choice of language (Select your language)
The first step is to choose the language in which the installation takes place. To install in "English", select English
then validate.
License
The use of GLPI is subject to acceptance of the license GNU General Public License. This license is proposed for
reading. Once the license is read and accepted, submit the form. If this is not the case, is impossible to access the
following steps.
Start the installation: Installation or update GLPI
Clien on Installation.
Step 0 : Verify compatibility with your environment running GLPI
This step will verify that the system meets the prerequisites for installation. If this is not the case, it is impossible
access additional steps and an explicit error message indicates the action to be taken before attempting to again. If
all the checks have been successfully completed, submit the form.
Step 1 : Configure the connection to the database
Connection settings to the database are required.
•
•
•
MySQL Server : Enter the network path to access the server, for example : localhost, or mysql.domain.com
MySQL User : Enter the user name with the right to connect to MySQL server
MySQL Password : Enter the password associated with the user defined above
Once these three fields are correctly filled out, submit the form. If the parameters are invalid, a error message is
displayed and you must change the connection settings and try again.
Step 2: Create or choose the database and initialize it
Once the server connection is established, it must create or select the database designed to accommodate the
application data and then initialize GLPI.
Two possibilities :
•
Base to accommodate the data using existing GLPI instance :
Select the database in the list of databases displayed. OK to initialize the database.
•
Caution: The contents of the selected database will be destroyed upon initialization.
To create a new database to hold the GLPI data :
Select Create a new database. Enter the name of the new database in the text field provided for this purpose.
Select OK to create the database.
Important: This step requires the user to have the necessary rights to create a new database.
Step 3 : Initialization of the database
This step initializes the database with default values. If an error occurs, read the information.
Step 4 : The installation of GLPI is now finished
This step provides a summary of the installation procedure and lists the user accounts created. Read this information
carefully and click submit to make the first connection to the application.
Tip: Default users accounts are :
glpi/glpi for the administrator account
tech/tech for the technician account
normal/normal for the normal user
post-only/postonly for the post-only user
26 | GLPI 0.85 User Documentation | Install GLPI
Attention: Of course one must then delete or change these default accounts for obvious
reasons of security. Be sure before deleting the accounts to create a new glpi user using the
super-admin profile.
Chapter
2
Use GLPI
Topics:
Use GLPI
•
•
•
•
•
•
This section describes the use of this application and its general
functionality.
•
•
•
•
•
•
Start GLPI
Choose a web browser
Log into GLPI
Logout of GLPI
Exploring the GLPI interface
Changer la langue de
l'application
Password management
Managing user preferences
Navigate GLPI modules
The standard interface and
simplified interface
Viewing Records
Rechercher
Start GLPI
This chapter describes how to access the GLPI application and its interface.
Choose a web browser
GLPI requires the use of a web browser.
Optimum operation of the application is achieved by using a modern browser and compliant to web standards. The
following browsers are preferred: Firefox version 3 and higher, and Seamonkey version 2 higher, Opera, Safari or
Chrome. GLPI also works on Internet Explorer version 7 and above. The Compatibility with Internet Explorer 6
or lower is not assured.
Log into GLPI
How to connect to GLPI ?
Start the browser and go to the GLPI home page http://<GLPI_ADDRESS>. Access to the application features
requires authentication. Based on the profile of the authenticated user, the interface displayed is either standard
interface or simplified interface (see The standard interface and simplified interface).
An unauthenticated user can access certain features if GLPI has been configured to allow: view the Frequently
Asked Questions (FAQs), open a ticket, etc. (see Onglet Assistance).
Logout of GLPI
To disconnect, click on the link Logout located in the upper right of the screen.
Once the session is finished, the user is redirected to the authentication page.
28 | GLPI 0.85 User Documentation | Use GLPI
Exploring the GLPI interface
Depending on the user's profile, menus may be different but the logic of the interface remains the same.
GLPI's interface consists of five areas involving the application functionality based on their nature.
1. The user menu allows you to manage preferences, access help and logout
2. The main menu lets you navigate through the different modules
3. The breadcrumb navigation provides some context for using the main work area
4. The entity selector menu lets you interact with the entity context
5. The main work area is the preferred region for interaction with the application
Figure 1: The GLPI Interface
Changer la langue de l'application
Un lien direct pour changer la langue de GLPI est disponible en haut à droite de l'écran.
Le lien affiche le nom de la langue actuellement en utilisation dans GLPI.
Password management
The change password form is in the main tab menu Settings
It is necessary to enter and confirm your password before update. The administrator can disable this functionality.
The change the password fields do not appear in this case (see Manage user's profiles).
In case the user lost their password, the ability to reset it is proposed from the login page. The link is only present
if notifications are enabled (see Configure follow-up emails and alerts). Only users with an email address defined
in GLPI and do not authenticate via an external source (LDAP, mail server, etc.) can use this feature. Once the
password reset form is completed by entering their email address, the user receives an email providing a link to
reset the password.
Passwords must follow the defined security policy (see Onglet Système). A real-time control of the entered password
is performed.
Managing user preferences
User preferences are changing from the menu Settings
Each authenticated user has the ability to change their preferences.
The Settings menu is at the top and right of the interface, from any page.
Main Tab
Users can edit personal information here: First name, Surname, Email addresses, phone numbers, location and
language.
Note: Some fields are not editable if they come from an LDAP directory.
The user can add email addresses and select the default address, which will be used for sending notifications.
The user may also specify certain default behaviors of the application, such as the profile and the default select
entity when connecting to the interface (see Manage user's profiles and Administrer les entités). He can also disable
notifications for the actions it performs.
GLPI 0.85 User Documentation | Use GLPI | 29
The experienced user may also choose to exit the normal mode of the application:
• In debug mode, GLPI displays errors, all values of variables, SQL queries, etc. It is useful to enable this mode in
case of GLPI malfunction. Thus much information can be communicated to the developers of the GLPI project.
This mode also allows to have information additional on various objects in a specific tab (notifications, etc.).
Personal View tab
This tab allows you to reset the display customization of the various lists. The user can, for each type of object,
return to the default display by removing this customization (see Viewing Records).
Personalize the interface
Display preferences that can be set with default values and that users can change for their session are grouped in
tab Personalization.
The section Personalization permits changes the general display preferences :
• The number of results to display per page search and listings can be defined. The value here not exceed the
maximum set in the general options display.
• Drop-down lists can be displayed either as a tree or flat.
• CSV delimeter can be defined, either as a semicolon (;) or colon (,).
• GLPI identifiers (ID) objects, hidden by default, can be displayed.
• The number of associated elements visible to the selection of a tab can be activated. This allows to quickly
determine the presence or absence of information related to the current object.
• Display preferences related to location are configured here: date format, number format, display order of names,
and language.
• The fact that the user receive notifications for actions it performs.
• The number of results to display on the home page can also be defined.
• The font used to PDF export to permit to fit the used charset.
• After creating an object, where the user is redirected (to the created item or to the creation form).
The section Assistance permits changes to the behavior of the support section :
• Default values for new tickets (i.e. pre-selection of the user as a technician at creating a ticket) and request source
• Choice of the display of new tickets
• Automatic refresh of the list of tickets
• Priority colors used in the interface
The section Remote access key can regenerate the security key used to access private flows offered by GLPI.
Current ICAL and WebCal planning flows are protected by this security key and is integrated into the url.
Navigate GLPI modules
Navigation through the modules is done via the top bar of the interface.
The various functions of GLPI are grouped into six modules. These modules were built around similar contexts of
use. The top bar of the interface is used to navigate between these modules :
• The module Assets provides access to various hardware inventory. See Inventory Module.
• The module Assistance allows to create and track tickets, as well as view statistics. See Assistance.
• The module Management allows to manage contacts, vendors, budgets, contracts and documents. See
Management Module.
• The module Tools allows you to manage notes, knowledge base, reservations and view reports. See Module
Outils.
• The module Administration provides administration of users, groups, entities, profiles, rules and dictionaries.
It also allows the application maintenance (backup and restore database, check if a new version is available,
etc.). See Module Administration.
• The module Setup provides access to general configuration options of GLPI: dropdowns, components,
notifications, SLAs, checks, automated tasks, authentication, receivers, external links, plugins. See Module
Configuration.
The menus presented to the user vary depending on the clearances of the logged in user. See Manage user's profiles.
The browsing context is presented to the user in the breadcrumb.
Tip: Vous trouverez en bas à droite un bouton Top vous permettant de revenir rapidement en
haut de la page si besoin.
There are keyboard shortcuts used to navigate from one module / sub module to another. Here is the list of these
shortcuts :
30 | GLPI 0.85 User Documentation | Use GLPI
•
•
1 -> Home
Assets :
• o -> Computers
• s -> Software
• Assistance
• t -> Tickets
• a-> Statistics
• p -> Planning
• Management :
• d -> Documents
• Tools :
• b -> Knowledge Base
• r -> Résevations
• e -> Reports
• Administration :
• u -> Users
• g -> Groups
• Setup :
• n -> Dropdowns
The key combination to associate with these shortcuts varies by operating systems and browsers used. Examples
for the following browsers :
• Mozilla Firefox
•
Simultaneously press the keys Alt, Shift and the desired shortcut.
Internet Explorer 7 and above
•
Simultaneously press the keys Alt, Shift and the desired shortcut, then tap Enter to validate the destination.
Opera
Simultaneously press the keys Esc, Shift and the desired shortcut.
The standard interface and simplified interface
According to its clearance, the user uses the standard interface or the simplified interface.
Standard Interface
This is the main interface of the application. All modules are available.
Figure 2: Standard Interface Menu
The home page standard interface provides an overview for quick access to active elements (tickets, notes,
schedules, contracts, etc.).
It is divided into three views :
• Personnal View displays open tickets, rejected, in progress, approve (when the user is a requester) on those
which that user has interaction as validator or technician (in Pending validation, ongoing, to be closed,
pending). This view also offers the problems in progress, the user's schedule and available notes.
GLPI 0.85 User Documentation | Use GLPI | 31
•
•
•
Group View provides the same information about the tickets and the problems as personal view with relation
to the reference groups to which the user belongs. According to its profile, it will have access to tickets or not
depending on the actor groups that are associated.
Global View displays statistics on the tickets and the problems depending on their status and contracts
according to their expiration date. It also offers the latest additions to the objects in GLPI. Depending on the
configuration used, new tickets may also be presented in this tab.
RSS Feeds offers defined RSS feeds content (see Gérer les flux RSS).
Figure 3: Home
Note: A security message may be displayed when you first login after the installation
procedure. This message prompts you to change passwords accounts created by default in
GLPI. The messages will remain until all default account passwords are changed.
Customize the standard interface (example)
Display to a user using the standard interface, but having no read and writing access to the inventory. The menus
presented in the navigation bar is thus limited.
Figure 4: Menu personalized standard interface
Simplified Interface
This interface is the most restrictive. It is intended for users with very limited clearances on application: self-service
helpdesk. The number of available menus is minimized. In default configuration, a user can, using this interface,
only create tickets, follow the treatment of its tickets, make reservations and check out the FAQ. The home page
provides the number of its tickets following their rules and the most popular and most recent FAQ topics.
32 | GLPI 0.85 User Documentation | Use GLPI
Figure 5: Simplified Interface Menu
Note: The choice of the default interface and the different modules to display or are not
configured in the profiles (see Manage user's profiles).
Viewing Records
Viiew and manage records
The display of all recordings and all details of a record in always listed the same way in GLPI. Whether it's a list
of computers, telephones or tickets, the presentation follows the same principle.
A list of items can be obtained in two ways: from the search engine or from another list.
From the search engine, after determining the criteria and validated research, a list of records is displayed. By default
no search criteria does not limit the list of records available and the display is first n limited to the list.
From the menu Assets > Computers : If any search criterion is determined, the first n
computers of the list will be posted.
From a list, a new list can be obtained.
From a computer list: click on the name of a computer; navigate tab software. The list of
software installed on this computer is displayed.
Record details that are of similar information are grouped by and displayed in tabs.
To a computer, financial information and a list of software is in two tabs distinct.
Customize the display
The columns displayed from the inventory list are configurable. Click the
in the pager.
You can add, delete and sort the columns displayed. The overall view applies to all profiles having access to the
inventory: modification thereof will be visible to all users. View only applies to personal users connected, and can
override the settings of the global view.
Rechercher
Rechercher des informations dans GLPI
GLPI dispose d'un moteur de recherche permettant d'afficher un ensemble d'éléments vérifiant un certain nombre
de critères. Les listes proposées sont paginées. Un bandeau e navigation présent en haut et en bas de la liste permet
de définir le nombre d'éléments à afficher par page et de naviguer entre les pages.
Un moteur de recherche global (c'est à dire qui peut utiliser des données provenant d'objets de type différent) est
également disponible.
GLPI 0.85 User Documentation | Use GLPI | 33
Ces listes d'éléments proposent deux fonctionnalités annexes : l'export et la modification massive.
Enfin, un système complet de marque-pages permet de sauvegarder les recherches favorites.
Effectuer une recherche basique
La recherche basique permet d'effectuer des recherches multiples paramétrées et triées, sur un des types de
l'inventaire.
Suivant la donnée sur laquelle la recherche est effectuée, les opérateurs suivants peuvent être proposés : contient,
est, n'est pas, avant, après.
La recherche sur des dates permet de spécifier une date précise (Spécifier une date) ou de la définir par
rapport à la date actuelle (Maintenant, + ou - X heure(s), jour(s), mois ou année(s)). Il est
de plus possible de spécifier une recherche avant ou après une date donnée, de même que des intervalles prédéfinis
(lundi dernier, samedi dernier, début du mois, début de l'année, etc).
Pour les intitulés, il est possible de rechercher une valeur donnée (est). Si les intitulés peuvent être visibles dans
les sous-entités, les choix sous et pas sous apparaissent.
Chercher les ordinateurs possédant plus de 1024 Mio de mémoire et plus de 80% d'espace
disque libre :
Mémoire (Mio) contient >1024 ET (recherche simple) Volumes > Pourcentage libre
contient >80 .
Note: Une fois les critères définis, la recherche est lancée en
appuyant sur le bouton Rechercher.
Effectuer une recherche multi-critères
La recherche multi-critères permet d'affiner la recherche en l'étendant à d'autres types d'objets grâce à l'ajout de
critères globaux de recherche. Ce type de recherche s'obtient en ajoutant des critères avec le "+" avec un triangle
rouge en arrière plan.
Chercher les ordinateurs possédant plus de 1024 Mio de mémoire et plus de 80% d'espace
disque libre, attachés à un moniteur de 17 pouces et ayant le logiciel LibreOffice installé :
•
Mémoire (Mio) contient >1024
•
•
•
ET (recherche simple) Volumes > Pourcentage libre contient >80
ET (multi-critère) pour lesquels Moniteur > Taille contient 17
ET (multi-critère) pour lesquels Logiciels > Nom contient LibreOffice.
Éléments dans la corbeille
Certains éléments de GLPI peuvent être mis à la corbeille. Pour les visualiser afin de les restaurer ou de les supprimer
définitvement, cliquer sur l'icône représentant une corbeille. Pour retourner à la visualisation des éléments actifs,
cliquer à nouveau sur cette icône.
Effectuer une recherche avancée
Voici quelques exemples d'opérateurs de recherche :
NULL
rechercher les enregistrements ayant tel champ vide
avec un champ date : <nombre_de_mois ou >nombre_de_mois
rechercher les matériels avec un délai correspondant au nombre de mois
rechercher les ordinateurs vieux de 5 ans : Date d'achat contient <-60.
^123
rechercher les enregistrements contenant 123 en début de champ.
34 | GLPI 0.85 User Documentation | Use GLPI
Attention, il faut taper ^ puis la barre d'espace puis le premier caractère.
^Windows
rechercher les enregistrements contenant Windows 2000, Windows XP mais pas avec
Windows.
123$
rechercher les enregistrements contenant 123 en fin de champ
^123$
rechercher les enregistrements contenant uniquement le texte 123.
deux critères de recherche liés par l'opérateur AND NOT
rechercher les enregistrements ne correspondant pas à un critère (différent de).
Type = vide (pour tout sélectionner) AND NOT Type = Laptop
rechercher tous les ordinateurs qui ne sont pas des laptop, c'est à dire Type différent de
Laptop.
Figure 6: Exemple de recherche "différent de"
[Année]-[Mois]-[Jour] (AAAA-MM-JJ)
rechercher par date
\
Pour des questions de sécurité, l'opérateur \ n'est pas utilisable.
Exporter le résultat d'une recherche
L'export du résultat de la recherche aux formats pour tableur SLK ou CSV, ou au format PDF peut être réalisé sous
deux formes différentes : la page courante exporte uniquement les données affichées à l'écran (par exemple les 10
premiers résultats sur 200) alors que toutes les pages exporte l'ensemble des résultats de la recherche.
Le format SLK est exploitable par de nombreux tableurs. Les champs trop longs seront tronqués en cas d'utilisation
d'un logiciel qui ne respecte pas totalement les standards. Il est préférable dans ce cas d'utiliser les exports au format
CSV.
Si les données exportées en format CSV sont importées dans le logiciel Microsoft Excel, les caractères accentués
peuvent ne pas s'afficher correctement. Ce logiciel semble rencontrer des difficultés avec les données encodées en
UTF-8.
Effectuer des actions massives
Un système d'actions massives est intégré au moteur de recherche. Il permet d'effectuer des modifications sur tous les
éléments sélectionnés (Mettre à la corbeille, Supprimer définitivement, Restaurer, Connecter / Déconnecter,
Installer, Mettre à jour des champs, Ajouter un document ou un contrat, Activer les informations financières
et administratives, Transférer ou Synchroniser). Pour l'utiliser il suffit de sélectionner les élements pour lesquels
on veut réaliser une action puis de cliquer sur le bouton Actions disponible en haut et en bas de la liste. Ensuite,
une fois le type d'action sélectionné, des options sont éventuellement présentées, ainsi qu'un bouton de validation.
Les résultats des actions ainsi que des messages d'information sont présentés à la fin de l'exécution de l'ensemble
des actions.
Note: Vous trouverez dans les entêtes du tableau (en haut et en bas) une case à cocher vous
permettant de sélectionner ou désélectionner tous les éléments de la liste.
Note: Un système d'actions similaire est disponible dans certaines listes présentes au sein des
objets eux même. Le fonctionnement est identique à celui exposé ici.
Caution: Le nombre d'éléments manipulables simultanément est limité par les valeurs de
max_input_vars ou de suhosin.post.max_vars de votre configuration php. Vous
pourrez donc avoir un message indiquant que les modifications massives sont désactivées.
GLPI 0.85 User Documentation | Use GLPI | 35
Il vous suffit d'augmenter les valeurs de votre configuration PHP ou réduire le nombre
d'éléments que vous afficher.
Recherche rapide
Figure 7: Le champ de recherche rapide
Cet outil se trouvant en haut à droite de l'écran GLPI permet la recherche d'une chaîne de caractères simultanément
sur les éléments suivants : Ordinateur, Moniteur, Logiciel, Matériel Réseau, Périphérique, Imprimantes, Téléphones,
Contacts, Fournisseurs et Documents.
Note: La recherche ne se fera que sur les champs affichés par défaut pour chacun des éléments
cités ci-dessus.
Les marques-pages
GLPI permet d'enregistrer de manière personnelle ou publique des recherches que l'utilisateur souhaite conserver
et exécuter à nouveau si besoin.
Note: Les marques pages personnels peuvent être ordonnés en fonction des besoins de
l'utilisateurs alors que les marques pages publics utilisent un tri automatique.
Note: La recherche doit au préalable être exécutée via le bouton Rechercher avant de
pouvoir enregistrer le marque-page.
Un marque-page public ne peut être modifié que sur l'entité dans laquelle il a été créé. Seules les personnes possédant
le droit d'écriture sur les marques-pages public sont habilités à en créer et à modifier ceux qui existent.
De plus un marque-page peut être défini comme marque-page par défaut, et sera donc chargé à chaque démarrage
de GLPI. Rééditer le marque-page et le positionner à oui sur Vue par défaut.
Pour recharger un marque-page, choisir le marque-page désiré en cliquant sur l'icône Charger marque-page
depuis le deuxième fil d'ariane.
Si les gestionnaires de parc ont besoin de connaître régulièrement l'ensemble des machines
tournant sous GNU/Linux avec plus de 512 Mio de mémoire, alors créer un marque-page
public.
Dans le cas d'une utilisation de GLPI en multi-entités, pour mettre à disposition des
utilisateurs des requêtes pré-définies, qui ne sont pas modifiables, il est possible de créer des
marques-pages public visibles dans des sous-entités.
36 | GLPI 0.85 User Documentation | Use GLPI
Chapter
3
Quick Start
A use case for a quick start with GLPI
This chapter presents an actual case of use for a quick start with GLPI.
38 | GLPI 0.85 User Documentation | Quick Start
Part
II
Inventory Module
Topics:
Inventory Module in GLPI
•
•
•
•
•
•
•
•
•
•
•
•
•
•
Presentation of the GLPI inventory module. This module is intended for
component management of the computing hardware.
Gérer son inventaire
Manage Templates
Manage status
Recherche globale
Manage Computers
Gérer les moniteurs
Gérer les logiciels
Gérer les matériels réseaux
Gérer les périphériques
Gérer les imprimantes
Gérer les cartouches
Gérer les consommables
Gérer les téléphones
Gestion du protocole Internet
(IP)
Gérer son inventaire
La gestion de l'inventaire dans GLPI
Modes d'utilisation
Pour la gestion des matériels et des logiciels du parc, GLPI permet nativement de lister tous les élements présents
au sein de l'organisme que l'on souhaite administrer.
Cependant, on peut automatiser la remontée d'informations depuis les équipements grâce à un outils tiers. Ainsi
GLPI propose l'utilisation de 2 plugins existants.
Outils disponibles :
•
•
Le plugin ocsinventoryng qui permet de synchroniser la base GLPI avec un outil d'inventaire OCS Inventory
NG (Les agents des ordinateurs du parc discutent avec le serveur OCS Inventory NG).
Le plugin Fusion Inventory qui transforme GLPI en serveur d'inventaire (les agents discutent directement avec
GLPI).
Manage Templates
Manage templates in GLPI
Interest
For some elements of GLPI it is possible to create new elements (e.g. PC) via templates. A template defines a
standard pre-fill of some fields that will be reused for creation of other elements. This simplifies the addition of a
large number of nearly identical elements.
Manage templates is done via the icon : located in the menu bar.
40 | GLPI 0.85 User Documentation | Inventory Module
Example :
To prepare for the receipt of 20 identical printers where only serial and inventory numbers
change, create a template for that printer model and, in this template, fill in all unchanging
fields (manufacturer, model, etc.). Then create 20 printer items from this template. When
entering each printer, serial and inventory number will be the only information to enter.
The incremenetation system
A filling system and auto increment of certain fields (marked *) is available. These fields (name, asset tag ...) are
then filled in automatically when creating the corresponding template field contains a format string of the form
<XXX####X>:
•
•
•
•
•
•
•
•
< and > at the beginning and end of format indicate that it is a format
X represents any character
\g : search number among all identical fields based on the same format
# : location of the number to increment (number of digits equal to the number of #)
\Y : 4-digit year
\y : 2-digit year
\m : month
\d : day
Example
Continuing the example above, it is possible to use the feature increment to automatically create
the inventory numbers. For example, if these are compounds of the form YEAR+MONTH
+DAY+code structure (555) + code operation (1234) + incrementing number, simply fill in the
template for Asset Tag field the following string <\Y\m\d-555-1234-##>. Each printer created
will have its inventory number generated automatically and incremented by 1 to 20.
Manage status
The status in GLPI, is view-specific
This information is commonly used to distinguish between computers that are disposed, available, assigned, etc. It
is therefore possible to create your own statuses within the information system.
The GLPI administrator defines the status titles that will be used and for what item types they will (see Configurer
les intitulés). These statuses may also have children to facilitate management.
The status of an item can be modified from its inventory page or from the mass action system on each type of
inventory.
A report (see Gérer les rapports) offers a summary of association by type of hardware. Global search inventory (see
Recherche globale) allows you to search for status on all the components.
Recherche globale
Recherche globale sur les éléments d'inventaire
Le menu Inventaire > Global vous permet d'effectuer une recherche globale sur l'ensemble des éléments
auxquels vous avez accès. Cette recherche est limitée aux ordinateurs, moniteurs, imprimantes, équipements réseau,
périphériques et téléphones.
Elle permet par exemple d'effectuer une recherche par statut, IP ou MAC.
Chapter
4
Manage Computers
Topics:
Computers are managed from the menu Assets > Computers
•
•
•
•
•
•
•
In the computer form, there are a number of information fields such as the
operating system (name, version, service pack), product ID, serial number,
the general characteristics (type, manufacturer, model, serial number),
information management (technician in charge, status, location) and users
of the position (known or not in GLPI).
•
•
•
•
•
•
•
•
•
•
•
•
•
•
Tab "Components"
Tab "Volumes"
Tab "Software"
Tab "Virtual Machines"
Tab "Connections"
Tab "Network Port"
Gérer les informations
financières et administratives
Gérer les contrats associés
Associate documents
Tickets management
Associate external links
Manage notes
Onglet "Réservations"
View History
View all information on one
page
Ajouter un ordinateur
Voir un ordinateur
Modifier un ordinateur
Supprimer un ordinateur
Associer un ordinateur à un
document
Associer un ordinateur à un
contrat
Other fields are informative, as Network (connection type and position),
and the update source which is a title indicating where are updates to a post
(yes/no, Windows Update, yum, apt, etc.).
Note: In the case of use of GLPI coupled with an
inventory tool, information on various imports are also
available.
Note: A computer can be both a server, a desktop or
laptop. To differentiate, it is possible to use the type
field.
Tab "Components"
Computer component management
This information is visible in the tab Components on the computer form.
To add a component to a computer, select the drop down list at the top of the table, the family thereof, and its name
and the number of selected component to add.
Note: Creating components takes place in the menu Setup > Components (See Configurer
les composants).
The list of components includes :
• the type of component. In every type will be listed every component;
• the characteristics who can differ according to type (frequency of the processor, the size of the randon access
memory...);
• if the component comes or not from an automatic inventory;
• the checkbox for actions on the component.
You can change the type od the component by clicking on the link of its name.
42 | GLPI 0.85 User Documentation | Manage Computers
From the list of components installed on a computer, it's possible to add somme one with the button
.
If several components of the sae type are used they will be regrouped.
To act on a component (change a tipycal element of the component, activate financial information or change them,
delete the component...), select it in the column of right then use the button Actions in the top of at the bottom
of the list.
If you choose several different types of components not having same characteristics as modification, in actions, one
will ask you for whick compoment you want to act.
The selection int the column of left allows to choose all components having the same name there only once.
The selection to the right of the column of type (gray line) allows to choose all components of this type (processor,
memory, network card...).
To show financial information of the component, it's enough to click on the icon in the corresponding column. If a
component doesn't have thisicon it's because financial information wan't activated.
Note: Deletion or addition of a component is saved in the history of the computer.
Tab "Volumes"
Computer volume management
This information is visible in the tab Volumes the form of a computer.
Volume related to a computer is characterized by its name, the physical partition, mount point and its system file
and its size.
It is also possible to define the size of the remaining free volume.
Note: When using an inventory tool, this information can be automatically imported and
updated.
Tab "Software"
Computer software management
In this tab, you can manage the software installed on the computer.
They are sorted by categories and are characterized by their name and version, the status of the latter.
If a license is associated with the use of this software on that computer, the information will also be presented.
To install software, select its name in the list, then its version.
Note: The combo box lists the available software in the entity.
Note: The list of available software is configured in the software management (see Gérer les
logiciels.
To associate a license for this computer, select the desired software and the license in the dropdown.
Tab "Virtual Machines"
Computer virtual machine management
This information is visible in the tab Virtual Machines on the computer form.
GLPI 0.85 User Documentation | Manage Computers | 43
This tab includes all the virtual machines associated with a virtualization server (host) or the host a virtual machine
which is installed. The information available to a virtual machine are associated name, unique identifier (uuid), its
virtualization system and model, as well as the number of processors and memory allocation.
GLPI is currently the liaison between a host and a virtual machine based on the unique identifier (uuid). If in some
cases, it happens that the uuid is different in the virtual and physical machine, the connection is impossible.
The only way to manually associate a virtual machine to a physical machine is to assign to the machine virtual
declared on the host and the virtual machine in GLPI a same uuid.
Note: When using an inventory tool, this information can be automatically imported and
updated.
Tab "Connections"
Computer connection management
In this tab, you can manage connections to the item.
Direct Connections
Computer direct connection management
Direct connections represent the relationship between different hardware connected physically or virtually. For each
object type connected, the name, serial number, inventory number are listed. A link allows to indicate to GLPI that
this object should no longer be marked as connected to the computer.
Example : Connecting a computer with a printer (network or not), a monitor, a device or an external phone.
Connections or disconnections are made from the details of all related materials or from the massive update system.
Tab "Network Port"
Computer network port management
A network port is used to model the output of a network interface on a given material. Each port is characterized
by a number and name.
On this port, you can add one or more VLAN, the latter can be defined by a name, a comment and a VLAN number
(ID TAG).
Note: For a network port of an object type computers, select the MAC field from the drop
down list to select the MAC address of the component type network card.
Pour chaque matériel, il est possible à tout moment d'ajouter un ou plusieurs ports grâce au système de modification
massive.
Sur chaque port réseau, on peut associer un ou plusieurs Nom réseau. On peut ajouter plusieurs noms réseau en
allant dans l'onglet "Nom réseau".
•
•
Lorsqu'il n'y a qu'un seul nom réseau, il s'affichera dans le formulaire du port réseau et il sera possible de le
modifier directement. On peut également modifier le nom réseau au travers de son formulaire propre (avec ses
onglets) en cliquant sur le titre juste au dessus de la partie du formulaire qui le concerne.
Lorsqu'il y a plusieurs noms réseau, il n'est plus possible de modifier le nom réseau dans le formulaire du port
réseau. On doit systématiquement utiliser l'onglet.
Les ports réseau peuvent être de différents types. Il y a des ports physiques (Ethernet, Wifi ...), Port réseau virtuel
(boucle locale, alias, aggrégats ...), point à point (ligne commutée) ...
L'onglet des ports réseau représente l'ensemble de ports disponibles sur l'équipement dans un tableau. Dans l'entête du tableau, à côté du nombre total de port, il y a un lien permettant de choisir les options d'affichage des ports
réseaux. Il est ainsi possible d'afficher ou de masquer des informations telles que les informations réseau (tout ce
qui concerne Internet), les caractéristiques intrinsèques du port (ie. dépendant de son type), les adresses MAC, les
VLANs ...
Note: GLPI permet de représenter fidèlement des connexions réseau très complexes avec des
alias ports Wifi et/ou Ethernet associés à des VLAN regroupés dans aggrégats (cf. Connections
réseau complexe).
44 | GLPI 0.85 User Documentation | Manage Computers
Port Ethernet
Gestion des ports réseau de type Ethernet.
Le protocole Ethernet est celui classiquement utilisé sur les réseaux internes.
Un port Ethernet est caractérisé par son type (paire torsadée, fibre optique monomode/multimode ...), un débit
(10Mb, 100Mb, 1Gb, 10Gb ...) et son adresse MAC. Il est possible de lui associer une carte réseau ainsi qu'une
prise réseau.
Les connexions Ethernet se font en reliant deux ports Ethernet entre eux. Pour cela, il faut qu'il y ait un port libre
sur chacun de ces matériels. Généralement, les connexions se feront entre un port présent sur un ordinateur, un
périphérique ou une imprimante et un port présent sur un matériel réseau (hub, switch).
Port Wifi
Gestion des ports réseau de type Wifi.
Le protocole Wifi est celui classiquement utilisé pour les réseaux sans fils.
Un port Wifi est caractérisé par le mode de fonctionnement de la carte (Ad-Hoc, Point d'accès, répeteur ...), la
version du protocol Wifi (ab, g ...) et son adresse MAC.
Comme les ports Ethernet, il est possible de lui associer une carte réseau.
On peut associer un réseau Wifi à un port donné. Outre son nom, un réseau Wifi contient un ESSID et est caractérisé
par son type :
•
•
Infrastructure : réseau Wifi avec un ou plusieurs points d'accès et des clients qui se connectent dessus.
Ad-hoc : réseau Wifi entre systèmes équivalents sans point d'accès.
Boucle locale
Gestion des ports réseau de type boucle locale.
La boucle locale est un port virtuel utilisé par la plupart des équipements afin de communiquer en interne. C'est ce
port qui est sollicité lorsque l'on essaie de communiquer avec la machine localhost (127.0.0.1).
La boucle locale ne possède aucun attribut spécifique.
Alias de port
Gestion des alias de port réseau.
Un alias de port réseau est un port virtuel qui peut spécialiser un port physique.
Sous Linux, chaque VLAN, lorsqu'il est transmis VLAN "Taggé", est associé un alias de
port (eth2.50 pour représenter le VLAN 50 sur le port eth2).
Un alias de port comporte son port d'origine (ie. celui sur lequel il s'appuie) et une adresse MAC.
Attention: Lorsque l'on change le port d'origine, l'adresse MAC du nouveau port d'orgine est
affecté à l'alias de port.
Aggrégat de ports
Gestion des aggrégats de ports réseau.
Un aggrégat de port réseau est un port virtuel qui permet de regrouper plusieurs ports physiques entre eux.
Les routeurs de coeurs de réseau sont souvent reliés entre eux par des aggrégats afin de faire
de la redondance et/ou de l'augmentation de bande passante.
On peut considérer qu'un équipement réseau est composé de ports réseau physique qui sont reliés entre eux par
des aggrégats de ports. Ces derniers correspondent aux VLANs physiquement définits sur l'équipement. Tout
naturellement, ses adresses IP de gestion sont rattachées aux aggrégats associés au VLAN de gestion du switch
ou du routeur.
Sur les machines Linux, les aggrégats sont représentés par des bridges qui relient entre eux différents ports. De la
même manière, un firewall Ethernet utilisera un bridge qui reliera les interfaces à filtrer.
Un aggrégat de ports comporte les ports d'origine (ie. ceux sur lesquels il s'appuie) et une adresse MAC.
GLPI 0.85 User Documentation | Manage Computers | 45
Tab "Network Port"
Computer network port management
A network port is used to model the output of a network interface on a given material. Each port is characterized
by a number and name.
On this port, you can add one or more VLAN, the latter can be defined by a name, a comment and a VLAN number
(ID TAG).
Note: For a network port of an object type computers, select the MAC field from the drop
down list to select the MAC address of the component type network card.
Pour chaque matériel, il est possible à tout moment d'ajouter un ou plusieurs ports grâce au système de modification
massive.
Sur chaque port réseau, on peut associer un ou plusieurs Nom réseau. On peut ajouter plusieurs noms réseau en
allant dans l'onglet "Nom réseau".
•
•
Lorsqu'il n'y a qu'un seul nom réseau, il s'affichera dans le formulaire du port réseau et il sera possible de le
modifier directement. On peut également modifier le nom réseau au travers de son formulaire propre (avec ses
onglets) en cliquant sur le titre juste au dessus de la partie du formulaire qui le concerne.
Lorsqu'il y a plusieurs noms réseau, il n'est plus possible de modifier le nom réseau dans le formulaire du port
réseau. On doit systématiquement utiliser l'onglet.
Les ports réseau peuvent être de différents types. Il y a des ports physiques (Ethernet, Wifi ...), Port réseau virtuel
(boucle locale, alias, aggrégats ...), point à point (ligne commutée) ...
L'onglet des ports réseau représente l'ensemble de ports disponibles sur l'équipement dans un tableau. Dans l'entête du tableau, à côté du nombre total de port, il y a un lien permettant de choisir les options d'affichage des ports
réseaux. Il est ainsi possible d'afficher ou de masquer des informations telles que les informations réseau (tout ce
qui concerne Internet), les caractéristiques intrinsèques du port (ie. dépendant de son type), les adresses MAC, les
VLANs ...
Note: GLPI permet de représenter fidèlement des connexions réseau très complexes avec des
alias ports Wifi et/ou Ethernet associés à des VLAN regroupés dans aggrégats (cf. Connections
réseau complexe).
Port Ethernet
Gestion des ports réseau de type Ethernet.
Le protocole Ethernet est celui classiquement utilisé sur les réseaux internes.
Un port Ethernet est caractérisé par son type (paire torsadée, fibre optique monomode/multimode ...), un débit
(10Mb, 100Mb, 1Gb, 10Gb ...) et son adresse MAC. Il est possible de lui associer une carte réseau ainsi qu'une
prise réseau.
Les connexions Ethernet se font en reliant deux ports Ethernet entre eux. Pour cela, il faut qu'il y ait un port libre
sur chacun de ces matériels. Généralement, les connexions se feront entre un port présent sur un ordinateur, un
périphérique ou une imprimante et un port présent sur un matériel réseau (hub, switch).
Port Wifi
Gestion des ports réseau de type Wifi.
Le protocole Wifi est celui classiquement utilisé pour les réseaux sans fils.
Un port Wifi est caractérisé par le mode de fonctionnement de la carte (Ad-Hoc, Point d'accès, répeteur ...), la
version du protocol Wifi (ab, g ...) et son adresse MAC.
Comme les ports Ethernet, il est possible de lui associer une carte réseau.
On peut associer un réseau Wifi à un port donné. Outre son nom, un réseau Wifi contient un ESSID et est caractérisé
par son type :
•
•
Infrastructure : réseau Wifi avec un ou plusieurs points d'accès et des clients qui se connectent dessus.
Ad-hoc : réseau Wifi entre systèmes équivalents sans point d'accès.
46 | GLPI 0.85 User Documentation | Manage Computers
Boucle locale
Gestion des ports réseau de type boucle locale.
La boucle locale est un port virtuel utilisé par la plupart des équipements afin de communiquer en interne. C'est ce
port qui est sollicité lorsque l'on essaie de communiquer avec la machine localhost (127.0.0.1).
La boucle locale ne possède aucun attribut spécifique.
Alias de port
Gestion des alias de port réseau.
Un alias de port réseau est un port virtuel qui peut spécialiser un port physique.
Sous Linux, chaque VLAN, lorsqu'il est transmis VLAN "Taggé", est associé un alias de
port (eth2.50 pour représenter le VLAN 50 sur le port eth2).
Un alias de port comporte son port d'origine (ie. celui sur lequel il s'appuie) et une adresse MAC.
Attention: Lorsque l'on change le port d'origine, l'adresse MAC du nouveau port d'orgine est
affecté à l'alias de port.
Aggrégat de ports
Gestion des aggrégats de ports réseau.
Un aggrégat de port réseau est un port virtuel qui permet de regrouper plusieurs ports physiques entre eux.
Les routeurs de coeurs de réseau sont souvent reliés entre eux par des aggrégats afin de faire
de la redondance et/ou de l'augmentation de bande passante.
On peut considérer qu'un équipement réseau est composé de ports réseau physique qui sont reliés entre eux par
des aggrégats de ports. Ces derniers correspondent aux VLANs physiquement définits sur l'équipement. Tout
naturellement, ses adresses IP de gestion sont rattachées aux aggrégats associés au VLAN de gestion du switch
ou du routeur.
Sur les machines Linux, les aggrégats sont représentés par des bridges qui relient entre eux différents ports. De la
même manière, un firewall Ethernet utilisera un bridge qui reliera les interfaces à filtrer.
Un aggrégat de ports comporte les ports d'origine (ie. ceux sur lesquels il s'appuie) et une adresse MAC.
Gérer les informations financières et administratives
Éléments de gestion pour les éléments d'inventaire
Il est possible d'activer les informations financières sur tout type d'objet de l'inventaire. Soit en utilisant le lien dans
l'onglet Gestion du détail du matériel, soit grâce au système de modification massive, en modifiant par exemple
la date d'achat pour plusieurs éléments.
Les informations financières sont composées des éléments suivants :
•
•
•
•
•
•
•
•
•
•
•
•
•
•
Fournisseur : tiers qui a vendu le matériel. Voir Supplier Management ;
Numéro de facture : numéro de la facture du matériel ;
Numéro de commande : numéro de la commande du matériel ;
Bon de livraison : bon de livraison du matériel ;
Date d'achat : date à laquelle le matériel a été acheté ;
Date de commande : date à laquelle le matériel a été commandé ;
Date de mise en livraison : date à laquelle le matériel a été livré ;
Date de mise en service : date à laquelle le matériel a été mis en service ;
Date de début de garantie : date à laquelle le garantie du matériel démarre ;
Date de dernier inventaire physique : date du dernier inventaire physique du matériel ;
Budget : budget sur lequel ce matériel a été acheté (voir la gestion des budgets) ;
Valeur : coût du matériel ;
Valeur nette comptable : c'est le calcul automatique de la valeur brute d'un matériel minorée du montant des
amortissements ;
Durée de garantie : durée de la garantie exprimée en mois ;
GLPI 0.85 User Documentation | Manage Computers | 47
•
•
•
•
•
•
•
•
•
Expire le : date d'expiration calculée avec la date d'achat et la durée de la garantie ;
Valeur extension garantie : coût de l'extension de garantie, mais de préférence utiliser les contrats ;
Informations garantie : texte qualifiant la garantie ;
Numéro d'immobilisation ;
Type d'amortissement : choix du type d'amortissement entre linéaire et dégressif ;
Durée d'amortissement : durée d'amortissement exprimée en années ;
Coefficient d'amortissement : coefficient s'appliquant sur un type d'amortissement linéaire afin d'obtenir les
valeurs du type dégressif. Il est donc utilisé uniquement si le type d'amortissement est dégressif ;
TCO (valeur+montant des interventions) : le coût total de possession qui intègre tous les éléments
constitutifs d'un produit facturé ;
TCO mensuel : TCO divisé par le nombre de mois entre la date d'aujourd'hui et la date d'achat du matériel ;
L'ensemble des dates définies peut être géré automatiquement en fonction des changements de statut des matériels.
Certaines dates peuvent également être copiées à partir d'une autre date. L'ensemble de cette configuration s'effectue
par entité.
Tip: GLPI permet de configurer une notification sur l'expiration de la garantie du matériel.
Ceci est configurable par entité dans le menu Configuration > Notifications pour définir
les modèles et destinataires utilisés et dans le menu Configuration > Entité pour activer
ou non cette fonctionnalité, définir les valeurs par défaut et une anticipation de l'envoi de la
notification si besoin.
Tip: GLPI peut réaliser un calcul de valeur nette comptable simple sur la base d'un
amortissement linéaire ou dégressif. Il convient, pour cela, de renseigner un certain
nombre d'informations (valeur, date d'achat ou de mise en service, durée d'amortissement,
coefficient d'amortissement) et de renseigner également dans Configuration >
Générale la date de l'exercice comptable. Pour plus d'informations sur les notions
d'amortissements, vous pouvez vous référer à cet article : http://fr.wikipedia.org/wiki/
Amortissement_comptable#Modes_d.E2.80.99amortissement_accept.C3.A9s_comptablement.
Tip: L'affichage des informations financières pour chaque type de matériel dépend du profil
de l'utilisateur connecté. Il peut donc varier selon le profil.
Gérer les contrats associés
Affiche les contrats associés.
Affiche les contrats associés au matériel et permet d'en associer de nouveaux.
Voir Gérer les contrats.
Associate documents
Associated documents can be managed from the tab Documents
The additional information is stored in the form of external documents which are files uploaded into GLPI (see
Document). From the tab Documents, it is possible to associate and dissociate user selected documents. To manage
the documents themselves, see Gérer les documents.
It is also possible to create a document quickly through this tab, specify the desired file, and optionally the topic
where the new document should be placed. The document name will be created based on the file name added.
Tickets management
For items, tickets can be managed from tab Tickets
Tab Tickets allows:
•
•
to create a ticket directly associated to concerned item (if right to create a ticket in the profile);
to view the latest created tickets for this item (if right to see all tickets in the profile).
Associate external links
For some items, external links are managed from External links menu
In this tab, external links can be associated to item. These links can use object fields like IP address, name, and so
on. See Configurer les liens externes protocolés.
48 | GLPI 0.85 User Documentation | Manage Computers
Examples
•
•
a web link: http://192.168.0.1 (IP got from the hardware network port);
a RDP link for a remote access: glpi://MSTSC.EXE,pc001 (name "pc001" got from
hardware).
Manage notes
For an item, notes are managed from the tab Notes
It is possible to add several notes for an element.
To add a note, enter a description and to click on Add.
The display of notes is made according to their date of creation.
Every note includes:
•
•
•
•
the photography of the author of the note;
its description;
their dates of update and of description as well as the name of their respective author;
a red cross allowing to delete the note.
To change a note, it is enough to click on its desciption.
Onglet "Réservations"
Gestion des réservations pour un objet d'inventaire
Dans cet onglet, il est possible de rendre l'élément de l'inventaire sélectionné réservable, ou non.
Actions
Voici les actions possibles et leur signification :
•
•
•
•
Autoriser les réservations : permet de déclarer un matériel réservable ;
Rendre indisponible : le matériel est toujours en mode réservation, mais la réservation n'est plus possible ;
Rendre disponible : rétablir la possibilité de réserver le matériel ;
Ne pas autoriser les réservations : permet de désactiver les réservations pour ce matériel.
Caution: Ne plus autoriser les réservations aura pour conséquence de supprimer les
réservations passées et en cours pour ce matériel.
États
Un état des réservations est également affiché :
•
•
Les réservations en cours et à venir : date de début, de fin, l'utilisateur qui a réservé le matériel et les
commentaires de réservation pour les réservations en cours et futures ;
Les réservations passées : date de début, de fin, l'utilisateur qui a réservé le matériel et les commentaires de
réservation sur le matériel qui a été réservé et rendu.
View History
The history is viewed from the tab Historical
The tab Historical displays all the amendments to the description of an item. The context of change is clear :
•
•
•
the date and time of the modification
the user who is the author of the modification
the field or the relevant item (document, software, component ...)
The description of this change is the change between the old and the new value, or a description of the action that
was performed (for example: Uninstalling software: "Gimp 2.0").
Note: For the headings or objects having a parent / child relationship, changing a child appears
in the history of the parent element.
GLPI 0.85 User Documentation | Manage Computers | 49
View all information on one page
For an item all information are showed on only one page from tab All
The tab All shows on only one view all tabs from the object form one below another.
Ajouter un ordinateur
Ajouter un ordinateur dans l'inventaire
1.
2.
3.
4.
5.
6.
Se connecter à GLPI ;
Aller dans le menu Parc > Ordinateurs ;
Cliquer sur le "+" situé dans le menu horizontal ;
Choisir un gabarit à appliquer ;
Compléter les différents champs de la fiche vierge ;
Valider.
Affichage de la fiche créée
Voir un ordinateur
Voir un ordinateur dans l'inventaire
1.
2.
3.
4.
Se connecter à GLPI ;
Aller dans le menu Parc > Ordinateurs ;
Optionnel : faire une recherche de l'ordinateur ;
Cliquer sur le nom de l'ordinateur.
Affichage de la fiche
Modifier un ordinateur
Modifier un ordinateur dans l'inventaire
1.
2.
3.
4.
5.
6.
Se connecter à GLPI ;
Aller dans le menu Parc > Ordinateurs ;
Optionnel : faire une recherche de l'ordinateur ;
Cliquer sur le nom de l'ordinateur ;
Modifier les champs souhaités ;
Actualiser.
Affichage de la fiche avec les champs modifiés
Supprimer un ordinateur
Supprimer un ordinateur dans l'inventaire
1.
2.
3.
4.
Se connecter à GLPI ;
Aller dans le menu Parc > Ordinateurs ;
Optionnel : faire une recherche de l'ordinateur ;
2 choix de suppression :
•
•
1.
2.
1.
2.
Cliquer sur le nom de l'ordinateur
Mettre à la corbeille
Cocher l'ordinateur
Modification massive : Mettre à la corbeille
L'ordinateur est placé dans la corbeille.
Associer un ordinateur à un document
Associer un ordinateur à un document
50 | GLPI 0.85 User Documentation | Manage Computers
1.
2.
3.
4.
Se connecter à GLPI ;
Aller dans le menu Parc > Ordinateurs ;
Optionnel : faire une recherche de l'ordinateur ;
2 possibilités
•
•
1.
2.
3.
4.
1.
2.
Cliquer sur le nom de l'ordinateur
Aller dans l'onglet Documents
Sélectionner un document ou cliquer sur le bouton Parcourir pour en ajouter un.
Ajouter
Cocher l'ordinateur
Modification massive : Ajouter un Document
Affichage de la fiche avec l'ordinateur associé au document
Associer un ordinateur à un contrat
Associer un ordinateur à un contrat
1.
2.
3.
4.
Se connecter à GLPI ;
Aller dans le menu Parc > Ordinateurs ;
Optionnel : faire une recherche de l'ordinateur ;
2 possibilités
•
•
1.
2.
3.
4.
1.
2.
Cliquer sur le nom de l'ordinateur
Aller dans l'onglet Gestion
Sélectionner un contrat.
Ajouter
Cocher l'ordinateur
Modification massive : Ajouter un Contrat
Affichage de la fiche avec l'ordinateur associé au contrat
Chapter
5
Gérer les moniteurs
Topics:
Les moniteurs se gèrent depuis le menu Parc > Moniteurs
•
•
Dans la fiche des moniteurs, plusieurs informations sont disponibles :
•
•
•
•
•
•
•
•
•
•
•
•
•
•
•
Tab "Connections"
Gérer les informations
financières et administratives
Gérer les contrats associés
Associate documents
Tickets management
Associate external links
Manage notes
Onglet "Réservations"
View History
View all information on one
page
Ajouter un moniteur
Voir un moniteur
Modifier un moniteur
Supprimer un moniteur
Connecter un moniteur à un
ordinateur
Associer un moniteur à un
contrat
Associer un moniteur à un
document
•
•
•
•
Sur la gestion du moniteur (le responsable technique, son statut, le lieu
où il se trouve...)
Sur les caractéristiques générales du poste (le fabricant, le modèle, le
type, le numéro de série...)
Sur les usagers du poste (connus ou non dans GLPI, groupe
d'utilisateurs...)
Sur ses spécifications (sa taille, ses types de port : VGA, DVI, HDMI,
DisplayPort, s'il a des enceintes ou encore sa connectivité)
Description du type de gestion :
Il est possible de gérer les moniteurs de manière unitaire ou globale.
La gestion unitaire correspond à une gestion classique (un moniteur pour un
ordinateur) alors que dans la gestion globale le moniteur, devient un élément
virtuel global qui sera connecté à plusieurs ordinateurs.
La gestion globale permet de limiter le nombre d'éléments à gérer dans le
cas où ceux-ci ne constituent pas une donnée stratégique dans la gestion du
parc informatique.
Tab "Connections"
Computer connection management
In this tab, you can manage connections to the item.
Connexions directes
Gestion des connexions directes pour les éléments d'inventaire autre que les ordinateurs
Les connexions directes représentent la relation entre des matériels différents reliés de manière physique ou virtuelle.
Exemple : Connexion d'une imprimante (réseau ou non) sur un ordinateur.
Les connexions ou déconnexions se font depuis la fiche de tous les matériels liés ou depuis le système de
modification massive.
On retrouvera ainsi la liste des matériels liés dans l'onglet Connexions du matériel dont on est en train de regarder
le détail.
52 | GLPI 0.85 User Documentation | Gérer les moniteurs
Gérer les informations financières et administratives
Éléments de gestion pour les éléments d'inventaire
Il est possible d'activer les informations financières sur tout type d'objet de l'inventaire. Soit en utilisant le lien dans
l'onglet Gestion du détail du matériel, soit grâce au système de modification massive, en modifiant par exemple
la date d'achat pour plusieurs éléments.
Les informations financières sont composées des éléments suivants :
•
•
•
•
•
•
•
•
•
•
•
•
•
•
•
•
•
•
•
•
•
•
•
Fournisseur : tiers qui a vendu le matériel. Voir Supplier Management ;
Numéro de facture : numéro de la facture du matériel ;
Numéro de commande : numéro de la commande du matériel ;
Bon de livraison : bon de livraison du matériel ;
Date d'achat : date à laquelle le matériel a été acheté ;
Date de commande : date à laquelle le matériel a été commandé ;
Date de mise en livraison : date à laquelle le matériel a été livré ;
Date de mise en service : date à laquelle le matériel a été mis en service ;
Date de début de garantie : date à laquelle le garantie du matériel démarre ;
Date de dernier inventaire physique : date du dernier inventaire physique du matériel ;
Budget : budget sur lequel ce matériel a été acheté (voir la gestion des budgets) ;
Valeur : coût du matériel ;
Valeur nette comptable : c'est le calcul automatique de la valeur brute d'un matériel minorée du montant des
amortissements ;
Durée de garantie : durée de la garantie exprimée en mois ;
Expire le : date d'expiration calculée avec la date d'achat et la durée de la garantie ;
Valeur extension garantie : coût de l'extension de garantie, mais de préférence utiliser les contrats ;
Informations garantie : texte qualifiant la garantie ;
Numéro d'immobilisation ;
Type d'amortissement : choix du type d'amortissement entre linéaire et dégressif ;
Durée d'amortissement : durée d'amortissement exprimée en années ;
Coefficient d'amortissement : coefficient s'appliquant sur un type d'amortissement linéaire afin d'obtenir les
valeurs du type dégressif. Il est donc utilisé uniquement si le type d'amortissement est dégressif ;
TCO (valeur+montant des interventions) : le coût total de possession qui intègre tous les éléments
constitutifs d'un produit facturé ;
TCO mensuel : TCO divisé par le nombre de mois entre la date d'aujourd'hui et la date d'achat du matériel ;
L'ensemble des dates définies peut être géré automatiquement en fonction des changements de statut des matériels.
Certaines dates peuvent également être copiées à partir d'une autre date. L'ensemble de cette configuration s'effectue
par entité.
Tip: GLPI permet de configurer une notification sur l'expiration de la garantie du matériel.
Ceci est configurable par entité dans le menu Configuration > Notifications pour définir
les modèles et destinataires utilisés et dans le menu Configuration > Entité pour activer
ou non cette fonctionnalité, définir les valeurs par défaut et une anticipation de l'envoi de la
notification si besoin.
Tip: GLPI peut réaliser un calcul de valeur nette comptable simple sur la base d'un
amortissement linéaire ou dégressif. Il convient, pour cela, de renseigner un certain
nombre d'informations (valeur, date d'achat ou de mise en service, durée d'amortissement,
coefficient d'amortissement) et de renseigner également dans Configuration >
Générale la date de l'exercice comptable. Pour plus d'informations sur les notions
d'amortissements, vous pouvez vous référer à cet article : http://fr.wikipedia.org/wiki/
Amortissement_comptable#Modes_d.E2.80.99amortissement_accept.C3.A9s_comptablement.
Tip: L'affichage des informations financières pour chaque type de matériel dépend du profil
de l'utilisateur connecté. Il peut donc varier selon le profil.
Gérer les contrats associés
Affiche les contrats associés.
Affiche les contrats associés au matériel et permet d'en associer de nouveaux.
GLPI 0.85 User Documentation | Gérer les moniteurs | 53
Voir Gérer les contrats.
Associate documents
Associated documents can be managed from the tab Documents
The additional information is stored in the form of external documents which are files uploaded into GLPI (see
Document). From the tab Documents, it is possible to associate and dissociate user selected documents. To manage
the documents themselves, see Gérer les documents.
It is also possible to create a document quickly through this tab, specify the desired file, and optionally the topic
where the new document should be placed. The document name will be created based on the file name added.
Tickets management
For items, tickets can be managed from tab Tickets
Tab Tickets allows:
•
•
to create a ticket directly associated to concerned item (if right to create a ticket in the profile);
to view the latest created tickets for this item (if right to see all tickets in the profile).
Associate external links
For some items, external links are managed from External links menu
In this tab, external links can be associated to item. These links can use object fields like IP address, name, and so
on. See Configurer les liens externes protocolés.
Examples
•
•
a web link: http://192.168.0.1 (IP got from the hardware network port);
a RDP link for a remote access: glpi://MSTSC.EXE,pc001 (name "pc001" got from
hardware).
Manage notes
For an item, notes are managed from the tab Notes
It is possible to add several notes for an element.
To add a note, enter a description and to click on Add.
The display of notes is made according to their date of creation.
Every note includes:
•
•
•
•
the photography of the author of the note;
its description;
their dates of update and of description as well as the name of their respective author;
a red cross allowing to delete the note.
To change a note, it is enough to click on its desciption.
Onglet "Réservations"
Gestion des réservations pour un objet d'inventaire
Dans cet onglet, il est possible de rendre l'élément de l'inventaire sélectionné réservable, ou non.
Actions
Voici les actions possibles et leur signification :
•
•
•
•
Autoriser les réservations : permet de déclarer un matériel réservable ;
Rendre indisponible : le matériel est toujours en mode réservation, mais la réservation n'est plus possible ;
Rendre disponible : rétablir la possibilité de réserver le matériel ;
Ne pas autoriser les réservations : permet de désactiver les réservations pour ce matériel.
Caution: Ne plus autoriser les réservations aura pour conséquence de supprimer les
réservations passées et en cours pour ce matériel.
54 | GLPI 0.85 User Documentation | Gérer les moniteurs
États
Un état des réservations est également affiché :
•
•
Les réservations en cours et à venir : date de début, de fin, l'utilisateur qui a réservé le matériel et les
commentaires de réservation pour les réservations en cours et futures ;
Les réservations passées : date de début, de fin, l'utilisateur qui a réservé le matériel et les commentaires de
réservation sur le matériel qui a été réservé et rendu.
View History
The history is viewed from the tab Historical
The tab Historical displays all the amendments to the description of an item. The context of change is clear :
•
•
•
the date and time of the modification
the user who is the author of the modification
the field or the relevant item (document, software, component ...)
The description of this change is the change between the old and the new value, or a description of the action that
was performed (for example: Uninstalling software: "Gimp 2.0").
Note: For the headings or objects having a parent / child relationship, changing a child appears
in the history of the parent element.
View all information on one page
For an item all information are showed on only one page from tab All
The tab All shows on only one view all tabs from the object form one below another.
Ajouter un moniteur
Ajouter un moniteur dans l'inventaire
1.
2.
3.
4.
5.
6.
Se connecter à GLPI ;
Aller dans le menu Parc > Moniteurs ;
Cliquer sur le "+" situé dans le menu horizontal ;
Choisir un gabarit à appliquer ;
Compléter les différents champs de la fiche vierge ;
Valider.
Affichage de la fiche créée
Voir un moniteur
Voir un moniteur dans l'inventaire
1.
2.
3.
4.
Se connecter à GLPI ;
Aller dans le menu Parc > Moniteurs ;
Optionnel : faire une recherche du moniteur ;
Cliquer sur le nom du moniteur.
Affichage de la fiche
Modifier un moniteur
Modifier un moniteur dans l'inventaire
1.
2.
3.
4.
5.
Se connecter à GLPI ;
Aller dans le menu Parc > Moniteurs ;
Optionnel : faire une recherche du moniteur ;
Cliquer sur le nom du moniteur ;
Modifier les champs souhaités ;
GLPI 0.85 User Documentation | Gérer les moniteurs | 55
6. Actualiser.
Affichage de la fiche avec les champs modifiés
Supprimer un moniteur
Supprimer un moniteur dans l'inventaire
1.
2.
3.
4.
Se connecter à GLPI ;
Aller dans le menu Parc > Moniteurs ;
Optionnel : faire une recherche du moniteur ;
2 choix de suppression :
•
•
1.
2.
1.
2.
Cliquer sur le nom du moniteur
Mettre à la corbeille
Cocher le moniteur
Modification massive : Mettre à la corbeille
Le moniteur est placé dans la corbeille.
Connecter un moniteur à un ordinateur
Connecter un moniteur à un ordinateur
1.
2.
3.
4.
5.
6.
7.
Se connecter à GLPI ;
Aller dans le menu Parc > Moniteurs ;
Optionnel : faire une recherche du moniteur ;
Cliquer sur le nom du moniteur ;
Aller dans l'onglet Connexions ;
Sélectionner un ordinateur ;
Connecter.
Affichage de la fiche avec l'ordinateur connecté au moniteur
Associer un moniteur à un contrat
Associer un moniteur à un contrat
1.
2.
3.
4.
Se connecter à GLPI ;
Aller dans le menu Parc > Moniteurs ;
Optionnel : faire une recherche du moniteur ;
2 possibilités
•
•
1.
2.
3.
4.
1.
2.
Cliquer sur le nom du moniteur
Aller dans l'onglet Gestion
Sélectionner un contrat.
Ajouter
Cocher le moniteur
Modification massive : Ajouter un Contrat
Affichage de la fiche avec le moniteur associé au contrat
Associer un moniteur à un document
Associer un moniteur à un document
1.
2.
3.
4.
Se connecter à GLPI ;
Aller dans le menu Parc > Moniteurs ;
Optionnel : faire une recherche du moniteur ;
2 possibilités
56 | GLPI 0.85 User Documentation | Gérer les moniteurs
•
•
1.
2.
3.
4.
1.
2.
Cliquer sur le nom du moniteur
Aller dans l'onglet Documents
Sélectionner un document ou cliquer sur le bouton Parcourir pour en ajouter un.
Ajouter
Cocher le moniteur
Modification massive : Ajouter un Document
Affichage de la fiche avec le moniteur associé au document
Chapter
6
Gérer les logiciels
Topics:
Les logiciels se gèrent depuis le menu Parc > Logiciel
•
•
•
•
GLPI permet la gestion des logiciels et de leurs versions ainsi que des
licences (pouvant être associées ou non à des versions).
•
•
•
•
•
•
•
•
•
Gérer les versions
Gérer les licences
Gérer les installations
Gérer les informations
financières et administratives
Gérer les contrats associés
Associate documents
Tickets management
Associate external links
Manage notes
Onglet "Réservations"
View History
Regrouper les logiciels (multientités).
View all information on one
page
Un logiciel est par défaut associé à une entité : c'est à dire qu'il y a aura autant
de logiciels dans la base qu'il y a d'entités. Rendre un logiciel visible dans
les sous-entités permet de faire une gestion plus fine.
La gestion financière est effectuée au niveau des licences, alors que celle
présente dans les logiciels sert uniquement de modèle pour les licences
associées à celui-ci.
Les logiciels peuvent être importés automatiquement depuis un outil
d'inventaire tiers et dans ce cas un dictionnaire peut être utilisé pour filtrer
ou nettoyer les données (voir Configurer les dictionnaires de données).
Certains champs sont spécifiques dans la fiche du logiciel : Mise à jour est
une donnée informative, à partir de laquelle aucun traitement n'est effectué,
et qui indique que le logiciel est une mise à jour d'un autre. La catégorie
permet des regroupements par nature sur la liste des logiciels d'un ordinateur.
Enfin associable à un ticket définit la visibilité du logiciel dans la liste
déroulante "Matériel" d'un ticket.
Bonnes pratiques :
1. Créer le logiciel (sans version dans le nom)
2. Créer les versions
3. Créer les licences
Tip: en mode multi-entité, la liste des logiciels peut
devenir longue, en partie dû aux doublons (1 logiciel
par entité). Une gestion fine des logiciels, licences
et versions peut consister à regrouper les logiciels
identiques dans une même entité (voir Regrouper les
logiciels (multi-entités).), puis à rendre récursif les
éléments qui peuvent l'être.
Gérer les versions
Principes et gestion des versions logiciels dans GLPI
Une version d'un logiciel est l'élément pouvant être installé sur un ordinateur.
Voir Gérer les installations.
La vue principale liste le nombre d'installation de la version.
Champs spécifiques :
•
•
•
Nom : correspond au numéro de version.
Statut : en préconisations ITIL, il permet de suivre la DSL (bibliothèque de stockage des versions autorisées).
Système d'exploitation : le système d'exploitation sur lequel fonctionne cette version de logiciel
58 | GLPI 0.85 User Documentation | Gérer les logiciels
Gérer les licences
Principes et gestion des licences logiciels dans GLPI
La licence d'un logiciel correspond à un droit d'utilisation de ce logiciel. Elle dispose d'un certain nombre de champs
spécifiques. Le nom indique la désignation commerciale de la licence. La version d'achat est celle achetée alors
que la version d'utilisation correspond à la version réellement installée du logiciel. Ces deux versions peuvent être
totalement différentes mais doivent refléter l'existant.
2 versions d'un logiciel ont été achetées mais une seule est effectivement installée.
Le type est la nature du droit d'utilisation. Le type OEM est le seul type configuré par défaut dans GLPI. Voir
Configurer les intitulés pour définir les types.
Le nombre indique le volume d'installation qui pourra être fait avec cette licence. Cela peut être un nombre
d'utilisateurs (licence flottante), un nombre d'installations (licence multiple), un nombre illimité (licence site), etc.
Il est possible d'affecter la licence à un ou plusieurs ordinateurs correspondant. par exemple si la licence est
de type OEM.
L'expiration est la date limite donnant droit d'utilisation de la licence. La dépassement de cette date peut déclencher
une notification. Voir Configure Notifications.
Tip: Ceci est configurable par entité dans le menu Configuration > Notifications pour définir
les modèles et destinataires utilisés et dans le menu Configuration > Entité pour activer ou non
cette fonctionnalité, définir les valeurs par défaut et une anticipation de l'envoi de la notification
si besoin.
Note: Les licenses expirées ne comptent plus dans les totaux des licenses disponibles.
Il est possible de lier des contrats à des licences (Voir Gérer les contrats).
Note: Lors de l'activation des informations financières d'une licence, les données sont
initialisées avec les renseignements saisis dans les informations financières du logiciel (qui
n'est qu'un modèle).
Gérer les installations
Principes et gestion des installations logiciels dans GLPI Parc > Logiciel
L'installation d'un logiciel sur un poste est visualisée au travers d'une version (voir Gérer les versions) et consultable
sur la fiche d'un logiciel (liste des ordinateurs ayant au moins une version installée), sur celle d'une version
(ordinateurs ayant cette version installée) ou enfin sur la fiche de l'ordinateur (liste des versions de logiciels
installées, triées par catégories).
Note: La colonne licence est remplie uniquement lorsque la licence est affectée à l'ordinateur
concerné.
Note: L'affichage initial des différentes catégories dépend des préférences utilisateur. Voir
Personalize the interface.
2 options sont disponibles sur la liste des installations de logiciels d'un ordinateur. Au dessus de la liste, Installer
manuellement une version d'un logiciel sur le poste (nécessite de sélectionner le logiciel et la version) : si une licence
est associée à celui-ci la "version d'utilisation" de la licence est automatiquement renseignée.
Pour Désinstaller une version d'un logiciel, il faut utiliser le système d'actions massives : sélectionner les versions
à supprimer puis choisir Supprimer définitivement. Si une licence est affectée à l'ordinateur elle le reste, mais sa
"version d'utilisation" est effacée.
A la suite des versions installées, la liste des licences affectées mais non installées est affichée. Vous pouvez
ajouter une nouvelle licence associée à cet ordinateur. Le système d'actions massives permet, via l'action Installer,
d'installer les versions d'utilisation des licences sélectionnées.
GLPI 0.85 User Documentation | Gérer les logiciels | 59
Gérer les informations financières et administratives
Éléments de gestion pour les éléments d'inventaire
Il est possible d'activer les informations financières sur tout type d'objet de l'inventaire. Soit en utilisant le lien dans
l'onglet Gestion du détail du matériel, soit grâce au système de modification massive, en modifiant par exemple
la date d'achat pour plusieurs éléments.
Les informations financières sont composées des éléments suivants :
•
•
•
•
•
•
•
•
•
•
•
•
•
•
•
•
•
•
•
•
•
•
•
Fournisseur : tiers qui a vendu le matériel. Voir Supplier Management ;
Numéro de facture : numéro de la facture du matériel ;
Numéro de commande : numéro de la commande du matériel ;
Bon de livraison : bon de livraison du matériel ;
Date d'achat : date à laquelle le matériel a été acheté ;
Date de commande : date à laquelle le matériel a été commandé ;
Date de mise en livraison : date à laquelle le matériel a été livré ;
Date de mise en service : date à laquelle le matériel a été mis en service ;
Date de début de garantie : date à laquelle le garantie du matériel démarre ;
Date de dernier inventaire physique : date du dernier inventaire physique du matériel ;
Budget : budget sur lequel ce matériel a été acheté (voir la gestion des budgets) ;
Valeur : coût du matériel ;
Valeur nette comptable : c'est le calcul automatique de la valeur brute d'un matériel minorée du montant des
amortissements ;
Durée de garantie : durée de la garantie exprimée en mois ;
Expire le : date d'expiration calculée avec la date d'achat et la durée de la garantie ;
Valeur extension garantie : coût de l'extension de garantie, mais de préférence utiliser les contrats ;
Informations garantie : texte qualifiant la garantie ;
Numéro d'immobilisation ;
Type d'amortissement : choix du type d'amortissement entre linéaire et dégressif ;
Durée d'amortissement : durée d'amortissement exprimée en années ;
Coefficient d'amortissement : coefficient s'appliquant sur un type d'amortissement linéaire afin d'obtenir les
valeurs du type dégressif. Il est donc utilisé uniquement si le type d'amortissement est dégressif ;
TCO (valeur+montant des interventions) : le coût total de possession qui intègre tous les éléments
constitutifs d'un produit facturé ;
TCO mensuel : TCO divisé par le nombre de mois entre la date d'aujourd'hui et la date d'achat du matériel ;
L'ensemble des dates définies peut être géré automatiquement en fonction des changements de statut des matériels.
Certaines dates peuvent également être copiées à partir d'une autre date. L'ensemble de cette configuration s'effectue
par entité.
Tip: GLPI permet de configurer une notification sur l'expiration de la garantie du matériel.
Ceci est configurable par entité dans le menu Configuration > Notifications pour définir
les modèles et destinataires utilisés et dans le menu Configuration > Entité pour activer
ou non cette fonctionnalité, définir les valeurs par défaut et une anticipation de l'envoi de la
notification si besoin.
Tip: GLPI peut réaliser un calcul de valeur nette comptable simple sur la base d'un
amortissement linéaire ou dégressif. Il convient, pour cela, de renseigner un certain
nombre d'informations (valeur, date d'achat ou de mise en service, durée d'amortissement,
coefficient d'amortissement) et de renseigner également dans Configuration >
Générale la date de l'exercice comptable. Pour plus d'informations sur les notions
d'amortissements, vous pouvez vous référer à cet article : http://fr.wikipedia.org/wiki/
Amortissement_comptable#Modes_d.E2.80.99amortissement_accept.C3.A9s_comptablement.
Tip: L'affichage des informations financières pour chaque type de matériel dépend du profil
de l'utilisateur connecté. Il peut donc varier selon le profil.
Gérer les contrats associés
Affiche les contrats associés.
Affiche les contrats associés au matériel et permet d'en associer de nouveaux.
60 | GLPI 0.85 User Documentation | Gérer les logiciels
Voir Gérer les contrats.
Associate documents
Associated documents can be managed from the tab Documents
The additional information is stored in the form of external documents which are files uploaded into GLPI (see
Document). From the tab Documents, it is possible to associate and dissociate user selected documents. To manage
the documents themselves, see Gérer les documents.
It is also possible to create a document quickly through this tab, specify the desired file, and optionally the topic
where the new document should be placed. The document name will be created based on the file name added.
Tickets management
For items, tickets can be managed from tab Tickets
Tab Tickets allows:
•
•
to create a ticket directly associated to concerned item (if right to create a ticket in the profile);
to view the latest created tickets for this item (if right to see all tickets in the profile).
Associate external links
For some items, external links are managed from External links menu
In this tab, external links can be associated to item. These links can use object fields like IP address, name, and so
on. See Configurer les liens externes protocolés.
Examples
•
•
a web link: http://192.168.0.1 (IP got from the hardware network port);
a RDP link for a remote access: glpi://MSTSC.EXE,pc001 (name "pc001" got from
hardware).
Manage notes
For an item, notes are managed from the tab Notes
It is possible to add several notes for an element.
To add a note, enter a description and to click on Add.
The display of notes is made according to their date of creation.
Every note includes:
•
•
•
•
the photography of the author of the note;
its description;
their dates of update and of description as well as the name of their respective author;
a red cross allowing to delete the note.
To change a note, it is enough to click on its desciption.
Onglet "Réservations"
Gestion des réservations pour un objet d'inventaire
Dans cet onglet, il est possible de rendre l'élément de l'inventaire sélectionné réservable, ou non.
Actions
Voici les actions possibles et leur signification :
•
•
•
•
Autoriser les réservations : permet de déclarer un matériel réservable ;
Rendre indisponible : le matériel est toujours en mode réservation, mais la réservation n'est plus possible ;
Rendre disponible : rétablir la possibilité de réserver le matériel ;
Ne pas autoriser les réservations : permet de désactiver les réservations pour ce matériel.
Caution: Ne plus autoriser les réservations aura pour conséquence de supprimer les
réservations passées et en cours pour ce matériel.
GLPI 0.85 User Documentation | Gérer les logiciels | 61
États
Un état des réservations est également affiché :
•
•
Les réservations en cours et à venir : date de début, de fin, l'utilisateur qui a réservé le matériel et les
commentaires de réservation pour les réservations en cours et futures ;
Les réservations passées : date de début, de fin, l'utilisateur qui a réservé le matériel et les commentaires de
réservation sur le matériel qui a été réservé et rendu.
View History
The history is viewed from the tab Historical
The tab Historical displays all the amendments to the description of an item. The context of change is clear :
•
•
•
the date and time of the modification
the user who is the author of the modification
the field or the relevant item (document, software, component ...)
The description of this change is the change between the old and the new value, or a description of the action that
was performed (for example: Uninstalling software: "Gimp 2.0").
Note: For the headings or objects having a parent / child relationship, changing a child appears
in the history of the parent element.
Regrouper les logiciels (multi-entités).
Comment regrouper des logiciels homonymes dans des sous-entités.
Note: Cette option n'est disponible que pour les plateformes multi-entités.
Elle permet de regrouper les logiciels des entités filles sur l'entité mère.
Comment réaliser un regroupement ?
1. Si le logiciel n'existe pas dans l'entité mère :
Créer un logiciel dont le nom est strictement identique au nom du logiciel dans les entités filles.
2. Ouvrir la fiche du logiciel de l'entité mère ;
3. Activer la récursivité (sous-entités à Oui en haut à droite) ;
Un nouvel onglet "Regroupement" apparaît après l'onglet "Historique".
4. Ouvrir cet onglet ;
Une liste indique les logiciels des entités filles ayant le même nom.
5. Sélectionner les lignes souhaitées et valider le regroupement.
Caution: Cette opération est irréversible.
Effets du regroupement
•
•
•
Les licences sont attachées au logiciel de l'entité mère, mais restent dans les sous-entités d'origine ;
Les versions sont fusionnées (plus de doublon dans l'entité mère);
Les anciens logiciels sont déplacés dans la corbeille ;
Note: Lors de l'utilisation d'un outil d'inventaire tiers, ne pas oublier :
•
de vider la corbeille à la fin du regroupement ;
•
(sinon la synchronisation restaurera le logiciel en cas de nouvelle version).
d'affecter le même fabricant au nouveau logiciel.
(la synchronisation vérifiant le nom du fabricant, un nouveau logiciel serait créé).
View all information on one page
For an item all information are showed on only one page from tab All
The tab All shows on only one view all tabs from the object form one below another.
62 | GLPI 0.85 User Documentation | Gérer les logiciels
Chapter
7
Gérer les matériels réseaux
Topics:
Les matériels réseaux se gèrent depuis le menu Parc > Réseaux
•
•
Le matériel réseau représente le matériel qui gère, transmet et route le réseau
entre plusieurs autres matériels (ordinateurs, imprimantes...).
•
•
•
•
•
•
•
•
•
•
•
•
•
•
Tab "Network Port"
Gérer les informations
financières et administratives
Gérer les contrats associés
Associate documents
Tickets management
Associate external links
Manage notes
Onglet "Réservations"
View History
View all information on one
page
Ajouter un matériel réseau
Voir un matériel réseau
Modifier un matériel réseau
Supprimer un matériel réseau
Associer un matériel réseau à
un document
Associer un matériel réseau à
un contrat
Un matériel réseau peut être un switch, un hub
ethernet, un routeur, un pare-feu (firewall) ou encore
une borne d'accès sans fil (wifi).
Tab "Network Port"
Computer network port management
A network port is used to model the output of a network interface on a given material. Each port is characterized
by a number and name.
On this port, you can add one or more VLAN, the latter can be defined by a name, a comment and a VLAN number
(ID TAG).
Note: For a network port of an object type computers, select the MAC field from the drop
down list to select the MAC address of the component type network card.
Pour chaque matériel, il est possible à tout moment d'ajouter un ou plusieurs ports grâce au système de modification
massive.
Sur chaque port réseau, on peut associer un ou plusieurs Nom réseau. On peut ajouter plusieurs noms réseau en
allant dans l'onglet "Nom réseau".
•
•
Lorsqu'il n'y a qu'un seul nom réseau, il s'affichera dans le formulaire du port réseau et il sera possible de le
modifier directement. On peut également modifier le nom réseau au travers de son formulaire propre (avec ses
onglets) en cliquant sur le titre juste au dessus de la partie du formulaire qui le concerne.
Lorsqu'il y a plusieurs noms réseau, il n'est plus possible de modifier le nom réseau dans le formulaire du port
réseau. On doit systématiquement utiliser l'onglet.
Les ports réseau peuvent être de différents types. Il y a des ports physiques (Ethernet, Wifi ...), Port réseau virtuel
(boucle locale, alias, aggrégats ...), point à point (ligne commutée) ...
64 | GLPI 0.85 User Documentation | Gérer les matériels réseaux
L'onglet des ports réseau représente l'ensemble de ports disponibles sur l'équipement dans un tableau. Dans l'entête du tableau, à côté du nombre total de port, il y a un lien permettant de choisir les options d'affichage des ports
réseaux. Il est ainsi possible d'afficher ou de masquer des informations telles que les informations réseau (tout ce
qui concerne Internet), les caractéristiques intrinsèques du port (ie. dépendant de son type), les adresses MAC, les
VLANs ...
Note: GLPI permet de représenter fidèlement des connexions réseau très complexes avec des
alias ports Wifi et/ou Ethernet associés à des VLAN regroupés dans aggrégats (cf. Connections
réseau complexe).
Gérer les informations financières et administratives
Éléments de gestion pour les éléments d'inventaire
Il est possible d'activer les informations financières sur tout type d'objet de l'inventaire. Soit en utilisant le lien dans
l'onglet Gestion du détail du matériel, soit grâce au système de modification massive, en modifiant par exemple
la date d'achat pour plusieurs éléments.
Les informations financières sont composées des éléments suivants :
•
•
•
•
•
•
•
•
•
•
•
•
•
•
•
•
•
•
•
•
•
•
•
Fournisseur : tiers qui a vendu le matériel. Voir Supplier Management ;
Numéro de facture : numéro de la facture du matériel ;
Numéro de commande : numéro de la commande du matériel ;
Bon de livraison : bon de livraison du matériel ;
Date d'achat : date à laquelle le matériel a été acheté ;
Date de commande : date à laquelle le matériel a été commandé ;
Date de mise en livraison : date à laquelle le matériel a été livré ;
Date de mise en service : date à laquelle le matériel a été mis en service ;
Date de début de garantie : date à laquelle le garantie du matériel démarre ;
Date de dernier inventaire physique : date du dernier inventaire physique du matériel ;
Budget : budget sur lequel ce matériel a été acheté (voir la gestion des budgets) ;
Valeur : coût du matériel ;
Valeur nette comptable : c'est le calcul automatique de la valeur brute d'un matériel minorée du montant des
amortissements ;
Durée de garantie : durée de la garantie exprimée en mois ;
Expire le : date d'expiration calculée avec la date d'achat et la durée de la garantie ;
Valeur extension garantie : coût de l'extension de garantie, mais de préférence utiliser les contrats ;
Informations garantie : texte qualifiant la garantie ;
Numéro d'immobilisation ;
Type d'amortissement : choix du type d'amortissement entre linéaire et dégressif ;
Durée d'amortissement : durée d'amortissement exprimée en années ;
Coefficient d'amortissement : coefficient s'appliquant sur un type d'amortissement linéaire afin d'obtenir les
valeurs du type dégressif. Il est donc utilisé uniquement si le type d'amortissement est dégressif ;
TCO (valeur+montant des interventions) : le coût total de possession qui intègre tous les éléments
constitutifs d'un produit facturé ;
TCO mensuel : TCO divisé par le nombre de mois entre la date d'aujourd'hui et la date d'achat du matériel ;
L'ensemble des dates définies peut être géré automatiquement en fonction des changements de statut des matériels.
Certaines dates peuvent également être copiées à partir d'une autre date. L'ensemble de cette configuration s'effectue
par entité.
Tip: GLPI permet de configurer une notification sur l'expiration de la garantie du matériel.
Ceci est configurable par entité dans le menu Configuration > Notifications pour définir
les modèles et destinataires utilisés et dans le menu Configuration > Entité pour activer
ou non cette fonctionnalité, définir les valeurs par défaut et une anticipation de l'envoi de la
notification si besoin.
Tip: GLPI peut réaliser un calcul de valeur nette comptable simple sur la base d'un
amortissement linéaire ou dégressif. Il convient, pour cela, de renseigner un certain
nombre d'informations (valeur, date d'achat ou de mise en service, durée d'amortissement,
coefficient d'amortissement) et de renseigner également dans Configuration >
Générale la date de l'exercice comptable. Pour plus d'informations sur les notions
GLPI 0.85 User Documentation | Gérer les matériels réseaux | 65
d'amortissements, vous pouvez vous référer à cet article : http://fr.wikipedia.org/wiki/
Amortissement_comptable#Modes_d.E2.80.99amortissement_accept.C3.A9s_comptablement.
Tip: L'affichage des informations financières pour chaque type de matériel dépend du profil
de l'utilisateur connecté. Il peut donc varier selon le profil.
Gérer les contrats associés
Affiche les contrats associés.
Affiche les contrats associés au matériel et permet d'en associer de nouveaux.
Voir Gérer les contrats.
Associate documents
Associated documents can be managed from the tab Documents
The additional information is stored in the form of external documents which are files uploaded into GLPI (see
Document). From the tab Documents, it is possible to associate and dissociate user selected documents. To manage
the documents themselves, see Gérer les documents.
It is also possible to create a document quickly through this tab, specify the desired file, and optionally the topic
where the new document should be placed. The document name will be created based on the file name added.
Tickets management
For items, tickets can be managed from tab Tickets
Tab Tickets allows:
•
•
to create a ticket directly associated to concerned item (if right to create a ticket in the profile);
to view the latest created tickets for this item (if right to see all tickets in the profile).
Associate external links
For some items, external links are managed from External links menu
In this tab, external links can be associated to item. These links can use object fields like IP address, name, and so
on. See Configurer les liens externes protocolés.
Examples
•
•
a web link: http://192.168.0.1 (IP got from the hardware network port);
a RDP link for a remote access: glpi://MSTSC.EXE,pc001 (name "pc001" got from
hardware).
Manage notes
For an item, notes are managed from the tab Notes
It is possible to add several notes for an element.
To add a note, enter a description and to click on Add.
The display of notes is made according to their date of creation.
Every note includes:
•
•
•
•
the photography of the author of the note;
its description;
their dates of update and of description as well as the name of their respective author;
a red cross allowing to delete the note.
To change a note, it is enough to click on its desciption.
Onglet "Réservations"
Gestion des réservations pour un objet d'inventaire
Dans cet onglet, il est possible de rendre l'élément de l'inventaire sélectionné réservable, ou non.
66 | GLPI 0.85 User Documentation | Gérer les matériels réseaux
Actions
Voici les actions possibles et leur signification :
•
•
•
•
Autoriser les réservations : permet de déclarer un matériel réservable ;
Rendre indisponible : le matériel est toujours en mode réservation, mais la réservation n'est plus possible ;
Rendre disponible : rétablir la possibilité de réserver le matériel ;
Ne pas autoriser les réservations : permet de désactiver les réservations pour ce matériel.
Caution: Ne plus autoriser les réservations aura pour conséquence de supprimer les
réservations passées et en cours pour ce matériel.
États
Un état des réservations est également affiché :
•
•
Les réservations en cours et à venir : date de début, de fin, l'utilisateur qui a réservé le matériel et les
commentaires de réservation pour les réservations en cours et futures ;
Les réservations passées : date de début, de fin, l'utilisateur qui a réservé le matériel et les commentaires de
réservation sur le matériel qui a été réservé et rendu.
View History
The history is viewed from the tab Historical
The tab Historical displays all the amendments to the description of an item. The context of change is clear :
•
•
•
the date and time of the modification
the user who is the author of the modification
the field or the relevant item (document, software, component ...)
The description of this change is the change between the old and the new value, or a description of the action that
was performed (for example: Uninstalling software: "Gimp 2.0").
Note: For the headings or objects having a parent / child relationship, changing a child appears
in the history of the parent element.
View all information on one page
For an item all information are showed on only one page from tab All
The tab All shows on only one view all tabs from the object form one below another.
Ajouter un matériel réseau
Ajouter un matériel réseau dans l'inventaire
1.
2.
3.
4.
5.
6.
Se connecter à GLPI ;
Aller dans le menu Parc > Réseaux ;
Cliquer sur le "+" situé dans le menu horizontal ;
Choisir un gabarit à appliquer ;
Compléter les différents champs de la fiche vierge ;
Valider.
Affichage de la fiche créée
Voir un matériel réseau
Voir un matériel réseau dans l'inventaire
1.
2.
3.
4.
Se connecter à GLPI ;
Aller dans le menu Parc > Réseaux ;
Optionnel : faire une recherche du matériel réseau ;
Cliquer sur le nom du matériel réseau.
Affichage de la fiche
GLPI 0.85 User Documentation | Gérer les matériels réseaux | 67
Modifier un matériel réseau
Modifier un matériel réseau dans l'inventaire
1.
2.
3.
4.
5.
6.
Se connecter à GLPI ;
Aller dans le menu Parc > Réseaux ;
Optionnel : faire une recherche du matériel réseau ;
Cliquer sur le nom du matériel réseau ;
Modifier les champs souhaités ;
Actualiser.
Affichage de la fiche avec les champs modifiés
Supprimer un matériel réseau
Supprimer un matériel réseau dans l'inventaire
1.
2.
3.
4.
Se connecter à GLPI ;
Aller dans le menu Parc > Réseaux ;
Optionnel : faire une recherche du matériel réseau ;
2 choix de suppression :
•
•
1.
2.
1.
2.
Cliquer sur le nom du matériel réseau
Mettre à la corbeille
Cocher le matériel réseau
Modification massive : Mettre à la corbeille
Le matériel réseau est placé dans la corbeille.
Associer un matériel réseau à un document
Associer un matériel réseau à un document
1.
2.
3.
4.
Se connecter à GLPI ;
Aller dans le menu Parc > Réseaux ;
Optionnel : faire une recherche du matériel réseau ;
2 possibilités
•
•
1.
2.
3.
4.
1.
2.
Cliquer sur le nom du matériel réseau
Aller dans l'onglet Documents
Sélectionner un document ou cliquer sur le bouton Parcourir pour en ajouter un.
Ajouter
Cocher le matériel réseau
Modification massive : Ajouter un Document
Affichage de la fiche avec le matériel réseau associé au document
Associer un matériel réseau à un contrat
Associer un matériel réseau à un contrat
1.
2.
3.
4.
Se connecter à GLPI ;
Aller dans le menu Parc > Réseaux ;
Optionnel : faire une recherche du matériel réseau ;
2 possibilités
•
1.
2.
3.
4.
Cliquer sur le nom du matériel réseau
Aller dans l'onglet Gestion
Sélectionner un contrat.
Ajouter
68 | GLPI 0.85 User Documentation | Gérer les matériels réseaux
•
1. Cocher le matériel réseau
2. Modification massive : Ajouter un contrat
Affichage de la fiche avec le matériel réseau associé au contrat
Chapter
8
Gérer les périphériques
Topics:
Les périphériques se gèrent depuis le menu Parc > Périphériques
•
•
Dans la fiche d'un périphérique, plusieurs informations sont disponibles:
•
•
•
•
•
•
•
•
•
•
•
•
•
•
Tab "Connections"
Gérer les informations
financières et administratives
Gérer les contrats associés
Associate documents
Tickets management
Associate external links
Manage notes
Onglet "Réservations"
View History
View all information on one
page
Ajouter un périphérique
Voir un périphérique
Modifier un périphérique
Supprimer un périphérique
Associer un périphérique à un
document
Associer un périphérique à un
contrat
•
•
•
Sur les caractéristiques générales du périphérique (le fabricant, le
modèle, le type, le numéro de série...)
Sur la gestion du périphérique (le responsable technique, son statut, le
lieu où elle se trouve...)
Sur les usagers du périphérique (connus ou non dans GLPI, groupe
d'utilisateurs...)
Description du type de gestion :
Il est possible de gérer les périphériques de manière unitaire ou globale.
La gestion unitaire correspond à une gestion classique (un périphérique pour
un ordinateur) alors que dans la gestion globale, le périphérique devient un
élément virtuel global qui sera connecté à plusieurs ordinateurs.
La gestion globale permet de limiter le nombre d'élément à gérer dans le cas
où ceux-ci ne constituent pas une donnée stratégique dans la gestion du parc
informatique.
Tab "Connections"
Computer connection management
In this tab, you can manage connections to the item.
Connexions directes
Gestion des connexions directes pour les éléments d'inventaire autre que les ordinateurs
Les connexions directes représentent la relation entre des matériels différents reliés de manière physique ou virtuelle.
Exemple : Connexion d'une imprimante (réseau ou non) sur un ordinateur.
Les connexions ou déconnexions se font depuis la fiche de tous les matériels liés ou depuis le système de
modification massive.
On retrouvera ainsi la liste des matériels liés dans l'onglet Connexions du matériel dont on est en train de regarder
le détail.
Tab "Network Port"
Computer network port management
A network port is used to model the output of a network interface on a given material. Each port is characterized
by a number and name.
On this port, you can add one or more VLAN, the latter can be defined by a name, a comment and a VLAN number
(ID TAG).
70 | GLPI 0.85 User Documentation | Gérer les périphériques
Note: For a network port of an object type computers, select the MAC field from the drop
down list to select the MAC address of the component type network card.
Pour chaque matériel, il est possible à tout moment d'ajouter un ou plusieurs ports grâce au système de modification
massive.
Sur chaque port réseau, on peut associer un ou plusieurs Nom réseau. On peut ajouter plusieurs noms réseau en
allant dans l'onglet "Nom réseau".
•
•
Lorsqu'il n'y a qu'un seul nom réseau, il s'affichera dans le formulaire du port réseau et il sera possible de le
modifier directement. On peut également modifier le nom réseau au travers de son formulaire propre (avec ses
onglets) en cliquant sur le titre juste au dessus de la partie du formulaire qui le concerne.
Lorsqu'il y a plusieurs noms réseau, il n'est plus possible de modifier le nom réseau dans le formulaire du port
réseau. On doit systématiquement utiliser l'onglet.
Les ports réseau peuvent être de différents types. Il y a des ports physiques (Ethernet, Wifi ...), Port réseau virtuel
(boucle locale, alias, aggrégats ...), point à point (ligne commutée) ...
L'onglet des ports réseau représente l'ensemble de ports disponibles sur l'équipement dans un tableau. Dans l'entête du tableau, à côté du nombre total de port, il y a un lien permettant de choisir les options d'affichage des ports
réseaux. Il est ainsi possible d'afficher ou de masquer des informations telles que les informations réseau (tout ce
qui concerne Internet), les caractéristiques intrinsèques du port (ie. dépendant de son type), les adresses MAC, les
VLANs ...
Note: GLPI permet de représenter fidèlement des connexions réseau très complexes avec des
alias ports Wifi et/ou Ethernet associés à des VLAN regroupés dans aggrégats (cf. Connections
réseau complexe).
Gérer les informations financières et administratives
Éléments de gestion pour les éléments d'inventaire
Il est possible d'activer les informations financières sur tout type d'objet de l'inventaire. Soit en utilisant le lien dans
l'onglet Gestion du détail du matériel, soit grâce au système de modification massive, en modifiant par exemple
la date d'achat pour plusieurs éléments.
Les informations financières sont composées des éléments suivants :
•
•
•
•
•
•
•
•
•
•
•
•
•
•
•
•
•
•
•
•
•
•
Fournisseur : tiers qui a vendu le matériel. Voir Supplier Management ;
Numéro de facture : numéro de la facture du matériel ;
Numéro de commande : numéro de la commande du matériel ;
Bon de livraison : bon de livraison du matériel ;
Date d'achat : date à laquelle le matériel a été acheté ;
Date de commande : date à laquelle le matériel a été commandé ;
Date de mise en livraison : date à laquelle le matériel a été livré ;
Date de mise en service : date à laquelle le matériel a été mis en service ;
Date de début de garantie : date à laquelle le garantie du matériel démarre ;
Date de dernier inventaire physique : date du dernier inventaire physique du matériel ;
Budget : budget sur lequel ce matériel a été acheté (voir la gestion des budgets) ;
Valeur : coût du matériel ;
Valeur nette comptable : c'est le calcul automatique de la valeur brute d'un matériel minorée du montant des
amortissements ;
Durée de garantie : durée de la garantie exprimée en mois ;
Expire le : date d'expiration calculée avec la date d'achat et la durée de la garantie ;
Valeur extension garantie : coût de l'extension de garantie, mais de préférence utiliser les contrats ;
Informations garantie : texte qualifiant la garantie ;
Numéro d'immobilisation ;
Type d'amortissement : choix du type d'amortissement entre linéaire et dégressif ;
Durée d'amortissement : durée d'amortissement exprimée en années ;
Coefficient d'amortissement : coefficient s'appliquant sur un type d'amortissement linéaire afin d'obtenir les
valeurs du type dégressif. Il est donc utilisé uniquement si le type d'amortissement est dégressif ;
TCO (valeur+montant des interventions) : le coût total de possession qui intègre tous les éléments
constitutifs d'un produit facturé ;
GLPI 0.85 User Documentation | Gérer les périphériques | 71
•
TCO mensuel : TCO divisé par le nombre de mois entre la date d'aujourd'hui et la date d'achat du matériel ;
L'ensemble des dates définies peut être géré automatiquement en fonction des changements de statut des matériels.
Certaines dates peuvent également être copiées à partir d'une autre date. L'ensemble de cette configuration s'effectue
par entité.
Tip: GLPI permet de configurer une notification sur l'expiration de la garantie du matériel.
Ceci est configurable par entité dans le menu Configuration > Notifications pour définir
les modèles et destinataires utilisés et dans le menu Configuration > Entité pour activer
ou non cette fonctionnalité, définir les valeurs par défaut et une anticipation de l'envoi de la
notification si besoin.
Tip: GLPI peut réaliser un calcul de valeur nette comptable simple sur la base d'un
amortissement linéaire ou dégressif. Il convient, pour cela, de renseigner un certain
nombre d'informations (valeur, date d'achat ou de mise en service, durée d'amortissement,
coefficient d'amortissement) et de renseigner également dans Configuration >
Générale la date de l'exercice comptable. Pour plus d'informations sur les notions
d'amortissements, vous pouvez vous référer à cet article : http://fr.wikipedia.org/wiki/
Amortissement_comptable#Modes_d.E2.80.99amortissement_accept.C3.A9s_comptablement.
Tip: L'affichage des informations financières pour chaque type de matériel dépend du profil
de l'utilisateur connecté. Il peut donc varier selon le profil.
Gérer les contrats associés
Affiche les contrats associés.
Affiche les contrats associés au matériel et permet d'en associer de nouveaux.
Voir Gérer les contrats.
Associate documents
Associated documents can be managed from the tab Documents
The additional information is stored in the form of external documents which are files uploaded into GLPI (see
Document). From the tab Documents, it is possible to associate and dissociate user selected documents. To manage
the documents themselves, see Gérer les documents.
It is also possible to create a document quickly through this tab, specify the desired file, and optionally the topic
where the new document should be placed. The document name will be created based on the file name added.
Tickets management
For items, tickets can be managed from tab Tickets
Tab Tickets allows:
•
•
to create a ticket directly associated to concerned item (if right to create a ticket in the profile);
to view the latest created tickets for this item (if right to see all tickets in the profile).
Associate external links
For some items, external links are managed from External links menu
In this tab, external links can be associated to item. These links can use object fields like IP address, name, and so
on. See Configurer les liens externes protocolés.
Examples
• a web link: http://192.168.0.1 (IP got from the hardware network port);
• a RDP link for a remote access: glpi://MSTSC.EXE,pc001 (name "pc001" got from
hardware).
Manage notes
For an item, notes are managed from the tab Notes
It is possible to add several notes for an element.
72 | GLPI 0.85 User Documentation | Gérer les périphériques
To add a note, enter a description and to click on Add.
The display of notes is made according to their date of creation.
Every note includes:
•
•
•
•
the photography of the author of the note;
its description;
their dates of update and of description as well as the name of their respective author;
a red cross allowing to delete the note.
To change a note, it is enough to click on its desciption.
Onglet "Réservations"
Gestion des réservations pour un objet d'inventaire
Dans cet onglet, il est possible de rendre l'élément de l'inventaire sélectionné réservable, ou non.
Actions
Voici les actions possibles et leur signification :
•
•
•
•
Autoriser les réservations : permet de déclarer un matériel réservable ;
Rendre indisponible : le matériel est toujours en mode réservation, mais la réservation n'est plus possible ;
Rendre disponible : rétablir la possibilité de réserver le matériel ;
Ne pas autoriser les réservations : permet de désactiver les réservations pour ce matériel.
Caution: Ne plus autoriser les réservations aura pour conséquence de supprimer les
réservations passées et en cours pour ce matériel.
États
Un état des réservations est également affiché :
•
•
Les réservations en cours et à venir : date de début, de fin, l'utilisateur qui a réservé le matériel et les
commentaires de réservation pour les réservations en cours et futures ;
Les réservations passées : date de début, de fin, l'utilisateur qui a réservé le matériel et les commentaires de
réservation sur le matériel qui a été réservé et rendu.
View History
The history is viewed from the tab Historical
The tab Historical displays all the amendments to the description of an item. The context of change is clear :
•
•
•
the date and time of the modification
the user who is the author of the modification
the field or the relevant item (document, software, component ...)
The description of this change is the change between the old and the new value, or a description of the action that
was performed (for example: Uninstalling software: "Gimp 2.0").
Note: For the headings or objects having a parent / child relationship, changing a child appears
in the history of the parent element.
View all information on one page
For an item all information are showed on only one page from tab All
The tab All shows on only one view all tabs from the object form one below another.
Ajouter un périphérique
Ajouter un périphérique dans l'inventaire
1. Se connecter à GLPI ;
2. Aller dans le menu Parc > Périphériques ;
GLPI 0.85 User Documentation | Gérer les périphériques | 73
3.
4.
5.
6.
Cliquer sur le "+" situé dans le menu horizontal ;
Choisir un gabarit à appliquer ;
Compléter les différents champs de la fiche vierge ;
Valider.
Affichage de la fiche créée
Voir un périphérique
Voir un périphérique dans l'inventaire
1.
2.
3.
4.
Se connecter à GLPI ;
Aller dans le menu Parc > Périphériques ;
Optionnel : faire une recherche du périphérique ;
Cliquer sur le nom du périphérique.
Affichage de la fiche
Modifier un périphérique
Modifier un périphérique dans l'inventaire
1.
2.
3.
4.
5.
6.
Se connecter à GLPI ;
Aller dans le menu Parc > Périphériques ;
Optionnel : faire une recherche du périphérique ;
Cliquer sur le nom du périphérique ;
Modifier les champs souhaités ;
Actualiser.
Affichage de la fiche avec les champs modifiés
Supprimer un périphérique
Supprimer un périphérique dans l'inventaire
1.
2.
3.
4.
Se connecter à GLPI ;
Aller dans le menu Parc > Périphériques ;
Optionnel : faire une recherche du périphérique ;
2 choix de suppression :
•
•
1.
2.
1.
2.
Cliquer sur le nom du périphérique
Mettre à la corbeille
Cocher le périphérique
Modification massive : Mettre à la corbeille
Le périphérique est placé dans la corbeille.
Associer un périphérique à un document
Associer un périphérique à un document
1.
2.
3.
4.
Se connecter à GLPI ;
Aller dans le menu Parc > Périphériques ;
Optionnel : faire une recherche du périphérique;
2 possibilités
•
1.
2.
3.
4.
Cliquer sur le nom du périphérique
Aller dans l'onglet Documents
Sélectionner un document ou cliquer sur le bouton Parcourir pour en ajouter un.
Ajouter
74 | GLPI 0.85 User Documentation | Gérer les périphériques
•
1. Cocher le périphérique
2. Modification massive : Ajouter un Document
Affichage de la fiche avec le périphérique associé au document
Associer un périphérique à un contrat
Associer un périphérique à un contrat
1. Se connecter à GLPI ;
2. Aller dans le menu Parc > Périphériques ;
3. Optionnel : faire une recherche du périphérique ;
4. 2 possibilités
•
•
1.
2.
3.
4.
1.
2.
Cliquer sur le nom du périphérique
Aller dans l'onglet Gestion
Sélectionner un contrat.
Ajouter
Cocher le périphérique
Modification massive : Ajouter un Contrat
Affichage de la fiche avec le périphérique associé au contrat
Chapter
9
Gérer les imprimantes
Topics:
Les imprimantes se gèrent depuis le menu Parc > Imprimantes
•
•
•
Dans la fiche d'une imprimante, plusieurs informations sont disponibles:
•
•
•
•
•
•
•
•
•
•
•
•
•
•
Les cartouches associées
Tab "Connections"
Gérer les informations
financières et administratives
Gérer les contrats associés
Associate documents
Tickets management
Associate external links
Manage notes
Onglet "Réservations"
View History
View all information on one
page
Ajouter une imprimante
Voir une imprimante
Modifier une imprimante
Supprimer une imprimante
Associer une imprimante à un
document
Associer une imprimante à un
contrat
•
•
•
•
Sur les caractéristiques générales de l'imprimante (le fabricant, le
modèle, le type, le numéro de série...)
Sur la gestion de l'imprimante (le responsable technique, son statut, le
lieu où elle se trouve...)
Sur les usagers de l'imprimante (connus ou non dans GLPI, groupe
d'utilisateurs...)
Sur ses spécifications (le compteur de page initial, les types de ports...)
Description du type de gestion :
Il est possible de gérer les imprimantes de manière unitaire ou globale.
La gestion unitaire correspond à une gestion classique (une imprimantes
pour un ordinateur) alors que dans la gestion globale, l'imprimante devient
un élément virtuel global qui sera connecté à plusieurs ordinateurs.
La gestion globale permet de limiter le nombre d'élément à gérer dans le cas
où ceux-ci ne constituent pas une donnée stratégique dans la gestion du parc
informatique.
Les cartouches associées
Les cartouches associées à une imprimante
Cet onglet liste les différentes cartouches associées au modèle d'imprimante sélectionnée.
Il se décompose en deux parties :
•
•
Les cartouches utilisées, avec comme information la date d'achat et d'installation,
Les cartouches usagées, avec comme information en plus la date de fin de vie, et un compteur pouvant calculer
le nombre de page imprimée depuis le dernier changement de cartouche.
Note: Pour la création / suppression de cartouche voir Gérer les cartouches.
Tab "Connections"
Computer connection management
In this tab, you can manage connections to the item.
Connexions directes
Gestion des connexions directes pour les éléments d'inventaire autre que les ordinateurs
Les connexions directes représentent la relation entre des matériels différents reliés de manière physique ou virtuelle.
Exemple : Connexion d'une imprimante (réseau ou non) sur un ordinateur.
76 | GLPI 0.85 User Documentation | Gérer les imprimantes
Les connexions ou déconnexions se font depuis la fiche de tous les matériels liés ou depuis le système de
modification massive.
On retrouvera ainsi la liste des matériels liés dans l'onglet Connexions du matériel dont on est en train de regarder
le détail.
Tab "Network Port"
Computer network port management
A network port is used to model the output of a network interface on a given material. Each port is characterized
by a number and name.
On this port, you can add one or more VLAN, the latter can be defined by a name, a comment and a VLAN number
(ID TAG).
Note: For a network port of an object type computers, select the MAC field from the drop
down list to select the MAC address of the component type network card.
Pour chaque matériel, il est possible à tout moment d'ajouter un ou plusieurs ports grâce au système de modification
massive.
Sur chaque port réseau, on peut associer un ou plusieurs Nom réseau. On peut ajouter plusieurs noms réseau en
allant dans l'onglet "Nom réseau".
• Lorsqu'il n'y a qu'un seul nom réseau, il s'affichera dans le formulaire du port réseau et il sera possible de le
modifier directement. On peut également modifier le nom réseau au travers de son formulaire propre (avec ses
onglets) en cliquant sur le titre juste au dessus de la partie du formulaire qui le concerne.
• Lorsqu'il y a plusieurs noms réseau, il n'est plus possible de modifier le nom réseau dans le formulaire du port
réseau. On doit systématiquement utiliser l'onglet.
Les ports réseau peuvent être de différents types. Il y a des ports physiques (Ethernet, Wifi ...), Port réseau virtuel
(boucle locale, alias, aggrégats ...), point à point (ligne commutée) ...
L'onglet des ports réseau représente l'ensemble de ports disponibles sur l'équipement dans un tableau. Dans l'entête du tableau, à côté du nombre total de port, il y a un lien permettant de choisir les options d'affichage des ports
réseaux. Il est ainsi possible d'afficher ou de masquer des informations telles que les informations réseau (tout ce
qui concerne Internet), les caractéristiques intrinsèques du port (ie. dépendant de son type), les adresses MAC, les
VLANs ...
Note: GLPI permet de représenter fidèlement des connexions réseau très complexes avec des
alias ports Wifi et/ou Ethernet associés à des VLAN regroupés dans aggrégats (cf. Connections
réseau complexe).
Gérer les informations financières et administratives
Éléments de gestion pour les éléments d'inventaire
Il est possible d'activer les informations financières sur tout type d'objet de l'inventaire. Soit en utilisant le lien dans
l'onglet Gestion du détail du matériel, soit grâce au système de modification massive, en modifiant par exemple
la date d'achat pour plusieurs éléments.
Les informations financières sont composées des éléments suivants :
• Fournisseur : tiers qui a vendu le matériel. Voir Supplier Management ;
• Numéro de facture : numéro de la facture du matériel ;
• Numéro de commande : numéro de la commande du matériel ;
• Bon de livraison : bon de livraison du matériel ;
• Date d'achat : date à laquelle le matériel a été acheté ;
• Date de commande : date à laquelle le matériel a été commandé ;
• Date de mise en livraison : date à laquelle le matériel a été livré ;
• Date de mise en service : date à laquelle le matériel a été mis en service ;
• Date de début de garantie : date à laquelle le garantie du matériel démarre ;
• Date de dernier inventaire physique : date du dernier inventaire physique du matériel ;
• Budget : budget sur lequel ce matériel a été acheté (voir la gestion des budgets) ;
• Valeur : coût du matériel ;
• Valeur nette comptable : c'est le calcul automatique de la valeur brute d'un matériel minorée du montant des
amortissements ;
• Durée de garantie : durée de la garantie exprimée en mois ;
GLPI 0.85 User Documentation | Gérer les imprimantes | 77
•
•
•
•
•
•
•
•
•
Expire le : date d'expiration calculée avec la date d'achat et la durée de la garantie ;
Valeur extension garantie : coût de l'extension de garantie, mais de préférence utiliser les contrats ;
Informations garantie : texte qualifiant la garantie ;
Numéro d'immobilisation ;
Type d'amortissement : choix du type d'amortissement entre linéaire et dégressif ;
Durée d'amortissement : durée d'amortissement exprimée en années ;
Coefficient d'amortissement : coefficient s'appliquant sur un type d'amortissement linéaire afin d'obtenir les
valeurs du type dégressif. Il est donc utilisé uniquement si le type d'amortissement est dégressif ;
TCO (valeur+montant des interventions) : le coût total de possession qui intègre tous les éléments
constitutifs d'un produit facturé ;
TCO mensuel : TCO divisé par le nombre de mois entre la date d'aujourd'hui et la date d'achat du matériel ;
L'ensemble des dates définies peut être géré automatiquement en fonction des changements de statut des matériels.
Certaines dates peuvent également être copiées à partir d'une autre date. L'ensemble de cette configuration s'effectue
par entité.
Tip: GLPI permet de configurer une notification sur l'expiration de la garantie du matériel.
Ceci est configurable par entité dans le menu Configuration > Notifications pour définir
les modèles et destinataires utilisés et dans le menu Configuration > Entité pour activer
ou non cette fonctionnalité, définir les valeurs par défaut et une anticipation de l'envoi de la
notification si besoin.
Tip: GLPI peut réaliser un calcul de valeur nette comptable simple sur la base d'un
amortissement linéaire ou dégressif. Il convient, pour cela, de renseigner un certain
nombre d'informations (valeur, date d'achat ou de mise en service, durée d'amortissement,
coefficient d'amortissement) et de renseigner également dans Configuration >
Générale la date de l'exercice comptable. Pour plus d'informations sur les notions
d'amortissements, vous pouvez vous référer à cet article : http://fr.wikipedia.org/wiki/
Amortissement_comptable#Modes_d.E2.80.99amortissement_accept.C3.A9s_comptablement.
Tip: L'affichage des informations financières pour chaque type de matériel dépend du profil
de l'utilisateur connecté. Il peut donc varier selon le profil.
Gérer les contrats associés
Affiche les contrats associés.
Affiche les contrats associés au matériel et permet d'en associer de nouveaux.
Voir Gérer les contrats.
Associate documents
Associated documents can be managed from the tab Documents
The additional information is stored in the form of external documents which are files uploaded into GLPI (see
Document). From the tab Documents, it is possible to associate and dissociate user selected documents. To manage
the documents themselves, see Gérer les documents.
It is also possible to create a document quickly through this tab, specify the desired file, and optionally the topic
where the new document should be placed. The document name will be created based on the file name added.
Tickets management
For items, tickets can be managed from tab Tickets
Tab Tickets allows:
•
•
to create a ticket directly associated to concerned item (if right to create a ticket in the profile);
to view the latest created tickets for this item (if right to see all tickets in the profile).
Associate external links
For some items, external links are managed from External links menu
In this tab, external links can be associated to item. These links can use object fields like IP address, name, and so
on. See Configurer les liens externes protocolés.
78 | GLPI 0.85 User Documentation | Gérer les imprimantes
Examples
•
•
a web link: http://192.168.0.1 (IP got from the hardware network port);
a RDP link for a remote access: glpi://MSTSC.EXE,pc001 (name "pc001" got from
hardware).
Manage notes
For an item, notes are managed from the tab Notes
It is possible to add several notes for an element.
To add a note, enter a description and to click on Add.
The display of notes is made according to their date of creation.
Every note includes:
•
•
•
•
the photography of the author of the note;
its description;
their dates of update and of description as well as the name of their respective author;
a red cross allowing to delete the note.
To change a note, it is enough to click on its desciption.
Onglet "Réservations"
Gestion des réservations pour un objet d'inventaire
Dans cet onglet, il est possible de rendre l'élément de l'inventaire sélectionné réservable, ou non.
Actions
Voici les actions possibles et leur signification :
•
•
•
•
Autoriser les réservations : permet de déclarer un matériel réservable ;
Rendre indisponible : le matériel est toujours en mode réservation, mais la réservation n'est plus possible ;
Rendre disponible : rétablir la possibilité de réserver le matériel ;
Ne pas autoriser les réservations : permet de désactiver les réservations pour ce matériel.
Caution: Ne plus autoriser les réservations aura pour conséquence de supprimer les
réservations passées et en cours pour ce matériel.
États
Un état des réservations est également affiché :
•
•
Les réservations en cours et à venir : date de début, de fin, l'utilisateur qui a réservé le matériel et les
commentaires de réservation pour les réservations en cours et futures ;
Les réservations passées : date de début, de fin, l'utilisateur qui a réservé le matériel et les commentaires de
réservation sur le matériel qui a été réservé et rendu.
View History
The history is viewed from the tab Historical
The tab Historical displays all the amendments to the description of an item. The context of change is clear :
•
•
•
the date and time of the modification
the user who is the author of the modification
the field or the relevant item (document, software, component ...)
The description of this change is the change between the old and the new value, or a description of the action that
was performed (for example: Uninstalling software: "Gimp 2.0").
Note: For the headings or objects having a parent / child relationship, changing a child appears
in the history of the parent element.
GLPI 0.85 User Documentation | Gérer les imprimantes | 79
View all information on one page
For an item all information are showed on only one page from tab All
The tab All shows on only one view all tabs from the object form one below another.
Ajouter une imprimante
Ajouter une imprimante dans l'inventaire
1.
2.
3.
4.
5.
6.
Se connecter à GLPI ;
Aller dans le menu Parc > Imprimantes ;
Cliquer sur le "+" situé dans le menu horizontal ;
Choisir un gabarit à appliquer ;
Compléter les différents champs de la fiche vierge;
Valider.
Affichage de la fiche créée
Voir une imprimante
Voir une imprimante dans l'inventaire
1.
2.
3.
4.
Se connecter à GLPI ;
Aller dans le menu Parc > Imprimantes ;
Optionnel : faire une recherche de l'imprimante ;
Cliquer sur le nom de l'imprimante ;
Affichage de la fiche
Modifier une imprimante
Modifier une imprimante dans l'inventaire
1.
2.
3.
4.
5.
6.
Se connecter à GLPI ;
Aller dans le menu Parc > Imprimantes ;
Optionnel : faire une recherche de l'imprimante ;
Cliquer sur le nom de l'imprimante ;
Modifier les champs souhaités ;
Actualiser.
Affichage de la fiche avec les champs modifiés
Supprimer une imprimante
Supprimer une imprimante dans l'inventaire
1.
2.
3.
4.
Se connecter à GLPI ;
Aller dans le menu Parc > Imprimantes ;
Optionnel : faire une recherche de l'imprimante ;
2 choix de suppression :
•
•
1.
2.
1.
2.
Cliquer sur le nom de l'imprimante
Mettre à la corbeille
Cocher l'imprimante
Modification massive : Mettre à la corbeille
L'imprimante est placée dans la corbeille.
Associer une imprimante à un document
Associer une imprimante à un document
80 | GLPI 0.85 User Documentation | Gérer les imprimantes
1.
2.
3.
4.
Se connecter à GLPI ;
Aller dans le menu Parc > Imprimantes ;
Optionnel : faire une recherche de l'imprimante ;
2 possibilités
•
•
1.
2.
3.
4.
1.
2.
Cliquer sur le nom de l'imprimante
Aller dans l'onglet Documents
Sélectionner un document ou cliquer sur le bouton Parcourir pour en ajouter un.
Ajouter
Cocher l'imprimante
Modification massive : Ajouter un Document
Affichage de la fiche avec l'imprimante associée au document
Associer une imprimante à un contrat
Associer une imprimante à un contrat
1.
2.
3.
4.
Se connecter à GLPI ;
Aller dans le menu Parc > Imprimantes ;
Optionnel : faire une recherche de l'imprimante ;
2 possibilités
•
•
1.
2.
3.
4.
1.
2.
Cliquer sur le nom de l'imprimante
Aller dans l'onglet Gestion
Sélectionner un contrat.
Ajouter
Cocher l'imprimante
Modification massive : Ajouter un Contrat
Affichage de la fiche avec l'imprimante associée au contrat
Chapter
10
Gérer les cartouches
Topics:
Les cartouches dans GLPI, caractéristiques et utilisation
•
Dans la fiche d'une cartouche, plusieurs informations sont disponibles:
•
•
•
•
Gérer les informations
financières et administratives
Associate documents
Associate external links
Manage notes
View all information on one
page
•
•
Sur les caractéristiques générales de la cartouche (le fabricant, le type,
la référence...)
Sur la gestion de l'imprimante (le responsable technique, son lieu de
stockage...)
Le seuil d'alerte correspond à la valeur minimale à partir de laquelle une
alerte est déclenchée.
Note: Pour que les alertes fonctionnent, il faut que
les notifications soient activées. (voir Configure
Notifications) .
Il est possible d'ajouter autant de cartouches que nécessaire. Vous pouvez
d'ailleurs ajouter plusieurs cartouches en une seule fois.
Pour qu'une cartouche puisse être installable sur une imprimante, celle-ci
doit être renseignée comme compatible avec cette imprimante.
La gestion des stocks partagés est possible en définissant l'élément comme
récursif sur une entité. Les éléments seront alors disponibles pour toutes les
sous-entités.
Gérer les informations financières et administratives
Éléments de gestion pour les éléments d'inventaire
Il est possible d'activer les informations financières sur tout type d'objet de l'inventaire. Soit en utilisant le lien dans
l'onglet Gestion du détail du matériel, soit grâce au système de modification massive, en modifiant par exemple
la date d'achat pour plusieurs éléments.
Les informations financières sont composées des éléments suivants :
•
•
•
•
•
•
•
•
•
•
•
•
•
•
•
Fournisseur : tiers qui a vendu le matériel. Voir Supplier Management ;
Numéro de facture : numéro de la facture du matériel ;
Numéro de commande : numéro de la commande du matériel ;
Bon de livraison : bon de livraison du matériel ;
Date d'achat : date à laquelle le matériel a été acheté ;
Date de commande : date à laquelle le matériel a été commandé ;
Date de mise en livraison : date à laquelle le matériel a été livré ;
Date de mise en service : date à laquelle le matériel a été mis en service ;
Date de début de garantie : date à laquelle le garantie du matériel démarre ;
Date de dernier inventaire physique : date du dernier inventaire physique du matériel ;
Budget : budget sur lequel ce matériel a été acheté (voir la gestion des budgets) ;
Valeur : coût du matériel ;
Valeur nette comptable : c'est le calcul automatique de la valeur brute d'un matériel minorée du montant des
amortissements ;
Durée de garantie : durée de la garantie exprimée en mois ;
Expire le : date d'expiration calculée avec la date d'achat et la durée de la garantie ;
82 | GLPI 0.85 User Documentation | Gérer les cartouches
•
•
•
•
•
•
•
•
Valeur extension garantie : coût de l'extension de garantie, mais de préférence utiliser les contrats ;
Informations garantie : texte qualifiant la garantie ;
Numéro d'immobilisation ;
Type d'amortissement : choix du type d'amortissement entre linéaire et dégressif ;
Durée d'amortissement : durée d'amortissement exprimée en années ;
Coefficient d'amortissement : coefficient s'appliquant sur un type d'amortissement linéaire afin d'obtenir les
valeurs du type dégressif. Il est donc utilisé uniquement si le type d'amortissement est dégressif ;
TCO (valeur+montant des interventions) : le coût total de possession qui intègre tous les éléments
constitutifs d'un produit facturé ;
TCO mensuel : TCO divisé par le nombre de mois entre la date d'aujourd'hui et la date d'achat du matériel ;
L'ensemble des dates définies peut être géré automatiquement en fonction des changements de statut des matériels.
Certaines dates peuvent également être copiées à partir d'une autre date. L'ensemble de cette configuration s'effectue
par entité.
Tip: GLPI permet de configurer une notification sur l'expiration de la garantie du matériel.
Ceci est configurable par entité dans le menu Configuration > Notifications pour définir
les modèles et destinataires utilisés et dans le menu Configuration > Entité pour activer
ou non cette fonctionnalité, définir les valeurs par défaut et une anticipation de l'envoi de la
notification si besoin.
Tip: GLPI peut réaliser un calcul de valeur nette comptable simple sur la base d'un
amortissement linéaire ou dégressif. Il convient, pour cela, de renseigner un certain
nombre d'informations (valeur, date d'achat ou de mise en service, durée d'amortissement,
coefficient d'amortissement) et de renseigner également dans Configuration >
Générale la date de l'exercice comptable. Pour plus d'informations sur les notions
d'amortissements, vous pouvez vous référer à cet article : http://fr.wikipedia.org/wiki/
Amortissement_comptable#Modes_d.E2.80.99amortissement_accept.C3.A9s_comptablement.
Tip: L'affichage des informations financières pour chaque type de matériel dépend du profil
de l'utilisateur connecté. Il peut donc varier selon le profil.
Associate documents
Associated documents can be managed from the tab Documents
The additional information is stored in the form of external documents which are files uploaded into GLPI (see
Document). From the tab Documents, it is possible to associate and dissociate user selected documents. To manage
the documents themselves, see Gérer les documents.
It is also possible to create a document quickly through this tab, specify the desired file, and optionally the topic
where the new document should be placed. The document name will be created based on the file name added.
Associate external links
For some items, external links are managed from External links menu
In this tab, external links can be associated to item. These links can use object fields like IP address, name, and so
on. See Configurer les liens externes protocolés.
Examples
•
•
a web link: http://192.168.0.1 (IP got from the hardware network port);
a RDP link for a remote access: glpi://MSTSC.EXE,pc001 (name "pc001" got from
hardware).
Manage notes
For an item, notes are managed from the tab Notes
It is possible to add several notes for an element.
To add a note, enter a description and to click on Add.
The display of notes is made according to their date of creation.
GLPI 0.85 User Documentation | Gérer les cartouches | 83
Every note includes:
•
•
•
•
the photography of the author of the note;
its description;
their dates of update and of description as well as the name of their respective author;
a red cross allowing to delete the note.
To change a note, it is enough to click on its desciption.
View all information on one page
For an item all information are showed on only one page from tab All
The tab All shows on only one view all tabs from the object form one below another.
84 | GLPI 0.85 User Documentation | Gérer les cartouches
Chapter
11
Gérer les consommables
Topics:
Les consommables se gèrent depuis le menu Parc > Consommables
•
Dans la fiche d'un consommable, plusieurs informations sont disponibles:
•
•
•
•
Gérer les informations
financières et administratives
Associate documents
Associate external links
Manage notes
View all information on one
page
•
•
Sur les caractéristiques générales du consommable (le fabricant, le
type, la référence...)
Sur la gestion du consommable (le responsable technique, son lieu de
stockage...)
Le seuil d'alerte correspond à la valeur minimale à partir de laquelle une
alerte est déclenchée.
Note: Pour que les alertes fonctionnent, il faut que
les notifications soient activées. (voir Configure
Notifications) .
Il est possible d'ajouter autant de consommables que nécessaire.
Pour passer un consommable de l'état de neuf à utilisé, il est nécessaire de
renseigner l'utilisateur ou le groupe concerné.
La gestion des stocks partagés est possible en définissant l'élément comme
récursif sur une entité. Les éléments seront alors disponibles pour toutes les
sous-entités.
Gérer les informations financières et administratives
Éléments de gestion pour les éléments d'inventaire
Il est possible d'activer les informations financières sur tout type d'objet de l'inventaire. Soit en utilisant le lien dans
l'onglet Gestion du détail du matériel, soit grâce au système de modification massive, en modifiant par exemple
la date d'achat pour plusieurs éléments.
Les informations financières sont composées des éléments suivants :
•
•
•
•
•
•
•
•
•
•
•
•
•
•
•
•
Fournisseur : tiers qui a vendu le matériel. Voir Supplier Management ;
Numéro de facture : numéro de la facture du matériel ;
Numéro de commande : numéro de la commande du matériel ;
Bon de livraison : bon de livraison du matériel ;
Date d'achat : date à laquelle le matériel a été acheté ;
Date de commande : date à laquelle le matériel a été commandé ;
Date de mise en livraison : date à laquelle le matériel a été livré ;
Date de mise en service : date à laquelle le matériel a été mis en service ;
Date de début de garantie : date à laquelle le garantie du matériel démarre ;
Date de dernier inventaire physique : date du dernier inventaire physique du matériel ;
Budget : budget sur lequel ce matériel a été acheté (voir la gestion des budgets) ;
Valeur : coût du matériel ;
Valeur nette comptable : c'est le calcul automatique de la valeur brute d'un matériel minorée du montant des
amortissements ;
Durée de garantie : durée de la garantie exprimée en mois ;
Expire le : date d'expiration calculée avec la date d'achat et la durée de la garantie ;
Valeur extension garantie : coût de l'extension de garantie, mais de préférence utiliser les contrats ;
86 | GLPI 0.85 User Documentation | Gérer les consommables
•
•
•
•
•
•
•
Informations garantie : texte qualifiant la garantie ;
Numéro d'immobilisation ;
Type d'amortissement : choix du type d'amortissement entre linéaire et dégressif ;
Durée d'amortissement : durée d'amortissement exprimée en années ;
Coefficient d'amortissement : coefficient s'appliquant sur un type d'amortissement linéaire afin d'obtenir les
valeurs du type dégressif. Il est donc utilisé uniquement si le type d'amortissement est dégressif ;
TCO (valeur+montant des interventions) : le coût total de possession qui intègre tous les éléments
constitutifs d'un produit facturé ;
TCO mensuel : TCO divisé par le nombre de mois entre la date d'aujourd'hui et la date d'achat du matériel ;
L'ensemble des dates définies peut être géré automatiquement en fonction des changements de statut des matériels.
Certaines dates peuvent également être copiées à partir d'une autre date. L'ensemble de cette configuration s'effectue
par entité.
Tip: GLPI permet de configurer une notification sur l'expiration de la garantie du matériel.
Ceci est configurable par entité dans le menu Configuration > Notifications pour définir
les modèles et destinataires utilisés et dans le menu Configuration > Entité pour activer
ou non cette fonctionnalité, définir les valeurs par défaut et une anticipation de l'envoi de la
notification si besoin.
Tip: GLPI peut réaliser un calcul de valeur nette comptable simple sur la base d'un
amortissement linéaire ou dégressif. Il convient, pour cela, de renseigner un certain
nombre d'informations (valeur, date d'achat ou de mise en service, durée d'amortissement,
coefficient d'amortissement) et de renseigner également dans Configuration >
Générale la date de l'exercice comptable. Pour plus d'informations sur les notions
d'amortissements, vous pouvez vous référer à cet article : http://fr.wikipedia.org/wiki/
Amortissement_comptable#Modes_d.E2.80.99amortissement_accept.C3.A9s_comptablement.
Tip: L'affichage des informations financières pour chaque type de matériel dépend du profil
de l'utilisateur connecté. Il peut donc varier selon le profil.
Associate documents
Associated documents can be managed from the tab Documents
The additional information is stored in the form of external documents which are files uploaded into GLPI (see
Document). From the tab Documents, it is possible to associate and dissociate user selected documents. To manage
the documents themselves, see Gérer les documents.
It is also possible to create a document quickly through this tab, specify the desired file, and optionally the topic
where the new document should be placed. The document name will be created based on the file name added.
Associate external links
For some items, external links are managed from External links menu
In this tab, external links can be associated to item. These links can use object fields like IP address, name, and so
on. See Configurer les liens externes protocolés.
Examples
•
•
a web link: http://192.168.0.1 (IP got from the hardware network port);
a RDP link for a remote access: glpi://MSTSC.EXE,pc001 (name "pc001" got from
hardware).
Manage notes
For an item, notes are managed from the tab Notes
It is possible to add several notes for an element.
To add a note, enter a description and to click on Add.
The display of notes is made according to their date of creation.
Every note includes:
GLPI 0.85 User Documentation | Gérer les consommables | 87
•
•
•
•
the photography of the author of the note;
its description;
their dates of update and of description as well as the name of their respective author;
a red cross allowing to delete the note.
To change a note, it is enough to click on its desciption.
View all information on one page
For an item all information are showed on only one page from tab All
The tab All shows on only one view all tabs from the object form one below another.
88 | GLPI 0.85 User Documentation | Gérer les consommables
Chapter
12
Gérer les téléphones
Topics:
Les téléphones se gèrent depuis le menu Parc > Téléphones ;
•
•
Dans la fiche d'un téléphone, plusieurs informations sont disponibles :
•
•
•
•
•
•
•
•
Tab "Connections"
Gérer les informations
financières et administratives
Gérer les contrats associés
Associate documents
Tickets management
Associate external links
Manage notes
Onglet "Réservations"
View History
View all information on one
page
•
•
•
•
Sur les caractéristiques générales du téléphone (le fabricant, le modèle,
le type, le numéro de série...)
Sur la gestion du poste (le responsable technique, son statut, le lieu où
il se trouve...).
Sur les usagers du poste (connus ou non dans GLPI, groupe
d'utilisateurs...).
Sur ses spécifications (l'alimentation, le firmware...)
Description du type de gestion :
Il est possible de gérer les téléphones de manière unitaire ou globale.
La gestion unitaire correspond à une gestion classique (un téléphone pour un
ordinateur) alors que dans la gestion globale, le téléphone devient un élément
virtuel global qui sera connecté à plusieurs ordinateurs.
La gestion globale permet de limiter le nombre d'élément à gérer dans le cas
où ceux-ci ne constituent pas une donnée stratégique dans la gestion du parc
informatique.
Tab "Connections"
Computer connection management
In this tab, you can manage connections to the item.
Connexions directes
Gestion des connexions directes pour les éléments d'inventaire autre que les ordinateurs
Les connexions directes représentent la relation entre des matériels différents reliés de manière physique ou virtuelle.
Exemple : Connexion d'une imprimante (réseau ou non) sur un ordinateur.
Les connexions ou déconnexions se font depuis la fiche de tous les matériels liés ou depuis le système de
modification massive.
On retrouvera ainsi la liste des matériels liés dans l'onglet Connexions du matériel dont on est en train de regarder
le détail.
Tab "Network Port"
Computer network port management
A network port is used to model the output of a network interface on a given material. Each port is characterized
by a number and name.
On this port, you can add one or more VLAN, the latter can be defined by a name, a comment and a VLAN number
(ID TAG).
Note: For a network port of an object type computers, select the MAC field from the drop
down list to select the MAC address of the component type network card.
90 | GLPI 0.85 User Documentation | Gérer les téléphones
Pour chaque matériel, il est possible à tout moment d'ajouter un ou plusieurs ports grâce au système de modification
massive.
Sur chaque port réseau, on peut associer un ou plusieurs Nom réseau. On peut ajouter plusieurs noms réseau en
allant dans l'onglet "Nom réseau".
•
•
Lorsqu'il n'y a qu'un seul nom réseau, il s'affichera dans le formulaire du port réseau et il sera possible de le
modifier directement. On peut également modifier le nom réseau au travers de son formulaire propre (avec ses
onglets) en cliquant sur le titre juste au dessus de la partie du formulaire qui le concerne.
Lorsqu'il y a plusieurs noms réseau, il n'est plus possible de modifier le nom réseau dans le formulaire du port
réseau. On doit systématiquement utiliser l'onglet.
Les ports réseau peuvent être de différents types. Il y a des ports physiques (Ethernet, Wifi ...), Port réseau virtuel
(boucle locale, alias, aggrégats ...), point à point (ligne commutée) ...
L'onglet des ports réseau représente l'ensemble de ports disponibles sur l'équipement dans un tableau. Dans l'entête du tableau, à côté du nombre total de port, il y a un lien permettant de choisir les options d'affichage des ports
réseaux. Il est ainsi possible d'afficher ou de masquer des informations telles que les informations réseau (tout ce
qui concerne Internet), les caractéristiques intrinsèques du port (ie. dépendant de son type), les adresses MAC, les
VLANs ...
Note: GLPI permet de représenter fidèlement des connexions réseau très complexes avec des
alias ports Wifi et/ou Ethernet associés à des VLAN regroupés dans aggrégats (cf. Connections
réseau complexe).
Gérer les informations financières et administratives
Éléments de gestion pour les éléments d'inventaire
Il est possible d'activer les informations financières sur tout type d'objet de l'inventaire. Soit en utilisant le lien dans
l'onglet Gestion du détail du matériel, soit grâce au système de modification massive, en modifiant par exemple
la date d'achat pour plusieurs éléments.
Les informations financières sont composées des éléments suivants :
•
•
•
•
•
•
•
•
•
•
•
•
•
•
•
•
•
•
•
•
•
•
•
Fournisseur : tiers qui a vendu le matériel. Voir Supplier Management ;
Numéro de facture : numéro de la facture du matériel ;
Numéro de commande : numéro de la commande du matériel ;
Bon de livraison : bon de livraison du matériel ;
Date d'achat : date à laquelle le matériel a été acheté ;
Date de commande : date à laquelle le matériel a été commandé ;
Date de mise en livraison : date à laquelle le matériel a été livré ;
Date de mise en service : date à laquelle le matériel a été mis en service ;
Date de début de garantie : date à laquelle le garantie du matériel démarre ;
Date de dernier inventaire physique : date du dernier inventaire physique du matériel ;
Budget : budget sur lequel ce matériel a été acheté (voir la gestion des budgets) ;
Valeur : coût du matériel ;
Valeur nette comptable : c'est le calcul automatique de la valeur brute d'un matériel minorée du montant des
amortissements ;
Durée de garantie : durée de la garantie exprimée en mois ;
Expire le : date d'expiration calculée avec la date d'achat et la durée de la garantie ;
Valeur extension garantie : coût de l'extension de garantie, mais de préférence utiliser les contrats ;
Informations garantie : texte qualifiant la garantie ;
Numéro d'immobilisation ;
Type d'amortissement : choix du type d'amortissement entre linéaire et dégressif ;
Durée d'amortissement : durée d'amortissement exprimée en années ;
Coefficient d'amortissement : coefficient s'appliquant sur un type d'amortissement linéaire afin d'obtenir les
valeurs du type dégressif. Il est donc utilisé uniquement si le type d'amortissement est dégressif ;
TCO (valeur+montant des interventions) : le coût total de possession qui intègre tous les éléments
constitutifs d'un produit facturé ;
TCO mensuel : TCO divisé par le nombre de mois entre la date d'aujourd'hui et la date d'achat du matériel ;
L'ensemble des dates définies peut être géré automatiquement en fonction des changements de statut des matériels.
Certaines dates peuvent également être copiées à partir d'une autre date. L'ensemble de cette configuration s'effectue
par entité.
GLPI 0.85 User Documentation | Gérer les téléphones | 91
Tip: GLPI permet de configurer une notification sur l'expiration de la garantie du matériel.
Ceci est configurable par entité dans le menu Configuration > Notifications pour définir
les modèles et destinataires utilisés et dans le menu Configuration > Entité pour activer
ou non cette fonctionnalité, définir les valeurs par défaut et une anticipation de l'envoi de la
notification si besoin.
Tip: GLPI peut réaliser un calcul de valeur nette comptable simple sur la base d'un
amortissement linéaire ou dégressif. Il convient, pour cela, de renseigner un certain
nombre d'informations (valeur, date d'achat ou de mise en service, durée d'amortissement,
coefficient d'amortissement) et de renseigner également dans Configuration >
Générale la date de l'exercice comptable. Pour plus d'informations sur les notions
d'amortissements, vous pouvez vous référer à cet article : http://fr.wikipedia.org/wiki/
Amortissement_comptable#Modes_d.E2.80.99amortissement_accept.C3.A9s_comptablement.
Tip: L'affichage des informations financières pour chaque type de matériel dépend du profil
de l'utilisateur connecté. Il peut donc varier selon le profil.
Gérer les contrats associés
Affiche les contrats associés.
Affiche les contrats associés au matériel et permet d'en associer de nouveaux.
Voir Gérer les contrats.
Associate documents
Associated documents can be managed from the tab Documents
The additional information is stored in the form of external documents which are files uploaded into GLPI (see
Document). From the tab Documents, it is possible to associate and dissociate user selected documents. To manage
the documents themselves, see Gérer les documents.
It is also possible to create a document quickly through this tab, specify the desired file, and optionally the topic
where the new document should be placed. The document name will be created based on the file name added.
Tickets management
For items, tickets can be managed from tab Tickets
Tab Tickets allows:
•
•
to create a ticket directly associated to concerned item (if right to create a ticket in the profile);
to view the latest created tickets for this item (if right to see all tickets in the profile).
Associate external links
For some items, external links are managed from External links menu
In this tab, external links can be associated to item. These links can use object fields like IP address, name, and so
on. See Configurer les liens externes protocolés.
Examples
•
•
a web link: http://192.168.0.1 (IP got from the hardware network port);
a RDP link for a remote access: glpi://MSTSC.EXE,pc001 (name "pc001" got from
hardware).
Manage notes
For an item, notes are managed from the tab Notes
It is possible to add several notes for an element.
To add a note, enter a description and to click on Add.
The display of notes is made according to their date of creation.
Every note includes:
92 | GLPI 0.85 User Documentation | Gérer les téléphones
•
•
•
•
the photography of the author of the note;
its description;
their dates of update and of description as well as the name of their respective author;
a red cross allowing to delete the note.
To change a note, it is enough to click on its desciption.
Onglet "Réservations"
Gestion des réservations pour un objet d'inventaire
Dans cet onglet, il est possible de rendre l'élément de l'inventaire sélectionné réservable, ou non.
Actions
Voici les actions possibles et leur signification :
•
•
•
•
Autoriser les réservations : permet de déclarer un matériel réservable ;
Rendre indisponible : le matériel est toujours en mode réservation, mais la réservation n'est plus possible ;
Rendre disponible : rétablir la possibilité de réserver le matériel ;
Ne pas autoriser les réservations : permet de désactiver les réservations pour ce matériel.
Caution: Ne plus autoriser les réservations aura pour conséquence de supprimer les
réservations passées et en cours pour ce matériel.
États
Un état des réservations est également affiché :
•
•
Les réservations en cours et à venir : date de début, de fin, l'utilisateur qui a réservé le matériel et les
commentaires de réservation pour les réservations en cours et futures ;
Les réservations passées : date de début, de fin, l'utilisateur qui a réservé le matériel et les commentaires de
réservation sur le matériel qui a été réservé et rendu.
View History
The history is viewed from the tab Historical
The tab Historical displays all the amendments to the description of an item. The context of change is clear :
•
•
•
the date and time of the modification
the user who is the author of the modification
the field or the relevant item (document, software, component ...)
The description of this change is the change between the old and the new value, or a description of the action that
was performed (for example: Uninstalling software: "Gimp 2.0").
Note: For the headings or objects having a parent / child relationship, changing a child appears
in the history of the parent element.
View all information on one page
For an item all information are showed on only one page from tab All
The tab All shows on only one view all tabs from the object form one below another.
Chapter
13
Gestion du protocole Internet (IP)
Topics:
•
•
•
Le protocole IP est matérialisé sous plusieurs formes : adresses IP, réseaux
IP, mais aussi des FQDN
Protocole IP.
Réseau IP
Nom réseau
Un équipement se connecte au réseau au travers de Tab "Network Port".
À un port réseau, on associe un ou plusieurs Nom réseau.
Un Nom réseau peut appartenir à un Domaine Internet. Il peut contenir une
ou plusieurs Protocole IP. et il peut avoir plusieurs alias.
Une adresse IP appartient à un Réseau IP.
Les réseaux IP s'emboîtent les uns dans les autres (par
exemple, 192.168.1.0/255.255.255.0 est un sous réseau de
192.168.0.0/255.255.254.0).
Protocole IP.
Gestion des deux versions d'IP au sein de GLPI : IPv4 et IPv6.
Note: GLPI gère indifféremment IPv4 et IPv6. La seule distinction provient du format des
adresses et des masques.
212.85.137.66 est une adresse IPv4, alors que 2a00:1450:4007:803::1012 est
en IPv6.
GLPI considère IPv4 comme un sous-ensemble d'IPv6 : les traitements sont les mêmes.
GLPI, utilise deux représentations pour les adresses IP (IPv6 et IPv4, cf. Gestion du protocole Internet (IP)) :
•
•
La représentation binaire lui permet de faire l'analyse des relations entre réseaux, adresses et masques. Elle est
inaccessible à l'utilisateur.
La représentation textuelle est celle utilisée pour l'affichage et la saisie des données. Les adresses et les
masques IPv4 sont représentés par leur forme classique (ie. : 212.85.137.66, 255.255.255.0). La
représentation des adresses IPv6 est celle canonique (ie. : 2001:db8:0:85a3::ac1f:8001 plutôt que
2001:0db8:0000:85a3:0000:0000:ac1f:8001). Les masques IPv6 sont représentés sous la forme
du préfixe de sous réseau (ie. : nombre de bits à 1 dans le masque).
Réseau IP
Les Réseaux IP permettent de définir la topologie des réseaux.
Remember: Les réseaux sont indifféremment Protocole IP..
Les réseaux IP regroupent un ensemble d'adresses IP regroupées selon la topologie définie par le plan d'adressage
des administrateurs du réseau.
Ils peuvent s'emboîter : la hiérarchie des réseaux IP dépend des adresses et des masques de ces réseaux ainsi que
de leurs identités d'appartenance.
Attention: La hiérarchie est gérée implicitement : il est impossible de la modifier soi-même.
Un réseau est composé, au minimum, d'une adresse et d'un masque. À cela peut s'ajouter une passerelle.
94 | GLPI 0.85 User Documentation | Gestion du protocole Internet (IP)
Un réseau est dit adressable si il est utilisé pour le routage interne des ordinateurs. En d'autres termes, son masque
de sous-réseau et sa passerelle sont utilisés par tous1 les équipements du réseau. Généralement un réseau ayant une
passerelle est adressable car la passerelle est connue de tous les équipements et elle ne peut appartenir qu'à un seul
sous-réseau. Mais un réseau adressable n'a pas nécessairement de passerelle. C'est par exemple le cas des réseaux
privées (192.168.48.0/255.255.255.0...) ou de la boucle locale (127.0.0.0/255.255.255.0 ou
::1/128).
Les réseaux sont modifiables depuis les intitulés ( Configuration > Intitulés ) : Internet > Réseaux IP
Nom réseau
Un nom réseau correspond à l'identification unique d'une machine du point de vue d'Internet.
Généralement, un équipement est identifié par un ou plusieurs noms particuliers sur le réseau. Le serveur DNS
résoudra ce nom en adresse IP. Dans le cas où IPv4 et IPv6 sont utilisés, ce nom renverra deux adresses IP : une en
IPv4 et l'autre en IPv6. C'est pourquoi un nom réseau peut avoir plusieurs adresses IP.
Un nom réseau est composé d'un nom qui correspond au label du FQDN (cf. Label FQDN), d'un FQDN et de une
ou plusieurs adresses IP.
Le champs réseau IP apparaît afin de retrouver les informations sur les différents réseaux IP disponibles. Cette
information n'est pas conservée dans le nom réseau car il peut avoir plusieurs adresse IP et chacune peut appartenir
à plusieurs réseaux IP.
Note: Lors de la saisie d'un nom réseau, la validité du nom ainsi que celle de chacune des
adresses IP est vérifiée. Si un de ces élément n'est pas valide alors il est rejeté.
Pour ajouter une adresse IP à un nom réseau, il faut cliquer sur le "+" devant les champs de saisie des adresses IP.
Pour supprimer une adresse IP, il suffit d'effacer le contenu du champs de l'IP que l'on souhaite retirer.
Il est possible d'ajouter des Label FQDN dans l'onglet des alias réseau. Traditionnellement, le nom réseau est
celui utilisé par le DNS pour la résolution inverse d'une adresse IP alors que les alias correspondent au CNAME du
nomFQDN. De la même manière, le nom de l'alias doit un label FQDN valide.
1
Si un ou plusieurs ordinateurs n'ont pas les mêmes informations, cela peut engendrer des problèmes de routage...
Part
III
Assistance
Topics:
The GLPI Assistance help desk
•
•
•
•
The assistance module allows users to capture, monitor and process tickets.
Statistics are also available.
Help Desk Implementation
Advanced
Manage tickets
Open a ticket
In order to initiate a help desk, several steps are necessary. To begin, analyze
the basic needs of users and meet the minimum level of support.
Once basic needs are satisfied, it is possible to define secondary needs and
engage in the advanced configuration.
The assistance module of GLPI is consistent with ITIL best practices guide
and therefore incorporates the concepts and standardized fields. Although
this tool complies with ITIL, there is no obligation to follow these best
practices: everyone is free to implement the assistance help desk to best fits
their needs.
Help Desk Implementation
Help Desk Implementation
Define the actors and their roles
Define the actors and their roles
Here are the different roles that traditionally found in support services :
•
•
•
Requesters : are the users or user groups known in GLPI to be initiating the ticket.
Technicians ("Assigned"): the management of a ticket is made either by a technician or by skill group or by a
provider referenced in the application.
Watchers : are users or groups of users that receive notifications.
Depending on the user's role, GLPI changes the information visible and possible actions.
Technicians are the actors with the most complete information, and the wider latitude of action on the tickets.
The requester and the watcher roles will see only the information necessary to meet their demand.
In the case of multiple users or groups, only the first user or group is defined when creating the ticket, additional
players are added later. A user, having no right to change but the actors can see the ticket with his clearances, has
the opportunity to become an observer.
On adding a new actor, you could also see the number of tickets in progress for this actor in order to facilitate the
distribution of tasks between technicians.
Note: In the case of unknown requestors GLPI, emails can also be associated with a ticket.
The default option (no user selected) at the level of requester or watcher can enter an email in
the box. In addition, notifications must be activated (see Configure Notifications).
Note: In GLPI, assigning one of these roles is at the level of management clearances of users
(see Attribuer des habilitations à un utilisateur).
Ticket Lifecycle
Ticket Lifecycle
96 | GLPI 0.85 User Documentation | Assistance
Ticket Types
Ticket Types
Tickets in GLPI are either incidents or requests. This type field will allow to perform certain actions (see Business
rules change and allocation of tickets, Ticket Templates and Problem Management) as well as customize the list
of available categories.
Status
Les statuts
ITIL defines the status lifecycle of a ticket. This lifecycle is implemented as follows in GLPI :
•
•
•
•
•
•
New
Pending
Processing (assigned)
Processing (planned)
Solved
Closed
These statutes are neither definable or changeable.
Note: We can nevertheless hide certain statutes in the general configuration of helpdesk (see
the setup Onglet Assistance tab).
Note: To go further in status management, see Receivers, Ticket Templates and Business
rules change and allocation of tickets.
Ticket Priority
Ticket Priority
The ticket priority is based on information provided by the requester and the technician :
•
•
•
The requester defines the urgency
The technician evaluates the impact
Priority is the result of these two variables. It is calculated automatically via a matrix and indicates the real
significance of the ticket.
Note: For the configuration of this matrix, see Change the priority rules.
Actions
Actions
How to create a ticket? How to treat it properly?
Create a ticket
To begin, the requester must express a need. For that there are several tools to choose from :
•
•
•
The requester fills an online form
The requester contacts an operator directly (or by telephone) who then transcribes the statement
The requester sends the incident report by email (see Receivers).
Note: In advanced use, it is also possible to create recurring tickets (see Recurring Tickets).
Create a ticket in the standard interface :
1.
2.
3.
4.
5.
Log into GLPI
Go to the menu Assistance > Tickets
Click on the icon located in the horizontal menu
Complete the various fields of the blank form
Add
Display the created form.
Follow-ups
Ticket follow-ups, and use characteristics
Followups is the default tab when viewing a ticket, unless it is awaiting approval from a solution. It allows adding
information to an existing ticket, for example, note that the requester is reminded that the ticket is awaiting the
GLPI 0.85 User Documentation | Assistance | 97
availability of the requester. This is the component that facilitates communication between the requester and persons
in charge of his ticket.
To add a followup, enter a description and click Add.
If the ticket is closed, you don't have the form to create a new follow-up but a button Reopen.
You can choose the source of the follow-up (see Configurer les intitulés).
Followups may be private or public. Private followups are only visible for users with the right View all
follow-ups and tasks (public and private) in their profile. This allows, for example, an exchange
between technicians without the requester being able to see it.
The user can update followups where they are not the author if they have the right Update all followups.
Users can delete followups if they have the right Delete all followups (see Manage user's profiles.
Follow-ups are classified according to their date in 6 parts:
•
•
•
•
•
•
today;
this week (the week starting on Monday);
last week;
this month;
last month;
before lost month.
Every follow-up includes:
•
•
•
•
the photography of the user created it;
its description;
the name of the author as well as its date of creation;
a red cross allowing to delete the follow-up.
To modifiy a follow-up, it is enough to click on its description.
Tasks
Ticket tasks, characteristics and use
A task is an action corresponding to a technical intervention related to a ticket.
A task can have a category (see Configurer les intitulés).
A task can be private or public.
A task can be assign to a technician.
A private task is only visible: :
•
•
•
its editor
technician to whom the task was assigned
users with the right See assigned tickets (personnal + group associated).
The length allows the documentation by the technician for the actual processing of the task, most notably in statistics
or billings.
Finally, a task is schedulable. Once defined, the start date, duration or end date input, the task will appear on planning
calendar of the technician to whom the task was assigned. The status can report the state of the task (Information,
To do, Done).
Note: To schedule a task more easily, it is possible to check the availability of the technicians.
The icon
opens a new window with a quick summary of open periods.
Note: It is possible to set a reminder for the task before it starts by defining a time interval for
the reminder. Notifications must be enabled (see Configure Notifications).
Solution
Solution of a ticket, characteristics and use
The solutions tab of a ticket allows the ticket resolution by a technician and approval of the solution by requester
or the writer.
98 | GLPI 0.85 User Documentation | Assistance
•
Resolution of the ticket :
The technician must choose the Solution Type, which is configurable eg. Hardware Replacement and if
necessary a description of the solution and click Update.
After the solution update, the ticket status automatically changes to Solved, until approval of the solution.
The reproduction of a solution can be facilitated by the use of two mechanisms :
•
•
•
The use of a solution template. These are labeled (see Configurer les intitulés).
The extraction of an element from the knowledge base. To do this, you must click Search a solution,
locate the knowledge base article and confirm by selecting the corresponding Use as a solution.
Note: A recording of the solution, the choice Save and add to the knowledge
base allows the solution to be added directly to the knowledge base. After creation of the
solution, the approval of the solution is presented. Record the approval or refusal of the
solution by completing the form.
Approval of the solution :
The solution of a ticket must be approved before the status of the ticket is closed.
It can be approved by a requester or the writer of the ticket (person who entered the ticket by example, a call
center technician).
If notification by email is enabled, the applicant may receive an email containing the link to the ticket order
to approve it.
Otherwise you must use the interface :
•
Simplified Interface :
•
To approve a solution, go to the menu Tickets, select the ticket to approve.
Standard Interface :
Tickets appear on the GLPI homepage in the tab Personal View, and the Your tickets to close section.
The validator may either approve or reject the solution. A description can be entered if desired, however it
is mandatory in case of rejection.
Once the solution is approved, the ticket status is now Closed.
Note: A closed ticket can not be updated (except for the status). To update it, you must
change its status and perform again closure.
It is possible to force the closure of the resolved ticket after a configurable delay (see Onglet Assistance). If this
delay is zero, the ticket is automatically closed.
Validation
Ticket Validation, characteristics and use
A ticket may require validation, for example an application for changing equipment, such as a computer or monitor.
After clicking Send a Approval request, you must enter the validating user or group members (only who nave
right to validate a request o an incident), and a comment if needed. Then the ticket status is updated to Waiting
for approval in the field Approval.
The validation request may also be created directly in the Open a ticket into the standard interface or a business rule.
Note: The validation process is not a blocker, but only informative. A technician can still
process a ticket that is awaiting validation. However, if the technician changes the ticket status
to Resolved or Closed, or if he had a solution on a waiting for validation ticket, a warning will
be displayed.
To validate the request, the validator can click on the ticket in the GLPI homepage tab Personal View, and the
Your tickets to close section, or go to the menu Assistance > Ticket and click on the icon that appears in the
horizontal menu.
Once in the ticket, go to the tab Validation, then click on the Status of the Approval request. Choose whether the
ticket is Granted or Refused.
In case of refusal it is mandatory to enter a comment.
GLPI 0.85 User Documentation | Assistance | 99
In case of a multiple validation request will be submitted, a percentage of validation required is used. Three cases
are possible:
- 0%: The first user which accept or reject the validation Validates the ticket itself (global status validation).
- 50%: The majority wins. Example: 3 validations required, 2 refusal causes the denial of ticket.
- 100%: All validators must approve or reject the ticket so that the overall validation status is changed.
Associate a ticket to a document
You can add a document to a ticket event if you don't have Document right in your profile
1.
2.
3.
4.
5.
6.
7.
Be connected in GLPI ;
Go to the menu Assistance > Tickets
Optional: make a search of the ticket;
Click on the name of the ticket;
Go in the tab Documents;
Choose a document or to click on the button Parcourir to add one;
Add.
An array listing the document associated as well as the add date.
Note: If you have Read right on Documents in your profile, the last 4 steps can be made by
massive modification since the list of tickets.. Likewise, the name of the document in the array
will appear like a nlke and massive modifications will be offered to delete documents.
Advanced
Advanced
Ticket Categories
Ticket Categories
A ticket can be categorized to facilitate processing. Depending on the desired configuration, the Requester may
include a category, and the technician could change it.
It is important when setting up the Helpdesk to think through the list of available categories. Too many visible to
users can disrupt the incident information, whereas too few does not correctly characterize the request.
Category management is accessible from the menu headings: Setup > Dropdowns > Categories of tickets
A class may be invisible in the simplied interface (to reduce the list of categories presented to end users). It may
also be visible or not for incidents, requests or problems.
The tickets categories are one of elements for the automatic treatments after the creation of a ticket (see Règles
métier pour les tickets).
Ticket Templates
Ticket Templates
Just as inventory objects, a notion of a template exists for the tickets. A template allows you to customize interface
declaration of a ticket based on ticket type and category.
Management templates is done via the icon: located in the menu bar.
Behavior that can be changed are :
• The list of fields to be mandatory for opening a ticket
• The list of fields whose value will be preset when displaying the form
• The list of fields that should be hidden
Note: Pour le contrôle des champs obligatoire, seuls les champs disponibles dans l'interface de
l'utilisateur sont contrôlés. Donc, si un champ est défini comme obligatoire mais qu'il n'est pas
proposé dans l'interface il ne générera pas d'erreur. A la saisie des champs obligatoires, sont
affichées les interfaces dans lesquelles ils sont utilisés.
A template is linked to the entity in which it was defined, and may be visible in the sub-entities.
100 | GLPI 0.85 User Documentation | Assistance
Des gabarits par défaut peuvent être définis pour les entités ou les profiles. Pour les profiles ne sont associables
que des gabarits de l'entité racine visibles de toutes les sous-entités. Des gabarits par défaut peuvent également être
défini pour chaque catégorie de ticket (un pour chaque type, voir Ticket Categories).
A la création du ticket, le gabarit utilisé est par ordre de priorité :
1. Celui défini dans la catégorie définie pour le type défini
2. Celui défini par défaut pour le profil courant de l'utilisateur
3. Celui défini par défaut pour l'entité de création du ticket
Important: Dans les 2 derniers cas, si le gabarit prédéfinit un nouveau couple type/catégorie,
le premier cas est alors testé de nouveau avec ces nouvelles valeurs.
Note: A la mise à jour du ticket, le même ordre de priorité est utilisé pour déterminer les
champs obligatoires.
Note: Si un des paramètre (entité, profil, type ou catégorie) est modifié lors de la saisie du
ticket, le gabarit utilisé est alors redéterminé en fonction des nouvelles valeurs.
Receivers
Receivers
External tools to act on support via email.
The principle is simple: use email to create tickets and add follow-ups to existing tickets. An internal GLPI task
will connect to a mailbox and retrieve messages.
Note: Resolution or closure of a ticket is not possible in this way.
Here is the route from email to the creation of the ticket :
•
•
•
•
•
Mail Box
Receiver (for configuration, see Configurer les collecteurs
Rules Affecter un ticket ouvert par courriel à une entité
Rules Règles métier pour les tickets
Ticket created
Recurring Tickets
Recurring Tickets
With templates, it is possible to program the opening of tickets on a recurring basis.
Open a ticket every Friday morning to make a tape backup at night same. Make an
initialization operation all early months.
This feature is accessible from the menu Assistance > Recurrent Tickets .
A recurrent ticket includes a gabarit, that will be used as a model for the tickets, and a beginning date and an
opening frequency. The process can be triggered early. Finally, it is possible to deactivate the recurring ticket with
the parameter active. A calendar can also be associated in order to limit ticket's creation to working days. If the
ticket's creation had planned a weekend for example it will be postponed to Monday.
Note: tickets will only be created if the recurrent ticket is active during the defined period
between the start date and end date. The end date is optionnal but the begin date is mandatory.
The opening of recurring tickets is made through an automatic action named ticketrecurrent (see Configurer les
actions automatiques).
Les coûts liés
Les coûts liés
Des coûts peuvent être rattachés à un élément que ce soit pour permettre une facturation ou pour permettre le calcul
des TCO réel des matériels de l'inventaire.
Un coût peut être lié à un budget (voir Budget management) et il est possible de dissocier le coût horaire (lié à une
durée d'intervention), le coût matériel et un coût fixe.
GLPI 0.85 User Documentation | Assistance | 101
Des coûts peuvent être associés aux tickets, aux problèmes ainsi qu'aux changements.
Note: Pour faciliter la saisie de plusieurs coûts, le formulaire est initialisé en fonction du
dernier coût saisi et des caractéristiques de l'élément (durée totale d'intervention restante). Il
suffit alors de modifier uniquement les informations nécessaires.
Links between tickets
Relations between the tickets: link and duplication
Links between tickets can be defined. These can be two types :
• Linked to : is only a single bond that has only informational purposes.
• Duplicates : This is a duplicate ticket. A resolution of a ticket, the same solution is set to the Duplicate tickets
(which are automatically resolved).
Change the priority rules
Configure the matrix to set priorities based on urgency and impact: to limit levels of emergency and availability.
The ticket processing order by technicians is based on the ticket priority. This is calculated based the urgency and
user-defined impact on the IT department.
GLPI has a matrix, overall to the whole application, which can be displayed and modified in the menu Setup >
General > Assistance.
It is also possible to restrict the levels of urgency and priority used in the application, for example the declaration
and qualification of tickets.
Note: priority Major is not part of the matrix. This is superior to others, and requires the right
to change the priority order to assign it. Represents a major incident ticket whose treatment is
so important that it overrides all others.
View and manage schedules
Schedules are managed from the menu Assistance > Planning
Planning allows the user to view scheduled tasks for a ticket or a problem and also scheduled reminders or scheduled
items fro plugins.
You can choose the date and time for viewing. Filtering the objects included in the schedule is also possible.
4 views are availables depending of rights of the user:
• Personal view: only the items of the current user
• View group: only the items of the groups of the current user (requires the right to see the schedule of people
in my groups)
• Users: You can view the schedule for a specific user (requires the right to see all plannings)
• Groups: You can see the schedule of a specific group (requires the right to see all schedules)
This information is exported in two formats:
• Ical in order to integrate the calendar with third-party software
• Webcal "protocol" that allows to subscribe a calendar to a third party software on the GLPI planning
Note: Access to the Ical and Webcal protocol is protected by a security key integrated into
the URL. It is possible to regenerate this key from the "Preferences" menu. See Managing user
preferences and more precisely Personalize the interface.
Note: Notes are also displayed in planning.
SLA or the resolution times of incidents
SLA or the resolution times of incidents
See Configurer les SLAs.
Business rules change and allocation of tickets
Business rules change and allocation of tickets
See Règles métier pour les tickets.
102 | GLPI 0.85 User Documentation | Assistance
Problem Management
Problem Management
A problem is the cause of one or more incidents and can usually be identified because one or more incidents have
the same symptoms.
Creating a problem can be done either from the ticket of an incident in the tab Problems, or directly from the menu
Assistance > Problems
The creation of a problem similar to the incident, shares the concepts (Requester, Watcher, Assigned, Status,
Urgency, Impact, Priority, Category, for details see Manage tickets).
Once the problem is created, it is possible to attach incidents (tab Tickets) and materials impacted (tab Items). An
analysis phase (tab Analysis) is to describe the impacts, causes and symptoms thereof in order to achieve a solution.
Note: From the list of tickets, a workaround can be associated to all related tickets without
solving the problem.
Like tickets, Tasks , Les coûts liés and the addition of a Solution can track and resolve the problem.
Problems using their own notifications..
Similar to tickets, Stats are available for problems (see View Statistics )
Gérer les changements
La gestion des changements
Un changement consiste à une modification de l'infrastructure du système d'information.
La création d'un changement peut se faire soit depuis la fiche d'un ticket ou d'un problème, dans l'onglet
Changements, soit directement depuis le menu Assistance > Changements .
Le formulaire de déclaration d'un changement ressemble à celui des tickets, dont il partage les concepts
(demandeurs, observateurs, assignation, statut, urgence, impact, priorité, catégorie, pour plus d'informations voir
Manage tickets). Le système de validation est également le même que celui des tickets afin de permettre la validation
préalable du changement (Validation).
Une fois le changement créé, il est possible de lui rattacher des tickets mais aussi des matériels impactés (onglet
Elements). Une phase d'analyse (onglet Analyse) consiste à décrire les impacts et la liste de contrôles afin d'arriver
à mettre en place ce changement via un plan de deploiement accompagné d'un plan de repli et d'une liste de
vérifications.
Tout comme les tickets, la gestion de tâches, des Les coûts liés et l'ajout d'une solution permettent de suivre et de
résoudre le changement. Pour la gestion de changements complexes, un changement peut être lié à un ou plusieurs
projets permettant une gestion plus complête (Gérer les projets).
Les changements utilisent leurs propres notifications (voir Configure follow-up emails and alerts).
Des statistiques similaires aux tickets sont disponibles pour les changements (voir View Statistics).
Notification by e-mail
Notification by e-mail
Administrative closure
Passe d'un ticket du statut résolu à clos
Les bonnes pratiques ITIL préconisent une approbation de la solution par le demandeur du ticket, qui valide que la
réponse apportée par le technicien correspond bien à ce qu'il attendait. Dans le cas contraire, le ticket est réouvert.
Pour plus d'informations voir Solution.
GLPI 0.85 User Documentation | Assistance | 103
Satisfaction
The result of the satisfaction survey of a ticket, characteristics and use
At the close of a ticket, a customer satisfaction survey can be sent to applicants. The sending frequency and trigger
after ticket closure is defined per entity (see Déléguer l'administration par entité).
If email notifications are enabled (see Configure follow-up emails and alerts), a notification is sent asking them to
respond to the survey. Otherwise, requesters will have access to the surveys after the page of the ticket.
The requester may then define the degree of satisfaction (0 to 5) on the resolution of his ticket. They can also
comment if they wish.
Statistics on investigations are available in statistiques.
Note: A requester may amend their answer to the satisfaction survey in a within 12h after the
first response.
Note: A notification may be send when a satisfaction survey is answered.
View Statistics
Reports on tickets are available from the menu Assistance > Statistics
You can view statistics according to a configurable period :
•
Global :
Displays statistics about the tickets :
•
• Number of tickets opened, resolved, closed and resolved late
• Number of open satisfaction surveys, number of responses to surveys and average level of satisfaction
• The average time for consideration, resolution and closure of the ticket
• The average actual duration of treatment of the ticket
Per ticket :
Displays statistics about the elements of the tickets, selected via a drop down menu. For example: requester,
assigned technician, impact, etc. ...
The results have the following elements :
•
•
•
•
Number of tickets opened, resolved, closed and resolved late
Number of open satisfaction surveys, number of responses to surveys and average level of satisfaction
Average time for assignment of the ticket :
•
•
(Time between the opening of the ticket and the first action on it (monitoring, task or solution)
Average time to resolution and closure of the ticket
Real average and total duration of treatment of the ticket
Actual duration of the interventions scheduled by people who take care of the tickets. "(real) Duration of
ticket" means the time spent by a technician on the tasks related to tickets.
By title :
Displays statistics about the components of computers. For example: Model, Operating System, model of
motherboard, etc. ...
•
The statistical elements obtained are the same as for statistics on the tickets.
Per item :
Displays the number of tickets allocated to each item, sorted by number of tickets.
For each line of output, the icon
allows a graphical view of these statistics
The option See charts, when present, displays the results as a distribution pie chart.
Note: When statistics are performed on an element tree (or groups categories, for example),
two presentations are available. Normal: all values are displayed. Tree: only the values are
displayed at the same level and take into account the values attached to tickets children; you
can then navigate the tree values.
104 | GLPI 0.85 User Documentation | Assistance
Manage tickets
Tickets in GLPI, characteristics and use
Managing incidents in accordance with ITIL or not
The support module of GLPI is consistent with the best practice guide for the ITIL Incident Management part and
service management requests: it therefore includes concepts such as the impact, the urgency of a ticket, the matrix
calculation of priorities and associated normalization of the statutes. Although the tool complies ITIL, there is no
obligation to follow these practices: everyone is free to implement incident management that is best suits their needs.
The opening date (Opened on) and maturity allow for time identification of the incident or service request. A SLA
can also be associated to a ticket. In this case, the SLA and the next level of escalation are displayed (see Configurer
les SLAs).
Actors are referenced in the ticket, allowing their notification during the life cycle of the ticket: the Requesters
are the users or user groups known in GLPI involved in the ticket and the Watchers are users or groups of users
that receive notifications. Support (Assigned to) of a ticket is performed either by a technician, or by a group of
technicians or by a supplier referenced in the application.
In the case of multiple users or groups, only the first user or group is defined when creating the ticket, additional
players are added later. A user with no right to change but can see the ticket with their clearances has the possibility
of becoming a watcher.
Note: In the case of unknown GLPI users, emails can also be associated with a ticket. The
default choice (no user selected) at the requester or watcher level can enter an email in the
corresponding field. In addition, notifications must be activated (see Configure Notifications).
A ticket has content (title and description). If no title is defined by the user when creating the ticket, the first 70
characters of description are used to define the title of the ticket. The category can classify incidents according to
their nature. The type used to define if it is a request or incident. The Associated Element drop-down list allows
the association of one or more inventory items to the ticket: the contents of the list depends parameters defined in
the profile (see Manage user's profiles). The location permit to set the location of the intervention.
Tickets keep reference to the GLPI user who opened the ticket (By) and the (Request source) (see Configurer les
intitulés).
A ticket has a status (see Understanding the ticket lifecycle), and may require validation : by default there is not
subject to validation.
Urgency indicates the importance given by the requester of the ticket, while the impact is determined by the
technician. The priority the ticket is automatically calculated according to a predefined matrix (see Onglet
Assistance).
Finally, two pieces of information on notifications appear if followed by emails have been configured (see Configure
Notifications) : Email Follow-ups is activated for the ticket and Email is used for monitoring. This is pre-filled
with default value and set this default in the form of the user or the supplier (if exists) and can be changed in the
dropdown if required.
For use of GLPI multi-entities with technicians having clearances on several entities, it is not necessary to change
the current entity to create a new incident in a separate entity. The path to open a new ticket is as follows: the
technician begins by selecting the requester and GLPI will determine the entities to which the user has authorization.
If it has only one entity, then the creation form is updated and the ticket will be declared in the corresponding entity,
but if it has several an additional drop-down list is used to select one on which you want to work.
Understanding the ticket lifecycle
The viewing and editing options of the life cycle of tickets is managed per profile and can be found in the menu
Administration > Profiles under the tab Life Cycles.
The different statuses possible for a ticket are New, Processing (assigned), Processing (planned), Pending, Solved,
and Closed. These are not configurable or changeable.
Management rules
Upon its creation, ticket status is New. When a technician defines the assigned group and/or technician responsible
for the incident, the ticket status will automatically change to Processing (assigned). Similarly, if a new task is
GLPI 0.85 User Documentation | Assistance | 105
added then the status becomes Processing (planned). When a solution is added to the ticket, then it takes status
Solved. Finally, when the requester or editor validates the proposed solution, then the ticket status is Closed.
Note: The technician can change the status at any time, particularly to overcome the status
Pending.
Note: The requester can delete their ticket if it is in status New and no action was conducted
for this ticket.
Matrix of calculus for priority
ITIL best practices separate urgency (user defined), the impact of the incident (a user, service, function ...) which is
normally filled by the technician. A matrix is then used to calculate the priority associated with the ticket based on
these two criteria. GLPI provides a standard predefined matrix which allows compatability identical to the ticket
status function in previous versions of the application (where these two notions of urgency and impact does not
exist).
The matrix of calculus for priority of a ticket according to the urgency and impact can be modified and is found in
the menu Setup > General under the tab Assistance. (see Configurer les paramètres centraux).
You can select different levels of impact, urgency, or priority to be used in the helpdesk, as well as disable some
levels: to do this, simply set the level selected No. Note that the Medium level is not deactivated.
Associate documents
Associated documents can be managed from the tab Documents
The additional information is stored in the form of external documents which are files uploaded into GLPI (see
Document). From the tab Documents, it is possible to associate and dissociate user selected documents. To manage
the documents themselves, see Gérer les documents.
It is also possible to create a document quickly through this tab, specify the desired file, and optionally the topic
where the new document should be placed. The document name will be created based on the file name added.
View History
The history is viewed from the tab Historical
The tab Historical displays all the amendments to the description of an item. The context of change is clear :
• the date and time of the modification
• the user who is the author of the modification
• the field or the relevant item (document, software, component ...)
The description of this change is the change between the old and the new value, or a description of the action that
was performed (for example: Uninstalling software: "Gimp 2.0").
Note: For the headings or objects having a parent / child relationship, changing a child appears
in the history of the parent element.
Open a ticket
Open a ticket in GLPI
The user can open a ticket :
• in GLPI
• via the interface to anonymously open tickets accessible by unauthenticated users
• using the simplified (reduced entry form) for an authenticated user
• via the standard interface (complete entry form)
• Email: The user sends an email to an defined email address. Upon receipt of the email, a ticket is opened
automatically (see Configurer les collecteurs).
Whatever the creation method of a ticket, if no title (or subject to an email) is specified, the ticket will name as the
first 70 characters of the description field (or the body of the email).
Depending on the configuration, some fields may be required to open a ticket (content, title and / or category). If
one of them is missing the ticket will not be created.
106 | GLPI 0.85 User Documentation | Assistance
Note: The fields are described in the section Manage tickets.
Note: Delegation allows a user to report an incident for another person. Configuring this
feature is described in chapter Administrer les groupes. In the simplified interface, an option
to specify whether the incident involved the user himself or another. In the standard interface,
the option is active when the right See all tickets is disabled in the profile. This results in the
addition as applicant of all users for whom the delegation takes place.
Interface for opening of anonymous tickets (for unauthenticated users)
Available at http://<GLPI_ADDRESS>/front/helpdesk.html, it allows users with no GLPI account to send a
report form to the support center. Once completed and submitted the entry form, a message confirms the good
creation of the ticket. This form can be customized by editing the file directly helpdesk.html. By default the ticket
is created in the root entity.
Simplified Interface
It allows an authenticated user to quickly create a ticket for himself or for another person (Delegation).
A message prompting the user to confirm his personal details (location, telephone) can be displayed to facilitate
contact by technicians (see Configuration / Onglet Assistance).
To do this, complete the entry form displayed upon GLPI login and validate.
Specific fields :
•
Email Follow-ups
Appears if followed by e-mail have been configured (see Configure Notifications).
•
•
•
Selection to "Yes" allows the requester to be informed by email of different updates for his ticket.
Email : Address where notifications will be sent. If several are defined, it will take the default address
associated with the authenticated user but it is possible to select another.
Hardware Type : Allows you to associate an inventory object to a ticket.
The content of the list depends on the settings in the profile (see Manage user's profiles).
Watcher : adds an observer and define its notification settings. Only members of requester groups may be
associated.
Tip: Each user can add new email addresses to their profile directly from its Preferences (see
Managing user preferences).
It is possible to add one or more documents in a single operation to the ticket.
En activant l'option "Utiliser du texte riche pour l'assistance" dans la configuration générale (onglet assistance),
le champ description du ticket pourra être formaté au format Html. De plus une zone supplémentaire sera disponible
afin de glisser ou de coller des images (exemple : Screenshot). Une balise sera alors ajoutée automatiquement à la
description afin de formaliser le contenu de sa demande.
Il est important d'ajouter l'image après avoir spécifié la catégorie du ticket, car le rechargement du formulaire
entraine la suppression des images (ou des documents) liés.
A message confirms the creation of the ticket and can be accessed by clicking the ticket number that appears in green.
Standard Interface
To create a new ticket go to the menu Assistance > Tickets >
.
It is possible to add one or more documents in a single operation to the ticket
De même que sur l'interface simplifiée, en activant l'option "Utiliser du texte riche pour l'assistance" dans la
configuration générale (onglet assistance), le champ description du ticket pourra être formaté au format Html. De
plus une zone supplémentaire sera disponible afin de glisser ou de coller des images (exemple : Screenshots). Une
balise sera alors ajoutée automatiquement à la description afin de formaliser le contenu de sa demande.
Lors de l'ajout d'une nouvelle image depuis l'onglet Documents du ticket, la balise générée pourra être aussi utilisé
pour insérer l'image dans la description du ticket.
A message confirms the creation of the ticket and can be accessed by clicking the ticket number that appears in green.
GLPI 0.85 User Documentation | Assistance | 107
A request for validation can be performed at the opening of the ticket by simply indicating the desired validator.
Note: At the entry of the requester or assigned technician or group, information is displayed to
determine how many tickets the person has already opened or is currently supporting. Similar
to the selection of equipment, a simplified view of current tickets is displayed.
Email Receiver
Just send an email to the address defined in the configuration (see Configurer les collecteurs). The subject line
becomes the title of the ticket, the body becomes the description and the attached documents will be added to the
ticket.
En activant l'option "Utiliser du texte riche pour l'assistance" dans la configuration générale (onglet assistance),
les images présentes dans le corps du message seront visibles dans la description du ticket.
108 | GLPI 0.85 User Documentation | Assistance
Part
IV
Management Module
Topics:
•
•
•
•
•
Supplier Management
Contact management
Budget management
Gérer les contrats
Gérer les documents
The Management module allows users to manage contacts, suppliers,
budgets, and contracts and documents
110 | GLPI 0.85 User Documentation | Management Module
Chapter
14
Supplier Management
Topics:
Suppliers are managed via menu Management > Suppliers
•
•
•
•
•
•
GLPI supplier management is different than GLPI manufacturer
management (see Configurer les intitulés). This feature allows hardware
seller identification (in asset management) and also ticket assignment to this
person or company.
•
•
•
•
•
•
•
•
•
Add a supplier
See a supplier
Update a supplier
Delete a supplier
Link contacts and suppliers
Associate a supplier to a
contact
Link contracts and suppliers
Associate items to supplier
Associate documents
Associate a supplier to a
document
Tickets management
Associate external links
Manage notes
View History
View all information on one
page
When buying hardware from brand XX from a supplier
YY, then two distinct information need to be managed:
manufacturer (XX) and supplier (YY).
A supplier is characterized by a name, a third party type (dropdown label),
and localization information (address, zip code, city, country) and contact
(web site, phone and fax).
Its management can be global to all entities (field Child entities set to Yes)
or local.
A supplier is common to all entities when it is a
global supplier to the company; it will be declared
on the upper entity, and set visible to child entities.
On the contrary, a local supplier to an entity will be
created by the local entity asset manager, and it will
be only visible in this scope. Of course a user with a
recursive right on all entities will see at the same time
global and local suppliers.
Caution: If a web site is defined for the company,
don't forget to use http:// to start the Internet
address.
Add a supplier
Add a supplier in GLPI
1.
2.
3.
4.
5.
Log into GLPI;
Go to the menu Management > Suppliers ;
Click on the icon located in the horizontal menu;
Complete the various fields of the blank form;
Add;
Display the created form.
See a supplier
See a supplier in GLPI
1. Log into GLPI;
2. Go to the menu Management > Suppliers ;
112 | GLPI 0.85 User Documentation | Supplier Management
3. Optional: search for a supplier;
4. Click on the name of the supplier;
Displaying the form
Update a supplier
Update a supplier in GLPI
1.
2.
3.
4.
5.
6.
Log into GLPI;
Go to the menu Management > Suppliers ;
Optional: search for a supplier;
Click on the name of the supplier;
Edit fields you want;
Update.
Displaying the form with modified fields
Delete a supplier
Delete a supplier from GLPI
1.
2.
3.
4.
Log into GLPI;
Go to the menu Management > Suppliers ;
Optional: search for a supplier;
Two deletion possibilities:
•
•
1.
2.
1.
2.
Click on the name of the supplier
Put in dustbin
Check the supplier
Massive action: Put in dustbin
The supplier is sent to the trash.
Link contacts and suppliers
GLPI allows to link contacts and suppliers
The difference is clearly established between a supplier, which is possible to link in a one-to-one relation with
inventory elements, and between contacts, which composes person list allowing relationship with this supplier. To
feed this list, contacts must be linked to the concerned supplier.
Mister Smith is a sales representative at company Acme from which the structure is
getting goods on a regular basis. Create a supplier called Acme. Create a contact named
Mister Smith. Assign to this contact the sales representative. And link this
contact to supplier Acme.
Associate a supplier to a contact
Associate a supplier to a contact
1.
2.
3.
4.
Log into GLPI;
Go to the menu Management > Suppliers ;
Optional: search for a supplier;
Two possibilities:
•
•
1.
2.
3.
4.
1.
2.
Click on the name of the supplier
Go to tab Contacts
Select a contact
Add
Check the supplier
Massive action: Add Contact...
Displaying of the supplier form with associated contact
GLPI 0.85 User Documentation | Supplier Management | 113
Link contracts and suppliers
Linked contracts to suppliers.
As soon as created, it is possible to link a supplier to one or several contracts.
Associate items to supplier
Associated items to suppliers
The tab Items allows to view all equipments managed in GLPI and which were provided or sold by this supplier.
Associate documents
Associated documents can be managed from the tab Documents
The additional information is stored in the form of external documents which are files uploaded into GLPI (see
Document). From the tab Documents, it is possible to associate and dissociate user selected documents. To manage
the documents themselves, see Gérer les documents.
It is also possible to create a document quickly through this tab, specify the desired file, and optionally the topic
where the new document should be placed. The document name will be created based on the file name added.
Associate a supplier to a document
Associate a supplier to a document
1.
2.
3.
4.
Log into GLPI
Go to the menu Management > Suppliers ;
Optional: search for a supplier;
Two possibilities:
•
•
1.
2.
3.
4.
1.
2.
Click on the name of the supplier
Go to tab Documents.
Select a document or click on Browse button to add a new one.
Add a new file
Check the supplier
Massive action: Add a document
Displaying the supplier form with associated document
Tickets management
For items, tickets can be managed from tab Tickets
Tab Tickets allows:
•
•
to create a ticket directly associated to concerned item (if right to create a ticket in the profile);
to view the latest created tickets for this item (if right to see all tickets in the profile).
Associate external links
For some items, external links are managed from External links menu
In this tab, external links can be associated to item. These links can use object fields like IP address, name, and so
on. See Configurer les liens externes protocolés.
Examples
•
•
a web link: http://192.168.0.1 (IP got from the hardware network port);
a RDP link for a remote access: glpi://MSTSC.EXE,pc001 (name "pc001" got from
hardware).
Manage notes
For an item, notes are managed from the tab Notes
It is possible to add several notes for an element.
114 | GLPI 0.85 User Documentation | Supplier Management
To add a note, enter a description and to click on Add.
The display of notes is made according to their date of creation.
Every note includes:
•
•
•
•
the photography of the author of the note;
its description;
their dates of update and of description as well as the name of their respective author;
a red cross allowing to delete the note.
To change a note, it is enough to click on its desciption.
View History
The history is viewed from the tab Historical
The tab Historical displays all the amendments to the description of an item. The context of change is clear :
•
•
•
the date and time of the modification
the user who is the author of the modification
the field or the relevant item (document, software, component ...)
The description of this change is the change between the old and the new value, or a description of the action that
was performed (for example: Uninstalling software: "Gimp 2.0").
Note: For the headings or objects having a parent / child relationship, changing a child appears
in the history of the parent element.
View all information on one page
For an item all information are showed on only one page from tab All
The tab All shows on only one view all tabs from the object form one below another.
Chapter
15
Contact management
Topics:
Contacts are managed via menu Management > Contacts
•
•
•
•
•
•
Les utilisateurs au sens de GLPI sont les personnes disposant d'un accès
à l'application. Les personnes extérieures, généralement associées à des
contrats, sont stockées sous la forme de contacts (voir Contact).
•
•
•
•
•
•
Add a contact
See a contact
Update a contact
Delete a contact
Link contacts and suppliers
Associate a contact to a
supplier
Associate documents
Associate a contact to a
document
Associate external links
Manage notes
View History
View all information on one
page
Chaque contact est caractérisé par les informations d'identité usuelles ainsi
qu'un titre et des coordonnées téléphoniques et de messagerie et postales.
La définition d'une liste de types de contacts permet de classer les contacts
selon leur type. L'exportation au format vCard est possible dans la fiche de
chaque contact.
Note: la liste des titres possibles pour un contact est
identique à celle des utilisateurs.
Add a contact
Add a contact in GLPI
1.
2.
3.
4.
5.
Log into GLPI;
Go to the menu Management > Contacts ;
Click on the icon located in the horizontal menu;
Complete the various fields of the blank form;
Add;
Contact card is created and displayed.
Later, it is possible to link this contact to one or several suppliers or documents. See Associate a contact to a
supplier et Associate a contact to a document.
See a contact
See a contact in GLPI
1.
2.
3.
4.
Log into GLPI;
Go to the menu Management > Contacts ;
Optional: search for a contact;
Click on the name of the contact;
Displaying the form
Update a contact
Update a contact in GLPI
1. Log into GLPI;
116 | GLPI 0.85 User Documentation | Contact management
2.
3.
4.
5.
6.
Go to the menu Management > Contacts ;
Optional: search for a contact;
Click on the name of the contact;
Edit fields you want;
Update.
Displaying the form with modified fields
Delete a contact
Delete a contact in GLPI
1.
2.
3.
4.
Log into GLPI;
Go to the menu Management > Contacts ;
Optional: search for a contact;
Two deletion possibilities:
•
•
1.
2.
1.
2.
Click on the name of the contact;
Pust in dustbin
Check the contact
Massive action: Put in dustbin
The contact is sent to the trash.
Link contacts and suppliers
GLPI allows to link contacts and suppliers
The difference is clearly established between a supplier, which is possible to link in a one-to-one relation with
inventory elements, and between contacts, which composes person list allowing relationship with this supplier. To
feed this list, contacts must be linked to the concerned supplier.
Mister Smith is a sales representative at company Acme from which the structure is
getting goods on a regular basis. Create a supplier called Acme. Create a contact named
Mister Smith. Assign to this contact the sales representative. And link this
contact to supplier Acme.
Associate a contact to a supplier
Associate a contact to a supplier
1.
2.
3.
4.
Log into GLPI;
Go to the menu Management > Contacts ;
Optional: search for a contact;
Two possibilities to associate a supplier:
•
•
1.
2.
3.
4.
1.
2.
Click on the name of the contact
Go to tab Suppliers
Select a supplier
Add
Check the contact
Massive action: Add Supplier...
From now on, this contact is associated with the supplier. Displaying of the form.
Associate documents
Associated documents can be managed from the tab Documents
The additional information is stored in the form of external documents which are files uploaded into GLPI (see
Document). From the tab Documents, it is possible to associate and dissociate user selected documents. To manage
the documents themselves, see Gérer les documents.
GLPI 0.85 User Documentation | Contact management | 117
It is also possible to create a document quickly through this tab, specify the desired file, and optionally the topic
where the new document should be placed. The document name will be created based on the file name added.
Associate a contact to a document
Associate a contact to a document
1.
2.
3.
4.
Log into GLPI;
Go to the menu Management > Contacts ;
Optional: search for a contact;
Two possibilities:
•
•
1.
2.
3.
4.
1.
2.
Click on the name of the contact
Go to tab Documents
Select a document or click on Browse button to add a new one.
Add
Check the contact
Massive action: Add a document
Displaying the contact form with associated document
Associate external links
For some items, external links are managed from External links menu
In this tab, external links can be associated to item. These links can use object fields like IP address, name, and so
on. See Configurer les liens externes protocolés.
Examples
•
•
a web link: http://192.168.0.1 (IP got from the hardware network port);
a RDP link for a remote access: glpi://MSTSC.EXE,pc001 (name "pc001" got from
hardware).
Manage notes
For an item, notes are managed from the tab Notes
It is possible to add several notes for an element.
To add a note, enter a description and to click on Add.
The display of notes is made according to their date of creation.
Every note includes:
•
•
•
•
the photography of the author of the note;
its description;
their dates of update and of description as well as the name of their respective author;
a red cross allowing to delete the note.
To change a note, it is enough to click on its desciption.
View History
The history is viewed from the tab Historical
The tab Historical displays all the amendments to the description of an item. The context of change is clear :
•
•
•
the date and time of the modification
the user who is the author of the modification
the field or the relevant item (document, software, component ...)
The description of this change is the change between the old and the new value, or a description of the action that
was performed (for example: Uninstalling software: "Gimp 2.0").
Note: For the headings or objects having a parent / child relationship, changing a child appears
in the history of the parent element.
118 | GLPI 0.85 User Documentation | Contact management
View all information on one page
For an item all information are showed on only one page from tab All
The tab All shows on only one view all tabs from the object form one below another.
Chapter
16
Budget management
Topics:
Budgets are managed via menu Management > Budgets
•
•
•
•
•
•
A budget is made of a certain amount of fields: a name, a value, a period
of time in which the budget has been allocated, defined by a start date and
a end date.
•
•
•
•
•
Associate items to a budget
Associate documents
Associate external links
Manage notes
View History
View all information on one
page
Add a budget
See a budget
Update a budget
Delete a budget
Associate a budget to a
document
The budget must be defined in the financial and administrative information
of inventory items.
It can be also defined over several entities (recursivity).
A budget summary grouped by inventory item types is shown (total spent
per par type, total remaining).
Note: when viewing sub-entity budget, total remaining
budget is not accessible.
Important: this total is be negative when total value of
inventory item is greater than budget value.
Note: templates can be defined for budgets (see
Manage Templates).
Associate items to a budget
Items associated to budgets
The tab Items permits to view items linked to a budget.
The list is grouped by item type (and with quantity of items in type) and complete item list per type. At the very
bottom line is shown the total quantity of inventory items associated to this budget.
Associate documents
Associated documents can be managed from the tab Documents
The additional information is stored in the form of external documents which are files uploaded into GLPI (see
Document). From the tab Documents, it is possible to associate and dissociate user selected documents. To manage
the documents themselves, see Gérer les documents.
It is also possible to create a document quickly through this tab, specify the desired file, and optionally the topic
where the new document should be placed. The document name will be created based on the file name added.
Associate external links
For some items, external links are managed from External links menu
In this tab, external links can be associated to item. These links can use object fields like IP address, name, and so
on. See Configurer les liens externes protocolés.
Examples
•
•
a web link: http://192.168.0.1 (IP got from the hardware network port);
a RDP link for a remote access: glpi://MSTSC.EXE,pc001 (name "pc001" got from
hardware).
120 | GLPI 0.85 User Documentation | Budget management
Manage notes
For an item, notes are managed from the tab Notes
It is possible to add several notes for an element.
To add a note, enter a description and to click on Add.
The display of notes is made according to their date of creation.
Every note includes:
•
•
•
•
the photography of the author of the note;
its description;
their dates of update and of description as well as the name of their respective author;
a red cross allowing to delete the note.
To change a note, it is enough to click on its desciption.
View History
The history is viewed from the tab Historical
The tab Historical displays all the amendments to the description of an item. The context of change is clear :
•
•
•
the date and time of the modification
the user who is the author of the modification
the field or the relevant item (document, software, component ...)
The description of this change is the change between the old and the new value, or a description of the action that
was performed (for example: Uninstalling software: "Gimp 2.0").
Note: For the headings or objects having a parent / child relationship, changing a child appears
in the history of the parent element.
View all information on one page
For an item all information are showed on only one page from tab All
The tab All shows on only one view all tabs from the object form one below another.
Add a budget
Add a budget in GLPI
1.
2.
3.
4.
5.
6.
Log into GLPI;
Go to the menu Management > Budgets ;
Click on the icon located in the horizontal menu;
Choose which template to apply;
Complete the various fields of the blank form;
Add.
Budget card is created and displayed.
See a budget
Add budget in GLPI
1.
2.
3.
4.
Log into GLPI;
Go to the menu Management > Budgets ;
Optional: search for a budget;
Click on the name of the budget.
Displaying the form
Update a budget
Update a budget in GLPI
GLPI 0.85 User Documentation | Budget management | 121
1.
2.
3.
4.
Log into GLPI;
Go to the menu Management > Contacts ;
Optional: search for a budget;
Click on the name of the budget.
5. Edit fields you want;
6. Update.
Displaying the form with modified fields
Delete a budget
Delete a budget in GLPI
1.
2.
3.
4.
Log into GLPI;
Go to the menu Management > Budgets ;
Optional: search for a budget;
Two deletion possibilities:
•
•
1.
2.
1.
2.
Click on the name of the budget
Put in dustbin
Check the budget
Massive action: Put in dustbin
The budget is sent to the trash.
Associate a budget to a document
Associate a budget to a document
1.
2.
3.
4.
Log into GLPI;
Go to the menu Management > Budgets ;
Optional: search for a budget;
Two possibilities:
•
•
1.
2.
3.
4.
1.
2.
Click on the name of the budget
Go to tab Documents
Select a document or click on Browse button to add a new one.
Add
Check the budget
Massive action: Add a document
Displaying the budget form with associated document
122 | GLPI 0.85 User Documentation | Budget management
Chapter
17
Gérer les contrats
Topics:
Les contrats sont gérés depuis le menu Gestion > Contrats
•
•
•
•
•
•
•
Les contrats concernent les accords établis entre des tiers. Des objets
d'inventaire sont associables à un contrat. Cette fonctionnalité permet
de couvrir tout type de contrat réalisé tel que les prêts, contrats de
maintenance...
•
•
•
•
•
•
•
Link contracts and suppliers
Les matériels associés
Associate documents
Associate external links
Manage notes
View History
View all information on one
page
Add a contract
Voir un contrat
Modifier un contrat
Supprimer un contrat
Associer un contrat à un
fournisseur
Associer un contrat à un
matériel
Associer un contrat à un
document
Créer un contrat
Pour créer un contrat, il sera demandé de renseigner :
•
•
•
des informations générales (nom, type, numéro) ;
des informations temporelles (date de début, durée, périodicité, plages
horaires d'intervention). Les plages horaires sont intéressantes dans le
cadre d'un contrat de maintenance ou d'infogérance par exemple ;
des informations comptables (reconduction, durée de préavis, périodicité
de facturation)
Il est possible d'être alerté par courriel sur la fin ou le préavis du contrat.
Note: Des gabarits peuvent être définis pour les
contrats (voir Manage Templates).
Description des champs
•
•
•
•
•
•
•
Type de contrat : par défaut, aucun type de contrat n'est renseigné. Il
faut au préalable les renseigner dans la configuration des intitulés. Voir
Configurer les intitulés ;
Numéro de contrat : Cette information n'est pertinente que si le
numéro de contrat est identique à celui utilisé au sein des autres
services de la société ;
Date de début : À ne pas confondre avec la date d'enregistrement du
contrat dans GLPI. Tous les calculs de périodicité sur le contrat sont
donc fonction de cette date ;
Périodicité du contrat : C'est la durée à laquelle la reconduction du
contrat est possible (Exemple : Un contrat d'abonnement téléphonique
d'une durée de 24mois renouvelable au bout de 12mois) ;
Plages horaires d'intervention : Les plages horaires d'intervention
correspondent aux horaires d'intervention couvert par le contrat. Il est
possible d'y distinguer les jours chômés ;
Type de reconduction : Tacite ou Expresse ;
Alerte par courriel : Il est possible de recevoir des notifications
pour prévenir d'événements tels que la fin du contrat. Dans le cas
ou la reconduction du contrat serait expresse, il peut être intéressant
d'être alerté à la date du préavis. Pour les contrats périodiques il est
également possible d'être alerté à la fin de chaque période ou préavis de
période.
124 | GLPI 0.85 User Documentation | Gérer les contrats
Tip: Ceci est configurable par entité dans le menu
Configuration > Notifications pour définir les
modèles et destinataires utilisés et dans le menu
Configuration > Entité pour activer ou non cette
fonctionnalité, définir les valeurs par défaut et une
anticipation de l'envoi de la notification si besoin.
Coûts
Des coûts peuvent être associés à un contrat. Les éléments de coûts peuvent
être saisi indépendamment (coût initial, coût avenant...). Chaque élément
peut être lié à un budget différent (voir Budget management).
Note: Pour faciliter la saisie de plusieurs coûts,
le formulaire est initialisé en fonction du dernier
coût saisi. Il suffit alors de modifier uniquement les
informations nécessaires.
Link contracts and suppliers
Linked contracts to suppliers.
As soon as created, it is possible to link a supplier to one or several contracts.
Les matériels associés
Les matériels associés aux contrats
L'onglet Matériel permet de lier un matériel de l'inventaire à un contrat.
Pour lier un objet à un contrat, sélectionner le type puis le nom du matériel.
Ceux-ci seront listés par type, les numéros de série et d'inventaire seront visibles.
Associate documents
Associated documents can be managed from the tab Documents
The additional information is stored in the form of external documents which are files uploaded into GLPI (see
Document). From the tab Documents, it is possible to associate and dissociate user selected documents. To manage
the documents themselves, see Gérer les documents.
It is also possible to create a document quickly through this tab, specify the desired file, and optionally the topic
where the new document should be placed. The document name will be created based on the file name added.
Associate external links
For some items, external links are managed from External links menu
In this tab, external links can be associated to item. These links can use object fields like IP address, name, and so
on. See Configurer les liens externes protocolés.
Examples
• a web link: http://192.168.0.1 (IP got from the hardware network port);
• a RDP link for a remote access: glpi://MSTSC.EXE,pc001 (name "pc001" got from
hardware).
Manage notes
For an item, notes are managed from the tab Notes
It is possible to add several notes for an element.
To add a note, enter a description and to click on Add.
The display of notes is made according to their date of creation.
Every note includes:
GLPI 0.85 User Documentation | Gérer les contrats | 125
•
•
•
•
the photography of the author of the note;
its description;
their dates of update and of description as well as the name of their respective author;
a red cross allowing to delete the note.
To change a note, it is enough to click on its desciption.
View History
The history is viewed from the tab Historical
The tab Historical displays all the amendments to the description of an item. The context of change is clear :
•
•
•
the date and time of the modification
the user who is the author of the modification
the field or the relevant item (document, software, component ...)
The description of this change is the change between the old and the new value, or a description of the action that
was performed (for example: Uninstalling software: "Gimp 2.0").
Note: For the headings or objects having a parent / child relationship, changing a child appears
in the history of the parent element.
View all information on one page
For an item all information are showed on only one page from tab All
The tab All shows on only one view all tabs from the object form one below another.
Add a contract
Add a contract in GLPI
1.
2.
3.
4.
5.
Log into GLPI
Go to the menu Management > Contracts
Click the "+" button in the horizontal menu
Complete the various fields of the blank form
Validate
Viewing the record created
Voir un contrat
Voir un contrat dans GLPI
1.
2.
3.
4.
Se connecter à GLPI ;
Aller dans le menu Gestion > Contrats ;
Optionnel : faire une recherche du contrat ;
Cliquer sur le nom du contrat.
Affichage de la fiche
Modifier un contrat
Modifier un contrat dans GLPI
1.
2.
3.
4.
5.
6.
Se connecter à GLPI ;
Aller dans le menu Gestion > Contrats ;
Optionnel : faire une recherche du contrat ;
Cliquer sur le nom du contrat ;
Modifier les champs souhaités ;
Actualiser.
Affichage de la fiche avec les champs modifiés
126 | GLPI 0.85 User Documentation | Gérer les contrats
Supprimer un contrat
Supprimer un contrat dans GLPI
1.
2.
3.
4.
Se connecter à GLPI ;
Aller dans le menu Gestion > Contrats ;
Optionnel : faire une recherche du contrat ;
2 choix de suppression :
•
•
1.
2.
1.
2.
Cliquer sur le nom du contrat
Mettre à la corbeille
Cocher le contrat
Modification massive : Mettre à la corbeille
Le contrat est placé dans la corbeille.
Associer un contrat à un fournisseur
Associer un contrat à un fournisseur
1.
2.
3.
4.
5.
6.
7.
Se connecter à GLPI ;
Aller dans le menu Gestion > Contrats ;
Optionnel : faire une recherche du contrat ;
Cliquer sur le nom du contrat ;
Aller dans l'onglet Fournisseurs ;
Sélectionner un fournisseur ;
Ajouter.
Affichage de la fiche avec le contrat associé au fournisseur
Associer un contrat à un matériel
Associer un contrat à un matériel
1.
2.
3.
4.
5.
6.
7.
8.
Se connecter à GLPI ;
Aller dans le menu Gestion > Contrats ;
Optionnel : faire une recherche du contrat ;
Cliquer sur le nom du contrat ;
Aller dans l'onglet Matériel ;
Sélectionner un matériel ;
Ajouter ;
Cette association est possible aussi depuis la fiche du matériel, onglet Gestion ou par modification massive,
depuis la liste des matériels, Ajouter Contrat...
Affichage de la fiche avec le contrat associé au matériel
Associer un contrat à un document
Associer un contrat à un document
1.
2.
3.
4.
Se connecter à GLPI ;
Aller dans le menu Gestion > Contrats ;
Optionnel : faire une recherche du contrat ;
2 possibilités
•
1.
2.
3.
4.
Cliquer sur le nom du contrat
Aller dans l'onglet Documents
Sélectionner un document ou cliquer sur le bouton Parcourir pour en ajouter un.
Ajouter
GLPI 0.85 User Documentation | Gérer les contrats | 127
•
1. Cocher le contrat
2. Modification massive : Ajouter un Document
Affichage de la fiche avec le contrat associé au document
128 | GLPI 0.85 User Documentation | Gérer les contrats
Chapter
18
Gérer les documents
Topics:
Les documents sont gérés depuis le menu Gestion > Documents
•
•
•
•
Cette section permet d'enregistrer des documents électroniques ou liens web
classables selon diverses rubriques.
•
•
•
•
•
•
Associate documents
Manage notes
View History
View all information on one
page
Ajouter un document
Voir un document
Modifier un document
Supprimer un document
Associate a document with a
material
Associer un document à un
autre document
Ce document est associable à quasiment tous les types d'objets présent dans
GLPI. En voici la liste :
•
•
•
•
•
•
•
•
•
•
Budget.
Contrat.
Entité.
Fournisseur.
Tous types de matériel (Imprimante, Ordinateur, Moniteur...).
Licence.
Logiciel.
Ticket et problèmes.
Consommable.
certains plugins.
Créer un document
Un document possède un nom, ainsi qu'un commentaire et peut être
associée à une rubrique.
Le fichier physique correspondant au document peut être ajouté dans GLPI
de plusieurs manières :
•
•
en parcourant le disque dur local.
En renseignant un lien web pointant vers un document (une image, une
page web, un PDF...).
•
En précisant un fichier préalablement chargé par FTP (dans le dossier /
mon_glpi/files/_uploads/)
Enfin un type MIME peut aussi êre indiqué. Pour une liste de valeurs
possible, référez vous à l'adresse suivante : http://fr.wikipedia.org/wiki/
Type_mime#Liste_de_media_type_usuels .
Note: Les types de documents autorisés dans GLPI
(selon leur extension) sont définis dans Configuration
> Intitulés > Gestion > Type de document
Note: les rubriques de documents peuvent être
hiérarchiques.
Note: l'option Interdire à l'importation permet
d'exclure ce document à l'importation via les collecteurs
(images de signatures, logos...).
Une fois le document créé, 4 onglets seront disponibles :
•
Élément(s) Rattaché(s) : Permet d'associer un objet au document ;
130 | GLPI 0.85 User Documentation | Gérer les documents
•
•
•
Document(s) Associé(s) : Permet d'associer un document à un autre
document ; Exemple : Un premier document nommé "Abonnement" qui
contiendrait un exemplaire du contrat ainsi que toutes les factures ;
Notes : Permet de préciser toute information utile au document ;
Historique : Permet comme pour tout objet de GLPI, de consulter les
actions réalisés sur le document.
Associate documents
Associated documents can be managed from the tab Documents
The additional information is stored in the form of external documents which are files uploaded into GLPI (see
Document). From the tab Documents, it is possible to associate and dissociate user selected documents. To manage
the documents themselves, see Gérer les documents.
It is also possible to create a document quickly through this tab, specify the desired file, and optionally the topic
where the new document should be placed. The document name will be created based on the file name added.
Manage notes
For an item, notes are managed from the tab Notes
It is possible to add several notes for an element.
To add a note, enter a description and to click on Add.
The display of notes is made according to their date of creation.
Every note includes:
•
•
•
•
the photography of the author of the note;
its description;
their dates of update and of description as well as the name of their respective author;
a red cross allowing to delete the note.
To change a note, it is enough to click on its desciption.
View History
The history is viewed from the tab Historical
The tab Historical displays all the amendments to the description of an item. The context of change is clear :
•
•
•
the date and time of the modification
the user who is the author of the modification
the field or the relevant item (document, software, component ...)
The description of this change is the change between the old and the new value, or a description of the action that
was performed (for example: Uninstalling software: "Gimp 2.0").
Note: For the headings or objects having a parent / child relationship, changing a child appears
in the history of the parent element.
View all information on one page
For an item all information are showed on only one page from tab All
The tab All shows on only one view all tabs from the object form one below another.
Ajouter un document
Ajouter un document dans GLPI
1.
2.
3.
4.
Se connecter à GLPI ;
Aller dans le menu Gestion > Documents ;
Cliquer sur le "+" situé dans le menu horizontal ;
Utiliser le bouton parcourir pour ajouter un document depuis un emplacement extérieur. Il est possible que
le type de fichier ne soit pas autorisé. Il faut donc ajouter le type désiré depuis le menu Configuration >
Intitulés > Type de document puis le relier au document créé ;
GLPI 0.85 User Documentation | Gérer les documents | 131
5. Compléter les différents champs de la fiche vierge ;
6. Valider.
Affichage de la fiche créée
Voir un document
Voir un document dans GLPI
1.
2.
3.
4.
Se connecter à GLPI ;
Aller dans le menu Gestion > Documents ;
Optionnel : faire une recherche du document ;
Cliquer sur le nom du document.
Affichage de la fiche
Modifier un document
Modifier un document dans GLPI
1.
2.
3.
4.
5.
6.
Se connecter à GLPI ;
Aller dans le menu Gestion > Documents ;
Optionnel : faire une recherche du document ;
Cliquer sur le nom du document ;
Modifier les champs souhaités ;
Actualiser.
Affichage de la fiche avec les champs modifiés
Supprimer un document
Supprimer un document dans GLPI
1.
2.
3.
4.
Se connecter à GLPI ;
Aller dans le menu Gestion > Documents ;
Optionnel : faire une recherche du document ;
2 choix de suppression :
•
•
1.
2.
1.
2.
Cliquer sur le nom du document
Mettre à la corbeille
Cocher le document
Modification massive : Mettre à la corbeille
Le document est placé dans la corbeille.
Associate a document with a material
Associate a document with a material
1.
2.
3.
4.
5.
6.
7.
8.
Log into GLPI
Go to the menu Management > Documents
Optional: a search of the document
Click on the document name
Go to the tab Associated items
Select an element
Add
This association is also possible from the Item view, tab Documents or mass update, from the dropdown,
Add a Document.
Display sheet with the document associated with equipment
132 | GLPI 0.85 User Documentation | Gérer les documents
Associer un document à un autre document
Associer un document à un autre document
1.
2.
3.
4.
5.
6.
Se connecter à GLPI ;
Aller dans le menu Gestion > Documents ;
Optionnel : faire une recherche du document ;
Cliquer sur le nom du document ;
Aller dans l'onglet Document(s) associé(s);
Sélectionner un document ou cliquer sur le bouton Parcourir pour en ajouter un ;
7. Ajouter.
Affichage de la fiche avec les deux document associés
Part
V
Module Outils
Topics:
•
•
•
•
•
•
•
•
•
•
•
•
Le module Outils permet aux utilisateurs de gérer les notes, la base de
connaissance, les réservations ainsi que de générer des rapports
Gérer les projets
Gérer les notes personnelles
ou publiques
Gérer les flux RSS
Gérer la base de
connaissances
Ajouter un article à la base de
connaissances
Voir un article de la base de
connaissances
Modifier un article de la base
de connaissances
Supprimer un article de la
base de connaissances
Ajouter une cible à un article
de la base de connaissances
Associer un article de la
base de connaissances à un
document
Gérer les réservations
Gérer les rapports
Gérer les projets
Les projets se gèrent depuis le menu Outils > Projets
Les projets vous permettent de suivre complètement l'avancement d'un projet que celui-ci soit lié à un Gérer les
changements ou non. Un projet peut inclure plusieurs tâches.
Les projets ainsi que les tâches peuvent être hierarchisées ; un projet peut donc avoir des sous-projets et les tâches
des sous-tâches.
Les projets et les tâches disposent de caractéristiques (nom, code, état, type...), de dates prévisionnelles et réelles
ainsi qu'un pourcentage d'avancement. Des équipes de gestion distinctes pouvent être composées d'utilisateurs, de
groupes, de fournisseurs et de contacts.
Les tâches peuvent être liées à des tickets permettant de planifier des interventions permettant de mettre en place le
projet. Des durées prévisionnelles et effectives sont également définies au niveau des tâches. Ces durées ainsi que
celles des tickets sont alors consolidées au niveau du projet lui même.
Des coûts sont associables aux projetss auxquels peuvent être ajouté les coûts des tickets liées aux tâches du projet.
Un diagramme de GANNT est proposé pour chaque projet. Un diagramme de GANTT global est également proposé
incluant les projets définis comme visible dans ce diagramme.
134 | GLPI 0.85 User Documentation | Module Outils
Gérer les notes personnelles ou publiques
Les notes personnelles ou publiques se gèrent depuis le menu Outils > Notes
Cette section permet de gérer des notes, leur durée de vie et de les faire apparaître dans le planning si besoin. Une
note correspond à une information personnelle ou publique.
Les notes saisies apparaissent ensuite sur la page d'accueil de GLPI ou dans le planning.
Il est possible de déterminer une date de début et de fin de publication pour chaque note. Si la date de début n'est
pas mentionnée, la note sera visible immédiatement jusqu'à la date de fin. Si la date de fin n'est pas mentionnée, la
note sera visible de façon permanente à partir de la date de début.
Une note est considérée comme personnelle par défaut. Elle est, par conséquent, uniquement visible par son
rédacteur.
Pour qu'une note devienne visible par d'autres utilisateurs (note publique), il est nécessaire de sélectionner une
ou plusieurs cibles. La ou les cibles correspondent aux entités, aux profils, groupes ou utilisateurs qui pourront
consulter la note
Une note publique est visible pour les utilisateurs associé à un profil ayant le droit de lire les notes publiques.
L'ajout d'une note au calendrier permet de la faire apparaître sur le planning des utilisateurs concernés par la note :
celui de l'utilisateur pour une note personnelle, les plannings de tous les utilisateurs dans le cas d'une note publique.
Une note planifiée n'est pas supprimée une fois la date expirée.
Note: Il est possible de définir un rappel de la note avant son début en définissant un intervalle
de temps pour le rappel. Les notifications doivent être activées pour cela (voir Configure
Notifications).
Il est possible d'associer un ou plusieurs documents à une note.
Gérer les flux RSS
Les flux RSS se gèrent depuis le menu Outils > Flux RSS
Cette section permet de gérer des flux RSS, leur taux de rafraichissement et le nombre d'éléments à afficher.
Les flux RSS activés apparaissent ensuite sur la page d'accueil de GLPI.
Un flux RSS est considéré comme personnel par défaut. Elle est, par conséquent, uniquement visible par son
rédacteur.
Pour qu'un flux RSS devienne visible par d'autres utilisateurs (flux RSS public), il est nécessaire de sélectionner
une ou plusieurs cibles. La ou les cibles correspondent aux entités, aux profils, groupes ou utilisateurs qui pourront
consulter la note
Un flux RSS public est visible pour les utilisateurs associé à un profil ayant le droit de lire les flux RSS publics.
Gérer la base de connaissances
La base de connaissances est accessible depuis le menu Outils > Base de connaissances
La base de connaissances répond à deux objectifs principaux :
• Le premier est de centraliser des connaissances internes aux différents techniciens.
• Le second est de mettre à disposition des utilisateurs des informations (FAQ publique) leur permettant de
résoudre seuls des problèmes simples.
Seuls les éléments de la FAQ publique sont visibles par les utilisateurs de l'interface simplifiée. Les éléments qui
ne sont pas définis comme faisant partie de la FAQ publique sont visibles uniquement au sein de la console centrale
par des techniciens par exemple.
La navigation au sein de la base de connaissance peux se faire de 2 manières distinctes :
• En effectuant une recherche globale dans l'onglet Recherche
• En navigant au sein des catégories dans l'onglet Navigation
GLPI 0.85 User Documentation | Module Outils | 135
L'onglet Gérer, visible en fonction du profil utilisateur, permet la gestion des articles que vous avez rédigé et des
articls non publiés.
Il est nécessaire de sélectionner pour chaque article de la base de connaissances ou de la FAQ une ou plusieurs cibles.
La ou les cibles correspondent aux entités, aux profils, groupes ou utilisateurs qui pourront consulter l'article. Tant
qu'aucune cible n'a été sélectionnée pour un article, ce dernier est visible uniquement par son rédacteur. L'article
est considéré comme "non publié" et apparaît dans le tableau "Articles non publiés" de la page d'accueil de la base
de connaissances.
Par défaut, les articles ne peuvent pas être traduits dans plusieurs langues. Cette fonctionnalité est activable (voir
Onglet Configuration Affichage).
Il est possible d'associer un ou plusieurs documents aux articles de la base de connaissances.
Note: Un article peut être rendu visible pendant une période donnée via la définition de la date
de début et la date de fin de visibilité.
Caution: Les éléments qui ne doivent pas être interprétés à l'affichage peuvent être définis
avec le style Préformaté (<pre> en HTML). Des balises comme <VirtualHost> sont
donc insérable et affichage. Par contre des balises au format HTML (<BALISE>) peuvent
disparaître au moment de l'édition ; vous pouvez pour avoir une visibilité complète du texte
passer en mode HTML où tous les éléments seront visibles. Votre navigateur peut également
modifier dynamiquement le contenu (changement de casse, ajout de balises) lors d'une édition.
Il est possible de créer des catégories et sous-catégories afin d'organiser la navigation (voir Configurer les intitulés).
L'utilisateur peut utiliser plusieurs mode pour recherche et naviguer au sein de la base de connaissances via 3 onglets
différents :
• Rechercher : c'est l'onglet par défaut. Il présente les articles les plus récents, les plus populaires et les dernières
modifications. Il permet égament de rechercher au sein de la base de connaissances.
• Parcourir : permet de naviguer au sein de l'arborescence des catégories.
• Gérer : cet onglet n'est accessible qu'aux administrateurs de la base de connaissances. Suivant les droits de
l'utilisateur, il est possible d'accéder rapidement à ses ou à tous les articles non publiés (sans cible définies) ainsi
qu'à tous ses articles.
Note: Le moteur de recherche de la base de connaissances permet d'utiliser un certain nombre
d'opérateurs pour effectuer des recherches complexes : + - ~ < > * ” ” ()
•
•
•
•
•
•
+ Le mot doit être présent
- Le mot ne doit pas être présent
* Opérateur de troncature à positionner en suffixe
" " Une phrase entre guillemets double (") est recherchée littéralement, telle qu'elle a été
saisie.
<> permet de définir une préférence sur l'ordre des éléments recherchés
() agrégateur utile pour l'utilisation de < et >
Exemples :
•
•
•
•
•
•
•
'panne imprimante' : Recherche les lignes qui contiennent au moins un de ces mots.
'+panne +imprimante' Recherche les lignes qui contiennent ces deux mots.
'+courriel thunderbird' Recherche les lignes qui contiennent le mot courriel, mais classe plus
haut les lignes qui contiennent aussi thunderbird.
'+courriel -outlook' Recherche les lignes qui contiennent courriel mais pas outlook.
* '+courriel +(>thunderbird <outlook)' Recherche les lignes qui contiennent les mots courriel
et thunderbird, ou courriel et outlook (dans n'importe quel ordre), mais classe courriel
thunderbird plus haut que courriel outlook.
'open*' Trouve les lignes qui contiennent des mots tels que openoffice, openwriter, openbar
ou openphp.
'"suite openoffice"' Recherche les lignes qui contiennent exactement la phrase suite
openoffice
Ajouter un article à la base de connaissances
136 | GLPI 0.85 User Documentation | Module Outils
Ajouter un article à la base de connaissances dans GLPI
1.
2.
3.
4.
5.
Se connecter à GLPI ;
Cliquer sur Outils > Base de connaissances ;
Cliquer sur le "+" situé dans le menu horizontal ;
Compléter les différents champs de la fiche vierge ;
Valider.
Affichage de la fiche créée.
Voir un article de la base de connaissances
Voir un article de la base de connaissances dans GLPI
1.
2.
3.
4.
Se connecter à GLPI ;
Cliquer sur Outils > Base de connaissances ;
Optionnel : faire une recherche de l'article ou naviguer dans l'arborescence ;
Cliquer sur le nom de l'article.
Affichage de la fiche.
Modifier un article de la base de connaissances
Modifier un article de la base de connaissances dans GLPI
1.
2.
3.
4.
5.
6.
7.
Se connecter à GLPI ;
Cliquer sur Outils > Base de connaissances ;
Optionnel : faire une recherche de l'article ;
Cliquer sur le nom de l'article ;
Allez sur l'onglet Editer ;
Modifier les champs souhaités ;
Cliquer sur actualiser ;
Affichage de la fiche avec les champs modifiés.
Supprimer un article de la base de connaissances
Supprimer un article de la base de connaissances dans GLPI
1.
2.
3.
4.
5.
Se connecter à GLPI ;
Cliquer sur Outils > Base de connaissances ;
Optionnel : faire une recherche de l'article ;
Cliquer sur le nom de l'article ;
Cliquer sur l'icône de suppression.
L'article est supprimé définitivement de GLPI.
Ajouter une cible à un article de la base de connaissances
Ajouter une cible à un article de la base de connaissances
1. Se connecter à GLPI ;
2. Cliquer sur Outils > Base de connaissances ;
3. Optionnel : faire une recherche de l'article ;
GLPI 0.85 User Documentation | Module Outils | 137
4. Cliquer sur le nom de l'article ;
5. Sélectionner une ou plusieurs cibles (entité, profil, groupe ou utilisateur) pour l'article ;
6. Cliquer sur ajouter.
Affichage de la fiche avec l'article et les cibles correspondantes.
Associer un article de la base de connaissances à un document
Associer un article de la base de connaissances à un document
1.
2.
3.
4.
5.
6.
Se connecter à GLPI ;
Cliquer sur Outils > Base de connaissances ;
Optionnel : faire une recherche de l'article ;
Cliquer sur le nom de l'article ;
Sélectionner un document ou cliquer sur le bouton Parcourir pour en ajouter un ;
Cliquer sur ajouter.
Affichage de la fiche avec l'article associé au document.
Gérer les réservations
Les réservations se gèrent dans le menu Outils > Réservations
Cette section propose en fonction des habilitations une partie d'administration et/ou une partie de réservation à
proprement parlé.
La partie réservation propose la liste des matériels réservables et permet d'accèder au planning de réservation afin
d'effectuer une réservation en cliquant directement sur une date. Depuis la liste des matériels réservables il est
également possible de rechercher les matériels disponibles pour une période donnée et d'effectuer directement une
réservation pour cette période.
Il est possible de créer une réservation unique ou récurrente pour un matériel. La récurrence est définie par une date
de fin et peut être quotidienne, hebdomadaire en choississant les jours de la semaine ou mensuelle à une date ou
un jour de la semaine fixe.
Note: Les réservations récurrentes peuvent être supprimées individuellement ou en bloc.
La partie administration propose la liste des matériels réservables où ifférentes icônes permettent de :
•
•
Désactiver momentanément les réservations sur un matériel :
Supprimer un item de la liste des matériels réservables :
. L'élément réservable
passe alors à la corbeille ce qui permet de garder l'historique des réservations. Il est alors purgeable si besoin.
•
Voir le planning d'un matériel réservable :
Pour rendre un matériel réservable, choisir l'option adéquate dans l'onglet réservation de la fiche de celui-ci.
Gérer les rapports
Les rapports se gèrent depuis le menu Outils > Rapports
GLPI autorise la génération d'un certain nombre de rapports :
138 | GLPI 0.85 User Documentation | Module Outils
•
•
•
•
•
•
•
•
Le rapport par défaut : Ce rapport recense les matériels présents dans le parc triés par système d'exploitation
pour les ordinateurs et par type pour les autres matériels.
Matériel sous contrat de maintenance : Matériel sous contrat de maintenance auprès d'un tiers. Il est
possible d'obtenir un état détaillé par type de matériel et par date d'achat. La sélection multiple est autorisée.
Rapport des matériels par année : Informations sur la date d'achat, la garantie ainsi que les contrats associés
sur une ou plusieurs années. La sélection multiple est autorisée.
Rapport Informations financières inventaire matériel : Récapitulatif des informations financières pour les
ordinateurs, les imprimantes, les matériels réseaux, les moniteurs et les périphériques ainsi que la valeur totale
et valeur nette comptable de vos actifs.
Rapport Informations Financières autres : Récapitulatif des informations financières pour les cartouches,
les licences et les consommables.
Rapport réseau : Informations sur le réseau selon les lieux, les matériels réseaux ou par prises réseaux.
Rapport de prêt : Récapitulatif des prêts en cours, à venir ou passées pour un utilisateur donné.
Rapport sur les statuts : Synthèse par type de matériel des différents statuts.
Un plugin permet d'ajouter de nombreux rapports dans GLPI. Ce plugin : reports est disponible sur la Forge des
plugins.
Part
VI
Administer access control
Topics:
•
•
•
•
•
•
This section describes how to administer the system access control which
allows each user access to specific use.
Configurer la gestion d'identité
Manage the users
Administrer les groupes
Administrer les entités
Manage user's profiles
Attribuer des habilitations à un
utilisateur
Each user in GLPI does not have access to the same interface or to same
functionality. For each user, a specific user environment is determined,
which allows them access to features and elements of information to which
access is enabled. Access information in user profiles is used to determine
the permissions.
At first, you must link GLPI to an identity management system. GLPI
can locally manage authentication and user personal information. However,
the management of users and authentications often has an similar external
identity management system (directory), and it is preferable to delegate
authentication to it and use the information in this external system. This is
addressed in Chapter Configurer la gestion d'identité.
The daily implementation of or related to the identity management
repositories lead to the creation and deletion, synchronization, activation
and deactivation of user accounts and their associated personal data. This is
addressed in Chapter Manage the users.
The personal data of users can associate them with groups, entities and
profiles, which are the means of determining contexts of access control.
The groups bring together the users based on similarity of skills or
organizational units. This issue is discussed in Chapter Administrer les
groupes.
Entities can segment the organization and departmentmental groups that
are separate from each other. This is addressed in Chapter Administrer les
entités.
The profiles define the access permissions to be granted to their members.
This is addressed in Chapter Manage user's profiles.
Finally, we must administer access control: determine authorizations and
assign them to users. These authorizations are used by assignment rules to
determine the dynamic clearances of users. This is addressed in Chapter
Attribuer des habilitations à un utilisateur.
Configurer la gestion d'identité
La manière dont GLPI gère l'authentification et les informations personnelles des utilisateurs se configure depuis
le menu Configuration > Authentification .
L'accès d'un utilisateur à GLPI est possible après que ces conditions aient été vérifiées :
1.
2.
3.
4.
envoi d'informations d'authentification par l'utilisateur ;
existence de l'identifiant de l'utilisateur ;
authentification de l'utilisateur ;
attribution d'habilitations à l'utilisateur.
140 | GLPI 0.85 User Documentation | Administer access control
GLPI utilise sa propre base interne d'utilisateurs. Ceux-ci sont soit créés depuis l'interface de l'application, soit
importés depuis une ou plusieurs sources externes. Selon le type de source, l'import des utilisateurs peut se faire
soit en masse, soit au fil de l'eau lors de la tentative de connexion d'un utilisateur pas encore connu de GLPI.
Pour effectuer l'authentification, GLPI fait appel à une base de mots de passes interne, qui peut être complétée par
une ou plusieurs sources externes d'authentification. L'utilisation de méthodes d'authentification externes permet de
déléguer cette fonctionnalité à des systèmes tiers assurant la gestion d'identité. Voir Configurer l'intégration avec
les sources d'authentification externes.
L'attribution des habilitations est décrite dans la section Attribuer des habilitations à un utilisateur.
Note: La cinématique d'authentification est la suivante :
1. l'utilisateur entre son identifiant et son mot de passe ;
2. GLPI vérifie si l'utilisateur est déjà enregistré dans la base. S'il ne l'est pas :
a. GLPI essaye les méthodes d'authentification les unes après les autres : la base interne,
puis tous les annuaires LDAP et enfin les annuaires de messagerie ;
b. lorsque l'authentification est réussie, l'utilisateur est créé dans la base interne, ainsi que
sa méthode d'authentification ;
c. si aucune source n'a pu authentifier l'utilisateur, celui-ci est redirigé vers une page lui
indiquant que son identifiant ou mot de passe est incorrect ;
3. Si l'utilisateur est déjà présent dans la base interne, ou une fois son identifiant créé :
a. GLPI tente d'authentifier l'utilisateur en utilisant la dernière méthode d'authentification
réussie (et uniquement celle-ci) ;
b. si l'authentification a échoué, l'utilisateur est redirigé vers une page lui indiquant que
son identifiant ou mot de passe est incorrect ;
4. Le moteur d'habilitation est lancé avec les informations de l'utilisateur :
a. si le moteur a donné à celui-ci une ou plusieurs habilitations, alors l'utilisateur a accès à
GLPI ;
b. si l'utilisateur ne se voit attribuer aucune habilitation, alors bien qu'étant inscrit dans la
base GLPI, il ne peut se connecter à l'application.
Configurer l'intégration avec les sources d'authentification externes
Les paramètres généraux de l'intégration avec des sources externes d'authentification se configurent dans le
menu Configuration > Authentification > Configuration Authentification .
Les sources d'authentification externes prises en charges par GLPI sont les suivantes :
• annuaire LDAP ; voir Authentifier des utilisateurs à partir d'annuaires LDAP;
• serveur de messagerie ; voir Authentifier des utilisateurs à partir de serveurs de messagerie;
• serveur CAS ; voir Configurer les autres méthodes d'authentification externe;
• certificat x509 ; voir Configurer les autres méthodes d'authentification externe;
• authentification déléguée au serveur web; voir Configurer les autres méthodes d'authentification externe;
Afin de pouvoir utiliser ces sources externes d'authentification, il faut au préalable activer les extensions
correspondantes dans la configuration de PHP. Il n'y a pas de limite quant au nombre de sources externes configurées
dans l'application.
Pour utiliser la capacité de GLPI de créer à la volée des utilisateurs présents dans les sources externes
d'authentification, il faut l'activer dans le menu Configuration > Authentification > Configuration
Authentification . Les annuaires LDAP permettent en outre de refuser la création des utilisateurs ne possédant pas
d'habilitations. La suppression d'un utilisateur de l'annuaire peut aussi entraîner une action telle que la mise à la
corbeille de l'utilisateur, la suppression de ses habilitations ou sa désactivation.
Chiffrage des mots de passe dans la base de données
Les mots de passe des accès extérieurs sont chiffrés
Les mots de passe des accès extérieurs sont chiffrés avant d'être stockés dans la base de données. Les mots de passe
concernés sont ceux pour l'authentification auprès des proxys, annuaires LDAP et serveurs de messagerie, que ces
derniers soient utilisés pour l'authentification et la collecte des messages. Les mots de passe des utilisateurs ne sont
pas concernés par ce mécanisme. La clé de chiffrement est définie dans le fichier config/define.php et ne
devrait pas être changée. Si vous modifiez cette clé, les mots de passe seront perdus.
GLPI 0.85 User Documentation | Administer access control | 141
Authentifier des utilisateurs à partir d'annuaires LDAP
L'interface de GLPI avec les annuaires LDAP se configure depuis le menu Configuration > Authentification >
Annuaire LDAP .
GLPI s'interface avec des annuaires LDAP afin d'authentifier les utilisateurs, de contrôler leur accès, de récupérer
leurs informations personnelles et d'importer des groupes. Tous les annuaires compatibles LDAP v3 sont supportés
par GLPI. C'est donc aussi le cas pour Microsoft Active Directory (AD). Il n'y a pas de limite quant au nombre
d'annuaires renseignés : bien entendu plus le nombre est élevé, plus la recherche d'un nouvel utilisateur à authentifier
peut être longue.
Il est possible d'importer et de synchroniser les utilisateurs de 2 manières :
• au fil de l'eau : à la première connexion, l'utilisateur est créé dans GLPI. A chaque login, ses informations
personnelles sont synchronisées avec l'annuaire. Dans le cas où les collecteurs sont utilisés, une adresse de
messagerie inconnue sera recherchée dans l'annuaire pour créer l'utilisateur associé ;
• en masse : soit via l'interface web de GLPI, soit en utilisant le script fourni ; voir Importer et synchroniser depuis
un annuaire par script.
Attention:
Si aucune configuration LDAP n'est visible (voir un message d'erreur sur cette partie) c'est
que le module LDAP pour PHP n'est pas installé. Sous Linux, installer le paquet ldap pour
PHP (par exemple php5-ldap sur Debian), puis redémarrer le serveur web. Sous Windows il
faut décommenter dans le fichier php.ini (fichier présent dans le répertoire apache/bin) la ligne
extension=php_ldap.dll puis redémarrer le serveur web.
Le processus d'authentification des utilisateurs est découpé en 3 parties : l'authentification, le contrôle d'accès et
enfin la récupération des données personnelles.
Authentification LDAP
Lors de la première connexion de l'utilisateur, GLPI va s'adresser à tous les annuaires jusqu'à trouver celui qui
contient l'utilisateur. Si l'option permettant d'importer des utilisateurs depuis une source externe est active, alors
celui-ci est créé et l'identifiant de la méthode de connexion et le serveur LDAP sont stockés en base de données.
Ensuite, à chaque login l'utilisateur est authentifié sur l'annuaire dont l'identifiant est stocké dans GLPI. Les autres
annuaires ne sont pas utilisés : si un utilisateur est désactivé dans l'annuaire qu'il a utilisé jusque là pour se connecter,
il ne peut se connecter avec une autre source d'authentification.
Contrôle d'accès
Le contrôle d'accès est l'attribution d'habilitations à un utilisateur. Même si un utilisateur est authentifié sur un
annuaire il n'est pas forcément habilité à se connecter à GLPI.
Ce mécanisme repose sur l'utilisation de règles d'affectations d'habilitations.
Données personnelles et synchronisation des groupes
Les onglets Utilisateurs et Groupes permettent de configurer comment va être effectué le lien entre les champs de
l'annuaire et ceux de GLPI. Pour chaque champ de GLPI (nom, prénom, photo...) est associé un champ de l'annuaire.
Pour les groupes, la configuration consiste à définir la méthode de stockage des groupes au niveau de l'annuaire.
Ajouter un nouvel annuaire
Pour ajouter un nouvel annuaire, cliquer sur le bouton situé dans la barre de menu haut. L'écran de configuration
d'un nouvel annuaire apparaît.
Tip: Il existe un modèle de pré-configuration Active Directory, qui pré-remplit un certain
nombre de champs. Celui-ci a été mis en place afin de faciliter la configuration GLPI-AD.
Pour le charger, cliquer sur le lien Pré-configuration Active Directory.
Les paramètres nécessaires à la connexion sont le nom d'hôte c'est à dire l'adresse de l'annuaire LDAP, le basedn
qui est l'emplacement de l'annuaire à partir duquel les recherches et lectures seront effectuées. Dans le cas d'un
accès non anonyme, il faut indiquer l'identifiant et le mot de passe du compte à utiliser. Il est possible d'effacer
le mot de passe en cochant la case effacer puis de valider.
Important: Le rootdn doit être renseigné sous la forme du DN complet de l'utilisateur.
Par exemple CN=glpiadmin,DC=mondomaine si le compte dans l'annuaire pour GLPI est
glpiadmin
142 | GLPI 0.85 User Documentation | Administer access control
Le filtre de connexion permet de restreindre la recherche d'une personne dans l'annuaire. Par exemple, si seul
un ensemble restreint de personnes de l'annuaire ont le droit de se connecter à GLPI, il faut mettre en place une
condition pour restreindre la recherche à ces personnes.
Dans le cas où l'heure de la machine hébergeant l'annuaire LDAP n'est pas dans le même fuseau horaire que celui de
GLPI, il faut modifier la variable Fuseau horaire afin d'ajuster le délai : en effet, cela peut provoquer des résultats
erronés dans la liste des utilisateurs à synchroniser.
Connexion LDAP sécurisée
GLPI gère la connexion sécurisée à un annuaire LDAP à travers une connexion SSL (aussi appelé LDAPS). Il suffit
de rajouter devant le nom de l'hôte (ou son IP) ldaps://. Ainsi que de changer le port (par défaut 636). Par exemple
l'accès en LDAPS en local donnera : Hôte : ldaps://127.0.0.1 Port : 636
Réplicats
Si un annuaire LDAP n'est pas accessible, les utilisateurs ne pourront plus se connecter à GLPI. Afin d'éviter cette
situation, des réplicats peuvent être déclarés : ils partagent la même configuration que le serveur qu'ils répliquent,
mais sont disponibles à une adresse différente. L'utilisation des réplicats se fait uniquement dans le cas d'une perte de
connexion à l'annuaire maître. L'ajout de réplicats se fait dans la fiche d'un annuaire, en renseignant un nom qui sera
affiché dans GLPI, ainsi qu'un nom d'hôte et un port. Il n'y a pas de limite quant au nombre d'annuaires répliqués.
Base DN et utilisateur authentifié
Attention, le rootdn et le basedn doivent être écrits sans espaces après les virgules. De plus, la casse est importante.
Exemple de rootdn :
•
•
cn=Admin, ou=users, dc=mycompany : incorrect
cn=Admin,ou=users,dc=mycompany : correct
Pour Active Directory, si on utilise le userprincipalname au lieu du samaccountname on peut avoir un rootdn sous
la forme : prenom.nom@domaine.fr
Les paramètres à entrer sont très simples, par exemple :
•
•
hôte : ldap.mycompany.fr
basedn : dc=mycompany,dc=fr
Et cela doit suffire si la recherche anonyme est permise. Dans le cas contraire, et si tous les utilisateurs ne sont pas
positionnés au sein du même DN, il vous faut spécifier le DN d'un utilisateur autorisé et son mot de passe : rootdn/
Pass. Pour Active Directory, il est obligatoire de renseigner un compte qui a le droit de s'authentifier sur le domaine.
En tentant de se connecter à l'annuaire grâce à un browser LDAP, il est possible de tester ces paramètres. Il en
existe beaucoup, mais on peut citer :
•
•
LdapBrowser Editor (logiciel libre écrit en Java, et donc multi-plateforme)
ADSIedit pour Active Directory. Cet outil se trouve sur les supports tools/outils supplémentaires du CD
d'installation de Windows Server.
Note: Si certains des utilisateurs ont des restrictions de connexion à certaines machines
configurées dans leur profil AD, l'erreur suivante est possible lors d'une tentative de login
sur la page d'accueil de GLPI : Utilisateur non trouvé ou plusieurs utilisateurs identiques
trouvés. La solution consiste à ajouter le serveur hébergeant l'AD à la liste des PC sur lesquels
l'utilisateur peut se connecter.
Filtre de connexion
On peut mettre en place une condition pour la recherche. Celle-ci permet de filtrer la recherche des utilisateurs à un
nom réduit d'enregistrements. On peut citer les exemples de filtres suivants :
•
•
un filtre classique LDAP peut être : (objectclass=inetOrgPerson)
pour Active Directory utiliser le filtre suivant, qui ne renvoie que les utilisateurs non désactivés (car les machines
sont aussi considérées comme des utilisateurs par AD) : (&(objectClass=user)(objectCategory=person)(!
(userAccountControl:1.2.840.113556.1.4.803:=2)))
Il faut noter que ce filtre est automatiquement rempli lorsque le modèle de pré-configuration Active Directory
est sélectionné.
Le message Test de connexion réussi indique que GLPI a pu se connecter à l'annuaire LDAP avec les informations
renseignées (hôte, port, compte utilisateur). Il reste désormais à importer les utilisateurs. Pour cela, il faut bien
vérifier les autres paramètres (filtre de connexion, champs de login, etc).
GLPI 0.85 User Documentation | Administer access control | 143
Limite du nombre d'enregistrement retournés (sizelimit)
Il existe souvent deux limites sur le nombre maximum d'enregistrements retournés par une requête LDAP :
•
•
la limite du client (définie par exemple sur Debian/Ubuntu dans /etc/ldap/ldap.conf)
la limite imposée par le serveur : si la limite définie par le client est supérieure à la limite serveur, c'est cette
dernière qui prend le dessus.
Important: si la limite est atteinte l'option de comportement lors de la suppression d'un
utilisateur de l'annuaire ne peut fonctionner. De plus, GLPI affichera un message d'avertissement
lors d'un import ou d'une synchronisation (manuelle ou par script).
Avec PHP 5.4 ou supérieur, il est désormais possible de contourner la limitation du sizelimit en activant, dans
l'onglet Informations avancées, la pagination des résultats. Dans ce mode, PHP va requêter l'annuaire autant de
fois que nécessaire et par tranche de X résultats jusqu'à ce que l'ensemble des enregistrements soient renvoyés.
L'option Taille des pages permet d'ajuster cette valeur de même que nombre maximum de résultats définit la
limite d'enregistrement à ne pas dépasser lors d'une requête LDAP (afin par exemple d'éviter une erreur indiquant
que PHP demande plus de mémoire que ce qui lui est alloué).
Note: sur un annuaire OpenLDAP la limite par défaut est à 500 enregistrements, sur un Active
Directory elle est de 1000.
Note: sur un Active directory il est possible de modifier la valeur du MaxPageSize grâce aux
commandes suivantes (attention cette modification est globale à tout l'annuaire) :
C:> ntdsutil
ntdsutil: ldap policies
ldap policy: connections
server connections: connect to server 192.168.1.1 ( here a few messages
regarding connectivity are displayed)
server connections : q
ldap policy : show values ( here we will see all the values including
MaxPageSize which is 1000 currently)
ldap policy : set maxpagesize to 5000
ldap policy : commit changes
ldap policy : q
ntdsutil : q
Configurer la liaison LDAP pour les utilisateurs et les groupes
Données personnelles et synchronisation des groupes
Les liaisons LDAP/GLPI
Par défaut, elles sont initialisées avec quelques valeurs que l'on retrouve dans une configuration LDAP classique.
Le tableau ci-dessous montre les correspondances entre les attributs d'une classe inetOrgPerson et leur équivalent
sur Active Directory.
Table 1:
Champ
Signification
Valeur LDAP
inetOrgPerson
Valeur Active
Directory
login name
nom de l'utilisateur
uid
samaccountname
email
adresse de
messagerie de
l'utilisateur
mail
mail
phone
numéro de
téléphone
telephonenumber
telephonenumber
realname
nom
sn
sn
firstname
prénom
givenname
givenname
title
titre de la personne
title
title
type
type de la personne
employeetype
employeetype
144 | GLPI 0.85 User Documentation | Administer access control
Champ
Signification
Valeur LDAP
inetOrgPerson
Valeur Active
Directory
language
langue courante de
l'utilisateur
preferredlanguage
preferredlanguage
matricule
numéro
d'identification de
l'utilisateur
employeenumber
Note: Le paramètre language permet de synchroniser la langue de l'utilisateur avec l'annuaire.
Cette fonctionnalité peut être intéressante dans une utilisation multilingue. Les formations
de langues acceptés sont de la forme: fr_FR, fr ou Français. La liste exhaustive des valeurs
acceptées est disponible dans le fichier config/define.php.
Note: Il est possible de mapper jusqu'à 4 adresses de messagerie. La première sera l'adresse
par défaut pour l'envoi des notifications.
Attention: Le nom des attributs LDAP sera stocké dans la base de données en minuscule,
même s'il a été entré en tenant compte de la casse.
Tip: Dans Active Directory, l'authentification d'un utilisateur peut se faire de deux façons :
•
•
soit à l'ancienne mode Windows NT en utilisant le champ samaccountname
soit à la mode UPN en utilisant le champ userprincipalname.
Note: Lorsqu'un utilisateur est supprimé de l'annuaire, il est possible de configurer GLPI
pour effectuer une action (désactiver l'utilisateur, le mettre à la poubelle, lui enlever ses
habilitations). Cette option de configuration est globale, et définie dans le menu Configuration
> Authentification > Configuration authentification > Action lorsqu'un utilisateur est
supprimé de l'annuaire LDAP.
Appartenance des utilisateurs à des groupes
L'appartenance d'un utilisateur à un groupe dans GLPI peut être déduite de l'annuaire, dont c'est le rôle.
L'appartenance d'utilisateur à un groupe est calculée à l'import de l'utilisateur dans GLPI, à chaque connexion de
l'utilisateur ou lorsque l'on force la synchronisation avec l'annuaire.
Elle permet, par exemple, de créer dans l'annuaire des groupes de techniciens, qui se traduiront dans GLPI par des
profils particulier pour ses membres. Les groupes peuvent être :
• importés depuis l'annuaire LDAP dans GLPI (il faut aller dans Administration > Groupes > Liaison LDAP) ;
• créés manuellement dans GLPI en précisant les paramètres LDAP.
En fonction de l'annuaire, l'information de l'appartenance d'un utilisateur à un groupe est accessible de manière
différente. GLPI peut déduire celle-ci en en cherchant un attribut de l'objet utilisateur et/ou en en cherchant un
attribut d'un groupe.
Configuration d'un groupe
La correspondance entre un groupe de l'annuaire et son pendant dans GLPI se fait à travers quelques paramètres
disponibles dans la fiche d'un groupe.
Dans le cas où l'on recherche l'appartenance d'un utilisateur à un groupe dans l'objet utilisateur, les options suivantes
sont utilisées. Le type de recherche indique l'endroit dans lequel GLPI va trouver l'appartenance. Le filtre pour la
recherche des groupes indique le filtre qui permet de cibler les objets dans lequel l'information sur l'appartenance
se trouve. L'utilisation du DN pour la recherche GLPI doit chercher le DN complet du groupe ou si l'information
récupérée n'est que son CN.
Dans le cas d'une déduction de l'appartenance à un groupe en recherchant dans l'objet groupe lui-même, il est
nécessaire de remplir les informations suivantes :
• Type de recherche : endroit où aller trouver l'appartenance à un groupe ;
• Filtre pour la recherche dans les groupes : filtre de recherche pour les groupes ;
• Utiliser le DN pour la recherche : recherche de l'appartenance à un groupe en utilisant le DN de l'utilisateur
ou pas ;
• Attribut utilisateur indiquant ses groupes : dans quel attribut du groupe recherche l'utilisateur ;
GLPI 0.85 User Documentation | Administer access control | 145
•
Attribut des groupes contenant les utilisateurs : dans quel attribut de l'utilisateur recherche l'appartenance
à un groupe.
Exemples de groupes
Dans un annuaire LDAP classique, il faudra choisir laquelle des 2 méthodes est adaptée en fonction des objets
utilisés :
• recherche dans un groupe (par exemple un groupOfNames) ;
• recherche dans un utilisateur (si on utilise son propre type d'objet par exemple).
Dans un annuaire Active Directory, il est possible de rechercher des 2 manières :
• Dans un utilisateur on cherche le DN du groupe dans l'attribut memberOf ;
• Dans un groupe on cherche le DN de l'utilisateur dans l'attribut member.
Note: Le paramètre de configuration Utiliser le DN pour la recherche est important. Par défaut
il est sur “Oui”, mais il y a des cas où il doit être mis à “non”. Par exemple, lors de l'utilisation
d'un objet posixGroup, on ne stocke pas le DN de l'utilisateur mais juste son uid.
Note: Un objet groupe doit forcément contenir un attribut CN, qui sera utilisé comme nom du
groupe dans GLPI. En particulier, une OU n'est pas un groupe !
Exemple de configuration avec un annuaire OpenLDAP dans lequel l'association des utilisateurs aux groupes est
renseignée dans les groupes avec l'attribut multi-valué memberUid :
• Type de recherche : Dans les groupes ;
• Filtre pour la recherche dans les groupes : (objectClass=posixGroup) ;
• Attribut des groupes contenant les utilisateurs : memberuid ;
Cas particulier : faire correspondre un groupe GLPI avec une "OU LDAP" (Organizational Unit)
Il est possible d'affecter un utilisateur dans un groupe en analysant l'OU du user, présente dans son DN. Pour ce
faire il faut indiquer, dans la configuration de l'annuaire :
• Type de recherche : “dans les utilisateurs” ou “Utilisateurs et groupes” ;
• Attribut utilisateur indiquant ses groupes : indiquer “dn”.
Dans la définition du groupe :
• Attribut utilisateur indiquant ses groupes : indiquer “ou” ;
• Valeur LDAP : indiquer l'ou que vous désirez (respectez bien la casse !).
Note:
Outre la bonne configuration de l'authentification externe, il faut s'assurer que l'utilisateur
configuré dans GLPI pour lire les informations de l'AD possède des droits en lecture de la
propriété memberOf sur les objets Users de l'AD.
Ajout de cette possibilité :
•
•
Ouvrir les propriétés de la racine (On peut restreindre à une OU) de son annuaire dans ADSI
Edit (ici DC=mondomaine,DC=fr) ;
Aller dans les propriétés avancées de sécurité. Ajouter l'utilisateur GLPI comme suit :
Automatiser l'import via un script
Pour importer les nouveaux comptes AD dans GLPI, on peut utiliser le script d'import automatique GLPI ainsi
qu'une tâche planifiée du système d'exploitation. Le script d'import est présent dans le dossier script de GLPI
(ldap_mass_sync.php).
Les arguments du script
146 | GLPI 0.85 User Documentation | Administer access control
Le script a besoin d'arguments pour fonctionner (l'identifiant du serveur et l'action à effectuer).
L'identifiant du serveur se trouve dans l'entête du formulaire du serveur LDAP dans Configuration
>Authentification > Annuaire LDAP.
Pour l'action, 3 choix sont disponibles : 1 pour synchroniser et 0 pour importer et 2 pour tout resynchroniser, même
si aucune modification ne s'est produite.
Tache planifiée Windows
• Création d'un fichier BAT :
REM Placer vous dans le dossier ou se trouve le script
REM Go to the folder where is the script.
cd “C:\xampp\htdocs\glpi\scripts”
REM Exécuter php.exe avec le script
REM Run php.exe and launch script
•
“C:\xampp\php\php.exe” ldap_mass_sync.php –server_id=2 action=0
Ensuite création d'une tache planifiée Windows.
Ajouter un nouvel annuaire LDAP
Ajouter un annuaire comme nouvelle source d'authentification
Se connecter à GLPI ;
Aller dans le menu Configuration > Authentification > Annuaire LDAP ;
Cliquer sur le "+" situé dans le menu horizontal ;
Compléter les différents champs de la fiche vierge ;
Si vous possédez un annuaire Microsoft Active Directory, vous pouvez utiliser le modèle de pré-configuration
disponible sur le formulaire de création ;
6. Valider.
1.
2.
3.
4.
5.
Affichage de la fiche créée.
Supprimer un annuaire
Supprimer un annuaire de la liste des sources d'authentification
1.
2.
3.
4.
Se connecter à GLPI ;
Aller dans le menu Configuration > Authentification > Annuaire LDAP ;
Optionnel : faire une recherche de l'annuaire ;
2 choix de suppression :
• 1. Cliquer sur le nom de l'annuaire
2. Supprimer définitivement l'annuaire
• 1. Cocher l'annuaire
2. Modification massive : Supprimer définitivement
L'annuaire est supprimé définitivement de GLPI.
Importer et synchroniser depuis un annuaire par script
Un script permet l'import et la synchronisation à partir d'un annuaire.
Présent dans le répertoire scripts/ de GLPI, il s'appelle ldap_mass_sync.php. Pour le lancer, il suffit exécuter le
script suivant :
php ldap_mass_sync.php [action=0|1|2] [ldapservers_id=x] [ldap_filter="(xx)"]
[before-days=x] [after-days=y]
Attention: le script doit être lancé par l'utilisateur du service web.
Le paramètre action indique s'il faut effectuer un import (valeur 0), une synchronisation (valeur 1), ou s'il faut
réimporter et resynchroniser tous les utilisateurs (valeur 2). Si cette option n'est pas définie, le script est en mode
synchronisation.
GLPI 0.85 User Documentation | Administer access control | 147
L'option ldapservers_id indique au script de restreindre les traitements à un seul serveur. La valeur à passer est
l'identifiant de l'annuaire LDAP tel qu'affiché en entête du formulaire de l'annuaire dans GLPI. Voir Authentifier
des utilisateurs à partir d'annuaires LDAP. Si ldapservers_id est omis, le script traite tous les annuaires les uns après
les autres.
Filter est le filtre au format LDAP qui permet de limiter la recherche des utilisateurs. Cette option n'est pas
obligatoire. Il est nécessaire d'échapper le caractère '=' du filtre : par exemple le filtre (uid=r*) se traduira en ligne
de commande par ldap_filter="(uid\=r*)".
La restriction des dates, identique à celle disponible dans l'interface d'import simplifiée (voir Importer des
utilisateurs depuis une source externe) repose sur l'utilisation d'une date et heure de début et d'une date et heure
de fin.
Note: le format des dates attendu est AAA-MM-JJ HH:MM:SS.
Une fois terminé, le script indique en console le nombre d'utilisateurs importés, synchronisés et supprimés pour
chaque annuaire.
Authentifier des utilisateurs à partir de serveurs de messagerie
L'interfaçage de GLPI avec des serveurs de messagerie comme source d'authentification se configure depuis le
menu Configuration > Authentification > IMAP/POP .
GLPI peut utiliser des serveurs de messagerie comme source d'authentification. Cette faculté peut compenser
l'absence d'annuaire ou de serveur CAS. Toutefois, contrairement à ce qui est possible avec d'autres sources
d'authentification, aucun import en masse n'est disponible. Un utilisateur est authentifié par GLPI si le serveur de
messagerie l'a authentifié au préalable.
La connexion au serveur de messagerie utilise les protocoles IMAP ou POP. Les options de chiffrement SSL et
TLS sont disponibles. La distinction est faite entre le domaine de messagerie qui est la partie de l'adresse de
messagerie qui suit le caractère arobase, et le nom pleinement qualifié du serveur de messagerie,
qui peut servir plusieurs domaines de messageries.
Ajouter un serveur de messagerie
Ajouter un serveur de messagerie comme nouvelle source d'authentification
1.
2.
3.
4.
Se connecter à GLPI ;
Aller dans le menu Configuration > Authentification > IMAP/POP ;
Cliquer sur le "+" situé dans le menu horizontal ;
Compléter les différents champs de la fiche vierge :
a) le nom du serveur est celui qui sera affiché dans GLPI ;
Serveur de messagerie pour Exemple France
b) le domaine de messagerie est ce qui suit l'arobase dans une adresse de messagerie ;
pour un courriel de type courriel@exemple.fr :
exemple.fr
c) le nom pleinement qualifié du serveur ;
imap.exemple.com
d) les paramètres optionnels de connexion au serveur : port et options de connexion telles
que IMAP ou POP, SSL, TLS, VALIDATE-CERT ou NO-VALIDATE-CERT et dossier de
messagerie.
993, IMAP, SSL, TLS, NO-VALIDATE-CERT, INBOX
Les champs qui ne sont pas nécessaires à la connexion au serveur de messagerie sont laissés vides.
5. Valider.
Le serveur de messagerie est créé dans GLPI.
6. Vérifier la chaîne de connexion qui apparaît dorénavant.
Celle-ci est le format interne utilisé par GLPI pour se connecter au serveur de messagerie.
7. Tester la connexion à l'aide du formulaire Test de connexion au serveur de messagerie. Entrer un
identifiant et mot de passe de messagerie et valider.
GLPI indique si les paramètres ont permis la connexion à la boîte de messagerie.
Le serveur de messagerie ainsi créé est désormais utilisable par GLPI pour authentifier des utilisateurs.
148 | GLPI 0.85 User Documentation | Administer access control
Supprimer un serveur de messagerie
Supprimer un serveur de messagerie de la liste des sources d'authentification
1.
2.
3.
4.
Se connecter à GLPI ;
Aller dans le menu Configuration > Authentification > IMAP/POP ;
Optionnel : faire une recherche de l'annuaire ;
2 choix de suppression :
•
•
1.
2.
1.
2.
Cliquer sur le nom du serveur
Supprimer définitivement le serveur
Cocher le serveur
Modification massive : Supprimer définitivement
Le serveur de messagerie est supprimé définitivement de GLPI.
Configurer les autres méthodes d'authentification externe
L'interfaçage de GLPI à des systèmes permettant de faire de l'authentification unique se configure depuis le menu
Configuration > Authentification > Autre méthode d'authentification .
GLPI permet de déléguer l'authentification des utilisateurs à des systèmes externes afin d'obtenir une authentification
unique (SSO pour Single Sign On).
Dans ce cadre, le moteur de contrôle d'accès sera appliqué afin de savoir s'ils ont au moins une habilitation. Si au
moins un annuaire LDAP est configuré, GLPI fera des requêtes sur l'annuaire (comme dans le mécanisme standard
d'authentification). Si l'utilisateur se connectant n'est pas encore connu dans l'application, tous les annuaires seront
testés afin de réaliser l'import.
Serveur central d'authentification (CAS)
La configuration du serveur CAS est composée de l'adresse du serveur d'authentification et de son port
(par défaut 443). Un répertoire de base peut être spécifié si besoin. L'adresse web de retour à la
déconnexion permet de rediriger l'utilisateur vers une page spécifique lorsque celui-ci se déconnecte de GLPI.
Important: une fois activée, chaque authentification est redirigée vers le serveur CAS. Afin
de pouvoir se connecter avec un utilisateur local (donc défini et authentifié sur la base GLPI),
il faut se connecter en ajoutant ?noAUTO=1 à l'URL.
Note: L'extension CURL ou DOMXML du parseur PHP est nécessaire pour l'authentification
CAS.
Authentifier les utilisateurs par certificat x509
La variable Attribut adresse de messagerie pour x509 indique à GLPI de rechercher la valeur de cet
attribut dans la variable de requête HTTP nommée SSL_CLIENT_S_DN, passée par le système d'authentification.
Il est possible de restreindre les valeurs acceptées pour les champs O, OU et CN du certificat client. Afin de spécifier
plusieurs valeurs pour chaque champ, il suffit de séparer celles-ci par le symbole $.
Autres authentifications automatiques
GLPI peut se baser sur d'autres systèmes externes pour authentifier les utilisateurs, comme par exemple :
•
•
•
une authentification basique Apache
une authentification sur domaine Windows
une authentification provenant d'un serveur d'authentification comme LemonLDAP::NG, Shibboleth...
Le fonctionnement est simple : lorsque l'utilisateur désire accéder à GLPI, celui-ci vérifie la présence d'une variable
dans les entêtes HTTP. Si celle-ci est présente, l'authentification est supposée effectuée. On peut mapper les données
transmises par le système d'authentification avec les champs du compte utilisateur de GLPI (nom, prénom, email,
langue...). Pour finir, les contrôles d'habilitations sont réalisés. Une option permet de supprimer le domaine de
l'utilisateur de la variable avant contrôle d'accès.
Note: La liste des valeurs possibles pour les entêtes est configurable : les plus communes sont
fournies mais il est possible d'en ajouter, voir Configurer les intitulés.
GLPI 0.85 User Documentation | Administer access control | 149
Manage the users
In GLPI, manage the users can be done from menu Administration > Users .
It's possible to add, to modify, to delete some users or to search and to export the list of the users. The list of recorded
users works similary the the list of the elements of inventory.
Besides the information of the user, it's possible to desactivate him if needed (field Active). In that cas, the user isn't
effluent any more in dropdowns of ticket or of asset, but he keeps his associated equipements or tickets. Dates of
validity also allow to define the period of activity of the user ; the account of the user will then considered as active
only after the begin date and/or before the end date (2 values are optionnals and can be defined independentlyl).
A photography can be manually associated or automatically associated sinc a directory (see Authentifier des
utilisateurs à partir d'annuaires LDAP).
Additional functionnalities linked to the users are usable with the differents tabs:
•
Authorizations allow to manage the authorizations of the user ;
•
For that, select first the entity on which rights must be given, after rights (profile) to give. The option Recursive
associates the profile to all sub-entities of selected entity ;
Groups
•
Allow to associate or delete groups to the user ;
Settings
•
Allow change settings of the user. See Managing user preferences.
Used items
•
List assets affected to the user or to a group he is member of ;
Managed items
•
List assets for which the user is the technician in charge of the hardware or member of the group in charge of
the hardware ;
Created tickets
•
List tickets of which the user was the requester ;
Documents
Allow to add a document. See Associate documents. ;
Réservations
•
List past, current an future réservations of the user ;
Synchronization
•
Allow to change authentication method of a user ;
Links
•
Allow to see external links defined for users. See Configurer les liens externes protocolés ;
Historical
•
See View History ;
All
See View all information on one page.
When an external authentication is defined (LDAP directory, IMAP/POP, CAS) new buttons appeared to allow
import of new users or synchronization of existing users (only LDAP directory).
Ajouter un utilisateur
Ajouter un utilisateur
1. Se connecter à GLPI ;
2. Aller dans le menu Administration > Utilisateurs ;
3. Cliquer sur l'icône + située dans le menu horizontal ;
150 | GLPI 0.85 User Documentation | Administer access control
4. Compléter les différents champs de la fiche vierge ;
5. Valider.
Affichage de la fiche créée
Supprimer un utilisateur
Supprimer un utilisateur
1.
2.
3.
4.
Se connecter à GLPI ;
Aller dans le menu Administration > Utilisateurs ;
Optionnel : faire une recherche d'un utilisateur ;
2 choix de suppression :
•
pour supprimer un utilisateur unique :
•
1. Cliquer sur le nom d'un utilisateur
2. Mettre à la corbeille
pour supprimer plusieurs utilisateurs :
1. Cocher l'utilisateur
2. Modification massive > Mettre à la corbeille
Le ou les utilisateurs sont mis dans la corbeille.
Administrer les groupes
Dans GLPI, administrer les groupes peut se faire à partir du menu Administration > Groupes .
Depuis le menu Administration > Groupes , il est possible d'ajouter, modifier, supprimer des groupes, de faire
des recherches et de les exporter.
Les groupes peuvent être définis sous forme d'arborescence afin de faciliter la navigation et la recherche. Exemple :
Direction > Département > Service ou Support N3 > Réseau > LAN
Les groupes peuvent avoir plusieurs fonctions : rassemblement d'utilisateurs par compétences (par exemple les
techniciens réseaux, ou les administrateurs de base de données) pour le helpdesk, regroupements organisationnels
(par exemple tous les ordinateurs de la direction, ou du service comptable) mais aussi ensemble de personnes à
notifier.
Les options disponibles permettant de régler ces comportements sont Visible dans un ticket (groupe du demandeur
et/ou attribution à ce groupe), Peut être notifié (destinataire de notifications) et enfin Peut contenir (matériel et/
ou utilisateurs).
Dans la fiche des matériels, 2 notions de groupes sont disponibles : groupe technique, qui indique quel groupe de
personnes a la charge du matériel (équivalent pour un groupe du responsable technique), et groupe qui indique à
quel groupe de matériels celui-ci appartient.
Note: le groupe technique peut permettre l'auto-attribution d'un ticket à un groupe de
techniciens. Voir les catégories de tickets dans le chapitre Configurer les intitulés. De la même
manière, il peut être utilisé dans les Règles métier pour les tickets.
Astuce : si toutes les options sont à non, le groupe n'apparaitra dans aucune liste de sélection. Celà peut être utile pour
un groupe supprimé et conservé pour l'historique. C'est aussi utile pour ajouter des groupes vides dans l'arboresence.
Un groupe peut avoir ou plusieurs superviseurs, notion utilisable ensuite pour les notifications, par exemple pour
envoyer un courriel au(x) superviseur(s) du groupe à l'ouverture d'un ticket.
Un mécanisme de délégation permet à un utilisateur de déclarer des incidents non pas pour lui mais pour un des
membres de ce groupe.
Une secrétaire qui déclare les incidents pour les personnes de la direction.
Voir Gérer les notifications par entité.
Un groupe est attaché à l'entité dans laquelle il est créé et peut ensuite être visible dans les sous-entités.
GLPI 0.85 User Documentation | Administer access control | 151
Différents onglets supplémentaires affichent, en fonction des options choisies : les utilisateurs (liste, ajout et
suppression de membres), les matérielss gérés (liste des matériels qui ont ce groupe technique), la liste des
matériels utilisés (matériels appartenant à ce groupe) et liaison annuaire LDAP (informations permettant à GLPI
retrouver le groupe et ses utilisateurs dans l'annuaire).
La liaison LDAP rend possible l'import et la synchronisation des groupes depuis un annuaire. Si l'authentification
externe est utilisée, l'import les groupes depuis un annuaire LDAP, et l'affectation des utilisateurs dans les groupes
est possible. Un bouton Liaison annuaire LDAP est disponible depuis la liste des groupes. Si plusieurs annuaires
sont configurés, le choix de l'un d'entre eux est proposé, sinon le formulaire de recherche est directement accessible.
En fonction des modalités de recherche des groupes (voir Authentifier des utilisateurs à partir d'annuaires LDAP), un
filtre de recherche dans les groupes et/ou un filtre de recherche des utilisateurs apparaissent : ceux-ci permettent
d'affiner la liste affichée et prête à être importée. Si GLPI est utilisé en multi-entités, il est nécessaire de sélectionner
l'entité de destination du groupe, ainsi que sa visibilité dans les sous-entités.
L'association d'un utilisateur à un groupe est soit statique, c'est à dire réalisée à l'aide de l'interface de GLPI, soit
dynamique quand celle-ci est déduite automatiquement de l'annuaire LPAP.
Note: l'import des groupes ne peut pas être filtré par entité. De plus, aucune fonction de
synchronisation des groupes est disponible. Le seul moyen de rafraîchir la liste des membres d'un
groupe depuis un annuaire est de resynchroniser les utilisateurs (voir Importer des utilisateurs
depuis une source externe).
Important: dans les versions inférieures à GLPI 0.80 il n'existait pas de typage entre utilisateur
et groupe. Lors de la migration, les utilisateurs associés à des groupes dont au moins une
information LDAP est remplie auront un type de liaison dynamique. En d'autres termes, une
liaison manuelle réalisée dans une version inférieure de l'application sur un groupe provenant de
l'annuaire LDAP sera perdue.
Ajouter un groupe
Ajouter un groupe
1.
2.
3.
4.
5.
Se connecter à GLPI ;
Aller dans le menu Administration > Groupes ;
Cliquer sur le "+" situé dans le menu horizontal ;
Compléter les différents champs de la fiche vierge ;
Valider.
Affichage de la fiche créée
Supprimer un groupe
Supprimer un groupe
1.
2.
3.
4.
Se connecter à GLPI ;
Aller dans le menu Administration > Groupes ;
Optionnel : faire une recherche du groupe ;
2 choix de suppression :
•
•
1.
2.
1.
2.
Cliquer sur le nom du groupe
Supprimer définitivement
Cocher le groupe
Modification massive : Supprimer définitivement
Administrer les entités
Dans GLPI, administrer les entités peut se faire à partir du menu Administration > Entités .
La notion d'entité est une notion clé dans GLPI. Elle peut s'apparenter à la notion de hiérarchie, de service au sein
d'une administration d'une entreprise ou d'un système d'information. Elle permet d'isoler des ensembles organisés
de manière hiérarchique dans une instance unique de GLPI (une seule installation de GLPI). Le terme choisi est
volontairement neutre, afin de pouvoir s'adapter à chaque système d'information. Une seule instance de GLPI
152 | GLPI 0.85 User Documentation | Administer access control
composée de plusieurs entités permet la consolidation des données et des règles communes. L'utilisation des entités
permet un cloisonnement relativement étanche entre les unités organisationnelles. Dans les cas où ce cloisonnement
étanche n'est pas souhaité, il est préférable d'utiliser les fonctionnalités offertes par les groupes. La segmentation
en entités peut avoir plusieurs finalités : isoler le parc informatique de chaque service afin de limiter la vision du
parc à certains groupes ou utilisateurs ; isoler le parc informatique de différents clients, reproduire la hiérarchie
existante au sein de votre Annuaire informatique (LDAP, Active Directory)... Cette notion est très intéressante pour
une entreprise dont la gestion est hiérarchique et où les personnes doivent avoir une vision du parc dépendant de
leur appartenance à un service.
Une fois plusieurs entités créées dans GLPI, l'inventaire de votre parc, les utilisateurs, les profils ou encore le service
d'assistance devient fonction des entités. Autrement dit, on peut affecter un ordinateur à une entité, déclarer un ticket
sur une entité, créer des profils, gérer des habilitations spécifiques à chaque entité. L'affectation automatique des
utilisateurs et des matériels est possible grâce au paramétrage de règles.
On considère la hiérarchie suivante :
EM
|------|------|
EA
EB
|
|
|
|
EA1
EA2
EB1
EB2
L'entité mère (EM, ou nativement appelée Entité Racine dans GLPI) possède deux filiales
(EA et EB) qui possèdent à leur tour deux départements chacune (EA1, EA2, EB1 et EB2).
Chaque entité possède une vision de son parc et des entités qui lui sont affiliées.
•
•
•
EM a une vision de son parc et de toutes les entités.
EA a une vision de son parc et de EA1 et EA2.
EA1 ne voit que son parc.
Un utilisateur peut être rattaché à plusieurs entités avec des droits différents. Ces droits peuvent être conservés sur
les entités filles ou non. Pour reprendre l'exemple précédent, un utilisateur ne pourra ne déclarer un ticket qu'au
sein de son service, se rapportant uniquement au matériel qui lui est rattaché ou à un matériel de son service (une
imprimante, un écran...).
Inversement, un utilisateur disposant d'habilitations plus étendues pourra consulter l'ensemble des matériels, tickets
ou autres objets. Et ce, sur toutes les entités sur lesquels ses droits sont applicables.
Par défaut, GLPI s'installe avec une entité générique, appelée Entité Racine. Il est donc mono-entité. Cette
entité peut être renommée simplement en modifiant celle-ci.
Ajouter une entité
GLPI disposant déjà d'une entité, l'Entité Racine, il faut considérer cette dernière comme la plus haute
autorité de votre hiérarchie, et ensuite en décliner des entités filles.
Ajouter une entité
Se connecter à GLPI ;
Aller dans le menu Administration > Entités ;
Cliquer sur le "+" situé dans le menu horizontal ;
Compléter les différents champs de la fiche vierge ;
a) Un nom ;
b) Une entité mère (Par défaut l'Entité racine) ;
c) Un commentaire qui sera affiché sur les icônes d'aide chaque fois que l'entité est renseignée.
5. Valider ;
Le nom de la nouvelle entité créée est affiché.
6. Cliquer sur le nom de l'entité créée ;
La fiche de l'entité est affichée.
7. Renseigner des informations complémentaires :
a) l'onglet Adresse permet de renseigner les coordonnées postales et téléphoniques ;
b) l'onglet Informations avancées permet de lier l'entité à des informations provenant d'un annuaire LDAP,
d'un domaine messagerie ou d'un TAG de l'agent d'inventaire ;
1.
2.
3.
4.
GLPI 0.85 User Documentation | Administer access control | 153
c) l'onglet Notifications permet de paramétrer les notifications de cette entité ainsi que les paramètres des
options d'alerte ;
d) l'onglet Assistance permet de paramétrer toute la partie Helpdesk de l'entité (gabarit, calendrier, type pour
les tickets, affectation automatique) ainsi que les configurations automatiques de cloture de ticket et de
déclenchement de l'enquête de satisfaction ;
e) l'onglet Utilisateurs permet la gestion des utilisateurs qui sont listés par profil ;
f) l'onglet Règles permet de gérer les règles applicables à l'entité au niveau de l'habilitation des utilisateurs
ou des tickets créés via courriel ;
g) les onglets Documents et Notes permettent de gérer les objets de chacun de ces types liés à l'entité.
La nouvelle entité est créée.
Supprimer une entité
Supprimer une entité.
Se connecter à GLPI ;
Aller dans le menu Administration > Entités ;
Optionnel : faire une recherche de l'entité ;
Cliquer sur le nom de l'entité ;
L'action massive de suppression n'est pas disponible ici.
5. Supprimer définitivement.
1.
2.
3.
4.
Déléguer l'administration par entité
Délégation de certains paramètres d'administration par entité
Dans le cadre d'une utilisation de GLPI en multi-entités, la gestion de certains paramètres de configuration peut
s'effectuer différemment pour chaque entité.
Règles par entités
L'ensemble des règles dont l'action est associée à une entité est listée dans l'onglet Règles : ordinateurs,
habilitations et tickets ouverts par courriel.
Un formulaire d'ajout pour chaque type de règle permet de créer automatiquement celle-ci avec une action
d'assignation à l'entité pré-remplie.
Informations avancées
Cet onglet renferme deux types de paramètres. Ceux en rapport avec les règles génériques d'affectation à l'entité et
ceux concernant l'interface de recherche des utilisateurs.
Afin de donner à un administrateur d'une entité la possibilité d'importer ses utilisateurs d'un annuaire LDAP, il est
nécessaire de préciser certains paramètres : l'annuaire associé à l'entité et le filtre de recherche n'est pas obligatoire.
Ce dernier n'est important que si la définition d'une entité se fait par l'ajout d'une restriction sur le filtre LDAP. Il
est également possible de définir le domaine de messagerie spécifique à l'entité qui peut être utilisé pour affecter
les utilisateurs à cette entité.
Trois options sont disponibles pour l'utilisation des règles d'affectation génériques à l'entité : le TAG provenant
de l'outil d'inventaire, l'information LDAP représentant l'entité (par exemple le DN de l'entité, voir Attribuer des
habilitations à un utilisateur), et le domaine de messagerie associé à celle-ci.
Notifications
Cet onglet est disponible si l'utilisateur dispose du droit Notifications. Il regroupe toutes les options
configurables par entité qui concernent les notifications. Le courriel de l'administrateur, le nom de
l'administrateur, le préfixe pour le sujet des notifications (GLPI par défaut si vide), l'adresse de réponse (voir
Configure follow-up emails and alerts) et la signature.
Pour chaque entité vous pouvez définir le délai appliqué pour l'envoi des notifications. Celui-ci permet par exemple
dans le cas de modifications multiples rapides d'un ticket de n'envoyer qu'une notification.
Il propose également toutes les configurations liées au alertes disponibles : alertes sur les cartouches, les
consommables, les licences, les contrats, les informations financières, les réservations et les tickets non résolus.
Pour certaines notifications, il est également possible d'anticiper l'envoi de celle-ci par rapport à la date butoir (fin
de garantie, fin de contrat...).
154 | GLPI 0.85 User Documentation | Administer access control
Important: Chaque option d'alerte est associée à une action automatique. Si l'action est
désactivée par l'administrateur de GLPI, aucune notification ne sera envoyée.
Assistance
Cet onglet est disponible si l'utilisateur dispose du droit Assistance. Il propose les options suivantes :
•
•
•
•
•
Clôture automatique des tickets résolus après un certain nombre de jours : une action automatique
permet de clore automatiquement les tickets résolus pour lesquels le demandeur n'a pas validé la solution au
bout d'un certain temps. Ce délai est celui défini dans ce paramètre (ou celle de la configuration globale en
fonction du choix effectué). Une valeur nulle permettra la clôture automatique du ticket dès sa résolution.
Affectation automatique des tickets : permet de définir le comportement utilisé pour l'affectation
automatique des tickets. Il est possible de désactiver cette option ou d'utiliser les données de responsable
technique du matériel et de la catégorie du ticket dans l'ordre souhaité.
Type par défaut pour les tickets : permet de définir le type de ticket par défaut dans le cas où celui-ci n'est
pas défini (cas de collecteurs mail par exemple)
Calendrier : permet le calcul des temps d'attente des tickets et le décalage des dates d'échéance en fonction
d'un calendrier spécifique à chaque entité.
Configuration de l'enquête de satisfaction : permet d'activer pour l'entité l'enquête de satisfaction. L'enquête
peut être gérée en interne dans GLPI ou déléguée à un système tiers. 2 autres paramètres sont disponibles :
•
•
Le délai entre la clôture du ticket et le lancement de l'enquête
le pourcentage de tickets pour lequel il faut réaliser une enquête
Pour les enquêtes externes, vous pouvez générer automatiquement à partir de balises l'adresse web pour accéder
à l'enquête. Les balises disponibles sont :
•
•
•
•
•
•
•
•
•
•
•
•
•
•
•
•
•
•
•
•
[TICKET_ID] : id du ticket
[TICKET_NAME] : nom du ticket
[TICKET_CREATEDATE] : date de création du ticket
[TICKET_SOLVEDATE] : date de résolution du ticket
[REQUESTTYPE_ID] : id de la source de la demande
[REQUESTTYPE_NAME] : nom de la source de la demande (téléphone, helpdesk,...)
[ITEMTYPE] : type du matériel associé au ticket (ordinateur, imprimante,...)
[ITEM_ID] : id du matériel associé au ticket
[ITEM_NAME] : nom du matériel associé au ticket
[TICKET_PRIORITY] : priorité du ticket
[TICKETCATEGORY_ID] : id de la catégorie du ticket
[TICKETCATEGORY_NAME] : nom de la catégorie du ticket
[TICKETTYPE_ID] => type du ticket
[TICKETTYPE_NAME] => nom du type de ticket (gestion des incidents ou demandes de services)
[SOLUTIONTYPE_ID] => id du type de solution
[SOLUTIONTYPE_NAME] => nom de la solution
[SLA_ID] => id du sla associé au ticket
[SLA_NAME] => nom du sla associé au ticket
[SLALEVEL_ID] => id du niveau de sla
[SLALEVEL_NAME] = nom du niveau de sla
Parc
Cet onglet propose la configuration de la gestion des différentes dates présentes dans les informations
administratives et financières. Les actions automatiques possibles sont :
•
•
•
le remplissage au passage du matériel dans un statut particulier ;
le remplissage par copie d'une autre date ;
aucune gestion automatique.
L'option Entité de création des logiciels permet de rediriger la création des logiciels vers une autre entité se trouvant
dans un niveau supérieur de la hiérarchie. Cette fonctionnalité s'applique sur la totalité des logiciels de l'entité :
si vous désirez choisir la redirection pour certains logiciels seulement, vous pouvez utiliser le dictionnaire des
logiciels.
GLPI 0.85 User Documentation | Administer access control | 155
Manage user's profiles
In GLPI, profiles are managed from the menu Administration > Profiles .
The profile's concept is very important in the setup of GLPI. It's it which accredite the users of some rights, it's it
which allows to securitize and isolate data to some users.
A profie can be associated to:
•
•
a user ;
an entity (recursive or dynamic way).
To pass rights linked to this profile on to all entities daughters of recorded entity, it's necessary to associate profile
in recursive way. It's all principle of recursion there.
It's also possible to add a profile to a user on several entities without real link between them. To do that, it's enough
to add a profile to a user x time, x being the number of entities to be covered.
It's also possible to associate differents profiles to a same user!
By default, 7 profiles are prerecorded in GLPI :
•
•
•
•
•
•
•
Super-Admin: this profile allows all rights!
Important: if the super-admin profile is deleted or if simplified interface is associated to
this profile, the access to th GLPI's setup can be definitely lost.
Admin: this profile allows setup rights on all GLPI. Some limitations are applied to it for configuration of rules,
of entities as well as others sections which can distort the behavior of GLPI.
Supervisor: this profile has the same elements as the Technician profile by adding it elements allowing the
management of the team and it's organization (attribution of tickets...).
Technician: this profile corresponds to that used for a technician of maintenance. It has access to all assets in
read only and to the helpdesk to handle tickets.
Hotliner: this profile corresponds to the one that we could give for a department of hotlline. It allows to create
tickets and to follow them but not to handle it as can be a technician.
Observer: this profile allows read rights for all assets an management datas. For assistance, he will be able to
create a ticket or to see himself assigning but won't be able to manage this rubric (to assign a ticket, to steal
a ticket...).
Self-Service: this profile is more limited. it's the only one to have different interface, the simplified interface,
in opposition to the standard interface. He will however be able to create a ticket, to add to it a followup, to
consult the FAQ or else to reserve an equipment. This profile is recorded as default profile.e
To create a profile
Since the interface os adminstration of profiles, it's possible to create it of new. It's necessary to complete:
•
•
•
•
a name,
if it's the profile by default,
an interface.
possibility or not of changing his password.
Profile by par défault?
When this field is checked, every created or imported user will have this profile associated.
Important: if more than one profile is recorded as profile by default, the first recording will
make authority on all the others.
Interface
It's possible to choose between two interfaces: the standard interface of GLPI and the simplified interface. The
simplified interface introduces a very limited menu, giving access by default only to tickets, to reservation of
equipment, to fluxes RSS, to public notes and to consultation of the FAQ. This interface is fluently used by final
users, the employees of a society having no real needs as part of the assets management.
Changing his password
With this functionnality, a user will have the possibility of changing his password since the link My settings.
156 | GLPI 0.85 User Documentation | Administer access control
Important: if the authentication by Directory is activated, a user will lose his capacity to change
his password, also for quite other data linked to the directory.
Creation form of tickets at the connection
This option allows to redirect the users of profile directly on the creation page of tickets instead of the home page.
Contents of profiles
Once created profile, it will be possible to establish rights on the differents functionnalities of GLPI. 7 tabs will be
available to manage this whole rights:
•
•
•
•
•
•
•
Assets: rights on all or part types of equipment ;
Management: rights on contacts ans suppliers as well as on documents, contracts, financiel information and
budget ;
Assistance: rights on tickets, followups, tasks, validation, associations, problems ans changes. This tab also
manages the visibility of statistics and of plannings as well as allocation of a template for the profile ;
Life cycles: rights on the process of change status of a ticket, of a problem and of a change (example: a ticket
can be closed only having been solved) ;
Note: For simplified interface, the life cycle of tickets allows to define if user has the right
to close a ticket and if he has the right to re-open it even it's closed.
Administration: rights on the users, groups, entities and profiles but also on logs, transfers, authentication
methods, maintenance, mail queue and users additions; rights on rules for assigning as well as on dictionaries
(dropdown, software...) ;
Setup: rights on the setup, components, display and global dropdowns; rights on the entity dropdowns (domain,
location, categories of ticket, of task and of knowledge base, network outlets, statuses, solution templates,
calendars, document types, external links, notifications, SLA) ;
Tools: rights on projects, notes, FAQ, knowledge base, reports, reservation of equipment and fluxes RSS. The
right of knowledge base administration allows to see and edit all items without recognition of the defined targets.
the right of administration of reservations allows to see, to edit and to delete all reservations.
Tip: Right "entities" allows to define delegated administration of this one (assistance part) by
choosing Update parameters option
Note: the display of the profile's management is function of the profile on which the
connected user depends. It can change according to profile.
Explanation of rights:
The differents rights of an object are listed on the line of its name. To activate a right it's enough to check the
corresponding box (an conversely to delete a right).
No deduction of right is made ; for example, to be able to update an object you must also give the right of reading
(it's besides often this right wich displays the object or not in the differents menus).
If Delete right appears, it's because the object has a basket, otherwise, the option vill be Delete permanently. But,
for objects with basket, you can now refine your rights on by allowing, for example, the deletion in a profile and
the permanently deletion to other one..
Rights after migration: migration takes back your old rights, whatever is the object and activates the corresponding
values in the new system..
Your old rights of writing are transformed in Reading, Upodate, Create, Delete and Delete permanently for the
majority of the objects, that you can refine them if needed.
For others, rights are grouped by object (for example, the rights FAQ are rights of the object Knowledge base).
Attribuer des habilitations à un utilisateur
GLPI dispose d'un moteur d'habilitations dynamiques qui se base sur des sources externes d'authentification. Il
est accessible depuis le menu Administration > Règles > Règles d'affectation d'entité et de droits .
Une habilitation dans GLPI est une autorisation résultant de l'attribution de droits sur un périmètre d'action (une ou
plusieurs entités). En d'autres termes, c'est l'appartenance conjointe à un profil et à une entité.
GLPI 0.85 User Documentation | Administer access control | 157
Les habilitations peuvent être attribuées statiquement, en affectant un utilisateur à un profil dans une entité, mais
ce n'est pas la méthode conseillée.
Il est conseillé d'utiliser le moteur de règles d'affectation d'entité et de droits pour attribuer automatiquement les
habilitations. Pour cela, il est nécessaire d'utiliser une authentification externe. Ce type de règle est accessible depuis
le menu Administration > Règles > Règles d'affectation d'entités et de droits .
Note: Si aucun annuaire LDAP, serveur POP ou IMAP ne sont configurés, alors le menu
n'apparaît pas dans Administration > Règles .
Le moteur exécute toutes les règles. Il ne s'arrête pas après la première règle qui s'applique à l'utilisateur. Plusieurs
règles permettent ainsi d'attribuer différentes habilitations à un même utilisateur. Un utilisateur possédant plusieurs
habilitations peut, au cours de sa session et selon ses activités, changer de profil et de contexte d'entité.
Le profil par défaut
Si un profil par défaut est défini dans la configuration des profils de GLPI, et si une règle d'affectation d'habilitation
ne comporte pas d'affectation de profil, alors le profil par défaut est utilisé lors de l'affectation d'un utilisateur à
l'entité.
Si aucun profil par défaut n'est défini, l'utilisateur est importé sans habilitation : il n'est ni affecté à une entité, ni
affecté à un profil. Seul le profil super-admin peut le voir dans l'entité racine.
Habilitations basées sur les serveurs de messagerie
Les informations de messagerie IMAP/POP peuvent être utilisées pour affecter automatiquement les habilitations.
L'identifiant IMAP/POP (le login de l'utilisateur) et l'URL du serveur de messagerie peuvent servir de critères. Les
utilisateurs peuvent être créés au fil de l'eau lorsqu'ils se connectent. Par contre, il n'est pas possible d'importer en
masse ceux-ci depuis le serveur de messagerie.
Habilitations basées sur l'URL du serveur de messagerie
Lorsque plusieurs serveurs de messagerie sont définis comme source d'authentification et que l'URL du serveur du
messagerie est un critère pertinent, cette information peut servir à définir les habilitations.
L'authentification utilise les serveurs IMAP/POP suivants : imap.exemple.fr et
imap.exemple.be. Chacun de ces serveurs est défini comme une source d'authentification.
Cette information permet d'attribuer l'utilisateur à l'entité france ou belgique. À cette fin
deux règles statiques seront nécessaires :
Règle pour la Belgique :
Critères : IMAP/POP est par
Actions : assigner l'entité
Règle pour la France :
Critères : IMAP/POP est par
Actions : assigner l'entité
exemple.be
belgique
exemple.fr
france
Habilitations basées sur l'identifiant de messagerie :
Lorsque les adresses de messagerie des utilisateurs comportent plusieurs noms de domaine, ou une information
pertinente pour définir les habilitations, cette information peut servir à définir les habilitations. Il est également
possible d'affecter une entité à un utilisateur en utilisant le domaine de messagerie si celui-ci est spécifique à une
entité. Le domaine de messagerie utilisé par l'entité est défini dans les informations avancées des entités.
Les utilisateurs s'authentifient à partir des adresses de messagerie de la forme suivante :
utilisateur@example.fr et utilisateur@exemple.be. Peu importe si un ou
plusieurs serveurs de messagerie sont utilisés pour l'authentification. Cette information permet
d'attribuer l'utilisateur à l'entité france ou belgique. À cette fin deux règles statiques
seront nécessaires :
Règle pour la Belgique :
Critères : Identifant IMAP/POP finit par exemple.be
Actions : assigner l'entité belgique
Règle pour la France :
Critères : Identifiant IMAP/POP finit par exemple.fr
158 | GLPI 0.85 User Documentation | Administer access control
Actions : assigner l'entité france
Habilitations basées sur les annuaires LDAP
Les attributs LDAP d'un utilisateur peuvent servir de source pour affecter dynamiquement à cet utilisateur des
habilitations à l'aide des règles d'affectation d'habilitations. Les manières d'utiliser un arbre LDAP pour créer des
règles d'habilitation pour les utilisateurs sont multiples et dépendent du contexte de l'implémentation de l'annuaire.
Habilitations basées sur les unités organisationnelles d'un annuaire LDAP
Soit un annuaire LDAP où l'organisation des branches (unités organisationnelles) correspond à l'organisation des
entités GLPI. Chaque unité organisationnelle (OU) contient les utilisateurs, directement ou dans une sous-branche.
Chacune des branches peut servir à établir une règle d'affectation d'un utilisateur à une entité. Le cas des utilisateurs
appartenant à plusieurs entités doit être traité par ailleurs. Ce modèle est pertinent lorsqu'un profil par défaut peut
être attribué à la majorité des utilisateurs. L'attribution des profils non standard doit être traitée par ailleurs. Les
informations sur l'utilisateur remontées depuis l'annuaire sont suffisantes pour créer les règles d'affectation dans
GLPI.
Soit un arbre LDAP de la forme suivante :
org
+- exemple
+- france
+- paris
+- lyon
+- bordeaux
+- belgique
+- bruxelles
Chacune des branches est formalisée telle que l'exemple suivant :
ou=lyon,ou=france,dc=exemple,dc=org
Dans la configuration de chaque entité, dans l'onglet informations avancée, indiquer
l'information LDAP représentant l'entité (dans le cas présent le "distinguished name" de
l'entité).
Par exemple, pour l'entité Lyon :
Information LDAP représentant
l'entité :ou=lyon,ou=france,dc=exemple,dc=org
Ensuite, définir la ou les règles dans Administration > Règles > Règles d'affectation d'entité
et de droits
Deux possibilités s'offrent à l'utilisateur : un ensemble de règles statiques ou une règle
adaptative.
Règle statique : pour chaque entité, définir une règle d'affectation de la forme suivante :
Critères (LDAP)DistinguishedName finit par :
ou=lyon,ou=france,dc=exemple,dc=org
Actions : assigner l'entité lyon
Règle adaptative : une règle unique basée sur des expressions rationnelles suffit à définir
l'affectation à toutes les entités :
Critères : (LDAP)DistinghuishedName vérifie l'expression
rationnelle suivante : /(ou=.*)/
Actions : assigner l'entité depuis LDAP, valeur depuis
expression rationnelle : #0
ou bien encore
Critères : (LDAP)DistinghuishedName vérifie l'expression
rationnelle suivante : /(ou=.*)/
Actions : assigner l'entité le nom complet valeur depuis
expression rationnelle : Entité racine > #0
GLPI 0.85 User Documentation | Administer access control | 159
L'exécution de la règle récupère dans le "distinguished name" de l'utilisateur son unité
organisationnelle (OU) d'appartenance. Elle va ensuite la comparer aux valeurs de l'attribut
Information LDAP représentant l'entité dans la base. Si une entité à l'attribut dont la valeur
correspond, alors cette dernière est utilisée comme résultat de la règle.
Note: la valeur de l'action #0 indique que l'on doit utiliser
le premier résultat de l'expression rationnelle. #1 indique le
deuxième et ainsi de suite. Le bouton Tester du formulaire
permet d'essayer des valeurs et de voir le résultat obtenu.
Habilitations basées sur les groupes ou les attributs d'un utilisateur dans un annuaire LDAP
Dans l'annuaire, chacun des utilisateurs fait partie d'un groupe correspondant à un profil GLPI et d'un groupe
correspondant à une entité. Un utilisateur peut faire partie de plusieurs profils et de plusieurs entités. Selon la
configuration de l'annuaire, l'information de l'appartenance de l'utilisateur à un groupe se trouve dans l'objet
utilisateur ou dans l'objet groupe. Dans le premier cas, les informations contenues dans l'objet utilisateur sont
suffisantes pour créer des règles d'habilitation : il n'est pas nécessaire d'importer les groupes de l'annuaire dans
GLPI. Dans le deuxième cas, les informations contenues dans l'objet utilisateur ne suffisent pas et il est nécessaire
de récupérer les informations sur les groupes. Il faut alors d'abord configurer les groupes LDAP et la liaison
automatique des utilisateurs aux groupes.
Note: Tout ceci n'est pas limité aux attributs de type groupe, mais est valable pour les autres
types d'attributs stockés dans l'annuaire.
Soit un arbre LDAP de la forme suivante :
org
+- exemple
+- profil
+= post-only
+= tech
+= admin
+= super-admin
+- entité
+- france
+= paris
+= lyon
+- people
+Dans cet exemple, les profils et les entités sont définis comme des groupes. Par exemple :
cn=post-only,ou=profil,dc=exemple,dc=org
cn=paris,ou=entité,dc=exemple,dc=org
Aucune configuration particulière spécifique à l'entité n'est requise.
Dans Administration > Règles > Règles d'affectation d'entité et de droits , définir des
règles suivantes :
Pour l'affectation d'un profil à un utilisateur est de la forme :
Critères :Groupe annuaire LDAP est post=only
Actions : Profil assigner post-only
Pour l'affectation à une entité :
Critères : Groupe annuaire LDAP est paris
Actions : Entité assigner Exemple > France > Paris
Important: le calcul des habilitations se fait une fois toutes les
règles exécutées. Dans l'exemple précédent, une règle attribut
une entité seulement et l'autre un profil seulement. Le produit
des 2 permet de définir l'habilitation de l'utilisateur. De la même
manière, si l'utilisateur se voit affecté 2 entités par 2 règles
160 | GLPI 0.85 User Documentation | Administer access control
différentes et un seul profil, alors il aura 2 habilitations : une sur
chaque entité avec le même profil.
Usage de différentes sources d'habilitations
Des cas mixtes peuvent être rencontrés : les règles peuvent utiliser à la fois l'appartenance à des unités
organisationnelles pour l'affectation à une entité, et l'appartenance à un groupe pour l'affectation à un profil.
Note: il est possible de rajouter des critères LDAP supplémentaires, en cliquant sur l'icône '+'
à côté de la liste déroulante. Un critère est composé d'un nom (utilisé dans la liste déroulante),
d'un critère (correspondant à l'attribut dans l'annuaire LDAP) et d'un commentaire.
Part
VII
Module Administration
Topics:
•
•
•
•
•
Gérer les règles métiers
Gérer des profils de transfert
inter-entités
Configurer les dictionnaires de
données
Gérer la file d'attente d'envoi
de courriels
Visualiser les journaux
d'activité
Le module Administration permet d'administrer les utilisateurs, groupes,
entités, profils, règles et dictionnaires et offre des outils de maintenance de
l'application (sauvegarde et restauration de base, vérification de nouvelle
version disponible).
Gérer les règles métiers
Les règles métiers se gèrent depuis le menu Administration > Règles
GLPI dispose d'un moteur de règles qui permet d'effectuer un certain nombre d'actions et d'associations de manière
automatique.
Le moteur sert à la fois pour :
• Règles de gestion
• affectation d'une machine à une entité
• habilitations à un utilisateur
• catégories à un logiciel
• routage de tickets dans des entités
• actions automatiques à la création des tickets
• Dictionnaires de données
• fabricants
• logiciels
• imprimantes
• types de matériels,
• modèles de matériels
• champs liés au système d'exploitation
Les dictionnaires permettent de modifier des données entrées dans GLPI afin de regrouper des données redondantes.
Ils peuvent être appliqués rétroactivement sur une base existante.
Le moteur se comporte de manière différente en fonction des types de règles :
• arrêt après la première règle vérifiée
• déroulement de toutes les règles
• déroulement des règles avec passage du résultat aux suivantes
Elles peuvent être désactivées : par exemple lorsqu'elles sont en cours d'écriture et de test.
Tip: De manière générale, il est conseillé de bien tester les règles avant de les utiliser, et de
faire une sauvegarde avant la mise en place de chaque nouvelle règle. Sur le formulaire principal
d'une règle, un bouton Tester ouvre une fenêtre supplémentaire qui permet de voir l'ensemble
des critères et des résultats de celle-ci.
162 | GLPI 0.85 User Documentation | Module Administration
Créer une règle
Une règle est composée d'une suite de critères. Selon l'option choisie (OU/ET) un ou tous les critères doivent être
vérifiés pour déclencher une liste d'actions.
Un mécanisme de prévisualisation permet de tester les règles en cours d'écriture avant de les passer en production.
Il existe plusieurs conditions :
•
simples
•
• est
• n'est pas
• contient
• ne contient pas
• commence par
• finit par
• sous (pour les intitulés arborescents, indique être cet intitulé ou un des intitulés enfant)
• pas sous (pour les intitulés arborescents, indique n'être pas cet intitulé ou un des intitulés enfant)
complexes
•
•
expression rationnelle vérifie
expression rationnelle ne vérifie pas
Les expressions rationnelles (autrement appelées regexp) renvoient un ou plusieurs résultats qui peuvent être ensuite
utilisés par les actions grâce à la directive #x (ou x est le numéro du résultat de l'expression rationnelle).
Critère : Nom expression rationnelle vérifie /DESKTOP_(.*)/ . Si l'objet a pour nom
DESKTOP_0001, alors il sera possible d'utiliser 0001 dans les actions de la règle en
utilisant le paramètre #0.
Import, export et duplication
L'exportation, l'importation et la duplication est possible pour l'ensemble des règles et des dictionnaires. Ces
opérations sont réalisables globalement depuis les pages principales des règles et des dictionnaires ou bien par lot
depuis les moteurs de recherche via les actions massives. Ces fonctionnalités sont intéressantes par exemple dans
le cadre de la bascule de règles d"un environnement de pré-production vers un environnement de production.
Affecter une catégorie à un logiciel
Une classification par catégorie permet de faciliter l'affichage et la recherche des logiciels. Celle-ci peut se faire
de manière automatique pour tout nouveau logiciel, ou rétroactivement.
Ce type de règle est accessible depuis le menu Administration > Règles > Règle d'affectation d'une catégorie
aux logiciels .
Les critères disponibles sont le fabricant, le nom et le commentaire du logiciel.
La seule action possible est l'affectation d'un logiciel à une catégorie.
Il est possible de rejouer le moteur depuis la liste des logiciels, grâce à l'action massive Recalculer la catégorie.
Important: le moteur s'arrête à la première règle vérifiée.
Note: il n'est pas possible de modifier la catégorie d'un logiciel automatiquement s'il en
possède déjà une : il faut préalablement la désaffecter du logiciel, puis ensuite rejouer les
règles.
Affecter un ticket ouvert par courriel à une entité
GLPI implémente un mécanisme de routage des tickets ouverts par courriel, afin de les créer dans la bonne
entité. Celui-ci se base sur le moteur de règles.
Ce type de règle est accessible depuis le menu Administration > Règles > Règles d'affectation des tickets ouvert
par courriel .
Note: si les notifications ne sont pas activées dans la configuration, le menu n'apparaît pas dans
Règles.
GLPI 0.85 User Documentation | Module Administration | 163
Les critères disponibles sont des entêtes du courriel (priorité, from, to, in_reply_to), ainsi que les données du ticket
(sujet et corps).
Enfin il existe un troisième type de critères qui joue sur des données propres à l'utilisateur ou à la configuration
des entités :
•
•
•
•
•
•
domaine de messagerie connu : permet de vérifier que le domaine de messagerie du courriel envoyé correspond
bien à un renseigné dans une entité. Ce critère permet d'éliminer par exemple tous les spams (messages ne
provenant pas de domaines autorisés);
utilisateur : groupe : vérifie que l'utilisateur GLPI associé à l'adresse de messagerie de l'émetteur appartient
bien à un groupe donné;
utilisateur : nom : nom de l'utilisateur GLPI associé à l'adresse de messagerie de l'émetteur du courriel;
utilisateur possède le profil : l'utilisateur possède un profil donné;
utilisateur possède une seule fois le profil : l'utilisateur possède une seule fois un profil donné. C'est à dire
qu'il ne dispose pas du profil affecté sur plusieurs entités distinctes;
utilisateur possède un seul profil : l'utilisateur possède un et un seul profil dans GLPI. Si le profil est associé
à plusieurs entités différentes, alors c'est celle qui est définie comme entité par défaut dans les options de
personnalisation de l'utilisateur qui sera l'entité du ticket. Si aucune n'est définie dans les préférences, la règle
n'est pas vérifiée.
Les actions sont soit le refus du ticket (avec ou sans notification du refus à l'émetteur), soit l'import dans une entité
(manuel, depuis TAG, depuis domaine de messagerie, depuis profil de l'utilisateur).
Important: le moteur s'arrête à la première règle vérifiée.
Un exemple d'utilisation du moteur est le suivant :
1. règle refusant les courriels dont le domaine de messagerie est inconnu (non prise en
compte des spams);
2. règle refusant les messages des listes de diffusions;
3. règles affectant les courriels si l'utilisateur n'a qu'un profil (cas des utilisateurs de
l'interface simplifiée);
4. Règle affectant les courriels à une entité si l'utilisateur possède un profil particulier (par
exemple pour des super administrateurs, qui ont accès à toutes les entités, mais sont
physiquement dans un en particulier).
Affecter une machine provenant d'un outil d'inventaire à une entité
GLPI dispose d'un type de règles permettant d'affecter automatiquement une machine provenant d'un outil
d'inventaire à une entité et un lieu.
Ce type de règle est accessible depuis le menu Administration > Règles > Règles d'affectation d'un élément
à une entité .
Un certain nombre de critères sont disponibles : ceux reprenant des champs génériques (nom, description, numéro de
série, domaine, adresse IP, sous-réseau) mais aussi des champs venant de l'outil d'inventaire si celui-ci les propose.
Les actions disponibles sont d'ignorer l'import de la machine, de l'affecter à une entité (statiquement), de
l'affecter à une entité en utilisant le résultat d'une expression rationnelle ou de l'affecter à un lieu défini.
Important: le moteur s'arrête à la première règle vérifiée. Il est donc nécessaire de bien
ordonner la liste de règles. De plus, il est préférable de mettre en premier les règles qui ont
le plus de chance d'être vérifiées (par exemple pour les entités comprenant beaucoup de
matériels).
Important: les règles d'affectation à une entité ne sont jouées que lors de l'import initial de la
machine dans GLPI : c'est à dire qu'à partir du moment où une machine est importée, il n'existe
aucun processus automatisé pour la changer d'entité (il faut utiliser l'option de transfert
manuel).
Grâce au mécanisme de liste noire de GLPI il est possible d'exclure certaines valeurs du traitement dans le moteur
de règles comme certaines adresses IP ou MAC (par exemple une IP 127.0.0.1). Voir Configurer les intitulés.
164 | GLPI 0.85 User Documentation | Module Administration
Importer ou lier une machine provenant d'un outil d'inventaire
Un moteur de règles spécifique permet de contrôler le processus d'import et de liaison des machines depuis un
outil d'inventaire.
Ce type de règle est accessible depuis le menu Administration > Règles > Règles d'import et de liaison des
ordinateurs .
Ce moteur a pour vocation de définir des règles qui permettent d'importer, de lier ou de refuser des ordinateurs.
Cinématique d'import d'une machine :
1. la machine à importer passe dans le moteur d'affectation d'entité. S'il n'en renvoie aucune, alors la machine n'est
pas importée. Dans le cas contraire, le processus continue
2. la machine passe dans le moteur d'import et de liaison. En fonction des règles, elle est soit importée dans son
entité de destination, soit liée avec une autre présente dans GLPI, soit pas importée
Un certain nombre de critères sont disponibles : des champs génériques (nom, description, numéro de série, domaine,
adresse IP, sous-réseau) mais aussi des champs venant de l'outil d'inventaire si celui-ci les propose, l'entité de
destination de la machine ainsi qu'un statut servant à rechercher une machine déjà présente dans GLPI.
Les actions possibles sont d'ignorer l'import de la machine, de la lier si possible sinon de l'importer ou de la
lier si possible sinon de refuser l'import.
Important: Le moteur s'arrête à la première règle vérifiée.
Important: La recherche d'une machine déjà présente dans GLPI se fait uniquement dans
l'entité de destination de la machine.
Refus des imports de toutes les machines provenant d'un serveur d'inventaire en particulier :
si serveur d'inventaire est serveur 1, refuser l'import oui.
Liaison de machines : si Machine à importer : Numéro de série est déjà présent dans GLPI
oui ET Chercher les ordinateurs dans GLPI dont le statut est en stock alors Liaison assigner
Liaison si possible, sinon pas d'import.
Refus d'un ordinateur pour mauvais numéro de série : Machine à importer : Numéro de série
est "To be Filled By OEM" alors Liaison refuser l'import oui.
Règles métier pour les tickets
Lors de la création d'un ticket, un mécanisme permet de modifier les attributs du ticket de manière automatique.
Ce type de règle est accessible depuis le menu Administration > Règles > Règles métier pour les tickets .
Les critères disponibles sont tous les attributs du ticket (titre, description, statut, catégorie, urgence, impact,
priorité, source de la demande, type de matériels, demandeurs groupe/utilisateur/lieu, attribué à fournisseur/groupe/
technicien, type de matériels, entité) ainsi que d'autres liés aux collecteurs de courriels (entêtes...).
Les actions possibles sont de modifier certains attributs du ticket (statut, catégorie, urgence, impact, priorité,
demandeurs groupe/utilisateur/lieu, attribué à fournisseur/groupe/technicien). Il est aussi possible d'attribuer un
ticket à un matériel en fonction de données présentes dans le ticket (attribution sur l'adresse IP, le nom complet et
le domaine, l'adresse MAC).
Note: les règles métier pour les tickets peuvent être joués à la création et/ou à la mise à jour
des tickets en fonction du paramètre défini. Lors de la mise à jour, seuls les champs modifiés
(par l'action sur le ticket ou par les règles précédemment exécutées) déclenchent les règles.
Ainsi une règle possédant des critères correspondant à des champs non modifiés ne sera pas
exécutée.
Important: le moteur joue toutes les règles les unes après les autres. Le résultat des règles
précédentes est passé à la règle en cours. Cela veut dire que si une règle précédente modifie un
attribut utilisé par la règle courante, c'est la valeur modifiée de celui-ci qui sera traité.
Dans le cas d'une utilisation de GLPI en multi-entités, les règles métier pour les tickets peuvent être récursives,
c'est à dire qu'elles peuvent être définies sur une entité avec une application sur l'entité même et sur les sous-entités.
GLPI 0.85 User Documentation | Module Administration | 165
3 onglets sont accessibles : règles appliquées (nom entité) qui sont toutes les règles des entités parentes jouées,
règles locales qui représente la liste des règles définies pour l'entité en cours, règles applicables dans les sousentités qui sont toutes les règles appliquées après celles de l'entité courante.
Cas particulier pour les champs Urgence et Impact:
Si vous definissez une urgence et/ou un impact via une règle métier, il faut penser également à ajouter l'action
Priorité Recalculer afin que cette dernière soit bien basée sur les champs que vous venez de définir.
Gérer des profils de transfert inter-entités
Les transferts dans GLPI, caractéristiques et utilisation
Avec la notion d'entités vient la possibilité de définir des profils de transfert pour les mutations d'éléments entre
entités.
Cette fonctionnalité permet notamment de passer d'un GLPI mono entité à un GLPI multi-entités en utilisant les
transferts.
Comment faire un transfert :
1. Utiliser un profil qui a le droit de faire des transferts ( Administration > Profils > Administration ) ;
2. Configurer les actions faites par le transfert ( Administration > Règles --> Transfert) ;
3. S'assurer que le profil qui va effectuer le transfert a une visibilité sur l'entité cédante et sur l'entité prenante (le
plus simple est d'utiliser un profil récursif depuis l'entité racine) ;
4. Se positionner sur l'Entité racine (Voir Tous) ;
5. Depuis la liste des machines, sélectionner l'entité à transférer ;
6. Choisir Transférer et Valider ;
7. Dans Mode de transfert, la liste des configurations de transfert créée en point 2 est utilisable ;
8. Sélectionner l'entité dans laquelle sera transféré le matériel ;
9. Cliquer sur Transférer ;
10. Vérifier dans la nouvelle entité que le matériel s'y trouve bien.
Attention: Le lieu et le groupe seront à adapter pour la nouvelle entité.
Configurer les dictionnaires de données
Les dictionnaires se gèrent depuis le menu Administration > Dictionnaires
Les dictionnaires permettent de modifier les données qui sont entrées ou existent déjà dans GLPI. Ils se basent
sur le moteur de règles et sont disponibles pour certaines données d'inventaire (logiciels, fabricants, intitulés).
Ces dictionnaires permettent de disposer de règles qui vont modifier des valeurs entrées manuellement, ajoutées
automatiquement via un outil d'inventaire, ou des plugins (par exemple l'injecteur de fichiers CSV).
Le dictionnaire fonctionne de la manière suivante :
1. la donnée à ajouter passe dans le dictionnaire ;
2. le moteur de règle rejoue toutes les règles concernant ce type de données, et s'arrête à la première vérifiée;
3. la donnée modifiée est retournée par le dictionnaire et insérée en base.
Une fonction nommée Rejouer le dictionnaire (disponible à travers un bouton sur la liste des règles) permet de
repasser les règles sur des données déjà existantes en base.
Important: Si la base est conséquente, il faudra faire bien attention à la valeur du paramètre
memory_limit dans le fichier de configuration de PHP : en effet les traitements peuvent être
très longs.
Tip: un script est disponible dans le répertoire scripts de GLPI (compute_dictionnary.php),
qui permet de lancer les dictionnaires en ligne de commande. Cela permet de s'affranchir des
problèmes de limite d'exécution, et propose un gain de temps appréciable.
Dictionnaire des intitulés
Il permet de modifier un certain nombre d'intitulés en rapport avec l'inventaire (types et modèles d'objets, système
d'exploitation ainsi que version et service pack).
166 | GLPI 0.85 User Documentation | Module Administration
Dictionnaire des logiciels
Il modifie les données du logiciel (nom, version, fabricant) afin de compléter ou fusionner des logiciels entre eux.
Il est utilisé pour rendre plus cohérent des logiciels équivalents, dont le nom n'est pas identique (par exemple Mozilla
Firefox 3.0 et Mozilla Firefox 3.6) ou pour ajouter un fabricant s'il n'est pas renseigné.
Ce dictionnaire permet aussi de rediriger la création d'un logiciel (ou d'un ensemble de logiciels) dans une
entité donnée. Pour cela, il suffit de choisir l'action Entité et de sélectionner celle dans lequel il sera créé. Cette
fonctionnalité peut être utilisée conjointement avec l'option générale Entité de création des logiciels disponible dans
la configuration d'une entité.
Note: pour une gestion optimale des logiciels et licences en environnement multi-entités, il est
possible d'utiliser le dictionnaire des logiciels conjointement avec des logiciels visibles dans
les sous-entités (et donc utiliser la fonctionnalité de regroupement).
Tip: comme pour tous les autres dictionnaires, il est très fortement conseillé de jouer les
règles sur une base de test, et de sauvegarder la base de données avant la mise en production du
dictionnaire ou de nouvelles règles.
Attention: il faut être très prudent en utilisant l'action ajouter le résultat de l'expression
régulière sur une version. En effet, celle-ci n'est prise en compte que lors de l'import de
données venant d'un outil d'inventaire, et sera ignorée en cas de réapplication du dictionnaire
sur la base existante.
Table 2: Exemples de dictionnaires Logiciel
Nom
Mozilla
Description
Fusion des versions
Type de matching
ET
Actif
Oui
Fabricant
est
Mozilla
Logiciel
regex vérifie
/^Mozilla
seamonkey)/
Critères
(Firefox|Thunderbird|Sunbird|
Actions
Logiciel
assigner valeur depuis regex
Mozilla #0
Cela aura pour effet de regrouper les logiciels Mozilla par type (Mozilla Thunderbird, MozillaFirefox...) et de
grouper tous les noms de versions par type.
Nom
Mise
à
Windows
Type de matching
jour
Description
Fusion des
Microsoft
OU
Actif
Oui
Logiciel
regex vérifie
/Correctif.*XP.*KB([0-9]*)/
Logicel
regex vérifie
/Mise.*XP.*KB([0-9]*)/
Logiciel
regex vérifie
/Update.*XP.*KB([0-9]*)/
Logiciel
assigner
Mise à jour Windows
Version
assigner valeur depuis regex
KB
Critères
Actions
#0
Dictionnaire des imprimantes
Ce dictionnaire permet de modifier les informations provenant des imprimantes. Il est possible de refuser un import
(par exemple des imprimantes commençant par //) de fusionner des imprimantes ayant un nom particulier ou encore
de forcer la gestion globale de celles-ci.
GLPI 0.85 User Documentation | Module Administration | 167
Tip: comme pour tous les autres dictionnaires, il est très fortement conseillé de jouer les
règles sur une base de test, et de sauvegarder la base de données avant la mise en production du
dictionnaire ou de nouvelles règles.
Gérer la file d'attente d'envoi de courriels
La file d'attente est gérée depuis le menu Administration > File d'attente des courriels
L'ensemble des courriels de notification passent par une file d'attente avant expédition réelle. Celle-ci permet une
historisation et une vision des différents courriels envoyés.
Une action automatique (queuedmail) permet l'expédition des couriels en attentes (voir Configurer les actions
automatiques). Une autre (queuemailclean) permet de nettoyer la file d'attente en ne conservant que les courriels
récents.
Pour chaque entité vous pouvez définir le délai appliqué pour l'envoi des notifications (voir Déléguer l'administration
par entité). Celui-ci permet par exemple dans le cas de modifications multiples rapides d'un ticket de n'envoyer
qu'une notification.
Visualiser les journaux d'activité
Les journaux se gèrent depuis le menu Administration > Journaux
Cette zone permet de visualiser et de trier l'historique des logs.
Elle affiche le type d'information modifiée (ordinateur, réservation, ticket...), la date de la modification, le service
GLPI concerné (inventaire, configuration, tickets...) et un message détaillant l'événement.
Note: Le niveau de journalisation des journaux est paramétrable dans le menu Configuration
> Générale > Niveau de journalisation
Note: La durée de conservation des journaux est paramétrable dans les actions automatiques.
Voir Configurer les actions automatiques.
168 | GLPI 0.85 User Documentation | Module Administration
Part
VIII
Module Configuration
Topics:
Module Configuration de GLPI
•
•
•
•
•
Le module Configuration permet d'accéder aux options de configuration
générale de GLPI : les notifications, les collecteurs, les tâches automatiques,
l'authentification, les plugins et les liens externes protocolés.
•
•
•
•
•
•
•
•
•
Configurer les intitulés
Configurer les composants
Configure Notifications
Configurer les SLAs
Configurer les paramètres
centraux
Configurer les contrôles
Configurer les actions
automatiques
Configurer les collecteurs
Ajouter un collecteur
Supprimer un collecteur
Configurer les liens externes
protocolés
Ajouter un lien externe
Supprimer un lien externe
Configurer les plugins GLPI
Configurer les intitulés
Les intitulés se configurent depuis le menu Configuration > Intitulés
Certaines listes de sélections déroulantes sont paramétrables dans GLPI. La définition des lieux, des statuts de
matériels, des catégories de tickets, des noms des logiciels et des constructeurs : en somme, tout ce qui dépend d'une
nomenclature propre à un contexte particulier doit être paramétré. Si certains de ces intitulés sont fournis avec une
liste par défaut, la plupart des intitulés doivent être déclarés dans l'application.
Par défaut, les intitulés ne peuvent être traduits dans plusieurs langues. Cette fonctionnalité est activable (voir Onglet
Configuration Affichage) et permet alors de traduire l'ensemble des champs des intitulés.
Les intitulés sont soit une liste de valeurs à plat, soit une liste arborescente.
Les statuts des matériels sont une liste simple de valeurs (En stock, ...) tandis que pour les
lieux chaque élément peut avoir des sous-éléments (Lieu 1 > Sous-lieu 1 > Sous-sous-lieu 1).
La première étape est de sélectionner la liste à modifier. Ensuite on peut ajouter des éléments à la liste, les modifier
et les supprimer.
Important: Si des éléments utilisés sont supprimés, GLPI proposera automatiquement de
transférer les entrées existantes vers un autre élément de la liste, ou bien de les remettre à zéro.
Il est possible de visualiser tous les types d'intitulés existants en utilisant voir tous.
À chaque intitulé est associé un commentaire. Celui-ci est visible depuis les formulaires de GLPI. Il apparaît au
survol de l'icône Aide associée à la liste déroulante.
170 | GLPI 0.85 User Documentation | Module Configuration
Certains intitulés sont en arborescence. Il est possible de créer des intitulés enfants d'un intitulé existant.
Les intitulés lieu, catégories des tickets et des tâches peuvent être définis comme utilisables dans les sous-entités.
Certains intitulés ont des informations supplémentaires.
Certains intitulés, correspondant à des items créés en série, peuvent être créés en masse en suivant une nomenclature
de type préfixe, numérotation incrémentale, suffixe.
Base de connaissances
Les catégories de la base de connaissance peuvent être organisées en arborescence, afin de faciliter la navigation
et la recherche.
Lieu
Les lieux peuvent être définis sous forme d'arborescence. Par exemple: Bâtiment 1 > Etage 0 ; Bâtiment
1 a été créé dans un premier temps, puis Etage 0 a été créé comme enfant de Bâtiment 1;
Des informations supplémentaires telles que le code du bâtiment et de la pièce peuvent être ajoutées.
L'ensemble des matériels du lieu est également disponible dans l'onglet Elements.
Listes noires
Les listes noires permettent de définir des valeurs qui seront blacklistées lors des différents mécanismes d'import
de GLPI :
•
•
IP, MAC pour les imports des ports réseaux
Courriels pour les collecteurs mails
Prises réseau
Une prise réseau peut être liée à un lieu. Dans ce cas, lors de la sélection d'une prise sur un port réseau d'un matériel,
seules les prises réseau du lieu du matériel (et des lieux enfants) apparaissent. Lors de la création de prises réseau,
une fois le lieu choisi, il est proposé à l'utilisateur de suivre la nomenclature suivante : préfixe + numérotation
incrémentale dont il faut définir le premier et le dernier terme + suffixe. Par exemple, soient le préfixe "bru", 9 et
11 les bornes de la numérotation, et "srv" le suffixe : les prises réseau créées seront nommées : bru09srv, bru10srv,
bru11srv.
Source de la demande
Une et une seule source de demande peut être définie comme la source de la demande par défaut que ce soit pour
les tickets créés par l'interface ou ceux créés par les collecteurs.
Catégorie des tickets
Un responsable technique et un groupe peuvent être affectés à une catégorie. Si le paramètre Assigner
automatiquement les tickets au responsable technique est activé dans la configuration générale, et que le ticket
n'a pas de technicien ou de groupe associé, ces valeurs sont positionnées sur celles de la catégorie. Voir Configurer
les paramètres centraux.
Caution: le responsable technique du matériel associé au ticket est prioritaire sur le
responsable technique de la catégorie.
Un lien avec les catégories de la base de connaissances est possible. Si une catégorie est choisie, le clic sur l'aide
de la catégorie du ticket dans un ticket amène directement à tous les articles de la base de connaissance de cette
catégorie.
Visible dans l'interface simplifiée : si activé, cette catégorie de ticket s'affiche dans la vue simplifié de saisie de
ticket.
Catégorie des tâches
Intitulé permettant de caractériser les différentes tâches. Cette liste ne contient par défaut aucune valeur.
Les types de documents
Les types de documents autorisés dans GLPI sont paramétrables. L'application propose un certain nombre de types
par défaut, mais il est possible d'en ajouter en fournissant les informations suivantes :
GLPI 0.85 User Documentation | Module Configuration | 171
•
•
•
•
•
le nom du type de document ;
l'extension, par exemple: .txt ou .pdf ; la détection des documents qu'il est permis d'ajouter se base sur cette
information ;
le nom du fichier pour l'icône du document désiré. Placez les fichiers d'icônes dans le répertoire pics/icones sous
l'arborescence des fichiers d'installation de GLPI ;
le type MIME si nécessaire ;
l'autorisation de téléchargement de ce type de fichier (oui ou non).
Note: le type de document peut être une expression régulière. Cela permet par exemple
d'autoriser de définir un ensemble de documents NOMFICHIER.XXXXYYYY où XXXX est
un numéro et YYYY la date de l'année fiscale courante. Dans ce cas précis l'expression régulière
pourrait être /[0-9]+/ pour indiquer toute extension composée exclusivement de nombres.
Calendrier et Périodes de fermeture
Les calendriers utilisés au sein de GLPI sont paramétrables. Ils sont caractérisés par des périodes d'ouverture (autant
que nécessaire par jour) ainsi que des périodes de fermeture (vacances, jours fériés...). Ces périodes de fermeture
peuvent être récurrentes, c'est à dire quelles apparaissent tous les ans aux même dates. Ces calendriers sont utilisés
dans les SLAs (voir Configurer les SLAs) et la configuration des entités (voir Déléguer l'administration par entité).
Valeurs ignorées pour l'unicité
Il est possible de renseigner, pour chaque type d'objet des valeurs qui ne doivent pas être prises en compte lors de la
vérification de l'unicité d'un objet en base. Par exemple ne pas utiliser le numéro de série générique "To Be Filled
By OEM" pour vérifier si un ordinateur existe déjà dans GLPI.
Note: certains plugins apportent certains intitulés supplémentaires, qui sont paramétrables
dans le même menu.
View History
The history is viewed from the tab Historical
The tab Historical displays all the amendments to the description of an item. The context of change is clear :
•
•
•
the date and time of the modification
the user who is the author of the modification
the field or the relevant item (document, software, component ...)
The description of this change is the change between the old and the new value, or a description of the action that
was performed (for example: Uninstalling software: "Gimp 2.0").
Note: For the headings or objects having a parent / child relationship, changing a child appears
in the history of the parent element.
Configurer les composants
Les composants se configurent depuis le menu Configuration > Composants
Les composants ajoutés aux ordinateurs sont paramétrables.
Un composant matériel est défini par un type, un nom, un fabricant (à sélectionner dans une liste déroulante
renseignée depuis la configuration des intitulés ou directement depuis l'icône d'ajout apposée à la liste déroulante),
un commentaire, ainsi que plusieurs champs spécifiques au type de composant. Par exemple, pour une carte mère,
on pourra y renseigner le chipset.
La liste des différents types de composant est fixe :
•
•
•
•
•
•
Carte mère.
Processeur.
Carte réseau.
Mémoire.
Disque dur.
Lecteurs.
172 | GLPI 0.85 User Documentation | Module Configuration
•
•
•
•
•
•
Contrôleurs.
Carte graphique.
Carte son.
Boîtier.
Alimentation.
Autres composants.
Tip: Il est possible de renseigner d'autres types de composants à l'intérieur du type Autres
composants. Il n'est cependant pas possible d'ajouter d'autres types que ceux listés ici.
Une fois un type de composant sélectionné (Carte mère, Processeur...), On accède automatiquement à
la liste des composants déjà enregistrés. On peut donc :
•
•
•
Rechercher un composant depuis le moteur de recherche standard de GLPI.
Modifier un composant déjà enregistré et listé en cliquant sur le nom de ce dernier.
Ajouter un nouveau composant via l'icône représentant un +.
Rechercher un composant
Depuis le moteur de recherche, on peut rechercher un composant sur tout ou partie des champs qui le définissent,
à savoir le nom, le fabricant, le commentaire et tous les champs spécifiques au composant.
Ajouter/Modifier un composant
En ajoutant un composant, ou en le modifiant, on accède au formulaire d'édition de composant.
Configure Notifications
Notifications are configured from the menu Setup > Notifications ;
GLPI has a notifications feature. This allows you to receive messages for certain actions pre- defined. It is based
on two concepts: :
1. Template: to format the notification messages
2. Notification : association of a template for a given event and define its recipients
Configure follow-up emails and alerts
The general configuration of notifications is done from the menu Setup > Notifications > Email followups
configuration .
GLPI notifications are sent via email. It is therefore necessary to configure the server notifications connection.
Important: Important: This configuration page is available to users with permission
Configuration - writing. By default notifications are not enabled: selecting "Enable follow-up
via email" enables use of this functionality.
"Setup" tab
•
Notifications and Mail server
Note: This menu allows you enter the necessary parameters for the proper notifications.
Once the general configuration is validated, it is possible to test it by clicking the button: Test
sending email to the administrator.
•
•
•
•
Enable follow-up via email: Enable/Disable the handling of notifications in GLPI. This configuration is
overall to the whole application.
Add documents into ticket notifications: allows you to add URL links to documents attached to a ticket
in the notifications received.
Administrator Email: E-mail address of the GLPI system administrator. This address is used when the
Administrator is selected as the recipient of a notification.
Administrator reply-to Email (if needed): E-mail address used when the user answers a notification from
the Administrator.
GLPI 0.85 User Documentation | Module Configuration | 173
•
•
•
•
•
•
•
•
•
Email Signature: Text added at the end of each notification. This value is global, but can be adapted for
each entity (see configuration of an entity).
URL of the application: Indicates the path to the GLPI web application. This parameter is used, among
others, to build links to objects in an email.
Administrator Name: The name of the administrator used indicates the name associated with email
Administrator.
Response name (if necessary): Name used when the Administrator answers an email from the user.
Way of sending emails:
1. PHP: is handled by sending the mail () function of PHP. This is often blocked in the hosts.
2. SMTP: sending using SMTP.
3. SMTP + SSL: sending using SMTP, encapsulated in an SSL tunnel.
4. SMTP + TLS: sending emails more secure than SMTP + SSL.
SMTP Host[:Port] (separator ;): Name or IP address of the mail server. It is possible to specify port by adding
the character "colon" and the number. Multiple servers can be specified in the separated by a semicolon.
Port : Listening port for the SMTP service of the mail server.
SMTP Login (optional): User allowed to connect to SMTP (leave blank for anonymous connections)
SMTP Password (optional): The password of the user. It is possible to erase the password by checking the
box Clear then update.
Note: The links included in email used the web application address which is defined in the
general configuration (see Onglet Configuration Affichage).
Configuration des modèles de notifications
Un modèle est un objet global de GLPI qui définit toutes les données relatives au format et formatage d'une
notification.
La création d'un modèle est une opération complexe, qui impacte les utilisateurs. C'est pourquoi cet objet est créé
et géré par des administrateurs (permission Configuration à écriture). De plus un modèle n'est pas lié à une entité,
ce qui veut dire qu'il n'est pas possible de déléguer sa gestion à un administrateur d'une sous-entité.
Un modèle reflète une communication auprès d'un utilisateur, et peut être disponible dans plusieurs langues grâce à
un mécanisme de traduction : l'utilisation de balises (c'est à dire des marqueurs indépendants de la langue utilisée)
permet de créer une traduction générique, disponible pour toutes les langues de GLPI.
GLPI vient avec un ensemble de modèles pré-définis pour toutes les notifications (tickets, réservations, informations
financières, cartouches, consommables, licences, synchronisation MySQL).
Onglet Configuration
•
Modèles de notifications
•
• Nom : nom du modèle ;
• Type : indique à quel type d'objet le modèle se rapporte. Un modèle est lié à un et un seul type d'objet ;
• Commentaires : information supplémentaire en rapport avec le modèle en cours d'édition.
• CSS : feuille de style utilisée pour le modèle en HTML.
Traductions - Langue
Note: un lien Ajouter une nouvelle traduction permet de rajouter une nouvelle langue.
La liste des traductions actuellement définies est disponible sous le lien. Il est possible d'en
supprimer en cliquant sur le bouton Supprimer définitivement.
Ajouter un modèle de notification
Ajouter une notification
1.
2.
3.
4.
5.
Se connecter à GLPI ;
Aller dans le menu Configuration > Notifications > Modèle de notifications ;
Cliquer sur le "+" situé dans le menu horizontal ;
Compléter les différents champs de la fiche vierge ;
Valider.
174 | GLPI 0.85 User Documentation | Module Configuration
Affichage de la fiche créée
Supprimer un modèle de notification
Supprimer une notification
1.
2.
3.
4.
Se connecter à GLPI ;
Aller dans le menu Configuration > Notifications > Modèle de notifications ;
Optionnel : faire une recherche du modèle ;
2 choix de suppression :
•
•
1.
2.
1.
2.
Cliquer sur le nom u modèle
Supprimer définitivement
Cocher le modèle
Modification massive : Supprimer définitivement
Gérer les traductions des notifications
Une traduction représente la disponibilité d'un modèle dans une langue donnée. En fonction de celle choisie
par le destinataire, la notification sera envoyée dans la langue correspondante. Si elle n'est pas disponible, la
traduction par défaut sera utilisée.
Une traduction est constituée d'une liste de balises qui font références à :
1. des chaînes de langue de GLPI ou d'un plugin ;
2. des valeurs de champs d'objets stockés en base de données.
Pour ajouter une nouvelle traduction, il est nécessaire de remplir les champs suivants :
1. Langue : indique la langue à laquelle cette traduction se rapporte. Si aucune langue n'est sélectionnée dans la
liste déroulante, cette traduction sera celle par défaut pour ce modèle ;
2. Sujet : sujet de la notification ;
3. Corps du courriel au format texte : texte brut envoyé en cas de notification. Si le champ est vide alors il est
généré à partir du corps de texte HTML ;
4. Corps du courriel au format HTML : texte formaté en HTML.
Note: le sujet est automatiquement préfixé par la chaîne [GLPI] ou [GLPI XXXXXX] qui est
utilisée afin de gérer les réponses aux notifications. Celle-ci est modifiable pour chaque entité
dans le configuration des entités (voir Déléguer l'administration par entité).
La liste des balises disponibles est accessible via le lien Liste des balises disponibles.
Note: En mode debug et pour certains types de notifications, vous pouvez accéder à une
prévisualisation des courriels envoyés via l'onglet Debug.
Utiliser les balises pour personnaliser les notifications
GLPI fournit un ensemble de balises pour construire un modèle de notification.
Une balise est de la forme ##balise## :
•
•
##champ## : affiche la valeur d'un champ provenant de la base de données
##lang.champ## : affiche la chaîne provenant du fichier de langue associé à un champ
Note: Les balises fournissant des liens sont adaptés à l'utilisateur en fonction de son mode
d'authentification à GLPI. En particulier, un utilisateur sans connexion ne se verra pas proposé
les liens.
Pour un ticket ##lang.title## affiche le libellé "Nom" alors que ##title## affiche le nom du
ticket.
Il existe 3 types de balises :
1. simple
2. condition IF/ELSE/THEN
3. boucles FOREACH
GLPI 0.85 User Documentation | Module Configuration | 175
•
Balise simple
Elle permet d'afficher une chaîne de langue ou la valeur d'un champ.
•
Balise de condition
##reservation.end## indique que l'on veut afficher la date de fin d'une réservation.
Elle permet de réaliser un branchement conditionnel : test de la présence d'une valeur pour un champ ou test d'une
valeur particulière pour celui-ci.
La syntaxe de la balise est la suivante :
•
•
IF simple : ##IFnomduchamp## action pour le IF ##ENDIFnomduchamp##
IF/ELSE : ##IFnomduchamp## action pour le IF ##ENDIFnomduchamp## ##ELSEnomduchamp## action pour
le ELSE ##ENDELSEnomduchamp##
Pour tester si un ticket est attribué à un utilisateur : ##IFticket.assigntouser## ...
##ENDIFticket.assigntouser##
Pour afficher des informations spécifiques si le statut d'une validation est à "en attente" :
##IFvalidation.storestatus=waiting## ... ##ENDIFvalidation.storestatus##
•
Balise de boucle
Elle permet de réaliser des énumérations sur des listes de valeurs telles qu'une liste de tickets, ou une liste de contrats
expirés.
La syntaxe est la suivante :
•
•
•
•
Boucle simple listant tous les éléments : ##FOREACHenumeration## ##ENDFOREACHenumeration## ou
##FOREACH enumeration## ##ENDFOREACH enumeration## ;
Boucle de lecture du premier élément de la liste : ##FOREACH FIRST enumeration## ##ENDFOREACH
enumeration## ;
Boucle de lecture du dernier élément de la liste : ##FOREACH LAST enumeration## ##ENDFOREACH
enumeration## ;
Boucle listant les 10 premiers éléments de l'énumération : ##FOREACH FIRST 10 enumeration##
##ENDFOREACH enumeration##.
Important: il n'est pas possible d'imbriquer 2 balises mais il est possible de placer des balises
IF dans des FOREACH.
Gérer les notifications par entité
Une notification est l'association d'un événement pour un type donné avec un modèle. Une liste destinataire est
créée à cet effet.
Une notification étant liée à une entité, il est possible de déléguer sa gestion (contrairement aux modèles qui sont,
eux, globaux) .
Création d'une notification
Une notification est composée d'un certain nombre de champs spécifiques à renseigner :
•
•
•
•
Type : type d'objet de GLPI sur lequel la notification se rapporte ;
Mode de notification : actuellement seul "courriel" est disponible ;
Événement : indique sur quel événement du type d'objet la notification se rapporte ;
Modèles de notification : associe un modèle de notification à la notification courante ;
Destinataires des notifications
Une fois le formulaire validé, la liste des destinataires potentiels apparaît.
Un certain nombre d'acteurs de l'application sont proposés :
•
Administrateur : personne dont l'adresse de messagerie a été définie dans le menu Configuration >
Notifications > Configuration des suivis par courriels et des alertes ;
176 | GLPI 0.85 User Documentation | Module Configuration
•
•
•
•
•
•
•
•
•
•
•
•
•
•
•
•
•
•
•
•
•
•
Administrateur Entité : personne, pour chaque entité, dont l'adresse de messagerie est définie dans l'onglet
Notifications d'une entité ;
Demandeur : personne à l'origine du ticket ;
Fournisseur : fournisseur auquel le ticket est attribué ;
Groupe XXX : toutes les personnes ayant une habilitation sur l'entité et qui font partie du groupe ;
Groupe XXX sans responsable : seule la personne déclarée Superviseur du groupe ne recevra pas la
notification, contrairement aux autres membres ;
Groupe chargé du ticket : tous les membres du groupe auquel le ticket est attribué ;
Groupe chargé du ticket sans le responsable : seule la personne déclarée Superviseur du groupe attribué au
ticket ne recevra pas la notification, contrairement aux autres membres ;
Groupe demandeur : tous les membres du groupe indiqué comme groupe demandeur du ticket ;
Groupe demandeur sans le responsable : seule la personne déclarée Superviseur du groupe demandeur du
ticket ne recevra pas la notification, contrairement aux autres membres ;
Groupe d'observateurs : tous les membres du groupe indiqué comme groupe observateur du ticket ;
Groupe d'observateurs sans le responsable : seule la personne déclarée Superviseur du groupe observateur
du ticket ne recevra pas la notification, contrairement aux autres membres ;
Groupe technique : tous les membres du groupe technique affecté à l'élément associé au ticket ;
Observateur : personne observateur du ticket ;
Profil XXX : toutes les personnes ayant une habilitation sur l'entité et qui possèdent ce profil ;
Rédacteur : personne qui saisit l'information ;
Responsable technique : personne désignée comme responsable technique du matériel lié au ticket ;
Responsable du groupe de demandeurs : personne désigné Superviseur du groupe demandeur du ticket ;
Responsable du groupe de techniciens : personne désigné Superviseur du groupe attribué au ticket ;
Responsable du groupe d'observateurs : personne désigné Superviseur du groupe observateur du ticket ;
Responsable du groupe XXX : personne déclarée comme Superviseur du groupe dans la fiche de celui-ci ;
Technicien chargé du ticket : technicien auquel le ticket est attribué ;
Profil XXX : toutes les personnes ayant une habilitation sur l'entité et qui possèdent ce profil ;
Fonctionnement des notifications
Le mécanisme de traitement des notifications est puissant mais peut être complexe si vous utilisez des entités. Il
est basé sur l'algorithme suivant :
1. Une action a déclenché un événement qui nécessite une notification ;
2. GLPI recherche les notifications qui correspondent à l'événement dans l'entité de l'objet qui est à l'origine de
la notification et dans les entités parentes ;
3. Pour chaque notification GLPI récupère la liste des destinataires :
•
•
•
une traduction du modèle existe pour la langue de l'utilisateur : GLPI l'utilise pour envoyer la notification ;
aucune traduction n'existe : GLPI utilise la traduction par défaut ;
GLPI garde en mémoire que cet utilisateur a déjà été notifié pour ne plus les traiter par la suite.
Les envois de notifications s'effectuent de manière synchrone, c'est à dire qu'ils sont déclenchés par GLPI au moment
du déclenchement d'un événement.
Important: si une notification est définie comme visible dans les sous-entités, elle sera alors
exécutée même si l'administrateur d'une entité fille ne la redéclare pas.
Ajouter une notification
Ajouter une notification
1.
2.
3.
4.
5.
Se connecter à GLPI ;
Aller dans le menu Configuration > Notifications > Notifications ;
Cliquer sur le "+" situé dans le menu horizontal ;
Compléter les différents champs de la fiche vierge ;
Valider.
Affichage de la fiche créée
GLPI 0.85 User Documentation | Module Configuration | 177
Supprimer une notification
Supprimer une notification
1. Se connecter à GLPI ;
2. Aller dans le menu Configuration > Notifications > Notifications ;
3. Optionnel : faire une recherche de la notification ;
4. 2 choix de suppression :
• 1. Cliquer sur le nom de la notification
2. Supprimer définitivement
• 1. Cocher la notification
2. Modification massive : Supprimer définitivement
Configurer les SLAs
Dans GLPI, administrer les SLAs peut se faire à partir du menu Configuration > SLAs .
Un SLA (Service Level Agreement ou accord de niveau de service) est la formalisation d'un contrat négocié entre
le ServiceDesk et le client définissant le niveau de service attendu et donc au délai maximum pour résoudre un
incident ou une demande (J+1, H+4...).
Des niveaux d'escalades peuvent être définis au sein d'un SLA. Chaque niveau déclenche des actions automatiques
permettant la résolution du ticket dans les meilleurs délais. Un niveau se déclenche avant ou après la date d'échéance
du SLA en fonction du délai défini. Par exemple, un jour avant l'échéance, le ticket est affecté au support de niveau
2 et sa priorité passée à Haute.
Les niveaux d'escalades peuvent être conditionnés par des critères de déclenchement. Sans critère, le niveau sera
déclencher mais si des critères sont définis, ils seront contrôlés avant application du niveau d'escalade. Par exemple,
si 1 jour avant la date d'échéance vous souhaitez envoyer un rappel à l'administrateur si le ticket est toujours à l'état
Nouveau, il faut définir comme critère Status n'est pas Nouveau.
Les SLAs sont associables aux tickets via le moteur de règles des tickets (voir Règles métier pour les tickets).
L'association du SLA au ticket permet le calcul automatique de sa date d'échéance. Plusieurs SLAs peuvent ainsi
être définis et affectés suivant des critères précis. Par exemple, le SLA 1 sera affecté si le ticket est associé à une
catégorie spécifique et le SLA 2 pour les autres catégories.
Caution: Si un SLA est affecté manuellement à l'ouverture du ticket (par l'utilisateur ou via
un gabarit de ticket), les règles métiers ne pourront pas redéfinir celui-ci.
Caution: Un SLA peut être affectée a posteriori. A l'affectation de celui-ci, il sera
complètement rejoué et les actions associées aux niveaux d'escalade passés seront exécutées.
Un calendrier peut être associé à un SLA (voir Configurer les intitulés). Par défaut, aucun calendrier n'est associé
et les calculs se font sur une base de travail 7 jours sur 7 et 24 heures sur 24. Il est également possible d'utiliser le
calendrier associé au ticket (i.e. celui de l'entité à laquelle est rattaché le ticket).
Important: Si le temps maximum de résolution est exprimé en jours, l'ensemble des calculs
se feront en jours (J+1, J+4 par exemple) en tenant compte du calendrier pour déterminer
les jours ouvrés. Dans le cas de l'utilisation du témoin Fin de la journée de travail, la date
d'échéance correspondra à la fin du jour ouvré correspondant. Si le temps maximum de
résolution est exprimé en heures ou en minutes alors les calculs seront réalisés en tenant
compte des horaires d'ouvertures. Par exemple pour un SLA en H+4 avec un calendrier
définissant des horaires d'ouverture de 8h à 18h, un ticket ouvert à 16h aura une date
d'échéance le lendemain à 10h.
Le passage du ticket au statut en attente met le SLA en sommeil. Si le ticket reste en attente 3 heures par exemple,
la date d'échéance sera repoussée de 3 heures.
Configurer les paramètres centraux
Les paramètres centraux se configurent depuis le menu Configuration > Générale
178 | GLPI 0.85 User Documentation | Module Configuration
Onglet Configuration Affichage
Cet onglet permet de personnaliser l'apparence générale de l'application.
L'apparence générale de l'application est paramétrable : types de graphiques par défaut, nombre de décimales pour
les montants, nombre maximum de caractères affichés dans les listes, nombre maximum de caractères affichés pour
les URL, nombre maximum de résultats de recherche à afficher par page...
L'adresse web de l'application est également modifiable. Elle est utilisé dans les différents liens fournit par
l'applications ainsi que pour les notifications. Elle est définie à l'installation en fonction de l'adresse utilisée pendant
celle-ci.
Dans l'interface publique, il est possible d'ajouter un message personnalisé et d'autoriser la consultation de la FAQ.
Le lien Aide qui se trouve en haut à droite de l'interface peut pointer vers différentes adresses en fonction de
l'interface de l'utilisateur. Par défaut ce lien renvoie vers la documentation en ligne officielle de GLPI.
La gestion des traductions pour les intitulés et la base de connaissance est activable. Cette activation va permettre
d'effectuer des traductions de ces éléments depuis les formulaires de saisie classique.
L'affichage dynamique permet une meilleure interaction avec l'application et notamment de proposer la complétion
automatique sur les champs. L'affichage dynamique est paramétrable et peut être désactivé pour des listes courtes
(Ne pas utiliser l'affichage dynamique si le nombre d'éléments est inférieur à). La complétion automatique des
champs textes permet de se voir proposer pour un champ texte les valeurs déjà en base commençant par la saisie
en cours.
Les critères Tous et Éléments visualisés utilisés dans le moteur de recherche peuvent être masqués, définis comme
critère par défaut ou comme dernier critère affiché. La recherche globale peut également être désactivée.
Personalize the interface
Display preferences that can be set with default values and that users can change for their session are grouped in
tab Personalization.
The section Personalization permits changes the general display preferences :
• The number of results to display per page search and listings can be defined. The value here not exceed the
maximum set in the general options display.
• Drop-down lists can be displayed either as a tree or flat.
• CSV delimeter can be defined, either as a semicolon (;) or colon (,).
• GLPI identifiers (ID) objects, hidden by default, can be displayed.
• The number of associated elements visible to the selection of a tab can be activated. This allows to quickly
determine the presence or absence of information related to the current object.
• Display preferences related to location are configured here: date format, number format, display order of names,
and language.
• The fact that the user receive notifications for actions it performs.
• The number of results to display on the home page can also be defined.
• The font used to PDF export to permit to fit the used charset.
• After creating an object, where the user is redirected (to the created item or to the creation form).
The section Assistance permits changes to the behavior of the support section :
• Default values for new tickets (i.e. pre-selection of the user as a technician at creating a ticket) and request source
• Choice of the display of new tickets
• Automatic refresh of the list of tickets
• Priority colors used in the interface
The section Remote access key can regenerate the security key used to access private flows offered by GLPI.
Current ICAL and WebCal planning flows are protected by this security key and is integrated into the url.
Assets Tab
The assets tab allows you to set general parameters for the inventory part of the application.
Interfacing with an inventory tool enables automated inventory of equipment. This interface is possible via a plugin.
When creating a template, you can add fields automatically generated from a model (i.e. the name of the equipment,
inventory number). The increment values of these fields is done either by individual entity or as a whole.
It is possible to automatically change the software category deleted by the dictionary. By default they are moved
automatically in the category FUSION.
GLPI 0.85 User Documentation | Module Configuration | 179
GLPI can also transfer a computer in another entity if one of the criteria used for the assignment to a entity is
changed. If the option Rules for assigning a computer to an entity indicates an existing model, at each update
a computer the OCSNG rules of assignment of entities engine will be replayed. If the resulting entity is different
from the entity of the computer, it will be transferred.
The start date of the fiscal year used in the management is configured here.
When manually creating a computer, it is asked to the user to choose the type of management (unit or global) of
the latter. Subsequently, a hardware managed unit can pass under the mode of global management. It is possible to
restrict the type of management according to the computer.
When connecting directly to a computer an item managed as a unit, it is possible to assign information retrieved
from the computer. When disconnecting, you can delete this information. These features are not enabled by default.
Onglet Assistance
Cet onglet permet de paramétrer le comportement de la partie assistance de GLPI.
Assistance
Les ouvertures de tickets anonymes sont désactivées par défaut. L'activation de l'option est nécessaire lors de
l'utilisation d'un collecteur ou du formulaire de saisie de tickets anonymes afin de permettre la création de ticket
par des utilisateurs non reconnus par GLPI. Pour autoriser en plus la création de suivis par l'auteur de ce genre de
tickets il faut également activer l'option concernant les suivis anonymes.
Les logiciels sont des objets sur lesquels il est possible de déclarer un ticket. Il est possible de désactiver la
disponibilité automatique des nouveaux logiciels.
Le cycle de vie du ticket est influencé par des événements qui peuvent déclencher des traitements automatiques :
suppression des tickets liés à un élément lors de sa purge, assignation d'une rubrique par défaut aux documents
liés aux tickets.
Matrice de définition de la priorité
La matrice de définition de la priorité permet de définir la priorité des tickets en fonction du niveau d'impact et
d'urgence. La disponibilité de ces niveaux dans l'application peut aussi être définie.
Onglet Système
Cet onglet permet de visualiser un résumé des informations sur les capacités du serveur web et de définir les
informations de journalisation et d'erreurs à enregistrer ainsi que la politique des mots de passe à appliquer.
Par défaut, chaque événement interne à l'application est enregistré dans les journaux, qui sont visibles dans la
section Administration > Journaux . Dans cet onglet, il est possible de réduire le degré de verbosité de ces
journaux. Il est possible d'enregistrer dans des fichiers certains événements supplémentaires (SQL, notifications,
action automatique). Ces fichiers sont alors disponibles dans files/_log.
Lors de la définition des actions automatiques, il est possible de déterminer que celles-ci seront exécutées par un
système externe à GLPI (CLI). Par défaut celui-ci exécute ces actions une par une. Il est possible d'augmenter le
nombre d'exécutions lancées simultanément.
Dans le cas de l'utilisation d'un réplicat MySQL, une fois l'option activée, un nouvel onglet sera ajouté à l'interface.
Une politique de mot de passe peut être mise en place à titre informatif ou de manière bloquante. Les critères
utilisables sont la longueur du mot de passe, la présence ou non de chiffres, minuscules, majuscules et symboles.
Un mode maintenance est activable pour permettre une opération technique telle qu'une mise à jour par exemple.
Un message de maintenance est paramétrable. En mode maintenance, vous pouvez quand même accéder à GLPI
via index.php?skipMaintenance=1.
Dans le cas d'utilisation d'un proxy, il est nécessaire d'indiquer les informations de configurations de ce dernier pour
permettre à GLPI de vérifier la présence de versions plus récentes de l'application.
La suite de l'écran liste l'ensemble des informations de GLPI nécessaires pour signaler un dysfonctionnement auprès
de l'équipe de développement de GLPI. Il suffit de copier/coller le texte sur le forum : le formatage est déjà géré.
Onglet Réplicat MySQL
GLPI peut être configuré pour utiliser une base MySQL esclave.
Cet onglet n'est visible que si l'option Activer le réplicat a été activée dans l'onglet Système.
180 | GLPI 0.85 User Documentation | Module Configuration
Pour activer la gestion du réplicat, il suffit de renseigner les paramètres de connexion. Il est conseillé d'utiliser un
identifiant de connexion disposant uniquement des privilèges de lecture sur la base.
Le réplicat MySQL sera utilisé dans 2 cas :
•
•
En cas de panne du serveur principal. Dans cette situation, l'application bascule automatiquement en mode
lecture seule (un onglet le signale sur la barre de menu).
Lors de l'exécution de rapports coûteux de manière à diminuer la charge sur le serveur principal.
Il est aussi possible de demander l'utilisation de l'esclave pour le moteur de recherche, suivant l'option retenue :
•
•
•
•
•
Jamais
Si synchronisé (tous les changements) : GLPI vérifiera la synchronisation et utilisera le réplicat si tous les
changements ont été répliqués.
Si synchronisé (changements de l'utilisateur) : GLPI vérifiera la synchronisation et utilisera le réplicat si
les changements de l'utilisateurs connectés ont été répliqués, et donc, dans tous les cas pour les comptes de
consultation.
Si synchronisé ou compte en lecture seule : pour les comptes de mise à jour, GLPI vérifiera la synchronisation
et utilisera le réplicat si tous les changements ont été répliqués, pour les comptes de consultation il sera toujours
utilisé.
Toujours
Attention : lorsque le moteur de recherche utilise le réplicat, les données affichées peuvent être obsolètes, l'option
ci-dessus doit donc être choisie avec précaution.
Important: Le réplicat doit être créé et configuré en utilisant les outils MySQL. Voir la
Documentation MySQL : http://dev.mysql.com/doc/refman/5.0/en/replication.html
Configurer les contrôles
Les contrôles se configurent depuis le menu Configuration > Contrôles ;
GLPI dispose d'un mécanisme permettant de réaliser des contrôles avant l'insertion en base de données d'un objet.
Configurer le critères d'unicité des champs
Les critères d'unicité des champs se configurent depuis le menu Configuration > contrôles ;
Cette fonctionnalité permet de rendre l'ajout ou la mise à jour d'un objet d'inventaire impossible si un autre possède
déjà une valeur identique. Ce mécanisme s'applique sur les ajouts manuels, mais aussi sur l'import depuis une source
externe comme depuis un outil d'inventaire.
L'unicité est définie par un nom, un type d'objet sur lequel elle se rapporte, ainsi qu'une liste de champs. Le champ
sous-entité permet d'indiquer si les critères d'unicité s'appliquent à tout GLPI ou seulement à l'entité dans laquelle
l'unicité est créée.
Il faut noter que la sélection de plusieurs champs vérifie l'unicité du n-uplet et non chaque champ individuellement.
Pour un ordinateur, le critère d'unicité global est le numéro de série. Si l'on tente
d'enregistrer, quelque soit l'entité un autre ayant le même numéro de série, l'insertion est
refusée et un message d'erreur indique l'élément déjà présent en base. Par contre, si un
utilisateur insère un ordinateur sans numéro de série, alors aucune vérification sur l'unicité
sera effectuée.
Un mécanisme permet d'ignorer certaines valeurs lors du calcul d'unicité. Voir Configurer les intitulés .
Enfin, un onglet appelé Duplique liste l'ensemble des valeurs correspondant aux critères qui sont actuellement en
doublon dans la base GLPI avec pour chacune d'elles un lien vers la fiche de l'objet.
Configurer les actions automatiques
Les actions automatiques se configurent depuis le menu Configuration > Actions automatiques
Pour chaque action, il est possible de configurer :
•
La fréquence d'exécution ;
GLPI 0.85 User Documentation | Module Configuration | 181
•
•
•
•
Le statut : Permet de désactiver si besoin l'action ;
Le mode d'exécution : Interne (déclenché par la navigation des utilisateurs, par défaut lors de l'installation
standard) ou Externe (plus robuste mais nécessitant une configuration système) ;
La plage horaires d'exécution : Permet de désactiver certains traitements la nuit par exemple ;
Le temps en jours de conservation des journaux (de l'action automatique) : qui sont stockés dans la base
de données.
L'interface permet aussi de réinitialiser la date d'exécution, de forcer l'exécution, de consulter les statistiques et les
journaux d'exécution.
L'action automatique watcher est une action qui surveille l'exécution correcte des autres actions automatiques. Si
une d'entre elles se retrouve en erreur, une notification sera envoyée. Il faut donc que le suivi par courriel soit activé
(voir Configure Notifications) ; les destinataires sont paramétrables dans la notification Crontask Watcher (voir
Gérer les notifications par entité).
Lancer les actions automatiques en ligne de commande
L'ordonnanceur des tâches de GLPI peut-être appelé de manière externe, depuis la ligne de commande, en
exécutant le fichier front/cron.php.
Dans les exemples ci-dessous PHP doit être remplacé par le chemin vers l'exécutable php (version 5) et GLPI par
le chemin d'installation de GLPI.
Sélection des actions
Les actions sélectionnées pour exécution seront celles vérifiant les critères suivants :
•
•
•
•
•
Statut : Programmé
Mode d'exécution : CLI
Heure courante dans la plage horaire d'exécution
Date de prochaine exécution atteinte
Pas de verrou
Les actions de GLPI sont prioritaires sur les actions des plugins. Les actions seront sélectionnées dans l'ordre de
date de prochaine exécution.
Gestion des verrous
La présence du fichier GLPI/files/_cron/all.lock verrouille toutes les actions.
La présence d'un fichier GLPI/files/_cron/nom.lock verrouille l'action nom.
Appel simple :
Ex : PHP GLPI/front/cron.php
Le nombre configuré d'actions, parmi la sélection, sera exécuté successivement. (Voir Onglet Système).
Appel avec surcharge de la configuration
Ex: PHP GLPI/front/cron.php 5
Le nombre choisi d'actions, parmi la sélection, sera exécuté successivement.
Lancement d'une action spécifique
Ex : PHP GLPI/front/cron.php mailgate
L'action choisie, si elle fait partie de la sélection, sera exécutée.
Il est aussi possible d'indiquer le nom de plusieurs actions.
Exécution forcée d'une action spécifque
Ex : PHP GLPI/front/cron.php --force mailgate
L'action choisie, sans tenir compte des critères de sélection, si elle n'est pas déjà en cours d'exécution, sera lancée.
Exécution en mode debug
Dans l'interace graphique, le mode debug est une préférence utilisateur.
En ligne de commande, l'ajout de l'option --debug permet d'activer ce mode, et d'afficher les erreurs PHP.
Automatisation sous Linux
182 | GLPI 0.85 User Documentation | Module Configuration
Le lancement régulier peut-être programmé soit dans une crontab système (ex, fichier /etc/cron.d/glpi), en
remplaçant apache par le nom de l'utilisateur adapté (www-data sous debian et dérivé)
*/2 * * * * apache PHP GLPI/front/cron.php
soit dans la crontab de l'utilisateur apache
*/2 * * * * PHP GLPI/front/cron.php
Voir la page de manuel de crontab pour une description détaillée du contenu de ce fichier
Configurer les collecteurs
La configuration des collecteurs s'effectue depuis le menu Configuration > Collecteurs
Un collecteur permet d'importer un courriel depuis une boîte, et de le transformer en ticket dans GLPI. Un
mécanisme de routage permet d'affecter celui-ci à une entité de destination.
Un collecteur est associé à une adresse de messagerie. Il est possible d'ajouter autant de collecteurs que l'on désire.
Bien entendu, plus leur nombre est élevé, plus le processus d'import des courriels est long.
La déclaration d'un nouveau collecteur consiste à donner un nom de serveur (Email), ainsi que des options de
connexion (IMAP ou POP, SSL, TLS, validation de certificat). Il est possible de limiter la taille maximale des pièces
jointes (pas d'import, ou de 1 à 100 Mio). La valeur par défaut de cette option est héritée de la configuration générale
(menu Configuration > Générale > Assistance ). Les tickets créés peuvent avoir comme date de création celle du
courriel initial ou celle de l'import dans GLPI (en fonction de l'option définie dans le collecteur).
De manière optionnelle, il est possible d'indiquer un répertoire d'archive dans la boite de messagerie où seront
stockés les courriels acceptés et refusés.
Les collecteurs en erreurs sont présentés en haut de la liste des collecteurs. Dans ce cas, le nombre d'erreurs
successives de connexion est indiqué dans le formulaire du collecteur.
Important: Le nom du collecteur doit être le courriel utilisé. Cela permet de déterminer
l'adresse associée au compte de messagerie. Celle-ci est utilisée pour déterminer l'adresse à ne
pas ajouter automatiquement comme observateur des tickets.
Une fois le formulaire validé, un bouton permet de tester la connexion au compte de messagerie et la récupération
des messages.
Une action automatique nommée Récupération des messages (Collecteurs) réalise l'import effectif des courriels
sur les collecteurs précédemment configurés : le temps entre 2 collectes se paramètre dans le formulaire de cette
tâche. Voir Configurer les actions automatiques.
Une autre action Envoyer des alarmes sur les erreurs de réception, permet d'envoyer des notifications (Voir
Configure Notifications) en cas d'erreurs répétées de réception des courriels.
Caution: Les réponses à des courriels générés par GLPI concernant des tickets sont nettoyés
lors de la récupération par les collecteurs ; l'ensemble du contenu entre les balises haute et
basse sont supprimés. Les réponses doivent donc être fait au début ou à la fin du mail de
référence.
Note: lors de la connexion à un serveur Microsoft Exchange, des erreurs peuvent apparaîtrent
dans le fichier php-errors.log qui concernent GSSAPI. Si la version de PHP utilisée est
supérieure ou égale à 5.3.2 vous pouvez désactiver l'option Utiliser une authentification
Kerberos afin de supprimer ces messages.
Note: Une liste noire des courriels pour lesquels les mails doivent être rejetés peut être définie
dans les listes noires. Une liste noire du contenu interdit peut également être définie afin de
supprimer les signatures ou autre contenu récurrent mais non pertinent. Voir Configurer les
intitulés.
Note: Les documents récurrents et non pertinents (images de signature...) peuvent également
être ignoré à l'import du courriel en désactivant l'import dans le document généré par un
précédent import (voir Gérer les documents).
GLPI 0.85 User Documentation | Module Configuration | 183
Le mécanisme de liste noire de GLPI permet d'exclure du traitement les courriels provenant d'une ou plusieurs
adresses particulières (par exemple pour éviter les spams, ou bien un alias de messagerie du collecteur). Voir
Configurer les intitulés.
Ajouter un collecteur
Ajouter un collecteur
1.
2.
3.
4.
5.
Se connecter à GLPI ;
Aller dans le menu Configuration > Collecteurs ;
Cliquer sur le "+" situé dans le menu horizontal ;
Compléter les différents champs de la fiche vierge ;
Valider.
Affichage de la fiche créée
Supprimer un collecteur
Supprimer un collecteur
1.
2.
3.
4.
Se connecter à GLPI ;
Aller dans le menu Configuration > Collecteurs ;
Optionnel : faire une recherche du collecteur ;
2 choix de suppression :
•
•
1.
2.
1.
2.
Cliquer sur le nom du collecteur
Supprimer définitivement
Cocher le collecteur
Modification massive : Supprimer définitivement
Configurer les liens externes protocolés
Les liens externes se configurent depuis le menu Configuration > Liens externes
Certains éléments de GLPI peuvent être associés à un ensemble de liens vers des applications externes. Ceux-ci
sont visibles depuis l'onglet Liens des différentes fiches.
Pour paramétrer un lien, il est possible d'utiliser des tags particuliers qui seront remplacés par les valeurs de l'élément.
Les Tags valides sont :
•
•
•
•
•
•
•
•
•
•
•
•
•
•
•
[LOGIN] : identifiant de l'utilisateur ;
[ID] : identifiant interne numérique de l'objet ;
[NAME] : nom de l'objet ;
[LOCATION] : lieu de l'objet ;
[LOCATIONID] : identifiant interne du lieu ;
[IP] : adresse IP de l'objet ;
[MAC] : adresse MAC de l'objet ;
[NETWORK] : réseau dans lequel se trouve l'objet ;
[DOMAIN] : domaine réseau de l'objet ;
[SERIAL] : numéro de série ;
[OTHERSERIAL] : numéro d'inventaire ;
[USER] : utilisateur associé au matériel ;
[GROUP] : groupe associé au matériel.
[FIRSTNAME] : prénom de l'utilisateur (que pour les utilisateurs)
[REALNAME] : nom de l'utilisateur (que pour les utilisateurs)
Chaque lien peut être associé à un ou plusieurs types d'élément.
Si le contenu est vide, c'est un simple lien qui sera généré. Si un contenu est présent, c'est un lien vers le
téléchargement du contenu qui sera généré.
184 | GLPI 0.85 User Documentation | Module Configuration
Le lien peut être ouvert dans une nouvelle fenêtre en fonction du paramètre Ouvrir dans une nouvelle fenêtre.
Un Lien type web
Créer un lien externe protocolé ayant pour nom : http://[IP] ; l'affecter au matériel réseau.
Un Lien de type RDP
Pour l'accès à distance sur les ordinateurs, créer un lien externe protocolé ayant pour nom
Accès distant.rdp et paramétrer le Contenu du fichier en y insérant le contenu d'un
fichier type RDP et en remplaçant l'ip / le nom / le domaine par des TAGS type [IP], [NAME],
[DOMAIN].
Note: Dans le cas de l'utilisation de Tags provenant de ports réseaux (IP, MAC), si le matériel
en possède plusieurs, alors cela créera autant de liens que de ports. Par exemple pour une
machine possédant 2 adresses IP différentes, 2 liens seront affichés.
Prise en main à distance à travers l'applet VNC
certaines implémentations de VNC fournissent une applet qui permet de prendre la main sur un
ordinateur à travers un navigateur. En général, le port utilisé est 5900. Le lien correspondant
sera du type http://[IP]:5900 ou http://[NAME].[DOMAIN]:5900.
Ajouter un lien externe
Ajouter un lien externe
1.
2.
3.
4.
5.
Se connecter à GLPI ;
Aller dans le menu Configuration > Liens externes ;
Cliquer sur le "+" situé dans le menu horizontal ;
Compléter les différents champs de la fiche vierge ;
Valider.
Affichage de la fiche créée
Supprimer un lien externe
Supprimer un lien externe
1.
2.
3.
4.
Se connecter à GLPI ;
Aller dans le menu Configuration > Liens externes ;
Optionnel : faire une recherche du lien ;
2 choix de suppression :
•
•
1.
2.
1.
2.
Cliquer sur le nom du lien
Supprimer définitvement
Cocher le lien
Modification massive : Supprimer définitivement
Configurer les plugins GLPI
Les plugins dans GLPI, installation, configuration, activation
Les plugins permettent d'ajouter de nouvelles fonctionnalités à GLPI. La totalité des plugins préalablement
téléchargés et installés sont listés dans la page Configuration > Plugins.
Pour l'installation / Mise à jour / Désinstallation d'un plugin, Voir Installer et mettre à jour les plugins.
GLPI 0.85 User Documentation | Module Configuration | 185
Configurer un plugin
Si le plugin est configurable, depuis la liste des plugins il est possible de cliquer sur le nom du plugin. Ce lien mène
à la page de configuration du plugin.
Interaction avec GLPI
D'une manière générale, les nouvelles fonctionnalités proposés par ces plugins se constatent par l'ajout d'un ou de
plusieurs onglets dans les rubriques auxquels se rattachent le plugin. Dès qu'un premier plugin est activé, et s'il
ajoute un menu, un nouveau menu principal apparaît, nommé Plugins .
186 | GLPI 0.85 User Documentation | Module Configuration
Part
IX
Réaliser les opérations de maintenance
Topics:
Opérations de maintenance de GLPI
•
•
Ce chapitre explique comment réaliser les opérations de maintenance
applicative telles que la sauvegarde complète de GLPI, l'installation des
plugins et la mise à jour de GLPI.
•
Sauvegarder GLPI
Installer et mettre à jour les
plugins
Mettre à jour GLPI
Sauvegarder GLPI
Réaliser une sauvegarde complète de GLPI.
Pour une sauvegarde complète de GLPI, il est indispensable d'archiver la base de données et les fichiers.
Sauvegarder ou restaurer la base de données
Les opérations de maintenance de la base de données de GLPI se font depuis le menu Administration >
Maintenance
Il est possible de réaliser une sauvegarde SQL ou XML directement dans GLPI, et de restaurer cette sauvegarde
par la suite.
Tip: Il est préférable d'utiliser le format SQL.
La liste des sauvegardes apparaît à partir du moment ou au moins une sauvegarde a été réalisée. Il est ensuite possible
de supprimer une sauvegarde précédemment réalisée, de restaurer la base de données à partir de la sauvegarde ou
de télécharger la sauvegarde pour l'externaliser.
Attention: la restauration écrase toutes les modifications faites entre la date de sauvegarde et
la date de restauration.
Il est toutefois préférable d'utiliser un outil externe, tel que mysqldump, pour faire des sauvegardes externes
planifiées, et de stocker ces sauvegardes sur un support externe.
Sauvegarder les fichiers
Pour réaliser une sauvegarde complète de GLPI, il est indispensable de sauvegarder l'intégralité des fichiers de
GLPI.
Les fichiers de GLPI se situent dans le répertoire d'installation sur le serveur web. Ils contiennent les fichiers
de sauvegarde de la base de données créés depuis le menu Administration > Maintenance , ainsi que tous les
documents ajoutés dans GLPI (associés aux tickets, aux matériels, aux contrats...)
Tip: Si GLPI est installé dans un répertoire glpi, c'est ce répertoire qu'il convient de
sauvegarder complètement.
Installer et mettre à jour les plugins
Ajout et maintenance des extensions (plugins) à GLPI
Caution: Avant d'installer un plugin, voir Sauvegarder GLPI.
188 | GLPI 0.85 User Documentation | Réaliser les opérations de maintenance
Télécharger un plugin
Les plugins GLPI sont disponibles sur le catalogue GLPI et également depuis la forge des plugins, respectivement
accessibles sur les liens suivants :
•
•
Catalogue des plugins.
Forge des plugins.
À noter qu'un plugin peut disposer de plusieurs versions, chaque version est la plupart du temps spécifique à une
version précise de GLPI. Veiller donc à sélectionner le bon fichier à télécharger !
Installer un plugin
Une fois un plugin téléchargé, l'installation de ce dernier se fait selon deux étapes principales : le traitement des
fichiers du plugin, et son installation depuis l'interface.
Important: Il faut disposer des droits en écriture sur la configuration et les profils (Champs
Configuration et Profils depuis l'onglet Administration/Configuration dans la configuration
d'un profil).
•
Traitement des fichiers.
Les plugins sont compressés au format GZIP. La première étape consiste donc à dézipper l'archive. Il faut ensuite
transférer les fichiers dans le dossier plugins situés à la racine de GLPI (Exemple : /var/www/mon_glpi/plugins/ ).
•
Important: Il faut respecter le nom du dossier créé dans le répertoire plugins ! Il doit
porter exactement le même nom que celui indiqué dans l'archive.
Installation du plugin depuis l'interface.
Une fois l'archive traitée, le plugin apparaîtra sur la page de configuration des plugins. On pourra notamment y
consulter le numéro de version ainsi que les auteurs du plugin. Il faut donc maintenant l'Installer et l'Activer.
•
•
L'installation aura pour effet de créer les possibles tables dans la base de données.
L'activation rendra le plugin accessible aux utilisateurs.
Important: Si toutefois un plugin n'apparaissait pas après l'avoir transféré dans le bon
dossier, il faut vérifier la version GLPI pour lequel il est supposé fonctionner.
Mise à jour d'un plugin
La mise à jour d'un plugin se réalise par la suppression physique (Attention : ne pas confondre avec la
Désinstallation d'un plugin) de la version précédente et l'installation de la nouvelle version. Il faut donc uniquement
supprimer simplement le dossier correspondant au plugin et se référer au paragraphe d'installation du plugin pour
la suite de la procédure.
Important: Lors de la mise à jour de GLPI, et non d'un plugin, tous les plugins passent à l'état
"désactivé", il faut donc les réactiver!
Désinstaller un plugin
La désinstallation d'un plugin se réalise depuis l'interface de configuration des plugins. Cliquer simplement sur
Désinstaller.
Important: La désinstallation d'un plugin ne supprimera pas le dossier lui étant propre !
Toutefois, si le plugin est désinstallé, on peut librement le supprimer sans qu'aucun dommage
ne survienne.
Mettre à jour GLPI
Il est nécessaire de mettre à jour régulièrement GLPI pour bénéficier des correctifs de sécurité et des nouvelles
fonctionnalités.
Pour vérifier si une nouvelle version de GLPI est disponible, aller dans le menu Administration > Maintenance
> Vérifier si une nouvelle version est disponible . Pour bénéficier des correctifs et des nouvelles fonctionnalités
apportés par une nouvelle version, il est nécessaire de mettre à jour la version installée. La procédure comporte
les étapes suivantes :
GLPI 0.85 User Documentation | Réaliser les opérations de maintenance | 189
1.
2.
3.
4.
télécharger l'archive de la nouvelle version de l'application ;
préparer le système ;
installer les fichiers de la nouvelle version sur le serveur ;
lancer l'assistant de migration.
Download the archive
Download GLPI
Download the installation archive of GLPI on the website of GLPI project : http://www.glpi-project.org from the
section Downlaod.
Tip:
Download the latest stable version for production use.
Note: Version numbering: the archive is named GLPI Version X.YY.ZZ where X.YY is the
major version number and ZZ indicates the version number of corrective. Example: GLPI
0.72.4 is the fourth corrective version of the major version 0.72.
Préparer la mise à jour
Avant la mise à jour proprement dite il faut préparer le système et les fichiers.
Préparation du système
Le processus de mise à jour nécessite temporairement des ressources système importantes. Si la base de données
GLPI est volumineuse, il est pertinent d'augmenter les valeurs de memory_limit et timeout dans le fichier de
configuration php.ini du serveur web.
Préparation des fichiers
Sur le serveur, déplacer l'ensemble du répertoire GLPI vers un répertoire temporaire, à l'exception du répertoire
files (répertoire où sont stockés les documents).
Si la mise à jour de GLPI est effectuée depuis une version inférieure à 0.68, certains répertoires ont changé de nom.
Il faut donc copier leur contenu :
ancien_GLPI/docs/ -> nouveau_glpi/files
ancien_GLPI/backup/dump -> nouveau_GLPI/files/_dumps
Install the application files on the server
Install the application files on the server to host GLPI.
Unzip the downloaded archive. The directory name is obtained glpi.
Copy this directory in the web tree of files to make it accessible..
Give write access to the web service on the folders /files and /config.
Utiliser l'assistant de mise à jour
Mettre à jour GLPI
Lancement de la mise à jour
Pour débuter la mise à jour, faire pointer le navigateur web sur le dossier racine de GLPI : http://<ADRESSE_GLPI>.
Une procédure de mise à jour pas-à-pas démarre.
Choix de la langue (Select your language)
La première étape consiste à choisir la langue dans laquelle se déroulera l'installation. Pour une installation en
"Français" sélectionner Français puis valider.
Licence
L'utilisation de GLPI est soumise à l'acceptation de la licence d'utilisation GNU General Public Licence. Cette
licence est proposée à la lecture. Une fois la licence lue et acceptée, valider le formulaire. Si ce n'est pas le cas, il
est impossible d'accéder aux étapes suivantes.
190 | GLPI 0.85 User Documentation | Réaliser les opérations de maintenance
Début de l'installation : Installation ou mise à jour de GLPI
Cliquer sur Mise à jour.
Étape 0 : Vérification de la compatibilité de votre environnement avec l'exécution de GLPI
Cette étape va vérifier que le système satisfait les pré-requis à l'installation. Si ce n'est pas le cas, il est impossible
d'accéder aux étapes suivantes et un message d'erreur explicite indique les actions à réaliser avant d'essayer à
nouveau. Si toutes les vérifications ont été réalisées avec succès, valider le formulaire.
Etape 1 : Configuration de la connexion à la base de données.
Cette étape n'est présenté que si le fichier de configuration (config/config_db.php) n'est plus présent.
Les paramètres de connexion à la base de données sont demandés.
•
•
•
Serveur MySQL : saisir le chemin réseau d'accès au serveur. Par exemple : localhost, ou
mysql.domaine.tld ;
Utilisateur MySQL : saisir le nom d'utilisateur ayant le droit de se connecter au serveur MySQL. Par
exemple glpidbuser ;
Mot de passe MySQL : saisir le mot de passe associé à l'utilisateur défini précédemment.
Une fois que ces trois champs sont correctement remplis, valider le formulaire. Si les paramètres sont invalides, un
message d'erreur est affiché, modifier les paramètres de connexion et essayer à nouveau.
Etape 2 : Sélection de la base de données
Cette étape n'est présentée que si le fichier de configuration (config/config_db.php) n'est plus présent.
Une fois la connexion au serveur MySQL établie, il faut choisir la base de données destinée à accueillir l'application
GLPI, et la mettre à jour.
Etape 3 : Migration de la base de données.
Cette étape effectue la mise à jour de la base de données. En cas d'erreur, lire attentivement les informations. En
fonction de la version de GLPI à mettre à jour, un certain nombre d'écrans intermédiaires seront proposés. Répondre
aux questions posées en fonction de l'organisation. L'assistant de mise à jour propose ensuite de procéder à la mise à
jour de l'ancien contenu de la base de données. Après avoir cliqué sur Continuer, une barre de progression apparaît
sur l'écran.
Important: Selon la taille de la base de données cette procédure peut être très longue
(plusieurs minutes, voir plusieurs heures pour des bases de plusieurs giga-octets). De même,
il est possible que la barre de progression reste un certain temps à 0% sans que cela ne soit le
symptôme d'un dysfonctionnement.
Etape 4 : La mise à jour de GLPI est maintenant terminée.
Cette étape présente le récapitulatif de la procédure de mise à jour. Lire attentivement ces informations et valider
pour se connecter à l'application.
Part
X
Conclusion
Pour aller plus loin : Vous n'êtes pas seul !
GLPI est un projet communautaire. Sa force est donc sa puissante
communauté sur laquelle vous pouvez vous appuyer pour mener à bien votre
projet.
Vous trouverez ci-après la liste des ressources et espaces de discussion que
vous pouvez utiliser pour aller plus loin.
Catalogue des plugins (greffons) pour GLPI
Le catalogue des plugins (greffons) permettant d'ajouter des fonctionnalités
facilement à GLPI est disponible à cette adresse http://plugins.glpiproject.org. Vous y trouverez l'ensemble des plugins disponibles pour GLPI
classés par thèmes et évalués par les utilisateurs de GLPI.
Documentation et wiki
En plus de cette documentation, un wiki proposant des informations
complémentaires est visible à cette adresse : http://glpi-project.org/wiki .
N'hésitez pas à y ajouter vos trucs et astuces.
Forum
Le forum est un espace d'entraide communautaire. Posez vos questions sur
cet espace en prenant soin de respecter les règles de fonctionnement qui
lui sont propres. Vous pourrez bénéficier alors des conseils, avis, aides des
autres utilisateurs. N'oubliez pas de faire de même ensuite avec de nouveaux
débutants afin de partager votre expérience.
Listes de discussions
L'ensemble des listes de discussions sont visibles à cette adresse : http://glpiproject.org/spip.php?article4
La liste des utilisateurs : Cette liste est destinée aux questions portant sur
l'utilisation ou l'installation de GLPI. C'est la liste sur laquelle vous aurez le
plus de chances d'obtenir de l'aide.
La liste des développeurs : Cette liste de travail est destinée aux discussions
portant sur la programmation et le développement de GLPI. Si vous
voulez rapporter un bug, il est préférable d'utiliser le forum ou cette
liste de développement. Ainsi votre retour sera étudié par l'équipe de
développement.
Partenaires du projet GLPI
La demande croissante de prestations autour du projet GLPI a donné
naissance a un réseau de partenaires. Ces partenaires sont à même de vous
apporter les services à forte valeur ajoutée et l'assistance au déploiement
de GLPI dont vous avez besoin. En tant qu'utilisateur final, vous êtes
assuré de l'étroite collaboration entre le projet GLPI et ses partenaires et
192 | GLPI 0.85 User Documentation | Conclusion
vous apportez votre soutien au projet puisque chaque partenaire s'engage à
contribuer activement au projet GLPI.
Appendix
A
GLPI Glossary
Accepted
Status of an application which was validated by a validator
Automatic action
System to regularly trigger actions either internally or externally to GLPI (Unix Cron, task planned in Windows, etc).
Affichage dynamique
Mode qui offre une meilleure ergonomie dans l'utilisation de l'application GLPI en utilisant la technologie ajax.
Alimentation
Bloc fournissant le courant électrique aux composants de l'ordinateur.
Annuaire Active Directory
Annuaire compatible LDAP, édité par Microsoft. Est aussi appelé AD.
Annuaire LDAP
Service d'annuaires basé sur le protocole LDAP (Lightweight Directory Access Protocol) qui stocke entre autres des
comptes utilisateurs. Est aussi appelé annuaire d'entreprise.
Arborescence
Hiérachisation des données de manière logique sous forme d'un arbre.
Base de connaissances
Base de données logique permettant de rassembler, analyser, stocker et partager les connaissances et les informations au
sein d'une organisation.
Boîtier
Élément physique qui contient tous les composants d'un ordinateur (carte-mère, processeur, disque dur...).
194 | GLPI 0.85 User Documentation | GLPI Glossary
Budget
Élément comptable dressant l'ensemble des recettes et des dépenses prévisionnelles.
Cartouche
Consommable relié aux imprimantes géré de manière spécifique.
CAS (Central Authentication Service)
Système d'authentification unique (en anglais SSO ou Single Sign On).
Champ
Élément de l'interface graphique permettant une interaction avec l'utilisateur (saisie, sélection...).
Chemin
Adresse permettant de localiser un élément dans une arborescence.
Clos (ticket)
Statut d'un ticket dont la solution a été approuvée par le demandeur ou qui a bénéficié d'une clôture automatique.
Administrative closure
Changing the status of a ticket to closed (either manually or automatically).
Clôture automatique
Processus interne à GLPI permettant de clore les tickets résolus après une période donnée.
Collecteur
Fonctionnalité de GLPI permettant de créer des tickets ou des suivis en important des messages d'une boîte de
messagerie.
Connexion (réseau)
Liaison entre 2 ports réseaux.
Connexion directe
Liaison physique entre un ordinateur et un autre objet d'inventaire.
Contact
Personne référente pouvant être liée à un fournisseur.
GLPI 0.85 User Documentation | GLPI Glossary | 195
Contrat
Objet financier pouvant être associé à des éléments d'inventaire et à des fournisseurs.
Contrôleur
Composant informatique.
Corbeille
Conteneur des éléments que l'utilisateur a supprimé. A la manière de la corbeille pour un système d'exploitation, elle
constitue une étape intermédiaire avant la purge.
Critère
Élément ou motif analysé par les moteurs de recherche pour sélectionner une information ou par les moteurs de règles et
dictionnaires pour déclencher des actions.
Demandeur
Personne à l'origine du ticket d'incident ou de la demande de service.
Dictionnaire
Ensemble de règles permettant de modifier des données de GLPI.
Document
Élément permettant de définir un lien et/ou stocker un fichier. Il peut être associé à d'autres objets de GLPI.
Domaine
Regroupement de matériels connectés au réseau.
Domaine de messagerie
Partie de l'adresse de messagerie située après le @.
Droit
Permission d'un utilisateur de l'application pour une action donnée.
Droit global
Permission sur des objets non liés à une entité.
Droit local
196 | GLPI 0.85 User Documentation | GLPI Glossary
Permission applicable sur un périmètre d'action donné (entités).
En attente (Ticket)
Statut d'un ticket lorsque son traitement est momentanément suspendu (neutralise les délais de traitement).
En cours (attribué) (Ticket)
Statut d'un ticket lorsque celui-ci est affecté à un technicien ou un groupe de techniciens.
En cours (planifié) (Ticket)
Statut d'un ticket lorsque celui-ci est affecté à un technicien ou un groupe de technicien et qu'une action est planifiée.
Entité
Objet organisationnel permettant de cloisonner la vue et le périmètre d'action des utilisateurs.
Entité racine
Première entité de l'arborescence GLPI. Elle est présente même si aucune autre entité n'est définie et ne peut pas être
supprimée.
Expression rationnelle
Chaîne de caractères que l'on appelle parfois motif et qui décrit un ensemble de chaînes de caractères possibles selon
une syntaxe précise.
Fabricant
Entreprise qui a produit un matériel.
Foire Aux Questions (FAQ)
Sélection d'éléments de la base de connaissances qui peuvent être mis à disposition indépendamment (par exemple :
rendre des articles accessibles aux personnes qui n'ont accès qu'à l'interface simplifiée).
Fournisseur
Structure avec laquelle une relation contractuelle peut être établie (achat, contrat...).
FQDN
Fully Qualified Domain Name : Nom de domaine complètement qualifié. Exemple : www.glpi-project.org,
forge.indepnet.net, ...
Gabarit
Modèle d'objet contenant des champs prédéfinis. Peut être réutilisé afin de faciliter la saisie.
GLPI 0.85 User Documentation | GLPI Glossary | 197
Gestion globale
Dans ce mode un objet d'inventaire unique peut être connecté à plusieurs ordinateurs.
Gestion unitaire
Dans ce mode un objet d'inventaire peut n'être connecté qu'à un seul ordinateur.
Groupe
Regroupement d'utilisateurs.
Habilitation
Autorisation résultante de l'attribution de droits sur un périmètre d'action (une ou plusieurs entités).
ICAL (ICalendar)
Format de calendrier.
ID
Identifiant technique d'un élément.
Identifiant
Nom de connexion de l'utilisateur (login).
IMAP/POP
Internet Message Access Protocol / Post Office Protocol : Protocoles des messageries électroniques.
Impact
Mesure de l'effet d'un incident, problème ou changement sur les processus métiers.
Incident
Interruption non prévue d'un service ou une réduction de sa qualité.
Informations financières
Données concernant la facturation et la garantie.
Interface standard
Interface de GLPI donnant accès à toutes les fonctionnalités (en opposition avec l'interface simplifiée).
198 | GLPI 0.85 User Documentation | GLPI Glossary
Interface simplifiée
Interface libre service destinée aux utilisateurs finaux.
Intervention
Activité d'un technicien pour tenter de résoudre un incident.
Intitulé
Élément paramétrable d'une liste déroulante.
Journaux
Liste des événements liés à l'utilisation de l'application.
Label FQDN
Un FQDN est composé de label séparé par des point ('.'). Par exemple, www.glpi-project.org est composé des
label www, glpi-project et org. Un nom d'ordinateur est composé d'un label et du nom du domaine auquel il
appartient (machine www dans le domaine glpi-project.org). Dans GLPI, les labels sont conformes à la section
2.1 du RFC 1123.
Lien externe
Lien affiché sur la fiche d'un matériel dans GLPI qui est construit dynamiquement avec des données de celui-ci.
Lieu
Intitulé permettant la localisation géographique d'un objet d'inventaire.
Marque-page
Lien enregistré vers une page de GLPI afin de pouvoir y accéder rapidement.
Motif
Chaîne de caractères utilisée pour comparaison dans un critère.
Note globale
Note publique visible également depuis les sous-entités.
Note personnelle
Note visible uniquement par son rédacteur.
GLPI 0.85 User Documentation | GLPI Glossary | 199
Note publique
Note visible par tous les utilisateur dans l'entité de la note.
Nouveau (ticket)
Statut par défaut d'un ticket.
Inventory item
Generic word to designate an element (or object) of the inventory managed in GLPI.
Planification
Programmation d'une tâche dans le temps.
Plugin
Extension de GLPI permettant l'ajout d'une ou plusieurs fonctionnalités et/ou la modification de certains comportements
de l'application.
Point de montage
Répertoire à partir duquel sont accessibles les données se trouvant sur une partition.
Port (réseau)
Interface réseau pouvant être Port réseau virtuel ou physique.
Port réseau virtuel
Un port réseau virtuel est un port qui ne correspond à aucun matériel réseau physique (ie. aucune carte réseau).
Préférences
Ensemble des paramètres personnels de l'utilisateur.
Priorité
Échelle servant à identifier l'importance relative d'un ticket. Elle résulte de l'impact et de l'urgence.
Privé
Se dit d'un élément visible uniquement par son rédacteur (marque-page, note...).
Profil
Ensemble de droits.
200 | GLPI 0.85 User Documentation | GLPI Glossary
Profil par défaut
Profil attribué par l'application en l'absence de définition particulière (règle, affectation manuelle...).
Public
Se dit d'un élément visible par tous les utilisateurs habilités d'une entité.
Purge
Suppression définitive des éléments précédemment placés dans la corbeille.
Rapport
État récapitulatif des données de GLPI.
Reconduction expresse
Nécessite l'accord des deux parties pour la reconduction du contrat (par opposition avec la reconduction tacite).
Reconduction tacite
Le contrat est reconductible automatiquement d'une période à une autre si aucune des parties ne manifeste sa volonté de
le rompre.
Regroupement
Action de fusionner des éléments identiques d'entités distinctes au sein de l'entité mère.
Récursivité
Propriété d'un objet placé dans une entité qui le rend visible des sous-entités.
Rédacteur
Personne qui saisit l'information.
Refusé
État d'une demande qui a été invalidée.
Règle
Mécanisme consistant en une liste de critères, qui, s'ils sont vérifiés déclenchent une liste d'actions définies.
Adaptative Rule
Rule which at least one action is the result of a regular expression defined in a criterion.
GLPI 0.85 User Documentation | GLPI Glossary | 201
Replicat (MySQL)
Base de données MySQL sur laquelle GLPI se connecte en cas d'indisponibilité de la base principale (maître).
Réseau
Intitulé définissant le type de connexion (internet, locale...).
Réseaux
Matériels assurant l'interconnexion des équipements informatiques.
Réservation
Élément retenu pour une période donnée.
Résolu le (ticket)
État indiquant qu'une solution technique a été apportée à un incident.
Technicien
Utilisateur chargé de traiter des tickets.
Restauration
Récupération d'un élément de la corbeille.
Ruche
Entrée dans la base de registre Windows.
Sauvegarde
Opération qui consiste à dupliquer et à mettre en sécurité les données.
Service
Action générale de GLPI listée dans les événements.
Alert threshold
Minimum value at which an alert is triggered.
Sous-entité
Entité fille. Sur un formulaire, indique le statut de la récursivité.
202 | GLPI 0.85 User Documentation | GLPI Glossary
Statistiques
État récapitulatif des données de GLPI liées aux tickets.
Statut
État d'un objet d'inventaire ou d'un ticket (cycle de vie).
Suivi
Échange entre le demandeur et les personnes en charge du ticket.
Sujet
Titre ou question d'un élément de la base de connaissances.
Superviseur
Responsable d'un groupe d'utilisateurs.
Tâche
Action correspondante à une intervention technique qui peut être planifiée.
Technicien
Utilisateur chargé de traiter des tickets.
Ticket
Objet représentant un incident ou une demande de service.
Transfert
Action de déplacer un objet d'une entité à une autre.
Type d'amortissement
Caractéristique de l'amortissement pouvant être linéaire ou dégressif.
Type de tiers
Catégorie de fournisseurs.
Urgence
Critère défini par le demandeur indiquant la rapidité de résolution souhaitée pour le ticket.
GLPI 0.85 User Documentation | GLPI Glossary | 203
Usager
Utilisateur d'un objet d'inventaire non présent dans la base d'utilisateurs de GLPI.
Utilisateur
Personne ayant une habilitation lui permettant de se connecter à GLPI.
Validation
Action d'autoriser le traitement d'un ticket.
Valideur
Personne effectuant la validation.
vCard
Carte de visite virtuelle.
VLAN
Réseau local virtuel (Virtual Local Area Network).
VLAN "Taggé"
Un VLAN taggé est un VLAN dont le tag est transmis dans la trame réseau (cf. 802.1Q).
Volume
Espace de stockage attaché à un ordinateur.
Webcal
Format d'échange de données de calendrier.
204 | GLPI 0.85 User Documentation | GLPI Glossary
Appendix
B
Connections réseau complexe
Connections réseau complexe
Connection complexe avec des alias et des aggrégats.
Figure 10: Partie contenant toutes les connections Ethernet d'un ordinateur configuré en
routeur.
206 | GLPI 0.85 User Documentation | Connections réseau complexe
Figure 11: Partie contenant les connections Wifi, les alias et les aggrégats de ce même
ordinateur configuré en routeur.