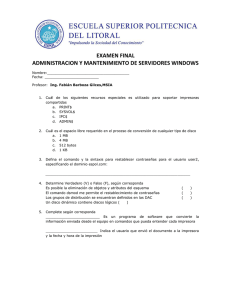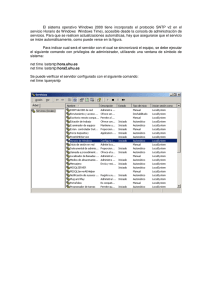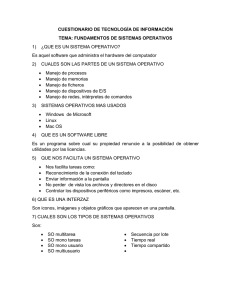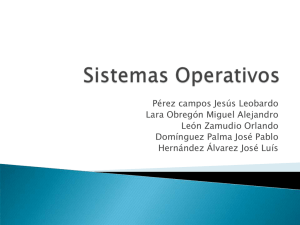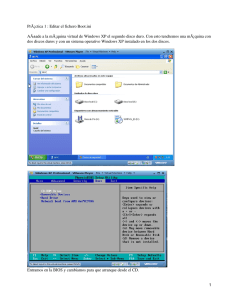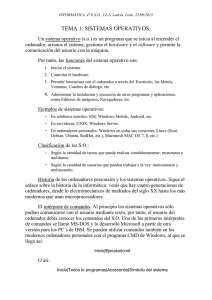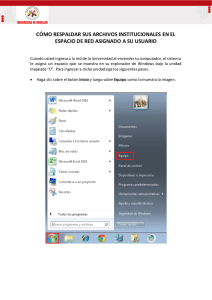Lista de comandos disponibles en la Consola de CMD de Windows o Símbolo del sistema norfipc.com/inf/comandos-consola-windows-7.html Instrucciones incluidas en el Símbolo del sistema o Intérprete de comandos en Windows XP, 7, Vista, 8 y Windows 10, para transmitir órdenes al sistema operativo. Descripción y usos de cada uno de ellos, con enlaces a páginas con ejemplos prácticos. Todas las versiones de Windows incluyen una serie de comandos que permiten transmitir órdenes directamente al sistema operativo. Son simples instrucciones que se pueden usar de formas diferentes, con la herramienta Símbolo del Sistema o usándolos en archivos batch. El Símbolo del Sistema, Consola de CMD o intérprete de comandos, es una herramienta incluida en todas las versiones de Windows. Lee más abajo información elemental de como usar los comandos. Todos los comandos en el Símbolo del sistema de Windows ARP Mantiene en cache la correspondencia entre las direcciones IP y las direcciones físicas del adaptador o tarjeta de red. Es utilizado en tareas de redes para optimizar el rendimiento de las conexiónes y para solucionar conflictos. « Ejemplos del uso de ARP: Como utilizar el comando ARP ASSOC Muestra o modifica las asociaciones de las extensiones de archivos, o sea la acción que Windows debe realizar de acuerdo a la extensión que posea el archivo. « Ejemplos del uso de ASSOC: Reparar y restaurar las asociaciones de archivos en Windows AT El comando AT programa la ejecución de comandos y programas en un equipo a una hora y fecha especificadas. El servicio de programación debe estar en ejecución para utilizar el comando AT. « Ejemplos del uso de AT: Como programar tareas y eventos con el comando AT ATTRIB Muestra o cambia los atributos de un archivo. En Windows se le asigna a cada archivo, de acuerdo a la función o al objetivo que van a desempeñar en el equipo un atributo, ya sea de archivo oculto, de sistema, solo lectura, etc. Con el comando ATTRIB es posible saber los establecidos en un archivo determinado y retirárselo o asignarle otro. « Ejemplos del uso de ATTRIB: Ejemplos prácticos del uso del comando ATTRIB AUDITPOL Es usado para mostrar o cambiar configuraciones de permisos BITSADMIN Es usado para crear, administrar y monitorear tareas de descargas y subidas de archivos. BREAK Establece o elimina la comprobación extendida de Ctrl+C en la consola. BCDBOOT Herramienta de reparación y creación de archivos de arranque BCD. La herramienta de línea de comandos bcdboot.exe se usa para copiar archivos de arranque imprescindibles a la partición del sistema y para crear un nuevo almacén de BCD en el sistema. BCDEDIT Editor de la base de datos de la configuración de arranque (BCD) del equipo. Podemos usarlo para establecer el orden de los sistemas operativos, su nombre en el menú de arranque, usar sistemas en discos virtuales, habilitar o deshabilitar efectos, etc. Lee como utilizarlo: Usar BCDEDIT para modificar el arranque de Windows BOOTCFG Esta herramienta de la línea de comandos se puede usar para configurar, consultar, cambiar o eliminar la configuración de la entrada de arranque en el archivo BOOT.INI en sistemas operativos anteriores a Windows Vista. CACLS Muestra o modifica las listas de control de acceso (ACLs) de archivos. « Ejemplos del uso de CACLS: Usar CACLS para cambiar permisos a archivos y carpetas del sistema. CALL Llama un segundo archivo batch desde uno en ejecución o sea permite ejecutarlos en forma de cadena secuencialmente. CD Muestra el nombre o cambia al directorio actual. Es uno de los comandos mas empleados, usado para iniciar una acción directamente en un directorio determinado. Observa varios ejemplos: Usar el comando CD o CHDIR CHCP Muestra o establece el número de página de códigos activa. CHDIR Muestra el nombre o cambia al directorio actual, igual que CD CHKDSK Chequea, comprueba y repara errores de disco. Es uno de los comandos mas importantes que incluye Windows, con funcionalidades superiores a los programas o aplicaciones creados para estas tareas. « Ejemplos del uso de CHKDSK: Como comprobar y reparar discos duros con el comando CHKDSK Usar CHKDSK en Windows 8 para la reparación de los discos duros CHKNTFS Muestra o modifica la comprobación del disco de sistema antes de iniciar Windows CHOICE Esta herramienta permite que los usuarios seleccionen un elemento de una lista de opciones y devuelve el índice de la opción seleccionada. CIPHER Muestra o altera el cifrado de directorios [archivos] en particiones NTFS. CLEANMGR Libera espacio innecesario en disco. Posee varias opciones para personalizar la tarea y las guarda en memoria. « Ejemplos del uso de CLEANMGR: Como liberar espacio en disco usando el comando CLEANMGR CLIP Redirecciona el resultado de las herramientas de la línea de comandos al Portapapeles de Windows. Esta salida de texto se puede pegar en otros programas. CLS Borra los símbolos o el texto en la pantalla de la consola. Se usa como una especie de borrador. Sin opciones, solo es necesario introducir CLS y presionar Enter. CMD Inicia una nueva instancia de la consola, con opciones para abrir una nueva ventana. CMDKEY Crea, presenta y elimina nombres de usuario y contraseñas almacenados. COLOR Establece los colores de primer plano y fondo de la consola « Ejemplos del uso de COLOR: Como configurar los colores de la consola y los archivos batch usando el comando COLOR COMP Compara el contenido de dos archivos o un conjunto de archivos. COMPACT Muestra o cambia el estado de compresión de archivos en particiones NTFS. CONVERT Convierte volúmenes FAT a volúmenes NTFS. No puede convertir la unidad actual. COPY Copia uno o más archivos en otra ubicación CSCRIPT Permite ejecutar en la consola archivos VBS conteniendo scripts escritos en lenguaje VBScript. También puede utilizarse en archivos batch con la opción //B, con lo que se evitarán los mensajes de error y avisos de secuencias de comandos DATE Muestra o establece la fecha. DEL Elimina uno o más archivos. DEFRAG Localiza y consolida archivos fragmentados en volúmenes locales para mejorar el rendimiento del sistema. « Ejemplos del uso de DEFRAG: Como desfragmentar discos duros usando el comando DEFRAG DIR Muestra una lista de archivos y subdirectorios en un directorio. DISPDIAG Escribe información de diagnóstico de la pantalla en un archivo log. DISM Ofrece información, instala, desinstala, configura y actualiza características adicionales y paquetes de imágenes de Windows. Por ejemplo, para mostrar las características instaladas de Windows que se pueden desinstalar usa: DISM.exe /Online /English /Get-Features /Format:Table Lee como usar DISM para habilitar en Windows 8 Framework 3.5: Como instalar y habilitar .NET Framework en Windows DISKCOMP Compara el contenido de dos disquetes. DISKCOPY Copia el contenido de un disquete en otro. DISKPART Muestra o configura las propiedades de partición de disco. DOSKEY Edita líneas de comando, memoriza comandos de Windows y crea macros. « Ejemplos del uso de DOSKEY: Crear macros con DOSKEY en la consola de cmd, guardar y cargar macros DRIVERQUERY Muestra el estado y las propiedades actuales del controlador de dispositivo. ECHO Muestra mensajes, o activa y desactiva el eco EDIT Inicia el editor del Símbolo del Sistema. ENDLOCAL Termina la búsqueda de variables de entorno del archivo por lotes ERASE Elimina uno o más archivos, igual que DEL EXPAND Expande uno o varios archivos comprimidos EXIT Sale del programa CMD.EXE (interfaz de comandos) FC Compara dos archivos o conjunto de archivos y muestra las diferencias entre ellos FIND Busca una cadena de texto en uno o más archivos. « Ejemplos del uso de FIND: Ejemplos prácticos del uso del comando FIND FINDSTR Busca cadenas de texto en archivos. « Ejemplos del uso de FINDSTR: Ejemplos prácticos del uso del comando FINDSTR FONDUE Habilita funciones adicionales de Windows, descargando los archivos requeridos desde Windows Update. FOR Ejecuta un comando de forma simultánea en varios archivos, permite reducir la cantidad de código necesario en varias tareas. Es uno de los comandos que ofrece mayores beneficios prácticos. « Ejemplos del uso de FOR: Ejemplos prácticos del uso del comando FOR con todas sus opciones. FORFILES Comando de uso algo similar a FOR, selecciona uno o varios archivos y ejecuta un comando en cada uno de ellos. Permite multitud de opciones útiles poco explotadas. « Ejemplos del uso de FORFILES: Ejemplos prácticos del uso del comando FORFILES FORMAT Permite darle diferentes formatos a discos duros u otros dispositivos para usarlo con Windows « Ejemplos del uso de FORMAT: Ejemplos prácticos del uso del comando FORMAT. FSUTIL Muestra o configura las propiedades de sistema de archivos. Posee varios subcomandos para la administración efectiva del sistema de archivos y volúmenes. « Ejemplos del uso de FSUTIL: Ejemplos prácticos del uso del comando FSUTIL. FTYPE Muestra o modifica los tipos de archivo usados en una asociación de extensión de archivo GETMAC Muestra la MAC Address o dirección física del adaptador de red de existir uno en el equipo. Mas informacion: ¿Qué es la MAC Address de un equipo y como saberla? GOTO Direcciona el intérprete de comandos de Windows a una línea en un archivo batch. « Ejemplos del uso de GOTO: Ejemplos prácticos del uso del comando GOTO en archivos batch. GPRESULT Muestra información de directivas de grupo por equipo o usuario GPUPDATE Actualiza los cambios hechos en el Editor de directivas de grupo local. Permite que se active cualquiera de las directivas establecidas ya sea inmediatamente, al reiniciar o al iniciar sesión. Para lograr que se activen inmediatamente usa: GPUPDATE /force GRAFTABL Permite a Windows mostrar un juego de caracteres extendidos en modo gráfico HELP Proporciona información de ayuda para los comandos de Windows ICACLS Muestra, modifica, hace copias de seguridad o restaura listas de control de acceso (ACL) para archivos y directorios IF Ejecuta comandos de forma condicional, se utiliza para definir valores de error, comparar cadenas, demostrar existencia de archivos y hacer comparaciones matemáticas entre otros. « Ejemplos del uso de IF: Ejemplos prácticos del uso del comando IF en archivos batch. IPCONFIG Muestra los parametros de una conexion de red. De forma predeterminada, se muestra solamente la dirección IP, la máscara de subred y la puerta de enlace predeterminada para cada adaptador enlazado conTCP/IP. « Ejemplos del uso de IPCONFIG: Como usar el comando IPCONFIG. Ejemplos prácticos IRFTP Envía archivos mediante una conexión de infrarrojo existente. LABEL Crea, cambia o elimina la etiqueta del volumen de un disco LOGMAN Permite manejar y administrar el Monitor de rendimiento de Windows desde la línea de comandos MAKECAB Comprime archivos y crea un contenedor CAB, sin perdidas. MEM Muestra la cantidad de memoria libre y usada en el sistema MD Crea un directorio o carpeta MKDIR Crea un directorio, igual que el anterior MKLINK Crea vínculos simbólicos y vínculos físicos MMC Inicia MMC la Consola de Administración de Windows MODE Configura un dispositivo de sistema MORE Muestra la información pantalla por pantalla MSIEXEC Permite la instalación de aplicaciones mediante la línea de comandos MOVE Mueve uno o más archivos de un directorio a otro en la misma unidad MSINFO32 Inicia la herramienta Información del sistema que muestra datos técnicos del equipo y sistema operativo. MSTSC Inicia una conexion remota al escritorio NBTSTAT Muestra las estadísticas del protocolo y las conexiones actuales de TCP/IP usando NBT (NetBIOS sobre TCP/IP) NET Configura una amplia variedad de parametros en redes. NETCFG Es utilizado para instalar Windows Preinstallation Environment (WinPE), una version minima y ligera de Windows usada por desarrolladores NETSH El comando NETSH (Network Shell) permite configurar, determinar conflictos y administrar diferentes componentes de redes mediante la línea de comandos de forma local o remota. Muestra y configura el estatus de los componentes de los protocolos de redes instalados. Los comandos de Netsh están organizado en forma de árbol, cada tecnología y protocolo tiene su propio contexto. NETSTAT Muestra estadísticas del protocolo y conexiones TCP/IP actuales. Permite el monitoreo de todas las conexiones activas « Ejemplos del uso de NETSTAT: Como ver todas las estadísticas de una conexión usando el comando NETSTAT NLSFUNC Carga la informacion especifica de un pais o region NLTEST El comando NLTEST se utiliza para realizar pruebas mediante canales seguros entre los ordenadores Windows de diferentes dominios y entre controladores de dominio que son de confianza NSLOOKUP Muestra informacion sobre los servidores DNS asignados a tu conexion de red. Permite hacer peticiones a estos servidores. « Ejemplos del uso de NSLOOKUP: Como usar el comando NSLOOKUP para probar y configurar los servidores DNS OCSETUP Inicia Windows Optional Component Setup herramienta que instala opciones adicionales de Windows OPENFILES Muestra archivos compartidos abiertos por usuarios remotos PATH Muestra o establece una ruta de búsqueda para archivos ejecutables PATHPING Envía múltiples peticiones sobre la red y devuelve información sobre latencia y la pérdida de paquetes. PAUSE Pausa la consola y muestra un mensaje PERFMON Inicia el Monitor de rendimiento de Windows PING Permite probar una conexión de red, enviando y recibiendo un paquete de datos. « Ejemplos del uso de PING: Como usar el comando PING en conexiones de redes PNPUNATTEND Revisa el estado de los controladores de los dispositivos del equipo y de ser necesario los actualiza desde la red de forma automática PNPUTIL Administra los drivers de los dispositivos de almacenamiento POPD Restaura el valor anterior del directorio actual guardado por PUSHD POWERSHELL Ejecuta una instancia de Windows PowerShell, la nueva consola de comandos que incluye Windows en sistemas posteriores a Windows Vista. Al mostrarse PS en el símbolo de la consola significa que te encuentras en el entorno de PowerShell, por lo que introduzcas a partir de ese momento estará relacionado con este intérprete, para volver a la consola solo escribe CMD y presiona Enter. PRINT Imprime un archivo de texto PROMPT Cambia el símbolo de comandos de Windows PUSHD Guarda el directorio actual y después lo cambia QAPPSRV Muestra los servidores host de sesión de Escritorio remoto disponibles en la red QPROCESS Muestra información sobre procesos QUERY Muestra el status actual y los parametros de un servicio especifico QUSER Mostrar información sobre los usuarios que han registrado la entrada en el sistema QWINSTA Muestra información sobre las sesiones de Escritorio remoto RASDIAL Es usado para iniciar o detener una conexion de acceso telefonico o dial up RD Quita o elimina un directorio o carpeta RECOVER Recupera la información legible de un disco dañado o defectuoso REG Es usado para administrar todos los parámetros del Editor del Registro desde la línea de comandos y archivos batch. Es posible agregar, modificar claves, valores, exportar ramas, etc. El comando REG se compone de varios subcomandos, cada uno para un uso completamente diferente, son: REG QUERY, REG ADD, REG DELETE, REG COPY, REG SAVE , REG RESTORE, REG LOAD, REG UNLOAD, REG COMPARE, REG EXPORT, REG IMPORT y REG FLAGS « Información y ejemplos del uso de REG: Como usar todos los subcomandos que permite REG REGEDIT El comando REGEDIT permite importar, exportar o eliminar configuraciones en el registro desde un archivo de texto plano de extensión .reg. « Ejemplos del uso de REGEDIT: Como usar el comando REGEDIT REGSVR32 Registra librerias DLL para incorporarlas al registro RELOG Relog crea nuevos registros de rendimiento a partir de datos de registros de rendimiento existentes cambiando el intervalo de muestreo o convirtiendo el formato de archivo. Admite todos los formatos de registro de rendimiento, incluidos los registros comprimidos de Windows NT 4.0 REM Marca comentarios en archivos por lotes o CONFIG.SYS. La linea en un batch que comienza con REM es considerada un comentario REN Cambia el nombre de uno o más archivos. Ejemplos prácticos de cómo usar el comando REN RENAME Cambia el nombre de uno o más archivos, igual que el anterior REPLACE Reemplaza archivos RMDIR Quita un directorio ROBOCOPY Utilidad avanzada para copiar carpetas y directorios en Windows. Permite realizar copias a la velocidad máxima que permite el hardware del equipo, superior a cualquier aplicación o programa de terceros. « Ejemplos del uso de ROBOCOPY: Como usar el comando Robocopy para copiar archivos y carpetas en Windows RESET SESSION (Rwinsta) Volver a establecer el hardware y el software de subsistema de la sesión con los valores iniciales conocidos ROUTE Manipula tablas de enrutamiento de red RPCPING Hace ping al servidor mediante RPC RUNDLL32 Inicia funciones incluidas en librerías DLL del sistema. « Ejemplos: Como usar el comando RUNDLL32 en Windows, usos prácticos RUNAS Es usado para ejecutar un programa utilizando credenciales o derechos de otro usuario SECEDIT Analiza la seguridad del sistema y hace la comparacion con una plantilla determinada SET Muestra, establece o elimina variables de entorno de Windows. Las variables creadas solo permanecerán durante la sesión creada con la consola. SETLOCAL Comienza la sección de cambios locales de entorno en la consola SETVER El comando SETVER se utiliza para establecer el número de versión de MS-DOS que se informa a un programa SETX Crea o modifica variables de entorno en el entorno de usuario o de sistema. Los cambios se guardan en el Registro, por lo que las variables pueden usarse aun después de cerrar la sesión actual. Lee: Qué son las variables de entorno y sus usos prácticos SC Muestra o configura servicios (procesos en segundo plano). « Ejemplos del uso de SC: Como administrar y ver los servicios con el comando SC SCHTASKS Ejecuta el Programador de tareas. Programa comandos y programas para ejecutarse en un equipo. « Ejemplos del uso de SCHTASKS: Como programar tareas usando el comando SCHTASKS SFC Comprobador de recursos de Microsoft, examina la integridad de todos los archivos de sistema protegidos y reemplaza las versiones incorrectas por las correctas de Microsoft desde una carpeta del sistema o el disco de instalación. Es la herramienta ideal para revisar y sustituir archivos dañados por programas, virus, cortes de energía, etc. Ejemplo del uso de SFC: Como revisar, reparar y sustituir archivos dañados de Windows con SFC SHADOW Supervisar otra sesión de Servicios de Escritorio remoto SHARE El comando SHARE se utiliza para bloquear archivos y funciones en MS-DOS SXSTRACE Utilidad de seguimiento de WinSxs SHIFT Cambia posición de modificadores reemplazables en archivos por lotes SHUTDOWN Permite el apagado, reinicio, suspensión e hibernación local o remoto de un equipo con varias opciones, como el tiempo de espera, mensajes de información, cerrado forzado de aplicaciones, etc. « Mas información: Como usar el comando SHUTDOWN en el apagado de Windows SORT Ordena los resultados de un comando seleccionado, por ejemplo los resultados de una busqueda con FIND START START ejecuta e inicia programas, aplicaciones u otros comandos en Windows. « Mas información: Como usar el comando START en Windows, sus aplicaciones prácticas SUBST Asocia una ruta de acceso con una letra de unidad SYSTEMINFO Muestra las propiedades y la configuración específicas del equipo TELNET Permite la comunicación con otros equipos mediante el servicio Telnet. Es necesario habilitar esta función en opciones adicionales de Windows. Ejemplo de cómo usar Telnet. TAKEOWN Esta herramienta permite que el administrador recupere el acceso a un archivo denegado mediante la reasignación de la propiedad del archivo. « Un ejemplo: Como usar TAKEOWN para obtener los permisos de una carpeta de sistema TASKLIST Muestra todos los procesos ejecutándose en el equipo con el número de identidad del proceso (PID) y la memoria que utilizan. « Mas información: Como usar el comando TASKLIST en Windows TASKKILL Permite detener tareas o procesos usando el PID (número de identidad del proceso) o el nombre. « Mas información: Como usar el comando TASKKILL en Windows TCMSETUP Es usado para configurar o deshabilitar el cliente de telefonia Telephony Application Programming Interface (TAPI) TIME Muestra o establece la hora del sistema TIMEOUT Esta utilidad acepta un parámetro de tiempo de espera para esperar el un período de tiempo determinado (en segundos) o hasta que se presióna alguna tecla. También acepta un parámetro para omitir la presión de tecla TITLE Establece el título de la ventana de una sesión de CMD.EXE TRACERPT El comando TRACERPT se utiliza para procesar los registros de seguimiento de sucesos o datos en tiempo real TRACERT Permite hacer un seguimiento de la ruta entre un equipo y otro en la red, es muy utilizado para conocer dónde se ha detenido un paquete de datos en la red. « Ejemplos del uso de TRACERT: Como usar el comando TRACERT, trazar una ruta en la red. TREE Muestra gráficamente la estructura de directorios de una unidad o ruta de acceso TSDISCON Desconecta una sesión de Escritorio remoto TSKILL Termina un proceso TYPE Muestra el contenido de un archivo de texto TYPEPERF Typeperf escribe información de rendimiento en la ventana de comandos o en un archivo de registro. Para detener Typeperf presione CTRL+C TZUTIL Utilidad de zona horaria de Windows UNLODCTR Quita el nombre de contador y texto explicativo para el contador extensible especificado VER Muestra la versión de Windows VERIFIER Inicia el "Verificador de drivers de Windows", herramienta para comprobar el funcionamiento de los controladores instalados en el sistema. Nos permite conocer si alguno de ellos es la causa de conflictos, reinicios inesperados o errores de pantalla azul. « Ejemplos del uso de VERIFIER: Como verificar y comprobar los drivers y controladores instalados en Windows VERIFY Comunica a Windows si debe comprobar que los archivos se escriben de forma correcta en un disco VOL Muestra la etiqueta del volumen y el número de serie del disco VSSADMIN Herramienta administrativa del Servicio de instantáneas de volumen, las imágenes creadas por Windows para la función Restaurar sistema. Por ejemplo, para listar todas las imágenes existentes usa: VSSADMIN list shadows W32TM Herramienta usada para diagnosticar conflictos del equipo local o de uno en la red con el servicio Hora de Windows (Windows time) al tratar de sincronizar o de actualizar el reloj del sistema WAITFOR Esta herramienta envía o espera a que llegue una señal en un sistema. Si no se especifica /S la señal se difundirá a todos los sistema de un dominio. Si se especifica /S la señal sólo se enviará al dominio especificado WBADMIN Herramienta de línea de comandos de copia de seguridad WEVTUTIL Utilidad de línea de comandos de eventos de Windows. Permite recuperar información acerca de registros de eventos y publicadores, instalar y desinstalar manifiestos de eventos, ejecutar consultas y exportar, archivar y borrar registros WHERE Muestra la ubicación de archivos que coinciden con el patrón de búsqueda. De manera predeterminada, la búsqueda se realiza en el directorio actual y en las rutas especificadas por la variable de entorno PATH WHOAMI Esta utilidad se puede usar para obtener el destino de información de grupo y nombre de usuario junto con los respectivos identificadores de seguridad (SID), privilegios, identificador de inicio de sesión (Id. de inicio de sesión) del usuario actual (testigo de acceso) en el sistema local. Es decir, quién es el usuario actualmente conectado. Si no se especifica ningún modificador, la herramienta muestra nombre de usuario en formato NTLM (dominio\nombre_usuario) WINHLP32 Ejecuta los archivos de ayuda de Windows que usan la extensión HLP WINRM Herramienta de la línea de comandos de Administración remota de Windows Administración remota de Windows (WinRM) es la implementación de Microsoft del protocolo WS-Management, que proporciona una forma segura de comunicarse con equipos locales y remotos mediante servicios web WINRS Abre una ventana de comandos en modo seguro con un equipo en la red WINSAT Herramienta de evaluación del sistema de Windows. Permite comprobar y conocer las posibilidades de los principales componentes de la computadora, como la CPU, memoria, disco y video. « Ejemplos del uso de WINSAT: Como usar el comando WINSAT para saber el rendimiento de la computadora WMIC Muestra información de WMI en el shell de comandos interactivo. Permite acceder a todo tipo de informaciones, tanto de el equipo local o a otro en la red, enumera todos los datos del hardware y del software desponibles « Ejemplos del uso de WMIC: Obtener información sobre el hardware y software de la PC mediante WMIC WSCRIPT Configuration de Windows Script host XCOPY Copia archivos y árboles de directorios Los comandos MSDOS que incluye Windows Los comandos de Windows son una herencia de los primeros sistemas operativos que funcionaban en MSDOS. En ellos todas las instrucciones tenían que ser ejecutadas manualmente mediante comandos similares a los de la lista en este artículo. El uso de estos comandos mantiene plena su vigencia en el día de hoy. Muchos han sido recientemente agregados ya que solo se empleaban como herramientas en paquetes o kits independientes para ser usados por profesionales. En cada versión de Windows liberada, son perfeccionados con opciones y modificadores nuevos, los que lo hacen aún más potentes. En esta página que actualizamos regularmente, incluimos todos los disponibles, aunque lógicamente no todos se pueden usar en las distintas versiones de Windows. Información sobre el uso de los comandos La lista anterior inicia comandos incluidos en el interior del archivo ejecutable cmd.exe (la consola original), pero además otros que están independientes como robocopy.exe, netstat.exe, netsh.exe, etc. y solo funcionan a través de la línea de comandos. Además la consola ejecuta cualquier ejecutable, es decir cualquier archivo de extensión .exe que se encuentre en los directorios C:\Windows, C:\Windows\System32 y otros especificados en la variable de entorno del sistema %PATH%. Para ejecutar estos archivos no es necesario especificar la extensión, al igual que otros que están especificados en la variable de entorno %PATHEXT%, por ejemplo los .com, .cmd, .bat, .vbs, .vbe, etc. Como obtener información adicional de cada comando Puedes extraer información adicional de la consola como las características, el modo de empleo y las opciones de cualquier comando de la siguiente forma: Escribe en la consola de CMD y presiona la tecla Enter: NombreComando /?. Para escribir toda la ayuda que contiene un comando determinado a un archivo de texto, utiliza: NombreComando /?>%userprofile%\Desktop\Informacion.doc y presiona Enter. ¿Cómo abrir y acceder a la consola de CMD? ➔ La consola la podemos iniciar buscando su acceso en: "Todos los programas -> Accesorios" o escribiendo en el cuadro de Inicio o en Ejecutar: CMD y presionar la tecla Enter. ➔ También es posible abrir una instancia de la consola dentro de cualquier directorio o carpeta, para eso con la tecla Shift (Mayús) presionada da un clic derecho con el ratón y en el menú que aparece escoge "Abrir ventana de comandos aquí". ➔ En Windows 8 escribe en la pantalla de inicio CMD y presiona la tecla Enter. Si necesitas ejecutar un comando como Administrador, usa las teclas Windows + X y en el menú que se abre selecciona la opción. Otras formas de ejecutar los comandos en Windows Todos los comandos anteriores es posible también ejecutarlos desde el cuadro de Inicio sin tener que abrir la consola de CMD. Para eso haz lo siguiente: ➔ Escribe CMD /K comando+ opción. Lo anterior ejecutará el comando con la opción y dejara abierta la ventana de CMD. ➔ Escribe CMD /C comando+ opción Lo anterior ejecutará el comando con la opción y cerrara la ventana de CMD al terminar. Dos ejemplos: CMD /K IPCONFIG /ALL CMD /C START http://google.com Páginas relacionadas