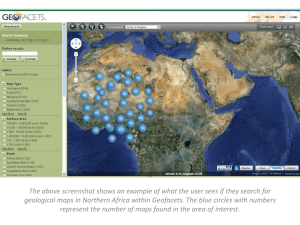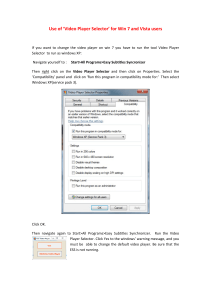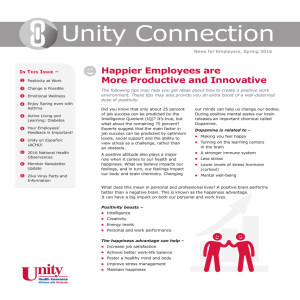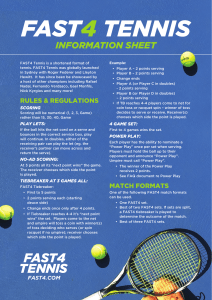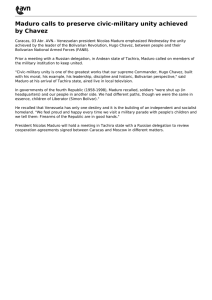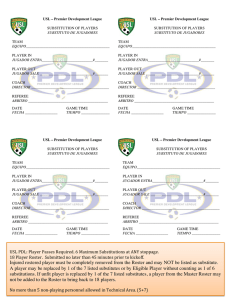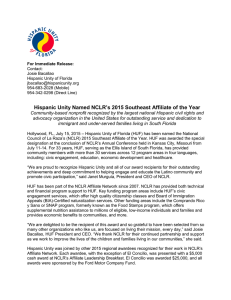www.it-ebooks.info
Learning C# by Developing Games
with Unity 3D Beginner's Guide
Learn the fundamentals of C# to create scripts for your
GameObjects
Terry Norton
BIRMINGHAM - MUMBAI
www.it-ebooks.info
Learning C# by Developing Games
with Unity 3D Beginner's Guide
Copyright © 2013 Packt Publishing
All rights reserved. No part of this book may be reproduced, stored in a retrieval system,
or transmitted in any form or by any means, without the prior written permission of the
publisher, except in the case of brief quotations embedded in critical articles or reviews.
Every effort has been made in the preparation of this book to ensure the accuracy of the
information presented. However, the information contained in this book is sold without
warranty, either express or implied. Neither the author, nor Packt Publishing, and its dealers
and distributors will be held liable for any damages caused or alleged to be caused directly or
indirectly by this book.
Packt Publishing has endeavored to provide trademark information about all of the
companies and products mentioned in this book by the appropriate use of capitals. However,
Packt Publishing cannot guarantee the accuracy of this information.
First published: September 2013
Production Reference: 1190913
Published by Packt Publishing Ltd.
Livery Place
35 Livery Street
Birmingham B3 2PB, UK..
ISBN 978-1-84969-658-6
www.packtpub.com
Cover Image by Artie Ng (artherng@yahoo.com.au)
www.it-ebooks.info
Credits
Author
Terry Norton
Reviewers
Gaurav Garg
Kristian Hedeholm
Acquisition Editor
James Jones
Lead Technical Editor
Dayan Hyames
Technical Editors
Ruchita Bhansali
Dylan Fernandes
Dipika Gaonkar
Project Coordinator
Apeksha Chitnis
Proofreader
Ameesha Green
Indexers
Rekha Nair
Tejal Soni
Graphics
Ronak Dhruv
Production Coordinator
Aditi Gajjar
Cover Work
Aditi Gajjar
Monica John
Proshonjit Mitra
www.it-ebooks.info
About the Author
Terry Norton was born and raised in California. During the Vietnam era, he served six
and half years in the US Air Force. While in the military, he was trained in electronics for
electronic counter-measures. Upon discharge, he earned his Electrical Engineering degree,
and later working for Joslyn Defense Systems in Vermont, designing and developing test
equipment for the US Navy.
When personal computers came on the scene, he took an interest in building computers, but
never quite delved deep into the programming side. It wasn't until 2004 that programming
peaked his interest. He began writing articles for OS/2 Magazine to teach C++ programming.
Unfortunately, damaging his left hand in a snowblower accident in 2005 ended his writing for
a couple years.
IBM abandoned OS/2, so Terry bought his first Apple computer in early 2006. He tried a
few times to learn Objective-C, but work and family always seemed to sidetrack his efforts.
It wasn't until about 2010 when he discovered Unity and the need to write scripts, that he
finally made some progress into the programming world. He began writing an online
tutorial for UnityScript titled UnityScript for Noobs. It was a basic tutorial for beginners
made available just before Unite 2011.
Since then, Terry has been learning C# for writing scripts for Unity. Packt Publishing noticed
UnityScript for Noobs and asked if he would be interested in writing a book about learning
UnityScript. He declined. He felt that C# was a better language, and his heart just wasn't into
UnityScript any longer. Two weeks later, Packt offered him the opportunity to write a book
about learning C# for Unity. He jumped on it.
I want to thank my daughter Emily Norton, the artist in the family, for
helping me with the graphic's design.
www.it-ebooks.info
About the Reviewers
Gaurav Garg was born in Delhi. He is a Computer Applications graduate from Indira
Gandhi University and has passed his higher secondary from the CBSE Board. During his
under- graduate studies, he started his career as an indie game programmer, but didn't
gain success because of a lack of or say, no experience. After this, he learnt that passion is
not the only thing for geting success; experience matters a lot. Then he joined Isis Design
Service as a game programmer, where he published a few iOS titles and one web-based
game. He worked there for a year and a half. Then, he moved to Jump Games, Pune, and
worked on a few good game titles such as Realsteal and Dancing with the Stars. Now, he
works for Mr Manvender Shukul in Lakshya Digital Pvt ltd. and has been there since the
past year.
He hasn't reviewed a book before, but one of his articles was published in Game Coder
Magazine. The article was on Unity3D. You can download the article from his personal
website, http://gauravgarg.com/.
I would like to thanks my parents who taught me the value of hard work
and an education.
I need to thanks my friends, particularly Manjith and Vibhash, who always
took the time to listen, even when I was just complaining. They always are
my best supporters and advisors.
Finally, I would like to thank Harshit who gives me this opportunity.
www.it-ebooks.info
Kristian Hedeholm studied Computer Science at Aarhus University and now works as a
game programmer at Serious Games Interactive in Copenhagen, Denmark. Since Kristian
joined the game industry back in 2009, he has worked on a couple of released casual games.
In addition to this, he is also the chairman of an association called Young Game Developers,
which aims to spread information about game development among children and teenagers.
In the future, Kristian will use his "computer mind" to develop artificial intelligence and
dynamic difficulty adjustment systems for computer games.
When Kristian isn't developing games, teaching others to develop games, or playing games
himself, he thinks about them a lot!
www.it-ebooks.info
www.PacktPub.com
Support files, eBooks, discount offers and more
You might want to visit www.PacktPub.com for support files and downloads related to
your book.
Did you know that Packt offers eBook versions of every book published, with PDF and ePub
files available? You can upgrade to the eBook version at www.PacktPub.com and as a print
book customer, you are entitled to a discount on the eBook copy. Get in touch with us at
service@packtpub.com for more details.
At www.PacktPub.com, you can also read a collection of free technical articles, sign up
for a range of free newsletters and receive exclusive discounts and offers on Packt books
and eBooks.
TM
http://PacktLib.PacktPub.com
Do you need instant solutions to your IT questions? PacktLib is Packt's online digital book
library. Here, you can access, read and search across Packt's entire library of books.
Why Subscribe?
Fully searchable across every book published by Packt
Copy and paste, print and bookmark content
On demand and accessible via web browser
Free Access for Packt account holders
If you have an account with Packt at www.PacktPub.com, you can use this to access
PacktLib today and view nine entirely free books. Simply use your login credentials for
immediate access.
www.it-ebooks.info
www.it-ebooks.info
Table of Contents
Preface
Chapter 1: Discovering Your Hidden Scripting Skills
Prerequisite knowledge for using this book
Dealing with scriptphobia
Teaching behaviors to GameObjects
Choosing to use C# instead of UnityScript
Reason 1 for choosing C# – vast amount of documentation on the Internet
Reason 2 for choosing C# – flexibility to use Unity scripts and regular
C# code files
Reason 3 for choosing C# – coding rules are specific
Maneuvering around Unity's documentation
Time for action – opening the Reference Manual documentation
for the transform Component
Time for action – opening the scripting reference documentation
for the transform component
Are we really supposed to know all that stuff?
What is all that information?
Working with C# script files
Time for action – create a C# script file
Introducing the MonoDevelop code editor
Syncing C# files between MonoDevelop and Unity
Time for action – opening LearningScript in MonoDevelop
Watching for a possible "gotcha" when creating script files in Unity
Fixing sync if it isn't working properly
Summary
Chapter 2: Introducing the Building Blocks for Unity Scripts
Using the term method instead of function
Understanding what a variable does in a script
www.it-ebooks.info
1
7
8
8
9
10
10
10
11
11
11
12
13
13
14
14
15
15
15
16
16
17
19
20
20
Table of Contents
Naming a variable
A variable name is just a substitute for a value
Time for action – creating a variable and seeing how it works
Time for action – changing the number 9 to a different number
Using a method in a script
What is a method?
Time for action – learning how a method works
What's in this script file?
Method names are substitutes too
Introducing the class
By using a little Unity magic, a script becomes a Component
A more technical look at the magic
Even more Unity magic
Components communicating using the Dot Syntax
What's with the dots?
Summary
Chapter 3: Getting into the Details of Variables
Writing C# statements properly
Understanding Component properties in Unity's Inspector
Variables become Component properties
Unity changes script and variable names slightly
Changing a property's value in the Inspector panel
Displaying public variables in the Inspector panel
Time for action – making a variable private
Naming your variables properly
Begin variable names with lowercase
Using multi-word variable names
Declaring a variable and its type
The most common built-in variable types
Time for action – assigning values while declaring the variable
Where you declare a variable is important
Variable scope – determining where a variable can be used
Summary
21
21
22
23
24
24
24
25
25
27
28
28
29
29
30
30
31
32
32
33
33
33
34
34
35
36
36
37
38
38
39
40
42
Chapter 4: Getting into the Details of Methods
43
Ending a method definition using curly braces
Using methods in a script
Naming methods properly
Begin method names with an uppercase letter
Using multi-word names for a method
Parentheses are part of the method name
44
44
44
45
45
45
[ ii ]
www.it-ebooks.info
Table of Contents
Defining a method properly
The minimum requirements for defining a method
Understanding parentheses – why are they there?
Time for action – adding code between the parentheses
Specifying a method's parameters
How many parameters can a method have?
Calling a method
Using arguments in the parentheses of a method
Returning a value from a method
Time for action – returning a value from AddTwoNumbers()
Calling a method is a logic detour
Using Unity's Update and Start methods
The Start method is called one time
The Update method is called over and over and over…
Summary
Chapter 5: Making Decisions in Code
45
46
47
47
48
49
49
49
50
51
54
54
55
55
56
57
Testing conditions with an if statement
Testing if conditions are true or false
Time for action – create a couple of if statements
Using the NOT operator to change the condition
Checking many conditions in an if statement
Time for action – create if statements with more than one condition to check
Using an if-else statement to execute alternate code
Time for action – add "else" to the if statement
Making decisions based on user input
Storing data in an array, a List, or a Dictionary
Storing items in an array
Storing items in a List
Time for action – create a List of pony names
Storing items in a Dictionary
Time for action – create a dictionary of pony names and keys
Using a Collection Initializer to add items to a List or Dictionary
Time for action – adding ponies using a Collection Initializer
Looping though lists to make decisions
Using the foreach loop
Time for action – using foreach loops to retrieve data
Using the for loop
Time for action – selecting a pony from a List using a for loop
Using the while loop
Time for action – finding data and breakout of the while loop
Summary
[ iii ]
www.it-ebooks.info
58
58
58
60
60
60
63
63
65
66
66
68
68
73
73
75
75
77
77
77
81
81
84
84
87
Table of Contents
Chapter 6: Using Dot Syntax for Object Communication
Using Dot Syntax is like addressing a letter
Simplifying the dots in Dot Syntax
Using access modifiers for variables and methods
Working with objects is a class act
Using Dot Syntax in a script
Accessing a Component's own variables and methods
Time for action – accessing a variable in the current Component
Accessing another Component on the current GameObject
Time for action – communicating with another Component on the Main Camera
Accessing other GameObjects and their Components
Time for action – creating two GameObjects and a new script
Accessing GameObjects using drag-and-drop versus writing code
Time for action – trying drag-and-drop to assign a GameObject
Summary
Chapter 7: Creating the Gameplay is Just a Part of the Game
Applying your new coding skills to a State Machine
Understanding the concepts of a State Machine
Benefits of by using a State Machine
Following the State Machine logic flow
Delegating game control to a State
Switching to another State when called to do so
Keeping track of the active State
Creating Components objects and C# objects
Unity creates Components behind the scenes
Instantiate a class to create an object
Time for action – creating a script and a class
Time for action – instantiating the BeginState class
89
90
90
91
91
93
93
94
97
97
101
102
108
108
109
111
112
112
113
114
114
115
116
117
117
117
118
121
Specifying a file's location with a namespace declaration
Locating code files with a using statement
122
123
Introducing the C# interface
The State Machine and the interface guarantee
Time for action – implementing an interface
Summary
123
124
124
128
Chapter 8: Developing the State Machine
Creating four State classes
Time for action – modyifing BeginState and add three more States
Setting up the StateManager controller
Studying an example of inheritance
Enter the IStateBase interface again
[ iv ]
www.it-ebooks.info
129
130
130
132
134
136
Table of Contents
Time for action – modify StateManager
Adding another State
Time for action – modifying PlayState to add another State
Adding OnGUI to the StateManager class
Time for action – adding OnGUI() to StateManager
Changing the active State and controlling the Scene
Time for action – adding GameObjects and a button to the Scene
Pausing the game Scene
Time for action – adding code to pause the game Scene
Time for action – creating a timer in BeginState
Changing Scenes
Time for action – setting up another Scene
Changing Scenes destroys the existing GameObjects
Keeping GameManager between scenes
137
142
142
143
143
144
144
145
146
147
151
152
153
153
Time for action – adding the Awake method to StateManager
Changing the Scenes
Time for action – adding the code to change the Scenes
Verifying the code of your classes
Summary
Chapter 9: Start Building a Game and Get the Basic Structure Running
Easing into Unity's scripting documentation
Reading the Unity Reference Manual first
Finding code examples in the Scripting Reference as needed
Setup the State Machine and add a Player GameObject
Time for action – setting up nine States and three Scenes
Calling the Restart method of the StateManager
Add a Player GameObject
Placing and using the Player Collider
Placing and using the Sphere Collider
154
155
156
157
161
163
164
165
165
165
167
169
170
171
171
Time for action - adding a Player GameObject
Storing game data in its own script
Time for action – creating a GameData script
Displaying the splash screens
Controlling the Player GameObject
Time for action – rotating Player in SetupState
Adding the Player Color option
Time for action – changing the color using GUI buttons
Adding the Lives option for Player
Time for action – setting the Lives for Player
Summary
[v]
www.it-ebooks.info
172
172
173
174
179
180
183
184
187
187
191
Table of Contents
Chapter 10: Moving Around, Collisions, and Keeping Score
Visualizing the completed game
Switching to the first play State and playable scene
Loading Scene1 using code
Adding cameras for different viewing options
Time for action – setting up two additional cameras in the scene
Attaching scripts to the new cameras
Time for actioning – attach the LookAtPlayer camera script
Time for action – attaching the FollowingPlayer camera script
Moving the Player using Rigidbody physics
Time for action – adding a Rigidbody to the Player
Keeping score during the game
Initializing the scoring system
Keeping score in the Scene1 play State
Losing the game in Scene1
Winning the level in Scene1
193
194
194
195
196
196
199
199
200
201
202
204
205
207
207
208
Determining how to win or lose
Time for action – creating a good and bad prefab
Scoring for the win
Losing when Player crashes
210
210
210
211
Shooting projectiles at the orbs
Time for action – creating the EnergyPulse prefab
Shooting a single-shot EnergyPulse
Shooting rapid-fire EnergyPulses
The EnergyPulse is fired
Controlling EnergyPulse objects
Summary
212
212
214
214
215
216
219
Chapter 11: Summarizing Your New Coding Skills
221
Coding a Unity Project
Working with objects
Scratching the surface of C# programming
Looking at even more C# features
Looking at even more Unity features
Controlling the game with a State Machine
Using a State Machine is a design pattern choice
Using the State Machine at the GameObject level
Pulling all the little C# pieces together
Learning more after this book
Visit my favorite website for C#
Visit my favorite websites for Unity coding:
Summary
222
222
223
223
224
224
225
225
226
226
227
227
227
[ vi ]
www.it-ebooks.info
Table of Contents
Appendix A: Initial State Machine files
229
BeginState
SetupState
PlayStateScene1_1: (1 of 2 available States in Scene1)
PlayStateScene1_2: (2 of 2 available States in Scene1)
WonStateScene1
LostStateScene1
PlayStateScene2
WonStateScene2
LostStateScene2
StateManager
IStateBase
Appendix B: Completed code files for Chapters 9 and 10
BeginState
SetupState
PlayStateScene1_1: (1 of 2 available States in Scene1)
PlayStateScene1_2: (2 of 2 available States in Scene1)
WonStateScene1
LostStateScene1
PlayStateScene2
WonStateScene2
LostStateScene2
StateManager
PlayerControl
GameData
LookAtPlayer
FollowingPlayer
EnergyPulsePower
IStateBase
Appendix C: Pop Quiz Answers
Index
230
230
231
232
233
234
235
236
236
237
239
241
241
242
244
246
247
248
249
251
252
253
254
256
257
258
258
259
261
267
[ vii ]
www.it-ebooks.info
www.it-ebooks.info
Preface
Unity has become one of the most popular game engines for developers, from the amateur
hobbyist to the professional working in a large studio. Unity used to be considered a 3D tool,
but with the release of Unity 4.3, it now has dedicated 2D tools. This will expand Unity's use
even more.
Developers love its object-oriented drag-and-drop user interface which makes creating a
game or interactive product so easy. Despite the visual ease of working in Unity, there is a
need to understand some basic programming to be able to write scripts for GameObjects.
For game developers that have any programming knowledge, learning how to write scripts
is quite easy. For the the artist coming to Unity, creating the visual aspects of a game is a
breeze, but writing scripts may appear to be a giant roadblock.
This book is for those with no concept of programming. I introduce the building blocks, that
is, basic concepts of programming using everyday examples you are familiar with. Also, my
approach to teaching is not what you will find in the typical programming book. In the end,
you will learn the basics of C#, but I will spoon-feed you the details as they are needed.
I will take you through the steps needed to create a simple game, with the focus not being
the game itself but on how the many separate sections of code come together to make a
working game. I will also introduce the concept of a State Machine to organize code into
simple, game controlling blocks. At the end, you will be saying "Wow! I can't believe how
easy that was!"
What this book covers
Chapter 1, Discovering Your Hidden Scripting Skills, explains that the very first thing you
need to do is overcome your perceived fear of writing scripts. You'll see that writing scripts
is very similar to many of your daily routines. We also have a first look at Unity's scripting
documentation. Finally, we see how to create a C# script file in Unity.
www.it-ebooks.info
Preface
Chapter 2, Introducing the Building Blocks for Unity Scripts, explains that there are two
primary building blocks for writing code, variables and methods. This chapter introduces
the concepts of a variable and a method. With these two building blocks, we look into the
concept of a "class," a container of variables and methods used to create Unity Components.
Finally, communication between GameObjects is discussed by introducing Dot Syntax.
Chapter 3, Getting into the Details of Variables, explains using variables in detail. We see how
they're used for storing data, and how the magic works to turn variables into Component
properties which appear in the Unity Inspector panel.
Chapter 4, Getting into the Details of Methods, explains how methods perform the actions that
take place on GameObjects. We see how to create and use methods in detail. We also look into
two of Unity's most often used methods, the Start() method and the Update() method.
Chapter 5, Making Decisions in Code, explains that during gameplay, decisions have to be
made about many things, just like you do in your daily life. We look at many of the ways
choices are made and some of the common reasons for which decisions are required.
Chapter 6, Using Dot Syntax for Object Communication, shows us what Dot Syntax actually is,
a simple address format to retrieve information or send information to other Components.
Chapter 7, Creating the Gameplay is Just a Part of the Game, shows that developing the
gameplay is fun, but there are other parts needed to make a fully functional game. We look
into some of the possible parts needed and how to organize all the parts by introducing the
use of a State Machine.
Chapter 8, Developing the State Machine, creates a simple State Machine to show how it
works, and see the simplicity it brings for controlling a game. We show how to change Scenes
for a multi-level game and how to deal with GameObjects when changing to another scene.
Chapter 9, Start Building a Game and Get the Basic Structure Running, teaches us how to
access and use Unity's Scripting Reference and the Reference Manual for the features we
want. Then we begin creating a multi-level game using the state machine and three scenes.
A Player GameObject is added and we learn how to control it.
Chapter 10, Moving Around, Collisions, and Keeping Score, shows how to move the Player
around using Unity's physics system, and have cameras follow the Player's movements. We
develop a GUI scoring system, start shooting projectiles at enemy objects, and see how to
win or lose the game. Ultimately, we see how all the separate pieces of code come together
and work together.
Chapter 11, Summarizing Your New Coding Skills, reviews the main points you learned about
programming with C# and working with objects. I tell you about some of the C# and Unity
features you may want to learn now that you understand the basics of C#. I will highlight
the benefits of incorporating a state machine into your Unity projects. Finally, I present my
favorite sources for further learning.
[2]
www.it-ebooks.info
Preface
Appendix A, Initial State machine files, shows the initial code for the classes needed
for changing States in our game. These State Machine classes are the starting point for
organizing and adding game code.
Appendix B, Completed code files for Chapters 9 and 10, shows all the class and script files
used for playing our completed game.
What you need for this book
You need the free version of Unity located at http://unity3d.com/unity/download/.
The MonoDevelop code editor is included in the Unity installation.
Your computer will need to meet the minimum requirements for Unity as specified at
http://unity3d.com/unity/system-requirements.html.
Windows: XP SP2 or later; Mac OS X "Snow Leopard" 10.6 or later. Note that Unity was not
tested on server versions of Windows and OS X.
Graphics card with DirectX 9 level (shader model 2.0) capabilities. Any card made since 2004
should work.
Who this book is for
If you don't know anything about programming in general, writing code, writing scripts, or
have no idea where to even begin, then this book is perfect for you. If you want to make
games and need to learn how to write C# scripts or code, then this book is ideal for you.
Conventions
In this book, you will find several headings appearing frequently.
To give clear instructions of how to complete a procedure or task, we use:
Time for action – heading
1.
2.
3.
Action 1
Action 2
Action 3
[3]
www.it-ebooks.info
Preface
Instructions often need some extra explanation so that they make sense, so they are
followed with:
What just happened?
This heading explains the working of tasks or instructions that you have just completed.
You will also find some other learning aids in the book, including:
Pop quiz – heading
These are short multiple-choice questions intended to help you test your own understanding.
Have a go hero – heading
These practical challenges give you ideas for experimenting with what you have learned.
You will also find a number of styles of text that distinguish between different kinds of
information. Here are some examples of these styles, and an explanation of their meaning.
Code words in text, database table names, folder names, filenames, file extensions,
pathnames, dummy URLs, user input, and Twitter handles are shown as follows: "We
can include other contexts through the use of the include directive."
A block of code is set as follows:
public BeginState (StateManager managerRef)
{
manager = managerRef;
if(Application.loadedLevelName != "Scene0")
Application.LoadLevel("Scene0");
}
When we wish to draw your attention to a particular part of a code block, the relevant lines
or items are set in bold:
if(instanceRef == null)
{
instanceRef = this;
DontDestroyOnLoad(gameObject);
}
Any command-line input or output is written as follows:
# cp /usr/src/asterisk-addons/configs/cdr_mysql.conf.sample
/etc/asterisk/cdr_mysql.conf
[4]
www.it-ebooks.info
Preface
Downloading the example code
You can download the example code files for all Packt books you have purchased
from your account at http://www.packtpub.com. If you purchased this book
elsewhere, you can visit http://www.packtpub.com/support and register to have
the files.e-mailed directly to you.
New terms and important words are shown in bold. Words that you see on the screen, in
menus or dialog boxes for example, appear in the text like this: "clicking the Next button
moves you to the next screen".
Warnings or important notes appear in a box like this.
Tips and tricks appear like this.
Reader feedback
Feedback from our readers is always welcome. Let us know what you think about this
book—what you liked or may have disliked. Reader feedback is important for us to
develop titles that you really get the most out of.
To send us general feedback, simply send an e-mail to feedback@packtpub.com,
and mention the book title via the subject of your message.
If there is a topic that you have expertise in and you are interested in either writing or
contributing to a book, see our author guide on www.packtpub.com/authors.
Customer support
Now that you are the proud owner of a Packt book, we have a number of things to help you
to get the most from your purchase.
Downloading the example code
You can download the example code files for all Packt books you have purchased from your
account at http://www.packtpub.com. If you purchased this book elsewhere, you can
visit http://www.packtpub.com/support and register to have the files e-mailed directly
to you.
[5]
www.it-ebooks.info
Preface
Errata
Although we have taken every care to ensure the accuracy of our content, mistakes do
happen. If you find a mistake in one of our books—maybe a mistake in the text or the
code—we would be grateful if you would report this to us. By doing so, you can save other
readers from frustration and help us improve subsequent versions of this book. If you find
any errata, please report them by visiting http://www.packtpub.com/submit-errata,
selecting your book, clicking on the errata submission form link, and entering the details of
your errata. Once your errata are verified, your submission will be accepted and the errata
will be uploaded on our website, or added to any list of existing errata, under the Errata
section of that title. Any existing errata can be viewed by selecting your title from
http://www.packtpub.com/support.
Piracy
Piracy of copyright material on the Internet is an ongoing problem across all media. At Packt,
we take the protection of our copyright and licenses very seriously. If you come across any
illegal copies of our works, in any form, on the Internet, please provide us with the location
address or website name immediately so that we can pursue a remedy.
Please contact us at copyright@packtpub.com with a link to the suspected
pirated material.
We appreciate your help in protecting our authors, and our ability to bring you
valuable content.
Questions
You can contact us at questions@packtpub.com if you are having a problem with any
aspect of the book, and we will do our best to address it.
[6]
www.it-ebooks.info
1
Discovering Your Hidden
Scripting Skills
Computer programming is viewed by the average person as requiring long
periods of training to learn skills that are totally foreign, and darn near
impossible to understand. The word geek is often used to describe a person
that can write computer code. The perception is that learning to write code
takes great technical skill that is just so hard to learn. This perception is totally
unwarranted. You already have the skills needed but don't realize it. Together
we will crush this false perception you may have of yourself by refocusing, one
step at a time, the knowledge you already possess to write Unity scripts.
In this chapter we shall:
Deal with preconceived fears and concepts about scripts
See why we should use C# instead of UnityScript
Introduce Unity's documentation for scripting
Learn how Unity and the MonoDevelop editor work together
Let's begin our journey by eliminating any anxiety about writing scripts for Unity,
and become familiar with our scripting environment.
www.it-ebooks.info
Discovering Your Hidden Scripting Skills
Prerequisite knowledge for using this book
Great news if you are a scripting beginner! This book is for those with absolutely no
knowledge of programming. It is devoted to teaching the basics of C# with Unity.
However, some knowledge of Unity's operation is required. I will only be covering the parts
of the Unity interface that are related to writing C# code. I am assuming that you know your
way around Unity's interface, how to work with GameObjects in your Scene, and how to
locate Components and view their Properties in the Inspector.
Dealing with scriptphobia
You've got Unity up and running, studied the interface, added some GameObjects to the
Scene. Now you're ready to have those GameObjects move around, listen, speak, pick up
other objects, shoot the bad guys, or anything else you can dream of. So you click on Play,
and nothing happens. Well darn it all anyway.
You just learned a big lesson, all those fantastic, highly detailed GameObjects are dumber
than a hammer. They don't know anything, and they sure don't know how to do anything.
So you proceed to read the Unity forums, study some scripting tutorials, maybe even copy
and paste some scripts to get some action going when you press Play. That's great, but then
you realize you don't understand anything in the scripts you've copied. Sure, you probably
recognize the words, but you fail to understand what those words do or mean in a script. It
feels like gibberish.
You look at the code, your palms get sweaty, and you think to yourself, "Geez, I'll never be
able to write scripts!" Perhaps you have scriptphobia: the fear of not being able to write
instructions (I made that up). Is that what you have?
The fear that you cannot write down instructions in a coherent manner? You may believe
you have this affliction, but you don't. You only think you do.
The basics of writing code are quite simple. In fact, you do things every day that are just like
the steps executed in a script. For example, do you know how to interact with other people?
How to operate a computer? Do you fret so much about making a baloney sandwich that
you have to go to an online forum and ask how to do it?
Of course you don't. In fact, you know these things as "every day routines", or maybe as
habits. Think for a moment, do you have to consciously think about these routines you
do every day? Probably not. After you do them over and over, they become automatic.
[8]
www.it-ebooks.info
Chapter 1
The point is, you do things everyday following sequences of steps. Who created these steps
you follow? More than likely you did, which means you've been scripting your whole life.
You just never had to write down the steps, for your daily routines, on a piece of paper
before doing them. You could write the steps down if you really wanted to, but it takes
too much time and there's no need. But you do, in fact, know how to. Well, guess what?
To write scripts, you only have to make one small change, start writing down the steps.
Not for yourself but for the world you're creating in Unity.
So you see, you are already familiar with the concept of dealing with scripts. Most beginners
to Unity easily learn their way around the Unity interface, how to add assets, and work in
the Scene and Hierarchy windows. Their primary fear, and roadblock, is their false belief
that scripting is too hard to learn.
Relax! You now have this book. I am going to get really basic in the beginning chapters.
Call them baby-steps if you want, but you will see that scripting for Unity is similar to doing
things you already do everyday. I'm sure you will have many "Ah-Ha" moments as you learn
and overcome your unjustified fears and beliefs.
Teaching behaviors to GameObjects
You have Unity because you want to make a game or something interactive. You've filled your
game full of dumb GameObjects. What you have to do now is be their teacher. You have to
teach them everything they need to know to live in this make-believe world. This the part
where you have to write down the instructions so that your GameObjects can be smarter.
Here's a quote from the Unity Manual:
The behavior of GameObjects is controlled by the Components that are attached
to them... Unity allows you to create your own Components using scripts.
Notice that word, behavior. It reminds me of a parent teaching a child proper behavior.
This is exactly what we are going to do when we write scripts for our GameObjects, we're
teaching them the behaviors we want them to have. The best part is, Unity has provided
a big list of all the behaviors we can give to our GameObjects. This list of behaviors is
documented in the Scripting Reference.
This means we can pick and chose, from this list of behaviors anything we want a
GameObject to do. Unity has done all the hard work of programming all these behaviors
for you. All we need to do is use a little code to tie into these behaviors. Did you catch that?
Unity has already created the behaviors, all we have to do is supply a little bit of C# code to
apply these behaviors to our GameObjects. Now really, how difficult can it be since Unity has
already done most of the programming?
[9]
www.it-ebooks.info
Discovering Your Hidden Scripting Skills
Choosing to use C# instead of UnityScript
So why choose C# to create this code? This maybe after-the-fact information for you if
you've already acquired this book and chosen to use C#, but these are valuable points
to know anyway:
Reason 1 for choosing C# – vast amount of documentation
on the Internet
Have a look at the following bullet list, it will help you understand the reason
for choosing C#:
C# is a well known and a heavily used programming language developed by
Microsoft for creating Windows application and web-based applications. If you
ever need to know anything about C#, simply do a search on the Internet.
UnityScript is just a scripting language designed specifically for Unity. It's similar
to JavaScript, yet it isn't. You may be able to search for JavaScript solutions on
the web, but the code may or may not work within the confines of Unity without
modification, if at all.
Why start off learning a limited scripting language, specific only to Unity, when
you can use C#, a true programming language, and find information everywhere?
Who knows, once you see how easy C# is, maybe you might decide to develop
for Windows or the Web some day. You'll already have the basics of C#.
Once you learn C#, you'll pretty much know UnityScript, too.
Reason 2 for choosing C# – flexibility to use Unity scripts and
regular C# code files
Any C# files you have in your Unity Project folder, that are not Unity scripts,
are accessible without the need of attach them to GameObjects.
The State Machine project we will create for this book makes use of C# code
files that are not attached to any GameObject.
I'm not saying you can't create a State Machine by using UnityScript. It's just so
much easier with C#. Every UnityScript file has to be attached to a GameObject
to work and be accessible to other scripts. C# overcomes this necessity.
[ 10 ]
www.it-ebooks.info
Chapter 1
Reason 3 for choosing C# – coding rules are specific
C# is known as a strictly-typed language. What does this means to you?
As you write code, Unity will catch coding errors immediately. Learning a subject
is always easier when the rules are specific, and not some fuzzy "you can if you
want to" kind of logic.
UnityScript is not a strictly-typed language. You have the potential to write code
that is not valid, but Unity won't catch the errors until you press Play.
Finding mistakes as you write the code is so much easier than having to deal
with them when a user has found them when they're playing the game.
Please be aware, it is easy to force UnityScript to be strictly-typed, but if you're
going to do that, then you may as well be using C# anyway, which brings us back
to Reason 1.
Maneuvering around Unity's documentation
When we begin writing scripts, we will be looking at Unity's documentation quite often,
so it's beneficial to know how to access the information we need. For an overview of a
topic we'll use the Reference Manual. For specific coding details and examples we'll use
the Scripting Reference.
When you look at the code examples in the Scripting Reference, they probably
won't make sense to you, which is expected at this point. In the beginning
chapters, as I teach you the basics of programming, it will be necessary for me
to use a few things in the Scripting Reference such as displaying some output
to Unity's Console. For now, just copy the code I use because you will be
learning the detail of it later.
Time for action – opening the Reference Manual documentation
for the transform Component
To get a feel for accessing Unity's documentation from within Unity, we'll use the Main
Camera to demonstrate. Every GameObject in a Scene has a Transform Component, so
we'll look at the documentation for Transform in the Reference Manual and the Scripting
Reference. Getting to the information is pretty easy. Click on the tiny book icon with the
question mark.
1.
In the Hierarchy tab, select the Main Camera.
[ 11 ]
www.it-ebooks.info
Discovering Your Hidden Scripting Skills
2.
Click on the book icon for the Transform.
What just happened?
The web browser opened the Reference Manual showing information about Transform.
Time for action – opening the scripting reference
documentation for the transform component
From the Reference Manual, we'll now open the Scripting Reference documentation for the
Transform Component.
1.
Click the link Switch to Scripting in the upper right-hand side of the browser window
as shown in the following screenshot:
[ 12 ]
www.it-ebooks.info
Chapter 1
What just happened?
The Transform page in the Scripting Reference opens in the web browser as shown in the
following screenshot:
Are we really supposed to know all that stuff?
Actually, no. The whole reason for why the Scripting Reference exist is so we can look for
information as we need it. Which will actually happen us to remember the code we do
over and over, just like our other daily routines and habits.
What is all that information?
The previous screenshot shows a description and some sample code which probably doesn't
mean much right now. Fear not! You'll eventually be able to look at that and say, "Hey, I know
what that means!"
[ 13 ]
www.it-ebooks.info
Discovering Your Hidden Scripting Skills
Working with C# script files
Until you learn some basic programming concepts, it's too early to study how scripts work,
but we still need to know how to create one.
There are several ways to create a script file using Unity:
In the menu navigate to Assets | Create | C# Script
Or
In the Project tab navigate to Create | C# Script
Or
In the Project tab right-click , from the pop-up menu navigate to Create | C# Script
From now on, when I tell you to create a C# script, please
use which ever method you prefer.
Time for action – create a C# script file
As our Unity project progresses, we will have several folders to organize and store all of
our C# files.
1.
2.
3.
4.
5.
Create a new Unity project and name it as State Machine.
Right-click on in the Project tab and create a folder named Code.
Right-click on the Code folder and a create a folder named Scripts.
In the Scripts folder, create a C# Script.
Immediately rename NewBehaviourScript to LearningScript.
What just happened?
We created one of the Code subfolders, named Scripts, that we will be using to organize
our C# files. This folder will contain all of our Unity script files. Later we will create other C#
file folders.
We also used Unity to create a C# script file named LearningScript.cs.
[ 14 ]
www.it-ebooks.info
Chapter 1
Introducing the MonoDevelop code editor
Unity uses an external editor to edit its C# scripts. Even though Unity can create a basic
starter C# script for us, we still have to edit the script using the MonoDevelop code editor
that's included with Unity.
Syncing C# files between MonoDevelop and Unity
Since Unity and MonoDevelop are separate applications, Unity will keep MonoDevelop and
Unity synchronized with each other. This means that if you add, delete, or change a script
file in one application, the other application will see the changes automatically.
Time for action – opening LearningScript in MonoDevelop
Unity will synchronize with MonoDevelop the first time you tell Unity to open a file for editing.
The simplest way to do this is just double-click on LearningScript in the Scripts folder.
1.
In Unity's Project tab, double-click on LearningScript:
What just happened?
MonoDevelop started with LearningScript open, ready to edit.
[ 15 ]
www.it-ebooks.info
Discovering Your Hidden Scripting Skills
Watching for a possible "gotcha" when creating script files
in Unity
Notice line 4 in the previous screenshot:
public class LearningScript : MonoBehaviour
The class name LearningScript is the same as the file name LearningScript.cs. This
is a requirement. You probably don't know what a class is yet, that's ok. Just remember that
the file name and the class name must be the same.
When you create a C# script file in Unity, the filename, in the Project tab, is in Edit mode,
ready to be renamed. Please rename it right then and there. If you rename the script later,
the filename and the class name won't match. The filename would change, but line 4 would
be this:
public class NewBehaviourScript : MonoBehaviour
This can easily be fixed in MonoDevelop by changing NewBehaviourScript on line 4 to the
same name as the filename, but it's much simpler to do the renaming in Unity immediately.
Fixing sync if it isn't working properly
So what happens when Murphy's Law strikes and syncing just doesn't seem to be working
correctly? Should the two apps somehow get out-of-sync as you switch back-and-forth
between the them, for whatever reason, do this:
Right-click on Unity's Project window and select Sync MonoDevelop Project.
MonoDevelop will re-sync with Unity.
Pop quiz – dealing with scripts
Q1. As a beginner, what's the biggest obstacle to be overcome to be able to write C# code?
Q2. The Scripting Reference supplies example code and a short description of what the code
does. What do you use to get full detailed descriptions of Unity's Components and features?
Q3. The Scripting Reference is a large document. How much it should you know before
attempting to write any scripts?
Q4. When creating a script file in Unity, when is the best time to name the script file?
[ 16 ]
www.it-ebooks.info
Chapter 1
Summary
This chapter tried to put you at ease about writing scripts for Unity. You do have the ability
to write down instructions which is all a script is, a sequence of instructions. We saw how
simple it is to create a new script file. You probably create files on your computer all the
time. We saw how to easily bring up Unity's documentation. Finally we had a look at the
MonoDevelop editor. None of this was complicated. In fact, you probably use apps all the
time that do similar things. Bottom line, there's nothing to fear here.
Alright, let's start off Chapter 2, Introducing the Building Blocks for Unity Scripts by having an
introductory look at the building blocks of programming we'll be using: variables, methods,
Dot Syntax, and the class. Don't let these terms scare you. The concepts behind each one of
these are similar to things you do often, perhaps every day.
[ 17 ]
www.it-ebooks.info
www.it-ebooks.info
2
Introducing the Building Blocks
for Unity Scripts
A programming language such as C# can appear to be very complicated at
first but in reality, there are two parts that form its foundation. These parts
are variables and methods. Therefore, understanding these critical parts is a
prerequisite for learning any of the other features of C#. Being as critical as
they are, they are very simple concepts to understand. Using these variable and
method foundation pieces, we'll be introduced to the C# building blocks used to
create Unity scripts.
For those people who get sweaty palms just thinking of the word script, wipe your hands and
relax. In this chapter, I'm going to use terms that are already familiar to you to introduce the
building blocks of programming. The following are the concepts introduced in this chapter:
Using variables in a script
Using methods in a script
The class which is a container for variables and methods
Turning a script into a Component
Components communicating using the Dot Syntax
Let's have a look at these primary concepts.
www.it-ebooks.info
Introducing the Building Blocks for Unity Scripts
Using the term method instead of function
You are constantly going to see the words function and method used everywhere as
you learn Unity.
The words function and method truly mean the same
thing in Unity. They do the same thing.
Since you are studying C#, and C# is an Object-Oriented Programming (OOP) language,
I will use the word "method" throughout this book, just to be consistent with C# guidelines.
It makes sense to learn the correct terminology for C#. Also, UnityScript and Boo are OOP
languages. The authors of the Scripting Reference probably should have used the word
method instead of function in all documentation.
From now on I'm going to use the words method or methods in this book.
When I refer to the functions shown in the Scripting Reference, I'm going to
use the word method instead, just to be consistent throughout this book.
Understanding what a variable does in a script
What is a variable? Technically, it's a tiny section of your computer's memory that will hold
any information you put there. While a game runs, it keeps track of where the information
is stored, the value kept there, and the type of the value. However, for this chapter, all you
need to know is how a variable works in a script. It's very simple.
[ 20 ]
www.it-ebooks.info
Chapter 2
What's usually in a mailbox, besides air? Well, usually there's nothing but occasionally there
is something in it. Sometimes there's money (a paycheck), bills, a picture from aunt Mabel,
a spider, and so on. The point is what's in a mailbox can vary. Therefore, let's call each
mailbox a variable instead.
Naming a variable
Using the picture of the country mailboxes, if I asked you to see what is in the mailbox, the
first thing you'd ask is which one? If I said in the Smith mailbox, or the brown mailbox, or
the round mailbox, you'd know exactly which mailbox to open to retrieve what is inside.
Similarly, in scripts, you have to name your variables with a unique name. Then I can ask
you what's in the variable named myNumber, or whatever cool name you might use.
A variable name is just a substitute for a value
As you write a script and make a variable, you are simply creating a placeholder or a
substitute for the actual information you want to use. Look at the following simple math
equation: 2 + 9 = 11
Simple enough. Now try the following equation: 11 + myNumber = ???
There is no answer to this yet. You can't add a number and a word. Going back to the
mailbox analogy, write the number 9 on a piece of paper. Put it in the mailbox named
myNumber. Now you can solve the equation. What's the value in myNumber? The value
is 9. So now the equation looks normal: 11 + 9 = 20
The myNumber variable is nothing more than a named placeholder to store some data
(information). So anywhere you would like the number 9 to appear in your script, just
write myNumber, and the number 9 will be substituted.
Although this example might seem silly at first, variables can store all kinds of data that is
much more complex than a simple number. This is just a simple example to show you how
a variable works.
[ 21 ]
www.it-ebooks.info
Introducing the Building Blocks for Unity Scripts
Time for action – creating a variable and seeing how it works
Let's see how this actually works in our script. Don't be concerned about the details
of how to write this, just make sure your script is the same as the script shown in the
next screenshot.
1.
2.
3.
In the Unity Project panel, double-click on LearningScript.
In MonoDevelop, write the lines 6, 11, and 13 from the next screenshot.
Save the file.
To make this script work, it has to be attached to a GameObject. Currently, in our State
Machine project we only have one GameObject, the Main Camera. This will do nicely
since this script doesn't affect the Main Camera in any way. The script simply runs by
virtue of it being attached to a GameObject.
1.
2.
3.
4.
5.
Drag LearningScript onto the Main Camera.
Select Main Camera so that it appears in the Inspector panel.
Verify whether LearningScript is attached.
Open the Unity Console panel to view the output of the script.
Click on Play.
[ 22 ]
www.it-ebooks.info
Chapter 2
The preceding steps are shown in the following screenshot:
What just happened?
In the following Console panel is the result of our equations. As you can see, the equation
on line 13 worked by substituting the number 9 for the myNumber variable:
Time for action – changing the number 9 to a different number
Since myNumber is a variable, the value it stores can vary. If we change what is stored in it,
the answer to the equation will change too. Follow the ensuing steps:
1.
2.
Stop the game and change 9 to 19.
Notice that when you restart the game, the answer will be 30.
[ 23 ]
www.it-ebooks.info
Introducing the Building Blocks for Unity Scripts
What just happened?
You learned that a variable works by simple process of substitution. There's nothing more to
it than that.
We didn't get into the details of the wording used to create myNumber, or the types of
variables you can create, but that wasn't the intent. This was just to show you how a variable
works. It just holds data so you can use that data elsewhere in your script. We'll get into the
finer details of variables in Chapter 3, Variables in Detail.
Have a go hero – changing the value of myNumber
In the Inspector panel, try changing the value of myNumber to some other value, even a
negative value. Notice the change in answer in the Console.
Using a method in a script
Methods are where the action is and where the tasks are performed. Great, that's really nice
to know but what is a method?
What is a method?
When we write a script, we are making lines of code that the computer is going to execute,
one line at a time. As we write our code, there will be things we want our game to execute
more than once. For example, we can write a code that adds two numbers. Suppose our
game needs to add the two numbers together a hundred different times during the game.
So you say, "Wow, I have to write the same code a hundred times that adds two numbers
together. There has to be a better way."
Let a method take away your typing pain. You just have to write the code to add two
numbers once, and then give this chunk of code a name, such as AddTwoNumbers().
Now, every time our game needs to add two numbers, don't write the code over and
over, just call the AddTwoNumbers() method.
Time for action – learning how a method works
We're going to edit LearningScript again. In the following screenshot, there are a few
lines of code that look strange. We are not going to get into the details of what they mean
in this chapter. We will discuss that in Chapter 4, Getting into the Details of Methods. Right
now, I am just showing you a method's basic structure and how it works:
1.
2.
In MonoDevelop, select LearningScript for editing.
Edit the file so that it looks exactly like the following screenshot.
[ 24 ]
www.it-ebooks.info
Chapter 2
3.
Save the file.
What's in this script file?
In the previous screenshot, lines 6 and 7 will look familiar to you; they are variables just as
you learned in the previous section. There are two of them this time. These variables store
the numbers that are going to be added.
Line 16 may look very strange to you. Don't concern yourself right now with how this works.
Just know that it's a line of code that lets the script know when the Return/Enter key is
pressed. Press the Return/Enter key when you want to add the two numbers together.
Line 17 is where the AddTwoNumbers() method gets called into action. In fact, that's
exactly how to describe it. This line of code calls the method.
Lines 20, 21, 22, and 23 make up the AddTwoNumbers() method. Don't be concerned about
the code details yet. I just want you to understand how calling a method works.
Method names are substitutes too
You learned that a variable is a substitute for the value it actually contains. Well, a method
is no different.
Take a look at line 20 from the previous screenshot:
void AddTwoNumbers ()
[ 25 ]
www.it-ebooks.info
Introducing the Building Blocks for Unity Scripts
The AddTwoNumbers() is the name of the method. Like a variable, AddTwoNumbers() is
nothing more than a named placeholder in the memory, but this time it stores some lines of
code instead. So anywhere we would like to use the code of this method in our script, just
write AddTwoNumbers(), and the code will be substituted.
Line 21 has an opening curly-brace and line 23 has a closing curly-brace. Everything between
the two curly-braces is the code that is executed when this method is called in
our script.
Look at line 17 from the previous screenshot:
AddTwoNumbers();
The method name AddTwoNumbers() is called. This means that the code between the
curly-braces is executed.
It's like having all of the code of a method right there on
line 17.
Of course, this AddTwoNumbers() method only has one line of code to execute, but a
method could have many lines of code.
Line 22 is the action part of this method, the part between the curly-braces. This line of code
is adding the two variables together and displaying the answer to the Unity Console. Then,
follow the ensuing steps:
1. Go back to Unity and have the Console panel showing.
2. Now click on Play.
What just happened?
Oh no! Nothing happened!
Actually, as you sit there looking at the blank Console panel, the script is running perfectly,
just as we programmed it. Line 16 in the script is waiting for you to press the Return/Enter
key. Press it now.
And there you go! The following screenshot shows you the result of adding two variables
together that contain the numbers 2 and 9:
[ 26 ]
www.it-ebooks.info
Chapter 2
Line 16 waited for you to press the Return/Enter key. When you do this, line 17 executes
which calls the AddTwoNumbers() method. This allows the code block of the method, line
23, to add the the values stored in the variables number1 and number2.
Have a go hero – changing the output of the method
While Unity is in the Play mode, select the Main Camera so its Components show in the
Inspector. In the Inspector panel, locate Learning Script and its two variables. Change the
values, currently 2 and 9, to different values. Make sure to click your mouse in the Game
panel so it has focus, then press the Return/Enter key again. You will see the result of the
new addition in the Console.
You just learned how a method works to allow a specific block of code to to be called to
perform a task.
We didn't get into any of the wording details of methods here, this was just to show you
fundamentally how they work. We'll get into the finer details of methods in Chapter 4,
Getting into the Details of Methods.
Introducing the class
The class plays a major role in Unity. In fact, what Unity does with a class a little piece of
magic when Unity creates Components.
You just learned about variables and methods. These two items are the building blocks used
to build Unity scripts. The term script is used everywhere in discussions and documents.
Look it up in the dictionary and it can be generally described as written text. Sure enough,
that's what we have. However, since we aren't just writing a screenplay or passing a note
to someone, we need to learn the actual terms used in programming.
Unity calls the code it creates a C# script. However, people like me have to teach you some
basic programming skills and tell you that a script is really a class.
In the previous section about methods, we created a class (script) called
LearningScript. It contained a couple of variables and a method. The
main concept or idea of a class is that it's a container of data, stored in
variables, and methods that process that data in some fashion. Because I don't
have to constantly write class (script), I will be using the word script most of
the time. However, I will also be using class when getting more specific with
C#. Just remember that a script is a class that is attached to a GameObject.
[ 27 ]
www.it-ebooks.info
Introducing the Building Blocks for Unity Scripts
In Chapter 7, Creating the Gameplay is Just a Part of the Game, we will be creating some
classes for a State Machine. These classes will not be attached to any GameObjects, so I
won't be calling them scripts.
By using a little Unity magic, a script becomes
a Component
While working in Unity, we wear the following two hats:
A Game-Creator hat
A Scripting (programmer) hat
When we first wear our Game-Creator hat, we will be developing our Scene, selecting
GameObjects, and viewing Components; just about anything except writing our scripts.
When we put our Scripting hat on, our terminology changes as follows:
We're writing code in scripts using MonoDevelop
We're working with variables and methods
The magic happens when you put your Game-Creator hat back on and attach your script to
a GameObject. Wave the magic wand — ZAP — the script file is now called a Component,
and the public variables of the script are now the properties you can see and change in the
Inspector panel.
A more technical look at the magic
A script is like a blueprint or a written description. In other words, it's just a single file in a
folder on our hard drive. We can see it right there in the Projects panel. It can't do anything
just sitting there. When we tell Unity to attach it to a GameObject, we haven't created
another copy of the file, all we've done is tell Unity we want the behaviors described in
our script to be a Component of the GameObject.
When we click on the Play button, Unity loads the GameObject into the computer's
memory. Since the script is attached to a GameObject, Unity also has to make a place
in the computer's memory to store a Component as part of the GameObject. The
Component has the capabilities specified in the script (blueprint) we created.
[ 28 ]
www.it-ebooks.info
Chapter 2
Even more Unity magic
There's some more magic you need to be aware of. The scripts inherit from
MonoBehaviour.
For beginners to Unity, studying C# inheritance isn't a subject you need to learn in any great
detail, but you do need to know that each Unity script uses inheritance. We see the code in
every script that will be attached to a GameObject. In LearningScript, the code is on line 4:
public class LearningScript : MonoBehaviour
The colon and the last word of that code means that the LearningScript class is inheriting
behaviors from the MonoBehaviour class. This simply means that the MonoBehaviour
class is making few of its variables and methods available to the LearningScript class. It's
no coincidence that the variables and methods inherited look just like some of the code
we saw in the Unity Scripting Reference.
The following are the two inherited behaviors in the LearningScript:
Line 9:: void Start ()
Line 14: void Update ()
The magic is that you don't have to call these methods, Unity calls them
automatically. So the code you place in these methods gets executed automatically.
Have a go hero – finding Start and Update in the Scripting Reference
Try a search on the Scripting Reference for Start and Update to learn when each method is
called by Unity and how often.
Also search for MonoBehaviour. This will show you that since our script inherits from
MonoBehaviour, we are able to use the Start() and Update() methods.
Components communicating using the Dot Syntax
Our script has variables to hold data, and our script has methods to allow tasks to be
performed. I now want to introduce the concept of communicating with other GameObjects
and the Components they contain. Communication between one GameObject's Components
and another GameObject's Components using Dot Syntax is a vital part of scripting. It's
what makes interaction possible. We need to communicate with other Components or
GameObjects to be able to use the variables and methods in other Components.
[ 29 ]
www.it-ebooks.info
Introducing the Building Blocks for Unity Scripts
What's with the dots?
When you look at the code written by others, you'll see words with periods separating them.
What the heck is that? It looks complicated, doesn't it. The following is an example from the
Unity documentation:
transform.position.x
Don't concern yourself with what the preceding code means as that comes
later, I just want you to see the dots.
That's called the Dot Syntax. The following is another example. It's the fictitious address of
my house: USA.Vermont.Essex.22MyStreet
Looks funny, doesn't it? That's because I used the syntax (grammar) of C# instead of the post
office. However, I'll bet if you look closely, you can easily figure out how to find my house.
We'll get into much more Dot Syntax detail in Chapter 6, Using Dot Syntax for
Object Communication.
Pop quiz – knowing the C# building blocks
Q1. What is the purpose of a variable in a script?
Q2. What is the purpose of a method in a script?
Q3. How does a script become a Component?
Q4. What is the purpose of Dot Syntax?
Summary
This chapter introduced you to the basic concepts of variables, methods, and Dot Syntax.
These building blocks are used to create scripts and classes. Understanding how these
building blocks work is critical so you don't feel you're not getting it.
We discovered that a variable name is a substitute for the value it stores; a method name is a
substitute for a block of code; when a script or class is attached to a GameObject, it becomes
a Component. The Dot Syntax is just like an address to locate GameObjects and Components.
With these concepts under your belt, we can proceed to learn the details of the sentence
structure, the grammar, and the syntax used to work with variables, methods, and the Dot
Syntax. In the next chapter we will learn about the details of using variables.
[ 30 ]
www.it-ebooks.info
3
Getting into the Details of Variables
Initially, computer programming appears difficult to beginners due to the fact
how words are used in code. It's not the actual words that cause the problem
because, for the most part, many of the words are the same words that we use
in our everyday life. C# is not a foreign language. The main problem is that the
words simply don't read like the typical sentences we are all used to. You know
how to say the words and you know how to spell the words. What you don't
know is where and why you need to put them in that crazy looking grammar,
that is, the syntax that makes up a C #statement.
In this chapter, we will learn some of the basic rules for writing a C# statement.
We will also be introduced to many of the words that C# uses and the proper
placement of these words in the C# statements when we create our variables.
In this chapter we will cover the following topics:
Writing C# statements properly
Using C# syntax to write variable statements
The GameObject Component's properties
Using public variables for the Unity Inspector panel
Naming a variable properly
Declaring a variable for the type of data it will store
Ok, let's learn some programming grammar, otherwise known as C# syntax.
www.it-ebooks.info
Getting into the Details of Variables
Writing C# statements properly
When you do normal writing, it's in the form of a sentence with a period used to end the
sentence. When you write a line of code, it's called a statement with a semi-colon used to
end the statement.
The reason a statement ends with a semi-colon is so that Unity knows
when the statement ends. A period can't be used because they are used in
the Dot Syntax.
The code for a C# statement does not have to be on a single line as shown in the
following example:
public int number1 = 2;
The statement can be on several lines. Whitespace and carriage returns are ignored, so if
you really want to, you can write it as follows:
public
int
number1
=
2;
But I recommend you to not write your code like this because it's terrible reading code
formatted like the preceding code. However, there will be times that you'll have to write
long statements that will be longer than one line. Unity won't care. It just needs to see the
semi-colon at the end.
Understanding Component properties in Unity's
Inspector
GameObjects have some Components that make them behave in a certain way. For instance,
select Main Camera and look at the Inspector panel. One of the Components is the Camera.
Without that Component, it will cease being a camera. It would still be a GameObject in your
scene, just no longer a functioning camera.
[ 32 ]
www.it-ebooks.info
Chapter 3
Variables become Component properties
Any Component of any GameObject is just a script that defines a class, whether you wrote
the script or the Unity's programmer did. We just aren't supposed to edit the scripts that
Unity wrote. This means that all the properties we see in Inspector are just variables of
some type. They simply store data that will be used by some methods.
Unity changes script and variable names slightly
When we add our script to a GameObject, the name of our script shows up in the Inspector
panel as a Component. Unity makes a couple of small changes. You might have noticed
that when we added LearningScript to Main Camera, Unity actually showed it in the
Inspector panel as Learning Script. Unity added a space to separate the words of the name.
Unity does this modification to the variable names, too. Notice that the variable number1
is shown as Number 1, and number2 as Number 2. Unity capitalizes the first letter as well.
These displayed changes improve readability in Inspector.
Changing a property's value in the Inspector panel
There are two situations when you can modify a property value:
During the Play mode
During the development mode (not in the Play mode)
When you are in the Play mode, you will see that your changes take effect immediately in
real time. This is great when you're experimenting and want to see the results.
When you are in the Play mode, you will see that your changes take effect
immediately in real time. This is great when you're experimenting and want
to see the results. Write down any changes you want to keep because when
you stop the Play mode, any changes you made will be lost.
When you are in the development mode, changes you make to the property values will be
saved by Unity. This means that if you quit Unity and restart it again, the changes will be
retained. Of course you won't see the effect of your change until you click on Play.
The changes you make to the property values in the Inspector panel do
not modify your script. The only way your script can be changed is for
you to edit it in the script editor (MonoDevelop). The values shown in the
Inspector panel override any values you had assigned in your script.
[ 33 ]
www.it-ebooks.info
Getting into the Details of Variables
If you desire to undo the changes you've made in the Inspector panel, you can reset the values
to the default values assigned in your script. Click on the Cog icon (the gear) on the far right of
the Component script, and then select Reset as shown in the following screenshot:
Displaying public variables in the Inspector panel
I'm sure you're wondering what the word public means at the beginning of
a variable statement:
public int number1 = 2;
It means that the variable will be visible and accessible. It will be visible as a property in the
Inspector panel so that you can manipulate the value stored in the variable. It also means
it can be accessed from other scripts using the Dot Syntax. You'll learn more about the Dot
Syntax in Chapter 6, Using Dot Syntax for Object Communication.
Time for action – making a variable private
Not all variables need to be public. If there's no need for a variable to be changed in
the Inspector panel nor be accessed from other scripts, it doesn't make sense to clutter the
Inspector panel with needless properties. In LearningScript, perform the following steps:
1.
Change line 6 to the following:
private int number1 = 2;
[ 34 ]
www.it-ebooks.info
Chapter 3
2.
Change line 7 to the following:
int number2 = 9;
3.
4.
Save the file.
In Unity, select Main Camera.
What just happened?
You will notice in the Inspector panel that both properties, Number 1 and Number 2
are gone.
Line 6: private int number1 = 2;
The preceding line explicitly states that the number1 variable is to be private,
therefore the variable is no longer a property in the Inspector panel. It is now a
private variable to store data.
Line 7: int number2 = 9;
The number2 variable is no longer visible as a property either, but you didn't
specify it as private.
If you don't explicitly state whether a variable will be public or private, by default,
the variable will implicitly be private.
It is good coding practice to explicitly state whether a variable will
be public or private.
So now when you click on Play, the script works exactly as it did before. You just can't
manipulate the values manually in the Inspector panel anymore.
Naming your variables properly
Always use meaningful names for storing your variables. If you don't do that, six months
down the line, you will be sad. I'm going to exaggerate here a little bit to make a point.
I will name a variable as shown in the following code:
public bool theBearMakesBigPottyInTheWoods = true;
That's a descriptive name. In other words, you know what it means by just reading the
variable, and so ten years from now when you look at that name, you'll know exactly
what it means. Now suppose instead of theBearMakesBigPottyInTheWoods, I had
named this variable as shown in the following code:
public bool potty = true;
[ 35 ]
www.it-ebooks.info
Getting into the Details of Variables
Sure, you know what potty is, but would you know that it referred to a bear making a big
potty in the woods? I know right now you'll understand it because you just wrote it, but
six months down the line, after writing hundreds of other scripts for all sorts of different
projects, you'll look at that and wonder what potty meant. You'll have to read several lines
of code you wrote to try to figure it out.
You may look at the code and wonder who in their right mind would write such a terrible
code. So take the time to write a descriptive code that even a stranger can look at and know
what you mean. Believe me, in six months or probably less, you will be that stranger.
Begin variable names with lowercase
You should begin a variable name with lowercase because it helps to distinguish between
a class name and a variable name in your code. The Component names (class names)
begin with a capital letter. For example, it's easy to know that Transform is a class, and
transform is a variable.
There are of course exceptions to this general rule, and every programmer has a preferred
way to use lowercase, uppercase, and perhaps an underscore to begin a variable name. At
the end, you will have to decide upon a naming convention you like. If you read the Unity
forums, there are some heated debates on naming variables. In this book, I will show you
my preferred way, but you can use whatever is more comfortable for you.
Using multi-word variable names
Let's use the same example again as follows:
public bool theBearMakesBigPottyInTheWoods = true;
You can see that the variable name is actually eight words squished together. Since variable
names can be only one word, begin the first word with a lowercase, and then just capitalize
the first letter of each additional word. It greatly helps to create descriptive names and still
being able to read it. There's a word for this called camelCasing.
Have a go hero – viewing multi-word variables in the Inspector panel
I already mentioned that for public variables, Unity's Inspector will separate each word
and capitalize the first word. Go ahead, add the previous statement to LearningScript
and see what Unity does with it in the Inspector panel.
[ 36 ]
www.it-ebooks.info
Chapter 3
Declaring a variable and its type
Every variable we want to use in a script must be declared in a statement. What does that
mean? Well, before Unity can use a variable; we have to tell Unity about it first. Ok then,
what are we supposed to tell Unity about the variable?
There are only three absolute requirements for declaring a variable and they are as follows:
We have to specify the type of data a variable can store
We have to provide a name for the variable
We have to end the declaration statement with a semi-colon
The following is the syntax we use for declaring a variable:
typeOfData nameOfTheVariable;
Let's use one of the LearningScript variables as an example; the following is how to
declare a variable with the bare minimum requirements:
int number1;
The following is what we have:
Requirement #1 is the type of data that number1 can store, which in this case is an
int, meaning an integer
Requirement #2 is a name which is number1
Requirement #3 is the semi-colon at the end
The second requirement of naming a variable has already been discussed. The third
requirement of ending a statement with a semi-colon has been discussed. The first
requirement of specifying the type of data will be covered next.
The following is what we know about this bare minimum declaration as far as Unity
is concerned:
There's no public modifier which means it's private by default
It won't appear in the Inspector panel, or be accessible from other scripts
The value stored in number1 defaults to zero
[ 37 ]
www.it-ebooks.info
Getting into the Details of Variables
The most common built-in variable types
This section only shows the most common built-in types of data that C# provides for us and
that variables can store.
Just these basic types are presented here so that you understand the concept of a variable
being able to store only the type of the data you specify. The custom types of data that you
will create later will be discussed in Chapter 7, Creating the Gameplay is Just a Part of the
Game in the discussion of Dot Syntax.
The following chart shows the most common built-in types of data you will use in Unity:
Type
Contents of the variable
int
A simple integer, such as the number 3
float
A number with a decimal, such as the number 3.14
string
Characters in double quotes, such as, “Watch me go now”
bool
A boolean, either true or false
There are few more built-in types of data that aren't shown in the preceding
chart. However, once you understand the most common types, you'll have no
problem looking up the other built-in types if you ever need to use them.
We know the minimum requirements to declare a variable. However, we can add more
information to a declaration to save our time and coding. We've already seen some examples
in LearningScript of assigning values when the variable is being declared and now we'll
see few more examples.
Time for action – assigning values while declaring the variable
Add some more variables to LearningScript using the types shown in the previous chart.
While declaring the variables, assign them values as shown in the following screenshot. See
how they are presented in the Inspector panel. These are all public variables so they will
appear in the Inspector panel:
[ 38 ]
www.it-ebooks.info
Chapter 3
What just happened?
The following screenshot shows what Unity presents in the Inspector panel:
The variables are displayed in the Inspector panel with the values already set.
Where you declare a variable is important
You will be declaring and using variables in many places in a script. The variables that I have
shown you so far are called member variables. They are members of the LearningScript
class, not declared within any method. These member variables are the only variables that
have the option of being displayed in the Inspector panel or being accessed by other scripts.
So where in the class should the member variables be declared? This is another subject that
can lead to heated discussions. Personally, I declare them at the top of a class file before
any methods are declared so that I see them all in one place. Other people like to declare
variables close to the point of first use in a method.
[ 39 ]
www.it-ebooks.info
Getting into the Details of Variables
Declaring your member variables at the beginning of a class may
give you a mental clue that these member variables can be used
everywhere in the script.
We will also be creating variables in methods. These variables are called as local variables
and are never displayed in the Unity's Inspector panel, nor can they be accessed by other
scripts. This brings us to another programming concept called variable scope.
Variable scope – determining where a variable can be used
Variable scope is a fancy way of saying "Where in the script does a variable exist". The
following screenshot explains you the scope of variables:
You might have noticed that the rectangular blocks start and end with curly-braces. Just
like the AddTwoNumbers() method in Chapter 2, Introducing the Building blocks for Unity
Scripts, the code between the opening curly-brace and a closing curly-brace is called a code
block. Absolutely anywhere in a code that you have an opening curly-brace, there will be a
closing curly-brace to match. All the code between the two braces is a code block.
[ 40 ]
www.it-ebooks.info
Chapter 3
Notice that the code blocks can be nested inside other code blocks.
You normally don't just create bare blocks of code with curly-braces like I
did with Code Block 3. Code blocks are usually part of other things such
as if statements, looping statements, and methods. This example is just to
demonstrate how the scope of a variable works, and where a variable exists
and is useable.
The following is what you have:
Line 16: string block3 = "Block 3 text";
The preceding line declares a local string variable named block3. This variable exists in
the code block that is labeled Code Block 3. If you try to use the variable block3 outside of
Code Block 3, such as in Code Block 2 or Code Block 1, Unity will give you an error message
saying that variable block3 doesn't exist.
The scope of the variable block3 is the code block defined by the curly-braces of lines 13
and 18.
Now let's look at the block1 variable:
Line 6: string block1 = "Block 1 text";
The preceding line declares a string type member variable named block1. This variable
exists in the code block that is labeled Code Block 1. This code block begins on line 5 and
ends on line 20. This means the variable block1 can be used everywhere, including Code
Block 2 and Code Block 3 because, they are also within Code Block 1. The block1 variable
is used in Code Block 2 on line 10, and in Code Block 3 on line 14.
The scope of the block1 variable is the code block defined by the curly-braces between
lines 5 and 20.
Pop quiz – knowing how to declare a variable
Q1. What is the proper way to name a variable?
Q2. How do you make a variable appear in the Unity's Inspector panel?
Q3. Can all variables in a script show in the Inspector panel?
Q4. Can a variable store any type of data?
[ 41 ]
www.it-ebooks.info
Getting into the Details of Variables
Summary
We first covered how to write a C# statement, especially the semi-colon to terminate
a statement. All the Component properties shown in the Inspector panel are member
variables in the Component's class. Member variables can be shown in the Inspector panel,
or accessed by other scripts when the variable is declared as public. The type of data a
variable can store is specified when it's declared. Finally, we learned that variable scope
determines where it is allowed to be used.
Now that we've learned about variables, we're ready to learn the details of C# methods that
will use the variables we create – which is the topic of the next chapter.
[ 42 ]
www.it-ebooks.info
4
Getting into the Details of Methods
In the previous chapter, you were introduced to a variable's scope—where
a variable exists and is allowed to be used. The scope is determined by the
"opening" and "closing" curly braces. The purpose of those curly braces is to act
as a container for a block of executable code, a code block. In second chapter you
saw that a method is a code block that can execute by just calling the method's
name. It's time to see the importance of code blocks and the variables used in
them. A method defines a code block which begins and ends with curly braces.
In this chapter we will cover the features of methods:
Ending method definitions with curly braces
Using methods in a script
Naming methods properly
Defining a method
Calling a method
Returning a value from a method
Using Unity's Update() and Start() methods
Variables are the first major building block of C#, methods are the second, so let's dive
into methods.
www.it-ebooks.info
Getting into the Details of Methods
Ending a method definition using curly braces
At the beginning of Chapter 3, Getting into the Details of Variables you learned about C#
statements and the requirement to end them with a semicolon. A method definition has
a different requirement.
A method definition ends with a code block between a pair of curly braces. DO NOT end
a method definition with a semicolon.
If you do accidentally place a semicolon at the end, MonoDevelop will gladly remind
you with an error message that you're not supposed to use a semicolon at the end
of a method definition.
Using methods in a script
There are two reasons for using methods in a script:
To provide behavior to a GameObject
To create reusable sections of code
All of the executable code in a script is in methods.
The first purpose of a method is to work with the member variables of the class. The
member variables store data that's needed for a Component to give a GameObject its
behavior. The whole reason for writing a script is to make a GameObject do something
interesting. A method is the place we make the behavior come to life.
The second purpose of a method is to create code blocks that will be used over and over
again. You don't want to be writing the same code over and over. Instead, you place the
code into a code block and give it a name so you can call it when needed.
Naming methods properly
Always use meaningful names for your methods. Just like I explained for variables, if you
don't use good names, then six months from now you will be sad.
Since methods make GameObject do something useful, you should give your method a
name that sounds like "action." For example, JumpOverTheFence or ClimbTheWall.
You can look at those names and know exactly what the method is going to do.
[ 44 ]
www.it-ebooks.info
Chapter 4
Don't make them too simple. Suppose you name a method Wiggle. Sure you know what
Wiggle means right now, but in six months you'll look at that and say "Wiggle? Wiggle
what?" It only takes a moment to be a little more precise and write WiggleMyButt.
Now when you see that method name, you'll know exactly what it's going to do.
Begin method names with an uppercase letter
Why? We do this to make it easier to tell the difference between what is a class or method,
and what is a variable. Also, Microsoft suggests beginning method names with an uppercase
letter. If someone else ever looks at your code, they will expect to see method names
beginning with an uppercase letter.
Using multi-word names for a method
Using this example again:
void AddTwoNumbers ()
{
// Code goes here
}
You can see the name is actually three words squished together. Since method names can
only one word, the first word begins uppercase, then just capitalize the first letter of each
additional word. For example, PascalCasing.
Parentheses are part of the method name
The method name always includes a pair of parentheses on the end. The parentheses not
only let you know that the name is a method, but they do serve an important purpose of
allowing you to input some data into the method when needed.
Defining a method properly
Just like for variables, we have to let Unity know about a method before we can use it.
Depending on who you talk to, some will say we have to declare a method, others will say
we have to define a method. Which is correct? In C#, it doesn't make any difference. Use
which ever term helps you learn easier. I like to say I'm defining a method's code block,
nothing like declaring a simple variable on a one line statement.
[ 45 ]
www.it-ebooks.info
Getting into the Details of Methods
The minimum requirements for defining a method
There are three minimum requirements for defining a method:
The type of information, or data, a method will return to the place where the
method was called
The name of the method should be followed by a pair of parentheses
A pair of curly braces should be present for containing the code block:
returnDataType
{
}
NameOfTheMethod ( )
Looking at LearningScript once again, or any Unity generated script, the Start()
method has the three bare-bone minimum requirements for a method:
void Start ()
{
}
Here's what we have:
Our first requirement is the type of data the method will return to the place in the
code that called this method. This method isn't returning any value, so instead of
specifying an actual type of data, the keyword void is used. This informs Unity that
nothing is being returned from the method.
Second requirement is the method name which is Start().
Last requirement is the curly braces, which contains the code that defines what the
method is going to do.
This example fulfills the bare minimum requirements to be a method. However, as you can
see, there's no code in the code block, so when Start() is called by Unity, it doesn't do
anything at all, but it's still a method. Normally, if we aren't going to use a method by adding
code to a skeleton method created by Unity, we can simply remove them from our script. It's
normally best to remove unused code after the script is done being written.
Here's what we know about this bare minimum method definition as far as Unity
is concerned:
There's no public modifier, which means this method is private by default.
Therefore, this method cannot be called from other scripts.
There's no code in the code block. Therefore, this method doesn't do anything,
so it can be removed if we wish.
[ 46 ]
www.it-ebooks.info
Chapter 4
Understanding parentheses – why are they there?
One thing for sure is that it makes easy to recognize that it's a method, but why are they part
of a method's name?
We already know that a method is a code block that is going to get called multiple times. That's
one of the reasons why a method created in the first place, so we don't have to write the same
code over and over. Remember the AddTwoNumbers () method back in Chapter 2. It was very
simple method used to explain the concept of a method and how to call it. Now it's time to
take the next step and learn the usefulness of the parentheses.
Time for action – adding code between the parentheses
We're going to modify LearningScript to send some information to the
AddTwoNumbers() method to make it much more useful.
Why would we need to send information to a method?
A script may need to add two numbers several times, but they probably won't always be
the same two numbers. We could possibly have hundreds of different combinations of "two
numbers" to add together. This means that we need to let the method know, which two
numbers need to be added together at the moment when we call the method.
[ 47 ]
www.it-ebooks.info
Getting into the Details of Methods
Using the preceding screenshot, perform the following steps:
1.
2.
3.
4.
5.
6.
Open LearningScript in MonoDevelop to modify it.
Add lines 6, 7, and 8 to declare three integer variables.
Add lines 22 to 26 to define the AddTwoNumbers() method with parameters.
Add lines 12, 13, and 14 to call the AddTwoNumbers() three times.
Save the file.
Click on Play in Unity.
What just happened?
As this script executes, the AddTwoNumbers() method is called three times on lines 12,
13, and 14. The method's code block adds two numbers and displays the result in the Unity
Console (see the yellow arrows in the following screenshot):
Those parentheses are like a cubbyhole. When we call AddTwoNumbers() a couple of
numbers are stuffed into the cubbyhole. When the code block executes, it takes those
two numbers held in the cubbyhole and uses them on line 24.
There's a special name for that information between the parentheses of a method
definition, such as line 22—the code is called the method parameters.
Specifying a method's parameters
If you look up the word parameters in the dictionary, your brain will probably seize up. All it
means is that the method has to be able to use the information you send it, so you simply
have to specify the type of data the method is allowed to use. That's it, it's very simple.
In the earlier screenshot, on line 22 the red arrows pointed to the type of the declared
variables firstNumber and secondNumber. The type is int, or integer. Now notice the
red arrow pointing to the variables number1, number2, and number3. They are also of the
type int. These variables have to be of type int since they store the numbers that will be
added in the method, which the parameters specify will be of type int.
[ 48 ]
www.it-ebooks.info
Chapter 4
So now go look in the dictionary again. You will probably see the word limit in there
somewhere. That's what you did when you specified the type of data, an integer, that the
method will use. You set some limits on what's allowed.
Ok, so you're setting parameters, or limits, on the type of data the method can use, but
what exactly is a parameter? Well, the first parameter is called firstNumber, and what is
firstNumber doing? It's storing a value that will be used in the code block on line 24. What
do we call things that store data? That's right, variables. Variables are used everywhere.
Remember, a variable is just a substitute name for the
value it actually stores.
As you can see on line 22 of the code block, those variables are being added together.
How many parameters can a method have?
We can have as many as you need to make the method work properly. Whether we write our
own custom methods, or you use the methods of the scripting reference, the parameters
that are defined are what the method will require to be able to perform its specified task.
Calling a method
In the earlier screenshot, look at lines 12 and 22. Do you notice anything different?
They sure don't look the same, do they? The variable names, which the blue arrows
point to, are different.
If you are looking at that code and saying "What the heck?" then don't feel bad. When I was
first learning the concept of calling methods, I had one heck of time understanding how the
code worked. It is, in fact, very simple, but I fought with this for days before the lights came
on. I consulted all the programming books I had, written by all the experts, and not a single
one had the decency to explain how the code worked. All those book authors just assumed
I'd "get it" because after all, they were experts.
I had to figure it out myself with trial and error testing. After many days, I finally had my
"Ah-Ha" moment.
Using arguments in the parentheses of a method
Arguments?? Who dreams up these words? We all know what an argument is. Every one of
us has been involved in an argument at some time. Well, someone decided this would be a
good word to mean something in programming. Sure enough, look it up in a dictionary and
you'll probably see something like this: "A value or address passed to a procedure or function
at the time of call."
[ 49 ]
www.it-ebooks.info
Getting into the Details of Methods
Yup, that explains it totally, right? Ok, let's really learn what arguments are, and what they do
in code. In the previous screenshot, look at line 12:
AddTwoNumbers(number1, number2);
Between the parentheses are the variables, number1 and number2. Those two variables
are called the arguments that are being passed to the method. In simple terms, the values
stored in these two variables, 2 and 3, are placed in the cubbyhole.
On line 22, the method defines that it takes in two parameters called firstNumber and
secondNumber. This means, of course, that somewhere in this process these parameters
will have to have values assigned them.
Here's the secret I finally discovered on my own. Behind the scenes, where you can't see,
the values 2 and 3, that are in the cubbyhole, are now assigned to the variables
firstNumber and secondNumber.
You don't see this code, but if you could see it, what happens with arguments and
parameters looks just like this:
firstNumber = number1;
secondNumber = number2;
Since the argument number1 contained the value 2, now the parameter
firstNumber contains the value 2
Since the argument number2 contained the value 3, now the parameter
secondNumber contains the value 3
Now the code block is executed and the value 5 is displayed in the Unity Console.
As you can now see, the names of the arguments and the names of the parameters don't
need to be the same. They're just names of variables used in different places in your code.
They're just substitutes for the actual values each contain, and it's the value that's getting
transferred from the method call to the method code block.
Returning a value from a method
Now it's time to discover the "power" feature of using a method. This usually means sending
data to the method, which you just learned to do, then have the method return a value back.
Previously, all you had the AddTwoNumbers() method do was take the result of adding two
numbers and display it to Unity's Console.
Now, instead of displaying the result directly, you're going to modify AddTwoNumbers()
to return the result of the addition back to the place the method was called.
[ 50 ]
www.it-ebooks.info
Chapter 4
Remember, I told you that when you call a method, it's just a substitute
for the code block that will be executed. It's like taking all the code in the
method's code block and placing it right there where the method was called.
The next screenshot is still very simple, but it shows how this substitution works and
how returning a value from a method works.
Time for action – returning a value from AddTwoNumbers()
Modify LearningScript to call the AddTwoNumbers() method twice and get a grand
total. Also create another method whose sole purpose is to display the grand total result.
1.
2.
3.
4.
5.
6.
Open LearningScript in MonoDevelop to modify it.
On line 12, declare the answer variable (this statement is on 3 lines).
On lines 19 to 23, redefine the AddTwoNumbers() method with a return type.
On lines 25 to 28, define the DisplayResult() method.
Save the file.
Click on Play in Unity.
[ 51 ]
www.it-ebooks.info
Getting into the Details of Methods
What just happened?
As you can see in the following screenshot, the result is 14. However, the main concept
to learn from this example is this:
When a method returns a value, it's a type of data just like a variable would store
In fact, the value returned from a method could easily be stored in a variable
Analysis of the code is as follows:
The code on line 10 and its description is as follows:
void Start()
Unity calls the Start() method once only.
The code on lines 12 to 14 and its description is as follows: (Note: I have put this
single statement on three lines for a better screenshot.)
int answer =
AddTwoNumbers(number1, number2) +
AddTwoNumbers(number1, number3);
All this line does is add two numbers and store the result in a variable
named "answer".
First there is a call to AddTwoNumbers(number1, number2) on line 19.
The arguments number1 and number2 send the integers 2 and 3 to the method
parameters on line 19.
The code on line 19 and its description is as follows:
int AddTwoNumbers(int firstNumber, int secondNumber);
The integers 2 and 3 are assigned to the parameter variables firstNumber
and secondNumber.
The code on line 21 and its description is as follows:
int result = firstNumber + secondNumber;
The numbers 2 and 3 are added and stored in the declared variable result.
[ 52 ]
www.it-ebooks.info
Chapter 4
The code on line 22 and its description is as follows:
return result;
The integer 5, stored in the variable result, is returned back to line 12, where the
method was called.
Back to the code on line 12 with its description:
Where you see AddTwoNumbers(number1, number2), now sits the integer 5.
The substitution has taken place.
Now, line 12 continues its execution with another call to:
AddTwoNumbers(number1, number3) on line 19
The only difference is that the arguments have changed.
The arguments number1 and number3 send the integers 2 and 7 to the method
parameters on line 19.
Back to the code on line 19 again with its explanation:
The integers 2 and 7 are assigned to the parameter variables firstNumber
and secondNumber.
The code on line 21 and its description:
2 and 7 are added and stored in result.
The code on line 22 with its description:
The integer 9, stored in result, is returned back to line 12, where the method
was called.
Back to the code on line 12 again with its description:
Where you see AddTwoNumbers(number1, number3), now sits the integer 9.
The substitution has taken place.
Now line 12 continues its execution. There is a plus sign between the two method
calls which means 5 and 9 are added together and the resultant integer 14 is now
stored in the variable answer.
The Start() method code block now continues execution on line 16.
The code on line 16 and its description is as follows:
DisplayResult(answer);
This is calling the DisplayResult() method on line 25.
It takes one argument. The argument used is the variable answer which stores
a value of type int.
The argument answer sends the integer 14 to the method parameter on line 25.
[ 53 ]
www.it-ebooks.info
Getting into the Details of Methods
The code on line 25 with its descripton:
void DisplayResult(int total)
The integer 14 is assigned to the parameter variable total.
The code on line 27 and its description:
Debug.Log("The grand total is: " + total);
This output to the Unity Console includes a little peek into the next chapter.
Some text is displayed as well as the value stored in the variable total.
The Unity Console displays The grand total is: 14.
The Start() method is done executing its code. Since there is no further code
in LearningScript to execute, the script is done.
Have a go hero – add two more numbers together
Try modifying line 12 to add the numbers together that are stored in the variables number2
and number3. You will have to include an additional call to AddTwoNumbers(). The result in
the Console should be The grand total is: 24.
Calling a method is a logic detour
As you can see by following the code analysis, code is executed one step at a time. However,
calling a method does send code execution on a detour. The method is then executed one
line at a time until the end of the method is reached. If the method return type is void,
then execution restarts from the point where the method was called. If the method returns
a value, then the value returned is substituted at the place the method was called, then
execution restarts from the point of substitution.
Using Unity's Update and Start methods
Every time you create a script in Unity, these two skeleton methods are included. That's
because they are rather important. These are the most commonly used MonoBehaviour
methods, see the next screenshot for others. I like to call these Unity's magic methods
because you don't call these methods, Unity does. It's usually important that at least one
MonoBehaviour method is included in a Unity script to cause the script to execute. I say
usually because other methods in the script may be called from another script or class.
How do I know these two methods are called by Unity and that they are MonoBehaviour
methods? Here, the Unity Scripting Reference is your friend.
[ 54 ]
www.it-ebooks.info
Chapter 4
Here's just a portion of the methods Unity can call in a script. This is from the Scripting
Reference. Just search for MonoBehavior:
Look at line 4 of LearningScript:
public class LearningScript : MonoBehaviour
This line says that LearningScript inherits from MonoBehaviour. Any script that inherits
from MonoBehaviour will automatically call the methods Update() and Start() if they are
in the script. Therefore, if you want, you can create a script in MonoDevelop instead of Unity,
just have it inherit from MonoBehavior by adding:: MonoBehaviour after the class name.
Please notice the colon that needs to be included.
The Start method is called one time
Unity calls this method only one time. When the GameObject your script is attached to is
first used in your scene, the Start() method is called. This method is primarily used to
initialize, or setup, the member variables in your script. This allows everything in your script
to be ready to go before Update() is called for the first time.
You've probably noticed that many of the examples I used in LearningScript are making
use of Start(). These examples weren't initializing any code, I was just taking advantage
of the fact that since Start() is only called once, displaying output to the Console would,
therefore, only be displayed once, which just made it easier to see the output displayed.
The Update method is called over and over and over…
As you study the sample code in the Scripting Reference, you will notice that a vast majority
of the code is in the Update() method. As your game runs, the Scene is displayed many
times per second. This is called Frames per Second, or FPS. After each frame is displayed,
the Update() method is called by Unity to run your code.
[ 55 ]
www.it-ebooks.info
Getting into the Details of Methods
Since Update() is called every frame, it allows your game to detect input, such as mouse
clicks and key presses, every frame. User input is one of the topics we are about to cover in
the next chapter.
Pop quiz – understanding method operation
Q1. What are the minimum requirements for defining a method?
Q2. What is the purpose of the parentheses at the end of the method's name?
Q3. What does void mean in a method definition?
Q4. In a Unity script, how is the Update() called?
Summary
In this chapter, we learned that a method definition ends with a code block between two
curly braces, not with a semicolon. The parentheses are part of a method's name. We also
learned how to call a method into action, how to use data returned from a method, and
that Unity calls some methods automatically, such as the Start() and Update() methods,
when the script inherits from the MonoBehaviour class.
You now know the two major building blocks of scripting, variables and methods. From now
on, everything else you do will just be making use of variables and methods. Now that you
understand these two building blocks, you are ready for the next chapter that deals with
making decisions in your code.
[ 56 ]
www.it-ebooks.info
5
Making Decisions in Code
One of the primary duties of a computer is controlling what happens next
when certain conditions are met. That's what computers do whether the code
is controlling an application or a game. We write scripts to make GameObjects
behave a certain way one moment, then the behavior should change when the
conditions change. A script has to detect when the conditions change, then
make the appropriate code execute based on the new conditions. This chapter
looks at some examples of the ways that conditions can change, and the code
to detect these changes. This in turn determines which code in the script is
executed next.
In this chapter we will discuss:
If statement decisions
Checking for many conditions
If-else statement decisions
User's input condition changes
Looping though data in an Array, List, or Dictionary
Let's begin...
www.it-ebooks.info
Making Decisions in Code
Testing conditions with an if statement
If, if, if. If I do this… if I do that… What happens if…
Certainly you've had to make decisions about all kinds of things in your life every day. We all
do it all the time without actually giving the process of making a decision much thought, if
any. As we make daily decisions, most of the time we just do the decision processing in our
head. Unity doesn't have that human luxury, so we have to write it out so Unity can know
the conditions that lead to certain choices. Having to write the logic is the strange part of
writing code for beginners, simply because people usually make the vast majority of decision
without writing anything down first. However, it is very simple to do.
An if statement is the most common way GameObjects make decisions. Data used to make
these decisions is the information usually stored in some variables. For an if statement it's as
easy as saying "If my condition is met, then execute my code block."
Testing if conditions are true or false
A sampling of conditions that can be true or false:
The user pressed a button
The temperature is cold
The character died
The bear made big potty in the woods
General questions like these are answered by humans, usually, with either a yes or no. For
Unity, the answers will be either true or false. For example: "the bear made big potty in the
woods" is either true, or false.
Time for action – create a couple of if statements
The if statements work by determining whether a condition inside a pair of parentheses is
true or false.
1.
2.
3.
Modify LearningScript as shown in the next screenshot.
Save the file.
In Unity, click on Play.
[ 58 ]
www.it-ebooks.info
Chapter 5
What just happened?
Here's the output in the Unity Console:
Code analysis:
The code on line 8 is as follows:
bool theBearMadeBigPottyInTheWoods = true;
This Boolean variable is declared and assigned the value of true.
The code on line 10 and its description:
if( theBearMadeBigPottyInTheWoods)
An if statement to test if the condition between the parenthesis is true or false.
The variable theBearMadeBigPottyInTheWoods is storing a value true,
therefore.The code block on lines 11 to 13 is executed, as shown in the
Console screenshot.
[ 59 ]
www.it-ebooks.info
Making Decisions in Code
Using the NOT operator to change the condition
Here's a little curveball to wrap your mind around, the NOT logical operator. It's written in
code using an exclamation mark. This makes a true condition false, or a false condition true.
The code on line 15 along with its description:
theBearMadeBigPottyInTheWoods = false;
Assigns the value false to theBearMadeBigPottyInTheWoods.
The code on line 17 with its description is as follows:
if( ! theBearMadeBigPottyInTheWoods)
Another if statement, but this time theBearMadeBigPottyInTheWoods is false.
However, there's a NOT logical operator in front of the variable. See the exclamation
mark in the red circle shown in the previous screenshot.
This means the if statement condition is NOT false, which is the same as saying
true. Therefore the code block on lines 18 to 20 will be executed, as shown in
the Console screenshot
The code block on lines 18 to 20 will be executed, as shown in the Console screenshot
I can already hear your question, why not just check for true? As you will discover when
writing if statements, you need to be able to make decisions based on whether a condition
is true, or if the condition is false. You want the option to execute a code block for either of
these two conditions. For example, you may want to execute some code based on whether
a user didn't press a button at a particular time. If the user did not press the button, then
execute the code block.
Checking many conditions in an if statement
Sometimes you will want your if statements to check many conditions before any code block
is executed. This is very easy to do. There are two more logical operators that you can use:
AND: It is used by putting && between the conditions being checked.
OR: It is used by putting || between the conditions being checked.
Time for action – create if statements with more than one
condition to check
1.
2.
3.
Modify LearningScript as shown in the next screenshot.
Save the file.
In Unity, click on Play.
[ 60 ]
www.it-ebooks.info
Chapter 5
Notice line 11 is using the AND operator, and line 16 is
using the OR operator.
What just happened?
Here is the output you get in the Unity Console:
Code analysis:
The code on line 8 and its description:
bool theBearMadeBigPottyInTheWoods = true;
A bool variable is declared and assigned the value of true.
The code on line 9 with its description:
int temperature = 40;
An int variable is declared and assigned the value 40.
[ 61 ]
www.it-ebooks.info
Making Decisions in Code
The code on line 11 with its description:
if(temperature >= 35 &&
theBearMadeBigPottyInTheWoods)
An if statement to test if both conditions are true.
The first test is checking if the temperature is greater then, or equal to, 35.
The value stored in temperature is 40, so this condition is true.
The value stored in theBearMadeBigPottyInTheWoods is true. Therefore the first
condition and the second condition are true, so the code block executes.
The code on line 16 with its description:
if(temperature >= 35 || theBearMadeBigPottyInTheWoods)
An if statement to test if either of the conditions are true.
We already know that both the conditions are true, and either the first condition
or the second condition needs to be true. Therefore the code block will execute.
Have a go hero – change the value assigned to temperature
Try changing temperature to a lower value such as 30. Only one of the if statements will
be true:
The following is the analysis of code:
The code on line 11 and its description is as follows:
if(temperature >= 35 && theBearMadeBigPottyInTheWoods)
Only one of the conditions is now true, as 30 is not greater then, or equal to, 35.
Therefore the first condition is false. Since both conditions have to be true, the
code block does not execute.
[ 62 ]
www.it-ebooks.info
Chapter 5
The code on line 16 and its description:
if(temperature >= 35 || theBearMadeBigPottyInTheWoods)
Only one of the conditions is now true.
30 is not greater then or equal to 35, therefore the first condition is false.
The second condition is true.
Since only one of the two conditions has to be true, doesn't make any difference
which one, the code block executes.
Have a go hero – change theBearMadeBigPottyInTheWoods to false
Now change theBearMadeBigPottyInTheWoods to false as well. Now you see that
neither of the if statements will execute their code blocks.
Using an if-else statement to execute alternate code
So far, the if statements have needed certain conditions to be true for the code block to
execute. There is an option that allows you to have an alternate code block execute when
the if statement conditions are false.
If my conditions are met, execute the following code block, else execute the
alternate code block
This is very simple concept, just like a little kid saying: "If you give me an ice
cream cone, I'll be nice, else I'm going to be naughty."
Time for action – add "else" to the if statement
if-else statements are just like regular if statements with the else option added.
1.
2.
Modify LearningScript as shown in the next screenshot.
Save the file.
[ 63 ]
www.it-ebooks.info
Making Decisions in Code
3.
In Unity, click on Play.
Line 14 shows how else, and its code block is simply added after the if code block.
What just happened?
The analysis of code is as follows:
The code on line 8 and its description:
bool theBearMadeBigPottyInTheWoods = false;
The variable theBearMadeBigPottyInTheWoods is assigned the value of false.
The code on line 10 and its description:
if( theBearMadeBigPottyInTheWoods)
Since the condition is false, the code block on lines 11 to 13 is not executed, and the
script continues to line 14 of the if-else statement.
Therefore, the code block on lines 15 to 17 is executed instead:
[ 64 ]
www.it-ebooks.info
Chapter 5
Pop quiz – understanding if statements
Q1. Humans can answer questions with a yes or no. What do C# if statements need
as answers?
Q2. What logical operator can turn a true condition into false, or a false condition
into true?
Q3. If two conditions have to be true to make an if statement's code execute, what logical
operator would you use to join the conditions?
Q4. If only one of two conditions needed to be true to make an if statement's code execute,
what logical operator would you use to join the two conditions?
Making decisions based on user input
Decisions always have to be made when the user provides input. In Chapter 2, Introducing
the Building Blocks for Unity Scripts, we used an example where the user had to press the
Return/Enter key to call the AddTwoNumbers() method:
if(Input.GetKeyUp(Keycode.Return))
AddTwoNumbers();
The if statement condition becomes true only when the Return key is released after being
pressed down. Here's a partial screenshot of the GetKeyUp() method as shown in the
Scripting Reference:
After the Return key is released, AddTwoNumbers() is executed.
Notice that the code, AddTwoNumbers(), isn't between two curly braces.
When there is only one line of code to execute for an if or an else, you have
the option to not use the curly braces.
[ 65 ]
www.it-ebooks.info
Making Decisions in Code
Storing data in an array, a List, or a Dictionary
There are times that many items need to be stored in some type of list. Perhaps a selection of
weapons that a character may use. An example used later in this book is a list of splashscreens
for the State Machine project we will build.
There are basically two ways to access items in a list:
Direct retrieval: The location of an item in the list is already known, so code is
written to access it directly, or
Loop retrieval: The location of an item in the list is not known, it's just in there
somewhere, so code is written to loop through the list until the item desired is found.
First though, we need a list of items before we can select anything from the list. An example
of collecting items into a list, then looping through the list, is shown in the Scripting
Reference under the GetComponents() method:
public HingeJoint[] hingeJoints;
void Example() {
hingeJoints = gameObject.GetComponents<HingeJoint>();
...
}
All the HingeJoints in a GameObject are collected into an array (list). Once all the
HingeJoints are in the array, it's up to us to decide which HingeJoints we want to
work with in our code.
So bottom line, what are we talking about here? We know that a variable stores a single
item. For instance, we could store a single weapon in a variable. That's great as long as we
only have one weapon. Suppose we have the option of using many different weapons. To
store these weapons we would need a separate variable for each one. A better option would
be to store all the weapons in some sort of super-variable that can store many items, that
way they're all stored in one place, not in a whole bunch of different variables.
That's what an array, a List, or a Dictionary is, a variable with the ability to store many items.
Like a super-variable divided into many cubbyholes.
Storing items in an array
Looking at the GetComponents() example on the Scripting Reference, let's see how an
array is created:
[ 66 ]
www.it-ebooks.info
Chapter 5
As per the code on line 1: public HingeJoint[] hingeJoints;
public means this array will appear in the Inspector. Also the array is
accessible from other scripts.
HingeJoint[] is the type of variable being created. It's going to be a
HingeJoint type (HingeJoint is a class in the Scripting Reference).
The square brackets specify that the variable created is going to be an array,
a variable with many cubby-holes to store several HingeJoint objects, and
only HingeJoint objects.
hingeJoint is the name of the array being created.
That was easy enough. It's just like creating any other variable. The only difference
was the addition of the square brackets to specify that the type of variable being
declared is actually going to be an array.
Now that the array is created, the GetComponent() method retrieves all the
HingeJoints on the GameObject and stores each of them into the array:
As per the code on line 3: hingeJoints = gameObject.
GetComponents<HingeJoint>();
hingeJoints is the array
GameObject is the variable that stores the GameObject this script is
attached to
GetComponents<HingeJoint>() is the method used to find every
HingeJoint object on this GameObject
As each HingeJoint object is found, it is stored into one of the cubbyholes of the array.
These cubbyholes actually have a real name called an element. These elements actually
have a specific location inside the hingeJoint array. Each element is given an index
number. The first HingeJoint found would be stored in the element at index 0, the
second one found is stored in the element at index 1. The third at index 2, and on and
on until all the HingeJoints are found on the GameObject.
So if we knew exactly, which HingeJoint in the array we wanted to work with, perhaps
the second HingeJoint which is stored in the element at index 1, we can simply retrieve
it directly by saying it's stored in the variable:
hingeJoint[1]
Once again we use the square brackets because the variable is actually an array, and also to
specify the index number.
[ 67 ]
www.it-ebooks.info
Making Decisions in Code
Please notice that the very first index number starts with zero. This is called
zero indexed. It's just something you will have to remember. Many things in
programming are zero indexed, and it creates coding errors when you forget,
especially for beginners.
That's all I want to say about using arrays to store objects because I want to discuss using
a List instead. It's like an array with extra benefits.
Storing items in a List
Using a List instead of an array can be so much easier to work with in a script. Look at
some forum sites related to C#, and Unity, and you'll discover that a great deal of
programmers simply don't use an array unless they have to, they prefer to use a List.
Here are the basics of why a List is better, and easier, to use than an array:
An array is a fixed size and unchangeable
The size of a List is adjustable
You can easily add to, and remove elements from a List
To mimic adding a new element to an array, we would need to create a whole
new array with the desired number of elements, then copy over the old elements
The first thing to understand is that a List has the ability to store any type of object,
just like an array. Also, just like an array, we must specify, which type of object you want
a particular List to store. This means that if you want a List of integers, of the int type,
then you can create a List that will store only the int type. Want a List of pony names?
Then create a List that will store only the string type.
Time for action – create a List of pony names
Create a List that stores the names of some ponies. Since they are names, use
the string type.
1.
2.
3.
Modify LearningScript as shown in the next screenshot.
Notice the change on line 2.
Save the file.
[ 68 ]
www.it-ebooks.info
Chapter 5
4.
In Unity, click on Play.
What just happened?
The following screenshot is the Console output. Notice the first output tells you there is a
total of 3 elements in the List:
[ 69 ]
www.it-ebooks.info
Making Decisions in Code
Please notice that your code is using dot syntax, which will be discussed in
more detail in the next chapter. The main concepts I want you to focus on
here are the features of a List.
The analysis of code is as follows:
The code on line 2 is as follows:
Using System.Collections.Generic;
To be able to use a List, this tells Unity where to find the necessary C# code files
for using a List.
Change the using statement to using System.Collections.Generic;.
The code on line 8 is as fololws:
List<string> myFavoritePonies = new List<string>();
This statement creates an empty List object.
First thing to notice is that List<string> specifies that you are creating a List
of type string.
The name of the List is myFavoritePonies.
Everything on the left side of the assignment operator (=) is creating a variable,
declaring the type and the name.
Everything on the right side is just like assigning a value to a variable, therefore
new List<string() is a method called to create a new List object in computer
memory, and give that memory location the name of myFavoritePonies.
What is different here is that List is an object that itself can store data in
elements. Imagine an egg carton as an object that can store the egg type.
Creating objects will be discussed more in the next chapter about dot syntax.
[ 70 ]
www.it-ebooks.info
Chapter 5
The code between lines 10 to 12:
myFavoritePonies.Add("Princess Cadence");
These three lines of code are adding strings, the pony names, to the
myFavoritePonies List.
Just like an array, each pony name string added is given an index number for
the element that each pony name is stored in:
myFavoritePonies
Princess
Cadence
Fluttershy
Nightmare
Moon
Index 0
Index 1
Index 2
The code on line 14 is as follows:
Debug.Log("This List has " + myFavoritePonies.Count + " ponies");
myFavoritePonies.Count retrieves the number of elements in the List.
The code between lines 16 and 18:
Debug.Log("The pony's name at index 1 is " + myFavoritePonies[1]);
Here you see the index number inside square brackets. Just like an array, this is how
to directly retrieve the data in an element at a specific index.
Like the array, the first element in a List is at index 0.
[ 71 ]
www.it-ebooks.info
Making Decisions in Code
Have a go hero – add another pony to the List
Add another pony to the List, then display it's name. Also, in the Console, display the
number of elements in the List after adding the fourth pony.
Adding an element to the List shows the flexibility it has over an array.
This is impossible to do using an array.
[ 72 ]
www.it-ebooks.info
Chapter 5
Storing items in a Dictionary
A dictionary has a Key/Value pair. The Key is just like an index in an array or list, it's associated
with a particular value. The big benefit of a dictionary is that we can specify what the key is
going to be. We have to specify the type and the name of the key that will be associated with
the value stored.
A real world example you're familiar with is a collection of customers and their ID number.
Just by knowing the customer's ID, you could retrieve the customer's information.
Time for action – create a dictionary of pony names and keys
Create a Dictionary using type int for the keys.
1.
2.
3.
Modify LearningScript as shown in the next screenshot.
Save the file.
In Unity, click on Play.
[ 73 ]
www.it-ebooks.info
Making Decisions in Code
What just happened?
Here is the output to Unity's Console.
The analysis of code is as follows:
The code on line 8 is as follows:
Dictionary<int, string> myFavoritePonies = new Dictionary<int,
string>();
Declaring a Dictionary is very similar to declaring a List.
A Dictionary requires you to specify the type for the Key.
This example used integers for the keys.
The code on lines 10 and 11 is as follows:
myFavoritePonies.Add(10, "Princess Cadence");
myFavoritePonies.Add(20, "Fluttershy");
Here you added two ponies using Add, just like you did for a List.
The code on lines 12 and 18 with its description is as follows:
myFavoritePonies[30] = "Nightmare Moon";
myFavoritePonies[40] = "Rainbow Dash";
Here you added ponies by assigning the pony name to a particular dictionary key.
[ 74 ]
www.it-ebooks.info
Chapter 5
Using a Collection Initializer to add items to a List or Dictionary
There is another way to add elements to a List or Dictionary. So far you have declared and
created a new empty List and Dictionary, then added ponies to them on separate lines of
code. You can add the ponies at the same time you declare the List or Dictionary with a
Collection Initializer.
Time for action – adding ponies using a Collection Initializer
If we know the items to add ahead of time, we can add them when we create the List
or Dictionary.
1.
2.
3.
Modify LearningScript as shown in the next screenshot.
Save the file.
In Unity, click on Play.
[ 75 ]
www.it-ebooks.info
Making Decisions in Code
What just happened?
Here's the Console output:
The analysis of the code is as follows:
The code on lines 8 and 9 with its description:
List<string> myFavoritePonies = new List<string>() {"Princess
Cadence", Fluttershy"};
This is actually a single statement. It's on two lines to make it fit the screenshot.
Line 9 shows the Collection Initializer that's been added to the usual
List declaration.
Notice the pony names are between two curly braces. This is not a code block.
This is another use of curly braces.
This List Collection Initializer is the two curly braces and the strings, the pony
names, that are between them.
Notice there is a semicolon after the last curly brace. This ends the List
declaration statement.
The code between lines 14 and 15:
Dictionary<int, string> ponyDictionary = new Dictionary<int,
string>() {{10, "Nightmare Moon"}, {20, "Rainbow Dash"}};
This is a single statement. It's on two lines to make it fit the screenshot.
Line 15 shows the Collection Initializer that's been added to the usual
Dictionary declaration.
Each key and value pony name is between two curly braces, then all the
key/value pair combinations being initialized are between two curly braces.
[ 76 ]
www.it-ebooks.info
Chapter 5
Pop quiz – understanding an array and a List
Q1. In an array or a List, what is an element?
Q2. In an array or a List, what is the index number of the first element?
Q3. Can a single array, or a single List, store different types of data?
Q4. How can you add more elements to an array to make room for more data?
Looping though lists to make decisions
These previous array, List, and Dictionary examples showed how to get data into them,
and how they store data. It's now time to learn how to loop through the data to retrieve
the needed data.
Here are some common ways to perform loops:
foreach loop
for loop
while loop
Using the foreach loop
When working with Collections such as an array, a list or dictionary, the preferred way to
cycle through the elements and retrieve data is to use the foreach loop.
Time for action – using foreach loops to retrieve data
We're going to create an array, a list and a dictionary, then loop through each one to retrieve
the desired data from each one by using foreach loops.
1.
2.
Modify LearningScript as shown in the next screenshot.
Save the file.
[ 77 ]
www.it-ebooks.info
Making Decisions in Code
3.
In Unity, click on Play.
What just happened?
As we looped through each list, we decided which data to display to the Console:
[ 78 ]
www.it-ebooks.info
Chapter 5
The analysis of the code is as follows:
For each list we created, we populated them using a Collection Initializer.
The code between lines 9 and 10 with its description:
string[] ponyArray = new string[] {"AppleJack", "Rarity"};
A string array named ponyArray is declared and two strings are added.
The code on line 12 with its description is as follows:
foreach(string pony in ponyArray)
A foreach loop is used to retrieve one element, a pony name string, stored
in ponyArray.
A variable is declared named pony to hold the retrieved pony name.
Once a pony name is retrieved, the foreach code block, lines 13 to 16, is executed.
This looping continues until each element in ponyArray has been retrieved and
tested in the code block.
The code on line 14 with its description is as follows:
if(pony == "Rarity");
If the retrieved string stored in pony is equal to "Rarity", then line 15 executes.
The code on line 15 with its description is as follows:
Debug.Log("I was looking for " + pony);
The string I was looking for plus the string value stored in pony is displayed in
the Console.
The code between lines 18 and 19 with its description:
List<string> ponyList = new List<string>() {"Princess Cadence",
"Fluttershy"};
A List named ponyList is declared that will store the string type, and two
strings are added.
The code on line 21 with its description is as follows:
foreach(string pony in ponyList)
A foreach loop is used to retrieve one element, a pony name string, stored
in ponyList.
A variable is declared named pony to hold the retrieved pony name.
[ 79 ]
www.it-ebooks.info
Making Decisions in Code
Once a pony name is retrieved, the foreach code block (that is, lines 22 to 25)
is executed.
This looping continues until each element in ponyList has been retrieved and
tested in the code block.
The code on line 23 with its description is as follows:
if(pony == "Fluttershy")
If the retrieved string stored in pony is equal to "Fluttershy", then line
24 executes.
The code on line 24 with its description is as follows:
Debug.Log("I was looking for " + pony);
The string I was looking for plus the string value stored in pony is displayed
in the Console.
The code between lines 27 and 28 with its description:
Dictionary<int, string> ponyDictionary = new Dictionary<int,
string>() {{10, "Nightmare Moon"}, {20, "Rainbow Dash"}};
A Dictionary named ponyDictionary is declared with key and value of type
<int, string>, and two key/value pairs are added.
The code on line 30 with its description is as follows:
foreach(KeyValuePair<int, string> pony in ponyDictionary)
A foreach loop is used to retrieve one KeyValuePair, a key and value, stored in
ponyDictionary.
A variable is declared named pony to hold the retrieved KeyValuePair.
Once a key value and a pony name string are retrieved, the foreach code block
(that is, lines 31 to 34) is executed.
This looping continues until each KeyValuePair in ponyDictionary has been
retrieved and tested in the code block.
The code on lines32 with its description is as follows:
if(pony.Key == 20)
If the retrieved Key stored in pony is equal to 20, then line 33 executes.
The code on line 33 with its description is as follows:
Debug.Log("I was looking for " + pony.Value);
The string I was looking for plus the string value stored in pony.Key is
displayed in the Console.
[ 80 ]
www.it-ebooks.info
Chapter 5
Using the for loop
The best description I've found for a for loop: "Allows a code block to be executed a specific
number of times."
The syntax of a for loop:
for (initializer; condition; iterator)
{
code block
}
Notice the three parts inside the parentheses are
separated by semicolons, not commas.
Time for action – selecting a pony from a List using a for loop
Let's add four pony names to a List. Retrieve and display the number of elements in the
List. Then use a for loop to display each pony name, and select one of them:
1.
2.
3.
Modify LearningScript as shown in the next screenshot.
Save the file.
In Unity, click on Play.
[ 81 ]
www.it-ebooks.info
Making Decisions in Code
What just happened?
The following screenshot shows the number of elements in ponyList, the names of the
ponies we added to ponyList, and the pony we were looking for:
The analysis of the code is as follows:
The code between lines 8 and 9 with its description:
List<string> ponyList = new List<string>() {"Princess
Cadence", "Fluttershy", "Rainbow Dash", "Rarity"};
A List named ponyList is declared that will store the string type.
Four strings are added of the pony names.
The code on line 11 with its description is as follows:
Debug.Log("Number of elements in ponyList: " + ponyList.Count);
The string Number of elements in ponyList: plus the number of elements
used in ponyList is displayed in the Console.
ponyList.Count is using dot syntax to access the Count property, a variable
that stores the number of elements in a List.
Four names were added to ponyList, so it has four elements to store the
string names.
[ 82 ]
www.it-ebooks.info
Chapter 5
The code on line 13 with its description is as follows:
for(int i = 0; i < ponyList.Count; i++)
The for loop is created.
The initializer is simply a declared variable that's assigned a value.
We declared a variable i of type int, and assigned it the a value of 0. Why?
The first index number in a List is 0.
The condition is checked for true before the code block, lines 14 to 19, is allowed
to be executed.
When our for loop first begins, the variable i is equal to 0, and ponyList.Count
is equal to 4, therefore 0 is less than 4, which is true. Therefore the for loop code
block is allowed to execute.
The iterator, i++, now adds 1 to i, making i now equal to 1.
i++ is the same thing as writing i = i + 1, which means that you are taking the
value in i and adding 1, then assigning that to i.
The loop repeats until the condition becomes false.
After four times through the loop, i is now equal to 4, therefore the condition is
now false because i is not less than 4, so the loop is finished.
The letter "i" is typically used as the variable name in a for loop. It's tradition. If
you happen to have nested for loops, then the variable names used will be the
letters j, k, l, and so on, as needed.
The code on lines 15 with its description is as follows:
Debug.Log(ponyList[i]);
The elements in ponyList are being access using the index number.
As the for loop is executed for the first time, i is equal to 0, therefore
ponyList[i] is actually ponyList[0], the element at index 0.
The element at index 0 is storing Princess Cadence.
After each iteration through the for loop, 1 is added to i, therefore the next trip
through the for loop, i will be 1.
ponyList[i] will actually be ponyList[1], the next element at index 1.
The result is all four ponies will be accessed and displayed in the Console.
[ 83 ]
www.it-ebooks.info
Making Decisions in Code
The code on lines 17 with its description is as follows:
if(ponyList[i] == "Fluttershy")
During each iteration through the code block, this if statement is checking to see if
the name retrieved from ponyList is equal to "Fluttershy".
When it is, line 18 is executed.
The code on lines 18 with its description is as follows:
Debug.Log("I was looking for " + ponyList[i]);
The string I was looking for plus the name Fluttershy is displayed in
the Console.
Using the while loop
The while loop executes a code block until a specified expression evaluates to false.
A while loop is very similar to a for loop. It's like breaking the for loop into component parts:
The syntax of a while loop:
initializer
while (condition)
{
code block
iterator
}
Time for action – finding data and breakout of the while loop
We're going to do something a little different in this loop. Once we find the pony we want,
we'll breakout of the while loop. This is handy when looping through a large list of objects.
When the desired data is found, there's no sense in continuing to loop through the rest of
the list:
1.
2.
3.
Modify LearningScript as shown in the next screenshot.
Save the file.
In Unity, click on Play.
[ 84 ]
www.it-ebooks.info
Chapter 5
What just happened?
If we have been searching for Fluttershy instead of Rainbow Dash, and not included the
break keyword on line 19, the output would have been exactly the same as the for loop
example. In fact, the break keyword could have also have been used to breakout of the
for loop.
[ 85 ]
www.it-ebooks.info
Making Decisions in Code
I will skip explaining lines of code that are identical in the for loop example.
The analysis of the code is as follows:
The code on line 11 with its description is as follows:
int i = 0;
The initializer is declared and assigned the value of 1.
The code on line 12 with its description is as follows:
while(i < ponyList.Count)
The while loop is declared with the condition.
Since i is 0, it is less than ponyList.Count, which is 4, the condition is true.
The while loop code block (that is, lines 13 to 22), is executed.
The code on line 16 with its description is as follows:
if(ponyList[i] == "Rainbow Dash")
During each iteration through the code block, this if statement is checking to
see if the name retrieved from ponyList is equal to Rainbow Dash.
When it is, the code block of lines 17 to 20 is executed.
When it isn't, line 21 is the next line that is executed.
The code on line 21 with its description is as follows:
i++;
The iterator i is incremented by 1 and the loop repeats back to line 12 to check
the condition again.
The loop repeats until i is equal to 4, making the condition false which exits
the loop.
The code on line 18 with its description is as follows:
Debug.Log("Stop. I was looking for " + ponyList[i]);
The string Stop. I was looking for plus the name Rainbow Dash is
displayed in the Console.
[ 86 ]
www.it-ebooks.info
Chapter 5
The code on line 19 with its description is as follows:
break;
break is a C# keyword that alters code flow.
Code execution immediately leaves this while loop code block and continues to the
first statement following the code block.
There is no statement following the while loop, the script is finished.
Have a go hero – changing the pony name being searched
On line 16, change the pony name being searched and observe how it changes the number
of pony names displayed in the Console before stopping.
Summary
There are unlimited ways to make decisions in code, however, we covered many of the
common ways. The if statement is how the majority of decisions are made, including the
if-else statements. Then we covered some of the sources that require making decisions, like
user input, and using loops to evaluate data stored in arrays, lists and dictionaries. None of
this is complicated. It's just a process of simple, logical steps.
Now that we've learned about the fundamentals of programming for writing scripts, it's time
to dig into the world of objects. Since everything in Unity is an object, you need to know how
to access the Components of an object, and how to communication between objects, by
using dot syntax. You have seen some dot syntax used already in the examples we've coded.
In next chapter, you will see how those dots work.
[ 87 ]
www.it-ebooks.info
www.it-ebooks.info
6
Using Dot Syntax for Object
Communication
Scripts do many things by accessing the features built into Unity and third-party
plugins. The Unity Scripting Reference is our link to the built-in Unity features.
The thing is, exactly how do we invoke all of those Unity features?
So far all we've covered is basic C# programming. Granted, the example code
we've seen has included some Dot Syntax, such as Debug.Log() to send output
to Unity's Console. This is one of those Unity features. In the last chapter, we
even saw some more Dot Syntax, pony.Key and pony.Value, which has nothing
to do with Unity. These are just C# OOP (Object Oriented Programming)
related features.
In both cases, there's some type of communication taking place to access
methods and data to make things happen. To the beginner, those dots maybe
odd looking and confusing, and they may ask, "What's the deal with all those
darn dots between words?" Well, if you've been using the Internet and paid any
attention at all, you've been using those dots, probably for years, and didn't
pay much attention to them.
We see how to access the power of Dot Syntax as we cover the following sections:
Dot Syntax being just an address
Working with objects
Using Dot Syntax in a script
Accessing GameObjects using drag-and-drop versus writing code
So let's get on with it...
www.it-ebooks.info
Using Dot Syntax for Object Communication
Using Dot Syntax is like addressing a letter
Ever seen something like this?
www.unity3d.com
That's right, a web address. Gee, I wonder why it's called a web address?
Simplifying the dots in Dot Syntax
Here is a fictitious mailing address:
Terry Norton
22 myStreet
Essex, VT
You've understood how to read an address like this since you were a kid. Let's take a look at
it again using a different format:
Post Office Syntax
Terry Norton
Specific
22 myStreet
Essex, VT
General
Dot Syntax
Essex, VT
.
22 myStreet
.
Terry Norton
Specific
General
Looking at that, Dot Syntax isn't so confusing. It's just an address in a different format, in a
way to locate things. Here's an example: imagine we met in Europe somewhere, and I ask
you to get my sunglasses using only this information:
USA.Vermont.Essex.22 myStreet.2ndFloor.office.desk.center drawer.sunglasses
Would you have any problem locating them?
[ 90 ]
www.it-ebooks.info
Chapter 6
Using access modifiers for variables and methods
I could foresee one big issue trying to retrieve my sunglasses. My house isn't open to
the public; it's a private residence, so the door is locked. This means you don't have access
to the sunglasses.
The same rules of access apply to member variables and methods of a class or script.
In C#, when we create a member variable or method in a script, it is private by default.
We can also explicitly specify that it's private.
Here, private means:
A variable will not show in the Inspector as a Component property
The variable or method will not be accessible from other scripts
We can specify a variable or method to be public.
Here, public means:
A variable will show in the Inspector as a Component property
The variable or method will be accessible from other scripts
Dot Syntax is the system used to locate and communicate with a variable or method in an
object. To understand how to use Dot Syntax, we have to know the relationship between
a class and its objects.
A script always has access to its own member variable and methods whether
they're private or public.
Working with objects is a class act
I'm throwing the word object around like you were born with the knowledge of what an
object is. Actually you do know what it means. The coffee cup you may have in your hand
is an object, a real one. That UFO flying around at night is an object; even if you can't
identify it. In Unity, you may have a flying saucer in your Scene, but it's obviously not a real
flying saucer, it's a virtual one. However, in the virtual world of gaming, most people would
consider things they can see on the screen as objects.
If you can expand your mind just a little bit more, perhaps you can accept that not all objects
in Unity have to be something you can see in a game Scene. In fact, the vast majority of
objects in Unity are not visually in the Scene.
[ 91 ]
www.it-ebooks.info
Using Dot Syntax for Object Communication
In a computer, an object is just a small section of your computer's memory that acts like a
container. The container can have some data stored in variables and some methods to work
with the data.
The best example I can show you is the object you've been using since you started this book.
In MonoDevelop, we've been working with the script called LearningScript. In Unity we
use the general term Script, but it's actually a class, which means it's a definition of a type of
container. Look at line 4 of the file:
public class LearningScript : MonoBehaviour
See that second word? That means that LearningScript is a class. In this class, we defined
its member variables and methods. Any variable not declared in a method is a member
variable of the class.
In Chapter 2, Introducing the Building Blocks for Unity Scripts I told you about the magic that
happens when we attach the script (class) to a GameObject. Shazam!! The script becomes a
Component object, a type of container for the GameObject that we defined as having some
variables to store data and some methods to work that that data.
Besides the visual mesh in the Scene, can you visualize in your mind that a GameObject is
just a bunch of different types of Component objects assembled together to construct that
GameObject?
Each of those individual Components shown in the Inspector will become an object in our
computer's memory when we click on the Play button.
Select any GameObject in the Scene, then look at the Inspector. For example, select
the Main Camera GameObject. There are several Components on the Main Camera
GameObject. Look at each of those defined Components. Every one of those Components
started off as a class file in Unity, defining a type of container of variables and methods.
We don't see or modify those Unity class files, but they're in Unity somewhere.
The name of the class is also known as the object type of the object that will be
created in memory from that class, when the Play button is clicked.
Just like an int, or a string is a type of data, the name of a class is also a type
of data.
This means that when we declare a variable and specify the type of data it will store,
it can just as easily store a reference to an object of the LearningScript type, as
shown in the following line of code:
LearningScript myVariable;
[ 92 ]
www.it-ebooks.info
Chapter 6
Storing a reference to an object in a variable does not mean we are storing the
actual object. It means we are storing the location in memory of that object. It's
just a reference that points to the object in memory so that the computer knows
where to access the object's data and methods.This means we can have several
variables storing a reference to the same object, but there's still only one actual
object in memory.
A script is just a file on your hard drive, and there's only ever one file. The class
file simply defines a type of container of variables and methods that will become
a Component object in the memory when you click on Play. You can attach the
script to many GameObjects, but there's still only one file on your hard drive.
Attaching a Script to a GameObject is like placing a sticky-note on the GameObject. When
we click on the Play button, Unity looks at our GameObject, sees the sticky-note which says,
"This GameObject is supposed to have a Component of type LearningScript. Make some
room in the computer's memory to hold this object of variables and methods as described in
the LearningScript class file."
If we were to attach LearningScript to 1000 GameObjects, and click on Play, there will
be 1000 separate sections created in your computer's memory that each stores an object
of type LearningScript. Each one has its own set of variables and methods, as described
by the script file. Each one of those 1000 sections of computer memory is a separate
Component object of its respective GameObject.
Even though the object created from a class is called a Component by
Unity; in more general C# terms, each object that gets created from a
class is called an instance object. A Component object and an instance
object are the same thing.
Using Dot Syntax in a script
Now that you know that each Component object resides in computer memory, storing data
in variables, it's time to use Dot Syntax to access those Component variables and methods.
Accessing a Component's own variables and methods
Dot Syntax can be used to access any pubic variable or method on any Component on any
GameObject. Even though a Component always has access to its own variables and methods,
we can still use Dot Syntax if we want.
[ 93 ]
www.it-ebooks.info
Using Dot Syntax for Object Communication
In order to have access to a variable or method, we have to know its location. Let's start by
looking in LearningScript.
Here's an overview of how to access a variable or method from within the current Component:
Dot Syntax for the current Component
To access the item in bold:
variable or method
2
this
1
variable or method
Time for action – accessing a variable in the current Component
Let's look at accessing a variable in LearningScript from inside LearningScript.
1.
Modify LearningScript as shown in the following figure:
[ 94 ]
www.it-ebooks.info
Chapter 6
2.
3.
Save the file.
In Unity, click on Play.
What just happened?
Here are the outputs in the Console:
An analysis of the code shown in the previous code screenshot is as follows:
Line 6: string myString = "Access the variable ";
myString is the variable that will be accessed
Notice that it's private by default, yet it can still be accessed
Line 17: Debug.Log(myString + "the normal way.");
This is how we have been accessing the value stored in a variable, by just using
the variable name
The string value in myString, Accessing this variable, is substituted
for the variable name
myString is being accessed without using Dot Syntax or GetComponent(),
because a script always has access to its own variables and methods
Line 18: Debug.Log(this.myString + "using 'this' keyword.");
myString is being accessed using Dot Syntax
The this keyword refers to the current instance of the class,
the current Component
[ 95 ]
www.it-ebooks.info
Using Dot Syntax for Object Communication
Line 19: Debug.Log(GetComponent<LearningScript>().myString + "using
GetComponent.");
myString is being accessed using Dot Syntax again
This time, the generic GetComponent<T>() method is retrieving the
LearningScript Component
Line 22: Debug.Log(this);
Using this, the Component is sent to the Console so we can see that this is the
current LearningScript Component object
Line 23: Debug.Log(GetComponent<LearningScript>());
Using GetComponent<LearningScript>(), the Component is sent to the
Console, so we can see this also is the current LearningScript Component object
The this keyword and GetComponent<LearningScript>() are both retrieving
the same LearningScript Component object
Whoa!! What's with line 18?
Notice item 1 in the graphic under the section, Accessing a Component's own variables and
methods? This is the usual way we will access variables and methods in the current script;
no Dot Syntax required. This is how we've been doing it from the beginning of this book. It's
how we will probably continue to access them. However, we do have the option of accessing
the variables and methods in the current Component object using Dot Syntax.
As you can see from the output of lines 17 and 18, the value stored in myString is
substituted no matter how we access myString.
So if we really wanted to, we could use the GetComponent() method to retrieve the
current Component object of the LearningScript class in memory, then use Dot Syntax to
access myString. However, C# provides a shortcut to get the current Component object by
using the this keyword.
Item 2 in the graphic is the syntax used in line 18. In this example, the keyword this simply
means the current instance object of the LearningScript class, the current Component.
Why do I even mention using this at this time? Later on when we get
into the State Machine, we will be using this. I want you to be aware of
what this is, a substitute for the current instance object of a class.
[ 96 ]
www.it-ebooks.info
Chapter 6
Accessing another Component on the current GameObject
Now we start to just touch on the real power of Dot Syntax, communicating with other
objects to access variable data and methods. We will now communicate with another
Component on the same GameObject, the Main Camera. Remember, LearningScript is
attached to the Main Camera already. The following diagram will explain how this is done:
Dot Syntax for the current GameObject
To access another item in bold:
Component
3
Component
4
variable or method
Time for action – communicating with another Component on
the Main Camera
Let's create another script with a variable and a method, and attach it to the Main Camera,
then have LearningScript communicate with it:
1.
2.
3.
4.
5.
6.
In Unity, create another C# Script and name it TalkToMe.
Make a public string variable named hereItIs.
Assign some text to hereItIs.
Make a public method named MakeMeTalk().
Have MakeMeTalk() output some text to the Console.
Attach MakeMeTalk() to the Main Camera. Now the code should look something
like this:
[ 97 ]
www.it-ebooks.info
Using Dot Syntax for Object Communication
7.
8.
9.
Modify LearningScript to retrieve the TalkToMe Component.
10.
11.
Save your scripts.
Modify LearningScript to retrieve the data in hereItIs.
Modify LearningScript to call the MakeMeTalk() method. Now the code
snippet should look as follows:
Click on Play in Unity.
What just happened?
Here's the output:
The LearningScript Component code retrieved a variable and called a method on
the TalkToMe Component. Let's follow the code flow with these two Components.
[ 98 ]
www.it-ebooks.info
Chapter 6
An analysis of the code shown in the previous code screenshot is as follows:
On LearningScript:
Line 6: TalkToMe otherComponent;
A variable otherComponent is declared to store a value of type TalkToMe
A TalkToMe Component object will be created and stored in the variable
otherComponent
Line 10: otherComponent = GetComponent<TalkToMe>();
Remember, this is in the Start() method which Unity calls only once to
initialize variables.
The generic version of the GetComponent<T>() method is called to retrieve a
reference to the TalkToMe Component object. This is item 3 on the previous graphic
under the section, Accessing another Component on the current GameObject.
The <T> part is the type of Component, the class name, that the method
will return.
This reference is stored in the variable otherComponent. Why?So that every
time we need to use the TalkToMe Component with Dot Syntax, we can
just use the reference stored in otherComponent instead of having to use
GetComponent<TalkToMe>() each time.
Line 19: Debug.Log("This is the TalkToMe Component: " + otherComponent);
This line of code sends the value stored in otherComponent to the Unity Console
so we can see the reference that's pointing to the TalkToMe Component object
Line 20: Debug.Log(otherComponent.hereItIs);
Dot Syntax is used to locate and retrieve the value stored in the variable hereItIs
of the TalkToMe Component object. This is item 4 in the graphic under the section,
Accessing another Component on the current GameObject.
The hereItIs variable is declared on line 6 of the TalkToMe class.
Notice that hereItIs is public so that it can be accessed from other scripts.
If we didn't use otherComponent, we would have written the Dot Syntax
expression like the following line of code:
GetComponent<TalkToMe>().hereItIs
The following is a screenshot of the Scripting Reference example:
[ 99 ]
www.it-ebooks.info
Using Dot Syntax for Object Communication
At the time of this writing, Unity was updating its documentation. The page
was not complete. The following screenshot is the old page; however, the
code is still valid.
Line 21: otherComponent.MakeMeTalk();
Dot Syntax is used to locate and call the MakeMeTalk() method of the TalkToMe
Component object
Code flow now jumps over to the TalkToMe class. This is also item 4 in the graphic
under the section, Accessing another Component on the current GameObject.
[ 100 ]
www.it-ebooks.info
Chapter 6
On TalkToMe:
Line 8: public void MakeMeTalk()
The MakeMeTalk() method is public so that it can be called from other scripts
Its code block simply sends a string of text to the Unity Console
The code block ends and code flow returns to the LearningScript class
On LearningScript:
Line 22: }
Code flow has now reached the end of the if statement which began on line 17,
and is waiting to detect if we press the Return key again
Before you proceed further with the next section, remove the TalkToMe
Component from the Main Camera. We are done with this script so there's
no sense in having any of its Components hanging around.
Accessing other GameObjects and their Components
You just learned to access Components on the same GameObject. Now it's time to access
other Gameobjects, and their Components using Dot Syntax.
Dot Syntax for another GameObject
To access the item in bold:
GameObject
5
GameObject
Component
GameObject
Component
6
[ 101 ]
www.it-ebooks.info
7
variable or method
Using Dot Syntax for Object Communication
Time for action – creating two GameObjects and a new script
I want you to create one script that will be attached to two GameObjects. The script will have
two methods that will cause the GameObjects to rotate left and right. This will show you that
from a single script file, two separate Component objects will be created in the memory. Each
Component object is a separate instance object with no absolutely knowledge of the other.
1.
2.
3.
In your Scene, create two GameObjects, Capsule and Cube.
4.
5.
Create a new C# Script and name it Spinner.
Add a Directional Light to the Scene so you can easily see the GameObjects.
Here's my Scene as an example:
Code the script as shown in the following screenshot:
[ 102 ]
www.it-ebooks.info
Chapter 6
6.
7.
Attach the Spinner script to the Capsule and the Cube GameObjects.
8.
9.
Save the file.
Modify LeaningScript as shown in the following screenshot:
In Unity, click on Play.
[ 103 ]
www.it-ebooks.info
Using Dot Syntax for Object Communication
What just happened?
Here's the output to the Console:
Now press the left and right arrow keys to make the Capsule spin, and the up and down
arrow keys to make the Cube spin.
You created one script named Spinner, then attached the script to two separate
GameObjects. When you click on Play, two separate Spinner Component objects are
created in the computer memory. This is an example of how the Spinner class is just
a blueprint, a description, of what each Component object created will be.
To access each Spinner Component from the LearningScript Component, you need
to know about each GameObject that the Spinner Component is attached to.
This code is just a simple demonstration to show how Dot Syntax works.
In real life, you may have each Component detect user input. On the
other hand, perhaps you may want a class dedicated to processing user
input. That's the neat thing about writing code, there are a zillion ways to
accomplish a task.
An analysis of the code shown in the previous code screenshot is as follows:
On LearningScript:
Line 6: GameObject capsuleGO;
A variable of type GameObject is declared
The value this will store is a reference to the Capsule in the Scene
Line 7: Spinner cubeComp;
A variable of type Spinner is declared
The value this will store is a reference to a Spinner Component object created from
the Spinner class
[ 104 ]
www.it-ebooks.info
Chapter 6
Line 9: void Start()
The Start() method is used to allow the two variables to be initialized
Remember, this method is called only once
Line 11: capsuleGO = GameObject.Find("Capsule");
The Find() method of the GameObject class locates a GameObject in our Scene
The reference to the Capsule GameObject is assigned to the variable capsuleGO
This is item 5 in the previous graphic and also on the previous code screenshot
Line 12: Debug.Log(capsuleGO);
This line was added just to show that the Capsule GameObject is in fact referenced
in the variable capsuleGO
Line 13: cubeComp = GameObject.Find("Cube").GetComponent<Spinner>();
This line shows how to retrieve a Component on a GameObject
This retrieved reference to the Spinner Component object is on the
Cube GameObject
This is item 6 on the previous graphic and also on the previous code screenshot
Line 14: Debug.Log(cubeComp);
This line was added just to show that the Spinner Component is part of the Cube
GameObject, and is in fact referenced in the variable cubeComp
Line 19: if(Input.GetKey(KeyCode.LeftArrow)
This if statement checks to see if the user has pressed the left arrow key
If pressed, Line 21 of the code block is executed
Line 21: capsuleGO.GetComponent<Spinner>().SpinLeft();
This line shows using Dot Syntax to locate a method in a Component of
another GameObject.
The CapsuleGO variable substitutes the reference to the Capsule GameObject
The Spinner Component object is located on the Capsule GameObject
The SpinLeft() method is called in the Spinner Component of the
Capsule GameObject
Code flow now jumps to the Spinner Component object
[ 105 ]
www.it-ebooks.info
Using Dot Syntax for Object Communication
Spinner (on the Capsule):
Line 6: public void SpinLeft()
This is the SpinLeft() method called from the LearningScript object
Line 8 in the code block is executed
Line 8: transform.Rotate(0, 0, 60 * Time.deltaTime);
The Rotate() method on the Transform Component object is called which causes
the Capsule to spin around the z-axis
Notice though, that the variable named transform is used in the Dot Syntax
statement instead of the GetComponent<Transform>()method
Unity has several built-in Components, such as the Transform Component class
Find the GameObject class in the Scripting Reference and notice that one of the
variables is named transform
Instead of having to use the GetComponent() method on a GameObject,
Unity has provided a convenient variable already assigned the value of the
Transform Component
The following screenshot shows the transform variable described in the
Scripting Reference:
The Rotate() method shows 3 arguments being sent to the method.
In this example, the Capsule is rotating 60 degrees per second on the z-axis.
Code flow now returns to the LearningScript object.
[ 106 ]
www.it-ebooks.info
Chapter 6
On LearningScript:
Line 24: if(Input.GetKey(KeyCode.RightArrow)
This if statement checks if the user has pressed the right arrow key
If pressed, line 26 of the code block is executed
Line 26: capsuleGO.GetComponent<Spinner>().SpinRight();
This is almost an exact repeat of line 21, except the SpinRight() method
is being called
Line 29: if(Input.GetKey(KeyCode.UpArrow)
This if statement checks if the user has pressed the up arrow key
If pressed, line 31 of the code block is executed
Line 31: cubeComp.SpinLeft();
This is different than lines 21 and 26
Refer back to line 13. The cubeComp variable already stores the reference to the
Cube GameObject and the Spinner Component object, thereforeJust the variable
cubeComp is needed in the Dot Syntax to call the SpinLeft() method on the
Cube GameObject
Code flow is similar to line 8, except that the Cube rotates now
Line 34: if(Input.GetKey(KeyCode.DownArrow)
This if statement checks to see if the user has pressed the down arrow key
If pressed, line 36 of the code block is executed, spinning the Cube right
Have a go hero – creating and using a new variable named capsuleComp
In LearningScript, lines 21 and 31 perform the same functionality of calling the
SpinLeft() method on their Spinner Components. Yet the code on each line is very
different. The difference is that cubeComp already stores a reference to the Cube's Spinner
Component. There is no capsuleComp variable to store a reference to the Capsule's
Spinner Component.
Try creating a capsuleComp variable and store a reference to the Capsule's Spinner
Component. Then change lines 21 and 26 to use capsuleComp.
[ 107 ]
www.it-ebooks.info
Using Dot Syntax for Object Communication
Accessing GameObjects using drag-and-drop versus
writing code
Unity has a rather neat feature that allows us to assign GameObjects to variables without
writing the code. It definitely has its uses, however, if it's not really necessary, I recommend
assigning GameObjects in code. Why?
Six months from now, when you are the stranger looking at your own code,
you may look at it and wonder why your code looks incomplete. It's your
game though, so you can create it anyway you please. I'm just saying, don't
go hog wild with drag-and-drop and then later wonder what it was you were
trying to accomplish.
Time for action – trying drag-and-drop to assign a GameObject
Let's change a few lines of code in LearningScript to show how to assign the Capsule
GameObject to the variable capsuleGO using drag-and-drop.
1.
2.
Either comment out line 11 using 2 forward slashes (//), or remove it.
On line 6, add the access modifier public like this: public
GameObject capsuleGO;
3.
4.
5.
6.
Save the file.
In Unity, select the Main Camera GameObject.
Drag the Capsule to the Capsule GO field in the Inspector. The
following screenshot shows how this is done.
Click on Play.
[ 108 ]
www.it-ebooks.info
Chapter 6
What just happened?
The Capsule GameObject is now assigned to the capsuleGO variable. We didn't have to
write the code because Unity has done the assignment internally for us. Also, this doesn't
change LearningScript in any way.
Pop quiz – understanding communication between objects
Q1. What is Dot Syntax, and what does it allow you to do?
Q2. When an object is assigned to a variable, what is actually stored in the variable?
Q3. Are there any limits to using Dot Syntax when trying to access variables and methods?
Q4. What is another way to assign GameObjects to variables besides writing code?
Summary
I hope you have discovered that Dot Syntax is actually a simple process for accessing other
objects. It's this ability to communicate between objects that make OOP so powerful. Data is
kept in objects, and methods are called on an object to get things done. Dot Syntax is just an
address to easily access data and methods on objects.
All right, we've covered the very basics of C# scripting for Unity. Congratulations!
In the next chapter, I'm going to take you through a combination of Unity coding and general
C# coding to actually apply your new knowledge. We will start looking at a State Machine to
work with Unity. Yes, it's going to be a simple state machine to show the concepts. You've
just barely learned C# scripting, so I'm going to ease you into some game creation which will
help you see how to apply the concepts that you've just learned. Besides, bet you're darn
sick and tired of constantly modifying, or completely changing LearningScript.
[ 109 ]
www.it-ebooks.info
www.it-ebooks.info
7
Creating the Gameplay is Just a Part
of the Game
Gameplay is usually the main thing everyone thinks of when first undertaking
the creation of a game. Build a scene, fill it with GameObjects, and write the
scripts. After the game is well along in its development, a realization begins to
appear that there's more to a game than just playing it. Putting a game on the
market means it has to include things such as beginning title screen, the game
options, or a player settings menu. Also, what happens when the user wins the
game, or loses the game? It's one thing to write the code for GameObjects, but
what about the code to add on all the other parts that come before and after
the actual playing of the game?
In this chapter, we'll begin work on a C# State Machine, one possible solution
for providing the necessary base code to easily incorporate the non-playing
parts of a game.
In this chapter we will discuss the following topics:
How a State Machine helps in making a game easier
A logic overview of the different States
The base code for creating the State Machine
So let's start to glue things together.
www.it-ebooks.info
Creating the Gameplay is Just a Part of the Game
Applying your new coding skills to a State Machine
You learned the fundamentals of C# coding in the previous six chapters which were used for
creating Components. You will use the same coding fundamentals to create a State Machine.
You have learned in Chapter 6, Using Dot Syntax for Object Communication, that an object
created from a class is called an instance of the class. In Unity, an object created from a class
is called a Component. These terms may be different but they mean exactly the same; an
object is created as defined by a class.
However, there is a difference in the way the traditional C# environment of the State
Machine gets an instance object created, and the way Unity gets a component object
created. The difference is as follows:
A class we write for Unity has to be attached to a GameObject.
A class we write for the State Machine is not attached to a GameObject.
Unity hides the code that is necessary to create an object. Unity knows to create
the object because it's attached to a GameObject.
For the State Machine, we have to write the code that is necessary to create
an object.
Have no fear! It's very similar to the code in Chapter 5, Making Decisions in
Code, we used to create a List and Dictionary object.
Understanding the concepts of a State Machine
The beauty of a State Machine lies in its simplicity, and you are already familiar with the
concept. You probably spent at least the first 14 years, maybe more, of your life living in a
State Machine environment; you just didn't know that it was a State Machine at the time.
As a child, your parents were always making you take a bath, go to school, do your
homework, go to sleep, and whatever else you always had to do. When you were in school,
you were in the school State. Were you allowed to do anything else? While sleeping, you
were in your sleep State. Were you allowed to do anything else? How about the do your
homework State?
The idea of being in a certain State is that you can only do what's allowed in that particular
State, but you do it very well. When you put a computer program in a particular State, it
will stay in that State doing only what it's supposed to do until it's told to change to another
State. This is exactly what you want to do in Unity, put your game into a particular State to
perform the specific behaviors you desire.
[ 112 ]
www.it-ebooks.info
Chapter 7
Benefits of by using a State Machine
The following are the benefits of using a State Machine:
A very clean layout or map of the game control
Very clear points to add game functionality or features
Cleaner, smaller, and very specific code in each State
It is easy to extend game logic by simply adding another State
The primary benefit of using a State Machine is for code organization. Typically, a game
may start off being simple and following the code flow is easy. Unfortunately, games don't
seem to stay simple. Features are added, code has to be changed with if statement after
if statement added to control the game logic. It turns into a nightmare just trying to to
keep track of where a specific pieces of code may be located. You'd probably add more
Components to GameObjects to try to make the logic sensible. Even worse would be the use
of global variables to pass data around to Components. Then you have to keep track of which
Components access which global variables and hope the data stored is what you think it is at
the time you access it. Trying to follow the logic ends up being like a bowl of spaghetti.
Doesn't it make sense to use the capabilities of C# to create specific State objects to keep
game logic well organized, instead of attaching Components to GameObjects filled with the
spaghetti code?
The following diagram is the basic concept of a State Machine for controlling a Unity project:
Unity calls the Update() method every frame
The StateManager script is the heart of the State Machine, a Component that has
the Update() method
The code block of Update() delegates (transfers) control to the State that is active
States are regular C# instance objects and not GameObject Components
The active State determines what is displayed, and therefore, is the logic controller
of your game
[ 113 ]
www.it-ebooks.info
Creating the Gameplay is Just a Part of the Game
The active State decides when and which State will be active next:
Unity
State 1
calls
Update() and OnGUI() methods
This State, when active, controls
the game Scene and logic
State 2
This State, when active, controls
the game Scene and logic
StateManager
Makes 1 State active and
gives it control
State 3
This State, when active, controls
the game Scene and logic
State #...
This State, when active, controls
the game Scene and logic
Following the State Machine logic flow
The heart of the State Machine is the StateManager script. This is a Unity class, so it
inherits from the MonoBehaviour class. The script is attached to a GameObject to
become a Component. The following are the three core features that the StateManager
script handles:
Delegating game control to a State
Switching to another State when called to do so
Keeping track of the active State
Delegating game control to a State
The StateManager script is like any other Unity script. It is attached to a GameObject
and becomes a Component object. The StateManager script uses the Update() method
to pass the game control to the active State as shown in the following diagram:
The following diagram does not show complete code
statements.
[ 114 ]
www.it-ebooks.info
Chapter 7
StateManager Component
Active State
void update()
{
activeState.StateUpdate();
}
public void StateUpdate()
{
Game code goes here
}
The game control code that's usually in an Update() method is instead delegated to
the StateUpdate() method on the activeState object. So every time Unity calls the
Update() method on the StateManager Component, the StateUpdate() method is
called on the currently active State object.
Please understand this principle of delegating, or transferring, responsibility
from the Update() method of the StateManager script to the
StateUpdate() method on the current active State. Believe it or not,
that little bit of code is the primary driver of the State Machine's operation.
No matter how many States you may use to control your game, always remember the
following points:
Every State will have the StateUpdate() method, guaranteed
The code block logic will be different for each StateUpdate() method on every
State, depending on what you want each State to accomplish
Only one State is active at any time
Switching to another State when called to do so
Each State determines why and when to switch to another State. You could have an almost
unlimited number of reasons to switch to another State, such as losing the game, winning
the game, touching some special GameObject, solving a puzzle, or the user pressing a
button. No matter what the reason is, it's the code in the active State that will trigger the
switch to another State.
[ 115 ]
www.it-ebooks.info
Creating the Gameplay is Just a Part of the Game
The SwitchState() method on the StateManager script is called to accomplish this.
The following diagram does not show complete code
statements.
StateManager Component
Active State
void SwitchState(newState)
{
activeState = newState;
}
manager.SwitchState(new State)
When the active State has been determined, it is time to switch to another State; the
SwitchState() method on the StateManager is called. SwitchState() takes an
argument of the new State, which will become active next.
Keeping track of the active State
This newly created State is then assigned to the activeState variable. Why?
In order for a State to control a game, StateManager needs to know about it. A reference
of the active State object is stored in the activeState variable.
So when Unity calls Update() on the StateManager script, control is passed to the newly
created State that's stored in activeState by calling its StateUpdate() method. The
State Machine cycle of changing to a new State is complete.
Review the following steps:
1. The active State determines when it's time to switch to a new State.
2. A new State object is created and passed to the StateManager script using
the SwitchState() method.
3. This new State object is assigned to the activeState variable.
4. When Update() is called on StateManager, the Update() method
delegates control to the StateUpdate() method on the new State.
5. Now go back to step 1.
[ 116 ]
www.it-ebooks.info
Chapter 7
Creating Components objects and C# objects
So far in this book, you've been taught the basics of writing code to create Components for
GameObjects. Incorporating a State Machine into Unity means I have to take you just a little
further into the normal C# programming environment.
This will help your game coding in two ways:
You will understand what Unity is doing behind the scenes when it creates
Component objects in memory
Making use of a C# interface will help with the game control logic
Unity creates Components behind the scenes
You already know that a Unity script is really just a file on your hard drive that defines a class.
Attaching this script to a GameObject allows Unity to create a Component object in memory
when you click on Play.
Unity hides this process of creating a Component object from your view. In my opinion,
making things simple by automating processes is great because it saves time; however,
it doesn't help you understand how to code.
There are third party products available that try to totally automate the code writing. Once
again, this is a good thing but if you find you need to tweak or modify anything to get the
exact behavior you demand, you have to get your hands dirty at some point and actually
modify or write the code you need.
Well, guess what? If you don't understand how a code works, you're stuck. Learning some
C# basic programming skills doesn't require a PhD in Rocket Science. If you truly want to be
comfortable using Unity, knowing the basics of C# is required. You don't have to know all
kinds of advanced C# coding skills to write scripts.
Look back at the material you learned in the first six chapters of this book. There wasn't
anything so earth-shatteringly complicated that made you throw your hands in the air and
give up. Sure, there were a bunch of words you had to learn, but everything you learned
was just basic, logical steps.
Instantiate a class to create an object
Here's another new word, instantiate.
Not to worry, it's just a word that means create an object from a class. I've been saying
create an object throughout this book. Now you have a word for it.
[ 117 ]
www.it-ebooks.info
Creating the Gameplay is Just a Part of the Game
This is what Unity does behind the scenes when a Component is created. The script we've
been using is the LearningScript class. When you clicked on Play, Unity instantiated
LearningScript to create a LearningScript object which was a Component object of
Main Camera.
We're going to leave LearningScript behind and start using StateManager, a part of the
State Machine.
Delete LearningScript from your Scripts folder in Unity.
Time for action – creating a script and a class
We are going to create the StateManager script and the BeginState class, then add some
code so that we can instantiate BeginState to make an instance of BeginState. With the
help of the next screenshot, perform the following steps:
1.
2.
3.
4.
In the Unity Project window, create a C# Script in the Scripts folder.
5.
6.
7.
8.
9.
Name the folder States.
Name the script StateManager.
Double-click on StateManager to open it in MonoDevelop.
In the MonoDevelop Solution window, right-click on the Code folder and select
Add | New Folder.
Right-click on the States folder and select Add | New File.
In the New File window, select General | Empty Class.
In the Name field at the bottom, enter BeginState.
Click on the New button to create the class file.
The following screenshot is the Solution window of MonoDevelop:
[ 118 ]
www.it-ebooks.info
Chapter 7
With the BeginState class file open in MonoDevelop, make the changes as shown in the
next screenshot:
1. Change line 1 to using UnityEngine;.
2. Change line 3 to namespace Assets.Code.States.
3. Add line 9 Debug.Log("Constructing BeginState");.
Now the BeginState class file should look like the following screenshot, except
for //Constructor on line 7 which I added as a visual aid:
Open StateManager in MonoDevelop, and make the following changes:
1. Add on line 2 using Assets.Code.States;.
2. Press Return/Enter so that line 3 is blank.
3. Add line 6 private BeginState activeState;.
4. In the Start() method code block, add line 10 activeState = new
BeginState();.
5. Add line 11 Debug.Log("This object is of type: " + activeState);.
6. Save the file.
[ 119 ]
www.it-ebooks.info
Creating the Gameplay is Just a Part of the Game
The StateManager class file should look like the following screenshot:
What just happened?
In the Unity script, StateManager, we are instantiating the BeginState class and storing a
reference of (pointing to in memory) this new BeginState object in the
variable activeState.
This basic process of creating objects will be used in the State Machine to switch
from one State to another State. Instantiating classes is also what Unity is doing
when it creates Components.
As an example, in the Scripting Reference, search for and select GameObject. You will
see a variable listed named transform. When you click on Play, Unity instantiates the
Transform class and stores a reference to the Transform Components object in the
transform variable.
This means that if you need to access the data for a GameObject's Transform
Components, you can simply use the transform variable instead of having to use the
GetComponent<Transform>() method.
As a little refresher, Transform is the name of the class file; transform
is the name of the variable that will store a reference to the Transform
object created when you click on Play.
This is exactly the same thing you are doing with the files you just created. The BeginState
is the name of the class file. The activeState is the name of the variable that will store a
reference to the to the BeginState object created when you click on Play.
[ 120 ]
www.it-ebooks.info
Chapter 7
Time for action – instantiating the BeginState class
We are going to instantiate the BeginState class to create an instance object in the
memory. This will demonstrate how objects are created. Before we can do this, we first need
to attach the StateManager script to a GameObject. To do so, perform the following steps:
1.
2.
Attach the StateManager script to the Main Camera GameObject.
Click on Play to show the results in the Console as shown in the following screenshot:
What just happened?
The BeginState() method in the BeginState class is a special method known as
a constructor. It serves the same purpose as the Start() method or the Awake()
method in a Unity script to initialize any member variables in the instance object created.
A constructor method does not have a return type, not
even void.
I didn't have any variables to initialize, so I just sent a message to the Console.
You could see that this method was actually called. See the first step in the
previous screenshot.
The second step in the previous screenshot shows that the value stored in
the activeState variable is a reference to an instance object of the
BeginState class.
The following is the code analysis on various classes:
An analysis of the code shown in the preceding code screenshot is as follows:
On StateManager class
Line 6: private BeginState activeState;
The activeState is a variable that can store a reference to an object of type
BeginState
The activeState variable is private because you don't want any external code to
change the stored value
[ 121 ]
www.it-ebooks.info
Creating the Gameplay is Just a Part of the Game
Line 10: activeState = new BeginState();
The new operator is how you create an instance of a class
This means an instance of BeginState has been created in memory
Code flow now jumps over to line 7 in the BeginState class
An analysis of the code shown in the preceding code screenshot is as follows:On
BeginState class
Line 7: public BeginState()
This is a constructor to initialize any member variables in the newly created
instance of the BeginState class
A constructor method name is the same as the class name
Line 9: Debug.Log("Constructing BeginState");
This line is just sending a text message to the Unity Console to show that the
constructor was called when the instance object was created
This method is now finished and code flow returns back to StateManager line 10
An analysis of the code shown in the preceding code screenshot is as follows:On
StateManager class
Line 10: activeState = new BeginState();
A reference to the BeginState instance object is assigned to the variable
activeState
Line 11: Debug.Log("This object is of type: " + activeState);
This message is sent to the Unity Console to show you that activeState
does reference an instance object of the BeginState class
Specifying a file's location with a namespace declaration
Earlier you changed line 3 in BeginState. What is this namespace on line 3?
If you look up namespace on the Internet, you might be overwhelmed with explanations.
For writing classes in Unity, I'll boil it down to this:
A namespace declares where a class file is located in the Unity Project
folder structure.
[ 122 ]
www.it-ebooks.info
Chapter 7
For coding in the Unity environment, that's really all you need to know.
The BeginState file is in the States folder, which is a subfolder of the Code folder, which
in turn is a subfolder of the Assets folder. It's a lot easier to use the Dot Syntax to express
this location like this: Assets.Code.States. Therefore, line 3 declares this, and the whole
BeginState class definition is in the namespace code block.
Now that this location has been declared in BeginState, any other class that wants to
use BeginState has to specify this same location, otherwise it won't be found.
If you move the file to a different folder, you will have to
change the namespace as well.
Locating code files with a using statement
Look at StateManager. You added using Assets.Code.States on line 2. This means
you can use any class file that resides at that location. Right now you only have BeginState
there, but you will be adding more States later.
Introducing the C# interface
What is an interface? You might be familiar with this word. Else go ahead and look it up in
a dictionary. Right! Didn't help me much either.
Let's focus on some electronic devices as examples. For example, a game controller for
a game console. The buttons, the shape, and so on, that's an interface. It's how you are
allowed to interact with the game. How about a TV remote? That's an interface. It's how
you are allowed to control the TV. How about a smartphone? A few buttons and a touch
screen, perhaps some motion. That's an interface. That's how you are allowed to use
the device.
How about the Unity game engine? Does it have an interface? Sure it does. It's right there
on your computer screen. It's called the User Interface.
There's another part of Unity that has an interface. It's called the Scripting Reference.
What???
Sure, think about it. In order for your GameObjects to have certain behaviors, you have to
use the classes available in the Scripting Reference. You have certain variables and methods
in each class available for you to use. That's an interface, a programmer's interface. Even
more technical, it's called an Application Programming Interface (API).
[ 123 ]
www.it-ebooks.info
Creating the Gameplay is Just a Part of the Game
Every time you create a script, you get to control whether a variable is private or public.
If you make it public, you have stated that the variable is an interface on that class.
It even appears in the Inspector panel, which is another interface.
How about methods? If it's public, then it's an interface point that can be used from
other classes.
The State Machine and the interface guarantee
All States have to incorporate particular methods that the StateManger class can call.
Therefore, the States have to guarantee that these methods are implemented, otherwise
the State Machine won't work.
Well, since you write the code for your classes, can't you just remember and make sure
these required methods are implemented on each State? Sure, that's possible, but it's not
a guarantee, is it? Suppose your game has ten possible States. There's just too much room
for spelling mistakes, or just plain forgetting to implement the required methods.
C# does have a way to guarantee that the required methods are implemented in each State
by using a C# interface. I know, I've been using the general word interface a lot here, but
that's what it's called, an interface.
Time for action – implementing an interface
We're going to create a C# interface and implement it in BeginState, but incorrectly to
see some errors. Then we'll implement the interface correctly. Perform the following steps:
1.
In the MonoDevelop Solution window, right-click on the Code folder and select
Add | New Folder.
2.
3.
4.
5.
6.
Name the folder Interfaces.
Right-click on the Interfaces folder and select Add | New File.
In the New File window, select General | Empty Interface.
In the Name field at the bottom, enter IStateBase.
Click on the New button to create the file.
[ 124 ]
www.it-ebooks.info
Chapter 7
In the MonoDevelop Solution window, your file structure will now look like the
following screenshot:
Now edit IStateBase file as follows:
1.
2.
3.
4.
Remove lines 1 and 2. As a result, namespace will move up to line 1.
Modify line 1 to: namespace Assets.Code.Interfaces.
In the IStateBase code block, add line 5: void StateUpdate();.
Then add line 6: void ShowIt();.
The IStateBase file will now look like the following screenshot:
Now we're going to have the BeginState class partly implementing the IStateBase
interface so that we can see how using an interface guarantees our State classes meet
the minimum requirements for the State Machine.
Now edit the BeginState class as shown in the following steps:
1.
2.
3.
Add on line 2: using Assets.Code.Interfaces;.
Press Return/Enter so that line 3 is blank.
Modify line 6 to: public class BeginState : IStateBase.
[ 125 ]
www.it-ebooks.info
Creating the Gameplay is Just a Part of the Game
We have now partly implemented the IStateBase interface. BeginState should
now look like the following screenshot:
4.
5.
Save your files.
Switch back to Unity and notice that you get two errors in the Console.
We were just told by Unity that we messed up. There are two errors informing us that
BeginState did not properly implement the two methods required by the IStateBase
interface: StateUpdate() and ShowIt().
This is exactly what we want the Unity to tell us. On line 6, we said
we were going to use an interface to guarantee that all methods
specified in the interface are included in our State classes. We didn't do
it, so Unity let us know.
Now let's almost correct the code in the BeginState class:
1.
Add in the two methods as shown in the following screenshot. Notice that I'm
misspelling the StateUpdate() method as StateUpdatee():
[ 126 ]
www.it-ebooks.info
Chapter 7
2.
3.
4.
5.
6.
Save the file.
Notice that Unity still let's us know that we're messing up.
Correct the spelling (remove the extra e from StateUpdatee())
Save the file.
Click Play in Unity to verify that your code now works correctly.
What just happened?
The Console output should be exactly as it was before we created and implemented the
IStateBase interface. Even though more methods were added to BeginState, there's
nothing in the code blocks to execute, nor did we change StateManager to call the
methods. Our focus was to show how to implement an interface, and how it guarantees
that the interface methods for a class are included correctly.
Have a go hero – adding another method to the interface
In a later chapter, we will be adding a third method to IStateBase named
StateFixedUpdate(). You may add it now if you wish. This will require you
to implement the StateFixedUpdate() method in all States we create.
[ 127 ]
www.it-ebooks.info
Creating the Gameplay is Just a Part of the Game
Pop quiz – using a State Machine for game control
Q1. What is the main reason to incorporate a State Machine into a game?
Q2. Since State classes aren't attached to GameObjects, how does the code in a State
get executed?
Q3. How many States are allowed in a State Machine?
Q4. What should you use to guarantee that all States have the required code for the State
Machine to operate properly?
Summary
We learned why a State Machine is a great way to glue the different parts of a game
together, each part having it's own State of control. Then we learned a basic overview of the
logic of switching States. We even took a brief glimpse into how Unity creates Components
to help your understanding of code logic. Finally, we covered a way to guarantee that each
State in a State Machine contains the required methods to make the State Machine work, by
using a C# interface.
There are more great benefits for using a C# interface besides the programming interface
it provides. In the next chapter, we get into the details of the State Machine and how the
interface can work for us even more.
[ 128 ]
www.it-ebooks.info
8
Developing the State Machine
It's time to code the State Machine so we can test its operation. We need
to write the code for four initial States, the StateManager, and use the
IStateBase interface. We will first have the State Machine work with three
States and then show how easy it is to add in the fourth State.
Your Unity project may need more than four States. After you see how easy it is
to add a State and how clean, simple, and organized it makes your code, your
imagination may run wild on how you could make use of these States.
The whole purpose of Object Oriented Programming (OOP) is to create objects,
(little packages of data) and action code (methods). In Unity, these objects are
used for controlling actions in your Unity project, and they communicate with
each other as well. A State Machine is simply a design choice for these objects
that allows you to better organize and maintain your code.
The topics covered for the State Machine are as follows:
Creating State classes
The StateManager controller
The active State and Unity's Scene
Changing the Scenes
Well then, let's get stated...
www.it-ebooks.info
Developing the State Machine
Creating four State classes
As we create each State, you'll notice that each one is identical in structure. Again,
this structure, this class interface, is guaranteed to be identical because implementing
IStateBase makes it a requirement that certain methods are included in each State.
When we modify the StateManager, you'll see that it guarantees each State will implement
the IStateBase interface as a requirement for being a part of the State Machine.
We already have BeginState started from the previous chapter, but it needs some
modification to be functional in the State Machine. So let's modify BeginState first, and
then create the other three States: PlayState, WonState, and LostState.
Time for action – modifying BeginState and add three more
States
Once we modify BeginState, we'll essentially use it as a sort of template for creating all
the other States, with just a few minor differences.
I will explain code flow once we have the State Machine operating.
Using the next screenshot of BeginState, make the following changes:
1.
2.
3.
Add line 8: private StateManager manager;.
Modify line 10: public BeginState(StateManager managerRef).
Add line 12: manager = managerRef;.
[ 130 ]
www.it-ebooks.info
Chapter 8
Follow these next steps three times to create the other State classes: PlayState,
WonState, and LostState.
In the Solution window of MonoDevelop, perform the following steps:
1.
2.
3.
4.
Right-click on the States folder, and select Add | New File.
In the New File window, navigate to General | Empty Class,
At the bottom of the window, enter the class name.
Click on the New button.
In each of the three new files, make them almost identical to the code of BeginState except
for the class name, the constructor method name, and the text in the Debug.Log statement.
Line 6 on each respective class file will be as follows:
public class PlayState : IStateBase
public class WonState : IStateBase
public class LostState : IStateBase
Line 10 on each respective class file will be as follows:
public PlayState (StateManager managerRef) //Constructor
public WonState (StateManager managerRef) //Constructor
public LostState (StateManager managerRef) //Constructor
Line 13 on each respective class file will be as follows:
Debug.Log("Constructing PlayState");
Debug.Log("Constructing WonState");
Debug.Log("Constructing LostState");
The Debug.Log statement is not a requirement in these State classes.
They are only there temporarily for testing. They will be removed later.
Each State is responsible for determining why and when to switch to another State. Since
there is no game code at this point, we need to manually switch States to test the State
Machine. We will do this by Unity detecting when we press the Space bar key.
[ 131 ]
www.it-ebooks.info
Developing the State Machine
Add the following if statements to the StateUpdate() method code block (line 18 in the
previous screenshot) for each State:
In the BeginState class line 18:
if (Input.GetKeyUp (KeyCode.Space))
{
manager.SwitchState (new PlayState (manager));
}
In the PlayState class line 18:
if (Input.GetKeyUp (KeyCode.Space))
{
manager.SwitchState (new WonState (manager));
}
In the WonState class line 18:
if (Input.GetKeyUp (KeyCode.Space))
{
manager.SwitchState (new BeginState (manager));
}
In the LostState class line 18:
if (Input.GetKeyUp (KeyCode.Space))
{
manager.SwitchState (new BeginState (manager));
}
What just happened?
We modified BeginState so that it would have a reference to StateManager, which
is the controller for State switching. Once BeginState was properly coded, we created
three more similar State classes: PlayState, WonState, and LostState. We now have
enough code in the State classes for testing the State Machine. Now let's modify the
StateManager class.
Setting up the StateManager controller
Now, look at line 6 of the StateManager class in the following screenshot. We have a big
problem right off the bat:
[ 132 ]
www.it-ebooks.info
Chapter 8
The activeState variable needs to be able to store all of the State types. Right now it can
only store a reference to a BeginState type of object. This looks like a huge problem! What
about the classes PlayState, WonState, and LostState? What if we had 50 different
States that needed to be referenced in activeState?
The following diagram is our dilemma:
The variable activeState is
of type BeingState
BeginState activeState;
Therefore, this variable
activeState can contain a
BeginState object
BeginState
object
only
It cannot contain any other
type of object, such as a
PlayState, WonState, or a
LostState
BeginState
object
PlayState
object
WonState
object
LostState
object
class BeginState
class PlayState
class WonState
class LostState
[ 133 ]
www.it-ebooks.info
Developing the State Machine
Studying an example of inheritance
Let's look at this issue using objects we all use all the time.
How about a Potato? Let's also imagine we have a Potato bag. Now to connect these real
objects into the scripting world, the following is a simple declared variable:
public Potato bag;
So we have a variable named bag. The type of object it can store is a Potato. Saying this
in another way: I have a Potato bag, and the only thing I can put in it is a potato.
The issue is shown in the following diagram:
Potato bag;
The variable bag is of
type Potato
Therefore, this variable
bag can contain a
Potato object
It cannot contain any
other type of object,
such as a Steak, or a
Lettuce, or a Donut
class Potato
class Lettuce
class Steak
class Donut
We're not allowed to put a Steak, a Lettuce, or a Donut object into a Potato bag.
This is exactly the same issue we have with our activeState variable that is declared to
only store one type of object, a BeginState object. We can put a BeginState object in
activeState, but not a PlayState, a WonState, or a LostState object.
[ 134 ]
www.it-ebooks.info
Chapter 8
So what do we do now?
Let's get back to the Potato example. Instead of using a very specific Potato bag, how about
making the bag a bit more general, like a Food bag? Can we put a Potato in a Food bag? Is a
Potato a Food? Well, we eat it, so it is a food. How about a Steak? Is that a food? Sure it is.
The variable bag is of type
Food
Food bag;
Therefore, this variable
bag can contain any
object that inherits
from Food
The classes Potato,
Steak, Lettuce, and
Donut inherits from Food
Therefor, any objects
created from these
classes are also of
type Food
class Potato : Food
class Steak : Food
class Lettuce : Food
class Donut : Food
Look at each class declaration right below each Food object. Each class inherits properties
from the Food class. Now that we're also classifying each object in the more general class
of Food, we can now declare that the variable bag can hold a type of Food.
That's great. So, we can do something similar with our classes as well, such as create a more
general StateBase class for the State Machine, and then modify each State class to inherit
from StateBase, and the problem is solved. Yes, we could do that and make the State
Machine work. However, inheritance does have some limitations in a State Machine and they
are as follows:
If we use inheritance, every method that's inherited will be identical, which is not
what we want. The State methods need to have a code block specific to its needs.
Using an inherited method is optional which is not what need what. We want to
guarantee that the methods will be used.
If we chose not to use an inherited method, then why bother creating the class in
the first place?
[ 135 ]
www.it-ebooks.info
Developing the State Machine
Also, if we created a State system using inheritance, and later wished we could
inherit from more than one class, we're out of luck.
A C# class can only inherit from one class.
The question is what to do now?
Enter the IStateBase interface again
We don't have to create another class for the State classes to inherit and get the State
Machine to work.
An interface behaves just like inheritance, plus a class can
implement more than one interface.
Each of our States is already implementing the IStateBase interface to guarantee the
methods are included. Now, since IStateBase acts like it's being inherited, it means each
of our States can be treated as if they're an IStateBase type of object.
What we'll have after we modify StateManager is shown in the following diagram:
The variable activeState is
of type IStateBase
Therefore, this variable
activeState can contain
any object that implements
the IStateBase interface
IStateBase activeState;
any
IStateBase
object
The classes BeginState,
PlayState, WonState, and
LostState implement the
IStateBase interface
Therefore, any objects
created from these
classes are also of type
IStateBase
BeginState
object
PlayState
object
class BeginState : IStateBase
WonState
object
LostState
object
class WonState : IStateBase
class PlayState : IStateBase
[ 136 ]
www.it-ebooks.info
class LostState : IStateBase
Chapter 8
The IStateBase interface is providing a double guarantee that:
The State objects will have the required methods that StateManager needs
to access
The activeState variable, of type IStateBase, requires all States to implement
IStateBase
Time for action – modify StateManager
Edit the StateManager class to use the IStateBase interface. This allows the
activeState variable to store all of the State class objects. Also add the code that
does the switching to the next State:
1.
2.
3.
4.
5.
Modify StateManager as shown in the next screenshot.
Remove the Debug.Log statement.
Save all files.
In Unity click on Play.
Now press the Space bar key to cycle through the States.
[ 137 ]
www.it-ebooks.info
Developing the State Machine
What just happened?
The following is the output to the Console as you repeatedly press the Space bar key:
The State Machine starts with BeginState being active. Pressing the Space bar key makes
PlayState the active State. Pressing the Space bar again makes WonState the active State,
and then pressing the Space bar key once more makes BeginState active again.
We now have a working State Machine. For the benefits a State Machine provides, there isn't
much code involved to changing States.
Let us follow the code flow for switching States:
There are no States created as of yet
The StateManager script is a Unity script, therefore Unity instantiates (creates)
the StateManager Component object
On StateManager:
Line 7: private IStateBase activeState;
The activeState variable will store a reference to a State which is an
IStateBase type of object
The activeState variable currently has a value of null, meaning there is
no reference to a State object stored yet
Line 9: void Start()
Unity then calls the Start() method, executing line 11
Line 11: activeState = new BeginState(this);
The new keyword instantiates the BeginState object
The BeginState() constructor method is called, and passes the argument this
to the BeginState constructor
[ 138 ]
www.it-ebooks.info
Chapter 8
The this keyword is a reference to this object, which is the StateManager
Component object
BeginState is receiving a reference to the StateManager object at line 11
On BeginState:
Line 10: public BeginState(StateManager managerRef)
This is the constructor for initializing member variables
The parameter variable managerRef is assigned the reference of the
StateManager object
Line 12: manager = managerRef;
The StateManager reference that is stored in managerRef, is assigned to the
member variable manager that was declared on line 8
Line 8: private StateManager manager;
The variable manager stores a StateManager type of object
Every time a new State is created, manager stores a reference of the
StateManager class, because each State needs to be able to call the
SwitchState() method on StateManager
Line 13: Debug.Log("Constructing BeginState");
This simply sends a text message to the Unity Console
This is needed temporarily so we can see the States changing when we press the
Space bar key
The code block is now finished
Code flow now jumps back to the place that had called this BeginState
constructor method, which was StateManager line 11
On StateManager:
Line 11: activeState = new BeginState(this);
The BeginState object has been created and initialized
A reference of the BeginState object is now assigned to the member
variable activeState
At this point, BeginState is now the active State.
[ 139 ]
www.it-ebooks.info
Developing the State Machine
Line 14: void Update()
This method is called every frame by Unity to execute its code block
Line 16: if(activeState != null)
This if statement says that if the value in activeState is not equal to null,
then execute
Its checking to see if the variable activeState is storing a reference to a
State object
If it isn't, the value stored will be null, like it was when we first clicked on Play
Since activeState is now storing a reference to BeginState, this if statement
is true
Line 17: activeState.StateUpdate();
Using Dot Syntax, the StateUpdate() method on BeginState is called
every frame
The code flow now jumps to line 16 of BeginState
On BeginState:
Line 16: public void StateUpdate()
This method is called every frame by the StateManager
There is no game to control yet, nor any game generated events
Therefore, we are simply checking for a press of the Space bar key to
change to another State
Line 18: if(Input.GetKeyUp(KeyCode.Space)
Unity is checking whether we have pressed the Space bar key
When we do, then the the code block is executed
Line 20: manager.SwitchState(new PlayState (manager));
The Dot Syntax is used to call the SwitchState() method on StateManager
line 20
The variable manager stores a reference to StateManager
The argument new PlayState(manager) is being passed to the
SwitchState() method
Similar to when BeginState was instantiated, here we have a new PlayState
object being instantiated by using the new keyword
[ 140 ]
www.it-ebooks.info
Chapter 8
Similar to the BeginState() constructor method, the PlayState() constructor
method takes a parameter of a reference to StateManager, which is stored in the
member variable manager
Code flow now jumps to line 10 of PlayState to initialize it's member variables
The code flow logic for line 10 of PlayState is the same as
line 10 of BeginState.
The argument new PlayState(manager) is now a reference to the new
PlayState object just created
It is this PlayState reference that is actually passed to the SwitchState()
method on StateManager
Code flow now jumps to StateManager line 20
On StateManager:
Line 20: public void SwitchState(IStateBase newState)
The parameter takes the PlayState object reference and assigns it to the
variable newState
This variable stores an IStateBase type of object
Remember, all States implement the IStateBase interface
Line 22: activeState = newState;
The PlayState reference stored in newState is now assigned to activeState
At this point, PlayState is now the active State.
Summarizing the code flow
I did a lot of explaining, but there were just the following basic things that took place after
clicking on Play:
1. The StateManager object instantiated a BeginState object and stored its
reference in activeState.
2. The BeginState object waited for us to press the Space bar key to switch States.
3. The BeginState object instantiated a PlayState object and told StateManager
to store the PlayState class reference in activeState.
Note that steps 2 and 3 just repeat for switching to any State, no matter how many you have.
[ 141 ]
www.it-ebooks.info
Developing the State Machine
Adding another State
You've probably noticed we haven't used LostState. Let's see how easy it is to include
another State.
Time for action – modifying PlayState to add another State
We still don't have any game logic to call for State switching, so we'll just simulate being killed
in the game by detecting when the Return/Enter key is pressed. Add another if statement in
the StateUpdate() method of PlayState, as shown in the following screenshot:
What just happened?
That's it. That's all it takes to add another State. Simply call the SwitchState() method to
instantiate any State class you wish.
The following is the Console output when you press Return/Enter while in PlayState:
What happens if you press the Return/Enter key while in any of the other States? Nothing,
of course. There's no code for the Return/Enter key in the other States.
This maybe a simple example, but it demonstrates how each State
has its own controlling game code.
[ 142 ]
www.it-ebooks.info
Chapter 8
Adding OnGUI to the StateManager class
The IStateBase interface requires that each State class have the ShowIt() method. The
ShowIt() method will also be called from the StateManager. It's time to connect this
method with the StateManager code.
The StateManager class needs to have Unity's OnGUI() method. Just the way the UpDate()
method transfers control to the StateUpdate() method on the active State, the OnGUI()
method transfers control to the ShowIt() method on the active State as well.
StateManager Component
Active State
public void ShowIt()
{
GUI code goes here
}
void onGUI()
{
activeState.ShowIt();
}
Time for action – adding OnGUI to StateManager
Add the OnGUI() method to StateManager as shown in the following screenshot. Begin
the method on line 22:
What just happened?
Unity calls the OnGUI() method at least once per frame, but it could also be several times
per frame. This means that the ShowIt() method on the active State will be also called for
displaying graphics, text, and buttons.
[ 143 ]
www.it-ebooks.info
Developing the State Machine
Changing the active State and controlling the Scene
Our State Machine is presently changing States in the only Scene we've created, which is
Scene1. The four States we created have the names BeginState, PlayState, WonState,
and LostState. However, there could be a potential issue.
Let's say you wanted BeginState to display a cool fullscreen graphic. The issue is that
behind that graphic, your game would be active. You won't be able to see the action because
of the fullscreen graphic blocking your view. This is not an ideal situation.
Time for action – adding GameObjects and a button to the Scene
Add a Plane GameObject and a Cube GameObject to the Scene panel. Add a Rigidbody
Component to the Cube GameObject so it will fall to the Plane GameObject. Also add a
Directional Light to the Scene panel if there isn't one already. Then we'll add a GUI button
to switch to the PlayState object. To do so, perform the following steps:
1.
2.
3.
4.
5.
6.
7.
In the menu, navigate to GameObject | Create Other | Plane.
8.
Add the following code to the code block of the ShowIt() method of BeginState:
In the Inspector panel, make sure the Position is 0,0,0 for X,Y and Z.
In the menu, navigate to GameObject | Create Other | Cube.
Set the values in the Inspector panel as shown in the next screenshot.
Select Cube in the Hierarchy panel.
In the menu, navigate to Component | Physics | Rigidbody.
In the menu, navigate to GameObject | Create Other | Directional Light if needed.
if (GUI.Button(new Rect(10, 10, 150, 100), "Press to Play"))
{
manager.SwitchState (new PlayState (manager));
}
[ 144 ]
www.it-ebooks.info
Chapter 8
What just happened?
We now have a little bit of action in the Scene. When you click on Play, the following
screenshot will be shown:
Then the Cube GameObject falls to the ground, Plane, as shown in the following screenshot:
Suppose your game had many things moving around, and instead of a button, you had a
fullscreen graphic. You will not see any of that movement, nor will you really want all that
action taking place before you switch to the PlayState class.
Pausing the game Scene
There is a little trick you can use to stop all the game activity while in BeginState. Unity has
a Time class and a timeScale variable, which you can set to slow down your game or stop
it completely. It's similar to a pause feature.
[ 145 ]
www.it-ebooks.info
Developing the State Machine
Time for action – adding code to pause the game Scene
In BeginState, we're going to set timeScale to zero to pause the Scene. Then before
switching to PlayState, we'll set it back to normal speed. Perform the following steps:
1.
2.
Modify BeginState in two places as shown in the next screenshot.
Save the file.
What just happened?
An analysis of the code shown in the preceding screenshot is as follows: On the
BeginState class
Line 14: Time.timeScale = 0;
This line makes time in the game to stop
Line 29: Time.timeScale = 1;
This sets the game speed back to normal when switching to PlayState
Click on Play again. Now the Cube GameObject is suspended in air. Click on the Press to Play
button and everything is back to normal and you're in PlayState.
Notice how the button disappears when you change States. Once again, this shows the beauty
of the State Machine. You don't have to use a bunch of if statements to make things appear or
disappear. Each State determines the control you want and what shows on the screen.
[ 146 ]
www.it-ebooks.info
Chapter 8
Changing the State using a timer
It's great being able to stop time like that, but what if you wanted BeginState to be active
for only a few seconds and then automatically change to PlayState? By setting timeScale
to zero, any timers are now frozen in time.
Unity has a timer that runs, no matter what. It's a variable in the Time class called
realtimeSinceStartup. When Play is clicked, this variable is constantly updated with the
running time of the game. We can use this to create a simple timer in BeginState to make
it switch to PlayState.
Time for action – creating a timer in BeginState
I've modified BeginState quite a bit just for the timer. There are now three examples of
ways to switch to PlayState. Plus, there's a timer countdown displayed in the upper right
corner. I also put code that I had to write more than once into a new Switch() method.
1.
2.
Edit BeginState as shown in the following screenshot.
Save and play in Unity.
[ 147 ]
www.it-ebooks.info
Developing the State Machine
What just happened?
I'm not going to walk you through the State switching code, I already did that previously.
An analysis of the code shown in the preceding screenshot is as follows: On the
BeginState class
For lines 9, 10, and 11:
Three member variables are declared for use in the countdown timer
These will be explained later when they are used in code
The reason they are declared here as member variables is that they need to be used
in more than one method
Remember the variable scope, variables are only visible within the code block
they reside in
Line 16: futureTime = screenDuration + Time.realtimeSinceStartup;
The Time class is a Unity class
The Dot Syntax is used to access the value stored in the variable
realtimeSinceStartup
This variable is constantly updated with the amount of seconds the game has
been running
It stores a float type of value (decimal number)
The Scripting Reference has a good description of realtimeSinceStartup,
which is exactly the reason we are using it.
The current elapsed time is retrieved from realtimeSinceStartup and is added
with the value in the screenDuration variable
The screenDuration variable was declared on line 11 with a value of 8
seconds, which is the length of time BeginState will be active before switching
to PlayState
The result of the addition is assigned to the variable futureTime
Adding 8 seconds to the current elapsed time means I've set a time of
8 seconds into the future
The futureTime variable was declared as a float type on line 9
[ 148 ]
www.it-ebooks.info
Chapter 8
Line 17: Time.timeScale = 0;
Assigning 0 to the timeScale variable causes time in the game to standstill, thus
pausing the game
Both the lines 16 and 17 are executed in the BeginState constructor
because it's only called once each time an instance object of
BeginState is created. We want to pause the game at the instant
BeginState is created. We also want to set the timer as well.
Line 22: float rightNow = Time.realtimeSinceStartup;
The variable rightNow is declared and assigned the current elapsed time
So we have futureTime with a value of 8 seconds into the future, and rightNow
with a value of the actual seconds right now, which is updated constantly
The value is updated constantly because the line of code is in the StateUpdate()
method which is called constantly
Line 23: countDown = (int)futureTime – (int)rightNow;
The difference is stored in the variable countDown which was declared on line 10
Since rightNow is constantly updated, so in 8 seconds the values in futureTime
and rightNow will be equal to each other
Therefore, the value in countdown starts at 8 and decreases to 0, in 8 seconds
Notice the (int) in front of each variable. The two variables are of type
float, while countdown is of type int. I want it to be of type int when
used later in line 38. The (int) type takes the float value, strips off the
decimal part of the number, and leaves just an integer. A float is being
cast (changed) to an int.
Line 25: if(Input.GetKeyUp(KeyCode.Space) || countDown <= 0)
This line was modified to check two conditions using an OR operator
When countDown reaches 0, this condition becomes true
The code block is executed to switch to the PlayState
[ 149 ]
www.it-ebooks.info
Developing the State Machine
Line 27: Switch();
The code that used to be here was moved to the new Switch() method on line 41
This line calls the switch() method
The code flow now jumps to line 43
Line 43:: Time.timeScale = 1;
This line assigns the value 1 to timeScale
Now the time in the game is back to normal
Remember, we had set it to 0 on line 17
Line 44: manager.SwitchState (new PlayState (manager));
This is the same switching code we always had to switch to PlayState, it's just in
this Switch() method now
Code flow now returns to line 27 where Switch() was called
Line 27: }
The code block is finished
The following is the code flow of BeginState GUI:
Line 33: if (GUI.Button(new Rect(10, 10, 150, 100), "Press to Play"))
Look up GUI.Button in the Scripting Reference
It returns a Boolean (bool) of true when clicked
Therefore, we use an if statement to detect when it's clicked
The Button() method has the following two parameters:
A Rect object (rectangle) is created which specifies its position on the
screen and its size
The string text that will be on the button
Line 35: Switch();
This line calls the Switch() method on line 41
Line 38: GUI.Box (new Rect (Screen.width – 60,10,50,25),
countDown.ToString());
The Box() method creates a visible rectangle box in the Scene to display the timer
counting down
[ 150 ]
www.it-ebooks.info
Chapter 8
Because I wanted the box on the right side of the screen no matter what resolution
the screen may be, Screen.width provides the pixel position of the right side of
the Scene. Then I moved 60 pixels to the left of the right edge of the Scene.
The 60 mean: from the last pixel on the right, come back 60 pixels to the left, and
that's where to start drawing the rectangle box.
The countDown.ToString() method takes an integer value stored in countDown
and converts it to a string value.
It converts it to the string value because the second parameter of the Box()
method requires a string type of value.
Considering how much is going on in the Scene, and that there are three ways to change to
PlayState, there really isn't very much code in BeginState.
When you know the syntax, how to use variables and methods, and the concept of working
with objects, coding is actually quite simple to learn because you're doing the same types of
thing over and over. The most difficult part of coding is trying to discover all the features that
Unity provides in the Scripting Reference, and how they work.
You could get to know C# to the point where you dream in code, but then you have to apply
that coding knowledge to Unity. So you look in the Scripting Reference and think what is
a EulerAngle or a Quaternion? What takes time is doing the research, and not necessarily
writing the code.
Have a go hero – changing the State switching order
Assuming that BeginState will appear when the game starts and again after you lose,
change WonState to switch to PlayState instead of starting over with BeginState.
Hint: you have to change only one word in the WonState class.
Changing Scenes
The neat thing about writing code is that there are a zillion ways to do something. Put 100
code writers in a room and tell them to make a countdown timer. You'll probably get 100
different ways to do it, and they'll all work.
So far, the State Machine is working with one Scene to setup game control. Well, suppose we
wanted to use another, or several Scenes, or perhaps we don't want to use timeScale =
0. Of course, some changes will need to be made to work with more than one Scene.
[ 151 ]
www.it-ebooks.info
Developing the State Machine
Time for action – setting up another Scene
We're going to create a new Scene for BeginState. As a result, we don't want the
StateManager object to be a Component of the Main Camera anymore. We'll add
StateManager to another GameObject in the new Scene. In order to do so, perform
the following steps:
1.
2.
3.
4.
5.
6.
7.
8.
Remove the StateManager Component from the Main Camera.
Make a new Scene by selecting on the menu File | New Scene.
In the menu, navigate to GameObject | Create Empty.
Rename the GameObject to GameManager.
Add the StateManager script to the GameManager.
In the menu, navigate to File | Save Scene as....
Save the Scene as BeginningScene in the Scenes folder.
Click on Play to verify if the State Machine is working as before.
At this point, after clicking on Play, you will see the Press to Play button and the countdown
timer in your Scene.
Add the Scenes to the Build Settings as shown in the following steps:
1.
2.
In the menu, navigate to File | Build Settings....
3.
4.
Drag Scene1 into the Scenes In Build section.
5.
Edit BeginState to delete line 17, timeScale = 0;, and 43, timeScale =
1;.
In the Build Settings window, click on the Add Current button to add the
BeginningScene to the Scenes In Build section.
Close the Build Settings window.
[ 152 ]
www.it-ebooks.info
Chapter 8
What just happened?
By using a separate Scene while BeginState is active, there's no longer any reason to
pause the game.
In the upper right corner of Build Settings, you can see that BeginningScene is index 0 and
Scene1 is index 1. If you build this project, index 0 will be loaded automatically. It doesn't
work this way in the Editor. Whatever Scene is loaded runs when you click on Play.
Changing Scenes destroys the existing GameObjects
We have two issues when using more than one Scene but both can be easily remedied:
Every GameObject in the current Scene gets destroyed when another Scene
is loaded.
When the game starts in BeginningScene, the GameManager is created with the
StateManager Component and BeginState being active. When BeginState
switches to PlayState, Scene1 will be loaded and our GameManager will
be destroyed.
Every time BeginningScene is reloaded, another GameManager with another
StateManager Component is created.
That simply isn't going to work very well. Throughout the game there needs to be
only one GameManager with one StateManager.
We want the first GameManager with its StateManager Component to always be available.
After all, it's the controller for the whole project. To prevent GameManager from being
destroyed when switching from BeginningScene to Scene1, Unity provides a method called
DontDestroyOnLoad().
We will add this in a moment, but the second issue has to be dealt with at the same time.
In our State Machine, we have LostState switching back to BeginState. The issue is that
when BeginningScene is reloaded, another GameManager GameObject will be created. We
don't want another one. We just want the first one we created when we first clicked on Play.
This is easily remedied as well by detecting that our first GameManager already exist and
immediately destroying any new ones that are created.
Keeping GameManager between scenes
Both of these issues will be fixed in Unity's Awake() method. This method is called on
any Component that invokes Awake(), right after a Scene is loaded.
[ 153 ]
www.it-ebooks.info
Developing the State Machine
Time for action – adding the Awake method to StateManager
In the code block of the Awake() method, we're going to check if the GameManager
GameObject already exists. If it doesn't, we'll save it to a variable and tell Unity not to
destroy it when any other Scene level is loaded. If it does already exist, we'll tell Unity
to destroy any new GameManager GameObjects created.
Insert the new code as shown in the following steps:
1.
2.
Add a new static variable on line 9.
Add the Awake() method at lines 11 through 22 as shown in the
following screenshot:
What just happened?
An analysis of the code shown in the preceding screenshot is as follows:On the
StateManager class
Line 9: private static StateManager instanceRef;
This variable named instanceRef stores a StateManager type which is
a reference to the StateManager object in the memory
This is also a static variable
This means, that in this example, each instance of the StateManager
Component object that's created will share and see the same value
It is private so it can't be changed from outside the StateManager class
[ 154 ]
www.it-ebooks.info
Chapter 8
Line 11: void Awake()
Unity calls the Awake() method once after all objects in the game are loaded into
memory, and before the game actually plays
Line 13: if(instanceRef == null)
This if statement is checking whether the instanceRef already stores a reference
to a StateManager Component object in the memory
If the value is equal to null, meaning no reference is stored, the if code block
is executed
If the value is not null, meaning there is already a reference to a StateManager
Component in the memory, the else code block is executed
Line 15: instanceRef = this;
Since there's no StateManager Component reference stored, this, which stores a
reference to this StateManager, is assigned to instanceRef
This will be the case when the game has just started and the StateManager
Component is created for the first time
Line 16: DontDestroyOnLoad(gameObject);
This method tells Unity to not destroy the GameManager GameObject, which the
StateManager Component is attached to when changing to another Scene level
Line 20: DestroyImmediate(gameObject);
When BeginningScene is reloaded, another GameManager GameObject is created
Since instanceRef is not null, this second instance needs to be destroyed so that
only the original GameManager exists
The DestroyImmediate(gameObject) method destroys the second copy that
was just created
Changing the Scenes
Now let's write the code that will change from BeginningScene to Scene1, and back to
BeginningScene.
[ 155 ]
www.it-ebooks.info
Developing the State Machine
Time for action – adding the code to change the Scenes
We'll add a single line of code in BeginState and in LostState to change Scenes.
1.
In BeginState, add Application.LoadLevel("Scene1"); into the Switch()
method on line 42 as shown in the following screenshot:
2.
In LostState, add Application.LoadLevel("BeginningScene"); into the
StateUpdate() method on line 20 as shown in the following screenshot:
If earlier in this chapter you changed WonState to switch to PlayState instead of
starting over with BeginState, we're ready to test our State Machine again. If you
didn't, the following are the changes you need to make to WonState:
[ 156 ]
www.it-ebooks.info
Chapter 8
3.
4.
5.
Save all your changes.
Have BeginningScene loaded and showing in Unity.
Click on Play.
What just happened?
You should now be changing Scenes as you go from BeginState to PlayState. To get back
to BeginState, you have to first switch to LostState.
Pop quiz – understanding State Machine operation
Q1. The State classes implement the IStateBase interface guaranteeing certain methods
are included. What is the other very important feature that the interface provides for the
State Machine?
Q2. Each State has to have the StateUpdate() and ShowIt() methods. What calls
these methods?
Q3. What normally happens to GameObjects when changing to another Scene?
Q4. Is this sentence true or false? Once a State Machine is setup, it can't be changed.
Verifying the code of your classes
Just in case you've had any difficulty because of constantly editing your class files, the
following are the screenshots of StateManager, BeginState, PlayState, WonState,
and LostState as they currently stand.
[ 157 ]
www.it-ebooks.info
Developing the State Machine
The following is the screenshot of the StateManager class:
[ 158 ]
www.it-ebooks.info
Chapter 8
The following is the screenshot of the BeginState class:
[ 159 ]
www.it-ebooks.info
Developing the State Machine
The following is the screenshot of the PlayState class:
The following is the screenshot of the WonState class:
[ 160 ]
www.it-ebooks.info
Chapter 8
The following is the screenshot of the LostState class:
Summary
This chapter was full of options and details about using the State Machine. We started by
creating four States and setting up the StateManager class to be the controller with the
help of a C# interface. We learned how to load Scenes when switching States, and keep
GameObjects from being destroyed in the process. We also covered using timers and how
to pause a Scene.
For such simple code, the State Machine offers a tremendous amount of control and
flexibility in organizing your game code. Let's start off the next chapter by using this
State Machine to actually control a few GameObjects and change States.
[ 161 ]
www.it-ebooks.info
www.it-ebooks.info
9
Start Building a Game and Get the
Basic Structure Running
Everything you've learned in this book up to this point has mostly been about
getting to know C#, and how to use it at a relatively basic level. Unity has
been used more like a helper to explain C#. The next step is to focus more on
using Unity's features and let C# play the supporting role. Our goal is to tap
into Unity's built-in features using your new ability to write and read C# code,
in order to use the variables and methods of Unity's classes provided and
documented in the Scripting Reference.
The Scripting Reference provides all the keys to providing GameObjects with
action and response behaviors. Over the next two chapters, we will be adding
scripts to GameObjects to create a simple game. The game itself is very basic
to demonstrate how to use C# and the Scripting Reference to code some of the
common game features and GameObject behaviors.
In this chapter, we'll dig into the Scripting Reference some more to write the
code for changing levels or Scenes, rotating Player using the Transform class,
setting the Player color and specifying number of Lives that Player will have
before losing the game. All of this while under the control of the State Machine.
Here's what we'll cover:
Unity's documentation
Initial game setup and adding a Player GameObject
Controlling the Player GameObject
Let's take this thing for a spin...
www.it-ebooks.info
Start Building a Game and Get the Basic Structure Running
Easing into Unity's scripting documentation
It's great that Unity has so many classes in the Scripting Reference for us to use in a Unity
project. Yet, for a beginner to scripting, even the amount of features available in the Scripting
Reference can be overwhelming.
The good news is the Scripting Reference is exactly what the name implies. It's a reference.
It's not meant to be a document you have to totally understand before you can begin writing
scripts. A reference is a document you search when you need to know how to write the code
to perform a specific task.
That's great, right? Sure it is, sort of. As a beginner, how do you know what to search for?
This reminds me of school. Ask the teacher how to spell a word and the teacher always
responded with "Look it up in the dictionary." Ok, but how do you find out how to spell
a word in a dictionary if you don't know how to spell it to find it? I always thought the
teacher's answer was rather lame and a waste of energy. I didn't want a definition, just
how to spell it.
Let's assume that you wanted to lerp between two vectors. Say what? Now seriously, how in
the world would a beginner know words like this in the first place? What the heck is a "lerp"?
Would you know to search for that word in the Scripting Reference?
Obviously, most beginners wouldn't know a great deal of the terms, classes, variables, and
methods available in Unity. This book is about teaching you the basics of C# so that you can
understand code examples presented in the Scripting Reference, and be able to implement
similar code in your Unity projects.
Right now, you are at the beginning of your coding education. Learning the fundamentals of
C# coding is the easy part, it's like learning how to read and write a sentence.
Now that you can read the C# code examples in the Scripting Reference, it's time to establish
a logical approach to access the information it contains. Yes, reading the Unity Manual and at
least glancing through the Reference Manual is a requirement. You may understand C#, but
now you also have to know how to access the power in Unity, and C# is your key to unlocking
that power. The Scripting Reference is only a good reference if you have a basic understanding
of what you are looking for, and that knowledge comes from reading the manuals.
The easiest way to view Unity's documentation is to click on Help
in Unity's menu bar.
[ 164 ]
www.it-ebooks.info
Chapter 9
Reading the Unity Reference Manual first
This manual provides a general overview of the main features (classes) you will be accessing
while writing your code. A lot of the terminology you need to know is here. At a minimum,
read and absorb the terms used and become familiar with the class names in the sections on
Physics Components, The GameObject, and Transform Component. You will need to know
class names to use the Scripting Reference effectively.
Finding code examples in the Scripting Reference as needed
The Scripting Reference contains all the example code for each class. If you already know
what you're looking for, then either do a search for the word or select it from the left panel.
Since there are so many classes available, knowing beforehand what you need is what makes
reading the Reference Manual a necessity.
Setup the State Machine and add a Player GameObject
We're going to use a State Machine to control the game, so let's get some ideas of what
we want:
The State classes for the State Machine
The BeginState class, which is a splash screen displayed when the game starts
The SetupState class, which provides game options
The PlayState classes, which are two levels of gameplay
The WonState classes, which show a graphic and proceed to the next level
The LostState classes, which show a graphic, and replay the level or restart
the game
A Player GameObject
A script to hold game data
[ 165 ]
www.it-ebooks.info
Start Building a Game and Get the Basic Structure Running
The following Scenes and States diagram shows three Scenes and nine States that we'll use
to control game flow:
Scenes and States
Scene0
Begin State
SetupState
Scene1
PlayStateScene1_1
PlayStateScene1_2
Scene0
LostStateScene1
WonStateScene1
Scene2
PlayStateScene2
Scene0
LostStateScene2
WonStateScene2
As you can see from this diagram, there are five more States and another Scene added to the
project. We're almost starting fresh. Much of the code that was added in Chapter 8 has been
removed, and some new code has been added for this chapter.
During this initial testing of the State Machine setup, the States will
temporarily use the Space bar and Return keys for switching. Also, Debug
information is displayed in the Console to show the active State.
[ 166 ]
www.it-ebooks.info
Chapter 9
Time for action – setting up nine States and three Scenes
We're going to modify some States and create some new ones. We're also going to use
three Scenes.
In Unity
1.
2.
3.
4.
5.
6.
7.
8.
Create three Scenes: Scene0, Scene1, and Scene2.
In the menu, open File | Build Settings....
Add the three Scenes to Scenes in Build.
Temporarily add some GameObjects to Scene1 and Scene2 for testing.
Open Scene1 and add a Cube GameObject.
Open Scene2 and add two Sphere GameObjects.
Reload Scene0
Double-click on BeginState to edit
In MonoDevelop
1. Edit the BeginState constructor method as follows to add an if statement for
loading Scene0:
public BeginState (StateManager managerRef)
{
manager = managerRef;
if(Application.loadedLevelName != "Scene0")
Application.LoadLevel("Scene0");
}
2.
Make new C# classes for the new States. The following State Machine files should be
coded as shown in Appendix A:
The BeginState file
The SetupState file
The PlayStateScene1_1 file: (1 of 2 available States in Scene1)
The PlayStateScene1_2 file: (2 of 2 available States in Scene1)
The WonStateScene1 file
The LostStateScene1 file
The PlayStateScene2 file
The WonStateScene2 file
The LostStateScene2 file
[ 167 ]
www.it-ebooks.info
Start Building a Game and Get the Basic Structure Running
3.
The StateManager file
The IStateBase file
Verify that the StateManager script is attached to the GameManager GameObject
What just happened?
You just created nine States that the game can be in. You also created three Scenes that the
game will use, determined by the State the game is in.
Notice the if statement added in step 9. How did I know about Application.
loadedLevelName to be able to use it?
I knew I wanted the States to control the loading of the Scenes, so how is a Scene loaded
using code?
I searched the Scripting Reference using terms like scene and load. It didn't actually show
exactly what I wanted, but I did see things like Application.LoadLevelAdditive. That
sounded like what I wanted to do, so I clicked it. That provided all kinds of links, but to find
everything that's available, I needed to look at the class itself. Obviously, the class name
is Application.
Reading that page showed me the variable loadedLevelName. This allows me to check
if the Scene (level) I want is loaded. If not, then Application.LoadLevel() is called
to load the Scene I want for that particular State.
The following screenshot is a side-by-side view of the Project panel and the Inspector panel,
showing StateManager as a Component of GameManager:
[ 168 ]
www.it-ebooks.info
Chapter 9
With these 11 C# classes coded, the three Scenes listed in Build Settings, the StateManager
script attached to the GameManager GameObject, and Scene0 loaded in Unity; you should be
able to click on Play and see the States switch in the Console. As shown in the previous States
and Scenes diagram, when you press the Space bar key and the Return key, watch the Scenes
change in the Game panel.
Calling the Restart method of the StateManager
This method was added to restart the game from scratch.
The Destroy(gameObject) method destroys the GameObject this
StateManager script is attached to, the GameManager. Why destroy it?
According to the State Machine, there are three places Restart() is called:
At LostStateScene1
At LostStateScene2
At WonStateScene2
If you have lost the game while in Scenes 1 or 2, the game needs to be restarted
from scratch.
If you have completed the game by winning in Scene2, then you're done. Restart
the game.
When destroying the GameManager, there's no longer a State Machine, nor any data that was
part of the State Machine. However, by calling Application.LoadedLevel("Scene0"),
Scene0 is loaded. Whenever Scene0 is loaded, a new GameManager with attached
StateManager is created because it's part of the Hierarchy of Scene0.
Everything in a Hierarchy is created when a Scene is loaded.
So why wasn't a new GameManager created the other times Scene0 was loaded, such
as winning or losing in Scene1 or Scene2? Actually, it was created but it was immediately
destroyed since we already had a GameManager. See the Awake() method in
StateManager. This was discussed in Chapter 8, Developing the State Machine.
You may be wondering if the GameManager is destroyed and the State Machine with it,
then how could Application.LoadedLevel("Scene0") be called? Needless to say, I
could have put this method before calling Destroy(), but it doesn't make any difference.
[ 169 ]
www.it-ebooks.info
Start Building a Game and Get the Basic Structure Running
The GameObject isn't destroyed immediately. Look up Destroy in the Scripting Reference
and you'll see this phrase:
Actual object destruction is always delayed until after the current Update loop, but
will always be done before rendering.
I can hear you saying that "Restart() isn't part of Update()." Actually it is. What called
Restart()? We'll pick one of the three, WonStateScene2.
Here's the section of code calling Restart():
public void StateUpdate()
{
if (Input.GetKeyUp (KeyCode.Space))
{
manager.Restart();
}
The Restart() method is called in the StateUpdate() method, and what calls the
StateUpdate() method? The StateManager does in the Update() method:
void Update()
{
if (activeState != null)
activeState.StateUpdate();
}
As far as Unity is concerned, all this code execution happened in the Update() method. So
once everything is finished executing as a result of Update() being called, the GameManager
is then destroyed. So Application.LoadLevel("Scene0") was called and executed before
the GameManager and the State Machine were destroyed.
I didn't forget PlayStateScene1_2. This State will be used in Chapter 10,
Moving Around, Collisions, and Keeping Score.
Add a Player GameObject
We need to add a GameObject named Player to this game. You may use any similar shaped
GameObject of your choice that you have available, or simply use a GameObject such as a
Cube added from the GameObject menu. The important part is that it be named Player.
It is going to behave like a hovercraft in the play States, so it floats above the terrain or any
GameObject. In SetupState, we'll spin it around, select a color for it to use during the
game, and set the allowed number of Lives.
[ 170 ]
www.it-ebooks.info
Chapter 9
In the following picture, on the left is the Player that was created using a flattened Cube, and
a slightly stretched Sphere.
The Cube scale settings are 2, 0.5, 3. The Sphere scale settings are 0.32, 1.3, 0.35. The
Sphere is a child of the Cube. Cube is renamed to Player. Naming it Player is required to
have it work with the code.
On the right is a simple model I'll use just because it looks a little bit nicer than a floating
brick. The model used isn't that important. The purpose of this model and the whole game
is to study the C# code we will be writing.
Placing and using the Player Collider
The Box Collider of Player is actually moved below Player so the collider can detect when it
collides with the terrain. The Is Trigger property is checked. This makes a collider only detect
when it collides with another collider instead of bouncing off it.
When it does detect colliding with any other collider such as the terrain or any other
GameObject, Player will slowly rise up higher to get over it because vertical force is applied
to Player whenever the collider is triggered.
The collider is extended a bit to the front and rear so as it moves, Player can rise in advance
to go over small changes in the terrain, or other small GameObjects.
Placing and using the Sphere Collider
First thing to notice is that the Sphere isn't using a Sphere Collider, it's using a Box Collider
instead. Since the Player Box Collider is being used for hovering, I used a Box Collider on
the Sphere for Player to actually collide with other GameObjects, and also to prevent Player
from ever falling through the terrain.
[ 171 ]
www.it-ebooks.info
Start Building a Game and Get the Basic Structure Running
Time for action - adding a Player GameObject
1.
2.
3.
4.
5.
Add Player to Scene0. We also need to make changes to Scene1 and Scene2.
Click on GameManager and make sure its Transform Position is 0,0,0.
Add Player to Scene0.
Set the Transform Position for Player to 0,1,0.
Make Player a child object of the GameManager by dragging Player onto
GameManager. Why?
Player needs to be able to exist in every Scene
Since GameManager is already allowed to exist in all Scenes as a result of
the DontDestroyOnLoad() method called in StateManager, any child
objects of GameManager will also be allowed to exist in all Scenes
6.
I suggest adding Directional Light to Scene0 so everything added to the Scene
isn't dark.
7.
8.
9.
10.
11.
12.
Make it a child of GameManager as well so that all Scene instances will have light.
Save Scene0 and load Scene1.
Remove any GameObjects in the Scene.
Save Scene1 and load Scene2.
Remove any GameObjects in the Scene.
Finally, reload Scene0 since this is the starting Scene.
What just happened?
When you click on Play and move from one Scene to another, you will see the Player appear
in every Scene, along with the Directional Light.
Storing game data in its own script
The whole purpose of the State Machine is its simplicity of control. However, a game's code
needs to access many types of data. For instance, we're going to show three splash screens.
Do we really want to fill the State Machine itself with all kinds of variables storing image files
and other game data? How about scoring data? Of course not, otherwise the script starts
getting long and cumbersome to read.
Instead, let's create a separate Component script class whose sole purpose is to contain
game data. This way we know exactly where to look for the data when we need it, and
where to store it during the game. All we'll need to do is create a single variable in the
StateManager that points to (references) this special data script.
[ 172 ]
www.it-ebooks.info
Chapter 9
Time for action – creating a GameData script
We could create a regular C# class for this, but we want to be able to assign some values in
Unity's Inspector, so we'll create a Unity C# Script instead. There are times when you will
want to use the Inspector, and other times, when assigning values in code is better.
To start, we are going to create three variables to store the images used for the three splash
screens in BeginState, WonStates, and LostStates.
By now, you should know how to create a C# Script in Unity or in
MonoDevelop. From now on, you should simply create the script
using whichever is most convenient at the time.
1.
In the Scripts folder, create a new C# Script named GameData, containing the
following code:
using UnityEngine;
using System.Collections;
public class GameData : MonoBehaviour
{
public Texture2D beginStateSplash;
public Texture2D lostStateSplash;
public Texture2D wonStateSplash;
void Start ()
{
}
void Update ()
{
}
}
2.
Attach this GameData script to the GameManager to make it a Component.
All the data in all the variables will also persist through Scene changes.
What just happened?
Three variables are created to store the images for the splash screens. The variables
store values of type Texture2D.
[ 173 ]
www.it-ebooks.info
Start Building a Game and Get the Basic Structure Running
Understanding images as textures in Unity
You have to understand that Unity treats images as textures. Have a look at Unity Manual |
User Guide | Asset Import and Creation | Importing Assets. Here's a quote:
Textures
Unity supports all image formats. Even when working with layered Photoshop files,
they are imported without disturbing the Photoshop format. This allows you to
work with a single texture file for a very care-free and streamlined experience.
Using splash screens between game levels
In the Unity Manual, there's a description on how to make a splash screen. Look in Unity
Manual | FAQ | Graphics Questions | How do I make a Splash Screen?
However, there is an easier way by using the GUI system. Since an image is a texture, we'll
just display our images using the GUI.DrawTexture() method. This draws a texture in a
rectangle. We will simply make the rectangle fullscreen.
In the previous code, the three variables will each store a Texture2D, an image. The images
are assigned to these variables by dragging the images into the Inspector.
This is an example of why assigning variable values in the Inspector is preferred
over assigning the images using code. If you ever want to change the image, it's
simple in the Inspector, as opposed to editing code.
Displaying the splash screens
The first thing to do is import the three images you have. If you don't have anything specific
already, pictures of friends or family will do nicely.
Once you have them imported, just drag them to the three variable properties in the
Inspector. We have these texture images for our splash screens in the GameData
Component, how do we get them to be displayed in the States we desire? By using Dot
Syntax, of course. We could have each State that needs to display a splash screen, call
GetComponent() to get the GameData Component.
[ 174 ]
www.it-ebooks.info
Chapter 9
That wouldn't be too bad with just five States needing splash screens. However, the
GameData Component is for storing many types of data, not just splash screen images.
This means that GameData will be accessed often for data, and calling GetComponent()
repeatedly will slow down a game.
There is a more efficient way. Just call GetComponent() one time and store the GameData
object reference that's retrieved into a variable. In fact, this is exactly what Unity suggests
you do. Here's a quote from Scripting Reference | Overview: Performance Optimization:
3. Cache component lookups
Another optimization is caching of components. This optimization unfortunately
requires a bit of coding effort and is not always worth it. But if your script is really
used a lot and you need to get the last bit of performance out of it, this can be a
very good optimization.
Whenever you access a component through GetComponent or an accessor
variable, Unity has to find the right component from the game object. This time
can easily be saved by caching a reference to the component in a private variable.
State3
calls
GetComponent()
State2
calls
calls
GetComponent()
State1
State4
GetComponent()
State5
GameData
calls
GetComponent()
calls
GetComponent()
Not Efficient: many calls of GetComponent()
State 3
State 2
State 1
State 4
StateManager
calls
GetComponent()
GameData
Efficient: only 1 call of GetComponent()
[ 175 ]
www.it-ebooks.info
State 5
Start Building a Game and Get the Basic Structure Running
Since every State already contains a reference to StateManager, we will have
StateManager call GetComponent() and store the GameData reference in a variable
named gameDataRef. Let us have a look a the code in the following screenshot:
An analysis of the preceding code screenshot is given below:
In StateManager:
Line 10: public GameData gameDataRef;
The gameDataRef object reference stores a reference to a GameData
Component object
Therefore the type is GameData
It is also public since other classes will be accessing this variable
Line 30: gameDataRef = GetComponent<GameData>();
In the Start() method, we call GetComponent() to get a reference
to the GameData Component object
The reference is assigned to the gameDataRef variable
Line 9: [HideInInspector]
This is a Unity attribute that will prevent a public variable from showing in
the Inspector
Since we want the gameDataRef variable to only store a reference to GameData,
there's no reason to allow it to be changed in the Inspector, so HideInInspector
prevents the variable from showing
[ 176 ]
www.it-ebooks.info
Chapter 9
Here's the code in BeginState that gets the Texture2D image from GameData, then
displays it on screen. It's just one line of code. I have it on three lines to fit the page:
In BeginState:
Line 19: Code removed.
Line 23: The GUI.DrawTexture method.
The GUI.DrawTexture() method draws a Texture2D in a rectangle that is the
size of the game screen
The manager.gameDataRef.beginStateSplash statement is the Dot Syntax
used to retrieve the image stored in the GameData Component
The manager object reference stores a reference to the StateManager Component
The gameDataRef variable in StateManager stores the reference to the
GameData Component
The beginStateSplash variable in GameData stores the Texture2D image
This is a direct retrieval of the image since there was no need to call
GetComponent()
Line 27: The if statement.
This if statement is checking if a GUI button is clicked or if any keyboard
key is pressed
If either one happens, then SwitchState() is called to switch to SetupState
[ 177 ]
www.it-ebooks.info
Start Building a Game and Get the Basic Structure Running
Here is the result when you click on Play, a fullscreen splash screen with a GUI button:
For our little game demonstration, the BeginState code is complete. There's not much
to it, a little State Machine code, one line of code to display the splash screen, and a line of
code to detect when to switch to SetupState.
The following code is the complete code of BeginState:
using UnityEngine;
using Assets.Code.Interfaces;
namespace Assets.Code.States
{
public class BeginState : IStateBase
{
private StateManager manager;
public BeginState (StateManager managerRef)
{
manager = managerRef;
if(Application.loadedLevelName != "Scene0")
Application.LoadLevel("Scene0");
}
public void StateUpdate ()
{
[ 178 ]
www.it-ebooks.info
Chapter 9
}
public void ShowIt ()
{
GUI.DrawTexture(new Rect(0, 0,
Screen.width, Screen.height),
manager.gameDataRef.beginStateSplash,
ScaleMode.StretchToFill);
if (GUI.Button(new Rect(10, 10, 250, 60),
"Press Here or Any Key to Continue") ||
Input.anyKeyDown)
{
manager.SwitchState (new SetupState (manager));
}
}
}
}
Have a go hero – adjusting the button size and placement
You may find that the button size and placement isn't very good for the image you're using for
the splashscreen. Try changing the button code to place it on different areas of the screen.
Controlling the Player GameObject
Let's actually begin to have our Player GameObject do something in the next State,
SetupState. The Player GameObject will be rotating while options are displayed to
set the Player Color and the number of Lives that Player can lose before losing the game.
We are going to create a script named PlayerControl and attach it to Player. This script
will have variables and methods to manipulate the behavior of Player. However, the script
will be controlled by the State Machine.
If you weren't using a State Machine, the code for controlling a
GameObject would usually be in the Update() method.
[ 179 ]
www.it-ebooks.info
Start Building a Game and Get the Basic Structure Running
Time for action – rotating Player in SetupState
There will be a setting in the Inspector panel to set the rotating speed. Why is Player rotating
in SetupState? It allows you to view the changes made to Player. It's also a nice visual
effect, much better than just looking at a static screen.
1.
Create a script containing the code shown in the following screenshot:
2.
3.
4.
5.
6.
7.
Create a C# Script and name it PlayerControl.
Open it in MonoDevelop.
Add the setupSpinSpeed variable as shown on line 6 of the preceding screenshot.
Modify Update() as shown on line 13 of the preceding screenshot.
Save the file.
Attach this script to the Player GameObject.
To control the rotation of Player, we need to add the code (shown in the following
screenshot) to SetupState.
[ 180 ]
www.it-ebooks.info
Chapter 9
The SetupState class needs to have two pieces of information to be able to control Player.
It needs to know about the Player GameObject
It needs to know about the PlayerControl Component script attached to Player
Therefore we need two variables to store this information in SetupState. Then it's just a
matter of using Dot Syntax to control the Player.
1.
2.
3.
4.
Add a variable named player as shown on line 10.
Add a variable named controller as shown on line 11.
In the SetupState() constructor method, add lines 19 and 20.
In the StateUpdate() method, add lines 25 and 26.
[ 181 ]
www.it-ebooks.info
Start Building a Game and Get the Basic Structure Running
What just happened?
Let us analyze the code shown in the preceding screenshot:
In PlayerControl:
Line 6: public float setupSpinSpeed = 50.0f;
This variable is public so it will appear in the Inspector
It is set for a rotation speed of 50 degrees per second. Why?Just seems to
be a nice speed visually
Line 13: public void PlayerUpdate ()
This method needs to be public because it will be called from a State's
StateUpdate() method
Since the State Machine is controlling what code is invoked and when,
PlayerControl won't be using the usual Update() method
In SetupState:
Line 10: private GameObject player;
The variable player is going to store a reference to the Player GameObject
It's private because only SetupState needs to see this variable
Line 11: private PlayerControl controller;
The variable controller is going to store a reference to the PlayerControl
Component object that's attached to Player
Line 19: player = GameObject.Find("Player");
GameObject.Find() is the method used to find the Player GameObject
When it finds the Player GameObject in the memory, a reference to it is stored in
the player variable
[ 182 ]
www.it-ebooks.info
Chapter 9
Line 20: controller = player.GetComponent<PlayerControl>();
The GetComponent() method gets the PlayerControl script Component
that's attached to Player and stores a reference of PlayerControl in the
controller variable
We now have access to any public variables and methods in the
PlayerControl script
Line 26: controller.transform.Rotate(0, controller.setupSpinSpeed
* Time.deltaTime, 0);
The Rotate() method causes the Player GameObject to spin
Rotate() is a method available in the Transform class and it takes a
Vector3 parameter
This means it needs to know the number of degrees of rotation for each
axis: x, y, and z
transform is a variable that stores a reference to the PlayerControl
Transform Component object in memory
The x and z axes are 0 because we only want Player to spin around the
vertical y axis
The controller.setupSpinSpeed statement retrieves the value stored,
50.0, in the setupSpinSpeed variable of the PlayerControl script
This is multiplied by Time.deltaTime to give a rotation speed of 50 degrees
per second
Line 25: if(!Input.GetButton("Jump"))
This if statement checks to see if the Space bar is not being pressed
Notice the NOT operator being used (exclamation point)
When the Space bar is not being pressed, line 26 is executed
Open the InputManager from the menu by selecting Edit | Project Settings | Input
Expand Jump and you will see that Jump is mapped to the Space bar
Adding the Player Color option
While Player is spinning, we are going to create some buttons to change its color. For my
Player, this will change the body color. If you're using a Cube as a Player GameObject, the
whole Cube will change color.
[ 183 ]
www.it-ebooks.info
Start Building a Game and Get the Basic Structure Running
Time for action – changing the color using GUI buttons
Once again, we will add some code to PlayerControl and to the ShowIt() method of
SetupState. We will be creating five GUI buttons to change colors. While we're at it, we'll
also create a GUI label to tell the user to press the Space bar to pause Player rotation, and
modify the button to switch States.
1.
The following screenshot is of the PlayerControl script. Add the code shown in
the red boxes:
2.
The next screenshot is of the ShowIt() method of SetupState. Write your code
as shown:
[ 184 ]
www.it-ebooks.info
Chapter 9
What just happened?
Let us analyze the code shown in the previous two screenshots:
In PlayerControl:
Line 8: public Color red = Color.red;
The variable red will store a value of type Color
The red variable is public so that it will show in the Inspector to modify the color
The red variable needs to be accessed externally by SetupState
Lines 9 through 12:
These are similar to line 8, just different colors
In SetupState:
Line 31: GUI.Box(new Rect(10,10,100,180), "Player Color");
This draws a rectangular box with a title of Player Color
This provides a background for the buttons
The example in the Scripting Reference is very similar
[ 185 ]
www.it-ebooks.info
Start Building a Game and Get the Basic Structure Running
Line 33: if(GUI.Button(new Rect(20,40,80,20), "Red"))
The GUI.Button() method draws a button on the screen with a title of Red
This if statement detects when the button is clicked
When the button is clicked, GUI.Button() returns a value of true
Again, this is very similar to the example in the Scripting Reference
Line 34: controller.PickedColor(controller.red);
Using Dot Syntax, the value stored in the variable controller is a reference to
PlayerControl—the Component attached to Player
The PickedColor() method on PlayerControl is called
The argument, controller.red, is retrieving the value stored in the variable red
in PlayerControl, which is the RGBA code for the color red
This value is being passed to the PickedColor()method and assigned to the
parameter variable playerColor
In PlayerControl:
Line 24: public void PickedColor (Color playerColor)
This is a method we create that will perform the color changing
It takes one parameter, Color, that will come from calling this method in
SetupState (see lines 34, 37, and so on, in SetupState)
This method is public because SetupState needs to access it
Line 26: renderer.material.color =
playerColor;
Every mesh that will be visible will have a Mesh Renderer Component object
The variable renderer stores a reference of the Mesh Renderer object
The variable material stores a reference of the material applied to the mesh
The variable color stores the color applied to the material
The playerColor variable stores the color received from SetupState calling
the PickedColor() method
The color of the mesh is now set until the game restarts.
In SetupState:
Lines 36 through 46:
These behave exactly the same as line 33, except the colors are different
[ 186 ]
www.it-ebooks.info
Chapter 9
Line 48: GUI.Label(new Rect(Screen.width/2 -110, Screen.height - 100,
220, 40), "Hold Spacebar to pause rotation");
Lines 48 and 49 are a single statement. Since it's so long, it was put on two lines.
This is just a label displayed below the spinning Player to let the user know to press
the Space bar to pause the spinning.
Line 51: if (GUI.Button(new Rect(Screen.width/2 -100, Screen.height
- 50, 200, 40), "Click Here or Press 'P' to Play ") || Input.
GetKeyUp(KeyCode.P))
Lines 51 and 52 are a single if statement
If the GUI button is clicked or the P key is pressed, line 54 is executed to
switch States
Adding the Lives option for Player
The game will be lost by the Player losing all its Lives. The game will start with Player having
5, 10, or a 1000 Lives. The 1000 number is just a high number so that essentially the game
isn't lost, at least for a very long time. That's why I called the button Can't Lose.
Time for action – setting the Lives for Player
The Lives remaining for Player will be stored in a variable in GameData. We don't want it in
PlayerControl because this information has no bearing on controlling Player.
1.
As shown in the following GameData screenshot, add lines 10 and 11:
[ 187 ]
www.it-ebooks.info
Start Building a Game and Get the Basic Structure Running
2.
As shown in the following SetupState screenshot, insert the section of code in the
red box:
What just happened?
Let us analyze the code shown in the preceding screenshots:
In GameData:
Line 11: public int playerLives;
The variable playerLives holds the remaining Lives available
This value is set using GUI while in SetupState
As Lives are lost, this number will decrease toward zero
Line 10: [HideInInspector]
The value in playerLives should not be editable in the Inspector
In SetupState:
Line 31: GUI.Box(new Rect(Screen.width - 110,10,100,25), string.
Format("Lives left: "+ manager.gameDataRef.playerLives));
Lines 31 and 32 are only one line of code
A GUI Box is shown on screen with the text Lives left: displayed, along with the value
retrieved from the playerLives variable in GameData
The Scripting Reference specifies the text shown in the GUI.Box needs to be of
type String
[ 188 ]
www.it-ebooks.info
Chapter 9
The string.Format() method is C# code that makes everything in the
parentheses a String
The manager.gameDataRef.playerLives statement is retrieving the value
stored in playerLives before being converted to a String for display
Line 34: GUI.Box(new Rect(Screen.width -110,40,100,120), "Player
Lives");
This displays a GUI Box as a background for three buttons
The title at the top is Player Lives
Line 36: if(GUI.Button(new Rect(Screen.width - 100,70,80,20), "5"))
manager.gameDataRef.playerLives = 5;
This if statement checks to see if a GUI Button is clicked
When clicked, the value 5 is assigned to the variable playerLives in GameData
using Dot Syntax
Lines 39 and 42:
These are similar to line 36 except for the value assigned to playerLives
With all this coding complete, you should have Scene0 looking like this when in SetupState:
[ 189 ]
www.it-ebooks.info
Start Building a Game and Get the Basic Structure Running
If you are using Cube instead, perhaps you have something like this:
Have a go hero – changing the setup spin speed
The initial Player spin speed is what I happen to like. Change it to your liking in the Inspector,
and then modify the variable in code so this spin speed will always be the default setting.
Remember, changing the setting in the Inspector does not change any code files.
Pop quiz – understanding GameObjects
Q1. For writing scripts, what are the two primary Unity documents you should use?
Q2. What normally happens to existing GameObjects when a new Scene is loaded?
Q3. The States require access to data stored on GameData. Why do the States use
StateManager to access this data instead of directly accessing GameData?
Q4. When Player is added to the Scene or Hierarchy, why is it made a child GameObject
of the GameManager GameObject?
[ 190 ]
www.it-ebooks.info
Chapter 9
Summary
We looked into using Unity's Reference Manual and the Scripting Reference. As a
beginner, probably the most time consuming part of writing code will be searching Unity's
documentation for the information you need. We expanded the State Machine and added a
Player GameObject. Planning ahead before writing code is always a good idea. A State Machine
is a good option for organizing your project's code. Nine State classes were created for the
State machine. We then displayed a splash screen and a button in BeginState. For the
SetupState, we displayed a spinning Player and some GUI buttons to set Player options.
A major point to be taken from writing all this code is that public variables and methods in
any class or script are easily accessed. All that's needed is a reference to an object, then you
can use Dot Syntax to easily access data and methods.
In the next chapter, we will continue the game development by entering our first PlayState
and see how the State Machine provides game control flexibility and code organization.
[ 191 ]
www.it-ebooks.info
www.it-ebooks.info
10
Moving Around, Collisions,
and Keeping Score
As we enter the PlayStates, the Player needs to be able to move around in the
Scene. A common way to move the Player is by using the Transform Component
methods. However, we really want to use Rigidbody physics instead.
With all this moving around, it would be nice if we could always see what the
Player is doing. We'll see a couple of ways the camera can keep an eye on the
Player's movements.
To demonstrate game code, we'll have some good and bad GameObjects that
the Player can interact with. The good objects will increase the score, and the
bad objects will decrease the life of the Player.
In this chapter, we shall study:
Starting in Scene1
Camera views
Moving Player using Rigidbody physics
Keeping score
Shooting projectiles
Let's see how all of these tie together...
www.it-ebooks.info
Moving Around, Collisions, and Keeping Score
Visualizing the completed game
As simplistic as this game is for learning C#, it's still nice to have some sort of picture of a
game when complete. The primary goal is learning how separate pieces of code can come
together to form a whole game.
The following screenshot was taken while in PlayStatesScene1_2. Player is shooting
several energy pulses. Of course, your assets will probably look different, but this chapter
completes all the coding necessary to have a simple functioning game.
This chapter is going to be structured slightly differently than the previous
chapters. Instead of going through step-by-step instructions to add code to our
classes and scripts, all the complete files of code can be found in Appendix B.
I will simply reference the relevant code when doing a code flow analysis.
Switching to the first play State and playable scene
Chapter 9, Start Building a Game and Get the Basic Structure Running, finished with
SetupState. Now we need to switch to the next State, PlayStateScene1_1. At the
bottom of the SetupState screen is a button Click Here or Press 'P' to Play.
[ 194 ]
www.it-ebooks.info
Chapter 10
In SetupState, here's the code for that button:
An analysis of the code shown in the preceding screenshot is as follows:
Line 69: player.transform.position = new Vector3(50, .5f, 40);
Places Player near the center of the Terrain
Loading Scene1 using code
In Scene1, Player will use physics to hover and move. Here is the relevant code in
PlayStateScene1_1:
An analysis of the code shown in the preceding screenshot is as follows:
Line 15: if(Application.loadedLevelName != "Scene1")
We were in Scene0, so this condition is true, Scene1 is not loaded, therefore:
Line 16: Application.LoadLevel("Scene1");
Scene1 is loaded
Line 10: private GameObject player;
The variable player will store a GameObject which we'll find in line 18
Line 18: player = GameObject.Find("Player");
The Find() method is used to find the Player GameObject in the Hierarchy
A reference to the Player GameObject is assigned to the variable player
If Player isn't found, player will be storing null which will create an error in line 19
[ 195 ]
www.it-ebooks.info
Moving Around, Collisions, and Keeping Score
Line 19: player.rigidbody.isKinematic = false;
With a reference to Player, we can access its Rigidbody Component stored in the
variable rigidbody
The variable isKinematic is assigned the value false
The Player GameObject is now affected by physics in PlayStateScene1_1 and
PlayStateScene1_2
Adding cameras for different viewing options
Scene1 has two possible States the game can be in:
The PlayStateScene1_1 State
The PlayStateScene1_2 State
Each State will demonstrate using a different camera and a different way to keep focused on
Player as it moves around.
Camera 1 will be positioned above and at the center of the Terrain. Camera 2 moves to
follow Player around the Scene.
Time for action – setting up two additional cameras in the scene
We'll have three cameras, but only one will be active at a time. Their names are:
Main Camera
LookAt Camera
Following Camera
Do the following steps with Scene0 loaded to add two cameras:
1.
2.
3.
Add a Camera GameObject and name it LookAt Camera.
Set its Transform Position to 50, 7, 50.
Uncheck its Active checkbox.
[ 196 ]
www.it-ebooks.info
Chapter 10
4.
5.
6.
Add a Camera GameObject and name it Following Camera.
Uncheck its Active checkbox.
Drag both of these cameras onto GameManager to make them children.
Look in the Scripting Reference for GameObject.SetActive. It's a method to set whether a
GameObject is active or not. However, Unity can't find an inactive GameObject using the
GameObject.Find() method. So we'll store a reference to each camera in a List.
Line 10 in the following screenshot of the GameData script creates the List to store the
three cameras:
Now we'll add all the cameras in Scene0 to the List:
1.
2.
3.
4.
Select GameManager in the Hierarchy panel.
In the Inspector. select Game Data (Script).
Set the Size of Cameras List to 3.
Now drag the three cameras from Hierarchy to Cameras Elements:
[ 197 ]
www.it-ebooks.info
Moving Around, Collisions, and Keeping Score
It doesn't matter which camera is stored in any of the Elements.
Now that we have references to all cameras, whether they are active or not, we have the
ability to make a camera active in code.
1.
2.
Open PlayStateScene1_1 in MonoDevelop.
Add code lines 21 through 27 as shown in the following screenshot:
What just happened?
Let us analyze the code that we just saw:
Line 21: foreach(GameObject camera in manager.gameDataRef.cameras)
This foreach loop retrieves each camera in the List named cameras
As each camera is retrieved, it's assigned to the variable camera
Line 23: if(camera.name != "LookAt Camera")
As the foreach loop iterates through the List, if the camera retrieved is not named
LookAt Camera, then line 24 is executed
If it is named LookAt Camera, then line 26 is executed
Line 24: camera.SetActive(false);
This makes every camera in the List inactive if it isn't LookAt Camera
Line 26: camera.SetActive(true);
This makes LookAt Camera active
[ 198 ]
www.it-ebooks.info
Chapter 10
Switching to PlayStateScene1_2 makes the Following Camera active:
As this foreach loop iterates though the List, LookAt Camera will be set as inactive, and
Following Camera will be set to active.
Attaching scripts to the new cameras
The LookAt Camera and the Following Camera each have a script attached.
Time for actioning – attach the LookAtPlayer camera script
This simple script makes the camera look at Player. The camera does not move. It simply
rotates so it's always looking at Player no matter how close or far away it is.
Attach this script to LookAt Camera in the Hierarchy panel:
What just happened?
Let us analyze the code that we just saw:
Line 6: private Transform playerPosition;
The variable playerPosition will store the Transform information of Player
This means that every frame, the Transform x, y, z position of Player is updated
and stored in the variable playerPosition
[ 199 ]
www.it-ebooks.info
Moving Around, Collisions, and Keeping Score
Line 10: playerPosition = GameObject.Find("Player").transform;
In order to store the transform position of Player, the script first needs a reference
of the Player GameObject by using GameObject.Find("Player")
Then the transform position of Player is retrieved and stored in the variable
playerPosition
Line 13: void LateUpdate( )
Lookup LateUpdate in Scripting Reference, here's a quote:
...a follow camera should always be implemented in LateUpdate because it tracks
objects that might have moved inside Update.
Line 15: transform.LookAt(playerPosition);
The LookAT() method is available in the Transform class
This is the method that makes the camera's transform rotation change so it's
always looking at the target, which is the transform position of Player
Time for action – attaching the FollowingPlayer camera script
This camera script has three added lines of code to make the camera move as Player moves.
Attach this script to Following Camera in the Hierarchy panel:
[ 200 ]
www.it-ebooks.info
Chapter 10
What just happened?
An analysis of the code shown in the preceding screenshot is as follows:
Line 6: public float cameraHeight = 17.0f;
The variable cameraHeight stores the distance the camera will be above Player
Line 7: public float cameraDistance = 17.0f;
The variable cameraDistance stores the distance the camera will be away from
Player on the x and z axes
Line 18: transform.position = playerPosition.position +
new Vector3(cameraDistance, cameraHeight, -cameraDistance);
The variable playerPosition stores the transform data of Player, but all we
want to know is the position data from all that transform data
Therefore, playerPosition.position stores the constantly changing x, y, z
position of Player
The height and distance data stored in cameraHeight and cameraDistance can
be added to the data of Player to specify where the camera should be located
The variables are plugged into the Vector3 x, y, z positions and added to the
position of Player
Moving the Player using Rigidbody physics
We want to add a Rigidbody Component to Player, and use gravity. Moving will be
accomplished by applying a force to Player.
When using Rigidbody physics, Unity tells us to use the FixedUpdate() method, not the
Update() method.
Look in Unity Manual | Creating GamePlay | Physics. Here's a quote:
If you move the Transform of a non-Kinematic Rigidbody directly it may not collide
correctly with other objects. Instead you should move a Rigidbody by applying
forces and torque to it.
Also, look in Scripting Reference | MonoBehaviour.FixedUpdate:
FixedUpdate should be used instead of Update when dealing with Rigidbody. For
example when adding a force to a rigidbody, you have to apply the force every
fixed frame inside FixedUpdate instead of every frame inside Update.
[ 201 ]
www.it-ebooks.info
Moving Around, Collisions, and Keeping Score
Time for action – adding a Rigidbody to the Player
We're going to add a Rigidbody Component to apply physics to Player. To stop Player from
dropping like a rock, out of view of the camera, we'll check Is Kinematic in the Rigidbody
properties to turn off the effect of physics. When any of the play States are active, we'll
uncheck Is Kinematic in code to allow physics to affect Player.
1.
2.
Select Player in the Hierarchy panel.
3.
In the Rigidbody Component, check Is Kinematic.
At the bottom of the Inspector panel,navigate to Add Component |
Physics | Rigidbody.
The following screenshot shows the code for moving Player using physics forces:
What just happened?
In the Inspector, the values stored in the Mass, Drag, and Angular Drag variables under
the Rigidbody properties affect the move ability of Player, just like in real life.
[ 202 ]
www.it-ebooks.info
Chapter 10
In any play State, Is Kinematic is unchecked allowing physics to work.
An analysis of the code we saw in the preceding code screenshot is as follows:
Note that FixedUpdate() is being used directly in PlayerControl instead of being
controlled by the State Machine:
The State Machine is controlling the isKinematic setting
When isKinematic is checked, physics code does not work to move Player so
there's no need to have the State Machine controlling FixedUpdate()
Line 7: public float speed = 16.0f;
This variable will be used as a multiplier to make the forward and backward speed of
Player faster
Line 8: public float rotationSpeed = 0.60f;
This variable will be used as a multiplier to make Player rotate faster
Line 27: float foreAndAft = Input.GetAxis("Vertical") * speed;
The Input.GetAxis("Vertical") method detects the pressing of the Up Arrow
or Down Arrow keys
The up arrow key returns a value of 1, while the down arrow key returns a value
of -1
These values are multiplied by speed which contains the value 16.0
The result, 16 or -16, is stored in the variable foreAndAft
[ 203 ]
www.it-ebooks.info
Moving Around, Collisions, and Keeping Score
Line 28: float rotation = Input.GetAxis("Horizontal") * rotationSpeed;
Input.GetAxis("Horizontal") method detects the right or left arrow keys
The right arrow key returns a value of 1, the left arrow key returns a value of -1
These values are multiplied by rotationSpeed which contains the value 0.60
The result, 0.60 or -0.60, is stored in the variable rotation
Line 29: rigidbody.AddRelativeForce (0, 0, foreAndAft);
Since we're using the Rigidbody class to move Player, the Scripting Reference
provides AddForce() and AddRelativeForce() for moving objects
AddForce() makes objects move along the x, y, and z axes of the world, which isn't
so good if Player isn't facing the direction where the force is being applied
AddRelativeForce() makes an object move according to it's own x, y, and z axes,
so applying force to the z axis of Player moves it correctly
Line 30: rigidbody.AddTorque (0, rotation, 0);
This allows Player to rotate or turn
Line 33: void OnTriggerStay(Collider other)
Unity automatically calls this method when a collider of another GameObject is
inside Box Collider of Player
Line 35: rigidbody.AddForce(Vector3.up * hoverPower);
In Scripting Reference, this is one of two examples to apply upward force
This could have been written rigidbody.AddForce(0, hoverPower, 0);
When the Terrain is inside Box Collider of Player, upward force pushes Player up
As Player rises higher, Terrain gets removed from Box Collider of Player
This removes the upward force and Player lowers, causing Terrain to be detected
This gives Player the effect of hovering over the Terrain
Keeping score during the game
We have a simple system that increases Score of Player as it touches Good Orbs and takes
Lives from Player as it crashes into Bad Orbs. When the Score reaches a set number, we win.
When Player Lives decreases to zero, we lose.
[ 204 ]
www.it-ebooks.info
Chapter 10
When we lose, we have the option to retry the Scene. To do this, the system needs to
remember what the Score and Player Lives were when first entering the Scene so they can
be reset back to these values.
The following two screenshots show the code for initializing the score:
Initializing the scoring system
The following steps occur while the game is in the setup State of the game.
An analysis of the code shown in the preceding two screenshots is as follows:
In the GameData file:
[ 205 ]
www.it-ebooks.info
Moving Around, Collisions, and Keeping Score
Step 1:
From Chapter 9, Start Building a Game and Get the Basic Structure Running, we already have
the variables for keeping track of the Score and Player Lives during gameplay:
The playerLives variable on line 16
The score variable on line 18
We need two more variables to remember the values stored in score and playerLives:
Line 12: private int playerLivesSelected = 2;
The playerLivesSelected variable stores the Player Lives selected in SetupState
This resets playerLives back to the value it was before a Scene is lost, or to reset
playerLives before Scene2 is started
Line 13: private int sceneBeginningScore;
The sceneBeginningScore variable stores the Score before a Scene is started
This is used to reset score back to the value it was before a Scene GameObject
was lost, or to remember the Score earned in Scene1 before starting Scene2
Step 2:
Line 22: playerLives = playerLivesSelected;
When the game is started, the default value of 2 is assigned to playerLives
In the SetupState file:
Step 3:
The user has the option to select more Player Lives
Dot Syntax is used to call the SetPlayer() method in GameData
The SetPlayer() method takes an argument of 5, 10, or 1000 to pass to
GameData in line 31
In the GameData file:
Step 4:
Line 31: public void SetPlayerLives(int livesSelected)
The value received is assigned to the parameter variable livesSelected
[ 206 ]
www.it-ebooks.info
Chapter 10
Line 33: playerLivesSelected = livesSelected;
The value is assigned to playerLivesSelected
The value now in playerLivesSelected is remembered for the whole game
Line 34: playerLives = livesSelected;
The livesSelected variable is also assigned to playerLives to be displayed
on screen
Keeping score in the Scene1 play State
The user has now switched from the setup State to playing the game in Scene1.
There are two possible play States in Scene1. For the scoring system, they both have the
exact same code in their StateUpdate() methods, so I will only explain the code in
PlayStateScene1_1.
The following screenshot shows the code for checking the Score to see if we win, and
checking Player Lives to see if we lose:
An analysis of the code shown in the preceding screenshot is given in the
following subsections:
Losing the game in Scene1
In PlayStateScene1_1 file:
Step 5:
This step is executed if we lost in Scene1.
[ 207 ]
www.it-ebooks.info
Moving Around, Collisions, and Keeping Score
Line 32: if(manager.gameDataRef.playerLives <= 0)
This if statement checks to see if playerLives has decreased to zero
Line 34: manager.SwitchState(new LostStateScene1(manager));
Since we lost, the State Machine switches to LostStateScene1
Line 36: player.rigidbody.isKinematic = true;
The Is Kinematic option is checked to stop Player from being affected by physics
Line 37: player.transform.position = new Vector3(50, .5f, 40);
The Player GameObject is repositioned back to the beginning position for Scene1 to
be replayed
Line 35: manager.gameDataRef.ResetPlayer();
To replay Scene1, the score and playerLives variables need to be reset to the
values they were when first starting Scene1
The ResetPlayer() method in GameData is called in line 25
In GameData file:
Step 6:
Line 25: public void ResetPlayer()
This resets the score and playerLives values
Line 27: playerLives = playerLivesSelected;
playerLivesSelected is restoring playerLives
Live 28: score = sceneBeginningScore;
SceneBeginningScore had a value of 0 (zero) when Scene1 started
This is resetting score back to 0
The scoring system has been reset and Player repositioned, ready to replay Scene1
Winning the level in Scene1
In PlayStateScene1_1 file:
Step 7:
This step is executed if we win in Scene1.
[ 208 ]
www.it-ebooks.info
Chapter 10
Line 40: if(manager.gameDataRef.score >= 2)
This if statement checks to see if score has increased to 2
Line 43: player.rigidbody.isKinematic = true;
The Is Kinematic option is checked to stop Player from being affected by physics
Line 44: player.transform.position = new Vector3(50, .5f, 40);
The Player GameObject is positioned for Scene2
Line 42: manager.SwitchState(new WonStateScene1(manager));
Since we won, the State Machine switches to WonStateScene1:
In WonStateScene1 file:
Step 8:
Line 16: manager.gameDataRef.SetScore();
This is in the constructor, so as soon as the State Machine enters WonStateScene1,
the SetScore() method in GameData is called
In GameData file:
Step 9:
Line 37: public void SetScore()
This method is called from WonStateScene1 line16
Line 39: sceneBeginningScore = score;
The score variable has the value earned in Scene1 and is the starting point
for Scene2
[ 209 ]
www.it-ebooks.info
Moving Around, Collisions, and Keeping Score
Determining how to win or lose
We still need to discover the code that will increase the Score, or take Player Lives.
Player will be interacting with two simple GameObjects made using Unity's primitives, two
flattened Cylinders and two Spheres.
Two versions are created, a bad GameObject with a red glowing material, and a good
GameObject with a green glowing material.
Time for action – creating a good and bad prefab
We need to create two prefabs. The names aren't too important because we'll be using tags
in our code. The tag names are important, which are GoodOrb and BadOrb.
1.
2.
3.
4.
5.
6.
7.
Add two GameObjects of your choice.
I suggest naming them GoodOrb and BadOrb.
To GoodOrb, add a tag name of GoodOrb.
To BadOrb, add a tag name of BadOrb.
Create a prefab of each.
Randomly add about 5 of each prefab to Scene1 and Scene2.
As an example, see the screenshot at the beginning of this chapter.
What just happened?
We now have the ability to increase our Score or lose Lives
Scoring for the win
All it takes to win is for the value in the variable score to be 2.
To increase score, Player will collide with a GoodOrb which increases score by 1, and
GoodOrb will disappear from the Scene.
[ 210 ]
www.it-ebooks.info
Chapter 10
An analysis of the code we saw in the preceding code screenshot is as follows:
Line 38: void OnTriggerEnter(Collider other)
This is a copy and paste from the example code in the Scripting Reference
The Player Box Collider is check as being Is Trigger
When the Player Box Collider runs into the another GameObject with a Collider,
Unity calls the OnTriggerEnter() method
The variable other now stores a reference to the Collider that Player ran into
Line 40: if(other.gameObject.tag == "GoodOrb")
We are checking to see if the GameObject that the other Collider is attached to has
a tag named GoodOrb
Line 42: gameDataRef.score += 1;C
score is increased by 1
Line 43: Destroy(other.gameObject);
The Destroy() method is removing GoodOrb from the Scene
Losing when Player crashes
All it takes to lose is for the value in the variable playerLives to be 0.
To decrease playerLives, Player will collide with a BadOrb. The playerLives variable
will decrease by 1, and the BadOrb will disappear from the Scene.
An analysis of the code we saw in the preceding code screenshot is as follows:
This code is similar to OnTriggerEnter(). However, since we are using
OnCollisionEnter(), we have to use a Collider that does not have Is Trigger checked.
The child object of Player is the Sphere which has a Box Collider. When this Collider crashes
into a BadOrb, Player will lose a life.
[ 211 ]
www.it-ebooks.info
Moving Around, Collisions, and Keeping Score
Line 47: void OnCollisionEnter(Collision collidedWith)
When Player runs into another GameObject with a Collider that is not a trigger,
Unity automatically calls OnCollisionEnter()
The collidedWith variable now stores a reference to the other Collider that
Player ran into
Notice that collidedWith is a Collision type, not a Collider
Collisions, as opposed to triggers, require using the Collision class
Line 49: if(collidedWith.gameObject.tag == "BadOrb")
This checks if the GameObject Player collided with has a tag named BadOrb
Line 51: gameDataRef.playerLives -= 1;
playerLives is decreased by 1
Line 52: Destroy(collidedWith.gameObject);
The Destroy() method removes BadOrb from the Scene
There is a way to increase Player Lives. By shooting a BadOrb, the variable playerLives
will be increased by 1. It also turns a BadOrb into a GoodOrb.
Shooting projectiles at the orbs
PlayStateScene1_1 has no code for shooting. PlayStateScene1_2 has code to
shoot one EnergyPulse at a time. In Scene2, PlayStateScene2 has continuous rapid
fire shooting.
To get the appearance of an EnergyPulse, we will actually shoot a Sphere. We won't see the
Sphere because its rendering will be unchecked. The EnergyPulse effect is created by using a
Trail Renderer effect on the Sphere.
Time for action – creating the EnergyPulse prefab
We need to create a prefab of our EnergyPulse projectile. Use the following screenshot of
the Inspector as a guide for these steps.
1.
Create a new prefab by navigating to Assets | Create | Prefab and
name it EnergyPulse.
2.
3.
Add a Sphere to the Scene.
Position its Transform to 0, 0, 0.
[ 212 ]
www.it-ebooks.info
Chapter 10
4.
5.
6.
7.
8.
9.
10.
Scale its Transform to 0.5, 0.5, 0.5.
11.
12.
13.
14.
Drag a GoodOrb prefab to the Good Orb property on the Energy Pulse Power (Script).
On the Sphere Collider, check Is Trigger.
Uncheck Mesh Renderer.
Add a Rigidbody Component.
Turn off Gravity.
Add the script EnergyPulsePower (see Appendix B).
Add a Trail Renderer Component by navigating toComponent | Effects |
Trail Renderer.
Set the Trail Renderer properties as shown in the following screenshot.
Drag Sphere onto the newly created, empty EnergyPulse prefab.
Now delete Sphere from Scene
[ 213 ]
www.it-ebooks.info
Moving Around, Collisions, and Keeping Score
What just happened?
Now that we have our EnergyPulse to shoot, we can shoot them in two States:
PlayStateScene1_2 and PlayStateScene2.
Shooting a single-shot EnergyPulse
PlayStateScene1_2 only allows a single shot to be fired for each press of the key.
An analysis of the code we saw in the preceding code screenshot is as follows:
Line 44: if(Input.GetKeyDown(KeyCode.LeftControl))
The GetKeyDown() method means one shot will be fired every time the left Ctrl
key is pressed
Line 46: controller.FireEnergyPulse();
FireEnergyPulse() in PlayerControl, line 56, is called to fire an EnergyPulse
Shooting rapid-fire EnergyPulses
PlayStateScene2 allows for continuous firing by holding the Left Ctrl key down.
An analysis of the code we saw in the preceding code screenshot is as follows:
Line 47: if(Input.GetKey(KeyCode.LeftControl))
The GetKey() method means shots will be fired continuously when the left Ctrl
key is pressed down
Line 49: controller.FireEnergyPulse();
The FireEnergyPulse() method in PlayerControl, line 56, is called to fire
an EnergyPulse
[ 214 ]
www.it-ebooks.info
Chapter 10
The EnergyPulse is fired
In PlayerControl, the EnergyPulse is instantiated in front of Player, and force is used
to propel it forward. The EnergyPulse has to be instantiated in front of Player so that the
EnergyPulse Collider doesn't detect the Player Collider immediately after being instantiated.
If it does detect it, the EnergyPulse will be destroyed immediately.
The PlayerControl script needs to know about the EnergyPulse prefab so that it can
be created in code. Drag the EnergyPulse prefab to the Projectile variable property in
the Inspector:
An analysis of the code we saw in the preceding code screenshot is as follows:
Line 10: public Rigidbody projectile;
projectile stores the EnergyPulse prefab so it can be instantiated
[ 215 ]
www.it-ebooks.info
Moving Around, Collisions, and Keeping Score
Line 56: public void FireEnergyPulse()
This is called by PlayStateScene1_2, line 46, or PlayStateScene2, line 49
Line 58: Rigidbody clone;
clone stores a reference to the new Rigidbody object about to be created
Since we will be using physics force to propel the EnergyPulse forward, the variable
clone is of type Rigidbody
Line 59: clone = Instantiate(projectile, transform.position, transform.
rotation) as Rigidbody;
The Instantiate() method takes the Prefab stored in the variable projectile
and creates an EnergyPulse GameObject
The method also places in it at the same position as Player but we'll fix this
Since the variable clone stores a Rigidbody type of object, and EnergyPulse is of
type GameObject, EnergyPulse has to be converted to a Rigidbody type
The as operator will cast (convert) the GameObject to a Rigidbody
Line 60: clone.transform.Translate(0, .5f, 2.1f);
Since we can't have the EnergyPulse object at the same position as Player,
Translate()moves it in front of Player before the frame is ready to display
Line 61: clone.velocity = transform.TransformDirection(Vector3.forward *
50);
This sets the force of Rigidbody being applied to move EnergyPulse forward
We now have our EnergyPulse being fired. Now we need to make things happen when it hits
something.
Controlling EnergyPulse objects
So Player shoots out this EnergyPulse, what happens next? Does it just go on forever? What
happens if it hits something?
We certainly don't want these instantiated EnergyPulse Gameobjects hanging around
forever. Once they've served their purpose, they should be destroyed. That's exactly what we
do. After a set time, they simply disappear.
The EnergyPulse is meant to do two things:
Increase Player Lives
Convert a BadOrb into a GoodOrb
[ 216 ]
www.it-ebooks.info
Chapter 10
Anything else they hit is immune to the effects of the EnergyPulse. The following screenshot
shows how this is done:
An analysis of the code we saw in the preceding code screenshot is as follows:
The EnergyPulsePower script is attached to the EnergyPulse GameObject.
Line 6: public float pulseDuration = 1f;
This sets how long an EnergyPulse will exist
This time is adjustable in the Inspector
Line 12: pulseDuration -= Time.deltaTime;
This is a countdown timer that operates at the rate of 1.0 per second
Line 14: if(pulseDuration <= 0)
When the value in pulseDuration reaches 0, line 15 is executed
Line 15: Destroy(gameObject);
Since this script is attached to the EnergyPulse GameObject, this EnergyPulse is
destroyed when the timer reaches 0
That makes sure an EnergyPulse does not last forever.
[ 217 ]
www.it-ebooks.info
Moving Around, Collisions, and Keeping Score
Now we look into increasing Player Lives and converting BadOrbs into GoodOrbs. What
happens is that a BadOrb collides with an EnergyPulse. The BadOrb is destroyed and
disappears. A new GoodOrb is instantiated and placed exactly where the BadOrb used
to be, giving the appearance that it was converted.
Line 8: public Transform goodOrb;
The goodOrb variable stores the GoodOrb prefab so it can be instantiated
Line 18: void OnTriggerEnter(Collider other)
This method is called by Unity when the Sphere Collider of the EnergyPulse hits any
GameObject with a Collider
The other variable now stores a reference to the Collider of the GameObject that
was hit
Line 20: if(other.gameObject.tag == "BadOrb")
If the hit GameObject's tag is BadOrb, then the code block is executed
If it does not have a tag of BadOrb, then line 28 is executed
Line 22: Instantiate(goodOrb, other.transform.position, other.transform.
rotation);
GoodOrb is instantiated and placed right where BadOrb is located
Line 23: GameObject.Find("GameManager"). GetComponent<GameData>().
playerLives += 1;
This finds the variable playerLives in GameData and adds 1 to it, increasing
Player Lives
[ 218 ]
www.it-ebooks.info
Chapter 10
Line 24: Destroy(other.gameObject);
This destroys the BadOrb gameObject
Line 25: Destroy(gameObject);
EnergyPulse hit something, so it is destroyed and disappears
Line 28: Destroy(gameObject);
When EnergyPulse hits something it is destroyed and disappears
This is executed when EnergyPulse hits anything other than a BadOrb GameObject
Have a go hero – analyzing the code for the second level of play
Scene2 is very similar to Scene1. It's included to show the ability to have a game with more
than one level of play. Switching to the PlayStateScene2 State is just as easy as switching to
any other State. I did not explain the code for Scene2 because it would be redundant analysis.
You already know all the fundamentals and concepts to be able to look at the code and know
how it works. The challenge for you is to analyze the classes and code for Scene2, and in the
process realize that you now have the ability to do just that, read and understand code.
Pop quiz – knowing which Unity methods to call
Q1. Using code, what are the two ways to move a GameObject in a game?
Q2. When applying a force to a GameObject to move it, what method should be used? (Hint:
it's not Update()).
Q3. When wanting to fire a projectile that doesn't even exist in the scene, how do you get
one to appear in the game?
Q4. To display buttons and text on the game screen, what Unity method is used?
Summary
Even though this simple game wasn't much to look at, its sole purpose was to show you how
small sections of code are brought together to form a game. We used C# to turn Rigidbody
physics on and off for Player, and moved the Player using physics forces. A couple of extra
cameras were added to provide two ways to follow the Player. We created a scoring system
that's displayed on screen during the game. Finally, we covered detecting and using collision
and trigger events.
In the final chapter, we'll review your new C# skills and where to go from here to continue
your education.
[ 219 ]
www.it-ebooks.info
www.it-ebooks.info
11
Summarizing Your New Coding Skills
When you initially started with this book, all the little details about programming
looked like a treacherous mountain to climb. Every step up the mountain was
perceived as the one that would just be too difficult to take. Learning to write
C# code looked nearly impossible to learn. Not because each step is difficult, but
because it looked like a mountain of information to overcome. Then the journey
began and a funny thing happened along the way. Each step became just another
step. Before long, the top was reached and the goal was accomplished. All that
initial fear and worry was nothing more than overzealous imagination.
Now that the top is reached, we'll turn around and look at the new skills you
just learned, and mention some things that weren't learned during your hike up
this mountain.
In this chapter we will cover the following topics:
Review the goal of this book
Look at the C# you learned, and didn't learn
Look at the State Machine as a design choice
Talk about furthering your education
Let's see where to go from here.
www.it-ebooks.info
Summarizing Your New Coding Skills
Coding a Unity Project
Unity projects are usually about the game being created, and not the code used to control the
game. The State Machine was the project for this book; not the actual game. The simple game
was just a collection of examples to demonstrate coding to access some of Unity's features.
The point of this book is to teach the basics of programming using C#. The State Machine
allowed me to teach you about C# classes that were not Unity scripts. As you learned,
not all classes have to be a script attached to a GameObject. If a class doesn't use any of
Unity's magic methods, such as Update() and Start(), and none of the variables need
to appear in the Inspector panel, then you could just create a regular C# class instead of a
Component script.
None of the State classes are Components so they don't have to inherit from
MonoBehaviour, yet they allow fine control of the game while organizing the code. Instead
of having many large scripts with many if-else statements to determine game flow, a few
compact States were used when needed.
Working with objects
We saw that in Unity, everything is an object that contains data in variables, and methods to
work with the data. For instance, the Player object knew its color, how fast it could move,
and that it could shoot projectiles. The projectile object knew how long it would exist, how
fast it travelled, and what to do when it encountered another object. The objects know what
to do because their behaviors were defined in a class file.
This interaction between objects is possible because they could talk to each other by using
dot syntax communication. The class defines what an object should or shouldn't do when
encountering with another object. The Player object knew it should try to hover over other
GameObjects. However, if it instead collided with certain GameObjects, Player and the
other GameObjects communicated with each other to cause specific actions to take place,
such as changing the score.
Even though classes are nice from a coding point of view, the basic thing to understand
is that a class simply consists of the two main building blocks of programming, variables
and methods.
No matter what feature C# may have that makes writing code easier, everything revolves
around variables to store data, and methods to act on the data. That's why the first goal
of this book was to help you understand these building blocks.
[ 222 ]
www.it-ebooks.info
Chapter 11
Scratching the surface of C# programming
We learned many ways to work with data. The code inside a method is where all the
work is performed on the data, such as using the data to make decisions or modifying the
data value. Even when Dot Syntax extracted data from another objects, all the work was
performed in a method.
The C# code we used was rather basic, but we accomplished everything needed to create
our game. Once again, that was the purpose of this book, to teach you the fundamental
concepts of programming and use basic C# coding techniques to get the job done.
There are more C# techniques we could have used to make our code more efficient, and you
may want to learn more about C#. But if you just want to understand enough C# to get some
scripts written that are basic and easy to understand, then that's fine.
Understanding concepts can take a while to sink in before the lights turn on. So keeping
the learning list short is important for a beginning programmer. This allows the basic
concepts to be well-established before trying to learn some of the more advanced features
of C# programming.
Looking at even more C# features
Some of the C# areas we didn't cover that you may want to look into are enumerations and
switch statements. This could be useful to use to replace a lot of if-else statements when
making logic decisions.
C# properties are slightly more advanced version of using variables. They allow more control
over accessing or setting the data the variable will store.
Then there's even more advanced features such as the use of delegates or reflection
features, which are definitely not appropriate for a beginner's book.
It all depends on what your goal happens to be, to get some simple scripts written or to
make your code as efficient as possible with as few lines of code possible.
Just keep this simple rule in mind, write your code simple enough so another programmer
can easily understand what it does, because in six months, you'll be that other programmer.
As you write your scripts, you know how it works and what it's supposed to do because
you're writing it right now. In six months, all you will have is a vague memory of the code you
write today, if you're lucky. I will bet that if your code isn't easily understandable, then in six
month or more when you need to make a change, you'll come back and look at your code
and say "What the heck is this trying to do? Who wrote this mess?"
[ 223 ]
www.it-ebooks.info
Summarizing Your New Coding Skills
Looking at even more Unity features
There are many Unity specific items not covered in this C# book. For example, we didn't
specifically cover saving any data to disk, nor did we look at how to use coroutines.
This book would have been extremely long if everything about scripting was covered. It
would have been much larger than the Scripting Reference. It also would have made you
think you needed to learn everything before diving in and trying to write a code.
Remember that the Unity documentation is there so you don't have to know everything.
With the basics of writing code under your belt, you can look into the Reference Manual
and Scripting Reference to get and understand the code you want when it's needed.
The Scripting Reference documents all the behaviors you can apply to a GameObject. When
you look in the Scripting Reference for a specific behavior, you are given the methods and
variables needed, and some code to show you how to use them. Sometimes you may be able
to use the example code as it is; but sometimes you'll need to modify the example code to fit
your needs.
The point is, you know the fundamentals of variables, methods, and Dot Syntax. It will now
be a lot easier to look at code examples in the Scripting Reference and figure out the details
of its operation, and then apply it according to your needs.
Controlling the game with a State Machine
Just like your daily routines, you follow certain patterns that are comfortable to you. Why is
that? Probably because it's easy for you and they're etched in your brain; they're habits.
Whatever it is you do; sort your laundry, build a sandwich, wash the dishes, work with
Unity, you will eventually develop a routine pattern that you'll follow and like. You can
equally believe that you will establish a pattern for writing scripts, too. Right now, after
reading this book, you may already have some idea of how you will write and add scripts
to GameObjects. Maybe you're already quite proficient at everything in Unity except
for the scripting part. All you may want is to write some scripts and attach them to your
GameObjects, then get back to doing the fun stuff.
How you design your scripts to control your game can be simple and neat, or if you're not
careful, it could turn into a spaghetti nightmare that will make you pull out your hair. Just
haphazardly writing scripts will not make you happy, especially if you need to make changes
in your game flow at a later time.
[ 224 ]
www.it-ebooks.info
Chapter 11
Using a State Machine is a design pattern choice
As you discovered, each active State allows you to control what Unity does and what it displays.
It organized our code making it simple, neat, and easy to follow. I happen to like it. You may
have decided that you don't like the idea of a State Machine after seeing the version in this
book. Every programmer develops their own routine for coding. The point is, you will decide
what's easiest for you and establish a pattern that's comfortable.
Besides showing you why I like State Machines, I also exposed you to writing regular C#
classes. I also expanded a little into using a C# interface as well. A C# interface could be used
easily with Unity Component classes as well. I just happened to need this C# feature for the
State Machine classes.
Using the State Machine at the GameObject level
Our State Machine was used to control the whole game. You could just as easily use this
State Machine design pattern at the GameObject level as well.
Our game State Machine used the StateManager object. This was a Component attached
to the empty GameManager in the Scenes panel. Its primary job was to know which State
was active during the game.
For a visible GameObject such as an enemy, you could control its allowed actions for various
conditions. You would basically name the attached Component script something like
EnemyStateManager. The following graphic shows a possible enemy State Machine:
EnemyStateManager
IdleState
FollowPlayerState
DefeatedState
AttackPlayerState
An alternate to using this type of State Machine is that you could code a GameObject State
Machine using a combination of a C# enumeration and a switch statement.
[ 225 ]
www.it-ebooks.info
Summarizing Your New Coding Skills
That's the neat thing about programming. There are countless way to write code to get the
desired result and behavior.
I personally prefer to have many very small class files that do one task rather than having one
huge class file that does many things by using endless lines of if-else statements or long
switch statements. You will eventually determine your preferred way of doing things.
Pulling all the little C# pieces together
It's one thing to study a bunch of tutorials about C# to learn the programming jargon and
syntax. That's actually the easy part. The tough part for beginners is to understand how to
bring it all together into a project.
I personally like using the State Machine because it doubles as an outline or mind map for
a Unity project. Then it's just a matter of creating the class files corresponding to the mind
map, and coding the behavior that each class will perform.
This is especially helpful for the beginner programmer. You've learned many things about
C# in specific little chunks, such as variables, methods, if statements, for loops, and lists.
Trying to combine all these little chunks of new knowledge to create a game can seem like
a mountain has to be climbed. Separating code into many little class files makes each class
easier to deal with, as opposed to having a class file that has long pages and does everything.
The only way to get good at programming is to actually write code. The usual advice to
beginner programmers is to practice, practice, and practice by doing small projects. That
advice is good, but let's be realistic. You probably already have a Unity project started that
just needs some scripts written. Do you really feel like going off on some tangent to create
some little learning projects that don't interest you? Will you really be able to concentrate on
learning as you practice coding when all you can think about is your game project?
By separating your code into smaller, dedicated classes, you essentially have your little
project to practice on. Plus you'll feel so much better having completed something you
actually needed.
Learning more after this book
From now on, you should have a much easier time reading and watching tutorials because
you won't be wondering what things such as public, private, float, and void mean.
You'll now know what to concentrate on when seeing the code written by others instead
of being confused by mundane things such as access modifiers, data types, and method
return types.
[ 226 ]
www.it-ebooks.info
Chapter 11
Visit my favorite website for C#
I actually only have one website that I really like for learning C# specific code:
C# Tutorial: Dot Net Perls: You can find this at http://www.dotnetperls.com.
Other than this one website, just do an Internet search for C# and you will get countless
websites devoted to C# coding.
Visit my favorite websites for Unity coding:
Let me say that the tutorials on Unity's website have improved greatly. If I am looking for
some really specific coding content, my first stop is :
Unity Answers: You can find this at http://answers.unity3d.com/index.html.
I also have a few websites that I browse for examples to create Unity scripts and they
are as follows:
BurgZerg Arcade: You can find this tutorial at
http://www.burgzergarcade.com/tutorials
Unity Gems: You can find this tutorial at http://unitygems.com
Tornado Twins: You can find this tutorial at http://www.youtube.com/user/
TornadoTwins
Another website that I use is a pay website, but it also provides free content:
Unity Cookie: You can find this tutorial at http://cgcookie.com/unity/
The Packt Publishing website has a multitude of books on Unity. You can find Unity books by
Packt at http://www.packtpub.com/books?keys=unity.
Summary
In this final chapter, we reviewed the goals of this book to teach you the C# fundamentals.
C# allows the flexibility to write and use regular class files as well as Unity script files. Also,
we covered why I believe using a State Machine helps to organize a project.
Hopefully, this book will have helped you to totally understand the basics of C#. If so, you
now have the ability to further your C# studies and you'll find it easier to understand the
tutorials available on the Internet.
I hope I was able to help you overcome the perceived mountain of fear you may have had
before reading this book. Remember, code is just a series of simple steps, so take one step
at a time, just like climbing that mountain.
[ 227 ]
www.it-ebooks.info
www.it-ebooks.info
A
Initial State Machine files
These are the State Machine files mentioned at the beginning of Chapter 9, Start Building a
Game and Get the Basic Structure Running, necessary for our Unity project.
BeginState
SetupState
PlayStateScene1_1: (1 of 2 available States in Scene1)
PlayStateScene1_2: (2 of 2 available States in Scene1)
WonStateScene1
LostStateScene1
PlayStateScene2
WonStateScene2
LostStateScene2
StateManager
IStateBase
This is how the files should be coded to begin Chapter 9, Start Building a Game and Get
the Basic Structure Running. These make the State Machine functional for switching States
and Scenes.
Each one will be modified as we progress through Chapters 9, Start Building a Game and Get
the Basic Structure Running and Chapter 10, Moving Around, Collisions, and Keeping Score.
www.it-ebooks.info
Initial State Machine files
BeginState
using UnityEngine;
using Assets.Code.Interfaces;
namespace Assets.Code.States
{
public class BeginState : IStateBase
{
private StateManager manager;
public BeginState (StateManager managerRef)
{
manager = managerRef;
if(Application.loadedLevelName != "Scene0")
Application.LoadLevel("Scene0");
}
public void StateUpdate ()
{
if (Input.GetKeyUp (KeyCode.Space))
{
manager.SwitchState (new SetupState (manager));
}
}
public void ShowIt ()
{
Debug.Log ("In BeginState");
}
}
}
SetupState
using UnityEngine;
using Assets.Code.Interfaces;
using System.Collections;
namespace Assets.Code.States
{
public class SetupState : IStateBase
{
[ 230 ]
www.it-ebooks.info
Appendix A
private StateManager manager;
public SetupState (StateManager managerRef)
{
manager = managerRef;
if(Application.loadedLevelName != "Scene0")
Application.LoadLevel("Scene0");
}
public void StateUpdate ()
{
if (Input.GetKeyUp (KeyCode.Space))
{
manager.SwitchState (new
PlayStateScene1_1 (manager));
}
}
public void ShowIt ()
{
Debug.Log ("In SetupState");
}
}
}
PlayStateScene1_1: (1 of 2 available States in Scene1)
using UnityEngine;
using Assets.Code.Interfaces;
namespace Assets.Code.States
{
public class PlayStateScene1_1 : IStateBase
{
private StateManager manager;
public PlayStateScene1_1 (StateManager managerRef)
{
manager = managerRef;
if(Application.loadedLevelName != "Scene1")
Application.LoadLevel("Scene1");
}
[ 231 ]
www.it-ebooks.info
Initial State Machine files
public void StateUpdate()
{
if (Input.GetKeyUp (KeyCode.Space))
{
manager.SwitchState (new
WonStateScene1 (manager));
}
if (Input.GetKeyUp (KeyCode.Return))
{
manager.SwitchState (new
LostStateScene1 (manager));
}
}
public void ShowIt()
{
Debug.Log("In PlayStateScene1_1");
}
}
}
PlayStateScene1_2: (2 of 2 available States in Scene1)
using UnityEngine;
using Assets.Code.Interfaces;
namespace Assets.Code.States
{
public class PlayStateScene1_2 : IStateBase
{
private StateManager manager;
public PlayStateScene1_2 (StateManager managerRef)
{
manager = managerRef;
if(Application.loadedLevelName != "Scene1")
Application.LoadLevel("Scene1");
}
public void StateUpdate()
{
if (Input.GetKeyUp (KeyCode.Space))
[ 232 ]
www.it-ebooks.info
Appendix A
{
manager.SwitchState (new
WonStateScene1 (manager));
}
if (Input.GetKeyUp (KeyCode.Return))
{
manager.SwitchState (new
LostStateScene1 (manager));
}
}
public void ShowIt()
{
Debug.Log("In PlayStateScene1_2");
}
}
}
WonStateScene1
using UnityEngine;
using Assets.Code.Interfaces;
namespace Assets.Code.States
{
public class WonStateScene1 : IStateBase
{
private StateManager manager;
public WonStateScene1 (StateManager managerRef)
{
manager = managerRef;
if(Application.loadedLevelName != "Scene0")
Application.LoadLevel("Scene0");
}
public void StateUpdate()
{
if (Input.GetKeyUp (KeyCode.Space))
{
manager.SwitchState (new
PlayStateScene2 (manager));
[ 233 ]
www.it-ebooks.info
Initial State Machine files
}
}
public void ShowIt()
{
Debug.Log("In WonStateScene1");
}
}
}
LostStateScene1
using UnityEngine;
using Assets.Code.Interfaces;
namespace Assets.Code.States
{
public class LostStateScene1 : IStateBase
{
private StateManager manager;
public LostStateScene1 (StateManager managerRef)
{
manager = managerRef;
if(Application.loadedLevelName != "Scene0")
Application.LoadLevel("Scene0");
}
public void StateUpdate()
{
if (Input.GetKeyUp (KeyCode.Space))
{
manager.SwitchState (new
PlayStateScene1_1 (manager));
}
if (Input.GetKeyUp (KeyCode.Return))
{
manager.Restart();
}
}
public void ShowIt()
[ 234 ]
www.it-ebooks.info
Appendix A
{
Debug.Log("In LostStateScene1");
}
}
}
PlayStateScene2
using UnityEngine;
using Assets.Code.Interfaces;
namespace Assets.Code.States
{
public class PlayStateScene2 : IStateBase
{
private StateManager manager;
public PlayStateScene2 (StateManager managerRef)
{
manager = managerRef;
if(Application.loadedLevelName != "Scene2")
Application.LoadLevel("Scene2");
}
public void StateUpdate()
{
if (Input.GetKeyUp (KeyCode.Space))
{
manager.SwitchState (new
WonStateScene2 (manager));
}
if (Input.GetKeyUp (KeyCode.Return))
{
manager.SwitchState (new
LostStateScene2 (manager));
}
}
public void ShowIt()
{
Debug.Log("In PlayStateScene2");
}
}
}
[ 235 ]
www.it-ebooks.info
Initial State Machine files
WonStateScene2
using UnityEngine;
using Assets.Code.Interfaces;
namespace Assets.Code.States
{
public class WonStateScene2 : IStateBase
{
private StateManager manager;
public WonStateScene2 (StateManager managerRef)
{
manager = managerRef;
if(Application.loadedLevelName != "Scene0")
Application.LoadLevel("Scene0");
}
public void StateUpdate()
{
if (Input.GetKeyUp (KeyCode.Space))
{
manager.Restart();
}
}
public void ShowIt()
{
Debug.Log("In WonStateScene2");
}
}
}
LostStateScene2
using UnityEngine;
using Assets.Code.Interfaces;
namespace Assets.Code.States
{
public class LostStateScene2 : IStateBase
{
private StateManager manager;
[ 236 ]
www.it-ebooks.info
Appendix A
public LostStateScene2 (StateManager managerRef)
{
manager = managerRef;
if(Application.loadedLevelName != "Scene0")
Application.LoadLevel("Scene0");
}
public void StateUpdate()
{
if (Input.GetKeyUp (KeyCode.Space))
{
manager.SwitchState (new
PlayStateScene2 (manager));
}
if (Input.GetKeyUp (KeyCode.Return))
{
manager.Restart();
}
}
public void ShowIt()
{
Debug.Log("In LostStateScene2");
}
}
}
StateManager
using UnityEngine;
using Assets.Code.States;
using Assets.Code.Interfaces;
public class StateManager : MonoBehaviour
{
private IStateBase activeState;
private static StateManager instanceRef;
void Awake ()
{
if(instanceRef == null)
[ 237 ]
www.it-ebooks.info
Initial State Machine files
{
instanceRef = this;
DontDestroyOnLoad(gameObject);
}
else
{
DestroyImmediate(gameObject);
}
}
void Start ()
{
activeState = new BeginState(this);
}
void Update()
{
if (activeState != null)
activeState.StateUpdate();
}
void OnGUI()
{
if(activeState != null)
activeState.ShowIt();
}
public void SwitchState(IStateBase newState)
{
activeState = newState;
}
public void Restart()
{
Destroy(gameObject);
Application.LoadLevel("Scene0");
}
}
[ 238 ]
www.it-ebooks.info
Appendix A
IStateBase
namespace Assets.Code.Interfaces
{
public interface IStateBase
{
void StateUpdate();
void ShowIt();
}
}
[ 239 ]
www.it-ebooks.info
www.it-ebooks.info
B
Completed code files
for Chapters 9 and 10
BeginState
using UnityEngine;
using Assets.Code.Interfaces;
namespace Assets.Code.States
{
public class BeginState : IStateBase
{
private StateManager manager;
public BeginState (StateManager managerRef)
{
manager = managerRef;
if(Application.loadedLevelName != "Scene0")
Application.LoadLevel("Scene0");
}
public void StateUpdate ()
{
}
public void ShowIt ()
{
GUI.DrawTexture(new Rect(0, 0, Screen.width,
Screen.height),
manager.gameDataRef.beginStateSplash,
www.it-ebooks.info
Completed code files for Chapters 9 and 10
ScaleMode.StretchToFill);
if (GUI.Button(new Rect(10, 10, 250, 60),
"Press Here or Any Key to Continue") ||
Input.anyKeyDown)
{
manager.SwitchState (new SetupState (manager));
}
}
}
}
SetupState
using UnityEngine;
using Assets.Code.Interfaces;
using System.Collections;
namespace Assets.Code.States
{
public class SetupState : IStateBase
{
private StateManager manager;
private GameObject player;
private PlayerControl controller;
public SetupState (StateManager managerRef)
{
manager = managerRef;
if(Application.loadedLevelName != "Scene0")
Application.LoadLevel("Scene0");
player = GameObject.Find("Player");
controller = player.GetComponent<PlayerControl>();
}
public void StateUpdate ()
{
if(!Input.GetButton("Jump"))
controller.transform.Rotate(0,
controller.setupSpinSpeed * Time.deltaTime, 0);
}
[ 242 ]
www.it-ebooks.info
Appendix B
public void StateFixedUpdate()
{
}
public void ShowIt ()
{
GUI.Box(new Rect(Screen.width - 110,10,100,25),
string.Format("Lives left: "+
manager.gameDataRef.playerLives));
GUI.Box(new Rect(Screen.width -110,40,100,120),
"Player Lives");
if(GUI.Button(new Rect(Screen.width - 100,70,80,20),
"5"))
manager.gameDataRef.SetPlayerLives(5);
if(GUI.Button(new Rect(Screen.width - 100,100,80,20),
"10")) manager.gameDataRef.SetPlayerLives(10);
if(GUI.Button(new Rect(Screen.width - 100,130,80,20),
"Can't Lose"))
manager.gameDataRef.SetPlayerLives(1000);
GUI.Box(new Rect(10,10,100,180), "Player Color");
if(GUI.Button(new Rect(20,40,80,20), "Red"))
controller.PickedColor(controller.red);
if(GUI.Button(new Rect(20,70,80,20), "Blue"))
controller.PickedColor(controller.blue);
if(GUI.Button(new Rect(20,100,80,20), "Green"))
controller.PickedColor(controller.green);
if(GUI.Button(new Rect(20,130,80,20), "Yellow"))
controller.PickedColor(controller.yellow);
if(GUI.Button(new Rect(20,160,80,20), "White"))
controller.PickedColor(controller.white);
GUI.Label(new Rect(Screen.width/2 -95,
Screen.height - 100, 190, 30),
"Hold Spacebar to pause rotation");
[ 243 ]
www.it-ebooks.info
Completed code files for Chapters 9 and 10
if (GUI.Button(new Rect(Screen.width/2 -100,
Screen.height - 50, 200, 40),
"Click Here or Press 'P' to Play ") ||
Input.GetKeyUp(KeyCode.P))
{
manager.SwitchState (new PlayStateScene1_1
(manager));
player.transform.position =
new Vector3(50, .5f, 40);
}
}
}
}
PlayStateScene1_1: (1 of 2 available States in Scene1)
using UnityEngine;
using System.Collections;
using Assets.Code.Interfaces;
namespace Assets.Code.States
{
public class PlayStateScene1_1 : IStateBase
{
private StateManager manager;
private GameObject player;
public PlayStateScene1_1 (StateManager managerRef)
{
manager = managerRef;
if(Application.loadedLevelName != "Scene1")
Application.LoadLevel("Scene1");
player = GameObject.Find("Player");
player.rigidbody.isKinematic = false;
foreach(GameObject camera in
gameDataRef.cameras)
{
if(camera.name != "LookAt Camera")
camera.SetActive(false);
else
camera.SetActive(true);
}
}
[ 244 ]
www.it-ebooks.info
manager.
Appendix B
public void StateUpdate()
{
if(manager.gameDataRef.playerLives <= 0)
{
manager.SwitchState(new
LostStateScene1(manager));
manager.gameDataRef.ResetPlayer();
player.rigidbody.isKinematic = true;
player.transform.position = new
Vector3(50, .5f, 40);
}
if(manager.gameDataRef.score >= 2)
{
manager.SwitchState(new
WonStateScene1(manager));
player.rigidbody.isKinematic = true;
player.transform.position = new
Vector3(50, .5f, 40);
}
}
public void ShowIt()
{
GUI.Box(new Rect(10,10,100,25),
string.Format("Score: "+
score));
manager.gameDataRef.
if(GUI.Button(new
Rect(Screen.width/2 - 130, 10, 260, 30),
string.Format("Click here or Press 2 for
Level 1, State 2"))
|| Input.GetKeyUp(KeyCode.Alpha2))
{
manager.SwitchState(new
PlayStateScene1_2(manager));
}
GUI.Box(new Rect(Screen.width - 110,10,100,25),
string.Format("Lives left: "+
manager.
gameDataRef.playerLives));
}
}
}
[ 245 ]
www.it-ebooks.info
Completed code files for Chapters 9 and 10
PlayStateScene1_2: (2 of 2 available States in Scene1)
using UnityEngine;
using Assets.Code.Interfaces;
namespace Assets.Code.States
{
public class PlayStateScene1_2 : IStateBase
{
private StateManager manager;
private GameObject player;
private PlayerControl controller;
public PlayStateScene1_2 (StateManager managerRef)
{
manager = managerRef;
player = GameObject.Find("Player");
controller = player.GetComponent<PlayerControl>();
foreach(GameObject camera in
gameDataRef.cameras)
{
if(camera.name != "Following Camera")
camera.SetActive(false);
else
camera.SetActive(true);
}
}
public void StateUpdate()
{
if(manager.gameDataRef.playerLives <= 0)
{
manager.SwitchState(new
LostStateScene1(manager));
manager.gameDataRef.ResetPlayer();
player.rigidbody.isKinematic = true;
player.transform.position = new
Vector3(50, .5f, 40);
}
if(manager.gameDataRef.score >= 2)
{
[ 246 ]
www.it-ebooks.info
manager.
Appendix B
manager.SwitchState(new
WonStateScene1(manager));
player.rigidbody.isKinematic = true;
player.transform.position = new
Vector3(50, .5f, 40);
}
if(Input.GetKeyDown(KeyCode.LeftControl))
{
controller.FireEnergyPulse();
}
}
public void ShowIt()
{
GUI.Box(new Rect(10,10,100,25),
string.Format("Score: "+
score));
manager.gameDataRef.
if(GUI.Button(new
Rect(Screen.width/2 - 130, 10, 260, 30),
string.Format("Click here or Press 1 for
Level 1, State 1"))
|| Input.GetKeyUp(KeyCode.Alpha1))
{
manager.SwitchState(new
PlayStateScene1_1(manager));
}
GUI.Box(new Rect(Screen.width - 110,10,100,25),
string.Format("Lives left: "+
manager.
gameDataRef.playerLives));
}
}
}
WonStateScene1
using UnityEngine;
using Assets.Code.Interfaces;
namespace Assets.Code.States
{
public class WonStateScene1 : IStateBase
[ 247 ]
www.it-ebooks.info
Completed code files for Chapters 9 and 10
{
private StateManager manager;
public WonStateScene1 (StateManager managerRef)
{
manager = managerRef;
if(Application.loadedLevelName != "Scene0")
Application.LoadLevel("Scene0");
manager.gameDataRef.SetScore();
}
public void StateUpdate()
{
}
public void ShowIt()
{
GUI.DrawTexture(new
Rect(0, 0, Screen.width, Screen.height),
manager.gameDataRef.wonStateSplash,
ScaleMode.StretchToFill);
if (GUI.Button(new Rect(10, 10, 250, 30),
"Click Here or Space key for next Level") ||
Input.GetKeyUp (KeyCode.Space))
{
manager.SwitchState (new
PlayStateScene2 (manager));
}
}
}
}
LostStateScene1
using UnityEngine;
using Assets.Code.Interfaces;
namespace Assets.Code.States
{
public class LostStateScene1 : IStateBase
{
[ 248 ]
www.it-ebooks.info
Appendix B
private StateManager manager;
public LostStateScene1 (StateManager managerRef)
{
manager = managerRef;
if(Application.loadedLevelName != "Scene0")
Application.LoadLevel("Scene0");
}
public void StateUpdate()
{
}
public void ShowIt()
{
GUI.DrawTexture(new
Rect(0, 0, Screen.width, Screen.height),
manager.gameDataRef.lostStateSplash,
ScaleMode.StretchToFill);
if (GUI.Button(new Rect(10, 10, 270, 30),
"Click Here or Space key to repeat Level") ||
Input.GetKeyUp (KeyCode.Space))
{
manager.SwitchState (new
PlayStateScene1_1 (manager));
}
if (GUI.Button(new Rect(10, 50, 270, 30),
"Click Here or Return key to Restart Game") ||
Input.GetKeyUp (KeyCode.Return))
{
manager.Restart();
}
}
}
}
PlayStateScene2
using UnityEngine;
using Assets.Code.Interfaces;
namespace Assets.Code.States
[ 249 ]
www.it-ebooks.info
Completed code files for Chapters 9 and 10
{
public class PlayStateScene2 : IStateBase
{
private StateManager manager;
private GameObject player;
private PlayerControl controller;
public PlayStateScene2 (StateManager managerRef)
{
manager = managerRef;
if(Application.loadedLevelName != "Scene2")
Application.LoadLevel("Scene2");
player = GameObject.Find("Player");
controller = player.GetComponent<PlayerControl>();
player.rigidbody.isKinematic = false;
foreach(var camera in manager.gameDataRef.cameras)
{
if(camera.name != "Following Camera")
camera.SetActive(false);
else
camera.SetActive(true);
}
}
public void StateUpdate()
{
if(manager.gameDataRef.playerLives <= 0)
{
manager.SwitchState(new
LostStateScene2(manager));
manager.gameDataRef.ResetPlayer();
player.rigidbody.isKinematic = true;
player.transform.position = new
Vector3(50, .5f, 40);
}
if(manager.gameDataRef.score >= 5)
{
manager.SwitchState(new
WonStateScene2(manager));
player.rigidbody.isKinematic = true;
}
[ 250 ]
www.it-ebooks.info
Appendix B
if(Input.GetKey(KeyCode.LeftControl))
{
controller.FireEnergyPulse();
}
}
public void ShowIt()
{
GUI.Box(new Rect(10,10,100,25),
string.Format("Score: "+
score));
manager.gameDataRef.
GUI.Box(new Rect(Screen.width - 110,10,100,25),
string.Format("Lives left: "+
manager.
gameDataRef.playerLives));
}
}
}
WonStateScene2
using UnityEngine;
using Assets.Code.Interfaces;
namespace Assets.Code.States
{
public class WonStateScene2 : IStateBase
{
private StateManager manager;
public WonStateScene2 (StateManager managerRef)
{
manager = managerRef;
if(Application.loadedLevelName != "Scene0")
Application.LoadLevel("Scene0");
}
public void StateUpdate()
{
}
public void ShowIt()
{
GUI.DrawTexture(new
[ 251 ]
www.it-ebooks.info
Completed code files for Chapters 9 and 10
Rect(0, 0, Screen.width, Screen.height),
manager.gameDataRef.wonStateSplash,
ScaleMode.StretchToFill);
if (GUI.Button(new Rect(10, 10, 270, 30),
"Click Here or Return key to Restart Game") ||
Input.GetKeyUp (KeyCode.Return))
{
manager.Restart();
}
}
}
}
LostStateScene2
using UnityEngine;
using Assets.Code.Interfaces;
namespace Assets.Code.States
{
public class LostStateScene2 : IStateBase
{
private StateManager manager;
public LostStateScene2 (StateManager managerRef)
{
manager = managerRef;
if(Application.loadedLevelName != "Scene0")
Application.LoadLevel("Scene0");
}
public void StateUpdate()
{
}
public void ShowIt()
{
GUI.DrawTexture(new
Rect(0, 0, Screen.width, Screen.height),
manager.gameDataRef.lostStateSplash,
ScaleMode.StretchToFill);
[ 252 ]
www.it-ebooks.info
Appendix B
if (GUI.Button(new Rect(10, 10, 270, 30),
"Click Here or Space key to repeat Level") ||
Input.GetKeyUp (KeyCode.Space))
{
manager.SwitchState (new
PlayStateScene2 (manager));
}
if (GUI.Button(new Rect(10, 50, 270, 30),
"Click Here or Return key to Restart Game") ||
Input.GetKeyUp (KeyCode.Return))
{
manager.Restart();
}
}
}
}
StateManager
using UnityEngine;
using Assets.Code.States;
using Assets.Code.Interfaces;
public class StateManager : MonoBehaviour
{
private IStateBase activeState;
[HideInInspector]
public GameData gameDataRef;
private static StateManager instanceRef;
void Awake ()
{
if(instanceRef == null)
{
instanceRef = this;
DontDestroyOnLoad(gameObject);
}
else
{
DestroyImmediate(gameObject);
[ 253 ]
www.it-ebooks.info
Completed code files for Chapters 9 and 10
}
}
void Start ()
{
activeState = new BeginState(this);
gameDataRef = GetComponent<GameData>();
}
void Update()
{
if (activeState != null)
activeState.StateUpdate();
}
void OnGUI()
{
if(activeState != null)
activeState.ShowIt();
}
public void SwitchState(IStateBase newState)
{
activeState = newState;
}
public void Restart()
{
Destroy(gameObject);
Application.LoadLevel("Scene0");
}
}
PlayerControl
using UnityEngine;
using System.Collections;
public class PlayerControl : MonoBehaviour
{
public float setupSpinSpeed = 50.0f;
public float speed = 16.0f;
public float rotationSpeed = 0.60f;
[ 254 ]
www.it-ebooks.info
Appendix B
public float hoverPower = 3.5f;
public Rigidbody projectile;
public
public
public
public
public
Color
Color
Color
Color
Color
red = Color.red;
blue = Color.blue;
green = Color.green;
yellow = Color.yellow;
white = Color.white;
private GameData gameDataRef;
void Start ()
{
gameDataRef =
GetComponent<GameData>();
}
GameObject.Find("GameManager").
void FixedUpdate()
{
float foreAndAft = Input.GetAxis ("Vertical") * speed;
float rotation =
Input.GetAxis ("Horizontal") * rotationSpeed;
rigidbody.AddRelativeForce (0, 0, foreAndAft);
rigidbody.AddTorque (0, rotation, 0);
}
void OnTriggerStay(Collider other)
{
rigidbody.AddForce(Vector3.up * hoverPower);
}
void OnTriggerEnter(Collider other)
{
if(other.gameObject.tag == "GoodOrb")
{
gameDataRef.score += 1;
Destroy(other.gameObject);
}
}
void OnCollisionEnter(Collision collidedWith)
{
if(collidedWith.gameObject.tag == "BadOrb")
{
[ 255 ]
www.it-ebooks.info
Completed code files for Chapters 9 and 10
gameDataRef.playerLives -= 1;
Destroy(collidedWith.gameObject);
}
}
public void FireEnergyPulse()
{
Rigidbody clone;
clone = Instantiate(projectile, transform.position,
transform.rotation) as Rigidbody;
clone.transform.Translate(0, .5f, 2.1f);
clone.velocity =
transform.
TransformDirection(Vector3.forward * 50);
}
public void PickedColor (Color playerColor)
{
renderer.material.color = playerColor;
}
}
GameData
using UnityEngine;
using System.Collections.Generic;
public class GameData : MonoBehaviour
{
public Texture2D beginStateSplash;
public Texture2D lostStateSplash;
public Texture2D wonStateSplash;
public List<GameObject> cameras;
private int playerLivesSelected = 2;
private int sceneBeginningScore;
[HideInInspector]
public int playerLives;
[HideInInspector]
public int score;
void Start ()
[ 256 ]
www.it-ebooks.info
Appendix B
{
playerLives = playerLivesSelected;
}
public void ResetPlayer()
{
playerLives = playerLivesSelected;
score = sceneBeginningScore;
}
public void SetPlayerLives(int livesSelected)
{
playerLivesSelected = livesSelected;
playerLives = livesSelected;
}
public void SetScore()
{
sceneBeginningScore = score;
}
}
LookAtPlayer
using UnityEngine;
using System.Collections;
public class LookAtPlayer : MonoBehaviour
{
private Transform playerPosition;
void Start()
{
playerPosition = GameObject.Find("Player").transform;
}
void LateUpdate( )
{
transform.LookAt(playerPosition);
}
}
[ 257 ]
www.it-ebooks.info
Completed code files for Chapters 9 and 10
FollowingPlayer
using UnityEngine;
using System.Collections;
public class FollowingPlayer : MonoBehaviour
{
public float cameraHeight = 17.0f;
public float cameraDistance = 17.0f;
private Transform playerPosition;
void Start()
{
playerPosition = GameObject.Find("Player").transform;
}
void LateUpdate( )
{
transform.position = playerPosition.position +
new Vector3(cameraDistance, cameraHeight,
-cameraDistance);
transform.LookAt(playerPosition);
}
}
EnergyPulsePower
using UnityEngine;
using System.Collections;
public class EnergyPulsePower : MonoBehaviour
{
public float pulseDuration = 1f;
public Transform goodOrb;
void Update()
{
pulseDuration -= Time.deltaTime;
if(pulseDuration <= 0)
[ 258 ]
www.it-ebooks.info
Appendix B
Destroy(gameObject);
}
void OnTriggerEnter(Collider other)
{
if(other.gameObject.tag == "BadOrb")
{
Instantiate(goodOrb, other.transform.position,
transform.rotation);
GameObject.Find("GameManager).
GetComponent<GameDate>().playerLives += 1;
Destroy(other.gameObject);
Destroy(gameObject);
}
else
Destroy(gameObject);
}
}
IStateBase
namespace Assets.Code.Interfaces
{
public interface IStateBase
{
void StateUpdate();
void ShowIt();
}
}
[ 259 ]
www.it-ebooks.info
other.
www.it-ebooks.info
C
Pop Quiz Answers
Chapter 1, Discovering Your Hidden Scripting Skills
Pop quiz – dealing with scripts
Q1
The false perception that writing code is too difficult.
Q2
Unity's Reference Manual.
Q3
None. It's a reference document, which means you look things up as you need them.
Q4
When the new file appears in Unity's Project tab, it appears with the filename in
edit mode. Renaming the file immediately will make the class name the same as the
filename.
Chapter 2, Introducing the Building Blocks for Unity
Scripts
Pop quiz – knowing C# building blocks
Q1
To store some data that will be substituted into a script somewhere.
Q2
To execute some code that will be needed several times.
Q3
By attaching the script file to a GameObject.
Q4
To have access to variables and methods on other Components.
www.it-ebooks.info
Pop Quiz Answers
Chapter 3, Getting into the Details of Variables
Pop quiz – knowing how to declare a variable
Q1
Begin the name with a lowercase letter. For multiword names, a variable can
only be one actual word, so spaces are removed between the words, and then
capitalize the first letter of each word.
Q2
Declare the variable as public.
Q3
No, only member variables can be public.
Q4
A variable can only store one type of data, which has to be specified when it's
declared.
Chapter 4, Getting into the Details of Methods
Pop quiz – understanding method operation
Q1
Specifying the type of data returned from the method, the name of the method
with parenthesis, and a pair of curly braces for the code block.
Q2
To allow data to be passed into the code block.
Q3
It means the method is not returning any data to the code that called the
method.
Q4
The Update() method is called automatically by Unity if the script inherits
from MonoBehaviour.
Chapter 5, Making Decisions in Code
Pop quiz – understanding if statements
Q1
True or false.
Q2
The NOT operator, which is the exclamation mark (!).
Q3
The AND operator, which is two ampersand signs (&&).
Q4
The OR operator, which is a double-bat (||).
[ 262 ]
www.it-ebooks.info
Appendix: C
Pop quiz – understanding an array and a List
Q1
The location in an array, or a List, where data is stored.
Q2
The first element in an array, or a List, has an index number of zero. This is called
zero indexed.
Q3
No. When an array or a List is declared, the type of data it can store is specified,
and only that type can be stored in its elements.
Q4
An array cannot be dynamically expanded. Once an array is initialized, it can't
change its size. This is why a List is more flexible. A List can change dynamically.
Chapter 6, Using Dot Syntax for Object Communication
Pop quiz – understanding communication between objects
Q1
It's an address for locating public variables and methods.
Q2
A reference to the object. The object itself is not stored in the variable. A reference
points to the actual object so that the variables and methods of the object can be
accessed.
Q3
Dot Syntax allows access to any GameObject or any of its Components, however,
the variables and methods on other Components must be public.
Q4
A member variable of a Component can appear in the Inspector by making the
variable public, and then a GameObject can be dragged-and-dropped into the
Property (variable) in the Inspector panel.
Chapter 7, Creating the Gameplay is Just a Part of
the Game
Pop quiz – using a State Machine for game control
Q1
Helps keep code very organized.
Q2
A State Machine has a controller that is a Unity script, which is attached
to a GameObject. The State Machine controller in this book is named
StateManager, which calls the methods on a particular State.
Q3
There is no limit. Use as many as needed for controlling gameflow.
Q4
A C# interface specifies the methods each State has to implement.
[ 263 ]
www.it-ebooks.info
Pop Quiz Answers
Chapter 8, Developing the State Machine
Pop quiz – understanding State Machine operation
Q1
The State classes also inherit the IStateBase interface. This means every State
object is also an IStateBase object, allowing the activeState variable to store
any of the State objects.
Q2
The StateManager script has the Update() method and the OnGUI() method.
The Update() method calls StateUpdate(), and OnGUI() calls ShowIt().
Q3
All GameObjects in the current Scene are destroyed.
Q4
Absolutely false. Adding States, removing States, and changing the order that the
States can switch are a few of the greatest benefits of a State Machine.
Chapter 9, Start Building a Game and Get the Basic
Structure Running
Pop quiz – understanding GameObjects
Q1
The Reference Manual and the Scripting Reference.
Q2
They are destroyed.
Q3
Each State would need to call the GetComponent() method which takes time.
Since States already have access to StateManager, StateManager can call
GetComponent() once and store a reference to GameData.
Q4
The GameManager GameObject does not get destroyed when the Scene changes.
Any GameObject that is a child of GameManager also won't be destroyed.
[ 264 ]
www.it-ebooks.info
Appendix: C
Chapter 10, Moving Around, Collisions, and Keeping Score
Pop quiz – knowing which Unity methods to call
Q1
By changing the transform coordinates of the GameObject, or by adding Rigidbody to
the GameObject and applying a force.
Q2
Unity highly recommends using the FixedUpdate() method.
Q3
First, in the Scene panel, a Projectile GameObject is created to be made into a
Prefab. To get one into the running game, you have to instantiate the Prefab using the
Instantiate() method.
Q4
The OnGUI() method.
[ 265 ]
www.it-ebooks.info
www.it-ebooks.info
Index
A
access modifiers
using, for methods 91
using, for variables 91
active State
changing 144
game Scene, pausing 145
activeState variable 133
AddTwoNumbers(), using 51-54
AddTwoNumbers() method 26, 27, 51
Application Programming Interface (API) 123
Awake() method
adding, to StateManager 154, 155
B
BeginState
timer, creating 147-151
BeginState class
about165
instantiating 121, 122
BeginState() method 121
benefits, State Machine 113
built-in variable types
about 38
values, assigning 38, 39
C
C#
choosing 10, 11
choosing, reasons 10, 11
summarizing 226
website 227
cameras
adding, for different viewing options 196-199
scripts, attaching to 199
C# interface 123
class
about 27
creating 118-120
instantiating 118
class, instantiating
class, creating 118-120
code files, locating with using statement 123
file location, specifying with namespace
declaration 122
script, creating 118-120
C# objects
creating 117, 118
code block 40
code files
locating, with using statement 123
coding skills
applying, to State Machine 112
Collection Initializer
used, for items adding to List 75, 76
completed game
visualizing 194
component objects
creating 117
component properties, Unity Inspector
property value, changing 33
script name, changing 33
www.it-ebooks.info
variables, converting to 33
components 9
C# programming surface
C# features 223
scratching 223
Unity features 224
C# script files
creating 14
LearningScript in MonoDevelop, opening 15
MonoDevelop code editor 15
sync, fixing 16
syncing, between MonoDevelop and Unity 15
writing 14
C# statements
writing 32
curly braces
used, for method definition ending 44
F
D
game
losing score 211
winning score 210, 211
game controlling
delegating, to state 114
State Machine, using 225
GameData script
images as textures 174
splash screens, displaying 174-179
splash screens, using between game levels 174
GameObject.Find() method 197
GameObjects
about 111
assigning, drag-and-drop used 108, 109
creating 102-104
Gameplay 111
game scene
changing, timer used 147
pausing 146
game score
initializing, code 205
in Scene1 play State 207
scoring system, initializing 205-207
file location
specifying, with namespace declaration 122
FireEnergyPulse() method 214
FollowingPlayer camera script
attaching 199-201
foreach loop
used, for data retrieving 77-80
for loop
used, for pony selection 81-83
using 81
FPS 55
Frames per Second. See FPS
function. See methods
G
Debug 166
dots
simplifying, in Dot Syntax 90
Dot Syntax
components, communicating 29
dots, simplifying 90
using 90
using, in script 93
Dot Syntax, in script
code analysis 99-107
component, accessing on current GameObject
97, 98
GameObjects, accessing 101
methods, accessing of components 93
variables, accessing of components 93-96
drag-and-drop
used, for assigning GameObjects 108, 109
E
EnergyPulse Prefab
creating 212-214
EnergyPulses
firing 215, 216
objects, controlling 216-219
I
if-else statement
else, adding to 63, 64
using, for alternate code execution 63
[ 268 ]
www.it-ebooks.info
if statement
about 58
creating 58, 59
creating, with multiple condition check 60, 61
testing conditions 58
Inspector pane 28
Inspector panel
about 34
public variables, displaying 34, 35
instantiate keyword 117
Instantiate() method 216
interface guarantee, State Machine 124
IStateBase interface
code flow 138-141
code flow, summarizing 141
entering 136
features 137
StateManager, modifying 137, 138
items
accessing, in list 66
adding, Collection Initializer used 75
storing, in array 66, 67
storing, in dictionary 73
storing, in List 68
items, storing in dictionary
pony name dictionary, creating 73, 74
items, storing in List
pony name list, creating 68-72
K
Key 73
L
LearningScript variables 37
Lerp 164
List
looping through 77
Lives option
setting, for Player GameObject 187-190
LookAT() method 200
LostStates class 161, 165
M
method definition
parameters, counting 49
parameters, specifying 48, 49
method names 45
methods
about 20
arguments, using in parenthesis 49, 50
begin method names 45
calling 49
declaring 45
defining 45
defining, minimum requirements 46-48
in script file 25
multi-word names, using 45
naming 44
parenthesis, using 45
substitute 25, 26
using, in script 24
value, returning 50, 51
working 24
MonoBehaviour class 114
MonoBehaviour method 54
MonoDevelop code editor 15
N
namespace declaration
file location, specifying with 122
O
Object Oriented Programming (OOP) 20, 129
objects
working with 91-93
OnGUI() method
about 143
adding, to StateManager 143
adding, to StateManager controller 143
P
PickedColor() method 186
playable scene
switching to 194
Play button 28
Player
moving, Rigidbody physics used 201-204
Player Collider
placing 171
using 171
[ 269 ]
www.it-ebooks.info
Player Color option
color modification, GUI buttons used 184-187
Player GameObject
adding 170-172
controlling 179
Lives option, adding 187
Player Color option, adding 183-187
rotating, in SetupState 180-182
play State
switching to 194
PlayStates class 165
PlayState to add another State
modifying 142
prefab 210
R
rapid-fire EnergyPulses
shooting 214
reference manual documentation, transform
component
opening 11, 12
ResetPlayer() method 208
Return/Enter key 27, 142
Rigidbody physics
used, for Player moving 201-204
Rotate() method 183
S
Scene1, Player
loading 195
Scene1 play State
game level, winning 208, 209
game, losing 207, 208
level, winning 209
losing strategy 208
prefabs, creating 210
score, keeping 207
winning strategy 208, 210
Scenes
about 151
another Scene, setting up 152, 153
Awake() method, adding to StateManager 154
button, adding 144, 145
controlling 144
changing, by code additions 157
changing, side effect 153
changing 155
class code, verifying 157-161
GameManager, inserting between 153
GameObjects, adding 144, 145
Scenes and States diagram 166
screenDuration variable 148
script
about 93
creating 118-120
creating variable, working 22, 23
Dot Syntax, using in 93
methods, using 44
number, modifying to different number 23, 24
variable, actions 20, 21
variable name, as value substitute 21
variable, naming 21
scripting documentation, Unity
about 164
Unity Reference Manual, code examples 165
Unity Reference Manual, reading 165
Scripting Reference 11, 123
scripting reference documentation, transform
component
opening 12, 13
scriptphobia
dealing with 8, 9
GameObjects, behaviors 9
scripts, attaching to cameras
FollowingPlayer camera script 200, 201
LookAtPlayer camera script 199
SetPlayer() method 206
SetupState class 165
ShowIt() method 143
single-shoot EnergyPulse
shooting 214
Start() method 55
state
game control, delegating to 114
State classes
about 130
BeginState, modifying 130-132
StateFixedUpdate() method 127
State Machine
about 112
benefits 113
coding skills, applying to 112
GameData script, creating 173
[ 270 ]
www.it-ebooks.info
game data, storing 172
interface guarantee 124
interface, implementing 124-127
setting up 165, 166
setting up, in MonoDevelop 167-169
setting up, in Unity 167
Unity project, controlling 113
used, for game controlling 224
using, at GameObject level 225, 226
State Machine logic flow
about 114
active state, tracking 116
game control, delegating to state 114
state, switching 115
StateManager
Restart() method 169, 170
StateManager class 158
StateManager controller
another State, adding 142
inheritance example 134, 135
IStateBase interface, entering 136, 137
OnGUI(), adding 143
setting up 132
StateManager script
about 114
features 114
States and Scenes diagram 169
StateUpdate() method 115, 132
string.Format() method 189
Switch() method 150
SwitchState() method 140
State Machine, setting up 167
working in, Game-Creator hat used 28
Unity 3D
URL 90
Unity coding
website 227
Unity Inspector
component properties 32
Unity Project
coding 222
Update() method 55, 56, 170
user input based decisions
making 65
using statement
code files, locating with 123
V
value, returning from methods
AddTwoNumbers(), using 51-54
variables
built-in variable types 38
declaring 37
declaring, location 39
multi-word variable names, using 36
naming 35, 36
naming, conventions 36
scope 40, 41
W
T
testing conditions, if statement
about 58
changing, NOT operator used 60
false 58
heBearMadeBigPottyInTheWoods, changing 63
multiple conditions, checking 60-62
true 58
while loop
breakout, finding 84-87
data, finding 84-86
using 84
WonState class 151, 160, 165
U
Unity
about 112
MonoDevelop, setting up 167-169
scripting documentation 164
[ 271 ]
www.it-ebooks.info
www.it-ebooks.info
Thank you for buying
Learning C# by Developing Games with
Unity 3D Beginner's Guide
About Packt Publishing
Packt, pronounced 'packed', published its first book "Mastering phpMyAdmin for Effective MySQL
Management" in April 2004 and subsequently continued to specialize in publishing highly focused
books on specific technologies and solutions.
Our books and publications share the experiences of your fellow IT professionals in adapting and
customizing today's systems, applications, and frameworks. Our solution-based books give you the
knowledge and power to customize the software and technologies you're using to get the job done.
Packt books are more specific and less general than the IT books you have seen in the past. Our unique
business model allows us to bring you more focused information, giving you more of what you need to
know, and less of what you don't.
Packt is a modern, yet unique publishing company, which focuses on producing quality, cutting-edge
books for communities of developers, administrators, and newbies alike. For more information, please
visit our website: www.PacktPub.com.
Writing for Packt
We welcome all inquiries from people who are interested in authoring. Book proposals should be sent
to author@packtpub.com. If your book idea is still at an early stage and you would like to discuss
it first before writing a formal book proposal, contact us; one of our commissioning editors will get in
touch with you.
We're not just looking for published authors; if you have strong technical skills but no writing
experience, our experienced editors can help you develop a writing career, or simply get some
additional reward for your expertise.
www.it-ebooks.info
XNA 4.0 Game Development by
Example: Beginner's Guide – Visual
Basic Edition
ISBN: 978-1-84969-240-3
Paperback: 424 pages
Create your own exciting games with Visual Basic and
Microsoft XNA 4.0
1.
Visual Basic edition of Kurt Jaegers' XNA 4.0 Game
Development by Example. The first book to target
Visual Basic developers who want to develop games
with the XNA framework
2.
Dive headfirst into game creation with Visual Basic
and the XNA Framework
3.
Four different styles of games comprising a puzzler,
space shooter, multi-axis shoot 'em up, and a jumpand-run platformer
C# 5 First Look
ISBN: 978-1-84968-676-1
Paperback: 138 pages
Write ultra responsive application using the new
asynchronous features of C#
1.
Learn about all the latest features of C#, including
the asynchronous programming capabilities that
promise to make apps ultra-responsive
2.
Examine how C# evolved over the years to be more
expressive, easier to write, and how those early
design decisions enabled future innovations
3.
Explore the language’s bright future building
applications for other platforms using the Mono
Framework
Please check www.PacktPub.com for information on our titles
www.it-ebooks.info
Unity 3.x Game Development
Essentials
ISBN: 978-1-84969-144-4
Paperback:488 pages
BUild fully functional, professional 3D games with realistic
environments, sound, dynamic effects,and more!
1.
Kick start your game development, and build
ready-to-play 3D games with ease.
2.
Understand key concepts in game design
including scripting, physics, instantiation, particle
effects, and more.
3.
Test & optimize your game to perfection with
essential tips-and-tricks.
Unity 3.x Scripting
ISBN: 978-1-84969-230-4
Paperback: 292 pages
Write efficient, reusable scripts to build custom characters,
game environments, and control enemy Al in your
Unity game
1.
Make your characters interact with buttons and
program triggered action sequences
2.
Create custom characters and code dynamic objects
and players’ interaction with them
3.
Synchronize movement of character and
environmental objects
4.
Add and control animations to new and existing
characters
Please check www.PacktPub.com for information on our titles
www.it-ebooks.info