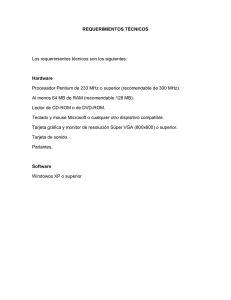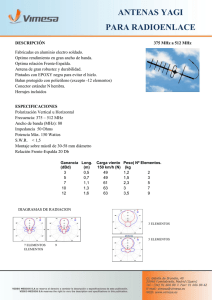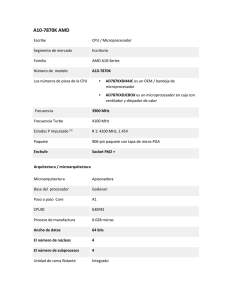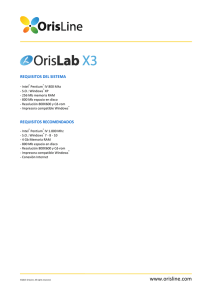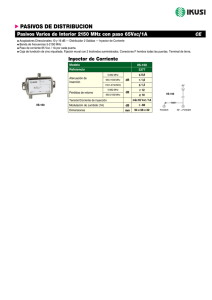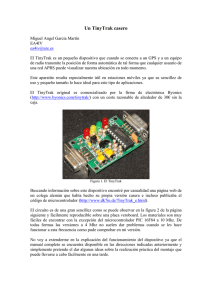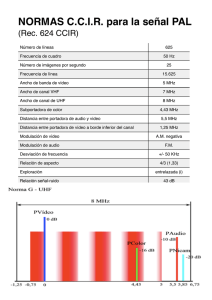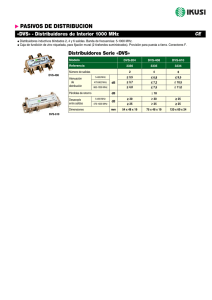COMPONENTES DE UN SISTEMA DE CÓMPUTO. 1. El Gabinete 2. Fuente de Alimentación 3. Main Board, Mother Board, Board o Tarjeta Principal 4. El Microprocesador en las Computadoras 5. La memoria RAM 6. El disco duro 7. Las unidades CD-R (Compact Disk Recordable) 8. Tarjetas de video 9. Tarjetas de sonido 10. El módem 11. Sistema de sonidos 12. El teclado 13. El ratón o Mouse 14. El monitor 15. La impresora 1. EL GABINETE Este componente es necesario en todo computador, es el que tiene incorporado dentro la mayoría de los componentes necesarios para el funcionamiento de este y que nunca especificamos a la hora de comprar un equipo. Si compramos un equipo de "marca" o compramos un equipo de una cadena de tiendas de informática, el gabinete o caja está servida, y raramente existe la opción de hacer algún cambio, excepto, en muy pocos casos, elegir entre un gabinete de sobremesa o una mini/semi-torre o una torre. Una buena caja es una excelente inversión, pues probablemente será el componente de nuestro flamante y recién comprado equipo que más nos durará, por lo que no debemos tener reparos en comprar una caja de buena calidad que tenga un precio ciertamente alto. En algunos casos escuchará que a la caja del computador se le definirá también como Case. Instructor: MIGUEL ARCANGEL ROCHA BONILLA Tamaño Estas son las elecciones posibles: 1. Desktop (Sobremesa horizontal) , es lo ideal, si el computador va a ser utilizado en una oficina, encima de una mesa, por ocupar menos espacio, pero si la oficina está racionalizada y las mesas de trabajo bien adaptadas, uno de los errores que la gente comete a menudo es pensar que las cajas sobremesa tienen menos posibilidades de ampliación, en general tiene los mismos slots ISA y PCI, pero sí que tiene menos bahías para unidades de CD-ROM y unidades de Backup (normalmente suelen tener tres) y menos espacio interno para discos duros internos adicionales, pero en oficina el computador no es tan propenso a la ampliación como al cambio de todo el equipo, esto no suele ser un problema. 2. Mini Tower (Mini torre vertical) es una caja colocada en forma vertical, uno de los problemas con esta es su poco espacio especialmente en formato ATX, por cuestiones de refrigeración del procesador, pues en muchos casos en la caja minitorre el chasis o la propia fuente de alimentación tapaba el procesador o incluso chocaba con él. 3. Medium Tower (Torre mediana vertical) es la elección más acertada en la mayoría de los casos, con un tamaño ajustado y con suficientes posibilidades de expansión externa e interna. Sólo los aficionados a expandir los equipos y poseer muchos componentes internos (tarjetas, discos duros, etc.) instalados temerán, y con razón, un sobrecalentamiento. Además la potencia de la fuente de alimentación de estas cajas no está pensada para muchos componentes pero se puede cambiar. 4. Full Tower (Torre grande vertical) están pensadas para servidores o estaciones gráficas en los que vamos a instalar gran cantidad de dispositivos, o para usuarios que se ven obligados a poner el computador en el suelo por falta de espacio (una caja más pequeña les obligaría a agacharse para insertar un disquete o un CDROM), o para usuarios que van a instalar gran cantidad de componentes y tienen miedo a que no circule bien el aire o a amantes del overclocking que desean espacio para que el aire circule y enfríe el procesador. Sin embargo, un gran tamaño no implica mejor refrigeración, a menos que la caja esté abierta. Instructor: MIGUEL ARCANGEL ROCHA BONILLA ESPACIO Hablando de espacio EXTERNO. Si vamos a colocar nuestra caja en un mueble o una mesa, atención: la parte posterior del mueble o mesa debe de estar abierta, y si el mueble o mesa está pegada a una pared, debemos dejar al menos 25cm de espacio libre, y además unos 10cm por cada lado, para que se pueda evacuar el aire. En su defecto (el mueble ya está hecho y no pensamos en ello al encargarlo) debemos colocar un ventilador en la parte frontal del equipo (si la caja tiene ranuras delanteras de salida de aire; hacérselas puede ser una chapuza y será mejor comprar otra caja) para que extraiga el aire interior. Hablando de espacio INTERIOR, una caja de mayor tamaño no implica más espacio para trabajar cómodamente, más espacio para componentes, o mayor refrigeración. ACCESIBILIDAD Hay que fijarse bien en la colocación de la fuente de alimentación y el soporte de los discos duros incluso en una caja grande. En una caja pequeña, podemos necesitar hacer malabarismos para ampliar la memoria o conectar un cable al canal IDE secundario. Un detalle que se puede observar muchas veces es que por la construcción de la caja es imposible quitar los tornillos del lado derecho del disco duro e incluso cajas en las que el panel del lado derecho de la caja no se puede quitar. Una caja en la que se puedan quitar independientemente los paneles izquierdo y derecho es muy cómoda cuando abrimos el computador con frecuencia, e incluso para los amantes del overclocking que prefieren quitar el panel izquierdo para así no tener problemas de refrigeración, y además aporta rigidez a la caja. Para ver el gráfico seleccione la opción "Descargar" del menú superior 2. FUENTE DE ALIMENTACIÓN Uno de los componentes qué más importancia que tiene una computadora, es su fuente de alimentación. A continuación veremos lo que es una fuente de alimentación, el uso que se le da a cada cable, los tipos de cables, sus características y cómo instalar una fuente en un gabinete ATX. Instructor: MIGUEL ARCANGEL ROCHA BONILLA ¿Qué es una fuente de alimentación o fuente eléctrica? La fuente de alimentación, es el componente electrónico encargado de transformar la corriente de la red eléctrica con una tensión de 200V ó 125V, a una corriente con una tensión de 5 a 12 voltios (que es la necesaria para nuestra PC y sus componentes). El voltaje que ofrecen las compañías eléctricas no siempre es el mismo pues suele variar por múltiples factores. La corriente puede tener picos de tensión tanto hacia arriba como hacia abajo en el tiempo. Como los componentes del PC funcionan con corriente continua, lógicamente la corriente alterna no nos sirve, ya que los mismos no funcionarán. Para ello se utiliza un componente llamado puente rectificador, que será el encargado de transformar la corriente alterna en corriente continua, logrando que el voltaje no baje de 0 voltios. Una vez obtenida la corriente continua, todavía no nos sirve para alimentar ningún circuito porque no es constante. Posteriormente se pasa a la fase de filtrado, que procede en alisar al máximo la señal eléctrica, para que no se den oscilaciones, lo cual se consigue por medio de uno o varios condensadores, que retienen la corriente a modo de batería y la suministran de forma constante. Una vez que obtenemos una señal continua solo falta estabilizarla, para que cuando aumente o descienda la corriente de entrada a la fuente, no afecte a la salida de la misma, lo cual se consigue por medio de un regulador. TIPOS DE FUENTES Cuando abrimos el gabinete de la PC, podemos encontrarnos con dos tipos de fuentes: AT o ATX (AT eXtended). 1. Fuente AT La fuente AT tiene tres tipos de conectores de salida. El primer tipo, del cual hay dos, son los que alimentan la placa madre. Los dos tipos restantes, de los cuales hay una cantidad variable, alimentan a los periféricos no enchufados en un slot de la placa madre, como ser unidades de discos duros, unidades de CD-ROM, disqueteras, etc. Instructor: MIGUEL ARCANGEL ROCHA BONILLA La conexión a la placa madre es a través de dos conectores de 6 pines cada uno, los cuales deben ir enchufados de modo que los cables negros de ambos queden unidos en el centro, (Ver figura). La tabla muestra la disposición de pines, colores y señales en ambos conectores. P-8 Pin 1 2. Pin 2 Pin 3 P-9 Pin 4 Pin 5 Pin 6 Pin 1 Pin 2 Pin 3 Pin 4 Pin 5 Pin 6 -12 V Gnd Gnd +5V +5V +5V Pwr gnd key +12 V Gnd Naranja Amarillo Azul Negro Negro Gnd -5 V Negro Negro Blanco Rojo Rojo Rojo Fuente ATX. La fuente ATX es muy similar a la AT, pero tiene una serie de diferencias, tanto en su funcionamiento como en los voltajes entregados a la placa madre. La fuente ATX consta en realidad de dos partes: una fuente principal, que corresponde a la vieja fuente AT (con algunos agregados), y una auxiliar. La principal diferencia en el funcionamiento se nota en el interruptor de encendido, que en vez de conectar y desconectar la alimentación de 220VAC o 110VAC, como hace el de la fuente AT, envía una señal a la fuente principal, indicándole que se encienda o apague, permaneciendo siempre encendida la auxiliar, y siempre conectada la alimentación de 220VAC o 110VAC, permitiendo poder realizar conexiones/desconexiones por software (es "Hibernar" de Windows por ejemplo). Prescindiendo de los diseños especiales (propietarios) de algunos fabricantes, que adoptan disposiciones particulares para ciertos elementos, en general, los IBM originales y sus "clónicos", adoptaron durante mucho tiempo una disposición basada en un conector de 12 contactos en la placa base. Posteriormente, con la popularización de las placas ATX ( 2.6) empezó a utilizarse un conector de 20 contactos (pines). Más recientemente, ha comenzado a introducirse un modelo que dispone de 24 pines. La razón de estos cambios hay que buscarla en que las nuevas placas montan una electrónica que utiliza tensiones más bajas que las originales. Concretamente, las nuevas fuentes proporcionan tensiones +3.3 V. que no existían en los equipos originales. También se necesita transportar nuevas señales entre la placa a la fuente, como la de encendido "power ON" (P_ON), que permite encender o apagar el ordenador; desde el teclado, o desde otro dispositivo. Por ejemplo, encenderlo desde un conector de Red cuando se recibe Instructor: MIGUEL ARCANGEL ROCHA BONILLA una señal de actividad ("Wake up on LAN"), o apagarlo desde el propio Sistema Operativo (cuando se ordena "apagar el Sistema" desde el menú de inicio). La conexión a la placa madre es a través de un solo conector de 20 pines. En las conexiones de fuentes AT, existía un problema: tenían dos conectores para enchufar en la placa madre, dando lugar a confusiones y cortocircuitos, ello se soluciona dejando en el centro los cables negros que tienen los conectores. Sin embargo, en las fuentes ATX al existir un solo conector a enchufar en la placa madre, se evitaba ese problema, ya que existe una sola forma de conectarlo. La tabla muestra la disposición de pines y colores de un conector ATX de 20 pines. A continuación, algunas imágenes ilustrativas. Pin 1 Pin 2 Pin 3 Pin 4 Pin 5 Pin 6 Pin 7 Pin 8 +3.3 V +3.3 V Gnd +5 V Gnd +5 V Gnd + 5 V. P_OK +5 VSB Naranja Naranja Negro Rojo Negro Rojo Naranja Azul Negro Verde Negro Negro Negro Blanco +3.3 V -12 V Gnd Pin 11 Pin 12 Pin 13 Pin 14 +2.5 V. P_ON Gnd Gnd Negro Gris Gnd -5 V Pin 15 Pin 16 Pin 17 Pin 18 Pin 9 Pin 10 +12 V Púrpura Amarillo Rojo Rojo +5 V +5 V Pin 19 Pin 20 COMO PROVAR UNA FUENTE ATX Para probar si la fuente de poder ATX funciona o está en buen estado se hace los siguientes pasos: 1) Se debe desconectar de la tarjeta madre y del toma corriente. 2) Se hace un puente entre el pin 14 de color verde y el pin 3 de color negro. 3) Se conecta la fuente al toma corriente. 4) Debe funcionar o empezar a girar el ventilador. 5) Se mide el voltaje entre un pin de color negro y los demás pines. 6) Se apuntan los datos y luego se comparan con los datos de la tabla, por lo general los voltajes varían, por el margen de error que existe. Instructor: MIGUEL ARCANGEL ROCHA BONILLA Tipos de conectores Existen dos tipos de conectores. El más grande, sirve para conectar dispositivos como discos duros, lectores de CD-ROM, grabadoras, dispositivos SCSI, etc. Los más pequeños son conectores para periféricos que están destinados a alimentar el resto de dispositivos instalados en la misma carcasa que la placa madre. Por ejemplo, unidades de disquetes, ventiladores auxiliares, dispositivos Zip, etc. En estos conectores es donde se le da vida a la computadora, ya que es allí donde se le proporciona la energía desde la fuente de poder a la tarjeta madre o principal. En la tarjeta madre AT el conector interno tiene una serie de pines metálicos salientes y para conectarse se debe tomar en cuenta que consta de cuatro cables negros (dos por cable), que son de polo a tierra y deben estar alienados al centro. En las tarjetas ATX, estos conectores tienen un sistema de seguridad en su conector plástico, para evitar que se conecte de una forma no adecuada; puede ser una curva o una esquina en ángulo. Una de las Ventajas de las fuentes ATX es que permiten el apagado del sistema por software; es decir, que al pulsar "Apagar el sistema" en Windows el sistema se apaga solo. Adaptador para Convertir un convertir un conector ATX conector ATX a 24 a ATX 20. un conector ATX con 2 dos tomas auxiliares de 6 y 4 pines. Convertir un conector ATX 20 a conectores AT P8/P9 más un conector auxiliar P10 (permite utilizar fuentes ATX con placas AT). Convertidor "Y" para añadir una toma de disquete a una toma estándar. Instructor: MIGUEL ARCANGEL ROCHA BONILLA Convertir una toma estándar en una toma de fuerza Serial ATA. Cómo instalar una fuente ATX 1) Para la instalación necesitaremos un destornillador de punta de estrella (Phillips). 2) Ubicamos la fuente en el gabinete, asegurándonos de hacer coincidir los agujeros 3) Colocamos los tornillos y los ajustamos bien. NOTA: Si no encaja fácilmente, no la fuerce, busque la postura correcta de la fuente de alimentación. Una vez fijada la fuente de poder en el gabinete, procedemos a conectar la placa madre con el conector principal de 20 pines y ya tendremos las diferentes tensiones distribuidas entre los distintos dispositivos que estén conectadas a ella. Conectada la placa madre, ahora estamos en condiciones de alimentar los restantes elementos con los conectores más pequeños. Cierre todo y encienda la PC, si no enciende, apáguela inmediatamente para no dañar ninguna pieza e inspeccione todo, quizás haya conectado algo incorrectamente. La capacidad de las fuentes de poder vienen en VATIOS, entre mas vatios tenga más componentes soporta o se pueden conectar. Instructor: MIGUEL ARCANGEL ROCHA BONILLA 3. MAIN BOARD, MOTHER BOARD, BOARD O TARJETA PRINCIPAL La Tarjeta Madre, también conocida como Tarjeta Principal, Mainboard, Motherboard, etc. es el principal y esencial componente de toda computadora, ya que allí donde se conectan los demás componentes y dispositivos del computador. La Tarjeta Madre contiene los componentes fundamentales de un sistema de computación. Esta placa contiene el microprocesador o chip, la memoria principal, la circuitería y el controlador y conector de bus. Además, se alojan los conectores de tarjetas de expansión (zócalos de expansión), que pueden ser de diversos tipos, como ISA, PCI, SCSI y AGP, entre otros. En ellos se pueden insertar tarjetas de expansión, como las de red, vídeo, audio u otras. Aunque no se les considere explícitamente elementos esenciales de una placa base, también es bastante habitual que en ella se alojen componentes adicionales como chips y conectores para entrada y salida de vídeo y de sonido, conectores USB, puertos COM, LPT y conectores PS/2 para ratón y teclado, entre los más importantes. Físicamente, se trata de una placa de material sintético, sobre la cual existe un circuito electrónico que conecta diversos componentes que se encuentran insertados o montados sobre la misma, los principales son: Microprocesador o Procesador: (CPU – Unidad de Procesamiento Central) el cerebro del computador montado sobre una pieza llamada zócalo o slot Memoria principal temporal: (RAM – Memoria de acceso aleatorio) montados sobre las ranuras de memoria llamados generalmente bancos de memoria. Las ranuras de expansión: o slots donde se conectan las demás tarjetas que utilizará el computador como por ejemplo la tarjeta de video, sonido, modem, red, etc. Chips: como puede ser la BIOS, los Chipsets o controladores. Ejemplo de una tarjeta Madre o Principal: Instructor: MIGUEL ARCANGEL ROCHA BONILLA TIPOS DE TARJETAS MADRE Las tarjetas madres o principales existen en varias formas y con diversos conectores para dispositivos, periféricos, etc. Los tipos más comunes de tarjetas son: TARJETA MADRE ATX Son las más comunes y difundidas en el mercado, se puede decir que se están convirtiendo en un estándar y pueden llegar a ser las únicas en el mercado informático. Sus principales diferencias con las AT son las de más fácil ventilación y menos enredo de cables, debido a la colocación de los conectores ya que el microprocesador suele colocarse cerca del ventilador de la fuente de alimentación y los conectores para discos cerca de los extremos de la placa. Además, reciben la electricidad mediante un conector formado por una sola pieza. Instructor: MIGUEL ARCANGEL ROCHA BONILLA TARJETA MADRE AT Ó BABY-AT Baby AT: Fue el estándar durante años, formato reducido del AT, y es incluso más habitual que el AT por adaptarse con mayor facilidad a cualquier caja, pero los componentes están más juntos, lo que hace que algunas veces las tarjetas de expansión largas tengan problemas. Poseían un conector eléctrico dividido en dos piezas a diferencias de las ATX que está formado por una sola pieza mencionado anteriormente. Conector de board AT Diseños propietarios Pese a la existencia de estos típicos y estándares modelos, los grandes fabricantes de ordenadores como IBM, COMPAQ, Dell, Hewlett-Packard, Sun Microsystems, etc. Sacan al mercado placas de tamaños y formas diferentes, ya sea por originalidad o simplemente porque los diseños existentes no se adaptan a sus necesidades. De cualquier modo, hasta los grandes de la informática usan cada vez menos estas particulares placas, sobre todo desde la llegada de las placas ATX. Instructor: MIGUEL ARCANGEL ROCHA BONILLA RANURAS DE EXPANSIÓN: Son las ranuras donde se insertan las tarjetas de otros dispositivos como por ejemplo tarjetas de vídeo, sonido, módem, etc. Dependiendo la tecnología en que se basen presentan un aspecto externo diferente, con diferente tamaño e incluso en distinto color. ISA: Una de las primeras, funcionan a unos 8 MHz y ofrecen un máximo de 16 MB/s, suficiente para conectar un módem o una placa de sonido, pero muy poco para una tarjeta de vídeo. Miden unos 14 cm y su color suele ser generalmente negro. Vesa Local Bus: empezaron a a usarse en los 486 y estos dejaron de ser comúnmente utilizados desde que el Pentium hizo su aparición, ya que fue un desarrollo a partir de ISA, que puede ofrecer unos 160 MB/s a un máximo de 40 MHz. eran muy largas de unos 22 cm, y su color suele ser negro con el final del conector en marrón u otro color. PCI: es el estándar actual. Pueden dar hasta 132 MB/s a 33 MHz, lo que es suficiente para casi todo, excepto quizá para algunas tarjetas de vídeo 3D. Miden unos 8,5 cm y casi siempre son blancas. AGP: actualmente se utiliza exclusivamente para conectar tarjetas de vídeo 3D, por lo que sólo suele haber una. Según el modo de funcionamiento puede ofrecer 264 MB/s o incluso 528 MB/s. Mide unos 8 cm, se encuentra a un lado de las ranuras PCI, casi en la mitad de la tarjeta madre o principal. Instructor: MIGUEL ARCANGEL ROCHA BONILLA La mayoría de las tarjetas madres o principales tienen más ranuras PCI, entre 5 y 6, excepto algunas tarjetas madre que tienen Una ya que manejan el sonido, video, módem y fax de forma integrada mediante chips. Generalmente tienen una ranura ISA por cuestiones de compatibilidad o emergencia y una ranura AGP. Algunas cuentan con una ranura adicional para el caché externo muy similar a las ranuras de AGP. CONECTORES MÁS COMUNES: Conectores Externos o Puertos Son conectores para dispositivos periféricos externos como el teclado, ratón, impresora, módem externo, cámaras web, cámaras digitales, scanner, tablas digitalizadoras, entre otras. En las tarjetas AT lo único que está en contacto con la tarjeta son unos cables que la unen con los conectores en sí, excepto el de teclado que sí está soldado a la propia tarjeta. En las tarjetas ATX los conectores están todos concentrados y soldados a la placa base. Conectores Internos Son conectores para dispositivos internos, como pueden ser la unidad de disco flexible o comúnmente llamada disquete, el disco duro, las unidades de CD, etc. Además para los puertos seriales, paralelo y de juego si la tarjeta madre no es de formato ATX. Antiguamente se utilizaba una tarjeta que permitía la conexión con todos estos tipos de dispositivos. Esta tarjeta se llamaba tarjeta controladora. Para este tipo de conectores es necesario identificar el PIN número 1 que corresponde al color Rojo sólido o punteado y orienta la conexión al PIN 1 del conector de la tarjeta principal. Instructor: MIGUEL ARCANGEL ROCHA BONILLA PILA DEL COMPUTADOR La pila permite suministrar la energía necesaria al Chip CMOS para que el BIOS se mantenga actualizado con los datos configurados. Esta pila puede durar entre 2 a 5 años y tiene voltaje de 3.5 V y es muy similar a las del reloj solo que un poco más grande. La forma de conectarse es muy fácil, ya que las mayorías de las tarjetas madre incorporan un pequeño conector para ella en donde ajusta a presión. RANURAS DE MEMORIA Son los conectores donde se inserta la memoria principal de la PC, llamada RAM. Estos conectores han ido variando en tamaño, capacidad y forma de conectarse, Este proceso ha seguido hasta llegar a los actuales módulos DIMM y RIMM de 168/184 contactos. CHIP BIOS / CMOS La BIOS (Basic Input Output System – Sistema básico de entrada / salida) es un chip que incorpora un programa que se encarga de dar soporte al manejo de algunos dispositivos de entrada y salida. Físicamente es de forma rectangular y su conector de muy sensible. Además, el BIOS conserva ciertos parámetros como el tipo de algunos discos duros, la fecha y hora del sistema, etc. los cuales guarda en una memoria del tipo CMOS, de muy bajo consumo y que es mantenida con una pila cuando el sistema sin energía. Este programa puede actualizarse, mediante la extracción y sustitución del chip que es un método muy delicado o bien mediante software, aunque sólo en el caso de las llamadas Flash-BIOS. Instructor: MIGUEL ARCANGEL ROCHA BONILLA EL MICROPROCESADOR: (CPU) (siglas de Central Processing Unit). También llamada procesador, es el chip o el conjunto de chips que ejecuta instrucciones en datos, mandados por el software. La CPU o cerebro del PC se inserta en la placa base en un zócalo especial del que hablaremos más adelante. Dependiendo de la marca y del modelo del procesador se debe adquirir la board para que sean compatibles. Cualquier placa base moderna soporta los procesadores de INTEL, pero no todas soportan el Pentium 233 MMX o el Pentium II 450. Otra cuestión muy diferente es el soporte de los procesadores de AMD o CYRIX, especialmente en sus últimas versiones (K6-2 de AMD, MII de Cyrix/IBM), es decir diferentes compañías desarrollan su propio zócalo para conectar su CPU. TIPOS DE ZÓCALO O SOCKET: PGA: Es un conector cuadrado, la cual tiene orificios muy pequeños en donde encajan los pines cuando se coloca el microprocesador a presión. ZIF: (Zero Insertion Force – Cero fuerza de inserción) Eléctricamente es como un PGA, la diferencia es que posee un sistema mecánico que permite introducir el chip sin necesidad de presión alguna, eliminando la posibilidad de dañarlo, tanto al introducirlo como extraerlo. Surgió en la época del 486 y sus distintas versiones (Socket's 3, 5 y 7, principalmente) se han utilizado hasta que apareció el Pentium II. Actualmente se fabrican tres tipos de zócalos ZIF: Socket 7: variante del Socket 7 que se caracteriza por poder usar velocidades de bus de hasta 100 MHz, que es el que utilizan los chips AMD K62. Socket 370 ó PGA 370: físicamente similar al anterior, pero incompatible con él por utilizar un bus distinto. Instructor: MIGUEL ARCANGEL ROCHA BONILLA Socket A: utilizado únicamente por algunos AMD K7 Athlon y por los AMD Duron. Slot 1: Es un nuevo medio de montaje para chips. Físicamente muy distinto al anterior. Es una ranura muy similar a un conector PCI o ISA que tiene los contactos o conectores en forma de peine. Slot A: La versión de AMD contra el Slot 1; físicamente ambos "slots" son iguales, pero son incompatibles ya que Intel no tuvo ninguna intención de vender la idea y es utilizado únicamente por el AMD K7 Athlon. Cabe anotar que las marcas más consolidadas en el mercado son Intel y AMD, siendo ambos fuertes competidores entre si. Intel maneja principalmente dos modelos de procesadores: Pentium y Celeron, siendo el uno más costoso que el otro (Esto se debe a la diferencia de cantidad de memoria caché que tienen). Al igual AMD maneja dos tipos o modelos de procesadores: Athlon y Duron. Al igual que Intel manejan una diferencia de precios entre los dos, es decir ambas compañías ofrecen un modelo costoso y otro de menor valor, esto previendo satisfacer el mercado adquisitivo. La calidad de ambas marcas y de cualquier modelo es muy buena, no se deben demeritar ninguno. Actualmente se viene presentando un aval de Microsoft para su sistema operativo Windows XP con las nuevas versiones de Athlon de AMD. La tabla enseña los procesadores AMD e Intel en ambas versiones. AMD Intel Athlon Pentium Versión económica Duron Celeron Versión Costosa Otros: En ocasiones, no existe zócalo en absoluto, sino que el chip está soldado a la placa, en cuyo caso a veces resulta hasta difícil de reconocer. Es el caso de muchos 8086, 286 y 386SX ó bien se trata de chips antiguos como los 8086 ó 286, que tienen forma rectangular alargada parecida al del chip de la BIOS y pines ó patitas planas en vez de redondas, en este caso, el zócalo es asimismo rectangular, del modelo que se usa para multitud de chips electrónicos de todo tipo. Actualmente sé esta utilizando el Soket A similar al Zócalo 370 pero de menor tamaño es utilizado por los Pentium IV. ENFRIAMIENTO Los microprocesadores almacenan grande cantidades de calor, debido a los procesos y gran trabajo que este realiza, es por eso que necesitan un sistema de enfriamiento o refrigeración que permita mantener un nivel de calor óptimo para evitar así que se queme y este trabaje adecuadamente sin que se recaliente. Instructor: MIGUEL ARCANGEL ROCHA BONILLA Comúnmente estos componentes se colocan encima del chip y está compuesto de aluminio que es un material fácil de enfriarse debido a su composición y se aseguran mediante un gancho metálico, acompañado de un extractor o disipador de calor para enfriar el aluminio y mantener la temperatura. EL MICROPROCESADOR Unidad central de proceso (conocida por sus siglas en inglés, CPU), circuito microscópico que interpreta y ejecuta instrucciones. La CPU se ocupa del control y el proceso de datos en las computadoras. Generalmente, la CPU es un microprocesador fabricado en un chip, un único trozo de silicio que contiene millones de componentes electrónicos. El microprocesador de la CPU está formado por una unidad aritmético-lógica que realiza cálculos y comparaciones, y toma decisiones lógicas (determina si una afirmación es cierta o falsa mediante las reglas del álgebra de Boole); por una serie de registros donde se almacena información temporalmente, y por una unidad de control que interpreta y ejecuta las instrucciones. Para aceptar órdenes del usuario, acceder a los datos y presentar los resultados, la CPU se comunica a través de un conjunto de circuitos o conexiones llamado bus. El bus conecta la CPU a los dispositivos de almacenamiento (por ejemplo, un disco duro), los dispositivos de entrada (por ejemplo, un teclado o un mouse) y los dispositivos de salida (por ejemplo, un monitor o una impresora). El microprocesador es un tipo de circuito integrado. Los circuitos integrados, también conocidos como microchips o chips, son circuitos electrónicos complejos y están formados por componentes microscópicos formados en una única pieza plana de un material conocido como semiconductor. Estos incorporan millones de transistores, además de otros componentes como resistencias, diodos, condensadores, etc. Todo ello a un tamaño aproximado de 4 x 4 centímetros, cuentan con muchos pines conectores Instructor: MIGUEL ARCANGEL ROCHA BONILLA y generalmente la placa es de color gris. Un microprocesador consta de varias partes. La unidad aritmético-lógica (ALU, siglas en inglés) efectúa cálculos con números y toma decisiones lógicas; los registros son zonas de memoria especiales para almacenar información temporalmente; la unidad de control descodifica los programas; los buses transportan información digital a través del chip y de la computadora; la memoria local se emplea para los cómputos realizados en el mismo chip. Los microprocesadores más complejos contienen a menudo otras secciones; por ejemplo, secciones de memoria especializada denominadas memoria cache , que sirven para acelerar el acceso a los dispositivos externos de almacenamiento de datos. Los microprocesadores modernos funcionan con una anchura de bus de 64 bits (un bit es un dígito binario, una unidad de información que puede ser un uno o un cero): esto significa que pueden transmitirse simultáneamente 64 bits de datos. Cuando se ejecuta un programa, el registro de la CPU, llamado contador de programa, lleva la cuenta de la siguiente instrucción, para garantizar que las instrucciones se ejecuten en la secuencia adecuada. La unidad de control de la CPU coordina y temporiza las funciones de la CPU, tras lo cual recupera la siguiente instrucción desde la memoria. En una secuencia típica, la CPU localiza la instrucción en el dispositivo de almacenamiento correspondiente. La instrucción viaja por el bus desde la memoria hasta la CPU, donde se almacena en el registro de instrucción. Entretanto, el contador de programa se incrementa en uno para prepararse para la siguiente instrucción. A continuación, la instrucción actual es analizada por un descodificador, que determina lo que hará la instrucción. Cualquier dato requerido por la instrucción es recuperado desde el dispositivo de almacenamiento correspondiente y se almacena en el registro de datos de la CPU. A continuación, la CPU ejecuta la instrucción, y los resultados se almacenan en otro registro o se copian en una dirección de memoria determinada. Un cristal oscilante situado en el computador proporciona una señal de sincronización, o señal de reloj, para coordinar todas las actividades del microprocesador. La velocidad de reloj de los microprocesadores más avanzados es de unos 800 megahercios (MHz) —unos 800 millones de ciclos por segundo—, lo que permite ejecutar más de 1.000 millones de instrucciones cada segundo. 4. EL MICROPROCESADOR EN LAS COMPUTADORAS 4.1 DEFINICIÓN: El procesador o CPU es el cerebro del computador. Este lee instrucciones desde el software y le dice que debe de hacer en cada operación. La velocidad con la cual la CPU procesa la información internamente es medida en Mega Hertz (MHz) y Giga Hertz (GHz), generalmente los procesadores con altas velocidades tienen la habilidad para correr aplicaciones de entretenimiento o videos multimediales. Instructor: MIGUEL ARCANGEL ROCHA BONILLA Otra parte importante que maneja el procesador es la velocidad de Bus o System Bus (generalmente en Mega Hertz), que es la velocidad máxima con la cual el procesador puede transmitir o recibir información de los demás dispositivos del sistema, especialmente con la memoria RAM. PARTES PRINCIPALES DEL MICROPROCESADOR: ENCAPSULADO: es lo que rodea a la oblea de silicio en sí, para darle consistencia, impedir su deterioro como por ejemplo por oxidación con el aire y permitir el enlace con los conectores externos que lo acoplarán a su zócalo o a la placa base directamente. MEMORIA CACHÉ: una memoria ultrarrápida que almacena ciertos bloques de datos que posiblemente serán utilizados en las siguientes operaciones sin tener que acudir a la memoria RAM, aumentando as í la velocidad y disminuyendo la el número de veces que la PC debe acceder a la RAM. Se la que se conoce como caché de primer nivel, L1 (level 1) ó caché interna, es decir, la que está más cerca del micro, tanto que está encapsulada junto a él, todos los micros tipo Intel desde el 486 tienen esta memoria. COPROCESADOR MATEMÁTICO: es la FPU (Floating Point Unit - Unidad de coma Flotante) parte del micro especializada en esa clase de cálculos matemáticos; también puede estar en el exterior del micro, en otro chip. UNIDAD LÓGICA ARITMÉTICA (ALU): es el último componente de la CPU que entra en juego. La ALU es la parte inteligente del chip, y realiza las funciones de suma, resta, multiplicación o división. También sabe cómo leer comandos, tales como OR, AND o NOT. Los mensajes de la unidad de control le dicen a la ALU qué debe hacer . UNIDAD DE CONTROL: es una de las partes más importantes del procesador, ya que regula el proceso entero de cada operación que realiza. Basándose en las instrucciones de la unidad de decodificación, crea señales que controlan a la ALU y los Registros. La unidad de control dice qué hacer con los datos y en qué lugar guardarlos. Una vez que finaliza, se prepara para recibir nuevas instrucciones. PREFETCH UNIT: esta unidad decide cuándo pedir los datos desde la memoria principal o de la caché de instrucciones, basándose en los comandos o las tareas que se estén ejecutando. Las instrucciones llegan a esta unidad para asegurarse de que son correctas y pueden enviarse a la unidad de decodificación. Instructor: MIGUEL ARCANGEL ROCHA BONILLA UNIDAD DE DECODIFICACIÓN: se encarga, justamente, de decodificar o traducir los complejos códigos electrónicos en algo fácil de entender para la Unidad Aritmética Lógica (ALU) y los Registros. Registros: son pequeñas memorias en donde se almacenan los resultados de las operaciones realizadas por la ALU por un corto período de tiempo. Velocidad del Reloj En la CPU, todas las partes internas trabajan sincronizadas, gracias a un reloj interno que actúa como metrónomo. Con cada ciclo de reloj, el micro puede ejecutar una instrucción del software. La velocidad de reloj es la cantidad de ciclos por segundo generados, cuanto más alto sea ese valor, más veloz será la PC típicamente, un micro cualquiera trabaja a una velocidad de unos 500 MHz y más, lo cual significa 500 millones de ciclos por segundo. Debido a la extrema dificultad de fabricar componentes electrónicos que funcionen a las inmensas velocidades de MHz habituales hoy en día, todos los micros modernos tienen 2 velocidades: Velocidad interna: la velocidad a la que funciona el micro internamente 200, 333, 450, 500, 750, 1000, etc. etc. MHz. Velocidad externa o de bus: o también FSB, la velocidad con la que se comunican el micro y la placa base, típicamente, 33, 60, 66, 100, 133, 200, 233, etc. etc. MHz. ¿Qué es el multiplicador? Es la cifra por la que se multiplica la velocidad externa o de la placa base para dar la interna o del micro, por ejemplo, un AMD K6-II a 550 MHz o un Pentium III, utiliza una velocidad de bus de 100 MHz y un multiplicador 5,5x. ¿Qué es la unidad de bus? Es por donde fluyen los datos desde y hacia el procesador, es decir, que los datos viajan por caminos (buses) que pueden ser de 8, 16, 32 y en micros modernos hasta 64 bits, (mas precisamente son 8, 16, etc. líneas de datos impresas en el micro)ya sea por dentro del chip Instructor: MIGUEL ARCANGEL ROCHA BONILLA (internamente) o cuando salen (externamente), por ejemplo para ir a la memoria principal (RAM) . MARCAS Y GENERACIONES: INTEL: La corporación Intel (Integrated Electronics) fue fundada aproximadamente en el año de 1968 por Robert T. Noyce, Gordon Moore y Andrew Grove, que junto con un equipo de ingenieros colaboradores (Marcian edward Hoff., Stanley Mazor y Federico Faggin) lograron construir en 1971 el primer microprocesador en la historia el 4004. MICROPROCESADOR VELOCIDAD DE RELOJ 4004 8008 8080 8085 8088 80286 80386 80486 Pentium Pentium Pro Pentium MMX Pentium II Celeron Pentium III Pentium IV 1 MHz 1 MHz 2 MHz 2 MHz 5 MHz 10 MHz 33 MHz 66 MHz 66 MHz 120 MHz 200 MHz 333 MHz 333 MHz 500 MHz 1400 MHz BUS DE DATOS AÑO DE APARICIÓN 4 bits 8 bits 8 bits 8 bits 8 bits 16 bits 32 bits 32 bits 32 bits 32 bits 32 bits 32 bits 32 bits 32 bits 32 bits 1971 1972 1974 1979 1979 1982 1985 1989 1993 1995 1996 1997 1999 1999 2000 PROCESADORES DE LA FAMILIA INTEL. El microprocesador 4004, 1971: El 4004 fue el primer microprocesador de Intel. Esta invención de su descubrimiento impulsó la calculadora de Busicom y encamino la manera para colocar inteligencia en los objetos inanimados como la computadora personal. El microprocesador 8008, 1972: Los 8008 eran dos veces tan poderosos como los 4004. Un artículo publicado en 1974 de la revista Electrónica de la Radio se referida a un dispositivo llamado el Mark-8 qué usó los 8008. El Mark-8 está conocido como una de las primeras computadoras para la casa uno que por las normas de hoy era difícil construir, mantener y operar. Instructor: MIGUEL ARCANGEL ROCHA BONILLA El microprocesador 8080, 1974: Los 8080 fueron los primeros cerebros inteligentes de la primera computadora personal el Altair, según se alega nombrado para un destino de la Empresa de Starship del programa de televisión Viaje a las Estrellas. Los hobbyists de la computadora podrían comprar un equipo para el Altair por $395. Dentro de meses, vendió miles de maquinas, creando así el primer PC en los órdenes en la historia. El microprocesador 8008, 1978: Una venta giratoria a la nueva visión de la computadora personal de IBM, hizo que estos procesadores compitieran junto con el nuevo producto de golpe de IBM, los 8088 en el IBM PC. La revista de Fortune la nombró la compañía uno de los Triunfos "Comerciales de los Años setenta." El microprocesador 80286, 1982: Los 286, también conocidos como los 80286, eran el primer procesador de Intel que podría ejecutar todo el software escrito para su predecesor. Esta compatibilidad del software sigue siendo un sello de la familia de Intel de microprocesadores. Dentro de 6 años después de su lanzamiento, había un estimó 15 millones de computadoras personales 286 instalados alrededor del mundo. El microprocesador 8008, 1985: El microprocesador de Intel386 ofreció 275,000 transistores más de 100 veces que el original 4004. Era una pastilla del 32-bits y fue multi operativo para ejecutar los programas múltiples al mismo tiempo. El microprocesador 8008, 1989: El procesador de Intel486 fue el primero en ofrecer un coprocesador matemático incorporado, que aceleraba los cálculos de la matemática compleja. El microprocesador Pentium, 1993: El procesador de Pentium permitió a las computadoras más fácilmente el manejo de datos reales incorporados, como el discurso, sonido, letra e imágenes fotográficas. Las primeras series, funcionaban a 60 y a 66 Mhz., y debido a que trabajaban a 5V. Tenían problemas de sobrecalentamiento. Además trabajaban a la misma velocidad que el propio bus. Estos modelos se pueden actualizar mediante el Overdrive de Intel a 120 ó a 133, que duplica la velocidad del bús, e incorpora un reductor de 5V a 3,3V. A partir del modelo de 75 Mhz ya se empieza a trabajar con multiplicadores de frecuencia internos para que el rendimiento de los procesadores sea mayor que el que el bus y la memoria permiten. Además se soluciona el problema de "calentura" rebajando la tensión de funcionamiento de los nuevos modelos a 3,52 voltios, con lo que se consigue un menor consumo. De ésta serie de microprocesadores poco se puede decir que no se sepa. Fué famoso en ellos un "bug" detectado que en unas circunstancias muy concretas provocaba un error de cálculo. Está optimizado para aplicaciones de 16 bits. Dispone de 8Kb de caché de instrucciones + 8Kb de caché de datos. Utiliza el zócalo de tipo 5 (socket 5) o el de los MMX (tipo 7). También es conocido por su nombre clave P54C. Está formado por 3,3 millones de transistores Instructor: MIGUEL ARCANGEL ROCHA BONILLA Especificaciones de la gama Pentium PENTIUM Procesador Frecuencia Tecnología Voltaje Op FSB Multiplicador Socket P60 60 MHz 0.8 µ 5V 60 MHz - 4 P66 66 MHz 0.8 µ 5V 66 MHz - 4 P75 75 MHz 0.6 µ 3.52 V 50 MHz 1.5 5/7 P90 90 MHz 0.6 µ 3.52 V 60 MHz 1.5 5/7 P100 100 MHz 0.6 µ 3.52 V 66 MHz 1.5 5/7 P120 120 MHz 0.35 µ 3.52 V 60 MHz 2 5/7 P133 133 MHz 0.35 µ 3.52 V 66 MHz 2 5/7 P150 150 MHz 0.35 µ 3.52 V 60 MHz 2.5 7 P166 166 MHz 0.35 µ 3.52 V 66 MHz 2.5 7 P200 200 MHz 0.35 µ 3.52 V 66 MHz 3 7 FAMILIA PENTIUM DE INTEL. El microprocesador Pentium Pro, 1995: Lanzado por el otoño de 1995 el Pentium pro se diseño para procesar datos de 32-bits y para aplicaciones del puesto de trabajo, de ingeniería o ámbito científico. En Cada Pentium pro se adiciono una segunda pastilla de memoria reforzando así su velocidad. El Pentium pro incorporo cerca de 5.5 millones de transistores. Este es uno de los mejores procesadores que ha sacado Intel, a pesar de su relativa antigüedad. Parte de este mérito lo tiene la caché de segundo nivel, que está implementada en el propio chip, y por tanto se comunica con la CPU a la misma velocidad que trabaja ésta internamente. El zócalo es específico para este modelo y es conocido como Tipo 8. No cuenta con el juego de instrucciones MMX. Está optimizado para aplicaciones de 32 bits. (Windows NT, Unix, OS/2) Dispone de una caché L1 de 8KB + 8KB. (instrucciones + datos) Hay una gama de procesadores que posee 256 KB. de caché L2, otra 512, y por último un modelo que cuenta con un Mega. Puede cachear hasta 64 GB. de RAM. Especificaciones de la gama Pentium Pro Instructor: MIGUEL ARCANGEL ROCHA BONILLA Pentium Pro Procesador Frecuencia Tecnología Voltaje Op FSB Multiplicador Caché P.PRO150 150 MHz 0.6 µ 3.1 V 60 MHz 2.5 256 KB P.PRO166 166 MHz 0.35 µ 3.3 V 66 MHz 2.5 256 KB P.PRO180 180 MHz 0.35 µ 3.3 V 60 MHz 3 256 KB P.PRO200 200 MHz 0.35 µ 3.3 V 66 MHz 3 512 KB P.PRO200 200 MHz 0.35 µ 3.3 V 66 MHz 3 512 KB .P.PRO200 200 MHz 0.35 µ 3.3 V 66 MHz 3 1MB FAMILIA DE PENTIUM PRO DE INTEL. El microprocesador Pentium MMX: El Pentium MMX es una mejora del Clásico al que se le ha incorporado un nuevo juego de instrucciones (57 para ser exactos) orientado a mejorar el rendimiento en aplicaciones multimedia, que necesitan mover gran cantidad de datos de tipo entero, como pueden ser videos o secuencias musicales o gráficos 2D. Al ser un juego de instrucciones nuevo, si el software que utilizamos no lo contempla, no nos sirve para nada, y ni Windows 95, ni Office 97 ni la mayor parte de aplicaciones actuales lo contemplan (Windows 98 si). Sin embargo, aun en el caso de que no utilicemos tales instrucciones, notaremos una mejora debido a que, entre otras mejoras, dispone de una caché que es el doble de la del Pentium "normal", es decir 16 Kb para datos y 16 Kb para instrucciones. La gama MMX empieza en los 133Mhz, pero sólo para portátiles, es decir la versión SL. Para ordenadores de sobremesa la gama empieza en los 166Mhz., luego viene el de 200 y finalmente el de 233 que utiliza un multiplicador de 3,5 y que además necesita de algo más de corriente que sus compañeros. Sigue siendo un procesador optimizado para aplicaciones de 16 bits. Requiere zócalo de tipo 7 (socket 7). También es conocido como P55C. Trabaja a doble voltaje 3,3/2,8V. Utiliza la misma tecnología de 0,35 micras. Lleva en su interior 4,5 millones de transistores. También podemos distinguir según el encapsulado sea plástico o cerámico. El mejor y más moderno es el primero..35 El microprocesador Pentium II, 1997: El Pentium II posee 7.5 millones de transistores e incorpora la tecnología MMX, que se diseña para procesar el video específicamente, audio y datos de los gráficos eficazmente. Se introdujo en forma de un solo Contacto de Borde innovador (S.E.C) o cartucho, que también incorporó una pastilla Instructor: MIGUEL ARCANGEL ROCHA BONILLA de memoria de gran velocidad. Con esta pastilla, los usuarios de PC pueden capturar, pueden revisar y pueden compartir las fotografías digitales con los amigos y familia vía la Internet; revisión y edición de texto o música. Básicamente es un Pentium Pro al que se ha sacado la memoria caché de segundo nivel del chip y se ha colocado todo ello en un tarjeta de circuito impreso, conectada a la placa a través de un conector parecido al del estándar PCI, llamado Slot 1, y que se es utilizado por dos tipos de cartuchos, el S.E.C y el S.E.P.P (el de los Celeron). También se le ha incorporado el juego de instrucciones MMX. Está optimizado para aplicaciones de 32 bits. Se comercializa en versiones que van desde los 233 hasta los 400 Mhz y superiores. Posee 32 Kbytes de caché L1 (de primer nivel) repartidos en 16Kb. para datos y los otros 16 para instrucciones. La caché L2 (segundo nivel) es de 512 Kb. y trabaja a la mitad de la frecuencia del procesador. La velocidad a la que se comunica con el bus (la placa base) sigue siendo de 66 Mhz, pero en las versiones a partir de los 333 ya pueden trabajan a 100 Mhz. Los modelos de 0,35 µ pueden cachear hasta 512 Mb, los de 0,25 hasta 4 Gb. (menos los antiguos modelos a 333). Pentium II Procesador Frecuencia Tecnología Voltaje Op FSB Multiplicador Voltaje I/O PII 233 233 MHz 0.35 µ 2.8 V 66 MHz 3.5 3.3 v PII 266 266 MHz 0.35 µ 2.8 V 66 MHz 4 3.3 V PII 266 266 MHz 0.25 µ 2V 66 MHz 4 3.3 V PII 300 300 MHz 0.35 µ 2.8 V 66 MHz 4.5 3.3 V PII 300 300 MHz 0.25 µ 2V 66 MHz 4.5 3.3 V PII 333 333 MHz 0.25 µ 2V 66 MHz 5 3.3 V PII 350 350 MHz 0.25 µ 2V 100 MHz 3.5 3.3 V PII 400 400 MHz 0.25 µ 2V 100 MHz 4 3.3 V Familia de Pentium Pro de Intel. El microprocesador Celeron, 1999: Continuando la estrategia de Intel de desarrollar los procesadores para los segmentos del mercado específicos, el Intel Celeron se diseño Instructor: MIGUEL ARCANGEL ROCHA BONILLA para un segmento del mercado de los PCs económicos. Proporciona a los consumidores un gran valor excepcional para usos de juegos y de software educativo. Este procesador ha tenido una existencia bastante sobresaliente debido a los continuos cambios de planes de Intel. Debemos distinguir entre dos empaquetados distintos. El primero es el S.E.P.P que es compatible con el Slot 1 y que viene a ser parecido al empaquetado típico de los Pentium II (el S.E.C.) pero sin la carcasa de plástico. El segundo y más moderno es el P.P.G.A. que es el mismo empaquetado que utilizan los Pentium y Pentium Pro, pero con distinto zócalo. En este caso se utiliza el Socket 370, incompatible con los anteriores socket 7 y 8 y con los actuales Slot 1. Por suerte existen unos adaptadores que permiten montar procesadores Socket 370 en placas Slot 1 (aunque no al revés). También debemos distinguir entre los modelos que llevan caché y los que no, ya que las diferencias en prestaciones son realmente importantes. Justamente los modelos sin caché L2 fueron muy criticados porque ofrecían unas prestaciones que en algunos casos eran peores que las de los Pentium MMX a 233. Está optimizado para aplicaciones de 32 bits. Se comercializa en versiones que van desde los 266 hasta los 466 Mhz. La caché L2 trabaja a la misma velocidad que el procesador (en los modelos en los que la incorpora). Posee 32 Kbytes de caché L1 (de primer nivel) repartidos en 16Kb. para datos y los otros 16 para instrucciones. No poseen caché de nivel 2 los modelos 266-300 y sí el resto (128 KB). La velocidad a la que se comunica con el bus (la placa base) sigue siendo de 66 Mhz. Posee el juego de instrucciones MMX. Incorpora 7,5 millones de transistores en los modelos 266300 y 9,1 millones a partir del 300A (por la memoria caché integrada). CELERON Procesador Frecuencia Caché L2 Tecnología Voltaje Voltaje I/O Bus Multipli/ Zócalo Core C 266 266 Mhz 0KB 0.25 µ 2.0 V 3.3 V 66 Mhz 4 Slot1 C 300 300 Mhz 0KB 0.25 µ 2.0 V 3.3 V 66 Mhz 4.5 Slot1 C 300 ª 300 Mhz 128KB 0.25 µ 2.0 V 3.3 V 66 Mhz 4.5 Sck370 C 333 333 Mhz 128KB 0.25 µ 2.0 V 3.3 V 66 Mhz 5 Sck370 C 366 366 Mhz 128KB 0.25 µ 2.0 V 3.3 V 66 Mhz 5.5 Sck370 C 400 400 Mhz 128KB 0.25 µ 2.0 V 3.3 V 66 Mhz 6 Sck370 C 433 433 Mhz 128KB 0.25 µ 2.0 V 3.3 V 66 Mhz 6.5 Sck370 Instructor: MIGUEL ARCANGEL ROCHA BONILLA C 466 466 Mhz 128KB 0.25 µ 2.0 V 3.3 V 66 Mhz 7 Sck370 El microprocesador Pentium III, 1999: El Pentium® III ofrece 70 nuevas instrucciones Internet Streaming y las extensiones de SIMD, que dramáticamente refuerza la actuación de una imagen avanzada, 3-D, audio, y video además de aplicaciones de reconocimiento de voz. Fue diseñado para reforzar significativamente la experimenta en internet, permitiéndoles a los usuarios hacer vistazos a través de los museos en línea realistas y transmitir el video de calidad superior. El procesador incorpora 9.5 millones de transistores, y se introdujo usando la tecnología de 0.25-micras. El microprocesador Pentium IV, 2000: Los usuarios de PCs basados en el procesador Pentium 4 pueden crear películas de calidad profesional; pueden realizar comunicaciones de voz y video en tiempo real; gráficos 3D en el tiempo real; poner rápidamente música para jugadores de MP3; y simultáneamente ejecuta varias aplicaciones multimediales mientras se conecta a la Internet. El procesador debutó con 42 millones de transistores y con una línea reducción de 0.18 micras. 4.2.2 AMD: AMD (Advanced Micro Device) es una compañía dedicada a la producción masiva de procesadores a nivel mundial, se destaca siempre por ser la firma que compite frente a frente con la compañía Intel. el siguiente cuadro muestra sus procesadores mas representativos a través del tiempo. Microprocesador Velocidad de Reloj Bus de datos Año de aparición Am 386 Am 486 AMD – K5 AMD – K6 AMD – K6 – II AMD – K6 – III Duron Athlon Athlon XP 33 MHz 133 MHz 200 MHz 200 MHz 300 MHz 500 MHz 333 MHz 1400 Mhz 1600 MHz 32 bits 32 bits 32 bits 32 bits 32 bits 32 bits 32 bits 32 bits 32 bits 1985 1989 1993 1995 1998 1999 1998 1999 2000 Procesadores de la familia AMD. ENCAPSULADOS GENERALES PARA PROCESADORES: FC - PGA: Es una palabra inglesa quiere indicar, que es un empaque para el chip del procesador, de forma cuadriculada - plana y con un arreglo matricial de pines en la parte inferior del encapsulado (Flip Chip Plastic Grid Array). Es una palabra inglesa quiere indicar, que es un empaque para el chip del procesador, de forma cuadriculada - plana y Instructor: MIGUEL ARCANGEL ROCHA BONILLA con un arreglo matricial de pines en la parte inferior del encapsulado (Flip Chip Pin Grid Array). Generalmente este tipo de encapsulado es compatible con tarjetas electrónicas que poseen conector tipo Socket. SEPP : Es una palabra inglesa quiere indicar, que es un empaque de tipo cartucho para el chip del procesador, de forma rectangular y mas o menos gruesa (1 cms) y con un arreglo en línea de pines en la parte inferior del encapsulado (Single Edge Processor Package). Generalmente este tipo de encapsulado es compatible con tarjetas electrónicas que poseen conector tipo Slot. SISTEMA DE REFRIGERACIÓN. Para los procesadores con velocidades superiores a los 600 MHz, el sistema de refrigeración ya no es un punto de cuidado, realmente es un punto critico, pues si no se toman las debidas precauciones la mala disipación de calor por parte de un sistema refrigerante, puede generar en muy poco tiempo la destrucción del chip. Un sistema de refrigeración adecuado se puede encontrar configurado por un disipador térmico o enfriador de aluminio, acompañado de su respectivo ventilador térmico en la parte superior de este. Básicamente la instalación del Fan Cooler la debe de realizar una persona calificada, pues un usuario inexperto podría quebrar el chip al momento de su instalación. Un sistema de computadora cuenta con una unidad que ejecuta instrucciones de programas. Esta unidad se comunica con otros dispositivos dentro de la computadora, y a menudo controla su operación. Debido al papel central de tal unidad se conoce como unidad central de procesamiento (microprocesador), o CPU (Central processing unit). Dentro de muchas computadoras, un dispositivo como una unidad de entrada, o uno de almacenamiento masivo, puede incorporar una unidad de procesamiento propia, sin embargo tal unidad de procesamiento, aunque es central para su propio subsistema, resulta claro que no es "central" para el sistema de computadora en su conjunto. Sin embargo, los principios del diseño y operación de una CPU son independientes de su posición en un sistema de computadora. Este trabajo estará dedicado a la organización del hardware que permite a una CPU realizar su función principal: traer instrucciones desde la memoria y ejecutarlas. El microprocesador se lo conoce también con el nombre de "CPU" aunque algunos le llaman así a la caja con todos sus componentes internos. Instructor: MIGUEL ARCANGEL ROCHA BONILLA La CPU no reconoce los números que maneja ya que sólo se trata de una máquina matemática, la razón por la cual nuestra computadora puede proveernos de un entorno cómodo para trabajar o jugar es que los programas y el hardware "entienden" esos números y pueden hacer que la CPU realice ciertas acciones llamadas instrucciones. INSTALACIÓN DEL MICROPROCESADOR: 1) Verificar siempre la compactibilidad que hay entre el procesador y la tarjeta electrónica principal del computador. 2) Localizar el socket donde se montara el procesador en la tarjeta electrónica principal del computador. 3) Localizar la palanca de aseguramiento del socket del procesador y levantarla hacia arriba. 4) Colocar suavemente el procesador sobre el socket, teniendo en cuenta la dirección correcta de los pines. Nunca se debe de realizar una fuerza excesiva para colocar dicho elemento. Instalación de un procesador AMD en el socket de la Mainboard Instalación de un procesador Intel en el socket de la Mainboard Instructor: MIGUEL ARCANGEL ROCHA BONILLA 5) El paso siguiente es asegurar la palanca del socket a su posición horizontal. 6) Como último paso se debe de colocar un sistema de enfriamiento térmico en la parte superior del procesador. Se debe de tener sumo cuidado en esta operación, hay que utilizar un dieléctrico entre el procesador y el sistema de enfriamiento. LA MEMORIA RAM La memoria RAM (Random Access Memory, Memoria de Acceso Aleatorio) es donde se guardan los datos que están utilizando en el momento y es temporal. Físicamente, los chips de memoria son de forma rectangular y suelen ir soldados en grupos a una placa con "pines" o contactos. La RAM a diferencia de otros tipos de memoria de almacenamiento, como los disquetes o los discos duros, es que la RAM es mucho más rápida, y se borra cuando se apaga el computador. Cuanta más memoria RAM se tenga instalada mejor. Actualmente lo recomendable es 128 MB o superior, aunque con 64 MB un equipo con Windows 98 correría bien. La cantidad de memoria depende del tipo de aplicaciones que se ejecuten en el computador, por ejemplo si un equipo que será utilizado para editar video y sonido, necesita al menos 512 MB o más para poder realizar tareas complejas que implican el almacenamiento de datos de manera temporal. MÓDULOS O TIPOS DE MEMORIA Los tipos de placas en donde se encuentran los chips de memorias, comúnmente reciben el nombre de módulos y estos tienen un nombre, dependiendo de su forma física y evolución tecnológica, existen muchos tipos de memoria, por lo que solo se mostraran las más importantes. La memoria es un componente esencial en los computadores. Aunque, habitualmente, se asocia la memoria del ordenador con la memoria principal (RAM) esto no es correcto. En un ordenador hay varias memorias, de diferentes tipos y con distintas funciones: memoria RAM, memoria cache, memoria ROM, etc., y, además, hay que tener en cuenta que prácticamente todos los dispositivos del ordenador llevan incorporada una memoria propia: las impresoras, las tarjetas Instructor: MIGUEL ARCANGEL ROCHA BONILLA de video, el propio microprocesador, el disco duro... LA MEMORIA RAM La Memoria RAM es un componente imprescindible para el ordenador. Su función consiste en tener preparadas las instrucciones y los datos para que la CPU pueda procesarlos, y en almacenar temporalmente el resultado de las operaciones realizadas por la CPU. La memoria RAM (Random Access Memory) es una memoria de acceso aleatorio (la información no se distribuye en ella de forma secuencial), en la que se puede leer y escribir información; además, es volátil, por lo que se pierde su contenido al apagar el ordenador. La memoria RAM se asemeja a un panel constituido por un conjunto de sillas, denominadas posiciones de memoria, en las que se almacenan los datos. El microprocesador debe saber exactamente la posición en memoria de cada dato, por lo que las posiciones están identificadas por un número denominado dirección de memoria. Cada posición de memoria almacena un byte, lo que hace pensar en la gran cantidad de posiciones que serán necesarias para poder almacenar instrucciones y datos; por otra pone, tanto las aplicaciones como algunos de los nuevos sistemas operativos requieren una gran cantidad de memoria, siendo necesario disponer de, como mínimo, 1 GB. MÓDULOS DE MEMORIA RAM Desde hace ya tiempo, es muy fácil ampliar la cantidad de memoria RAM de un ordenador; basta con comprar módulos de memoria y conectarlos en los correspondientes zócalos de la placa madre. Los módulos de memoria se clasifican según su tipo de conector: Instructor: MIGUEL ARCANGEL ROCHA BONILLA MODULOS SIP SIP: (Single In-line Packages – Paquetes simples de memoria en línea) estos tenían pines en forma de patitas muy débiles, soldadas y que no se usan desde hace muchos años. Algunas marcas cuentan con esas patitas soldadas a la placa base pero eran difíciles de conseguir y muy costosas. MÓDULOS SIMM SIMM (siglas de Single In-line Memory Module), es un tipo de encapsulado consistente en una pequeña placa de circuito impreso que almacena chips de memoria, y que se inserta en un zócalo SIMM en la placa base. Los contactos en ambas caras son redundantes, existen de 30 y 72 contactos. Los de 30 contactos manejan 8 bits cada vez, por lo que en un procesador 386 ó 486, que tiene un bus de datos de 32 bits, necesitamos usarlos de 4 en 4 módulos iguales. los de 30 contactos miden 8,5 cm y los de 72 contactos 10,5 cm. Las ranuras o bancos en donde se conectan estas memorias suelen ser de color blanco. Los SIMM de 72 contactos manejan 32 bits, por lo que se usan de 1 en 1 en los 486; en los Pentium se haría de 2 en 2 módulos (iguales), porque el bus de datos de los Pentium es el doble de grande (64 bits), los suceden los módulos DIMMs. Instructor: MIGUEL ARCANGEL ROCHA BONILLA MÓDULOS DIMM DIMM son las siglas de «Dual In-line Memory Module» y que podemos traducir como Módulo de Memoria lineal doble. Las memorias DIMM comenzaron a reemplazar a las SIMMs como el tipo predominante de memoria cuando los microprocesadores Intel Pentium dominaron el mercado, estos módulos son más alargados, cuentan con 168 contactos y dos ranuras para guiar su colocación. Su capacidad es elevada (128 MB, 256 MB...). Los módulos DIMM son reconocibles externamente por poseer sus contactos (o pines) de 168 y 184 contactos, miden unos 13 a 15 cm y las ranuras o bancos son generalmente de color negro, llevan dos ganchos plásticos de color blanco en los extremos para asegurarlo. Pueden manejar 64 bits de una vez, Existen de 5, 3.3, 2.5 voltios. Un DIMM puede comunicarse con el PC a 64 bits (y algunos a 72 bits) en vez de los 32 bits de los SIMMs. MÓDULOS DDR DDR, Double Data Rate, significa memoria de doble tasa de transferencia de datos en castellano. Son módulos compuestos por memorias síncronas (SDRAM), disponibles en encapsulado DIMM, que permite la transferencia de datos por dos canales distintos simultáneamente en un mismo ciclo de reloj, estos módulos son los utilizados actualmente; tienen 184 contactos y una única ranura de colocación. Su capacidad es elevada (256 MB, 512 MB, 1 GB...). No hay diferencia arquitectónica entre los DDR SDRAM diseñados para diversas frecuencias de reloj, por ejemplo, el PC-1600 (diseñado para correr a 100 MHz) y el PC2100 (diseñado para correr a 133 MHz). El número simplemente señala la velocidad en la cual el chip está garantizado para funcionar. MÓDULOS RIMM Instructor: MIGUEL ARCANGEL ROCHA BONILLA RIMM: (Rambus In-line Memory Module) de 168 contactos, es el modelo mas nuevo en memorias y es utilizado por los últimos Pentium 4, tiene un diseño moderno, un bus de datos más estrecho, de sólo 16 bits (2 bytes) pero funciona a velocidades mucho mayores, de 266, 356 y 400 MHz. Además, es capaz de aprovechar cada señal doblemente, de forma que en cada ciclo de reloj envía 4 bytes en lugar de 2. RIMM designa a los módulos de memoria RAM que utilizan una tecnología denominada RDRAM, estos módulos tienen el mismo número de contactos que los módulos DIMM, pero son específicos para las memorias Rambus RAM. Los módulos RIMM RDRAM cuentan con 184 pins y debido a sus altas frecuencias de trabajo requieren de difusores de calor consistentes en una placa metálica que recubre los chips del módulo. Se basan en un bus de datos de 16 bits. Se encuentran en desuso. MÓDULOS DDR2 Las memorias DDR2 son una mejora de las memorias DDR (Doublé Data Rate), que permiten que los búferes de entrada/salida trabajen al doble de la frecuencia del núcleo, permitiendo que durante cada ciclo de reloj se realicen cuatro transferencias. Los módulos DDR2 son capaces de trabajar con 4 bits por ciclo, es decir 2 de ida y 2 de vuelta en un mismo ciclo mejorando sustancialmente el ancho de banda potencial bajo la misma frecuencia de una DDR SDRAM tradicional (si una DDR a 200 MHz reales entregaba 400 MHz nominales, la DDR2 por esos mismos 200 MHz reales entrega 800 MHz nominales). Este sistema funciona debido a que dentro de las memorias hay un pequeño buffer que es el que guarda la información para luego transmitirla fuera del modulo de memoria, este buffer en el caso de la DDR convencional trabajaba tomando los 2 bits para transmitirlos en 1 sólo ciclo, lo que aumenta la frecuencia final. En las DDR2, el buffer almacena 4 bits para luego enviarlos, lo que a su vez redobla la frecuencia nominal sin necesidad de aumentar la frecuencia real de los módulos de memoria. MÓDULOS SDRAM SDR SDRAM (del inglés, Single Data Rate Synchronous Dynamic Random Access Memory, es decir, memoria RAM dinámica de acceso Instructor: MIGUEL ARCANGEL ROCHA BONILLA síncrono de tasa de datos simple). Se comercializó en módulos de 32, 64, 128, 256 y 512 Mb, y con frecuencias de reloj que oscilaban entre los 66 y los 133 MHz Se popularizaron con el nombre de SDRAM, las memorias DDR también son SDRAM. La diferencia principal radica en que este tipo de memoria se conecta al reloj del sistema y está diseñada para ser capaz de leer o escribir a un ciclo de reloj por acceso, es decir, sin estados de espera intermedios. Este tipo de memoria incluye tecnología que permite que la mitad del módulo empiece un acceso mientras la otra mitad está terminando el anterior. Para funcionar a toda su velocidad, una memoria SDR requiere una caché con velocidad suficiente como para no desperdiciar su potencial. SDRAM (Sincronic-RAM): Funciona de manera sincronizada con la velocidad de la placa base (de 50 a 66 MHz), de unos 25 a 10 ns. Físicamente solo DIMM de 168 contactos, es usada en los Pentium II de menos de 350 MHz y en los Celeron. PC100: memoria SDRAM de 100 MHz, que utilizan los AMD K6-II, III, Pentium II y micros más modernos. PC133: memoria SDRAM de 133 MHz, similar a la anterior, con la diferencia de que funciona a 133 MHz. Provee de un ancho de banda mucho más grande. PC266: también DDR-SDRAM ó PC2100, y sin mucho que agregar a lo dicho anteriormente, simplemente es lo mismo con la diferencia de que en vez de 100 MHz físicos se utilizan 133 MHz obteniendo así 266 MHz y 2,1 GB de ancho de banda. PC600: o también RDRAM, de Rambus, memoria de alta gama y muy cara que utilizan los Pentium 4, se caracteriza por utilizar dos canales en vez de uno y ofrece una transferencia de 2 x 2 bytes/ciclo x 266 MHz que suman un total de 1,06 GB/seg. PC800: también RDRAM, de Rambus, la ultima de la serie y obviamente la de mejor rendimiento, ofreciendo 2 x 2 bytes/ciclo x 400 MHz que hacen un total de 1,6 GB/seg. y como utiliza dos canales, el ancho de banda total es de 3,2 GB/seg. MEMORIA CACHÉ La memoria cache es un tipo de memoria RAM mucho más rápida que la convencional. Como cualquier memoria RAM, su misión es almacenar información, pero, en este caso, la memoria cache dispondrá de las instrucciones o los datos que acaba de utilizar, o Instructor: MIGUEL ARCANGEL ROCHA BONILLA vaya a utilizar, el microprocesador. Esta memoria está situada entre el microprocesador y la memoria RAM, para agilizar la transferencia de información entre ellos. Existen dos tipos de memoria cache: la denominada cache externa o de Segundo nivel (L2), situada en la placa base y descrita anteriormente, y la cache interna o de primer nivel (L1) que está situada en el interior del micro y es aún más cara que la externa, motivo por el que la cantidad es menor. MEMORIA VIRTUAL Todos los sistemas operativos utilizan parte del disco duro para simular memoria RAM y aumentar así la memoria total del ordenador. A esta memoria se le conoce, genéricamente, como memoria virtual, aunque, dependiendo del sistema operativo, se la puede denominar con otro nombre; por ejemplo, memoria de intercambio swap en Linux. Lógicamente, la memoria virtual es mucho más lenta que la memoria RAM (puesto que está en un disco duro), por lo que interesa que el sistema la utilice poco. Si la cantidad de memoria RAM del ordenador es elevada, el sistema operativo utilizará poco la memoria virtual. MEMORIA ROM-BIOS Este tipo de memoria, denominada ROM (Read Only Memory), es solo de lectura, es decir, no se puede escribir en ella. Contiene información grabada por el fabricante, que no desaparece al desconectar el ordenador. La BIOS (Basic Input Output System), que es una memoria ROM, es imprescindible para la puesta en funcionamiento del ordenador, ya que contiene instrucciones para realizar el chequeo inicial del equipo, además de datos técnicos de los componentes más elementales conectados en el sistema. Cuando se arranca un ordenador, la BIOS chequea, en este orden, los siguientes componentes: la CPU, el bus de sistema para comprobar que todos los periféricos funcionan correctamente, el reloj del sistema, la memoria RAM, el teclado y las unidades Instructor: MIGUEL ARCANGEL ROCHA BONILLA de disco. La información obtenida se compara con la almacenada en la memoria CMOS, detectando cualquier cambio en los componentes o configuración del sistema. Si el resultado del chequeo es correcto, comenzará a cargarse el sistema operativo; en caso contrario, el sistema emitirá un pitido e informará del problema. MEMORIA RAM-CMOS La RAM CMOS (Complementary Metal Oxido Semiconductor Random Access Memory) es una cantidad de memoria incorporada en un chip de la placa base cuya función es almacenar parte de la configuración del sistema: información del reloj (fecha y hora) y datos de configuración de los periféricos no controlados ni chequeados por la BIOS. Al tratarse de una memoria RAM, y puesto que contiene información que no debe eliminarse al apagar el ordenador, la memoria CMOS está alimentada constantemente por una pila o batería. Instructor: MIGUEL ARCANGEL ROCHA BONILLA DRAM (Dinamic-RAM): es la original, y por lo tanto la más lenta, usada hasta la época del 386, su velocidad de refresco típica era de 80 ó 70 nanosegundos (ns), tiempo éste que tarda en vaciarse para poder dar entrada a la siguiente serie de datos. Físicamente, en forma de DIMM o de SIMM, siendo estos últimos de 30 contactos. FPM (Fast Page): más rápida que la anterior, por su estructura (el modo de Página Rápida) y por ser de 70 ó 60 ns. Usada hasta con los primeros Pentium, físicamente SIMM de 30 ó 72 contactos (los de 72 en los Pentium y algunos 486). EDO (Extended Data Output-RAM): permite introducir nuevos datos mientras los anteriores están saliendo lo que la hace un poco más rápida que la FPM. Muy común en los Pentium MMX y AMD K6, con refrescos de 70, 60 ó 50 ns. Físicamente SIMM de 72 contactos y DIMM de 168. EL DISCO DURO El disco duro es el dispositivo en donde se almacena la información de manera permanente, pero puede ser borrada cuando sea necesario. Instructor: MIGUEL ARCANGEL ROCHA BONILLA Un disco duro se organiza en discos o platos similares al disco compacto (CD) pero de un material metálico, y en la superficie de cada una de sus dos caras existen pistas, como las líneas o surcos de un disco de vinilo, y las pistas se dividen en sectores como por ejemplo una porción de Pizza. El disco duro tiene una cabeza lectora en cada lado de cada plato, y esta cabeza es movida por un motor cuando busca los datos almacenados en algún lugar específico del disco. Los Cilindros son el parámetro de organización: el cilindro está formado por las pistas de cada cara de cada plato que están situadas unas justo encima de las otras, de modo que la cabeza no tiene que moverse para acceder a las diferentes pistas de un mismo cilindro. En cuanto a organización lógica, cuando hacemos formato lógico lo que hacemos es agrupar los sectores en unidades de asignación (CLUSTERS) que es donde se almacenan los datos de manera organizada. Cada unidad de asignación sólo puede ser ocupado por un archivo (nunca dos diferentes), pero un archivo puede ocupar más de una unidad de asignación. Cuando se buscan datos en el disco duro, la cabeza lee primero la tabla de asignación de archivos (FAT), que está situada al comienzo de la partición. La FAT le dice en qué pista, en qué sector y en que unidad de asignación están los datos, y la cabeza se dirige a ese punto a buscarlos. Capacidad de Almacenamiento Disco duro SATA Disco duro IDE Instructor: MIGUEL ARCANGEL ROCHA BONILLA Actualmente la mayoría de las aplicaciones contienen grandes cantidades de información y ocupan mucho espacio, por lo que es necesario considerar un disco con suficiente capacidad de almacenamiento y no quedar cortos de espacio al momento de instalar nuevos programas. Un disco de 4 GB alcanza al menos para instalar un sistema operativo, pero sin todas sus demás aplicaciones complementarias. Además teniendo en cuenta que necesitaremos algunas aplicaciones de oficina, navegadores de internet, herramientas de sistema como antivirus, componentes multimedia y el almacenamiento de datos realizados en los mismo programas y archivos de imágenes, sonido y video que son grandes. En definitiva es necesario tener un disco bueno al menos con suficiente espacio adicional, no solo para el almacenamiento permanente, sino también pará el temporal, ya que algunas aplicaciones desempaquetan archivos compilados que se utilizan de manera temporal mientras se realizan otras gestiones. Actualmente los tamaños en cuanto a la capacidad de almacenamiento de un disco duro se encuentra entre los 40 y 120 GB. Velocidad de rotación (RPM) RPM = Revoluciones por minuto, es la velocidad a la que giran los discos o platos internos. A mayor velocidad mayor será la transferencia de datos, pero aumentará el ruido y aumentara la temperatura debido a la velocidad, es por eso que se recomienda que los discos estén separados entre si y al igual que de los demás dispositivos como unidades de CD o entre otros que comparten el mismo espacio dentro de la caja para una mejor ventilación y rendimiento. Existen dos tipos de revoluciones estándar; de 5400 RPM que transmiten entre 10 y 16 MB y de 7200 RPM que son más rápidos y su transferencia es alta. También hay discos SCSI que estan entre los 7200 y 10.000 RPM. Tiempo de Acceso Es el tiempo medio necesario que tarda la cabeza del disco en acceder a los datos que necesitamos. Realmente es la suma de varias velocidades: Instructor: MIGUEL ARCANGEL ROCHA BONILLA El tiempo que tarda el disco en cambiar de una cabeza a otra cuando busca datos. El tiempo que tarda la cabeza lectora en buscar la pista con los datos saltando de una a otra. El tiempo que tarda la cabeza en buscar el sector correcto dentro de la pista. Es uno de los factores más importantes a la hora de escoger un disco duro. Cuando se oye hacer ligeros clics al disco duro, es que está buscando los datos que le hemos pedido. Hoy en día en un disco moderno, lo normal son 10 milisegundos. Tasa de Transferencia Este número indica la cantidad de datos un disco puede leer o escribir en la parte más exterior del disco o plato en un periodo de un segundo. Normalmente se mide en Mbits/segundo, y hoy en día, en un disco de 5400RPM, un valor habitual es 100Mbits/s. Tipos Interfaz Es el método de conexión utilizado por el disco duro y se pueden clasificar en dos tipos: IDE o SCSI. Todas las tarjetas madres o principales relativamente recientes, incluso desde los 486, incorporan una controladora de interfaz IDE, que soporta dos canales, con una capacidad para dos discos cada una, lo que hace un total de hasta cuatro unidades IDE (disco duro, CD-ROM, unidad de backup, etc.) Debemos recordar, sin embargo, que si colocamos en un mismo canal dos dispositivos IDE (e.g. disco duro+CD-Rom), para transferir datos uno tiene que esperar a que el otro haya terminado de enviar o recibir datos, y debido a la comparativa lentitud del CD-ROM con respecto a un disco duro, esto ralentiza mucho los procesos, por lo que es muy aconsejable colocar el CD-ROM en un canal diferente al de el/los discos duros. Recientemente se ha implementado la especificación ULTRA-ATA o ULTRA DMA/33, que puede llegar a picos de transferencia de hasta 33,3MB/s. Este es el tipo de disco duro que hay que comprar, aunque nuestra controladora IDE no soporte este modo (sólo las placas base Pentium con chipset 430TX y las nuevas placas con chipsets de VIA y ALI, y la placas Pentium II con chipset 440LX y 440BX lo soportan), pues estos discos duros son totalmente compatibles con los modos anteriores, aunque no les sacaremos todo el provecho hasta que actualicemos nuestro equipo. En cuanto al interfaz SCSI, una controladora de este tipo suele tener que comprarse aparte (aunque algunas placas de altas prestaciones integran este interfaz) y a pesar de su precio presenta muchas ventajas. Se pueden conectar a una controladora SCSI hasta 7 dispositivos (o 15 si es WIDE SCSI) de tipo SCSI (ninguno IDE), pero no solo discos duros, CD-ROMS y unidades de Instructor: MIGUEL ARCANGEL ROCHA BONILLA BACKUP, sino también grabadoras de CD-ROM (las hay también con interfaz IDE), escáneres, muchas de las unidades de BACKUP, etc. Otra ventaja importante es que la controladora SCSI puede acceder a varios dispositivos al mismo tiempo, sin esperar a que cada uno acabe su transferencia, como en el caso del interfaz IDE, aumentando en general la velocidad de todos los procesos. Las tasas de transferencia del interfaz SCSI vienen determinados por su tipo (SCSI-1, Fast SCSI o SCSI-2, ULTRA SCSI, ULTRA WIDE SCSI), oscilando entre 5MB/s hasta 80MB/s. Si el equipo va a funcionar como servidor, como servidor de base de datos o como estación gráfica, por cuestiones de velocidad, el interfaz SCSI es el más recomendable. Estructura básica de un disco duro En la figura se muestra la estructura básica de un disco duro que incluye: a. Uno o más platos de aluminio recubiertos en ambas caras de material magnético, los cuales van montados uno sobre otro en un eje común a una distancia suficiente para permitir el paso del ensamble que mueve las cabezas. Cada de unos de estos platos es semejante a un disquete. b. Un motor para hacer girar los platos a una velocidad comprendida entre 3.600 y 7,200 revoluciones por minuto; aunque también encontramos discos cuya velocidad de giro alcanza las 10.000 RPM, lo que da mayor velocidad de acceso para aplicaciones especiales como la grabación de video de alta calidad. c. Cabezas de lectura/escritura magnética, una por cada cara. d. Un motor o bobina para el desplazamiento de las cabezas hacia fuera y hacia dentro de cada uno de los platos. e. Una etapa electrónica que sirve como interfaz entre las cabezas de lectoescritura y la tarjeta controladora de puertos y discos. f. Una caja hermética para protección de los platos y las cabezas contra polvo y otras impurezas peligrosas para la información. Instructor: MIGUEL ARCANGEL ROCHA BONILLA La base física de un disco duro es similar a la de un disquete, ya que la información digital se almacena en discos recubiertos de material ferro-magnético. Los datos se graban y se leen por medio de cabezas magnéticas ubicadas en ambas caras del disco siguiendo el mismo patrón de cilindros (anillos concéntricos grabados en la superficie del disco) y sectores (particiones radiales en las cuales se divide cada uno de los cilindros). La cantidad de Bytes que se pueden grabar por sector es de 512, por lo que puede calcularse la capacidad total de un disco en Bytes multiplicando el número de cilindros por el número de cabezas, por el número de sectores y finalmente por 512 Bytes 1. Las unidadesCD-R (Compact Disk Recordable) Las unidades de CD son dispositivos que permiten leer o escribir información. Un disco compacto (CD) almacena la información en medio digital, mediante código binario, o sea unos y ceros. Esta información se representa como agujeros diminutos en el material especial. Los discos compactos son físicamente redondos, similares al tamaño de un plato pequeño con un agujero en el medio, en donde la unidad puede sostenerlo. La información se graba en un material metálico muy fino y protegido por una capa plástica. Las unidades de CD se han convertido en un estándar en el almacenamiento de información masiva y portátil, ya sea para la industria de la música como de software y juegos de computadores. Las computadoras de hoy en día cuentan por lo general con una unidad de CD-ROM que como su nombre lo dice es CD de Solo Lectura ROM = Read Only Memory y solo se limitan a leer el contenido. Sin embargo la tecnología ha evolucionado de tal forma en que los CD pueden ser reutilizados, pero con unidades y discos compactos especiales para esto. Instructor: MIGUEL ARCANGEL ROCHA BONILLA Para leer el CD se emite un haz de láser directamente sobre dicha pista, cuando el láser toca una parte plana, es decir sin muesca, la luz es directamente reflejada sobre un sensor óptico, lo cual representa un uno (1). Si el haz toca una parte con muesca, es desviado fuera del sensor óptico y se lo interpreta como un cero (0). Todo esto sucede mientras el CD gira y tanto el láser como el sensor se mueven desde el centro hacia fuera del CD. Unidades Lectoras (CD-ROM) Estas unidades como su nombre lo dice, permiten leer la información de los CD, pero no pueden modificar su contenido. Estas comúnmente se colocan dentro del computador (Internas) en la parte superior de las torres. Unidades Grabadoras (CD-R / RW) Estas unidades permiten grabar solo en CD con capacidad para grabado. Estas unidades cambiaron la forma en que se almacenaban los datos en los hogares y el trabajo, ya que con este sistema se pueden grabar desde 650 MB de Datos o 74 MIN de Audio que fueron los primeros discos compactos hasta 700 MB de Datos y 80 MIN de audio los actuales. Las unidades de CD-R solo pueden grabar una sola vez y no pueden volver a grabar en él, a diferencia de las unidades de Re-Escritura (CD RW) que permiten grabar y volver a grabar en el mismo disco, hasta permiten borrar el disco completamente y volver a grabar nueva información cuantas veces sea necesario. Unidades de DVD El DVD funciona bajo los mismos principios y esta compuesto por los mismos materiales de un CD. La diferencia es que la espiral dentro del disco es mucho mas densa (fina), lo que hace que las muescas sean más chicas y las pistas mas largas. También tienen la capacidad de almacenar información en las dos caras del disco, lo que le permite contar con capacidades de almacenamiento de hasta 17 GB a diferencia de los CD convencionales que pueden almacenar 650, 700 MB. Existen unidades de CD DVD multizonas que pueden reproducir películas que son de estreno en otros países, este sistema fue inventado precisamente ya que las películas no se estrenan al mismo tiempo en todos los países y es necesario controlar la distribución de las mismas para evitar la piratería. Dispositivo DVD para portátil R-W Dispositivo DVD R-W Instructor: MIGUEL ARCANGEL ROCHA BONILLA El DVD permite almacenar desde 4.5 o 4.7 GB de datos (disco de una cara sencilla) hasta 17 GB (disco de dos caras con doble estratificación), es decir, de 7 a 26 veces la capacidad de un CD ROM, con la ventaja de que la unidad reproductora es compatible con los CD y los CD-ROM comunes. Esta gran capacidad, junto con las nuevas tecnologías de compresión de datos, audio y video, permite por ejemplo, almacenar en un mismo disco hasta 10 millones de páginas de texto, dos películas completas con traducciones a varios idiomas y cientos de piezas musicales, permite grabar una película entera, con calidad de imagen digital, en un disco de dimensiones idénticas a los populares CDs de audio, de hecho, su principio de operación es prácticamente idéntico al de un disco compacto tradicional, sólo que ahora se emplea un láser de menor longitud de onda, lo que significa que la información puede ser grabada en pits más pequeños y en una menor separación entre pistas. Además, se utiliza un método de compresión de datos y grabación en capas o estratos, lo que incrementa la capacidad de almacenamiento. La extraordinaria densidad de información, es ideal para las modernas aplicaciones multimedia que necesitan imágenes de alta resolución o grandes cantidades de video y audio digitalizado, sólo como referencia, algunos juegos de computadora necesitan de varios CD-ROMs, los cuales podrían ser sustituidos fácilmente por un DVD. Velocidad de lectura Cuanta mayor sea la velocidad, mejor será la respuesta del sistema a la hora de leer o grabar la información desde el CD. Los valores que se han ido tomando, son 1x, 2x, 3x, ... 36x y 40x. Cada X equivale a 150 Kb/seg. Actualmente existen de 48X 52X, 56X, etc. Sin embargo hay que tomar en cuenta que no todas las unidades de CD-RW graban a velocidades tan altas, si se desea hacer, hay que adquirir un disco compacto que soporte el copiado a dicha velocidad. Un CD-R puede retener información por más de 100 años. En el mercado actual, son muchas las opciones que se ofrecen con respecto a este tipo de medio de almacenamiento. Ya son muchos los fabricantes de este tipo de unidades entre los que podemos destacar a Hewlett Packard, Sony, Philips, Panasonic, LG, entre otros. Instructor: MIGUEL ARCANGEL ROCHA BONILLA TARJETAS DE VIDEO La cantidad de imágenes que puede desplegar un monitor está definida tanto la tarjeta de video como por la resolución de colores de la pantalla. La tarjeta de video es un dispositivo que permite enviar la información de video que el monitor desplegará. Físicamente consiste en una placa de circuitos con chips para la memoria y otros necesarios para enviar la información al monitor. Esta se conecta a la tarjeta madre del computador a través de un conector, dependiendo de la tecnología actual. Durante la década de 1980, cuando la mayor parte de las PC ejecutaban DOS y no Windows, la pantalla desplegaba caracteres ASCII. Hacer esto requería poco poder de procesamiento porque sólo había 256 caracteres posibles y 2000 posiciones de texto en la pantalla. Las interfaces gráficas envían información al controlador de video sobre cada pixel en la pantalla. Con una resolución mínima de 640 x 480, hay que controlar 307 200 pixeles. La mayoría de los usuarios corren sus monitores con 256 colores, así que cada pixel requiere un Byte de información. Por tanto, la computadora debe enviar 307 200 Bytes al monitor para cada pantalla. Si el usuario desea más colores o una resolución superior, la cantidad de datos puede ser mucho mayor. Por ejemplo, para la cantidad máxima de color (24 bits por pixel producirán millones de colores) a 1 204 x 768, la computadora debe enviar 2 359 296 Bytes al monitor para cada pantalla. El procedimiento de estas demandas de procedimiento es que los controladores de video han incrementado grandemente su potencia e importancia. Hay un microprocesador en el controlador de video y la velocidad del chip limita la velocidad a la que el monitor puede refrescarse. En la actualidad, la mayor parte de los controladores de video también incluyen al menos 2 MB de RAM de video o VRAM. TIPOS DE TARJETAS DE VIDEO MDA (Adaptador de Pantalla Monocromo) Las primeras PC's solo visualizaban textos. El MDA contaba con 4KB de memoria de video RAM que le permitía mostrar 25 líneas de 80 caracteres cada una con una resolución de 14x9 puntos por carácter. Instructor: MIGUEL ARCANGEL ROCHA BONILLA Placa gráfica Hércules Con ésta placa se podía visualizar gráficos y textos simultáneamente. En modo texto, soportaba una resolución de 80x25 puntos. En tanto que en los gráficos lo hacía con 720x350 puntos, dicha placa servía sólo para gráficos de un solo color. La placa Hércules tenía una capacidad total de 64k de memoria video RAM. Poseía una frecuencia de refresco de la pantalla de 50HZ. CGA (Color Graphics Adapter) La CGA utiliza el mismo chip que la Hércules y aporta resoluciones y colores distintos. Los tres colores primarios se combinan digitalmente formando un máximo de ocho colores distintos. La resolución varía considerablemente según el modo de gráficos que se esté utilizando, como se ve en la siguiente lista: 160 x 100 puntos con 16 colores. 320 x 200 puntos con 4 colores. 640 x 200 puntos con 2 colores. EGA (Enchanced Graphics Adapter) Se trata de una placa gráfica superior a la CGA. En el modo texto ofrece una resolución de 14x18 puntos y en el modo gráfico dos resoluciones diferentes de 640x200 y 640x350 a 4 bits, lo que da como resultado una paleta de 16 colores, siempre y cuando la placa esté equipada con 256KB de memoria de video RAM. VGA (Video Graphics Adapter) Significó la aparición de un nuevo estándar del mercado. Esta placa ofrece una paleta de 256 colores, dando como resultado imágenes de colores mucho más vivos. Las primeras VGA contaban con 256KB de memoria y solo podían alcanzar una resolución de 320x200 puntos con la cantidad de colores mencionados anteriormente. Primero la cantidad de memoria video RAM se amplió a 512KB, y más tarde a 1024KB, gracias a ésta ampliación es posible conseguir una resolución de, por ejemplo, 1024x768 pixeles con 8 bits de color. En el modo texto la VGA tiene una resolución de 720x400 pixeles, además posee un refresco de pantalla de 60HZ, y con 16 colores soporta hasta 640X480 puntos. SVGA (Super Video Graphics Adapter) La placa SVGA contiene conjuntos de chips de uso especial, y más memoria, lo que aumenta la cantidad de colores y la resolución. EL ACELERADOR GRÁFICO La primera solución que se encontró para aumentar la velocidad de proceso de los gráficos consistió en proveer a la placa de un circuito especial denominado acelerador gráfico. El Instructor: MIGUEL ARCANGEL ROCHA BONILLA acelerador gráfico se encarga de realizar una serie de funciones relacionadas con la presentación de gráficos en la pantalla, que de otro modo, tendría que realizar el procesador. De esta manera, le quita tareas de encima a este último, y así se puede dedicar casi exclusivamente al proceso de datos. EL COPROCESADOR GRÁFICO Posteriormente, para lograr una mayor velocidad se comenzaron a instalar en las placas de video otros circuitos especializados en el proceso de comandos gráficos, llamados coprocesadores gráficos. Se encuentran especializados en la ejecución de una serie de instrucciones específicas de generación de gráficos. En muchas ocasiones el coprocesador se encarga de la gestión del mouse y de las operaciones tales como la realización de ampliaciones de pantalla. ACELERADORES GRÁFICOS 3D Los gráficos en tres dimensiones son una representación gráfica de una escena o un objeto a lo largo de tres ejes de referencia, X, Y, Z, que marcan el ancho, el alto y la profundidad de ese gráfico. Para manejar un gráfico tridimensional, éste se divide en una serie de puntos o vértices, en forma de coordenadas, que se almacenan en la memoria RAM. Para que ese objeto pueda ser dibujado en un monitor de tan sólo dos dimensiones (ancho y alto), debe pasar por un proceso que se llama renderización. La renderización se encarga de modelar los pixeles (puntos), dependiendo de su posición en el espacio y su tamaño. También rellena el objeto, que previamente ha sido almacenado como un conjunto de vértices. Para llevar a cabo ésta tarea, se agrupan los vértices de tres en tres, hasta transformar el objeto en un conjunto de triángulos. Estos procesos son llevados a cabo entre el microprocesador y el acelerador gráfico. Normalmente, el microprocesador se encarga del procesamiento geométrico, mientras que el acelerador gráfico del rendering. En pocas palabras, el microprocesador genera el objeto, y el acelerador gráfico lo "pinta". El gran problema que enfrenta el microprocesador es que al construir los objetos 3D a base de polígonos, cuanto más curvados e irregulares se tornan los bordes del objeto, mayor es la cantidad de polígonos que se necesitan para aproximarse a su contextura. El problema es aún peor si además dicho objeto debe moverse, con lo cuál hay que generarlo varias decenas de veces en un lapso de pocos segundos. Instructor: MIGUEL ARCANGEL ROCHA BONILLA 9. TARJETAS DE SONIDO La tarjeta de sonido convierte los sonidos digitales en corriente eléctrica que es enviada a las bocinas. El sonido se define como la presión del aire que varia a lo largo del tiempo. Para digitalizar el sonido, las ondas son convertidas en una corriente eléctrica medida miles de veces por segundo y registrada con un número. Cuando el sonido se reproduce, la tarjeta de sonido invierte este proceso: traduce la serie de número en corriente eléctrica que se envía a las bocinas. El imán se mueve hacia adelante hacia adelante y hacia a tras creando vibraciones. Con el software correcto usted puede hacer más que solo grabar y reproducir sonidos digitalizados. Las unidades incorporadas en algunos sistemas operativos, proporcionan un estudio de sonido en miniaruta, permitiendo ver la banda sonora y editarla. En la edición puede cortar bits de sonido, copiarlos, amplificar las partes que desea escuchar las fuerte, eliminar la estática y crear muchos efectos acústicos. DAC (Conversor Digital-Analógico / Analógico-Digital) El DAC transforma los datos digitales emitidos en datos analógicos para que los parlantes los "interprete". y el ADC se encarga de hacer exactamente lo mismo que el DAC, pero al revés, como por ejemplo, cuando se graba desde una fuente externa (Ej.: Teclado MIDI), se debe transformar esos datos analógicos que llegan por el cable, en datos digitales que se puedan almacenar. Polifonía Las placas de sonido toman las muestras de sonido generalmente a 16 bits. Se trata del número de voces, esos bits vienen a definir la posición del altavoz. Para emitir sonidos, los parlantes se mueven dando golpes. Estos golpes hacen que el aire que nos rodea vibre, y nuestros oídos captan esas vibraciones y las transforman en impulsos nerviosos que van a nuestro cerebro. Entonces, se le debe indicar al parlante dónde debe "golpear". Para ello simplemente se le envía una posición, en este caso un número, cuantas más posiciones se pueda representar, mejor será el sonido. Y cuantos más bits, más posiciones podremos representar. Bits Posiciones 8 bits 256 posiciones 16 bits 65536 posiciones Instructor: MIGUEL ARCANGEL ROCHA BONILLA Sistemas MIDI Los dispositivos de sonido incluyen un puerto MIDI, que permite la conexión de cualquier instrumento, que cumpla con esta norma, a la PC, e intercambiar sonido y datos entre ellos. Así, es posible controlar un instrumento desde la PC, enviándole las diferentes notas que debe tocar, y viceversa; para ello se emplean los llamados secuenciadores MIDI. Un detalle interesante es que en el mismo puerto MIDI se puede conectar un Joystick, algo muy de agradecer por el usuario, puesto que normalmente los equipos no incorporaban de fábrica dicho conector. Frecuencia de muestreo Otra de las funciones básicas de una placa de sonido es la digitalización; para que la PC pueda tratar el sonido, debe convertirlo de su estado original (analógico) al formato que la PC "entienda", binario (digital). En este proceso se realiza lo que se denomina muestreo, que es recoger la información y cuantificarla, es decir, medir la altura o amplitud de la onda. El proceso se realiza a una velocidad fija, llamada frecuencia de muestreo; cuanto mayor sea esta, más calidad tendrá el sonido, porque más continua será la adquisición del mismo. Sintetizando, lo que acá nos interesa saber es que la frecuencia de muestreo es la que marcará la calidad de la grabación, por tanto, es preciso saber que la frecuencia mínima recomendable es de 44.1 KHz, con la que podemos obtener una calidad comparable a la de un disco compacto (CD). Utilizar mas de 44.1 Khz sería inútil, ¿porque? por el mismo motivo por el que el VHS emite 24 imágenes por segundo: si el ojo humano es capaz de reconocer como mucho unas 30 imágenes por segundo, sería una pérdida de medios y dinero emitir más de 50 imágenes por segundo por ejemplo. Por el simple hecho de que no notaríamos la diferencia. De la misma manera, el oído humano es capaz de reconocer unos 44.000 sonidos cada segundo, con lo que la utilización de un mayor muestreo no tendría ningún sentido, en principio. Todas las placas de sonido hogareñas pueden trabajar con una resolución de 44.1KHz, y muchas incluso lo hacen a 48KHz. Las semiprofesionales trabajan en su mayoría con esos 48KHz, algunas incluso con 50KHz y por último las profesionales llegan cerca de los 100KHz. Sonido 3D El sonido 3D consiste en añadir un efecto dimensional a las ondas generadas por la placa, estas técnicas permiten ampliar el campo estéreo, y aportan una mayor profundidad al sonido habitual. Normalmente, estos efectos se consiguen realizando mezclas específicas para los canales derecho e izquierdo, para simular sensaciones de hueco y direccionalidad. Seguro que les suenan nombres como SRS (Surround Sound), Dolby Prologic o Q-Sound; estas técnicas son capaces de ubicar fuentes de sonido en el espacio, y desplazarlas Instructor: MIGUEL ARCANGEL ROCHA BONILLA alrededor del usuario, el efecto conseguido es realmente fantástico, y aporta nuevas e insospechadas posibilidades al software multimedia y, en especial, a los juegos. 10. EL MÓDEM. El Módem (abreviatura de Modulador / Demodulador) se trata de un equipo, externo o interno (tarjeta módem), utilizado para la comunicación de computadoras a través de líneas analógicas de transmisión de voz y/o datos. El módem convierte las señales digitales del emisor en otras analógicas, susceptibles de ser enviadas por la línea de teléfono a la que deben estar conectados el emisor y el receptor. Cuando la señal llega a su destino, otro módem se encarga de reconstruir la señal digital primitiva, de cuyo proceso se encarga la computadora receptora. En el caso de que ambos puedan estar transmitiendo datos simultáneamente en ambas direcciones, emitiendo y recibiendo al mismo tiempo, se dice que operan en modo full-duplex; si sólo puede transmitir uno de ellos y el otro simplemente actúa de receptor, el modo de operación se denomina half-duplex. En la actualidad, cualquier módem es capaz de trabajar en modo full-duplex, con diversos estándares y velocidades de emisión y recepción de datos. Para convertir una señal digital en otra analógica, el módem genera una onda portadora y la modula en función de la señal digital. El tipo de modulación depende de la aplicación y de la velocidad de transmisión del módem. Un módem de alta velocidad, por ejemplo, utiliza una combinación de modulación en amplitud y de modulación en fase, en la que la fase de la portadora se varía para codificar la información digital. El proceso de recepción de la señal analógica y su reconversión en digital se denomina demodulación. La palabra módem es una contracción de las dos funciones básicas: modulación y demodulación. Además, los módems se programan para ser tolerantes a errores; esto es, para poder comprobar la corrección de los datos recibidos mediante técnicas de control de redundancia (véase CRC) y recabar el reenvío de aquellos paquetes de información que han sufrido alteraciones en la transmisión por las líneas telefónicas. Tipos de Módem Internos: Se instalan en la tarjeta madre, en una ranura de expansión (slot) y consisten en una placa compuesta por los diferentes componentes electrónicos que conforman un módem, para ofrecer un alto Instructor: MIGUEL ARCANGEL ROCHA BONILLA rendimiento. Hay para distintos tipos de conector: ISA: debido a la baja velocidad que transfiere este tipo de conector, hoy en día no se utiliza. PCI: es el conector más común y estándar en la actualidad. AMR: presente sólo en algunas placas modernas, poco recomendables por su bajo rendimiento. Externos: Estos van fuera del computador, dentro de una caja protectora con luces indicadoras y botones de configuración. Se pueden ubicar sobre el escritorio o la mesa donde se ubica el computador. La conexión se realiza generalmente mediante el puerto serial (COM) o mediante el puerto USB, por lo que se usa el chip UART de la PC. Su principal ventaja es que son fáciles de instalar y no se requieren conocimientos técnicos básicos como en el caso de los internos, proporcionando facilidad para su instalación. HSP o Winmodem: Son internos y tienen pocos componentes electrónicos, como ser determinados chips, de manera que el microprocesador del PC debe suplir su función mediante software. Generalmente se conectan igual que los internos, aunque algunos se conectan directamente en la tarjeta madre, una de estas tarjetas son las PC-Chips. Claro está que son de menos desempeño ya que dependen de la CPU. Por muy rápido que sea el procesador son de igual manera lentos, ya que además, estas tarjetas madres que incorporan módems, casi siempre tienen video, sonido y red incorporados, y el trabajo del procesador es mucho mayor. PCMCIA: Se utilizan en computadoras portátiles, su tamaño es similar al de una tarjeta de crédito algo más gruesa, y sus capacidades pueden ser igual o más avanzadas que en los modelos normales. Instructor: MIGUEL ARCANGEL ROCHA BONILLA Cable Módem: Estos son los más modernos y se conectan comúnmente por conectores RF (RG58) que son iguales a los cables de la televisión. Está tecnología permite transferir grandes cantidades de información ya que cuentan con equipo de cabecera conectados a Internet por medio de fibra óptica o satelital y distribuye la conexión mediante nodos hacia nuestra casa. Estos módems son utilizados mayormente por los proveedores de TV, ya que ellos aprovechan el cableado para transmitir datos desde nuestro módem y luego hacia nuestro PC a través de conectores RJ45 o USB. 11. SISTEMA DE SONIDOS Parlantes o altavoces Estos dispositivos de Salida, son los que le dan vida a nuestro computador, ya que a través de ellos podemos identificar los eventos que nuestro computador esta manifestando en el programa en ejecución. El término de Multimedia tomo fuerza gracias a la aparición de las tarjetas de sonido y estos a su vez se vieron en la necesidad de contar con estos dispositivos para poder representar los sonidos. Actualmente podemos decir que un computador sin sonido no tiene vida, ya que para muchos es muy simple trabajar sin algo de música, verificar alguna enciclopedia que contenga audio y video o reproducir juegos y nada de esto tenga sonido. Antes era vanguardia, pero ahora es lo estándar y es considerado como una necesidad. Debido l gran crecimiento en la industria de la música digital y electrónica como el MP3, las películas en DVD o videos digitales y los video juegos, algunas empresas han diseñado sistemas de sonido acordes a cada una de estas necesidades. Tipos de sistemas de sonido Parlantes sencillos o de escritorio: estos son los que normalmente encontramos en la mayoría de los computadores de casa u oficina, entre otros y muy sencillos. Algunos marcas de computadores incorporan los parlantes en el mismo diseño de las torres o desktop para mayor comodidad y ahorro de espacio. Parlantes Cuadrafónicos: como su nombre lo indica son cuatro parlantes ubicados dos en la parte frontal y dos en la parte de atrás del usuario para obtener un sonido más amplio y nítido, en donde los sonidos son distribuidos de forma más eficaz hacia el oído. Instructor: MIGUEL ARCANGEL ROCHA BONILLA Parlantes de sonido envolvente: realmente es aquí en donde no sabemos si estamos en dentro del lugar de donde proviene el sonido, como es el caso de las películas y los video juegos, ya que es tan impresionante que casi brincamos cuando se oye el sonido de explosiones entre otros. Lo que hace que este sistema de sonido sea tan impresionante y real, se debe gracias a una caja llamada normalmente Woofer o Bajo. Estos son un altavoz que emite bajas frecuencias y que en conjunto con los otros cuatro parlantes más uno que se encuentra en todo el frente, se logra este envolvimiento. 12. EL TECLADO El teclado es un componente al que se le da poca importancia, fundamentalmente en las computadoras clónicas (armadas). Aun así es un componente muy importante, ya que es el que permitirá nuestra relación con el PC, es más, junto con el mouse son los responsables de que podamos comunicarnos en forma fluida e inmediata con nuestra PC. Existen varios tipos de teclados: De membrana: son los más baratos, son algo imprecisos, de tacto blando, casi no hacen ruido al teclear. Mecánicos: los más aceptables en calidad/precio, Más precisos, algo mas ruidosos que los anteriores. Ergonómicos: generalmente están divididos en dos partes con diferente orientación, pero sólo es recomendable si va a usarlo mucho o si nunca ha usado una PC antes, ya que acostumbrarse a ellos es una tarea casi imposible. Otros: podemos encontrar teclados para todos los gustos, desde teclados al que se les han añadido una serie de teclas o "ruedas" que facilitan el acceso a varias funciones, entre ellas, el volumen, el acceso a Internet, apagado de la PC, etc, etc. hasta los inalámbricos, etc. Modelo del Teclado estandar de IBM Para ver el gráfico seleccione la opción "Descargar" del menú superior En cuanto al conector al que utilizan podemos encontrar una gran variedad, generalmente se utilizan los estándares DIN , y el mini-DIN . El primero es el clásico, aunque actualmente ya prácticamente se esta erradicando y reemplazando por el PS/2 (mini-din, habituales en placas ATX), sin embargo todavía se los puede ver en computadoras tipo AT armadas. También existen conectores USB al igual que en el mouse, pero todavía con poco uso debido a su alto precio en los dos casos (teclado y mouse) y porque no todas las PC´s cuentan con este tipo de conector (aunque en la actualidad cada vez mas, y de a poco se va Instructor: MIGUEL ARCANGEL ROCHA BONILLA introduciendo este conector), de todas maneras no es una característica preocupante ya que no altera el rendimiento para nada. Para ver el gráfico seleccione la opción "Descargar" del menú superior. 13. EL RATÓN O MOUSE El ratón o mouse es un dispositivo que ayuda al usuario a navegar dentro de la interfaz gráfica del computador. Conectado a ésta por un cable, por lo general está acoplado de tal forma que se puede controlar el cursor en la pantalla, moviendo el ratón sobre una superficie plana en donde los ejes puedan rotar tanto a la derecha como a la izquierda. Las diferentes tecnologías de ratones son: Mecánico Partes del mouse mecánico Instructor: MIGUEL ARCANGEL ROCHA BONILLA Estos son dispositivos algo antiguos y funcionaban mediante contactos físicos eléctricos a modo de escobillas que en poco tiempo comenzaban a fallar y además de pesados, no eran precisos. Opto-mecánico Partes del mouse opto mecánico Este tipo de dispositivo es el más común. Al mover el ratón, se hace rodar una bola que hay en su interior. Esta rotación hace girar dos ejes, correspondientes a las dos dimensiones del movimiento. Cada eje mueve un disco con ranuras. De un lado de cada disco, un diodo emisor de luz (LED, acrónimo de Light-Emitting Diode) envía luz a través de las ranuras hacia un fototransistor de recepción situado al otro lado. A continuación, la secuencia de Instructor: MIGUEL ARCANGEL ROCHA BONILLA cambios de luz a oscuridad se traduce en una señal eléctrica, que indica la posición y la velocidad del ratón, que se ven reflejadas en el movimiento del cursor en la pantalla del computador. Ratón opto-mecánico o Mouse opto-mecánico, en informática, tipo de mouse (ratón) en el que el movimiento se traduce en señales de dirección a través de una combinación de medios ópticos y mecánicos. La porción óptica incluye pares de diodos emisores de luz (LEDs, acrónimo de Light-Emitting Diodes) y sensores de búsqueda. La parte mecánica consiste en unas ruedas rotatorias dotadas de muescas, similares a las de los más tradicionales dispositivos mecánicos. Al mover el mouse, las ruedas giran y la luz de los LEDs pasa a través de las muescas activando un sensor de luz o queda bloqueada por los componentes sólidos de las ruedas. Los pares de sensores detectan estos cambios de luz y los interpretan como indicaciones de movimiento. Dado que los sensores están ligeramente desfasados entre sí, la dirección del movimiento se determina averiguando qué sensor ha sido el primero en volver a obtener el contacto luminoso. Al utilizar componentes ópticos en lugar de mecánicos, el mouse optomecánico elimina la necesidad de las numerosas reparaciones originadas por el desgaste y el mantenimiento propios de los mouse puramente mecánicos. TrackBalls Estos son permiten mover el cursos usando los dedos que a la vez accionan una bola situada en la parte superior del dispositivo. El TrackBall no necesita una superficie plana para operar, ya que se trata de un elemento interesante en entornos reducidos y para computadores portátiles, claro está que también se usan mucho en trabajos de diseño, ya que permiten ser precisos. Óptico Estos son más avanzados y no tiene rueditas ni objetos extraños por debajo, solo tienen un dispositivo sensible a la luz que detecta la posición actual con respecto a la ubicación en la pantalla. Para ver el gráfico seleccione la opción "Descargar" del menú superior Instructor: MIGUEL ARCANGEL ROCHA BONILLA 14. EL MONITOR El monitor es un dispositivo periférico de salida y muy importante en la computadora, es la pantalla en la que se ve la información. Podemos encontrar básicamente dos tipos de monitores: uno es el CRT basado en un tubo de rayos catódicos como el de los televisores y el otro es el LCD, que es una pantalla plana de cristal líquido como la de las calculadoras, teléfonos celulares o agendas electrónicas. Los monitores son muy similares en cuanto a su forma física y posición de botones de control. Los botones de opciones más comunes de un monitor son: Ajustar el nivel de "Contraste" de la pantalla. Ajusta el "Brillo" de la pantalla. Cambia la posición "Horizontal" del área visual, con relación a la base de la pantalla. Cambia la posición "Vertical" del área visual, con relación a la base de la pantalla. Aumenta o diminuye el tamaño del área visual Horizontalmente. Aumenta o diminuye el tamaño del área visual Verticalmente. Desmagnetiza la pantalla y elimina desigualdades de colores causadas por cambios eléctricos. Tipos de Monitores CRT El CRT (Cathode Ray Tube – Tubo de Rayos Catódicos) es el tubo de imagen usado para crear imágenes en la mayoría de los monitores de sobremesa. En un CRT, un cañón de electrones dispara rayos de electrones a los puntos de fósforo coloreado en el interior de la superficie de la pantalla del monitor. Cuando los Instructor: MIGUEL ARCANGEL ROCHA BONILLA puntos de fósforo brillan, se produce una imagen. LCD El LCD (Liquid Crystal Display – Pantalla Cristal Líquido) es una pantalla de alta tecnología, la tela de cristal liquido permite mayor calidad de imagen y un área visible mas amplia, o sea, para la transmisión de imagen, es usado un cristal liquido entre dos laminas de video y atribuyen a cada pixel un pequeño transistor, haciendo posible controlar cada uno de los puntos. Son rápidas, presentan alto contraste y área visible mayor de lo que la imagen del monitor CTR convencional, además de consumir menos energía. Una de las características y diferencias principales con respecto a los monitores CTR es que no emiten en absoluto radiaciones electromagnéticas dañinas, por lo que la fatiga visual y los posibles problemas oculares se reducen. Instructor: MIGUEL ARCANGEL ROCHA BONILLA Punto de Campos (Dot pitch) Es la distancia diagonal en milímetros entre los puntos de fósforo del mismo color que recubren el interior de la pantalla del CRT. Un monitor con un punto de campo más pequeño produce una imagen más nítida. Generalmente el dot pitch de un monitor estándar es de 0,28 mm, pero en monitores profesionales puede llegar a 0,25, 0,24 o 0,21 mm. La resolución Se trata del número de puntos que puede representar el monitor por pantalla. Así, un monitor cuya resolución máxima sea de 1024x768 puntos puede representar hasta 768 líneas horizontales de 1024 puntos cada una, además de otras resoluciones inferiores, como 640x480 u 800x600. Cuanto mayor sea la resolución de un monitor, mejor será la calidad de la imagen en pantalla, y mayor será la calidad del monitor. La resolución debe ser proporcional al tamaño del monitor, es normal que un monitor de 14" ó 15" no ofrezca 1280x1024 puntos, mientras que es el mínimo exigible a uno de 17" o superior. La siguiente tabla ilustra este tema: Tamaño del monitor Resolución máxima Resolución recomendada 14" 1024x768 640x480 15" 1024x768 800x600 17" 1280x1024 1024x768 19" 1600x1200 1152x864 21" 1600x1200 1280x1024 15. LA IMPRESORA La impresora es un dispositivo periférico de salida que nos permite realizar impresiones en papel, para así tener respaldo de archivos y presentaciones. La impresión es muy importante cuando necesitamos realizar una carta, un proyecto o cualquier tipo de información, que a pesar de estar bien presentada digitalmente, en algún momento necesitaremos plasmar el resultado final en papel. Las impresoras manejan un lenguaje llamado PLP, que permite a la computadora enviar información a la impresora acerca del contenido del trabajo. Hay dos tipos principales: Adobe PostScript y Hewlett-Packard Printer Control Language (PCL). Además trabajan bajo puertos que permiten la comunicación entre la Impresora y el PC. EL puerto ECP está Incluido en el estándar 1284 del Instituto de Ingeniería Eléctrica y Electrónica, el ECP es un sistema que soporta comunicaciones bidireccionales entre la PC y Instructor: MIGUEL ARCANGEL ROCHA BONILLA la impresora, o el escáner. Tiene una tasa de transferencia mucho mayor que el estándar Centronics. Los demás periféricos pueden utilizar el puerto EPP (Enhaced Parallel Port – Puerto paralelo mejorado), en lugar del ECP. TIPOS DE IMPRESORAS Impresoras de Matriz de Punto Estas son de las más antiguas y son imprescindibles cuando se trata de imprimir sobre papel copia, o sea aquellas que tiene más de una hoja. Las oficinas comúnmente utilizan estas impresoras, ya que sirven para realizar impresiones en diferentes tipos de papel, pueden realizarse impresiones con papel separado o continuo. Es muy económica en cuanto al consumo de tinta, ya que trabajan con una cinta que se ajunta por detrás del cabezal impresor. Estas impresoras tienen una gran desventaja cuando se trata de realizar impresiones con múltiples colores, ya que solo permite utilizar un color Blanco (Papel) y Negro (Tinta), sin embargo algunas permiten insertar cintas de un solo color. Además no son para nada silenciosas. El funcionamiento es sencillo, tiene un cabezal con una serie de agujas muy pequeñas que reciben los impulsos que hacen golpear dichas agujas sobre el papel y esta se desliza por un rodillo sólido. Los modelos más comunes son las de 9 y 24 agujas, haciendo referencia al número que de este componente se dota al cabezal, este parámetro también se utiliza para medir su calidad de impresión, lógicamente a mayor número de agujas, más nítida será la impresión. En cuanto a su mantenimiento, se puede decir que son equipos muy resistentes y muy pocas veces presentan problemas de funcionamiento. Algunas veces se corre el rodillo o se sale la correa, pero no es nada complicado de acomodar manualmente. Instructor: MIGUEL ARCANGEL ROCHA BONILLA Impresoras de Inyección de Tinta Esta tiene en un cabezal tipo inyector, compuesto por una serie de boquillas que expulsan la tinta dependiendo de las instrucciones recibidas por el sistema. Hoy en día la necesidad de realizar impresiones a color más que un lujo es una necesidad y es muy común encontrar computadores en compañía de una impresora de inyección a tinta que es la más exitosa en el mercado debido a su costo, a pesar de que los cartuchos de tinta no son nada económicos. Aquí el parámetro de calidad lo da la resolución de la imagen impresa, expresada en puntos por pulgada ( PPP ) o también lo podrán ver como dpi ( dot per inch ). Con 300 ppp basta para imprimir texto, para fotografías es recomendable al menos 600 ppp. Dada su relación calidad/precio, son las impresoras más utilizadas para trabajos hogareños y semiprofesionales. Algunas de estas impresoras tienen cartuchos con una serie de cabezales y otros que solo tiene boquilla para expulsar la tinta, en este caso, las cabezas pegadas en la base donde se coloca el cartucho es quien inyecta la tinta. Partes de una impresora. Instructor: MIGUEL ARCANGEL ROCHA BONILLA Limpieza del interior y exterior de las impresoras HP Deskjet serie 600. Pasos para el desensamble y la limpieza o mantenimiento preventivo de la impresora: NOTA: No limpie la varilla del carro, ya que puede reducir la duración de la misma. Los restos de tinta en la varilla no dificultarán el funcionamiento de la impresora. Se deben analizar las manchas, el polvo y otros restos de contaminación en el interior y el exterior de una impresora HP Deskjet y Deskwriter serie 600. Siga estos pasos para limpiar la impresora. Limpie el exterior con un paño suave humedecido con detergente y agua. Abra la cubierta superior y examine las zonas del interior de la impresora. Limpie cuidadosamente las acumulaciones de polvo o partículas de papel con un paño o con una aspiradora pequeña para PC. Utilice sólo agua para limpiar cualquier parte interior de las impresoras HP Deskjet y HP Deskwriter serie 600, excepto los contactos del carro de la impresora. Puede limpiar los contactos con un paño que no desprenda pelusa humedecido con agua. Los limpiadores de metales o el alcohol pueden dañar las impresoras HP Deskjet y Deskwriter serie 600. Limpieza de los rodillos impulsores. Apague la impresora HP Deskjet y HP Deskwriter serie 600 y, a continuación, desenchufe el módulo de alimentación y el cable paralelo. Abra la cubierta superior. Retire la bandeja de SALIDA y quite el papel que haya en la bandeja de ENTRADA. Limpie los rodillos impulsores pasando un paño humedecido con agua por la zona expuesta de cada uno de los tres rodillos impulsores. Gire los rodillos impulsores manualmente para exponer otra sección del rodillo (girar los rodillos de forma manual supone un esfuerzo considerable). Limpie la nueva sección de los rodillos impulsores. Continúe girando y limpiando los rodillos impulsores hasta que todas las secciones de los tres rodillos impulsores estén limpias. Instale la bandeja de SALIDA y cargue papel en la bandeja de ENTRADA. Instructor: MIGUEL ARCANGEL ROCHA BONILLA Conecte el módulo de alimentación y encienda la impresora, pero deje el cable paralelo desconectado. Compruebe que la impresora recoge el papel imprimiendo una página de autodiagnóstico interna con el cable paralelo desconectado. Para imprimir una página de autodiagnóstico, encienda la impresora, mantenga pulsado el botón REANUDAR durante aproximadamente cinco segundos y, a continuación, suéltelo. Repita los pasos descritos anteriormente si la impresora no recoge papel de la bandeja de ENTRADA. Si el problema de recogida de papel continúa, devuelva la impresora para su reparación. Limpieza de la guía de la bandeja para papel. La formación de contaminación en la guía de la bandeja para papel puede causar problemas de impresión. Concretamente, las transparencias pueden arañarse cuando se introducen en la impresora. Estos arañazos, que pueden ser visibles o no cuando se proyectan en una pantalla, se extienden por la página (los arañazos son verticales cuando se imprime en modo Vertical). Si éste es el caso, utilice un paño para limpiar la guía que está unida a la bandeja de SALIDA. Limpieza del receptáculo del cartucho de impresión. 1. Localice el receptáculo de los cartuchos de impresión 2. Localice los tres brazos negros en forma de gancho de la parte inferior del receptáculo. Levante la parte anterior de la impresora HP Deskjet o HP Deskwriter serie 600 Series ligeramente para ver con más claridad. Vuelva a colocar la impresora en su posición inicial antes de pasar al paso 3. 3. Limpie las superficies planas de la parte inferior de cada brazo con los bastoncillos limpios y humedecidos desde atrás hacia adelante. 4. Repita el proceso hasta que no quede tinta en un bastoncillo limpio. LIMPIEZA DE LOS CARTUCHOS DE IMPRESIÓN. 1. Humedezca un bastoncillo de algodón limpio en agua y escurra el líquido sobrante. 2. Sujete el cartucho de impresión negro por la tapa de color. 3. Utilice el bastoncillo para limpiar la cara y los bordes del cartucho de tinta como indican las flechas en la figura 4. No frote la placa de boquillas. 5. Examine el cartucho para determinar si todavía quedan residuos. Para hacerlo, diríjalo hacia la luz e inclínelo en ángulo. Si observa huellas de polvo, suciedad o fibras, repita los pasos 2 y 3 para eliminarlas. 6. Repita los pasos 1 a 4 para limpiar el cartucho de impresión de color. Utilice siempre un nuevo bastoncillo de algodón para cada cartucho, con el fin de evitar la transferencia de residuos de un cartucho a otro. Instructor: MIGUEL ARCANGEL ROCHA BONILLA LIMPIEZA DE LA ESTACIÓN DE SERVICIO 1. La estación de servicio se encuentra detrás del interruptor de encendido y apagado de la parte derecha de la impresora HP Deskjet o HP Deskwriter 600 Series como se muestra en la figura 4. Para limpiar la estación de servicio, debe llegar a la parte posterior de la carcasa. 2. Limpie el borde del soporte de la esponja con un bastoncillo limpio y humedecido. 3. Extraiga la tinta o las fibras acumuladas en la parte superior de la esponja. Si la esponja sobrepasa el borde, utilice el bastoncillo de algodón para colocarlo por debajo del borde. 4. Con un bastoncillo limpio y humedecido, limpie el contacto y la superficie superior de la tapa . Limpie las tapas del cartucho de impresión con ligeros toques. Si se frota, se podrían desplazar las tapas y, con el tiempo, dañarse los cartuchos de impresión. 5. Limpie el contacto y la superficie superior de la tapa con otro bastoncillo limpio y humedecido. Volver a instalar los cartuchos de impresión 1. Vuelva a instalar los cartuchos de impresión y cierre la cubierta superior de la impresora. 2. Vuelva a conectar el cable de alimentación en la parte posterior de la impresora HP Deskjet o HP Deskwriter 600 Series. Comprobación de la impresión Si la impresora está conectada a un PC, realice los pasos siguientes para imprimir una página de auto prueba: 1. Abra la Caja de herramientas de HP Deskjet o HP Deskwriter 600 Series. 2. Seleccione la ficha Servicios de impresión de la Caja de herramientas. 3. Haga clic en Print a self-test page (Imprimir una página de auto prueba). 4. Compruebe si hay rayas en la salida impresa. Si la impresora está conectada a un sistema Macintosh, realice los pasos siguientes para llevar a cabo una prueba de diagnóstico: 1. Encienda la impresora. 2. Mantenga pulsado el botón de encendido a la vez que pulsa y suelta el botón de reanudación cinco veces. 3. Para imprimir una página de prueba, suelte el botón de encendido. Recomendaciones para la impresión: Para conseguir una impresión sin problemas con impresoras HP Deskjet , recuerde que debe limpiar el cartucho, el receptáculo y la estación de servicio cada tres meses aproximadamente. Impresoras HP Photosmart, Todo-en-uno, Deskjet y PSC - Mensaje de error 'No hay papel' y el producto no carga o alimenta papel. Instructor: MIGUEL ARCANGEL ROCHA BONILLA POSIBLES PROBLEMAS Y RESPECTIVAS SOLUCIONES: Problema Aparece un mensaje de error de No hay papel en la PC y la impresora no carga o alimenta papel de la bandeja. Solución Siga estos pasos para solucionar el problema. Paso 1: Reinicie el producto 1. Asegúrese de que el producto está encendido. 2. Desenchufe el cable de alimentación de la parte posterior de la impresora. 3. Espere 30 segundos. 4. Vuelva a conectar el cable de alimentación en el producto. 5. De ser necesario, presione el botón de Encendido para encender el producto. 6. Intente imprimir otra vez. Si el problema no está resuelto, continúe con el siguiente paso. Paso 2: Verifique las condiciones del papel y vuelva a cargarlo 1. Retire el papel de la bandeja para papel. 2. Quite cualquier papel roto, sucio, arrugado o torcido. Si el papel está ondulado, estírelo curvándolo cuidadosamente hacia el lado contrario o sustitúyalo. 3. Asegúrese de que todo el papel es del mismo tipo y tamaño. 4. Apoye la pila de papel sobre una superficie plana para alinear los bordes. 5. Cargue de 10 a 25 hojas de papel en la bandeja de papel. 6. Inserte una pila de papel en la bandeja, y empuje con cuidado las guías de papel contra los bordes del bulto. 7. Asegúrese de que el extremo del papel esté en contacto con el producto. Use la guía de papel posterior o su dedo para empujar el papel hasta que sienta resistencia. Si el borde final del papel no está pegado al producto, este no es capaz de agarrar el papel. Si el papel está demasiado pegado al extremo, el producto agarrará varias hojas, lo cual puede dar como resultado que se produzca un atasco. Pruebe a imprimir de nuevo. Si el problema no está resuelto, continúe con el siguiente paso. Pasó 3: Realice los ajustes de papel necesarios en el controlador de impresión. 1. Realice los ajustes de papel necesarios en el controlador de impresión. Los ajustes de papel del controlador de impresión deben coincidir con los ajustes de papel de al menos una de las bandejas instaladas. a. En el menú Archivo de la aplicación de software, seleccione Imprimir. b. Según la aplicación de software, haga clic en una de estas opciones, Propiedades, Opciones, Configurar impresora, o Impresora. Aparecerá el cuadro de diálogo Propiedades de la impresora. Instructor: MIGUEL ARCANGEL ROCHA BONILLA c. Haga clic en la ficha Papel/Calidad. d. En la lista desplegadle de Tamaño, seleccione el tamaño del papel que haya cargado en el producto. e. En la lista desplegadle Tipo seleccione el tipo del papel que se cargó en el producto. f. Haga clic en Aceptar. 2. En el cuadro de diálogo Imprimir, haga clic en Aceptar para imprimir el documento. 3. Pruebe a imprimir de nuevo. Si el problema no está resuelto, continúe con el siguiente paso. Pasó 4: Limpie los rodillos 1. Apague la impresora y desconecte el cable de alimentación. 2. Abra la puerta de acceso para ganar acceso a los rodillos. Según el modelo, habitualmente esta es la puerta trasera. Consulte la guía de usuario del producto para obtener información sobre cómo localizar los rodillos. 3. Limpie los rodillos de goma con un paño libre de pelusa ligeramente humedecido. 4. Cierra la puerta de acceso y conecte el cable de alimentación. 5. Pruebe a imprimir de nuevo. Si el problema no está resuelto, continúe con el siguiente paso. Pasó 5: Reparación del producto Si ha finalizado todos los pasos indicados anteriormente y aún experimenta algún problema, solicite la reparación del producto. Causa Cualquiera de los siguientes problemas puede provocar que aparezca el mensaje de error: Las bandejas de papel están vacías o sobrecargadas. El papel está ondulado. La guía de ancho de papel está demasiado apretada contra la pila de papel. La bandeja no está completamente insertada en el producto. Los ajustes de papel del controlador de impresión no se corresponden con el papel cargado en la bandeja de papel. Los rodillos de alimentación de goma están cubiertos de polvo. Impresoras HP Deskjet serie 600 - La impresora no reconoce uno o ambos cartuchos de tinta o bien el carro no se desplaza. La impresora se enciende correctamente, pero al enviar un trabajo de impresión, la luz de encendido parpadea y aparece un mensaje de error. Los mensajes de error pueden ser los siguientes: *Se ha perdido la comunicación bidireccional con la impresora. *No se encuentra uno de los cartuchos. *Error del mecanismo. *El cartucho de tinta no se ha instalado correctamente. Pruebe retirando y colocando de nuevo los cartuchos. Si así no se soluciona el problema, la Instructor: MIGUEL ARCANGEL ROCHA BONILLA luz Reanudar parpadeará y el carro permanecerá en el centro cuando se cierre la cubierta superior. Siga las instrucciones que se indican a continuación para solucionar el problema. Instrucciones *Abra la puerta de acceso (cubierta superior) para ver mejor las partes móviles de la impresora e identificar cualquier elemento que esté bloqueando o impidiendo el movimiento del carro. El carro debe moverse hacia el centro de la impresora. *Retire los cartuchos de tinta del carro y compruebe que se están utilizando los correctos. El cartucho de tinta negra debe tener el número de referencia HP 51629A o HP 51629G, y el cartucho de color debe tener el número de referencia HP 51649A. Si se ha instalado un cartucho de impresión fotográfica, el número de referencia debe ser C1816A. *Deje los cartuchos sobre una hoja de papel limpia que no necesite para evitar manchar de tinta otros objetos. *Desconecte el cable de alimentación de la impresora. *Tome un cartucho por la punta azul. Busque la banda de circuitería de color cobre en la parte posterior del cartucho de tinta. *Limpie la banda con un paño sin pelusa, que este limpio y ligeramente humedecido en agua, después utilice otro paño sin pelusa que este limpio y seco, para eliminar la humedad de los contactos. No toque ni limpie la placa de boquillas de la parte inferior del cartucho. *Si la luz Reanudar se apaga después de cerrar la cubierta, lleve a cabo una autoprueba, manteniendo pulsado el botón Reanudar hasta que la luz indicadora de corriente empiece a parpadear. Para conocer una descripción de los botones de la impresora puede consultar el documento explicaciones de luces y botones del panel frontal de las impresoras HP deskjet serie 600. *Si la luz Reanudar sigue parpadeando y el problema persiste, pruebe sustituyendo los cartuchos de tinta de la impresora por otros nuevos. Si aún así no se soluciona el problema, es necesario reparar la impresora. Póngase en contacto con el centro de Atención al cliente de HP que figura en la Guía del usuario de la impresora para obtener información sobre la reparación o seleccione la liga Contactar HP que se encuentra en la parte superior izquierda de esta página. Nota: Si tiene disponible otra impresora HP Deskjet serie 600, puede probar los cartuchos para ayudar a determinar qué cartucho está defectuoso y necesita cambiarse. Si los dos cartuchos funcionan en la otra, será necesario reparar la impresora. Impresoras HP Deskjet serie 600- Qué hacer si la impresora no imprime en Color. Si un documento aparece en color en la pantalla pero se imprime en blanco y negro, pruebe a realizar las siguientes acciones. Ejecute una impresión de prueba para comprobar que el cartucho de color está funcionando. Encienda la impresora. Si tiene una impresora HP Deskjet 710C, 712C, 720C, 722C o 820C, siga las instrucciones que se indican a continuación: *Encienda la impresora. Instructor: MIGUEL ARCANGEL ROCHA BONILLA * Mantenga pulsado el botón de ENCENDIDO mientras pulsa el botón REANUDAR cuatro veces. *Suelte el botón de ENCENDIDO. Impresoras HP Deskjet serie 600- Cuando se presiona Imprimir, la impresora no realiza la impresión. Problema La impresora no responde al hacer clic en Imprimir Solución Paso 1: Verifique lo siguiente: · La impresora está conectada a la fuente de alimentación. · Las conexiones de los cables son seguras. · La impresora está encendida. · Los cartuchos de impresión están instalados correctamente. · Hay papel u otro tipo de soporte de impresión correctamente colocado en la bandeja de ENTRADA. · La cubierta de la impresora está cerrada. · La puerta de acceso posterior o el dispositivo de impresión a doble cara opcional se encuentran instalados. Pasó 2: Compruebe la conexión del cable de la impresora Si el cable de la impresora está conectado a un concentrador USB, es posible que se haya producido un conflicto que no permite imprimir. Utilice uno de los métodos que se detallan a continuación para solucionar el conflicto: · Conecte el cable USB de la impresora directamente al equipo. · Durante la impresión, no utilice otros dispositivos USB conectados al concentrador. Ventajas: 1- La principal ventaja es que tienen un coste inicial muy inferior al de otras impresoras. 2- La nuevas impresoras cuentan con una velocidad de impresión igual o superior a las impresoras laser de mediano tamaño. 3- La instalación de un sistema de alimentación continuo de tinta baja los costes de impresión a menos de 1 centavo de dolar por página en color. 4- Otra ventaja adicional es su reducido tamaño frente a las impresoras láser a color, debido a que estas últimas tienen que almacenar cuatro toners (cian, amarillo, magenta y negro) de grandes dimensiones en su interior. Desventajas: 1- El coste por copia respecto a otras impresoras es mucho mayor (con cartuchos originales), debido a que el cartucho de tinta se consume con rapidez y es bastante costoso. Instructor: MIGUEL ARCANGEL ROCHA BONILLA 2- Otra importante desventaja que tienen es la relativa rapidez con que quedan inservibles los cabezales de impresión si no se usan durante algunos meses. Esto ha hecho que muchos usuarios con necesidades intermitentes de impresión se hayan visto obligados a adquirir una impresora láser a color, a pesar de que su precio no justifica su adquisición para la impresión de un número reducido de copias. PARTES DE LA DESKJET. Instructor: MIGUEL ARCANGEL ROCHA BONILLA Impresoras Láser Estas impresoras son algo costosas en comparación con las demás y su mantenimiento en cuanto al cambio de tinta (Toner) y revisión técnica es costoso. Una ventaja es que estas impresoras imprimen al rededor de 1.500 paginas con muy buena calidad. Su funcionamiento consiste de un láser que va dibujando la imagen electrostáticamente en un elemento llamado tambor que va girando hasta impregnarse de un polvo muy fino llamado tóner (como el de fotocopiadoras) que se le adhiere debido a la carga eléctrica. Por último, el tambor sigue girando y se encuentra con la hoja, en la cual imprime el tóner que formará la imagen definitiva. Partes de una impresora de inyección de tinta. Cabezal de impresión - Determinado como el eje de una impresora de inyección de tinta, es el sitio donde se instalan los cartuchos. Correa dentada – Destinada para acoplar el motor al cabezal de impresión, y permitir su movimiento. Barra estabilizadora – Es la que se cerciora que el cabezal de impresión se desplace con una manera correcta y controladamente. Cartuchos de tinta – Su forma, tamaño y capacidad varía de acuerdo al tipo de fabricante. Estos existen en varias mezclas, los de negro siempre viene independiente, los de color vienen de manera independiente y en la mayoría de las veces son instalados en un solo cartucho. Motor del cabezal – Se encarga de mover el cabezal de impresión sobre el papel a ambos lados. En algunos casos existen impresoras que tiene un motor adicional que se encarga de estacionar el cabezal de impresión si la impresora no se está usando. Esto previene que el cabezal se mueva accidentalmente. Instructor: MIGUEL ARCANGEL ROCHA BONILLA Bandeja de alimentación de papel – En su mayoría, las impresoras de inyección de tinta poseen la bandeja para ubicar el papel y esta a su vez extrae el papel por medio de un alimentador. Rodillos – Se encargan de mover el papel desde el alimentador, en dirección al cabezal de impresión. Motor del alimentador de papel - Se encarga de mover los rodillos y estos a su vez el papel, cerciorándose que la impresión se realice de manera continúa. Fuente de alimentación – En su gran mayoría en la actualidad la impresoras de inyección de tintas, tiene incorporada su fuente de alimentación, que es nada más y menos que la alimentación eléctrica de la impresora. Placa lógica – Es la que se encarga de codificar la información trasmitida, del computador a la impresora, integrada por un microprocesador y una memoria. Puerto de interfaz – Es por donde se conecta la impresora al computador, en la actualidad el uso más frecuente es por medio del puerto USB, aunque en un buen porcentaje se sigue usando el puerto paralelo. Instructor: MIGUEL ARCANGEL ROCHA BONILLA