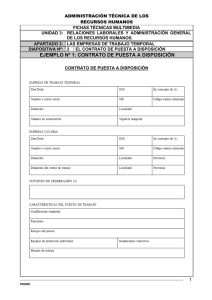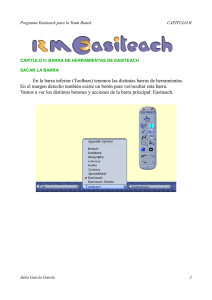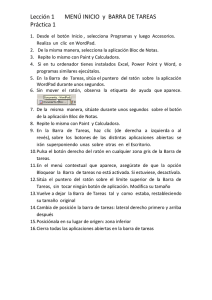Ciencia y Ambiente Libro y Cuadernillo de fichas Manual de uso interactivo ¿Qué es el libro interactivo? El Libro y el Cuadernillo de fichas interactivos de Ciencia y Ambiente son componentes que integran las tecnologías de la información y la comunicación (TIC) en el proceso de tu aprendizaje. 2 Combina las ventajas del libro impreso con las infinitas posibilidades multimedia, potenciando tu aprendizaje y tus capacidades de análisis, investigación y reflexión para el desarrollo de tu autonomía. ¿Cómo está organizado el libro interactivo? El libro interactivo está organizado a partir de tres elementos: una barra de contenidos, una barra de navegación y una barra de herramientas. Además, contiene los botones de visualización de ayuda. Nombre del curso 3 Barra de contenidos Barra de navegación Barra de herramientas Botón de visualización Botón de ayuda 1 Barra de contenidos la manera más directa de acceder a recursos multimedia Barra de contenidos El Libro interactivo te ofrece el índice de recursos multimedia con videos, animaciones, galerías de imágenes,fichas de información, láminas, presentaciones, enlaces web y un material de lectura y orientación para padres. 6 El Cuadernillo de fichas interactivo te ofrece actividades interactivas, fichas de información y enlaces web. Barra de contenidos Índice de recursos multimedia Material para padres Elementos de la barra de contenidos Índice de recursos multimedia Material para padres Contiene ideas clave para ayudar a los padres a educar con inteligencia y conseguir que sus hijos desarrollen sus potencialidades y disfruten de las relaciones con los demás. Muestra la relación de recursos multimedia de la unidad que se está visualizando. Al pulsar sobre uno de ellos, se abre una ventana donde se observa el recurso multimedia seleccionado. Entre los recursos multimedia se encuentran videos, animaciones, galerías de imágenes, etc., que apoyan tu proceso de aprendizaje. 7 1. Entra en el mun do de tu hijo Realmente solo podem os entender a una persona cuando capaces de ponern somos os en su lugar. Para tu hijo existe un modo de entend er el tiempo, la vida, las relaciones… Y la actividad, aunque es cierto que todavía no razona adulto, también lo como un es que el mundo que nos presenta es apasio lleno de encanto. nante y Entrar en el mundo de nuestros hijos supon e recuperar nuestr niños para volver a a arte de jugar sin prisas, fantas ear sobre la realida curiosidad por todo d o sentir lo que nos rodea. Al mismo tiempo, le proporcionamos nuestra propia visión aunque no resulte del mundo, tan divertida. Padres e hijos aprenden los los otros, pero todo unos de es más fácil cuando el adulto (que es quien capacidad para hacerl tiene o) opta por acerca rse al niño y conoce profundidad. rle en 1.1 SÉ CONSCIENTE DE SUS PROGRESOS Mario tiene 7 años. Se ha levantado a las ocho para ir al de lavarse la cara, cole. Después se ha tomado el desayu no y se ha ido a su vestirse. Mientras cuarto a espera a su padre, se pone a leer una historietas. Cuando revista de van a salir, se da cuenta de que el asa de la está rota. Su padre cartera se enoja y le dice que no está pendiente nunca nada, que solo e interes de a leer sus revistas. No sabemos muy bien por qué, pero parece ser que las negativas o inapro conductas piadas son las que más llaman educadores. Los niños la atención de los buenos suelen pasar desapercibidos porque molesta, no necesi no tan nada… pero cuand o las cosas van mal, diferente. todo es Tipos de recursos multimedia Formato 8 Html Tipo de recurso Íconos Descripción del recurso Videos Videos para desarrollar las capacidades de observación y análisis. Animaciones Secuencia animada para puntualizar los aspectos principales de un tema. Galerías de imágenes Serie de imágenes vinculadas a un tema. Cada imagen se amplía y se puede copiar o guardar. Actividades interactivas Secuencia de actividades para reforzar y evaluar un tema específico. Enlaces web Conexión a páginas web de temas de interés. Formato Tipo de recurso Íconos Descripción del recurso Láminas Síntesis de temas desarrollados. Fichas de información Lecturas complementarias relacionadas a los temas estudiados Presentaciones Ideas claves para presentar o reforzar un tema. PDF PowerPoint El Índice de recursos multimedia y el Material para padres son recursos que se utilizan sin conexión a internet, a excepción de los enlaces web. 9 2 Barra de navegación infinitas opciones que permiten desplazarse por el libro Barra de navegación 12 Te permite visualizar las páginas a distintas escalas: acceder a una página determinada, ampliar imágenes o texto, visualizar todo el libro en miniaturas, cambiar la visualización de la página doble a página sencilla, acceder a otras unidades, etc. 30-31 Ver miniaturas Ver página sencilla o doble Barra de zoom Zoom de selección Encajar en ventana Cambia el modo de visualización del libro. /208 Ver página siguiente Ir a página Ver página anterior Índice del libro Selecciona un área para ampliar el libro. Permite desplazarse por unidades y páginas del libro. Botón de ayuda Contiene el manual de uso interactivo. Botón preferencias de visualización Ofrece opciónes según el dispositivo informático utilizado. Formas de visualizar y navegar Ver miniaturas El botón de miniaturas abre una pantalla donde se muestra todo tu libro en pequeñas imágenes o diaporamas. Si quieres acceder a una de las páginas, simplemente haz clic sobre ella. Para volver a la página en la que te encontrabas, basta con desactivar el botón de miniaturas. Ver página sencilla Ver página doble El botón de página sencilla te permite visualizar una sola página. Si deseas visualizar la doble página, pulsa el mismo botón. 13 Encajar en ventana Este botón encaja todo el ancho de una página al ancho de pantalla. Cuando se activa esta opción, en la esquina superior derecha aparece un mapa que facilita la navegación. Para volver al estado inicial, desactiva el botón, o reduce el tamaño mediante la barra de zoom. Zoom de selección Este botón selecciona una zona de la página y la amplía. Para volver al estado inicial, se desactiva el mismo botón. 14 Barra de zoom Puedes arrastrar el cursor hacia la derecha sobre la barra del zoom para ampliar una parte de la página. Para reducir, debes mover el cursor hacia la izquierda. 1 /208 Ver página anterior, Ir a página y Ver página siguiente El usuario puede pasar las páginas hacia delante, hacia atrás o escribir el número de página en el cuadro de diálogo para acceder directamente. Índice de unidades Te permite acceder a la primera página de cada una de las secciones, sin necesidad de navegar por el diaporama o página a página. 15 3 Barra de herramientas prepara tu clase, personaliza tu libro Barra de herramientas Contiene botones aplicativos que permiten complementar sus clases y personalizar tu Libro o Cuadernillo de fichas interactivos. 18 Barra de herramientas Despliegan un menú con funcionalidades adicionales. Algunas aplicaciones de las herramientas Seleccionar Selecciona y mueve elementos creados sobre la página. Para eliminar un elemento creado, primero se selecciona y luego se presiona el botón “Suprimir” del teclado. 19 Escribir Añade cajas de texto sobre las páginas para ampliar información, completar actividades, agregar observaciones, etc. Opciones 20 Para escribir un texto en cualquier parte de la página, asociarlo con una información determinada de la página y escribir las anotaciones. Subrayar Dibujar Destaca palabras, enunciados o textos con distintos colores y grosores. Crea trazos con distintas formas y colores, las que se pueden reducir o aumentar de tamaño. Opciones Opciones Para seleccionar distintos formas, así como distintos colores de trazo. Para seleccionar distintos colores y grosores según necesidades del usuario. 21 Abrir/Guardar/Guardar como Almacena y recupera la configuración del libro que se ha personalizado, respetando todos los objetos, notas, marcadores, etc., que haya creado el usuario. 22 La opción Abrir recupera una configuración que se haya guardado previamente, mientras que las opciones Guardar y Guardar como almacenan la información personalizada en el equipo informático. Al guardar la información, esta se almacena en un archivo, que puede ser cargado nuevamente utilizando la opción Abrir. Destacar Muestra solo la zona seleccionada de la página y oculta el resto de la página. Opciones Para elegir el nivel de opacidad (sólido o translúcido) y la forma (rectángulo o círculo). Ocultar todo Esconde todos los objetos que haya creado el usuario sobre la página del libro. 23