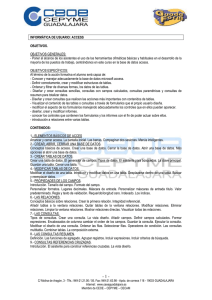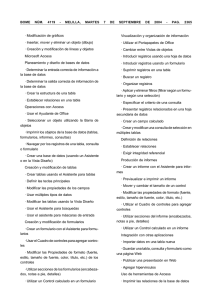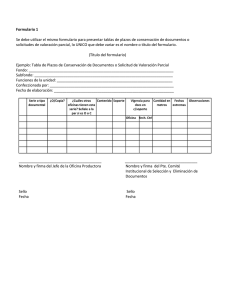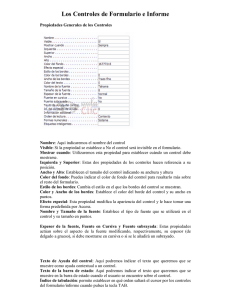5 Básico de Access ›››››››› colección pic INFORMÁTICA PARA USUARIOS 5 Básico de Access Autores: Pedro Sánchez Juan Bernardo Ruiz Sánchez Alicia Martínez Berenguer Manuel Barceló Orenes Coordinador: Manuel Barceló Orenes Imprime: Imprenta Regional Depósito Legal: MU-911-2005 Diseño: Juan Manuel Carbonell Parra PRESENTACIÓN DEL MANUAL Para la Escuela de Administración Pública, es esencial que los alumnos dispongan de manuales cuyos contenidos respondan a sus necesidades de formación, manuales cuya organización y estructura se adecue a las condiciones de aprendizaje de las personas adultas, con una metodología apropiada para este tipo de formación. El principal objetivo a alcanzar es que estos manuales sean un apoyo esencial en la adquisición de conocimientos, durante la realización del curso, y que, una vez finalizada la acción formativa, sirvan de consulta y resolución de dudas en el desarrollo del trabajo. Estos manuales son fruto del esfuerzo de distintos equipos de profesionales que trabajan con la Escuela de Administración Pública en diversas materias, expertos en adaptar los contenidos al diseño del curso y a la didáctica del mismo. Nuestra intención es ofrecer materiales con calidad, de contenidos que respondan a las espectativas formativas de la administración regional, materiales que pueden y deben ser mejorados por quienes de una u otra manera participan en los planes de formación de la Escuela de Administración Pública Deseamos que estos materiales sean el reflejo del trabajo y el buen hacer de todas las personas que contribuyen a la mejora de la calidad de la formación. ´ gina p@ G Ir a índice PRÓLOGO Prólogo En este manual básico de Access, el empleado de la Administración Regional encontrará todo lo necesario para iniciarse en la utilización de las bases de datos. El objetivo principal es facilitar una primera visión del sistema gestor de bases de datos relacionales Microsoft Access (SGBDR). En esta primera edición del manual básico de Access, no se ha tratado de elaborar un documento extenso que abarcara todas las posibilidades de la citada aplicación, sino de un manual introductorio, pero a la vez práctico y útil, que ayude a diseñar aplicaciones de estas características. Aunque el manual tiene un carácter básico va dirigido a empleados que previamente han trabajado con Windows y conocen su entorno. La información está estructurada en módulos y unidades, donde se ha intentado ajustar estas últimos a la duración de una sesión formativa. La apuesta de este manual es utilizar una metodología basada en círculos concéntricos de aprendizaje. Este planteamiento metodológico se concreta en dos estrategias didácticas; por un lado, pretendemos abordar los contenidos avanzando desde aspectos generales a aspectos particulares, por otro, se plantea un formato, que a primera vista puede resultar repetitivo pero que pretende profundizar en los contenidos de una forma progresiva. Es decir, cuanto antes el alumno o lector disponga de una visión general sobre el funcionamiento de Access, antes podrá ir relacionando los distintos contenidos. Por este motivo, el contenido del manual está estructurado en bloques temáticos por los que el alumno irá realizando varios recorridos por los distintos elementos que forman la base de datos, pero cada vez profundizando un poco más, teniendo desde el principio la mencionada visión general de la aplicación, que para nosotros resulta imprescindible para garantizar el éxito en el aprendizaje. ´ gina p@ G Ir a índice En consecuencia con lo expuesto el manual está estructurado en los siguientes módulos. • Módulo I. Ideas previas. Definición de objeto, características de Access y un primer acercamiento en su manejo. • Módulo II. Una primera visión de Access, y de los distintos objetos que la forman (tablas, consultas, formularios, informes, paginas, macros y módulos). • Módulo III. Una segundo recorrido en la que se va profundizando en el estudio de los objetos. • Módulo IV. Un tercer recorrido que consiste en la creación de una completa base de datos y que además sirva de repaso. • Módulo V. Por último, el manual presenta una serie de anexos que le servirán al alumno para ampliar sus conocimientos. En cuanto a la aplicación de los contenidos teóricos, se realizará una práctica guiada por el profesor, a la vez que se realiza la explicación, y otra práctica que se realizará al final de cada Unidad, denominada práctica libre. Para la ejecución de estos ejercicios prácticos se le proporcionará al alumno el material necesario. Al final de cada Unidad, para los alumnos interesados en ampliar conocimientos, se hace referencia a determinados temas para poder buscar en la ayuda que ofrece Microsoft Access. A continuación mostramos cada uno de los Módulos desglosado en sus correspondientes Unidades. Módulo I. Ideas previas. Comprende las siguientes unidades: • La Unidad 1 comienza con algunos conceptos introductorios, pretende la familiarización con conceptos y expresiones de uso frecuente en el manejo de bases de datos. • La Unidad 2 está dedicada a la creación de un archivo de base de datos. Módulo II: Un primer estudio de los objetos de Access: Comprende las siguientes unidades: • En la Unidad 3 se realiza un primer acercamiento a las tablas como almacén de datos. • La Unidad 4 aborda el diseño de las consultas como elemento fundamental para filtrar la información contenida en las tablas. • En la Unidad 5 se estudia la creación de formularios e informes con la ayuda del asistente, que constituye el procedimiento más sencillo. ´ gina p@ J Ir a índice 1 - Conceptos introductorios Con los contenidos abordados en estas tres Unidades se dispone de información básica relacionada con el funcionamiento de una base de datos. Módulo III. Profundizando en el diseño de bases de datos: Comprende las siguientes Unidades: • Con la Unidad 6 se inicia un nuevo recorrido por los objetos de la base de datos creando nuevamente tablas, pero profundizando en las propiedades de sus campos. • En la Unidad 7 se estudian los tipos de relaciones que pueden darse entre las tablas que forman nuestra base de datos. • La Unidad 8 aborda los distintos tipos de consultas y su importancia para extraer información precisa. • En la Unidad 9 se analiza el diseño de los formularios como objeto fundamental, tanto para la introducción de datos, como para una mejor visualización y gestión de la información almacenada en las tablas. • En la Unidad 10 se estudia la elaboración de informes personalizados. • En la Unidad 11 se hace una breve referencia a los otros objetos de la base de datos (macros y módulos). Módulo IV. Diseñando nuestras propias bases de datos. • En la Unidad 12 se proporcionan una serie de consejos que ayudarán al alumno a la hora de crear bases de datos adaptadas a su trabajo diario, a la vez que le sirve de Unidad de repaso. Módulo V. Anexos. • Método abreviado de teclado. • Propiedades de los controles. • Propiedades de los formularios. • Glosario de términos. • Bibliografía y/o páginas web. ´ gina p@ G Ir a índice 1 - Conceptos introductorios 1 - Introducción a Microsoft Access Este primer Módulo hace referencia a una serie de conceptos previos, y está formado por las siguientes Unidades:. ÍNDICE MÓDULO 1 Unidad I. Conceptos introductorios . . . . . . . . . . . . . . . . . . . . . . . . . . . . . . . . . . . . 9 1. Conceptos introductorios. . . . . . . . . . . . . . . . . . . . . . . . . . . . . . . . . . . . . . . 11 1.1. ¿Cuándo utilizar bases de datos?. . . . . . . . . . . . . . . . . . . . . . . . . . . . 11 1.2. Algunas características de Microsoft Access:. . . . . . . . . . . . . . . . . . . 12 1.3. Conceptos básicos.. . . . . . . . . . . . . . . . . . . . . . . . . . . . . . . . . . . . . . . 13 1.3.1. Objetos . . . . . . . . . . . . . . . . . . . . . . . . . . . . . . . . . . . . . . . . . . . 13 1.3.2. Diferentes vista de los objetos . . . . . . . . . . . . . . . . . . . . . . . . . 15 1.3.3. Origen del registro de los objetos. . . . . . . . . . . . . . . . . . . . . . . 15 1.4. Prácticas.. . . . . . . . . . . . . . . . . . . . . . . . . . . . . . . . . . . . . . . . . . . . . . . 16 Unidad 2. Iniciando Microsoft Access . . . . . . . . . . . . . . . . . . . . . . . . . . . . . . . . . 17 2. Iniciando Microsoft Access.. . . . . . . . . . . . . . . . . . . . . . . . . . . . . . . . . . . . . 17 2.1. Iniciando Microsoft Access. . . . . . . . . . . . . . . . . . . . . . . . . . . . . . . . . 18 2.2. Creación de un archivo de base de datos . . . . . . . . . . . . . . . . . . . . . 18 2.3. La Ventana de Base de Datos. . . . . . . . . . . . . . . . . . . . . . . . . . . . . . . 20 2.3.1. La Barra de Menú . . . . . . . . . . . . . . . . . . . . . . . . . . . . . . . . . . . 20 2.3.2. La Barra de Herramientas Base de Datos. . . . . . . . . . . . . . . . . 20 2.3.3. Menú del objeto.. . . . . . . . . . . . . . . . . . . . . . . . . . . . . . . . . . . . 22 2.4. Abrir una base de datos existente.. . . . . . . . . . . . . . . . . . . . . . . . . . . 23 2.5. Uso de la ayuda en Microsoft Access. . . . . . . . . . . . . . . . . . . . . . . . . 24 2.6. Cerrar la base de datos. . . . . . . . . . . . . . . . . . . . . . . . . . . . . . . . . . . . 24 2.7. Salir de Microsoft Access.. . . . . . . . . . . . . . . . . . . . . . . . . . . . . . . . . . 25 2.8. Mapa conceptual.. . . . . . . . . . . . . . . . . . . . . . . . . . . . . . . . . . . . . . . . 25 2.9. Práctica guiada.. . . . . . . . . . . . . . . . . . . . . . . . . . . . . . . . . . . . . . . . . . 26 2.10. Temas de ayuda.. . . . . . . . . . . . . . . . . . . . . . . . . . . . . . . . . . . . . . . . . 26 ´ gina p@ G 1 - Conceptos introductorios 1. Conceptos introductorios Antes de profundizar en los contenidos propios de los elementos que forman las bases de datos, conviene plantear algunas reflexiones relacionadas con la utilidad de Microsort Access, sus características más relevantes y los conceptos básicos que contienen. 1.1. ¿Cuándo utilizar bases de datos? Microsoft Access no está tan extendido en la Administración Regional como otras aplicaciones de su familia Office, Microsoft Word y Excel. Word es un potente procesador de textos, Excel es una eficaz hoja de cálculo y de forma muy genérica cualquiera de ellos podría realizar algunas funciones de los otros dos, por ejemplo: n En Word podríamos diseñar un formulario para rellenar los datos de una tabla y, realizando operaciones con el editor de fórmulas, usar esa tabla como hoja de cálculo. n Otro ejemplo, más generalizado en la Administración Regional, es el de utilizar la hoja de cálculo Excel como base de datos. Este uso estaría perfectamente justificado, siempre que sólo se utilice una tabla simple, pues en el momento que la información estuviese en una tabla compleja o debiera estar distribuida en varias tablas lo conveniente y razonable sería la utilización de Microsoft Access. ´ gina 11 p@ G Ir a índice Veamos un ejemplo, utilizando Excel, en el que se muestran datos referentes a expedientes de obras: En este ejemplo se muestra una tabla compleja en la que aparecen gran cantidad de datos duplicados que han tenido que ser introducidos manualmente. Así, por ejemplo, los datos del adjudicatario J.M.C aparecen varias veces, lo que no es propio de una buena gestión en el trabajo de bases de datos. Para que nuestra información fuese más operativa sería conveniente trabajar con dos tablas, es decir, dividiendo la información en una tabla denominada “tabla adjudicatarios” y otra “tabla exptes”. Aquí radica la importancia de Microsoft Access, pues es capaz de relacionar dos o más tablas consiguiendo que no tengamos que introducir más de una vez un campo. Es decir, si introducimos el nombre de un adjudicatario, no será necesario volver a introducirlo. Así mismo, al separar la información en varias tablas conseguimos un mayor rendimiento en todos los procesos de búsqueda y modificación. Este sería un pequeño ejemplo del sistema de normalización de datos que utilizan las bases de datos. En próximas unidades, veremos con detalle las distintas relaciones entre tablas. 1.2. Algunas características de Microsoft Access: n Ofrece una gran protección en los procesos de introducción, búsqueda y modificación de la información. Normalmente, se utilizarán los formularios para la realización de estas tareas. Así, evitaríamos unos de los errores más comunes, que es el de borrar o modificar parte de información sin darnos cuenta. La utilización de controles, que ya ´ gina 12 p@ J Ir a índice 1 - Conceptos introductorios se verán en su momento, como cuadros de lista, cuadros combinados, máscaras de entrada y reglas de validación nos permitirán un mayor control de los datos introducidos a través del formulario. n La potencia de Access nos permitirá fabricar nuestra propia aplicación donde podamos trabajar sólo nosotros (Monousuarios) o varios compañeros a la vez (Multiusuarios). Esta última forma de trabajo permite compartir información entre distintos departamentos, lo que agilizaría muchos aspectos del trabajo cotidiano en la Administración. En todo caso, dependerá de la red con la que trabajemos. n Ofrece una mayor rapidez a la hora de buscar y disponer de la información, pudiendo realizar complejos cálculos y obtener informes, tipo tabla Excel o tipo texto como Word. 1.3. Conceptos básicos. A continuación se describen algunos términos de uso frecuente a lo largo del manual y que nos ayudarán a conseguir una primera visión de las bases de datos. SGBDR: Es un Sistema Gestor de Bases de Datos Relacionales, es decir, es un sistema que permite gestionar bases de datos donde aparecen varias tablas relacionadas. Objetos: son los elementos que forman una base de datos Microsoft Access. (Tablas, consultas, formularios, etc.). Clave principal. campo o un conjunto de campos que identifican exclusivamente cada registro almacenado. 1.3.1. Objetos Una base de datos está formada por los siguientes objetos: Tablas: En ellas se almacena la información en forma de registros y son el objeto fundamental de la base de datos, ya que los demás objetos la tomarán como referencia. Consultas: nos permitirá seleccionar un conjunto de registros que cumplan un determinado criterio. Formulario: es un objeto que se utiliza para introducir y presentar la información de nuestra base de datos, aunque como veremos más adelante puede tener otras funciones. ´ gina 13 p@ G Ir a índice Informes: este objeto se utiliza para presentar los datos en formato impreso o en pantalla. Páginas: las páginas de acceso a datos es una página Web, creada desde Access y desde la cual se pueden ver, agregar y editar datos. Macros: Es un objeto que permite automatizar una serie de acciones. Módulos: Este objeto, que utiliza VBA (Visual Basic para aplicaciones) da un paso más en la automatización de tareas pudiendo además interactuar o controlar desde Access otras aplicaciones. Generalmente, cuando utilizamos bases de datos la información: • Se introduce en las tablas a través de los formularios. • Se filtra mediante las consultas. • Se presenta en pantalla o en impresora, a través de informes. • Mediante la utilización de macros y los módulos (VBA) automatizamos los procesos. En el esquema siguiente, que pretende proporcionar una visión global de la base de datos, se puede apreciar la relación básica existente entre los distintos objetos. Hablamos de relación básica porque entre ellos puede haber muchas más. TABLA FORMULARIO CONSULTA MACROS Y MÓDULOS ´ gina 14 p@ J Ir a índice INFORME 1 - Conceptos introductorios En el esquema podemos observar el origen de datos de cada objeto, es decir, podemos comprobar cómo la información o datos que contiene un formulario pueden proceder de una o varias tablas y/o de una o varias consultas. Igualmente podemos ver que los datos de una consulta pueden proceder de una o varias tablas o de una o varias consultas. Asimismo, la información que muestre un informe puede proceder directamente de una o varias tablas o de una o varias consultas. Por último, las macros y los módulos las utilizaremos para automatizar todos los procesos de una base de datos, un ejemplo de ello, sería utilizar una macro para que imprimiese directamente un informe. Asistentes. A la hora de confeccionar nuestra base de datos, Access nos proporciona una serie de asistentes que nos ayudarán a realizar una serie de procesos. Así, por ejemplo. Access presenta el Asistente para la creación de tablas, consultas, formularios, informes, etc. 1.3.2. Diferentes vistas de los objetos Cada uno de los objetos que forman nuestra base de datos, podrá ser visualizado de varias formas. De manera genérica podríamos decir que existe una vista normal, que será la propia en el funcionamiento del objeto y otra vista para poder diseñarlo y modificarlo que será, la vista diseño. Pulsando, este botón accederemos a la vista diseño del objeto, pudiendo así modificar su diseño. También podremos acceder con las opciones del menú principal. Ver / Vista Diseño. ! No obstante, cuando en próximas lecciones hablemos de cada objeto mencionaremos las distintas formas de visualizarlo. 1.3.3. Origen del registro de los objetos Como vimos en el esquema anterior, cada objeto tiene un origen de datos, para encontrarlo, una vez que estamos en la vista diseño, podemos utilizar las opciones del menú Ver / Propiedades, con ello accederíamos a ver todas las propiedades del objeto y entre ellas encontramos el origen del registro, es decir, la procedencia de los datos que muestra el objeto. ´ gina 15 p@ G Ir a índice 1.4. Prácticas. n Dibujar el esquema donde se aprecie la relación básica entre los distintos objetos que forman una base de datos. ´ gina 16 p@ J Ir a índice 1 - Conceptos introductorios Unidad 2. Iniciando Microsoft Access. En esta unidad nos iniciaremos en el proceso de creación de una base de datos, y los elementos que forman la venta de la base de datos. ÍNDICE 2. Iniciando Microsoft Access.. . . . . . . . . . . . . . . . . . . . . . . . . . . . . . . . . . . . . . . . . . . . . 2.1. Iniciando Microsoft Access. . . . . . . . . . . . . . . . . . . . . . . . . . . . . . . . . . . . . . . . . 2.2. Creación de un archivo de base de datos . . . . . . . . . . . . . . . . . . . . . . . . . . . . . 2.3. La Ventana de Base de Datos. . . . . . . . . . . . . . . . . . . . . . . . . . . . . . . . . . . . . . . 2.3.1. La Barra de Menú . . . . . . . . . . . . . . . . . . . . . . . . . . . . . . . . . . . . . . . . . . . 2.3.2. La Barra de Herramientas Base de Datos. . . . . . . . . . . . . . . . . . . . . . . . . 2.3.3. Menú del objeto.. . . . . . . . . . . . . . . . . . . . . . . . . . . . . . . . . . . . . . . . . . . . 2.4. Abrir una base de datos existente.. . . . . . . . . . . . . . . . . . . . . . . . . . . . . . . . . . . 2.5. Uso de la ayuda en Microsoft Access. . . . . . . . . . . . . . . . . . . . . . . . . . . . . . . . . 2.6. Cerrar la base de datos. . . . . . . . . . . . . . . . . . . . . . . . . . . . . . . . . . . . . . . . . . . . 2.7. Salir de Microsoft Access.. . . . . . . . . . . . . . . . . . . . . . . . . . . . . . . . . . . . . . . . . . 2.8. Mapa conceptual.. . . . . . . . . . . . . . . . . . . . . . . . . . . . . . . . . . . . . . . . . . . . . . . . 2.9. Práctica guiada.. . . . . . . . . . . . . . . . . . . . . . . . . . . . . . . . . . . . . . . . . . . . . . . . . . 2.10. Temas de ayuda.. . . . . . . . . . . . . . . . . . . . . . . . . . . . . . . . . . . . . . . . . . . . . . . . . 17 18 18 20 20 20 22 23 24 24 25 25 26 26 ´ gina 17 p@ G Ir a índice 2.1. Iniciando Microsoft Access. Para iniciar Microsoft Access podríamos utilizar las opciones del escritorio Inicio / Programas / Access o bien creando un acceso directo de Access en nuestro escritorio. 2.2. Creación de un archivo de base de datos. Al pinchar el icono de Access de nuestro escritorio aparecerá la siguiente ventana en la que se muestran los diferentes elementos que la forman: Barra de título Barra de menús Barra de herramientas Área de trabajo Como nuestro objetivo es crear una base de datos desde el principio, utilizaremos las opciones Crear un archivo nuevo.... / Base de datos en blanco.... ´ gina 18 p@ J Ir a índice 1 - Conceptos introductorios Aquí indicaremos donde la queremos guardar Aquí le indicaremos el nombre de nuestra base de datos Si observamos, hemos seguido un procedimiento poco habitual, es decir, primero hemos creado y guardado una base de datos vacía y después crearemos los objetos. Î Nota: El archivo creado mostrará la extensión mdb Una vez puesto, el nombre y la ubicación donde lo queremos guardar pulsaremos el botón crear y accederemos a la pantalla principal de Microsoft Access donde podremos crear todos los objetos. Como vemos en esta imagen, una base de datos está formada por distintos tipos de objetos, esto nos permitirá poder trabajar directamente sobre cada uno de ellos. ´ gina 19 p@ G Ir a índice 2.3. La Ventana de Base de Datos. La ventana representa la base de datos abierta actualmente, y presenta los siguientes elementos. 2.3.1. La Barra de Menú Esta barra es muy similar en todas las aplicaciones de la familia Office. n Archivo: presenta las opciones básicas para trabajar con un archivo de base de datos o un objeto: Nueva, Abrir, Guardar, Importar, Exportar, Imprimir, Salir, etc. n Edición: Contiene las posibles opciones de edición de los distintos elementos que componen la base de datos: Copiar, Pegar, Buscar, Reemplazar, Seleccionar, etc. n Ver: muestra las distintas formas de visualización de los objetos de la base de datos. n Insertar: Contiene las opciones necesarias para insertar distintos objetos y componentes a una base de datos. n Herramientas: presenta opciones especiales como son: la configuración inicial del programa, utilidades de base de datos, seguridad de base de datos, etc. n Ventana: Permite configurar las ventanas que aparecen en el entorno de trabajo. n ?: ayuda. ! Es necesario advertir que las opciones de cada menú van variando según el tipo de objeto seleccionado. 2.3.2. La Barra de Herramientas Base de Datos Aunque existen más barras, esta es la que se visualiza por defecto, y las demás sólo aparecen en función del trabajo que se está desarrollando y del objeto seleccionado. ´ gina 20 p@ J Ir a índice 1 - Conceptos introductorios Algunos de los elementos que forman la barra de Herramientas Base de Datos son: Nueva Base de Datos: Crea una nueva base de datos. La acción es similar a seleccionar la opción Nueva Base de Datos en el menú Archivo. Cuando se selecciona aparece una ventana en la que es posible indicar si se desea una base de datos vacía, o por el contrario se desea utilizar el asistente para crear la nueva base de datos. Abrir Base de Datos: Despliega un cuadro de dialogo de apertura de documentos, mediante el cual es posible ubicar el directorio y la base de datos que se desea abrir. La acción es similar a la opción Abrir Base de Datos del menú Archivo. Guardar: Guarda un objeto seleccionado previamente en la ventana Base de Datos o que actualmente está abierto. La acción es igual a la opción Guardar del menú Archivo. Deshacer: Deshace la última acción llevada a cabo por el usuario. La acción es igual a la opción Deshacer del menú Edición. Vínculos con Office: Permite establecer vínculos con otras aplicaciones de Office como son Word y Excel, permitiendo combinar o vincular datos entre ellas. La acción es igual a la opción Vínculos con Office del menú Herramientas. Analizar: Analiza la estructura de los objetos que contiene la base de datos, verificando posibles problemas que pueden perjudicar el rendimiento de la misma. Así mismo permite documentar los distintos objetos de la base de datos. La acción es igual a la opción Analizar del menú Herramientas. Propiedades: Muestra las propiedades del objeto actualmente seleccionado. La acción es igual a la opción Propiedades del menú Ver. Relaciones: En una ventana que permite mostrar en forma gráfica las relaciones establecidas entre las distintas tablas de la base de datos. La acción es igual a la opción Relaciones del menú Herramientas. Nuevo Objeto: Permite insertar un nuevo objeto en la base de datos. La acción es igual a las opciones existentes del menú Insertar. ´ gina 21 p@ G Ir a índice 2.3.3. Menú del objeto En la parte izquierda encontramos un menú vertical desde donde es posible acceder a la ventana de cada uno de los objetos que forman la base de datos. Al lado derecho tenemos la lista de los objetos según el tipo seleccionado. La forma de posicionarse en la lista de cada tipo de objeto es seleccionado la opción del menú vertical o bien desplegando el submenú Objetos de la Base de Datos del menú Ver En la siguiente imagen vemos la barra de menú que presentan los objetos. Barra del menú del objeto n Abrir: abre el objeto seleccionado. Según el tipo de objeto de que se trate, las acciones serán distintas, por ejemplo: • si es una tabla, se mostrará la información almacenada en la misma. • si es una macro, el botón cambia y pasa a denominarse Ejecutar. • si se trata de un informe, el botón se denomina Vista Previa. Otra forma de abrir un objeto es haciendo doble clic sobre éste. n Diseño: este botón es similar para todos los tipos de objetos, y lo que hace es abrir en modo de diseño el objeto seleccionado. n Nuevo: Este botón crea un tipo de objeto según la opción seleccionada en el menú vertical. n Eliminar: Permite eliminar el objeto actualmente seleccionado. Además del menú del objeto, también podemos acceder a una serie de propiedades pulsando directamente sobre el objeto con el botón derecho del botón, es decir, aparecería el menú contextual del objeto. ´ gina 22 p@ J Ir a índice 1 - Conceptos introductorios Como vemos podemos trabajar con el objeto: Eliminar, Exportar, cortar, pegar, etc. 2.4. Abrir una base de datos existente. El procedimiento para abrir una base de datos que ya habíamos creado con anterioridad, una vez abierto Access, se puede resumir en los siguientes pasos: Utilizaremos las opciones Archivo / Abrir. Seguidamente nos aparecerá una ventana donde buscaremos la base de datos. Una vez seleccionada, desplegaremos las opciones del botón Abrir, tal y como muestra la siguiente imagen: Como podemos observar, han salido una serie de opciones de apertura de la base de datos: n Para abrir la base de datos para que usted y otros usuarios puedan leer y escribir en la base de datos, haga clic en Abrir. n Para abrir la base de datos de modo que se pueda ver pero no modificar, haga clic en Abrir como de sólo lectura. n Para abrir la base de datos para tener acceso exclusivo, haga clic en Abrir en modo exclusivo. Esta opción, la utilizaremos a la hora de configurar algunos aspectos de nuestra base de datos, como por ejemplo, establecer una contraseña. ´ gina 23 p@ G Ir a índice 2.5. Uso de la ayuda en Microsoft Access. Un buen uso de la ayuda de Access nos ayudará en nuestra tarea de aprendizaje. Con el objeto de ayudar en el aprendizaje de Access y que además el alumno pueda ampliar conocimientos, al final de cada Unidad se le indicarán una serie de temas de búsqueda. Aunque, Access presenta varias formas de trabajar con la ayuda. Para usar correctamente esta opción, solamente tendremos que hacer un clic sobre el ayudante de Access y seguidamente escribir Ayudante el texto. 2.6. Cerrar la base de datos. Para cerrar la base de datos podemos utilizar cualquiera de las siguientes opciones: n Archivo / Cerrar. n Cerrando la ventana. n Haciendo doble clic sobre el botón menú de control ´ gina 24 p@ J Ir a índice 1 - Conceptos introductorios 2.7. Salir de Microsoft Access. n Algunas de las opciones para salir de Access son: n Archivo / Salir. n Cerrando la ventana de Access. n Doble clic sobre el botón Menú de control ! Atención, a la hora de cerrar ventanas siempre tendremos que asegurarnos de cuál es el botón de cerrar que queremos pulsar, el de la ventana del objeto, o el de la ventana de la base de datos. 2.8. Mapa conceptual. Con ceptos introdu ctorios ¿Cuándo u tilizar ba ses de datos? Características de Access Conce ptos bás icos INI CIANDO M ICRO SOFT ACCE SS Crea ción de un archivo de ba se de da tos Ven tana de la bas e de datos Uso de la ayud a de Mic rosoft Acces s ´ gina 25 p@ G Ir a índice 2.9. Prácticas. n n n n n Abrir Microsoft Access. Crear una base de datos a la que llamaremos Practica 1. Cerrar la base de datos. Abrir la base de datos llamada Practica 1. Cerrar Microsoft Access. 2.10. Temas de ayuda. n n n n n n Crear una base de datos de Access. Bases de datos de Access. Abrir una base de datos de Access. Diseñar una base de datos. Formas de comenzar si está utilizando una base de datos por primera vez. Especificaciones de Access ´ gina 26 p@ J Ir a índice 2 - Objetos de Microsoft Access En este Módulo realizaremos un primer estudio de los objetos de Access y está formado por las siguientes Unidades:. ÍNDICE MÓDULO 2 Unidad 3. Tablas.............................................................................................. 29 Unidad 4. Introducción a las consultas........................................................... 39 Unidad 5. Creación de formularios e informes con la ayuda del asistente..... 54 ´ gina 27 p@ G 2 - Objetos de Access. Unidad 3. Tablas En esta Unidad estudiaremos el objeto tabla, como elemento de almacenamiento de los datos, así como las distintas formas de creación de una tabla. ÍNDICE 3. Tablas. . . . . . . . . . . . . . . . . . . . . . . . . . . . . . . . . . . . . . . . . . . . . . . . . . . . . . . . . . . . . . 30 3.1. Definición.. . . . . . . . . . . . . . . . . . . . . . . . . . . . . . . . . . . . . . . . . . . . . . . . . . . . . . 30 3.2. Tipos de vistas en una tabla.. . . . . . . . . . . . . . . . . . . . . . . . . . . . . . . . . . . . . . . . 30 3.3. Creación de una tabla.. . . . . . . . . . . . . . . . . . . . . . . . . . . . . . . . . . . . . . . . . . . . . 31 3.3.1. Modos de creación:. . . . . . . . . . . . . . . . . . . . . . . . . . . . . . . . . . . . . . . . . . 31 3.3.2. Creación de una tabla en Vista Diseño. . . . . . . . . . . . . . . . . . . . . . . . . . . 34 3.4. Reglas a seguir en la definición de los nombres de los campos.. . . . . . . . . . . . 35 3.5. Tipos de datos de campo.. . . . . . . . . . . . . . . . . . . . . . . . . . . . . . . . . . . . . . . . . . 36 3.6. Prácticas. . . . . . . . . . . . . . . . . . . . . . . . . . . . . . . . . . . . . . . . . . . . . . . . . . . . . . . 37 3.7. Temas de ayuda.. . . . . . . . . . . . . . . . . . . . . . . . . . . . . . . . . . . . . . . . . . . . . . . . . 37 ´ gina 29 p@ G Ir a índice 3. Tablas 3.1. Definición. La tabla es el objeto donde realmente queda almacenada la información. La tabla esta formada por un conjunto de registros y cada registro estará formado por uno o varios campos. Selector de registro Campos = columnas Registros = filas En nuestro ejemplo, se refleja la tabla Personal donde las filas serían los registros y cada fila estaría compuesta por varios campos, donde como apreciamos en la imagen anterior, cada campo equivale a una columna. 3.2. Tipos de vistas en una tabla. Las tablas se pueden visualizar desde dos vistas distintas, en vista hoja de datos y en vista diseño, cada una de ellas presenta un menú y una barra de herramientas diferente: En la barra de herramientas de Vista Diseño aparecen opciones referidas al diseño de campos y de la clave principal. ´ gina 30 p@ J Ir a índice 2 - Objetos de Access. Esta opción permite cambiar la vista del objeto actualmente activo. Clave principal. En la barra de herramientas de Vista hoja de datos, Access nos muestra opciones para poder trabajar con datos, ya que en esta vista podemos introducir, buscar, ordenar y filtrar toda la información, pero es preferible que la introducción , búsqueda y modificación de los datos se realice a través de formularios. 3.3. Creación de una tabla. 3.3.1. Modos de creación: Una vez elegido el objeto tablas de la pantalla principal pulsaremos en el botón NUEVO y seguidamente nos aparecerá el siguiente cuadro de diálogo. Como podemos observar aparecen varias opciones para crear una tabla: n Vista hoja de datos: esta vista nos permitirá introducir, ver y modificar datos directamente. Aunque en esta vista podríamos trabajar directamente sobre los datos, el tema de manejo de datos se verá con profundidad en la unidad que estudia los formularios, pues precisamente estos también tienen una vista hoja de datos pero permite una mayor seguridad en el proceso de trabajo. ´ gina 31 p@ G Ir a índice n Vista Diseño: Nos permitirá diseñar y definir los tipos de campos que formarán la tabla. En esta vista será en la que nos centraremos en próximos ejemplos. n Asistente para tablas: En esta opción el asistente nos guiará en el proceso de creación de la tabla. El ejemplo consistirá en crear una base de datos muy sencilla utilizando los asistentes que proporciona Access. Para ello usaremos las siguientes opciones: Teniendo seleccionado el objeto TABLAS pulsaremos las opciones Nuevo / Asistente para tablas, tal y como aparece en la siguiente imagen: Una vez elegido el asistente para tablas, tendremos que comunicarle el tipo de tabla que queremos construir y los campos con los que estará formada. En el ejemplo de la imagen siguiente hemos seleccionado la tabla clientes que estaría formada por los campos Identificador del cliente, nombre de la compañía y ciudad. A través de estos botones iremos quitando o insertando los campos ´ gina 32 p@ J Ir a índice 2 - Objetos de Access. El siguiente paso sería poner un nombre a la tabla En esta opción también podremos asignarle una clave principal automática o manualmente. En nuestro caso dejaremos que Access la ponga de forma automática. Después de que el asistente nos haya creado la tabla nos indicará si esta tabla estará relacionada con alguna otra, como las relaciones entre tablas se verán más adelante, pulsaremos siguiente. Por último, nos pedirá si queremos introducir los datos directamente sobre la tabla creada o si queremos que el asistente nos cree un formulario para la introducción de datos. Por último, finalizaremos el asistente eligiendo la opción de crear un formulario, así los datos que se introduzcan en el formulario se ingresarán directamente en la tabla. n Importar tabla: Nos permitirá importar (traer del exterior) información. Por ejemplo: podríamos importar una tabla de Excel o de otras bases de datos. Más adelante veremos algún ejemplo con el que se suele trabajar en la Administración. n Vincular tabla: En esta opción se aprecia la verdadera potencia de Access, pudiendo conectar tablas de varias bases de datos a la vez o de otras aplicaciones como Excel. ´ gina 33 p@ G Ir a índice 3.3.2. Creación de una tabla en Vista Diseño Al pulsar las opciones: Tablas / Nuevo / Vista Diseño. Aparecerá el siguiente cuadro de diálogo donde podremos definir el nombre de cada campo el tipo de dato y una descripción del mismo. ´ gina 34 p@ J Ir a índice 2 - Objetos de Access. En el ejemplo que a continuación detallamos, vemos como hemos creado una serie de campos relacionados con empleados de la Administración Regional. Clave principal Propiedades del campo 3.4. Reglas a seguir en la definición de los nombres de los campos. Aunque algunas de estas reglas no son obligatorias, serían muy aconsejables para conseguir una homogeneidad en el nombre de nuestros campos: n No utilizar nombres genéricos como: Nombre, Campo, Fecha, Página, etc, reemplazándolos por NombreCurso, FechaCurso, CampoCurso, etc. Así, evitaremos que Access pueda confundirlos por los nombre creados por el sistema. n No dejar espacios en blanco entre las palabras. Ejemplo: CodigoPostal n No utilizaremos artículos ni preposiciones. Ejemplo: FechaIngreso ´ gina 35 p@ G Ir a índice n La 1ª letra de cada palabra irá en mayúsculas y el resto en minúsculas. Ejemplo: CodigoPuesto. Si queremos que el nombre salga de manera correcta en control etiqueta, tendremos que poner en la propiedad del campo TITULO el nombre escrito correctamente. n No utilizaremos tilde. Ejemplo: Codigo n El campo no puede contener puntos, exclamaciones “¡!” o corchetes “[ ]”. 3.5. Tipos de datos de campo. A cada campo que se cree se le debe indicar el tipo de datos al que hace referencia y en consecuencia, será con el tipo de dato con el que almacenará en nuestra tabla. En definitiva, el alumno debe tener claro que si crea un campo al que llamará Importe para almacenar cantidades y define el citado campo como tipo texto no podrá realizar cálculos con las cantidades. n Texto: Es el tipo de campo predeterminado. Permite introducir una cadena de caracteres alfanuméricos (contienen texto y números) de longitud limitada. La longitud máxima se define como uno de los atributos, y no puede ser mayor de 255 caracteres. Ejemplos de este tipo pueden ser los campos dirección, localidad, DNI n Memo: Una cadena de caracteres de longitud ilimitada. Tiene como desventaja respecto al tipo Texto que, a nivel básico, no permite algunas operaciones (Ordenación, Búsqueda, etc.). n Numérico: Un número entero o real. Existen diversos tamaños y precisiones: Byte, Entero, Entero largo. Dentro de cada uno de estos se pueden definir atributos de rango y precisión decimal. n Fecha/hora: Fecha, hora o ambos a la vez. Existen diversos formatos de fecha y hora que pueden ser definidos como atributo. n Moneda: Un número con formato monetario. En nuestro caso será el euro, y con la precisión de dos decimales. n Autonumérico: Un contador que se irá autoincrementado. Se trata de un valor numérico que el sistema genera automáticamente para cada registro, de manera que nunca existirán dos registros en la misma tabla con el mismo valor en el campo autonumérico. En el caso de que ya existan datos no se podrá crear. n Si/no: contienen dos valores posibles. Un valor lógico. n Objeto OLE: Un objeto de otra aplicación, vinculado mediante OLE: sonido, imagen, vídeo, gráfico... ´ gina 36 p@ J Ir a índice 2 - Objetos de Access. n Hipervínculo: Un vínculo a un documento de Internet. n Asistente de búsquedas: esta opción es muy interesante, ya que nos permite crear un campo de búsqueda que puede estar relacionado con una tabla o consulta o con una lista de valores introducidos manualmente por nosotros. En próximas Unidades estudiaremos con más detenimiento este tema. 3.6. Prácticas. n Crear una tabla en vista diseño a la que denominaremos Tabla1 que estará formada por los siguientes campos. Dni, empleado, Fecha de ingreso, Dirección, Tlf, Municipio, Sueldo base. Introducir al menos, cuatro registros propuestos por el profesor. 3.7. Temas de ayuda. n n n n n Base de datos Formas de comenzar si está utilizando una base de datos por primera vez Tablas Crear una tabla Tipos de datos de campo disponibles en Access. ´ gina 37 p@ G Ir a índice 2 - Objetos de Access. Unidad 4. Consultas En esta unidad vamos a definir el concepto y realizar diversos ejemplos del objeto consulta. Se tratara de una primera toma de contacto con consultas sencillas utilizando el asistente, introducción a los tipos de consulta existentes y análisis de los diversos elementos de la pantalla de diseño de consultas y su uso. ÍNDICE 4.1. Consultas. Definición y características.. . . . . . . . . . . . . . . . . . . . . . . . . . . . . . . . 40 4.2. Creación de una consulta utilizando el asistente.. . . . . . . . . . . . . . . . . . . . . . . . 40 4.2.1. Pasos para crear nuestra primera consulta. . . . . . . . . . . . . . . . . . . . . . . . 40 4.2.2. Ejercicios para practicar lo aprendido.. . . . . . . . . . . . . . . . . . . . . . . . . . . . 42 4.3. Tipos de consulta. Breve referencia. . . . . . . . . . . . . . . . . . . . . . . . . . . . . . . . . . 42 4.4. Consultas de selección . Vista Diseño.. . . . . . . . . . . . . . . . . . . . . . . . . . . . . . . . 42 4.4.1. Introducción .. . . . . . . . . . . . . . . . . . . . . . . . . . . . . . . . . . . . . . . . . . . . . . . 42 4.4.2. Pasos para crear una consulta desde vista diseño.. . . . . . . . . . . . . . . . . . 43 4.4.3. Completando la consulta. Utilización rejilla QBE.. . . . . . . . . . . . . . . . . . . 45 4.5. Criterios simples de consultas. Operadores. . . . . . . . . . . . . . . . . . . . . . . . . . . . 46 4.5.1. Criterios simples.. . . . . . . . . . . . . . . . . . . . . . . . . . . . . . . . . . . . . . . . . . . . 46 4.5.2. Operadores. . . . . . . . . . . . . . . . . . . . . . . . . . . . . . . . . . . . . . . . . . . . . . . . 46 4.5.3. Lista de operadores:. . . . . . . . . . . . . . . . . . . . . . . . . . . . . . . . . . . . . . . . . 47 4.5.4. Caracteres comodín.. . . . . . . . . . . . . . . . . . . . . . . . . . . . . . . . . . . . . . . . . 48 4.5.5. Valor nulo.. . . . . . . . . . . . . . . . . . . . . . . . . . . . . . . . . . . . . . . . . . . . . . . . . 49 4.6. Consultas de varios criterios. . . . . . . . . . . . . . . . . . . . . . . . . . . . . . . . . . . . . . . . 50 4.6.1. Varios criterios en un campo que deban cumplirse a la vez.. . . . . . . . . . . 50 4.6.2. Varios criterios en un campo que deba cumplirse al menos uno.. . . . . . . 51 4.6.3. Varios criterios en distintos campos que deban cumplirse a la vez.. . . . . 51 4.6.4. Varios criterios en distintos campos que deba cumplirse al menos uno. 52 4.7. Ejercicios de prácticas Unidad 4. . . . . . . . . . . . . . . . . . . . . . . . . . . . . . . . . . . . . 52 4.8. Temas de ayuda . . . . . . . . . . . . . . . . . . . . . . . . . . . . . . . . . . . . . . . . . . . . . . . . . 53 ´ gina 39 p@ G Ir a índice 4.1. Consultas. Definición y características. Una vez que hemos trabajado con tablas, llega el momento de obtener una selección de dicha información especificando qué campos y registros deseamos filtrar. Los objetos de una base de datos Access que nos permiten realizar estas operaciones se denominan consultas. n La consulta no es un objeto que almacene información, aunque sí una forma de acceder a la tabla. n La consulta podrá contener uno o varios campos de una o varias tablas. n El resultado de una consulta también se puede utilizar como origen de datos para otro objeto de la base de datos tales como formularios, informes o incluso otras consultas. 4.2. Creación de una consulta utilizando el asistente. 4.2.1. Pasos para crear nuestra primera consulta Utilizando nuestro ejemplo de la base de datos de Personal 2007, queremos obtener solamente los campos Dni, Apellidos, Nombre y Funciones de Tablapersonal. Para ello seguiremos los siguientes pasos: n En la ventana de la base de datos, utilizar las opciones Consultas / Nuevo / Asistente para consultas sencillas ´ gina 40 p@ J Ir a índice 2 - Objetos de Access. n A continuación aparece la ventana asistente para consultas sencillas. Elegimos TablaPersonal de la lista tablas/consultas y aparecen los campos disponibles de la tabla elegida y tendremos que pasar sólo los campos Dni , Apellidos , Nombre y Funciones a la ventana campos seleccionados utilizando para ello los botones. n Al pulsar Botón siguiente, nos pide un nombre, le pondremos consulta1. Más abajo nos da la opción de abrir la consulta sólo para ver la información o bien para modificar su diseño. Elegiremos la primera , puesto que de momento sólo queremos ver el resultado. ´ gina 41 p@ G Ir a índice n Ahora aparecerá una ventana con el resultado de la consulta. Se puede comprobar que el aspecto es muy similar a la vista hoja de datos de una tabla pero en este caso solo aparecen los campos de la TablaPersonal que hemos elegido para ver la consulta. También se observa que en la ventana de la base de datos , si tenemos seleccionada la pestaña consulta aparece un elemento nuevo llamado consulta1 , que es el que acabamos de crear. Si quisiéramos ejecutar de nuevo la consulta y ver su resultado sólo debemos hacer doble clic sobre él. 4.2.2. Ejercicios para practicar lo aprendido. Realizar consultas utilizando el asistente seleccionando campos de cada tabla de la siguiente forma: • TablaCursos: consulta con los campos fechacurso y curso con el nombre consulta2. • TablaHistorial: consulta con todos los campos y con el nombre consulta3. ¿Es necesario en este caso seleccionar los campos uno por uno?. • TablaOrganismos: consulta con el campo denominación, con el nombre consulta4. 4.3. Tipos de consulta. Breve referencia. Las sencillas consultas realizadas hasta ahora se denominan consultas de selección, puesto que su principal fin es seleccionar parte de la información contenida en una tabla, no aparecen elementos externos y no se modifican los datos en ningún momento. Pero como ya analizaremos más detalladamente en próximas unidades, existen otro tipo de consultas. Por una parte existen otras consultas de selección que incorporan elementos adicionales (consultas interactivas o de parámetros, consultas con campos calculados y consultas resumen), y por otra consultas que permiten la modificación del origen de los datos denominadas consultas de acción. De momento, en esta Unidad, nos centraremos en las de consultas de selección. 4.4. Consultas de selección. Vista Diseño. 4.4.1. Introducción. En este apartado no utilizaremos el asistente para ayudarnos a realizar consultas sino que las diseñaremos desde un principio utilizando las herramientas que nos proporciona la vista diseño para ello, además podremos modificar las consultas ya realizadas en el punto anterior para añadir nuevos criterios, ordenar datos, agregar quitar campos etc.… ´ gina 42 p@ J Ir a índice 2 - Objetos de Access. 4.4.2. Pasos para crear una consulta desde vista diseño. Seguiremos con nuestro ejemplo de la base de datos de Personal 2007, y realizaremos la misma consulta del apartado 4.2.1 pero utilizando la vista diseño , de esta forma veremos las diferencias y similitudes entre ambos métodos. Recordemos que “queremos obtener solamente los campos dni, apellidos, nombre y funciones de Tablapersonal y que no aparezcan todos los demás”. Para ello seguiremos los siguientes pasos. n En la ventana de base de datos, seleccionar la pestaña consulta de la barra de objetos. Elegir ahora la primera opción (Crear una consulta en vista diseño), aparecerá el cuadro de diálogo mostrar tabla, elegiremos Tablapersonal y pulsaremos el botón Agregar. En este momento estaremos viendo la ventana de vista diseño de una consulta. n En la parte superior tenemos la zona de origen de datos o de tablas de la consulta, que puede ser una o más tablas o consultas o bien una combinación de ambas. En la parte inferior tenemos la llamada rejilla QBE. Zona de origen de datos Rejilla QBE ´ gina 43 p@ G Ir a índice campo Tabla Orden Mostrar Criterio O Campo seleccionado. Tabla de la que procede el campo. Ascendente o descendente. Activar si queremos mostrar o no el campo en la consulta. Condición de filtro para la consulta Más condiciones de filtro. Rejilla QBE ! Para pasar de una zona a otra rápidamente se puede pulsar la tecla F6 n A continuación seleccionaremos para la consulta los mismos campos que en el ejemplo anterior. Para ello, podemos hacer doble clic sobre el campo o arrastrarlo desde la zona de origen de datos hasta la celda en la rejilla etiquetada como campo. Si arrastráramos el campo asterisco ( *) se incluirían todos los campos de la tabla. Ejecutar ! El orden en que coloquemos los campos determinará el orden en el que aparecerán los campos al ejecutar la consulta (no confundir con el orden en el que aparecerán los registros que se verá más adelante). n Ahora al pulsar el botón ejecutar (representado por el símbolo de admiración), obtendremos el mismo resultado que en el ejemplo anterior, es decir pasaremos a la vista de datos de la consulta y aparecerá una relación de los registros de TablaPersonal pero mostrando sólo los campos seleccionados. ´ gina 44 p@ J Ir a índice 2 - Objetos de Access. n Al cerrar esta ventana nos preguntará si queremos guardar la consulta y nos permitirá darle un nombre. Podemos denominarla consulta11 para diferenciarla de la anterior. Podemos ver, que tanto en Vista de datos como en Vista diseño las consultas son iguales, aunque las hayamos creado con métodos diferentes. 4.4.3. Completando la consulta. Utilización rejilla QBE. Ahora queremos ajustar más la consulta anterior, y nos gustaría que se mostrasen los registros ordenados por apellidos y nombre y que además sólo aparecieran los funcionarios cuya función es Contratación. Y además necesitamos que aparezcan de la siguiente forma: Apellidos, Nombre, Función y DNI. n Abrimos una de las consultas que ya tenemos, por ejemplo consulta1, en vista diseño (si hacemos doble clic o elegimos la opción abrir, aparecerá la vista de datos por defecto), para ello podemos utilizar varios métodos. Abrir el menú contextual y elegir la opción diseño o bien elegir este botón desde la barra de herramientas. n En la rejilla, nos situamos en la fila orden y la columna apellidos, desplegamos la lista de valores y elegimos ascendente, hacemos lo propio con la columna nombre y por último nos situamos en la fila criterios y la columna funciones y escribimos “Contratación” tal y como se muestra en la figura. ! El orden puede ser ascendente o descendente. ! Tener cuidado al especificar los criterios, sobre todo por los acentos ´ gina 45 p@ G Ir a índice n Ahora seleccionamos la columna DNI (hacer clic en la cabecera color gris de la columna y arrastrar hasta situarse detrás de Funciones. Este campo habrá cambiado de situación. n Al ejecutar ahora la consulta veremos los resultados en vista hoja de datos. Los registros aparecen ordenados de forma alfabética y sólo se muestran los del campo función = “Contratación” tal y como se ha especificado en criterios. Además ahora el campo dni se muestra el último. Guardamos los cambios en consulta1. 4.5. Criterios simples de consultas. Operadores. 4.5.1. Criterios simples. Hasta ahora hemos trabajado con un criterio para un campo tipo carácter donde la condición se limitaba a igualar el campo función al valor “Contratación”. Los criterios se podrán especificar en función del tipo de campo se trate (numérico, fecha, moneda etc.) se podrán utilizar distintos tipos de criterios. A continuación veremos algunos ejemplos de criterios simples, es decir, los que se aplican a una sola columna. 4.5.2. Operadores. En el caso de campos tipo carácter es normal que el operador más utilizado sea el signo “=”, pero en otros casos como números o fechas, los criterios serán más a menudo del tipo “mayor que” o “menor que “ o “entre valor1 y valor2”. Para ello utilizaremos los operadores de comparación. Volvamos a nuestra base de datos y creemos otra consulta nueva desde vista diseño. Esta vez queremos seleccionar los empleados con salarios mayores de 1.000 €. Deben estar ordenados por salario descendente y aparecer los campos Dni, apellidos, nombre, organismo y salario. ´ gina 46 p@ J Ir a índice 2 - Objetos de Access. n Creamos una nueva consulta en vista diseño (de la misma forma que vimos en el apartado anterior). n Elegimos la TablaPersonal y arrastramos a la rejilla los campos que se nos han indicado. n En la fila orden, columna salario, elegir descendente. n En la fila criterios, columna salario, poner >1000. (ver figura). n Ejecutar consulta. 4.5.3. Lista de operadores: Operador de comparación = (signo igual) > (signo mayor que) <(signo menor que) >= (signo igual o mayor que) <= (signo igual o menor que) <> (signo distinto de) Significado Ejemplo Igual a Mayor que Menor que A1=B1 A1>B1 A1<B1 Igual o mayor que A1>=B1 Igual o menor que A1<=B1 Distinto de A1<>B1 Significado Ejemplo Concatena “Viento” & “norte” genera “Vientonorte” Selecciona valores comprendidos entre “valor1” y “valor2” Entre 5 Y 10. Valores 5,6,7,8,9 y 10. Otros operadores Operador de texto & (signo de la “y” comercial) Entre valor1 Y valor2 ´ gina 4 p@ G Ir a índice 4.5.4. Caracteres comodín. Hasta el momento, para introducir los criterios debíamos ser cuidadosos para poner los valores de comparación y que coincidieran exactamente con los valores introducidos en los campos correspondientes, (recordar el ejercicio visto anteriormente, que al introducir el valor “Contratación” debíamos ponerlo exactamente igual , de lo contrario la consulta no nos devolvería resultados correctos). Pero podemos introducir en los criterios unos caracteres especiales que nos permitirán ser más flexibles a la hora establecer las comparaciones. Estos son los caracteres comodín. Veamos un ejemplo de utilización de estos caracteres. Imaginemos que queremos buscar un determinado funcionario y sabemos que se apellida García, pero de segundo apellido y no nos acordamos del primero. Como en TablaPersonal los apellidos están juntos si buscamos por “García” no aparecerá ninguno, puesto que no existe ningún funcionario que se apellide sólo García. En este caso podemos utilizar el carácter comodín asterisco “*” delante de García lo que significa que el apellido empezará por cualquier carácter o conjunto de caracteres pero terminará forzosamente en García . El resultado quedaría así. Carácter comodín Al ejecutar la consulta veremos el resultado que nos interesaba. Si volvemos a abrir esta consulta en vista diseño veremos que el criterio ha cambiado a Como “*García”, es decir se ha introducido un nuevo operador Como que compara valores no exactos utilizando caracteres comodín. ´ gina 48 p@ J Ir a índice 2 - Objetos de Access. ! Del mismo modo para buscar los apellidos que empiezan por García se utilizaría el criterio “García*” y para buscar los que contengan García en cualquier parte se utilizaría “*García*”. Realizar el ejercicio. Los caracteres comodín más utilizados son: Carácter Uso Ejemplo * Hace coincidir cualquier número de caracteres. Puede ser utilizado como el primero o el último carácter de la cadena. qu* encuentra quién, queso y quieto ? Hace coincidir cualquier carácter alfabético individual. B?la encuentra bala, bola # Actúa como un dígito cualquiera. 12#4 encuentra 1224, 1234,1244 etc. 4.5.5. Valor nulo. ¿Qué pasaría si quisiéramos buscar los registros en los que no hubiera puesto nada en un campo concreto?. No estamos hablando de buscar el valor 0 en el caso de un numérico o el valor “espacio en blanco” en el caso de un carácter. Se trata de buscar campos que no se han rellenado y están vacíos. Estos campos tienen un valor especial que se denomina nulo o null. Rellenemos en TablaPersonal, en campos observaciones, en los dos primeros registros. Ahora todos los registros tienen ese campo vacío excepto los dos primeros. n Crear una nueva consulta en vista diseño sobre TablaPersonal eligiendo los campos dni, apellidos, nombre y observaciones. n En la fila criterios, columna observaciones de la rejilla, poner el valor Es Nulo. ´ gina 49 p@ G Ir a índice n Al ejecutar la consulta aparecerán todos los registros cuyo campo observaciones esté vacío. Guardar la consulta con el nombre valor nulo. Ahora realizaremos la operación contraria, es decir, seleccionaremos los registros que tengan ese valor relleno (sólo deben aparecer dos). n Modificar la anterior consulta. n En la fila criterios, columna observaciones de la rejilla, poner el valor Es Negado Nulo. n Ejecutar la consulta. Observar el resultado. Guardar la consulta. 4.6. Consultas de varios criterios. Hasta ahora los criterios utilizados han sido simples y sólo se debía cumplir uno a la vez. Vamos a ver los diferentes casos en los que varios criterios deben cumplirse. 4.6.1. Varios criterios en un campo que deban cumplirse a la vez. Queremos seleccionar los cursos de TablaCurso que tengan más de 20 horas pero menos de 60. n Creamos una nueva consulta en vista diseño sobre la tabla cursos. Seleccionamos los campos codigo curso, Curso y Horas curso. n En la fila criterios columna Horas curso poner : >20 Y <60 n Ejecutar. Guardar la consulta con el nombre Varios criterios a la vez en un campo. Es decir el operador “Y“se utiliza para que se cumplan varios criterios a la vez.” ´ gina 50 p@ J Ir a índice 2 - Objetos de Access. 4.6.2. Varios criterios en un campo que deba cumplirse al menos uno. Ahora queremos seleccionar los cursos cuyo nombre empiece por C o bien empiece por G. n Creamos una nueva consulta en vista diseño sobre la tabla cursos. Seleccionamos los campos código curso, Curso y Horas curso. n En la fila criterios, columna Cursos poner : C* n En la fila siguiente titulada o: columna Cursos poner : G* n Ejecutar. Guardar la consulta con el nombre Varios criterios en un campo para cumplir al menos uno. n Observar como automáticamente se ha utilizado el operador “OR” que implica que por lo menos un criterio debe cumplirse. 4.6.3. Varios criterios en distintos campos que deban cumplirse a la vez. Ahora queremos seleccionar los cursos cuyo nombre empiece por C y tengan más de 30 horas. n Creamos una nueva consulta en vista diseño sobre la tabla cursos. Seleccionamos los campos código curso, Curso y Horas curso. n En la fila criterios, columna Cursos, poner : C* n En la fila criterios, columna Horas curso, poner >30 ´ gina 51 p@ G Ir a índice n Ejecutar. Guardar la consulta con el nombre Varios criterios a la vez en diferentes campos. Observar como el poner varios criterios en diferentes campos implica utilizar el operador “Y.” 4.6.4. Varios criterios en distintos campos que deba cumplirse al menos uno. Para probar la última combinación seleccionaremos los cursos que o bien contengan la palabra gestión o bien sean menores de 30 horas ( se seleccionarán los que al menos cumplan una o las dos ). n Creamos una nueva consulta en vista diseño sobre la tabla cursos. Seleccionamos los campos codigo curso, Curso y Horas curso. n En la fila criterios columna Cursos ponemos : *Gestión* n En la fila siguiente o: columna Horas curso poner <30. 4.7. Ejercicios de prácticas Unidad 4. Sobre tablaPersonal. Empleados cuyo 1. sueldo sea mayor que 1000 euros. 2. fecha de ingreso en la Administración sea anterior al 01/01/00. 3. municipio sea Archena. 4. municipio sea Archena o Alcantarilla. 5. todos los municipios excepto Lorca. ´ gina 52 p@ J Ir a índice 2 - Objetos de Access. 6. todos los municipios excepto los empleados de Yecla y Jumilla. 7. Sueldo se encuentre entre 7500 y 9500 euros. 8. Fecha de ingreso de encuentre entre el 01/01/95 y el 28/06/02. Consultas ordenadas: 1. Consulta de Tablacursos ordenada por fecha curso descendente. 2. Consulta de Tablahistorial ordenada por suceso ascendente y por fechahistorial descendente. Consultas con caracteres comodín. 1. Consulta de Tablacursos cuyo codigo curso contenga la edición 3. 2. Consulta de Tablapersonal seleccionando los funcionarios que celebran su santo el día de San José. 3. Consulta de Tablacursos con los cursos cuyas horas empiecen por 3 y tengan dos dígitos. ¿ Qué significa el valor nulo?. ¿ Qué operadores se utilizan con este valor?. Consultas de varios criterios. 1. Consulta de Tablahistorial cuyo suceso sea un viaje y fechahistorial sea del año 1999. 2. Consulta de Tablapersonal de funcionarios del cuerpo Gestión o bien que tengan un salario >1200 €. 4.8. Temas de ayuda. n Consultas ´ gina 53 p@ G Ir a índice 2 - Objetos de Access. Unidad 5. Creación de formularios e informes utilizando el asistente. En esta Unidad utilizaremos el asistente para construir nuestros primeros formularios e informes. La utilización del asistente nos proporcionará una primera visión de estos objetos. ÍNDICE 5. Creación de formularios e informes utilizando el asistente.. . . . . . . . . . . . . . . . . . . . . 55 5.1. formularios . . . . . . . . . . . . . . . . . . . . . . . . . . . . . . . . . . . . . . . . . . . . . . . . . . . . . 56 5.1.1. Características.. . . . . . . . . . . . . . . . . . . . . . . . . . . . . . . . . . . . . . . . . . . . . 56 5.1.2. Creación de un formulario con la ayuda del asistente. . . . . . . . . . . . . . . . 56 5.1.3. Práctica.. . . . . . . . . . . . . . . . . . . . . . . . . . . . . . . . . . . . . . . . . . . . . . . . . . . 60 5.2. Informes.. . . . . . . . . . . . . . . . . . . . . . . . . . . . . . . . . . . . . . . . . . . . . . . . . . . . . . . 60 5.2.1. Creación de un informe utilizando el asistente.. . . . . . . . . . . . . . . . . . . . . 61 5.3. Temas de ayuda.. . . . . . . . . . . . . . . . . . . . . . . . . . . . . . . . . . . . . . . . . . . . . . . . . . 66 ´ gina 55 p@ G Ir a índice 5.1. Formularios. Un formulario es un objeto de la base de datos que se utiliza principalmente para introducir y visualizar la información. Aunque los datos pueden ser introducidos y editados directamente desde la tabla, el formulario nos proporciona una mayor comodidad y seguridad. 5.1.1. Características. Algunas de las características que podemos observar en los formularios son: n Podemos añadir campos calculados, mostrar gráficos, y automatizar tareas que tengamos que realizar muchas veces. n Generalmente un formulario estará asociado a una tabla, aunque también puede estarlo a una consulta, lo que implica que los campos que aparezcan pueden pertenecer a una tabla o consulta. 5.1.2. Creación de un formulario con la ayuda del asistente. Con el objetivo de que el alumno adquiera rápidamente una pequeña visión de un formulario, crearemos uno utilizando el asistente. No obstante, en próximos temas profundizaremos más en este tipo de objetos. ´ gina 56 p@ J Ir a índice 2 - Objetos de Access. Para la creación de un formulario utilizando el asistente podemos seguir las siguientes instrucciones: n En primer lugar, seleccionaremos el objeto FORMULARIOS de la pantalla principal, pulsamos la opción Nuevo, eligiendo la opción asistente para la creación de formularios, tal y como se indica en la siguiente imagen: n Una vez seleccionada dicha opción, Access nos presentará la siguiente ventana: Aquí elegiremos la tabla o consultas en las que se basará nuestro formulario Iremos insertando los campos que formarán parte de nuestro formulario. ´ gina 5 p@ G Ir a índice n Seguidamente nos aparecerá la siguiente imagen. n A continuación el asistente nos solicitará el tipo de distribución que tendrán los campos dentro de nuestro formulario. ´ gina 58 p@ J Ir a índice 2 - Objetos de Access. n Después de pulsar el botón continuar, el asistente nos pedirá el tipo de fondo que deseamos darle a nuestro formulario. n Por último, pondremos nombre a nuestro formulario y pulsaremos el botón finalizar. ´ gina 59 p@ G Ir a índice La siguiente imagen muestra el formulario final. 5.1.3. Práctica. n Abrir la base de datos llamada Practica 1. n Crear varios formularios con el asistente, utilizando distintas distribuciones y estilos, excepto con tablas dinámicas y gráficos. 5.2. Informes. Otro de los objetos que presenta Access es el informe y se utiliza para presentar los datos en formato impreso o en pantalla. La información de un informe procede de una tabla, una consulta. Podemos utilizar informes para: n Presentar etiquetas postales. n Mostrar totales en un gráfico. n Mostrar la información en listados. ´ gina 60 p@ J Ir a índice 2 - Objetos de Access. n Utilizarlos como escritos propios de la Administración. • Notas de régimen interior. • Oficios. • Certificados. • Etc. No es necesario que un informe contenga todos los campos de cada una de las tablas o consultas en las que está basado. 5.2.1. Creación de un informe utilizando el asistente. Inicialmente, y con el fin de que el alumno adquiera un primer contacto con los informes, crearemos un informe utilizando el asistente. Para ello, utilizaremos las siguientes opciones: n Seleccionamos el objeto Informes, pulsamos la opción Nuevo y nos aparece una nueva ventana donde elegiremos la tabla o consulta de donde proceden los datos y seleccionaremos el asistente para informes. n Para elaborar nuestro primer informe elegiremos la tabla denominada “TablaPersonal”. ´ gina 61 p@ G Ir a índice n A continuación el asistente nos pedirá que incluyamos los campos que formarán nuestro informe. n Seguidamente nos preguntará si queremos agregar algún nivel de agrupamiento. ´ gina 62 p@ J Ir a índice 2 - Objetos de Access. n Como podemos observar en la imagen siguiente al indicarle el nivel de agrupamiento por organismo, el informe nos agrupará los empleados por organismo. n En este primer informe no utilizaremos ningún nivel de agrupamiento. n Al pulsar el botón siguiente el asistente nos pedirá si queremos ordenar los registros del informe. n Tendremos que tener en cuenta que el campo o campos que utilicemos para ordenar nuestra información aparecerán en primer lugar. ´ gina 63 p@ G Ir a índice n En la siguiente ventana nos preguntará tanto la distribución como la orientación en la que queremos que se muestre nuestro informe. n A continuación tendremos que especificar el estilo que deseamos aplicar. ´ gina 64 p@ J Ir a índice 2 - Objetos de Access. n Después, insertaremos título a nuestro informe. n Por ultimo, podemos observar cómo el informe aparece agrupado por organismo y ordenado por el campo cuerpo, tal y como habíamos definido anteriormente. ´ gina 65 p@ G Ir a índice 5.3. Mapa conceptual. 5.4. Práctica. n Abrir la base de datos llamada Practica 1. n Crear informes con la ayuda del asistente, con distintas distribuciones y estilos. 5.5. Temas de ayuda. n Formularios n Informes ´ gina 66 p@ J Ir a índice 3 - Trabajando con datos externos En este Módulo profundizaremos en el estudio de los objetos. Comprende las siguientes unidades: ÍNDICE MÓDULO 3 Unidad 6. Trabajando con datos externos, propiedades de los campos......... 69 Unidad 7. Relaciones entre tablas. ................................................................ 81 Unidad 8. Consultas avanzadas...................................................................... 91 Unidad 9. Personalizando nuestros formularios. ........................................... 103 Unidad 10. Informes personalizados.............................................................. 123 Unidad 11. Otros objetos de la base de datos................................................ 133 ´ gina 67 p@ G 3 - Trabajando con datos externos Unidad 6. Trabajando con datos externos, propiedades de los campos En esta Unidad veremos como podemos trabajar con datos externos, ya sea de otra base de datos Access como de otras aplicaciones como Excel. También seguiremos incrementando nuestros conocimientos en los distintos tipos de campos y las propiedades de éstos. ÍNDICE Unidad 6. Trabajando con datos externos, propiedades de los campos. . . . . . . . . . . . . . . . 6. Trabajo con datos externos, asistente para búsquedas y propiedades de los campos. 6.1. introducción . . . . . . . . . . . . . . . . . . . . . . . . . . . . . . . . . . . . . . . . . . . . . . . . . . . . 6.2. Trabajando con datos externos. . . . . . . . . . . . . . . . . . . . . . . . . . . . . . . . . . . . . . 6.2.1. Importación de datos desde otra base de datos Access.. . . . . . . . . . . . . 6.2.2. Importación de datos desde un archivo de hoja de cálculo Excel. . . . . . . 6.3. Asistente para búsquedas.. . . . . . . . . . . . . . . . . . . . . . . . . . . . . . . . . . . . . . . . . 6.3.1. El asistente para búsquedas. . . . . . . . . . . . . . . . . . . . . . . . . . . . . . . . . . . 6.4. PROPIEDADES DE LOS CAMPOS. . . . . . . . . . . . . . . . . . . . . . . . . . . . . . . . . . . 6.5. Prácticas. . . . . . . . . . . . . . . . . . . . . . . . . . . . . . . . . . . . . . . . . . . . . . . . . . . . . . . 6.6. Temas de búsqueda en la ayuda.. . . . . . . . . . . . . . . . . . . . . . . . . . . . . . . . . . . . 69 69 70 70 70 71 75 75 79 80 80 ´ gina 69 p@ G Ir a índice 6.1. Introducción Antes de ver nuevamente los campos que forman una tabla y las propiedades de estos, sería conveniente hacer hincapié en el trabajo con datos externos. Es decir, la posibilidad de poder utilizar en nuestra base de datos, la información que ya tenemos introducida en otras aplicaciones como puede ser una hoja de cálculo de Excel. 6.2. Trabajando con datos externos. Microsoft Access tiene la capacidad de intercambio de datos con miembros de su familia Office. Los sistemas que utiliza Access para trabajar con datos externos son: n Vinculación: Crea una conexión con los datos de una tabla de otra base de datos o de otra aplicación como puede ser Excel, de modo que se pueden ver y modificar los datos tanto en la aplicación original como en el archivo Access. n Importación: Implica copiar datos de otras aplicaciones o de otra base de datos en una tabla de Access. n Exportación: Desde Access también podemos copiar los datos de una tabla a otra base de datos, u otras aplicaciones. 6.2.1. Importación de datos desde otra base de datos Access. n Para realizar el proceso de importación podríamos utilizar dos opciones: Utilizando las opciones Archivo / Obtener datos externos, tal y como muestra la imagen que sigue. ´ gina 70 p@ J Ir a índice 3 - Trabajando con datos externos También podemos utilizar las opciones Tabla / Nuevo / Importar. n Al acceder a la opción importar nos aparecerá el siguiente cuadro de diálogo en el que indicaremos donde se encuentra la base de datos. En nuestro caso queremos importar una tabla denominada “TablaOrganismo” que se encuentra en la base de datos Personal 2005. n Seguidamente nos aparecerán todos los objetos que forman la base de datos elegida y con sólo seleccionar la tabla y pulsar aceptar, el proceso de importación habrá acabado y el objeto TablaOrganismo formará parte de nuestra base de datos. ´ gina 71 p@ G Ir a índice 6.2.2. Importación de datos desde un archivo de hoja de cálculo Excel. Este es el ejemplo más común, cuando queremos crear nuestra base de datos Access a partir de una información que tenemos en Excel. Es importante recordar que para que la importación se realice correctamente, los datos de la hoja de cálculo Excel deben estar organizados en formato tabular, es decir, en columnas y que cada columna contenga el mismo tipo de datos. Veamos los pasos a seguir para importar un archivo de Excel denominado “Ejemplo importar”: n Primeramente accedemos a la opción de importar, ya sea, tanto desde Archivo / Obtener datos externos / Importar, como desde las opciones Tabla / Nuevo / Importar. n Como podemos apreciar en esta imagen, ahora el tipo de archivo que hemos seleccionado es Microsoft Excel. n Al pulsar el botón importar se iniciará el asistente para importación de hojas de cálculo, mostrándonos tanto los hojas de trabajo como los nombres de los rangos definidos. ´ gina 72 p@ J Ir a índice 3 - Trabajando con datos externos n Pulsamos siguiente, donde podremos indicarle al asistente si la primera fila contiene los títulos de las columnas. n A continuación, le indicaremos si queremos que los datos se almacenen en una nueva tabla o en otra tabla ya existente; en este último caso los agregaría a los ya existentes. No obstante, sería necesario recordar que si el tipo de datos que se desean agregar a una tabla ya existente no son exactamente iguales, el asistente no podrá realizar la importación con éxito. ´ gina 73 p@ G Ir a índice n Seguidamente le indicaremos las opciones de campo. n Tendremos que indicarle si queremos definir una clave principal ´ gina 74 p@ J Ir a índice 3 - Trabajando con datos externos n Y por último, le indicaremos al asistente el nombre de la tabla a importar, que en nuestro caso la hemos denominado Tabla importada. n Al finalizar veremos cómo aparecerá un mensaje donde el asistente de importación de archivos de hojas de cálculo nos informa si la importación se realizó correctamente o hubo algún tipo de problema, en el primer caso aparecerá una nueva tabla llamada “Tabla importada”. 6.3. Asistente para búsquedas. Ya vimos los distintos tipos de campos que pueden formar nuestra base de datos, pero en este apartado vamos a profundizar un poco más en el asistente para búsquedas. 6.3.1. El asistente para búsquedas Se utiliza para crear un campo que permite elegir un valor de otra tabla o de una lista de valores. Para crearlo seguiremos los siguientes pasos: n Partiendo de la vista diseño de la tabla Personal crearemos un campo cuyo tipo de datos será asistente para búsquedas, tal y como muestra la siguiente imagen: ´ gina 75 p@ G Ir a índice n Al seleccionar esta acción se activará el Asistente para búsquedas preguntándonos de dónde obtendremos los valores. En este primer caso seleccionemos crear un campo que permite elegir valores de otra tabla. n Seleccionaremos la tabla o consulta. n Indicaremos los campos que deseemos que aparezcan ´ gina 76 p@ J Ir a índice 3 - Trabajando con datos externos n Indicamos el ancho que tendrán las columnas n Por último, especificaremos el nombre n La segunda opción que muestra el asiste para búsquedas es mostrar una lista de valores definidos por nosotros. Utilizaremos un ejemplo donde haremos referencia a los distintos grupos que existen en la Administración Regional. ´ gina 77 p@ G Ir a índice n Seguidamente definiremos el número de columnas e introduciremos los valores manualmente. n Indicaremos un nombre y pulsando finalizar ya habremos terminado el proceso. La utilización de asistente para búsquedas en una tabla supone una primera aproximación a las relaciones entre tablas. En este caso, el propio asistente crea una relación entre las tablas implicadas, tal y como muestra la siguiente imagen. En próximas lecciones entraremos más en detalle en el tema de las relaciones entre tablas. ´ gina 78 p@ J Ir a índice 3 - Trabajando con datos externos 6.4. PROPIEDADES DE LOS CAMPOS Estableciendo las propiedades de los campos controlaremos la apariencia de los datos. Aunque cada tipo de campo tiene unos atributos o propiedades específicas, existen unas propiedades comunes a todos ellos. n Tamaño: define la cantidad máxima de caracteres que se podrán introducir en el campo. Así, por ejemplo, si para el campo Dni hemos definido un tamaño de 8 caracteres no se podrán introducir más. n Formato: define mediante una expresión el formato de los datos almacenados. Por ejemplo, en campos de texto obliga a que los caracteres se almacenen en mayúsculas, o una fecha con un formato dd/mm/aa, etc. Así, por ejemplo, si en el campo Nombre insertamos en la propiedad formato el operador > conforme se vayan introduciendo los datos en ese campo se convertirán automáticamente a mayúsculas. n Máscara de entrada: obliga a que los datos se introduzcan en un formato determinado. Por ejemplo, para la introducción de un número de cuenta corriente sería conveniente mostrar la siguiente máscara “____-____-__-__________”, de manera que no se pueda introducir más de 20 dígitos. Es necesario hacer hincapié en que el atributo Formato prevalece sobre la máscara de entrada, de manera que, al editar los datos del campo, una vez introducidos siguiendo una determinada máscara, el contenido del campo se mostrará con el aspecto definido en el Formato y no con el de la máscara. n Título: es el título del campo/columna que aparecerá para el campo. n Valor predeterminado: es el valor que automáticamente introducirá por defecto Access en el campo si el usuario no indica otro. n Regla de validación: establece una condición que debe cumplir el dato introducido para que sea aceptado. Por ejemplo, para un campo FechaIngreso se puede obligar a que el valor introducido no pueda ser superior al día de hoy. n Texto de validación: esta totalmente relacionado con la regla de validación anteriormente citada, mostrando un mensaje al usuario cuando intente introducir un valor no permitido por una regla de validación. Por ejemplo “Atención la fecha introducida no es correcta...”. n Requerido: muestra si el campo contendrá algún valor o se permite dejarlo en blanco. Por defecto, el campo no contendrá ningún valor. Es interesante no confundir un campo vacío con un campo de texto de longitud cero. De ahí, la importancia del atributo de permitir longitud cero en los campos de tipo texto. n Indexado: establece si sobre el campo debe construirse un índice. Un índice nos facilitará operaciones como ordenaciones y búsquedas, esto implicará un mayor espacio en disco y memoria. Existen dos formas de hacer índices: con y sin duplicados; esto permitirá la posibilidad o no de que se repitan valores de un campo dentro de la tabla. ´ gina 79 p@ G Ir a índice 6.5. Prácticas n Crear una nueva base de datos a la que denominaremos Practica 2. n Importar la tabla1 de la base de datos Practica 1. n Importar la información contenida en un archivo de Excel denominado Personal. n Crear un campo denominado Organismo con el asistente para búsquedas y que coja los valores de una tabla denominada TablaOrganismo. n Crear un campo denominado Grupo con el asistente de búsquedas en el que podamos insertar manualmente los distintos grupos que existen. n Establece en el campo FechaIngreso una regla de validación y un texto de validación para que la fecha no sea anterior al 31/12/1999. 6.6. Temas de búsqueda en la ayuda. n vinculación con datos externos. n Importar n Sintaxis y ejemplos de la máscara de entrada n validación ´ gina 80 p@ J Ir a índice 3 - Trabajando con datos externos Unidad 7. Relaciones entre tablas. En esta Unidad definiremos una relación y analizaremos las distintas relaciones que se pueden crear entre tablas. Índice 7. Relaciones entre tablas. . . . . . . . . . . . . . . . . . . . . . . . . . . . . . . . . . . . . . . . . . . . . . . . . 81 7.1. Introducción . . . . . . . . . . . . . . . . . . . . . . . . . . . . . . . . . . . . . . . . . . . . . . . . . . . . 82 7.2. ¿Por qué utilizar varias tablas en lugar de una sola?. . . . . . . . . . . . . . . . . . . . . . 82 7.3. Relaciones entre tablas. . . . . . . . . . . . . . . . . . . . . . . . . . . . . . . . . . . . . . . . . . . . 83 7.3.1. La clave principal . . . . . . . . . . . . . . . . . . . . . . . . . . . . . . . . . . . . . . . . . . . . 84 7.3.2. Ventajas de establecer la Clave principal: . . . . . . . . . . . . . . . . . . . . . . . . . 84 7.3.3. Creación de la Clave principal . . . . . . . . . . . . . . . . . . . . . . . . . . . . . . . . . . 84 7.4. Tipos de relaciones. . . . . . . . . . . . . . . . . . . . . . . . . . . . . . . . . . . . . . . . . . . . . . . 85 7.4.1. Relación uno a uno.. . . . . . . . . . . . . . . . . . . . . . . . . . . . . . . . . . . . . . . . . . 85 7.4.2. Relación uno a varios. . . . . . . . . . . . . . . . . . . . . . . . . . . . . . . . . . . . . . . . . 85 7.4.3. Relación varios a varios.. . . . . . . . . . . . . . . . . . . . . . . . . . . . . . . . . . . . . . . 86 7.4.4. Creando una relación de uno a varios entre dos tablas. . . . . . . . . . . . . . . 86 7.4.5. Integridad Referencial.. . . . . . . . . . . . . . . . . . . . . . . . . . . . . . . . . . . . . . . . 88 7.4.6. Actualizar en cascada.. . . . . . . . . . . . . . . . . . . . . . . . . . . . . . . . . . . . . . . . 89 7.4.7. Eliminar en cascada.. . . . . . . . . . . . . . . . . . . . . . . . . . . . . . . . . . . . . . . . . . 89 7.4.8. Tipo de relación según el campo de unión.. . . . . . . . . . . . . . . . . . . . . . . . 89 7.4.9. Modificar o eliminar una relación entre dos tablas.. . . . . . . . . . . . . . . . . . 90 7.5. Prácticas.. . . . . . . . . . . . . . . . . . . . . . . . . . . . . . . . . . . . . . . . . . . . . . . . . . . . . . . 90 7.6. Temas de ayuda. . . . . . . . . . . . . . . . . . . . . . . . . . . . . . . . . . . . . . . . . . . . . . . . . 90 ´ gina 81 p@ G Ir a índice 7.1. Introducción Al inicio del manual definimos la aplicación Access como un sistema gestor de bases de datos relacional. Este sistema se caracteriza por utilizar varias tablas para almacenar información y cada una puede tener una estructura diferente. Con ello, evitaremos duplicar información y agilizar la introducción de datos. Esta capacidad de poder relacionar tablas permite que podamos trabajar con nuestra información con más seguridad y precisión. 7.2. ¿Por qué utilizar varias tablas en lugar de una sola? El siguiente ejemplo trata de los cursos de formación realizados por diferentes empleados públicos. Como vemos en la siguiente imagen, se muestran una serie de datos que forman parte de una sola tabla. En ocasiones, puede ser aconsejable tener la información en una sola tabla, pero siempre estaríamos hablando de una tabla simple en la que no aparecieran registros con información duplicada. El contener datos en una sola tabla implica lo siguiente: n Duplicar información, pues cada vez que un empleado realiza un nuevo curso tenemos que escribir nuevamente los campos Dni, Apellidos, Nombre, Domicilio, Municipio y Consejería. ´ gina 82 p@ J Ir a índice 3 - Trabajando con datos externos n Tener más probabilidad de introducir información errónea. n En el caso de tener que actualizar la dirección de un empleado tendríamos que ir uno a uno cambiando los registros correspondientes a ese empleado. De manera genérica al utilizar varias tablas se consigue: n Evitar duplicar la información • Ahorrando, mucho espacio. • Evitando así muchos errores. n Actualizar de una sola vez la información que se usa muchas veces. n Poder trabajar con la información de distintas tablas al mismo tiempo. n Agilizar la introducción de datos. 7.3. Relaciones entre tablas. Para que las tablas ayuden a mejorar el rendimiento de nuestra base de datos deben relacionarse entre ellas. Es decir, deben coordinarse de tal modo que muestren información del mismo empleado. La relación entre dos tablas se consigue mediante la unión de los campos relacionados entre ellas, así existirá una tabla que se denominará tabla principal y otra que se llamará tabla relacionada. El campo de la tabla principal normalmente, será la clave principal, que ya habremos definido y el campo de la tabla relacionada se denominará clave externa y será un campo relacionado con la tabla principal. Tabla principal Tabla relacionada ´ gina 8 p@ G Ir a índice 7.3.1. La clave principal Antes de comenzar a relacionar tablas, Tendremos que plantearnos la necesidad de establecer la clave principal y en qué tabla hacerlo. La clave principal será un campo o conjunto de campos cuyo valor no se repetirá y a través del cual se identificará de forma única el registro completo. Es decir, en la tabla Personal podríamos establecer el campo denominado Dni como clave principal pues sólo podría existir un solo DNI por empleado (registro). 7.3.2. Ventajas de establecer la Clave principal: n Para garantizar que los registros son válidos Access no permite insertar valores nulos. n Access no permite insertar valores duplicados en el campo clave principal. n La clave principal es un índice que acelera las consultas y búsquedas. 7.3.3. Creación de la Clave principal Para crear la clave principal seguiremos los siguientes pasos. n Primero Seleccionamos el campo o campos que actuarán como clave principal y seguidamente pulsaremos el botón Clave principal. ´ gina 84 p@ J Ir a índice 3 - Trabajando con datos externos n A continuación, aparecerá en el selector de campo una llave, indicándonos que ese campo es la clave principal 7.4. Tipos de relaciones. Existen diversos modos de establecer relaciones entre las tablas dependiendo de la utilidad que se pretenda dotar a nuestra aplicación. 7.4.1. Relación uno a uno. En este tipo de relación un registro de la tabla principal sólo podrá estar relacionado con otro registro de la tabla relacionada. Normalmente este tipo de relación se da entre tablas que se complementan. Imaginemos que tenemos la Tabla denominada TablaPersonal en la que tenemos una serie de datos referente a empleados y otra donde aparecen los datos bancarios del empleados llamada EmpleadosCCC, mediante la relación uno a uno podríamos disponer de los datos de las dos tablas a la vez. 7.4.2. Relación uno a varios. Un único registro de la tabla principal puede relacionarse con varios de la tabla relacionada. Un empleado puede realizar varios cursos de formación, es decir, el Campo Dni del empleado puede aparecer varias veces en la tablaCursos. ´ gina 85 p@ G Ir a índice 7.4.3. Relación varios a varios. En este tipo de relaciones, un registro de una tabla puede tener muchos registros coincidentes en otra tabla, y viceversa. Esta relación sólo será posible si creamos una tercera tabla que sirva de unión. Una relación de varios a varios no es sino dos relaciones de uno a varios con una tercera tabla que hace de unión. En realidad, el ejemplo planteado en el que tratamos los cursos de formación realizados por los empleados, es un ejemplo claro de relación de varios a varios, pero no creemos conveniente profundizar a tal nivel, sobre todo considerando el carácter básico de este manual. La siguiente imagen muestra como deberían quedar relacionadas las tablas para que nuestra base de datos obtuviese un óptimo rendimiento. Como podemos observar un empleado puede realizar varios cursos pero a la misma vez, un curso puede ser realizado por varios empleados. 7.4.4. Creando una relación de uno a varios entre dos tablas. Antes de relacionar tablas sería conveniente tener en cuenta estos consejos: n No es necesario que los campos relacionados tengan el mismo nombre, aunque es conveniente o aconsejable que el nombre sea similar. Ejemplo, el campo Dni de la tabla principal (Tabla Personal) y el campo DniCurso de la tabla relacionada(TablaCursos). n Lo que si es necesario es que los campos sean del mismo tipo, y en algunos casos que contengan similares propiedades. No obstante, existe una excepción en la que se podrá realizar la relación si un campo es numérico y el otro autonumérico, pero tendrán que tener el mismo tamaño. En el siguiente ejemplo veremos como se crea una relación de uno a varios entre las tablas TablaPersonal y TablaCursos. Para ello seguiremos los siguientes pasos. ´ gina 86 p@ J Ir a índice 3 - Trabajando con datos externos En primer lugar tendremos que haber definido el campo Dni de la TablaPersonal como clave principal. Seguidamente seleccionaremos las opciones del menú principal: Herramientas / Relaciones. Una vez abierta la ventana de relaciones, pulsaremos el botón “Mostrar Tablas” para agregar las tablas que deseamos relacionar. Una vez que aparecen las tablas en la ventana de relaciones, para relacionarlas bastará, con pinchar y arrastrar el campo común que tiene la tabla principal hasta el campo común de la tabla relacionada. En otras palabras, vamos a conectar las dos tablas mediante el campo que tienen en común. Seguidamente Access nos mostrará el siguiente cuadro de diálogo. ´ gina 8 p@ G Ir a índice El tipo de relación creada en uno a varios si pulsamos Aceptar, automáticamente veremos una línea que las une donde aparecen los símbolos 1 e Infinito y con ello, ya tendremos las tablas relacionadas. 7.4.5. Integridad Referencial. La integridad referencial es un sistema de reglas que nos ayudará a garantizar que las relaciones son correctas y que no se eliminarán accidentalmente datos de tablas relacionadas. Es aconsejable activar esta opción ya que garantiza la coherencia e integridad de los datos almacenados. n Cuando se utiliza este sistema se aplican las siguientes reglas: Para poder introducir un registro en la tabla relacionada, previamente debe haber introducido el campo que las relaciona en la tabla principal. Es decir, para poder anotar que un empleado ha realizado un curso tenemos que haber dado de alta previamente al empleado. No podemos eliminar un registro de la tabla principal si existen registros coincidentes en la tabla relacionada. Por ejemplo, no podemos eliminar un empleado si tiene cursos realizados. No podemos cambiar el valor del campo que actúa como clave principal si ese registro tiene registros relacionados. Es decir, no podemos cambiar el campo Dni de un empleado si tiene cursos realizados. ´ gina 88 p@ J Ir a índice 3 - Trabajando con datos externos n Situaciones en las que es imposible crear la integridad referencial entre dos tablas: Cuando los campos a relacionar son de distinto tipo o siendo del mismo tipo cuando alguna propiedad como, por ejemplo su tamaño es diferente. Cuando partimos de tablas que ya poseen información si los datos que se desean relacionar son inconsistentes. Como hemos observado al establecer la integridad referencial no se permitirán las acciones de eliminar y de actualizar en cascada, pero al establecer las opciones que a continuación se detallan sí se permitirán estas acciones. 7.4.6. Actualizar en cascada. Implica que al actualizar un registro de la tabla principal, actualizará los registros de las tablas relacionadas. Debemos tener en cuenta que esto no funciona a la inversa. Si cambiamos el valor de un campo en la tabla relacionada, el campo de la tabla principal no se verá afectado. 7.4.7. Eliminar en cascada. Al establecer esta opción, si eliminamos un registro de la tabla principal, se eliminarán todos los registros relacionados de la tabla relacionada. Recomendamos precaución al utilizar esta opción, ya que, si eliminamos un empleado se eliminarán todos los registros relacionados, en nuestro ejemplo, perderíamos todos los cursos realizados por ese empleado. 7.4.8. Tipo de relación según el campo de unión. A continuación detallamos el tipo de relación que se crearía dependiendo del tipo de campo de unión. n Relación uno a uno: se creará si los dos campos son clave principal o tienen índices únicos (indexado sin duplicados). n Relación uno a varios: cuando uno de los campos es clave principal, o se ha activado la indexación sin duplicados en una de las tablas. n Relación Indeterminada: cuando en ninguna de las tablas se ha definido nada. ´ gina 89 p@ G Ir a índice 7.4.9. Modificar o eliminar una relación entre dos tablas. Para modificar y / o eliminar una relación existente entre dos tablas, bastará con utilizar la opción Ver / Relaciones y cuando visualicemos las tablas, pinchar con el botón derecho sobre la línea que las une y elegir la opción de modificar o eliminar. 7.5. Prácticas. n Abre la base de datos Practica 1. n Crea un historial de cada empleado para ello diseña una tabla denominada TablaHistorial compuesta por los campos FechaSuceso, Suceso y el campo que servirá de unión al que denominaremos DniHistorial. n Relaciona las tablas. 7.6. Temas de ayuda. n n n n Relaciones de una base de datos. definir relaciones entre tablas Modificar una relación existente. Eliminar una relación. ´ gina 90 p@ J Ir a índice 3 - Trabajando con datos externos Unidad 8. Tipos de consultas. Consultas avanzadas En unidades anteriores nos iniciamos en las consultas de Access practicando con consultas sencillas donde utilizábamos una sola tabla y no modificábamos datos. En este módulo se pretende completar los conocimientos sobre estos objetos. Con ello podremos utilizar varias tablas para una misma consulta, representar otros datos que no aparezcan en las tablas, realizar cálculos, resúmenes y posibilidad de modificar datos. ÍNDICE 8.1. Consultas con varias tablas.. . . . . . . . . . . . . . . . . . . . . . . . . . . . . . . . . . . . . . . . 92 8.1.1. Introducción. . . . . . . . . . . . . . . . . . . . . . . . . . . . . . . . . . . . . . . . . . . . . . . . 92 8.2. Consultas de parámetros o interactivas.. . . . . . . . . . . . . . . . . . . . . . . . . . . . . . . 92 8.2.1. Pasos para crear una consulta de parámetros.. . . . . . . . . . . . . . . . . . . . . 93 8.3. Consultas de campos calculados.. . . . . . . . . . . . . . . . . . . . . . . . . . . . . . . . . . . . 94 8.4. Consultas resumen. . . . . . . . . . . . . . . . . . . . . . . . . . . . . . . . . . . . . . . . . . . . . . . 95 8.4.1. Opciones de resumen más comunes.. . . . . . . . . . . . . . . . . . . . . . . . . . . 96 8.4.2. Especificaciones a tener en cuenta en consultas resumen.. . . . . . . . . . . 96 8.5. Consultas de acción.. . . . . . . . . . . . . . . . . . . . . . . . . . . . . . . . . . . . . . . . . . . . . . 97 8.5.1. Anexar datos.. . . . . . . . . . . . . . . . . . . . . . . . . . . . . . . . . . . . . . . . . . . . . . . 97 8.5.2. Consulta de actualización. . . . . . . . . . . . . . . . . . . . . . . . . . . . . . . . . . . . . 98 8.5.3. Consultas para crear tablas.. . . . . . . . . . . . . . . . . . . . . . . . . . . . . . . . . . . 98 8.5.4. Consulta eliminación de registros. . . . . . . . . . . . . . . . . . . . . . . . . . . . . . . 99 8.6. Breve referencia al SQL.. . . . . . . . . . . . . . . . . . . . . . . . . . . . . . . . . . . . . . . . . . 100 8.7. Prácticas. . . . . . . . . . . . . . . . . . . . . . . . . . . . . . . . . . . . . . . . . . . . . . . . . . . . . . 101 8.8. Temas de ayuda.. . . . . . . . . . . . . . . . . . . . . . . . . . . . . . . . . . . . . . . . . . . . . . . . 101 ´ gina 91 p@ G Ir a índice 8.1. Consultas con varias tablas. 8.1.1. Introducción. Hasta ahora en las consultas aparecía una sola tabla. Podemos elegir varias, de forma que la consulta sea una combinación de campos de varias tablas. En este caso lo más frecuente es que las tablas estén relacionadas por uno o más campos. Queremos realizar una consulta donde aparezca el nombre, apellido, código de curso, nombre del curso y horas. La información requerida se encuentra en diferentes tablas. Tablaspersonal y Tablacursos. Los pasos a seguir son: n Creamos una nueva consulta desde vista diseño. n Agregamos las tablas Tablapersonal y Tablacursos. Es necesario observar que se muestra la relación existente entre ambas tabas por el campo dni y dnicurso. n Arrastramos a la rejilla los campos dni,apellidos y nombre de Tablapersonal y Código curso, curso y Horas curso de Tabla cursos. n Ejecutamos la consulta y la guardamos con el nombre varias tablas. 8.2. Consultas de parámetros o interactivas. En las consultas vistas hasta ahora, los criterios debían ser establecidos de antemano y reflejados en la rejilla de la vista diseño. Si los valores de los criterios cambiaban no había otro remedio que volver al diseño de la consulta, cambiar el valor y volver a guardarla. Imaginemos que deseamos realizar una consulta de una tabla donde un determinado campo numérico sea mayor que un determinado número. En algunos casos queremos que sea mayor de 10, en otros casos mayor de 20, en otros mayor de 100 etc. Es decir que nos interesaría poder cambiar el valor del criterio sin necesidad de modificar la consulta. Esto lo permite realizar las consultas de parámetros. ´ gina 92 p@ J Ir a índice 3 - Trabajando con datos externos 8.2.1. Pasos para crear una consulta de parámetros. En nuestra base de datos de ejemplo queremos realizar una consulta sobre Tablacursos para obtener los registros de cursos que tengan un número determinado de horas. Es decir, queremos que la consulta nos sirva tanto para indicar los cursos de 10 horas, como los de 30, 60 etc.... n Creamos una consulta nueva y elegimos la tabla Tablacursos. n Pasamos a la rejilla los campos codigo curso ,curso, fecha curso y horas curso n En la fila criterios y columna hora cursos debemos escribir [Horas del Curso:] n Ejecutar Consulta. Aparecerá una ventana pidiendo que introduzcamos las horas de curso. Introducir 30 n A continuación se seleccionarán solo los registros con 30 horas de curso. n Cada vez que ejecutemos la consulta introduciremos el número deseado y se seleccionarán los registros según el valor introducido en el parámetro. n Guardar la consulta con el nombre de parámetros. ! En una misma consulta, pueden aparecer varios criterios con parámetros. Incluso podemos combinar criterios fijos y con parámetros. Intenta realizar una consulta donde se pida el número de horas de curso y además que la fecha del curso sea posterior a una determinada y que el nombre del curso contenga la palabra personal. ´ gina 93 p@ G Ir a índice Hay que tener en consideración que si en un criterio encerramos entre corchetes [] un texto determinado significa que es un parámetro y en la ventana de parámetros se nos pedirá el valor con el texto escrito. ! Sabías que en las consultas de parámetros también podríamos utilizar el carácter comodín “*” de la siguiente forma: como“*”&[introduce parte del apellido]&”*” 8.3. Consultas de campos calculados. En las consultas no siempre tienen que aparecer sólo campos pertenecientes a las tablas de la base de datos sino que adicionalmente podemos incluir otros datos que podrían ser el resultado de realizar operaciones con campos tal como sumar dos numéricos, concatenar dos campos carácter etc. A estos nuevos valores se les denomina campos calculados. Partamos del siguiente ejemplo. Nos dan la buena noticia que para los funcionarios del grupo C que realizan cursos se le va a pagar en la próxima nómina un dinero extra por su buen aprovechamiento y saber estar en la clase. Esta paga extra supone un 20% sobre el salario normal. Queremos realizar una consulta donde aparezcan solo los funcionarios del grupo C y además que se refleje el valor de esta paga extra para cada funcionario. n Creamos una nueva consulta sobre la tabla Tablapersonal n Elegimos los campos Apellidos, nombre, salario y grupo. n Elegimos de criterio grupo=C n En la fila campos y una nueva columna a la derecha de grupo escribir paga extra: [Salario]*0,2 n Ejecutar consulta. En la hoja de datos aparecerá un nuevo campo llamado paga extra que contendrá los valores calculados basados en los salarios. n Guardar la consulta con el nombre calculados paga extra. ´ gina 94 p@ J Ir a índice 3 - Trabajando con datos externos ! En resumen, para crear un campo calculado utilizaremos siempre el mismo criterio: ! Nombre del campo: fórmula ! El nombre del campo siempre es el texto que aparece antes del signo : en fórmula insertaremos la fórmula que se utilice para calcular dicho campo, recordando que: ! cuando hagamos referencia a campos estos deberán ir entre corchetes []. ! El texto irá entre comillas y utilizaremos el concatenador & para unir campos y texto. 8.4. Consultas resumen. Existen otras consultas que nos pueden calcular valores estadísticos de los datos almacenados en las base de datos, tales como sumatorios , máximos y mínimos, cuentas etc. Este tipo de consultas agrupan datos por valores que se pueden repetir y muestran un resumen sobre ellos. Como en toda consulta los resúmenes pueden ser de todos los datos de las tablas o bien sólo de aquellos que cumplan los criterios que se indiquen. Imaginemos que necesitamos, para habilitar las aulas para los cursos, contar los funcionarios que han solicitado cada curso y que aparezca una lista con codigo y nombre del curso y al lado el número de funcionarios. n Crear una nueva consulta y elegir la tabla tablacursos. n Arrastrar a la rejilla los campos curso y dnicurso n Pulsar de la barra de herramientas el botón totales ∑ n Aparecerá una nueva fila llamada total. n En la fila total columna curso elegir Agrupar por de la lista despegable. n En la fila total columna dnicurso elegir cuenta de la lista despegable. n Ejecutar consulta n Aparece un campo calculado llamado cuenta de DniC que será el valor resumen. n Guardar la consulta con el nombre resumen alumnos por curso. ´ gina 95 p@ G Ir a índice ! En este caso los valores resumen se han calculado sobre toda la tabla puesto que no hemos especificado ningún criterio. En caso contrario los valores resumen sólo harían referencia a la selección de registros. 8.4.1. Opciones de resumen más comunes. suma Suma todos los datos Promedio Media aritmética Máximo Máximo de los valores de la consulta Mínimo Mínimo de los valores de la consulta Cuenta Cuenta los registros Var Varianza sobre los datos 8.4.2. Especificaciones a tener en cuenta en consultas resumen. n Los resultados de un cálculo de totales (agregado) en la consulta son incorrectos: q Si hay registros con valores nulo (vacío) en el campo que está calculando, esos registros no se incluirán en el cálculo. q Si la consulta no realiza los cálculos en los grupos correctos, compruebe que tiene la opción Agrupar por en la celda Total para el campo o los campos que desea utilizar. q Asegúrese de que el agregado que ha seleccionado es el correcto. Si no lo es, seleccione otro agregado de la lista en la celda Total. ´ gina 96 p@ J Ir a índice 3 - Trabajando con datos externos 8.5. Consultas de acción. Estas consultas van a permitir modificar, añadir y borrar datos de las tablas así como crear nuevas tablas con una selección de datos determinada. El resultado de estas consultas no será el acostumbrado ya que normalmente no obtendremos una lista en pantalla con los datos seleccionados sino un ventana de información donde se indicará cuantos registros se van a modificar. Para comprobar realmente los resultados de estas consultas habrá que visualizar las tablas de nuevo. 8.5.1. Anexar datos. Estas consultas permiten crear nuevas tablas o anexar datos a otras ya existentes procedentes del resultado de una consulta de otra u otras tablas. Imaginemos que queremos crear una nueva tabla procedente de datos de Tablacursos donde queremos que aparezcan todos los campos pero solo los registros de los cursos de 60 horas n Copiar la tabla Tablacursos en otra y cambiar el nombre a cursos 60 horas. n Crear una consulta sobre tablacursos. n Elegir todos los campos. ( Llevar al rejilla Tablacursos.*) n Llevar a la rejilla el campo horascursos y especificar el criterio=60 n Elegir del menú consulta la opción consulta datos anexados. n Aparecerá una ventana para escoger la tabla a la cual se anexarán los datos. Elegir de la lista despegable la nueva tabla Cursos 60 horas. n Al ejecutar la consulta nos mostrará información de cuantos campos se van a agregar. n Guardar la consulta con el nombre Anexar tabla cursos 60 horas. n Ir a la pestaña tablas y elegir tabla cursos 60 horas. n Comprobar que se han anexado los datos. ´ gina 97 p@ G Ir a índice 8.5.2. Consulta de actualización Existen otras consultas que sólo actualizan datos ya existentes. Por ejemplo, imaginemos que le vamos a dar a los cursos un precio de 6 € por hora. Por lo que el precio del curso completo sería las horas de cada curso * 6. n Modificar la tabla Tablacursos y añadir un campo moneda llamado precio curso. n Crear una nueva consulta sobre tablacursos. n Elegir el campo precio curso y llevarlo a la rejilla. n Elegir del menú consulta la opción consulta de actualización n En la nueva fila actualizar a: poner [HorasCurso]*”6” n Ejecutar la consulta y aceptar la modificación. n Ir a la tabla tablacursos y comprobar que se han rellenado con datos el nuevo campo. 8.5.3. Consultas para crear tablas. Al igual que antes podíamos crear consultas para agregar datos a una tabla existente también tenemos la opción de crear una nueva tabla con los datos seleccionados de una consulta. Imaginemos que queremos crear una nueva tabla con solo los campos dni,apellidos, nombre y localidad de solo los funcionarios del grupo B basándonos en Tablapersonal. ´ gina 98 p@ J Ir a índice 3 - Trabajando con datos externos n n n n Crear una nueva consulta basada en tablapersonal Elegir todos los campos de esta tabla explicados anteriormente. Bajar a la rejilla también el campo grupo y desactivar la casilla de mostrar. Especificar el criterio grupo=B n Elegir del menú consulta la opción consulta de creación de tabla. n Elegir el nombre de la nueva tabla personal grupo B. n Ejecutar. Aparecerá una ventana de información indicando que se creará una nueva tabla con un número de registros. n Guardar la consulta con el nombre creación tabla personal grupo B 8.5.4. Consulta eliminación de registros. Por otra parte también podemos eliminar los registros que cumplan una determinada condición según los criterios elegidos en una consulta. En el punto anterior se creó una nueva tabla con personal sólo del grupo B. En el caso que quisiéramos eliminar de esta nueva tabla todos los registros de la localidad Lorca, seguiríamos los siguientes pasos: n Crear una consulta basada en tabla personal grupo B. n n n n Arrastrar el campo localidad a la rejilla. En criterios especificar Lorca. Elegir del menú consulta la opción consulta de eliminación. Ejecutar consulta. Observar en tabla personal grupo B que no están los funcionarios de la Localidad de Lorca. ´ gina 99 p@ G Ir a índice 8.6. Breve referencia al SQL. Hasta ahora, hemos utilizado dos vistas diferentes a la hora de trabajar con consultas. La vista diseño con su rejilla y la vista hoja de datos con los resultados. Muchas de las operaciones que realizamos con Access y en concreto las consultas se pueden traducir a un lenguaje de programación de manejo de datos llamado SQL. El resultado sería una codificación en la que podriamos modificar algunas sentencias ( siempre que dispongamos de la formación necesaria) y las consultas podrían modificarse también de esta forma. Para tener acceso a esta vista es necesario acceder al boton vistas de la barra de herramientas y elegir vista SQL. Si, por ejemplo, accedemos a la vista sql de una sencilla consulta vista en unidades anteriores como es consulta1, tendría este aspecto. ´ gina 100 p@ J Ir a índice 3 - Trabajando con datos externos 8.7. Prácticas. 1. Consulta donde aparezca el codigocurso, curso, dni y localidad de los funcionarios que realizan cursos de 60 horas. 2. Consulta sobre la tabla personal donde se pida mediante un parámetro, un apellido que pueda ser el primero o el segundo . 3. Consulta de parámetros sobre historial donde se pidan dos fechas y se seleccionen los registros comprendidos entre ambas. 4. Consulta sobre tablapersonal donde aparezcan la dirección y la localidad concatenados. 5. Consulta sobre tablapersonal donde aparezca el salario máximo . 6. Consulta de parámetros donde nos pida dos municipios, y así poder seleccionar a los empleados que sean de cualquiera de los municipios. 7. Consulta sobre tablapersonal donde aparezca el promedio de salario de funcionarios de grupo D. 8.8. Temas de ayuda. n Consultas de acción. n Resolver problemas de consultas. n Ejecutar una consulta. n Combinar tablas o consultas en una consulta. ´ gina 101 p@ G Ir a índice 3 - Trabajando con datos externos Unidad 9. Formularios personalizados En esta Unidad personalizaremos nuestros formularios, diseñando formularios adaptadas a nuestras necesidades. Para ello, definiremos las secciones en las que están formadas estos objetos, utilizaremos la vista diseño y trabajaremos controles. ÍNDICE 9. formularios personalizados. . . . . . . . . . . . . . . . . . . . . . . . . . . . . . . . . . . . . . . . . . . . . 103 9.1. Introducción.. . . . . . . . . . . . . . . . . . . . . . . . . . . . . . . . . . . . . . . . . . . . . . . . . . . 104 9.2. Formas de Visualizar un formulario.. . . . . . . . . . . . . . . . . . . . . . . . . . . . . . . . . . 104 9.3. Creación de un formulario en vista diseño.. . . . . . . . . . . . . . . . . . . . . . . . . . . . 105 9.4. Secciones de un formulario: . . . . . . . . . . . . . . . . . . . . . . . . . . . . . . . . . . . . . . 106 9.5. Controles.. . . . . . . . . . . . . . . . . . . . . . . . . . . . . . . . . . . . . . . . . . . . . . . . . . . . . 107 9.5.1. Clasificación de los controles.. . . . . . . . . . . . . . . . . . . . . . . . . . . . . . . . . 109 9.5.2. Manejo de controles. . . . . . . . . . . . . . . . . . . . . . . . . . . . . . . . . . . . . . . . 109 9.5.3. Propiedades de los controles.. . . . . . . . . . . . . . . . . . . . . . . . . . . . . . . . . 110 9.5.4. Desplazamiento entre los controles de un formulario.. . . . . . . . . . . . . . 110 9.6. Desplazamiento entre los registros de un formulario. . . . . . . . . . . . . . . . . . . . 110 9.7. Personalizando nuestro formulario.. . . . . . . . . . . . . . . . . . . . . . . . . . . . . . . . . . 111 9.7.1. Origen del registro en un formulario.. . . . . . . . . . . . . . . . . . . . . . . . . . . . 112 9.7.2. Conociendo el origen de datos del registro. . . . . . . . . . . . . . . . . . . . . . . 112 9.8. Dando formato a nuestro formulario. . . . . . . . . . . . . . . . . . . . . . . . . . . . . . . . . 113 9.8.1. Manejo de datos.. . . . . . . . . . . . . . . . . . . . . . . . . . . . . . . . . . . . . . . . . . . 113 9.8.2. Ordenar registros.. . . . . . . . . . . . . . . . . . . . . . . . . . . . . . . . . . . . . . . . . . 114 9.8.3. Búsqueda y reemplazo de datos.. . . . . . . . . . . . . . . . . . . . . . . . . . . . . . 114 9.8.4. Filtrado de datos. . . . . . . . . . . . . . . . . . . . . . . . . . . . . . . . . . . . . . . . . . . 115 9.8.5. Eliminación de registros.. . . . . . . . . . . . . . . . . . . . . . . . . . . . . . . . . . . . . 116 9.9. Expresiones.. . . . . . . . . . . . . . . . . . . . . . . . . . . . . . . . . . . . . . . . . . . . . . . . . . . 116 9.10. Eventos: . . . . . . . . . . . . . . . . . . . . . . . . . . . . . . . . . . . . . . . . . . . . . . . . . . . . . . 118 9.11. Subformularios.. . . . . . . . . . . . . . . . . . . . . . . . . . . . . . . . . . . . . . . . . . . . . . . . . 118 9.11.1. Creación de un subformulario mediante el asistente. . . . . . . . . . . . . . . 119 9.12. Prácticas. . . . . . . . . . . . . . . . . . . . . . . . . . . . . . . . . . . . . . . . . . . . . . . . . . . . . . 121 9.13. Ayuda . . . . . . . . . . . . . . . . . . . . . . . . . . . . . . . . . . . . . . . . . . . . . . . . . . . . . . . . 121 ´ gina 103 p@ G Ir a índice 9.1. Introducción. Ya se comentó en temas anteriores que, el formulario puede ser utilizado para el acceso y entrada de datos a una tabla, pero esta no es la única característica de los formularios, ya que estos pueden ser utilizados para. • Crear un panel de control (menú principal), desde el cual podremos acceder a otros formularios, consultas, informes, etc. • Crear cuadros de diálogo que permitirán una mejora en la comunicación entre usuario y aplicación. 9.2. Formas de Visualizar un formulario. Aunque los formularios pueden visualizarse de varias formas, inicialmente sólo utilizaremos tres, para acceder a estas vistas una vez dentro del formulario, utilizaremos la opción del menú principal VER. Diferentes vistas ´ gina 104 p@ J Ir a índice 3 - Trabajando con datos externos n Vista diseño: la utilizaremos cuando queramos modificar el diseño del formulario. n Vista Formulario: ésta a su vez se puede dividir en: Simples: en cada pantalla aparece un registro. Continuos: cada registro ocupa una línea, es decir, debajo de cada registro aparecerá otro registro. n Vista Hoja de datos: permite utilizar el formulario como si se tratara de una tabla. En esta vista se pueden ver los registros en formato de filas y columnas, así podremos visualizar varios registros a la vez. En esta vista podemos trabajar con la información de manera más segura que directamente sobre la tabla. Por último, indicar que también son vistas del formulario, la vista tabla dinámica, y la vista gráfico dinámico. 9.3. Creación de un formulario en vista diseño. Veamos un ejemplo de cómo crear un formulario en vista diseño basado en la tabla denominada TablaPersonal. Seguidamente aparece el formulario en vista diseño, estando disponibles los campos de la tabla personal. Pinchando en la esquina inferior derecha Pinchando dentro del cuadrado seleccionaremos el formulario ´ gina 105 p@ G Ir a índice Para insertar los campos de la tabla seleccionada en el formulario tendremos que pinchar en la lista de campos que nos aparece, sobre el campo deseado y arrastrarlo hasta la posición que nos interese. La siguiente imagen muestra el formulario creado. Los formularios simples y los continuos están divididos en varias partes. Estas partes pueden estar o no visibles en el formulario, y funcionan como objetos, es decir, que presentan sus propias propiedades. 9.4. Secciones de un formulario: La siguiente imagen muestra las secciones de un formulario. ´ gina 106 p@ J Ir a índice 3 - Trabajando con datos externos Tanto los encabezados y pies de formulario como los de página pueden hacerse visibles o no, utilizando las opciones pertinentes de la opción Ver del menú. 9.5. Controles. Un control es un objeto que servirá a los usuarios para controlar el programa, ya sea para mostrar datos, proponer una lista de opciones o simplemente facilitar la lectura. Al crear un formulario en vista diseño, aparecerá el cuadro de herramientas donde aparecerán una serie de controles (etiquetas, cuadros de texto, botones de opción, casillas de verificación, cuadros de lista , cuadros combinados, imágenes, etc). Atención, en el caso de que no aparezca directamente el citado cuadro podremos activarlo utilizando las opciones del menú principal Ver / Cuadro de herramientas. Nuestro éxito en la elaboración de un formulario dependerá de un buen uso de los controles, a continuación detallamos algunos de ellos. Permite seleccionar los controles del formulario para moverlos, acceder a sus propiedades, etc. Inicia el asistente para la creación de controles. Inserta un control de tipo Etiqueta: un texto que aparece en el formulario. Estas se utilizan para visualizar información a nuestros usuarios. Cuando se introduzcan controles como cuadros de texto, cuadros combinados, etc, aparecerá una etiqueta añadida. Inserta un control de tipo Cuadro de texto. Se utilizan para obtener información del usuario. Aparecen automáticamente cuando arrastramos un campo al formulario (dependientes) y cuando utilizamos dicha opción en el cuadro de herramientas (independientes). Inserta un control de tipo Grupo de opciones. Todos los controles de tipo Botón de alternar, Botón de opción y Casilla de verificación que queden dentro del mismo Grupo de opciones, se utilizan para que el usuario elija entre un grupo de ellas. Inserta un control de tipo Botón de alternar. Inserta un control de tipo Botón de opción. ´ gina 107 p@ G Ir a índice Inserta un control de tipo Casilla de verificación. Inserta un control de tipo Cuadro combinado que permite agilizar la entrada de datos. Los datos pueden depender de una tabla consulta o por el contrario ser introducidos manualmente. Inserta un control de tipo Cuadro de lista que consiste en una lista de valores permitidos. Inserta un control de tipo Botón de comando que pueden ser creados con el asistente o sin él y nos pueden ayudar para ejecutar macros, eventos o código. Inserta un control de tipo imagen, que permite introducir un dibujo en el formulario. El origen de la imagen es un archivo gráfico. Inserta un control de tipo Marco de objeto independiente, que permite introducir un objeto multimedia en el formulario, bien desde un archivo, o bien mediante vinculación OLE. Inserta un control de tipo Marco de objeto dependiente, que permite introducir un objeto multimedia en el formulario, asociado a un campo de la tabla subyacente de tipo Objeto OLE. Inserta un Salto de página. Inserta un control de tipo Control ficha, que permite agrupar controles dentro de cada ficha. Inserta un control de tipo Subformulario/Subinforme. Inserta un control de tipo Línea. Inserta un control de tipo Rectángulo. Inserta controles avanzados (ActiveX), como exploradores web, objetos gráficos, etc. En cualquiera de las secciones de un formulario, podemos introducir tantos controles como sean necesarios. ´ gina 108 p@ J Ir a índice 3 - Trabajando con datos externos 9.5.1. Clasificación de los controles. Entre los distintos tipos de controles podemos distinguir la siguiente clasificación: n Controles dependientes: dependen de una tabla o consulta y están asociados a un campo. Se utilizan para introducir información en la tabla. Como observamos este control está asociado a un campo. n Controles independientes: tal y como su nombre indica, son independientes y no están asociados a ningún campo, por lo que su información no se graba en ninguna tabla. Se utilizan para mostrar información extra, un ejemplo de ello, podrían ser los campos calculados del formulario. Cada control tendrá su propio nombre y en el caso de que sea dependiente, puede o no, coincidir con el nombre del campo del que depende, en cualquier caso adoptarán las propiedades del campo dependiente. 9.5.2. Manejo de controles. Para realizar cualquier acción sobre un control lo primero que debemos hacer es seleccionarlo haciendo clic con el botón izquierdo sobre él. Las acciones más comunes que se pueden realizar sobre un control son modificar la posición o el tamaño. ACCIÓN RESULTADO Pinchar y arrastrar sobre la mano Movemos el control Situar el cursor sobre la esquina izquierda aparece una mano con un dedo. Pinchar y arrastrar sobre el dedo. Movemos la parte afectada del control solamente. Pulsar Mayúsculas y sin soltar pulsar controles. Seleccionaremos, a la vez, todos los controles pulsados. ´ gina 109 p@ G Ir a índice Una vez seleccionado el control pulsar la tecla CTRL. Y las teclas de dirección. Desplazaremos los controles con más precisión. Una vez seleccionado uno o varios controles a la vez, pinchar sobre el botón derecho del ratón. Podríamos elegir entre alinear, ajustar, efectos especiales, etc. 9.5.3. Propiedades de los controles. Para realizar un buen uso de los controles, sería conveniente que conociésemos sus propiedades, para ello, una vez seleccionado el control podremos utilizar cualquiera de estas opciones: n n Opciones del menú principal Ver / Propiedades. Pinchando con el botón derecho del ratón veremos un menú contextual donde aparece la opción Propiedades. Propiedades del control cuadro de texto denominado Dni 9.5.4. Desplazamiento entre los controles de un formulario. Para pasar de un control o campo a otro podemos utilizar el ratón o utilizar la tecla de tabulación del teclado. Para que el orden de tabulación sea el correcto, seleccionaremos el formulario y debemos configurarlo con la opción del menú principal Ver / Orden de tabulación. 9.6. Desplazamiento entre los registros de un formulario. Para poder desplazarnos entre los registros de un formulario, Microsoft Access presenta en la parte inferior del formulario, una serie de botones que nos ayudarán a tal fin. ´ gina 110 p@ J Ir a índice 3 - Trabajando con datos externos 9.7. Personalizando nuestro formulario. Para poder personalizar nuestro formulario necesitamos conocer sus propiedades. Para ello, una vez seleccionado el formulario utilizaremos las opciones Ver / Propiedades. Cuando hacemos referencia a las propiedades nos referimos a las propiedades de formato, de los datos, los eventos asociados, etc. ´ gina 111 p@ G Ir a índice 9.7.1. Origen del registro en un formulario. Puede que necesitemos insertar un nuevo campo en nuestro formulario o asociarle a una tabla o consulta distinta a la actual. Conocer el origen del registro implica conocer el origen de los datos que mostrará nuestro formulario. 9.7.2. Conociendo el origen de datos del registro. A nuestro formulario debemos indicarle la tabla o consulta de la cual proceden los datos. Para ello, usaremos las siguientes opciones: Ver / Propiedades / Ficha Datos / Origen del registro y seleccionaremos el origen de los datos que, en nuestro ejemplo, es la tabla denominada TablaPersonal. Una vez seleccionado el origen de los datos, automáticamente se activará la opción del menú Ver / Lista de campos y podremos tener a nuestra disposición todos los campos de la Tabla seleccionada como origen de datos. Al pulsar la opción lista de campos aparecerán todos los campos disponibles, listos para ser insertados en nuestro formulario Para insertar los controles, en este caso campos, en nuestro formulario, solamente tendremos que pinchar el campo deseado y arrastrarlo hasta el lugar que creamos conveniente. ´ gina 112 p@ J Ir a índice 3 - Trabajando con datos externos 9.8. Dando formato a nuestro formulario. Podemos dar formato a nuestro formulario utilizando las opciones de la barra de herramientas específica dedicada a dar formato. La barra de formato nos ayudará a definir el tipo de letra, tamaño, centrar y justificar textos, etc. 9.8.1. Manejo de datos. En Unidades anteriores se exponía, que podíamos trabajar directamente sobre la tabla pero en realidad la forma más cómoda, sencilla y segura para trabajar con nuestros datos es a través del formulario. Éste nos ofrece una serie de vistas (formulario, hoja de datos, gráfico, etc) y una serie de posibilidades (control de entrada de datos, permitir una serie de eventos que faciliten el trabajo con la información, etc) que la tabla no nos puede ofrecer. Cuando en ocasiones necesitamos trabajar visualizando muchos registros a la vez, el formulario nos ofrece la vista hoja de datos que es similar a la tabla. Antes de empezar a manejar datos en el formulario debemos tener claro que cada vez que insertemos datos no es necesario utilizar la opción de Guardar, ya que, Access guarda automáticamente la información que se introduzca en un control, una vez que nos salgamos del mismo. En todo caso, lo que siempre nos preguntará si queremos guardar, serán los cambios realizados en el diseño del objeto (tablas, formularios, consultas, informes, etc). Ya hemos comentado que las formas básicas para trabajar con datos en un formulario son: n Vista formulario: en la que, de forma genérica, aparecen en una sola pantalla todos los campos y controles referidos a un registro. n Vista hoja de datos: es similar a una tabla y aparecen en una sola pantalla todos los registros de nuestra base de datos, salvo que existan tantos que tengamos que utilizar las barras de desplazamiento. ´ gina 113 p@ G Ir a índice 9.8.2. Ordenar registros. Access permite realizar ordenaciones rápidas de registros. Para ello utilizaremos los botones que a continuación se muestran. Para utilizar esta opción del programa no es necesario que tengamos que seleccionar el rango de registros que queremos ordenar, si no que simplemente, situando el cursor sobre el campo deseado y pulsando el botón de ordenación, automáticamente se ordenarán todos los registros. 9.8.3. Búsqueda y reemplazo de datos. En ocasiones necesitaremos buscar una información concreta entre varios registros de nuestra base de datos. Para ello, Access presenta una opción que nos será de mucha utilidad. Esta opción la podemos encontrar tanto en la barra de herramientas del formulario como en las opciones Edición / Buscar, Reemplazar. ´ gina 114 p@ J Ir a índice 3 - Trabajando con datos externos • En la opción Buscar: insertaremos el texto a buscar. • En Buscar en: indicaremos el campo en el queremos buscar. • En Coincidir: podremos indicarle si queremos que el texto a buscar coincida totalmente con el campo o solamente una parte. • En la opción de reemplazar podremos buscar un texto y reemplazarlo por otro deseado. 9.8.4. Filtrado de datos. Independientemente de la utilización de las consultas, serán muchas las ocasiones en las que necesitemos mostrar información filtrada en nuestro formulario, es decir, seleccionada por algún criterio. Access ofrece varias alternativas de filtrado pero a nivel básico cuenta con las siguientes opciones: n Filtro por Selección. Selecciona los registros que coinciden con el valor seleccionado dentro del campo. Por ejemplo, utilizando un formulario en vista hoja de datos, vamos utilizar el filtro por selección para encontrar los registros cuyo municipio sea Murcia. Primeramente situaremos el cursor en el campo del registro cuyo valor sea Murcia, y a continuación pulsamos el botón filtro por selección. Seguidamente, aparecerán todos los registros cuyo valor en el campo municipio sea Murcia. Tendremos que tener en cuenta que el filtro adoptará como criterio de búsqueda el texto seleccionado. Así si seleccionamos parte de una palabra, aparecerán los registros que coincidan con el texto seleccionado. ´ gina 115 p@ G Ir a índice Para conseguir un perfecto filtrado, podemos utilizar el filtro por selección cuantas veces deseemos, es decir, primero podemos filtrar todos los empleados de Murcia y a continuación todos los que se llamen Manuel. Cuando queramos deshacer el filtrado solamente tendremos que pulsar el botón Quitar filtro. n Filtro por formulario. Este tipo de filtrado es similar al filtro avanzado que utiliza Excel. Una vez pulsado el botón de Filtro por formulario aparece el formulario sin datos, pero ahora cada campo contiene todos los valores posibles del mismo. Para que aparezcan los registros filtrados pulsaremos el botón Aplicar filtro por formulario Para deshacer el filtrado pulsaremos nuevamente el mismo botón que ahora hará la función de quitar filtro. 9.8.5. Eliminación de registros. Para eliminar registros solamente tendremos que seleccionar el registro o registros y utilizar cualquiera de las siguientes opciones, pero recuerda la integridad referencial. n Pulsar el botón Suprimir del teclado. n Pinchar sobre el botón de la barra de herramientas. 9.9. Expresiones. Cuando hacíamos referencia a los controles, definíamos como controles dependientes a los que dependían directamente de un campo e independientes los que no dependía de ningún campo. Serán a estos últimos a los que haremos referencia al hablar de las expresiones. Así, por ejemplo, podríamos utilizar un control cuadro de texto en el que mostrásemos a la ´ gina 116 p@ J Ir a índice 3 - Trabajando con datos externos misma vez los campos Apellidos y Dni. Para ello, escribiremos dentro del control la siguiente expresión. Las expresiones se pueden insertar directamente en el control o crearlas desde el generador de expresiones. Como podemos observar, una expresión es una combinación de identificadores, operadores, valores, y campos para conseguir un resultado. Antes de definir cada uno de los elementos que forman una expresión veremos algunas reglas básicas a la hora de crear expresiones: • Toda expresión irá precedida del signo “=”. • Cuando escribamos texto, éste deberá ir entre comillas. “. Por el contrario, cuando anotemos números, no será necesario que vayan entre comillas. • La fecha irá entre almohadillas #. Ejemplo #01/04/05#. • Cuando hagamos referencia a campos, éstos irán entre corchetes [ ]. • Para unir campos con texto y números utilizaremos el símbolo &. Ejemplo: =”El funcionario con nombre, “&[NombreFuncionario]&” ha realizado un total de “&[TotalHorascurso]&” horas.” n Identificadores: se utilizan para hacer referencia al valor de un campo, a un control o a las propiedades de éste. Por ejemplo, los corchetes empleados en Apellidos, se utilizan para hacer referencia a este campo. [Apellidos]. n Operadores: especifican el tipo de operación que se realiza en la expresión. Por ejemplo, el símbolo & se denomina operador de concatenación y como su nombre indica se utiliza para encadenar campos. [campo] & [campo1] dará el siguiente resultado campocampo1. n Valores: Cuando hablamos de valores hacemos referencia a valores literales que pueden implicar números, textos, etc. Así, por ejemplo, como ya comentamos en el caso de texto éste siempre irá entre comillas. En los valores numéricos, por el contrario, no será necesario. ´ gina 117 p@ G Ir a índice 9.10. Eventos: Cada objeto o control está preparado para responder a un conjunto de eventos o acciones. Algunos ejemplos típicos de eventos son: n Al hacer clic. n Al hacer doble clic. n Después de actualizar. n Ejemplo. Hemos creado un control de botón para que al hacer clic nos aparezca el cuadro de búsqueda de registros y con ello conseguiremos una interacción con el programa. 9.11. Subformularios. La utilización de subformularios amplía mucho la potencia de Access al trabajar con la información, sobre todo cuando se trabaja con tablas relacionadas de uno a varios, pues permite introducir, ver y compartir información de varias tablas simultáneamente. En realidad, un subformulario es un formulario dentro de otro formulario, donde el formulario principal mostrará los datos de la parte uno y el subformulario mostrará los datos de la parte varios. Por ejemplo, si partimos de la siguiente relación, uno a varios entre dos tablas, la parte uno estará formada por la tabla denominada Tablapersonal y la parte varios por la TablaHistorial. Mediante la creación de un subformulario podríamos ver varios sucesos ocurridos referidos al mismo empleado tal y como muestra la siguiente imagen. ´ gina 118 p@ J Ir a índice 3 - Trabajando con datos externos 9.11.1. Creación de un subformulario mediante el asistente. n Una vez activado el asistente para controles, pulsaremos el botón de subformulario, tal y como vemos en la siguiente imagen: n El siguiente paso será insertar el control (subformulario) en la parte deseada de nuestro formulario. Automáticamente el asistente nos mostrará la siguiente pantalla, donde nos preguntará si deseamos usar tablas y consultas existentes. ´ gina 119 p@ G Ir a índice n Seleccionaremos los campos. n A continuación seguimos los consejos del asistente a la hora de definir los campos que vinculan al formulario y subformulario. n Por último, pondremos nombre a nuestro subformulario. ´ gina 120 p@ J Ir a índice 3 - Trabajando con datos externos n Siendo el resultado final. 9.12. Prácticas. A partir de la tabla denominada TablaPersonal crear un formulario personalizado, trabajando la propiedad de origen del registro. Insertar nuevos controles. • Etiqueta de título. • Cuadros de texto. • Cuadros combinados para buscar registros. • Botón búsqueda de registros. • Fichas • Búsqueda de datos y aplicación de filtros dirigida por el profesor. • Crear un subformulario a partir de la tabla denominada TablaHistorial 9.13. Ayuda. n n n n n n n n Formularios vistas de un formulario Controles Crear un filtro Filtros Expresiones Eventos Subformularios ´ gina 121 p@ G Ir a índice 3 - Trabajando con datos externos Unidad 10. Informes personalizados. En temas anteriores tuvimos una pequeña toma de contacto con informes utilizando el asistente. En esta Unidad veremos como podemos construir un informe personalizado mediante la utilización de la vista diseño. ÍNDICE 10. Informes personalizados. . . . . . . . . . . . . . . . . . . . . . . . . . . . . . . . . . . . . . . . . . . . . . 123 10.1. Introducción . . . . . . . . . . . . . . . . . . . . . . . . . . . . . . . . . . . . . . . . . . . . . . . . . . . 124 10.1.1. Vistas de un informe.. . . . . . . . . . . . . . . . . . . . . . . . . . . . . . . . . . . . . . . 124 10.1.2. Componentes de un informe.. . . . . . . . . . . . . . . . . . . . . . . . . . . . . . . . 124 10.1.3. Otras secciones del informe.. . . . . . . . . . . . . . . . . . . . . . . . . . . . . . . . . 126 10.2. Creación de un informe en vista diseño.. . . . . . . . . . . . . . . . . . . . . . . . . . . . . . 127 10.3. Trabajo de controles en un informe.. . . . . . . . . . . . . . . . . . . . . . . . . . . . . . . . . 128 10.4. Personalizando nuestros informes.. . . . . . . . . . . . . . . . . . . . . . . . . . . . . . . . . . 129 10.4.1. Origen del registro en un informe.. . . . . . . . . . . . . . . . . . . . . . . . . . . . . 129 10.4.2. Conociendo el origen de datos del registro.. . . . . . . . . . . . . . . . . . . . . 129 10.4.3. Dando formato a nuestros informes. . . . . . . . . . . . . . . . . . . . . . . . . . . 131 10.5. Un ejemplo real de informe en la Administración. . . . . . . . . . . . . . . . . . . . . . . 131 10.6. Guardar e imprimir informes. . . . . . . . . . . . . . . . . . . . . . . . . . . . . . . . . . . . . . . 132 10.7. Prácticas.. . . . . . . . . . . . . . . . . . . . . . . . . . . . . . . . . . . . . . . . . . . . . . . . . . . . . . 132 10.8. Temas de ayuda.. . . . . . . . . . . . . . . . . . . . . . . . . . . . . . . . . . . . . . . . . . . . . . . . 132 ´ gina 123 p@ G Ir a índice 10.1. Introducción. En la Administración Regional las aplicaciones más comunes con las que solemos presentar nuestros informes suelen ser Word para informes tipo texto y Excel para informes tipo listado. Access amplía más el concepto de informe pudiendo diseñar informes tan complejos como efectivos, donde la información mostrada, además de tipo texto y/o tipo listado, aparezca ordenada, resumida, agrupada y totalizada según desee el usuario. Sería conveniente recordar que al ser miembros de la familia Office su compatibilidad es altísima, pudiendo así vincular información entre Word, Excel y Access. Otros tipos de informes muy comunes en la Administración son los gráficos, que son muy útiles, ya que, facilitan al usuario la visión de comparaciones, modelos y tendencias en los datos. Por último, hacer mención a otro tipo de informe muy típico como son las etiquetas. 10.1.1. Vistas de un informe. Como hemos visto durante todo el manual cada objeto presenta una serie de vistas, en este caso el informe presenta las siguientes vistas: n Vista Diseño: necesaria para poder diseñarlo. n Vista preliminar: en donde veremos el resultado final de nuestro informe. n Vista previa del diseño: el informe sólo muestra algunos registros de muestra. 10.1.2. Componentes de un informe. Para poder diseñar correctamente nuestros informes, en primer lugar debemos conocer internamente las partes o secciones que lo forman y la función que realiza cada una de ellas. Inicialmente al crear un informe en vista diseño aparecen las siguientes secciones: ´ gina 124 p@ J Ir a índice 3 - Trabajando con datos externos Para que aparezcan el resto de secciones. Otras secciones que forman parte del informe Al activar las secciones arriba indicadas la vista diseño del informe quedará de la siguiente manera: Iremos insertando los controles donde creamos más conveniente. En esta imagen, que corresponde a un informe en vista diseño, podemos observar las distintas secciones que lo integran. ´ gina 125 p@ G Ir a índice Una vez que conozcamos la función que realiza cada una de las secciones tendremos más claro donde deberemos insertar los controles. Para la distribución de controles entre las distintas secciones también tendremos que tener en cuenta si el informe estará formado por una o varias páginas. n Encabezado de informe: esta sección sólo aparecerá al inicio del documento y será el encabezado del escrito. n Pie de informe: en su caso, aparecerá al final del documento, es decir, si el documento estuviera formado por varias páginas, aparecerá en la última. Normalmente en esta sección se insertan los totales del informe y/o la firma. n Encabezado de página. Esta sección se imprimirá como encabezado en cada una de las páginas. n Pie de página. Esta sección reflejará lo que queramos que aparezca en el pie de cada página. Un sencillo ejemplo consistiría en poner el nombre del servicio que realiza el escrito y el número de página. Servicio de .................... página/páginas (Sección ........) n Sección detalle. En esta sección es donde aparecerán los demás registros. 10.1.3. Otras secciones del informe. Access ofrece la posibilidad de implementar más secciones de encabezados y de pies relacionadas directamente con un grupo. Para agrupar la información utilizaremos la siguiente opción que encontramos en la barra de herramientas diseño de informe. Ordenar y agrupar n Encabezado de grupo. Aparecerá como encabezado de un mismo grupo o agrupación de registros. Pueden existir tantos grupos como interese tener. n Pie de grupo. Esta sección la podríamos utilizar para resumir o totalizar los registros del grupo. ´ gina 126 p@ J Ir a índice 3 - Trabajando con datos externos La siguiente imagen presenta un informe en vista diseño en la que se han insertado campos en sus secciones. El informe final creado quedaría de la siguiente manera: 10.2. Creación de un informe en vista diseño. Para crear un informe en vista diseño utilizaremos los siguientes pasos. n Utilizaremos las opciones objeto Informes / Nuevo / Vista Diseño, indicando la tabla o consulta de la cual procederán los datos del informe. En nuestro ejemplo ´ gina 127 p@ G Ir a índice hemos seleccionado una consulta que filtra empleados que han superado cursos de formación. n Seguidamente nos aparecerá el informe en vista diseño con la lista de campos disponibles. n Por último, iremos insertando los campos en el informe, para ello bastará con pinchar en cada campo de los disponibles en la lista de campos y arrastrarlos hasta la posición deseada. 10.3. Trabajo de controles en un informe. El trabajo sobre controles expuesto en temas anteriores para los formularios es también aplicable a los informes. ´ gina 128 p@ J Ir a índice 3 - Trabajando con datos externos 10.4. Personalizando nuestros informes. Para poder personalizar un informe necesitamos, además de conocer las secciones en las que se estructura, conocer sus propiedades. Para ello, una vez seleccionado el informe utilizaremos las opciones Ver / Propiedades. Cuando hacemos referencia a sus propiedades nos referimos a las propiedades de formato, de los datos, los eventos asociados, etc. 10.4.1. Origen del registro en un informe. En ciertas ocasiones, necesitaremos insertar un nuevo campo en nuestro informe o utilizar el mismo informe pero con datos de una tabla o consulta distinta a la actual. Por ello, conocer el origen del registro implica conocer el origen de los datos que mostrará nuestro informe. 10.4.2. Conociendo el origen de datos del registro. Al informe debemos de indicarle la tabla o consulta de la cual tomará los campos. Para ello, usaremos las siguientes opciones: ´ gina 129 p@ G Ir a índice Ver / Propiedades / Datos / Origen del registro y elegiremos el origen de los datos que podrá ser una tabla o una consulta. Una vez seleccionado el origen de los datos, automáticamente se activará la opción del menú Ver / Lista de campos y podremos tener a nuestra disposición todos los campos de la consulta seleccionada como origen de datos. ´ gina 10 p@ J Ir a índice 3 - Trabajando con datos externos 10.4.3. Dando formato a nuestros informes. Podemos dar formato a nuestros informes consiguiendo así una mejor presentación de nuestro trabajo. Para ello, Access cuenta con una barra de herramientas específica dedicada a dar formato al informe. La barra de formato es similar a la que aparece cuando hablamos de los formularios y nos ayudará a definir el tipo de letra, tamaño, centrar y justificar textos, etc. 10.5. Un ejemplo real de informe en la Administración. Como podemos observar los informes pueden ser variados. En el siguiente ejemplo veremos la vista diseño de un informe que hace referencia a la propuesta de ejecución de un contrato menor de obras. Como vemos en esta primera imagen se han insertando en el encabezado de página etiquetas, imágenes (escudero CARM). En la imagen que sigue se combinan etiquetas, cuadros de texto y la inserción directa de campos en el detalle. ´ gina 131 p@ G Ir a índice Por último, podemos observar el pie de página del informe donde aparecen las distintas firmas. 10.6. Guardar e imprimir informes Una vez elaborado el informe podemos guardarlo utilizando las siguientes opciones: n Haremos Clic en el botón Guardar de la barra de herramientas Diseño. n Siga uno de estos procedimientos: • Si guarda por primera vez el informe escribiremos un nombre único en el cuadro de diálogo Guardar como. Una vez que visualizamos el informe en vista preliminar podremos imprimirlo utilizando las opciones: Archivo / Imprimir. 10.7. Prácticas. n Crear un informe personalizado siguiendo el ejemplo propuesto por el profesor. 10.8. Temas de ayuda. Vista de un informe. Solucionar problemas de informes. ´ gina 132 p@ J Ir a índice 3 - Trabajando con datos externos Unidad 11. Macros y Módulos En este capítulo vamos a tratar dos conceptos que nos van a servir para completar nuestras aplicaciones de base de datos: Macros y Módulos. ÍNDICE 11. Macros y Módulos. . . . . . . . . . . . . . . . . . . . . . . . . . . . . . . . . . . . . . . . . . . . . . . . . . . 133 11.1. Macros . . . . . . . . . . . . . . . . . . . . . . . . . . . . . . . . . . . . . . . . . . . . . . . . . . . . . . . 134 11.1.1. Crear la macro directamente desde el evento . . . . . . . . . . . . . . . . . . . . 134 11.1.2. Crear la macro y después asociarla a un evento . . . . . . . . . . . . . . . . . . 135 11.2. Módulos . . . . . . . . . . . . . . . . . . . . . . . . . . . . . . . . . . . . . . . . . . . . . . . . . . . . . . 135 11.3. Práctica guiada.. . . . . . . . . . . . . . . . . . . . . . . . . . . . . . . . . . . . . . . . . . . . . . . . . 136 11.4. Mapa conceptual.. . . . . . . . . . . . . . . . . . . . . . . . . . . . . . . . . . . . . . . . . . . . . . . 136 11.5. Temas de ayuda . . . . . . . . . . . . . . . . . . . . . . . . . . . . . . . . . . . . . . . . . . . . . . . . 136 ´ gina 133 p@ G Ir a índice 11.1. Macros. Las macros son otro de los objetos de los que dispone Microsoft Access, y tal como su nombre indica son macroinstrucciones (una serie de comandos e instrucciones que se agrupan en un solo comando), y se utilizan para automatizar una o varias tareas. Las macros se pueden emplear para realizar casi todo tipo de tareas, pero a nivel básico las utilizaremos para: n Abrir y cerrar formularios, consultas e informes. n Imprimir Informes, etc. Por norma general estarán asociadas a un evento. Un evento es una acción específica que se realiza con un objeto (por ejemplo, hacer click sobre un botón sería un evento, un movimiento del ratón, etc). Un ejemplo de macro podría ser que en el evento “al hacer clic” en un botón del formulario se abra un informe. Para la creación de una macro asociada a un evento podríamos utilizar dos vías: n Crear la macro directamente desde el evento. n Crear la macro y después asociarla a un evento. 11.1.1. Crear la macro directamente desde el evento Veamos un ejemplo de la primera vía de creación de una macro que utilizaremos para abrir un informe desde un botón de un formulario. En primer lugar partimos de la existencia de un formulario visualizado en vista diseño, donde existe un botón o etiqueta transformada en botón, tal y como muestra la siguiente imagen: Accedemos a las propiedades de este control. Pinchamos sobre los tres puntitos en el evento al hacer clic. Elegimos el generador de macros. ´ gina 14 p@ J Ir a índice 3 - Trabajando con datos externos Seguidamente se abrirá la ventana macro en la que podremos diseñar nuestra macro. Normalmente Access nos pedirá que guardemos la macro antes de empezar su diseño. Aquí nos aparecerá un desplegable donde elegiremos la acción que deseemos llevar a cabo, en nuestro caso será abrir un informe. Aparecerá un desplegable con todos l os informes disponibles. Seleccionaremos el tipo de vista del formulario: Imprimir, vista diseño o vista preliminar. 11.1.2. Crear la macro y después asociarla a un evento En el ejemplo anterior hemos creado la macro directamente desde el botón, pero también hubiera sido posible haber creado la macro primeramente, con las opciones Macro / Nuevo y después haberla asociado al evento “Al hacer clic”. 11.2. Módulos. Un módulo es una colección de declaraciones y procedimientos realizados en Visual Basic para Aplicaciones que nos permitirán ampliar enormemente las posibilidades de Access. Es decir, podríamos crear funciones y procedimientos personalizados. ´ gina 15 p@ G Ir a índice 11.3. Práctica guiada. n Crear una macro para que desde un formulario principal denominado menú podamos acceder a un formulario de entrada de datos denominado Datos Personal. n Modificar la macro anterior para que cuando abra el formulario Datos Personal, lo maximice y seguidamente cierre el formulario menú. 11.4. Mapa conceptual. Profundizando en el e studio de los ob jetos Tablas Trab ajan do con d atos externo s Relacione s entr e tab las Con sultas Consultas de p arám etros Consultas avanzadas Fo rmu larios person alizado s Info rme s per son alizado s Ot ros ob jetos (módu los y macros) 11.5. Temas de ayuda. n Macros. n Ejemplos de condiciones de macros. ´ gina 136 p@ J Ir a índice 4 - Diseñando Bases de Datos En este Módulo contiene la Unidad 12 donde se proporcionan una serie de consejos que ayudarán al alumno a la hora de confeccionar una base de datos adaptada a sus necesidades. ÍNDICE MÓDULO 4 Unidad 12. Creación de nuestra aplicación de bases de datos...................... 139 4 - Diseñando Bases de Datos Unidad 12. Creación de nuestra aplicación de base de datos En esta Unidad expondremos una serie de consideraciones a la hora de aplicar los conocimientos adquiridos para desarrollar una aplicación de base de datos. A la vez que servirá de Unidad de repaso. ÍNDICE 12. Creación de nuestra aplicación de base de datos. . . . . . . . . . . . . . . . . . . . . . . . . . . 139 12.1.Creación de aplicaciones adaptadas a nuestro trabajo. . . . . . . . . . . . . . . . . . . . 140 12.2. Consejos que nos ayudarán en el proceso de creación . . . . . . . . . . . . . . . . . . 140 12.2.1. Diseño y planificación de una base de datos. . . . . . . . . . . . . . . . . . . . . 140 12.2.2. Creación de Formularios de entrada de datos.. . . . . . . . . . . . . . . . . . . 141 12.2.3. Creación de consultas.. . . . . . . . . . . . . . . . . . . . . . . . . . . . . . . . . . . . . 141 12.2.4. Creación de Informes.. . . . . . . . . . . . . . . . . . . . . . . . . . . . . . . . . . . . . . 141 12.2.5. Creación de un sistema de menús.. . . . . . . . . . . . . . . . . . . . . . . . . . . 141 12.2.6. Protección de datos.. . . . . . . . . . . . . . . . . . . . . . . . . . . . . . . . . . . . . . . 145 12.3. Prácticas.. . . . . . . . . . . . . . . . . . . . . . . . . . . . . . . . . . . . . . . . . . . . . . . . . . . . . . 147 12.4. Temas de ayuda.. . . . . . . . . . . . . . . . . . . . . . . . . . . . . . . . . . . . . . . . . . . . . . . . 147 ´ gina 139 p@ G Ir a índice 12.1. Creación de aplicaciones adaptadas a nuestro trabajo A la hora de confeccionar nuestra base de datos existen tres puntos fundamentales e imprescindibles que tendremos que tener en cuenta: • Información. Debemos tener los conocimientos necesarios y una clara idea de lo que queremos conseguir. Nosotros somos los que mejor sabemos lo que queremos conseguir con la base de datos. • Programación. Consiste en traducir esa información al lenguaje informático, es decir, plasmar la citada información en una base de datos, en nuestro caso Microsoft Access. • Utilización. Este último punto tiene la misma importancia que los otros dos; estaríamos hablando del usuario final que trabaja directamente sobre el programa y el que nos dirá si se adapta o no a la realidad diaria de su trabajo. En conclusión, pretendemos crear una aplicación adaptada a nuestras necesidades, donde nosotros participemos directamente en cada una de las fases anteriormente citadas. 12.2. Consejos que nos ayudarán en el proceso de creación A continuación nombraremos una serie de consejos que nos ayudarán en el proceso de creación. 12.2.1. Diseño y planificación de una base de datos Antes de comenzar a diseñar nuestra base de datos debemos realizar una buena planificación, para ello, tendremos en cuenta: n Qué pretendemos conseguir. Nuestro objetivo final puede consistir en llevar un control de los cursos realizados por los distintos grupos de empleados que forman parte de la Administración Regional e igualmente plasmar dicha información en diferentes informes como pueden ser: • Certificado de cursos realizados por empleado. • Listado general de cursos realizados agrupados por los distintos grupos (A,B,C,D,E) • Certificado de número total de horas de cursos recibidos, etc. n Qué tipo de datos se van a almacenar y cómo se van a gestionar. Es decir, cómo se va a distribuir dicha información en las diferentes tablas, y qué tipo de relaciones existirá entre ellas. Es importante recordar que podemos importar información desde tablas de Excel o texto desde Word para completar nuestra base de datos. ´ gina 140 p@ J Ir a índice 4 - Diseñando Bases de Datos En este primer paso, seleccionaremos todos los campos que deberán aparecer en los citados documentos y a partir de ahí construiremos nuestras tablas. ! Esta primera fase es de vital importancia en la creación de una base de datos y normalmente se utiliza lápiz y papel para ir representando gráficamente las distintas tablas y sus relaciones. 12.2.2. Creación de Formularios de entrada de datos. En este segundo paso crearemos todos los formularios de entrada de datos necesarios. 12.2.3. Creación de consultas. En este paso crearemos todas las consultas necesarias para que el usuario final tenga opción de consultar rápidamente la información introducida. 12.2.4. Creación de Informes. Diseñaremos los informes necesarios, que podrán estar basados directamente sobre las tablas o consultas y que tal como hemos visto durante el manual podrán ser informes tipo listado o tipo documento texto. 12.2.5. Creación de un sistema de menús. Se hace necesario la creación de un sistema de menús personalizado para un mejor acceso a los distintos objetos que forman la base de datos. Para ello utilizaremos los conocimientos adquiridos en el tema de formularios y en el tema de macros. Al pulsar en esta opción abriremos otro formulario que presentará las distintas consultas e informes ´ gina 141 p@ G Ir a índice Como podemos observar hemos utilizado un formulario independiente formado por una serie de imágenes y botones para facilitarnos el acceso a los distintos objetos (formulario, consultas, informes, etc.) ! Consejo: para que el formulario que contiene el menú principal se abra automáticamente al abrir nuestra base de datos utilizaremos las opciones: ! Herramientas – Inicio aparecerá el siguiente cuadro de diálogo En esta opción seleccionaremos el formulario que deseemos que aparezca al abrir nuestra base de sados. Creación de un sistema de menús con el administrador del panel de control. El administrador del panel de control, se puede considerar como un asistente para la creación de sistemas de menús en las bases de datos Access. Básicamente lo que se consigue con el administrador del panel de control es realizar un formulario que nos permitirá acceder a los distintos objetos que forman la base de datos. Para crear un panel de control deberemos seguir los siguientes pasos: Accederemos al menú “Herramientas” y seleccionaremos “Utilidades de la base de datos”, a continuación, haremos clic en “Administrador del panel de control”. ´ gina 142 p@ J Ir a índice 4 - Diseñando Bases de Datos En el caso de que ya hubiésemos creado uno, nos permitiría modificarlo. Si no existe ningún panel de control creado en la base de datos en la que estamos trabajando, Microsoft Access preguntará si deseamos crear un panel de control, a lo que deberemos responder Sí. Inmediatamente se abrirá el cuadro de diálogo Administrador del panel de control y pincharemos sobre el botón “Modificar”. En el cuadro de diálogo Modificar página del panel de control, escribiremos un nombre para el panel de control en el cuadro Nombre del panel de control y haremos clic en el botón “Nueva”. ´ gina 143 p@ G Ir a índice Seguidamente aparecerá el cuadro de diálogo “Modificar elemento del panel de control”, aquí escribiremos el texto para el primer botón de nuestro panel de control en el cuadro “Texto” y, haremos clic en un comando en el cuadro “Comando”. Por ejemplo, podemos escribir FORMULARIO DE EXPEDIENTES en Texto y a continuación, seleccionamos Abrir formulario en modo edición en el cuadro Comando. Dependiendo del comando elegido, Microsoft Access muestra otro cuadro bajo el cuadro Comando. Seleccionaremos un elemento de este cuadro si es necesario. En nuestro caso al haber elegido “Abrir formulario en modo edición” en el cuadro Comando, deberemos seleccionar el nombre del formulario que queremos abrir en el cuadro Formulario. Deberemos ir creando todos los elementos del panel de control siguiendo este proceso. Cuando terminemos de agregar todos los elementos, también tendremos posibilidad de modificar, agregar y eliminar elementos a nuestro panel de control. Cuando hayamos creado nuestro panel de control podremos observar que dentro de los objetos formulario, de nuestra base de datos, se ha creado un nuevo formulario que se corresponde con nuestro panel de control. ´ gina 144 p@ J Ir a índice 4 - Diseñando Bases de Datos ! Podemos crear un panel de control que “llame” a otros paneles de control, es decir, podemos crear una estructura jerárquica de paneles de control. También es conveniente saber que cuando creamos un panel de control con el Administrador del panel de control, Microsoft Access crea una tabla llamada “Switchboart Items” (Elementos del panel de control) que contiene información acerca de nuestro panel de control. Tanto esta tabla como el formulario del panel de control no se deben manipular, por que puede ocasionar que el formulario deje de funcionar. Si deseamos personalizar totalmente el panel de control, es recomendable crear el formulario desde cero y a continuación especificarlo como formulario de inicio. 12.2.6. Protección de datos. La protección de la información de nuestra base de datos es un aspecto muy interesante que muestra Access, por ello y tratando este tema de forma muy básica hablaremos de dos niveles. n Nivel de Acceso a la aplicación: Para controlar el acceso a nuestra aplicación podemos insertar una contraseña, así podremos limitar el acceso solamente a los usuarios que la conozcan. Para poner la contraseña seguiremos los siguientes pasos: • Abriremos la base de datos en modo exclusivo. • Una vez abierta, utilizaremos las opciones: Herramientas / Seguridad / Establecer contraseña. ´ gina 145 p@ G Ir a índice A continuación insertaremos el nombre de la contraseña; a partir de este momento, cada vez que abramos nuestra base de datos, nos aparecerá un cuadro de diálogo que nos pedirá que insertemos la contraseña. ! Es necesario recordar al alumno que la inserción de contraseña para la base de datos distingue entre mayúsculas y minúsculas, por lo que deberá introducirla exactamente igual. n Nivel entrada de datos. Los campos y controles pueden ser bloqueados y /o desactivados para que no se puedan editar o borrar accidentalmente, para ello utilizaremos las opciones activar y bloquear de las propiedades del control. Activando la opción SI de la propiedad Bloqueado no permitiremos que nadie modifique los datos de este campo. ´ gina 14 p@ J Ir a índice 4 - Diseñando Bases de Datos 12.3. Prácticas. n Creación de una base de datos, propuesta por el profesor, adaptada a las necesidades del grupo de alumnos y que sirva de repaso. 12.4. Temas de ayuda. n Diseñar una base de datos. n Crear una base de datos de Access n Mejorar el rendimiento de una base de datos Access ´ gina 147 p@ G Ir a índice 5 - Módulos, Anexos e Índice ÍNDICE MÓDULO 5 Módulos, Anexos e Índice............................................................................... 151 5 - Módulos, Anexos e Índice 13.1. Anexo I: Teclas rápidas Aunque se puede obtener una lista de métodos abreviados de teclado en la Ayuda, a continuación se presenta un resumen de las combinaciones de teclas más útiles cuando trabajamos con Access: 13.1.1. Teclas globales de Access Presione Al mostrar ayuda F1 Para mostrar el Ayudante de Office y la ayuda de Microsoft Access; ayuda contextual acerca de la propiedad, control, acción de macro o palabra clave de Visual Basic seleccionada, o alertas con un botón Ayuda. MAYÚS+F1 Para mostrar sugerencias; después de presionar SHIFT+F1, mueva el puntero al comando de menú, botón de barra de herramientas o zona de la pantalla y, a continuación, haga clic con el mouse (ratón) MAYÚS+F1 Para mostrar sugerencias en un cuadro de diálogo, después de seleccionar la opción mediante el teclado Presione Al abrir bases de datos CTRL+N Para abrir una base de datos nueva CTRL+O Para abrir una base de datos existente Presione Al abrir y guardar CTRL+P Para imprimir el objeto actual o seleccionado CTRL+S Para guardar un objeto de base de datos F12 Para abrir el cuadro de diálogo Guardar como Presione Al usar un cuadro combinado o un cuadro de lista F4 Para abrir un cuadro combinado F9 Para actualizar el contenido de un cuadro de lista o cuadro combinado con campos de Búsqueda FLECHA ABAJO Para avanzar una línea AVANZAR PÁG. Para avanzar una página FLECHA ARRIBA Para retroceder una línea RETROCEDE PÁG. Para retroceder una página TAB Para salir del cuadro combinado o el cuadro de lista ´ gina 151 p@ G Ir a índice Presione Al buscar y reemplazar texto o datos CTRL+F Para abrir la ficha Buscar en el cuadro de diálogo Buscar y reemplazar (sólo en las vistas Hoja de datos y Formulario) Para abrir la ficha Reemplazar en el cuadro de diálogo Buscar y reemplazar CTRL+H (sólo en las vistas Hoja de datos y Formulario) MAYÚS+F4 Para buscar la siguiente aparición del texto especificado en el cuadro de diálogo Buscar y reemplazar cuando éste permanece cerrado (sólo en las vistas Hoja de datos y Formulario) Presione Al trabajar en la vista Diseño F2 Para cambiar entre el modo de modificación (con el punto de inserción mostrado) y el modo de desplazamiento Para cambiar a la vista Formulario a partir de la vista Diseño de un formu- F5 lario F6 Para cambiar entre las partes superior e inferior de una ventana (vista Diseño de tablas, macros y consultas y ventana Filtro u orden avanzado exclusivamente) 13.1.2. Teclas en la ventana de Base de Datos Presione Al modificar y desplazarse por la Lista de objetos F2 Para cambiar el nombre de un objeto seleccionado FLECHA ABAJO Para avanzar una línea AVANZAR PÁG. Para avanzar una ventana FIN Para avanzar hasta el último objeto FLECHA ARRIBA Para retroceder una línea RETROCEDE PÁG. Para retroceder una ventana INICIO Para retroceder hasta el primer objeto Presione Al desplazarse y abrir objetos CTRL+TAB Para cambiar entre los componentes de la barra Objetos de arriba abajo MAYÚS+CTRL+TAB Para cambiar entre los componentes de la barra Objetos de arriba abajo ENTRAR Para abrir la tabla o la consulta seleccionada en la vista Hoja de datos, o el formulario en la vista Formulario ENTRAR Para abrir el informe seleccionado en la Vista preliminar ENTRAR Para abrir la página de acceso a datos seleccionada en la vista Página ENTRAR Para ejecutar la macro seleccionada ´ gina 152 p@ J Ir a índice 5 - Módulos, Anexos e Índice CTRL+ENTRAR Para abrir la tabla, consulta, formulario, informe, página de acceso a datos, macro o módulo seleccionado en la vista Diseño ALT+N Para crear una nueva tabla, consulta, formulario, informe, página de acceso a datos, macro o módulo F5 Para actualizar la ventana Base de datos CTRL+G Para mostrar la ventana Inmediato en el Editor de Visual Basic 13.1.3. Teclas para selección de texto o datos Presione Al seleccionar texto en un campo MAYÚS+FLECHA DERECHA Para ampliar la selección un carácter a la derecha CTRL+MAYÚS+FLECHA DERECHA Para ampliar la selección una palabra a la derecha MAYÚS+FLECHA IZQUIERDA Para ampliar la selección un carácter a la izquierda CTRL+MAYÚS+FLECHA IZQUIERDA Para ampliar la selección una palabra a la izquierda Presione Al seleccionar un campo o un registro TABPara seleccionar el campo siguiente F2 Para cambiar entre el modo de Edición (con el punto de inserción mostrado) y el modo Desplazamiento MAYÚS+BARRA ESPACIADORA Para cambiar entre seleccionar el registro actual y el primer campo del registro actual en el modo Desplazamiento MAYÚS+FLECHA ARRIBA Para ampliar la selección al registro anterior, si el registro actual está seleccionado MAYÚS+FLECHA ABAJO Para ampliar la selección al registro siguiente, si el registro actual está seleccionado CTRL+E Para seleccionar todos los registros Presione Al ampliar una selección F8 Para activar el modo de Extensión (EXT aparece en la esquina inferior derecha de la ventana); al presionar F8 varias veces se amplía la selección a la palabra, el campo, el registro (en la vista Hoja de datos exclusivamente) y todos los registros FLECHA IZQQUIERDA o Para ampliar una selección a campos adyacentes en la misma FLECHA DERECHA fila en la vista Hoja de datos FLECHA ARRIBA Para ampliar una selección a filas adyacentes en la vista o FLECHA ABAJO Hoja de datos MAYÚS+F8 Para deshacer la extensión anterior ESC Para cancelar el modo de Extensión ´ gina 153 p@ G Ir a índice 13.1.4. Teclas para la modificación de texto o datos Presione Al mover el punto de inserción en un campo FLECHA DERECHA Para moverlo un carácter a la derecha CTRL+FLECHA DER. Para moverlo una palabra a la derecha FLECHA IZQUIERDA Para moverlo un carácter a la izquierda CTRL+FLECHA IZQ. Para moverlo una palabra a la izquierda FIN Para moverlo al final del campo, en los campos de una sola línea CTRL+FIN Para moverlo al final del campo, en los campos de varias líneas INICIO Para moverlo al principio del campo, en los campos de una sola línea CTRL+INICIO Para moverlo al principio del campo en los campos de varias líneas Presione Al copiar, mover o eliminar texto CTRL+C Para copiar la selección al Portapapeles CTRL+X Para cortar la selección y copiarla al Portapapeles CTRL+V Para pegar el contenido del Portapapeles en el punto de inserción RETROCESO Para eliminar la selección o el carácter situado a la izquierda del punto de inserción SUPRIMIR Para eliminar la selección o el carácter situado a la derecha del punto de inserción CTRL+SUPRIMIR Para eliminar todos los caracteres situados a la derecha del punto de inserción Presione Al deshacer cambios CTRL+Z Para deshacer la escritura ESC Para deshacer cambios realizados en el campo actual o en el registro actual; si ambos han cambiado, presione ESC dos veces para deshacer primero los cambios del campo actual y, a continuación, los del registro actual Presione Al introducir datos en la vista Hoja de datos o Formulario CTRL+PUNTO Y COMA (;) Para insertar la fecha actual CTRL+DOS PUNTOS (:) Para insertar la hora actual CTRL+ALT+BARRA ESPACIADORA Para insertar el valor predeterminado para un campo CTRL+APÓSTROFO (‘) Para insertar el valor del mismo campo del registro anterior ´ gina 154 p@ J Ir a índice 5 - Módulos, Anexos e Índice CTRL+SIGNO MÁS (+) Para agregar un registro nuevo CTRL+SIGNO MENOS (-) Para eliminar el registro actual MAYÚS+ENTRAR Para guardar los cambios realizados en el registro actual BARRA ESPACIADORAPara cambiar entre los valores de una casilla de verificación o un botón de opción CTRL+ENTRAR Para insertar una nueva línea Presione Al actualizar campos con datos actuales F9 Para volver a calcular los campos de la ventana MAYÚS+F9 Para volver a consultar las tablas base; en un subformulario, se vuelve a consultar la tabla base del formulario exclusivamente F9 Para actualizar el contenido de un cuadro de lista o cuadro combinado con campos de Búsqueda 13.1.5. Teclas para desplazarse en la vista Hoja de Datos Presione Al ir a un registro específico F5 Para moverse al cuadro de número de registro; a continuación, escriba el número de registro y presione ENTRAR Presione Al desplazarse entre campos y registros TAB Para moverse al campo siguiente FIN Para moverse al último campo del registro actual, en el modo Desplazamiento MAYÚS+TAB Para moverse al campo anterior INICIO Para moverse al primer campo del registro actual en el modo Desplazamiento FLECHA ABAJO Para moverse al campo actual del registro siguiente CTRL+FLECHA ABAJO Para moverse al campo actual del último registro en el modo Desplazamiento CTRL+FIN Para moverse al último campo del último registro en el modo Desplazamiento FLECHA ARRIBA Para moverse al campo actual del registro anterior CTRL+FLECHA ARRIBA Para moverse al campo actual del primer registro en el modo Desplazamiento CTRL+INICIO Para moverse al primer campo del primer registro en el modo Desplazamiento ´ gina 155 p@ G Ir a índice Presione Al desplazarse a otra pantalla de datos AVANZAR PÁGINA Para avanzar una pantalla RETROCEDER PÁGINA Para retroceder una pantalla CTRL+AVANZAR PÁGINA Para avanzar una pantalla hacia la derecha CTRL+RETROCEDER PÁG. Para avanzar una pantalla hacia la izquierda 13.1.6. Teclas para desplazarse en la vista Formulario Presione Al desplazarse a un registro específico F5 Para moverse al cuadro de número de registro; a continuación, escriba el número de registro y presione ENTRAR Presione Al desplazarse entre campos y registros TAB Para moverse al campo siguiente MAYÚS+TAB Para moverse al campo anterior FIN Para moverse al último campo del registro actual en el modo Desplazamiento CTRL+FIN Para moverse al último campo del último registro en el modo Desplazamiento INICIO Para moverse al primer campo del registro actual en el modo Desplazamiento CTRL+INICIO CTRL+AVANZAR PÁG. Para moverse al primer campo del primer registro en el modo Desplazamiento Para moverse al campo actual del siguiente registro CTRL+RETROCEDER PÁG. Para moverse al campo actual del registro anterior Presione Al desplazarse entre el formulario principal y el subformulario TAB Para entrar en el subformulario desde el campo anterior del formulario principal MAYÚS+TAB Para entrar en el subformulario desde el campo siguiente del formulario principal CTRL+TAB Para salir del subformulario y desplazarse al campo siguiente del formulario principal o del registro siguiente CTRL+MAYÚS+TAB Para salir del subformulario y desplazarse al campo anterior del formulario principal o del registro anterior Como ya explicamos existen varios tipos de controles, en este anexo indicamos las propiedades comunes a todos ellos. ´ gina 156 p@ J Ir a índice 5 - Módulos, Anexos e Índice 13.2. Anexo II. Controles 13.2.1. Propiedades formato de un control Formato. Se utilizará para determinar la forma en la que se visualizará el control , normalmente el formato ya vendrá establecido al crear el tipo de campo, aunque a veces, es necesario y/o conveniente cambiarlo o también cuando hayamos creado un control independiente. Lugares decimales. La utilizaremos para indicar cuantos decimales queremos que aparezcan en nuestro control. Visible. La utilizaremos para indicar si el control se visualizará o no. Mostrar cuando. Será usada cuando queramos que la información de un control sea mostrada en pantalla y no al imprimir, o viceversa. Barras de desplazamiento. Se utilizará para indicar que barras de desplazamiento aparecerán cuando los datos no quepan dentro del control. Autoextensible, autocomprimible. Se aplicarán únicamente en la impresión. Izquierda, Superior, Ancho, Alto. Serán utilizadas para establecer el tamaño y la posición del control. Estilo de fondo, Color de fondo. Será utilizada para indicar el fondo y el color de fondo. Efecto especial. Será utilizada para presentar el control con efectos especiales como sombreado, cincelado, bajo relieve, etc. Estilo, color y Ancho de los bordes. Estas tres propiedades afectan a la apariencia, color y anchura de los bordes. Color de texto, nombre y tamaño de la fuente. Afectan a la apariencia del texto. Alineación del texto. Afecta a la alineación del texto. Márgenes. Se utilizará para indicar los márgenes internos del control. Espacio interlineal. Es una propiedad similar a la utilizada en los procesadores de texto. ´ gina 157 p@ G Ir a índice 13.2.2. Propiedades datos de un control. Origen del control. Se utiliza para especificar el campo origen del control aunque también puede ser una expresión. Máscara de entrada. Igual a la que se establece para la creación de campos. Valor predeterminado. Determinará qué valores son válidos para ese control. Regla y texto de validación. En este caso no puede haber contradicción entre lo establecido en la creación del campo y lo establecido en esta propiedad. Activado. Esta opción nos permitirá activar o desactivar el control. Bloqueado. Determinará si el usuario puede modificar los datos del control. 13.2.3. Otras propiedades de un control. Afectan a otras características de los controles. Nombre. Será el nombre que le pongamos al control. Es importante ponerle nombre a los controles, sobre todo para cuando tengamos que hacer referencia a ellos. Texto de la barra de estado. Se utiliza para especificar el texto que aparecerá en la barra de estado. Esta propiedad anula la propiedad descripción que se puede establecer en el diseño del campo. Comportamiento de la tecla intro. Especifica si el cursor se mueve al siguiente control o inserte una nueva línea en el control actual. Es común utilizarlo en los campos memo. Permitir autocorrección. Se utiliza para corregir automáticamente los errores de ortografía. Tabulación automática. Cuando tenemos activada esta opción a Si, al insertar el último carácter de un control automáticamente el curso pasará al siguiente. Punto de tabulación. Se utiliza para poder entrar en un control. Índice de tabulación. Se utiliza para configurar el orden de tabulación para el control. ´ gina 158 p@ J Ir a índice 5 - Módulos, Anexos e Índice 13.3. Anexo III. Propiedades del formulario. 13.3.1. Propiedades formato de un formulario. Afectan a su apariencia. Titulo. Establece el texto que aparece en la barra de título de un formulario. Vista predeterminada. permite seleccionar entre las opciones: un único formulario, formulario continuo, hoja de datos, tabla dinámica y gráfico dinámico. Vistas permitidas. determina si el usuario tienen permiso para cambiar de vista. Barras de desplazamiento. determina si aparecen las barras de desplazamiento en el caso de que todos los controles no encajen en el área de visualización del formulario. Podemos seleccionar entre las barra vertical y/o horizontal. Selectores de registros. Es la barra que aparece a la izquierda de cada registro y permitirá poder seleccionarlo. Botones de desplazamiento. Que utilizaremos para desplazarnos entre los registros. Separadores de registro. Se utiliza para indicar si queremos que aparezca una línea entre cada registro cuando estemos utilizando un formulario continuo. Ajuste de tamaño automático. Determina si el formulario ajusta el tamño automáticamente al visualizar un registro completo. Centrado automático. Al establecer dicha propiedad el formulario se centrará. Estilo de bordes. comprende las opciones Ninguno, Fino, Ajustable y Diálogo. Cuadro de control. Utilizaremos esta opción para determinar si el formulario tiene un menú Control. Botones Minimizar /Maximizar. Usaremos esta opción para indicar si queremos que sean visibles estas opciones. Botón cerrar. Si activamos esta opción desparecerá el botón cerrar y para poder salir del formulario deberemos proporcionar al usuario otra opción. Botón qué es esto. Sirve para establecer una ayuda. Ancho. Se utiliza para especificar la anchura del formulario. Imagen. nos permite seleccionar una imagen mapa de bits para utilizarla como fondo del formulario. ´ gina 159 p@ G Ir a índice Línea X, Linea Y. Son el número de divisiones de la cuadrícula, oscila entre 1 y 64 , a mayor número de líneas mayor precisión tendremos a la hora a ajustar nuestros controles. Diseño a imprimir. Se utiliza para especificar si usamos en el formulario las fuentes de pantalla o de impresora. Origen de la paleta. Se emplea para determinar el origen de los colores seleccionado para un formulario. 13.3.2. Propiedades datos de un formulario. Se utilizarán para controlar el origen de los datos de un formulario, y las acciones que puede realizar el usuario sobre los datos del formulario. Origen del registro. Se utiliza para indicar el objeto de la base de datos (tabla, consulta) almacenada en la que se basan los registros del formulario. La ventana lista de campos no estará disponible hasta que se haya indicado el origen del registro. Filtro. Se utiliza para cargar un filtro almacenado. Ordenar por. Al abrir el formulario este se abrirá con el orden establecido. Permitir filtros. Nos posibilita poner filtros en tiempo de ejecución y la fijamos en NO, el usuario no podrá aplicar ningún tipo de filtro al formulario. Permitir ediciones. Establece si permite que se editen los registros. Permitir eliminaciones. Establece si permite eliminar registros. Permitir agregar. Establece si se permite agregar un nuevo registro en este formulario. Entrada de datos. Cuando esta opción está fijada a SI, sólo podríamos insertar registros nuevos. Tipo Recordset (conjunto de registros). Esta propiedad nos proporciona tres opciones: 1. Dynaset: crea un recordset actualizable o modificables. Es la opción más común. 2. Dynaset para actualizaciones incoherentes. 3. Snapshot. Esta opción no permite actualizar. ´ gina 160 p@ J Ir a índice 5 - Módulos, Anexos e Índice Bloqueos del registro. Se utiliza para especificar la forma de bloqueo que se empleará para los datos, tenemos tres opciones: 1. Sin bloquear: usa el bloqueo pesimista, es decir, Access no bloqueará el registro hasta que el usuario no cambie del registro. El peligro de esta opción es que dos usuarios podrían realizar cambios simultáneamente en el mismo registro. 2. Todos los registros. Bloqueará todos los registros del formulario, mientras este abierto. Esta es la opción más restrictiva, así, sólo un usuario podrá modificar los datos, los demás sólo podrán visualizar los datos. 3. Registro modificado. 13.3.3. Otras propiedades del formulario. Estas propiedades controlan otras características del formulario. Emergente. Se utilizar para indicar si el formulario se quede encima de otras ventanas. Modal. Se utilizar para indicar si el foco puede ser eliminado desde un formulario mientras está abierto. Es decir, si esta en SI, hasta que no cierre la ventana el usuario no podrá continuar. Esta propiedad junto con la anterior se utilizan para crear cuadros de diálogo personalizados. Ciclo. Ya sabemos que mediante la pulsación de la tecla Tab podemos pasar de un campo (control) a otro. Esta opción se utiliza para controlar el comportamiento de la tecla TAB en el formulario. Aparecen tres opciones: 1. Todos los registros, cuando llegamos al último campo (control) de un registro pasaremos automáticamente el primer campo (control) del registro siguiente. 2. Registro activo. Con esta opción el usuario sólo podrá moverse dentro de los campos (registros) del registro activo. O sea, cuando llegue al último campo empezará volveremos al primero. 3. Página activa. Esta opción es similar a la anterior, pero afecta a las páginas. Barra de menús y Barras de herramientas. Se utilizará para especificar la barra de menú o de herramientas que queramos asociar al formulario. Es decir, podremos crear una barra de menús personalizada que aparezca sólo cuando este activo el formulario. Menú contextual. La utilizaremos cuando queramos que aparezca un menú contextual al pulsar el botón derecho del ratón. ´ gina 161 p@ G Ir a índice Información adicional. Se utilizará para almacenar información sobre el formulario. Tiene un módulo asociado. Con ella especificaremos si el formulario tiene un módulo asociado (módulo de Visual Basic para aplicaciones). Permitir cambios de diseño. Esta opción será utilizada para especificar si los cambios en la apariencia de un formulario se pueden realizar desde cualquier vista o solamente desde vista diseño. 13.4. Glosario de términos. Aplicación (base de datos) Base de datos que ha sido refinada y simplificada para el usuario mediante el uso sofisticado de consultas, formularios, informes, un panel de control y otras herramientas. Archivo de base de datos de Microsoft Al guardar una base de datos, se guarda como archivo con extensión mdb Asistente Herramienta que guía paso a paso a los usuarios para realizar una determinada tarea. Ayuda Nos ayuda en el proceso de aprendizaje de esta herramienta de Microsoft. Base de datos plana Base de datos sencilla que sólo contiene una tabla. Base de datos relacional Los datos se organizan en varias tablas relacionadas. Botón Control con forma de botón al que se le pueden asociar eventos. (Abrir formularios, informes, etc). Cadena Serie de caracteres encerrada entre comillas. Campo Elemento en el que se guarda información del mismo tipo en todos los registros. Corresponde a una columna de la tabla de una base de datos. Clave principal Característica de uno o más campos que hace que sean únicos de cada registro de una base de datos. Código Hace referencia a la programación en VBA Compartir Forma de acceso a una base de datos en la que varias personas puedan obtener acceso simultáneamente a ella. Consulta Objeto de base de datos que permite filtrar, localizar y mostrar información Control Objeto de un formulario o de un informe, como, por ejemplo, una etiqueta, un cuadro de texto, etc. Pueden ser dependientes o independientes. ´ gina 162 p@ J Ir a índice 5 - Módulos, Anexos e Índice Criterios Cuadrícula QBE Indicaciones que se dan a Access para que busque campos y registros. Suele utilizarse en consultas, filtros, etc. Nombre que recibe la rejilla utilizada en la vista Diseño que sirve para construir y modificar manualmente consultas. Datos externos Proceso que posibilita a Access importar información desde otras bases de datos u otras aplicaciones de la familia Office. Exportar Posibilidad de enviar información a otras bases de datos u otras aplicaciones de la familia Office. Evento Acción iniciado por el usuario o por código de programa a la que se le asocia una instrucción para obtener una respuesta del programa. Ejemplos: Al hacer clic, doble clic, al cerrar, etc. Expresión Combinación de funciones, valores de campo, constantes y operadores que generan un resultado. Formulario Objeto de base de datos que se utiliza para introducir, modificar, consultar y visualizar la información de una o varias tablas de la base de datos. Función Procedimiento al que se le asigna un nombre, que se suele utilizar para realizar nuestras propias fórmulas de cálculos matemáticas o financieras. Guardar Almacenar el estado actual de una base de datos o de un objeto de ésta para poder recuperarlo más adelante. Los nuevos registros y los cambios efectuados en los registros existentes se guardan automáticamente al pasar a otro registro. Lo que sí es necesario es guardar los nuevos objetos y los cambios realizados en el diseño de los objetos existentes. Importar Posibilidad de traer datos a una base de datos de Access desde otro programa o base de datos u otra aplicación de la familia Office. Informe Objeto de base de datos que se utiliza para mostrar la información una o varias tablas o de una o varias consultas, ya sea en pantalla o sobre papel. Integridad referencial Sistema de reglas que utiliza Access para asegurar que las relaciones entre tablas sean válidas y que los datos siempre sean coherentes. Listar campos Opción que permite ver los campos disponibles en un formulario o informe. Macro Conjunto de instrucciones automatizadas que realiza una secuencia de tareas simples. Máscara Propiedad de campo que determina los datos que se pueden especificar en el campo y su apariencia. Módulo Programa de VBA. Nivel de agrupación Nivel por el que se agrupan los registros en un informe. ´ gina 163 p@ G Ir a índice Objeto Elemento de una base de datos de Access; Tabla, Consulta, formulario, informes, página, etc. Origen del registro Origen de los datos que mostrará el formulario, informe o consulta. Orden de tabulación Orden en el que se irá desplazando entre los controles o campos el cursor, cada vez que pulsemos la tecla de tabulación. Página de acceso da datos Página Web dinámica que permite a los usuarios manipular datos de una base de datos directamente a través de Internet. Propiedades Valores que determinan el contenido y la apariencia del objeto al que se aplica. Registro Conjunto de campos. Equivale a una fila de la tabla. Regla de validación Propiedad de campo que comprueba las entradas para garantizar que sólo los tipos correctos de información quedarán almacenados en la tabla. Relación entre tablas Existe relación entre tablas cuando hay una asociación entre los campos comunes de ellas. Selector de registro Barra gris situada a lo largo del borde izquierdo de una tabla o formulario. Secciones Elementos que forman parte de los formularios e informes. (encabezados, pies, detalle, etc) SGBDR Sistema Gestor de Bases de Datos Relacional. SQL Lenguaje de consulta estructurado Subformulario Formulario que depende de otro formulario Subinforme Informe que depende de otro informe. Tabla Objeto donde se almacena la información, organizado en columnas (registros) y en filas (campos). Tipo de datos Tipo de datos que se puede especificar en un campo: texto, memo, número, fecha/hora, moneda, autonumérico, (sí/no), objeto OLE e hipervínculo. Usuario Persona autorizada para tener acceso a una base de datos, ya sea de forma exclusiva o compartida. VBA Microsoft Visual Basic para Aplicaciones. Ventana de la base de datos Ventana desde la que se puede tener acceso a todos los objetos de la base de datos y manipularlos. Vinculación Proceso de conexión con datos de otras bases de datos o de otras aplicaciones. Vistas Distintas formas de visualizar los objetos que forman parte de la base de datos. Cada objeto tendrá sus propias vistas. ´ gina 164 p@ J Ir a índice 5 - Módulos, Anexos e Índice 13.5. Bibliografía y/o páginas Web. Con el fin de que el usuario pueda ampliar sus conocimientos en el mundo de Microsoft Access recomendamos las siguientes páginas web: http://www.aa-sistemas.eti.br/ayudadeaccess/ Página Web con infinidad de recursos sobre bases de datos Access. Edita bimensualmente una revista en español donde aparecen trucos, ejemplos, artículos, etc, que generalmente no podemos encontrar en libros de librería. Es ideal para aprender, tanto a usuarios con nivel bajo, medio o alto. Aunque hay que pagar una pequeña cuota anual, el servicio y los contenidos la hacen estar considerada como una de las mejores páginas, a nivel mundial, en aprendizaje de Access. http://accessbuho.mvps.org/ayuda.html Web con multitud de ejemplos sobre Access, va principalmente dirigida a usuarios que ya tienen ciertos conocimientos sobre esta herramienta. Podrás descargarte gratuitamente multitud de ejemplos. ´ gina 165 p@ G Ir a índice 13.6. Mapa conceptual. An exos Teclas r ápidas Propiedades de los controles Propiedades de l f orm ular io Glosario de términos Bi bliografía. Pá ginas W eb ´ gina 166 p@ J Ir a índice 5 - Módulos, Anexos e Índice ÍNDICE GENERAL Presentación . . . . . . . . . . . . . . . . . . . . . . . . . . . . . . . . . . . . . . . . . . . . . . . . . . . . . . . . . . . . . 3 Prólogo . . . . . . . . . . . . . . . . . . . . . . . . . . . . . . . . . . . . . . . . . . . . . . . . . . . . . . . . . . . . . . . 5 MÓDULO 1 Unidad I. Conceptos introductorios . . . . . . . . . . . . . . . . . . . . . . . . . . . . . . . . . . . . . . . . . . . . 9 1. Conceptos introductorios. . . . . . . . . . . . . . . . . . . . . . . . . . . . . . . . . . . . . . . . . . . . . . . 11 1.1. ¿Cuándo utilizar bases de datos?. . . . . . . . . . . . . . . . . . . . . . . . . . . . . . . . . . . . 11 1.2. Algunas características de Microsoft Access:. . . . . . . . . . . . . . . . . . . . . . . . . . . 12 1.3. Conceptos básicos.. . . . . . . . . . . . . . . . . . . . . . . . . . . . . . . . . . . . . . . . . . . . . . . 13 1.3.1. Objetos . . . . . . . . . . . . . . . . . . . . . . . . . . . . . . . . . . . . . . . . . . . . . . . . . . . 13 1.3.2. Diferentes vista de los objetos . . . . . . . . . . . . . . . . . . . . . . . . . . . . . . . . . 15 1.3.3. Origen del registro de los objetos. . . . . . . . . . . . . . . . . . . . . . . . . . . . . . . 15 1.4. Prácticas.. . . . . . . . . . . . . . . . . . . . . . . . . . . . . . . . . . . . . . . . . . . . . . . . . . . . . . . 16 Unidad 2. Iniciando Microsoft Access . . . . . . . . . . . . . . . . . . . . . . . . . . . . . . . . . . . . . . . . . 2. Iniciando Microsoft Access.. . . . . . . . . . . . . . . . . . . . . . . . . . . . . . . . . . . . . . . . . . . . . 2.1. Iniciando Microsoft Access. . . . . . . . . . . . . . . . . . . . . . . . . . . . . . . . . . . . . . . . . 2.2. Creación de un archivo de base de datos . . . . . . . . . . . . . . . . . . . . . . . . . . . . . 2.3. La Ventana de Base de Datos. . . . . . . . . . . . . . . . . . . . . . . . . . . . . . . . . . . . . . . 2.3.1. La Barra de Menú . . . . . . . . . . . . . . . . . . . . . . . . . . . . . . . . . . . . . . . . . . . 2.3.2. La Barra de Herramientas Base de Datos. . . . . . . . . . . . . . . . . . . . . . . . . 2.3.3. Menú del objeto.. . . . . . . . . . . . . . . . . . . . . . . . . . . . . . . . . . . . . . . . . . . . 2.4. Abrir una base de datos existente.. . . . . . . . . . . . . . . . . . . . . . . . . . . . . . . . . . . 2.5. Uso de la ayuda en Microsoft Access. . . . . . . . . . . . . . . . . . . . . . . . . . . . . . . . . 2.6. Cerrar la base de datos. . . . . . . . . . . . . . . . . . . . . . . . . . . . . . . . . . . . . . . . . . . . 2.7. Salir de Microsoft Access.. . . . . . . . . . . . . . . . . . . . . . . . . . . . . . . . . . . . . . . . . . 2.8. Mapa conceptual.. . . . . . . . . . . . . . . . . . . . . . . . . . . . . . . . . . . . . . . . . . . . . . . . 2.9. Práctica guiada.. . . . . . . . . . . . . . . . . . . . . . . . . . . . . . . . . . . . . . . . . . . . . . . . . . 2.10. Temas de ayuda.. . . . . . . . . . . . . . . . . . . . . . . . . . . . . . . . . . . . . . . . . . . . . . . . . 17 17 18 18 20 20 20 22 23 24 24 25 25 26 26 MÓDULO 2 Unidad 3. Tablas. . . . . . . . . . . . . . . . . . . . . . . . . . . . . . . . . . . . . . . . . . . . . . . . . . . . . . . . . . 3. Tablas. . . . . . . . . . . . . . . . . . . . . . . . . . . . . . . . . . . . . . . . . . . . . . . . . . . . . . . . . . . . . . 3.1. Definición.. . . . . . . . . . . . . . . . . . . . . . . . . . . . . . . . . . . . . . . . . . . . . . . . . . . . . . 3.2. Tipos de vistas en una tabla.. . . . . . . . . . . . . . . . . . . . . . . . . . . . . . . . . . . . . . . . 3.3. Creación de una tabla.. . . . . . . . . . . . . . . . . . . . . . . . . . . . . . . . . . . . . . . . . . . . . 3.3.1. Modos de creación:. . . . . . . . . . . . . . . . . . . . . . . . . . . . . . . . . . . . . . . . . . 29 30 30 30 31 31 ´ gina 167 p@ G 3.3.2. Creación de una tabla en Vista Diseño. . . . . . . . . . . . . . . . . . . . . . . . . . . 3.4. Reglas a seguir en la definición de los nombres de los campos.. . . . . . . . . . . . 3.5. Tipos de datos de campo.. . . . . . . . . . . . . . . . . . . . . . . . . . . . . . . . . . . . . . . . . . 3.6. Prácticas. . . . . . . . . . . . . . . . . . . . . . . . . . . . . . . . . . . . . . . . . . . . . . . . . . . . . . . 3.7. Temas de ayuda.. . . . . . . . . . . . . . . . . . . . . . . . . . . . . . . . . . . . . . . . . . . . . . . . . 34 35 36 37 37 Unidad 4. Introducción a las consultas. . . . . . . . . . . . . . . . . . . . . . . . . . . . . . . . . . . . . . . . . 4.1. Consultas. Definición y características.. . . . . . . . . . . . . . . . . . . . . . . . . . . . . . . . 4.2. Creación de una consulta utilizando el asistente.. . . . . . . . . . . . . . . . . . . . . . . . 4.2.1. Pasos para crear nuestra primera consulta. . . . . . . . . . . . . . . . . . . . . . . . 4.2.2. Ejercicios para practicar lo aprendido.. . . . . . . . . . . . . . . . . . . . . . . . . . . . 4.3. Tipos de consulta. Breve referencia. . . . . . . . . . . . . . . . . . . . . . . . . . . . . . . . . . 4.4. Consultas de selección . Vista Diseño.. . . . . . . . . . . . . . . . . . . . . . . . . . . . . . . . 4.4.1. Introducción .. . . . . . . . . . . . . . . . . . . . . . . . . . . . . . . . . . . . . . . . . . . . . . . 4.4.2. Pasos para crear una consulta desde vista diseño.. . . . . . . . . . . . . . . . . . 4.4.3. Completando la consulta. Utilización rejilla QBE.. . . . . . . . . . . . . . . . . . . 4.5. Criterios simples de consultas. Operadores. . . . . . . . . . . . . . . . . . . . . . . . . . . . 4.5.1. Criterios simples.. . . . . . . . . . . . . . . . . . . . . . . . . . . . . . . . . . . . . . . . . . . . 4.5.2. Operadores. . . . . . . . . . . . . . . . . . . . . . . . . . . . . . . . . . . . . . . . . . . . . . . . 4.5.3. Lista de operadores:. . . . . . . . . . . . . . . . . . . . . . . . . . . . . . . . . . . . . . . . . 4.5.4. Caracteres comodín.. . . . . . . . . . . . . . . . . . . . . . . . . . . . . . . . . . . . . . . . . 4.5.5. Valor nulo.. . . . . . . . . . . . . . . . . . . . . . . . . . . . . . . . . . . . . . . . . . . . . . . . . 4.6. Consultas de varios criterios. . . . . . . . . . . . . . . . . . . . . . . . . . . . . . . . . . . . . . . . 4.6.1. Varios criterios en un campo que deban cumplirse a la vez.. . . . . . . . . . . 4.6.2. Varios criterios en un campo que deba cumplirse al menos uno.. . . . . . . 4.6.3. Varios criterios en distintos campos que deban cumplirse a la vez.. . . . . 4.6.4. Varios criterios en distintos campos que deba cumplirse al menos uno. 4.7. Ejercicios de prácticas Unidad 4. . . . . . . . . . . . . . . . . . . . . . . . . . . . . . . . . . . . . 4.8. Temas de ayuda . . . . . . . . . . . . . . . . . . . . . . . . . . . . . . . . . . . . . . . . . . . . . . . . . 39 40 40 40 42 42 42 42 43 45 46 46 46 47 48 49 50 50 51 51 52 52 53 Unidad 5. Creación de formularios e informes con la ayuda del asistente. . . . . . . . . . . . . . 5. Creación de formularios e informes utilizando el asistente.. . . . . . . . . . . . . . . . . . . . . 5.1. formularios . . . . . . . . . . . . . . . . . . . . . . . . . . . . . . . . . . . . . . . . . . . . . . . . . . . . . 5.1.1. Características.. . . . . . . . . . . . . . . . . . . . . . . . . . . . . . . . . . . . . . . . . . . . . 5.1.2. Creación de un formulario con la ayuda del asistente. . . . . . . . . . . . . . . . 5.1.3. Práctica.. . . . . . . . . . . . . . . . . . . . . . . . . . . . . . . . . . . . . . . . . . . . . . . . . . . 5.2. Informes.. . . . . . . . . . . . . . . . . . . . . . . . . . . . . . . . . . . . . . . . . . . . . . . . . . . . . . . 5.2.1. Creación de un informe utilizando el asistente.. . . . . . . . . . . . . . . . . . . . . 5.3. Temas de ayuda.. . . . . . . . . . . . . . . . . . . . . . . . . . . . . . . . . . . . . . . . . . . . . . . . . . 54 55 56 56 56 60 60 61 66 ´ gina 168 p@ J 5 - Módulos, Anexos e Índice MÓDULO 3 Unidad 6. Trabajando con datos externos, propiedades de los campos. . . . . . . . . . . . . . . . 6. Trabajo con datos externos, asistente para búsquedas y propiedades de los campos. 6.1. introducción . . . . . . . . . . . . . . . . . . . . . . . . . . . . . . . . . . . . . . . . . . . . . . . . . . . . 6.2. Trabajando con datos externos. . . . . . . . . . . . . . . . . . . . . . . . . . . . . . . . . . . . . . 6.2.1. Importación de datos desde otra base de datos Access.. . . . . . . . . . . . . 6.2.2. Importación de datos desde un archivo de hoja de cálculo Excel. . . . . . . 6.3. Asistente para búsquedas.. . . . . . . . . . . . . . . . . . . . . . . . . . . . . . . . . . . . . . . . . 6.3.1. El asistente para búsquedas. . . . . . . . . . . . . . . . . . . . . . . . . . . . . . . . . . . 6.4. PROPIEDADES DE LOS CAMPOS. . . . . . . . . . . . . . . . . . . . . . . . . . . . . . . . . . . 6.5. Prácticas. . . . . . . . . . . . . . . . . . . . . . . . . . . . . . . . . . . . . . . . . . . . . . . . . . . . . . . 6.6. Temas de búsqueda en la ayuda.. . . . . . . . . . . . . . . . . . . . . . . . . . . . . . . . . . . . 69 69 70 70 70 71 75 75 79 80 80 Unidad 7. Relaciones entre tablas.. . . . . . . . . . . . . . . . . . . . . . . . . . . . . . . . . . . . . . . . . . . . 7. Relaciones entre tablas. . . . . . . . . . . . . . . . . . . . . . . . . . . . . . . . . . . . . . . . . . . . . . . . . 7.1. Introducción . . . . . . . . . . . . . . . . . . . . . . . . . . . . . . . . . . . . . . . . . . . . . . . . . . . . 7.2. ¿Por qué utilizar varias tablas en lugar de una sola?. . . . . . . . . . . . . . . . . . . . . . 7.3. Relaciones entre tablas. . . . . . . . . . . . . . . . . . . . . . . . . . . . . . . . . . . . . . . . . . . . 7.3.1. La clave principal . . . . . . . . . . . . . . . . . . . . . . . . . . . . . . . . . . . . . . . . . . . . 7.3.2. Ventajas de establecer la Clave principal: . . . . . . . . . . . . . . . . . . . . . . . . . 7.3.3. Creación de la Clave principal . . . . . . . . . . . . . . . . . . . . . . . . . . . . . . . . . . 7.4. Tipos de relaciones. . . . . . . . . . . . . . . . . . . . . . . . . . . . . . . . . . . . . . . . . . . . . . . 7.4.1. Relación uno a uno.. . . . . . . . . . . . . . . . . . . . . . . . . . . . . . . . . . . . . . . . . . 7.4.2. Relación uno a varios. . . . . . . . . . . . . . . . . . . . . . . . . . . . . . . . . . . . . . . . . 7.4.3. Relación varios a varios.. . . . . . . . . . . . . . . . . . . . . . . . . . . . . . . . . . . . . . . 7.4.4. Creando una relación de uno a varios entre dos tablas. . . . . . . . . . . . . . . 7.4.5. Integridad Referencial.. . . . . . . . . . . . . . . . . . . . . . . . . . . . . . . . . . . . . . . . 7.4.6. Actualizar en cascada.. . . . . . . . . . . . . . . . . . . . . . . . . . . . . . . . . . . . . . . . 7.4.7. Eliminar en cascada.. . . . . . . . . . . . . . . . . . . . . . . . . . . . . . . . . . . . . . . . . . 7.4.8. Tipo de relación según el campo de unión.. . . . . . . . . . . . . . . . . . . . . . . . 7.4.9. Modificar o eliminar una relación entre dos tablas.. . . . . . . . . . . . . . . . . . 7.5. Prácticas.. . . . . . . . . . . . . . . . . . . . . . . . . . . . . . . . . . . . . . . . . . . . . . . . . . . . . . . 7.6. Temas de ayuda. . . . . . . . . . . . . . . . . . . . . . . . . . . . . . . . . . . . . . . . . . . . . . . . . 81 81 82 82 83 84 84 84 85 85 85 86 86 88 89 89 89 90 90 90 Unidad 8. Consultas avanzadas.. . . . . . . . . . . . . . . . . . . . . . . . . . . . . . . . . . . . . . . . . . . . . . 8.1. Consultas con varias tablas.. . . . . . . . . . . . . . . . . . . . . . . . . . . . . . . . . . . . . . . . 8.1.1. Introducción. . . . . . . . . . . . . . . . . . . . . . . . . . . . . . . . . . . . . . . . . . . . . . . . 8.2. Consultas de parámetros o interactivas.. . . . . . . . . . . . . . . . . . . . . . . . . . . . . . . 8.2.1. Pasos para crear una consulta de parámetros.. . . . . . . . . . . . . . . . . . . . . 8.3. Consultas de campos calculados.. . . . . . . . . . . . . . . . . . . . . . . . . . . . . . . . . . . . 8.4. Consultas resumen. . . . . . . . . . . . . . . . . . . . . . . . . . . . . . . . . . . . . . . . . . . . . . . 91 92 92 92 93 94 95 ´ gina 169 p@ G 8.4.1. Opciones de resumen más comunes.. . . . . . . . . . . . . . . . . . . . . . . . . . . 96 8.4.2. Especificaciones a tener en cuenta en consultas resumen.. . . . . . . . . . . 96 8.5. Consultas de acción.. . . . . . . . . . . . . . . . . . . . . . . . . . . . . . . . . . . . . . . . . . . . . . 97 8.5.1. Anexar datos.. . . . . . . . . . . . . . . . . . . . . . . . . . . . . . . . . . . . . . . . . . . . . . . 97 8.5.2. Consulta de actualización. . . . . . . . . . . . . . . . . . . . . . . . . . . . . . . . . . . . . 98 8.5.3. Consultas para crear tablas.. . . . . . . . . . . . . . . . . . . . . . . . . . . . . . . . . . . 98 8.5.4. Consulta eliminación de registros. . . . . . . . . . . . . . . . . . . . . . . . . . . . . . . 99 8.6. Breve referencia al SQL.. . . . . . . . . . . . . . . . . . . . . . . . . . . . . . . . . . . . . . . . . . 100 8.7. Prácticas. . . . . . . . . . . . . . . . . . . . . . . . . . . . . . . . . . . . . . . . . . . . . . . . . . . . . . 101 8.8. Temas de ayuda.. . . . . . . . . . . . . . . . . . . . . . . . . . . . . . . . . . . . . . . . . . . . . . . . 101 Unidad 9. Personalizando nuestros formularios. . . . . . . . . . . . . . . . . . . . . . . . . . . . . . . . . 103 9. formularios personalizados. . . . . . . . . . . . . . . . . . . . . . . . . . . . . . . . . . . . . . . . . . . . . 103 9.1. Introducción.. . . . . . . . . . . . . . . . . . . . . . . . . . . . . . . . . . . . . . . . . . . . . . . . . . . 104 9.2. Formas de Visualizar un formulario.. . . . . . . . . . . . . . . . . . . . . . . . . . . . . . . . . . 104 9.3. Creación de un formulario en vista diseño.. . . . . . . . . . . . . . . . . . . . . . . . . . . . 105 9.4. Secciones de un formulario: . . . . . . . . . . . . . . . . . . . . . . . . . . . . . . . . . . . . . . 106 9.5. Controles.. . . . . . . . . . . . . . . . . . . . . . . . . . . . . . . . . . . . . . . . . . . . . . . . . . . . . 107 9.5.1. Clasificación de los controles.. . . . . . . . . . . . . . . . . . . . . . . . . . . . . . . . . 109 9.5.2. Manejo de controles. . . . . . . . . . . . . . . . . . . . . . . . . . . . . . . . . . . . . . . . 109 9.5.3. Propiedades de los controles.. . . . . . . . . . . . . . . . . . . . . . . . . . . . . . . . . 110 9.5.4. Desplazamiento entre los controles de un formulario.. . . . . . . . . . . . . . 110 9.6. Desplazamiento entre los registros de un formulario. . . . . . . . . . . . . . . . . . . . 110 9.7. Personalizando nuestro formulario.. . . . . . . . . . . . . . . . . . . . . . . . . . . . . . . . . . 111 9.7.1. Origen del registro en un formulario.. . . . . . . . . . . . . . . . . . . . . . . . . . . . 112 9.7.2. Conociendo el origen de datos del registro. . . . . . . . . . . . . . . . . . . . . . . 112 9.8. Dando formato a nuestro formulario. . . . . . . . . . . . . . . . . . . . . . . . . . . . . . . . . 113 9.8.1. Manejo de datos.. . . . . . . . . . . . . . . . . . . . . . . . . . . . . . . . . . . . . . . . . . . 113 9.8.2. Ordenar registros.. . . . . . . . . . . . . . . . . . . . . . . . . . . . . . . . . . . . . . . . . . 114 9.8.3. Búsqueda y reemplazo de datos.. . . . . . . . . . . . . . . . . . . . . . . . . . . . . . 114 9.8.4. Filtrado de datos. . . . . . . . . . . . . . . . . . . . . . . . . . . . . . . . . . . . . . . . . . . 115 9.8.5. Eliminación de registros.. . . . . . . . . . . . . . . . . . . . . . . . . . . . . . . . . . . . . 116 9.9. Expresiones.. . . . . . . . . . . . . . . . . . . . . . . . . . . . . . . . . . . . . . . . . . . . . . . . . . . 116 9.10. Eventos: . . . . . . . . . . . . . . . . . . . . . . . . . . . . . . . . . . . . . . . . . . . . . . . . . . . . . . 118 9.11. Subformularios.. . . . . . . . . . . . . . . . . . . . . . . . . . . . . . . . . . . . . . . . . . . . . . . . . 118 9.11.1. Creación de un subformulario mediante el asistente. . . . . . . . . . . . . . . 119 9.12. Prácticas. . . . . . . . . . . . . . . . . . . . . . . . . . . . . . . . . . . . . . . . . . . . . . . . . . . . . . 121 9.13. Ayuda . . . . . . . . . . . . . . . . . . . . . . . . . . . . . . . . . . . . . . . . . . . . . . . . . . . . . . . . 121 Unidad 10. Informes personalizados.. . . . . . . . . . . . . . . . . . . . . . . . . . . . . . . . . . . . . . . . . 10. Informes personalizados. . . . . . . . . . . . . . . . . . . . . . . . . . . . . . . . . . . . . . . . . . . . . . 10.1. Introducción . . . . . . . . . . . . . . . . . . . . . . . . . . . . . . . . . . . . . . . . . . . . . . . . . . . 10.1.1. Vistas de un informe.. . . . . . . . . . . . . . . . . . . . . . . . . . . . . . . . . . . . . . . ´ gina 170 p@ J 123 123 124 124 5 - Módulos, Anexos e Índice 10.1.2. Componentes de un informe.. . . . . . . . . . . . . . . . . . . . . . . . . . . . . . . . 10.1.3. Otras secciones del informe.. . . . . . . . . . . . . . . . . . . . . . . . . . . . . . . . . 10.2. Creación de un informe en vista diseño.. . . . . . . . . . . . . . . . . . . . . . . . . . . . . . 10.3. Trabajo de controles en un informe.. . . . . . . . . . . . . . . . . . . . . . . . . . . . . . . . . 10.4. Personalizando nuestros informes.. . . . . . . . . . . . . . . . . . . . . . . . . . . . . . . . . . 10.4.1. Origen del registro en un informe.. . . . . . . . . . . . . . . . . . . . . . . . . . . . . 10.4.2. Conociendo el origen de datos del registro.. . . . . . . . . . . . . . . . . . . . . 10.4.3. Dando formato a nuestros informes. . . . . . . . . . . . . . . . . . . . . . . . . . . 10.5. Un ejemplo real de informe en la Administración. . . . . . . . . . . . . . . . . . . . . . . 10.6. Guardar e imprimir informes. . . . . . . . . . . . . . . . . . . . . . . . . . . . . . . . . . . . . . . 10.7. Prácticas.. . . . . . . . . . . . . . . . . . . . . . . . . . . . . . . . . . . . . . . . . . . . . . . . . . . . . . 10.8. Temas de ayuda.. . . . . . . . . . . . . . . . . . . . . . . . . . . . . . . . . . . . . . . . . . . . . . . . 124 126 127 128 129 129 129 131 131 132 132 132 Unidad 11. Otros objetos de la base de datos.. . . . . . . . . . . . . . . . . . . . . . . . . . . . . . . . . . 11. Macros y Módulos. . . . . . . . . . . . . . . . . . . . . . . . . . . . . . . . . . . . . . . . . . . . . . . . . . . 11.1. Macros . . . . . . . . . . . . . . . . . . . . . . . . . . . . . . . . . . . . . . . . . . . . . . . . . . . . . . . 11.1.1. Crear la macro directamente desde el evento . . . . . . . . . . . . . . . . . . . . 11.1.2. Crear la macro y después asociarla a un evento . . . . . . . . . . . . . . . . . . 11.2. Módulos . . . . . . . . . . . . . . . . . . . . . . . . . . . . . . . . . . . . . . . . . . . . . . . . . . . . . . 11.3. Práctica guiada.. . . . . . . . . . . . . . . . . . . . . . . . . . . . . . . . . . . . . . . . . . . . . . . . . 11.4. Mapa conceptual.. . . . . . . . . . . . . . . . . . . . . . . . . . . . . . . . . . . . . . . . . . . . . . . 11.5. Temas de ayuda . . . . . . . . . . . . . . . . . . . . . . . . . . . . . . . . . . . . . . . . . . . . . . . . 133 133 134 134 135 135 136 136 136 MÓDULO 4 Unidad 12. Creación de nuestra aplicación de bases de datos.. . . . . . . . . . . . . . . . . . . . . 12. Creación de nuestra aplicación de base de datos. . . . . . . . . . . . . . . . . . . . . . . . . . . 12.1.Creación de aplicaciones adaptadas a nuestro trabajo. . . . . . . . . . . . . . . . . . . . 12.2. Consejos que nos ayudarán en el proceso de creación . . . . . . . . . . . . . . . . . . 12.2.1. Diseño y planificación de una base de datos. . . . . . . . . . . . . . . . . . . . . 12.2.2. Creación de Formularios de entrada de datos.. . . . . . . . . . . . . . . . . . . 12.2.3. Creación de consultas.. . . . . . . . . . . . . . . . . . . . . . . . . . . . . . . . . . . . . 12.2.4. Creación de Informes.. . . . . . . . . . . . . . . . . . . . . . . . . . . . . . . . . . . . . . 12.2.5. Creación de un sistema de menús.. . . . . . . . . . . . . . . . . . . . . . . . . . . 12.2.6. Protección de datos.. . . . . . . . . . . . . . . . . . . . . . . . . . . . . . . . . . . . . . . 12.3. Prácticas.. . . . . . . . . . . . . . . . . . . . . . . . . . . . . . . . . . . . . . . . . . . . . . . . . . . . . . 12.4. Temas de ayuda.. . . . . . . . . . . . . . . . . . . . . . . . . . . . . . . . . . . . . . . . . . . . . . . . 139 139 140 140 140 141 141 141 141 145 147 147 ´ gina 171 p@ G MÓDULO 5 Módulos, Anexos e Índice. . . . . . . . . . . . . . . . . . . . . . . . . . . . . . . . . . . . . . . . . . . . . . . . . 13. Anexos. . . . . . . . . . . . . . . . . . . . . . . . . . . . . . . . . . . . . . . . . . . . . . . . . . . . . . . . . . . 13.1.Anexo I: Teclas rápidas . . . . . . . . . . . . . . . . . . . . . . . . . . . . . . . . . . . . . . . . . . . . 13.1.1. Teclas globales de Access. . . . . . . . . . . . . . . . . . . . . . . . . . . . . . . . . . . 13.1.2. Teclas en la ventana de Base de Datos. . . . . . . . . . . . . . . . . . . . . . . . . . 13.1.3. Teclas para selección de texto o datos . . . . . . . . . . . . . . . . . . . . . . . . . . 13.1.4. Teclas para la modificación de texto o datos. . . . . . . . . . . . . . . . . . . . . . 13.1.5. Teclas para desplazarse en la vista Hoja de Datos. . . . . . . . . . . . . . . . . . 13.1.6. Teclas para desplazarse en la vista Formulario . . . . . . . . . . . . . . . . . . . . 13.2. Anexo II. Controles. . . . . . . . . . . . . . . . . . . . . . . . . . . . . . . . . . . . . . . . . . . . . . 13.2.1. Propiedades formato de un control. . . . . . . . . . . . . . . . . . . . . . . . . . . . 13.2.2. Propiedades datos de un control.. . . . . . . . . . . . . . . . . . . . . . . . . . . . . 13.2.3. Otras propiedades de un control.. . . . . . . . . . . . . . . . . . . . . . . . . . . . . 13.3. Anexo III. Propiedades del formulario. . . . . . . . . . . . . . . . . . . . . . . . . . . . . . . . 13.3.1. Propiedades formato de un formulario.. . . . . . . . . . . . . . . . . . . . . . . . . 13.3.2. Propiedades datos de un formulario.. . . . . . . . . . . . . . . . . . . . . . . . . . . 13.3.3. Otras propiedades del formulario.. . . . . . . . . . . . . . . . . . . . . . . . . . . . . 13.4. Glosario de términos.. . . . . . . . . . . . . . . . . . . . . . . . . . . . . . . . . . . . . . . . . . . . 13.5. Bibliografía y/o páginas Web. . . . . . . . . . . . . . . . . . . . . . . . . . . . . . . . . . . . . . . 13.6. Mapa conceptual.. . . . . . . . . . . . . . . . . . . . . . . . . . . . . . . . . . . . . . . . . . . . . . . ´ gina 172 p@ J 149 151 151 151 152 153 154 155 156 157 157 158 158 159 159 160 161 162 163 166 Región de Murcia Consejería de Hacienda y Administración Pública