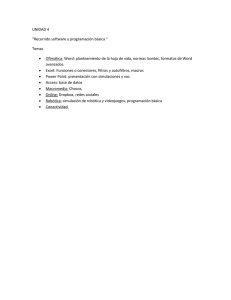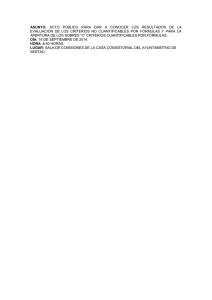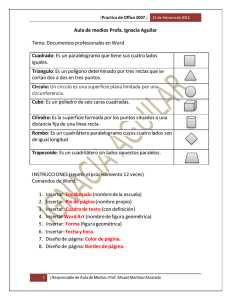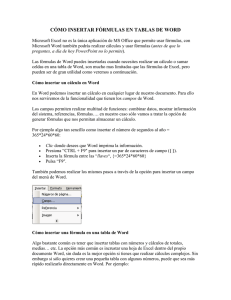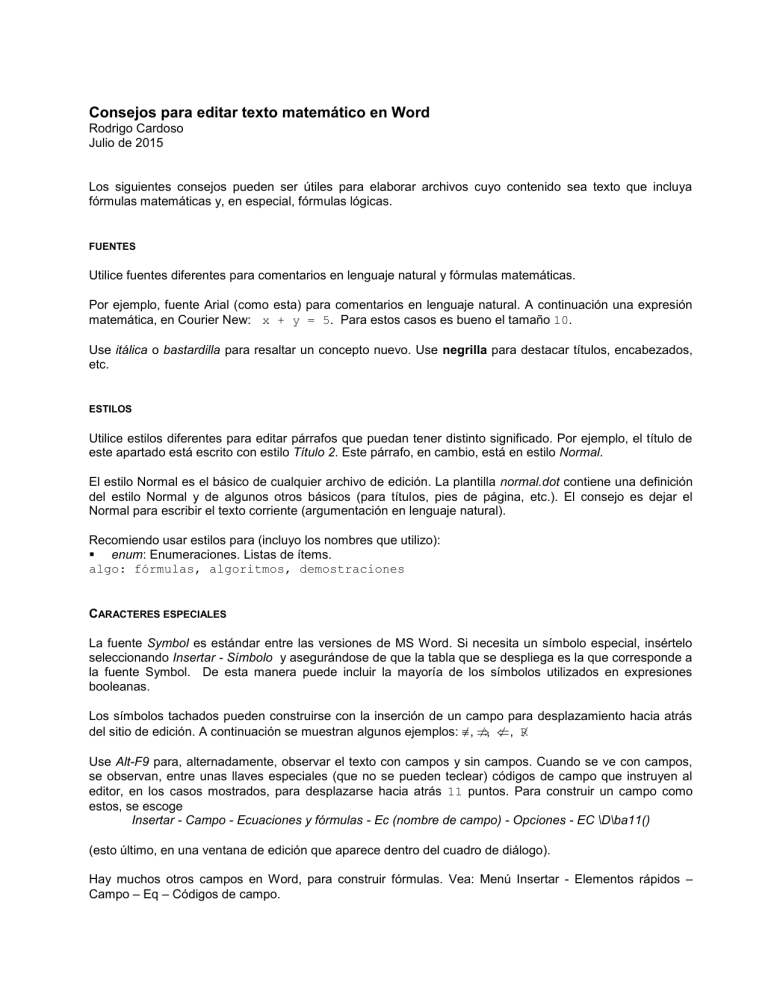
Consejos para editar texto matemático en Word Rodrigo Cardoso Julio de 2015 Los siguientes consejos pueden ser útiles para elaborar archivos cuyo contenido sea texto que incluya fórmulas matemáticas y, en especial, fórmulas lógicas. FUENTES Utilice fuentes diferentes para comentarios en lenguaje natural y fórmulas matemáticas. Por ejemplo, fuente Arial (como esta) para comentarios en lenguaje natural. A continuación una expresión matemática, en Courier New: x + y = 5. Para estos casos es bueno el tamaño 10. Use itálica o bastardilla para resaltar un concepto nuevo. Use negrilla para destacar títulos, encabezados, etc. ESTILOS Utilice estilos diferentes para editar párrafos que puedan tener distinto significado. Por ejemplo, el título de este apartado está escrito con estilo Título 2. Este párrafo, en cambio, está en estilo Normal. El estilo Normal es el básico de cualquier archivo de edición. La plantilla normal.dot contiene una definición del estilo Normal y de algunos otros básicos (para títulos, pies de página, etc.). El consejo es dejar el Normal para escribir el texto corriente (argumentación en lenguaje natural). Recomiendo usar estilos para (incluyo los nombres que utilizo): enum: Enumeraciones. Listas de ítems. algo: fórmulas, algoritmos, demostraciones CARACTERES ESPECIALES La fuente Symbol es estándar entre las versiones de MS Word. Si necesita un símbolo especial, insértelo seleccionando Insertar - Símbolo y asegurándose de que la tabla que se despliega es la que corresponde a la fuente Symbol. De esta manera puede incluir la mayoría de los símbolos utilizados en expresiones booleanas. Los símbolos tachados pueden construirse con la inserción de un campo para desplazamiento hacia atrás del sitio de edición. A continuación se muestran algunos ejemplos: /, /, /, R / Use Alt-F9 para, alternadamente, observar el texto con campos y sin campos. Cuando se ve con campos, se observan, entre unas llaves especiales (que no se pueden teclear) códigos de campo que instruyen al editor, en los casos mostrados, para desplazarse hacia atrás 11 puntos. Para construir un campo como estos, se escoge Insertar - Campo - Ecuaciones y fórmulas - Ec (nombre de campo) - Opciones - EC \D\ba11() (esto último, en una ventana de edición que aparece dentro del cuadro de diálogo). Hay muchos otros campos en Word, para construir fórmulas. Vea: Menú Insertar - Elementos rápidos – Campo – Eq – Códigos de campo. Use algún símbolo o combinación de símbolos para indicar que una unidad semántica termina, v.gr., una definición, la prueba de un teorema, un ejemplo. Yo uso un cuadro construido con dos paréntesis cuadrados enfrentados y desplazados, así: [] Para incluir texto como el anterior (y otras cosas) se puede usar la opción de Insertar - Autotexto. Busque la ayuda correspondiente para aprender más sobre este tema. M ACROS Puede resultar muy dispendioso escoger lo que se necesita para incluir un símbolo, tacharlo, etc., en los menús que Word provee como básicos. Es muy cómodo definir macros de edición y combinaciones cortas de teclas que permitan realizar cada tarea rápidamente. A continuación macros sugeridas y taquigrafías correspondientes: Taquigrafía Ctrl-Shift-P Ctrl-Shift-E Ctrl-Shift-A Ctrl-Shift-Q Ctrl-A Ctrl-Shift-C Ctrl-Shift-¡ Ctrl-Shift-Y Ctrl-Shift-O Ctrl-Shift-F Ctrl-F Ctrl-Shift-? Ctrl-Shift-9 Ctrl-Shift-0 Acción cambiar a estilo normal cambiar a estilo enumeración cambiar a estilo algoritmo cambiar a fuente Symbol cambiar a fuente Arial cambiar a fuente Courier escribir escribir escribir escribir escribir escribir / escribir escribir Esto se puede hacer con la facilidad de grabación de macros, en Programador - Código - Grabar macro. No olvide suministrar una taquigrafía para cada macro que defina, de modo que la pueda invocar con una combinación de teclas (para esto: icono de Teclado en el cuadro de diálogo; elija algo que recuerde fácilmente). Como consejo: establezca una plantilla xxx.dot para ser utilizada en la edición de textos con contenido matemático. Consulte la ayuda de Word para dudas sobre uso de plantillas.