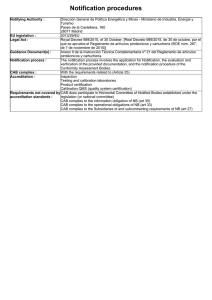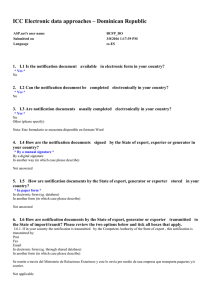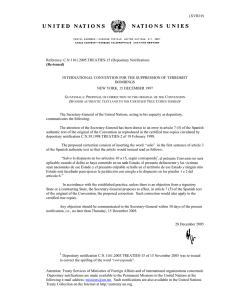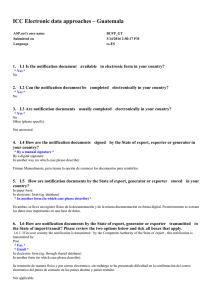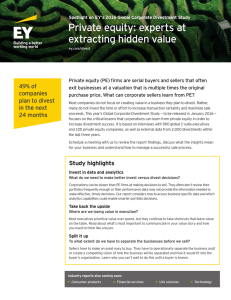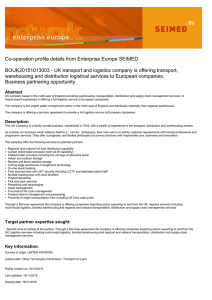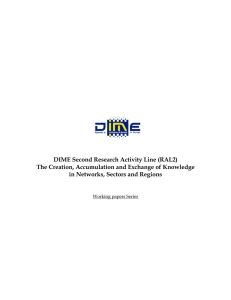TRAINING MANUAL SAP PLANT MAINTENANCE MODULE Version 1.0 1 Contents 1. Master Data a. Functional Location create, change, display b. Work Centre create, Change, display c. Task Lists d. Measuring Points e. Bill of Materials 2. Maintenance Planning a. Single Item Plans b. Multiple item Plans c. Scheduling of Plans d. Deadline Monitoring 3. Notifications a. Create b. Change & Display c. Approve Notification d. List of Notifications e. Close Notifications 4. Orders ( Create, Change, Display) i. Assign Fund Management ii. Assign material component iii. Assign service Requirements iv. Assign activity type v. Assign Permits vi. Release Maintenance Order vii. Change/Edit Maintenance Orders viii. Printing Maintenance Orders ix. Display Maintenance Orders x. Close Maintenance Orders xi. List of Maintenance Orders xii. Sub Orders xiii. Issue Permits 5. Reports Page No 3 3 10 12 16 18 20 20 24 27 29 31 31 34 35 36 37 38 40 41 43 45 46 48 49 51 52 53 55 57 59 63 1. Master Data a) Functional Location i. Create: Functional location is basically the tag no of the equipment . It may be required to add new Functional locations. Normally only special users will be allowed to do such transactions. The following steps & instructions are to be followed for creating a new functional location Menu path : Logistics>Plant Maintenance>Management of technical objects>Functional Location> Create (Transaction code IL01) On double clicking create icon, the following screen will appear 2 In this screen, various fields are to be entered as per following instructions Field name Mandatory Special Instructions Functional Location Yes Tag no to be put here is to be in strict adherence to what is decided by CPCL core team. Deviation if done will lead to total loss of data structure Str Indicator Yes Only “CPCL” is to be entered here Sup FuncLoc No, but it should be populated to maintain integrity of data structure Here the unit no Example 9910-201 to which the functional location belongs is to be put After these fields are populated, press Enter, it will open another screen 1.0 Put the full description of the functional location here 3 2 Drop down & select the appropriate equipment type here 3 Insert other values like weight, Inv no, value, Manufacturer data etc & click the tab “Location” 1 Maintenance plant will come here as default, else type plant code Example 9910 or 9930 2 Put Criticality 3 Click tab “Organisation” 1 Cost Centre should come by default, else put appropriate cost centre from drop down 2 Planner Group-Select from drop down 3 Work Centre(Drop down) 5 Click on Tab “Structure” 4 Catalogue Profile (Drop down) 4 Check the superior functional location If superior functional location is not correct click here 1.0 Change superior functional location & press enter & keep on pressing enter till information messages are off 2.0 Click on “Classification” Select appropriate class from drop down & press enter Following sub screen will open at the bottom 5 Put the values of “Characteristics” Use scroll button to find more Once done view the consolidated data sheet by clicking here Click the back button & then click the save button You will get a message “ Functional Location XXXXXXXXX created” at screen bottom ii. Functional Location Change: It may be required to edit already created Functional locations. Normally only special users will be allowed to do such transactions. The following steps & instructions are to be followed for creating a new functional location Menu path : Logistics>Plant Maintenance>Management of technical objects>Functional Location> Change (Transaction code IL02) 6 Type the functional location for which data needs to be edited & then press ENTER (You can use the drop down option also) Now follow the same sequence as in “Create Functional Location” to edit the data. On completion press the SAVE button You will get a message “ Functional Location XXXXXXXXXXX changed” at screen bottom iii. Functional Location display: Menu path : Logistics>Plant Maintenance>Management of technical objects>Functional Location> Display (Transaction code IL03) 7 Type the functional location for which data needs to be displayed & press ENTER (You can use the drop down option also) Move on various TABS to display the data To see the data sheet, click on classifications 8 Click here to view the consolidated data sheet by clicking here b) Work Centre : i. Create Work Centre 9 Menupath : Logistics>Plant Maintenance>Management of technical objects>Environment>Work Ceters>Work Center>Create (Transaction code IR01) 1.0 Plant Code 2.0 Work Centre Name 3.0 Plant Code 4.0 Any existing Work Centre Name Press Enter Click Select All & Press Enter Click Basic data Change text & click save save button 10 You will get a message “Work Centre XXXXXXXX in plant XXXX created” ii. Change Work Centre : Menupath : Logistics>Plant Maintenance>Management of technical objects>Environment>Work Centres>Work Centre>Change (Transaction code IR02) Put plant code & work centre name & press enter Go to various tabs, make changes wherever required & press save iii. Display Work Centre : Menupath : Logistics>Plant Maintenance>Management of technical objects>Environment>Work Ceters>Work Center>Display (Transaction code IR03) Put plant code & work centre name & press enter 11 Go to various tabs & display data c) Task Lists i. Functional location Task List Menupath : Logistics>Plant Maintenance>Preventive Maintenance>Work Scheduling>Task Lists>For Functional location>Create (Transaction Code IA11) Type Functional location code & press Enter Give a suitable name of the task list. Eg “Shutdown jobs for…” In this screen put values in fields as Field name Special Instructions Work Centre Will be defaulted from functional location master data. If not put appropriate work centre Usage 4 Status 4 Maintenance Strategy “A” if scheduling is by calendar, “B” if by key date or “E” if it is by hours of operation Click on List down all the jobs, with work, duration & no of man power Then click on 12 Tick the appropriate job frequency Eg monthly, yearly etc Click Functional location Task list will be created ii. General Task List Menupath : Logistics>Plant Maintenance>Preventive Maintenance>Work Scheduling>Task Lists>General Maintenance Task Lists> Create (Transaction Code IA05) Type a Group name. The name should be Plant code(Eg 9910) followed by discipline (Eg ME for mechanical or EL for electrical) then followed by serial no Then Press Enter Give a suitable name of the task list. Eg “Schedule Maintenance for CF Pumps….” In this screen put values in fields as Field name Mandatory Special Instructions Work Centre Yes Put appropriate work centre Usage No 4 Status Yes 4 Maintenance Strategy Yes “A” if scheduling is by calendar, “B” if by key date or “E” if it is by hours of operation 13 Click on List down all the jobs, with work, duration & no of man power Then click on Tick the appropriate job frequency Eg monthly, yearly etc Click General Task list will be created 14 d) Measuring Points : Functional Location Measuring point Menupath : Logistics>Plant Maintenance>Management of technical objects>Environment>Measuring Points> Create (Transaction code IK01) i. FUNCTIONAL LOCATION WITHOUT COUNTER (EXAMPLE THICKNESS, TEMPERATURE ETC) By default it should come as IFL. If it does not, then select IFL & press enter Type the Functional location code for which measuring points are to be created & press ENTER 1.0 Measuring Point No will be system generated 2.0 Put a logical name by which you can identify the point. In case where some special reports are associated, please follow advise from core team 6.0 Click on “Additional Data” 3.0 A brief description of the measuring point 5.0 Put the value which is your target for control. Example if thickness is measured, then minimum thickness 4.0 Select from drop down the characteristics that will be measured Eg THICKNESS ,TEMPERATURE etc On the pop up window put upper & lower limit values. Click to close the window & then click save 15 You will get a message “Measuring Point XXXXX created” ii. FUNCTIONAL LOCATION WITH COUNTER (EXAMPLE RUNNING HOURS) By default it should come as IFL. If it does not, then select IFL & press enter Type the Functional location code for which measuring points are to be created Put tick here & press ENTER 1.0 Measuring Point No will be system generated 2.0 Put a logical name by which you can identify the point. 7.0 Click on “Additional Data” 3.0 A brief description of the measuring point 4.0 Select from drop down the characteristics that will be measured Eg RUNNINGHOURS 5.0 Enter the logical value for the first counter 6.0 Put an annual estimated value that will be reading that cannot be displayed. Example if you are recording KM of run, it may be that the counting starts a fresh whenever 100000 KM is reached measured. Example if RUUNINGHOURS, it may be estimated that it will have around 300 HRS per year On the pop up window put upper & lower limit values. Click to close the window & then click save 16 You will get a message “Measuring Point XXXXX created” e) Bill of Materials (BOM) i. Functional location BOM Menupath : Logistics>Plant Maintenance>Management of technical objects> Environment > Functional Location BOM>Create (Transaction code IB11) Type Functional location code Type Plant code Put BOM usage as 4 & press ENTER If entire BOM of some other Functional location is to be copied, click here Put item category “L” Put material code Continue putting lines for as many materials required Put quantity required for normal maintenance use.If not known Put “1” Press save You will get a message “BOM created for Functional Location XXXXXXXX” 17 ii. Material BOM Menupath : Logistics>Plant Maintenance>Management of technical objects> Environment > Material BOM > Create (Transaction Code CS01) Type material code for which BOM is to be created Type Plant code Put BOM usage as 4 & press ENTER If entire BOM of some other material is to be copied, click here Put item category “L” Put material code Continue putting lines for as many materials required Put quantity required for normal maintenance use.If not known Put “1” Press save You will get a message “BOM created for material XXXXXXXX” 18 1. Maintenance Planning a. Single Item Plans Menupath : Logistics>Plant Maintenance>Preventive Maintenance> Maintenance Planning > Maintenance Plans>Create>Strategy Plan (Transaction code IP42) Leave this Field BLANK Put K3 here Maintenance strategy A- Scheduling by calendar. It will prepare the calendar based on 4 weeks a month. Will be used in most cases After putting maintenance strategy, press ENTER B- Scheduling by key date. Schedules as per particular date (Example to be used in Statutory IBR inspection etc) E- Scheduling by running hours 19 Put a description for the plan. This description will appear as short text in notification Put Functional location code Planning plant, Planner group & Main work Centre will default from master. Put notification type K3 (Plans related inspection department will be K8) Click Here Execute 1.0 Select relevant task list 2.0 Click Task list will get attached to the plan 20 Click on “Maintenance plan scheduling parameter” Field Means Suggested Values Shift Factor for Late Compl How much to the extent the next schedule date will be shifted if current schedule is completed late 100 Shift Factor for Early Compl How much to the extent the next schedule date will be shifted if current schedule is completed early 100 Tolerance (+/-) How much tolerance to be kept for early or late completion so that the next schedule date is not shifted To be decided by department concerned Scheduling period The calendar to be valid for how many days 3 YR Start of cycle The day when last schedule job(For the smallest frequency Eg If calendar is a mixture of monthly & 3 monthly jobs, then the monthly job) was completed before the calendar is made in SAP Actual data 21 Now click on “Maintenance plan additional data” 1.0 Drop down here & select appropriate sort field. This will help in sorting or searching from many plans later 2.0 SAVE You will get a message Maintenance plan XXXXX created b. Multiple Item Plans 22 Multiple item plans are created whenever it is required to be created when 2 or more functional location goes together for same schedule maintenance cycle (Example Motor & Pump) In such cases first create a plan for single item first as was explained earlier & note down the plan no. Say Eg For a Pump & motor combination you have created a single item plan for the pump first & noted down the plan no Now create a maintenance item for the second item say Motor Menupath :Logistics>Plant Maintenance>Preventive Maintenance> Maintenance Planning > Maintenance Plans > Maintenance item > Create (Transaction code IP04) This screen is similar to maintenance plan creation. Use the same field values as used in plan creation for 1st item Eg Pump Press Enter & go to next screen 23 This screen is also similar to maintenance plan creation, however here the functional location code is of the 2nd item Task list choosen may be different task list depending on the functional location After all parameters are choosen click save You will get a message “Maintenance item XXXXX created” Now go back to the maintenance plan created with the 1st item (Eg Pump) Menupath : Logistics>Plant Maintenance>Preventive Maintenance> Maintenance Planning > Maintenance Plans>Change (Transaction code IP02) Enter the plan no (Use drop down if no is not handy) & press ENTER 24 Click “Add more items” Execute Select the 2nd maintenance item (Eg For Motor) & press The second item will get copied to the Maintenance plan originally created. Now click save button Maintenance plan with both the items will get saved c. Scheduling of Plans After maintenance plan is created, the same needs to be scheduled for the first time Menupath : Logistics>Plant Maintenance>Preventive Maintenance> Maintenance Planning >Scheduling of maintenance plans >Schedule (Transaction code IP10) 25 Put the plan no to be scheduled & press ENTER Click start in cycle (In the event that your plan contains only single package Eg say Monthly jobs only, then click the start button ) Keep date here same as that of last completion date given during plan creation In offset give the difference in completion of smallest package & largest package. Eg if the plan consists of monthly, 3 monthly & 6 monthly packages, then put the difference completion time of the last completion date of 6 monthly & monthly job Maintenance Plan will get scheduled. Now Save the same 26 d. Deadline Monitoring After initial scheduling it is required to reschedule all such plans regularly so that the PM calendar is updated. During SAP golive time it will be set such that system automatically does the scheduling periodically in the background 27 However in case of any server breakdown, such background program may get deactivated. To reactivate the same following is to be done Menupath : Logistics>Plant Maintenance>Preventive Maintenance> Maintenance Planning >Scheduling of maintenance plans >Deadline monitoring (Transaction code IP30) Put K3 Put 15 Now on Top menu bar Click Program> Execute in background Type LOCL in output device & Click here Click “Immediate” 28 Tick on periodic job & click on Periodic values Double click on “Weekly” & click save button On the bigger pop up window click save button on smaller pop up window again Now all the plans will be reactivated for periodic background scheduling 3. Notifications A Maintenance Notification, PM Notification for short, is used to describe the condition of a technical object in the PM System, to refer the maintenance department to a task that needs to be carried out and to document the work performed. A Notification is used to record initial Equipment information and create a PM Order to carry out the repair tasks on the Equipment. On completion of the repair tasks the Damage data, Cause of Damage data, Activities carried out are entered in the Notification for history building and future evaluations. Separate notification types have been defined for various maintenance scenarios. a. Create Notification Menupath: Logistics > Plant Maintenance > Maintenance Processing > Notifications > Create (general) (Transaction Code IW21) 29 Enter data as Field Description/Action Notification Type Specify the type of Notification. As decided by CPCL, the following notification types will be used K0 Unit Breakdown-CPCL K1 Shutdown/M&I-CPCL K2 Maint request-CPCL K3 Preventive M/c-CPCL K4 Predictive M/c-CPCL K5 Online Leak -CPCL K6 Engg Modifcn-CPCL K7 Civil Notifictn-CPCL K8 Insp Recommendn-CPCL Out of these K8 will be solely used by inspection department. Other department issuing notification will not use K8 Notification Number Notification number will be generated internally at the time of saving the notification. Leave this field blank & press ENTER. 30 Field Short Text Description/Action Short description of the problem e.g. Pump Malfunction. Use long text button R fields) if text is big. Functional loc No. (After fill all Equipment Tag No. at which the problem exists. For searching proper tag no, type plant code (say 9910) in the field & click button Planning Plant Copied from Functional Location e.g. 9910 for CPCL Manali Maintenance Planner Group Group of employees responsible for the planning. Copied from the Functional Loc No Maintenance work Center Maintenance Work Center responsible for carrying out the maintenance job. Copied from the Functional Loc No Reported by Name of the person who reported the notification. Notification Date Date at which the notification was created. System puts the current date by default. Notification Time Time at which the notification was created. System puts the current time by default. 31 Field Description/Action Malfunction Start Date Date of day on which the malfunction started, or on which the problem occurred. Malfunction Start Time Time at which the malfunction started or at which the problem occurred Malfunction End Date Date of day on which the problem was solved, or on which the malfunction ended. Malfunction End Time Time at which the malfunction ended, or at which the problem was solved. Priority The key in this field indicates the importance of the processing of the order/notification. Breakdown Indicator that informs whether a machine has broken down or not . It is used to calculate the equipment downtime. Object Part Key for the code group, which groups the codes for the object parts. Damage Code Key for the code group which groups the codes for the problems. Text User can enter the text to describe the damage. Cause Code Key for the code group which groups the codes for the causes. Cause Text User can enter the text to describe the cause of the problem in detail. Note at the right top it gives status of the notification. There are two status fields. One is OSNO (Outstanding Notification) which gets automatically updated as per job progress. The other status is REQ (Approval required). REQ means that the notification needs to be approved by higher authority. In case higher authority own self is creating the notification, then the status needs to be changed to ACC for approval It may be noted that unless the notification is in status ACC, it cannot be taken up for further processing Save the Maintenance notification by pressing button. System will generate a Maintenance Notification number which will appear at the bottom of the screen 32 In the event that notification is already lying open for a particular functional location, but another notification is being tried for creation, then a warning message will appear as shown below Here user can take a decision whether to go ahead with creation of a new notification or not. If fresh notification is not to be created, then user has to close the box & come out by clicking back button b. Change/Display Notification Menupath:Logistics > Plant Maintenance > Maintenance Processing > Notifications > Change/ Display (Transaction Code IW22/23) Put the notification no & press ENTER 33 Carry out changes wherever desired & save c. Approve Notification Menupath:Logistics > Plant Maintenance > Maintenance Processing > Notifications > Change ( (Transaction Code IW22) Put the notification no & press ENTER Click on button the following screen will open Put on the radio button 40 ACC to approve the notification. To reject put on the radio button 30 REJ Click Carry out other changes in the notification (if desired) & save d. List display/change for Notification Menupath: Logistics > Plant Maintenance > Maintenance Processing > Notifications > List Editing > Change/Display (Transaction Code IW28/IW29) 34 Field Description/Action Notification status Select at least one processing status. Status “Outstanding” means Notification raised by user but no action (no maintenance order created) taken, “In-Process” means a maintenance order is assigned to notification, “Postponed” means notification is postponed to a future date intentionally by a maintenance user, “Completed” means notification is closed after actions taken. Notification selection You can define and restrict your selection criteria pertaining to existing notifications by filling up the related fields under this broad heading. You can define your “Notification type” or “Functional Location” here. You can also set date range here General data / admin. data You can define and restrict your selection criteria pertaining to general data by filling up the related fields under this broad heading. You can define “planner group” or “Main Work Centre” Malfunction data/ system availability You can define and restrict your selection criteria pertaining to malfunction data by filling up the related fields under this broad heading. Location data/ account assignment You can define and restrict your selection criteria pertaining to location data by filling up the related fields under this broad heading. Click You will go to the following screen 35 In this screen select the notification you want to change and double click the button to go to the detail screen and display the notification &make necessary changes. e. Close Notifications This transaction ensures that the maintenance notification is transferred with particular data to the maintenance history. Then the data is available to you for evaluating past tasks and planning future ones. The data that comes from the notifications are copied to the notification history. The notification history together with usage history and order history form maintenance history. menu path:Logistics > Plant Maintenance > Maintenance Processing > Notifications > Change ( (Transaction Code IW22) Complete the notification by clicking Mainteanance notification >Function >Complete Check reference date & time. Change if necessary. Click 4. Maintenance Orders This transaction is used to create a maintenance order for notification. It links the maintenance notification and the maintenance order. A maintenance order is created to execute a maintenance task. The maintenance orders Plans the execution of maintenance tasks (including material/service requirement) 36 Monitors the work progress and Allocates the cost for the maintenance task. Once the maintenance order is created, it is released for physical execution. After execution the order is closed by entering relevant data and the cost is allocated. As a pre requisite for maintenance order creation, a notification must be in open stage Menupath : Logistics > Plant Maintenance > Maintenance Processing > Notifications > List Editing > Change (Transaction Code IW28) Alternatively if notification no is known, the same can be directly opened by using transaction IW22 Insert the following value Field Values Notification type Put notification type or K* (For all CPCL related notifications) Notification date Give the date range Planner group Put your planner group Main Work centre Put work centre code or leave blank to get list for all work centres In addition to this all other fields can be used to narrow down your search Click You will go to the following screen 37 In this screen select the notification you want to change and double click the button to go to the detail screen Ensure that the notification status is “ACC” that is Approved Click here to create order System will prompt default order type & work centre. Same is editable. Press ENTER to continue i. Maintenance Order Fund Assignment :In the maintenance order screen assign Fund code thro Go to >Assignments>Fund management 38 Put Fund code here & press enter CPCL has decided that budget will be kept only against the following fund codes only 3601 3602 2601 4601 3603 3604 3605 3324 3325 2320 4331 5145 5000 1601 7601 ME-RM-Static ME-RM-Rotary EM-RM-General IT-RM-General ME-RM-Painting ME-RM-Insulation ME-RM-Storage Tanks ME-SD-Static ME-SD-Rotary EM-SD-General IT-SD-General Special R & M - Others CL-RM-General IS-RM-General Static Routine maintenance Rotary Routine maintenance Electrical Routine maintenance Instrumentation Routine maintenance Static Painting Static Insulation Static Storage Tanks Static Shutdown maintenance Rotary Shutdown maintenance Electrical Shutdown maintenance Instrumentation Shutdown maintenance Special Maintenance/Fire Miscelleneous Civil Routine maintenance IS Routine maintenance 39 ii. Maintenance order Assign Material Component: In the maintenance order screen click the component tab If the Functional location contains a Bill of material, the BOM can be seen by clicking the List button at the bottom. (If BOM is not there drop down in the field component to search material code) Select the material from BOM (Tick the box) & click Add further material if required. In the background system will create a material reservation for issue from stores. To view the reservation no click “Gen data” at the bottom 40 Reservation no is displayed iii. Maintenance order Assign Service Requirement: In the maintenance order , if there is any external service requirement & requisition is to be raised, then go to operations tab. Change the control key to PM03 for the operation for which external services is required & click the button “External” 41 Put the purchasing group of the department which will line up the external agency Put your own department code Put your file reference no if any Press Enter Put service short text, Quantity, Unit of measure, Gross price (Estimated price) If services required are already in approved SOR for your location, click button Type SOR name here (Can be choosen from drop down also) & press enter 42 Select the services required by highlighting & click the button Selected services will get copied to maintenance order. Enter quantity when prompted System will create a purchase requisition in the back ground. If services entered are for statistical purpose only & no purchase requisition is to be generated, then click the tab 43 Make the field Res/Purc req as “Never” iv. Assign Activity Type In Maintenance order Header data drop down in the field “PMActType” & put nature of job v. Assign Permit to maintenance order Click on button “Permits” In the pop up window, drop down in field “Permits” to select proper permit type 44 45 After permit is assigned close the pop up window vi. Release maintenance order After completion of all planning activity maintenance order needs to be released for continuing all follow up activities. To release the maintenance order click the icon 46 Click save button . The order & notification will get saved and order number will be generated vii. Change/Edit maintenance order Menupath:Logistics > Plant Maintenance > Maintenance Processing >Order > Change (Transaction code IW32) 47 Put maintenance order no & press enter. In the event that maintenance order no is not known, perform transaction IW38 & search the order no ( Use of transaction IW38 is being explained later in this manual) Carry out changes wherever desired. Further material component, further service lines, further permit types can be added. However functional location cannot be changed Purchase requisition no generated for service requirement can be viewed thro Operations tab>External>Act data. (If order contains more than 1 operations, select the operation first before clicking External) 48 viii. Printing of maintenance order if desired can be taken as follows Click on Printer icon Select maintenance order print & click on print/fax 49 ix. Display maintenance order Menupath: Logistics > Plant Maintenance > Maintenance Processing >Order > Display (Transaction code IW33) 50 Put maintenance order no & press enter. In the event that maintenance order no is not know, perform transaction IW39 & search the order no ( Use of transaction IW39 is being explained later in this manual) Various data can be displayed. Various costs involved in the order can be viewed in tab x. Close maintenance order Menupath:Logistics > Plant Maintenance > Maintenance Processing >Order > Change (Transaction code IW32) 51 Put maintenance order no & press enter. In the event that maintenance order no is not know, perform transaction IW38 & search the order no ( Use of transaction IW38 is being explained later in this manual) 52 Click on order > Functions >Complete > Complete (Technically) or click on Put completion time & date and for breakdown orders put mal function start date/time & End date/time Put damage/cause code & texts 53 Pres Enter, the order will get completed technically & saved xi. List of maintenance orders Menu path:Logistics > Plant Maintenance > Maintenance Processing >Order > Order List >Change/Display(Transaction code IW38/IW39) 54 Field Description/Action Order Status Choose at least one order status (outstanding means order created, in process means order is released for execution, completed, historic, etc) Order Enter the order no range to select. Order type Enter the range of order types to be selected. Funct. Location Enter the range of Functional location to be selected Equipment Enter the range of the equipments to be selected. Period Enter the period for which the orders are to be selected Maintenance Plant Enter the maintenance plant to restrict the data selection for a given plant or group of plants. Similarly the details for other fields can be filled up for selecting the relevant order, which will be selected for changing. Any or all of the fields can be filled up for the selection criteria. Click to go to Change/Display PM Orders: List of Orders screen 55 Select the orders to be changed/displayed and click Central Header screen. Change relevant details in the order and click selected orders to go to Change/Display [order]: to save the order. Repeat for all the xii. Sub orders This transaction is used to create a maintenance suborder for a superior order. A maintenance suborder is created to execute a maintenance task/operation by another work center (such as workshop, etc) or another department. For example machining of the pump shaft in a workshop which cannot be done by the main work center. A suborder is linked to the main order Menupath: Logistics > Plant Maintenance > Maintenance Processing > Orders > Create (special) > Create Sub-order 56 Field Description/Action 57 Field Description/Action Order Type Enter the Order type of the sub-order to be created or select from the drop down menu the proper suborder type. The default value is the order type of the superior order. Priority The priority defines the importance of the suborder. Enter the priority. Superior Order No Enter the number of the superior order for which the sub-order is being created. Planning plant Enter the planning plant for the sub-order. You can select from the drop down list. Business area The default business area comes from selecting the functional location or the equipment. You need not enter any data. Press Enter Type Short description of the job. Now follow in the same way as done for creating a maintenance order. In most cases details will be copied from the superior order Release & Save xiii. Issue Permits This transaction is used to define the process of issuing permits assigned to a maintenance order. Unless the permits are issued the order can’t be completed. The permit, which has been issued, can’t be deleted. However you can cancel a previously issued permit, only if you have not already started executing the tasks planned in the maintenance order. In case when a permit has expired and permit renewal is required, another permit of the same type needs to be assigned to the maintenance order. Permit issuance is restricted by authorization profile. In this case it will issued by processing dept and not by maintenance dept. Menupath: Logistics > Plant Maintenance > Maintenance Processing > Orders > Permit Monitoring > Permit Monitoring 58 Field Description/Action Plant Enter the Maintenance Plant Number Planner Group Enter the relevant Planner Group Work Center Enter Work Center Permit Type Hot work, Cold work or any other that has been attached Equipment Enter Equipment number for which the order has been generated Functional Location Enter Functional Location for which the order has been generated. You can put wild search with unit no followed by * Eg 9910-201* Order No. Enter the order number which is to be released Pending Permits This has to be ticked for display of list of pending permits Permits Issued Between This will give a list of all permits issued between the given dates Permits Expiring By This will give a list of all permits that are expiring between the given date and time. 59 Select the Particular order line and double click on that, which will open the actual permit assignment screen. Make changes in the long text as desired or in some cases if a standard long text already exists then that can be amended. After making changes, come back to the main screen by clicking on the button. Update the following fields before issuing the permit. Field Issued by Description/Action Enter your name 60 Field Description/Action Valid Up to Date Enter the date up to which the permit is valid Valid Up to Time Enter the time up to which the permit is valid Operation No. Enter Operation no. Against which the permit is attached. (Reselect the Permit, enter your name in the field Issued By, Applicable to date, Applicable to time and Operation number). After filling all the details click on the button After issuing the permit click on the continue button . This will open the main order change –order document, just save and exit. This process completes the issuance of permit. Screen refreshing can be done by going out and re-executing the same variant. Click to save the order. 5. Various Plant Maintenance related Reports i. Use List Editing for notifications & orders as already explained earlier.Use the icon to bring further fields in the report 61 ii. Material where used list : Transaction code IW13 or IW3M to find consumption of material against various maintenance orders/functional locations iii. List of Maintenance Plans : Transaction IP15/IP16 iv. Overview of Maintenance Schedules : IP19(Graphical) or IP24 (List Display) v. Analysis a. Functional location class wise : Transaction MCI1 b. Manufacturer wise :Transaction MCI2 c. Location wise : Transaction MCI3 d. Planner group wise : Transaction MCI4 e. Damage wise : Transaction MCI5 f. Breakdown Analysis : Transaction MCI7 g. Cost Analysis : Transaction MCI8 h. General Analysis : MCIS In all the analysis report use the icon then to drilldown to lower levels & (Drill down by) to further down in each level vi. Equipment History : Transaction YIR23 vii. Shutdown Report : Transaction YIR22 viii. Measurement documents : IK17 Reports listed above are those used most commonly. Other reports are also available for which users may browse thro menu paths 62