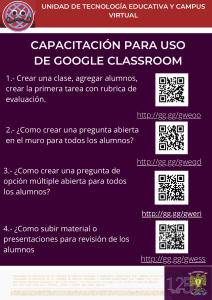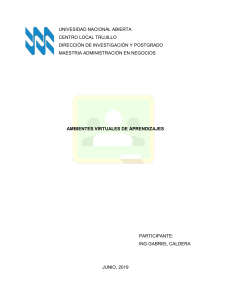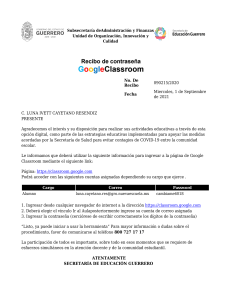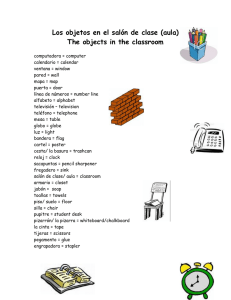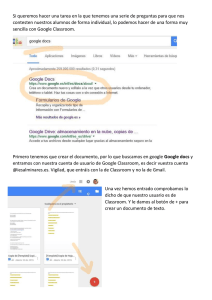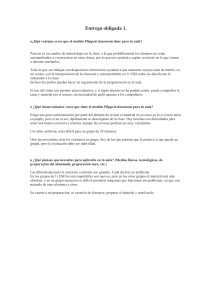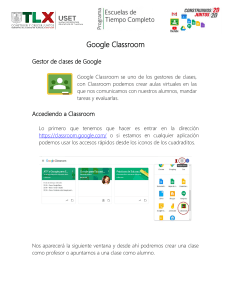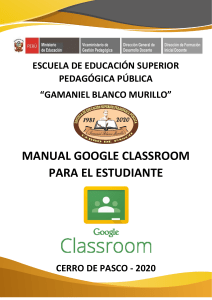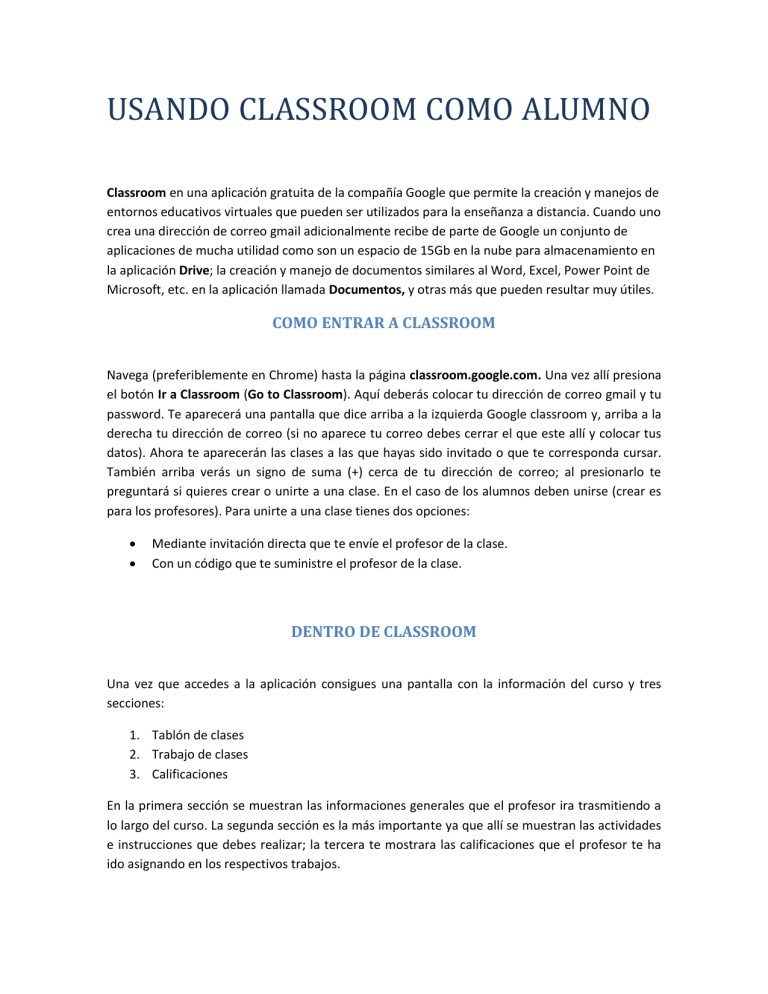
USANDO CLASSROOM COMO ALUMNO Classroom en una aplicación gratuita de la compañía Google que permite la creación y manejos de entornos educativos virtuales que pueden ser utilizados para la enseñanza a distancia. Cuando uno crea una dirección de correo gmail adicionalmente recibe de parte de Google un conjunto de aplicaciones de mucha utilidad como son un espacio de 15Gb en la nube para almacenamiento en la aplicación Drive; la creación y manejo de documentos similares al Word, Excel, Power Point de Microsoft, etc. en la aplicación llamada Documentos, y otras más que pueden resultar muy útiles. COMO ENTRAR A CLASSROOM Navega (preferiblemente en Chrome) hasta la página classroom.google.com. Una vez allí presiona el botón Ir a Classroom (Go to Classroom). Aquí deberás colocar tu dirección de correo gmail y tu password. Te aparecerá una pantalla que dice arriba a la izquierda Google classroom y, arriba a la derecha tu dirección de correo (si no aparece tu correo debes cerrar el que este allí y colocar tus datos). Ahora te aparecerán las clases a las que hayas sido invitado o que te corresponda cursar. También arriba verás un signo de suma (+) cerca de tu dirección de correo; al presionarlo te preguntará si quieres crear o unirte a una clase. En el caso de los alumnos deben unirse (crear es para los profesores). Para unirte a una clase tienes dos opciones: Mediante invitación directa que te envíe el profesor de la clase. Con un código que te suministre el profesor de la clase. DENTRO DE CLASSROOM Una vez que accedes a la aplicación consigues una pantalla con la información del curso y tres secciones: 1. Tablón de clases 2. Trabajo de clases 3. Calificaciones En la primera sección se muestran las informaciones generales que el profesor ira trasmitiendo a lo largo del curso. La segunda sección es la más importante ya que allí se muestran las actividades e instrucciones que debes realizar; la tercera te mostrara las calificaciones que el profesor te ha ido asignando en los respectivos trabajos. A continuación veras una captura de pantalla que muestra una tarea junto con sus instrucciones y anexos Al lado derecho (aquí resaltado en rojo), verás una inscripción que dice Tu trabajo y al lado aparece la frase sin entregar, y, más abajo, la frase Añadir o crear. En este curso solo usaremos la opción añadir pues casi todos los trabajos los harás en un archivo word, que es lo que me enviarás. COMO ENVIAR LA TAREA Una vez que hayas completado tu tarea y la quieras enviar, debes entrar a la sección trabajo de clases y te ubicas en el tema correspondiente a dicha tarea y, vas a añadirla como si fuese el anexo de un correo; esto es, debes esperar hasta que se cargue o suba por completo, y esto lo sabrás porque al lado de la frase Tu trabajo, ahora debe aparecer la inscripción entregada. El tiempo que tarde en cargarse dependerá del tamaño del archivo que estés anexando y, por supuesto, de la calidad de la conexión a internet.