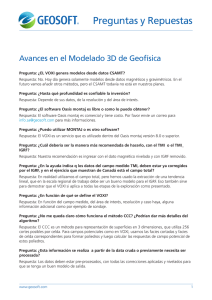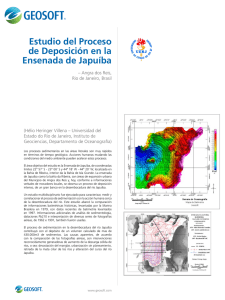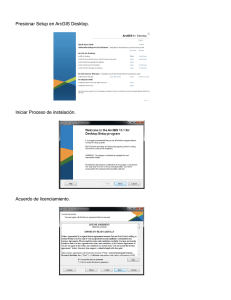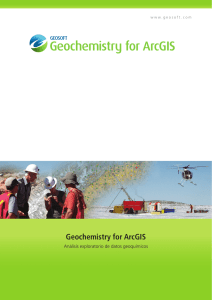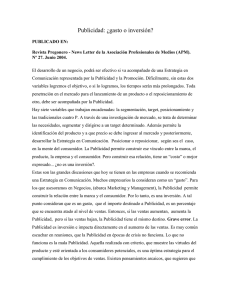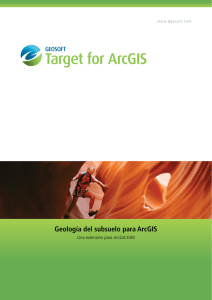Target for ArcGIS v2
Sistema de mapeo para datos de perforación y superficie
para ArcGIS™ de ESRI
TUTORIAL
www.geosoft.com
El programa descrito en este manual es distribuido bajo licencia y puede
ser utilizado o copiado únicamente según los términos de esa licencia.
Fecha de publicación: 9/26/2005.
Escrito por Nancy Whitehead. Por favor, envíe sus comentarios o
preguntas, para info.sa@geosoft.com
Copyright © Geosoft Inc. 2005. Todos los derechos reservados. Ningún
trecho de esta publicación puede ser reproducido, guardado en sistema de
recuperación o transmitido, por cualquier forma o medio, sea electrónico,
mecánico, por fotocopia, leído u otra forma, sin previa autorización de
Geosoft Inc.
Program Copyright© Geosoft Inc. 2005. Todos los derechos reservados.
Geosoft y Oasis montaj son marcas registradas de Geosoft Inc.
Windows®, y Windows NT™ también son marcas registradas o marcas de
Microsoft Corporation.
Geosoft Incorporated
8th Floor
85 Richmond St. W.
Toronto, Ontario
M5H 2C9
Canada
Tel: (416) 369-0111
Fax: (416) 369-9599
Web Site: www.geosoft.com
E-mail: info@geosoft.com
Índice
Contrato para uso de la licencia Geosoft
1
Cómo encontrar más informaciones de ayuda
3
Contacto con el Soporte Técnico
Target for ArcGIS
Presentación general de Target for ArcGIS
3
4
4
Bases de Datos integradas y menús eficientes y barras de herramientas. 5
Tutorial 1: Iniciando
Antes de empezar…
7
7
Instalación de Target for ArcGIS
8
Exhibición de las barras de herramientas de Target for ArcGIS
8
Usando las barras de menú de Target for ArcGIS
Instalando la licencia electrónica de Geosoft
Usando el Gestor de Licencias Geosoft
Abriendo la Ventana de la base de datos Geosoft
9
12
14
17
Ventana Hoja de Cálculo
17
Ventana de Perfiles
18
Herramientas de Base de Datos
18
Tutorial 2: Usando las Herramientas de Grilla y Contorno
20
Antes de empezar…
20
Grilla usando el método de Mínima Curvatura
20
Agregando datos y Asignando una Proyección
21
Grillaje de datos usando el método de Mínima Curvatura
23
Usando la herramienta de Contorno de Geosoft
25
Ploteo de Contornos
25
Tutorial 3: Herramientas de Perforación de Target for ArcGIS
Antes de empezar…
27
Acceso a los menús de perforación
27
Empezando un Nuevo Proyecto
28
Nombrando un Proyecto de Perforación
Importando Datos
29
29
Canales corrientes X y Y
30
Importando archivos de datos
30
Importando Datos
32
Importando Datos de Collar
32
Importando Datos de Desviación
36
Importando Datos de análisis geoquímica
38
Importando datos geológicos
39
Guardando sus bases de datos
40
Pruebas de Control de Calidad y Certificación
40
Tutorial 4: Mapas Rápidos y Archivos de Formas
43
Mapas rápidos
43
Archivos de Formas
43
Quick Map – Carga a cuadros de datos en separado
44
Quick Map – Carga a una Capa única
45
Cargando Quick-Maps y Shape Files simultáneamente
45
Control de Cuadros/Capas para Secciones y Strip Logs apilados
46
Tutorial 5: Mapas de Planos e Integración de Datos
47
Antes de empezar…
47
Exhibición rápida de Mapa de Plano
47
Integración de datos
49
Exhibiendo un Grilla
50
Ocultando grupos en un Mapa
52
Tutorial 6: Mapas de Sección e Interpretación de Datos
53
Seleccionando pozos
53
Seleccionando pozos usando Hole Selection Tool
54
Verificando los Pozos Seleccionados
56
Creando un Mapa de Sección de Perforación
56
Ploteos de Sección
56
Tutorial 7: Strip Logs
68
Creando un Ploteo de Strip Log
68
Apéndice 1: Configurando Preferencias para Target for ArcGIS
Apéndice 2: Proyecciones
77
Apéndice 3: Configurando las opciones de QA/QC
78
QA/QC – Opciones de Datos Collar
78
QA/QC – Opciones de desviación Inclinación/acimut
79
QA/QC – Opciones de análisis Este-Norte
80
QA/QC – Opciones de Datos De/A
80
QA/QC – Opciones para datos puntuales
81
1
Contrato para uso de la licencia Geosoft
GEOSOFT está de acuerdo en proveer el (los) Programa (s), según especificado en sui orden de compra. Geosoft le
concederá una licencia no transferible, no exclusiva para utilizar e (los) Programa(s) Licenciado(s), según los términos
y condiciones adjuntas.
Deberá haber un contrato firmado en separado entre UD y Geosoft, o entre su compañía y Geosoft, correspondiente al
uso licenciado de este programa, el cuál tendrá precedencia sobre los términos de este acuerdo.
1.
DEFINICIONES:
En este Contrato:
"Programa(s) Licenciado(s)" significa la copia real de toda o cualquier porción de la tecnología de software propietario de
Geosoft, códigos de programa de computadora, componentes, bibliotecas de vínculos dinámicos (DLLs) licenciados a
través del servidor licenciado de Geosoft, incluyendo todas las modificaciones, mejorías y actualizaciones suministradas
por GEOSOFT.
“Fecha Efectiva” es la fecha de instalación de la licencia Geosoft. Esa fecha es registrada por el servidor de Licencias
Geosoft por ocasión de la instalación del (de los) Programa(s) Licenciado(s).
"Servicios" significa los Servicios descritos en la Sección 4.
"Terminación" significa las ocurrencias contempladas en las Secciones 6 y 7.
2.
LICENCIA:
GEOSOFT me concede una licencia de uso no transferible y no exclusiva para utilizar el (los) Programa(s) Licenciado(s)
para mis propios propósitos, por medio de la cuál el (los) Programa(s) Licenciado (s) estarán siendo utilizados solamente
por mí, en una sola computadora, en momentos únicos (no simultáneos).
El título y todos los derechos de propiedad intelectual en y para e (los) Programa(s) Licenciado(s), incluyendo, sin límites,
copyright, secretos industriales y marcas comerciales, permanecerán con GEOSOFT. Estoy de acuerdo de abstenerme
de levantar objeciones o desafíos sobre esos derechos de propiedad intelectual, o de ayudar, a hacer que, o a permitir
otra (s) persona (s) lo haga(n), durante el período de vigencia del Contrato o después
Yo no puedo firmar este Contrato, o ninguna parte de él, o repasar la licencia sobre los derechos contenidos en él, o
prestarlo, alquilarlo, compartir el tiempo de utilización, vender o arrendar el software sin el consentimiento previo por
escrito de GEOSOFT.
No puedo intentar revertir la ingeniería, descompilar o desacoplar el software.
No puedo hacer ninguna tentativa de engañar el Gerente de la licencia que controla el acceso al uso del software.
3.
PERÍODO:
El Período de Vigencia de este Contrato empieza la Fecha Efectiva y continuará hasta su fin, conforme descrito en la
Sección 6.
4.
SERVICIOS:
(i) De acuerdo con los términos de mi compra inicial, GEOSOFT pondrá a mi disposición, sin tasas adicionales, las
correcciones y mejoramientos del (de los) Programa (s) Licenciado (s) a la medida que sean incorporados al (a los)
Programa (s) Licenciado (s) por GEOSOFT. (Normalmente será por un período de doce (12) meses).
(ii) GEOSOFT tiene un firme compromiso con el servicio al cliente y soporte de productos. GEOSOFT me ofrece soporte
continuado como orientación, sujeto a Cambio (s) de Servicio(s) aplicable(s), por correo electrónico, por teléfono y otros
tipos de asistencia en el diagnóstico de problemas y corrección de errores o fallas en Programa (s) Licenciado(s) durante
la vigencia de esta Licencia. Cuando ocurra un error que parezca estar relacionado con errores o fallas en el (los)
Programa (s) Licenciado (s), puedo entrar en contacto con Geosoft, y ésta hará un esfuerzo honesto para solucionar el
problema. Sin embargo, GEOSOFT no puede garantizar los resultados del servicio o declarar o afirmar que todos los
errores o defectos del programa serán corregidos. Por otro lado, también hay que observar que cada Programa
Licenciado es diseñado para trabajar en una plataforma Windows NT (versión 6 o posterior), Windows 2000 o Windows
XP.
(iii) Más adelante, si yo necesitare requerir servicios referentes a modificación de Programa (s) Licenciado (s) para
atender a necesidades particulares o para adecuación a un ambiente operacional particular, GEOSOFT puede, a su
criterio, modificar el (los) Programa (s) Licenciado (s) para atender a esas necesidades particulares, sujetas a Encargo (s)
de Servicio (s) aplicable(s). Sin embargo, toda la propiedad intelectual u otros derechos pueden surgir a partir de esas
modificaciones, las cuales deberán residir en GEOSOFT.
5.
PROTECCIÓN y SEGURIDAD DE PROGRAMA LICENCIADO
Estoy de acuerdo con el hecho de que todas las adiciones, modificaciones, revisiones, actualizaciones y extensiones de
Programa (s) Licenciado (s) estarán sujetas a todos los términos y condiciones contenidos en este contrato.
Reconozco que todas las copias de Programa (s) Licenciado (s), suministrados por GEOSOFT o hechos según este
Contrato, incluyendo, sin límites, traducciones, compilaciones, copias parciales, modificaciones, materiales derivativos y/o
materiales actualizados, son de propiedad de GEOSOFT, y no pueden ser distribuidos a ninguna otra persona sin el
consentimiento por escrito de GEOSOFT.
2
Yo no proporcionaré el (los) Programa (s) Licenciado (s), ni lo (s) haré disponible (s) a nadie, bajo ninguna forma sin el
consentimiento previo por escrito de GEOSOFT.
6.
CONCLUSIÓN:
Este contrato terminará en la fecha de conclusión, en el caso de que haya alguna especificada en su contrato de compra
con Geosoft.
Este contrato puede ser encerrado solamente después de treinta días de notificación por escrito a GEOSOFT.
GEOSOFT puede terminar este contrato inmediatamente después de notificación por escrito, en caso de falla de mi parte
en cumplir cualquiera de los términos o condiciones de este contrato.
Este contrato terminará automáticamente en caso de institución o aprobación de procedimientos de insolvencia o
bancarrota, o en fideicomisario, o en fideicomisario en bancarrota o receptor siendo indicado por mi /nosotros para la
totalidad o porción substancial de mi /nuestros recursos.
7.
EVENTOS EN LA CONCLUSIÓN:
Yo deberé interrumpir inmediatamente la utilización de Programa (s) Licenciado (s), el día del Término del Contrato y
estoy de acuerdo en no continuar a usarlos futuramente sin autorización por escrito de GEOSOFT.
Deberé proceder a la desinstalación y remoción del programa de mi computadora. Después de treinta días deberé
proceder a la desinstalación y remoción de todo el programa de mi computadora. Treinta días después del Término,
deberé destruir todas las copias físicas y digitales del (de los) Programa(s) Licenciado(s). Esta obligación se refiere, sin
límites, a todas las copias, cualquiera que sea su forma, incluyendo traducciones, compilaciones, derivativos y materiales
actualizados, sean parciales o completos y sean modificados o fundido con otros materiales, según autorizado aquí.
8.
GARANTÍA:
GEOSOFT no garantiza que las funciones contenidas sen el Programa Licenciado atenderán mis necesidades o operarán
en las combinaciones que puedan ser seleccionadas para utilización por mí, o que la operación del Programa Licenciado
sea ininterrumpida o exento de errores o que todos los defectos de programa serán corregidos.
Cada Programa Licenciado me será enviado de acuerdo con los términos de este contrato. No me serán dadas garantías,
sean expresas o implícitas cuanto al Programa Licenciado.
LAS GARANTÍAS ANTERIORES SUSTITUYEN TODAS LAS DEMÁS GARANTÍAS, EXPRESAS O IMPLÍCITAS,
INCLUYENDO, PERO NO LIMITÁNDOSE A LAS GARANTÍAS IMPLÍCITAS O A LA CAPACIDAD DE MERCADO Y
ADECUACIÓN PARA UN DETERMINADO PROPÓSITO.
9.
LIMITACIÓN DE REPARACIÓN
Estoy de acuerdo en aceptar la responsabilidad del uso de programa(s) para alcanzar los resultados que espero, y por los
resultados efectivamente obtenidos con el uso de dicho (s) Programa (s). Por consiguiente, asumo la total
responsabilidad por cualquier decisión basada en el uso que haga del (de los) Programa(s) Licenciado(s) mencionados.
En ninguna eventualidad GEOSOFT será responsable de cualquier perjuicio ocasionado por el desempeño o por la falta
de desempeño del (de los) Programa (s) Licenciado (s) o por ganancias perdidas, ahorros perdidos u otros daños
consecuentes, aun cuando GEOSOFT haya sido avisada de la posibilidad que tales daños ocurrieran, o por cualquier
pleito hecho contra mí por otra parte.
10. GENERAL:
Estoy de acuerdo que este contrato constituye una declaración completa y exclusiva del pacto hecho con GEOSOFT.
Este contrato sustituye todos los Contratos anteriores con respecto a los Programas Licenciados, salvo los Acuerdos de
Servicios Técnicos vigentes firmados.
GEOSOFT no es responsable de la incapacidad de cumplir sus obligaciones descritas en este Contrato, cuando esto se
deba a causas ajenas a su control.
En la eventualidad de que cualquier parte de este Contrato sea declarada invalida por cualquier razón, eso no afectará las
demás partes, que permanecerán plenamente vigentes y efectivas, como si este contrato hubiera sido ejecutado sin dicha
parte invalida.
La relación entre las partes es la de contratantes independientes. Ningún punto que haga parte de este contrato será
considerado como pudiendo constituir o crear ningún tipo de sociedad, asociación, joint-venture o agencia.
La provisión de este contrato envuelve a mí y a GEOSOFT y mis respectivos sucesores y apoderados.
Este contrato será regido por las leyes de la Provincia de Ontario y las leyes aplicables de Canadá.
11. AÑO 2000:
Los Programas Licenciados han sido testados para estar de acuerdo con los Requisitos de Conformidad DISC PD2000
1:1998 Año 2000 (www.bsi.org.uk/disc/year2000/2000.html), con excepción de la cláusula 3.3.2, Sección 3.3.2 párrafo b)
que exige que las deducciones de fechas de dos dígitos relativas al campo año sean iguales o superiores a 50 impliquen
en 19xx, y las aquellas con valor igual o inferior a 50 impliquen en 20xx. Los Programas Licenciados reconocen todos los
años de dos dígitos como siendo 19xx. Eso visa evitar errores en la importación de datos históricos de fechas anteriores a
1950. Todas las fechas posteriores a 1999 deben usar fechas con cuatro dígitos en los Programas Licenciados.
3
Cómo encontrar más informaciones de ayuda
Existen muchas otras funciones incluidas en el sistema da ayuda básico del
programa Oasis montaj que pueden ser de utilidad para su trabajo. La
documentación completa del sistema está disponible a través del sistema de ayuda
en línea. Esa biblioteca electrónica nos permite actualizar constantemente las
informaciones y proveerle las informaciones disponibles más recientes.
La mejor manera de encontrar informaciones en ese sistema es usar la ficha
Search para ejecutar una búsqueda de texto completo de todos los tópicos de
ayuda. Si aun así UD no logra encontrar la información que busca, el sistema de
ayuda Online Books contiene todos los manuales y tutoriales de Geosoft en el
formato Adobe PDF.
Contacto con el Soporte Técnico
La relación abajo provee informaciones de cómo entrar en contacto con el Soporte
Técnico de Geosoft en todo el mundo.
Norteamérica
Europa y Norte de África
Geosoft Inc.,
85 Richmond St. W., 8th Floor
Toronto, Ont.,
Canada
M5H 2C9
Geosoft Europe Ltd.
20/21 Market Place, First Floor
Wallingford, Oxfordshire
United Kingdom
OX10 OAD
Tel +1 (416) 369-0111
Fax +1 (416) 369-9599
Tel: +44 1491 835 231
Fax: +44 1491 835 281
Email: tech@geosoft.com
Email: tech.eu@geosoft.com
Sudamérica
Australia y Sureste de Asia
Geosoft Latinoamerica Ltda.
Praça Floriano 51 / 19º Andar
CEP: 20031-050, Centro
Rio de Janeiro, RJ, Brasil
Geosoft Australia Pty. Ltd
350 Hay Street
Subiaco, WA
Australia, 6008
Tel: (55-21) 2532-0140
Fax: (55-21) 2532-7197
Tel +61 (8) 9382 1900
Fax +61 (8) 9382 1911
Email: tech.sa@geosoft.com
Email: tech.au@geosoft.com
África del Sur e África Central
Geosoft Africa Ltd.
Buren Building, Second Floor
Kasteelpark Office Park
c/o Nossob & Jochemus Streets
Erasmuskloof X3, Pretoria
Tel: +27 12 347 4519
Fax: +27 12 347 6936
Email: tech.za@geosoft.com
4 Target for ArcGIS
Target for ArcGIS
Target™ for ArcGIS es una extensión del programa ArcGIS™ de ESRI para
mapeo de datos de superficie y perforación, que simplifica la compilación y el
procesamiento de datos geoespaciales en su ambiente SIG. Construido con la
misma tecnología utilizada en Oasis montaj™, software de Geosoft líder en la
industria para el Análisis y Procesamiento de Dados (DPA), Target cuenta con
poderosas capacidades de procesamiento de datos en su Sistema de Informaciones
Geoespaciales.
Empleando Target for ArcGIS, los exploradores que trabajan con ArcGIS pueden
manejar mejor sus proyectos de perforación, desde la planificación inicial hasta la
etapa de evaluación, Sus características clave incluyen:
•
•
•
•
Procesamiento y análisis rápido de grandes volúmenes de datos de superfície y
perforación
Generación precisa y oportuna de planos y secciones de perforación
Producción eficiente de mapas de alta calidad para interpretación y definición
de los blancos.
Producción y gestión de proyectos de exploración efectivos
Presentación general de Target for ArcGIS
La aplicación Target for ArcGIS permite a los geólogos y geofísicos de campo
una solución amplia y fácil para manejar presentaciones de datos de perforación y
de superficie. Este paquete de programas ayuda dinámicamente a los científicos a
administrar sus proyectos de perforación desde la etapa de planificación hasta la
evaluación, produciendo mapas de planos y secciones para elaboración de
presentaciones de alta calidad e interpretación de los resultados para el
acompañamiento de la perforación y la toma de decisión.
La aplicación Target for ArcGIS está organizada como una base de datos
integrada, con menús y barras de herramientas que permiten las siguientes
capacidades de análisis de superficie y perforación en ArcView de ESRI:
•
•
•
Importación de Datos: Ayudantes (Wizards) amigables de importación le
permiten traer datos de superficie y de perforación de diferentes formatos y
orígenes, incluyendo ASCII, ODBC y de acQuire, datos de CAD y paquetes
SIG como Microstation, formatos DXF y MapInfo. La validación de los datos
en la importación le asegura la integridad de cualquier información sobre el
subsuelo producida por UD
Planos y secciones de perforación: Crea y recrea fácilmente planos y
secciones de perforación en pocos minutos, usando cajas de diálogo con
sensibles configuraciones por defecto. Visualiza rutinariamente miles de pozos
al mismo tiempo.
Poderoso procesamiento de datos: Target incluye la poderosa herramienta de
procesamiento Oasis montaj™ de Geosoft para trabajar con grandes
volumenes de datos espaciales. Provee tecnología estándard en la industria
Target for ArcGIS 5
•
•
•
•
•
para procesamiento de grandes volúmenes de datos de exploración para
definición de blancos.
Vínculos de Datos: Analisa e interpreta sus datos de perforación de pozos en
tiempo real con vínculos dinámicos entre planos y bases de datos.
Mapeo de superficie: Empleando rutinas de grillaje con valiosas funciones, se
puedem crear mapas con grilla y de contorno, usando bases de datos de
indicación de muestreo (ej. Sedimentos de corriente, suelos, rocas, datos
geofísicos) de un extenso rango de fuentes de datos (ASCII, Excel, Access, y
acQuire). Ayudantes diseñados para facilitar el uso del programa simplifican
la creación de grillas y contornos.
Integración de datos de Superficie y de Perforación: Combina datos de
perforación con todos los demás datos e informaciones para crear mapas de
superficie y de subsuelo integrados y detallados.
Descripciones de Pozos “Strip Logs” y compósitos: Crea gráficos
escalonados de exhibición de descripciones de pozos seleccionados o de todo
el proyecto de perforación, con la carácterística de Descripción de Pozos de
Target. Utiliza hasta 32 campos gráficos para mostrar los datos del pozo.
Empleando la modalidad Strip Log, los geólogos pueden manejar y visualizar
mejor sus proyectos de perforación, desde el planeamiento inicial hasta la
etapa de evaluación.
Producción de mapas profesionales: El programa provee un importante
algoritmo de contorno dinámico con diseño de gradientes y amplio control de
rótulos de identificación para presentación de resultados con calidad
profesional. Crea rápidamente múltiples y variados tipos de mapas, entre ellos
mapas de grillas, de superificie, con valores y ubicación.
Bases de Datos integradas y menús eficientes y barras de
herramientas.
El sistema Target for ArcGIS está organizado como una base de datos integrada y
una serie de menús eficientes y barras de herramientas que lo guían a través de las
siguientes tareas:
•
•
•
•
•
•
•
Elaboración de grillas de superficie (mínima curvatura y kriging) y contorno.
Definición y edición de proyecto.
Importación y exportación de datos. Importa rápidamente datos de collar, de
desviación y de análisis de perforaciones, tanto en formato numérico como
texto, a través de los programas Excel, ASCII y OBDC - según las
instruciones de los ayudantes de bases de datos.
Entrada de datos manual opcional y edición de rótulos de identificación de
pozos individuales.
Selección y Edición de Tabla de Códigos de Rocas.
Selección de pozos. Seleccionar todos los pozos, ningún pozo, por nombre,
por lista, usar la herramienta de selección interativa de pozos de perforación, o
usar una configuración ya preparada.
Ploteo de planos. Usa configuraciones por defecto inteligentes para el ploteo
automático o para configuraciones personalizadas.
6 Target for ArcGIS
•
•
Ploteo de sección. Por defecto, usa configuraciones inteligentes para el ploteo
automático o para configuraciones personalizadas.
Integración con otros datos de superficie o de subsuelo.
Tutorial 1: Iniciando 7
Tutorial 1: Iniciando
En exploración minera, el foco inicial de cualquier programa de exploración
consiste en identificar los blancos potenciales de perforación. Después que éstos
estén determinados, el proyecto pasa a una fase “prueba”, siendo liderado por un
geólogo experto en la captura e interpretación de dados obtenidos de los pozos de
perforación. Un programa completo de perforación tendrá muchos tipos de datos,
desde la ubicación de los pozos (detalles de collar), desviaciones (o sea, verdadera
ubicación en el espacio), tipos y descripciones de rocas geológicas, análisis
geoquímicos y registros geofísicos de pozos perforados.
Para definir el estado de un programa efectivo de adquisición de datos de
subsuelo, el geólogo necesita tener conocimiento y experiencia, además de contar
con herramientas efectivas que le faciliten la gestión, el planeamiento y, más
importante aún, la visualización y el ploteo de los datos rápidamente. Una
perspectiva espacial es esencial para la evaluación de la estructura geológica de
rocas mineralizadas y rocas encajonantes y también para que sea posible
determinar su continuidad. En ese contexto, los programas de perforación confían
en mapas con planos de superficie y en mapas de secciones cruzadas de subsuelo
para conseguir la perspectiva espacial necesaria para probar los blancos
potenciales.
El sistema Target™ for ArcGIS fue desarrollado para proveer al geólogo:
•
•
•
•
•
Rutinas de grillaje de Mínima curvatura y Kriging (geoestadísticas) y como
una amplia herramienta de contorno de Geosoft
Herramientas de gestión (que consisten de bases de datos versátiles y tablas de
códigos de rocas incluidas en el programa)
Herramientas de Control de Calidad (incluyendo pruebas QA/QC en cada uno
de los cinco tipos diferentes de datos, Collar, Análisis de desviación,
Inclinación, Desviación Este/Norte, Datos De/A y Datos Puntuales).
Herramientas de planeamiento (tales como mapas de planos y contorno de
secciones)
Herramientas de visualización y ploteo (incluyendo ploteo de planos
comprensivos para cualquier tipo de orientación)
Antes de empezar…
En esta sección, lo guiaremos a través de los pasos clave, necesarios para instalar
y empezar a trabajar con el sistema Target for ArcGIS. Los procedimientos aquí
contenidos le mostrarán cómo:
•
•
•
•
Instalar el sistema Target for ArcGIS (página 8)
Exhibir las barras de herramientas de Target for ArcGIS (página 8)
Instalar la Licencia Electrónica (e-licencia) de Geosoft (página 12)
Abrir Ventana de la Base de Datos de Geosoft (página 17)
8 Tutorial 1: Iniciando
Este tutorial usa datos de muestra del CD-ROM de Target for ArcGIS. Antes de
empezar, guarde los archivos en una carpeta de trabajo como, por ejemplo,
D:\Tutorial.
Instalación de Target for ArcGIS
Target for ArcGIS es instalado a partir del CD-ROM Target for ArcGIS. Fíjese
que los procedimientos de instalación tendrán pequeñas variaciones, dependiendo
del sistema operativo utilizado. Si la plataforma es Windows NT, UD deberá
hacer la instalación anotado como Administrador.
Después de instalar el programa correctamente, se puede empezar a trabajar con la
aplicación Target for ArcGIS de Geosoft.
I NSTALACIÓN
DE
T ARGET
FOR
A RC GIS
1. Inserte el CD Target for ArcGIS en su unidad de CD-ROM. Es exhibida la
caja de diálogo InstallShield Wizard Setup que le informa que el sistema está
preparando la instalación.
2. Cuando listo, el programa exhibe la pantalla InstallShield Wizard Welcome de
Geosoft Target for ArcGIS. Para continuar, siga las instrucciones de las
pantallas que aparecerán.
3. Cuando aparezca el mensaje "Installation is complete" haga clic en [Finish].
El programa Target for ArcGIS habrá sido instalado en su computadora.
Nota:
Para instalar la versión más reciente del tutorial Target for ArcGIS y
de los archivos de datos, visite www.geosoft.com/downloads/index.asp
y baje Target for ArcGIS v2.0 Tutorial and Data para su
computadora. Guarde esos archivos en una carpeta de trabajo como,
por ejemplo, D:\Tutorial.
Exhibición de las barras de herramientas de Target
for ArcGIS
Después de haber instalado el programa Target for ArcGIS y abierto el ArcMap,
UD necesitará exhibir las barras de herramientas de Geosoft Target for ArcGIS;
Geosoft, Geosoft Database, Target Surface y Target Drillhole. Esas barras de
herramientas pueden ser ancladas en locales adecuados de la pantalla.
E XHIBICIÓN
DE LAS
B ARRAS
DE
H ERRAMIENTAS
DE
T ARGET
FOR
A RC GIS:
1. Inicie ArcMap.
2. En el menú View, seleccione Toolbars y, a continuación, seleccione la opción
barra de herramientas Geosoft (
Geosoft será exhibida.
). La barra de herramientas de
Tutorial 1: Iniciando 9
3. Repita la etapa Step 2, arriba, para exhibir las herramientas Geosoft Database,
Target Surface y Target Drillhole.
4. Cada una de las barras de herramientas de Geosoft Target for ArcGIS puede
entonces ser arrastrada para el lugar deseado del área de menú ArcMap.
Usando las barras de menú de Target for ArcGIS
Después de haber abierto ArcMap y exhibidas las cuatro barras flotantes de
herramientas Geosoft Target for ArcGIS, éstas pueden ser ancladas en locales
apropiados de la pantalla.
Barra de Herramientas Geosoft
Botones de Atajo
Incluye:
Ayuda Configuración Geosoft
• Configuraciones de Internet
• Configuraciones avanzadas
• Licencia …
- Mostrar ID de la computadora
- Ver eLicencia
- Actualizar eLicencia
- Estacionar eLicencia
- Transferir eLicencia
- Bloquear eLicencia
- Desbloquear eLicencia
Mostrar/Ocultar Ventana Base de
Datos
Obtener datos usando cliente Geosoft
DAP
Importar Mapa Geosoft como capa(s)
10 Tutorial 1: Iniciando
Barra de Herramientas Base da Datos Geosoft
Incluye:
Ayuda Datos Geosoft
• Abrir base da datos Geosoft
• Cerrar base de datos
• Cerrar todas las bases de datos
• Hacer cambios en la base de datos
Geosoft
• Guardar base da datos como
• Descartar cambios en la base de
datos Geosoft
• Guardar visualización de trabajo
• Capturar visualización guardada
• Editar metadatos
• Editar comentários
• Utilidades …
- Buscar/Reemplazar
- Expresión
- Archivo de Expresión
- Editar un archivo
• Mantenimiento …
- Detalles
- Verifique
- Desfragmente
- Crecer
- Reparar
• Coordinadas …
- Cambiar coordinadas X/Y
- Definir proyección
- Nuevas proyectadas
- Extensión (Long,Lat - > Local
X,Y
- Local X,Y - > Long,Lat
• Grillaje …
- Mínima curvatura
- Kriging
- Informaciones de Grillaje
- Copiar/convertir grillas
- Rehacer una grilla
Barra de Herramientas de Superficie
Botones de Atajo
Mostrar/Ocultar ventana base de datos
Abrir base de datos Geosoft
Hacer cambios en la base de datos
Geosoft
Anular cambios en la base da datos
Geosoft
Ir para la primera línea/grupo de la base
de datos Geosoft
Ir para la última línea/grupo de la base
de datos Geosoft
Ir para la línea/grupo anterior de la base
de datos Geosoft
Ir para la próxima línea/grupo de la base
de datos Geosoft
Crear nueva línea/Grupo en la base de
datos Geosoft
Borrar línea/grupo actual en la base de
datos Geosoft
Botones de Atajo
Incluye:
Ayuda Target Superficie
• Informaciones de Grilla
• Copiar/convertir grillas
• Rehacer un grilla
• Importar datos
- acQuire Datos Puntuales
- Base de Datos Geosoft
Grillaje de mínima curvatura de tabla en
documento que está usando.
Grillaje Kriging de tabla para
documento que está usando.
Crear contornos de grilla almacenada
Tutorial 1: Iniciando 11
Barra de Herramientas Target Perforaciones “Drillhole”
Incluye:
Proyecto Target
• Nuevo Proyecto
• Abrir Proyecto
• Cerrar Proyecto
• Guardar Base de
Datos
• Actualizar Bases de
Datos
• Subconjunto de
Proyecto
• Preferencias
Datos
• Importar …
- Archivo de texto
- Base de Datos/XLS
- Base de Datos ODBC
- datos acQuire sobre
pozos perforados
- archivo LAS
• Exportar …
- archivo CSV
- Base de Datos Access
- archivo LAS
- archivo SHP
• Definir Proyección
• QA/QC
• Compositar Base de
datos
• Nuevo pozo
• Editar pozo
• Eliminar pozo
• Eliminar pozos no
registrados
• Clasificar pozos
• Editar códigos de rocas
• Editar códigos de
estructura
• Actualizar Extensiones
• Actualizar XYZ
• Utilidades …
- Buscar/Sustituir
- Expresión
- Archivo de Expresión
- Editar un archivo
• Mantenimiento …
- Detalles
- Verificar
- Desfragmentar
- Crear
- Reparar
Ayuda
•
•
•
•
•
•
•
•
•
Tópicos de Ayuda
Soporte Técnico de Geosoft por email
Preguntas más frecuentes
Tutorial Target for ArcGIS
Foros de Usuarios Geosoft
Sitio electrónico de Geosoft
Conexión Técnica de Geosoft
Verificación de actualizaciones
Sobre Target para ArcGIS
Selección
• Seleccionar Todos los
Pozos
• Anular Selección Todos
los Pozos
• Por nombre o nombre de
máscara
• De una Lista
• Por datos de tabla collar
• Usando Archivo de forma
• Herramienta de selección
• Seleccionar datos por
código
• Seleccionar datos por
rango
• Definir canal de máscara
• Cargar selecciones
• Guardar selecciones
12 Tutorial 1: Iniciando
Temas de ayuda
Da acceso al Sistema de ayuda online de Target for ArcGis. Existen varias funciones
incluidas en el sistema de ayuda de Target for ArcGIS que pueden ser útiles en su trabajo. La
documentación completa del sistema está disponible a través del sistema de ayuda online.
Esa biblioteca de informaciones electrónicas nos permite actualizar constantemente las
informaciones para proveerle la información más reciente.
La mejor manera de encontrar la información en ese sistema es usando el tab Search para
ejecutar una búsqueda completa en todos los tópicos de ayuda.
Botones de atajo
Generar Planos Target
Generar Secciones Target
Generar Secciones Apiladas Target
Generar Perfiles de Pozos Target
Trazar localización de Secciones Target en el marco que está usando
Mostrar/Ocultar Ventana de Base de Datos Geosoft
Herramienta Cursor de conexíón de datos
Herramienta Cursor para vincular datos
Instalando la licencia electrónica de Geosoft
Para habilitar el programa Target for ArcGIS, UD deberá instalar una eLicense
válida de Geosoft usando el Geosoft License Manager. Con el nuevo
licenciamiento electrónico (eLicensing) las licencias ahora son manipuladas por el
servidor de licencias de Geosoft. Este sistema permite trasladarlas entre máquinas
en línea, a través de mail o, si necesario, por disco. El sistema de gestión
eLicensing de Geosoft permite varios beneficios reales y tangibles, incluyendo:
•
•
•
•
•
•
•
•
Actualizaciones (upgrades) regulares y fijas. Liberamos múltiples
mejoramientos por año (cuando posible, con parches internos). Sólo es posible
tener acceso a ellos con una eLicense válida.
Trasladar la eLicense de la oficina para una computadora residencial, sin
necesidad de tener que reinstalar todo el programa
Agregar instantáneamente nuevos productos a su eLicense
Evaluar productos fácilmente – durante algunos días
Modelo fácil de manejar "1 usuario - 1 licencia"
Reduce costos al eliminar el riesgo de utilización no autorizada
Alquila módulos para períodos de tiempo específicos
La tecnología de eLicensing también nos permite agregar servicios y
productos extra con regularidad
Tutorial 1: Iniciando 13
Puede tomar algún tiempo para que uno se acostumbre con el sistema y hay
algunas restricciones que se aplican:
•
•
Las licencias son bloqueadas para que sean usadas en PCs individuales.
Consecuentemente, UD debe estacionar la eLicense para usarla en otra
computadora
Es necesario estacionar la eLicense antes de cambiar el Sistema Operativo
(como un nuevo disco duro, por ejemplo)
Nota:
Si UD tiene algún problema con su eLicense por favor entre en
contacto con su representante local de Soporte Técnico de Geosoft
www.geosoft.com/contact/index.asp.
P ARA I NSTALAR
LA E L ICENSE :
1. En la barra de herramientas de Geosoft, seleccione Geosoft Setup, y luego
seleccione License|Setup license. Será exhibido el administrador Geosoft
License Manager.
2. En la caja "License Key", entre la clave alfanumérica de 8 dígitos
correspondiente a su licencia (suministrada juntamente el CD-ROM o enviada
por Geosoft) y haga clic en el botón [Internet]. El servidor de licencias de
Geosoft recuperará su licencia en nuestro servidor de Internet y lo bajará a su
computadora.
3. Cuando la licencia haya sido instalada con éxito, todo el programa para el cual
está licenciado estará accesible para UD
Nota:
La licencia electrónica Target for ArcGIS también puede ser instalada
directamente del menú “Iniciar” de Windows “Start” (o sea, en el menú
Start, seleccione All Programs|Geosoft|Target for ArcGIS
|License|Setup. Será exhibido el Geosoft License Manager. Entre su
número clave de 8 dígitos y haga clic en el botón [Internet]. Su
14 Tutorial 1: Iniciando
licencia será recuperada del servidor de licencias Geosoft y bajada para
su computadora.
Usando el Gestor de Licencias Geosoft
Las siguientes opciones de Geosoft License Manager le permiten administrar su
eLicense:
•
•
•
•
•
•
•
•
Instalar la Licencia electrónica – Instala su eLicense, usando su ´clave de
licencia´, obtenida del servidor de licencias Geosoft (página 13)
Muestra la Identidad (ID) de la computadora – Exhibe la ID de su
computadora, que es un string alfanumérico único que la identifica y es usada
para vincular su licencia Geosoft a su computadora. También es usada para
trasladar su eLicense a otro equipo (página 14)
Ver la Licencia electrónica – Exhibe las informaciones de su eLicense, las
cuáles pueden ser vistas a cualquier momento para examinar las aplicaciones o
herramientas para las cuales está licenciado (página 155).
Actualizar – Actualiza su eLicense (o sea, da acceso a extensiones o
herramientas adicionales), primeramente entrando en contacto con su
representante local de Geosoft, y luego simplemente conectándose al servidor
de licencias Geosoft (página 15).
Estacionar la licencia electrónica – Estaciona (mueve) su eLicense en el
servidor de licencias Geosoft, permitiendo recuperarla más tarde (página 15).
Transferir la licencia electrónica – Transfiere la eLicense de una
computadora a otra (ej.: del equipo de su mesa de trabajo a un laptop o
viceversa), usando la “Computer ID” (página 16).
Bloquea la licenc ia electrónica – Bloquea la eLicense de la computadora que
está con la licencia (página 16).
Desbloquea eLicense – Desbloquea la eLicense de la computadora que está
usando la “Clave de Licencia’ (página 16).
P ARA MOSTRAR
LA
ID
DE SU
C OMPUTADORA:
1. En el menú Geosoft Setup, seleccione License|Show Computer ID. Será
exhibida la caja de diálogo Geosoft License Manager.
2. El código alfanumérico correspondiente a la identidad será exhibido en esa
ventana de su computadora.
3. Haga clic en el botón [OK] para cerrar la ventana.
Tutorial 1: Iniciando 15
P ARA VER
SU
L ICENCIA E LECTRÓNICA:
1. En el menú Geosoft Setup seleccione, License|View License. Su eLicense será
exhibida en la página defecto del navegador.
2. La eLicense incluye su número clave (License Key), la Identidad de la
Computadora (Computer ID), el nombre del Usuario (User Name), la
Compañía (Company), la fecha de término del suporte (Support Expiry date),
la fecha de construcción del programa (Software build date) y otros ítems, así
como también una relación de sus productos licenciados.
3. Cierre la ventana cuando haya terminado de ver su eLicense.
P ARA A CTUALIZAR
SU E L ICENSE :
1. Entre en contacto con su representante local de Geosoft e infórmese sobre la
posibilidad y conveniencia de agregar extensiones o herramientas adicionales.
2. Conéctese a Internet.
3. En el menú Geosoft Setup seleccione, License|Update License. Su eLicense
será actualizada con los nuevos productos licenciados.
P ARA E STACIONAR ( MOVER )
DE LICENCIAS DE G EOSOFT :
SU E L ICENSE DE SU COMPUTADORA PARA EL SERVIDOR
1. Conéctese a Internet.
2. En el menú Geosoft Setup, seleccione License/Park License. Será exhibida la
caja de diálogo Geosoft License Manager.
3. Ese es un mensaje de advertencia que lo avisa que al estacionar su licencia en
el servidor de licencias de Geosoft, ella podrá ser trasladada a otra
computadora para su propia utilización personal. Su licencia es intransferible,
así que su utilización por cualquier otra persona a no ser UD puede resultar en
una violación del contrato.
4. Luego, el programa le pregunta si UD está seguro de que desea estacionar su
licencia. Haga clic en el botón [Yes]. Su licencia es transferida al servidor de
licencias de Geosoft, listo para ser recargado en otra oportunidad, y todos los
productos licenciados serán desabilitados en su computadora actual.
5. Después de estacionar la licencia, ésta puede ser instalada en otra
computadora. Para más informaciones sobre instalar su eLicense Geosoft, ver
página 12.
Nota:
Si UD no tiene acceso a Internet, su eLicense puede ser trasladada en
un archivo, usando el proceso de Transferencia de Licencia.
16 Tutorial 1: Iniciando
P ARA T RASLADAR
SU
L ICENCIA E LECTRÓNICA:
1. Abra el programa ArcMap y exhiba la barra de herramientas de Geosoft en su
computadora licenciada.
2. En el menú Geosoft, seleccione License|Transfer License. Será exhibida la
caja de diálogo Geosoft License Manager.
3. En la caja "Target Computer ID", informe la identidad de la computadora para
donde desea trasladar la licencia y haga clic en el botón [OK].
Nota:
Target for ArcGIS debe ser instalado en la computadora destino para
recuperar el “Computer ID”, la cuál puede ser vista desde el menú Start
seleccionando All Programs|Geosoft|Target for ArcGIS|License|View
computer ID.
4. El archivo OasisMontaj_Transfer.geosoft_license será creado en su carpeta
C:\ o donde usted lo indique en el selector de carpetas.
5. Mueva ese archivo a través de algún medio (disco magnético, CD, USB drive
o red) para la computadora destino.
6. En el computador destino a través del Explorer, ubique el archivo
(OasisMontaj_Transfer.geosoft_license), haga clic con el botón derecho y
seleccione Install License en el menú. Sus productos licenciados serán
instalados. Si tiene otros productos Geosoft en su computador seleccione
Install License (ArcGIS).
Nota:
Si UD tiene acceso a Internet, la manera más rápida y fácil de mover su
eLicense es a través de Parking (página 15).
P ARA B LOQUEAR
SU E L ICENSE :
1. Conéctese a Internet.
2. En el menú Geosoft Setup seleccione License|Lock License. Es exhibida la
caja de diálogo Geosoft License Manager.
3. Ese es un mensaje de advertencia que le pregunta si está seguro que quiere
BLOQUEAR la licencia en esa computadora. UD no logrará moverla o
administrarla hasta que vuelva a desbloquearla usando la clave de la licencia.
4. Haga clic en el botón [Yes] y la licencia será bloqueada en su computadora
hasta que la desbloquee, usando la clave de la licencia.
P ARA DESBLOQUEAR
SU E L ICENSE :
1. Conéctese a Internet.
2. En el menú Geosoft Setup, seleccione License|UnLock License. Será exhibida
la caja de diálogo Geosoft License Manager.
3. En el cuadro "License Key" entre la clave alfanumérica de 8 dígitos
correspondiente a su licencia (informada cuando UD bloqueó la licencia) y
haga clic en el botón [Internet].
4. El servidor de licencias de Geosoft desbloqueará su licencia y le permitirá
moverla y administrarla nuevamente.
Tutorial 1: Iniciando 17
Abriendo la Ventana de la base de datos Geosoft
Geosoft Database Window es una ventana especial de ArcMap usada para crear
y ver la estructura tridimensional de la base de datos exclusiva de Geosoft. Está
diseñada específicamente para permitir que los usuarios tengan acceso a los datos
de los pozos perforados organizados y contenidos en tablas de cálculo. Esas
ventanas le ofrecen una interfaz directa a sus datos y le permiten ejecutar una
variedad de tareas, incluyendo:
• Exhibir los datos numéricos en formato numérico o de perfiles
• Exhibir estadísticas de base de datos
• Aplicar expresiones matemáticas a los datos
• Procesar y exhibir los datos resultantes
• Analizar datos usando la funcionalidad propia Geosoft eXecutable
Ventana Hoja de Cálculo
Los datos visibles en la ventana “Spreadsheet” representan solamente algunas de
las columnas (canales). Eso lo hace diferente de los programas convencionales de
hoja de cálculo, en los cuáles lo que se ve en la pantalla son los datos. La ventana
Spreadsheet sólo exhibe aquellas partes de los datos que UD eligió exhibir.
18 Tutorial 1: Iniciando
En general, UD puede tener tantas líneas y columnas en su base de datos cuantas
necesite (o sea, no hay un límite). UD también tiene la libertad de exhibir las
columnas en cualquier orden o de removerlas de la ventana siempre que quiera.
Ventana de Perfiles
La visualización del perfil de los datos en su “ventana gráfica” de la base de datos
Geosoft. Para exhibir perfiles de una o más variables en su base de datos Geosoft,
basta seleccionar el columne, haciendo clic con el botón de la derecha y Show
Profile en el menú.
El perfil aparece directamente debajo de su base de datos correspondiente en una
ventana de perfil. Usted puede tener hasta cinco “paneles” con 32 variables en
cada ventana.
Las ventanas de perfil son vinculadas dinámicamente a sus bases de datos
correspondientes. Cuando UD selecciona un valor o un rango de valores sea en la
base de dados o en la ventana de perfil correspondiente, éstos también son
iluminados en la otra ventana. Haga clic con el botón de la derecha en la ventana
de perfil para ver el menú Profile.
Herramientas de Base de Datos
Están disponibles las siguientes herramientas de teclas de atajo de base de datos
para ayudarlo en la navegación a través de la base de datos Geosoft.
Show/Hide Geosoft Database Window
Use ese botón para mostrar/ocultar la ventana de la
Base de Datos Geosoft.
Open Geosoft database
Use este botón para abrir una base de datos Geosoft
anteriormente definida.
Commit Geosoft database changes
Use este comando para gravar los cambios en la base
de datos Geosoft corriente.
Discard Geosoft database changes
Use este comando para anular cambios en la base de
datos Geosoft que está usando.
Go to First line/group in Geosoft database
Use este comando para mostrar los datos y perfiles
para la primera línea/grupo de su base de datos
Geosoft.
Go to Last line/group in Geosoft database
Use este comando para mostrar los datos y perfiles
Tutorial 1: Iniciando 19
para la última línea/grupo de su base de datos Geosoft.
Go to Previous line/group in Geosoft database
Use este comando para mostrar los datos y perfiles de
la linea/grupo anterior de su base de datos.
Go to Next line/group in Geosoft database
Use este comando para mostrar los datos y perfiles de
la próxima línea/grupo de su base de datos.
Create new line/group in Geosoft database
Use este comando para crear una nueva línea/grupo de
su base de datos Geosoft. La caja de diálogo Create
Line exhibida le permite especificar los parámetros de
línea/grupo.
Delete current line/group in Geosoft database
Use este comando para eliminar líneas/grupos
seleccionados de su base de datos Geosoft.
Así como existen esas herramientas en forma de teclas de atajo, existen muchas
otras herramientas de base de datos disponibles en la barra de herramientas de
Geosoft Database. Para más informaciones ver página 10.
Para más informaciones sobre éstas o cualquier otra opción de Target for ArcGIS,
haga clic en el botón [Help] en la caja de diálogo de su interés.
20 Tutorial 2: Usando las Herramientas de Grilla y Contorno
Tutorial 2: Usando las Herramientas de Grilla y
Contorno
El sistema Target for ArcGIS incluye dos opciones de creación de grilla, Grillaje
Mínima curvatura y Kriging además de una opción de contorneo que tiene la
capacidad de crear capas de contorno de datos grillados. Los procedimientos de
esta sección le mostrarán cómo:
•
•
•
Agregar datos y asignar una proyección (página 21)
Hacer grillas de datos usando el método de Mínima Curvatura (página 23)
Plotear contornos (página 25)
Antes de empezar…
Este tutorial usa datos de muestra del CD-ROM Target for ArcGIS. Antes de
empezarlo, copie el archivo de datos del tutorial (surface_geochemistry.csv) para
una carpeta de trabajo como, por ejemplo, D:\Tutorial.
Grilla usando el método de Mínima Curvatura
Para ejecutar el grilla do por el método de mínima curvatura, es necesario
informar los campos X, Y y campo de datos, nombre de grilla a crear y tamaño de
célula de una tal Grilla (grid cell size) opcional. Además, hay una variedad de
opciones, incluyendo la capacidad de:
• Especificar el límite y el recorte de los datos
• Hacer el grillaje de los datos originales o el registro de los datos (usando
recortes o un rango de datos)
• Especificar valores de muestreo (para filtros de poso bajo) y distancia de
blancos o sin datos/(para remoción de valores a partir de una determinada
distancia)
• Especificar la tolerancia en la cuál la superficie de mínima curvatura debe
igualarse a los datos puntuales. El valor por defecto es 1.0% del rango de
datos Z. También especificar el porcentaje de puntos que deben ajustar la
tolerancia a las interacciones para la actual etapa de procesamiento para
parar.
• Especificar cuál el número máximo de interacciones que debe ser
permitido
• Ajustar la tensión para producir una verdadera grilla de mínima curvatura
o incrementar la tensión para reducir los problemas de sobrepasar los
límites en áreas esparcidas y no contiguas
El algoritmo de grillale de mínima curvatura produce un archivo de grilla (*.grd)
y un archivo de registro de grilla (rangrilla.log).
Tutorial 2: Usando las Herramientas de Grilla y Contorno 21
Agregando datos y Asignando una Proyección
Target for ArcGIS le permite hacer grillaje de archivos de formas, de capas y de
tablas. Sin embargo, para que la grilla resultante tenga una proyección, es
necesario crear el grilla a partir de un archivo de forma o de una capa de Evento,
que ya posea una proyección asignada. La grilla adoptará la proyección de los
datos de origen. ArcMap no le permitirá asignar una proyección a una tabla, o sea,
ninguna grilla creada de una tabla de datos XY, o mejor, ningún tema o archivo
que no sea Event tendrá una proyección asignada a ella.
P ARA A GREGAR D ATOS
Y
A SIGNAR
UNA
P ROYECCIÓN :
1. Abra ArcMap. En el menú Tools, seleccione Add XY Data. Será exhibida la
caja de diálogo Add XY Data. Usando el botón Browse (
archivo (surface_geochemistry.csv).
) ubique el
2. Usando la lista de opciones, seleccione Specify the fields for the X and Y
coordinates según mostramos abajo.
3. Haga clic en el botón [Edit…], en la parte inferior a la derecha de la caja de
diálogo, y será exhibida la caja Spatial Reference Properties.
22 Tutorial 2: Usando las Herramientas de Grilla y Contorno
4. Haga clic en el botón [Select], será exhibida la caja de diálogo Browse for
Coordinate System. Luego, seleccione Projected Coordinate
Systems|UTM|Wgs 1984|WGS 1984 UTM Zone 20N.prj y haga clic en el botón
[Add] para volver al diálogo Spatial Reference Properties. Haga clic en el
botón [OK] para aplicar la proyección a los datos XY y volver a la caja de
diálogo Add XY Data. Haga clic en el botón [OK] para agregar los datos XY
Event (surface_geochemistry.csv Events) a la capa.
Nota:
Los datos XY Event data agregados (surface_geochemistry.csv
Events) sólo existen en el documento de mapa que está trabajando.
Para salvar la capa como un archivo en separado, es necesario
exportarlo como un archivo de forma.
5. Seleccione (ilumine) la capa (surface_geochemistry.csv Events), haga clic
con el botón de la derecha en y en el menú de opciones, seleccione |Export
Data. Será exhibida la caja de diálogo Export Data.
6. Especifique los parámetros de exportación para guardar la capa como un
archivo de formas en su carpeta de trabajo y haga clic en el botón [OK]. Será
exhibida la caja de diálogo ArcMap.
7. Este diálogo le pregunta si le gustaría agregar los datos exportados al mapa
como si fuera una capa. Haga clic en [Yes] y el archivo
Export_surface_geochemistry.shp será guardado en su directorio de trabajo y
exhibido como una capa en su mapa corriente.
Tutorial 2: Usando las Herramientas de Grilla y Contorno 23
Grillaje de datos usando el método de Mínima Curvatura
El método de grillaje de mínima curvatura acopla una superficie de mínima
curvatura a datos puntuales. Una superficie de mínima curvatura es la más suave
posible que se adaptará a los valores de datos.
H ACER
GRILLA USANDO EL MÉTODO DE MÍNIMA CURVATURA:
1. En la barra de herramientas de Target Surface, haga clic en el botón Geosoft
Mínimum curvature Grillaje Tool (
Select Table to Process.
). Será exhibida la caja de diálogo
2. En la caja Available tables in current document, seleccione
(surface_geochemistry.csv Events) y haga clic en el botón [OK]. Será
exhibida la caja de diálogo Minimum curvature Griding of attribute using
feature positions in layer.
3. Usando las listas de opciones disponibles, seleccione Attribute to grid, elija
(Au). En la caja Name of new grid file, especificar (Au_surface). Grid cell
size puede ser dejado con su valor por defecto.
4. Para tener acceso a los parámetros avanzados, haga clic en el botón
[<Advanced>] o, para aceptar los valores por defecto, haga clic en el botón
[OK]. Los datos serán grillados, serán guardados en su carpeta de trabajo y
exhibidos en el marco de datos.
24 Tutorial 2: Usando las Herramientas de Grilla y Contorno
5. Por defecto, ArcMap exhibe la grilla usando una gradación de colores en tonos
de gris. Para cambiar esa configuración, haga clic en esa paleta de colores en
la Tabla de Contenido. Será exhibida la caja de diálogo Select Colour Ramp.
Usando la lista de opciones, seleccione cualquiera de las gradaciones de color
disponibles.
6. Haga clic en el botón [OK] para aplicar color a la grilla. (Observe que para
cambiar el esquema de colores de manera que los valores más altos sean
exhibidos en rojo y los más bajos en azul, seleccione la caja ( ) Invert.)
Tutorial 2: Usando las Herramientas de Grilla y Contorno 25
Usando la herramienta de Contorno de Geosoft
Para crear una capa de contorno, es necesario proveer el archivo grilla de entrada,
especificar la opción de contorno hasta 8 niveles de contorno. Además, UD
también cuenta con una variedad de opciones, incluyendo la capacidad de:
•
•
•
•
Hacer una capa para exhibición en la ventana de ArcMap
Crear un archivo de formato con los atributos Z (*.SHP) para utilización
en ArcMap
Opciones de contorno, incluyendo suavizado, supresión, densidad de
supresión (mm), observaciones, rótulos, etc.
Estilo de líneas incluyendo: línea de contorno y grosores, estilos de líneas
(sólida, segmentada, etc.) y rótulos de líneas.
Ploteo de Contornos
Los contornos corresponden a las líneas dibujadas en intervalos o múltiplos de
intervalos constantes en su mapa basado en un conjunto de datos en grilla.
Después de crear la grilla, UD puede desear hacer un contorno en sus datos e
exhibirlo en su mapa. En Target for ArcGIS, el contorno es especialmente
proyectado para trabajar con gamas muy extensas de datos dinámicos que
caracterizan conjuntos de datos espaciales.
P ARA CREAR
UN PLOTEO DE CONTORNO
1. Seleccione el botón Create Contours from grilla on disk (
) en la barra de
herramientas Target Surface. Será exhibida la caja de diálogo Create a
contour plot of a grilla.
2. Usando el botón [Browse], ubique el archivo Input grilla file
(Au_surface.grd).
26 Tutorial 2: Usando las Herramientas de Grilla y Contorno
3. Usando la lista de opciones de Output Type, seleccione (shape file) y luego
también de la lista Contouring option, seleccione (multiples of levels).
Entonces, UD puede especificar sus diferentes niveles, Interval level(s),
empezando del nivel más bajo hasta el más alto. (Fíjese que también es
posible mantener los niveles con sus valores por defecto).
4. Haga clic en el botón [Options] y defina los parámetros como requerido y
pulse el botón [OK] para volver a la caja de diálogo Create a contour plot of a
grilla.
5. Haga clic en el botón [Line Styles] y defina los parámetros de estilo de línea,
conforme necesario, pulsando el botón [Next>] cuando requerido. Luego haga
clic en el botón [Finish] para volver a la caja de diálogo Create a contour plot
of a grilla.
6. Haga clic en el botón [Next>] y será exhibida la caja de diálogo Contour:
Create a shape file as output.
7. Guarde el archivo de forma con el nombre (Au_contour.shp). El archivo de
forma de contorno será creado, guardado en su carpeta de trabajo y exhibido
en el marco de datos.
Tutorial 3: Herramientas de Perforación de Target for ArcGIS 27
Tutorial 3: Herramientas de Perforación de
Target for ArcGIS
En esta sección lo guiaremos a través de los pasos necesarios para empezar un
nuevo proyecto de perforación e importar y verificar datos geológicos y
geoquímicos. Los procedimientos en este capítulo le mostrarán cómo:
•
•
•
•
Tener acceso a los menús de perforación (página 27)
Empezar un nuevo proyecto (página 28)
Importar datos (página 29)
Aplicar a los datos pruebas de control de calidad y certificación de calidad
(página 40)
Antes de empezar…
Este tutorial usa datos de prueba del CD-ROM Target for ArcGIS. Antes de
empezar, copie y guarde los archivos (Collar.csv, Assays.csv, Survey.csv,
Geology.csv) en una carpeta de trabajo, tal como D:\Tutorial.
Acceso a los menús de perforación
Los menús de perforación (Target Project, Data, y Selection) y de ploteo
(Generate Target Plan Plot (
), Generate Target Section Plot (
Target Stacked Section Plot (
), Generate Target Strip Log Plot (
Target Section into current data frame (
Window (
), Shadow Cursor Tool (
), Generate
), Trace
), Show/Hide Geosoft Database
), y Shadow Cursor Tool with data
)) pueden ser localizados en la barra de herramientas de Target
linking (
Drillhole.
El sistema de perforación Target for ArcGIS usa una ventana especial en ArcMap
para crear y ver las bases de datos tridimensionales de Geosoft. La ventana
Geosoft Database Window es diseñada para dar acceso a los usuarios a sus datos
de perforación, usando las ventanas del tab de la ficha de hoja de cálculo
contenidas en él.
P ARA ABRIR
LA VENTANA
GDB:
1. Seleccione el botón Show Geosoft Database Window (
ventana Geosoft Database Window.
). Será exhibida la
28 Tutorial 3: Herramientas de Perforación de Target for ArcGIS
2. Como no hemos importado datos de perforación para el proyecto, la ventana
exhibe el mensaje “No Geosoft Databases Loaded”.
Empezando un Nuevo Proyecto
El sistema de perforación Target for ArcGIS ha sido desarrollado empleando la
exclusiva estructura de bases de datos tridimensional de Geosoft. Esas bases de
datos están vinculadas a un nombre común de proyecto, lo que permite una
gestión más fácil de los datos.
Cuando UD empieza un nuevo proyecto de perforación es creada la base de datos
"Collar" y exhibida en la ventana GDB Window. Cada ´tipo individual´ de datos
tendrá su propia base de datos. El nombre común del proyecto vincula las bases de
datos. Por ejemplo, datos separados para collar, análisis, y geología son creados y
vinculados por proyecto.
En un proyecto denominado "Prospect" las siguientes bases de datos podrían ser
creadas:
•
Prospect_Collar.gdb (información de collar)
•
Prospect_survey.gdb (información de desviación inclinación-acimut)
•
Prospect_Geology.gdb (informaciones geológicas – La legenda “Geología” es
especificado por el usuario)
Tutorial 3: Herramientas de Perforación de Target for ArcGIS 29
•
Prospect_Assays.gdb (información de análisis – la legenda "Análisis" es
especificado por el usuario)
Nota:
Cuando se usa el sistema Target for ArcGIS, éste examina el proyecto
abierto para todas las bases de datos cargadas para verificar qué datos
están disponibles. Si UD cierra una de las bases de datos del proyecto,
ella no estará visible para el sistema y no será usada al procesar sus
datos. Al trabajar con un proyecto Target for ArcGIS, si desea
“ocultar” una de las bases de datos, redúzcala en lugar de cerrarla, para
el programa pueda continuar a tener acceso a ella.
Nombrando un Proyecto de Perforación
El nombre del proyecto de perforación de pozos será agregado, como un prefijo, a
todas las bases de datos de su proyecto (collar, desviación, análisis, geología, y
otros tipos de información relacionada).
P ARA N OMBRAR
UN
P ROYECTO
DE
P ERFORACIÓN
DE
P OZOS :
1. En la barra de herramientas Target Drillhole, seleccione Target Project/New
project. Será exhibida la caja de diálogo Drillhole - New Project.
2. Especificar New project name como (Prospect). La carpeta por defecto del
proyecto corriente será exhibida en la caja Project Directory. Si está mal, haga
clic en el botón [Directory] para especificar la carpeta de trabajo correcta (ej.:
D:\Tutorial\).
3. UD puede especificar los campos Maximum holes y Maximum data fields per
dataset. Los valores por defecto son respectivamente 250 y 100, que son
adecuados para atender los propósitos de este tutorial, pero generalmente le
recomendamos que especifique una cifra que sea representativa del tamaño
final estimado del proyecto. Esta estrategia le asegura que tendrá sitio
suficiente disponible en su proyecto y que no consumirá demasiado espacio
para almacenamiento.
4. Haga clic en el botón [OK]. Será exhibida la base de datos collar con el
nombre especificado por UD
Importando Datos
El ayudante Drill Hole Import Wizard lo orienta en el proceso de importación y,
automáticamente, exhibe sus datos en la ventana de Hoja de Cálculo. En
30 Tutorial 3: Herramientas de Perforación de Target for ArcGIS
apariencia, la hoja de cálculo se parece a una planilla de Excel con recursos
especializados para las Ciencias de la Tierra, incluyendo herramientas
incorporadas de manipulación de datos.
El propósito de este tutorial es ayudarlo a conocer los componentes y capacidades
clave del proceso de importación de Target for ArcGIS para prepararlo para el
ploteo de sus resultados en mapas de planos y secciones. En este ejercicio UD
estará importando datos de collar, de desviación, análisis geoquímica y de
geología.
Canales corrientes X y Y
El sistema Target for ArcGIS ha implementado los canales “corrientes" X y Y (y
Z). Esta característica permite a los usuarios seleccionar los canales que les
gustaría usar como los canales corrientes X y Y (y Z), (por ejemplo, Este, Norte, y
Nivel Relativo).
Han sido agregados marcadores a los títulos de los canales para indicar cuáles
dentre ellos serán definidos como los “corrientes” X, Y (y Z). Los marcadores son
pequeños rectángulos ubicados en el lado derecho del título de la columna, y
tienen una "x", "y" (o "z") en exhibición reversa (como el triángulo como símbolo
de protección a la izquierda). El canal "z" será usado en las bases de datos Target
for ArcGIS, donde DH_EAST = "x", DH_NORTH = "y" y DH_RL = "z".
Importando archivos de datos
Durante la perforación, el geólogo obtiene e integra datos de diferentes orígenes y
formatos, incluyendo:
•
Localización de los pozos de perforación – Información de collar
conteniendo (por lo menos) la identificación del pozo, Este, Norte, y Nivel
Relativo (elevación). Observe que en los datos abajo, el Acimut, la Inclinación
y la Profundidad también están incluidas en el archivo collar.
Tutorial 3: Herramientas de Perforación de Target for ArcGIS 31
•
Surveys – (Opcional) Información sobre la desviación del pozo sea en la
Identidad del Pozo, Profundidad, Acimut, formato de inclinación, o
Identidad del Pozo, Profundidad, Este, Norte, formato de elevación.
Observe que un archivo de desviación sólo es necesario si un pozo fue
realmente desviado y su inclinación y acimut cambiaron en profundidad.
•
From to Data – Datos De/A son datos obtenidos en intervalos especificados
de la profundidad del pozo; por ejemplo, en intervalos de 1 m con una medida
iniciándose en 0 y extendiéndose hasta los 139 m. En este tutorial,
importaremos dos tipos de datos De/A: un conjunto de datos de análisis
geoquímica y un conjunto de datos de códigos de rocas geológicas.
•
Datos Puntuales – Datos Puntuales son datos adquiridos en mediciones
discontinuas en profundidades específicas, por ejemplo, 85.6 m. En este
ejemplo, un registro de propiedad geofísica (geofísica del pozo) en formato de
Datos Puntuales simples.
El sistema Target for ArcGIS detecta automáticamente los tipos de datos que
están siendo importados, que pueden ser cualquiera de los informados arriba.
32 Tutorial 3: Herramientas de Perforación de Target for ArcGIS
Existen dos maneras de definir pozos de perforación y agregar datos a su proyecto
en Target for ArcGIS:
•
•
Importar datos ya almacenados en formato .csv/txt o .xls/formatos de bases de
datos. Un ejemblo común es un archivo de análisis geoquímica, comúnmente
enviado a su disco por mail o por un análisis de laboratorio en formato Excel
XLS. Dependiendo de las necesidades de proyecto, inicialmente UD también
puede tener datos geológicos, de collar o de desviación en archivos de texto o
de datos.
Entrar los datos manualmente. Si está haciendo un proyecto de exploración a
nivel de las bases, inicialmente UD puede tener solamente uno o dos pozos
con que trabajar. En este caso, puede querer solamente agregar a su proyecto
algunas informaciones sobre localización básica de collar y de desviación.
Importando Datos
El sistema Target for ArcGIS permite importar datos guardados en formato
CSV/txt o XLS/dbd.
En esta parte del tutorial, trabajaremos a través del proceso de importación de
datos de collar, desviación, análisis y geología de archivos CSV. El objetivo es
demostrar formatos de datos estándar y mostrar cómo Target for ArcGIS maneja
cada una de esas situaciones.
Importando Datos de Collar
Al insertar datos en Target for ArcGIS, UD debe empezar con datos collar. Tal
sistema crea una base de datos collar única que UD puede usar para ver todos los
pozos perforados del proyecto de un solo vistazo. UD puede también plotear un
mapa inicial mostrando todos los pozos para efectos de revisión. Un archivo collar
ya tiene que existir antes que los datos de desviación o análisis puedan ser
importados y antes que los planos y secciones sean creados.
P ARA I MPORTAR D ATOS
DE
C OLLAR :
1. En el menú Data, seleccione Import, y luego seleccione Text file. Será
exhibida la caja de diálogo Drill Hole – ASCII Import.
2. Usando el botón Browse (
), seleccione el archivo Collar.csv de su carpeta
de trabajo y haga clic en el botón [Wizard]. Será exhibida la caja de diálogo
Drill Hole Import Wizard.
Tutorial 3: Herramientas de Perforación de Target for ArcGIS 33
3. Fíjese que el sistema determinó que el Data Input format sea ASCII Data y
intuitivamente predijo que los datos a importar, Tyes of Data to import, son
Hole Collar Data.
Nota:
El ayudante Drill Hole Import Wizard de Target for ArcGIS Drill Hole Import
Wizard le permite importar datos fácilmente de cualquier hoja de cálculo ASCII
o archivo de datos. El ayudante Import Wizard soporta tanto archivos ASCII
con campos delimitados como fijos (Delimited y Fixed Field). El ayudante
Import Wizard también importa archivos de datos de Microsoft Excel com
valores separados por coma (Comma Seperated Value CSV), delimitados por
coma (Comma Delimited), delimitados por espacio en blanco (White Space
Delimited) y delimitados por tabulador (Tab Delimited). La ventana en la parte
inferior de la caja de diálogo muestra el archivo que está siendo importado. Para
más informaciones sobre las configuraciones de Drill Hole Import Wizard, haga
clic en el botón [Help] en las cajas de diálogo individuales Wizard.
4. Use la barra de rodaje horizontal para ver la totalidad de los campos del
archivo o simplemente haga clic en el botón [Next>]. El sistema exhibe la
segunda caja de diálogo del Drill Hole Import Wizard.
34 Tutorial 3: Herramientas de Perforación de Target for ArcGIS
5. En este caso, el sistema determinó que el tipo de archivo (File Type),
conteniendo los datos es Delimited (o sea, separados por comas).
6. En los cuatro campos que se encuentran en la mitad de la caja de diálogo
especificar cuál línea en el archivo contiene los rótulos de los datos (o sea, los
nombres de los canales), las unidades de medición, en metros o pies, (“m”,
“ft” etc.), a partir de qué línea empezar a importar los datos y el número de
líneas a exhibir en la ventana de visualización previa.
7. Haga clic en el botón [Next>]. El sistema exhibe la tercera caja de diálogo del
ayudante Drill Hole Import Wizard.
Tutorial 3: Herramientas de Perforación de Target for ArcGIS 35
8. Especificar los delimitadores de columna, (Column delimiters), como siendo
comas, Microsoft Excel CSV, para el tipo de símbolo usado para separar las
columnas de texto. En este caso, el sistema exhibe los datos en columnas
dibujando líneas en la ventana anterior para indicar la forma por la cual se está
separando para importar sus datos.
9. Haga clic en el botón [Next>] para continuar. El sistema exhibe la cuarta y
última caja de diálogo del ayudante Drill Hole Import Wizard.
36 Tutorial 3: Herramientas de Perforación de Target for ArcGIS
10. El ayudante Import Wizard ha verificado sus datos y determinado el tipo de
archivo con el cuál está trabajando (o sea, Channel Type). Siempre resulta
conveniente revisar los datos para asegurarse que el ayudante seleccionó las
columnas correctas. El área Parameters de la caja de diálogo muestra el
nombre y tipo de datos de la columna seleccionada en la ventana anterior.
Nota:
Data Type de Database Fields que contiene datos alfanuméricos (por
ejemplo, números de muestras, códigos de rocas etc.) debe ser
clasificado como String.
11. Haga clic en el botón [Finish]. El sistema importa los datos (Collar.csv) y los
exhibe en la ventana de hoja de cálculo.
12. En este punto, le recomendamos examinar cuidadosamente su base de datos.
Empiece por confirmar que todas las columnas de datos del archivo original
CSV estén presentes en la base de datos.
Nota:
Si UD tiene problemas con sus archivos de datos, el sistema intentará
abrir un archivo ASCII (dhimp_collar.log) y exhibir una lista de
avisos o de errores. Si UD todavía no configuró un editor de texto en su
sistema, puede hacerlo ahora. En este caso, busque el editor de su
sistema (por ejemplo, Notepad), que puede ser localizado en la carpeta
Windows.
Importando Datos de Desviación
Varios tipos de desviación (ácida, giroscopio, orientación magnética, etc.) pueden
ser usadas para registrar la profundidad de un pozo (profundidad medida desde el
collar de pozos perforados. En Target for ArcGIS, UD puede usar los datos de
desviación de una de las dos maneras siguientes:
Hole
Depth
Azimuth
Dip
Hole
Depth
Easting
Northing
Elevation
Antes de importar los datos UD debe asegurarse que tiene todos los campos como
exhibidos en una de esas configuraciones (o sea, esos campos son requeridos en la
importación).
Por convención:
•
•
•
La profundidad es la distancia medida en el pozo desde el collar, aumentando
a partir de cero.
Acimut es en grados, aumentando positivamente en el sentido horario de
Norte (o sea N equivale a 0 grados, E a 90 grados).
Profundidad, Este y Elevación están en las mismas unidades definidas en la
caja de diálogo Data|Set Projection. Para cambiar las unidades, haga clic en el
botón [Modify].
Tutorial 3: Herramientas de Perforación de Target for ArcGIS 37
P ARA IMPORTAR
DATOS DE
D ESVIACIÓN :
1. En el menú Data, seleccione Import|Text file. Será exhibida la caja de diálogo
Drill Hole – Ascii Import Wizard.
2. Usando el Navegador (
), seleccione el archivo survey.csv en su carpeta de
trabajo y haga clic en [Wizard]. El sistema examina el archivo y exhibe las
cuatro primeras cajas de diálogo del ayudante Drill Hole Import Wizard.
Observe que el sistema determina que el Data Input Format es de tipo ASCII
Data. Los tipos de datos a importar, por defecto deben ser Dip-Azimuth
Survey.
3. Continúe haciendo clic en [Next>] y trabajar a su manera en las otras tres
cajas de diálogo. Observe la secuencia de pantallas y fíjese en las diferencias
de procedimiento de los datos de collar.
4. En la última caja de diálogo haga clic en el botón [Finish]. El sistema importa
los datos (survey.csv) y los exhibe en la ventana de la hoja de cálculo.
38 Tutorial 3: Herramientas de Perforación de Target for ArcGIS
Importando Datos de análisis geoquímica
Los datos de análisis geoquímica típicamente son obtenidos de muestras del fondo
o del contorno del pozo a rangos específicos de profundidad (rangos De/A) y
enviando después esas muestras para un análisis de laboratorio. Los resultados
numéricos generalmente son devueltos por el laboratorio en formato electrónico y
pueden ser importados rápidamente em el sistema. Antes de importar, asegúrese
que sus archivos de datos contienen las siguientes informaciones – HOLE ID,
FROM, TO y una serie de resultados de ANÁLISIS.
P ARA IMPORTAR
DATOS GEOQUÍMICOS :
1. En el menú Data, seleccione Import|Text file. Será exhibida la caja de diálogo
Drill Hole – Ascii Import Wizard.
2. Usando el botón de navegador (
), seleccione el archivo Assay .csv en su
carpeta de trabajo y haga clic en [Open]. El sistema vuelve a la caja de
diálogo Drill Hole – ASCII Import Wizard y exhibe el nombre del archivo que
UD desea importar.
3. Haga clic en el botón [OK]. El sistema verifica el archivo y exhibe la primera
de las cinco cajas de diálogos del ayudante Drill Hole Import Wizard. Observe
que el sistema determinó que el formato de los datos es de tipo ASCII. Por
defecto Types of Data to import debe ser De/A.
Tutorial 3: Herramientas de Perforación de Target for ArcGIS 39
4. Continúe haciendo clic en [Next>] mientras observa la secuencia de cajas de
diálogos y las diferencias con los procedimientos de importación anteriores.
Nota:
Al importar datos de análisis, todos los elementos son clasificados
como siendo de la clase ‘Assay’ (Tipo Canal). Datos estándar y
duplicados también son identificados, permitiendo que los usuarios de
le extensíon Chimera Geochemistry obtengan las informaciones
usando sus herramientas normales de Chimera.
5. Antes de terminar la exportación, el sistema exhibe una quinta caja de diálogo.
Su finalidad es permitirle especificar un nombre o descripción únicos a sus
datos. El nombre elegido será anexado a los pozos respectivos de la base de
datos para fácil acceso y reconocimiento de los datos.
6. Especifique un Data Name para los datos y haga clic en [Finish]. El sistema
importa los datos (Assay.csv) y los exhibe en la ventana de la hoja de cálculo.
Importando datos geológicos
El sistema cuenta con un ambiente versátil para agregar una amplia variedad de
parámetros geológicos, desde códigos de rocas, descripciones de texto, tipos de
alteración, datos de contacto, tales como fracturas o fallas, y otras informaciones
de registro de núcleo que sean importantes para su proyecto de perforación.
En general, ese tipo de información consiste de texto, pero UD puede también
agregar valores numéricos, por ejemplo, si desea retener códigos numéricos para
finalidades estadísticas o si desea producir sus propias estrategias de clasificación
avanzada en Target for ArcGIS.
40 Tutorial 3: Herramientas de Perforación de Target for ArcGIS
P ARA I MPORTAR D ATOS G EOLÓGICOS :
1. Repita los pasos del procedimiento arriba, usando el archivo Geology.csv.
2. Ahora UD está listo para empezar a trabajar con sus datos. Si esto fuera un
proyecto real, siempre se podría fácilmente agregar más resultados con la
ayuda del Import Wizard.
Guardando sus bases de datos
Es siempre un buen hábito guardar los cambios hechos en su base de datos,
incluso las nuevas.
P ARA G UARDAR
SUS
B ASES
DE
D ATOS :
1. Seleccione la base de datos que UD desea guardar, usando la ficha Database
Tab (como mostramos abajo).
2. En la barra de herramientas Geosoft Database, seleccione Geosoft
Data/Commit Geosoft database changes. Fíjese que UD puede también
seleccionar la tecla de atajo (
Changes.
). Es exhibida la caja de diálogo Save
3. Haga clic en el botón [Yes] y la base de datos será guardada en su carpeta de
trabajo.
4. Repita ese proceso hasta que todas las bases de datos hayan sido guardadas.
Observe que UD puede usar las flechas en la ficha de la base de datos para
seleccionar la próxima base de datos.
Pruebas de Control de Calidad y Certificación
El sistema Target for ArcGIS provee las herramientas para realizar pruebas de
Control de Calidad y Certificación da Calidad en cada uno de los cinco tipos
diferentes de datos (Collar, Análisis de Inclinación/Desviación, Acimut,
Desviación Este-Norte, De/A, y Datos Puntuales).
El diálogo Drill hole - QAQC tools le pide para seleccionar el tipo de datos para
ejecutar las pruebas de QA/QC. Para cada tipo de data existen diferentes
conjuntos de opciones que UD puede habilitar o inhabilitar usando [Options].
Las pruebas individuales de QA/QC se hacen automáticamente durante la
importación de los datos. Cada prueba produce su propio archivo de registro,
Tutorial 3: Herramientas de Perforación de Target for ArcGIS 41
como por ejemplo, Collares (Collars.log), De/A (FromToData.Log), Todos los
datos (QAQC.log). Si no se encuentran problemas UD recibirá un mensaje del
tipo “Ningún problema detectado con los datos de Inclinación/Acimut."
Para informaciones más detalladas sobre las opciones disponibles para cada tipo
de datos, ver Apéndice 3: Configurando Opciones de QAQC página 78.
P ARA EJECUTAR
LA PRUEBA
QA/QC:
1. En el menú Data, seleccione QAQC. Será exhibido el diálogo Drill hole -
QAQC tools.
2. Seleccione el tipo de dato para los cuáles desea ejecutar la prueba QA/QC
desde la lista rodante Data Type to QAQC. Para ver la lista de opciones de
tipos de datos, haga clic en el botón [Options]. En este caso, será exhibido el
diálogo QA/QC – Collar data options.
3. Después de haber modificado sus opciones de prueba, haga clic en el botón
[<Back] para volver al diálogo Drill hole - QAQC tools.
4. Haga clic en el botón [OK] para realizar la prueba. Si el programa no
encuentra errores, el diálogo Drill hole QA/QC será exhibido diciéndole que
no fueron detectados errores.
42 Tutorial 3: Herramientas de Perforación de Target for ArcGIS
5. Haga clic en el botón [OK] para cerrar el diálogo Drill hole QA/QC.
Nota:
Si UD ejecuta esa prueba en algún tipo de dato inexistente en el
proyecto corriente, por ejemplo, en este caso “Easting-Northing
survey” recibirá un aviso del diálogo Drill hole QA/QC diciéndole que
no existen datos de desviación Este-Norte en este proyecto de Target
for ArcGIS y, si ejecuta esta prueba en un tipo de dato que tenga
algunos errores, el archivo de registro de datos será exhibido en su área
de trabajo, exhibiendo muestras del problema.
Tutorial 4: Mapas Rápidos y Archivos de Formas 43
Tutorial 4: Mapas Rápidos y Archivos de Formas
Las herramientas de ploteo de Target for ArcGIS tienen dos tipos de resultados,
los mapas prontos, “Quick-maps”, para imprimir y los archivos de formas, “Shape
Files”. Los mapas prontos para imprimir contienen anotaciones predefinidas,
legendas y objetos de ploteo atribuidos previamente. Los archivos de forma
incluyen archivos de bases de datos (DBF) con informaciones sobre atributos
relacionados a la característica ploteada.
Mapas rápidos
Los “Quick-Maps” permiten al usuario definir previamente los colores, modelos,
tipos de líneas, etc., usando los diálogos con tabulación. Sin embargo, tienen la
limitación de que no cuentan con la interfaz de tipo “SIG”, usando el cursor
“Identify”, y de que las herramientas de identificación por rótulo y atributos no
están disponibles para modificar el ploteo creado. No se permiten modificaciones;
si es necesario hacer cambios, el usuario debe crear un nuevo ploteo.
Archivos de Formas
El resultado obtenido a través de “Shape file” permite que el usuario cree archivos
de formas (SHP) tanto para ploteos de Planos como de Secciones. Los archivos
de formas son creados para una gran variedad de características de ploteo,
incluyendo las siguientes:
Hole Traces
Bar Plots
Profiles (down the holes)
Collars
Posted Text
Structural ticks
Bottoms
Posted Values
Section topography
Crossing Points
Numeric Bands
Section grilladed data
profiles
Depths
Text Bands
Pierce Points
Rock Code Bands
Cada uno de esos archivos SHP incluyen archivos de bases de datos con
informaciones de atributos relacionadas a la característica ploteada. Algunas de
las características observadas arriba crean más de un archivo SHP; por ejemplo el
caso de topografía es el resultado tanto de una serie de características puntuales a
lo largo de la línea de la sección, que puede ser consultada para determinar la
elevación local, y como una simple característica de línea, que puede ser atribuida
más fácilmente al gusto personal del usuario para el ploteo.
Los archivos de forma pueden ser cargados automáticamente al cuadro de datos
corriente, o manualmente por el usuario, usando las herramientas regulares de
importación de ArcMap. Cuando importados al mismo cuadro de datos como
planos o secciones Quick-Map correspondientes, los archivos de formas se ajustan
44 Tutorial 4: Mapas Rápidos y Archivos de Formas
con precisión al mapa y permiten una consulta instantánea de estilo “SIG” a las
características del Quick-Map. [Nota: Eso no es verdad para secciones con
exageraciones verticales diferentes a 1 – las transformaciones necesarias para
exhibir esos Quick-Maps también impiden la implementación correcta de vínculo
de datos.]
Las herramientas de ploteo de Target for ArcGIS proveen dos tipos de salida, los
mapas listos para imprimir e los archivos de formas. Los usuarios pueden elegir
entre plotear un Quick-Map, un Shape File, o ambos simultáneamente (hay que
seleccionar por lo menos una opción). Los usuarios también cuentan con la
posibilidad de cargar mapas de planos y ploteos de sección a un único cuadro de
datos o en cuadros separados.
Quick Map – Carga a cuadros de datos en separado
Para Plan Maps, son creados los siguientes nombres de cuadros, dependiendo del
tipo de traza seleccionada en el tab “Hole Traces”.
•
•
•
•
•
PlanC – solamente Collares
PlanT – traza de todo el pozo perforado
PlanRLZP – Ploteos de los pontos de perforación en el nivel “RL”, ej.:
Plan-20ZP es el ploteo de una perforación en el nivel relativo -20.
PlanRLZC – Collares en un corte horizontal centrado en el nivel “RL”; ej.:
Plan-20C.
PlanRLZT – Traza del pozo en un corte horizontal en el nivel “RL”; ej.:
Plan-20T.
Los niveles son redondeados al próximo valor entero.
Los mismos nombres son utilizados para crear las capas, con la adición opcional
del rótulo del nombre de la capa Layer Name Tag, de manera que el ploteo de un a
collar con la legenda de identificación “T1” produciría el siguiente cuadro y
rótulo:
El ejemplo a continuación muestra la diferencia entre seleccionar “Load to current
data frame” y “Load to separate data frames”. Es producida una serie de 4 puntos
de ploteo, con elevaciones que varían de -30 a 0. Es usado la legenda de
identificación “T1”.
Tutorial 4: Mapas Rápidos y Archivos de Formas 45
Loading to separate frames:
Loading to an existing frame:
(Observe que el cuadro ha sido
llamado, manualmente, “Pierce Plots”)
Los ploteos de sección, Section plots, son manipulados de manera semejante.
Cuadros de sección y capas son nombrados con base en la localización de
referencia de la sección, en el centro de la sección. La primera letra será siempre
“S”, de Section. Las secciones Norte-Sur son llamadas usando el este local (ej.:
S12000E, mientras las secciones Este-Oeste son nombradas usando el norte local
(ej.: S9200N). Las secciones angulosas utilizan tanto el norte como el este local,
dependiendo de cuál sea más perpendicular al acimut de la sección. Las
localizaciones son redondeadas al número entero más próximo. Se puede crear
capas en el cuadro corriente, o en cuadros individuales, según demostramos arriba
para los mapas de planos. Las capas de sección también incluyen nombres de
rótulos, “Name Tags”.
Fíjese que hay que tomar cuidado en no cargar una sección a un cuadro de datos
de plano existente o viceversa, pues las coordenadas son incompatibles.
Quick Map – Carga a una Capa única
Cuando se cargan Quick-Maps a una capa única, las visualizaciones subsidiarias
en el mapa son reproyectadas en la visualización maestra. Por ejemplo, si una
sección es creada con un plan en el tope, perfiles y legendas, los perfiles de datos
individuales y la legenda serán reproyectados e incorporados a la visualización de
la sección. Eso significa que las coordenadas que uno obtiene al colocar el cursor
sobre la porción del plano todavía so, en realidad, las coordenadas de la sección y
que el vínculo de los datos no es posible entre el ploteo de planos y de datos,
únicamente entre la sección y los datos. Lo mismo se puede decir en cuanto a los
ploteos de mapas de planos. Todas las visualizaciones subsidiarias (ej.: tope de
sección, legenda) serán incorporadas nuevamente a la visualización del plano.
Cargando Quick-Maps y Shape Files simultáneamente
Cuando UD crea secciones y planos múltiples y archivos de formas al mismo
tiempo, y cuando UD verifica la caja Shape Files para “Load to current data
frame”, los archivos de formas son cargados automáticamente al cuadro de datos
correcto:
46 Tutorial 4: Mapas Rápidos y Archivos de Formas
Las líneas, símbolos y modelos “Shape file” son ploteados en el tope de las capas
“Quick-Map”.
Debido a la naturaleza de los cuadros creados en Quick-Maps, si UD elige cargar
automáticamente los archivos de formas sin al mismo tiempo también crear los
Quick-Maps, la regla de “un cuadro por sección” no será seguida y todos los
archivos de formas serán colocados en el mismo cuadro de datos corriente.
En otras palabras, si UD desea traer archivos de formas de secciones múltiples,
para cuadros de datos individuales, debe verificar también la caja “Quick-Map
output”.
Control de Cuadros/Capas para Secciones y Strip Logs apilados
No hay resultados en archivos de forma para el ploteo de secciones apiladas o
para el ploteo de Strip Log.
Tutorial 5: Mapas de Planos e Integración de Datos 47
Tutorial 5: Mapas de Planos e Integración de
Datos
Los mapas de planos proveen la visualización de superficie de collares de pozos,
coordenadas, grillajes de posicionamiento, traza y otras informaciones, tales como
el título de la cuadra y una lista de pozos. En el sistema Target for ArcGIS, los
mapas de planos representan una importante herramienta de gestión y de
navegación que le permite exhibir rápidamente collares de perforación y evaluar
el progreso del proceso de perforación, exhibir la traza de los pozos para ayudar a
establecer la cobertura de la perforación en el subsuelo y construir las secciones
de perforación.
Este capítulo le mostrará como:
•
•
Exhibir rápidamente el mapa de plano (página 47)
Integración de datos (página 49)
Antes de empezar…
Este tutorial usa datos de prueba del CD-ROM Target for ArcGIS. Los datos
pueden ser instalados a partir del archivo TargetforArcGISData.exe. Antes de
empezar el tutorial, ejecute TargetforArcGISData.exe y guarde los archivos en
una carpeta de trabajo como, por ejemplo, D:\Tutorial.
Exhibición rápida de Mapa de Plano
En este ejercicio, construiremos rápidamente un mapa de plano, mostrando toda la
cobertura de la perforación en el proyecto hasta el momento.
P ARA C REAR
UN
M APA DE P LANO :
6. En la barra de herramientas Target Drillhole, seleccione el botón Generate
Target Plan Plot (
initial parameters.
). Será exhibido el diálogo Target Plan Generation
7. Seleccione la extensión inicial del ploteo para el mapa de plano. (Use
default/previous parameters) y haga clic en el botón [OK] para continuar.
48 Tutorial 5: Mapas de Planos e Integración de Datos
Nota:
Si UD selecciona Define extents using rectangle tool, observará que el
cursor cambia a medida que se mueve sobre la ventana del cuadro de
datos (
), usando esa herramienta, seleccione el área de interés.
8. Será exhibido el tab Output del diálogo Plan Map Parameters.
9. En la caja Frame/Layer Name Tag , especificar (Prospect). Verifique la caja
Quick Map Output Box. Observe que debe ser verificado por lo menos uno de
los resultados de datos (Quick Map o Shape File. Entonces, seleccione el
botón de radio Load to current data frame.
10. El diálogo Plan Map Parameters incluye valores por defecto inteligentes que
permiten la rápida creación de mapas de plano. UD puede aceptar los demás
valores por defecto y hacer clic en el botón [OK] en los diálogos de tabulación
individuales.
Nota:
Por propósitos organizacionales, UD puede querer especificar Layer
Name Tag con el mismo nombre del "Project". Las siguientes
convenciones son utilizadas para nombrar mapas de planos. En los
ejemplos a continuación, el segundo ejemplo es el nombre del mapa
con el rótulo opcional "_tag".
Collar Maps: "PlanC.map" o "PlanC_tag.map"
Pierce Point Maps: "P1000ZP.map" o "P1000ZP_tag.map". La
elevación de referencia aparece en el nombre del mapa.
Full Trace Maps: "PlanT.map" o "PlanT_tag.map".
Tutorial 5: Mapas de Planos e Integración de Datos 49
Si el mapa ya existe (pero no es exhibido), se le pregunta si desea
sobrescribirlo
11. Para hacer aumento en su Data Frame, en el menú ArcMap View, seleccione
Zoom Data y luego seleccione Fixed Zoom In (o el ítem de menú apropiado
para visualizar sus datos).
Integración de datos
La capacidad de integrar datos multidiciplinarios de manera fácil y rápida en su
mapa de plano y de sección es una de las características de visualización
avanzadas del sistema Target for ArcGIS. Por ejemplo, UD puede tener un grilla
magnético suministrado por un geofísico o un grilla topográfico que desee colocar
en su visualización de plano para efectos de comparación con su perforación.
50 Tutorial 5: Mapas de Planos e Integración de Datos
Exhibiendo un Grilla
En este ejercicio, UD estará trabajando con el grilla creado anteriormente
(Au_surface.grd), con un archivo de grilla topográfico (topo.grd) y un arquito de
grilla magnético (mag.grd).
P ARA E XHIBIR
UN
G RILLA:
1. En la ventana Table of Contents window seleccione la grilla magnético
anteriormente creado en este tutorial (magnetics.grd). El grilla magnética será
exhibido en el Data frame.
2. Para agregar otro archivo de grilla file, usando el botón Add Data (
)
ubique y seleccione el grilla magnético (mag.grd) y haga clic en el botón
[Add]. El grilla de magnético es agregado a su Table of Contents y exhibido
en el Data frame. Para cambiar la escala de colores por defecto, gris, haga clic
en la rampa de colores y desde la lista rodante, seleccione un rango apropiado
de colores. Su mapa será semejante al que mostramos abajo:
Tutorial 5: Mapas de Planos e Integración de Datos 51
3. Para agregar un otro archivo de grilla, usando el botón Add Data (
),
ubique y seleccione el grilla de topografía y laga clic en el botón [Add]. El
grilla de topografía será agregado a su Table of Contents y exhibido en su
Data frame. Para cambiar la escala de colores por defecto, gris, haga clic en la
escala de colores y seleccione un rango apropiado de colores. Su mapa será
similar al que presentamos abajo:
52 Tutorial 5: Mapas de Planos e Integración de Datos
Nota:
Para hacer zum dentro y fuera de su cuadro de datos, en el menú View,
seleccione Zoom data y luego seleccione la opción de zum necesaria
para visualizar sus datos.
Ocultando grupos en un Mapa
A veces, cuando hay demasiados grupos en un mapa, UD puede no querer
exhibirlos todos en su mapa de trabajo y en su mapa final. El procedimiento abajo
le muestra cómo ocultar un grupo (en el presente caso un archivo de grilla).
P ARA O CULTAR G RUPOS
EN UN
M APA:
1. En la ventana Table of Contents anule la selección da la grilla de topografía
(topo.grd) y del grilla magnético (mag.grd). Ambos saldrán del Data frame.
Tutorial 6: Mapas de Sección e Interpretación de Datos 53
Tutorial 6: Mapas de Sección e Interpretación de
Datos
Los mapas de Sección proveen visualizaciones seccionales cruzadas del trazado
geográfico de la perforación, coordenadas, grillas de referencia, valores de
análisis y unidades geológicas. En el sistema Target for ArcGIS los mapas de
sección representan una importante herramienta que le permite exhibir el ploteo
de la perforación para ayudarlo a establecer la cobertura de perforación del
subsuelo y visualizar la geología y la geoquímica relacionada debajo de la
superficie.
En este capítulo, lo guiaremos a través de los siguientes procedimientos:
•
•
Seleccionar pozos perforados para visualización (página 53)
Crear un mapa de sección de perforación (página 56)
Seleccionando pozos
Un requisito clave para los geólogos y geoquímicos que están evaluando y
presentando los datos de perforación es la capacidad de seleccionar varias
combinaciones de pozos para obtener una visualización y un ploteo óptimos. El
sistema Target for ArcGIS dispone de un amplio conjunto de opciones para
realizar esa tarea. Relacionamos abajo los métodos básicos para selección de
pozos.
•
•
•
•
•
•
Seleccionar (o anular la selección ) de todos las perforaciones: Permite el
rápido desarrollo de mapas de planos maestros o reconfigurar la perforación
antes de mascarar nuevas selecciones.
Seleccionar Pozos por Nombre (o por Nombre de Máscara): Permite la
selección por lotes con identificadores sistemáticos de las perforaciones.
Requiere un esquema estándar de nomenclatura para identificación de los
pozos relacionados. Para más informaciones sobre parámetros Name Mask,
haga clic en el botón [Help] del diálogo Select holes by name.
Seleccionar Pozos por Lista: Permite la selección personalizada de pozos
múltiples o aislados a través de una lista de todas las perforaciones de la base
de datos. Requiere el conocimiento de los pozos ya existentes.
Seleccionar Pozos por Datos de la Tabla Collar: Permite a los usuarios
seleccionar pozos con base en valores de un canal de la tabla collar.
Seleccionar Pozos usando Shape File: Permite a los usuarios seleccionar
pozos con base en un área circunscrita en un archivo en forma de polígono.
Seleccionando Pozos por Herramienta de Selección (Área): Permite la
selección visual rápida de pozos múltiples o aislados, usando una herramienta
de definición de polígono para seleccionar los hoyos a lo largo de secciones
regulares o irregulares, en un mapa de plano. Es útil para la rápida evaluación
de datos de proyecto.
Además, el sistema también le permite seleccionar datos por código y por rangos
(usando canales de máscara), guardar y cargar sus selecciones.
54 Tutorial 6: Mapas de Sección e Interpretación de Datos
• Seleccionar datos por Código: Le permite crear o actualizar un canal de
máscara con base en valores ajustados de cualquier canal.
• Seleccionar datos por rango: Le permite definir el canal de mascara
dependiendo de que los valores de un determinado canal estén en el rango
especificado.
• Redefinir canal de máscara: Le permite iniciar o reiniciar el valor del
canal de máscara, o crear un nuevo canal de máscara.
• Guardar y/o Cargar selecciones: Le permite guardar las selecciones de
perforación corrientes o cargar selecciones previas desde un archivo de
selección (*.sel).
Seleccionando pozos usando Hole Selection Tool
En este ejercicio, UD estará seleccionando pozos por área usando la
herramienta Hole Selection Tool, que permite la selección interactiva de pozos
múltiples o aislados, usando un diálogo que exhibe una visualización del plano
del área de análisis de perforación. Ese dispositivo le permite visualizar “todos
los pozos”, “pozos seleccionados” y pozos que incluyen la “traza completa” o
“legendas”.
P ARA SELECCIONAR P OZOS
USANDO
H OLE S ELECTION T OOL :
1. En la barra de herramientas Target Drillhole, seleccione Selection/Selection
Tool. Será exhibido el diálogo Hole Selection Tool.
Tutorial 6: Mapas de Sección e Interpretación de Datos 55
2. Con esa herramienta, UD puede seleccionar “All holes”, “Selected holes” y
pozos que incluyen “Full Traces” o “Hole Labels”.
3. El área de visualización del plano de perforación puede ser modificada usando
los botones Zoom In (
), Zoom Out (
) y Zoom Data Extents (
).
4. Con Selection Tools UD puede hacer clic en los botones [Selecct All] o
[Select None] o, dependiendo de la modalidad de selección, Selection Mode,
UD puede Select/Deselect single holes (
tool (
), Select/Deselect using rectangle
) o Select/Deselect using polygon tool (
).
5. Para este tutorial seleccionaremos las 19 perforaciones que se encuentran en el
centro del área de desviación, a lo largo de 124000N (AXE001, AXE003,
AXE005, AXE007, AXE009, SKC238, SKC239, SKC247, SKC251, SKC254,
SKC268, SKR016, SKR017, SKR018, SKR019, SKR020, SKR021, SKR022,
SKR023).
6. Para eso, primeramente anule la selección de todos los pozos perforados,
haciendo clic en el botón [Select None]. Luego, defina la Selection Mode en
(Select) y usando la herramienta Select/Deselect using rectangle tool
seleccione los pozos según mostramos en la imagen abajo.
7. Cuando haya terminado, haga clic e el botón [OK] y las 19 perforaciones en el
centro del área de desviación serán seleccionadas para ploteo.
56 Tutorial 6: Mapas de Sección e Interpretación de Datos
Verificando los Pozos Seleccionados
Existen varios métodos disponibles en el sistema Target for ArcGIS para
determinar los pozos seleccionados. En este ejercicio, usaremos Select Holes
from List.
P ARA V ERIFICAR
LAS
P ERFORACIONES S ELECCIONADAS :
1. En el menú Selection, seleccione From list. Será exhibida la herramienta
Select Holes from List.
2. Usando esa herramienta, UD puede rodar las listas de pozos en las listas
Selected y Not Selected para verificar si fueron seleccionados los pozos
correctos.
3. Usando la flecha, seleccione o anule la selección de pozos adicionales según
sea necesario.
4. Haga clic [OK] para salir del diálogo.
Creando un Mapa de Sección de Perforación
En el sistema Target for ArcGIS, los mapas de sección representan una
importante herramienta que le permite exhibir la traza de los pozos para ayudarlo
a definir la cobertura de perforación en el subsuelo y a visualizar la geología y la
geoquímica debajo de la superficie.
Ploteos de Sección
Las opciones de ploteo de Target for ArcGIS vienen en forma de menús con
tabuladores, muy fáciles de usar permitiendo el acceso a todas las definiciones a
Tutorial 6: Mapas de Sección e Interpretación de Datos 57
partir de un único diálogo, que cuenta con valores por defecto sensibles,
permitiendo la fácil creación de secciones de perforación.
En este ejercicio, construiremos una sección Este-Oeste, exhibiendo la traza de los
19 pozos seleccionados. El mapa de sección de perforación incluirá lo siguiente:
•
•
•
•
•
Perfil de topografía local, ploteado a través de la sección
Datos de geología exhibidos a lo largo de la traza, usando modelos de
códigos de rocas
Datos de análisis exhibidos a lo largo de la traza en forma de gráfico de
barras
Ventana de mapa de plano con las localizaciones de collar e grilla
magnético de datos
Ventana de perfil conteniendo el perfil de análisis de datos sobre oro (Au)
P ARA C REAR
UN
P LOTEO
DE
S ECCIÓN :
1. En la barra de herramientas Target Drillhole, haga clic en el botón Generate
Target Section plot (
). Será exhibido el diálogo Target Section/Stacked
Section Generation initial parameters.
2. Seleccione la extensión inicial para el ploteo de sección (Use
default/previous parameters) y haga clic en el botón [OK] para continuar.
Nota:
Si UD selecciona Define E-W (N-S or Angled) section on active data
frame, se fijará que la caja Number of Selections es habilitada.
Especificar el número de ploteos de sección a crear (cada sección será
ploteada en un mapa separado). UD también se dará cuenta que su
cursor cambia a medida en que se mueve sobre el Cuadro de Datos (EW{
}, N-S
o en Ángulo
seleccione el área de interés.
), usando esa herramienta,
3. El tab Output del diálogo Section Parameters es exhibido. Seleccione el
archive de salida, Quick-Map, Shape File o ambos (pero al menos uno tiene
que ser verificado). Para este tutorial, verifique ambos (Quick-map Output y
Shape File Output).
58 Tutorial 6: Mapas de Sección e Interpretación de Datos
4. Por propósitos organizacionales, UD puede querer especificar con el mismo
nombre del “Proyecto” Layer Name Tag y Filename Tag (ej.: Prospect).
5. Para especificar los parámetros de localización de sección, seleccione el tab
Section Location.
6. Seleccione Section Azimuth como (E-W) y haga clic en [Default] para definir
los parámetros Location y Orientation.
Tutorial 6: Mapas de Sección e Interpretación de Datos 59
Nota:
Si selecciona secciones múltiples, cada sección debe ser exhibida en
mapas individuales. Para plotear secciones múltiples en un único mapa,
vea la opción Stacked Sections.
7. Para plotear un perfil de topografía en la sección, seleccione la ficha
Topography y la caja Plot topography para habilitar los parámetros de
topografía.
8. Usando la ficha [Browse], ubique el archive de grilla de topografía a usar
(topo.grd) para calcular el perfil tipográfico de la sección.
9. Haga clic en la caja Line style. Será exhibida la herramienta Line Attributes.
60 Tutorial 6: Mapas de Sección e Interpretación de Datos
10. Use esta herramienta para definir los atributos de línea del perfil topográfico.
Haga clic en el botón [OK] para aceptar los atributos de línea y volver al
diálogo Section Parameters.
11. Para plotear datos de geología y análisis a lo largo de la traza de la sección,
seleccione la ficha Data.
Nota:
Las cajas Plot habilitan/inhabilitan la lista rodante de selección Data.
Esta es una manera conveniente de seleccionar o de anular la selección
de ploteos de datos individuales, sin borrar o tener de seleccionar
nuevamente los datos de sus listas Data.
Tutorial 6: Mapas de Sección e Interpretación de Datos 61
12. Usando las listas rodantes Data, seleccione los canales de datos disponibles en
el proyecto corriente que desea plotear (As [Assay ] y Rock [Geology]).
Nota:
Las selecciones combinan el nombre del canal, juntamente al
identificador para la base de datos del proyecto en el cuál se encuentra
el canal.
13. Usando las listas rodantes Plot Type, seleccione el tipo de ploteo de los datos
anteriormente seleccionados. (Bar plot y Rock code patterns).
Nota:
Los Plot Types exhibidos se basan en el tipo de dato seleccionado en
Data. El canal de selección “Numeric” incluye Bar plot, Grilla:
Kriging, Grilla: Min curvature, Grilla: TIN-based, Numeric bands,
Post values, Profile y Structural Ticks. El canal de selección “String
o text” incluye Comments, Post text, Rock code patterns, y Text
bands.
14. Haga clic en el botón [Define] al lado de Bar plot Plot Type para definir los
parámetros de ploteo de barra. Será exhibido el diálogo Bar Plot Parameters.
62 Tutorial 6: Mapas de Sección e Interpretación de Datos
15. Usando este diálogo, UD puede definir los parámetros de ploteo para el ploteo
de barra As Assay. Seleccione la caja Pattern fill, y haga clic en la caja de la
derecha. Será exhibida la herramienta Pattern Attributes.
Tutorial 6: Mapas de Sección e Interpretación de Datos 63
16. Use esta herramienta para especificar los atributos de relleno del ploteo de
barra. Dejaremos los demás parámetros con sus valores por defecto. Haga
doble clic [OK] para volver al diálogo Section Parameters.
17. Haga clic en el botón [Define] al lado de Rock code patterns Plot Type para
definer los parámetros de código de roca. Será exhibido el diálogo Pattern
Bands – Rock Codes.
18. En la caja Plot Parameter, seleccione Left side (Bar plot estará siendo
ploteado a la derecha) y en la caja Rock Code File, usando [Browse] ubique y
seleccione el archivo (Lithology.csv). Luego, dejando los demás parámetros
con sus valores por defecto, haga clic en el botón [OK] para volver al diálogo
Section Parameters.
19. Para especificar los parámetros de la ventana de mapa de plano, seleccione la
ficha Plan View.
64 Tutorial 6: Mapas de Sección e Interpretación de Datos
20. To enable the plotting of a Plan view window on the Section Map, seleccione
Plot plan view y especificar the Trace Style as (Collars). To plot a grilla in the
plan view, check the Place raster in plan view y luego using the [Browse]
locate the file (mag.grd), clicking the [Open] to return to the Section
Parameters dialog.
21. Para especificar los parámetros de ventana de perfil, seleccione la ficha
Profiles.
22. Para habilitar el ploteo de una ventana de perfil, seleccione la caja Plot grilla
data profiles. Usando [Browse], localice y seleccione el archive de grilla a ser
utilizado (Au_surface.grd) para calcular el perfil en la sección.
Seleccionando la caja Line Type, aparece el diálogo Line Attributes y
pulsando en el botón [Define] aparece el diálogo Profile Options.
Tutorial 6: Mapas de Sección e Interpretación de Datos 65
23. Use este diálogo para especificar los parámetros de perfil y haga clic en el
botón [OK] para volver al diálogo Section Parameters.
24. Para especificar la disposición de página del ploteo de sección, seleccione la
ficha Page Layout.
66 Tutorial 6: Mapas de Sección e Interpretación de Datos
25. Para especificar la disposición del mapa de sección, haga clic en el botón
[Map Layout]. Será exhibido el diálogo Section Map Layout
26. Este diálogo le permite especificar la disposición de su mapa de sección. Para
aceptarlo y volver a la ficha Page Layout, haga clic en el botón [OK].
27. Haga clic en el botón [OK] en el diálogo Section Parameters. El mapa de
sección (S12401N_Prospect) es exhibido en su Table of Contents y en su data
frame.
Tutorial 6: Mapas de Sección e Interpretación de Datos 67
Nota:
Existen muchas otras opciones de ploteo que le permiten incluir otros
parámetros. A medida que UD se familiarice con el sistema, le
recomendamos hacer experimentos con las demás opciones para crear
un mapa personalizado propio.
68 Tutorial 7: Strip Logs
Tutorial 7: Strip Logs
Las opciones de strip log de Target for ArcGIS vienen en forma de menús fáciles
de usar. El diálogo incluye valores por defecto sensibles, que permiten la fácil
creación de strip logs. Usando la ficha del diálogo strip log, UD puede exhibir
hasta 16 tipos de selecciones de datos y de gráficos en cada ploteo.
Creando un Ploteo de Strip Log
En este ejercicio, construiremos un strip log de perforación SKC247. El strip log
incluirá los siguientes datos:
•
•
•
•
•
•
•
•
Meteorización (Geología) – datos fijos
Meteorización (Geología) – Modelos de código de rocas
Rock (Geología) – texto impresso
Roca (Geología) – Modelos de código de rocas
(Análisis) Datos fijos
Oro (Análisis ) Bandas numéricas
Oro (Análisis ) Valores fijos
Alteración (Geología) Valores Fijos
P ARA CREAR
UN
S TRIP L OG :
1. En la barra de herramientas Target Drillhole, seleccione el botón Generate
Target Striplog plot (
parameters.
). En la ficha Output es exhibido el diálogo Strip Log
Tutorial 7: Strip Logs 69
2. Especificar Frame/Layer Name Tag como (Prospect) y los demás parámetros
como exhibidos arriba.
3. Seleccione la ficha Page Layout para especificar Holes to plot.
4. En la caja Holes to plot, seleccione el radio Specified hole(s) y en la lista
rodante hole/mask seleccione (SKC247). Para Plot Legend verifique la caja y
escriba el texto de su legenda en las cajas apropiadas.
5. Para especificar los parámetros de traza del pozo, seleccione la ficha Hole
Trace.
70 Tutorial 7: Strip Logs
6. Para especificar las marcas de profundidad, Depth Ticks – tick interval defina
el intervalo como 10.
7. Para plotear los datos de geología y análisis a lo largo de las trazas del pozo en
el strip log, seleccione el tab Data.
Nota:
Las cajas Plot habilitan/inhabilitan la lista rodante de selección Data.
Es una manera conveniente de seleccionar o de anular la selección de
ploteos de datos individuales, sin borrar o tener que seleccionar
nuevamente los datos de las listas Data.
8. Usando las listas rodantes Data, seleccione los canales de datos disponibles en
el proyecto Target for ArcGIS corriente que desea plotear (ver diálogo
arriba).
Nota:
Las selecciones combinan el nombre del canal, juntamente con el
identificador de la base de datos del proyecto en el cual se encuentra el
canal.
9. Usando las listas rodantes Plot Type, seleccione el tipo de ploteo para los
datos.
Nota:
Los Tipos de Ploteos exhibidos se basan en el tipo de datos
seleccionados.
10. Para especificar los parámetros de legenda de identificación, seleccione el tab
Legend.
Tutorial 7: Strip Logs 71
11. Para habilitar el ploteo de una legenda identificacióno, verifique la caja Plot
Legend.
12. Para habilitar el ploteo de datos de información, verifique la caja Plot data
info y luego seleccione las informaciones que desea plotear en la legenda. En
la caja Size cambie el ancho de Right legend width (cm) para (7).
13. Haga clic en el botón [OK] en el diálogo Strip Log Parameters. El mapa strip
log map (SKC247Prospect_Prospect) es exhibido en su Table of Contents y
en su data frame.
72 Tutorial 7: Strip Logs
Apéndice 1: Configurando Preferencias para Target for ArcGIS 73
Apéndice 1: Configurando Preferencias para
Target for ArcGIS
Las preferencias del aplicativo Drillhole son variables globales, que permanecen
definidas en una determinada instalación de Target for ArcGIS. Esto significa que
son las mismas para diferentes conjuntos de datos y proyectos Target for ArcGIS.
P ARA C ONFIGURAR P REFERENCIAS D RILLHOLE :
1. En el menú DH-Data, haga clic en Preferences. Será exhibido el diálogo Drill
Hole Preferences.
2. UD puede usar este diálogo para configurar las variables globales
especificadas, según mostramos en la tabla abajo:
Archivo con la lista
de códigos de rocas
(*.csv)
Son suministrados dos archivos de datos con los códigos de rocas
(asgo.csv y rockcode.csv) que se encuentran en la carpeta
C:\Program Files/Geosoft\ArcGIS/csv. UD puede especificar uno
de esos archivos o un archivo propio con la relación de los códigos de
rocas estándar (en formato CSV). Si UD genera sus propios archivos
CSV, éstos deberán ser almacenados en la carpeta C:\Program
Files/Geosoft\ArcGIS/user\csv.
Archivo con la lista
de códigos de
estructura (*.csv)
Es suministrado un archivo de datos con los códigos de estructura
(structcodes.csv), el cuál se encuentra en la carpeta C:\Program
Files/Geosoft\ArcGIS/data. UD puede especificar ese archivo o un
archivo suyo, con la relación de sus propios códigos de estructura (en
formato CSV). Si UD crea sus propios archivos CSV, éstos deberán
ser almacenados en la carpeta C:\Program
Files/Geosoft\ArcGIS/user\csv.
74 Apéndice 1: Configurando Preferencias para Target for ArcGIS
Método de Cálculo
de Posición
Cálculo de Posición es el método matemático a través del cuál una
serie de mediciones de inclinación y acimut, tomadas a profundidades
en el interior del pozo, son convertidas en coordenadas (X, Y, Z).
Existen dos métodos disponibles:
Radio de Curvatura es el método original de cálculo de posición
usado en las versiones anteriores de Target for ArcGIS. Sintetiza su
representación gráfica como una colección de segmentos circulares,
cada uno de los cuáles empieza y termina en una única localización
(inclinación, acimut, profundidad).
Ajuste Polinómico es el método que modela la representación
gráfica como un polinomio de una determinada orden que mejor se
ajusta al conjunto de valores (inclinación, acimut, profundidad).
Cuanto manto más alto el orden especificado, mejor será el ajuste y
más suave la representación gráfica total del pozo.
Orden para ajuste
polinómico
Este parámetro es usado para el ajuste polinómico del método de
cálculo de posición, descrito arriba. El orden del polinomio es
reducido a no más que el número de valores (inclinación, acimut,
profundidad, y a un máximo de 20). Cuanto más alto sea el número,
más precisamente se ajustarán la inclinación y el acimut en cada
profundidad de pozo analizado. Cuanto más bajo sea el número más
suave será la representación gráfica final del pozo.
Intervalo de
discernimiento de
Pozo
El proceso calcula la ubicación del pozo a un espaciamiento
determinado por ese intervalo. Él también determina la precisión de
los puntos de intersección y de cortes, tales como cuando un pozo
sale o entra de la visualización corriente del corte, y también en las
funciones de promedio usadas en el ploteo de gráficos de datos de
adentro del pozo.
Ángulo de
profundidad del
pozo (hacia abajo)
Target for ArcGIS siempre usa la convención de que la inclinación es
negativa hacia abajo, o sea, verticalmente para abajo es de –90.0.
Datos con valores
fijos derecha /
izquierda
Normalmente, sin embargo, verticalmente para abajo es de +90
grados, y seleccionar la configuración "positiva" hará que Target for
ArcGIS interprete todos los valores de inclinación de una base de
datos Target for ArcGIS de esa manera. Eso simplifica la importación
de datos de otros paquetes o formatos donde las inclinaciones son
positivas hacia abajo. Esta convención se aplica en el momento del
ploteo, de manera que si todos sus pozos van para arriba al contrario
de ir para abajo, cambie esa convención adecuadamente.
Use la lista rodante para seleccionar el método de informar datos fijos
en un mapa.
Actualmente dos métodos están disponibles:
Pozo como Referencia, el lado en el cuál los datos serán ploteados es
decidido con referencia a la dirección del pozo. Si UD gira el mapa
de manera que el collar quede para "arriba" y el pozo corra para
abajo, entonces izquierda y derecha serán visualizadas en ese
momento.
Mapa como Referencia, Target for ArcGIS mira en la dirección del
pozo en el mapa corriente, y ajusta el lado del ploteo adecuadamente.
Eso es hecho con referencia a la orientación del collar, o sea en casos
donde un pozo sea ploteado casi horizontalmente en un mapa pueden
presentar resultados algo imprevisibles.
Secciones N-S
mirando hacia ...
Use la lista rodante para seleccionar para donde se mira la dirección
N-S.
Apéndice 1: Configurando Preferencias para Target for ArcGIS 75
Por defecto, las secciones N-S son definidas con un acimut de 0
grados, mirando para oeste, de manera que el Sur queda a la
izquierda, el Norte a la derecha, y el valor de norte aumenta de la
izquierda a la derecha.
Tradicionalmente, las secciones N-S son definidas con un acimut de
180 grados, mirando hacia el Este, de manera que el Norte está a la
izquierda, el Sur a la derecha, y el valor de norte disminuye de la
izquierda a la derecha.
¿Convertir
automáticamente
valores negativos en
la importación?
En caso de Yes, todos los valores de los canales configurados como
de tipo ASSAY son analizados en la importación, y los valores
menores que cero son remplazados por valores positivos con valor
una vez y media más alto (ej.: los valores son multiplicados por –0.5).
¿Usar canal de
máscara para ploteo
/exportación?
Si, es especificado por defecto un canal de mascara (ver nota abajo),
entonces UD podrá habilitar el uso de un canal de mascara para
seleccionar y anular la selección de datos puntuales individuales al
hacer el ploteo de los datos, o en la exportación de los datos a un
archivo.
Nota:
Canal de mascara
por defecto
Así como en la versión 5.1.3, los valores
iniciales en el canal de mascara son definidos
en 1, así que todos los puntos son
seleccionados automáticamente en la
importación de datos. Antes de la versión 5.1.3,
esos valores inválidos “dummy” eran iniciados
por "*", así que deben ser redefinidos
manualmente para 1 para que sus datos sean
seleccionados después que haya habilitado el
uso del canal de máscara. En caso de
problemas para habilitar cualquiera de esos
valores para 1, puede resultar en errores como
la incapacidad de determinar el rango de los
datos seleccionados (una vez que no hay datos
seleccionados).
Si un canal de máscara es especificado y su uso es habilitado (arriba),
entonces solo los valores en los cuáles el valor de máscara
correspondiente no sean inválidos "*" serán usados en el ploteo o en
la exportación de datos.
(OBSERVE: que "0", a pesar de que lógicamente significa un "NO",
es interpretado como un valor válido, o sea, los datos permanecen
seleccionados. Solamente los datos no válidos "*" pueden ser usados
para mascarar datos. Los valores pueden ser definidos como no
válidos, seleccionándolos en las bases de datos, y entonces apretando
la barra de espacio.)
Al plotear, esos puntos o intervalos “mascarados” no aparecerán, ni
tampoco las marcas de profundidad, para esos valores.
Si ningún canal de máscara es especificado, no ocurre mascara,
aunque en el caso de que el uso del canal de máscara será
configurado como "yes".
El canal de mascara por defecto tiene su clase definida como
"MASK", y es reconocida así en la extensión geoquímica como un
canal de mascara válido. Solamente en un canal "Mask" o con clase
"MASK" estarán relacionados en la caja rodante de opciones.
76 Apéndice 1: Configurando Preferencias para Target for ArcGIS
Inclinación
magnética Acimut
Muchas investigaciones sobre los pozos perforados son realizadas
utilizando los dispositivos Kodak-Eastman, que registran el acimut
con relación a un compás de presión magnética. En ese caso, los
valores acimut registrados en la tabla collar y en las bases de datos de
desviación de inclinación/acimut no informarán el acimut
“verdadero” medido con relación al norte. Este valor será agregado a
la tabla collar y a los valores de acimut de la base de datos de
desviación antes de hacer el cálculo de posición de pozos perforados
para el ploteo de planos, secciones etc.
Por ejemplo, si el norte magnético está a 10 grados a oeste del norte
verdadero, y los valores de acimut almacenados son atribuidos con
relación a ese valor, ponga, como corrección, "-10". Entonces, un
acimut de 10° será corregido para 0° (norte verdadero) antes que el
pozo sea re-desviado. Con efecto, los pozos son rotados en vuelta de
la posición collar por el ángulo de corrección.
3. Haga clic en el botón [OK] para aceptar las Drillhole Preferences.
Nota:
Para más informaciones sobre Drillhole Preferences, haga clic en el botón
[Help].
Apéndice 2: Proyecciones 77
Apéndice 2: Proyecciones
Una proyección de mapa define cómo las coordenadas geográficas en la tierra
(longitud y latitud en algunos datos) se localizan en una hoja plana. Al trabajar
con proyecciones de mapa, es importante estar conciente de que las localizaciones
geográficas en el mapa (X,Y) de cualquier información representan una
proyección implícita o conocida de mapa. Si UD no hace nada para definir las
proyecciones de mapa en sus datos, montaj asumirá que todas las localizaciones
(X,Y) están el la misma proyección de mapa, la cual es desconocida.
Sin embargo, UD debe definir proyecciones de mapas si desea:
•
•
•
•
Hacer notaciones en el mapa con localizaciones de longitud y latitUD
Convertir la localización en información (datos o grillas) de una proyección de
mapa para otra.
Exhibir información en un mapa que esté en una proyección de mapa distinta.
Definir un sistema de coordenadas deformado para ajustar los datos a un
sistema de coordenadas de mapa deseado.
Si no necesita nada de esto, no tendrá que tratar con proyecciones de mapas.
En Target for ArcGIS, para trabajar con proyecciones de mapas exige que las
informaciones sobre proyección de mapa estén vinculadas a las informaciones
sobre coordenadas. Después de haber vinculado la proyección de un mapa a un
conjunto de coordenadas, el software podrá manipular cualquier reproyección que
sea necesaria para exhibir apropiadamente los datos consolidados en mapas.
Las características “proyecciones inteligentes” de Target for ArcGIS permiten
que el sistema proyecte los datos "on the fly" según son exhibidos. Esta
funcionalidad permite que los mapas tengan varias modalidades de exhibición,
cada una con un diferente conjunto de coordenadas de proyección. Además, se
mantienen los vínculos dinámicos entre los mapas y los datos, aunque se usen
proyecciones distintas.
Las proyecciones de mapas pueden ser definidas para cualquier par de canales en
una base de datos, para un sistema de coordenadas de grilla, y para una
visualización de datos en un mapa. En la mayoría de los casos, todo lo que se
necesita es definir la proyección de los canales "X" y "Y" de una base de datos
original. Esa proyección de mapa será entonces pasada a los grillas cuando los
datos son incorporados, y las visualizaciones de mapas heredarán esa proyección
cuando sean creados. Las proyecciones de mapas de canales de datos, grillas y
visualizaciones también pueden ser visualizadas y modificadas en cualquier
momento, a pesar que eso presupone tener un conocimiento específico y exacto de
la información de proyección.
Para comprender más sobre proyecciones, le recomendamos la lectura de
Geographic Projections: Using Projections in Oasis montaj, que se encuentra en
el sitio oficial de Geosoft:
www.geosoft.com/resources/technotes/pdfs/5.1.4projections.pdf
78 Apéndice 2: Proyecciones
Apéndice 3: Configurando las opciones de
QA/QC
El sistema Target for ArcGIS provee las herramientas para ejecutar pruebas de
Control de Calidad y de Seguro de Calidad para cada uno de los cinco diferentes
tipos de datos, (Collar, Desviación Inclinación / Acimut, Desviación Este-Norte,
Datos De/A, y Datos Puntuales).
El diálogo Drill hole- QAQC tools le pide que seleccione el tipo de dato para el
cual desea ejecutar las pruebas QA/QC. Para cada tipo, existe un diferente
conjunto de opciones que se puede habilitar o inhabilitar a través del botón
[Options]. Todas son habilitadas por defecto, excepto la prueba de curvatura del
hoyo. Ese parámetro exige que UD especifique un valor para la curvatura – si el
valor informado es 0 y si se lo deja en blanco la prueba no será ejecutada. El
sistema guarda las configuraciones en el archivo geosoft.ini en su carpeta
C:\arcgis/arcexe83\Geosoft\user\ini”.
Las pruebas individuales QAQC son ejecutadas automáticamente durante el
proceso de importación de datos. Cada prueba produce su propio log file; ej.:
Collars (Collars.log), From-To (FromToData.Log), All data (QAQC.log). Si no
hay problemas, recibirá un mensaje del tipo: "No problems were detected with
the Dip-Azimuth Survey data."
Las siguientes secciones detallan las opciones de QA/QC disponibles para cada
tipo de dato.
QA/QC – Opciones de Datos Collar
La tabla a continuación detalla las opciones para los datos de tipo “Collar”.
Opción
Descripción
East, North o LR
Valores de Este, Norte o Localización Relativa son valores “no válidos” señalados.
Localizaciones
duplicadas
Las localizaciones de collar duplicadas son señaladas. A pesar que pueden ser
perforados múltiples pozos a partir del mismo collar, eso puede significar un error de
entrada.
Este/Norte revertido
Una simple prueba realizada en cada localización de collar. El área cubierta por todos
los collares si cada localización de pozo (una de cada vez) es especificada cuando la
reversión Este-Norte es comparada al área original. Esta prueba funciona porque
cuando se revierten los dos valores, generalmente se produce una localización alejada
del resto de los collares, y el área total cubierta por todas las perforaciones tiene un
cambio acentuado.
Inclinación fuera de
rango –90 para 90
Inclinaciones fuera de rango (que no sean valores inválidos) están señaladas. En la
importación, las inclinaciones inválidas son definidas para 90 o –90, dependiendo del
signo definido en la convención de inclinación.
Acimut fuera de
rango -360 para 360
Acimuts fuera de este rango (que no sean inválidos) son señalados. En la importación,
los valores acimut no válidos son definidos como 0.
Divergencia en el
signo de inclinación
Si un valor de inclinación tiene el signo opuesto a la convención corriente, será
señalado. Esto podría indicar un hole heading de vuelta a la superficie.
Apéndice 2: Proyecciones 79
Tope de la
profundidad de
pozo inferior a 0
Mientras el collar puede estar localizado a una distancia inferior a la distancia original
del tope del pozo, éste no puede estar antes del inicio del pozo propiamente dicho.
Este error es reportado solamente una vez para cada perforación en cualquier base de
datos simple.
Profundidad de
pozo inferior a 0
La profundidad del pozo debe ser superior o igual a 0. Profundidades en rango entre 0
to 1.0 son redefinidas para 1.0 en la importación de manera que el comienzo del pozo
pueda ser ploteado en mapas.
Este error es reportado apenas una vez por pozo en cualquier base de datos simple.
Profundidad de
pozo inferior al tope
del pozo
La profundidad total del pozo debe ser superior la localización del inicio del pozo.
QA/QC – Opciones de desviación Inclinación/acimut
La tabla a continuación relaciona las opciones para los datos de tipo “Dipazimuth survey”.
Nota:
Por defecto, todos son habilitados excepto la prueba de curvatura de pozo.
Este parámetro demanda que UD especifique un valor para la curvatura si es
definido como 0 o si está en blanco, la prueba no es ejecutada.
Opción
Descripción
Profundidad
Inválida
Valores de profundidad que no sean válidos son señalados.
Profundidad menor
que el tope del pozo
Valores de profundidad inferiores a la profundidad de tope de pozo definida son
señalados.
Este error es reportado solamente una vez para cada pozo en una base de datos
simple.
Profundidad
superior a la del
fondo del pozo
Valores con profundidad superior a lo definido en la profundidad del fondo del pozo son
señalados. La profundidad del fondo del pozo es automáticamente redefinida para la
máxima definida en la análisis.
Este error es reportado solamente una vez para cada pozo en una base de datos
simple.
Profundidades
duplicadas
Valores de profundidad duplicados son señalados. Solamente un valor de inclinaciónacimut puede ser definidos en una profundidad simple.
Profundidades
fuera de secuencia
Profundidades que disminuyen en relación al valor anterior son señaladas. Las
profundidades deben aumentar. Profundidades fuera de secuencia pueden indicar un
error en los valores. En la práctica, las profundidades son clasificadas antes que el pozo
sea analizado nuevamente..
Inclinación o
Acimut inválidos
Señales marcan los valores de inclinación o de acimut que estén indefinidos. La última
inclinación y acimut de un pozo deben quedar indefinidos (no válidos).
Inclinación fuera de
rango –90 hasta 90
Inclinación fuera de este rango (que no sean inválidas) son señaladas En la
importación, las inclinaciones inválidas son definidas entre 90 o –90, dependiendo del
signo definido en la convención.
Acimut fuera del
rango -360 to 360
Valores de Acimut fuera de este rango (que no sean inválidos) son señalados. En la
importación, los valores de inclinación inválidos son definidos como 0.
Divergencia en el
sigo de inclinación
Si un valor de inclinación tiene el signo contrario a la convención de inclinación
corriente, será señalado. Eso podría indicar un hole heading de vuelta a la superficie.
Grados de máxima
curvatura por metro
(o por pie)
Una indicación de valores de profundidad, inclinación o acimut equivocados significa la
“creación” de una perforación que se inclina absurdamente en una determinada
localización. Curvatura es la descripción de la velocidad en que un pozo se tuerce. Si
ese valor queda en blanco, o es igual a cero, no es necesario ejecutar ninguna prueba.
Un valor máximo de 10 grados por metro significa que estaría correcto si el pozo
pudiera ser formado en un círculo con circunferencia de 36 metros.
80 Apéndice 2: Proyecciones
QA/QC – Opciones de análisis Este-Norte
La tabla a continuación relaciona las opciones para los datos de tipo “East-North
survey”.
Nota:
Por defecto, todos son habilitados excepto la prueba de curvatura de pozo.
Este parámetro demanda que UD especifique un valor para la curvatura si es
definido como 0 o si está en blanco, la prueba no es ejecutada.
Opción
Description
Este, Norte o LR
inválidos
Valores de Este, Norte o Localización Relativa inválidos son señalados.
Localizaciones
duplicadas
Valores de profundidad duplicados son señalados. Solamente un valor de inclinaciónacimut puede ser definido para una sola profundidad.
Reversión
Este/Norte
Una sola prueba es ejecutada para cada localización analizada. La distancia horizontal
(Este-Norte) entre sucesivos locales de perforaciones es medida y luego comparada
con la distancia si los valores de Norte-Este en la segunda localización son revertidos.
Esta prueba es efectiva porque haciendo la reversión de los dos valores generalmente
se produce una localización alejada de los demás puntos, pero tiene el efecto contrario
cuando revertidos para empezar con ella. Esta prueba puede fracasar si son revertidas
más de una localización simple de Este y de Norte.
Tendencia rota en
LR
Generalmente un pozo descendiente continúa a descender y un pozo ascendiente
continúa a ascender. Esta prueba marca las localizaciones cuando el cambio de las
Localizaciones Relativas cambia de signo. Eso puede ocurrir legítimamente cuando un
pozo pasa a través del sentido horizontal, pero normalmente ocurre debido a un error en
el valor LR.
Max curvatura –
grados por metro (o
pies)
Una indicación de valores equivocados en Este, Norte o LR es la “creación” de un pozo
que se tuerce de modo absurdo hacia determinada dirección. La curvatura es la
descripción matemática de la rapidez de torción del pozo perforado. Si ese valor es
dejado en blanco o es igual a cero, ninguna prueba es ejecutada. Un máximo de 10
grados por metro significa que estaría correcto si el pozo pudiera ser formado en un
círculo con una circunferencia de 36 metros.
QA/QC – Opciones de Datos De/A
La tabla a continuación relaciona las opciones para los datos de tipo “From-To
data”.
Opción
Descripción
De-para inválidos
Valores de profundidad que sean inválidos son señalados.
De más grande que
A
Intervalos son señalados si el valor “De” es superior al valor “A”. Los intervalos no
pueden tener espesor negativo.
De igual a A
Los intervalos son señalados si el valor “De” es igual al valor “A”. Algunos conjuntos de
datos puntuales son representados como conjuntos “DE-A” con valores De-A iguales,
así que no siempre esa prueba es requerida.
De o A menor que el
tope del pozo
Ningún dato puede ser ploteado arriba del tope del pozo analizado. En la práctica, los
intervalos pueden ser truncados hasta el tope de la profundidad del pozo analizado.
Este error es reportado solamente una vez para cada pozo en una base de datos
simple.
De-a más alto que el
fondo del pozo
Ningún dato puede ser ploteado más allá de la profundidad del pozo analizado. En la
práctica, los intervalos son truncados hasta la profundidad del pozo analizado.
Este error es reportado solamente una vez para cada pozo en una base de datos
simple.
Duplicated From-To
intervals
Apenas una única definición de datos puede existit para cualquier intervalo De-A, así
que valores duplicados serán ignorados en el ploteo.
Apéndice 2: Proyecciones 81
Profundidades
fuera de secuencia
Profundidades que disminuyen en relación al valor anterior son señaladas. Las
profundidades deben aumentar. Intervalos fuera de secuencia pueden indicar un error
en los valores de profundidad. En la práctica, los intervalos son clasificados antes del
ploteo.
Intervalos
coincidentes
Intervalos son señalados si ultrapasan en intervalo anterior. El valor correspondiente a
“De” del Segundo intervalo debe ser más alto o igual al valor “A” del intervalo anterior.
Intervalos ausentes
Intervalos en los cuáles el valor “DE” es más alto que el valor “A” del intervalo anterior.
En la práctica, esta situación frecuentemente es válida. Su presencia en datos que se
suponen “completos” en profundidad pueden indicar un error en uno de los valores
“DE” o “A”.
Duplicated sample
numbers
En algunos conjuntos de datos, como los geoquímicos, cada medición es identificada
con un único número o código de muestra. Esa prueba busca números (o códigos) de
muestra duplicados.
QA/QC – Opciones para datos puntuales
La tabla a continuación relaciona las opciones para datos de tipo “Puntuales”.
Opción
Descripción
Profundidad
Inválida
Valores de profundidad que sean inválidos son marcados.
Profundidad menor
que el tope del pozo
Ningún dato puede ser ploteado arriba del tope del pozo analizado. En la práctica, no
será ploteado ningún dato puntual con profundidad menor que la profundidad del tope
del pozo analizado.
Profundidad
superior que el
fondo del pozo
Ningún dato puede ser ploteado más allá de la profundidad del pozo analizado. En la
práctica, no son ploteados datos puntuales más altos que la profundidad del pozo
analizado.
Profundidades
duplicadas
Tiene que haber apenas una única definición de datos para cualquier profundidad
informada, así que cifras duplicadas serán ignoradas en el ploteo.
Profundidades
fuera de secuencia
Las profundidades que disminuyen en relación al valor anterior están marcadas. Las
profundidades deben aumentar. Profundidades fuera de secuencia pueden indicar un
error en los valores de profundidad, En la práctica, los datos son clasificados por
profundidad antes del ploteo.
Número de muestra
duplicado
En algunos conjuntos de datos, como los geoquímicos, cada medición es identificada
con un único número o código de muestra. Esta prueba busca números (códigos) de
muestra duplicados.