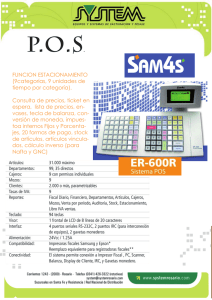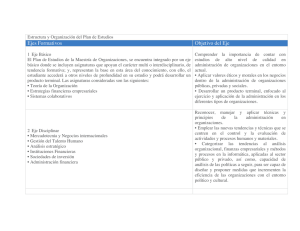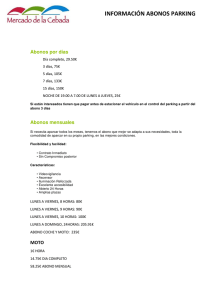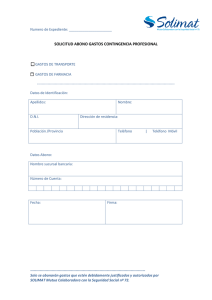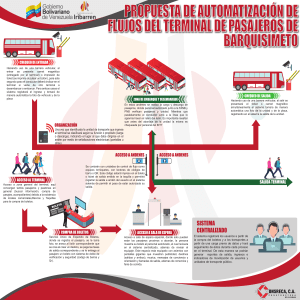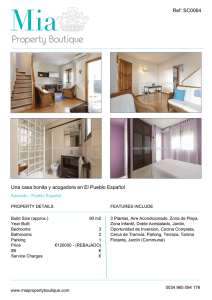Pasos para cambiar a una placa VOIP a costum1 1.- Ingresar la direccion IP que trae la placa en un navegador. 2.- cambiar de FULL-Duplex a Custom 3.-Cargar el archivo "compound.bin" 4.-Escribir la palabra "web 6" 5.- Cargar el archivo "custom1.cob" 6.- configurar el settings y Application ----------------------------------------------------------------------------------------------------------------------------------Como hacer un cajero: 1.- configuración de la dirección Ip que le corresponde el dicho cajero. 2.- configuración de nombre y dominio. 3.-Configuracion regional, idioma y formato de moneda. 4.- desactivar el firewall de windows 5.-Desactivar el estado de suspensión y cuando se apaga la pantalla (opciones de energía). 6.- Disco local C/ crear carpeta "Meypar"/ adentro de ésta se crea otra Carpeta con nombre " Meypark" y adentro de esto se pega la carpeta "Terminal TPA" con los ficheros. 7.- Nos metemos al SQL Server 8.- Cargamos el Base de Datos.bak y lo restauramos. 9.- Corremos los scripts: En la Pestaña TPA * Inserts_TMC_TPM_TPA *Purga Total En la pestaña Master * Se corre el ALL LOGINS En la pestaña TPA *las traducciones ca_ES, es_ES, es_MX 10.- se ejecuta el Terminal_TPA_Registry 11.- se inicia la aplicación y le asignamos el número de sistema, código, y la dirección IP del Servidor. 12.- Se ejecuta el startdelay para el inicio automatico de la aplicacion. 13.- se ejecuta el AutoLogon con la contraseña del administrador. --------------------------------------------------------------------------------------------------------Siglas en Meypar: 1.- TEN---------> Terminal de entrada 2.- TSAL--------> terminal de salida 3.-TPA-----------> Terminal de Pago Automatico 4.- TPM o TPV-----> Terminal de Pago Manual ó Termial Punto de venta. ----------------------------------------------------------------------------------------------------------------------------------- Tipos de Ticket o boletos Fraude------> que no cumple el ciclo, es decir, el usuario solo toma el boleto sin pasar en la barrera y ésta se baja automaticamente en cierto tiempo. Anulado----> es cuando el usuario lo solicita pero no lo toma y el propio equipo lo anula y lo engulle. vivo----------> es cuando cumple el ciclo, es decir, el usuario toma el boleto, entra y se baja la barrera. ----------------------------------------------------------------------------------------------------------------------------------Archivos para crear espejo: 1.-java 2.-vc red 3.-cristal report 4.-vcredist 5.-crear ruta-->disco local c/ archivos de programa/ crear carpeta con nombre "MEYPAR"/ adentro de éste, se pegan los carpetas que se encuentra en el servidor (MeyparkTVI, MeyparkUserTerminal, Software VOIP 2.2) 6.-correr registro Enlazar la dirección de los archivos antes mencionados en"editor del registro"y buscar la carpeta MEYPAR... Dentro de esta se encuentran la carpeta: *Terminal TCM y adentro de esta se edita solo la que dice: -Logger_PATH -PATH En estas dos se pegan la dirección de dicha carpeta de MayparkUser Terminal -TMC_SGBD_NAME Se pone la dirección IP del servidor. -------------------------------------------------------------------------------------------------------------------------------Para editar o agregar dirección de una interfonia: Se edita o se agrega en: Disco local c/ Archivos de programas/ carpeta MEYPAR/ Software Voip 2.2/ bloc de notas "ICgraph". En caso de que se agrega una nueva IP, se edita primero en ICgraph agregando la ip que se quiere agregar, se guarda y despues se cierra la intefonia si se tiene abierta. Y en la misma carpeta de software VOIP 2.2 se encuentra otro archivo "ICgraph" con el icono de java, nos metemos alli para terminar el proceso y para que la nueva direccion ip que se quiere agregar aparezca en la interfonias. -------------------------------------------------------------------------------------------------------------------------------Series de equipos de Meypar: 430 color vino Meytech ó 530 Ingenia Adventa ----------------------------------------------------------------------------------------------------------------------------------Tipos de corriente que utiliza los equipos: *corriente directa 220 volts en los 2 hilos, es decir, 110 volts en cada hilo. *corriente alterna de 5 volts, 12 volts y 24 volts. ----------------------------------------------------------------------------------------------------------------------------------- Parametros de direccion ip que siempre ocupa Meypar------------->192.168.1. El direccion ip que siempre se utiliza en los servidores y espejo es: Servidor----->192.168.1.2 Espejo------->192.168.1.5 ----------------------------------------------------------------------------------------------------------------------------------Gestor de bases de datos de Meypar: SQL Management Studio -------> contraseña (MpA2005mPa) Manual PDF Conceptos: Abonado: Usuarios que puede circular durante un horario y tiempo definido, previamente configurado en el sistema. Abono: Un abono es un producto que consiste en un servicio de parking en el que el cliente utiliza una o varias plazas bajo unas condiciones por un periodo de tiempo y un precio. Antipassback: Sistema de control de acceso. Bin: Secuencia de números que identifica un conjunto de tarjetas. Cartel: Dispositivo luminoso que sirve para indicar el estado de Libre/Completo a los usuarios del estacionamiento. Cliente: Es la entidad física o jurídica que hará uso de los productos del estacionamiento. Conjunto de tarifas: Agrupación de todas las tarifas de periodo a aplicar dentro de unas fechas determinadas. Continuación estancia: Tiempo asociado a la estancia cuando un cliente agota el tiempo disponible para salir después de realizar el pago de la estancia previa. Tira de haber: Tira de papel que entrega el cajero (TPA) cuando no puede devolver el cambio. Estancia: Tiempo en el que el vehículo de un cliente ha permanecido en el estacionamiento. Estancia mínima: Tiempo mínimo a cobrar dentro de una estancia. Excedido: Periodo de tiempo en situación in legal. Excedido por tiempo: Periodo de tiempo en situación in legal por estar fuera del horario contratado. Expendedor (EXP): Equipo de entrada. Explotador: Entidad física o jurídica que contrata los servicios de cobro con la entidad bancaria. Tiempo de libre circulación: Es el tiempo que dispone el abonado para salir una vez ha pagado el excedido. Tiempo de libre paso: Es el tiempo que dispone el cliente para entrar y salir del estacionamiento sin tener que pagar estancia. Tiempo excedido: Es el tiempo consumido por el usuario fuera del tiempo contratado. TPA: Equipo de control de pago automático. TPM o TPV: Equipo de control de pago manual Usuario final: Usuario que realiza el uso del estacionamiento. Zona destino: Es la zona donde da paso el abono. Un abono puede tener asociada dos zonas: zona principal y auxiliar. 1.3. Herramienta Desarrollo de Sistema Meypark: Sistemas operativos: o Servidor: Microsoft * Windows Server 2008. o TPV y TPA: Microsoft Windows 7 Profesional y XP profesional. Plataforma de desarrollo .NET: o Microsoft.NET Framework 3.5 (SP1). o IDE: Microsoft Visual Studio Enterprise Architect 2008 .NET o Lenguaje de programación: C Sharp.NET. o Herramienta de reporting: Crystal Report .NET de Business Objects*. sistema gestor de base de datos: o SQL Server 2008 Desktop Engine Herramienta de instalación: Microsoft Software Installer (MSI). Protocolo de comunicación en red TCP/IP y Microsoft .NET Remoting. 1. 4. Esquema general de la instalación En la unidad de control se ejecutan tres aplicaciones: MeyparkServer: Realiza la función de servidor del estacionamiento. Es el núcleo del sistema y centraliza todas las comunicaciones entre todos los equipos. MeyparkAdmin Se utiliza para arrancar apagar el Meyparkserver. MeyparkUserTerminal Se utiliza para la monitorización (Visualización) del parking. El usuario tiene control directo sobre el MeyparkAdmin y MeyparkUserTerminal e indirectamente sobre los equipos de sistema. En el caso que el MeyparkServer no este arrancado los equipos siguen trabajando correctamente. Lo único es, que no se tendrán accesos a datos de configuración ni informes. 1.5. Los posibles elementos integrantes del sistema Meypark: Centro de control (UC): Servidor Desde este dispositivo podremos visualizar todos los equipos del parking y actual sobre ellos de forma remota. También desde este equipo configuramos las tarifas, abonos, contadores, etc. Unidad cobro manual (TPM) Los cobros de las estancias de los usuarios del parking de forma manual. Terminal de cobro automático El usuario del parking hará él mismo el pago de la estancia Equipo de entrada y salida Son los que dan acceso a entrar y salir del parking. Paso peatonal Da acceso al parking al usuario cuando va a pie a recoger su vehículo. Cartel Sirve para indicar a los usuarios que el parking está libre o completo. 2. MeyparkAdmin 2.1 MeyparkAdmin Es la parte del sistema Meypar que se encarga de tener comunicados todos los equipos de un sistema Meypark. MEYPARKADMIN tiene la labor de tener comunicados todos los equipos del sistema (entrada, Salida, TPV y TPA). 3. UserTerminal 4. Menú: Configuración 4.1 Configuración: Sistema. 4.1.1 Crear un sistema nuevo Tenemos que configurar un sistema nuevo de Meypark (gestor de parking). Datos de sistema, compuesta de tres pestaña: Sistema. Explotador. Operaciones Automática. Licencias: Usuario. Interna. 4.1.2. Detalle sistema: Sistema Tipo: Un sistema puede ser LOCAL (el sistema corresponde al parking donde está) o EXTERNO (otro estacionamiento). Código: Todos los equipos deben corresponder al mismo número de sistema para que puedan ser controlados por el servidor. Con. Máx. TM: Indica el número máximo de conexiones a Base de datos que pueden coexistir en el sistema. Puede ser hasta 5 conexiones Cont. Máx. servidor: Indica el número máximo de conexiones al User terminal que pueden coexistir en el sistema. Puede ser hasta 2 conexiones. Validación de tickets: Tipos de validación: *Por tiempo de salida: El cliente paga exactamente el tiempo de permanencia. *Por Tiempo pagado: el cliente paga la permanencia en fracciones de tiempo aunque no los haya consumido. T. de libre paso (min.): coste 0 para buscar un aparcamiento y salir del estacionamiento sin pagar. T. de salida (min.): Tiempo que da el estacionamiento desde el momento de pago del ticket hasta llegar a la salida. Ticket perdido (días): Número máximo de días que se permite validar un ticket perdido. Tipo de redondeo para cobros y pagos: Puede ser de tres tipos: Alza. Baja. Automático. 4.1.3. Detalle sistema: Explotador Datos del Explotador Ejemplos: Nombre: Nombre del explotador del parking. CIF: CIF del explotador. Dirección: dirección del parking o oficina del explotador. Localidad: Población donde está ubicado el parking o oficina del explotador. C.P.: código postal. Provincia: Provincia. País: País. Teléfono: teléfono contacto parking. E-mail: Correo electrónico de contacto. 4.1.4. Detalle: Operaciones automáticas Backup: Calculo de renovación: Registro ocupación: Cierre jornada: Sincronizar relojes: Calculo de excedidos: Purga automática: Importación lista TC: Remesado automático TC: 4.2 Configuración: Parámetros. 4.2.1 Parámetros del sistema En este menú podremos configurar los diferentes grupos de parámetros del sistema: Parámetros de sistema. Configuración vales. Parámetros de recibos Configuración de equipos. C60 etc.……. 4.3 Configuración: Vehículo 4.3.1 Vehículo del sistema En este menú seleccionaremos los tipos de vehículos que podrán circular por el estacionamiento. 4.4 Configuración: Usuario 4.4.1 Usuario del sistema Tipo de Usuarios: - Propietario. - Explotador. - Rotación. - Abonado. - Empleado. - Abonados externos. 4.5 Configuración: Zona 4.5.1 Zonas de sistema Esta función nos permite configurar la lista de zonas en las que está dividido el estacionamiento, nos permite configurar los tipos de usuarios que utilizarán dicha zona. 4.6 Configuración: Directivas de sistema 4.6.1 Directivas de sistema En esta función se nos permite consultar la lista de directivas de los diferentes niveles de acceso configurados por defecto en el sistema de gestión. A partir de estos niveles se podrán configurar subconjuntos de directivas que podrán ser asignadas a los diferentes usuarios del sistema. 4.7 Configuración: Monedas del sistema 4.7.1 Monedas del sistema Aquí se permite configurar las diferentes divisas admitidas por sistema de gestión. Habrá una divisa principal, en la que quedarán registradas todas las operaciones y se puede configurar un segundo subconjunto de divisa a las que habrá que configurar el cambio respecto a la divisa principal. Código de la moneda Mexicana es 484 4.8. Configuración: Idiomas del sistema 4.8.1 Idiomas del sistema Pantalla que permite configurar los idiomas que se mostrará en los diferentes display/pantallas de los equipos entrada y salida, TPM y TPA… 4.9 Configuración: Lista negra Matrículas 4.9.1 Lista negra matrículas Con esta función introduciremos la lista de matrículas que deseamos que no entren en el estacionamiento. 5. Configuración: Usuario. Usuarios del sistema En esta función es donde definimos los grupos de directivas para usuarios. Es decir damos los permisos a los tipos de usuarios. - Administrador. - Explotador. - Supervisor. - Operador. Grupos de directivas y directivas de usuario. Gestión usuarios. En esta función podremos crear el usuario. Autorizar tarifas a usuarios En esta función asignamos una o varias tarifas a un usuario. Es decir, damos permiso a un usuario para poder utilizar una tarifa. 6. Menú: Cobros Cobros del sistema En esta función asignaremos las formas de pago del sistema, asignaremos en los pagos que se Puede utilizar vales descuentos, y los conceptos de cobros existente en el parking. Cobros del sistema Cobros de Usuario En esta sección del programa vamos a crear los cobros que no tienen nada que ver con un parking (ejemplo: vender productos de limpieza para coche). Vales descuento En este apartado vamos a indicar en que conceptos del parking queremos que puedan pagar con vales descuento. Formas de pago En este apartado vamos ha indicar las formas de pago que aceptará el estacionamiento: Efectivo: Pago en metálico. Tarjeta crédito: Pago con MasterCard, Visa, Maestro, etc. Vale descuento: Pago con vales de descuento de tiempo o importe. Efectivo tira de haber: Tira que entrega el TPA cuando no puede devolver el cambio entero para que se pase por un operario del parking a cobrar. Tarjeta abonado: Exclusivo del estacionamiento. EMV: Pago con tarjeta EMV en TPA (Cajero). 7. Configuración: Contadores de ocupación Contadores de ocupación Los contadores de ocupación es la herramienta con la cual podemos controlar el número de vehículos que entran y salen del estacionamiento. Contadores de ocupación del sistema Esta función nos permitirá programar los contadores correspondientes a la ocupación máxima del estacionamiento. IMPORTANTE: Tanto crear contadores como modificarlos tenemos que hacerlo con el MeyparkAdmin apagado. Contadores de ocupación agregado Esta función sirve para agrupar diferentes contadores de ocupación. Avisos de contadores En esta pantalla se nos permitirá configurar avisos en función del valor que pueda tomar un contador de ocupación concreto. Estos avisos nos permitirán posteriormente configurar acciones asociadas a estos. Ej. Bloquear la expedición de tickets cuando un contador concreto alcance o supere cierto valor. 8. Menú: Equipos 8.1. Equipos: gestión de equipos Gestión de equipos Aquí podremos crear un equipo nuevo e indicar todos los periféricos que llevará. Además podremos modificar la configuración de un equipo ya creado. O eliminar un equipo ya existente. Los equipos: Terminales ESP (Entrada/ Salida): Terminal ESP de entrada: Terminal expendedor de entrada. Terminal ESP de salida: Terminal lector de salida. Terminal ESP de entrada y salida: Terminal expendedor de entrada y salida. Terminal ESP de circulación: Terminal que controla el paso entre zona. Terminales TPM (Pago manual): Terminal TPM de pago: Terminal punto de pago manual. Terminal TPM de pago y entrada: Terminal punto de pago manual y control de entrada. Terminal TPM de pago y salida: Terminal punto de pago manual y control salida. Terminal TPM de pago de entrada y salida: Terminal de punto de pago manual y control de entrada y salida. Terminales TPA (Pago Automático): Terminal TPA: Terminal punto de cobro automático (cajero automático). En la pestaña General, En esta pestaña ventana es dónde indicaremos los componente que llevada el equipo y daremos los datos para identificarlo dentro del sistema. Daremos un código de equipo (1 a 999). En el campo Nombre escribiremos un nombre identificativos. Indicaremos en los idiomas que va a trabajar el equipo. Seguido le daremos el número de IP que identifica al equipo. Cada tipo de equipo tiene un rango diferente. Terminal de entrada: Entre el rango de IP 192.168.1.11 a 192.168.1.50. Terminal de salida: Entre el rango de IP 192.168.1.51 a 192.168.1.100. Terminal de paso: Entre el rango de IP 192.168.1.101 a 192.168.1.150. Terminal de pago automático: Entre el rango 192.168.1.151 a 192.168.1.200. Terminal de pago manual: Entre el rango 192.168.1.201 a 192.168.1.225. Aparte el sistema necesita de otros equipos para su funcionamiento, que pasaremos a hora indicar su IP: Servidor: 192.168.1.2. Conexión remota: Rango de 192.168.1.226 a 192.168.1.254. Equipo cliente: Rango de 192.168.1.3 a 192.168.1.10. Internet: IP 192.168.1.1 Indicaremos como queremos que funcione el equipo en el caso de apagar y encender el sistema de gestión: - Poner el equipo en servicio. - Poner el equipo fuera de servicio. - Dejar el equipo en el estado en que se encuentra. En la siguiente sección (Fig. 4) indicaremos los periféricos que llevará el equipo según su función: Lector de matrículas (cámara para matrículas) Lector de tarjetas de proximidad Lector de tarjetas magnéticas Lector de código de barra Lector TAC Lector acepta tickets (salidas) Lector expide tickets (entradas) Equipo de doble altura Activar echo Activar control de acceso antipassback rotación Activar control acceso antipassback preventa Activar control de acceso antipassback abonado Tipo soporte rotación: Indicaremos el tipo de soporte de rotación. Son los siguientes: 1. Magnético. 2. Código de barra. 3. Mixto En la siguiente sección indicaremos los tiempos de fraude, salida, numero de lazos: Tiempo de fraude: Tiempo en segundo desde que el vehículo abandona el lazo del expendedor hasta que pisa el lazo de la barrera. Tiempo de fraude abonados: Tiempo en segundos desde que el vehículo abandona el lazo del expendedor hasta que pisa el lazo de la barrera. Nivel trazas firmware: Aquí se indica el nivel de información que ira registrando el equipo en el log’s (para servicio técnico). Tiempo extra de salida para el ticket: Tiempo extra en minutos que se da al tiempo de salida. Número de lazos magnético instalados: Número de lazos instalados en el equipo. Número de días de fotos de tránsitos en disco: Número de fotos que se guardan en el disco duro. Tiempo extra de libre paso: Tiempo extra en minutos que se da al tiempo de libre paso. 8.2 Equipos: Periféricos En esta función crearemos y configuraremos los periféricos de los equipo de entrada/salida y equipos de pago. Tenemos tres tipos de periféricos: Barrera. Carteles. Tipo cartel: Selecciona el tipo de cartel. El cartel puede ser: 1. Cartel de un panel. 2. Cartel de dos paneles. Lector de matrícula: 1. Parámetros. 2. Equipos. 8.3. Equipos: Accesorio Accesorio Selector de billetes. Tipo de selector: Hay tres modelos: 1. Aceptador Cash Code: Solo acepta billetes. 2. Aceptado con devolución Cash Code (Bill to Bill): Acepta y devuelve billetes. 3. MEI aceptador.: Acepta billetes. Selector de monedas 8.4 Equipos: Ubicación pantalla Podremos gestionar todas las operativas para la visualización de los equipos por pantalla. En ella podemos crear página de visualización de equipos y asignar donde queremos visualizar los equipos existente en la página. 9. Menú: Cliente. Configuración cliente -Gestión cliente Podemos crear un cliente de dos formas. Una creando el usuario como entidad física (particular) o Como entidad jurídica (empresa) Modificar un cliente - modificar Nota: Para crear un cliente físico los campos obligatorios son Código cliente, estado, Nombre y NIF. Para crear un cliente jurídico los campos obligatorios son Código cliente, estado, Empresa, CIF y persona de contacto. 10. Configuración: Horario. Esta función nos permite definir los días laborables y los festivos. Gestión festivos Esta función nos permite definir días festivos, ya sea días concretos como rangos de fechas en los que el sistema tratará como días festivos. Gestión franja diaria Esta función nos permite crear y/o configurar los horarios de trabajo del parking. 11. Configuración: Productos y servicios. Productos y servicios En este menú podremos generar y modificar abonos, abonos-clientes, abonos básicos y vales descuentos. Crear el Abono (producto) -Tipo Abono -Nuevo Asignar cliente a un abono Una vez que ya tenemos el abono creado es cuando podemos asignar al abono un cliente. Lo Realizaremos de la siguiente manera: - Asignar abono cliente Crear abono: Comportamiento del abono Aquí lo que haremos será darle el comportamiento al abono -Marcaremos el abono y pulsaremos sobre el botón Ver detalle por tipo PREVENTA -Tipo producto seleccionaremos Ticket preventa - Nuevo Iremos a la pestaña datos económicos y renovables: Introduciremos los datos: - Importe: Precio preventa. - Impuesto: 16%. - Tipo de cobro: (efectivo / domiciliado). El Preventa tiene dos formas de funcionar: 1. Tiene de validez desde el día que se crea hasta lo que se indique en el campo duración. 2. Tiene una validez fija marcado por una fecha inicio y una fecha fin. Plantilla Vales descuento Vales descuento es un producto que no sirve como forma de pago, sino lo que hace es generar un descuento sobre el importe total de la estancia. El importe puede ser tantos en tiempo como en importe según como se quiera. ABONO BÁSICO Mantenimiento de tarjetas Abono básico es un tipo de abono de acceso rápido. Solo contiene los datos de caducidad y cliente. Información de las tarjetas Para Consultar los datos de una tarjeta de abonado rápido 12. Menú: Mantenimiento Menú Mantenimiento En el menú de mantenimiento de la barra de herramienta, nos permitirá hacer el backup manual y llevar el mantenimiento de los pagos. - Backup Manual: - Mantenimiento -bases de datos -backup manual 13. Menú: Asistente Menú asistente. -Creación de un abonado 14. Menú: Tarifas Tarifas Implantación de una Tarifa La tarifa se compone de los siguientes elementos. Franja horaria: Tarifa. Plan de explotación. Tramo. Si se desea que la tarifa se utilice por defecto: Planes Implantación de Tarifas. Tarifa Tarifas/Franja horaria/Tarifa Este formulario define el nombre de la tarifa, límite de aplicación y moneda de la tarifa. El limite Aplicación define el momento en que la tarifa no podrá ser utilizada aunque el usuario entre en el rango de validez. Plan de Explotación Tarifas/Franja horaria/Plan de Explotación Los planes de explotación nos permiten definir diferentes tarifas según el vehículo, máximo diario para una tarifa con franja horaria. Tramos Tarifas/franja horaria/Tramos en esta ventana nos permitirá definir el comportamiento de los tramos de plan de explotación. Tipo de tramo ► Aquí marcaremos el tipo de tramo, los tramos pueden ser: Tramo inicial (TR_INICIAL). Tramo continuación (TR_CONT). Tramo substitución (TR_SUBS). Plan de implantación -Tarifas/Planes Implantación Tarifas. Con el plan de Implantación vamos a definir la tarifa por defecto en fechas concretas. Calculadora Esta herramienta nos permite calcular el importe a pagar de una estancia determinada. 15. Menú: TARJETA CREDITO Para realizar el remesado de tarjetas de crédito 16. Menú: Ordenes Manuales Ordenes manuales: Nuevo periodo de explotación Se da la orden de abrir un nuevo periodo de explotación. Nueva jornada financiera Se da la orden de abrir una nueva jornada financiera. Proceso automático de renovación de abonos Se da la orden manual de la renovación automática de todos los abonos del sistema. Neutralizar todos los abonos en el servidor Se da la orden manual de neutralizar todos los abonos del sistema en el servido. Neutralizar todos los abonos básicos en el servidor Se da la orden manual de neutralizar todos los abonos básicos del sistema en el servido. Proceso automático de cálculo de excedidos Se da la orden de forma manual para que empiece al proceso automático del cálculo de excedido 17. Menú: Buscar Menú Buscar Esta herramienta se utiliza cuando necesitamos obtener información de un ticket o abono. Podremos buscar abonados por: NIF, nombre. Número abono-cliente, abono. Número tarjeta. Buscar movimientos: De ticket: - Por número de ticket. - Por matrícula. - Por fecha. - Por equipo de emisión. De Abono: - Por NIF, nombre. - Por matrícula. - Fecha. - Abono, abono-cliente. 18. Menú: Ver. En este menú “Ver” se puede abrir la vista de: o La vista del parking o La lista de alarmas activas / desactivadas o La vista de los contadores configurado ANEXO ANEXO WALMART 1. Configuración Walmart. Parámetros del sistema Para configurar el sistema Walmart-Meypark debemos configurar los parámetros: 1. Modo de trabajo Walmart. 2. Configuración tienda. 3. Configuración de equipos. 2. Operativa Walmart. Operativa Walmart Equipo de entrada: El usuario toma el boleto y entra al estacionamiento El ticket tiene el siguiente formato: 1.- Identificador del equipo 2.- Hora creación ticket 3.- Indica como introducir el ticket 4.- Nº ticket Meypar 5.-Día creación de ticket 6.-Código Barra Meypar 7.-Nº ticket Walmart 8.-Código Barra Walmart 9.-Texto opcional para frase bienvenida o agradecimiento Pago estancia: Equipo pago Meypar: Se introduce un ticket en el equipo TPA o TPM, el equipo realiza el cálculo de la estancia y el cobro validando el ticket para la salida. Terminal POS: El ticket de rotación se introduce en el equipo TPV de la tienda. El TPV va a consulta lo que debe cobrar al servidor del estacionamiento. El servidor le envía el importe a cobrar y el TPV de la tienda cobrar la estancia validando el ticket para la salida. Equipo salida: Una vez pagada la estancia nos disponemos abandonar el estacionamiento, para ello nos dirigimos a un equipo de salida introducimos el ticket de rotación validado, se nos abrirá la barrera y podremos abandonar el estacionamiento. 2. Aplicación WMCSM. Walmart-Meypar Central Services Manager (WMCSM) Es la aplicación que sirve para enlazar el sistema de estacionamiento Meypar con el sistema Walmart. Es decir se encarga de gestionar las comunicaciones entre sistema Meypar y sistema Walmart, y viceversa.