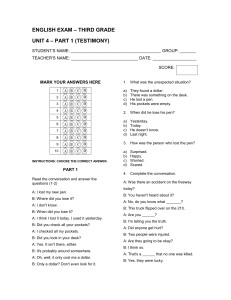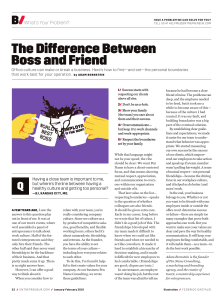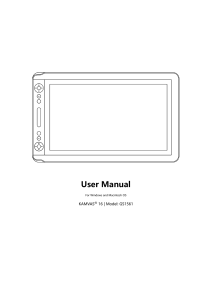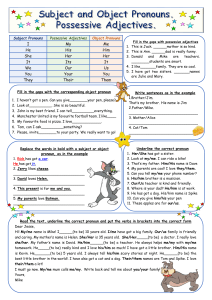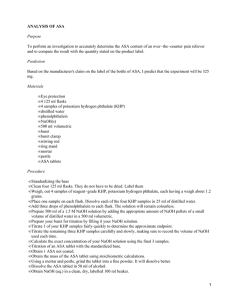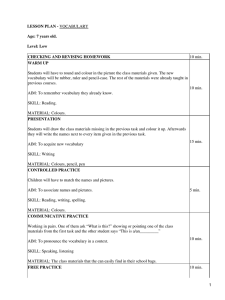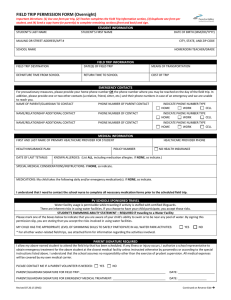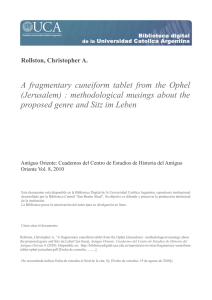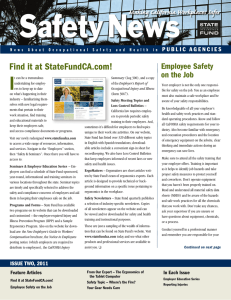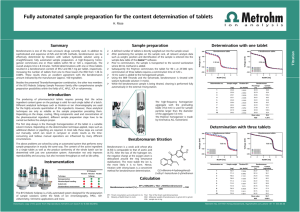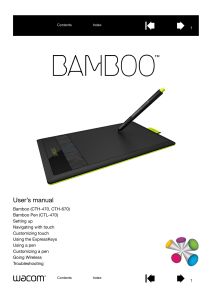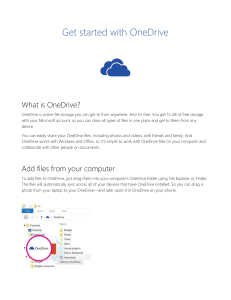GRAPHICS TABLET M708 Manual www.ugee.eu 1 UGEE M708 Manual | www.ugee.eu Safety Precautions This manual uses the following symbols to ensure that the UGEE tablet is being used correctly. Be sure to use and observe the Safety Precautions. [Symbol description] WARNING This symbol indicates a potentially hazardous situation which, if not avoided, could result in death or serious injury. CAUTION This symbol indicates a potentially hazardous situation which, if not avoided, could result in minor injury or damage to the tablet or property. [Meanings of Symbols] Indicates a safety alert Indicates a safety alert Indicates a mandatory action 2 UGEE M708 Manual | www.ugee.eu WARNING Do not use this product in a control system that are sensitivity to signal interference This product could negatively affect / cause an interference to highly sensitive electronic devices, leading them to malfunction Turn the power off in areas where use of electronic devices is prohibited When on board an aircraft or in any other location where use of electronic devices is prohibited, this product, if left on, could negatively affect other electronic devices. Unplug the USB connect from this product and turn the power off. Choking hazards - Keep away from children The pen, pen nibs, remover and pen holder are all choking hazards. The pen nib or side switch could be detached and accidentally swallowed. CAUTION Do not place this product on an unstable surface Placing this product on an unstable or tilted surface or in a location exposed to excessive vibrations could cause it to fall off causing damage to the tablet. Do not place heavy objects on top of this product Do not step or place heavy objects on this product as this could result in damaging it. 3 UGEE M708 Manual | www.ugee.eu WARNING Avoid storing in high or low temperature places Do not store this product in a location where the temperature can drop below 5C or gets above 40C and in places subject to extreme temperature fluctuations; storing in such places may result in damage to the product or its components Do not disassemble Do not or attempt to disassemble or modify this product as this could expose you to heat, fire, electric shock and injury. Disassembling this product will also risk damaging the product and waive your rights to any warranty claim. Do not use alcohol for cleaning Never use alcohol, thinner, benzene or other mineral solvents as they could discolour or cause deterioration to the product. Do not expose to water Do not place glasses or vases filled with water or other liquid near this product. Exposure to water or liquid could damage the product 4 UGEE M708 Manual | www.ugee.eu CAUTION Do not place metal objects on this product during its operation Placing metal objects on this product during its operation could cause it to malfunction or damage it Do not hit the pen against hard objects Hitting the pen against hard object could damage it Do not handle the pen with soiled hands The pen is a high precision instrument. Handling it with soiled hands or using it in locations exposed to dust or strong orders may cause entry of foreign matter which will cause the pen to malfunction. Limitation of Liability UGEE shall in no event be liable for damages resulting from fires or earthquakes, those caused by third parties and those arising from user misuse, abuse or neglect. UGEE shall in no event be liable for consequential loss – including but not limited to loss of business income, interruption of business activities, corruption or loss of data – that arise out of the user’s use or failure to use this product. UGEE shall in no event be liable for damages resulting from uses not documented in this manual UGEE shall in no event be liable for damages from malfunction caused by connection to other devices or use of third party software • • • • 5 UGEE M708 Manual | www.ugee.eu Contents Full view of the product............................................. Installation & accessories......................................... Driver Installation...................................................... Setting up on Windows............................................. Setting up on Mac..................... ............................... FAQ & Support.......................... .............................. I. II. III. IV. V. VI. 6 UGEE M708 Manual | www.ugee.eu 7 9 14 17 30 39 7 UGEE M708 Manual | www.ugee.eu Full view of the product The drawing is for illustration purposes and does not accurately reflect the size and features of the product. Note: Under normal working condition, when the pen is above (but not in contact with) the work area and is within the detection range, the indicator light will be flickering; when the pen is away from detection range, the indicator light will remain on 8 UGEE M708 Manual | www.ugee.eu 9 UGEE M708 Manual | www.ugee.eu 1. Pen Please refer to the illustration below for an overview of the accessories 2. Changing pen nib 10 UGEE M708 Manual | www.ugee.eu 3. Pen & battery Model: P51 (Requires AAA battery) This pen requires 1x AAA battery to operate, please change the battery following the instructions below Note: 1. If the pen tablet will not be use for a long period of time, please take out the battery 2. AAA battery is not supplied with the product. 11 UGEE M708 Manual | www.ugee.eu 4. Waking the pen If the pen tablet is not used for a while, it will enter into sleep mode to save power. Please tab the tip of the pen on the tablet work area to wake it from its sleeping mode 5. Double clicking The tip of the pen functions as the left mouse click, if you tab the tip of the pen twice on the tablet work area, you will carry out a double click command (as if you would with a mouse) 6. Drag and scroll You can also drag and scroll like a mouse, keep the tip of the pen in contact with the tablet work area as you drag the pen across the tablet to scroll or drag 7. Placing the pen When you finish using the product, you should always keep the pen in a pen holder to keep it safe and avoid losing it. You can rest the pen on the pen holder horizontally or vertically. 12 UGEE M708 Manual | www.ugee.eu 13 UGEE M708 Manual | www.ugee.eu Installing the driver Follow &check these steps before installing Advised – making sure that all hidden files are removed Windows: Go to Device Manager and click “Show Hidden Devices” and remove other tablets and all non-used/unused devices you have on your computer Mac: Delete folder(s) associated to the developer of the driver (which you uninstalled) in Application Support and System Library Folder Remove Wacom hidden files - http://www.ugee.eu/support/faq#toggle-id-22 (kb.22) 2. Close down any programmes you don’t need running on your computer before starting installation 3. Disable any anti-virus protection program such as Firewall 4. Make sure that you are installing the driver as the Administrator 5. Insert the disk into your CD drive and follow the on screen instructions: 6. Connect the tablet to your computer after installation. Insert the disk into your CD drive and follow the on screen instructions: Windows: If the disk does not run automatically, please double click the disk on My Computer and run the “Setup.exe” file Mac: Open the CD content and run under Mac Driver contents for installation Note: If you do not have a CD drive, you can download the driver online: www.ugee.eu/support 14 UGEE M708 Manual | www.ugee.eu After installation, the icon should show on your task bar, it means that the driver is installed successfully and the tablet can be used Note: If the sign doesn’t show after you have installed the driver, try unplugging and replugging the USB and if no icon prompts, restart your computer. If the icon still doesn’t show on your computer, you will need to install the driver again. Remove any files that were installed during the initial installation. 15 UGEE M708 Manual | www.ugee.eu 16 UGEE M708 Manual | www.ugee.eu 1. Tablet settings 1. Opening tablet settings The first step to customize tablet settings and/or diagnose problems is to open up the tablet settings. There are two ways to open it: (1) Click on the task bar icon to open up tablet settings, this icon should be located on your (2) Startup manually A. If the PC is installed with Windows XP: Start > Settings > Control Panel > Tablet Setting B. If the PC installed with Windows Vista/7: Start > Control Panel > Tablet Setting C. If the PC is installed with Windows 8: Fix the cursor in the left corner of the screen, right click > Control panel > Tablet settings 2. Tablet settings, configuration & options Below is a list of tabs you have on our tablet settings: A. Info B. Monitor Settings C. Buttons D. Express Keys E. Scope F. Pressure Sensitivity 17 UGEE M708 Manual | www.ugee.eu A. Info 1. Control Panel Version Displays basic information about the tablet and driver version 2. Support tablet PC Tick ”Support Tablet PC Feature” will enable the tablet to support tablet PC ink function contained in Windows system. Note: 1. Tablet PC ink includes Windows Journal, StikyNot, Tab Tip of Tablet PC, Microsoft Office ink and other software supporting Tablet PC ink contained within the system 2. If you don’t want to use Tablet PC ink function, it is recommend that you uncheck the option. 18 UGEE M708 Manual | www.ugee.eu 3. Display the icon in taskbar Tick this and then icon will be displayed on your taskbar/system tray B. Monitor Setting Monitor mapping option makes it possible for you to correspond to two screens or a single one. Exhibit 1 – Single monitor mapping The above shows mapping option for 1 monitor. When the computer is set up for two screens, the tablet corresponds to two screens; if you move your pen/cursor from left to write, the cursor on the screen should move from 1 monitor to another. 19 UGEE M708 Manual | www.ugee.eu Exhibit 2 – Monitor mapping for 2 screens Exhibit 2 shows that the working area of the tablet corresponding to screen 1: moving pen on the tablet can only control the cursor to move on screen 1. 20 UGEE M708 Manual | www.ugee.eu Exhibit 3 – Work area of the tablet corresponds to screen 1 Note: You can customize the location of the screen to determine which area of the tablet is corresponding to which part of the screen 21 UGEE M708 Manual | www.ugee.eu C. Buttons Exhibit 4 – Setting up pen buttons 1. Button Name Pick which button you wish to customize 2. Mouse Command Chose the (mouse) function you want to execute when pressing the button Note: 1. The default function of the pen tip is the left mouse key. 2. All functions can be customised. 22 UGEE M708 Manual | www.ugee.eu 3. Double Click Speed You can change the speed of the double click by moving the pointer on the bar towards slow or fast to decrease or increase the speed it takes to double click. Note: Modifying this will not change only change the double click speed of the pen, it also changes the speed of your mouse 4. Eraser Function When you have changed a button to “Eraser” key, the key can be used to switch between pen and eraser function. Lift your pen from the tablet (so that the pen tip is not in contact with the work area) and press the button to switch from pen to eraser or vice versa; press the button again to switch back. When you have switched, a text (“Eraser Mode” or “Pen Mode”) should appear on your screen to indicate what mode you are on. Notes: 1. Changing eraser mode to pen mode doesn’t mean you are changing the brush 2. The eraser can be used in most software, but not all of them may display a text when switching, please refer to the icon on your screen 23 UGEE M708 Manual | www.ugee.eu D. Express Keys When you press the shortcut key next to the work area of the tablet, all functions of the shortcut key will be executed. Setting up of hard shortcut key is similar to that of soft shortcut key. Exhibit 5 – Defining the function of express keys Setting up express keys Click the express key button that you want to set up on the screen and you can see the control panel for hard shortcut key configuration. 24 UGEE M708 Manual | www.ugee.eu E. Scope 1. Work Area Size and position of the working area in the tablet can be customized. B Area Exhibit 6 (below) shows the actual work area. If you want to change the size of the work area, you can drag the squares surrounding the edge of the work area to resize. If you want to reposition, you can click and drag the blue area indicated below. Exhibit 6 – Adjusting work area 2. Working Scope When you adjust the working area, dimension of the working area will change accordingly. You can also input the dimensions to setup the size of the working area directly. 3. Deviation of the Working Scope Deviation of the working scope means the left upper corner of the work area moving to the actual work area. You can also input the dimensions to decide the movement of the working area. 25 UGEE M708 Manual | www.ugee.eu 4. Full Area Click the “Full Area” to set work area to full 5. Screen Ratio Click “Screen Ratio” button to automatically adjust the work area of the tablet by the size for the computer screen. Setting up this way can avoid distortion. 6. Reserve Edges Click the “Reserve Edges” button and the working area of the tablet will automatically leave a space around the edges of the work area 7. Location of the Work Area Choosing “Right” or “Left” will change the physical working direction of the tablet to suit your habit. 26 UGEE M708 Manual | www.ugee.eu F. Pressure Sensitivity When you press the pen on the tablet work area, the tablet should detect the pressure from the pen and transfer the pressure value to the computer programme Exhibit 7 – Pressure sensitivity test 1. Pressure Sensitivity Test Use the pen to draw on within the Pressure Test Area; apply different pressure on the pen onto the tablet, the pressure should be reflected by the line thickness 2. Clear Button Press the “Clear” button would clear what you drew on the Pressure Test Area 27 UGEE M708 Manual | www.ugee.eu 3. Colour Test You can also pick colour of the lines you draw on the test area 4. Pressure Value The more pressure you apply, the greater the value 5. Sensitivity Heavier sensitivity requires the greater amount of pressure to be applied from the pen to the tablet for the pressure to be detected G. Uninstall Driver You can uninstall using the following methods 1. Run “Start” > “All Programme” > “UGEE” > “Uninstall” and follow onscreen instructions 2. Run “Control Panel” > “Uninstall a programme” > Find “Pen Tablet” or “UGEE” or “Driver v5.02” > Choose “Uninstall/Change” and follow onscreen instructions 28 UGEE M708 Manual | www.ugee.eu 29 UGEE M708 Manual | www.ugee.eu Open the Control Panel Open “Finder” > “Applications” > “Pen Tablet Settings” > Open “Pen Tablet Settings” programme 30 UGEE M708 Manual | www.ugee.eu A. Information Page 1. Control Panel Version Displays basic information about the tablet and driver version 2. Support tablet PC Tick ”Support Tablet PC Feature” will enable the tablet to support tablet PC ink function contained in Windows system. 31 UGEE M708 Manual | www.ugee.eu B. Button Page 32 UGEE M708 Manual | www.ugee.eu C. Express Keys When you press the shortcut key next to the work area of the tablet, all functions of the shortcut key will be executed. Setting up of hard shortcut key is similar to that of soft shortcut key. Setting up express keys Click the express key button that you want to set up on the screen and you can see the control panel for hard shortcut key configuration. 33 UGEE M708 Manual | www.ugee.eu D. Scope 1. Work Area Size and position of the working area in the tablet can be customized. B Area Exhibit 6 (below) shows the actual work area. If you want to change the size of the work area, you can drag the squares surrounding the edge of the work area to resize. If you want to reposition, you can click and drag the blue area indicated below. 2. Working Scope When you adjust the working area, dimension of the working area will change accordingly. You can also input the dimensions to setup the size of the working area directly. 3. Deviation of the Working Scope Deviation of the working scope means the left upper corner of the work area moving to the actual work area. You can also input the dimensions to decide the movement of the working area. 34 UGEE M708 Manual | www.ugee.eu 4. Full Area Click the “Full Area” to set work area to full 5. Screen Ratio Click “Screen Ratio” button to automatically adjust the work area of the tablet by the size for the computer screen. Setting up this way can avoid distortion. 6. Reserve Edges Click the “Reserve Edges” button and the working area of the tablet will automatically leave a space around the edges of the work area 7. Location of the Work Area Choosing “Right” or “Left” will change the physical working direction of the tablet to suit your habit. 35 UGEE M708 Manual | www.ugee.eu E. Pressure When you press the pen on the tablet work area, the tablet should detect the pressure from the pen and transfer the pressure value to the computer programme 1. Pressure Sensitivity Test Use the pen to draw on within the Pressure Test Area; apply different pressure on the pen onto the tablet, the pressure should be reflected by the line thickness 2. Clear Button Press the “Clear” button would clear what you drew on the Pressure Test Area 3. Colour Test You can also pick colour of the lines you draw on the test area 4. Pressure Value The more pressure you apply, the greater the value 5. Sensitivity Heavier sensitivity requires the greater amount of pressure to be applied from the pen to the tablet for the pressure to be detected 36 UGEE M708 Manual | www.ugee.eu Uninstalling Mac Driver For Mac OS Open “Finder” > “Applications” > “Pen Tablet Setting” > Uninstall “PenTablet Driver” Note: If you wish to install the driver again after you uninstalled it, you will need to restart your computer first. 37 UGEE M708 Manual | www.ugee.eu Note: If you are unable to uninstall successfully or completely, please open the “Finder”, find [application]---[penTablet Setting], then directly delete the file > Restart the computer. 38 UGEE M708 Manual | www.ugee.eu 39 UGEE M708 Manual | www.ugee.eu FAQ IMPORTANT: For a full and updated list of FAQ, please visit: www.ugee.eu/support/faq 1. How do I know if the tablet is working? If you can use the pen like a mouse (the cursor is tracking your pen movement on the tablet), then it is working; if its not working, check your pen’s battery 2. Pressure sensitivity is not working You will need to: • Go to your tablet settings/options • Click on the “Pressure Sensitivity” tab • Check if pressure sensitivity can be detected on there If pressure sensitivity is working on tablet setting/option, that means the tablet is not faulty, you will need to contact the support team of the software you are using. You can also pop us an email alerting us of any potential compatibility issue (Also please go to FAQ 3.) If the pressure sensitivity is not working on tablet setting/option, you will need to reinstall your driver 3. Pressure sensitivity not working for specific software: • Run the tablet software as Administrator • Update your drawing software to the latest version if possible • Run your drawing software as Administrator • Close down any programmes you don’t need running on your computer • It is optimal to have only 1 drawing software running at a time • Unplug your mouse • Check that other graphics tablet driver is removed completely (How? Click Here) 40 UGEE M708 Manual | www.ugee.eu SUPPORT Website: www.ugee.eu Email: support@ugee.eu Contact: www.ugee.eu/support/contact-us/ 41 UGEE M708 Manual | www.ugee.eu