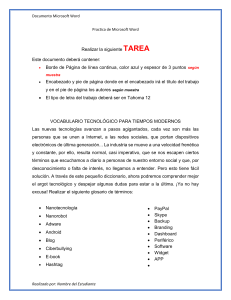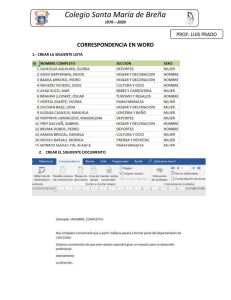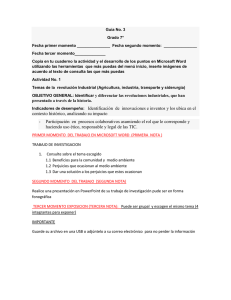Práctica de Microsoft Word Israel González Carrasco (israel.gonzalez@uc3m.es) María Belén Ruiz Mezcua (mbelen.ruiz@uc3m.es) En este documento se proponen tres prácticas cuyo objetivo es adquirir suficiente destreza para el manejo de la aplicación Microsoft Word a través de las opciones que proporciona. A lo largo de las prácticas se irán introduciendo nuevos conceptos y ejercicios prácticos, así como cuestiones que deberán ser respondidas por el alumno. Al final de las prácticas se propone un trabajo en el que se incluyen todos los conceptos desarrollados durante las mismas. Recuerde que en todo momento tiene disponible la ayuda de Word, que le puede guiar a la solución de cualquier problema en el desarrollo de las prácticas. Contenido Práctica 1. ...................................................................................................................................... 2 Introducción. ............................................................................................................................. 2 Utilizando La ayuda de Microsoft Word. .................................................................................. 4 Copiar y pegar texto e imágenes............................................................................................... 6 Realizar búsquedas y reemplazar texto. ................................................................................... 7 Revisión de un documento...................................................................................................... 10 Ejercicio práctico 1. ................................................................................................................. 12 Práctica 2. .................................................................................................................................... 13 Formato de Texto .................................................................................................................... 14 Formato de Párrafo ................................................................................................................. 15 Formato de Página .................................................................................................................. 16 Encabezados y pies de página. ................................................................................................ 17 Tablas. ..................................................................................................................................... 19 Ecuaciones. .............................................................................................................................. 21 Ejercicios.................................................................................................................................. 23 Prácticas de Word Informática Página 1 de 26 (Screenshots Used with permission of Microsoft) Práctica 1. Introducción. Ejecute la aplicación MSWord y maximice la ventana. Puede ejecutar Microsoft Word desde el menú de inicio o bien desde los accesos directos que se hayan creado previamente en la barra de acceso rápido o en el escritorio. Obtendrá una visualización similar a la siguiente: Botón de Office Cinta Opciones de Botón Maximizar Área de Trabajo Barra de Estado Las opciones básicas para trabajar se encuentran pulsando en el botón de office: crear un nuevo documento, abrir, guardar o imprimir son las opciones más comunes. Prácticas de Word Informática Página 2 de 26 (Screenshots Used with permission of Microsoft) Al resto de opciones se puede acceder a través de la cinta de opciones. Cree un documento nuevo y escriba el siguiente texto: Mi primer documento de Word. Microsoft Word es una herramienta software para el tratamiento de textos. Word, permite dar formato a los distintos párrafos así como crear distintos estilos que pueden ser posteriormente utilizados. A lo largo de estas prácticas vamos a profundizar en las opciones de Word a fin de adquirir las capacidades básicas que nos permitan editar un documento. Esto me permitirá crear documentos con un estilo más cuidado y profesional. Sobre el texto escrito realice las siguientes operaciones: 1. Compruebe el número de retornos de carro que hay en el texto. ¿Qué opción de la cinta de opciones "Inicio" utilizaría"? 2. Cree una carpeta cuyo nombre se corresponda con su Número de Identificación de Alumno (NIA) en una unidad de disco extraíble. Guarde el documento con el nombre Practica1. ¿Qué opción del botón de office utilizaría? ¿Por qué? 3. Compruebe con el Explorador de Windows que el documento se ha guardado en el lugar seleccionado. 4. ¿Qué opción del botón de office utilizaría para guardar el documento sin variar su nombre mientras continúa realizando cambios en él? 5. Añada una línea al comienzo del documento en la que incluya su nombre, sus dos apellidos y su NIA. A continuación cierre el documento ¿Qué ocurre? ¿Qué alternativas se le ofrecen y qué significa cada una de ellas? 6. Vuelva a abrir desde Word el documento en la carpeta que creó. Prácticas de Word Informática Página 3 de 26 (Screenshots Used with permission of Microsoft) Utilizando La ayuda de Microsoft Word. Para consultar la ayuda de Microsoft Word puede pulsar la tecla F1 o bien utilizar el icono situado en la parte derecha de la cinta de opciones Aparece la siguiente ventana donde podrá introducir una palabra o palabras clave a buscar en la ayuda, o bien podrá navegar por las distintas categorías de ayuda que Word tiene definidas. Texto de Búsqueda Categorías de ayuda Por ejemplo si selecciona la categoría "Obtener ayuda" (marcado en la imagen anterior), aparecerán todas las categorías relacionadas y los temas de ayuda correspondientes: Prácticas de Word Informática Página 4 de 26 (Screenshots Used with permission of Microsoft) Seleccione el tema "Trabajar con la ventana de ayuda" para obtener más información sobre cómo trabajar con esta ventana. En el cuadro de texto "Buscar" podrá introducir una o varias palabras clave sobre las que desee obtener ayuda. Por ejemplo si escribe el texto "Guardar" obtendrá como resultado todos los temas relacionados con guardar: Prácticas de Word Informática Página 5 de 26 (Screenshots Used with permission of Microsoft) Seleccione el tema que más le interese. Para este ejemplo seleccione "Guardar un archivo en formato PDF" Copiar y pegar texto e imágenes. Realice a continuación las siguientes acciones: 1. Copie el texto completo de la ayuda que acaba de recuperar. 2. Copie el texto en el portapapeles. Para ello puede utilizar el botón derecho y seleccionar la opción copiar, o bien pulsar la combinación de teclas <control>+c. 3. Añada un salto de página en el documento con "Practica 1". Utilice las teclas <control> + enter. ¿Cómo puede realizar esta operación desde la cinta de opciones "Diseño de página"? 4. Pegue el contenido en el documento Prácticas de Word Informática Página 6 de 26 (Screenshots Used with permission of Microsoft) Obtendrá un resultado similar al que se muestra en la siguiente imagen: Responda a las siguientes preguntas: 1. ¿Qué combinación de teclas puede utilizar para pegar sobre el documento? 2. ¿Qué función tiene cada una de las opciones que se muestran en el botón pegar de la cinta de opciones "Inicio"? 3. Introduzca un párrafo cualquiera al final del documento. ¿Cómo puede deshacer esta última opción a través del teclado? ¿Existe algún botón que le permita realizar la operación "Deshacer"? Si es así ¿dónde se encuentra? Realizar búsquedas y reemplazar texto. Cuando queremos buscar una palabra o una frase dentro del documento, Word nos ofrece la funcionalidad buscar. Para acceder a estas opciones, se utilizarán los botones que se encuentran en el apartado "Edición", dentro de la cinta de opciones "Incio" Prácticas de Word Informática Página 7 de 26 (Screenshots Used with permission of Microsoft) Para buscar, seleccionamos el botón Buscar Aparece entonces el cuadro de diálogo "Buscar y reemplazar" que permite introducir el texto que se desea localizar dentro del documento. Pulsando el botón más aparecen más opciones avanzadas de búsqueda, como por ejemplo buscar textos con un formato determinado. Prácticas de Word Informática Página 8 de 26 (Screenshots Used with permission of Microsoft) Si queremos reemplazar un texto por otro seleccionaríamos la pestaña "Reemplazar". En este caso aparecen dos cajas de texto. En la caja de texto "Buscar:" se introduce el texto que se desea localizar en el documento, mientras que en la caja de texto "Reemplazar con" se introduce el texto con el que se quiere sustituir el texto localizado. Una vez definidos ambos textos, si se selecciona el botón "Reemplazar", se buscará la primera ocurrencia del texto a buscar desde donde se encontraba el cursor y se sustituirá por el nuevo texto indicado. Si se selecciona el botón "Reemplazar todos", word buscará todas las ocurrencias del texto a buscar dentro del documento y lo sustituirá por el nuevo texto indicado. Finalmente si se selecciona "Buscar siguiente", Word buscará la siguiente ocurrencia del texto a buscar y la dejará marcada sin reemplazarla hasta que el usuario seleccione el botón "Reemplazar". Finalmente la opción "Ir a" permite desplazarse de forma rápida a una parte concreta del documento (una página, una sección, una figura, etc.). Prácticas de Word Informática Página 9 de 26 (Screenshots Used with permission of Microsoft) Responda a las siguientes preguntas: 1. ¿Qué combinación de teclas da acceso directo a las opciones de búsqueda? 2. ¿Qué combinación de teclas da acceso directo a las opciones de reemplazar? 3. ¿Cómo se desplazaría a la línea 158 del documento? Revisión de un documento. Cuando se realiza un documento formal es muy importante que se respeten las normas básicas de ortografía y gramática. Word dispone de un corrector ortográfico que comprueba tanto la ortografía como la gramática del texto. Además proporciona otras utilidades como contar el número de palabras o proponer sinónimos. Se puede acceder a estas opciones desde la cinta de opciones "Revisar", dentro del apartado "Revisión". Cuando se pulsa el botón Ortografía y Gramática, comienza la revisión del texto. Cuando Word localiza una palabra que considera incorrecta desde el punto de vista ortográfico o gramatical, detiene la búsqueda, resaltando la palabra, y proponiendo alternativas para corregirlo. Prácticas de Word Informática Página 10 de 26 (Screenshots Used with permission of Microsoft) El botón "Definir idioma" permite seleccionar el idioma del documento o de los párrafos seleccionados a fin de utilizar el diccionario adecuado para el corrector ortográfico. . Se encuentra dentro de la cinta de opciones "Revisar" en el apartado "Revisión". En ocasiones es necesario que el texto de un documento se ajuste a una serie de normas establecidas, como un número máximo de palabras o de caracteres. Word ofrece una funcionalidad que cuenta el número de páginas, palabras, caracteres, líneas y párrafos de un determinado documento. Se encuentra dentro de la cinta de opciones "Revisar" en el apartado "Revisión". Definir idioma. Contar palabras Una vez se ha pulsado el botón "Contar palabras" se obtiene el siguiente cuadro de diálogo con toda la información. Si no hay una selección previa las estadísticas se refieren al documento completo, mientras que si hay un bloque de texto seleccionado, estas estadísticas se referirán a dicho bloque. Prácticas de Word Informática Página 11 de 26 (Screenshots Used with permission of Microsoft) Ejercicio práctico 1. 1. Abra la ayuda de word y busque un texto relativo a la creación de una tabla de contenidos. 2. En un documento nuevo copie y pegue el texto de la ayuda buscada. Asegúrese de que al menos hay tres páginas de texto y que se pueden establecer varios apartados en su contenido. En caso de no cumplir estas condiciones, busque un texto relacionado y complete el documento. 3. De formato al texto con el siguiente criterio: Para los títulos utilice el formato Título 1. Para los subtítulos utilice el estilo Título 2 y si fuera necesario un tercer nivel utilice Título 3. Reemplace en el texto todas las apariciones de la palabra "para" por "for". Añada al texto una lista numerada (1,2,3,4), utilizando el botón correspondiente de la cinta de opciones de "Inicio" Prácticas de Word Informática Página 12 de 26 (Screenshots Used with permission of Microsoft) Práctica 2. En esta práctica vamos a profundizar en el formato del texto y de los párrafos. Sin embargo antes de profundizar en estos aspectos, vamos a reseñar que Microsoft Word ofrece distintos modos de visualización, que nos van a resultar útiles en función de la tarea que estemos realizando en cada momento. Estas opciones de visualización podemos seleccionarla tanto en la cinta de opciones de "Vista", como desde la barra de estado. La vista "Diseño de Impresión" nos permite visualizar el documento como será impreso en el papel . es útil cuando queremos centrarnos en cómo va a quedar nuestro documento una vez impreso. La vista "Lectura de pantalla completa" permite visualizar el documento en pantalla completa para facilitar su lectura. Es especialmente útil para revisiones y comentarios. La vista "Diseño Web" muestra el contenido como si se fuera a guardar en forma de una página web. Es útil cuando se quiere guardar el documento como HTML. La vista "Esquema" permite ver la estructura del documento en distintos niveles de títulos, permitiendo reorganizar el documento arrastrando los títulos. Finalmente la vista "Borrador" se muestra el contenido del documento abstrayendo de detalles como el encabezado y pie de página, imágenes etc. Esta vista es útil para concentrarse en el texto en el que se está trabajando. Prácticas de Word Informática Página 13 de 26 (Screenshots Used with permission of Microsoft) Formato de Texto Para formatear un texto seleccionado utilizaremos las opciones que aparecen en la sección "Fuente" de la cinta de opciones "Inicio" En la zona superior encontramos el desplegable para seleccionar el tipo de fuente y el tamaño, así como los botones que permiten incrementar o decrementar el tamaño del texto. El útlimo botón de la fila superior es el botón "Borrar formato", que eliminará cualquier formato que tenga el texto seleccionado, dejándolo en el que tenga predeterminado. En la zona inferior encontramos otra fila de botones que permiten aplicar los formatos, en este orden, negrita, cursiva, subrayado, tachado, subíndice, superíndice, Cambio De MayúsculasMinúsculas, establecer el color de resaltado de texto y cambiar el color de la fuente. El botón de subrayado permite desplegar los distintos tipos de subrayado que se pueden elegir. Al pulsar en la esquina inferior derecha de la sección "Fuente" aparece el cuadro de diálogo "Seleccionar Fuente" en el que se pueden seleccionar todas las opciones relativas a la fuente, proporcionando una vista previa. Prácticas de Word Informática Página 14 de 26 (Screenshots Used with permission of Microsoft) Formato de Párrafo En la sección "Párrafo" de la cinta de opciones inicio tenemos las distintas operaciones que se pueden aplicar sobre un párrafo. Los tres primeros botones de la fila superior permiten aplicar al párrafo un formato de lista de viñetas, lista numerada y lista multinivel Esto es una lista de viñetas: Primero Segundo Tercero.... Esto es una lista numerada (se puede elegir utilizar letras o números) 1. Primero 2. Segundo 3. Tercero.... Y esto es una lista multinivel 1. Primero 1.1. Primero - Uno 1.2. Primero - Dos 2. Segundo 2.1. Segundo - Uno 2.2. Segundo - Dos 3. Tercero... Los dos siguientes botones son para disminuir o aumentar la sangría de un párrafo. Estos botones de sangría son también útiles para crear niveles en la lista multinivel (cada nivel tiene una sangría superior) El botón muestra los caracteres ocultos del texto. Es muy útil para detectar cuándo se ha añadido más de un espacio entre dos palabras, así como para localizar donde se encuentran los saltos de línea, los saltos de página y los saltos de sección. En la fila de botones inferior los botones permiten definir la alineación del texto entre los márgenes o la sangría que se haya definido: izquierda, centrada, derecha y justificada. Prácticas de Word Informática Página 15 de 26 (Screenshots Used with permission of Microsoft) Formato de Página En la cinta de opciones "Diseño de Página" encontrará elementos rápidos para establecer los márgenes de las páginas de su documento, su orientación (horizontal o apaisada), el tamaño del papel y la posibilidad de establecer el número de columnas en que se dividirá una página o una sección. Para introducir los valores personalizados para estas opciones seleccionar en la cinta de opciones Diseño de Página-> Configurar Página. Prácticas de Word Informática Página 16 de 26 (Screenshots Used with permission of Microsoft) Encabezados y pies de página. Seleccionar la cinta de opciones Insertar -> Encabezado o en la cinta de opciones Insertar -> Pie de página Escribir el texto en el recuadro correspondiente al encabezado. Prácticas de Word Informática Página 17 de 26 (Screenshots Used with permission of Microsoft) Hacer clic sobre el botón Ir al Pie de Página de la las opciones de Diseño, para activar el recuadro correspondiente al pie de página. Escribir el texto del pie. Hacer clic en el botón cerrar de la barra Encabezado y pie de página. Prácticas de Word Informática Página 18 de 26 (Screenshots Used with permission of Microsoft) Tablas. Una tabla está formada por filas y columnas que se cruzan formando celdas. Cada celda puede contener datos alfanuméricos, valores numéricos e incluso objetos (imágenes, gráficos,…). Para insertar una tabla, seleccionar la opción de la cinta de opciones Insertar -> Tabla -> Insertar tabla... Con el tamaño de la tabla se especifica el número de filas y de columnas que se desea que tenga la tabla a generar. El autoajuste permite especificar el ancho de las columnas de la tabla. Cuando se ha insertado la tabla, aparecen dos cintas de opciones bajo el nombre “Herramientas de tabla”. La cinta Diseño contiene las opciones relativas a bordes y colores a utilizar en la tabla, mientras que la cinta Presentación contiene las opciones sobre alineación de texto, así como inserción, eliminación y cambio de tamaño de filas y columnas. Prácticas de Word Informática Página 19 de 26 (Screenshots Used with permission of Microsoft) Para experimentar, introducir la siguiente tabla con: Código Curso Aula 31-1 31-2 31-3 1º 2º 3º 17.01.01 17.00.06 17.00.32 32-3 3º 17.01.02 33-3 3º 17.01.03 31-4 4º 17.01.04 32-4 4º 17.01.05 Distribución alfabética TODOS TODOS Alumnos primer ciclo Alumnos 2º Ciclo A-K Alumnos 2º Ciclo L-Z Alumnos ciclo largo A-K Alumnos ciclo largo L-Z Para modificar el aspecto de la tabla puede utilizar las reglas Para modificar la altura de una fila puede arrastrar su límite izquierdo o derecho, o el indicador Permite arrastrar la tabla a otro correspondiente en la regla vertical. punto del documento. Se pueden unir varias celdas desde la opción de la cinta Herramientas de tabla ->Presentación-> Combinar celdas. Prácticas de Word Informática Página 20 de 26 (Screenshots Used with permission of Microsoft) Para modificar la altura de una fila puede arrastrar su límite inferior o el indicador correspondiente en la regla vertical. Permite modificar el tamaño de la tabla (ver indicador situado en la equina inferior derecha) Ecuaciones. Para introducir ecuaciones, situar el cursor donde se desee introducir la ecuación, y seleccionar la opción de la cinta de opciones Insertar -> Ecuación Prácticas de Word Informática Página 21 de 26 (Screenshots Used with permission of Microsoft) Cinta opciones Diseño ecuación de de de Desde la cinta de opciones de "Diseño de ecuación" podrá introducir los elementos necesarios para definir fórmulas matemáticas y ecuaciones dentro de su documento. Prácticas de Word Informática Página 22 de 26 (Screenshots Used with permission of Microsoft) Ejercicios. Ejercicio 1. Copie el siguiente texto, obtenido, de la ayuda de Microsoft Word Temas de documento de Office En las versiones anteriores, aplicar el mismo formato a distintos documentos de Microsoft Office era una tarea laboriosa porque había que elegir las opciones de color o estilo de las tablas, gráficos, formas y diagramas por separado. En 2007 Microsoft Office System, los temas simplifican el proceso de creación de documentos de aspecto profesional con una apariencia similar, no sólo dentro de un programa sino en varios programas. Los mismos temas están ahora disponibles en Microsoft Office Excel 2007, Microsoft Office PowerPoint 2007, Microsoft Office Word 2007 y Microsoft Office Outlook 2007, y se puede aplicar fácilmente un tema con un solo clic. Utilice los temas para conferir un aspecto corporativo a las comunicaciones de su organización. Todo el contenido está asociado al tema. Si cambia el tema, se aplica un conjunto completo de nuevos colores, fuetes y efectos a todo el documento de Versión de Office 2007. Aunque los temas comparten el nombre con una característica anterior de Word, constituyen una forma completamente nueva de dotar a todos los documentos de Versión de Office 2007 de un aspecto moderno y profesional. Para probar diferentes temas, coloque el puntero sobre una miniatura de la galería Temas y observe cómo cambia el documento. SUGERENCIA: puede descargar otros temas de Microsoft Office Online. En la galería Temas, haga clic en el vínculo Más temas en Microsoft Office Online. Al aplicar un nuevo tema, cambian los detalles principales del documento. Los efectos de WordArt se aplican a los títulos, excepto en los documentos de Office Word 2007. Las tablas, los gráficos, los gráficos SmartArt, las formas y otros objetos se actualizan para complementarse entre sí. En Office PowerPoint 2007, incluso los diseños y los fondos de las diapositivas pueden cambiar drásticamente en función del tema elegido. Si le agrada el aspecto de un tema al aplicarlo al documento, habrá cambiando el formato de su documento con un solo clic. Si desea efectuar más cambios en el documento, puede cambiar los colores del tema, las fuentes del tema o los efectos del tema. Puede usar temas de documento predefinidos o crear los suyos propios personalizando un tema de documento existente y guardándolo como un tema de documento personalizado. Realice los siguientes cambios al texto a partir de las opciones de fuente que tiene disponibles en la cinta de opciones "Inicio": 1. Utilizando el subrayado doble, subraye la frase "Temas de documento de Office". 2. Cambie el tipo de letra de todos los nombres Microsoft Office, utilizando el tipo de letra "Courier New" y el tamaño 18. 3. Subraye y ponga en cursiva la palabra "SUGERENCIA". Cambie el tamaño de fuente para esta palabra a "22". 4. Cambie el color del último párrafo a "Azul". 5. Tache el penúltimo párrafo (el texto tachado debe quedar como el que está leyendo ahora). 6. Utilice todos los efectos posibles que proporciona el cuadro de diálogo "Fuente", al que puede acceder desde la cinta de opciones Inicio, apartado "Fuente". Prácticas de Word Informática Página 23 de 26 (Screenshots Used with permission of Microsoft) Ejercicio 2. Cambiar en el texto anterior el primer párrafo según las siguientes indicaciones: Letra de Times New Roman Tamaño de la letra 16 Color del texto rojo Cambiar en el texto anterior el segundo párrafo de la siguiente manera: Letra Verdana Tamaño de la letra 16 Color del texto verde Aplique los siguientes cambios en el texto anterior Alinear a la derecha el primer párrafo Alinear a la izquierda el segundo párrafo Justificar el tercer párrafo Centrar el título Añada una lista de viñetas en la que enumere las asignaturas en las que podrá aplicar los conocimientos que está adquiriendo en el desarrollo de esta práctica. Añada una lista numerada con los títulos de los apartados de la presente práctica. Añada una lista multinivel en la que en el primer nivel se enumeren los cursos del grado que está estudiando (primero, segundo, tercero...). Debajo de cada curso en un segundo nivel ponga "Primer cuatrimestre" y "Segundo Cuatrimestre". En un tercer nivel , debajo de cada cuatrimestre, añada la lista de asignaturas que se pueden cursar en cada cuatrimestre. Recuerde que puede utilizar los botones de aumentar y disminuir sangría para cambiar el nivel de la lista. Ejemplo: 1) Curso Primero a) Primer Cuatrimestres i) Calculo ii) Lengua iii) ... b) Segundo Cuatrimestre i) Informática ii) Estadística iii) ... 2) Curso Segundo a) Primer Cuatrimestre i) ... Prácticas de Word Informática Página 24 de 26 (Screenshots Used with permission of Microsoft) Añada una página en blanco al final del documento. Para añadir esta página no podrá utilizar retornos de carro (botón enter), sino que deberá utilizar la opción correspondiente. Inserte una tabla en la que quede reflejado su horario de clases para el presente periodo académico. Utilice formatos de tabla, combine varias celdas en una y modifique anchos y altos de cada celda. Cree un encabezado y un pie de página para su documento. En el encabezado ponga su nombre y el nombre de la asignatura, y en el pie de página, ponga en el lado derecho "Práctica 2 de Word" y el lado izquierdo "Página X de Y", donde X es el número de página actual e Y es el número total de páginas del documento. Utilice campos para introducir estos valores de forma automática (consulte para ello la ayuda de Microsoft Word). Introduzca una nota al pie de página para la frase "Curso Primero" de la lista que creó anteriormente (Utilice la opción correspondiente de la cinta de opciones "Referencias"). En esa nota al pie escriba el siguiente texto "Curso académico 2010/2011". Inserte un párrafo al final del documento explicando la diferencia entre los conceptos "pie de página" y "nota al pie de página". Prácticas de Word Informática Página 25 de 26 (Screenshots Used with permission of Microsoft) Prácticas de Word Informática Página 26 de 26 (Screenshots Used with permission of Microsoft)