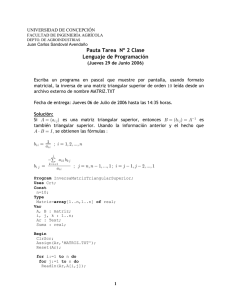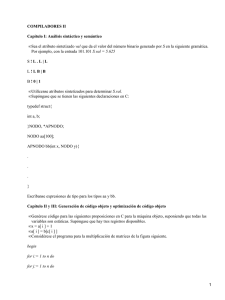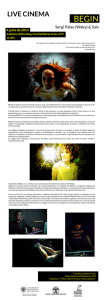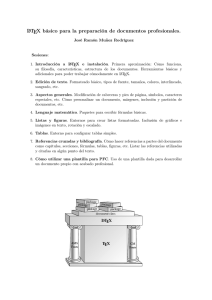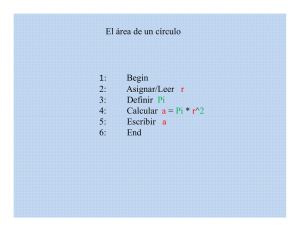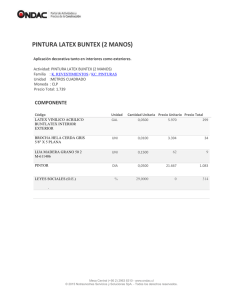Walter Mora F
Alex Borbón A
A
E
B
D
Textos Universitarios
Revista Digital Matemática Educación e Internet (www.cisde.itcr.ac.cr/revistamate)
LATEX
EDICIÓN DE TEXTOS CIENTÍFICOS
LaTeXtoHTML y Presentaciones Beamer
Walter Mora F.,
Alex Borbón A.
Escuela de Matemática
Instituto Tecnológico de Costa Rica.
Contenido
Prefacio
2
1
1
LATEX
1.1
1.2
2
TEX, LATEX y MikTEX
Acciones en una sesión con LATEX
Creando un documento
2.1
2.2
2.3
Preámbulo y cuerpo
2.1.1
Plantilla básica
2.1.2
Otros comandos para el preámbulo
2.1.3
Cuerpo del documento
2.1.4
Otros ajustes
2.1.5
Idioma
Tipos y tamaños de letras.
2.2.1
Caracteres especiales.
2.2.2
Algunos tipos de fuentes (fonts).
2.2.3
Tamaños de letras.
Párrafos y efectos especiales.
2.3.1
Centrar
2.3.2
Cajas
2.3.3
Doble columna
1
4
8
8
8
9
9
9
9
12
12
12
13
17
17
18
18
2.4
3
4
2.3.4
El comando multicol
2.3.5
El ambiente minipage
2.3.6
El comando parbox
2.3.7
Otros efectos de texto
2.3.8
Texto como en la pantalla
2.3.9
Espacio horizontal y vertical
Enumerado automático.
18
18
20
23
23
26
26
Texto en modo matemático
30
3.1
3.2
3.3
3.4
3.5
3.6
3.7
3.8
3.9
3.10
3.11
3.12
3.13
3.14
3.15
31
31
31
32
34
34
34
35
35
36
36
36
37
39
41
41
42
42
42
43
43
44
44
44
Potencias, subíndices y superíndices
Tamaño natural
Raíces
Fracciones y “fracciones”
Elipsis (puntos)
Delimitadores
LLaves y barras horizontales
Acentos y “sombreros” en modo matemático
Negritas en modo matemático
Espacio en modo matemático
Centrado
Contadores automáticos
Matrices
Alineamiento
Tablas de símbolos matemáticos frecuentes
3.15.1 Letras griegas
3.15.2 Operadores binarios
3.15.3 Relaciones
3.15.4 Negación de relaciones
3.15.5 Flechas
3.15.6 Operadores grandes
3.15.7 Otros símbolos
3.15.8 Especiales
3.15.9 Símbolos del paquete amssymb
Objetos y gráficos
45
4.1
4.2
4.3
4.4
4.5
45
52
55
57
59
59
Tablas
Inserción de gráficos.
Otros formatos gráficos
Los ambientes figure y table
Los ambientes wrapfigure y floatflt
4.5.1
wrapfigure
iii
iv
CONTENIDO
4.5.2
5
6
7
floatflt
60
Formato del documento
62
5.1
5.2
5.3
5.4
5.5
5.6
62
64
65
68
68
70
Título, índice, secciones,...,bibliografía
Modulación
Abreviando comandos. Comando con opciones.
Numeración automática de definiciones, teoremas, ejemplos...
El paquete theorem
Paquete algorithm2e
Traducción LATEX a HTML: LATEX2HTML
74
6.1
6.2
74
75
75
76
76
77
Generalidades
Descarga e instalación de los programas
6.2.1
Instalación de PERL
6.2.2
GhostScript
6.2.3
Instalación de MiKTEX
6.2.4
Instalación de LATEX2HTML
Cómo hacer Transparencias con la clase Beamer
81
7.1
7.2
7.3
7.4
7.5
81
82
82
85
85
86
87
88
89
89
90
91
92
93
94
95
97
98
7.6
7.7
7.8
7.9
7.10
7.11
7.12
7.13
7.14
7.15
7.16
Introducción
Instalar Beamer
Un documento Beamer
Marcos
Velos (overlays)
7.5.1
Opciones <i-> y \uncover<i->
7.5.2
Opción <i-|alert@ i>
Comando pause.
Entornos para teoremas, definición, etc.
Blocks.
Opción fragile
Entorno semiverbatim
Beamer y el paquete algorithm2e
Gráficos
Ligas y botones.
Efectos de Transición. Color
Ligas a Documentos Externos
Animaciones
Apéndice A: Ambiente picture de LaTeX
A.1
LaTeXDraw
A.2
PiCTeX
99
100
102
1
A.2.1
A.2.2
A.2.3
Bibliografía
Comandos de PiCTeX
Escala y caja del dibujo.
Texto en un dibujo.
102
102
103
104
Prefacio
Este texto cubre aspectos básicos e intermedios sobre composición tipográfica LATEX . Se
desarrollan tópicos que tienen que ver con paquetes especiales. Algunas veces la descripción se hace “por ejemplos”, dada la bastedad del tema.
Los temas que se han incluido son los tópicos más frecuentes en la edición de libros y
artículos sobre matemáticas y programación según nuestra experiencia. Sin embargo, dado
la cantidad enorme de paquetes, los detalles más finos usualmente se deben consultar usando las máquinas de búsqueda en Internet (por ejemplo Google).
Este libro se ha usado en algunos cursos en el Instituto Tecnológico de Costa Rica y lo
usan frecuentemente los asistentes, en la revista digital Matemática, Educación e Internet
(www.cidse.itcr.ac.cr/revistamate/).
W. MORA, A. BORBÓN.
Cartago, Costa Rica
Abril, 2009
Capítulo 1
LATEX
1.1 TEX, LATEX Y MIKTEX
“TEX is intended for the creation of beautiful books - and especially for books that
contain a lot of mathematic”.
Donald Knuth
TEX (implementado por Donald Knuth) es un sofisticado programa para la
composición tipográfica de textos científicos tales como artículos, reportes,
libros, etc. LATEX es un conjunto adecuado de comandos TEX preparado
por Leslie Lamport. LATEX no es un procesador de textos, es un programa
que nos permite preparar automáticamente un documento de apariencia
estándar y de alta calidad.
Donald Knuth
En general, solo necesitamos editar texto y algunos comandos y LATEX
se encarga de componer automáticamente la “formulería” del documento.
A diferencia de un procesador de textos, con LATEX tenemos un control más fino sobre
cualquier aspecto tipográfico del documento.
EJEMPLO 1.1
LaTeX.. Walter Mora F., Alex Borbón A.
c 2009 Revista digital Matemática, Educación e Internet (www.cidse.itcr.ac.cr)
Derechos Reservados °
1
2
LATEX
LATEX formatea las páginas de acuerdo a la clase de documento especificado por
\documentclass{}, por ejemplo,\documentclass{book}.
Un documento LATEX puede tener texto ordinario junto con texto en modo matemático.
Los comandos vienen precedidos por el símbolo “\". Un ejemplo de código LATEX es
el siguiente:
\documentclass{book}
\usepackage{latexsym}
\begin{document}
$0^0$ es una expresi\’on indefinida.
Si $a>0,$ $a^0=1$ pero $0^a=0.$
Sin embargo, convenir en que $0^0=1$ es adecuado para que
algunas f\’ormulas se puedan expresar de manera sencilla,
sin recurrir a casos especiales, por ejemplo
Sin embargo, convenir en que $0^0=1$ es adecuado para que
algunas f\’ormulas se puedan expresar de manera sencilla,
sin recurrir a casos especiales, por ejemplo
$$e^x=\sum_{n=0}^{\infty}\frac{x^n}{n!}$$
$$(x+a)^n=\sum_{k=0}^\infty \binom{n}{k}x^k a^{n-k}$$
\end{document}
Este código, una vez compilado, produce una página con el texto:
00 es una expresión indefinida. Si a > 0, a0 = 1 pero 0a = 0. Sin
embargo, convenir en que 00 = 1 es adecuado para que algunas fórmulas
se puedan expresar de manera sencilla, sin recurrir a casos especiales,
por ejemplo
∞
xn
∑
n=0 n!
∞ µ ¶
n k n−k
(x + a)n = ∑
xa
k=0 k
ex =
MiKTEX
MiKTEX es una implementación de TEX para Windows de distribución gratuita. Una de
sus mejores facetas es su habilidad de actualizarse por sí mismo descargando nuevas versiones de componentes (vía Internet) y paquetes instalados previamente, y su fácil proceso
de instalación.
TEX, LATEX Y MIKTEX
3
Hay otras implementaciones de TEX, por ejemplo TeX Live (multiplataforma) y MacTeX
(Mac OS X).
LaTeX2HTML
LaTeX2HTML traduce documentos LaTeX para el Web a través de MiKTEX.
¿Cómo obtener MiKTEX?
Para obtener MiKTEX se puede ir directamente al sitio web de MiKTEX (http://miktex.org/).
Se puede optar por el sistema básico (‘Installing a basic MiKTeX system’) o por el sistema
completo (‘Installing the complete MiKTeX system: MiKTeX 2.x Net Installer’).
El sistema básico se puede configurarse para que se conecte a Internet (a un repositorio)
cada vez que necesita un paquete.
Con el sistema completo, podemos indicar a MiKTeX (en el proceso de
instalación, por ejemplo) la dirección en disco del conjunto de paquetes.
Ambos sistemas vienen con un archivo “setup.exe” que se encarga de la
instalación.
Si tiene una carpeta con todos los paquetes, puede indicarle a MiKTeX esta ubicación con:
INICIO - MiKTeX2.x - Browse Packages - Repository - Change Package Repository.
En este libro asumimos que el lector tiene el sistema completo a mano.
Adicionalmente, se debe descargar:
• Aladdin Ghostscript: http://www.cs.wisc.edu/~ghost/index.html
Ghostscript es un intérprete para el lenguaje PostScript. YAP (el visualizador de
archivos LATEX) usa Ghostscript para mostrar los gráficos EPS
Descargue Ghostcript 8.14 en la dirección:
ftp://mirror.cs.wisc.edu/pub/mirrors/ghost/AFPL/gs814/gs814w32.exe
• Descargue GSView en la dirección: http://www.cs.wisc.edu/~ghost/index.html
• Adobe Reader: http://www.adobe.com/
Si desea intentar instalar LaTeX2HTML, deberá descargar también
4
LATEX
• ActivePerl http://www.activestate.com/Products/ActivePerl/
ActivePerl es una implementación del lenguaje PERL para windows. PERL es usado
por LaTeX2HTML (en realidad LaTeX2HTML es un conjunto de scripts escritos en
Perl). MiKTEX usa algunas utilidades que son scripts en PERL
• LaTeX2HTML http://saftsack.fs.uni-bayreuth.de/~latex2ht/current/
Se debe descargar la versión Latex2html-2002-2.tar.gz (se selecciona y se
descarga con el botón derecho del mouse y se descomprime con ’Winzip’ o ’Winrar’)
Un Editor
MiKTEX no viene con un editor (‘shell’) de texto, sin embargo, se puede utilizar alguno de
los editores siguientes:
• WinShell: http://www.winshell.org/ (gratis, recomendado)
• LEd: http://www.latexeditor.org/ (gratis, recomendado)
• WinEdit: http://www.winedt.com (shareware; 30 días de prueba; no vence,
pero despliega una molesta ventana)
• FelTeX http://www.itcr.ac.cr./revistamate/
Gratis)
(en v1, número 1, 2000.
WinShell 330 y WinEdt
WinShell y WinEdt se instalan después de MiKTEX. Ambos buscan la máquina LaTeX
revisando el registro. La configuración se hará de manera automática.
1.2
ACCIONES EN UNA SESIÓN CON LATEX
En una sesión LATEX ejecutamos varias acciones:
• Ponemos un preámbulo: la clase de documento, indicaciones sobre márgenes,
largo y ancho de página, numeración, etc., y cargando los paquetes adicionales
(fuentes,símbolos,gráficos, etc). Luego ponemos un
\begin{document}... texto ... \end{document}
• Editamos: escribimos texto corriente y texto en modo matemático (posiblemente
combinando ambos). El texto en modo matemático va entre $ $ o \[ \] si se quiere
centrado, otra posibilidad para este último es $$ $$. Esto le indica al programa que
interprete el texto y lo convierta en símbolos matemáticos.
ACCIONES EN UNA SESIÓN CON LATEX
5
• Compilamos: esto nos permite detectar, por ejemplo, errores en los comandos.
Compilar con
WinShell
La compilación se hace presionando el botón TEX en WinShell (ver la figura 1.1).
Esto generará una información de salida. Si la compilación encuentra algún error se
indicará con un mensaje corto en rojo, por ejemplo
archivo.tex(89): Error: ! Missing $ inserted.
Esto nos indica que falta el símbolo $ en la línea 89.
Figura 1.1 Ventana de edición de WinShell
Compilar con
WinEdt
La compilación con WinEdt se hace también el botón LATEX pero en este caso se
abre una ventana MS-DOS.
6
LATEX
Figura 1.2 Ventana de edición de Winedt
Al detectarse algún error en el documento durante la compilación, aparecerá un mensaje e inmediatamente después el smbolo ?. Hay que digitar algo. Se puede digitar
(dando enter después) lo siguiente:
(a) ? x : vuelve al documento sin generar un nuevo archivo ‘.dvi ’ (necesario
para ver el documento e imprimir).
(b) ? r : sigue adelante la compilación sin detenerse en los errores detectados.
Todos los mensajes se guardan en el archivo respectivo ‘.log ’.
(c) ? e
: se devuelve al editor y se posiciona en el número de línea del error
(d) ? h : se obtiene una explicación adicional del error. Para proseguir se da
enter o alguna de las opciones anteriores.
A veces se despliega un mensaje de error que no corresponde exactamente al error
cometido y también, número de línea del error puede ser que no corresponda a la al
número de línea exacto. Los errores más comunes son olvidar una } o un $ o un \
o intercambiar ] con }. A veces dejar renglones en blanco en algunos “ambientes”
produce un error.
Después de compilar se producen varios archivos: *.tex, *.dvi,*.aux,*.log,
*.toc. El archivo de edición tiene extensión *.tex. Para imprimir un documento
LATEX solo necesitamos el archivo *.dvi y los archivos de los gráficos incluidos en
el documento (si hubiera).
• Ver el archivo DVI: Una vez que hemos compilado, presionamos el botón DVI
en WinShell.
• Imprimir el archivo DVI
ACCIONES EN UNA SESIÓN CON LATEX
7
• Convertir de DVI a PostScript: Esto se logra con el botón DVI→ PS en WinShell.
• Convertir de TEX a PDF: Esto se hace con el botón PDF TEX de WinShell.
Capítulo 2
CREANDO UN DOCUMENTO
2.1
PREÁMBULO Y CUERPO
Un documento básico en LATEX se compone de dos partes: el preámbulo del documento y
el cuerpo del mismo. Al inicio del documento se debe especificar la clase de documento
y lo relativo al ajuste de las páginas, este es el preámbulo, nada de lo que pongamos en
el preámbulo aparecerá en el documento que se imprime al final. En el cuerpo se escribe
el texto (normal y matemático) del documento en sí, es decir, el cuerpo es la parte que
aparecerá impresa como producto final.
2.1.1
Plantilla básica
Preámbulo
{
\documentclass{article}
\textheight=21cm
\textwidth=17cm
\topmargin=-1cm
\oddsidemargin=0cm
\parindent=0mm
\usepackage{graphicx} %paquete para incluir gr\'aficos
\begin{document}
Cuerpo
{
... texto + texto en modo matemático + comandos ...
\end{document}
• \documentclass{article}: Es la clase de documento, article se refiere al
archivo article.cls y se utiliza para hacer artículos. En vez de ’article’ se
puede utilizar ‘report’ o ‘book’ para un reporte o un libro.
• \textheight=21cm: Establece el largo del texto en cada página. El default es 19
cm.
• \textwidth=17cm: Establece el ancho del texto en cada página (en este caso, de
17 cm). El default es 14 cm.
• \topmargin=-1cm: Establece el margen superior. El default es de 3 cm, en este
caso la instrucción sube el margen 1 cm hacia arriba.
• \oddsidemargin=0cm: Establece el margen izquierdo de la hoja. El default es de
4.5 cm; sin embargo, con sólo poner esta instrucción el margen queda en 2.5 cm. Si
el parámetro es positivo se aumenta este margen y si es negativo disminuye.
2.1.2
Otros comandos para el preámbulo
• \renewcommand{\baselinestretch}{1.5} genera un texto a espacio y medio.
Si se pone 2, lo hace a doble espacio.
• \pagestyle{empty} elimina la numeración de las páginas.
• \parskip=Xmm genera un espacio de X mm entre los párrafos.
• \parindent=0mm elimina la sangría.
• \pagestyle{myheadings} coloca la numeración de página en la parte superior.
2.1.3
Cuerpo del documento
El cuerpo del documento es el que se pone entre los delimitadores \begin{document} y
\end{document}.
En esta parte se coloca el texto del documento junto con el texto matemático.
2.1.4
Otros ajustes
• \markright{‘texto’} coloca ‘texto’ en la parte superior de la página. Se pueden
poner varios \markright en el texto (en cada sección).
Ejemplo: \markright{\LaTeX
\hrulefill W. Mora, A. Borbn $\; \;$}
• \newpage le indica a LATEX que siga imprimiendo en la página siguiente.
2.1.5
Idioma
El idioma oficial que utiliza LATEX es el inglés, sin embargo, utilizando algunas instrucciones
se puede lograr que soporte otros idiomas, en particular, veremos cómo hacer para que
soporte el español.
LaTeX.. Walter Mora F., Alex Borbón A.
c 2009 Revista digital Matemática, Educación e Internet (www.cidse.itcr.ac.cr)
Derechos Reservados °
9
10
CREANDO UN DOCUMENTO
Por ejemplo, LATEX normalmente no acepta tildes, ni la letra e
n, tampoco el signo de pregunta
‘¿’, ni la apertura o el cierre de comillas. Para que acepte estos caracteres se deben utilizar
las instrucciones que aparecen en la tabla 2.1.
Comando
\’a
\’e
\’{\i}
\’o
\’u
Símbolo
Comando
Símbolo
á
é
í
ó
ú
?‘
!‘
‘‘ . ’’
‘ . ’
\~n
¿
¡
“. ”
‘. ’
ñ
Tabla 2.1 Acentos en modo texto y otros símbolos
Sin embargo, si en el preámbulo se coloca la instrucción
\usepackage[latin1]{inputenc} % Caracteres con acentos.
se tendrá un soporte completo para el español, ahora sólo las comillas se tendrán que seguir
poniendo mediante la instrucción dada en la tabla.
Otro problema que tiene LATEX con el idioma es que los títulos de las secciones están en
inglés. Por lo tanto, en un libro no saldría Capítulo 1 sino Chapter 1.
Existen dos formas sencillas de solucionar este problema. La forma más simple y recomendada es poner en el preámbulo del documento la instrucción
\usepackage[spanish]{babel} % Caracteres con acentos.
que carga la opción en español de la librería babel; esta librería también tiene soporte para
otros idiomas como alemán, francés, italiano, etc.
Tópico
adicional
A veces el paquete babel tiene conflictos con algún paquete que deseamos usar. Por eso
tenemos que tener en cuenta una segunda opción: Poner en el preámbulo
\renewcommand{\contentsname}{Contenido}
\renewcommand{\partname}{Parte}
\renewcommand{\indexname}{Lista Alfab\’etica}
\renewcommand{\appendixname}{Ap\’endice}
\renewcommand{\figurename}{Figura}
\renewcommand{\listfigurename}{Lista de Figuras}
\renewcommand{\tablename}{Tabla}
\renewcommand{\listtablename}{Lista de Tablas}
\renewcommand{\abstractname}{Resumen}
\renewcommand{\chaptername}{Cap\’{\i}tulo}
\renewcommand{\refname}{Bibliograf\’{\i}a}
PREÁMBULO Y CUERPO
11
Nota: Si el tipo de documento es un libro, para la bibliografía se debe poner
\renewcommand{\bibname}{Bibliograf\’{\i}a}
Esto también funciona si queremos cambiar algún título en español de los que pone la
librería babel.
Una tercera opción es hacer este cambio permanente: ir a la carpeta de instalación de MiKTeX (usualmente C:\Archivos de programa\MiKTeX 2.7\tex\latex\base), buscar
y abrir el archivo el archivo de texto article.cls (o report.cls o book.cls)
Se buscan las líneas
\newcommand\contentsname{Contents}
\newcommand\listfigurename{List of Figures}
...
y se cambian por
\newcommand{\contentsname}{Contenido}
\newcommand{\partname}{Parte}
\newcommand{\indexname}{Lista Alfab\’etica}
...
Luego, simplemente se salva (Guardar) el archivo.
2.1.5.1
División de palabras
Con la inclusión del paquete
\usepackage[latin1]{inputenc}
en el preámbulo, se logra que LATEX divida correctamente l a mayoría de palabras en
español, sin embargo, hay algunos casos en donde no será así; si al componer el texto
observamos que hay una palabra que se ha dividido mal, vamos a esa palabra en el archivo
*.tex, y le indicamos exactamente donde la puede dividir. Por ejemplo:
de\-ci\-si\’on.
Este sistema tiene el inconveniente de que LATEX sólo divide bien la palabra en ese punto del
documento y si dicha palabra aparece otra vez habrá que volver a decirle como se divide,
y tiene la ventaja de que funciona con palabras que tienen acento.
12
2.2
2.2.1
CREANDO UN DOCUMENTO
TIPOS Y TAMAÑOS DE LETRAS.
Caracteres especiales.
Algunos caracteres están reservados para que cumplan alguna función, por eso no se
pueden obtener digitándolos directamente como cualquier letra. El hacerlo puede producir
algún error de compilación, o puede pasar que el carácter sea ignorado. En las siguientes
dos tablas se especifica el uso de algunos caracteres y el comando que se debe digitar para
imprimirlos.
\
{ }
$
&
#
_^
~
%
carácter inicial de comando
abre y cierra bloque de código
abre y cierra el modo matemático
tabulador (en tablas y matrices)
señala parámetro en las macros
para exponentes y subíndices
para evitar cortes de renglón
para comentarios
Carácter
Comando
\
{, }
$
&
_, Θ
#
Λ
%
$\backslash$
$\{$, $\}$
\$
\&
\_ , \^{}
\#
\~{}
\%
El comando \verb permite imprimir los caracteres tal y como aparecen en pantalla. Por
ejemplo, si se quiere digitar \verb@{ $ x^2+1$ }@ se imprimirá { $ x^2+1 $ }. El
símbolo ‘@’ se usa como delimitador de lo que se quiere imprimir. Se pueden usar otros
delimitadores no presentes en el texto a imprimir.
2.2.2
Algunos tipos de fuentes (fonts).
Para cambiar el tipo de letra se pone {\tipo
negrita se pone {\bf text....}
texto...}. Por ejemplo, para escribir en
Comando
{\rm Roman
}
{\em Enftico
}
{\bf Negrita
}
{\it Itlica
}
{\sl Slanted
}
{\sf Sans Serif
}
{\sc Small Caps
}
{\tt Typewriter
}
\underline{ Subrayado }
Produce
Roman
Enfático
Negrita
Itálica
Slanted
Sans Serif
Small Caps
Typewriter
Subrayado
LaTeX.. Walter Mora F., Alex Borbón A.
c 2009 Revista digital Matemática, Educación e Internet (www.cidse.itcr.ac.cr)
Derechos Reservados °
TIPOS Y TAMAÑOS DE LETRAS.
2.2.3
13
Tamaños de letras.
Comando
{\tiny
{\scriptsize
{\footnotesize
{\small
{\normalsize
{\large
{\Large
Produce
Tiny}
Script}
Foot}
Small}
Normal}
large}
Large}
{\huge
huge}
{\Huge
Huge}
Tiny
Script
Foot
Small
Normal
large
Large
huge
Huge
Se pueden hacer combinaciones de tipos de letras con diferentes tamaños.
EJEMPLO 2.1
{\large \bf ‘Ejemplo’} produce ‘Ejemplo’.
Otros tamaños de fuente.
El tamaño de la fuente se puede controlar usando el paquete anyfontsize. Debemos
pone el preámbulo \usepackage{anyfontsize}. Luego podemos usar el comando
\fontsize{x}{1} para establecer el tamaño de la fuente (ver ejemplo 2.3).
EJEMPLO 2.2
El código:
\documentclass{article}
\usepackage{anyfontsize}
\usepackage{t1enc}
%\input t1cmr.fd
%\DeclareFontFamily{T1}{cmr}{}
%\DeclareFontShape{T1}{cmr}{m}{n}{<10>ecrm1000}{}
\begin{document}
\fontsize{80}{28}\selectfont \LaTeX
\end{document}
14
CREANDO UN DOCUMENTO
Produce: una página con
Tópico
adicional
A
LT
Fuentes y tamaño de la fuente.
X
E
Muchas fuentes son instaladas por default en la instalación de MiKTeX, otras fuentes especiales se pueden agregar de manera automática: Al usar un paquete para fuentes, MiKTeX
lo carga de manera automática en la primera compilación (en el caso de que esté disponible).
Si una fuente está disponible, puede aplicar esta fuente a un texto o de manera global.
Cualquier fuente en LaTeX tiene cinco atributos:
\fontencoding{}: El orden en el que aparecen los caracteres en la fuente. Lo más
común es
OT1
T1
OML
OMS
OMX
TEX
TEX
TEX
TEX
TEX
text
extended text
math italic
math symbols
math large symbols
\fontfamily{}: Nombre de la colección de fuentes. Familias comunes son
cmr
cmss
cmtt
cmm
cmsy
cmex
ptm
phv
pcr
Computer Modern
Computer Modern
Computer Modern
Computer Modern
Computer Modern
Computer Modern
Adobe Times
Adobe Helvetica
Adobe Courier
Roman (default)
Sans
Typewriter
Math Italic
Math Symbols
Math Extensions
\fontseries{}: “Peso” de la fuente.
m
b
bx
sb
Medium
Bold
Bold extended
Semi-bold
TIPOS Y TAMAÑOS DE LETRAS.
c
15
Condensed
\fontshape{}: Forma de la fuente.
n
it
sl
sc
Normal
Italic
Slanted (‘‘oblique’’)
Caps and small caps
\fontsize{x}{1}: Tamaño de la fuente.
Usualmente usamos instrucciones tales como
{\fontfamily{...}\selectfont{ texto}}
{\fontencoding{...}\fontfamily{...}\selectfont{ texto }}
{\fontencoding{...}\fontfamily{...} \fontseries{b}\selectfont{ texto }}
Para ver un conjunto completo de fuentes disponibles y los paquetes y el código que se
deben usar para usar cada fuente, se puede ir a “The LaTeX Font Catalogue” en
http://www.tug.dk/FontCatalogue/
EJEMPLO 2.3
Para usar la fuente Calligra, debemos poner en el preábulo
\usepackage[T1]{fontenc}
\usepackage{calligra}
Luego podemos cambiar la fuente de un poco de texto con la instrucción:
{\fontfamily{calligra}\fontsize{15}{1}\selectfont{Hab\’ia una vez ...}}
Esta instrucción produce:
Había
Otros ejemplos son
una
vez
...
16
CREANDO UN DOCUMENTO
CM Mathematics
{\fontencoding{OMS}\fontfamily{cmsy}\selectfont{x}} 2.3
§ 2.3
Zapf Chancery Medium Italic:
{\fontfamily{pzc}\fontsize{12}{1}\selectfont{Ejemplo}}
Ejemplo
{\fontfamily{pzc}\selectfont{Ejemplo}}
Ejemplo
CM ‘Dunhill’
{\fontfamily{cmdh}\selectfont{Ejemplo}}
Nuevo Ejemplo
Podemos aplicar el tipo de fuente a partes determinadas del documento y regresar después
a la fuente normal. Esto se hace usando el comando \normalfont\xxx. Aquí, xxx se
refiere al nombre de la familia, por ejemplo:
\normalfont\calligra ... texto ...\normalfont\normalfont
Cambio global de fuente.
Para hacer un cambio global solo debe declarar el package correspondiente en el preámbulo
del documento. Por ejemplo
\usepackage{pslatex}
\usepackage{bookman}
\usepackage{helvet}
\usepackage{palatino}
\usepackage{newcent}
\usepackage{pxfonts}
\usepackage{txfonts}
\usepackage{concrete}
\usepackage{cmbright}
\usepackage{fourier}
\usepackage{mathptmx}%
\usepackage{mathpazo}
\usepackage{concrete,eulervm}
\usepackage{pslatex,concrete}
EJEMPLO 2.4
PÁRRAFOS Y EFECTOS ESPECIALES.
concrete
17
cmbright
Información adicional se puede obtener en [1] y [2].
2.3 PÁRRAFOS Y EFECTOS ESPECIALES.
En LATEX se puede escribir de manera ordenada o desordenada, el programa acomoda el
texto e interpreta los comandos que que se digitaron. Pero, por tratarse de un código, mejor
es identar correctamente el texto. Para indicarle a LATEX que un párrafo ha terminado hay
que dejar un renglón en blanco.
Si entre dos palabras se deja más de dos espacios en blanco solo se imprimirá uno. También
se tiene que dejar doble paso de línea (doble ‘enter’) para separar párrafos o usar ‘\\’ para
cambiar de renglón.
EJEMPLO 2.5
El texto:
{\bf Introducci\’on.} \\
Se parte de un conjunto $\Omega$
de $n$ patrones, objetos
o ‘individuos’,
descritos por un vector
de $p$ atributos.
2.3.1
Produce:
Introducción.
Se parte de un conjunto Ω de n patrones, objetos o ‘individuos’, descritos por un vector
de p atributos.
Centrar
Para centrar un texto se pone éste entre los comandos \begin{center} \end{center}
EJEMPLO 2.6
El texto:
\begin{center}
Manual de\\
\LaTeX
\end{center}
Produce:
Manual de
LATEX
LaTeX.. Walter Mora F., Alex Borbón A.
c 2009 Revista digital Matemática, Educación e Internet (www.cidse.itcr.ac.cr)
Derechos Reservados °
18
CREANDO UN DOCUMENTO
2.3.2
Cajas
Para encerrar palabras o un texto en una caja se usan los comandos \fbox{ texto } o
\framebox{}
EJEMPLO 2.7
El texto:
\begin{center}
Manual de\\
\fbox{\LaTeX}
\end{center}
2.3.3
Produce:
Manual de
LATEX
Doble columna
En LATEX existen varias maneras de escribir doble columna, ahora veremos algunas de ellas.
2.3.4
El comando multicol
La forma más sencilla es utilizar el paquete multicol, para ello se pone en el preámbulo
\usepackage{multicol}
Antes del texto que se quiere escribir a doble columna se escribe \begin{multicols}{#}
en donde # representa el número de columnas que se quieren utilizar, cuando se finaliza se
escribe \end{multicols}{#}; así, la instrucción
\begin{multicols}{2}
Hace que...
\end{multicols}
Hace que el texto que está entre los delimitadores salga a doble columna, LATEX se encarga de manera automática de distribuir el
texto entre las columnas de la mejor manera,
además de acomodar el texto cuando hay un
cambio de línea.
Una limitación de este ambiente es que las
columnas se distribuyen con el mismo ancho
y no se puede tener control sobre la cantidad
2.3.5
de texto que aparece en cada una de ellas; sin
embargo, esto es una gran ventaja cuando no
se quiere tener control sobre estos detalles.
El campo de separación que se
deja entre las columnas se define
en el preámbulo con la instrucción
\setlength{\columnsep}{7mm} la cual
dejaría un espacio de 7 milímetros entre
ellas.
El ambiente minipage
La segunda manera de insertar dentro del documento texto a doble columna, es utilizar
el formato minipage (también se puede utilizar \twocolumn ), la sintaxis sería de la
siguiente manera.
\begin{minipage}[t]{Xcm}
PRIMERA COLUMNA \\
*******************\\
LaTeX.. Walter Mora F., Alex Borbón A.
c 2009 Revista digital Matemática, Educación e Internet (www.cidse.itcr.ac.cr)
Derechos Reservados °
PÁRRAFOS Y EFECTOS ESPECIALES.
19
*******************\\
*******************\\
\end{minipage}
\
\ \hfill \begin{minipage}[t]{Xcm}
SEGUNDA COLUMNA \\
*******************\\
*******************\\
*******************\\
\end{minipage}
Donde ‘X cm’ especifica el ancho de cada columna.
En vez de ‘X cm’ se puede usar un porcentaje del ancho de página: \textwidth.
Por ejemplo, para usar la mitad del ancho de página ponemos:
\begin{minipage}[t]{0.5\textwidth}
La opción "b" (botton) se usa para alinear las dos columnas en el “fondo” del ambiente
minipage. También se puede usar la opción “t” (top). La elección depende del contenido
de cada ambiente “minipage”.
EJEMPLO 2.8
El texto:
\begin{figure}[h]
\begin{minipage}[b]{0.3\textwidth}
La Imagen de la derecha muestra un Icosaedro junto con un Dodecaedro
(figura central), los satlites son un icosaedro, un dodecaedro y un tetraedro.
Las figuras fueron generadas con {\sc Mathematica} y {\sc Corel Photo House}.
\end{minipage}
\
\ \hfill \begin{minipage}[b]{0.6\textwidth}
\begin{center}
\includegraphics{images/ML_fig3.eps}
\caption{{\small Poliedros}}
\end{center}
\end{minipage}
\end{figure}
Produce:
20
CREANDO UN DOCUMENTO
La imagen de la derecha muestra un Icosaedro
junto con un Dodecaedro (figura central), los
satélites son un icosaedro, un dodecaedro y un
tetraedro. Las figuras fueron generadas con
Mathematica y maquilladas con Adobe
Ilustrator.
2.3.6
Figura 2.1 Poliedros
El comando parbox
Un comando similar a minipage es \parbox{xcm}{texto}. Parbox también se puede
usar en combinación con \framebox para hacerle un recuadro a la imagen: \framebox{\parbox{xcm}{texto}}.
Este comando no esta pensado para grandes bloques de texto. Veamos un ejemplo:
EJEMPLO 2.9
El texto:
\parbox{3cm}{\includegraphics{images/ML_fig4.eps}}
\parbox{10cm}{En {\sc Mathematica}, podemos eliminar una o varias
caras de un dodecahedro, seleccionar el color y el grosor de las
aristas y poner color a las caras. Para esto debemos utilizar los
comandos {\tt FaceForm[{}], EdgeForm[{}],
Drop[Dodecahedron[{}],{}] Lighting->False}.
Podemos tambin controlar la posicin y
el tamao indicando coordenadasen el espacio y
un factor de escalamiento.
Tanto FaceForm[...] como EdgeForm[...] pueden recibir primitivas
relacionadas con color y grosor. Poner el comando {\tt EdgeForm[]} tiene
como efecto eliminar las aristas.}
produce:
En Mathematica, podemos eliminar una o varias caras de
un dodecahedro, seleccionar el color y el grosor de las aristas y poner color a las caras. Para esto debemos utilizar los
comandos FaceForm[], EdgeForm[], Drop[Dodecahedron[],]
Lighting->False. Podemos también controlar la posición y el tamaño
indicando coordenadas en el espacio y un factor de escalamiento. Algunas opciones solo se pueden habilitar en el contexto Graphics3D[]
mientras que otras son propias de los contextos Polyhedron[] y Stellate.
Tanto FaceForm[...] como EdgeForm[...] pueden recibir primitivas
relacionadas con color y grosor. Poner el comando EdgeForm[] tiene
como efecto eliminar las aristas.
PÁRRAFOS Y EFECTOS ESPECIALES.
21
Nota 1: verbatim es un comando frágil. En ciertos ambientes no funciona.
Nota 2: Cuando se pone un gráfico en una columna debe tenerse el cuidado de ajustar el
ancho del gráfico al ancho de la columna.
Nota 3: Cuando se utilice \parbox se debe tener el cuidado de cubrir todo el ancho de la
página sino LATEXseguirá escribiendo en el espacio sobrante.
Tópico
Adicional
Color y cajas.
• Para usar colores se debe llamar al paquete color:\usepackage{color}. Aunque
se pueden usar lo colores predefinidos (black, red, blue,...), también podemos personalizar los colores.
Para definir un color personalizado podemos usar alguna aplicación que tenga un
selector de colores. Si, por ejemplo, el selector de colores codifica en el formato
rgb, el color se puede definir así:
\definecolor{micolor1}{rgb}{x, y, z}, x, y, z ∈ [0, 1].
La definición de color se pone en el preámbulo.
EJEMPLO 2.10
Usando el selector de colores de Microsoft Word, podemos definir un anaranjado personalizado.
El anaranjado personalizado tiene parámetros 234 112
2. Para poderlas usar, deben ser números entre cero y
uno, y el selector devuelve valores entre 0 y 255, así que
los dividimos por 255. Ponemos en el preámbulo
\definecolor{miorange}{rgb}{0.91, 0.43, 0.0}
(a) Selector de Color
• Para poner texto en una caja usando un color de fondo determinado, se usa
\fcolorbox{color fondo}{color borde}{ texto}
22
CREANDO UN DOCUMENTO
EJEMPLO 2.11
El código \fcolorbox{miorange}{miorange}{ \color{white} LaTeX}
Produce:
LaTeX
• Para entrar párrafos en una caja se puede usar “minipage” para que el texto se
acomode de manera adecuada dentro de la caja. También podemos usar “\fboxsep”
para controlar el espacio entre el contenido de la caja y el rectángulo. El valor por
defecto es 0pt.
EJEMPLO 2.12
{\fboxsep 12pt%
\fcolorbox{miorange}{white}{%
\begin{minipage}[t]{10cm}
$0^0$ es una expresi\’on indefinida.
Si $a>0$, $a^0=1$ pero $0^a=0.$
Sin embargo, convenir en que $0^0=1$ es adecuado para que
algunas f\’ormulas se puedan expresar de manera sencilla,
sin recurrir a casos especiales, por ejemplo
$$\ds{e^x=\sum_{n=0}^{\infty}\frac{x^n}{n!}}$$
$$\ds{(x+a)^n=\sum_{k=0}^\infty \binom{n}{k}x^k a^{n-k}}$$
\end{minipage}
}}
Produce:
00 es una expresión indefinida. Si a > 0, a0 = 1 pero 0a = 0. Sin
embargo, convenir en que 00 = 1 es adecuado para que algunas fórmulas
se puedan expresar de manera sencilla, sin recurrir a casos especiales,
por ejemplo
ex =
∞
xn
∑ n!
n=0
µ ¶
n k n−k
xa
(x + a) = ∑
k=0 k
n
∞
PÁRRAFOS Y EFECTOS ESPECIALES.
2.3.7
23
Otros efectos de texto
• \hfill texto: Se usa para alinear el texto a la derecha.
EJEMPLO 2.13
{ Instituto Tecnol\’ogico de Costa Rica \hfill
Tiempo: 2:45 hrs}
producirá:
Instituto Tecnológico de Costa Rica
Tiempo: 2:45 hrs
• \hrulefill\ y \dotfill. Veamos ejemplos de su uso
EJEMPLO 2.14
{Instituto Tecnol\’ogico de Costa Rica \hrulefill
Tiempo: 2:45 hrs}
produce:
Instituto Tecnológico de Costa Rica
Tiempo: 2:45 hrs
EJEMPLO 2.15
{Instituto Tecnol\’ogico de Costa Rica \dotfill
Tiempo: 2:45 hrs}
produce:
Instituto Tecnológico de Costa Rica . . . . . . . . . . . . . . . . . . . . . Tiempo: 2:45 hrs
• \footnote{ ‘texto1’ }: produce una nota al pie de la página con el texto ‘texto1’.
El comando se escribe exactamente donde se quiere que quede la etiqueta que hará
referencia al pie de página.
2.3.8
Texto como en la pantalla
Para reproducir exactamente lo que esta en la pantalla (incluyendo espacios) se pone el
texto entre los comandos \begin{verbatim} ... \end{verbatim}.
24
CREANDO UN DOCUMENTO
EJEMPLO 2.16
El texto:
Produce:
\begin{verbatim}
Sub Trapecio(a,b,n,delta)
Dim N As Integer
Dim F As New clsMathParser
...
suma = 0
h = (b - a) / N
For i = 1 To N - 1
xi = a + i * h
suma = suma + F.Eval1(xi)
Next i
...
End Sub
Sub Trapecio(a,b,n,delta)
Dim N As Integer
Dim F As New clsMathParser
...
suma = 0
h = (b - a) / N
For i = 1 To N - 1
xi = a + i * h
suma = suma + F.Eval1(xi)
Next i
...
End Sub
\end{verbatim}
En este ejemplo, para controlar el tamaño del texto se puso
{\footnotesize
\begin{verbatim}
...
\end{verbatim}
}
Tópico
adicional
El Paquete fancyvrb
Hay cosas que no podemos hacer con el entorno verbatim pero que en algunos contextos
son necesarios. Por ejemplo, usar verbatim para una nota al pide de página o usar símbolos matemáticos dentro del ambiente verbatim.
Estas cosas se pueden hacer con el paquete fancyvrb: Ponemos en el preámbulo
\usepackage{fancyvrb}.
• verbatim en notas al pie de página: se usa footnote de la manera usual pero, en este
caso, precedido por \VerbatimFootnotes.
EJEMPLO 2.17
El texto:
El peor ejemplo de programaci\’on recursiva es el del factorial
\VerbatimFootnotes\footnote{Se refiere al c\’odigo
\begin{verbatim}
int factorial(int n){
if (n == 0) return 1;
return n * factorial(n-1);}
\end{verbatim}} aunque es un ejemplo muy claro.
PÁRRAFOS Y EFECTOS ESPECIALES.
25
Produce:
A veces es adecuado introducir texto en modo matemático en un ambiente verbatim. Para
hacer esto, usamos el comando Verbatim. En el ejemplo que sigue, se usan dos varias
opciones: frame=lines para poner segmentos de línea al inicio y al final, xleftmarginy
xrightmargin para ajustar estos segmentos y commandchars para especificar los caracteres de código matemático que se van a permitir en el ambiente Verbatim.
EJEMPLO 2.18
El código:
\begin{Verbatim}[
xleftmargin=3.1cm,
xrightmargin=4.5cm,
resetmargins=true,
frame=lines,
fontfamily=ptm,
commandchars=\\\{\},
codes={\catcode‘$=3\catcode‘^=7\catcode‘_=8}]
$x$
$y=x^2$
-2
4
0
0
2
4
0.000005
2.5$\times 10^{-11}$
\end{Verbatim}
Produce:
x
-2
0
y = x2
4
0
26
CREANDO UN DOCUMENTO
2
0.000005
2.3.9
4
2.5× 10−11
Espacio horizontal y vertical
Para dejar espacio horizontal se usa el comando \hspace{Xcm}. El efecto es abrir espacio
o correr horizontalmente texto o tablas o gráficos. Xcm o Xmm o Xin es el corrimiento a
la derecha o a la izquierda según sea X positivo o negativo.
EJEMPLO 2.19
$\subset \hspace{-3.5mm} / \hspace{-1mm} / $ 30 produce: ⊂
// 30
Para abrir espacio verticalmente se usa el comando \vspace{Xcm} que funciona de manera
análoga a \hspace excepto que para que haga efecto debe dejarse antes, un renglón en
blanco.
EJEMPLO 2.20
El texto:
Produce:
\LaTeX...
LATEX
LATEX...
TEX...
TEX
\vspace{-0.8cm}
\hspace{1cm}\LaTeX
\hspace{2cm}\TeX...
\vspace{-0.2cm}
\hspace{1cm}\TeX
2.4
ENUMERADO AUTOMÁTICO.
Uno de los comandos más usados para hacer listas es enumerate. Cada nuevo item se
indica con \item, con esto se obtiene una enumeración automática. También uno puede
controlar la enumeración con la etiqueta deseada. enumerate admite anidamiento hasta el
cuarto nivel.
EJEMPLO 2.21
El texto:
{\bf Instrucciones.}
Este es un examen de desarrollo, por lo tanto deben aparecer
todos los pasos que lo llevan a su respuesta.
Trabaje de manera clara y ordenada.\\
\begin{enumerate}
LaTeX.. Walter Mora F., Alex Borbón A.
c 2009 Revista digital Matemática, Educación e Internet (www.cidse.itcr.ac.cr)
Derechos Reservados °
ENUMERADO AUTOMÁTICO.
\item {\bf [3 Puntos]} Sea $A=\{1,b,c,d,7\}$ y $B=\{1,2,c,d\}.$
Calcule ${\cal P}(A\,\Delta\,B).$
\item {\bf [5 Puntos]} Muestre que $A-(B\,\cap\,C)=(A-B)\,\cup\,(A - C)$
\item {\bf [5 Puntos]} Mostrar que $[\;A\,\cup\,C\;\subseteq\;B\,\cup\,C
\;\;\wedge\;\; A\,\cap\,C=\emptyset\;]\;\Longrightarrow\;A\,\subseteq\,B$
\item {\bf [2 Puntos]} Sea $\Re=(\R^*,\R^*,R)$
definida por $x\,\Re\, y\;\Longleftrightarrow\; xy\;>\; 0.$
\begin{enumerate}
\item {\bf [3 Puntos]} Muestre que $\Re$ es una relaci\’on de equivalencia.
\item {\bf [2 Puntos]} Determine las clases de equivalencia $\overline{1}$
y $\overline{-1}.$
\item {\bf [1 Punto]} Determine $\R^*/\Re$ (el conjunto cociente).
\end{enumerate}
\end{enumerate}
Produce:
Instrucciones. Este es un examen de desarrollo, por lo tanto deben aparecer todos
los pasos que lo llevan a su respuesta. Trabaje de manera clara y ordenada.
1. [3 Puntos] Sea A = {1, b, c, d, 7} y B = {1, 2, c, d}. Calcule P (A ∆ B).
2. [5 Puntos] Muestre que A − (B ∩ C) = (A − B) ∪ (A −C)
3. [5 Puntos] Mostrar que [ A ∪ C ⊆ B ∪ C ∧ A ∩ C = 0/ ] =⇒ A ⊆ B
4. [2 Puntos] Sea ℜ = (R∗ , R∗ , R) definida por x ℜ y ⇐⇒ xy > 0.
(a) [3 Puntos] Muestre que ℜ es una relación de equivalencia.
(b) [2 Puntos] Determine las clases de equivalencia 1 y −1.
(c) [1 Punto] Determine R∗ /ℜ (el conjunto cociente).
EJEMPLO 2.22
Ejemplo con 4 niveles, usamos itemize en vez de ’enumerate’
\begin{enumerate}
\item[\fbox{1.}] {\bf Procedimiento}
{\em Aprendizaje}
\item[\fbox{2.}] {\bf comienzo}
\begin{enumerate}
\item Paso a.
\item Paso b.
\begin{enumerate}
\item Paso c.1
\item Paso c.2
\begin{itemize}
\item Paso c.2.1
\item Paso c.2.2
27
28
CREANDO UN DOCUMENTO
\end{itemize}
\item Paso c.3
\end{enumerate}
\item Paso d.
\end{enumerate}
\item[\fbox{3.}] {\bf fin}
\end{enumerate} % fin del primero
produce:
1. Procedimiento Aprendizaje
2. comienzo
(a) Paso a.
(b) Paso b.
i. Paso c.1
ii. Paso c.2
• Paso c.2.1
• Paso c.2.2
iii. Paso c.3
(c) Paso d.
3. fin
Los símbolos que enumerate pone por defecto para enumerar una lista se pueden cambiar
con las instrucciones
\renewcommand{\labelenumi}{\Roman{enumi}.}
\renewcommand{\labelenumii}{\arabic{enumii}$)$ }
\renewcommand{\labelenumiii}{\alph{enumiii}$)$ }
\renewcommand{\labelenumiv}{\fnsymbol{enumiv} }
las cuales, en este caso, indican que en el primer nivel se utilizarán número romanos
en mayúscula (para ponerlo en minúscula se pone \roman{enumi}), para el segundo
nivel números arábigos, en el tercer nivel se usarán letras en minúscula (si se quieren en
mayúscula se utiliza \Alph{enumiii}) y en el cuarto nivel se utilizarán símbolos.
Cada nivel se puede definir de acuerdo a lo que se necesite, observe que también se pueden
agregar paréntesis o puntos para darle el formato. De hecho, para enumerar también se
pueden poner símbolos, por ejemplo \renewcommand{\labelenumii}{$\bullet$ }
pondrá un círculo pequeño relleno en el segundo nivel.
EJEMPLO 2.23
Si escribimos:
\renewcommand{\labelenumi}{\Roman{enumi}.}
ENUMERADO AUTOMÁTICO.
29
\renewcommand{\labelenumii}{\arabic{enumii}$)$ }
\renewcommand{\labelenumiii}{\alph{enumiii}$)$ }
\renewcommand{\labelenumiv}{$\bullet$ }
\begin{enumerate}
\item Primer nivel
\begin{enumerate}
\item Segundo nivel
\begin{enumerate}
\item Tercer nivel
\begin{enumerate}
\item Cuarto nivel
\end{enumerate}
\end{enumerate}
\end{enumerate}
\end{enumerate}
produce:
\renewcommand{\labelenumi}{\Roman{enumi}.}
\renewcommand{\labelenumii}{\arabic{enumii}$)$ }
\renewcommand{\labelenumiii}{\alph{enumiii}$)$ }
\renewcommand{\labelenumiv}{$\bullet$ }
\begin{enumerate}
\item Primer nivel
\begin{enumerate}
\item Segundo nivel
\begin{enumerate}
\item Tercer nivel
\begin{enumerate}
\item Cuarto nivel
\end{enumerate}
\end{enumerate}
\end{enumerate}
\end{enumerate}
Nota: Si se va a utilizar el mismo sistema de numeración durante todo el documento, estas
instrucciones se pueden poner en el preámbulo.
Capítulo 3
TEXTO EN MODO MATEMÁTICO
Recordemos que el texto matemático va entre $ $. Para tener acceso a varios paquetes
de fuentes (que no están en el formato estándar) y para usar abreviaciones para algunos
símbolos especiales, lo mejor es usar la siguiente
Plantilla básica
\documentclass{article}%o report o book
%Paquetes con fuentes adicionales
\usepackage{amsmath,amssymb,amsfonts,latexsym,cancel}
%Comandos especiales
\newcommand{\sen}{\mathop{\rm sen}\nolimits} %seno
\newcommand{\arcsen}{\mathop{\rm arcsen}\nolimits}
\newcommand{\arcsec}{\mathop{\rm arcsec}\nolimits}
\def\max{\mathop{\mbox{\rm m\’ax}}}
%mx
\def\min{\mathop{\mbox{\rm m\’{\i}n}}}
%mn
\begin{document}
...
\end{document}
Aquí suponemos que se tiene una versión completa de MiKTeX o, en su defecto, una
conexión a Internet para MiKTeX automáticamente agrgue los pquetes que le hagan falta.
3.1 POTENCIAS, SUBÍNDICES Y SUPERÍNDICES
Expresión
xp
(22 )n
sen2 (x)
an
uN+1
j
ai
∑Nn=1 un
Código
Expresión
x^p
xn+1
(2^2)^n
22
\sen^2(x)
n
xsen(x)+cos(x)
Código
x^{n+1}
2^{2^n}
x^{\sen (x)+ \cos (x)}
a_n
an+1
a_{n+1}
u_{N+1}
uN+1
u_{_{N+1}}
f (x) dx
\int_a^b f(x) \, dx
ui j
u_{ij}
a_i^j
\sum_{n=1}^{N}u_n
Rb
a
3.2 TAMAÑO NATURAL
Como se ve en la tabla anterior, el texto matemático se ajusta al ancho del renglón. Para
desplegarlo en tamaño natural se usa el comando \displaystyle.
Si sólo se quiere que una parte del texto matemático salga en tamaño natural se escribe
\displaystyle{} y entre las llaves se pone el texto.
EJEMPLO 3.1
El texto:
La suma parcial N-sima $S_N$ se define con la igualdad
$\displaystyle S_N=\sum_{k=1}^{N} \; a_n$
Produce:
N
La suma parcial N-ésima SN se define con la igualdad SN =
∑
an
k=1
3.3 RAÍCES
EJEMPLO 3.2
LaTeX.. Walter Mora F., Alex Borbón A.
c 2009 Revista digital Matemática, Educación e Internet (www.cidse.itcr.ac.cr)
Derechos Reservados °
31
32
TEXTO EN MODO MATEMÁTICO
√
x+1
\sqrt{x+1}
q
√
x+ x
n
p
n
√
x+ x
3.4
\displaystyle{ \sqrt[n]{x+\sqrt{x}} }
\sqrt[n]{x+\sqrt{x}}
FRACCIONES Y “FRACCIONES”
Para hacer fracciones se pueden utilizar los comandos: \over, \frac{}{} o {
Veamos también otras “fracciones” útiles.
\atop }.
EJEMPLO 3.3
x+1
x−1
x+1
x−1
x+1
3
x−1
{x+1 \over x-1}
\displaystyle \frac{x+1}{x-1}
{{x+1 \over 3} \over x-1}
µ
¶ n+1
1 n
1+
x
\displaystyle{\left( 1+ {1 \over x} \right)^{n+1 \over n}}
µ
¶ n+1
1 n
1+
x
\displaystyle \left( 1+ \frac{1}{x} \right)^\frac{n+1}{n}
µ
¶n+1
1
n
1+
x
x+1
x−1
\displaystyle{\left( 1+ {1 \over x} \right)}^{\displaystyle{n+1 \over n}}
{x+1 \atop x-1}
FRACCIONES Y “FRACCIONES”
x+1
{x+1 \above 2pt x-1}
x−1
©x+1ª
x−1
£x+1¤
x−1
f
a→b
lim f (x)
x→0
µ ¶
a
b
∑
ai b j
(2pt es el grosor)
{x+1 \brace x-1}
{x+1 \brack x-1}
\displaystyle{a \stackrel{f}{\rightarrow}
b}
\displaystyle{\lim_{ x \rightarrow 0}} f(x)
\displaystyle{a \choose b}
\displastyle{\sum_{\substack{0<i< m\\0<j<n}}a_ib_j}
0<i<m
0< j<n
Z
F · dr
\displastyle{\int_C\boldsymbol{F}\cdot\, dr}
F · dr
\displastyle{\oint_C\pmb{F}\cdot\, dr}
f (x, y) dA
\displastyle{{\iint_D f(x,y)\,dA}}
f (x, y, z) dA
\displastyle{{\iiint_Q f(x,y,z)\,dA}}
C
I
C
ZZ
D
ZZZ
Q
Los subíndices y los superíndices se pueden centrar con el símbolo si usamos la
opción intlimits en el paquete amsmath, es decir, si ponemos en el preámbulo
\usepackage[intlimits]{amsmath}.
intlimits no es opción de otros paquetes, así que en el preámbulo que estamos
usando haríamos el cambio
\usepackage{amssymb,amsfonts,latexsym,cancel}
\usepackage[intlimits]{amsmath}
33
34
TEXTO EN MODO MATEMÁTICO
3.5
ELIPSIS (PUNTOS)
Una elipsis es un grupo de tres puntos que indican la continuación de un patrón, se obtienen
con los siguientes comandos.
3.6
...
\ldots
···
\cdots
..
.
\vdots
..
\ddots
.
DELIMITADORES
Para ajustar delimitadores al tamaño de una fórmula se usan los comandos \left
por ejemplo
...\right,
EJEMPLO 3.4
$\displaystyle \left[{x+1 \over (x-1)^2} \right]^n$
·
¸
x+1 n
produce:
(x − 1)2
$\displaystyle \left\{ {n \in \N \atop r \neq 1 }
½
n∈N
produce:
r 6= 1
3.7
\right.$
LLAVES Y BARRAS HORIZONTALES
Barras horizontales.
Las barras horizontales sobre el texto se pueden obtener con el comando \overline{}
EJEMPLO 3.5
El texto
Leyes de DeMorgan:
$\displaystyle{ \left\{ { \overline{A \cup B} =
\overline{A} \cap \overline{B}
\atop
\overline{A \cap B} = \overline{A}\cup \overline{B}
}
\right.
} $
produce:
Leyes de DeMorgan:
½
A∪B = A∩B
A∩B = A∪B
LaTeX.. Walter Mora F., Alex Borbón A.
c 2009 Revista digital Matemática, Educación e Internet (www.cidse.itcr.ac.cr)
Derechos Reservados °
ACENTOS Y “SOMBREROS” EN MODO MATEMÁTICO
35
LLaves y llaves horizontales
Las llaves se ponen con \{+ y \verb+\}.
El código:
$$\max_{x\in A}\{ f(x) \}>\min_{x\in A}\{ g(x) \}$$
produce:
máx{ f (x)} > mín{g(x)}
x∈A
x∈A
Los comandos \max, \min aparecen con acento pues así los definimos en el preámbulo
propuesto al inicio del capítulo.
Se puede poner tanto una llave horizontal superior como una llave horizontal inferior y un
texto arriba o abajo de la llave, se usa \overbrace{}^{}, \underbrace{}_{}, etc.
EJEMPLO 3.6
El texto
\[ \overbrace{(x_i-1)}^{K_i}f(x)+\underbrace{(x_i-1)}_{K_i}g(x)=K_i(f(x)+g(x)) \]
produce:
Ki
z }| {
(xi − 1) f (x) + (xi − 1) g(x) = Ki ( f (x) + g(x))
| {z }
Ki
3.8 ACENTOS Y “SOMBREROS” EN MODO MATEMÁTICO
ı̂
$\hat{\imath}$
á
$acute{a}$
p̄
$\bar{p}$
~p
$\vec{p}$
3.9 NEGRITAS EN MODO MATEMÁTICO
En una fórmula matemática, el comando \boldmath solo pone en negrita las fuentes de
texto. Para poner en negrita los símbolos se debe usar \boldsymbol o \pmb. También se
puede poner en negrita toda la expresión matemática usando
\hbox{\boldmath $ texto $ \unboldmath}
36
TEXTO EN MODO MATEMÁTICO
EJEMPLO 3.7
cos(x + 2π) = cos x
$\pmb{\cos(x+2\pi)=\cos x}$
2π
cos(x +2π
2π) = cos x
$\cos(x+\pmb{2\pi})=\cos x$
3.10
ESPACIO EN MODO MATEMÁTICO
LATEX no deja espacios en modo matemátco. Para dejar espacio en modo matemático se
usan los comandos \, \; \! \: tanto como \hspace{}
EJEMPLO 3.8
n ∈ N, x ∈ R
R
3.11
f (x)dx
$n \in \N, x \in \R$
Mejor:
$\int f(x) dx$
Mejor:
n ∈ N, x ∈ R
R
f (x) dx
n \in \N, \; \; x \in \R
$\int f(x)\, dx$
CENTRADO
Para centrar una fórmula se usa \[ ... \] o también $$...$$, en las fórmulas centradas
no es necesario utilizar \displaystyle para producir texto en tamaño natural.
EJEMPLO 3.9
El texto
$$ ab \leq \left( {a+b \over 2} \right)^2$$
produce:
µ
ab ≤
3.12
a+b
2
¶2
CONTADORES AUTOMÁTICOS
LATEX puede llevar un conteo automático de capítulos, secciones,etc. Podemos llevar
también un conteo automático de teoremas, ecuaciones, etc.
Marcamos cada objeto que queremos contar. Por ejemplo, con \begin{equation}...\end{equation}
podemos poner un número de ecuación a la ecuación actual. Podemos también cambiar
ese número usando \setcounter{equation}{k}. El efecto de este comando es sumar
(o restar si ponemos -k) k unidades al número de ecuación actual
EJEMPLO 3.10
MATRICES
%ecuaci\’on 3.1 (cap 3)
\begin{equation}
\log_{2}(xy)=\log_2x + \log_2y
\end{equation}
log2 (xy) = log2 x + log2 y
log2 (ab ) = b log2 a
37
(3.1)
(3.4)
%ecuaci\’on 4
\setcounter{equation}{3}
\begin{equation}
\log_{2}(a^b)=b\log_2a
\end{equation}
Una vez establecido el contador, se puede usa el ambiente subequations para lograr una
“subnumeración”:
EJEMPLO 3.11
\begin{subequations}
\begin{equation}
log2 (xy) = log2 x + log2 y
\log_{2}(xy)=\log_2x + \log_2y
log2 (ab ) = b log2 a
\end{equation}
\begin{equation}
\log_{2}(a^b)=b\log_{2}a
\end{equation}
\end{subequations}
(3.5a)
(3.5b)
3.13 MATRICES
Para editar una matriz se debe indicar:
• Los delimitadores, digamos: \left[...\right]
• Inicio del “Array” y el número y alineación de las columnas (centrado (c), alineado
a la izquierda (l) o a la derecha (r)), digamos 3 columnas: \begin{array}{lcr}
• Los delimitadores de columnas, para 3 columnas: & & & \\
• ’\\’ indica el cambio de fila
• Final del “array”: \end{array}
EJEMPLO 3.12
LaTeX.. Walter Mora F., Alex Borbón A.
c 2009 Revista digital Matemática, Educación e Internet (www.cidse.itcr.ac.cr)
Derechos Reservados °
38
TEXTO EN MODO MATEMÁTICO
El texto
\[
A = \left( \begin{array}{lcr}
a
& a+b
&
b
& b
&
\vdots & \vdots &
z
& z + z &
\end{array}
\right)
\]
produce:
A=
k-a \\
k-a-b \\
\vdots \\
k-z
a
b
..
.
a+b
k−a
b
k−a−b
..
..
.
.
z
z+z
k−z
Hagamos algunos cambios: agreguemos dos columnas vacías y cambiemos el alineamiento
EJEMPLO 3.13
El texto
\[
A = \left( \begin{array}{lcccl}
a
& & a+b
& &
b
& & b
& &
\vdots& & \vdots & &
z
& & z + z & &
\end{array}
\right)
\]
produce:
A=
k-a \\
k-a-b \\
\vdots \\
k-z
a
b
..
.
a+b
b
..
.
k−a
k−a−b
..
.
z
z+z
k−z
EJEMPLO 3.14
El texto
\[
f(x)= \left\{ \begin{array}{lcl}
x^2 & \mbox{ si } & x<0 \\
&
&
\\
x-1 & \mbox{ si } & x>0
\end{array}
\right.
\]
produce:
2
x
f (x) =
• \mbox se utiliza para escribir texto corriente dentro del modo matemático.
EJEMPLO 3.15
x−1
si
x<0
si
x>0
ALINEAMIENTO
39
A veces es conveniente poner un array dentro de otro array,
El código
$$
\left\{
\begin{array}{lclcl}
\sen x &=& -1
&\Longrightarrow & x=(4k+3)\,\frac{\pi}{2}+2k\pi,\; k \in \Z\\
&&&&\\
\cos(2x)&=&\frac{1}{2}&\Longrightarrow &\left\{\begin{array}{lcr}
x &=& \frac{\pi}{6}+k\pi,\; z \in \Z\\
& &\\
x &=& -\frac{\pi}{6}+k\pi,\; z \in \Z\\
\end{array}
\right.\\
\end{array}
\right.
$$
produce
sen x
= −1
cos(2x) =
1
2
=⇒
x = (4k + 3) π2 + 2kπ, k ∈ Z
x
=⇒
x
=
π
6
+ kπ, z ∈ Z
= − π6 + kπ, z ∈ Z
3.14 ALINEAMIENTO
ambiente “eqnarray”
Se puede alinear una serie de pasos (o ecuaciones), en un razonamiento usando
\begin{eqnarray*} ... \end{eqnarray*}
este comando construye una matriz de 3 columnas.
Si se quiere que cada uno de los pasos aparezca numerado se utiliza
\begin{eqnarray} ... \end{eqnarray}
Si se usa \begin{eqnarray} ... \end{eqnarray}, se puede evitar numerar una ecuación
poniendo \nonumber al final (antes de \\).
EJEMPLO 3.16
El texto
% Sin numeraci\’on >>
40
TEXTO EN MODO MATEMÁTICO
\begin{eqnarray*}
y=\sqrt[n]{x} & \Longrightarrow & y^n=x \\
& \Longrightarrow & n\log \,y=\log \,x, \; \mbox{si}\; x>0,\; y>0\\
& \Longrightarrow & \log \sqrt[n]{x}={1 \over n}\log \,x
\end{eqnarray*}
% Con numeraci\’on >>
\begin{eqnarray}
y=\sqrt[n]{x} & \Longrightarrow & y^n=x \\
& \Longrightarrow & n\log \,y=\log \,x, \; \mbox{si}\; x>0,\; y>0\\
& \Longrightarrow & \log \sqrt[n]{x}={1 \over n}\log \,x
\end{eqnarray}
% Numeraci\’on selectiva >>
\begin{eqnarray}
y=\sqrt[n]{x} & \Longrightarrow & y^n
= x \nonumber\\
& \Longrightarrow & n\log \,y= \log \,x, \; \mbox{si}\; x>0,\; y>0\\
& \Longrightarrow & \log \sqrt[n]{x}={1 \over n}\log \,x
\end{eqnarray}
produce
y=
√
n
x
=⇒
=⇒
=⇒
y=
√
n
x
=⇒
=⇒
=⇒
y=
√
n
x
=⇒
=⇒
=⇒
yn = x
n log y = log x, si x > 0, y > 0
√
1
log n x = log x
n
yn = x
n log y = log x, si x > 0, y > 0
√
1
log n x = log x
n
yn = x
n log y = log x, si x > 0, y > 0
√
1
log n x = log x
n
(3.6)
(3.7)
(3.8)
(3.9)
(3.10)
Ambiente “align”
“eqnarray” se puede usar con LaTeX estándar. Si usamos el paquete amsmath (como lo
asumimos aquí) tenemos acceso al ambiente “align”. Este ambiente es similar a “eqnarray”
y también permite ecuaciones numeradas o sin numerar (usando align*).
Un par de diferencias:
1. &= establece una igualdad en una misma columnas mientras que & establece un
cambio de columna.
2. El comando \intertext{texto} intercala texto entre filas mientras se mantiene
las columnas alineadas.
TABLAS DE SÍMBOLOS MATEMÁTICOS FRECUENTES
EJEMPLO 3.17
El código
\begin{align*}
\intertext{Agrupamos}
\frac{a+ay+ax+y}{x+y} &= \frac{ax+ay+x+y}{x+y} & \mbox{Agrupar}\\
\intertext{Sacamos el factor com\’un}
&= \frac{a(x+y)+x+y}{x+y}
&\mbox{Factor com\’un}\\
&= \frac{(x+y)(a+1)}{x+y}
&\mbox{Simplificar}\\
&= a+1
\end{align*}
produce:
Agrupamos
a + ay + ax + y ax + ay + x + y
=
x+y
x+y
Agrupar
Sacamos el factor común
a(x + y) + x + y
x+y
(x + y)(a + 1)
=
x+y
= a+1
=
Factor común
Simplificar
3.15 TABLAS DE SÍMBOLOS MATEMÁTICOS FRECUENTES
3.15.1
α
β
γ
δ
ε
ε
ζ
η
θ
ϑ
ι
Letras griegas
\alpha
\beta
\gamma
\delta
\epsilon
\varepsilon
\zeta
\eta
\theta
\vartheta
\iota
κ
λ
µ
ν
ξ
o
π
ϖ
ρ
ρ
σ
\kappa
\lambda
\mu
\nu
\xi
o
\pi
\varpi
\rho
\varrho
\sigma
ς
τ
υ
φ
ϕ
χ
ψ
ω
Γ
∆
Θ
\varsigma
\tau
\upsilon
\phi
\varphi
\chi
\psi
\omega
\Gamma
\Delta
\Theta
Λ
Ξ
Π
Σ
ϒ
Φ
Ψ
Ω
\Lambda
\Xi
\Pi
\Sigma
\Upsilon
\Phi
\Psi
\Omega
41
42
TEXTO EN MODO MATEMÁTICO
3.15.2
Operadores binarios
±
∓
\
·
\pm
\mp
\setminus
\cdot
/
.
o
°
4
5
\triangleleft
\triangleright
\wr
\bigcirc
\bigtriangleup
\bigtriangledown
3.15.3
≤
≥
Â
º
À
¿
≺
¹
⊂
×
∗
?
¦
∨
∧
⊕
ª
⊗
®
◦
•
÷
∩
\vee
\wedge
\oplus
\ominus
\otimes
\oslash
\circ
\bullet
\div
\cap
∪
]
u
t
¯
†
‡
\cup
\uplus
\sqcap
\sqcup
\odot
\dagger
\ddagger
\amalg
Relaciones
\leq
\geq
\succ
\succeq
\gg
\ll
\prec
\preceq
\subset
3.15.4
\times
\ast
\star
\diamond
⊆
v
⊃
⊇
w
∈
3
`
^
\subseteq
\sqsubseteq
\supset
\supseteq
\sqsupseteq
\in
\ni
\vdash
\smile
_
a
|
k
≡
∼
'
³
≈
\frown
\dashv
\mid
\parallel
\equiv
\sim
\simeq
\asymp
\approx
∼
=
./
∝
|=
.
=
⊥
6
=
1
\cong
\bowtie
\propto
\models
\doteq
\perp
\neq
\Join
Negación de relaciones
En general, cualquier negación se puede hacer anteponiendo la instrucción \not a cualquier
relación anterior, algunos ejemplos se muestran en la tabla siguiente.
6<
6
≤
6
≺
6
¹
6
⊂
6
⊆
6
v
6
>
6
≥
6
Â
\not<
\not\leq
\not\prec
\not\preceq
\not\subset
\not\subseteq
\not\sqsubseteq
\not>
\not\geq
\not\succ
6º
6
⊃
6
⊇
6
w
6
=
6
≡
6
∼
6
'
6
≈
∼
6
=
\not\succeq
\not\supset
\not\supseteq
\not\sqsupseteq
\not=
\not\equiv
\not\sim
\not\simeq
\not\approx
\not\cong
También puede usar el comando \cancel del paquete cancel (definido en el preámbulo
propuesto al inicio del capítulo)
TABLAS DE SÍMBOLOS MATEMÁTICOS FRECUENTES
43
EJEMPLO 3.18
El código:
$\displaystyle{ \frac{\cancel{ab}c}{\cancel{ab}d}=\frac{c}{d} }$
produce:
½
c
abc
½
=
a½
bd
d
½
3.15.5
←
⇐
→
⇒
←(
)
­
=⇒
←→
⇐⇒
7−→
↔
⇔
7
→
\leftarrow
\Leftarrow
\rightarrow
\Rightarrow
\hookleftarrow
\leftharpoondown
\leftharpoondown
\rightleftharpoons
\Longrightarrow
\longleftrightarrow
\Longleftrightarrow
\longmapsto
\leftrightarrow
\Leftrightarrow
\mapsto
3.15.6
∑
∏
R
Flechas
←−
⇐=
−→
,→
*
+
↑
⇑
↓
⇓
l
%
&
.
-
\longleftarrow
\Longleftarrow
\longrightarrow
\hookrightarrow
\rightharpoonup
\rightharpoondown
\uparrow
\Uparrow
\downarrow
\Downarrow
\updownarrow
\nearrow
\searrow
\swarrow
\nwarrow
Operadores grandes
H
T
S
F
\sum
\prod
\coprod
\int
\oint
\bigcap
\bigcup
\bigsqcup
W
V
J
N
\bigvee
\bigwedge
\bigodot
\bigotimes
L
U
\bigoplus
\biguplus
EJEMPLO 3.19
El código:
$$L_{n,k}(x)
= \prod_{\overset{i=0}{i\neq k}}^{n}\,\frac{x-x_i}{x_k-x_i}
= \frac{(x-x_0)(x-x_1)\cdots(x-x_{k-1})(x-x_{k+1})\cdots(x-x_n)}{
(x_k-x_0)\cdots(x_k-x_{k-1})(x_k-x_{k+1})\cdots(x_k-x_n)}$$
produce:
n
Ln,k (x) = ∏
i=0
i6=k
x − xi
(x − x0 )(x − x1 ) · · · (x − xk−1 )(x − xk+1 ) · · · (x − xn )
=
xk − xi
(xk − x0 ) · · · (xk − xk−1 )(xk − xk+1 ) · · · (xk − xn )
44
TEXTO EN MODO MATEMÁTICO
i=0
Note el uso de \overset{i=0}{i\neq k} para producir: i 6= k
3.15.7
ℵ
~
ı
`
℘
ℜ
ℑ
\aleph
\hbar
\imath
\jmath
\ell
\wp
\Re
\Im
3.15.8
e
A
b
A
Otros símbolos
∂
∞
0
0/
∇
√
>
⊥
\partial
\infty
\prime
\emptyset
\nabla
\surd
\top
\bot
\|
\angle
\triangle
\backslash
\forall
\exists
\neg
\flat
\
]
♣
♦
♥
♠
\natural
\sharp
\clubsuit
\diamondsuit
\heartsuit
\spadesuit
Especiales
→
−
v
$\widetilde{A}$
$\widehat{A}$
3.15.9
k
∠
4
\
∀
∃
¬
[
$\overrightarrow{v}$
Símbolos del paquete amssymb
El paquetes amssymb se carga si usamos el preámbulo propuesto al inicio del capítulo.
R \mathbb{R}
Q \mathbb{Q}
Z \mathbb{Z}
I \mathbb{I}
∴ \therefore
∵ \because
5 \leqq
= \geqq
6 \leqslant
> \geqslant
1 \eqslantgtr
& \gtrsim
' \gtrapprox
m
≷
0
.
/
u
l
R
T
≪
≫
≶
Q
\gtrdot
\gtrless
\eqslantless
\lesssim
\lessapprox
\approxeq
\lessdot
\gtreqless
\gtreqqless
\lll
\ggg
\lessgtr
\lesseqgtr
S
+
:
;
$
,
∼
≈
v
w
j
k
b
\lesseqqgtr c
\doteqdot
<
\risingdotseq =
\fallingdotseq<
\circeq
4
\triangleq
2
\thicksim
3
\thickapprox \backsim
%
\backsimeq
w
\subseteqq
v
\supseteqq
B
\Subset
D
\Supset
\sqsubset
\sqsupset
\succcurlyeq
\preccurlyeq
\curlyeqprec
\curlyeqsucc
\precsim
\succsim
\precapprox
\succapprox
\vartriangleright
\trianglerighteq
Capítulo 4
OBJETOS Y GRÁFICOS
4.1 TABLAS
Las tablas se editan en forma similar a las matrices pero en las tablas se pueden poner líneas
verticales y horizontales. El modo matemático debe especificarse en una tabla.
• Para poner líneas verticales se ponen marcas como | o || en la parte que corresponde
al alienamiento de columnas.
• Para poner líneas horizontales, al final de cada fila se especifica
i. \hline: línea tan larga como la tabla
ii. \cline{i-j}: línea de columna i a columna j
EJEMPLO 4.1
LaTeX.. Walter Mora F., Alex Borbón A.
c 2009 Revista digital Matemática, Educación e Internet (www.cidse.itcr.ac.cr)
Derechos Reservados °
45
46
OBJETOS Y GRÁFICOS
El texto
produce:
\begin{tabular}{|c|c|c|}
\hline
$p$ & $q$ & $p \rightarrow q$ \\ \hline
0
& 0
& 1
\\
0
& 1
& 1
\\
1
& 0
& 0
\\
1
& 1
& 1
\\ \hline
\end{tabular}
Tópico
Avanzado
p
0
0
1
1
q
0
1
0
1
p→q
1
1
0
1
Fuente en tabular.
En la tabla del ejemplo (4.2) los números están en modo texto. En vez de ponerlos en modo
matemático uno por uno, podríamos solamente cambiar la fuente a la familia cmm.
EJEMPLO 4.2
El texto
{\fontencoding{OML}\fontfamily{cmm}
\selectfont{
\begin{tabular}{c|c}
$x$ & $x^2+3$ \\ \hline
2
& 7
\\
4
& 19
\\
\end{tabular}
}}%fontfamily
produce:
x
x2 + 3
Color en tablas.
Para poner color en las filas o las columnas de una tabla debemos usar el paquete xcolor:
ponemos \usepackage[table]{xcolor} en el preámbulo.
Usamos el comando \rowcolors {nfila}{color fila-impar}{color fila-par}
nfila es el número de fila de la primera fila en ser coloreada. Los colores de fila par e
impar se pueden dejar en blanco (no se pondrá color en esa fila).
Los comandos \columncolor \cellcolor se usan para colorear las columnas y celdas,
respectivamente.
Nota: En el capítulo sobre transparencias con Beamer, se requiere poner
\documentclass[xcolor=table..]{beamer} sino se tiene un choque (“clash”) de paquetes.
TABLAS
47
EJEMPLO 4.3
En este ejemplo se colorean con un 20% gris (gray!30) las filas impares y se dejan
con fondo blanco las pares.
El código:
\begin{table}[h]
\centering
{\fontfamily{ptm}\selectfont{
\rowcolors{1}{gray!30}{}
\begin{tabular}{ll}
$x_{n+1}$ & $|x_{n+1}-x_n|$\\ \hline
1.20499955540054 &
0.295000445\\
1.17678931926590 &
0.028210236\\
1.17650196994274 & 0.000287349\\
1.17650193990183 & 3.004$\times10^{-8}$\\
1.17650193990183 & 4.440$\times10^{-16}$\\ \hline
\end{tabular}
}}%font
\caption{Iteracin de Newton para \mt{x^2-\cos(x)-1=0} con
\end{table}
\mt{x_0=1.5.}}
Produce:
xn+1
1.20499955540054
1.17678931926590
1.17650196994274
1.17650193990183
1.17650193990183
|xn+1 − xn |
0.295000445
0.028210236
0.000287349
3.004×10−8
4.440×10−16
Tabla 4.1 Iteración de Newton para x2 − cos(x) − 1 = 0 con x0 = 1.5.
EJEMPLO 4.4
En este ejemplo se colorean con un 20% gris una sola celda: Simplemente agregamos
\cellcolor[gray]{0.80} en la celda que queremos.
El código:
\begin{table}[h]
\centering
{\fontfamily{ptm}\selectfont{
\begin{tabular}{ll}
$x_{n+1}$ & $|x_{n+1}-x_n|$\\ \hline
48
OBJETOS Y GRÁFICOS
\cellcolor[gray]{0.80} 1.17
1.17
\end{tabular}
}}%font
\end{table}
&
&
3.$\times10^{-8}$\\
4.$\times10^{-16}$\\ \hline
Produce:
xn+1
1.17
1.17
|xn+1 − xn |
3.×10−8
4.×10−16
Rotación de texto en celdas.
A veces es conveniente rotar una tabla completa o simplemente el texto en las celdas. Esto
se hace con el ambiente \begin{sideways}...\end{sideways} aplicado directamente
a la tabla o a la(s) celda(s). Necesita el paquete \usepackage{rotating}
EJEMPLO 4.5
El código:
\begin{table}[h]
\centering
\begin{sideways}
\begin{tabular}{lc}
$x_{n+1}$ &$|x_{n+1}-x_n|$\\ \hline
\cellcolor[gray]{0.80} 1.17 & 3.$\times10^{-8}$\\
1.17 & 4.$\times10^{-16}$\\ \hline
\end{tabular}
\end{sideways}
\end{table}
xn+1
1.17
1.17
|xn+1 − xn |
3.×10−8
4.×10−16
Produce:
TABLAS
49
EJEMPLO 4.6
El código:
\begin{table}[h]
\centering
\begin{tabular}{lc}
$x_{n+1}$ &\begin{sideways}$|x_{n+1}-x_n|$\end{sideways}\\ \hline
\cellcolor[gray]{0.80} 1.17 & 3.$\times10^{-8}$\\
1.17 & 4.$\times10^{-16}$\\ \hline
\end{tabular}
\end{table}
xn+1
1.17
1.17
|xn+1 − xn |
Produce:
3.×10−8
4.×10−16
Unir celdas.
A veces es conveniente unir dos o más celdas para poner una leyenda un poco extensa.
Para hacer esto usamos
\multicolumn{columnas}{Alin}{texto}
columnas
Alin
: Número de columnas que abarcará la celda.
: Indica la alineación del texto.
EJEMPLO 4.7
El código:
\begin{table}[h]
\centering
\begin{tabular}{lll}
&\multicolumn{2}{l}{Estimaci\’on del error}\\
&\multicolumn{2}{l}{absoluto y relativo}\\
$x_n$
&$x_{n+1}$
&$|x_{n+1}-x_n|/|x_{n+1}|$\\ \hline
-3.090721649
& 2.990721649 &1.6717\\
-2.026511552
& 1.064210097 &0.525143859\\
50
OBJETOS Y GRÁFICOS
-1.205340185
\end{tabular}
\caption{}
\end{table}
& 0.821171367 &0.681277682\\\hline
Produce:
xn
-3.090721649
-2.026511552
-1.205340185
Estimación del error
absoluto y relativo
xn+1
|xn+1 − xn |/|xn+1 |
2.990721649 1.6717
1.064210097 0.525143859
0.821171367 0.681277682
Tabla 4.2
Escalar una tabla
A veces tenemos tablas muy grandes. Las podemos escalar en un porcentaje y también usar
unión de celdas para lograr un efecto decente. El escalamiento lo podemos hacer con el comando \scalebox{0.h}[0.v]{...}. Aquí, 0.h y 0.v es el porcentaje de escalamiento
horizontal y vertical. Si ponemos solamente \scalebox{0.h}{...} es escalamiento es
el mismo en cada dirección.
EJEMPLO 4.8
El código que sigue escala un 80% una tabla,
\begin{table}[H]\label{tab1}
\centering
\scalebox{0.8}{\begin{tabular}{cccccccccccccc}
Est.&P.16(a)&Pr.14&Pr.16(b)&Pr.1&Pr.9&Pr.5&Pr.4&Pr.15&Pr.3&Pr.13&Pr.11&Pr.7&Cal.\\\hline
L
&
&
0 &
& 0 & 0 & 2 & 2 & 2 & 1 & 2 & 2 & 2 &54\\ \hline
S
&
&
0 &
& 2 & 2 & 0 & 1 & 1 & 0 & 2 & 0 & 2 &42\\ \hline
R
&
0 &
1 &
0
& 0 & 0 & 1 & 1 & 1 & 2 & 0 & 2 & 2 &38\\ \hline
M
&
&
&
& 0 & 1 &
&
& 2 & 1 & 0 & 2 & 2 &33\\ \hline
E
&
&
0 &
& 0 & 0 & 0 & 0 & 0 & 2 & 1 & 2 & 2 &29\\ \hline
A
&
&
0 &
& 0 &
&
& 1 & 0 & 0 & 2 & 2 & 2 &29\\ \hline
H
&
0 &
0 &
2
& 0 & 0 & 1 & 0 & 0 & 1 & 1 & 0 & 2 &21\\ \hline
Total& 0
&
1 &
2
& 2 & 3 & 4 & 5 & 6 & 7 & 8 & 10 & 14 & \\ \hline
\multicolumn{12}{l}{Abreviaturas. Est.: Estudiante, Pr.: Pregunta,Cal.: Calificacin}\\
\end{tabular}}
\caption{Resultados del cuestionario diagnstico}
\end{table}
Produce:
51
TABLAS
Est. P.16(a) Pr.14 Pr.16(b) Pr.1 Pr.9 Pr.5 Pr.4 Pr.15
L
0
0
0
2
2
2
S
0
2
2
0
1
1
R
0
1
0
0
0
1
1
1
M
0
1
2
E
0
0
0
0
0
0
A
0
0
1
0
H
0
0
2
0
0
1
0
0
Total
0
1
2
2
3
4
5
6
Abreviaturas. Est.: Estudiante, Pr.: Pregunta,Cal.: Calificación
Pr.3
1
0
2
1
2
0
1
7
Pr.13
2
2
0
0
1
2
1
8
Pr.11
2
0
2
2
2
2
0
10
Pr.7
2
2
2
2
2
2
2
14
Cal.
54
42
38
33
29
29
21
Tabla 4.3 Resultados del cuestionario diagnóstico
Espaciado en celdas.
A veces el texto matemático queda muy pegado a las paredes de las celdas: Necesitamos
hacer un poco de espacio hacia arriba, hacia abajo o variar el ancho de la celda. Esto lo
hacemos con el comando \vrule. La altura (height), la profundidad (depth) y el ancho
(width) lo manejamos en unidades pt (1 pulgada=72.27 pt)
EJEMPLO 4.9
En este ejemplo tenemos una tabla problemática: el texto matemático está muy ajustado. La solución es crear espacio en la celda con la instrucción
@{\vrule height xpt depth ypt width zpt}
aplicado a una columna.
\begin{tabular}{l l l}\hline
$x$ & $\sqrt{x}$ & $x^{2^n}$\\\hline
\end{tabular}
x
√
x
x2
n
Como se ve, necesitamos hacer espacio arriba y en la parte de abajo de la celda.
\begin{tabular}{l l l@{\vrule height 11pt depth 5pt width 0pt}}\hline
$x$ & $\sqrt{x}$ & $x^{2^n}$\\\hline
\end{tabular}
x
√
x
x2
n
52
OBJETOS Y GRÁFICOS
4.2
INSERCIÓN DE GRÁFICOS.
Para incluir objetos gráficos en su documento LaTeX, se debe poner en el preámbulo
\usepackage[dvips]{graphicx}
\DeclareGraphicsRule{.emf}{bmp}{ }{ }
\DeclareGraphicsExtensions{.pdf,.png,.jpg} %solo para PDFLaTeX
Un gráfico nombre.ext, que está en una subcarpeta “imagenes”, se incluye en el documento escribiendo
\includegraphics{imagenes/nombre.ext}
Usualmente es conveniente poner \includegraphics en un ambiente figure
\begin{figure}[h]
\includegraphics{imagenes/nombre.ext}
\caption{comentario al pie de la figura}
\label{texto para referencia}
\end{figure}
Nota: Si usamos el paquete float (ver sección 4.4, más adelante), podemos poner
\begin{figure}[H] para que el gráfico se despliegue exactamente donde es llamado.
Detalles.
Un gráfico es un objeto flotante. LATEX soporta varios formatos de gráficos: *.wmf
(Metafile), *.bmp (bipmap), *.ps (PostScript), *.eps (PostScript encapsulado), etc.
En general tratamos de evitar el formato *.bmp pues es un formato no muy fino (y pesado)
Metafile es un formato adecuado y “eps” deseable.
Si queremos generar un archivo pdf (compilando con PDFLaTeX), podemos usar los formatos *.gif, *.jpeg o *.png.
Software para creación o manipulación de gráficos
Si compilamos con LaTeX, lo deseable es tener los gráficos en formato “eps”. Hay muchas
maneras de convertir cualquier tipo de gráficos “eps”. Lo mejor sería un convertidor general. Pero tenemos otras opciones, usando software conocido.
Los formatos *.tiff (de DeRiVe, por ejemplo) o *.gif, pueden ser leídos y convertidos a
Metafile en PowerPoint por ejemplo. Adobe Photoshop (*.psd) hace copias en formato
INSERCIÓN DE GRÁFICOS.
53
*.tiff
Para obtener gráficos en formato “eps”, puede usar Mathematica (www.wolfram.com). Los
puede editar de manera adicional con, por ejemplo, Adobe illustrator.
Insertar el gráfico
Para insertar un gráfico, éste debe estar en el directorio del documento que se esta editando,
en otro caso se debe especificar la dirección donde se encuentra.
Lo primero que se debe hacer es poner en el preámbulo las instrucciones que habilitan el
uso de los comandos de inserción y manejo de gráficos. Una de sus variantes es
\usepackage[dvips]{graphicx}
Si se quieren incluir gráficos en formato “emf” y “wmf” hay que poner además:
\DeclareGraphicsRule{.emf}{bmp}{}{}
Si se quieren incluir gráficos en formato “pdf’, “png” o “gif” hay que poner además:
\DeclareGraphicsExtensions{.pdf,.png,.jpg}
Para incluir gráficos en formato “bmp” o “eps” no hay que poner nada extra.
Debemos usar \DeclareGraphicsExtensions{.pdf,.png,.jpg} si vamos a usar estos formatos en el documento siempre y cuando compilemos con PDFLaTeX para generar
un “pdf”.
Para incluir un gráfico usamos el comando \includegraphics[scale=x]{dir/nombre-graf}
Por ejemplo,
Si compila con LaTeX
\includegraphics[scale=0.5]{images/ML_fig30.eps}
Si compila con PDFLaTeX
\includegraphics[scale=0.5]{images/logo.png}
El comando \includegraphics admite atributos opcionales para escalar el gráfico, hacer
que el ancho del gráfico sea igual al ancho del texto o para rotarlo.
Algunos efectos para gráficos .eps
En el ejemplo que sigue vamos a incluir un gráfico en el ambiente minipage
54
OBJETOS Y GRÁFICOS
EJEMPLO 4.10
(Rotación)
El código:
\begin{minipage}[t]{8cm}
\includegraphics{images/ML_fig8.eps}
\end{minipage}
\
\ \hfill
\begin{minipage}[t]{8cm}
\includegraphics[angle=45]{images/ML_fig8.eps}
\end{minipage}
rota el gráfico 45 grados en contra de las manecillas del reloj
Figura 4.1 Rotación de 45 grados
EJEMPLO 4.11
(Escalamiento)
El código:
\centering
\includegraphics{images/ML_fig8.eps}
%Escalamiento 50%
\includegraphics[scale=0.5]{images/ML_fig8.eps}
escala el gráfico al ancho usado por el texto en el primer caso y a la mitad de sus
dimensiones en el segundo.
Figura 4.2 Escalamiento
Sustitución de símbolos en un gráfico .eps
OTROS FORMATOS GRÁFICOS
55
A veces es útil sustituir una letra por un símbolo matemático. Esto se puede hacer con el
paquete psfrac. Si ponemos
\usepackage{psfrag}
podemos usar el comando psfrag para la sustitución.
En el siguiente ejemplo mostramos un triángulo con solo letras (figura 4.12), luego cambiamos las letras por símbolos (figura 4.3(b)).
(Sustitución de símbolos)
EJEMPLO 4.12
El código:
\begin{figure}[h]
\begin{minipage}[b]{0.4\textwidth}
\centering
\subfigure[Gr\’afico inicial]{\includegraphics{images/Triangulo.eps}}
\end{minipage}
\ \ \hfill \begin{minipage}[b]{0.4\textwidth}
\centering
\subfigure[Gr\’afico despu\’es de aplicar {\tt psfrag}]{
\psfrag{a1}{$\theta_1$}
\psfrag{hip}{$\sqrt{a^2+x^2}$}
\psfrag{c1}{$x$}
\psfrag{c2}{$a$}
\includegraphics{images/Triangulo.eps}
}
\end{minipage}
\end{figure}
produce
c1
hip
a1
c2
PSfrag replacements
θ1
√
a2 + x2 c1
x
a
(a) Gráfico inicial
hip
a1
c2
(b) Gráfico después de
aplicar psfrag
La lectura recomendada para este tema es [9].
4.3 OTROS FORMATOS GRÁFICOS
En el documento, cuando se quiera incluir un gráfico ‘*.bmp’ hay que poner:
\includegraphics[0cm,0cm][xcm,ycm]{ejemplo1.bmp}
Si se desea incluir un gráfico ’*.wmf’ se pone
56
OBJETOS Y GRÁFICOS
\includegraphics[0cm,0cm][xcm,ycm]{ejemplo2.wmf}
En donde el primer argumento opcional (los dos primeros valores) indica el espacio que se
deja a la izquierda de la imagen y arriba, el segundo argumento opcional indica el ancho y
el alto de la imagen (en postcript no hacía falta poner estos argumentos porque el gráfico
internamente tiene estos datos).
Nota 1: es recomendable poner el gráfico en algún ambiente flotante tal como figure,
floatflt o wrapfigure.
Nota 2: la impresión de un gráfico es más fina si está en formato PostScript o PostScript
encapsulado (como los gráficos de Mathematica), estos son los formatos recomendados
para publicaciones profesionales. Estos gráficos no se ven en la presentación preliminar
del archivo DVI, excepto si se tiene instalado el programa ’GSview’.
Nota 3: un gráfico se puede escanear y/o recortar digamos en Paint, Image Composer
o Fireworks u otra aplicación que permita estas operaciones. Se recorta no solo para
seleccionar la figura, también para controlar el tamaño del gráfico. En Paint el gráfico se
recorta y se guarda usando Edit-Copiar A.
Con Image Composer o con Macromedia Fireworks se puede recortar una figura
con formas caprichosas además se puede agregar efectos. La figura se guarda con
Save Selection As. En Mathematica, los gráficos se seleccionan (se hace click
sobre ellos) y se guardan con File o Edit - Save Selection As - EPS.
Los gráficos de DeRiVe se salvan con Crtl-F9. Estos quedan en el directorio actual de
DeRive, sus nombres son, si se usa el default, derive.tiff, ...,derive3.tiff,... etc. Se pueden
insertar en una presentación en blanco de PowerPoint, y se guarda con Save-As en formato
WMF.
Si compila usando PDFLaTeX no habrá problema con los gráficos en formato *.gif, *.jpeg,
*.png: Agregamos (como vimos antes) en el preámbulo
\DeclareGraphicsExtensions{.pdf,.png,.jpg}
EJEMPLO 4.13
\begin{figure}[h]
\begin{minipage}[b]{0.5\linewidth}
{\bf Teorema del valor medio}. Sea $f(x)$ continua en $[a,b]$ y
derivable en $]a,b[$, entonces $\exists \, \xi \in \, ]a,b[ \;$
tal que
$$f(b)-f(a)=f^\prime(\xi)(b-a) $$
En particular, siendo $f(x)=6-(x-2)^3+x$,
y si $a=2$ y $b=4 \;$ $\Rightarrow \xi = {2 \over 3}(3+\sqrt{3})$ .
\end{minipage}
\
\ \hfill \begin{minipage}[b]{0.45\linewidth}
\vspace{-3cm}
LOS AMBIENTES FIGURE Y TABLE
57
\includegraphics[scale=0.7]{images/ML_fig10.eps}
\caption{{\small Teorema del valor medio}}
\end{minipage}
\end{figure}
produce:
Teorema del valor medio. Sea f (x) continua
en [a, b] y derivable en ]a, b[, entonces ∃ ξ ∈
]a, b[ tal que
f (b) − f (a) = f 0 (ξ)(b − a)
3
En particular, siendo f (x) = 6 − (x
√ − 2) + x,
2
y si a = 2 y b = 4 ⇒ ξ = 3 (3 + 3) .
Figura 4.3 Teorema del valor medio
4.4 LOS AMBIENTES FIGURE Y TABLE
Un objeto (gráfico o una tabla) debe aparecer en el lugar más cercano al texto que hace
referencia a él. Al ir haciendo cambios en el texto, los objetos pueden desplazarse de
manera no apropiada. LATEX resuelve (y a veces complica) este problema manipulando las
figuras como objetos flotantes en el documento.
LATEX nos ofrece dos comandos (ambientes) para indicarle nuestras preferencias sobre el
desplazamiento del objeto.
\begin{figure}[h]....\label{fig:nombre}\caption{} \end{figure}
\begin{table}[h]....\label{nombre}\caption{} \end{table}
•
[h] le indica a LATEX que queremos la figura o la tabla, exactamente en ese lugar
(h=here, esto no es tan exacto, ya que LATEX en realidad lo acomoda lo más cerca posible de ese lugar). Otras opciones son [t]=top,[b]=botton,[htb]=here o top o botton,....
Si no se pone algo, el default es [htbp]
•
\caption{ texto} es la etiqueta de cada objeto (numerándolo automáticamente).
Se puede omitir.
•
\label es la identificación del objeto. En el texto podemos hacer referencia a la tabla o a la figura, poniendo En la figura \ref{fig:nombre}...
o En la tabla \ref{nombre}.... Si no vamos a hacer referencia, podemos
omitir este comando.
EJEMPLO 4.14
58
OBJETOS Y GRÁFICOS
El texto
\begin{table}[h]
\bc
\begin{tabular}{|c|c|c|}
\hline
$p$ & $q$ & $p \rightarrow q$ \\ \hline
0
& 0
& 1
\\
0
& 1
& 1
\\
1
& 0
& 0
\\
1
& 1
& 1
\\ \hline
\end{tabular}
\caption{
{\small Tabla de verdad para $p \rightarrow q$}
}
\ec
\end{table}
produce
p
0
0
1
1
q
0
1
0
1
p→q
1
1
0
1
Tabla 4.4 Tabla de verdad para p → q
Nota: los ambientes figure y table se usan fuera de los ambientes minipage.
Paquete float
Es común tener problemas en la manera como LaTeX acomoda los gráficos. Una manera
de tomar control sobre la ubicación de los gráficos es usar el paquete float: Ponemos en
el preámbulo\usepackage{float}.
Ahora, en vez de digitar \begin{table}[h] o \begin{table}[h], digitamos \begin{table}[H]
o \begin{table}[H] (con H): El gráfico o la tabla quedará donde está.
Tópico
Adicional
Paquete subfigure
LOS AMBIENTES WRAPFIGURE Y FLOATFLT
59
A veces tenemos varias figuras y nos encantaría poner un \caption a cada una en un mismo
ambiente figure. Esto lo podemos hacer si usamos el paquete \usepackage{subfigure}.
El siguiente ejemplo ilustra su uso.
EJEMPLO 4.15
El código:
\begin{figure}[h]
\centering
\subfigure[Converge]{\includegraphics[scale=0.5]{images/newton6.eps}}
\subfigure[Diverge]{\includegraphics[scale=0.5]{images/newton5.eps}}
\subfigure[Ciclo]{\includegraphics[scale=0.5]{images/newton4.eps}}
\caption{Iteracin de Newton}
\end{figure}
produce:
x2
x3
1
x2
x1
(a) Converge
0
x4
x0 = x5
x1
x0 x2
-1
x3
x4
6
(b) Diverge
(c) Ciclo
Figura 4.4 Iteración de Newton
4.5 LOS AMBIENTES WRAPFIGURE Y FLOATFLT
Otros ambientes flotantes muy útiles son \wrapfigure y \floatflt, para poderlos utilizar
se deben cargar en el preámbulo sus paquetes respectivos con las instrucciones
\usepackage{wrapfig}
%Inclusi\’on de gr\’aficos al lado de texto
\usepackage[rflt]{floatflt} %Figuras flotantes entre el texto
4.5.1
wrapfigure
El ambiente wrapfigure permite incluir gráficos o texto en un recuadro al lado del
documento, LATEX se encarga de acomodar el texto del documento alrededor del recuadro
introducido. Con este ambiente se introdujo la foto de D. Knuth al inicio de este documento.
EJEMPLO 4.16
El código
60
OBJETOS Y GRÁFICOS
\begin{wrapfigure}{r}{2.5cm}
\includegraphics{images/ML_fig11.eps}
\end{wrapfigure}
Al incluir...
Produce:
Al incluir un recuadro con \wrapfigure se debe tomar algunas cosas en cuenta: En la definición {r} significa que
el recuadro se introducirá a la derecha del texto, también
se puede utilizar {l} para que sea a la izquierda.
El
ambiente se debe iniciar entre párrafos, es decir, es problemático escribir un ambiente wrapfigure en medio de un párrafo.
El recuadro será introducido justo al lado del párrafo siguiente de la definición del ambiente.
La separación del recuadro con el texto está dado por la instrucción \columnsep del
preámbulo.
En realidad este ambiente no es “flotante”, es decir, en este caso el recuadro se introduce
justo en el párrafo donde uno quiere, por lo tanto, es nuestra responsabilidad que el recuadro
se “vea” bien (que no quede cortado entre páginas o cosas de este estilo); se recomienda
revisar todos los gráficos o texto introducido con este comando al obtener la versión final
del documento.
Este comando es frágil, por lo que no se puede utilizar dentro de otros ambientes, sin
embargo, sí se puede utilizar en párrafos con multicolumnas.
Por último, el ambiente puede presentar problemas cuando el texto alrededor del recuadro
no lo cubre por completo, en estos casos es mejor utilizar \parbox o minipage.
Note que la gran ventaja que tiene este ambiente (sobre \parbox, por ejemplo) es que no
hay que preocuparse por la cantidad de texto que hay en cada columna, LATEX se encarga
de la distribución de manera automática.
4.5.2
floatflt
El ambiente floatflt es muy similar a wrapfigure ya que permite la inserción de un
objeto flotante rodeado de texto; en este caso LATEX se encarga de acomodar el texto alrededor de él.
Para poder utilizar este ambiente se necesita incluir la librería, para esto, se coloca en el
preámbulo la instrucción
\usepackage[rflt]{floatflt}
LaTeX.. Walter Mora F., Alex Borbón A.
c 2009 Revista digital Matemática, Educación e Internet (www.cidse.itcr.ac.cr)
Derechos Reservados °
LOS AMBIENTES WRAPFIGURE Y FLOATFLT
61
En donde el argumento opcional rflt indica que, por defecto, los gráficos se colocarán a
la derecha del texto, también se puede escribir lflt para la izquierda o vflt que indica
que el gráfico saldrá a la derecha en páginas impares y a la izquierda en páginas pares.
EJEMPLO 4.17
El código:
\begin{floatingfigure}[r]{4.5cm}
\includegraphics{images/ML_fig12.eps}
\caption{Un poliedro}
\end{floatingfigure}
Este ambiente...
Genera:
Este ambiente sólo funciona si se pone antes de un párrafo, la figura aparecerá lo más cerca del lugar en donde
se haya escrito, esto quiere decir que LATEX primero
intenta poner la figura en la página actual, si no encuentra suficiente espacio vertical entonces la coloca en la
página siguiente.
El argumento [r] es un argumento opcional que hace
que el gráfico salga a la derecha del texto (no importa
lo que se haya puesto al cargar la librería).
Aunque el ambiente floatflt sí trabaja en páginas
Figura 4.5 Un poliedro
a doble columna se debe tener cuidado si el gráfico
sobrepasa el ancho de la columna porque sino el gráfico quedará encimado sobre la columna
contigua. Tampoco se debe usar el ambiente muy cerca del final de una sección, sino el
gráfico quedará encimado.
en la sección siguiente.
Si se escribe el ambiente en el primer párrafo de una página es posible que el gráfico
aparezca más abajo, es decir, el ambiente no coloca figuras al inicio de la página y, en el
peor de los casos, la figura nunca aparecerá.
Capítulo 5
FORMATO DEL DOCUMENTO
5.1
TÍTULO, ÍNDICE, SECCIONES,...,BIBLIOGRAFÍA
La primera versión de este documento era de clase report.
Plantilla para un documento de clase report
\documentclass{report}
\textheight=20cm
\textwidth=18cm
\topmargin=-2cm
\oddsidemargin=-1cm
\parindent=0mm
\usepackage[dvips]{graphicx}
\DeclareGraphicsRule{.wmf}{bmp}{}{}
\usepackage{latexsym,amsmath,amssymb,amsfonts,cancel}
\newcommand{\sen}{\mathop{\rm sen}\nolimits} %seno
\newcommand{\arcsen}{\mathop{\rm arcsen}\nolimits}
\newcommand{\arcsec}{\mathop{\rm arcsec}\nolimits}
\setcounter{chapter}{0}
\newtheorem{teo}{Teorema}[chapter]
\newtheorem{ejem}{{\it Ejemplo}}[chapter]
\newtheorem{defi}{Definici\’on}[chapter]
\begin{document}
\title{\LaTeX\\
{\small \sc Instituto Tecnol\’ogico de Costa Rica}\\
{\small \sc Escuela de Matem\’atica}\\
{\small \sc Ense\~anza de la Matem\’atica Asistida por
Computadora}
}
\author{ {\sl
\date{2005}
Preparado por Prof. Walter Mora F. y Alexander Borb\’on A. }}
\maketitle %despliega el t\’{\i}tulo
\tableofcontents
\chapter{\LaTeX}
\section{?‘Qu\’e es \LaTeX ?}
...
\subsection{Pre\’ambulo}
...
\subsubsection{T\’{\i}tulo}
...
\begin{thebibliography}{99}
\bibitem{} Hahn, J.‘‘\LaTeX
...
\end{thebibliography}
\end{document}
$\,$ for eveyone’’. Prentice Hall, New Jersey, 1993.
Bibliografía
Como se ve en la plantilla anterior,\begin{thebibliography}{99}...\end{thebibliography}
es el ambiente para la bibliografía. Es un ambiente parecido al de enumerate.
En los documentos tipo libro o reporte, para que aparezca “Bibliografía” en la tabla de
contenidos se debe poner
\clearpage
\addcontentsline{toc}{chapter}{Bibliogrf\’{\i}a}
\begin{thebibliography}{99}
...
Referencias a la Bibliografía: \cite[]{}
LaTeX.. Walter Mora F., Alex Borbón A.
c 2009 Revista digital Matemática, Educación e Internet (www.cidse.itcr.ac.cr)
Derechos Reservados °
63
64
FORMATO DEL DOCUMENTO
En el texto uno puede hacer referencia a algún item de la bibliografía. Para hacer esto, le
ponemos una etiqueta al item, digamos:
\begin{thebibliography}{99}
\bibitem{Hahn} Hahn, J.‘‘\LaTeX $\,$ for eveyone’’.
Prentice Hall, New Jersey, 1993.
\end{thebibliography}
Entonces podemos hacer referencia a este libro en el texto con \cite[nota]{clave} o
solamente con \cite{calve}. Por ejemplo,
En ~\cite[p\’ag., 80]{Gratzer} se pueden ver los aspectos relativos a ...
‘‘Picture Environment’’.
Esto produce:
En [5, pág., 80] se pueden ver los aspectos relativos a ...”.
Algo similar podemos hacer en los ejemplos, teoremas, definiciones, etc. Para estos usamos
una etiqueta (label) para identificarlos. Por ejemplo, si ponemos
\begin{defi}\label{definicion1}
....
\end{defi}
podemos hacer referencia a esta definición así:
En la definici\’on (\ref{definicion1})...
Lo mismo podemos hacer en los ambientes table, figure, eqnarray, equation,
etc.
5.2
MODULACIÓN
Para evitar la incomodidad de mantener archivos muy grandes, es conveniente modular el
texto separándolo en varios archivos sin preámbulo ni \begin{document} \end{document}.
Por ejemplo, este texto tenía la siguiente plantilla
\documentclass{report}
\textheight=20cm
\textwidth=18cm
\topmargin=-2cm
.
.
ABREVIANDO COMANDOS. COMANDO CON OPCIONES.
65
.
\begin{document}
\input cap1.tex
\pagebreak
\input cap2.tex
\pagebreak
.
.
.
\end{document}
Cada archivo *.tex fue editado con el preámbulo hasta que estuviera afinado. Luego se
recortó el archivo.
5.3 ABREVIANDO COMANDOS. COMANDO CON OPCIONES.
Podemos abreviar el código de los comandos creando comandos propios. Para esto usamos
• \newcommand{\nombre}{\comando original}
• \newcommand{\nombre}[n]{\f{#1}...\h{#n}}. n es el número de parámetros.
Las definiciones de los nuevos comandos se ponen en el preámbulo (para comodidad de
otros usuarios).
Una práctica muy recomendada es hacerse un archivo aparte con estas definiciones, este
archivo debe ir sin preámbulo ni \begin{document}...\end{document}. El archivo
se invoca, en el preámbulo, por ejemplo como \input miscom.tex. Este archivo puede
estar en el directorio de trabajo preferiblemente.
Vamos a ver algunos ejemplos de abreviaciones
EJEMPLO 5.1
\newcommand{\bc}{\begin{center}}
\newcommand{\ec}{\end{center}}
\newcommand{\ds}[a]{\displaystyle{#1}}
\newcommand{\sii}{\Leftrightarrow}
\newcommand{\imp}{\Rightarrow}
\newcommand{\suma}{\ds{\sum_{k=1}^{N} u_k}} %usamos \ds{}
Ahora podemos escribir, por ejemplo:
66
FORMATO DEL DOCUMENTO
Si $S_n=\suma \,\imp \, S_{N+1}=S_N+u_{N+1} $
para producir
N
Sn =
∑ uk ⇒ SN+1 = SN + uN+1
k=1
Podemos abreviar otros comandos con ayuda de parámetros, por ejemplo matrices, minipage,
etc. Se debe especificar el número de parámetros del comando con [n], Se usa # k para
hacer referencia al parámetro k−ésimo.
EJEMPLO 5.2
\newcommand{\mpage}[2]{\begin{minipage}[t]{0.5 \textwidth}
#3
\end{minipage}
\
\ \hfill \begin{minipage}[t]{0.5 \textwidth}
#4
\end{minipage}}
\newcommand{\limite}[2]{\lim_{ #1 \rightarrow #2}
Así, el texto:
\mpage{
\centering
\includegraphics{images/ML_fig13.eps}
}{
\centering
\includegraphics{images/ML_fig14.eps}
}
produce:
El texto:
$$\limite{n}{ \infty } \arctan (n) $$
produce:
lim arctan(n)
n→∞
}
ABREVIANDO COMANDOS. COMANDO CON OPCIONES.
67
Otros ejemplos son
\def\max{\mathop{\mbox{\rm m\’ax}}}
\def\min{\mathop{\mbox{\rm m\’{\i}n}}}
\def\ngr#1{\hbox{\boldmath$#1$\unboldmath}}
%\max con acento
%\min con acento
%\ngr{} negrita
Tópico
Avanzado
Comandos con opciones
Podemos agregar opciones a nuestros comandos dejando algunos valores por default. Esto
lo podemos hacer con el paquete xargs: Ponemos \usepackage{xargs} en el preámbulo.
Un ejemplo clásico es el de crear un comando para abreviar una sucesión: x0 , x1 , ...xn . En
este caso, es deseable que podamos tener un comando flexible que nos permita iniciar en 0
o en 1 y terminar en n o en k y cambiar xi por ui , etc.
La sucesión por default será x0 , x1 , ...xn .
EJEMPLO 5.3
El comando
\newcommandx*\coord[3][1=0, 3=n]{#2_{#1},\ldots,#2_{#3}}
recibe tres argumentos, el primero y el tercero son opcionales y tienen valor default
0 y n respectivamente. El parámetro #2 permite cambiar elegir entre x, u, etc.
El código:
$\coord{x}$
$\coord[0]{y}$
$\coord{z}[m]$
$\coord[0]{t}[m]$
\\
\\
\\
\\
%--->(x1,
%--->(y0,
%--->(z1,
%--->(t0,
produce:
x1 , . . . , xn
y0 , . . . , yn
. z., ... . ,,z xn)
1
m
. t ., . .. . ,t, yn)
0
m
. . . , zm)
. . . , tm)
EJEMPLO 5.4
Podemos hacer más flexible nuestro comando mpage de la siguiente manera
\newcommandx*\mpage[4][1=0.45,2=0.45]{
\begin{minipage}[t]{#1\textwidth}
#3
\end{minipage}
\ \ \hfill \begin{minipage}[t]{#2\textwidth}
#4
\end{minipage}}
de tal manera que lo podemos usar como \mpage[0.7][0.2]{...}{...} tanto
como \mpage{...}{...}
68
FORMATO DEL DOCUMENTO
5.4
NUMERACIÓN AUTOMÁTICA DE DEFINICIONES, TEOREMAS,
EJEMPLOS...
Para que LATEX numere automáticamente definiciones, teoremas, axiomas, ejemplos, etc.;
se pone en el preámbulo (por comodidad) el comando
\newtheorem{abreviacion}{ambiente}
Por ejemplo, para numerar ejemplos y definiciones de tal manera que la numeración incluya
el número de capítulo, se podría poner en el preámbulo:
\newtheorem{ejemplo}{{\it Ejemplo }}[chapter]
\newtheorem{defi}{{\it Definicin}}[chapter]
EJEMPLO 5.5
El Texto:
\begin{defi}
Si $y=f(x)$ es derivable, $dx \,$ es cualquier
n\’umero real no nulo, mientras que
$$dy = f^\prime (x) \, dx $$
\end{defi}
produce:
Definición 5.1 Si y = f (x) es derivable, dx es cualquier número real no nulo, mientras
que
dy = f 0 (x) dx
• El texto de la definición está, por default, en modo “enfático”. Podemos Cambiar el
modo enfático a modo normal poniendo
{\em
\begin{defi}
. . .
\end{defi}
}
5.5
EL PAQUETE THEOREM
Este paquete es una extensión del enumerado automático de teoremas que ofrece LATEX
con \newtheorem, el paquete permite definir aspectos globales de estos ambientes.
Para poder utilizar este paquete se tiene que cargar en el preámbulo con la instrucción.
EL PAQUETE THEOREM
69
\usepackage{theorem}
En el preámbulo se pueden escribir los comandos
\setlength{\theorempreskipamount}{xmm}
\setlength{\theorempostskipamount}{xmm}
el primero define un espacio de x milímetros entre el texto anterior al ambiente y el título
del mismo. El segundo define el espacio entre el final del ambiente y el texto que le sigue.
El comando
\theoremstyle{estilo}
define el estilo que van a tener los teoremas, entre los estilos posibles están:
plain:
break:
margin:
marginbreak:
Este es idéntico al estilo por defecto de LATEX.
El título es seguido por un paso de línea.
El número del teorema se coloca antes del título.
Igual a ‘margin’ pero el título va seguido por un paso de línea.
Para cambiar el tipo del letra para el texto del ambiente se utiliza el comando
\theorembodyfont{fuente}
Y para cambiar el tipo de letra del título del ambiente se utiliza
\theoremheaderfont{fuente}
Entre las fuentes se puede utilizar \rmfamily, \sffamily, \ttfamily, \mdfamily,
\bfseries, \upshape, \itshape, \slshape, \scshape, \normalfont y se pueden
combinar con los tamaños de letra.
Para este folleto se utilizaron los siguientes comandos:
\setlength{\theorempreskipamount}{7mm}
\setlength{\theorempostskipamount}{7mm}
\theoremstyle{break}
\theorembodyfont{\normalfont}
\theoremheaderfont{\scshape\large}
\newtheorem{ejemplo}{Ejemplo}
\newtheorem{definicion}{Definici\’on}
EJEMPLO 5.6
70
FORMATO DEL DOCUMENTO
El texto:
\begin{defi}[Polinomio caracter\’{\i}stico]
Si $A$ es una matriz cuadrada de orden $n$, al polinomio
$p$ definido por $p(x)=|A-\lambda \cdot I_n|$, se le
llama {\bf polinomio caracter\’{\i}stico} de $A$ y la ecuaci\’on
$p(x)=0$ se llama ecuaci\’on caracter\’{\i}stica de $A$.
\end{defi}
Produce:
Definición 5.2 (Polinomio característico) Si A es una matriz cuadrada de orden n, al
polinomio p definido por p(x) = |A − λ · In |, se le llama polinomio característico de A y
la ecuación p(x) = 0 se llama ecuación característica de A.
5.6
Tópico
adicional
PAQUETE ALGORITHM2E
Este es un paquete adecuado para describir claramente algoritmos de programación. Debemos poner en el preámbulo
\usepackage[ruled,,vlined,lined,linesnumbered,algochapter,portugues]{algorithm2e}
Los comandos más frecuentes son
\If{
\eIf{
\For{
\While{
\Repeat{
condici\’on
}{
c\’odigo
}
condici\’on
}{
c\’odigo}{ else ... c\’odigo
condici\’on
}{
c\’odigo
}
condici\’on
}{
c\’odigo
}
condici\’on ("Until") }{ c\’odigo
}
\; se usa para el cambio de línea.
En los siguientes ejemplos se muestra cómo usar If, For, While, etc.
EJEMPLO 5.7
El código:
\begin{algorithm}[h]
\caption{M\’aximo com\’un divisor}\label{CER}
\SetLine
}
PAQUETE ALGORITHM2E
71
\KwData{\mt{a,\, b \es \N.}}
\KwResult{MCD$(a,b)$}
\linesnumbered
\SetVline
\mt{c = |a|,\; d = |b|}\;
\While{\mt{d\neq 0}}{
$r = $ rem$(c,d)$\;
$c = d$\;
$d = r$\;
}
\Return MCD$(a,b)=|c|$\;
\end{algorithm}
produce:
5
Algoritmo 5.1: Máximo común divisor
Entrada: a, b ∈ N.
Resultado: MCD(a, b)
c = |a|, d = |b|;
while d 6= 0 do
r = rem(c, d);
c = d;
d = r;
6
return MCD(a, b) = |c|;
1
2
3
4
El código:
\begin{algorithm}[h]
\caption{Inverso Multiplicativo mod $m$.}\label{CER}
\SetLine
\KwData{$a\es \Z_m$}
\KwResult{$a^{-1}\mbox{mod}\;m,$ si existe.}
\linesnumbered
\SetVline
Calcular $x,t$ tal que $xa+tm=\mbox{\rm MCD}(a,m)$\;
\eIf{$\mbox{\rm MCD}(a,m)>1$}{$a^{-1}\; \mbox{mod}\; m$ no existe}{
\Return $\mbox{rem}\,(x,m).$}
\end{algorithm}
72
FORMATO DEL DOCUMENTO
produce:
1
2
3
4
5
Algoritmo 5.2: Inverso Multiplicativo mod m.
Entrada: a ∈ Zm
Resultado: a−1 mod m, si existe.
Calcular x,t tal que xa + tm = MCD(a, m);
if MCD(a, m) > 1 then
a−1 mod m no existe
else
return rem (x, m).
El código:
\begin{algorithm}[h]
\caption{Criba de Erat\’ostenes}\label{CER}
\SetLine
\KwData{$n \es \N$}
\KwResult{Primos entre $2$ y $n$}
\linesnumbered
max$=\left[\;(n-3)/2\;\right]$\;
boolean esPrimo$[i],\;\;\; i=1,2,...,$max\;
\SetVline
\For{$j=1,2,...,$max }{ esPrimo$[j]=$True\;}
$i=0$\;
\While{$(2i+3)(2i+3) \leq n$}{
$k=i+1$\;
\While{$(2k+1)(2i+3) \leq n$}
{
esPrimo$[((2k+1)(2i+3)-3)/2]=$False\;
$k=k+1$\;
}
$i=i+1$\;
}
Imprimir\;
\For{$j=1,2,...,$max }{
\If{esPrimo$[j]=$True}{Imprima $j$ }
}
\end{algorithm}
produce:
PAQUETE ALGORITHM2E
1
2
3
4
5
6
7
8
9
10
11
12
13
14
15
Algoritmo 5.3: Criba de Eratóstenes
Entrada: n ∈ N
Resultado: Primos entre 2 y n
max = [ (n − 3)/2 ] ;
boolean esPrimo[i], i = 1, 2, ...,max;
for j = 1, 2, ..., max do
esPrimo[ j] =True;
i = 0;
while (2i + 3)(2i + 3) ≤ n do
k = i+1;
while (2k + 1)(2i + 3) ≤ n do
esPrimo[((2k + 1)(2i + 3) − 3)/2] =False;
k = k + 1;
i = i + 1;
Imprimir;
for j = 1, 2, ..., max do
if esPrimo[ j] =True then
Imprima j
73
Capítulo 6
TRADUCCIÓN LATEX A HTML: LATEX2HTML
6.1
GENERALIDADES
LaTeX2HTLM Translator es un conjunto de scripts en PERL. LaTeX2HTLM convierte
un documento LATEX (un archivo *.tex) en un documento adecuado para la internet. LaTeX2HTML fue creado por Nikos Drakos y Ross Moore. Para correr LaTeX2HTLM
Translator bajo Windows 98/Millenium/2000/XP, se necesitan algunos programas: Perl,
MiKTEX , GhostScript y Netpbm (biblioteca de conversión de imágenes).
La mejor recomendación es: si quiere traducir LaTeX a html, instale Linux o busque una
máquina con Linux. Entre los programas asociados a LaTeX está LaTeX2HTLM.
Si quiere probar en Windows XP, pues deberá armarse de paciencia.
Nota 1: Algunas versiones de XP no permiten la instalación de LaTeX2HTML.
Nota 2: La instalación que se describe se ha probado en Windows 98/Millenium/2000/ y
algunas versiones de XP.
Un archivo que compile bien no tiene garantizada la traducción con LaTeX2HTML. El
traductor es sensible a expresiones LaTeX correctas pero “extrañas". Por ejemplo, el código
\newcommand \sen {\sin}
compila bien, pero hace que la traducción sea un desastre. Todo se arregla cambiando este
código por
\newcommand{\sen}{\sin}
Sobre Windows, LaTeX2HTML se corre en una ventana MS-DOS. LaTeX2HTML genera
una carpeta con el nombre del archivo *.tex actual. En esta carpeta están los nodos (páginas web) junto con los archivos *.gif que componen la mayoría del texto matemático de
la página. En general, LaTeX2HTML le asigna al texto “tex” la marca correspondiente
en HTML, en el caso de encontrar texto “fuertemente formateado” (como una fórmula
compleja) lo convierte en un archivo gif.
Nota: Este manual se generó utilizando programas un poco desactualizados de Perl,
Ghostscript, GSView y MiKTeX. En general, el manual debe funcionar con las versiones
más actuales con algunos cambios menores, por lo tanto, se debe utilizar tan sólo como una
guía. Aquí seguimos la descripción del proceso de instalación de ([8]) el cual ya probamos
en varias máquinas con XP.
Las direcciones donde se pueden encontrar las versiones más recientes de los programas
se dan al inicio de este manual, sin embargo, en esta parte se pondrán las direcciones tal y
cómo se utilizaron en ese momento.
Otras Opciones
Existen otras opciones de poner texto matemático en el web (suponiendo que no tenemos ya
un archivo LaTeX que queramos aprovechar). Por ejemplo se puede editar en Matemática
Media 4.0 (o versiones anteriores) y guardar el archivo en el formato HTML. También
Matemática guarda en el formato MathML (un formato con marcas para el manejo del
texto matemático http://www.w3.org/TR/REC-MathML/). Hay varios navegadores y que
pueden interpretar este formato. También hay programas comerciales y libres para la edición de texto matemático en este formato.
6.2 DESCARGA E INSTALACIÓN DE LOS PROGRAMAS
6.2.1
Instalación de PERL
Debemos descargar los archivos de instalación de Perl, al momento de esta publicación
está disponible en www.activestate.com/ActivePerl/download.htm. Se deben descargar
dos archivos: el instalador de Windows 98 (en este caso InstMsi.exe) y Api522e.exe. Los
usuarios de Windows NT deben descargar el instalador correspondiente. Los de Windows
2000/XP no necesitan el instalador, solamente verb+Api522e.exe+
Bien, ahora hacemos la instalación de PERL
LaTeX.. Walter Mora F., Alex Borbón A.
c 2009 Revista digital Matemática, Educación e Internet (www.cidse.itcr.ac.cr)
Derechos Reservados °
75
76
TRADUCCIÓN LATEX A HTML: LATEX2HTML
1. Se deben cerrar todas las aplicaciones abiertas, luego corremos InstMsi.exe. Se
debe reiniciar el sistema.
2. Corremos el programa instalador Api522e.exe. En las ventanas de diálogo, presionamos siempre Next. Dejemos que Perl quede grabado en C:/perl
6.2.2
GhostScript
Como referencia y para mantener el orden en el disco duro, creamos una carpeta nueva,
digamos "c:\texutils"
Ghostscript es un interpretador para el lenguaje PostScript (TM). GSview es una interface
gráfica para MS-Windows o OS/2. Para los documentos que siguen ciertas convenciones
(Adobe PostScript Document Structuring Conventions), GSview permite seleccionar páginas para ver o imprimir.
La version actual de LaTeX2HTML funciona bien con GhostScript 5.50. Esta versión se
puede conseguir en
http://www.ccp14.ac.uk/ccp/ccp14/ftp-mirror/ghostscript/ghost/aladdin/gs550/
Descargar el archivo gsv26550.exe y ejecútelo. Instale GS5.50 en c:\texutils de modo
que quede
c:\texutils\GS5.50
Nota: Para usar GhostScript 6.01, debe editar config.pl, después de la línea
close(GS);
y antes de
#Configure things determined by the Ghostscript version
añadir
@gs_devs=qw(pnmraw ppmraw);
$gs_version=6.01;
6.2.3
Instalación de MiKTEX
La instalación de LaTeX2hml solo la hemos probado con MiKTeX2.5. Después de la
instalación de MiKTeX, se debe tener (y/o editar en caso necesario) el autoexec.bat (o las
variables de entorno), con las líneas
C:\PERL\BIN;C:\TEXMF\MiK\TeX $\,$\BIN;C:\TEXUTILS\GS5.50;
C:\TEXUTILS\GSVIEW;C:\TEXUTILS\NETPBM\BIN;
DESCARGA E INSTALACIÓN DE LOS PROGRAMAS
6.2.4
77
Instalación de LATEX2HTML
Descargue LaTeX2HTML del sitio:
http://saftsack.fs.uni-bayreuth.de/~latex2ht/current/
El archivo que descargamos, ‘Latex2html-...’, Lo ponemos en la carpeta c:\mktemp\
1. Descomprimimos el archivo netpbm.zip en c:\texutils\netpbm
2. En el archivo c:\mktemp\latex2html-... editamos el archivo prefs.pm (digamos con NotePad o WordPad). Una configuración básica se obtiene buscando y
editando las líneas siguientes:
$prefs{’EXTRAPATH’}=’C:\\TEXUTILS\\GS5.50;C:\\TEXUTILS\\NETPBM\\BIN’;
...
$prefs{’PREFIX’} = ’C:\\TEXUTILS\\L2H’;
Con esto LaTeX2HTML se instalará en C:\TEXUTILS\L2H
3. En c:\mktemp\latex2html-... ejecutamos config.bat (se abre una ventana
MS-Dos). Esta es la parte más delicada de la instalación. Aquí debe se debe reconocer todo lo que hemos instalado. Posiblemente la corrida se detenga en la línea
Cheking for dvips version...
pero basta dar ENTER un par de veces para que siga adelante. En todo caso, la
corrida debe quedar con los siguientes elementos:
config.pl, Release ...
...
...
checking for old config file
(cfgcache.pm)... not found (ok)
checking for platform... MSWin32
(Windows 32 bit)
checking for C:\Perl\bin\perl.exe...
C:\Perl\bin\perl.exe
checking perl version... 5.00503
checking if
perl supports some dbm... yes
checking if perl globbing works...
yes
78
TRADUCCIÓN LATEX A HTML: LATEX2HTML
checking for tex... C:\TEXMF\MiK\TeX $\,$\BIN\tex.exe
checking
for latex... C:\TEXMF\MiK\TeX $\,$\BIN\latex.exe
checking for
initex... C:\TEXMF\MiK\TeX $\,$\BIN\initex.exe
checking for
kpsewhich... no
checking for TeX include path... NONE Warning:
Will not automatically install LaTeX2HTML style files.
checking for dvips... C:\TEXMF\MiK\TeX $\,$\BIN\dvips.exe
checking dvips version... 5.86
checking if dvips supports the combination of -E
and -i -S 1... yes
checking for html4-check... no
checking for
gswin32c... \TEXUTILS\GS5.50\gswin32c.exe
checking for ghostscript
version... 5.50
checking for ghostscript portable bitmap device...
pnmraw
checking for full color device for anti-aliasing... ppmraw
checking for ghostscript library and font paths... built-in paths
are correct
checking for pnmcrop...
\TEXUTILS\NETPBM\BIN\pnmcrop.exe
checking if pnmcrop can crop from
one direction... yes
checking for pnmflip...
\TEXUTILS\NETPBM\BIN\pnmflip.exe
checking for ppmquant...
\TEXUTILS\NETPBM\BIN\ppmquant.exe
checking for pnmfile...
\TEXUTILS\NETPBM\BIN\pnmfile.exe
checking for pnmcat...
\TEXUTILS\NETPBM\BIN\pnmcat.exe
checking for pbmmake...
\TEXUTILS\NETPBM\BIN\pbmmake.exe
checking for ppmtogif...
\TEXUTILS\NETPBM\BIN\ppmtogif.exe
checking if ppmtogif can make
transparent GIFs... yes
checking if ppmtogif can make interlaced
GIFs... yes
checking for pnmtopng...
\TEXUTILS\NETPBM\BIN\pnmtopng.exe
checking if multiple pipes
work... no Unfortunately multiple pipes are not reliable on this
OS.
checking for temporary disk space... C:\WINDOWS\TEMP
DESCARGA E INSTALACIÓN DE LOS PROGRAMAS
79
creating
cfgcache.pm
creating test.bat creating install.bat Note: Will
install...
... executables to
: C:\TEXUTILS\L2H\bin
... library items to : C:\TEXUTILS\L2H
Esta salida se graba en el archivo config.log en este mismo directorio
4. Ejecutamos install.bat.
Este programa copia los archivos a C:\TEXUTILS\L2H.
Después de esto se puede borrar el archivo temporal c:\mktemp
5. Ahora configuramos LaTeX2HTML. En C:\TEXUTILS\L2H abrimos l2hconfig.pm
(digamos con NotePad) buscamos y hacemos los siguientes cambios.
@IMAGE_TYPES=qw(gif png);
$LOCAL_ICONS=1;
$HTML_VERSION=’3.2, math’;
$UNSEGMENT = 1;
$EXTRA_IMAGE_SCALE = 2;
$MATH_SCALE_FACTOR = 1.5;
$MATH_SCALE_FACTOR define el tamaño del texto matemático, 1.2 puede ser muy
pequeño y 1.6 muy grande.
Aquí podemos cambiar el idioma, buscamos por ejemplo "Contents" y lo cambiamos por "Contenido", etc.
Ya todo está listo. Ahora podemos, desde una ventana MS-DOS, traducir miarchivo.tex
(con la sintaxis apropiada) escribiendo
latex2html
miarchivo.tex
(ENTER)
Y esperar. Esto genera una carpeta “miarchivo” con las páginas web y los archivos
adicionales indispensables (en l2hconf.pm hay una variable de instalación llamada
$TEXINPUTS la cual le dice a LaTeX2HTML dónde buscar los archivos *.tex para
procesar).
Si esto no funciona, se puede llevar el archivo *.tex a de C:\TEXUTILS\L2H\BIN y
desde una ventana MS-Dos hacer la misma corrida. La carpeta quedará en este
directorio.
80
TRADUCCIÓN LATEX A HTML: LATEX2HTML
Algunas opciones se pueden poner en esta línea de comandos. Por ejemplo
latex2html -no_math -html_version 3.2
-no_navigation miarchivoal.tex
o
latex2html -split, -no_navigation -show_section_numbers miarchivo.tex
Un Manual completo de LaTeX2HTML (en Latex) se puede encontrar y descargar
en
http://cbl.leeds.ac.uk/nikos/tex2html/doc/manual/manual.html
Capítulo 7
CÓMO HACER TRANSPARENCIAS CON
LA CLASE BEAMER
7.1 INTRODUCCIÓN
“Beamer” es una clase LaTeX (\documentclass{beamer}) para generar transparencias
para presentaciones (à la Power Point).
Un documento “beamer” consiste de una sucesión de marcos (frames). En el caso más
simple, un marco solo contiene una transparencia. Un ejemplo de transparencia (usando el
tema “Warsaw”) se ve en la figura 7.1.
LaTeX.. Walter Mora F., Alex Borbón A.
c 2009 Revista digital Matemática, Educación e Internet (www.cidse.itcr.ac.cr)
Derechos Reservados °
81
82
CÓMO HACER TRANSPARENCIAS CON LA CLASE BEAMER
Figura 7.1 Transparencia Beamer.
• ¿Qué significa “beamer”?. Formalmente “der Beamer (-s)” significa un proyector digital
o LCD ([?]). Beamer fue desarrollado por Till Tantau.
7.2
INSTALAR BEAMER
Beamer viene incluido en MikTeX 2.5,2.6 y 2.7. Si tiene una instalación completa (la cual
puede obtener en en http://miktex.org, se descarga ‘Download MiKTeX 2.x Net Installer’)
puede usar beamer sin problemas.
Si no tiene una instalación completa, haga lo siguiente
1. Vaya a INICIO-Programas-MikTex2.x-BrowsePackages
2. Seleccione beamer e instale el paquete desde internet o desde un disco (usted puede
cambiar esta opción, antes de seleccionar beamer, en el menú Repository-Change
Package Repository)
3. Vaya a INICIO-Programas-MikTex2.x-Settings y luego haga clic en ‘Refresh FNDB’
y luego en ‘Update Formats’
7.3
UN DOCUMENTO BEAMER
La estructura general de un posible documento Beamer es,
UN DOCUMENTO BEAMER
83
\documentclass{beamer}
\usefonttheme{professionalfonts}% font de LaTeX
\usetheme{Warsaw}
% Tema escogido en este ejemplo
\setBeamercovered{transparent}
%%%% packages y comandos personales %%%%
\usepackage[latin1]{inputenc}
\usepackage{latexsym} % S\’imbolos
\usepackage{amsmath}
\usepackage{amssymb}
\newtheorem{Teorema}{Teorema}
\newtheorem{Ejemplo}{Ejemplo}
\newtheorem{Definicion}{Definici\’on}
\newtheorem{Corolario}{Corolario}
\newtheorem{Prueba}{Prueba}
\begin{document}
\title{Factorizaci\’on en $Z_p[x]$ y en $Z[x].$\\}
\subtitle{Parte I}
\author{{\large Walter Mora F.}\\
{\small Escuela de Matem\’atica, ITCR}\\{\small www.itcr.ac.cr/revistamate/}\\
\vspace*{0.5cm}}
\date{Junio 2007}
\frame{\titlepage}
\section{...}
\begin{frame}{T\1tulo de este marco}
%texto
\end{frame}
\begin{frame}{T\1tulo de este marco}
%texto
\end{frame}
\end{document}
Compilar
• Un documento Beamer se puede compilar directamente con PDFLaTeX y verlo
con Acrobat Reader. Pero...
• si hay gráficos, pdfLaTeX funciona bien si los gráficos son PDF
• si hay gráficos EPS, podemos cambiar el formato de todas las imágenes a PDF
con Acrobat Distiller o Adobe Illustrator, por ejemplo.
La primera transparencia del código anterior es
84
CÓMO HACER TRANSPARENCIAS CON LA CLASE BEAMER
Figura 7.2 Transparencia Beamer. Tema Warsaw
Notas.
• Beamer carga (por default) “graphicx” para el soporte de gráficos.
• La lista de temas que viene con Beamer es
\usetheme{Bergen}
\usetheme{Boadilla}
\usetheme{Copenhagen}
\usetheme{Dresden}
\usetheme{Hannover}
\usetheme{Luebeck}
\usetheme{AnnArbor}
\usetheme{Berkeley}
\usetheme{Darmstadt}
\usetheme{Frankfurt}
\usetheme{Ilmenau}
\usetheme{Madrid}%azulito-li;la
\usetheme{Warsaw}%int
\usetheme{Antibes}
\usetheme{Berlin}
\usetheme{CambridgeUS}%rojo-gris
\usetheme{Malmoe}
\usetheme{PaloAlto}
• Una vista de los temas se puede encontrar en [10] o también en
http://mike.polycat.net/gallery/beamer-themes
MARCOS
85
• En internet hay otros tantos temas Beamer disponibles, usualmente temas de particulares o instituciones pero de distribución libre. Los temas se pueden personalizar
(ver [10]).
7.4 MARCOS
Marcos con una lista de items.
El uso más común de un marco es poner una lista de items
\begin{frame}
\frametitle{Campo Galois $GF(p^r)$}
\framesubtitle{Resumen}
\begin{enumerate}
\item Todo dominio integral {\em finito} es un campo\\
\item Si $F$ es un campo con $q$ elementos, y $a$
es un elemento no nulo de $F$, entonces $a^{q-1}=1$\\
\item Si $F$ es un campo con $q$ elementos, entonces cualquier $a \in \, F$
satisface la ecuaci\’on $x^q-x=0$\\
\end{enumerate}
\end{frame}
Figura 7.3 Marco Beamer. Tema Warsaw
7.5 VELOS (OVERLAYS)
En una presentación puede ser deseable que los items vayan apareciendo uno a al vez,
mientras los otros permanecen con un velo. Esto se puede lograr agregando la opción
[<+->] los entornos enumerate o itemize. La salida de este código se muestra en la
figura 7.4.
86
CÓMO HACER TRANSPARENCIAS CON LA CLASE BEAMER
\begin{frame}
\frametitle{Campo Galois $GF(p^r)$}
\framesubtitle{Resumen}
\begin{enumerate}[<+->]% <- NUEVA OPCION
\item Sea $F$ un campo con $q$ elementos y $a$ un elemento no nulo de $F$.
Si $n$ es el orden de $a$, entonces $n|(q-1)$.\\
\item Sea $p$ primo y $m(x)$ un polinomio irreducible de grado $r$ en $Z_p[x]$.
Entonces la clase residual $Z_p[x]/\equiv_{m(x)}$ es un campo
con $p^r$ elementos que contiene $Z_p$ y una ra\1z de $m(x)$.
\item Sea $F$ un campo con $q$ elementos.
Entonces $q=p^r$ con $p$ primo y $r \in \, N$
\end{enumerate}
\end{frame}
velos
Figura 7.4 Marco Beamer con dos “velos”.
7.5.1
Opciones <i-> y \uncover<i->
En vez de usar la opción [<+->] en el entorno enumerate (o itemize), se puede agregar un
comportamiento un poco más dinámico usando las opciones <i-> y \uncover<i->{texto}.
Con estas opciones podemos controlar la secuencia en la que se presentan distintas líneas
en una transparencia.
• \item<i-> indica que este item se presenta en la i-ésima transparencia. En la práctica se puede ver como la misma transparencia con un velo menos.
• \uncover<i->{texto} indica que este texto se presenta en la i-ésima transparencia
VELOS (OVERLAYS)
87
Por ejemplo, en la siguiente transparencia, se quiere mostrar inicialmente una ecuación y
la solución, ambos items se marcan con <1->. Después se muestra el procedimiento, que
corresponde a los items <2->,<3->,<4->
\begin{frame}{Ejemplo}
\begin{enumerate}
\item<1-> $x^4-x=0$
% <\item<2-> $x(x^3-1)=0$
\item<3-> $x =0 \;$ o $\;x^3-1=0$
\item<4-> $x =0 \;$ o $\;x=\sqrt[3]{1}$
\item<1-> $\Longrightarrow x=0,\; x=1$ % <\end{enumerate}
\end{frame}
Figura 7.5 Marco Beamer con overlays.
• Un ejemplo del comando \uncover se presenta más adelante, en la sección 7.10.
7.5.2
Opción <i-|alert@ i>
Esta opción se usa igual que en los casos anteriores. Lo nuevo es que la nueva transparencia
descubre en color rojo el nuevo item.
\begin{frame}{Ejemplo}
\begin{enumerate}
\item<1-|alert@1> $x^4-x=0$
% <\item<2-|alert@2> $x(x^3-1)=0$
\item<3-|alert@3> $x =0 \;$ o $\;x^3-1=0$
\item<4-|alert@4> $x =0 \;$ o $\;x=\sqrt[3]{1}$
\item<1-|alert@1> $\Longrightarrow x=0,\; x=1$ % <\end{enumerate}
88
CÓMO HACER TRANSPARENCIAS CON LA CLASE BEAMER
\end{frame}
Nota: si solo queremos el efecto de “alerta” en cada item, podemos poner
\begin{frame}{Ejemplo}
\begin{enumerate}[<+-| alert@+>]
% <- opcin
\item $x^4-x=0$
\item $x(x^3-1)=0$
\item $x =0 \;$ o $\;x^3-1=0$
\item $x =0 \;$ o $\;x=\sqrt[3]{1}$
\item $\Longrightarrow x=0,\; x=1$
\end{enumerate}
\end{frame}
Figura 7.6 Marco Beamer con opciones <i-|alert@ i>
7.6
COMANDO PAUSE.
Para crear un velo, se puede usar \pause. Si solo se usa una vez, se cubre la parte del
marco que está después de pause.
\pause se puede usar varias veces en el el marco si queremos fragmentar los velos.
Los ejemplos de cómo se podría usar pause están en la sección que sigue.
ENTORNOS PARA TEOREMAS, DEFINICIÓN, ETC.
89
7.7 ENTORNOS PARA TEOREMAS, DEFINICIÓN, ETC.
Ya habíamos puesto en el preámbulo nuestras definiciones para los entornos de Teorema,
Definición, etc. Estos entornos se usan igual que enumerate
\begin{frame}{Campo Galois $GF(p^r)$}
\begin{Teorema}
Sea $F$ un campo y $P(x)$ m\’onico en $F[x],$ grado $P(x)\geq 1$.
Entonces, existe un campo $K$ que contiene a $F$ tal que
en $K[x],$ $P(x)$ factoriza como un producto de factores lineales.
\end{Teorema}
\pause % <-- PAUSE
\begin{example}
Sea $P(x)=x^3-2 \in\,Q[x]$. $P(x)$ es irreducible. Aunque tiene una ra\1z en $R,$
a saber $2^{1/3}$, $R$ no es un campo de escisi\’on para $P.$
\end{example}
\end{frame}
Figura 7.7 Entornos Teorema y Ejemplo.
Nota. Beamer tiene su propio entorno para ejemplos, teoremas, definiciones, etc. Los
entornos se declaran begin{example}...\end{example}, etc. El idioma se puede
cambiar en el archivo
C:\Archivos de programa\MiKTeX 2.5\tex\latex\beamer\base\beamerbasetheorems.sty,
7.8 BLOCKS.
Los blocks son parecidos al entorno Teorema. Veamos un ejemplo
90
CÓMO HACER TRANSPARENCIAS CON LA CLASE BEAMER
\begin{frame}{Bsqueda de factores lineales}
\begin{block}{Teorema de Descartes (1637)}
Si $P(x)=a_nx^n+...+a_0 \in\, Z[x]$
y tiene a $x=r/s$ como ra\1z, con $r,s$
enteros primos relativos, entonces $s|a_n$ y $r|a_0.$\\
\end{block}
%\onslide
\end{frame}
Figura 7.8 Block.
7.9
OPCIÓN FRAGILE
Se debe usar la opción fragile en un marco que contiene verbatim, algorithm2e,
etc. Un ejemplo típico, es presentar el código de un programa (ver figura 7.9),
\begin{frame}[fragile]
\frametitle{Ejemplo Java}
\begin{verbatim}
import javax.swing.*;
import java.awt.*;
public class app_prg1 extends JApplet
{
public void init(){}
public void paint ( Graphics g )
{
g.drawString(" 3 +46 = "+(3+46),30, 30 );
}
}
\end{verbatim}
\end{frame}
LaTeX.. Walter Mora F., Alex Borbón A.
c 2009 Revista digital Matemática, Educación e Internet (www.cidse.itcr.ac.cr)
Derechos Reservados °
ENTORNO SEMIVERBATIM
91
Figura 7.9 Opción fragile.
7.10
ENTORNO SEMIVERBATIM
A veces es adecuado mostrar el código de un programa en bloques de una manera no necesariamente lineal. Para esto usamos recubrimientos y un ambiente semi-verbatim. Veamos
un ejemplo de código en C.
En este ejemplo se usa
• \alert<i>{texto} para poner el texto en rojo.
• \uncover<i->{...} para controlar la secuencia de recubrimientos dentro del entorno semiverbatim
• \visible<i->{texto} para mostrar texto en la transparencia i pero fuera del
entorno semiverbatim.
\begin{frame}[fragile]
\frametitle{Un algoritmo para buscar n\’umeros primos}
\begin{semiverbatim}
\uncover<1->{\alert<0>{int main (void)}}
\uncover<1->{\alert<0>{\{}}
\uncover<1->{\alert<1>{ \alert<4>{std::}vector is_prime(100,true)}}
\uncover<1->{\alert<1>{ for (int i = 2; i < 100; i++)}}
\uncover<2->{\alert<2>{ if (is_prime[i]))}}
\uncover<2->{\alert<0>{ \{}}
\uncover<3->{\alert<3>{ \alert<4>{std::}cout << i << " ";}}
\uncover<3->{\alert<3>{ for (int j = 1; j < 100;}}
\uncover<3->{\alert<3>{ is_prime [j] = false, j+=i);}}
\uncover<2->{\alert<0>{ \}}}
\uncover<1->{\alert<0>{ return 0;}}
92
CÓMO HACER TRANSPARENCIAS CON LA CLASE BEAMER
\uncover<1->{\alert<0>{\}}}
\end{semiverbatim}
\visible<4->{N\’otese el uso de \alert{\texttt{std::}}.}
\end{frame}
Figura 7.10 semiverbatim
7.11
BEAMER Y EL PAQUETE ALGORITHM2E
En esta sección vamos a ver un ejemplo en el que se usa el paquete algorithm2e en un
entorno frame. Para este ejemplo, se puso en el preámbulo
%prebulo
\usepackage[ruled,,vlined,lined,linesnumbered,algosection,portugues]{algorithm2e}
Observe que necesitamos la opción fragile para frame y la opción [H] para algorithm.
\begin{frame}[fragile]
\begin{algorithm}[h]% <- necesario
\SetLine
\KwData{$(x_0,y_0),...,(x_m,y_m)$}
\KwResult{Coeficientes $\alpha_0,\alpha_1,...,\alpha_m$
en la base $\{X^{(0)},...,X^{(n)}\}$. }
\linesnumbered
$a_0=y_0$\;
$s=\alpha_j-\alpha_0$\;
$f=x_j-x_0$\;
\SetVline
\For{$j=1$ \KwTo $m$
}{ $s=y_j-\alpha_0;\;$ $f=x_j-x_0$\;
\For{$k=1$ \KwTo $j-1$}
{$s=s-\alpha_k \cdot f$\;
GRÁFICOS
93
$f=(x_j-x_k)\cdot f$\;
}
\Return $\alpha_j=s/f$ \;
}
\end{algorithm}
\end{frame}
Figura 7.11 Beamer con algorithm2e
7.12 GRÁFICOS
• Beamer maneja gráficos de tamaño máximo 128 mm por 96 mm.
• pdfLaTeX soporta los formatos JPEG, PNG, PDF, y MetaPost.
• compilar con pdfLaTeX funciona bien si los gráficos son PDF.
• si hay gráficos EPS, podemos cambiar el formato de todas las imágenes a PDF
con Acrobat Distiller o Adobe Illustrator, por ejemplo.
• la manera de incluir un gráfico es la usual
\includegraphics{img1.pdf}
Se puede poner la imagen en un entorno \begin{figure}...\end{figure}
• En el siguiente ejemplo, vamos a poner una superficie S en una transparencia. Inicialmente la imagen tenía formato EPS. Fue convertida a PDF con Adobe Distiller.
94
CÓMO HACER TRANSPARENCIAS CON LA CLASE BEAMER
\begin{frame}{Superficie $S$ y proyecci\’on}
\begin{figure}[h]
\centering
\includegraphics{images/B_fig12.pdf}
\caption{Superficie $S$}\label{Beamer:fig12}
\end{figure}
\end{frame}
Figura 7.12 Incluir un gráfico
7.13
LIGAS Y BOTONES.
Digamos que queremos poner un botón para ir a la transparencia j desde la transparencia i
y, además, poner un botón en la transparencia j de retorno. Para esto usamos dos botones
Beamer, \beamergotobutton y \beamerreturnbutton.
\begin{frame}{MARCO 1}
\hyperlink{Liga1}{\beamergotobutton{Ir a Marco 2}}
\hypertarget<2>{Liga2}{}
\end{frame}
\begin{frame}{MARCO 2}
\hyperlink{Liga2}{\beamerreturnbutton{Regresar a Marco 1}}
\hypertarget<2>{Liga1}{}
\end{frame}
EFECTOS DE TRANSICIÓN. COLOR
95
Figura 7.13 Ligas
• También se puede incorporar ligas sin botones,
\begin{frame}{MARCO 3}
\hyperlink{Liga2}{$>$ Ir a Marco 4}
\hypertarget<2>{RegresarLiga2}{$<$}
\end{frame}
\begin{frame}{MARCO 4}
\hyperlink{RegresarLiga2}{Regresar a Marco 3}
\hypertarget<2>{Liga2}{}
\end{frame}
7.14 EFECTOS DE TRANSICIÓN. COLOR
Un efecto de transición de una transparencia A a una transparencia B, se puede lograr
poniendo el comando respectivo en cualquier parte de la transparencia B. El efecto se logra
ver solo a pantalla completa.
• Otros efectos son
1. \transblindshorizontal
2. \transblindsvertical<2,3>
3. \transboxin
4. \transboxout
5. \transglitter<2-3>[direction=90]
6. etc.
• Se pueden incluir películas, animaciones, etc. con \usepackage{multimedia}.
96
CÓMO HACER TRANSPARENCIAS CON LA CLASE BEAMER
Ejemplo.
En este ejemplo, además de poner un efecto de transición vamos a crear una entorno tabular
con las filas con color azul, específicamente ZurichBlue. Necesitamos hacer dos cosas
en el preámbulo para que todo esto funcione,
• \documentclass[xcolor=pdftex,table]{Beamer}. La opción “table” le informa a el paquete xcolor (que Beamer carga automáticamente) que el paquete
colortbl debe ser cargado para poder usar la opción \rowcolors
• \definecolor{ZurichBlue}{rgb}{.255,.41,.884}. Con esto definimos lo
que será nuestro ZurichBlue. En el código que sigue, el color se pone en distintos
porcentajes.
%Agregar al pre\’ambulo
%\documentclass[xcolor=pdftex,table]{Beamer}
%\definecolor{ZurichBlue}{rgb}{.255,.41,.884}
\begin{frame}{Marco B}
\transdissolve % <- Efecto de transici\’on
\begin{center}
\rowcolors{1}{ZurichBlue!20}{ZurichBlue!5} %Porcentaje de color
\begin{tabular}{|l|l|c|}\hline
Enteros &{\tt long} &de $-2^{63 }$ a $2^{63}-1$\\\hline
&{\tt int} &de $-2^{31 }$ a $2^{31 }-1$\\\hline
&{\tt short}&de $-2^{16 }$ a $2^{16 }-1$\\\hline
&{\tt byte} &de $-2^{7 }$ a $2^{7 }-1$ \\\hline
&
&
\\\hline
Coma flotante&{\tt float}&de $3.4 \times 10^{- 33}$ a $3.4 \times 10^{38}$\\\hline
&{\tt double} &de $1.7 \times 10^{ - 308 }$ a $1.7 \times 10^{308}$\\\hline
Caracteres&{\tt char}&
\\\hline
boolean& {\tt true o false}&
\\\hline
\end{tabular}
\end{center}
\end{frame}
LIGAS A DOCUMENTOS EXTERNOS
97
Figura 7.14 Transición y Color
7.15 LIGAS A DOCUMENTOS EXTERNOS
Para hacer ligas a documentos externos podemos usar el comando \href{http://...}{ texto}.
Por ejemplo
1. Liga a un documento en el disco duro
El código del programa está aquí
El c\’odigo del programa est\’a
\href{file://C:/MiJava/programa1.java}{\underline{aqu\’{\i}}}
2. Otras ligas
Prof. Walter Mora F.
{\href{wmora2@yahoo.com.mx}
(wmora2@yahoo.com.mx)}\\
{\color{ZurichBlue}
En la revista digital Matem\’atica, Educaci\’on e Internet encontrar\’a
\href{http://www.cidse.itcr.ac.cr/revistamate/}
{\underline{el Manual de LaTeX},} en la liga correspondiente a
‘‘Tecnolog\’{\i}as de Internet para la Ense\~nanza de la Matem\’atica’’.
}\\%fin color
98
CÓMO HACER TRANSPARENCIAS CON LA CLASE BEAMER
7.16
ANIMACIONES
Se puede preparar una animación simplemente desplegando una secuencia de gráficos, por
ejemplo
\begin{frame}
\frametitle{Mi animacin}
\begin{figure}[t]
\centering
\includegraphics<1>[scale=0.2]{images/picture_1.eps}
\includegraphics<2>[scale=0.2]{images/picture_2.eps}
\includegraphics<3>[scale=0.2]{images/picture_3.eps}
\includegraphics<4->[scale=0.2]{images/picture_4.eps}
\end{figure} \end{frame}
Lecturas recomendadas
Se recomienda las lecturas [13] y [10].
Apéndice A
Ambiente picture
de LaTeX
El ambiente picture de LaTeX es un ambiente espacial para insertar figuras simples implementados con comandos simples como \plot, \put, etc.
Por supuesto, esto se puede hacer de manera sencilla con paquetes como Adobe Illustrador,
Macromedia Fireworks, Mathematica, etc. Pero la idea es incorporar figuras LaTeX simples y pequeñas.
Aún así, usando el paquete PsTricks o usando PixTex, se habilitan un gran cantidad de
comandos para hacer figuras LaTeX.
Por supuesto, existen varios editores que permiten hacer figuras y generan el código LaTeX,
listo para introducirlo en nuestro documento.
En este apéndice solo vamos a considerar brevemente
1. LaTeXDraw. Este es un editor gratuito multiplataforma (implementado en Java)
basado en PsTricks. LaTeXDraw genera el código LaTeX de las figuras.
2. PiCTeX: un paquete de macros TeX para dibujar figuras.
*
LaTeX.. Walter Mora F., Alex Borbón A.
c 2009 Revista digital Matemática, Educación e Internet (www.cidse.itcr.ac.cr)
Derechos Reservados °
99
100
A.1
AMBIENTE picture
DE LATEX
LATEXDRAW
Este editor se descarga desde
http://latexdraw.sourceforge.net/download.html
Obtenemos un comprimido “LaTeXDraw2.0.2.zip”. Se ejecuta el archivo installer.jar
Debe tener Java (http://www.java.com/es/download/) en su máquina, lo cual de por sí, es
muy adecuado.
En el directorio de instalación que Ud. eligió en el proceso de instalación (el default es
C:\Program Files\latexdraw) está el ejecutable "LaTeXDraw.jar" (doble clic y listo).
Figura A.1 Editor LaTeXDraw
El ambiente es similar a ambientes comerciales de dibujo. Las opciones de dibujo se obtiene con el clic derecho. El código LaTeX de la figura (para pegar en nuestro documento)
se puede obtener con el menú Code - copy all the code.
Para usar TeXDraw debemos poner en el preámbulo
\usepackage[usenames,dvipsnames]{pstricks}
\usepackage{epsfig}
\usepackage{pst-grad} % Para gradientes
\usepackage{pst-plot} % Para ejes
EJEMPLO A.1
La figura que se ve en el editor LaTeXDraw, en el ejemplo (A.1), se obtiene el código
LATEXDRAW
{\fboxsep 12pt \fboxrule 1pt%
\scalebox{1} % Change this value to rescale the drawing.
{
\begin{pspicture}(0,-1.5)(3.101875,1.5)
\definecolor{color2440}{rgb}{0.0,0.4,0.4}
\rput(1.0,-0.5){\psaxes[linewidth=0.022,
ticksize=0.10583333cm]{->}(0,0)(-1,-1)(2,2)}
\psline[linewidth=0.04cm,linecolor=color2440,
arrowsize=0.05291667cm 2.0,
arrowlength=1.4,arrowinset=0.4]{->}(0.82,-0.78)(1.96,0.86)
\usefont{T1}{ptm}{m}{n}
\rput(2.5114062,0.43){$y = x$}
\end{pspicture}
}
Ahora este código lo pegamos en nuestro documento LaTeX, por ejemplo
{\fboxsep 12pt \fboxrule 0.2pt%
\fcolorbox{orange}{white}{%
\begin{minipage}[t]{0.5 \textwidth}
\bc% Nuestro \begin{center} abreviado
\scalebox{1} % Change this value to rescale the drawing.
{
\begin{pspicture}(0,-1.5)(3.101875,1.5)
\definecolor{color2440}{rgb}{0.0,0.4,0.4}
\rput(1.0,-0.5){\psaxes[linewidth=0.022,
ticksize=0.10583333cm]{->}(0,0)(-1,-1)(2,2)}
\psline[linewidth=0.04cm,linecolor=color2440,
arrowsize=0.05291667cm 2.0,
arrowlength=1.4,arrowinset=0.4]{->}(0.82,-0.78)(1.96,0.86)
\usefont{T1}{ptm}{m}{n}
\rput(2.5114062,0.43){$y = x$}
\end{pspicture}
}
\ec
\end{minipage}
}}%
Y obtenemos
101
102
A.2
AMBIENTE picture
DE LATEX
PICTEX
PiCTeX es una colección de macros TEX. Con PiCTeX se tiene control del dibujo, es
decir, se pueden poner las cosas exactamente, donde uno quiere. Solo se necesita conocer
las coordenadas exactas. Por esto último es que es conveniente, en dibujos que llevan
muchos detalles, diseñarlos previamente en papel milimétrico para tener acceso rápido
a las coordenadas de cada punto. Algunas coordenadas se deben calcular con las ecuaciones de los objetos geométricos. Con PiCTeX se obtienen dibujos de gran precisión,
usualmente indispensables en libros, artículos o documentos que requieran un acabado fino.
Necesitamos algunos paquetes, así que necesitamos un documento con un preámbulo adecuado:
\documentclass{article}
\usepackage{amsmath,amssymb,amsfonts,latexsym,cancel}
\usepackage{rawfonts}
\usepackage{pictexwd}
\begin{document}
...
\end{document}
Los dibujos PiCTeX contienen instrucciones sobre el tamaño de la caja (invisible) donde estará el dibujo, escala,
nombre del dibujo, etc. La caja que le definimos al dibujo es exactamente el espacio que ocupará en el texto.
Todo dibujo estará entre \beginpicture y \endpicture:
\beginpicture
Comandos PiCTeX
\endpicture
A.2.1
Comandos de PiCTeX
Los comandos de PiCTeX deben ir seguidos de al menos un espacio en blanco y los ‘/’ no deben quedar pegados
a los números (a veces esto no es problema pero otras veces si).
A.2.2
Escala y caja del dibujo.
Escala:
\setcoordinatesystemunits <xunits,yunits> point at xcoord ycoord|
Caja:
\setplotareax from x1 to x2, y from y1 to y2|
Los objetos son posicionados en el dibujo especificando sus coordenadas (x, y). Se debe empezar especificando la
escala que se va a usar. Esto se hace con el comando \setcoordinatesystem xunits se refiere a la escala en el
eje X y yunits a la escala en el eje Y . xcoord y ycoord se refiere al punto de referencia del sistema, si omitimos
esto último, la referencia será (0, 0). Las unidades son mm, cm, in, pt (1in=72.27pt), pc, (1pc=12pt) etc.
Si no se define un área para el dibujo, entonces puede pasar que éste caiga encima del texto del documento
original. La caja del dibujo se define especificando el rango de x (ancho), y rango de y (alto). Estos dos rangos
se dan respecto al origen de coordenadas.
PICTEX
103
El resultado de estos dos comandos juntos, escala y caja, es abrir el espacio exacto en el documento para la caja
definida
En el siguiente ejemplo, se declara una caja 4cm × 4cm y se dibuja la caja punteada (eso es lo que hace las
instrucciones \setdots <2pt>: separa los puntos dos pt’s y \plot que dibuja líneas.). Las esquinas serían
(−2, −2) y (2, 2). El código y lo que resulta es
\[
\beginpicture
\setcoordinatesystem units <1cm,1cm>
\setplotarea x from -2 to 2, y from -2 to 2
\setdots <3pt>
\setlinear
\plot -2 -2 -2 2 2 2 2 -2 -2 -2 /
\axis bottom label { Caja de Dibujo} invisible /
\endpicture \]
. . . . . . . . . . . . . . . . . . . . . . . . . . . . . . . . . . . . . ..
.
.
.
.
.
.
.
.
.
.
.
.
.
.
.
.
.
.
.
.
.
.
.
.
.
.
.
.
.
.
.
.
.
.
.
.
.
.
.
.
.
.
.
.
.
.
.
.
.
.
.
.
.
.
.
.
.
.
.
.
.
.
.
.
.
.
.
.
.
.
.
.
.
. . . . . . . . . . . . . . . . . . . . . . . . . . . . . . . . . . . . . . ..
Caja de Dibujo
En este ejemplo se usaron los comandos \plot , \setdot y \setlinear para dibujar las líneas punteadas que
marcan el contorno de la caja. El default de las unidades es 1 pt. Una manera de agrandar o empequeñecer el
dibujo es cambiar la escala. Al variar la escala, es posible que algún texto deba ser reubicado pues el tamaño de
las letras no varia.
En el mismo archivo se pueden usar varias escalas. Cada instrucción actúa de acuerdo a la escala declarada que
le antecede. Esto se usa cuando uno quiere que en un mismo dibujo queden figuras con distintas escalas.
A.2.3 Texto en un dibujo.
\put { TEXTO } [o_x,o_y]<xshift,yshift> at xcoord ycoord|
El comando \put coloca un bloque de texto (o un dibujo) en un punto específico de la caja de dibujo. Cada
bloque de texto esta encerrada en un rectángulo invisible, respecto a esta caja es que se orienta la posición del
texto en el dibujo. En el comando, TEXTO se refiere a cualquier bloque de texto TEX. ox , oy se usa para orientar la
caja de tal manera que (xcoord,ycoord) quede en alguna de sus esquinas. Es decir, pone una esquina de la caja
en las coordenadas (xcoord,ycoord). Si ox y oy se omiten entonces se produce un centrado horizontal y vertical,
respectivamente, de la caja.
ox ∈ {l, r} = {esquina izquierda, esquina derecha }
oy ∈ {t, B, b} = {esquina superior, línea base del texto, esquina inferior }
Una vez posicionada la caja, < xshi f t, yshi f t > se usa para correrla x unidades a la derecha(+) o izquierda(−) y
y unidades hacia arriba (+) o abajo (−) del punto (xcoord,ycoord).
Por ejemplo, vamos a dibujar un sistema de coordenadas para ver el efecto de las instrucciones (ejesej2.tex es
el archivo donde esta el código de los ejes que aqui aparecen)
104
AMBIENTE picture
DE LATEX
\[
\beginpicture
\setcoordinatesystem units <1cm,1cm>
\setplotarea x from -1 to 5, y from -1 to 2
\setlinear
\plot -.5 0 4 0
0 0 0 2 0 0 0 -.5 /
\put{\vector(1,0){10} } [Bl] at 4 0
\put{\vector(-1,0){10} } [Bl] at -.5 0
\put{\vector(0,1){10} } [Bl] at 0 2
\put{\vector(0,-1){10} } [Bl] at 0 -.5
\put {\footnotesize{$_{0.8}$}} at -.3 .8
\put {\footnotesize{$1$} } at -.15 1
\put {\footnotesize{$1$}} at 1 -.2
\put {\footnotesize{$2$}} at 2 -.2
\put {\footnotesize{$3$}} at 3 -.2
\put {\footnotesize{$4$}} at 4 -.2
\put {$\bullet$}
at 1 1
\put {-} at 0 1
\put {-} at 0 0.8
\put { TEXTO }
[rt] <3cm,-.2cm> at 1 1
6
...
...
...
...
...
...
...
.................
..
..
..
0.8 .....
..
.
..
.....
..
...
..
...
.
.
......................................................................................................................................................................................
....
...
..
1-
¾
•
TEXTO
1
2
?
Texto en un dibujo
\plot 1 0 1 0.1 /
\plot 2 0 2 0.1 /
\plot 3 0 3 0.1 /
\plot 4 0 4 0.1 /
\setdots <2pt>
\setlinear
\plot 1 0 1 1 0 1 /
\axis bottom label { Texto en un dibujo} invisible /
\endpicture
\]
Lo que hace la instrucción [rt] <3cm,-.2cm> es poner la esquina superior (t) derecha (r) de la caja invisible de
‘TEXTO’ a 3cm a la derecha de (1, 1) y luego baja la caja 0.2cm . Observe que en la segunda instrucción, por
default, (1, 1) es el centro del punto ($\bullet$).
Un texto un poco más detallado lo puede encontrar en “Dibujar figuras LaTeX con PiCTeX”
(http://www.cidse.itcr.ac.cr/revistamate/HERRAmInternet/).
Bibliografía
[1] J. Bezos. Tipografía. http://www.tex-tipografia.com/archive/tipos.pdf
[2] The LaTeX Font Catalogue. http://www.tug.dk/FontCatalogue/utopia-md/
[3] Hahn, J. LATEX for eveyone. Prentice Hall, New Jersey, 1993.
[4] M. Goossens; F, Mittelbach; A. Samarin. The LATEXCompanion. Addison-Wesley.
1993.
[5] G. Grätzer The New Standard LATEX. Personal TEXInc. California. 1998.
[6] L. Lamport. LATEX. Addison-Wesley. 1996.
[7] N. Drakos, R. Moore. The LaTeX2HTML Translator.
En http://cbl.leeds.ac.uk/
[8] L. Seidel. “LaTeXtoHTML”.
En http://apolo.us.es/CervanTeX/
3
-
4
PICTEX
[9] Keith
Reckdahl.
“Using
Imported
Graphics
in
ftp://ftp.tex.ac.uk/tex-archive/info/epslatex.pdf
105
LATEX2”
[10] Till Tantau User Guide to the Beamer Class, Version 3.07
En http://latex-beamer.sourceforge.net, 2007.
[11] Andrew Mertz y William Slough. Beamer by Example.
En http://www.tug.org/pracjourn/2005-4/mertz/mertz.pdf
[12] Gilles Bertrand. “Preparing a presentation (Beamer)”.
En http://www.rennes.enst-bretagne.fr/~gbertran/
[13] KiJoo Kim. “Beamer v3.0 Guide”.
En http://faq.ktug.or.kr/wiki/uploads/
[14] Wichura M. “The Pictex Manual ". Universidad de Chicago, 1987.
LaTeX.. Walter Mora F., Alex Borbón A.
c 2009 Revista digital Matemática, Educación e Internet (www.cidse.itcr.ac.cr)
Derechos Reservados °