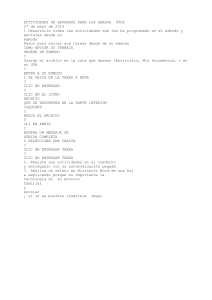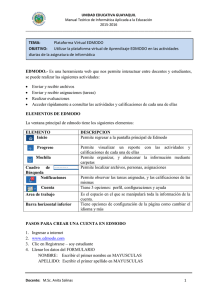Descarga - institución educativa félix de bedout moreno
Anuncio
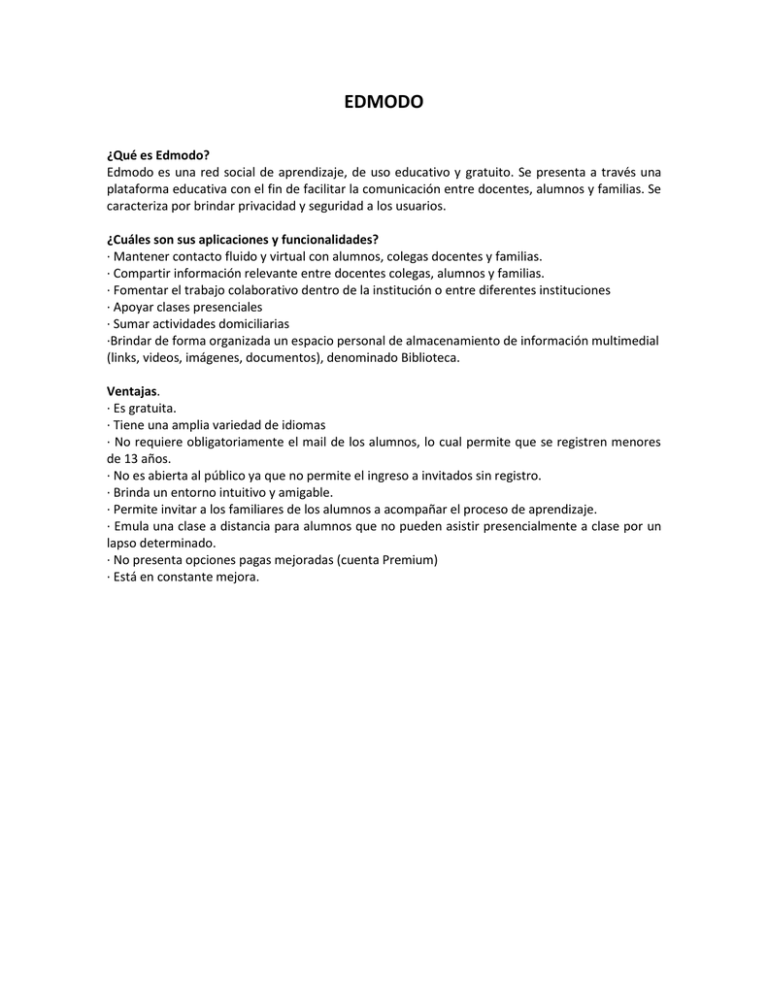
EDMODO ¿Qué es Edmodo? Edmodo es una red social de aprendizaje, de uso educativo y gratuito. Se presenta a través una plataforma educativa con el fin de facilitar la comunicación entre docentes, alumnos y familias. Se caracteriza por brindar privacidad y seguridad a los usuarios. ¿Cuáles son sus aplicaciones y funcionalidades? · Mantener contacto fluido y virtual con alumnos, colegas docentes y familias. · Compartir información relevante entre docentes colegas, alumnos y familias. · Fomentar el trabajo colaborativo dentro de la institución o entre diferentes instituciones · Apoyar clases presenciales · Sumar actividades domiciliarias ·Brindar de forma organizada un espacio personal de almacenamiento de información multimedial (links, videos, imágenes, documentos), denominado Biblioteca. Ventajas. · Es gratuita. · Tiene una amplia variedad de idiomas · No requiere obligatoriamente el mail de los alumnos, lo cual permite que se registren menores de 13 años. · No es abierta al público ya que no permite el ingreso a invitados sin registro. · Brinda un entorno intuitivo y amigable. · Permite invitar a los familiares de los alumnos a acompañar el proceso de aprendizaje. · Emula una clase a distancia para alumnos que no pueden asistir presencialmente a clase por un lapso determinado. · No presenta opciones pagas mejoradas (cuenta Premium) · Está en constante mejora. REGISTRO Ingresar a https://www.edmodo.com/ Seleccionar Soy docente Registrar los datos Registrar el nombre de la Institución (Van apareciendo los docentes de la institución que ya están inscritos). Luego dar clic en el botón de continuar Agregar foto de perfil (Es opcional) Seleccionar el grupo de interés CAMBIAR DE IDIOMA En la parte inferior seleccionar Languages y buscar Español CREAR GRUPOS Llenar los datos del grupo Al terminar el registro, se crea el grupo y se genera un código el cual deben conocer los estudiantes para inscribirse al grupo CREACIÓN DE UN SUBGRUPO DE UN GRUPO Esto es útil por ejemplo para asignación de estrategias de apoyo HERRAMIENTAS DE EDMODO CREAR NOTAS Permite colocar mensajes a los diferentes grupos Debe contener el mensaje y el grupo al que se envía Luego se dar clic en la opción Enviar CREAR ALERTAS Permite crear alertas o recordatorios a los estudiantes Agreda la alerta o mensaje, el grupo al que está dirigido y luego dar clic en Enviar CREAR TAREAS Permite subir tareas a los estudiantes con la posibilidad que los estudiantes en este mismo enlace pueden devolver la tarea resuelta. Las tareas pueden ser un texto solamente o además puede contener archivos adjuntos con indicaciones, lecturas, talleres, entre otros. 1. Colocar el título de la tarea 2. Descripción de la tarea 3. Cargar el archivo (Opcional) 4. Seleccionar la fecha límite de entrega 5. Seleccionar el grupo al que está dirigida la tarea 6. Dar clic en Enviar CREAR PRUEBAS Permite crear pruebas para los diferentes grupos Tipos de preguntas usadas: Selección, rellenar huecos, falso o verdadero, unir columna A con columna B y respuesta escrita (libre). Las preguntas se muestran en orden aleatorio a los estudiantes, es decir, no todos tienen el mismo orden. Cada pregunta puede tener un puntaje diferente Se puede asignar tiempo a la prueba La calificación es automática. Los estudiantes al culminar la prueba pueden conocer su nota u aciertos Una de las dificultades es que no permite ingresar imágenes para hacer preguntas 1. Dar clic en Crear Prueba 2. Seleccionar el tipo de pregunta 3. Dar clic en seleccionar +Anadir Primera Pregunta Para agregar nuevas preguntas se da en el + ó en la opción Cargar NOTA: En cada pregunta debes señalar cual es la correcta, esta aparece resaltada de color verde Al terminar de diseñar la prueba la puedes asignar inmediatamente a un grupo o mas tarde: Asignación de prueba inmediatamente Selecciona la opción Asignar prueba Seleccionar el grupo y la fecha límite de entrega Seleccionar la opción de agregar al libro de calificaciones Dar clic en Enviar Cargar prueba ya diseñada Seleccionar Prueba Dar clic en Carga un cuestionario creado previamente Seleccionar la prueba de la lista que se despliega y seguir los pasos de la asignación de prueba inmediata CREAR ENCUESTA Permite crear preguntas a modo de encuesta a los estudiantes, estas serán anónimas y se dan de una sola a la vez RECEPCIÓN DE TAREAS Y CALIFICACIÓN DE ESTAS Seleccionar la tarea que se desea revisar En el listado de los alumnos se debe tener en cuenta: Los estudiantes que aparecen con de color son aquellos que enviaron tarea Los estudiantes que están opacos significa que no enviaron la tarea Los estudiantes que aparecen con un reloj significa que no enviaron enviaron a tiempo la tarea. Para revisar las tareas, selecciona uno a uno los estudiantes, revisa el trabajo y coloca la nota correspondiente De esta manera cada estudiante tendrá la nota que obtiene en la tarea REVISIÓN DE PROGRESO O PLANILLAS POR GRUPO Seleccionar la opción Progreso en la barra de la parte superior izquierda Seleccionar grupo y aparecerá la planilla de los estudiantes con sus notas Si requiere agregar una nota adicional de forma manual, seleccione la opción Calificación Nueva Cuando aparezca la casilla solo tendrá que agregar la nota manualmente.