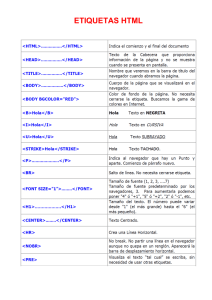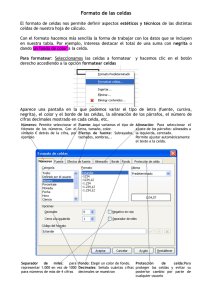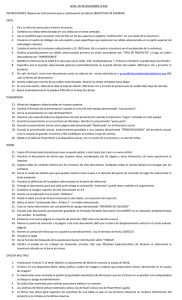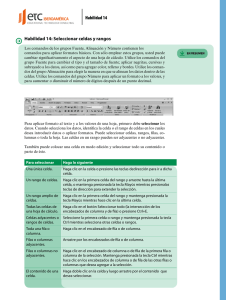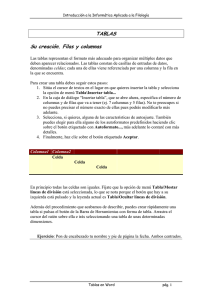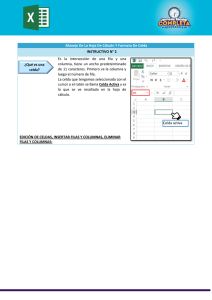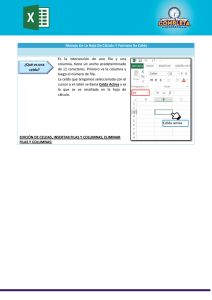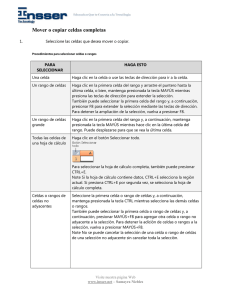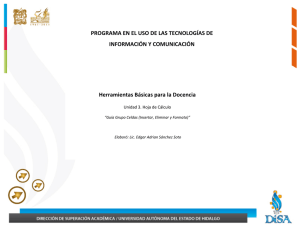práctica calificada actividad 2
Anuncio
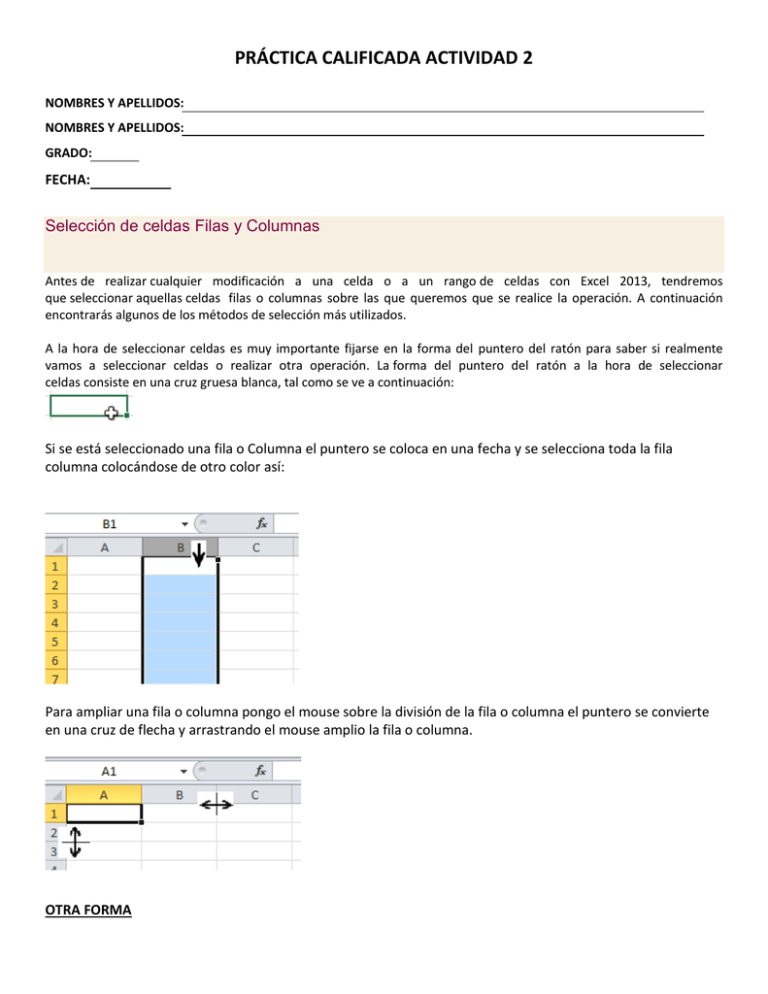
PRÁCTICA CALIFICADA ACTIVIDAD 2 NOMBRES Y APELLIDOS: NOMBRES Y APELLIDOS: GRADO: FECHA: Selección de celdas Filas y Columnas Antes de realizar cualquier modificación a una celda o a un rango de celdas con Excel 2013, tendremos que seleccionar aquellas celdas filas o columnas sobre las que queremos que se realice la operación. A continuación encontrarás algunos de los métodos de selección más utilizados. A la hora de seleccionar celdas es muy importante fijarse en la forma del puntero del ratón para saber si realmente vamos a seleccionar celdas o realizar otra operación. La forma del puntero del ratón a la hora de seleccionar celdas consiste en una cruz gruesa blanca, tal como se ve a continuación: Si se está seleccionado una fila o Columna el puntero se coloca en una fecha y se selecciona toda la fila columna colocándose de otro color así: Para ampliar una fila o columna pongo el mouse sobre la división de la fila o columna el puntero se convierte en una cruz de flecha y arrastrando el mouse amplio la fila o columna. OTRA FORMA Otra forma de copiar, mover insertar o eliminar celda filas o columnas es seleccionándola y hacer CLIC DERECHO. Se abre el menú de opciones que me permite realizar las diferentes operaciones ALINEACIÓN Se puede alinear o darle una orientación a los datos para proporcionar una mejor apariencia a las tablas. Para cambiar la alineación de los datos de nuestra hoja de cálculo, seguir los siguientes pasos: 1. Seleccionar el rango de celdas al cual queremos modificar la alineación. 2. Haz clic en la flecha que se encuentra al pie de la sección Alineación. 3. Aparecerá la ficha de la imagen. Y elijo el comando orientación para darle la orientación al texto, o puedo elegir los otros comandos para alinear el texto en una celda, arriba, abajo, centro, así: OTRA FORMA Es hacer clic en el recuadro de la flecha verde modificar las celdas. y aparece un cuadro de formato de celdas que me permite FORMATO DE NÚMERO A un número se le puede colocar diferentes formatos, como monedas, fechas, horas, textos. Para convertirlos en diferentes formatos se debe elegir ficha INICIO y el fragmento NÚMERO En la opción general encuentro todos los tipos de formatos. $ coloca el número en tipo moneda % muestra el valor de una celda como un porcentaje Muestra el número separado por puntos de miles. Ejemplo 1.300.000,oo Aumenta o Disminuye los decimales después de la coma: Ejemplo 1.300.000,oooo (4 decimales) REALIZA EN EXCEL LA SIGUIENTE TABLA 1. El tipo de letra de los títulos es ALGERIAN tamaño 16 2. Ventas de frutas se coloca en la primera celda y luego se selecciona hasta la columna I y aplica combinar y centrar con el comando 3. Alinee los títulos con el comando orientación 4. Los números deben seleccionarlos y colocarles en formato de número con el comando 5. RECUERDE que los decimales son los valores que van después de la coma. Para colocar los decimales deben utilizar los comandos que sirven para aumentar o disminuir los decimales. 6. Para calcular los totales deben sumar cada columna iniciando con el signo = Ejemplo = C4+C5+C6+C7+C8+C9+C10+C11+C12 7. Oculte la columna F que corresponde a marzo y la fila 8 correspondiente a manzanas. Se para en la cabecera y da clic derecho ocultar