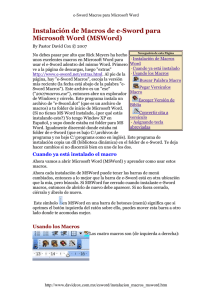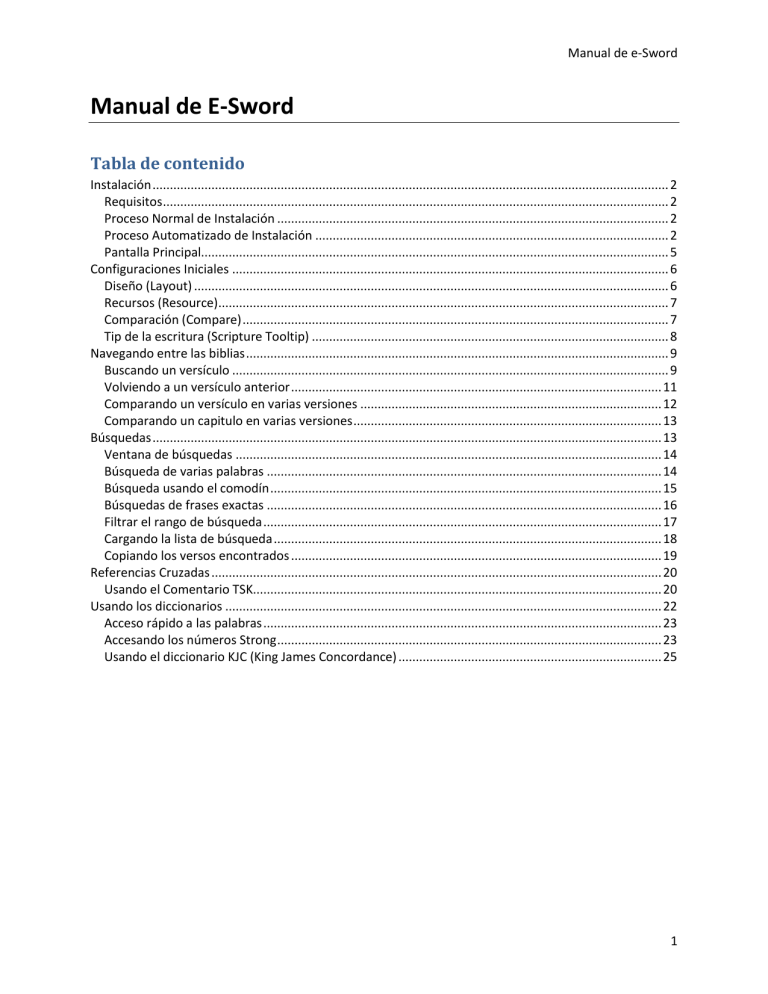
Manual de e-Sword Manual de E-Sword Tabla de contenido Instalación ..................................................................................................................................................... 2 Requisitos .................................................................................................................................................. 2 Proceso Normal de Instalación ................................................................................................................. 2 Proceso Automatizado de Instalación ...................................................................................................... 2 Pantalla Principal....................................................................................................................................... 5 Configuraciones Iniciales .............................................................................................................................. 6 Diseño (Layout) ......................................................................................................................................... 6 Recursos (Resource).................................................................................................................................. 7 Comparación (Compare) ........................................................................................................................... 7 Tip de la escritura (Scripture Tooltip) ....................................................................................................... 8 Navegando entre las biblias .......................................................................................................................... 9 Buscando un versículo .............................................................................................................................. 9 Volviendo a un versículo anterior ........................................................................................................... 11 Comparando un versículo en varias versiones ....................................................................................... 12 Comparando un capitulo en varias versiones ......................................................................................... 13 Búsquedas ................................................................................................................................................... 13 Ventana de búsquedas ........................................................................................................................... 14 Búsqueda de varias palabras .................................................................................................................. 14 Búsqueda usando el comodín ................................................................................................................. 15 Búsquedas de frases exactas .................................................................................................................. 16 Filtrar el rango de búsqueda ................................................................................................................... 17 Cargando la lista de búsqueda ................................................................................................................ 18 Copiando los versos encontrados ........................................................................................................... 19 Referencias Cruzadas .................................................................................................................................. 20 Usando el Comentario TSK...................................................................................................................... 20 Usando los diccionarios .............................................................................................................................. 22 Acceso rápido a las palabras ................................................................................................................... 23 Accesando los números Strong ............................................................................................................... 23 Usando el diccionario KJC (King James Concordance) ............................................................................ 25 1 Manual de e-Sword Instalación El programa funciona tanto en computadoras de escasos recursos como en la última generación de computadoras la diferencia será la velocidad de respuesta. Requisitos Una computadora con: Windows 98/2000/XP Disco Duro 1 GB Memoria 128 RAM Proceso Normal de Instalación Normalmente el proceso de instalación demora al menos una hora debido a que se debe instalar: 1. 2. 3. 4. El programa principal (archivo setup.exe) Cada una de las biblias (30 ó más) Cada uno de los diccionarios (20 ó mas) Cada uno de los comentarios (20 ó mas) El programa e-Sword es creado y es una marca registrada de Rick Meyers y se puede descargar en la pagina www.e-Sword.net es completamente gratis. En la página de la iglesia de Cristo Ebenezer Honduras www.ebenezer.hn puede descargar recursos en español, desde Biblias hasta Diccionarios y Comentarios completamente gratis. Proceso Automatizado de Instalación Para facilitar el proceso de instalación hemos empaquetado en un CD todos los recursos que se necesitan para aprovechar al máximo la Biblia Electrónica E-Sword. En un par de minutos se instala todo de una vez. Al insertar el CD de e-Sword que hemos preparado aparecerá la siguiente ventana en su pantalla: 2 Manual de e-Sword Presione el botón [Install] y el proceso de instalación procederá a desempaquetar todos los recursos al directorio señalado. Si usted ya tenía instalado algunos de estos recursos aparecerá una ventana indicándole que desea hacer: Presione [Yes to All] para que el programa de instalación reemplace todos los archivos existentes con los nuevos. Una vez terminada esta parte aparecerá la ventana de instalación del programa principal. Solo debe presionar el botón [Next] hasta que el proceso de instalación termine. En una ventana se le indica que acepte la licencia de uso: 3 Manual de e-Sword Seleccione “I accept the terms in the license agreement” luego aparece otra ventana donde pide un nombre de usuario y empresa (allí puede escribir su nombre). Al final deberá reiniciar su computadora para que pueda empezar a usar el programa. Una vez instalado el E-Sword usted podrá accesarlo a través del menú respectivo en “Todos los programas” para eso presione el botón de Inicio del Windows y luego la opción Programas y luego el Icono de E-Sword: El icono del programa principal es: 4 Manual de e-Sword El icono anterior es: Pantalla Principal Cuando inicia el programa se muestra la ventana principal: Sección Biblias Indice Libros de de Diccionarios Comentarios El programa tiene cuatro partes principales: 1. El índice de libros 2. La sección de biblias 3. La sección de comentarios 4. La sección de diccionarios 5 Manual de e-Sword Configuraciones Iniciales Cuando inicia el e-Sword es importante configurar algunos parámetros para personalizarlo a nuestro gusto. Estas opciones están en el menú “Options”: Diseño (Layout) La primera opción “Layout” permite seleccionar como ubicar las secciones dentro de la ventana principal: 6 Manual de e-Sword Usted puede seleccionar la forma que le parezca más fácil, en el caso anterior las secciones están configuradas en dos columnas, en el cuadro 1 estará la sección de biblias, en la sección 2 el diccionario y en la sección 3 el comentario. Incluso puede definir el porcentaje en que se establecerán las dos columnas (puede ser de 20 a 80). Cuando ha puesto los datos según desee presione el botón “Ok”, si luego desea ajustarlo de otra manera puede volver a esta opción de “Layout”. Recursos (Resource) Todos los recursos que instalamos (Biblias, Comentarios y Diccionarios) los podemos ver en esta opción del menú, incluso podemos desactivar algún recurso para no usarlo y así evitar cargar la computadora con recursos que no estamos necesitando. En otras palabras si ya instaló la Biblia Amplifica (AMP en Ingles) y no la quiere estar usando puede desactivarla y cuando vuelva a cargar el programa no aparecerá en la sección de Biblias, así ahorra recursos de memoria para que trabaje más rápido. Comparación (Compare) El e-Sword le permite comparar los versículos de varias versiones, es decir permite ver en todas las versiones el mismo versículo, algunas veces no queremos verlo en todas las versiones sino que solamente en algunas y para filtrar en que versiones haremos la comparación usamos esta opción: Las que seleccionamos serán mostradas en la opción de Compare de la sección de biblias. 7 Manual de e-Sword Tip de la escritura (Scripture Tooltip) Una de las opciones fabulosas del e-sword es que nos permite ver el contenido de un versículo que es citado en algún diccionario o comentario, por ejemplo al estar en mateo 1:18 viendo el comentario TSK nos aparecen varias referencias cruzadas: Si pasamos el Mouse sobre cualquiera de esos versículos el e-Sword nos muestra el contenido de ese pasaje, generalmente el contenido es mostrada usando la misma versión activa, es decir que si estamos en una versión en ingles el contenido aparece en ingles, pero uno puede indicarle que siempre muestre el contenido en una determinada versión y para eso es la opción “Scripture Tooltip” del menú “Options”: Usted puede indicar en que versión quiere ver las referencias del antiguo testamento (si quiere usar la versión actual) seleccione “Active Translation” o seleccione la que usted desea dejar ya establecida. 8 Manual de e-Sword Navegando entre las biblias Una de las funciones principales del e-sword es facilitar el acceso a los versículos de la biblia de muchas maneras y en muchas versiones. Por defecto el programa muestra las tres secciones: 1. Biblias 2. Comentario 3. Diccionarios Para facilitar su acceso permite cambiar de una modalidad integrada (las tres juntas) a una modalidad simple donde solo se muestra una de las tres secciones, esto se cambia usando los botones siguientes de la barra de herramientas: Botones para cambiar la modalidad El primer botón le permite ver las tres secciones al mismo tiempo, el botón con la tecla “B” permite ver solo la sección de las biblias lo que facilita su lectura ya que toda la pantalla es usada para el contenido de esta sección: De igual manera el botón “C” permite ver solo la sección de comentarios, y el botón “D” la sección de diccionarios, para volver a la vista integrada presionamos el primer botón, el que esta antes del botón “B”. Buscando un versículo 9 Manual de e-Sword Una de las necesidades básicas que tenemos al estudiar la escritura es irnos a determinado libro, capitulo y versículo, para esto el e-sword nos permite hacerlo de dos maneras. 1. Escribiendo la referencia en la sección de búsqueda de referencia, es el cuadro que está ubicado debajo del menú “File”: Para ir a 1 corintios capitulo 15 verso 10 escribiríamos: 1 cor 15:10 y presionaríamos la tecla ENTER. Notemos como el contenido cambia inmediatamente y nos muestra el capítulo 15 del primer libro de corintios, además el verso específico no es mostrado en negrilla. Importante: como el programa está en ingles, las referencias se hacen a los nombres de los libros en ingles, por ejemplo para apocalipsis es rev (revelation) para salmos es psa (psalms). 2. Usando el árbol de libros que está ubicado a la izquierda del programa, allí vemos todos los libros de la biblia y basta con darle clic en el libro y capitulo deseado y automáticamente el contenido es mostrado. Por ejemplo, damos un clic sobre joh (juan) y luego sobre el capitulo 3 y vemos como cambia el contenido. 10 Manual de e-Sword Importante: en todo momento hay un versículo activo, es el que nos es mostrado en negrilla, en el caso del ejemplo vemos a Joh 3:1, el verso activo también es mostrado en la barra de estado, es la última línea del programa: Volviendo a un versículo anterior Para facilitarnos la navegación entre los versículos buscados recientemente el e-sword mantiene un registro de ellos y nos permite accesarlos de una manera fácil, al par del cuadro de búsqueda de referencia encontramos una flecha izquierda. Basta con presionar el botón con la fecha y nos lleva al versículo que habíamos buscando antes de venir al actual, en el caso del ejemplo anterior, estamos en Joh 3:1 y si presionamos el botón con la fecha izquierda nos llevaría de regreso a 1 cor 15:10 que era donde estábamos: Cuando hemos navegado por muchos versículo y queremos ir a un de los primeros no es necesario presionar el botón izquierdo varias veces, basta con usar la pestañita que esta al par de ese botón y nos muestra un cuadro con todos los versos anteriores que hemos buscado, solo seleccionamos el verso donde queremos ir e inmediatamente llegamos a él. 11 Manual de e-Sword Pestañita para ver ventana de versos anteriores La lista empieza mostrándonos el verso actual y en orden descendente los últimos versos que hemos leído. Esta lista es iniciada cada vez que abrimos el programa, es decir que la próxima vez la lista estará en blanco y solo agregará los versos que busquemos en esa oportunidad. Comparando un versículo en varias versiones Es frecuente la necesidad de comparar un mismo versículo en varias versiones, para facilitar esto en la sección de biblias el e-sword cuenta con la opción “compare”, al dar clic en compare por ejemplo al estar en el verso gen 1:1 muestra: 12 Manual de e-Sword Comparando un capitulo en varias versiones Muchas veces necesitamos comparar pero varios versos de un mismo capítulo, para esto la opción es “parallel” que permite escoger hasta 4 versiones para mostrar en paralelo: Búsquedas Muchas veces tenemos la necesidad de buscar un determinado contenido en la escritura, tal vez solo recordamos una frase o una simple palabra y queremos saber donde esta, el e-sword nos permite realizar esto a través de su menú de biblias “Bible”: Al seleccionar la opción “Search…” aparece la ventana de búsqueda, otra forma de acceder a esta opción es a través del botón de búsqueda que está en la barra de herramientas: 13 Manual de e-Sword Botón para accede a las búsquedas Ventana de búsquedas La ventana de búsqueda permite buscar palabras o frases en todos los versos de la escritura, solo basta con escribir la palabra o palabras que deseamos encontrar y presionar el botón “Search” y en la parte inferior se nos muestra los versículos que coinciden con lo que escribimos, para el caso del ejemplo escribimos “pedís” y el resultado es que se encuentra en 6 versículos. Importante: el e-sword distingue entre las palabras con tilde y sin tilde, es decir que si hubiese escrito “pedis” (sin acento) no se habría encontrado. En cuanto a mayúsculas o minúsculas no hay problema, el no distingue ambos, igual son encontradas si escribimos en mayúsculas o minúsculas. Búsqueda de varias palabras Muchas veces necesitamos encontrar los versos que contengan varias palabras, por ejemplo si buscamos solo la palabra paz aparece en muchos textos pero si buscamos las palabras “paz y santidad” solo se muestran en un verso: 14 Manual de e-Sword Búsqueda usando el comodín Una de las facilidades de las búsquedas que brinda el e-sword es permitir encontrar palabras usando comodines, para entenderlo mejor veamos un ejemplo, imagina que necesitas buscas todos los versos que hablen sobre agradar a Dios, las palabras a buscar serian varias: Agradar Agradó Agradaron Agradara Agradará Etc. Si notamos todas ellas tienen en común las primeras letras “agrad”, podemos usar esto agregando el asterisco (*) y buscaríamos “agrad*” entonces el e-sword nos mostraría todas las palabras que empiezan con agrad: 15 Manual de e-Sword También podemos combinar varias palabras usando comodines por ejemplo vamos a buscar todos los versos donde aparezca agrad* y Dios: Ya notamos que el número de los pasajes se redujo a 26 y en la lista inicial era de 157. Búsquedas de frases exactas Existen casos donde queremos buscar una frase exacta, es decir que aparezca tal y cual la escribimos, por ejemplo si buscamos la frase “Dios es” encontraremos muchas riquezas. 16 Manual de e-Sword Importante para seleccionar la búsqueda de frases hay que escoger la opción que dice “Phrase”. Filtrar el rango de búsqueda Muchas veces queremos reducir nuestra búsqueda a ciertos libros, el e-sword nos permite indicar si queremos que la búsqueda se haga en todos los libros (es la opción por defecto) o solo en los del viejo testamento, o solo en los del nuevo, o específicamente en un determinado libro. Seleccione el rango de libros deseados Notemos que seleccionamos solo el nuevo testamento y la lista de versos se redujo a 32 de 77 que eran cuando buscó en toda las escrituras. 17 Manual de e-Sword Importante: usted puede ver el contenido de todos los versos encontrados con solo dar un clic sobre ellos. Para ver el texto de Joh 13:31 solo damos clic y es mostrado en la ventana inferior. Cargando la lista de búsqueda Si queremos integrar la lista de versos a nuestra navegación basta con dar clic en el botón de “Accept” y el e-sword nos vuelve a la ventana principal pero con el detalle que la lista de versos encontrados: Lista con encontrados búsqueda versículos en la 18 Manual de e-Sword Al par del botón de búsqueda aparece la lista de versos encontrados, podemos seleccionar el que queremos o podemos avanzar al siguiente y al anterior con los botones que están a los lados del cuadro. Copiando los versos encontrados Muchas veces deseamos copiar todos los versos que coinciden con lo buscado para estudiarlos individualmente, el e-sword permite copiar todos los versos encontrados y luego pegarlos en el programa que deseamos, para esto seleccionar la opción “copiar versos” al pulsar el botón siguiente: Botón para la copia de versos Nos aparece las diferentes opciones en las que podemos copiar los versículos: Podemos seleccionar entre 8 formatos de presentación diferente, una vez encontrado el deseado presionar el botón “Copy” y el contenido de todos los versos se copia en la sección de memoria del 19 Manual de e-Sword Windows llamada el portapapeles, solo basta con abrir el Word o cualquier otro programa y pulsar el botón de pegar y el contenido será copiado. Referencias Cruzadas Una de las más fabulosas características del e-sword es ayudarnos en el estudio de ciertos pasajes, los comentarios son de mucha ayuda, pero hay una característica rápida y practica que nos facilita el encontrar pasajes relacionados con el que estamos leyendo actualmente. Por ejemplo si estamos leyendo Santiago 4:3 (en ingles es jas 4:3 o jam) vemos que dice: Jas 4:3 Pedís y no recibís, porque pedís con malos propósitos, para gastarlo en vuestros placeres. Usando las referencias cruzadas podríamos encontrar muchos pasajes relacionados con este, imagina que te llama la atención saber cuáles son las oraciones que no escucha Dios, pues en el verso anterior (4:2) dice no tenéis porque no pedís, pero en esta nos dice que no recibimos por pedir mal. Usando el Comentario TSK Solo basta con activar en la sección de comentarios el TSK (Treasury of Scriptural Knowledge) y este comentario nos muestra muchos pasajes relacionados con el actual de Jas 4:3. 20 Manual de e-Sword Nos muestra muchos versos entre ellos vemos: Jam 1:6, Jam 1:7, Job 27:8-10, etc. Si pasamos el mouse sobre estos podremos leer el contenido de ellos y darnos cuenta de que su contenido está relacionado con Jas 4:3 ayudándonos a encontrar muchas riquezas que de otra manera seria difícil y tomaría bastante tiempo. Por ejemplo Jam 1:6 dice que pida sin dudar, entonces vemos que el pedir sin fe no recibe contestación positiva, Job 35:12 dice que por su orgullo Dios no les responde, vemos que la altivez hace que Dios no responsa nuestras oraciones, Pro 15:8 dice que la oración del justo es el deleite de Dios pero abominable es el sacrificio de los impíos, solo en estas citas podemos ir creando un tema sobre las oraciones no contestadas, si le sumamos que al irnos a cada uno de ellos hay otras referencias cruzadas nos daremos cuenta de la bendición de tener un programa como el e-sword, si damos clic en la referencia de Pro 1:28 encontraremos mucha bendición sobre este tema: 21 Manual de e-Sword Vemos en los versos del recuadro muchos detalles del porque Dios no responde las peticiones de oración, porque la gente ignora cuando Dios habla entonces cuando ellos hablen él no responderá. Este es uno de los muchos temas que podemos entender solo con la ayuda de las referencias cruzadas que nos brinda el comentario TSK. Usando los diccionarios Innumerables son las veces que necesitamos buscar la definición de una palabra que nos permita ampliar su entendimiento, para esto el e-sword cuenta con muchos diccionarios, seleccionamos el que deseamos y podemos buscar la palabra escribiendo en el recuadro derecho: En el ejemplo anterior seleccionamos el diccionario donde buscarlo que da referencias sobre el uso de una determinada palabra y la palabra a buscar es “santidad”, notemos algo interesante muchos otros diccionarios también tienen definiciones sobre esta palabra y lo señalan mostrando un icono con la letra “i” . Todos los diccionarios que contienen definiciones se activan con este icono, si damos un clic en el VineNT+ veremos información amplia sobre esta palabra: 22 Manual de e-Sword Si deseamos copiar el contenido de toda la definición seguimos estos pasos: 1. Clic sobre el icono de seleccionar todo 2. Clic sobre el icono de copiar Abra el programa de edición de texto que usted usa, si es el Microsoft Word presiona pegar y listo. Acceso rápido a las palabras Una de las formas más eficientes de buscar una palabra que está en algún verso en la escritura es dar un clic sobre ella, en el ejemplo siguiente al dar clic sobre la palabra semilla inmediatamente es buscada en los diferentes diccionarios: Vemos como se activaron los diccionarios en esta palabra y el icono indica que se encontró definiciones en varios. En la barra de estado (la última línea del programa) aparece que se está buscando la palabra semilla. Importante: Si deseamos ver el contenido del diccionario a pantalla completa podemos cambiar la modalidad al dar clic sobre el icono con la letra “D” que está en la barra de herramientas. Accesando los números Strong Una de las opciones mas útiles de la e-sword es que nos permite acceder a los números strong, los números strong con la numeración que hizo el erudito strong de cada palabra original de la biblia, está conectada con el King James que es una versión en ingles, por ejemplo vamos a ir a génesis 1:1 y queremos ver el texto en el principio creo Dios los cielos y la tierra en sus originales palabras. Escribimos Gen 1:1 en el cuadro de búsqueda de referencia y luego nos cambiamos a la versión de biblia KJV+: 23 Manual de e-Sword Vemos las palabras en ingles del versículo, y al par de cada palabra un numero, ese es el numero strong, si damos clic sobre el numero se activaran los diferentes diccionarios asociados a los números strong, por ejemplo al dar clic sobre el número 7225 que está asociado a la palabra “beginning” principio: Varios diccionarios se activan, entre ellos el Strong, el Strong (Esp) que es en español, veamos la definición en español: 24 Manual de e-Sword Usando el diccionario KJC (King James Concordance) Muchas veces es útil saber en qué otros pasajes de la escritura se usa esta misma palabra strong, el diccionario KJC nos lo indica: Este diccionario nos indica que la palabra reshiyth que es principio (beginning) se encuentra en 53 lugares de la escritura y nos muestra las citas, podemos dar clic sobre el versículo para irnos o basta con pasar el mouse sobre ellos para ver el contenido. Si al pasar el mouse la cita aparece en ingles, esto se configura en la opción “tip de la escritura” en el capítulo de las configuraciones iníciales encuentra como hacerlo. 25