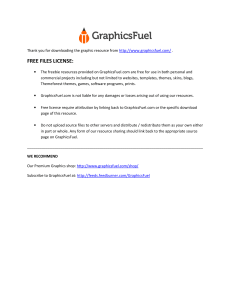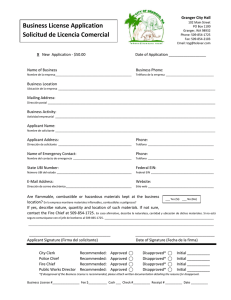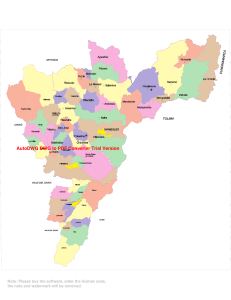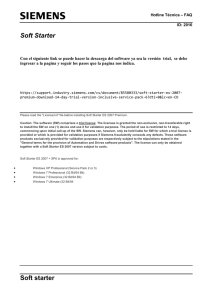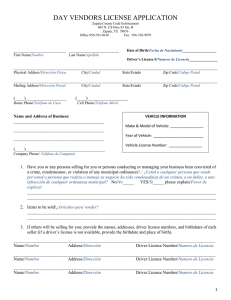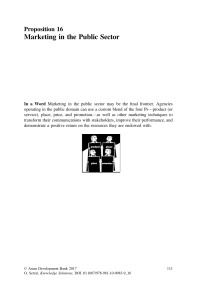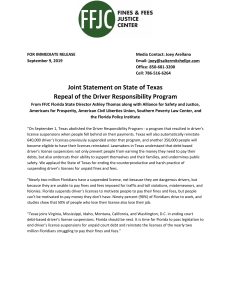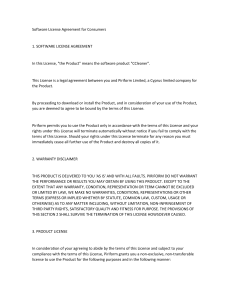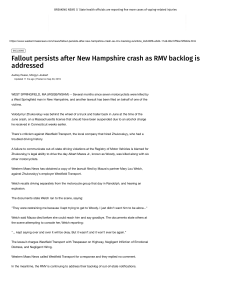The AnyBodyTM Modeling System Installation Manual Version 7.2.3, November 2019 c 2019, AnyBodyTM Technology A/S Copyright ⃝ Home: www.anybodytech.com Contents 1 Installation of AnyBody 1 1.1 Requirements . . . . . . . . . . . . . . . . . . . . . . . . . . . . . . . . . . . . . 1 1.2 Installation Procedure . . . . . . . . . . . . . . . . . . . . . . . . . . . . . . . . . 3 1.3 R Installing AnyExp4SOLIDWORKS⃝ . . . . . . . . . . . . . . . . . . . . . . . . 5 1.4 R Loading the AnyExp4SOLIDWORKS⃝ add-in . . . . . . . . . . . . . . . . . . . 6 1.5 Using AnyBody through Remote Desktop Connection . . . . . . . . . . . . . . . . 7 2 Uninstalling or Repairing AnyBody 3 Introduction to AnyBody Versions and Licensing 10 3.1 The License File . . . . . . . . . . . . . . . . . . . . . . . . . . . . . . . . . . . 11 3.2 Trouble-shooting the License . . . . . . . . . . . . . . . . . . . . . . . . . . . . . 12 4 9 Floating Licenses and License Management Server 14 4.1 17 Trouble-shooting the License Server Setup . . . . . . . . . . . . . . . . . . . . . . i Chapter 1 Installation of AnyBody This section describes the basic installation of the AnyBodyTM Modeling System on a computer. Firstly, the requirements for the installation are described and next, the installation process is described. For a floating network license setup, this also covers the setup for the client computers running the AnyBodyTM software. 1.1 Requirements Computer: Operating system: AnyBodyTM runs only on standard Windows PC computers with Windows 7, Windows 8.1 or Windows 10 operating systems. The Windows 10 service models (Semi-Annual Channel (Targeted) (SAC-T)/ Semi-Annual Channel (SAC)/ Long Term Servicing Channel (LTSC)) is supported in the following way: • The AnyBody Modeling System is supported for running on Semi-Annual Channel, and since AnyBody is not heavily integrated with Windows it is expected to run on Semi-Annual Channel (Targeted) and Long Term Servicing Channel branches as well. AnyBody is routinely tested on Windows Semi-Annual Channel (Targeted), so any serious issues caused by updates to Windows are addressed in a timely fashion. AnyBodyTM may work on earlier Windows operating systems, but this is not supported. The 64 bit version of AnyBodyTM requires a 64 bit Windows in order to run. Memory: AnyBodyTM will in principle run on very little memory, but if you have less than 256 MB available to AnyBodyTM, you will only be able to run very small models. Larger models typically require 512 MB or more, and a full-body model does not run well on less than 2 GB. Exporting high-resolution imagery can also require extra memory. • Working with full-body models, a minimum of 2GB ram is required and 4GB recommended. • Notice that the 32 bit version of AnyBodyTM is built with Large Address Awareness meaning that it can use more than the standard 2GB of memory for 32 bit programs. On 64 bit Windows systems, the 32 bit version AnyBody can use up to 4GB and on 1 2 32 bit Windows systems proper modification of system options can bring it to use up to 3GB of memory. The 64 bit version of AnyBodyTM can utilize the complete amount of memory available on a 64 bit Windows. • Running large models with large data sets, e.g. from MOCAP with many samples may required gigabytes of memory; a 64 bit Windows system is therefore recommended for advanced modeling. Processor: AnyBodyTM should work on any processor capable of running the recommended operating systems, but the faster the better. Large models are computationally demanding. Graphics: A graphics adapter with OpenGL 3.0 support is a minimum requirement. CPUintegrated graphics adapters using shared memory are supported, but a dedicated graphics adapter with at least 1GB of memory is recommended, especially when exporting high resolution imagery. Hard drive: At least 4.0GB of free disk space is recommended for installation and model work. Web Browser: The AnyBodyTM Modeling System requires that Microsoft Internet Explorer 9.0 or later is installed on the computer; newest version is recommended. Older versions may result in reduced functionality of the AnyBodyTM GUI, but the core simulation functions are not affected. R SOLIDWORKS: The AnyBody Exporter for SOLIDWORKS⃝ translator add-in requires SOLIDWORKS to be installed in order to work. R The AnyBody Exporter for SOLIDWORKS⃝ add-in is currently supported for SOLIDWORKS 2012, 2013, 2014, 2015, 2016 and 2018. It may function on earlier or newer versions as well due to the generality of the SOLIDWORKS API, but this is generally not supported. Python: The AnyBodyTM Modeling System implements an interface for using Python functionality in models. The AnyBodyTM Modeling System installation includes a Python 3.7 distribution, but a user-selected Python installation is also supported. Supported versions of Python are 2.7, 3.4, 3.5, 3.6, 3.7 or 3.8. The 32 bit version of AnyBodyTM can interface with a 32 bit Python installation, and the 64 bit version of AnyBodyTM can use a 64 bit Python installation. User Account: • Your Windows user account must have administrative privileges during the installation process. • You may also need administrative privileges while entering license keys (importing license files). License keys are entered and license files are imported via AnyBody’s License Manager that opens the first time the AnyBody Modeling System is started. License: • You must have a valid license file. A license file is a text file, typically with the extension ".lic". (If you do not have a license file, you can request an evaluation license from www.anybodytech.com.) 3 • You can open the license file and inspect the data: Notice! Do not modify the file or it will become invalid. Customer information should match your name or your organization’s name. Product/license string: The product string combines product name and license type connected by an ’_’ character, i.e., <ProductName>_<LicenseType>. Product names can currently be one of the following: ams4: License for the fundamental module of the AnyBody Modeling System, including the AnyBody GUI and the console application interfaces. R ae4sw: License for the AnyBody Exporter for SOLIDWORKS⃝ translator add-in (AnyExp4SOLIDWORKS). amsall1: A combined license for all independent modules of the AnyBody Modeling System installation packages. ams4_processing: A special processing license for running the AnyBody Batch Processing System console applications. License types: <ProductName>_standard: License for the standard version of the product or module. <ProductName>_non_faculty_research: License for the non-faculty research version of the product or module. <ProductName>_research: License for the research version of the product or module. <ProductName>_student: License for a student version of the product or module. <ProductName>_trial: License for a trial version of the product or module. Host-id: Licenses are typically bound to a computer, a dongle, or similar. This is done by associating the license with a host-id that identifies the device. – The host-id must be sent to AnyBodyTM Technology before the license can be issued. – Host-id for a standalone license can be found by the AnyBodyTM software. AnyBodyTM’s License Manager will assist you in finding host-id options that can be sent to AnyBodyTM Technology. Please refer to the next section. – Floating network licenses are bound to a license server. Please refer to a later chapter in this manual for more details on this. 1.2 Installation Procedure 1. Access to the software: A self-installing exe file is available at www.anybodytech.com/download.html?did=anybody.overview. Notice: • It requires AnyBodyTM Web-user login. If you are not a registered web-user already, you must register an account on the login page. 4 • The setup file is typically called AnyBodySetup.v1.v2.v3.v4.exe, where v1, v2, v3, and v4 are digits of the version number. The setup file for the 64 bit version of AnyBodyTM is called AnyBodySetup.v1.v2.v3.v4x 64.exe. 2. Install and launch AnyBodyTM: (a) Run the setup exe file and follow the instructions in the installation wizard. (b) Custom installation allows you to select the installation directory and select components. Notice that the install wizard’s choice of directory prepares for coexistence with older and future versions. (c) In order to install optional Tool components of the AnyBodyTM package such as the AnyR Body Exporter for SOLIDWORKS⃝ add-in, you must either do a full installation or select the specific tools when selecting components for a custom installation. (d) During the final part of the installation, drivers for AnyBodyTM’s hardware dongles (HASP dongles) may be installed if relevant drivers are not found on your computer. (e) Finalize: i. Choose to launch AnyBodyTM as the final step; this will bring you to Step 3. ii. Choose to open Add/Remove Programs to remove older versions of AnyBodyTM. This can always be done later. 3. Register your license(s): (a) If AnyBodyTM is installed for the first time, or for other reasons no valid license is found, AnyBodyTM’s License Manager will appear when you launch AnyBody.exe. (b) If you have a valid license already, select Import License File, browse for your license file, and import it. • You can choose to import the license for all users of the computer, or just for your own user account. • You may need administrative priviledges during the process, if you install the license for all users. • If you have a dongle-bound license, insert the USB-dongle while installing the license. The license will be validated during the process. (c) If you have purchased a license, but have no license file yet, you may need to send hostid information to AnyBodyTM Technology. From the License Manager dialog, you can gather this information: i. Insert your dongle, if relevant. ii. The "View host IDs" button will open a dialog with the possible Host-IDs. From here they can be sent to AnyBodyTM Technology. (d) If you have not bought a license, you can select a trial license. i. Trial licenses are special computer-bound licenses valid for 30 days. The "Get trial license" button will bring you to the AnyBody Technology webpage where you can request a license key. (e) Pressing OK after entering a valid license will launch AnyBodyTM. 5 (f) You can enter new licenses later from the menu Help->Registration. This will bring up the AnyBodyTM License Manager dialog. 4. Notice: (a) If you need assistance with the installation, please contact AnyBodyTM support at support@anybodytech.com or phone +45 9635 4286. (b) A free forum providing support is available at the www.anyscript.org along with a lot of resources. The web-user login you have used at www.anyboytech.com is also valid at www.anyscript.org and vice versa. (c) AnyBodyTM’s console application cannot register licenses. It will only run if a valid license has been entered from AnyBodyTM’s GUI. 5. The following only applies to the 32 bit version of the AnyBodyTM Modeling System: To exploit more than 2GB of memory on Win 32 bit systems, special systems settings must be applied. This can bring AnyBodyTM to use up to 3GB of memory; however, it is recommended switching to a Win 64 bit system in such cases. This will extend the limit to 4GB. R 1.3 Installing AnyExp4SOLIDWORKS⃝ R AnyExp4SOLIDWORKS⃝ needs both SOLIDWORKS and the AnyBodyTM Modeling System in R order to function. AnyExp4SOLIDWORKS⃝ is installed on your hard disk from the regular AnyTM Body installer. In order to make sure that the add-in is installed, you must choose to either do a complete AnyR BodyTM installation, or you must specifically select to install the AnyExp4SOLIDWORKS⃝ add-in from the Tools section when doing a custom installation. 6 R AnyExp4SOLIDWORKS⃝ requires a separate license, which is typically located in the same file TM as your AnyBody license. Importing the license file into AnyBodyTM through the license manager R will place the file in the proper location for AnyExp4SOLIDWORKS⃝ to find it. R 1.4 Loading the AnyExp4SOLIDWORKS⃝ add-in R AnyExp4SOLIDWORKS⃝ is delivered in the form of a DLL (Dynamic Link Library), which can be loaded as an add-in from SOLIDWORKS by doing the following steps. 1. Start SOLIDWORKS with administrator rights (use the "run as administrator" feature). It is only necessary to run SOLIDWORKS as administrator when importing the add-in, afterwards it can be started as normal. 2. Choose the menu "File"->"Open". 3. In the file dialog, select "Add-Ins (*.dll)" file extension type and choose the R AnyExp4SOLIDWORKS⃝ DLL file. 7 R The AnyExp4SOLIDWORKS⃝ DLL can be found in the AnyBodyTM installation, typically in the folder "C:\Program Files\AnyBody Technology\AnyBody.X.X\Tools\AnyExp4SOLIDWORKS", where X.X indicates the AnyBodyTM version number. R After you have loaded the AnyExp4SOLIDWORKS⃝ module successfully, you can see that the R ⃝ AnyExp4SOLIDWORKS module appears in the SOLIDWORKS menu bar. You are now ready to use SOLIDWORKS as a powerful model authoring tool for the AnyBodyTM Modeling System. 1.5 Using AnyBody through Remote Desktop Connection The AnyBodyTM Modeling System requires OpenGL 3.0 support, but connecting to a computer using Windows Remote Desktop Connection will typically only allow support for OpenGL 1.1, which will result in the Model View and Chart View not working. A workaround for this limitation is to use a software OpenGL renderer instead. The 64 bit version of the AnyBodyTM Modeling System ships with an appropriate OpenGL software renderer which can be installed manually by the user. Installation procedure for enabling software OpenGL rendering: 1. Open the AnyBodyTM Modeling System, open the Tools->Settings dialog and change the Chart.Chart_View.AntiAlias, Model_View.AntiAlias and Camera.AntiAlias values to 0. 8 2. Close the AnyBodyTM Modeling System. 3. Open a File Explorer and go to the AnyBodyTM Modeling System installation location and copy the file named opengl32.dll from the Assist\SoftwareOpenGL subfolder to the AnyBodyTM installation folder, so that it is placed alongside the AnyBody.exe file. 4. When you start the AnyBodyTM Modeling System again, it will now use the software OpenGL renderer. In order to revert to hardware OpenGL acceleration, please revert the steps mentioned above. NOTICE: Using a software OpenGL renderer will result in much worse performance regarding Model View update speed, as well as loss of antialiasing support. Chapter 2 Uninstalling or Repairing AnyBody 1. You must access the install wizard again for removal and repair of the AnyBodyTM installation. You have several options: (a) Use "Add or Remove Programs" from the Windows Control Panel. (b) Run the self-installing exe file again. (c) Run the online installation. 2. HASP dongle drivers: (a) If the drivers for the HASP dongles did not install properly during the installation you can install them by executing the HASP installation package in the directory, where AnyBodyTM is installed or from the Windows Start Menu: Start -> AnyBody Technology -> AnyBody.x.x -> Tools. The available HASP installation package is an MSI package. (b) You can get information about the drivers’ versions from Start -> AnyBody Technology -> AnyBody.x.x -> Tools -> About... This will reveal the installed versions of the drivers as well as the ones supplied with this version of AnyBody. (c) You can remove or repair the drivers from Add/Remove Programs in the Windows Control Panel or you can run the HASP installation package again as mentioned above. This is also an option when running a maintenance/repair installation of AnyBody, either from Add/Remove Programs or by running the self-installing exe file. (d) The most current drivers from our supplier, Aladdin, can be downloaded from http://www.aladdin.com/support/hasp/enduser.asp. 9 Chapter 3 Introduction to AnyBody Versions and Licensing Version number: AnyBodyTM is designated a minimum three digit version number: • First digit is the Major Version Number. • Second and third digits are the so-called Minor Version Numbers. • The third digit is incremented for all smaller updates such as bugfixes and patches. Such updates may not be officially announced and they will install as updates to the same version with lower third digit. • Versions with different first and second digit can coexist on your computer. They install as separate packages and must be uninstalled independently. • Additional version digits and build numbers merely serve to identify a particular build of AnyBodyTM and they are of no pratical significance to the end-users. License types: • Temporary trial licenses are available for evaluation purposes. You can request a trial license on www.anybodytech.com. Please notice that you must register as a web-user of the site before being able to access the software. • Licenses for educational, research, and commercial use are available. Please inquire at www.anybodytech.com. • Licenses for running additional console application instances of the AnyBody Modeling System for processing large datasets are available. Please inquire at www.anybodytech.com. License files • All license types are distributed as license files. The installed software is in principle the same in all cases. • Licenses are bound to a unique identifier of the host computer. Network adapter: Node-locked licenses are typically bound to the MAC address of the host computer’s network adapter (the physical adapter address). Node-locked 10 11 license may allow one or more instances of AnyBodyTM to run on the computer simultanously. Dongles: Licenses can be bound to dongles (HASP dongles from Aladdin). Standalone dongles for USB or LPT ports must be inserted in the computer for AnyBodyTM to run. Floating network licenses (or concurrent licenses) are also available. Floating licenses are bound to a license server, which is a computer on the network. Floating licenses can be counted multi-user licenses. License concurrency • A single AnyBody license can be used for simultaneously running up to 4 instances of the AnyBody GUI or console application, or any mix thereof. • All shared instances of AnyBody from a single license must be run by the same user. If a different user wants to run AnyBody simultaneously on the same computer, this requires another license checkout. 3.1 The License File The license file is a text file typically with the extension ".lic". It can hold one or more licenses that are in readable text format. The licenses are digitally signed so that the license becomes invalid if the information is altered without being resigned. A single license in the file has the format LICENSE anybodytch ams4_trial <MAINTENANCE_END> <LICENSE_END> <NUM_LICENSES> hostid=<HOST-ID> issuer=ABT customer="<CUSTOMER_NAME>" issued=6-may-2009 sig="<SIGNATURE>" When the license file is imported, it is copied and renamed to a special location where AnyBodyTM will look for it. The imported file is always renamed to license.lic and previously imported files are renamed before overwriting them. This means that old license files remain in the system and can be located. AnyBodyTM will look for the license file in three locations in the following order. 1. In the directory of AnyBodyTM executables. This location is not used for imported licenses; it is merely searched for trouble shooting purposes. 2. Licenses imported for your personal user are located in a user-specific application data folder, typically: • Windows 7, Windows 8.1 and Windows 10: C:\Users\<UserName>\AppData\Local\AnyBody Technology\AnyBody.7.x.x 12 3. Licenses imported for all users are located in a common application data folder, typically: • Windows 7, Windows 8.1 and Windows 10: C:\ProgramData\AnyBody Technology\AnyBody.7.x.x 3.2 Trouble-shooting the License In case of a license problem, you can inspect the license status from the License Manager dialog: 1. Open the License Manager from the Help->Registration menu. (It opens automatically if your license is not valid). 2. Press the button "View license status". It will open a dialog with license status information. 3. If needed, send the information to AnyBodyTM support at support@anybodytech.com along with the license file.. Below is a list of typical license errors and causes: 1. License Status: "Bad signature in license (-5)" (a) The license file has been violated, e.g. manually edited, and is no longer valid. A new license file is required. 2. License Status: "No license check or No authorization for product or License server doesn’t support this. Make sure you have imported a valid license file." (a) No valid license file has been imported on the AnyBodyTM client computer. (b) The product name for the license is wrong. A new license file is required. (a) No license file has been imported in the client computers. Please refer to chapter 4 of this guide. 3. License Status: "All licenses in use (-22)" (a) Too many license instances have been checked out. Each instance of AnyBodyTM count as one license check-out, even two instances on the same computer. This is related to counted licenses only. 4. License Status: "Wrong host for license (-4)" (a) The license file is used by the wrong host, i.e., on the wrong computer. (b) License is linked to a hardware dongle, which is missing or not accepted on the computer (drivers missing). (c) Wrong dongle is used. 5. License Status: "Communication with server failed! Please make sure the server has been started." 13 (a) Wrong server hostname specified in the client license file. This can be changed without violating the license file signature. (b) Different TCP/IP port number specified for license server and in client license file. The port number can be modified in the license file without violating its signature. Notice that from RLM v6, the default port is 5053 instead of 28000. (c) Network issues. Make sure the client can contact the server properly. It may be necessary to set up firewall exceptions on the server and/or the client computer. (d) License server is not accepting your license. There are three typical reasons for this, please refer to Section 4.1: i. License server is not started. ii. The license file is missing on the server. iii. The AnyBodyTM Technology definition file (a file identifying AnyBody Technology to the generic RLM server software) is missing in the license server setup. Chapter 4 Floating Licenses and License Management Server The AnyBodyTM Modeling System uses the RLM license manager solution from Reprise Software, Inc. This section describes the basics of a floating license setup with RLM, including: • A typical (recommended) setup. • How to download the requisites. • How to get more information about RLM. For extended end-user information about RLM, please refer to the following resources • RLM support and download area at www.reprisesoftware.com/support/end-users.php • RLM End-User Manual, see the most current version at www.reprisesoftware.com/RLM_Enduser.html. • RLM Online FAQ at www.reprisesoftware.com/support/faq.php In order to set up your RLM license server for AnyBodyTM license management, you need the following: 1. A valid license file. 2. The RLM server executable and utilities for your server platform. 3. A file identifying AnyBodyTM Technology for the RLM license server. This is referred to as an ISV definition file. This can be a platform independent server settings file (called anybodytch.set) or an executable (e.g. anybodytch.exe) for your specific server platform. 14 15 Item 2 and 3 you can download from www.anybodytech.com/download.html?did=license_server. You must log onto the AnyBodyTM Technology website to get to the download area. Reprise Software may deliver more and newer RML distributions than currently supported by AnyBodyTM Technology. These can be downloaded from the Reprise Sofware website. The license file is a text file (*.lic), similar to the node-locked license files described in the previous sections. The difference is that the license file for a floating license server contains some additional lines defining the server. This includes the server’s name, host-id, and optionally a TCP/IP port number. Notice: You must send your server host-id to AnyBodyTM Technology before the license file can be issued. The host-id is typically the MAC number of the primary ethernet card. Notice: If you need to run the RLM license server on a virtual machine you will have to contact AnyBodyTM Technology, as this requires a special license file setup. In this case you will need to send the host-name of the virtual machine as well as the host-id (MAC address) of the virtual machine to AnyBodyTM Technology. A typical license server installation include: 1. Install the RLM license server executable, i.e., unpack it in your choice of directory on your server (If you already have an RLM license server running, you can use this one). 2. Copy the ISV definition file to the same directory (This is the typical and recommended setup, but the file can be located in another directory. Please refer to the RLM End-User Manual for more details) 3. Copy your license file to the same directory (This is the typical and recommended setup, but the file can be located in another directory. Please refer to the RLM End-User Manual for more details) 4. Check and if needed modify the hostname and TCP/IP port number in the first line (The HOST line) of the license file. The hostname and port number can be changed without invalidating the license file. On a Windows-based server, the hostname can be found by using the command "ipconfig /all" in a command prompt. • The host name is the first argument of the HOST line. • The TCP/IP port number is the third argument in the HOST line. It may be omitted in which case the default port is 5053 (Notice that RLM version 5 and older used 28000). • The second argument is the host-id. This must not be changed or the license file becomes invalid. 5. If the client computer will be contacting the server through a VPN connection, it might be advantageous to set up the RLM license server to free licenses after the client computers have lost VPN contact with the license server computer. This can be done by creating an empty "anybodytch.opt" file in the same folder as the RLM executable on the license server computer. The anybodytch.opt file must contain the following line: TIMEOUT 3600 16 This will free licenses used by remote client computers which have been out of contact with the license server computer for more than an hour. 6. Modify the firewall of the server to allow incoming connections on the ports used by RLM. • On a Windows license server, the rlm.exe license server program can be added to the firewall exceptions. This should allow connections on the ports used by both RLM itself and the ISV license server started by RLM. • On a license server with a port number based firewall, it may be necessary to add both RLM’s own port number (by default 5053 on RLM v6 and later), and the port number of the RLM AnyBody ISV license server to the firewall port exceptions. The AnyBody ISV license server can be set to use a specific port number by specifying it in the ISV line of the server license file. For further details on how to specify this, please refer to the RLM End-User Manual. 7. Start up the license server. The license server can either be started as a normal program or as a service. • To start the RLM license server as a normal program, navigate to the RLM license server folder and start the RLM license server by executing rlm.exe. Please note that in this case the license server will only be serving licenses while this program is running. • If the RLM license server is installed as a service, the RLM license server will automatically begin serving licenses when the server computer is started. To install the RLM license server as a service on a Windows server computer, please do the following: – Open a command prompt with administrator privileges (right-click the commandprompt icon and select "Run as administrator"). – Execute the following command in the command prompt: <rlm.exe location>\rlm.exe -install_service -dlog <rlm.exe location>\<logfilename> -c <location of license file>\<license file name> Where the parts in "<...>" are replaced by the actual values for the specific server computer. An example of this could be: C:\rlm\rlm.exe -install_service -dlog c:\rlm\my_rlm_logfile.log -c c:\rlm\license.lic – Start the rlm service by manually going to the Windows Services, finding the new RLM service, selecting it and starting it, or by rebooting the license server computer. The RLM license server can also be started as a service on Unix systems. For more details, please refer to the RLM End-User Manual. 8. Set up your client computers • Install AnyBodyTM as described in the previous sections. • Import the license file. The same file as on the license server can be used, but in principle it only needs the first line; only server host-name and port number is needed. 17 4.1 Trouble-shooting the License Server Setup Below is a list of typical issues associated with setting up the license server. 1. License server is not started. 2. The license file is missing on the server. 3. The AnyBodyTM Technology definition file (anybodytch.set or anybodytch.exe) is missing in the license server setup. 4. Client and server does not communicate on the same port, either because different ports numbers are specified in the server and client side license files or because the default port number is used and different versions of RLM technology uses different ports. • An RLM option file is available for enabling logging of issues regarding the license server. A log file of this kind is needed when contacting AnyBodyTM Support about license server related issues. The typical and recommended setup is to create a file called ’anybodytch.opt’ in the RLM license executable folder, if it does not already exist. The file must contain the following line: REPORTLOG + anybodytch1.log std Place the option file in the same directory as the license file that is read by the license server. Restarting the license server, a log file with the specified name will be created and updated during the license service. Please refer to the RLM End-User Manual, Chapters ’The License File’ and ’The ISV option file’, for more details. • The status of the RLM license server on the license server computer can be viewed by running the following command in a command prompt in the license server computer RLM executable folder: rlmutil rlmstat -a The output from this command will provide information on what ports RLM is using, what ISV license servers are running, and what licenses are being served and used. If you need to contact AnyBodyTM support regarding a floating license issues, please include the output from this command. • The connection between an RLM server and a client computer can be tested in the following way. – Unpack the RLM installation package to a folder on the client computer to be tested. – First, on the license server computer, run the following command line in the RLM license server executable folder: 18 rlmtests -s – Second, on the client computer, run the following command line in the folder where you unpacked the RLM installation package (with <server hostname> replaced by the actual RLM license server computer hostname): rlmtests -a <server hostname> – The client computer will now begin trying to contact the RLM license server computer, and the output in the client computers command prompt will display whether the tests are successful.