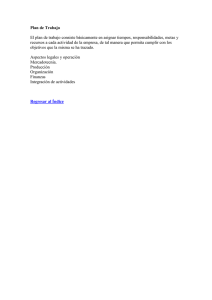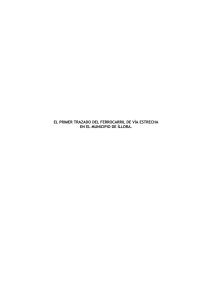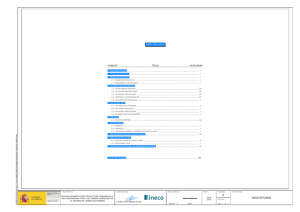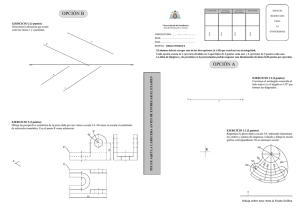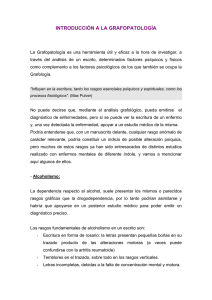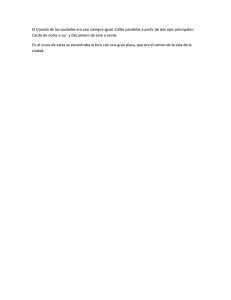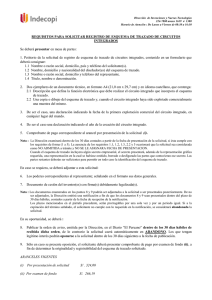Campus Guías Rápidas Leica Geosystems SYSTEM VIVA. GUÍA RÁPIDA DE AVANCE. (V.1.22) CONFIGURACIÓN DEL SOFTWARE DEL PC Es necesaria la preparación del software LGO antes de trabajar con Avance. - En el PC debemos tener: importadores se actualizan periódicamente para adaptarse a las nuevas versiones de los Programas. En la siguiente ventana elegiremos los ficheros de Planta, Alzado y Secciones. Vemos que automáticamente reconoce el formato de los ficheros a Importar. 1. Instalado el Leica Geo Office. (Disponible en el CD Leica Geo Office que se suministra con el Equipo o en CD de Soporte entregado en la Formación) 2. Instalados los últimos Conversores de Diseño a Campo “Design to Field Importers”. (Incluido en los CDs anteriores). 3. Los ficheros originales del Programa de Trazado a Importar en LGO con Diseño a Campo. Importación de los ficheros del Trazado desde Diseño a Campo. Iniciamos LGO y en la parte izqda. de la pantalla o en la parte superior en el menú “Herramientas” seleccionamos “Diseño a Campo”. Se pueden importar Trazados de Carreteras, Túneles, Datos de Vías, DXFs y Modelos Digitales del Terreno. Para Trazado de Carreteras Podemos importar un eje en planta y alzado solamente, o sólo en planta. Tenemos la posibilidad de levantamiento de transversales con ese eje o de replantear un talud manual con él. Es posible que al Importar las secciones nos ofrezca la posibilidad de elegir entre diferentes versiones del Programa. En la sig. Ventana definimos las Tolerancias en la comprobación de las tangentes en alineaciones Horizontales y Verticales. Seleccionamos en Tipo de Importación “Datos de Trazado” y en Importador el Programa de Origen de los Datos. El número tras el nombre del Programa se Refiere a la versión del Importador no a la del Programa. Los www.leicageosystems.com Si la Importación es correcta aparecerá una marca verde frente a los ficheros. Si fuera un aspa roja significa que el fichero seleccionado no es el correcto (formato) o que difiere del formato original (espaciados, símbolos...) Consultar los “Ejemplos Formatos Avance” en el CD de Soporte System 1200”. Una vez Importados los Datos llega el momento de seleccionar lo que vamos a Exportar. Podemos cambiar la longitud del Trazado o las Capas que llevaremos al Equipo. ■ - Guardar: para guardarlo en formato XML. ■ Este formato es el utilizado por el Programa “Editor de Trazado”, que nos permite crear o editar un Trazado desde el Equipo. Revisión Revisi n de exportación exportaci n Planta / Alzado antes de la de la Posteriormente se nos ofrece un Resumen de los Datos Importados. Debemos tener en cuenta que la definición de las secciones ha de estar dentro del Intervalo de definición de la Planta y el Alzado. Al continuar se abre una ventana gráfica donde podremos ver nuestro trazado. Las Opciones que se nos ofrecen son por Orden: Revisión Revisi n de exportación exportaci n Secciones tipo antes ■ - Zoom +, - y Extensión. ■ - Vista de Capas (la desactivación de una capa ■ ■ ■ ■ es sólo visual, no significa que no se vaya a exportar). - Config. Gráfica: para ver la Escala, Cota de los Puntos, PKs... - Revisión de Planta/Alzado - Editor de Secciones: para revisar o editar las conexiones entre secciones. - Exportar: para convertir el Trazado y llevarlo al formato de Leica. www.leicageosystems.com El editor de secciones nos muestra las secciones y capas importadas, así como la conexión entre ellas realizada por Diseño a Campo. Estás líneas de Conexión son Stringlines, líneas 3D continuas codificadas que nos permitirán replantear o comprobar cualquier elemento del Trazado entre secciones (como si fuera un Modelo Digital Continuo de nuestro Trazado). Se nos presentan 3 secciones y sus vistas en planta emparejadas (simplificadas sin curvas). Definimos la flecha máxima para la creación de elementos en curva de las Stringlines en Planta y Alzado. Podemos movernos entre secciones con los controles: Nota: ¡¡El valor por defecto de 0.001_ m es demasiado pequeño!! También consultar los Puntos seleccionándolos en la Planta o Sección. Pulsamos Progreso. Aceptar y aparece una Barra de Una vez exportado podemos importarlo como datos crudos y usarlo como fondo con las Bases, Taquimétricos o Perfiles Transversales que vayamos realizando. Editar las Conexiones realizadas: Guardar el Trazado Una vez visualizadas o editadas las conexiones cerramos el Editor (los cambios realizados se exportarán automáticamente). Ya estamos preparados para Exportar el Trazado al Equipo. Nos permite guardar el Trazado en formato XML para recuperarlo posteriormente (si hemos modificado las Stringlines y no queremos repetir el proceso de Importación) o para Editarlo en el Equipo con “Editor de Trazado”. Exportar el Trazado Importación del Modelo Digital Terreno con Diseño a Campo. del Ha de ser un fichero DXF de Caras 3D (varios Programas como Ispol y MDT lo exportan fácilmente, fichero GSI o LandXML. Los DTMs pueden contener varias capas (diferentes acabados o fases de Obra). Se utilizan en Replanteo (opcional) o en Avance. Se pueden combinar con ficheros de Ptos., DXFs, en Avance pueden ser una fase del Trazado o una zona de Servicios cercana... En Nombre elegimos la Ubicación de Exportación (si es el equipo elegiremos la Unidad de la Tarjeta Compact Flash y la Carpeta “DBX”. Si la longitud es mayor de 214000 m marcamos la opción. www.leicageosystems.com En LGO, Herramientas, Diseño seleccionamos Tipo de Importación Importador el que corresponda “DXF Importer DTM” para DXF caras a Campo “Datos MDT” e (generalmente 3D). Tenemos diferentes relacionadas con: Buscamos el Fichero y elegimos la/s capa/s a Importar. Se abre una ventana gráfica donde se muestra el MDT. - opciones de trabajo Carreteras neles T úneles V ías as de Tren Para todos ellos podremos elegir entre replantear los diferentes elementos que componen nuestra geometría o bien comprobar esos mismos elementos previamente replanteados. Pulsamos “Exportar” para llevar el MDT convertido al Equipo. Lo guardamos en la Carpeta “DBX” de la Compact Flash. Vamos a empezar por tratar las opciones correspondientes a Carreteras. Para ello nos vamos a centrar en Replantear / Comprobar Carretera. Las opciones en ambos casos van a ser muy similares y únicamente se van a diferenciar en la información que nos va a aparecer en pantalla. Pinchamos en el icono de Replanteo de Carreteras. Entramos en la siguiente pantalla: Con “Guardar” se convierte el MDT a formato LandXML para su posterior uso. ■ Mediciones: Trabajo donde se almacenarán todas las mediciones realizadas en Avance PROGRAMA AVANCE EN SYSTEM VIVA Para acceder al programa AVANCE: Ir a Trabajar! Avance ■ Trazado: Seleccionar el eje a replantear ■ Trabajo de Control: trabajo que contiene un conjunto de puntos que se van a poder replantear desde Avance ■ Usar un MDT: Avance también puede replantear modelos digitales Pulsamos OK y entramos en la pantalla de Definir Trabajo. www.leicageosystems.com ¡OJO: OJO: para trabajar en Glorietas se recomienda reducir el ancho de trabajo y deshabilitar la opción opci n de Prolongar Líneas! L neas! Lo primero que debemos conocer es como está configurado Avance. Para ello pulsaremos en Config: ■ Comprobar incrementos a punto antes de Y desde aquí podremos configurar: guardar: fija las tolerancias de los puntos replanteados. ■ Orientación: Cómo nos vamos a orientar a la hora de campo. replantear nuestra geometría en ■ Autoposición: En caso de trabajar con una estación total esta puede girar horizontalmente de manera automática en la dirección de replanteo del elemento seleccionado. ■ Crear informe: En función de la plantilla de formato elegida podemos generar distintos tipos de informes. ■ Ancho de Trabajo: límite a ambos lados del eje dentro del cual tendremos análisis de la posición. ■ Prolongar Talud: Esta opción habilita el corte de la línea de talud con el terreno natural. ■ Prolongar Líneas: Prolonga el primer y último elemento de la geometría según su acimut. Así aún estando fuera del eje será posible el cálculo de nuestra posición. www.leicageosystems.com Una vez hayamos terminado la configuración pulsamos en OK. Ahora toca el turno de elegir método de replanteo: Los métodos de replanteo más usuales son: Seleccionamos la capa que queramos replantear, el PK de trabajo y la línea a replantear. La selección de la línea se puede hacer desde una lista o directamente sobre el mapa El proceso de replanteo se resume en: ■ Línea de Referencia: Seleccionamos la línea a replantear y el PK en cuestión. ■ ■ ■ ■ ■ Talud: seleccionaremos este método siempre que queramos replantear un talud. Seleccionar Seleccionar Seleccionar Seleccionar el la el el método de replanteo capa PK elemento a replantear Una vez hecho esto pulsamos en accederemos a la ventana de replanteo: ■ Capa: los valores de altura nos los da referidos a una capa en cuestión. Una vez seleccionado el método de replanteo pulsamos OK. www.leicageosystems.com ■ ■ ■ ■ General. ID de Punto Altura de jalón PK Incremento de PK OK y En el caso del método Capa: Replanteo: eplanteo ■ Pk: Pk actual donde nos encontramos ■ CL O: Distancia al eje actual ■ NrTP: Distancia al punto de tangencia más cercano ■ Pk: Pk en el que nos encontramos. ■ Dist. al Eje: distancia al eje de proyecto. ■ ∆Z a Capa: incremento de Cota al elemento de Info: Info: ■ ■ ■ ■ Pk: Pk actual donde nos encontramos Dist. al Eje: Dist. al eje del proyecto ∆dHz a LinRef: Dist. a línea de referencia ∆Z a Lin.Ref.: Incremento de Z respecto a la línea de referencia. ■ ∆Z al eje: Incremento de Z respecto a la línea de referencia. ■ Z eje: Cota del eje en ese PK la capa que hemos elegido. Automáticamente el elemento se seleccionará a medida que nos movamos por la capa. Mapa: Mapa Es importante recalcar que el contenido de la pestaña Info puede variar en función del método de replanteo elegido así cuando elegimos el método Talud tendremos: Nos da la información acerca del PK, Distancia a la línea de referencia e incremento de altura. www.leicageosystems.com Como resumen, en la siguiente imagen podemos ver un esquema donde aparece toda la información referente a un talud: www.leicageosystems.com Campus – Working together Tanto si necesita replantear en una obra como si necesita medidas de precisión en un túnel o un puente; tanto si quiere determinar el área de una parcela como si necesita posicionar una torre eléctrica o levantar objetos para cartografía, usted necesita de datos fiables y precisos. Leica Viva combina un amplio abanico de productos diseñados para las necesidades diarias y los trabajos de posicionamiento. El poderoso y versátil hardware y el innovador software Leica Viva están redefiniendo los conceptos de tecnología para proporcionar la máxima funcionalidad y productividad. Leica Viva le proporcionará inspiración para afrontar los proyectos más ambiciosos. When it has to be right. Ilustraciones, descripciones y especificaciones técnicas pueden ser modificadas según la versión.. Impreso en Madrid- Copyright Leica Geosystems. S.L. www.leicageosystems.com