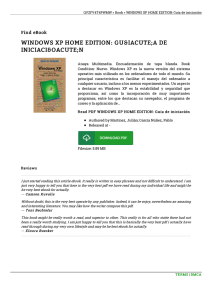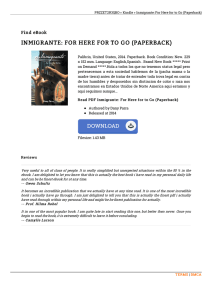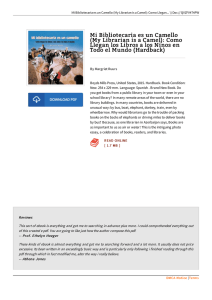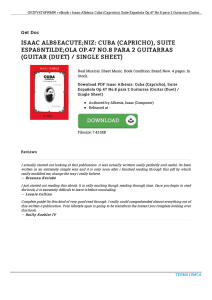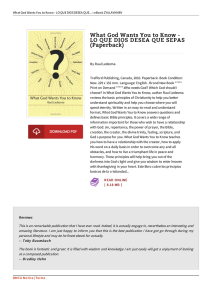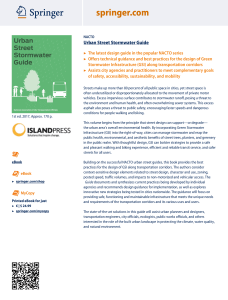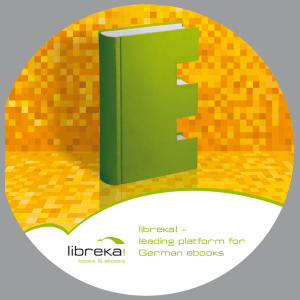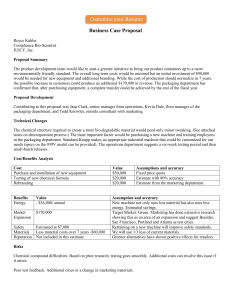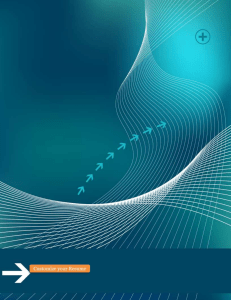FLIPBUILDER.COM FLIP PDF PRO Create Professional flipping book with PDF files PDF to Professional Page-Flipping eBook Utility User Document About Flip PDF Pro Flip PDF Pro is a much professional program to help you convert ordinary PDF files into stunning booklets with amazing page-flipping animations and sound! Besides original classical Flip PDF features such as adding background images and sound, Flip PDF Pro also provides more powerful and professional functionalities, like embedding video, audio and links into your flipbook pages, exporting defined templates and settings to theme for later easy using, using command line to automate the creation of the flash eBooks without opening the Windows desktop application. Note: This product is distributed on a "Try before-you-buy" basis. All features described in this documentation are enabled. The registered version doesn't insert a watermark in your generated page-flipping eBooks. Copyright 2010 by FlipBuilder.com -1- PDF to Professional Page-Flipping eBook Utility User Document Product features 1. Convert PDF to Adobe© Flash® based page-flipping eBooks. 2. Batch convert multiple PDF files to a single or multiple page-flipping eBooks. 3. Provide command line version. 4. Offer Project Panel to easy open or save project. 5. Import bookmarks (outline) with PDF, and edit them manually. 6. Import hyperlinks with PDF, include web link, page link, email link. 7. Import text so text is searchable, define the minimum search characters. 8. Detect landscape page to present as two-page spread. 9. Add watermarks text, image, dynamic date/ time etc to page-flipping eBooks. 10. Define quality and size for normal version and mobile version. 11. Detect landscape page to present as two-page spread. 12. Publish online directly with using FlipBuilder Upload Service. 13. Output in different formats: HTML, EXE, Zip, Mac App, Mobile version and Burn to CD. o HTML allows you to upload to a website to be viewed online (with title, keywords and other metadata defined). o EXE (with setting title, icon and open window size) and Zip allow you to send to your user by email to be viewed on their computer. o App (Mac Application) is executable application can be run on Mac. o Mobile version is to output HTML flipbook which can be viewed on mobile devices via Browsers. o Burn to CD allows you to burn to disk so you can send your user physical media for viewing on their computer. 14. Upload created book onto FlipBuilder website server directly. 15. Apply a pre-designed template and animated scene, more free templates online. 16. Show Assistant and scrolling tips in your book, and record or embed sound directly. 17. Preview the output effect instantly. Copyright 2010 by FlipBuilder.com -2- PDF to Professional Page-Flipping eBook Utility User Document 18. Add Title in Float template which can be clicked to visit webpage online. 19. Add Image or Flash logo to insert before Book Title in Float template. 20. Define book proportions, thickness, margin size, shadow manually. 21. Replace existing icons on toolbar by editing Icon Flash file. 22. Add new icons into toolbar with calling new actions. 23. Set background color and image. 24. Insert background music either for continuous play (loop) or for a set duration. 25. Set eBook reading from right to left (for Right-to-Left languages such as Arabic). 26. Choose hard cover for eBooks. 27. Set fonts for Flash and Bookmark, Search panel. 28. Set Page Number Box to show at top or bottom in Float, set start page number. 29. Edit pages with shapes, text, links, images, videos, flash or sound files. 30. Add Button on pages to open link page, call Javascript action, play Flash/Video in pop-up Window. 31. Add page, delete page, re-order and sort page in Page Edit window. 32. Copy projects from one page to another or all the other pages. 33. Define the language for your published page-flipping eBook (support multi-language show and switchable). 34. Add password to protect your page-flipping eBook. 35. Different kinds of render engine for choice to avoid distortion for some special PDF files: SWF, GPL Ghostscript or Inner Library. 36. Add Google Analytics Support. 37. Add watermark image or SWF to show on print out pages. 38. Add Help config to manually define content with using Image or SWF. 39. Add Single/Double Page view. 40. Add Minime Style to show page-flipping eBooks without toolbar. 41. Set permissions for downloading, printing, social sharing, Home, About features, etc. 42. Edit bookmark manually and set bookmark panel to show on left or right side. 43. Export and save settings for future uses. Copyright 2010 by FlipBuilder.com -3- PDF to Professional Page-Flipping eBook Utility User Document Page-flipping eBook features With the page-flipping ebook you have created, your user will be able to: 1. Show flip effect on the page corner at the very beginning. 2. Drag the corner to flip a page. 3. Click page shadows to flip a page. 4. Input password to unlock encrypted pages. 5. Follow the scrolling tips and listen to the audio you recorded for assistant. 6. Single/Double Page view. 7. View with pre-loading needed pages to open quickly, do not need to wait all pages loaded. 8. Use button to control page, such as Previous, Next, First, Last etc. 9. Flip pages automatically. 10. View flipbook repeatedly. 11. View page-flipping ebook full screen. 12. Use thumbnail to navigate. 13. Search whole eBook. 14. Print out the whole ebook or a range of pages directly (support to clip area on pages and then print). 15. Download the uploaded page-flipping eBook from web site directly. 16. Double-click to zoom in or zoom out. 17. Zoom in/ out both pages. 18. Share eBook url via email. 19. Open or close page-turning sound. 20. Open to a certain page in Browser by adding a suffix like this: index.html?pageIndex=4. 21. View output page-flipping eBook on iPad, iPhone and Android devices (slide single pages mode supported). Copyright 2010 by FlipBuilder.com -4- PDF to Professional Page-Flipping eBook Utility User Document Quick Start 1. Launch the application via the desktop shortcut 2. Click the "Import PDF" icon ; to enter into Import PDF interface; 3. Click icon to choose PDF file from your computer; 4. Click icon to enter into template setting interface; 5. Define parameters for eBooks, such as Book, Tool Bar, Bookmarks, and then click the "Apply Change" icon ; 6. Click "Upload Online" or "Convert to Flipping Book" to output created page-flipping eBook. Interfaces There are some main interfaces you will see while using Flip PDF Pro as below shows: Project Panel, Application Options, Import PDF, Template Settings, Edit Pages, Language Option, Output, Batch Convert and Upload Online. You can enter into each page to get clear instructions for every detail option. Copyright 2010 by FlipBuilder.com -5- PDF to Professional Page-Flipping eBook Utility User Document I. Project Panel In the project control panel, you can view and open recent projects and output flipbooks, create new project or just view demo project. Besides, you can view Online Service details, get support, check "About" and "Update" info. II. Import PDF Interface Chick "Create New" to build your own project, select template, define project name and location. Copyright 2010 by FlipBuilder.com -6- PDF to Professional Page-Flipping eBook Utility User Document You can select Template and Theme from the list, or go to "Online Templates" panel to download more templates and themes to use in Flip PDF Pro. More templates and themes online: http://www.flipbuilder.com/templates-themes/index.html . Then click "Next" to enter into PDF Import interface: 1. Source PDF File: Click this icon to open the PDF file you want to convert; View content of added PDF file to clarify before converting. 2. The Page Ranges to Import: Convert all pages to page-flipping eBook; Convert defined range page; Just preview effect on first 10 pages. 3. Watermark Add image or text watermark to flipping pages. Check this option first to choose default stamps or add new ones: Copyright 2010 by FlipBuilder.com -7- PDF to Professional Page-Flipping eBook Utility User Document 4. Page Quality There are five types of "Quality And Size": 5. Other Options: Check this option to use bookmarks of PDF in page-flipping eBook; If your PDF file has links, check this to enable in flipbook; Check this option to enable search functionality in created flipbook. Check the option to make landscape page in PDF file to be presented as two-page spread in output flipbook. At last, click icon to enter into template setting interface. Copyright 2010 by FlipBuilder.com -8- PDF to Professional Page-Flipping eBook Utility User Document III. Template Settings Interface After importing PDF, you will see the main Template Design and Preview interface. Four tabs in the design panel for you to design template, choose scene, define bookmark and edit content for assistant. 1. Design Setting The design setting interface contains below main parts: Choose Template, Tool Bars Settings, Flash Display Settings and Flash Control Settings. (1). Choose Template Although you have selected template before importing PDF, you can also change to other templates. Just click icon to select templates from Template Selection interface, or download Online Templates to use. Copyright 2010 by FlipBuilder.com -9- PDF to Professional Page-Flipping eBook Utility User Document Click this icon is to save current settings as a TXT file for later uses; Click this icon is to import stored setting file at once. There are 4 different templates at present: Classical, Float, Neat and Spread. You can also click "Online Templates" to install more templates to use. Each template contains some unique settings. More templates and themes online: http://www.flipbuilder.com/templates-themes/index.html . (2). Tool Bar Settings i. Title Bar (only in Float template) Customize book title and logo for showing on the top of your flipbook. You are enabled to set the book title as HTML format text. For example: <a href='http://www.flipbuilder.com' target='_blank'>FLIPBUILDER.COM</a> | <font color='#ff0000' size='14'>Red Color</font> ii. Buttons Bar Copyright 2010 by FlipBuilder.com - 10 - PDF to Professional Page-Flipping eBook Utility User Document Home Button You can add a home button to help reader to click and go to your website directly: About Button Add About button to show the author, contact, book, company info: Click "…" to enter into "About & Contact" edit interface: After clicking the About button, you will view the About window by clicking the button: Full Screen Button To enable "Full Screen" functionality in output flipbook, select "Show" in "Full Screen Button" option: Then you can click icon to view flipbook in Full Screen, click icon to exit from the Full Screen. Copyright 2010 by FlipBuilder.com - 11 - or "Esc" button PDF to Professional Page-Flipping eBook Utility User Document Or if you want to show your flipbook without Tool Bar while showing in Full Screen mode, you can set "No" in "Full Screen without Tool Bar" (just in Classical Template): Help Config To show tips about viewing flipbook, you can set "Show" in "Help Button" option, and you can define Help Content manually by inserting "Help Content File (image or SWF)", also enable to define the Width and Height of the Help image or swf. If you set "Book->Retain the book to center->No", you can set "Show Help At First->Show" to display the Help Panel with the Book as below: You can also click the button to view the same Help page in pop-up window. Print Config Choose "Yes" in "Print Enable", then click icon to set print page range as below: Copyright 2010 by FlipBuilder.com - 12 - PDF to Professional Page-Flipping eBook Utility User Document You can also click "Print Watermark File->…" button to choose image or SWF file from your computer as watermark on printed out pages. Download Setting If you want your flipbook readers to download the PDF file or the flipbook directly from your website, select "Yes" in "Download Enable" option, then input the Download URL directly, you can use absolute path like "http://www.flipbuilder.com/flip-pdf/example/files/download/FlipPDFDemo.pdf" or relative path like "/files/download/FlipPDFDemo.pdf" (make sure you have uploaded the PDF to the same path). Then readers can click the icon to download your uploaded PDF file directly. Sound If you want to add background sound to your flipbook, such as a song or other audio file, set "Enable Sound->Enable", then click " " icon to choose "Sound File" from your computer, then set "Sound Loops", "-1" stands for playing the sound file all the time while viewing flipbook, other value (N>0) stands for the times of playing the sound file. Zoom Config To Enable Zoon In functionality, choose ''Yes" in "Zoon in enable", then set "Zoom Scale", the value is the times between zoomed page size and the current page size. Copyright 2010 by FlipBuilder.com - 13 - PDF to Professional Page-Flipping eBook Utility User Document In Float template, you don't need to set Zoom Scale, you can adjust more conveniently by the zoom in tool like this: . You can also set "Scroll with mouse->Yes" to scroll zoom in page while moving mouse. Search Select "Show" in "Search Button" (make sure you have check "Enable Search" option in "Import PDF" interface), then define "Search Highlight Color", after clicking "Search" icon , you will see a popup box to input search words, then click Enter or "Search" button, you will get the below searching result: Share You can share via emails, or just through Facebook, Twitter, Google, etc.. a. Share Button If you want readers to share via Email, you can enable "Share" feature as below shows: When the viewers click the share button , they will enter into the Email interface with the link of your flipbook in the Email body. b. Social Share If you want your flipbook viewers to send the link to their friends or clients via Facebook, Twitter, Linkedin, Google, Yahoo and so on, you can add a Social Share button in your flipbook for readers to send out your flipbook link immediately: Copyright 2010 by FlipBuilder.com - 14 - PDF to Professional Page-Flipping eBook Utility User Document The readers just need to click the "Social Share" button , then the below window will pop up for them to choose share channel: Auto Flip To auto flip your eBooks, you can set "Yes" in "Auto Flip->Enable" option; then define the Flip Interval (seconds of staying on each page); the value of "Play Count" stands for the times of auto playing the eBook, and "-1" stands for playing forever (after clicking the Auto Flip button , the flipbooks will be flipped by staying 3 seconds per page); if you want to auto start and flip the eBook after opening, just set "Auto flip when start up->Yes": Thumbnail Button Show Thumbnail Button (set "Enable") to view page thumbnails of your book, or you can Disable it to hide the button. Single Page If your book contains landscape pages, or the page content is different to read for the font is too small, you can set "Single Page->Enable" to enable readers to click "Single Page" icon view pages one after another, then click "Double Page" icon to to back to the normal book reading mode. Copyright 2010 by FlipBuilder.com - 15 - PDF to Professional Page-Flipping eBook Utility User Document Language You can set language for showing tools or tips in your created flipbook, click "…" to enter into "Language Settings" interface. You can choose two or more language to use, just check "Switchable" option, then users can click "Switch Language" button to choose their prefer language for tips (more language setting details you can view in below Language Setting part): iii. Tool Bar on Top (only in Float template) If you want to place the toolbar in Float templates on the top of the flash eBook, you can set "Tool Bar on Top" as "True": iv. Add Icons Settings If you want to add some other kinds of buttons which the program doesn't provide, you can click "Add Icons Settings->…" to enter into "Icons Settings" interface to add new icons on tool bar: Copyright 2010 by FlipBuilder.com - 16 - PDF to Professional Page-Flipping eBook Utility User Document You can define the link action as "Go to page", or open an online webpage, or even "Call Javascript function" to carry out your wanted interactive functionalities via defining Javascript function yourself.. After your "Apply Change", the new added icon will show in the toolbar. (More details about Call Javascript function will be introduced in the part of "Edit Page->Add Link".) v. Button Icons Define settings for the icons of the buttons: Icon Color Icon File Select the Tool Bar Button to replace with your own icon. More details please view here: http://www.flipbuilder.com/support/how-to-replace-icons-on-flash-toolbar.htm Copyright 2010 by FlipBuilder.com - 17 - PDF to Professional Page-Flipping eBook Utility User Document (3). Flash Display Settings i. Retain the book to center If you select “No” in this option, the eBook will be shown on the right-side. This setting is for embedding special background image, such as advertisement or company log. ii. Pages per thickness (only in Neat template) To create more real life like ebook, you can set Pages per thickness, which means how many pages to show a distinguishable thickness. The smaller value set, the thicker your book. If the value is smaller than 0, or larger than the total page number of your book, it won't show any thickness. And on the book edge, you will see different page number tips for you to click and go to that page directly: iii. Font Change fonts of toolbar buttons, flash windows even bookmarks or search result panel. Copyright 2010 by FlipBuilder.com - 18 - PDF to Professional Page-Flipping eBook Utility User Document iv. Initial Show (set in Float/ Spread templates) You can show Bookmark panel or Thumbnails panel on the flash page at the beginning, just select "Bookmark" or "Thumbnails" in this option: For Example, select "Thumbnails": Then you will get flipbook shown with below initial interface: v. Background Config Background Color: Define background for your flipbook with gradient color or pure color (the same color for "Gradient Color A" and "Gradient Color B"). Gradient Angle is the angle between two colors. Background Image (set in Classical and Spread templates): Copyright 2010 by FlipBuilder.com - 19 - PDF to Professional Page-Flipping eBook Utility User Document Click the icon " " to choose background image from your computer, and there are 11 kinds of "Image Position" for you to choose: Scale to fit, Fill, Top Left, Top Center, Top Right, Middle Left, Middle Center, Middle Right, Bottom Left, Bottom Center and Bottom Right. Background Image (set in Float template): The Float template enables you to add two background images: Outer Image and Inner Image. You can make Inner background image to show special information, such as advertisement or company logo, etc. There are also 11 kinds of "Image Position" for you to choose: Scale to fit, Fill, Top Left, Top Center, Top Right, Middle Left, Middle Center, Middle Right, Bottom Left, Bottom Center and Bottom Right. vi. Flash Window Color This color will be applied on all flash windows, such as the book window, "Help" window, "Print" window and so on. Copyright 2010 by FlipBuilder.com - 20 - PDF to Professional Page-Flipping eBook Utility User Document vii. Page Background Color When load pages, or if the page number of your PDF file is odd, then the page (the last page) will show with the "Page Background Color". viii. Book Proportions Please note that the values are not fixed in pixels or inches, they represent a ratio of "Page Width: Page Height", and the book size will be adjusted with your Explorer Window Size. ix. Book Margins Book Margin (set in Classical Template): "Book Margin" refers to the distance between the book and the toolbar. Copyright 2010 by FlipBuilder.com - 21 - PDF to Professional Page-Flipping eBook Utility User Document Top/ Bottom/ Left/ Right Margin (set in Float/ Spread Template): x. Page Shadow The value also takes the value of Book Proportions as reference, and the value interval of "Page Shadow Opacity" is "0~1", the larger value refers to the deeper shadow color. xi. Hide Book Frame Bar If don’t want to show the book frame bar, choose “Yes” in this option. xii. Right to Left If the language of your file is read from right to left (such as Arabic), then choose "Yes" in "Right to Left" option: Copyright 2010 by FlipBuilder.com - 22 - PDF to Professional Page-Flipping eBook Utility User Document xiii. Hard Cover If you want create hard cover effect (a book bound with rigid protective covers) for your flipbook, choose "Yes" in "Hard Cover" option: xiv. Flipping time Sets page flipping time in seconds according to your needs. (Recommended value is 0.6) xv. Page Number If you don't want to count in the cover page, table of contents pages into the actual page numbers, you can set "Start Page Numbering (Roman)" and "Start Page Numbering (Arabic)". For example, the first 3 pages are Table of Content pages with Roman page numbers, and set Arabic page numbers from page 4, then you will get page number box like below: xvi. Minime Style If you want to present Page-flipping eBook pages directly without showing toolbar, especially when you want to embed eBook into a small area in existing webpages, then you can use this "Minime Style". The Minime Style will trigger when the Width or Height of the Flash Container is less than the defined value. You can also always show the page-flipping eBook in Minime Style with adding a parameter to your URL like this: www.yourdomain.com/index.html?alwaysMinimeStyle=true . Copyright 2010 by FlipBuilder.com - 23 - PDF to Professional Page-Flipping eBook Utility User Document (4). Flash Control Settings i. Security Settings If you want to protect your flash books with passwords, you can click "…" icon to enter into "Flash Security Config" interface: Select "Security Type->Single Password", and input passwords into the box (there is no restriction on password format at present). You can also set "Protect Page Range" as "All Pages" or the latter pages after a defined page number. (Tips: The program utilize RC4 algorithm to protect eBook pages, the eBook content pages will show nothing without permission.) Copyright 2010 by FlipBuilder.com - 24 - PDF to Professional Page-Flipping eBook Utility User Document ii. Links If you have check "Import links" option in "Import PDF" interface, or add links in "Edit Page" interface, then you can define settings here, choose "Mouse over color", "Link alpha" (refers to the link area opacity, value interval: 0~1, "0" stands for the area is totally transparent), and "Open Window->Blank/ Self". The links also can be clicked after zooming by setting "Enable after Zooming in->Enable". iii. Google Analytics In the HTML output format, you can add statistics by using google analytics. You can get more information about Google Analytics ID from http://www.google.com/analytics/ . 2. Scenes Setting To make your book more attractive and lively, you can apply animated background which called "Scene" in the flip program. There are many pre-designed scenes for you to choose and use directly, such as Autumn Leaves, Beach Beauty, Desert, Moon, Underwater World, Grassland, Snow, Clouds, etc. Just double-click to apply the scenes, or you can set your own style scene by setting "SWF" format background image in "Design Setting" part. Copyright 2010 by FlipBuilder.com - 25 - PDF to Professional Page-Flipping eBook Utility User Document 3. Bookmark Editing You can check "Import Bookmarks" option in Import PDF interface if your PDF contains bookmarks, or you can edit bookmarks directly in the program. In Classical Template, you can even define bookmark font color, background color, position, etc.: 4. Assistant If you want to provide sound or text tips for pages of your books, you can enable the Assistant Feature, edit scrolling text, record audio or insert sound directly. Then readers can following your tips, listen to the audio you applied, get more interest and info from your book. Click "Record & Manage Audio Files" icon into Record Audio interface: Copyright 2010 by FlipBuilder.com - 26 - to enter PDF to Professional Page-Flipping eBook Utility User Document Input "Audio Text" for each page, and then choose Text-to-Speech engine, and then click "Generate audio". After generating, you can click "Play audio" to listen to the audio, you can also choose "Import audio from existing file" to apply existing audio directly. About Text-to-Speech engine install and use, you can view details in this page: http://www.flipbuilder.com/support/how-to-read-your-text-to-readers-in-flipping-book.htm 5. Other Settings (1). Export Theme If you want to save the current template settings as your own style template for later uses, you can click "File->Export current settings as Theme" button to storing all current template settings, include the background images, margin values, toolbar buttons and so on. Then when you want to use later, just click "File->Import Themes", the theme will be added to the templates selecting interface. Download more themes from FlipBuilder now: http://www.flipbuilder.com/templates-themes/index.html . (2). Application Options i. Render Engine Option Flip PDF Pro provides 3 different render engines for you to create higher quality page-flipping eBooks, click "Options->Application Options" to enter into "Render Engine" interface: SWF: Much legible characters, smaller output size; GPL Ghostscript: Higher color transfer quality; Inner Library: Faster convert speed (change option when PDF imported failed). Copyright 2010 by FlipBuilder.com - 27 - PDF to Professional Page-Flipping eBook Utility User Document ii. Create Mobile Version Option Pages Quality and Size Five types of "Pages Quality And Size" for mobile version eBooks: Mobile Template The current version provides two mobile template modes for you to use: Slide and Single Page Flip. The later one adds page-flipping effect on the pages while viewing in mobiles. After defining options, click IV. icon to apply the settings. Edit Pages Use Flip PDF Pro to add link, video, sound or image file. Click "Edit Pages" button to enter into page edit interface: Copyright 2010 by FlipBuilder.com - 28 - PDF to Professional Page-Flipping eBook Utility User Document 1. Add Link Click the icon and then draw a link box on the area you want to add link, then define properties in below panel: You can define the link action as "Go to page", or open an online webpage, or even "Call Javascript function" to carry out your wanted interactive functionalities via defining Javascript function yourself. For example, you can show a pop-up light box while readers clicking some image on page, or pop-up a questionnaire or other Web Form by clicking some text. Just make sure the parameter you set in "Function" can be called in from HTML page. Example: Check "Call Javascript function" as action type, then input Function as "testLightBox("Hello, this is a test"): And then make sure the Javascript wrote into the index.html page as below image shows (the same as you set in "Link Function"): Copyright 2010 by FlipBuilder.com - 29 - PDF to Professional Page-Flipping eBook Utility User Document 2. Select Shape to Insert You can draw shapes on pages as you want by clicking icon . You can add below shapes: (1). Line Choose "Add Line" icon to draw line on pages, and then define options for the inserted line in right panel as you want. Like set Line Type as "Solid line" or "Dotted line", define Line Color, Width, Alpha, Position, Size, Shadow, and Effect (support "Fade In" at present): (2). Add Arrow-line Click "Add Arrow-line" icon to draw arrow-line on pages. You can also define the arrow-line proportions, like color, width, alpha, position, size, etc.: Copyright 2010 by FlipBuilder.com - 30 - PDF to Professional Page-Flipping eBook Utility User Document (3). Add Ellipse Click "Add Ellipse" icon to draw ellipse on pages, you can also define options like actions, fill style, color, border, shadow, effect, etc. Action types include "Go to page", "Open a link", "Call Javascript function", "Open Flash /video Window", "Play Audio" or "Photo Slideshow". (4). Add Rectangle Click "Add Rectangle" icon to draw rectangle on pages, you can also define options like actions as "Go to page", "Open a link", "Call Javascript function", "Open Flash /video Window", "Play Audio" or "Photo Slideshow". And define fill style, color, border, shadow, effect, etc: Copyright 2010 by FlipBuilder.com - 31 - PDF to Professional Page-Flipping eBook Utility User Document (5). Add Highlight Area Click "Add Highlight Area" icon to draw highlight on pages, you can also define options like actions as "Go to page", "Open a link", "Call Javascript function", "Open Flash /video Window", "Play Audio" or "Photo Slideshow". And define color, round rectangle, etc: Copyright 2010 by FlipBuilder.com - 32 - PDF to Professional Page-Flipping eBook Utility User Document 3. Add Text You can edit different types text by clicking icon : (1). Add Plain Text Click "Add Plain Text" to insert text into pages, then edit text content in right edit panel, you can also define actions, font, color, background, effect, etc. (2). Add Callout Add callout text like dialog box, just click "Add Callout" icon , input text and define actions: Copyright 2010 by FlipBuilder.com - 33 - PDF to Professional Page-Flipping eBook Utility User Document (3). Add Animated Text You can add text with different kinds of animated effect, such as Letter Spacing, Scale Word, Right To Left, Center to Edges, etc. Just click "Add Text Anim" icon to add text and choose effect: (4). Add Dynamic Text To have your text scroll up a slide like the credits after films, just click "Add Dynamic Text" icon to add text and choose action: Copyright 2010 by FlipBuilder.com - 34 - PDF to Professional Page-Flipping eBook Utility User Document (5). Add Star Words Text To make your text more different, you can click "Add Star Words Text" icon to show text as below shows: 4. Add Movie Click icon and then draw a box like below on the page you want to insert FLV movie. Then you can select and edit the movie in below panel (define video player skin color, preview image, play and stop movie actions, etc.): Copyright 2010 by FlipBuilder.com - 35 - PDF to Professional Page-Flipping eBook Utility User Document 5. Add Image Click the icon to draw image box and then select image (.jpg, .png, .bmp), set Action Options (the same as Link Action Options), you can also set "Make it zoom when mouse over or out" or "Add border when mouse over", and set Effect as "Fade In" or not: 6. Add Embedded Slideshow Click the icon "Add Embedded Slideshow" to show your images as slideshow. The images are displayed one at a time and pan from one point to another. Suitable for photography slideshow for wedding, presentation, etc.. : Copyright 2010 by FlipBuilder.com - 36 - PDF to Professional Page-Flipping eBook Utility User Document 7. Add Sound Click the icon to draw sound box and then select sound file, you can also choose Player Skin, there are 3 types. And set other options like skin color, when to play or stop the sound: 8. Add Flash Click icon to insert SWF flash into your defined area of flipbook page, there are different types of SWF files provided for you to use directly, such as tree, birds, cloud, butterfly, etc.: Copyright 2010 by FlipBuilder.com - 37 - PDF to Professional Page-Flipping eBook Utility User Document 9. Add Button Click icon to draw an area for inserting your image or SWF button file with calling actions. The actions contain "Go to page", "Open a link", "Call Javascript function" and "Open Flash Window". The before three actions are the same with the actions in "Add Link", the "Open Flash Window" can help you to play SWF Flash or FLV Video in the pop-up window: 10. Add You Tube Video Click the icon and then draw a box on the page to insert You Tube video into pages directly. You just need to define the video ID directly. For example the video link is: http://www.youtube.com/watch?v=xKA6WIqjB7c, then the video ID is "xKA6WIqjB7c". Copyright 2010 by FlipBuilder.com - 38 - PDF to Professional Page-Flipping eBook Utility User Document 11. Add Printable Area If you want readers can click on some area of your book to print the area directly, such as coupons which can be used to buy your presented goods, you can add a "Printable Area" on pages by clicking the icon , and then draw the area on the pages, set title and description: 12. Copy and Paste If you want to add same links, images, videos, audios to different pages, you don't have to repeat the "Link/Image/Video/Audio added" operations once and once again, just select the link object, click the copy button and then go to the other page to click the paste button 13. Apply All If you want to use the same link, video, audio, image or button on all pages (or all odd, even pages, or your customized pages), you can select the object and then click the Apply All button , then define the apply page range in pop-up window like below: 14. Add/ Delete/ Reorder Pages If you want to add more pages to your existing project, or delete some page, or change the order of pages, you can click the buttons on the left panel box to add (JPG, PNG or SWF), delete or reorder: After adding links, flash, movie or sounds, you can click the icon to save the settings and back to the template setting interface. Copyright 2010 by FlipBuilder.com - 39 - directly. PDF to Professional Page-Flipping eBook Utility User Document V. Language Options Interface Click "Option->Flash Language" or "…" button beside Language setting part, you will enter into the Language Settings interface as below shows: Panel Description: As the tips explaining, the "Labeled" column lists the buttons and instructions on Flash books in defined language, and the program provides you 10 different languages for you to use: English, Chinese, Arabic, French, German, Greek, Hebrew, Italian, Japanese and Portuguese. You can also add other language for your own uses: 1. Click the button and define name for the new language: 2. Choose the first label and click "Edit" icon, define new language text in "Labeled" box, then click "Save And Edit Next": Copyright 2010 by FlipBuilder.com - 40 - PDF to Professional Page-Flipping eBook Utility User Document 3. At last, you can get all Labels translated into your new language as the images shows: You can delete unwanted language: Or save your edited new language file as XML or TXT file: Load language file saving before for current using: After setting language, click VI. icon to apply settings. Upload Online To make it easier for you to publish your created flip page books online, we developed the Upload Online Service. By using this service, you can upload your book online instantly after creating it, with no FTP or other upload tool needed. You can easily manage your books, and make it easy for people to view your books online in their browser on their PC, Mac, iPhone, iPad and Android devices. After designing your book style, just click "Upload Online" button to upload your book onto FlipBuilder website server directly. Just need 3 steps: Sign up, login your account, upload your book. Copyright 2010 by FlipBuilder.com - 41 - PDF to Professional Page-Flipping eBook Utility User Document 1. Sign Up Create your account to use the Upload Service easily: 2. Login Account After registration successful, you will login automatically. 3. Upload Your Book After login your account, just input your book HTML title and then click "Publish Now" to upload your book. You can also define Description and create mobile version in "More": After uploading successfully, you can use the Book URL to share with others online, or through social share websites, or copy the Embed Code to insert into webpages in "Book Information" panel, etc. Copyright 2010 by FlipBuilder.com - 42 - PDF to Professional Page-Flipping eBook Utility User Document You can click "Manage Online Books" button in main process interface to manage your uploaded in below window: In the book manage window, you can check your publications, share them with others, edit book info, hide your book to prevent other people from reading your book, even delete it if you want to edit again. You will get 5 free points after registering, and a point can be used to upload a book within a month. You can purchase more points to use based on your needs, and more points purchase at a time, you can get order with more discount. Within 24 hours of the first start service for each book will not charge, and a point will be deducted after the 24 hours. If you delete or disable the book within the month, the service center will stop charging you in later months, or if you enable the book again in the same month, you won't be charged again. Should be noted that, if you disable the books within the first 24 hours, the system won't charge, but if you enable the books in the period after this 24 hours, the system will immediately charge points. And once your surplus points are not enough to pay for all books service, the system will enable related number of books, but disabled the other ones. There is another charge method if you have dozens of even hundreds of books to upload a month, monthly charge $9.99 to upload 1000 books a month. You can transfer to VIP User to pay monthly in the "Account Info" panel of online manage page: http://panel.flipbuilder.com/userLoad/accountInfo.php . More FAQs about Upload Service: http://panel.flipbuilder.com/userLoad/faq.php Copyright 2010 by FlipBuilder.com - 43 - PDF to Professional Page-Flipping eBook Utility User Document VII. Output Interface Click "Convert to Flipping Book" to enter into output interface: There are below Output types you can choose: 1. HTML This output type is for uploading created page-flipping ebook onto websites: You can define HTML Title and other properties by clicking "Advanced" button: Set Keywords, Description or even Script in the below interface: Copyright 2010 by FlipBuilder.com - 44 - PDF to Professional Page-Flipping eBook Utility User Document 2. ZIP This output type is for compressing the created files into an integral ZIP package which can be sending out as attachment directly. You can also define HTML Advanced Settings by clicking "Advanced" icon: Your recipients just need to uncompress the ZIP file and then they can view the HTML flipbook instantly: 3. EXE This type is for outputting flipbook as a single executive file, easy storing and easy viewing: You can also define Icon and Opening Window Size in Advanced Settings: Copyright 2010 by FlipBuilder.com - 45 - PDF to Professional Page-Flipping eBook Utility User Document 4. APP If you want to make executable application to run on Mac devices, you can output as "*.app" format. 5. Mobile Version You can even output Mobile Version while choosing HTML or ZIP format at the same time. After creating mobile versions, you just need to output all files online (including HTML, SWF, "files" and "mobile" folders), then you can visit the flipbook page through your mobile browser. 6. Burn to CD After choosing output type, then check the option "Burn to CD", set "CD Writer", define "Disc title". How to make created eBooks available for others online, more details this support page: http://flipbuilder.com/support/how-can-i-share-my-created-ebook-online.htm . At last click button to output flipbook in your defined type. Copyright 2010 by FlipBuilder.com - 46 - PDF to Professional Page-Flipping eBook Utility User Document VIII. Batch Convert Interface Click "Convert->Batch Convert" to enter into batch process interface: 1. Add PDF Documents Click this icon to add PDF files from computer; Click this icon to add all PDF files in the folder (include sub-folders). You can also remove some unwanted PDF, move up/ down files, or clear all documents. 2. Settings (1). Output Settings i. Choose Output Type Copyright 2010 by FlipBuilder.com - 47 - PDF to Professional Page-Flipping eBook Utility User Document ii. Choose Output Path You can also define output name pattern with FileName, Title, Subject and so on: And after defining the File Name, you can preview the result example below: iii. Define Output Option Click "Advanced" icon to define Keywords, Description for HTML flipbooks, or define Icon, Window Size for EXE flipbooks: iv. Merge All PDF Files to One Flip Book If you want to output a single flipbook with imported multiple PDF files, you can check the option: Copyright 2010 by FlipBuilder.com - 48 - PDF to Professional Page-Flipping eBook Utility User Document (2). PDF Settings i. Page Range You can convert "All pages" or just "Custom range"; ii. Watermark Click "Set Watermark" icon to enter into "Watermark" interface, check "Applying Watermark" option, and then you can choose default stamps, Edit them, or Add Text Watermark, Add Image Watermark, Delete, Move Down/ Up. iii. Page Quality Choose quality and size type from listed five kinds. iv. Other Options If your PDF file contains bookmarks, check this option to use in output page-flipping eBook; If your PDF file has links, check this to enable in flipbook; Check this option to enable search functionality in created flipbook. At last, click icon to batch convert listed files together. Copyright 2010 by FlipBuilder.com - 49 - PDF to Professional Page-Flipping eBook Utility User Document IX. Use Flip PDF Pro in Command Line You can also use Flip PDF Pro in Command Line. Flip PDF Professional Command Line Usage: PTCMD.exe [Options] -f<PDF File> The source PDF file. -o<output folder> Specify the folder for the output files. -t[html|zip|exe] Output type. Default is html. -n<OutputFileName> Specify the name for the output file. -c<caption> Caption for HTML or EXE. -s<Flash settings> Value format is:<Template name>#[<Theme name>| <txt_settingfile path>]. <Template name> could be: Classic, Float, Spread. <Theme name> are list in the "Select a template" window, such as Blank,Blues,Nostalgia. <txt_settingfile path> is the file that you export with "Save the template settings" function -r<page range>. The page range that you want to import from PDF File. Range value string like:2-15,33,35-36,or All.(Default: All) -q<import quality> Count be 5,4,3,2,1.5 specify the higher quality larger file size;1 specifies lower quality smaller file size.(default:4) -R<GS|SWF|LIB> engine) Render engine options. (Default: GS, Ghostscript render -b<Y|N> Import bookmark yes or no. (Default: Y) -l<Y|N> Import links yes or no. (Default: Y). -S<Y|N> Enable searchable or not.(Default: Y, enable searchable) Copyright 2010 by FlipBuilder.com - 50 - -k<html key words> PDF to Professional Page-Flipping eBook Utility User Document Set the keywords for html output file. -d<html description> Set the descriptions for html output file. -j<html javascript> Set the javascript for html output file. -i<icon file path> Specify the icon path for exe output. -w<window size> Specify the size of exe window. Value could be: M,F, or some string like:800,600. (width is 800,height is 600). Examples 1: PTCMD -f"C:\input.pdf" -o"C:\outputfolder" -n"index" -thtml -c"Title" -s"Float#c:\my_ebooksetting.txt" -r"1-8,9-14,42" -q4 -R"SWF" -bN Examples 2: PTCMD -f"C:\input.pdf" -o"C:\outputfolder" -n"ExeFileName" -texe -i"C:\app.ico" -c"Title" -s"Float#Blues" -r"All" -q5 -R"GS" Examples 3: PTCMD -f"C:\input.pdf" -o"C:\outputfolder" -n"index" -tzip -c"Title" -s"Float#Blank" -r"All" -q5 -R"GS" -k"html key words"\ Return Code: 1: Success 2: Input file not found 3: Parameters are invalid 4: Failed to load PDF 5: Failed to import bookmarks 6: Failed to import links 7: Failed to import searchable information 8: Failed to save the output file. Copyright 2010 by FlipBuilder.com - 51 - PDF to Professional Page-Flipping eBook Utility User Document License Agreements All copyrights to Flip PDF Pro (the Software) are exclusively owned by FlipBuilder.com. For more information, visit our website at www.Flipbuilder.com . Anyone may use this software but all the page-flipping eBooks generated will automatically have a demo watermark on the first page of them. To remove the limitation you must register. Once registered, the user is granted a non-exclusive license to use the Software on one computer (i.e. a single CPU) at a time. The registered Software may not be rented or leased, but may be permanently transferred, if the person receiving it agrees to terms of this license. The Software unregistered (trial) version may be freely distributed, provided the distribution package is not modified. No person or company may charge a fee for the distribution of the Software without written permission from the copyright holder. THE SOFTWARE IS DISTRIBUTED "AS IS". NO WARRANTY OF ANY KIND IS EXPRESSED OR IMPLIED. YOU USE AT YOUR OWN RISK. THE AUTHOR WILL NOT BE LIABLE FOR DATA LOSS, DAMAGES, LOSS OF PROFITS OR ANY OTHER KIND OF LOSS WHILE USING OR MISUSING THIS SOFTWARE. You may not use, copy, emulate, clone, rent, lease, sell, modify, decompile, disassemble, otherwise reverse engineer, or transfer the licensed Software, or any subset of the licensed Software, except as provided for in this agreement. Any such unauthorized use shall result in immediate and automatic termination of this license and may result in criminal and/or civil prosecution. All rights not expressly granted here are reserved by A-PDF Solution. Installing and using the Software signifies acceptance of these terms and conditions of the license. If you do not agree with the terms of this license you must remove the Software files from your storage devices and cease to use the product. Copyright 2010 by FlipBuilder.com - 52 - PDF to Professional Page-Flipping eBook Utility User Document How to Order Order Online (http://www.flipbuilder.com/flip-pdf-pro/index.html) or Order Toll Free 1-877-353-7297 (When you order toll free just give the operator the product number of the product you would like). How to purchase online? 1. Select a license type above, and click [Buy Now] 2. Select the currency that you want to use. (You can also continue shopping) 3. Fill billing information and select a payment method. (Your information is safe with us) 4. Check the information you filled previously and click "Place Secure Order" Other Order Ways—With Phone/Mail/Fax/Check: If you are not comfortable ordering online witha credit card, you are welcome to choose an offline order option in the payment section of the order process. We accept mail, fax, wire, and PO (if applicable) ordering options in addition to ordering online. We also provide phone orders through our 24x7 order desk at 1-877-353-7297, or (952) 646-5331 for International Callers. Please note that all of the offline ordering options do have additional fees for processing. To place an order by mail, fax, wire, and PO (when applicable), use the online form and then choose one of these payment options found in the Payment Method section of the form. Once submitted online, the appropriate information will be provided to you in your web browser to send your payment to us offline. 100% unconditional 30 Day Money Back Guarantee Want to custom the program or have other questions about purchase? Contact us at alice@flipbuilder.com . Copyright 2010 by FlipBuilder.com - 53 - PDF to Professional Page-Flipping eBook Utility User Document Support You can easily search or browse our frequently asked questions, and learn tutorials about products, and get your registration code back. If you are not satisfy with the solutions provided, please contact support team for help. 1. Frequently Asked Questions You can find answers to questions about technique issues here: http://www.flipbuilder.com/support/list-Flip-PDF-pro 2. Learn tutorial about Flip PDF Pro We publish a video tutorial which shows you the easy procedure of dealing with Flip PDF Pro, you can view this video to quickly handle the stunning tool: http://youtu.be/_pTFcUVo7Zw 3. Get lost license code Click here to look up the order » (http://www.regnow.com/cs/orderStatus) You can pull up a copy of your order by entering your email address. After you find your order, you may view its status, view details of your order (including the license key), and obtain the invoice. 4. Contact Us If you have other questions or requirements, contact us directly through our support Email: alice@flipbuilder.com, we will respond you ASAP. Copyright 2010 by FlipBuilder.com - 54 - PDF to Professional Page-Flipping eBook Utility User Document Copyright 2010 by FlipBuilder.com - 55 -