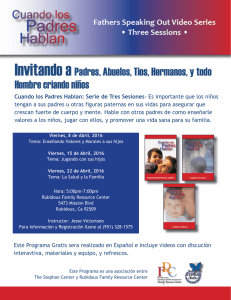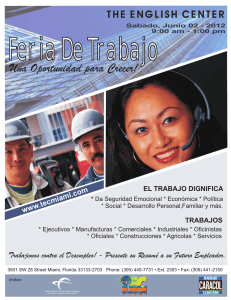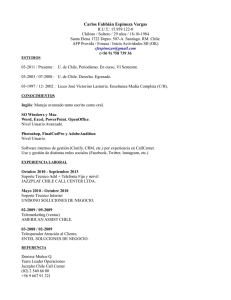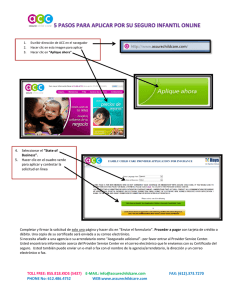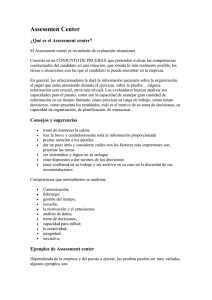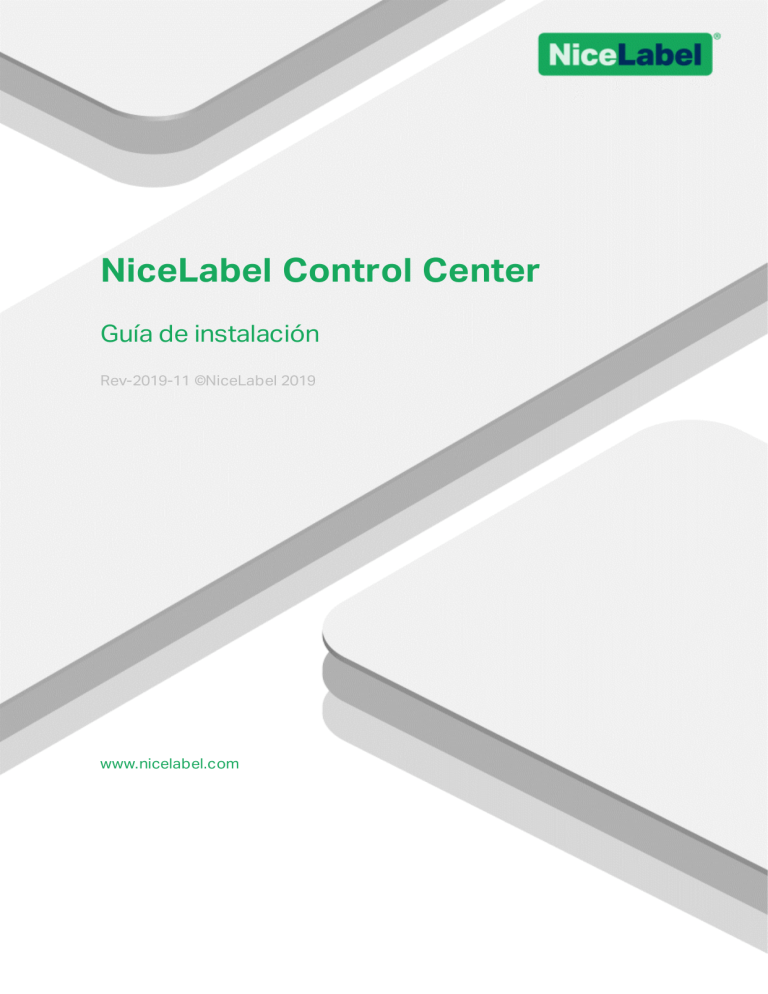
NiceLabel Control Center Guía de instalación Rev-2019-11 ©NiceLabel 2019 www.nicelabel.com 1 Contenido 1 Contenido 2 Instalación simple en una única computadora 2 3 2.1 Antes de comenzar 3 2.2 Instalar en una única computadora limpia 4 2.3 Instalación en una computadora que hospeda al servidor SQL 9 2.4 Cuando haya terminado 14 2.5 Activar su Control Center 14 2.6 Activación sin conexión 16 3 Llevar a cabo instalaciones avanzadas 19 3.1 Componentes de Control Center en el Label Management System (LMS) 20 3.2 Instalación con base de datos en un servidor SQL independiente 21 3.3 Instalación con base de datos en clúster de conmutación por error 32 3.4 Instalación con bases de datos en la nube 46 4 Seguridad y actualizaciones 48 4.1 Agregar el enlace con el sitio HTTPS y el certificado SSL en IIS 48 4.2 Elección de la cuenta de usuario para la creación de bases de datos 51 4.3 Crear y administrar los usuarios de base de datos 53 4.4 Actualización de la configuración de conexión de su base de datos 54 5 Instalación del módulo de impresión web 57 5.1 Pasos para la instalación del sitio de impresión web 57 5.2 Instalación de clientes Web 59 6 Soporte con conexión 61 2 2 Instalación simple en una única computadora Instalar el Control Center en una única computadora le permite operar su entorno de etiquetado como sistema independiente centralizado. Si dirige una empresa pequeña o si quiere evaluar el Control Center antes de lanzar una implementación a gran escala, la instalación en una única computadora puede ser todo lo que usted necesita para ver los beneficios de un sistema de etiquetado controlado. La instalación de Control Center no debería tomar más de 10 minutos. Puede instalar Control Center en una computadora que no tenga una base de datos SQL instalada. NiceLabel instala la base de datos SQL para usted en este caso. Puede instalar el Control Center en una computadora con una base de datos SQL ya configurada. Figura 2-1: Instalación simple en una única computadora 2.1 Antes de comenzar Instale Control Center en una computadora con sistema operativo Windows 7 o más reciente. Asegúrese de que su sistema cumpla con los requisitos que se detallan en la página web exclusiva de NiceLabel: https://www.nicelabel.com/products/specifications/systemrequirements. 3 NOTA: Para instalar Control Center en su computadora, debe haber iniciado sesión como administrador. La lista de verificación oficial de preinstalación de NiceLabel está disponible en esta página web: https://kb.nicelabel.com/index.php?t=faq&id=298 Puede instalar Control Center de la siguiente manera: l l Haciendo clic en el vínculo de descarga en el correo electrónico que recibió después de comprar Label Cloud. Ejecutando su DVD de instalación de NiceLabel. Una vez que termine la instalación, necesita la clave de instalación para activar su Control Center. Compre su clave en https://www.nicelabel.com/buy-online. Al terminar, el equipo de ventas de NiceLabel le envía un correo electrónico que contiene la clave. El adjunto del correo electrónico que contiene la clave se ve así: Figura 2-2: Correo electrónico con clave de activación Para saber cómo activar su Control Center después de la instalación, lea la sección Activar su Control Center. 2.2 Instalar en una única computadora limpia Esta sección explica cómo instalar el Control Centeren una computadora que no tiene NiceLabel software de bases de datos instaladas. Antes de comenzar a instalar el Control Center, verifique lo siguiente: l Debe haber iniciado sesión en su computadora como administrador. Si es el único usuario, probablemente sea el administrador. 4 l Tiene su clave de licencia de NiceLabel lista para activar el Control Center. Puede completar la instalación sin la clave de licencia, pero no puede comenzar a trabajar con Control Center a menos que active su licencia. NOTA: NiceLabel recomienda aceptar todas las configuraciones predeterminadas que ofrece el instalador. Así es como habilita el Control Center para que se configure automáticamente en su computadora. Esto incluye instalar la base de datos SQL y configurar el IIS. 2.2.1 Inicio del instalador 1. Cierre todas las aplicaciones abiertas. 2. Después de recibir el correo electrónico de confirmación de compra de NiceLabel, haga clic en el vínculo incluido para descargar el archivo de instalación Control Center. La opción alternativa es insertar su DVD de NiceLabel. NOTA: Si el menú de la aplicación del DVD no se inicia automáticamente, haga doble clic en Start.exe y seleccione Instalar Nice LMS > NiceLabel Control Center. 3. La instalación verifica el contenido del paquete de instalación. Comience la instalación. 4. Seleccione el idioma del instalador de Control Center. Haga clic en Aceptar. El instalador ahora verifica si su computadora está debidamente configurada. Figura 2-3: Selección del idioma del instalador 5. Acepte el contrato de licencia. Haga clic en Siguiente. 6. Seleccione la carpeta de instalación de destino. Haga clic en Siguiente. 2.2.2 Habilitar Internet Information Services (IIS) NOTA: Si no ve el botón Habilitar funciones faltantes de IIS, su computadora ya está debidamente configurada. Continúe con la instalación. El instalador de Control Center verifica si .NET framework y las funciones de IIS requeridos están disponibles y debidamente configuradas en su computadora. 5 Si el instalador de Control Center encuentra funciones faltantes, el botón Habilitar funciones faltantes de IIS aparece automáticamente. 1. Haga clic en el botón Habilitar funciones faltantes de IIS y el instalador de Control Center habilita el .NET framework y las funciones de IIS faltantes para usted. 2. Acepte los términos del contrato de licencia. 3. Haga clic en Siguiente para configurar el sitio web y los ajustes de almacenamiento. 2.2.3 Configurar el sitio web y el almacenamiento Este paso le permite configurar el acceso a sus Control Centerdocumentos y hacer las Control Center conexiones con otras NiceLabelaplicaciones seguras. 1. Este paso es opcional. Seleccione compatibilidad con HTTPS si desea establecer una conexión segura cliente-servidor. NiceLabel recomienda que asegure sus Control Center conexiones si la comunicación con los clientes usa conexiones de Internet abiertas. ¡IMPORTANTE! Después de completar la instalación, use el administrador de IIS para agregar manualmente el enlace con el sitio HTTPS y el certificado X.509 (SSL) al sitio seleccionado. Si no completa este paso, su Control Center no se abre. Los pasos para agregar el enlace con el sitio HTTPS y el certificado SSL en IIS se describen en la sección Agregar el enlace con el sitio HTTPS y el certificado SSL en IIS. 2. Defina la configuración del sitio WebDAV. Escriba el nombre del sitio y el número de puerto en los que se ejecutará el sitio. Este sitio es el punto de ingreso de WebDAV en el almacenamiento de documentos para todas las aplicaciones que funcionan con los archivos del almacenamiento de documentos. Este sitio se instalará en IIS en la máquina actual. En la mayoría de los casos, conservará la configuración predeterminada. ¡IMPORTANTE! Asegúrese de que el número de puerto seleccionado no esté en uso en otra aplicación de la máquina. El puerto podría estar en uso en un sitio o en alguna otra aplicación 6 . Figura 2-4: Habilitar HTTPS y configurar el puerto WebDAV 3. Haga clic en Siguiente. Continúe con la creación de la base de datos. 2.2.4 Creación de la base de datos Su Control Center requiere una base de datos que se ejecute en segundo plano. Debido a que aún no tiene instancias de servidor SQL disponibles en su computadora, NiceLabel instala Microsoft SQL Server Express para usted. ¡IMPORTANTE! Para permitir que NiceLabel instale el SQL Express en su computadora, debe haber iniciado sesión como administrador. 1. Haga clic en Instalar SQL Server Express Figura 2-5: Instalación de base de datos de SQL Express 7 NOTA: Necesita acceso a Internet para instalar SQL Server Express. Esto permite que el instalador descargue todos los componentes necesarios. 2. Siga las instrucciones de instalación de SQL Server Express en pantalla. Una vez que complete la instalación de SQL Server Express, continúe con la instalación del Control Center. 3. Seleccione su instancia de SQL Server recientemente instalada. El instalador de SQL Server Express configura el Nombre de instancia en: (local)\SQLEXPRESS 4. Haga clic en Siguiente. Aparece la ventana que le permite realizar opcionalmente cambios en la configuración de usuario. Este es un paso opcional necesario para la instalación avanzada. Ignore y haga clic en Siguiente. 5. Haga clic en Instalar. La instalación continúa. 2.2.5 Completar su instalación 1. Este paso es opcional. Antes de que su explorador se inicie y abra la página Control Center Descripción general, puede iniciar la instalación del módulo de impresión web. Haga esto si planea compartir las etiquetas y soluciones de su Control Center dentro de su empresa o con socios comerciales externos. Si la carpeta donde inició el instalador de Control Center incluye el archivo de instalación para impresión web, puede hacer clic en Instar Impresión Web de NiceLabel una vez que se complete esta instalación. Si el instalador no encuentra el archivo de instalación de Impresión web, esta opción no es visible. 8 Figura 2-6: Iniciar la instalación de Impresión web Esto abre el instalador de Impresión web Consulte la sección Pasos para la instalación del sitio de impresión web para conocer detalles sobre cómo instalar Impresión web. 2. Haga clic en Finalizar. l Su explorador abre la página Control Center. 3. Active su Control Center con la clave que recibió por correo electrónico después de completar su compra. Si experimenta algún problema durante la instalación, contacte a nuestro NiceLabel equipo de soporte en https://www.nicelabel.com/support. 2.3 Instalación en una computadora que hospeda al servidor SQL Esta sección explica cómo instalar el Control Center que ya hospeda el servidor SQL. Debe llevarlo a cabo antes de instalar el Control Center en su computadora que ya hospeda una base de datos SQL: l l Debe haber iniciado sesión en su computadora como administrador. Si es el único usuario, probablemente sea el administrador. La cuenta en la cual ha iniciado sesión debe tener el rol de administrador del sistema en la base de datos SQL. Esto le permite crear la base de datos exclusiva para su Control 9 Center. NOTA: Si inició sesión como administrador tanto para Windows como para SQL, el Centro de control instala su base de datos automáticamente. l Tenga lista su clave de activación de Control Center. Puede completar la instalación sin la clave de activación, pero no puede comenzar a trabajar con Control Center a menos que active su licencia. 2.3.1 Inicio del instalador 1. Cierre todas las aplicaciones abiertas. 2. Después de recibir el correo electrónico de confirmación de compra de NiceLabel, haga clic en el vínculo incluido para descargar el archivo de instalación Control Center. La opción alternativa es insertar su DVD de NiceLabel. NOTA: Si el menú de la aplicación del DVD no se inicia automáticamente, haga doble clic en Start.exe y seleccione Instalar Nice LMS > NiceLabel Control Center. 3. La instalación verifica el contenido del paquete de instalación. Comience la instalación. 4. Seleccione el idioma del instalador de Control Center. Haga clic en Aceptar. El instalador ahora verifica si su computadora está debidamente configurada. Figura 2-7: Selección del idioma del instalador 5. Acepte el contrato de licencia. Haga clic en Siguiente. 6. Seleccione la carpeta de instalación de destino. Haga clic en Siguiente. 2.3.2 Habilitar Internet Information Services (IIS) NOTA: Si no ve el botón Habilitar funciones faltantes de IIS, su computadora ya está debidamente configurada. Continúe con la instalación. El instalador de Control Center verifica si .NET framework y las funciones de IIS requeridos están 10 disponibles y debidamente configuradas en su computadora. Si el instalador de Control Center encuentra funciones faltantes, el botón Habilitar funciones faltantes de IIS aparece automáticamente. 1. Haga clic en el botón Habilitar funciones faltantes de IIS y el instalador de Control Center habilita el .NET framework y las funciones de IIS faltantes para usted. 2. Acepte los términos del contrato de licencia. 3. Haga clic en Siguiente para configurar el sitio web y los ajustes de almacenamiento. 2.3.3 Configurar el sitio web y el almacenamiento Este paso le permite configurar el acceso a sus Control Centerdocumentos y hacer las Control Center conexiones con otras NiceLabelaplicaciones seguras. 1. Este paso es opcional. Seleccione compatibilidad con HTTPS si desea establecer una conexión segura cliente-servidor. NiceLabel recomienda que asegure sus Control Center conexiones si la comunicación con los clientes usa conexiones de Internet abiertas. ¡IMPORTANTE! Después de completar la instalación, use el administrador de IIS para agregar manualmente el enlace con el sitio HTTPS y el certificado X.509 (SSL) al sitio seleccionado. Si no completa este paso, su Control Center no se abre. Los pasos para agregar el enlace con el sitio HTTPS y el certificado SSL en IIS se describen en la sección Agregar el enlace con el sitio HTTPS y el certificado SSL en IIS. 2. Defina la configuración del sitio WebDAV. Escriba el nombre del sitio y el número de puerto en los que se ejecutará el sitio. Este sitio es el punto de ingreso de WebDAV en el almacenamiento de documentos para todas las aplicaciones que funcionan con los archivos del almacenamiento de documentos. Este sitio se instalará en IIS en la máquina actual. En la mayoría de los casos, conservará la configuración predeterminada. ¡IMPORTANTE! Asegúrese de que el número de puerto seleccionado no esté en uso en otra aplicación de la máquina. El puerto podría estar en uso en un sitio o en alguna otra aplicación 11 . Figura 2-8: Habilitar HTTPS y configurar el puerto WebDAV 3. Haga clic en Siguiente para conectarse a una base de datos. 2.3.4 Conectarse a una base de datos Su Control Center requiere una base de datos. Es por esto que debe seleccionar una instancia de SLQ existente en su computadora y conectarse a una base de datos exclusiva. ¡IMPORTANTE! Antes de comenzar con este paso, asegúrese de tener listos a todos los usuarios requeridos de la Fase 1. El instalador busca automáticamente las instancias de SQL disponibles y las enumera en la lista desplegable. 1. Seleccione la instancia de servidor SQL de la lista desplegable o escriba el nombre de su servidor SQL usando la siguiente sintaxis: SQLSERVER\INSTANCE. 2. De manera predeterminada, el nombre de la base de datos está configurada en NiceAN. NiceLabel recomienda que conserve el nombre predeterminado de la base de datos para permitir una mejor comunicación con nuestro equipo de soporte. 3. Haga clic en Siguiente. Aparece la ventana que le permite realizar opcionalmente cambios en la configuración de usuario. Este es un paso opcional necesario para la instalación avanzada. Ignore y haga clic en Siguiente. 4. Haga clic en Instalar. La instalación continúa. 12 2.3.5 Completar su instalación 1. Este paso es opcional. Antes de que su explorador se inicie y abra la página Control Center Descripción general, puede iniciar la instalación del módulo de impresión web. Haga esto si planea compartir las etiquetas y soluciones de su Control Center dentro de su empresa o con socios comerciales externos. Si la carpeta donde inició el instalador de Control Center incluye el archivo de instalación para impresión web, puede hacer clic en Instar Impresión Web de NiceLabel una vez que se complete esta instalación. Si el instalador no encuentra el archivo de instalación de Impresión web, esta opción no es visible. Figura 2-9: Iniciar la instalación de Impresión web Esto abre el instalador de Impresión web Consulte la sección Pasos para la instalación del sitio de impresión web para conocer detalles sobre cómo instalar Impresión web. 2. Haga clic en Finalizar. l Su explorador abre la página Control Center. 3. Active su Control Center con la clave que recibió por correo electrónico después de completar su compra. Si experimenta algún problema durante la instalación, contacte a nuestro NiceLabel equipo de soporte en https://www.nicelabel.com/support. 13 2.4 Cuando haya terminado Una vez que finalice la instalación, su explorador abre la página Control CenterDescripción general. La dirección de su Control Center es: http://yourcomputername/EPM. NOTA: Control Center no puede trabajar correctamente con JavaScript desactivado. Si está instalando Control Center en un servidor, es posible que por razones de seguridad, JavaScript esté desactivado de manera predeterminada. Si no hay problemas de seguridad, habilite JavaScript en su navegador Internet Explorer y vuelva a cargar la página. Más información aquí: https://support.microsoft.com/en-us/help/3135465/how-to-enablejavascript-in-windows. Las instrucciones para las funciones adicionales de Control Center están disponibles aquí: l Servidor de aplicaciones - Configurar RemoteApp: https://kb.nicelabel.com/index.php?t=faq&id=299 2.5 Activar su Control Center Para activar su Control Center, necesita la clave que recibió por correo electrónico de NiceLabel después de completar su compra. El adjunto del correo electrónico que contiene la clave de activación se ve así: 14 Figura 2-10: Correo electrónico con clave de activación El Control Center no activado solo muestra dos páginas: Descripción general y Administración, mientras que todas las demás páginas permanecen inaccesibles. La activación libera estas páginas y le permite comenzar a trabajar con sus etiquetas. El procedimiento de activación que se describe a continuación requiere acceso a Internet. Si su computadora no está conectada, consulte la sección Activación sin conexión. 1. Abra su Control Center y vaya a Administración > Licencias. 2. Haga clic en Activar nuevo producto. 3. Copie su clave de licencia del correo electrónico que recibió de NiceLabel. 4. Pegue su Clave en el campo Clave de licencia. 5. Escriba su información de usuario. 6. Haga clic en Siguiente. Cuando se apruebe la activación, todas las funciones de Control Center quedarán desbloqueadas. Abra la página del Control Center (escriba el URL http://yourcomputername/epm) en su explorador. La página debe verse así: 15 Figura 2-11: Página Control CenterDescripción general S tiene algún problema durante la instalación o activación de su Control Center, use los NiceLabel recursos de soporte en línea o contacte al NiceLabel soporte directamente. Encontrará detalles acerca de NiceLabel las licencias en la guía de Licencias NiceLabel 2019. Gracias por instalar el NiceLabel Control Center. Si tiene alguna sugerencia sobre cómo podemos mejorar nuestro producto, no dude en contactarnos a support@nicelabel.com. 2.6 Activación sin conexión Para activar su Control Center en una computadora sin conexión a Internet: 1. Repita los pasos 1 a 5 de la sección Activar su Control Center. 2. Copie el enlace de la Página web de activación. Cuando se abra la ventana del navegador, copie la dirección completa. Figura 2-12: Abra la página web Activación en una computadora con acceso a Internet. 3. Vaya a otra computadora con conexión a Internet disponible. Peque el enlace de la Página web de activación en la barra de direcciones del explorador web. 4. Una vez que se abre la Página de activación web en la computadora sin conexión a 16 Internet, los campos con la información de su licencia se llenan automáticamente. También puede editar su información personal. Figura 2-13: Activación de clave de licencias 5. Haga clic en Activar para generar el Código de activación. Se abre la página con su código de activación. Copie el Código de activación. Deberá usar el Código de activación en la computadora fuera de línea. Figura 2-14: El código de activación está listo NOTA: No cierre el cuadro diálogo de activación de la licencia mientras se obtiene el Código de activación en otra computadora con acceso a Internet. Si lo cierra, debe repetir el proceso con un nuevo Código de registro. NOTA: Si no dispone de computadoras con conexión a Internet, llame al soporte técnico de NiceLabel. Recibirá un Código de activación basado en su Código de registro. 6. Vuelva a la computadora fuera de línea en la que está activando el Control Center. Pegue el código de activación en el campo Código de activación. 17 Figura 2-15: Pegue el código de activación en la computadora sin conexión 7. Haga clic en Finalizar. Se activa el Control Center fuera de línea. 18 3 Llevar a cabo instalaciones avanzadas Las implementaciones a gran escala de Control Center requieren suficientes capacidades de procesamiento y una mayor disponibilidad de sus datos almacenados. Para esto es necesaria una instalación, después de la cual la aplicación de Control Center y su base de datos se ejecutan en máquinas separadas. Hay tres escenarios de instalaciones avanzadas Control Center: l Instalación con servidor SQL independiente. Use este procedimiento de instalación si tiene un servidor independiente que hospede su servidor SQL y planea ejecutar el Control Center en una computadora separada. Figura 3-1: Instalación con servidor SQL independiente l Instalación de Control Center con base de datos en clúster de conmutación por error. Si el etiquetado es un proceso comercial crítico para la misión en su empresa, es recomendable que se asegure la operación de alta disponibilidad de su base de datos. En este caso, estará ejecutando la base de datos de Control Center en un clúster de conmutación por error. 19 Figura 3-2: Instalación con base de datos en clúster de conmutación por error l Installing with cloud databases. Si su compañía usa infraestructura de nube, puede instalar la base de datos Control Center en su nube. Figura 3-3: Instalación con base de datos en la nube 3.1 Componentes de Control Center en el Label Management System (LMS) Control Center representa el núcleo del NiceLabel LMS que le permite crear un entorno de etiquetado para múltiples usuarios. Estos son los componentes del NiceLabel LMS del lado del servidor: l l Aplicación web Control Center. Este es el componente de software del Control Center principal que se ejecuta en Microsoft Internet Information Services (IIS) utilizando la plataforma .NET. Impresión web. Esta aplicación le permite compartir las etiquetas y soluciones que almacena en el almacenamiento de documentos del Control Center en su empresa o con socios comerciales externos. La instalación de Impresión Web es opcional. 20 l Base de datos back-end. Microsoft SQL Server hospeda la base de datos de Control Center. Figura 3-4: NiceLabel Arquitectura del LMS En un entorno de LMS, su Control Center coopera con estos componentes clientes: l l l l NiceLabel Designer. Es el diseñador de etiquetas y formularios que lo ayudará a crear formatos de etiquetas y aplicaciones de impresión (formularios) para los usuarios de escritorio y de impresión Web. NiceLabel Print permite imprimir sin darle al operador de impresión acceso al diseño de etiquetas. NiceLabel Automation lo ayuda a implementar y ejecutar sistemas de impresión de etiquetas automatizados gracias a la sincronización de los eventos comerciales con la producción de etiquetas. El cliente de Impresión Web habilita a los usuarios web a trabajar con aplicaciones compartidas del almacenamiento de documentos de Control Center. 3.2 Instalación con base de datos en un servidor SQL independiente En este escenario, tiene un servidor independiente que hospeda a su servidor SQL y planea ejecutar la aplicación Control Center en un servidor separado. Complete estas 2 fases: 1. Fase 1. Identificar a los usuarios de Windows y base de datos requeridos. 2. Fase 2. Instale la aplicación de Control Center y configure la conexión de base de datos. 21 3.2.1 Fase 1: Identificar a los usuarios requeridos Para instalar e implementar el Control Center que trabaja con una base de datos que se ejecuta en un servidor separado, un clúster de servidores o un servidor en la nube, tenga listos a los usuarios autorizados requeridos: Figura 3-5: Los usuarios autorizados para la base de datos de Control Center 1. Administrador del sistema. Para crear la base de datos de Control Center en el servidor que hospeda su instancia del servidor SQL, necesita un administrador del sistema o usuario SQL con privilegios de administrador. 2. EPM_USER. Un usuario (Windows o SQL) que permita que Control Center lea datos desde la base de datos. 3. EPM_DBADMIN. Un usuario (Windows o SQL) que tenga la base de datos. Hay dos opciones que pueden crear estos dos usuarios EPM_USER y EPM_DBADMIN: i. Automáticamente. Durante la instalación, su instalador de Control Center crea estos dos usuarios para usted. ii. Manualmente. Antes de la instalación, puede agregar manualmente a los usuarios EPM_USER y EPM_DBADMIN en estos dos lugares: l En su sistema Windows. En este caso, los usuarios EPM son usuarios de Windows. 22 l En su servidor SQL. En este caso, los usuarios EPM pueden ser usuarios de Windows o SQL. NOTA: NiceAN es el nombre predeterminado para la Control Center base de datos. 4. Administrador de Windows. Para instalar el Control Center en el servidor exclusivo, necesita un usuario local de Windows o de dominio con privilegios administrativos. 3.2.2 Fase 2: Instalación de la aplicación Control Center con un servidor SQL independiente Antes de comenzar a instalar el Control Center, verifique lo siguiente: l l Debe haber iniciado sesión en su computadora como administrador. Si es el único usuario, probablemente sea el administrador. Tiene su clave de licencia de NiceLabel lista para activar el Control Center. Puede completar la instalación sin la clave de licencia, pero no puede comenzar a trabajar con Control Center a menos que active su licencia. NOTA: NiceLabel recomienda aceptar todas las configuraciones predeterminadas que ofrece el instalador. Así es como habilita el Control Center para que se configure automáticamente en su computadora. Esto incluye instalar la base de datos SQL y configurar el IIS. 3.2.2.1 Inicio del instalador 1. Cierre todas las aplicaciones abiertas. 2. Después de recibir el correo electrónico de confirmación de compra de NiceLabel, haga clic en el vínculo incluido para descargar el archivo de instalación Control Center. La opción alternativa es insertar su DVD de NiceLabel. NOTA: Si el menú de la aplicación del DVD no se inicia automáticamente, haga doble clic en Start.exe y seleccione Instalar Nice LMS > NiceLabel Control Center. 3. La instalación verifica el contenido del paquete de instalación. Comience la instalación. 4. Seleccione el idioma del instalador de Control Center. Haga clic en Aceptar. El instalador ahora verifica si su computadora está debidamente configurada. 23 Figura 3-6: Selección del idioma del instalador 5. Acepte el contrato de licencia. Haga clic en Siguiente. 6. Seleccione la carpeta de instalación de destino. Haga clic en Siguiente. 3.2.2.2 Habilitar Internet Information Services (IIS) NOTA: Si no ve el botón Habilitar funciones faltantes de IIS, su computadora ya está debidamente configurada. Continúe con la instalación. El instalador de Control Center verifica si .NET framework y las funciones de IIS requeridos están disponibles y debidamente configuradas en su computadora. Si el instalador de Control Center encuentra funciones faltantes, el botón Habilitar funciones faltantes de IIS aparece automáticamente. 1. Haga clic en el botón Habilitar funciones faltantes de IIS y el instalador de Control Center habilita el .NET framework y las funciones de IIS faltantes para usted. 2. Acepte los términos del contrato de licencia. 3. Haga clic en Siguiente para configurar el sitio web y los ajustes de almacenamiento. 3.2.2.3 Configurar el sitio web y el almacenamiento Este paso le permite configurar el acceso a sus Control Centerdocumentos y hacer las Control Center conexiones con otras NiceLabelaplicaciones seguras. 1. Este paso es opcional. Seleccione compatibilidad con HTTPS si desea establecer una conexión segura cliente-servidor. NiceLabel recomienda que asegure sus Control Center conexiones si la comunicación con los clientes usa conexiones de Internet abiertas. ¡IMPORTANTE! Después de completar la instalación, use el administrador de IIS para agregar manualmente el enlace con el sitio HTTPS y el certificado X.509 (SSL) al sitio seleccionado. Si no completa este paso, su Control Center no se abre. Los pasos para agregar el enlace con el sitio HTTPS y el certificado SSL en IIS se describen en la sección Agregar el enlace con el sitio HTTPS y el certificado SSL en IIS. 24 2. Defina la configuración del sitio WebDAV. Escriba el nombre del sitio y el número de puerto en los que se ejecutará el sitio. Este sitio es el punto de ingreso de WebDAV en el almacenamiento de documentos para todas las aplicaciones que funcionan con los archivos del almacenamiento de documentos. Este sitio se instalará en IIS en la máquina actual. En la mayoría de los casos, conservará la configuración predeterminada. ¡IMPORTANTE! Asegúrese de que el número de puerto seleccionado no esté en uso en otra aplicación de la máquina. El puerto podría estar en uso en un sitio o en alguna otra aplicación . Figura 3-7: Habilitar HTTPS y configurar el puerto WebDAV 3. Haga clic en Siguiente. El instalador verifica que todo esté OK y comienza a instalar el Control Center. 3.2.2.4 Creación de la base de datos Su Control Center requiere una base de datos. Es por esto que debe seleccionar una instancia de SLQ existente en su servidor y crear una base de datos exclusiva en este paso. ¡IMPORTANTE! Antes de comenzar con esta instalación, asegúrese de tener listos a todos los usuarios requeridos de la Fase 1. 1. Seleccione la instancia de servidor SQL del menú desplegable o escriba el nombre de su servidor SQL usando la siguiente sintaxis: SQLSERVER\INSTANCE. 25 2. Escriba el nombre de la base de datos. NiceLabel recomienda que mantenga el nombre predeterminado NiceAN. Esto simplifica la potencial futura comunicación con nuestro equipo de soporte. 3. Haga clic en Siguiente. Si ha configurado los usuarios requeridos en la Fase 1 correctamente, el instalador de Control Center crea la base de datos y los usuarios requeridos automáticamente y procede al paso siguiente. NOTA: De manera predeterminada, el Control Center instalador siempre trata de crear la base de datos y los usuarios requeridos en la cuenta de usuario en la que ha iniciado sesión actualmente. Si el instalador de Control Center descubre que su cuenta no tiene los privilegios para la instancia del servidor SQL seleccionado, la instalación le pide que inicie sesión como un usuario que tiene los privilegios requeridos. Hay tres razones posibles por las que el instalador no puede continuar: i. Su cuenta no tiene el privilegio para crear una base de datos. El instalador está tratando de crear una base de datos mientras está conectado como usuario sin los privilegios suficientes. Debido a que el instalador no puede continuar, se abre una ventana para que inicie sesión como usuario de Windows o SQL CON EL ROL administrador del sistema en la instancia del servidor SQL. ii. Su cuenta no tiene el privilegios para crear usuarios. El instalador está tratando de crear los usuarios de Windows EPM_USER y EPM_DBADMIN en el servidor de la base de datos, y establecer sus privilegios de acceso. En este momento, el instalador descubre que su cuenta no tiene privilegios para completar estas dos acciones. Como resultado, el instalador no puede continuar y abre una ventana para que se conecte como usuario de Windows o SQL con privilegio otorgado para "crear usuario". iii. Su cuenta no tiene ninguno de los privilegios indicados arriba. En este caso, el instalador de Control Center descubre que su cuenta no tiene los privilegios para crear la base de datos y para crear los usuarios requeridos. Se abre una ventana que le permite conectarse usando el nombre de usuario y la contraseña que le permitan crear la base de datos y los usuarios requeridos. Para personalizar la cuenta de usuario con la que el instalador crea la base de datos y los usuarios requeridos, abra el Cambios de configuración de usuario opcional. Los detalle están disponibles en la sección Elección de la cuenta de usuario para la creación de bases de datos. NOTA: Si aún así no puede continuar, contacte a su administrador del sistema local para identificar a los usuarios requeridos. 26 4. Haga clic en Siguiente. El instalador verifica que todo esté OK y comienza a instalar el Control Center. Si persiste el problema de credenciales, aparece automáticamente la ventana de inicio de sesión. 3.2.2.5 Completar su instalación 1. Este paso es opcional. Antes de que su explorador se inicie y abra la página Control Center Descripción general, puede iniciar la instalación del módulo de impresión web. Haga esto si planea compartir las etiquetas y soluciones de su Control Center dentro de su empresa o con socios comerciales externos. Si la carpeta donde inició el instalador de Control Center incluye el archivo de instalación para impresión web, puede hacer clic en Instar Impresión Web de NiceLabel una vez que se complete esta instalación. Si el instalador no encuentra el archivo de instalación de Impresión web, esta opción no es visible. Figura 3-8: Iniciar la instalación de Impresión web Esto abre el instalador de Impresión web Consulte la sección Pasos para la instalación del sitio de impresión web para conocer detalles sobre cómo instalar Impresión web. 2. Haga clic en Finalizar. l Su explorador abre la página Control Center. 3. Active su Control Center con la clave que recibió por correo electrónico después de completar su compra. Si experimenta algún problema durante la instalación, contacte a nuestro NiceLabel equipo de soporte en https://www.nicelabel.com/support. 27 3.2.3 Cuando haya terminado Una vez que finalice la instalación, su explorador abre la página Control CenterDescripción general. La dirección de su Control Center es: http://yourcomputername/EPM. NOTA: Control Center no puede trabajar correctamente con JavaScript desactivado. Si está instalando Control Center en un servidor, es posible que por razones de seguridad, JavaScript esté desactivado de manera predeterminada. Si no hay problemas de seguridad, habilite JavaScript en su navegador Internet Explorer y vuelva a cargar la página. Más información aquí: https://support.microsoft.com/en-us/help/3135465/how-to-enablejavascript-in-windows. Las instrucciones para las funciones adicionales de Control Center están disponibles aquí: l Servidor de aplicaciones - Configurar RemoteApp: https://kb.nicelabel.com/index.php?t=faq&id=299 3.2.4 Activar su Control Center Para activar su Control Center, necesita la clave que recibió por correo electrónico de NiceLabel después de completar su compra. El adjunto del correo electrónico que contiene la clave de activación se ve así: 28 Figura 3-9: Correo electrónico con clave de activación El Control Center no activado solo muestra dos páginas: Descripción general y Administración, mientras que todas las demás páginas permanecen inaccesibles. La activación libera estas páginas y le permite comenzar a trabajar con sus etiquetas. El procedimiento de activación que se describe a continuación requiere acceso a Internet. Si su computadora no está conectada, consulte la sección Activación sin conexión. 1. Abra su Control Center y vaya a Administración > Licencias. 2. Haga clic en Activar nuevo producto. 3. Copie su clave de licencia del correo electrónico que recibió de NiceLabel. 4. Pegue su Clave en el campo Clave de licencia. 5. Escriba su información de usuario. 6. Haga clic en Siguiente. Cuando se apruebe la activación, todas las funciones de Control Center quedarán desbloqueadas. Abra la página del Control Center (escriba el URL http://yourcomputername/epm) en su explorador. La página debe verse así: 29 Figura 3-10: Página Control CenterDescripción general S tiene algún problema durante la instalación o activación de su Control Center, use los NiceLabel recursos de soporte en línea o contacte al NiceLabel soporte directamente. Encontrará detalles acerca de NiceLabel las licencias en la guía de Licencias NiceLabel 2019. Gracias por instalar el NiceLabel Control Center. Si tiene alguna sugerencia sobre cómo podemos mejorar nuestro producto, no dude en contactarnos a support@nicelabel.com. 3.2.5 Activación sin conexión Para activar su Control Center en una computadora sin conexión a Internet: 1. Repita los pasos 1 a 5 de la sección Activar su Control Center. 2. Copie el enlace de la Página web de activación. Cuando se abra la ventana del navegador, copie la dirección completa. Figura 3-11: Abra la página web Activación en una computadora con acceso a Internet. 3. Vaya a otra computadora con conexión a Internet disponible. Peque el enlace de la Página web de activación en la barra de direcciones del explorador web. 4. Una vez que se abre la Página de activación web en la computadora sin conexión a 30 Internet, los campos con la información de su licencia se llenan automáticamente. También puede editar su información personal. Figura 3-12: Activación de clave de licencias 5. Haga clic en Activar para generar el Código de activación. Se abre la página con su código de activación. Copie el Código de activación. Deberá usar el Código de activación en la computadora fuera de línea. Figura 3-13: El código de activación está listo NOTA: No cierre el cuadro diálogo de activación de la licencia mientras se obtiene el Código de activación en otra computadora con acceso a Internet. Si lo cierra, debe repetir el proceso con un nuevo Código de registro. NOTA: Si no dispone de computadoras con conexión a Internet, llame al soporte técnico de NiceLabel. Recibirá un Código de activación basado en su Código de registro. 6. Vuelva a la computadora fuera de línea en la que está activando el Control Center. Pegue el código de activación en el campo Código de activación. 31 Figura 3-14: Pegue el código de activación en la computadora sin conexión 7. Haga clic en Finalizar. Se activa el Control Center fuera de línea. 3.3 Instalación con base de datos en clúster de conmutación por error En comparación con una configuración de base de datos de servidor único, ejecutar la base de datos de Control Center en un clúster de conmutación por error le permite asegurarse de que sus datos sean accesibles en caso de falla del servidor. NOTA: Para conocer las instrucciones sobre cómo completar la instalación del servidor SQL con clúster de conmutación por error, visite la página exclusiva de Microsoft. Complete las 3 fases de la instalación para obtener alta disponibilidad de Control Center: 1. Fase 1. Identificar a los usuarios de Windows y base de datos requeridos. 2. Fase 2. Crear y administrar la base de datos en su clúster de conmutación por error. 3. Fase 3. Instale la aplicación de Control Center y conecte su Control Center a la base de datos que se ejecuta en los servidores agrupados. 3.3.1 Fase 1: Identificar a los usuarios requeridos Para instalar e implementar el Control Center que trabaja con una base de datos que se ejecuta en un servidor separado, un clúster de servidores o un servidor en la nube, tenga listos a los usuarios autorizados requeridos: 32 Figura 3-15: Los usuarios autorizados para la base de datos de Control Center 1. Administrador del sistema. Para crear la base de datos de Control Center en el servidor que hospeda su instancia del servidor SQL, necesita un administrador del sistema o usuario SQL con privilegios de administrador. 2. EPM_USER. Un usuario (Windows o SQL) que permita que Control Center lea datos desde la base de datos. 3. EPM_DBADMIN. Un usuario (Windows o SQL) que tenga la base de datos. Hay dos opciones que pueden crear estos dos usuarios EPM_USER y EPM_DBADMIN: i. Automáticamente. Durante la instalación, su instalador de Control Center crea estos dos usuarios para usted. ii. Manualmente. Antes de la instalación, puede agregar manualmente a los usuarios EPM_USER y EPM_DBADMIN en estos dos lugares: l l En su sistema Windows. En este caso, los usuarios EPM son usuarios de Windows. En su servidor SQL. En este caso, los usuarios EPM pueden ser usuarios de Windows o SQL. NOTA: NiceAN es el nombre predeterminado para la Control Center base de datos. 33 4. Administrador de Windows. Para instalar el Control Center en el servidor exclusivo, necesita un usuario local de Windows o de dominio con privilegios administrativos. 3.3.2 Fase 2: crear su base de datos en un clúster de conmutación por error Antes de comenzar a crear la base de datos de Control Center en su clúster de conmutación por error, verifique lo siguiente: l Para instalar la base de datos de Control Center, necesita una cuenta de administrador para el servidor SQL. Puede iniciar sesión como: l l l l Un usuario de Windows que ha sido configurado como administrador de SQL. Consulte la sección Inicios de sesión en SQL Server Management Studio. Una cuenta de usuario de SQL con permisos para crear una base de datos, como el usuario "sa". Asegúrese de que su servidor SQL esté configurado correctamente. Consulte la documentación del usuario de Microsoft que cubre la instalación y configuración del servidor SQL. Tenga listo el instalador de Herramienta de configuración de base de datos. Para localizar el instalador de Herramienta de configuración de base de datos, abra la carpeta Instalación avanzada en su NiceLabelDVD de instalación de . El Herramienta de configuración de base de datos es una herramienta de servicio que le permite lo siguiente: l Crear y administrar la base de datos en su servidor SQL. l Crear y administrar los usuarios de base de datos requeridos. ¡IMPORTANTE! Cuando ejecuta el Herramienta de configuración de base de datos, la herramienta crea un archivo .ini. Este archivo .ini es necesario para almacenar la configuración de su base de datos. Esta configuración le permite instalar la aplicación Control Center. 1. Cree la base de datos en su clúster de conmutación por error desde el servidor donde también está instalado el Control Center. Conéctese a este servidor. 2. Copie la carpeta Install\DBTool del DVD de NiceLabel DVD en el disco local. Esta carpeta incluye el Herramienta de configuración de base de datos. 3. Haga doble clic DBToolSFX.exe para ejecutar el Herramienta de configuración de base de datos . Vaya a Información del servidor. 34 l Nombre del servidor SQL es el nombre de la instancia del servidor SQL en el que está creando su base de datos de Control Center. De manera predeterminada, Herramienta de configuración de base de datos nombra la instancia como SERVER\SQLSERVER. l l Nombre de base de datos es el nombre de la base de datos que está creando. NiceLabel recomienda que conserve el nombre predeterminado NiceAN para la potencial comunicación en el futuro con nuestro equipo de soporte. Puede crear su base de datos al iniciar sesión en Windows o como usuario SQL. Seleccione el tipo de Autenticación. ¡IMPORTANTE! Independientemente del tipo de autenticación que elija, la cuenta de usuario debe tener privilegios de administrador del sistema en el servidor SQL. l Si decide usar la autenticación de Windows, tiene dos opciones. En ambos casos, su cuenta necesita privilegios administrativos de dominio de Windows y rol de administrador de sistema de SQL. l l Seleccione Usar usuario actualmente registrado si el usuario de Windows con el que ha iniciado sesión actualmente tiene privilegios suficientes. Puede usar otra cuenta de Windows si su usuario actual tiene privilegios suficientes. NOTA: Asegúrese de utilizar la sintaxis DOMAIN\USER. l Si decide usar la autenticación del servidor SQL, proporcione un usuario definido en el servidor SQL que tenga rol de administrador del sistema. Este generalmente, es el usuario de sa. 35 Figura 3-16: Trabajar con el Herramienta de configuración de base de datos 4. Para definir a los usuarios de la base de datos, vaya a Información de base de datos. l Creación de usuarios selecciona cómo definirá los usuarios de base de datos requeridos. l Para permitir que Herramienta de configuración de base de datos cree automáticamente a los usuarios requeridos para usted, acepte la selección predeterminada: Crear EPM_USER y EPM_DBADMIN. Para darles roles de EPM a usuarios ya creados, seleccione He creado los usuarios por mí mismo. l l En ambos casos, puede usar autenticación de Windows o autenticación de SQL Server. 5. Haga clic en Crear base de datos. Aparece una ventana de confirmación. 6. Haga clic en Guardar configuración y salir. Se abre su explorador de Windows. Guarde su archivo de configuración .ini en una llave USB o en una ubicación accesible en su red. Figura 3-17: Guardar la configuración de la base de datos 36 ADVERTENCIA: Mantenga el archivo .ini en una ubicación segura. Este archivo contiene una configuración sensible que podría comprometer la seguridad de su sistema de etiquetado. Ciertas compañías requieren cambios periódicos en la configuración de la base de datos. En la mayoría de los casos, dichos cambios son parte de actualizaciones de seguridad periódicas. Para cambiar la configuración de la base de datos: 1. Haga clic en el botón Actualizar configuración de instalación 2. Se abre una nueva ventana emergente. Elija qué desea actualizar. 3.3.3 Fase 3: Instalar la aplicación Control Center Antes de comenzar a instalar el Control Center, verifique lo siguiente: l l Debe haber iniciado sesión en su computadora como administrador. Si es el único usuario, probablemente sea el administrador. Tiene su clave de licencia de NiceLabel lista para activar el Control Center. Puede completar la instalación sin la clave de licencia, pero no puede comenzar a trabajar con Control Center a menos que active su licencia. NOTA: NiceLabel recomienda aceptar todas las configuraciones predeterminadas que ofrece el instalador. Así es como habilita el Control Center para que se configure automáticamente en su computadora. Esto incluye instalar la base de datos SQL y configurar el IIS. 3.3.3.1 Almacenar el instalador y el archivo .ini en la misma carpeta 1. Cree una carpeta de instalación de Control Center exclusiva en su computadora. 2. Copie el archivo instalador de Control Center en la carpeta exclusiva. 3. Copie el archivo .ini en la carpeta. Figura 3-18: El instalador de Control Center y el archivo .ini en la misma carpeta ADVERTENCIA: Conserve la copia de su archivo .ini en una ubicación segura. Este archivo contiene una configuración sensible que podría comprometer la seguridad de su sistema de etiquetado. 37 El instalador de Control Center usa su archivo .ini para configurar automáticamente las conexiones de base de datos agrupadas. 3.3.3.2 Inicio del instalador 1. Cierre todas las aplicaciones abiertas. 2. Después de recibir el correo electrónico de confirmación de compra de NiceLabel, haga clic en el vínculo incluido para descargar el archivo de instalación Control Center. La opción alternativa es insertar su DVD de NiceLabel. NOTA: Si el menú de la aplicación del DVD no se inicia automáticamente, haga doble clic en Start.exe y seleccione Instalar Nice LMS > NiceLabel Control Center. 3. La instalación verifica el contenido del paquete de instalación. Comience la instalación. 4. Seleccione el idioma del instalador de Control Center. Haga clic en Aceptar. El instalador ahora verifica si su computadora está debidamente configurada. Figura 3-19: Selección del idioma del instalador 5. Acepte el contrato de licencia. Haga clic en Siguiente. 6. Seleccione la carpeta de instalación de destino. Haga clic en Siguiente. 3.3.3.3 Habilitar Internet Information Services (IIS) NOTA: Si no ve el botón Habilitar funciones faltantes de IIS, su computadora ya está debidamente configurada. Continúe con la instalación. El instalador de Control Center verifica si .NET framework y las funciones de IIS requeridos están disponibles y debidamente configuradas en su computadora. Si el instalador de Control Center encuentra funciones faltantes, el botón Habilitar funciones faltantes de IIS aparece automáticamente. 1. Haga clic en el botón Habilitar funciones faltantes de IIS y el instalador de Control Center habilita el .NET framework y las funciones de IIS faltantes para usted. 2. Acepte los términos del contrato de licencia. 38 3. Haga clic en Siguiente para configurar el sitio web y los ajustes de almacenamiento. 3.3.3.4 Configurar el sitio web y el almacenamiento Este paso le permite configurar el acceso a sus Control Centerdocumentos y hacer las Control Center conexiones con otras NiceLabelaplicaciones seguras. 1. Este paso es opcional. Seleccione compatibilidad con HTTPS si desea establecer una conexión segura cliente-servidor. NiceLabel recomienda que asegure sus Control Center conexiones si la comunicación con los clientes usa conexiones de Internet abiertas. ¡IMPORTANTE! Después de completar la instalación, use el administrador de IIS para agregar manualmente el enlace con el sitio HTTPS y el certificado X.509 (SSL) al sitio seleccionado. Si no completa este paso, su Control Center no se abre. Los pasos para agregar el enlace con el sitio HTTPS y el certificado SSL en IIS se describen en la sección Agregar el enlace con el sitio HTTPS y el certificado SSL en IIS. 2. Defina la configuración del sitio WebDAV. Escriba el nombre del sitio y el número de puerto en los que se ejecutará el sitio. Este sitio es el punto de ingreso de WebDAV en el almacenamiento de documentos para todas las aplicaciones que funcionan con los archivos del almacenamiento de documentos. Este sitio se instalará en IIS en la máquina actual. En la mayoría de los casos, conservará la configuración predeterminada. ¡IMPORTANTE! Asegúrese de que el número de puerto seleccionado no esté en uso en otra aplicación de la máquina. El puerto podría estar en uso en un sitio o en alguna otra aplicación 39 . Figura 3-20: Habilitar HTTPS y configurar el puerto WebDAV 3. Haga clic en Siguiente. El instalador verifica que todo esté OK y comienza a instalar el Control Center. 3.3.3.5 Completar su instalación 1. Este paso es opcional. Antes de que su explorador se inicie y abra la página Control Center Descripción general, puede iniciar la instalación del módulo de impresión web. Haga esto si planea compartir las etiquetas y soluciones de su Control Center dentro de su empresa o con socios comerciales externos. Si la carpeta donde inició el instalador de Control Center incluye el archivo de instalación para impresión web, puede hacer clic en Instar Impresión Web de NiceLabel una vez que se complete esta instalación. Si el instalador no encuentra el archivo de instalación de Impresión web, esta opción no es visible. 40 Figura 3-21: Iniciar la instalación de Impresión web Esto abre el instalador de Impresión web Consulte la sección Pasos para la instalación del sitio de impresión web para conocer detalles sobre cómo instalar Impresión web. 2. Haga clic en Finalizar. l Su explorador abre la página Control Center. 3. Active su Control Center con la clave que recibió por correo electrónico después de completar su compra. Si experimenta algún problema durante la instalación, contacte a nuestro NiceLabel equipo de soporte en https://www.nicelabel.com/support. 3.3.4 Garantía de acceso ininterrumpido a documentos en todos los clústeres de equilibrio de carga y de conmutación por error Si está usando un clúster de Microsoft, Control Center direcciona automáticamente las solicitudes de documentos al nodo correcto. Así es como sus documentos está siempre disponibles, sin importar en qué nodo en su clúster estén en uso actualmente. En ciertos escenarios de instalación, también podría usar soluciones de clúster alternativas. En estos casos, la selección automática de nodos podría causar problemas en el acceso a documentos. Para garantizar el acceso ininterrumpido a sus documentos en un clúster que no es de Microsoft, debe actualizar manualmente la base de datos de Control Center: 1. Abra su SQL Server Management Studio y conecte el servidor SQL que aloja su base de datos Control Center. 2. Expanda Bases de datos > NiceAN > Tablas y busque la tabla nan.Setting. 41 3. Edite la tabla nan.Setting. Agregue una nueva fila: Setting = 'ClusterName',Value = '<cluster name>'. EJ EMP LO: NOTA: NiceAN es el nombre predeterminado para la Control Center base de datos. 3.3.5 Cuando haya terminado Una vez que finalice la instalación, su explorador abre la página Control CenterDescripción general. La dirección de su Control Center es: http://yourcomputername/EPM. NOTA: Control Center no puede trabajar correctamente con JavaScript desactivado. Si está instalando Control Center en un servidor, es posible que por razones de seguridad, JavaScript esté desactivado de manera predeterminada. Si no hay problemas de seguridad, habilite JavaScript en su navegador Internet Explorer y vuelva a cargar la página. Más información aquí: https://support.microsoft.com/en-us/help/3135465/how-to-enablejavascript-in-windows. Las instrucciones para las funciones adicionales de Control Center están disponibles aquí: l Servidor de aplicaciones - Configurar RemoteApp: https://kb.nicelabel.com/index.php?t=faq&id=299 3.3.6 Activar su Control Center Para activar su Control Center, necesita la clave que recibió por correo electrónico de NiceLabel después de completar su compra. El adjunto del correo electrónico que contiene la clave de activación se ve así: 42 Figura 3-22: Correo electrónico con clave de activación El Control Center no activado solo muestra dos páginas: Descripción general y Administración, mientras que todas las demás páginas permanecen inaccesibles. La activación libera estas páginas y le permite comenzar a trabajar con sus etiquetas. El procedimiento de activación que se describe a continuación requiere acceso a Internet. Si su computadora no está conectada, consulte la sección Activación sin conexión. 1. Abra su Control Center y vaya a Administración > Licencias. 2. Haga clic en Activar nuevo producto. 3. Copie su clave de licencia del correo electrónico que recibió de NiceLabel. 4. Pegue su Clave en el campo Clave de licencia. 5. Escriba su información de usuario. 6. Haga clic en Siguiente. Cuando se apruebe la activación, todas las funciones de Control Center quedarán desbloqueadas. Abra la página del Control Center (escriba el URL http://yourcomputername/epm) en su explorador. La página debe verse así: 43 Figura 3-23: Página Control CenterDescripción general S tiene algún problema durante la instalación o activación de su Control Center, use los NiceLabel recursos de soporte en línea o contacte al NiceLabel soporte directamente. Encontrará detalles acerca de NiceLabel las licencias en la guía de Licencias NiceLabel 2019. Gracias por instalar el NiceLabel Control Center. Si tiene alguna sugerencia sobre cómo podemos mejorar nuestro producto, no dude en contactarnos a support@nicelabel.com. 3.3.7 Activación sin conexión Para activar su Control Center en una computadora sin conexión a Internet: 1. Repita los pasos 1 a 5 de la sección Activar su Control Center. 2. Copie el enlace de la Página web de activación. Cuando se abra la ventana del navegador, copie la dirección completa. Figura 3-24: Abra la página web Activación en una computadora con acceso a Internet. 3. Vaya a otra computadora con conexión a Internet disponible. Peque el enlace de la Página web de activación en la barra de direcciones del explorador web. 4. Una vez que se abre la Página de activación web en la computadora sin conexión a 44 Internet, los campos con la información de su licencia se llenan automáticamente. También puede editar su información personal. Figura 3-25: Activación de clave de licencias 5. Haga clic en Activar para generar el Código de activación. Se abre la página con su código de activación. Copie el Código de activación. Deberá usar el Código de activación en la computadora fuera de línea. Figura 3-26: El código de activación está listo NOTA: No cierre el cuadro diálogo de activación de la licencia mientras se obtiene el Código de activación en otra computadora con acceso a Internet. Si lo cierra, debe repetir el proceso con un nuevo Código de registro. NOTA: Si no dispone de computadoras con conexión a Internet, llame al soporte técnico de NiceLabel. Recibirá un Código de activación basado en su Código de registro. 6. Vuelva a la computadora fuera de línea en la que está activando el Control Center. Pegue el código de activación en el campo Código de activación. 45 Figura 3-27: Pegue el código de activación en la computadora sin conexión 7. Haga clic en Finalizar. Se activa el Control Center fuera de línea. 3.4 Instalación con bases de datos en la nube Puede instalar bases de datos Control Center (NiceAn) en su servidor local o bases de datos en la nube. Para instalar una base de datos en la nube, selecciónela desde el menú desplegable Tipo de base de datos en nuestro Herramienta de configuración de base de datos durante la instalación: l Servidor Microsoft SQL es su base de datos Control Center instalada localmente (en las instalaciones). Seleccione esta opción para ejecutar su base de datos NiceAN, Control Center, y su base de datos a nivel local. NOTA: Puede usar autenticación Windows o SQL para conectarse a la base de datos del Servidor Microsoft SQL . l l l Base de datos SQL de Microsoft Azure es la base de datos que instala en la nube Microsoft Azure de su compañía. Seleccione esta opción para ejecutar Control Center localmente y ejecutar su base de datos en su nube de Azure. Instancia administrada de base de datos SQL de Microsoft Azure es la base de datos que instala en su servidor SQL que se ejecuta en una máquina virtual en la nube de Azure. Amazon RDS es la base de datos que ejecuta en su nube de Amazon. NOTA: Puede usar la autenticación SQL para los tres tipos de bases de datos basadas en la nube. 46 NOTA: NiceLabel instala y mantiene su base de datos por usted cuando usa bases de datos Control Center en la NiceLabel nube de Azure (dentro del dominio onnicelabel.com). 47 4 Seguridad y actualizaciones 4.1 Agregar el enlace con el sitio HTTPS y el certificado SSL en IIS NOTA: Si su Control Center con dirección https://yourservername/epm se abre en el explorador, el IIS en su computadora ya está debidamente configurado. Puede omitir esta sección. Debido a que está planeando usar su Control Center en un entorno de red abierto, seleccionó el soporte HTTPS al instalar su Control Center. Si habilita la opción soporte HTTPS durante la instalación, su dirección de Control Center pasa a ser https://yourservername/epm ("http://" pasa a ser "https://"). NOTA: Para obtener más información sobre la seguridad de su entorno de impresión, consulte con el personal responsable de la infraestructura de red de su empresa. Antes de que pueda abrir y comenzar a trabajar con su Control Centerusando una conexión segura, configure su IIS. NOTA: Si no tiene el administrador de IIS instalado en su computadora, puede obtenerlo del Centro de descarga de Microsoft. Instrucciones para el sitio web predeterminado 1. Abra su administrador de IIS. 2. En el panel de Conexión del lado izquierdo de la ventana, expanda el nodo <servername> y expanda el nodo Sitios. 48 Figura 4-1: Configuración del sitio web predeterminado 3. Seleccione Sitio web predeterminado. 4. En el panel Acciones del lado derecho de la ventana, haga clic en Enlaces. l Se abre la ventana Enlaces del sitio Haga clic en Agregar. 5. En el campo Tipo, seleccione https. 6. En el campo Puerto , escriba 443. 7. En certificado SSL, seleccione su certificado de la lista. Haga clic en Ver para ver las propiedades de su certificado. 8. Haga clic en OK para cerrar la ventana. Ahora puede abrir la página Control Center a través de una conexión segura. Tenga en cuenta que el URL de su Control Center ahora comienza con https://. Así es como sabe que ha configurado correctamente la conexión segura a su Control Center. NOTA: Si no ve el certificado apropiado en la lista, instale primero el certificado. Hay numerosas instrucciones disponibles en la web. Instrucciones para el sitio EPMWebDAV 1. Abra su administrador de IIS. 2. En el panel de Conexión del lado izquierdo de la ventana, expanda el nodo <servername> y expanda el nodo Sitios. 49 Figura 4-2: Configuración del EPMWebDAV 3. Seleccione EPMWebDAV. 4. En el panel Acciones del lado derecho de la ventana, haga clic en Enlaces. l Se abre la ventana Enlaces del sitio Seleccione el elemento existente y haga clic en Editar. 5. En el campo Puerto , escriba 8081. 6. Haga clic en Aceptar. 7. Haga clic en Agregar. 8. En Tipo, seleccione https. 9. En Puerto, seleccione 8080. 10. En Nombre de host, ingrese el nombre de la computadora. Puede ver el nombre de la computadora en Panel de control > Sistema y Seguridad > Sistema. Panel de control\Sistema y seguridad\Sistema. Este es solo el nombre de la computadora, no un nombre FQDN. 11. En certificado SSL, seleccione el certificado correcto en la lista. Puede hacer clic en el botón Ver para ver las propiedades del certificado que se muestra actualmente en la lista desplegable. 50 Figura 4-3: Seleccionar el certificado 12. Haga clic en Aceptar. 13. Seleccione el viejo enlace http configurado en el puerto 8081. Haga clic en Quitar. 14. Haga clic en Cerrar. NOTA: Si no ve el certificado apropiado en la lista, instale primero el certificado. Hay numerosas instrucciones disponibles en la web. 4.2 Elección de la cuenta de usuario para la creación de bases de datos Al instalar su Control Center, podría descubrir que la cuenta a la que se ha conectado no tiene suficientes privilegios para crear la base de datos y los usuarios requeridos en el servidor que hospeda su instancia de servidor SQL. En este caso, su instalador de Control Center le ofrece Cambios de configuración de usuario opcional. Esta configuración le permite cambiar la cuenta de usuario con la que está tratando de crear la base de datos de Control Center o los usuarios EPM requeridos. 51 Figura 4-4: La ventana Cambios de configuración de usuario opcional Abra la Cambios de configuración de usuario opcional en dos casos: 1. Actualmente ha iniciado sesión con una cuenta de usuario que tiene privilegios suficientes para crear la base de datos y los usuarios requeridos en la instancia del servidor SQL. 2. Está planeado usar a los usuarios existentes de Windows o SQL como sus usuarios EPM_ USER o EPM_DBADMIN. Encontrará detalles de los usuarios requeridos para instalar el Control Center disponibles en la sección Identificar a los usuarios requeridos. Use Cambios de configuración de usuario opcional para crear o editar a los usuarios requeridos para la administración de la base de datos y para comunicación entre su Control Center y su base de datos. 1. Defina al usuario que crea la base de datos en la instancia del servidor SQL seleccionada. Existen dos opciones: l Usar al usuario conectado actualmente. Este es el usuario local de Windows o usuario de dominio con el que está instalando el Control Center. NOTA: Puede usar el usuario local de Windows si el servidor SQL se ejecuta localmente o en su máquina. Si el servidor SQL se ejecuta en otra máquina dentro de su dominio, use un usuario de dominio de Windows. l Puede especificar otro usuario que cree la base de datos. Puede ser un usuario de 52 Windows o un usuario SQL. Defina esto usando el tipo de Autenticación seleccionado. ¡IMPORTANTE! Cualquiera sea la opción que elija, el usuario debe tener rol de administrador del sistema en su instancia de servidor SQL. 2. Cree usuarios EPM_USER (para leer los datos) y EPM_DBADMIN (para ser propietario de la base de datos). Hay dos opciones que pueden crear estos dos usuarios: 1. Automáticamente. El instalador de Control Center crea estos dos usuarios para usted. Si selecciona esta opción, el instalador crea usuarios EPM_USER y EPM_ DBADMIN como usuarios de Windows. 2. Manualmente. Puede agregar manualmente usuarios EPM_USER y EPM_DBADMIN en su sistema antes de la instalación. También puede usar a otros usuarios existentes de Windows o SQL para llevar a cabo roles de usuarios EPM_USER y EPM_DBADMIN. Lea cómo configurar usuarios EPM creados manualmente en la sección Configurar elementos protegibles para usuarios de base de datos personalizados. l l Si selecciona Autenticación de Windows, defina los nombres de los usuarios de Windows predefinidos que toman los roles de EPM_USER y EPM_DBADMIN. Mantenga los nombres predeterminados para permitir que los usuarios EPM exclusivos tomen esos dos roles, o escriba el nombre de otros usuarios de Windows existentes que toman los roles en su lugar. Si selecciona Autenticación de SQL, defina los nombres de los usuarios de SQL existentes que toman los roles de EPM_USER y EPM_DBADMIN. 4.3 Crear y administrar los usuarios de base de datos Para completar la instalación, su instalador de Control Center necesita dos usuarios de base de datos: l l EPM_DBADMIN para instalar la base de datos. Este usuario también es propietario de la base de datos. EPM_USER para obtener acceso a la base de datos y habilitar la comunicación con Control Center. Al crear a los usuarios EPM manualmente, la primera opción es usar una cuenta de usuario de Windows o SQL. Las siguientes instrucciones corresponden a ambos tipos de usuarios. 53 l l El rol de "EPM_DBADMIN" (puede modificar este nombre de usuario). Asigne a este usuario las siguientes funciones: "Conectar a SQL" y "Crear cualquier base de datos". Defina estos roles antes de comenzar a instalar la base de datos. El rol de "EPM_USER" (puede modificar este nombre de usuario). La aplicación del Centro de control suplanta a este usuario cada vez que necesita interactuar con la base de datos . El usuario se asigna a esta base de datos únicamente. Además, el usuario debe estar configurado con permisos adicionales para la base de datos (un nombre de base de datos predeterminado es NiceAN). Figura 4-5: Configurar usuarios de bases de datos 4.4 Actualización de la configuración de conexión de su base de datos Cuando sus políticas de seguridad o infraestructura de base de datos cambian, actualice sus Control Centerconexiones con su base de datos con nuestro Herramienta de configuración de base de datos. Actualizar sus credenciales de usuario de base de datos o su configuración de conexión le asegura que sus sistemas funcionen correctamente con su nueva configuración. NOTA: Para conocer la instalación de Herramienta de configuración de base de datos, lea Fase 2: crear su base de datos en un clúster de conmutación por error. 54 Figura 4-6: Actualizar con nuestro Herramienta de configuración de base de datos Seleccione sus cambios: seleccione o anule la selección de la siguientes opciones para enfocarse exactamente en lo que necesita actualizar: l El nombre del servidor SQL o nombre de base de datos o autenticación cambió: seleccione para cambiar el nombre de su base de datos y establecer métodos de autenticación de usuarios. Cuando está seleccionado, use el Servidor SQL que Control Center se conecta con la sección a cambiar: l l l Nuevo nombre de Servidor SQL: escriba el nombre de la instancia de servidor que hospeda su Control Center base de datos. Nuevo nombre de base de datos: escriba el nombre de su Control Center base de datos. NiceAN es su nombre de base de datos predeterminado. Tipo de autenticación: elija qué método usar para iniciar sesión en su servidor SQL. Seleccione Autenticación de Windows o Autenticación de Servidor SQL dependiendo de la configuración de su Servidor SQL. l l l l Para iniciar sesión en su base de datos con sus credenciales de Windows vigentes, marque Usar usuario actualmente conectado. Para iniciar sesión con credenciales de Windows diferentes, desmarque Usar usuario actualmente conectado y escriba su nombre de usuario y contraseña. Para iniciar sesión con Autenticación SQL, escriba su nombre de usuario y contraseña de SQL. Los nombres de usuario se cambiaron: seleccione para cambiar nombres de usuario de su propietario y usuarios de base de datos: 55 l EPM_DBADMIN es su propietario de base de datos predeterminado. l EPM_USER es su usuario de base de datos predeterminado. NOTA: La sección Usuario que tiene la base de datos solo es visible cuando usa un Servidor SQL o una Instancia administrada de base de datos Azure SQL cuando configura su base de datos. l Las contraseñas se cambiaron: seleccione para cambiar contraseñas de su propietario y usuarios de base de datos: Haga clic en Actualizar. El Herramienta de configuración de base de datos abre una alerta (Éxito: la actualización de la configuración de la base de datos fue exitosa). Su base de datos está configurada y sus aplicaciones están listas para usar. 56 5 Instalación del módulo de impresión web El módulo de impresión web le permite compartir sus aplicaciones web (etiquetas y soluciones) desde el almacenamiento de documentos de Control Center con compañeros de trabajo remotos o usuarios externos, vía web. Para habilitar el uso compartido, debe completar los procedimientos de instalación de ambos lados: l l Del lado del servidor, debe instalar el sitio de Impresión web. Esto es la aplicación (en adelante, Impresión web) que permite la comunicación entre el Control Center y el lado del cliente. Del lado del cliente, debe instalar el NiceLabel Web Client. Todos los usuarios que comparten las aplicaciones web con usted instalan el NiceLabel Web Client en sus computadoras. Debido a que NiceLabel Web Client es un cliente ligero que no requiere privilegios administrativos, cualquiera puede instalar el cliente en su computadora. 5.1 Pasos para la instalación del sitio de impresión web El sitio de impresión web se conecta a la base de datos del Control Center utilizando la autenticación de usuario de SQL. Antes de comenzar con la instalación, asegúrese de conocer el nombre de usuario y la contraseña para el usuario de SQL con suficientes privilegios para la base de datos del Control Center. Necesitará esta información durante el proceso de instalación. 1. Inicie sesión en su computadora como usuario con permisos administrativos. Este puede ser una cuenta de usuario Administrador local. 2. A fin de garantizar que la instalación esté completa, cierre todas las aplicaciones antes comenzar. 3. Descargue el paquete de software o inserte el DVD de NiceLabel. La instalación de la aplicación de impresión web verifica el contenido del paquete de instalación. NOTA: Si el menú de la aplicación no se abre automáticamente, haga doble clic en NiceLabelWebPrinting2019.exe. 57 Antes de que comience la instalación, el asistente verifica si los siguientes componentes necesarios están instalados en el servidor: l Microsoft IIS l Microsoft .NET Framework 4.5 Si el componente .NET no está presente en su sistema, el instalador configura el componente automáticamente antes de que continúe el asistente. 4. Seleccione Instalar NiceLabel LMS. 5. Seleccione NiceLabel Web Printing. 6. Seleccione el idioma de instalación de la lista desplegable y haga clic en Aceptar. 7. Siga las instrucciones del asistente de configuración. 8. Defina la configuración de IIS para el sitio de impresión web y defina cómo accederán los usuarios a la página de impresión web: l Puede instalar la impresión web como directorio virtual debajo del sitio web predeterminado. Configure el nombre de la carpeta virtual. Por ejemplo, los usuarios acceden al sitio en http://<yourservername>/PowerFormsWeb. l Puede instalar la impresión web como sitio web nuevo. Tenga cuidado al proporcionar el número de puerto. Solo puede utilizar puertos que no esté utilizando otro servicio en esta computadora. Por ejemplo, este sitio puede accederse como http://<yourservername>:81/PowerFormsWeb si definió el puerto 81. l También puede definir los valores del encabezado host, de modo que el sitio responda con un nombre descriptivo. Por ejemplo, si define el nombre descriptivo ‘mypowerformswebserver’ y el valor del encabezado host para el sitio de impresión web, el sitio también responderá en la dirección http://mypowerformswebserver. NOTA: Sugerencia: Consulte Artículo de base de conocimiento de NiceLabel KB200 para obtener más información sobre cómo configurar nombres descriptivos. NOTA: Puede instalar el sitio de impresión web como un sitio nuevo (1er nivel), o como directorio virtual dentro del sitio web seleccionado (2do nivel). No puede instalarlo en el 3er nivel. l Active la compatibilidad con HTTPS si desea establecer una conexión segura cliente-servidor. Esta opción se configura automáticamente en el número de 58 puerto 443. NOTA: Agregue manualmente el enlace con el sitio HTTPS y el certificado X.509 (SSL) al sitio seleccionado en el administrador de IIS. Los detalle están disponibles en esta sección Agregar el enlace con el sitio HTTPS y el certificado SSL en IIS. Haga clic en Siguiente. 9. Seleccione el servidor Microsoft SQL donde ya instaló la base de datos de Control Center. NOTA: Este y los pasos siguientes solo se aplicarán cuando instale la impresión web en una computadora diferente de Control Center. Asegúrese de ingresar el nombre de SQL y el nombre de instancia correctos. Si el servidor SQL se configura con una instancia predeterminada, escriba solo el nombre del servidor. Si el servidor de MS SQL se configura con instancias, escriba el nombre del servidor y de la instancia con la sintaxis server\instance, por ejemplo SERVERNAME\SQLEXPRESS. ADVERTENCIA: La base de datos del Control Center (NiceAN o cualquier otra) ya DEBE existir en el servidor de Microsoft SQL seleccionado. 10. Escriba el nombre de usuario y la contraseña para acceder a la base de datos del Control Center en el servidor de Microsoft SQL. Proporcione las credenciales de la cuenta de SQL (no las credenciales de la cuenta de Windows). El sitio de impresión web se conecta al servidor de la base de datos como usuario de SQL. 11. Cuando finaliza la configuración del sitio de impresión web, puede dejar seleccionada la casilla de verificación del sitio Ejecutar impresión web. Haga clic en Finalizar y se abrirá en un explorador la página Inicio de sesión para el sitio de impresión web. 5.2 Instalación de clientes Web Instalar el Cliente Web para el usuario conectado (opción predeterminada) De manera predeterminada, el Cliente Web se instala en la computadora para el usuario actualmente conectado. Este es el método de instalación más común que no requiere privilegios de administrador. 1. Usted recibe un correo electrónico con un vínculo a la aplicación asignada. El nombre de usuario y la contraseña se proporcionan en este correo electrónico. 59 2. Después de hacer clic en el vínculo, aparece la página web de inicio de sesión de la aplicación web. Ingrese Nombre de usuario y Contraseña. 3. Se abre la página de introducción a NiceLabel Impresión Web. Haga clic en Iniciar solución de impresión para abrir la solución asignada. 4. Si el Cliente Web no ha sido instalado antes, haga clic en el vínculo "descargar e instalar el cliente primero". 5. Ejecute el archivo de instalación descargado. Deje abierta la ventana del explorador. 6. Seleccione el idioma de instalación. Haga clic en Aceptar. 7. Aparece la ventana Iniciar instalación. Haga clic en Instalar. 8. Haga clic en Cerrar una vez que finaliza la configuración. 9. Regrese al paso 3. Haga clic en Iniciar solución de impresión en su explorador web. Se abre su aplicación web en una ventana separada. NOTA: Después de completar la instalación, podrá encontrar el Cliente Web instalado en la carpeta Users\AppData. Instalación del Cliente Web para todos los usuarios También puede instalar el Cliente Web para todos los usuarios que se conecten en la computadora. Este método de instalación requiere privilegios de administrador. EJ EMP LO: Es t e mét odo de ins t a la ción es út il cua ndo s e us a n s er v idor es C it r ix. La ins t a la ción pa r a t odos los us ua r ios le per mit e ins t a la r el C lient e W eb s olo una v ez, y publica r lo a t odos los us ua r ios . 1. Complete los pasos 1 a 4 de la sección anterior. 2. Abra la ventana del Símbolo del sistema. 3. Navegue hasta el archivo de instalación del Cliente Web descargado NiceLabelWebClientSetup.exe en su sistema. 4. Ejecute el comando NiceLabelWebClientSetup.exe ALLUSERSINSTALL. Después de completar la instalación para todos los usuarios, podrá encontrar el Cliente Web instalado en la carpeta ProgramData. 60 6 Soporte con conexión Encuentre las últimas generaciones, actualizaciones, soluciones para problemas y preguntas frecuentes (P+F) en nuestro sitio web en www.nicelabel.com. Si necesita más información, visite: l Base de conocimiento: https://www.nicelabel.com/support/knowledge-base l Soporte de NiceLabel: https://www.nicelabel.com/support/technical-support l Tutoriales de NiceLabel: https://www.nicelabel.com/learning-center/tutorials l Foros de NiceLabel: https://forums.nicelabel.com/ NOTA: Si cuenta con un Acuerdo de mantenimiento del servicio (SMA), comuníquese con su proveedor de soporte premium especificado en el acuerdo. 61 América +1 262 784 2456 sales.americas@nicelabel.com EMEA +386 4280 5000 sales@nicelabel.com Alemania +49 6104 68 99 80 sales@nicelabel.de China +86 21 6249 0371 sales@nicelabel.cn www.nicelabel.com