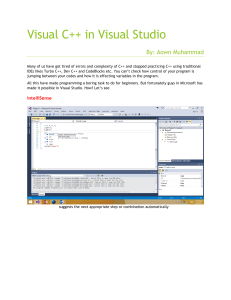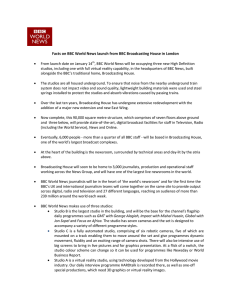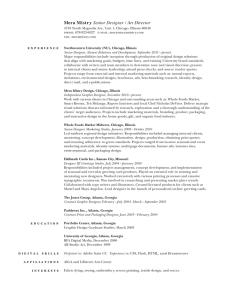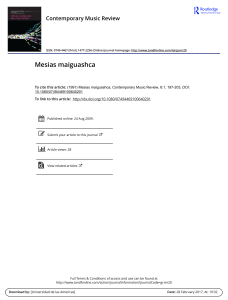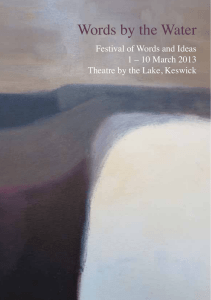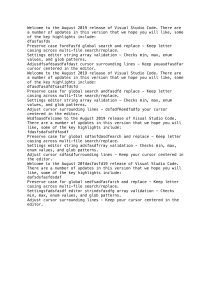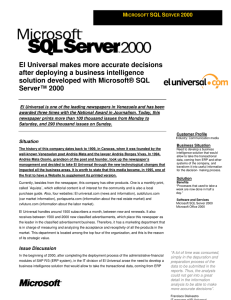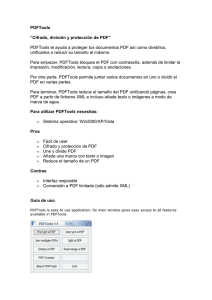er!™
si
a
E
g
in
th
ry
e
v
E
Making
0
1
0
2
o
i
d
u
t
S
l
a
u
s
i
V
®
N E
A L L- I N - O
71
BOOKS
IN
• Visual Studio 2010 Overview
• Getting Started
• Coding
• Building Applications
• Data Access
• Going the Extra Mile
• Extending the Family
Andrew Moore
Get More and Do More at Dummies.com ®
Start with FREE Cheat Sheets
Cheat Sheets include
• Checklists
• Charts
• Common Instructions
• And Other Good Stuff!
To access the Cheat Sheet created specifically for this book, go to
www.dummies.com/cheatsheet/visualstudio2010aio
Get Smart at Dummies.com
Dummies.com makes your life easier with 1,000s
of answers on everything from removing wallpaper
to using the latest version of Windows.
Check out our
• Videos
• Illustrated Articles
• Step-by-Step Instructions
Plus, each month you can win valuable prizes by entering
our Dummies.com sweepstakes. *
Want a weekly dose of Dummies? Sign up for Newsletters on
• Digital Photography
• Microsoft Windows & Office
• Personal Finance & Investing
• Health & Wellness
• Computing, iPods & Cell Phones
• eBay
• Internet
• Food, Home & Garden
Find out “HOW” at Dummies.com
*Sweepstakes not currently available in all countries; visit Dummies.com for official rules.
Visual Studio® 2010
ALL-IN-ONE
FOR
DUMmIES
‰
by Andrew Moore
Visual Studio® 2010 All-in-One For Dummies®
Published by
Wiley Publishing, Inc.
111 River Street
Hoboken, NJ 07030-5774
www.wiley.com
Copyright © 2010 by Wiley Publishing, Inc., Indianapolis, Indiana
Published by Wiley Publishing, Inc., Indianapolis, Indiana
Published simultaneously in Canada
No part of this publication may be reproduced, stored in a retrieval system or transmitted in any form or
by any means, electronic, mechanical, photocopying, recording, scanning or otherwise, except as permitted under Sections 107 or 108 of the 1976 United States Copyright Act, without either the prior written
permission of the Publisher, or authorization through payment of the appropriate per-copy fee to the
Copyright Clearance Center, 222 Rosewood Drive, Danvers, MA 01923, (978) 750-8400, fax (978) 646-8600.
Requests to the Publisher for permission should be addressed to the Permissions Department, John Wiley
& Sons, Inc., 111 River Street, Hoboken, NJ 07030, (201) 748-6011, fax (201) 748-6008, or online at http://
www.wiley.com/go/permissions.
Trademarks: Wiley, the Wiley Publishing logo, For Dummies, the Dummies Man logo, A Reference for the
Rest of Us!, The Dummies Way, Dummies Daily, The Fun and Easy Way, Dummies.com, Making Everything
Easier, and related trade dress are trademarks or registered trademarks of John Wiley & Sons, Inc. and/or its
affiliates in the United States and other countries, and may not be used without written permission. Visual
Studio is a registered trademark of Microsoft Corporation in the United States and/or other countries. All
other trademarks are the property of their respective owners. Wiley Publishing, Inc. is not associated with
any product or vendor mentioned in this book.
LIMIT OF LIABILITY/DISCLAIMER OF WARRANTY: THE PUBLISHER AND THE AUTHOR MAKE NO
REPRESENTATIONS OR WARRANTIES WITH RESPECT TO THE ACCURACY OR COMPLETENESS OF
THE CONTENTS OF THIS WORK AND SPECIFICALLY DISCLAIM ALL WARRANTIES, INCLUDING WITHOUT LIMITATION WARRANTIES OF FITNESS FOR A PARTICULAR PURPOSE. NO WARRANTY MAY BE
CREATED OR EXTENDED BY SALES OR PROMOTIONAL MATERIALS. THE ADVICE AND STRATEGIES
CONTAINED HEREIN MAY NOT BE SUITABLE FOR EVERY SITUATION. THIS WORK IS SOLD WITH THE
UNDERSTANDING THAT THE PUBLISHER IS NOT ENGAGED IN RENDERING LEGAL, ACCOUNTING, OR
OTHER PROFESSIONAL SERVICES. IF PROFESSIONAL ASSISTANCE IS REQUIRED, THE SERVICES OF
A COMPETENT PROFESSIONAL PERSON SHOULD BE SOUGHT. NEITHER THE PUBLISHER NOR THE
AUTHOR SHALL BE LIABLE FOR DAMAGES ARISING HEREFROM. THE FACT THAT AN ORGANIZATION OR WEBSITE IS REFERRED TO IN THIS WORK AS A CITATION AND/OR A POTENTIAL SOURCE
OF FURTHER INFORMATION DOES NOT MEAN THAT THE AUTHOR OR THE PUBLISHER ENDORSES
THE INFORMATION THE ORGANIZATION OR WEBSITE MAY PROVIDE OR RECOMMENDATIONS IT
MAY MAKE. FURTHER, READERS SHOULD BE AWARE THAT INTERNET WEBSITES LISTED IN THIS
WORK MAY HAVE CHANGED OR DISAPPEARED BETWEEN WHEN THIS WORK WAS WRITTEN AND
WHEN IT IS READ.
For general information on our other products and services, please contact our Customer Care
Department within the U.S. at 877-762-2974, outside the U.S. at 317-572-3993, or fax 317-572-4002.
For technical support, please visit www.wiley.com/techsupport.
Wiley also publishes its books in a variety of electronic formats. Some content that appears in print may
not be available in electronic books.
Library of Congress Control Number: 2010928464
ISBN: 978-0-470-53943-9
Manufactured in the United States of America
10 9 8 7 6 5 4 3 2 1
About the Author
Andrew Moore is an experienced software developer with 12 years of professional experience in the fields of radar systems, air traffic management,
and discrete-event simulation. Most recently, Andrew has been working with
Voice Over IP (VOIP) and business communications systems. Andrew has
contributed to the Wrox Blox technical series with articles on WPF and audio
playback with Direct Sound in C#.
Andrew is currently working as a Senior Software Engineer at Interactive
Intelligence, Inc. in Indianapolis, developing server-side applications for
multimedia business communication and automation systems.
Dedication
To God, my father in Heaven who has blessed me immensely in life, and my
wife Barbara the light of my world, love of my life, and source of my inspiration, and to my children Sophia and Andrew who make my life complete and
joyous, with eternal love and gratitude, I dedicate this book.
Publisher’s Acknowledgments
We’re proud of this book; please send us your comments at http://dummies.custhelp.com.
For other comments, please contact our Customer Care Department within the U.S. at 877-762-2974,
outside the U.S. at 317-572-3993, or fax 317-572-4002.
Some of the people who helped bring this book to market include the following:
Acquisitions, Editorial, and Media
Development
Composition Services
Project Editor: Kelly Ewing
Acquisitions Editor: Katie Feltman
Technical Editor: Russ Mullen
Editorial Manager: Jodi Jensen
Media Development Project Manager:
Laura Moss-Hollister
Project Coordinator: Katherine Crocker
Layout and Graphics: Carrie A. Cesavice,
Ashley Chamberlain, Samantha K. Cherolis
Proofreaders: Rebecca Denoncour,
Evelyn Wellborn
Indexer: Becky Hornyak
Media Development Assistant Project
Manager: Jenny Swisher
Editorial Assistant: Amanda Graham
Sr. Editorial Assistant: Cherie Case
Cartoons: Rich Tennant
(www.the5thwave.com)
Publishing and Editorial for Technology Dummies
Richard Swadley, Vice President and Executive Group Publisher
Andy Cummings, Vice President and Publisher
Mary Bednarek, Executive Acquisitions Director
Mary C. Corder, Editorial Director
Publishing for Consumer Dummies
Diane Graves Steele, Vice President and Publisher
Composition Services
Debbie Stailey, Director of Composition Services
Contents at a Glance
Introduction ................................................................ 1
Book I: Visual Studio 2010 Overview ............................ 9
Chapter 1: What Is Visual Studio? .................................................................................. 11
Chapter 2: Exploring .NET .............................................................................................. 19
Chapter 3: Modern Software Development .................................................................. 27
Chapter 4: The Languages of .NET................................................................................. 49
Chapter 5: The Many Editions of Visual Studio 2010 .................................................. 61
Chapter 6: New to Visual Studio 2010 ........................................................................... 73
Book II: Getting Started with Visual Studio ................. 79
Chapter 1: Installing Visual Studio Professional .......................................................... 81
Chapter 2: Browsing Visual Studio ................................................................................ 91
Chapter 3: Making Connections with Visual Studio .................................................. 105
Chapter 4: Upgrading .NET ........................................................................................... 113
Book III: Coding ...................................................... 125
Chapter 1: Programming with Visual Studio 2010 ..................................................... 127
Chapter 2: Understanding Data Types ........................................................................ 145
Chapter 3: Get Some Class ............................................................................................ 179
Chapter 4: Wiring Up Events in the User Interface .................................................... 205
Chapter 5: Getting Productive with Visual Studio 2010 ............................................ 223
Chapter 6: Exploring Web Services ............................................................................. 251
Chapter 7: Handling Exceptions and Debugging........................................................ 275
Chapter 8: Testing Code with Visual Studio ............................................................... 301
Book IV: Basics of Building Applications with
Visual Studio 2010 .................................................. 317
Chapter 1: Getting Smart about Smart Clients ........................................................... 319
Chapter 2: Building Smart Client User Interfaces ...................................................... 339
Chapter 3: Building Visual C++ Applications .............................................................. 365
Chapter 4: Building Web Applications ........................................................................ 381
Chapter 5: Using AJAX for Rich Web Pages ................................................................ 407
Chapter 6: Laying Out Your Web Site.......................................................................... 419
Chapter 7: Exploring ASP.NET Services ...................................................................... 447
Chapter 8: Using Threads and Timers ........................................................................ 465
Chapter 9: Writing Network Applications ................................................................... 483
Chapter 10: Parallel Programming ............................................................................... 499
Chapter 11: Writing Silverlight Applications .............................................................. 525
Chapter 12: Programming for the Cloud ..................................................................... 541
Book V: Getting Acquainted with Data Access ........... 549
Chapter 1: Accessing Data with Visual Studio ........................................................... 551
Chapter 2: Show Me the Data ....................................................................................... 569
Chapter 3: Working with Strongly Typed DataSets ................................................... 605
Chapter 4: Working with XML ...................................................................................... 641
Chapter 5: Under the Hood with ADO.NET................................................................. 659
Chapter 6: Using Visual Studio with SQL Server ........................................................ 697
Chapter 7: LINQ .............................................................................................................. 725
Book VI: Going the Extra Mile ................................... 731
Chapter 1: Building Solutions and Projects ................................................................ 733
Chapter 2: Deployment Options .................................................................................. 751
Chapter 3: Checking Out Source Control .................................................................... 777
Chapter 4: Writing Custom Facebook Applications .................................................. 795
Book VII: Extending the Family ................................. 817
Chapter 1: Exploring Visual Studio Extensions .......................................................... 819
Chapter 2: Being a Team Player with Visual Studio Team System .......................... 827
Index ...................................................................... 843
Table of Contents
Introduction ................................................................. 1
Who Should Read This Book? ........................................................................ 2
About This Book .............................................................................................. 3
Foolish Assumptions ....................................................................................... 4
Conventions Used in This Book ..................................................................... 4
Stuff you type ......................................................................................... 4
Menu commands .................................................................................... 4
Display messages ................................................................................... 5
How This Book Is Organized .......................................................................... 5
Book I: Visual Studio 2010 Overview ................................................... 5
Book II: Getting Started with Visual Studio......................................... 5
Book III: Coding ...................................................................................... 5
Book IV: Basics of Building Applications
with Visual Studio 2010 ..................................................................... 6
Book V: Getting Acquainted with Data Access................................... 6
Book VI: Going the Extra Mile............................................................... 6
Book VII: Extending the Family ............................................................ 6
About the Companion Web Site..................................................................... 6
Icons Used in This Book ................................................................................. 7
Book I: Visual Studio 2010 Overview ............................. 9
Chapter 1: What Is Visual Studio?. . . . . . . . . . . . . . . . . . . . . . . . . . . . . . .11
From Source Code to Application: How Software Is Written ................... 11
The Role of the Integrated Development Environment ............................ 13
Tools beyond the basic three ............................................................ 14
Enter Visual Studio .............................................................................. 14
Visual Studio as the Hub............................................................................... 16
The Keeper of .NET ....................................................................................... 17
Chapter 2: Exploring .NET . . . . . . . . . . . . . . . . . . . . . . . . . . . . . . . . . . . . . .19
Following the Evolution of .NET .................................................................. 19
Getting Acquainted with the .NET Components........................................ 21
.NET freebies ........................................................................................ 22
No free lunch ........................................................................................ 23
Peering into the Future of .NET ................................................................... 24
x
Visual Studio 2010 All-in-One For Dummies
Chapter 3: Modern Software Development . . . . . . . . . . . . . . . . . . . . . . .27
Examining the Software Development Process ......................................... 27
Looking at Software Engineering in Action ................................................ 28
Have process, will repeat.................................................................... 29
Practicing what you preach................................................................ 32
Building a developer’s toolbox .......................................................... 33
Working with your partners in development ................................... 35
Components Defeat Monoliths .................................................................... 35
Architecture evolution ........................................................................ 37
Component management in .NET ...................................................... 39
Managed Code Execution ............................................................................. 42
Taking Out the Garbage ................................................................................ 45
Allocating memory............................................................................... 47
Releasing memory ............................................................................... 48
Chapter 4: The Languages of .NET. . . . . . . . . . . . . . . . . . . . . . . . . . . . . . .49
More than Just a Pretty Face: A Windows Application............................. 49
Looking at the Languages of .NET ............................................................... 50
Visual Basic........................................................................................... 51
Visual C# ............................................................................................... 52
Visual C++ ............................................................................................. 53
F#............................................................................................................ 54
Choosing the Right Language for the Job................................................... 55
Becoming a Good Programmer .................................................................... 57
Learn the syntax .................................................................................. 58
Write your own code ........................................................................... 58
Chapter 5: The Many Editions of Visual Studio 2010 . . . . . . . . . . . . . . .61
Making Sense of the Visual Studio Editions ............................................... 61
Visual Studio Express Editions .......................................................... 62
Visual Studio Professional .................................................................. 63
Visual Studio Team System ................................................................ 64
Choosing the Right Edition........................................................................... 64
Subscribing to the Microsoft Developer Network ........................... 65
Weighing your options ........................................................................ 66
Developing When It’s a Team Effort ............................................................ 68
Managing projects with Team System .............................................. 68
Architecting software .......................................................................... 69
Developing software with Team System ........................................... 70
Testing with tools ................................................................................ 71
Collaborating with Visual Studio Team Foundation........................ 71
Chapter 6: New to Visual Studio 2010. . . . . . . . . . . . . . . . . . . . . . . . . . . .73
Exploring Additional Programming Paradigms ......................................... 73
Parallel programming .......................................................................... 74
Cloud computing.................................................................................. 75
Table of Contents
xi
Reaping the Benefits for Development Teams ........................................... 75
Enhanced user interface ..................................................................... 76
Better development lifecycle management ...................................... 76
Better programming productivity ..................................................... 77
Better Web development tools .......................................................... 77
Gaining Databases Support .......................................................................... 77
Book II: Getting Started with Visual Studio .................. 79
Chapter 1: Installing Visual Studio Professional . . . . . . . . . . . . . . . . . .81
Installing Versions Side by Side ................................................................... 81
Taking a look at all the .NETs ............................................................. 82
Getting help from Visual Studio 2010 ................................................ 82
Meeting System Requirements .................................................................... 85
Stepping through the Installation ................................................................ 86
Launching Visual Studio for the First Time ................................................ 87
Chapter 2: Browsing Visual Studio . . . . . . . . . . . . . . . . . . . . . . . . . . . . . .91
Making Your Way around Visual Studio ..................................................... 91
Dealing with Windows Galore ...................................................................... 92
Docking windows ................................................................................. 93
Working with tabbed documents ...................................................... 94
Managing windows .............................................................................. 94
Building Solutions with Visual Studio 2010 ................................................ 95
Using the Solution Explorer to manage
solutions and projects ..................................................................... 97
Working with solution and project menus ....................................... 99
Using the Properties Window ...................................................................... 99
Browsing Servers ......................................................................................... 100
Writing Code with the Code Editor ........................................................... 101
Using the Forms Designer........................................................................... 102
Taking a Look at Other Designers ............................................................. 102
Chapter 3: Making Connections with Visual Studio . . . . . . . . . . . . . .105
Getting Help.................................................................................................. 105
Opening and navigating the help documentation ......................... 106
Searching and filtering search results............................................. 108
Customizing the start page ............................................................... 108
Staying in Touch with the .NET Community ............................................ 109
Pursuing certification ........................................................................ 110
Viewing Webcasts .............................................................................. 111
xii
Visual Studio 2010 All-in-One For Dummies
Chapter 4: Upgrading .NET . . . . . . . . . . . . . . . . . . . . . . . . . . . . . . . . . . . .113
Making the Business Case for Upgrading ................................................. 113
What happens to Visual Studio code in an upgrade?.................... 114
What are alternatives to upgrading? ............................................... 115
How do you upgrade from pre-.NET languages?............................ 115
Considering Your Conversion Strategies ................................................. 116
Converting Windows applications and class libraries .................. 117
Converting Web applications ........................................................... 118
Running Web applications side-by-side .......................................... 120
Using Visual Studio 2010 with .NET 2.0..................................................... 122
Book III: Coding ....................................................... 125
Chapter 1: Programming with Visual Studio 2010 . . . . . . . . . . . . . . . .127
Using the Code Editor ................................................................................. 127
Simplifying your common tasks ....................................................... 128
Using visual cues................................................................................ 136
Browsing and navigating code ......................................................... 137
Exploring Visual Basic and C# ................................................................... 138
Organizing programs ......................................................................... 138
Getting started ................................................................................... 140
Chapter 2: Understanding Data Types . . . . . . . . . . . . . . . . . . . . . . . . . .145
The Rules of Data Types ............................................................................. 145
Making a Declaration................................................................................... 146
The .NET Framework’s Common Type System ....................................... 148
Understanding the type hierarchy .................................................. 148
Throwing it on the stack or the heap .............................................. 149
Completing your assignments .......................................................... 150
Popular value types ........................................................................... 152
Popular reference types .................................................................... 155
Creating Your Own Types .......................................................................... 155
When There’s More than One .................................................................... 158
Using arrays ........................................................................................ 159
Using System.Collections .................................................................. 161
Iterating through arrays and collections ........................................ 164
Collections in the real world ............................................................ 165
Converting Types ........................................................................................ 166
Meet the Nullable Types ............................................................................. 168
Browsing Types ........................................................................................... 169
Setting the scope................................................................................ 170
Setting the view .................................................................................. 171
Viewing data types............................................................................. 172
Viewing source code ......................................................................... 174
Accessing Types in Your Source Code ..................................................... 176
Table of Contents
xiii
Chapter 3: Get Some Class . . . . . . . . . . . . . . . . . . . . . . . . . . . . . . . . . . . .179
Bringing Programs to Life the Object-Oriented Way .............................. 179
What’s with Objects? .................................................................................. 181
Anatomy of a Class in .NET ........................................................................ 184
Inheriting the services of System.Object ........................................ 187
Using classes in your code ............................................................... 188
Using Class Designer ................................................................................... 189
Exploring Class Designer .................................................................. 190
Designing classes ............................................................................... 193
Viewing existing classes.................................................................... 201
Chapter 4: Wiring Up Events in the User Interface . . . . . . . . . . . . . . .205
Handling Events ........................................................................................... 205
Discovering events ............................................................................ 206
Wiring up events and event handlers ............................................. 210
Getting a Life Cycle ...................................................................................... 212
Understanding life cycles in Windows applications...................... 213
Understanding Web page life cycles ............................................... 215
Chapter 5: Getting Productive with Visual Studio 2010. . . . . . . . . . . .223
Sending Your Code to Boot Camp ............................................................. 223
Attending the naming convention ................................................... 223
Calling all cars! FxCop to the rescue! .............................................. 225
Setting up FxCop as an external tool ............................................... 230
It’s Not Your Father’s IntelliSense Any More ........................................... 231
Using code snippets .......................................................................... 231
Stub it out with method stubs.......................................................... 234
Adding using statements .................................................................. 235
Objectifying your code ...................................................................... 237
Creating XML Documentation .................................................................... 240
Factoring in the Refactoring ....................................................................... 245
Refactoring with Class Designer ...................................................... 247
Refactoring C# .................................................................................... 248
Chapter 6: Exploring Web Services . . . . . . . . . . . . . . . . . . . . . . . . . . . .251
Defining a Web Service ............................................................................... 251
Saying Hello to Web Services ..................................................................... 252
Understanding ASP.NET Web services ........................................... 253
Adding a method ................................................................................ 257
Testing Web services ........................................................................ 258
Consuming a Web Service .......................................................................... 265
Communicating with a Web service ................................................ 265
Finding Web services ........................................................................ 266
Using a Web service in your application ........................................ 269
xiv
Visual Studio 2010 All-in-One For Dummies
Chapter 7: Handling Exceptions and Debugging . . . . . . . . . . . . . . . . .275
Structured Exception Handling to the Rescue ......................................... 275
Handling exceptions .......................................................................... 276
Using Visual Studio to manage exceptions ..................................... 282
Understanding Debugging .......................................................................... 284
Enabling debugging ........................................................................... 285
Firing up the Debugger ...................................................................... 285
Exception handling in native C++ applications .............................. 296
Debugging for those special circumstances................................... 298
Debugging generated code ............................................................... 299
Chapter 8: Testing Code with Visual Studio . . . . . . . . . . . . . . . . . . . . .301
Defining Unit Testing ................................................................................... 301
Unit Testing in Visual Studio ...................................................................... 303
Creating unit tests.............................................................................. 304
Running a battery of tests................................................................. 309
Approaches to Unit Testing ....................................................................... 312
Letting stubs do the tough testing................................................... 312
Simplifying testing with mocking objects ....................................... 314
Stubs versus mocks ........................................................................... 314
Automating Tests with Testing Frameworks ........................................... 315
Book IV: Basics of Building Applications with
Visual Studio 2010................................................... 317
Chapter 1: Getting Smart about Smart Clients . . . . . . . . . . . . . . . . . . .319
Switching from Fat Clients to Smart Clients............................................. 319
Designing Windows Forms ......................................................................... 320
Creating your first smart client project .......................................... 322
Saying, “Hello world!” ........................................................................ 323
Taking Command from Control Central ................................................... 324
Introducing the control toolbox ...................................................... 324
Customizing the toolbox ................................................................... 326
Adding controls to your form........................................................... 327
Manipulating Controls ................................................................................ 328
Formatting controls ........................................................................... 328
Seeing the snaplines .......................................................................... 330
Locking controls ................................................................................ 331
Setting the tab order ......................................................................... 332
Access a control’s tasks with smart tags ........................................ 332
Using the Properties Window .................................................................... 334
Setting properties .............................................................................. 337
Responding to events ........................................................................ 338
Table of Contents
xv
Chapter 2: Building Smart Client User Interfaces . . . . . . . . . . . . . . . .339
Building the Windows Container ............................................................... 339
Setting common form properties..................................................... 339
Creating dialog boxes ........................................................................ 340
Adding menus and toolbars ............................................................. 345
Creating a Multiple Document Interface ......................................... 352
Laying Out Your Controls ........................................................................... 356
Grouping controls .............................................................................. 356
Setting layout properties .................................................................. 359
Chapter 3: Building Visual C++ Applications . . . . . . . . . . . . . . . . . . . .365
Getting to Know Visual C++ ........................................................................ 365
Introducing Visual C++ Templates and Wizards...................................... 368
Saying “Hello, Visual C++” .......................................................................... 370
Creating managed applications........................................................ 371
Creating unmanaged applications ................................................... 372
Chapter 4: Building Web Applications. . . . . . . . . . . . . . . . . . . . . . . . . .381
Exploring Microsoft’s Web Design and Development Tools .................. 381
Getting to Know the Visual Web Developer ............................................. 382
Building better Web applications with ASP.NET ........................... 382
Understanding how ASP.NET pages are served............................. 384
Creating Web sites ............................................................................. 384
Saying “Hello, World Wide Web” ............................................................... 385
Viewing ASP.NET syntax ................................................................... 387
Adding content ................................................................................... 388
Working with Web Sites .............................................................................. 390
Adding new pages .............................................................................. 391
Benefitting from the battle of the server controls ......................... 392
Changing your view ........................................................................... 401
Running your Web site ...................................................................... 405
Using Starter Kits ......................................................................................... 405
Chapter 5: Using AJAX for Rich Web Pages . . . . . . . . . . . . . . . . . . . . .407
AJAX Explained: What It Does and Why
You Should Consider Using It................................................................. 407
ASP.NET postback architecture ....................................................... 407
Partial page updates .......................................................................... 408
Using AJAX Extensions ............................................................................... 411
Creating your first AJAX Web application ...................................... 411
Adding traditional ASP.NET controls to the form ......................... 412
Using AJAX to implement a partial page update pattern.............. 413
Updating controls outside UpdatePanel ......................................... 414
xvi
Visual Studio 2010 All-in-One For Dummies
Using the AJAX Controls ............................................................................. 416
Adding the AJAX Control Toolkit
to the Visual Studio toolbox ......................................................... 416
Using AJAX controls from the Toolkit ............................................. 417
Chapter 6: Laying Out Your Web Site . . . . . . . . . . . . . . . . . . . . . . . . . . .419
Keeping Track of Input with Validation Controls .................................... 419
Adding a validation control .............................................................. 420
Testing a validation control ............................................................. 421
Handling multiple validation controls............................................. 423
Mapping Out Your Site Navigation ............................................................ 426
Adding a site map .............................................................................. 426
Adding navigation controls .............................................................. 428
Managing Your Site’s Appearance
with Themes and Master Pages ............................................................. 428
Using themes and skins..................................................................... 429
Mastering master pages .................................................................... 434
Laying Out Web Pages with CSS ................................................................ 440
Introducing CSS basics ...................................................................... 441
Adding and creating CSS styles ........................................................ 442
Creating a page template with CSS .................................................. 443
Applying styles to controls............................................................... 445
Chapter 7: Exploring ASP.NET Services . . . . . . . . . . . . . . . . . . . . . . . .447
What a Wonderful Provider! ....................................................................... 447
Managing State ............................................................................................. 450
Understanding view state ................................................................. 451
Using session state ............................................................................ 453
Providing the Perks of Membership.......................................................... 453
Configuring the default database ..................................................... 454
Running a site on IIS .......................................................................... 455
Securing membership content ......................................................... 457
Setting up a login page ...................................................................... 459
Getting Personal .......................................................................................... 462
Saving visitor settings with profiles ................................................ 462
Letting users customize with Web parts ........................................ 463
Chapter 8: Using Threads and Timers. . . . . . . . . . . . . . . . . . . . . . . . . . .465
Dividing Up Your Work with Threads and Thread Pools ....................... 465
Adding Threads to Your Application ........................................................ 466
Queuing Your Work Using the .NET
Framework Thread Pool.......................................................................... 471
Delegating responsibility using delegates ...................................... 471
Returning data from delegates ......................................................... 474
Keeping Things on Schedule with Timers ................................................ 479
Table of Contents
xvii
Chapter 9: Writing Network Applications . . . . . . . . . . . . . . . . . . . . . . .483
Creating an Application to Access Content on the Web ........................ 483
Creating a Simple Chat Application .......................................................... 491
The Chat Server Application ............................................................ 492
The Chat Client application .............................................................. 496
Chapter 10: Parallel Programming . . . . . . . . . . . . . . . . . . . . . . . . . . . . .499
Introducing the .NET Task Parallel Library.............................................. 499
Examining data parallelism in the TPL............................................ 500
Examining task parallelism in the TPL ............................................ 505
Exploring Unmanaged C++ Parallel Programming
with the Parallel Patterns Library (PPL) ............................................... 517
Creating Parallel Queries with Parallel
Language Integrated Query (PLINQ) ..................................................... 520
Chapter 11: Writing Silverlight Applications . . . . . . . . . . . . . . . . . . . .525
Getting Started with Silverlight.................................................................. 525
Creating a Silverlight application..................................................... 526
Adding controls to your application ............................................... 528
Creating Content for Web Applications .................................................... 530
Adding style to your clock ................................................................ 531
Jazzing up your clock’s text ............................................................. 532
Displaying the current time .............................................................. 534
Centering the clock’s text ................................................................. 535
Adding Interactive Content to
Enhance the Web Experience ................................................................. 537
Chapter 12: Programming for the Cloud . . . . . . . . . . . . . . . . . . . . . . . . .541
Reaping the Benefits of Cloud Computing................................................ 541
Programming for the Cloud with Visual Studio ....................................... 542
Deploying ASP.Net Web Services on the Cloud ....................................... 543
Choosing a Web Role .................................................................................. 544
Adding Content to Your Application......................................................... 545
Deploying Your Applications on the Cloud.............................................. 547
Book V: Getting Acquainted with Data Access ............ 549
Chapter 1: Accessing Data with Visual Studio. . . . . . . . . . . . . . . . . . .551
Accessing Data with Visual Studio and .NET ........................................... 551
Meeting ADO.NET .............................................................................. 552
Exploring the Visual Studio data toolbox ....................................... 555
Understanding Databases........................................................................... 556
Introducing relational databases ..................................................... 556
Understanding SQL ............................................................................ 558
xviii
Visual Studio 2010 All-in-One For Dummies
Dragging and Dropping Data ...................................................................... 558
Preparing your computer to work with data.................................. 559
Adding data to Windows applications ............................................ 559
Adding data to Web Forms ............................................................... 564
Chapter 2: Show Me the Data . . . . . . . . . . . . . . . . . . . . . . . . . . . . . . . . .569
Adding Data Access in Windows Applications ........................................ 569
Working with the Data Sources pane .............................................. 570
Viewing data source objects ............................................................ 571
Adding data sources .......................................................................... 572
Connecting to databases................................................................... 574
Adding controls from the Data Sources pane ................................ 577
Getting Your Data in a Bind ........................................................................ 580
Using BindingSource to connect to other data .............................. 580
Using BindingNavigator .................................................................... 582
Binding by using the Binding property ........................................... 583
Creating Web Forms That Access Data .................................................... 585
Meet the controls ............................................................................... 586
Customizing layout with templates ................................................. 590
Working with tasks and properties ................................................. 594
Updating data with the DataSet Designer ....................................... 596
Getting the view right with the GridView control.......................... 599
Binding to expressions ...................................................................... 602
Chapter 3: Working with Strongly Typed DataSets . . . . . . . . . . . . . . .605
Understanding the DataSet ........................................................................ 605
Discerning typed versus untyped DataSets.................................... 608
Working with untyped DataSets....................................................... 609
Flexing your strongly typed DataSets ............................................. 610
DataSets and XML, together at last ................................................. 611
Creating Typed DataSets ............................................................................ 612
Creating a DataSet in a class library ................................................ 612
Adding typed DataSets to existing projects ................................... 614
Exploring the DataSet Designer ................................................................. 615
Meet the players ................................................................................ 615
Building a DataSet of your own ........................................................ 616
Adding database objects................................................................... 620
Going beyond database tables ......................................................... 622
Shepherding Data ........................................................................................ 623
Using the TableAdapter Configuration Wizard .............................. 624
Using the TableAdapter Query Configuration Wizard .................. 631
Looking under the Hood of a Strongly Typed DataSet ........................... 634
Viewing code ...................................................................................... 634
Using partial classes .......................................................................... 634
Viewing the source ............................................................................ 636
Using a Typed DataSet ................................................................................ 637
Table of Contents
xix
Chapter 4: Working with XML . . . . . . . . . . . . . . . . . . . . . . . . . . . . . . . . .641
Exploring XML .............................................................................................. 641
Storing Data the XML Way.......................................................................... 642
Creating a New XML File ............................................................................. 644
Describing Data in an XML Document ...................................................... 645
Creating an XML Schema ............................................................................ 648
Building an XML Schema .................................................................. 648
Using XML snippets ........................................................................... 649
Transforming XML with Extensible Stylesheet
Language Transformations ..................................................................... 651
Writing an XSLT style sheet.............................................................. 652
Linking an XSLT file to another document ..................................... 654
Staying on the path with XPath........................................................ 655
XML and .NET............................................................................................... 656
Chapter 5: Under the Hood with ADO.NET. . . . . . . . . . . . . . . . . . . . . . .659
Meet the Players .......................................................................................... 659
Picking a Provider ....................................................................................... 661
Accessing providers .......................................................................... 662
Objectifying the providers ................................................................ 662
Making Connections .................................................................................... 663
Connecting to a database ................................................................. 664
Closing your connection ................................................................... 666
Stringing up connections .................................................................. 668
Building connection strings.............................................................. 669
Using Commands ......................................................................................... 674
Reading Data with DataReaders ................................................................ 677
Stepping through data....................................................................... 681
Retrieving data with the Get accessors .......................................... 681
Retrieving schema info...................................................................... 685
Caching Data with DataSets ....................................................................... 686
Filling a DataSet .................................................................................. 687
Updating data with the Update method.......................................... 689
Using TableAdapters ......................................................................... 690
Using transactions ............................................................................. 691
Supporting XML with ADO.NET ................................................................. 692
Using ADO.NET in Your Applications ....................................................... 693
Chapter 6: Using Visual Studio with SQL Server . . . . . . . . . . . . . . . . .697
Getting Acquainted with SQL Server 2008................................................ 697
Installing SQL Server Express Edition ............................................. 699
Working with the SQL Server tools.................................................. 703
Using the Adventure Works sample ................................................ 705
Creating Database Projects ........................................................................ 706
Managing scripts with database projects ....................................... 707
Handling data with SQL Server projects ......................................... 712
xx
Visual Studio 2010 All-in-One For Dummies
Managing Your Database with Visual Database Tools ........................... 718
Using a local database ....................................................................... 719
Adding tables with Table Designer .................................................. 721
Adding queries and views ................................................................. 722
Chapter 7: LINQ . . . . . . . . . . . . . . . . . . . . . . . . . . . . . . . . . . . . . . . . . . . . . .725
Using LINQ to Query Integers .................................................................... 725
Finding Active Processes ............................................................................ 728
Creating New Objects in the Query ........................................................... 730
Book VI: Going the Extra Mile.................................... 731
Chapter 1: Building Solutions and Projects . . . . . . . . . . . . . . . . . . . . .733
Understanding Solutions and Projects ..................................................... 733
The anatomy of a build ..................................................................... 734
Using the Build menu ........................................................................ 735
Selecting the active build and platform .......................................... 737
Dealing with compiler errors and output ....................................... 738
Using Configuration Manager ........................................................... 740
Setting project configurations .......................................................... 743
Managing Your Builds ................................................................................. 746
Handling Lone Ranger builds ........................................................... 746
Creating master builds ...................................................................... 747
Automating builds ............................................................................. 748
Chapter 2: Deployment Options . . . . . . . . . . . . . . . . . . . . . . . . . . . . . . . .751
Understanding Deployment Basics ........................................................... 751
Deploying Smart Client Applications ........................................................ 753
From No Touch to ClickOnce ........................................................... 753
Making a Windows Installer.............................................................. 764
Deploying Web Applications ...................................................................... 772
Using the Publish Web Site utility ................................................... 773
Handling web.config files for testing and production ................... 774
Chapter 3: Checking Out Source Control . . . . . . . . . . . . . . . . . . . . . . . .777
Using Source Code Control with Visual Studio........................................ 778
How source code control works ...................................................... 778
Getting ready for source control ..................................................... 778
Binding to a Source Control Provider ....................................................... 781
Adding a blank solution .................................................................... 781
Adding an existing solution .............................................................. 782
Adding a project to an existing solution ......................................... 783
Breaking a binding ............................................................................. 784
Performing Common Source Control Tasks............................................. 785
Retrieving files from source control ................................................ 786
Editing source-controlled files ......................................................... 788
Table of Contents
xxi
Checking files into source control ................................................... 790
Retrieving a solution or project from source control ................... 790
Source Code Control in the Real World .................................................... 791
Going Beyond Integration ........................................................................... 793
Chapter 4: Writing Custom Facebook Applications. . . . . . . . . . . . . . .795
Creating and Registering Your Application with Facebook ................... 795
Creating Your Application with Visual Studio 2010 ................................ 796
Writing your application code ......................................................... 798
Connecting your application to Facebook...................................... 799
Laying out your application ............................................................. 800
Querying Data from Facebook ................................................................... 803
Finding out about your friends ........................................................ 804
Accessing weather data for your friend’s location........................ 808
Executing Your Application on Facebook ................................................ 815
Book VII: Extending the Family ................................. 817
Chapter 1: Exploring Visual Studio Extensions . . . . . . . . . . . . . . . . . .819
Extending Visual Studio .............................................................................. 819
Adding administration and troubleshooting tools ........................ 819
Downloading new programming tools for Vista and Office.......... 820
Trying out development resources and new server products .... 821
Keeping up with developer blogs and other news sources ......... 822
Exploring AJAX and the Atlas Library....................................................... 823
Looking Ahead to the Next Visual Studio ................................................. 825
Chapter 2: Being a Team Player with
Visual Studio Team System . . . . . . . . . . . . . . . . . . . . . . . . . . . . . . . . . . .827
Introducing the Visual Studio Team System ............................................ 827
Implementing VSTS ............................................................................ 829
Discovering more about VSTS.......................................................... 830
Exploring the New Role-Based Features
of Visual Studio 2010 Ultimate................................................................ 830
Visual Studio Ultimate for software architects .............................. 831
Visual Studio 2010 Ultimate for software developers ................... 832
Visual Studio 2010 Ultimate for software testers........................... 833
Visual Studio 2010 Ultimate for database professionals............... 835
Getting to Know Team Foundation Server ............................................... 835
Accessing Team Foundation Server ................................................ 836
Creating a new team project ............................................................ 837
Browsing with the Team Explorer ................................................... 840
Creating work items with Excel........................................................ 840
Index ...................................................................... 843
xxii
Visual Studio 2010 All-in-One For Dummies
Introduction
V
isual Studio 2010 is more than just the next version of Visual Studio to
use with the next version of the .NET Framework. Visual Studio 2010
continues Microsoft’s attempt to position Visual Studio as a tool you can
use for the upstream and downstream development activities that sandwich actual code writing. For example, you can use Visual Studio to visually
model the entities you want to create in code. Unlike other modeling tools
that have only a one-way relationship between the model and the code generation, your code stays synchronized with the model.
Visual Studio 2010 is a complete rewrite of the user interface, but don’t
worry; the familiar commands and tools that you have come to know and
love are still there. You’ll notice a completely revised, intuitive, and modern
user interface that showcases the tremendous leaps that Visual Studio has
made since the release of Visual Studio .NET back in 2002.
Visual Studio 2010 provides a dizzying array of editors, controls, designers,
and supporting tools for developing software. Getting mired in the details
of using these tools is a productivity killer. This book uses plain English to
show you how to use Visual Studio 2010 to get busy building software while
ignoring unnecessary details. Use this book to focus on the work that pays
the bills and to
✦ Improve your individual efficiency and productivity as a developer.
✦ Display proficiency in selecting the right Visual Studio 2010 tools
required to develop a solution.
✦ Employ Visual Studio 2010 to guide and improve your individual software-development practices or those of a team.
✦ Navigate the many project types, editors, and designers in Visual Studio
2010.
✦ Increase your confidence and professionalism in using the development environment of choice for developers of solutions based on the
Microsoft platform.
✦ Determine the role of Visual Studio in your software development process, whether you’re working solo or on a team of 20.
2
Who Should Read This Book?
Who Should Read This Book?
A little something for everyone is in this book, whether you’re brand-new to
software development or an old pro. No matter what your skill level is, you
need this book if you see yourself in any of these categories:
✦ New application developers: Whether you’re a student, a graduate
who just landed your first programming job, or a power user looking to
expand your horizons, you’ll find everything you need to get productive
with Visual Studio 2010 Professional.
✦ Existing .NET developers: Not sure when you can make the jump to
version 4 of the .NET Framework? Never fear. You can start using Visual
Studio 2010 right now, with previous versions of the .NET Framework. I
show you how, in Book II, Chapter 4. Plus, see how to convert your existing applications and use what you already know to get productive.
✦ Existing developers using other technologies: Whether you’re coming
from Visual Basic 6 or Java, you’ll find lots of no-frills examples to help
you get started with Visual Studio 2010.
✦ Advanced developers on the bleeding edge: Even if you’ve used the
.NET Framework since it was in beta, this book shows you how to use
Visual Studio 2010 for the latest guidance and best practices in software
development.
Visual Studio 2010 isn’t just for developers anymore. Increasingly, software
is developed as part of a team effort. Visual Studio 2010 has increased its
scope to encompass more aspects of the software development life cycle. As
a result, all roles on the team are increasingly affected. Regardless of your
role, you may find this book helpful if you fill any of these roles:
✦ Managers, leads, and supervisors need to understand the productivity
gains and best-practices guidance offered by Visual Studio 2010. These
gains can be useful for improving team processes, as well as for evaluating programmer productivity.
✦ Architects, designers, and analysts will find new tools designed to
improve collaboration among analysis, design, and implementation
steps.
✦ Developers, testers, and technologists use Visual Studio 2010 to
develop and test software. As such, this integral part of the software
development process requires you to know how to harness its many features into a set of steps that supports a specific project’s development
requirements.
About This Book
3
About This Book
In this book, you find out how to use Visual Studio 2010 Professional Edition
to build these types of applications:
✦ Windows applications
✦ Web sites and Web services
✦ Mobile applications
✦ Native applications using C++
You may be surprised that Visual Studio 2010 has moved way beyond building merely traditional applications. You can use it to build and manage
solutions for SQL Server databases, SharePoint sites, Windows Workflow
applications, BizTalk packages, and many other enterprise server solutions. I
discuss most of these topics throughout the book.
The message of this book is mostly how to use Visual Studio to improve
your personal productivity as a developer, whether you’re working solo or
as part of a team.
The book focuses primarily on Visual Studio 2010 Professional Edition,
although many examples work in other editions, too. Many developers,
regardless of the size of their shops, use Visual Studio 2010 Professional
Edition.
You can’t talk about Visual Studio 2010 without also covering the .NET
Framework. This book covers the .NET Framework at a very high level and in
the context of demonstrating the features of Visual Studio 2010.
The book is mostly “language agnostic,” although (just like in real life) the
language best suited for the job is used to demonstrate the material. In most
Microsoft shops, there is a preference for either Visual Basic or C#. For that
reason, many chapters use Visual Basic examples when they could have just
as easily used C# examples.
Despite the preceding statement, this book isn’t a learn-to-program book or
a language-syntax book. If you’re new to programming, consider checking
out a beginning programming book or course. If you’re a hobbyist or a new
programmer, you may find all the tools in Visual Studio 2010 to be overwhelming or outside the bounds of your budget. In that case, consider using
a Visual Studio Express Edition, which is free.
4
Foolish Assumptions
Foolish Assumptions
You’ll get the most out of this book if you already know how to use basic
programming constructs, such as for loops and if...then statements.
Even though this book doesn’t teach you how to program, it does share
guidance and tips on the use of best practices. Even if you’ve never programmed, you can still use the examples in this book to start creating basic
Windows and Web applications using Visual Studio 2010.
Here are some other assumptions this book makes about you:
✦ You have little or no experience with object-oriented programming
(OOP). Becoming an OOP whiz takes many years of hands-on practice.
This book can help lay the groundwork for your OOP training and show
you the OOP features in Visual Studio 2010. Book III introduces you to
OOP.
✦ You have little or no experience in using Visual Studio or the .NET
Framework. If you have plenty of experience with Visual Studio or the
.NET Framework, you can reuse that knowledge with this version of
Visual Studio. Either way, you are walked through all the examples, step
by step.
✦ You don’t have formal training in computer science. This book offers
technical explanations of what Visual Studio is doing behind the scenes
when it’s relevant to helping you understand the topic.
Conventions Used in This Book
This book uses a helpful set of conventions to indicate what needs to be
done or what you see on-screen.
Stuff you type
When you are asked to type something, like a command or an entry in a text
box, the text looks like this:
Type me
Menu commands
When you are given a specific set of menu commands to use, they appear in
this format:
File➪New➪Web Site
How This Book Is Organized
5
In this example, you should click the File menu, choose the New menu item,
and then choose the Web Site menu item.
Display messages
If a specific message is referred to that you see on your screen, it looks like
this on the page:
This is a message displayed by an application.
All code in the book also looks like this.
How This Book Is Organized
This book is organized so that you don’t have to read it from cover to cover.
To get the most out of the book, use the Table of Contents or Index to find
specific topics. The seven mini-books cluster common tasks for which you
might use Visual Studio 2010 to develop software. This section provides a
brief overview of what you can find in each small book.
Book I: Visual Studio 2010 Overview
Book I is a good place to start if you’re new to Visual Studio or .NET, or just
want a refresher. In Book I, you get the lowdown on using Visual Studio 2010
with the .NET framework and with all the programming languages supported
in Visual Studio.
Book II: Getting Started with Visual Studio
Use Book II to get up and running with Visual Studio 2010. If you already
installed Visual Studio 2010 and are familiar with making your way around
the Visual Studio interface, you can fast-forward through most of Book II.
You find out how to install and navigate Visual Studio 2010 and use Visual
Studio to say in touch with the Microsoft community.
Book III: Coding
Book III shows you all the major Visual Studio features for designing, writing,
and generating code. Whether you’re an experienced or novice programmer,
you’re likely to come across something you haven’t seen yet. In Book III, you
use the code editor to create source code and explore the basic language
syntax of C# and Visual Basic. You also get a primer in object oriented programming and explore the class anatomy in .NET. Book III also shows you
how to use Visual Studio to debug, analyze, and test your code.
6
About the Companion Web Site
Book IV: Basics of Building Applications
with Visual Studio 2010
Visual Studio 2010 is all about creating applications. In Book IV, you dig into
the kinds of applications you can create. In Book IV, you discover how to use
Visual Studio to create C++ as well as .NET Windows and Web applications.
You also discover new additions to the .NET framework for threads and parallel programming. Finally, you discover deploying your applications on the
cloud with Windows Azure.
Book V: Getting Acquainted with Data Access
Nowadays, all applications require access to data. Book V surveys the vast
array of data access features in Visual Studio 2010. Even a seasoned ADO.
NET programmer should take a fresh look at the new data access codegeneration features in Visual Studio because they can help you to explore
data controls, create and manage connection strings, access data by using
objects in a class library, model data from XML documents, and use Visual
Studio for SQL Server 2008 projects.
Book VI: Going the Extra Mile
Visual Studio 2010 provides many features that take your productivity to
new levels. At some point, all developers need to explore the topics covered in Book VI, such as configuring and managing the build process, keeping track of your code versions with source code control, and deploying
Windows and Web application. In Book VI, you also discover creating applications for the Facebook social networking site.
Book VII: Extending the Family
Visual Studio 2010 is the development platform for many exciting new technologies being introduced by Microsoft. In Book VII, you explore how to find
add-ons from Microsoft and other vendors to extend the features of Visual
Studio 2010. You also explore Visual Studio 2010 and Team Foundation
Server.
About the Companion Web Site
A companion Web site provides additional material. You can find it at www.
dummies.com/go/vs2010. What you’ll find is a section for each small
book. Inside each section are resources links and projects with the source
code.
Icons Used in This Book
7
Icons Used in This Book
In a book stuffed to the gills with icons, the editors have decided to use —
you guessed it — more icons. Luckily, however, the book’s icon set acts as
visual signposts for specific stuff that you don’t want to miss.
Tip icons point out advice that can save you time, trouble, and, quite possibly, cash.
These tidbits are completely optional, but if you’re really into the technical
side of things, you’ll find loads of interesting info here.
Always read the information next to this icon! These icons highlight pitfalls
to avoid as you deploy your applications or put the power of Visual Studio
2010 into action.
As its name suggests, this icon highlights stuff that you might want to, well,
remember.
This icon points out resources that you can find on the book’s companion
Web site, which can help you further explore the topic being covered.
8
Visual Studio 2010 All-in-One For Dummies
Book I
Visual Studio 2010
Overview
Contents at a Glance
Chapter 1: What Is Visual Studio?. . . . . . . . . . . . . . . . . . . . . . . . . . . . . . .11
From Source Code to Application: How Software Is Written ................... 11
The Role of the Integrated Development Environment ............................ 13
Visual Studio as the Hub............................................................................... 16
The Keeper of .NET ....................................................................................... 17
Chapter 2: Exploring .NET . . . . . . . . . . . . . . . . . . . . . . . . . . . . . . . . . . . . . .19
Following the Evolution of .NET .................................................................. 19
Getting Acquainted with the .NET Components........................................ 21
Peering into the Future of .NET ................................................................... 24
Chapter 3: Modern Software Development . . . . . . . . . . . . . . . . . . . . . . .27
Examining the Software Development Process ......................................... 27
Looking at Software Engineering in Action ................................................ 28
Components Defeat Monoliths .................................................................... 35
Managed Code Execution ............................................................................. 42
Taking Out the Garbage ................................................................................ 45
Chapter 4: The Languages of .NET. . . . . . . . . . . . . . . . . . . . . . . . . . . . . . .49
More than Just a Pretty Face: A Windows Application............................. 49
Looking at the Languages of .NET ............................................................... 50
Choosing the Right Language for the Job................................................... 55
Becoming a Good Programmer .................................................................... 57
Chapter 5: The Many Editions of Visual Studio 2010 . . . . . . . . . . . . . . .61
Making Sense of the Visual Studio Editions ............................................... 61
Choosing the Right Edition........................................................................... 64
Developing When It’s a Team Effort ............................................................ 68
Chapter 6: New to Visual Studio 2010. . . . . . . . . . . . . . . . . . . . . . . . . . . .73
Exploring Additional Programming Paradigms ......................................... 73
Reaping the Benefits for Development Teams........................................... 75
Gaining Databases Support .......................................................................... 77
Chapter 1: What Is Visual Studio?
In This Chapter
✓ Figuring out Visual Studio’s role in software development
✓ Seeing Microsoft’s vision for Visual Studio
✓ Saying hello to .NET
T
o be truthful, building software that does more than just say something
like “Hello world” requires more than just writing a few lines of code in a
text editor. Who knew that business software could be so complex?
That’s where tools such as Visual Studio enter the picture. Visual Studio
enables you to build software more quickly by offering an advanced editor,
compiler, and debugger in a single, easy-to-use package.
From Source Code to Application:
How Software Is Written
There are three parts to writing software:
✦ Creation of source code: This source code is human-readable and normally text-based. Source code comes in many flavors depending on
the language used. (Chapter 4 contains a lot more information about
languages.)
✦ Compilation: During compilation, the source code is translated into
binary executable data. This data takes many forms, including a compiler such as the one built into Visual Studio, an interpreter such as the
command line (which ultimately creates binary executable data), or a
variety of intermediate steps, such as a Java Virtual Machine, which
takes pseudocode and converts to binary executable.
✦ Execution of the program: This step takes place as part of the development process while testing and then independently when users run the
software. Figure 1-1 displays a summary of this process.
The Visual Studio 2010 All-In-One Desk Reference For Dummies companion
Web site at www.dummies.com/go/vs2010 has a list of the most popular
and common tools that you can download from Microsoft. You can also find
a link to a video presentation that shows the process of creating and executing programs.
12
From Source Code to Application: How Software Is Written
Code
Editing
Source Code
Figure 1-1:
The process
of creating
and running
programs is
divided into
three parts.
Example
Languages
C#
C++
VB
Compilation
Pascal
Binary Executable
Program
Execution
A programming language is a language that humans can understand and use
to write computer programs. Computers understand only binary executable data, which is why a compiler has to translate the program from the
human-readable programming language into binary executable. For .NET
managed applications, the process is a little different as the compiler creates
tokenized executable in the Microsoft Intermediate Language (MSIL), which
the Common Language Runtime (CLR) then turns into machine code executable by the computer.
Technically, all you need to write source code is Notepad. Notepad would
suffice for batch files, HTML applications, and even .NET programs. (The
common joke at many seminars you attend is that Notepad is a developer’s
preferred HTML editor.) The .NET programs then can be compiled with one
of the free .NET compilers, so why would you spend money on tools, such as
Visual Studio, to develop software? The answer lies in the productivity that
Visual Studio provides. It’s one-stop shopping with a built-in editor, several
compilers, and the ability to execute compiled programs. This type of program is known as an Integrated Development Environment (IDE). In addition,
Visual Studio has a vast array of utilities, such as Spy++, and a world-class
debugger that I talk about in Book III, Chapter 7.
You used to be able to access many programming tools from the command line.
Using tools such as the Microsoft Assembler (MASM) (I still have a copy of it),
I created many executables from the command line before IDEs even arrived
on the scene. However, you can work with the .NET Framework without ever
installing a copy of Visual Studio. (See the article at www.devsource.com/
article2/0,1895,1955461,00.asp for a description of how you can create
a .NET application using just Notepad and the .NET Framework. While this article covers JScript, you can use this technique for VB.NET and C#, too.)
Have you ever viewed an executable program (such as an .EXE or .DLL file)
with Notepad? When you do, all you see is strange-looking characters. It’s
The Role of the Integrated Development Environment
13
Just to be completely accurate, .NET language compilers don’t exactly create
machine code. Technically, they create intermediate code (or Microsoft
intermediate language — MSIL). It’s an intermediate step to machine code
that is still not human-readable. When the operating system (OS) encounters
MSIL code, it performs a compilation before the application actually runs.
This process is known as just-in-time (JIT) compilation.
The Role of the Integrated Development Environment
Language compilers and all the tools you need to start writing computer
programs are available for free. Most vendors provide software development
kits (SDKs) that provide all the tools you need to edit code and compile it.
But the Visual Studio IDE offers much more than an easy way to edit, compile, and execute programs. The following list shows reasons that Visual
Studio should be carefully considered as a significant productivity boost to
Notepad programming.
✦ An integrated debugger
✦ IntelliSense
✦ Project management
✦ Templates
✦ A comprehensive help system
One of the most popular SDKs for software development supports using
the Microsoft family of languages, usually either C# or Visual Basic. You
can download the Microsoft .NET SDK for free from the Microsoft .NET
Framework Developer Center at http://msdn.microsoft.com/en-us/
netframework/aa569263.aspx.
If you have Visual Studio 2010 installed, the SDK is already installed.
SDKs are an inexpensive way to play around with new tools or keep your
skills updated in new or unfamiliar technologies.
Book I
Chapter 1
What is Visual
Studio?
not human-readable because someone wrote the program with a humanreadable language and then compiled it into machine code. You can get
a better (or more accurate) view of machine code by using a hex editor
like XVI32 (www.chmaas.handshake.de/delphi/freeware/xvi32/
xvi32.htm) or a disassembler, such as Debug.exe (look in the \WINDOWS\
system32 folder). However, the managed code that Visual Studio outputs is
tokenized Intermediate Language (IL) code, not native code. Consequently,
you use ILDASM.exe instead to view the output.
14
The Role of the Integrated Development Environment
Tools beyond the basic three
Developing software requires all kinds of tools. At the minimum, you need a
text editor and a compiler, as described in the section “From Source Code to
Application: How Software Is Written,” earlier in this chapter. As you might
guess, however, other tools greatly assist development. In addition to an
editor and compiler, you need tools for
✦ Testing and debugging: You can step through your code one line at a
time to resolve errors with a debugger.
✦ File linking: Link all the files you need to build an entire application.
✦ Configuration management: Manage the configuration settings for
everything from file locations to compiler settings.
✦ Code editing: Write code without having to memorize the syntax for a
programming language. These tools, which have some intelligence about
how to use the program language, can provide suggestions or contextsensitive help as you write code.
✦ Deployment: Easily deploy your compiled application to other computers, where it can be executed.
When you download an SDK, you get some of the preceding tools, as well as
many others. The problem you quickly discover is that managing all these
individual tools is cumbersome. Plus, many of the tools are command-line
tools — you get no point-and-click convenience here.
That’s when the idea hits you: “Hey, wouldn’t it be great if all these other
tools were integrated into a single tool?” That’s exactly what an IDE does: It
puts all the individual tools — the intelligent code editor, the debugger, and
the configuration manager — into a single tool where they can interact with
one another.
Enter Visual Studio
The Microsoft IDE is Visual Studio. Visual Studio 2010 is the latest version of
this product. Some editions of Visual Studio are better suited to individual
developers, whereas others are geared toward developing software in a
team setting. (See Book I, Chapter 5 for more details on these editions and
how to choose the edition that’s right for you.)
With Visual Studio 2010, you get these features:
✦ Programming languages, such as Visual Basic .NET and C#: See Book I,
Chapter 4 for more details on the languages you can use with Visual
Studio 2010.
The Role of the Integrated Development Environment
15
✦ Data access tools that allow you to access data from any of the popular database management systems, such as Microsoft SQL Server or
Oracle: You can also access text files and XML files. Book IV covers the
data access capabilities of Visual Studio 2010.
✦ Tools for debugging, designing, testing, and deploying applications:
Book VI covers many of these tools.
✦ All the features of the Microsoft .NET Framework, which provides a
rich set of features that allows you to work at a higher level of abstraction: Book I, Chapter 2 discusses the evolution of .NET, and Chapter 3
describes the services of .NET.
You aren’t restricted to using Visual Studio just for Microsoft .NET, nor is
the popular open source editor Eclipse limited to Java. You can use Visual
Studio to create Java applications, or you can create .NET applications by
using Eclipse.
You can use multiple programming languages, thanks to the nature of IDEs.
All the various tools that are integrated into an IDE can be created by multiple vendors. Instead of restricting you to just the set of tools that comes
with a particular IDE, a plug-in allows you to use additional tools created by
third-party vendors or the open source community.
To download the Visual Studio plug-in named Grasshopper (which allows
you to create Java applications), go to http://dev.mainsoft.com. You
can find plug-ins for Eclipse at www.improve-technologies.com.
Why would you want to mix up your languages with your IDE? The answer
is productivity. In the same way that using a single tool (such as an IDE) is
better than using 12 different tools, using an IDE that you’re already familiar
with is more productive than switching to a new IDE. So, if you work in a
company that develops Microsoft applications primarily using Visual Studio,
you can also use it to create Java applications. You don’t need to learn to
use a whole new tool, such as Eclipse.
A podcast that talks about the compilation process is available on this
book’s companion Web site. You can find the link from the page at www.
dummies.com/go/vs2010.
Book I
Chapter 1
What is Visual
Studio?
✦ Technologies for building high-quality software, such as Windows
applications, Web-based applications, Web services, and applications
for mobile devices (such as smartphones): Book III shows you how to
use Visual Studio 2010 to build applications.
16
Visual Studio as the Hub
Visual Studio as the Hub
As if the integration of tools weren’t enough, Microsoft has something else in
mind for Visual Studio: It envisions Visual Studio as the hub for all the server
applications with which a developer might interact.
For example, instead of accessing Microsoft SQL Server by using the tools
for that server, you can access SQL Server features right inside Visual
Studio. In the future, Visual Studio will integrate with even more server
applications. In this way, Visual Studio is the hub of all your interactions
with your company’s information technology environment — assuming, of
course, that you’re strictly a Microsoft shop.
Microsoft has another kind of hub in mind for Visual Studio. The company
realized that software development involves more than just coding like a
madman. In fact, writing code usually involves only one-quarter to one-third
of the effort involved in building software. The rest of the project’s time is
spent gathering and analyzing requirements, creating models that explain
those requirements, and refining those models into tangible designs that are
ultimately translated into code. After the code is written, the software has to
be thoroughly tested and bugs tracked and maintained.
Many developers use everything from pen and paper to third-party tools to
perform the rest of the tasks involved in building software. Microsoft saw an
opportunity to bring all this activity under the Visual Studio umbrella. In the
past, a developer may have used Visio to create models and NUnit to automate code testing. Now, all these tools are integrated in Visual Studio, and
they work together.
The tools work together so well that a model you create in Visual Studio can
even generate code. Visio could do that, for example. The model in Visual
Studio, however, updates to reflect changes that you make in the code itself!
Microsoft also realized that software development doesn’t happen in a
vacuum. The days of hotshot developers isolating themselves for weeks at a
time to build the next big applications are long gone. Companies have finally
realized that this approach to software development isn’t sustainable.
Instead, a company usually has a team of developers, often with specialized
roles, working on a project at the same time. By acknowledging that software developer means more than just programmer, Microsoft has expanded
Visual Studio with its Team Foundation version to become the hub of a company’s team development activities. (See Book I, Chapter 5 for more information about the different versions of Visual Studio.)
A team using Visual Studio can log a software bug, associate the bug with a
section of code, assign the task of fixing the bug to a developer on the team,
and track the resolution of the bug. All this happens in Visual Studio!
The Keeper of .NET
17
The Keeper of .NET
The .NET Framework is the Microsoft platform for creating modern
Windows, Web, and mobile software applications. Although the platform
provides the steam that makes your applications go, the Visual Studio 2010
development environment allows you to harness that power. The power of
.NET is made accessible by Visual Studio, and its widespread use wouldn’t
be possible otherwise.
Back in the good old days of software development, before frameworks like
.NET existed, developers had to write a lot of code to do simple tasks, such
as open a file and display its contents on the screen. In an effort to simplify
repetitive tasks, many programming languages started providing helper
functions that developers could call. Development environments, such as
Visual Studio, were often tailored for use with a specific programming language, such as Visual Basic.
Helper functions were created to do just what their name implies: Help developers do something they needed to do. Instead of having to interact with the
OS and telling it to find a file and open it for reading, all a developer had to
do was call a helper function and then tell the function the name and location of the file to open. The helper function would then “talk to” the OS and
return the file’s contents. The developer could use another helper function
to display the returned contents on-screen. If the developer then decided to
give the user the option to print the file’s content, another helper function
handled all the details of printing the file.
These helper functions improved a developer’s productivity and enabled
that person to work at a higher level of abstraction. Over the years, companies such as Sun and Microsoft that make software development tools
realized that developers needed a little more than just helper functions.
Common software development problems had to be solved, such as how to
✦ Manage memory
✦ Ensure that code is secure
✦ Allow programs to be moved easily from one hardware platform to
another, such as from Windows to Linux
Book I
Chapter 1
What is Visual
Studio?
Microsoft’s goal (in addition to increased profits) is for Visual Studio to
become the personal productivity tool for software developers. In the same
way that Microsoft Office has increased the productivity of office workers by
freeing them from typewriters and calculators, Microsoft intends for Visual
Studio to create a new standard of productivity for individual software
developers and the teams on which they work.
18
The Keeper of .NET
The solution to this problem was to create a virtual hosting environment in
which software applications could run. This host, also known as a virtual
machine or runtime engine, provides services such as file IO and memory
management to the software that is executed inside the host. The Sun
version of the virtual machine is Java. The Microsoft version is the .NET
Framework, also referred to as just .NET or Microsoft .NET.
The .NET Framework is more than just a simple set of helper functions.
Applications that are created with the .NET Framework are hosted in a virtual machine called the CLR. Therefore, before a computer can run an application that you build by using .NET, the .NET Framework must be installed
on the computer. The version of the framework that’s installed is the .NET
Framework Redistributable, which is a free download from the Microsoft
Web site. Many new computers have the .NET Framework Redistributable
already installed, and most corporations are installing the Redistributable
on all their computers.
By running your application in the .NET framework, your application can
take advantage of the many services that .NET provides.
You can download the Microsoft .NET SDK to get the tools you need to start
building software. To fully capitalize on all the development features of .NET,
however, you need Visual Studio.
Book I, Chapter 6 shows you the new features of Visual Studio 2010. They’re
not just new features, though; some can be seen as new paradigms, such as
the Cloud Computing support.
Chapter 2: Exploring .NET
In This Chapter
✓ Discovering how .NET has evolved
✓ Sneaking a peek at the components of .NET
✓ Looking into the future of .NET
I
n an attempt to mitigate the increasing complexity of building software,
Microsoft released a new set of tools in 2002 (although the first beta was
released in July 2000) for building software: the Microsoft .NET Framework.
The .NET Framework provided the plumbing necessary to write complex
applications. In the past, I remember getting some really tough assignments
with the expectation that they would be done in a few weeks. Although the
business logic was fairly easy, the infrastructure was not. Some of the more
complicated assignments I encountered included programs that had to communicate over the Internet, create graphically appealing reports, or perform
complex database access. At that time, those tasks were difficult. Now, the
.NET Framework makes them easy — almost trivial.
.NET is a reflection of the latest thinking about, and best practices for, how
software should be developed. Visual Studio is the premiere toolset that
Microsoft created for developing software by using the .NET Framework.
Although the road to Microsoft .NET and Visual Studio has been misunderstood by some at times, most developers agree that using Visual Studio to
develop Microsoft .NET applications is a huge productivity boon.
Following the Evolution of .NET
Microsoft released the first version of .NET in 2002. Because Microsoft tried
to append the .NET moniker to all its initiatives, from software development
tools to enterprise servers to operating systems, .NET initially suffered from
an identity crisis. Thanks to the ubiquitous use of the term by Microsoft,
however, .NET is now as much a brand as it is a technology.
Six versions of .NET have been released. Each of these versions represents a
milestone in developing software with .NET:
✦ Version 1.0: Released in 2002 with the Visual Studio .NET integrated
development environment. In version 1.0, all development — whether
20
Following the Evolution of .NET
Windows-based or Web-based, and regardless of the language — was
integrated into Visual Studio. Prior to the release of .NET, each Microsoft
development tool was a separate product.
The object-oriented language C# was created as part of .NET. Visual
Basic was completely revamped to be object oriented. Many Visual
Basic developers felt betrayed, and Microsoft has had a hard time convincing them to make the leap.
Data access was greatly simplified with ADO.NET, and ASP.NET was
introduced for developing Web applications. Even though these technologies share the same names as their predecessors (ADO and ASP), the
resemblance stops there. Like all .NET technologies, ADO.NET and ASP.
NET are object oriented.
✦ Version 1.1: Released in 2003 with Visual Studio .NET 2003. With version
1.1 of .NET, many 1.0 features that either weren’t ready yet (such as the
Compact Framework for devices such as the PocketPC) or were available separately from Visual Studio (such as ASP.NET) were completely
integrated into Visual Studio .NET 2003. Version 1.1 was more stable
and more widely accepted. During this time, the Microsoft .NET brand
became diluted from overuse.
✦ Version 2.0: Released in October 2005 with Visual Studio 2005. In the
two years between the release of versions 1.1 and 2.0, the dot-net community — as the collective of .NET developers is often called — busily
wrote applications that demonstrated how powerful .NET could be.
Microsoft listened, and many of the suggestions for ways to extend .NET,
which were written about in articles on Web sites such as www.gotdot
net.com and www.4guysfromrolla.com, were implemented as new
features in the 2.0 version of .NET. As of this writing the GotDotNet site
has been shut down, and the MSDN Code Gallery at http://code.
msdn.microsoft.com has replaced it.
For the release of .NET 2.0, Microsoft dropped the .NET suffix from its
nondevelopment software. .NET now refers to just the application platform — the .NET Framework.
Visual Studio 2005 matured into more than a mere coding environment and can now manage many aspects of the software development
lifecycle. The Team System version of the product uses a server-based
component as a data repository. C# established itself as a rock-solid,
object-oriented language. MSDN, the Microsoft Developers Network,
became more tightly integrated with the Visual Studio product.
✦ Version 3.0: Released in November 2006 with the Windows Vista OS.
Version 3.0 combined version 2.0 with four new technologies:
• Windows Presentation Foundation (WPF): Gave developers the
capability to create much richer applications by providing better
controls. It helped separate the user interface (UI) from the business logic. It also assisted developers who wanted a consistent UI
between desktop applications and Web-based applications.
Getting Acquainted with the .NET Components
21
• Windows Communication Foundation (WCF): Provided easier and
more robust communications between connected systems. It is built
on the Web services technology.
Book I
Chapter 2
• Windows Workflow Foundation (WF): Enabled developers to create
workflows by using a new XML-based language named XAML.
Exploring .NET
• Windows CardSpace: This security framework helped users to
manage identities that can be used in transactions such as Web site
logins.
✦ Version 3.5: Released in October 2007 with Visual Studio 2008. Version
3.5 builds incrementally on version 3.0. In addition, it adds the following:
• Language Integrated Query (LINQ)
• Integrated use of Asynchronous JavaScript and XML (AJAX)
• Full support for WF, WCF, and WPF
✦ Version 4.0: Released in April 2010 with Visual Studio 2010. Version 4.0
builds on version 3.5 and adds the following:
• Parallel processing
• Entity Framework
• Support for cloud computing
• The F# programming language
With the Microsoft .NET, Microsoft developers can stand toe-to-toe with
Java developers and know that they can use almost all the same language
and development features. And, with Visual Studio 2010, many developers’
favorite third-party tools are part of the IDE, which boosts productivity
immensely. At the same time, the Microsoft Team Foundation edition of
Visual Studio 2010 draws a line in the sand, positioning Visual Studio and
Microsoft .NET as the tools of choice for enterprise software development.
Getting Acquainted with the .NET Components
To fully grasp how all the pieces of .NET work together, you first need a
basic understanding of all those pieces. At a very high level, you can think of
.NET in terms of
✦ The .NET Framework: All the software that makes Visual Studio possible
✦ The .NET Software Development Kit (SDK): All the software that
enables you to build software applications by using the .NET Framework
You can download both the .NET Framework and the SDK for
free from Microsoft at www.microsoft.com/downloads/
details.aspx?FamilyId=AB99342F-5D1A-413D-831981DA479AB0D7&displaylang=en.
22
Getting Acquainted with the .NET Components
✦ The programming languages of .NET: The four languages that Microsoft
offers (in addition to dozens more that are available from third parties):
• VB.NET (Visual Basic)
• C#
• C++
• F#
See Book I, Chapter 4 for more on these languages.
A language that can be used to develop .NET applications is said to
target the .NET Framework.
✦ The technologies of .NET: All the stuff you can build with .NET, such as
Windows and Web applications, Web services, and mobile devices, such
as smartphones
✦ Visual Studio: The IDE that puts access to everything in this list at a
developer’s fingertips
The default languages of .NET are also free in the sense that you can learn
the language syntax and use any text editor to write it. The compiler is the
tool that you need to convert the programming language to a language the
machine can understand, and it’s also free. The compiler is part of the .NET
Framework. (If you install a third-party language product, then that thirdparty product will have its own compiler and may not be free.)
To take full advantage of the languages and technologies of .NET in a seamless way, however, you need Visual Studio.
.NET freebies
To start developing .NET applications, all you need is the .NET Framework
and the .NET SDK. The .NET Framework provides the bulk of the functionality; however, you need the SDK in order to write code for the .NET
Framework.
The Microsoft .NET Framework consists of these three free components,
which become resident when the .NET Framework is installed:
✦ Common Language Runtime (CLR): The CLR provides a managed
environment for running software applications. Developers access the
features of the CLR through the Base Class Library (see later bullet).
Some features of the CLR, such as automatic memory management, just
happen. (The developer doesn’t do anything.)
✦ Common Type System (CTS): The CTS sets the rules for how programming languages that use the .NET Framework must behave. New languages can then be developed for use with .NET.
Getting Acquainted with the .NET Components
23
Because the .NET Framework is complex, a detailed discussion of every
aspect of the Framework is beyond the scope of this book. Knowing all the
details of the inner workings of the .NET Framework isn’t necessary for
most developers, anyway, which is part of the reason why Visual Studio is
such a valuable tool. It allows developers to access the features of the .NET
Framework at a higher level of abstraction and “hides” the implementation
details.
The .NET Framework SDK provides developers with free tools they can use
to access the .NET Framework. In addition to some general utilities, the SDK
contains tools to help you
✦ Manage configuration and deployment and configure the .NET
Framework
✦ Debug software and manage security
Language compilers are installed with the .NET Framework.
If you’re using Visual Studio 2010, the SDK is installed by default. You might
still want to use some of the utilities in the SDK to automate build processes
or perform other functions that aren’t part of the Visual Studio interface.
If you really want to learn how the .NET Framework works, dig into the SDK
and use the Framework command line compilers. In other words, do some
development without using Visual Studio. You can gain a much better appreciation of all the time that Visual Studio saves, and you can better troubleshoot problems that occur in Visual Studio.
No free lunch
Yes, the fundamental components of .NET are free. However, if you expect to
be productive, you need to spend some dough. Specifically, get your hands
on Visual Studio 2010. With Visual Studio, you’re better positioned to take
advantage of the languages and technologies of .NET. You can build some
significant applications using the Express Edition of the product.
Dozens of languages for .NET are available, although only these four are
from Microsoft:
✦ Visual Basic: Visual Basic has a streamlined syntax that many developers find easy to learn and use.
Book I
Chapter 2
Exploring .NET
✦ Base Class Library (BCL): The BCL is the part of the .NET Framework
that developers get to “touch.” The BCL enables developers to create
Windows- and Web-based UIs and to access databases and services of
the operating systems.
24
Peering into the Future of .NET
✦ C#: C# is a rapid application development language. Some of the .NET
Framework is written in C#.
✦ C++: You can use this more advanced language to build business applications, operating systems, and language compilers.
✦ F#: F# is a multiparadigm programming language for the .NET
Framework
Here are a couple of third-party languages available for .NET:
✦ Borland Delphi
✦ COBOL
For a fairly complete list of all the languages available for .NET, go to
http://en.wikipedia.org/wiki/Microsoft_.NET_Languages.
For more specifics on the languages of .NET and how to choose and learn
one, see Book I, Chapter 4.
The technologies of .NET are what allow you to build cool applications. With
these technologies, you can
✦ Build Windows applications by using Windows Forms.
✦ Build Web-based applications by using ASP.NET.
✦ Access data from all different kinds of data stores by using ADO.NET.
✦ Share data between disparate systems by using Web services.
✦ Create software for mobile devices, such as smartphones, by using the
.NET Compact Framework.
Peering into the Future of .NET
The world of application development has changed significantly in the past
decade. The concept of hosting software inside a runtime engine is now the
de facto standard for building most software applications — and Microsoft
.NET is a major player.
Visual Studio is all grown up from its days as a meager code editor. You can
use it now to manage many aspects of software development. As the keeper
of .NET, Visual Studio is poised to take .NET into more aspects of the software development life cycle, such as designing and testing.
As Microsoft looks to the future, it’s placing its bets on its new OS, Windows 7.
Windows 7 improves Windows Vista, which is completely different from
any of the previous Microsoft Operating Systems, features these completely
redesigned subsystems:
Peering into the Future of .NET
25
✦ A new communications subsystem called Windows Communication
Foundation (WCF) that manages all communications and frees developers from having to handle the details. The subsystem also supports
peer-to-peer communications. You can still use good old-fashioned Web
services if you want, but all WCF communications are integrated with
Vista.
✦ A programming model using the .NET Framework to easily access all
features of Windows: Previous versions of Windows used a C library
interface that was challenging to learn. Previous versions of the .NET
Framework provided only limited access to the Windows OS. Microsoft
is positioning .NET as the programming model of choice for Vista and
Windows 7 applications, which makes it possible to
• Deploy applications to Windows computers and better manage
updates to those applications
• Provide more secure applications by using the security features of
Windows
• Develop more stable applications
Another exciting area of development is Microsoft Office 2007. Microsoft
has expanded the Office feature set to include new server products, such
as SharePoint Portal Server. The new name for SharePoint Portal Server is
Microsoft Office SharePoint Server 2007. Office includes servers for InfoPath
forms and Excel reporting. Of course, all these features are extensible with
Microsoft .NET.
Microsoft even released a special edition of Visual Studio: Visual Studio
Tools for Office (VSTO). VSTO allows developers to create applications by
using the .NET Framework and Office.
The next versions of Visual Studio are expected to more tightly integrate
Visual Studio and Microsoft .NET with the new features of the OS. You’ll still
be able to do all the traditional business development by using Windows
Forms.
Book I
Chapter 2
Exploring .NET
✦ A new presentation layer for building Windows applications, graphics,
videos, and documents, called Windows Presentation Foundation (WPF):
Applications that target the WPF are called Aero applications, the name
of the new Vista user interface. Aero might eventually replace Windows
Forms, but that replacement is several years away.
26
Book I: Visual Studio 2010 Overview
Chapter 3: Modern Software
Development
In This Chapter
✓ Understanding the professional approach to software development
✓ Building a software development toolbox
✓ Seeing why component-based software is superior
✓ Peeking at how programs are executed in .NET
✓ Discovering automatic memory management
T
his chapter offers an abbreviated history of software development by
discussing where the process now stands and how it got there. You also
find out about some of the inner workings of .NET as it relates to modern
development approaches.
Examining the Software Development Process
Even if you’ve never worked in software development, you’ve no doubt
heard about many of the problems associated with software development
projects, such as
✦ Frequent schedule and budget overruns
✦ Software that doesn’t do what it’s supposed to do
✦ Software that’s obsolete by the time it gets finished
✦ Software that ships with security flaws
Over the years, the software development industry has created a number
of approaches and tools to help better manage software development. I discuss several approaches in more detail in the upcoming section “Have process, will repeat.” However, some of these approaches can be categorized in
one of these two main approaches, although most real-life situations are a
hybrid of the two:
✦ Ad hoc, or hotshot: In this approach, characterized by nonexistent
development practices, no standard exists for how software is developed. Hotshot programmers often work all night and come in at noon
the next day. You usually get no documentation, and only the programmer understands how the code works.
28
Looking at Software Engineering in Action
✦ Rigorous and slow: As a rejection of the other approach, this one takes
an engineering view of software development. The argument is that dotting all your i’s and crossing all your t’s, and then getting proper sign-off
at each step along the way, gives software development a process that’s
repeatable and — most importantly — accountable. Unfortunately, the
engineering approach adeptly creates mountains of documentation but
doesn’t adeptly create working software on budget and on time. It also
squelches the creativity that truly phenomenal innovations rely on.
After producing many failed projects, software developers have started to
get the message that ad hoc approaches are too immature and the rigors
of an engineering mentality probably too inflexible. At the same time, most
companies have learned that relying on hotshot developers is a recipe for
disaster. Instead, many firms now hire developers who write manageable
code, rather than someone who can write code faster than anyone else.
Of course, in spite of everyone’s best efforts, sometimes a superhuman effort
may be required for several days. One particular project that comes to mind
involved training that was to take place on Monday. On Saturday, several
severe software flaws were discovered that had to be fixed. They were all
fixed by Monday at 2 a.m. But, as you can likely guess, no one got a lot of
sleep that weekend.
Looking at Software Engineering in Action
Over the years, a number of methodologies and tools were created in an
attempt to solve the problems involved in software development, with each
solution promising to deliver software development projects from the evils
of scope creep and second system syndrome. (Scope creep occurs when
additional features that weren’t originally planned for find their way into the
software.)
If you’ve ever worked on the second incarnation of an existing system,
you’ve no doubt experienced second system syndrome. In this case, the project quickly gets bloated because developers and users see so many opportunities to improve the existing system. Unfortunately, many methodologies
and tools designed to keep projects on track are not only very expensive,
but their implementation also requires significant overhead. As a result,
companies spend a lot of money but don’t always see results. And, on a
personal note, any time that the marketing department has input, runaway
feature creep is a real danger.
Now that software developers have had some time to see what doesn’t work,
they’ve started to create a living framework of what does work:
✦ Repeatable processes: Rather than treat every project as if it’s shiny
and new, developers have started to acknowledge that they should take
Looking at Software Engineering in Action
29
✦ Best practices: By creating a body of industry best practices, software
developers are sharing and reusing their knowledge of how to solve
problems.
✦ Multiple tools: Developers have learned that no single tool can do the
job. Instead, tools from many different vendors and the open source
community is a better approach than putting all your eggs in one basket
with a single vendor.
You can find a list of best practices at this book’s companion Web site. You
can link to it from the page at www.dummies.com/go/vs2010.
Have process, will repeat
When they’re ready to start a new software development project, many
developers aren’t sure where to begin. Depending on your role in the project, the project may not actually start for you until after somebody else completes his responsibilities. Does the project start before or after the kick-off
meeting? Should you even have a kick-off meeting — and, if so, who should
attend? These questions are answered by the management style and processes that your company adopts for developing software.
Managing a software development project tends to fall somewhere between
these two approaches:
✦ Waterfall: In the waterfall approach, one phase of the project completely ends before another phase can start. In this way, the project
“waterfalls” through the stages.
✦ Iterative: Projects that are developed iteratively go through the same
phases multiple times. Developers can move backward and forward
through the development phases several times to iteratively develop
their understanding of both the problem and the solution.
A process for developing software is like any other process: It’s a set of
steps you go through to achieve an outcome. Your company has a process
for paying bills and entering into contracts. Some business processes are
more strictly defined and closely adhered to than others. The same is true
for developing software. Some companies have strict rules about how projects are initiated and how they progress. Other companies approach each
project like it’s their first.
Book I
Chapter 3
Modern Software
Development
some common steps. Also, by acknowledging that different kinds of software development projects exist, developers are rejecting the notion of
a one-size-fits-all process and are instead creating processes that can
scale up or down to fit the project.
30
Looking at Software Engineering in Action
This list offers a few of the popular process approaches:
✦ Software engineering: The rigorous engineering approach brings an
engineering mindset to software projects. A body of standards outlining
the kinds of documentation and processes that should support a project
is defined in the Institute of Electrical and Electronics Engineers (IEEE)
software engineering standards.
✦ Agile: This approach embraces change as part of the software development process. In most approaches, change is usually considered a bad
word. Agile developers work in pairs, create many prototypes of their
solutions, and incorporate user feedback throughout the entire process.
✦ Test-driven: This newer approach to building software involves building
test harnesses for all code. These tests, written from the requirements
documentation, ensure that code can deliver promised features.
✦ Rational Unified Process (RUP): The RUP commercial process uses the
IBM suite of Rational tools to support software development. Its noncommercial equivalent is the Unified Process (UP). RUP and UP are iterative approaches.
What’s common to all these approaches is the acknowledgment of a software development life cycle (SDLC). Most processes account for the fact
that all software progresses through a life cycle that has similar stages:
✦ Initiation: Project planning and justification get the project up and
running.
✦ Requirements gathering: After the project is approved, developers
start talking with users about what they expect the software to do.
Frequently, this phase requires re-examining the planning and feasibility
efforts from the preceding stage.
✦ Analysis: At this stage, developers analyze the requirements they have
gathered to make sure that they understand what end users want.
✦ Design: Developers start to work out models that describe what the
requirements might look like in software.
✦ Construction and implementation: Developers write the programs that
execute the models created in the design stage.
✦ Testing: The programs are tested to ensure that they work properly and
meet the requirements that the end user specified.
✦ Deployment: Software is installed, and end users are trained.
✦ Maintenance: After the software has passed all its tests and been implemented, it must still be supported to ensure that it can provide many
years of service to the end user community.
Looking at Software Engineering in Action
31
Table 3-1
Roles in a Software Project
SDLC Phase
Role or Job Title
Initiation
Project manager, project sponsor
Requirements gathering
Analyst, subject matter expert
Analysis
Analyst, subject matter expert
Design
Designer, architect (possibly specialized,
such as software architect or technical
architect)
Construction and implementation
Programmer
Testing
Tester, quality assurance (QA) personnel
Deployment
Installer, trainer, technician, technical
architect
Maintenance
Support personnel, programmer, tester
A software project generally doesn’t flow like a waterfall through stages of
the SDLC, so that’s a big reason why the waterfall approach has fallen out of
favor. In most cases, the stages of the SDLC are either
✦ Iterative: The stages are repeated multiple times throughout the project. For example, developers commonly loop through the initiation,
requirements, and analysis phases several times until they get a handle
on what they’re expected to build. Each loop delves progressively
deeper into the details. You’ll frequently question the assumptions of
the requirements and analysis stages after you start building models in
the design stage.
✦ Concurrent: Stages often occur at the same time. For example, a group
of developers might analyze requirements while another group starts
to build the design models. The design group can start to validate (or
invalidate) the analysis assumptions.
Choosing a process isn’t an either/or proposition. Many teams like to
combine the features they like best from several different approaches. For
example, your team might like the change-management features of the agile
approach. If you have doubts as to which way to go, you can refer to the
IEEE software engineering standards.
Book I
Chapter 3
Modern Software
Development
In a project that uses a waterfall management approach, the software is
likely to progress through the stages of the life cycle in chronological order.
A project managed iteratively cycles back through the phases while it makes
forward progress. On larger projects, people usually fill specialized roles at
different stages of the SDLC. One person often fills multiple roles. Table 3-1
lists some common roles in the SDLC.
32
Looking at Software Engineering in Action
Regardless of the approach you decide to take, here’s some advice to take
into consideration:
✦ Use a process — any process. Homegrown processes are sometimes
better than store-bought ones. If everyone gets to participate in creating
a process, they’re more likely to want to see it succeed.
✦ Repeat the process. A process becomes a process only after it has been
repeated multiple times. Doing something once and then abandoning it
doesn’t create a process.
✦ Improve the process. You can’t improve your process unless it has
some means of providing feedback and metrics for measuring. Without
metrics, you have no way of knowing when something has improved. If
you’re unsure how to approach collecting project metrics or improving
your process, take a peek at other methodologies to get some ideas.
Practicing what you preach
A body of knowledge has started to develop around software development.
Developers realize that many businesses are trying to solve the same kinds
of problems. Rather than treat each project as a one-off experience, developers know that elements of the project are common to other projects that
they need to develop. When a problem gets solved the same way over and
over again, the solution is often referred to as a best practice. For a best practice to develop, many people must be trying to solve the same problem. For
example, the following list includes several problems that Web site developers try to solve:
✦ Providing secure access
✦ Logging errors
✦ Accessing data
Businesses also need to solve a common set of problems, such as the
following:
✦ Capture and fulfill orders
✦ Manage customer information
✦ Invoice and receive payments
Rather than try to solve all these problems on your own, an entire community of developers, authors, and companies are sharing their experiences
and guidance on how to approach these problems.
This shared knowledge can be called best practices, design patterns, frameworks, or models. Microsoft’s own vision for sharing knowledge includes
patterns, practices, and software factories.
Looking at Software Engineering in Action
33
According to Professor Joe Hummel, of Lake Forest College, some of the best
practices for software development include these elements:
✦ Object-oriented programming: This style of programming makes programs easier to understand and test.
✦ Components: Software that’s broken into components is easier to
deploy. The upcoming section “Components Defeat Monoliths” expands
on the benefits of using components.
✦ Testing: Integration testing, or repeated automated testing, is important
in order to see how components work together.
✦ Code reviews: Standards are crucial for identifying how code should
look. Having peers review each other’s code enforces standards and
exposes developers to new styles. (As the adage goes, “Two heads are
better than one.”)
✦ Prototyping: You should build your software frequently, not only to
make sure that it works, but also to get it in front of end users early and
often so that they can validate your progress.
✦ Tools, tools, tools: Use tools to help you manage your process and
projects. See the next section for more about using tools.
Another best practice to keep in mind is that when it comes to developing
software, less is more. A team of four to six developers can usually develop
higher-quality software than larger teams can. As team size increases, so
does the complexity of keeping everyone in the loop. Keep your team sizes
small.
When you’re using best practices, you have to keep things in context. The
tools and processes you use for building commercial-quality software may
not be the same tools and processes you should use to build software for an
internal department that has a closed information technology environment.
Building a developer’s toolbox
Just like plumbers and auto mechanics have toolboxes, software developers
have toolboxes, too. Your software development toolbox should include all
the usual suspects:
✦ Integrated development environment (IDE), such as Visual Studio
Book I
Chapter 3
Modern Software
Development
In fact, the underlying premise of runtime environments, such as the
Microsoft .NET Framework and the Java Virtual Machine, is that all programs need common features, such as portability and memory management.
Frameworks, patterns, practices, and models are all knowledge repositories
that enable developers to reuse the work of other developers. Modern software development makes extensive use of all these knowledge-sharing tools.
34
Looking at Software Engineering in Action
✦ Third-party tools that you like to use for testing or logging
Many developers take advantage of open source software, such as NUnit
for unit testing and Log4Net for logging application errors.
✦ Project management software, such as Microsoft Project, or maybe even
a simple spreadsheet program
✦ Collaboration software, such as Windows SharePoint Services, that you
can use to store your project’s artifacts
✦ Source code-control software so that you can keep all your source code
safe and secure. Some popular source code control applications are
Perforce, Microsoft Team Foundation Server, and Subversion.
You should build a toolbox of resources to which you can turn for advice
about how to handle security, build secure Web sites, and face any other
kind of software challenge. Sure, you could just Google whatever you’re
looking for. You have more success, though, if you turn to a common set of
resources. Here’s a start:
You may have more success using a Google site search for something on
the MSDN or the Microsoft Knowledge Base by going to www.google.com/
advanced_search?hl=en and providing an entry in the Search Within a
Site or Domain Field.
✦ Software Engineering Institute (SEI): The SEI plays a huge role in defining
software engineering. You can find SEI on the Web at www.sei.cmu.edu.
✦ Software Engineering Body of Knowledge (SWEBOK): The SWEBOK represents the consensus among academicians and practitioners for what the
processes for software development should look like. If you have never
thought about what it means to engineer software, the SWEBOK is a great
place to start. You can download it at www.swebok.org.
✦ Microsoft patterns and practices: A few years ago, Microsoft finally
started sharing with the world how it thinks that software developed by
using Microsoft tools should be developed. Microsoft patterns and practices is a combination of books, articles, software, and other resources
that help you write software the way Microsoft believes it should be
written. Find patterns and practices at http://msdn.microsoft.
com/practices/GettingStarted.
✦ Rational Unified Process (RUP): RUP is one of the more popular development processes. You can find tons of books and articles on the subject. Note that you can use the RUP without buying any of the tools that
IBM makes to support the process.
✦ Agile Manifesto: The manifesto for agile software development can
change the way you think about software development. Read the manifesto at http://agilemanifesto.org.
Components Defeat Monoliths
35
A Webcast that you may find valuable is the series Modern Software
Development in .NET, by Professor Joe Hummel. Dr. Hummel has a
series on C# and on Visual Basic; you can download his Webcasts from
www.microsoft.com/events/series/modernsoftdev.mspx.
Much of the advice you find tells you how software should be developed, but
not so much how it is developed. Become familiar with how things are supposed to be done as you continue learning the techniques that other developers use to solve real-world problems.
Working with your partners in development
The most important lesson that software developers have learned is that “it
takes a village.” Long gone are the days when hotshot programmers were
expected, or allowed, to hole up in their offices for weeks while they created
the next big application.
Now, software development is recognized as a team effort. Although some
teams still place people in specialized roles, such as programmers, people
are more commonly filling multiple roles on a project. The lines between
analysts, designers, programmers, and testers are becoming more blurred.
The blurred roles are part of the reason that many developers objected to
Microsoft’s planned release of different versions of Visual Studio based on
the roles of a development team. As roles blur, developers are expected to
be more flexible.
Not all developers work a 40-hour week, of course, although the length of
that workweek is becoming the norm. Many consulting houses are becoming more reasonable about creating a work-life balance for their employees,
and an increasing number of developers are maintaining reasonable hours.
There are even rumors that developers at Microsoft, known for working
extremely long hours, are now working regular hours.
Developers are sometimes expected to work extra hours, of course.
Sometimes, during the software development life cycle, extra work is
required, although it’s becoming more of an exception than the norm.
Components Defeat Monoliths
Older software that was developed before the creation of modern software
development techniques, or that uses outdated practices or obsolete development tools, is sometimes called legacy software. Almost all businesses
Book I
Chapter 3
Modern Software
Development
✦ MSDN Webcasts: The Microsoft Developer Network, or MSDN, presents
Webcasts on every kind of software subject imaginable. You can find
Webcasts at http://msdn.microsoft.com/events. Read more
about MSDN in Book II, Chapter 3.
36
Components Defeat Monoliths
support at least a few legacy applications. Sometimes, a company’s legacy
software is limited to a few non-essential utilities used by a single department. At other times, the legacy application is a mission-critical application
that must be kept running. Either way, at some point, you’ll be asked to support a legacy application.
Here are some of the challenges you might encounter in supporting legacy
applications:
✦ Minimal, missing, or out-of-date documentation: Although documentation usually isn’t the strong suit of most developers, the complexity of
some legacy applications can be overwhelming. Newer development
techniques favor simplicity and allow the code to be self-documenting.
At the same time, more intelligent tools, such as Visual Studio 2010, can
update modeling documentation to reflect changes made in the source
code.
✦ Components that are tightly coupled: A legacy application sometimes
has dependencies on other software that can cause the application to
crash. Components are considered tightly coupled when you can’t separate them from each other. If the software is broken into pieces, those
pieces, or components, can’t be reused for other software. New applications must be created, which leads to the same logic being deployed in
multiple applications.
✦ The use of nonstandard protocols: Software that was developed before
the creation of standards, such as XML, often use proprietary file formats and communications protocols. This situation makes it difficult for
the software to interoperate with other software.
✦ Spaghetti source code: The emphasis in coding hasn’t always been on
readability. As a result, programmers write programs that are cryptic and
hard to understand. This can happen for two reasons. One, as you may
expect, is from poor planning and a low skill level. The second, though, is
because developers sometimes have to write code with limitations that
are imposed upon them by situations, such as hardware limitations.
✦ General deployment and maintenance difficulties: Many legacy applications were intended to be deployed in much simpler hardware configurations than the ones in use now. Software written in the mid- to late
1990s was probably never intended to be used over the Internet, for
example.
You can, of course, find software developed by using all the latest tools and
practices that have all these characteristics. However, developers who are
paying attention to industry best practices and working with, rather than
against, modern tools should find that they have to go out of their way to
write bad software.
Components Defeat Monoliths
37
Software developers now focus on
✦ Readability: Writing software shouldn’t be a contest to see how cryptic
you can be. Today’s approach favors a programming style that avoids
shortcuts and abbreviations and instead uses an implementation
designed to be transparent to future developers. This technique makes
the code self-documenting because you don’t have to write additional
documentation that explains what the code does. One thing to note is
that the compiler is very smart when it comes to optimizing the output.
Most of the time, clearly understandable code compiles to the same
thing that seemingly efficient but cryptic code compiles to.
✦ Components: Breaking down software into discrete, manageable components is favored over creating one huge application. Components can be
reused in some cases and are easier to deploy.
One reason why these changes have come about is that management has
realized that hiring and retaining people is expensive. Even though modern
tools and practices may be more verbose and require more processing
power than legacy code, using modern tools and practices is acceptable
because the power of hardware has increased relative to its price. Buying
more hardware is cheaper than hiring additional developers.
Another reason why components have become more important is the
expanded use of networking and the Internet. Developers found that by
breaking applications into components that could be deployed across multiple servers and connected by a network, they could get around the monolithic applications that didn’t run.
Architecture evolution
The 1990s approach to component-based design was most often implemented in a physical, two-tier architecture: In this client/server architecture,
some part of the application resides on the client, and another part resides
on the server. A network connects the client to the server. In most cases, the
data resided on the server, while the program to access the data resided on
the client.
As time went on, developers became craftier at carving up their applications
to run on multiple servers. This approach is generally referred to as n-tier
design because an application can have any number, or n number, of tiers.
Book I
Chapter 3
Modern Software
Development
Software written with these drawbacks is monolithic. With a monolithic
application, you can imagine the developer sitting down and writing one
long piece of source code that does 25 different things. Although the software might work and be efficient, this approach is hard to maintain and
scale.
38
Components Defeat Monoliths
In reality, most applications stick with a two- or three-tier design. The standard for many applications is a logical three-tier design that looks like this:
✦ Presentation layer: The code for the graphical user interface
✦ Business object layer: The code that deals with the logic for your business domain, such as customers and orders
✦ Data access layer: The code that handles the process of moving data
from the business objects into the data store, such as a database
One reason why this approach is popular is that it allows you to mix and
match layers. Suppose that you create a business object layer that recognizes how your company manages its customers and orders. You can then
create a Windows-based presentation layer and a Web-based presentation
layer. Because all your business logic is specified only once in your business
object layer, you have to maintain only one set of business objects. What’s
more, if you decide that users of smartphones need to be able to access
your business object layer, you only have to create an additional presentation layer.
Contrast this approach with a monolithic application, in which you create
separate applications for each user interface you need. You then have a
Windows application, a Web-based application, and a third application
for your smartphones. Each application has its own set of business logic
for handling customers and orders. If you discover a bug or your business
decides to changes its rules, you have to make changes in all three applications. With a tiered approach, the change is limited to your business object
layer.
You still have to test your application before you roll it out. For example,
you may need to modify the user interfaces so that they can handle a new
field. Still, this technique is much preferred to having three sets of business
logic.
You can implement this logical three-tier design in several ways in the physical world:
✦ Two tiers: In this typical client/server model, the presentation and business object layers might reside on the client, while the data access layer
resides on the server.
✦ Three tiers: In this model, a different computer can host each layer.
✦ More than three tiers: If any of the layers is especially complex or
requires significant processing power, each layer can further be divided
and implemented on multiple computers.
✦ No tiers: If all the code resides on a single computer, it can be said to
have one tier or no tiers.
Components Defeat Monoliths
39
Component management in .NET
Assembly
MyWindowsApp.exe
Figure 3-1:
Each layer
in a multitiered
application
is an
assembly.
Presentation Layer
Assembly
MyBusinessObjects.dll
Business Objects Layer
Assembly
MyDataAccess.dll
Data Access Layer
When an application is compiled, you can choose whether to compile it as
an executable or a class library. In a three-tiered application, you might have
the following assemblies:
✦ MyWindowsApp.exe: The file you would execute on a client PC. The file
contains all the code for the presentation layer. The presentation layer
consumes code from the other two layers by creating a reference to that
code.
✦ MyBusinessObjects.dll: The class library that contains all the code for
your business logic.
✦ MyDataAccess.dll: Another class library that contains all the code for
getting data to and from the data store.
The reason that the business objects and data access layers are compiled
as class libraries and not as executables is to prevent users from executing
the files directly. Because no user interface is in those layers, users have no
reason to execute them directly. The assemblies are just libraries of code
that you can reference from other code.
To use the code that’s in the business objects or data access class libraries,
you create a reference in the executable file of the presentation layer, as
shown in Figure 3-2.
Modern Software
Development
The unit of deployment in .NET is an assembly. In an application with three
tiers (physical, business, and data access), as described in the preceding
section, each tier would likely have its own assembly. Of course, that’s not
to say you can have only one assembly per tier. Each tier can have as many
assemblies as necessary to adequately organize the source code. The application may look something like Figure 3-1.
Book I
Chapter 3
40
Components Defeat Monoliths
Figure 3-2:
One
assembly
can use
the code
in another
assembly by
creating a
reference.
MyWindowsApp.exe
MyBusinessObjects.dll
MyDataAccess.dll
After you create a reference to the assembly, you can access the code inside
the assembly. Suppose that MyBusinessObjects.dll contains code to
get a customer’s address. To display the customer’s address on-screen
in your application, however, the presentation layer must reference the
MyBusinessObjects.dll so that .NET knows where to get the code that
gets the customer’s address. See Book IV, Chapter 3 to read about referencing a class library.
After the reference is created, your presentation layer can access the code,
which might look something like this:
MyApp.MyBusinessObjects.Customer customer;
customer =
new MyApp.MyBusinessObjects.Customer(“Smith, John”);
MyDataList.DataSource = customer.GetCustomerAddress();
The first line of this code asks that the Customer class in the
MyBusinessObjects class library set aside some memory for the customer
Smith, John. The code that asks the data record for Smith, John from the
database is stored in the MyBusinessObjects class library. Herein lies the
beauty of assemblies: You can use this logic to retrieve the customer information in any of the presentation layers you create. Figure 3-3 demonstrates
how the presentation layer accesses the code in MyBusinessObjects.dll.
Figure 3-3:
The
presentation
layer
assembly
can access
the code in
the business
objects
layer.
MyWindowsApp.exe
MyBusinessObjects.dll
Customer
GetCustomerAddress()
Components Defeat Monoliths
41
The second line of code tells .NET to use the customer name Smith, John
from the preceding line to call the code that retrieves the customer address.
The code then assigns whatever value is returned to a data list, which presumably is used to display the customer’s address onscreen.
All the software that makes up the .NET Framework Class Library is made up
of assemblies. Microsoft created a special place to store all the assemblies
for .NET called the Global Assembly Cache, or GAC. (Yes, it’s pronounced
gack.) The GAC stores all versions of an assembly in a folder on your computer. You can store the assemblies you create in the GAC folder or in an
application folder. See Book VI, Chapter 2 for more information on installing
applications in the GAC.
What’s in a namespace?
Notice that the code in the code sample is
separated by dots, like this:
MyApp.MyBusinessObjects.
Customer
Code is organized in .NET by using namespaces.
Namespaces are a way to hierarchically organize code so that you can use duplicate names
without creating confusion for .NET.
In this example, the top of the namespace hierarchy is named MyApp. Within the MyApp
namespace is MyBusinessObjects.
You might also find M y W i n d o w s A p p
and MyDataAccess within the MyApp
namespace. You access the code in those
namespaces like this:
MyApp.MyWindowsApp
MyApp.MyWebApp
MyApp.MyDataAccess
Using namespaces this way allows someone
else to have the same namespaces within a different namespace hierarchy. For example, if a
coworker has the namespace TeamApp, the
namespace might look like this:
TeamApp.MyWindowsApp
TeamApp.MyWebApp
TeamApp.MyDataAccess
In reality, you probably wouldn’t prefix your
namespaces with the word My. You’d most
likely use your company’s name or the name of
the application. The namespace should allow
you to easily identify the code contained within
the namespace. Can you guess what kind of
code you’d find in the Microsoft.Word or
Microsoft.Excel namespaces?
Book I
Chapter 3
Modern Software
Development
In the real world, you’d probably use a customer identification number
rather than the customer’s name. What if the database had two entries for
Smith, John? You’d need some way to deal with the inevitability of having
two or more different customers with the same name.
42
Managed Code Execution
Before the GAC came along, developers had no easy way to manage the versions of an application, so many people began to refer to the deployment of
Windows applications as DLL hell. This term reflected the fact that the files
that contain the code libraries — DLL files — could quickly become your
worst enemy if you realized that you didn’t have the right version of the file
you needed in order to make your application work.
The term DLL hell was originally coined in an article entitled “The End of
DLL Hell,” which you can read at http://msdn2.microsoft.com/en-us/
library/ms811694.aspx.
Managed Code Execution
One hallmark of modern software development is the way software is
executed on a computer. Previously, software deployment and execution
worked like this:
1. A programmer wrote source code, using some higher-level language,
such as C# or Visual Basic.
2. Before the computer could understand the source code, it had to
be compiled, or converted to the native language that the machine
understands.
3. Because each kind of computer has its own native language, the code
had to be compiled each time the programmer wanted to use it on a
different kind of machine. There wasn’t much compatibility between
machines, so you often had to modify the existing source code to
address the subtleties of the new hardware environment, as shown in
Figure 3-4.
4. Because the code was converted to the native language of the machine,
the code, when it was executed, had direct access to the operating
system and the machine’s hardware. This access not only made
programming complex, but it also created an unstable operating
environment.
The compiled .NET code that the CLR (Common Language Runtime) consumes is known as managed code. That’s different than native code. Native
code compiles into something that the CPU can directly use. Managed code
must undergo the just-in-time (JIT) process by the CLR before the CPU can
use it.
Back in the 1990s, the folks over at Sun had the bright idea of creating a
programming language that could work on any machine. The Java Virtual
Machine (JVM) that they built creates, on the hardware, a mini-environment
Managed Code Execution
43
Source Code
Figure 3-4:
You have
to modify
software
so that it
works with
each type
of hardware
platform.
Compiler
Compiler
Compiler
Compiler
Native
Language
Native
Language
Native
Language
Native
Language
Machine A
Machine B
Machine C
Machine D
The CLR virtual machine
Two big benefits of using the Common
Language Runtime (CLR) virtual machine are
that code is easily portable to multiple hardware platforms and the CLR provides a safer,
more stable execution environment.
The CLR provides these additional services for
managed code:
✓ Automatic memory management
✓ Verification that code will be executed as
intended and hasn’t been tampered with
✓ Assurance that managed code can inter-
act with unmanaged code (code running
outside the CLR)
✓ Support for multiple versions of the code
See the nearby section “Taking Out the
Garbage” for more information on automatic
memory management.
Book I
Chapter 3
Modern Software
Development
that allows the software to be executed without touching the hardware, as
shown in Figure 3-5. The JVM was smart enough to know how to make the
software work with the hardware. Because of the resulting stable environment and simplified programming, Java was widely embraced.
44
Managed Code Execution
Source Code
Compiler
Figure 3-5:
The Java
Virtual
Machine
creates
a minienvironment
for running
software.
Java
Virtual
Machine
Java
Virtual
Machine
Java
Virtual
Machine
Java
Virtual
Machine
Native
Language
Native
Language
Native
Language
Native
Language
Machine A
Machine B
Machine C
Machine D
Ever mindful of its competition, Microsoft sneaked a peek at the Sun JVM
and liked what it saw. Over time, all the different Microsoft teams that were
working on building development tools and languages started coalescing to
work on their implementation of the virtual machine. The Microsoft .NET
Framework was born.
The Microsoft version of the virtual machine is slightly different in implementation from Java, although they’re similar conceptually. The virtual
machine in .NET is the CLR. These steps show how using virtual machines
changed the deployment and execution of software:
1. A programmer writes source code, using a higher-level language, such
as Visual Basic .NET.
2. The VB.NET compiler converts the source code into Microsoft
Intermediate Language (MSIL), which is the native language of the
CLR virtual machine. Rather than convert the source code into the
Taking Out the Garbage
45
hardware’s native machine language, the compiler creates intermediate code that the CLR understands. Source code compiled into MSIL is
managed code.
Book I
Chapter 3
All language compilers that target the .NET CLR convert the source code
into MSIL. Programmers can develop the source code using multiple
programming languages, and the compiler can compile this code to
create a single application.
Modern Software
Development
3. The compiler also creates metadata about the source code. The
metadata identifies to the CLR all the assemblies and other files that
the source code needs in order to be executed properly. The CLR is
responsible for resolving dependencies before the code is executed.
4. When the code’s assembly is executed, it’s compiled a second time
from the MSIL into the native code for the hardware platform on
which the code is being executed. This second compiler is the just-intime (JIT) compiler because the MSIL code is compiled just before it’s
executed.
When code is compiled by using the JIT compiler, the compiled code is
stored in memory. If the code is used again, it doesn’t have to be compiled again. Rather, the copy of the code that’s in memory is used. When
the execution is complete, the code is removed from memory. If the
code is called again after being removed from memory, it must be compiled into native machine code again by the JIT compiler.
5. Managed code (code that runs in the CLR) is executed within the CLR
virtual machine. As a result, the code doesn’t have direct access to
the hardware and operating system. The code is more stable and less
likely to crash the system. To read more about the benefits of running
code in the CLR virtual machine, see the sidebar “The CLR virtual
machine.”
Figure 3-6 diagrams how code is executed by using the CLR.
The architecture used by the JVM and Microsoft .NET is part of an international standard for how software execution should be managed. The
languages of .NET are expected to conform to the Common Language
Specification. The CLR of .NET is the Microsoft implementation of the
Common Language Infrastructure.
Taking Out the Garbage
One big service of the .NET Framework is automatic memory management, or
garbage collection. Microsoft didn’t make up the term garbage collection —
it’s an authentic computer science term that applies to computer memory.
46
Taking Out the Garbage
Visual Basic.NET
Source Code
VB.NET Compiler
Figure 3-6:
The CLR is
responsible
for
executing
.NET code.
Common
Language
Runtime
Common
Language
Runtime
Common
Language
Runtime
Common
Language
Runtime
JIT
Compiler
JIT
Compiler
JIT
Compiler
JIT
Compiler
Native
Language
Native
Language
Native
Language
Native
Language
Machine A
Machine B
Machine C
Machine D
Before a computer program can use a resource, such as a database, the program must request that the computer set aside memory for the resource.
After the program stops using the memory, the data stored in the memory is
referred to as garbage because it’s no longer useful. To reclaim the memory
for another use, the CLR determines when it’s no longer in use and disposes
of it.
A garbage collector, such as the one in the .NET Framework, takes care of
the business of asking for memory and then reclaiming it after the program
is done using it. The garbage collector collects the garbage memory and
then makes it available for use again.
Memory is used to store the resources a program needs to complete tasks,
such as
✦ Storing data, such as customer and order records
✦ Displaying information on the screen or sending it to a printer
Taking Out the Garbage
47
✦ Opening network connections for sending data
✦ Opening a database connection
The garbage collector frees the developer from having to perform these
tasks:
✦ Tracking how much memory is available and how much is used
✦ Assigning memory to program resources
✦ Releasing memory when resources are done using it
The garbage collector allows developers who are creating a program to
focus on customers, orders, and other business domain entities, rather than
on memory management. Using a garbage collector eliminates two common
errors that developers make when they have to manage their own memory:
✦ Forgetting to free memory: When a program doesn’t release a computer’s memory after the program’s done using it, the memory is quickly
filled with garbage and can’t be used for useful tasks. This error is often
called a memory leak. When a program runs out of memory, it crashes.
What’s worse is that memory leaks can cause other programs — and
even your whole computer — to crash.
✦ Trying to use memory that has already been freed: Another common
error that developers make is trying to access a resource that has
already been removed from memory. This situation can also cause a
program to crash unless the developer makes the program test whether
the resource is still available. A developer who forgets that the resource
is freed probably won’t remember to test the resource before trying to
use it.
Allocating memory
To prevent you from having to manage the memory yourself, the CLR allocates memory for program resources this way:
1. The CLR reserves a block of memory, which is the managed heap.
2. When you ask for resources, such as to open network connections or
files, the CLR allocates memory for the resource from the managed
heap.
3. The CLR notes that the block of memory is full so that it knows to use
the next block of memory when you ask for a resource the next time.
Although you still have to tell the CLR that you need the resource, all the
details about which memory addresses are occupied, as well as what they’re
occupied with, are handled by the CLR on your behalf.
Modern Software
Development
✦ Opening a text file
Book I
Chapter 3
48
Taking Out the Garbage
Releasing memory
This section describes how the CLR knows when to release the memory.
The CLR divides the memory in the managed heap logically into manageable
pieces, or generations. The garbage collector (GC) uses three generations: 0,
1, and 2. The GC operates under the assumption that newly created objects
will have shorter life spans than older objects.
Whenever you ask for a new resource, memory is allocated from the portion of the memory block designated as Generation 0. When Generation 0
runs out of memory, the GC starts a collection process that examines the
resources in memory and frees anything it deems as garbage (anything
that’s unusable to the application). After freeing as much memory as possible, the GC compacts the memory so that all the remaining resources are
placed next to each other in a neat stack. Compacting memory is something
the developer doesn’t have to do.
How do resources get into Generations 1 and 2? If the GC can’t reclaim enough
memory from Generation 0 to accommodate your new requests, it tries to
move the resources from Generation 0 to Generation 1. If Generation 1 is
full, the GC tries to move them to Generation 2. This process is how older
resources that are still in use graduate through the generations.
Garbage collection isn’t something you should try to control—it happens
automatically.
The GC doesn’t know what to do with certain kinds of resources after it realizes that you aren’t using them any more — for example, resources from the
operating system when you work with files, windows, or network connections. .NET provides you with special methods — named Close, Finalize,
and Dispose — that you can use to tell the GC what to do with these
resources.
The vast majority of resources you use in .NET don’t require you to release
them. If you’re unsure whether you should make method calls before you’re
completely done with an object, go ahead and call the Close, Finalize, or
Dispose method while the object is still in scope. See Book V, Chapter 3 to
get the skinny on how to use methods such as Finalize.
Garbage collection isn’t unique to .NET. Java also provides garbage-collection
services to its developers. Read the article that describes how garbage collection works in Java at www.javaworld.com/javaworld/jw-08-1996/
jw-08-gc.html.
You’ll find that the process is remarkably similar to garbage collection
in .NET.
Chapter 4: The Languages of .NET
In This Chapter
✓ Introducing the programming languages of .NET
✓ Finding the language that’s right for you
✓ Figuring out the fundamentals of programming
P
art of the draw to Visual Studio 2010 is that it has many tools that
make software development a breeze. You can fire up Visual Studio
2010 and, in no time flat, have a Windows or Web application that looks
very professional.
This chapter introduces the programming languages you’re most likely to use.
More than Just a Pretty Face: A Windows Application
Take a look at the application shown in Figure 4-1. It looks like any other
Windows application you use. I created it in about five minutes by using
Visual Studio 2010. Even though it uses only two lines of added code, it
looks like an element from a full-blown Windows application.
Figure 4-1:
Create
professionallooking
Windows
applications by
using Visual
Studio.
You can download this simple project from this book’s companion Web site
at www.dummies.com/go/vs2010.
Visual Studio provided the Windows Form shown in Figure 4-1, and you just
drag and drop the text boxes and buttons onto it. Behind the scenes, Visual
50
Looking at the Languages of .NET
Studio takes care of all the programming necessary to make this screen work
by using code generation, which writes all the necessary code for you. All
you have to do is use a designer (a graphical tool) to paint the screens and
make them look the way you want. You can also use designers to generate
code to build everything from reports to database models in your applications. Figure 4-2 shows an example of code generation.
Figure 4-2:
Visual
Studio
works
behind the
scenes to
generate
the code
to make an
application
work.
At some point, however, you need your application to do more than just
look pretty. When someone clicks a button or a menu item, your application should respond. This response takes place only when you write the
code that tells the application what you want it to do, and that, my friend,
requires programming.
Looking at the Languages of .NET
Even though Visual Studio can do a great deal for you, it can’t write your
program for you. When someone clicks a button, you have to provide code
that carries out the desired action. The following list describes the kind of
code you have to create to perform a specific task:
✦ Open a new window and display it to the user. You have to write the
code to open the new window.
✦ Save a record to the database that the user entered. You have to write
the code to save the record to the database.
✦ Perform a calculation based on data that the user entered. You have
to — you guessed it — write the code to perform the calculation.
Looking at the Languages of .NET
51
Before the introduction of higher-level languages and after the era of punch
cards and programming in hex codes, programmers wrote programs by
using assembly language. Assembly language matches computer instructions line for line; in other words, each line of assembly language that you
write is equal to one line of computer instructions. Writing programs in
assembly languages is time-consuming and requires extensive knowledge
of how computers work.
The need for higher-level languages that allow programmers to write one
line of code that’s translated into multiple lines of computer instructions had
to be addressed. These higher-level languages allow developers to be more
productive. Also, programmers don’t have to be as knowledgeable about the
inner workings of computers.
The languages of .NET are all examples of higher-level languages. Microsoft
has four default languages for .NET:
✦ Visual Basic
✦ Visual C#
✦ Visual C++
✦ F#
Not all higher-level languages are created equal. Each of the languages of
Microsoft .NET has its own set of advantages and disadvantages. The next
few sections describe each of these languages, starting with the old standby,
Visual Basic.
Visual Basic
In the area of Windows programming, Visual Basic has been around for quite
awhile. This language has many devotees, and programmers love it because
it’s easy to learn, write, and debug. You can easily begin writing workable
software very quickly.
You can use Visual Basic to build these types of applications:
✦ For Windows
✦ For the Web
✦ For mobile devices
Book I
Chapter 4
The Languages
of .NET
Programming languages have come a long way since they were first created. Modern programming languages are higher-level languages than their
predecessors because each line of code that you write gets translated into
multiple lines of instructions for the computer.
52
Looking at the Languages of .NET
To make Visual Basic work with the Microsoft .NET Framework, the language
had to be totally rewritten. In the process, many long-time Visual Basic programmers felt that Microsoft betrayed the defining characteristic of Visual
Basic: It’s easy to use.
Even though Visual Basic.NET was introduced in 2002 (although the first
beta was released in 2000), many new programs are still written in Visual
Basic 6, the last version of VB before it was .NET-ized. Microsoft is aware
that many developers still haven’t made the move to Visual Basic.NET,
so the company included a significant amount of documentation to help
Visual Basic 6 developers take the plunge. You can find more information
at http://msdn.microsoft.com/en-us/kehz1dz1.aspx.
Even though the process of moving from Visual Basic 6 to VB.NET has been
painful, it places VB on the same playing field as all the other .NET programming languages. Had Microsoft chosen not to rewrite Visual Basic, VB may
have been on its way to language obscurity.
Rewriting Visual Basic made the language more powerful by turning it into a
true object-oriented language. VB.NET allowed Microsoft to implement
✦ Customer-requested changes, such as inheritance and threading
✦ Complete access to all the features of .NET
✦ Interoperability between Visual Basic and the other .NET languages
✦ The removal of features such as GoSub/Return and DefInt
✦ Consistency between Visual Basic and other languages and language
standards
This Hello World code sample from MSDN was written in Visual Basic.NET:
‘ A “Hello World!” program in VB.NET
Module Hello
Sub Main()
MsgBox(“Hello, World!”) ‘ Display message
End Sub
End Module
Notice how the syntax is simple. Neither extra braces nor punctuation
are required. For more information about this code sample, see MSDN at
http://msdn.microsoft.com/en-us/3cf7t4xt.aspx.
Visual C#
Released in 2002 (although the beta was released in 2000) with the first version of the Microsoft .NET Framework, Visual C# was created especially to
Looking at the Languages of .NET
53
take advantage of Microsoft .NET features. C# has many characteristics in
common with other languages in the C family of languages:
✦ Blocks of code are enclosed in curly braces.
✦ The language is case sensitive.
Check out the C# version of Hello World:
using System;
// A “Hello World!” program in C#
namespace HelloWorld
{
class Hello
{
static void Main()
{
System.Console.WriteLine(“Hello World!”);
}
}
}
The C# version of Hello World requires a few more lines than Visual Basic.
Some (myself included) find the braces a nice visual cue for grouping code
together. Other developers see them as a waste of space. For more information on this code sample, see the MSDN documentation at http://msdn2.
microsoft.com/k1sx6ed2.aspx.
The C# language is useful for writing object-oriented applications. In addition to showcasing the .NET Framework, Microsoft created C# to leverage
the large numbers of Java, C, and C++ programmers who can easily learn the
language. People with a strong C++ and Java background have learned C# in
as little as two weeks.
In its attempt to lure Java developers, Microsoft also created the Java
Language Conversion Assistant (JLCA), which converts Java source code
into C#. This tool is good for converting fairly simple programs. Graphical
conversions don’t work, though.
Visual C++
Visual C++, the most complex language in the Microsoft .NET offerings, is
used to develop systems-level software, such as graphical user interfaces
(GUIs), device drivers, and mobile applications. Visual C++ is a development
environment for creating Windows applications by using the C++ programming language. Visual C++ can create applications that produce native code,
or applications that produce managed code.
The Languages
of .NET
✦ All statements end with a semicolon.
Book I
Chapter 4
54
Looking at the Languages of .NET
Here’s a C++ version of Hello World:
#include <iostream>
// A “Hello World!” program in C++
using namespace std;
int main()
{
cout << “Hello World! \n”;
return 0;
}
The C++ syntax is a bit more cryptic than other high-level languages, such as
VB or C#. For example, cout is short for console output. C++ syntax isn’t as
intuitive as other languages.
You can find a simple Hello World example at http://msdn.microsoft.
com/en-us/ms386445%28VS.71%29.aspx.
Check out C++ For Dummies, 6th Edition, by Stephen Randy Davis (Wiley),
if you’re interested in creating C++ applications. You have to get your mind
around C++ before you can get any benefit from Visual C++.
You might think of Visual C++ as a development environment inside a development environment. Visual C++ allows you to use C++ syntax to write programs. Visual C++ provides several tools that shortcut the amount of effort
required to create a standard C++ application, such as
✦ Compilers: Target the .NET Common Language Runtime (CLR) and the
x86, x64, and Itanium hardware
✦ Libraries: Include Active Template Library (ATL), Microsoft Foundation
Classes (MFC), standard C++, C Run-Time (CRT), and the C++ Support
Library to support CLR programs
✦ A development environment: Supports project management and configuration; source code editing and browsing; and debugging
You can use Visual C++ as part of the Visual Studio IDE, or you can use its
individual tools on the command line. Although C++ is a powerful language,
it’s also the most difficult of all the .NET languages to learn.
F#
Microsoft developers have been working on the F# language for a number
of years. They actually released an early version in 2008, but it’s now a core
language in Visual Studio 2010.
Choosing the Right Language for the Job
55
Here’s an F# code sample of Hello World:
F# syntax uses method class similarly to C#. Note that it has semicolons at
the end of lines that call methods.
There is a more complete description and explanation of using F# in Chapter
1 of Book III. I also have a short F# tutorial on the Web site that you can get a
link to from www.dummies.com/go/vs2010.
Choosing the Right Language for the Job
One key feature of Microsoft .NET is that in order for a programming language to work with .NET, its compiler must be able to translate the language
into MSIL. Because you can convert all the languages to MSIL, all instructions that get executed by the computer should be similar, if not the same.
In other words, the computer doesn’t care what programming language you
choose when you’re writing programs for .NET. MSIL equalizes all the languages as far as the computer is concerned.
Choosing a language should be motivated by human needs, not by the computer. Think about what you’re trying to accomplish when you’re making a
decision. Your goal should be to write programs that do what you want them
to do and that your teammates can read and maintain.
As you make your decision, keep these considerations in mind:
✦ Microsoft has positioned Visual Basic as an easy entry point into
Microsoft .NET. If you’re new to programming or new to .NET, Visual
Basic is probably the way to go.
✦ If you have experience with using Java, C, C++, or even one of the scripting languages, such as Perl or Python, you might appreciate Visual C#.
C# syntax is similar to these C-based languages.
✦ If you’re primarily concerned about performance, you probably should
choose unmanaged C++. If you choose unmanaged C++, then you should
look into modern libraries, such as the Standard Template Library
(STL) and Boost (www.boost.org) for your development. STL provides highly-optimized collections, such as sets, maps, lists, and hash
tables. Boost contains expertly designed, peer-reviewed libraries that
provide services such as network communications, threads and thread
The Languages
of .NET
open System
let _ =
Console.WriteLine(“Hello F# World!”);
Book I
Chapter 4
56
Choosing the Right Language for the Job
pools, functional programming and lambda functions, reference-counted
smart pointers, and much more. Be aware, however, that these libraries
require significant knowledge of C++, but the C++ programmer aids your
development by providing many of the same services as the .NET framework, but with the added performance of unmanaged code.
Unless you have the formal training and practical experience to write tight
code (code that doesn’t waste any memory or processor cycles), you probably won’t gain any performance edge by using C++ without .NET. Don’t buy
the hype that you can write faster programs with C++. Although that’s possible, most programmers don’t have the experience to do it. Furthermore, in
the amount of time you spend trying to figure it out, you could already have
the program finished in Visual Basic or C#.
If you ever build Web applications with ASP.NET, you already use JavaScript.
Many of the ASP.NET server controls generate JavaScript to make them
work. You should also try JavaScript whenever you need to get something
done in a jiffy, such as when you parse a text file. You might find that you
like the laid-back style of JavaScript better than its more buttoned-up
brethren.
For a Microsoft comparison of the languages of .NET, see http://msdn.
microsoft.com/en-us/czz35az4.aspx.
Most people are choosing between Visual Basic and C#. Your historical use
of one language over the other often dictates your choice. People who use
Visual Basic tend to be less interested in aesthetics and more interested in
getting the task done so that they can move on. C# programmers often speak
of the purity and expressiveness of the language.
AJAX attacks!
An exciting development for .NET Web development is its new Web development methodology: AJAX (Asynchronous JavaScript And
XML). It uses JavaScript and other technologies related to the Web to provide Windowslike user interfaces to Web pages. JavaScript
is no longer just for accessing client-side content. With AJAX, you can use JavaScript to
interact with the server, too.
Getting all the AJAX technologies to work
together to create this rich Web experience
is a daunting challenge. The Microsoft initiative named Atlas intends to provide a toolbox
of Ajax controls. You can start using Atlas right
now. Check out the Microsoft Atlas page for
more information about Atlas and JavaScript:
www.asp.net/ajax/default.aspx.
Becoming a Good Programmer
57
Having used both, I offer these highlights:
✦ Visual Basic is easy and fast to learn, but it’s more verbose.
Typically, ASP.NET code has two parts. The first is the presentation page
with the HTML-like objects. The second is the code that responds to page
events, known as code-behind. I like to use C# for all my ASP.NET codebehind files, as well as use C# for all my business objects.
Becoming a Good Programmer
Learning how to program is probably more important than choosing a language. By learning how to program, you can move fluidly among languages.
All programming languages share common themes, or programming constructs. You should become familiar with some of the common programming
constructs:
✦ Declaring variables
✦ Understanding variable types
✦ Knowing when and how to use variables for loops
✦ Controlling the flow of your program by using conditional If...Then
statements
✦ Using arrays to store a series of data, such as the months in a year
After you finish this book and have the skills, you can get more advanced
information. If you’re interested in moving beyond this book, start with the
course catalog for the Computer Science department at your local college or
university. You’re more likely to find “what it means to program a computer”
courses that cover programming fundamentals. Be careful about applied
technology courses or books that teach a specific language, such as Visual
Basic or Java. If possible, take a look at the syllabus or talk to the professor
or lecturer before signing up. Explain that you want to get more out of the
course than just language syntax.
Building software involves more than just writing code, and software development consists of several phases. This book shows you how to use Visual
Studio 2010 in many of these different phases.
After the requirements gatherers gather, the analysts analyze, and the
designers design, at some point, somebody has to write some code. If you
The Languages
of .NET
✦ C# lends itself well to object-oriented development, and far more code
examples are available than for VB.
Book I
Chapter 4
58
Becoming a Good Programmer
want that person to be you, you need to learn language syntax, or the grammar of a programming language.
Learn the syntax
If you want to learn language syntax, consider not starting with Visual Studio
because Visual Studio doesn’t possess any special “magic” for creating applications. Visual Studio lets you develop software at a higher level of abstraction. As a result, Visual Studio generates a lot of code for you — code that
you probably won’t bother to take the time to understand. To be frank, the
code that Visual Studio generates probably isn’t the code you want to learn
from.
Writing cryptic code isn’t the goal. Rather, the goal is to write code that’s
easy to read and maintain. The code generated by Visual Studio can be complex and abstract. It’s good code because it’s highly reusable, but it can be
hard to understand.
Some people argue that you shouldn’t bother trying to memorize syntax. As
long as you know the basic programming constructs, you should be able to
program in any language. Don’t forget that companies want developers with
high levels of productivity, which usually translates into using some kind of
tool, such as Visual Studio.
Write your own code
When I was in college, the recommended order for taking courses was to
start by using a text editor and manual compiler in a language like C; learn
a C-derivative scripting language, such as JavaScript or Perl; and then learn
Visual Basic .NET with Visual Studio.
Many of my classmates, however, chose instead to start with the VB.NET
course and work their way backward. Unfortunately, they started with the
easiest way to develop software. When they got to the harder courses,
where you had to manage your own memory and create your own data
structures, they were lost.
I had the same experience with Structured Query Language (SQL), which is
the language of databases. When I first started working in information technology, I was doing a lot of report design, mostly relying on report-design
software to graphically build my database queries. Report designers, such
as Crystal Reports, generate the SQL necessary to pull the data out of the
database.
When I started doing application development, I realized quickly that my
SQL skills were deficient. I immediately started making myself write out all
queries by using a native SQL tool. After I stopped relying on code-generation
tools and started writing my own SQL, I quickly learned the language. Now
Becoming a Good Programmer
59
I get to choose whether using a code-generation tool is the best way to go,
given the task that I need to accomplish.
✦ Learn the principles of object-oriented design and programming.
✦ Learn the basic programming constructs that are common across all
programming languages.
✦ Pick a language and learn how that language implements object-oriented
programming and basic programming constructs.
✦ If you know that you’ll work with a specific technology, such as Windows
Forms or Web services, commit yourself to learning as much as possible
about that technology and its best practices development.
✦ Practice, practice, practice.
If you invest in these techniques, your code will be well written, no matter
what.
Spend some time in other language studies.
If you want to separate yourself from the development pack, pick a language
and spend four consecutive weekends working with that language outside
the Visual Studio environment. This technique is also a good way to teach
yourself a new language, such as Java.
You might also need to familiarize yourself with some of these other languages and technologies:
✦ Standards for Web development, such as HTML, Cascading Style Sheets
(CSS), JavaScript, and AJAX, to help with troubleshooting
✦ File formats, such as XML and really simple syndication (RSS), so that
you can transfer data between disparate systems
✦ Query syntax of SQL, for writing stored procedures and queries for
reading and updating databases
✦ Regular expressions, for manipulating text
✦ Windows Active Directory and security, for developing applications
that can automate tasks on a network and perform tasks, such as user
authentication
✦ Object models for Office applications, such as Word and Excel, and
server applications, such as SharePoint and BizTalk
The Languages
of .NET
Here’s the bottom line: You need to know some language syntax if you
expect to become more than a copy-and-paste coder. Here are some tasks
you can undertake to become a better programmer:
Book I
Chapter 4
60
Book I: Visual Studio 2010 Overview
Chapter 5: The Many Editions
of Visual Studio 2010
In This Chapter
✓ Sorting out multiple editions of Visual Studio
✓ Deciding which edition is right for you
✓ Choosing the right MSDN subscription
✓ Getting acquainted with Visual Studio Team System
S
orting out all the different editions of Visual Studio is mind-numbing.
Microsoft provides a Visual Studio edition for developers at all levels
of experience, from absolute beginners working on their own to large-scale
development teams with thousands of members.
This chapter helps you make sense of the different editions of Visual Studio
so that you can decide which one’s right for you. In this chapter, you discover the features of Visual Studio Team System and read about the future
of Visual Studio.
Making Sense of the Visual Studio Editions
Although Microsoft still offers the stalwart Professional Edition, the company expanded its offerings to reach out to everyone from novices all the
way to high-end, large-scale development teams.
Visual Studio offers these editions, listed in order from the simplest to most
complex features included in the edition:
✦ Visual Studio Express Editions
✦ Visual Studio Professional
✦ Visual Studio Team System
One of the major goals of Microsoft with Visual Studio is to enable personal
productivity for all software developers. This list describes which edition
you should use if you’re in one of these groups:
62
Making Sense of the Visual Studio Editions
✦ You’re a hobbyist, student, or novice. Check out the Express Editions.
You should also consider the Express Editions if you don’t know
whether to upgrade from a previous version of Visual Studio.
✦ You do occasional development work by yourself. You should appreciate the get-down-to-business features of Visual Studio Professional
Edition.
✦ You create applications that use Office as their user interface (UI).
Visual Studio Professional Edition makes creating Office applications
dead simple.
✦ You’re a professional software developer who works alone or on a
small team. Visual Studio Professional is geared toward you.
✦ You’re part of a larger development team. Your team should check out
Visual Studio Team System.
Visual Studio Express Editions
The Express Editions of Visual Studio, which are less feature-rich than the
other editions, are perfect for students, hobbyists, and folks just getting
started. Rather than have one large, overwhelming soup-to-nuts software
development tool, the Express Editions come in many flavors, depending on
what type of development you want to do:
Web: Create Web applications and Web services by using Visual Web
Developer 2010 Express. This edition enables you to write code by using C#
or Visual Basic and provides editors for HTML and XML. It has a built-in Web
development server that you can use to build and test your Web application.
Numerous starter kits are provided to help you jump-start your projects.
Database: Most applications are data-centric. SQL Server 2008 Express
Edition is a fully functional database management system that integrates
with Visual Studio. You can use Visual Studio to create databases, write
stored procedures, and add data. Although database sizes are limited to
4GB, the databases are compatible with the Enterprise version of SQL Server
2008. So, the skills you acquire are transferable to SQL Server 2005 and SQL
Server 2008.
Windows: Express Editions for Windows development includes editions for
Visual Basic, C#, C++, and F#. Use Visual Basic and C# for building Windows
applications. Use Visual Basic, C#, C++, and F# for building console applications and reusable components. You can use C++ to create both managed
and unmanaged code. To build Web applications, use the Web Developer
Edition.
Making Sense of the Visual Studio Editions
63
Visual Studio Tools for Office
With VSTO, you get these features:
✓ Visual Basic and C# programming languages
✓ Integrated visual designers for working
with databases
✓ Advanced debugging tools
✓ Designers geared toward building applica-
tions that use Word, Excel, and InfoPath as
their UI
Most beginners will find that they make few compromises by using Visual
Studio Express Editions. You get these benefits:
✦ Your developed applications are fully functional. They aren’t watereddown versions.
✦ As your needs grow, you can scale up to one of the higher editions.
✦ Your skills are transferable to other Visual Studio editions.
✦ The price is right. You can download all the editions for Web and
Windows development for free from the Microsoft Web site. Microsoft
originally planned to charge $49 for the products after offering them free
for one year, but it decided to make the products free permanently. SQL
Server 2008 Express Edition is also available at no charge.
Download these tools at www.microsoft.com/express/downloads.
The Express Editions of Visual Studio are an excellent choice for students
or anyone wanting to learn how to program. These choices weren’t always
available: As a result, students used tools like Microsoft Access, which is
worlds away from enterprise-level database management tools, such as
SQL Server. Kudos to Microsoft for providing these tools and making them
affordable.
Visual Studio Professional
Visual Studio Professional is geared toward professional .NET developers.
This edition provides even more advanced visual designers and a tightly
integrated toolset. If you develop software for a living, this edition is the one
you’re most likely to use.
The Many Editions
of Visual
Studio 2010
Visual Studio Tools for Office (VSTO) is no
longer a separate edition, as it was with Visual
Studio 2005. Although VS Tools for Office is
now part of Visual Studio 2010, it’s worth talking
about separately so that you can appreciate all
that it brings to the table. VSTO (pronounced
vis-toe) is geared toward independent software vendors and systems integrators who
build custom Windows and Web applications
for the Microsoft Office system.
Book I
Chapter 5
64
Choosing the Right Edition
Visual Studio Professional provides these features:
✦ All the Microsoft .NET programming languages
✦ Integrated visual database tools
✦ Designers for XML schema design and XML style sheets
✦ Advanced debugging and deployment tools
✦ The ability to develop stored procedures, functions, and triggers for SQL
Server 2005 or SQL Server 2008
✦ Crystal Reports
Visual Studio Team System
The Visual Studio Team System (VSTS) has created a lot of buzz. VSTS is
important because
✦ It acknowledges the specialized roles that people play on large development teams.
✦ It’s the Microsoft attempt to move into the tools space of the software
development life cycle.
VSTS isn’t a product; rather, it comprises four client editions of Visual
Studio:
✦ Visual Studio for Architects
✦ Visual Studio for Database Professionals
✦ Visual Studio for Software Developers
✦ Visual Studio for Testers
The Team System also includes a server component — the Team Foundation
Server (TFS) — that enables collaboration among the client editions of VSTS.
Because VSTS offers many more features than most versions of Visual
Studio, this chapter digs into it in more detail in the upcoming section
“Developing When It’s a Team Effort.”
Choosing the Right Edition
With numerous editions of Visual Studio and numerous features strewn
across these editions, finding an edition that’s right for you can seem daunting. The answer almost always comes down to money (somebody else’s, you
hope).
Choosing the Right Edition
65
Because pricing can change, I don’t quote specific prices here. However,
here’s a ballpark idea of how much these editions cost:
✦ Professional Edition : $799
✦ Professional Edition with MSDN: $1,199 new/$799 renewal
✦ Premium Edition with MSDN: $5,469 new/$2,299 renewal
✦ Ultimate Edition with MSDN: $11,924 new/$3,814 renewal
✦ Team Foundation Server: At the time of this writing the pricing is not
available.
The price you pay depends on whether you’re upgrading or paying full retail
price.
Helping you decide whether to choose the Team System is beyond the
scope of this book. Chances are that your employer will make the decision.
Nevertheless, as a .NET developer, you have a responsibility to understand
the role of the Visual Studio Team System. Check out the later section
“Developing When It’s a Team Effort” for more information.
Subscribing to the Microsoft Developer Network
MSDN provides you with access to Microsoft operating systems, server software, and productivity applications for development purposes.
You can choose from three levels of MSDN subscriptions:
✦ Academic: For about $800, you have access to all the Microsoft operating systems, such as Windows Server 2008 and Virtual PC.
✦ Professional: For about $1,200, you get Visual Studio 2010 Professional
Edition, SQL Server 2008, SQL Reporting Services Developer Editions,
and Virtual PC, in addition to access to Microsoft operating systems.
✦ Premium: This provides you with the Virtual PC, SQL Server 2008
Developer Edition, and Visual SourceSafe operating systems; server
products, such as BizTalk and SharePoint; and Microsoft Business
Solutions software, such as Great Plains and Microsoft CRM. You also
get to choose an edition of Visual Studio. The price you pay for a subscription depends on the edition of Visual Studio you choose:
• Visual Studio Professional: This costs about $2,500.
• Visual Studio Team Edition for Software Architects, Testers, or
Software Developers: Choose one of these editions for about $5,500.
• Visual Studio Team Suite: For about $11,000, you get access to all
three Team Edition editions of Visual Studio.
The Many Editions
of Visual
Studio 2010
✦ Express Editions: Free
Book I
Chapter 5
66
Choosing the Right Edition
The Visual Studio Team Editions and Team Suite with MSDN Premium
Subscriptions include the TFS Workgroup Edition with five client-access
licenses. The full-blown TFS product requires an additional server license.
Check out the latest pricing at http://msdn.microsoft.com/vstudio/
howtobuy.
For more details about what you get with each level of MSDN subscription,
go to http://msdn.microsoft.com/en-us/subscriptions/default.
aspx.
MSDN subscriptions provide you with development and testing licenses
only. You can’t use the software you download from MSDN in a production
environment. You can only test or develop.
A single MSDN subscription provides you with ten licenses for each product
you download. You may install the software on ten computers one time or
ten times on one computer. Only individuals with MSDN subscriptions may
use the software. In other words, each member of your team needs an MSDN
subscription if they plan to access software downloaded from MSDN. The
licenses are valid forever, even if you choose not to renew your MSDN subscription. You may continue using the software for testing and development
after your MSDN subscription expires.
Each developer requires a separate MSDN subscription. Just because a
single MSDN subscription has ten licenses doesn’t mean ten people can use
it. Each person must have his own subscription.
Weighing your options
After you have an idea of what the pricing structure looks like and what you
can get for your money, look at these scenarios to help you decide which
edition of Visual Studio 2010 is right for you:
✦ If you want to save some money or mentor a young programmer: Be
sure to download all the Express Editions for free. Even if you think that
you’ll never need them, download them now at www.microsoft.com/
express/downloads.
You never know when you might need a free edition of a relatively powerful development tool.
✦ If you’re a college student: Check with your school bookstore or your
department to see whether your school has an academic license with
Microsoft. When I was in college, I could pick up a copy of Visual Studio
Professional for $25 — only $5 per disc. Your school may have a similar
license.
✦ If you work in a small- to medium-size business or have your own consulting business: Choose Professional Edition if you want to use Crystal
Choosing the Right Edition
67
✦ If you do extensive development work with Office: Visual Tools for
Office is a no-brainer — except, of course, that you get all the VSTO
tools with the Visual Studio Team Editions. If you do only occasional
Office work, stick with Professional.
Consider these scenarios as you decide whether to choose MSDN:
✦ You’re a professional developer or have developers working for you.
Spring for the MSDN subscriptions. Consider it part of the cost of doing
business. Most developers expect to have access to these tools.
✦ You’re a one-person show or you’re on a budget, so maybe you can
get around buying an MSDN subscription. In that case, buy a copy of
Virtual PC or VMWare and then install evaluation versions of whatever
software you need to work with. You can save images of the evaluation
versions if you need to reuse them for other projects.
✦ As you make your decision about which tools to use, remember that
Microsoft has a profit motive for selling Visual Studio. Why is it giving
away the Express Editions? The answer is that all marketers know that a
trial offer is the best way to sell something.
Evaluating your alternatives
Over the years, I have worked in a number of
Microsoft shops. A Microsoft development
shop tends to go with “all things Microsoft” and
not even consider alternatives. Microsoft has
many useful products, but they’re not always
the right choices for all situations. They’re
often the easiest choices, though, especially
if your infrastructure and development efforts
are heavily invested in all things Microsoft.
Before you commit yourself and spend huge
sums of money, ponder some alternatives:
✓ Supplement Visual Studio Professional
with open source tools, such as NUnit
for unit testing and FxCop for static code
analysis.
✓ Consider using Project Mono, an open
source version of C#.
✓ Explore alternative development environ-
ments, such as Eclipse and NetBeans.
Nothing about using Visual Studio is inherently
bad. Just remember that when you frame solutions by using Microsoft tools, or any vendor’s
tools, you narrow your choices and lose perspective. By evaluating alternatives, you can see
whether Visual Studio is the way for you to go.
Book I
Chapter 5
The Many Editions
of Visual
Studio 2010
Reports Designer to create reports. If you don’t mind having separate
tools for Web-based and Windows-based development, you can save a
few bucks and go with the Express Editions. If you intend to do more
development work, choose the Professional Edition. You benefit from
using Class Designer and being able to access remote databases.
68
Developing When It’s a Team Effort
When you decide to go with Visual Studio, you’re not only getting a productivity tool, but you’re also joining a community. Using Visual Studio and
Microsoft .NET will no doubt shape how you approach solutions development.
Developing When It’s a Team Effort
With Visual Studio 2010, Microsoft continues the move that Visual Studio
2005 started and moves into the realm of software development life cycle
tools in a big way. The products that Visual Studio Team System comprise
were tested on thousands of user projects. Although your project may not
be as big, you might still benefit from the team collaboration features.
This section walks you through some of the features of Visual Studio Team
System, starting with managing a project, defining its architecture, and building and testing the software. The features of Visual Studio Team System are
expanded on in Book VIII, Chapter 2.
Managing projects with Team System
Although the Team System doesn’t include a special edition for project managers, it allows project managers to use Visual Studio to
✦ Create a project portfolio where you can access all the project’s
artifacts.
✦ Select a development methodology from predefined templates.
✦ Create a process-aware project portal complete with reports for evaluating progress.
A project manager views a project by using Portfolio Explorer in Visual
Studio or the project’s portal. By using Visual Studio Portfolio Explorer,
you can
✦ Maintain source code control.
✦ Query work items, such as requirements, tasks, and bugs.
✦ View progress reports.
✦ View project documentation.
✦ Review build information.
Because the project portal is SharePoint-driven, you can open artifacts
(such as requirements checklists) in Excel and modify them. Multiple people
can then work on these artifacts and check out, publish, synchronize, and
enforce data-validation rules.
Developing When It’s a Team Effort
69
Visual Studio Team System allows other team members to perform these
tasks:
✦ Import work items into Microsoft Project and publish the updated
project plan back to the project portal. This task allows team members
to put work items from Team System into a Microsoft Project file.
✦ Sync updates from Project, Excel, and the portal to a team database.
This task allows developers to use Visual Studio to view and update
work items.
✦ Work with the tools and views that make them productive (analysts
in spreadsheets, developers in Visual Studio, and project managers in
Project). Other stakeholders can use the project portal to monitor
progress.
✦ View reports on scheduling, bug fixes, and requirements churning.
Project managers can also drill into the reports to see underlying data.
✦ Collect data throughout the course of a project as developers work.
You don’t need to hold numerous status meetings and have people fill
out and compile paperwork.
Architecting software
By using the designers in Visual Studio Team Edition for Software Architects,
architects can
✦ Model applications and the target technology environment.
✦ Validate that the applications will run in the target environment.
These tools are geared primarily toward service-oriented architectures, such
as Web services.
One incredible tool in Visual Studio Team Edition for Software Architects is
Application Designer. You can use it to
✦ Lay out applications that provide and consume new or existing Web
services.
✦ Connect applications to build multi-tier applications.
✦ Show how to map applications to the logical datacenter design.
✦ Turn the diagram into code by creating projects and classes and stubbing out methods.
✦ Keep code synchronized with design in both directions.
The Many Editions
of Visual
Studio 2010
✦ Create and edit work items, associate work items with source code,
and view work item queues. This task allows team members to manage
work items and correlate those work items to source code.
Book I
Chapter 5
70
Developing When It’s a Team Effort
Application Designer is beneficial for these reasons:
✦ Architects can see the visual structure of an application.
✦ You can lay out the design without committing to code, also known as
whiteboarding.
✦ You don’t have to abandon design tools when you move to code.
✦ You can validate designs long before anything gets built.
The Software Architect Edition also provides a Logical Datacenter designer,
which allows architects to map the applications they design to a technology
environment that will host them. The Logical Datacenter allows architects to
✦ Query their technology infrastructures.
✦ Define settings and constraints for the servers in their datacenters,
such as what kind of authentication the server allows and whether the
application needs scripting.
✦ Determine whether their applications will run in the target environment.
✦ Use graphical tools to change the configurations of applications or
host environments.
✦ See communication pathways in the datacenter.
✦ Drag, drop, and validate by performing real-time validation to tell you
which applications can be hosted on a given server.
✦ Specify settings and constraints in Application Designer for a
component.
The Application and Logical Datacenter designers open communications
between designers, developers, and information technologists.
Developing software with Team System
The Software Developers Edition provides additional tools for testing and
code analysis:
✦ FxCop: Enable code analysis and receive warnings as part of the build
process.
✦ Performance tools: See which functions are called most often.
✦ Unit testing and code coverage: Test your code and use visual tools to
see how much of your code is tested.
Developing When It’s a Team Effort
71
Testing with tools
The testing tools in Visual Studio Team Edition for Testers allows users to
✦ Play back scripts.
✦ Create validation rules to test for conditions on the Web pages.
✦ Bind data to tests so that you can use data-driven tests (for example, to
search for keywords in a database).
✦ Use a load-test wizard that groups counters and offers guidance so that
you’re not guessing what each counter does and which one to use.
Collaborating with Visual Studio Team Foundation
The Team Foundation Server enables the collaboration features for the
Team Editions of Visual Studio Team System. With TFS, you get these
features:
✦ Source code control
✦ Work-item tracking
✦ Build automation
✦ Team communications
✦ Reporting
The integrated check-in procedure using TFS includes
✦ Channels for managing source code, work items, check-in notes, and
policy warnings. Check-in notes are fields the project manager creates
that the developer is required to fill out before check-in.
✦ The option to create a standard check-in process. You can review this
process.
✦ Access to the compare feature. That way, you can expedite code
reviews by comparing two different versions of source code.
✦ Policy warnings notification. For example, you’re warned that a checkin must be associated with a work item.
The Many Editions
of Visual
Studio 2010
✦ Record tests and generate scripts based on browser sessions.
Book I
Chapter 5
72
Book I: Visual Studio 2010 Overview
Chapter 6: New to Visual
Studio 2010
In This Chapter
✓ Introducing parallel programming and cloud computing
✓ Increasing productivity for development teams
✓ Accessing more databases
V
isual Studio 2010 has been on the horizon for a long time. Even during
the release of Visual Studio 2008, rumors of the next version (code
named Hawaii) abounded. And now that Visual Studio 2010 is here, it’s
living up to expectations. This chapter talks about the new features, most
of which are just about guaranteed to rock the world of Microsoft-platform
developers.
Exploring Additional Programming Paradigms
There’s always a lot of hype about technology, and most of it originates with
the developers of the technology. The hype starts off with the developers,
moves through managers, and then ends up with marketing. And it’s the
marketing spin that has delivered some of the most overblown technology
promises.
I remember listening to news reports more than ten years ago about how
object-oriented programming (OOP) was a major contributor to software
profits. Don’t get me wrong, I’m an OOP evangelist. But the effect of OOP
on the bottom line was so exaggerated that it was laughable from my point
of view. Yes, OOP saves companies money if managed correctly (and costs
dearly, if not). But OOP isn’t a reason for a stock to double or triple as some
did in the 1990s.
In the following sections, I talk about two new paradigms that Visual Studio
2010 supports. Yes, there’s hype out there about them, but these paradigms
are truly worthy of mention. But if a stock doubles or triples because they’re
mentioned, sell the stock and take a profit.
74
Exploring Additional Programming Paradigms
Parallel programming
I teach programming and computer science. Early in the introductory
courses, we talk about algorithms. These sequences of steps get something
done. There’s nothing magic about it. Baking a cake is an algorithm that follows a sequence.
One thing that is inherent to an algorithm is a single, monothreaded
sequence of events. Most CPUs until recently only processed single simultaneous instructions. I remember getting a dual processor machine so that
I could develop much faster. This was way before Core Duo and Core Quad
processors. In order to have two processing centers, you needed to add an
additional CPU.
Multicore processors are essential for modern software applications that
often perform complex algorithms, access databases across a network, and
update a graphical interface simultaneously.
In years past, if an application needed to perform several simultaneous
tasks, the programmers spun up a separate threads that each managed a
task. The operating system then managed switching CPU attention between
all the threads. For software that did things such as listen on a socket, multiple threads were absolutely essential. A well-known example is Microsoft
Word’s spell checker. You may have noticed the Word doesn’t always underline misspelled words in documents the instant that you open them. The
reason for the delay is that Word spins up a separate thread to do the spell
checking, and it sometimes takes awhile to complete the check for a long
document.
Visual Studio 2010 has gone way beyond giving you the ability to create multiple threads. It provides a way to assign tasks to specific CPUs or Cores. In
this way, you can manage your application’s performance in a much more
controlled way rather than rely on the operating system to switch between
the threads.
Visual Studio 2010 and the .NET 4.0 framework introduce two new technologies that allow the programmer to optimize their managed code for
multicore processors. The Task Parallel Library (TPL) is designed to make
it easier to write managed code that automatically use multiple processors.
With this library, you can easily express potential parallelism in existing
sequential code where the parallel tasks will execute concurrently on available processors. The Parallel Language Integrated Query (PLINQ) is a query
execution engine that accepts any LINQ-to-Objects or LINQ-to-XML query
and executes them on available processors.
For more information and examples on how to use these components, read
Book V, Chapter 6.
Reaping the Benefits for Development Teams
75
Cloud computing
For all these reasons, I jumped up and down when Google created their
Google Documents. Now I keep all my project documents within the Google
Documents space. No matter where I am, as long as I have an Internet connection, I have my documents.
My documents reside in a space somewhere in the Internet. Sometimes
you see the Internet represented as a cloud in diagrams. It’s a good metaphor. And the cloud metaphor has been extended to things, such as Google
Documents. The space Google Documents and similar applications occupy is
known as cloud computing.
I recently got a call from a company for which I have consulted for many
years. The person explained that the company’s application relied on the
cloud and that he needed me to write some ancillary cloud computing
applications.
Although I have written cloud computing applications in the past, it’s not
that easy. You never know the physical space in which a file resides. It may
even be split among physical servers. All these issues can really be challenging. So when I got the call, I had some initial apprehension.
The latest release of Visual Studio addresses the complexity of cloud computing applications. It comes complete with classes that seamlessly deal
with cloud computing applications. And it also comes with a local simulator
so that you can develop applications without having to connect to an actual
cloud during development. It all relies on a technology named Azure. You
can find much more on this topic in Book V, Chapter 5. You’ll be amazed at
how easily you can develop applications for the cloud.
Reaping the Benefits for Development Teams
Visual Studio is a tool that makes developers much more productive and
offers features such as IntelliSense and an integrated debugger. Visual Studio
2010 enhancements offer fantastic productivity to developers. The following
sections underscore the best of the new features.
New to Visual
Studio 2010
I work on a lot of simultaneous projects. The documents that support these
projects are design documents, spreadsheets with hours for billing, invoices,
and much more. I travel a lot and don’t always have access to the document
repository. For that reason, my documents tend to be in several places, which
can mean serious trouble for me when I can’t find an important document
that I need immediately.
Book I
Chapter 6
76
Reaping the Benefits for Development Teams
Enhanced user interface
A better user interface is important, especially to newcomers to Visual
Studio, because the pre-2010 versions all had incremental user interface
changes. Visual Studio veterans will take some time to get used to the new
features. It reminds me of when I first sat down with Microsoft Office 2007. I
hated it for the first 30 minutes because it was so different than Office 2003.
But after the initial period, I started loving it because it was so much better.
Visual Studio 2010’s new user interface will be the same, and after a short
time, you will love it.
The entire user interface is much less cluttered. Things are organized in
well-thought-out ways. You can move and position windows in more flexible
ways, thus meeting more needs than the previous versions.
The editor is improved, too. It has enhanced real-time syntax checking.
IntelliSense has been beefed up, especially for Visual C++.
Better development lifecycle management
Many modern software applications aren’t created by a single developer,
but are developed by large, often distributed, teams of developers, testers,
product managers, and other managers that all must collaborate to produce
a high-quality product that gets to market in a timely fashion. How do you
ensure that code is properly managed among all developers, defect reports
are submitted by testers in the QA process and addressed by developers,
and marketing requirements are provided to managers and developers? In
general, the entire process is known as Application Lifecycle Management
(ALM), and Visual Studio has stepped in with powerful tools.
One of the versions of Visual Studio 2010 is Visual Studio Team System 2010.
It handles all aspects of the application lifecycle, including development,
testing, and enhancements.
One of the biggest problems that I have experienced in the cycle happens
during testing. I have literally had testers knock at my door and say, “It
doesn’t work.” Then I have to ask a list of questions (kind of like the 20 questions game) and find out what is really going on. Testers aren’t always good
communicators, which in turn means that developers don’t get the problems
fixed as well or as quickly as they can. Another difficulty is that the application may work on the developer’s system and not on the tester’s system.
A tool called TestRunner is part of the Team System and can record everything necessary for the developer to recreate the problem. In other words,
the testers go through the QA process and create data almost like a play-byplay recording. They developers can use this data to pinpoint the issues that
arose.
Gaining Databases Support
77
TestRunner is actually part of an overall system for this historical debugging
known as Camano. This set of features is sure to reduce the development
time and increase the robustness of released software.
The more efficient that an IDE is, the faster the project gets developed,
saving serious resources for any company. Visual Studio 2010 has gone way
beyond expectations to give you something that makes the development
experience better and faster.
IntelliSense, the feature that offers completion of the token that you’re currently typing, is better. It’s faster, more complete, and much better for Visual
C++. It picks up classes, methods, properties, and variables that are part of
your code, not just the .NET framework.
Have you ever programmed in C# or C++ and wondered where the matching brace was? With complicated code, it’s sometimes hard to match up the
curly braces. But Visual Studio 2010 will show you exactly where a matching
brace is, saving you hours of analysis as you try to get your code right.
Better Web development tools
Just the introduction of ASP.NET has really improved Web development.
But Visual Studio 2010 has added features that make developing Web applications even easier. For starters, a one-click deployment feature sends all
updated files to your Web server. This feature ends up saving me a lot of
time because I don’t have to run an FTP client and upload the files, making
sure only to send the ones that have been updated.
Silverlight, Microsoft’s rich content type, is easy to develop for. It integrates
seamlessly into applications. I would bet that with Microsoft behind it,
Silverlight will start giving Flash content a run for its money.
Gaining Databases Support
Accessing a SQL Server database from .NET applications has always been
easy. And going one step further, accessing any other database via an ODBC
connection was also somewhat easy. But this extra layer added complexity and some dependencies and took away performance. Now Visual Studio
provides native clients for IBM’s DB2 database and Oracle databases. Adding
the support for these two popular databases has opened the door for .NET
applications to be developed for those two databases, where before accessing these databases wasn’t practical without the support.
New to Visual
Studio 2010
Better programming productivity
Book I
Chapter 6
78
Book I: Visual Studio 2010 Overview
Book II
Getting Started with
Visual Studio
Contents at a Glance
Chapter 1: Installing Visual Studio Professional . . . . . . . . . . . . . . . . . .81
Installing Versions Side by Side ................................................................... 81
Meeting System Requirements .................................................................... 85
Stepping through the Installation ................................................................ 86
Launching Visual Studio for the First Time ................................................ 87
Chapter 2: Browsing Visual Studio . . . . . . . . . . . . . . . . . . . . . . . . . . . . . .91
Making Your Way around Visual Studio ..................................................... 91
Dealing with Windows Galore ...................................................................... 92
Building Solutions with Visual Studio 2010 ................................................ 95
Using the Properties Window ...................................................................... 99
Browsing Servers ......................................................................................... 100
Writing Code with the Code Editor ........................................................... 101
Using the Forms Designer........................................................................... 102
Taking a Look at Other Designers ............................................................. 102
Chapter 3: Making Connections with Visual Studio . . . . . . . . . . . . . .105
Getting Help.................................................................................................. 105
Staying in Touch with the .NET Community ............................................ 109
Chapter 4: Upgrading .NET . . . . . . . . . . . . . . . . . . . . . . . . . . . . . . . . . . . .113
Making the Business Case for Upgrading ................................................. 113
Considering Your Conversion Strategies ................................................. 116
Using Visual Studio 2010 with .NET 2.0..................................................... 122
Chapter 1: Installing Visual
Studio Professional
In This Chapter
✓ Using multiple versions of Visual Studio
✓ Meeting the system requirements for Visual Studio
✓ Installing Visual Studio
✓ Launching Visual Studio
A
s long as you have adequate hardware resources to run Visual Studio,
getting it up and running is a straightforward process. You might
spend all day waiting for the software to install, but then you can stay up all
night playing around with all its cool new features. This chapter gives you
the details.
Installing Versions Side by Side
You can use any release version of Visual Studio, from Visual Studio 6.0
through Visual Studio 2010, on a single computer. Of course, I don’t recommend opening all the versions at one time. Here are the versions:
✦ Visual Studio 6.0
✦ Visual Studio .NET
✦ Visual Studio .NET 2003
✦ Visual Studio 2005
✦ Visual Studio 2008
✦ Visual Studio 2010
If you installed beta versions or any other prerelease version of Visual
Studio 2010 on your computer, you should uninstall them completely before
installing the final version of Visual Studio 2010.
As a rule, after you open an older version of a solution in the next version of
Visual Studio, you can no longer open the solution in the previous version.
For example, if you open a Visual Studio 2005 solution in Visual Studio 2010,
you can no longer open the solution in Visual Studio 2005. Visual Studio
82
Installing Versions Side by Side
makes a backup of the files it changes as part of the upgrade process (unless
you tell it not to do so). Nevertheless, it’s a good idea to have backups of all
your solutions before you start opening them in different versions.
Taking a look at all the .NETs
You can have multiple versions of the Microsoft .NET Framework installed
on a single computer. These versions of .NET have been released:
✦ Version 1.0, released with Visual Studio .NET
✦ Version 1.1, released with Visual Studio 2003
✦ Version 2.0, released with Visual Studio 2005
✦ Version 3.0, released with Windows Vista, Windows 2008, and products
such as System Center Operations Manager (SCOM)
✦ Version 3.5, released with Visual Studio 2008
✦ Version 4.0, released with Visual Studio 2010
Visual Studio 2010 allows you to target your development to any version of
the .NET framework.
Book II, Chapter 4 talks about targeting multiple versions of the .NET
Framework with Visual Studio 2010.
Getting help from Visual Studio 2010
Visual Studio 2010 introduces the Help Library Manager, which is a separate
application from Visual Studio. The Help Library Manager features a local
help database and integrates with online resources.
To use the Help Library Manager in Visual Studio 2010, follow these steps:
1. Choose Help➪Manage Help Settings.
The Visual Studio 2010 Help Library Manager dialog box appears, as
shown in Figure 1-1. The Help Library manager prompts you to choose a
location for offline help storage if you haven’t already specified it.
2. Choose your location by clicking the Browse button to navigate to a
folder.
Alternatively, you can type the location in the edit box.
Installing Versions Side by Side
83
Figure 1-1:
Configure
local help
content
location.
Book II
Chapter 1
The Set Local Content Location dialog box closes. You see the Help
Library Manager dialog box, shown in Figure 1-2.
After you choose a location for offline help, you can’t change it, so avoid
using removable media or folders used by Windows or other applications.
Figure 1-2:
The Visual
Studio 2010
Help Library
Manager.
4. Select Choose Online or Local Help.
The Help Library Manager Settings dialog box shown in Figure 1-3,
appears.
Installing Visual
Studio Professional
3. Click OK.
84
Installing Versions Side by Side
Figure 1-3:
The Help
Settings
dialog box.
5. Choose the I Want to Use Online Help radio button and click OK.
The Help Settings dialog closes, and you return to the Help Library
Manager dialog box (refer to Figure 1-2).
6. Select Find Content Online.
The Find Content Online dialog box, shown in Figure 1-4, appears.
Figure 1-4:
The Help
Library
Manager
Find Content
Online
dialog box
allows
you to
add online
content to
your help
system.
7. Choose the online resources you want for your help system by clicking the Add link that corresponds to the resource you want.
The Update button becomes enabled at the bottom of this dialog box.
8. Click the Update button.
Visual Studio downloads the requested content, as shown in Figure 1-5.
Meeting System Requirements
85
Figure 1-5:
Visual
Studio
downloads
the
requested
help library
content.
Book II
Chapter 1
10. When finished, click Exit on the Help Library Manager dialog box.
Meeting System Requirements
Here are the minimum requirements for installing Visual Studio 2010
Professional Edition:
✦ A 2.0 GHz Core Duo processor
✦ 3GB RAM
✦ 7.5GB disk space
✦ A DVD-ROM drive
You also need one of these operating systems:
✦ Windows Server 2003
✦ Windows Server 2008
✦ Windows XP
✦ Windows Vista
✦ Windows 7
As usual, the minimum requirements probably aren’t where you want to be.
Although Visual Studio will surely run on a computer using the minimum
requirements (and actually less than that), you’ll probably be able to drink a
cup of coffee between mouse clicks, which defeats the purpose of using productivity software. In reality, you probably want at least a 3.0 GHz Duo Core
Installing Visual
Studio Professional
9. Repeat Steps 7 and 8 for the content you want to download.
86
Stepping through the Installation
processor with at least 3GB RAM. If you don’t think that you have enough
hardware and can’t upgrade, consider using the Express editions of Visual
Studio.
If you’re stuck running Visual Studio 2010 on an older machine that doesn’t
meet the requirements, you can add more memory to the system. I am currently running Visual Studio 2010, SQL Server 2008 Developer Edition, and all
the other software you see in this book on a machine with 3.0 GHz dual-core
processor and 4GB of memory.
You must have Administrator rights to the computer on which you want to
install Visual Studio 2010. User rights are sufficient to run Visual Studio 2010.
Stepping through the Installation
Installing Visual Studio is fairly simple. After you insert the DVD, you see the
Visual Studio 2010 Setup screen.
Installing Visual Studio is more involved than clicking setup.exe and walking through a wizard. Visual Studio requires a number of components to
install in order to be fully functional. Installation involves the following tasks:
1. Install Visual Studio and version 4.0 of the .NET Framework.
2. Install the help documentation.
3. Check for updates at Windows Update.
To start the Installation Wizard and install Visual Studio 2010, follow these
steps:
1. Click the Install Visual Studio 2010 option on the Visual Studio 2010
Setup screen.
Setup loads the installation components and displays the Welcome
screen.
2. After the setup components are loaded, click Next on the Welcome
screen.
The Microsoft Visual Studio 2010 Setup start page is displayed.
The start page displays a list of components that are already installed
and a list of components to be installed.
3. On the start page, select the I Accept the Terms of the License
Agreement check box to indicate that you read and agree to the
license agreement.
4. Click Next.
The options page displays.
Launching Visual Studio for the First Time
87
5. On the Options page, select the radio button indicating whether you
want the Default, Full, or Custom installation and then specify the
installation path.
I almost always do a Full installation.
In the lower-right corner, note the table that displays disk space requirements. This figure shows installing Visual Studio on the C: drive. You
can, however, install to any active hard drive on a computer that has
sufficient hard drive space. Visual Studio installs components on your
system drive, even if you choose to install Visual Studio on another hard
drive.
6. Click Install on the Options page to start the installation.
The install page displays.
The Install page displays the progress of the installation along with
useful information about new features in Visual Studio 2010. After all the
components are installed, the Finish page is displayed.
If everything installs properly, the Finish page displays a message stating that setup is complete. If any errors occur, they’re displayed on this
page.
7. Click the Finish button to close the Installation Wizard.
After the wizard closes, the Visual Studio 2010 Setup window displays
again.
8. You can click the link to install the product documentation.
After the documentation is installed, the Setup window is displayed
again.
9. Click the link to check for service releases and install any service
release that Windows Update displays for you.
Launching Visual Studio for the First Time
When you launch Visual Studio for the first time, you see the Choose Default
Environment Settings dialog box. You can choose a set of environment settings based on the kind of development work you do.
Your choices for development settings are
✦ General
✦ Visual Basic
Installing Visual
Studio Professional
If you chose the Custom installation from the Options page, you see the
Next button rather than Install. After clicking Next, you can select all the
individual components you want to install.
Book II
Chapter 1
88
Launching Visual Studio for the First Time
✦ Visual C#
✦ Visual C++
✦ Visual F#
✦ Web
The settings you choose determine the headings you see on the start page
and the types of project templates you see when you create a new project
and set your default programming language. The General option is a good
choice because you might develop applications in more than one language.
Development settings also let you customize menus, toolbars, and help documentation to suit the choice you make.
This book uses General Development Settings for all examples. In most
cases, the keyboard shortcut commands are offered, when available. The
keyboard shortcuts are pretty consistent across the development settings.
You can use the Import and Export Settings Wizard to change your development settings. To start the wizard, follow these steps:
1. Choose Tools➪Import and Export Settings.
The Import and Export Settings Wizard, shown in Figure 1-6, appears.
Figure 1-6:
Use the
Import
and Export
Settings
Wizard to
change
your default
settings.
Launching Visual Studio for the First Time
89
2. Select the Reset All Settings radio button and then click Next.
The Save Current Settings page is displayed.
3. To save your settings so that you can reuse them later, click Yes
and then specify the filename and directory; to discard your settings,
click No.
4. Click Next to save or discard your settings.
5. On the next page that displays, choose a default collection of settings
from the list there, as shown in Figure 1-7.
Book II
Chapter 1
Installing Visual
Studio Professional
Figure 1-7:
Select a
collection
of settings
to reset as
your default
settings.
6. Click Finish.
Visual Studio changes your settings.
You can also use the Import and Export Settings Wizard to import settings
that you saved from another machine or that a friend sent you.
90
Book II: Getting Started with Visual Studio
Chapter 2: Browsing Visual Studio
In This Chapter
✓ Becoming familiar with the development environment
✓ Understanding solutions and projects
✓ Browsing properties, servers, and code
✓ Painting forms with visual designers
W
ith Visual Studio 2010, you have access to hundreds of commands,
tools, and designers. The Visual Studio Code Editor and Object
Browser put the Microsoft .NET Framework’s thousands of methods at your
fingertips. You have everything you need to build powerful, world-class
Windows applications and Web sites — if only you knew where to begin.
Making Your Way around Visual Studio
When you first open Visual Studio 2010, you see a screen that reflects a
Visual Studio 2010 installation that uses the general development settings.
Note these features
✦ Start page: This page is your dashboard for navigating Visual Studio
2010 and connecting to resources in the .NET community. The start
page includes these features:
• Recent Projects: A list of recently opened projects in Visual Studio
2010; also includes links to open and create new projects and Web
sites
• Getting Started: A list of links to resources to help you get started
using Visual Studio 2010
• Guidance and Resources: A list of links relevant to Visual Studio 2010
development processes, MSDN resources, and additional tools
• Latest News: An RSS feed of the latest MSDN news
✦ Solution Explorer: This task pane on the right side of the screen lists
open solutions and the projects they contain.
✦ Class View: This tab on the task pane in the lower-right corner of the
screen displays a tree view of classes contained in the open solution.
92
Dealing with Windows Galore
✦ Server Explorer: This task pane on the left side of the screen provides
a tree view of the servers you’re working with. The Server Explorer is
automatically hidden by default, but it appears if you hover your mouse
over it.
✦ Toolbox: This task pane on the left side of the screen provides groups
of controls that you can drag and drop onto visual designers in Visual
Studio 2010.
✦ Menu bar and Standard toolbar: These two elements provide access to
additional tools and windows.
Because most of the task panes, windows, and menus in Visual Studio 2010
are context sensitive, they display different options depending on what kind
of application you’re developing. For example, the toolbox displays text
boxes and buttons that work in Windows applications when you open them.
Visual Studio provides many windows in addition to the ones displayed by
default. You can display all the windows by using the View menu, as shown
in Figure 2-1.
Figure 2-1:
Use the
View menu
to open
additional
windows.
Dealing with Windows Galore
Visual Studio 2010 displays content in two basic Window styles:
✦ Tabbed documents, such as the start page
✦ Task panes, such as Solution Explorer
Dealing with Windows Galore
93
You can treat anything that opens as a tabbed document like a task pane
and vice versa. Here are your options for working with windows in Visual
Studio 2010:
✦ Floating: The window floats within the environment.
✦ Dockable: You can dock the window in a certain area of the screen.
✦ Tabbed Document: The window is placed in the tabbed-documents area.
✦ Auto Hide: You can toggle the window between minimized and restored.
✦ Hide: The window is hidden from view.
To access the window options, follow these steps:
You can also access the window options by using the Window menu.
If you change your mind or make a mistake and want to restore all the windows to their original states, follow these steps:
1. Choose Window➪Reset Window Layout.
A confirmation box appears and asks you to confirm that you want the
windows reset to the default layout.
2. Click Yes.
All windows are restored.
Docking windows
When you make a window dockable, you can use positioning anchors to
position it on-screen. To dock a tabbed document, follow these steps:
1. Right-click the tabbed document and choose Dockable from the contextual menu.
The window appears as a floating window.
If the Dockable option is already selected (a check mark appears next to
it), the window is ready to be docked. Go on to Step 2.
2. Position your mouse over the title bar of the window and start dragging the window.
While you drag, position anchors appear on-screen.
Browsing Visual
Studio
1. Right-click the title bar of the window you want to manipulate.
2. Choose the window option from the contextual menu.
Book II
Chapter 2
94
Dealing with Windows Galore
3. Move the window toward a position anchor.
As you hover over a position anchor, a shadow is placed where the
anchor will position the window.
4. Release the window over the position anchor.
The window is docked.
Working with tabbed documents
You can display any window as a tabbed document by simply right-clicking
the window’s title bar and choosing Tabbed Document from the contextual menu. When more than one document is displayed, you also have the
options of creating horizontal and vertical groups of tabbed documents. To
create a vertical tab group, follow these steps:
1. Right-click the tab of a tabbed document.
2. Choose New Vertical Tab Group from the contextual menu that
appears.
The documents are displayed side by side in the viewing area.
You can create horizontal groups by choosing New Horizontal Tab Group.
To remove the groupings, right-click the tab of the tabbed document and
choose Move to Previous Tab Group from the contextual menu.
Managing windows
You can always use the Window menu to manage your open windows.
Figure 2-2 shows the list of commands available on the Window menu.
Figure 2-2:
Use the
Window
menu to
manage
your open
windows.
Building Solutions with Visual Studio 2010
95
Building Solutions with Visual Studio 2010
Exploring Visual Studio without any files open is different from exploring
it when you have an application open for editing. Most windows and task
panes aren’t populated with options until files are open. Although you can
use Visual Studio to open individual files (such as XML files), in most cases,
you use Visual Studio to create new Windows and Web applications and edit
existing applications.
Applications you create with Visual Studio 2010 require many different kinds
of files in order to work properly. The files that make up an application are
items. Examples of items include
✦ Source code files
✦ XML and HTML files
✦ Visual designer settings
✦ Data files
The items that make up an application are grouped into containers so that
the items are easier to manage. Visual Studio 2010 provides two types of
containers:
✦ Project: A group of items that combine to create a component of a solution, such as a Windows project
✦ Solution: A collection of projects and items that combine to create a
deployable solution
You use the New Project dialog box, as shown in Figure 2-3, to create new
projects and solutions.
You can invoke the New Project dialog box by choosing File➪New➪Project;
clicking a link on the start page; or from a contextual menu in the Solution
Explorer.
Exploring the New Project dialog box gives you some idea of the kinds of
applications you can create using Visual Studio 2010. To open the New
Project dialog box by using the Recent Projects area, follow these steps:
1. Click the start page.
If it isn’t displayed, choose View➪Start Page.
2. In the New Project area of the start page, click the Installed Templates
link.
The project types for that template set displays in another window.
Browsing Visual
Studio
✦ References
Book II
Chapter 2
96
Building Solutions with Visual Studio 2010
Figure 2-3:
Create new
projects and
solutions
from the
New Project
dialog box.
The New Project dialog box (refer to Figure 2-3) has three areas:
✦ Project templates: Displays the programming languages and kinds of
projects you can create for each language. This area is in the left pane of
the New Project dialog box.
✦ Project types: Displays the list of project templates available for each
type of project. This is in the middle pane of the New Project dialog box.
Visual Studio uses project templates to know what files to create when
you tell it to create a certain kind of application. For example, when you
use the New Project dialog box to create a new Windows application,
the Windows Application project template tells Visual Studio to create a
Windows project with a new, blank Windows Form.
✦ Project and solution details: Allows you to name the project and tell
Visual Studio where you want it saved and allows you to specify whether
you want a solution created and what to name it. By default, Visual
Studio always creates a solution to contain your projects.
Here’s how to create a new project by using the New Project window:
1. In the Installed Templates tree, expand the Visual C# project type
category.
A list appears of project types that you can create by using the Visual C#
language.
2. Click the Windows Forms Application project type.
A list of project templates that are available for Windows Forms applications appears in the Templates window.
Building Solutions with Visual Studio 2010
97
3. Click the Windows Forms Application template.
4. Enter a filename for your new Windows Forms application in the
Name text box.
5. Accept the default file location or click the Browse button to select a
new location.
6. Click OK to create the new project.
A new Visual C# project is created, and a blank Windows Form is displayed in the Forms Designer.
Using the Solution Explorer to manage
solutions and projects
Figure 2-4:
Use Solution
Explorer
to manage
an open
solution and
its projects.
Solution Explorer provides many commands you can use to manage your
solution. To view a list of commands available for managing a solution,
follow these steps:
Browsing Visual
Studio
The Solution Explorer graphical tool helps you manage solutions and projects. When you open a solution or project, a graphical representation of the
solution and the items within it are displayed in the Solution Explorer. In
Figure 2-4, Solution Explorer displays the new Windows application created
in the preceding section.
Book II
Chapter 2
98
Building Solutions with Visual Studio 2010
1. Right-click the solution in the Solution Explorer.
The solution is the topmost item in the tree. A contextual menu appears.
2. Choose a command from the menu.
You can also right-click a project in Solution Explorer to view a contextual
menu of project commands. Figure 2-5 shows the contextual menus for solutions (left) and projects (right).
Figure 2-5:
Right-click
a solution
(left) or
project
(right) to
display its
contextual
menu.
On each of the contextual menus, the Add command expands to display a
list of items you can add to your solution or project. Items you can add to a
solution include
✦ New and existing projects
✦ New and existing Web sites
✦ New and existing items, such as XML files
✦ Folders for organizing items
✦ Items you can add to a Windows project include
✦ New and existing items, such as Windows Forms, classes, and XML files
✦ Folders for organizing items
The items that you can add to other kinds of projects are specific to the type
of project. For example, you can add Web Forms to Web sites.
Using the Properties Window
99
You can right-click the items within a project to display contextual menus,
too. For example, when you right-click a Windows Form, you see a menu that
displays the following commands to
✦ View Code
✦ View Designer
✦ View Class Diagram
Working with solution and project menus
When you open a solution in Visual Studio 2010, the menu bar displays project-specific menus, including these three:
✦ Build: Build and deploy your solution.
✦ Debug: Use the Debugger.
Depending on the kind of project you open, you might also see menus for
Data, Format, and Layout. When you’re using Visual Studio 2010, don’t forget
to look up at the menu bar occasionally to see additional commands that
you may not have known exist.
Using the Properties Window
Almost everything in Visual Studio — from controls to solutions — has properties. Properties can be quite simple, such as a few settings options, or they
can be composed of complex configuration wizards. The Properties window
is displayed by default as a task pane on the right side of the screen.
You can view the properties of an item in several ways:
✦ Right-click an item and choose Properties from the contextual menu.
✦ Click an item and choose View➪Properties Window.
✦ Click an item and press F4.
Figure 2-6 shows the Properties window for a text box control for a Windows
Forms Application. To read more about using properties, see Book III, about
building applications with Visual Studio 2010.
Browsing Visual
Studio
✦ Project or Website: Manage Windows projects or Web sites.
Book II
Chapter 2
100
Browsing Servers
Figure 2-6:
Set the
properties
for an item
via the
Properties
window.
Browsing Servers
Use Server Explorer to view server configuration details and to connect to
data sources. Server Explorer is displayed by default as a task pane on the
left side of the screen. You can use Server Explorer for these tasks:
✦ Create and manage data connections.
✦ Drag and drop items, such as event logs and message queues, from a
server to the design surface.
✦ View configuration details about services running on a server.
Figure 2-7 shows an example of Server Explorer. (See Book IV, Chapter 3 for
more information about using Server Explorer to manage data connections.)
Figure 2-7:
Use Server
Explorer
to manage
data
connections
and other
server
resources.
Writing Code with the Code Editor
101
Writing Code with the Code Editor
Building applications requires writing code. For this purpose, Visual Studio
2010 provides a code editor, which is a special kind of word-processing
program. Unlike the word processor used to write this book, a code editor
is tuned to write programs. Although a regular word processor includes features like table formats and bullet points, the Visual Studio 2010 Code Editor
has these features:
✦ Auto-complete: The Code Editor provides an intelligent authoring and
editing auto-complete tool named IntelliSense. It provides you with a
list of programming commands that are appropriate for the context in
which you’re writing. Figure 2-8 shows the Code Editor with IntelliSense
in action.
Book II
Chapter 2
Browsing Visual
Studio
Figure 2-8:
The Code
Editor is
a special
word
processor
for writing
computer
programs.
✦ Formatting: Write consistent-looking code using features to indent, wrap
words, and place tabbed blocks of code.
✦ Outlining: Collapse blocks of code so that they’re out of view.
✦ Macros: Use Visual Studio 2010’s helper tools, such as code snippets
and comment/uncomment features.
Visual Studio 2010 provides intelligent code editors for
✦ .NET programming languages, such as Visual Basic, C#, and F
✦ Web-based files, such as HTML, CSS, and XML
✦ General-purpose languages, such as C++
102
Using the Forms Designer
To open the Code Editor, use one of these methods:
✦ Open a file that uses any of the programming languages just mentioned.
✦ Double-click a code file in Solution Explorer.
✦ Add a new programming file to a solution.
Book V shows you the Code Editor in action.
Using the Forms Designer
One key feature of Visual Studio 2010 is that you can build a Windows
application or Web site by dragging and dropping controls, such as text
boxes and labels, onto a design surface. The designer generates, behind the
scenes, the code that’s necessary to create the user interface you’re painting
with the designer. Visual Studio 2010 provides three distinct forms designers:
✦ Windows Forms Designer
✦ Web Forms Designer
✦ Windows Presentation Foundation (WPF) Designer
The forms designers are displayed by default when you create a new
Windows application or Web site.
Two windows that go hand in hand with the forms designers are the toolbox
and the Properties window. (See the section “Using the Properties Window,”
earlier in this chapter.) The toolbox, displayed by default as a task pane on
the left side of the screen, provides a list of the controls you can drag and
drop onto the forms designer to create a Windows Form, Web Form, or WPF
Form. Figure 2-9 shows the Windows Forms Designer and the toolbox.
See Book III for examples of the visual forms designers.
Taking a Look at Other Designers
Visual Studio provides many visual designers that are intended to increase
your productivity. Here are a few:
✦ Class Designer: Model existing code or create new code by building
models. Book V, Chapter 3 describes the Class Designer.
✦ DataSet Designer: Drag and drop tables from a database to create programmable datasets. See Book IV, Chapter 3.
Taking a Look at Other Designers
103
Figure 2-9:
Use the
toolbox
to drag
controls and
drop them
on the forms
designer.
Book II
Chapter 2
Browsing Visual
Studio
✦ Crystal Reports: Visually build reports for Windows or Web applications. Book VI, Chapter 4 demonstrates how to use the Crystal Reports
Designer.
✦ Smart devices: Create applications for smartphones and use emulators
to see what the software does. Start building applications for smart
devices in Book III.
104
Book II: Getting Started with Visual Studio
Chapter 3: Making Connections
with Visual Studio
In This Chapter
✓ Exploring the help features of Visual Studio 2010
✓ Reaching out to the Windows developer community
✓ Keeping up with certifications and Webcasts
W
hen you use Visual Studio, you’re not just using a development
tool — you’re joining a community. This statement is true, no matter
what development tool you use. The technologies people use often cluster
them into communities, such as Java, Linux and open source software, Mac,
and .NET and other Windows developers.
That’s not to say that people don’t cross over — because they do. Many
Windows developers are also closet Linux folks. Nevertheless, as a Windows
developer, you’re likely to run in the same circles as other Windows developers. This chapter shows you some of the ways you can use Visual Studio
to keep in touch.
Getting Help
The help documentation is a combination of local offline and online
resources, including
✦ Online and offline Microsoft Developer Network (MSDN) documentation
for Visual Studio and .NET
✦ Online content, such as community forums, from the Microsoft Web site
✦ Online content from third parties approved by Microsoft to provide
content
Book II, Chapter 1 explains configuring online and offline help for Visual
Studio.
MSDN includes a library full of documentation, as well as a Knowledge Base.
A paid subscription to MSDN allows you to download software for development purposes. For more information about MSDN subscriptions, see Book I,
Chapter 5.
106
Getting Help
Opening and navigating the help documentation
You can access the Visual Studio help documentation in several ways,
including the ones in this list:
✦ Use the Help menu in Visual Studio.
✦ Use the features on the MSDN Forums menu.
In Visual Studio 2010 Microsoft has eliminated the Microsoft Document
Explorer and instead leverages the web browser that has become a standard
paradigm for browsing and searching information.
You also filter the help contents and index by using categories such as .NET
Framework, Web development, or a specific .NET language, as shown in
Figure 3-1.
Figure 3-1:
Filter help
contents
and the
index to
narrow the
choices.
The Add To Favorites feature creates a bookmark to your favorite help
topics. To add a favorite help topic, right-click the topic and choose Add to
Help Favorites from the shortcut menu.
Getting Help
107
The following tools across the top of the window are also helpful when
searching for an elusive answer to a question:
✦ Use special How Do I? topics covering everything from Crystal Reports
to Visual Studio Tools for Office.
✦ The Forums feature enables you to search Microsoft online forums, ask
questions, and check for answers. Figure 3-2 shows the Ask a Question
feature, where you can search public forums for answers. You can post
questions to the forums if you can’t find the information you need.
Book II
Chapter 3
Making
Connections with
Visual Studio
Figure 3-2:
Use the
Forums
feature
to search
public
forums.
✦ Use the Ask a Question button to ask a question on the MSDN forums.
The Visual Studio help documentation includes topics for .NET, Visual
Studio, programming languages, and many other technologies. You can
easily get overwhelmed when using the Index or Search features. By synchronizing a topic with the Table of Contents, you can quickly see the
domain in which the topic belongs.
See the section about discovering events in Book V, Chapter 4 for an example of using help to locate a topic.
108
Getting Help
Searching and filtering search results
You can use the Search feature to search the Visual Studio documentation,
as well as online content from third-party Web sites. In the Search window,
you can filter your results by these criteria:
✦ Language: Visual Basic or C#, for example
✦ Technology: Team System or Windows Forms, for example
✦ Content type: Controls or code snippets, for example
Customizing the start page
Another useful help feature in Visual Studio is the start page. When you open
Visual Studio, the start page automatically displays headlines from MSDN.
The MSDN headline pages are helpful because they cover topics that developers often need help with. The start page is actually a supplementation to
the normal help mechanism.
The news that’s displayed on the start page uses really simple syndication
(RSS) for displaying news feeds. You can set the news feed on the start page
to any RSS feed. For example, to set the start page to display the top stories
from CNN, follow these steps:
1. Choose Tools➪Options in Visual Studio.
2. Expand the Environment options by clicking the plus (+) sign in the
options tree.
3. Click the Startup option.
4. Type the URL for top CNN news stories in the Start Page News Channel
field:
http://rss.cnn.com/rss/cnn_topstories.rss
5. Click OK to save your changes.
Your start page is updated with the top stories from CNN.
Some developers don’t want the RSS information to show when they first run
Visual Studio. They may not have an Internet connection, or they may not
want to wait for it to update. You can turn the startup page off by choosing
Tools➪Options and then making your change on the Startup tab.
Staying in Touch with the .NET Community
109
Staying in Touch with the .NET Community
Visual Studio puts a major emphasis on using the online community. Part of
what makes .NET so valuable is the community that comes along with it. You
can use the .NET community to get
✦ Help on a topic
✦ Code samples and starter kits
✦ Controls and add-ins that extend Visual Studio
The Community menu located on the Visual Studio 2010 documentation
page is another means for you to access the .NET community.
Book II
Chapter 3
Use the Community menu in Visual Studio 2010 help documentation to
Making
Connections with
Visual Studio
✦ Ask a question. Search Microsoft community forums for answers. You
can post questions to the forums if you can’t find answers to your
questions.
✦ Check question status. Check the status of a question you asked in a
forum.
✦ Send feedback. Make suggestions and report bugs to Microsoft.
✦ Check out the Developer Center. Visit the Developer Center Web page
(on the Microsoft Web site), which provides access to additional Visual
Studio resources.
✦ Access the Code Gallery. See links to additional online community Web
sites where you can find code samples and tutorials.
✦ Access CodePlex. Visit Microsoft’s open source project hosting site to
start a new project, join an existing project, or download code shared by
the community.
✦ Look at the Visual Studio Gallery. Search an online catalog for tools,
components, add-ins, languages, and services that you can buy to
extend or use with Visual Studio.
✦ Do a community search. Set the filter on the help search function to one
of these five predefined filters:
• Template and Starter Kits
• IntelliSense Code Snippets
• Samples
• Controls
• Addins and Macros
110
Staying in Touch with the .NET Community
Figure 3-3 shows the content in the Community menu of the Visual Studio
2010 documentation.
Figure 3-3:
Access the
Community
menu from
the Visual
Studio 2010
documentation.
Pursuing certification
As you make your way out and about in the .NET community, you’ll likely
want some way to show that you’re not a poser. Microsoft provides a certification series designed to demonstrate, to all who care, that you know your
stuff.
Microsoft offers three levels of certification:
✦ Technology: These entry-level certifications demonstrate your proficiency in a specific Microsoft technology, such as .NET Framework, SQL
Server, or BizTalk.
✦ Professional: This more-comprehensive set of certifications is geared
toward professional software developers and information technology
(IT) specialists.
✦ Architect: This peer-reviewed certification requires at least ten years of
advanced information technology experience.
Staying in Touch with the .NET Community
111
Each level of certification accommodates specific certifications. For example, these certifications are available in the Professional series:
✦ Microsoft Certified Technology Specialist: Tests your knowledge of
developing software by using .NET and Visual Studio 2010.
✦ Microsoft Certified Professional Developer: Focuses more on specialized job roles, such as Web and Windows developers.
✦ Microsoft Certified Applications Developer: Geared toward people who
develop applications by using .NET and Web services.
✦ Microsoft Certified Solutions Developer: Intended for people who build
enterprise-level solutions.
Book II
Chapter 3
To read more about Microsoft certifications, go to
You can get an updated list of resources at the companion Web site (www.
dummies.com/go/vs2010) for this book.
Viewing Webcasts
In the past few years, the quality of content on MSDN has improved substantially. Not only is the content more accurate, but Microsoft also introduced
more kinds of content in addition to plain old documentation. One area
that’s especially exciting is Webcasts, which are free Internet broadcasts of
training, tutorials, and presentations.
You can participate in live Webcasts, or you can watch prerecorded
Webcasts. An advantage of watching Webcasts live is that you can pose
questions to presenters.
You can watch Webcasts about topics ranging from Windows Server 2003 to
DotNetNuke to unit testing in Visual Studio 2010. Webcasts are a useful way
to dig deeper into the core technologies that you use every day or to get an
overview of topics.
Here are some Webcast resources you should check out:
✦ The MSDN Events and Webcasts page features Webcasts for Visual
Studio and SQL Server: http://msdn.microsoft.com/events
✦ The TechNet Events and Webcasts page helps you keep up with technical topics: www.microsoft.com/technet/community/webcasts
✦ View Webcasts related to Visual Studio Team System: http://msdn2.
microsoft.com/teamsystem/aa718763.aspx
Making
Connections with
Visual Studio
www.microsoft.com/learning/mcp/newgen
112
Book II: Getting Started with Visual Studio
Chapter 4: Upgrading .NET
In This Chapter
✓ Deciding when to upgrade
✓ Converting Windows applications and class libraries
✓ Exploring conversion options for Web applications
✓ Using Visual Studio 2010 with previous versions of .NET
W
hat does it mean to upgrade to Visual Studio 2010? Two tasks are
required for an upgrade:
✦ Move to the Visual Studio 2010 toolset.
✦ Use version 4.0 of the .NET Framework.
Depending on your situation, you may decide to
✦ Start using Visual Studio 2010 and .NET 4.0 right away for all new
development.
✦ Upgrade all your existing Windows and Web applications to Visual
Studio 2010 and .NET 4.0.
✦ Leave all or some of your existing applications in the versions of Visual
Studio with which they were created.
✦ Upgrade your existing applications to Visual Studio 2010 while still
using a previous version of the .NET Framework.
In this chapter, I talk about these scenarios and walk you through some conversion processes.
Making the Business Case for Upgrading
When you make the decision to upgrade to Visual Studio 2010, your existing applications must be converted to work with Visual Studio 2010 before
they can be opened. In most cases, the conversion process doesn’t change
your code. Instead, it merely updates configuration files, such as project
and solution files. The changes that are made depend on whether you’re
converting
114
Making the Business Case for Upgrading
✦ Windows applications
✦ Web applications
✦ Class libraries
Visual Studio 2010 uses version 4.0 of the .NET Framework by default. The
syntax of programming languages, such as C# and Visual Basic, may change
with each new version of the .NET Framework as new features are added and
existing features are improved. The conversion process doesn’t update your
code to the latest syntax. Rather, the newer versions of .NET continue to
support the syntax of previous versions — for example, upgrading versions
of .NET doesn’t break existing code. It’s up to you to figure out whether
a new and improved syntax is available and decide whether you want to
change your code to use the new syntax. The languages add features in
most cases, rather than actually change existing features. In most cases, the
changes are slight, rather than major code busting features.
When you make the decision to upgrade to Visual Studio 2010, you have
lots of choices. In the sections that follow, you find out more specifics about
what happens to code when you upgrade, alternatives to upgrading, and
what you need to do to upgrade programs in pre-.NET languages.
What happens to Visual Studio code in an upgrade?
As you think about whether you should upgrade, consider these issues:
✦ Windows applications and class libraries aren’t changed much by the
conversion process. Even though configuration settings are updated,
your code stays the same.
✦ Any code or controls that were deprecated in version 4.0 of the .NET
Framework still work. You can’t use the visual designers for deprecated
controls, although you can use the code editor.
✦ Your class libraries aren’t optimized to take advantage of the latest
features in .NET 4.0. You have to figure out whether you should change
your code.
✦ After converting applications to Visual Studio 2010, analyze your code
by using FxCop. It offers you suggestions for improving your code. See
Book V, Chapter 5 for more information about FxCop.
✦ Web applications require some finesse to get all their components
converted properly. You need to do some preparation work before you
convert them.
✦ Applications that are especially complex can be difficult to convert. If
you can’t convert the entire solution, you may have to convert individual projects one at a time and then add them to your Visual Studio 2010
solution.
Making the Business Case for Upgrading
115
✦ Clients running your applications must have the .NET 4.0 framework
installed. You can convert your applications to work with Visual Studio
2010 and deploy applications to work with previous versions of the .NET
Framework. I show you how in the section “Using Visual Studio 2010
with .NET 2.0,” later in this chapter.
✦ You can’t unconvert. You can restore your backups, however, and discard the converted application if you don’t like the results.
What are alternatives to upgrading?
You have several alternatives to performing an outright upgrade of your
application to Visual Studio 2010:
✦ Go side by side. You can run all versions of the .NET Framework and
Visual Studio on a single computer. Your existing version applications
then work alongside any new version 4.0 applications you create.
✦ Step up to the 4.0 framework. Chances are that your .NET applications
will run on the 4.0 framework, even without converting them to work
with Visual Studio 2010. You can take advantage of the new security and
performance features of .NET 4.0 without touching your code.
✦ Mix and match. If you have relatively stable parts of your application
that use previous versions of the .NET Framework and you want to do
new development in Visual Studio 2010, you can mix and match. Just reference your older components in your new Visual Studio 2010 solution.
✦ Take the brute-force approach. You can manually re-create your applications in Visual Studio 2010 by choosing to copy and paste your old
code into newly created Visual Studio 2010 solutions.
Indulge in the best of both worlds. You can target the .NET 2.0 and 3.5 runtimes with your existing applications in Visual Studio 2010. I show you how
in the “Using Visual Studio 2010 with .NET 2.0,” later in this chapter.
How do you upgrade from pre-.NET languages?
This chapter assumes that you’re converting from a previous version of the
.NET Framework to the current version. If you’re upgrading from a pre-.NET
language, such as Visual Basic 6, then you’ll need to jump through a few
hoops to get your application converted. After they’re converted, you’ll still
likely need to finesse the converted code to make it work.
Upgrading .NET
✦ If it ain’t broke . . . . You may not have any compelling reason to
upgrade your Visual Studio 2002, 2003, 2005, and 2008 applications to
Visual Studio 2010. Unless you plan to take advantage of the new Visual
Studio 2010 features in your Visual Studio 2002, 2003, 2005, and 2008
applications, you probably don’t need to upgrade.
Book II
Chapter 4
116
Considering Your Conversion Strategies
You may be able to reuse stable components created in Visual Basic 6.0 by
using a feature of the .NET Framework called COM Interop. With COM
Interop, you can consume your Visual Basic 6 code from your .NET
applications.
In the case of ASP.NET, you have additional considerations when you choose
to upgrade to Visual Studio 2010 and ASP.NET 4.0:
✦ ASP.NET uses a new, simplified model for managing resources, such
as code and Web pages. Project files are no longer needed because all
the configuration settings are moved to web.config, an XML-based
configuration file.
If you’re really attached to using project files, you can use the Web
Application Projects extension for Visual Studio 2005. Download the
extension for free from Microsoft’s Web site at http://msdn2.
microsoft.com/asp.net/aa336618.aspx. This extension still
works with Visual Studio 2010.
✦ You can execute your Web sites on local development machines by
using the ASP.NET Developer Server. Using the ASP.NET Developer
Server requires less configuration and is more secure than using
Internet Information Services (IIS) as your local Web server.
✦ ASP.NET 4.0 offers a new code-behind model, new controls for laying
out Web pages and working with data, and improved deployment
options. Your productivity is greatly improved with ASP.NET 4.0.
See Book III for more information on creating Web applications with
ASP.NET 4.0.
Considering Your Conversion Strategies
Visual Studio provides a conversion wizard for migrating projects from previous versions of .NET to the .NET 4.0 version. The conversion process itself
is fairly straightforward: You just open your Visual Studio 2002, 2003, 2005,
or 2008 solution in Visual Studio 2010, and the Conversion Wizard automatically opens and walks you through the conversion process.
Before you convert any applications, you need to do some preparation work
on all of them:
✦ Make sure that you have good backups, in case you decide to roll back
to the unconverted version.
✦ Make sure that all your source code compiles before you convert.
Considering Your Conversion Strategies
117
✦ Take the time to clean up any extraneous files that don’t belong with the
application.
✦ Make sure that the .NET 4.0 Framework is installed on all client
machines that will run your application.
Converting Web applications requires more preparation than converting
Windows applications because the conversion process is more involved. See
“Converting Web applications,” later in this chapter, for more details.
Converting Windows applications and class libraries
As a rule, you should try to convert an entire solution first rather than convert each of the projects in a solution individually. If the conversion process
can’t convert all the projects in your solution, you should
✦ Open individual projects that don’t convert in Visual Studio 2010. Walk
through the Conversion Wizard for each project that doesn’t convert
with the solution.
✦ Add the converted projects to the converted solution.
To convert Windows solutions and projects, follow these steps:
1. In Visual Studio 2010, choose File➪Open➪Project/Solution.
The Open Project window appears.
2. Browse to your Visual Studio 2002, 2003, 2005, or 2008 Windows
application and click the Open button.
If you have a solution file, you should open it.
The Visual Studio Conversion Wizard appears.
3. Click Next to start the wizard.
4. Click Select the radio button next to Yes, Create a Backup before
Converting radio button, specify a backup location, and then click
Next.
It’s a good idea to create a backup of your existing solution file in case something goes wrong in the conversion. If something goes awry, you can revert
back to your backup copy. After you upgrade your solution file, you can no
longer use it in previous versions of Visual Studio.
A summary of the solution and projects to be converted is displayed.
Upgrading .NET
✦ Allow the Visual Studio Conversion Wizard to convert the solution and
as many projects as it can.
Book II
Chapter 4
118
Considering Your Conversion Strategies
5. Click the Finish button to start the conversion.
After the conversion is done, a completion window appears. Any errors
that occur during the conversion process are listed.
6. To display a conversion log, select the Show the Conversion Log When
the Wizard Is Closed option and then click the Close button.
The conversion log, shown in Figure 4-1, appears in Visual Studio 2010.
Figure 4-1:
View the
conversion
log for
details
about the
conversion
process.
Follow these steps again to convert class libraries.
After the conversion, build your application in Visual Studio 2010 to make
sure that all converted projects are compiled. If you have multiple projects
in your solution, you should build your class libraries first and work your
way through any dependencies until all your components are built.
Converting Web applications
The conversion process for Web applications is more involved than for
Windows applications and class libraries. The Visual Studio Conversion
Wizard performs several additional functions when converting Web applications, including the following:
Considering Your Conversion Strategies
119
✦ Move project file configuration settings into the web.config file.
✦ Create new folders, such as App_Code, and move stand-alone class files.
✦ Update the code behind attributes to reflect new attributes.
Because the Web application conversion process is more involved, the preparation requires that you do a few more preparation tasks as well:
✦ Make sure that all files that need to be converted are included in the
project. The Visual Studio Conversion Wizard converts only those files.
To include in a project any files that were previously excluded, open the
project in Visual Studio 2002, 2003, 2005, or 2008, right-click the file, and
then choose Include in Project from the contextual menu.
✦ When you convert multiple projects, make sure that no overlap occurs
in the files that each project references.
✦ When you convert multiple solutions, make sure that no overlap
occurs in the projects contained in the solutions.
✦ Remove references to other Web projects.
To convert a Web application, follow these steps:
1. Choose File➪Open➪Web Site.
The Open Web Site window appears.
You must open your Web site using the Open Web Site window in order
for the Conversion Wizard to work properly.
The Open Web Site window gives you several sources from which you
can open your Web site. In most cases, you’ll open your site from a local
IIS site. You can also choose to open a site from a File Transfer Protocol
(FTP) site, remote Web server, or source control.
Don’t select File System as your source. Converting a Web application
from a file system causes the Web site to lose data about the site’s
structure.
2. Select Local IIS from the list of sources in the left pane.
A list of Web sites on the local computer appears.
3. Navigate to the Web site you want to convert, select it (as shown in
Figure 4-2), and then click the Open button.
The Visual Studio Conversion Wizard appears.
Upgrading .NET
✦ Remove any files from your project directory that aren’t part of the
project.
Book II
Chapter 4
120
Considering Your Conversion Strategies
Figure 4-2:
Open an
existing
Web site by
using the
Local IIS
option.
4. Click Next to start the wizard.
5. Follow the steps in the Visual Studio Conversion Wizard to complete
the conversion.
If errors occur in the conversion, read the conversion log and determine
which files weren’t converted. Remember that class files aren’t converted.
They’re copied to the solution directory as-is.
You may check the ConversionReport.webinfo file to view the steps
taken to convert the application. The file is named ConversionReport.
txt if you haven’t installed the Conversion Wizard upgrade.
Build your applications by making sure that all dependent projects are built
first. Always open your converted project by using the Local IIS option.
After the conversion, you have an ASP.NET 4.0 Web application that you can
edit in Visual Studio 2010. The folder structure and code-behind model are
updated to the new ASP.NET 4.0 model.
Running Web applications side-by-side
You can specify which version of the .NET Framework you want a Web application to use. Version 4.0 of the framework is backward-compatible with
versions 2.0, 3.0, and 3.5. You can then run your existing applications in version 4.0 and take advantage of improved security and performance features
without recompiling.
Considering Your Conversion Strategies
121
Configuring your Web application to use version 4.0 of the .NET Framework
requires that the .NET Framework version 4.0 is installed on the server
where the application is hosted. If that version isn’t installed, browse to the
Windows Update site on the server and install it.
To configure a Web application to use version 4.0 of the .NET Framework,
follow these steps:
1. Launch the Internet Information Services Manager on the server.
In Windows 7, you can find the IIS Manager by choosing Administrative
Tools in the Control Panel.
2. Select View Application Pools item.
3. Right-click any items under the Name column.
4. Select Basic Settings.
5. Set the version by using the ASP.NET version drop-down list, as shown
in Figure 4-3.
6. Click OK.
Figure 4-3:
Set the
version of
the .NET
Framework
you want
the site to
use.
Upgrading .NET
A menu appears.
Book II
Chapter 4
122
Using Visual Studio 2010 with .NET 2.0
If you like to take control of your conversions, you can re-create your applications manually in Visual Studio 2010. Here’s the overview:
1. Create new Windows or Web solutions.
2. Use the visual designers to manually re-create your forms, pages, user
controls, and any other elements that are in your existing application.
Make sure to keep your naming style consistent with your old application.
3. Copy any code that you want to bring over from your old solution.
Your code should work as long as you re-created all your Windows and
Web forms properly.
4. Build your applications and deal with errors.
Using Visual Studio 2010 with .NET 2.0
Suppose that you want the best of all worlds. You want to take advantage
of the exciting new features in the Visual Studio 2010 development environment, such as the class designer and code snippets, and you still need to
target the .NET 2.0 runtime environment. Well, my friend, that option is available to you.
Note that you can’t use any of the features of the .NET 4.0 framework, such
as lambda functions, LINQ, and master pages. If you try, you receive an error
message when you build your solution. Also, you can’t use this trick with
Web applications. ASP.NET uses a completely different build model than
Windows applications and class libraries do. You can still get the lay of the
Visual Studio 2010 land, though, while continuing to target previous versions
of the .NET Framework.
See Book III for more information about master pages and Book V for more
information about working with generics.
To target a previous version of .NET 2.0 with your application, follow these
steps:
1. Open your Visual Basic or C# application in Visual Studio 2010 by
using the File menu.
If you’re opening an application created in a previous version of Visual
Studio, you need to walk through the Conversion Wizard steps before
you can open the application.
Using Visual Studio 2010 with .NET 2.0
123
2. Choose Tools➪Options and then click the Application tab.
The Options dialog box appears.
3. Choose .NET Framework 2.0 from the Target Framework drop-down
list, shown in Figure 4-4.
Book II
Chapter 4
Upgrading .NET
Figure 4-4:
Select .NET
2.0 from
the list of
available
platforms.
4. Click OK.
The platform for your project is updated to .NET 2.0 in the Configuration
Manager. When you build your application, Visual Studio 2010 targets
the .NET 2.0 version of the .NET Framework.
5. Click the Close button to close the Configuration Manager.
6. Build your application by choosing Build➪Build Solution.
The Microsoft team responsible for MSBuild is also working on its own tool
for using Visual Studio 2010 with the .NET 2.0 compiler. Its project is named
MSBee, which stands for MSBuild Everett Environment. MSBee works similarly to the MSBuild Toolkit. The main difference is that you can’t use MSBee
using the Visual Studio 2010 Build menu. Instead, you have to manually build
your applications using the command line. You can download MSBee for free
at www.codeplex.com/Wiki/View.aspx?ProjectName=MSBee.
You aren’t restricted to using these two applications. The .targets files
are what makes it possible to create .NET 2.0, .NET 3.0, and .NET 3.5 assemblies using Visual Studio 2010. You can browse the Web for .targets files
or even write your own.
124
Book II: Getting Started with Visual Studio
Book III
Coding
Contents at a Glance
Chapter 1: Programming with Visual Studio 2010 . . . . . . . . . . . . . . . .127
Using the Code Editor ................................................................................. 127
Exploring Visual Basic and C# ................................................................... 138
Chapter 2: Understanding Data Types . . . . . . . . . . . . . . . . . . . . . . . . . .145
The Rules of Data Types ............................................................................. 145
Making a Declaration................................................................................... 146
The .NET Framework’s Common Type System ....................................... 148
Creating Your Own Types .......................................................................... 155
When There’s More than One .................................................................... 158
Converting Types ........................................................................................ 166
Meet the Nullable Types ............................................................................. 168
Browsing Types ........................................................................................... 169
Accessing Types in Your Source Code ..................................................... 176
Chapter 3: Get Some Class . . . . . . . . . . . . . . . . . . . . . . . . . . . . . . . . . . . .179
Bringing Programs to Life the Object-Oriented Way .............................. 179
What’s with Objects? .................................................................................. 181
Anatomy of a Class in .NET ........................................................................ 184
Using Class Designer ................................................................................... 189
Chapter 4: Wiring Up Events in the User Interface . . . . . . . . . . . . . . .205
Handling Events ........................................................................................... 205
Getting a Life Cycle ...................................................................................... 212
Chapter 5: Getting Productive with Visual Studio 2010. . . . . . . . . . . .223
Sending Your Code to Boot Camp ............................................................. 223
It’s Not Your Father’s IntelliSense Any More ........................................... 231
Creating XML Documentation .................................................................... 240
Factoring in the Refactoring ....................................................................... 245
Chapter 6: Exploring Web Services . . . . . . . . . . . . . . . . . . . . . . . . . . . .251
Defining a Web Service ............................................................................... 251
Saying Hello to Web Services ..................................................................... 252
Consuming a Web Service .......................................................................... 265
Chapter 7: Handling Exceptions and Debugging . . . . . . . . . . . . . . . . .275
Structured Exception Handling to the Rescue ......................................... 275
Understanding Debugging .......................................................................... 284
Chapter 8: Testing Code with Visual Studio . . . . . . . . . . . . . . . . . . . . .301
Defining Unit Testing ................................................................................... 301
Unit Testing in Visual Studio ...................................................................... 303
Approaches to Unit Testing ....................................................................... 312
Automating Tests with Testing Frameworks ........................................... 315
Chapter 1: Programming with
Visual Studio 2010
In This Chapter
✓ Performing common tasks in the Code Editor
✓ Organizing code in C# and Visual Basic
✓ Getting started with the basics of C# and Visual Basic
D
o you ever get the feeling that sometimes you’re not alone? If you’ve
ever written a program with one of the Visual Studio Code Editors, you
know what I mean. Writing code in Visual Studio is like having a word processor that knows what you want to say next.
When you start to type code in Visual Studio, helpers appear magically
out of nowhere. Like the host at your favorite restaurant, they share with
you a list of today’s specials: “Might I suggest an Integer, or how about a
DataSet, sir?”
Even if you have no clue about all the choices that Visual Studio offers in
the convenient pop-up list, just hover your mouse over one of them, and a
description appears. Like a museum tour guide, Visual Studio shares with
you the intimate details of the programming artifacts you’re inspecting.
This chapter shows you some of the magical helpers and guides that Visual
Studio uses to help you write better code. You also get a quick overview
of how to write programs using two popular .NET languages: C# and Visual
Basic.
Using the Code Editor
Although Visual Studio provides a great number of visual designers that
allow you to generate code by dragging and dropping controls and components onto visual designers, at some point, you have to write code. Visual
Studio really helps you write code by providing you with many editors for
editing all kinds of files. The Source Code Editor is especially feature rich,
offering a number of productivity boosting features.
128
Using the Code Editor
Here are some of the ways to open source code files in the Code Editor:
✦ Double-click a source code file in Solution Explorer.
✦ Press F7 while viewing a form in the Windows or Web Forms designers.
✦ Add a new source code file via the Add New Items window.
The Code Editor is more than just a plain text editor like Notepad. You can
use the Code Editor to do many things, such as
✦ Enter code in the main Code Pane area.
✦ Set breakpoints in the gray Indicator Margin along the left of the editor.
✦ Select lines of code by clicking the space between the Code Pane and
the Indicator Margin.
You can optionally display line numbers in the Selection Margin.
✦ Collapse code by using the outline lines along the left margin of the Code
Editor.
✦ Jump to code via the Navigation bar along the top of the Code Editor.
Figure 1-1 shows an example of the Code Editor.
Figure 1-1:
Use the
Code Editor
to write
source
code.
Simplifying your common tasks
The Code Editor has many features similar to what you’d expect to find in
a word processor. Some features, such as formatting, however, are slightly
different. For example, you can’t bold your code in the Code Editor, but you
can use familiar features, such as copy and paste.
Using the Code Editor
129
Managing indents
An important aspect of writing code is handling indentation. When you properly indent, you make it easier to read on-screen. The Visual Studio Code
Editor provides three indentation styles:
✦ None: No indentation is applied to code.
✦ Block: Indentation matches the preceding line of code.
✦ Smart: Lines are automatically indented according to the standards of
the programming language.
By default, the Code Editor indents each code line based on the standards
for the programming language: smart indenting. When you’re typing your
code, the Editor automatically indents the line. When smart indentation is
enabled, you can’t manually increase indentation by pressing the Tab key.
To change the indentation style used by the Code Editor, follow these steps:
1. Choose Tools➪Options.
2. Expand the Text Editor folder.
3. Expand a language to configure or click the All Languages folder to
apply the setting to all programming languages.
4. Click Tabs.
5. Set the Indenting style, as shown in Figure 1-2, and then click OK.
Figure 1-2:
Set the
indentation
style for the
Code Editor.
Programming with
Visual Studio 2010
A list of tab settings appears.
Book III
Chapter 1
130
Using the Code Editor
Accessing formatting commands
You can access formatting features to indent your code by choosing
Edit➪Advanced. Table 1-1 lists the Code Editor’s formatting commands and
what they do. Note that not all commands are available for all languages.
Table 1-1
Code Editor Formatting Commands
Menu Item
Description
Format Document
Applies indentation style to the entire
document
Format Selection
Applies indentation style to the selected text
Tabify Selected Lines
Converts indentations to tab characters
Untabify Selected Lines
Converts indentations to white space
Make Uppercase
Changes the code of the selected text to
uppercase
Make Lowercase
Changes the code of the selected text to
lowercase
Delete Horizontal White Space
Deletes all white space on the line
View White Space
Displays character marks in the editor
Word Wrap
Toggles line wrapping on and off
Incremental Search
Activates a search of your document, letter by
letter, as you type
Comment Selection
Places comment characters in front of the
selected text
Uncomment Selection
Removes comment characters from selected
text
Increase Line Indent
Increases indentation
Decrease Line Indent
Decreases indentation
Some indentation and comment commands are available on the Text Editor
toolbar, as shown in Figure 1-3.
Most of these commands are useless if you’re using smart indentation. Smart
indentation automatically manages indentation for you. You might choose
to turn off smart indentation if your company uses a different indentation
standard. Also, you might want to use your own indentation standard, such
as using white spaces instead of tabs.
Using the Code Editor
Figure 1-3:
Use the
Text Editor
toolbar to
increase
indentation
or comment
out a
selection.
131
Increase Indent
Uncomment Out
Decrease Indent
Comment Out
Searching with Find and Replace
Visual Studio provides extensive Find and Replace capabilities that go way
beyond what you find in a standard text editor. Table 1-2 lists the Find and
Replace options. You access the Find and Replace commands by choosing
Edit➪Find and Replace or by using keyboard shortcuts.
Table 1-2
Find and Replace Commands
Keyboard
Shortcut
Purpose
Quick Find
Ctrl+F
Searches for text
Quick Replace
Ctrl+H
Replaces text
Find in Files
Ctrl+Shift+F
Includes options for searching for text in a
set of files
Replace in
Files
Ctrl+Shift+H
Includes options for replacing text in a set
of files
Find Symbol
Alt+F12
Restricts search scope to symbols only
The Find and Replace commands all use the same dialog box, and most of
the commands use the same options. As Figure 1-4 shows, your Find and
Replace options are the following:
✦ Find What: In this text box, enter text for which to search.
✦ Replace With: In this text box, enter text to replace the found text.
✦ Look In: From this drop-down list, specify the scope of the search, such
as Current Document or Entire Solution.
Book III
Chapter 1
Programming with
Visual Studio 2010
Command
132
Using the Code Editor
Figure 1-4:
Use Find
and Replace
commands
to search
your code.
✦ Find Options: Use these checkboxes to specify options, such as whether
to match case or the whole word.
✦ Find Next: Click this button to find the next text match. The button
toggles to Replace Next when you are in Replace mode.
✦ Replace All: Clicking this button replaces all matches. The button toggles to Find All when you are in Find mode.
To select a different kind of Find and Replace command, open the drop-down
lists displayed at the top of the Find and Replace dialog box.
Before you use Find and Replace, ask yourself whether one of the Visual
Studio new refactoring features might work better. See Chapter 5 of Book III
for an overview of refactoring in Visual Studio.
The Find Symbols command restricts your search to only symbols. Symbols
are the methods and type definitions declared in source code. You can use
the Find Symbols command to search your own code or external libraries
for which you don’t have source code. The results of the Find Symbols code
appear in the Find Symbol Results window. Figure 1-5 shows the results from
a search for BeginSend in a set of source code. The results show exactly
where BeginSend is used in source code. Double-click any of the results to
go to the source code.
Using the Code Editor
133
Figure 1-5:
The Find
Symbol
Results
window
displays
all the
instances
where the
text appears
in symbols.
Getting on task
Use the Visual Studio Task List to keep track of a simple list of to-do items.
The Task List window displays two kinds of tasks:
✦ User tasks: Tasks entered directly into the Task List window
✦ Task comments: Comments placed in your source code using special
tags
You can create your own custom tags.
To tag a comment within your source code, use the standard comment mark
for your programming language, followed by one of the task comment tags.
For example, to add a task comment in Visual Basic or C#, you type the
following:
VB:
‘todo Code review this
C#:
// todo Code review this
Tags may be entered in upper- or lowercase. By default, tags are in
uppercase.
Book III
Chapter 1
Programming with
Visual Studio 2010
The Task List provides a consolidated list of tasks you enter directly into the
Task List window and tagged comments you place inside your source code.
The default set of tags you use to mark your comments comprises TODO,
HACK, or UNDONE.
134
Using the Code Editor
The Task List window consolidates all your task comments in a single view.
You can double-click a comment in the Task List to jump to the location in
the source code where the comment appears. To open the Task List window,
click Task List on the View window. Figure 1-6 shows an example of the Task
List window.
Figure 1-6:
Task
comments
from source
code appear
in the Task
List window.
Always check the Task List for code samples you download from Microsoft
and other third parties. The samples usually include a list of tasks you need
to complete in order to use the sample.
You can add your own task comment tags. Figure 1-6 uses a comment tag
called TODO. To add your own task comment tags, do the following:
1.
2.
3.
4.
5.
Choose Tools➪Options.
Expand the Environment folder.
Click Task List.
Type a name for the comment tag in the Name text box.
Click the Add button.
Your new comment tag appears in the list.
6. Click OK.
Collapsing code
The Code Editor includes outlining features you can use to expand and collapse your source code. Use the Edit➪Outlining menu to access options for
toggling outlining options.
The .NET programming languages provide syntax to create a named section
of code you can collapse and expand, known as a region directive. To use a
region directive, sandwich your code block between a start and end region
directive. The syntax for the directive varies, depending on the language
you’re using.
Using the Code Editor
135
In Visual Basic, the directive looks like this:
#Region “Description of code block”
‘source code here
#End Region
In C#, the directive appears as follows:
#region Description of code block
//source code here
#endregion
Note that C# doesn’t require double quotes around the description. Figure 1-7
shows an example of a class using regions to organize the source code.
Book III
Chapter 1
Programming with
Visual Studio 2010
Figure 1-7:
Use a region
directive
to create
collapsible
blocks of
code.
Using IntelliSense
The Visual Studio Code Editor has a special feature — IntelliSense — that
helps you complete syntax while you type. You might recognize IntelliSense
as the feature that brings your dot notation to life. When you type a variable’s name and then type a period or dot, you get a list of properties and
methods that you can use for that variable. The context-aware list of properties and methods is brought to you courtesy of IntelliSense.
IntelliSense is capable of more than listing methods and properties. You can
see IntelliSense in action when you
136
Using the Code Editor
✦ Hover your mouse over a property or method to view its signature.
✦ Open the parentheses on a method and receive feedback about acceptable parameter values.
The new IntelliSense features in Visual Studio 2010 take point-and-click
code generation to a whole new level. See Chapter 5 in Book III for a
demonstration.
Using visual cues
The Visual Studio Code Editor provides several visual cues that you can use
while writing code, such as these:
✦ Colors are used to identify different kinds of code. For example, strings
are red, and commented text is green.
✦ Bookmark and breakpoint symbols appear in the far-left margin.
✦ Coding errors have colored squigglies beneath them to indicate the
kind of error. For example, syntax errors appear with red squigglies
beneath them, whereas warnings use green squigglies beneath them.
Figure 1-8 shows an example of a squiggly underline on an undeclared
variable.
Figure 1-8:
The Code
Editor uses
visual cues,
such as
squiggly
lines, for
errors. You
can also
turn line
numbers on.
You can optionally turn on line numbers to help you with your code. To turn
on line numbers, follow these steps:
1. Choose Tools➪Options.
2. Expand Text Editor.
Using the Code Editor
137
3. Click All Languages.
4. Select the Line Numbers check box.
Use the options in the Text Editor section to customize the Code Editor. You
may want to disable certain features in the Code Editor, such as word wrap,
if you’re working with especially large source code files. Disabling features
when you’re editing large files can make the editor less sluggish.
Browsing and navigating code
Often, you need to browse your own code or try to navigate your way
through code that someone else has written. Visual Studio provides two
basic kinds of tools for browsing code:
✦ When you have the source code
✦ When you have a compiled assembly
The Code Editor has the following tools for browsing your own source code:
✦ Navigation bar: Allows you to jump to the classes and methods defined
in a source code file
✦ Bookmarks: Allow you to place a bookmark in your code
A bookmark sets a place in code where you can jump to via the Bookmark
window. To set a bookmark in source code, do the following:
1. Position your cursor on the line where you want to set the bookmark.
2. Choose View➪Bookmark Window to open the Bookmark window.
3. Click the Toggle button on the far left of the Bookmark window to set
the bookmark.
4. Type a descriptive name for the bookmark.
After you set a bookmark, double-click the bookmark in the Bookmark
window to jump to that place in the code.
Programming with
Visual Studio 2010
The Navigation bar appears at the top of a source code file in the Code
Editor. The left drop-down box lists types or classes that you can find in the
source code file. After selecting a type, you can view the type’s members in
the right drop-down list. Selecting a member takes you to its declaration in
source code. Figure 1-9 shows an example of selecting a type’s member from
the Navigation bar.
Book III
Chapter 1
138
Exploring Visual Basic and C#
Figure 1-9:
Use the
Navigation
bar to
select the
types and
members
declared
in source
code.
Visual Studio provides the Object Browser, Class View, and Code Definition
for viewing assemblies. See the section on browsing types in Chapter 2 of
Book III for more information.
Exploring Visual Basic and C#
Visual Studio supports many programming languages. Visual Basic and C#
are two popular .NET programming languages. This section shows you the
highlights of using Visual Basic and C# with Visual Studio 2010.
Mastering the basic syntax of programming languages, such as Visual Basic
and C#, isn’t the same as learning how to program. When you discover how
to program, you also discover basic programming constructs, such as conditionals and iterators. By grasping the concepts of programming constructs,
you can easily and quickly pick up any language syntax.
Organizing programs
An important element of using a new programming language is figuring out
how you should organize your program. You may already know that you
use a Dim statement to declare variables in Visual Basic and that you use a
using statement in C# to reference a namespace. That’s all well and good,
but if you don’t know how to organize those statements in your source code
file so that they’re in the proper order and nested, your program won’t
compile.
Exploring Visual Basic and C#
139
Both Visual Basic and C# have similar approaches to program organization
that use these elements:
✦ Non-executable statements: Lines of source code that provide setup and
wrapper statements for grouping executable statements, including
• Imports (Visual Basic) or using (C#) statements — Imports and
using statements allow you to use code elements from resources
external to your project without fully qualifying the element’s
namespace each time you use it. These statements create a shortcut,
in essence, to the namespace.
• Namespace and type declarations: These statements create wrappers
that organize your code.
Namespace declarations create unique identifiers for the types you
declare within the namespace.
Data type declarations contain executable code. Examples of data
types include classes and structures. See Chapter 2 in Book III for
more details on types. Visual Basic includes a Module statement that
allows you to write code without using types.
Visual Basic uses the Options statement to specify how and when
syntax checking occurs. Options statements are set by default on the
project’s property pages, so you don’t need to include Options statements in your source code.
• Methods
• Fields
• Properties
• Events
In C# programming, a member is defined as a method, field, property, or
event based on the style of programming you use and how you intend
to use the member. For example, a class could implement its color as a
property member, in which case you would access it as
MyClass.Color
Implemented as a method, it might look like this:
MyClass.GetColor()
Coding standards dictate that using the property is preferred over using
the method; however, both approaches work and can return the same
value.
Programming with
Visual Studio 2010
✦ Executable statements: Lines of source code that provide the functionality of your program are executable statements. Executable statements
are nested inside data type declarations and organized into members.
Examples of members include
Book III
Chapter 1
140
Exploring Visual Basic and C#
Visual Basic includes additional executable statements — procedures —
that can be used as class members or as part of a module. Examples of
procedures in Visual Basic include
• Function: A set of statements that returns a value
• Sub: A set of statements that doesn’t return a value
• Property: Declares a property with Get and Set procedures
The long and short of these organizing differences between Visual Basic and
C# is that everything must be a data type in C#. In Visual Basic, you don’t
have to use types to organize your code, but it’s recommended.
The most common data type used is a class. Classes are the fundamental
building blocks of object-oriented programming (OOP). You don’t have to
follow the principles of OOP to use classes in C# or Visual Basic. Some would
have you believe that you always write object-oriented code in C#, and that
it’s easier to write old-style procedural code with Visual Basic. That simply
isn’t true. Yes, C# forces you to use classes and objects, but that’s not the
same thing as writing object-oriented code. You can write procedural code
by using objects. See Chapter 3 in Book III to read more about classes and
OOP.
Figure 1-10 shows two functions where you can see the differences between
the coding styles in Visual Basic and C#. Notice, for example, that Visual
Basic uses Namespace...End Namespace, and C# uses namespace {}.
Note also that because C# is case sensitive, all its keywords are in lowercase
(top of Figure 1-10). Comparatively, Visual Basic keywords are in proper
case with initial letters capitalized (bottom of Figure 1-10).
Most development professionals adhere to a set of capitalization standards
when it comes to naming variables, classes, and other units of code. The
casing standards are consistent, regardless of the programming language
used. Chapter 5 in Book III covers these standards.
Lots of folks say that one or the other language is better, but you can write
good code in Visual Basic, and you can write horrible code in C#, and vice
versa. What matters is how well you learn how to code, not which language
you choose.
Getting started
The following sections provide a few syntax details for C# and Visual Basic.
Refer to the Visual Studio documentation for more specifics on programming
with either language.
Exploring Visual Basic and C#
141
Figure 1-10:
The coding
styles in
Visual Basic
and C# are
similar, but
their syntax
differs
slightly.
Book III
Chapter 1
Every executable program requires a procedure called Main. The Main
procedure is the entry point into your application. In Visual Basic Windows
applications, the Visual Basic compiler creates a Main function for you when
the Enable Application Framework check box is selected on the Application
tab of the project’s property pages.
Only executable programs, such as Windows applications, require a Main
procedure. Class libraries don’t require a Main procedure.
The Movie Collection Starter Kit for C# has a good example of a Main
procedure. In the Program.cs source file, you’ll find the following Main
procedure:
static void Main()
{
Application.EnableVisualStyles();
Application.SetCompatibleTextRenderingDefault(false);
Application.Run(new MainForm());
}
Programming with
Visual Studio 2010
Beginning at the beginning: The Main procedure
142
Exploring Visual Basic and C#
Declaring variables and assignment
You must declare variables you wish to use and specify their data type. You
can assign a value to the variable when you create it or assign a value in a
separate assignment statement.
Visual Basic uses the keyword Dim to declare variables, like this:
Dim variablename as DataType
For example, to declare the variable i as the data type integer in Visual
Basic, you type
Dim i As Integer
Comparatively, C# doesn’t require any special keywords when declaring
variables. You declare variables in C# with the following syntax:
DataType variablename;
int i;
You assign values to variables using the equal (=) operator. For example, to
assign the value 7 to the variable i, you’d type this:
i = 7 “(VB)
i = 7; //(C#)
When you read an assignment statement, you say i “gets” 7, not i “equals” 7.
In the case of variable assignment, the equal operator is not the same as
equality.
You can declare a variable and assign a value in one statement. To combine
declaration and assignment in Visual Basic, you type
Dim i As Integer = 7
And in C#:
int i = 7;
See Chapter 2 in Book III for more details on declaring variables and assigning values.
Creating classes and working with objects
The primary means of organizing code in Visual Basic and C# is class declarations. Your executable code is nested within a class declaration. The following code is an example of a class declaration in Visual Basic:
Exploring Visual Basic and C#
143
Public Class Customer
“executable code here
End Class
You use a class using the new keyword, which creates an instance of the
class, called an object. You use the object to access the executable code
inside the class. For example, to create an object called newCust from the
class Customer in Visual Basic, you’d type
Dim newCust As New Customer()
Here’s the equivalent statement in C#:
Customer newCust = new Customer();
To call an executable procedure on the newCust object, you use dot notation, as shown here:
newCust.ValidateAddress()
You can consume objects in either language, regardless of what language the
object is written in. For example, you can consume a Customer object written in Visual Basic using C#, and vice versa.
See Chapter 3 in Book III for more details on declaring classes and creating
objects.
A single line of code is a statement. Both Visual Basic and C# provide syntax
that allows you to write multiple statements as a block of code.
Examples where you need to use code blocks include If...Then statements and Try...Catch statements.
C# uses curly braces to encapsulate multiple statements. Visual Basic uses
the syntax Procedure...End Procedure. Compare these two If statements for clarification:
“Visual Basic
If flag = True Then
j = j + 1
flag = False
End If
//C#
if (flag = true)
{
j = j + 1;
flag = false;
}
Programming with
Visual Studio 2010
Creating executable code
Book III
Chapter 1
144
Exploring Visual Basic and C#
Members and procedures
Executable code is implemented as members of a data type, usually a class.
Basically, everything inside a class is a member of the class. A procedure
that adds two integers and returns a value is a method. Variables declared
for use within the class are fields.
Visual Basic also uses classes and members, but it uses keywords such as
Function and Sub to declare a procedure.
See Chapter 3 in Book III for more details on creating members and procedures in classes.
My Visual Basic
Visual Basic includes an object called My, which you can use to access features related to your application and the .NET Framework. For example, you
can use My.Settings to access your application’s configuration settings.
You don’t have to declare variables or create an instance to use My. You
simply type My and a dot in the Visual Basic Code Editor, and a list of available objects appears. Three commonly used My objects are
✦ My.Application: Sets properties of the current application, such as
setting a startup splash screen
✦ My.Computer: Provides access to computer resources, such as the
Clipboard and the file system
✦ My.User: Provides information about the user account using the
application
Chapter 2: Understanding
Data Types
In This Chapter
✓ Declaring variables
✓ Seeing the differences between value types and reference types
✓ Understanding how data types are used in the .NET Framework
✓ Handling more than one variable
✓ Finding data types and using them in your code
T
he data type you specify for the variable declaration determines everything about how that variable is treated throughout its entire life cycle.
This chapter shows the data types available in the .NET Framework and
how to create your own data types.
The Rules of Data Types
Data types are the fundamental organizing blocks of code in .NET. Your
program can do very little without using data types. If you’ve never programmed with .NET, you might be thinking of data types in terms of integers
and characters. Those are one kind of data type, but other data types are
more flexible, sophisticated, and powerful than integers and characters.
Examples include classes, structures, and enumerations.
Variables are used to access data that you place in your computer’s
memory. When you declare a variable, you specify its data type. This is
how your computer program knows how to assign meaning to the ones and
zeroes that you store in your computer’s memory.
From the perspective of the computer, all data is just a set of ones and
zeroes. Computer programs apply meaning to those ones and zeroes by
using data types. A data type tells your computer how your program can
interact with the data and what operations are legal.
146
Making a Declaration
Examples of data types are integers and characters. By telling your computer program that a given variable holds an integer data type, the computer knows that you can add and subtract the value. The same data type
law tells your computer that you can’t add and subtract characters. When
you use data types, you tell the computer the rules for interacting with your
data.
These rules are to your benefit. The compiler for your program uses the
rules for your data type to tell you in advance whether your program will
break when you run it. Data types allow the compiler and Visual Studio to
give you feedback about your code before you even execute it. Giving you
feedback early in the process allows you to correct errors before your end
users find them.
The many kinds of data types include simple data types (such as integers
and characters) as well as complex data types (such as those provided by
the .NET Framework). You can create your own data types by combining
simple and complex data types.
Making a Declaration
Any time you want to use data in your program, you must first declare a variable to hold the value in memory. When you declare a variable, you do two
things:
✦ Name your variable. You create an identifier that allows you to access
the variable’s value in memory and pass it around in your program.
✦ Specify a data type. You tell the computer how to allocate memory for
the variable.
You’ll most frequently declare variables in your programs, but you aren’t
limited to declaring only variables. You can declare constants, enumerations, functions, namespaces, and new data types.
Not all programming languages require you to specify a data type when
you declare a variable. Languages (such as the languages of the .NET
Framework) that require you to specify a data type are strongly typed languages. Specifying a data type at the time of variable declaration
✦ Enables the Code Editor to use features, such as IntelliSense
✦ Allows the compiler to provide you feedback if you try to use data types
improperly
Making a Declaration
147
Declaring a variable is a straightforward process. For example, here’s how
you declare a variable in Visual Basic and C#:
VB:
Dim myVariable as DataType
C#:
DataType myVariable;
After you declare a variable, you might assign a value to it. The first value
assigned to a variable is its initial value. Assigning a value to a variable for
the first time is initializing the variable.
You don’t have to initialize variables. The .NET Framework provides default
initial values for you, depending on the data type; however, the initial values
might not be what you expect. Certain kinds of data types are initialized to
null, for example. You can’t work with null in your program. You want to
make sure that you assign a value to your variables before you start taking
actions on those variables in your program.
You can initialize a variable when you declare it. For example, the following
statement declares a variable of type integer and sets the variable’s initial
value to 7.
Dim i As Integer = 7
C#:
int i = 7;
Alternatively, you can assign an initial or subsequent value by using the
equal (=) operator, as shown in the following snippets:
VB:
i = 6
C#:
i = 6;
Understanding
Data Types
VB:
Book III
Chapter 2
148
The .NET Framework’s Common Type System
Complex data types called classes require you to use the new operator when
you assign a value. For example, the following code declares a variable of the
data type System.Data.DataSet. The second line of code uses the new
operator to assign a value to the variable.
VB:
Dim ds as System.Data.DataSet
ds = new System.Data.DataSet
C#:
System.Data.DataSet ds;
ds = new System.Data.DataSet();
Using the new operator creates an instance of the class. The class is like
a template that defines what values can be stored. When you assign an
instance of a class to a variable, the variable is like a blank entry form based
on the class template.
You can declare and initialize a class in one line:
Dim ds as new System.Data.DataSet
The .NET Framework’s Common Type System
One of the services provided by the .NET Framework is data type management in the form of the Common Type System (CTS). The CTS defines all the
rules for how the programming language you use
✦ Declares types
✦ Creates new types
✦ Uses types in your source code
The CTS ensures data type consistency among the programming languages
of the .NET Framework.
Understanding the type hierarchy
The CTS has a type hierarchy that provides a base set of data types used by
all the .NET programming languages. The root data type for all data types in
the .NET Framework is System.Object.
The .NET Framework’s Common Type System
149
The most common use of data types is declaring variables, as shown in the
preceding section. When you initialize a variable, either through assignment
or the new operator, the computer uses the variable’s data type to know
how to allocate the memory for the variable. You can use two basic kinds of
data types in .NET:
✦ Value types: Simple data types that are built into most programming languages, such as integer and Boolean.
The .NET Framework has a set of built-in value types that derive from
the data type System.ValueType.
✦ Reference types: Complex data types that hold a memory address that
points to data stored elsewhere in memory. Examples of reference types
include classes, interfaces, strings, arrays, and delegates.
The easiest way to know the difference between value types and reference
types is to look at how you declare and initialize variables of either type.
Reference types use the new operator, whereas value types don’t.
For example, the following code declares a variable of the value type integer by using the C# keyword int:
int i = 1;
System.Object o = new System.Object();
Throwing it on the stack or the heap
Value types and reference types are stored differently in memory, which
contributes to why they’re used differently. Value types are stored on the
stack, and reference types are stored on the managed heap. The stack —
more specifically, the call stack — is an area of memory set aside for managing the execution of your program. You can visualize the stack as one
memory address stacked on top of another. The heap, however, is a large
pool of memory where objects that require longer life spans can live. (Longer
life span means that the object needs to live beyond the execution of a single
function on the call stack.)
The stack is more efficient to access than the heap because the stack discards a variable stored in memory as soon as the variable goes out of scope.
Book III
Chapter 2
Understanding
Data Types
When you create a variable with a reference data type, you use the new
operator. The code that follows creates a new variable o of the data type
System.Object. Recall that System.Object is the root data type in the
CTS:
150
The .NET Framework’s Common Type System
Variables stored in the heap, however, are managed by the .NET garbage
collector. The new operator requests storage to be allocated on the heap for
the variable. The garbage collector clears the variable out of memory when
it determines that the variable is no longer being used by your program,
which might not correspond to the point in time when your program stops
using the variable.
By being stored on the stack, value types are directly accessible. Reference
type variables, however, return a reference to an address on the heap where
the variable’s value is actually stored. Figure 2-1 shows an example of value
types and reference types in memory. The reference to a reference type is
stored on the stack, which is how your program knows how to access the
variable.
Memory Stack
Managed Memory Heap
Figure 2-1:
Value types
are stored
on the
stack, and
reference
types are
stored on
the heap.
int i = 7;
bool flag = true;
s = “Hello World”;
string s
o = someObject
char a = ‘a’;
Reference
object o
Reference Type
Completing your assignments
Another key difference between value types and reference types is how
they’re handled by assignments. When you assign a variable of a value type,
the contents of the value type are copied. When you assign a reference type,
only the reference is passed along.
The difference in how value types and reference types are assigned is attributable to how they’re stored in memory. A reference type stores only a
memory address that points to the actual value. When you copy a reference
type, you copy the memory address stored on the stack.
The following code sample uses value types, and the value for variable i is
copied to the variable j:
The .NET Framework’s Common Type System
151
private void TestValueTypes()
{
int i;
int j;
i = 8;
j = i;
i = 5;
}
When this code executes, j has the value 8, and i has the value 5. j and i
are independent variables. The value from i is copied to j.
Now, look at how code using reference types does this. Note that the variables start out pointing to two separate values but wind up pointing to the
same value:
private void TestReferenceTypes()
{
System.Data.DataSet ds1 = new DataSet(“DataSet 1”);
System.Data.DataSet ds2 = new DataSet(“DataSet 2”);
ds2 = ds1;
ds1.DataSetName = “My DataSet”;
}
Memory Stack
Figure 2-2:
Multiple
variables
can
reference
the same
value.
Managed Memory Heap
DataSet ds2
DataSet ds1
int j = 8;
“DataSet 2”;
“My DataSet”
int i = 5;
You may think it’s silly that someone would create two variables and then
assign one to the other. After you start creating an application, you’d be surprised how easy it is to pass a variable by reference and not understand why
your data isn’t what you expected.
Book III
Chapter 2
Understanding
Data Types
The statement ds2 = ds1; assigns the value referenced in the variable ds1
to the variable ds2. What happens to the value originally referenced by ds2?
It’s still there, but it can no longer be accessed because ds2 let go of it, as
you can see in Figure 2-2. Eventually, the garbage collector recognizes that
the object is no longer in use and destroys it.
152
The .NET Framework’s Common Type System
You need to understand the differences between value types and reference
types. Table 2-1 compares value types and reference types.
Table 2-1
Comparison of Value Types and Reference Types
Category
Value Types
Reference Types
Data accessibility
Directly accessible
Accessed through a reference to the data
Memory allocation
Stack
Managed heap
When is memory freed?
When variable is
destroyed
When garbage collection
determines no longer in
use
Garbage collection
Doesn’t use
Uses garbage collection
Initialization
No special initialization
required
Must use new operator
Default value
Initialized as zero
Initialized as null
Null values
Can never be null
Throws an exception
when you try to use a
null reference
Assignment
Assignment copies the
value
Assignment passes a reference to the value
Base class
Derives from
System.
ValueType
Derives from System.
Object
Conversion
Can be converted to
reference type
Can be converted to
value type in some cases
Popular value types
If you’ve done any programming at all, you’re probably familiar with data
types, such as char and integer. These are value types in the .NET
Framework. The CTS provides a set of built-in value types.
Your programming language provides a set of primitive data types that map
to the built-in value type in the CTS. Table 2-2 lists the value types in .NET
and their respective keywords in Visual Basic and C#. When you use one of
these keywords as a data type in your program, it’s compiled as the underlying .NET data type listed.
A primitive data type is a type that the programming language’s compiler
natively understands.
The .NET Framework’s Common Type System
153
Built-In Value Types and Their Language Keywords
.NET Data
Type
Visual Basic
Keyword
C#
Keyword
Description
System.
Boolean
Boolean
bool
True or false
System.
Byte
Byte
byte
Unsigned integer with values
ranging from 0 to 255
System.
Char
Char
char
Represents characters in the
Unicode Standard, such as the
letter a
System.
Decimal
Decimal
decimal
Decimal numbers ranging from
–79,228,162,514,264,337,593,543,
950,335 to +79,228,162,514,264,3
37,593,543,950,335
System.
Double
Double
double
Fifteen decimal points of precision for binary floating-point
arithmetic
System.
Int16
Short
short
Signed integer with values
ranging from –32,768 to +32,767
System.
Int32
Integer
int
Signed integer with values
ranging from –2,147,483,648
through +2,147,483,647
System.
Int64
Long
long
Signed integer with
values ranging from
–9,223,372,036,854,775,808
through
+9,223,372,036,854,775,807
System.
Sbyte
Sbyte
sbyte
Signed integer with values
ranging from –127 to +127
System.
Single
Single
float
Seven decimal points of precision for binary floating-point
arithmetic
System.
UInt16
Ushort
ushort
Unsigned integer values ranging from 0 to 65,535
System.
UInt32
UInteger
uint
Unsigned integer values ranging from 0 to 4,294,967,295
System.
UInt64
Ulong
ulong
Unsigned integer
values ranging from 0 to
18,446,744,073,709,551,615
Book III
Chapter 2
Understanding
Data Types
Table 2-2
154
The .NET Framework’s Common Type System
You might notice that many data types represent numbers. The amount of
memory used by each of these data types corresponds to the range of values
that the data type can store.
Use the System.Decimal data type for financial calculations where rounding errors can’t be tolerated.
Most of the .NET programming languages have a keyword for a data type
that represents strings. Strings aren’t value types: They’re reference types.
See the next section, “Popular reference types,” to read more about strings.
In addition to the value types listed previously, the .NET Framework
includes two other programming elements that define value types:
✦ Structures: A structure is a data type comprising other data types. You
use a structure to consolidate other data types into a single, named data
type. Examples of two commonly used structures provided by the .NET
Framework are System.DateTime and System.Guid.
The Visual Basic keyword that corresponds to System.DateTime is
Date. C# doesn’t have a keyword. guid (rhymes with squid) is short for
globally unique identifier. You use a guid any time you need a unique
identifier.
You use structures to create your own data types. See the section
“Creating Your Own Types” for examples of using structures.
✦ Enumerations: An enumeration defines a set of constants that can be
accessed by the name applied. System.DayOfWeek is an example of an
enumeration that enumerates the days of the week, as shown in Figure
2-3. Enumerations derive from System.Enum.
Figure 2-3:
Enumerations
define
a set of
constants.
Creating Your Own Types
155
Popular reference types
All the classes in the .NET Framework are reference types, so-called because
the variable holds a reference to the value — not the actual value itself.
All classes in the CTS derive from System.Object. You could say that
makes System.Object the most popular reference type. Hopefully, however, you aren’t actually declaring your variables by using the System.
Object type. Although doing so isn’t incorrect, try to use the most specific
data type possible.
C# provides the keyword object, and Visual Basic uses Object to map to
the System.Object type in CTS.
One of the most popular reference types is System.String. Many people
think that System.String is a value type, but it’s actually an array of characters. That’s probably because you don’t have to use the new operator
when you create a new string. You declare and use a string variable similarly
to how you use value types, such as integer and Boolean.
Visual Basic and C# both provide a keyword to represent System.String.
The following code declares and initializes a string variable:
VB:
Book III
Chapter 2
Dim s As String = “Hello”
string s = “Hello”;
Another popular reference type is System.Exception. Any time your program throws an exception, the exception you see is a reference type derived
from System.Exception.
See the section “Browsing Types,” later in this chapter, to see how you can
find more reference types in the .NET Framework.
Creating Your Own Types
Developers long ago figured out that describing a business domain strictly
in terms of ints and chars isn’t easy. You can’t bend the business to fit the
limitations of a programming language. No, instead, you must use a programming language that allows you to model whatever real-world problem you’re
trying to solve.
Understanding
Data Types
C#:
156
Creating Your Own Types
The .NET Framework allows you to create your own data types. You can use
your own data types to
✦ Model your business in your software.
✦ Provide utility features.
✦ Customize existing types that don’t quite fit your needs.
You can use the following kinds of data types to create your own data types:
✦ Classes: Classes are reference types that derive from System.Object.
Class types define the data and behavior of a variable. In other words,
classes define the data that a variable can store and provide procedures that act on that data. For example, a Customer class may
store a customer’s name and unique identifier. It may include an
AccountBalance() procedure that returns the customer’s current
balance.
Visual Basic and C# provide the Class statement and class keyword,
respectively, for creating your own class data types. See the next chapter for more information on creating classes.
✦ Structures: Structures are value types that derive from System.
ValueType. Structures can store virtually all the same data and behaviors as a class.
You use the Structure statement in Visual Basic to create a structure.
C# provides the struct keyword:
• To create a Customer structure in Visual Basic, type the following code:
Structure Customer
Dim m_firstName As String
Dim m_lastName As String
ReadOnly Property Name() As String
Get
Return m_firstName + “ “ + m_lastName
End Get
End Property
WriteOnly Property FirstName()
Set(ByVal value)
m_firstName = value
End Set
End Property
WriteOnly Property LastName()
Set(ByVal value)
m_lastName = value
End Set
End Property
End Structure
Creating Your Own Types
157
• To create a variable by using the Customer data type, type the following
code:
Dim cust As New Customer
• To assign values to a variable, type the following code:
cust.FirstName = “John”
cust.LastName = “Smith”
The following line of code assigns the variable’s Name property to a
text box:
txtCustomerName.Text = cust.Name
Notice that the cust variable accesses only the structure’s properties,
and not the variables declared at the beginning of the structure. The
structure’s properties, in turn, access the variable declared at the top
of the structure. The variables and properties of the structure are the
members of the structure. See the next chapter to read more about a
data type’s members.
✦ Enumerations: Enumerations are value types that derive from System.
ValueType. You define a set of constants, such as the days of the week,
in an enumeration. You can use the System.Enum data type to access
additional features of enumerations.
Visual Basic provides the Enum statement, and C# uses the enum keyword for declaring enumerations. The following code shows an enumeration in C#:
With object-oriented programming (OOP) techniques, you can extend virtually all the types provided in the .NET Framework to meet your specific
needs. See Chapter 3 in Book III for more information about OOP.
You often create user-defined types in a class library project. You can reference the class library in a Windows project or Web application when you
need to use your user-defined types.
You can use your class and structure data types just like you do any other
data type. You can declare them as variables, pass them as parameters, and
return them from procedures. Use enumerations any time you need to reuse
a set of values throughout your application.
Understanding
Data Types
enum Fiber
{
Angora,
Mohair,
Wool
}
Book III
Chapter 2
158
When There’s More than One
At first blush, you may think there isn’t much difference between structures
and classes. Recall, however, that structures are value types and classes are
reference types. As a result, structures often use less memory than classes.
Each time a value type like a structure is passed around in a program, a copy
of the structure is made. So, what starts out using less memory could end up
consuming quite a bit. For this reason, you’ll often find that classes are used
more than structures. Even though classes are initially more expensive to
create because there is both memory allocation and startup code to execute,
their memory usage is often more economical throughout their lifetime.
In general, you should create structures when the data type you’re creating
is small in size, like an integer, and you expect it to be short-lived.
When There’s More than One
Quite often, you need to handle more than just one of something. Rarely
does your business have just one customer or one product. You’re usually
dealing with sets of things. The .NET Framework provides many data types
for dealing with situations when you have more than one item.
Data types that can handle sets of data are often referred to as data structures or collections.
The collection-related data types provided by the .NET Framework often
allow you to
✦ Add, remove, and modify individual elements.
✦ Copy elements to another collection.
✦ Sort and index elements.
✦ Iterate through a set of elements.
The .NET Framework provides several data types you can use to manage collections. The two biggies are
✦ Array class: An array is a set of data of all the same data type. You set
the size of the array when you declare it. Arrays have been the staple
data structure for a long time.
Picture an array as an Excel spreadsheet. A one-dimensional array is like
a single row in the spreadsheet. A multidimensional array has more than
one row.
✦ System.Collections namespace: Other kinds of collections, such
as lists and hashtables, are found in the System.Collections
namespace.
When There’s More than One
159
A namespace references a set of data types. A namespace isn’t a data type
itself. No System.Collections data type exists in the .NET Framework.
Rather, you use the System.Collections namespace to access data types
used to manage collections.
Another kind of data structure provided by the .NET Framework is the ADO.
NET, which is an in-memory representation of a database with tables, columns, and rows. For more on DataSets, turn to Book V, Chapter 3.
Using arrays
The .NET Framework provides the System.Array class for creating arrays.
An array defines a set of data that all have the same data type. You can
define an array to use any kind of data type, such as a set of integers or a
set of strings. You can even define an array by using your own custom data
types.
All items in an array must be of the same data type.
An array has the following properties:
✦ Elements: Each item that you add to an array is an element of the array.
The data type of the element is the element type.
✦ Index: The index is the position of each element in the array. Arrays use
zero-based indexes, so the first value in an array has an index of zero.
✦ Rank: This is the number of dimensions in the array. A one-dimensional
array has one row of data. A two-dimensional array has multiple rows.
✦ Bounds: These are the lower and upper bounds of an array that define
the starting and ending index for an array’s elements. For example, an
array with four elements has a lower bound of zero and an upper bound
of three.
Declaring arrays is similar to declaring other types of data. In Visual Basic,
you append parentheses to the variable’s identifier:
Dim dailyWeights() As Integer
To declare a multidimensional array in Visual Basic, you place a comma
inside the parentheses for each additional dimension, such as
Dim dailyWeights(,) As Integer
Understanding
Data Types
✦ Length: This is the total number of elements in the array.
Book III
Chapter 2
160
When There’s More than One
In C#, you append brackets to the element’s data type when you declare an
array:
int[] dailyWeights;
Similar to Visual Basic, you use commas to create multidimensional arrays:
int[,] dailyWeights;
You can also create arrays of arrays, which are called jagged arrays. You add
extra sets of parentheses or brackets for each nested array. A declaration for
a jagged array in Visual Basic looks like this:
Dim dailyWeights()() As Integer.
Declaring an array doesn’t actually create the array. Because arrays are reference types, you use the new operator to create the array and assign it to
the variable you declare. For example, to create an array with five elements
and assign it to the one-dimensional dailyWeights array using Visual Basic,
you’d type
dailyWeights = New Integer(4) {}
Recall that arrays have a zero-based index. Inside the parentheses, you place
the array’s upper bound, which is 4 in this example. The array’s length is 5
because you start counting at zero.
Use the curly braces to place values into the array, as the following Visual
Basic code shows:
dailyWeights = New Integer(4) { 155, 153, 154, 152, 150 }
Here’s the equivalent statement in C#:
dailyWeights = new int[5] { 155, 153, 154, 152, 150 };
You may have noticed some subtle differences in syntax between Visual
Basic and C#. Most notably, in the Visual Basic statement, you use the upper
bound; in C#, you use the array’s length. If you switch back and forth a lot
between the two languages, maybe you can get a tattoo so that you can keep
it straight.
You don’t need to size an array when you’re initializing the array in the same
statement. Supplying five values automatically creates an array of length = 5.
For example, the following statements are equivalent:
When There’s More than One
161
dailyWeights = new int[5] { 155, 153, 154, 152, 150 };
dailyWeights = new int[] { 155, 153, 154, 152, 150 };
Here are three steps to using arrays:
1. Declare the array variable.
2. Create the array.
3. Initialize the array with values.
You can perform each step discretely or combine all three steps into one
statement, as shown in the following C# statement:
int[] dailyWeights = new int[5] { 155, 153, 154, 152, 150 };
The equivalent statement in Visual Basic is
Dim dailyWeights() As Integer = New Integer(4) {155, 153, 154, 152, 150}
You supply three pieces of information to declare and create an array:
✦ The element’s data type
✦ Its rank
✦ The upper bound or the size of the array
dailyWeights[2] = 175;
Arrays use a zero-based index, which means that you start counting from
zero.
Using System.Collections
The .NET Framework provides many kinds of collections that you can use
when you need to handle more than one of something at a time. Table
2-3 lists the specialized collection types you can find in the System.
Collections namespace.
You can group collection data types in the System.Collections
namespace based on the mechanism used to access elements in the
collection:
Understanding
Data Types
To access the elements in an array, use an indexer to specify the position of
the element you wish to access. For example, the following C# code accesses
the third element in an array of integers:
Book III
Chapter 2
162
When There’s More than One
✦ Indexed: These access elements by using their position in the list of
elements.
✦ Keyed: These access elements by using the key in a key/value pair.
✦ Neither indexed nor keyed: Data types provide access methods other
than an indexer or a key.
Collections that use indexes are lists. Keyed collections are dictionaries.
Table 2-3
Data Types in the System.Collections Namespace
Accessor
Collection
Type
Data Type
Description
Example
Both
Dictionary
SortedList
A set of key/
value pairs
sorted by the key
A glossary of terms
Indexed
Collection
BitArray
An array of
Boolean values
Whether your dog
responds to the
Come command
given successively
at the bark park
Indexed
List
ArrayList
An array of variable size
The number of
debits to your bank
account in the next
30 days
Keyed
Dictionary
Hashtable
A set of key/
value pairs
sorted by the
key’s hash
number
The movies being
shown at a theater
Neither
Collection
Stack
Last-in, first-out
(LIFO) list
A pile of football
players on a
quarterback
Neither
Collection
Queue
First-in, first-out
(FIFO) list
Line at the grocery
store
The System.Collections namespace defines the DictionaryEntry
structure, which represents a key/value pair in a dictionary collection type.
See the upcoming section “Iterating through arrays and collections” to see a
code sample that uses the DictionaryEntry structure.
When There’s More than One
163
The collection data types found in the System.Collection namespace are
all classes. You use the new operator to create a new instance of a collection. The following code shows a Hashtable:
Dim ht As New Hashtable
Important actions you take on collections, such as a Hashtable, include
adding and removing elements. A Hashtable is a key-based collection,
so you add elements by using a key/value pair. The following code sample
shows how to add elements to a Hashtable:
ht.Add(“Screen 1”, “Shane”)
ht.Add(“Screen 2”, “My Friend Flicka”)
Use the Remove method to remove an element from the hashtable:
ht.Remove(“Screen 1”)
You supply the key when you want to remove the element.
Of course, you aren’t limited to using just primitive types and strings in your
collections. You can use any data type, including your user-defined data
types. For example, instead of placing a movie title in the hashtable, you
could place a value created from a Movie class. The Movie class might store
a movie’s title, actors, release date, and show times. See the earlier section
on creating your own types for more information.
✦ System.Collections.Generic: Provides data types that allow you to
create type-specific collections. In a type-specific or strongly typed collection, you specify in advance the type of data that can be placed into
the collection.
Type-specific collections are generic collections. All the collections listed
in Table 2-3 have generic counterparts.
For example, the Dictionary data type is the generic version of the
Hashtable data type. To create a keyed collection that accepts only
the Customer data type, you use the Dictionary data type, as shown
here:
Dim invoiceCustomers As New Dictionary(Of String, Customer)
You add objects of the type Customer with a string key that represents
their customer ID by using the Add method, as shown in the following
code:
invoiceCustomers.Add(“1234”, cust)
Understanding
Data Types
The .NET Framework provides two other namespaces for using collection
data types:
Book III
Chapter 2
164
When There’s More than One
✦ System.Collections.Specialized: Contains a set of strongly
typed or specialized collections. For example, StringDictionary
is a generic hashtable that works only with the data type string.
If you try to put some other data type (such as an integer) into a
StringDictionary, you receive an exception.
Collections are used extensively throughout the .NET Framework. For example, Windows Forms and Web Forms have a set of control collections. You
can iterate through a form’s collection of controls to add controls or find a
specific control you wish to use.
Iterating through arrays and collections
An important task when working with collections is to be able to step
through the elements within the collection. C# and Visual Basic provide the
foreach and For Each statements, respectively, for iterating through a
collection.
For example, the following code shows iterating through an ArrayList
using For Each in Visual Basic:
Dim list As New ArrayList
list.Add(1)
list.Add(2)
list.Add(3)
For Each i as Integer In list
Dim j As Integer
j = j + i
Next
The For Each statement in the preceding sample executes once for each
element in the ArrayList for a total of three times. On third execution, it’s
j = 6 because 1 + 2 + 3 = 6.
The variable j is in scope only while execution is inside the For Each statement. After execution moves off the Next statement the third time, you can
no longer access j. If you want to use the variable j outside the For Each
statement, you need to declare it outside the For Each statement.
Keyed collections use the DictionaryEntry structure for iterating through
values, as the following C# code sample shows:
Hashtable ht = new Hashtable();
ht.Add(“Screen 1”, “Shane”);
ht.Add(“Screen 2”, “My Friend Flicka”);
foreach (DictionaryEntry de in ht)
{
lstMovies.Items.Add(de.Key + “:” + de.Value);
}
When There’s More than One
165
Figure 2-4 shows an example of the key/value pair from the hashtable in a
list box.
Figure 2-4:
Iterate
through the
hashtable to
display key/
value pairs
in a list box.
Collections in the real world
You have many choices for working with collections. Here are some guidelines to help you decide:
✦ Choose arrays over collections when the number of elements is known
and not expected to grow.
✦ Choose collections over arrays any time you find yourself looking for
methods, such as Add, Remove, Item, or Count.
Besides selecting the best type of collection for the job, you must also consider how you’ll actually use the collection in your code. If you’re creating
your own data types, you need to consider how to manage multiples of your
data types. You have a few options:
✦ Extend the collections classes provided by .NET.
✦ Wrap an existing collection by creating a class to manage it.
In most cases, you’ll probably wrap an existing collection when you want to
provide your own custom collections. You have two approaches to wrapping an existing collection:
Understanding
Data Types
✦ Choose generic collections when you know in advance the data type
you want to store in the collection. Generic collections perform better
than nongeneric collections because their code doesn’t have special
cases to consider.
Book III
Chapter 2
166
Converting Types
✦ Create a new data type that wraps the collection.
For example, you can create a data type called MovieCollection that
allows you to handle a collection of movies without thinking about the
underlying collection actually used.
✦ Use a collection in an existing data type. An alternative approach to
creating a separate wrapper collection is to include the collection in
your data type. For example, you could create a generic collection of
Movie types that you access from within your Movie type.
Converting Types
An important task when working with variables is converting a variable of
one data type to another data type. For example, a variable with the Boolean
value True isn’t the same as a variable with the string value true. They may
look the same, but the language sees the Boolean variable as either on or off,
and the string variable as an array of characters.
A variable’s data type determines how much memory is allocated for the
variable. When you convert from one data type to another, you’re essentially
asking the computer to give you more or less memory. Here are the two
kinds of conversions that you can perform:
✦ Widening: Going from a smaller data type to a larger data type
✦ Narrowing: Going from a larger data type to a smaller data type
You risk data loss with narrowing conversions.
The syntax that you use to widen or narrow depends on whether the conversion is
✦ Implicit: Implicit conversions don’t require any special syntax in order
for the conversion to occur. For example, the following code implicitly
converts a Boolean value to a string value:
Dim b As Boolean = True
Dim s As String = b
✦ Explicit: Any time you have to use special syntax to convert a variable,
you make an explicit conversion. Explicit conversions are often necessary when you perform a narrowing conversion.
The .NET Framework provides the System.Convert class, which you can
use to explicitly convert from one type to another. For example, the following code converts a string to an integer in C#:
Converting Types
167
string s = “1000”;
int i = System.Convert.ToInt32(s);
C# provides the cast operator for performing explicit conversions. The following code converts from an integer value to a byte, which is a narrowing conversion:
int i = 255;
byte b = (byte)i;
Narrowing conversions can cause loss of data. For example, take a look at
the following code sample:
int i = int.MaxValue;
byte b = (byte)i;
The maximum value of an integer data type is north of two million. So
what’s the value in the variable b after the conversion of integer i? It’s 255.
A byte holds values from only 0 to 255.
Visual Basic provides the CType function, which you can use for explicit
conversions. You pass an expression to convert and the data type to convert
to the CType function, as shown here:
Dim s As String = “255”
Dim b As Byte = CType(s, Byte)
Dim s As String = “255”
Dim b As Byte = CByte(s)
Any implicit conversion can be explicitly stated. The following code explicitly converts a Boolean value to a string value:
Dim b As Boolean = True
Dim s As String = Convert.ToString(b)
There’s no harm in using an explicit conversion in place of an implicit conversion. You should use explicit conversion any time you want to make it
clear to readers of your code that a conversion is occurring.
You aren’t restricted to converting between primitive types and strings. You
can convert any data type in the .NET Framework, your programming language, or your user-defined data types. System.Convert, CType, and the
Understanding
Data Types
Visual Basic has type conversion functions for each primitive data type and
a function each for converting reference types and strings. For example, the
following code is equivalent to using CType in the preceding sample:
Book III
Chapter 2
168
Meet the Nullable Types
cast operator all allow any kind of data type for making conversions.
The catch, of course, is that the data types you’re converting must be
compatible.
In order for a conversion to be successful, a conversion operator must be
defined for the type you want to go from to. See the Visual Studio documentation for a list of available conversions for your language.
Converting value types (such as integers and Booleans) to reference
types (such as strings and objects) is boxing. Boxing and its converse —
unboxing — occur any time you use a value type when a reference type
is expected. Passing value types as parameters when a reference type is
expected is one example of when a value type is boxed.
All data types derive from System.Object; therefore, you can convert a
variable of any data type to System.Object.
You can use the System.Type class to find out more information about a
data type, such as the data type from which the data type is derived, as well
as whether the data type is a value type or a reference type.
Meet the Nullable Types
Often, when working with values from databases, you encounter null
values, which are undefined values. A null value can make your program
blow up when the program is expecting to see an integer or a Boolean
or a string. To help you process and anticipate null values, the .NET
Framework includes a data type called System.Nullable.
You use System.Nullable to tell your program to accept a null value in
your variable. System.Nullable provides the following properties:
✦ HasValue: Returns a true or false value indicating whether the variable has a value or is null.
✦ Value: Retrieves the variable’s value. You use the HasValue property
to test that the variable contains a value before using the Value
property.
System.Nullable works with value types. Values types are primitive data
types, such as integer and char. By definition, value types can’t store
null values. Reference types, such as strings, can store null values. As
a result, it’s not necessary for System.Nullable to work with reference
types.
Browsing Types
169
That’s not to say that null reference types can’t wreak the same kind of
havoc in your program as trying to assign a null value to a value type. You
should test your reference types for null values before you try to access
the value.
When you declare a nullable value type, you tell System.Nullable which
value type you wish to use. The following Visual Basic code sample creates a
nullable integer:
Dim i As System.Nullable(Of Integer)
The equivalent declaration in C# is
System.Nullable<int> i;
C# provides the question mark (?) shortcut operator you can use when
declaring nullables. The following statement is equivalent to the preceding
statement:
int? i;
By declaring a variable as nullable, you can use the HasValue property to
test for a null value. In the following code sample, if a nullable integer i has
a value, the value is returned. Otherwise, the procedure returns 0 (zero).
Browsing Types
The .NET Framework has hundreds of data types. Your own code base may
have dozens — possibly even hundreds — of data types. Visual Studio provides Object Browser for perusing the vast libraries of data types available
to you.
You use Object Browser any time you need to
✦ Find a data type.
✦ View the members of a data type, such as properties and methods.
✦ View a description and get help for a data type.
Understanding
Data Types
int checkValue(int? i)
{
if (i.HasValue == true)
return i.Value;
else
return 0;
}
Book III
Chapter 2
170
Browsing Types
You open Object Browser using the View menu or the key combination
Ctrl+Alt+J. You don’t need to have a project open to use Object Browser.
Your open projects appear in Object Browser.
Setting the scope
You’d be quickly overwhelmed if you had to look at all the data types in
Object Browser at once. Instead, Object Browser allows you to limit the
scope of the types you view at any one time to the following:
✦ .NET Framework
✦ Third-party components
✦ Your own projects and components
To view only the components in the .NET Framework, follow these steps:
1. Press Ctrl+Alt+J to open Object Browser.
2. Click the Browse drop-down list on the Object Browser toolbar.
A list of browsing scopes appears.
Object Browser displays data types from these browsing scopes:
• All Components: Displays the data types from the other options
• .NET Framework: Displays data types found in the .NET Framework
• My Solution: Displays data types created and referenced in the open
solution
• Custom Component Set: Displays data types from a third-party
component.
3. Select .NET Framework 4 from the drop-down list.
The assemblies in the .NET Framework appear in the Objects pane on
the left, as shown in Figure 2-5.
Use the My Solution browsing scope to view the assemblies referenced by
your project.
Alternatively, you can use the Object Browser Search drop-down list to
search for a word. Search is limited to the browsing scope selected in the
Browse drop-down list. See Chapter 7 of Book III for an example of using
Search in Object Browser.
Browsing Types
171
Figure 2-5:
The
assemblies
from the
selected
browsing
scope
appear in
the Objects
pane.
Setting the view
Object Browser displays data types of all kinds, including classes, enumerations, and interfaces. By default, data types appear in assembly containers;
however, there are many different views, such as
✦ Assemblies: The physical files in which the data type is defined.
Assemblies are the DLL files that are output when your source code is
built.
Book III
Chapter 2
✦ Namespaces: The logical namespace in which the data type is defined
To view the data types by namespaces
1. Right-click inside the Objects pane.
A shortcut menu appears.
2. Choose View Namespaces.
The data types are grouped by their namespaces.
To group the data types by assembly, repeat Step 1 and choose View
Containers from the shortcut menu.
Choose Group by Object Type from the shortcut menu to group the data
types by the type of data type.
To view the physical assembly file where data is defined
1. Group the data types by assembly, as described in the preceding set
of steps.
Understanding
Data Types
✦ Object types: The kind of data type, such as class, enumerator, or
structure
172
Browsing Types
2. Click the assembly you wish to view.
The assembly’s name, path, and attributes appear in the Description
pane. Figure 2-6 shows the assembly information for the System
assembly.
Figure 2-6:
Click an
assembly
to view
information
about the
assembly.
Viewing data types
You can use Object Browser to view all kinds of information about data
types, including the following data types:
✦ Assembly and namespace
✦ Members, such as properties and methods
✦ Base data type and derived data types
Here’s how to view a data type in Object Browser:
1. Set your browsing scope and view.
2. Click the plus sign (+) next to the container of data types.
Depending on how you set up your view, you might also have to expand
the Namespaces and Object Type folders to access the actual data
types.
3. Click the data type to view its members and description.
Browsing Types
173
For example, to access the System.Enum data type with the data types
grouped by assemblies and object types, follow these steps:
1. Click the plus sign (+) next to the mscorlib assembly.
The Namespaces folder appears.
The mscorlib assembly contains the core namespaces of the .NET
Framework.
2. Click the plus sign (+) next to the Namespaces folder.
A list of namespaces found in the mscorlib assembly appears.
3. Click the plus sign (+) next to the System Namespace folder.
A list of Object Type folders appears.
Note that the .NET Framework has a System assembly and a System
namespace. The System namespace spans across both the mscorlib
and System assemblies.
4. Click the Structures folder.
A list of structure data types appears.
5. Click the Enum data type.
The members and description appear in the browser.
To view a member’s description, click the member, as shown in
Figure 2-7.
Book III
Chapter 2
Understanding
Data Types
Figure 2-7:
Click a
data type’s
member
to view its
description.
A data type’s base data type can give you clues about whether the type is a
value type or reference type. Viewing the type’s derived data types shows
you more specific implementations of the data type that might be more
appropriate for you to use.
174
Browsing Types
You can view a data type’s base type and any derived types by expanding
the data type. In the case of the System.Enum data type, its base type is
System.ValueType. Many types are derived from System.Enum, as shown
in Figure 2-8.
Figure 2-8:
Expand a
data type
to view its
base types
and derived
types.
You may have noticed that the data types, members, and other items in
Object Browser have icons next to them. A different icon is used to represent each kind of data type, such as classes or structures. Search for the
topic “Class View and Object Browser Icons” in the Visual Studio Help documentation for a summary of the icons used.
Viewing source code
Visual Studio provides several tools for browsing and navigating source
code, including
✦ Class View: Use Class View to display a hierarchical view of the solution
you’re developing.
✦ Code Definition: This displays a read-only view of the source code for
the selected object.
You use the Code Definition window in conjunction with the Class View or
Object Browser to view an object’s source code. When viewing objects from
outside your project, the Code Definition window displays only the source
code’s type and method declarations and comments. You can’t actually view
the source code that implements the object.
The Code Definition window doesn’t work in Visual Basic.
Browsing Types
175
To use the Code Definition window with Class View, follow these steps:
1. Open a C# project in Visual Studio.
If you don’t have an existing C# project, you can open one of the C#
Starter Kits, such as the Movie Collection Starter Kit, from the New
Project window.
2. Press Ctrl+Shift+C to open Class View.
The project appears in the Class View window.
3. Choose View➪Code Definition Window.
The Code Definition window appears.
4. Expand the classes in Class View and click one of the objects.
The object’s methods appear in the bottom pane of Class View.
Class View and Object Browser use a number of icons to represent different kinds of objects. For example, the open and closing curly braces {
} represent a namespace. See the topic “Class View and Object Browser
Icons” in the Visual Studio documentation for a complete list of the
icons used.
5. Click one of the public methods.
The method’s source code appears in the Code Definition window, as
shown in Figure 2-9.
Book III
Chapter 2
Understanding
Data Types
Figure 2-9:
Source
code
appears in
the Code
Definition
window.
176
Accessing Types in Your Source Code
The Code Definition window is a read-only view of the source code. To open
the source code file in the Code Editor, right-click the item in the Class View
window and choose Go to Definition from the contextual menu.
To view the object in Object Browser, right-click the object in the Class View
window and choose Browse Definition from the contextual menu.
Accessing Types in Your Source Code
Data types are logically organized into namespaces but physically organized
into assemblies. In order to consume types in your source code, you need to
know how to access the physical and logical paths to data types.
✦ References provide access to the physical assembly files where the
types can be found.
✦ Namespaces provide access to the logical path of the type within the referenced assembly.
You access the physical file where types are stored by adding a reference
to the type. Visual Studio provides the ability to add new references and
manage existing references in your project.
When you create a new project, Visual Studio automatically adds a number
of references to common, physical DLL files you may need to use in your
project. You might remove any reference that you aren’t using.
After you add a reference to the physical assembly where the type resides,
you must also supply the logical namespace to access the type and its members. You can type the namespace in source code. If you have properly referenced the assembly, IntelliSense pops up to help you find the namespaces
you need.
You can also include namespace directives — at the top of your source
code — to provide a shortcut to namespaces you wish to use in your source
code. The namespace directive in C# is using, and it’s Include in Visual
Basic. These directives allow you to access types within a namespace without fully qualifying the namespace every time.
For example, say you want to create a new DataSet in your source code.
The DataSet type is found in the System.Data namespace. Using the fully
qualified namespace looks like this in C#:
System.Data.DataSet ds = new System.Data.DataSet();
Accessing Types in Your Source Code
177
However, if you add the following using directive at the top of your source
code file
using System.Data;
you can create a new DataSet:
DataSet ds = new DataSet();
Using namespace directives often saves space in your code and makes your
code easier to read.
Another approach is to create an alias for the namespace so that it quickly
identifies that the type is being referenced from another namespace. To
create an alias in C#, type the following:
using data = System.Data;
Now, you can qualify the type by using the alias, as shown in the following
code:
data.DataSet ds = new data.DataSet();
The same code in Visual Basic appears as
Book III
Chapter 2
Imports data = System.Data
Dim ds as new data.DataSet
Understanding
Data Types
178
Book III: Coding
Chapter 3: Get Some Class
In This Chapter
✓ Using objects and classes
✓ Declaring classes and members
✓ Designing classes with Class Designer
W
hen I first learned how to program computers, the flow of programming was sequential. You wrote one line of code after another. Each
line of code was numbered, and you thought about your program in terms
of what happens first and what happens next.
When I went to college, I was taught a more sophisticated approach to programming that uses functions to group statements of code. Functions are
great because you can easily organize your code into reusable blocks.
When I started working as a programmer, I encountered yet a third programming paradigm that organizes code into classes. I found this curious
because even though a program’s basic building block is classes, the style
of programming is called object-oriented programming (OOP).
Visual Studio provides many tools that support the activities of objectoriented design (OOD) and programming. This chapter covers some of the
basics of working with objects and classes and shows you how to use Class
Designer to visually design and inspect classes and objects.
Bringing Programs to Life the Object-Oriented Way
Most programmers take awhile to figure out the relationship between
objects and classes when they first encounter OOP. If you think of software
as a means of modeling a real-world scenario, the following points are worth
remembering:
✦ Objects represent the people, places, and things in your program. For
example, think about a business that sends an invoice to a customer.
Invoice #100984 and Customer #60093 are objects that your program
needs to manipulate. The business, ABC Graphics, sending invoice
#100984 to customer #60093 is an object, too.
180
Bringing Programs to Life the Object-Oriented Way
✦ Classes are the units of code you write to make objects come to life
in your program. For example, your program defines Invoice and
Customer classes. Each class encapsulates the data and behaviors
required to create objects that represent real-world invoices and
customers.
You write classes, but you think in terms of objects, which is why programming with objects is called object-oriented programming. Table 3-1 compares
OOP with procedural and sequential programming styles.
Table 3-1
Comparison of Programming Styles
Programming Style
Programmers’ Approach
Basic Building
Blocks
Object-oriented
What objects am I modeling in my
program?
Objects
Procedural
What functions do I need to tackle
this problem?
Functions
Sequential
What’s the next line of code to
write?
Statements
Thinking in objects isn’t limited to programmers. Objects are often found in
the planning and design stages of a project, where object-oriented thinking is
formally known as both of the following:
✦ Object-oriented analysis: Requirements analysts use objects to model
problems in the business domain.
✦ Object-oriented design (OOD): Designers use analysis objects to model
classes that programmers will write to create objects.
Programmers use object-oriented programming languages (OOPLs) — such
as Visual Basic, C#, C++, and Java — to implement classes.
Even if you’ve never written an object-oriented program or know nothing
about objects, chances are you’re familiar with several of the characteristics
of OOP:
✦ Using the familiar dot notation to access the members of an object
✦ Using the new operator to initialize a reference type
✦ Setting an object’s properties
What’s with Objects?
181
What’s with Objects?
Classes and objects are the bedrock of OOP. Classes are special kinds of data
types that you use to create objects in your code. Objects are placeholders
in your code for the real people, places, and things upon which your program acts.
Modeling data with classes
Classes are a complex data type. Simple data types store values, such as
integers and Booleans. Composite data types, such as structures that are
capable of storing more than one value, aren’t more sophisticated than integers and Booleans. The values that you can store by using classes, however,
are beyond mere integers or sets of integers.
You might recognize simple data types as value types and complex data
types as reference types. See Chapter 2 in Book III for a thorough discussion
of the differences between value types and reference types.
A class is a data type that’s capable of storing data and actions. When you
declare and initialize a variable by using a class data type, you create an
object that stores data and action values defined by the class data type.
Objects are used to accommodate the potential complexity of values stored
for class data types. An object is often referred to as an instance of the class
data type.
Classes act as a template for defining the data and actions of an object. You
create objects by using the class as a template. Each object created from the
class is like a blank form into which you can place data. The source of that
data may be a database, data typed on a screen by a user, or another object.
Some people find it helpful to think of classes as the blueprints for objects —
or to think that classes are abstract and that objects are concrete.
Think of classes as a template for creating an object.
Get Some Class
The term object is often interchanged for the term class. People often use the
term object in a generic sense to mean “the class that defines the object.”
People seldom use class when they mean object. You must consider the context in which the term is used to determine whether the author or speaker
means class or object. (Ask whether the author is writing about a data type
or the value represented by the data type. If it’s the former, it’s a class.
Otherwise, it’s an object.)
Book III
Chapter 3
182
What’s with Objects?
Create objects to store data
You’re familiar with the concept of data, but you may not immediately
understand what the potential actions of a class data type may be. Consider
a class data type called Customer. You expect a Customer data type to
store a customer’s name and account number. If you need to tell someone a
customer’s 30-days aging of their account, how might you approach solving
this problem?
Given that an account’s aging is based on the current date, you need to be
able to calculate the value in real time. You can’t query a database for the
answer. Your Customer class needs a procedure that returns the account’s
aging.
Storing calculated values in a database is usually considered bad form.
There are a number of reasons that you don’t want to store calculated
values, but the two most important reasons are that the calculated values
consume additional space and they can become outdated when the values
that support them change. Classes often return calculated values for an
object. For example, an Employee class may have a procedure that returns
the employee’s age.
Another way to think of actions is that actions are sometimes things that an
object can do. For example, a student registers for courses. Registering for
courses is an action that a student object is capable of doing.
Classes are important to software development because they
✦ Are a basic building block of programs
✦ Group related code in a unit
✦ Control visibility and accessibility of your code
✦ Encourage reuse
✦ Are easy to extend
✦ Can model real-world scenarios
✦ Map code to the real world
Code created with objects and classes, adhering to the principles of OOP,
display these characteristics:
✦ Abstraction: Models a real-life thing by using only the attributes relevant
to solving the problem at hand.
What’s with Objects?
183
Creating user-defined classes is an example of an abstraction. When you
approach a problem you’re trying to solve, you identify the objects that
are relevant to the problem. For example, you need a Customer object
and an Invoice object to prepare invoices. You determine the level of
detail required in your Customer and Invoice classes to adequately
solve the problem of printing invoices.
✦ Encapsulation: Wraps the data and actions of an entity into a single unit.
Encapsulation isn’t unique to OOP. Functions and subroutines are examples of encapsulation, as are classes.
✦ Inheritance: Builds a hierarchy of related code by creating parent-child
relationships between units of code.
Inheritance allows you to create a supertype/subtype relationship
between types. A simple example of inheritance is having a Dog class
and a Cat class that inherits from an Animal class. The Animal class
has all the data and actions common to both dogs and cats. However,
unique behaviors — such as a cat’s purr — appear in the appropriate
derived class.
✦ Polymorphism: Allows child types to provide their own code to implement actions performed by their parent or sibling.
Another important characteristic of OOD is information hiding. You should
design your classes so that important design decisions are hidden. In other
words, one should have to think about only initializing and accessing your
classes, not understanding how you’ve written them. The classes in the .NET
Framework are a good example of information hiding. You must explicitly
think about information hiding as you design your application. It’s possible
to abstract, encapsulate, inherit, and polymorph without hiding information.
Simply using object-oriented techniques doesn’t ensure that you’re hiding
information.
You use an OOPL (such as Visual Basic, C#, or C++) to write object-oriented
programs. The .NET Framework is an object-oriented library of classes.
In addition to the OOP languages, Visual Studio provides several tools to
support OOP, including
Book III
Chapter 3
Get Some Class
Polymorphism makes it possible for a class hierarchy to share a
common set of behaviors while each has its own implementation. For
example, the Animal class has a reproductive cycle. The Dog and Cat
classes each require their own implementation of a reproductive cycle.
Polymorphism allows you to refer to the generic concept of a reproductive cycle in your code, regardless of whether you mean a dog or a cat.
184
Anatomy of a Class in .NET
✦ Class Designer
✦ Class View
✦ Object Browser
✦ Object Test Bench (OTB)
The only way to learn OOD and programming is to do OOD and programming. Memorizing terms and definitions can help your vocabulary, but by
themselves, they do very little to increase your understanding of OOD and
OOP. So, instead of getting hung up on terminology, just start coding.
Anatomy of a Class in .NET
Classes and OOP have terminology with which you might not be familiar and
which might seem overwhelming at first. At its heart, classes are just ways to
organize code similar to the modules, functions, and subroutines with which
you might be familiar. Like modules, functions, and subroutines, you declare
variables and procedures similarly to how you do in modules.
Classes are templates that define an object’s
✦ Data: Data is sometimes referred to as the object’s state, which is the set
of values an object holds at a given point in time.
✦ Behavior: Behaviors are the actions that the object takes.
The code that creates a new class is a class declaration. A class declaration
consists of the class header and body. The class header defines the following:
✦ Attributes: Optional keywords used by the compiler. The .NET
Framework provides several attributes for use in your class and method
declarations.
Chapter 6 of Book III shows you how to use the WebService and
WebMethod attributes to turn ordinary classes and methods into Web
services.
✦ Modifiers: Keywords that define how the class may be used. For example, classes and members use access modifiers, such as public and
private, to determine whether the class or member may be accessed
by code outside the class or namespace.
✦ Name: Identity of the class.
✦ Base class: Data type from which the class is inheriting. All classes
implicitly inherit from System.Object.
Anatomy of a Class in .NET
185
✦ Interfaces: Comma-separated list of interfaces implemented by the
class. An interface is a set of member declarations with no source code
to implement them. Interfaces make it possible to define a publicly consumable contract without writing the source code. Other developers can
target the interface without fear of the interface changing. See Chapter 4
of Book III for more information on interfaces.
A class’ body defines the class’ data and behavior. The items declared inside
a class are its members. The members you can create inside a class body
include
✦ Constants: Values in the class that don’t change.
✦ Constructors: Special procedures that are called to create an object
using the class. An object is often referred to as an instance of the class.
✦ Destructors: Special procedures that are called before an object is discarded by your program.
✦ Events: Procedures that raise a notification when a certain action
occurs.
✦ Fields: Variables declared for use within the class, often for storing data.
✦ Indexers: Procedures that index individual instances of the class.
✦ Methods: Procedures that provide the behaviors of the class.
✦ Properties: Procedures that provide access to the class’ data structure.
✦ Types: Nested data types, such as classes or structures, created within
the class.
The combination of a class header and its body is its definition.
You may have noticed that a class’ body is made up of procedures and variables. If you’ve done any programming at all, you’re probably familiar with
the concept of using variables and procedures to create your program.
In C#, a class’ body is wrapped in opening and closing curly braces. Listed
here is a class definition in C#:
public class Message
{
private string m_message;
public string Contents
{
get { return m_message; }
set { m_message = value; }
}
Get Some Class
✦ Operators: Procedures that define conversions for the class and extend
built-in operators.
Book III
Chapter 3
186
Anatomy of a Class in .NET
public Message(string message)
{
this.m_message = message;
}
public string ReverseContents()
{
char[] c = this.m_message.ToCharArray();
StringBuilder sb = new StringBuilder();
for (int i = 1; i <= c.Length; i++)
{
sb.Append(c, c.Length - i, 1);
}
return sb.ToString();
}
}
Can you tell which elements in this class are fields, properties, and methods? It’s not immediately obvious just by looking at the code. To someone
not familiar with OOP, this code looks like variable and procedure declarations. Table 3-2 summarizes the members in this class.
Table 3-2
Members Found in the Message Class
Member Type
Quantity
Example
Field
1
m_message
Property
1
Contents
Constructor
1
Message(string message)
Method
1
ReverseContents()
Take a look at the equivalent code sample in Visual Basic. Notice how the
Visual Basic keywords Property and New provide clues as to the member’s
purpose:
Public Class Message
Private m_message As String
Public Property Contents() As String
Get
Return Me.m_message
End Get
Set(ByVal value As String)
Me.m_message = value
End Set
End Property
Public Sub New(ByVal message As String)
Me.m_message = message
End Sub
Anatomy of a Class in .NET
187
Public Function ReverseContents() As String
Dim c As Char() = Me.m_message.ToCharArray()
Dim sb As New StringBuilder
For i As Integer = 1 To c.Length
sb.Append(c, c.Length - i, 1)
Next
Return sb.ToString()
End Function
End Class
Classes are logically organized within namespaces. Your class code is stored
in a physical file called an assembly. A single namespace can span multiple
assembly files, but a single class can reside in only one assembly. To access
classes, you must reference the assembly and the namespace within your
project. See Chapter 2 of Book III for more information.
The C# keyword this and Visual Basic keyword me are used to reference
the current instance of an object in your code.
Inheriting the services of System.Object
All classes inherit from the .NET class System.Object. Inheriting from
System.Object provides all the basic services your classes need to function as objects and get along with other objects.
System.Object is the base class of your class, and your class is a derived
class of System.Object.
For example, the System.Object class has a method called ToString that
you should override. By overriding ToString in the classes you define,
you can get a string representation of objects created from your class. See
Chapter 5 of Book III for more information on overriding.
Several overridden methods are available for System.Object. Table 3-3
lists all the methods your class inherits from System.Object and identifies
those that you should override.
Overriding a base class’ methods when recommended is considered good
form. Overriding ensures that your derived class works as expected. Look
for the “Note to Implementers” section in the base class’ type for information on overriding.
Get Some Class
Any time your classes derive from a base class, you should check the documentation of the base class to determine whether there are any methods
you should override. When you override a member, you write your own code
to implement the member.
Book III
Chapter 3
188
Anatomy of a Class in .NET
Table 3-3
Methods of System.Object
Method
Description
Override
New
Constructor
Not required
Finalize
Destructor
Not recommended
Equals
Determines whether two object
instances are equivalent
Yes
GetHashCode
Generates a hash code for use in
hashtables
Not required
GetType
Returns the data type of the object
instance
No
MemberwiseClone
Copies a value or an object
reference
No
ReferenceEquals
Determines whether two object
instances are the same object
Not required
ToString
Returns a human-readable representation of the object instance
Recommended
Using classes in your code
Because classes are data types, you use them like you use any data type.
They’re reference types, so you use the new operator to create a new
instance of a class.
The new operator calls the class’s constructor method. A class may have
more than one constructor. If no constructor method is defined in the class,
the object is initialized by using the default constructor. The default constructor is the New() method defined in the System.Object class. Recall
that all classes derive from System.Object.
Classes are reference types, so everything about how memory is allocated
for reference types in Chapter 2 of Book III applies to classes. When you
initialize a new instance of a class, the object itself is allocated on the heap.
The reference to the object is allocated on the stack.
To create a new instance of the Message class created in the preceding section, you type the following:
Message m = new Message(“Hello”);
Using Class Designer
189
You use dot notation to access the members of the class. The member’s
visibility is determined by the modifier set on the member’s declaration.
You can always see public members, but not private members. To call the
ReverseContents member, type the following:
string s = m.ReverseContents();
Here’s the equivalent code, using Visual Basic syntax:
Dim m As New Message(“Hello”)
Dim s As String = m.ReverseContents()
You don’t need to declare the Message class using Visual Basic and C#
syntax. You can just as easily create the class in C# and then reference and
instantiate it in Visual Basic.
Hopefully, this syntax looks familiar to you. If you’ve used any features in the
.NET Framework, you’ve encountered this syntax.
You can use any of the classes in the .NET Framework or any third-party
library just by knowing the rules for declaring variables based on a class
data type and creating instances of objects.
Using Class Designer
✦ Designing new classes
✦ Visualizing existing classes
✦ Refactoring classes
Another use of Class Designer that might not be immediately evident is as a
training aid. You can use Class Designer to familiarize yourself with the concepts of OOP. You can also use it to learn syntax.
Use Class Designer as an aid, and not a crutch. If you rely too heavily on
the tool, you risk being dependent on it. Becoming dependent on the Class
Designer is definitely not where you want to be if your company decides to
migrate some projects to another object-oriented language, such as Java.
Get Some Class
Visual Studio provides a visual design tool — Class Designer — that you can
use to create class diagrams. Some common uses of Class Designer are
Book III
Chapter 3
190
Using Class Designer
Like most of the visual designers in Visual Studio, Class Designer generates
diagrams from code and code from diagrams. The diagrams and code are
synchronized. The class diagram is a visual representation of source code.
The class diagrams created by Class Designer are design diagrams — not
analysis diagrams. Design diagrams usually show more implementation
details than analysis diagrams. If you want a tool better suited to creating analysis diagrams, try Visio for Enterprise Architects. You can easily
generate classes from your Visio diagrams and then view those classes in
Class Designer. You can find out more about Visio by reading Visio 2007 For
Dummies (Wiley) by John Mueller and Debbie Walkowski.
Common tasks you can do in Class Designer include the following:
✦ Create new classes and members.
✦ Define relationships among classes.
✦ View classes and relationships.
✦ Refactor code.
Exploring Class Designer
Class Designer is capable of designing more than just classes. You can use
Class Designer to design or view any kind of data type, including
✦ Classes
✦ Delegates
✦ Enumerations
✦ Interfaces
✦ Structures
Class Designer can also create Visual Basic modules, which you can use to
encapsulate your code. See the Visual Basic documentation for more information on the differences between classes and modules.
You add a new class diagram to your project using the Add New Item
window. A project may have multiple class diagrams. To add a new class
diagram
1. Right-click your project’s folder in Solution Explorer.
2. From the contextual menu that appears, choose Add➪New Item.
The Add New Item window appears.
Using Class Designer
191
3. Click the Class Diagram icon.
4. Type a name for the class diagram in the Name field.
The example uses ClassDiagram1 as the class diagram name.
5. Click the Add button.
Visual Studio adds the class diagram file to Solution Explorer and opens
it in Class Designer.
Class diagrams use the .cd filename extensions. Like most files in Visual
Studio, the class diagram file is an XML file.
Class diagrams are visual representations of classes in a project. The diagrams are similar to diagrams created using the Unified Modeling Language
(UML) specification.
UML is a modeling language that identifies 13 diagrams used for designing
software. Many tools available on the market are capable of creating UML
diagrams, including Microsoft Visio for Enterprise Architects. Visual Studio
class diagrams won’t replace UML diagrams you’re already using. Consider
them another tool to add to your modeling arsenal.
Class Designer consists of the
✦ Toolbox
✦ Class Details pane
The Designer provides a toolbar and shortcut menus to access additional
features. The Designer works with Solution Explorer, Class View, and OTB.
Class Designer provides several commands you can use for working with
your diagram. The commands that you can use depend on what you have
selected in the diagram. You have three levels of commands for working
with class diagrams:
✦ Diagram: To work with the entire diagram, click a blank area of the
diagram.
✦ Type: Click a shape to access commands that act on the data type.
✦ Member: Click a member within the type to view commands.
Figure 3-1 shows the Class Designer toolbar. The first column of Table 3-4
lists the commands of the Class Designer toolbar, as they appear on the toolbar from left to right.
Get Some Class
✦ Designer surface
Book III
Chapter 3
192
Using Class Designer
Adjust Shapes Width
Sort Alphabetically
Figure 3-1:
Use the
Class
Designer
toolbar to
control the
diagram’s
layout.
Display
Name
Group By Kind
Group By Access
Hide
Member
Layout Diagram
Table 3-4
Display Full Signature
Zoom Out
Close Details Windows
Zoom
Zoom In
Display Name and Type
Class Designer Toolbar Commands
Command Type
Command
Description
Arrangements of
shapes
Group by Kind
Groups by kind of data type
Group by Access
Groups by data type’s access
modifier
Sort Alphabetically
Sorts by data type’s names
Layout Diagram
Organizes diagram
Adjust Shapes Width
Widens shapes
Display Name
Displays members’ names
only
Display Name and Type
Displays names and type
Display Full Signature
Displays full declaration
Zoom In
Zooms in on diagram
Zoom Out
Zooms out on diagram
Zoom Percentage
Sets a zoom percentage
Class Details Window
Opens the Class Details
window
Layout
Member display
options
Visual
The Class Designer menu provides you the opportunity to act upon the
shapes that represent data types on the diagram. Table 3-5 lists the options
available for data types you click in the class diagram.
Using Class Designer
Table 3-5
193
Class Designer Menu Type-Level Commands
Command
Description
Add
Selects a member to add to the type
Refactor
Accesses refactoring options for the type
IntelliSense
Generates code using IntelliSense
Show Base Class
Displays the type’s base type on the diagram
Show Derived Class
Displays types derived from the type on the diagram
Collapse
Collapses members
Expand
Expands members
Show All Members
Displays any hidden members
Create Instance
Creates an object using the OTB
Invoke Static Method
Calls a static method using the OTB
You can access most of these commands from a shortcut menu when you
right-click a shape in a class diagram. The shape’s shortcut menu includes
commands to delete the shape from the diagram and view the type’s underlying source code.
Designing classes
Creating a new class
Class Designer can create all kinds of data types. The Toolbox includes all
the shapes you need to create data types and show relationships between
data types.
To create a new class with Class Designer, follow these steps:
1. Add a new class diagram, following the steps in the previous section.
2. Press Ctrl+Alt+X to open the Toolbox.
The Toolbox pane displays icons representing items you can add to the
Class Designer. Open the Class Designer tab, if necessary, to see the controls you can use.
Get Some Class
One of the more exciting features of Class Designer is the ability to design
classes. You can drag and drop data types on the class diagram; in the background, Visual Studio is generating the code to create the data type.
Book III
Chapter 3
194
Using Class Designer
3. Drag and drop a Class icon from the Toolbox onto Class Designer.
The New Class dialog box appears.
4. Type a name for the class in the Name text box.
The example uses Message as the name.
5. Select an access modifier from the Access drop-down list.
The public access modifier is accepted by default. The example uses
public as the access modifier.
6. Type a new filename for the class or select an existing file to add the
class.
The example uses the Create New File option and Message.cs as the
filename.
7. Click OK.
The Class shape appears on Class Designer.
Visual Studio generates the class declaration and places it in the file you
created or selected in Step 6.
Figure 3-2 shows Class Designer with a class called Message. You can see
the Message.cs source code that Visual Studio created in the pane next to
the class diagram.
Figure 3-2:
Visual
Studio
generates
the class
declaration
for the new
class.
Using Class Designer
195
To add more types to the class diagram, drag the type from the Toolbox
onto the design surface. A dialog box, similar to the one in Step 3, appears.
Adding members to a class
You use Class Designer to add members to your class. When you add a
member using the designer, you specify the following information about a
member:
✦ Name
✦ Data type
✦ Access modifier
You can, optionally, supply a descriptive comment and mark whether to
hide the member on the class diagram.
Visual Studio uses the information you supply to create a member declaration in your source code. You have two options for adding members to your
class with Class Designer:
✦ Type the members in the Class Details pane. The Class Details pane
shows the class’s members grouped by methods, properties, fields, and
events.
✦ Add the members to the class in the class diagram.
To add a new member via the Class Details pane
1. Click the section of the Class Details pane for the type of member you
wish to add.
If the Class Details pane is closed, choose View➪Other Windows➪Class
Details to open the pane.
2. Type the member’s name in the line immediately below the section’s
header.
For example, to add a new field, click the line below the Fields section
where you see <add field>.
3. Press the Tab key.
The cursor stops in the Type cell.
4. Type the member’s data type.
IntelliSense works in the Class Details pane.
Get Some Class
The class diagram and the source code are synchronized. Any members you
declare directly in source code appear in the class diagram.
Book III
Chapter 3
196
Using Class Designer
5. Press Tab and select the member’s access modifier.
6. Press Tab and add an optional descriptive comment.
7. Click to place a check mark in the Hide column if you don’t want the
member to appear on the class diagram.
Figure 3-3 shows a field (m_strMessage) and a property (Content) in
the Class Details pane.
Figure 3-3:
Use the
Class
Details pane
to add new
members.
Visual Studio generates the member declarations for you in the class’s
source code file.
The Class Details pane features a toolbar button with shortcuts for adding
members. To access the shortcut button, click the arrow on the button, as
shown in Figure 3-4.
Adding a new constructor method
A method’s declaration is a little more complex than a field or property
declaration because a method may accept parameters. In addition, multiple
kinds of methods are available, such as constructors and destructors. The
Class Details pane has no problems adding methods to your class.
Using Class Designer
197
Figure 3-4:
Use the
Class
Details
toolbar
to add
members.
To add a new constructor method, follow these simple steps:
1. Click the shortcut button on the Class Details toolbar.
2. Chose New Constructor.
A new constructor method appears in the Methods section of the Class
Details pane.
Constructors use the same name as the class in C#. In Visual Basic, constructors are named New.
3. Type the constructor’s parameters in the lines below the constructor’s
declaration, as shown in Figure 3-5.
Book III
Chapter 3
Get Some Class
Figure 3-5:
Add
parameters
to the
constructor
method.
Visual Studio generates the member declarations and stubs out the member’s bodies. (The members don’t perform any useful task — they simply
provide a placeholder for code you add later.) Exceptions are placed inside
the generated members to remind you that you need to add your code if you
try to use the members. For example, the following code is the constructor
generated for the preceding sample:
public Message(string message)
{
throw new System.NotImplementedException();
}
198
Using Class Designer
Class Designer is a good tool to use for designing a class domain. Designers can
lay out the classes and then pass off their implementation to a programmer.
Creating members using the class diagram
You can also create members by using the class diagram. To create a
member in the class diagram, do the following:
1. Right-click the class in the class diagram.
2. From the contextual menu that appears, choose Add.
A list of members appears, which you can add to the class.
3. Select the type of member you wish to add.
The member appears in the diagram.
4. Type the member’s name in the diagram, as shown in Figure 3-6.
Use the Class Details pane to complete the member’s declaration.
Figure 3-6:
Type the
member’s
name in
the class
diagram.
Creating associations
The nature of OOP is that classes interact. You create an interaction
between classes when you create member declarations in your class. For
example, if you declare a field of the string type, you create an association
between your class and the string class.
Using Class Designer
199
In Class Designer, you show associations between only classes that are
relevant to the model you’re creating. You could show every association,
but then your diagrams would be too crowded for people to understand.
Instead, you should show only the associations that you want to draw attention to.
Here’s how to create an association between two types:
1. Create both types on the class diagram.
2. Click the Association icon in the Toolbox.
3. Click the type where you want to draw the association.
The cursor appears as a line, as shown in Figure 3-7.
4. Drag the line to the class.
An association between the classes appears. Visual Studio adds the
association as a property.
Book III
Chapter 3
Get Some Class
Figure 3-7:
Drag the
cursor
between the
two classes
to create an
association.
You can show associations between classes and collections. To show an
association between a class and a strongly typed collection, follow these
steps:
200
Using Class Designer
1. Add the member to your class that uses the strongly typed collection.
For example, add a field that uses a generic collection based on
another data type in your diagram. The example uses a field named m_
Collection, which is of type Int32[] (an array).
2. Right-click the member on the class diagram.
3. From the contextual menu that appears, choose Show as Collection
Association.
An association between the classes appears, as shown in Figure 3-8.
Figure 3-8:
Create an
association
between a
class and a
collection.
Generating code
Class Designer takes advantage of the Visual Studio code generation features. While using Class Designer, you can access
✦ Advanced IntelliSense features, such as overriding type members and
implementing abstract base classes.
✦ Refactoring commands, such as extracting interfaces from a type and
renaming members.
Using Class Designer
201
Refactoring commands aren’t available while designing classes using Visual
Basic.
See Chapter 5 in Book III for more information on using IntelliSense and
refactoring features of Visual Studio.
Viewing existing classes
Class Designer is an excellent tool for viewing information about data types.
You can view data types within your own project, as well as any types referenced by your project. This means that you can view types from the .NET
Framework or a third party.
To view a type in your project, simply drag and drop the source code file
from Solution Explorer to the class diagram.
You use Class View to drag referenced types from your project to the class
diagram. For example, to add the type NullReferenceException to a
class diagram, follow these steps:
1. Add a new class diagram to your project.
2. Press Ctrl+Shift+C to open Class View.
3. Type System.NullReferenceException in the Search box.
The NullReferenceException type is in the System namespace in
the mscorlib assembly. Your project references the mscorlib assembly by default.
4. Press Enter.
The System.NullReferenceException appears in the search results.
5. Drag and drop System.NullReferenceException on the class diagram.
Admittedly, viewing a single type on a class diagram isn’t very exciting. You
can use the Class Details pane to view the type’s members. You can also
view a type’s inheritance hierarchy.
To view a type’s base type, follow these steps:
1. Right-click the type and choose Show Base Class from the shortcut
menu.
The base type appears on the class diagram.
Get Some Class
Alternatively, expand the Project Reference folders and navigate to the
NullReferenceException type.
Book III
Chapter 3
202
Using Class Designer
2. Repeat Step 1 for each base type you display.
Show Base Class appears dimmed when you reach the top of the inheritance hierarchy.
Figure 3-9 shows the class diagram for the NullReferenceException
type. Notice that System.Object is at the top of the hierarchy.
Figure 3-9:
Use Class
Designer
to view
a type’s
inheritance
hierarchy.
To view the class diagram for an entire project, follow these steps:
1. Right-click the project folder in Solution Explorer.
2. From the contextual menu that appears, choose View Class Diagram.
A class diagram of the project appears. Figure 3-10 shows the class
diagram for this example (which started out as a Windows Form
application).
Using Class Designer
203
Figure 3-10:
Create
a class
diagram for
a project.
Book III
Chapter 3
Get Some Class
204
Book III: Coding
Chapter 4: Wiring Up Events
in the User Interface
In This Chapter
✓ Understanding events and event handlers
✓ Using Visual Studio to discover events
✓ Creating event handlers with Visual Studio
✓ Getting a grip on Windows and Web applications life cycles
C
ode fires in response to events, such as button clicks. Taking advantage of the events in an application and control life cycles allows you
to run code at a precise moment in an application’s or a control’s life cycle.
Instead of waiting for a user to click a button, you can run code as soon as
your application starts — or even when a user’s cursor leaves a text box.
In Visual Studio, responding to events is as simple as a double-click, in many
cases. Visual Studio generates codes behind the scenes that wire up your
code to the event that fires it.
Handling Events
In most modern applications, an application responds to actions that a user
takes. Your application sits in a waiting state until a user comes along and
clicks a button, a menu, or a drop-down list. When a user clicks a button, an
action (the event) occurs. The code that executes when an event fires is an
event handler.
Procedures that run when an event occurs — event handlers — um, handle
events. Still, they’re just procedures, just like any procedure you write.
You’re responsible for writing event handlers to handle any events to which
you wish to respond.
For example, say that you want a message box to pop up when a user clicks
OK on your Windows Form. The following code sample uses Visual Basic
syntax to make a message box appear:
MessageBox.Show(“You clicked the OK button”, “Handling Events”,
MessageBoxButtons.OK)
206
Handling Events
Now, the question is where to put that code. You know that you want the
message box to appear when the user clicks a button. You need to write an
event handler for the button’s Click event.
Right here is where you should stop. How do you know that the code
belongs in the button’s Click event? Is it as simple as pulling the verb out of
a sentence and calling it an event? Not quite.
Discovering events
Most documentation and articles that you can read about events and event
handling assume that readers somehow magically know which events
they’re supposed to write code for. Most people intuitively get the concepts
of click or double-click, but what about hover or paint?
In order for a button or some other component to have an event, someone
must have written an event method for the component. The event method is
the other side of the event-handling story.
For example, a button that you add to a Windows Form is actually the
Button class in the System.Windows.Forms namespace. The button’s
Click event is the Button class’ Click event method. An event method is a
procedure in the same way that an event handler is a procedure. The difference is that the event method creates the event, whereas the event handler
responds to the event.
The class with the event method is the sender, and the class with the event
handler is the receiver. When an event fires, the sender raises the event. The
receiver consumes the event with an event handler.
By reducing events to methods in a class, all you have to do is refer to the
class’ documentation to figure out the set of events available to you. Of
course, Visual Studio has a few tools you can use to help you in your quest:
✦ The Properties window: View the Properties window of a component
and click the lightning bolt icon to see a list of the component’s events.
✦ The Code Editor Navigation bar: Use the Navigation bar at the top of
the Code Editor to select an event.
✦ Help documentation: Use the index or the Class Library Reference in
the .NET Framework software development kit (SDK) to locate documentation on a specific class.
Adding a component
The easiest way to discover events is to add a component to Windows
Forms Designer or Web Forms Designer and view its properties. Here’s how:
1. Create a new Windows or Web project or open an existing project.
Handling Events
207
2. Drag and drop a control or component from the toolbox onto the form
designer.
The control or component appears in the designer.
Press Ctrl+Alt+X to open the toolbox if it’s closed.
3. Click the control or component to select it.
4. Press F4 to open the Properties window.
The control or component’s properties appear in the Properties
window.
5. Click the Events button on the Properties window toolbar to display a
list of events available for the control or component.
The Events button is the button with the lightning bolt.
The lightning bolt is the icon used to represent events in Visual Studio.
You’ll see the lightning bolt used in Object Browser, Class View, and the
Code Editor Navigation bar.
Figure 4-1 shows an example of a button’s properties in a Windows
Forms project. Notice that the button’s class name appears in the dropdown list at the top of the Properties window. In this figure, the fully
qualified class name for a button is System.Windows.Form.Button.
Web projects and Windows projects use different controls. They might
go by the same name — in the case of a button, for example — but
they’re actually different classes. The fully qualified name for a Windows
button is System.Windows.Forms.Button. You can read more about
fully qualified namespaces in Chapter 2 of Book III.
Viewing a list of events
You can view a list of events in the Visual Basic Code Editor Navigation bar.
To view a list of events via the Navigation bar, follow these steps:
1. Repeat Steps 1 and 2 from the preceding step list.
2. Press F7 to open the Code Editor.
3. Click the Class Name drop-down list on the Navigation bar.
You can find the Navigation bar at the top of the Code Editor.
4. Select the control for which you wish to view events.
5. Click the Method Name drop-down list of the Navigation bar.
A list of events appears, as shown in Figure 4-2. Notice the lightning bolt
icons next to the event names.
Book III
Chapter 4
Wiring Up Events
in the User Interface
The class name is Button, and System.Windows.Form is the namespace
used to access the Button class. You can use this information to look up
the class documentation in the Visual Studio documentation.
208
Handling Events
Figure 4-1:
A list of
available
events
appears
in the
Properties
window.
Figure 4-2:
A list of
events
appears in
the Code
Editor
Navigator
bar.
Handling Events
209
Looking up event information
Having a list of event names is helpful, but it doesn’t really tell you what
the events do. You need to use the Visual Studio documentation to look
up the class that creates the event. Before you can look up the event, you
need to know the name of the class that creates the event. You can use the
Properties window to get the fully qualified class name; refer to Figure 4-1.
Here’s how to look up event information in the Visual Studio Help
documentation:
1. Select the events icon in the Properties window.
2. Select an event in the Properties window.
3. Press F1.
The help for the event loads in your default web browser.
A list of events for the class appears, as shown in Figure 4-3.
A description appears for each event.
4. Click an event to view details documentation about the event method.
You’ll often find examples of how to write event handlers for the event
method.
Book III
Chapter 4
Wiring Up Events
in the User Interface
Figure 4-3:
View a
class’ event
details in
the Visual
Studio
documentation.
210
Handling Events
Wiring up events and event handlers
For your code to execute when an event fires, the event must have some way
to know your event handler exists. You create a link between the event and
the event handler that essentially says, “When this event occurs, call me.”
You have several ways to create a link between an event and an event handler. Well, really, only one way: You have to register your event handler with
the event method, which means writing code. But hardly anyone bothers to
register their own event handlers because you can use Visual Studio to generate the code for you.
Creating a link between an event and an event handler is wiring up the event
handler.
Here are the two steps to registering an event handler:
1. Create the event handler.
You place the code that you want to execute when the event fires inside
the event handler.
2. Wire up the event handler to the event.
Visual Studio takes care of both of these steps for you. You can either provide a handler for the default events or for the nondefault events, depending
on your needs.
Default events
Every control or component designates a default event. The default event
is usually the event most frequently fired for the control. For example, the
Click event is the default event for a button on a Windows Form. And that
makes sense when you consider that for buttons, the Click event is the
most common event that is needed.
Visual Studio makes it really easy to register an event handler for a default
event. All you have to do is double-click a control in the Windows or Web
Forms Designers. For example, if you double-click a button control in the
Windows Forms Designer using C#, Visual Studio generates the following
code:
✦ Event handler:
private void button1_Click(object sender, EventArgs e)
{
}
The code block for the event handler appears in the code file for the
Windows or Web Form.
Handling Events
211
Event handlers accept two arguments: a reference to the sender object
that raised the event and any data associated with the event in the form
of event arguments. Events that don’t have any data use the EventArgs
event data class provided by the .NET Framework. Any time you see a
custom event data class, such as MouseEventArgs e, you know there’s
probably data available that your event handler can use. Otherwise, you
can safely assume that the event doesn’t have any data.
✦ Wiring up the event handler to the event:
this.button1.Click += new System.EventHandler(this.button1_Click);
The preceding code isn’t readily visible to the programmer. In the case
of Windows applications, the code appears in the partial class with the
file extension designer.cs or designer.vb. In Web sites, the code is
generated when the page is run.
System.EventHandler is a delegate data type provided by the .NET
Framework for wiring up event handlers to events. System.EventHandler
is not actually an event handler. Rather, System.EventHandler acts as the
go-between for the event handler and the event. The event has no knowledge
of the event handlers sitting out there waiting to handle the event. The event
does have knowledge of the System.EventHandler delegate. System.
EventHandler holds a reference to your event handler, which it passes
along to the event.
You can use Visual Studio to generate event handlers and wire them to
events for nondefault events, too. To create event handlers for nondefault
events, follow these steps:
1. Open the Properties window for the control or component you want
to handle an event for.
See the preceding sections for an example of using the Properties
window to view events.
2. Locate the event you want to create an event handler for.
3. In the property grid, type the name of the event handler you want to
create, as shown in Figure 4-4.
Alternatively, you can select an existing event handler from the dropdown list. You can also double-click the grid to create an event handler
with a default name.
The default name used by Visual Studio for event handlers is variable
Name_Event. For example, the Click event for button1 is button1_
Click.
Wiring Up Events
in the User Interface
Nondefault events
Book III
Chapter 4
212
Getting a Life Cycle
Figure 4-4:
Use the
Properties
window to
add event
handlers for
nondefault
events.
Of course, an alternative approach to using the Properties window or a
forms designer is to write your own event handler and wire the handler to
the event. Earlier in the “Discovering Events” section, you can see the syntax
for C#. What follows is the syntax for Visual Basic:
Private Sub Button1_Click(ByVal sender As System.Object, ByVal e As System.
EventArgs) Handles Button1.Click
End Sub
Getting a Life Cycle
If you’ve already started developing ASP.NET applications, perhaps you’ve
been overwhelmed by the number and order of events that fired every time
a user browsed to a Web page. However, after you take the time to understand the life cycle of ASP.NET applications and their resources — such as
Web pages and Web services — figuring out when you want your code to
execute can be a snap.
Each kind of application has its own life cycle events with which you should
be familiar. ASP.NET applications, Windows applications, and mobile applications all have their own sets of controls and application life cycles. If you
specialize in one of these kinds of applications, you need to understand what
happens when a user fires up your application.
Getting a Life Cycle
213
Understanding life cycles in Windows applications
Sometimes, waiting for an end user to click a button before your code executes is too late. For example, it’s common to want to retrieve data from a
database to populate a drop-down list. If you want the drop-down list populated before the user clicks a button, you need to find a different event to
handle.
Startup events
When your application starts up, a series of events fire off. These events call
the main form in your application, which in turn adds controls, such as the
text boxes, menus, and buttons you dragged onto the form. Each control
fires its own series of events as it goes about the business of drawing itself
on-screen. The events of the application, main form, and controls describe a
life cycle that you can use to insert your own code via event handlers.
When your application starts, the main form and controls in your application go through the following events:
✦ HandleCreated: Provisions resources from Windows for the control
✦ Load: Occurs before the form or control appears for the first time
✦ Layout: Occurs when child controls are added
✦ Activated: Occurs when the form is active
The events just listed don’t include every event that fires. Even more events
exist. As you can see, you have a lot of opportunities to control what happens while forms and controls are appearing. For example, using the Load
event to provision resources for controls on the form is fairly common. You
might hit a database and populate a drop-down list during a form’s Load
event.
Shutdown events
Events aren’t limited just to startup. Several events occur during shutdown,
such as
✦ FormClosing: Occurs as the form is closing
✦ FormClosed: Occurs once the form has closed
✦ Deactivate: Occurs when the form loses focus and is no longer active
Wiring Up Events
in the User Interface
✦ Shown: Occurs the first time a form is displayed
Book III
Chapter 4
214
Getting a Life Cycle
Events don’t occur sequentially for parent and child controls. That is, you
don’t step through the form’s events and then through the controls on the
form. Rather, the events are nested. For example, imagine a form with a
button and a text box. The HandleCreated event occurs three times, once
for each control. The form’s HandleCreated event occurs first, then the
button’s, and then the text box’s. The form goes through its load, layout,
activated, and shown events.
Forms are derived from the control class, so forms are controls like buttons
and text boxes. Forms share a lot of events with other kinds of controls.
One final event, ApplicationExit, occurs before your application shuts
down. You can use the ApplicationExit of the Application class to
perform any cleanup tasks before your application shuts down.
Visual Basic application events
Visual Basic provides its own set of language-specific events for application
startup and shutdown — MyApplication. To use MyApplication, follow
these steps:
1. Right-click your project in Solution Explorer.
2. Choose Properties from the shortcut menu.
The Project Designer appears.
3. Click View Application Events on the Application tab.
The Visual Basic MyApplication class appears in the Code Editor.
4. Add an event by using the Code Editor Navigation bar.
Handling other events
Between startup and shutdown, any number of events might occur on forms
and controls. Examples include Paint, Lostfocus, and Leave. Many seemingly simple activities have several events that make it happen. For example, consider a button click. Before the button’s Click event occurs, the
MouseEnter, MouseDown, and MouseClick events occur. After the click
happens, the MouseUp event fires.
As you can see, you have plenty of opportunities to jump in and execute
code without waiting on an end user to come along and interact with your
program.
You may be asking yourself which events to use and in which order they
should occur. Sometimes, you can figure it out just by reading a class’ documentation, as described in the earlier section “Discovering events.” Other
options are to
Getting a Life Cycle
215
✦ Add event handlers for the events you’re trying to discover. You can
use the debugger to step through the event handlers while code executes, write output to a file when the handler fires, or display text on a
form.
✦ Use reflection to discover events. Reflection is a feature of the .NET
Framework that essentially asks your code to look in a mirror and
describe itself.
The .NET Reflector application is a useful tool for exploring .NET assemblies and describing the data types included in that assembly. You can
get the .NET Reflector application at the following address:
http://www.red-gate.com/products/reflector
Understanding Web page life cycles
Say that you’re sitting at your home in Denver, Colorado, where you browse
to a Web page created with ASP.NET. Your request for a Web page must
travel from your browser to a Web server in Kansas. The challenge in ASP.
NET Web pages is getting the event from the client in Colorado to the server
in Kansas. Thankfully, ASP.NET handles most of the details of making this
work for you.
Maintaining state in ASP.NET
Web pages are stateless, which means that ASP.NET forgets what it processes from page to page. Each request for a Web page is independent from
previous requests. Of course, this isn’t the experience that you have as an
end user. You must understand a few concepts as a developer to keep this
process transparent to your end users:
✦ View state: This is a hidden field in your Web page that stores data associated with a Web page’s controls, such as the value in a text box.
ASP.NET 2.0 introduced a view state feature called control state, which
stores a limited set of a control’s property data.
✦ Postback: Postback refers to an action that occurs when a Web page
sends data back to the server for processing. Clicking a submit button
on a form is an example of a postback.
Read more about postbacks in the upcoming section “Handling postback
events.”
Book III
Chapter 4
Wiring Up Events
in the User Interface
Nevertheless, you need to understand some concepts related to events in
ASP.NET. At first blush, the event model seems similar to Windows applications. You double-click a control in the Web Forms Designer, and Visual
Studio creates an event handler in your source code. In reality, it’s more
complicated than that. Many people get confused when their code doesn’t
execute as they expect it to.
216
Getting a Life Cycle
✦ Render: Web browsers don’t understand the declarative syntax of ASP.
NET or server-side code written with C# or Visual Basic. As a result, Web
pages must be converted to — rendered as — HTML.
The ASP.NET life cycle starts when someone uses a Web browser to request
a Web page. The ASP.NET life cycle includes three players:
✦ Application: The Web page request is sandwiched in a set of
Application events that set up and tear down an environment to host
and fulfill the client’s request.
✦ Page: The Web page has its own life cycle where it builds itself and prepares the HTML that makes its way to the browser.
✦ Controls: Each server control has a life cycle that creates the control on
the page.
Unlike Windows applications, Web pages live and die in one sitting. That is,
the life cycles for the application, page, and controls last a matter of seconds. Each time a page is requested, the application, page, and controls are
built, sent to the browser, and then discarded.
Examine these life cycles a little more closely to see what’s going on. The
very first request for a resource, such as a Web page for an ASP.NET Web
site, results in the ApplicationManager being created for the entire Web
site. The ApplicationManager sets up a hosting environment in which all
subsequent requests are processed. This hosting environment is an application domain. Each ASP.NET Web site operates in its own exclusive application domain.
Handling page requests
Each request is handled within its own application inside the application
domain. The application steps through a number of events that set up the
execution environment to process the request, such as
✦ BeginRequest: Occurs before any other event during the processing of
a request
✦ AuthenticateRequest: Establishes the identity of the user
✦ AuthorizeRequest: Ensures that the user has permission to process
the request
✦ PreRequestHandlerExecute: Occurs before an event handler is
called to process the request
At this point, the request is processed. For example, a request to a Web page
calls the Web page’s constructor, or a request to a Web service calls the
Web service’s constructor.
Getting a Life Cycle
217
If the page has already been called, it might be stored in the ASP.NET cache.
As a result, the request might be fulfilled from the cache rather than calling
the resource each and every time a request is made.
An ASP.NET Web page has its own life cycle that it uses to fulfill the request.
Here it is:
✦ Page_PreInit: This determines whether this is a new request or a
postback request.
✦ Page_Init: Controls are available and accessible via each control’s
UniqueID property.
✦ Page_Load: Control properties are populated from view state and control state if the request is a postback.
✦ Execute control events: If the request is a postback, this controls which
postback events, such as a button click, are fired.
✦ Page_PreRender: This is the last chance to make final changes to the
page before its view state is saved.
✦ Page_Render: A view state is added to the page, and each control renders itself to HTML.
✦ Page_Unload: The page has been sent to the Web browser and is ready
to be discarded.
You’ll interact with three kinds of events the most:
✦ Postback events: When users interact with your Web page by selecting
items from drop-down lists and clicking buttons, it causes your Web
page to post back to the server.
✦ Page setup events: You use page setup events, such as Page_Load,
to perform tasks such as populate controls with data from databases
respond to postbacks.
✦ Application events: You use application-level events to perform initial
startup and shutdown tasks and handle errors.
Handling postback events
A postback occurs when a user interacts with your Web page and sends data
back to the server. Postback events fire after the Web page’s Page_Load
event. Handling postback events is similar to handling events in Windows
Forms.
Wiring Up Events
in the User Interface
After the page is discarded, the application wraps up the request processing
by saving state data if required and updating the cache. The final event is
the EndRequest event.
Book III
Chapter 4
218
Getting a Life Cycle
Postback events, such as a button click, occur after the Web page’s Page_
Load event.
To create an event handler for a default event, double-click the control in the
Web Forms Designer. You use the Properties window to set event handlers
for nondefault events. See the section “Wiring up events and event handlers”
for more details on creating event handlers with Visual Studio.
One thing that Visual Studio does that’s different for ASP.NET Web page
event handlers is that it adds the event handler to the Web server control’s
declaration in the ASP.NET page. For example, assume that you double-click
a button in the Web Forms Designer. Visual Studio creates an event handler
called Button1_Click. Visual Studio ties the event handler to the Web
server’s declaration by using the OnClick attribute, as shown in the following snippet:
<asp:Button ID=”Button1” runat=”server” OnClick=”Button1_Click” Text=”Button” />
You don’t need to designate an event handler for a button’s Click event.
The default behavior of a button that is clicked is to post back to the server.
If you want code to execute in response to the Click event, you place it
inside the button’s Click event handler. Other postback events fire after
the button’s Click event handler.
You aren’t restricted to processing just button clicks. You can respond to
other events, such as when an item is selected from a drop-down list. The
default event for a drop-down list is SelectedIndexChanged. This event
allows you to capture the value a user selects from a drop-down list. For
example, the following code uses the SelectedValue property of a dropdown list to place the selected value in a text box:
protected void DropDownList1_SelectedIndexChanged
(object sender, EventArgs e)
{
this.TextBox1.Text = this.DropDownList1.
SelectedValue;
}
When the user selects a value from the drop-down list, it appears in the
text box, as shown in Figure 4-5. The user must click the Submit button first
in order to cause the page to post back. Alternatively, you can select the
Enable AutoPostBack check box on the drop-down list’s properties in the
Form Designer.
Getting a Life Cycle
219
Figure 4-5:
This event
fires when
the page
posts back
to the
server.
For example, say that you need to load items into a drop-down list. You
create a procedure called LoadItems, as shown in the following code:
private void LoadItems()
{
this.DropDownList1.Items.Add(“Hello World”);
this.DropDownList1.Items.Add(“Goodbye”);
}
You assume that you can call LoadItems() in the Page_Load event.
Unfortunately, when you do that, your LoadItems() procedure is called
every time the page posts back, so your drop-down list is loaded every time.
The IsPostBack property allows you to test whether the page is posting
back. The IsPostBack is a Boolean property, which means that it returns
one of two values:
Book III
Chapter 4
Wiring Up Events
in the User Interface
An important concept in handling postbacks and postback events is to query
the Web page’s IsPostback property. The property returns true if the
request is the result of a postback. It’s common to check the IsPostBack
property during the Page_Load event.
220
Getting a Life Cycle
✦ True: If you want your code to execute every time after the page’s first
load, use this statement.
• C#:
If (Page.IsPostback == true)
• Visual Basic:
If Page.IsPostBack = True Then
End If
✦ False: If you want your code to run only the first time the user accesses
it, you test the IsPostBack property for false.
• Alternatively, you can use the C# not operator !, as shown here:
If(!Page.IsPostBack)
• Using the Visual Basic keyword Not looks like this:
If Not Page.IsPostBack Then
End If
You just include your code inside the If clause, as the following code
shows:
protected void Page_Load(object sender, EventArgs e)
{
if (Page.IsPostBack == false)
LoadItems();
}
Many controls have an AutoPostBack property that you can enable. When
this property is enabled, the control causes a postback without requiring the
user to click a button.
Handling application events
Sometimes, you need to capture an event that’s related to the application.
For example, you may want to log the first time when an application starts
or when errors occur. ASP.NET provides application-level events for which
you can write event handlers. You write event handlers in the global application class file. Visual Studio 2010 adds the global application class file named
global.asax for you, as shown in Figure 4-6.
You can add several application-level events to the global.asax file,
including the following:
✦ Application_Start: Fires only the very first time a Web site is
accessed
✦ Application_End: Fires only once before the entire Web site is shut
down
✦ Application_Error: Fires any time an unhandled exception occurs
Getting a Life Cycle
221
Figure 4-6:
Place
applicationlevel events
in this file.
Book III
Chapter 4
Application_Error is your last opportunity to catch unhandled
exceptions in your ASP.NET applications. It’s common practice to use
Application_Error as the event handler to place code that you want
executed every single time an execution is thrown.
For example, assume that you have a Try/Catch block in your Web page. In
your Catch clause, you simply use the throw statement, as shown here:
Try
‘some code here
Catch ex As Exception
‘attempt to handle the exception
Throw
End Try
Wiring Up Events
in the User Interface
Global.asax derives from the HttpApplication class. As a result,
Global.asax supports all the events of the HttpApplication class.
Application_Start and Application_End are special events that
aren’t part of the HttpApplication class. ASP.NET knows to fire these two
events at the very beginning and the very end of a Web site’s life cycle.
222
Getting a Life Cycle
The throw statement passes the exception to Application_Error event
handler where you have the chance to log the exception. Application_
Error allows you to pass your user to a friendly error-message page, if
appropriate.
Be sure to use Server.ClearError() to clear the exception before
you pass the caller from Application_Error to another page in your
application.
Global.asax allows you to place code in the Session_Start and
Session_End event handlers. Session_Start is a very reliable event that
you can use to log that a new session has started. You can use Session_
End to clean up resources.
Many additional events are available to you in the application life cycle.
Unfortunately, not all these events fire consistently. The only event that’s
guaranteed to fire, besides the three application events mentioned earlier, is
Application_EndRequest.
Chapter 5: Getting Productive with
Visual Studio 2010
In This Chapter
✓ Analyzing your code with FxCop
✓ Digging into the new IntelliSense features
✓ Creating XML documentation from code comments
✓ Refactoring C# code
T
he promise of the latest suite of Visual Studio products is personal
productivity coupled with extended functionality. Features (such as
Language Integrated Query [LINQ]) make writing code substantially faster,
and other features (such as Asynchronous JavaScript and XML [AJAX])
make your code substantially more efficient and flexible. However, the most
important productivity aids are the ones you use every day and in every
project, such as IntelliSense. The features I cover in this chapter show you
how to take your productivity with Visual Studio 2010 to the next level.
This chapter shows you how to use Visual Studio 2010 Professional to analyze your code with FxCop. You can also read about the code snippets and
refactoring features. If you’re new to object-oriented programming (OOP),
Visual Studio 2010 has several IntelliSense features that make light work of
turning your code into objects.
Sending Your Code to Boot Camp
Have you ever wondered how some developers know what to name their
variables and custom data types? Does some secret society exist in which
all the in-the-know developers get memos on when to use a field instead of a
property? Actually, there is — sort of.
Attending the naming convention
The .NET Framework software development kit (SDK) contains the Design
Guidelines for Class Library Developers. Even though these design guidelines are indeed meant for class library developers, you can take advantage
of the recommendations in the guidelines when writing your own code.
Some of the topics that the guidelines cover include
224
Sending Your Code to Boot Camp
✦ Naming conventions
✦ Using data types and class members
✦ Handling errors and raising exceptions
If nothing else, the naming conventions outlined in the design guidelines are
helpful. Using naming conventions makes it very easy to quickly identify the
purpose of a block of code just by looking at how it’s named. It also reinforces the concepts in OOP because you associate certain naming conventions with specific OOP constructs.
The following two case standards are used the most in naming conventions:
✦ Camel casing: In a concatenated word, the first letter is lowercase, and
the first letter of the second half is uppercase, as in dogBark. If you have
more than two words, all the following words also initial capped: for
example, dogBarkLoud.
✦ Pascal casing: In a concatenated word, the first letters of both the first
and second words are uppercase, as in DogBark.
Table 5-1 shows some of the naming guidelines that use camel and Pascal
casing.
Table 5-1
Naming Guidelines
Case
Identifier
Example
Camel
Fields
customerName
Local variables
employeeID
Parameters
updateSql
Class
Customer
Method
ValidateAddress()
Property
CompanyName
Pascal
Other examples of conventions include prefixing the letter I to interfaces,
such as IEnumerable; and appending the word Exception to derived
exceptions, such as NullReferenceException.
You should use the keywords Me (in Visual Basic) and this (in C#) to distinguish between fields and local variables. For example, the following code
uses a local string variable named text and a field named greetingName in
a method:
Sending Your Code to Boot Camp
225
Public Function DisplayMessage() As String
Dim text As String
If String.IsNullOrEmpty(Me.greetingName) Then
text = SayHello()
Else
text = SayHelloName()
End If
Return text
End Function
One convention not covered in the design guidelines is how to name controls. Many developers still use Hungarian notation-style prefixes in front
of their controls — such as txt for text box or btn for button. For details on
Hungarian notation, see these references:
www.fmsinc.com/dotnet/Analyzer/Rules/Hungarian.htm
www.byteshift.de/msg/hungarian-notation-doug-klunder
If you want to use Hungarian notation, you can, as long as you’re consistent.
Some developers like to use a single prefix for all controls, such as UI for
user interface. Some developers have started to use UX for user experience.
Either way, all your controls are grouped, as shown in Figure 5-1.
http://support.microsoft.com/kb/q173738
Search for the topic “Class Library Design Guidelines” in the Visual Studio
documentation to access the complete guidelines.
Calling all cars! FxCop to the rescue!
You’re likely thinking that you don’t have time to read a bunch of rules. You
have deadlines. You get paid to bang out code, not read rulebooks. And you
certainly don’t have the discipline it takes to review your code for compliance to rules.
What you need is a cop — someone who (or something that) can police your
code and tell you when you violate the rules. FxCop is a code analysis tool
that analyzes your code for conformance to the .NET Design Guidelines for
Class Library Developers.
Book III
Chapter 5
Getting Productive
with Visual Studio
2010
Charles Simonyi created the concept of using prefixes to identify variables.
He’s originally from Hungary, which is why this style of notation is called
Hungarian notation. You can find a list of Hungarian naming conventions for
Visual Basic in Microsoft’s knowledge base at
226
Sending Your Code to Boot Camp
Figure 5-1:
Using a
single prefix
on all user
interface
controls
groups
them.
You can download the software for free from the MSDN Web site at www.
microsoft.com/downloads/en/default.aspx. The Microsoft
Downloads site loads in your browser. From here, enter FxCop in the search
box and choose Microsoft FxCop 1.36 from the list of search results.
The latest version targets version 2.0 of the .NET Framework, but it will do
an analysis of any version of the Framework — it just needs version 2.0 of
the Framework to operate.
Downloading FxCop with Vista
For those of you working with Vista, you might notice that you can’t even
download FxCop. The first step is to set the Web site as one of your trusted
Web sites, using the following steps.
1. Double click the Internet icon at the bottom of Internet Explorer.
You see the Internet Security dialog box.
2. Highlight the Trusted Zones entry.
3. Click Sites.
You see the Trusted Sites dialog box. The URL of the site appears in the
Add This Web Site to the Zone field.
Sending Your Code to Boot Camp
227
4. Clear the Require Server Verification (https:) For All the Sites in This
Zone option.
5. Click Add.
Internet Explorer adds the Web site to the list of trusted Web sites.
6. Click Close and then click OK.
You see the Internet icon change to a Trusted Sites icon (with a green
check mark).
After you enable the download, you’ll probably notice that Vista prevents
you from saving the file. To overcome this problem, you must perform this
set of unlikely steps:
1. Choose Start➪Programs➪Windows Mail to open Windows Mail.
You see an initial display that might include a wizard for configuring
Windows Mail. If you see the wizard, click Cancel and then click Yes to
cancel the wizard.
2. Choose Tools➪Options to display the Options dialog box. Choose the
security tab.
You see a list of security options.
3. Clear the Do Not Allow Attachments to be Saved or Opened That
Could Potentially Be a Virus option.
At this point, you can finally download and save the file. Log out of Vista and
then back in to make the changes permanent. To download the file, rightclick the link and choose Save Target As from the context menu. You’ll see a
dialog box for saving the file on your system.
Visual Studio Team System (VSTS) has integrated support for code analysis using FxCop. For more on Visual Studio Team System, turn to Book VII,
Chapter 2.
Analyzing an assembly
FxCop analyzes compiled assemblies. You need to build your project at least
once before FxCop can analyze your code. You can build your project by
using the Build menu. See Book VI, Chapter 1 for an in-depth discussion of
builds. To use FxCop to analyze an assembly, follow these steps:
1. Open FxCop.
Access FxCop from the All Programs menu from your Start button.
Getting Productive
with Visual Studio
2010
4. Click OK.
5. Close Windows Mail.
Book III
Chapter 5
228
Sending Your Code to Boot Camp
2. From the Project menu, choose Add Targets.
The Open window appears.
The assemblies you want to analyze are called targets in FxCop.
3. Browse to the location of your assemblies.
Note that assemblies are located in the bin folder in your solution’s
directory.
4. Select the assembly you want to analyze and then click the Open
button.
Note: You may need to locate System.Core.dll for version 3.5 of the
.NET Framework. If this is the case, navigate to
C:\Windows\assembly\GAC_MSIL\System.Core\3.5.0.0__b77a5c561934e089
and load System.Core.dll.
The assembly appears in FxCop. (Press the Shift key to select multiple
assemblies.)
5. Choose Project➪Analyze.
The FxCop engine analyzes your assemblies. The results appear in
FxCop.
6. Browse through the list of warnings and select one to view its details.
The first time you use FxCop, you’ll likely be overwhelmed by the volume of
messages. You might like to sort the list by the Rules column while you step
through and examine the messages.
When you click a message in FxCop, a description of the message appears.
The description provides you with
✦ Member under inspection
✦ A link to the source code
✦ Problem description and suggestion resolutions
✦ A link to an online help description of the problem and resolution
Dealing with errors
Figure 5-2 shows an error triggered by declaring a field that is visible outside of its declaring type. This is described as a “Breaking” change because
changing the accessibility of this field may cause code that references it not
to build.
Sending Your Code to Boot Camp
229
Figure 5-2:
FxCop
provides
detailed
descriptions
of the
problems
discovered
and
suggests
resolutions.
When you click the source code hyperlink, the offending code opens in
Visual Studio. (Vista might show one or more error messages, depending on
how you set the User Access Control [UAC] feature.) Sure enough, the field
txtFromDialog is declared public:
By changing the code to the following, the warning goes away:
private System.Windows.Forms.TextBox txtFromDialog;
public System.Windows.Forms.TextBox TextFromDialog
{
get
{
return (this.txtFromDialog);
}
}
If you come across a certain rule that you don’t care about enforcing, you
can choose to exclude the rule. To exclude the rule, right-click the message
and choose Exclude, as shown in Figure 5-3.
If you don’t like the rules included with FxCop, you can create your own. See
the documentation for FxCop for more information.
Getting Productive
with Visual Studio
2010
public System.Windows.Forms.TextBox txtFromDialog;
Book III
Chapter 5
230
Sending Your Code to Boot Camp
Figure 5-3:
Exclude
rules that
aren’t
relevant
for your
situation.
Setting up FxCop as an external tool
FxCop features a command line version that you can include in build scripts
or integrate into Visual Studio as an external tool. To integrate FxCop as an
external tool in Visual Studio, just follow these steps:
1. Choose Tools➪External Tools.
The External Tools window appears.
2. Click the Add button if this isn’t the first tool added to the menu.
3. Type Run FxCop in the Title field.
4. Browse to the FxCop command line executable for the Command
field.
The default value for Windows XP is
C:\Program Files\Microsoft FxCop 1.36 \FxCopCmd.exe
The default value for Windows Vista (64-bit) is
C:\Program Files (x86)\Microsoft FxCop 1.36\
FxCopCmd.exe for Windows Vista
Note: The default drive may not be C: if you install FxCop on a different
drive.
5. Type arguments that you normally use on the command line.
For example, to analyze files using the solution’s build directory, use the
argument variable $(TargetDir). You can click the arrow next to the
Arguments field to select an argument variable, as shown in Figure 5-4.
It’s Not Your Father’s IntelliSense Any More
231
6. Enable the Use Output Window and Prompt for Arguments check
boxes and then click OK.
A new menu entry, Run FxCop, appears on the Tools menu.
Figure 5-4:
Add FxCop
as an
internal tool
in Visual
Studio.
It’s Not Your Father’s IntelliSense Any More
Using code snippets
A major goal for almost all development projects is to increase code reuse.
IntelliSense code snippets are a perfect example of reuse in its simplest
form.
Code snippets are like copy and paste on steroids. When using shortcut
keywords or a menu, you can browse a library containing hundreds of code
samples that you can insert into your code. Best of all, the code samples
work like templates that highlight the fields where you need to insert code
specific to your application.
For example, if you always forget the syntax for Select statements, you can
use a code snippet to refresh your memory. To insert a Select code snippet in Visual Basic, simply follow these steps:
Getting Productive
with Visual Studio
2010
For years, developers have been using homegrown tools and utilities, such
as CodeSmith, to generate repetitive code. The IntelliSense features in Visual
Studio 2010 do way more than generate repetitive code. IntelliSense supports coding styles such as test-driven development (TDD) and OOP. If your
style is copy and paste, IntelliSense has a tool for you, too.
Book III
Chapter 5
232
It’s Not Your Father’s IntelliSense Any More
1. Position your cursor where you want the code inserted.
2. Type select and press the Tab key.
A code snippet appears in the code editor, as shown in Figure 5-5.
The blocks highlighted in green indicate where you place your values.
3. Type your values.
Press Tab to maneuver between the highlighted blocks.
Figure 5-5:
The code
snippet
appears as
a template.
In the preceding example, you use the code snippet’s shortcut to access the
snippet. If you don’t know the shortcut, you can select a snippet using the
following options:
✦ Choose Edit➪IntelliSense➪Insert Snippet.
✦ Right-click the Code Editor and choose Insert Snippet from the shortcut
menu that appears.
✦ In Visual Basic, type a question mark (?) and then press the Tab key.
It’s Not Your Father’s IntelliSense Any More
233
Position your cursor where you want the snippet to appear in the Code
Editor. If you just want to browse snippets without selecting a snippet, use
the Code Snippets Manager. You access the manager by choosing Tools➪
Code Snippets Manager.
The Code Snippets Manager allows you to access snippets for many programming languages in one screen. The manager displays a snippet’s location, description, and shortcut. Snippet files use XML syntax and end in the
file extension .snippet. You can add snippet files you create or download
from the Web via the Code Snippets Manager, as shown in Figure 5-6.
Figure 5-6:
Use the
Code
Snippets
Manager to
browse and
add code
snippets.
Book III
Chapter 5
1.
2.
3.
4.
Position your cursor where you want to insert the code snippet.
Right-click the Code Editor.
From the shortcut menu that appears, choose Insert Snippets.
From the Code Snippet Picker that appears, select a snippet from its
list.
The snippet appears in the Code Editor.
In Visual Basic, use the Tab key to navigate the folders until you find the
snippet you need.
Hover your mouse over the snippet to see the snippet’s shortcut, for
future reference, as shown in Figure 5-7.
Getting Productive
with Visual Studio
2010
When you access code snippets via a menu, you use the Code Snippets
Picker. Snippets are organized into folders in Visual Basic. C# provides a
list of snippets. To access a snippet via the Code Snippets Picker, do the
following:
234
It’s Not Your Father’s IntelliSense Any More
Figure 5-7:
Use the
Code
Snippet
Picker
to find a
snippet and
view its
shortcut.
Visual Basic provides a broader range of snippets for everything from basic
language constructs to accessing resources in Windows. C# snippets are limited to flow control, as well as data type and member declaration snippets.
C# has a folder of refactoring snippets that you can see demonstrated in the
upcoming section “Factoring in the Refactoring.”
Stub it out with method stubs
One of the complaints about development environments like Visual Studio is
that they require you to define everything from the bottom up. Some people
complain that this style requires you to dig into the minutiae before you
have a chance to see the big picture of how your program should be laid
out. An IntelliSense feature that allows you to generate method stubs from a
method call makes it easy to stay focused.
A code stub is a placeholder for an unimplemented piece of code.
Generating method stubs is common in TDD. Adherents to TDD believe you
should write tests first. You can use IntelliSense to generate method stubs
from unit tests.
It’s Not Your Father’s IntelliSense Any More
235
In essence, the Generate Method Stub feature allows you to use a method
call before you write it. You invoke the Generate Method Stub feature to generate the method’s declaration from the method call.
To create a new method stub from a method call, perform the following
steps:
1. Create a method call in your code.
Be sure to specify any parameters. If you want the method stub to return
a value, assign the method call to a variable of the correct data type.
For example, the following method call accepts a string parameter and
returns a string:
string s = DisplayWelcomeMessage(“John”);
2. Right-click the method call and choose Generate Method Stub from
the shortcut menu.
IntelliSense generates the method stub, as shown in Figure 5-8.
Note that the method body throws an exception if the method is called.
Book III
Chapter 5
Getting Productive
with Visual Studio
2010
Figure 5-8:
IntelliSense
can
generate
a method
stub from a
method call.
Adding using statements
If you’re like some developers, you just start typing away in the Code Editor
and forget to reference all the namespaces you need with a using statement.
IntelliSense has a feature that adds using statements for data types that
aren’t fully qualified. This feature can be helpful when you access a type
without adding the using statement or when you copy code from another
resource, such as a sample on the Web.
236
It’s Not Your Father’s IntelliSense Any More
To add a using statement, do the following:
1. Add an unbound data type (one that is not directly bound to a data
source) to your code.
For example, the following code uses the SqlCommand without fully
qualifying the namespace:
SqlCommand cmd = new SqlCommand();
2. Position your cursor on the last letter of the data type.
3. Hover your mouse over the last letter of the data type.
A Smart Tag appears.
4. Click the Smart Tag and select the using statement, as shown in
Figure 5-9.
Visual Studio adds the using statement to the top of the source code
file.
For example, the following statement is added for the SqlCommand type:
using System.Data.SqlClient;
Figure 5-9:
Add a
using
statement
for an
unbound
data type.
It’s Not Your Father’s IntelliSense Any More
237
This feature works for only C# using statements. You can’t use it with
Visual Basic Imports statements.
Objectifying your code
IntelliSense provides several features that make quick work of common,
object-oriented tasks. In OOP, a number of abstract elements are defined.
Developers are responsible for writing the code that implements the
abstract elements. The concrete implementations are said to inherit, or
implement, the abstract elements.
Abstract classes and interfaces are two abstract elements used in OOP. You
inherit from an abstract class and implement an interface.
The process of inheriting or implementing from abstract elements requires a
lot of typing. For example, assume that you want to inherit from an abstract
class that has ten members. You have to re-create all ten members in your
derived class.
IntelliSense provides features that copy abstract methods to your concrete
classes. You can access these features from a shortcut menu in the Code
Editor or Class Designer.
Implementing abstract classes
IntelliSense provides a feature that makes quick work of inheriting from an
abstract base class. Here’s how to inherit from an abstract class:
1. Create a new concrete class.
2. Type a colon (:) after the class name declaration.
For example, assume that you want to create a new class called
RssReader that inherits from the abstract class XmlReader. Type the
following:
public class RssReader: System.Xml.XmlReader
3. Right-click the abstract class and choose Implement Abstract Class
from the shortcut menu.
IntelliSense creates method stubs for all the members of the abstract
class.
Getting Productive
with Visual Studio
2010
An abstract class defines a class that is used for inheritance only. You can’t
create an instance of an abstract class. Rather, you must create a new class
that inherits from or implements the abstract class. The class you implement is a concrete class because you can create an instance of the class.
Book III
Chapter 5
238
It’s Not Your Father’s IntelliSense Any More
Figure 5-10 shows the concrete class RssReader in Object Browser. The
class inherits from XmlReader and has all the same methods.
Figure 5-10:
IntelliSense
adds the
methods
from the
abstract
class to the
concrete
class.
Implementing interfaces
An interface is a data type that lists a set of methods. The interface doesn’t
actually provide the code for the methods. The implementation of the interface occurs within a class you create. Many classes can implement a single
interface, and any class can implement multiple interfaces. The interface creates a contract that defines what the methods look like in a class.
To implement interfaces using IntelliSense, follow these steps:
1. Create a new class.
2. Type a colon (:) after the class name declaration.
3. Type the name of the interfaces you want to implement.
For example, the following class header implements the
IFormatProvider and ICustomFormatter interfaces:
public class RssReader: IFormatProvider, ICustomFormatter
4. Click the interface name in the header.
A shortcut menu appears.
5. Choose Implement Interface from the shortcut menu.
IntelliSense adds stubs for the methods from the interface.
Figure 5-11 shows a class that implements the IFormatProvider and
ICustomFormatter interfaces.
It’s Not Your Father’s IntelliSense Any More
239
Figure 5-11:
IntelliSense
stubs out
methods
when you
implement
an interface.
Overriding members
At times, you want to provide a different implementation of a method in your
new class than what’s provided in the base class. For example, say that you
create a new class Dog that inherits from the base class Animal. Animal
class provides a Vocalize method that defines what it means for an animal
to “speak.” You want to change the implementation of Vocalize in your
Dog class so that you can make the dog bark.
✦ In the base class, the method must use the keyword virtual. For
example, the following code creates a virtual method in the Animal
class:
public virtual void Vocalize()
{
//some code here
}
✦ In the derived class, the method must use the keyword override. The
following code creates a new implementation of the base class’s virtual method created in the derived class Dog:
public override void Vocalize()
{
base.Vocalize();
}
You can use IntelliSense to display a list of methods that can be overridden
and create method stubs for you. To use IntelliSense to override methods,
follow these steps:
Getting Productive
with Visual Studio
2010
Providing another implementation of a method requires two elements:
Book III
Chapter 5
240
Creating XML Documentation
1. Create a new class.
All classes implicitly derive from System.Object. As a result, your
class can override methods of System.Object. See Chapter 3 in
Book III for recommendations on overriding System.Object.
2. Position your cursor in the Code Editor where you want to insert the
new method.
3. Type the keyword override and then press the spacebar.
A list of methods that you can override appears, as shown in Figure 5-12.
4. Select a method to override.
The method stub appears in the Code Editor.
Figure 5-12:
Use
IntelliSense
to select
a virtual
method to
override.
Creating XML Documentation
You probably know that you’re supposed to comment and document your
code. If you’re like most developers, you probably don’t take the time to
actually do it. IntelliSense and the .NET language compilers make it easy for
you to turn your lowly code comments into documentation.
Creating documentation for your code requires you to use the following:
✦ Comment markers: Each language has its own comment marker for
creating documentation. The comment marker in Visual Basic is three,
single-quotation marks (‘’’). The C# comment marker is three forward
slashes (///).
Creating XML Documentation
241
✦ XML tags: Each language defines a set of recommended XML tags that
you should use to define your comments, but you can use any wellformed XML tag you want. Table 5-2 lists some of the recommended
XML tags for Visual Basic and C#.
Table 5-2
Code Documentation XML Tags
XML Tag
Description
<c>
Marks comment as code
<code>
Marks multiple lines of comments as code
<example>
Identifies comment as an example of how to use the
documented code
<exception>
Shows exceptions that can be thrown
<include>
Refers to another file containing documentation
<list>
Creates a bulleted or numbered list or table in your
documentation
<para>
Denotes a paragraph
<param>
Describes a parameter used in a method declaration
<paramref>
Creates a reference in your documentation to a
parameter
Grants document access permissions to a member
<remarks>
Adds supplementation information
<returns>
Describes a return value
<see>
Creates a hyperlink to another type or member
<seealso>
Specifies text to appear in a See Also section
<summary>
Provides a brief description of the type or member
<typeparam>
Describes a type parameter for a generic type
<typeparamref>
Refers to a type parameter for a generic type
<value>
Describes the value a property represents
Like all XML tags, you place your text inside opening and closing tags. For
example, the code that follows shows a code comment in Visual Basic and
the class header it describes:
’’’ <summary>
’’ This class provides a Hello World greeting.
’’’ </summary>
’’’ <remarks>Created as an example.</remarks>
Public Class HelloWorld
Getting Productive
with Visual Studio
2010
<permission>
Book III
Chapter 5
242
Creating XML Documentation
The Code Editor provides a documentation template when you add comment markers. To add documentation comments to your source code, do
the following:
1. Position your cursor above the type or member you wish to document.
2. Type the comment marker for your programming language.
A documentation template appears in your source code, as shown in
Figure 5-13.
3. Type your comments in between the opening and closing XML tags.
Figure 5-13:
The Code
Editor adds
a document
template
when you
type code
comment
markers.
The documentation template provided depends on whether you’re documenting a type or a member. For example, Visual Basic supplies the following template for a method:
‘’’
‘’’
‘’’
‘’’
‘’’
<summary>
</summary>
<returns></returns>
<remarks></remarks>
Creating XML Documentation
243
The code comments you add appear in IntelliSense, or you can output the
comments as XML documentation. Figure 5-14 shows an example of a code
comment in the IntelliSense List Members feature.
Figure 5-14:
Code
comments
appear
in the
IntelliSense
List
Members
feature.
Book III
Chapter 5
1. Right-click your project in Solution Explorer.
A shortcut menu appears.
2. Choose Properties.
Project Designer appears.
3. Click the Compile tab in a Visual Basic project. In a C# project, click
the Build tab.
4. In Visual Basic, enable the Generate XML Documentation File check
box. In C#, enable the XML Documentation File and the Specify a
Filename check boxes.
By default, the XML documentation file is saved to the bin folder for the
build configuration selected.
Getting Productive
with Visual Studio
2010
Outputting your code comments as XML documentation is a feature of your
language’s compiler. You can turn on XML documentation in the Visual
Studio Project Designer. To enable XML documentation using Project
Designer, do the following:
244
Creating XML Documentation
5. Click the X in the upper-right corner of Project Designer to close the
window.
The preceding set of steps tells the compiler to use the /doc switch. You
can add the /doc switch to any batch files or build scripts you use to automatically generate output.
The preceding set of steps doesn’t work for ASP.NET Web sites because Web
sites don’t use the project model. You have a few options, which include
✦ Precompile your site. ASP.NET Web sites are compiled as resources on
the site and accessed by users. You can, however, precompile the site,
which would allow you to the /doc option on the compiler.
✦ Use Web Application Projects. Microsoft has released an extension to
Visual Studio 2008 that allows you to use projects with your ASP.NET
Web sites.
To create XML documentation for your project, build your project. Any code
decorated with comment markers is output to an XML file. Figure 5-15 shows
a sample of XML documentation.
Figure 5-15:
The
compiler
creates
an XML
document
ation file
based on
your code
comments.
Because the documentation files use XML output, you can use Extensible
Stylesheet Language Transformation (XSLT) style sheets to transform your
XML into any format you want, including HTML or plain text.
You can create MSDN-style documentation from the XML documentation
files created by your language’s compiler. NDoc is a tool that creates documentation for C# projects. You can download NDoc for free at
Factoring in the Refactoring
245
http://ndoc.sourceforge.net
VBCommenter creates documents for Visual Basic projects. Download
VBCommenter from MSDN at
http://code.msdn.microsoft.com/VBCommenter
Read the associated article at
http://msdn2.microsoft.com/en-us/library/aa289191(VS.71).aspx
Factoring in the Refactoring
Refactoring is changing source code from its current form to another. Even
if you think you’ve never refactored code, chances are that you have. You
refactor any time you make a decision about how to implement something.
Say that you need to write a program that processes data from a file. You
start jotting down ideas for procedures and variables you know you need. As
you commit your ideas to code, you invariably break your code into smaller,
reusable bits of code. That’s refactoring.
Refactoring is often necessary when you must add a feature or fix a bug in an
existing code base. You refactor code any time you ask yourself whether you
should
✦ Use a lengthy conditional statement or create separate procedures.
✦ Write a single procedure that performs three tasks or write one procedure that calls three other procedures.
Refactoring is quite common in object-oriented programming. Before OOP,
programs were often brittle. That is, it was difficult for a developer to make a
change to an existing code base without fear of triggering a cascade of bugs
throughout the rest of the program. OOP provides many constructs that
make it easier to break units of code into smaller, reusable pieces that are
loosely coupled to one another, which makes refactoring possible.
Of course, this describes the goal of OOP techniques. In reality, most programmers don’t start out implementing perfect, object-oriented designs
using OOP. Nor should you strive to do so. The beauty of refactoring using
OOP is that it gives you permission to let go of perfection. Letting go of your
visions of building the perfect system allows you to get busy building the
best system you can in the here and now. You can always refactor your code
later when you have more knowledge.
Getting Productive
with Visual Studio
2010
✦ Copy and paste code or extract common code to a reusable procedure.
Book III
Chapter 5
246
Factoring in the Refactoring
In the past, refactoring often meant using a combination of Copy, Paste, and
Find and Replace to rename parameters or change return values. Visual
Studio 2010 provides support for many kinds of refactorings. Table 5-3 provides a list of common refactoring techniques and where you can find them.
Table 5-3
Refactoring Options in Visual Studio 2010
Technique
Description
Tool
Language
Encapsulate field
Creates a property from a
public field
Refactor menu
C#
Extract interface
Creates a new interface
from an existing method
Refactor
menu, Class
Designer
C#
Extract method
Creates a new method
from a code fragment
Refactor menu
C#
Implement an abstract
Creates a derived class
from an abstract class
Class
Designer,
IntelliSense
C#, VB
Implement an interface
Creates method stubs in a
class that inherits from an
interface
Class
Designer,
IntelliSense
C#, VB
Move a type member
Moves a type member
from one type to another
type
Class Designer
C#, VB
Override
Creates a method stub
for a member being
overridden
Class
Designer,
IntelliSense
C#, VB
Promote local variable
Changes a local variable to
a method parameter
Refactor menu
C#
Remove parameters
Removes parameters from
a method’s declaration
Refactor menu
C#
Rename identifiers
Renames a type or a
member of a type
Class Designer
C#, VB
Reorder parameters
Changes the order of a
method’s parameters
Class
Designer,
Refactor menu
C#
Visual Studio 2010 updates all the places in source code where the refactored code is called. There’s no need to use Find and Replace to update
method calls.
Factoring in the Refactoring
247
The refactoring techniques implement abstract classes, implement an interface, and override features of IntelliSense. See the earlier section “It’s Not
Your Father’s IntelliSense Any More” for examples of how to use it.
C# provides more refactoring opportunities than Visual Basic. Your choices
for Visual Basic are mostly limited to those features available in IntelliSense
and Class Designer.
Refactoring with Class Designer
Class Designer provides access to the IntelliSense refactoring features via
the Class Designer menu. The Class Designer menu adds a Refactoring menu
that you can use to access refactoring features specific to C#.
You aren’t restricted to using the menu items to refactor in Class Designer.
For example, to implement an interface, follow these steps:
1.
2.
3.
4.
Add a class that you want to implement the interface.
Add the interface you want to implement.
Click the Inheritance icon in the toolbox.
Drag the line from the class to the interface.
The interface’s members are stubbed out in the class, as Figure 5-16
shows.
Book III
Chapter 5
Getting Productive
with Visual Studio
2010
Figure 5-16:
Drag an
inheritance
line to
implement
an interface
in Class
Designer.
Moving a type member to another type in Class Designer is as simple as cut
and paste. For example, say that you create a Customer class. While you’re
adding the properties FirstName, LastName, and CompanyName, you realize that none of your customers have a CompanyName and a FirstName
248
Factoring in the Refactoring
and LastName. You decide to create two new classes that inherit from the
Customer class. You want to move the FirstName and LastName properties to a ResidentialCustomer class and the CompanyName property to a
CommercialCustomer class. To move the types, you do the following:
1. Right-click the property in the class you want to move and, from the
shortcut menu that appears, choose Cut.
The property disappears from the class.
2. Right-click the class where you want to move the property and, from
the shortcut menu that appears, choose Paste.
The property appears in the class.
Refactoring C#
Visual Studio provides extensive support for refactoring in the C# programming language. You can access all the C# refactoring commands by clicking
the Refactor menu while in the Code Editor. A limited set of commands is
available in Class Designer.
In most cases, the C# refactoring commands work like this:
1. Position your cursor on the source code that you wish to refactor.
On commands that change methods, such as Remove Parameters, you
can place your cursor on the method declaration or the method call.
2. Choose the refactoring command you want to execute from the
Refactor menu.
A dialog box appears.
3. Complete the dialog box for the refactoring command.
Some commands, such as the Reorder Parameters command, display a preview dialog box where you can review changes before you commit.
For example, to reorder a method’s parameters:
1. Position your cursor on the method declaration or the method call.
2. Choose Refactor➪Reorder Parameters.
The Reorder Parameters dialog box appears.
3. Click the arrows to reorder the parameters.
A preview of the new method signature appears in the dialog box.
Factoring in the Refactoring
249
4. Enable the Preview Reference Changes check box.
5. Click OK.
The Preview Changes window appears, as shown in Figure 5-17.
The Preview Changes window displays the method signature and each
method call. The changed code appears in the lower pane.
6. Click the method’s references to review code changes.
7. Click Apply to save the refactored code.
Figure 5-17:
Preview
your
refactored
code in the
Preview
Changes
window.
Book III
Chapter 5
Getting Productive
with Visual Studio
2010
250
Book III: Coding
Chapter 6: Exploring Web Services
In This Chapter
✓ Creating a new Web service
✓ Testing Web services with GET, POST, and SOAP
✓ Using WSDL and UDDI to find Web services
✓ Consuming Web services in server-side code
✓ Accessing Web services with client-side code
N
ever created a Web service before? Never fear. This chapter shows
you how to use Visual Studio 2010 to create a Web service, test it, and
call it from another application.
Defining a Web Service
A Web service is a kind of Web application. Unlike regular Web applications,
however, a Web service has no user interface. Generally, Web services
aren’t intended to be accessed by end users directly. Rather, Web services
are consumed by other applications. For example, a Web service that
returns the current temperature for a given city could be called by — or
consumed by — a town’s Web page.
Web services have two basic uses:
✦ Interface between systems: Many different kinds of systems run on
different hardware and platforms. Trying to write software that allows
all these disparate systems to talk to each other has been challenging.
Many of the interfaces quickly become brittle: That is, any small change
in the interface makes communication difficult, unreliable, or impossible. Web services use standards that overcome the difficulties of creating system interfaces.
✦ Reusable components: Rather than copy and paste code or deal with
distributing components, you can make the features of your code available as a Web service.
252
Saying Hello to Web Services
Don’t be fooled by the term Web service. It’s so called because it uses the
technologies of the Web: namely, HyperText Transfer Protocol (HTTP)
and eXtensible Markup Language (XML). However, you aren’t restricted
to publishing your Web services over the Internet. Many companies use
Web services within their companies. For example, your public relations
department can publish its press releases via a Web service method called
GetPressReleases(date). Your Web site development staff can consume
those services and display them on a public Web site, a corporate portal, or
a really simple syndication (RSS) feed.
Saying Hello to Web Services
Web services make extensive use of Web-based technologies, such as HTTP
and XML. Thankfully, you don’t need to dig into how Web services use these
technologies because Visual Studio and ASP.NET take care of all that for you.
To create a new Web service, follow these steps:
1. Choose File➪New➪Web Site.
The New Web Site window appears.
2. Click the ASP.NET Web Service template.
3. Type a name for your Web service.
Give your Web service a meaningful name.
4. Click OK.
Visual Studio creates the Web service project.
The Web service created by Visual Studio is fully functional. To run the
Web service, press Ctrl+F5. Visual Studio launches the service in your Web
browser.
Web services don’t have user interfaces. ASP.NET uses a template to generate the service.asmx page. The page lists a single method, HelloWorld,
created by Visual Studio.
To test the HelloWorld method, do the following:
1. Click the HelloWorld hyperlink on the service.asmx page.
A test page appears, as shown in Figure 6-1.
The page includes a button to invoke the test method. It also shows the
sample Simple Object Access Protocol (SOAP) headers that ASP.NET
uses to communicate with the Web service using SOAP. You don’t need
Saying Hello to Web Services
253
to know SOAP to perform basic tasks with Web services because Visual
Studio and ASP.NET take care of all that for you. However, a knowledge
of SOAP is very helpful when you want to perform advanced tasks and
need to debug your application. SOAP is explained in more detail in the
upcoming section “Testing Web services.”
2. Click the Invoke button.
An XML file appears with the value Hello World in a single string
node.
To stop testing the Web service, right-click the ASP.NET Development Server
icon in the Notification and choose Stop from the contextual menu. The Web
service becomes unavailable at this point.
Book III
Chapter 6
Exploring
Web Services
Figure 6-1:
ASP.NET
generates a
page to test
the Web
service’s
methods.
Understanding ASP.NET Web services
A Web service project comprises two main components: an entry point to
access the service and a class that contains the code for the Web service.
Because Web services don’t have user interfaces like Web sites, Web services in ASP.NET are accessed via an .asmx page, which serves as the entry
point to the Web service. An .asmx page has a WebService processing
directive at the top of the page that defines the programming language of
254
Saying Hello to Web Services
the Web service, the code-behind file, and the class name that provides the
Web service’s functionality. The features of a Web service are implemented
in a class. The class uses attributes to identify which methods are publicly
accessible via the Web service. Using attributes allows you to use private
methods in your class.
Although most Web services aren’t accessed via .asmx pages, ASP.NET Web
sites are typically accessed via .aspx pages.
Figure 6-2 shows an example of a simple HelloWorld Web service created
with Visual Studio.
Figure 6-2:
A Web
service
includes an
entry point
and a class.
Visual Studio automatically wires up the Web service’s class with the attributes that it needs to function as a Web service. The class that Visual Studio
creates for the Web service uses two attributes:
✦ WebService: A Web service has one WebService attribute that identifies the Web service’s namespace. The attribute can also include a
description.
Saying Hello to Web Services
255
✦ WebMethod: Each method that’s accessible from the Web service must
have the WebMethod attribute above it.
To change the name of the service and the class created by Visual Studio,
follow these steps:
1. Right-click the .asmx file in Solution Explorer.
2. Choose Rename from the shortcut menu.
3. Type a new name for the .asmx file, such as HelloWebService.asmx.
The name you use for the .asmx file is the name you use to access the
Web service via its URL.
4. Repeat Steps 1 through 3 to rename the Service.vb or Service.cs
class created by Visual Studio.
The class is located in the App_Code folder.
The file extension depends on whether you’re using Visual Basic (.vb)
or C# (.cs) as the programming language.
5. Open the class file and change the class’ name from Service to its new
name, such as HelloWebService.
6. Open the .asmx file and change the WebService processing directive
so that it points to the new class file and name, as shown in the following code:
An .asmx file can point to more than just a class file. It can also point to
a precompiled assembly, or you can include your code inside the .asmx
file.
7. Press Ctrl+F5 to run the Web service.
Notice that the Web service’s name and URL are updated, as shown in
Figure 6-3.
Each Web service must have a unique namespace. The namespace qualifies
the Web service’s methods so that each method is unique. Visual Studio
automatically assigns the namespace http://tempuri.org/ to Web services. You should change the namespace. The namespace doesn’t have to
point to an actual working URL. Rather, it should be unique. However, some
Web services do use a URL that points to a Web site with useful information
about the Web service.
Exploring
Web Services
<%@ WebService Language=”C#” CodeBehind=”~/App_Code/HelloWebService.cs”
Class=”HelloWebService” %>
Book III
Chapter 6
256
Saying Hello to Web Services
The default namespace http://tempuri.org/ is pronounced TEMP-youare-eye, which is short for temporary URI. A URI — Uniform Resource
Identifier — is used to provide a name or location for a resource.
Figure 6-3:
Change the
name of the
Web service
to make
it more
descriptive.
To change the namespace and add a description to the Web service, follow
these steps:
1. Open the class file used by your service.
The class file is in the App_Code folder.
2. Type a new namespace in place of the default namespace and add a
description for the Web service, as shown in the following:
[WebService(Namespace=”http://mycompany.com/webservices”, Description= “A
web service that returns a Hello World message”)]
The WebMethod attribute supports the Description property. Use it
to add a description to the methods exposed by your Web service.
3. Press Ctrl+F5 to run the Web service.
The Web service’s description appears on the ASP.NET-generated
page, as shown in Figure 6-4. Notice also that a description for the
HelloWorld method appears.
Saying Hello to Web Services
257
Figure 6-4:
Use the
Description
property
to add
descriptions
to your Web
service and
methods.
Adding a method
The methods that you add to your Web service class aren’t automatically
accessible via your Web service. You must explicitly mark them as Web service methods.
You mark Web service methods with a WebMethod attribute. Figure 6-5
shows a code sample with a single public method that uses two private
methods. The public method is marked with the WebMethod attribute.
Note that the private methods aren’t accessible.
Book III
Chapter 6
Exploring
Web Services
Figure 6-5:
Use the
Web
Method
attribute
to make a
public
method
accessible
via a Web
service.
258
Saying Hello to Web Services
Testing Web services
Short of building a full-blown application, you have several ways to test your
Web services. The easiest way to test your Web services is to press F5 while
in Visual Studio. You can also access your Web services via its URL or by
using an HTTP form. In most cases, you communicate with Web services via
HTTP (the communication protocol of the Internet).
Whichever method you choose, you must be aware of your three communication choices when working with Web services:
✦ GET: Uses HTTP with an encoded URL to call the Web service. This
method is very much like the Representative State Transfer (REST)
technique used by many public Web services — it has the advantage of
being incredibly easy to use and test. The basic syntax for accessing a
Web service with GET is to use a URL like the following:
http://< servername>/<projectname>/service.asmx/
methodname?parameter1=value&parameter2=value
✦ POST: Uses HTTP to pass the method’s parameters without displaying
them in the URL. The POST approach is more secure.
✦ SOAP: Uses an XML dialect called SOAP to enclose the request to and
response from the Web service. SOAP is often used in conjunction with
HTTP, although it isn’t required. SOAP is the standard for Web services
message encapsulation.
The testing services provided by ASP.NET use POST by default. The following section shows you how to enable testing with GET. ASP.NET doesn’t
provide a facility for testing SOAP messages. You must create your own. To
read more about using SOAP, see the section “Communicating with a Web
service,” later in this chapter.
Sending a GET request
To see a GET request at work, you must modify the default code provided
with the Web service. The following code shows the modified version:
<WebMethod()> _
Public Function HelloWorld(ByVal name As String) _
As String
‘ Supply a default value if the value is blank.
If name.Length = 0 Then
name = “World”
End If
‘ Return a hello string.
Return “Hello “ & name
End Function
Saying Hello to Web Services
259
Visual Studio doesn’t initially provide HTTP GET, so you need to enable the
GET protocol in your project’s web.config file. To add the protocol, paste
the following code between the opening and closing <system.web> tags in
web.config:
<webServices>
<protocols>
<add name=”HttpGet”/>
</protocols>
</webServices>
A GET request passes the Web services parameters with the URL.
For example, the following URL calls the HelloWorld method on the
HelloWebService and passes the value John to the name parameter:
http://localhost:49166/WebService/HelloWebService.asmx/
HelloWorld?name=John
The port that your ASP.NET Development Server uses will vary from these
because Visual Studio generates a random number for each project. To see
the port number for your setup, hover the mouse cursor over the ASP.NET
Development Server icon in the Notification area and use that port number
in the GET URL you create. The Web service returns an XML document with
the value Hello John, as shown in Figure 6-6.
Book III
Chapter 6
Exploring
Web Services
Figure 6-6:
The Web
service
returns
an XML
document.
Passing in parameters at the end of a URL is encoding. Any time you see a
URL with parameters appended, your browser sends an HTTP GET request
to the Web server. GET requests are considered more risky than POST
requests because the parameter values are in plain sight. The alternative is
to use an HTTP POST request, which sends the parameter values in the message body.
260
Saying Hello to Web Services
Sending a POST request
You can use an HTML form to test your Web service by using a POST
request. With a POST request, the Web service’s parameters aren’t visible in
the URL.
To test a Web service with an HTTP form, follow these steps:
1. Click the Web service in Solution Explorer.
Press Ctrl+Alt+L to open Solution Explorer if it’s closed.
2. Choose Website➪Add New Item.
The Add New Item window appears.
3. Click the HTML Page icon.
4. Type a name for the HTML page and then click Add.
The HTML page appears in the Code Editor.
5. Type the following HTML to create a form:
<form method=”POST” action=’http://<servername>/
<projectname>/HelloWebService.asmx/HelloWorld’>
</form>
The action attribute specifies where the form should post. Type the
URL of your Web service. Append a forward slash and the name of the
method to execute. In the preceding example, the form executes the
HelloWorld method on the Web service.
6. Drag and drop input elements for text from the toolbox onto the
HTML page.
7. Drag and drop a Submit button (note that the button type is Submit,
even though the caption reads button).
Make sure that the elements appear between the form tags.
8. Set the name attribute for your input elements to the parameter for
your method.
For example, the following HTML form posts to the HelloWorld method
of the HelloWebService (note that the action attribute appears on a
single line in your code):
<form method=”POST”
action=’http://localhost:49166/WebService/
HelloWebService.asmx/HelloWorld’>
Enter Your Name:
<input id=”Text1” type=”text” name=”name”/>
<input id=”Button1” type=”submit” value=”button” />
</form>
Saying Hello to Web Services
261
9. Press Ctrl+F5 to run your Web page.
The page appears.
Make sure that you have the HTML page open when you press Ctrl+F5 or
set the HTML page as the startup page for the site. Otherwise, you’ll see
the Web service test page open, rather than the HTML page. If you make
a mistake, simply select the HTML page and press Ctrl+F5.
10. Type the parameter values in the page, as shown in Figure 6-7.
11. Click button.
Figure 6-7:
Type the
parameter
values in
to the test
page.
Book III
Chapter 6
The Web service responds with an XML document containing the value
Hello John, as shown in Figure 6-6.
See the upcoming section “Consuming a Web Service” for more information
on what to do with the XML document returned by the Web service.
Testing with SOAP
You might also want to test the SOAP messages generated by your Web service. The test page generated for your Web service shows a sample SOAP
message that ASP.NET generates, as shown in Figure 6-8.
Because SOAP messages are XML-based, you can use standard Web technologies to test the messages. You’ll find an excellent SOAP tutorial at www.
w3schools.com/soap/default.asp. The following example uses JScript
Exploring
Web Services
When you click the Submit button, the HTML page sends the parameters
in the form parameter=value to the Web service method. Using the
example in Figure 6-7, the browser submits name=John to the Web
service.
262
Saying Hello to Web Services
and Microsoft eXtensible Markup Language (MSXML) Core Services to
submit a SOAP request and display the response. MSXML is the Microsoft
XML parser. You use it to process the XML you send and receive. JScript is
a client-side scripting language that you use to display values on the Web
page. The following example shows you how to use MSXML and JScript to
test SOAP messages without assuming that you have any knowledge of these
technologies.
Figure 6-8:
ASP.NET
generates
sample
SOAP
messages.
Here’s how to create a test for SOAP:
1. Add a new HTML page to your project.
2. Add a script tag to the page between the head tags, as shown in the
following:
<head>
<script type=”text\jscript”>
</script>
</head>
3. Create a new object to hold an XML document:
var xmlDoc = new ActiveXObject(“Msxml2.DOMDocument”);
4. Create a new object to communicate with a Web server:
var xmlHTTP = new ActiveXObject(“Msxml2.XMLHTTP”);
5. Create a new function that creates the SOAP message and loads it into
the XML document that you create in Step 3:
Saying Hello to Web Services
263
function createXmlDoc(name)
{
var soapXml = “<?xml version=\”1.0\” ?>” ;
soapXml += “<soap12:Envelope “;
soapXml += “xmlns:xsi=\”http://www.w3.org/2001/
XMLSchema-instance\” “ ;
soapXml += “xmlns:xsd=\”http://www.w3.org/2001/
XMLSchema\” “ ;
soapXml += “xmlns:soap12=\
”http://www.w3.org/2003/05/soap-envelope\”>” ;
soapXml += “<soap12:Body>” ;
soapXml += “<HelloWorld xmlns=\
”http://mycompany.com/webservices\”>” ;
soapXml = soapXml + “<name>” + name.value
“</name>” ;
soapXml += “</HelloWorld>”;
soapXml += “</soap12:Body></soap12:Envelope>”
+
xmlDoc.loadXML(soapXml) ;
}
You can find an example of the SOAP request on the Web service’s test
page. Be sure to pass any parameter values to the request. For example,
here’s the SOAP request generated by ASP.NET for the Web service
shown in Figure 6-5:
6. Create a function that sends the SOAP request to the Web server.
The following is an example of how to create a function:
function sendXml()
{
xmlHTTP.Open ( “Post”, “http://localhost:4251/
HelloWebService/HelloWebService.asmx”, false);
xmlHTTP.setRequestHeader(“Content-Type”,
“application/soap+xml; charset=utf-8” );
xmlHTTP.setRequestHeader(“Content-Length”, xmlDoc.
xml.length);
xmlHTTP.Send(xmlDoc.xml);
}
Book III
Chapter 6
Exploring
Web Services
<?xml version=”1.0” encoding=”utf-8”?>
<soap12:Envelope xmlns:xsi=”
http://www.w3.org/2001/XMLSchema-instance”
xmlns:xsd=”http://www.w3.org/2001/XMLSchema”
xmlns:soap12=”http://www.w3.org/2003/05/
soap-envelope”>
<soap12:Body>
<HelloWorld xmlns=
”http://mycompany.com/webservices”>
<name>string</name>
</HelloWorld>
</soap12:Body>
</soap12:Envelope>
264
Saying Hello to Web Services
The sendXML function uses the XMLHTTP object to send the SOAP
request to the Web service. You can find the header information for the
request on the Web service’s test page. Here’s the SOAP request generated for the Web service shown in Figure 6-5:
POST /HelloWebService/HelloWebService.
asmx HTTP/1.1
Host: localhost
Content-Type: application/soap+xml; charset=utf-8
Content-Length: length
7. Create a function that outputs the SOAP request and response to the
Web page:
function writeResponses()
{
SoapRequest.innerText = xmlDoc.xml;
SoapResponse.innerText = xmlHTTP.responseText;
}
8. Create a function that calls all three functions:
function getSoap(name)
{
createXmlDoc(name);
sendXml();
writeResponses();
}
9. Add an HTML form that wires everything up:
<form>
<p>Enter name:<input id=”inputName”>
</input></p>
<p><input type=”button” id=”btn” value=”Enter”
onclick=”getSoap(inputName)”></input>
</p>
<p>Request:</p>
<div id=”SoapRequest”></div>
<p>Response:</p>
<div id=”SoapResponse”></div>
</form>
10. Display the page in the browser.
Figure 6-9 shows an example.
This script is modified from the script at
www.codeproject.com/webservices/aspwebsvr.asp
You can also use the testing facilities in Visual Studio Team System (VSTS)
to create a Web test to test your Web services. See the topic “How to:
Create a Web Service Test,” in the Visual Studio documentation, for more
information.
Consuming a Web Service
265
Figure 6-9:
Use a Web
page to test
your SOAP
requests
and
responses.
Consuming a Web Service
Web services return XML documents. An XML document is just a string, so
you can use any programming language to modify an XML document. In fact,
people use all kinds of languages — from Python and PHP to JavaScript — to
work with XML.
✦ Visual Studio generates proxy classes that allow you to use any Web service, like a local class.
✦ ASP.NET generates the communication infrastructure necessary for
accessing Web services.
Communicating with a Web service
Web services typically use a special message format — SOAP — that allows
you to send and receive Web service requests over HTTP (the protocol of
the Internet). Using SOAP is important because it’s independent of both language and platform.
You aren’t limited to sending SOAP messages over HTTP. You can use SOAP
with any transport protocol.
Exploring
Web Services
Of course, the .NET Framework provides extensive support for consuming
XML and Web services, including the following:
Book III
Chapter 6
266
Consuming a Web Service
SOAP encapsulates the messages that you send to and get from your Web
service in a SOAP envelope. The SOAP request and response travels via a
transport protocol, such as HTTP. As long as you have access to HTTP, you
can use Web services. Think of SOAP as a delivery truck and HTTP as the
highway. The contents of the SOAP delivery truck is your XML document.
The SOAP platform and language independence makes Web services great
choices for creating interfaces between disparate systems. For example, a
Linux-based application can offer data access via a Web service that’s consumed by an ASP.NET Web application.
ASP.NET takes care of writing SOAP requests and responses and creating
the XML messages for you when working with simple requests. Complex
requests will require that you know how to work with SOAP. You don’t need
to learn any new technical skills to start using Web services right away. To
see an example of the SOAP responses and requests generated by ASP.NET,
just run your Web service. Figure 6-8 shows an example of the SOAP messages generated for the HelloWorld method of the HelloWebService.
Web services aren’t limited to using just SOAP messages. They can also use
GET and POST requests, as explained in the earlier section “Testing Web services.” GET and POST requests are part of the HTTP protocol. ASP.NET uses
POST or SOAP, depending on which protocol it thinks works best. To ensure
that your messages are always sent by using SOAP, add the following code
to your Web service’s web.config file:
<webServices>
<protocols>
<remove name=”HttpPost” />
<remove name=”HttpGet” />
</protocols>
</webServices>
Finding Web services
You might not always be consuming your own Web services. On the Web,
you can find plenty of Web services. Web services, including the ones you
create with ASP.NET, use two technologies to announce themselves to the
world:
✦ WSDL: Web Services Description Language
✦ UDDI: Universal Discovery Description and Integration
WSDL is an XML document that describes the Web service, whereas UDDI is
like the Web services yellow pages. You don’t have to list your Web service
with a UDDI directory, but you can if you want.
Consuming a Web Service
267
The WSDL tells the world (or another developer, at least) what’s needed
to know to use your Web service. Among other things, the WSDL provides
information about the following elements:
✦ Namespaces: List the services available in the namespace. The
namespace encapsulates the Web service’s details by using the tags
shown in the following:
<wsdl:definitions targetNamespace=
”http://mycompany.com/webservices”>
<wsdl:documentation>A web service that returns a Hello
World message</wsdl:documentation>
</wsdl:definitions>
✦ Operations: Use the <portType> element to define the Web methods
available in the service. The <message> element defines the Web methods parameters:
✦ Types: Identify the data types used by the Web service with the
<types> element, as shown in the following:
<wsdl:types>
<s:schema elementFormDefault=
”qualified” targetNamespace=”http://mycompany.
com/webservices”>
<s:element name=”HelloWorld”>
<s:complexType>
<s:sequence>
<s:element minOccurs=”0” maxOccurs=”1” name=”name”
type=”s:string”/>
</s:sequence>
</s:complexType>
</s:element>
<s:element name=”HelloWorldResponse”>
<s:complexType>
<s:sequence>
Book III
Chapter 6
Exploring
Web Services
<wsdl:portType name=”HelloWebServiceHttpGet”>
<wsdl:operation name=”HelloWorld”>
<wsdl:documentation>
Returns a Hello message using the name supplied,
otherwise Hello World if name is null.
</wsdl:documentation>
<wsdl:input message=”tns:HelloWorldHttpGetIn”/>
<wsdl:output message=”tns:HelloWorldHttpGetOut”/>
</wsdl:operation>
</wsdl:portType>
<wsdl:message name=”HelloWorldHttpGetIn”>
<wsdl:part name=”name” type=”s:string”/>
</wsdl:message>
<wsdl:message name=”HelloWorldHttpGetOut”>
<wsdl:part name=”Body” element=”tns:string”/>
</wsdl:message>
268
Consuming a Web Service
<s:element minOccurs=”0” maxOccurs=”1”
name=”HelloWorldResult” type=”s:string”/>
</s:sequence>
</s:complexType>
</s:element>
<s:element name=”string” nillable=”true” type=
”s:string”/>
</s:schema>
</wsdl:types>
✦ Protocols: Use the <binding> element to define the message format,
such as SOAP, and to set details for the port:
<wsdl:binding name=”HelloWebServiceHttpGet” type=”tns:
HelloWebServiceHttpGet”>
<http:binding verb=”GET”/>
<wsdl:operation name=”HelloWorld”>
<http:operation location=”/HelloWorld”/>
<wsdl:input>
<http:urlEncoded/>
</wsdl:input>
<wsdl:output>
<mime:mimeXml part=”Body”/>
</wsdl:output>
</wsdl:operation>
</wsdl:binding>
✦ Services: Identify the collection of protocols available for use with the
service:
<wsdl:service name=”HelloWebService”>
<wsdl:documentation>A web service that returns a Hello
World message</wsdl:documentation>
<wsdl:port name=”HelloWebServiceSoap” binding=”tns:
HelloWebServiceSoap”>
<soap:address location=”http://localhost:
4251/HelloWebService/HelloWebService.asmx”/>
</wsdl:port>
<wsdl:port name=”HelloWebServiceSoap12” binding=”tns:
HelloWebServiceSoap12”>
<soap12:address location=”http://localhost:4251/
HelloWebService/HelloWebService.asmx”/>
</wsdl:port>
<wsdl:port name=”HelloWebServiceHttpGet” binding=”tn
s:HelloWebServiceHttpGet”>
<http:address location=”http://localhost:4251/
HelloWebService/HelloWebService.asmx”/>
</wsdl:port>
</wsdl:service>
ASP.NET automatically creates a WSDL document for your Web service. To
view the WSDL for your Web service, as shown in Figure 6-10, click Service
Description on your Web service’s test page.
Consuming a Web Service
269
Figure 6-10:
Click
Service
Description
to view
the WSDL
document
for your
Web
service.
UDDI provides a directory listing for your Web service. These are the three
UDDI directories:
✦ Green Pages: Lists services offered by the registrant
✦ White Pages: Lists basic address information
Many companies set up UDDI directories within their organizations for internal consumption only. This allows developers and other consumers of Web
services to easily see what services are available. Using Web services within
your organization is a great way to reuse code.
You can access a public UDDI directory at
http://soapclient.com/uddisearch.html
Using a Web service in your application
Visual Studio provides excellent support for using a Web service in your
application. It doesn’t matter what language was used to create the Web service. When you reference the Web service in your application, Visual Studio
places a wrapper around the Web service that allows you to access the Web
service like it was your own code.
Exploring
Web Services
✦ Yellow Pages: Categorizes businesses based on standard industrial
classifications
Book III
Chapter 6
270
Consuming a Web Service
Adding a Web reference
To access a Web service in your projects, you must add a Web reference.
When you add a Web reference, Visual Studio generates code — a proxy
class — that you can use to access the Web reference.
To add a Web reference to a Web service, follow these steps:
1. Right-click the project and choose Add Web Reference.
The Add Web Reference window appears.
2. Type or paste the URL for a Web service in the URL text box.
3. Click the Go button.
The Web service appears in the window, as shown in Figure 6-11.
4. Click the Add Reference button.
The reference appears in Solution Explorer.
Figure 6-11:
Use the
Add Web
Reference
window to
add a Web
service to
your project.
Binding with BindingSource
The BindingSource component is the preferred way to data-bind in
Windows applications. You can use a Web service as a data source for a
BindingSource component.
Here’s how to use a Web service with a BindingSource:
1. Add a Web Reference to your Web service in your Windows project.
If you’re working with a Windows Form application, add the Web reference as a Service Reference by right-clicking the solution and choosing
Add Service Reference. The process works precisely the same as the
Web reference discussed earlier.
Consuming a Web Service
271
2. Create a new instance of your Web service.
For example, to create a new instance of the HelloWebService, use the
following in a Web application:
private localhost.HelloWebService ws = new localhost.HelloWebService();
When working with a desktop application, use this following code
instead:
private localhost.HelloWebServiceSoapClient ws = new localhost.
HelloWebServiceSoapClient();
3. Drag and drop a BindingSource component from the Data tab of the
Toolbox onto your Windows Form.
4. Add your Web service as a data source for the BindingSource component by using the component’s Add method.
For example, the following code adds HelloWebService to a
BindingSource component:
this.bindingSource1.Add(ws.HelloWorld(this.txtEnterName.Text));
5. Set the BindingSource component as the source for a control’s data
binding.
For example, the following code data binds the BindingSource component to a label control’s text property:
this.lblDisplayMessage.DataBindings.Add(“Text”, this.bindingSource1, “”);
Listing 6-1: Calling a Web Service in a Button’s Click Event
private void button1_Click(object sender, EventArgs e)
{
this.bindingSource1.Add(ws.HelloWorld(this.txtEnterName.Text));
this.lblDisplayMessage.DataBindings.Add(“Text”, this.bindingSource1,
“”);
}
When a user clicks the button, the code calls the HelloWorld method of
the HelloWebService. The name parameter is passed by using the value
entered by a user in the txtEnterName text box. The return value appears
in a label control called lblDisplayMessage.
Putting your Web service in a Web application
You can use Web services in a Web application. Because ASP.NET creates a
proxy class, you can call your Web service just like you’d call any other bit
of code.
Exploring
Web Services
You can use the preceding code in a button’s Click event to call the Web
service. Listing 6-1 shows the entire code sample in a button’s Click event.
Book III
Chapter 6
272
Consuming a Web Service
To use a Web service in a Web application, follow these steps:
1. Add a Web reference to the Web service you wish to consume.
2. Create an instance of your Web service:
localhost.HelloWebService ws = new localhost.HelloWebService();
3. Call your Web service.
For example, the following code calls the HelloWebService and
returns the results to a text box:
this.TextBox1.Text = ws.HelloWorld(“Andrew”);
You can see the results of this example in Figure 6-12.
Figure 6-12:
Consuming
a Web
service
in a Web
application.
Getting on the client side
You aren’t limited to just accessing Web services via server-side code. You
can also use client-side scripting languages, such as JScript, to call Web
services.
Web services return an XML document, for which JScript provides excellent support. Listing 6-2 is a simple script and HTML page that tests the
HelloWebService.
Consuming a Web Service
273
Listing 6-2: Simple Script and HTML Page That Tests the
HelloWebService
<html>
<head>
<title>Test Web Service</title>
<script type=”text/jscript”>
function callService()
{
var xmlDoc;
var url;
xmlDoc = new ActiveXObject
(“Msxml2.DOMDocument”);
xmlDoc.onreadystatechange = function ()
{
if (xmlDoc.readyState == 4)
{
displayText(xmlDoc);
}
}
url =
“http://<servername>/HelloWebService/” +
“HelloWebService.asmx/HelloWorld?name=” +
document.getElementById(“text1”).value;
Book III
Chapter 6
xmlDoc.load(url);
function displayText(xmlDoc)
{
var currentNode;
currentNode = xmlDoc.selectSingleNode(“string”);
document.getElementById(“displayMessage”).
innerHTML = currentNode.text;
}
</script>
</head>
<body>
<form>
Enter your name:
<input id=”Text1” type=”text” name=”name” />
<input id=”Button1” type=”button” value=”button”
onclick=”callService()” />
<div id=”displayMessage”></div>
</form>
</body>
</html>
Exploring
Web Services
}
274
Consuming a Web Service
The script works only in Internet Explorer because it uses an ActiveX control, which other browsers don’t support. You can find lots of scripts on the
Web for manipulating XML with JScript.
You should definitely take a closer look at the XMLHTTPRequest
object. This object allows you to send GET and POST requests to a Web
server. Best of all, it works without causing the browser to refresh. The
XMLHTTPRequest object is at the heart of the Web development methodology called AJAX.
Chapter 7: Handling Exceptions
and Debugging
In This Chapter
✓ Using Try...Catch...Finally blocks
✓ Throwing exceptions
✓ Viewing exceptions in Exception Assistant
✓ Setting breakpoints and stepping through code
✓ Using the Watch window to view data
✓ Debugging code generated by Visual Studio
A
nyone who has done even a little coding has been deflated by seeing
the Visual Studio Debugger open instead of a beautiful masterpiece —
because of an error that occurs in the program code. Sometimes, you spend
more time with the Visual Studio Debugger than you do writing code. Of
course, you might see less of the Debugger if you start using structured
exception handling to capture exceptions when they do occur. And this
chapter shows you how to do just that.
This chapter provides you with a full view of the Debugger. For example,
you discover the wonders of using breakpoints to control when Visual
Studio pauses your code and lets you debug it. You can also read how the
Watch window works. All these tools can make your debugging significantly
easier.
Structured Exception Handling to the Rescue
Whether you’re writing code as a professional or a hobbyist, you want your
code to perform as advertised. For example, when a user clicks a button to
load information from a file, you want to make sure that file is there. If the
file isn’t there, you need to have some way to deal with the error.
In object-oriented programming (OOP), errors are often called exceptions.
An exception is just what it sounds like — anything that occurs in your code
that’s exceptional or out of the ordinary. For example, if your code opens
276
Structured Exception Handling to the Rescue
a file and the file server goes down while you’re accessing the file, that’s an
exception. Comparatively, not being able to access the file server or find a
file in the first place isn’t an exception because your code can test to see
whether the file exists before it tries to open the file.
Code you write to address an exception is an exception handler. Exceptions
that occur for which you haven’t written code are unhandled exceptions,
which can be fatal and cause your application to fail. Not good.
Visual Studio doesn’t provide exception-handling features. In many cases,
you’ll use the built-in exception handlers supplied with the .NET Framework.
In some cases, you deal with exceptions by writing exception handlers in the
language of your choice. You can use Visual Studio to do the following:
✦ Step through error-producing code in the Visual Studio Debugger.
✦ Use Exception Assistant to view details about an exception.
✦ Use code snippets to add exception handlers to your code.
The .NET Framework provides a model for managing exceptions that
includes
✦ Structured exception handling
✦ A common-exception framework
✦ The ability to create your own custom exceptions
Handling exceptions
In the good old days (say, more than six years ago), it was every man for
himself when it came to handling exceptions. You could return a value when
an exception occurred or do nothing at all. Although plenty of ways are
available with which you can handle exceptions, you should handle exceptions by using structured exception handling. Structured exception handling
makes it possible to handle exceptions in a predictable manner. Structured
exception handling also reduces the learning curve for novice developers
who must learn exception handling techniques and makes your code easier
to read. Consequently, everyone wins when you use structured exception
handling techniques.
Structured exception handling involves using the Try, Catch, and Finally
statements to create code blocks:
✦ Try: Executes statements that might cause an exception, such as opening database connections
Structured Exception Handling to the Rescue
277
✦ Catch: Specifies the exception to catch and executes code to deal with
the exception
✦ Finally: Executes every time, whether exceptions generate or not
Another important feature of structured exception handling is the throw
statement, which you use to create a new exception or to pass an existing
exception to the calling function.
Here’s an example of a Try...Catch...Finally block for opening and
closing a database connection with ADO.NET:
Private Sub AccessData()
Dim MyConnection As New System.Data.SqlClient.SqlConnection
MyConnection.ConnectionString = My.Settings.MyDbString
Try
MyConnection.Open()
‘send commands
Catch ex As Exception
‘handle exception
Finally
MyConnection.Close()
End Try
End Sub
The statements executed in the Try block are wired to the Catch block. If
any statement in the Try block throws an exception, the Catch block gives
you a chance to
✦ Log the exception.
✦ Provide feedback to the user.
Any code in the optional Finally block executes, regardless of whether an
exception occurred. Place your cleanup code, such as closing database connections, in the Finally block.
Catching exceptions
The .NET Framework provides an extensive catalog of exceptions that starts
with the generic System.Exception. All exceptions inherit from System.
Exception. You use a Catch block to capture exceptions and handle them.
Table 7-1 lists examples of exceptions found in the .NET Framework.
Handling
Exceptions and
Debugging
✦ Attempt to recover from the exception.
Book III
Chapter 7
278
Structured Exception Handling to the Rescue
Table 7-1
Example Exceptions Found in the .NET Framework
Exception
Usage
System.Exception
A generic exception
System.NullReferenceException
Occurs when you attempt to
access the value of an object that
doesn’t exist
System.
ArgumentNullReferenceException
Occurs when an unexpected
nullreference is passed as
an argument
System.Data.SqlClient.
SqlException
An exception thrown when SQL
Server returns a warning or error
System.IndexOutofRangeException
Thrown when you attempt to
access beyond an array’s index
System.InvalidCastException
Thrown when an attempt to cast
from one data type to another is
invalid
You can handle any of the exceptions listed in Table 7-1 by using a Catch
block.
Catch blocks use the following syntax:
✦ The keyword Catch
✦ An optional argument that specifies the kind of exception to catch
Here is a Catch block that catches an SQLException:
Catch ex As System.Data.SqlClient.SqlException
You can use multiple Catch blocks to catch different kinds of exceptions.
Depending on your application, you may want to catch the most specific
exception first. The least specific exception is System.Exception.
For example, here are two Catch blocks:
Catch ex As System.Data.SqlClient.SqlException
‘do something with the exception
Catch ex As System.Exception
‘do something with the exception
Structured Exception Handling to the Rescue
279
Only one of these Catch blocks executes. Always list your Catch blocks in
order of most specific to least specific. While your code executes, it starts
at the first Catch block and steps through each until it finds a match. If
System.Exception is the first Catch block, no other Catch blocks
execute.
Figuring out which exceptions you should use can be difficult. One option
is to add the exception to the Watch window while debugging. That allows
you to see the specific exception captured. Figure 7-1 shows an example
of a System.Exception caught in the Watch window. See the section
“Understanding Debugging,” later in this chapter, for more information
about using Watch windows.
Book III
Chapter 7
Handling
Exceptions and
Debugging
Figure 7-1:
Use the
Watch
window to
puzzle out
information
about
exceptions.
As Figure 7-1 shows, exceptions provide a lot of information. Some useful
properties of exceptions include
✦ Data: Gets a set of key/value pairs that provides optional, additional
information about the exception
✦ GetBaseException: Gets the root exception — the base exception —
that causes a chain of exceptions to start
280
Structured Exception Handling to the Rescue
✦ InnerException: Gets the exception that causes the current exception
The base exception’s InnerException is null because the base
exception is the first exception in the chain.
✦ Message: Gets the exception’s description
✦ Source: Is used to get or set the name of the application or object that
causes the exception
You can set the Source property before you pass an exception to
another method to process.
✦ StackTrace: Provides a list of all the methods called before the exception occurs
✦ TargetSite: Gets the method that causes the exception
The method provided by the TargetSite is the same method listed at
the top of the StackTrace.
Always capture information about exceptions. Exceptions don’t always
occur while you’re sitting in front of your laptop with a cup o’ Joe and
Debugger fired up. Exceptions occur when you’re two weeks past your deadline on a new project and the last thing you have time for is something you
haven’t thought about in six months to start malfunctioning. You can use an
exception’s properties to puzzle out what caused the exception.
Throwing exceptions
When an exception occurs, the exception is thrown. The source of this term
is the keyword throw, which is used to raise an exception when an error
occurs.
Here are the two uses of the throw statement:
✦ To raise an exception in your program: The syntax to throw an exception is throw someException.
For example, to throw an exception when a null value is passed to a
method, use System.ArgumentNullException, as the following code
demonstrates:
private string SayHello(string name)
{
if (name == null)
{
throw (new ArgumentNullException(“name”));
}
else
{
return (“Hello “ + name);
}
}
Structured Exception Handling to the Rescue
281
✦ To pass an exception to a calling function: You use the throw statement within a Catch block to pass an existing exception to a calling
function, as the following code shows:
try
{
/*Do something that causes an exception*/
}
catch (System.Exception ex)
{
}
The Catch block captures the exception, and the throw statement
passes the captured exception to the calling function. Figure 7-2 shows
an example of the throw statement in action.
Book III
Chapter 7
Handling
Exceptions and
Debugging
Figure 7-2:
Use a
throw
statement
to pass an
exception
message
to a calling
function.
Note the following in the code sample shown in Figure 7-2:
✦ The subroutine Form1_Load() calls the function SayHello() on
line 23.
✦ On line 41, SayHello() throws an exception of the type System.
ArgumentNullException because a null value was passed in as a
parameter.
282
Structured Exception Handling to the Rescue
✦ Code execution jumps to line 48, where the Catch block captures the
exception.
✦ Line 50 throws the exception to the caller, Form1_Load().
✦ Execution returns to line 27, the Catch block in Form1_Load(), which
captures the exception thrown to it by line 50.
✦ Line 29 displays a message box that displays the exception’s Message
property, which is Value cannot be null.
Other times when you might want to use the throw statement include
✦ To test your exception handlers: You may find it helpful to have your
unit test or other testing harness throw exceptions to test your exception handlers and logging utilities.
✦ When you use an exception-handling framework: You should handle
exceptions for many patterns. For example, in ASP.NET Web sites,
common exception handlers are typically placed in the Globals.aspx
page. All your code’s exception handlers simply use the throw statement. Any exceptions are automatically handled by an application-wide
handler in Globals.aspx.
Using a centralized exception handler makes it easier to ensure that all your
exceptions are logged properly. You can also make sure your users are sent
to a consistent error page.
Using Visual Studio to manage exceptions
The Microsoft .NET Framework provides an extensive set of exceptions that
you can catch and throw. Although you can create your own exceptions,
that isn’t necessary in most cases. Instead, use Object Browser to view the
list of exceptions available in the .NET Framework.
To use Object Browser, follow these steps:
1. Press Ctrl+Alt+J to open Object Browser.
2. From the Browse drop-down list, choose .NET Framework 4.
3. Type exception in the Search box and then press Enter.
A list of objects with the word exception in their names appears.
The .NET Framework uses a naming standard whereby all exceptions
end with the word exception, such as System.FormatException.
4. Right-click one of the entries listed in Object Browser and choose Sort
by Object Type from the shortcut menu that appears.
The objects are sorted by type. That way, you see all the exception
objects grouped in the Classes folder.
Structured Exception Handling to the Rescue
283
By default, the list of objects is sorted alphabetically.
To view more information about an exception, click the plus sign (+) to
expand the exception. Click an exception’s name to view its properties
and methods. A summary pane lists summary information about the
exception. Figure 7-3 shows the exceptions derived from the System.
ArgumentException object.
To read more about an exception, click the exception in Object Browser
and then press F1 to display help about the exception.
Book III
Chapter 7
Handling
Exceptions and
Debugging
Figure 7-3:
Use Object
Browser to
explore the
exceptions
available
in the .NET
Framework.
In most cases, you should use the most specific exception type available.
For example, System.DivideByZeroException is more specific than
System.ArithmeticException. In most cases, you can tell which exception is more specific by looking at the name. An arithmetic exception will
include divide-by-zero errors. You can also look at the Derived Types list, as
shown in Figure 7-3. Exceptions that appear in this list are based on a more
generic exception.
All exceptions inherit from System.Exception. As a result, all exceptions
have the same properties of System.Exception.
284
Understanding Debugging
Visual Studio provides Exception Assistant for viewing information about
exceptions while using Visual Studio Debugger. Visual Studio displays
Exception Assistant any time exceptions are either of the following
conditions:
✦ Unhandled: Any time Visual Studio encounters an exception while executing your code, Exception Assistant appears.
✦ Caught: While using the Visual Studio Debugger, you can open Exception
Assistant if the Debugger breaks at the point where the exception is
caught. Press Shift+Alt+F10 to open Exception Assistant.
Figure 7-4 shows an example of Exception Assistant for an unhandled exception. Exception Assistant provides you with
✦ The exception’s message
✦ Tips for troubleshooting the exception message
✦ The exception’s properties
Click the View Detail link in the Actions portion of the Exception
Assistant dialog box, as shown in Figure 7-4, to view the exception’s
properties.
Figure 7-4:
Exception
Assistant
appears
when an
unhandled
exception is
encountered.
Understanding Debugging
When you use debugging, you can stop your code during execution and
inspect it. Visual Studio provides a sophisticated Debugger that allows
you to
✦ Control the execution of your code so that you can peek inside your
code while it’s running.
✦ Test your code while you’re designing it.
Understanding Debugging
285
✦ View the data used by your code.
✦ Get detailed information about exceptions that occur.
Enabling debugging
To use the Visual Studio Debugger with your code, you must build your code
by using the Debug build configuration. The Debug build configuration tells
the compiler to create a program database (PDB) file for your code. The PDB
file stores the data about your source code, such as
✦ Source code line numbers
✦ Variable names
✦ Method names
The Visual Studio Debugger uses the PDB file to know how to access your
source code while it’s being executed.
The data stored in the PDB are symbols.
You should generate PDB files for all builds, including release builds, so that
you can debug the build, even if you didn’t build it as a debug build.
Firing up the Debugger
Your application has two modes in the Debugger: executing or breaking.
While your application is executing, everything’s A-okay. After your application stops executing, or breaks, then you get busy with the Debugger.
Your application executes until it encounters either of the following:
✦ Breakpoint: A marker you set in the code that tells the Debugger to stop
execution
✦ Exception: An unhandled error generated by your code that causes program execution to stop
While your code is in break mode, you have the features of the Debugger at
your disposal for examining your code.
Book III
Chapter 7
Handling
Exceptions and
Debugging
To set your application to use the Debug build configuration, choose Debug
from the Solution Configurations drop-down list on the Standard toolbar. To
create or modify build configurations, see Book VI, Chapter 1.
286
Understanding Debugging
Controlling execution
One of the primary features of the Visual Studio Debugger is the ability to
control your program’s execution. Controlling execution allows you to walk
through your code, as well as check the values of variables and data.
The Debugger provides the following code execution options:
✦ Starting: This starts your code. You must use the Debug build configuration for the Debugger to fire up.
✦ Stepping: This allows you to step through your code.
✦ Breaking: You can break the code’s execution by setting a breakpoint or
by manually breaking. Your code breaks automatically when an unhandled exception occurs.
✦ Stopping: Execution stops when your program completes execution or
you manually stop it.
You have several ways to start the Debugger:
✦ Debug menu: From here, choose Start Debug, Step Into, or Step Over to
execute your code.
✦ Run to Cursor: Right-click an executable line of code and choose Run
to Cursor from the shortcut menu. The Debugger starts your code and
breaks at the line where your cursor sits.
✦ Keyboard shortcuts: Table 7-2 lists common keyboard shortcuts you
can use to control the Debugger.
You can use the keyboard shortcuts almost exclusively to step through
code.
✦ Debug toolbar: The Debug toolbar acts like standard VCR buttons for
controlling your code’s execution. Figure 7-5 shows the Debug toolbar.
Figure 7-5:
Use the
Debug
toolbar to
control
your code’s
execution.
Understanding Debugging
Table 7-2
287
Common Debugging Keyboard Shortcuts
Keyboard Shortcut
Command
F5
Start Debugging
Ctrl+F5
Start without Debugging
F11
Step Into
F10
Step Over
Shift+F11
Step Out
Breaking execution
The first step in using the Debugger is breaking your code during execution.
To break your code during execution, you can do any one of the following:
✦ Click the Break All button on the Debug toolbar.
✦ Choose Break All from the Debug menu.
✦ Press Ctrl+Alt+Break.
In most cases, you’ll likely set a breakpoint in your code before you start
execution. By setting a breakpoint, your code stops executing at the line of
code where the breakpoint is set. You can then step through the code and
watch your variables while the code executes.
1. Go to the line of source code in the Code Editor where you want code
execution to break.
2. From the Debug menu, choose Toggle Breakpoint.
A solid glyph (red circle) appears in the Code Editor’s left gutter. The
breakpoint appears in the Breakpoints window. Figure 7-6 shows the
breakpoint.
You can use alternative ways to set breakpoints, such as the following:
✦ Click the left gutter in the Code Editor to toggle a breakpoint for an executable line of code.
✦ Right-click a line of code and choose Breakpoint from the shortcut
menu.
✦ Press F9.
Handling
Exceptions and
Debugging
Here’s how to set a breakpoint:
Book III
Chapter 7
288
Understanding Debugging
Figure 7-6:
Set a
breakpoint
in the Code
Editor.
You can use the Breakpoints window to manage your breakpoints. From
here, you can
✦ Create new breakpoints.
✦ Enable or disable breakpoints.
✦ Set conditions on when the breakpoint occurs.
✦ Filter the breakpoint for specific machines, processes, and threads.
✦ Specify how many times the code should execute before execution
breaks.
Here’s how to create a new breakpoint via the Breakpoints window:
1. Press Ctrl+Alt+B to display the Breakpoints window.
2. Choose New➪Break at Function.
The New Breakpoint window appears.
3. In the Function text box, type the name of the function where you
want to create the breakpoint.
For example, type SayHello() to create a breakpoint at a function called
SayHello().
4. Click OK.
The function appears in the Breakpoints window, as shown in Figure 7-7.
Understanding Debugging
289
Figure 7-7:
Use the
Breakpoints
window to
add new
breakpoints.
Book III
Chapter 7
Stepping through code
✦ Step Into: Breaks on each line of code
✦ Step Over: Breaks on each line of code except functions
The function executes, and code execution breaks at the first line outside the function.
✦ Step Out: Resumes execution on a function and then breaks at the first
line of code outside the function
Step Into and Step Over start the Debugger at the next line of code. Step Out
allows you to stop debugging a function but then break execution as soon as
the function exits.
To step through your code, follow these steps:
1. Set breakpoints in your code.
For example, create a form with a button and add a Click event for the
button. Set the breakpoint on the button’s Click event to break the
code’s execution when you click the button.
Handling
Exceptions and
Debugging
Visual Studio provides several options for controlling the execution of your
code. Besides just starting, pausing, and stopping code execution, you can
step through your code one statement at a time. The three step options are
290
Understanding Debugging
2. Press F5 to start the Debugger.
Visual Studio builds your code and starts execution. The code executes
until it encounters a breakpoint. Figure 7-8 shows an example of the
Debugger hitting a breakpoint. The Code Editor highlights the code in
yellow.
Figure 7-8:
The
Debugger
highlights
the code
statement
when
it hits a
breakpoint.
3. Press F11 to step into the next line of execution.
4. Continue to press F11 until you encounter a function.
• Step into: To follow the execution into the function, press F11 to step
into the function.
• Step over: To execute the function without stepping through it, press
F10 to step over the function.
• Step out: To step out of the function after you enter it, press
Shift+F11.
Figure 7-9 shows an example of the Debugger stepping into a function.
The Debugger hit the breakpoint in line 25 in Figure 7-9. Press F11 to
step through each line. At line 25 is the function SayHello(). Step into
the function, and the Debugger jumps to line 26 (see Figure 7-2), where
the next statement to execute exists. The arrow in the Code Editor’s left
gutter shows the current line being executed.
5. Press Shift+F11 to step out of the function.
The Debugger executes the function and returns to the calling line of
code.
Understanding Debugging
291
In the case of the code in Figure 7-9, pressing Shift + F11 returns you to
line 53.
Figure 7-9:
Use the
Debugger to
step through
your code.
6. Resume stepping through the code by pressing F11.
F5 is the shortcut key for the Continue command. Press F5 at any time to
resume execution until the code terminates or hits another breakpoint.
You can use the Run to Cursor command to execute your code to the cursor.
Just right-click a line of code in the Code Editor and then choose Run to
Cursor from the shortcut menu. Code execution breaks at the line where
your cursor is positioned.
To know whether your code is running or debugging, look for Running or
Debugging, respectively, in the title bar. Figure 7-10 shows an example.
Viewing data with the Debugger
The Visual Studio Debugger provides several windows for managing debugging. By default, these windows automatically appear in the bottom of the
screen while you’re debugging. You can access and open debugging windows by choosing the Debug➪Windows menu selection. Table 7-3 lists the
debugging windows and their functions.
Handling
Exceptions and
Debugging
The Debug toolbar has three buttons that correspond to the Step Into, Step
Over, and Step Out commands, respectively. Refer to Figure 7-5.
Book III
Chapter 7
292
Understanding Debugging
Figure 7-10:
The title bar
displays the
execution
status
of your
program.
Table 7-3
Debugging Windows and Their Functions
Window
Type
Access
Shortcut Key
Function
Breakpoints
Execution
control
Debug menu
Ctrl+Alt+B
Creates a new breakpoint or edits an existing breakpoint
Output
Feedback
Debug menu
N/A
Displays results or
feedback
Script
N/A
Debug menu
Ctrl+Alt+N
Lists scripts used by
your Explorer program
Watch
Variable
Debug menu
Ctrl+Alt+W, 1
Displays variables and
expressions you add to
the window
Autos
Variable
Debug menu
Ctrl+Alt+V, A
Displays variables used
in the current and preceding lines of code
Locals
Variable
Debug menu
Ctrl+Alt+V, L
Displays all variables in
scope
Immediate
Variable
Debug menu
Ctrl+Alt+I
Executes commands
and sets variable
values
Call Stack
Memory
Debug menu
Ctrl+Alt+C
Displays functions in
memory
Understanding Debugging
293
Type
Access
Shortcut Key
Function
Threads
CPU
Debug menu
Ctrl+Alt+H
Displays a set of
instructions being executed by your program
Modules
Memory
Debug menu
Ctrl+Alt+U
Lists the software
modules used by your
program
Processes
Memory
Debug menu
Ctrl+Alt+Z
Displays processes
which your program
has launched or
attached to
Memory
Memory
Debug menu
Ctrl+Alt+M, 1
Displays contents of
memory
Disassembly
CPU
Debug menu
Ctrl+Alt+D
Displays assembly
code of your program
Registers
CPU
Debug menu
Ctrl+Alt+G
Displays registers’
contents
QuickWatch
Variable
Debug menu
Ctrl+Alt+Q
Displays values of
current in break mode
value or expression
Exception
Feedback
N/A
N/A
Displays information
about an Assistant
exception when an
exception occurs
DataTips
Variable
Hover mouse
over variable
N/A
Displays value of variable in scope
Figure 7-11 shows the tabs of the debugging windows at the bottom of a
screen. Click a tab to access the window.
Figure 7-11:
Use the
debugging
windows
(bottom of
the screen)
to debug
your code.
Book III
Chapter 7
Handling
Exceptions and
Debugging
Window
294
Understanding Debugging
Many of the debugging windows allow you to observe the contents of your
variables and data structures.
Visual Studio offers the DataTips feature that allows you to view the contents of a variable. Simply hover your mouse over a variable that’s active,
and a DataTip appears that displays the variable’s value. Figure 7-12 shows
a DataTip. Notice that you can click the down arrow next to a DataTip and
choose a different visualizer. Visualizers display data in different forms to
make it easier to read and interpret.
Figure 7-12:
Hover your
mouse over
a variable to
display its
value in a
DataTip.
The variable in Figure 7-12 is a string variable. You can use DataTips to
display complex variables, such as DataSets.
Visual Studio also provides the Autos, Locals, and Watch windows for viewing variable values. The Autos and Locals windows populate automatically.
You use the Watch window to identify a specific variable that you want to
monitor.
To use the Watch window to monitor a DataSet, follow these steps:
Understanding Debugging
295
1. Set a breakpoint in your code where you wish to monitor a variable.
2. Press F5 to start the Debugger.
3. When code execution breaks, choose Debug➪Windows➪Watch 1.
The Watch window appears.
The Debugger must be in break mode to open the Watch window. Four
Watch windows are available, and each window has a number from 1
to 4 appended to its Watch name.
4. Right-click the object that you want to add to the Watch window.
5. Choose Expression➪Add Watch from the shortcut menu.
The object appears in the Watch window.
Be sure to click the object — not a property of the object.
6. Press F5 to resume execution.
The code executes until it hits a breakpoint.
When the variable or object is in scope (part of the currently executing
code), its values appear in the Watch window, as you can see in Figure 7-13.
Book III
Chapter 7
Handling
Exceptions and
Debugging
Figure 7-13:
Use the
Watch
window to
view the
values of a
variable or
object.
296
Understanding Debugging
You can add objects to the Watch window by typing their names in the
Name field. For example, to add a Watch using a DataSet with the name ds
1. Open the Watch window (using the preceding steps).
2. Type ds in the Name field.
IntelliSense lists the properties and methods that you can select.
3. Select a member of the DataSet to watch.
Figure 7-14 shows the Watch window with DataSet members added.
Figure 7-14:
Use
IntelliSense
to add
members to
the Watch
window.
Exception handling in native C++ applications
Structure exception handling isn’t limited to only applications built on the
.NET framework. You can also take advantage of structured exception handling and the powerful Visual Studio debugger for your native C++ applications. Many C++ libraries that are built into Visual Studio provide structured
exceptions. Some common exceptions provided by built-in libraries appear
in Table 7-4.
Understanding Debugging
297
Table 7-4
Native C++ Exception Classes
Exception Class
Library
Purpose
std::exception
Standard Template
Library (STL)
Base class for all STL
exceptions
std::bad_alloc
Standard Template
Library (STL)
Thrown when an STL function can’t allocate required
memory
CAtlException
Active Template
Library (ATL)
Base class for all ATL
exceptions
CException
Microsoft Foundation
Classes (MFC)
Base class for all MFC
exceptions
CMemoryException
Microsoft Foundation
Classes (MFC)
Out-of-memory exception
CFileException
Microsoft Foundation
Classes (MFC)
File exceptions
Consider the simple console application code in Figure 7-15 that attempts to
open a file and output the contents to the console window.
Book III
Chapter 7
Handling
Exceptions and
Debugging
Figure 7-15:
Native C++
application
with
structured
exception
handling.
298
Understanding Debugging
In the code in Figure 7-15, the file foo.txt doesn’t exist, so the code flows
into the structured exception handler in the catch() block. As you can see,
the Visual Studio debugger provides you the same features as it does for
debugging .NET applications. Figure 7-16 shows an example of debugging a
native C++ application.
Figure 7-16:
Debugging
native C++
applications.
Debugging for those special circumstances
The Visual Studio Debugger is sophisticated, and you can use it to debug
very complex scenarios. Using the Debugger in a single-tier Windows application is about as easy as it gets. In the real world, however, applications
aren’t quite that simple.
You can use the Visual Studio Debugger to debug any of these items:
✦ ASP.NET Web sites
✦ Managed stored procedures
✦ Scripts
✦ Code on remote servers
Going through the setup processes for each of these is beyond the scope of
this book. See the Visual Studio documentation for more information.
Understanding Debugging
299
After you get the Debugger set up to work in your scenario, controlling execution and watching variables are basically the same.
Debugging generated code
Visual Studio generates a lot of code for you. Sometimes, you’ll want to step
through that code with the Debugger so you can see how the code works. To
step into code that is not yours, however, you must disable the Debugger’s
Just My Code feature.
To disable the feature, follow these steps:
1. Choose Tools➪Options.
The Options window appears.
2. Click Debugging.
3. Clear the Enable Just My Code check box.
4. Click OK.
Now, you can hit breakpoints inside generated code. To see generated code,
click the Show All Files button on the Solution Explorer toolbar.
Book III
Chapter 7
Handling
Exceptions and
Debugging
300
Book III: Coding
Chapter 8: Testing Code with
Visual Studio
In This Chapter
✓ Understanding different kinds of software testing
✓ Creating and running unit tests
✓ Introducing stubs and mocks
✓ Using the Object Test Bench
✓ Exploring unit-testing frameworks
S
o you’re plugging along coding like crazy. You’ll have this set of requirements knocked out in no time. But how do you know when you’re done?
If you’re unit testing your code while you go, the answer is when your code
passes all your tests. If you’re not unit testing while you go, you’ll probably
code until you feel like you’re done and then pass the code off for somebody
else to test.
Testing is an important part of the software development life cycle. Many
kinds of tests are performed to ensure an application fulfills its requirements. Developers are usually responsible for writing unit tests to test the
code they write. In Visual Studio 2010 Professional Edition, testing is more
of a coding practice than a feature. Microsoft provides upgraded editions of
Visual Studio that provide extensive support for all kinds of testing.
This chapter discusses the importance of testing, shows you how to write
simple unit tests, and introduces you to some of the Visual Studio tools you
can use to support your testing efforts.
Defining Unit Testing
Testing means different things, depending on the context in which it’s used.
Developers are usually responsible for testing the code they write — unit
testing. After code passes unit tests, it’s usually checked into a source code
control repository. At some point, the entire system under development is
compiled, and quality assurance testers perform even more testing.
302
Defining Unit Testing
The kinds of tests you might encounter include
✦ Unit tests: These programs are written by developers to test the code
they write.
✦ Integration tests: These test units of code after they’re integrated with
each other.
✦ System tests: During system tests, the entire integrated system is tested.
Depending on the kind of software being tested, system tests might
include user interface testing, regression testing, and load testing.
✦ Acceptance tests: During acceptance tests, any or all of the system’s
stakeholders might participate in testing the software in a lab.
When software progresses through testing, tests become less focused on
the inner workings of the code. As a result, testing becomes less automated
and requires more user interaction. In the case of acceptance testing, a test
lab is often set up where end users come in and bang away at the system for
weeks at a time, uncovering bugs and functional shortcomings.
As a developer, you’re actively involved in writing and running unit tests.
Your interaction with the testing process beyond unit testing depends on
several factors, including the extent to which your code provides any of the
system’s core functionality.
Of course, use of unit testing doesn’t mean that no bugs exist. Rather, the
implicit understanding is that when you “check in” your code, you’re telling
other developers that the code works at some basic level of functionality.
Code that breaks every time that it’s called by another developer shows a
pretty good indication that you’re either not unit testing at all or not doing
enough unit testing.
If you’ve worked as a tester, you can likely spot those developers who never
run unit tests. Not only does their code usually not conform to the requirements, but it usually blows up as soon you try to test it. Other developers,
however, are very conscientious about unit testing their code. As a result,
you won’t need to interact with those developers as much. In other words, if
you don’t want quality assurance and your fellow developers on your back,
unit test your code.
By definition, unit testing is about writing code. When you write a unit test,
you’re writing code to test code. You write a unit test to test a single unit
of your code. For example, assume that your project includes code for a
Customer object and an Address object. You should have one unit test for
each object. The unit test contains multiple tests to test the various methods and properties of your object. Figure 8-1 shows an example.
Unit Testing in Visual Studio
Figure 8-1:
Write at
least one
unit test for
each object
in your
code.
Customer
•GetAddress
•UpdateAddress
CustomerTest
•GetAddressTest
•UpdateAddressTest
Address
•Save
AddressTest
•SaveTest
303
You’ll find tons of rules about how you should write your tests. However,
they’re not really rules: They’re more like opinions. And everybody has an
opinion on what it means to unit test. Some good guidelines to follow are
✦ All tests should be automated and run as part of a suite.
✦ All your code should be tested.
✦ You should write your tests before you write your code.
Getting started with unit testing can be quite overwhelming. Although these
approaches are valid and ones to which you should aspire, it’s better to
✦ Write imperfect tests than to write no tests at all.
Unit Testing in Visual Studio
Unit testing is an important good coding practice. While you’re coding,
you should write tests that make sure your code works as you expect. Unit
tests aren’t supposed to test every aspect of the system. Rather, unit tests
are sanity checks you use to make sure that your code works. For example,
if your requirement states that the function should return an integer, you
might create a unit test to test that the value returned by your function is
indeed an integer.
When used properly, unit tests help you achieve the following important
goals:
✦ Write better code.
✦ Have a starting point for testing code.
Testing Code
with Visual Studio
✦ Run tests manually before you check in your code than run no tests at
all. Test the riskiest parts of your code first until you get the hang of unit
testing.
Book III
Chapter 8
304
Unit Testing in Visual Studio
✦ Keep the development process flowing.
✦ Increase your confidence in your code.
Lots of patterns and frameworks are available for writing unit tests. At its
simplest, a unit test simply tests that your code does what it says it does.
Unit tests either pass or fail. There’s no in-between.
Creating unit tests
Before you can write a unit test, you need code to test. This section uses a
very simple Hello World example with the following methods:
✦ CreateMessage(): Creates a Hello World message, depending on
whether the user supplies a name.
✦ SayHello(): Displays a Hello World message in a message box.
These methods are used in a Windows Form that displays a Hello World
message. If the user enters a name in a text box on the form, the user’s name
appears in the message.
Listing 8-1 shows the code to be unit tested. Notice the two methods to test.
Listing 8-1: Sample Unit Test Code
private string CreateMessage(string name)
{
if (name == null)
{
throw new ArgumentNullException(“name”);
}
else if (name == string.Empty)
{
throw new ArgumentException(“Parameter must not be empty.”, “name”);
}
return (“Hello” + “ “ + name + “!”);
}
private void SayHello(string name)
{
if (name == null)
{
throw new ArgumentNullException(“name”);
}
else if (name == string.Empty)
{
throw new ArgumentException(“Parameter must not be empty.”, “name”);
}
MessageBox.Show(CreateMessage(name), “Sample Application”,
MessageBoxButtons.OK, MessageBoxIcon.Information);
}
Unit Testing in Visual Studio
305
To test this code, you write a set of tests that makes sure that the output is
as expected. For example, the SayHello() method is supposed to return
Hello World. The unit test should test the return value. Visual Studio 2010
automates this unit testing for you.
To create unit tests for these two methods:
1. Select the methods in the code editor.
2. Right-click and choose Create Unit Tests from the contextual menu,
shown in Figure 8-2.
Book III
Chapter 8
Testing Code
with Visual Studio
Figure 8-2:
Creating
unit tests
from the
code editor.
Visual Studio displays the Create Unit Tests dialog box, shown in
Figure 8-3.
3. Click OK.
Visual Studio creates a new Visual C# project in your solution that creates a test harness to unit tests for the methods you selected in Figure 8-3.
Figure 8-4 shows this project in the Solution Explorer.
Each test you create is a test case. Some functions might require multiple
test cases. Visual Studio automatically creates unit tests for you, as shown in
Listing 8-2.
306
Unit Testing in Visual Studio
Figure 8-3:
The Create
Unit Tests
dialog box.
Figure 8-4:
The unit
test project
in Solution
Explorer.
Listing 8-2: Code to Test the Set of Code
namespace TestProject1
{
/// <summary>
///This is a test class for Form1Test and is intended
///to contain all Form1Test Unit Tests
307
Unit Testing in Visual Studio
///</summary>
[TestClass()]
public class Form1Test
{
private TestContext testContextInstance;
/// <summary>
///Gets or sets the test context which provides
///information about and functionality for the current test run.
///</summary>
public TestContext TestContext
{
get
{
return testContextInstance;
}
set
{
testContextInstance = value;
}
}
/// <summary>
///A test for CreateMessage
///</summary>
[TestMethod()]
(continued)
Book III
Chapter 8
Testing Code
with Visual Studio
#region Additional test attributes
//
//You can use the following additional attributes as you write your
tests:
//
//Use ClassInitialize to run code before running the first test in the
class
//[ClassInitialize()]
//public static void MyClassInitialize(TestContext testContext)
//{
//}
//
//Use ClassCleanup to run code after all tests in a class have run
//[ClassCleanup()]
//public static void MyClassCleanup()
//{
//}
//
//Use TestInitialize to run code before running each test
//[TestInitialize()]
//public void MyTestInitialize()
//{
//}
//
//Use TestCleanup to run code after each test has run
//[TestCleanup()]
//public void MyTestCleanup()
//{
//}
//
#endregion
308
Unit Testing in Visual Studio
Listing 8-2 (continued)
[DeploymentItem(“WindowsFormsApplication1.exe”)]
public void CreateMessageTest()
{
Form1_Accessor target = new Form1_Accessor(); // TODO: Initialize to
an appropriate value
string name = string.Empty; // TODO: Initialize to an appropriate
value
string expected = string.Empty; // TODO: Initialize to an appropriate
value
string actual;
actual = target.CreateMessage(name);
Assert.AreEqual(expected, actual);
Assert.Inconclusive(“Verify the correctness of this test method.”);
}
/// <summary>
///A test for SayHello
///</summary>
[TestMethod()]
[DeploymentItem(“WindowsFormsApplication1.exe”)]
public void SayHelloTest()
{
Form1_Accessor target = new Form1_Accessor(); // TODO: Initialize to
an appropriate value
string name = string.Empty; // TODO: Initialize to an appropriate
value
target.SayHello(name);
Assert.Inconclusive(“A method that does not return a value cannot be
verified.”);
}
}
}
The Assert class in the Microsoft.VisualStudio.TestTools.
UnitTesting namespace provides a set of static methods that provide you
the conditions for your unit tests. Methods on the Assert class throw the
AssertFailedException if the condition specified isn’t true. Table 8-1
lists the methods on the Assert class.
Table 8-1
Assert Class Static Methods
Method
Description
AreEqual
Verifies that specified values are equal
AreNotEqual
Verifies that specified values aren’t equal
AreNotSame
Verifies that specified object variables refer to
different objects
AreSame
Verifies that specified objects refer to the same
object
Unit Testing in Visual Studio
309
Method
Description
Fail
Fails an assertion without checking any
conditions
Inconclusive
Indicates that an assertion can’t be proven true
or false. Also used to indicate an assertion that
hasn’t yet been implemented
IsFalse
Verifies that a specified condition is false
IsInstanceOfType
Verifies that a specified object is an instance of a
specified type
IsNotInstanceOfType
Verifies that a specified object isn’t an instance
of a specified type
IsNotNull
Verifies that a specified object isn’t null
IsNull
Verifies that a specified object is null
IsTrue
Verifies that a specified condition is true
Running a battery of tests
You should be able to run your tests with the click of a mouse or by entering
a single command. To run these tests, right-click the test project in Solution
Explorer and choose Debug➪Start New Instance. The unit test project executes and displays the results in the Test Results menu, as shown in Figure 8-5.
[ExpectedException(typeof(System.ArgumentException))]
public void SayHelloTest()…
Adding an ExpectedException tells the unit test framework that you’re
expecting your methods to throw an exception of type System.Argument
Exception or System.ArgumentNullException because it’s derived
from System.ArgumentException. Now, when you pass string.Empty
or null to these methods, the unit tests won’t fail because you’re expecting these methods to throw exceptions when these values are provided for
the parameter “name”. So to adequately test these methods, you need to
provide an empty string, a null string, and a valid string to each of these
methods. You also want to test the negative case where the expected value
isn’t equal to the actual value. Listing 8-3 shows the complete unit test for
CreateMessage.
Testing Code
with Visual Studio
Based on the results in Figure 8-5, it looks like the unit tests aren’t complete enough to adequately test the code. In this case, both unit tests
failed because SayHello() and CreateMessage() throw System.
ArgumentException if the parameter “name” is empty. In this case, you
have to tell the unit test framework that you’re expecting these methods to
throw exceptions if the parameter “name” is null or empty. To do so, you
add an ExpectedException attribute to each of the test methods:
Book III
Chapter 8
310
Unit Testing in Visual Studio
Figure 8-5:
The Test
Results
Window
in Visual
Studio.
Listing 8-3
/// <summary>
///A test for CreateMessage
///</summary>
[TestMethod()]
[DeploymentItem(“WindowsFormsApplication1.exe”)]
[ExpectedException(typeof(System.ArgumentException))]
public void CreateMessageTest()
{
Form1_Accessor target = new Form1_Accessor();
string name = “Andrew”;
string expected = “Hello Andrew!”;
string actual;
actual = target.CreateMessage(name);
Assert.AreEqual(expected, actual);
name = string.Empty;
expected = string.Empty;
actual = target.CreateMessage(name);
Assert.AreEqual(expected, actual);
name = null;
expected = null;
actual = target.CreateMessage(name);
Unit Testing in Visual Studio
311
Assert.AreEqual(expected, actual);
name = “Andrew”;
expected = “Hello Joe!”;
Assert.AreNotEqual(expected, actual);
}
The first test sets the parameter “name” to “Andrew”. In this test, you
expect the resulting message to be “Hello Andrew!” as indicated by
the Assert.AreEqual(). The second test passes an empty string as
the “name” parameter. Because you provided the ExpectedException
attribute for the System.ArgumentException, this tests two passes.
The third test passes null as the “name” parameter. This time, too, the
results are what you expect because CreateMessage() throws a System.
ArgumentNullException. The final test tests the negative case where
“Andrew” is again passed to CreateMessage(), and you test to ensure
that the result isn’t equal to something other than “Hello Andrew!”. In
this case, “Hello Joe!” doesn’t match, and the Assert.AreNotEqual is
true. Now, in Figure 8-6, Visual Studio shows that your tests have succeeded.
Book III
Chapter 8
Testing Code
with Visual Studio
Figure 8-6:
Display
the results
of your
successful
unit tests.
312
Approaches to Unit Testing
Approaches to Unit Testing
Within the past few years, unit testing has taken on a life of its own. You’re
not cool if you’re not doing a unit test. One of the hardest choices when
creating unit tests is deciding what to test. When you examine code that you
want to test, consider the following issues:
✦ Public methods: Public methods are those features of your code that are
exposed to the outside world. Pretty much everyone agrees you should
unit test your public methods. After all, a public method is sitting there
saying, “Call me.”
✦ Private and protected methods: Private and protected methods in your
code do the work of your public methods. As a result, some people
believe that testing private and protected methods is wasteful. They
believe that unit testing public methods implicitly tests private and protected methods. Plus, testing private and protected methods is harder.
By their nature, private and protected methods are, well, private and
protected. Unlike public methods, they aren’t saying, “Call me.” Just the
opposite is true, so you need to go out of your way to test them.
✦ Interactions with other code: Unless you’re writing all your application’s features in a single function, chances are high your code needs
to interact with other code. The very nature of unit testing, however, is
that you want to test only a single unit of code. How can you do that if
you have to interact with other code?
Public methods are easily tested because, by definition, you can call a public
method from anywhere in your code.
People take all kinds of approaches to solve the problems of testing private
methods or code that interacts with other code. One popular approach is to
use software that specializes in unit testing, usually called unit testing frameworks. (See the section “Automating Tests with Testing Frameworks,” later in
this chapter.)
Two approaches to testing code that interacts with other code are stubs and
mocks.
Letting stubs do the tough testing
By definition, a unit test is supposed to test only one unit of code. No unit
of code lives in isolation, however. Most developers work around this pesky
paradox by using code stubs, which act as placeholders for units of code that
the unit being tested needs to interact with.
The code stub placeholder is better than interacting with the actual units of
code because each unit of code introduces a new set of variables. Instead,
you can program the code stub to return a consistent set of values against
Approaches to Unit Testing
313
which the unit can interact. Returning a consistent set of values creates predictability, which makes it easier to create tests that you can repeat.
In reality, developers who use stubs usually go ahead and test the real units
of code that interact with the unit they’re testing — that is, as long as it’s
simple to do so. For example, say that you create a Customer object with
a public method called GetAddress. GetAddress returns an Address
object. The Customer and Address objects are each units of code that have
their own set of unit tests. Many developers will create a test that allows
their Customer object to interact with the Address object even though the
test extends beyond the unit they want to test.
When the developer encounters a set of code that is too complicated or
messy to interact with a simple unit test, the developer usually creates a
stub. The stub returns a set of canned values that the developer expects to
get from the code.
For example, say that your Customer object has a method called
UpdateAddress. UpdateAddress accepts a new address for a customer
and passes that data off to an Address object. The Address object calls
a service that validates the address against a valid ZIP code database. You
don’t want to have to deal with all that when you’re testing your Customer
object.
Customer
GetAddress
Figure 8-7:
Use stubs
any time
you want
to avoid
messy code
interactions
in your
testing.
CustomerTest
GetAddressTest
Address
AddressStub
UpdateAddress
UpdateAddressTest
ValidAddress
UpdateAddressTest
InvalidAddress
Testing Code
with Visual Studio
Instead of using the Address object, you create a stub that returns two possible values. If you pass a valid address, it returns the value ValidAddress.
If you pass an invalid address, it returns the value InvalidAddress.
So, how does the stub know what’s a valid address and what’s an invalid
address? You specify in the stub that 123 Main Street, for example, is a valid
address. Everything else is invalid. Figure 8-7 shows an example of a stub.
Book III
Chapter 8
314
Approaches to Unit Testing
Simplifying testing with mocking objects
Other developers believe that creating a bunch of objects and stubs is too
much work. These developers use a special library to create mock objects.
With mock objects — mocks — you tell the object which methods you
expect it to run, how many times the methods will run, and what values to
return.
For example, say that you use a mock Address object to interact with
your Customer address. For your UpdateAddress test, you tell the mock
Address object to call the Address object’s Save method. Your test tells
the mock object that you’re going to send a value of 123 Main Street to
the Save method and that you expect it to return a value of true. Your test
also tells the mock object that you’re going to send the value 123 Nowhere
Boulevard and that you expect the Save method to return the value
false. Figure 8-8 shows an example of a mock object.
Customer
Figure 8-8:
Use mock
objects to
set expectations
about
methods
called and
values
returned.
CustomerTest
GetAddress
GetAddressTest
MockObject
Address
Save
UpdateAddress
UpdateAddressTest
UpdateAddressTest
Stubs versus mocks
Deciding which method to use can be a little difficult at first glance, but several key differences exist between using mocks and stubs, based on what
you want to test for. Here are some of them:
✦ Mocks
• You tell your mock objects which methods to call, how many times
they’ll be called by your test, and what return values you expect.
• You create mocks for all objects with which your code interacts.
• Mocks require a library of code to create the mock objects.
Automating Tests with Testing Frameworks
315
✦ Stubs
• Stubs usually return only values.
• You create stubs only when necessary.
People who use stubs tend to test clusters of interacting objects together.
For example, they might test all the code related to customers and orders
together because those units of code interact.
People who use mocks, on the other hand, are more likely to take a topdown approach. They might start testing at the user interface level first
and then use mock objects to mimic the behavior of business rules or data
access code. They are likely to test first and code second. In other words,
they use testing as a way to discover what code they still need to write to
make their system work.
Using mock objects is very popular in the test-driven development (TDD)
style. With TDD, you test first and code second. For more information, see
the Test Driven Web site at www.testdriven.com.
Automating Tests with Testing Frameworks
✦ Formalize unit testing.
✦ Create consistency among unit tests.
✦ Make automating testing easier.
✦ Execute groups of tests at one time.
Frameworks are a necessity for most systems. Because unit tests are so
small in nature, even a simple system has lots of tests. In most cases, using
a framework to administer the tests makes sense. Unit testing frameworks
exist for nearly every programming language under the sun. Popular unit
testing frameworks for the .NET Framework include
✦ NUnit: By far, NUnit is the most-popular testing framework around. NUnit
is an open source (free) framework. However, a drawback to NUnit is
that it isn’t integrated into Visual Studio. Still, many folks use NUnit
to manage their unit tests. You can visit the NUnit Web site at www.
nunit.org.
Book III
Chapter 8
Testing Code
with Visual Studio
Unit tests are often grouped so that they can be executed by a testing framework. A framework isn’t necessary, but using a framework allows you to do
these things:
316
Automating Tests with Testing Frameworks
✦ NMock: Creates mock objects for use with unit tests.
✦ TestDriven.NET: Integrates testing frameworks, such as NUnit, into the
Visual Studio development environment. TestDriven.NET gives you the ability to access testing commands from a shortcut menu in the code editor.
You can visit the TestDrive.NET Web site at www.testdriven.net.
Book IV
Basics of Building
Applications with
Visual Studio 2010
Contents at a Glance
Chapter 1: Getting Smart about Smart Clients . . . . . . . . . . . . . . . . . . .319
Chapter 2: Building Smart Client User Interfaces . . . . . . . . . . . . . . . .339
Chapter 3: Building Visual C++ Applications . . . . . . . . . . . . . . . . . . . .365
Chapter 4: Building Web Applications. . . . . . . . . . . . . . . . . . . . . . . . . .381
Chapter 5: Using AJAX for Rich Web Pages . . . . . . . . . . . . . . . . . . . . .407
Chapter 6: Laying Out Your Web Site . . . . . . . . . . . . . . . . . . . . . . . . . . .419
Chapter 7: Exploring ASP.NET Services . . . . . . . . . . . . . . . . . . . . . . . .447
Chapter 8: Using Threads and Timers. . . . . . . . . . . . . . . . . . . . . . . . . . .465
Chapter 9: Writing Network Applications . . . . . . . . . . . . . . . . . . . . . . .483
Chapter 10: Parallel Programming . . . . . . . . . . . . . . . . . . . . . . . . . . . . .499
Chapter 11: Writing Silverlight Applications . . . . . . . . . . . . . . . . . . . .525
Chapter 12: Programming for the Cloud . . . . . . . . . . . . . . . . . . . . . . . . .541
Chapter 1: Getting Smart
about Smart Clients
In This Chapter
✓ Getting acquainted with Windows Forms
✓ Creating your first smart client application
✓ Working with controls
✓ Setting properties and responding to events
V
isual Studio has all the tools you need to build everything from the
simplest to the most complex Windows applications. By using the
Microsoft .NET Framework, Visual Studio provides the visual designers that
make building Windows applications a breeze. For example, Visual Studio
gives you the following elements to accomplish common tasks:
✦ Project Templates help you set up your project.
✦ Visual designers help you lay out Windows Forms.
✦ The control toolbox makes adding user interface (UI) elements to your
Windows Forms a breeze.
✦ Wizards, property-setting windows, and shortcut task lists enable you
to easily configure UI elements.
This chapter walks you through some of the tools that Visual Studio provides for building managed Windows applications that use either Visual
Basic or C#.
Switching from Fat Clients to Smart Clients
The Windows operating system (OS) and applications that run on Windows
have been around for more than 30 years. With ubiquity, early Windows
applications became bloated and hard to deploy. In response, developers
snubbed their noses at these newly dubbed fat clients and started using a
combination of client and server resources to create leaner applications.
320
Designing Windows Forms
Proving that the grass isn’t always greener, folks quickly learned that
thin clients had their problems, too. Although thin clients were easier to
deploy, they weren’t all that feature rich, and they didn’t work when the
network went down. Then came the Internet, and the world went crazy for
Web-based applications. Many talented developers found innovative ways
to twist and contort simple Web pages into what seemed like full-blown
desktop applications. They used a combination of server-side code and
JavaScript. Although developers had modest success in this arena, many
diehard Windows programmers cringed at the lack of UI sophistication in
Web-based applications.
Thanks to inexpensive, fast hardware and the maturity of Windows application development, the Windows application is again being redefined — this
time as the smart client. Although a smart client may look like any old
Windows application, you can use its key differences to
✦ Create rich user experiences.
✦ Deploy and maintain applications with greater ease.
✦ Enjoy more security than in a traditional Windows application.
Smart clients still provide all the same features as earlier generations of
Windows applications:
✦ You can build data-centric, interactive applications.
✦ You can access the local computer.
✦ They don’t require a server in order to run.
Windows applications are all about creating an intuitive, visually appealing,
and interactive user experience. If user experience weren’t important, everyone would still be running good old-fashioned, character-based applications
in DOS.
Smart clients aren’t the last word in Windows applications. The next wave of
Microsoft products for Windows and Visual Studio will usher in even more
opportunities for Windows developers to enhance the user experience.
Designing Windows Forms
The basic building block of a smart client Windows application is the
Windows Form. Windows Forms, a key technology of the .NET Framework,
provide
Designing Windows Forms
321
✦ Libraries for creating a UI
✦ Libraries for common tasks, such as reading and writing to the file
system
✦ A set of controls that provide common UI elements
The Windows Forms Designer is the Visual Studio visual design surface for
working with Windows Forms. Use the Windows Forms Designer for these
tasks:
✦ Visually lay out your UI.
✦ Configure UI attributes.
✦ Write custom code that’s executed when users interact with your form.
Figure 1-1 displays the Windows Forms Designer in Visual Studio. The next
section walks you through creating a new Windows application and using
the forms designer.
Book IV
Chapter 1
Getting Smart
about Smart Clients
Figure 1-1:
Use the
Windows
Forms
Designer
to lay out
your user
interface.
322
Designing Windows Forms
Creating your first smart client project
Visual Studio uses Solutions and Projects containers to organize all the files
necessary to build an application. When you create a new Windows application, Visual Studio creates all the files you need and prepares the development environment with the windows, designers, and editors that you need
to work with your new project.
To create a new smart client project in Visual Studio, follow these steps:
1. Choose File➪New➪ Project.
The New Project window appears.
You can also open the New Project window by pressing Ctrl+Shift+N. On
some editions of the product, you can choose File➪New Project to
create a project.
2. In the Installed Templates hierarchy, click the programming language
you want to use.
A list of project templates that are available for that programming language appears on the right.
Windows applications created by using Visual Basic, C#, managed C++,
and F# use the .NET Framework. Although most of the examples in this
chapter use C# and Visual Basic, you can create Windows applications
by using any language. See Chapter 3 in Book III for more details about
creating Windows applications with C++.
3. Click the Windows Forms Application icon.
4. Enter a unique name for your application in the Name text box.
Although you can give your application any name you want, you probably should choose a name that describes your application. Many
developers include the word Windows or the abbreviation Win in an
application’s name to distinguish it from other kinds of applications,
such as Web or mobile applications. In this example, I use the default
name WindowsApplication1.
5. Click OK to create the application.
Visual Studio creates a new solution with a Windows project. A new
Windows Form is added to the project, and Visual Studio displays the
form in the Windows Forms Designer.
Designing Windows Forms
323
Saying, “Hello world!”
When you create a new Windows application, Visual Studio generates all the
code necessary to display the Windows Form on the screen when you run
your application. To run your new Windows application, press Ctrl+F5. Visual
Studio builds your Windows application and displays a blank Windows Form.
Most Windows applications use menus, text boxes, and buttons. These types
of user interface elements are controls. Follow these steps to add controls to
make your application say, “Hello world!”:
1. Open the control toolbox by pressing Ctrl+Alt+X.
2. Make sure that you open the tab named All Windows Forms.
3. Drag and drop a label control from the toolbox onto the Form
Designer.
4. Drag and drop a button control onto the forms designer.
5. Double-click the button control.
Visual Studio creates a block of code to handle the button’s Click event.
The Code Editor appears with the cursor flashing in the block of code.
6. Type this line in the Code Editor:
• VB
label1.Text = “Hello World!”
• C#
label1.Text = “Hello World!”;
7. Press Ctrl+F5 to run your Windows Form.
When you click the button on your form, Hello World! appears on the label
you add in Step 3, as shown in Figure 1-2.
Book IV
Chapter 1
Getting Smart
about Smart Clients
Figure 1-2:
“Hello
World!”
appears on
the form’s
label.
324
Taking Command from Control Central
Taking Command from Control Central
A Windows Form is a blank canvas: It doesn’t do much on its own. To bring
your Windows Form to life, you must add controls to it. Controls are UI elements, such as buttons and text boxes, designed for interacting with your
Windows Form. Controls breathe life into your Windows Forms by
✦ Providing structure and navigation in the form of menus, toolbars, and
status bars
✦ Allowing users to interact with your forms by using buttons, labels, and
text boxes
✦ Displaying dialog boxes to provide user feedback about your application’s state
Putting controls on a form is also a way of designing an application. The
form with controls and no code is an adequate prototype with which you
can then proceed to plan the code. By taking the time to think through the
application and place the controls as they will be in the final application,
you’ll likely have fewer bugs, flaws, and debugging issues during the development process.
Introducing the control toolbox
Visual Studio provides a toolbox chock full of controls. The control toolbox,
shown in Figure 1-3, includes all the commonly used controls that even
casual Windows users are familiar with, such as
✦ Labels, text boxes, and buttons
✦ Check boxes, list boxes, and combo boxes
✦ Calendars and date pickers
The toolbox displays controls in groups, or tabs:
✦ All Windows Forms: Contains an alphabetical list of controls.
✦ Common Controls: Lists frequently used controls, such as labels and
text boxes.
✦ Containers: Used for laying out and grouping other controls on the form.
✦ Menus & Toolbars: Creates the menus and toolbars your application
uses.
✦ Data: Contains controls and wizards for accessing data.
Taking Command from Control Central
325
Figure 1-3:
Add
controls to
your form
from the
toolbox.
✦ Components: Contains controls that provide back-end services, such as
connecting to an event log.
✦ Printing: Provides printing features.
✦ Dialogs: Allows you to add common dialog boxes, such as those used
for saving files.
✦ WPF Interoperability: Provides interoperability between Windows
Presentation Foundation and Windows Forms.
✦ Crystal Reports: Allows you to add a Crystal Report to your form. See
Book VI, Chapter 4 to read more about Crystal Reports.
This chapter demonstrates how to use frequently used controls, such as
labels, text boxes, and buttons. More advanced controls, such as those in the
containers and on the menus and toolbox tabs, are discussed in Chapter 2 of
this book. To read more about using data controls on Windows Forms, see
Book V, Chapter 2.
Getting Smart
about Smart Clients
✦ General: Contains an empty group.
Book IV
Chapter 1
326
Taking Command from Control Central
Customizing the toolbox
You can customize the toolbox by
✦ Adding and removing tab groups
✦ Moving tab groups up or down
✦ Adding and removing controls to and from the tab groups
To customize the toolbox, follow these steps:
1. Right-click an item, such as a specific control or tab, in the toolbox
you want to customize.
A contextual menu appears, as shown in Figure 1-4.
2. From the shortcut menu, choose the action you want to take.
To add new controls to the toolbox, choose Choose Items from the
contextual menu.
Figure 1-4:
Right-click a
tab header
to customize
the tab.
Taking Command from Control Central
327
Using more controls
Whenever possible, you should use the controls provided in Visual Studio. Using them
creates a consistent user experience because
Windows users are generally familiar with
most Windows controls. Sometimes, however,
you may need a control that isn’t available in
the Visual Studio toolbox. You have several
options:
✓ Build your own. Because .NET is an
object-oriented language, you can extend
an existing control or build your own.
✓ Use ActiveX controls. Windows Forms can
host ActiveX controls, which are built by
using the Component Object Model (COM)
technology.
You add controls to the Visual Studio toolbox by choosing the Choose Toolbox Items
command from the Tools menu.
✓ Buy the control. Many third-party vendors
sell controls. You could also sell a control
that you build.
✓ Download the control. Sometimes, you
can find controls available for free or as
shareware on the Internet. Be sure to read
the license before you redistribute controls
you find there.
You can search for controls online by using
the Community Search feature. See Book II,
Chapter 3 for more information.
Adding controls to your form
The easiest way to add a control to a form is to drag and drop it from the
toolbox onto the Windows Form. You can also draw a control to specify its
exact size. To draw a text box on a Windows Form, follow these steps:
1. Click the text box control in the toolbox.
If the toolbox is closed, press Ctrl+Alt+X to display it.
2. Move your mouse pointer to the Windows Form.
Note: You don’t need to drag the text box.
The pointer changes to a plus sign (+).
3. In the upper-left corner, click the mouse pointer wherever you want to
start drawing the text box.
To draw a default-size text box, click and release your mouse button
without dragging.
Getting Smart
about Smart Clients
If you change your mind about drawing the control, click a different control or click the pointer in the toolbox to reset your mouse pointer without adding a control to the form.
Book IV
Chapter 1
328
Manipulating Controls
4. Drag the mouse pointer to the upper-left corner where you want the
text box to end, as shown in Figure 1-5, and release the mouse button.
The text box is drawn on the form. When you’re done placing controls,
the next step is typically to format them and set how you want them to
behave. See the next section, “Manipulating Controls,” for details.
Figure 1-5:
Release
the mouse
pointer in
the lowerleft corner
of the
toolbox.
Manipulating Controls
Creating a UI with controls involves more than dragging and dropping. To
get the most from controls, you need to know how to position them on your
form. This section covers some common tools for putting controls exactly
where you want them.
Formatting controls
Even the simplest Windows Form can have dozens of controls. Developers
often want to align controls in a way that’s visually appealing to users.
Although you can work with each control individually — drag, drop, resize,
Manipulating Controls
329
and align — using the Visual Studio Format menu is much easier. After
selecting two or more controls, use the Format menu to perform the following actions:
✦ Align: Position controls into alignment with one another.
✦ Make Same Size: Make controls the same width or height.
✦ Horizontal Spacing: Set the side-by-side spacing between controls.
✦ Vertical Spacing: Set the spacing above and below controls in a row.
✦ Center in Form: Position a control or group of controls in the center of
the Windows Form.
✦ Order: Set controls to appear in front of other controls.
✦ Lock Controls: Lock the position of a single control or group of controls
so that the position can’t be changed.
Visual Studio displays a Layout toolbar with many of the common formatting commands. To display the Layout toolbar if it’s not already open, follow
these steps:
1. Choose View➪Toolbars.
A submenu displays a list of all Visual Studio toolbars, and check marks
indicate all visible toolbars.
2. Select the Layout option.
The Layout toolbar appears, as shown in Figure 1-6. You can use this
toolbar to access common formatting commands.
Figure 1-6:
The Layout
toolbar.
Book IV
Chapter 1
1. Draw three labels on the form and Stack the labels vertically.
Try not to align them.
2. Draw three text buttons on the form — again, without aligning them.
Getting Smart
about Smart Clients
Here’s how to create a form with aligned labels and buttons for accepting
user input:
330
Manipulating Controls
3. Hold down the Shift key and then click the three buttons to select
them.
You have three options for selecting formatting controls:
• Shift+click: Format all controls to conform with the first control
selected.
• Ctrl+click: Format all controls to conform with the last control
selected.
• Click and drag: Click the form and then drag a selection rectangle
around all the controls you want to select.
4. Click the Make Same Size icon on the Layout toolbar.
The buttons are made the same size.
5. Click the Align Lefts icon on the Layout toolbar.
Align Lefts is the second icon on the toolbar. The buttons are aligned to
the left.
6. Position the mouse pointer over the right side of the buttons. When
the pointer turns to an arrow, drag your mouse to the right and left.
The buttons widen and narrow with the mouse movement.
7. Click the form to deselect the buttons.
8. Hold down the Shift key while you select the three label controls.
9. Choose Format➪Align➪Rights.
The labels are aligned to the right.
10. Position the pointer over the labels until it turns into a four-way arrow
and drag the labels to the left to create space between the labels and
buttons.
You can use the arrow keys on your keyboard to move the labels around
on the form.
Seeing the snaplines
When you add a control to a form, Visual Studio provides visual cues, or
snaplines, for positioning the control. Snaplines recommend the best position for the controls in accordance with spacing recommendations set in the
official Microsoft UI guidelines. The snaplines appear while you drag controls around the form to let you know when the controls are at appropriate
positions.
Manipulating Controls
331
To see snaplines in action, follow these steps:
1. Drag a button control from the Visual Studio toolbox to the form
design surface and don’t release the button.
2. Move the mouse pointer to the lower-right corner of the form.
As you approach the corner, blue snaplines appear, as shown in Figure 1-7.
Figure 1-7:
Snaplines
provide
visual
cues for
positioning
controls.
3. Drop the button on the form.
4. Drag a text box control to the form and don’t release the text box.
5. Position the text box above the button and, when the snapline
appears between the text box and the button, release the text box.
Snaplines are visible any time you move controls on the design surface.
The space between the button control and the edge of the form is the sum
of the button’s margin property and the form’s padding property. Margins
define the exterior space between controls, and padding designates space
between a control’s interior border and its contents. You can set these properties yourself or use snaplines to do it for you. See the section “Using the
Properties Window,” later in this chapter, for more information on setting
control properties.
Getting the layout just right on a form can be a chore. You can keep your
controls positioned where you want them by locking them in place. You
have two options for locking controls:
✦ To lock all your controls and the form itself, choose Lock Controls
from the Format menu.
✦ To lock an individual control, set the control’s Locked property to True.
Getting Smart
about Smart Clients
Locking controls
Book IV
Chapter 1
332
Manipulating Controls
Setting the tab order
Nothing’s worse than when you press the Tab key in a Windows application,
and the cursor jumps to an unexpected field. The tab order determines the
order in which the Tab button moves from field to field on your form. To set
the tab order, follow these steps:
Good tab order is essential to creating an application that provides a highquality user experience and one that is easy for everyone to use. This article
at http://msdn.microsoft.com/library/cb35a5fw.aspx describes
how to create an accessible application.
1. Choose View➪Tab Order.
The controls on the page display numbers representing their tab order.
2. Click to select the controls in sequential order to set the tab order, as
shown in Figure 1-8.
3. Repeat Step 1 to take the form out of tab-order selection mode.
To designate that a control shouldn’t be tabbed to, set the control’s
TabStop property to False. Controls with the TabStop property set to
False are skipped when the user presses Tab. Controls that aren’t visible or
enabled are also skipped when the user presses Tab.
To set a control as invisible or disabled, set the control’s Visible and
Enabled properties to False.
You can set a control’s tab order by using the TabIndex property. (See the
section “Using the Properties Window,” later in this chapter, to see how to
set a control’s properties.)
Access a control’s tasks with smart tags
Some of the controls you add to your form can walk you through simple task
wizards by using smart tags. Smart tag-enabled controls have a little arrow
in the upper-right corner of the control. When you click the arrow, a list
of common tasks associated with the control appears. To see a smart tagenabled control in action
1. Drag and drop a CheckedListBox control onto the forms designer.
2. Click the smart tag arrow to display a list of common tasks, as shown
in Figure 1-9.
3. In the CheckedListBox Tasks window, click Edit Items.
From the String Collection Editor that appears, you can add items to the
CheckedListBox control.
Manipulating Controls
333
Figure 1-8:
Select the
controls
sequentially
to set the
tab order.
Book IV
Chapter 1
Getting Smart
about Smart Clients
Figure 1-9:
Click the
control’s
smart tag
arrow to
display a list
of common
tasks.
334
Using the Properties Window
The smart tags display a subset of tasks for the control. Use the control’s
Properties window to see all the tasks and properties available for the control.
Using the Properties Window
Every control has a set of properties and events that define how the control
acts when your application runs. For example, the button control’s Text
property specifies the text that’s displayed on the button. The button control has a Click event that’s executed each time a user clicks the button.
The Visual Studio Properties window displays a control’s properties and
events in a grid, as shown in Figure 1-10.
Figure 1-10:
Setting a
control’s
properties
and events.
The Properties window is open by default. If you close the Properties
window at some point, you have two options for opening it again:
✦ Choose View➪Properties Window
✦ Press F4
The Properties window has the following elements:
Using the Properties Window
335
✦ A drop-down list at the top displays the selected control. Use the list to
select a control to view.
✦ A toolbar changes the view settings. Your view-setting choices are,
from left to right
• Categorized: Properties appear in groups
• Alphabetical: Properties are sorted in alphabetical order
• Properties: The control’s properties are displayed
• Events: The control’s events are displayed
✦ Two columns display the name-value pairs of the control’s properties
or events, depending on the view setting.
✦ A brief description of the selected property or event appears at the
bottom of the window.
The Properties window is a visual tool that organizes and categorizes the
thousands of properties and events available for manipulating controls. You
use the Properties window for two tasks:
✦ Set a control’s properties.
✦ Create event handlers for a control.
When you use the Properties window, Visual Studio generates the code to
set the control’s properties and create event handlers. You can do all these
tasks by using code, although it’s much easier to use Visual Studio. To read
about how to set properties and work with events in code, see Book V,
Chapter 4.
You can access thousands of properties and events by using the Properties
window. Visual Studio groups properties and events into categories so that
they’re easier to manage. The following list describes the properties and
events categories:
✦ Action: Creates handlers for events, such as Click and Scroll.
✦ Appearance: Contains properties related to font, color, border, and
cursor style. The Text property and text-formatting properties are in
this group.
✦ Behavior: Contains properties and events related to how a control acts.
Examples include Sorted, TabStop, and SelectedIndexChanged.
Getting Smart
about Smart Clients
✦ Accessibility: Sets properties that make controls accessible to
people with disabilities and makes the application easier to use for
everyone.
Book IV
Chapter 1
336
Using the Properties Window
✦ Data: Sets a control’s data source, gets items selected in a control, and
responds to changes in the data.
✦ Design: Contains design-time properties, such as whether controls are
locked. The Name property is here, too.
✦ DragDrop: Responds to events related to dragging and dropping
controls.
✦ Focus: Captures events related to how the control gains and loses
focus.
✦ Key: Responds to keyboard-related events.
✦ Layout: Sets layout properties, such as anchor, margin, and size.
✦ Mouse: Responds to mouse events, such as MouseUp.
✦ WindowStyle: Sets properties that define the Windows Form itself.
Within each control are properties that you can set. Here are some common
properties that many controls share:
✦ Name: Sets the identifier used to reference the control in code.
✦ Text: Sets the text displayed in the control.
To set the access key for a control, add an ampersand (&) in front of the
letter to use as the access key in the Text property. For example, to set
the letter P in Print as the access key, set the Text property for the control equal to &Print. A user can then press the Alt key in combination
with the access key to execute the control.
Windows Forms are controls. You access the properties of a Windows Forms
control the same way you access the properties for any control. Here are the
common properties for Windows Forms:
✦ Text: Sets the text displayed on the form’s title bar.
✦ DefaultButton: Sets the button that responds to the Enter key by
default.
✦ CancelButton: Sets the button that responds to the Esc key by default.
✦ MainMenuStrip: Sets the primary menu control for the form.
In addition to the controls you use to customize your forms, you have
events to consider. Events are actions that your application might handle or
respond to. Examples of common events include
Using the Properties Window
337
✦ Click
✦ KeyDown
✦ Load
✦ ValueChanged
You can get context-sensitive help for any property or event you see in the
Properties window by positioning your cursor in the value field for the property or event, and pressing F1.
Setting properties
Properties are expressed as name-value pairs. A property’s value isn’t
always as simple as color=black. Values can be complex. You can use
the selectors, wizards, and ellipses on the Visual Studio Properties page to
dynamically build complex property values.
Examples of complex properties include properties related to
✦ Setting data sources
✦ Editing collections of items
✦ Applying fonts and formatting
✦ Selecting images and files
To set properties for a control on a Windows Form, follow these steps:
1. Click the control in the forms designer.
2. Press F4 to display the Properties window.
The control’s name and type appear on the drop-down list at the top of
the Properties window.
3. Click the Properties button on the Properties window’s toolbar to display a list of the control’s properties.
Book IV
Chapter 1
The Properties button is the third toolbar button from the left.
You can type simple property values or select them from a drop-down
list. Click the ellipsis button for more complex properties, such as collections to display a dialog box that builds the property, as shown in
Figure 1-11. Click the plus sign (+) next to compound properties to set
individual properties.
Getting Smart
about Smart Clients
4. Scroll down the properties list and enter property values.
338
Using the Properties Window
Figure 1-11:
Click the
ellipsis
button
to build
complex
properties.
Responding to events
The Visual Studio Properties window displays a control’s events. For example, when a user clicks a button, the button’s Click event occurs. You can
use event handlers to write code that fires each time the event fires.
To set an event handler by using the Properties window, follow these steps:
1. Select a form’s control by clicking the control.
2. In the Properties window, click the Events button to display the control’s events.
To create an event handler by using a default name, either press Enter
without typing a name or double-click the field for the name.
Double-click a control on the Windows Forms Designer to create the
control’s default event handler.
3. Type a name for the event handler next to the event and press Enter.
Visual Studio creates the event handler and opens the code editor to the
event handler.
See Book V, Chapter 4 for more details about responding to events.
Chapter 2: Building Smart
Client User Interfaces
In This Chapter
✓ Customizing Windows interfaces
✓ Using dialog boxes
✓ Adding menus and toolbars
✓ Inheriting from a base Windows Form
✓ Laying out controls in a Windows Form
U
sing Visual Studio to build Windows applications gives you a head
start in your race against project deadlines. This chapter offers tools
and techniques you can use to transform Visual Studio’s out-of-the-box
Windows projects into Windows applications that could make Bill Gates
proud. In this chapter, you see most examples in VB and C#.
Building the Windows Container
As the container that holds your controls, the Windows Form is one of the
most important elements in building Windows applications. The Windows
Form is your application’s foundation, and it’s highly customizable.
The following sections explore some properties and controls that you can
use to modify how your Windows Forms look and behave.
Setting common form properties
You can probably spot a typical Windows Form from ten paces:
✦ It usually has the familiar little red Close button in its upper-right
corner.
✦ If it’s like most windows, it has menus and toolbars.
✦ It’s displayed on the taskbar along the bottom of the screen.
340
Building the Windows Container
All these features of a typical window are determined by properties. Simply
turning a property on or off can give a Windows Form a complete makeover.
The default Windows Form that Visual Studio creates in all new Windows
projects has most of these typical properties. You have to set some properties, such as menus, on your own.
Table 2-1 describes some common Windows Forms properties, sorted by
property group.
Table 2-1
Common Windows Forms Properties
Property
What It Does
FormBorderStyle
Determines whether the window is resizable
Text
Sets the caption that appears on the form’s title bar
ContextMenuStrip
Sets the shortcut menu that’s displayed when a user
right-clicks the form
Name
Sets the identifier used to access the form in code
StartPosition
Determines where the form appears when it’s first
opened
AcceptButton
Sets the default Enter button
CancelButton
Sets the default Esc button
ControlBox
Toggles the form’s minimize, maximize, and close
controls on and off
IsMdiContainer
Determines whether the form is a parent container in
a Multiple Document Interface (MDI) application
Icon
Sets the icon displayed on the title bar and the taskbar when the form is minimized
ShowInTaskBar
Shows the form on the Windows taskbar
MainMenuStrip
Sets the form’s menu control
You set these properties by using the Properties window. For more information on how to set a control’s properties, see Chapter 1 of Book IV.
Creating dialog boxes
A dialog box is a Windows Form with attitude. The dialog box pops up on top
of forms that are already open and refuses to leave until the user responds.
Many Windows applications use dialog boxes to get a user’s attention.
Building the Windows Container
341
Most dialog boxes are modal, which means that they must be closed or
hidden before users can continue working with other windows. Modeless
forms can remain open alongside other windows. Modeless dialog boxes are
harder to manage because you have to keep track of the different windows
a user works with. Visual Studio provides a modal dialog form that you can
add to your application.
To add a modal dialog box to an existing Windows project, follow these
steps:
1.
2.
3.
4.
Press Ctrl+Shift+A to open the Add New Item window.
Select the Dialog template.
Enter a name for the dialog box, such as MyDialog.
Click Add.
Visual Studio adds the dialog box to your project.
The difference between a modal and a modeless dialog box is the method
with which you invoke it. For modal dialog boxes, you use the ShowDialog
method after the dialog object has been created. For modeless dialogs, you
use the Show method after the dialog object has been created.
The dialog box is just a regular Windows Form with the modified properties
shown in Table 2-2.
Table 2-2
Modified Properties
Sets To
AcceptButton
The form’s OK button
CancelButton
The form’s Cancel button
FormBorderStyle
FixedDialog
MinimizeBox
False
MaximizeBox
False
ShowInTaskbar
False
StartPosition
CenterParent
The dialog box also has an OK button and a Cancel button. The Cancel button’s DialogResult property is set to Cancel. The DialogResult property returns the selected value to the parent form of the dialog box when the
button is clicked.
Book IV
Chapter 2
Building Smart
Client User
Interfaces
Property
342
Building the Windows Container
To use the dialog box, follow these steps:
1. Add a label and a text box to the dialog box you create in the preceding set of steps; set the Text property of the text box to txtFromDialog
and set the Modifiers property to Public in the Properties view.
2. Set the OK button’s DialogResult property to OK.
When the user clicks the OK button in the dialog box, the value set in
the DialogResult property is sent to the parent form.
3. Add a label, text box, and button to the project’s parent form.
4. If no other forms exist in the project, press Ctrl+Shift+A to open the
Add New Items window and add a Windows Form.
5. Double-click the button you created in Step 3 to access the button’s
Click event.
The Code Editor appears.
6. In the button’s Click event, type this code:
• VB
Dim dlg As New MyDialog
If dlg.ShowDialog() = DialogResult.OK Then
Me.TextBox1.Text = dlg.txtFromDialog.Text
End If
• C#
MyDialog dlg = new MyDialog();
if (dlg.ShowDialog() == DialogResult.OK)
{
this.textBox1.Text = dlg.txtFromDialog.Text;
}
The first two lines of code open the dialog box you create in the preceding set of steps. The remaining four lines test the DialogResult property of the dialog box and set the Text property on the text box of the
parent form.
7. Press Ctrl+F5 to run the application.
To test the application, follow these steps:
1. On the parent form, click the button that launches the dialog box.
The dialog box appears.
2. In the dialog box, type Some Text in the text box and then click OK.
The dialog box closes.
Building the Windows Container
343
3. The phrase Some Text appears in the text box in the parent form.
Figure 2-1 shows you the parent form with the dialog box open.
Figure 2-1:
Text typed
in the dialog
box appears
in the parent
form.
You can download the complete program (both C# and VB versions) for
this example from this book’s companion Web site at www.dummies.com/
go/vs2010.
Visual Studio has a number of preconfigured dialog-box components that
you can use in your applications. You work with the dialog-box components
in the Visual Studio toolbox by using code (unlike working with the dialog
box you create in this section). The preconfigured dialog boxes create a consistent way for you to provide access to common features, such as printing
and opening files. Table 2-3 lists the preconfigured dialog boxes.
Table 2-3
Preconfigured Dialog Boxes
Dialog Box
What It Does
Dialogs
ColorDialog
Displays a color palette and
controls for selecting a color
FolderBrowserDialog
Prompts user to select a folder
FontDialog
Prompts user to select a font
OpenFileDialog
Prompts user to open a file
SaveFileDialog
Prompts user to save a file
PrintDialog
Prompts user to select a
printer and configure settings
PageSetupDialog
Prompts user to change pagerelated settings
PrintPreviewDialog
Previews the document to be
printed
Printing
Book IV
Chapter 2
Building Smart
Client User
Interfaces
Toolbox Tab
344
Building the Windows Container
Use the preconfigured dialog boxes, rather than create your own. The steps
for using a preconfigured dialog box vary slightly because each dialog box
has its own set of properties you must set.
To use the ColorDialog dialog box, follow these steps:
1. Create a new Windows Form.
2. Drag and drop a text box and button onto the form.
3. Drag and drop a ColorDialog control onto the form from the Dialogs
tab of the toolbox.
The ColorDialog appears at the bottom of the Windows Forms
Designer, rather than on the Windows Form.
4. Set the ColorDialog control’s Name property to MyColorDialog.
5. Double-click the button on the Windows Form.
The Code Editor appears.
6. Type the following code in the Code Editor:
• VB
If MyColorDialog.ShowDialog() = Windows.Forms.DialogResult.OK Then
txtSelectedColor.BackColor = MyColorDialog.Color
End If
• C#
if( MyColorDialog.ShowDialog() == DialogResult.OK )
{
txtSelectedColor.BackColor = MyColorDialog.Color;
}
Use the ShowDialog() method to display preconfigured dialog boxes.
7. Press Ctrl+F5 to run the application.
8. Click the button on the form to launch the ColorDialog control.
The ColorDialog appears, as shown in Figure 2-2.
9. Select a color and then click OK.
The background color of the text box changes.
You can download the complete program (both C# and VB versions) for this
example from this book’s companion Web site at www.dummies.com/go/
vs2010.
Building the Windows Container
345
Figure 2-2:
This control
is a preconfigured
dialog box.
Adding menus and toolbars
Most Windows applications have menus and toolbars that give users access
to commands. Visual Studio provides these two menu controls and three
toolbar controls:
✦ ContextMenuStrip: The shortcut menu that appears when a user
right-clicks
✦ MenuStrip: A standard menu that usually appears at the top of a form
✦ StatusStrip: A band that usually appears along the bottom of a form
that displays status feedback information
✦ ToolStrip: A control that creates toolbars
✦ ToolStripContainer: A container for hosting menu and toolbar
controls
The ToolStrip control, the granddaddy of all the menu and toolbars controls, has these features:
✦ Items that you can add to the menu and toolbar controls, such as
ToolStripMenuItem
✦ Properties that allow you to set the look and feel of menus and toolbars
Because all menu and toolbar controls are related, they share the
ToolStrip control’s features. The procedure for adding items, working
with containers, and setting properties is consistent across all menu and
toolbar controls.
Building Smart
Client User
Interfaces
✦ Container controls that allow menus and toolbars to coexist in the same
container
Book IV
Chapter 2
346
Building the Windows Container
To add a menu to a form and configure the menu, follow these steps:
1. Drag a MenuStrip control to a form and drop it.
The menu docks itself to the top of the form.
2. Click the arrow in the upper-right corner of the MenuStrip control to
display a list of tasks.
3. In the MenuStrip Tasks dialog box, click Insert Standard Items.
The MenuStrip control adds menu items for File, Edit, Tools, and Help,
as shown in Figure 2-3.
4. Repeat Steps 1–3 to add a ToolStrip control to the form and insert
standard items on the toolbar.
Figure 2-3:
Click Insert
Standard
Items to add
standard
menu items
to the Menu
Strip
control.
All the menu and toolbar controls are smart tag-enabled. A smart tagenabled control has a little arrow in its upper-right corner. Click this arrow
to access a task dialog box that displays common tasks for each control.
The MenuStrip and ToolStrip controls display the same task dialog
box. (Figure 2-3 shows the MenuStrip Tasks dialog box.) The available
MenuStrip and ToolStrip tasks are shown in this list:
✦ Embed in ToolStripContainer: Moves the control inside a
ToolStripContainer control
✦ Insert Standard Items: Adds standard command items to the control
✦ RenderMode: Sets a specific style for the control
Building the Windows Container
347
✦ Dock: Sets the control’s location to the top or bottom, or the left or right
side, of the form
✦ GripStyle: Makes the control’s move handle hidden or visible
✦ Edit Items: Opens the Items Collection Editor, which you use to edit the
control’s items
Menus and toolbars display commands that users can execute. Each command is an item on the menu or toolbar control. A control’s entire set of
commands is the control’s items collection. You can edit a control’s items
collection by using the Windows Forms Designer or the Items Collection
Editor.
To edit items by using the Windows Forms Designer, follow these steps:
1. Drag and drop a StatusStrip control on the form.
The control docks itself to the bottom of the form by default.
2. Click the drop-down arrow in the control.
A list of available StatusStrip items appears, as shown in Figure 2-4.
Figure 2-4:
Select an
item from
the dropdown list to
add to the
Status
Strip
Book IV
Chapter 2
control.
The StatusLabel control is added to the StatusStrip control.
4. Repeat Steps 2 and 3 to add a progress bar.
To add items to a MenuStrip control by using the Windows Forms
Designer, follow these steps:
Building Smart
Client User
Interfaces
3. Select a StatusLabel control from the list.
348
Building the Windows Container
1. Click the MenuStrip control in the form.
A command placeholder named MenuItem, with the prompt Type Here,
appears; see Figure 2-5.
To insert a command between existing commands, right-click a command and choose Insert from the shortcut menu. Choose an item to
insert from the list of available items.
2. Type a command name, such as View, and then press Enter.
The placeholder expands for you to add more commands.
Figure 2-5:
Type a
command
in the
MenuItem
placeholder.
Table 2-4 lists the items you can add to the menu and toolbar controls.
Table 2-4
Items You Can Add to the ToolStrip Controls
Control Name
Item You Can Add
MenuStrip
MenuItem
ComboBox
Separator
TextBox
ToolStrip
Button
Label
SplitButton
ToolStrip
DropDownButton
Separator
ComboBox
TextBox
ProgressBar
Building the Windows Container
Control Name
Item You Can Add
StatusStrip
StatusLabel
349
ProgressBar
DropDownButton
SplitButton
You can start a control’s Items Collection Editor in one of three ways:
✦ From the control’s Tasks dialog box
✦ By using the control’s Properties window
✦ From the control’s shortcut menu
To use the Items Collection Editor from the control’s shortcut menu:
1. Right-click the form’s StatusStrip control.
The control’s shortcut menu appears.
2. Choose Edit Items.
The Items Collection Editor appears.
3. Click the drop-down list at the top of the editor to display a list of
available items for the control.
4. Select DropDownButton from the list.
5. Click Add.
A DropDownButton control is added to the members list, as shown in
Figure 2-6.
6. Click the up arrow to move the DropDownButton control to the top of
the list.
Book IV
Chapter 2
Building Smart
Client User
Interfaces
Figure 2-6:
Click Add
to add an
item to the
control’s
items
collection.
350
Building the Windows Container
7. Select the progress bar control from the Members list.
The progress bar control is named ToolStripProgressBar1.
8. Click the button with the X on it to delete the progress bar.
9. Click OK.
The Items Collection Editor closes.
The properties of individual items on menu and toolbar controls are easier
to manage if you use the Items Collection Editor instead of the Properties
window.
Using a ToolStripContainer
The ToolStripContainer control makes it easy to host multiple menu and
toolbar controls on a single form. The ToolStripContainer control has
panels, as shown in Figure 2-7, where you place your menu and toolbar controls. The advantage of using ToolStripContainer is that your controls
automatically stack horizontally and vertically in the panel.
Figure 2-7:
Place menu
and toolbar
controls
in this
control’s
panels.
To use a ToolStripContainer control in a Windows Form, follow these
steps:
1. Drag and drop a ToolStripContainer control on a Windows Form.
2. Click Dock Fill in Form in the ToolStripContainer control’s Tasks
dialog box.
The control expands to fill the form. The control’s top panel is visible by
default.
Building the Windows Container
351
3. Drag and drop a MenuStrip control on the top panel.
4. Click the arrow tab on the ToolStripContainer control’s top pane.
The pane expands to accommodate another menu or toolbar.
5. Drag and drop a ToolStrip control on the top panel, positioned
below the MenuStrip control.
6. Click the tab on the bottom panel to make the panel visible.
7. Add a StatusStrip control to the bottom panel.
Users can use the ToolStripContainer control to customize their work
environments by moving toolbars and menus around within the panels of
the ToolStripContainer control. Figure 2-8 shows you an example of a
toolbar being moved.
Figure 2-8:
Using a
control
to move
toolboxes.
Controlling styles
You can style the menu and toolbar controls by using the RenderMode
property. You can use it to specify how you want Windows to draw the
menu or toolbar. The .NET built-in styles render your menus and toolbars to
look like Office or Windows. You can set the RenderMode property to one of
these four values:
✦ ManagerRenderMode: Uses the renderer specified in the
ToolStripManager
✦ Professional: Uses a style that looks like Office 2003 and Windows XP
✦ System: Uses a flat Windows style
Building Smart
Client User
Interfaces
✦ Custom: Sets the style to a custom renderer
Book IV
Chapter 2
352
Building the Windows Container
Figure 2-9 shows the same form with two different rendered styles. The form
on the left uses system styling, and the form on the right uses professional
styling. The professionally styled menus and toolbars are rounded and more
elegant. You can set these styles by using the Tasks dialog box for each of
the controls. The most obvious difference is the use of hot keys.
Figure 2-9:
The System
menu style
is “flatter”
than the
Professional
style.
You use ToolStripManager to set a single style for all ToolStrip controls. For example, to set all the menus and toolbars to Professional, follow
these steps:
1. Set the RenderMode property for each menu and toolbar control to
ManagerRenderMode.
2. Set the RenderMode property on ToolStripManager in the form’s
Load event by using this code:
• VB
ToolStripManager.RenderMode = ToolStripManagerRenderMode.Professional
• C#
ToolStripManager.RenderMode = ToolStripManagerRenderMode.Professional;
You access ToolStripManager in code. It’s not a control that you can
access from the toolbox, like on other menus and toolbars.
Creating a Multiple Document Interface
You may have used a Windows application where all the application windows are contained within a parent window. An application in which all
child windows are contained within a parent window is a Multiple Document
Interface (MDI).
Building the Windows Container
353
Creating an MDI application involves these high-level steps:
1. Create the parent container form.
2. Create child forms.
3. Write code that opens the child forms in the container.
To create the parent MDI form, follow these steps:
1. Create a new Windows application in Visual Basic.
Visual Studio creates a new Windows project with an empty Windows
Form named Form1.
See Chapter 1 in Book III for more information about creating Windows
applications.
2.
3.
4.
5.
Set the Form1 IsMdiContainer property to True.
Add a MenuStrip control to the form.
Add the menu items Select and Window.
Add the menu items Open Form 2 and Open Form 3 to the Select
menu.
After you have the parent form, create these child forms to open in the
parent MDI form:
1.
2.
3.
4.
Add a new form named Form2.
Add a label and a text box to the form.
Add a new form named Form3.
Add a MonthCalendar control to the form.
In the parent MDI container Form1, follow these steps:
1. Double-click the form to access the form’s Load event.
2. Above the Load event, type this line:
3. In the Load event, type this line:
• VB
MenuStrip1.MdiWindowListItem = WindowToolStripMenuItem
• C#
MenuStrip1.MdiWindowListItem = WindowToolStripMenuItem;
Building Smart
Client User
Interfaces
Dim frmChild As Form
Book IV
Chapter 2
354
Building the Windows Container
This line sets the Windows menu item as the MdiWindowListItem
control for the menu strip. As child windows are opened, the Windows
menu displays the windows, along with a check mark, next to the active
window.
4. Below the Load event, type these lines:
• VB
Private Sub GetChild(ByRef frmChild As Form)
frmChild.MdiParent = Me
frmChild.Show()
End Sub
• C#
private void GetChild(ref Form frmChild)
{
frmChild.MdiParent = this;
frmChild.Show();
}
This code sample creates a procedure named GetChild that accepts a
child form as a parameter. When the child form is passed to GetChild,
the procedure sets the child form’s MDI parent container as the displayed form and displays the child form in the container.
5. In the Windows Forms Designer, double-click the Open Form 2 menu
item.
The Click event is created.
6. Type this line in the Click event:
GetChild(New Form2)
This line passes Form2 to the GetChild procedure.
7. Repeat Steps 4 and 5 for the Form 3 menu item and substitute Form3
for Form2 in the code.
The entire code sample (minus the hidden code that Visual Studio creates)
for Form1 is shown in Listing 2-1.
Listing 2-1: Code That Services the Multiple Document Interface
Public Class Form1
Private Sub Form1_Load(ByVal sender As System.Object, ByVal e As System.
EventArgs) Handles MyBase.Load
MenuStrip1.MdiWindowListItem = WindowToolStripMenuItem
End Sub
Building the Windows Container
355
Private Sub GetChild(ByRef frmChild As Form)
frmChild.MdiParent = Me
frmChild.Show()
End Sub
Private Sub OpenForm2ToolStripMenuItem_Click(ByVal sender As System.Object,
ByVal e As System.EventArgs) Handles OpenForm2ToolStripMenuItem.Click
GetChild(New Form2)
End Sub
Private Sub OpenFormToolStripMenuItem_Click(ByVal sender As System.Object,
ByVal e As System.EventArgs) Handles OpenFormToolStripMenuItem.Click
GetChild(New Form3)
End Sub
End Class
To test the MDI application, follow these steps:
1. Press Ctrl+F5 to run the application.
2. Choose the Select menu item.
3. Choose Open Form 2 from the Select menu.
Form2 opens and is contained within the parent form.
4. Repeat Steps 1-3 to open Form3.
5. Click the Windows menu.
The Windows menu displays the open windows. A check mark appears
next to the active window, as shown in Figure 2-10.
Figure 2-10:
Use the
Windows
menu to
manage
child
windows.
Book IV
Chapter 2
Sometimes, you want to reuse forms. You can inherit from an existing form
rather than create forms from scratch. You need two forms: the base form
and one to inherit from the base form.
Building Smart
Client User
Interfaces
Taking advantage of visual inheritance
356
Laying Out Your Controls
To create the base form, follow these steps:
1. Open the Add New Item window and add a new Windows Form to the
project.
You can press Ctrl+Shift+A to open the Add New Item window.
2. Add a label and a text box to the form.
3. Choose Build➪Build Solution.
You must build the base form in order to inherit from it.
To inherit from the base form, follow these steps:
1. Choose Project➪Add New Item.
The Add New Item window appears.
2. Click the Inherited Form template.
3. Enter a name for the form.
4. Click Add.
The Inheritance Picker appears.
5. Click the base form in the Inheritance Picker.
6. Click OK.
The inherited form displays the base form’s controls.
You must build your solution whenever you make changes to the base form
in order to make changes appear in the inherited form.
Laying Out Your Controls
As UI design becomes more sophisticated, users expect to have more control over the user experience. This means being able, at minimum, to resize
windows. Resizing can wreak havoc on the controls that you spend lots of
time nudging into their proper positions. Windows Forms provide several
options for managing controls for resizing, including containers for grouping
controls and properties for locking controls in place.
Grouping controls
The Visual Studio toolbox has a group of container controls. Use container
controls whenever you need to
Laying Out Your Controls
357
✦ Easily manipulate groups of controls in the Windows Forms Designer
✦ Create visible groupings of controls
✦ Make it easier to resize a form
The container controls are shown in this list:
✦ FlowLayoutPanel: Arranges controls in a horizontal or vertical flow
✦ GroupBox: Creates a visible grouping of controls with a caption
✦ Panel: Creates a scrollable grouping of controls
✦ SplitContainer: Arranges controls on two separate panels separated
by a movable bar
✦ TabControl: Arranges controls on multiple tabs or pages, similar to a
file folder
✦ TableLayoutPanel: Arranges controls in a tabular grid
You can position container controls inside other controls. The
FlowLayoutPanel and TableLayoutPanel controls can dynamically
reposition the child controls placed inside them when the Windows Form is
resized. To see FlowLayoutPanel in action, follow these steps:
1. Add a FlowLayoutPanel control to a form.
2. Click the arrow in the upper-right corner of the control.
The control’s task dialog box appears.
3. Click Dock in the parent container.
The FlowLayoutPanel control expands to fill the form.
4. Add two text boxes to the form.
5. Grab the second text box with your mouse and try to move the box
below the first one.
The text box “jumps” back because the controls placed in a
FlowLayoutPanel flow either horizontally or vertically.
As you add the controls, notice that snaplines appear inside the
GroupBox control.
Although you can position all the controls placed inside the GroupBox
exactly where you want them, GroupBox flows with the rest of the controls in the FlowLayoutPanel control.
Building Smart
Client User
Interfaces
6. Add a GroupBox control to the form.
7. Place a label and a text box inside the GroupBox control.
Book IV
Chapter 2
358
Laying Out Your Controls
8. Add a MonthCalendar control to the form.
9. Press Ctrl+F5 to run the form.
10. Resize the form and notice that the controls move.
Figure 2-11 shows the form in its default size and again resized. Notice that
the controls are stacked in the form on the left because the form is narrow.
As the form is resized, the controls move to fill the form.
Figure 2-11:
Resizing
the window
causes the
controls to
move.
You have some options for controlling the flow in a FlowLayoutPanel
control:
✦ To force a control to move to the next line: Set the control’s
FlowBreak property to True.
✦ To change the direction of the FlowLayoutPanel control: Set the
FlowDirection property.
✦ To set FlowLayoutPanel so that child controls are clipped rather than
wrapped to the next line: Set the WrapContents property to False.
Figure 2-12 shows a form that has FlowLayoutPanel with a clipped
MonthCalendar control.
Figure 2-12:
Set a
property to
False to
clip controls
rather than
wrap them.
Laying Out Your Controls
359
Setting layout properties
You may want to position controls in a way that they stay in place in the face
of resizing. You can set many properties for controlling a control’s layout:
✦ Anchor: Specifies an anchor position that the control maintains when
the form is resized
✦ Dock: Positions the control so that one edge of the control is always
touching the parent control’s edge
✦ AutoSize: Allows a control to grow or shrink automatically
✦ Margin: Sets spacing outside a control’s borders
✦ Padding: Adds spacing between a control’s borders and its interior
contents
The best way to picture these properties in action is to see them at work.
The following sections walk you through using these properties.
Anchoring and docking
Anchoring and docking are two properties you can use to position a control
when a form is resized. When you set a control’s Anchor and Dock properties, you specify the edges of a form — top, bottom, left, right — to which
you want to position your control. The Dock property accepts a Fill value,
which forces the control to expand to touch all four sides of a form.
The primary difference between Anchor and Dock is that anchoring allows
you to maintain a set distance between the edge of the control and the edge
of the form. With docking, the control always maintains constant contact
with the form’s edge. There’s no space between the control and the edge.
Figure 2-13 shows a button that’s anchored to the lower-left corner of the
form and a status strip that’s docked to the bottom.
Book IV
Chapter 2
Anchor
and Dock
properties
let you
position a
control.
Building Smart
Client User
Interfaces
Figure 2-13:
360
Laying Out Your Controls
Menus, toolbars, and status strips are always docked by default.
To anchor a Submit button to the lower-left corner of a form, follow these
steps:
1. Add a button to a form.
For more information on adding a button to a form, see the section in
Chapter 1 of this mini-book about adding controls to your form.
2. Click the button and press F4 to open the Properties window.
3. Scroll to the Anchor property.
The Anchor property is in the Layout category.
4. Click the arrow on the drop-down list for the Anchor property.
A visual positioning tool appears.
5. Click the left and bottom bars to set the anchor.
6. Click the top bar to clear the anchor.
Figure 2-14 shows you an example.
7. Press Enter to set the property.
8. Press Ctrl+F5 to run the form.
9. Resize the form from the bottom, top, left, and right.
Notice that the button maintains its distance from the bottom and the left.
Figure 2-14:
Click the
bars to set
and clear
the anchor
positions.
Laying Out Your Controls
361
You can use the Anchor property to expand a control as the form expands.
To set a text box to grow as the sides of a form expand, follow these steps:
1.
2.
3.
4.
Add a text box to the center of the form.
Set the text box’s Anchor property to Left, Right.
Press Ctrl+F5 to run the form.
Resize the form to the left and the right.
Figure 2-15 shows the form in its default size and resized. Notice how the
text isn’t completely displayed in the text box. After the form is resized, the
text box expands and maintains equal distance from the left and right sides.
Figure 2-15:
The text box
expands as
its anchor
sides
expand.
Setting a control’s Dock property is similar to setting the Anchor property. With the Dock property, you specify the edges to which you want to
dock the control. The control always maintains contact with the edge you
specify. Figure 2-16 shows a form with a StatusStrip control docked on
the bottom of the form. As the form is resized, the StatusStrip control
remains at the bottom.
Book IV
Chapter 2
Building Smart
Client User
Interfaces
Figure 2-16:
The control
remains
docked to
the form’s
bottom edge
as the form
is resized.
362
Laying Out Your Controls
Using automatic sizing
Two properties are related to setting automatic sizing:
✦ AutoSize: Specifies, by using a True/False value, whether the control
should be automatically sized
✦ AutoSizeMode: Sets a control to GrowAndShrink or GrowOnly
The AutoSizeMode property works only if AutoSize is set to True.
Although not all controls have an AutoSizeMode property, it provides more
control than AutoSize when it’s available. The size of a control grows rightward and downward.
To set the automatic sizing properties for a button, follow these steps:
1. Add a button to a form.
2. Use the Properties window to set the button’s Text property to
Please click this button.
Notice that the button displays only part of the text.
3. Set the button’s AutoSize property to True.
The button expands to display the text, as shown in Figure 2-17.
Figure 2-17:
The button
expands
to display
the text
when the
AutoSize
property
is set to
True.
The AutoSize and AutoSizeMode properties honor the MinimumSize and
MaximumSize property settings.
Setting margins and padding
Margins and padding set the space outside and within a control’s borders,
respectively. Because a control’s border has four sides, the margins and padding properties comprise a set of properties. When you set the margins and
padding properties, you can specify values for top, left, right, bottom, or all.
Laying Out Your Controls
363
To set a control’s margins and padding, follow these steps:
1. Add a button to a form.
For more information about adding a button to a form, see the section in
Chapter 1 of Book III about adding controls to your form.
2. Click the new button and press F4 to open the Properties window.
3. Scroll to the Margin property.
4. Click the plus (+) sign next to the Margin property to expand the
property.
5. In the All property, type 20.
All the button’s margins are now set to 20.
6. Drag another button to the form.
As you approach the first button, notice that the snaplines are farther
apart than usual because the first button’s margin is higher.
The space between the two buttons when the snaplines are present is 23.
The snapline’s distance between controls is a sum of the two control’s
margins. The default margin for a button control is 3.
7. Allow the second button to snap to the first button and drop the
second button.
8. Change the padding property on the second button to All = 10.
9. Resize the second button so that you can see the button’s text.
Notice the padding that appears around the text now. Figure 2-18 shows
you an example.
Building Smart
Client User
Interfaces
Figure 2-18:
The second
button’s text
is padded
in all
directions.
Book IV
Chapter 2
364
Book IV: Basics of Building Applications with Visual Studio 2010
Chapter 3: Building Visual C++
Applications
In This Chapter
✓ Taking a fresh look at C++
✓ Peeking at the Visual C++ application wizards
✓ Creating managed and unmanaged applications
✓ Referencing external libraries in your C++ projects
V
isual C++ has been around for quite some time, and C++, the core
language on which Visual C++ is based, is even older! (C++ has been
around since the mid-1980s and still exists in many legacy applications
and even in new applications where performance is a factor.) Just because
Visual C++ is, shall I say, mature doesn’t mean that it can’t hold its own
against more modern programming languages. Many folks still use Visual
C++ when they need to perform tasks for which performance is of utmost
importance. Or, they also use Visual C++ to take advantage of the huge pile
of C++ code they’ve developed over the years. Many developers prefer to
develop managed code using C++ because of the ease of interoperability
with existing unmanaged C++ code.
This chapter gives you the scoop on Visual C++ and shows you how to
create Visual C++ applications by using Visual Studio 2010. Fortunately,
Microsoft has made great strides in updating Visual C++ for standards conformance. The C++ standards committee is actively working on the new language features for the C++0x standard, which will offer exciting new features
to the language.
Getting to Know Visual C++
Visual C++ is one language in the suite of .NET languages. Unlike the other
.NET languages, the core syntax libraries in Visual C++ and its primary
helper libraries aren’t necessarily part of the .NET Framework. You can
write managed Visual C++ applications, but most developers who write in
C++ want to output native code. As a result, most applications written in
Visual C++ don’t require the .NET Framework.
366
Getting to Know Visual C++
Creating a full-blown Windows application by using just C++ syntax can be
quite challenging. If you’re guessing that this is where Visual C++ comes in,
you’re right. Visual C++ is different from plain old C++ because it provides
additional libraries, tools, and widgets that you can use to build sophisticated applications for Windows and the Web.
Visual C++ includes these elements:
✦ Standard libraries for building C++ applications: The C++ objectoriented language was created to extend the popular C language. The
downside of using a low-level language like C++ is that you have to write
more code to get something done than you do when you’re using a
higher-level language, such as Visual Basic or C#.
The result is that C++ programs are smaller and faster than higher-level
languages because they can
• Run without the .NET common language runtime
• Interact directly with the operating system (OS)
• Manage their own memory and resources
C++ compilers exist for almost every OS. If you write your application by
using only C++ syntax, you may be able to compile your program to run
in Unix or Linux, even if you wrote it on a Windows computer.
✦ Microsoft Foundation Classes (MFC), a library for building Windows
applications: The MFC library of classes wraps the Windows application programming interface (API). The MFC library was written in C++
to provide object-oriented access to the features and commands of the
Windows API. Before MFC was created, developers used the procedural
language C to access the Windows API.
✦ The Active Template Library (ATL) for building small, lightweight
components: The ATL library of C++ classes is designed for building
components such as ActiveX controls. Components built with ATL are
usually consumed by another application. ATL Server is an extension of
ATL for building powerful, high-performance Web applications and Web
services.
✦ The Standard Template Library (STL), a library for string handling,
containers, algorithms, and streams: The STL library has been around
since the late 1990s and, in fact, became standardized in 1999 and is
included with most C++ development environments.
ATL creates components known as COM objects. The COM (Component
Object Model) standard defines how components talk with each other.
Components created with ATL conform to the COM standard and can
use the COM services provided by Windows to communicate.
Getting to Know Visual C++
367
✦ Support for accessing the services of the .NET Framework: Earlier in
this section, I said that C++ applications don’t require .NET. That’s right:
Although they don’t require .NET, they can access the services of .NET
when they want. As a result, code written in Visual C++ is either
• Managed: A Visual C++ program that uses the services of the .NET
Framework. Any code that’s executed in the .NET Common Language
Runtime (CLR) is managed. Programs written in Visual Basic and
C# are always managed because they can’t be executed without the
services of .NET, such as the CLR. You can read more about CLR and
.NET in Book I, Chapter 2.
• Native code: An application that doesn’t require .NET. You create
unmanaged Visual C++ applications by using the MFC library, the
ATL library, or any of the standard C++ libraries. Even unmanaged
Visual C++ applications can access some managed components
through a mechanism that this chapter discusses next.
The ability of managed and unmanaged code to coexist peacefully in Visual
C++ is interoperability, or Interop. To read more about Interop, search the
Visual Studio Help index for Interop. The .NET framework uses Platform
Invoke (P/Invoke) as a mechanism for managed code to execute unmanaged code. The MSDN article at http://msdn.microsoft.com/en-us/
library/2x8kf7zx(VS.80).aspx explains P/Invoke in detail.
You can use Visual C++ to create all kinds of applications and components:
✦ Console applications
✦ Controls
✦ Dynamic link libraries (DLLs)
✦ Web services
✦ Internet Server Application Programming Interface (ISAPI) Filters
✦ Windows applications
✦ Windows services
Building Visual C++
Applications
Despite the rapid migration of Windows application development to the
.NET languages such as C# and Visual Basic, developers in recent years have
created rich libraries for C++ that allow developers to create applications
with much less coding effort. An example is the Boost project (www.boost.
org), a free, peer-reviewed set of libraries developed by some of the best
C++ developers in the world. Boost contains libraries for such services as
threads and thread pools, regular expressions, smart or memory-managed
pointers, and sockets and streams.
Book IV
Chapter 3
368
Introducing Visual C++ Templates and Wizards
Introducing Visual C++ Templates and Wizards
Because Visual C++ is a low-level language, you have to write more lines of
code to do even simple tasks. Lots of code is involved in wiring up all the
Visual C++ libraries in just the right way so that you can start building software. Thankfully, Visual Studio provides many templates and application
wizards for building Visual C++ applications.
Visual Studio provides project templates for managed C++ applications.
Because unmanaged applications require more code, Visual Studio uses
application wizards to walk you through the process of setting up your application. Table 3-1 lists the project templates for managed applications, and
Table 3-2 lists the Visual C++ application wizards.
Table 3-1
Visual Studio Project Templates for Creating
Managed Visual C++ Applications
Project Template
What It Does
ASP.NET Web Service
Creates XML Web services by using
ASP.NET
Class Library
Creates reusable class libraries and components that you can use in other projects
CLR Console Application
Creates a command line application without
a graphical user interface (UI)
CLR Empty Project
Creates an empty project to which you must
add files manually
SQL Server Project
Creates a data access class library that you
can deploy to SQL Server
Smart Device Project
Creates a project aimed at smart devices,
such as a BlackBerry
Windows Forms Application
Creates a Windows application
Windows Forms Control Library
Creates custom controls for use in Windows
Forms
Windows Service
Creates an application that runs as a
Windows service
Introducing Visual C++ Templates and Wizards
Table 3-2
369
Visual Studio Application Wizards for Creating
Unmanaged Visual C++ Applications
Project Template
Application Wizard
What the Application Creates
ATL Project
ATL Project Wizard
DLLs, applications, and services
for creating components using
ATL libraries
ATL Server
Project
ATL Server Project
Wizard
A Web application and ISAPI
extension DLLs for responding
to HyperText Transfer Protocol
(HTTP) requests
ATL Server Web
Service
ATL Server Project
Wizard
An ATL server application configured to run as a Web service
ATL Smart Device
Project
ATL Smart Device
Project Wizard
A DLL or an application created
by using ATL and designed to run
on a smart device
Custom Wizard
Custom Application
Wizard
A custom wizard
Makefile Project
Makefile
Application Wizard
A project that sets build settings
for a project built by using the
command line
MFC ActiveX
Control
MFC ActiveX
Control Wizard
An ActiveX control using the MFC
library
MFC Application
MFC Application
Wizard
A Windows application using the
MFC library
MFC DLL
MFC DLL Wizard
A DLL using the MFC library
Win32 Console
Application
Win32 Application
Wizard
A command line application with
or without MFC and ATL libraries
Win32 Project
Win32 Application
Wizard
A Windows or console application, DLL, or class library with or
without MFC and ATL libraries
Visual C++ projects are organized into three folders:
Building Visual C++
Applications
The ATL, MFC, and Win32 application wizards include some support for
smart devices, but more specific support is available if you create a Smart
Device Project.
Book IV
Chapter 3
370
Saying “Hello, Visual C++”
✦ Header Files: Holds source files that reference entities in the C++
libraries
✦ Resource Files: Holds resources, such as bitmap files and cursors, as
well as the files that manage an application’s resources
✦ Source Files: Holds source code files, including the main C++ source
files that have the extension .cpp
The Visual Studio project templates and application wizards generate the
header, source, and resource files for the kind of application you create. For
more information, search for file types in the Visual Studio Help index.
Saying “Hello, Visual C++”
The Visual Studio project templates and application wizards make it easy to
build managed and unmanaged Visual C++ applications. The steps for creating managed Visual C++ applications with project templates are virtually the
same for building C# or Visual Basic applications. Whether you’re using a
project template or an application wizard, creating a Visual C++ project is
similar to creating any other project in Visual Studio:
1. Choose File➪New➪Project.
The New Project dialog box appears.
2. In the Installed Templates tree, open the Visual C++ section to expand
the list of available project types.
A list of available project types appears, as shown in Figure 3-1.
Figure 3-1:
Click a
project type
to see a list
of available
Visual C++
project
templates.
Saying “Hello, Visual C++”
371
Figure 3-1 shows the New Project window using the C++ development
environment settings. You don’t have to use the C++ development environment settings to create C++ projects. See Book II, Chapter 1 for more
information on changing your development environment settings.
3. Click the project type you want to create.
A list of available project templates for that project type appears in the
Templates area of the screen.
4. Click a project template.
5. Enter a name for your project in the Name text box.
6. Click OK to create your project.
For unmanaged applications, Visual Studio starts the appropriate
wizard. For managed applications, Visual Studio creates the project and
adds header, resource, and source files.
Creating managed applications
Creating a managed Windows Forms application in Visual Studio is the same
as creating a Windows Forms application in any other .NET language. To
create a new managed Windows application by using the Visual C++ language, follow these steps:
1. Open the New Project window, as described in the preceding section.
2. In the Installed Templates tree, open the Visual C++ section.
3. Click the CLR project type.
A list of project templates available for creating a CLR application
appears.
4. Click the Windows Forms Application template.
5. Enter a name for the application.
6. Click OK to create the project.
✦ References: Give your project access to the services of the .NET
Framework.
✦ Source files: Jump-start your project.
✦ Header files and resource files: Support the project’s source files.
Building Visual C++
Applications
Visual Studio creates the project and opens a blank Windows Form in the
Windows Forms Designer. The project created by Visual Studio includes
these elements:
Book IV
Chapter 3
372
Saying “Hello, Visual C++”
To say “Hello world” in a managed Visual C++ Windows Form Application,
follow these steps:
1. Drag and drop a label control and a button control on the Windows
Form.
2. Double-click the button control to access the control’s Click event.
The Code Editor opens.
3. Type this code in the Code Editor:
this->label1->Text = “Hello World”;
4. Press Ctrl+F5 to run your form.
When you click the button on the form, the text Hello World appears
in the label.
Working with managed Windows Forms in the Windows Forms Designer
is the same, regardless of the underlying programming language. Refer to
Chapters 1 and 2 of Book IV for more information on using the Windows
Forms Designer.
To say, “Hello World” in a managed Visual C++ Console Application, follow
these steps:
1. Add this code in the Code Editor:
Console::WriteLine(L”Hello World”);
The L constant preceding “Hello World” tells the compiler to treat
this string as a wide character string (wchar_t[]) where each character contains two bytes of data. Conversely, in narrow character strings
each character contains one byte.
2. Press Ctrl+F5 to run your form.
When you click the button on the form, the text Hello World appears
in the output.
Creating unmanaged applications
The Visual Studio application wizards help you step through the creation
of unmanaged Visual C++ applications. After you complete an application
wizard, use Visual Studio resource editors and code wizards to complete
your project.
Using a wizard to create an unmanaged application
Visual Studio has several wizards for creating Visual C++ projects. Use the
Visual Studio application wizard to
Saying “Hello, Visual C++”
373
✦ Generate source code to create the program’s basic structure
✦ Include resources, such as menus and toolbars
✦ Wire all the libraries to make the project work
To create a new Windows application by using MFC, follow these steps:
1. Open the New Project window, as described at the beginning of this
section.
2. Expand the list of Visual C++ project types and click MFC.
A list of available MFC application wizards appears.
3. In the Templates pane, click the MFC Application icon.
4. Give your project a name and then click OK.
The MFC Application Wizard appears.
5. Click Next to step through the wizard.
6. On the Application Type page, set the application type to Dialog, as
shown in Figure 3-2.
Book IV
Chapter 3
Use the Application Type page to specify the kind of Windows Form to
create.
Building Visual C++
Applications
Figure 3-2:
Set the
application
type to
Single
Document.
374
Saying “Hello, Visual C++”
7. Continue stepping through the wizard to set options for database support and user interface features.
8. Click Finish.
Visual Studio adds the source, header, and resource files that are necessary to build the options you specify in the wizard.
The wizard generates a fully functioning Windows application. Press Ctrl+F5
to run it. You should see a window similar to the one shown in Figure 3-3.
Figure 3-3:
The
application
wizard
generates
a fully
functioning
Windows
application.
Pick up a copy of C++ For Dummies, 6th Edition, by Stephen Randy Davis
(Wiley), if you need to know about C++ syntax.
Managing resources
Visual Studio provides resource editors for working with a Visual C++ project’s resources. Here are a few resource editors:
✦ Dialog Editor: Manages dialog boxes
✦ Menu Editor: Manages menus
✦ String Editor: Manages all your project’s strings
To access a project’s resources, follow these steps:
Saying “Hello, Visual C++”
375
1. Choose View➪Resource View or press Ctrl+Shift+E.
A tree view of the project’s resources appears.
2. Expand the resource folders until you see the Dialog folder.
3. Click the Dialog folder to expand it.
4. Double-click the Dialog resource IDD_ABOUTBOX.
The Menu Editor opens, as shown in Figure 3-4.
Figure 3-4:
Use the
Dialog
Editor to
edit a dialog
box.
To add controls to your Windows Form, follow these steps:
Resource View pane.
A list of your project’s forms appears.
2. Double-click the form IDD_TEST2_DIALOG to open it.
The form opens in the Dialog Editor, as shown in Figure 3-5. Note that
the name of the form is generated by using the project name you specify. If you used a project name other than MFCDemo, insert your project’s name between IDD_ and _FORM.
Building Visual C++
Applications
1. Click the plus sign (+) next to the Dialog folder in your project’s
Book IV
Chapter 3
376
Saying “Hello, Visual C++”
Figure 3-5:
Use the
Dialog
Editor to
add controls
to your
project’s
forms.
3. Drag and drop controls from the toolbox onto the Dialog Editor.
You can build event handlers for controls by choosing Add Event Handler
from the control’s shortcut menu.
To add a resource to a project, follow these steps:
1. Click the Resource View pane.
2. Select the project in the tree view and choose Add➪Resource.
The Add Resource dialog box appears.
3. Choose a resource from the list of resource types.
4. Click the New button, as shown in Figure 3-6, to add the resource.
Figure 3-6:
Use the Add
Resource
window
to add
resources to
your project.
Saying “Hello, Visual C++”
377
External dependencies
New in Visual Studio 2010 is a feature that scans your C++ project for external header files on which your application depends and lists them in the
Solution Explorer, as shown in Figure 3-7.
Figure 3-7:
External
Dependencies in
Visual C++
Solution
Explorer.
Visual Studio uses the external dependencies to run the parser on your C++
code against these header files to flag code that doesn’t have correct syntax.
In MFCDemoView.cpp, if you remove the second argument to the
OnContextMenu function in the CMFCDemoView::OnRButtonUp function,
Visual Studio flags the syntax error with a tooltip, as shown in Figure 3-8.
Adding new external dependencies
1. Select the project name in the Solution Explorer.
2. Right click the project name and choose Properties from the contextual menu.
The Property Pages dialog box appears, as shown in Figure 3-9.
Building Visual C++
Applications
In Visual Studio 2010, you can add external dependencies to your project as
follows:
Book IV
Chapter 3
378
Saying “Hello, Visual C++”
Figure 3-8:
Automatic
syntax
checking
using
external
dependencies.
Figure 3-9:
Adding new
Include
Directories
to a C++
project.
3. Select VC++ Directories on the left pane of the Property Pages
dialog box.
Saying “Hello, Visual C++”
379
4. In the right pane, select Include Directories and to the right of this
pane click the down arrow and the <Edit…> from the window that
appears.
The Include Directories dialog box appears, as shown in Figure 3-10.
5. Browse to the directory that contains the required headers, as shown
in Figure 3-11, and click OK.
The Include Directories dialog box closes, and the newly added directory is added to the Include Directories list in the right pane of the
Property Pages dialog box (refer to Figure 3-9).
6. Click OK to dismiss the Property Pages dialog box.
Figure 3-10:
Creating a
reference
to external
header
directories.
7. Add a new #include directive in stdafx.h.
IntelliSense lists the header files in the referenced folder, as shown in
Figure 3-12.
The new header file lambda.hpp is added to the list of external dependencies in the Solution Explorer, as shown in Figure 3-12.
Linking with external libraries
Building Visual C++
Applications
If you’re using an external library such as Boost, then you’ll likely also need
to link your code with a DLL provided by an external library. To tell the
Visual C++ linker where this DLL is located, select the Executable Directories
from the project Property Pages, as shown in Figure 3-9, and navigate to the
folder in which the necessary DLL(s) are located just as you see in the section “Adding New External Dependencies.” Now the Visual C++ linker is able
to link this library with your code to create a new application.
Book IV
Chapter 3
380
Saying “Hello, Visual C++”
Figure 3-11:
IntelliSense
listing of
external
header files.
Figure 3-12:
The new
file is added
to external
dependencies in
Solution
Explorer.
Chapter 4: Building
Web Applications
In This Chapter
✓ Using Visual Web Developer
✓ Creating your first Web site
✓ Understanding server controls
✓ Getting comfortable with ASP.NET syntax
✓ Creating user controls
T
his chapter focuses on Visual Web Developer, which is the Web development tool that comes with Visual Studio 2010. In this chapter, you see
how to build Web applications using Visual Studio and the ASP.NET Web
development platforms. You also discover the difference between server
controls and HTML controls as well as how to add your own custom controls to your Web site.
Exploring Microsoft’s Web Design
and Development Tools
To help you build Web applications, Microsoft offers a wide array of products. Among them are ASP.NET and Visual Studio, which are used to create
enterprise Web sites featuring e-commerce and full-blown Web-based applications. ASP.NET Web sites use server-side code to do many things, from
rendering dynamic content to accessing databases.
In addition to these high-end tools, Microsoft offers Web design and development tools for a range of sites and skill levels, all of which support Web
design standards, such as Cascading Style Sheets (CSS), to work together
seamlessly. The bigger picture of Microsoft tools looks something like this:
✦ Visual Web Developer: The premiere Microsoft toolset for building
ASP.NET Web sites is part of Visual Studio 2010.
✦ Microsoft Expressions: This set of three products (Graphic Designer,
Interactive Designer, and Web Designer) targets professionals who
design Web sites.
382
Getting to Know the Visual Web Developer
✦ SharePoint Designer: Because this tool for designing SharePoint
sites is built on FrontPage (a program for creating HTML-based sites),
SharePoint Designer can create the file-based sites of FrontPage.
SharePoint Designer supports the limited development of ASP.NET
Web sites.
The Microsoft Web design and development products recognize that building Web sites requires specialized skills. The person designing Web site
graphics isn’t usually the same person who’s writing the site’s data access
procedures. Because the specialized tools “talk” to each other, Web designers, graphics designers, and developers can all work on different facets of
the Web site without interfering with other areas or having to translate each
other’s work.
Getting to Know the Visual Web Developer
You can use Visual Web Developer for any of the following tasks:
✦ Create and edit Web sites by using ASP.NET.
✦ Design Web pages by using visual design tools.
✦ Test your Web sites on your choice of Web servers, including the lightweight ASP.NET Development Server.
✦ Use server-side ASP.NET controls for creating dynamic content.
✦ Publish your Web site to a host server.
✦ Use syntax-aware editors for HTML and server-side code.
✦ Access data by using server-based controls and wizards.
✦ Create a consistent “look and feel” for your Web sites by using themes
and master pages.
✦ Build Web sites that have sophisticated features, such as personalization, membership, and site navigation.
The following sections help you get acquainted with Visual Web Developer.
Building better Web applications with ASP.NET
The ASP in ASP.NET stands for Active Server Pages. After people realized
that using HTML to write Web pages by hand was a long and laborious
chore, they figured out that they could replace static HTML content with
server-side programs. For example, rather than write the same page header
repeatedly, you can call a program on a server that magically spits out the
page banner every time it’s called. The ASP.NET code still generates HTML,
but the developer doesn’t have to write that common HTML in all the files.
Getting to Know the Visual Web Developer
383
Web Forms
ASP.NET Web pages are also called Web
Forms because they use the HTML form element. The programming style for Web Forms
is similar to Windows Forms, which may be
another reason that the term Web Forms is
used. Microsoft has mostly stopped using this
term in favor of Web page. Interestingly, applications created to target the Aero interface in
Windows Vista employ a user interface (UI)
control called a page, not Windows Forms.
An ASP.NET Web site uses its own kind of Web pages. ASP.NET Web pages
are different from plain old Web pages in the following ways:
✦ Files end in .aspx rather than the usual .htm or .html for Web pages.
✦ Directives in the form of
<@ Page attribute=”value”>
set configuration attributes used by the compiler.
✦ A form element in the following syntax
<form id=”formname” runat=”server”>
is required on every ASP.NET Web page. The form control is responsible
for intercepting a user’s interaction with your Web page and sending it
to the server for processing. But it does so differently than the standard
HTML <form> tag that it uses and its code-behind to add much more
functionality.
Microsoft didn’t invent the form tag. Rather, the form tag is part of the
HTML syntax and is often called a server form. Many server-side scripting languages, such as the Practical Extraction and Report Language
(PERL) and Hypertext Preprocessor (PHP), are used with the form tag
to respond to actions taken by someone using an HTML form. Microsoft
invented the runat=”server” attribute, which ASP.NET uses to build
the form so that it can be sent to the browser.
You use the visual design tools in Visual Web Developer to drag and drop
Web server controls on an ASP.NET Web page. Visual Studio then generates
the code to make the controls work, and you write your own custom code
that processes the controls when users interact with them in their browsers.
Visual Studio packages all this code and creates a compiled computer program that’s executed whenever a user requests the page.
Building Web
Applications
✦ You can use Web server controls to invoke server-side programs. I discuss these special elements in the section “Benefitting from the battle of
the server controls” later in this chapter.
Book IV
Chapter 4
384
Getting to Know the Visual Web Developer
Understanding how ASP.NET pages are served
ASP.NET Web sites are hosted on the Microsoft Internet Information
Services (IIS) Web server. The server intercepts all ASP.NET requests and
passes the requests to ASP.NET for processing. The IIS Web server identifies
an ASP.NET request from a plain old HTML request because ASP.NET Web
pages use the .aspx file extension.
When you use Visual Studio to run an ASP.NET Web site, Visual Studio compiles the pages. When you deploy your Web site to an IIS Web server, the
files are copied as-is, and ASP.NET takes over the process of compiling the
code for you. You can force Visual Studio to compile the code before you
deploy it to IIS. See Book VI, Chapter 2 for more information about deploying
ASP.NET Web sites.
Any time a user requests an ASP.NET Web page in her browser, a program
runs on the Web server to deliver the page. When the user performs an
action on the page, such as clicking a button to submit information, the page
sends a request back to the server. The process of sending data back to the
server is a postback.
The postback calls the same ASP.NET Web page that the user interacted
with. The data the user entered into the browser is passed to the ASP.NET
Web page’s server-side code for processing. The server-side code customarily sends back a confirmation message to the user indicating whether the
data was successfully processed.
A postback is also referred to as a round trip because data flows from the
browser to the server and back to the browser each time the user performs
an action on the page. For more information about writing the server-side
code that responds to a postback in an ASP.NET Web page, see Book V,
Chapter 4.
You can avoid postbacks in many cases. You can use validation controls,
which inject script into the HTML to perform the validation tasks without a
postback. AJAX adds even more functionality on the client side, thus avoiding even more postbacks.
Creating Web sites
You can use the Visual Web Developer in Visual Studio to create different
kinds of Web sites, depending on where you want to work with the site’s
content and the kind of Web server you want to use for testing. Here are the
four kinds of sites you can create with Visual Studio:
✦ File system: Store your Web site’s files in a folder on your local hard
drive and use the Visual Studio built-in Web server for testing.
✦ Local IIS: Create a Web site on your local machine by using IIS as your
Web server. Visual Studio creates the Web site in IIS for you.
Saying “Hello, World Wide Web”
385
✦ Remote server: Access an IIS Web server on a different computer by
using the HTTP protocol.
✦ FTP: Access a Web server on a different computer by using the File
Transfer Protocol (FTP). You typically use FTP when you access a site
hosted on a third-party server.
Note that the kind of Web site you create doesn’t determine how you choose
to deploy it. That is, you can create a file system Web site and then later
deploy it to an IIS server by using FTP. For more information on deployment
options, see Book VI, Chapter 2.
Working with a file system Web site is generally much easier than working
with any of the other configurations. If more than one developer is working
on a single Web site, you might need to use one of the other approaches.
For more information about team development and source code control, see
Book VI, Chapter 3.
Saying “Hello, World Wide Web”
Creating a Web site in Visual Studio is the easy part of building a Web application. Choosing the content that goes into your Web application is a little
trickier. When you create a Web site, Visual Studio does all the work for you.
Visual Studio creates the folder structure and configuration files necessary
to run the Web site. Here’s what ASP.NET does when it creates a Web site:
✦ Creates a folder structure on your local computer for managing the Web
site’s files
✦ Provisions the project to the specified Web server
✦ Creates a new Web Forms page named default.aspx
✦ Creates a code-behind file (the code that provides the functionality to
the presentation layer) for writing server-side code for the forms page
named default.aspx.vb
✦ Adds an App_Data folder for storing data-related files
This book describes folder-based systems exclusively because they’re easy
to work with.
To create a new folder-based Web site, follow these steps:
1. Choose File➪New Web Site.
The New Web Site dialog box appears.
Building Web
Applications
✦ Creates a web.config file for storing Web site configuration information
Book IV
Chapter 4
386
Saying “Hello, World Wide Web”
2. Click the ASP.NET Web Site template.
The default location for a new Web site is the file system.
3. Accept the default location and enter a name, such as MyWebSite,
after the pathname, as shown in Figure 4-1.
Leave the language set to Visual Basic.
Figure 4-1:
Append the
name of the
Web site to
the file path.
4. Click OK to create the ASP.NET Web site.
The default.aspx page opens in Design view.
Goodbye, IIS; hello, ASP.NET Development Server
Because early versions of Visual Studio didn’t
include a Web server, most developers used
a local copy of IIS installed on their computers. Although IIS is no longer required for testing ASP.NET Web sites, it’s still required for
running ASP.NET Web sites in a production
environment.
IIS adds a layer of complexity that you may not
want to deal with. However, because IIS is the
production Web server, you need to test your
site with it, anyway.
Because file-based Web sites use the ASP.
NET Development Server, you don’t need to do
any configuration.
Saying “Hello, World Wide Web”
387
Viewing ASP.NET syntax
An ASP.NET Web page is a combination of HTML markup elements and ASP.
NET syntax. The runat=”server” attribute is an example of ASP.NET syntax
that tells the ASP.NET compiler to process tags differently. Any plain-text
or HTML tags are rendered to the browser exactly as they appear on the
Web page. You use the Source view of an ASP.NET page to view its syntax.
To view the default.aspx page in Source view, click the Source tab at the
bottom of the Document Explorer, as shown in Figure 4-2.
Figure 4-2:
Click the
Source tab
to display
the page
in Source
view.
Notice the markup elements displayed in Source view:
✦ The <!DOCTYPE . . . > entry tells the client’s Internet browser that
the page complies with the XHTML standard.
If you don’t care about this standard, you can safely delete this line.
✦ Familiar HTML tags, such as <html> and <head>, are used.
✦ The runat=”server” attribute is used on the <head> and <form> tags.
The syntax you see displayed in Figure 4-2 appears in every Web page you
add to your project. You drag and drop controls from the toolbox onto the
Building Web
Applications
✦ The <%@ Page . . . %> directive at the top of the page provides
additional configuration information for the ASP.NET compiler.
Book IV
Chapter 4
388
Saying “Hello, World Wide Web”
Web page’s Design view, as described in the next section. As you add controls to the page, ASP.NET syntax appears in the page’s Source view.
You can use the View menu to access the Web page’s Source and Design
views.
Adding content
The Web page that’s added to a newly created ASP.NET Web site is blank. To
make the page meaningful, you must fill it with content, such as
✦ Text boxes, labels, and buttons
✦ Plain text in paragraphs or lists
✦ Images and animations
✦ Tables displaying data and forms that allow users to enter and interact
with data
You have several options for adding content to your Web page. If you know
the ASP.NET syntax for building ASP.NET Web pages, you can just open any
text editor and start adding content. But most people prefer to use Design
view in Visual Studio to add content so that they can see how the content
they’re adding appears on the page as they go.
Using the Visual Designer to add content in Visual Studio 2010 involves these
three steps:
1. Drag and drop the controls on the visual design surface.
2. Set the properties that determine attributes, such as appearance and
function.
3. Specify what happens (if anything) when a user interacts with a control by either using a wizard to build the code or writing the code
manually.
Suppose that you want to create a simple Web form page that displays the
text Hello World! when a user clicks a button. To add the content to the
default.aspx Web page that you can see how to create in the preceding section, follow these steps:
1. In Design view of the default.aspx page, drag and drop a Label control
from the Toolbox task pane.
If the toolbox isn’t visible, press Ctrl+Alt+X.
2. Drag and drop a Button control on the designer surface.
A button appears on the page.
3. Press Ctrl+F5 to run the Web page.
Saying “Hello, World Wide Web”
389
The Web page that appears has a label and a button. If you click the button,
however, it doesn’t do anything. To display Hello World!, you have to
finish setting the controls’ properties and configuring the button to work.
ASP.NET projects that use the File System for deployment execute using the
ASP.NET Development Server. When you run a Web page from Visual Studio,
the ASP.NET Development Server executes and loads the Web page in your
browser. A text balloon appears in the Notification Area displaying the URL
of your Web page. The ASP.NET Development Server also displays an icon
in the Notification Area. You can stop this service by right-clicking this icon
and choosing Stop from the contextual menu.
To set the controls’ properties, follow these steps:
1. In Design view, press F4 to open the Properties window.
2. Click the Label control in the designer to display the label’s properties
in the Properties window.
The Properties window lists properties on the left and their corresponding values on the right.
3. Locate the Text property and then set the value to Blank by deleting
the contents.
4. Locate the ID property and name it lblMessage.
Repeat these steps to set the button’s Text property to Show Message, and its
ID to btnDoIt. The Text property specifies the text that appears on the page.
Adding the code to make the button work requires you to work in Code view
on the page. Although you can type the code directly in the Code Editor, it’s
easier to start in Design view and let Visual Studio write some of the hookup
code for you. Follow these steps:
1. In Design view, double-click the button you placed on the designer.
2. In the Code Editor, type this line:
• VB
lblMessage.Text = “Hello World!”
• C#
lblMessage.Text = “Hello World!”;
Book IV
Chapter 4
Building Web
Applications
The Code Editor appears. Double-clicking any control in the designer
creates a block of code that’s linked to the default event handler for that
control. In the case of a button, the default event handler is the Click
event. The code that’s typed in the code block is executed every time
the button is clicked. Visual Studio automatically places the insertion
point in the btnDoIt_Click() method. For more information on event
handlers, see Book III, Chapter 4.
390
Working with Web Sites
3. Press Ctrl+F5 to run the Web page.
4. When the Web page appears, click the button.
The statement Hello World! appears on the page, as shown in
Figure 4-3.
Figure 4-3:
The ASP.
NET Web
page
displays this
message
when you
click the
button.
You can download the complete program (both C# and VB versions) for this
example from the companion Web site for this book at www.dummies.com/
go/vs2010.
Some of you may be thinking that something mysterious happens with ASP.
NET applications. If you choose View Source from the browser’s contextual menu, though, you’ll see that the output of the ASP.NET application is
common HTML. Yes, you write your code in a combination of HTML and C#
or VB, but the output is simple HTML.
Working with Web Sites
As described in the “Creating Web Sites” section in this chapter, creating a
Web site using Visual Studio is easy. The hard part is figuring out what content to add. Luckily for you, Visual Studio lets you add all kinds of content to
your Web pages and Web site, and you have a ton of different ways to view
and edit your Web pages.
Working with Web Sites
391
Adding new pages
Adding new pages involves more than just adding Web pages. You can use
Visual Studio to add these elements:
✦ Web pages: ASP.NET Web forms, Web services, mobile Web forms, user
controls, and plain old HTML files, for example
✦ Web pages for mobile Web sites: Mobile Web forms and user controls,
for example
✦ Files to control the look and feel of your Web site: Master pages, site
maps, skin files, and CSS, for example
✦ Files for managing data: XML files, class files, and datasets, for example
Use the Add New Item dialog box to add new content to your Web site. You
can open this dialog box in two ways:
✦ Right-click the project folder in Solution Explorer and choose Add New
Item.
✦ Choose Web Site➪Add New Item.
You can add items that you already created by choosing the Add Existing
Items option. Many of these items, such as the datasets, are displayed in
their own designers. You don’t have to write everything from scratch.
To add a new Web page to an existing Web site, follow these steps:
1. Choose Website➪Add New Item.
The Add New Item dialog box, shown in Figure 4-4, appears.
2. Click the Web Form template.
3. Enter the name About.aspx and leave the language as Visual Basic.
4. Leave the Place Code in Separate File check box selected and the
Select Master Page check box deselected.
5. Click Add.
A new ASP.NET Web page is added to your Web site. The page opens in
Design view so that you can add content. See Book IV, Chapter 6 for more
information on site navigation and linking to Web pages.
Building Web
Applications
The Place Code in Separate File option places all your program code in
a separate, code-behind file. Master pages are used to control the look
and feel of your Web pages. See Book IV, Chapter 6 for more information
about using master pages.
Book IV
Chapter 4
392
Working with Web Sites
Figure 4-4:
Add a new
Web page
to your Web
site.
You can add empty folders for organizing your content. ASP.NET Web sites
use several reserved folders, which you can add to your site at any time:
✦ App_Browsers: Stores browser definition files, which are used to tell
ASP.NET how to render markup for certain kinds of browsers, such as
on mobile devices
✦ App_Code: Contains source code for class libraries, helper utilities, and
business objects
✦ App_Data: Stores data files, including a local database for managing
Web site membership and roles
✦ App_GlobalResources and App_LocalResources: Contains resource
files used for translating page content into other languages
✦ Theme: Stores all your skins, CSS, images, and other “look and feel” files
✦ App_WebReferences: Contains files for Web services
✦ Bin: Stores compiled assemblies that you want to use in your Web site
You can add any of these folders by either choosing Website➪Add ASP.NET
Folder or right-clicking the project folder and then choosing Add ASP.NET
Folder. You can also right-click any of these folders in Solution Explorer and
then choose Add New Item to display an abbreviated list of items you can
add in that folder.
Benefitting from the battle of the server controls
ASP.NET provides several different kinds of controls you can use on your
Web pages. You use controls to display dynamic content on your Web page.
Working with Web Sites
393
ASP.NET writes all the plumbing code that renders your content and passes
a user’s response back to the server for you to process.
ASP.NET provides these kinds of server controls:
✦ Web server: Simple controls (such as a label or text box) and complex
controls (such as calendars and menus)
✦ HTML server: Simple HTML elements that you expose for server-side coding
✦ Validation: A special kind of Web server control that validates the input
of other Web server controls
✦ User: A custom control you create by using ASP.NET markup elements
that can be embedded in a Web page
Server controls have many similarities. All of them
✦ Have the runat=“server” attribute in their markup code.
✦ Must be placed inside an ASP.NET Web page in order to execute.
✦ Are accessible from server-side code, which means that you can write a
program to manipulate the controls.
✦ Have events.
✦ Have properties that set their behavior at run-time.
✦ Must reside within the form control. (Each page can have only one.)
✦ Are rendered on the browser as a combination of plain HTML and
JavaScript.
You can access all these server controls, except user controls, from the toolbox. You add user controls by using Solution Explorer. You can place other
kinds of controls in a user control to create a composite control.
The syntax
<asp:Button ID=”Button1” runat=”server” Text=”Button” />
You can add attributes to the markup code by either typing them directly in
Source view of the Web page or by using the Properties window. The attributes specified in the markup code are properties of the Web server control,
not HTML attributes. Some properties are mapped to HTML attributes. ASP.
NET uses the collection of properties to determine how best to render the
markup in a browser.
Book IV
Chapter 4
Building Web
Applications
The ASP.NET syntax for Web server controls looks similar to HTML markup
syntax. Like with HTML, ASP.NET syntax uses tags with attribute/value pairs.
The markup for a Web server button control looks like this:
394
Working with Web Sites
The markup code for an HTML server control looks like this:
<input id=”Button2” type=”button” value=”button” runat=”server” />
All server-side controls have these markup elements:
✦ ID attribute: Tells the server-side code how to access the control
✦ Runat attribute: Flags the control as a server-side control
Notice that the tags are a little different for Web server controls and HTML
server controls. Web server control tags start with asp: and then the name
of the control — for example, asp:button and asp:textbox. HTML server
controls use HTML syntax, such as <input> and <div>. You can convert
any HTML element to a server control by simply adding the runat attribute
to the markup.
Server controls provided by ASP.NET use the tag prefix asp. Custom server
controls created by you or a third party use the tag prefix defined for the
custom server control. The tag prefix maps the control to the control’s
namespace. The namespace tells ASP.NET where to find the code that
defines how the control works. Tag prefixes are defined by using a Register
directive at the top of each Web page that uses the control. Alternatively,
you can place the prefix information in the Web site’s configuration file so
that all pages in the site can use the custom server control.
All server controls must be contained within the <form> element on the
Web page.
Web server controls versus HTML server controls
At first blush, HTML server controls and Web server controls look similar.
They have some differences, however, as Table 4-1 illustrates.
Table 4-1
Comparison of HTML Server Controls and
Web Server Controls
HTML Server Controls
Web Server Controls
Map almost one-to-one to HTML
elements
Render to a single HTML element or a
combination of elements
Are client-side by default
Server-side only
Properties mapped to HTML
attributes
Properties aren’t mapped directly to
HTML attributes
Customized using CSS
Customized using CSS or templates
Don’t support themes
Support themes
Working with Web Sites
395
Here are some examples of Web server controls:
✦ Label, TextBox, and Button
✦ LinkButton, ImageButton, and HyperLink
✦ TreeView and SiteMapPath
To add an HTML control to a Web page and convert it to a server control,
follow these steps:
1. Click the plus sign (+) next to the HTML tab in the toolbox to expand
the list of HTML controls.
If the toolbox isn’t displayed, press Ctrl+Alt+X to open it.
2. Drag an Input (Button) control to the design surface and drop it.
The image of a button appears.
3. Edit the markup code with the runat property set to server” as
follows:
<input id=”Button1” type=”button” value=”button” runat=”server”/></p>
All the events captured for this control are now server-side. Double-click
the button’s image to display a server-side code block, where you can enter
server-side code for the button’s Click event.
To convert the HTML control back to a regular control, you can remove the
runat property from the control’s markup in Source view.
Unless you plan to use server-side resources, you should always use plain
HTML elements. Server-side controls use more resources than client-side
controls. You should also consider whether you can deliver functionality in
a client-side script rather than use server-side code. By using a client-side
script, you eliminate a round trip back to the server. (For a little background
on round trips and postbacks, see the earlier section “Understanding how
ASP.NET pages are served.”)
1. Add a paragraph element to your Web page by typing the following
code in Source view on the Web page:
<p id=”output” style=”color: Red; font-weight: bold”></p>
2. Drag and drop an Input (Button) control in Design view on the page
by using the HTML tab in the toolbox.
3. Enter Show Message in the Value property on the Properties window.
If the Properties window isn’t displayed, press F4.
Building Web
Applications
For example, you can easily create a Hello World! example by using a
client-side script. Follow these steps:
Book IV
Chapter 4
396
Working with Web Sites
4. Double-click the image of the Input button.
A JavaScript code block appears in Source view on the page. (JavaScript
is a client-side scripting language.)
5. Type this code in the JavaScript code block:
document.getElementById(“output”).innerHTML = “Hello World!”;
6. Press Ctrl+F5 to run the Web site.
The Web site appears in your browser.
7. Press the button.
The phrase Hello World! appears on the page replacing the button.
You can find a link to a simple page demonstrating the JavaScript for
the preceding example at the companion Web site for this book at www.
dummies.com/go/vs2010.
This code sample uses the innerHTML property of the paragraph element. (This property was used for brevity.) The appropriate way to modify
page content dynamically is to access the node and modify it by using the
Document Object Model (DOM). The benefit of using innerHTML is that you
can easily understand what this code is doing. The downside is that because
the property isn’t universal and doesn’t provide a reference to the node in
question, accessing the node again by using client-side code is impossible.
In the earlier “Adding Content” section, this chapter uses a Web server
button control. How do you know when to choose an HTML input button
and when to choose a Web server button control? Here are a couple of reasons to choose HTML input button controls instead of Web server button
controls:
✦ HTML server controls provide more control over the HTML markup
that’s rendered in the browser. You can also control the markup of
Web server controls by using a template, but it requires more work than
using HTML server controls.
✦ HTML server controls are easier for non-Visual Studio users to understand. This information is especially valuable if you’re working with Web
designers who provide you with CSS because the designers may not
understand how to provide styles for Web server controls.
On the other hand, here are some reasons to choose Web server button controls instead of HTML input button controls:
✦ You want access to more properties than are available with a typical
HTML element.
Working with Web Sites
397
✦ You don’t want to take the extra step of converting the controls to
server-side, like you do with HTML server controls. By default, Web
server controls are server-side.
✦ You want to take advantage of device filters and browser definition
files.
Visual Studio provides more visual design support for Web server controls
than for HTML server controls. If you want to rely on HTML server controls,
why use ASP.NET? Many Web developers use Web server controls almost
exclusively, except for the two generic HTML tags div and span.
You can also use a Label Web server control to display messages. Label
controls are rendered as HTML span tags. The span tag is a generic inline
container for use inside block-level containers, such as div tags and paragraph <p> tags. Because messages are usually rendered at the block level,
some folks prefer to use div tags. If you plan to display a message inside a
block tag, such as a paragraph tag, you can choose a Label control. In reality, most browsers aren’t affected if your div and span tags are improperly
nested. It matters only if you’re a purist.
For an in-depth discussion of additional Web server controls, see Book IV,
Chapter 6. It describes site navigation controls and hyperlinking mechanisms for transitioning between Web pages.
I cover login controls in Book IV, Chapter 6 and data controls in Book V,
Chapter 2.
User controls and custom controls
Sometimes, you want to create a reusable control that doesn’t already exist
in the Visual Studio toolbox. You can choose from two types:
✦ User: Create this type of control with the same tools you use to build
Web pages. Like other controls, user controls are contained within an
ASP.NET Web page.
✦ Custom: Build your own, custom control and add it to the Visual Studio
toolbox. Writing a custom control requires some programming expertise.
✦ End in the file extension .ascx
✦ Use the @ Control directive, rather than @ Page
✦ Must be hosted as part of an ASP.NET Web page
✦ Don’t include host page elements, such as html, body, and form
Building Web
Applications
User controls are similar to ASP.NET Web pages because you can include
HTML and server-side code in a single file. Unlike Web pages, user controls
Book IV
Chapter 4
398
Working with Web Sites
In previous versions of Visual Studio, user controls were used extensively as
a means of providing page templates. For example, you would create header
and footer user controls on each of your Web pages. That’s no longer necessary with master pages.
This doesn’t imply that user controls are no longer valuable. You can use a
user control any time you want to encapsulate a group of controls and make
them reusable. For example, you could create a user control for displaying
calendar controls.
To create this user control in an existing Web site, follow these steps:
1. Right-click the Web site’s project folder in Solution Explorer and then
choose Add New Item from the contextual menu.
The Add New Item dialog box appears.
2. Click the Web User Control icon.
3. Give the user control the name calendar.ascx and then choose
Visual Basic as the language and click Add.
4. Drag the control from Solution Explorer onto your Web Form.
Visual Studio opens the user control in Design view.
To add your user control to an existing Web page, drag the calendar.
ascx file from Solution Explorer and drop it on Design view of the Web page.
Visual Studio adds the following markup to your Web page:
✦ At the top of the page, you see
<%@ Register src=”calendar.ascx” TagName=”calendar” TagPrefix=”uc1” %>
✦ In the page content, you see
<uc1:calendar ID=”Calendar1” runat=”server” />
This example shows a tag prefix being used for a custom control, as described
in the earlier section “The syntax.” The Register directive specifies the
name of the control (calendar, in this case) and the tag prefix. To use the
control on the page, the syntax references the custom control’s tag prefix,
uc1, and places the control’s name after the colon. In this example, the control isn’t mapped to a namespace. Instead, the control is mapped to the user
control file using the attribute Src=”calendar.ascx”. That’s how ASP.NET
knows where to find the control when it processes the control on the page.
In Design view of the Web page, the user control is displayed with a placeholder box until content is added to the user control. To open the user control for editing, follow these steps:
1. In Design view of the Web page, click the smart tag arrow on the user
control.
The UserControl Tasks list appears.
Working with Web Sites
399
2. Click the Edit UserControl link, as shown in Figure 4-5.
Figure 4-5:
Click Edit
UserControl
to open the
control for
editing.
The user control opens for editing.
A user control is blank when you first create it. You add controls to newly
created controls. Adding controls to a user control is similar to adding controls to a Web page. You simply drag and drop controls from the toolbox
onto the design surface.
Because user controls are made up of other controls, they’re often called
composite controls.
If you happen to place a <form> server control in a user control, you don’t
receive an error message until you execute the page where the user control
is hosted.
Building Web
Applications
One control that you can’t use on a user control is the <form> server control. User controls, like all server controls, are hosted in Web forms. You
can’t call a user control as a normal HTML element. Web forms can have
only one <form> server control. You place your user control inside the
<form> server control on the page where you want to display your user
control.
Book IV
Chapter 4
400
Working with Web Sites
The following example demonstrates how to create a user control —
specifically, a specialized calendar control that displays the preceding, current, and following months. This user control encapsulates the controls and
code that make the calendars work so that you can reuse the control without having to customize the code each time.
Follow these steps to create the calendar user control:
1. Drag and drop a calendar control from the toolbox to Design view of
the user control.
You can press Ctrl+Alt+X to display the toolbox.
2. Add two more calendar controls by repeating Step 1 or copying and
pasting the markup code in Source view.
You should have three calendar controls: Calendar1, Calendar2, and
Calendar3.
3. Position your controls so that Calendar2 is between Calendar1 and
Calendar3.
4. On Calendar1 and Calendar3, use the Properties window to set the
ShowNextPrevMonth property to false. Set the SelectionMode
property to None.
Press F4 to open the Properties window if it’s closed.
5. With the user control displayed in Design view, double-click a blank
area of the designer.
Visual Studio opens the Code Editor and positions your cursor inside a
code block for the Page_Load event.
The Page_Load event is called when the user control is loaded.
6. In the Page_Load code block, enter this code:
• VB
If (Not Page.IsPostBack = True) Then
Me.Calendar2.VisibleDate = System.DateTime.Today
Me.Calendar1.VisibleDate = Me.Calendar1.TodaysDate.AddMonths(-1)
Me.Calendar3.VisibleDate = Me.Calendar1.TodaysDate.AddMonths(1)
End If
• C#
if( !IsPostBack )
{
Calendar2.VisibleDate = System.DateTime.Today;
Calendar1.VisibleDate = Calendar1.TodaysDate.AddMonths(-1);
Calendar3.VisibleDate = Calendar1.TodaysDate.AddMonths(1);
}
If you want to test whether your code is working, press Ctrl+F5 to run
your Web site.
Working with Web Sites
401
7. In Design view of the user control, click Calendar2 and then press F4
to display the Properties window for that control.
8. Click the Events button on the Properties window toolbar.
The Events button looks like a lightning bolt.
9. Double-click the VisibleMonthChanged event.
Visual Studio creates an event handler and opens the Code Editor for you.
10. Type these two lines of code:
Me.Calendar1.VisibleDate = Me.Calendar2.VisibleDate.AddMonths(-1)
Me.Calendar3.VisibleDate = Me.Calendar2.VisibleDate.AddMonths(1)
11. Press Ctrl+F5 to run your Web site.
Your Web page displays the user control with three calendars, as shown
in Figure 4-6. As you navigate with the middle control, the other controls
are updated, too.
Figure 4-6:
Click the
middle
calendar
to update
all three
calendars.
Book IV
Chapter 4
You can use one of several views to edit ASP.NET Web pages in Visual Studio
2010:
Building Web
Applications
Changing your view
402
Working with Web Sites
✦ Design view: The default.aspx page is opened in Design view by
default. Design view is a WYSIWYG visual designer in which you can
build your Web page by typing content or dragging and dropping controls on the design surface.
✦ Source view: You can view and edit the underlying HTML markup that’s
used to build the Web page.
✦ Code view: Display the programming language editor associated with
that Web page.
✦ Component Designer view: Create a visual design surface for nonvisual
components.
Straight to the Source (view)
Source view in Visual Web Developer displays the HTML markup and ASP.
NET syntax used to create the Web page or user control. You use Source
view to edit HTML markup and ASP.NET syntax.
You can display Source view of a Web page in one of three ways:
✦ Click the Source tab at the bottom of the Document Explorer on the Web
page.
✦ Choose View➪Markup.
✦ Right-click the Web page in Solution Explorer and choose View Markup
from the contextual menu.
Source view automatically displays the HTML Source Editing toolbar. It has
several commands for formatting the markup and has these two additional
validator commands:
✦ Target Schema for Validation: Use this drop-down list to specify
whether Visual Studio should use XHTML 1.x, HTML 1.0, or a version of
Internet Explorer in validating the Web page’s markup.
✦ Check Page for Accessibility: The accessibility validator uses a number
of accessibility standards to determine whether people with disabilities
can use assistive technologies with your page.
Run the validator commands if you want to ensure that your page conforms
to industry standards.
When you run your ASP.NET Web page, the content that’s sent to the
browser isn’t what you see in Source view in Visual Studio. Rather, the ASP.
NET syntax is converted to HTML.
Working with Web Sites
403
In this example, the ASP.NET syntax is cleaner than the HTML. Part of the
reason is the view state values you see in the HTML. The view state values
are shown in the long sequence of characters and represent data stored on
the page. View state is added by ASP.NET. In the case of simple HTML elements, such as labels and text boxes, ASP.NET syntax isn’t much simpler
than HTML. The real difference between HTML and ASP.NET shows up when
you use more complex display structures, such as tables. For example, the
GridView control requires a few lines of ASP.NET syntax and is rendered as
a table created by using numerous lines of HTML.
See Book IV, Chapter 7 for information about the view state.
Notice a couple of characteristics about the comparison:
✦ ASP.NET directives, such as @Page, aren’t present in the output.
✦ Any HTML markup with the runat=”server” attribute is converted to
HTML.
For example, this line
<form id=”form1” runat=”server”>
is converted to this one:
<form name=”form1” method=”post” action=”default.aspx” id=”form1”>
The <form> tag is special because it designates which controls the users
of your Web page can interact with. When you add controls to your Web
page by using Design view, the markup necessary to build those controls is
placed inside the <form> tag.
Source view is a syntax-aware editor that you can use to write or edit HTML
and ASP.NET syntax. For example, to add a new hyperlink to your Web page,
follow these steps:
1. Type an opening tag bracket (<).
Book IV
Chapter 4
A list of valid HTML and ASP tags appears.
To do so, press either the down-arrow key or the letter h. When the
href attribute is displayed, press Tab to select it.
Building Web
Applications
2. Press the down-arrow key to highlight the a tag and then press Tab.
3. Press the spacebar to display a drop-down list of valid attributes.
4. Select the href attribute.
404
Working with Web Sites
5. Type an equal sign (=).
6. When the list of available Web pages appears, type “http://www.cnn.
com” (with the double quotation marks).
You can also use the Pick URL option to pick a URL.
7. Type the closing tag bracket (>).
Visual Studio fills in the closing tag for you.
You can also add new attribute/value pairs to existing HTML and ASP.NET
tags by pressing the spacebar inside any of the tags.
Code editing
Visual Studio takes care of much of the task of writing code for you. ASP.NET
has two coding styles:
✦ Inline: Code is written in Source view by using script tags.
✦ Code-behind: All code is maintained in a separate file.
The default approach uses the code-behind style. The code-behind file is
divided into two files:
✦ One file, generated automatically by Visual Studio, contains all the code
generated by Visual Studio to handle the controls you place on the
screen and wires up the events you write code for.
✦ You view the other file when you click in Code view. This file contains all
the code you write.
When you run your Web site, the code from these two files is combined.
Earlier versions of ASP.NET had only one code-behind file. This single codebehind file contained all the code generated by Visual Studio and the code
written by the developer. Microsoft changed this model into two separate
files to keep the code clean and prevent developers from being confused
by the generated code. The feature that enables the code to be split into
two files is partial classes. Together, the files create a class, which is a unit
of a program. Partial classes make it possible to split a single class across
two files. Partial classes are intended for use with code-generation tools. As
a rule, you shouldn’t create your own partial classes. You can read more
about using classes to organize your code in Book III, Chapter 3.
You shouldn’t change the code generated by Visual Studio. Any changes you
make will likely be overwritten when the file is regenerated. It’s okay to open
the generated file from Solution Explorer and view its contents. But you
shouldn’t add or edit the code.
Using Starter Kits
405
Running your Web site
You need to run your Web site from time to time while you’re developing to
make sure that it’s working properly. If you’re working mostly with the visual
Design view, you shouldn’t have many problems. You can run your Web site
in one of two modes:
✦ Debug mode: Provides detailed information about errors you might
encounter in running your Web site. Most developers execute their Web
sites in Debug mode while they’re actively developing their sites.
✦ Release mode: After a site is ready to be deployed, its developer usually switches it from Debug mode to Release mode because the site runs
faster in Release mode. However, the process halts when an error is
encountered, and you don’t get much useful feedback.
Most of the sample code in this book uses Release mode because it has less
overhead. The downside is that you don’t get good feedback when errors
occur.
To start your Web site without debugging, press Ctrl+F5. To start it with
debugging turned on, press F5. You can also use Debug menu commands for
starting your Web site.
Debugging a Web site can be overwhelming — even professionals get hung
up. For more information about using and configuring the debugger, see
Book III, Chapter 7.
Using Starter Kits
A starter kit is a fully functional Web site that you can open and customize to
suit your needs. Visual Studio 2010 includes a Personal Web Site starter kit.
Starter kits are listed alongside other project templates in the New Web Site
dialog box.
You can download additional starter kits from the Downloads page from the
ASP.NET site, www.asp.net.
✦ Club Site: A Web site for a club or organization
✦ Time Tracker: A Web site for tracking hours spent on a project
✦ PayPal-enabled eCommerce: A site for getting started with PayPal
✦ DotNetNuke: A good way to get started with DotNetNuke, which is a
Web application framework for creating and deploying Web sites
Building Web
Applications
Microsoft adds starter kits regularly. Here are some available starter kits:
Book IV
Chapter 4
406
Book IV: Basics of Building Applications with Visual Studio 2010
Chapter 5: Using AJAX
for Rich Web Pages
In This Chapter
✓ Discovering what AJAX does and why you should consider using it
✓ Using AJAX extensions to create rich Web Applications
✓ Extending ASP.NET controls with AJAX for smooth page response
✓ Creating custom AJAX controls for additional functionality
C
reating Web pages with rich content while also creating Web pages
with nimble response is the Holy Grail of Web development. For years,
desktop applications have performed user interface (UI) operations with
almost no perceptible delay, but Web applications are at the mercy of the
Internet connection speed. Even with a fast Internet connection, though,
many Web applications with rich content are sluggish, taking as long as several seconds to load.
This chapter offers a solution: the addition of Asynchronous JavaScript and
XML (AJAX) extensions. These extensions go beyond the traditional ASP.
NET controls and give you the ability to make your Web pages respond
almost as well as desktop applications, even if the content is relatively rich.
AJAX Explained: What It Does and Why
You Should Consider Using It
AJAX is a relatively new technology that relies on JavaScript. The JavaScript
code that AJAX employs allows it to perform to the point where very little
perceptible delay is seen with the UI because AJAX reduces the amount of
data that must be transferred from the server to the client. As a result, the
user experience is far more enjoyable because users don’t wait for page
updates and refreshes.
ASP.NET postback architecture
Start with a little background on the ASP.NET postback architecture. Say
that you create an ASP.NET Web application that has two text fields: a
button and a label. Here’s what happens:
408
AJAX Explained: What It Does and Why You Should Consider Using It
1. The text fields allow users to enter the width and a height of a
rectangle.
2. The button calculates the area of the rectangle.
3. The area is placed into the label showing the result of the calculation.
If this Web application were a desktop application, the architecture would
be trivial. The program code would simply get the values, do the calculation, and then display the result. However, ASP.NET controls execute on the
server and not on the client machine. As a result, the page needs to present
its data to the server so that the server can do the calculation, populate the
label with the result, and serve up the new page. The process of controls
executing on the server and returning data to the client is commonly known
as a postback.
When Microsoft introduced this technology in 2000, developers weren’t
crazy about it. Postbacks put more load on servers because the calculation
and result display require a round trip to the server. Developers soon realized, though, how easy they made Web application development, so the
postback architecture won the day.
Unfortunately, though, the round trip to the server causes a delay. Although
a desktop application does this trip with no real delay, a Web application
may give a noticeable delay during heavy traffic. So, although the ASP.NET
postback architecture is brilliant for easy and robust Web development,
AJAX, a way to get rid of the page roundtrip delays, was developed.
Partial page updates
You can just about solve the postback delay issue if your applications can
simply update the portion of the page that needs to be updated. Easy, right?
People have been trying to solve that problem for years with IFrames and
other technologies. None, though, have worked nearly as well as AJAX,
which is built on JavaScript technology.
AJAX allows Web applications to perform partial page updates. Only the
page elements that need to be updated are, thus providing a far more
responsive page refresh mechanism. And if a Web application developer is
judicious in how pages are designed, almost no perceptible refresh delay is
noticed.
AJAX uses JavaScript to perform partial page updates. This section gives a
short description of the mechanism.
AJAX Explained: What It Does and Why You Should Consider Using It
409
How JavaScript interacts in HTML documents
First, make sure that you know that JavaScript isn’t Java. Java is compiled
binary code that can reside on the Internet as applets. These applets are
loaded and executed via the Java Virtual Machine (JVM).
Comparatively, JavaScript can be part of an HTML page. It can technically be
a separate file that’s referenced in an HTML page, but the browser treats it
as if the referenced code is part of the HTML where it’s referenced.
The browser interprets JavaScript code. Interpreted code isn’t as fast as
compiled code, but modern-day browsers and fast machines easily handle
the interpretation so that users don’t notice.
JavaScript has been used for many years in a technique known as Dynamic
HTML (DHTML), which is a way of making HTML more dynamic by allowing
the client machine to act on HTML elements. For example, DHTML code can
cause a test string to turn green when the mouse hovers over it and then
back to black when the mouse leaves its area.
Here’s a simple JavaScript page that changes the color of a text string when
the mouse hovers over it:
<html>
<body>
<h1>This page demonstrates DHTML.</h1>
<span id=”Test”
onMouseOver=”this.style.color=’green’”
onMouseOut=”this.style.color=’black’”>
Hi there, hover over me.</span>
</body>
</html>
If you’re unsure how to work with JavaScript, you can check out this tutorial:
www.w3schools.com/js/default.asp
DHTML isn’t enough to do partial page updates. You still need a way to make
a request from the server. The mechanism that’s used for this is an HTTP
request, performed by the JavaScript XMLHttpRequest object.
With an HTTP request, a Web page can make a request to — and get a
response from — a Web server without reloading the page. The user will
stay on the same page, not noticing that scripts might request pages or send
data to a server in the background.
Listing 5-1 performs a simple fetch of a document via an HTTP request that
relies on the XMLHttpRequest object.
Using AJAX for Rich
Web Pages
Using the JavaScript HttpRequest mechanism
Book IV
Chapter 5
410
AJAX Explained: What It Does and Why You Should Consider Using It
Listing 5-1: Simple Document Fetch Using XMLHttpRequest
<script language=”JavaScript”>
var XMLHttp;
function LoadData(url)
{
XMLHttp = null;
// code for Firefoxetc.
if( window.XMLHttpRequest )
{
XMLHttp= new XMLHttpRequest();
}
// code for Internet Explorer
else if( window.ActiveXObject )
{
XMLHttp= new ActiveXObject( “Microsoft.XMLHTTP” );
}
if( xmlhttp != null )
{
XMLHttp.onreadystatechange = state_Change;
XMLHttp.open( “GET”, url, true );
XMLHttp.send( null );
}
else
{
alert( “Your browser does not support XMLHTTP.” );
}
}
</script>
Fortunately, you never need to do this kind of JavaScript coding. The
AJAX extensions do it all for you. The AJAX controls inject the appropriate
JavaScript code into the HTML output stream without you needing to code
any JavaScript yourself.
Using the XML Data that is returned
The data that’s returned is in XML format. XML is simply a way of representing data. It’s done with tags, the same way that HTML is done, except that
XML allows you to create your own tags that best describe and represent
your data.
Here again, you may be worried about handling the XML. Converting simple
XML to non-XML data isn’t hard, but it’s an extra step that can complicate
things. Fortunately, the AJAX controls handle all this conversion for you.
Instead of actually getting XML, your controls give you simple data types,
such as strings and integers.
Using AJAX Extensions
411
Using AJAX Extensions
AJAX extensions are included in Visual Studio 2010. In Visual Studio 2005,
you had to download and install them, but these extensions are part of the
Visual Studio 2010 installation. You can find the AJAX extensions in the toolbox, in the section labeled AJAX Extensions, as shown in Figure 5-1.
Figure 5-1:
The AJAX
extensions
are in the
toolbox.
Creating your first AJAX Web application
Get started with AJAX by creating your first AJAX Web site. To create a new
AJAX-enabled Web site, follow these steps:
The New Web Site dialog box appears.
2. Click the ASP.NET Web Site template.
3. Select the language from the Language drop-down list.
4. Choose HTTP for the location for the new Web site. Enter a name,
such as FirstAJAXWebsite, after the pathname, as shown in Figure 5-2.
Using AJAX for Rich
Web Pages
1. Choose File➪New Web Site.
Book IV
Chapter 5
412
Using AJAX Extensions
Figure 5-2:
Name the
Web site.
5. Click OK to create the ASP.NET Web site.
The default.aspx page opens in Split view.
6. From the AJAX Extensions tab of the toolbox, place one — and only
one — ScriptManager object into the form in the Design view.
That’s all you need to do to create an AJAX-enabled Web site. Continue to
explore how Ajax sites work by adapting and modifying this basic application in the sections that follow.
Adding traditional ASP.NET controls to the form
Controls in a Web site are similar to controls in applications that you create
in Visual Studio — the buttons, boxes, and so on that users interact with onscreen. The easiest way to figure out how they work is to experiment with
them. Using the site you created in the preceding section, you can start by
adding three labels and a button to the site. These are traditional ASP.NET
controls. Get these controls working and take a look at this simple application first, though, before going on to implement a partial page update
pattern.
To add the ASP.NET server controls, follow these steps:
1. Add three labels and a button to the form.
2. Double-click the button to create an event that causes a postback.
3. Double-click the page and create a Page_Load event handler.
Using AJAX Extensions
413
4. Add this code to the Page_Load method:
• VB
Label1.Text = Date.Now
Label2.Text = Date.Now
Label3.Text = Date.Now
• C#
Label1.Text = DateTime.Now.ToString();
Label2.Text = DateTime.Now.ToString();
Label3.Text = DateTime.Now.ToString();
5. Run the program by pressing Ctrl+F5.
You see the labels reflect the time of the last postback, as shown in
Figure 5-3. The button causes postbacks and subsequent time changes.
Figure 5-3:
The labels
on the form
show the
current date
and time.
Book IV
Chapter 5
After you have an ASP.NET application working, use AJAX to implement a
partial page-update pattern. Working from the site created in the preceding
section, the end result is that the button causes an update for the second
label only.
Using AJAX for Rich
Web Pages
Using AJAX to implement a
partial page update pattern
414
Using AJAX Extensions
To implement the partial page update pattern, follow these steps:
1. From the AJAX Extensions tab of the toolbox, add an UpdatePanel
control above the second label.
2. Drag the second label into the UpdatePanel control.
3. Drag the button into the UpdatePanel control.
4. Run the program by pressing Ctrl+F5.
You see the labels reflect the time of the first page load. Then, only
the second label is updated in response to a button click, as shown in
Figure 5-4.
Figure 5-4:
The button
causes an
update in
the second
label only.
Updating controls outside UpdatePanel
Sometimes, you need to do partial page updates when the control that fires
off the update can’t be inside UpdatePanel. Modify your application from
preceding sections once again and take the button out of UpdatePanel.
Then, add a Triggers collection to UpdatePanel. A Triggers collection manages the AJAX events that fire off in response to UI events. In the
Triggers collection, specify that the second label should be updated by
the button, even though the button is outside UpdatePanel.
Using AJAX Extensions
415
To implement the Triggers collection and have a button outside
UpdatePanel cause an update, follow these steps:
1. From the FirstAJAXWebSite that you’re working with, move the
button from inside UpdatePanel to the bottom of the page so that it’s
no longer inside UpdatePanel.
2. Open the Properties window for UpdatePanel.
3. Click the ellipsis button beside the Triggers property.
The Collection Editor dialog box appears, as shown in Figure 5-5.
Figure 5-5:
The
Collection
Editor
allows you
to add a
trigger.
4. Click the Add button.
An AsynPostBack member is added.
5. In the right side of the editor, set the controlID to Button1 and the
EventName to Click.
This step wires up the buttons Click event to the UpdatePanel
update so that the Click event fires off an event trigger that connects it
to UpdatePanel.
An AsynPostBack member is added.
7. Run the program by pressing Ctrl+F5.
The labels reflect the time of the first page load. Then, only the second
label is updated in response to a button click, even though it’s no longer
in UpdatePanel, as shown in Figure 5-6.
Using AJAX for Rich
Web Pages
6. Click Add.
Book IV
Chapter 5
416
Using the AJAX Controls
Figure 5-6:
The button
causes
an update
only in the
second
label.
Using the AJAX Controls
There’s more to AJAX than the extensions. A rich set of controls is provided
in the AJAX Control Toolkit, which you can download from www.asp.net.
At this Web site, click the AJAX button, click the Download button, and then
follow the links to download the latest AJAX Control Toolkit.
The Toolkit is contained inside a Zip archive, so extract it to your hard drive.
For this explanation, use this extraction path:
C:\Users\lux mundi\Documents\Visual Studio 2010 Desk Reference\
AjaxControlToolkitBinary
Adding the AJAX Control Toolkit
to the Visual Studio toolbox
Before using the AJAX Control Toolkit, you need to add a reference to the
Visual Studio toolbox. This reference makes dragging controls to the Web
application’s form easy.
Using the AJAX Controls
417
To add the AJAX Control Toolkit to the Visual Studio toolbox, follow these
steps:
1.
2.
3.
4.
5.
6.
Open the Visual Studio toolbox.
Right-click and choose Add Tab.
Open the Properties window for UpdatePanel.
Name the tab AJAX Toolkit.
Right-click the newly created tab and choose Choose Items.
Click the Browse button and navigate to the file at
C:\Users\lux mundi\Documents\Visual Studio 2010 Desk Reference\
AjaxControlToolkitBinary\AjaxControlToolkit.dll
You see many controls appear in the AJAX Toolkit tab, as shown in
Figure 5-7.
Book IV
Chapter 5
Using AJAX controls from the Toolkit
After you have the AJAX Toolkit installed and set up, as explained in the
preceding section, you can get started using the controls. Begin by using
a ConfirmButtonExtender. The control gives you the ability to confirm
actions in response to user button clicks.
Using AJAX for Rich
Web Pages
Figure 5-7:
The AJAX
Toolkit
has many
controls.
418
Using the AJAX Controls
To use a ConfirmButtonExtender, follow these steps:
1. Drag a ConfirmButtonExtender control from the AJAX Toolkit tab
area of the toolbox onto the form right above the button.
2. Open the ConfirmButtonExtender properties.
3. Choose Button1 as the TargetControlID.
4. Enter some text into the ConfirmText property.
For example, enter Do you want to update the second label?
5. Run the program by pressing Ctrl+F5.
When you click the button, you get a confirmation alert, as shown in
Figure 5-8.
Figure 5-8:
This AJAX
control
confirms
a button
action.
Chapter 6: Laying Out
Your Web Site
In This Chapter
✓ Validating user input
✓ Adding navigation controls to your site
✓ Using themes and master pages
✓ Laying out Web pages with Cascading Style Sheets (CSS)
L
ook at any Web site, and you’re likely to see common elements, such
as form-validation feedback, navigational aids, and consistent headers
and footers. In previous versions of Visual Studio, you had to be conversant
in technologies as varied as JavaScript and XML to provide these features.
Thanks to many of the new features in Visual Studio and ASP.NET, you can
create high-quality Web sites while writing a minimal amount of code.
This chapter gets you acquainted with themes, skins, and master pages and
introduces you to the benefits of using CSS to lay out your Web pages. You
can also see how to use the ASP.NET validation controls to test user input
and provide feedback to users.
Keeping Track of Input with Validation Controls
After you create only a few Web forms, you’ll realize that you need some
way to make sure that all your check boxes are checked and your text boxes
are filled with the right information. ASP.NET has a collection of validation
controls to help you do just that.
Validation controls provide validation services for the controls you place on
a Web page, ensuring that the data that’s entered is in the correct format.
The validation controls also enable you to give users feedback about the
correct data. For example, a Web page can include text boxes to capture
these input types from users:
✦ E-mail address
✦ Phone number
✦ Date of birth
420
Keeping Track of Input with Validation Controls
How can you be sure that the values that are entered are in the proper formats? Further, how can you ensure that values are even entered?
You have three options:
✦ Do nothing and hope for the best.
✦ Write server-side code that validates your text boxes after visitors
click the Submit button. This process requires a round trip to the
server. You can read more about these round trips, usually called
postbacks, in Book IV, Chapter 4.
✦ Write client-side script that validates your text boxes as users enter
their data.
Whenever possible, using client-side script for form validation is the preferred approach because it eliminates a trip to the server and provides
immediate feedback to visitors. You can write all this client-side script yourself, or you can let the ASP.NET validation controls write it for you.
You can use multiple validation controls for form fields. For example, you
may need to check a form field to make sure that it has data in it and at the
same time check to make sure that it’s identical to another form field. In
such a case, you can use two validation controls for one form field. ASP.NET
provides these validation controls:
✦ RequiredFieldValidator: Ensures that required fields contain a value.
✦ RangeValidator: Checks whether entries fall within a specified range,
such as between start and end dates.
✦ RegularExpressionValidator: Tests whether entries match a certain pattern, such as ZIP + 4 or a telephone number.
✦ CompareValidator: Compares an entry with a value.
✦ CustomValidator: Lets you write your own control when none of the
other controls provides the level of validation you need.
✦ ValidationSummary: Displays a summary of all validation errors.
Adding a validation control
Using validation controls is straightforward. For example, to require that a
user fill in a text box on an existing Web page, follow these steps:
1. Open (or create) the Web page to which you want to add validation
controls.
See Book IV, Chapter 4 for more information about creating Web pages.
2. Drag and drop a Label control and a TextBox control onto the Web
page.
Keeping Track of Input with Validation Controls
421
3. Set the Text property on the label to Enter Name and set the text box
ID property to txtEnterName.
4. Drag and drop a RequiredFieldValidator control from the
Validation section of the toolbox.
5. Set the following properties for the RequiredFieldValidator control from the Properties window:
• ID: Type EnterNameRequired.
• ControlToValidate: Select txtEnterName from the drop-down list.
It’s the text box control you create in Step 3.
• Text: Type Name is a required field.
6. Add a Button control and a Label control to the page.
7. Set the label’s ID property to lblConfirmation, its Text property to
Confirmation Message, and the button control’s Text property to
Submit.
8. Double-click the button.
The button’s Click event appears in the Code Editor.
9. Type this code in the button’s Click event:
• VB
If Page.IsValid Then
lblConfirmation.Text = “Page is valid! “
End If
• C#
if( Page.IsValid )
{
lblConfirmation.Text = “Page is valid!”;
}
This code snippet displays the message Page is valid! on the
Confirmation label when the user clicks the button.
Book IV
Chapter 6
See Book III, Chapter 4 to read more about using events.
To test your validation control, follow these steps:
1. Press Ctrl+F5 to run your site.
2. Click the Submit button on the page.
The page displays Name is a required field next to the text box,
as shown in Figure 6-1.
Laying Out Your
Web Site
Testing a validation control
422
Keeping Track of Input with Validation Controls
Figure 6-1:
This error
message is
displayed
next to the
required
text box.
The RequiredFieldValidator control uses client-side scripting to
test the contents of the text box. When you click the Submit button, the
browser doesn’t call the server. Instead, a client-side script validates the
control. If the control passes the validation, data is sent to the server.
Using client-side scripting is more efficient because you don’t make
wasted trips back to the server just to see whether the user has filled in
a text box.
You should make a trip to the server whenever you need to validate
sensitive information, such as a password. Using a validation control
with client-side scripting isn’t appropriate because you have to store the
password in the client-side script. Client-side scripts are visible to users,
so you would compromise your password. See Book IV, Chapter 6 to see
how to use the new ASP.NET Login controls to validate passwords.
3. Type a name in the text box and then press Tab.
The error message goes away.
4. Delete the name from the text box and then press Tab.
The message appears again.
5. Type a name in the text box again and click the Submit button on the
page.
The button’s Click event is sent to the server for processing because the
text box has a value in it, as required by the RequiredFieldValidator
control.
Keeping Track of Input with Validation Controls
423
6. The page displays Page is valid! next to the button.
You may wonder why the Page is valid! message wasn’t displayed
earlier, when you typed a name in the text box in Step 3 and the error
message disappeared. For the message to appear, the data must be sent
to the server. The data can be sent only if the validation control confirms that the data is valid when the button is clicked.
You can download a project for the preceding example from the companion
Web site for this book at www.dummies.com/go/vs2010.
Handling multiple validation controls
You can also mix and match validators. Often, multiple validations
must be performed on a single control. For example, you may want to
test whether a control has a value and whether the value conforms
to a certain pattern, such as a phone number. In this case, you use a
RequiredFieldValidator and a RegularExpressionValidator. The
following example walks you through using the comparison and pattern validators to validate the same control:
1. Drag and drop a label control and text box control to your Web page;
set the label’s Text property to Enter e-mail address and set the
text box ID to txtEmail1.
2. Drag and drop another label control and text box control onto
your Web page; set the label’s Text property to Re-enter e-mail
address and set the text box ID to txtEmail2.
3. Add RequiredFieldValidator controls for each of the text boxes;
set the properties for the controls as described in the earlier section
“Adding a Validation Control.”
4. Add a RegularExpressionValidator control to the page.
5. Set the control’s properties as follows:
• ValidationExpression: Click the ellipsis and choose Internet
E-mail Address.
• ControlToValidate: Select txtEmail1 from the drop-down list.
6. Add a CompareValidator control to the page.
7. Set the control’s properties:
• ControlToCompare: Select txtEmail1.
• ControlToValidate: Select txtEmail2.
• Text: Type Must match e-mail address above.
Laying Out Your
Web Site
• Text: Enter The e-mail address must be properly formatted (for
example, foo@bar.com).
Book IV
Chapter 6
424
Keeping Track of Input with Validation Controls
8. Add a button control, setting the Text property to Submit.
9. Press Ctrl+F5 to run your site and test the validators.
Your page should look similar to the one shown in Figure 6-2.
Figure 6-2:
The
validators
display error
messages
next to the
text boxes.
You can download a project for the preceding example from the companion
Web site for this book at www.dummies.com/go/vs2010.
Notice how the error message for the RegularExpressionValidator
doesn’t align next to the text box. That’s because a placeholder for
RequiredFieldValidator is sitting between the text box and the
RegularExpressionValidator error message, as in this abbreviated
code:
<asp:TextBox ID=”txtEmail1” runat=”server”></asp:TextBox>
<asp:RequiredFieldValidator ID=”RequiredFieldValidator1” runat=”server”
ErrorMessage=”E-mail is a required field.” ForeColor=”Red”
ControlToValidate=”txtEmail1” Display=”Dynamic”></asp:RequiredFieldValidator>
<br />
<asp:RegularExpressionValidator ID=”RegularExpressionValidator1”
runat=”server”
ErrorMessage=”The e-mail address must be properly formatted (e.g. foo@
bar.com)”
ControlToValidate=”txtEmail1” ForeColor=”Red”
ValidationExpression=”\w+([-+.’]\w+)*@\w+([-.]\w+)*\.\w+([-.]\w+)*”></
asp:RegularExpressionValidator>
<br />
Keeping Track of Input with Validation Controls
425
To eliminate the placeholder, change the Display property on
RequiredFieldValidator from Static to Dynamic. Now, your
error message flows with the page layout.
Instead of displaying your messages next to text boxes, you can display
them in a message box on the page. Follow these steps:
1. Add a ValidationSummary control to the top of your page.
2. Type Please correct these errors: in the HeaderText property.
3. Set the ErrorMessage property on each of your validation controls to
the message you want to display in the ValidationSummary control.
4. Put an asterisk in the Text property of each of your validation controls.
5. Press Ctrl+F5 to run your site and test it.
The ValidationSummary control displays all error messages at the top of
the page, as shown in Figure 6-3.
Book IV
Chapter 6
Laying Out Your
Web Site
Figure 6-3:
Your site
should look
similar to
this one.
Now, the user receives all error messages at the top of the screen after
clicking the Submit button. An asterisk is displayed next to the text boxes,
which makes an interesting demonstration of the ErrorMessage and Text
properties:
426
Mapping Out Your Site Navigation
✦ Use the ErrorMessage property, along with the ValidationSummary
control, when you want to display all feedback in a single place on the
screen at one time.
✦ Use the Text property to display immediate feedback next to the control being validated.
Combining these approaches allows the user to see a visual cue next to the
text box in question. These properties can accept text, HTML, or images.
You can group validation controls by using the ValidationGroup property. You can then use, for example, two ValidationSummary controls on
a single page.
Mapping Out Your Site Navigation
ASP.NET provides built-in support for Web site navigation by using a combination of a site map and a set of navigation controls driven by the site map.
A site map is a logical description of the layout of a Web site. Visual Studio
includes the following navigation controls:
✦ Menu
✦ SiteMapPath
✦ TreeView
Adding a site map
ASP.NET supports an XML-file-based site map by default. You can use a database-driven site map, if you choose. The syntax for the site map uses these
two nodes:
✦ <sitemap>: The root node of the sitemap document contains all the
<sitemapnode> nodes.
✦ <sitemapnode>: Each node represents a page on your Web site. Nodes
can be nested.
The <sitemapnode> node has these attributes:
✦ Description: The page description
✦ Title: The page title
✦ URL: The URL for accessing the page
You can also specify a collection of roles that can access <sitemapnode>
and a collection of custom attributes. These roles are likely to be used with a
custom site map provider.
Mapping Out Your Site Navigation
427
To create a new site map for an existing Web site, follow these steps:
1. Right-click the Web site’s project folder in Solution Explorer and
choose Add New Item from the contextual menu.
The Add New Item dialog box appears.
2. Click the Site Map icon.
Don’t change the name of the site map.
3. Click the Add button to add the site map to your Web site.
Visual Studio opens a new site map file in Document Explorer.
4. Type the URL, title, and description in the siteMapNode tags for each
page in your Web site, as shown in Figure 6-4.
Figure 6-4:
Type your
information
in the site
map file.
Book IV
Chapter 6
Suppose that you have a Web site with the following four pages:
✦ default.aspx
✦ about.aspx
Laying Out Your
Web Site
You can add as many siteMapNode tags as required. siteMapNodes
can be nested to create a tree of nodes.
428
Managing Your Site’s Appearance with Themes and Master Pages
✦ blogs.aspx
✦ bookmarks.aspx
The following bit of code creates a site map you can use to describe access
to the four pages:
<siteMapNode url=”~/default.aspx” title=”Home”>
<siteMapNode url=”~/about.aspx” title=”About the site” />
<siteMapNode url=”” title=”My Research Page”>
<siteMapNode url=”~/blogs.aspx” title=”Blogs I Read” />
<siteMapNode url=”~/bookmarks.aspx” title=”Sites I Visit” />
</siteMapNode>
</siteMapNode>
Adding navigation controls
To do something meaningful with the site map, you must include it with one
of the navigation controls to display its contents. To add a TreeView control to the default.aspx page, for example, follow these steps:
1. Drag and drop the TreeView control from the Navigation tab of the
toolbox into Design view of the default.aspx page.
An image of the TreeView control appears, along with a list of tasks.
If the list of tasks isn’t displayed, click the glyph in the upper-right
corner of the TreeView control.
2. In the TreeView Tasks list, click the drop-down arrow for Choose Data
Source and select <New Data Source> from the drop-down list.
3. In the Data Source Configuration Wizard, click the Site Map icon.
4. Click OK.
The tree view is updated to reflect your site map, as shown in Figure 6-5.
5. Run your Web site by pressing Ctrl+F5 and test the hyperlinks in your
TreeView control.
Managing Your Site’s Appearance
with Themes and Master Pages
Visual Studio and ASP.NET provide two tools for managing the look and feel
of your Web sites:
✦ Themes and skins: Easily separate the appearance attributes of controls
from the controls themselves.
✦ Master pages: Create a single page template to use with all your content
pages.
Managing Your Site’s Appearance with Themes and Master Pages
429
Figure 6-5:
The Tree
View
control gets
its data from
the site map.
Themes and master pages make administering your Web site easier. When
you use themes and master pages, visitors can personalize their user experience on your Web site. For more information on personalization, see
Book IV, Chapter 7.
Using themes and skins
A theme defines the look and feel of your Web site. Themes include these
elements:
✦ Skins: A set of properties that define a control’s appearance
✦ CSS: A standard for defining the appearance and layout attributes of
HTML elements
✦ Images: Files that define the site’s appearance, such as a company logo
A theme has, at minimum, a skin file. Some overlap occurs between skins
and CSS because both are used to control appearance. They have some crucial differences, however:
Laying Out Your
Web Site
See the upcoming section “Laying Out Web Pages with CSS” for more
information about creating Cascading Style Sheets.
Book IV
Chapter 6
430
Managing Your Site’s Appearance with Themes and Master Pages
Cascading styles
A CSS style is a set of attributes that defines
the appearance and layout of an HTML element. For example, you can create a CSS style
that sets a paragraph to use a specific font
and font size. Think of a Web page as a container that holds containers of HTML elements.
Paragraphs and div tags are examples of
containers that hold content and other HTML
elements.
You can define styles for each container (such
as a Web page or a paragraph). As you define
styles, the styles closest to the content are
applied. For example, you may define a style
that sets the font color to black and the font
family to Arial at the Web-page level. If you
define another style at the paragraph level that
sets the font color to red, the content inside
the paragraph is red. The font family is Arial, as
defined for the Web page, unless you define a
different font family for the paragraph.
In this way, styles cascade — like a waterfall —
from higher-level containers to lower-level
containers. The style elements defined closest
to the content win over style elements defined
in higher containers.
✦ Skins don’t cascade. Unlike with CSS, where you can create a hierarchy
of styles, you define one skin for each type of control you use on your
site. See the sidebar “Cascading styles” for more details on how CSS
styles cascade.
✦ Skins define properties for ASP.NET Web server controls. CSS styles
apply to HTML elements.
✦ Skins apply to a single Web server control. Styles can apply to a single
HTML element or to collections of elements.
✦ You can use styles to control the positioning of elements on a page.
Here are some guidelines for choosing between skins and styles.
✦ Use skins when
• You’re setting properties specific to Web server controls.
• You want to provide personalization features for your visitors. For
example, you might want to display images specific to users or provide color themes.
✦ Use styles to
• Set site-wide or page-wide properties, such as fonts.
• Control page layout.
Use skins to define general properties. If you need to define the appearance
of a single element on a page, use styles.
Managing Your Site’s Appearance with Themes and Master Pages
431
Adding a theme to an existing site
You define themes for individual Web pages, an entire Web site, or all sites
hosted on a Web server.
To add a theme to a Web site and associate the theme with the site, follow
these steps:
1. Right-click the Web site’s project folder in Solution Explorer and
choose Add ASP.NET Folder➪Theme.
A theme folder is added to the project.
2. Enter a name, such as MyTheme, for the theme folder.
You can rename themes by right-clicking and choosing Rename from the
theme folder’s contextual menu.
3. Double-click the web.config file in Solution Explorer to open it.
All your Web site configuration information is stored in the web.config
file.
4. Add the theme attribute to the page node in the web.config file so
that the node looks like this:
<pages theme=”MyTheme”>
5. Close the web.config file and save the changes when you’re
prompted.
All pages on your Web site now use the skins and the style sheet you
add to the MyTheme folder.
Adding a theme as a style sheet
You can also apply a theme as a style sheet. A style sheet theme cascades like
a style sheet, which means that local page settings take precedence over the
theme. To set the Web site to use a style sheet theme, use this code instead
of the code in Step 4 in the preceding set of steps:
<pages StyleSheetTheme=”MyTheme”>
<%@ Page Theme=”MyTheme” %>
<%@ Page StyleSheetTheme=”MyTheme” %>
To apply a theme to all sites on a Web server, add a Themes folder to the
path:
iisdefaultroot\aspnet_client\system_web\version\
Laying Out Your
Web Site
To apply a theme to an individual page on your Web site, specify the proper
attribute on the page’s directive line, like this:
Book IV
Chapter 6
432
Managing Your Site’s Appearance with Themes and Master Pages
Refactoring: Trying a new approach
Going through and changing your approach to
solving a problem is refactoring. Although this
process is often used in the context of building software libraries, it applies to any situation in which you have to make design choices.
Choosing to use skins may make perfect sense
today, but you may decide to implement style
sheets later when you’re upgrading the site.
The point of refactoring is to allow yourself
the freedom to make a decision now with the
understanding that you can change your mind
in the future.
Add your themes to the Themes folder. You can also add the Theme attribute to the pages element in the Web server’s machine.config file.
Defining skins
Before you can start defining skins, think about the steps for creating your
page layout and design:
1. Identify all common elements that you expect to use repeatedly
throughout your site.
You want to think in abstract terms about how many headings you want
and how each one is different from the others. Picture your content in
sections, such as sections for searches, What’s New information, RSS
(really simple syndication) feeds, and banner ads.
2. Decide which pages, if any, are unique.
For example, a site commonly has a unique home page, and then individual pages reuse common elements.
3. Decide whether you want to use skins or styles to control the site’s
appearance.
You can always change your mind.
4. Implement your skins and styles.
5. Test your layout frequently.
Don’t be afraid to change your mind.
Try not to get hung up on whether you should implement a skin or a style.
Folks who have used styles for a long time sometimes lean toward using
them. Remember that your goal is to have working software. Don’t fret over
best-practices implementation. Go with what works and don’t be afraid to
change your approach later.
Managing Your Site’s Appearance with Themes and Master Pages
433
The following example assumes that you’re creating a Web site with these
elements:
✦ A header to place elements such as your site’s name and logo
✦ A sidebar on the left side for navigation
✦ A footer to place elements such as copyright information
✦ A main content area
The main content area is the part of the screen that changes dynamically. To
define skins for both recurring content and one-off elements, suppose you
identify that you need these labels:
✦ A Web site title
✦ Sidebar content
✦ Header content
✦ A page content title
✦ Default content
The easiest way to build skins for controls is to add the control to a page,
set the control’s properties, copy the generated ASP.NET markup code to
the skin file, and delete the ID and Text properties. To create a skin for the
Web site title, follow these steps:
1. Drag and drop a label control onto a page on your Web site.
2. Press F4 to display the label’s properties.
3. Set these properties:
• Bold = True
• Name = Verdana
• Size = X-Large
• ForeColor = Red
4. Click the Source tab to display the page’s source markup.
5. Copy the markup for the label you created and paste it in your skin
file.
You add skin files the same way you add any new item: Right-click the
App_Themes folder and choose Add New Item.
6. Delete the ID and Text attributes from your label’s markup.
Laying Out Your
Web Site
You can set the properties however you like. This book uses these
values only as an example.
Book IV
Chapter 6
434
Managing Your Site’s Appearance with Themes and Master Pages
7. Add the attribute SkinID=”siteTitle” to the label’s markup.
8. Add a comment above your label, like this:
<%-- Web site title --%>
Repeat this process to add all your labels to the skin file.
To apply a skin to an individual control, set the control’s SkinID property
to the SkinID that you set in the skin file. For example, to apply the skin you
create in the preceding set of steps to a label, follow these steps:
1. Add a label control to your Web page.
2. Set the label’s SkinID property to siteTitle.
To test whether your skin is working, add text to your label and then press
Ctrl+F5 to run your Web site.
A skin that uses a SkinID is a named skin. You can also define a default
skin that applies to all controls of the same type by not using a SkinID. For
example, the following skin applies to all label controls that use the theme
with this skin:
<asp:Label runat=”server” cssclass=”label” />
You can use skins with CSS styles. For example, the following label control
uses a CSS style. Any skins defined for the page are applied, also:
<asp:Label runat=”server” cssclass=”labelstyle” />
Mastering master pages
In the old days of development, developers used server-side includes and
user controls to create a page template feel for their Web sites. Using the
new ASP.NET master page feature, you no longer have to copy and paste
repetitive code into your Web pages to create a template effect.
Although you could create page templates in previous versions of ASP.NET,
you needed some coding expertise. The visual designer in Visual Studio
didn’t support custom page templates, either. Visual Studio has visual
designer support for master pages.
The master page looks and feels like any Web page, with two major
differences:
✦ Master pages aren’t called from the browser.
✦ The ContentPlaceHolder control on the master page is replaced with
content from a content page.
Managing Your Site’s Appearance with Themes and Master Pages
435
Think of the master page as the template for your Web site. Any content
that you want repeated on each of your Web sites is added to this page.
For example, add the header and footer and any navigation element to your
master page. After you associate your content pages with your master page,
those elements appear on all your content pages.
Visual Studio 2010 provides a default master page for you called Site.
master.
To add another master page to an existing Web site:
1. Right-click the Web site’s project folder in Solution Explorer and
choose Add New Item.
The Add New Item dialog box appears.
2. Click the Master Page icon.
3. Click the Add button to add the master page to the Web site.
Visual Studio creates the master page and adds it to the Web site.
Adding content to your master page
Adding content to a master page is similar to adding content to any Web
page. If you use table layout, add a table and start adding your header,
footer, and other elements. If you use CSS layout, add div tags or other
placeholders you like to use. See the upcoming section “Laying Out Web
Pages with CSS” for more information on CSS layout.
You can also use ASP.NET expressions to add content to your master page.
You can use expressions to add content to your page without typing the content in the page. For example, you can place information in a separate configuration file and then display that information on your master page. When
you want to update the information, you only have to make a change in your
configuration file.
1. Choose Administrative Tools➪Internet Information Services (IIS)
Manager.
The Internet Information Services (IIS) Manager appears.
2. Choose Application Settings from the ASP .NET area.
3. Right-click the list view and choose Add from the contextual menu.
The Add Application Setting dialog box, shown in Figure 6-6, appears.
Book IV
Chapter 6
Laying Out Your
Web Site
Many people add configuration information to the appSettings section in the
web.config file. To add copyright information to the AppSettings section of
an existing Web site, follow these steps:
436
Managing Your Site’s Appearance with Themes and Master Pages
4. In the Name text box, type copyright.
5. In the Value text box, type &copy 2010 MySite.
Figure 6-6:
Add
application
settings
with the
ASP.NET
Web Site
Administration tool.
6. Click OK.
The name/value pair is saved in the <appSettings> section of the
web.config file.
7. Close your browser.
Any time you want to change the site’s copyright information, use the Web
Site Administration Tool.
The syntax for an ASP.NET expression is
<%$ expressionPrefix: expressionValue %>
ASP.NET expressions are often used for managing connection strings to
database resources. For more information on managing connection strings,
see Book IV, Chapter 5.
To use your new copyright on your Web site, follow these steps:
1. Drag and drop a Literal server control from the toolbox to your
master page.
2. Set the control’s Text property equal to <%$ AppSettings:
copyright %>.
Your copyright is displayed in Design view on the master page, as shown in
Figure 6-7.
The ContentPlaceHolder control at the bottom of the screen, as shown in
Figure 6-7, is where the content from your content pages appears. The control is added by default to the master page.
Managing Your Site’s Appearance with Themes and Master Pages
437
Figure 6-7:
The
copyright
appears
in Design
view of
the master
page.
Adding new content pages
Without content from your Web pages, a master page is nothing more than a
shell. You must add new Web pages to your site and associate them with the
master page.
To add new content pages to use with your master page, follow these steps:
1. Right-click the Web site’s project folder in Solution Explorer and
choose Add New Item from the contextual menu.
The Add New Item dialog box appears.
Click the Web Form icon.
Book IV
Chapter 6
Enter a name for the Web form in the Name text box.
Select the Select Master Page check box.
Click Add.
The Select a Master Page dialog box appears.
6. Click the master page that you want to associate with the Web form.
7. Click OK.
Laying Out Your
Web Site
2.
3.
4.
5.
438
Managing Your Site’s Appearance with Themes and Master Pages
The new Web form is different from a free-standing Web form in several ways:
✦ The attribute MasterPageFile is added to the @Page directive.
✦ A ContentPlaceHolder server control is added to the Web form.
✦ None of the usual HTML markup is present.
A page associated with a master page can’t be executed on its own. As you
add content to the page by using Design view, Visual Studio adds the content to the ContentPlaceHolder control on the page.
You can convert existing Web pages for use with master pages. Walk through
the steps in this section so that you can see the differences between a Web
page that doesn’t use a master page and one that does. Then you can modify
your Web page to make it work with the master page.
Accessing the master page
You can make your content pages and master pages talk to each other. For
example, you can store the content page’s title in the content page and then
display the title on the master page.
To use the best-practices guideline, display a title for each page on the
browser’s title bar by using the HTML element title. The problem is that
when you use master pages, the title element is on the master page. You
need to display the title from the content page using the title element on the
master page.
To set the master page’s title element by using content from the content
page, follow these steps:
1. Add this script to the master page Source view between the <head>
</head> tags:
<script runat=”server”>
string m_Title;
public string Title
{
get
{
return m_Title;
}
set
{
m_Title = value;
}
}
void Page_Load(Object o,EventArgs args)
{
Managing Your Site’s Appearance with Themes and Master Pages
439
if (!Page.IsPostBack)
{
Mytitle.DataBind();
}
}
This C# code example creates a Title property for the master page.
When the page loads, the master page’s DataBind method is called
on the MyTitle control, which tells the control to load data. For more
information about data binding, see Book IV, Chapter 2.
2. Add an ID attribute to the master page’s title element:
<title id=”Mytitle”>
The ID attribute makes it possible to access the title element with a
script.
3. Add the following ASP.NET expression between the opening and closing title tags:
<%# this.Title %>
The title element appears this way:
<title id=”Mytitle”>
<%# this.Title %>
</title>
The expression evaluates to the Title property you create in Step 1.
4. On the content page, add this directive below the @Page directive:
<%@ MasterType virtualpath=”~/Site.Master” %>
The @ MasterType directive creates a link between the content page
and the master page so that you can access the master page’s Title
property.
5. Add this script to the content page just below the @ MasterType
directive you added in Step 4:
</script>
This C# code example sets the Title property of the master page to My
Main Page.
6. Run your site by pressing Ctrl+F5.
Your Web page displays the title on the browser’s title bar, as shown in
Figure 6-8.
Book IV
Chapter 6
Laying Out Your
Web Site
<script runat=”server”>
void Page_Load(object o, EventArgs args)
{
Master.Title = “My Main Page”;
}
440
Laying Out Web Pages with CSS
Figure 6-8:
The title
from the
content
page
appears on
the title bar.
You aren’t limited to using the title in the title element. You can use it with
any server control. For example, to display the title in a label control, you
use the following code:
<asp:Label ID=”TitleLabel” runat=”server”>
<%# this.Title %>
</asp:Label>
Just remember to call the control’s DataBind method. In this case, you’d
call TitleLabel.DataBind().
Laying Out Web Pages with CSS
You may be familiar with using CSS for setting fonts and background images.
CSS also provides attributes for laying out and positioning elements on a
Web page.
Regardless of whether you use master pages, you need a way to lay out your
Web pages. Back when Web sites were first becoming popular, everyone
used tables to lay out their Web pages. Using tables was a pain because
of the markup that was involved. The World Wide Web Consortium (W3C)
intended for tables to be used for displaying tabular data, not for laying out
Web pages. Without an alternative, many designers used tables to lay out
their Web pages, too.
Laying Out Web Pages with CSS
441
Microsoft Web-design products have included visual designers for CSS
layout for a few years now, and Microsoft is committed to supporting CSS
layout and positioning in its Internet Explorer Web browser.
Laying out a Web page by using table-based layout requires tables and sometimes nested tables. The large amount of HTML markup required to create
tables obscures your content. CSS layout eliminates the table markup tags
in your content pages. Using CSS, you can store all your layout information
in a file separately from your content. If you decide to change your layout or
your content, you can look at each one in isolation. CSS is also a great way to
address the accessibility issues. For example, you can replace the small font
used on a Web site with a very large one to make it readable.
You can find several excellent free tutorials on the Internet for CSS. Two
good choices are at www.w3schools.com/css/default.asp and www.
csstutorial.net.
Introducing CSS basics
Visual Studio provides a style builder you can use for building CSS style
rules. It helps if you’re a little conversant in CSS syntax first. In a nutshell,
CSS syntax is composed of these elements:
✦ A selector: An HTML element or custom-defined element that gets styled.
✦ A declaration: A set of attribute/value pairs.
Here are some examples of selectors:
✦ HTML elements: Examples are h1, a, and input.
✦ Classes that can be applied to any element: Classes use the syntax .class.
✦ IDs that can be applied to any element: Only one style ID can be used
per page. IDs use the syntax #id.
Here are a couple of examples of declarations:
Book IV
Chapter 6
✦ Single-value declarations, such as color: black;
Put together a selector and some declarations, and you have a style rule that
looks like this:
✦ Applies to instances of the HTML element p:
p
{
color: Black;
font: arial;
}
Laying Out Your
Web Site
✦ Multiple-value declarations, such as border: solid thick black;
442
Laying Out Web Pages with CSS
✦ Applies to all HTML elements with the attribute class=”container”:
.container
{
clear: both;
border: solid thin red;
}
✦ Applies to the single HTML element on the page, using the attribute
id=”header”:
#header
{
position: relative;
width: 798px;
}
Here are some of the layout and positioning elements you should know
about:
✦ Top, Bottom: Sets the top or bottom position of an element
✦ Left, Right: Sets the left or right position of an element
✦ Height, Width: Sets the height or width of an element
✦ Z-index: Sets the layer of an element where higher-order elements
appear on top of lower-order elements
✦ Position absolute: Designates that an element is positioned according
to the exact settings of the top, bottom, left, and right positions and the
z-index
✦ Position relative: Designates that an element flows with the page layout
and that any positioning attributes are relative to the flow of the page
Adding and creating CSS styles
You add CSS style rules to a style sheet. To add a style sheet to an existing
Web site’s theme folder, follow these steps:
1. Right-click the Web site’s App_Themes folder in Solution Explorer and
then choose Add New Item from the contextual menu.
The Add New Item dialog box appears.
2. Click the Style Sheet icon.
3. Click the Add button.
A style sheet is added to the folder.
To create styles, you first add a style and then build the style.
Laying Out Web Pages with CSS
443
Adding a style
To create a style for all paragraphs on your Web site, follow these steps:
1. Choose Styles➪Add Style Rule.
The Add Style Rule dialog box appears.
2. From the Element drop-down list, select the HTML element for paragraph, P.
3. Click the arrow button in the center of the dialog box to move the P
element into the Style Rule Hierarchy box on the right.
Use the style rule hierarchy to create styles that select elements nested
within elements, classes, or element IDs.
4. Click OK to add the style to the style sheet.
Building a style
To build a style for the paragraph style, follow these steps:
1. Choose Styles➪Build Style.
The Style Builder window appears.
2. On the Font tab, click the drop-down arrow on the font-family dropdown list to select a font family, such as Arial.
3. Set additional attributes, such as font size and effects.
4. Click OK to build the style.
The style builder builds the style declaration in the style sheet for you.
Creating a page template with CSS
You can use the style builder to build the CSS layout for your Web page. To
create a page template with a header, a left-side sidebar for navigation, a
content placeholder, and a footer, use the style builder to create the styles.
Follow these steps:
• wrapper
• header
• leftnav
• content
• footer
Although making classes lowercase is common practice, it isn’t
required.
Laying Out Your
Web Site
1. Add style rules for each of these classes:
Book IV
Chapter 6
444
Laying Out Web Pages with CSS
2. Using the style builder, set the styles for each of the rules created in
Step 1 so that they look like this:
#wrapper
{
width: 798px;
height: 100%;
text-align: left;
margin: 0 auto 0 auto;
border-left: solid thin black;
border-right: solid thin black;
border-bottom: solid thin black;
background-color: White;
}
#header
{
width: 100%;
position: relative;
height: 100px;
border-bottom: solid thin black;
background-color: #66CC33;
vertical-align: middle;
}
#leftnav
{
position: relative;
float: left;
width: 200px;
border-right: groove thick #66CC33;
}
#content
{
float: left;
width: 70%;
position: relative;
margin-left: 25px;
}
#footer
{
clear: both;
width: 100%;
background-color: #66CC33;
border-top: solid thin black;
font-size: smaller;
padding-bottom: 10px;
}
3. Add the following style to the Body element:
text-align: center;
margin: 0;
background-color: #CCFF99;
font-family: Arial;
Laying Out Web Pages with CSS
445
Use div tags to apply your layout classes to the master page Source view, as
shown here:
<body>
<form id=”form1” runat=”server”>
<div id=”wrapper”>
<div id=”header”>
</div>
<div id=”leftnav”>
</div>
<div id=”content”>
<asp:contentplaceholder id=”mainContent” runat=”server”>
</asp:contentplaceholder>
</div>
<div id=”footer”>
</div>
</div>
</form>
</body>
Now, add content to your master page:
1. Add a TreeView control in your leftnav div tags.
2. Add a Breadcrumb control to the content div tag before the content
placeholder.
3. Add header information, such as your site name and site logo, in the
header div tags.
4. Add your copyright information to the page footer.
Learning to use CSS layout is no small feat. For more information, check out
CSS Web Design For Dummies, by Richard Mansfield (Wiley). Microsoft provides several design template starter kits that use CSS layout. You can download starter kits for free at
http://msdn2.microsoft.com/en-us/asp.net/aa336613.aspx
To apply your style sheet to an existing Web page, follow these steps:
Visual Studio adds a link tag to your Web page, to associate it with the style
sheet.
Applying styles to controls
You have a few options for applying styles to controls. For example, you can
create CSS classes to store styles. To apply a CSS class to a server control,
follow these steps:
Laying Out Your
Web Site
1. Drag your style sheet from Solution Explorer.
2. Drop the style sheet on the Web page.
Book IV
Chapter 6
446
Laying Out Web Pages with CSS
1. Select the control on the Web page.
2. Press F4 to display the control’s properties.
3. Add your CSS class to the CssClass property.
You can also use the style builder to create styles for individual controls. To
use the style builder with a control, follow these steps:
1. Add a control to a Web page or select an existing control.
2. Right-click the control and choose Style from the contextual menu.
The Style Builder window appears.
3. Build your style by using the style builder.
The style is applied to the control by using the control’s Style property.
Chapter 7: Exploring
ASP.NET Services
In This Chapter
✓ Introducing ASP.NET 4 services
✓ Managing state in your Web site
✓ Creating a membership-enabled site
✓ Personalizing your Web site
I
t has never been a better time to be an ASP.NET Web developer. After all
those years of building tools for constructing Web sites, Microsoft finally
realized that Web developers are trying to solve the same types of problems, such as registering people, logging in registered users, creating a personalized user experience, and monitoring the status of Web applications.
The latest version of ASP.NET provides the services developers need in
order to build professional-quality Web sites without having to reinvent the
wheel with each new Web site. This chapter introduces you to those new
ASP.NET services and shows you how to use Visual Studio to leverage ASP.
NET services in your next Web site project.
What a Wonderful Provider!
ASP.NET 4 offers many new services that provide common Web development features. These services include
✦ Membership: Creates and manages user accounts for providing access
to a secure Web site
✦ Role Manager: Adds role-based management to your user accounts
✦ Personalization: Gives visitors to your site a personalized experience
by storing user profile information or allowing them to create their own
user experiences with Web parts
✦ Session State: Manages user sessions and chooses the data store that’s
appropriate for your situation
✦ Site Navigation: Shows your site visitors how to move around in your
site by using site maps and navigation controls
✦ Web Events: Monitors and stores your Web site’s health
448
What a Wonderful Provider!
As you can imagine, writing all the code yourself to provide these services
would be time consuming. Each of these ASP.NET services provides a combination of Web server controls, public properties, and methods that implement the service, as well as access to a data store. And they all work well
right out of the box.
ASP.NET services are made possible by the ASP.NET provider model. In this
case, a provider is a type of software architecture that allows a framework,
such as ASP.NET, to provide sophisticated services while hiding the implementation details of those services. The ASP.NET provider model has four
layers:
✦ Controls: This set of Web server controls serves as the visible face of
the service.
✦ Services: This public set of properties and methods, accessible by using
Web server controls, provides the functionality of the service.
✦ Providers: All the implementation details that make the service “just
work” happen by using these bits of code.
✦ Data Stores: This physical layer saves and retrieves the provider’s data.
Table 7-1 shows the four layers of the ASP.NET provider model.
Table 7-1
Layers of the ASP.NET Provider Model
Layer
Sample Technologies
Controls
Login, TreeView
Services
Membership, site navigation
Providers
SqlProvider, XMLProvider, custom provider
Data Stores
SQL Server, XML document, custom data store
Why all these layers of abstraction? Why not just pass your data from the
controls to the database? Creating distinct layers provides these benefits:
✦ You can customize any of the provider’s layers without breaking the
way the service works.
✦ The default implementation offers sophisticated services that work well
out of the box.
Most ASP.NET services use an SQL Server database with a predefined database schema as the data store. If you decide that you want to change the
data store’s schema or use a completely different data store, you can create
your own provider to access the data store. Any Web server controls that
What a Wonderful Provider!
449
you to use keep working because the data access implementation details are
hidden away in lower layers of the service.
For example, the Membership service uses an SQL Server database by
default to store membership data. To use a new data store with the service,
such as an XML file, you need to create a new provider. After you implement
the details of accessing the XML data store in your new provider, telling the
Membership service to use the new data store is a matter of changing the
SQLProvider entry in the configuration file to MyCustomXMLProvider.
Your membership-enabled Web site keeps working because the login controls are hidden from the details of the data store.
Using these ASP.NET services is a matter of using the controls associated
with the service or setting configuration options in the Web site’s web.
config file.
A web.config file is an XML file that stores configuration settings for
your Web site. To add a web.config file if your site doesn’t have one yet,
press Ctrl+Shift+A to open the Add New Item dialog box and select the Web
Configuration File template.
Table 7-2 lists the ASP.NET services that use the provider model, and the
control or the web.config section that enables each service.
Table 7-2
ASP.NET Services and Their Controls
Service
Control or Type of Configuration Setting
Membership
Login
Role management
<roleManager> section in web.config
Personalization
Web parts and <profile> section in web.config
Session state
Session object
Site navigation
Site map and navigation controls
Web events
<healthMonitoring> section in web.config
If you’re itching to get under the hood of the ASP.NET provider model so
that you can create your own custom providers, check out the ASP.NET
Provider Toolkit:
http://msdn.microsoft.com/en-us/aa336522.aspx
Exploring ASP.NET
Services
This chapter walks you through the process of using membership, role management, personalization, and session state services. Chapter 6 in this minibook covers site navigation.
Book IV
Chapter 7
450
Managing State
Managing State
Web applications are different from other kinds of applications, such as
Windows applications, because Web pages use the HyperText Transfer
Protocol (HTTP) for communications between the browser client and the
server. HTTP is a stateless protocol: After a Web page is rendered to the
browser, the Web server severs its connection to the client. As a result, the
Web server has no memory of anything your visitor clicks on the Web page.
To get around this limitation of HTTP, Web frameworks such as ASP.NET
provide many services for storing and retrieving a Web page’s data after a
user performs some action, such as clicking a button that requires processing on the server. Collectively, this process is state management.
You can use the ASP.NET state management features to develop your Web
site without much consideration for how state is managed. ASP.NET takes
care of all those details for you and hides their implementation. State management is one reason that frameworks such as ASP.NET are popular. Before
ASP.NET, developers had to manage all state management details on their
own. By using ASP.NET to handle the services of state management, you can
focus on building your Web site.
The ASP.NET state-management offerings are client-side or server-side:
✦ Client-side state management stores state information on the client.
✦ Server-side stores state information on the server.
Generally, you should use client-side state management for storing small
amounts of short-lived information. Server-side state management is more
secure and can store more state information over longer time intervals than
client-side options can.
Your client-side choices are described in this list:
✦ View state: A property used by ASP.NET Web pages
✦ Hidden-field: A standard HTML hidden field
✦ Cookies: Files stored on the client’s computer for saving key/value pairs
✦ Control State: Custom control data stored between server trips
✦ Query strings: Key/value pairs appended to the end of a Web page URL
Here are the ASP.NET server-side offerings:
✦ Application state: Stores global values for the entire application to
access
✦ Session state: Stores values for a user’s session
Managing State
451
✦ Profile Properties: Stores user-specific data
✦ Database: Stores state information in a custom database
Regardless of whether you choose client-side or server-side management,
ASP.NET uses these state-management features by default:
✦ View state stores all values associated with the Web server controls on
a page.
✦ Application and session state are stored in server memory.
Understanding view state
Every time you add a Web server control to a Web page, you’re using view
state to capture any data associated with that control. For example, if you
add a CheckBox server control to a Web page, the user’s check box selection is stored in view state. ASP.NET removes the user’s check box from
view state and sets the checked property on the check box equal to True.
You don’t have to know anything about view state to determine the check
box’s state. ASP.NET manages all that for you. You just query the check
box’s checked property.
You can use the view state to store your own data values independently of a
Web server control. For example, here’s how to add a customer’s identification number to a Web page’s view state:
1. Add a text box control and a button control to a Web page.
2. In Design view of the page, double-click a blank area of the design
surface.
Visual Studio creates a Page_Load event handler and opens the Code
Editor.
3. Save the customer’s identification number to the view state by using
these lines of code:
• VB
• C#
if( !Page.IsPostBack )
{
ViewState[“CustID”] = “123456”;
}
4. In Design view of the page, double-click the button control.
Visual Studio creates a Button Click event and opens the Code Editor.
Exploring ASP.NET
Services
If Not Page.IsPostBack Then
ViewState(“CustID”) = “123456”
End If
Book IV
Chapter 7
452
Managing State
5. To retrieve the customer’s identification number from view state and
display it in the text box, type this line:
• VB
me.TextBox1.Text = ViewState(“CustID”).ToString()
• C#
TextBox1.Text = ViewState[“CustID”].ToString();
6. Press Ctrl+F5 to run your Web site.
When you first run your Web site, the text box is empty. After you click the
button, the value 123456 appears in the text box. Here’s how it works:
1. When the page is first loaded in the browser, the Web page stores the
value 123456 in its view state.
2. When you click the button, the browser sends the request to the Web
server, along with the view state, and the Web server passes along the
request with the view state data to ASP.NET.
3. ASP.NET picks apart the view state that the browser sent and provides
state information to any controls.
ASP.NET holds on to the 123456 value.
4. ASP.NET calls the Page_Load event. ASP.NET skips the code inside
the If statement because the request is a postback.
A postback occurs when a request is sent from a Web page back to
the Web server. See Book IV, Chapter 4 for more information about
postbacks.
5. The Click event is processed next, where 123456 is retrieved from
the view state and placed in the text box.
The view state is a key/value dictionary. It acts like you’d expect a dictionary to work. You add a key (such as CustID) and then a value (such as
123456). You retrieve the value by using the key. Application state and session state are also key/value dictionaries. You add key/value pairs to application state and session state, just as you do to view state:
VB:
Object(“Key”)
= “value”
C#:
Object[“Key”]
= “value”;
Providing the Perks of Membership
453
Here’s an example:
VB:
Application(“AppStart”) = Now
Session(“CustID”) = “123456”
C#:
Application[“AppStart”]; = Now;
Session[“CustID”] = “123456”;
Use view state whenever you need to
✦ Store small amounts of data, such as lookup keys for customer data or
user identification data.
✦ Pass data from page to page and hide it from view.
Using session state
Whenever a user visits your Web site, a new session is created. ASP.NET creates a unique session identifier and associates it with the user’s browsing
session. You can store a collection of key/value pairs with the user’s session.
A collection of key/value pairs associated with a user’s session is its session
state.
Session state is enabled by default in ASP.NET. You can use session state to
store information about a user’s progress through your Web site on your
Web server. Session state preserves the values across the lifetime of the
user session as the user moves from page to page in your Web site.
Session state is stored in a dictionary and works similarly to view state. You
can use session state anywhere you’d use view state. (See the preceding section for an example of how to use view state to store state information.)
Application state is similar to session state except that it stores values for the
entire application, not just a single user’s session.
Providing the Perks of Membership
One way to create a professional-looking Web site is to provide membership.
Membership is the gateway to providing personalization features for your
Exploring ASP.NET
Services
Any time you need to store state, the view state, session state, and application state are at your disposal, with no additional configuration required.
Book IV
Chapter 7
454
Providing the Perks of Membership
site, such as user profiles and Web parts. You can use membership to provide secure access to your Web site.
In the sections that follow, you find out how to set up and get started with
membership.
Configuring the default database
Before you can configure your Web site to use membership, you need to
configure the default application services provider database. You must have
at a minimum SQL Server Express installed on your computer to set up the
default provider database. After you do that, follow these steps:
1. Launch the Aspnet_regsql.exe tool.
You can find this at
drive:\WINDOWS\Microsoft.NET\Framework\version number
The ASP.NET SQL Server Setup Wizard starts.
2. Click Next to step through the wizard.
The Select a Setup Option page appears.
3. On the Select a Setup Option page, select Configure SQL Server for
Application Services and then click Next.
The Select the Server and Database page appears.
4. Enter your database server’s name and SQL Server instance.
Be sure to enter your SQL Server instance in the Server text box, as
shown in Figure 7-1. The default instance name for SQL Server Express
is SQLExpress. Note: You might have a name other than the default. The
one used here is NEOPOLIS. You can get more information about SQL
Server Express in Book IV, Chapter 6.
5.
6.
7.
8.
Select the Windows Authentication radio button.
Accept the <default> database and click Next.
Click Next again to create the database.
Click Finish.
You now have a default database that you can use for all ASP.NET services,
including membership.
Providing the Perks of Membership
455
Figure 7-1:
Your
settings are
displayed on
a summary
page.
Running a site on IIS
You need to set up Internet Information Services (IIS) for the following examples to work. To do so, follow these steps:
1.
2.
3.
4.
Click the Programs applet.
Click the Turn Windows Features On or Off link.
Select Internet Information Services, as shown in Figure 7-2.
Book IV
Chapter 7
Exploring ASP.NET
Services
Figure 7-2:
Select
Internet
Information
Services so
that IIS will
install.
Open Control Panel.
456
Providing the Perks of Membership
You need a Web site running on an IIS server to use the ASP.NET membership features. To create a Web site running on IIS, follow these steps:
1. Choose File➪New➪Web Site.
The New Web Site dialog box appears.
2. Click the ASP.NET Web Site template.
3. Choose HTTP from the Location drop-down list.
4. Click the Browse button.
The Choose Location dialog box appears.
5. Click Local IIS and then select Default Web Site from the site hierarchy, as shown in Figure 7-3, and click Open.
Figure 7-3:
A new Web
site is added
to the site
hierarchy.
If you haven’t installed IIS, when you click the Local IIS button, you may
get an error message that reads
To access local IIS Web sites, you must install all of the following
Windows components
If you get this error message, you need to install the required Windows
components to access local IIS Web sites.
6. Enter a name, such as MembershipWebSite2, in the Location field, as
shown in Figure 7-4.
7. Click OK.
Visual Studio opens your new IIS Web site.
Providing the Perks of Membership
457
Figure 7-4:
Enter the
location
name here.
Securing membership content
The easiest way to secure content is when it’s organized into folders. Add
folders named Members and Administrative to the Web site.
To configure membership for the Web site, follow these steps:
1. Choose Project➪ASP.NET Configuration.
The ASP.NET Web Site Administration Tool is launched in a browser.
2. Click the Security tab.
Use the Security tab to manage your users, roles, and access rules.
3. On the Security tab, click the Use the Security Setup Wizard to
Configure Security Step By Step link.
The Security Setup Wizard starts.
The Select Access Method appears.
5. In Step 2 of the wizard, select the From the Internet option and then
click Next.
Step 3 of the wizard confirms that you’re using the default data store.
6. Click Next to continue.
7. To define roles for your members, select the Enable Roles for This
Web Site check box and then click Next.
Exploring ASP.NET
Services
4. Click Next to step through the wizard.
Book IV
Chapter 7
458
Providing the Perks of Membership
8. Type a new role — Administrators — and then click the Add Role
button.
9. Repeat to add a Members role and click Next to continue.
10. In Step 5 of the wizard, create a user account for yourself and then
click Next.
You see Step 6 of the wizard, shown in Figure 7-5.
Figure 7-5:
Add an
access
rule for
the Administrator role.
11. Click the plus sign (+) next to the MembershipWebsite2 directory
hierarchy and then Select the App_Data folder.
The MembershpWebsite2 directory hierarchy appears.
12. In the Rule Applies To section, choose Administrators from the Role
drop-down list.
13. Select the Allow radio button (from Permission) and then click the
Add This Rule button.
The rule is added.
14. With the Add New Access Rules page still displayed, select
Anonymous Users in the Rule Applies to Section and select the
Members folder in the MembershipWebsite2 hierarchy.
Providing the Perks of Membership
459
15. Click the Deny radio button, click the Add This Rule button to add a
rule denying anonymous users access to the Members folder, and then
click Next.
The wizard is complete.
16. Click the Finish button to close the wizard and return to the Security tab.
Setting up a login page
You need a way for people to log into your Web site now that your site is set
up for membership. Before ASP.NET 2.0, you had to create your own custom
login pages. ASP.NET provides all the login controls you need in order to
create a professional membership experience. The Login controls are
shown in this list:
✦ Login: Provide the text boxes for username and password.
✦ LoginView: Create separate views for logged-in and anonymous users.
✦ LoginStatus: Tell users whether they’re logged into the site.
✦ LoginName: Display a user’s login name.
✦ PasswordRecovery: Retrieve user passwords by using their e-mail
addresses.
✦ CreateUserWizard: Provide controls for self-registration.
✦ ChangePassword: Allow users to change their passwords.
Login controls are wired to work with the membership database. You don’t
have to write any code to make them work. The appearance of Login controls is customizable using control templates.
Using Login controls requires you to create a few Web pages. In your Web
site, add these pages:
✦ Login.aspx: Your Web site’s main login page must be named Login.
aspx if you want to use the LoginStatus control.
✦ Members.aspx: Add this page to your Members folder. A user must be
logged into your site in order to access the page.
After you have the membership set up, create your Web site’s start page for
logging in:
1. Add a LoginStatus control from the Login group of the toolbox to
default.aspx, the start page of your Web page.
2. Add a LoginView control to your start page.
Exploring ASP.NET
Services
✦ Registration.aspx: On this self-registration page, site visitors create
their own usernames and passwords.
Book IV
Chapter 7
460
Providing the Perks of Membership
3. In the LoginView control AnonymousTemplate view, add a
Hyperlink control from the Standard group in the toolbox.
The control has two view templates: Anonymous and Logged In. Access
the view templates by clicking the arrow in the upper-right corner of the
control.
4. Press F4 to display the Properties window and then set these properties for the Hyperlink control:
• Text: Type I Need To Register.
• NavigateUrl: Click the ellipsis and browse to registration.
aspx.
5. In the LoginView control LoggedInTemplate view, type the text
Welcome, .
Be sure to leave a space after the comma so that the user’s name
doesn’t appear right next to the comma.
6. Add the LoginName control to the LoginView control LoggedInTemplate
immediately following the text you enter in Step 5.
7. Press Ctrl+F5 to run your site.
Your page displays Anonymous Login view, as shown in Figure 7-6.
Figure 7-6:
This page
displays the
Login
View
anonymous
template.
Providing the Perks of Membership
461
Now, you need to add login and user-registration capabilities to your site. To
set up the login page, Login.aspx, follow these steps:
1. Add a Login control from the Login group of the toolbox.
2. Set the control’s appearance by using the Auto Format feature.
3. Set the control’s DestinationPageUrl property to the default.
aspx page in the Members folder.
To set up the registration page, Registration.aspx, follow these steps:
1. Add the CreateUserWizard control from the toolbox’s Login group.
2. Set the control’s ContinueDestinationPageURL property to the
default.aspx page in the Members folder.
Run your Web site and test it. You should be able to log in and create a new
user account.
You can use membership and login controls in conjunction with master
pages to keep the look and feel of your login page similar to the rest of
your site. (Turn to Book IV, Chapter 6 for more on master pages.) Figure 7-7
shows you a master page using login controls in the Web site you create in
Book IV, Chapter 6. Users who aren’t logged in are directed to the login page.
Book IV
Chapter 7
Exploring ASP.NET
Services
Figure 7-7:
Membership
and login
controls
go hand in
hand with
master
pages
and site
navigation.
462
Getting Personal
Getting Personal
Even the simplest Web site now offers personalization features that allow a
visitor to create a personalized user experience. This section introduces two
ASP.NET personalization features: profiles and Web parts.
Saving visitor settings with profiles
A profile is used to store and retrieve user settings from a data source, such
as a database. Examples of profile attributes include
✦ Contact information
✦ A favorite movie
✦ Preferences, such as themes
The ASP.NET profile service is easy to configure and use. It requires the
application services default data store or a custom data store of your choosing. (Read the earlier section “Providing the Perks of Membership” to see
how to create the default data store.) If you already created the data store,
the profile service uses it.
To enable profiles for your Web site, you must add the profile attributes to
your Web site’s web.config file. To add a favorite color attribute to your
profile, follow these steps:
1. Open the web.config file.
A web.config file is an XML file that stores configuration settings for
your Web site. To add a web.config file if your site doesn’t have one
yet, press Ctrl+Shift+A to open the Add New Item dialog box and select
the Web Configuration File template.
2. Between the system.web open and closing tags, add this code:
<profile>
<properties>
<add name=”FavoriteColor”
type=”System.String” />
</properties>
</profile>
It’s that easy! You can start saving the favorite colors of all your logged-in
users.
By default, only logged-in users can use properties. To allow anonymous
users to use properties, follow these steps:
1. Add this line to the web.config file:
<anonymousIdentification enabled=”true” />
Getting Personal
463
2. Add this line to the Properties section:
<name=”Property” allowAnonymous=”true” />
To use the profile in your Web site, follow these steps:
1.
2.
3.
4.
Add a profiles.aspx page to your Web site.
Add Label, Textbox, and Button server controls to the page.
Set the label’s Text property to Favorite Color.
Double-click the button to add code to its Click event.
The Code Editor appears.
5. Type this line to set the profile attribute:
Profile.FavoriteColor = Me.TextBox1.Text
6. Double-click Design view of the page to access the page’s Load event.
The Code Editor appears.
7. Type this line to load the profile’s property:
If Not Page.IsPostBack Then
Me.TextBox1.Text = Profile.FavoriteColor
End If
To test your profile, run your site and log in. Enter a favorite color and click
the button to save the profile.
Letting users customize with Web parts
Web parts controls are the ultimate in personalization. What makes them
powerful is that they allow users to customize their user experience. A visitor accessing a Web parts page can add and remove Web parts or change
the layout of the page.
Web parts controls have three elements:
✦ UI structure components: Structural components provide the layout
and management features of Web parts. The two main structural components are the Web parts manager and the Web part zone.
✦ Personalization layer: This underlying infrastructure layer allows users
to change the page layout by moving controls around, or adding and
removing controls from the page. Users’ changes are saved permanently.
Exploring ASP.NET
Services
✦ User interface (UI) controls: These controls are the standard ASP.NET
server controls, such as labels, text boxes, and buttons.
Book IV
Chapter 7
464
Getting Personal
The Web parts controls are accessible from the WebParts group in the toolbox. You should be familiar with these Web parts:
✦ WebPartManager: Required by each page in order to manage the Web
parts on the page.
✦ WebPartZone: Provides zones for laying out Web parts controls. A page
can have multiple zones.
✦ CatalogZone: Provides a zone for creating a catalog of Web parts that
a user can use to modify the page.
✦ EditorZone: Allows users to edit the Web parts on a page.
✦ ConnectionsZone: Enables you to create connections among Web
parts.
Note that the zone-related controls are logical zones for working with Web
parts. You’re still responsible for laying out the page by using tables or
Cascading Style Sheets (CSS).
The main reason for using Web parts is their personalization features.
Getting personalization up and running is no small feat. Use Web parts and
Web parts pages for building portals that allow visitors to customize their
views. A popular portal that uses Web parts is Microsoft SharePoint Portal
Server 2003. SharePoint Portal Server’s underlying infrastructure, Windows
SharePoint Services, also uses Web parts.
Chapter 8: Using Threads
and Timers
In This Chapter
✓ Dividing your work with threads and thread pools
✓ Queuing up your work using the .NET framework thread pool
✓ Keeping things on schedule with timers
I
n the early days of software, applications were pretty simple. Computers
could typically run one application at a time so if you were typing a document and wanted to update items on a spreadsheet, you had to quit your
word-processing application and then launch your spreadsheet application.
Software applications were also pretty simple. They just waited for you to
enter a command, and then they’d execute the command and return to wait
for you to enter another command.
Today, users demand much more from their software. Users expect software to be responsive no matter what. If you click a button to add an item
to a database in a faraway location, users expect to move the window or
perform some other task while the database request is still processing. Also,
gone are the days where getting updates to your software required sending
a request to the manufacturer and getting a set of disks in the mail with the
latest version of the software. Today, most software applications connect
to the network and periodically check for updates. If the manufacturer has
updates to your software, the software itself retrieves them across the network and updates the application, even while you’re using it.
How is it that a software application can send a request to update a database in a faraway location, download updates from the manufacturer, and
still respond to input from the user to process more requests? Threads and
thread pools, which I cover in this chapter, make all these events happen. In
this chapter, you discover how to use threads in your applications and also
how to take advantage of the built-in .NET thread pool.
Dividing Up Your Work with Threads and Thread Pools
Threads are simply separate units of execution that a processor can schedule. An application may have one thread that responds to user inputs and
redraws the window, another that executes requests to a database, and yet
466
Adding Threads to Your Application
another that downloads updates from the manufacturer. The processor can
schedule each thread so that they don’t block each other from executing.
As a result, when it comes time to send a request to the database, the processor schedules that job to execute and lets the other thread still respond
to input from the user. If the user clicks a button, the processor simply
schedules another task to respond without blocking the database operation.
The processor shares execution time among all threads in the application so
it appears to the user that many things are happening at the same time. In
fact, with modern multiprocessor architectures, many threads can now be
executing simultaneously, each on a separate processor. Chapter 10 of
Book IV explains more about parallel programming on multiprocessor
architectures.
Starting and stopping threads is a very processor-intensive operation. Also,
creating more threads than your application needs isn’t an efficient use of
processor resources. Ideally, you want your application to create only the
threads it needs to efficiently perform its work and no more. To solve this
problem, software developers came up with the idea of thread pools.
Simply put, thread pools are a set of threads that are created to handle
tasks. Threads in a thread pool monitor queues that contain jobs to execute.
Threads in a thread pool are in a waiting state waiting for jobs to put on the
queue. When jobs are put in the queue, threads that aren’t already executing
a job pull jobs off of the queue, execute them, and then go back to waiting
when their work is finished. More sophisticated thread pools keep track of
the number of jobs in the queue and can create and destroy threads as the
amount of work changes. This technique is used in many modern software
applications, but designing and creating a thread pool for each application
you want to write is tedious.
Fortunately, the .NET framework has eliminated some of the work by implementing a sophisticated thread pool that is easy for the programmer to use.
Threading in the .NET framework is provided in the System.Threading
namespace in the System.Core.dll assembly.
Adding Threads to Your Application
The .NET framework makes it simple to add threading to your application.
The following console application illustrates threading in .NET.
C#:
using
using
using
using
using
System;
System.Collections.Generic;
System.Linq;
System.Text;
System.Threading;
Adding Threads to Your Application
467
namespace SimpleThreadCS
{
class Program
{
public static void ThreadFunction()
{
System.Console.WriteLine(“Greetings from thread {0}.”, Thread.
CurrentThread.ManagedThreadId);
}
static void Main(string[] args)
{
Thread t1 = new Thread(new ThreadStart(ThreadFunction));
Thread t2 = new Thread(new ThreadStart(ThreadFunction));
Thread t3 = new Thread(new ThreadStart(ThreadFunction));
t1.Start();
t2.Start();
t3.Start();
/*Wait for all threads to finish*/
t1.Join();
t2.Join();
t3.Join();
System.Console.WriteLine(“Done”);
System.Console.ReadLine();
}
}
}
VB:
Imports System
Imports System.Threading
Module Module1
Public Sub ThreadFunction()
System.Console.WriteLine(“Greetings from thread {0}”, Thread.
CurrentThread.ManagedThreadId)
End Sub
Sub Main()
Dim t1 As Thread = New Thread(New ThreadStart(AddressOf ThreadFunction))
Dim t2 As Thread = New Thread(New ThreadStart(AddressOf ThreadFunction))
Dim t3 As Thread = New Thread(New ThreadStart(AddressOf ThreadFunction))
t1.Join()
t2.Join()
t3.Join()
System.Console.WriteLine(“Done”)
System.Console.ReadLine()
End Sub
End Module
Using Threads and
Timers
t1.Start()
t2.Start()
t3.Start()
Book IV
Chapter 8
468
Adding Threads to Your Application
This example creates three new threads that all execute ThreadFunction.
ThreadFunction writes a message containing its thread identifier to the
console. The thread that creates the three threads waits for all to finish and
then writes Done to the console as shown in Figure 8-1.
Figure 8-1:
A simple
thread
application.
Notice that no data is provided to the threads in ThreadFunction. Often,
you want multiple threads to do the same operation, but perhaps on different data. In this case, providing a parameter to ThreadFunction that contains data that you want the thread to process is a good idea. Modifying the
preceding example slightly to create an object containing data to provide to
ThreadFunction, the example now looks as follows:
C#:
using
using
using
using
using
System;
System.Collections.Generic;
System.Linq;
System.Text;
System.Threading;
namespace SimpleThread2CS
{
class MyStruct
{
public MyStruct(int x, int y)
{
start = x;
count = y;
}
public int start;
public int count;
};
class Program
{
static void ThreadFunction(object o)
{
MyStruct s = o as MyStruct;
for (int i = s.start; i <= (s.start + s.count); ++i)
{
Adding Threads to Your Application
469
Console.WriteLine(“Thread {0} counting from {1} to {2} is at
{3}.”,
Thread.CurrentThread.ManagedThreadId, s.start,
s.start + s.count, i);
}
Console.WriteLine(“Thread {0} completed.”, Thread.CurrentThread.
ManagedThreadId);
}
static void Main(string[] args)
{
Thread t1 = new Thread(new ParameterizedThreadStart(ThreadFunction));
Thread t2 = new Thread(new ParameterizedThreadStart(ThreadFunction));
Thread t3 = new Thread(new ParameterizedThreadStart(ThreadFunction));
t1.Start(new MyStruct(1, 5));
t2.Start(new MyStruct(6, 5));
t3.Start(new MyStruct(11, 5));
t1.Join();
t2.Join();
t3.Join();
Console.WriteLine(“Done”);
Console.ReadLine();
}
}
}
VB:
Imports System
Imports System.Threading
Module Module1
Class MyStruct
Public Sub New(ByVal x As Integer, ByVal y As Integer)
start = x
count = y
End Sub
Public count As Integer
Public start As Integer
Sub ThreadFunction(ByVal o As Object)
Dim s As MyStruct = o
For i As Integer = s.start To (s.start + s.count) Step 1
Console.WriteLine(“Thread {0} counting from {1} to {2} is at {3}.”,
Thread.CurrentThread.ManagedThreadId, s.start,
s.start + s.count, i)
Next i
Using Threads and
Timers
End Class
Book IV
Chapter 8
470
Adding Threads to Your Application
Console.WriteLine(“Thread {0} completed.”, Thread.CurrentThread.
ManagedThreadId)
End Sub
Sub Main()
Dim t1 As Thread = New Thread(New ParameterizedThreadStart(AddressOf
ThreadFunction))
Dim t2 As Thread = New Thread(New ParameterizedThreadStart(AddressOf
ThreadFunction))
Dim t3 As Thread = New Thread(New ParameterizedThreadStart(AddressOf
ThreadFunction))
t1.Start(New MyStruct(1, 5))
t2.Start(New MyStruct(6, 5))
t3.Start(New MyStruct(11, 5))
t1.Join()
t2.Join()
t3.Join()
Console.Write(“Done”)
Console.ReadLine()
End Sub
End Module
The output appears in Figure 8-2.
Figure 8-2:
A simple
thread
application
with data.
The preceding example is more useful than the first example. Now each
thread can perform the same operation, but on different data. It is still
limited, however, because the only data type that ThreadFunction can
process is MyStruct. If you have a function that requires more than one
parameter, you’re out of luck. In the preceding case, you have to create a
class containing the data you want to pass to the thread, which isn’t always
convenient.
Queuing Your Work Using the .NET Framework Thread Pool
471
Queuing Your Work Using the .NET
Framework Thread Pool
Creating threads in the .NET framework is fairly simple, but many times in
your application, you don’t know how many threads you’ll need. Also, by
using the System.Threading.Thread class, you’re responsible for creating and destroying threads as well as managing the lifetime of the threads.
Fortunately, the .NET framework provides a built-in thread pool for you.
Instead of worrying about the details of thread management, the thread pool
does it for you, and you can just concentrate on creating the classes and
methods you need to meet the requirements of your application. The built-in
thread pool is available in the System.Threading namespace.
Delegating responsibility using delegates
Delegates have existed in the .NET framework since the beginning. Delegates
are a special type of class that you can assign methods to. You can pass
delegates to methods and make them data members of a class. Delegates
provide a convenient model for executing methods either synchronously or
asynchronously in another thread. Delegates can have any number of arguments as long as the delegate definition matches the signature of the method
assigned to it.
You can modify the previous examples to have threads execute methods
with a variable number of arguments. Modifying the previous example, you
can see how delegates make it easy to have different threads execute your
methods in your application. Also, notice that there are no threads to create.
The .NET framework takes care of this for you.
When you call BeginInvoke on a delegate, the framework places this delegate on the job queue of the built-in thread pool and executes it on the next
available thread:
Book IV
Chapter 8
C#:
System;
System.Collections.Generic;
System.Linq;
System.Text;
System.Threading;
namespace ThreadsWithDelegatesCS
{
class MyStruct
{
public MyStruct(int x, int y)
{
start = x;
finish = y;
Using Threads and
Timers
using
using
using
using
using
472
Queuing Your Work Using the .NET Framework Thread Pool
}
public override string ToString()
{
return (“(“ + start + “,” + finish + “)”);
}
public int start;
public int finish;
};
class Program
{
private delegate void ThreadFunctionDelegate(int arg1, MyStruct arg2,
string arg3);
static void ThreadFunction(int arg1, MyStruct arg2, string arg3)
{
System.Console.WriteLine(“Thread {0} has arguments {1},{2}, {3}.”,
Thread.CurrentThread.ManagedThreadId,arg1,
arg2.ToString(), arg3);
}
static void Main(string[] args)
{
ThreadFunctionDelegate d1 = new ThreadFunctionDelegate(Thread
Function);
ThreadFunctionDelegate d2 = new ThreadFunctionDelegate(Thread
Function);
ThreadFunctionDelegate d3 = new ThreadFunctionDelegate(Thread
Function);
Console.WriteLine(“Main Thread, Id = {0}.”, Thread.CurrentThread.
ManagedThreadId);
d1.BeginInvoke(1, new MyStruct(50, 100), “String 1”, null, null);
d2.BeginInvoke(2, new MyStruct(100, 150), “String 2”, null, null);
d3.BeginInvoke(3, new MyStruct(150, 200), “String 3”, null, null);
Thread.SpinWait(10000000);
Console.ReadLine();
Console.WriteLine(“Done”);
}
}
}
VB:
Imports System
Imports System.Threading
Module Module1
Class MyStruct
Public start As Integer
Public finish As Integer
Queuing Your Work Using the .NET Framework Thread Pool
473
Public Sub New(ByVal x As Integer, ByVal y As Integer)
start = x
start = y
End Sub
Public Overrides Function ToString() As String
Return (“(“ & start & “,” & finish & “)”)
End Function
End Class
Delegate Sub ThreadFunctionDelegate(ByVal arg1 As Integer, ByRef arg2 As
MyStruct, ByVal arg3 As String)
Sub ThreadFunction(ByVal arg1 As Integer, ByRef arg2 As MyStruct, ByVal arg3
As String)
System.Console.WriteLine(“Thread {0} has arguments {1},{2}, {3}.”,
Thread.CurrentThread.ManagedThreadId, arg1, arg2.
ToString(), arg3)
End Sub
Sub Main()
Dim d1 As ThreadFunctionDelegate = New ThreadFunctionDelegate(AddressOf
ThreadFunction)
Dim d2 As ThreadFunctionDelegate = New ThreadFunctionDelegate(AddressOf
ThreadFunction)
Dim d3 As ThreadFunctionDelegate = New ThreadFunctionDelegate(AddressOf
ThreadFunction)
Console.WriteLine(“Main Thread, Id = {0}.”, Thread.CurrentThread.
ManagedThreadId)
d1.BeginInvoke(1, New MyStruct(50, 100), “String 1”, Nothing, Nothing)
d2.BeginInvoke(2, New MyStruct(100, 150), “String 2”, Nothing, Nothing)
d3.BeginInvoke(3, New MyStruct(150, 200), “String 3”, Nothing, Nothing)
Thread.SpinWait(10000000)
Console.ReadLine()
Console.WriteLine(“Done”)
End Sub
End Module
In the preceding example, you create a delegate type for any type of method
you may have and have the thread pool execute it asynchronously on a
worker thread for you, freeing up the calling thread to do something else.
Using Threads and
Timers
In the preceding example, calling BeginInvoke on d1, d2, and d3 handles
all the details of creating a job on the thread pool and passing the arguments to ThreadFunction so that it can execute on a separate thread.
Instead of creating a separate thread for each of the three invocations of
ThreadFunction, in my case, the thread pool happened to use the same
thread to execute ThreadFunction all three times, as shown in Figure 8-3.
Book IV
Chapter 8
474
Queuing Your Work Using the .NET Framework Thread Pool
Figure 8-3:
Threading
with
delegates.
One limitation still exists, however. More often than not, you have functions
that return data. So what happens if you want to execute a method asynchronously on the thread pool and want to return data from this method?
So far, you haven’t seen any examples that do this task, but in the following
example, you see how to execute methods that return data asynchronously.
Returning data from delegates
The BeginInvoke method on the delegate class has a method signature:
C#:
public IAsyncResult BeginInvoke(Delegate method, params Object[] args,
AsyncCallback cb, object state);
VB:
Public Function BeginInvoke(method As Delegate, ParamArray args as Object(), cb
As AsyncCallback, state As Object) As IAsyncResult
The IAsyncResult return value from BeginInvoke and the last two
parameters of BeginInvoke make returning data from delegates happen.
AsyncCallback is a special type of delegate that allows you to provide
a method that the thread pool will call when the method invoked by
BeginInvoke completes. The last argument allows you to provide an object
that will be provided to your AsyncCallback method when the delegate
finishes executing. A method provided to AsyncCallback has the following
signature:
C#:
public void OnActionCompleted(IAsyncResult result);
VB:
Public Sub OnActionCompleted(result As IAsyncResult)
Queuing Your Work Using the .NET Framework Thread Pool
475
The delegate class has another handy method called EndInvoke, which has
the following signature:
C#:
public Object EndInvoke(IAsyncResult result);
VB:
Public Function EndInvoke(result as IAsyncResult) As Object
Here is where the magic happens. The method you provided to BeginInvoke
in the AsyncCallback parameter gets called when the delegate finishes
executing, and you get the IAsyncResult object returned by BeginInvoke
as an argument to your callback function. Remember the last argument to
BeginInvoke? This argument is an object that the framework will pass to
your callback method when the delegate completes. The delegate class has
an EndInvoke method that returns data of type Object. It just so happens
the return value contains the same data that the method executed by the
delegate returns. So if you pass the delegate object itself as the last argument to BeginInvoke, the framework will give you back this object in your
callback method. Now, you can call EndInvoke on that delegate and get
your data from the asynchronous method call. The following example illustrates returning data from delegates executed on the thread pool.
C#:
using
using
using
using
using
System;
System.Collections.Generic;
System.Linq;
System.Text;
System.Threading;
public override string ToString()
{
return (“(“ + start + “,” + finish + “)”);
}
public int start;
public int finish;
};
class MyReturnStruct
{
public MyReturnStruct(int x, int y)
Book IV
Chapter 8
Using Threads and
Timers
namespace DelgatesReturnDataCS
{
class MyStruct
{
public MyStruct(int x, int y)
{
start = x;
finish = y;
}
476
Queuing Your Work Using the .NET Framework Thread Pool
{
xValue = x;
yValue = y;
}
public int xValue;
public int yValue;
public override string ToString()
{
return (“(“ + xValue + “,” + yValue
+ “)”);
}
};
class Program
{
private delegate MyReturnStruct ThreadFunctionDelegate(int arg1, MyStruct
arg2, string arg3);
static MyReturnStruct ThreadFunction(int arg1, MyStruct arg2, string
arg3)
{
System.Console.WriteLine(“Thread {0} has arguments {1},{2}, {3}.”,
Thread.CurrentThread.ManagedThreadId, arg1,
arg2.ToString(), arg3);
return (new MyReturnStruct(arg2.start * 2, arg2.finish * 2));
}
static void OnThreadFunctionComplete(IAsyncResult result)
{
ThreadFunctionDelegate del = result.AsyncState as
ThreadFunctionDelegate;
MyReturnStruct val = del.EndInvoke(result);
Console.WriteLine(“Thread {0} getting return value from
ThreadFunction = {1}.”,
Thread.CurrentThread.ManagedThreadId, val.
ToString());
}
static void Main(string[] args)
{
ThreadFunctionDelegate d1 = new ThreadFunctionDelegate(Thread
Function);
ThreadFunctionDelegate d2 = new ThreadFunctionDelegate(Thread
Function);
ThreadFunctionDelegate d3 = new ThreadFunctionDelegate(Thread
Function);
Console.WriteLine(“Main Thread, Id = {0}.”, Thread.CurrentThread.
ManagedThreadId);
d1.BeginInvoke(1, new MyStruct(50, 100), “String 1”, new AsyncCall
back(OnThreadFunctionComplete), d1);
d2.BeginInvoke(2, new MyStruct(100, 150), “String 2”, new AsyncCall
back(OnThreadFunctionComplete), d2);
d3.BeginInvoke(3, new MyStruct(150, 200), “String 3”, new AsyncCall
back(OnThreadFunctionComplete), d3);
Queuing Your Work Using the .NET Framework Thread Pool
477
Thread.SpinWait(10000000);
Console.ReadLine();
Console.WriteLine(“Done”);
}
}
}
VB:
Imports System
Imports System.Threading
Module Module1
Class MyStruct
Public start As Integer
Public finish As Integer
Public Sub New(ByVal x As Integer, ByVal y As Integer)
start = x
finish = y
End Sub
Public Overrides Function ToString() As String
Return (“(“ & start & “,” & finish & “)”)
End Function
End Class
Class MyReturnStruct
Public xValue As Integer
Public yValue As Integer
Public Sub New(ByVal x As Integer, ByVal y As Integer)
xValue = x
yValue = y
End Sub
Public Overrides Function ToString() As String
Return (“(“ & xValue & “,” & yValue & “)”)
End Function
End Class
Function ThreadFunction(ByVal arg1 As Integer, ByVal arg2 As MyStruct, ByVal
arg3 As String) As MyReturnStruct
System.Console.WriteLine(“Thread {0} has arguments {1},{2}, {3}.”,
Thread.CurrentThread.ManagedThreadId, arg1, arg2.
ToString(), arg3)
Return (New MyReturnStruct(arg2.start * 2, arg2.finish * 2))
End Function
Sub OnThreadFunctionComplete(ByVal result As IAsyncResult)
Dim del As ThreadFunctionDelegate = result.AsyncState
Using Threads and
Timers
Delegate Function ThreadFunctionDelegate(ByVal arg1 As Integer, ByVal arg2 As
MyStruct, ByVal arg3 As String) As MyReturnStruct
Book IV
Chapter 8
478
Queuing Your Work Using the .NET Framework Thread Pool
Dim val As MyReturnStruct = del.EndInvoke(result)
Console.WriteLine(“Thread {0} getting return value from ThreadFunction =
{1}.”,
Thread.CurrentThread.ManagedThreadId, val.ToString())
End Sub
Sub Main()
Dim d1 As ThreadFunctionDelegate = New ThreadFunctionDelegate(AddressOf
ThreadFunction)
Dim d2 As ThreadFunctionDelegate = New ThreadFunctionDelegate(AddressOf
ThreadFunction)
Dim d3 As ThreadFunctionDelegate = New ThreadFunctionDelegate(AddressOf
ThreadFunction)
Console.WriteLine(“Main Thread, Id = {0}.”, Thread.CurrentThread.
ManagedThreadId)
d1.BeginInvoke(1, New MyStruct(50, 100), “String 1”, New
AsyncCallback(AddressOf OnThreadFunctionComplete), d1)
d2.BeginInvoke(2, New MyStruct(100, 150), “String 2”, New
AsyncCallback(AddressOf OnThreadFunctionComplete), d2)
d3.BeginInvoke(3, New MyStruct(150, 200), “String 3”, New
AsyncCallback(AddressOf OnThreadFunctionComplete), d3)
Thread.SpinWait(10000000)
Console.ReadLine()
Console.WriteLine(“Done”)
End Sub
End Module
Figure 8-4 shows the output of the preceding example.
Figure 8-4:
Asynchronous
delegates
return data.
The preceding example now has a way to execute a function asynchronously
on the thread pool and get data returned from this function. In my development, I use this pattern over and over because I expect my applications to
do many things at once and still remain responsive to the user.
Keeping Things on Schedule with Timers
479
In Book IV, Chapter 9, I show you an application of the BeginInvoke,
EndInvoke pattern that is used to send and receive data asynchronously
across a network.
In Chapter 10 of Book IV, I show you enhancements to threading introduced
in the .NET 4 framework called the Task Parallel Library (TPL). This library
provides an even more convening model for executing methods asynchronously and even nesting asynchronous methods.
Keeping Things on Schedule with Timers
Almost any application I write has certain tasks that must be executed on a
given schedule. For example, an application may need to check for updates
everyday at midnight or automatically save a copy of a word-processing document every five minutes so that users don’t lose hours of work if their computer
crashes in the middle of writing a last-minute term paper. When I write applications, I don’t want the main code to have to worry about maintaining the schedule. I just want to set a timer for a given interval and give it a task to do when
the time expires. I also want this timer to operate in the background so that my
threads that have to do work can do so without being blocked by the timer.
The Timer class in the System.Threading namespace makes it very easy
to create timers and execute callback methods when a timer expires. The
.NET framework simply executes your callback method on a thread in the
thread pool when the timer expires. The framework takes care of all the
details for you.
A simple example of an application that must execute tasks on a given
schedule is a clock. A clock must update its digital display or, if it’s an analog
clock, must move the second, hour, and minute hands appropriately. What
better example to illustrate timers in the .NET framework than with a simple
digital clock that updates its display with the current time?
Creating a timer is simple in the .NET framework:
C#:
_Timer = new System.Threading.Timer(new TimerCallback(OnTimerTick),n
ull,1000,1000);
VB:
_Timer = New System.Threading.Timer(New TimerCallback(AddressOf OnTimerTick),
Nothing, 1000, 1000)
Book IV
Chapter 8
Using Threads and
Timers
You can download the complete program (both C# and VB versions) for this
example from this book’s companion Web site at www.dummies.com/go/
vs2010.
480
Keeping Things on Schedule with Timers
The first argument is a TimerCallback delegate containing the function
you want to execute when the timer expires. The second argument is for an
object you want to pass to the TimerCallback function. The third argument is the time delay in milliseconds before the OnTimerTick is called,
and the last argument is the timeout in milliseconds before each call to
OnTimerTick. Because this is a digital clock that updates every second, setting this timeout to 1,000 milliseconds is sufficient. In the OnTimerTick, you
get the current time and tell the application window to redraw itself with the
current time:
C#:
using
using
using
using
using
using
using
using
using
using
using
System;
System.Collections.Generic;
System.ComponentModel;
System.Data;
System.Drawing;
System.Linq;
System.Text;
System.Windows.Forms;
System.Drawing.Drawing2D;
System.Threading;
System.Drawing.Text;
namespace SimpleTimerCS
{
public partial class Form1 : Form
{
private DateTime _CurrentTime = DateTime.Now;
private System.Threading.Timer _Timer;
private Bitmap _BackBuffer;
public Form1()
{
InitializeComponent();
_Timer = new System.Threading.Timer(new TimerCallback(OnTimerTick),
null,1000,1000);
}
private void OnTimerTick(object o)
{
_CurrentTime = DateTime.Now;
this.Invalidate();
}
protected override void OnPaintBackground(PaintEventArgs e)
{
}
protected override void OnPaint(PaintEventArgs e)
{
if (_BackBuffer == null)
{
_BackBuffer = new Bitmap(e.ClipRectangle.Width, e.ClipRectangle.
Height);
}
using (System.Drawing.Font textFont = new Font(FontFamily.
GenericSansSerif, 36, FontStyle.Bold))
{
Keeping Things on Schedule with Timers
481
StringBuilder builder = new StringBuilder();
Graphics g = Graphics.FromImage(_BackBuffer);
g.SmoothingMode = SmoothingMode.HighQuality;
g.TextRenderingHint = TextRenderingHint.AntiAliasGridFit;
g.FillRectangle(Brushes.DodgerBlue, e.ClipRectangle);
builder.AppendFormat(“{0:HH:mm:ss}”, _CurrentTime);
StringFormat sf = new StringFormat();
sf.Alignment = StringAlignment.Center;
Rectangle centered = e.ClipRectangle;
centered.Offset(0, (int)(e.ClipRectangle.Height - e.Graphics.
MeasureString(builder.ToString(), textFont).Height) / 2);
g.DrawString(builder.ToString(), textFont, Brushes.Yellow,
centered, sf);
g.Dispose();
e.Graphics.DrawImageUnscaled(_BackBuffer, 0, 0);
}
}
}
}
VB:
Imports
Imports
Imports
Imports
Imports
Imports
System
System.Drawing
System.Drawing.Drawing2D
System.Drawing.Text
System.Threading
System.Text
Public Class Form1
Private _Timer As System.Threading.Timer
Private _CurrentTime As System.DateTime = System.DateTime.Now
Private _BackBuffer As Bitmap
Protected Overrides Sub OnPaintBackground(ByVal e As System.Windows.Forms.
PaintEventArgs)
Protected Overrides Sub OnPaint(ByVal e As System.Windows.Forms.
PaintEventArgs)
If _BackBuffer Is Nothing Then
_BackBuffer = New Bitmap(e.ClipRectangle.Width, e.ClipRectangle.
Height)
End If
Using textFont As New Font(FontFamily.GenericSansSerif, 36, FontStyle.
Bold)
Using Threads and
Timers
End Sub
Book IV
Chapter 8
482
Keeping Things on Schedule with Timers
Dim g As Graphics = Graphics.FromImage(_BackBuffer)
g.SmoothingMode = SmoothingMode.HighQuality
g.TextRenderingHint = TextRenderingHint.AntiAliasGridFit
g.FillRectangle(Brushes.DodgerBlue, e.ClipRectangle)
Dim builder As StringBuilder = New StringBuilder()
builder.AppendFormat(“{0:HH:mm:ss}”, _CurrentTime)
Dim sf As StringFormat = New StringFormat()
sf.Alignment = StringAlignment.Center
Dim centered As Rectangle = e.ClipRectangle
centered.Offset(0, (e.ClipRectangle.Height - e.Graphics.
MeasureString(builder.ToString(), textFont).Height) / 2)
g.DrawString(builder.ToString(), textFont, Brushes.Yellow, centered,
sf)
g.Dispose()
e.Graphics.DrawImageUnscaled(_BackBuffer, 0, 0)
End Using
MyBase.OnPaint(e)
End Sub
Private Sub OnTimerTick(ByVal o As Object)
_CurrentTime = DateTime.Now
Me.Invalidate()
End Sub
Private Sub Form1_Load(ByVal sender As System.Object, ByVal e As System.
EventArgs) Handles MyBase.Load
_Timer = New System.Threading.Timer(New TimerCallback(AddressOf
OnTimerTick), Nothing, 1000, 1000)
End Sub
End Class
Pressing Ctrl+F5 in Visual Studio launches the application, and the following
window appears in Figure 8-5.
Figure 8-5:
A simple
digital clock.
Threads and timers are powerful tools in your programming toolkit for
developing high-quality applications that can perform many tasks at once
while providing a quality user experience for the users of your software.
Chapter 9: Writing Network
Applications
In This Chapter
✓ Using sockets for network communications
✓ Creating an application to access content on the Web
✓ Creating a simple chat application
S
ince the mid-1990s, the Internet and the World Wide Web have become
ubiquitous. The increased bandwidth capabilities allow for vast amounts
of information to travel around the world in lightning-fast speeds. E-mail,
pictures, documents, bank and market transactions, and even movies and
television programs are transported from one place to another on the
Internet. Now, more than ever, the world has become smaller and more
connected.
Very few applications written today don’t involve some sort of network connectivity. From applications that automatically download updates from the
vendor’s Web site or display the latest news headlines from organizations
around the word, the ability to add networking capabilities to your applications is a must for nearly all software developers.
To help you build networked applications, the .NET framework offers libraries that help you network your applications with ease. The System.Net
namespace contains all the classes you need to add any kind of networking
to your application.
You can find the C# and VB examples for this chapter at www.dummies.
com/go/vs2010.
Creating an Application to Access Content on the Web
Perhaps one of the most common types of network applications is one
that accesses content on the Web using the Hypertext Transport Protocol
(HTTP). HTTP is the means by which content from the Web is delivered to
your browser. For an example of using HTTP to access content on the Web,
you create a Windows Forms application that accesses weather forecast
data for a particular city from Google using the Google Weather API. You
use the Google Weather API to get the weather for Indianapolis, Indiana.
484
Creating an Application to Access Content on the Web
The Google Weather API provides forecast data in an XML file format. You
access data for Indianapolis with the following URL: www.google.com/ig/
api?weather=Indianapolis.
1. From Visual Studio, choose File➪New➪Project.
The New Project dialog appears.
2. Select Windows Forms Application from the C# program templates
and click OK.
Visual Studio creates the Windows Forms application.
3. Right click the References node in Solution Explorer.
The Add Reference dialog appears.
4. Using the .NET tab on the Add Reference dialog box, choose System.
Net.dll and click OK.
This step adds a reference to System.Net.dll in the References node
of the Solution Explorer and allows the application to use the services
provided by this assembly.
5. In the Form Designer, drag a rich text box and a button from the
Toolbox on your form, as shown in Figure 9-1.
Figure 9-1:
Form
Designer
for a sample
weather
application.
Creating an Application to Access Content on the Web
485
6. Click the Get Weather Data button so that code for the Click Event is
created.
7. To access weather data, add the code shown in Listing 9-1.
Listing 9-1: C# and Visual Basic Code to Access Google Weather Data
C#:
using
using
using
using
using
using
using
using
using
using
System;
System.Collections.Generic;
System.ComponentModel;
System.Data;
System.Drawing;
System.Linq;
System.Text;
System.Net;
System.IO;
System.Windows.Forms;
namespace WeatherWatcher
{
public partial class Form1 : Form
{
static readonly string _WeatherUri =
“http://www.google.com/ig/api?weather=Indianapolis”;
public Form1()
{
InitializeComponent();
}
private void _ButtonWeatherData_Click(object sender, EventArgs e)
{
try
{
HttpWebRequest request =
(HttpWebRequest)WebRequest.Create(_WeatherUri);
HttpWebResponse response = (HttpWebResponse)request.
GetResponse();
Book IV
Chapter 9
Encoding utf8Encoding = Encoding.UTF8;
StringBuilder builder = new StringBuilder();
builder.AppendFormat(“Google Weather for Indianapolis\n\
n\n{0}.”,
new object[] { content });
this.richTextBox1.Text = builder.ToString();
}
catch (System.Exception ex)
(continued)
Writing Network
Applications
StreamReader responseStream = new StreamReader(response.
GetResponseStream(), utf8Encoding);
string content = responseStream.ReadToEnd();
486
Creating an Application to Access Content on the Web
Listing 9-1 (continued)
{
Console.WriteLine(ex.Message);
}
}
}
}
VB:
Imports
Imports
Imports
Imports
System.Net
System.IO
System
System.Text
Public Class Form1
Dim _WeatherUri As String = New String(“http://www.google.com/ig/
api?weather=Indianapolis”)
Private Sub Button1_Click(ByVal sender As System.Object, ByVal e As
System.EventArgs) Handles Button1.Click
Dim request As HttpWebRequest = WebRequest.Create(_WeatherUri)
Dim response As HttpWebResponse = request.GetResponse()
Dim utf8Encoding As Encoding = Encoding.UTF8
Dim responseStream As StreamReader = New StreamReader(response.
GetResponseStream(), utf8Encoding)
Dim content As String = responseStream.ReadToEnd()
Dim builder As StringBuilder = New StringBuilder()
builder.AppendFormat(“Google Weather for Indianapolis” & vbCrLf &
vbCrLf & vbCrLf & “{0}.”, content)
Me.RichTextBox1.Text = builder.ToString()
End Sub
End Class
8. Use Ctrl+F5 to run the application.
9. Click the Get Weather Data button.
The weather forecast data for Indianapolis appears in XML format, as
shown in Figure 9-2.
Many things are happening in the preceding lines of code. First, the application has to make a TCP/IP connection to www.google.com.
The Transport Control Protocol/Internet Protocol (TCP/IP) is the backbone of the modern Internet. This protocol is the basis for the common
application protocols used to transport data across the Internet such as
Hypertext Transport Protocol (HTTP) and the File Transport Protocol (FTP).
You can find out more about network protocols on Wikipedia at http://
en.wikipedia.org/wiki/Internet_protocol_suite.
Creating an Application to Access Content on the Web
487
Figure 9-2:
Weather
data from
Google.
In the .NET framework, the System.Net.Sockets.Socket class creates
a TCP/IP connection to a given location. In this example, the System.Net.
HttpWebRequest class makes the socket connections for you. Once connected, the System.Net.HttpWebRequest issues a command to get data
from the URL that you provided. After this request reaches the destination
at www.google.com, this site creates a response and sends it back on
the same TCP/IP connection. The System.Net.HttpWebResponse class
handles the response from www.google.com. The GetResponse method
waits for data from www.google.com, and when data are available, this
method returns. Now you can read the data into a string and display in the
RichTextBox on your form. The HttpWebRequest and HttpWebResponse
classes handle all the details of making TCP/IP connections and handling
HTTP requests and responses freeing the developer from concern about the
details of the HTTP protocol.
You can see from the preceding example that the .NET framework makes it
easy to add the capability to access data from the Web in your applications.
Book IV
Chapter 9
Writing Network
Applications
The preceding example, however, is a very naïve implementation. The
main flaw in this implementation is that it calls GetResponse on the
HttpWebResponse class, which blocks waiting for data to return from www.
google.com. When accessing data across the network, many factors can
impact the time required for data to return. The data provider may be in a
distant location on a network with high latency, or the provider may have to
execute lengthy operations before returning data. In any case, these factors
are beyond the control of the requesting application. Because the request
and response occur in the same thread as the Click event on the button,
any updating of the application window is blocked until data arrive, and
GetResponse returns. Blocking the window from updating isn’t a good user
experience; the application appears frozen because the user isn’t able to
drag the application on the desktop or maximize/minimize it.
488
Creating an Application to Access Content on the Web
Fortunately, the HttpWebResponse class provides asynchronous methods to get data from a data source. In this case, the request goes to www.
google.com, but the application doesn’t block waiting for data, but instead,
the HttpWebResponse issues a callback when data arrives. At this point,
you can read the data and assign the forecast data to the RichTextBox.
You can change your code in the Click event of the Get Weather Data
button, as shown in Listing 9-2.
Listing 9-2: C# and Visual Basic with Asynchronous
Request of Google Weather Data
C#:
using
using
using
using
using
using
using
using
using
using
System;
System.Collections.Generic;
System.ComponentModel;
System.Data;
System.Drawing;
System.Linq;
System.Text;
System.Net;
System.IO;
System.Windows.Forms;
namespace WeatherWatcher
{
public partial class Form1 : Form
{
static readonly string _WeatherUri =
“http://www.google.com/ig/api?weather=Indianapolis”;
delegate void UpdateText(string s);
public Form1()
{
InitializeComponent();
}
private void OnResponseReady(IAsyncResult result)
{
HttpWebRequest request = (HttpWebRequest)result.AsyncState;
HttpWebResponse response = (HttpWebResponse) request.
EndGetResponse(result);
Encoding utf8Encoding = Encoding.UTF8;
StreamReader responseStream = new StreamReader(response.
GetResponseStream(), utf8Encoding);
string content = responseStream.ReadToEnd();
StringBuilder builder = new StringBuilder();
489
Creating an Application to Access Content on the Web
builder.AppendFormat(“Google Weather for Indianapolis\n\n\n{0}.”,
new object[] { content });
UpdateText updateText = delegate(string s) { this.richTextBox1.Text =
s; };
this.richTextBox1.BeginInvoke(updateText,
new object[] {builder.ToString()}
);
}
private void _ButtonWeatherData_Click(object sender, EventArgs e)
{
try
{
HttpWebRequest request =
(HttpWebRequest)WebRequest.Create(_WeatherUri);
IAsyncResult result = request.BeginGetResponse(new AsyncCallback(
OnResponseReady),request);
}
catch (System.Exception ex)
{
Console.WriteLine(ex.Message);
}
}
}
}
VB:
Imports
Imports
Imports
Imports
System
System.IO
System.Net
System.Text
Public Class Form1
Dim _WeatherUri As String = New String(“http://www.google.com/ig/
api?weather=Indianapolis”)
Private Sub OnResponseReady(ByVal result As IAsyncResult)
Dim utf8Encoding As Encoding = Encoding.UTF8
Dim request As HttpWebRequest = result.AsyncState
Dim response As HttpWebResponse = request.EndGetResponse(result)
Dim builder As StringBuilder = New StringBuilder()
builder.AppendFormat(“Google Weather for Indianapolis” & vbCrLf & vbCrLf
& vbCrLf & “{0}.”, content)
Me.RichTextBox1.Text = builder.ToString()
End Sub
Private Sub Button1_Click(ByVal sender As System.Object, ByVal e As System.
EventArgs) Handles Button1.Click
(continued)
Writing Network
Applications
Dim responseStream As StreamReader = New StreamReader(response.
GetResponseStream(), utf8Encoding)
Dim content As String = responseStream.ReadToEnd()
Book IV
Chapter 9
490
Creating an Application to Access Content on the Web
Listing 9-2 (continued)
Dim request As HttpWebRequest = WebRequest.Create(_WeatherUri)
Dim asyncResult As IAsyncResult = request.BeginGetResponse(New System.
AsyncCallback(AddressOf OnResponseReady), request)
End Sub
End Class
This time, when you click the Get Weather Data button, the code makes a
call to BeginGetResponse and provides an AsyncCallback parameter.
This parameter is a delegate that the HttpWebResponse class calls when
data arrive from www.google.com. In this example, the HttpWebResponse
class calls OnResponseReady when data are available. Under the covers,
the .NET framework is executing the request on a thread pool thread and
returning the result on this same thread, freeing the main application thread
so that the window can redraw, maximize, or minimize, which provides a
satisfying user experience. Book IV, Chapter 8 provides more details about
threads and thread pools.
The second example is much better. You can move the window around
while the request is processed, but displaying the raw XML weather data is
of limited utility. Deciphering the forecast from the XML data visually isn’t
intuitive. Also, the request URL is hard-coded to return weather data for
Indianapolis, Indiana only. If you’re planning a trip to another city, you’d
want to see the weather forecast for that city to know what clothing to pack
and whether your golf plans are in jeopardy of being rained out.
A better example would provide a graphical representation of the weather
data in the application window. Fortunately, the .NET framework makes this
task rather easy. Figure 9-3 shows an example Form Designer layout for a
simple weather forecast application. This form contains a PictureBox for
displaying the appropriate icon for the current conditions as well as a fourday forecast. Also, labels display the current temperature, humidity, forecast time, and min/max temperatures for the next four days.
Now, all you have to do is parse the XML data from Google and populate the
labels and PictureBox objects with the appropriate data. Press Ctrl+F5 to
run the application, and you see weather data similar to Figure 9-4.
This application is much more useful because it now graphically displays the
current conditions and four-day forecast for a given location. If you’re planning a trip to visit friends in the Waltham, MA 02453 area, you can just enter
the ZIP/Postal Code 02453 and click the Get Weather Data button to see the
forecast for that location. Alternatively, you can just type the City in the text
box and see the forecast for that city.
Creating a Simple Chat Application
491
Figure 9-3:
Form
Designer
layout for
weather
watcher
application.
Figure 9-4:
Weather
watcher
displays
weather
data.
Book IV
Chapter 9
One common network scenario in networked application is a client/server
application. In this scenario, one application is the server and listens from
incoming client application. The server responds to requests from the client,
and the client receives responses from the server. A simple example of this
type of application is a chat application.
Writing Network
Applications
Creating a Simple Chat Application
492
Creating a Simple Chat Application
In the next example, a Chat Server application listens for incoming connections, and a Chat Client application connects to Chat Server. Once connected, both applications can exchange text messages.
The Chat Server Application
The Chat Server application is a simple Windows Forms application. Using
the Form Designer, create a window like shown in Figure 9-5. See Book IV,
Chapter 2 for examples creating Windows Forms applications.
Figure 9-5:
Chat Server
Form
Designer
example.
This window contains a RichTextBox that contains the chat text, a small
TextBox near the bottom of the window that will contain the text to send to
the client, and a Send button to send the text to the client.
You create a server application by creating a socket using the System.Net.
Sockets.Socket class and assigning an IPEndPoint object to this socket.
The IPEndPoint object indicates the address and port number on which
the server will listen for incoming connections. Once created, the Listen
method on the Socket class is called to indicate that the server is listening for incoming connections. Listing 9-3 shows the code for establishing a
server socket.
493
Creating a Simple Chat Application
Listing 9-3: C# and Visual Basic Code to Create a Server
That Listens for Connection
C#:
private void Form1_Load(object sender, EventArgs e)
{
_Server = new Socket(AddressFamily.InterNetwork,
SocketType.Stream,
ProtocolType.Tcp);
_Endpoint = new IPEndPoint(IPAddress.Any, 10255);
_Server.Bind(_Endpoint);
_Server.Listen(5);
_Server.BeginAccept(new AsyncCallback(OnAcceptClient), _Server);
}
VB:
Private Sub Form1_Load(ByVal sender As System.Object, ByVal e As System.
EventArgs) Handles MyBase.Load
_Server = New Socket(AddressFamily.InterNetwork,
SocketType.Stream,
ProtocolType.Tcp)
_Endpoint = New IPEndPoint(IPAddress.Any, 10255)
_Server.Bind(_Endpoint)
_Server.Listen(5)
_Server.BeginAccept(New AsyncCallback(AddressOf OnAcceptClient), _Server)
End Sub
The BeginAccept method tells the server socket to start an asynchronous
wait to accept incoming connections. When a client connects, the Socket
class calls the OnAcceptClient method to complete the client connection,
as shown in Listing 9-4.
Book IV
Chapter 9
Writing Network
Applications
Listing 9-4: C# and Visual Basic Code to Accept
an Incoming Connection
C#:
private void OnAcceptClient(IAsyncResult result)
{
Socket server = (Socket)result.AsyncState;
Socket client = server.EndAccept(result);
_Client = client;
StringBuilder builder = new StringBuilder();
(continued)
494
Creating a Simple Chat Application
Listing 9-4 (continued)
builder.AppendFormat(“Accepted connection from client at - {0}” +
Environment.NewLine,
client.RemoteEndPoint.ToString());
System.Diagnostics.Debug.WriteLine(builder.ToString());
this.Invoke((Action)(() => this.richTextBox1.AppendText(builder.
ToString())));
string welcomeData = “Welcome, you are connected to “ + client.
RemoteEndPoint.ToString() + Environment.NewLine;
byte[] message = Encoding.UTF8.GetBytes(welcomeData);
client.BeginSend(message, 0, message.Length, SocketFlags.None,
new AsyncCallback(OnSendComplete), client);
server.BeginAccept(new AsyncCallback(OnAcceptClient), server);
}
VB:
Private Sub OnAcceptClient(ByVal result As IAsyncResult)
Dim server As Socket = result.AsyncState
Dim client = server.EndAccept(result)
_Client = client
Dim builder As StringBuilder = New StringBuilder()
builder.AppendFormat(“Accepted connection from client at - {0}” +
Environment.NewLine,
client.RemoteEndPoint.ToString())
System.Diagnostics.Debug.WriteLine(builder.ToString())
Me.BeginInvoke(New WriteTextDelegate(AddressOf WriteText), builder.
ToString())
Dim welcomeData As String = “Welcome, you are connected to “ + client.
RemoteEndPoint.ToString() + Environment.NewLine
Dim message As Byte() = Encoding.UTF8.GetBytes(welcomeData)
client.BeginSend(message, 0, message.Length, SocketFlags.None,
New System.AsyncCallback(AddressOf OnSendComplete),
client)
End Sub
After the connection is complete, the server calls BeginAccept once again
to wait for another client connection. After the connection occurs, data can
flow back and forth between the client and the server. Listing 9-5 shows the
server code to send and receive data from the client.
495
Creating a Simple Chat Application
Listing 9-5: C# and Visual Basic Code to Exchange Data with the Client
C#:
private Socket _Server;
private Socket _Client;
private IPEndPoint _Endpoint;
private byte[] _Buffer = new byte[1024];
private int _Size = 1024;
private void OnReceiveData(IAsyncResult result)
{
Socket client = (Socket)result.AsyncState;
int nBytes = client.EndReceive(result);
if (nBytes == 0)
{
this.Invoke((Action)(() => this.richTextBox1.AppendText(“Client
at “ + client.RemoteEndPoint.ToString() + “ disconnected.” + Environment.
NewLine)));
client.Close();
return;
}
string data = Encoding.UTF8.GetString(_Buffer, 0, nBytes);
this.Invoke((Action)(() => this.richTextBox1.AppendText(“Client
at “ + client.RemoteEndPoint.ToString() + Environment.NewLine + data +
Environment.NewLine)));
client.BeginReceive(_Buffer, 0, _Size, SocketFlags.None,
new AsyncCallback(OnReceiveData), client);
}
private void OnSendComplete(IAsyncResult result)
{
Socket client = (Socket) result.AsyncState;
System.Diagnostics.Debug.WriteLine(“Sent data to client at “ +
client.RemoteEndPoint.ToString());
}
VB:
Private Sub OnSendComplete(ByVal result As IAsyncResult)
Dim client As Socket = result.AsyncState
System.Diagnostics.Debug.WriteLine(“Sent data to client at “ + client.
RemoteEndPoint.ToString())
(continued)
Writing Network
Applications
client.BeginReceive(_Buffer, 0, _Size, SocketFlags.None,
new AsyncCallback(OnReceiveData), client);
Book IV
Chapter 9
496
Creating a Simple Chat Application
Listing 9-5 (continued)
client.BeginReceive(_Buffer, 0, _Size, SocketFlags.None,
New AsyncCallback(AddressOf OnReceiveData), client)
End Sub
Private Sub OnReceiveData(ByVal result As IAsyncResult)
Dim client As Socket = result.AsyncState
Dim nBytes As Integer = client.EndReceive(result)
If (nBytes = 0) Then
Me.BeginInvoke(New WriteTextDelegate(AddressOf WriteText), “Client
at “ + client.RemoteEndPoint.ToString() + “ disconnected.” + Environment.
NewLine)
client.Close()
Return
End If
Dim data As String = Encoding.UTF8.GetString(_Buffer)
Me.BeginInvoke(New WriteTextDelegate(AddressOf WriteText), “Client at “ +
client.RemoteEndPoint.ToString() + Environment.NewLine + data + Environment.
NewLine)
client.BeginReceive(_Buffer, 0, _Size, SocketFlags.None,
New AsyncCallback(AddressOf OnReceiveData), client)
End Sub
Now, press Ctrl+F5 to launch the ChatServer application.
The Chat Client application
Now that the Chat Server is completed, you can develop the Chat Client.
The Chat Client looks very similar to the Chat Server application. It also has
a RichTextBox for displaying chat text along with a TextBox for entering
data and a Send button.
The Chat Client code is simpler than the Chat Server. The Chat Client just
needs to connect to the Chat Server, and then data can start flowing back
and forth. The same System.Net.Sockets.Socket class used for the
server socket is the same class used for the client socket. Listing 9-6 shows
the code required to connect to Chat Server.
Listing 9-6: C# and Visual Basic Code for the Client
to Connect to the Server
C#:
Socket _Socket;
byte[] _Buffer = new byte[1024];
int _BufferSize = 1024;
Creating a Simple Chat Application
497
_Socket = new Socket(AddressFamily.InterNetwork, SocketType.Stream,
ProtocolType.Tcp);
EndPoint endPoint = new IPEndPoint(IPAddress.Loopback, 10255);
_Socket.BeginConnect(endPoint, new AsyncCallback(OnConnectComplete),
_Socket);
private void OnConnectComplete(IAsyncResult result)
{
Socket client = (Socket)result.AsyncState;
client.EndConnect(result);
StringBuilder builder = new StringBuilder();
builder.AppendFormat(“Connected to server at {0}\n.”,
client.RemoteEndPoint.ToString());
this.BeginInvoke((Action)(() => this.richTextBox1.AppendText(builder.
ToString())));
this.BeginInvoke((Action)(() => this.button1.Enabled = true));
client.BeginReceive(_Buffer, 0, _BufferSize, SocketFlags.None,
new AsyncCallback(OnReceiveComplete), client);
}
VB:
Private _Socket As Socket
Dim _Buffer As Byte() = New Byte(1024) {}
Dim _BufferSize As Integer = 1024
Private Sub Form1_Load(ByVal sender As System.Object, ByVal e As System.
EventArgs) Handles MyBase.Load
_Socket = New Socket(AddressFamily.InterNetwork, SocketType.Stream,
ProtocolType.Tcp)
Dim endPoint As EndPoint = New IPEndPoint(IPAddress.Loopback, 10255)
_Socket.BeginConnect(endPoint, New AsyncCallback(AddressOf
OnConnectComplete), _Socket)
End Sub
Private Sub OnConnectComplete(ByVal result As IAsyncResult)
Dim client As Socket = result.AsyncState
Dim builder As StringBuilder = New StringBuilder()
builder.AppendFormat(“Connected to server at {0}” + Environment.NewLine,
client.RemoteEndPoint.ToString())
‘Me.button1.Enabled = True
Me.BeginInvoke(New WriteTextDelegate(AddressOf WriteText), builder.
ToString())
client.BeginReceive(_Buffer, 0, _BufferSize, SocketFlags.None,
New AsyncCallback(AddressOf OnReceiveComplete),
client)
End Sub
Writing Network
Applications
client.EndConnect(result)
Book IV
Chapter 9
498
Creating a Simple Chat Application
After the connection occurs, the code to send and receive data is identical to
that in the Chat Server application.
Now, press Ctrl+F5 to run the Chat Client application. The Chat Server and
Chat Client are running and ready to exchange data. Figure 9-6 shows example data exchanged between Chat Server and Chat Client.
Figure 9-6:
Chat Server
and Chat
Client
applications.
The .NET framework makes networking your applications very simple. After
you have a few networking concepts under your belt, you can harness the
.NET framework to allow your applications to get data from the Web or to
pass information from one application to the next creating the foundation
for a larger-scale distributed system.
Chapter 10: Parallel Programming
In This Chapter
✓ Discovering the .NET Task Parallel Library (TPL)
✓ Executing tasks in parallel in unmanaged C++ with the Parallel
Patterns Library (PPL)
✓ Dividing up the work with Parallel Language Integrated Query (PLINQ)
M
ost personal and notebook computers today come equipped with multiple processors or multicore processors that can execute instructions
in parallel on each processor or processor core. In fact, personal computers
containing processors with four cores are commonplace today, allowing the
computer to execute four sets of instructions simultaneously. Finally, with the
release of Visual Studio 2010, programming libraries have become available
that allow you to break down a process or algorithm into separate tasks that
can be executed on different processors or processor cores.
In this chapter, you explore two parallel programming libraries that are new
in .NET 4. The first is the Task Parallel Library (TPL), which allows you to
perform the same operation in parallel on items in a collection or array as
well as execute multiple tasks in parallel. You also become familiar with the
Parallel Language Integrated Query (PLINQ), which allows you to execute
queries in parallel on a given data collection. For the developer of unmanaged C++ applications, a new Concurrency Runtime library provides a
Parallel Patterns Library (PPL) that is analogous to the TPL in .NET.
Introducing the .NET Task Parallel Library
This separation of tasks onto different processors is what is known as parallel programming. The .NET Task Parallel Library allows you to perform two
kinds of parallelism in your application:
✦ Data parallelism is the concept of performing the same operation on a
given set of data in parallel — for example, traversing a list of 1,000 files
in a directory and copying them to another directory.
✦ Task parallelism is the concept of executing many different tasks
simultaneously.
The TPL provides for both models of parallelism. The .NET framework provides the TPL in the System.Threading.Tasks namespace that is part of
the System.Core.dll assembly.
500
Introducing the .NET Task Parallel Library
Examining data parallelism in the TPL
In introductory programming classes, instructors often assign exercises to
students that teach them to write code that performs operations over a given
set of data and collect results of these operations and displays them to the
screen. One such example is the Towers of Hanoi mathematical game consisting of three rods and several different-sized disks that can slide onto any rod.
The game starts with the disks in a stack on one of the rods, with the stack
based on ascending order of size. The objective is to move the entire stack
to another rod by moving only one disk at a time, ensuring that no disk may
be placed on a smaller disk.
The following equation gives the minimum number of steps required to complete the game with n disks.
You can download the complete program (both C# and VB versions) for this
example from this book’s companion Web site at www.dummies.com/go/
vs2010.
The following listings show an implementation for this algorithm in C# and
Visual Basic computing the number of steps given 4, 22, 19, 24, 6, 11, 29, and
14 disks.
C#:
using
using
using
using
using
using
System;
System.Collections.Generic;
System.Linq;
System.Text;
System.Threading;
System.Threading.Tasks;
namespace TowerOfHanoiCS
{
class Program
{
static int hanoi(int n)
{
if (n == 1)
{
return (1);
}
else
{
return (2 * hanoi(n - 1) + 1);
}
}
Introducing the .NET Task Parallel Library
501
static void Main(string[] args)
{
List<int> inputs = new List<int>();
Dictionary<int, int> serialResults = new Dictionary<int,
int>(EqualityComparer<int>.Default);
inputs.Add(4);
inputs.Add(22);
inputs.Add(19);
inputs.Add(24);
inputs.Add(6);
inputs.Add(11);
inputs.Add(29);
inputs.Add(14);
/*Serial Version*/
inputs.ForEach(n =>
{
serialResults.Add(n, hanoi(n));
}
);
foreach (KeyValuePair<int, int> pair in serialResults)
{
Console.WriteLine(“hanoi({0}) = {1}”, pair.Key, pair.Value);
}
Console.WriteLine();
}
}
}
VB:
Imports
Imports
Imports
Imports
Imports
System
System.Collections.Generic
System.Text
System.Threading
System.Threading.Tasks
Module Module1
Return (2 * hanoi(n - 1) + 1)
End Function
Sub Main()
Dim inputs As List(Of Integer) = New List(Of Integer)
Dim serialResults As Dictionary(Of Integer, Integer) = New Dictionary(Of
Integer, Integer)()
Parallel
Programming
Function hanoi(ByVal n As Integer)
If (n = 1) Then
Return (1)
End If
Book IV
Chapter 10
502
Introducing the .NET Task Parallel Library
inputs.Add(4)
inputs.Add(22)
inputs.Add(19)
inputs.Add(24)
inputs.Add(6)
inputs.Add(11)
inputs.Add(29)
inputs.Add(14)
‘Serial Version
inputs.ForEach(Sub(n As Integer)
serialResults.Add(n, hanoi(n))
End Sub
)
For Each pair As KeyValuePair(Of Integer, Integer) In serialResults
Console.WriteLine(“hanoi({0}) = {1}”, pair.Key, pair.Value)
Next pair
Console.WriteLine()
End Sub
End Module
In the preceding example, the calculation minimum number of steps to complete the game for each value for the number of disks executes sequentially
on the same thread that executes the ForEach method on the list of inputs.
For recursive algorithms, such as the Towers of Hanoi, the computation
can be time-consuming, so performing these tasks in parallel would be nice.
In the Towers of Hanoi algorithm, the computation of minimum number of
steps given four disks and the computation given 22 disks do not depend on
one another. The TPL can help out by separating each computation for this
algorithm onto a separate processing unit. The TPL in System.Threading.
Tasks provides a Parallel.For and Parallel.ForEach method that
allows each iteration of the loop over the inputs to the algorithm to execute
in parallel. To make the preceding algorithm execute in parallel, change the
ForEach loop to a Parallel.ForEach loop:
C#:
Dictionary<int, int> parallelResults = new Dictionary<int,
int>(EqualityComparer<int>.Default);
Parallel.ForEach(inputs, x =>
{
parallelResults.Add(x, hanoi(x));
}
);
VB:
Dim parallelResults As Dictionary(Of Integer, Integer) = New Dictionary(Of
Integer, Integer)()
Introducing the .NET Task Parallel Library
503
Parallel.ForEach(inputs, Sub(n As Integer)
parallelResults.Add(n, hanoi(n))
End Sub
)
The complete listings shows both serial and parallel versions of the
computations:
C#:
using
using
using
using
using
using
System;
System.Collections.Generic;
System.Linq;
System.Text;
System.Threading;
System.Threading.Tasks;
namespace TowerOfHanoiCS
{
class Program
{
static int hanoi(int n)
{
if (n == 1)
{
return (1);
}
else
{
return (2 * hanoi(n - 1) + 1);
}
}
static void Main(string[] args)
{
List<int> inputs = new List<int>();
Dictionary<int, int> serialResults = new Dictionary<int,
int>(EqualityComparer<int>.Default);
Dictionary<int, int> parallelResults = new Dictionary<int,
int>(EqualityComparer<int>.Default);
Book IV
Chapter 10
Parallel
Programming
inputs.Add(4);
inputs.Add(22);
inputs.Add(19);
inputs.Add(24);
inputs.Add(6);
inputs.Add(11);
inputs.Add(29);
inputs.Add(14);
/*Serial Version*/
inputs.ForEach(n =>
{
serialResults.Add(n, hanoi(n));
}
);
/*Parallel Version*/ Parallel.ForEach(inputs, x =>
504
Introducing the .NET Task Parallel Library
{
parallelResults.Add(x, hanoi(x));
}
);
foreach (KeyValuePair<int, int> pair in serialResults)
{
Console.WriteLine(“hanoi({0}) = {1}”, pair.Key, pair.Value);
}
Console.WriteLine();
foreach (KeyValuePair<int, int> pair in parallelResults)
{
Console.WriteLine(“hanoi({0}) = {1}”, pair.Key, pair.Value);
}
}
}
}
VB:
Imports
Imports
Imports
Imports
Imports
System
System.Collections.Generic
System.Text
System.Threading
System.Threading.Tasks
Module Module1
Function hanoi(ByVal n As Integer)
If (n = 1) Then
Return (1)
End If
Return (2 * hanoi(n - 1) + 1)
End Function
Sub Main()
Dim inputs As List(Of Integer) = New List(Of Integer)
Dim serialResults As Dictionary(Of Integer, Integer) = New Dictionary(Of
Integer, Integer)()
Dim parallelResults As Dictionary(Of Integer, Integer) = New
Dictionary(Of Integer, Integer)()
inputs.Add(4)
inputs.Add(22)
inputs.Add(19)
inputs.Add(24)
inputs.Add(6)
inputs.Add(11)
inputs.Add(29)
inputs.Add(14)
‘Serial Version
Introducing the .NET Task Parallel Library
505
inputs.ForEach(Sub(n As Integer)
serialResults.Add(n, hanoi(n))
End Sub
)
‘Parallel Version
Parallel.ForEach(inputs, Sub(n As Integer)
parallelResults.Add(n, hanoi(n))
End Sub
)
For Each pair As KeyValuePair(Of Integer, Integer) In serialResults
Console.WriteLine(“hanoi({0}) = {1}”, pair.Key, pair.Value)
Next pair
Console.WriteLine()
For Each pair As KeyValuePair(Of Integer, Integer) In parallelResults
Console.WriteLine(“hanoi({0}) = {1}”, pair.Key, pair.Value)
Next pair
End Sub
End Module
Figure 10-1 shows the output of the preceding example.
Figure 10-1:
Towers
of Hanoi
sample
application.
Examining task parallelism in the TPL
Task parallelism is the concept of executing one or more tasks asynchronously on separate processors or processor cores. In some cases, you may
want the tasks to execute and not wait for the task to complete. In other
cases, you may want the function that executes the task to wait until the task
completes and then continue execution. Or you may want the function that
executes the task to go off and do something else while the task executes
and notify you when the task completes. The TPL provides convenient
models for each of these situations.
Parallel
Programming
You can download the complete program (both C# and VB versions) for this
example from this book’s companion Web site at www.dummies.com/go/
vs2010.
Book IV
Chapter 10
506
Introducing the .NET Task Parallel Library
Issuing requests without waiting for a response
A common scenario in modern software development is creating a task that
goes out to the Web and downloads data and returns that data to your application for further processing. Simply making a request to the Web site and
waiting for it to respond and return the data isn’t an ideal solution.
For example, if you have a simple Windows Forms application that makes
a request to a Web site when the user presses a button, if the function
that executes in response to the button press makes a request to the Web
site and waits for a response that potentially may take several seconds or
longer, the button remains pressed, and the application appears frozen. This
situation doesn’t make many users happy. Ideally, you want the code that
handles the button press to issue the request to the Web site and then allow
the calling function to go off and do other things, such as respond when you
drag the application window around.
In the System.Net namespace, the WebRequest class that allows you
to issue requests to Web sites provided asynchronous methods, such as
BeginGetResponse, which didn’t block the caller waiting for a response,
but instead called a provided callback when the Web site returned the
requested data. These methods provided the needed asynchronous model
for performing potentially long-running operations, but were cumbersome to use since the programmer was required to call methods such as
EndGetResponse to get the data returned by the request. The TPL simplifies this model with the Task class in the System.Threading.Tasks
namespace. The Task class is a generic class whose generic parameter is a
data type that is returned by an asynchronous operation.
This example illustrates the use of the asynchronous methods of the
HttpWebRequest class to get weather data from Google. The TPL allows
you to encapsulate the BeginGetResponse and EndGetResponse methods into a single Task object as shown in the following listing:
C#:
HttpWebRequest request =
(HttpWebRequest)WebRequest.Create(url);
Task<WebResponse> task =
Task<WebResponse>.Factory.FromAsync(request.BeginGetResponse,
request.EndGetResponse,
null);
VB:
Dim request As HttpWebRequest = WebRequest.Create(url)
Dim myTask As Task(Of WebResponse) = Task(Of WebResponse).Factory.
FromAsync(AddressOf request.BeginGetResponse,
AddressOf request.EndGetResponse,
Nothing)
Introducing the .NET Task Parallel Library
507
Now, the BeginGetResponse and EndGetResponse are packaged into a
single Task object that you can use to control the execution of the request
to the Web site. Some common methods on the task class appear in Table 10-1.
Table 10-1
Common Methods for System.Threading.
Tasks.Task Class
Method
Description
ContinueWith
Creates a continuation that executes when
the task completes
RunSynchronously
Runs the task synchronously on the current
TaskScheduler
RunSynchronously
(TaskScheduler)
Runs the task synchronously on the
TaskScheduler provided
Start()
Starts the task scheduling it for execution on
the current TaskScheduler
Start(TaskScheduler)
Starts the task scheduling it for execution on
the provided TaskScheduler
Wait()
Waits for the task to complete execution
Wait(TimeSpan)
Waits for the task to complete execution for
the duration of TimeSpan
The System.Threading.Tasks.TaskScheduler class handle the lowlevel details of scheduling tasks on thread pools. The default task scheduler is based on the .NET 4 ThreadPool, which provides work-stealing for
load balancing and thread injection/retirement for maximum performance,
which is suitable for most applications. (You can find out more about task
schedulers on MSDN at http://msdn.microsoft.com/en-us/library/
dd997402%28VS.100%29.aspx.)
Nesting complex tasks
One goal is to have only a single function called when the user presses a
button that makes the request to www.google.com for weather data, gets
the response in XML format, and parses the XML into useful structures for
representing the weather data. The calling function only cares when all of
that activity is completed so that it can issue a call to update the display
Parallel
Programming
You can also nest Task objects inside of one another to complete more complex tasks. Nesting is useful for providing application programming interfaces (APIs) that execute multiple tasks, aggregate the results, and return
a Task object that the caller can use to wait for completion or get notifications when the task has completed.
Book IV
Chapter 10
508
Introducing the .NET Task Parallel Library
with the new data. The TPL makes breaking these operations into separate
tasks easy. The following listing illustrates the nesting of Task objects:
C#:
using
using
using
using
using
using
using
using
using
using
using
using
using
System;
System.Collections.Generic;
System.ComponentModel;
System.Data;
System.Drawing;
System.Linq;
System.Text;
System.Net;
System.IO;
System.Xml;
System.Windows.Forms;
System.Threading;
System.Threading.Tasks;
namespace WeatherWatcher
{
public partial class Form1 : Form
{
private string _Url = “http://www.google.com/ig/api?weather=”;
private string _BaseUrl = “http://www.google.com”;
private CurrentConditions _CurrentConditions = new CurrentConditions();
private List<ForecastConditions> _ForecastConditions = new
List<ForecastConditions>();
private ForecastInformation _ForecastInformation = new
ForecastInformation();
public Form1()
{
InitializeComponent();
}
private Task<string> LoadForecastDataAsync(string url)
{
HttpWebRequest request =
(HttpWebRequest)WebRequest.Create(url);
Task<WebResponse> task =
Task<WebResponse>.Factory.FromAsync(request.BeginGetResponse,
request.EndGetResponse,
null);
return (task.ContinueWith((x) =>
{
HttpWebResponse response = (HttpWebResponse)x.Result;
Encoding utf8Encoding = Encoding.UTF8;
StreamReader responseStream = new StreamReader(response.
GetResponseStream(), utf8Encoding);
string content = responseStream.ReadToEnd();
return (content);
}
));
Introducing the .NET Task Parallel Library
509
}
private void BuildForecastFromXml(string xmlContent)
{
XmlDocument xmlDoc = new XmlDocument();
xmlDoc.LoadXml(xmlContent);
XmlNodeList forecastNodes = xmlDoc.GetElementsByTagName(“forecast_
information”);
foreach (XmlNode node in forecastNodes)
{
foreach (XmlNode forecastNode in node.ChildNodes)
{
XmlAttributeCollection attrs = forecastNode.Attributes;
if (forecastNode.Name == “city”)
{
this._ForecastInformation.City = attrs.
GetNamedItem(“data”).InnerText;
}
else if (forecastNode.Name == “postal_code”)
{
this._ForecastInformation.PostalCode = attrs.
GetNamedItem(“data”).InnerText;
}
else if (forecastNode.Name == “forecast_date”)
{
this._ForecastInformation.ForecastDate = attrs.
GetNamedItem(“data”).InnerText;
}
else if (forecastNode.Name == “current_date_time”)
{
this._ForecastInformation.CurrentDateTime = attrs.
GetNamedItem(“data”).InnerText;
}
}
}
XmlNodeList currentConditionsNodes = xmlDoc.
GetElementsByTagName(“current_conditions”);
if (currentNode.Name == “condition”)
{
this._CurrentConditions.ConditionData = attrs.
GetNamedItem(“data”).InnerText;
}
else if (currentNode.Name == “temp_f”)
{
this._CurrentConditions.TempF = attrs.
GetNamedItem(“data”).InnerText;
}
else if (currentNode.Name == “temp_c”)
Book IV
Chapter 10
Parallel
Programming
foreach (XmlNode node in currentConditionsNodes)
{
foreach (XmlNode currentNode in node.ChildNodes)
{
XmlAttributeCollection attrs = currentNode.Attributes;
510
Introducing the .NET Task Parallel Library
{
this._CurrentConditions.TempC = attrs.
GetNamedItem(“data”).InnerText;
}
else if (currentNode.Name == “humidity”)
{
this._CurrentConditions.HumidityData = attrs.
GetNamedItem(“data”).InnerText;
}
else if (currentNode.Name == “wind_condition”)
{
this._CurrentConditions.WindData = attrs.
GetNamedItem(“data”).InnerText;
}
else if (currentNode.Name == “icon”)
{
this._CurrentConditions.IconData = attrs.
GetNamedItem(“data”).InnerText;
}
}
}
XmlNodeList forecastDataNodes = xmlDoc.
GetElementsByTagName(“forecast_conditions”);
foreach (XmlNode node in forecastDataNodes)
{
ForecastConditions cond = new ForecastConditions();
foreach (XmlNode forecastDataNode in node.ChildNodes)
{
XmlAttributeCollection attrs = forecastDataNode.Attributes;
if (forecastDataNode.Name == “day_of_week”)
{
cond.DayOfWeek = attrs.GetNamedItem(“data”).InnerText;
}
else if (forecastDataNode.Name == “low”)
{
cond.LowTemp = attrs.GetNamedItem(“data”).InnerText;
}
else if (forecastDataNode.Name == “high”)
{
cond.HighTemp = attrs.GetNamedItem(“data”).InnerText;
}
else if (forecastDataNode.Name == “icon”)
{
cond.IconData = attrs.GetNamedItem(“data”).InnerText;
}
else if (forecastDataNode.Name == “condition”)
{
cond.ConditionData = attrs.GetNamedItem(“data”).
InnerText;
}
}
this._ForecastConditions.Add(cond);
}
}
private void UpdateDisplay()
Introducing the .NET Task Parallel Library
511
{
try
{
this._LabelForecastCity.Text = this._ForecastInformation.City + “
“ + this._ForecastInformation.PostalCode;
this._LabelCurrentDateTime.Text = this._ForecastInformation.
CurrentDateTime;
this._PictureBoxCurrent.ImageLocation = _BaseUrl + this._
CurrentConditions.IconData;
this._LabelCurMax.Text = “Temp: “ + this._CurrentConditions.TempF
+ “/” + this._CurrentConditions.TempC;
this._LabelCurrentMin.Text = this._CurrentConditions.
HumidityData;
this._LabelDay1.Text = this._ForecastConditions[0].DayOfWeek;
this._PictureBoxDay1.ImageLocation = this._BaseUrl + this._
ForecastConditions[0].IconData;
this._LabelDay1MinMax.Text = this._ForecastConditions[0].HighTemp
+ “/” + this._ForecastConditions[0].LowTemp;
this._LabelDay2.Text = this._ForecastConditions[1].DayOfWeek;
this._PictureBoxDay2.ImageLocation = this._BaseUrl + this._
ForecastConditions[1].IconData;
this._LabelDay2MinMax.Text = this._ForecastConditions[1].HighTemp
+ “/” + this._ForecastConditions[1].LowTemp;
this._LabelDay3.Text = this._ForecastConditions[2].DayOfWeek;
this._PictureBoxDay3.ImageLocation = this._BaseUrl + this._
ForecastConditions[2].IconData;
this._LabelDay3MinMax.Text = this._ForecastConditions[2].HighTemp
+ “/” + this._ForecastConditions[2].LowTemp;
this._LabelDay4.Text = this._ForecastConditions[3].DayOfWeek;
this._PictureBoxDay4.ImageLocation = this._BaseUrl + this._
ForecastConditions[3].IconData;
this._LabelDay4MinMax.Text = this._ForecastConditions[3].HighTemp
+ “/” + this._ForecastConditions[3].LowTemp;
}
catch (System.Exception ex)
{
System.Diagnostics.Debug.WriteLine(ex.Message);
}
}
private void Form1_Load(object sender, EventArgs e)
{
string actualUrl = _Url + this._TextBoxLocation.Text;
task.ContinueWith((x) =>
{
this.BeginInvoke((Action)(() => this.UpdateDisplay()));
}
);
}
private Task UpdateWeatherData(string url)
{
Parallel
Programming
Task task = UpdateWeatherData(actualUrl);
Book IV
Chapter 10
512
Introducing the .NET Task Parallel Library
Task<string> innerTask = LoadForecastDataAsync(url);
return (innerTask.ContinueWith((content) =>
{
BuildForecastFromXml(content.Result);
}
)
);
}
private void _ButtonGetWeatherData_Click(object sender, EventArgs e)
{
string actualUrl = _Url + this._TextBoxLocation.Text;
this._ForecastConditions.Clear();
Task task = UpdateWeatherData(actualUrl);
task.ContinueWith((x) =>
{
this.BeginInvoke((Action)(() => this.UpdateDisplay()));
}
);
}
}
}
VB:
Imports
Imports
Imports
Imports
Imports
Imports
Imports
System
System.IO
System.Net
System.Text
System.Xml
System.Threading
System.Threading.Tasks
Delegate Sub UpdateDisplayDelegate()
Public Class Form1
Dim _Url As String = New String(“http://www.google.com/ig/api?weather=”)
Dim _BaseUrl As String = New String(“http://www.google.com”)
Dim _ForecastInformation As ForecastInformation = New ForecastInformation()
Dim _CurrentConditions As CurrentConditions = New CurrentConditions()
Dim _ForecastConditions As List(Of ForecastConditions) = New List(Of
ForecastConditions)()
Private Sub _ButtonGetWeatherData_Click(ByVal sender As System.Object, ByVal
e As System.EventArgs) Handles _ButtonGetWeatherData.Click
Dim actualUrl As String = Me._Url & Me._TextBoxLocation.Text
Me._ForecastConditions.Clear()
Dim myTask As Task = UpdateWeatherData(actualUrl)
myTask.ContinueWith(Sub(x As Task)
Me.BeginInvoke(New
UpdateDisplayDelegate(AddressOf UpdateDisplay))
Introducing the .NET Task Parallel Library
513
End Sub)
End Sub
Private Function UpdateWeatherData(ByVal url As String) As Task
Dim innerTask As Task(Of String) = LoadForecastDataAsync(url)
Return (innerTask.ContinueWith(Sub(content As Task(Of String))
BuildForecastFromXml(content.Result)
End Sub
)
)
End Function
Private Function LoadForecastDataAsync(ByVal url As String) As Task(Of
String)
Dim request As HttpWebRequest = WebRequest.Create(url)
Dim myTask As Task(Of WebResponse) = Task(Of WebResponse).Factory.
FromAsync(AddressOf request.BeginGetResponse,
AddressOf request.EndGetResponse,
Nothing)
Return (myTask.ContinueWith(Function(x As Task(Of WebResponse))
Dim response As HttpWebResponse =
x.Result
Dim utf8Encoding As Encoding = Encoding.
UTF8
Dim responseStream As StreamReader = New
StreamReader(response.GetResponseStream(), utf8Encoding)
Dim content As String = responseStream.
ReadToEnd()
Return (content)
End Function)
)
End Function
Private Sub UpdateDisplay()
Me._LabelForecastCity.Text = Me._ForecastInformation.City + “ “ + Me._
ForecastInformation.PostalCode
Me._LabelCurrentDateTime.Text = Me._ForecastInformation.CurrentDateTime
Me._PictureBoxCurrent.ImageLocation = _BaseUrl + Me._CurrentConditions.
IconData
Me._LabelDay1.Text = Me._ForecastConditions.ElementAt(0).DayOfWeek
Me._PictureBoxDay1.ImageLocation = Me._BaseUrl + Me._ForecastConditions.
ElementAt(0).IconData
Me._LabelDay1MinMax.Text = Me._ForecastConditions.ElementAt(0).HighTemp +
“/” + Me._ForecastConditions.ElementAt(0).LowTemp
Me._LabelDay2.Text = Me._ForecastConditions.ElementAt(1).DayOfWeek
Parallel
Programming
Me._LabelCurMax.Text = “Temp: “ + Me._CurrentConditions.TempF + “/” +
Me._CurrentConditions.TempC
Me._LabelCurrentMin.Text = Me._CurrentConditions.HumidityData
Book IV
Chapter 10
514
Introducing the .NET Task Parallel Library
Me._PictureBoxDay2.ImageLocation = Me._BaseUrl + Me._ForecastConditions.
ElementAt(1).IconData
Me._LabelDay2MinMax.Text = Me._ForecastConditions.ElementAt(1).HighTemp +
“/” + Me._ForecastConditions.ElementAt(1).LowTemp
Me._LabelDay3.Text = Me._ForecastConditions.ElementAt(2).DayOfWeek
Me._PictureBoxDay3.ImageLocation = Me._BaseUrl + Me._ForecastConditions.
ElementAt(2).IconData
Me._LabelDay3MinMax.Text = Me._ForecastConditions.ElementAt(2).HighTemp +
“/” + Me._ForecastConditions.ElementAt(2).LowTemp
Me._LabelDay4.Text = Me._ForecastConditions.ElementAt(3).DayOfWeek
Me._PictureBoxDay4.ImageLocation = Me._BaseUrl + Me._ForecastConditions.
ElementAt(3).IconData
Me._LabelDay4MinMax.Text = Me._ForecastConditions.ElementAt(3).HighTemp +
“/” + Me._ForecastConditions.ElementAt(3).LowTemp
End Sub
Private Sub BuildForecastFromXml(ByVal xmlContent As String)
Dim xmlDoc As XmlDocument = New XmlDocument()
xmlDoc.LoadXml(xmlContent)
Dim forecastNodes As XmlNodeList = xmlDoc.GetElementsByTagName(“forecast_
information”)
For Each node As XmlNode In forecastNodes
For Each forecastNode As XmlNode In node.ChildNodes
Dim attrs As XmlAttributeCollection = forecastNode.Attributes
If (forecastNode.Name.Equals(“city”)) Then
Me._ForecastInformation.City = attrs.GetNamedItem(“data”).
InnerText
End If
If (forecastNode.Name.Equals(“postal_code”)) Then
Me._ForecastInformation.PostalCode = attrs.
GetNamedItem(“data”).InnerText
End If
If (forecastNode.Name.Equals(“forecast_date”)) Then
Me._ForecastInformation.ForecastDate = attrs.
GetNamedItem(“data”).InnerText
End If
If (forecastNode.Name.Equals(“current_date_time”)) Then
Me._ForecastInformation.CurrentDateTime = attrs.
GetNamedItem(“data”).InnerText
End If
Next forecastNode
Next node
Dim currentConditionsNodes As XmlNodeList = xmlDoc.
GetElementsByTagName(“current_conditions”)
For Each node As XmlNode In currentConditionsNodes
For Each currentNode As XmlNode In node.ChildNodes
Dim attrs As XmlAttributeCollection = currentNode.Attributes
If (currentNode.Name.Equals(“condition”)) Then
Me._CurrentConditions.ConditionData = attrs.
GetNamedItem(“data”).InnerText
Introducing the .NET Task Parallel Library
515
End If
If (currentNode.Name.Equals(“temp_f”)) Then
Me._CurrentConditions.TempF = attrs.GetNamedItem(“data”).
InnerText
End If
If (currentNode.Name.Equals(“temp_c”)) Then
Me._CurrentConditions.TempC = attrs.GetNamedItem(“data”).
InnerText
End If
If (currentNode.Name.Equals(“humidity”)) Then
Me._CurrentConditions.HumidityData = attrs.
GetNamedItem(“data”).InnerText
End If
If (currentNode.Name.Equals(“wind_condition”)) Then
Me._CurrentConditions.WindData = attrs.GetNamedItem(“data”).
InnerText
End If
If (currentNode.Name.Equals(“icon”)) Then
Me._CurrentConditions.IconData = attrs.GetNamedItem(“data”).
InnerText
End If
Next currentNode
Next node
Dim forecastDataNodes As XmlNodeList = xmlDoc.
GetElementsByTagName(“forecast_conditions”)
For Each node As XmlNode In forecastDataNodes
Dim cond As ForecastConditions = New ForecastConditions()
For Each forecastDataNode As XmlNode In node.ChildNodes
Dim attrs As XmlAttributeCollection = forecastDataNode.Attributes
If (forecastDataNode.Name.Equals(“day_of_week”)) Then
cond.DayOfWeek = attrs.GetNamedItem(“data”).InnerText
End If
If (forecastDataNode.Name.Equals(“low”)) Then
cond.LowTemp = attrs.GetNamedItem(“data”).InnerText
End If
If (forecastDataNode.Name.Equals(“icon”)) Then
cond.IconData = attrs.GetNamedItem(“data”).InnerText
End If
If (forecastDataNode.Name.Equals(“condition”)) Then
cond.ConditionData = attrs.GetNamedItem(“data”).InnerText
End If
Next forecastDataNode
Parallel
Programming
If (forecastDataNode.Name.Equals(“high”)) Then
cond.HighTemp = attrs.GetNamedItem(“data”).InnerText
End If
Book IV
Chapter 10
516
Introducing the .NET Task Parallel Library
Me._ForecastConditions.Add(cond)
Next node
End Sub
Private Sub Form1_Load(ByVal sender As System.Object, ByVal e As System.
EventArgs) Handles MyBase.Load
Dim actualUrl As String = Me._Url & Me._TextBoxLocation.Text
Dim myTask As Task = UpdateWeatherData(actualUrl)
myTask.ContinueWith(Sub(x As Task)
Me.BeginInvoke(New
UpdateDisplayDelegate(AddressOf UpdateDisplay))
End Sub)
End Sub
End Class
In the preceding listings, you see that the Form1_Load method and the
_ButtonGetWeatherData_Click method calls the UpdateWeatherData
method and gets a Task that doesn’t return any data back from this method.
The UpdateWeatherData method is a combination of two tasks:
✦ The first task executes in the LoadForecastDataAsync method and
goes out to the Web to get weather data and returns a string containing
the forecast data in XML format.
✦ The second task gets the string and calls BuildForecaseFromXml.
When this function returns, both tasks are complete, and the Task provided
to the Form1_Load method or _ButtonGetWeatherData_Click method
executes its continuation method, which makes a call to UpdateDisplay to
reload the display with the new forecast data. Figure 10-2 shows the output
of this sample application.
Figure 10-2:
Weather
watcher
application
using task
parallel
library.
Unmanaged C++ Parallel Programming with the Parallel Patterns Library
517
Exploring Unmanaged C++ Parallel Programming
with the Parallel Patterns Library (PPL)
Although much of the focus of parallel programming with Visual Studio 2010
focuses on the new TPL in the .NET 4 framework, Microsoft didn’t forget
about the developer of unmanaged C++ applications. Much like the TPL in
the .NET 4 framework, the PPL also has a parallel for each construct to execute the same operation in parallel for a given collection of items. The PPL
comes with the version of the C++ runtime installed with Visual Studio 2010.
You can use this library in your C++ applications by adding the #include
<ppl.h> directive to your code file.
The PPL is in the Concurrency namespace and contains a parallel_
for_each and parallel_for functions for executing the same function
in parallel for a given collection of items. In addition, the PPL has a
concurrent_vector and a concurrent_queue class. These classes
are much like the std::vector and std::queue classes found in the
Standard Template Library (STL). The difference is that the concurrent_
vector and concurrent_queue classes are thread-safe, meaning that
you can safely add and remove items from these collections from multiple
threads.
A major difference between the concurrent_vector and std::vector
classes is that unlike the std::vector class, objects in the concurrent_
vector class aren’t stored in contiguous memory, so you can’t randomly
access items in the collection.
You can find out more about the PPL from Microsoft at http://msdn.
microsoft.com/en-us/library/dd492418%28VS.100%29.aspx.
You can download the complete program for this example from this book’s
companion Web site at www.dummies.com/go/vs2010.
#include “stdafx.h”
#include
#include
#include
#include
#include
#include
#include
#include
<Windows.h>
<ppl.h>
<concurrent_vector.h>
<array>
<vector>
<tuple>
<algorithm>
<iostream>
Book IV
Chapter 10
Parallel
Programming
The Tower of Hanoi game example from the “Examining data parallelism in
the TPL” section, earlier in this chapter, is a nice example for illustrating
parallel programming in unmanaged C++. The following listing shows the
Towers of Hanoi game implemented in unmanaged C++ using both serial and
parallel versions for each construct.
518
Unmanaged C++ Parallel Programming with the Parallel Patterns Library
#include <sstream>
template <class Function>
__int64 compute_time(Function&& fn)
{
__int64 start = GetTickCount();
fn();
return (GetTickCount() - start);
}
int hanoi(int n)
{
if (n == 1)
{
return (1);
}
else
{
return (2 * hanoi(n - 1) + 1);
}
}
int _tmain(int argc, _TCHAR* argv[])
{
__int64 elapsed;
typedef
typedef
typedef
typedef
std::tr1::array<int, 8> InputArray_t;
std::tr1::tuple<int,int> ResultTuple_t;
std::vector<ResultTuple_t> SerialResults_t;
Concurrency::concurrent_vector<ResultTuple_t> ParallelResults_t;
InputArray_t arr = { 4, 22, 19, 24, 6, 11, 29, 14};
SerialResults_t serialResults;
ParallelResults_t parallelResults;
elapsed = compute_time([&]
{
std::for_each(arr.begin(),
arr.end(),
[&](int n)
{
serialResults.push_back(std::tr1::make_tuple(n,
hanoi(n)
)
);
}
);
});
std::cout <<
<<
<<
<<
“Serial Time: “
elapsed
“ ms”
std::endl;
/*Now, compute the tower of hanoi in parallel*/
elapsed = compute_time([&]
{
Concurrency::parallel_for_each(arr.begin(),
arr.end(),
Unmanaged C++ Parallel Programming with the Parallel Patterns Library
519
[&](int n)
{
parallelResults.push_back(std::tr1::make_tuple(n,
parallelResults.push_
back(std::tr1::make_tuple(n,
hanoi(n)
)
);
std::sort(parallelResults.begin(),
parallelResults.end());
});
std::cout <<
<<
<<
<<
“Parallel Time: “
elapsed
“ ms”
std::endl;
/*Here are the results*/
std::for_each(parallelResults.begin(),
parallelResults.end(),
[](ResultTuple_t& pair)
{
std::cout << “hanoi(“
<< std::tr1::get<0>(pair)
<< “) = “
<< std::tr1::get<1>(pair)
<< std::endl;
}
);
return 0;
}
You may be thinking to yourself that the preceding syntax doesn’t look
like normal C++ code. The preceding code contains lambda functions that
are similar to lambdas in C#. Lambdas are part of the new C++0x standard
for C++ development, which is now partially supported with the Visual
Studio 2010 C++ compiler. You can find out more about the new C++ standard at the MSDN blogs site at http://blogs.msdn.com/vcblog/
archive/2008/10/28/lambdas-auto-and-static-assert-c-0xfeatures-in-vc10-part-1.aspx.
Figure 10-3 shows the output from the preceding sample.
Book IV
Chapter 10
Parallel
Programming
Figure 10-3:
Towers of
Hanoi C++
output.
520
Creating Parallel Queries with Parallel Language Integrated Query (PLINQ)
Creating Parallel Queries with Parallel
Language Integrated Query (PLINQ)
New with .NET 4 is a parallel version of the Language Integrated Query
(LINQ) syntax introduced in .NET 3.0. PLINQ allows you to execute queries in
parallel over items in collection. Book V, Chapter 7 gives more detail about
LINQ.
A simple example is a query that gets a list of processes running on the
system filtered by a search string. In this example, the AsParallel method
is called on the Process.GetProcesses method. The AsParallel
method tells the .NET framework to execute the query over the resulting
collection in parallel. The following listing shows the C# and Visual Basic
syntax.
C#:
var Processes = from p in System.Diagnostics.Process.GetProcesses().AsParallel()
where p.ProcessName.Contains(this.textBox1.Text)
select p;
VB:
Dim Processes = From p In Process.GetProcesses().AsParallel() _
Where p.ProcessName.Contains(Me.TextBox1.Text) Select p
One pitfall of the preceding example is that because the query executes in
parallel, you can’t guarantee that the order is preserved. If preserving the
order of the query is important, then the AsOrdered extension method
helps you out here. The following listing shows the AsOrdered extension
method on the query.
C#:
var Processes = from p in System.Diagnostics.Process.GetProcesses().AsParallel().
AsOrdered()
where p.ProcessName.Contains(this.textBox1.Text)
select p;
VB:
Dim Processes = From p In Process.GetProcesses().AsParallel().AsOrdered() _
Where p.ProcessName.Contains(Me.TextBox1.Text) Select p
You can also cancel execution of a query by using the WithCancellation
extension method. In the following example, a task is created to wait for the
user to press the c key to cancel a query. This task starts asynchronously. At
the same time, the query to get all files ending in .dll that contain the letter
a executes. For each matching file, a function that simulates a long-running
Creating Parallel Queries with Parallel Language Integrated Query (PLINQ)
521
operation executes, which gives the user time to cancel the query before it
completes. The following listing illustrates cancelling a query.
You can download the complete program (both C# and VB versions) for this
example from this book’s companion Web site at www.dummies.com/go/
vs2010.
C#:
using
using
using
using
using
using
using
System;
System.Collections.Generic;
System.Linq;
System.Text;
System.Threading;
System.Threading.Tasks;
System.IO;
namespace PLinqCS
{
class Program
{
static void Main(string[] args)
{
CancellationTokenSource cs = new CancellationTokenSource();
Task.Factory.StartNew(() =>
{
ClickCancel(cs);
});
string[] results = null;
try
{
}
if (results != null)
{
foreach (var v in results)
{
Console.WriteLine(v);
}
Book IV
Chapter 10
Parallel
Programming
results = (from file in Directory.GetFiles(@”C:\Windows\
System32”, “*.dll”).AsParallel().WithCancellation(cs.Token)
where file.Contains(“a”)
select DoSomething(file, cs)).ToArray();
}
catch (OperationCanceledException e)
{
Console.WriteLine(e.Message);
}
catch (AggregateException ae)
{
if (ae.InnerExceptions != null)
{
foreach (Exception e in ae.InnerExceptions)
Console.WriteLine(e.Message);
}
522
Creating Parallel Queries with Parallel Language Integrated Query (PLINQ)
}
Console.WriteLine();
Console.ReadKey();
}
private static string DoSomething(string file, CancellationTokenSource
cs)
{
for (int i = 0; i < 5; i++)
{
Thread.SpinWait(100000);
cs.Token.ThrowIfCancellationRequested();
}
return (file);
}
private static void ClickCancel(CancellationTokenSource cs)
{
Console.WriteLine(“Press ‘c’ to cancel.”);
if (Console.ReadKey().KeyChar == ‘c’)
{
cs.Cancel();
}
}
}
}
VB:
Imports
Imports
Imports
Imports
Imports
Imports
System
System.Collections
System.Text
System.Threading
System.IO
System.Threading.Tasks
Module Module1
Sub Main()
Dim cs As CancellationTokenSource = New CancellationTokenSource()
Task.Factory.StartNew(Sub()
ClickCancel(cs)
End Sub)
Dim results As String() = Nothing
Try
results = (From file As String In Directory.GetFiles(“C:\Windows\
System32”, “*.dll”).AsParallel().WithCancellation(cs.Token)
Where file.Contains(“a”)
Select DoSomething(file, cs)).ToArray()
Catch ex As OperationCanceledException
Console.WriteLine(ex.Message)
Creating Parallel Queries with Parallel Language Integrated Query (PLINQ)
523
Catch ae As AggregateException
If Not ae.InnerExceptions Is Nothing Then
For Each e As Exception In ae.InnerExceptions
Console.WriteLine(e.Message)
Next e
End If
End Try
If Not results Is Nothing Then
For Each s As String In results
Console.WriteLine(s)
Next s
End If
Console.WriteLine()
Console.ReadKey()
End Sub
Private Function DoSomething(ByVal file As String, ByRef cs As
CancellationTokenSource) As String
For i As Integer = 0 To 5 Step 1
Thread.SpinWait(100000)
cs.Token.ThrowIfCancellationRequested()
Next i
Return (file)
End Function
Private Sub ClickCancel(ByRef cs As CancellationTokenSource)
Console.WriteLine(“Press ‘c’ to cancel.”)
If (Console.ReadKey().KeyChar = “c”) Then
cs.Cancel()
End If
End Sub
End Module
Figure 10-4 shows the result of cancelling the query.
Book IV
Chapter 10
Parallel
Programming
Figure 10-4:
Cancelling
a PLINQ
query.
524
Book IV: Basics of Building Applications with Visual Studio 2010
Chapter 11: Writing Silverlight
Applications
In This Chapter
✓ Exploring Silverlight for Visual Studio 2010
✓ Adding content to your Web application
✓ Enhancing your application with interactive content
M
icrosoft Silverlight is the latest platform for developing visually
rich content for Web applications. Silverlight integrates multimedia, graphics, animation, and interactivity all into one cross-platform
and cross-platform runtime environment. Search engines can index and
search Silverlight content because Silverlight applications aren’t compiled,
but are declared in the Extensible Application Markup Language (XAML)
format files. These XAML files are interpreted by the Silverlight runtime
when executed by the browser. Starting with Silverlight 2, you can develop
Silverlight applications using any .NET language. This feature makes it easy
for developers to apply their .NET framework development skills to develop
enhanced Web applications with Silverlight. You can also develop Silverlight
applications with dynamic scripting languages, such as Ruby and Python.
Silverlight has also become the tool of choice for delivering multimedia content on the Web. Silverlight supports all the major audio and video formats
and appears in a majority of Web sites that deliver radio, television shows,
and even movies. With Silverlight 3, you can even deliver high-definition video
over the Web. Silverlight lets you watch your favorite television episodes that
you missed or try out new shows when it’s most convenient for you.
Getting Started with Silverlight
At the time of this writing, Silverlight 3 is the latest version of the Silverlight
platform. Silverlight is by far the richest platform for developing the next
generation of Web applications. The power of Silverlight is that it leverages
the .NET platform and uses the programming languages of .NET making Web
development easily accessible for programmers who have only developed
desktop applications. Silverlight is making the Web the medium of choice
for delivering informational, educational, and entertainment content to
people all around the world. The next generation of Web applications is currently being developed with Silverlight.
526
Getting Started with Silverlight
To develop Silverlight applications in Visual Studio 2010, you need to install
the Silverlight Software Development Kit (SDK), the developer runtime,
and the Visual Studio project templates. You can install all these using the
Microsoft Web Platform. You can find all you need at http://silverlight.net/
getstarted. The Web Platform installer automatically detects the installation
of required prerequisites and installs those components that you need.
Creating a Silverlight application
After you have the necessary components for Silverlight, you can create
Silverlight applications. To create a Silverlight application in Visual Studio 2010:
1. In Visual Studio 2010, choose File➪New➪Project from the main menu.
The New Project dialog box appears.
2. Select Silverlight from the Installed Templates pane under Visual
Basic or Visual C# application types.
The list of Silverlight project templates appears in the middle pane of
the New Project dialog box, as shown in Figure 11-1.
Figure 11-1:
The New
Project
dialog
contains the
Silverlight
project
templates.
3. Select Silverlight Application and click OK.
The New Silverlight Application dialog box appears, as shown in
Figure 11-2.
4. Choose the type of Web application project and Silverlight version
and click OK.
Getting Started with Silverlight
527
Figure 11-2:
The new
Silverlight
application
configures
Silverlight
application
settings.
Visual Studio creates a Silverlight application with the main form visible
in both Design view and Source view where the XAML code for the main
form is visible, as shown in Figure 11-3.
Extensible Application Markup Language (XAML) is a file format that is used
to declaratively create user interfaces without the use of a compiled computer language like C#. The compiler interprets the XAML file and creates
the necessary code to display the user interface elements when the application executes. Using XAML allows even non-developers to create and modify
user interfaces easily without writing and compiling code.
Book IV
Chapter 11
Writing Silverlight
Applications
Figure 11-3:
Visual
Studio
shows the
main form in
the design
view and
source
view.
528
Getting Started with Silverlight
Visual Studio loads the controls you can use in your application in the
Toolbox, as shown in Figure 11-4.
Figure 11-4:
Visual
Studio adds
controls
to the
Toolbox for
Silverlight
applications.
Adding controls to your application
You can drag controls from the Toolbox onto the main form in the design
view. To start, drag a Label control from the Toolbox onto the main form.
You see the label in the design editor and XAML view, as shown in Figure 11-5.
You can change the text of the label to read “Hello, Silverlight World!”. To
change the text, select the Content property in the Property Explorer, as
shown in Figure 11-6.
Click Ctrl+F5 or Debug➪Start Without Debugging to run the application.
Visual Studio starts the Web application in your browser. Figure 11-7 shows
“Hello, Silverlight World!” in your main form.
Getting Started with Silverlight
529
Figure 11-5:
The Label
appears in
the Design
and XAML
views.
Book IV
Chapter 11
Writing Silverlight
Applications
Figure 11-6:
Change
the label’s
text in the
Property
Explorer.
530
Creating Content for Web Applications
Figure 11-7:
The
Silverlight
application
runs in
your Web
browser.
Creating Content for Web Applications
You can download the complete program (both C# and VB versions) for this
example from this book’s companion Web site at www.dummies.com/go/
vs2010.
You can use the tools provided in Silverlight to create content for your
Web application. In this example, you create a simple page that uses the
Silverlight controls to display a simple digital clock. Start by creating a
Silverlight application. (See the section “Creating a Silverlight application,”
earlier in this chapter.)
To create a digital clock:
1. Drag a Canvas from the Toolbox onto your main form in the Design
view.
A blank canvas appears in the form in the Design view.
2. Drag a rectangle from the Toolbox inside the Canvas.
A Rectangle object with sizing handles appears inside the Canvas.
3. Using the sizing handles, make the Rectangle completely cover the
Canvas.
The Rectangle now covers the entire Canvas.
Creating Content for Web Applications
531
4. Drag a TextBlock from the Toolbox to the interior of the Rectangle.
A TextBlock with sizing handles appears in the interior of the
Rectangle.
5. Use the sizing handles to make the TextBlock nearly the same size as
the Rectangle.
The TextBlock appears in the Rectangle, as shown in Figure 11-8.
Figure 11-8:
The clock
outline
appears in
the Design
pane of
Visual
Studio.
Adding style to your clock
You don’t need to create styles separately in XAML. You can create the same
effects by setting the appropriate properties on the elements themselves.
Nevertheless, using separate styles is preferred. If you have more than one
element that you want to have the same appearance, then you can easily
change the style and all elements that use that style automatically change.
Using separate styles makes for more flexible and maintainable code.
Book IV
Chapter 11
Writing Silverlight
Applications
What appears so far is just the outline of the digital clock. You can make this
outline look more like a clock, perhaps with some visual depth, a border,
and maybe rounded corners, thanks to the Style property. You can create
styles with XAML and then apply those styles to controls. You can place
styles in any .xaml file. In this case, it would be nice for these styles to have
scope in the entire application, so putting them in the App.xaml is a good
choice.
532
Creating Content for Web Applications
First, you want to style the Rectangle element that forms the background of
the clock. This style gives the Rectangle element rounded corners and uses
linear gradients to draw a border and fill the Rectangle element. The Stroke
property controls the outline of the Rectangle. The Fill property sets the
brush that fills the Rectangle element, and the StrokeThickness property determines the thickness of the border. For the digital clock, you use a
LinearGradiantBrush for the border and fill of the Rectangle. The following style sets all these properties:
<Application xmlns=”http://schemas.microsoft.com/winfx/2006/xaml/presentation”
xmlns:x=”http://schemas.microsoft.com/winfx/2006/xaml”
x:Class=”DigitalClock.App”
>
<Application.Resources>
<Style x:Key=”ClockFace” TargetType=”Rectangle”>
<Setter Property=”StrokeThickness” Value=”4”></Setter>
<Setter Property=”Fill”>
<Setter.Value>
<LinearGradientBrush>
<GradientStop Offset=”0.0” Color=”DodgerBlue” />
<GradientStop Offset=”1.0” Color=”White” />
</LinearGradientBrush>
</Setter.Value>
</Setter>
<Setter Property=”Stroke”>
<Setter.Value>
<LinearGradientBrush>
<GradientStop Offset=”0.0” Color=”White” />
<GradientStop Offset=”1.0” Color=”DodgerBlue” />
</LinearGradientBrush>
</Setter.Value>
</Setter>
</Style>
</Application.Resources>
</Application>
After you create this style, you can apply it to the Rectangle element by
selecting the Rectangle in the Design view using the Properties window, as
shown in Figure 11-9.
Jazzing up your clock’s text
Now, you want to create a custom style for the clock’s text. You can simply
add a style to App.xaml by creating yellow text with a font size of 36.
<Style x:Key=”ClockText” TargetType=”TextBlock”>
<Setter Property=”FontSize” Value=”36” />
<Setter Property=”Foreground”>
<Setter.Value>
<SolidColorBrush Color=”Yellow”>
</SolidColorBrush>
</Setter.Value>
</Setter>
</Style>
Creating Content for Web Applications
533
Figure 11-9:
Applying the
Clock
Face style
gives the
Rectangle
element
visual depth.
Now you can go to the Design view of MainPage.xaml and apply the Clock
Text to the TextBlock by selecting it and assigning the ClockText style to
the Style property in the Properties window. Figure 11-10 shows the result.
Book IV
Chapter 11
Writing Silverlight
Applications
Figure 11-10:
Adding
styles to
Silverlight
elements
gives them a
customized
appearance.
534
Creating Content for Web Applications
Displaying the current time
The layout for the digital clock isn’t quite complete. The text should display
the current time in a digital clock format. And in order to function like a
clock, the text must change as the time advances. Now is the time to go to
code to finish up the clock.
First, you need a timer that ticks every second so that you can update the
clock text. The System.Windows.Threading.DispatcherTimer provides a timer for use in Silverlight applications. To update the clock text, you
set the Text property of the TextBlock element when the Tick event of the
timer occurs:
C#:
using
using
using
using
using
using
using
using
using
using
using
using
using
System.Collections.Generic;
System.Linq;
System.Net;
System.Windows;
System.Windows.Controls;
System.Windows.Data;
System.Windows.Documents;
System.Windows.Input;
System.Windows.Media;
System.Windows.Media.Animation;
System.Windows.Shapes;
System.Windows.Threading;
System.Text;
namespace DigitalClock
{
public partial class MainPage : UserControl
{
private DispatcherTimer _Timer;
public MainPage()
{
InitializeComponent();
_Timer = new DispatcherTimer();
_Timer.Tick += new EventHandler(_Timer_Tick);
_Timer.Interval = new TimeSpan(0, 0, 1);
}
void _Timer_Tick(object sender, EventArgs e)
{
System.DateTime currentTime = System.DateTime.Now;
this.textBlock1.Text = currentTime.ToString(“HH:mm:ss”);
}
private void LayoutRoot_Loaded(object sender, RoutedEventArgs e)
{
System.DateTime currentTime = System.DateTime.Now;
this.textBlock1.Text = currentTime.ToString(“HH:mm:ss”);
Creating Content for Web Applications
535
this._Timer.Start();
}
}
}
VB:
Imports
Imports
Imports
Imports
Imports
Imports
Imports
Imports
System
System.Windows
System.Windows.Threading
System.Windows.Controls
System.Windows.Documents
System.Windows.Input
System.Windows.Media
System.Windows.Media.Animation
Partial Public Class MainPage
Inherits UserControl
Private _Timer As System.Windows.Threading.DispatcherTimer
Public Sub New()
InitializeComponent()
_Timer = New System.Windows.Threading.DispatcherTimer()
_Timer.Interval = New TimeSpan(0, 0, 1)
End Sub
Private Sub LayoutRoot_Loaded(ByVal sender As System.Object, ByVal e As
System.Windows.RoutedEventArgs) Handles LayoutRoot.Loaded
Dim currentTime As System.DateTime = System.DateTime.Now
Me.textBlock1.Text = currentTime.ToString(“HH:mm:ss”)
AddHandler _Timer.Tick, AddressOf _Timer_Tick
_Timer.Start()
End Sub
Private Sub _Timer_Tick(ByVal sender As Object, ByVal e As System.EventArgs)
Dim currentTime As DateTime = System.DateTime.Now
End Sub
End Class
Centering the clock’s text
Most clocks display the time centered in the clock display. Unfortunately, no
property on the TextBlock centers the text, so you have to do a little math.
After you set the Text property of the TextBlock, the ActualWidth and
ActualHeight properties of the TextBlock element adjust to the actual
height and width of the rendered text. Armed with this information, centering
Writing Silverlight
Applications
Me.textBlock1.Text = currentTime.ToString(“HH:mm:ss”)
Book IV
Chapter 11
536
Creating Content for Web Applications
the text just takes a little math. You know the size of the Rectangle that contains the TextBlock; adding the following code centers the clock text.
C#:
double left = (this.rectangle1.Width - this.textBlock1.ActualWidth) / 2;
double top = (this.rectangle1.Height - this.textBlock1.ActualHeight) / 2;
this.textBlock1.SetValue(Canvas.TopProperty, top);
this.textBlock1.SetValue(Canvas.LeftProperty, left);
VB:
Dim left As Double = (Me.rectangle1.Width - Me.textBlock1.ActualWidth) / 2
Dim top As Double = (Me.rectangle1.Height - Me.textBlock1.ActualHeight)
/ 2
Me.textBlock1.SetValue(Canvas.TopProperty, top)
Me.textBlock1.SetValue(Canvas.LeftProperty, left)
To see the digital clock in action, press Ctrl+F5 to run the application. The
application loads in your browser and displays the clock, as shown in
Figure 11-11.
Figure 11-11:
The digital
clock
displays
in your
browser.
Adding Interactive Content to Enhance the Web Experience
537
Adding Interactive Content to
Enhance the Web Experience
The Web experience has evolved from just providing content to users to one
in which users can directly interact with Web sites. My children love to play
educational games designed for preschoolers such as starfall.com and
pbskids.org. These sites provide visually pleasing graphics and games
where children can select objects and fill in shapes with colors.
Silverlight controls can also respond to mouse events just like windows in
desktop applications. Using the mouse, you can move things around, draw
and fill shapes, and select objects on a Web page — truly making the Web an
interactive experience.
A simple example of interacting with a Silverlight application is a line drawing application. You simply click the mouse to set the start point and, while
holding the left mouse button, drag the mouse to another point and release.
As soon as you release the button, a line appears from the point where you
clicked to the point where you released the button.
Handling mouse events in Silverlight is as simple as handling mouse events
in desktop applications. The following code illustrates a simple line drawing
application in Silverlight:
C#:
using
using
using
using
using
using
using
using
using
using
using
System;
System.Collections.Generic;
System.Linq;
System.Net;
System.Windows;
System.Windows.Controls;
System.Windows.Documents;
System.Windows.Input;
System.Windows.Media;
System.Windows.Media.Animation;
System.Windows.Shapes;
public MainPage()
{
InitializeComponent();
}
private void LayoutRoot_MouseLeftButtonDown(object sender,
MouseButtonEventArgs e)
{
Writing Silverlight
Applications
namespace SimpleDrawing
{
public partial class MainPage : UserControl
{
Point _StartPoint;
bool _LeftButtonDown = false;
Book IV
Chapter 11
538
Adding Interactive Content to Enhance the Web Experience
_StartPoint = e.GetPosition(this);
_LeftButtonDown = true;
}
private void LayoutRoot_MouseLeftButtonUp(object sender,
MouseButtonEventArgs e)
{
_LeftButtonDown = false;
Point endPoint = e.GetPosition(this);
Line line
line.X1 =
line.X2 =
line.Y1 =
line.Y2 =
= new Line();
_StartPoint.X;
endPoint.X;
_StartPoint.Y;
endPoint.Y;
line.Stroke = new System.Windows.Media.SolidColorBrush(Color.
FromArgb(255, 128,128,128));
this.LayoutRoot.Children.Add(line);
}
}
}
VB:
Partial Public Class MainPage
Inherits UserControl
Private _StartPoint As Point
Private _LeftButtonDown As Boolean = False
Public Sub New()
InitializeComponent()
End Sub
Private Sub LayoutRoot_MouseLeftButtonDown(ByVal sender As System.Object,
ByVal e As System.Windows.Input.MouseButtonEventArgs)
_StartPoint = e.GetPosition(Me)
_LeftButtonDown = True
End Sub
Private Sub LayoutRoot_MouseLeftButtonUp(ByVal sender As System.Object, ByVal
e As System.Windows.Input.MouseButtonEventArgs)
_LeftButtonDown = False
Dim endPoint As Point = e.GetPosition(Me)
Dim line As Line = New Line()
line.X1
line.X2
line.Y1
line.Y2
=
=
=
=
_StartPoint.X
endPoint.X
_StartPoint.Y
endPoint.Y
line.Stroke = New System.Windows.Media.SolidColorBrush(Color.
FromArgb(255, 128, 128, 128))
Me.LayoutRoot.Children.Add(line)
Adding Interactive Content to Enhance the Web Experience
539
End Sub
Private Sub LayoutRoot_MouseMove(ByVal sender As System.Object, ByVal e As
System.Windows.Input.MouseEventArgs)
End Sub
End Class
Figure 11-12 shows the result in the browser.
Figure 11-12:
Creating a
simple line
drawing
application
with
Silverlight.
Book IV
Chapter 11
Writing Silverlight
Applications
540
Book IV: Basics of Building Applications with Visual Studio 2010
Chapter 12: Programming
for the Cloud
In This Chapter
✓ Figuring out what cloud computing is
✓ Using Visual Studio 2010 for cloud computing
✓ Creating applications for the cloud with Windows Azure
✓ Providing you application’s services from the cloud
M
any small and medium-sized organizations resist purchasing the
software they need to enhance their productivity for the reason that
the software requires a significant investment in computer hardware and
personnel to administer and deploy the software. For many organizations,
these costs are prohibitive. Also, if their organization grows, your customers will need more computer hardware and more personnel to manage their
software deployments.
But what if your customers could use the software they need and not have
to worry about managing hardware and personnel or scaling their software
upward as their organization grows? In this chapter, you discover how
Microsoft’s Windows Azure platform lets you create your applications and
deploy them on their cloud platform freeing your customers from costprohibitive deployment and scalability issues. With Windows Azure, your
applications execute in Microsoft’s data centers, and your customers use
your software across the Internet.
Reaping the Benefits of Cloud Computing
Cloud computing is all the rage in application development today.
Everywhere you turn, people in the software industry are all talking about
the cloud and how they can make their software ready for the cloud. But
what is cloud computing?
Simply put, cloud computing is a way of deploying applications and data
scattered throughout remote locations and accessed via the Internet. The
cloud is a metaphor for the Internet, a vast, amorphous space across which
information flows.
542
Programming for the Cloud with Visual Studio
An old idea becomes new again: Cloud computing
Cloud computing isn’t a new idea. It actually originated in the 1960s, but the enormous
investments in network bandwidth capacity in the 1990s have made large-scale cloud
computing feasible today. Network bandwidth
capacity far outpaced demand by the end of
the 1990s and was one of the contributing factors to bursting of the so-called dot-com bubble
in 2000. By 2000, many companies were utilizing
less than 20 percent of the available network
bandwidth. The 2000s saw a rapid increase
in power of computers as well as the massive delivery of media content via the Internet.
Cloud computing is an idea whose time has
finally arrived.
Cloud computing is a dramatic paradigm shift away from software being
installed on a company’s or user’s computer resources. Instead, that software is installed at remote data centers potentially scattered around the
world, and users access it via the Internet. Cloud computing is a move
toward a service-based approach to software where third-party vendors
provide the technology resources required for an application or data to be
deployed. Cloud computing abstracts the details of a software application’s
hardware and system requirements from the user, making software much
more of a service.
With cloud computing, companies no longer have to invest in technology
resources to deploy an application. The application is hosted at remote
locations by a cloud vendor. If the company grows and needs the software
to scale upward for increased usage, the company doesn’t need to worry
about acquiring more hardware. The service provider takes care of all these
details. Service providers offer their customers Service Level Agreements
(SLAs) that promise a minimum level of service and usually come with
financial penalties for not meeting those levels of service. Customers typically pay for the resources they use, so cloud computing allows smaller and
mid-sized companies access to large-scale software applications without the
cost-prohibitive expense and overhead of acquiring and managing a farm of
servers and network resources.
Programming for the Cloud with Visual Studio
Not to be left behind in the shift to cloud computing, Microsoft introduced
the Windows Azure platform for cloud computing. Windows Azure is the
development, service hosting, and service management environment for
applications developed on Microsoft’s cloud computing platform. Windows
Azure provides developers with on-demand access to host, manage, and
scale web applications using Microsoft data centers. You can read more
about Windows Azure at www.microsoft.com/windowsazure.
Deploying ASP.Net Web Services on the Cloud
543
The Windows Azure platform is an exciting new way to develop and deploy
your applications. You can also use the Azure marketplace to exhibit your
Azure services to prospective customers. With Windows Azure, you don’t
need to invest in computer hardware and network bandwidth resources.
You simply do what you do best — develop software and let your application live on the cloud as you go about developing the best software that
meets market demands.
To developing applications for the cloud using Windows Azure, you
need to download and install the Windows Azure tools from Microsoft at
www.microsoft.com/downloads and then search for Azure Software
Development Kit in the search box. The Windows Azure tools provide the
Azure Software Development Kit (SDK) as well as tools for testing and debugging your applications locally before deploying to the cloud.
Deploying ASP.Net Web Services on the Cloud
Visual Studio 2010 comes with a project template for developing applications with Windows Azure. To create an application for the cloud:
1. Choose File➪New➪Project from the main menu of Visual Studio.
The New Project dialog box appears.
2. Choose Cloud under the Visual C# or Visual Basic project categories.
The Windows Azure Cloud Service template appears in the middle pane
of the New Project dialog box, as shown in Figure 12-1.
Book IV
Chapter 12
Programming for the
Cloud
Figure 12-1:
Visual
Studio has
a project
template for
developing
applications
for Windows
Azure.
544
Choosing a Web Role
3. Click OK.
The New Cloud Service Project appears, as shown in Figure 12-2.
Figure 12-2:
Visual
Studio
offers
various
types of
cloud
service
applications.
4. Choose the appropriate project roles and click the right arrow to move
the project role to the right panel of the New Cloud Service Project
dialog box.
For this example, select ASP.Net Web Role to create an ASP.NET Web
application.
5. Click OK.
Visual Studio creates a Windows Azure solution with an ASP.NET Web
role, as shown in Figure 12-3.
To execute a Windows Azure application from Visual Studio 2010 on your
computer, you must run Visual Studio with Administrator privileges.
You must have at least SQL Server 2008 Express installed to execute
Windows Azure projects on your development computer.
Choosing a Web Role
Visual Studio 2010 has five different roles for cloud service projects, each
role determines how your application operates in the cloud and what type of
services it can provide:
✦ ASP.NET Web Role: This role is for deploying an application with a web
user interface. Use this role when deploying an ASP.NET application that
has a web user interface that users will use to interact with the application. This role can have only one HTTP, one HTTPS external endpoint,
Adding Content to Your Application
545
plus only one HTTP internal endpoint, making this role suitable for Web
applications.
Figure 12-3:
Visual
Studio
creates a
Windows
Azure
solution
with an
ASP.
Net web
application.
✦ ASP.NET MVC 2 Web Role: This role is similar to the ASP.NET Web
Role, but instead creates an ASP.NET application that uses the Model
View Controller (MVC) assemblies for building ASP.NET applications.
This role can have only one HTTP and one HTTPS external endpoints,
plus only one HTTP internal endpoint.
✦ WCF Service Web Role: Use this role when deploying WCF services to
the cloud.
✦ F# Worker Role: A worker role project using the F# programming
language.
Adding Content to Your Application
You can add content to your ASP.NET application to execute in the cloud.
Drag a label onto the Design page and set the text property in the Properties
panel to “Greetings from the Cloud”. Click Ctrl+F5 to execute. When you first
Programming for the
Cloud
✦ Worker Role: A worker role process performs background processing
and may communicate with other services and Internet-based services.
Book IV
Chapter 12
546
Adding Content to Your Application
execute your application, Windows Azure displays a dialog box, similar to
the one shown in Figure 12-4, that tells you it’s allocating storage for your
application in SQL Server.
Figure 12-4:
Windows
Azure
allocates
storage
space
for your
application
in SQL
Server 2008.
After Windows Azure has allocated storage for your application, the application executes just like any other ASP.Net application, and the results appear
in your browser, as shown in Figure 12-5.
Figure 12-5:
Windows
Azure
simulates
the cloud
and
executes
an ASP.Net
application
on your
computer.
Deploying Your Applications on the Cloud
547
Deploying Your Applications on the Cloud
After your application is completed and tested, you’re ready to deploy it on
the cloud. You can deploy Windows Azure projects to the cloud using the
Azure Services Development Portal.
To deploy your application on the Azure Services Development Portal:
1. Set up an account on the Azure Services Development Portal.
Microsoft offers several rate plans for its Azure Services. You can
find a complete list of rate plans and prices at www.microsoft.com/
windowsazure and click the offers link at the top of the page. At the
time of this writing, prices and offers are changing frequently, so be
sure to check often for the latest pricing.
2. Create a project on the developer portal.
You have to give the project a name and a description. The Azure
Services Development Portal assigns an application Id for your project.
You need this ID to deploy and publish your project from Visual Studio.
3. In Visual Studio, right-click the cloud service in the Solution Explorer
and select Browse to Portal from the context menu.
Visual Studio starts the browser and takes you to the Azure Services
Development Portal. Figure 12-6 shows the Azure Service Development
Portal. Visual Studio also navigates to your project’s Publish folder, as
shown in Figure 12-7.
Book IV
Chapter 12
Programming for the
Cloud
Figure 12-6:
Configure
your cloud
services on
the Azure
Services
Development Portal.
548
Deploying Your Applications on the Cloud
Figure 12-7:
Visual
Studio
navigates
to your
project’s
publish
folder.
4. Upload your Service Page File and your Cloud Service Configuration
File to the developer portal.
Book V
Getting Acquainted
with Data Access
Contents at a Glance
Chapter 1: Accessing Data with Visual Studio. . . . . . . . . . . . . . . . . . .551
Accessing Data with Visual Studio and .NET ........................................... 551
Understanding Databases........................................................................... 556
Dragging and Dropping Data ...................................................................... 558
Chapter 2: Show Me the Data . . . . . . . . . . . . . . . . . . . . . . . . . . . . . . . . .569
Adding Data Access in Windows Applications ........................................ 569
Getting Your Data in a Bind ........................................................................ 580
Creating Web Forms That Access Data .................................................... 585
Chapter 3: Working with Strongly Typed DataSets . . . . . . . . . . . . . . .605
Understanding the DataSet ........................................................................ 605
Creating Typed DataSets ............................................................................ 612
Exploring the DataSet Designer ................................................................. 615
Shepherding Data ........................................................................................ 623
Looking under the Hood of a Strongly Typed DataSet ........................... 634
Using a Typed DataSet ................................................................................ 637
Chapter 4: Working with XML . . . . . . . . . . . . . . . . . . . . . . . . . . . . . . . . .641
Exploring XML .............................................................................................. 641
Storing Data the XML Way.......................................................................... 642
Creating a New XML File ............................................................................. 644
Describing Data in an XML Document ...................................................... 645
Creating an XML Schema ............................................................................ 648
Transforming XML with Extensible Stylesheet
Language Transformations ..................................................................... 651
XML and .NET............................................................................................... 656
Chapter 5: Under the Hood with ADO.NET. . . . . . . . . . . . . . . . . . . . . . .659
Meet the Players .......................................................................................... 659
Picking a Provider ....................................................................................... 661
Making Connections .................................................................................... 663
Using Commands ......................................................................................... 674
Reading Data with DataReaders ................................................................ 677
Caching Data with DataSets ....................................................................... 686
Supporting XML with ADO.NET ................................................................. 692
Using ADO.NET in Your Applications ....................................................... 693
Chapter 6: Using Visual Studio with SQL Server . . . . . . . . . . . . . . . . .697
Getting Acquainted with SQL Server 2008................................................ 697
Creating Database Projects ........................................................................ 706
Managing Your Database with Visual Database Tools ........................... 718
Chapter 7: LINQ . . . . . . . . . . . . . . . . . . . . . . . . . . . . . . . . . . . . . . . . . . . . . .725
Using LINQ to Query Integers .................................................................... 725
Finding Active Processes ............................................................................ 728
Creating New Objects in the Query ........................................................... 730
Chapter 1: Accessing Data
with Visual Studio
In This Chapter
✓ Taking a sneak peek at ADO.NET
✓ Getting acquainted with databases
✓ Adding data controls to Windows and Web Forms
N
owadays, it’s hard to find an application that isn’t data-driven. Even if
the application isn’t centered around entering and viewing data, you
might be surprised to find a tremendous amount of data access occurring
behind the scenes — especially for Web sites. What might look like a static,
boring Web site might be one that was built by using dynamic Web pages
that get their content from a database.
Applications, such as Windows SharePoint Services, store all their information in databases. For example, when a user uploads an Excel document to
a SharePoint document library, the file is stored in a database. Don’t bother
to traverse the file directory and look for the file, though, because it’s not
there.
Even when data isn’t involved in an application, metadata might still be
involved. Metadata is data about data, and it’s showing up everywhere. For
example, when you take a picture with a digital camera, the camera automatically stores the image resolution and thumb file format as metadata
within the JPEG image. A photo gallery application, for example, may use
this metadata to determine how the image is to appear.
Yes, the world has gone data crazy. Fear not, however, because Visual
Studio has everything you need for accessing data and metadata in your
applications. This chapter shows you how to use Visual Studio to create
data-driven applications without getting bogged down in all the technology
that makes data access possible.
Accessing Data with Visual Studio and .NET
Visual Studio provides many tools for accessing and manipulating data. The
underlying technology that makes the tools in Visual Studio work is ADO.
NET. It provides all the commands and widgets you need in order to work
with data in your application. With ADO.NET, you can
552
Accessing Data with Visual Studio and .NET
✦ Connect to data sources.
✦ Retrieve data from data sources.
✦ Display data in your application.
✦ Update data to reflect changes your users make.
Meeting ADO.NET
ADO.NET is the technology in the Microsoft .NET Framework that makes it
possible to work with data in your applications. You can work with ADO.NET
by using wizards in Visual Studio or by writing your own code to access ADO.
NET. Either way, it helps to understand conceptually how ADO.NET works.
ADO.NET is a part of the .NET Framework in the same way that ASP.NET and
Windows Forms are part of the .NET Framework. The .NET Framework provides
all the code that brings these technologies to life. Visual Studio 2010 provides
wizards that generate code that let you use these technologies of the .NET
Framework without digging into the details of how the technologies work.
Starting at the data source
Data access in ADO.NET begins with data sources. Starting with data sources
makes sense: You can’t display data until you know its source.
ADO.NET can access almost any data source imaginable. Using ADO.NET,
you can access these data sources:
✦ Databases, such as SQL Server and Oracle: See Book V, Chapter 6 for an
overview of Microsoft SQL Server.
✦ XML files: Book V, Chapter 4 shows you how to access XML files.
✦ Objects: Book V, Chapter 2 of this book shows you how to connect to an
object.
✦ Web services: Book III, Chapter 6 shows you how to work with Web
services.
✦ Local data stored in your project: See Book V, Chapter 6 for more information on local data sources.
Visual Studio provides two tools for creating and managing data sources:
✦ The Data Source Configuration Wizard walks you through creating a
new data source.
✦ The Data Sources window is a container for managing all your project’s
data sources. It’s available only in Windows applications.
ASP.NET includes a set of data source controls for configuring data sources,
and Windows has the new BindingSource component for wiring data
sources to data-bound controls.
Accessing Data with Visual Studio and .NET
553
Retrieving data from data sources
✦ Write code by using ADO.NET commands.
✦ Use the Visual Studio TableAdapter.
Before ADO.NET, an application stayed connected to the data source
while getting data. You had to manage the process of walking through data
records to reach the record you wanted. ADO.NET eliminates all that by
using a disconnected model. With ADO.NET, you download your data from
your data source and then disconnect from it. If you make changes to the
data that you want to send to the data source, you have to connect to the
data source again.
In a connected model, the data always remains in the data source. You connect to the data source, read data, and then display that data as you’re reading it. You make changes to data while you’re connected to the data source.
In the ADO.NET disconnected model, you don’t have live access to the data
to execute commands. Instead, you download a copy of the data, work with
it offline, and then reconnect to the data source to pass back any changes.
When you work with a disconnected model, you need a place to store the
data you download from your data source. ADO.NET has two methods for
executing offline downloads:
✦ DataSet: Stores the data you download from your data source. The
DataSet is made up of tabular sets of data, similar to a database. A
DataSet is essentially an offline database. You connect to the data
source and download your data to the DataSet. The DataSet includes
commands for accessing the data. Many controls can work with
DataSets.
ADO.NET offers a strongly typed DataSet, which is a special type of
DataSet. A regular DataSet uses generic names for its contents — for
example, Table1, column1, or column2. In a strongly typed DataSet,
generic placeholder names are replaced with meaningful names from the
data source, such as replacing Table1 with Customer table, and column1
or column2 with CustID or CompanyName.
You can use the Visual Studio TableAdapter Configuration Wizard to
work with tables in DataSets. The wizard builds all the commands to
retrieve and update the table’s underlying data source.
✦ DataReader: Downloads your data but doesn’t have an offline storage
mechanism. When you use a DataReader, ADO.NET expects you to
have a place to store the data in your application and a means of
Accessing Data
with Visual Studio
Setting up data sources for your projects is the first step in retrieving data
from the data sources. You have two options for telling ADO.NET which data
to get from data sources:
Book V
Chapter 1
554
Accessing Data with Visual Studio and .NET
accessing the data from that store. Although a DataReader is much
faster than a DataSet, a DataSet is more convenient.
The wizards and controls in Visual Studio work with DataSets. See Book V,
Chapter 3 for information on working with DataSets and DataReaders in
your code.
The Data Source Configuration Wizard creates and configures the
TableAdapter for retrieving data and filling a DataSet for storing the
data offline. The section “Dragging and Dropping Data,” later in this chapter,
walks you through using the Data Source Configuration Wizard.
Displaying data
The user interfaces for Windows applications and Web applications are built
by using controls, such as labels, text boxes, and buttons. ADO.NET provides an entire set of controls just for displaying data.
Different controls are used for Web Forms and for Windows Forms, as listed
in Table 1-1.
Table 1-1 Data Controls for Windows Forms and Web Forms
Project
Type
Control
Description
Windows
DataGridView
Displays data in a table
BindingSource
Binds data to a control
BindingNavigator
Provides navigation to records
ReportViewer
Displays a reporting services report
GridView
Displays data in a table
DataList
Displays data using a customizable
format
DetailsView
Displays a single row of data; often
used with a GridView
Control
Description
FormView
Displays a single record in a form
Repeater
Displays data in a customizable list
ReportViewer
Displays a reporting services report
Web
Project
Type
ADO.NET data controls are designed to display data from a data source.
Data binding connects a control to a data source. Any control can be databound, including everyday controls, such as labels, text boxes, and buttons.
Accessing Data with Visual Studio and .NET
555
Web controls are rendered as HTML markup. More data-specific controls are
provided for Web Forms than for Windows Forms because rendering data
via HTML is more challenging. Both Windows Forms and Web Forms can use
any control to display data.
Book V, Chapter 2 demonstrates some of the ADO.NET data controls available for Windows Forms and Web Forms applications. Chapter 2 also shows
you how to filter and sort by using data controls and also how to bind data
to regular controls, such as labels and text boxes.
Updating data
Most applications do more than just display data. Many times, users create
new data or manipulate existing data. Updating and adding data is similar to
viewing data: You have to store your changed data offline in your application by using either an ADO.NET DataSet or your own, custom data store;
connect to your data source; and then execute commands against the data
source that update it to reflect the changes made in the offline data store.
Visual Studio provides the TableAdapter Configuration Wizard for updating
data. Book V, Chapter 3 shows the wizard in action.
Exploring the Visual Studio data toolbox
Working with data in your application requires many steps. Visual Studio
provides a nice set of tools that “wrap around” ADO.NET and hide from you
many of the complexities of how ADO.NET works. Table 1-2 lists the tools
and what they help you do.
Table 1-2
Visual Studio Tools for Using ADO.NET
Visual Studio Tool
ADO.NET Feature
Where You Can See the
Tool in Action
Data controls
Display data
Chapter 2
Data Source
Configuration Wizard
Manage data sources
Retrieve data
Store data in DataSets
Next section, Chapter 2,
and Chapter 3
Data Sources
window
Manage data sources
Retrieve data
Next section and Chapter 2
TableAdapter
Configuration Wizard
Retrieve data
Update data
Chapter 3
Book V
Chapter 1
Accessing Data
with Visual Studio
Many of the Web data controls are customizable. Controls, such as the
Repeater control, don’t have any display properties. You define how your
data appears by defining a template for the control. The template defines the
HTML that is used to display the data. See Book V, Chapter 2 for an example.
556
Understanding Databases
Visual Studio also includes these tools:
✦ DataSet Designer: Create and modify DataSets. See Book V, Chapter 3
for an extensive walkthrough.
✦ XML Designers: Choose from several designers for working with XML
data. See Book V, Chapter 4 for an extensive walkthrough.
✦ Server Explorer and Data Explorer: Use Server Explorer and Data
Explorer to manage database objects. See Book V, Chapter 6 for more
information about working with databases.
Understanding Databases
To be able to work with data, you have to know a little something about how
it’s stored in a relational database, especially if you want to use DataSets.
You often access databases, although Visual Studio can access more types
of data sources than just databases. Even if data isn’t stored in a database,
you might decide to use a DataSet to store the data in your application’s
memory. A DataSet uses concepts that are similar to using a database.
A database is simply a place to store data. For example, you can store lists of
information in a plain-text file, which is a database. Although plain-text files
(often called flat files) might work fine for storing to-do lists, they don’t work
well for storing business data. That’s why modern database management
programs, such as Microsoft SQL Server, were created.
Introducing relational databases
Believe it or not, before relational database management systems, business
data was stored in flat files, which are hard to work with. They aren’t fast,
and gathering data from multiple files is difficult, especially when no standard exists for determining how data is stored in the files.
Programmers, therefore, needed a means of not only storing data, but also
accessing it again and associating it with other data in the database. The
relational database management system was created to solve this problem.
A relational database management system, or RDBMS, allows you to group
common data records in a table. A table is made up of columns that represent fields in the records. Each record is a row in the table. For example, a
database might have a Customer table and an Order table. Figure 1-1 shows
an example of the Customer table.
Understanding Databases
557
Book V
Chapter 1
Accessing Data
with Visual Studio
Figure 1-1:
The
Customer
table
comprises
rows and
columns.
People who work with data commonly show how a record in one table
relates to another record in another table. For example, someone in sales
may want to know how many customers placed orders during the preceding
quarter. By using a relational database management system, you can flag columns in your table so that you can answer this kind of question.
The flagged columns are primary keys and foreign keys. When a column in a
table is marked as a primary key, each row in the table must have a unique
value in its primary key column. For example, in a Customer table, the
CustomerID column must be unique if the column is marked as the table’s
primary key. You use the primary key to look up values in the Customer
table and know that you can find but one unique entry.
You can reference a table’s primary key in another table. For example,
in the Order table, you need to know who the customer is for the order.
Rather than store the customer’s name, which can change, you can store
the customer’s CustomerID value so that you can look up the customer’s
information by using the Customer table. In the Order table, Customer ID
is a foreign key because it’s another table’s primary key (the Customer table)
referenced in a different table. Figure 1-2 shows an example of primary and
foreign keys.
Figure 1-2:
Use primary
and foreign
keys to
create
associations
between
tables.
558
Dragging and Dropping Data
Understanding SQL
RDBMS is a standardized set of commands for creating tables and columns
and for inserting, updating, and reading data. This set of commands is
Structured Query Language (SQL).
You can pronounce SQL as either es-cue-el or SEE-quel. Typically, always
spell the acronym (the former) when referring to the language. However,
when talking about Microsoft SQL Server, use the latter. That way, you can
differentiate between the standard and the product.
To see some examples of SQL, see Book V, Chapter 6. You might be amazed
at the number of professional developers who shun SQL, preferring instead
to use graphical tools to build their queries. Although graphical tools are
easy to use, you need to understand the basics of SQL.
Relational database management systems consist of more than just tables.
Most RDBMSs include these elements:
✦ Administrative tools: Manage database objects, such as tables, queries,
and users.
✦ Wizards: Add database objects, back up databases, and schedule administrative services.
✦ Visual tools: Build queries and diagrams of the database structure.
✦ Rules: Protect your data from being erroneously deleted.
Some popular RDBMSs are Microsoft SQL Server 2008 (see Book V, Chapter 6),
Oracle 10x, and Sybase SQL Anywhere.
Other kinds of database management systems exist, in addition to relational
database management systems. Object database management systems, for
example, store data as objects instead of as tables. Object databases are
becoming especially popular because many programs are written using
object-oriented techniques. You can find more information about object
databases at www.odbms.org.
Dragging and Dropping Data
Visual Studio provides wizards you can use to add data to your Windows
and Web applications. Adding data to an application is similar, whether it’s a
Windows Form or a Web Form. Essentially, adding data is as simple as dragging and dropping a control onto your form. After you drop the control, use
the Data Source Configuration Wizard to
✦ Connect to a data source.
✦ Select tables or build a query from the data source.
Dragging and Dropping Data
559
✦ Store data in an offline data store.
✦ Bind data sources to a control to display the data.
The examples in this section use the Adventure Works sample database,
along with Microsoft SQL Server 2008 Express Edition. You also need to add
the current user when the Provisioning Tool runs.
This book uses the Adventure Works sample database, rather than the
usual Northwind sample database, because Microsoft recommends using
Adventure Works with SQL Server 2008. The Adventure Works database has
been tuned to work with SQL Server 2008 and show off some of the features
of SQL Server 2008.
If you didn’t install SQL Server Express with Visual Studio 2010, see Book V,
Chapter 6 for more information on installing SQL Server Express. The examples in this section also work with SQL Server 2008 Developer Edition.
To download the Adventure Works database, go to
http://codeplex.com/SqlServerSamples
Download and install the AdventureWorksDB.msi file. See Book V, Chapter 6
for more information about the SQL Server samples.
Adding data to Windows applications
To add data from the Adventure Works database to a Windows Form, follow
these steps:
1. Create a new Windows application.
See Book III, Chapter 1 for more information on creating Windows
applications.
2. Drag and drop a DataGridView control from the Data section of the
toolbox to a blank Windows Form.
If the toolbox is closed, press Ctrl+Alt+X to open it.
3. Click the arrow in the upper-right corner of the DataGridView control to display the Common GridView Tasks dialog box.
4. Click the Choose Data Source drop-down list.
A list of the project’s data sources appears. The list should be blank
unless you already added data sources.
Accessing Data
with Visual Studio
Preparing your computer to work with data
Book V
Chapter 1
560
Dragging and Dropping Data
Before you can select data to display, you must configure the Data Source
Configuration Wizard by following these steps:
1. Click the Database icon on the Choose a Data Source Type page of the
wizard (see Figure 1-3) and then click Next to go to the Choose Your
Data Connection step.
Figure 1-3:
Select the
Database
object.
2. Click the New Connection button to create a new database
connection.
3. Make sure that the Data Source field is set to Microsoft SQL Server, as
shown in Figure 1-4; otherwise, click the OK button and set the data
source to Microsoft SQL Server.
The Add Connection dialog box appears.
Figure 1-4:
Make sure
that the
data source
is set to
Microsoft
SQL Server.
Dragging and Dropping Data
561
4. From the Server Name drop-down list, select your computer’s name
from the list.
5. Append \SQLExpress to the server name you entered in Step 4, as
shown in Figure 1-5.
Figure 1-5:
Append
the default
name to
the server
name.
SQLExpress is the default name of the instance installed by SQL Server
Express. (To read more about SQL Server instances, see Book V, Chapter
6.) Even though the Visual Studio documentation says that you don’t
need to enter the SQL Server instance, you do. Otherwise, Visual Studio
can’t connect to your database.
6. Unless you have something other than a default installation, leave the
Use Windows Authentication radio button selected (the default) in the
Log On to the Server section.
See Book V, Chapter 6 to read more about Windows and SQL Server
authentication.
7. Select the Attach a Database File option in the Connect to a Database
section and then click the Browse button to attach a database file.
The Select SQL Server Database File dialog box opens.
Accessing Data
with Visual Studio
You can also type (local) or a period for the server name to indicate that
you’re using the local server.
Book V
Chapter 1
562
Dragging and Dropping Data
8. Browse to the SQL Server database file directory where the Adventure
Works sample is installed.
The default location for SQL Server databases is
C:\Program Files\Microsoft SQL Server\MSSQL.1\MSSQL\Data
You may have to do a search because the path on my computer where it
could be found was
C:\Program Files (x86)\Microsoft SQL Server\90\Tools\Samples\
AdventureWorks OLTP
9. Select the AdventureWorks_Data.mdf database file and click Open.
The path to the Adventure Works database file appears in the Add
Connection dialog box.
If the file isn’t on your computer, you can download it from
www.microsoft.com/downloads/details.aspx?FamilyId=
E719ECF7-9F46-4312-AF89-6AD8702E4E6E
10. Click the Test Connection button.
If the connection is successful, you see the message Test Connection
Succeeded. If the connection is unsuccessful, start troubleshooting
your connection.
See Book V, Chapter 6 for some tips on troubleshooting database
connections.
11. Click OK to close the test connection window.
12. Click OK to close the Add Connection dialog box.
The connection information appears in the Data Source Configuration
Wizard, as shown in Figure 1-6.
13. Click Next.
You’re prompted to save the connection information.
14. Leave the Save the Connection option selected and then click Next.
The Choose Your Database Objects page appears.
15. In the database objects pane, click the plus sign (+) next to Tables.
The list of database tables expands.
16. Select the Department table and then click Finish to add the data to
the form.
Dragging and Dropping Data
563
Book V
Chapter 1
Accessing Data
with Visual Studio
Figure 1-6:
Select a
table to add
it to your
form.
Visual Studio adds to your form the components that bind the
DataGridView control to the AdventureWorks data source.
Run your form by pressing Ctrl+F5. Data from the Adventure Works Department
table appears in the DataGridView control, as shown in Figure 1-7.
Figure 1-7:
Data
from the
Department
table
appears in
the control.
To read more details about using the Data Source Configuration Wizard,
adding data source connections, and working with other data-bound controls, see Book V, Chapter 2. The following section demonstrates how to use
the Data Source Configuration Wizard to add data to a Web Form.
564
Dragging and Dropping Data
Adding data to Web Forms
You add data to Web Forms by using the Data Source Configuration Wizard.
You can also use the wizard to add data to Windows Forms; however, selecting database objects, such as tables, varies slightly for Web Forms.
To add data to a Web Form using the Data Source Configuration Wizard,
follow these steps:
1. Create a new Web site.
See Book IV, Chapter 4 for more information on creating Web sites.
2. Drag and drop a GridView control from the Data group in the Visual
Studio toolbox to the Web Form.
3. Right-click the arrow in the upper-right corner of the GridView control to view the GridView Tasks dialog box (see Figure 1-8).
4. Select New Data Source from the Choose Data Source drop-down list.
The Data Source Configuration Wizard appears.
Figure 1-8:
Add a new
data source
via the
GridView
Tasks dialog
box.
Dragging and Dropping Data
565
5. Click the Database icon for the data source and then click OK.
6. On the Choose Your Data Connection page, select your data connection.
Book V
Chapter 1
If you completed the steps for the Windows section, click the drop-down
arrow to reuse that connection. Otherwise, follow Steps 2 through 12 in
the preceding section to create a new data connection to the Adventure
Works database.
Accessing Data
with Visual Studio
7. Click Next.
You’re prompted to save the connection string.
8. Click Next again.
The next page of the wizard, Configure the Select Statement, appears.
9. Click the drop-down list of tables and choose Department.
The list of columns in the Department field appears.
10. Select the asterisk check box to select all the columns, as shown in
Figure 1-9.
11. Click Next.
The Test Query page appears.
Figure 1-9:
Select the
columns
you want to
appear in
the control.
566
Dragging and Dropping Data
12. Click the Test Query button to test the query.
An error message might read that Department is an invalid object name.
A bug in the Data Source Configuration Wizard makes it not work properly with databases that use schemas. To read more about configuring
the Adventure Works database to work around the schemas, see Book V,
Chapter 6. You can work around this error after completing the wizard.
13. Click Finish.
The Data Source Configuration Wizard closes.
Visual Studio adds the following declarative syntax to the Web Form to make
it display the data in the GridView control:
<asp:GridView ID=”GridView1” runat=”server” DataSourceID=”SqlDataSource1”>
</asp:GridView>
<asp:SqlDataSource ID=”SqlDataSource1” runat=”server” ConnectionString=
”<%$ ConnectionStrings:AdventureWorksConnectionString %>”
SelectCommand=”SELECT * FROM [Department]”>
</asp:SqlDataSource>
For the GridView control to access the Department table, the
SelectCommand property must be more specific about how to reach the
table. To make the SelectCommand property more specific, change it to
SelectCommand=”SELECT * FROM [HumanResources].[Department]”
The HumanResources schema is associated with the Department table in
the Adventure Works database. [HumanResources].[Department] is the
fully qualified name because it makes it clear how the table is accessed.
Whenever you have trouble accessing a database table, make sure that you
can access it by using its fully qualified name.
If you receive invalid-object errors while working with the Data Source
Configuration Wizard in ASP.NET, make sure that the object’s name is fully
qualified and spelled correctly (including the use of upper- and lowercase).
Alternatively, you can use the Query Builder to build the select statement in
Step 10 in the preceding set of steps. The Query Builder correctly builds the
select statement.
Press Ctrl+F5 to run the Web Form. The data from the Department table
appears, as shown in Figure 1-10.
Dragging and Dropping Data
567
Book V
Chapter 1
Accessing Data
with Visual Studio
Figure 1-10:
The
Department
data
appears in
the Web
Form’s
GridView
control.
568
Book V: Getting Acquainted with Data Access
Chapter 2: Show Me the Data
In This Chapter
✓ Accessing data in a Windows application
✓ Taking a closer look at data binding
✓ Creating a data-centric Web site
D
ata is data is data, or so you would think. When you’re working with
data in Visual Studio, the approach you take for Windows Forms varies
slightly from the one for Web applications. Although the Windows Forms
Designer sports the Data Sources window, Visual Web Developer has no
such jumping-off point for managing all your project’s data sources.
Both designers share some tools, such as the Data Source Configuration
Wizard, but the experience in Visual Web Developer is less refined. The data
tools in Windows Forms Designer integrate very well and flow seamlessly.
Rest assured, whether you’re building Windows applications or Web sites,
Visual Studio has a data tool to get the job done.
This chapter walks you through the procedure for working with the set of
data tools in Visual Studio. Don’t be surprised to see the same tools demonstrated once for Windows applications and again for Web sites. Despite
having the same names, sometimes the tools behave completely differently.
Adding Data Access in Windows Applications
Visual Studio provides plenty of ways to add access to data in a Windows
application. Here are the primary ways to do so by using the Windows
Forms Designer:
✦ Drag and drop a data control onto a form.
You can read how to access data by using the GridView control in
Book V, Chapter 1.
✦ Use the Data Source Configuration Wizard.
✦ Use the Data Sources pane.
Data sources are any source of data you want to access in your application.
Examples of data sources include databases, Web services, objects, and
XML files. You can use a Visual Studio wizard to access almost every form of
data you can imagine.
570
Adding Data Access in Windows Applications
You aren’t restricted to just accessing Microsoft’s data offerings, such as
SQL Server and Access. You can connect to any vendor’s database management system by creating a data connection, as described in the upcoming
section “Connecting to databases.”
All the Visual Studio data tools are intertwined in such a way that even if you
start out using one tool, you often end up finishing the task by using another
wizard altogether.
Regardless of which tool you use, you always start by specifying a data
source. After configuring the data source, you configure a control to use
with the data source. Visual Studio generates the code to take care of everything that happens between those two points.
Of course, you can always write your own code to access data. (Sigh.) If you
insist on doing things the hard way, see Book V, Chapter 5 for examples of
using the Code Editor to access data with ADO.NET. Sometimes, though,
writing your own data access code is necessary to do things outside “normal
data access.”
The sections that follow focus on the maneuvers that Visual Studio makes
so easy. Find out the basics of the Data Sources pane and how you use it to
view, add, and connect to data sources.
Working with the Data Sources pane
The Data Sources pane is a handy tool for managing all your project’s data
sources. The Data Sources pane works hand in hand with the Data Source
Configuration Wizard to create new data sources and configure access to the
data.
You can use the Data Sources pane to work with data source objects. Open
the window in one of two ways:
✦ Choose Data➪Show Data Sources.
✦ Press Shift+Alt+D.
Use the Data Sources pane to add new data sources to your project and
work with existing data sources. The Data Sources toolbar, shown in Figure
2-1, has these commands, from left to right:
✦ Add New Data Source: Start the Data Source Configuration Wizard.
✦ Edit DataSet with Designer: Open the DataSet Designer with the
selected DataSet from the Data Sources tree. See Chapter 3 of this book
for more information about using the DataSet Designer.
Adding Data Access in Windows Applications
571
✦ Configure Data Source with Wizard: Start the Data Source
Configuration Wizard so that you can select database objects to add to
the DataSet.
Datasets are used to store data retrieved from data sources.
Configure Data Source With Wizard
Edit Data Set With Designer
Add New Data Source
Refresh
Figure 2-1:
Use the
Data
Sources
toolbar
to work
with data
sources.
Viewing data source objects
Data sources are listed in tree view in the Data Sources pane, shown in
Figure 2-2.
Figure 2-2:
The Data
Sources
pane
displays a
project’s
data
sources in
tree view.
Show Me the Data
✦ Refresh: Refresh the data sources listed in the Data Sources tree.
Book V
Chapter 2
572
Adding Data Access in Windows Applications
The Data Sources tree is a hierarchical view that shows these elements:
✦ Expandable parent data sources: A data source that uses DataSets,
such as a database, shows the DataSet as the parent. Objects and Web
services show a namespace.
✦ Expandable child objects nested within the parent: A DataSet
expands to list the tables contained with it.
✦ A set of child objects: A table within a DataSet expands to list the
table’s columns.
Adding data sources
The Data Sources pane uses the Data Source Configuration Wizard to add
new data sources. To start the Data Source Configuration Wizard from the
Data Sources pane, follow these steps:
1. Create a new Windows project.
See Book III, Chapter 1 for more information on creating Windows
projects.
2. Choose Data➪Show Data Sources.
The Data Sources pane appears.
3. Click the Add New Data Source button on the Data Sources toolbar.
The Data Source Configuration Wizard appears.
Alternatively, you can choose Data➪Add New Data Source to start the
Data Source Configuration Wizard. Data sources created with the wizard
appear in the Data Sources pane.
To add a new data source by using the Data Source Configuration Wizard,
follow these steps:
1. On the Choose a Data Source Type page in the wizard, select a data
source, as shown in Figure 2-3.
Your data source choices in the wizard are Database, Service, and
Object.
2. Click Next.
Depending on the data source you select in Step 1, the wizard displays
one of the following pages to create your connection:
Adding Data Access in Windows Applications
573
• Service: Opens the Add Web Reference dialog box. Enter the URL for
the Web service or browse for one. See Book III, Chapter 6 for more
information about Web services.
• Object: The Select the Object You Wish to Bind To page appears.
It displays a tree view of the classes in your project. Click the Add
Reference button to add a reference to another project.
• SharePoint: Allows you to connect to a SharePoint site and choose
SharePoint objects for your application.
After you establish a connection to the data source, the wizard displays
a list of the data source’s objects.
The generic term object refers to the contents of the data source. For
example, the objects in a database are tables.
3. Select from the data source the objects you want to use.
Figure 2-3:
Select the
data source
in the
wizard.
4. Click Finish.
The data source is added to the Data Sources pane. Figure 2-4 shows a
Data Sources pane with a database and objects added to it.
Book V
Chapter 2
Show Me the Data
• Database: The Choose Your Data Connection page appears. Select an
existing database connection or select New Connection to add a new
database connection. See the following section for more about managing database connections.
574
Adding Data Access in Windows Applications
Figure 2-4:
The wizard
adds data
source
objects to
the Data
Sources
pane.
Connecting to databases
A database is a kind of data source — probably the most popular. Because
databases are such popular data sources, Visual Studio provides a special
dialog box for creating connections to databases.
You can access the Add Connections dialog box in several ways, including
the ones listed here:
✦ Choose Tools➪Connect to Database.
✦ Use the Choose Your Data Connection page in the Data Source
Configuration Wizard.
✦ Click the Connect to Database button on the Server Explorer toolbar.
Regardless of how you access the Add Connections dialog box, use it to
make connections to all your project’s databases.
Database connections are reusable. You don’t have to create a new database
connection each time you use the database as a data source.
Figure 2-5 shows the Add Connection dialog box for accessing a Microsoft
SQL Server database. The choices available in the dialog box change to suit
the selected database source.
Adding Data Access in Windows Applications
575
Book V
Chapter 2
Show Me the Data
Figure 2-5:
Use the Add
Connection
dialog box
to create
database
connections.
To change the database source in the Add Connection dialog box, follow
these steps:
1. Choose Tools➪Connect to Database.
The Add Connection dialog box appears.
2. Click the Change button to change the data source.
The Change Data Source dialog box appears, as shown in Figure 2-6.
Figure 2-6:
Select a
new data
source from
the Change
Data Source
dialog box.
The available data sources are
• Microsoft Access Database File
• Microsoft ODBC Data Source
• Microsoft SQL Server
576
Adding Data Access in Windows Applications
• Microsoft SQL Server Compact 3.5
• Microsoft SQL Server Database File
• Oracle Database
• Other
You should pick the data source from the list that most closely matches
your data source. For example, you should choose Microsoft SQL Server
to connect to an SQL Server database rather than the more generic
ODBC Data Source. Although you can use the Microsoft ODBC Data
Source to access almost any data source imaginable, the other choices
offer better performance with a specific kind of data source. Click a data
source in the dialog box to view a description.
3. Choose a data source from the list.
When you click a data source, the Change Data Source dialog box displays the data source’s default data provider and description.
A data provider is a component in ADO.NET, which is the data access
technology in the Microsoft.NET framework. ADO.NET provides data
providers for connecting to a database and executing commands against
the database. The Add Connection dialog box configures the ADO.NET
default data provider to work with the data source you select. For more
information about data providers, see Chapter 5 in this book.
If needed, open the Data Provider drop-down list to select a different
ADO.NET data provider to use with your data source. The data source’s
default data provider is selected automatically.
4. Click OK to close the Change Data Source dialog box.
The Add Connection dialog box is updated to reflect the connection
information required to connect to the data source.
5. Use the Add Connection dialog box to finish configuring the connection.
The information required from the Add Connection dialog box varies,
depending on the data source selected. All the data sources have these
features:
• Advanced button: View and modify the data source’s connection
information in a property grid.
• Login information: Specify the kind of login you want to use, as well
as a username and password to use (if required).
6. When you’re done, click the Test Connection button in the Add
Connection dialog box to make sure that the connection works without closing the dialog box.
Any time you’re having difficulties accessing a database, use the Add
Connections dialog box to test your database connection. Without a
working database connection, you can’t access the database.
Adding Data Access in Windows Applications
577
ABCs of ODBC
to text files. ODBC is a good choice when you
need to access a data source for which Visual
Studio doesn’t already provide a way to access.
Use the Add Connections dialog box to create your connections, even if you
plan to write code to access data. You can use the Add Connections dialog
box to test your connection, which saves you from having to do a lot of troubleshooting if your code isn’t working properly.
The Add Connections dialog box creates a connection string that specifies
how your application should access the data source. Connection strings store
everything you type in the Add Connections dialog box, including server
names, usernames, and passwords. You have to manage connection strings
securely. To read more about managing connection strings, see Book V,
Chapter 5.
Adding controls from the Data Sources pane
The Data Sources pane is much more than a container for storing your project’s data sources. You can drag and drop data from the Data Sources pane
onto the Windows Forms Designer. Visual Studio adds a databound control
to your form and “wires” it to your data source so that it magically works.
A control is databound if it retrieves data from a data source. A control’s
properties can also be databound. See the section “Binding by using the
Binding property,” later in this chapter, to see how to bind data to a control’s property.
To add a databound control from the Data Sources pane, follow these steps:
1. Use the Data Source Configuration Wizard to add the Department
table from the Adventure Works database by following the steps
described in the “Adding data sources” section, earlier in this chapter.
This example uses the Adventure Works sample database from
Microsoft. See Book V, Chapter 1 for information about downloading and
installing the sample.
2. Choose Data➪Show Data Sources to display the Data Sources pane.
3. In the Data Sources pane, expand the AdventureWorks data source by
clicking the plus sign (+) next to the data source.
4. Drag and drop the Department table on the Windows Form.
Show Me the Data
ODBC — Open Database Connectivity — is a
standard that has been used for many years
to access everything from Access databases
Book V
Chapter 2
578
Adding Data Access in Windows Applications
Visual Studio adds a DataGridView control and a BindingNavigator
component to the form, as shown in Figure 2-7.
Data Grid View Control
Binding Navigator
Figure 2-7:
Drag and
drop data
objects from
the Data
Sources
pane to
create
databound
controls.
Alternatively, you can expand the Department table in the Data Sources
pane and add columns individually to the form.
5. Press Ctrl+F5 to run the form.
You will see the data populating the control. In addition to the
DataGridView control, the Data Sources pane automatically adds several
components to the Windows Form:
✦ BindingSource: Connects data sources to databound controls.
✦ BindingNavigator: Provides built-in record navigation, including buttons to add and delete records.
✦ TableAdapter: Builds the commands for retrieving and updating data
from the data source.
These components are responsible for wiring your data source to your controls so that they “just work.” You don’t have to write any code to retrieve
your data or update it. Simply drag and drop the data objects from the Data
Sources pane onto the Windows Forms Designer. Visual Studio takes care of
all the details, and you get all the credit!
You can view these components in the lower part of the designer screen.
Adding Data Access in Windows Applications
579
1. Click the drop-down arrow for the data source in the Data Sources
pane.
A list of available controls appears.
You can work with a parent container, such as a database table, or you
can set controls for individual columns in the table.
2. Select a control from the drop-down list, as shown in Figure 2-8.
Select a control from the drop-down list
Figure 2-8:
Click the
drop-down
arrow to
change
the default
control
that’s added
to the
Windows
Form.
When you drag the data object onto the form, the selected control
appears.
3. Set the parent container’s control to Details to drop the parent’s child
controls on the form.
The kinds of controls that are listed depend on the type of data in the data
source. For example, a column that stores date-and-time data lists the
DateTimePicker control. To use the shortcut menu to select a different
control, right-click the data item in the Data Sources pane and then either
✦ Choose None to display no control for the data.
✦ Choose Customize to add a control to the list.
Book V
Chapter 2
Show Me the Data
Visual Studio adds a DataGridView control by default when you drop data
from the Data Sources pane. You can specify the control you want to add
to the Windows Form. To set controls for items in the Data Sources pane,
follow these steps:
580
Getting Your Data in a Bind
Getting Your Data in a Bind
Binding is the process of “wiring” a data source to a data control. Visual
Studio provides several tools that make quick work of binding data sources
to data controls, thus making it possible to perform the following actions:
✦ Navigate
✦ Update
✦ Delete
✦ Sort
✦ Filter
ADO.NET provides two components dedicated to providing binding services
that make databound controls come alive with little or no coding:
✦ BindingSource: Links the data source and the databound control to
make it possible to access and manipulate data
✦ BindingNavigator: Provides navigation to the data source linked to
the BindingSource component
Visual Studio creates the BindingSource and BindingNavigator components any time you drag and drop data from the Data Sources pane.
Using BindingSource is the recommended method for binding data in
Windows applications, regardless of the data source. No similar component
exists for Web applications.
Using BindingSource to connect to other data
The BindingSource component, which was new to Visual Studio
2008, sits between your data source and the databound controls. The
BindingSource component wires your data source to a control that displays the data. You can use BindingSource to
✦ Bind data to your controls without writing code.
✦ Change the data source without breaking the databound controls.
✦ Sort, filter, and add new data.
The BindingSource component simplifies working with data by exposing
properties for common data-manipulation tasks, such as sorting and filtering
data.
Getting Your Data in a Bind
581
BindingSource is called a component instead of a control because no onscreen display is associated with it. A control is a specific kind of component —
one that you use to build your user interface.
1. Display the properties of a BindingSource component by selecting
the component in the designer and then pressing F4.
The Properties window appears.
For example, to use the BindingSource component, you could create
a departmentBindingSource in the earlier section “Adding controls
from the Data Sources pane,” click the component, and then press F4.
2. In the Filter property, type a value to use to filter the data source.
For example, to filter the GroupName column in the
DepartmentBindingSource, enter a GroupName like
Executive%
The like operator (such as =) checks whether a value matches a pattern.
3. In the Sort property, type the name of a column to sort by.
For example, enter Name asc to sort the Name column in ascending
order.
asc is short for ascending, and desc is short for descending.
4. Press Ctrl+F5 to run your form.
The list of departments is filtered on the GroupName column and sorted
in ascending order by name, as shown in Figure 2-9.
Figure 2-9:
The data
is filtered
and sorted
based on
properties
set in the
BindingSource
component.
Show Me the Data
The easiest way to work with the BindingSource component is to drag and
drop data from the Data Sources window. The following examples show you
how to use BindingSource to sort and filter properties:
Book V
Chapter 2
582
Getting Your Data in a Bind
Two other important properties for the BindingSource component are
✦ DataSource: Specifies the data source used by BindingSource
✦ DataMember: Specifies which table or object within the DataSource to
use to get the data
In the preceding example, DataSource is set to AdventureWorksDataSet.
The DataMember property is Department. You can add another table to
the DataSet and specify the DataMember property for the table.
You can use BindingSource features to step forward and backward
through a set of records and add, update, and delete data. When a
BindingNavigator component is used with BindingSource, its datanavigation and -manipulation features are automatically mapped to the
BindingNavigator toolbar buttons.
Using BindingNavigator
The BindingNavigator component is a built-in menu control for navigating data. You can find the BindingNavigator control in the Data tab of the
Visual Studio toolbox. The control, as shown in Figure 2-10, includes the following buttons (from left to right) for navigating and manipulating data:
Current Position
Figure 2-10:
Use this
control to
navigate
and
manipulate
data.
Move Next
Add New
Move Previous
Move First
Move Last
Total Number of Items
Delete
✦ Move First
✦ Move Previous
✦ Current Position
✦ Total Number of Items
✦ Move Next
✦ Move Last
Getting Your Data in a Bind
583
✦ Add New
✦ Delete
Clicking a button on BindingNavigator triggers events in BindingSource.
For example, when a user clicks the Add New button on BindingNavigator,
the AddNew method in BindingSource is called. You don’t have to worry
about making it work. Just setting the BindingSource property for
BindingNavigator wires the two components together. Better yet, just
dragging and dropping objects from the Data Sources pane makes Visual
Studio create and configure these two components for you.
To prevent users from adding data to the underlying data source, set the
AllowNew property of BindingSource to False. The Add New button is
automatically disabled in BindingNavigator.
Binding by using the Binding property
Any control’s property can be bound to data. You don’t always have to use
special data controls to work with data. In the example in this section, you
can see how to bind a department’s name to a label control’s Text property:
1. Drag and drop a label control onto a Windows Form.
2. Open the label control’s properties by pressing F4.
The Properties window appears.
3. Click the plus sign (+) to expand the DataBindings property.
4. Click the down arrow for the Text property in the DataBindings
section.
A list of data sources appears.
To access additional properties you can create data binding for, click
the ellipsis button for the Advanced property.
5. Select a data source from the drop-down list or click the Add Project
Data Source link to add a new data source.
If you add a new data source, the Data Source Configuration Wizard
appears. You step through the wizard and add your data.
6. Expand the data source and select the column you wish to bind the
property to.
Show Me the Data
The BindingNavigator component is used in conjunction with
BindingSource. The component has a BindingSource property that,
when set to a BindingSource component, allows you to navigate and
manipulate data.
Book V
Chapter 2
584
Getting Your Data in a Bind
For example, select the Name column in the Department table to bind
the Text property to it, as shown in Figure 2-11.
Figure 2-11:
Select
the Name
column from
the data
source.
The text DepartmentBindingSource — Name is added to the property’s value.
7. Press Ctrl+F5 to run the form.
The value of the first record in the data source appears in the label control’s Text property.
Using a BindingSource component as the data source in Step 5 enables
you to step through the records on your control with a BindingNavigator.
By using the BindingSource as your data source for multiple controls,
you can synchronize the data displayed by the controls. For example,
if you add a DataGridView control to your form, you could use a
DepartmentBindingSource from the Data Sources pane. Then the
DataGridView and the label control both display the same record. As you
navigate through the records, subsequent records are shown after clicking
the Navigate button, as shown in Figure 2-12.
Data binding to properties is useful any time you want to dynamically populate properties.
Creating Web Forms That Access Data
585
Book V
Chapter 2
Show Me the Data
Figure 2-12:
Both
controls
display
data for
the current
record.
Creating Web Forms That Access Data
Developing Web applications is challenging because you have to send information across a network. Of course, this isn’t just any network. Your Web
pages are sent out by way of the world’s network, the Internet.
Processing a Web page involves these stages:
1. A client’s browser sends a request to a server for the Web page.
2. The server responds to the client and sends the contents of the Web
page.
3. The client’s browser receives the Web page and displays its content.
Repeat this process 100 bazillion times per day, and you have some idea of
the amount of requests and responses bouncing around on the Internet.
The requests and responses of clients and servers are controlled by a set
of rules named HyperText Transfer Protocol (HTTP). One characteristic of
HTTP is that it’s stateless, which means that after a request or response is
processed, HTTP forgets that the response or request ever existed. If clients
and servers on the Web suffer from amnesia with every click of the mouse,
how is it possible to get data from servers to clients and back again?
586
Creating Web Forms That Access Data
When you want to make data work on the Web, three players do the heavyduty lifting of making data-centric Web applications work:
✦ ASP.NET provides features that overcome HTTP’s inability to maintain
state.
✦ ADO.NET provides lots of widgets and commands for getting data from
data sources, such as databases and XML files.
✦ Visual Studio provides the designer tools that make light work of using
the high-tech gadgetry that makes Web applications work.
In this section, you can read how to use Visual Studio to access data on
your Web pages. You can sleep better at night knowing that Visual Studio is
protecting you from dealing with ASP.NET, ADO.NET, and HTTP; or, you can
have your own case of amnesia and happily get on with building data-centric
Web applications with Visual Studio.
Meet the controls
The Visual Studio toolbox includes many data controls for displaying
data and creating data sources. All the data controls are grouped on the
toolbox’s Data tab, as shown in Figure 2-13. To open the toolbox, choose
View➪Toolbox or press Ctrl+Alt+X.
Figure 2-13:
Data
controls are
grouped on
the Data tab
of this Visual
Studio
toolbox.
Creating Web Forms That Access Data
587
Five controls display data on a Web page. They’re often called databound
controls because data is bound to them:
✦ DataList: Displays data in a list with a customizable format.
✦ DetailsView: Displays a single record at a time in a table row. This
control is often used with GridView to create master/detail views.
✦ FormView: Displays a single record without specifying how the data is
displayed. The display can be customized.
✦ Repeater: Displays data in a list that can be customized.
Each of these controls uses HTML markup to render your data to the client’s Web browser. By default, the text is rendered by using table markup.
All these controls can be customized, so you can specify the exact HTML
markup that you want ASP.NET to use when it sends the page to the
browser.
Visual Studio provides a data source control for each kind of data source
you can access in ASP.NET. The five controls for creating data sources are
✦ SqlDataSource: Accesses a database, such as Microsoft SQL Server or
Oracle
✦ AccessDataSource: Accesses a Microsoft Access database
✦ LinqDataSource: Accesses data from a LINQ query
✦ ObjectDataSource: Accesses data in a business object
✦ XmlDataSource: Accesses data in an XML file
✦ SiteMapDataSource: Creates a data source to access a site map
The data source controls are comparable to the BindingSource component used with Windows Forms. The obvious difference, of course, is that
BindingSource works with multiple data sources, whereas the ASP.NET
data source controls are specialized to work with specific data sources.
Going to the source
You use data source controls to configure access to a particular type of data
source. Each control, except for the SiteMapDataSource control, has a
configuration wizard that you use to configure the data source control. The
SiteMapDataSource control doesn’t need a wizard because it magically
works with the site’s site map. See Book III, Chapter 6 for more about site
maps.
Show Me the Data
✦ GridView: Displays a tabular view of data.
Book V
Chapter 2
588
Creating Web Forms That Access Data
To launch the configuration wizard for any of the data source controls,
follow these steps:
1. Drag and drop one of the data source controls onto a Web Form.
2. Click the arrow in the upper-right corner of the control to display a
context menu.
3. Click the Configure Data Source link in the context menu, as shown in
Figure 2-14.
4. Step through the wizard to configure the data source.
Data source controls often store their results in DataSets. By using
DataSets, you can easily sort and filter the data. You can also use
parameters with data sources to specify criteria for which data should be
retrieved, deleted, or updated. See the section “Updating data with the
DataSet Designer,” later in this chapter, for an introduction to working with
DataSets.
You can configure data sources by using the databound controls.
Figure 2-14:
Click the
Configure
Data
Source link
to launch
a configuration
wizard.
Creating Web Forms That Access Data
589
Using databound Web server controls
The steps for adding databound controls are similar for all the controls:
1. Drag and drop a databound control, such as DataList, onto the Web
Form.
Databound controls are grouped on the Data tab of the toolbox.
2. Right-click the arrow in the upper-right corner of the control to display the control’s Tasks dialog box.
3. Select New Data Source from the Choose Data Source drop-down list,
as shown in Figure 2-15.
The Data Source Configuration Wizard appears.
Alternatively, you can select an existing data source control. See the earlier section “Going to the source” for more information on creating data
source controls.
Figure 2-15:
Select New
Data Source
to add a
new data
source.
Show Me the Data
The ASP.NET databound controls are bound to a data source control. Visual
Studio provides built-in designer support for configuring data sources to
work with databound controls.
Book V
Chapter 2
590
Creating Web Forms That Access Data
You associate an existing data source control with a databound control
using the databound control DataSourceID property.
4. Click the data source icon on the Choose a Data Source Type page.
5. Click Next.
Depending on the data source you choose, the wizard displays a dialog
box for configuring the data source.
This step displays the same wizard you see after completing Step 3.
After you configure the data source, Visual Studio adds a data source
control to match the type of data source you select on the first page of
the Data Source Configuration Wizard.
6. Step through the wizard to configure the data source.
Customizing layout with templates
All Web server controls are converted to HTML markup so they can be displayed in a Web browser. Some controls, such as the GridView control and
DetailsView control, are configured by default to render as HTML tables.
Other controls, such as FormView and Repeater, allow you to specify the
HTML markup you wish to use to display the control’s contents.
You specify the HTML markup that determines how a control is displayed
by setting the control’s template properties. (The content you define in a
template property comprises a template.) You can define several template
properties for a control, such as
✦ HeaderTemplate: Defines the HTML markup used to create the control’s header.
✦ ItemTemplate: Defines the HTML markup used to display data items.
Several variations of the ItemTemplate allow you to specify different
HTML markup for alternating item rows or rows being edited. By specifying different markup, you provide visual cues to your user.
✦ PagerTemplate: Defines the HTML markup used for navigating
between pages as data. For example, you might specify to use Next and
Previous.
✦ FooterTemplate: Defines the HTML markup used to create the control’s footer.
Data controls aren’t the only controls that use template properties. Many
Web server controls allow you to define their layouts by using templates.
See the topic “ASP.NET Web Server Controls Templates” in the Visual Studio
documentation for more information.
Creating Web Forms That Access Data
591
1. Drag and drop a data source control, such as a SqlDataSource control, on a Web Forms page.
2. Configure the data source control to access a data source, such as the
Department table in the Adventure Works sample database.
See the earlier section “Going to the source” for more information about
adding data sources to your Web pages.
3. Drag and drop a DataList control on a Web Forms page.
4. Choose the data source you create in Steps 1 and 2 from the Choose
Data Source drop-down list.
The DataList ItemTemplate property updates with the fields from the
data source.
5. Click the EditTemplates link in the Common DataList Tasks window.
The control appears in Template Editing Mode, as shown in Figure 2-16.
Figure 2-16:
Customize
the template
using
Template
Editing
Mode.
Book V
Chapter 2
Show Me the Data
By using templates, you can explicitly define the HTML markup used to
display your data in the Web browser. You can display data from a data
source using controls, such as labels and text boxes, that are databound
to the data source. The following example shows you how to create an
AlternatingItemTemplate property for a DataList control:
592
Creating Web Forms That Access Data
6. Choose AlternatingItemTemplate from the Display drop-down list in
the Common DataList Tasks window.
The AlternatingItemTemplate appears in the control.
7. Drag and drop a Label control inside the AlternatingItemTemplate
and then click the EditDataBindings link in the Label Tasks window.
The DataBindings dialog box appears.
8. Select the Field Binding radio button and then choose a field from the
Bound To drop-down list, as shown in Figure 2-17. Then click OK.
Figure 2-17:
Bind your
data to the
control.
If the Field Binding option isn’t available, click the Refresh Schema link
(lower left). After the schema is refreshed, you should be able to select
the option. If the option doesn’t become available, you have a problem
with your data source.
The Label control Text property is bound to the field you select. You can
choose to bind the data to a different property in the DataBindings dialog
box. When you run the page, data from the field appears in the Label.
An alternative approach to manually adding content to the Alternative
ItemTemplate property is to copy and paste the content from the
ItemTemplate property.
9. Repeat Steps 7 and 8 to add all the data you wish to display from your
data source.
You now have a DataList control that has templates defined for the
ItemTemplate and AlternatingItemTemplate properties. In order to provide a visual cue to the user for the alternating rows, you must define the style
properties for the template. Each template has its own set of style properties.
You use the style properties to create a custom look for displaying your data.
Creating Web Forms That Access Data
593
To set the style for a template in a Web server control:
1. Click the control in the Web Forms Designer to select it.
2. Press F4 to open the Properties window.
3. Scroll to the Styles properties.
If you have properties grouped using the Categorized button in the
Properties window, all the style properties are grouped together in the
Styles category. All the style properties end in the word style, such as
HeaderStyle or ItemStyle. Each style corresponds to a template.
4. Expand the style property you wish to set.
For example, expand the AlternatingItemStyle property.
5. Set the individual property items or specify a CssClass you wish to
use from a CSS.
For example, select a BackColor for the AlternatingItemStyle
property to set a different background color for alternating items.
Figure 2-18 shows the DataList control with the BackColor property set
for the AlternatingItemStyle property. The data displayed in the alternating rows uses the AlternatingItemTemplate property defined earlier
in this section.
Figure 2-18:
Use styles to
control the
appearance
of your data.
Show Me the Data
For example, click the DataList control used in the preceding example.
Book V
Chapter 2
594
Creating Web Forms That Access Data
Working with tasks and properties
Databound Web server controls share many common tasks and properties.
Table 2-1 lists some common tasks and properties. Tasks are accessed by
using the control’s Tasks dialog box, and properties are accessed by way of
the Properties window.
Table 2-1
Common Data Web Server
Control Tasks and Properties
Feature
How to
Access It
Controls
Choose Data
Source
Tasks
All data Web server controls
Auto Format
Tasks
DataList, GridView,
DetailsView, FormView
Edit Templates
Tasks
DataList, GridView,
DetailsView, FormView
Edit Columns,
Edit Fields
Tasks
GridView, DetailsView
Gridlines
Property
DataList, GridView,
DetailsView
ShowHeader,
ShowFooter
Property
DataList, GridView
Paging
Property
GridView, DetailsView,
FormView
Use tasks and properties to specify style qualities, such as formatting and
pagination. You can also determine whether a control allows data manipulation if the data source supports it.
Staying on the same page
Paging is a common property that wires a data display so that users can
page through it. To change the paging properties for a FormView control,
follow these steps:
1. Add a FormView control to a Web page and configure it to access a
data source, such as the Department table in the Adventure Works
database.
See Chapter 1 in this mini-book for information about installing the
Adventure Works sample database from Microsoft.
2. In the FormView Tasks dialog box, set the Enable Paging checkbox.
Creating Web Forms That Access Data
595
3. In the Properties window, click the plus sign (+) next to PagerSettings.
The pager properties appear.
• Mode: Select NextPrevious.
• NextPageText: Type Next.
• PreviousPageText: Type Previous.
5. Press Ctrl+F5 to run your site.
The pager displays the words Previous and Next, as shown in Figure
2-19.
Figure 2-19:
Use the
PagerSettings
property to
set custom
data paging
settings.
AutoFormatting
All the databound Web controls can be customized. The AutoFormat feature is an easy way to apply a custom style to databound controls. To apply
AutoFormatting to a control, follow these steps:
1. In the FormView Tasks dialog box, select the Auto Format option.
The Auto Format dialog box appears.
2. Select a format from the list of schemes.
The selected format is previewed in the Preview pane.
3. Click OK.
The format is applied to the control.
Show Me the Data
4. Set these properties:
Book V
Chapter 2
596
Creating Web Forms That Access Data
To customize the Auto Format style, edit the control’s Style properties in
the Properties window or in the page’s Source view, as shown in Figure 2-20.
Figure 2-20:
Customize
the Auto
Format style
by using
the page’s
Source
view.
Updating data with the DataSet Designer
Visual Studio provides the DataSet Designer as a means to add data to your
Web site quickly and easily. The DataSet Designer makes light work of these
tasks:
✦ Creating data sources
✦ Retrieving data from data sources
✦ Creating commands to update data in data sources
The DataSet stores an offline copy of the data retrieved from a data source.
To create a new DataSet, follow these steps:
1. Click the Web site’s project folder in Solution Explorer and then
choose Website➪Add New Item.
The Add New Item dialog box appears.
Creating Web Forms That Access Data
597
2. Click the DataSet icon and enter a name, such as AdventureWorks.xsd,
in the Name text box. Then click Add.
3. Click Yes.
4. Drag a TableAdapter from the toolbox onto the AdventureWorks.xsd
page.
The TableAdapter Configuration Wizard appears.
5. Select an existing database connection or create a new connection on
the Choose Your Data Connection page in the wizard.
If you already created a connection to the Adventure Works database by
following earlier examples, you can reuse that connection by choosing
it from the drop-down list of connections. Figure 2-21 shows the wizard
reusing an existing connection.
Figure 2-21:
Select an
existing
database
connection
or create a
new one.
Click the New Connection button to create a new connection to the
Adventure Works database. See the earlier section “Connecting to databases” to see how to configure a new database connection.
6. Click Next.
The Choose a Command Type page appears.
7. Accept the default command choice, Use SQL Statements. Then click
Next.
You may use this page in the wizard to choose new or existing stored
procedures instead of SQL statements.
Show Me the Data
Visual Studio prompts you to add a new App_Code folder.
Book V
Chapter 2
598
Creating Web Forms That Access Data
8. On the Enter an SQL Statement page, click the Query Builder button.
The Query Builder appears with the Add Table dialog box open.
9. Select a table, such as the Department table, and click the Add button
to add the table to the Query Builder.
10. Click the Close button to close the Add Table window.
11. Select each column in the Department table to add the columns to the
query’s output, as shown in Figure 2-22.
You can select the asterisk-symbol (All Columns) check box to select all
columns in the table, but selecting columns individually is usually considered best practice. If you use the All Columns option, you run the risk
of displaying additional columns if a new column is added to the table in
the database.
Figure 2-22:
Select all
the columns
in the
Department
table for
your query.
12. Click the Execute Query button to test your query and then click OK
to close the Query Builder.
Your SQL statement appears in the TableAdapter Configuration Wizard.
13. Click Next.
The Choose Methods to Generate page appears.
14. Accept the defaults and click Next.
The Wizard Results page appears.
15. Click Finish.
Creating Web Forms That Access Data
599
Visual Studio creates the DataSet and a TableAdapter for accessing and
updating the Department table. See Chapter 3 in this mini-book for more
information about DataSets and TableAdapters.
1. Drag and drop an ObjectDataSource control on the Web Form.
2. Right-click the arrow in the upper-right corner to display the control’s
Tasks dialog box.
3. Click the Configure Data Source link.
The Configure Data Source Wizard appears.
4. Select the TableAdapter from the Business Object drop-down list.
If you used the Department table from the Adventure Works database,
the name of the TableAdapter is DepartmentTableAdapter.
5. Click Next.
The Define Data Methods page appears. The methods created by the
DataSet Designer appear on the SELECT, UPDATE, INSERT, and DELETE
tabs. You may use the default methods or select different methods.
To create new methods, right-click the TableAdapter in the DataSet
Designer and then choose Configure. The TableAdapter Configuration
Wizard starts, and you can specify methods to generate.
6. Click Finish.
You have a DataSource control that you can use as the data source for
a databound control.
DataSets are reusable. To add an existing DataSet from another project to
your project, right-click the project’s folder and choose Add Existing Item.
Getting the view right with the GridView control
By far, the easiest data Web server controls to use are GridView and
DetailsView. They have built-in support for sorting, paging, selecting, editing, and deleting.
Sorting and paging
To enable sorting and paging on a GridView control, follow these steps:
1. Right-click the upper-right corner of the control to display the control’s Tasks dialog box.
2. Select the Enable Paging and Enable Sorting options.
Show Me the Data
To use the DataSet as a data source for a data source Web control, follow
these steps:
Book V
Chapter 2
600
Creating Web Forms That Access Data
3. Press Ctrl+F5 to run your site.
The data appears in a table.
4. To sort the table by the column — such as GroupName — click the
column name hyperlink.
5. To page forward, click the numeral 2 in the table’s footer (the little
underlined 2 shown in Figure 2-23).
Figure 2-23:
Click the
hyperlink to
the table’s
footer to
advance to
the table’s
next page.
Editing and deleting
When GridView uses an updatable data source, such as a DataSet, you
can use the built-in functionality of GridView for editing and deleting
records. To enable editing and updating in a GridView control, follow these
steps:
1. Drag and drop a GridView control on the form.
2. Set the GridView data source to an updatable data source, such as the
ObjectDataSource control you create in the section “Updating data
with the DataSet Designer,” earlier in this chapter.
The list of available tasks expands.
3. Select the Enable Editing and the Enable Deleting options, as shown in
Figure 2-24.
The Edit and Delete commands are added to the GridView control.
Creating Web Forms That Access Data
601
Book V
Chapter 2
Show Me the Data
Figure 2-24:
Select
Enable
Editing and
Enable
Deleting.
4. Press Ctrl+F5 to run the site.
5. Click the Edit button on one of the rows.
The row is placed in Edit mode, as shown in Figure 2-25.
Figure 2-25:
Click the
Edit button
to place the
row in Edit
mode.
602
Creating Web Forms That Access Data
6. Modify the record and then click Update (on the far left of the row).
The record is updated.
7. Click the Delete button.
You see an error message. The Delete button tries to delete the record,
but the database doesn’t let it. This example shows why you have to
make sure that the data source can execute the commands that Visual
Studio builds.
Generally speaking, delete is a bad word when you’re working with data. You
should mark records as inactive rather than delete them. This strategy preserves the integrity of the data.
Binding to expressions
Visual Studio allows you to bind a control’s property to an expression. You
can bind a property to these kinds of expressions:
✦ AppSettings
✦ ConnectionStrings
✦ Resources
AppSettings and ConnectionStrings expressions are stored in the
web.config file. Resources are resource files that store user interface information. To bind a control’s property to an expression, you must first create
something to which to bind. Book III, Chapter 6 walks you through how to
add a name-value pair to the AppSettings section of the web.config file.
To bind to an AppSetting key named AppName, follow these steps:
1. Select a data control and view the control’s properties by rightclicking and choosing Properties from the contextual menu.
2. In the Properties window, click the ellipsis button for the
Expressions property.
The Expressions dialog box appears.
3. Select a property from the list of bindable properties.
4. Select AppSettings from the Expressions Type drop-down list.
5. Type AppSettings in the Expressions Properties box, as shown in
Figure 2-26.
Creating Web Forms That Access Data
603
Book V
Chapter 2
Show Me the Data
Figure 2-26:
Type an
AppSettings
key in the
properties
box.
6. Click OK.
When you run the site, the property’s value is replaced with the value that
the AppSettings expression evaluates to.
604
Book V: Getting Acquainted with Data Access
Chapter 3: Working with Strongly
Typed DataSets
In This Chapter
✓ Creating DataSets in a class library
✓ Using the DataSet Designer
✓ Accessing data with TableAdapters
✓ Digging into the code of a typed DataSet
✓ Consuming typed DataSets
P
rogrammers have always needed a way to work with data in their applications. Accessing data from files or databases every time you need
data is impractical. To accommodate the need to have programs access
data quickly, programmers store data in memory, using everything from
arrays to integers to custom data structures.
Instead of making you spend lots of time thinking about how to store data in
memory, Microsoft created the DataSet to provide a standardized means
of storing data in memory for quick access.
A DataSet works like an in-memory database. The DataSet has tables
with columns and rows, and you create relations between tables. You can
load data into a DataSet from a database, or you can enter new data into
the DataSet. You can insert, delete, and update records. After you make all
the changes to records in your DataSet, you commit those changes to the
actual database.
Visual Studio provides the DataSet Designer for creating and manipulating
DataSets. This chapter explains what a DataSet is and shows you how to
use the DataSet Designer to create a special kind of DataSet, the strongly
typed DataSet.
Understanding the DataSet
A DataSet is a resource provided by the Microsoft .NET Framework for
storing data in memory. DataSets store data in tables, and you can create
relations between tables, similar to how you create them in a database.
606
Understanding the DataSet
You use a DataSet to
✦ Store an in-memory copy of data from a database or other data source.
Data stored in a DataSet is disconnected from its original data source.
The DataSet stores data in the computer’s memory, where your program can quickly access it.
✦ Store data modified by your program. As data stored in the DataSet is
modified by your program or people using your program, the DataSet
maintains copies of the original and modified records. You can specify
constraints that prevent records from being modified or deleted in
the DataSet. Because DataSets don’t remain connected to the data
source, you can provide feedback to your users without modifying the
original data source.
✦ Execute commands that retrieve data from the data source and send
modified data back to the data source. DataSets accept a set of SQL
statements specified by the programmer to select, insert, update, and
delete records in the data source.
✦ Act as a data source for databound controls, such as GridView.
For more about this topic, you can check out Chapter 2 of Book V.
DataSets are a natural data source for databound controls. You assign
your DataSet and a table in the DataSet to the control’s DataSource
and DataMember properties, and the control displays the data from the
DataSet.
The .NET DataSet acts as an intermediary between your data source and a
databound control, as shown in Figure 3-1.
Data Source
Figure 3-1:
A
DataSet
Databound Control
Database
DataSet
sits
between a
database
and one
or more
databound
controls.
SQL Commands
SELECT
INSERT
UPDATE
DELETE
Properties:
DataSource
DataMember
Understanding the DataSet
607
The .NET DataSet, which provides a basic structure for storing data, is
composed of a set of these objects:
✦ DataColumn: Represents a column in a DataTable object
✦ Constraint: Identifies DataColumn objects as unique or foreign keys
✦ DataRelation: Creates a parent-child relationship between two
DataTable objects
✦ DataRow: Represents a row in a DataTable object
A DataSet can contain one or more DataTables. A DataTable contains
one or more DataColumn and DataRow objects. Figure 3-2 illustrates the
relationship between the objects in a DataSet.
DataColumn
DataRow
DataSet
DataTable
DataTable
Figure 3-2:
A
DataSet
contains
a set of
DataTables.
Constraint
DataRelation
Working with
Strongly Typed
DataSets
✦ DataTable: Contains a set of DataColumn and DataRow objects that
represent a tabular set of data
Book V
Chapter 3
608
Understanding the DataSet
Discerning typed versus untyped DataSets
You can create two kinds of DataSets in .NET:
✦ Typed: This kind uses a schema from an existing data source to define
the tables, columns, and constraints in the DataSet.
✦ Untyped: No schema is defined when the DataSet is created.
Because no schema is defined for untyped DataSets, you must create
each DataTable you need, along with the DataColumn objects. A typed
DataSet is an intelligent DataSet because it’s “aware” of an existing
schema. Visual Studio provides the DataSet Designer visual tool for creating
typed DataSets.
Typed DataSets force you to use the types defined in the DataSet schema.
For example, a typed DataSet that uses a schema to store customer data
can’t be used to store order data. You must modify the DataSet schema
so that the DataSet knows how to store order data. An untyped DataSet,
however, has no such restriction. You can store customer and order data in
an untyped DataSet without explicitly defining how the data is stored.
Although it may be tempting to think that using a DataSet is easier if you
didn’t have to explicitly define a schema, using untyped DataSets allows
you to get sloppy and can make your code difficult to read and follow. Using
typed DataSets eliminates the ambiguity of not knowing for sure what data
is stored in the DataSet. By referring to the DataSet schema, you have
no doubts about the typed DataSet purpose in your code. The DataSet
Designer makes creating typed DataSets very simple.
Typed DataSets are often called strongly typed, and untyped DataSets are
usually just referred to as DataSets.
What’s your type?
Typed and untyped DataSets are nothing
new to .NET and Visual Studio. In early versions
of .NET, hardly anyone used typed DataSets.
The code generated for typed DataSets by
previous versions of Visual Studio had some
quirks. People who saw how easy it was to use
typed DataSets figured out ways to work
around the flaws. Microsoft has worked out
the bugs in the last release of Visual Studio and
.NET. Microsoft is again singing the praises of
typed DataSets, although most articles you’ll
see about typed DataSets refer to them as
strongly typed DataSets. Whether you
choose to call them typed or strongly typed,
using them makes your coding go a lot faster.
Understanding the DataSet
609
Working with untyped DataSets
You create untyped DataSets by using the DataSet control on the Data tab
of the control toolbox.
1. Create a new Windows application.
2. Drag and drop a DataSet control from the Data tab of the toolbox
onto the Windows Forms Designer.
The Add DataSet window appears.
3. Select the Untyped Dataset option.
4. Click OK.
Visual Studio adds the DataSet to your form.
You can create a DataSet in code. (See Chapter 5 of Book V.)
An untyped DataSet has no schema. A schema defines the structure of the
DataSet. You must add the tables and columns to define the schema. To
add tables and columns to your untyped DataSet, follow these steps:
1. Click the DataSet you added to your form in the preceding set of
steps.
2. Press F4 to display the Properties window.
3. Click the ellipsis button for the Tables property.
The Tables Collection Editor appears.
4. Click Add to add a new table.
The table’s properties appear on the right side of the editor.
5. Type a name for your table in the TableName property, such as
Customer.
The table’s default name is Table1.
6. Click the ellipsis button for the Columns property.
The Columns Collection Editor appears.
7. Click Add to add a new column.
8. Type a name for the column in the ColumnName property, such as
CustomerName.
You can set the column’s properties, such as its default value and maximum length, in the Columns Collection Editor (see Figure 3-3).
9. Repeat Steps 3 through 8 to add more tables and columns.
Working with
Strongly Typed
DataSets
To create an untyped DataSet, follow these steps:
Book V
Chapter 3
610
Understanding the DataSet
Figure 3-3:
Use the
Columns
Collection
Editor to
access the
DataSet
properties
and
collections.
You can use the DataSet Properties window to access collection editors for
relations between tables and constraints within a table.
Using the Properties window to add tables and columns doesn’t change
your DataSet from untyped to typed. In order to be a typed DataSet, the
DataSet must have a schema file.
Flexing your strongly typed DataSets
Data types are used in programming languages to set the rules for how data
is expected to behave. Examples of data types are integers and characters.
When you declare a new variable, you specify the data type of the variable
so that your program knows what to expect. A strongly typed DataSet creates a new data type for your application to use.
Strongly typed programming languages require you to specify a data type at
the time you declare a variable. Weakly typed languages also use data types,
but they aren’t as strict about their usage. For example, a weakly typed language allows you to treat a string as an integer. Strongly typed languages
are stricter about how type rules are enforced. Because strongly typed
languages allow you to bend fewer rules, the language’s compiler has more
opportunities to prevent you from using types incorrectly. Many scripting
languages, such as JavaScript and Perl, are weakly typed. Visual Basic and
C# are strongly typed languages. The computer doesn’t actually care about
data typing: All it sees is a series of bits. The use of data typing helps the
developer work with the data correctly.
For example, if you create the typed DataSet CustomerDataSet to store
customer data, you create a new data type. Your new customer DataSet
might include tables to store your customer’s identity and contact data. You
can declare a new MyCustomer variable that uses your customer DataSet
type, like this:
Understanding the DataSet
611
VB:
Book V
Chapter 3
Dim MyCustomer As New CustomerDataSet()
CustomerDataSet MyCustomer = new CustomerDataSet();
When you access your MyCustomer variable, it already knows how you
want to define your customer’s identity and contact data because it’s of the
type CustomerDataSet. For example, to add a new customer and set the
caption for the account number column, you type
VB:
MyCustomer.Customer.AddCustomerRow(“123456”, “John”, “Smith”)
MyCustomer.Customer.AccountNumberColumn.Caption = “Account Number”
C#:
MyCustomer.Customer.AddCustomerRow(“123456”, “John”, “Smith”);
MyCustomer.Customer.AddCustomerRow(“123456”, “John”, “Smith”);
Using typed DataSets saves you from doing a lot of coding because Visual
Studio generates the code for you. All you have to do is drag and drop tables
from your database onto the DataSet Designer. To read more about the
DataSet Designer, see the upcoming section “Creating Typed DataSets.”
Take another look at DataSets if you wrote them off in the past. In previous
versions of Visual Studio, the code that was generated for typed DataSets
was buggy and difficult to extend.
DataSets and XML, together at last
DataSets can use XML as their data source and be converted to XML. The
XML language is used to create self-describing data files. For example, you
can read an XML file into a DataSet, modify the data in the DataSet, and
then produce the modified data as XML output. Or, you can open data from
a database in a DataSet and produce the data as XML output.
You have to be able to write code to read and write XML to DataSets. No
wizards are available to do it for you. See Chapter 5 in Book V to read more.
Typed DataSets use an XML schema to define their tables, columns, relations, and constraints. See the section “Viewing the source,” later in this
chapter, for more about viewing a typed DataSet XML schema.
Working with
Strongly Typed
DataSets
C#:
612
Creating Typed DataSets
Creating Typed DataSets
Visual Studio provides the DataSet Designer for creating and working with
strongly typed DataSets. A DataSet is strongly typed if it’s generated from
an existing data source schema that outlines the DataSet structure. You
don’t have to create this schema yourself — you can drag and drop items
from a database onto the DataSet Designer. The DataSet Designer builds the
schema for you.
Whether you’re using the DataSet Designer in a Windows application, Web
site project, or smart-device project, the DataSet Designer looks and acts the
same.
Creating a DataSet in a class library
When you work with data, use the best practice of isolating your data code
into separate projects so that you can reuse your data with other presentation layers. For example, if you create a data project that a Windows project
and a Web site project can access, isolate your data in its own project so
that you don’t have to define it twice.
To use an existing DataSet in a Windows or Web project, see the upcoming
section “Using a Typed DataSet.”
You create a data project by using a class library. To create a new class
library, follow these steps:
1. Choose File➪New.
2. Choose Project from the submenu.
The New Project dialog box appears.
3. Expand the C# project type.
You can create class libraries in other project types, such as Visual
Basic, F#, and C++.
4. Click the Class Library icon.
5. Type a name, such as DataLibrary, in the Name text box.
6. Click OK.
Visual Studio creates a new class library project.
The class library project template creates an empty class file named
class1.vb. You can safely delete this file for this example. To delete the
file, right-click the file in Solution Explorer and then choose Delete from the
contextual menu.
Visual Studio includes a project item named DataSet that you use to add a
typed DataSet to your project.
Creating Typed DataSets
613
To add a typed DataSet to your class library, follow these steps:
1. Click the class library’s project folder in Solution Explorer.
2. Choose Project➪Add New Item.
The Add New Item dialog box appears.
3. Click the DataSet icon.
4. Type a name, such as MyDataSet.
Typed DataSets end with the file extension .xsd, which is the extension for XML schemas. To read more about XML schemas, see Chapter 4
in Book V.
5. Click Add.
Visual Studio opens the typed DataSet in the DataSet Designer, as
shown in Figure 3-4.
Figure 3-4:
Use the
DataSet
Designer to
create typed
DataSets.
Working with
Strongly Typed
DataSets
The project folder is under the solution.
Book V
Chapter 3
614
Creating Typed DataSets
Adding typed DataSets to existing projects
To access the DataSet Designer, you must create a new DataSet or open an
existing one. The steps for these two tasks differ slightly, depending on whether
you’re opening a DataSet in a Web site project or a Windows project.
Follow these steps to add a strongly typed DataSet to a Web project:
1. Right-click the Web site’s project folder in Solution Explorer.
2. Choose Add New Item from the contextual menu.
The Add New Item dialog box appears.
3. Click the DataSet icon.
4. Type a name for the DataSet in the Name text box.
5. Click Add.
Visual Studio prompts you to add the DataSet to the App_Code folder.
The App_Code folder is part of the new Web site folder structure in
ASP.NET 4. You can read more about the App_Code folder in Book IV,
Chapter 4.
6. Click Yes to add the DataSet to the Web site’s App_Code folder.
The DataSet appears in the DataSet Designer.
Visual Studio launches the TableAdapter Configuration Wizard. The
wizard allows you to create a connection to a database and configure
SQL statements for selecting and updating data. To see the TableAdapter
Configuration Wizard in action, see the section in Chapter 2 of Book V about
updating data with the DataSet Designer.
To add a DataSet to a Windows project, follow these steps:
1. Choose Project➪Add New Item.
The Add New Item dialog box appears.
2. Click the DataSet icon.
3. Type a name for the DataSet and then click Add.
The DataSet appears in the DataSet Designer.
To read more about the different ways to add DataSets to Windows applications, see Chapter 2 in Book V.
Exploring the DataSet Designer
615
Exploring the DataSet Designer
The DataSet Designer provides two features for creating typed DataSets:
✦ A toolbox: Use the toolbox to build tables and relations.
✦ A design surface: Drag and drop items from the toolbox or an existing
database connection to the design surface.
Meet the players
The DataSet Designer uses a distinctive set of toolbox items for building
typed DataSets. When you drag and drop database objects (such as tables)
from an existing database connection, Visual Studio populates items from
the DataSet Designer toolbox by using the schema information from your
database connection.
This list describes the toolbox items used by DataSet Designer:
✦ TableAdapter: Retrieves data from the database and sends updates
back for an associated DataTable
✦ Query: Retrieves data from the database, not associated with a specific
DataTable
✦ DataTable: Provides a representation of a database table
✦ Relation: Creates links and constraints between DataTables
The DataSet Designer toolbox items are visual representations of technologies used in ADO.NET, which is the data access technology in the Microsoft
.NET Framework. To read more about ADO.NET, see Chapter 5 in Book V.
You use DataSet Designer to work with representations of your data visually.
Behind the scenes, DataSet Designer
✦ Creates an XML schema that defines the tables and columns in your
DataSet. The DataSet file itself is an XML schema file. DataSet
Designer adds annotations to the XML schema files to extend the XML
schema syntax.
✦ Generates the ADO.NET code that allows your program to access the
data source.
Working with
Strongly Typed
DataSets
Anytime you add a typed DataSet to your application, you use the DataSet
Designer to create and modify its schema. A typed DataSet schema is
stored in an XML Schema file with the file extension .xsd. The DataSet
Designer is essentially a visual schema designer where you define the tables
and relations in the typed DataSet. Visual Studio uses the schema to generate the code to create your typed DataSet.
Book V
Chapter 3
616
Exploring the DataSet Designer
See the section “Looking under the Hood of a Strongly Typed DataSet,” later
in this chapter, to read more about viewing the code and XML markup generated by DataSet Designer.
Building a DataSet of your own
You can use the tools in the DataSet Designer toolbox to manually create a
typed DataSet.
Here are the steps you follow to add a new table to a typed DataSet:
1. Create a new typed DataSet by following the steps in the earlier section “Creating Typed DataSets.”
2. Drag and drop a DataTable from the toolbox onto DataSet Designer.
A DataTable with the name DataTable1 appears in the DataSet
Designer.
Press Ctrl+Alt+X to open the toolbox if it’s closed.
3. Click the DataTable name and type a name, such as Customer.
The DataTable needs columns. Add them by following these steps:
1. Right-click the Customer DataTable.
2. From the contextual menu that appears, choose Add➪Column.
A new column appears in the DataTable.
3. Type a name for the column, such as CustID.
4. Repeat Steps 1 through 3 to add FirstName and LastName columns to
the DataTable.
You can set properties for the DataTable columns by using the Properties
window. Examples of properties you can set are the column’s DataType and
DefaultValue properties. See the section “Going beyond database tables,”
later in this chapter, for an example of setting a column’s property.
You add constraints to your Customer DataTable to specify whether
a column is unique. To set the CustID column as the table’s primary key,
follow these steps:
1. Right-click the Customer DataTable.
2. From the contextual menu that appears, choose Add➪Key.
The Unique Constraint dialog box appears.
3. Select the CustID column by placing a check mark next to it.
4. Select the primary key option.
Exploring the DataSet Designer
617
5. Click OK.
A little key icon appears next to the CustID column name, as shown in
Figure 3-5.
Book V
Chapter 3
Working with
Strongly Typed
DataSets
Figure 3-5:
A key
appears
next to
the CustID
column
name.
You use the Relation item from the DataSet Designer toolbox to create a
parent-child relationship between two tables. The Relation item creates a
relation that represents the relationship.
You can create a relationship between a table and itself. When a table is
related to itself, the relationship is reflexive. See the next section for an
example of a reflexive relationship.
You can create three kinds of relations by using the Relation item:
✦ Both Relation and Foreign Key Constraint: Creates a parent-child
relationship between two tables by using the columns selected in the
Columns grid. A foreign key constraint is created that allows you to set
rules for what happens when records are updated or deleted.
✦ Foreign Key Constraint Only: Identifies columns in the child table as
foreign keys and allows you to set constraints for what happens when
records are updated or deleted. You can’t access child records via their
parent records because no parent-child relationship is established.
✦ Relation Only: Creates a parent-child relationship between the tables
but doesn’t implement rules for what happens when records are
updated or deleted.
Select the Relation Only option whenever you want to access a child table’s
records via its parent’s records. Create a foreign key constraint whenever
you want to specify rules for when parent or child records are updated or
deleted. Generally, set up both relation and foreign key constraints because
this affords the highest amount of data integrity.
618
Exploring the DataSet Designer
Follow these steps to create a relation between two tables:
1. Follow the first two step lists in this section to create a DataTable and
columns.
2. Create a DataTable named CustomerAddress and add these columns:
• CustID
• Address1
• Address2
• City
• State
• Zip
3. Drag and drop a Relation item from the toolbox onto the designer.
The Relation dialog box appears, which you use to specify a parent and
child table, and select the columns in each table that link the tables.
4. Type a name for the Relation in the Name field.
Relation names are usually some combination of the two tables’ names,
such as Customer_CustomerAddress.
5. Select Customer as the parent table and CustomerAddress as the child
table.
When your DataSet has only two tables, the DataSet Designer selects
the parent-child tables for you.
6. In the Columns grid, select the CustID column from each table.
The CustID column is the column that both columns share.
Be sure to create columns before adding the relation. You can’t add new
columns by using the Columns grid.
7. Select the Both Relation and Foreign Key Constraint options.
Choosing the Both Relation and Foreign Key Constraint option or the
Foreign Key Constraint Only option enables the constraint rule selectors, as shown in Figure 3-6.
8. Use these constraint rule selectors to set the foreign key constraints:
• Update Rule: Cascade
• Delete Rule: Cascade
• Accept/Reject Rule: Cascade
Constraint rules specify the action taken on a child record by the database when its parent record is updated or deleted. Your choices for
Update Rule and Delete Rule are the following:
Exploring the DataSet Designer
619
• None: Nothing happens to the child rows when a parent is updated
or deleted.
Book V
Chapter 3
• Cascade: The child rows are deleted or updated.
• SetDefault: The values in the child row are set to the default values.
The Accept/Reject Rule option specifies what happens to the child rows
when a parent row either accepts or rejects changes. Your choices for
Accept/Reject Rule are
• None
• Cascade
9. Leave the Nested Relation check box cleared.
Nesting the relation causes the child table to be nested inside the parent
table.
10. Click OK.
Figure 3-6:
Choosing
to create
foreign key
constraints
enables the
constraint
rule
selectors.
You use the TableAdapter and Query items from the DataSet Designer
toolbox to fill your DataSet with data. Using the TableAdapter item opens
the TableAdapter Configuration Wizard, and the Query item opens the
TableAdapter Query Configuration Wizard. To see both wizards in action,
see the section “Shepherding Data,” later in this chapter.
Working with
Strongly Typed
DataSets
• SetNull: The values in the child rows are set to null.
620
Exploring the DataSet Designer
Adding database objects
The easiest way to build a typed DataSet is to build it from an existing
database. You use Server Explorer to drag and drop database objects onto
the DataSet Designer surface. The designer presents a visual representation
of the DataSet and creates a basic set of queries to select and update data.
You then use a wizard to modify those queries or create new ones.
You use the set of Visual Database Tools, including Server Explorer, for
manipulating database objects. See Chapter 6 in Book V for more information about the Visual Database Tools.
To connect to a database by using Server Explorer, follow these steps:
1. Open Server Explorer by choosing View➪Server Explorer.
You can open Server Explorer by clicking the Server Explorer link from
the DataSet Designer.
2. Click the Connect to Database button on the Server Explorer toolbar.
The Add Connection dialog box appears.
Alternatively, you can right-click the Data Connection icon and choose
Add Connection from the contextual menu.
3. Create a new connection to the Adventure Works database.
The connection appears in Server Explorer. (Chapter 2 in Book V walks
you through using the Add Connection dialog box.)
Adding database objects to the DataSet is a matter of dragging them from
Server Explorer and dropping them on the design surface. Follow these steps
to add new tables to DataSet Designer:
1. Click the plus sign (+) next to the data connection you created in the
preceding set of steps.
The data connection expands.
Server Explorer displays data connections as a hierarchical display of
database objects. You view an object’s contents by clicking the plus sign
(+) to expand the container.
2. Click the plus sign (+) next to the Tables folder.
A list of the data connection’s tables appears.
3. Drag the Department table to the design surface and drop the table.
A representation of the table and a TableAdapter appear on the
DataSet Designer. The TableAdapter is responsible for creating commands to retrieve and update the data for the table with which it’s
associated.
Exploring the DataSet Designer
621
4. Drag and drop the EmployeeDepartmentHistory table onto the DataSet
Designer.
Figure 3-7:
The
database
tables
appear on
the designer
with links
between
them.
5. Drag and drop the Employee table onto DataSet Designer.
The designer creates a link between the Employee table and the
EmployeeDepartmentHistory table.
6. Press Ctrl+S to save the DataSet.
Notice the link at the top of the Employee table that points back to itself, as
shown in Figure 3-8. The Employee table has a record for each employee.
Employees have a manager, but managers are employees, too. Instead of creating a separate Manager table that duplicates information in the Employee
table, the Employee table has a ManagerID column. The source of the
ManagerID column is the Employee table, which creates a link. A column in a
table using that table as its source is an example of a reflexive relationship.
Working with
Strongly Typed
DataSets
The table and a TableAdapter appear on the designer. Visual Studio
creates links between the tables, as shown in Figure 3-7.
Book V
Chapter 3
622
Exploring the DataSet Designer
Figure 3-8:
The
Employee
table has a
link to itself.
Going beyond database tables
Tables aren’t the only database objects you can add to your strongly typed
DataSet. You can also add other kinds of database objects, such as stored
procedures and views.
You access views and stored procedures by using Server Explorer. See the
preceding section, “Adding database objects,” for an example of using Server
Explorer to access database objects.
To add a view from the Adventure Works sample database to your DataSet,
follow these steps:
1. Drag and drop the vEmployeeDepartment view from Server Explorer
onto DataSet Designer.
The view appears on DataSet Designer. Views often start with the
letter v.
2. Click the vEmployeeDepartment DataTable name and change it to
EmployeeDepartment.
3. Right-click the FirstName column.
4. Choose Properties from the contextual menu that appears.
The Properties window appears.
5. Set the FirstName column’s Caption property to FirstName, as shown
in Figure 3-9.
Set the Caption property for a column to specify the text you want displayed in the column’s header.
Shepherding Data
623
Book V
Chapter 3
Working with
Strongly Typed
DataSets
Figure 3-9:
Set the
column
Caption
property
via the
Properties
window.
DataSet Designer can’t generate SQL commands to update your data when
you use a view or stored procedure. You have to use the TableAdapter
Configuration Wizard to write your own SQL statements or select stored procedures. (See the next section for more information about the wizard.)
Shepherding Data
You need some way to move data in and out of your DataSet. The new
Microsoft .NET Framework technology, the TableAdapter, shepherds
data between your data source and DataSet. Each table in your DataSet
requires its own TableAdapter. The TableAdapter, located between your
database and DataSet, performs these functions:
✦ Connects to your database
✦ Sends SQL statements to the database to retrieve and update data
When you add a database object from Server Explorer to a DataSet by using
DataSet Designer, the designer automatically creates a TableAdapter. The
TableAdapter connects to the data source and generates an SQL statement
to retrieve data to fill the table in the DataSet.
624
Shepherding Data
A single table in a DataSet doesn’t have to correlate directly to a database
table. A table in a DataSet can be filled with data from a view, a stored procedure, or an SQL statement you specify. See the preceding section, about
going beyond database tables, for more information on adding views and
stored procedures to a DataSet.
The DataSet Designer provides two wizards for creating TableAdapters:
✦ TableAdapter Configuration Wizard: Walks you through connecting
to a database and creating SQL statements or stored procedures for
accessing data
✦ TableAdapter Query Configuration Wizard: Allows you to add queries
for accessing data
The TableAdapter wizards generate the code to make database connections
and execute SQL commands by using ADO.NET to access the database. To
read more about connections and SQL commands in ADO.NET, see Chapter
5 in Book V.
The TableAdapter wizards can generate SQL statements to retrieve and
update data when the table’s data source is a single table in a database.
If you use multiple tables in a database to fill a single table in a DataSet,
you need to supply your own SQL statements or stored procedures to
update the original data source.
Using the TableAdapter Configuration Wizard
TableAdapter, the workhorse of the DataSet, is responsible for shepherding your data in and out of the database. DataSet Designer configures a
TableAdapter for each table you drop on the DataSet Designer.
You use the TableAdapter Configuration Wizard to
✦ Generate stored procedures for a single table.
✦ Specify the exact SQL statements you want the wizard to use.
✦ Bind the TableAdapter to existing stored procedures.
Common practice in data access is to use stored procedures to retrieve and
update data. A stored procedure is a program that’s saved with your database
and is normally written by using T-SQL. You can use SQL statements to write
stored procedures to do anything you want to do to your data.
For example, you can write a stored procedure to retrieve data from your
database. The SQL statement to retrieve an employee looks like this:
Shepherding Data
625
SELECT EmployeeID,FirstName, LastName
FROM Employee
WHERE EmployeeID = @EmployeeID
Book V
Chapter 3
Rather than execute the preceding SQL statement every time you need to get
an employee’s data, you create a stored procedure named GetEmployee,
which has the SQL statement inside it. To execute the GetEmployee stored
procedure, you type
Working with
Strongly Typed
DataSets
EXEC GetEmployee @EmployeeID = 4
See the sidebar “The anatomy of a stored procedure” for more information
on how to write a stored procedure.
You should use stored procedures over SQL statements because stored procedures are
✦ Stored centrally on the database server
✦ More secure than using SQL statements
✦ Reusable
✦ Easier to execute
The most commonly used stored procedures in data access are CRUD
(Create, Read, Update, and Delete) procedures. The four letters in CRUD
relate to each of the four SQL commands you use to retrieve and update
data:
✦ INSERT
Although the C in CRUD stands for create, the SQL command is INSERT.
(After all, CRUD is easier to remember than ISUD.)
✦ SELECT
✦ UPDATE
✦ DELETE
Generating stored procedures
You can use the TableAdapter Configuration Wizard to create new stored
procedures for a single table. By default, the wizard creates SQL statements
and uses them to access data.
Stored procedures are preferred because they provide a performance advantage over regular SQL statements.
626
Shepherding Data
The anatomy of a stored procedure
A stored procedure is a set of saved SQL statements. Stored procedures can
✓ Accept input parameters and return values as output parameters.
✓ Return a status value to indicate whether the procedure succeeded or failed.
When you create a new stored procedure, you have to do a few things, such as
✓ Use the CREATE PROCEDURE statement.
✓ Specify parameters.
✓ Use the SET statement to send information to the database about how you want the query
executed.
✓ Type SQL statements that operate on data, such as SELECT, INSERT, UPDATE, or DELETE.
For example, to create a new stored procedure named GetEmployees with one input parameter, type the following lines:
CREATE PROCEDURE GetEmployee
@EmployeeID int = 0
AS
BEGIN
SET NOCOUNT ON;
SELECT EmployeeID,FirstName, LastName
FROM Employee
WHERE EmployeeID = @EmployeeID
END
GO
After executing this block of SQL statements, SQL Server adds the stored procedure to the database. SQL Server changes the CREATE PROCEDURE statement to ALTER PROCEDURE after
the procedure is created. The remaining lines in the procedure stay the same unless you modify
them.
To generate new stored procedures for the Department table, follow these
steps:
1. Right-click the Department table in DataSet Designer.
2. Choose Configure from the contextual menu.
The TableAdapter Configuration Wizard opens with the Enter an SQL
Statement page displayed.
Alternatively, you can choose Data➪Configure.
Shepherding Data
627
3. Click the Previous button to step back to the preceding page in the
wizard.
Book V
Chapter 3
The Choose a Command Type page appears.
Figure 3-10.
Figure 3-10:
Select the
options
to create
new stored
procedures.
5. Click Next twice to advance to the Create the Stored Procedures page.
6. Type a name for each stored procedure in the appropriate text box, as
shown in Figure 3-11.
See the sidebar “Naming stored procedures” for more information on
naming stored procedures.
7. Click the Preview SQL Script button to view the SQL script that Visual
Studio uses to create the stored procedures.
You can save the script and modify it to use with other tables.
8. Click Finish.
Visual Studio creates the four stored procedures in the database.
TableAdapter uses the new stored procedures, rather than regular SQL
statements, to access your data.
Working with
Strongly Typed
DataSets
4. Select the Create New Stored Procedures radio button, as shown in
628
Shepherding Data
Figure 3-11:
Type a
name for
each stored
procedure.
Expand the Stored Procedures folder in Server Explorer to view the new
stored procedures, as shown in Figure 3-12.
Figure 3-12:
View the
new stored
procedures
in Server
Explorer.
Shepherding Data
629
Naming stored procedures
✓ prefixTableNameCommand
✓ prefixCommandTableName
✓ prefixTableNameCommandWhere
✓ prefixCommandTableNameWhereSortby
You can argue for and against each standard. When you’re dreaming up your standard, remember
that your database can easily contain thousands of stored procedures. Chances are that your
scheme will break down as the quantity of stored procedures increases.
Changing your naming standard after the fact is almost impossible, so pick something and stay
consistent. Naming conventions may not help you actually find something. No matter what you
dream up, you’ll struggle to find one stored procedure in a sea of stored procedures. Instead, your
naming conventions should take the guesswork out of naming. It’s one less issue you have to think
about. When you’re creating a stored procedure or using an existing one, the naming standard
helps you know what to expect.
When you want to find stored procedures, get into the habit of using the SQL Server Management
Studio to view table dependencies. (See Chapter 6 in Book V.)
Whatever your standard system for naming stored procedures, never use the prefix sp (short for
system procedure). Using that prefix on your own stored procedures creates a slight performance
hit because SQL Server expects sp-prefixed stored procedures to reside in the master database.
Microsoft uses the usp prefix (short for user stored procedure), in its Adventure Works database.
Binding to existing stored procedures
You can tell the DataSet Designer to use an existing stored procedure to
access data, usually whenever you already have stored procedures created.
You’re likely to use this feature often because DataSets rarely are simple
enough to use only one table.
Follow these steps to bind a TableAdapter to an existing stored procedure:
1. Follow Steps 1 through 3 in the preceding section, “Generating stored
procedures,” to open the TableAdapter Configuration Wizard.
2. Select the Use Existing Stored Procedure option on the Choose a
Command Type page.
3. Click Next.
The Bind Commands to Existing Stored Procedures page appears.
Working with
Strongly Typed
DataSets
You need a standard system for naming database objects, such as stored procedures. Most developers try to create a system that groups like procedures by using a combination of prefixes, table
names, SQL commands, and clauses, such as
Book V
Chapter 3
630
Shepherding Data
4. Click the drop-down arrow for each of the commands and select the
stored procedure to use, as shown in Figure 3-13.
Figure 3-13:
Select
existing
stored
procedures
from the
drop-down
list for each
command.
5. Verify that the source column matches the stored procedure’s input
parameters.
DataSet Designer displays the stored procedure’s input parameters and
their corresponding source columns from the DataSet table. To select
a different source column, click the Source Column drop-down list and
select a different column, as shown in Figure 3-14.
Figure 3-14:
Select a
different
source
column
to use as
the stored
procedure’s
input
parameter.
Shepherding Data
631
6. Click Finish.
Visual Studio generates the code to use the stored procedures.
You aren’t stuck with the select statements that DataSet Designer creates for
you. You can specify additional statements for retrieving and updating data.
You use the TableAdapter Query Wizard to create additional queries. To
start the wizard, follow these steps:
1. Right-click the table in the DataSet Designer.
2. Choose Add from the shortcut menu.
A submenu appears.
3. Click Query.
The TableAdapter Query Configuration Wizard appears.
Alternatively, you can access the Add submenu from the Data menu.
You can use the TableAdapter Query Wizard to create CRUD statements in
the following ways:
✦ Use SQL statements to access data. The wizard automatically generates
the SQL statements for single-table data sources. Otherwise, you can use
the Query Builder to build your statement.
✦ Create new stored procedures. For single-table data sources, the
DataSet Designer generates the SQL statements for you. You can copy
and paste your SQL statement into the wizard or use the Query Builder
to build the SQL statement.
✦ Use existing stored procedures. The wizard displays input parameters
and results columns for the stored procedure you select.
To create an additional query to sort your output, follow these steps:
1. Open the TableAdapter Query Wizard by following the preceding set
of steps in this section.
2. Accept the default to use SQL statements.
Or, you can choose the option to create new stored procedures. Either
way, DataSet Designer generates the SQL statements for you.
3. Click Next.
The Choose a Query Type page appears.
4. Accept the SELECT default type, which returns rows.
Working with
Strongly Typed
DataSets
Using the TableAdapter Query Configuration Wizard
Book V
Chapter 3
632
Shepherding Data
5. Click Next.
The Specify an SQL SELECT statement page appears.
DataSet Designer generates the following SQL statement, which appears
in the wizard:
SELECT DepartmentID, Name, GroupName, ModifiedDate FROM HumanResources.
Department
6. Click the Query Builder button.
The Query Builder appears.
7. Click the Sort Type drop-down list on the column grid.
8. Select Ascending from the Sort Type drop-down list, as shown in
Figure 3-15.
Figure 3-15:
Select
Ascending
from the
Sort Type
drop-down
list in the
column grid.
9. Press Enter.
The Query Builder adds the following clause to the SQL statement:
ORDER BY DepartmentID
10. Click OK.
The updated SQL statement appears in the wizard.
Shepherding Data
633
11. Click Next.
The Choose Methods to Generate page appears.
shown in Figure 3-16.
Figure 3-16:
Type names
you want
the wizard
to use in
generating
methods.
• For the Fill a DataTable method, type FillBySortByName.
• For the Return a DataTable method, type GetDataBySortByName.
13. Click Finish.
DataSet Designer generates the code using the SQL statement you enter
in the wizard. The designer updates the TableAdapter to show the
new query, as shown in Figure 3-17.
Figure 3-17:
The
TableAdapter
displays the
new query.
Working with
Strongly Typed
DataSets
12. Type names that you want the wizard to use in generating methods, as
Book V
Chapter 3
634
Looking under the Hood of a Strongly Typed DataSet
Looking under the Hood of a Strongly Typed DataSet
DataSet Designer generates an XML schema and some ADO.NET code while
you’re creating a strongly typed DataSet. Creating a DataSet with only a
few tables can generate thousands of lines of code. You may want to view
that code so that you can understand how to build XML schemas or work
with ADO.NET.
Viewing code
When you drop database objects on the design surface, Visual Studio generates code “behind the scenes.” To view the code that Visual Studio generates, follow these steps:
1. Click the Show All Files button on the Solution Explorer toolbar.
2. Click the plus sign (+) next to your XSD file.
3. Double-click the file with the extension .Designer.cs file.
Visual Studio opens the file in the Code Editor.
Don’t change the code generated by Visual Studio. You can’t be sure that the
program won’t overwrite your changes.
Using partial classes
You can add your own code to extend the typed DataSet. The typed
DataSet takes advantage of partial classes. A class is a unit of code. In previous versions of .NET, all the code for a class had to be in a single file. Partial
classes can span multiple files. As long as each partial class shares the
same name and uses the keyword Partial, Visual Studio smooshes them
together when it compiles the class.
Partial classes are intended to separate Visual Studio–generated code from
the code you write. As a rule, you don’t need to create new partial classes.
For example, you can use a partial class to set the default value of a column
or to set validation. Follow these steps to set a column’s default value in a
partial class for the Department table from the earlier section “Adding database objects”:
1. Open the typed DataSet you can read how to create in the earlier section “Adding database objects”.
The typed DataSet contains a partial class generated by Visual Studio
called DepartmentDataTable.
Looking under the Hood of a Strongly Typed DataSet
635
When Visual Studio generates code for typed DataSets, it names the
class by appending DataTable to the end of the table’s name.
The Code Editor appears.
4. Position your cursor between the start and end braces for the
Partial class in the Code Editor.
5. Type the following line:
partial class DepartmentDataTable
As you type, IntelliSense lists the available partial classes from the generated typed DataSet code. IntelliSense is a feature of the Code Editor
that helps you write code.
6. Select or type DepartmentDataTable.
7. Press Enter.
8. Select DepartmentDataTable from the Class drop-down list in the
upper-left corner of the Code Editor, as shown in Figure 3-18.
Figure 3-18:
Use
IntelliSense
to
implement
the
EndInit
method.
Working with
Strongly Typed
DataSets
2. Right-click the DataSet Designer.
3. Choose View Code from the contextual menu.
Book V
Chapter 3
636
Looking under the Hood of a Strongly Typed DataSet
9. Choose EndInit from the IntelliSense drop-down list.
Visual Studio inserts the following implementation for the EndInit in
DepartmentDataTable:
public override void EndInit()
{
base.EndInit();
}
The EndInit is called after the data table completes its initialization.
Visual Studio generates the code for initializing the data table, and this
code is responsible for creating all the columns in the table.
10. Type the following line to set the ModifiedDate column’s default value
to the current date and time:
this.columnModifiedDate.DefaultValue = System.DateTime.Now;
The ModifiedDate column displays the current date and time when a
new row is created.
Updating a ModifiedDate column when rows are inserted or updated in a table
is a common practice. You can return the ModifiedDate value in the rows to
test for optimistic concurrency violations, which assumes you won’t have any
data concurrency issues. With optimistic concurrency, you don’t lock rows
when they’re read from a table. DataSets use optimistic concurrency.
Using the debugger to step through the code generated by Visual Studio is
a valuable way to learn new coding techniques. See Book III, Chapter 7 for
more information on debugging.
Viewing the source
You can view the XML Schema of a DataSet. To view the XML schema of a
typed DataSet, follow these steps:
1. Right-click a DataSet in Solution Explorer.
For more information on adding DataSets to a project, see the section
“Creating Typed DataSets,” earlier in this chapter.
2. Choose Open With from the contextual menu.
3. In the Open With dialog box, select the editor you want to use, as
shown in Figure 3-19.
• Open the DataSet in a visual XML schema designer.
• Choose XML Editor to view the XML source for the DataSet.
4. Click OK.
The schema opens in the editor of your choice.
Using a Typed DataSet
637
Book V
Chapter 3
Working with
Strongly Typed
DataSets
Figure 3-19:
Choose the
editor you
want to use
to view the
DataSet
schema.
You can open any XML schema file with DataSet Designer. In the preceding
steps, substitute your XML schema file in Step 1 and choose the DataSet
Designer in Step 3. To read more about creating XML schemas, see Chapter
4 in Book V.
DataSet Designer marks up the standard syntax of an XML schema so that
the schema can be used to generate ADO.NET code. By default, the attribute
designating that an XML schema should open in the DataSet Designer is
msdata:IsDataSet=”true”
Using a Typed DataSet
Merely creating a DataSet isn’t enough. You must configure your application to use the DataSet in some way. Earlier in this chapter, you can read
how to create a typed DataSet in a class library (in the section “Creating
Typed DataSets”). This section, however, shows you how to use a class
library in a Windows project.
Typed DataSets are reusable. After you create a DataSet for one application, you can reuse the DataSet in another project. You might think
that this refers to copying the DataSet file from one project to another.
Although the copy-and-paste method is one means of “reusing,” a more elegant approach is to create your DataSet in a class library, as described in
the earlier section “Creating a DataSet in a class library,” and use that library
in other projects.
You can use any .NET programming language you wish when you create
your class library in Visual Studio. The programming language of the class
library and the project that uses the class library can be different.
638
Using a Typed DataSet
To use a class library in a Windows Form, follow these steps:
1. Open or create your Windows project and Form wherever you want to
display the DataSet.
2. Choose Data➪Add New Data Source.
The Data Source Configuration Wizard appears.
3. Click the Object icon on the Choose a Data Source Type page.
4. Click Next.
5. On the Select the Object You Wish to Bind to page, click the Add
Reference button.
The Add Reference dialog box appears.
By adding a reference to the class library in your Windows project, you
can access the class library.
6. Click the Browse tab and browse to the folder where your class
library is saved.
7. Select the DLL file that was generated when you built your class file.
The class library appears in the wizard, and the DLL file is stored in the
project’s Bin folder.
8. Select MyDataSet, as shown in Figure 3-20.
9. Click Finish.
The wizard adds the class library as a data source.
Figure 3-20:
Select the
DataSet
after adding
a reference
to the class
library.
Using a Typed DataSet
639
To use the data source with a databound control, follow these steps:
1. Drag and drop the table from the DataSet in the Data Sources
The Windows Form Designer adds a DataGridView control that’s
bound to the DataSet on the form.
2. Double-click the Windows Form.
The designer creates an event handler for the form’s Load event and
displays the handler in the Code Editor.
3. Below the event handler, create a new variable to hold the table’s
TableAdapter by typing the following code:
private DataLibrary.MyDataSetTableAdapters.DepartmentTableAdapter
myTableAdapter;
When you add the DataSet to the form, the Windows Form Designer
generates the code to display the DataSet in the DataGridView
control. Unfortunately, because the designer doesn’t wire up the table
adapter to automatically load data, the DataSet doesn’t have any data.
4. In the form’s Load event handler, type the following lines:
this.myTableAdapter = new DataLibrary.MyDataSetTableAdapters.
DepartmentTableAdapter();
this.myTableAdapter.Fill(this.myDataSet.Department);
This code uses the TableAdapter you create in Step 3 to fill the DataSet.
Follow these steps to enable DataGridView to edit and update data:
1. On the Form, click the Save Item button on the BindingNavigator
component.
2. Press F4 to display the button’s properties.
3. Set the button’s Enabled property to true.
4. Double-click the Save Item button.
The Windows Form Designer creates an event handler for the Save Item
button Click event.
5. Type the following code in the Save Item button Click event:
this.Validate();
this.departmentBindingSource.EndEdit();
this.myTableAdapter.Update(this.myDataSet.Department);
Working with
Strongly Typed
DataSets
window onto the Windows Form.
Book V
Chapter 3
640
Using a Typed DataSet
6. Press Ctrl+F5 to run your Windows application.
The Windows Form displays the data from the DataSet in the
DataGridView control. As you use DataGridView to modify the data,
the updates are saved in the DataSet.
7. Click the Save Item button to save the data to the database.
Use the ObjectDataSource control in ASP.NET to connect a typed
DataSet to databound controls in a Web site. See Chapter 2 in Book V for a
walkthrough of using the ObjectDataSource control.
Chapter 4: Working with XML
In This Chapter
✓ Creating and storing XML files in Visual Studio
✓ Using XML Designer to create an XML Schema
✓ Transforming XML with style sheets
✓ Using XML with the .NET Framework
W
ith Visual Studio, you can use XML without writing any code whatsoever. This chapter shows you how to use the tools that Visual Studio
provides for generating XML, including
✦ XML Editor with IntelliSense and validation
✦ XSLT Debugger
✦ XML Schema Designer
✦ XML snippets
Exploring XML
XML is the gold standard for working with data in modern software application development. XML, short for eXtensible Markup Language, is a
markup language like HTML, which is the language used to create Web
pages. In HTML, you use a set of predefined markup tags, such as <html>
and <body>. The tags use attributes to further define the markup, such as
<body background=”white”>.
XML uses tags and attributes like HTML does. However, unlike in HTML, you
define what tags and attributes to use. XML is used to describe data, so you
make up your own tags and attributes to define the data. For example, an
XML file could use these tags to describe data about a book collection:
<Books>
<Book>
<Author></Author>
<Title></Title>
<Book>
</Books>
642
Storing Data the XML Way
The XML file might use these tags because no predefined rules specify the
tags you use. You decide which ones to use. As long as you declare which
tags you want to use and then use them consistently, anyone can understand how to read your XML file. As you can see, XML is a powerful language
for describing data because XML files
✦ Are plain-text files that you can edit and read in any text editor
✦ Include a schema definition that identifies all the elements and attributes to use to describe data
✦ Can transform into other languages, such as HTML
Microsoft has wholeheartedly embraced XML, and Visual Studio has several intelligent editors for creating and manipulating XML files. The .NET
Framework has an entire namespace for reading and writing XML files, and
Microsoft SQL Server supports XML, as well. If you’re a .NET developer, you
have all the support you need for creating and consuming XML.
DataSet Designer generates an XML Schema to support the creation of
strongly typed DataSets. (See Chapter 3 in Book V to read more about
DataSet Designer.)
Having some understanding of XML technologies is helpful as you work
with the Visual Studio Tools. Don’t worry: You don’t have to be a whiz. This
chapter has everything you need to know to get started using XML in Visual
Studio. You can fill in the gaps in your XML knowledge as you go along. You
can find some great tutorials at
www.w3schools.com
Storing Data the XML Way
More than a decade ago, developers had few options for transmitting data
between disparate systems or storing configuration data. Everybody used
comma- or tab-delimited, plain-text files. Although XML is stored in a plaintext file, the power of XML lies in its ability to describe itself. Walk through
the following scenario to see how XML has transformed data transmission.
Imagine that you need to send purchase order data to a supplier. Here’s
what the transaction might look like without XML:
1. You export the data from your database to a plain-text file, either
comma- or tab-delimited.
2. You prepare a document that explains each of the columns in the
output file, such as the data type and whether the data is required.
3. You send the file and the document to your supplier.
Storing Data the XML Way
643
4. Your supplier tells you that the file doesn’t meet the specifications for
his system and sends you the specifications.
data to meet the supplier’s specifications.
6. You decide that it’s too much trouble and keep faxing your order
forms.
This scenario has played itself out in many variations over the years.
Somebody gets the bright idea to submit data electronically. However, without agreed-upon standards, the idea quickly gets abandoned because too
much custom programming is usually required.
This scenario uses XML instead:
1. You create an XML Schema file that describes all the fields and attributes in your XML file.
2. You export your data to an XML file that conforms to the XML Schema.
3. You send your XML file, along with the schema, to your suppliers.
4. Each supplier uses the schema to validate that your XML file contains
all the required fields and attributes.
5. Each supplier uses a style sheet that transforms your XML file into the
XML file that conforms to the schema for their corporate databases.
Here’s another scenario that may hit close to home for you. You use Word
or another Office application to provide the form on-screen. The user fills in
the data but saves the output as XML, rather than as a DOC or a DOCX file.
Even though the user sees a form, the system sees XML. You can provide
some great automation for this kind of setup by using Visual Studio Tools
for Office (VSTO). You can actually use this kind of setup to convert invoice
letters to XML. You can print the invoice letter as a letter or send it to someone as a DOC file yet keep your personal storage as an XML file, which takes
considerably less space than a DOC file and is easier to manipulate for other
uses (such as accounting or statistics).
Of course, not everybody plays nice all the time. A handful of suppliers may
reject your file and tell you that they don’t use XML, or they might want
to use a comma-delimited file. It’s no big deal — just create a style sheet
(known as Extensible Stylesheet Language, or XSLT) that transforms your
XML file into a comma-delimited file that meets their requirements.
This example shows you the beauty of XML. You can accommodate the
input and output requirements of multiple systems without having to write a
new program every single time. As long as your program knows how to work
with the XML, you can make all the changes you need.
Working with XML
5. You realize that you have to hire a programmer to transform your
Book V
Chapter 4
644
Creating a New XML File
Using XML to define your data is fairly straightforward, especially when you
harness the power of Visual Studio. A little knowledge of XML, combined
with the Visual Studio tools, goes a long way toward creating XML.
Use XML to describe data any time you need to
✦ Transmit data between disparate systems.
✦ Store configuration data for your application.
✦ Avoid the overhead of a relational database management system, such
as SQL Server.
XML files can get really bulky when used to store large quantities of data,
which doesn’t make them appropriate for all data transmission scenarios.
You should try to send the minimal amount of data required to complete a
transaction when using XML.
Creating a New XML File
The first step in using the XML editors in Visual Studio is to create a new
XML file. For example, Visual Studio supports creating these types of XML
files:
✦ XML document: Stores self-describing data
✦ XML Schema: Defines the elements and attributes used in an XML document to describe data
✦ XSLT style sheet: Transforms an XML document into another format,
such as XML or HTML
XML documents, XML Schemas, and XSLT style sheets — they’re all XML
files. XML files use XML markup tags. XML Schemas and XSLT style sheets
use a set of predefined XML tags.
To create an XML file in Visual Studio, follow these steps:
1. Choose File➪New.
2. Choose File from the contextual menu that appears.
The New File dialog box appears.
Alternatively, you can press Ctrl+N on your keyboard to open the New
File dialog box.
Describing Data in an XML Document
645
3. Click the icon for the type of XML file to create: XML File, XML
Schema, or XSLT File.
4. Click Open.
Visual Studio displays the XML file in the appropriate editor. Figure 4-1
shows an XML document in the XML Editor.
Figure 4-1:
A blank XML
file appears
in the editor.
All XML files require a declaration on the file’s first line. This declaration is a
processing instruction that is important when reading the XML data. Visual
Studio adds the following XML declaration for you:
<?xml version=”1.0” encoding=”utf-8”?>
The declaration specifies which version of XML you’re using and in which
language the content is encoded. You don’t need to change the declaration.
Describing Data in an XML Document
Suppose that you want to create a Web site to display your large set of recipes. You can easily store those recipes in an XML document and then transform them to HTML so that they can be displayed in a browser.
Working with XML
Clicking the XML File icon creates an XML document file.
Book V
Chapter 4
646
Describing Data in an XML Document
For each recipe, you need to store the following information:
✦ The recipe name
✦ A list of ingredients, including quantities
✦ A list of step-by-step instructions
You can use the Visual Studio XML Editor to create an XML document that
describes a set of recipes.
XML files contain markup tags to describe the data they store.
To create an XML document for storing data, such as the recipes in this
example, follow these steps:
1. Create a new XML document file by following the steps in the preceding section.
2. In a blank XML document file, type an opening root tag, such as
<recipes>.
Visual Studio inserts the closing tag </recipes> for you, and then the
XML Editor displays <recipes></recipes> in the XML document.
XML uses opening and closing tags to describe data. The <recipes> tag
is the XML document’s root tag; in this case, it encloses a collection of
recipes. A root tag is the outermost tag in an XML document.
3. Between the recipes’ tags, type <recipe></recipe>.
Use the <recipe> tags to enclose a single recipe.
4. Inside the first <recipe> tag, type name=””.
The tags appear as <recipe name=””></recipe>.
name is an attribute of recipe. XML tags use attributes similar to HTML
tags. Attributes allow you to describe properties for the tag.
5. Between the <recipe> tags, type <ingredients>.
The <ingredients> tag stores a collection of individual <ingredient> elements.
6. Between the <ingredients> tags, type <ingredient>.
Describing Data in an XML Document
647
7. Inside the <ingredient> tag, add tags for quantity and item.
Figure 4-2 shows an example of the XML file.
8. Save your file as recipe.xml.
Figure 4-2:
Create
an XML
document
file to
describe
your data.
All’s well (and valid) that’s formed well
When you create an XML document, you want
your document to be well-formed and valid. An
XML file is considered well-formed if all tags
✓ Are contained within a single document
root tag, such as <recipes>
✓ Are properly nested so that inner tags are
closed
✓ Are opened and closed properly
✓ Possess all the proper punctuation, such
as quotation marks around attribute values
An XML file is valid if the document is
✓ Well-formed
✓ Consistent with the data schema defined
for the document
You know whether your document is wellformed because the XML Editor displays squiggly lines under any incorrect syntax. In this
chapter, you can read how to validate an XML
document by using an XML Schema.
Working with XML
A blank XML file appears in the editor.
Book V
Chapter 4
648
Creating an XML Schema
Creating an XML Schema
The value of XML lies in its self-describing documents. One technology
that makes it possible for XML data to describe itself is the XML Schema. If
you ever work with databases, you probably recognize the word schema. A
schema describes all the tables, columns, and data types in a database. An
XML Schema does the same thing.
A schema is used to verify an XML document’s validity. XML files are opened
by using a processor. A schema allows an XML file to respond to the processor’s query, “Tell me about yourself.” The processor uses the schema’s
response about the XML document to determine whether the XML document is valid.
An XML file must be well-formed in order to be valid. The properties of a
well-formed XML file are described in the sidebar “All’s well (and valid)
that’s formed well.”
Building an XML Schema
The syntax for creating an XML Schema is straightforward to understand but
somewhat tedious to write. Never fear: Visual Studio provides a tool for generating an XML Schema. Visual Studio generates the schema by inferring the
schema from an existing XML document. Inferring a schema from an existing document and then tweaking it is much easier than building the schema
from scratch.
Generating an XML Schema from an existing XML document is more accurate when the document contains data. Having data in the file allows Visual
Studio to make intelligent guesses about how the data is structured in the
file. For more information on creating XML Schemas from scratch, see the
W3 Schools tutorial at
www.w3schools.com/schema
To infer the schema for an existing XML document, follow these steps:
1. Open the XML document in Visual Studio.
2. Choose XML➪Create Schema.
Visual Studio generates the schema file and displays it in the Code
Editor.
Figure 4-3 shows the schema that’s inferred for the recipe.xml file you
can create in the earlier section “Describing data in an XML document.”
See the next section for more information on understanding the XML
Schema syntax.
Creating an XML Schema
649
Book V
Chapter 4
Working with XML
Figure 4-3:
Visual
Studio infers
the schema
from an
existing
XML file.
3. Save the schema file.
XML Schema files use the .xsd file extension.
Visual Studio associates the schema file with the XML file by using the XML
document file’s Schema property. Press F4 to display the XML document’s
properties.
Associating the schema with your XML document does two things:
✦ Validates your XML document against the XML Schema
✦ Allows you to use IntelliSense in the XML Editor
Using XML snippets
The XML Editor uses XML snippets to insert commonly used XML tags. In
this context, a snippet is a block of XML tags. You can create your own snippets, or you can quickly insert a snippet if your XML document is associated
with a schema.
XML snippets are a kind of code snippet, which is an IntelliSense feature.
You use code snippets to insert commonly used C# and Visual Basic code.
See Book III, Chapter 5 for more details on using code snippets.
650
Creating an XML Schema
To use an XML snippet with the recipe.xml file described in the earlier
section “Describing data in an XML document,” follow these steps:
1. Position your cursor after the guacamole recipe.
2. Type an opening tag: <.
IntelliSense displays a list of available elements based on the document’s schema.
3. Press your down-arrow key to select the recipe element from the dropdown list and then press Enter.
4. Press the Tab key.
Visual Studio inserts an XML snippet from the schema, as shown in
Figure 4-4. The recipe tags and everything in between are inserted.
Figure 4-4:
Press Tab
to insert an
XML snippet
based
on the
document’s
schema.
The areas that need to have text entered are highlighted in the Code Editor.
Use the Tab key to move between the highlighted areas.
To create your own XML snippets from scratch, follow these steps:
1. Right-click the XML document and choose Insert Snippets from the
contextual menu.
2. Choose Snippet from the IntelliSense menu.
Visual Studio inserts a boilerplate template for creating XML snippets.
Transforming XML with Extensible Stylesheet Language Transformations
651
3. Replace the boilerplate content with your own XML tags.
See the Visual Studio help system for more information.
Transforming XML with Extensible Stylesheet
Language Transformations
The role of XML is to store self-describing data documents. At some point,
that data needs to be displayed. You use a special kind of style sheet that
uses XSLT to convert XML to another language, such as HTML, that you can
use to display the file’s contents.
You can use XSLT to transform XML documents into
✦ XML documents.
✦ HTML documents.
✦ XHTML (Extensible Hypertext Makeup Language) documents.
✦ Plain text documents.
✦ Programming languages, such as C# or SQL.
✦ Other kinds of data documents: The uses are nearly unlimited.
Visual Studio provides a file template and a Code Editor for creating XSLT
files. Like all the Code Editors in Visual Studio, the XSLT Editor includes support for IntelliSense and code snippets.
Visual Studio can apply a style sheet to your XML file and display the output.
An XSLT debugger is available to help you track down errors in your style
sheet.
To create a new XSLT style sheet in Visual Studio, follow these steps:
1. Press Ctrl+N to open the New File dialog box.
2. Click the XSLT File icon.
3. Click Open.
An XSLT file appears in the Code Editor, as shown in Figure 4-5.
Working with XML
4. Save your file with the filename extension .snippet.
Book V
Chapter 4
652
Transforming XML with Extensible Stylesheet Language Transformations
Figure 4-5:
An XSLT file
appears in
the Code
Editor.
Unfortunately, no visual designer or code-generation tool in Visual Studio
creates XSLT style sheets. Another glaring oversight is a lack of support for
building the expressions you need for selecting nodes from your XML file.
The technology for selecting nodes from an XML document is XPath. You
can read more about it later in this section.
If you’re having trouble building expressions, use InfoPath to dynamically
build XPath expressions. InfoPath 2003 provides a visual tool for building
XPath expressions. You can copy and paste the expressions from InfoPath
into your style sheet. You can also use XML Notepad 2007, which you can
download from
www.microsoft.com/downloads/details.aspx?familyid=72D6AA49-787D-4118-BA5F4F30FE913628
Writing an XSLT style sheet
XSLT is written in XML. A style sheet consists of the following elements:
✦ Declaration: Identifies the file as an XSLT style sheet
✦ Templates: Define the style sheet’s output
✦ Supplementary content: HTML tags, for example, that you want to present in the output
Transforming XML with Extensible Stylesheet Language Transformations
653
<xsl:template match=”/”>
<html>
<body>
<xsl:for-each select=”recipes/recipe”>
<ul>
<xsl:for-each select=”ingredients/ingredient”>
<li>
<xsl:value-of select=”quantity” />
<xsl:text> </xsl:text>
<xsl:value-of select=”item” />
</li>
</xsl:for-each>
</ul>
</xsl:for-each>
</body>
</html>
</xsl:template>
The output from this template looks like this:
<html>
<body>
<ul>
<li>2
<li>1
<li>2
<li>1
</ul>
</body>
</html>
peppers</li>
avocado</li>
tomatoes</li>
onion</li>
The HTML tags are composed of output from the style sheet. The ingredients
data is pulled from the recipe.xml document by using XPath expressions.
An XSLT template includes these items:
✦ Elements, such as for-each and value-of, that are used to operate on
the data from the XML document
✦ XPath expressions used in the select attribute of a template’s elements
to navigate the XML document
✦ Functions, such as last() and position(), for evaluating whether to
select a node or include text in the output
✦ Text, such as HTML markup tags, for inclusion in the output
Book V
Chapter 4
Working with XML
The “meat and potatoes” of an XSLT style sheet consists of the template (or
templates) that defines the style sheet’s output. The following example of
an XSLT template uses the recipe.xml file that you can read how to create
earlier in this chapter. Notice that the template combines XSLT syntax with
HTML:
654
Transforming XML with Extensible Stylesheet Language Transformations
Figure 4-6 shows an example of an XSLT style sheet used to transform the
recipe.xml file from the earlier “Describing data in an XML document” section into HTML.
Figure 4-6:
XSLT
templates
transform
XML into
HTML.
Linking an XSLT file to another document
After you create your XSLT style sheet, you must associate it with your XML
document. Linking the XSLT file to the XML document makes it possible for
you to view the output created by the XSLT style sheet.
To associate an XSLT file with an existing XML document in Visual Studio,
follow these steps:
1.
2.
3.
4.
Open the XSLT style sheet in Visual Studio.
Press F4 to display the Properties window.
Click the ellipsis button for the Input property.
Browse to the XML document that you want to transform and then select it.
The file’s path appears in the Input property.
5. Choose XML➪Show XSLT Output.
The output appears in a separate window.
You can place, at the top of your XML document, a directive that links the style
sheet to your document. When your XML document is displayed in an XML-aware
Transforming XML with Extensible Stylesheet Language Transformations
655
browser, the output of the style sheet appears. To add a link for the recipe.xml
document, type the following line at the top of the recipe.xml file:
Figure 4-7 shows the XML document displayed in Internet Explorer.
Figure 4-7:
The XSLT
output
appears in
the browser
window.
Staying on the path with XPath
XPath is an important technology for XSLT templates. You use XPath to navigate an XML document and find the nodes, or sets of nodes, that you want to
display in your output. Suppose that you have an XML document for storing
recipes with a structure like this:
<recipes>
<recipe name=”string”>
<ingredients>
<ingredient>
<qty>unsignedByte</qty>
<item>string</item>
</ingredient>
</ingredients>
<instructions>
<steps ordinal=”string”>
<text>string</text>
</steps>
</instructions>
</recipe>
</recipes>
Working with XML
<?xml-stylesheet type=”text/xsl” href=”recipe.xslt”?>
Book V
Chapter 4
656
XML and .NET
You can use an XPath expression, such as /recipes/recipe, to navigate
to the recipe node in the XML document. Table 4-1 describes the XPath
syntax.
Table 4-1
XPath Syntax
XPath
Expression
Syntax
What It Selects
Nodename
instructions
The child nodes of the instructions node
/
/recipes
An absolute path to the root node
/recipes/
recipe
The child recipe nodes of the
recipes node
//
//steps
All steps nodes, regardless of their
recipe
.
/recipes/
recipe/ingredients/.
The current node; the qty and item
nodes in the example
..
/recipes/
recipe/..
The parent node; all the nodes in the
recipes node in the example
@
/recipes/
recipe/@name
The name attribute of the recipe
node
The easiest way to understand XPath is to use the value-of element in an
XSLT style sheet and experiment with different expressions, like this:
<xsl:value-of select=”recipes/recipe/@name” />
XML and .NET
The Microsoft .NET Framework provides many resources for working
with XML in code. The XML-related classes in the .NET Framework have
names that are similar to the XML technologies. For example, you use
XPathNavigator in .NET to write code that navigates an XML document.
The XML-related classes are in the System.XML namespace in .NET. Table
4-2 describes some of its common resources.
XML and .NET
Table 4-2
657
System.XML Namespace in .NET
What It Does
XMLReader
Reads XML documents
XMLWriter
Writes to XML documents
XMLDocument
Represents an XML document
XPathNavigator
Navigates and edits XML documents
XMLSchema
Represents an XML Schema
Each of the classes in the table includes numerous properties, methods, and
additional classes for working with XML documents. For more information
on using XML in code, see Chapter 5 in Book V.
Working with XML
.NET Class
Book V
Chapter 4
658
Book V: Getting Acquainted with Data Access
Chapter 5: Under the Hood with
ADO.NET
In This Chapter
✓ Using the .NET Framework Data Providers
✓ Connecting to data sources
✓ Managing connection strings
✓ Executing commands
✓ Accessing data with DataReaders
✓ Filling DataSets with DataAdapters
✓ Converting DataSets to XML
✓ Using ADO.NET in the real world
V
isual Studio provides many controls, designers, editors, and wizards
for accessing data in Windows and Web applications. These tools
are made possible by ADO.NET, the data access technology of the .NET
Framework.
ADO.NET provides a common coding structure for accessing data, regardless of the data source. The Visual Studio data access tools, such as DataSet
Designer, generate ADO.NET code behind the scenes for you. This chapter
shows you how to “get under the hood” with ADO.NET and write your own
ADO.NET code to access your data.
ADO is short for ActiveX Data Objects, the previous version of the data
access technologies, before the .NET Framework was introduced.
Meet the Players
The purpose of ADO.NET is to provide a simplified model for data access,
regardless of the underlying data source. By using a model like ADO.NET,
developers can improve their productivity because they use one data
access model — ADO.NET — to access many different kinds of data sources.
660
Meet the Players
ADO.NET provides a set of common components for accessing data:
✦ .NET Framework Data Provider: Acts as a bridge between your application and a data source. Providers are available for many popular
databases, including SQL Server and Oracle. When a native provider is unavailable for your data source, you use an Open Database
Connectivity (ODBC) or Open Database Connectivity database (OLE DB)
provider to access your data source.
Each.NET Framework Data Provider offers a set of services for accessing
data. See the following section for details on using data providers.
✦ DataReader: Provides forward-only access to a data source one row at
a time by using one of the .NET Framework Data Providers. See the section “Reading Data with DataReaders,” later in this chapter.
DataReaders are a service of the .NET Framework Data Providers.
DataReader is listed separately here because it represents an
important model for data access. DataSets are populated with
DataReaders.
✦ DataSet: Provides an in-memory cache of data that’s retrieved from a
data source by way of one of the .NET Framework Data Providers. See
the section “Caching Data with DataSets,” later in this chapter.
Figure 5-1 shows the interplay of the .NET Framework Data Providers,
DataReaders, and DataSets in ADO.NET.
Your Application
ADO.NET
.NET Framework Data Providers
DataReader
Figure 5-1:
ADO.NET
provides
a simple
model for
accessing
data.
DataSet
Data Source
You access the components of ADO.NET through the System.Data
namespace in .NET.
Picking a Provider
661
The services of the .NET framework are organized into groups, or
namespaces. To read more about namespaces, see Book V, Chapter 1.
ADO.NET uses data providers to provide access to many different kinds of
data sources, such as SQL Server and Oracle databases. Table 5-1 summarizes the data providers available in the .NET Framework.
Table 5-1
.NET Framework Data Providers
Data
Source
.NET Namespace
What It Accesses
SQL Server
System.Data.
SqlClient
SQL Server 7.0 databases and
later
OLE DB
System.Data.
OleDB
SQL Server 6.5, Oracle, and
Microsoft Access databases
by using OLE DB
ODBC
System.Data.Odbc
SQL Server, Oracle, and
Microsoft Access databases
by using ODBC
Oracle
System.Data.
OracleClient
Oracle databases by using
the Oracle client connectivity
software
You should always use the provider that’s tuned for your data source. For
example, always use the SQL Server provider to access SQL Server 7.0 databases and later and use the Oracle provider to access Oracle databases.
Microsoft recommends the OLE DB provider for accessing Microsoft Access
databases.
Never use a Microsoft Access database in a multitiered application. (A multitiered application is one in which several layers each perform different functions in the process, such as data access, business rules, and presentation.)
Access isn’t an enterprise-quality database and doesn’t always perform well
across a network. Consider using SQL Server Express Edition if you need a
lightweight database.
The SQL Server provider uses its own communication channel for transmitting commands to SQL Server. As a result, the SQL Server provider is faster
than the OLE DB and ODBC providers, both of which add their own layers of
communication channels.
Under the Hood
with ADO.NET
Picking a Provider
Book V
Chapter 5
662
Picking a Provider
Always use the .NET Data Framework Provider for SQL Server to access SQL
Server 7.0, SQL Server 2000, SQL Server 2005, and SQL Server 2008 databases.
Accessing providers
You access the .NET Framework Data Providers through their .NET
namespaces. (Table 5-1 in the preceding section lists the namespaces for
each of the .NET Framework Data Providers.) For example, to access the
features of the SQL Server provider, type the following namespace in the
Code Editor:
System.Data.SqlClient
Because of how ADO.NET is constructed, you can access data without
choosing a specific data provider. For example, you can write code that
retrieves data from a data source without knowing in advance whether you
want to use the SQL Server provider or the Oracle provider. Not choosing a
data provider is useful when you need code to be flexible enough to choose
your data source at runtime.
When you access data without using a data provider, you write providerindependent code. When you write it, you use the System.Data.Common
namespace rather than one of the data provider namespaces listed in Table 5-1.
Writing provider-independent data access code isn’t for the faint of heart. To
read more about what’s involved