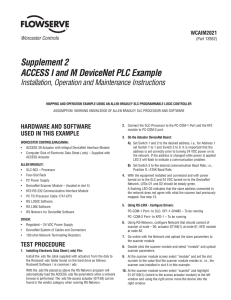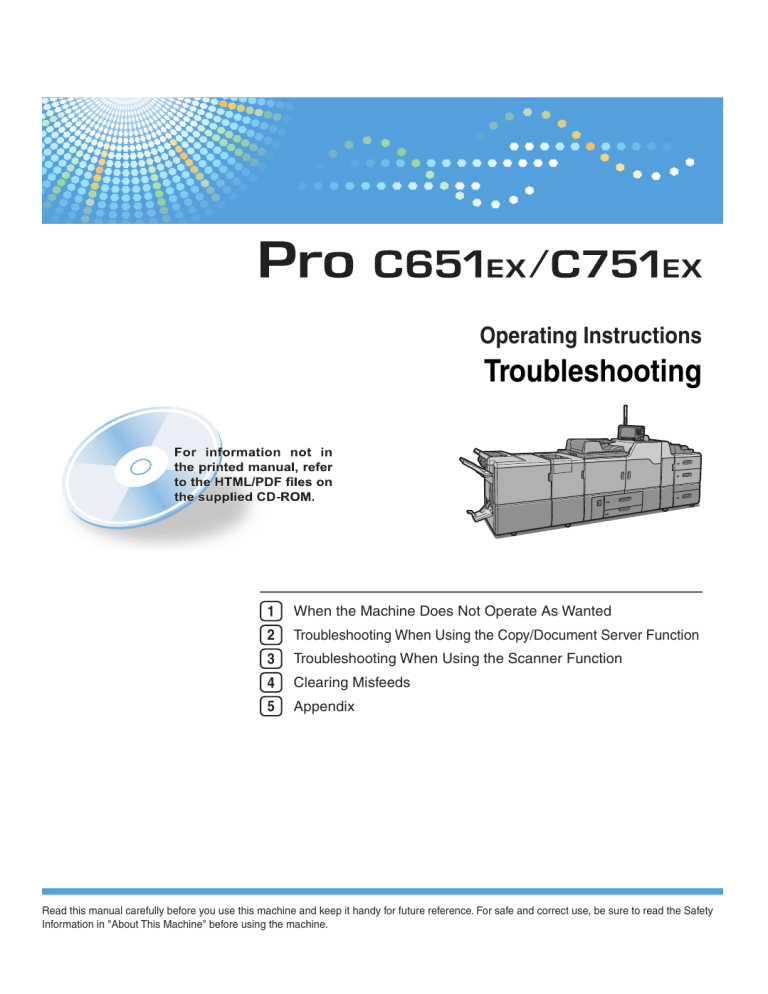
Operating Instructions Troubleshooting 1 When the Machine Does Not Operate As Wanted 2 Troubleshooting When Using the Copy/Document Server Function 3 Troubleshooting When Using the Scanner Function 4 Clearing Misfeeds 5 Appendix Read this manual carefully before you use this machine and keep it handy for future reference. For safe and correct use, be sure to read the Safety Information in "About This Machine" before using the machine. Documentation for This Machine 1 TABLE OF CONTENTS Documentation for This Machine.......................................................................................................................1 Manuals for This Machine.................................................................................................................................5 Notice..................................................................................................................................................................7 Important.........................................................................................................................................................7 How to Read This Manual.................................................................................................................................8 Symbols...........................................................................................................................................................8 Names of Major Items...................................................................................................................................8 Notes...............................................................................................................................................................8 1. When the Machine Does Not Operate As Wanted Indicators..........................................................................................................................................................11 Attention Light...................................................................................................................................................13 Beep Alert.........................................................................................................................................................15 Checking Machine Status and Settings..........................................................................................................16 When an Indicator to the Right of a Function Key Is Lit.................................................................................19 When You Have Problems Operating the Machine.....................................................................................21 Adjusting the Color Registration......................................................................................................................27 Auto Color Calibration....................................................................................................................................28 Returning to the Previous Setting.................................................................................................................29 Adjusting the Image Position...........................................................................................................................31 Pausing Print When Using Finisher SR5030 or Booklet Finisher SR5040...................................................32 When the Output Z-folded Paper Is Less than the Stack Capacity..............................................................33 Finisher SR5030 or Booklet Finisher SR5040...........................................................................................33 Multi-Folding Unit........................................................................................................................................34 When the Output Letter Fold-out Paper Is Less than the Stack Capacity.....................................................35 When Large Size Paper Is Not Properly Aligned..........................................................................................37 When Coated Paper Is Not Properly Aligned...............................................................................................38 Using Thin Coated Paper............................................................................................................................38 Using Thick Coated Paper...........................................................................................................................39 When a Job Is Not Performed.........................................................................................................................41 2. Troubleshooting When Using the Copy/Document Server Function Messages Displayed When Using the Copy/Document Server Function..................................................45 When You Cannot Make Clear Copies.........................................................................................................49 When You Cannot Make Copies As Wanted...............................................................................................52 2 When Memory Is Full..................................................................................................................................57 3. Troubleshooting When Using the Scanner Function Messages Displayed When Using the Scanner Function.............................................................................59 Messages Displayed on the Control Panel When Using the Scanner Function.....................................59 Messages Displayed on the Client Computer...........................................................................................66 When You Cannot Send Scanned Files.........................................................................................................69 When Stored Files Cannot Be Accessed...................................................................................................69 When Stored Files Cannot Be Edited.........................................................................................................69 When You Cannot Browse the Network to Send a Scan File..................................................................69 When the TWAIN Driver Cannot Be Started............................................................................................70 When S/MIME Cannot Be Used...............................................................................................................70 When You Cannot Send Scan Files Using WSD......................................................................................70 When Scanning Is Not Done As Expected....................................................................................................72 4. Clearing Misfeeds Removing Jammed Paper................................................................................................................................75 Locating Jammed Paper..............................................................................................................................75 When A Is Displayed...................................................................................................................................78 When B1 Is Displayed.................................................................................................................................78 When B Is Displayed...................................................................................................................................79 When C Is Displayed...................................................................................................................................79 When D Is Displayed...................................................................................................................................80 When E Is Displayed...................................................................................................................................82 When N1 - N5 Is Displayed......................................................................................................................82 When N6 - N22 Is Displayed....................................................................................................................83 When P1 Is Displayed.................................................................................................................................85 When P2 - P3 Is Displayed.........................................................................................................................85 When Rb1 - Rb5 Is Displayed in the Case of Finisher SR5030..............................................................86 When Rb6 - Rb9 Is Displayed in the Case of Finisher SR5030..............................................................87 When Rb12 - Rb13 Is Displayed in the Case of Finisher SR5030.........................................................87 When Rb1 - Rb5 Is Displayed in the Case of Booklet Finisher SR5040.................................................88 When Rb6 - Rb9 Is Displayed in the Case of Booklet Finisher SR5040.................................................88 When Rb10 - Rb17 Is Displayed in the Case of Booklet Finisher SR5040............................................89 When U Is Displayed...................................................................................................................................90 3 When V Is Displayed...................................................................................................................................91 When Z Is Displayed...................................................................................................................................91 Removing Jammed Staples..............................................................................................................................92 Finisher SR5030..........................................................................................................................................93 Booklet Finisher SR5040.............................................................................................................................94 Removing Punch Waste...................................................................................................................................96 Removing Staple Waste..................................................................................................................................97 5. Appendix Trademarks.......................................................................................................................................................99 INDEX...........................................................................................................................................................101 4 Manuals for This Machine Read this manual carefully before you use this machine. Refer to the manuals that are relevant to what you want to do with the machine. • Media differ according to manual. • The printed and electronic versions of a manual have the same contents. • Adobe® Acrobat® Reader®/Adobe Reader must be installed in order to view the manuals as PDF files. • A Web browser must be installed in order to view the html manuals. About This Machine Before using the machine, be sure to read the section of this manual entitled Safety Information. This manual introduces the machine's various functions. It also explains the control panel, preparation procedures for using the machine, how to enter text, how to install the CD-ROMs provided, and how to replace paper, toner, staples, and other consumables. Troubleshooting Provides a guide for resolving common usage-related problems. Copy and Document Server Reference Explains Copier and Document Server functions and operations. Also refer to this manual for explanations on how to place originals. Scanner Reference Explains Scanner functions and operations. Network and System Settings Reference Explains how to connect the machine to a network and how to configure and operate the machine in a network environment. It also explains how to change System Settings, how to specify Adjustment Settings for Operators, and how to register information in the Address Book. Paper Settings Reference Explains how to make paper settings for each tray using the paper library, which contains optimum printing conditions. It also explains how to manually specify a paper size and type for a paper tray. Security Reference This manual is for administrators of the machine. It explains security functions that you can use to prevent unauthorized use of the machine, data tampering, or information leakage. For enhanced security, we recommend that you first make the following settings: • Install the Device Certificate. • Enable SSL (Secure Sockets Layer) Encryption. 5 • Change the user name and password of the administrator using Web Image Monitor. For details, see "Setting up the Machine", Security Reference. Be sure to read this manual when setting the enhanced security functions, or user and administrator authentication. Guide to Paper Explains paper characteristics and methods for handling paper. VM Card Extended Feature Settings Device Reference Explains how to set up the extended features settings with the machine. VM Card Extended Feature Settings Web Reference Explains how to set up the extended features settings using Web Image Monitor. • Manuals provided are specific to machine types. • In addition to the above, manuals are also provided for the Printer function. 6 Notice Important In no event will the company be liable for direct, indirect, special, incidental, or consequential damages as a result of handling or operating the machine. For good copy quality, the manufacturer recommends that you use genuine toner from the manufacturer. The manufacturer shall not be responsible for any damage or expense that might result from the use of parts other than genuine parts from the manufacturer with your office products. 7 How to Read This Manual Symbols This manual uses the following symbols: Indicates points to pay attention to when using the machine, and explanations of likely causes of paper misfeeds, damage to originals, or loss of data. Be sure to read these explanations. Indicates supplementary explanations of the machine’s functions, and instructions on resolving user errors. [] Indicates the names of keys on the machine's display or control panels. Indicates instructions in book form. Indicates instructions stored in a file on a provided CD-ROM. Names of Major Items Major items of this machine are referred to as follows in this manual: • Auto Document Feeder ADF • LCIT RT5060 (optional) Wide Large Capacity Tray (Wide LCT) • Multi Bypass Tray BY5010 (optional) Multi bypass tray (Tray 6) • Multi-Folding Unit FD5010 (optional) Multi-folding unit Notes Contents of this manual are subject to change without prior notice. Colors on color keys or the color circle may differ slightly from the colors of actual copies. Some illustrations in this manual might be slightly different from the machine. Certain options might not be available in some countries. For details, please contact your local dealer. 8 Depending on which country you are in, certain units may be optional. For details, please contact your local dealer. 9 10 1. When the Machine Does Not Operate As Wanted This chapter describes basic troubleshooting procedures that are applicable to all functions of this machine. 1 Indicators This section describes indicators that appear on the display panel when the machine requires the user to clear misfeeds, add paper, or perform other troubleshooting procedures. Display Panel Indicator Indicator : Misfeed indicator Status Appears when a misfeed occurs. For details, see p.75 "Removing Jammed Paper". : Original Misfeed indicator Appears when an original misfeed occurs. For details, see p.75 "Removing Jammed Paper". : Load Paper indicator Appears when paper runs out. For details, see "Loading Paper", About This Machine . : Add Toner indicator Appears when toner runs out. For details, see "Adding Toner", About This Machine . : Add Staple indicator Appears when staples run out. For details, see "Adding Staples", About This Machine . : Waste Toner Full indicator Appears when the waste toner bottle is full. Contact your service representative. : Empty Hole Punch Receptacle indicator Appears when the hole punch receptacle is full. : Empty Waste Staple Receptacle indicator Appears when the waste staple receptacle is full. For details, see p.96 "Removing Punch Waste". For details, see p.97 "Removing Staple Waste". 11 1. When the Machine Does Not Operate As Wanted Indicator 1 12 Status : Service Call indicator Appears when the machine is malfunctioning or requires maintenance. : Open Cover indicator Appears when one or more covers of the machine are open. Attention Light Attention Light This section describes the names and functions of the attention light. 1 • Do not push or pull the attention light when installed to the machine. Doing so may result in damage or malfunction of the attention light or the machine. CAL154 The attention light notifies the user by light when there is a paper jam or no paper is left. The colors of the lamp and their meanings are as follows: Lamp Status The bottom lamp lights blue. Printing The bottom lamp flashes blue. Scanning The top lamp lights red. Error (Example) • Paper jam • Out of paper • Out of toner • Memory overflow Read the message on the display panel, and then take appropriate action. 13 1. When the Machine Does Not Operate As Wanted Lamp The top lamp flashes yellow. 1 Status Warning (Example) • Toner has nearly run out. • Waste toner bottle is nearly full. Read the message on the display panel, and then take appropriate action. 14 Beep Alert Beep Alert This section describes the different beep patterns that the machine emits to notify users of various events and conditions. Beep pattern Meaning 1 Cause Single short beep Panel/screen input accepted. A key on the control or display panels was pressed. Short, then long beep Panel/screen input rejected. An invalid key was pressed on the control or display panels, or the entered password was incorrect. Single long beep Job completed successfully. A Copier/Document Server job has finished. Two long beeps Machine is ready for use. The machine has fully warmed up or has revived from Energy Saver mode and is ready for use. Five long beeps Soft alert An auto reset was performed through the simplified display of the Copier/ Document Server function or the Scanner function. Five long beeps repeated four times. Soft alert An original has been left on the exposure glass or a paper tray is empty. Five short beeps repeated five times. Strong alert The machine requires user attention because paper has jammed, the toner needs replenishing, or other problems have occurred. • You cannot stop the beeping. If covers are opened and closed repeatedly when clearing paper jams or adding toner, beeping might continue even after the machine has returned to normal status. • You can specify to enable or disable beep alerts. For details, see Panel Key Sound in "General Features", Network and System Settings Reference . 15 1. When the Machine Does Not Operate As Wanted Checking Machine Status and Settings 1 This section describes how to check the machine's system status. Maintenance Info You can check the following items under [Maintenance Info]: • [Remaining Toner] Displays the amount of remaining toner. • [No Staples] Displays whether there are staples remaining. • [Waste Staple Recept. Full] Displays whether the waste staple receptacle is full. • [Punch Receptacle Full] Displays whether the hole punch receptacle is full. • [Paper Tray] Displays the paper type and size loaded in the paper trays. • [Output Tray Full] Displays whether the output tray is overloaded. • [Paper Misfeed] Displays state of and solutions for paper misfeeds. • [Original Misfeed] Displays state of and solutions for original misfeeds. • [Cover Open] Indicates the cover that is open. Data Storage You can check the following items under [Data Storage]: • [HDD Remaining Memory] Displays the amount of available hard disk drive memory. • [HDD File(s)] Displays the total number of jobs stored on the hard disk drive. • [Memory Erase Status] Displays the state of the memory data. Machine Address Info You can check the following items under [Machine Address Info]: 16 Checking Machine Status and Settings • [Machine IPv4 Address] Displays the machine's IPv4 address. • [Machine IPv6 Address] Displays the machine's IPv6 address. 1 [Manual Configuration Address] displays the IPv6 address configured manually. Inquiry You can check the following items under [Inquiry]: • [Machine Repairs] Displays the machine number and contact number that are required for service. • [Sales Representative] Displays the sales representative's telephone number. • [Supply Order] Displays the contact number for placing orders for supplies. • [Supply Details] Displays the types of toner, staples, and other supplies for this machine. 1. On the display panel, press [System Status]. 2. Press each tab, and then check the contents. 17 1. When the Machine Does Not Operate As Wanted 3. After checking the information, press [Exit]. 1 • [No Staples], [Waste Staple Recept. Full], [Punch Receptacle Full], [Output Tray Full], [Paper Misfeed], [Original Misfeed], and [Cover Open] appear on the [Maintenance Info] tab only when these errors occur. • Depending on the security settings, the [Machine Address Info] tab might not be displayed. • For details about how to locate and remove misfeeds, see p.75 "Removing Jammed Paper". 18 When an Indicator to the Right of a Function Key Is Lit When an Indicator to the Right of a Function Key Is Lit When an indicator to the right of a function key is lit, press the corresponding function key. Then, follow the instructions displayed on the control panel. 1 The following illustration shows the indicator of the copy function key as an example. CDN043 If a function error occurs, check the message that appears on the control panel, and then see p.45 "Messages Displayed When Using the Copy/Document Server Function" or p.59 "Messages Displayed When Using the Scanner Function". The following table explains problems that cause the indicator to light. Problem Causes Solutions Documents and reports do not print out. The paper output tray is full. Remove prints from the tray. Documents and reports do not print out. There is no paper left. Load paper. See "Loading Paper", About This Machine . An error has occurred. The function is not working properly. Check the displayed message, and then take an appropriate action. See p.45 "Messages Displayed When Using the Copy/Document Server Function" or p.59 "Messages Displayed When Using the Scanner Function". You can use the other functions as normal. 19 1. When the Machine Does Not Operate As Wanted Problem 1 The machine is unable to connect to the network. Causes A network error has occurred. Solutions • Check the displayed message, and then take an appropriate action. See p.45 "Messages Displayed When Using the Copy/Document Server Function" or p.59 "Messages Displayed When Using the Scanner Function". • Check that the machine is correctly connected to the network, and that the machine is correctly set. For details about how to connect the network, see "Interface Settings", Network and System Settings Reference . • Contact the network administrator. • If the indicator is still lit even after trying to solve the problem as described here, contact your service representative. 20 When You Have Problems Operating the Machine When You Have Problems Operating the Machine This section describes common problems and messages. If other messages appear, follow the instructions displayed. Problem The operation switch indicator continues blinking and does not turn off when pressed. Causes This occurs in the following cases: 1 Solutions Check if the machine is communicating with external equipment. • The ADF is open. • The machine is communicating with external equipment. • The hard disk is active. • The machine is cooling down. The display is off. The machine is in Energy Saver mode. Press the [Energy Saver] key to cancel Energy Saver mode. The display is off. The operation switch is turned Turn on the operation switch. off. Nothing happens when the The main power switch is operation switch is turned on. turned off. Turn on the main power switch. "Please wait." appears. This message appears when you turn on the operation switch. Wait for a while. If the machine does not get ready in two minutes, contact your service representative. "Please wait." appears. This message appears when the machine is warming up. • Wait for a while. If the machine does not get ready in 10 minutes, contact your service representative. • Wait until the message disappears. Do not turn off the main power switch while the message is showing. 21 1. When the Machine Does Not Operate As Wanted Problem "Please wait." appears. 1 Causes Solutions This message appears when you change the toner cartridge. Wait for a while. If the message does not disappear in two minutes, contact your service representative. "Memory is full. Do you want The scanned originals to store scanned file?" exceed the number of appears. sheets/pages that can be stored on the hard disk. "Self checking..." appears. The machine is performing image adjustment operations. • Press [Store File] to store pages that have been scanned. Delete unnecessary files with [Delete File]. • Press [No] if you are not storing pages that have been scanned. Delete unnecessary files with [Delete File]. The machine may perform periodic maintenance during operations. The frequency and duration of maintenance depends on the humidity, temperature, and printing factors such as number of prints, paper size, and paper type. Wait for the machine to get ready. The user code entry screen is Users are restricted by User displayed. Code Authentication. Enter the user code (up to eight digits), and then press [OK]. The Authentication screen appears. Basic Authentication, Windows Authentication, LDAP Authentication or Integration Server Authentication is set. Enter your login user name and login password. For details, see "When the Authentication Screen is Displayed", About This Machine . "Authentication has failed." appears. The entered login user name or login password is not correct. Inquire the user administrator for the correct login user name and login password. "Authentication has failed." appears. The machine cannot perform authentication. Contact the administrator. "You do not have the The logged in user name does Contact the administrator about the privileges to use this function." not have permission for the permission for the required function. continues to be displayed selected function. even though you have entered a valid user name. 22 When You Have Problems Operating the Machine Problem An error message remains, even if misfed paper is removed. Causes • When a misfeed message appears, it remains until you open and close the cover as required. Solutions Remove misfed paper, and then open and close the cover. For details, see p.75 "Removing Jammed Paper". 1 • Paper is still jammed in the tray. Original images are printed on the reverse side of the paper. You may have loaded the paper incorrectly. Misfeeds occur frequently. The side or end fences of the paper trays may not be set properly. Load paper correctly. Load paper into the paper tray with the print side down. Load paper into the Wide LCT or multi bypass tray with the print side up. • Remove misfed paper. For details, see p.75 "Removing Jammed Paper". • Check the side or end fences are set properly. Also, check the side fences are locked. For details, see "Changing the Paper Size", About This Machine . Misfeeds occur frequently. Paper of undetectable size has been loaded. • Remove misfed paper. For details, see p.75 "Removing Jammed Paper". • When paper is loaded which cannot be detected automatically, the user must set the paper size on the display panel. For details, see "Changing to a Size That Is Not Automatically Detected", About This Machine . Misfeeds occur frequently. There is a foreign object on the finisher tray. • Remove misfed paper. For details, see p.75 "Removing Jammed Paper". • Do not place anything on the finisher tray. It may cause a paper jam. 23 1. When the Machine Does Not Operate As Wanted Problem Misfeeds occur frequently. 1 Causes Solutions The staple cartridge is not set Set the staple cartridge properly. The correctly. Booklet Finisher SR5040 requires the saddle stitch staple cartridge. For details about how to add staples, see "Adding Staples", About This Machine . Misfeeds occur when printing The envelopes are curled. to envelopes. • Make sure you fully flatten curled envelopes before you load them. Do not stack envelopes over the limit mark on the paper tray. • If misfeeds still occur after the envelopes have been flattened, load envelopes on the Wide LCT one at a time and print them individually. • For details about how to load envelopes, see "Envelopes", About This Machine . Misfeeds occur when printing You printed envelopes with a to envelopes. non-rectangular flap when [Skew Detection] was set to [On]. When printing to envelopes, the envelopes may be fed in together, or the envelopes may not be fed. The envelopes are curled. Make sure you set [Skew Detection] to [Off] when printing envelopes with a non-rectangular flap. For details about setting of skew detection, see "Adjustment Settings for Operators", Network and System Settings Reference . • Make sure you fully flatten curled envelopes before you load them. Do not stack envelopes over the limit mark on the paper tray. • If misfeeds still occur after the envelopes have been flattened, load envelopes on the Wide LCT one at a time and print them individually. • For details about how to load envelopes, see "Envelopes", About This Machine . 24 When You Have Problems Operating the Machine Problem Causes Solutions Wrinkling occurs when gate fold, letter fold-in, or letter fold-out is applied. Wrinkling can occur if gate fold, letter fold-in, or letter fold-out is applied to B4 JIS , A3 , 8 1/2" 14", 11" 17" , 12" 18" , 8K , or larger sizes of paper. When applying gate fold, letter fold-in, or letter fold-out to paper larger than A4, we recommend you enable image reduction and use paper no larger than A4 . When you print Z-folded The Z-fold support tray is not paper, the machine indicates set. that the output tray is full even though the output paper on the tray is less than the stack capacity. Set the Z-fold support tray for finisher or multi-folding unit. For details about how to add the Z-fold support tray, see p.33 "When the Output Z-folded Paper Is Less than the Stack Capacity". 1 Cannot print in duplex mode. "Apply Duplex" is set to [No] In [Tray Paper Settings], under Tray 1-6, for Tray 1-6. set "Apply Duplex" to [Yes]. Cannot print in duplex mode. You cannot select duplex printing if the paper type is set to [Label Paper], [Translucent Paper], [OHP (Transparency)], [Envelope], or [Tab Stock]. In [Tray Paper Settings], under Tray 2-6, select a paper type other than [Label Paper], [Translucent Paper], [OHP (Transparency)], [Envelope], and [Tab Stock]. [Auto Paper Select] cannot be selected if plain paper or recycled paper is set in the paper tray. The paper is too thick or too thin. Set paper with a paper thickness that can be used for Auto Paper Select. For details about the types of paper that can be used for Auto Paper Select, see "Selecting Copy Paper", Copy and Document Server Reference . The multi-folding unit outputs sheets with creased edges when gate fold is applied. The paper is curled. Remove the paper, and then reload it upside down. Alternatively, remove the paper, and then reload it in the opposite direction. 25 1. When the Machine Does Not Operate As Wanted Problem 1 Causes The position of the fold is Multi-sheet fold has been incorrect when letter fold-in is specified when only one applied to B5 sheet. sheet is being printed. Solutions In [Output/ Customize Function/ Finisher] on the initial copier screen, under [Fold], select [Letter Fold-in]. Press [Change], and then set "Multi-sheet Fold" to [Off]. For details about how to specify the multi-sheet fold function, see "Finishing", Copy and Document Server Reference . Paper is bent. Paper may be bent when it is Change the output tray to the finisher ejected from the finisher shift tray. upper tray. The print image is not properly positioned on the paper. The machine has not detected Contact the machine administrator or the paper type and/or width your service representative. correctly. • If you cannot make copies as you want because of paper type, paper size, or paper capacity problems, use recommended paper. See "Recommended Paper Sizes and Types", About This Machine . • Curled paper causes misfeeds, soiled paper edges, or slipped positions while performing staple or stack printing. When using curled paper, first straighten the curl with your hands or by placing the paper upside down. Also, lay paper on a flat surface to prevent paper from curling, and do not lean it against the wall. 26 Adjusting the Color Registration Adjusting the Color Registration This section describes how to adjust the color registration by specifying a setting in [Maintenance]. When the machine is moved, the fusing unit is replaced, or after printing repeatedly for some time, registration shifting might occur. By performing color registration adjustment, you can maintain optimum print results. 1 1. Press the [User Tools] key. CDN044 2. Press [Maintenance]. 3. Press [Color Registration]. 4. Press [OK]. Auto color registration takes about 20 to 30 seconds. When it is completed, the display returns to the color registration menu. 5. Press [Exit] twice to return to the initial display. 27 1. When the Machine Does Not Operate As Wanted Auto Color Calibration 1 This section describes Auto Color Calibration. If a certain color is strong or the color of the copy differs from the original, adjust the yellow, magenta, cyan, and black balance. 1. Press the [User Tools] key. CDN044 2. Press [Maintenance]. 3. Press [Auto Color Calibration]. 4. Press [Start]. 5. Press [Start Printing]. A test pattern is printed. 28 Auto Color Calibration 1 6. Place the test pattern on the exposure glass, and then press [Start Scanning]. The image will be corrected after "Scanning...Please wait." disappears. • The test pattern will not be read if it is set in the ADF. • The test pattern will be printed on an A4 , 81/2" 11" size page. If A4 or 81/2" 11" is not available, B4 JIS , A3 , or 11" 17" will be used. Make sure to check the paper set in the paper tray. • Set the test pattern in the following way: BAZ030S • Make sure to set the test pattern on the exposure glass, and then two or three white sheets, same size as the test pattern, above the test pattern. Returning to the Previous Setting "Previous Setting" means to return to the previous status before any changes. 29 1. When the Machine Does Not Operate As Wanted 1. Press [Previous Setting]. 1 2. Press [Yes]. 30 Adjusting the Image Position Adjusting the Image Position Depending on your machine, the procedure for adjusting the image position may be slightly different. For details, contact the machine administrator. 1 31 1. When the Machine Does Not Operate As Wanted 1 Pausing Print When Using Finisher SR5030 or Booklet Finisher SR5040 This section describes how to suspend a large copy or print job when using the Finisher SR5030 or Booklet Finisher SR5040. Depending on the image you are copying or printing, prints might not stack properly. If this happens, suspend the job, remove the prints and then restart the job. 1. Press the [Suspend/Resume] key. CDN007 2. Remove the stack of paper from the finisher shift tray. CDN008 3. Press the [Suspend/Resume] key to restart the print. • You can suspend copying or printing only when the finisher's shift tray is selected as the output tray. 32 When the Output Z-folded Paper Is Less than the Stack Capacity When the Output Z-folded Paper Is Less than the Stack Capacity When you use the multi-folding unit, Finisher SR5030, or Booklet Finisher SR5040 to print Z-folded paper, the machine might indicate that the output tray is full even though the output paper on the tray is less than the stack capacity. If this occurs, use the Z-fold support tray. 1 Finisher SR5030 or Booklet Finisher SR5040 1. Press the [Suspend/Resume] key. CDN007 2. Remove the copies/prints. 3. Set the Z-fold support tray for the finisher shift tray. Attach the Z-fold support tray by inserting the two protrusions on its underside into the holes on the finisher shift tray. CDN010 4. Press the [Suspend/Resume] key to restart the print. 33 1. When the Machine Does Not Operate As Wanted Multi-Folding Unit 1 1. Lift up and slide the Z-fold support tray for multi-folding unit to the right, and then set it in place. CDN003 • When you have finished using the Z-fold support tray for multi-folding unit, lift it up and slide the tray to the left, and then lower it. CDN001 34 When the Output Letter Fold-out Paper Is Less than the Stack Capacity When the Output Letter Fold-out Paper Is Less than the Stack Capacity When you print letter fold-out paper with multi-sheet fold, the machine might indicate that the output tray is full even though the output paper on the tray is less than the stack capacity. 1 If this occurs, use the Z-fold support tray for multi-folding unit and the output holding unit for letter fold-out. 2 1 CDN022 1. Z-fold support tray for multi-folding unit 2. Output holding unit for letter fold-out 1. Lift up and slide the Z-fold support tray for multi-folding unit to the right, and then set it in place. CDN003 35 1. When the Machine Does Not Operate As Wanted 2. Pull out the output holding unit for letter fold-out. 1 CDN002 • When you have finished using the Z-fold support tray for multi-folding unit and the output holding unit for letter fold-out, return each to their previous positions. CDN004 36 When Large Size Paper Is Not Properly Aligned When Large Size Paper Is Not Properly Aligned This section describes what to do if paper with a size of B4 , 81/2" 14" or larger is not properly aligned or falls from the finisher shift tray when using Finisher SR5030 or Booklet Finisher SR5040. 1 1. Press the [Suspend/Resume] key. CDN007 2. Remove the copies/prints. 3. Pull out the finisher shift tray's extension. CDN011 4. Set the auxiliary paper tray. CDN012 5. Press the [Suspend/Resume] key to restart the print. 37 1. When the Machine Does Not Operate As Wanted When Coated Paper Is Not Properly Aligned 1 If the size of the coated paper used for printing is B4 , 8 1/2" 14" , or larger, the output paper from Finisher SR5030 or Booklet Finisher SR5040 might be curled, might stick to other sheets and push it off the tray, or might not be aligned properly. If this occurs, use an auxiliary tray. There are two types of auxiliary trays. Use the auxiliary tray which corresponds to the weight of the coated paper. Using Thin Coated Paper When the paper weight is 105.0 g/m2, 28 lb. Bond or less (paper thickness: Paper Weight 3), and the paper size is B4 , 8 1/2" 14" or larger, use the auxiliary tray for thin coated paper. 1. Press the [Suspend/Resume] key. CDN007 2. Remove the copies/prints. 3. Pull out the finisher shift tray’s extension. CDN011 38 When Coated Paper Is Not Properly Aligned 4. Set the auxiliary tray for thin coated paper by aligning the tray with grooves on the end fence. 1 CDN026 5. Press the [Suspend/Resume] key to restart the print. • When the output paper curls downward, it might not align properly, even if the auxiliary tray for thin coated paper is used. If the paper curls downward, fan the stack of paper and fix the curl before printing, then turn the paper over and place it back on the Wide LCT. If your machine has a paper curl correction function, correct the paper curl to make the paper flat or curl upward. For details about the paper curl correction function, see "Adjustment Settings for Operators", Network and System Settings Reference . • If the output paper fails to align properly on the auxiliary tray for thin coated paper, use the auxiliary paper tray. For details about setting the auxiliary paper tray, see p.39 "Using Thick Coated Paper". • When removing the output paper, make sure the auxiliary tray for thin coated paper remains in its set position. Using Thick Coated Paper When the paper weight is 105.1 g/m2, 28.1 lb. Bond or more (paper thickness: Paper Weight 4 to Paper Weight 7), and the paper size is B4 , 8 1/2" 14" or larger, use the auxiliary paper tray. 39 1. When the Machine Does Not Operate As Wanted 1. Press the [Suspend/Resume] key. 1 CDN007 2. Remove the copies/prints. 3. Pull out the finisher shift tray's extension. CDN011 4. Set the auxiliary paper tray. CDN012 5. Press the [Suspend/Resume] key to restart the print. • If the output paper fails to align properly on the auxiliary paper tray, use the auxiliary tray for thin coated paper. For details about setting the auxiliary tray for thin coated paper, see p.38 "Using Thin Coated Paper". 40 When a Job Is Not Performed When a Job Is Not Performed If the machine is busy processing another job, it will not be able to print your job. If the machine is busy, wait until it completes the job in progress before trying to print your job again. 1 In certain cases, if the job that is already in progress uses a different function, you might be able to begin your job without interrupting the current job. Performing multiple functions simultaneously like this is called "Multi-accessing". Function Compatibility : Simultaneous operations are possible. : Operation is enabled when the relevant function key is pressed or remote switching (of the scanner/external extension) is done. : Operation is enabled when the [Interrupt] key is pressed to interrupt the preceding operation. : Operation is performed automatically once the preceding operation ends. : Operation becomes possible after the preceding operation ends. (Simultaneous operations are not possible.) 41 1. When the Machine Does Not Operate As Wanted 1 CDN009 *1 Simultaneous operations are possible only if the preceding job documents are all scanned and [New Job] appears. *2 You can scan a document after the preceding job documents are all scanned. *3 During stapling, printing automatically starts after the current job. *4 Stapling is not available. *5 Simultaneous operation becomes possible after you press [New Job]. *6 Depending on your machine, operability will resume when the relevant key function is pressed, or when the scanner or external extension is remotely switched. • Stapling cannot be used at the same time for multiple functions. • If the machine is capable of executing multiple functions simultaneously, specify which function should have priority in "Print Priority". The default is "Display Mode". For details about Print Priority, see "General Features", Network and System Settings Reference . 42 When a Job Is Not Performed • When Finisher SR5030 or Booklet Finisher SR5040 is installed, you can specify the output tray where documents are delivered. For details about Output Tray Settings, see "General Features", Network and System Settings Reference . • While printing is in progress, scanning a document using another function may take longer. 1 43 1. When the Machine Does Not Operate As Wanted 1 44 2. Troubleshooting When Using the Copy/Document Server Function This chapter describes likely causes of and possible solutions for copier and Document Server function problems. Messages Displayed When Using the Copy/ Document Server Function 2 This section describes the machine's main messages. If other messages appear, follow their instructions. • If you cannot make copies as you want because of paper type, paper size, or paper capacity problems, use recommended paper. See "Recommended Paper Sizes and Types", About This Machine . • For messages that are not listed here, see p.21 "When You Have Problems Operating the Machine". Message Causes Solutions "Authentication has failed." The entered login user name or password is not correct. Contact your user administrator. "Authentication has failed." The machine cannot perform authentication. Contact the administrator. "Cannot detect original size." The size of the original cannot be detected. • Place the original on the exposure glass again. Place the original scan side down. • If the machine cannot detect the size of the original, specify the size manually. Do not use Auto Paper Select mode or the Auto Reduce/ Enlarge function. See "Sizes Detectable with Auto Paper Select", Copy and Document Server Reference . "Cannot detect original size." The original is not placed. Place originals. 45 2. Troubleshooting When Using the Copy/Document Server Function Message 2 46 Causes Solutions "Cannot punch this paper size." The Punch function cannot be Select a supported paper size. See used with the paper size "Specifications for Punch Unit (Finisher selected. SR5030, Booklet Finisher SR5040) (Optional)", About This Machine . "Cannot staple paper of this size." The Staple function cannot be Select a supported paper size. See used with the paper size "Specifications for Finisher SR5030 selected. (Optional)" or "Specifications for Booklet Finisher SR5040 (Optional)", About This Machine . "Check original orientation." The orientation of the original Change the orientation of the original. is not correct. "Check paper size." An irregular paper size is set. If you press the [Start] key, copying will start using the selected paper. "Clean the scanning glass. The scanning glass or guide (Located next to the exposure plate of the ADF is dirty. glass.)" Clean them. See "Maintaining Your Machine", About This Machine . "Duplex is not available with this paper size." Select a supported paper size. See "Duplex Copying", Copy and Document Server Reference . A paper size that is not supported by Duplex mode has been selected. "Exceeded max. number of The original has too many pages per file. Do you want pages to be saved as a single to store the scanned pages as file. 1 file?" Press [Store File] to store scanned pages as a single file. Scanned data is stored as a file in the Document Server. If you do not want to store scanned files, press [No]. Scanned data is deleted. "Exceeded the maximum number of multi-sheet fold. Printing will be cancelled." A print job was canceled because more than the maximum number of multisheet folds was specified. Specify fewer sheets for the multi-sheet fold function. "File being stored exceeded max. number of pages per file. Copying will be stopped." The scanned originals have too many pages as one document. Press [Exit], and then store again with an appropriate number of pages. Messages Displayed When Using the Copy/Document Server Function Message Causes Solutions "Magazine or Booklet mode You selected the "Magazine" Make sure the original for the is not available due to mixed or "Booklet" function for the "Magazine" or "Booklet" function is image mode." original scanned using scanned using the same function. different functions, such as copier and printer. "Magazine or Booklet mode You selected the "Magazine" Make sure originals for the "Magazine" is not available due to mixed or "Booklet" function for or "Booklet" function are stored using the color modes." originals stored using copier same color mode. function with different color mode, such as full color mode and black & white mode. "Maximum number of sets is n." (A figure is placed at n.) The number of copies exceeds the maximum copy quantity. 2 You can change the maximum copy quantity using the [Max. Copy Quantity] setting in [General Features] under [Copier / Document Server Features]. For details about Max. Copy Quantity, see "General Features", Copy and Document Server Reference . "Original is being scanned by The Copier function is not another function. Switch to available. the following function, then press the Stop key to cancel scanning or press the Start key to continue." Cancel the job. Press [Exit], and then press the [Document Server] key. Next, press the [Stop] key. When the message "The Clear / Stop key was pressed. Are you sure you want to stop scanning?" appears, press [Stop]. "Rotate Sort is not available with this paper size." The Rotate Sort function does Select a supported paper size. See not support the selected "Sort", Copy and Document Server paper size. Reference . "Stapling capacity exceeded." The number of sheets per set is over the staple capacity. Check the stapler capacity. See "Specifications for Finisher SR5030 (Optional)" or "Specifications for Booklet Finisher SR5040 (Optional)", About This Machine . 47 2. Troubleshooting When Using the Copy/Document Server Function Message 2 48 Causes Solutions "The selected file(s) You do not have permission contained file(s) without to delete the selected file(s). access privileges. Only file(s) with access privileges will be deleted." Files can be deleted by the person who created the file. To delete a file which you are not authorized to delete, contact the person who created the file. "You do not have the The logged in user does not privileges to use this function." have permission to use the selected function. Contact the administrator about permission for the required function. When You Cannot Make Clear Copies When You Cannot Make Clear Copies This section describes likely causes of and possible solutions for unclear copies. Problem Causes Solutions Copies appear dirty. Image density is too high. Adjust the image density settings. See "Adjusting Copy Image Density", Copy and Document Server Reference . Copies appear dirty. Auto Image Density is not selected. On the control panel, select [Auto Density]. The reverse side of the original shows through on copies. Image density is too high. Adjust the image density settings. See "Adjusting Copy Image Density", Copy and Document Server Reference . The reverse side of the original shows through on copies. Auto Image Density is not selected. On the control panel, select [Auto Density]. A shadow appears on copies Image density is too high. if you use pasted originals. 2 • Adjust the image density settings. See "Adjusting Copy Image Density", Copy and Document Server Reference . • Change the orientation of the original. • Put mending tape on the pasted part. Identical blemishes appear in The exposure glass, scanning Clean them. See "Maintaining Your the same place on every glass, or ADF is dirty. Machine", About This Machine . copy. Identical blemishes appear in the same place on every copy. • The printed original is scanned again. • Original Type is set to [Text / Photo], and an original with text and photographs that can hardly be distinguished from each other is loaded. On the control panel, in [Others], press [Generation Copy], and then begin copying. 49 2. Troubleshooting When Using the Copy/Document Server Function Problem 2 Causes Copies are too light. Image density is too light. Copies are too light. A light copy may result when you use damp or rough grain paper. Solutions Adjust the image density settings. See "Adjusting Copy Image Density", Copy and Document Server Reference . • Use recommended paper only. For details about recommended paper, see "Recommended Paper Sizes and Types", About This Machine . • Use paper that has been stored in the recommended temperature and humidity conditions. For details about the proper way to store paper, see "Paper Storage", About This Machine . Copies are too light. The toner cartridge is almost empty. Add toner. See "Adding Toner", About This Machine . Parts of images are not copied. The original is not set correctly. Set originals correctly. See "Placing Originals", Copy and Document Server Reference . Parts of images are not copied. The correct paper size is not selected. Select the correct paper size. Parts of images are not copied. Even if you place originals on the exposure glass, or ADF correctly, margin of a few millimeters on all four sides of the original might not be copied. Use "Create Margin" function to reduce the image of its original size. Images appear only partially The paper is damp. colored. Colored lines appear. 50 For details about missing image area, see "Create Margin", Copy and Document Server Reference . Use paper that has been stored in the recommended temperature and humidity conditions. For details about the proper way to store paper, see "Paper Storage", About This Machine . The exposure glass, scanning Clean them. See "Maintaining Your glass, or ADF is dirty. Machine", About This Machine . When You Cannot Make Clear Copies Problem Causes Solutions White lines appear. The exposure glass, scanning Clean them. See "Maintaining Your glass, or ADF is dirty. Machine", About This Machine . White lines appear. When is flashing, toner is beginning to run out. Add toner. See "Adding Toner", About This Machine . Copies are blank. The original is not set correctly. When placing originals on the exposure glass, make sure the side to be scanned is facing down. When placing originals in the ADF, make sure the side to be scanned is facing up. A moire pattern appears. The original has a dot pattern Place the original on the exposure glass image or many lines. at a slight angle. 2 Black spots appear on the Because of high humidity, the Place the print on the exposure glass in copy of a photographic print. photographic print has stuck either of the following ways: to the exposure glass. • Place an OHP transparency on the exposure glass, and then place the photograph on the OHP transparency. • Place the photograph on the exposure glass, and then place two or three sheets of white paper over it. Leave the ADF open when copying. White stripes appear on the OHP. Fragments of paper are stuck Use a dry cloth to wipe any paper to the OHP. fragments off the back of the OHP. 51 2. Troubleshooting When Using the Copy/Document Server Function When You Cannot Make Copies As Wanted This section describes likely causes of and possible solutions for unsatisfactory copy results. Basic 2 Problem Causes Solutions Misfeeds occur frequently. The paper tray's side fences are set too tightly. Push the side fences slightly outward, and then reset them. Also, we recommend you set at least 20 sheets of thick paper. Misfeeds occur frequently. The paper is damp. Store paper in the recommended temperature and humidity conditions. See "Paper Storage", About This Machine . Misfeeds occur frequently. The paper is too thick or too thin. Use recommended paper. See "Recommended Paper Sizes and Types", About This Machine . Misfeeds occur frequently. Printed paper is being used. Do not use paper that has been already copied or printed. Copies are not stapled. There are jammed staples in the stapler. Remove jammed staples. See p.92 "Removing Jammed Staples". Copies are not stapled. Copy paper is curled. Turn the copy paper over in the tray. Copies are not stapled. There are too many copies for Check the stapler capacity. See the stapler to staple as a "Specifications for Finisher SR5030 single batch. (Optional)" or "Specifications for Booklet Finisher SR5040 (Optional)", About This Machine . Staples are wrongly positioned. Originals are not set correctly. Check the correct position to place the originals. For details about how to place originals with stapling, see "Staple", Copy and Document Server Reference . Saddle-stitched documents Certain types of paper cannot Use recommended paper. See come apart and do not stack be used for folding and open "Recommended Paper Sizes and properly. out after being folded and Types", About This Machine . stitched. 52 When You Cannot Make Copies As Wanted Problem Causes Solutions You cannot combine certain functions. The selected functions cannot Check the combination of functions, and be used together. then make the settings again. See "Function Compatibility", Copy and Document Server Reference . When sorting, the pages are divided into two blocks. The memory became full In [Copier / Document Server Features], during sorting and pages under [Input / Output], set [Memory Full were delivered in two blocks. Auto Scan Restart] to [Off]. Images are skewed. The side fences in the paper Make sure the side fences are set feed tray are not set properly. properly. For details about how to set the side fences, see "Changing the Paper Size", About This Machine . Images are skewed. The paper is feeding in at an angle. Load the paper correctly. See "Loading Paper", About This Machine . Paper does not output during When you stop printing while printing with stapling. using the staple function, paper not stapled during printing may be left in the staple unit. Press the [Clear Modes] key, and then cancel copy settings, including stapling. Remove the paper that was left in the stapling unit while copying. 2 Edit Problem Causes Solutions In Double Copies mode, parts of the original image are not copied. The combination of original and copy paper is not correct. Select the paper size again. For example, select A3 for A4 originals. See "Double Copies", Copy and Document Server Reference . In Erase Border, Erase Center, or Erase Center / Border mode, parts of the original image are not copied. You have entered a wide erase margin. Reduce the width of the erase margin. For details, see "Erase Center / Border", Copy and Document Server Reference . In Erase Border, Erase Center, or Erase Center / Border mode, parts of the original image are not copied. The originals are not scanned Place the originals correctly. correctly. 53 2. Troubleshooting When Using the Copy/Document Server Function Problem Causes In Margin Adjustment mode, parts of the original image are not copied. • You have specified a wide erase margin. 2 In Image Repeat mode, the original image is not copied repeatedly. Solutions Reduce the width of the margin. For details, see "Margin Adjustment", Copy . • There is a lack of margin and Document Server Reference space on the opposite side of the binding position. The size of the selected copy Select copy paper larger than the paper is the same as the original or select the correct originals, or you did not reproduction ratio. select the correct reproduction ratio. Stamp Problem The stamp position is wrong. Causes The paper orientation is wrong. Solutions Check the paper orientation and stamp position. The stamp is not printed on the The back side stamp position Reset the back side stamp position. For back side of sheets when is incorrect for the paper size. details about Duplex Back Page copying in Duplex mode. Stamping Position, see "Copier and Document Server Features", Copy and Document Server Reference . Combine Problem Causes Copies made with the Booklet You have selected a setting or Magazine function cannot that does not match the be folded into a book orientation of the original. correctly. 54 Solutions In [Copier / Document Server Features], under [Edit], set [Orientation: Booklet, Magazine] correctly. When You Cannot Make Copies As Wanted Problem Causes Solutions When using Combine, parts of the image are not copied. You specified a reproduction ratio that does not match the sizes of the originals and copy paper. When you enter a reproduction ratio using Manual Paper Select mode, make sure the ratio matches the originals and the copy paper. Select the correct reproduction ratio before using Combine mode. See "One-Sided Combine", "Two-Sided Combine", or "Auto Reduce / Enlarge", Copy and Document Server Reference . Copies are not in correct order. You placed the originals in the incorrect order. 2 When placing a stack of originals in the ADF, the last page should be on the bottom. If you place the originals on the exposure glass, start with the first page to be copied. Duplex Problem Causes Solutions Cannot copy in Duplex mode. The paper is too thick or too thin. Use recommended paper. See "Recommended Paper Sizes and Types", About This Machine . Cannot copy in Duplex mode. "Apply Duplex" is set to [No] In [Tray Paper Settings], under Tray 1-6, for Tray 1-6. set "Apply Duplex" to [Yes]. Cannot print in duplex mode. You have selected a paper type that cannot be used for duplex copying. In [Tray Paper Settings], select a paper type that can be used for duplex print. For details about the paper types that can be used, see "Duplex Copying", Copy and Document Server Reference . Copies are not in correct order. When placing a stack of originals in the ADF, the last page should be on the bottom. You placed the originals in the incorrect order. If you place the originals on the exposure glass, start with the first page to be copied. 55 2. Troubleshooting When Using the Copy/Document Server Function Problem Causes When using Duplex, the copy You placed the originals in is made top to bottom, even the wrong orientation. though [Top to Top] is selected. 2 Solutions Place the originals in the correct orientation. See "Duplex Copying", Copy and Document Server Reference . Document Server Problem Cannot access file. You cannot identify the contents of a file. Causes The file is password protected. Solutions Contact the administrator. To delete the files stored in the document server, select [Delete All Files in Document Server] under [Administrator Tools] in [System Settings]. As this will permanently delete every single file, make sure the document server does not contain any files you want to keep. For details about Delete All Files in Document Server, see "Administrator Tools", Network and System Settings Reference . You cannot check the You can switch the Select File screen contents of the file simply from between [List] and [Thumbnails] display the file name. to check the contents of the file. • List display The file name, date of storage, and user name are shown. • Thumbnails display An image of the stored file appears. You can enlarge the image by pressing [Preview]. See "Checking the Details of a Stored Document", Copy and Document Server Reference . 56 When You Cannot Make Copies As Wanted Problem Causes Solutions Memory frequently becomes The document server memory Delete unnecessary files. On the file full. is full. selection display, select unnecessary files, and then press [Delete File]. If this does not increase available memory, switch to the scanner screen, and then delete unnecessary files. You want to check copy You can print a single copy quality before making a large without specifying the print print run. job settings again. Check print quality by printing out only the first set using the [Sample Copy] key. See "Finishing", Copy and Document Server Reference . "Cannot display preview of Image data might have this page." appears, and you become corrupted. cannot check the thumbnail image. Press [Exit] to display the preview screen without a thumbnail. 2 If the selected document contains several pages, press [Switch] on the "Display Page" area to change the page. When Memory Is Full This section describes likely causes of and possible solutions for problems related to full memory. Message Causes Solutions "Press [Continue] to scan and After printing scanned Remove all copies, and then press copy remaining originals." originals, the machine checks [Continue] to continue copying. Press if there are remaining [Stop] to stop copying. originals to be copied. • Even if the machine's memory becomes full, the memory overflow message will not appear if [Memory Full Auto Scan Restart] is set to [On] in [Input / Output] of User Tools. Instead, the machine will copy scanned originals, and then automatically begin copying any remaining originals. When the machine does this, the resulting pages will not be in order. For details about Memory Full Auto Scan Restart, see "Input / Output", Copy and Document Server Reference . 57 2. Troubleshooting When Using the Copy/Document Server Function 2 58 3. Troubleshooting When Using the Scanner Function This chapter describes likely causes of and possible solutions for scanner function problems. Messages Displayed When Using the Scanner Function This section describes likely causes of and possible solutions for error messages that may appear on the machine's control panel and the client computer. 3 Messages Displayed on the Control Panel When Using the Scanner Function This section describes likely causes of and possible solutions for the error messages that appear on the control panel. Message Causes Solutions "Authentication has failed." The entered login user name Contact your user administrator. or password is not correct. "Authentication has failed." The machine cannot perform Contact your administrator. authentication. "Authentication with the The entered user name or destination has failed. Check password was invalid. settings. To check the current status, press [Scanned Files Status]." • Check that the user name and password are correct. • Check that the login user name and login password for the destination folder are correct. • A password of 128 or more characters may not be recognized. "Cannot communicate with PC. Contact the administrator." WSD (Device) protocol or WSD (Scanner) protocol is disabled. Contact your administrator. 59 3. Troubleshooting When Using the Scanner Function Message "Cannot detect original size. Select scan size." 3 Causes The machine cannot detect the size of the original. Solutions • Place the original correctly. • Specify the scan size. • If you place the original directly on the exposure glass or in the ADF, the automatic original size detection process starts. Lift the ADF by 30 degrees or more. "Cannot find the specified path. Please check the settings." The destination computer name or folder name is invalid. "Cannot find the specified path. Please check the settings." An antivirus program or a firewall is preventing the machine connecting to your computer. Check that the computer name or the folder name for the destination is correct. • Antivirus programs and firewalls can prevent client computers from establishing connection with this machine. • To prevent an antivirus application blocking the connection, register the scanner program in the antivirus program's exclusion list. For details about the procedure for excluding a program, see your antivirus application's Help. • To prevent a firewall blocking the connection, register the machine's IP address in the firewall's IP address exclusion settings. For details about the procedure for excluding an IP address, see your firewall's Help. 60 "Cannot start scanning Scan Profile is not set on the because communication was client computer. failed." Set Scan Profile. For details about how to do this, see "Changing a Scan Profile", Scanner Reference . "Cannot start scanning The [Take no action] setting because communication was has been selected on the failed." client computer, forcing the client computer to remain inactive when it receives scan data. Open scanner properties, click the [Events] tab, and then select [Start this program] as the computer's response on receipt of scan data. For details, see your operating system's Help. Messages Displayed When Using the Scanner Function Message "Cannot start scanning. Check the setting(s) on the PC." Causes The Scan Profile might be incorrectly configured. "Captured file exceeded The job contains too many max. number of pages per pages to be scanned and file. Cannot send the scanned sent as a single large file. data." "Connection with LDAP server A network error has occurred has failed. Check the server and connection has failed. status." Solutions Check the Scan Profile configuration. Separate the job, and then send it as multiple smaller files. See "Storage function", Scanner Reference . • Try the operation once more. If the message is still shown, the network may be busy. 3 • In [System Settings], under [Administrator Tools], check the settings of LDAP server. For details, see "Programming the LDAP server", Network and System Settings Reference . "Could not send the data because the PC timed out before it was sent." A time out occurred when using WSD Scanner. Time outs occur when too much time passes between scanning an original and sending its data. The followings are likely causes of time outs: • Reduce the number of originals, and then scan again. • Remove any misfed original, and then scan again. • Use Scanner Journal to check there are no jobs awaiting transmission, and then scan again. • Too many originals per set. • Misfed originals. • Transmission of other jobs. "Destinations to which encrypted files will be sent contain users without certificates or with invalid certificates. Check the destinations." The destination's S/MIME certificates are invalid or cannot be found. Contact your administrator. 61 3. Troubleshooting When Using the Scanner Function Message 3 Causes Solutions "Destinations to which encrypted files will be sent contain users that could not be verified by the certificates. Check the destinations." S/MIME certificates are Contact your administrator. valid, but the Certificate Authority could not be found for the destination. "Exceeded max. E-mail size. Sending E-mail has been cancelled. Check [Max. Email Size] in Scanner Features." The file size per page has reached the maximum e-mail size specified in [Scanner Features]. "Exceeded max. No. of results to display. Max.: n" There are too many search results to display. • In [Scanner Features], under [Send Settings], change the [Max. E-mail Size] setting. • In [Scanner Features], under [Send Settings], set [Divide & Send E-mail] to [Yes (per Page)] or [Yes (per Max. Size)]. Search again after changing the search conditions. (A figure is placed at n.) 62 "Exceeded max. data The scanned data exceeded capacity. Check the scanning maximum data capacity. resolution, then press the Start key again." Specify the scan size and resolution again. Note that it may not be possible to scan very large originals at high resolution. See "Relationship between Resolution and Scan Size", Scanner Reference . "Exceeded max. data The volume of the scan data capacity. Check the scanning is too large. resolution, then reset original (s)." Specify the scan size and resolution again. Note that it may not be possible to scan very large originals at high resolution. See "Relationship between Resolution and Scan Size", Scanner Reference . "Exceeded max. number of alphanumeric characters for the path." The maximum number of characters which can be entered for the path is 256. Check the number of the characters you entered, and then enter the new characters in the path again. The path contains too many alphanumeric characters. Messages Displayed When Using the Scanner Function Message "Exceeded max. number of alphanumeric characters for the path." Causes There are too many alphanumeric characters. "Exceeded max. number of The document server is files which can be used in already full. Document Server at the same time." "Exceeded max. number of stored files. Cannot send the scanned data as capturing files is unavailable." Solutions Enter no more than the maximum number of alphanumeric characters. See "Values of Various Set Items for Transmission/ Storage Function", Scanner Reference . Check the files stored by the other functions, and then delete unnecessary files. For details about how to delete files, see "Deleting a Stored Document", Copy and Document Server Reference . 3 Too many files are waiting to Try again after they have been delivered. be delivered. "Exceeded time limit for LDAP A network error has occurred server search. Check the and connection has failed. server status." • Try the operation once more. If the message is still shown, the network may be busy. • In [System Settings], under [Administrator Tools], check the settings of LDAP server. For details, see "Programming the LDAP server", Network and System Settings Reference . "LDAP server authentication has failed. Check the settings." The user name and password In [System Settings], under differ from those set for LDAP [Administrator Tools], check the settings Authentication. of LDAP server. For details, see "Programming the LDAP server", Network and System Settings Reference . "Invalid certificates or no S/ MIME certificates were found." The destination's S/MIME certificates are invalid or cannot be found. Contact your administrator. 63 3. Troubleshooting When Using the Scanner Function Message Causes "Memory is full. Cannot scan. Because of insufficient hard The scanned data will be disk space, the first page deleted." could not be scanned. Try one of the following measures: • Wait a while, and then try again. • Reduce the scan area or scanning resolution. See "Scan Settings", Scanner Reference . • Delete unnecessary files. See "Deleting a Stored File", Scanner Reference . 3 64 Solutions "Now loading WSD... Please WSD scanner function is wait." being prepared. Wait a while. "Original is being scanned by another function. Switch to the following function, then press the Stop key to cancel scanning or press the Start key to continue." Cancel the job in progress. A function of the machine other than the Scanner function is being used such as the Copier function. For example, press [Exit], and then press the [Copy] key. Next, press the [Stop] key. When the message "The Clear / Stop key was pressed. Are you sure you want to stop scanning?" appears, press [Stop]. "Output buffer is full. Sending Sending was cancelled. the data has been cancelled. Because there are too many Please try again later." files in stand by status. Try again when the files in stand by status have been delivered. "SMTP authentication E-mail The SMTP authentication eaddress and Administrator E- mail address and the mail address mismatch." administrator's e-mail address do not match. Contact your administrator. "Scanner journal is full. Please "Print & Delete Scanner check Scanner Features." Journal" in [Scanner Features] is set to [Do not Print: Disable Send], and Scanner Journal is full. Print or delete Scanner Journal. For details, see "General Settings", Scanner Reference . "Selected file is currently in use. Cannot change file name." You cannot change the name Cancel transmission ("Waiting..." status of a file whose status is cleared), and then change the file name. "Waiting...". "Selected file is currently in use. Cannot change password." You cannot change the password of a file whose status is "Waiting...". Cancel transmission ("Waiting..." status cleared), and then change the password. Messages Displayed When Using the Scanner Function Message "Selected file is currently in use. Cannot change user name." Causes Solutions You cannot change the user Cancel transmission ("Waiting..." status name of a file whose status is cleared), and then change the user "Waiting...". name. "Sending the data has failed. A network error occurred The data will be resent later." and a file was not sent correctly. Wait until sending is retried automatically after the preset interval. If sending fails again, contact the network administrator. "Some of selected files are currently in use. They could not be deleted." Cancel transmission ("Waiting..." status cleared), and then delete the file. You cannot delete a file whose status is "Waiting...". "The selected file(s) You do not have permission contained file(s) without to delete the selected file(s). access privileges. Only file(s) with access privileges will be deleted." The files can be deleted by the file administrator. To delete a file which you are not authorized to delete, contact your administrator. "Transmission has failed. To While a file was being sent, check the current status, press a network error occurred [Scanned Files Status]." and the file could not be sent correctly. Try the operation once more. If the message is still shown, the network may be busy. Contact the network administrator. If multiple files were sent, use the Scanned Files Status screen to check which file was affected. "Updating the destination list has failed. Try again?" A network error occurred. Check that the server has network connectivity. "Updating the destination list... Please wait. Specified destination(s) or sender's name has been cleared." A specified destination or Specify the destination or sender's name sender's name was cleared again. when the destination list in the delivery server was updated. "Updating the destination list... Please wait. Specified destination(s) or sender's name has been cleared." The destination list is being updated from the network using Web Image Monitor. 3 Wait until the message disappears. Do not switch off the power while this message is displayed. Depending on the number of destinations to be updated, there may be some delay before you can resume operation. Operations are not possible while this message is displayed. 65 3. Troubleshooting When Using the Scanner Function Message 3 Causes Solutions "You do not have the The logged in user does not privileges to use this function." have permission to use the selected function. Contact your administrator about permission for the required function. "Please wait for the current job to finish." Wait a while. Scanning will start automatically when printing finishes. The scanner function was used to scan an original "Requested job will start after while printing was being performed by another current job finishes." function. Messages Displayed on the Client Computer This section describes likely causes of and possible solutions for the main error messages displayed on the client computer when using the TWAIN driver. Message Causes Solutions "Cannot add any more scanning mode." The maximum number of scan The maximum number of modes that can modes is already registered. be stored is 100. Delete unnecessary modes. "Cannot specify any more scanning area." The maximum number of scan The maximum number of scanning areas areas is already registered. that can be stored is 100. Delete unnecessary scanning areas. "Communication error has occurred on the network." A network communication error occurred. "Error has occurred in the scanner driver." A driver error has occurred. Enable TCP/IP on the client computer. • Check whether the network cable is connected correctly to the client computer. • Check that the client computer's operating system has detected the Ethernet board. • Enable TCP/IP on the client computer. 66 Messages Displayed When Using the Scanner Function Message Causes "Insufficient memory. Reduce Scanner memory is the scanning area." insufficient. Solutions • Specify a smaller scan size. • Change the resolution setting. • Do not use compression functions. See TWAIN Driver help. The problem may be due to the following cause: • Scanning cannot be performed if large values are set for brightness when using halftone or high resolution. See "Relationship between Resolution and Scan Size", Scanner Reference . "No response from the scanner." The machine or client Check that both devices have network computer is not connected to connectivity and that their network the network correctly. settings are correct. "No response from the scanner." The network is busy. "Scanner is in use for other function. Please wait." A function other than the Scanner function is being used. 3 Wait a while, and then try again. • Wait a while, and then try again. • Cancel the job in progress. For example, press [Exit], and then press the [Copy] key. Next, press the [Stop] key. When the message "The Clear / Stop key was pressed. Are you sure you want to stop scanning?" appears, press [Stop]. "Scanner is not available on the specified device." The TWAIN scanner function Contact your service representative. cannot be used on this machine. "Scanner is not available. Check the scanner connection status." The machine's main power switch is off. Turn on the main power switch. 67 3. Troubleshooting When Using the Scanner Function Message "Scanner is not available. Check the scanner connection status." Causes The machine is not connected to the network correctly. • Check whether the machine is connected to the network correctly. • Check the firewall settings of the client computer. For details, see Windows Help. • Use an application such as telnet to make sure SNMPv1 or SNMPv2 is set as the machine's protocol. See "Remote Maintenance Using telnet", Network and System Settings Reference . 3 "Scanner is not ready. Check The ADF cover is open. the scanner and the options." 68 Solutions Close the ADF cover. When You Cannot Send Scanned Files When You Cannot Send Scanned Files This section describes likely causes of and solutions for problems related to network delivery and sending e-mail. When Stored Files Cannot Be Accessed This section describes likely causes of and possible solutions for job access-related problems. Problem Causes The stored file is locked and not accessible. The password-protected file is locked. Because the password was incorrectly entered ten times. Solutions 3 Contact your administrator. When Stored Files Cannot Be Edited This section describes likely causes of and possible solutions for stored files being unable to be edited. Problem Stored files cannot be deleted. File names and passwords cannot be changed. Files cannot be redelivered. Causes File permissions have been applied using the available extended security function. Solutions Contact your administrator. When You Cannot Browse the Network to Send a Scan File This section describes likely causes of and possible solutions for the network browsing failing to operate when files are sent. Problem Causes The network cannot be The following machine browsed when specifying the settings might be incorrect: destination folder. • IP address Solutions Check the settings. See "Interface Settings", Network and System Settings Reference . • Subnet Mask 69 3. Troubleshooting When Using the Scanner Function When the TWAIN Driver Cannot Be Started This section describes likely causes of and possible solutions for the TWAIN driver-related problems. Problem 3 The Scanner Properties dialog box cannot be displayed. Causes Advanced encryption has been specified in the extended security setting. Solutions For details about the extended security setting, contact your administrator. When S/MIME Cannot Be Used This section describes likely causes of and possible solutions for S/MIME-related problems. Problem Causes Solutions If multiple destinations are selected for the broadcasting sequence, the data is sent twice. Encrypted e-mails are sent to the destinations for which S/ MIME authentication is set, and plain text e-mails are sent to the destinations for which S/MIME authentication is not set. Make sure S/MIME-authentication destinations are separate from plain text destinations. When attaching a signature to an e-mail using S/MIME, an e-mail address for "Sender" is not set for "From". When S/MIME is applied, the administrator's name appears in the "From" field, and the sender's name appears in the "Reply-to" field. Contact your administrator. Contact the administrator for details about destination settings. • Protecting an e-mail by S/MIME increases its data volume. When You Cannot Send Scan Files Using WSD This section describes likely causes of and possible solutions for sending scan files using WSD. 70 When You Cannot Send Scanned Files Problem Causes Solutions The WSD scanner function cannot be used. Scan Profile is not set on the client computer. Set Scan Profile. For details about how to do this, see "Changing a Scan Profile", Scanner Reference . The WSD scanner function cannot be used. The [Take no action] setting has been selected on the client computer, forcing the client computer to remain inactive when it receives scan data. Open scanner Properties, click the [Events] tab, and then select [Start this program] as the computer's response on receipt of scan data. For details, see your operating system's Help. 3 71 3. Troubleshooting When Using the Scanner Function When Scanning Is Not Done As Expected This section describes causes and solutions if scan results are not as expected. Problem 3 Causes Solutions The scanned image is dirty. The exposure glass, scanning Clean them. See "Maintaining Your glass, or ADF is dirty. Machine", About This Machine . The image is distorted or out of position. The original was moved during scanning. Do not move the original during scanning. The image is distorted or out of position. The original was not flat against the exposure glass. Make sure the original is flat on the exposure glass. The scanned image is upside The original was placed down. upside down. No image results from scanning. Place the original in the correct orientation. See "Setting of Original Feed Type", Scanner Reference . The original was placed with When placing originals on the exposure the front and back reversed. glass, make sure the side to be scanned is facing down. When placing originals in the ADF, make sure the side to be scanned is facing up. Scanned images are rotated. If you set the original with its top edge backward and save full color/gray scale images as a TIFF or JPEG file, scanned images are rotated. When placing an original directly on the exposure glass, align its top edge flush against the left side of the exposure glass. When inserting a stack of originals into the ADF, insert them top edge leading in. For details, see "Setting of Original Feed Type", Scanner Reference . The scanned image contains white spaces. 72 If you scan originals using Scanning at a higher resolution may other than the network reduce the margins. TWAIN scanner function, certain paper size and resolution settings may produce scanned images that are larger than the selected size because of margins to the sides. When Scanning Is Not Done As Expected Problem Causes After an original is scanned, the following settings are canceled: To prevent the scanned data from being sent to the wrong destination, this machine has a function that cancels the settings once the scanned data is sent. Destination, Sender, E-mail text, Subject, and File name Solutions Contact your service representative. 3 73 3. Troubleshooting When Using the Scanner Function 3 74 4. Clearing Misfeeds This chapter describes what to do if a paper jam (misfeed) occurs. Removing Jammed Paper This section describes how to locate and remove jammed paper. • The inside of the machine could be very hot. Do not touch the parts with a label indicating the "hot surface." Otherwise, an injury might occur. 4 • Some of this machine's internal components get very hot. For this reason, take care when removing misfed paper. Not doing so could result in burns. • Keep your hands clear of the booklet finisher tray when removing misfed paper, pulling out or pushing in the finisher's staple unit. You can trap and injure your fingers if you do not. • When clearing misfeeds, do not turn off the operation switch. If you do, your settings will be lost. • When removing jammed sheets, take care to touch only those areas explicitly indicated in the manual. • Do not remove the fusing unit. Doing so will result in loss of print quality. • To prevent misfeeds, do not leave any torn scraps of paper inside the machine. • Contact your service representative if misfeeds occur frequently. • If the error message remains displayed even after you remove misfed paper, open and close the front cover. • Inside the finisher, or inside the front cover, there is a sticker explaining how to remove misfed paper. • If a detailed removal instruction appears on the right of the screen, follow it. • You can also use the procedure indicated in [System Status] to remove jammed paper. Locating Jammed Paper If a misfeed happens, remove the misfed paper or original following the procedures stated on the sticker inside the finisher or front cover. 75 4. Clearing Misfeeds The location of the paper jam (misfeed) is indicated by the letter shown on the display panel. 4 CDN035 1. Press [Instruction Details]. 76 Removing Jammed Paper 2. Press the key of the section from where you want to remove the jammed paper. 3. After each step is completed, press [Next]. To go back to the previous step, press [Previous]. 4 Press [Entire View], the entire machine is displayed. 4. When all jammed paper is removed, restore the machine to the original state. • More than one misfeed may be indicated. When this happens, check all the areas indicated. • If there is no misfed paper in the first area you check, see the other areas that are indicated. 77 4. Clearing Misfeeds When A Is Displayed Open both front covers. Turn knobs A2 and A3 clockwise. Lower lever A1. Remove misfed paper. Return lever A1 to its original position. 4 Open the paper tray, and then remove misfed paper. Return the paper tray to its original position. Close both front covers. CDN028 When B1 Is Displayed Open both front covers. Remove misfed paper. Lower lever A1. Return the lever A1 to its original position. Turn lever B1 to the left. Turn knob B2 clockwise, and then remove misfed paper. Return lever B1 to its original position. Close both front covers. CDN036 78 Removing Jammed Paper When B Is Displayed Open both front covers. Turn lever B1 to the left. Open the clear cover. Remove misfed paper. Close the clear cover. Turn knob B2 clockwise, and then remove misfed paper. Turn knobs B3 and B4 counterclockwise. Turn lever B5 to the left, and then pull out the unit. Return lever B1 to its original position. Turn knob B6 counterclockwise, and then remove misfed paper. 4 Open B7 guide board. If there is any misfed paper, remove it. Close B7 guide board. Return the unit to its original position. Return lever B5 to its original position. Close both front covers. CDN029 When C Is Displayed Open both front covers. Remove misfed paper. Return the unit to its original position. Turn lever C1 to the left, and then pull out the unit. Return lever C1 to its original position. Close both front covers. CDN030 79 4. Clearing Misfeeds When D Is Displayed 4 Open both front covers. Open the cover of the unit on the left of the machine, and then open the guide board. Turn knob D1 clockwise, and then remove misfed paper from the unit on the left of the machine. Close the guide board of the unit on the left of the machine. Turn lever C1 to the left, and then pull out the unit. Raise lever D3, and then remove misfed paper. Raise lever D4, and then remove misfed paper. Return levers D2 and D3 to their original positions. Return lever D4 to its original position. Pull lever D2 up to release the lock, and then raise the lever D2. Remove misfed paper. If you cannot remove the misfed paper, remove it from the right side of the unit. Lower lever D5, and then remove misfed paper. Return lever D5 to its original position. Return the unit to its original position. Return lever C1 to its original position. Close both front covers. CDN031 • If you cannot remove the misfed paper from the right side of the unit, use the knob located on the inside of the left front cover. 1. Pull out the knob located on the inside of the left front cover. 80 Removing Jammed Paper CDN042 2. Align the knob with the slot on the unit, and then insert it. 4 CDN041 3. Turn the knob counterclockwise until the misfed paper comes out from the right side of the unit, and then remove it. CDN040 4. Return the knob to its original position. 81 4. Clearing Misfeeds When E Is Displayed Open the front left cover. Remove misfed paper. Close the front left cover. CDN032 4 When N1 - N5 Is Displayed CDN025 82 Removing Jammed Paper When N6 - N22 Is Displayed clockwise. clockwise. clockwise. Remove misfed paper. Pull handle N9 and pull the unit fully out. Remove misfed paper. Pull the lever N10 towards you, and then check the lock is released. 4 Remove misfed paper from inside. Pull the lever N10 towards you and hold it to release the lock, and then pull the lever to the right to open the cover N10 illustration below. CDN023 83 4. Clearing Misfeeds 4 CDN024 84 Removing Jammed Paper When P1 Is Displayed Open the ADF cover. Remove misfed originals. Open the P1 guide board. Remove misfed originals. Return the P1 guide board to its original position. Close the ADF cover. CDN037 4 When P2 - P3 Is Displayed Lift the ADF. Slide the lever P2 to the left, and then open the cover. Remove misfed originals. Push the center at the left side of the cover to close it. Pull P3 to open the cover. Remove misfed originals. Close the cover. Lower the ADF. CDN039 85 4. Clearing Misfeeds When Rb1 - Rb5 Is Displayed in the Case of Finisher SR5030 Open the finisher front cover. Raise lever Rb1, and then remove misfed paper. 4 Turn knob Rb2, clockwise and then remove misfed paper. Return lever Rb1 to its original position. Turn lever Rb4 to the right, and then remove misfed paper. Raise lever Rb5 to the right, and then remove misfed paper. Return lever Rb4 to its original position. Return lever Rb5 to its original position. Raise lever Rb3, and then remove misfed paper. Return lever Rb3 to its original position. Close the finisher front cover. CDN013 86 Removing Jammed Paper When Rb6 - Rb9 Is Displayed in the Case of Finisher SR5030 Open the finisher front cover. Pull lever Rb7 to the left. Lower lever Rb6. Turn knob Rb8 clockwise, and then remove misfed paper. Return levers Rb6 and Rb7 to their original positions. 4 Pull lever Rb9 to the left. Remove misfed paper. Close the finisher front cover. CDN014 When Rb12 - Rb13 Is Displayed in the Case of Finisher SR5030 Open the finisher front cover. Raise lever Rb13, and then remove misfed paper. Pull handle Rb12, and then pull out the staple unit. Return lever Rb13 to its original position. Return the staple unit to its original position, and then close the finisher front cover. CDN015 87 4. Clearing Misfeeds When Rb1 - Rb5 Is Displayed in the Case of Booklet Finisher SR5040 Open the finisher front cover. Raise lever Rb1, and then remove misfed paper. 4 Turn knob Rb2 clockwise, and then remove misfed paper. Raise lever Rb3, and then remove misfed paper. Return lever Rb3 to its original position. Return lever Rb1 to its original position. Turn lever Rb4 to the right, and then remove misfed paper. Raise lever Rb5 to the right, and then remove misfed paper. Return lever Rb4 to its original position. Return lever Rb5 to its original position. Close the finisher front cover. CDN019 When Rb6 - Rb9 Is Displayed in the Case of Booklet Finisher SR5040 Open the finisher front cover. Pull lever Rb7 to the left. Lower lever Rb6. Pull lever Rb9 to the left. Turn knob Rb8, and then remove misfed paper. Return levers Rb6 and Rb7 to their original positions. Remove misfed paper. Close the finisher front cover. CDN020 88 Removing Jammed Paper When Rb10 - Rb17 Is Displayed in the Case of Booklet Finisher SR5040 Open the finisher front cover. Turn knob Rb11 9 to 11 times. Turn knob Rb10. Turn knob Rb14, and then remove misfed paper. Pull handle Rb12, and then pull out the staple unit. Raise lever Rb13, and then remove misfed paper. Return lever Rb13 to its original position. Lower lever Rb15, and then turn knob Rb16. Raise lever Rb17, and then remove misfed paper. Remove misfed paper. Return lever Rb17 to its original position. 4 Return the staple unit to its original position, and then close the finisher front cover. CDN021 89 4. Clearing Misfeeds When U Is Displayed Open the Wide LCT front cover. Lower lever U1. Turn knob U2, and then remove misfed paper. Lower lever U3. Return lever U1 to its original position. Turn knob U4, and then remove misfed paper. Return lever U3 to its original position. 4 Lower lever U5. Turn knob U6, and then remove misfed paper. Return lever U5 to its original position. Remove misfed paper. Turn knob U7, and then remove misfed paper. Close the Wide LCT front cover. Next, follow the procedure under the "When B Is Displayed". CDN005 • If coated paper frequently becomes jammed and causes "U" to appear, contact your service representative. 90 Removing Jammed Paper When V Is Displayed Disconnect the multi bypass tray. Remove misfed paper. Return the multi bypass tray to its original position. CDN006 4 When Z Is Displayed Open both front covers. Turn knobs Z1 and Z2. Remove misfed paper. Remove misfed paper, and then return lever Z3 to its original position. Turn lever B5 to the left, and then pull out the unit. Lower lever A1. Lower lever Z3 by pressing it down. Return lever A1 to its original position. Turn lever C1 to the left, and then pull out the unit. Lower lever Z4 by pressing it down. Remove misfed paper, and then return lever Z4 to its original position. Return the two units to their original positions. Close both front covers. CDN033 91 4. Clearing Misfeeds Removing Jammed Staples This section describes how to remove jammed staples. • Keep your hands clear of the booklet finisher tray when removing misfed paper, pulling out or pushing in the finisher's staple unit. You can trap and injure your fingers if you do not. • Curled paper may cause staples to jam. To avoid this, turn paper over in the tray. 4 • After jammed staples are removed, the stapler will automatically staple up to 10 times without stapling paper. If a staple jam occurs on the saddle stitch, the stapler will not staple after the jammed staples are removed. • Remove the jammed staples according to the finisher type. Check the type if you are unsure. For details about the type of finisher, see "Appendix", About This Machine . 92 Removing Jammed Staples Finisher SR5030 Open the finisher front cover. Pull handle Rb18, and then pull out staple unit. Turn knob Rb19 counterclockwise to rotate the staple unit. Pull out the cartridge lever. Pull out the cartridge gently. 4 Open the face plate of the cartridge. Remove jammed staples. Pull down the face plate until it clicks. Hold the lever, and then push in the cartridge. Push the cartridge until it clicks. Return the staple unit to its original position. Close the finisher front cover. CDN016 93 4. Clearing Misfeeds Booklet Finisher SR5040 When S1 Is Displayed Open the finisher front cover. 4 Pull handle Rb18, and then pull out staple unit. Open the face plate of the cartridge. Turn knob Rb19 counterclockwise to rotate the staple unit. Pull out the cartridge lever. Remove jammed staples. Pull down the face plate until it clicks. Pull out the cartridge gently. Hold the lever, and then push in the cartridge. Push the cartridge until it clicks. Return the staple unit to its original position. Close the finisher front cover. CDN034 94 Removing Jammed Staples When S2 Is Displayed (Saddle Stitch) Open the finisher front cover. Pull out the cartridge levers. Pull out the cartridge gently. Pull handle Rb12, and then pull out the staple unit. Open the face plate of the cartridge. 4 Remove jammed staples. Pull up the face plate of the cartridge until it clicks. Hold the levers, and then push in the cartridge. Push down the cartridge until it clicks. Return the staple unit to its original position. Close the finisher front cover. CDN027 95 4. Clearing Misfeeds Removing Punch Waste This section describes how to remove punch waste when using the Finisher SR5030 or Booklet Finisher SR5040. • While " Hole Punch Receptacle Full" is displayed, you cannot use the punch function. • " Hole Punch Receptacle Full" is displayed until the punch waste box is reinstalled. • If the message is still displayed, reinstall the punch waste box. 4 Open the finisher front cover. Pull out the punch waste box. Remove punch waste. Reinstall the punch waste box. Close the finisher front cover. CAL132 96 Removing Staple Waste Removing Staple Waste This section describes how to remove staple waste when using the Finisher SR5030 or Booklet Finisher SR5040. • While " Waste Staple Receptacle Full" is displayed, you cannot use the staple function. • " Waste Staple Receptacle Full" is displayed until the staple waste box is reinstalled. • If the message is still displayed, reinstall the staple waste box. 4 Open the finisher front cover. Pull out the staple waste box. Remove staple waste. Reinstall the staple waste box. Close the finisher front cover. CAL135 97 4. Clearing Misfeeds 4 98 5. Appendix Trademarks Adobe, Acrobat, and Reader are either registered trademarks or trademarks of Adobe Systems Incorporated in the United States and/or other countries. Windows® is either a registered trademark or a trademark of Microsoft Corporation in the United States and/or other countries. Other product names used herein are for identification purposes only and might be trademarks of their respective companies. We disclaim any and all rights to those marks. 5 99 5. Appendix 5 100 INDEX A M Adjusting the color registration.............................27 Adjusting the image position................................31 Attention light.........................................................13 Auto color calibration...........................................28 Machine Address Info........................................... 16 Maintenance Info..................................................16 Manuals for this machine........................................5 Memory is full........................................................57 Messages displayed.......................................45, 59 Messages displayed on the client computer.......66 Messages displayed on the control panel when using the scanner function.....................................59 Multi-accessing...................................................... 41 Multi-folding unit.............................................33, 35 B Beep alert...............................................................15 Booklet Finisher SR5040.....32, 33, 37, 38, 94, 96, 97 C Cannot browse the network to send a scan file...... ................................................................................69 Cannot make clear copies....................................49 Cannot make copies as wanted...........................52 Cannot send scan files using WSD......................70 Cannot send scanned files....................................69 Checking machine status and settings.................16 Clearing misfeeds..................................................75 Coated paper........................................................38 Combine................................................................. 52 Copy/Document Server function.........................45 D Document Server...................................................52 E Edit..........................................................................52 F Finisher SR5030.............32, 33, 37, 38, 93, 96, 97 H How to read this manual.........................................8 I Indicators................................................................11 Inquiry....................................................................16 J N Names of major items.............................................8 Notes........................................................................8 Notice.......................................................................7 P Pausing print when using Booklet Finisher SR5040 ................................................................................32 Pausing print when using Finisher SR5030.........32 Problems operating the machine..........................21 R Removing jammed paper.....................................75 Removing jammed staples....................................92 Removing punch waste.........................................96 Removing staple waste.........................................97 S S/MIME cannot be used......................................70 Scanner function....................................................59 Scanning is not done as expected.......................72 Stamp.....................................................................52 Stored files cannot be accessed...........................69 Stored files cannot be edited................................ 69 Symbols....................................................................8 T Job is not performed..............................................41 Trademarks............................................................99 TWAIN driver cannot be started..........................70 L W Letter fold-out paper..............................................35 Locating jammed paper........................................75 When A is displayed.............................................78 101 When an indicator to the right of a function key is lit ................................................................................19 When B is displayed.............................................79 When B1 is displayed...........................................78 When C is displayed.............................................79 When coated paper is not properly aligned......38 When D is displayed.............................................80 When E is displayed.............................................82 When large size paper is not properly aligned...... ................................................................................37 When N1 - N5 is displayed................................82 When N6 - N22 is displayed..............................83 When P1 is displayed...........................................85 When P2 - P3 is displayed...................................85 When Rb1 - Rb5 is displayed in the case of Booklet Finisher SR5040....................................................88 When Rb1 - Rb5 is displayed in the case of Finisher SR5030..................................................................86 When Rb10 - Rb17 is displayed in the case of Booklet Finisher SR5040......................................89 When Rb12 - Rb13 is displayed in the case of Finisher SR5030....................................................87 When Rb6 - Rb9 is displayed in the case of Booklet Finisher SR5040....................................................88 When Rb6 - Rb9 is displayed in the case of Finisher SR5030..................................................................87 When the output letter fold-out paper is less than the stack capacity........................................................35 When the output Z-folded paper is less than the stack capacity........................................................33 When U is displayed.............................................90 When V is displayed.............................................91 When Z is displayed.............................................91 Z Z-folded paper......................................................33 102 MEMO 103 MEMO 104 EN US D075-7524 © 2011 Operating Instructions Troubleshooting D075-7524 US EN

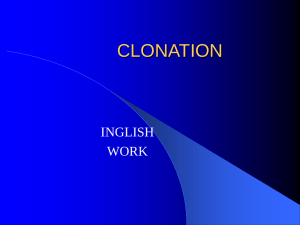
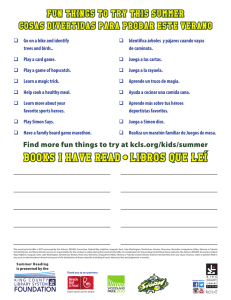
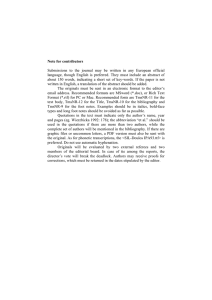
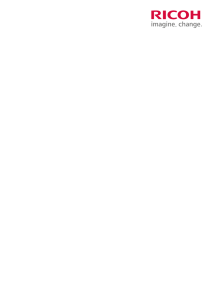
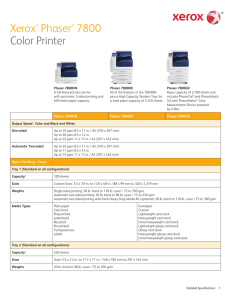
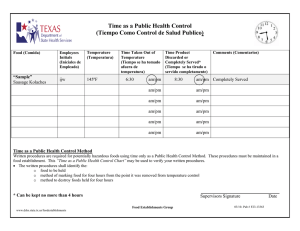
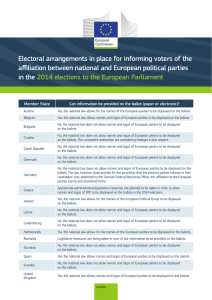
![public class suma { public static void main (String [] args](http://s2.studylib.es/store/data/005978644_1-aadbfee34d766827a46ec486c2602c50-300x300.png)