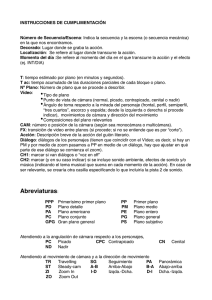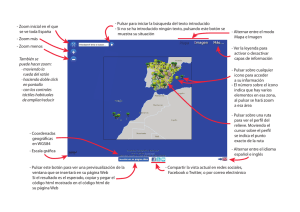Departamento de Informática MANUAL DE USUARIO ZOOM 2020 Manual de Usuario Zoom CONTENIDO Registrarse en Zoom ................................................................................ 3 Descargar aplicación ................................................................................ 8 Instalar aplicación .................................................................................... 9 Iniciar sesión .......................................................................................... 10 Añadir contactos ................................................................................... 12 Probar funcionamiento de Hardware ..................................................... 13 Conocer Personal Meeting ID ................................................................ 15 Crear reuniones (Meetings).................................................................... 16 Programar una reunión (Meeting) .......................................................... 18 Unirse a una reunión (Meeting) con Meeting ID ..................................... 21 Unirse a una reunión a través de un enlace compartido ......................... 23 Invitar participantes a una reunión programada (Meeting) vía Email....... 26 Invitar participantes a la reunión (Meeting) actual .................................. 28 Llamar desde la lista de contactos .......................................................... 30 Compartir pantalla o documentos durante una Meeting ........................ 31 Cambiar cámara o micrófono durante la reunión (Meeting) ................... 34 Habilitar doble monitor.......................................................................... 36 Grabar la pantalla y audio de una reunión (Meeting) ............................. 37 Pág. 2 de 39 Manual de Usuario Zoom Registrarse en Zoom 1) Ingrese a ( https://zoom.us) desde un navegador y seleccione REGÍSTRESE, ES GRATUITA. 2) Ingrese su correo electrónico y presione el botón de Registrarse, o presione sobre las opciones de Iniciar sesión con Google o Iniciar sesión con Facebook. Pág. 3 de 39 Manual de Usuario Zoom Aparecerá un mensaje de confirmación indicando que revise su correo electrónico. 3) Abra su correo y busque el correo de Zoom con el nombre de "Active su cuenta de Zoom” y haga clic sobre el botón “Activar cuenta”. Pág. 4 de 39 Manual de Usuario Zoom 4) Completar los datos solicitados en el formulario de Bienvenido a Zoom, y presionar el botón de Continuar". Pág. 5 de 39 Manual de Usuario Zoom 5) Agregue correos electrónicos de compañeros o amigos para que también usen Zoom, y luego presione el botón de Invitar, o sino presionar el botón de Omitir este paso. Pág. 6 de 39 Manual de Usuario Zoom 6) Presione el botón de Comenzar reunión ahora para realizar una reunión de prueba o presione el botón de Ir a Mi cuenta. Pág. 7 de 39 Manual de Usuario Zoom Descargar aplicación 1) Ingrese a (zoom.us/download) desde un navegador. 2) de Presione el botón de Descargar para la opción Cliente Zoom para reuniones. Pág. 8 de 39 Manual de Usuario Zoom Aparecerá una ventana de Guardar como solicitando la ubicación donde desea descargar el instalador de Zoom. Puede variar en otros sistemas que no usen el sistema operativo Windows Instalar aplicación 1) Presione dos veces rápidamente (doble click) sobre el instalador anteriormente descargado. 2) Espere mientras finaliza la instalación. Pág. 9 de 39 Manual de Usuario Zoom Iniciar sesión 1) Presione sobre el ícono de Windows y escriba la palabra “Zoom” y presione sobre el programa de Start Zoom o sino busque la aplicación de Zoom en su dispositivo o computadora. Pág. 10 de 39 Manual de Usuario Zoom 2) Presione sobre el botón de Sign In o sobre el botón de Join a Meeting en caso de que desee unirse a una reunión definida previamente. 3) Escriba su correo electrónico y contraseña, y luego presione el botón de Sign In Pág. 11 de 39 Manual de Usuario Zoom Añadir contactos 1) Ingrese a la aplicación de Zoom y colóquese en la opción de “Contacts”, se encuentra en la parte superior de la interfaz principal. 2) Presione el botón con el ícono de +. Aparecerá un menú contextual, y presione la opción de Add a Contact. Pág. 12 de 39 Manual de Usuario Zoom 3) Ingrese la dirección de correo electrónico de la persona que desea agregar a sus contactos y al finalizar de clic en el botón “Add Contact”. Probar funcionamiento de Hardware 1) Presione el botón de Settings desde la interfaz principal. Pág. 13 de 39 Manual de Usuario Zoom 2) Verifique el funcionamiento de su micrófono, cámara, parlantes, al igual puede consultar las estadísticas de llamada si usted se encuentra en una. Pág. 14 de 39 Manual de Usuario Zoom Conocer Personal Meeting ID 1) Colóquese en la interfaz principal, diríjase a la parte superior y seleccione “Meeting”. 2) En la parte superior se muestra su “Personal Meeting ID”, si desea cambiar este número, haga clic en “Edit”. Nota: Solo las cuentas “Meeting ID”. de paga pueden cambiar su Pág. 15 de 39 Manual de Usuario Zoom Crear reuniones (Meetings). 1) Presione el botón New Meeting para crear una reunión en el momento. También se pueden programar reuniones presionando el botón de Schedule. Pág. 16 de 39 Manual de Usuario Zoom Aparecerá la vista de la persona que va a realizar la llamada. Pág. 17 de 39 Manual de Usuario Zoom Programar una reunión (Meeting) 1) Presione el botón Schedule desde la interfaz principal para programar una reunión. Pág. 18 de 39 Manual de Usuario Zoom 2) Llene los campos correspondientes para su Meeting y al finalizar haga clic en el botón “Schedule”. Recuerde que puede colocar un password o contraseña requerido para sus invitados a la reunión. Pág. 19 de 39 Manual de Usuario Zoom 3) Presione sobre el botón de Meetings para consultar sus reuniones programadas. Pág. 20 de 39 Manual de Usuario Zoom Unirse a una reunión (Meeting) con Meeting ID 1) Presione sobre el botón de Join desde la Interfaz Principal. Pág. 21 de 39 Manual de Usuario Zoom 2) Escriba el “Meeting ID” y su nombre, luego presione el botón de Join. Pág. 22 de 39 Manual de Usuario Zoom Unirse a una reunión a través de un enlace compartido 1) Presione sobre el enlace recibido o escribirlo en un navegador. Se abrirá una ventana del navegador con una página de descarga. Un ejemplo de enlace puede ser https://zoom.us/j/471798259 Ejemplo de invitación vía correo electrónico: Pág. 23 de 39 Manual de Usuario Zoom 2) Presione sobre el enlace descargue y ejecute Zoom si no se inicia una descarga automática. 3) Instale el programa según la sección 3. Instalar aplicación . 4) Abra la aplicación y presione el botón Join a Meeting. Pág. 24 de 39 Manual de Usuario Zoom 5) Ingrese el número de la Meeting y su nombre, luego presione el botón de Join. Pág. 25 de 39 Manual de Usuario Zoom Invitar participantes a una reunión programada (Meeting) vía Email 1) Presione el de botón Meetings desde la interfaz principal. 2) Seleccione su Meeting y presione el botón de Copy Invitation, el cual le permitirá copiar un mensaje de invitación para ser enviado por correo electrónico o a través de una aplicación de mensajería instantánea. Pág. 26 de 39 Manual de Usuario Zoom 3) Pegue el mensaje copiado en su programa o aplicación de correo electrónico o mensajería instantánea. El mensaje contiene el enlace de Zoom Meeting, Meeting ID y Password. Puede cambiarse el mensaje según se requiera para los invitados. Pág. 27 de 39 Manual de Usuario Zoom Invitar participantes a la reunión (Meeting) actual 1) Presione botón New Meeting desde interfaz principal. el de la 2) Presione el botón de “Invite”. Pág. 28 de 39 Manual de Usuario Zoom 3) Presione el botón de Email y luego presione sobre la opción de Default Email, Gmail, Yahoo Mail. 4) Escriba el correo electrónico de las personas que desea invitar a la reunión (Meeting). Pág. 29 de 39 Manual de Usuario Zoom Llamar desde la lista de contactos 1) Presione el botón de Contacts desde la interfaz principal. 2) Seleccione el contacto y haga clic en Meet with Video. Pág. 30 de 39 Manual de Usuario Zoom Compartir pantalla o documentos durante una Meeting 1) Presione el botón de New Meeting desde la interfaz principal. 2) Presione el botón de “Share Screen” una vez que se encuentre en la Meeting. Pág. 31 de 39 Manual de Usuario Zoom Existen 2 formas de compartir, 1 persona a la vez o más de 1 persona a la vez. • 1 persona a la vez: Presione sobre la flecha ubicada a la derecha del botón de Share Screen, y a su vez seleccione "One Participant can share at a time". • Más de una persona a la vez: Presione sobre la flecha ubicada a la derecha del botón de Share Screen, y a su vez seleccione "Multiple participants can share simultaneously". Pág. 32 de 39 Manual de Usuario Zoom 3) Seleccione la vista de lo que desea compartir y presione en el botón Share. Pág. 33 de 39 Manual de Usuario Zoom Cambiar cámara o micrófono durante la reunión (Meeting) 1) Presione el botón de New Meeting desde la interfaz principal. Pág. 34 de 39 Manual de Usuario Zoom 2) Seleccione la flecha que se encuentra apuntando hacia arriba ubicado al lado del micrófono y seleccione su micrófono correspondiente. 3) Seleccione la flecha que se encuentra apuntando hacia arriba ubicado al lado de la cámara y seleccione su cámara correspondiente. Pág. 35 de 39 Manual de Usuario Zoom Habilitar doble monitor 1) Presione el botón de Settings desde la interfaz principal. 2) Presione la opción de “General” y presione sobre la casilla “Use Dual Monitors”. Pág. 36 de 39 Manual de Usuario Zoom Grabar la pantalla y audio de una reunión (Meeting) 1) Inicie una reunión Zoom como anfitrión. 2) Haga clic en la opción Record. Pág. 37 de 39 Manual de Usuario Zoom Los anfitriones verán el siguiente indicador de grabación en la esquina superior izquierda cuando se haya iniciado la grabación. Los participantes verán el siguiente indicador en la esquina superior izquierda cuando otro usuario haya iniciado la grabación. 3) Una vez finalizada la reunión, aparecerá el siguiente mensaje Tiene una grabación que debe convertirse antes de verla. “Espere a que la grabación se convierta antes de poder acceder a ella”. 4) Cuando el proceso de conversión haya terminado, la carpeta que contiene los archivos de grabación se abrirá automáticamente. Nota: Por defecto, el archivo de audio/video (MP4) se llamará «Zoom_0.mp4». El archivo de solo audio (M4A) se llamará «audio_only.m4a». Pág. 38 de 39 Manual de Usuario Zoom Puede detener la grabación de la reunión antes de finalizar la misma, presionando el botón de Stop. Pág. 39 de 39

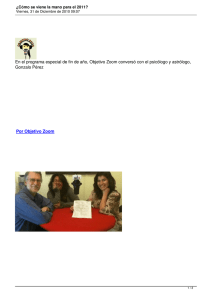
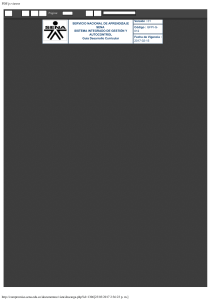

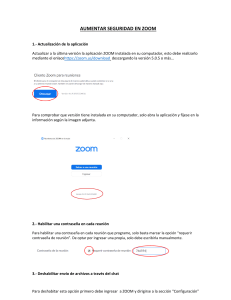
![[DSC-T1]](http://s2.studylib.es/store/data/002300435_1-c0c861351f707f9454fbd51d1eb6a88a-300x300.png)