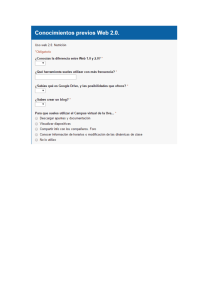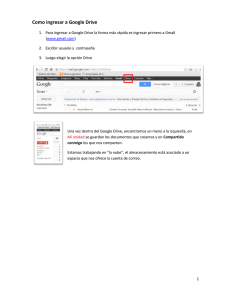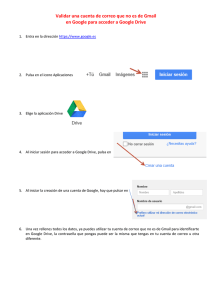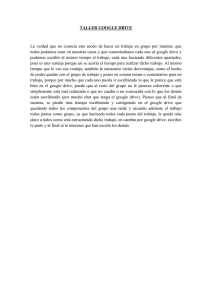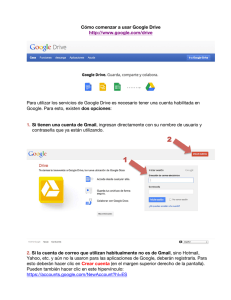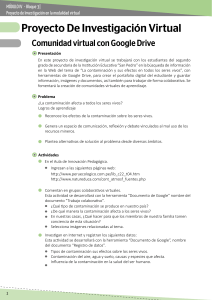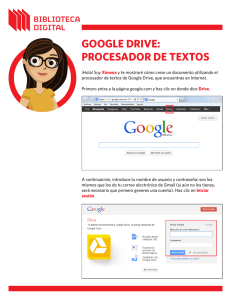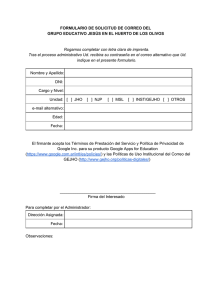Manual del Taller de Google Drive Manual para el Taller de Google Drive Manual del Taller de Google Drive Índice. Índice Objetivos de aprendizaje…………………………………… 2 Google Drive …………………………………………………… 2 1. Mi unidad ...........................................………………… 2. Subir archivos y carpetas a Google Drive ……………. 3. Crear y eliminar carpetas ….………………………….. 4. Compartir archivos y carpetas ……………………….. 5. Crear y editar documentos con Google Drive ……….. 6. Crear y editar hojas de cálculo en Google Drive ……. 7. Crear y editar presentaciones con Google Drive ……. 8. Crear y editar formularios con Google Drive ……….. 9. Descargar documentos en otros formatos ………….... 10. La herramienta de Chat de Google Drive ………….... 11. Como Trabajar sin conexión …………………………. 12. Historial de Revisiones ……………………………….... 4 4 7 8 12 24 31 59 75 77 79 83 Google Drive en dispositivos móviles…………………. 1. Desplazarnos por la aplicación de Google Drive en nuestro móvil ……………………………………… 2. Desplazarnos por la aplicación de Google Drive en nuestra tablet ……………………………………… 3. Ver documentos de Google Drive ………….………… 4. Trabajar con documentos de Texto de Google Drive . 5. Trabajar con hojas de cálculo de Google Docs ……… 6. Compartir y colaborar ………………………………… 7. Ver archivos sin conexión ……………………………... 85 85 88 94 94 96 98 100 Página n. 1 Manual del Taller de Google Drive Objetivos del aprendizaje. Aprender a crear una cuenta de Google Drive y el manejo de la misma. Conocer las características y el manejo de la aplicación Google Drive para móviles Android. Aprender a crear y editar documentos, hojas de cálculo, presentaciones y formularios con Google Drive. Aprender a compartir documentos, hojas de cálculo, formularios y presentaciones con Google Drive. Google Drive Google Drive Google Drive es un servicio de almacenamiento de archivos en línea. Fue introducido por Google el 24 de Abril del 2012. Google Drive actualmente es un reemplazo de Google Docs que ha cambiado su dirección de enlace de docs.google.com por drive.google.com entre otras cosas. Cada usuario cuenta con 15 Gigabytes de memoria gratuitos para almacenar sus archivos, ampliables mediante pago (Espacio que esta compartido por las aplicaciones de Google, Google Drive, Gmail y Fotos de Google+ de mas de 2.048 x 2.048 pixeles). Está disponible para computadoras y portátiles Mac, Android e iPhone y iPad. A continuación empezaremos a trabajar con esta herramienta. Si tenemos ya una cuenta de Google, ya estamos suscritos. Vamos a la página principal de Google Drive, escribimos la dirección de correo electrónico y la contraseña y damos a Iniciar sesión. Página n. 2 Manual del Taller de Google Drive De lo contrario, visitamos la página principal de Google Drive y clicamos en Crear cuenta. Si queremos ademas de crear nuestra cuenta de Google Drive se nos cree una nueva cuenta de correo de Google (Gmail) rellenamos todos los datos que nos piden, no es necesario ni poner nuestra dirección de correo actual ni un número de teléfono móvil. Acepta las condiciones del servicio y pulsamos sobre siguiente paso. En caso de que ya tengamos una cuenta de correo y no queramos que nos cree una pulsaremos sobre Prefiero utilizar mi dirección de correo electrónico actual y rellenaremos de la misma manera los datos solicitados. Página n. 3 Manual del Taller de Google Drive Una vez nos hemos iniciado la sesión nos aparecerá la siguiente pantalla. A continuación iremos viendo sus características. 1. Mi unidad Mi unidad es la sección de Google Drive online donde guardamos y sincronizamos automáticamente nuestros archivos, carpetas y documentos tanto los que subamos a Google Drive como los que creemos con Google Docs. Cada vez que actualices un archivo o una carpeta de Google Docs en Mi unidad, los cambios se reflejarán en las versiones locales de la carpeta de Google Drive(si has instalado Google Drive para Mac/PC). Mi unidad incluye: • Los archivos que hayamos sincronizado o subido. • Las carpetas que hayamos creado, sincronizado o subido. • Cualquier archivo compartido que hayamos añadido a Mi unidad desde Compartido conmigo o Todos los elementos. • Nuestros elementos de Google Docs. 2. Subir archivos y carpetas a Google Drive. Para subir nuestros archivos a Google Drive procederemos de la siguiente forma. • Pulsaremos sobre el icono aplicación en la parte superior izquierda de la • Pulsaremos sobre archivos y elegiremos los archivos que queramos subir. Página n. 4 Manual del Taller de Google Drive • Si marcamos Confirmar configuración antes de subir, yo os lo recomiendo, nos pedirá que marquemos lo que queremos realizar antes de subir los archivos, si queremos que convierta los documentos, presentaciones, hojas de cálculo y diagramas a los formatos correspondientes de Google Docs y el texto de archivos de imagen y PDF a documentos de Google (dichos formatos de Google los veremos más adelante), los demás tipos de archivo los guardara tal como están, sin modificación alguna. Para finalizar haz clic en Iniciar la subida. • Esperaremos a que el archivo suba, nos mostrara la siguiente imagen con el porcentaje que lleva subido. Si seguimos subiendo archivos los pondrá a la cola para subirlos según los hemos incluido. • Una vez realizada la descarga podemos cerrar la ventana de la misma y vemos como se visualizan los archivos que hemos subido en Google Drive. Página n. 5 Manual del Taller de Google Drive Para poder subir carpetas completas tendremos que utilizar Chrome o tendremos que habilitar la función de subir carpetas de la siguiente manera. • Pulsaremos sobre el icono aplicación en la parte superior izquierda de la • Pulsaremos sobre habilitar la subida de carpetas. • Pulsaremos instalar applet. • Nos pedirá una confirmación para instalar el applet. • Finalmente ya nos aparecerá la posibilidad de subir archivos o carpetas (para poder subir la carpeta deberá contener algún archivo). El proceso para subir una carpeta es el mismo que para un archivo. Página n. 6 Manual del Taller de Google Drive También tenemos la posibilidad de subir los archivos arrastrándolos desde nuestro ordenador a dentro de la aplicación Google Drive. 3. Crear y eliminar carpetas. En Google Drive podemos crear carpetas para organizar fácilmente todos los archivos y los documentos. Para crear una carpeta sigue los pasos que indicamos a continuación. • Haz clic en el botón rojo Crear situado en la parte superior izquierda de Google Drive. En el menú desplegable, selecciona Carpeta. • Escribe un nombre para la carpeta en el cuadro de texto y haz clic en Aceptar. • La carpeta se creará en Mi unidad. Página n. 7 Manual del Taller de Google Drive Para eliminar una carpeta en Google Drive realiza los siguientes pasos. • Marca la casilla de verificación situada junto a la carpeta que quieras eliminar. Pulsa sobre la papelera . • Si te has equivocado puedes deshacer la operación pulsando sobre Deshacer. Si no la carpeta será enviada a la papelera en donde en el caso que la vuelvas a necesitar podrás restaurarla o eliminarla definitivamente. Este mismo procedimiento se utilizara para eliminar archivos. 4. Compartir archivos y carpetas. Con Google Drive, tú puedes compartir archivos, carpetas y documentos de Google Docs y configurar el nivel de acceso de las personas con quien compartes dichos archivos. Para compartir un archivo o carpeta seguiremos los siguientes pasos. • Marca la casilla del archivo o carpeta que quieras compartir. • Haz clic en el icono para compartir selecciona "Compartir...". . O Haz clic en el menú Más y Página n. 8 Manual del Taller de Google Drive • Selecciona de qué forma quieres compartir "Privado", "Cualquier usuario que reciba el enlace" o "Público en la Web". Privado. Solo pueden acceder a los elementos las personas a quienes se les haya otorgado permisos de forma explícita. Se requiere que tengan cuenta en Google con la sesión iniciada en la misma. Cualquier usuario que reciba el enlace. Cualquier usuario que reciba el enlace puede acceder al elemento, no es necesario que tenga cuenta de Google. Publico en la Web. Cualquier usuario de internet puede encontrar el elemento y acceder a él. En estas 2 últimas opciones podremos elegir si damos permiso a los usuarios a ver solamente o les otorgamos permisos para que también puedan comentar o modificar los archivos o carpetas. • Independientemente de si la forma de compartir es público o privada. En el caso de que sea privada siempre debemos de añadir a las personas que permitiremos ver o que también puedan comentar o modificar los archivos. Para añadir estos permisos introduciremos las direcciones de correo electrónico de las personas que queramos asignar en el cuadro de texto debajo de "Añadir a personas". Puedes añadir una sola persona, una lista de distribución o bien elegir a personas de tus contactos. Y pulsando a su derecha sobre puede editar nos permitirá otorgarle el permiso para que pueda solamente ver o también pueda comentar o editar dicho archivo, carpeta o documento. Página n. 9 Manual del Taller de Google Drive Podemos ir agregando personas y darle permisos diferentes, nos ira creando una lista donde podemos eliminarlos pulsando permisos. • o cambiar los Cuando añadimos a una persona para compartir nuestros archivos o carpetas también tenemos la posibilidad que se le envié un correo electrónico con el enlace al archivo o la carpeta a compartir en el que le podemos añadir un mensaje y también podemos enviarnos a nosotros una copia del mismo. Procederemos como indica en la imagen siguiente. Página n. 10 Manual del Taller de Google Drive • Es importante también que configuremos si queremos que las personas a las que hemos permitido editar los archivos puedan añadir a su vez a otras personas y modificar los permisos o no. Lo haremos pulsando sobre cambiar en la parte inferior de la ventana. • Por último indicar que en la parte superior tenemos la ruta del enlace que utilizaremos para compartir nuestros archivos o carpetas, y tenemos enlace a nuestro correo electrónico o a las redes sociales Google +, Facebook y Twitter por si queremos compartirlo a través de ellas. Página n. 11 Manual del Taller de Google Drive 5. Crear y editar documentos de texto con Google Drive. Existen distintos modos de empezar a utilizar los documentos de Google Docs: puedes crear un nuevo documento online, subir uno ya creado o utilizar una plantilla de la galería de plantillas. Para crear un documento nuevo, ve a tu Lista haz clic en el botón rojo Crear y selecciona Documento en el menú desplegable. Una vez creado asígnale un nombre al documento. Pulsa sobre Documento sin título, escribe el nombre para el documento y pulsa sobre aceptar. En cuanto le asignes nombre o empieces a escribir, Google Docs lo guardará automáticamente cada pocos segundos. Al inicio del documento, podrás ver la información acerca de la última vez que se guardó. Una vez tenemos creado el documento podemos utilizar Google Drive como cualquier procesador de textos. A continuación indicaremos las funciones que podemos realizar con la edición de textos. • Cambiar el color del texto, el tamaño del texto y el interlineado Para elegir el color del texto de los documentos, destaca el fragmento de texto que quieras modificar. A continuación, haz clic en el menú de la barra de herramientas y elige un color. Página n. 12 Manual del Taller de Google Drive Para cambiar el tamaño del texto del documento, solo tienes que seleccionar el texto y hacer clic en el menú desplegable del tamaño de texto de la barra de herramientas. De forma predeterminada, este menú está definido en 11pt. Cuando selecciones un tamaño de texto nuevo, los cambios se aplicarán al texto seleccionado. Si quieres cambiar el interlineado del documento o añadir un espacio antes o después de un párrafo, haz clic en el botón de interlineado en el extremo derecho de la barra de herramientas. A continuación, selecciona una opción en el menú. 1.0 es un espacio y 2.0 es doble espacio o también podemos elegir personalizarlo. • Cambiar la fuente a un texto en un documento. Al crear un documento de Google Docs, la fuente predeterminada es Arial. Si quieres cambiarla, selecciona otra en el menú desplegable de fuentes de la barra de herramientas. Página n. 13 Manual del Taller de Google Drive Si quieres elegir otra fuente para una sección concreta del documento, selecciona el texto que quieras cambiar, haz clic en el menú de fuentes y selecciona la fuente en cuestión. Los cambios se aplicarán al texto seleccionado. En la parte superior de la lista de fuentes, verás una sección de las fuentes utilizadas recientemente. • Cómo añadir fuentes a la lista de fuentes Para añadir una fuente a tu lista de fuentes: En la parte inferior de tu lista de fuentes, selecciona “Añadir fuentes”. Un selector de fuentes te permite adquirir fuentes web para tu lista de fuentes. Página n. 14 Manual del Taller de Google Drive Haz clic en una fuente para añadirla a tu lista "Mis fuentes". Puedes ordenar las fuentes de la lista mediante los menús desplegables Ordenar y Mostrar, o bien utiliza el cuadro de búsqueda para buscar una fuente específica. Cuando hayas terminado haz clic en Aceptar. Cuando vuelvas a tu documento, las fuentes nuevas aparecerán resaltadas en tu lista de fuentes. Las fuentes que añadas a tu lista se mostrarán en las listas de fuentes de los colaboradores. • Cambiar el estilo de párrafo y de título. El menú "Estilos" de la barra de herramientas muestra el estilo del texto seleccionado en un documento y te permite cambiar el estilo o borrar el formato. Para ver la lista de encabezados disponibles, haz clic en el menú que aparece a la izquierda del menú Fuente de la barra de herramientas, o haz clic en Formato y selecciona Estilos de párrafo. A continuación, selecciona uno de los estilos, que van desde "Título 1", el mayor, hasta "Título 6", el menor. Página n. 15 Manual del Taller de Google Drive Podemos crear nuestros propios estilos y guardarlos. • Herramienta copiar formato. Puedes copiar el formato que has aplicado a una sección de texto determinada a otra sección mediante la herramienta Copiar formato. Para utilizar esta herramienta, selecciona el texto con el formato que quieres copiar. A continuación, haz clic en el icono de la brocha de la barra de herramientas y selecciona el texto al que quieres aplicar el formato. El formato del texto original se aplicará al texto seleccionado. Para cambiar el formato en más de un fragmento dentro del documento, haz doble clic en el icono de la brocha. Accederás a un modo que te permitirá destacar múltiples selecciones de texto y aplicar el mismo formato a cada selección. Cuando hayas terminado de aplicar el formato a estas selecciones, haz clic de nuevo en el icono de la brocha. Para seleccionar todo el texto de un documento que coincida con un determinado estilo a fin de aplicar cambios de formato a todo el texto selecciona la parte del texto que quieras, haz clic con el botón derecho en la selección y haz clic en Seleccionar todo el texto que coincida. Se resaltará todo el texto del documento que tenga el mismo formato que la selección. Entonces podrás aplicar los cambios de formato que decidas al texto seleccionado. Página n. 16 Manual del Taller de Google Drive Al hacer clic en Seleccionar todo el texto que coincida, se buscarán las partes del documento que coincidan con el estilo de texto de la selección, es decir, la fuente, el grosor de fuente, el tamaño, el color y si está en negrita, en cursiva, subrayado o tachado. No se tendrán en cuenta los estilos de párrafo, como el interlineado o la alineación. • Como insertar enlaces. Haz clic en el lugar del documento donde quieres que aparezca el enlace. Haz clic en el menú desplegable Insertar y selecciona Enlace... o haz clic en el icono del enlace en la barra de herramientas. Aparece la ventana "Modificar enlace". Introduce el texto que quieras que se muestre como enlace (si has seleccionado un texto concreto, aparecerá en el campo "Texto que deseas mostrar"). Deja este campo en blanco si quieres que se muestre todo el enlace en el documento. • • Selecciona "Dirección web" o "Dirección de correo electrónico". • Introduce una URL (o una dirección de correo electrónico, si has seleccionado "Dirección de correo electrónico") en el segundo cuadro de texto. • Haz clic en Aceptar. Marcadores como enlazar el contenido en un documento. Los marcadores son accesos directos a ubicaciones concretas de un documento. Pueden resultar muy útiles para realizar una tabla de contenido o si quieres pasar de una parte a otra de un documento largo sin desplazarte por él. Para crear un marcador en el documento, haz clic en el lugar donde Página n. 17 Manual del Taller de Google Drive quieras colocar el marcador en el documento. Haz clic en el menú desplegable Insertar y selecciona Marcador. Un marcador sólo es útil si se le puede asociar un enlace. A continuación, te indicamos cómo crear un enlace a un marcador. Selecciona el texto con el que quieras enlazar. También podemos simplemente hacer click con el botón derecho en cualquier lugar del documento para crear allí un enlace. Haz clic en el menú desplegable Insertar y selecciona Enlace… o haz clic en el icono del enlace en la barra de herramientas. En la ventana "Modificar enlace", selecciona la opción "Marcador" para ver los marcadores que has creado. Haz clic en el marcador con el que desees enlazar y finalmente haz clic en Aceptar. Si necesitas modificar o eliminar el enlace, haz clic en él para que aparezca la ventana "Ir a enlace". En esta ventana, puedes ver el marcador con el que estás enlazando y los enlaces Cambiar y Eliminar. • Como insertar encabezados y pie de página. Página n. 18 Manual del Taller de Google Drive Para añadir encabezados y pies de página a tu documento, haz clic en el menú desplegable Insertar y selecciona Cabecera o Pie de página. Escribe el texto del encabezado o del pie de página en el área de las líneas de puntos. Para ocultar el encabezado o pie de página, elimina todo su contenido. A continuación, haz clic en cualquier lugar del espacio de edición del documento principal para seguir trabajando. • Como Insertar comentarios. Los comentarios son una forma práctica de añadir notas al texto normal del documento y son visibles para lectores y colaboradores. Pueden resultar de gran ayuda a la hora de establecer una comunicación con los colaboradores acerca de partes específicas del documento, así como para crear notas sobre los cambios que has realizado o que deseas hacer. Para añadir comentarios a un documento, sigue estas instrucciones: • Coloca el cursor allí donde quieres que aparezca el comentario o bien destaca el texto en cuestión. • En el menú Insertar, selecciona Comentario. • También puedes utilizar el método abreviado de teclado Ctrl+Alt+ M (Comando+Opción+M para Mac) para insertar un comentario. • Escribe el comentario en el cuadro que aparece a la derecha del documento y pulsa comentar. Página n. 19 Manual del Taller de Google Drive Una vez que hayas insertado un comentario, puedes gestionar el contenido desde dos lugares del documento: desde el propio comentario o desde la conversación del debate en el menú desplegable Comentarios que encontrarás en la esquina superior derecha del documento. Puedes responder al comentario con una nueva publicación, modificar o eliminar un comentario que hayas insertado anteriormente y resolver el debate cuando quieras suprimirlo del documento. Si resuelves un debate, significa que lo suprimes del documento. De todas formas, la conversación siempre estará disponible en el menú desplegable Comentarios. Asimismo, se asigna una foto de perfil a cada comentarista. Esta foto es la que se utiliza en Gmail o en el perfil de Google. Página n. 20 Manual del Taller de Google Drive En el menú desplegable Comentarios situado en la esquina superior derecha del documento, puedes consultar todos los debates, incluso los que se han resuelto. Desde ahí, también se puede cambiar la configuración de notificación de los debates. A veces puede resultar incómodo tener que repasar un documento para ver todos los debates que contiene. Si en el menú seleccionas la opción Mostrar debates, podrás ver todos los debates del documento, incluidos los que ya se han resuelto. En esta vista, también puedes realizar comentarios de todo el documento. • Como añadir números de página. Si quieres añadir números de página a un documento, haz clic en el menú Insertar y coloca el cursor encima de Número de página. En el submenú Número de página, elige dónde quieres que aparezcan los números en la página a través de estas opciones: Inicio de la página o Final de la página. Para insertar el número total de páginas, haz clic en el menú Insertar y selecciona Número de páginas. El número de página se insertará allí donde coloques el cursor en el documento. Página n. 21 Manual del Taller de Google Drive La combinación de los números de página y el total de páginas indica a los lectores en qué punto del documento se encuentran. Primero inserta los números de página y después el total de páginas. • Como compartir documentos con otros usuarios. Una vez creado un documento, podemos compartirlo. También podemos hacerlo desde las lista de documentos (como hemos vistos anteriormente) para hacerlo directamente desde el documento pulsa sobre la parte superior derecha sobre Compartir sus características son las mismas que hemos visto en compartir archivos y carpetas. • Como subir documentos a Google Drive. Podemos subir Documentos ya creados a Google Drive en cualquier momento. Al subirlas, podemos conservar su tipo de archivo original o convertirlas al formato de Google Docs. Si las conviertes al formato de Google Docs, podrás modificarlas y colaborar online desde cualquier equipo. Podemos subir los siguientes tipos de archivo: • • • • • .html, .txt, .odt, .rtf, .doc y .docx. Seguiremos los siguientes pasos para subir los Documentos. • Haz clic en el icono para subir documentos que aparece en la parte superior izquierda de la Lista de documentos. • Haz clic en Archivos... y selecciona el documento que quieras subir. Página n. 22 Manual del Taller de Google Drive • Haz clic en Abrir. • Marca la casilla junto a "Convertir documentos, presentaciones, hojas de cálculo y dibujos a los formatos correspondientes de Google Docs" para poder modificarlo y colaborar en él online. . • Si marcamos Confirmar configuración antes de subir, yo os lo recomiendo, nos pedirá que marquemos lo que queremos realizar antes de subir los archivos. Para finalizar haz clic en Iniciar la subida. • Los archivos se muestran en la Lista de documentos. Página n. 23 Manual del Taller de Google Drive Los Documentos subidos que se conviertan al formato de Google Docs no pueden ocupar más de 10 MB y más de 1.024.000 caracteres, independientemente del número de páginas o el tamaño de fuente. 6. Crear y editar hojas de cálculo con Google Drive. Existen distintos modos de empezar a utilizar las hojas de cálculo de Google Docs: puedes crear una nueva hoja de cálculo online, subir una ya creada o utilizar una plantilla de la galería de plantillas. Para crear una nueva hoja de cálculo, ve a tu Lista haz clic en el botón rojo Crear y selecciona Hoja de cálculo en el menú desplegable. Una vez creada asígnale un nombre a la Hoja de cálculo. Pulsa sobre Hoja de cálculo sin título, escribe el nombre para la hoja de cálculo y pulsa sobre aceptar. En cuanto le asignes nombre o empieces a escribir, Google Docs lo guardará automáticamente cada pocos segundos. Al inicio del documento, podrás ver la información acerca de la última vez que se guardó. Una vez tenemos creada la hoja de cálculo podemos utilizar Google Drive como cualquier aplicación de hojas de cálculo. A continuación indicaremos las funciones que podemos realizar con la hoja de cálculo. • Como introducir o modificar el contenido de una celda. Para introducir contenido en una celda vacía, basta con que hagas clic en ella y añadas el contenido. Para modificar una celda con contenido, solo Página n. 24 Manual del Taller de Google Drive tienes que hacer doble clic en ella. Si lo prefieres, puedes hacer clic en la celda una vez y pulsar Intro o F2. • Acciones de la Barra de Herramientas de la hoja de calculo • La barra de herramientas de la hoja de cálculo tiene las siguientes opciones. • • • • • • • • • • • • • • • • • • • • • • • • Imprimir. Deshacer la última operación. Rehacer la última operación. Copiar formato. Formatear como moneda. Formatear como porcentaje. Más formatos. Cambiar la fuente. Cambiar el tamaño de la fuente. Negrita. Cursiva Tachado. Cambiar el color del texto. Cambiar el color de relleno. Añadir bordes. Combinar celdas. Alinear texto. (izquierda, centro o derecha). Alinear texto (arriba, centro o abajo). Ajustar texto. Insertar comentario. Insertar grafico. Filtro. Añadir funciones. Herramienta de Entrada. Para saber qué permite hacer cada opción, coloca el cursor encima del icono correspondiente de la barra de herramientas; verás un mensaje explicativo. • Como dar formato a números, fechas y monedas. En una hoja de cálculo, puedes cambiar el formato de los números a decimales, porcentajes y notación científica, entre otros. También puedes elegir entre varios formatos de fecha y moneda para mostrar los datos correctamente. Para dar formato a los números, fechas o monedas de una hoja de cálculo, o para cambiarlo, sigue los pasos que se indican a continuación. Página n. 25 Manual del Taller de Google Drive • • Selecciona el intervalo de celdas que quieras formatear o modificar. • Haz clic en el icono 123 de la barra de herramientas. • Selecciona el formato de número, de fecha o de moneda que quieras aplicar al intervalo de celdas. • O una vez seleccionado el intervalo de celdas que queramos formatear o modificar pulsamos sobre Formato y elegimos el formato que queramos utilizar. Como añadir formulas y funciones a una hoja de cálculo. Podemos añadir fórmulas y funciones a cualquier celda de una hoja de cálculo introduciendo el signo de igual (=) seguido de la fórmula o del nombre de la función. La función de sugerencia automática muestra un cuadro con el nombre y la sintaxis de la fórmula que estés creando. Página n. 26 Manual del Taller de Google Drive La lista de funciones de las hojas de cálculo de Google la podrás encontrar en la siguiente dirección. https://support.google.com/drive/bin/static.py?hl=es&topic=25273&page=t able.cs • Como insertar gráficos en la hoja de cálculo. Puedes crear gráficos, modificarlos, obtener una vista previa de ellos y personalizarlos. • Introduce datos en tu hoja de cálculo y selecciona el intervalo de celdas deseado. • Luego, selecciona Insertar > Gráfico en el menú de la barra de herramientas para empezar a crear un gráfico. • Una vez que hayas elegido los datos que quieras incluir en el gráfico y hayas seleccionado Insertar > Gráfico, podrás modificarlo, personalizarlo y, además, obtener una vista previa de él. En la pestaña Inicio del cuadro de diálogo para gráficos, puedes modificar el intervalo de datos que quieres mostrar en el gráfico y obtener una vista previa de los tipos de gráfico recomendados. Los tipos de gráfico se recomiendan en función del intervalo de datos seleccionado. En esta pestaña, también puedes intercambiar filas y columnas, y marcar la primera columna o fila como etiquetas para el gráfico que crees. Los siguientes son los tipos de grafico que disponemos para nuestras hojas de cálculo en Google Drive. Página n. 27 Manual del Taller de Google Drive • • • • • • • • • • • • • • • • • • Gráfico de líneas Gráficos de áreas Gráficos de barras Gráficos de columnas Gráfico de dispersión Gráficos circulares Gráfico de movimiento Cronograma con anotaciones Minigráficos Indicadores Gráfico de tabla Organigrama Gráfico radial Gráfico de mapas geográficos Gráfico combinado Gráfico de velas Organigrama Como compartir hojas de cálculo con otros usuarios. Una vez hemos creado una hoja de cálculo, podemos compartirla. También podemos hacerlo desde las lista de documentos (como hemos visto anteriormente) para hacerlo directamente desde el documento pulsa sobre la parte superior derecha sobre Compartir sus características son las mismas que hemos visto en compartir archivos y carpetas. • Como publicar hojas de cálculo en la web. Cuando hayas acabado de crear y de modificar la hoja de cálculo, puedes publicarla en una página web. • Accede al menú Archivo y selecciona Publicar en la Web... Página n. 28 Manual del Taller de Google Drive • A continuación elige las hojas que quieras publicar y haz clic en Iniciar la publicación. • Nos permitirá elegir la forma en la que queremos publicar nuestra hoja de cálculo. • Pudiendo elegir por ejemplo el código HTML para insertar en nuestra página web. Página n. 29 Manual del Taller de Google Drive • Como subir hojas de cálculo a Google Drive. Podemos subir hojas de cálculo ya creadas a Google Docs en cualquier momento. Al subirlas, podemos conservar su tipo de archivo original o convertirlas al formato de Google Docs. Si las conviertes al formato de Google Docs, podrás modificarlas y colaborar online desde cualquier equipo. Podemos subir los siguientes tipos de archivo: • .xls y .xlsx, • .ods • .csv • .tsv, • .txt, • .tsb. • Seguiremos los siguientes pasos para subir hojas de cálculo. • Haz clic en el icono para subir documentos que aparece en la parte superior izquierda de la Lista de documentos. • Haz clic en Archivos... y selecciona el documento que quieras subir. • Haz clic en Abrir. • Marca la casilla junto a "Convertir documentos, presentaciones, hojas de cálculo y dibujos a los formatos correspondientes de Google Docs" para poder modificarlo y colaborar en él online. Página n. 30 Manual del Taller de Google Drive . • Si marcamos Confirmar configuración antes de subir, yo os lo recomiendo, nos pedirá que marquemos lo que queremos realizar antes de subir los archivos. Para finalizar haz clic en Iniciar la subida. • Los archivos se muestran en la Lista de documentos. Las hojas de cálculo subidas que se conviertan al formato de Google Docs no pueden ocupar más de 20 MB y deben tener menos de 400.000 celdas y de 256 columnas por hoja. 7. Crear y editar presentaciones con Google Drive. Existen distintos modos de empezar a utilizar las Presentaciones de Google Docs: puedes crear una nueva Presentación online, subir una ya creada o utilizar una plantilla de la galería de plantillas. Para crear una nueva Presentación, ve a tu Lista haz clic en el botón rojo Crear y selecciona Presentación en el menú desplegable. Página n. 31 Manual del Taller de Google Drive Te permitirá elegir un diseño desde donde partir para la realización de nuestra presentación en caso de que no quieras elegir ninguno pulsa sobre cancelar. Una vez creado asígnale un nombre a la Presentación. Pulsa sobre Documento sin título, escribe el nombre para el documento y pulsa sobre aceptar. En cuanto le asignes nombre o empieces a escribir, Google Drive la guardará automáticamente cada pocos segundos. Al inicio de la presentación, podrás ver la información acerca de la última vez que se guardó. Una vez tenemos creado la presentación podemos utilizar Google Drive como cualquier aplicación de Presentaciones. A continuación indicaremos las funciones que podemos realizar con las presentaciones. • Cómo añadir texto y objetos a una diapositiva. Podemos dibujar líneas, figuras y otros objetos directamente en una diapositiva de nuestra presentación. Ve a la diapositiva en la que quieras dibujar un objeto y selecciona una herramienta de dibujo del menú Insertar o de la barra de herramientas. Página n. 32 Manual del Taller de Google Drive Para modificar texto u objetos, haz clic en la figura. A continuación, verás que la barra de herramientas muestra varias opciones de formato para el objeto en cuestión. Por ejemplo, si has dibujado una línea en una diapositiva, las opciones de formato incluirán el grosor de la línea, línea discontinua y puntas de flecha. Si queremos cambiar la disposición de los objetos de una diapositiva, selecciona los objetos en cuestión. A continuación, ve al menú Disponer. Tendremos las opciones siguientes • Ordenar (Mover al frente – Mover hacia delante – Enviar atrás – Enviar al fondo) para crear efectos de superposición con el texto y con los objetos de las diapositivas. De esta manera, podrás reorganizar el texto y las imágenes superpuestos en el orden que prefieras. Página n. 33 Manual del Taller de Google Drive • Después de seleccionar varios objetos, puedes alinearlos de distintas formas eligiendo una opción en los menús Alinear horizontalmente (Izquierda – Central – Derecha) o Alinear verticalmente (Arriba – Centro – Abajo). • Haz clic en el menú Centrar en la diapositiva para colocar los objetos en el centro horizontal o vertical de la diapositiva. • Utiliza el menú Rotar para girar los objetos tanto horizontal como verticalmente. • Si has seleccionado un mínimo de tres objetos, también podrás distribuir uniformemente el espacio horizontal o vertical que hay entre ellos. Para ello, debes seleccionar la opción correspondiente en Distribuir. Página n. 34 Manual del Taller de Google Drive • Selecciona Agrupar o Desagrupar según quieras agrupar o desagrupar los objetos. Esto te permite moverlos o darles formato como si fueran una sola unidad. También puedes acceder a todas las opciones del menú Disponer si haces clic con el botón derecho del ratón en un objeto. Si quieres mover y cambiar el tamaño a varios objetos a la vez, mantén pulsada la tecla Mayús mientras haces clic en cada objeto, o arrastra sobre todos los objetos que quieras seleccionar. Si ya hay un objeto seleccionado, podrás desmarcarlo si mantienes pulsada la tecla Mayús y haces clic en él. Ajustar a la cuadrícula te permite alinear automáticamente texto, imágenes, figuras y tablas. Puedes habilitar o inhabilitar las opciones Ajustar a la cuadrícula y Ajustar a las guías en el menú "Ver". Si hemos inhabilitado la opción Ajustar a las guías, podemos utilizar los siguientes comandos del teclado para modificar la forma en que trabajamos con los objetos en una diapositiva. • Para desactivar la cuadrícula y arrastrar suavemente el objeto, mantén pulsada la tecla Alt (tecla Opción si utilizas Mac) mientras arrastras un objeto. • Para crear un duplicado de un objeto conservando el original, mantén pulsada la tecla Control mientras mueves el objeto en cuestión. Página n. 35 Manual del Taller de Google Drive • Como dar formato a objetos en una diapositiva. En las presentaciones tenemos varias posibilidades para dar formato a los objetos de una diapositiva. Para empezar, haz clic en el objeto que quieras modificar, mover o cambiar de tamaño. Para personalizar el formato de los objetos, utiliza el menú Formato o la barra Google situada encima del espacio de edición de diapositivas. Para copiar el formato de una forma a otra como, por ejemplo, el color de fondo, utiliza la herramienta Copiar formato. Esta herramienta funciona de la misma forma que la herramienta Copiar formato de los documentos de Google Drive. Para modificar el tamaño de un objeto, haz clic en uno de los controladores de las esquinas. A continuación, arrastra el cuadro hacia dentro o hacia fuera hasta conseguir el tamaño que quieras. Puedes conservar el alto y el ancho de un objeto manteniendo pulsada la tecla Mayús mientras ajustas el tamaño. Para mover un objeto, arrástralo y suéltalo en otro punto de la diapositiva. Para activar las guías de arrastre horizontal y vertical, mantén pulsada la tecla Mayús mientras arrastras el objeto. Para desplazar un objeto en incrementos de píxel, mantén pulsada la tecla Mayús mientras mueves un objeto con las teclas de flecha. Para conservar la relación de aspecto de un objeto, mantén pulsada la tecla Mayús mientras cambias el tamaño de este. Para girar un objeto 15 grados cada vez, mantén pulsada la tecla Mayús, haz clic en el pequeño círculo que aparece encima del objeto y arrastra el ratón hacia la derecha o hacia la izquierda. También puedes hacer clic en el círculo conectado a la parte superior del Página n. 36 Manual del Taller de Google Drive objeto para girarlo hacia la derecha o hacia la izquierda. Para cambiar el color de los objetos, selecciona uno o varios objetos. Haz clic en el icono Color de relleno en la barra Google. Elige un color en el selector de color. También puedes crear colores personalizados para los objetos. Cuando se abra el selector de color, selecciona Personalizar... o selecciona uno de los cuadros de color personalizado en blanco. Aquí elige un color personalizado, añade un color por nombre o inserta un valor hexadecimal y pulsa aceptar. Si queremos seleccionar varios objetos a la vez, debemos de mantener mantén pulsada la tecla Mayus mientras seleccionamos los objetos uno por uno o bien arrastramos el ratón por encima de los objetos que queramos seleccionar. Para desmarcar uno o más objetos seleccionados, pulsa la tecla Mayus y haz clic sobre ellos. Podemos realizar las seleccionados. • • • • siguientes acciones en todos los objetos Mover los objetos con el ratón o con las teclas de dirección. Disponer los objetos y modificar su tamaño Copiar y pegar Eliminar Página n. 37 Manual del Taller de Google Drive • Como insertar un video de You Tube o una imagen en una diapositiva. Utilizar imágenes es una táctica estupenda para hacer que tus presentaciones sean más coloridas. A continuación, te indicamos distintas formas de insertar una imagen en una presentación: • Arrastrar y soltar una imagen en una diapositiva directamente desde tu equipo. • Subir una imagen guardada en tu equipo. • Mientras trabajas en una aplicación de escritorio, copiar una imagen y pegarla en tu presentación. • Utilizar tu cámara web para realizar una instantánea. • Introducir la URL de una imagen pública de Internet, • Utilizar una imagen que hayas encontrado mediante la Búsqueda de imágenes de Google. • Elegir una imagen de uno de tus Álbumes web de Picasa. • Buscar entre las fotos de archivo y seleccionar una imagen. Antes de utilizar una imagen de Internet, asegúrate de que tienes los derechos para hacerlo. Las imágenes insertadas deben estar en los formatos de archivo .png, .jpeg o .gif (no animado). La dimensión máxima permitida es de 2000 píxeles y el tamaño máximo permitido es de 2 MB. A continuación vemos cómo insertar una imagen en tu presentación con la herramienta Insertar imagen. • Haz clic en el icono Insertar imagen en la barra de herramientas de presentaciones. También puedes ir al menú Insertar y seleccionar Imagen. • Elige una de las cuatro opciones para insertar una imagen, selecciona un archivo, introduce una URL o haz una búsqueda. Página n. 38 Manual del Taller de Google Drive • Una vez que hayas seleccionado una imagen, haz clic en Subir o en Seleccionar. • La imagen se inserta en la diapositiva que hayas seleccionado. Para mover la imagen a otro punto de la diapositiva, solo tienes que arrastrarla y soltarla. Para modificar el tamaño de la imagen, utiliza los controladores de las esquinas. También podemos añadir videos de You Tube a nuestras presentaciones. A continuación, vemos cómo. • Accede al menú Insertar y selecciona Vídeo. • Busca el vídeo que quieras insertar o introduce una URL de YouTube. Una vez seleccionado el vídeo, marca la casilla situada junto a la miniatura del vídeo y haz clic en Insertar vídeo. Página n. 39 Manual del Taller de Google Drive El vídeo aparece en la presentación. Cuando el vídeo se empiece a reproducir, puedes maximizarlo al tamaño de una diapositiva haciendo clic en el icono de pantalla completa que aparece en la esquina inferior derecha del vídeo. Para mover el video a otro punto de la diapositiva, solo tienes que arrastrarlo y soltarlo. Para modificar el tamaño del video, utiliza los controladores de las esquinas. • Cómo insertar tablas, darles formato y modificarlas en una diapositiva. Para añadir una tabla a una diapositiva de la presentación, seguiremos los pasos que indicamos a continuación. • Seleccionamos la diapositiva donde queramos insertar la tabla. Pulsamos sobre el menú Tabla y seleccionamos Insertar Tabla. Finalmente elegimos las dimensiones de la tabla. Una vez que la tabla aparezca en la diapositiva, podemos empezar a modificarla. Página n. 40 Manual del Taller de Google Drive Si queremos eliminándolas. • • modificar una tabla añadiendo filas y columnas o Haz clic en el interior de la tabla para seleccionar una celda o una fila. Ve al menú Tabla y selecciona una de las opciones siguientes. • Insertar fila encima de la celda/fila seleccionada. • Insertar fila debajo de la celda/fila seleccionada. • Insertar columna a la derecha de la celda/columna seleccionada. • Insertar columna a la izquierda de la celda/columna seleccionada. • Eliminar fila. • Eliminar columna. O bien, haz clic con el botón derecho del ratón en una celda o intervalo de celdas para acceder a un menú que te permite insertar o eliminar filas y columnas y además también eliminar la tabla. Página n. 41 Manual del Taller de Google Drive También puedes añadir filas a la tabla seleccionando la celda por la esquina inferior derecha y pulsando el tabulador. Para cambiar el color de fondo de una tabla o de un intervalo de celdas de una tabla, seleccionamos el intervalo de celdas que queramos modificar. A continuación, hacemos clic en el icono Color de relleno y seleccionamos un color. También podemos cambiar el color y el grosor del borde de las celdas de toda la tabla, de un intervalo de celdas o de una sola celda de la tabla. Seleccionamos la celda o el intervalo de celda que queramos modificar. A continuación, hacemos clic en el triángulo azul de la esquina derecha de la celda o del rango de celdas. En el menú desplegable, elegimos una de las nueve opciones para seleccionar los bordes. Una vez que hayamos elegido una opción, se resaltarán los bordes de la celda seleccionados. Ahora ya podemos dar formato a los bordes de la celda mediante las opciones Grosor de línea, Línea discontinua o Decoraciones con líneas del menú Formato. Página n. 42 Manual del Taller de Google Drive También podemos modificar el tamaño de una tabla de una fila o columna, apunta el ratón a una de las esquinas de la misma. Cuando el puntero se convierta en una flecha, podrás modificar el tamaño arrastrándolo hacia fuera o hacia dentro. • Cómo insertar un texto de WordArt en una diapositiva. WordArt te permite añadir un toque personal al texto y a los títulos de una diapositiva. . Par insertar un texto de WordArt en una diapositiva accede al menú Insertar y selecciona WordArt. A continuación, introduce el texto que quieras mostrar. Mientras lo escribes, pulsa Mayús + Intro si quieres incluir varias líneas de texto. Haz clic en Intro para guardar los cambios. Para modificar el texto de WordArt, seleccionamos el cuadro de texto y utiliza las opciones de color, de tamaño de texto y de fuente en la barra de herramientas. Haz clic con el botón derecho del ratón en el texto de WordArt para modificarlo, disponerlo en la diapositiva, girarlo o centrarlo vertical u horizontalmente en la diapositiva. • Como insertar, duplicar y eliminar diapositivas. Hay cuatro formas de insertar una diapositiva en blanco en una presentación. • Haz clic en el botón rojo + (signo más) que aparece justo encima de la lista de diapositivas de la izquierda. Página n. 43 Manual del Taller de Google Drive • Accede al menú Diapositiva y selecciona "Nueva diapositiva". • Haz clic con el botón derecho del ratón en la tira de diapositivas y selecciona "Nueva diapositiva". • Utiliza la combinación de teclas Control+M (Cmd+M en un Mac). De forma predeterminada, la nueva diapositiva tendrá el diseño "Título y cuerpo". Para cambiar el diseño o aplicar un tema, accede al menú Diapositiva y selecciona "Cambiar diseño" o "Cambiar diseño…". Para duplicar una diapositiva, tenemos varias opciones. • Accede al menú Diapositiva y selecciona "Duplicar diapositiva". • En la lista de diapositivas de la izquierda, haz clic con el botón derecho del ratón en la diapositiva que quieras duplicar y selecciona "Duplicar diapositiva". Página n. 44 Manual del Taller de Google Drive Para duplicar varias diapositivas, mantén pulsada la tecla Mayús y selecciona las diapositivas que quieras duplicar. A continuación, haz clic con el botón derecho del ratón y selecciona "Duplicar diapositiva". Para eliminar una diapositiva, elige una de las opciones siguientes: • • Accede al menú Diapositiva y selecciona Eliminar diapositiva. • En la lista de diapositivas de la derecha, haz clic con el botón derecho del ratón en la diapositiva que quieras eliminar y selecciona Eliminar diapositiva. • En la lista de diapositivas de la izquierda, selecciona la diapositiva que quieras eliminar y pulsa la tecla Supr. Como organizar diapositivas. Página n. 45 Manual del Taller de Google Drive En las presentaciones de Google Docs, puedes cambiar el orden de las diapositivas que hayas creado. Para ello, selecciona la diapositiva que quieras cambiar de sitio. También puedes pulsar la tecla Mayús para seleccionar diapositivas consecutivas o bien la tecla Control para seleccionar varias diapositivas no consecutivas. Cuando las hayas seleccionado, elige una de estas opciones para colocarla en otro lugar de la presentación: • Arrastra y mueve las diapositivas a otra posición de la lista de diapositivas de la izquierda. • Accede al menú Diapositiva o haz clic con el botón derecho del ratón en las diapositivas y selecciona una de las siguientes opciones: • • • • Mover diapositiva hacia arriba Mover diapositiva hacia abajo Mover diapositiva hacia el principio Mover diapositiva hacia el final El orden de las diapositivas se modificará según las opciones que hayas seleccionado. • Como importar diapositivas de otra presentación Importar diapositivas es una forma fácil de aprovechar las diapositivas de otra presentación (por ejemplo, si quieres trasladar diapositivas de la versión anterior de presentaciones de Google Docs a la nueva versión). Para importar diapositivas, sigue los pasos que te indicamos a continuación: Página n. 46 Manual del Taller de Google Drive • Accede al menú Archivo y selecciona Importar diapositivas. • Ahora selecciona una presentación que hayas guardado en Google Docs o una que quieras subir de tu equipo. Haz clic en Seleccionar. • Elige las diapositivas de la presentación que quieras importar. Utiliza la opción Seleccionar diapositivas: Todas para seleccionar rápidamente todas las diapositivas, o bien selecciona manualmente las que quieras importar. Deja la casilla "Mantener tema original" marcada si quieres importar las diapositivas sin modificarlas y desmárcala si quieres adaptar las diapositivas al diseño de tu nueva presentación. Haz clic en Importar para completar el proceso. Si recibes un mensaje de error al importar un archivo en las presentaciones de Google Docs, es posible que se deba a uno de los siguientes motivos. • El tamaño del archivo supera el tamaño de importación máximo de 10 MB. Página n. 47 Manual del Taller de Google Drive • • El tipo de archivo no es compatible con las presentaciones de Google Docs. Las presentaciones de Google Docs admiten archivos importados con los formatos .ppt y .pptx, así como cualquier presentación de Google Docs. Como copiar y pegar diapositivas en una presentación. A continuación, te indicamos cómo copiar diapositivas de una misma presentación. • Desde la lista de diapositivas de la izquierda, selecciona la diapositiva que quieras copiar. También puedes pulsar la tecla Mayús para seleccionar diapositivas consecutivas o bien la tecla Control para seleccionar varias diapositivas no consecutivas. • Utiliza la combinación de teclas Control+C (Cmd+C en un Mac) para copiar las diapositivas que hayas seleccionado. • Utiliza la combinación de teclas Control+V (Cmd+V en un Mac) para pegar las diapositivas que hayas seleccionado. Si quieres copiar y pegar diapositivas mediante el portapapeles web. • Selecciona las diapositivas que quieras copiar. • Acede al menú editar, vete a portapapeles web y selecciona Copiar diapositiva en el portapapeles web. • Para pegar las diapositivas acede al menú editar, vete al portapapeles web y selecciona las que quieras pegar ya que en el portapapeles podemos copiar varias veces diapositivas y podemos elegir entre Pegar como diapositivas o Pegar como diapositivas con el mismo estilo. Página n. 48 Manual del Taller de Google Drive • Como personalizar una diapositiva con diseños y temas. Los temas, las imágenes de fondo y los diseños son una forma de personalizar la presentación. Para cambiar de tema o para añadir otro en una presentación, ve al menú Diapositiva y selecciona Cambiar diseño…. Selecciona el tema que quieras utilizar y pulsa Aceptar. Este se aplica automáticamente a todas las diapositivas de la presentación. Las imágenes de fondo te permiten personalizar las diapositivas con una imagen que hayas guardado en tu equipo. Puedes aplicar una imagen de fondo a una sola diapositiva o a todas las diapositivas de la presentación. Para insertar una imagen de fondo en una diapositiva, sigue estos pasos. Página n. 49 Manual del Taller de Google Drive • • Selecciona una diapositiva. • Accede al menú Diapositiva y selecciona Fondo. • Aparecerá una ventana que nos permitirá o elegir un color de fondo, o elegir una Imagen para el fondo o Restablecer el diseño. Y dichos cambios se los podemos aplicar a la diapositiva seleccionada pulsando Listo o a todas las de la presentación pulsando Aplicar a todas. Cómo añadir animaciones a los elementos de una diapositiva. Las animaciones nos sirven para dinamizar las diapositivas. También son una buena forma de revelar texto u objetos paso a paso en una diapositiva. Por ejemplo, podrías tener cinco elementos de texto y mostrarlos uno por uno en una diapositiva haciendo clic cada vez. Para introducir animaciones en una diapositiva abrimos el panel "Animaciones". Tenemos tres formas de abrir el panel "Animaciones". • Selecciona una diapositiva. Ve al menú Ver y selecciona Animaciones. El panel "Animaciones" aparece en el lateral derecho de la pantalla. Página n. 50 Manual del Taller de Google Drive • Selecciona una figura. Accede al menú Insertar y selecciona Animaciones. El panel "Animaciones" aparece en el lateral derecho de la pantalla. • Haz clic con el botón derecho en una figura y selecciona Aplicar animación. A continuación, vemos que opciones tenemos disponibles en el panel "Animaciones". Abre el menú desplegable Fundido de entrada y nos permitirá indicar como queremos que aparezca la figura seleccionada. Haciendo clic en el menú Al hacer clic nos permite establecer el método de animación de la figura. También nos permite ajustar la velocidad de animación de cada figura indicando Lenta, Media o Rápida. Puedes añadir tantas animaciones a una diapositiva como quieras, una por figura. Página n. 51 Manual del Taller de Google Drive Para añadir una animación a una figura, selecciónala y haz clic en +Añadir animación en el panel Animaciones. Si lo prefieres, haz clic con el botón derecho del ratón en la figura y selecciona Aplicar animación. La lista de animaciones del panel "Animaciones" se muestra en el orden en que las animaciones se sucederán en la diapositiva. Una vez que la animación aparezca en el panel "Animaciones", puedes arrastrarla hacia arriba o hacia abajo para cambiar el orden en el que aparecerá o desaparecerá de la pantalla. Para eliminar animaciones de una figura, haz clic en Eliminar junto a la animación en cuestión. Para probar varias animaciones en una diapositiva, haz clic en el botón Reproducir. Página n. 52 Manual del Taller de Google Drive • Como personalizar transiciones entre las diapositivas. Con las transiciones, podemos hacer que pasar de una diapositiva a otra sea más interesante. Podemos añadir o modificar transiciones de diapositivas en el panel "Animaciones". En el apartado anterior ya hemos visto cómo habilitar el panel "Animaciones". También podemos acceder mediante el menú Diapositiva y selecciona Cambiar transición. El panel Animaciones se divide en dos niveles. En la parte superior, verás las opciones de transición. Utiliza el menú desplegable para elegir una transición para la diapositiva que hayas seleccionado. Elige la opción que aparece debajo del menú desplegable para aplicar esta transición a todas las diapositivas de la presentación. En la parte inferior, puedes aplicar animaciones al texto y a los objetos. • Cómo ampliar y reducir la visualización en una diapositiva. Para ampliar y reducir la visualización en una diapositiva, puedes ir al menú Ver y seleccionar el nivel de ampliación, por ejemplo, 50%, 100% o 200%. Como alternativa, puedes utilizar el icono lupa o el icono Ajusta Página n. 53 Manual del Taller de Google Drive el zoom de la barra de herramientas (permite que la diapositiva se muestre completa). • Cómo ver o mostrar una presentación determinada. Para mostrar una presentación terminada, selecciona Iniciar presentación en la parte superior derecha de la pantalla. Se abre una ventana nueva, que muestra las diapositivas de la presentación de una en una. Para pasar de una dispositiva a la siguiente, utiliza las teclas de dirección del teclado, o bien haz clic en el icono de flecha en la barra de color gris que se muestra en la parte inferior de la presentación. Para cerrar el lector de presentaciones, pulsa la tecla Esc. En las presentaciones disponemos de una barra de herramientas que aparece en la parte inferior de la ventana de presentación. En esta barra de herramientas puedes seleccionar las diapositivas de la lista que quieras mostrar, abrir las notas del orador, imprimir la presentación o descargarla en formato PDF o PPTX. Página n. 54 Manual del Taller de Google Drive • Cómo añadir y mostrar las notas del orador. Las notas del orador nos ayudan a recordar las anotaciones y los puntos importantes cuando realizamos la presentación. Para mostrarlas o añadirlas debajo de las diapositivas, accede al menú Ver y selecciona Ver notas del orador. Una vez seleccionado nos permitirá añadir las notas en la parte inferior de las diapositivas. Todos los colaboradores de la presentación con acceso de visualización podrán ver las notas. Todos los colaboradores con acceso de edición podrán ver y modificar las notas. Cuando hayas terminado de crear la presentación y de orador, podrás mostrar las notas en modo presentación. notas del orador en modo presentación, selecciona el dentada en el menú que aparece en la parte inferior presentación y elige Abrir notas del orador. añadir notas del Para mostrar las icono de rueda izquierda de la Se abre una ventana con las notas del orador que permite realizar la presentación mostrando las notas. Si no quieres que las notas se muestren mientras realizas la presentación, asegúrate de proyectar únicamente las diapositivas. Página n. 55 Manual del Taller de Google Drive Las notas del orador se muestran en el lateral derecho de la ventana, debajo del número de diapositiva. Podemos pulsar la tecla Esc en cualquier momento para cerrar la ventana de las notas del orador y salir del modo presentación. Utiliza el menú desplegable de diapositivas para pasar manualmente a otra diapositiva de la presentación. Utiliza los botones con los signos más y menos que aparecen en la parte superior derecha para ampliar o para reducir las notas del orador. El temporizador de la parte inferior izquierda de la ventana de las notas del orador sirve para consultar el tiempo que te ha tomado realizar la presentación o el tiempo que has pasado explicando una diapositiva en particular. Puedes detener o restablecer este temporizador haciendo clic en los botones Detener y Restablecer. • Cómo insertar presentaciones en un sitio web. A continuación, vamos a ver cómo insertar presentaciones en un blog o en un sitio web: • Accedemos al menú Archivo y seleccionamos Publicar en la Web..., hacemos clic en el botón Iniciar la publicación. • Haremos clic en el menú desplegable y seleccionamos el tamaño de la presentación. Podemos configurar la sección Reproductor de la presentación, e indicar el tiempo que queramos que las diapositivas permanezcan en pantalla antes de pasar a la siguiente. También podemos configurar si queremos iniciar la presentación de diapositivas cuando se haya cargado el reproductor si queremos reiniciarla cuando se muestre la última diapositiva. Página n. 56 Manual del Taller de Google Drive • Para insertarla, pega en tu sitio web el código que aparece. Cuando hayas insertado una presentación, los demás usuarios podrán acceder al código e insertar la presentación en otros sitios haciendo clic en el botón Menú situado en la parte inferior derecha de la presentación insertada. • Cómo imprimir una presentación. Para imprimir una presentación seguiremos estos pasos. • En el menú Archivo, selecciona Configuración de impresión y vista previa. • Se abre una ventana que muestra una vista previa de la presentación con las opciones para imprimir. • Selecciona Imprimir. Si utilizas un navegador que no sea Google Chrome, se descarga un PDF con tu presentación, que podrás imprimir desde el lector de PDF. Página n. 57 Manual del Taller de Google Drive • Vista HTML La vista HTML muestra la presentación en una sola página HTML por la que puedes desplazarte, en lugar de mostrar diapositiva por diapositiva como sucede en la vista de presentación normal. Esta función es útil si el público utiliza lectores de pantalla y quieres facilitarles el acceso al texto. Para acceder a una presentación en la vista HTML, accede al menú Ver y selecciona Vista HTML. Si lo prefieres, utiliza la combinación de teclas Control+Alt+H (Cmd+Option+H en un Mac). • Como subir Presentaciones a Google Drive. Podemos subir presentaciones ya creadas a Google Docs en cualquier momento. Al subirlas, podemos conservar su tipo de archivo original o convertirlas al formato de Google Docs. Si las conviertes al formato de Google Docs, podrás modificarlas y colaborar online desde cualquier equipo. Podemos subir los siguientes tipos de archivo: • .ppt, • .pptx, • .pps. Seguiremos los siguientes pasos para subir presentaciones. • Haz clic en el icono para subir documentos que aparece en la parte superior izquierda de la Lista de documentos. • Haz clic en Archivos... y selecciona el documento que quieras subir. • Haz clic en Abrir. • Marca la casilla junto a "Convertir documentos, presentaciones, Página n. 58 Manual del Taller de Google Drive hojas de cálculo y dibujos a los formatos correspondientes de Google Docs" para poder modificarlo y colaborar en él online. . • Si marcamos Confirmar configuración antes de subir, yo os lo recomiendo, nos pedirá que marquemos lo que queremos realizar antes de subir los archivos. Para finalizar haz clic en Iniciar la subida. • Los archivos se muestran en la Lista de documentos. Las presentaciones subidas que se conviertan al formato de Google Docs no pueden ocupar más de 50 MB y deben tener menos de 200 diapositivas. 8. Crear y editar Formularios con Google Drive. Los formularios de Google son una herramienta útil que te permite planificar eventos, enviar una encuesta, hacer preguntas a tus estudiantes o recopilar otro tipo de información de forma fácil y sencilla. Un formulario de Google puede conectarse a una hoja de cálculo de Google. Si hay una hoja de cálculo vinculada al formulario, las respuestas se enviarán automáticamente a la hoja de cálculo. De no ser así, los usuarios pueden verlas en la página "Resumen de respuestas", accesible desde el menú "Respuestas". Página n. 59 Manual del Taller de Google Drive Podemos crear un formulario desde Drive o a partir de una hoja de cálculo existente. Para crear un formulario desde Drive. • Haz clic en el botón rojo Crear y después en Formulario. • Seguidamente le pondremos el nombre al formulario, podremos elegir el tema del mismo y pulsaremos aceptar. • En la plantilla de formulario que se abre, puedes añadir todas las preguntas que quieras. También puedes organizar el formulario añadiendo encabezados y dividiéndolo en varias páginas. Para crear un formulario a partir de una hoja de cálculo de Google Drive. • Al trabajar con una hoja de cálculo, haz clic en el menú Insertar y selecciona Formulario. Página n. 60 Manual del Taller de Google Drive • Aparecerá el nuevo formulario que hemos creado. • Haz clic en Añadir preguntas aquí para empezar a editar el formulario, o bien en Ignorar para cerrar este mensaje y continuar con la edición de la hoja de cálculo. (Nota: si decides cerrar este mensaje, podrás editar el formulario en cualquier otro momento si seleccionas el menú Formulario y haces clic en Modificar formulario.) • Después de crear un formulario a partir de una hoja de cálculo de Google, verás una nueva pestaña en la parte inferior de esta con el nombre "Respuestas de formulario". Como ya habrás deducido, aquí es donde se añadirán las respuestas recibidas a través del formulario. Una vez tenemos creado el formulario indicaremos como modificarlo y editarlo y las funciones que podemos realizar con él. • Como añadir preguntas, encabezados y saltos de página. Una vez hemos creado un formulario, podemos empezar a añadir las preguntas que queramos. Para dar un poco de estructura al formulario, también tenemos la opción de añadir encabezados de secciones y saltos de página. Para añadir una pregunta al formulario. Página n. 61 Manual del Taller de Google Drive • Haz clic en la flecha junto al botón Añadir elemento y selecciona uno de los siguientes tipos de pregunta: • Texto: los encuestados dan respuestas cortas. • Texto de párrafo: los encuestados dan respuestas más largas. • Tipo test: los encuestados seleccionan una opción entre varias. • Casillas de verificación: los encuestados seleccionan todas las opciones que consideran oportunas. • Elegir de una lista: los encuestados seleccionan una opción de un menú desplegable. • Escala: los encuestados hacen una valoración de una cuestión utilizando una escala numérica (por ejemplo, del 1 al 5). • Cuadrícula: los encuestados seleccionan un punto en una cuadrícula bidimensional. Al hacer clic en el botón Añadir elemento (no en la flecha), se obtiene inicialmente el tipo de pregunta predeterminado, texto. Una vez que hayas añadido una pregunta, puedes cambiar el tipo seleccionándolo en el menú Tipo de pregunta. Página n. 62 Manual del Taller de Google Drive Una vez seleccionado el tipo de pregunta, podemos pasar a rellenar las posibles respuestas a la pregunta. Si quieres añadir explicaciones para la pregunta, puedes incluir una descripción en el campo Texto de ayuda. Si queremos impedir que los encuestados puedan dejar una pregunta en blanco, activamos la casilla Pregunta obligatoria para que el usuario tenga que contestar a la pregunta para poder enviar el formulario. Si quieres dividir el formulario en secciones para que sea más fácil leerlo y rellenarlo, podemos añadir un encabezado de sección. En el menú Insertar, selecciona Encabezado de sección. Para cada encabezado de sección, puedes añadir un título y una descripción. Si el formulario es extenso y quieres que sea más fácil de rellenar para los encuestados, podemos añadir saltos de página. En el menú Insertar, selecciona Salto de página. Las nuevas páginas, al igual que los encabezados de sección, pueden tener un título y una descripción. Para cada pregunta, encabezado y salto de página que hayas añadido al formulario, puedes llevar a cabo las acciones siguientes. • Editar: para modificar un elemento existente, basta con hacer clic en el botón Editar quieres cambiar. • que hay a la derecha de la pregunta que Duplicar: para duplicar un elemento, haz clic en el botón Duplicar Página n. 63 Manual del Taller de Google Drive que hay a la derecha de la pregunta que quieres duplicar. • Eliminar: para eliminar un elemento, haz clic en el botón Eliminar que hay a la derecha de la pregunta que quieres eliminar. • Como añadir imágenes y videos de You Tube a un formulario. Para insertar imágenes o videos de You Tube en nuestro formulario podemos realizarlo desde la barra de Menú mediante Insertar elegimos Imagen o Video. Nos abrirá una ventana en donde nos mostrara las opciones que tendremos para insertar la imagen o buscar el video de You tube para insertar. También podemos insertarlas añadiendo un elemento en la página donde queramos insertar pinchando sobre Añadir Elemento y elegir Imagen o Video Una vez insertada la podemos mover al lugar que queramos del formulario seleccionando la misma y arrastrándola al lugar que deseemos. Página n. 64 Manual del Taller de Google Drive • Cómo añadir un tema a un formulario. Los temas nos resultan muy útiles para personalizar los formularios o adaptarlos al público al que van dirigidos. Cuando crees un formulario, tendrás la opción de seleccionar un tema. Si más adelante quieres cambiar el tema, haz clic en el botón con el nombre del tema en la barra de herramientas. Elige el tema que prefieras y haz clic en Aceptar. • Cómo controlar la navegación página a página en un formulario. Si hemos dividido un formulario en varias páginas mediante saltos de página, podemos especificar qué usuarios verán qué páginas en función de las respuestas que elijan en el formulario. Por ejemplo, puedes enviar a los usuarios que respondan "Sí" a una pregunta a la página 3 del formulario y enviar a los usuarios que respondan "No" a la página 4. Para enviar a los usuarios a una página específica según cómo respondan una determinada pregunta, seguiremos este procedimiento. • En el menú Insertar, selecciona Tipo test o Elegir de una lista. (Nota: para poder dirigir a los encuestados a páginas específicas, solo puedes utilizar preguntas tipo test y elegir de una lista. Los demás tipos de preguntas no lo permiten.) Página n. 65 Manual del Taller de Google Drive • Activamos la casilla Ir a la página según la respuesta. • Junto a nuestras respuestas para esta pregunta, veremos unos menús desplegables que nos permiten dirigir a los encuestados a páginas concretas del formulario en función de sus respuestas. (Nota: si tienes más de una pregunta tipo test con la casilla "Ir a la página según la respuesta" activada en una página, se dirigirá al encuestado a la página indicada para la última pregunta contestada. Si no, dos preguntas con la opción "Ir a la página según la respuesta" pueden contradecirse la una a la otra. También puedes optar por enviar a los encuestados a la página de confirmación en función de una respuesta si seleccionas Enviar formulario en el menú desplegable.) Para enviar a los usuarios de una página a otra página específica, seguiremos este procedimiento. Supongamos que hemos enviado a algunos encuestados a la página 3 del formulario y ahora quieres que vean la página 5 y no la 4. • Divide el formulario en páginas mediante saltos de página. En el menú Insertar, selecciona Salto de página. Si quieres, puedes dar un nombre al salto de página y añadir una descripción. Esto te ayudará a recordar a dónde diriges a los encuestados, además de ayudar a estos a entender la estructura del formulario. • Al final de cada página del formulario, verás un menú desplegable con las opciones para establecer a dónde enviar a los encuestados a continuación. La opción predeterminada es "Ir a la página siguiente", pero puedes cambiarla a fin de dirigir a los encuestados a una página concreta del formulario o a la página de confirmación del mismo. (Nota: si una página tiene una pregunta tipo test "Ir a la página según la respuesta", la respuesta del encuestado a esa pregunta invalidará cualquier otra configuración de navegación de página que hayas elegido.) Página n. 66 Manual del Taller de Google Drive • Cómo compartir un formulario con otros colaboradores. Si estamos creando un formulario y queremos compartirlo con un colaborador, haz clic sobre el menú archivo y elige Añadir colaboradores. En el siguiente cuadro de diálogo "Configuración para compartir", puedes especificar colaboradores individuales con quienes te gustaría compartir el formulario para su modificación. El proceso para añadir colaboradores es el mismo que hemos visto anteriormente. • Cómo enviar un formulario a los encuestados o insertarlo en un sitio web o un blog. Cuando hayamos terminado el formulario, podemos enviarlo a los encuestados por correo electrónico o compartiéndolo en los medios sociales o insertarlos en un sitio web o blog. Basta con hacer clic en el botón azul Enviar formulario de la parte inferior del formulario o en la esquina superior derecha de la ventana del navegador. Página n. 67 Manual del Taller de Google Drive Podemos optar por compartir un enlace al formulario o puedes incluir nombres, direcciones de correo electrónico y grupos de Gmail en el campo Añadir personas. Para finalizar hacemos clic en el botón OK, y las personas que hayamos añadido recibirán un mensaje de correo electrónico que les dirigirá a nuestro formulario. O podemos insertar el formulario en un sitio web o un blog pulsando sobre Incrustar. Entonces puedes pegar el HTML generado en tu sitio o blog. Antes de enviar el formulario, puede ser conveniente cambiar la configuración relacionada con la página de confirmación que verán los usuarios después de enviar sus respuestas al formulario. Esta configuración se encuentra al final del formulario. Para cambiar el mensaje de confirmación que verán los usuarios, modifica el mensaje del cuadro "Mensaje de confirmación". Existen otras opciones de configuración que también puedes ajustar. • Mostrar enlace para enviar otra respuesta: si activas esta casilla, los usuarios podrán enviar cuantas respuestas quieran. • Publicar y mostrar un enlace a los resultados de este formulario: si Página n. 68 Manual del Taller de Google Drive activas esta casilla, los encuestados tendrán acceso al resumen de respuestas del formulario. • • Permitir que los encuestados editen las respuestas después de enviarlas: si activas esta casilla, los encuestados podrán cambiar sus respuestas del formulario. Cómo elegir un destino para las respuestas de un formulario. Una vez que hayamos enviado el formulario, Formularios de Google empezará a recopilar las respuestas que recibamos. Se nos pedirá que elijamos cómo almacenar estas respuestas. (Nota: podemos definir esta opción en cualquier momento durante la edición del formulario haciendo clic en el botón Seleccionar destino de las respuestas de la barra de tareas.) Podemos optar por enviar las respuestas a una hoja de cálculo o guardarlas solo en Formularios de Google. Si las guardas en una hoja de cálculo, podrás ver las respuestas individuales a medida que se reciban. Si decides guardarlas en Formularios de Google, podrás ver un resumen de todas las respuestas que hayas recibido, y también podrás descargarlas en un archivo CSV. Para guardar las respuestas en una hoja de cálculo en el cuadro de diálogo "Seleccionar destino de las respuestas", podemos crear una nueva hoja de cálculo en la que se almacenarán las respuestas de tu formulario. Podemos dar el título que queramos a esta nueva hoja de cálculo. Si queremos que las respuestas de todos nuestros formularios se recopilen en una nueva hoja de cálculo en el futuro, debemos de activar la casilla junto a "Crear siempre una hoja de cálculo nueva". Página n. 69 Manual del Taller de Google Drive También podemos optar por recopilar las respuestas en una nueva hoja de una hoja de cálculo existente. Elige "Nueva hoja en una hoja de cálculo existente..." y haz clic en Seleccionar. Veremos una lista con nuestras hojas de cálculo. Para elegir una hoja de cálculo, activamos la casilla junto a la misma y hacemos clic en Seleccionar. Se creará una nueva hoja en esa hoja de cálculo, y las respuestas de tu formulario aparecerán allí. Cuando elijamos guardar las respuestas del formulario en una hoja de cálculo, el botón Seleccionar destino de las respuestas de la barra de herramientas se convertirá en el botón Ver respuestas. Haremos clic en este botón para ver nuestra hoja de cálculo. También encontraremos la hoja de cálculo en Drive. Ten en cuenta que las respuestas enviadas a una hoja de cálculo son básicamente una copia de nuestras respuestas y que se trata de un proceso unidireccional, es decir, del formulario a la hoja de cálculo, pero no de la hoja de cálculo al formulario. Dicho de otro modo, si modificamos una respuesta en la hoja de cálculo, no se modifica la respuesta original, que aparecerá en la vista de resumen y en el archivo CSV descargado. Página n. 70 Manual del Taller de Google Drive Si no queremos que las respuestas se envíen a una hoja de cálculo, haremos clic en el botón Guardar respuestas solo en formularios. Después, para acceder a las respuestas que se hayan recopilado, haz clic en el menú Archivo, selecciona Descargar como y haz clic en Valores separados por comas. Guardar las respuestas en Formularios de Google es la mejor opción si tenemos previsto recibir mucho tráfico o un gran número de respuestas, ya que las hojas de cálculo aceptan valores de respuesta solo en las primeras 400.000 celdas. La vista de resumen del formulario, al igual que los resultados que descargues como archivo CSV, siempre incluirán todas las respuestas del formulario que se envíen aunque se supere dicho límite. Para desvincular una hoja de cálculo de respuestas debemos de hacer clic en el menú Respuestas en Formularios de Google y seleccionando Desvincular formulario. La hoja de cálculo dejará de recibir nuevas respuestas, mientras que estas se seguirán almacenando en Formularios de Google, donde estarán disponibles como resumen en tiempo real o como archivo CSV. Puedes volver a vincular el formulario a una hoja de cálculo en cualquier momento sin que se pierda o elimine ninguna respuesta. • Cómo ver y administrar las respuestas de un formulario. Una vez hemos creado el formulario y enviado a los destinatarios, podemos ver las respuestas recibidas de tres formas distintas. Página n. 71 Manual del Taller de Google Drive • Como un resumen de respuestas. • En una hoja de cálculo aparte. • Como un archivo CSV descargado. Si lo que queremos es una perspectiva general de qué respuestas ha dado el grupo de encuestados a cada pregunta, la mejor opción es el resumen. Si preferimos una visión más detallada de todos los datos recogidos con el formulario, probablemente lo más cómodo sea ver las respuestas en una hoja de cálculo o descargar un archivo CSV con los datos de las respuestas. Para ver el resumen de respuestas de un formulario, desde el formulario, haremos clic en el menú Respuestas y seleccionaremos Resumen de respuestas. Si queremos que los encuestados puedan ver este mismo resumen de respuestas, debemos de activar la casilla Publicar y mostrar un enlace a los resultados de este formulario de la sección "Página de confirmación" del formulario. Cuando activamos esta casilla, los usuarios que respondan al formulario verán el enlace "Ver resultados anteriores", en el que pueden hacer clic para ver el resumen de respuestas. Para ver la hoja de cálculo con las respuestas del formulario, debemos de hacer clic en el botón Ver respuestas de la barra de herramientas. Para descargar todas las respuestas recibidas a través del formulario, haz clic en el menú Archivo, selecciona Descargar como y haz clic en Valores separados por comas. Página n. 72 Manual del Taller de Google Drive Cuando revisemos las respuestas del formulario, debemos recordar que no podemos impedir que los usuarios envíen un formulario más de una vez, por lo que es posible que una misma persona haya enviado varias respuestas. Si utilizas Google Apps, puedes optar por registrar las direcciones de correo electrónico de las personas que rellenan el formulario para identificar fácilmente las respuestas duplicadas. Para cerrar el formulario a nuevas respuestas, debemos hacer clic en el menú Respuestas y desactivar la casilla Aceptando respuestas. Si quieres reabrir el formulario a nuevas respuestas más adelante, puedes volver a activar esta casilla. Para copiar cualquier formulario u hoja de cálculo, haz clic en el menú Archivo y selecciona Crear una copia. Al copiar un formulario, se copian solo las preguntas y el diseño, pero no las respuestas ya recibidas. Al copiar una hoja de cálculo, se copian solo las respuestas recibidas, pero no el formulario asociado. • Cómo editar las respuestas tras su envió. Si hemos creado un formulario, podemos configurarlo de modo que los encuestados puedan modificar sus respuestas activando la casilla Permitir que los encuestados editen las respuestas después de enviarlas, que se encuentre en la parte inferior del formulario. Página n. 73 Manual del Taller de Google Drive Si habilitamos esta opción, los encuestados podrán cambiar las respuestas que hayan enviado con el formulario. Los cambios que realicen quedarán reflejados en la hoja de cálculo y en el resumen de respuestas. Los encuestados podrán cambiar sus respuestas haciendo clic en Modificar tu respuesta en la página de confirmación de envío del formulario. También podemos modificar las respuestas del formulario recibidas en nuestra hoja de cálculo (si, por ejemplo, queremos corregir una falta de ortografía). Sin embargo, es importante apuntar que, si editamos una respuesta en la hoja de cálculo, no se sustituye la respuesta original del formulario, sino únicamente la copia de la respuesta que aparece en la hoja de cálculo. Si el encuestado cambia su respuesta con posterioridad, la respuesta editada reemplazará cualquier modificación realizada manualmente en la hoja de cálculo. Si el creador del formulario que se te envía ha habilitado la opción Permitir a los usuarios modificar las respuestas, podrás cambiar las respuestas que hayas dado en el formulario. Cuando hagas clic en Enviar en el formulario, debes pulsar sobre Modificar tu respuesta te llevara a una URL que te permitirá ver tus respuestas anteriores y cambiarlas según prefieras. Cuando hagas clic en Enviar en el formulario, estos cambios quedarán reflejados en la hoja de cálculo del propietario del formulario y en el resumen de respuestas. • Cómo eliminar las respuestas de un formulario. Cuando recopilemos las respuestas a nuestro formulario en una hoja de cálculo, tendremos los dos elementos relacionados en Drive: el formulario y la hoja de cálculo. Podemos eliminar cualquiera de los dos de Drive en cualquier momento. No obstante, es importante recordar que eliminar uno de estos elementos no hace que se elimine el otro. Si eliminamos un formulario, la hoja de cálculo asociada no se ve afectada, y las respuestas recopiladas en esta hoja de cálculo permanecen intactas. Por otra parte, si eliminamos una hoja de cálculo con respuestas, no se elimina el formulario original, y las respuestas del formulario siguen disponibles. Si decidimos recopilar las respuestas en una nueva hoja de cálculo en el futuro, todas las respuestas anteriores también llegarán a la nueva hoja de cálculo. Página n. 74 Manual del Taller de Google Drive Para eliminar las respuestas de un formulario podemos hacer clic en el menú Respuestas y seleccionar Eliminar todas las respuestas para borrar las respuestas de un formulario. Ten en cuenta que esto eliminará las respuestas del formulario (es decir, se suprimirán de la vista de resumen y no se incluirán en ninguna descarga de archivos CSV que se realice posteriormente), pero no las eliminará de ninguna hoja de cálculo en las que se hubieran copiado estas respuestas anteriormente. 9. Como descargar documentos en otros formatos. Google Drive nos permite descargar los documentos, hojas de cálculo, presentaciones y formularios creados desde esta aplicación o subidos y convertidos al formato que Google Drive utiliza para cada uno de ellos. A continuación vamos a ver como dependiendo del tipo de documento podremos descárgalo en diferentes formatos y la forma de realizarlo. • Documentos de texto. Los documentos de texto los podremos descargar en los formatos de Word .docx, OpenOffice .odt, .rtf, .pdf, .html comprimido en zip. Para realizarlo iremos a Archivo – Descargar como y elegiremos el formato en el cual queramos descargar nuestro documento. • Hojas de cáculo. Las hojas de cálculo las podremos descargar en los formatos Excel .xlsx, OpenOffice .ods, .csv, .txt, .pdf y .html. El proceso es el mismo que para los documentos de texto. Página n. 75 Manual del Taller de Google Drive En el caso de que queramos descargarlo como .pdf nos permitirá configurar una serie de características que podéis ver en la siguiente imagen. • Presentaciones. Las presentaciones las podremos descargar en los formatos Power Point .ppt, .txt, .pdf, .png, .jpg y .svg El proceso es el mismo que para los documentos de texto. • Formularios. En los formularios únicamente podremos descargar las respuestas de los mismos en formato .csv separado por comas. Página n. 76 Manual del Taller de Google Drive 10. La herramienta de Chat de Google Drive. El chat en Google Drive es una herramienta muy útil si queremos realizar un trabajo cooperativo o colaborativo. La misma nos permite tener abierto un chat en un documento, hoja de cálculo, presentación o formulario mientras estamos trabajando de forma compartida con él. Con el mismo podremos estar editando un documento y recibiendo instrucciones o impartiéndolas de lo que debemos realizar, pudiendo de esta forma ver en tiempo real las modificaciones que se verán producidas en el mismo. Para abrir un chat dentro de los documentos de Google Drive lo primero que debemos es de tener compartido dicho documento y que alguna de las personas con las que estemos compartiendo dicho documento esté presente en el mismo. Google Drive nos presentara las personas que están viendo o editando el documento con una imagen de su avatar en la parte superior derecha, y si mantenemos el cursor sobre el mismo nos mostrara el nombre y más información sobre el mismo. A la derecha de dicho avatar tendremos el icono utilizaremos para acceder al chat. que Para acceder al chat simplemente pulsaremos en dicho icono con lo cual nos integrara el chat dentro de Google Drive. En la parte superior de dicha ventana tendremos 4 iconos que nos permitirán realizar las siguientes funciones. Minimizar: Minimiza el chat en la parte inferior de la ventana Ventana externa: Abre el chat en una ventana nueva independiente de en la que estamos trabajando. Cerrar: Cierra la aplicación del chat. Ajustes: Nos permite elegir si queremos que se reproduzca una notificación de audio cuando lleguen mensajes del chat. Página n. 77 Manual del Taller de Google Drive En la parte inferior del chat será la zona que tendremos para escribir nuestros mensajes, permitiéndonos también el envió de emoticonos Una vez enviados los mensajes aparecerán en la ventana del chat poniendo el nombre de quien los envía (si somos nosotros pondrá yo) y la hora a la que fueron enviados. Página n. 78 Manual del Taller de Google Drive 11. Como trabajar sin conexión. El acceso sin conexión en nuestro ordenador solo estará disponible cuando utilizamos Google Drive con el navegador Chrome. Podremos configurar el acceso sin conexión para que la próxima vez que estemos sin conexión podamos ver nuestros documentos y hojas de cálculo de Google Drive, reorganizar carpetas y editar los archivos almacenados en la carpeta de Google Drive. Debemos de seguir estos pasos para habilitar el acceso sin conexión en nuestro ordenador. • La configuración del acceso sin conexión es un proceso que se realiza en dos pasos. Primero, iremos al lateral izquierdo donde nos indica Sin conexión y descargar la aplicación que nos permitirá trabajar sin conexión. Pulsaremos sobre Descargar la aplicación. Y instalaremos la misma pulsando sobre añadir a Chrome. Nos pedirá una confirmación, pulsa sobre añadir. Página n. 79 Manual del Taller de Google Drive • Cuando la aplicación esté instalada, veras en Chrome el icono de Google Drive. Para volver a Drive, haz clic en el icono de Google Drive. • Una vez instalada cuando abramos Google Drive debemos hacer clic en Más en la parte izquierda de la pantalla. • Seleccionamos Sin conexión. • Y pulsamos sobre Habilitar acceso sin conexión. Página n. 80 Manual del Taller de Google Drive Una vez hayamos configurado Google Drive, para tener acceso sin conexión podemos ver documentos, presentaciones y hojas de cálculo de Google Drive sin conexión a Internet. También podemos editar documentos y presentaciones de Google Docs sin conexión. La visualización no está disponible para formularios ni dibujos de Google Docs. Aunque no estemos conectados a Internet, podemos ver y editar archivos PDF, archivos de Microsoft Office e imágenes o cualquier archivo desde la carpeta de Google Drive. Los cambios que hagas en archivos sincronizados mientras estés sin conexión se sincronizarán en todos los dispositivos con una marca horaria cuando vuelvas a conectarte a Internet. Si ya no deseamos acceder a Google Drive sin conexión, debemos de hacer clic en el icono de rueda dentada de la esquina superior derecha del navegador y seleccionar Dejar de usar Google Docs sin conexión. Para proteger Google Drive, habilita el acceso sin conexión solo en equipos personales o en equipos en los que tengas una cuenta protegida con contraseña. Al habilitar el acceso sin conexión en equipos públicos o compartidos, puedes poner en peligro tus datos, ya que otras personas pueden ver las hojas de cálculo y los documentos de Google Docs sincronizados. Al volver a tu unidad después de autorizar el acceso sin conexión, verás un cuadro de notificación en la esquina superior izquierda, que indica que tus archivos se están sincronizando sin conexión. Cuando tengas conexión a Internet y hayas iniciado sesión en tu cuenta de Google, los documentos y las hojas de cálculo que hayas abierto recientemente se sincronizarán y estarán disponibles para que los veas sin conexión al abrir Chrome. Para sincronizar documentos y hojas de cálculo, debes tener conexión a Internet. Para ver el progreso de la sincronización, haz clic en el icono de rueda dentada en la esquina superior derecha de la ventana del navegador. Verás un mensaje de estado en gris que indica la evolución del proceso de sincronización o cuándo se sincronizó por última vez tu unidad. Para ver todos los elementos disponibles sin conexión, selecciona el elemento del menú Google Docs sin conexión. Página n. 81 Manual del Taller de Google Drive Si inhabilitamos el acceso sin conexión, también se eliminarán las copias sin conexión de los documentos y las hojas de cálculo que hayas almacenado en el ordenador. Después de permitir el acceso sin conexión desde nuestro ordenador, tenemos dos formas de ver los documentos y las hojas de cálculo sincronizados sin conexión. • Cuando nuestro ordenador esté desconectado de Internet, abre Chrome. Visita drive.google.com o pulsa sobre el icono de Google Drive que te aparecerá en el navegador. Se cargará la versión sin conexión de tu unidad. • Si estamos usando Google Drive en Chrome y de repente pierdes la conexión a Internet, Google Drive nos mostrara una advertencia de que no se ha detectado ninguna conexión , pulsaremos sobre Ver Google Docs sin conexión para poder seguir trabajando. Cuando estemos usando Google Drive en el modo sin conexión y recuperemos el acceso a Internet, se nos mostrara y un aviso en la parte superior que nos indicara que estamos Reconectando y a los pocos segundo nos dará la posibilidad de cambiar a Google Docs online. Página n. 82 Manual del Taller de Google Drive Para trabajar con Google Docs sin conexión no nos debemos nunca olvidar de lo siguiente. • El acceso sin conexión solo está disponible en Chrome. • El acceso sin conexión solo está disponible para los documentos, presentaciones y las hojas de cálculo de Google. • Podemos editar y crear nuevos documentos y presentaciones de Google mientras estés sin conexión. • Las hojas de cálculo sin conexión están disponibles en modo de solo lectura. Debemos restaurar tu conexión a Internet para realizar cualquier cambio o crear nuevas hojas de cálculo. • El acceso sin conexión se autoriza en base al ordenador. Dicho de otra forma, debes permitir el acceso sin conexión por separado para cada uno de los ordenadores en los que quieras ver documentos, hojas de cálculo y presentaciones sin conexión a Internet. Las copias sin conexión de tus documentos, hojas de cálculo y presentaciones se sincronizarán con cada ordenador en el que hayas habilitado el acceso sin conexión. Cualquiera que use dichos ordenadores tendrá acceso a los documentos. Para ayudarte a mantener protegidos estos documentos, permite el acceso sin conexión solamente desde ordenadores a los que solo tú tengas acceso. 12. Historial de Revisiones. Los documentos, las hojas de cálculo y las presentaciones de Google Docs tienen un panel de historial de revisiones que permite ver de un vistazo todos los cambios que ha realizado en un documento cada colaborador. Aunque no funciona exactamente como una herramienta de control de cambios, el historial de revisiones te permite ver y volver a versiones anteriores de tus documentos, hojas de cálculo, presentaciones o dibujos, así como ver qué colaboradores han realizado cambios en cada una de las versiones. Para acceder al historial de revisiones, debemos de realizar los siguientes pasos. • Selecciona Archivo y Ver historial de revisión. Página n. 83 Manual del Taller de Google Drive • Haz clic en una marca horaria del panel de la derecha para ver una versión anterior del documento que han modificado los colaboradores que figuran justo debajo. Los cambios que realice cada colaborador se muestran en el cuerpo del documento en el color que se le haya asignado en el panel del historial de revisiones. • Si queremos volver a la versión que estás viendo actualmente, haz clic en Restaurar esta revisión. • Nota: al restaurar el documento a una versión anterior no se eliminará ninguna versión de tu documento. Esa versión pasará a ocupar el primer lugar del historial y las demás versiones, incluida la actual, se conservarán. Si quieres volver a la versión actual del documento para seguir editándolo, haz clic en la X de la esquina superior derecha del panel "Historial de revisiones". • En los documentos, las hojas de cálculo y las presentaciones de Google Docs, las revisiones se agrupan en periodos de tiempo breves, para que resulte más sencillo para el usuario identificar las ligeras diferencias entre versiones anteriores de los documentos. Si quieres ver revisiones más detalladas, haz clic en el botón Mostrar revisiones más detalladas en la esquina inferior derecha del documento. Página n. 84 Manual del Taller de Google Drive A veces, con el tiempo, se eliminan revisiones de las hojas de cálculo de Google Docs para ahorrar espacio de almacenamiento. Si estás trabajando con una hoja de cálculo de Google Docs y es muy grande o bien la creaste hace mucho tiempo, es posible que se eliminen algunas de las revisiones. Google Drive en Dispositivos móviles. La aplicación para móviles de Google Drive es la forma de acceder a los documentos de Google Docs y a Google Drive desde tu dispositivo o tablet Android. Con la aplicación de Google Drive, podrás acceder a tus documentos y modificarlos sin necesidad de utilizar un navegador. Además, se integra perfectamente con otras funciones de nuestro teléfono Android. Estas son algunas de las cosas que podemos hacer con la aplicación Google Drive en nuestro dispositivo Android. • Hacer una foto con la cámara y convertir la imagen al formato de documentos de Google. • Compartir documentos fácilmente con nuestros contactos. • Copiar imágenes de la galería de Android en tus documentos a través del portapapeles web. • Acceder directamente a la aplicación Google Drive desde un acceso directo de la página de inicio. A continuación procederemos a ver cómo realizar algunas de las funciones que nos permite Google Drive en nuestros dispositivos móviles. 1. Desplazarnos por la aplicación de Google Drive en nuestro móvil. Cuando abras la aplicación Google Drive en el teléfono Android, verás una página con la siguiente pantalla principal y opciones de organización. Al clasificar Google Drive en la aplicación para Android no se modificará el orden de los elementos que se muestra en el ordenador y viceversa. Página n. 85 Manual del Taller de Google Drive • Mi unidad Todo el contenido de Google Drive que hayamos creado, sincronizado y subido. Si hemos instalado Google Drive para Mac o PC, podemos sincronizar automáticamente Mi unidad con la carpeta de Google Drive de nuestro ordenador. • Compartido conmigo Todos los archivos, carpetas y documentos de Google Docs que alguien ha compartido contigo. Para sincronizar archivos en esta vista, los tendremos que mover a Mi unidad. El filtro Compartido conmigo no incluye archivos compartidos con una lista de distribución o archivos configurados como "Cualquier usuario que reciba el enlace" o "Público" (a menos que el archivo se haya compartido directamente contigo a través de tu dirección de correo electrónico). • Destacado Los elementos que hayas destacado. Si destacas un elemento en la aplicación Google Drive, también aparecerá destacado en la aplicación web. • Reciente Todos tus archivos privados y compartidos que hayas abierto, por orden cronológico inverso. Página n. 86 Manual del Taller de Google Drive • Sin conexión Muestra los elementos que has seleccionado para ver sin conexión en tu dispositivo Android. En cualquiera de estas opciones podemos ordenar los archivos , por Titulo, Ultima modificación, Últimos abiertos por mi y Ultimo cambio mío, para realizarlo pulsaremos sobre la tecla menú del móvil , seleccionaremos Ordenar por …y elegiremos la opción que queramos. Para volver a la pantalla principal de la aplicación Google Docs, podemos ir hacia atrás en nuestro móvil o tocar el logotipo de la aplicación Google Drive en la parte superior izquierda de la pantalla. Página n. 87 Manual del Taller de Google Drive Podemos realizar búsquedas por palabras clave pulsando sobre la lupa en la parte superior derecha de nuestra pantalla. También podemos realizar las siguientes acciones con cada archivo de Google Drive, para ello debemos hacer clic en la flecha que aparece junto a este y una vez seleccionado dicho archivo pulsaremos sobre la tecla menú de nuestro móvil para abrir el menú que nos permitirá realizar las siguientes acciones. • Añadir a personas (Compartir el elemento con nuestros colaboradores) • Hacer disponible sin conexión (Nos permite el acceso sin conexión al elemento para que esté disponible sin una conexión a Internet). • Cambiar de nombre. • Mover a (Nos permite mover el archivo a dentro de nuestro directorio de Google Drive). • Enviar (Nos permite enviar el enlace del elemento). • Más (En el menú más tenemos las siguientes opciones enviar enlace, Imprimir o Eliminar). 2. Desplazarnos por la aplicación de Google Drive en nuestra tablet. Al abrir la aplicación Google Drive en la tablet, se mostrará un panel de navegación izquierdo y otras opciones que te permitirán ver Google Drive de distintas formas. Página n. 88 Manual del Taller de Google Drive • Mi unidad Todo el contenido de Google Drive que hayamos creado, sincronizado y subido. Puedes sincronizar automáticamente Mi unidad con la carpeta de Google Drive de tu ordenador. • Compartido conmigo Todos los archivos, carpetas y documentos de Google Docs que alguien ha compartido contigo. Para sincronizar archivos en esta vista, los tendremos que mover a Mi unidad. El filtro Compartido conmigo no incluye archivos compartidos con una lista de distribución o archivos configurados como "Cualquier usuario que reciba el enlace" o "Público" (a menos que el archivo se haya compartido directamente contigo a través de tu dirección de correo electrónico). • Destacado Los elementos que hayamos destacado. Si destacamos un elemento en la aplicación Google Drive, también aparecerá destacado en la aplicación web. • Reciente Todos nuestros archivos privados y compartidos que hayamos abierto, por Página n. 89 Manual del Taller de Google Drive orden cronológico inverso. • Sin conexión Muestra los elementos que hemos seleccionado para ver sin conexión en nuestro dispositivo Móvil. En la esquina superior derecha de la aplicación Google Drive, tendremos las siguientes opciones. • Buscar • Actualizar actualiza la última versión de tu aplicación Google Drive, incluidos nuevos elementos que se han compartido recientemente contigo. • Crear nuevo crea carpetas, documentos y hojas de cálculo nuevos de Google Docs y permite hacer fotos y subirlas directamente a Google Drive. busca elementos en Google Drive por nombre. Página n. 90 Manual del Taller de Google Drive • Subir archivos Permite subir archivos directamente a Google Drive desde algunas de las aplicaciones que tenemos instaladas en nuestra tablet. • Menú Nos permite acceder a las siguientes opciones. • Filtrar por …. Nos permite filtrar nuestros archivos o carpetas en Google Drive por los siguientes filtros. Carpetas, Presentaciones, Hojas de Cálculo, Documentos de texto, Imágenes, Videos y PDF. • Ordenar por … Nos permite ordenar nuestros archivos en función del Título, Ultima modificación, Últimos abiertos por mi y Ultimo cambio mío. • Ajustes. Nos permite ajustar la configuración de Google Drive en nuestro dispositivo movil. • Ayuda. Nos dirige a la página web de la ayudad de Google Drive en nuestro navegador. Página n. 91 Manual del Taller de Google Drive • Notificar un problema. Nos permite enviar los comentarios o informar de las incidencias con la aplicación Google Drive de la tablet. Si tocamos el icono de vista previa a la derecha de cualquier elemento en Google Drive, aparecerá una vista previa del elemento en cuestión en el panel de detalles de la derecha. Concretamente, se muestra una vista previa en miniatura, la fecha en la que se visualizó y se modificó el elemento por última vez y una lista de las personas con las que se ha compartido. Al obtener la vista previa de un documento, aparecen opciones adicionales en la esquina superior derecha de la pantalla: • Compartir. añade o elimina colaboradores para el elemento. Al escribir la dirección de correo electrónico de una persona, podrás ver y modificar su nivel de acceso al elemento, así como suprimir el acceso por completo. Página n. 92 Manual del Taller de Google Drive • Carpetas. Nos permite movernos por las carpetas que tengamos creadas en Mi unidad de Google Drive y mover el archivo a la carpeta que queramos. • Disponible sin conexión. Nos permite cambiar la disponibilidad sin conexión , si la teníamos activada la desactiva y si la teníamos desactivada la activa. • Más opciones. • Enviar: envía los archivos como un archivo adjunto. • • Cambiar nombre: cambia el nombre del archivo. Enviar enlace. Envía el enlace al archivo a través de alguna de las aplicaciones de nuestro dispositivo móvil. Página n. 93 Manual del Taller de Google Drive • Imprimir. • Eliminar: envía el elemento seleccionado a la Papelera. 3. Ver documentos de Google Drive. Para ver los documentos archivados en Googel Drive bastara con pulsar sobre los mismos. También si tocamos el icono de vista previa a la derecha de cualquier elemento en Google Drive, aparecerá una vista previa del elemento en cuestión en el panel de detalles de la derecha. Concretamente, se muestra una vista previa en miniatura, la fecha en la que se visualizó y se modificó el elemento por última vez y una lista de las personas con las que se ha compartido y podremos abriros pulsando abrir. 4. Trabajar con documentos de Texto de Google Drive. Podemos modificar nuestros documentos de texto de Google Drive en la aplicación para Android siempre y cuando nuestro dispositivo móvil tenga conexión a Internet. En nuestros dispositivos móviles, toca el documento para abrirlo. A continuación, toca el texto para empezar a modificarlo. Página n. 94 Manual del Taller de Google Drive Mientras visualizamos o trabajamos con un documento, podemos consultar qué otros usuarios están viéndolo o modificándolo, tocando el botón Lectores actuales de la esquina superior derecha de la pantalla. Si un colaborador está trabajando de forma activa en algo, veremos los cambios en tiempo real. Toca la parte del documento en la que quieras modificar el texto. En el modo de edición, la barra de herramientas de la parte superior del documento te permite realizar cambios de formato, como añadir negrita, cambiar el color de la fuente y crear listas con viñetas. En teléfonos y tablets con pantalla pequeña, desplázate por la barra de herramientas de formato para ver más opciones. Las funciones que tendremos disponibles son las siguientes. • Las funciones de deshacer y de rehacer permiten revertir y volver a aplicar los últimos cambios que hayas realizado en el texto. • Fuentes nos permite cambiar la fuente y el tamaño de nuestro texto. Las funciones de negrita , de cursiva , de subrayado y de tachado sirven para cambiar el formato del texto. La función de color cambia el color de la fuente o del fondo del texto. • • Página n. 95 Manual del Taller de Google Drive Elige entre las opciones de fuente distintos colores para cada una. • • • y de fondo para seleccionar Justificado nos permite elegir entre justificado derecha, centrado, izquierda y justificado. Las opciones de viñetas y de numeración sirven para añadir listas al documento. Las opciones para amentar sangría y para disminuir sangría sirven para modificar la sangría de los párrafos. Actualmente no es posible modificar imágenes ni tablas en la aplicación para Android, pero puedes hacerlo desde la aplicación web. También tenemos disponible la selección de texto y la función de copiar/pegar. • Para seleccionar una palabra, tócala dos veces o durante 2 o 3 segundos. Utiliza los marcadores azules para ampliar la selección de texto. • En un menú gris, aparecen las opciones para cortar, para copiar, para seleccionar todo el texto, para pegar o para agregar comentarios. • Toca el botón Listo o Marca de verificación situados en la parte superior izquierda de la pantalla. Al hacerlo, volverás al modo de visualización. Puedes cortar y pegar o copiar y pegar texto en un documento o entre distintos documentos con la aplicación para Android. Sin embargo, debes tener en cuenta que el texto se pegará sin formato. 5. Trabajar con hojas de cálculo de Google Docs. Con la aplicación Google Drive en Android, podemos ver y editar las hojas de cálculo siempre y cuando nuestro dispositivo móvil tenga conexión a Internet. Para modificar las hojas de cálculo el proceso es el mismo que para un documento. Toca la hoja de cálculo para abrirla y a continuación, toca sobre misma para empezar a modificarla. También mientras visualizamos o trabajamos con una hoja de cálculo, podemos consultar qué otros usuarios están viéndola o modificándola si tocamos el botón Lectores actuales de la esquina superior derecha de la Página n. 96 Manual del Taller de Google Drive pantalla. Si un colaborador está trabajando de forma activa en algo, verás los cambios en tiempo real. Para trabajar con hojas de cálculo de Google Docs en la aplicación Google Drive. • Toca una vez para seleccionar una celda. Toca dos veces para empezar a introducir texto. • Toca el encabezado de una fila o columna para seleccionarla. • Arrastra las líneas azules de alrededor para seleccionar las filas y columnas adyacentes. Para introducir datos. • Selecciona la celda donde quieres introducir el texto o números y pulsa sobre la ventana de introducción de datos que aparece al final de la hoja de cálculo. Usa las flechas junto a la ventana de introducción de datos para moverte a la derecha o a la izquierda dentro de tu fila de celdas, o bien toca Intro en el teclado para moverte a la siguiente celda de la columna. Los cambios se guardarán sin que influya el hacer clic o no fuera de la celda que estás editando. • Toca Listo en la esquina superior izquierda de la pantalla del dispositivo cuando hayas terminado. • La barra de herramientas de la parte superior de la pantalla incluye las funciones de deshacer y de rehacer permiten revertir y volver a aplicar los últimos cambios que hayas realizado en el texto y las funciones de negrita , de cursiva , de subrayado y de tachado sirven para cambiar el formato del texto. • La mayoría de funciones que disponemos en las hojas de cálculo de Google Docs en Internet son compatibles con la aplicación, a excepción de las Página n. 97 Manual del Taller de Google Drive funciones que dependen de imágenes (como =Sparkline() o =Image(), por ejemplo). • Por ahora, no hay ningún modo de seleccionar celdas mientras se escribe una función. Al trabajar en la aplicación, tendrás que escribir los nombres de las celdas a las que hace referencia la función. • La función =Sparkline() no puede mostrarse en la aplicación porque depende de imágenes, que de momento no se admiten en la aplicación. No obstante, puedes introducir la función en una celda y se mostrará a los colaboradores que utilicen la versión web. Para ordenar los datos, toca una vez un encabezado de columna y selecciona "Ordenar" en el extremo derecho del menú que aparece. El criterio para ordenar se aplica a toda la hoja, ya que la aplicación todavía no permite ordenar por intervalos. La aplicación todavía no permite filtrar por columnas. De momento, la aplicación no permite inmovilizar y volver a mover filas y columnas. No obstante, las filas y las columnas inmovilizadas en la versión web se mostrarán al ver la hoja de cálculo en la aplicación. Para acomodarnos al tamaño de la pantalla del dispositivo, limitamos la parte de la pantalla asignada a mostrar filas y columnas inmovilizadas. Por consiguiente, es posible que tengas que desplazarte dentro de la sección inmovilizada para ver todas las columnas y filas en dicho estado. Actualmente no es posible ocultar y mostrar filas y columnas dentro de la aplicación. Las filas y columnas que estén ocultas en la versión web permanecerán invisibles en el dispositivo móvil. Actualmente no es posible ocultar y mostrar hojas dentro de la aplicación. Las hojas que estén ocultas en la versión web permanecerán invisibles en el dispositivo móvil. De momento, la aplicación no admite gráficos ni imágenes. No obstante, podemos modificar los datos mostrados en un gráfico y los cambios se mostrarán a los colaboradores que utilicen la versión web. La aplicación nos avisará si abrimos una hoja que contiene gráficos e imágenes que no se pueden mostrar en ella. En cambio, si un colaborador añade un nuevo gráfico o imagen mientras visualizas la hoja de cálculo, no recibiremos ninguna notificación al respecto hasta que cerremos y volvamos a abrir la hoja en la aplicación. 6. Compartir y colaborar. Es posible compartir cualquier archivo o documento de Google Drive con otras personas desde la aplicación para Android en nuestro dispositivo móvil, igual que en Google Drive en la versión para escritorio. Incluso puedes colaborar en un documento de Google Docs en tiempo real. Página n. 98 Manual del Taller de Google Drive Para compartir un elemento en nuestro móvil. • Abrimos la aplicación Google Drive. Seleccionamos el archivo que queramos compartir pulsando sobre flecha que aparece junto al nombre del archivo que queramos compartir, nos desplazamos a la zona inferior del mismo y pulsamos • Añadir personas. Añade un nuevo el correo electrónico del nuevo colaborador o elige de las direcciones de la agenda. Finalmente una vez lo hayas agregado pulsa sobre Puede editar y asígnale el nivel de acceso con que contara y pulsa aceptar para guardar los cambios. Para compartir un elemento en nuestro tablet Android. • Tocamos el icono de vista previa a la derecha de cualquier elemento en Google Drive para mostrar una vista previa de ese elemento en el panel de detalles de la derecha. En ella, veremos una lista de los usuarios con los que compartimos el elemento. Podemos pulsar Compartir en el menú de la parte superior derecha de la pantalla o en Añadir a personas. • Añadimos el correo electrónico del nuevo colaborador para que pueda acceder a este elemento y asignamos el nivel de acceso, y pulsamos sobre Añadir. Página n. 99 Manual del Taller de Google Drive • Si queremos modificar el nivel de acceso de una persona o eliminarla pulsaremos sobre la misma, asignaremos la nueva situación y pulsaremos sobre aceptar. El editor de documentos de la aplicación para Android nos permite colaborar con otras personas en tiempo real, incluso si algunas de ellas utilizan la versión web y otras utilizan la aplicación para dispositivos móviles. Si tus colaboradores modifican un documento, verás una nota que te indicará que están trabajando en el mismo, así como un indicador de su cursor. El documento se actualiza automáticamente en el momento en que el colaborador realice los cambios, pero también puedes pulsar el botón Actualizar en la barra del menú. El uso del ancho de banda es distinto en las conexiones 3G y Wi-Fi, por lo que los cambios que realicen tus colaboradores se retrasarán unos segundos con la conexión 3G para ahorrar consumo. La modificación de documentos en la aplicación Google Drive para Android necesita realizar sincronizaciones continuamente para actualizar los documentos, por lo que el consumo de ancho de banda puede aumentar. Tenlo en cuenta si has contratado una tarifa de datos limitada con tu proveedor de servicios móviles. 7. Ver archivos sin conexión. Podemos ver elementos sin conexión en la aplicación Google Drive para Android cuando el dispositivo móvil no tenga conexión a Internet. Sin embargo, no es posible modificarlos sin conexión por ahora. Podemos permitir el acceso sin conexión a muchos tipos de archivos. Esto incluye documentos, presentaciones y hojas de cálculo de Google Docs; imágenes subidas y archivos en formato .pdf, .doc, .xls y .ppt. En cambio, no es posible acceder sin conexión a Google Sites, como tampoco a los dibujos y formularios de Google Docs, a las tablas dinámicas ni a las carpetas. Podemos permitir el acceso a un elemento sin conexión mientras estemos conectados a Internet. Además, podemos solicitar el acceso sin conexión a un Página n. 100 Manual del Taller de Google Drive elemento cuando el dispositivo no pueda acceder a Internet. El elemento se actualizará cuando tengas conexión. A continuación, presentamos varias opciones para permitir el acceso sin conexión a un elemento en nuestro dispositivo Android. • Abrimos el panel de vista previa de un elemento haciendo clic en la flecha gris junto a su nombre. A continuación, marcamos la casilla correspondiente a Disponible sin conexión. • También podemos abrir el panel de vista previa del elemento, pulsar el botón Menú y pulsar Permitir acceso sin conexión en el menú desplegable. • Mantenemos pulsado el nombre de un elemento durante 2-3 segundos. A continuación, pulsamos Permitir acceso sin conexión en el menú que se muestra. Página n. 101 Manual del Taller de Google Drive Si ya no necesitas acceder sin conexión a un elemento determinado, desactiva la casilla en el panel de vista previa del elemento o selecciona Necesita conexión en los mismos menús. Se mostrará una notificación indicando si el elemento está disponible sin conexión. Esta puede aparecer en la parte superior derecha (teléfono) o en la parte inferior derecha (tablet) de la pantalla. Es posible que recibas una notificación de fallo si la conexión se interrumpe o si no hay bastante espacio para almacenar un elemento en el dispositivo Android. Cuando tu dispositivo Android se desconecte de Internet, podrás acceder a tus elementos tocando Sin conexión en la página principal de la aplicación Google Drive (móvil) o en el panel de navegación de la izquierda (tablet). Los archivos disponibles sin conexión aparecerán en esta sección de la aplicación junto a alguna de las siguientes indicaciones: • Actualizado: elementos sincronizados con la versión online. Si no tienes conexión, se mostrarán los cambios realizados la última vez que el dispositivo estuvo conectado a Internet. Página n. 102 Manual del Taller de Google Drive • No actualizado: elementos en los que se han realizado cambios online tras actualizar la versión sin conexión. • No disponible todavía: algunos elementos mostrarán este estado si aún no se han descargado en el dispositivo. Por ejemplo, esto puede suceder si la conexión a Internet se interrumpe. Aunque el dispositivo no esté conectado a Internet, igualmente podrás realizar algunas acciones en los archivos sin conexión, como destacar el elemento o cambiar su nombre. La aplicación Google Drive nos permite elegir la frecuencia con la que actualizar los archivos sin conexión. Seguiremos estos pasos para elegir cómo sincronizar nuestros archivos sin conexión en función de la conexión a Internet: • Pulsa el botón Menú en la esquina superior derecha de la primera pantalla que verás al iniciar la aplicación Google Drive y seleccionamos Ajustes. • Accedemos a Archivos sin conexión y pulsamos Actualización automática. • Selecciona Nunca si solo quieres almacenar los archivos en el estado en que estaban la primera vez que los definiste como disponibles sin conexión. Selecciona Solo por WiFi si quieres evitar sincronizar archivos sin conexión mientras estés usando tu plan de datos móviles y Selecciona Por WiFi-Fi o red móvil si quieres que los archivos sin conexión se actualicen automáticamente cuando uses una conexión 3G o una red WiFi. Página n. 103 Manual del Taller de Google Drive Siempre podemos forzar manualmente que la aplicación actualice los archivos sin conexión. • Cuando tengamos conexión, pulsaremos sobre el menú en nuestro móvil y sobre Actualizar. • En nuestra tablet pulsaremos sobre el icono superior derecha. Actualizar en la parte Página n. 104