
Curso de GNU/Linux para principiantes
Margarita Manterola
Maximiliano Curia
Facultad de Ingenierı́a - UBA
Actualizado Junio 2003
1.
Conociendo GNU/Linux
GNU/Linux es un sistema operativo derivado de UNIX, que se distribuye en forma libre.
1.1.
Qué es UNIX
UNIX es un sistema operativo multitarea, multiusuario, creado en 1969 por los investigadores
Thompson y Ritchie de los Laboratorios Bell, en los Estados Unidos. Las primeras versiones fueron
escritas en assembler, pero muy pronto fue re-escrito en lenguaje C.
En sus primeros años, no se lo utilizó comercialmente, sino que se lo usaba para proyectos de
investigación en laboratorios y se distribuı́a gratuitamente en las universidades, donde tuvo mucha
aceptación.
En 1975, Bell decidió comercializarlo. Dado que el sistema se vendı́a con una licencia que permitı́a
modificarlo y redistribuirlo, a lo largo del tiempo fueron surgiendo una gran variedad de sistemas
derivados del UNIX original. Los más conocidos, actualmente, son: Solaris, AIX, HPUX, SCO, BSD.
Por esta razón, varias veces se hizo necesario normalizar estos sistemas, para que cumplan con
determinadas normas (POSIX, UNIX95, etc), para permitir la compatibilidad entre los diferentes
sistemas.
De estas normas, el sistema operativo GNU/Linux satisface la norma POSIX-1, y casi completamente la POSIX-2.
1.2.
Qué es GNU
La sigla GNU significa GNU is Not Unix.
En 1984, Richard Stallman fundó el Proyecto GNU con el objetivo de conseguir un sistema operativo libre y abierto. Esto es, un sistema operativo tal que los usuarios puedan usarlo, leer el código
fuente, modificarlo, y redistribuirlo.
A partir de ese momento, un gran número de colaboradores se fueron sumando al proyecto, desarrollando software libre para reemplazar cada una de las herramientas del sistema UNIX.
La filosofı́a GNU apoya el crecimiento de la sociedad como un conjunto, haciendo especial hincapié en la valoración de las libertades personales, aún cuando esto puede estar en conflicto con intereses
empresariales.
1.3.
Qué es Linux
En 1991, Linus Torvalds completó el sistema con su kernel (que es la aplicación encargada de
comunicar los procesos con el hardware de la computadora). A este kernel lo bautizó Linux.
De esta manera, se formó el sistema GNU/Linux.
1
1.4.
Qué es BSD
La Universidad de Berkeley estuvo relacionada con el desarrollo de los sistemas operativos UNIX.
Recibio de AT&T una version gratuita de UNIX, y a partir de entonces comenzo a promover el
desarrollo de aplicaciones para UNIX dentro de la universidad.
Mas adelante, desarrollo su propio sistema operativo UNIX, sin utilizar el código fuente de AT&T.
El kernel fue creado desde Berkeley, pero las herramientas utilizadas son en su mayoria GNU, es decir
las mismas que en el sistema GNU/Linux.
Existen actualmente 3 sistemas operativos libres, derivado de BSD: FreeBSD, OpenBSD y NetBSD.
1.5.
Qué es X
El sistema operativo GNU/Linux cuenta con una interfaz gráfica, llamada XFree86 o simplemente
X.
El protocolo X fue desarrollado por el MIT, principalmente como un logro académico para proporcionar un entorno gráfico a UNIX. La licencia mediante la cual se distribuye permite usarlo,
modificarlo, redistribuirlo e incluso relicenciarlo.
1.6.
Qué son las distribuciones
El código fuente del sistema GNU y del kernel Linux está accesible a todo el mundo, sin embargo,
hacer funcionar un sistema a partir del código fuente es bastante difı́cil. Por eso, un sistema operativo
se distribuye (normalmente) en formato binario, es decir ya compilado.
Poco después de que apareciera el kernel Linux, comenzaron a aparecer las primeras distribuciones, que agrupaban versiones probadas de varios programas, junto con el kernel, de tal manera que
formaban un sistema operativo listo para usar.
A medida que fue pasando el tiempo, algunas distribuciones se fueron haciendo más sofisticadas,
otras desaparecieron, otras se hicieron comerciales y aparecieron mucha más. Existen distribuciones
de muchos tipos: distribuciones que ocupan 1 diskette y distribuciones que llegan a ocupar 10 CDs;
distribuciones orientadas a una finalidad en especial (redes, seguridad, etc) y distribuciones de uso
general.
Cada usuario de GNU/Linux suele elegir la distribución con la que se siente más cómodo, y no
tiene sentido entrar en discusiones acerca de cuál es mejor.
A menos que aclaremos lo contrario, lo que se enseña en este curso es aplicable a la gran mayorı́a
de los sistemas UNIX, y a cualquiera de las distribuciones de GNU/Linux.
1.7.
Qué son las plataformas
El mundo de las computadoras no se restringe a las Computadoras Personales con las que estamos
en contacto todos los dı́as. Existen diversas arquitecturas en las que una computadora se puede
presentar. A cada una de estas arquitecturas la llamamos plataforma.
Ejemplos de algunas plataformas posibles son: iMac (de Macintosh), Sparc (de Sun), S/390 (de
IBM), PlayStation (de Sony), XBox (de Microsoft).
En particular, la plataforma que utilizamos comunmente se la denomina i386, ya que está basada
en los procesadores de Intel, a partir del 386.
1.8.
Por qué aprender acerca de GNU/Linux
Actualmente, a partir de la popularización de Internet, ha crecido en gran medida la cantidad de
servidores de red en todo el mundo. Estos servidores deben contar con un sistema confiable, que pueda
2
ofrecer los servicios de correo, web, etc. Por eso es que la gran mayorı́a de estos servidores utilizan
algún derivado de UNIX como sistema operativo.
Dado que el sistema GNU/Linux cumple muy bien con estas caracterı́sticas, con el adicional de
que se puede obtener completamente gratis, año a año ha crecido el número de servidores que lo
utilizan.
En el caso de las computadoras personales, a partir de la aparición de más y más aplicaciones
gráficas, de uso general en el sistema GNU/Linux, se ha hecho posible la utilización de este sistema
para computadoras de escritorio. La gran cantidad de software desarrollado en todo el mundo, permite
tener muy buena compatibilidad con otras computadoras, y tener disponibles -al mismo tiempo- las
herramientas UNIX.
1.9.
Software Libre
A lo largo de todo este curso, siempre utilizamos Sofware Libre. Por lo general, este software
lo hemos obtenido gratuitamente, sin embargo, debemos entender que el hecho de que el software
sea libre está relacionado con la libertad que nos otorga a los usuarios de utilizarlo, modificarlo y
distribuı́rlo, no con el precio al cual lo podemos obtener.
Al hablar de software libre se suelen clasificar los distintos grados de libertad a los que podemos
tener acceso los usuarios.
Libertad Grado 0 El software se puede usar. Es la libertad que nos otorga casi cualquier software.
Libertad Grado 1 El software se puede modificar. Es decir, se puede personalizar, mejorar, adaptar para las necesidades particulares de un determinado usuario.
Libertad Grado 2 El software se puede distribuir. Es decir, se puede copiar, vender, prestar o
compartir a las personas que el usuario desee, sin tener que pedir permiso al autor del software.
Libertad Grado 3 El software se puede distribuir modificado. Se trata de una suma de la 1 y
la 2. Permite que las mejoras que un usuario le haya hecho a un determinado software puedan
compartirse con otros usuarios.
Para poder considerar que una determinada aplicación cumple con los requisitos de software libre
es necesario que estén dadas estas cuatro libertades para cualquier usuario.
En particular para poder tener la libertad de modificar el software, es necesario tener acceso al
código fuente del programa en cuestión, y no solamente al código binario (llamamos código binario a
aquél que es entendido por la computadora) ya que para poder modificar correctamente el software
es necesario poder acceder al código fuente original.
Estas ideas de software libre como las conocemos hoy fueron desarrolladas y trabajadas durante mucho tiempo por Richard Stallman y sus seguidores, miembros de la ”Free Software Fundation”(Fundación del Software Libre).
En general las ideas del software libre buscan promover la generación de mejor software (a través
de la suma de los pequeños aportes de cada persona), y colaborar para que toda la sociedad se vea
beneficiada con los avances del software. Es decir, logramos mejorar la sociedad al tener disponibles
más y mejores herramientas.
Para más información sobre el software libre pueden visitar el sitio de internet del Proyecto GNU
(http://www.gnu.org), que tiene una gran cantidad de documentos relacionados con la filosofı́a del
software libre.
3
2.
2.1.
Conceptos Generales
Modo Gráfico - Modo Consola
Como ya dijimos anteriormente, GNU/Linux puede utilizar el Modo Gráfico, si utiliza la aplicación
XFree86.
Por otro lado, llamamos Modo Consola, al modo que es puramente texto. Gran cantidad de los
temas que se enseñan en este curso se pueden probar en modo consola, o bien en una consola gráfica,
dentro del modo gráfico.
2.2.
Comenzando la sesión
Dado que UNIX es un sistema multiusuario, para poder comenzar a utilizarlo debemos ingresar el
usuario y password que nos identifica. Esto lo podemos hacer tanto en modo gráfico como en modo
consola.
Muchas veces, cuando ingresemos nuestra contraseña a un sistema UNIX, no veremos los caracteres (ni siquiera un ’*’). Esto se debe a que de esta manera es más difı́cil que un observador sepa la
cantidad de caracteres que contiene nuestra contraseña.
Una vez que hayamos ingresado, tendremos acceso a nuestros archivos, y podremos ejecutar una
gran cantidad de aplicaciones, según los permisos que se le hayan dado a nuestro usuario.
Es decir que, cada usuario que utilice el sistema tendrá un tratamiento distinto. A esto nos referimos cuando decimos que todo sistema derivado de UNIX es multiusuario.
En particular, existe un usuario que es el encargado de administrar el sistema, es el usuario que
tiene acceso a los archivos de configuración, a instalar y desinstalar el sistema. Este usuario suele
tener el nombre de root, o también superusuario.
2.3.
Permisos y propiedad
En GNU/Linux los permisos sobre los programas y los archivos del sistema son bastante más
especı́ficos que en sistemas como Windows. Existen los conceptos de propiedad y permisos.
Propiedad: los usuarios son propietarios de archivos. Todos los archivos que un usuario crea son
su propiedad.
Permisos: se refiere a lo que un usuario puede hacer con un determinado archivo, sea o no el dueño
de ese archivo. Mediante los permisos, se controla quién puede visualizar, editar o ejecutar archivos
en el sistema.
2.4.
Consolas virtuales
En GNU/Linux y en sistemas UNIX modernos en general, es normal que nuestra computadora
funcione como muchas terminales a un mismo tiempo. En un sistema UNIX tradicional, por otro lado,
cada estación de trabajo nos darı́a acceso a una única terminal del sistema.
A esta caracterı́stica que nos permite tener varias terminales en una sola computadora, la llamamos
consolas virtuales.
Para cambiar de una terminal a otra, normalmente se utiliza la combinación de teclas Alt-F1,
Alt-F2, etc. O bien, Ctrl-Alt-F1, Ctrl-Alt-F2, etc.
Dentro de una consola podemos movernos hacia arriba o hacia abajo, utilizando la combinación
de teclas Shift-PgUp y Shift-PgDn.
4
2.5.
Apagado del sistema
Como en otros sistemas operativos, es importante ejecutar un comando que cierre todas aquellas
aplicaciones que estén corriendo, antes de apagar el sistema. En caso contrario, al reiniciar el sistema
operativo se efectuará una verificación del disco rı́gido.
A diferencia de otros sistemas operativos, los sistemas UNIX están pensados para permanecer
encendidos constantemente, esto hace que los usuarios comunes (los que no son el superusuario) no
puedan apagar el sistema en forma remota.
En consecuencia, cuando solamente tenemos acceso de nivel usuario a una computadora con un
sistema UNIX, la única manera de apagarla en forma segura es haciendo Ctrl-Alt-Del desde modo
consola. Una vez presionada esta combinación de teclas, todos los procesos que se estén ejecutando
serán detenidos, y la computadora se reiniciará.
En cambio, si fuéramos el superusuario del sistema, podremos ejecutar los comandos halt o reboot
para apagar o reiniciar el sistema, respectivamente.
3.
Recorrido por el sistema
Vamos a ver algunos comandos básicos de todo UNIX, que nos permitirán familiarizarnos con el
sistema. Para poder utilizar estos comandos ya debemos haber iniciado la sesión.
Cuando hemos iniciado la sesión estaremos delante de un prompt (solicitud), que es la lı́nea de
comandos de UNIX. El formato de este prompt será similar a: user@anteojito:~$.
La mayorı́a de estos comandos son herramientas simples, que realizan una sola tarea. Más adelante
aprenderemos como combinar lo que hacen dos o más herramientas para lograr un resultado más
interesante.
Algunos de estos comandos pueden recibir opciones o parámetros, que pueden hacerlos realizar
tareas diferentes. En UNIX, casi todas las opciones que reciba un comando estarán precedidas por el
caracter -, y pueden combinarse según sea necesario.
Es importante notar que UNIX es sensible a las mayúsculas y minúsculas (case sensitive), de forma
que si queremos obtener la salida correcta es necesario escribir los comandos que aquı́ se explican tal
cual se presentan (casi siempre en minúsculas).
3.1.
3.1.1.
Comandos Sencillos
date
Ejecutando el comando date obtendremos la fecha y la hora actual. También es el comando que
se usa para cambiar la fecha de la máquina.
3.1.2.
who
El comando who nos permite ver los usuarios que están utilizando el sistema, incluyendo la fecha
en la que se conectaron al sistema.
Además, una versión alternativa (who am i) nos muestra únicamente nuestra conexión.
3.1.3.
uptime
Podemos ver cuánto tiempo hace que se ha iniciado el sistema de nuestra computadora ejecutando
el comando uptime. También obtendremos alguna información adicional, como la cantidad de usuarios
que están utilizando el sistema, o la carga promedio que tiene el procesador.
5
3.1.4.
clear
El comando clear sirve para limpiar la pantalla. Es equivalente al cls de DOS.
3.1.5.
echo
echo es un comando muy sencillo. Lo que hace es repetir todo lo que recibe por lı́nea de comandos.
Si ejecutamos: echo Hola obtendremos la salida Hola.
A pesar de parecer inútil, este comando nos será de bastante utilidad cuando aprendamos más
sobre el intérprete de comandos del sistema.
3.2.
Comandos relacionados con archivos y directorios
3.2.1.
pwd
El comando pwd es muy sencillo, nos muestra la ruta de directorios en la que estamos situados en
este momento. Por ejemplo, /home/user.
3.2.2.
ls
Para listar los archivos dentro de un determinado directorio utilizaremos el comando ls. El equivalente en DOS es ’dir’.
Si ejecutamos ls sin ninguna opción, nos listará los archivos del directorio actual. Si, en cambio,
ejecutamos ls directorio, nos listará los archivos de ese directorio.
Puede recibir varias opciones:
-l: muestra mucha más informacion sobre los archivos, como el usuario y el grupo al que
pertenece, el tamaño, los permisos, etc.
-a: muestra todos los archivos, incluyendo los ocultos.
-t: ordena los archivos por fecha de modificación.
Estas opciones pueden combinarse, utilizando un solo signo ’-’, por ejemplo: ls -lat.
3.2.3.
touch
El comando touch archivo puede tener dos consecuencias: si archivo no existe aún, lo crea con
tamaño 0 y como propiedad de nuestro usuario. Por otro lado, si archivo ya existe, actualiza la fecha
de modificación.
3.2.4.
cp
El comando cp es el que se utiliza para copiar archivos.
Si escribimos cp viejo nuevo, copiaremos el archivo viejo con el nombre nuevo. Es decir, el
archivo origen se escribe primero y a continuación el archivo que se va a crear. Una vez hecha la
copia, tendremos dos archivos diferentes, con el mismo contenido.
Por otro lado, también podemos ejecutar cp archivo1 archivo2 directorio, de forma que los
archivos archivo1 y archivo2 se copiarán dentro de directorio.
6
3.2.5.
mv
Muy similar a cp, el comando mv es el que se utiliza para mover archivos de un lugar a otro, o para
cambiarle el nombre a un archivo. Si ejecutamos, mv viejo nuevo, el archivo viejo habrá pasado a
llamarse nuevo.
Por otro lado, si ejecutamos mv archivo1 archivo2 directorio, los archivos archivo1 y archivo2
se moverán dentro de directorio.
3.2.6.
rm
Para borrar archivos utilizamos el comando rm. Hay que usarlo cuidadosamente, porque una vez
que los archivos han sido borrados, no pueden recuperarse de ninguna forma.
Si deseamos que rm nos pregunte si queremos borrar o no un archivo, debemos utilizar la opción -i,
mientras que si deseamos que no nos pregunte utilizamos la opción -f. Dependerá de la configuración
del sistema cual de estas dos opciones es la que está seleccionada por omisión.
3.2.7.
mkdir
Utilizamos el comando mkdir directorio para crear directorios. Pueden utilizarse rutas absolutas o relativas. Es decir que si queremos crear el directorio /home/user/temp, y estamos situados
dentro del directorio /home/user, podremos ejecutar mkdir temp o mkdir /home/user/temp indistintamente.
3.2.8.
rmdir
Para borrar directorios utilizamos el comando rmdir directorio. Solamente funcionará si el
directorio está vacı́o. En caso contrario, habrá que borrar primero los archivos, para luego borrar el
directorio.
3.2.9.
cd
El comando cd nos permite cambiar de directorio, igual que en DOS.
Por ejemplo, cd / nos lleva al directorio raı́z, que es de donde surgen todos los directorios del
sistema.
Para cambiar a otro directorio dentro del arbol, podemos utilizar cd usr, o cd /home/user. Más
adelante veremos cómo se organiza el árbol de directorios, y qué hay en cada uno.
Utilizado sin ningún otro parámetro, cd nos lleva al directorio personal del usuario (home). Otra
manera de ir al directorio personal es utilizar cd ~, ya que el sı́mbolo ~ identifica al directorio de cada
usuario.
Para cambiar al directorio padre del directorio actual se utiliza cd .. (no olvidar el espacio).
Mientras que para volver al directorio en el que nos encontrábamos antes de ejecutar el último cd,
podemos ejecutar cd -.
3.2.10.
file
En UNIX los archivos no se identifican por su extensión, como en DOS. Se les puede poner una
extensión, pero es de adorno.
7
El comando file nos permite tener una idea del contenido de un archivo. Al ejecutar file archivo,
inspecciona partes del archivo para darse cuenta qué clase de archivo es. Puede decirnos que se trata
de un archivo de texto, un directorio, una imagen, etc.
3.2.11.
du
El comando du, Disk Usage, nos muestra el espacio que ocupan todos los directorios a partir
del directorio actual. El número de la primera columna es el espacio ocupado por el directorio y
está expresado en kb.
du -s nos muestra únicamente el total.
du -a muestra lo que ocupan los archivos, además de los directorios.
du -h hace el listado, indicando la unidad (human readable).
du archivo nos dice cuánto ocupa el archivo.
3.2.12.
find
El comando find permite encontrar archivos, utilizando diversas técnicas. En principio, si se le
pasa como parámetro únicamente una determinada ruta, por ejemplo find /home/user, el comando
buscará todos los archivos y directorios que se encuentren a partir de esa ruta.
Utilizando algunos otros parámetros es posible buscar los archivos por diversos criterios.
find . -name "hola.txt" encuentra todos los archivos llamados hola.txt que se encuentren
a partir del directorio actual. Las comillas no son obligatorias, pero son recomendables si se
quieren usar opciones más complejas (por ejemplo, utilizando metacaracteres de shell, que se
explican en la sección 4.1).
find . -size 50k busca los archivos que ocupan 50 kilobytes a partir del directorio actual.
Si se utiliza find . -size 20c, buscará los archivos que ocupen 20 bytes. Y si se utiliza
find . -size 5b, buscará los archivos que ocupen 5 bloques de 512 bytes cada uno.
find /home/user -empty busca todos los archivos que se encuentran vacı́os, a partir del directorio /home/user.
Es posible, además, utilizar opciones adicionales para la búsqueda, que indiquen la profundidad
de la búsqueda, que agreguen otros criterios adicionales a los explicados, o que indiquen una acción a
llevar a cabo una vez encontrados los archivos.
3.2.13.
cat
Ejecutando cat archivo podremos ver el contenido de archivo. Este comando puede recibir una
serie de archivos, y el resultado será que nos mostrará un archivo a continuación del otro.
Un caso especial se produce cuando ejecutamos cat sin ningún nombre de archivo. En este caso, el
comando esperará a que nosotros le demos una entrada, y la irá reproduciendo lı́nea por lı́nea. Hasta
que presionemos la combinación Ctrl-d, que indica que la entrada ha terminado.
8
3.2.14.
od
El comando od Octal Dump, nos permite ver byte a byte el contenido de un archivo. La primera columna es la dirección de cada lı́nea que vemos. Utilizando las distintas opciones, podemos visualizarlo
en varios formatos:
od archivo nos muestra el contenido del archivo expresado en números octales, generalmente
tomados de a dos bytes.
od -b archivo nos muestra el contenido, en números octales, byte a byte.
od -c archivo nos muestra los caracteres que forman el archivo, uno por uno.
od -cb archivo nos muestra los caracteres, y debajo de cada caracter el número octal del byte.
od -h archivo nos muestra el contenido, en números hexadecimales, tomados de a dos bytes.
Las nuevas versiones de od soportan muchos más formatos, utilizando la opcion -t formato.
3.2.15.
wc
El comando wc archivo, se utiliza para contar la cantidad de lı́neas, palabras y letras que tiene
un archivo.
3.2.16.
less
El comando less permite paginar la salida de otros comandos, o bien, el contenido de algún
archivo.
Si ejecutamos less archivo, veremos la primera página del archivo. Si este archivo es lo suficientemente largo, podremos movernos hacia abajo y hacia arriba utilizando PageUp, PageDown, Home,
End, Enter, los cursores, la barra espaciadora, etc.
También podemos realizar búsquedas dentro del archivo, para ello utilizamos la barra invertida \,
seguida del patrón que queremos buscar. Por ejemplo, si tipeamos \consola, nos mostrará la primera
ocurrencia del patrón consola. Para ver la siguiente ocurrencia, utilizamos n, y para ver la ocurrencia
anterior N.
Para salir, utilizamos q.
3.3.
Comandos relacionados con procesos
Cada aplicación que se ejecuta dentro de un sistema UNIX es un proceso. Algunos procesos están
ejecutándose sin que nosotros lo sepamos. Otros procesos comienzan a ejecutarse cuando nosotros se
lo indicamos.
Cada proceso que se ejecuta dentro de nuestra computadora tiene un número que lo identifica,
llamado Process ID (PID). Este número será el que deberemos utilizar para referirnos a ese proceso
con otros comandos.
Vemos a continuación los comandos básicos para manejar procesos dentro de los sistemas UNIX.
3.3.1.
top
El comando top nos muestra algunos de los procesos que se están ejecutando, ordenados por el
tiempo de procesador de la computadora que consumen. Muestra algunos datos adicionales de cada
proceso, por ejemplo, en la primera columna, podemos observar el PID de cada uno.
Además, muestra otros datos acerca del uso que se le esta dando a la máquina.
Para salir: q.
9
3.3.2.
ps
El comando ps nos muestra la lista de procesos que se están ejecutando en la computadora. En
particular, es interesante ver la salida de ps ax, que nos muestra todos los procesos, tanto los de
nuestro usuario como los de otros, e incluso los procesos que no tienen usuario.
La primera columna de la salida de ps también contiene el PID del proceso.
3.3.3.
Ctrl-z
La combinación de teclas Ctrl-z sirve para suspender una tarea dentro de su ejecución.
Por ejemplo, si estamos ejecutando el proceso top y presionamos Ctrl-z, se suspenderá la ejecución
de top y volveremos a obtener la lı́nea de comandos. Antes de devolvernos la lı́nea de comandos, nos
indicará cuál es el número de trabajo del proceso que hemos suspendido.
Podemos iniciar varias tareas distintas, y luego suspenderlas. De forma que el número de trabajo
de las tareas suspendidas se va incrementando.
3.3.4.
bg - fg
El comando bg permite que el proceso que se halle suspendido, continúe ejecutándose en background
(de fondo). Mientras que el comando fg permite que un proceso suspendido pase a foreground (a la
pantalla principal).
3.3.5.
jobs
Para poder ver qué comandos se están ejecutando en background y cuáles han sido suspendidos o
terminados, podemos utilizar el comando jobs.
La lista que nos muestra este comando incluye el número de trabajo, que no es el mismo que
el PID, y podemos utilizar este identificador para decidir cuál de las tareas pasar a foreground o
background.
Por ejemplo: fg 1 pasa a foreground el trabajo número 1. Mientras que bg 3 pasa a background
el trabajo número 3.
3.3.6.
kill
Este comando nos sirve para interrumpir la ejecución de un determinado proceso. El comando
envı́a una señal al proceso por la cual (normalmente) se cierra.
Podemos ejecutarlo teniendo en cuenta el PID del proceso. Por ejemplo: kill 1234, matará el
proceso 1234. O bien, teniendo en cuenta el número de trabajo. En ese caso: kill %2, detendrá el
trabajo número 2.
3.3.7.
Ctrl-c
Cuando una aplicación se está ejecutando en foreground, y deseamos detenerla, podemos utilizar
la combinación de teclas Ctrl-c.
El uso de esta combinación es equivalente a ejecutar el comando kill con el número de proceso
de la aplicación que estamos utilizando.
3.4.
Obteniendo más información
En GNU/Linux existen muchı́simos documentos de ayuda, manuales y HOWTOs, que están pensados para que cualquier persona pueda encontrar información sobre lo que está buscando.
10
3.4.1.
man
Un comando muy importante es man. Este comando nos mostrará las hojas del manual del programa que estamos queriendo buscar.
Por ejemplo, man date nos mostrará el manual del comando date, que ya sabemos que sirve para
ver y configurar la fecha, aquı́ está explicado cómo utilizarlo.
Podemos movernos dentro de las páginas de los manuales utilizando la barra espaciadora, Enter,
los cursores y el mismo sistema de búsqueda que utilizamos en less. Para salir, utilizamos q.
3.4.2.
info
Un comando muy similar a man, es el comando info. Las páginas que nos muestra este comando suelen tener una mayor cantidad de información acerca de la aplicación sobre la cual estamos
consultando.
Por ejemplo info sh-utils, contiene información detallada sobre algunas de las utilidades del
intérprete de comandos (shell), que se verá más adelante.
3.4.3.
help
Algunos comandos (como fg), son parte interna del intérprete de comandos, y por esta razón no
tienen una página del manual que los explique.
Para saber de qué manera utilizar estos comandos, usamos help. La ayuda que nos da este comando
es más sintética que la de man.
Por ejemplo help jobs, nos informará sobre el uso del comando jobs visto anteriormente.
3.4.4.
Archivos con información
Dentro del directorio /usr/share/doc, encontramos una gran cantidad de documentos que tratan
las distintas aplicaciones que tenemos instaladas en nuestro sistema.
En particular, el directorio /usr/share/doc/HOWTO, contiene artı́culos sobre cómo hacer determinadas cosas dentro de nuestro sistema.
11
4.
Shell
El shell es el intérprete de comandos. En DOS normalmente el shell es el command.com, en UNIX
existen muchos shell usados habitualmente.
sh Desde la séptima edición de UNIX el shell por excelencia es el sh. Fue escrito por Steven Bourne,
y es por eso que se lo suele llamar Bourne Shell. Está disponible en todas las versiones de UNIX
y es lo suficientemente básico como para que funcione en todas las plataformas.
csh Un shell un poco mejor con respecto al sh es el csh, que fue escrito por Bill Joy, y debe su nombre
al lenguaje de programación C. Al hacer scripts en este shell puede utilizarse una sintaxis similar
a la de C.
ksh Otro shell, que como ventaja maneja un historial de comandos, es el ksh (korn shell). Está basado
en sh, con algunos agregados muy básicos para hacerlo más amigable.
bash Uno de los shell más avanzados, muy popular en la comunidad GNU/Linux es el bash. El
nombre significa Bourne Again Shell. Tiene licencia GNU y se suele incluir como shell predeterminado en las distribuciones.
Ofrece las mismas capacidades que csh, pero incluye funciones avanzadas, tanto para el usuario
como para el programador.
En particular, podremos acceder a un historial de los comandos ejecutados, que se conserva
incluso al pasar de una sesión a otra, utilizando los cursores.
Además, completa los nombres de comandos y archivos automáticamente, al presionar la tecla
TAB.
Hay muchas otras versiones de shell además de éstas. Pero el estilo general de todos es muy similar.
Lo que estudiemos en este curso será compatible con la mayorı́a de ellos.
4.1.
Metacaracteres
Además de ejecutar los comandos que nosotros le indicamos, el shell interpreta ciertos caracteres
especiales, a estos caracteres los llamamos metacaracteres.
Cuando nosotros utilizamos algún metacaracter, los comandos no lo reciben, sino que el shell lo
reemplaza por lo que corresponda, y le pasa al comando ejecutado el resultado de ese reemplazo.
Eso es lo que entendemos por interpretar: reemplazar el caracter por otro caracter o por una
cadena de caracteres, según corresponda.
4.1.1.
Metacaracteres relacionados con archivos
* Cuando el shell encuentra un *, lo reemplaza por una lista de los archivos que concuerdan con la
expresión indicada.
Por ejemplo: echo * nos mostrará todos los archivos del directorio. echo a* nos mostrará todos
los archivos del directorio que comiencen con a. echo *o nos mostrará todos los archivos que
terminen con o. echo /usr/local/* nos mostrará todos los archivos que estén en ese directorio.
En el caso de que no hubiera ningún archivo que concuerde con la expresión, generalmente, nos
mostrará la expresión que hayamos escrito.
12
? Al encontrar un ? el shell lo reemplaza por cualquier otro caracter. Es decir que la expresión que
escribamos se reemplazará por todos los archivos que en esa posición tengan cualquier caracter,
y en el resto de la cadena tengan lo que hemos escrito.
Por ejemplo: echo ?ola nos podrı́a mostrar archivos como hola, sola, Pola. echo a??a, podrı́a
mostrar alla, arca, asia.
Al igual que con el *, si ningún archivo concuerda con el patrón, generalmente, nos mostrá la
misma expresión que hemos escrito.
[ ] Encerrados por los corchetes, podemos escribir un rango de caracteres con los cuales queremos
que el shell concuerde.
Por ejemplo, ls [af]* nos mostrará todos los archivos que comienzan con a o con f.
Podemos además especificar un rango de caracteres, con un guión en el medio. Por ejemplo, a-z
(letras minúsculas), 0-9 (números), etc. y combinarlos con caracteres individuales siempre que
no sea ambigua la interpretación. (Considerar la concordancia con el caracter -).
Por ejemplo, podemos querer sólo los archivos que comienzan con números seguidos de un -, en
ese caso escribirı́amos ls [0-9]-*} o ls [0-9][0-9]-*, si comienzan con dos números seguidos
de un -.
[ˆ ] Cuando al comienzo de la cadena que está encerrada por los corchetes encontramos el caracter
^, estamos indicando que debe concordar los caracteres que no se encuentran en el rango.
Por ejemplo, ls [^0-9]*, nos listará todos los archivos que no comiencen con un número.
4.1.2.
Metacaracteres relacionados con comandos
Ejecutar un comando es tan sencillo como escribir el comando y apretar ENTER. Sin embargo,
utilizando algunos de los metacaracteres de shell podemos combinar los comandos entre sı́, y lograr
resultados mucho más importantes.
; El ; es un separador de comandos, nos permite ejecutar un comando a continuación de otro, equivalente a lo que sucederı́a si ejecutáramos primero uno, y al terminar ejecutáramos el siguiente.
Es decir si escribimos ls; echo Hola veremos la salida del echo a continuación de la del ls.
( ) Los paréntesis sirven para encerrar grupos de comandos, y tratarlos como si fueran uno solo.
& El & manda el comando a background, esto quiere decir, que nos devuelve la lı́nea de comandos
inmediatamente despues de apretar Enter, mientras el comando sigue ejecutándose en segundo
plano.
La ejecución de tareas en segundo plano ya se ha estudiado anteriormente, cuando se vieron los
comandos relacionados con procesos. Este metacaracter funciona de manera equivalente, y sus
resultados pueden corroborarse utilizando el comando jobs.
Para ver un ejemplo, vamos a usar un nuevo comando, sleep, (un comando simple que espera
una determinada cantidad de segundos). Por ejemplo sleep 5, espera 5 segundos antes de
devolvernos la lı́nea de comandos.
Ahora, utilizando &: (sleep 20; echo Hola) &. Al escribirlo nos mostrará el PID del comando que estamos ejecutando, y nos devolverá el shell; 20 segundos después, veremos aparecer
”Hola”en nuestra lı́nea de comandos.
Antes de que termine de ejecutarse, podemos ejecutar jobs y observar que el proceso se está ejecutando, o bien ps y observar que el comando en ejecución es sleep.
13
Ejercicio: hacer un comando equivalente que nos avise que ya pasaron los cinco minutos necesarios para que hierva una pava de agua.
Además, el & nos puede servir para separar comandos: cada vez que lo utilizamos para separar
comandos, mandará al comando que esté a su izquierda a background.
4.1.3.
Otros metacaracteres
’...’ Al encontrar una cadena encerrada entre ’ ’, el shell tomará el contenido de la cadena literalmente,
es decir, sin interpretar los metacaracteres contenidos en ella.
Por ejemplo, echo ’* ?* [A-Z-]*’ nos mostrará * ?* [A-Z-]*.
Notar que si no cerramos las comillas y apretamos ENTER, el shell nos mostrará una lı́nea en
blanco esperando que sigamos ingresando nuestro comando, hasta que cerremos las comillas.
\ Utilizamos una \ para escapar el siguiente caracter. Escapar significa que el shell no lo interpretará como un metacaracter.
Por ejemplo echo \* nos mostrará un *.
# El # es el señalador de comentario. Si el shell encuentra un # al comienzo de una palabra, descartará todos los caracteres hasta en final de lı́nea. Por ejemplo, echo 3.1416 # Pi con un error de 0.00
nos mostrará únicamente 3.1416.
4.1.4.
Entrada y Salida
UNIX tiene un extenso manejo de entrada y salida, es una de las caracterı́sticas principales que
nos permite combinar pequeñas herramientas para lograr resultados más complejos.
La mayorı́a de los comandos UNIX que nosotros utilizamos tienen una entrada estándar, una salida
estándar y una salida para errores estándar. Las denominamos stdin, stdout y stderr respectivamente.
La entrada estándard por omisión es el teclado, mientras que la salida estándard y la salida de
errores son, por omisión, la pantalla.
Un comando genérico, lee datos de la entrada estándar, los procesa de alguna manera, y luego
emite el resultado por la salida estándar. En el caso de que durante el proceso hubiera algún error,
emitirá una aviso de ese error por la salida de errores.
El Shell se encarga de relacionar estos tres, lo cual no impide que un determinado programa maneje
su entrada y su salida de una manera diferente.
> El caracter > nos permite direccionar la salida estándar de un comando a un archivo. De manera
que ps ax > procesos guardará en el archivo procesos la salida del ps.
< El caracter < nos permite direccionar la entrada estándar de un comando desde un archivo. Por
ejemplo, el comando mail nos sirve para mandar mensajes a otros usuarios, si escribimos
mail user < archivo mandará un mensaje con el contenido del archivo al usuario user.
>> Usar un >> en lugar de un > nos permite direccionar la salida estándar a un archivo, sin sobreescribirlo, sino que le agrega los datos que nosotros queramos al final. Si ahora hacemos
ps ax >> procesos tendremos el listado de procesos dos veces en un mismo archivo.
2> Utilizar 2> nos permite redirigir la salida de errores a un archivo. Por ejemplo, si ejecutamos
ls archivo-feo 2> test, el error del ls, indicándonos que el archivo-feo no existe se almacenará en test.
14
| Para relacionar la salida estándard de un comando, con la entrada estándard de otro comando,
utilizamos el caracter |. Por ejemplo, podemos relacionar la salida de ls con la entrada de wc.
Haciendo ls | wc, la salida de este comando será la cantidad de lı́neas, palabras y caracteres
que produjo ls.
Este comando recibe el nombre de pipe, que en inglés significa cañerı́a o tuberı́a. Es decir que
es un comando que entuba la salida de un comando con la entrada de otro.
Es interesante observar lo que sucede cuando hacemos: ls > nuevo-archivo, esto es, el archivo
nuevo aparece dentro del listado que hace ls. Esto se debe a que el shell, al hacer la relación entre el
archivo y el comando, crea el archivo, y luego llama al ls.
Además es necesario tener en cuenta que un comando no puede utilizar como entrada y salida
un mismo archivo. Por ejemplo, al ejecutar cat archivo > archivo, el intérprete de comandos nos
indicará que esto no es posible.
4.1.5.
Ejercicios
1. Explicar en qué se diferencian ls * y echo *.
2. Explicar en qué se diferencian ls / y echo /.
3. Crear un archivo que contenga la cantidad de archivos en un directorio.
4. Crear dos archivos: a.txt, que contenga hola, y b.txt, que contenga chau. Luego concatenarlos
en un archivo ab.txt.
5.
Manejo de Archivos
Una de las caracterı́sticas de UNIX es que todo es un archivo. Esto no es una simplificación, el
sistema representa los dispositivos (disco rı́gido, placa de sonido, CDs, floppys, algunas conexiones de
red, etc) que están conectados a él como archivos.
Estos archivos están todos ubicados a partir del directorio raı́z, a partir del cual se abre un árbol
de directorios. Al directorio raı́z se lo identifica como /. Si hacemos ls / veremos los directorios que
se abren a partir del raı́z.
Una de las ventajas del manejo de archivos de UNIX es que los usuarios no necesitan saber dónde
está cada directorio. Cuando hacemos ls / puede suceder que algunos directorios estén en el disco
rı́gido de la PC, otros estén en un servidor de la red, otros en algún otro servidor, y nosotros no nos
enteraremos.
Identificamos con el nombre de file-system a una estructura jerárquica de directorios y archivos.
Es decir, una determinada colección de archivos. En un solo sistema UNIX pueden estar montados
varios file-systems diferentes. Esto es, un solo sistema UNIX puede agrupar los archivos que están
almacenados en distintas particiones de un disco rı́gido, en una diskettera, en un CD, etc.
El árbol de directorios que vemos a partir del directorio raı́z, es la forma en la que organizamos
los archivos, no necesariamente el lugar donde los archivos están ubicados fı́sicamente.
5.1.
Montar y desmontar file-systems
Utilizando el comando mount veremos los file-systems que tengamos montados. La salida de este comando nos lista: la identificación del file-system, el lugar en el árbol de directorios en el que
está montado y el tipo de file-system que constituye. Además, entre paréntesis, podemos ver los flags
con los que se ha montado.
15
Cuando queremos leer de un diskette, deberemos montarlo, ya que el diskette constituye una
nueva estructura de archivos. Podremos montar diskettes que estén grabados en distintos formatos,
por ejemplo msdos, ext2, etc.
Para montar el diskette utilizaremos mount /floppy, ya que /floppy es el directorio en el que
está configurado que se debe montar el dispositivo de la diskettera, como un tipo de file-system
automático, es decir que detecta automáticamente qué tipo de filesystem se tiene.
Es necesario desmontar el diskette antes de sacarlo, ya que -si no lo hacemos- el sistema puede
no haber terminado de actualizar los cambios hechos al file-system del diskette. Para desmontarlo
utilizaremos el comando: umount /floppy.
Otro comando relacionado con los file-systems que se encuentran montandos en el sistema es df.
Este comando nos muestra el espacio que está siendo utilizado y el que todavı́a está libre, en los
file-systems que se encuentren montados.
5.2.
Árbol de directorios
Existen diferentes maneras de ordenar la información dentro de los directorios. Veremos un orden
básico que la mayorı́a de las distribuciones utilizan.
/bin contiene los archivos ejecutables básicos del sistema. Muchos de estos comandos ya los usamos
o los vamos a usar en el futuro.
En este directorio, por ejemplo, encontramos algunos de los comandos de shell que nombramos.
/dev contiene los archivos que representan a dispositivos. Los archivos que se encuentran en este
directorio están relacionados con periféricos de la máquina, por ejemplo: /dev/fd0 es el archivo
que representa la primera diskettera, /dev/hda representa al primer disco rı́gido IDE, /dev/hda1
representa la primera partición del primer disco rı́gido IDE, /dev/tty representa la consola actual
que se está usando. Asi: echo hola > /dev/tty nos mostrará la misma salida que un simple
echo hola.
Estas identificaciones corresponden al sistema de archivos utilizado por las distribuciones de
GNU/Linux. En otros sistemas UNIX (como BSD, Solaris, etc). Las identificaciones serán distintas, pero las podremos encontrar en el mismo directorio /dev.
Un dispositivo curioso es /dev/null. Se trata de un dispositivo que borra todo aquello que
se mueva a él, como un agujero negro. Otro dispositivo interesante es /dev/random, que nos
muestra ”basura random”, es decir cualquier tipo de caracteres, generados al azar según los
procesos que se estén ejecutando en la máquina y la entrada del usuario.
/etc contiene los archivos de configuración del sistema y de muchos de los programas instalados en
el sistema. Además, contiene los scripts de inicio que se ejecutan cuando arranca la máquina.
Generalmente los archivos que se encuentran en este directorio pueden ser editados sólo por el
administrador de la máquina, es decir el superusuario, normalmente llamado root”.
/home en este directorio se encuentran los directorios principales de los usuarios. En estos directorios
los usuarios tienen permisos de leer, escribir y ejecutar según deseen.
/lib contiene las librerı́as necesarias para ejecutar los comandos que se encuentran en /bin y /sbin.
Las librerı́as son rutinas que los programas utilizan frecuentemente, y pueden ser compartidas
por varios programas al mismo tiempo.
Esto se debe a que las librerı́as no están incluı́das dentro de los programas, para que sea sencillo
reusar el código, y aprovechar mejor el espacio.
16
En otros sistemas UNIX, las librerı́as pueden estar incluı́das en los comandos, con lo cual este
directorio no es necesario.
/sbin contiene los archivos ejecutables que son necesarios para poder administrar el sistema.
/usr contiene archivos que serán utilizados una vez que el sistema ya está funcionando. No son
imprescindibles para el funcionamiento del sistema.
Por dentro se subdivide nuevamente en un árbol muy parecido al del directorio raı́z.
Encontramos, además, directorios como src (donde se suelen guardar los archivos con el código
fuente del sistema), games (que tiene juegos), X11R6 (que contiene el sistema X), share (que
contiene archivos a los que pueden acceder todos los programas y todos los usuarios).
5.3.
Los archivos por dentro
El contenido de un archivo común no es mas que una sucesión de bytes, pero cómo está esta
información almacenada y cómo accedemos a ella es más interesante. Para tener una idea de cómo se
guarda la información en los sistemas UNIX veremos el manejo de inodos.
5.3.1.
Inodos
Un inodo contiene el tamaño de un archivo, las tres fechas relacionadas con el archivo (modificación
del contenido, acceso al contenido y modificación del inodo), los permisos, el dueño, el grupo, el número
de links, e información sobre dónde están fı́sicamente los datos (los bytes) del archivo en el disco.
Notemos que el nombre del archivo no está guardado en el inodo.
De esta forma, un directorio es simplemente un archivo que contiene una lista de números de
inodos y nombres de archivos.
5.3.2.
Links
Dentro del inodo se guarda el número de links del archivo. Un link es una entrada en un directorio,
es decir en la lista de inodos y nombres de archivos. Un archivo puede tener muchos links. Esto significa
que dos archivos con distinto nombre pueden apuntar a un mismo inodo, y por lo tanto tener el mismo
contenido. Son el mismo archivo con dos nombres diferentes.
Es importante recalcar que una vez creado el link, es imposible decir cuál es el nuevo archivo y
cuál es el que ya estaba creado. Si borramos uno de estos archivos, no se borrará el contenido del
archivo, sino únicamente la entrada de directorio, y se decrementará la cantidad de links al inodo.
Solamente se eliminará el contenido del archivo cuando el número de links llegue a cero.
A este tipo de links se los llama hard links, existe otro tipo de links, llamado soft links o también
symlinks (Symbolic Link). Estos links no comparten el inodo del otro archivo, ni aumentan la cantidad
de links que tiene el otro archivo, porque se trata únicamente de un puntero a otro archivo, que se
puede encontrar en cualquier parte del sistema de archivos. Es muy similar al Acceso Directo de
Windows.
Dado que los datos de los inodos se guardan por separado en cada dispositivo (es decir, partición
de disco, CD, floppy, etc), no es posible crear hard links entre dispositivos diferentes. Sin embargo,
sı́ es posible crear symlinks.
5.3.3.
ln
El comando ln nos permite crear tanto hard links como soft links.
17
Para crear un hard link deberemos escribir ln viejo nuevo. De tal manera que nuevo estará asignado al mismo inodo al que ya estaba asignado viejo. Si hacemos ls -li del directorio actual, podemos ver el número de inodo en la primera columna, y el número de links en la tercera. veremos que
tanto viejo como nuevo tienen el mismo número de inodo y de links.
Para crear un symlink utilizamos ln -s viejo nuevo. En este caso, al hacer ls -li vemos que
nuevo tiene un inodo diferente a viejo, y que en el nombre aparece la ruta a la que apunta.
5.4.
Permisos
Como ya dijimos antes, todos los archivos tienen un dueño y un grupo. Para ver el dueño y el
grupo, podemos hacer ls -l, la tercera columna es el usuario y la cuarta el grupo.
Analizaremos la primera columna (que puede parecer un jeroglı́fico, pero lo que nos indica es los
permisos que tiene cada archivo).
El primer caracter nos indica qué tipo de archivo es. Si tiene una "d" es un directorio, si tiene una
"l" es un symlink, si tiene un "-" es un archivo común.
Los siguientes tres caracteres indican los permisos que tiene el archivo para el dueño. La primera
columna indica lectura, y puede tener una "r" si está habilitado el permiso o "-" si no lo está. La
segunda indica permiso de escritura, y puede tener una "w" si está habilitado o un "-" si no lo está,
la tercera indica ejecución, y puede tener una "x" si está habilitado o un "-" si no lo está.
Los otros tres caracteres son los permisos para el grupo, y los últimos tres son los permisos para
el resto de los usuarios.
En el caso de los directorios, el permiso de lectura significa que se puede listar el contenido del
directorio, haciendo -por ejemplo- echo dir/*, el permiso de escritura significa que se pueden crear
y borrar archivos en el directorio y el permiso de ejecución significa que se pueden buscar archivos,
hacer un cd, etc.
5.4.1.
chmod
Para cambiar los permisos de un archivo utilizamos el comando chmod. Solamente el dueño de
un archivo (o el administrador del sistema) puede cambiarle los permisos a un archivo. Aún si no
tiene ninguno de los permisos explicados, el dueño del archivo siempre tiene permiso de cambiar los
permisos de un archivo.
Hay dos maneras diferentes de utilizarlo. Podemos sumar o restar permisos a los que ya están, o
bien configurar todos los permisos a la vez.
Si queremos sumar o restar determinados permisos, utilizamos la siguiente sintaxis:
chmod quien+que archivo. donde "quien" puede ser: u (usuario dueño), g (grupo), o (otros), o bien
a (todos). Y "que" puede ser r, w o x. Los permisos que no se agreguen ni quiten permanecerán como
estaban.
Ası́, si escribimos chmod u+r archivo le estamos agregando permiso de lectura al usuario. Si hacemos chmod o-w archivo le quitamos permiso de lectura a los demás. Por otro lado, escribiendo la
lı́nea chmod a+x,go-w archivo le agregamos permiso de ejecución a todos los usuarios, y le quitamos
el de escritura a todos los que no son el dueño.
Por otro lado, existe una manera más rápida, pero también un poco más complicada de cambiar
los permisos. Esta manera utiliza números octales. Consideramos r = 4, w = 2 y x = 1. El valor del
permiso que queremos asignar será la suma de los permisos. Y lo tenemos que escribir para el usuario,
el grupo y los otros.
Ejemplo: chmod 644 archivo asigna permisos de lectura y escritura para el usuario y sólo de lectura para los demás. chmod 755 archivo asigna permisos de lectura, escritura y ejecución al usuario
18
y de lectura y ejecución a los demás.
Si deseamos cambiar los permisos dentro de un directorio, de forma recursiva, podemos utilizar la
opción -R.
5.4.2.
groups - chgrp
Un usuario puede pertenecer a varios grupos. Para ver a qué grupos pertenece, utilizamos el
comando groups.
Y el comando chgrp grupo archivo nos permite cambiar el grupo de un archivo. Solamente
podemos cambiar el grupo a otro grupo que también pertenezcamos.
5.4.3.
chown
Este comando solamente lo puede ejecutar el superusuario, y le permite cambiar el dueño de un
archivo, pero como no tenemos permiso de superusuario, no podemos utilizarlo.
5.5.
Ejercicios
1. Indicar los comandos a utilizar para otorgarle a un archivo cualquiera permisos de:
lectura y escritura solamente para el dueño del archivo;
lectura y ejecución para todos los usuarios;
lectura para todos los usuarios, y escritura solamente para el dueño del archivo.
2. Crear un directorio (por ejemplo pruebadir), y algunos archivos dentro (por ejemplo, arch1
arch2 arch3). Cambiarle los permisos de lectura, ejecución y escritura al directorio y probar diversos comandos: echo prueba/*, cd prueba, touch prueba/arch4, rm prueba/arch3,
ls prueba, etc. De este modo se puede apreciar qué significan realmente los permisos de lectura,
escritura y ejecución en un directorio.
19
6.
vi
Vi es un editor de texto para consola. Es el editor de texto tradicional de UNIX, y en muchos
sistemas es el único disponible, de manera que es importante saber usarlo, aunque más no sea básicamente.
Para comenzar a editar un archivo deberemos escribir: vi archivo, o bien ejecutar vi, y luego
abrir el archivo con el comando adecuado.
En vi existen dos modos de trabajo: un modo de edición y un modo de comandos. Al iniciar el
programa, estamos en el modo de comandos. Para ingresar al modo de edición debemos apretar i, o
bien, Insert. Para volver al modo de comandos, utilizamos la tecla ESC.
Cuando estemos en el modo de edición, todo lo que ingresemos será texto del archivo. Cuando
estemos en el modo comandos, no. A veces lo que escribamos no mostrará ninguna salida inmediata
en la pantalla.
6.1.
Comandos Básicos
:e archivo
:q
:q!
:w
:w archivo
:wq
6.2.
0
b
h
k
G
abre el archivo.
sale del programa, solo si ya se grabaron los cambios.
sale del programa sin grabar los cambios.
graba el archivo.
graba el archivo con ese nombre (eq. Guardar Como)
graba el archivo y luego sale del programa.
Teclas de Movimientos
inicio de lı́nea.
anterior palabra.
izquierda.
arriba.
fin de archivo.
$
w
l
j
fin de lı́nea.
próxima palabra.
derecha.
abajo.
A la mayorı́a de estos comandos se les puede agregar un número al principio. El efecto de este
número será el de multiplicar el efecto del comando por el número ingresado. Por ejemplo, 10j se
mueve 10 lineas hacia abajo.
En el caso de G, el número que se le agregue antes puede ser el número de linea al cual deseamos
ir. Si deseamos ir a la primera lı́nea del archivo, debemos escribir 1G.
6.3.
Manejo de Texto
Como en cualquier editor de texto, podemos cortar, copiar y pegar.
dd
dw
d$
p
u
yy
x
corta la lı́nea.
corta la próxima palabra.
corta hasta el final de la lı́nea.
pega lo que se haya cortado o copiado
(undo) deshace la última acción.
copia la lı́nea.
corta el caracter.
Muchos de estos comandos también aceptan un número que los preceda, de tal manera que se
pueden seleccionar varios caracteres, palabras o lı́neas a un mismo tiempo.
20
6.4.
Búsquedas
Ingresando /texto, (ENTER) nos llevará a la próxima aparición de ’texto’. Para ir a la anterior:
?texto (ENTER). Una vez que lo hemos buscado, presionando n iremos a la siguiente aparición, y
presionando N iremos a la anterior.
6.5.
Otros
CTRL-g muestra la lı́nea actual y el total de lı́neas.
o
agrega una lı́nea debajo de la actual, y entra en modo inserción.
a
se coloca en el caracter siguiente al actual, y en modo inserción.
6.6.
Más información
Dentro del mismo vi es posible obtener ayuda sobre cómo manejarlo, utilizando el comando :help,
desde el modo comandos. Para salir de la ayuda y volver al archivo que se estaba editando: :q.
Una de las versiones de vi más difundida es el vim (Vi Improved). Tiene muchas más caracteristicas,
como resaltado de sintaxis (syntax highlighting) y muchas otras cosas más. Para los recién iniciados
existe un comando vimtutor, que nos da unas breves clases sobre el uso de vim.
7.
Emacs
A pesar que emacs no se encuentra en todos los sistemas UNIX, y por lo tanto no es una herramienta con la que podemos contar en cualquier caso, es uno de los procesadores de texto más
utilizados. En realidad es mucho más que un procesador de texto, puede utilizarse como un lector
de correo y de noticias, un navegador web, una interfaz para varios juegos, y hasta un entorno de
programación y desarrollo.
Esto es posible porque emacs es principalmente un intérprete del lenguaje LISP, un lenguaje que
fue desarrollado para la investigación de inteligancia articial. Dentro de emacs, es el intérprete de
LISP quien ejecuta un editor de texto y el que interpreta cada uno de nuestras entradas. Sin embargo,
en esta introducción utilizaremos simplemente sus capacidades como editor de texto.
7.1.
Una breve recorrida
Para ejecutar emacs podemos, desde la lı́nea de comandos escribir emacs, y dentro del emacs abrir
el archivo que queramos editar. O bien, abrir el archivo al entrar al emacs ejecutando emacs archivo,
es posible, además, comenzar a editar varios archivos a la vez, utilizando emacs arch1 arch2 arch3.
Para abrir un archivo dentro de emacs, se utilizan las teclas Ctrl-x Ctrl-f. Esto muestra un
mensaje en la parte inferior de la pantalla Find file: ~/, que indica que a continuación puede
ingresarse el nombre del archivo a editar. Al igual que dentro del intérprete de comandos bash, la
tecla TAB nos será de gran utilidad, ya que completará automáticamente el nombre del archivo, o
desplegará una lista de los archivos que coincidan con el nombre que se escriba.
Una vez que hemos escrito lo suficiente, se puede grabar utilizando Ctrl-x Ctrl-s.
Para salir de emacs usamos las teclas Ctrl-x Ctrl-c. emacs preguntará si queremos guardar los
cambios hechos, contestando "y" se grabarán los cambios, mientras que "n" no los grabará, y "!" no
guardará ningun cambio.
21
7.2.
Meta y Control
Emacs es un editor que no tiene multiples modos como el vi. Es decir, en cuanto se abre el editor
ya está listo para que empieces a escribir y todo lo que se escriba lo incluirá en el archivo que se
está editando.
Para acceder a un comando del editor debemos apretar una combinación de teclas. Para eso usamos
unas teclas denominadas Meta y Control junto con otras teclas. Estas teclas no se muestran en el
texto, son órdenes al editor. La tecla Meta en la mayoria de las PCs modernas no existe y en su
reemplazo puede encontrarse la tecla ALT o la tecla ’windows’.
También es posible usar la tecla ESC como reemplazo de la tecla Meta. Pero en ese caso la tecla
ESC no es apretada al mismo tiempo que la otra tecla, sino que apretamos primero la tecla ESC, la
soltamos y luego apretamos la tecla que dispare el comando o acción del editor.
Por ejemplo, para acceder al tutorial debemos apretar Ctrl-h t, esto significa apretar la tecla
Control al mismo tiempo que la tecla h y luego la tecla t. Por comodidad, dentro de los tutoriales y
ayudas de emacs (y también dentro de esta breve introducción), se escriben estas combinaciones con
una C para Control y una M para Meta.
7.3.
Ventanas (Buffers)
emacs es un editor que nos permite trabajar con múltiples archivos a la vez. Cada archivo lo deja
disponible a través de distintos buffers, que son distintas ventanas a las que el usuario puede acceder;
puede cambiar de una ventana a otra en cualquier momento o tener varias ventanas de texto a la
vista dentro de la misma pantalla (dividiéndola al medio, en cuartos, en octavos, etc).
Para obtener una lista de las distintas ventanas disponibles, podemos apretar C-x b, esto dividirá la pantalla actual en dos y en la parte inferior tendremos una lista de todas las ventanas
disponibles. Con C-x o podemos pasar de la ventana superior a la inferior, y viceversa.
A continuación, algunas otras teclas que pueden llegar a resultar útiles en el manejo de ventanas.
C-x 2
C-x 3
M-C-v
C-x o
C-x b
C-x k
C-x 0
7.4.
Divide la ventana actual en dos partes horizontales
Divide la ventana actual en dos partes verticales
Avanza una pantalla en la otra ventana
Cambia de ventana
Muestra una lista de todas las ventanas disponibles
Cierra la ventana actual
Cierra la otra ventana
Algunas combinaciones de teclas
A continuación, algunas otras combinaciones de teclas que pueden resultar útiles en el uso de
emacs.
7.4.1.
Deshacer y volver a hacer
Para deshacer el último cambio realizado, se utiliza la combinación C- . Esta combinación puede
presionarse tantas veces como se desee para ir deshaciendo todos los cambios realizados.
Si, llegado un punto, si quiere volver a realizar los cambios que se han deshecho, simplemente se
realiza cualquier cambio (por ejemplo, escribir un caracter) y luego se vuelve a presionar C- tantas
veces como sea necesario.
22
7.4.2.
Teclas de movimientos
Dentro de emacs es posible utilizar los cursores para moverse a través del texto del archivo, pero
además es posible utilizar estas teclas.
C-n
C-f
M-f
C-a
M-a
M-arriba
C-v
M-<
7.4.3.
Baja una lı́nea
Avanza un caracter
Avanza una palabra
Principio de lı́nea
Principio de oración
Principio de párrafo
Sube una pantalla
Principio de la ventana
C-p
C-b
M-b
C-e
M-e
M-abajo
M-v
M->
Sube una lı́nea
Retrocede un caracter
Retrocede una palabra
Fin de lı́nea
Fin de oración
Fin de parrafo
Baja una pantalla
Fin de la ventana
Teclas para copiar y pegar
En emacs, para poder copiar y pegar, primero se inicia la selección del texto, luego se mueve el
cursor hasta el final de la selección (el programa normalmente no indica que se está marcando el
texto), y una vez que se llega al final de la selección se presiona la combinación correspondiente a
cortar o copiar, según se desee.
C-espacio Comenzar a marcar
C-w
Cortar la región marcada
M-w
Copiar la region marcada
C-y
Pegar la región que se haya cortado o copiado.
7.4.4.
Teclas para realizar búsquedas
C-s
C-r
C-s C-s
M-C-s
M- %
7.4.5.
Busca hacia abajo
Busca hacia arriba
Repite la búsqueda
Busca utilizando una expresión regular
Reemplaza en el texto, con confirmación
Teclas de borrado
C-d
M-d
M-del
C-k
M-k
Borra
Borra
Borra
Borra
Borra
un caracter
una palabra
la palabra anterior
una lı́nea
una oración
23
8.
Scripts de Shell - Básicos
Siempre que interactuamos con el shell estamos creando pequeños programas. Cuando a estos
pequeños programas los guardamos en un archivo que pueda ejecutarse luego, lo llamamos un ”script”.
Estos scripts sirven, entre otras cosas, para tareas de automatización.
Los scripts de shell son básicamente programas escritos en el lenguaje del shell, se parecen a los
archivos .BAT del DOS. Aunque es cierto que, si se van a escribir más de varias decenas de lı́neas
de script, es mejor recurrir a un lenguaje diferente del shell, pensar en que los scripts de shell son
solamente pequeños programas serı́a cometer una injusticia con la flexibilidad y comodidad que ofrecen
al usuario.
Normalmente los scripts de shell se crean cuando es necesario combinar en una única acción una
tarea rutinaria.
Estos scripts pueden ser muy breves (una sola lı́nea), o bastante largos (varias pantallas). Vamos
a empezar con algunos ejemplos muy sencillos.
8.1.
Primer Script de Shell
Creamos un archivo que contenga: who | wc -l, esto lo podemos hacer utilizando el comando
echo, con la salida standard a un archivo, o bien utilizando el editor vi. El archivo lo llamaremos
cuantos.
Para poder ejecutar este pequeño script, tenemos que utilizar el intérprete del shell. Hay dos
formas de hacerlo: sh cuantos, invocará al sh para que interprete nuestro script y lo ejecute.
El archivo no lo podemos ejecutar directamente, porque al crearlo, lo hemos creado como archivo
de texto, y no tiene permisos de ejecución. Para que podamos ejecutarlo tenemos que agregarle el
permiso: chmod u+x cuantos. Una vez que le hemos agregado el permiso, nuestro archivo ha pasado
a ser un ejecutable, y se lo puede invocar como a cualquier comando. La lı́nea para invocarlo será:
./cuantos.
8.2.
La variable PATH
Llama la atención el ./ que tenemos que agregar al principio para poder ejecutar el archivo. Esto
simboliza al directorio actual. Lo que estamos haciendo es diciéndole al shell que busque el archivo
çuantos”en el directorio actual. Esto se debe a que el directorio actual no está en la lista de los
directorios en los que el shell busca para encontrar un determinado comando.
Los directorios en los que el shell busca son /bin, /usr/bin y algunos otros. Están definidos en
una variable llamada PATH.
Para poder ver el contenido de la variable PATH, podemos ejecutar desde lı́nea de comandos:
echo $PATH. Es importante recalcar que la variable se llama PATH, pero para ver su contenido le
agregamos el sı́mbolo $ adelante, este sı́mbolo es un metacaracter de shell, como los vistos anteriormente, y le dice al shell que lo que viene a continuación es una variable.
8.3.
Variables de entorno
Ası́ como PATH también existen muchas otras variables. Algunas determinadas por el sistema, y
otras determinadas por nosotros.
Llamamos entorno al conjunto de variables, como el PATH, el nombre de usuario, el directorio
actual, el directorio principal, las preferencias de lenguaje, etc. que determinan a la consola que estamos utilizando en este momento. Podemos ver cuales son las variables de nuestro entorno escribiendo:
set.
24
A estas variables de entorno, nosotros podemos agregar nuevas variables. Para ello podemos escribir: variable=valor. Y haciendo echo $variable podremos ver el valor que le asignamos a la
variable.
Al ejecutar un programa, este programa recibe una copia de nuestro entorno, donde algunas
variables pueden mantenerse (variables exportadas), y otras pueden no estar. Un programa puede
modificar las variables que tiene en su entorno, pero no las del entorno anterior. A su vez, dentro de
ese programa podemos ejecutar un nuevo programa, que tendrá su propio entorno, con sus propias
variables.
Para hacer que los programas hereden las variables que nosotros definamos, existe un comando
llamado export, que nos asegura que los programas que se ejecuten, reciban esa variable en su entorno.
Ejemplos
Crear un script que contenga: echo $variable. Este script, no mostrará nada, ya que la variable
no ha sido exportada todavı́a. Para que el script muestre el valor de la variable, debemos ejecutar,
en la lı́nea de comandos: export variable. Al ejecutar el script nuevamente veremos el valor
de la variable.
Crear otro script, que contenga: variable2=valor2;export variable2. Ejecutar el script, y
luego, desde la lı́nea de comandos echo variable2. Esto no nos mostrará nada, ya que como
dijimos antes, no se puede modificar el entorno anterior.
Crear otro script, que contenga: cd /; echo $PWD; export PWD. Al ejecutar el script, notar
que por más que el echo nos haya mostrado que el cd habı́a logrado cambiar de directorio, al
volver del script, permanecemos en el directorio en el que estábamos al ejecutar el script.
8.4.
Parámetros de los comandos
Cuando ejecutamos un comando, puede suceder que necesite parámetros. En el caso de los scripts,
los parámetros se encuentran en variables especiales que identificamos como $1, $2, $3, etc. El nombre
de la variable nos indica la ubicación del parámetro.
Para ver esto en un script muy sencillo, armaremos un script que contenga la lı́nea echo $1, de
forma que -al invocarlo- nos mostrará el parámetro que le pasemos al ejecutarlo.
Para tener el caso de un script un poco más útil, vamos a hacer un script que nos permitirá convertir
rápidamente en ejecutables a los próximos scripts que realicemos: chmod +x $1. Le pondremos de
nombre cx. Para hacer ejecutable este script, vamos a aprovechar lo que ya escribimos y haremos:
sh cx cx.
Podemos mejorar este script, de tal manera que reciba más parámetros y pueda hacer ejecutables
más archivos a la vez. Podrı́amos escribir, por ejemplo. chmod +x $1 $2 $3 ..., pero existe una
manera más elegante (y más eficiente): chmod +x $*. Al encontrar el $*, el shell lo reemplazará por
todos los parámetros que haya recibido el script.
Por último, veremos la utilidad de las comillas dobles ("), en su relación con los parámetros.
Usaremos un script que contenga la lı́nea: echo "Buen dı́a $1". Al ejecutarlo con un parámetro (por
ejemplo, Pedro), la salida del comando será Buen dı́a Pedro.
Si en el ejemplo anterior hubiéramos utilizado comillas simples, la salida del comando hubiera sido
Buen dı́a $1, ya que dentro de las comillas simples el metacaracter $ no es interpretado, mientras
que dentro de las comillas dobles si.
25
9.
Filtros - Básicos
Existen una gran variedad de programas que reciben una entrada, la procesan y emiten una salida,
a este tipo de programas le llamamos filtros. Estos son una parte fundamental del sistema ya que
relacionando filtros simples se puede conseguir prácticamente cualquier cosa, a nivel de administración
de archivos y scripts..
Entre estos filtros están:
cat
grep, tail, head y cut
less y more
sort
tr
comm y diff
wc
9.1.
para
para
para
para
para
para
para
mostrar la entrada.
seleccionar una parte de la entrada.
paginar la entrada.
ordenar la entrada
alterar la entrada en forma ordenada.
comparar dos entradas.
contar la entrada.
grep
Un comando muy útil que nos proporciona UNIX es grep. Su función principal es imprimir por
pantalla solamente las lı́neas que concuerden con un patrón que nosotros le indicamos.
Por ejemplo: ls -l | grep archivo, nos mostrará todas las lı́neas del ls -l que concuerden con
archivo.
Algunas opciones de grep son:
-i (ignore case) que no tiene en cuenta mayúsculas y minúsculas.
-n para que muestre el número de lı́nea dentro del archivo.
-v para que muestre las lı́neas que no concuerdan con la palabra ingresada.
Vamos a hacer un ejemplo de una agenda sencilla, utilizando el comando grep y unos scripts de
shell. En primer lugar necesitamos tener un archivo con unas cuantas lı́neas de la forma: ”nombre:
teléfono”. Por lo menos cuatro o cinco lı́neas, como para probar este ejemplo.
Una vez que hemos creado el archivo, crearemos el script, que se llamará 110, y deberá contener la
siguiente lı́nea: grep -i "$*" agenda. Y para buscar un teléfono dentro de nuestra agenda haremos:
110 nombre.
9.2.
tail
El comando tail nos permite ver la cola de un archivo, es decir sus últimas lı́neas (últimas 10
por omisión). Esto, aunque a simple vista no parezca útil, resulta de gran utilidad para ver archivos
grandes como, por ejemplo, logs (archivos donde se guardan mensajes de estado y/o de errores).
Para probar el comando vamos a utilizar los logs del sistema, que se suelen guardar en /var/log,
en particular /var/log/messages es el archivo que contiene gran parte de los mensajes del sistema.
Podemos hacer tail /var/log/messages y compararlo con la salida de cat /var/log/messages.
Además a tail podemos indicarle cuántas lı́neas queremos que nos muestre. Con la opción -20,
por ejemplo, le dirı́amos que nos muestre 20 lı́neas y ası́ con cualquier número que le pasemos. Tambien podemos decirle que nos muestre el contenido del archivo a partir de una determinada lı́nea, por
ejemplo tail +5 archivo nos mostrará el contenido del archivo desde la lı́nea 5 en adelante.
Otro comando similar a tail es head. Su comportamiento es muy similar, pero en lugar de mostrar
las últimas lı́neas de la entrada, muestra las primeras.
26
9.3.
sort
Este comando nos permite obtener una salida ordenada, si hacemos ls | sort obtendremos la
salida de ls con un orden alfabético.
Ahora probemos ls -i | sort, sort ordena la salida de ls alfabéticamente, eso quiere decir que
los números no van a estar ordenados de menor a mayor sino en orden alfabético. Para ordenarlos
numéricamente existe la opción -n, ls -i | sort -n producirá una salida ordenada de menor a mayor. Si quisiéramos, en cambio, que lo ordene de mayor a menor, debemos usar ls -i | sort -nr,
es decir -r ordena en orden inverso.
También podemos ordenar por una determinada columna, para entender esto de una manera más
clara veamos la salida de ls -l, estas lı́neas pueden ser ordenadas por tamaño, por nombre, por fecha,
etc. Para eso tenemos que indicarle cuál columna tiene que ordenar y con qué criterio. Notar que sort
cuenta las columnas empezando de 0.
Por ejemplo:
ls -l | sort +4nr ordena la salida de ls por el tamaño dejando los más chicos al final. En este
caso, la n, que indica ordenamiento numérico es opcional, ya que sort decide automáticamente el
ordenamiento.
ls -l | sort +4n +8 ordena la salida de ls primero por tamaño y luego por el nombre del archivo. En este caso, es necesario poner la n, que indica ordenamiento numérico.
También existe un opcion -u que nos permite eliminar las lineas iguales adyacentes de la salida de
sort. Es decir que si nuestra salida produce dos lı́neas iguales una debajo de otra, verı́amos solamente
una lı́nea.
9.4.
tr
Este comando nos permite transliterar caracteres, es decir cambiar determinado caracter por
otro. Si escribimos tr ’a-z’ ’A-Z’ < archivo, veremos que tr transforma todas las minúsculas en
mayúsculas.
Los parámetros del ejemplo anterior son rangos (de la ’a’ a la ’z’ y de la ’A’ a la ’Z’), pero no
es necesario que lo sean. Lo que sı́ nos exige tr es que los parámetros tengan la misma cantidad de
caracteres, o bien que el segundo sea un solo caracter. En este último caso reemplazará todos los
caracteres del primer parámetro con el del segundo.
La opción -c indica que deben transliterarse todos los caracteres que no estén incluı́dos en el
primer parámetro.
Ejemplo difı́cil:
cat archivo | tr -c ’a-zA-Z’ ’\n’ | tr ’A-Z’ ’a-z’ | sort -u
El primer tr convierte todo lo que no sea letras en \n (retorno de carro), el segundo convierte
todas las mayúsculas en minúsculas y el sort del final las ordena alfabéticamente eliminando las
lı́neas iguales, con lo que obtenemos una palabra por lı́nea.
9.5.
comm
Este comando nos sirve para comparar el contenido de dos archivos, lı́nea por lı́nea. Para poder
probar este comando, debemos crear dos archivos parecidos, que tengan unas cuantas lı́neas en común,
y otras distintas. Luego, debemos hacer: comm archivo1 archivo2.
27
La salida está separada en tres columnas: en la primera columna estarán las lı́neas que están en
el primer archivo y no en el segundo, en la segunda columna veremos las lı́neas del segundo archivo
que no estén en el primero y por último, en la tercera columna, las que están en los dos.
Además podemos indicar cuál de esas columnas no queremos que muestre, por ejemplo comm -12 arch1 arc
muestra solamente la tercera columna, es decir, las lı́neas que están en ambos archivos.
El problema que tiene comm es que espera que las lı́neas estén ordenadas alfabéticamente, o en
la misma posición dentro del archivo. De modo que puede suceder que archivos muy similares sean
procesados por comm como archivos muy diferentes. Para procesamiento más avanzado de diferencias
de archivos puede utilizarse el comando diff.
Ejemplo:
En /usr/share/dict/ normalmente tenemos un archivo diccionario, en el cual encontramos una
palabra por renglón. En especial, el archivo words suele ser un symlink al diccinario del idioma de
nuestro sistema.
Lo que vamos a hacer es armar un pequeño analizador ortográfico, usando los filtros recién vistos.
Utilizaremos comm para verificar si la palabra está en el diccionario, y que nos avise si no está. Primero
deberemos llevar el texto a una palabra por lı́nea ordenada alfabéticamente (que es el ejemplo que
utilizamos con tr). Y luego, utilizar comm para comparar con el diccionario.
El comando completo será:
cat archivo | tr -c ’a-zA-Z’ ’\n’ | tr ’A-Z’ ’a-z’ | sort -u |
comm -23 - /usr/share/dict/words
Notar que el - como parámetro del comm le indica que use la entrada estándar para leer el primer
archivo.
10.
Filtros - Avanzados
Existen, además de los filtros que ya vimos, otros dos filtros muy poderosos, llamados sed y awk.
Tienen una sintaxis tan avanzada que se los considera pequeños lenguajes de programación. En este
curso no los vamos a estudiar.
Sin embargo, gran parte de la potencia de estos es su manejo de expresiones regulares que es el
mismo que el de grep, que veremos a continuación.
10.1.
grep
Como ya vimos, podemos hacer grep patrón archivos y veremos las lı́neas que concuerdan con
el patrón en esos archivos,
La gran fortaleza de grep se encuentra en la sintaxis del patrón. Hasta ahora, el patrón que
ingresábamos era simplemente una palabra, y eso le indicaba a grep que debı́a encontrar las lı́neas
que contuvieran esa palabra.
Sin embargo, en ese patrón podemos incluir lo que se llama una expresión regular. Las expresiones
regulares son cadenas de caracteres que permiten transmitirle a los filtros una búsqueda mucho más
avanzada. Tenemos la posibilidad, por ejemplo, de indicar si queremos que algo esté al principio o al
final de un archivo, si queremos que esté repetido una determinada cantidad de veces, etc.
El sı́mbolo ^ indica comienzo de lı́nea, es decir que el patrón que esté a continuación debe estar
al principio de la lı́nea.
28
Por ejemplo, podemos querer ver todas las lı́neas del comando who que comienzan con un nombre
de usuario en particular. Esto lo harı́amos ejecutando: who | grep ^usuario.
De una manera similar $ al final de un patrón significa que debe estar ubicado al final de la
lı́nea.
El . actúa como el ? en el shell, concuerda con cualquier caracter, una sola vez.
Por ejemplo, si hacemos ls -l | grep ’^.......rw’ veremos los archivos que tengan permisos
de lectura y escritura para el resto mundo.
También tenemos un manejo de rangos [...] muy parecido al del shell.
El * nos permite que el último caracter se encuentre 0 o más veces. Es decir, utilizando .*
obtendremos el mismo comportamiento que el del * de shell.
Por ejemplo, ls -l | grep ’^.*rw’ puede mostrarnos los archivos que tengan algún permiso
de escritura y lectura, o bien algún archivo que contenga las letras rw en su nombre.
Un problema común es que muchos de los caracteres que grep usa como caraceres especiales son
los mismos que usa el shell como metacaracteres y esto puede llegar a confundirnos mucho, por lo que
usamos los patrones entre comillas simples (’...’) para evitar problemas de intrepretación del shell.
Pero también podemos querer que el grep no interprete determinado caracter en ese caso usamos \.
10.2.
egrep o grep -E y fgrep o grep -F
En realidad, grep es el primero de una familia de comandos, egrep tiene un set de expresiones
regulares más completo, mientras fgrep esta optimizado para manejo de archivos grandes, pero solo
busca literales.
En la actualidad la version GNU de estos comandos resume los tres dentro de grep con las opciones
-E y -F, pero existen más, como el ngrep (network grep), grepmail, etc.
10.3.
Expresiones de grep, egrep
Se listan a continuación las expresiones de grep y egrep, por orden de precedencia, con una explicación somera de su significado.
Expresión
c
\c
^
$
.
[...]
[^...]
r*
r+
r?
r1|r2
\(r\)
(r)
\num
Significado
cualquier caracter no especial, concuerda a si mismo
cancela significado especial de c
inicio de lı́nea
fin de lı́nea
cualquier caracter individual
cualquiera de los caracteres en ...; incluye rangos de tipo a-z
cualquiera de los caracteres que no esté en ...; también se incluyen
los rangos a-z
cero o más ocurrencias de r
una o más ocurrencias de r (egrep)
cero o una ocurrencia de r (egrep)
expresión r1 o expresión r2 (egrep)
agrupar expresión regular r (grep)
agrupar expresión regular r (egrep)
lo que concordó con la num-ésima expresión regular agrupada
29
Ante la pregunta posible, que puede surgir mirando esta tabla, de cuál es el significado de (r)
cuando se utiliza grep, la respuesta es que simplemente concuerda con los paréntesis, como cualquier
caracter sin significado especial
10.4.
Ejercicios
Utilizando el diccionario que se encuentra en el directorio /usr/share/dict, encontrar las expresiones regulares que concuerdan con los siguientes tipos de palabras.
1. Palı́ndromos de 3 letras (ej: ala, asa, ata).
2. Palı́ndromos de 4 letras (ej: erre).
3. Palı́ndromos desde 3 a 9 letras (ej: salas, rallar, anilina)
4. Palabras que tienen todas sus letras ordenadas alfabéticamente.
5. Palabras que tienen todas sus vocales ordenadas alfabéticamente.
6. Palabras que tienen todas las vocales. (ayuda: utilizar varios grep encadenados).
11.
Más scripts de Shell
Además de las herramientas para manejo de variables que se explicaron anteriormente, el shell
nos permite utilizar herramientas para manejo de ciclos y para estructuras condicionales, veremos a
continuación cómo utilizar y manipular los parámetros y luego ejemplos que utilizan if, for, while y
case, junto con varias herramientas y caracterı́sticas del shell, como manejo de funciones, valores de
retorno, etc.
11.1.
Parámetros
Como ya hemos visto, los scripts de shell pueden recibir y manipular parámetros. Estos parámetros
se representan dentro de los scripts como $1, $2, etc. El conjunto de todos los parámetros está representado por $*, mientras que la cantidad de parámetros está representada por $#.
Existe, además un comando llamado shift que permite eliminar el primer parámetro de la lista, y
correr todos los parámetros. De tal manera que el segundo parámetro pasa a ser $1 y ası́.
Veremos un ejemplo sencillo:
echo "Cantidad de parámetros: $#"
echo "Primer parámetro: $1"
shift
echo "Segundo parámetro $1"
shift
echo "El resto de los parámetros $*"
El comando set nos permite ver todas las variables de entorno. Pero además, nos permite asignarle
valor a los parámetros $1, $2, etc. Por ejemplo:
set Viva GNU Linux
echo "Primer parámetro: $1"
echo "Segundo parámetro: $2"
echo "Tercer parámetro: $3"
30
11.2.
if
Es la estructura que permite ejecutar los comandos solamente si se cumple una determinada
condición. La sintaxis más usual:
if [ condicion ]; then
comandos
else
comandos
fi
if [ condicion ]; then
comandos
fi
En realidad, los corchetes [ ] son un comando en si mismo, también llamado test, por eso, para
armar la condición utilizamos la sintaxis de test. (para más información: man test).
Las condiciones serán de este estilo:
!condicion
Si condicion es falsa
condicion1 -a condicion2 Las dos condiciones son verdaderas
condicion1 -o condicion2 Una de las dos condiciones es verdadera
cadena-de-caracteres
La cadena no esta vacı́a
-z cadena-de-caracteres
La cadena esta vacı́a
cadena = cadena
Las dos cadenas son iguales
cadena != cadena
Las cadenas son distintas
entero -eq entero
Los enteros son iguales
Por otro lado, también podemos colocar otra cosa que no sea el comando test, otros programas,
que le devuelvan al if un cero o un uno, que el if luego interpretará como false o true respectivamente.
O también, la palabras true y false.
Realizaremos un script que escriba un mensaje si hay más de un usuario conectado y otro diferente
si hay sólo un usuario conectado.
cuantos=‘who | wc -l‘
if [ \$cuantos -gt 1 ]; then
echo "Hay más de un usuario conectado "
else
echo "Sólo vos estás conectado"
fi
En este script, primero guardamos la cantidad de usuarios conectados al sistema en la variable
cuantos. Esto lo hacemos utilizando las comillas invertidas, que son un recurso que nos provee el
shell para utilizar la salida de los comandos en nuestro codigo; cada bloque encerrado por las comillas
invertidas es reemplazado por la salida del comando en cuestión.
Luego utlizamos la estructura de if para compararlo con 1, la opcion -gt del comando test significa
mayor que.
Recordar: el comando [ normalmente es sinónimo del comando test.
11.3.
for
Es una estructura que permite una iteración durante un número determinado de veces.
La sintaxis:
31
for variable in lista; do
comandos
done
La variable, cuando se la coloca al lado del for, no lleva el signo $ adelante, pero si en los comandos
se hace referencia a ella, se debe escribir $variable.
La lista puede ser:
Una lista de números. Ej: 1 2 3 4
Una lista de archivos. Ej: *.java
Una lista de argumentos. Ej: $*
A continuación realizaremos un script que recibe por parámetro todos los usuarios que queremos
saludar y les manda un saludo a cada uno solamente si están conectados al sistema.
for i in $*; do
if who | grep "^$i" > /dev/null; then
write $i << EoT
Hola $i!
EoT
fi
done
Esta vez utilizamos la estructura for para procesar los argumentos de nuestro comando. Para cada
uno de los parametros recibidos, verificamos si ese usuario está conectado o no. Para esto, abusamos
un poco del if y demostramos que no es obligatorio usar test con el if. Aquı́ utilizamos la salida de un
comando.
Si el usuario está conectado usamos el comando write (que le manda un mensaje a la consola del
usuario), para enviar un saludo a cada uno.
Para poder mandar el mensaje, utilizamos un metacaracter de shell muy especial. Este metacaracter comienza con << EoT, y con esto le indica al shell que la entrada de este comando es todo lo
que ingresmos a continuación hasta la que encuentre una lı́nea que solamente contenga la cadena EoT.
Esta cadena podrı́a ser cualquier otra, podriamos por ejemplo poner << blablabla, y luego deberı́amos terminar el texto con una lı́nea que contenga blablabla.
11.4.
while
Es una estructura que permite una iteración hasta que una determinada condición no se cumpla.
La sintaxis:
while [ condicion ]; do
comandos
done
La condición es equivalente a la del if.
A continuación veremos otra manera de procesar los parámetros recibidos.
while [ "$*" ]; do
echo $1
shift
done
Este simple script imprime en cada lı́nea cada uno de los parámetros recibidos. Vemos que si
omitimos las el comando test nos devuelve un error, pues espera un solo parámetro.
32
11.5.
case
En casi todos los lenguajes de programación encontramos una estructura que nos permite realizar
distintas acciones según el valor de una determinada variable.
En el caso del shell esta estructura es case. Y se utiliza con la siguiente sintaxis:
case $variable in
patron1)
comandos
;;
patron2)
comandos
;;
esac
El patrón con el que comprobamos al utilizar case es similar al que utiliza el shell (* para cualquier
cadena, ? para cualquier caracter, [ ] para rangos, \ para escapar valores especiales y ’ ’ para escapar
cadenas completas), ademas de un muy cómodo | para usarlo como o.
Para ver cómo es su funcionamiento, estudiaremos un ejemplo, en el que utilizamos el comando
cal. Este comando nos permite visualizar calendarios. Utilizado sin ninguna opción nos muestra el
mes actual. Al agregar un número a continuación (por ejemplo cal 2020) nos muestra el calendario
de ese año. Y si le pasamos dos parámetros (por ejemplo cal 11 2002) nos muestra el calendario de
ese mes y ese año.
Este comando no entiende nombres de meses (enero, febrero, etc), y al ejecutar cal 10 la salida
será el calendario del año 10, no del mes 10 del año actual, que es más probablemente nuestra
expectativa. El script que realizaremos permitirá obtener un nuevo comando (ncal) que tenga estas
funcionalidades.
# Analizamos los parámetros.
case $# in
0) set ‘date‘
# Si no vino ningún parámetro,
m=$2
# mostramos el calendario del mes actual
y=$6
# y del a~
no actual.
;;
1) m=$1
# Si vino un sólo parámetro,
set ‘date‘
# mostramos el calendario de ese mes
y=$6
# y del a~
no actual.
;;
2) m=$1
# Si vinieron dos parámetros,
y=$2
# mostramos el calendario de ese mes y a~
no.
;;
esac
# Seleccionamos el mes que corresponde.
case $m in
jan*|Jan*|ene*|Ene*) m=1 ;;
feb*|Feb*)
m=2 ;;
mar*|Mar*)
m=3 ;;
apr*|Apr*|abr*|Abr*) m=4 ;;
may*|May*)
m=5 ;;
jun*|Jun*)
m=6 ;;
33
jul*|Jul*)
aug*|Aug*|ago*|Ago*)
sep*|Sep*)
oct*|Oct*)
nov*|Nov*)
dec*|Dec*|dic*|Dic*)
[1-9]|10|11|12)
*)
esac
m=7 ;;
m=8 ;;
m=9 ;;
m=10 ;;
m=11 ;;
m=12 ;;
;;
# El mes era numérico.
y=$m; m=""; # Sólo vino el a~
no.
# Llamamos al calendario con el mes que elegimos.
cal $m $y
Un uso muy frecuente del case de shell se encuentra en los demonios de GNU/Linux. Los demonios
son los servicios que se ejecutan en el sistema más allá de qué usuario es el que está loggeado. Suelen
existir scripts de shell que se encargan de iniciarlos, detenerlos, reinciarlos, etc.
11.6.
Funciones
El shell nos provee de un manejo de funciones. Una función es un conjunto de instrucciones
encerradas en un bloque de código, una caja negra que hace determinado trabajo. Deben ser declaradas
antes de poder llamarlas, y para llamarlas alcanza con tipear su nombre.
# declaracion de funcion
funcion () {
comandos
}
# declaracion alternativa.
function funcion {
comandos
}
funcion # Llamado a funcion
Las funciones reciben sus parámetros en $1, $2, $*, etc. Y devuelven valores entre 0 y 255, esto
se consigue con la instrucción de shell return. El valor que devuelven puede ser accedido en el script
en la variable $?. Normalmente, las funciones acceden a variables globales, para poder usar locales se
debe usar la instrucción de shell local.
A continuación, algunos ejemplos que se proponen armar una calculadora en shell.
res=0; rem=0
add () {
local i
case $# in
0)
res=0 ;;
*)
res=$1
shift
for i in $*; do
let res+=$i
done
;;
esac
}
34
Se trata de una función que suma todos los parámetros que recibe. Si no recibe ningún parámetro
el resultado es cero. En cambio, si recibe algún parámetro, inicializa la variable res con el valor del
primer parámetro, que luego borra de la lista de parámetros con el comando shift. Y a continuación
suma uno a uno, todos los otros parámetros, utilizando el comando de shell let, que permite realizar
operaciones aritméticas simples.
Ası́ como la suma, podemos ver también la multiplicación y la división.
mul () {
local i
case $# in
0)
res=0
;;
*)
res=$1
shift
for i in $*; do
let res*=$i
done
;;
esac
}
div () {
local i
case $# in
2)
case $2 in
0)
echo "Error: división por cero";
res=0; rem=0
return 1
;;
*)
let res=$1/$2
let rem=$1%$2
;;
esac
;;
*)
res=0; rem=0
;;
esac
}
add 3 255 123 123 30 29 4
mul $res 2 2
div $res 0
echo $res; echo $rem
Existen aún más capacidades para los scripts de shell, que no se explican en este curso. Más
información puede encontrarse en la gran documentación disponible en Internet, o leyendo el manual
de bash.
35




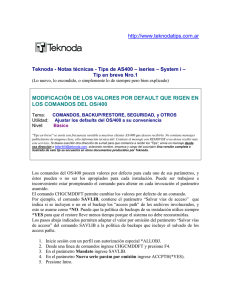




![[características técnicas ionlt-lt2]](http://s2.studylib.es/store/data/002267418_1-4298082abc278e9b2ce5a6b9cfeca975-300x300.png)