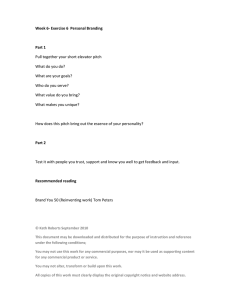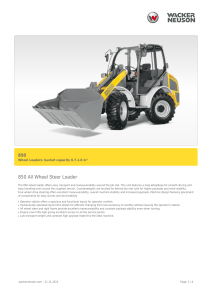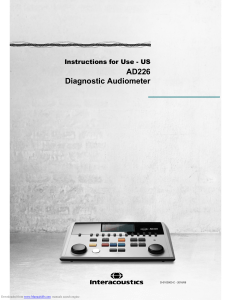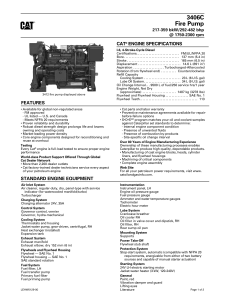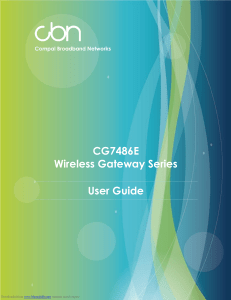Manual de servicio Guia de Servicio para laptop Acer Aspire S3 MS2346 s3391
Anuncio

Aspire S3 MS2346 SERVICEGUIDE Downloaded from www.Manualslib.com manuals search engine Revision History Refer to the table below for the updates made to this Aspire S3 MS2346 Service Guide. Date Chapter Updates Service guide files and updates are available on the ACER/CSD website. For more information, go to http://csd.acer.com.tw.The information in this guide is subject to change without notice. Disclaimer The information in this guide is subject to change without notice. There are no representations or warranties, either expressed or implied, with respect to the contents hereof and specifically disclaims any warranties of merchantability or fitness for any particular purpose. The software described in this manual is sold or licensed "as is". Should the programs prove defective following their purchase, the buyer (not the manufacturer, distributor, or its dealer) assumes the entire cost of all necessary servicing, repair, and any incidental or consequential damages resulting from any defect in the software. Copyright © 2011 by Acer Incorporated. All rights reserved. No part of this publication may be reproduced, transmitted, transcribed, stored in a retrieval system, or translated into any language or computer language, in any form or by any means, electronic, mechanical, magnetic, optical, chemical, manual or otherwise, without the prior written permission of Acer Incorporated. HDMI, the HDMI logo, and High Definition Multimedia Interface are trademarks or registered trademarks of HDMI Licensing, LLC in the United States and other countries. ii Downloaded from www.Manualslib.com manuals search engine Conventions The following conventions are used in this manual: ! WARNING: Indicates a potential for personal injury. ! CAUTION: Indicates a potential loss of data or damage to equipment. + IMPORTANT: Indicates information that is important to know for the proper completion of a procedure, choice of an option, or completing a task. The following typographical conventions are used in this document: Book titles, directory names, file names, path names, and program/process names are shown in italics. Example: the DRS5 User's Guide /usr/local/bin/fd the /TPH15spool_M program Computer output (text that represents information displayed on a computer screen, such as menus, prompts, responses to input, and error messages) are shown in constant width. Example: [01] The server has been stopped User input (text that represents information entered by a computer user, such as command names, option letters, and words) are shown in constant width bold. Variables contained within user input are shown in angle brackets (< >). Example: At the prompt, type run <file name> -m Keyboard keys are shown in bold italics. Example: After entering data, press Enter. iii Downloaded from www.Manualslib.com manuals search engine General information Before using this information and the product it supports, read the following general information. This service guide provides you with all technical information relating to the basic configuration for Acer’s global product offering. To better fit local market requirements and enhance product competitiveness, your regional office may have decided to extend the functionality of a machine (such as add-on cards, modems, or extra memory capabilities). These localized features are not covered in this generic service guide. In such cases, contact your regional office or the responsible personnel/channel to provide you with further technical details. When ordering FRU parts: Check the most up-to-date information available on your regional Web or channel. If, for whatever reason, a part number change is made, it may not be noted in this printed service guide. Acer-authorized Service Providers: Your Acer office may have a different part number code than those given in the FRU list in this service guide. You must use the list provided by your regional Acer office to order FRU parts for repair and service of customer machines. iv Downloaded from www.Manualslib.com manuals search engine 0 Aspire S3 MS2346 CHAPTER 1 Hardware Specifications Features . . . . . . . . . . . . . . . . . . . . . . . . . . . . . . . . . . . . . . . . . . . . .1-3 Operating System . . . . . . . . . . . . . . . . . . . . . . . . . . . . . . . . . . .1-3 Platform . . . . . . . . . . . . . . . . . . . . . . . . . . . . . . . . . . . . . . . . . . .1-3 System Memory. . . . . . . . . . . . . . . . . . . . . . . . . . . . . . . . . . . . .1-3 Display . . . . . . . . . . . . . . . . . . . . . . . . . . . . . . . . . . . . . . . . . . . .1-3 Graphics . . . . . . . . . . . . . . . . . . . . . . . . . . . . . . . . . . . . . . . . . .1-3 Storage Subsystem . . . . . . . . . . . . . . . . . . . . . . . . . . . . . . . . . .1-4 Audio Subsystem. . . . . . . . . . . . . . . . . . . . . . . . . . . . . . . . . . . .1-4 Communication . . . . . . . . . . . . . . . . . . . . . . . . . . . . . . . . . . . . .1-4 Privacy Control . . . . . . . . . . . . . . . . . . . . . . . . . . . . . . . . . . . . .1-4 Power Adapter and Battery . . . . . . . . . . . . . . . . . . . . . . . . . . . .1-5 Keyboard and Pointing Device . . . . . . . . . . . . . . . . . . . . . . . . .1-5 I/O Ports. . . . . . . . . . . . . . . . . . . . . . . . . . . . . . . . . . . . . . . . . . .1-5 Software and Tools . . . . . . . . . . . . . . . . . . . . . . . . . . . . . . . . . .1-6 Warranty . . . . . . . . . . . . . . . . . . . . . . . . . . . . . . . . . . . . . . . . . .1-7 Dimensions and Weight. . . . . . . . . . . . . . . . . . . . . . . . . . . . . . .1-7 Environment. . . . . . . . . . . . . . . . . . . . . . . . . . . . . . . . . . . . . . . .1-7 Notebook Tour. . . . . . . . . . . . . . . . . . . . . . . . . . . . . . . . . . . . . . . .1-8 Open Front View . . . . . . . . . . . . . . . . . . . . . . . . . . . . . . . . . . . .1-8 Rear View . . . . . . . . . . . . . . . . . . . . . . . . . . . . . . . . . . . . . . . . .1-9 Left View . . . . . . . . . . . . . . . . . . . . . . . . . . . . . . . . . . . . . . . . . .1-10 Right View . . . . . . . . . . . . . . . . . . . . . . . . . . . . . . . . . . . . . . . . .1-11 Base View . . . . . . . . . . . . . . . . . . . . . . . . . . . . . . . . . . . . . . . . .1-12 Touchpad Basics . . . . . . . . . . . . . . . . . . . . . . . . . . . . . . . . . . . .1-13 Keyboard . . . . . . . . . . . . . . . . . . . . . . . . . . . . . . . . . . . . . . . . . .1-14 D2D Recovery . . . . . . . . . . . . . . . . . . . . . . . . . . . . . . . . . . . . . .1-18 System Block Diagram . . . . . . . . . . . . . . . . . . . . . . . . . . . . . . .1-18 Specification Tables . . . . . . . . . . . . . . . . . . . . . . . . . . . . . . . . . . .1-19 CHAPTER 2 System Utilities BIOS Setup Utility . . . . . . . . . . . . . . . . . . . . . . . . . . . . . . . . . . . . .2-3 Navigating the BIOS Utility . . . . . . . . . . . . . . . . . . . . . . . . . . . .2-3 BIOS Menus . . . . . . . . . . . . . . . . . . . . . . . . . . . . . . . . . . . . . . .2-4 v Downloaded from www.Manualslib.com manuals search engine BIOS Flash Utilities . . . . . . . . . . . . . . . . . . . . . . . . . . . . . . . . . . . .2-12 DOS Flash Utility . . . . . . . . . . . . . . . . . . . . . . . . . . . . . . . . . . . .2-13 WinFlash Utility . . . . . . . . . . . . . . . . . . . . . . . . . . . . . . . . . . . . .2-13 Remove HDD/BIOS Password Utilities . . . . . . . . . . . . . . . . . . . .2-14 Removing the HDD Password . . . . . . . . . . . . . . . . . . . . . . . . . .2-14 Removing the BIOS Passwords . . . . . . . . . . . . . . . . . . . . . . . .2-15 Using DMI Tools . . . . . . . . . . . . . . . . . . . . . . . . . . . . . . . . . . . . . .2-16 LAN EEPROM Utility . . . . . . . . . . . . . . . . . . . . . . . . . . . . . . . . .2-16 CHAPTER 3 Machine Maintenance Machine Disassembly and Replacement . . . . . . . . . . . . . . . . . .3-5 Recommended Equipment . . . . . . . . . . . . . . . . . . . . . . . . . . . .3-5 Replacement Requirements . . . . . . . . . . . . . . . . . . . . . . . . . . .3-5 Pre-disassembly Instructions. . . . . . . . . . . . . . . . . . . . . . . . . . .3-6 Disassembly Process . . . . . . . . . . . . . . . . . . . . . . . . . . . . . . . . . .3-7 Removing the Lower Case . . . . . . . . . . . . . . . . . . . . . . . . . . . .3-9 Removing the Battery Pack . . . . . . . . . . . . . . . . . . . . . . . . . . . .3-10 Removing the Left and Right Speakers . . . . . . . . . . . . . . . . . . .3-13 Removing the WLAN Module . . . . . . . . . . . . . . . . . . . . . . . . . .3-15 Removing the DC-In Module (WLAN Board) . . . . . . . . . . . . . . .3-17 Removing the DC-In Module (M-SATA Board) . . . . . . . . . . . . .3-18 Removing the HDD Module . . . . . . . . . . . . . . . . . . . . . . . . . . . .3-19 Removing the SSD Module . . . . . . . . . . . . . . . . . . . . . . . . . . . .3-22 Removing the Card Reader Board . . . . . . . . . . . . . . . . . . . . . .3-25 Removing the Mainboard. . . . . . . . . . . . . . . . . . . . . . . . . . . . . .3-27 Removing the Thermal Module . . . . . . . . . . . . . . . . . . . . . . . . .3-31 Removing the RTC Battery . . . . . . . . . . . . . . . . . . . . . . . . . . . .3-33 Removing the WLAN Board. . . . . . . . . . . . . . . . . . . . . . . . . . . .3-34 Removing the M-SATA Board . . . . . . . . . . . . . . . . . . . . . . . . . .3-35 Removing the Keyboard . . . . . . . . . . . . . . . . . . . . . . . . . . . . . .3-36 Removing the Power Button Board . . . . . . . . . . . . . . . . . . . . . .3-38 Removing the Middle Cover Assembly . . . . . . . . . . . . . . . . . . .3-39 Removing the LCD Module . . . . . . . . . . . . . . . . . . . . . . . . . . . .3-41 Reassembly Process . . . . . . . . . . . . . . . . . . . . . . . . . . . . . . . . . .3-43 Replacing the LCD Module . . . . . . . . . . . . . . . . . . . . . . . . . . . .3-43 Replacing the Middle Cover Assembly . . . . . . . . . . . . . . . . . . .3-45 Replacing the Power Button Board . . . . . . . . . . . . . . . . . . . . . .3-47 Replacing the Keyboard . . . . . . . . . . . . . . . . . . . . . . . . . . . . . .3-48 vi Downloaded from www.Manualslib.com manuals search engine Replacing the WLAN Board. . . . . . . . . . . . . . . . . . . . . . . . . . . .3-50 Replacing the M-SATA Board.. . . . . . . . . . . . . . . . . . . . . . . . . .3-51 Replacing the RTC Battery . . . . . . . . . . . . . . . . . . . . . . . . . . . .3-52 Replacing the Thermal Module . . . . . . . . . . . . . . . . . . . . . . . . .3-53 Replacing the Mainboard. . . . . . . . . . . . . . . . . . . . . . . . . . . . . .3-55 Replacing the Card Reader Board. . . . . . . . . . . . . . . . . . . . . . .3-59 Replacing the HDD Module . . . . . . . . . . . . . . . . . . . . . . . . . . . .3-61 Replacing the SSD Module . . . . . . . . . . . . . . . . . . . . . . . . . . . .3-64 Replacing the DC-In Module (WLAN Board) . . . . . . . . . . . . . . .3-67 Replacing the DC-In Module (M-SATA Board) . . . . . . . . . . . . .3-68 Replacing the WLAN Module. . . . . . . . . . . . . . . . . . . . . . . . . . .3-69 Replacing the Right Speakers . . . . . . . . . . . . . . . . . . . . . . . . . .3-71 Replacing the Battery Pack . . . . . . . . . . . . . . . . . . . . . . . . . . . .3-73 Replacing the Lower Case. . . . . . . . . . . . . . . . . . . . . . . . . . . . .3-76 CHAPTER 4 Troubleshooting Introduction . . . . . . . . . . . . . . . . . . . . . . . . . . . . . . . . . . . . . . . . . .4-3 General Information . . . . . . . . . . . . . . . . . . . . . . . . . . . . . . . . . . .4-3 Power On Issues . . . . . . . . . . . . . . . . . . . . . . . . . . . . . . . . . . . .4-4 No Display Issues . . . . . . . . . . . . . . . . . . . . . . . . . . . . . . . . . . .4-5 LCD Failure . . . . . . . . . . . . . . . . . . . . . . . . . . . . . . . . . . . . . . . .4-7 Keyboard Failure . . . . . . . . . . . . . . . . . . . . . . . . . . . . . . . . . . . .4-8 Touchpad Failure. . . . . . . . . . . . . . . . . . . . . . . . . . . . . . . . . . . .4-9 Internal Speaker Failure . . . . . . . . . . . . . . . . . . . . . . . . . . . . . .4-10 Microphone Failure . . . . . . . . . . . . . . . . . . . . . . . . . . . . . . . . . .4-12 USB Failure . . . . . . . . . . . . . . . . . . . . . . . . . . . . . . . . . . . . . . . .4-13 WLAN Failure . . . . . . . . . . . . . . . . . . . . . . . . . . . . . . . . . . . . . .4-14 Card Reader Failure . . . . . . . . . . . . . . . . . . . . . . . . . . . . . . . . .4-15 Thermal Unit Failure . . . . . . . . . . . . . . . . . . . . . . . . . . . . . . . . .4-16 Other Functions Failure . . . . . . . . . . . . . . . . . . . . . . . . . . . . . . .4-17 Intermittent Problems . . . . . . . . . . . . . . . . . . . . . . . . . . . . . . . . . .4-18 Undetermined Problems. . . . . . . . . . . . . . . . . . . . . . . . . . . . . . . .4-18 Error Codes . . . . . . . . . . . . . . . . . . . . . . . . . . . . . . . . . . . . . . . . . .4-19 BIOS Beep Codes . . . . . . . . . . . . . . . . . . . . . . . . . . . . . . . . . . . . .4-20 POST Codes . . . . . . . . . . . . . . . . . . . . . . . . . . . . . . . . . . . . . . . . .4-25 Component Codes. . . . . . . . . . . . . . . . . . . . . . . . . . . . . . . . . . .4-25 Progress Codes . . . . . . . . . . . . . . . . . . . . . . . . . . . . . . . . . . . . .4-29 vii Downloaded from www.Manualslib.com manuals search engine CHAPTER 5 Jumper and Connector Locations Mainboard Layout . . . . . . . . . . . . . . . . . . . . . . . . . . . . . . . . . . . . .5-3 Clearing Password Check and BIOS Recovery . . . . . . . . . . . . .5-5 Clearing the BIOS Passwords . . . . . . . . . . . . . . . . . . . . . . . . . .5-5 Performing a BIOS Recovery . . . . . . . . . . . . . . . . . . . . . . . . . .5-6 CHAPTER 6 FRU List Aspire S3 MS2346 Exploded Diagrams. . . . . . . . . . . . . . . . . . . .6-4 Main Assembly . . . . . . . . . . . . . . . . . . . . . . . . . . . . . . . . . . . . .6-4 FRU List . . . . . . . . . . . . . . . . . . . . . . . . . . . . . . . . . . . . . . . . . . . . .6-6 CHAPTER 7 Test Compatible Components Microsoft Windows 7 Environment Test. . . . . . . . . . . . . . . . . . .7-3 CHAPTER 8 Online Support Information Online Support Information . . . . . . . . . . . . . . . . . . . . . . . . . . . . .8-3 viii Downloaded from www.Manualslib.com manuals search engine CHAPTER 1 Hardware Specifications Downloaded from www.Manualslib.com manuals search engine Features . . . . . . . . . . . . . . . . . . . . . . . . . . . . . . . . . . . . . . . . . . . . .1-5 Operating System . . . . . . . . . . . . . . . . . . . . . . . . . . . . . . . . . . .1-5 Platform . . . . . . . . . . . . . . . . . . . . . . . . . . . . . . . . . . . . . . . . . . .1-5 System Memory. . . . . . . . . . . . . . . . . . . . . . . . . . . . . . . . . . . . .1-5 Display . . . . . . . . . . . . . . . . . . . . . . . . . . . . . . . . . . . . . . . . . . . .1-5 Graphics . . . . . . . . . . . . . . . . . . . . . . . . . . . . . . . . . . . . . . . . . .1-5 Storage Subsystem . . . . . . . . . . . . . . . . . . . . . . . . . . . . . . . . . .1-6 Audio Subsystem. . . . . . . . . . . . . . . . . . . . . . . . . . . . . . . . . . . .1-6 Communication . . . . . . . . . . . . . . . . . . . . . . . . . . . . . . . . . . . . .1-6 Privacy Control . . . . . . . . . . . . . . . . . . . . . . . . . . . . . . . . . . . . .1-6 Power Adapter and Battery . . . . . . . . . . . . . . . . . . . . . . . . . . . .1-7 Keyboard and Pointing Device . . . . . . . . . . . . . . . . . . . . . . . . .1-7 I/O Ports. . . . . . . . . . . . . . . . . . . . . . . . . . . . . . . . . . . . . . . . . . .1-7 Software and Tools . . . . . . . . . . . . . . . . . . . . . . . . . . . . . . . . . .1-8 Warranty . . . . . . . . . . . . . . . . . . . . . . . . . . . . . . . . . . . . . . . . . .1-9 Dimensions and Weight. . . . . . . . . . . . . . . . . . . . . . . . . . . . . . .1-9 Environment. . . . . . . . . . . . . . . . . . . . . . . . . . . . . . . . . . . . . . . .1-9 Notebook Tour. . . . . . . . . . . . . . . . . . . . . . . . . . . . . . . . . . . . . . . .1-10 Open Front View . . . . . . . . . . . . . . . . . . . . . . . . . . . . . . . . . . . .1-10 Rear View . . . . . . . . . . . . . . . . . . . . . . . . . . . . . . . . . . . . . . . . .1-11 Left View . . . . . . . . . . . . . . . . . . . . . . . . . . . . . . . . . . . . . . . . . .1-12 Right View . . . . . . . . . . . . . . . . . . . . . . . . . . . . . . . . . . . . . . . . .1-13 Base View . . . . . . . . . . . . . . . . . . . . . . . . . . . . . . . . . . . . . . . . .1-14 Touchpad Basics . . . . . . . . . . . . . . . . . . . . . . . . . . . . . . . . . . . .1-15 Keyboard . . . . . . . . . . . . . . . . . . . . . . . . . . . . . . . . . . . . . . . . . .1-16 D2D Recovery . . . . . . . . . . . . . . . . . . . . . . . . . . . . . . . . . . . . . .1-20 System Block Diagram . . . . . . . . . . . . . . . . . . . . . . . . . . . . . . .1-20 Specification Tables . . . . . . . . . . . . . . . . . . . . . . . . . . . . . . . . . . .1-21 1-2 Downloaded from www.Manualslib.com manuals search engine Hardware Specifications and Configurations Features 0 The following is a summary of the computer’s many features. Operating System Genuine Windows® 7 Home Premium 64-bit Genuine Windows® 7 Home Basic 64-bit 0 Platform 0 Huron River platform Supports Chipset: the Second Generation Intel® Core™ Mobile Processor (Sandy Bridge) Mobile Intel® HM77 (6MB BIOS ROM) Chipset System Memory On 0 board, up to 8pcs DDRIIIL (4GB) Display 0 13.3-inch High Definition WXGA LED LCD 1366×768 16.7 resolution, 16:9 aspect ratio million colors, 200-nit brightness Graphics 0 Graphics Intel controller: ® HD Graphics 3000 with 128 MB of dedicated system memory, supporting Microsoft® DirectX® 10.1 Dual independent display support Internal resolutions and refresh rate supported: 800×600, 60 Hz 1024×768, 60 Hz 1280×720, 60 Hz 1280×768, 60 Hz 1360×768, 60 Hz 1366×768, 60 Hz Maximum Resolution HDMI: 1920x1080: 60Hz Hardware Specifications and Configurations Downloaded from www.Manualslib.com manuals search engine 1-3 Storage Subsystem 0 Hard disk drive 0 2.5-inch, 9.5 mm, 5400 rpm SATA hard disk drive (HDD) or 2.5-inch, 9.5 mm, Flash Disk SATA solid state drive (SSD) Card reader 2-in-1 0 card reader slot Supports MultiMediaCard™ (MMC), MultiMediaCard Plus (MMCplus™) and Secure Digital™ (SD) cards Audio Subsystem Built-in Two 0 microphone 1W, built-in speakers Headphone Realtek and microphone combo jack 271X VB3 Communication 0 Webcam 1.3 0 MP HD webcam Acer Video Conference software, featuring: Acer Crystal Eye webcam with 1280×1024 resolution Acer Video Conference Manager featuring Video Quality Enhancement (VQE) technology Supports 720p HD audio/video recording Wireless and networking 0 WLAN: Acer InviLin™ Nplify™ 802.11b/g/n Wi-Fi CERTIFIED™ Supports WPAN: Acer SignalUp™ wireless technology Bluetooth® 4.0+HS Privacy Control BIOS supervisor, user, and HDD passwords Strap slot 1-4 Downloaded from www.Manualslib.com manuals search engine 0 Hardware Specifications and Configurations Power Adapter and Battery 19 3 0 V 3-pin AC adapter; 65 W cell 3260 mAh 3S1P lithium polymer battery pack Battery life: 7 hours for models with SSD 6 hours for models with HDD Charging 1.5 3 to 2 hours for 0–80% capacity to 3.5 hours for 0–99% capacity 3.5 ACPI period: to 4 hours for 0–100% (charge-in-use) 3.0-compliant power management system ENERGY STAR compliant Keyboard and Pointing Device 0 Keyboard 0 84-/85-/88-key full-size Acer FineTip keyboard with international language support Overlay numeric keys Inverted “T” cursor keys Hotkeys for volume and brightness level, media playback, wireless and sleep functions, and display and touchpad toggle Windows ® and Application keys Multilanguage support Touchpad 0 Multi-gesture touchpad pointing device, supporting two-finger scroll, pinch, rotate, and flip Touchpad lock hotkey Adjustable touchpad sensitivity function I/O Ports 0 2-in-1 USB card reader (SD/MMC) ports (2 x 3.0) HDMI™ port with HDCP support Headphone Internal and microphone combo jack microphone DC-in jack for AC adapter Strap slot Hardware Specifications and Configurations Downloaded from www.Manualslib.com manuals search engine 1-5 Software and Tools 0 Productivity Acer 0 ePower Management Deep Sleep Settings ® Adobe Flash® Player 10.1 ® Adobe Reader® X AUPEO! Bing™ (US only) Bar eSobi™ Fooz Kids Internet Explorer 9 Kobo™ (Australia, Canada, New Zealand, UK only) Microsoft® Office Starter 2010: Includes limited-functionality Microsoft® Word and Excel with advertising; no PowerPoint or Outlook. Buy Office 2010 to use the full-featured software. (except Japan) newsXpresso Nook for PC (US only) Windows Live™ Essentials Security 0 Acer Backup Manager ® McAfee Internet Security Suite (trial only) Norton™ Online Backup MyWinLocker ® (except China, Hong Kong) Multimedia Acer NTI 0 clear.fi Media Maker™ Gaming Acer 0 Games powered by WildTangent® (except China, Hong Kong, Japan, Korea) Communication and ISP Acer Crystal Eye Acer Video Conference Manager ® Microsoft 0 Silverlight™ Skype™ 1-6 Downloaded from www.Manualslib.com manuals search engine Hardware Specifications and Configurations Web links and utilities 0 Acer Accessory Store (Belgium, France, Germany, Italy, Netherlands, Spain, Sweden, UK only) Acer Identity Card Acer Registration Acer Updater eBay ® shortcut (Australia, Austria, Belgium, Canada, France, Germany, Italy, India, Ireland, Netherlands, Norway, Philippines, Poland, Russia, Singapore, Spain, Switzerland, Thailand, US, UK only) MercadoLibre Netflix (Mexico only) shortcut (Canada, US only) Warranty 0 One-year International Travelers Warranty (ITW) Dimensions and Weight 0 Dimensions Width 0 × Depth × Height: 322 x 218.5 x 13.1/17.5mm (12.59× 8.52 × 0.51/0.68 in) Weight 0 1.33 kg (2.93 lbs) (including battery) for models with SSD disk drive 1.35 kg (2.98 lbs) (including battery) for models with HDD disk drive Environment 0 Temperature: Operating: 0 to 40 °C Non-operating: Humidity -20 to 60 °C (non-condensing): Operating: 20% to 80% Non-operating: 20% to 80% Hardware Specifications and Configurations Downloaded from www.Manualslib.com manuals search engine 1-7 Notebook Tour 0 This section provides an overview of the features and functions of the notebook. Open Front View Figure 1-1. 0 Open Front View Table 1-1. Open Front View No. Icon Item Description 1 Integrated webcam Web camera for video communication. 2 Display screen Also called liquid crystal display (LCD), displays computer output. 3 Power button Turns the computer on and off. 4 Integrated microphone Internal microphone for sound recording and video communication. 5 Keyboard For entering data into your computer. 6 Multi-Touch Pad Touch-sensitive pointing device which functions like a computer mouse. 7 Palmrest Comfortable support area for your hands when you use the computer. 1-8 Downloaded from www.Manualslib.com manuals search engine Hardware Specifications and Configurations Rear View 0 Figure 1-2. Rear View Table 1-2. Rear View No. Icon Item Description 1 DC-in jack Connects to the AC adapter. 2 HDMI port Supports high definition digital video connections. 3 USB 2.0 ports Connects to USB devices (e.g., USB mouse, USB camera). 4 Battery indicator Indicates the computer’s battery status. Blue: The computer is in AC mode. Blinking amber: The battery is charging. 5 Power indicator Indicates the computer’s power status. Blue: The computer is turned on. Blinking amber: The computer is in power-saving mode. Hardware Specifications and Configurations Downloaded from www.Manualslib.com manuals search engine 1-9 Left View 0 Figure 1-3. Left View Table 1-3. Left View No. 1 Icon Item Headphone/Mic in combo jack 1-10 Downloaded from www.Manualslib.com manuals search engine Description Connects to combo Headphone/Mic in devices Hardware Specifications and Configurations Right View 0 Figure 1-4. Right View Table 1-4. Right View No. 1 Icon Item 2-in-1 card reader Hardware Specifications and Configurations Downloaded from www.Manualslib.com manuals search engine Description Supports MMC, MMCplus, and SD cards. Note: Only one card can operate at any given time. 1-11 Base View 0 Figure 1-5. Base View Table 1-5. Base View No. Icon Item Description 1 Battery reset pinhole Insert a paperclip into the hole and press for four seconds to reset the computer (simulates removing and reinstalling the battery) 2 Strap Slot For optional strap accessory. 3 Speakers Deliver stereo audio output. 1-12 Downloaded from www.Manualslib.com manuals search engine Hardware Specifications and Configurations Touchpad Basics Figure 1-6. 0 Touchpad Move finger across the multi-touchpad (1) to move the cursor. Tapping on the multi-touchpad is the same as clicking the left button of a mouse. Press the lower left (2) and lower right (3) part of the multi-touchpad to perform selection and execution functions. These two parts are the equivalent of the left and right buttons on a mouse. Table 1-6. Touchpad Function Touchpad (1) Lower Left (2) Execute Rapidly tap twice. Quickly click twice. Select Tap once. Click once. Access context menu Hardware Specifications and Configurations Downloaded from www.Manualslib.com manuals search engine Lower Right (3) Click once. 1-13 Keyboard 0 The keyboard contains an overlay numeric keys, inverted “T” cursor key, Windows® key, Application key, function lock keys, and hotkeys controlling various computer features. Figure 1-7. Keyboard Lock Keys 0 The keyboard has three lock keys which the user can toggle on and off. Figure 1-8. Keyboard Lock Keys Table 1-8. Keyboard Lock Keys Lock Key Description Caps Lock When On, all typed alphabetic characters appears in uppercase. Num Lock Fn+F11 Off by default. When On, the overlay numeric keys acts as a numeric keypad. If an external keyboard or keypad is present, the Num Lock will have the following definitions: When On, the system boots with external keyboard/keypad Num Lock status On. Internal keyboard overlay numeric keys are disabled. 1-14 Downloaded from www.Manualslib.com manuals search engine Hardware Specifications and Configurations Table 1-8. Keyboard Lock Keys Lock Key Num Lock Fn+F11 Description Scroll Lock Fn+F12 The key can be turned on/off via the internal keyboard (Fn+F11) or the external keyboard/keypad. Num Lock affects the external keyboard/keypad only. Shift state is NOT required for the cursor movement by the numeric keys. The state of the Num Lock is not changed by the attachment/removal (hot plug) of the external keyboard/keypad. When On, the screen moves one line up or down when pressing the up or down cursor keys. Scroll Lock is not applicable for all applications. Windows Keys 0 The keyboard has two keys that perform Windows-specific functions. Figure 1-9. Windows-specific Keys Table 1-9. Windows-specific Keys Key Windows Logo key Description Pressed alone, this key has the same effect as clicking on the Windows Start button; it launches the Start menu. It can also be used with other keys to provide a variety of functions. Functions supported by Windows XP, Windows Vista, and Windows 7: : Open or close the Start menu +R: Open the Run dialog box +M: Minimizes all windows Shift+ +M: Restore minimized windows to the desktop +F1: Show the Help window + E: Open Windows Explorer +F: Search for a file or folder + D: Display the desktop Ctrl+ +F: Search for computers (if you are on a network) Hardware Specifications and Configurations Downloaded from www.Manualslib.com manuals search engine 1-15 Table 1-9. Windows-specific Keys Key Description Windows Logo key Ctrl+ +L: Lock your computer (if you are connected to a network domain), or switch users (if you're not connected to a network domain) Ctrl+ +Tab: Moves focus from Start menu, to the Quick Launch toolbar, to the system tray (use or to move focus to items on the Quick Launch toolbar and the system tray) +Tab: Cycle through programs on the taskbar +Break: Display the System Properties dialog box Functions supported by Windows XP: +Break: Display the System Properties dialog box +U: Open the Ease of Access Center window Application key This key has the same effect as clicking the right mouse button; it opens the application's context menu. Hotkeys 0 The computer uses hotkeys or key combinations to access most computer controls. To activate hotkeys, press and hold the Fn key before pressing the key in the combination. Figure 1-10. Hotkeys Table 1-10. Hotkeys Hotkey Icon Function Description Fn+F3 Communication device toggle Toggles the WiFi, 3G and/or Bluetooth functions On and Off using a pop-up window. Fn+F4 Sleep Puts the computer in Sleep mode. Fn+F5 Display off Turns off the LCD back light Fn+F6 Display toggle Switches the display output between the display screen, external monitor (if connected) or both. Fn+F7 Touchpad toggle Turns the touchpad On or Off. 1-16 Downloaded from www.Manualslib.com manuals search engine Hardware Specifications and Configurations Table 1-10. Hotkeys Hotkey Icon Function Description Fn+F8 Speaker toggle Turns the speakers On or Off. Fn+ Volume Up Increases the sound volume. Fn+ Volume Down Decreases the sound volume. Fn+ Brightness Down Decreases the screen brightness. Fn+ Brightness Up Increases the screen brightness. 0 Hardware Specifications and Configurations Downloaded from www.Manualslib.com manuals search engine 1-17 D2D Recovery 0 The Acer Disk to Disk (D2D) recovery function allows you to use the recovery partition to troubleshoot your computer. 1. Restart the computer. 2. During POST, press F1 to access the BIOS Setup screen. 3. Press to select the Main menu. 4. Press to select the D2D Recovery field and make sure it is set to Enabled. 5. Press F10 to save settings and close the BIOS Setup screen. 6. During POST, press Alt+F10 to enter the system recovery partition. This will display the eRecovery Management window. 7. Follow the onscreen instructions to return your computer to factory condition. System Block Diagram 0 RAM x 8 Intel CPU RAM x 8 RAM x 8 RAM x 8 DDRIII 1066/1333 Channel A SNB/ IVB FSB: 1066 MHz RAM x 8 RAM x 8 RAM x 8 RAM x 8 4,5,6,7,8,9,10,11,12,13 FDIx4x2 DMIx4 HDMI HDMI Intel 51 LVDS(Single Channel) LCD 49 PCI-E x1 USB x1 PCH HM77 Cougar Point FPC Mini-Card 802.11a/b/g MINI Board SATA x1 M-SATA FFC 14 USB 2.0/1.1 ports Charger Circuit Charger signal ETHERNET (10/100/1000Mb) High Definition Audio USB3.0 x 2 SATA ports (6) Left Side: USB 3.0x 2 PCIE ports (8) LPC I/F ACPI 1.1 Card Reader USB2.0 x 3 FFC CardReader USB 2.0 x 1 RTS5129 Board SD/MMC 17,18,19,20,21,22,23,24,25,26 49 Internal Digital MIC HP1 Azalia CODEC Flash ROM 8MB 60 ALC271X-VB3 29 SATA x1 LPC Bus AZALIA SPI CAMERA 56 LPC debug port 71 KBC SMBus NUVOTON NPCE885P 27 2CH SPEAKER Touch PAD 69 Figure 1-11. HDD Int. KB 69 Thermal ENE P2800 Fan 28 2528 System Block Diagram 1-18 Downloaded from www.Manualslib.com manuals search engine Hardware Specifications and Configurations Specification Tables 0 Computer Specifications Item Metric Imperial Dimensions Width 32.2 cm 12.68 in Depth 21.85 cm 8.52 in Height 1.75 cm 0.68 in Weight (equipped with 3-cell battery pack) 1.33 kg with SSD disk drive 1.35 kg with HDD disk drive 2.93 lbs 2.98 lbs Input power Operating voltage 19 V, 65 W Operating current (max) 3.42 A Temperature Operating (not writing to optical disc) 0 to 35 °C 32 to 95 °F Operating (writing to optical disc) 5 to 35 °C 41 to 95 °F Nonoperating -20 to 60 °C -4 to 140 °F Relative humidity Operating 10% to 90% Nonoperating 5% to 95% Maximum altitude (unpressurized) Operating -15 to 3,048 m -50 to 10,000 ft Nonoperating -15 to 12,192 m -50 to 40,000 ft Operating 125 g, 2 ms, half-sine TBD Nonoperating 200 g, 2 ms, half-sine TBD Shock Random vibration Operating 0.75 g zero-to-peak, 10 to 500 Hz, 0.25 oct/min sweep rate Non-operating 1.50 g zero-to-peak, 10 to 500 Hz, 0.25 oct/min sweep rate NOTE: Applicable product safety standards specify thermal limits for plastic surfaces. The computer operates well within this range of temperatures. Hardware Specifications and Configurations Downloaded from www.Manualslib.com manuals search engine 1-19 System Board Item Specification Core logic Mobile Intel® HM77 (6MB BIOS ROM) Chipset Graphics UMA: Integrated in the Intel® Core™ Mobile Processor USB 2.0 Integrated in the Mobile Intel® HM65 Express Chipset Wireless LAN Foxconn BCM 43225 Foxconn Atheros HB97 Intel® Centrino® Advanced-N 6205 (Taylor Peak) Audio codec Realtek 271X VB3 Card reader Built-in Processor Item Specification CPU type Second Generation Intel® Core™ Mobile Processor Family Core logic Four execution cores· L1 cache size: Two 32 KB instruction caches and two 32 KB data caches L2 cache size: Two 256 KB L3 cache size: 3 to 8 MB Chipset Mobile Intel® UM67 (4MB SPI) Chipset Processor Specifications Item CPU Speed Cores/ Threads Max Turbo Freq Mfg Tech L3 Cache Max TDP Core Voltage i3-2367M 1.4 GHz 2C/4T 1.4 GHz 32 nm 3 MB 17 W 1.1 V i3-3217U 1.8 GHz 2C/4T 1.8 GHz 32 nm 3 MB 17 W 1.1 V i5-2467M 1.6 GHz 2C/4T 2.3 GHz 32 nm 3 MB 17 W 1.1 V i5-3317U 1.7 GHz 2C/4T 2.3 GHz 32 nm 3 MB 17 W 1.1 V i7-2637M 1.7 GHz 2C/4T 2.8 GHz 32 nm 4 MB 17 W 1.1 V i7-3517U 1.9 GHz 2C/4T 2.8 GHz 32 nm 4 MB 17 W 1.1 V Heat Sink Fan True Value Table CPU Temperature Fan Speed (RPM) SPL Spec (dBA) 44 2300 25 47 4450 28 52 4850 31 1-20 Downloaded from www.Manualslib.com manuals search engine Hardware Specifications and Configurations CPU Temperature Fan Speed (RPM) SPL Spec (dBA) 68 5700 34 78 6200 37 85 6500 40 Throttling 50%: On= 85 °C; OFF=84 °C OS shuts down at 97 °C; Hardware shuts down at 85 °C System Memory Item Specification Memory controller Integrated in the Intel® Core™ Mobile Processor Memory size 4 GB onboard Maximum system memory size 4 GB Graphics Controller Item Chipset Specification Intel® HD Graphics 3000 with 128 MB of dedicated system memory, supporting Microsoft® DirectX® 10.1 System BIOS Item Specification BIOS vendor InsydeH2O BIOS version v1.08 BIOS ROM type Hardware BIOS ROM size 4 MB Protocols supported Legacy BIOS and EFI architectures ACPI 3.0b compliance PXE specification v2.1 SMBIOS reference specification v2.5 or later USB specification revision 1.1, 2.0. and 3.0 ASF specification v2.0 or later PCI Express base specification revision 2.1 PCI BIOS specification revision 2.1 BIOS Boot specification v1.01 Simple boot flag specification v2.1 System management bus specification v2.0 AHCI support Microsoft XP/Vista/Windows 7 logo program Microsoft SLP 1.0 support Microsoft OA 2.0 and 2.1 support Hardware Specifications and Configurations Downloaded from www.Manualslib.com manuals search engine 1-21 Keyboard Item Specification Type Aspire AF1S Flat keyboard Total number of keys 84 keys Windows logo key Yes Internal and external USB keyboard work simultaneously? Yes Features Overlay numeric keys Inverted “T” cursor keys Hotkeys for volume and brightness level, media playback, wireless and sleep functions, and display and touchpad toggle Windows and Application keys Multilanguage support configurable by OEM customer Hard Disk Drive Item Vendor and models Product series Specification HGST HTS543232A7A384, Seagate ST320LT020/9YG142-188, Seagate ST320LT012/9WS14C-188, Seagate 9YG142-190, Western Digital WD3200LPVT-22G33T0 HGST HTS545050A7E380, Seagate ST500LT012/9WS142-188, Western Digital WD5000LPVT-22G33T0 Hitachi Eagle B7/Jaguar B7 Seagate Sapta Western Digital Configuration Interface SATA, Third Generation Capacity (GB) 320 500 Bytes per sector 512 512 3, 2, 2, 2, n/a 4, n/a, 4, n/a 1, 2/1, 1, 1, n/a 2, n/a, 2, n/a 8 8 Data heads Disks Performance Data buffer Spindle speed (RPM) Media data transfer rate (Mbits/sec, max) Interface transfer rate (MB/sec, max) 1-22 Downloaded from www.Manualslib.com manuals search engine 5400 875, 875/994, 1175, n/a 875, n/a, n/a, n/a 300 Hardware Specifications and Configurations Item Specification Power Requirement 5 VDC Solid State Drive (SSD) Item Specification Vendor and models A-DATA SSD NAND AS511S7-120GM Product series A-DATA SSD NAND AS511S7-240GM A-DATA SSD NAND AS511S7 Configuration Interface Serial ATA-6Gb/s Capacity (GB) 120 240 Max. Read Speed 550MB / s 550MB / s Max. Read Speed 510MB / s 520MB / s Performance Power Requirement 5 VDC Card Reader Item Controller Specification RTS 5209 Cards supported Manufacturing technology MultiMediaCard™ (MMC) MultiMediaCard Plus (MMCplus™) Secure Digital™ (SD) 65 nm LCD Panel Item Specification Vendor and models B133XTF01.0 LF Screen size (diagonal) 337.8 mm (13.3 in) Active area 293.4×165 mm Display resolution (pixels) HD (1366×768) Pixel pitch 0.215 mm Viewing angle (H/V) 90/60 Brightness 200 nit Contrast ratio 500:1 Hardware Specifications and Configurations Downloaded from www.Manualslib.com manuals search engine 1-23 Item Response time Typical Maximum Specification 8 ms 16 ms Typical power consumption (watt) 3W Electrical interface 1-channel LVDS Backlight White LED (WLED) Weight 310 g Physical size 306.8 × 189.2 × 3.6 mm Supported Display Resolutions Specification UMA 800×600, 60 Hz, 16:9 Yes 1024×768, 60 Hz, 16:9 Yes 1280×600, 60 Hz, 16:9 No 1280×720, 60 Hz, 16:9 Yes 1280×768, 60 Hz, 16:9 Yes 1360×768, 60 Hz, 16:9 Yes 1366×768, 60 Hz, 16:9 Yes Audio Codec Item Controller Specification Conexant CX-20584 Features 98 dB Signal-to-Noise Ratio (A-weighting) for DAC output 90 dB Signal-to-Noise Ratio (A-weighting) for ADC input Internal Digital Power support: 3.3 V digital core power; 1.5–3.3 V digital IO power for HDA link; 3.0–5.0 V analog power; 3.0–5.0 V power stage voltage Acoustic Echo Cancellation (AEC), Noise Suppression (NS), and Beam Forming (BF) technologies for voice application 48-pin green QFN package Audio Interface Item Specification Controller Conexant CX-20584 Audio onboard Yes Audio channel Stereo Resolution 18 bit stereo full duplex 1-24 Downloaded from www.Manualslib.com manuals search engine Hardware Specifications and Configurations Item Specification Compatibility High Definition Audio Specification Sampling rate 1 Hz resolution VSR (Variable Sampling Rate) Internal microphone Yes Internal speaker/quantity Yes, two speakers Webcam Item Specification Vendor and models Resolution Lite-On HD_S LT_119_SP Primax PM_S119_SP Suyin SY_S119_SP 1.3 MP HD Wireless LAN Item Module Specification Frequency band Protocols and data rates supported Broadcom 4313iPA+20702 Foxconn Atheros WB225 Lite-On Atheros WB225 2.4 GHz 802.11b – 1-11 Mbps 802.11g – 6-54 Mbps 802.11n – 6.5-300 Mbps Interface PCI Express Form factor Compact Half-Mini Card Antennae Yes, two routed in the display assembly USB Interface Item Specification Controller USB 2.0 – Integrated in the Mobile Intel® HM65/HM67/QM67 Express Chipset Number and location of USB port USB 2.0 – Two (Back) EHCI 2 Output current 1.0A for each connector HDMI Port Item Compliance level Specification HDMI 1.4a Hardware Specifications and Configurations Downloaded from www.Manualslib.com manuals search engine 1-25 Item Specification Data throughput Up to 16.7 million colors Number of HDMI port 1 Location Back System LED Indicators Item Power status Specification Battery status Solid blue: The computer is turned on. Blinking amber: The computer is in power-saving mode. Indicator off: The computer is turned off. AC adapter connected: Solid blue: The battery charge is at full capacity. Solid amber: Battery charging. Blinking amber: Battery is in abnormal stop charge or battery is in low power state. AC adapter disconnected: Blinking amber: Battery charge is in critically low state Indicator off: Discharging state. Battery Pack Item Vendor and models Specification Sanyo AP11D Main Common ID:AP11D3F Sony AP11D Main COMMON ID:AP11D4F Battery type Lithium-polymer Pack capacity 3260mAh Number of battery cell 3 Package configuration 3S2P AC Adapter Item Specification Input rating UMA: 65 W Input AC current (max) 100-240 V, 1.5 A, 50-60 Hz Output 19 V, 2-pin System Power Management Item Power management system 1-26 Downloaded from www.Manualslib.com manuals search engine Specification ACPI 3.0-compliant Hardware Specifications and Configurations Item Power global states Specification G3 Mechanical Off - This off state is entered through a mechanical means; no electrical current is running through the circuitry and it can be worked on without damaging the hardware or endangering service personnel. Except for the real-time clock, power consumption is zero. G2/S5 Soft Off - OS initiated shutdown. The computer consumes a minimal amount of power. No user mode or system mode code is run. It is not safe to disassemble the machine in this state. G1 Sleeping - The computer consumes a small amount of power, user mode threads are not being executed, and the system “appears” to be off. It is not safe to disassemble the machine in this state G0 Working - The computer dispatches user mode (application) threads and they execute. It is not safe to disassemble the machine in this state. S4 Non-Volatile Sleep - Also known as hibernation state. A special global system state that allows system context to be saved and restored (relatively slowly) when power is lost to the mainboard. It is not safe to disassemble the machine in this state. Hardware Specifications and Configurations Downloaded from www.Manualslib.com manuals search engine 1-27 System DMA Specification Legacy Mode Power Management DMA0 Free DMA1 Free DMA2 Free DMA3 Free DMA4 Direct memory access controller DMA5 Free DMA6 Free DMA7 Free System Interrupt Specification Hardware IRQ System Function IRQ0 System timer IRQ1 Standard PS/2 keyboard IRQ2 Not in use IRQ3 Not in use IRQ5 Not in use IRQ6 Not in use IRQ7 Not in use IRQ8 System CMOS/real time clock IRQ9 Not in use IRQ10 Not in use IRQ11 Not in use IRQ12 PS/2 port Touchpad IRQ13 Numeric data processor IRQ14 Not in use IRQ15 Not in use 1-28 Downloaded from www.Manualslib.com manuals search engine Hardware Specifications and Configurations System IO Address Map I/O address (hex) System Function (shipping configuration) 0000 - 001F Direct Memory Access Controller 0000- 0CF7 PCI bus 0020- 0021 Programmable Interrupt Controller 0024- 0025 Programmable Interrupt Controller 0028- 0029 Programmable Interrupt Controller 002C - 002D Programmable Interrupt Controller 002E - 002F Motherboard resources 0030- 0031 Programmable Interrupt Controller 0034- 0035 Programmable Interrupt Controller 0038- 0039 Programmable Interrupt Controller 003C - 003D Programmable Interrupt Controller 0040 - 0043 System Timer 004E - 004F Motherboard resources 0050- 0053 System Timer 0060- 0060 Standard PS/2 Keyboard 0061- 0061 Motherboard resources 0062- 0062 Microsoft ACPI-Compliant Embedded Controller 0063- 0063 Motherboard resources 0064- 0064 Standard PS/2 Keyboard 0065- 0065 Motherboard resources 0066- 0066 Microsoft ACPI-Compliant Embedded Controller 0067- 0067 Motherboard resources 0068- 006F Motherboard resources 0070- 0070 Motherboard resources 0070- 0077 System CMOS/real time clock 0080- 0080 Motherboard resources 0081- 0091 Direct Memory Access Controller 0092- 0092 Motherboard resources 0093- 009F Direct Memory Access Controller 00A0- 00A1 Programmable Interrupt Controller 00A4- 00A5 Programmable Interrupt Controller 00A8- 00A9 Programmable Interrupt Controller Hardware Specifications and Configurations Downloaded from www.Manualslib.com manuals search engine 1-29 I/O address (hex) System Function (shipping configuration) 00AC - 00AD Programmable Interrupt Controller 00B0- 00B1 Programmable Interrupt Controller 00B2- 00B3 Motherboard resources 00B4- 00B5 Programmable Interrupt Controller 00B8- 00B9 Programmable Interrupt Controller 00BC - 00BD Programmable Interrupt Controller 00C0- 00DF Direct Memory Access Controller 00C0- 00F0 Numeric data processor 03B0- 03BB Intel HD Graphics 03C0- 03DF Intel HD Graphics 0400 - 0453 Motherboard resources 0454 - 0457 Motherboard resources 0458 - 047F Motherboard resources 04D0 - 04D1 Programmable Interrupt Controller 0500 - 057F Motherboard resources 0680 - 069F Motherboard resources 0D00 - FFFF PCI bus 1000 - 100F Motherboard resources 1010 - 1013 Motherboard resources 104E - 104F Motherboard resources 2000 - 203F Intel ® HD Graphics Family EFA0 - EFBF Intel 7 Series/C216 Series Chipset Family SMBus Controller 2060 - 207F Intel ® 7 Mobile Express Chipset SATA AHCI Controller 2080 - 2087 Intel ® 7 Mobile Express Chipset SATA AHCI Controller 2088 - 208F Intel ® 7 Mobile Express Chipset SATA AHCI Controller 2090 - 2093 Intel ® 7 Mobile Express Chipset SATA AHCI Controller 2094 - 2097 Intel ® 7 Mobile Express Chipset SATA AHCI Controller FFFF - FFFF Motherboard resources 1-30 Downloaded from www.Manualslib.com manuals search engine Hardware Specifications and Configurations CHAPTER 2 System Utilities Downloaded from www.Manualslib.com manuals search engine BIOS Setup Utility . . . . . . . . . . . . . . . . . . . . . . . . . . . . . . . . . . . . .2-3 Navigating the BIOS Utility . . . . . . . . . . . . . . . . . . . . . . . . . . . .2-3 BIOS Menus . . . . . . . . . . . . . . . . . . . . . . . . . . . . . . . . . . . . . . .2-4 BIOS Flash Utilities . . . . . . . . . . . . . . . . . . . . . . . . . . . . . . . . . . . .2-12 DOS Flash Utility . . . . . . . . . . . . . . . . . . . . . . . . . . . . . . . . . . . .2-13 WinFlash Utility . . . . . . . . . . . . . . . . . . . . . . . . . . . . . . . . . . . . .2-13 Remove HDD/BIOS Password Utilities . . . . . . . . . . . . . . . . . . . .2-14 Removing the HDD Password . . . . . . . . . . . . . . . . . . . . . . . . . .2-14 Removing the BIOS Passwords . . . . . . . . . . . . . . . . . . . . . . . .2-15 Using DMI Tools . . . . . . . . . . . . . . . . . . . . . . . . . . . . . . . . . . . . . .2-16 LAN EEPROM Utility . . . . . . . . . . . . . . . . . . . . . . . . . . . . . . . . .2-16 2-2 Downloaded from www.Manualslib.com manuals search engine System Utilities BIOS Setup Utility 0 This utility is a hardware configuration program built into a computer’s BIOS (Basic Input/Output System). The utility is pre-configured and optimized so most users do not need to run it. If configuration problems occur, the setup utility may need to be run. Refer to Chapter 4, Troubleshooting when a problem arises. To enter this utility, during POST (power-on self-test), press F2 when the prompt appears on the bottom of screen. The default setting of the F12 Boot Menu is Disabled. To change the boot device without entering the BIOS Setup Utility, set the parameter to Enabled. During the next POST, press F12 to enter the multi-boot menu. Navigating the BIOS Utility 0 The BIOS Setup Utility has five menu options, namely: Information Main Security Boot Exit Perform the following actions to navigate through the BIOS Setup Utility: Press to select items in the menu bar. Press to select an item in the menu screen or in an option box. Press F5 or F6 to change the parameter value. Press Esc to exit from the Setup Utility. Press F9 to load the default settings. Press F10 to save changes and exit from the Setup Utility. NOTE: NOTE: Parameter values enclosed in square brackets [ ] can be change. Navigation keys appear on the bottom of the screen. Read the item specific help on the right area of the screen before making changes to the parameter values. NOTE: NOTE: System information can vary depending on the computer model. System Utilities Downloaded from www.Manualslib.com manuals search engine 2-3 BIOS Menus 0 This section describes the InsydeH2O BIOS Setup Utility menu tabs. NOTE: NOTE: The screenshots used in this chapter are for reference only. Actual values can vary depending on the computer model. Information 0 This tab shows a summary of the computer‘s hardware information. Figure 2-1. Hardware Information Table 2-1. Hardware Information Parameter Description CPU Type Model name and core frequency of the installed processor CPU Speed Core frequency of the installed processor HDD Model Name Model name of the installed hard drive HDD Serial Number Serial number of the installed hard drive System BIOS Version Current system BIOS version KBC Version Current keyboard controller version VGA BIOS Version Current firmware version of the system VGA Serial Number Serial number of the computer Asset Tag Number Asset tag number of the computer 2-4 Downloaded from www.Manualslib.com manuals search engine System Utilities Table 2-1. Hardware Information (Continued) Parameter Description Product Name Model name of the computer Manufacturer Name Computer manufacturer UUID The universally unique identifier tag assigned to the computer System Utilities Downloaded from www.Manualslib.com manuals search engine 2-5 Main 0 Use this tab to set the system time and date, enable or disable boot options, and enable or disable the D2D recovery feature. Figure 2-2. BIOS Main Table 2-2. BIOS Main Parameter Description Format/Option System Time System time expressed in 24-hour format Format: HH:MM:SS (hour:minute:second) System Date System date Format MM/DD/YYYY (month/day/year) Total Memory Total system memory available – Video Memory System memory allocated for graphics processing – Quiet Boot Show the original equipment manufacturer (OEM) screen during system boot instead of the typical POST screen Option: Enabled or Disabled Network Boot Option to boot system from LAN Option: Enabled or Disabled F12 Boot Menu Option to enter the Boot menu during POST Option: Enabled or Disabled D2D Recovery Option to use the D2D Recovery function Option: Enabled or Disabled SATA Mode Option to set the SATA controller mode Option: AHCI or IDE 2-6 Downloaded from www.Manualslib.com manuals search engine System Utilities Security 0 Use this tab to safeguard and protect the computer from unauthorized use. Figure 2-3. BIOS Security Table 2-3. BIOS Security Parameter Description Option Supervisor Password Is Supervisor password setting Clear or Set User Password Is User password setting Clear or Set HDD Password State Hard drive password setting Clear or Set Set Supervisor Password Option to set the supervisor password – Set User Password Option to set a user password – Set HDD Password Option to set the hard drive password – Password on Boot Option to enable password requirement during system boot Enabled or Disabled NOTE: NOTE: When prompted to enter the password, three attempts are allowed before system halts. Resetting the BIOS password may require the user to return the computer to its dealer. System Utilities Downloaded from www.Manualslib.com manuals search engine 2-7 Setting a Password 0 Follow the succeeding instructions to set the user or supervisor passwords. 1. Press to highlight a Set _______ Password parameter and press Enter. The Set _______ Password dialog box appears. Set Supervisor Password Enter New Password [ Confirm New Password [ Figure 2-4. ] ] Set Supervisor Password 2. Type a new password in the Enter New Password field and press Enter. Passwords are not case sensitive and the length must not exceed eight alphanumeric characters (A-Z, a-z, 0-9). 3. Retype the password in the Confirm New Password field and press Enter. + IMPORTANT: Use care when typing a password. Characters do not appear on the screen. 4. Press Enter. NOTE: NOTE: Users can choose to enable the Password on Boot parameter. 5. Press F10 to save changes and exit from the BIOS Setup Utility. Removing a Password 0 Perform the following: 1. Press to highlight a Set _______ Password parameter and press Enter. The Set _______ Password dialog box appears. Set Supervisor Password Enter Current Password [ Enter New Password [ Confirm New Password [ Figure 2-5. ] ] ] Set Supervisor Password 2. Type the current password in the Enter Current Password field and press Enter. 3. Press Enter twice without typing anything in the Enter New Password and Confirm New Password fields. 4. Press F10 to save changes and exit from the BIOS Setup Utility. 2-8 Downloaded from www.Manualslib.com manuals search engine System Utilities Changing a Password 0 1. Press to highlight a Set _______ Password parameter and press Enter. The Set _______ Password dialog box appears. Set Supervisor Password Enter Current Password [ Enter New Password [ Confirm New Password [ Figure 2-6. ] ] ] Set Supervisor Password 2. Type the current password in the Enter Current Password field and press Enter. 3. Type the new password in the Enter New Password field. 4. Retype the password in the Confirm New Password field. Setup Notice Changes have been saved. [Continue] Figure 2-7. Setup Notice 5. Press Enter. Computer sets Supervisor Password parameter to Set. NOTE: NOTE: Users can choose to enable the Password on Boot parameter. 6. Press F10 to save changes and exit from the BIOS Setup Utility. System Utilities Downloaded from www.Manualslib.com manuals search engine 2-9 Boot 0 Use this tab to set the preferred drive sequence in which the Setup Utility attempts to boot the operating system. By default, the computer searches for boot devices in the following order: 1. Hard disk drive 2. External USB bootable device 3. Network boot 4. External USB hard drive 5. External USB optical drive Press to select a device and press F5 or F6 to move it up or down the list. Figure 2-8. BIOS Boot 2-10 Downloaded from www.Manualslib.com manuals search engine System Utilities Exit 0 Use the Exit tab to save or discard changes and close the BIOS Setup Utility. Figure 2-9. BIOS Exit Table 2-4. Exit Parameters Parameter Description Exit Saving Changes Close the BIOS Setup Utility and save the setup changes. Exit Discarding Changes Close the BIOS Setup Utility without saving the setup changes. Load Setup Default Load the default values for all setup items. Discard Changes Load the previous values for all setup items. Save Changes Save the setup changes. System Utilities Downloaded from www.Manualslib.com manuals search engine 2-11 BIOS Flash Utilities 0 BIOS Flash memory updates are required for the following conditions: New versions of system programs New features or options Restore a BIOS when it becomes corrupted. Use the Flash utility to update the system BIOS Flash ROM. NOTE: NOTE: If a Crisis Recovery Disc is not available, create one before Flash utility is used. NOTE: NOTE: Do not install memory related drivers (XMS, EMS, DPMI) when Flash is used. NOTE: NOTE: Use AC adaptor power supply when running Flash utility. If battery pack does not contain power to finish loading BIOS Flash, do not boot system. Perform the following to run Flash. 1. Rename the BIOS file as “XXXXXXX.FD”. 2. Copy the “XXXXXXX.FD” file to a bootable USB device containing the Crisis Recovery disk files. 3. Turn off the computer. 4. Insert the USB device containing the renamed BIOS file and the Crisis Recovery disk files to any USB port. 5. Press and hold the Fn + Esc keys (this is the BIOS recovery hotkey), then press the power button. 6. Release the Fn + Esc keys after POST. NOTE: NOTE: Flash utility has auto execution function. 2-12 Downloaded from www.Manualslib.com manuals search engine System Utilities DOS Flash Utility 0 Perform the following to use the DOS Flash Utility: 1. Press F2 during boot to enter Setup Menu. 2. Select Boot Menu to modify boot priority order. Example: If using USB HDD to Update BIOS, move USB HDD to position 1. Figure 2-10. BIOS Boot 3. Insert the USB HDD and reboot computer. 4. Execute <BIOS.BAT> to update BIOS. WinFlash Utility 0 Perform the following to use the WinFlash Utility: 1. Double click the WinFlash executable file. 2. Click OK to begin the update. System Utilities Downloaded from www.Manualslib.com manuals search engine 2-13 Remove HDD/BIOS Password Utilities 0 This section explains how to remove the HDD and BIOS passwords. Removing the HDD Password NOTE: 0 NOTE: If the incorrect HDD password is entered three times in succession, an error is generated. (Figure 2-11) Password Error Status HDD password error code Figure 2-11. Password Error Status To reset the HDD password: 1. Open the computer in a DOS environment. 2. Type the following command: A\> unlockhd XXXXXXXX Figure 2-12. Unlock Key Code NOTE: NOTE: XXXXXXXX = HDD Password Error Code 3. Press Enter to generate a new password. Figure 2-13. Password Encoding 4. Write down the generated master password. 5. Reboot the computer. 6. In the HDD password prompt, type the master password generated in step 3, then press Enter. 2-14 Downloaded from www.Manualslib.com manuals search engine System Utilities Removing the BIOS Passwords 0 To clear a lost BIOS password (user or supervisor password), you need to short the clear password hardware gap (G2201) located on the mainboard. Refer to the “Clearing the BIOS Passwords” on page 5-5 section for detailed instructions. Figure 2-14. G2201 Hardware Gap System Utilities Downloaded from www.Manualslib.com manuals search engine 2-15 Using DMI Tools 0 The DMI (Desktop Management Interface) Tool copies BIOS information to EEPROM (Electrically Erasable Programmable Read-Only Memory). Used in the DMI pool for hardware management. LAN EEPROM Utility 0 LAN EEPROM Utility enables to change the MAC address. Perform the following steps to use the LAN EEPROM Utility: 1. Create a DOS bootable USB HDD. 2. Copy the contents of the MAC folder to the HDD and remove the HDD form the computer. 3. Reboot the computer and press F2 during the boot sequence to enter the setup menu. 4. Select the Boot menu item and move the entry “USB HDD” to the first position. Figure 2-15. BIOS Boot 5. Connect the USB HDD and reboot the computer. 6. At the command prompt, navigate to the MAC folder. 7. Execute the < MAC.BAT> file. 8. At prompt type in MAC address. 9. Press Enter. 10. Reboot when the process has completed. 2-16 Downloaded from www.Manualslib.com manuals search engine System Utilities CHAPTER 3 Machine Maintenance Downloaded from www.Manualslib.com manuals search engine Machine Disassembly and Replacement . . . . . . . . . . . . . . . . . .3-3 Recommended Equipment . . . . . . . . . . . . . . . . . . . . . . . . . . . .3-3 Replacement Requirements . . . . . . . . . . . . . . . . . . . . . . . . . . .3-3 Pre-disassembly Instructions. . . . . . . . . . . . . . . . . . . . . . . . . . .3-4 Disassembly Process . . . . . . . . . . . . . . . . . . . . . . . . . . . . . . . . . .3-5 Removing the Lower Case . . . . . . . . . . . . . . . . . . . . . . . . . . . .3-7 Removing the Battery Pack . . . . . . . . . . . . . . . . . . . . . . . . . . . .3-8 Removing the Left and Right Speakers . . . . . . . . . . . . . . . . . . .3-11 Removing the WLAN Module . . . . . . . . . . . . . . . . . . . . . . . . . .3-13 Removing the DC-In Module (WLAN Board) . . . . . . . . . . . . . . .3-15 Removing the DC-In Module (M-SATA Board) . . . . . . . . . . . . .3-16 Removing the HDD Module . . . . . . . . . . . . . . . . . . . . . . . . . . . .3-17 Removing the SSD Module . . . . . . . . . . . . . . . . . . . . . . . . . . . .3-20 Removing the Card Reader Board . . . . . . . . . . . . . . . . . . . . . .3-23 Removing the Mainboard. . . . . . . . . . . . . . . . . . . . . . . . . . . . . .3-25 Removing the Thermal Module . . . . . . . . . . . . . . . . . . . . . . . . .3-29 Removing the RTC Battery . . . . . . . . . . . . . . . . . . . . . . . . . . . .3-31 Removing the WLAN Board. . . . . . . . . . . . . . . . . . . . . . . . . . . .3-32 Removing the M-SATA Board . . . . . . . . . . . . . . . . . . . . . . . . . .3-33 Removing the Keyboard . . . . . . . . . . . . . . . . . . . . . . . . . . . . . .3-34 Removing the Power Button Board . . . . . . . . . . . . . . . . . . . . . .3-36 Removing the Middle Cover Assembly . . . . . . . . . . . . . . . . . . .3-37 Removing the LCD Module . . . . . . . . . . . . . . . . . . . . . . . . . . . .3-39 Reassembly Process . . . . . . . . . . . . . . . . . . . . . . . . . . . . . . . . . .3-41 Replacing the LCD Module . . . . . . . . . . . . . . . . . . . . . . . . . . . .3-41 Replacing the Middle Cover Assembly . . . . . . . . . . . . . . . . . . .3-43 Replacing the Power Button Board . . . . . . . . . . . . . . . . . . . . . .3-45 Replacing the Keyboard . . . . . . . . . . . . . . . . . . . . . . . . . . . . . .3-46 Replacing the WLAN Board. . . . . . . . . . . . . . . . . . . . . . . . . . . .3-48 Replacing the M-SATA Board.. . . . . . . . . . . . . . . . . . . . . . . . . .3-49 Replacing the RTC Battery . . . . . . . . . . . . . . . . . . . . . . . . . . . .3-50 Replacing the Thermal Module . . . . . . . . . . . . . . . . . . . . . . . . .3-51 Replacing the Mainboard. . . . . . . . . . . . . . . . . . . . . . . . . . . . . .3-53 Replacing the Card Reader Board. . . . . . . . . . . . . . . . . . . . . . .3-57 Replacing the HDD Module . . . . . . . . . . . . . . . . . . . . . . . . . . . .3-59 Replacing the SSD Module . . . . . . . . . . . . . . . . . . . . . . . . . . . .3-62 Replacing the DC-In Module (WLAN Board) . . . . . . . . . . . . . . .3-65 Replacing the DC-In Module (M-SATA Board) . . . . . . . . . . . . .3-66 Replacing the WLAN Module. . . . . . . . . . . . . . . . . . . . . . . . . . .3-67 Replacing the Right Speakers . . . . . . . . . . . . . . . . . . . . . . . . . .3-69 3-2 Downloaded from www.Manualslib.com manuals search engine Replacing the Battery Pack . . . . . . . . . . . . . . . . . . . . . . . . . . . .3-71 Replacing the Lower Case. . . . . . . . . . . . . . . . . . . . . . . . . . . . .3-74 3-3 Downloaded from www.Manualslib.com manuals search engine 3-4 Downloaded from www.Manualslib.com manuals search engine Machine Maintenance Machine Disassembly and Replacement 0 This chapter contains step-by-step procedures on how to disassemble the notebook computer for maintenance and troubleshooting. Cable paths and positioning may not represent the actual model. During the removal and installation of the components, ensure all available cable channels and clips are used and that the cables are replaced in the same position. The screws for the different components vary in size. During the disassembly process, group the screws with the corresponding components to avoid mismatch when putting back the components. The product previews seen in the disassembly procedures may not represent the final product color or configuration. Recommended Equipment 0 To disassemble the computer, the following tools are suggested: Wrist grounding strap and conductive mat for preventing electrostatic discharge Non-marring Phillips scribe screwdriver Flat-blade screwdriver Plastic flat screwdriver Plastic tweezers Cyanoacrylate glue Replacement Requirements NOTE: 0 NOTE: Cabling and components require adhesive to be applied during the replacement and reassembly process. Machine Maintenance Downloaded from www.Manualslib.com manuals search engine 3-5 Pre-disassembly Instructions 0 Before proceeding with the disassembly procedure, make sure that you do the following: 1. Turn off the power to the system and all peripherals. 2. Unplug the AC adapter and all power and signal cables from the system. Figure 3-1. AC Adapter 3. Remove any dummy cards that are present. 4. Place the system on a flat, stable surface. 3-6 Downloaded from www.Manualslib.com manuals search engine Machine Maintenance Disassembly Process 0 The flowchart provided in this disassembly section illustrate the entire disassembly sequence. Observe the order of the sequence to avoid damage to any of the hardware components. For example, if you want to remove the WLAN/M-SATA board, you must first remove the battery pack, then the WLAN module, in that order. LOWER CASE BATTERY PACK SPEAKER MODULE WLAN MODULE DC-IN MODULE HDD / SSD MODULE CARD READER BOARD THERMAL MODULE POWER BUTTON BOARD MAIN BOARD WLAN / M-SATA BOARD RTC BATTERY MIDDLE COVER KEYBOARD LCD MODULE Figure 3-2. Disassembly Flowchart Table 3-2. Screw List Step Screw Quantity Acer Part Number Lower Case Disassembly M2 x L4.5 12 86.EA552.4R5 Battery Pack Disassembly M2 x L4.5 2 86.EA552.4R5 Speaker Module Disassembly M1.4 x L3 4 86.EA36N.3R0 WLAN Module Disassembly M2 x L3 1 86.00E14.523 DC-In Module Disassembly - - M2 x L3 1 86.00E14.523 M3 x L4 4 86.9A524.4R0 Card Reader Board Disassembly M2 x L3 2 86.00E14.523 Thermal Module Disassembly Thermal Screw 3 N/A - - HDD/SSD Module Disassembly Power Button Board Disassembly Machine Maintenance Downloaded from www.Manualslib.com manuals search engine - - 3-7 Table 3-2. Screw List Step Mainboard Disassembly Screw Quantity Acer Part Number M2 x L3 1 86.00E14.523 RTC Battery Disassembly - - - WLAN Board Disassembly - - - Keyboard Disassembly M1.4 x L1.2 29 86.EA322.2R0 Middle Cover Disassembly M2 x L3 4 86.00E14.523 LCD Module Disassembly M2 x L4.5 4 86.EA552.4R5 3-8 Downloaded from www.Manualslib.com manuals search engine Machine Maintenance Removing the Lower Case 0 1. Remove the twelve screws securing the lower case. Figure 3-3. Lower Case Screws Table 3-3. Screws Step Screw Lower Case Disassembly M2 x L4.5 Quantity Screw Type 12 2. Gently lift the lower case and lay it down beside the main unit. Figure 3-4. Lower Case Machine Maintenance Downloaded from www.Manualslib.com manuals search engine 3-9 Removing the Battery Pack 0 1. Perform the “Removing the Lower Case” procedure described on page 3-9. 2. Remove the two screws securing the left speaker to the upper case. Figure 3-5. Left Speaker Screws Table 3-5. Screws Step Screw Left Speaker Module Disassembly M1.4 x L3 Quantity Screw Type 2 3. Lift the left speaker off the upper case and temporarily place it at the side of the right speaker. Figure 3-6. Left Speaker 3-10 Downloaded from www.Manualslib.com manuals search engine Machine Maintenance 4. Lift the DC-In & Power cable off the battery pack. Figure 3-7. DC-In & Power Cable 5. Remove the two screws securing the battery pack to the upper case. Figure 3-8. Battery Pack Screws Table 3-8. Screws Step Battery Pack Disassembly Machine Maintenance Downloaded from www.Manualslib.com manuals search engine Screw M2 x L4.5 Quantity Screw Type 2 3-11 6. Lift the battery pack off its socket in the upper case then slide it a few millimeters away from the mainboard (1). Disconnect the battery cable from the WLAN board (2). Figure 3-9. Battery Cable 7. Detach the battery pack from the upper case. Figure 3-10. Battery Pack NOTE: NOTE: The battery has been highlighted with the yellow border in Figure 3-10. Remove the battery and follow local regulations for disposal. 3-12 Downloaded from www.Manualslib.com manuals search engine Machine Maintenance Removing the Left and Right Speakers 0 1. Perform the “Removing the Lower Case” procedure described on page 3-9. 2. Perform the “Removing the Battery Pack” procedure described on page 3-10. 3. Remove the two screws securing the right speakers to the upper case (1). Figure 3-11. Table 3-11. Right Speaker Screws and Adhesive Tape Screws Step Right Speaker Module Disassembly Screw M1.4 x L3 Quantity Screw Type 2 4. Release the speaker cable from the adhesive tape securing it (2). 5. Detach the right speaker from the upper case. Figure 3-12. Right Speaker Machine Maintenance Downloaded from www.Manualslib.com manuals search engine 3-13 6. Disconnect the speaker’s cable from the mainboard. Figure 3-13. Speaker Cable 3-14 Downloaded from www.Manualslib.com manuals search engine Machine Maintenance Removing the WLAN Module 0 1. Perform the “Removing the Lower Case” procedure described on page 3-9. 2. Perform the “Removing the Battery Pack” procedure described on page 3-10. 3. Unplug the two antenna cables from the WLAN module. Figure 3-14. WLAN Module Antennas + IMPORTANT: For reference during machine reassembly, note which cable color corresponds to the main (black) and auxiliary (white) connectors. 4. Release the antenna cables from the adhesive tapes securing it. Figure 3-15. Antenna Cables Adhesive Tapes Machine Maintenance Downloaded from www.Manualslib.com manuals search engine 3-15 5. Remove the screw securing the WLAN module to the WLAN/M-SATA board. Figure 3-16. WLAN Module Screw Table 3-16. Screw Step WLAN Module Disassembly Screw M2 × L3 Quantity Screw Type 1 6. Detach the WLAN module from the slot. Figure 3-17. WLAN Module NOTE: NOTE: A circuit board that is > 10cm2 has been highlighted with a yellow rectangle in Figure 3-17. Follow the local regulations for disposing this type of circuit board. 3-16 Downloaded from www.Manualslib.com manuals search engine Machine Maintenance Removing the DC-In Module (WLAN Board) NOTE: 0 NOTE: For models that have M-SATA board installed, please proceed to page 3-18, “Removing the DC-In Module (M-SATA Board)” 1. Perform the “Removing the Lower Case” procedure described on page 3-9. 2. Perform the “Removing the Battery Pack” procedure described on page 3-10. 3. Disconnect the DC-In cable from the WLAN board (1) then release the DC-In cable from the self adhesive tape securing it (2). Figure 3-18. DC-In Cable (WLAN Board) 4. Detach the DC-In socket from the upper case. Figure 3-19. DC-In Machine Maintenance Downloaded from www.Manualslib.com manuals search engine 3-17 Removing the DC-In Module (M-SATA Board) 0 1. Perform the “Removing the Lower Case” procedure described on page 3-9. 2. Perform the “Removing the Battery Pack” procedure described on page 3-10. 3. Disconnect the DC-In cable from the M-SATA board & the mainboard (1) then release the DC-In cable from the self adhesive tape securing it (2). Figure 3-20. DC-In Cable (M-SATA Board) 4. Detach the DC-In socket from the upper case. Figure 3-21. DC-In 3-18 Downloaded from www.Manualslib.com manuals search engine Machine Maintenance Removing the HDD Module NOTE: 0 NOTE: For models that have SSD disk drive installed, please proceed to page 3-22, “Removing the SSD Module”. 1. Perform the “Removing the Lower Case” procedure described on page 3-9. 2. Perform the “Removing the Battery Pack” procedure described on page 3-10. 3. Release the HDD cable from the adhesive tape securing it. Figure 3-22. HDD Cable Adhesive Tape 4. Grasp the plastic tab and use it to disengage the HDD cable from its connector. Figure 3-23. HDD Cable Machine Maintenance Downloaded from www.Manualslib.com manuals search engine 3-19 5. Remove the screw securing the HDD module to the upper case. Figure 3-24. HDD Module Screw Table 3-24. Screw Step HDD Module Disassembly Screw M2 x L3 Quantity Screw Type 1 6. Detach the HDD module from the upper case. Figure 3-25. HDD Module 3-20 Downloaded from www.Manualslib.com manuals search engine Machine Maintenance 7. Detach the cable from the HDD module. Figure 3-26. HDD Cable 8. Remove the four screws securing the HDD module to the bracket (1) then detach the HDD module from the bracket (2). Figure 3-27. HDD Bracket Screws Table 3-27. Screws Step HDD Bracket Disassembly Machine Maintenance Downloaded from www.Manualslib.com manuals search engine Screw M3 x L4 Quantity Screw Type 4 3-21 Removing the SSD Module 0 1. Perform the “Removing the Lower Case” procedure described on page 3-9. 2. Perform the “Removing the Battery Pack” procedure described on page 3-10. 3. Release the SSD cable from the adhesive tape securing it. Figure 3-28. SSD Cable Adhesive Tape 4. Grasp the plastic tab and use it to disengage the SSD cable from its connector. Figure 3-29. SSD Cable 3-22 Downloaded from www.Manualslib.com manuals search engine Machine Maintenance 5. Remove the screw securing the SSD module to the upper case. Figure 3-30. SSD Module Screw Table 3-30. Screw Step SSD Module Disassembly Screw M2 x L3 Quantity Screw Type 1 6. Detach the SSD module from the upper case. Figure 3-31. SSD Module Machine Maintenance Downloaded from www.Manualslib.com manuals search engine 3-23 7. Detach the cable from the SSD module. Figure 3-32. SSD Cable 8. Remove the four screws securing the SSD module to the bracket (1) then detach the SSD module from the bracket (2). Figure 3-33. SSD Bracket Screws Table 3-33. Screws Step SSD Bracket Disassembly 3-24 Downloaded from www.Manualslib.com manuals search engine Screw M3 x L4 Quantity Screw Type 4 Machine Maintenance Removing the Card Reader Board 0 1. Perform the “Removing the Lower Case” procedure described on page 3-9. 2. Perform the “Removing the Battery Pack” procedure described on page 3-10. 3. Disconnect the card reader cable from the mainboard and the card reader board. Figure 3-34. Card Reader Cable 4. Remove the two screws securing the card reader board to the upper case. Figure 3-35. Card Reader Board Screws Table 3-35. Screws Step Card Reader Board Disassembly Machine Maintenance Downloaded from www.Manualslib.com manuals search engine Screw M2 x L3 Quantity Screw Type 2 3-25 5. Detach the card reader board from the upper case. Figure 3-36. Card Reader Board NOTE: NOTE: A circuit board that is > 10cm2 has been highlighted with a yellow rectangle in Figure 3-36. Follow the local regulations for disposing this type of circuit board. 3-26 Downloaded from www.Manualslib.com manuals search engine Machine Maintenance Removing the Mainboard 0 1. Perform the “Removing the Lower Case” procedure described on page 3-9. 2. Perform the “Removing the Battery Pack” procedure described on page 3-10. 3. Release the connector latch (1) from the mainboard, then disconnect the touchpad cable (2). Figure 3-37. Touchpad Cable 4. Release the connector latches (1) from the mainboard, then disconnect the WLAN & mini 1 cables (2). Disconnect the power cable from the mainboard (3). Figure 3-38. WLAN, Mini 1 & Power Cables Machine Maintenance Downloaded from www.Manualslib.com manuals search engine 3-27 5. Release the connector latch (1) from the mainboard, then disconnect the power button cable (2). Figure 3-39. Power Button Cable 6. Release the latch (1) from the mainboard then disconnect the keyboard cable (2). Figure 3-40. Keyboard Cable 3-28 Downloaded from www.Manualslib.com manuals search engine Machine Maintenance 7. Release the LCD cable from the adhesive tape securing it. Figure 3-41. LCD Cable Adhesive Tape 8. Disconnect the LCD cable from the mainboard. Figure 3-42. LCD Cable Machine Maintenance Downloaded from www.Manualslib.com manuals search engine 3-29 9. Remove the screw securing the mainboard to the upper case. Figure 3-43. Mainboard Screw Table 3-43. Screw Step Mainboard Disassembly Screw M2 × L3 Quantity Screw Type 1 10. Detach the mainboard from the upper case. Figure 3-44. Mainboard NOTE: NOTE: A circuit board that is > 10cm2 has been highlighted with a yellow rectangle in Figure 3-44. Follow the local regulations for disposing this type of circuit board. 3-30 Downloaded from www.Manualslib.com manuals search engine Machine Maintenance Removing the Thermal Module 0 1. Perform the “Removing the Lower Case” procedure described on page 3-9. 2. Perform the “Removing the Battery Pack” procedure described on page 3-10. 3. Disconnect the thermal module fan cable from the mainboard. Figure 3-45. Fan Cable 4. Loosen the spring-loaded captive screws securing the thermal module. Follow the screw sequence indicated on Figure 3-46. Figure 3-46. Thermal Module Screws Table 3-46. Screws Step Thermal Module Disassembly Machine Maintenance Downloaded from www.Manualslib.com manuals search engine Screw Quantity Screw Type – 3 – 3-31 5. Detach the thermal module from the mainboard. Figure 3-47. Thermal Module 3-32 Downloaded from www.Manualslib.com manuals search engine Machine Maintenance Removing the RTC Battery 0 1. Perform the “Removing the Lower Case” procedure described on page 3-9. 2. Perform the “Removing the Battery Pack” procedure described on page 3-10. 3. Perform the “Removing the Mainboard” procedure described on page 3-27. 4. Disconnect the RTC battery cable from the mainboard. Figure 3-48. RTC Battery Cable 5. Detach the RTC battery from the mainboard. Figure 3-49. RTC Battery NOTE: NOTE: The battery has been highlighted with the yellow circle in Figure 3-49. Remove the battery and follow local regulations for disposal. Machine Maintenance Downloaded from www.Manualslib.com manuals search engine 3-33 Removing the WLAN Board NOTE: 0 NOTE: For models that have M-SATA board installed, please proceed to page 3-35, “Removing the M-SATA Board”. 1. Perform the “Removing the Lower Case” procedure described on page 3-9. 2. Perform the “Removing the Battery Pack” procedure described on page 3-10. 3. Perform the “Removing the WLAN Module” procedure described on page 3-15. 4. Release the connector latches (1) from the WLAN board, then disconnect the WLAN & mini 1 cables (2). Disconnect the power cable from the WLAN board (3). Figure 3-50. WLAN, Mini 1 & Power Cables 5. Detach the WLAN board from the upper case. Figure 3-51. WLAN Board NOTE: NOTE: A circuit board that is > 10cm2 has been highlighted with a yellow rectangle in Figure 3-51. Follow the local regulations for disposing this type of circuit board. 3-34 Downloaded from www.Manualslib.com manuals search engine Machine Maintenance Removing the M-SATA Board 0 1. Perform the “Removing the Lower Case” procedure described on page 3-9. 2. Perform the “Removing the Battery Pack” procedure described on page 3-10. 3. Perform the “Removing the WLAN Module” procedure described on page 3-15. 4. Release the connector latches (1) from the M-SATA board, then disconnect the WLAN & mini 1 cables (2). Figure 3-52. WLAN & Mini 1 Cables 5. Detach the M-SATA board from the upper case. Figure 3-53. M-SATA Board NOTE: NOTE: A circuit board that is > 10cm2 has been highlighted with a yellow rectangle in Figure 3-53. Follow the local regulations for disposing this type of circuit board. Machine Maintenance Downloaded from www.Manualslib.com manuals search engine 3-35 Removing the Keyboard NOTE: 0 NOTE: The keyboard is easily warped or damaged during the removal process. Take care not to use excessive force when removing. 1. Perform the “Removing the Lower Case” procedure described on page 3-9. 2. Perform the “Removing the Battery Pack” procedure described on page 3-10. 3. Perform the “Removing the Left and Right Speakers” procedure described on page 3-13. 4. Perform the “Removing the WLAN Module” procedure described on page 3-15. 5. Perform the “Removing the DC-In Module (WLAN Board)” procedure described on page 3-17. 6. Perform the “Removing the HDD Module” procedure described on page 3-19. 7. Perform the “Removing the Card Reader Board” procedure described on page 3-25. 8. Perform the “Removing the Mainboard” procedure described on page 3-27. 9. Perform the “Removing the WLAN Board” procedure described on page 3-34. 10. Gently lift the LCD cable off the upper case. Figure 3-54. LCD Cable 11. Release the keyboard from the adhesive tape securing it. Figure 3-55. Keyboard Adhesive Tape 3-36 Downloaded from www.Manualslib.com manuals search engine Machine Maintenance 12. Remove the twenty nine screws securing the keyboard to the upper case. Figure 3-56. Keyboard Screws Table 3-56. Screws Step Keyboard Disassembly Screw M1.4 × L1.2 Quantity Screw Type 29 13. Detach the keyboard from the upper case. Figure 3-57. Keyboard Machine Maintenance Downloaded from www.Manualslib.com manuals search engine 3-37 Removing the Power Button Board 0 1. Perform the “Removing the Lower Case” procedure described on page 3-9. 2. Perform the “Removing the Battery Pack” procedure described on page 3-10. 3. Release the latch (1) from the mainboard then disconnect the power button cable (2). Figure 3-58. Power Button Cable 4. Release the power button board from the adhesive tape securing it (1) then tilt the power button board (2) and detach it from the upper case. Figure 3-59. Power Button Board Adhesive Tape NOTE: NOTE: A circuit board that is > 10cm2 has been highlighted with a yellow rectangle in Figure 3-59. Follow the local regulations for disposing this type of circuit board. 3-38 Downloaded from www.Manualslib.com manuals search engine Machine Maintenance Removing the Middle Cover Assembly 0 1. Perform the “Removing the Lower Case” procedure described on page 3-9. 2. Perform the “Removing the Battery Pack” procedure described on page 3-10. 3. Perform the “Removing the Left and Right Speakers” procedure described on page 3-13. 4. Perform the “Removing the WLAN Module” procedure described on page 3-15. 5. Perform the “Removing the DC-In Module (WLAN Board)” procedure described on page 3-17. 6. Perform the “Removing the HDD Module” procedure described on page 3-19. 7. Perform the “Removing the Card Reader Board” procedure described on page 3-25. 8. Perform the “Removing the Mainboard” procedure described on page 3-27. 9. Perform the “Removing the Keyboard” procedure described on page 3-36. 10. Perform the “Removing the Power Button Board” procedure described on page 3-38. 11. Remove the four screws securing the middle cover assembly to the upper case. Figure 3-60. Middle Cover Assembly Screws Table 3-60. Screws Step Middle Cover Disassembly Machine Maintenance Downloaded from www.Manualslib.com manuals search engine Screw M2 x L3 Quantity Screw Type 4 3-39 12. Tilt the upper case until it is approximately at a 100° angle with the LCD assembly. Figure 3-61. Upper Case Assembly 13. Detach the middle cover assembly from the upper case. Figure 3-62. Middle Cover Assembly 3-40 Downloaded from www.Manualslib.com manuals search engine Machine Maintenance Removing the LCD Module 0 1. Perform the “Removing the Lower Case” procedure described on page 3-9. 2. Perform the “Removing the Battery Pack” procedure described on page 3-10. 3. Perform the “Removing the Left and Right Speakers” procedure described on page 3-13. 4. Perform the “Removing the WLAN Module” procedure described on page 3-15. 5. Perform the “Removing the DC-In Module (WLAN Board)” procedure described on page 3-17. 6. Perform the “Removing the HDD Module” procedure described on page 3-19. 7. Perform the “Removing the Card Reader Board” procedure described on page 3-25. 8. Perform the “Removing the Mainboard” procedure described on page 3-27. 9. Perform the “Removing the Keyboard” procedure described on page 3-36. 10. Perform the “Removing the Power Button Board” procedure described on page 3-38. 11. Perform the “Removing the Middle Cover Assembly” procedure described on page 3-39. 12. Tilt the upper case until it is approximately at a 45° angle with the LCD assembly. Figure 3-63. Upper Case Assembly Machine Maintenance Downloaded from www.Manualslib.com manuals search engine 3-41 13. Remove the four screws securing the upper case to the LCD hinges. Figure 3-64. Upper Case Screws – LCD Hinges Table 3-64. Screws Step LCD Module Disassembly Screw M2 x L4.5 Quantity Screw Type 4 14. Gently detach the LCD cable from the upper case (1) and lift the upper case away from the LCD module (2). Figure 3-65. LCD Module + IMPORTANT: Make sure that the LCD cable is not entangled with the upper case and take extra care not to scratch the LCD cable. 3-42 Downloaded from www.Manualslib.com manuals search engine Machine Maintenance Reassembly Process 0 Replacing the LCD Module 0 1. Tilt the LCD hinge approximately at a 45° angle then insert the upper case and align the screw posts of the upper case with the screw holes in the LCD hinges. Figure 3-66. Upper Case 2. Verify that the LCD cable is looped properly in the LCD hinge as shown. Figure 3-67. Upper Case + IMPORTANT: Make sure that the LCD cable is not entangled with the upper case and take extra care not to scratch the LCD cable. Machine Maintenance Downloaded from www.Manualslib.com manuals search engine 3-43 3. Secure the upper case to the LCD hinges using four screws. Figure 3-68. Upper Case - LCD Hinge Screws Table 3-68. Screws Step Upper Case Reassembly 3-44 Downloaded from www.Manualslib.com manuals search engine Screw M2 x L4.5 Quantity Screw Type 4 Machine Maintenance Replacing the Middle Cover Assembly 0 1. Tilt the upper case until it is approximately at a 100° angle with the LCD assembly Figure 3-69. Upper Case Assembly 2. Insert the middle cover assembly in its slot. Figure 3-70. Middle Cover Assembly Machine Maintenance Downloaded from www.Manualslib.com manuals search engine 3-45 3. Pull the upper case downward until it sits parallel with the LCD assembly. Figure 3-71. Upper Case Assembly 4. Secure the middle cover assembly to the upper case using four screws. Figure 3-72. Middle Cover Assembly Screws Table 3-72. Screws Step Middle Cover Reassembly 3-46 Downloaded from www.Manualslib.com manuals search engine Screw M2 x L3 Quantity Screw Type 4 Machine Maintenance Replacing the Power Button Board 0 1. Insert the power button board in its slot in the middle cover (1), then secure it using adhesive tapes (2). Figure 3-73. Power Button Board 2. Connect the power button cable to the mainboard (1), then press the connector latch (2) until it locks into place. Figure 3-74. Power Button Cable Machine Maintenance Downloaded from www.Manualslib.com manuals search engine 3-47 Replacing the Keyboard 0 1. Place the keyboard in its slot in the upper case. Figure 3-75. Keyboard 2. Secure the keyboard to the upper case using twenty nine screws. Figure 3-76. Keyboard Screws Table 3-76. Screws Step Keyboard Reassembly 3-48 Downloaded from www.Manualslib.com manuals search engine Screw M1.4 × L1.2 Quantity Screw Type 29 Machine Maintenance 3. Secure the keyboard to the upper case using adhesive tape. Figure 3-77. Keyboard 4. Fix the LCD cable to the upper case. Figure 3-78. LCD Cable + IMPORTANT: Make sure that the LCD cable is installed as highlighted in Figure 3-78 to avoid damaging the LCD cable. Machine Maintenance Downloaded from www.Manualslib.com manuals search engine 3-49 Replacing the WLAN Board NOTE: 0 NOTE: For models that have M-SATA board installed, please proceed to page 3-51, “Replacing the M-SATA Board.”. 1. Place the WLAN board in its slot in the upper case. Figure 3-79. WLAN Board 2. Connect the WLAN & mini 1 cables (1) to the WLAN board, then press the connector latch (2) until it locks into place.Connect the power cable to the WLAN board (3). Figure 3-80. WLAN, Mini 1 & Power Cables 3-50 Downloaded from www.Manualslib.com manuals search engine Machine Maintenance Replacing the M-SATA Board. 0 1. Place the M-SATA board in its slot in the upper case. Figure 3-81. M-SATA Board 2. Connect the WLAN & mini 1 cables (1) to the M-SATA board, then press the connector latch (2) until it locks into place. Figure 3-82. WLAN & Mini 1 Cables Machine Maintenance Downloaded from www.Manualslib.com manuals search engine 3-51 Replacing the RTC Battery 0 1. Secure the RTC battery to the bottom of the mainboard using self adhesive tape. Figure 3-83. RTC Battery 2. Connect the RTC battery cable to the mainboard. Figure 3-84. RTC Battery Cable 3-52 Downloaded from www.Manualslib.com manuals search engine Machine Maintenance Replacing the Thermal Module 0 1. Place the thermal module in its slot in the mainboard. Figure 3-85. Thermal Module 2. Secure the thermal module using the spring-loaded captive screws. Follow the screw sequence indicated on Figure 3-86. Figure 3-86. Thermal Module Screws Table 3-86. Screws Step Thermal Module Reassembly Machine Maintenance Downloaded from www.Manualslib.com manuals search engine Screw Quantity Screw Type – 3 – 3-53 3. Connect the thermal module fan cable to the mainboard. Figure 3-87. Fan Cable 3-54 Downloaded from www.Manualslib.com manuals search engine Machine Maintenance Replacing the Mainboard 0 1. Place the mainboard in its slot in the upper case. Figure 3-88. Mainboard 2. Secure the mainboard to the upper case using one screw. Figure 3-89. Mainboard Screw Table 3-89. Screw Step Mainboard Reassembly Machine Maintenance Downloaded from www.Manualslib.com manuals search engine Screw M2 × L3 Quantity Screw Type 1 3-55 3. Connect the LCD cable to the mainboard. Figure 3-90. LCD Cable 4. Secure the LCD cable to the mainboard using adhesive tape. Figure 3-91. LCD Cable Adhesive Tape 3-56 Downloaded from www.Manualslib.com manuals search engine Machine Maintenance 5. Connect the keyboard cable to the mainboard (1) and then push the connector latch (2) until it locks into place. Figure 3-92. Keyboard Cable 6. Connect the WLAN & mini 1 cables (1) to the mainboard, then press the connector latch (2) until it locks into place.Connect the power cable to the mainboard (3). Figure 3-93. WLAN, Mini 1 & Power Cables Machine Maintenance Downloaded from www.Manualslib.com manuals search engine 3-57 7. Connect the touchpad cable to the mainboard (1) and then press the connector latch (2) until it locks into place. Figure 3-94. Touchpad Cable 3-58 Downloaded from www.Manualslib.com manuals search engine Machine Maintenance Replacing the Card Reader Board 0 1. Place the card reader board in its slot in the upper case. Figure 3-95. Card Reader Board 2. Secure the card reader board to the upper case using two screws. Figure 3-96. Card Reader Board Screws Table 3-96. Screws Step Card Reader Board Reassembly Machine Maintenance Downloaded from www.Manualslib.com manuals search engine Screw M2 x L3 Quantity Screw Type 2 3-59 3. Connect the card reader cable to the mainboard and the card reader board. Figure 3-97. Card Reader Cable 3-60 Downloaded from www.Manualslib.com manuals search engine Machine Maintenance Replacing the HDD Module NOTE: 0 NOTE: For models that have SSD disk drive installed, please proceed to page 3-64, “Replacing the SSD Module” 1. Place the HDD module in the bracket (1) and then secure the HDD bracket using four screws (2). Figure 3-98. HDD Bracket Screws Table 3-98. Screws Step HDD Bracket Reassembly Screw M3 x L4 Quantity Screw Type 4 2. Connect the cable to the HDD module. Figure 3-99. HDD Cable Machine Maintenance Downloaded from www.Manualslib.com manuals search engine 3-61 3. Place the HDD module in its slot in the upper case. Figure 3-100. HDD Module 4. Secure the HDD module to the upper case using one screw. Figure 3-101. Table 3-101. HDD Module Screw Screw Step HDD Module Reassembly 3-62 Downloaded from www.Manualslib.com manuals search engine Screw M2 x L3 Quantity Screw Type 1 Machine Maintenance 5. Connect the HDD cable to the mainboard. Figure 3-102. HDD Cable 6. Secure the HDD cable to the upper case using adhesive tape. Figure 3-103. Machine Maintenance Downloaded from www.Manualslib.com manuals search engine HDD Cable Adhesive Tape 3-63 Replacing the SSD Module 0 1. Place the SSD module in the bracket (1) and then secure the SSD bracket using four screws (2). Figure 3-104. Table 3-104. SSD Bracket Screws Screws Step SSD Bracket Reassembly Screw M3 x L4 Quantity Screw Type 4 2. Connect the cable to the SSD module. Figure 3-105. 3-64 Downloaded from www.Manualslib.com manuals search engine HDD Cable Machine Maintenance 3. Place the SSD module in its slot in the upper case. Figure 3-106. SSD Module 4. Secure the SSD module to the upper case using one screw. Figure 3-107. Table 3-107. SSD Module Screw Screw Step SSD Module Reassembly Machine Maintenance Downloaded from www.Manualslib.com manuals search engine Screw M2 x L3 Quantity Screw Type 1 3-65 5. Connect the SSD cable to the mainboard. Figure 3-108. SSD Cable 6. Secure the SSD cable to the upper case using adhesive tape. Figure 3-109. 3-66 Downloaded from www.Manualslib.com manuals search engine SSD Cable Adhesive Tape Machine Maintenance Replacing the DC-In Module (WLAN Board) 0 1. Place the DC-In socket in its slot in the upper case. Figure 3-110. DC-In 2. Connect the DC-In cable to the WLAN board (1) then secure the DC-In cable to the upper case using self adhesive tape (2). Figure 3-111. Machine Maintenance Downloaded from www.Manualslib.com manuals search engine DC-In Cable 3-67 Replacing the DC-In Module (M-SATA Board) 0 1. Place the DC-In socket in its slot in the upper case. Figure 3-112. DC-In 2. Connect the DC-In cable to the M-SATA board and the mainboard (1) then secure the DC-In cable to the upper case using self adhesive tape (2). Figure 3-113. 3-68 Downloaded from www.Manualslib.com manuals search engine DC-In Cable Machine Maintenance Replacing the WLAN Module 0 1. Insert the WLAN module in its slot in the WLAN board. Figure 3-114. WLAN Module 2. Secure the WLAN module to the upper case using one screw. Figure 3-115. Table 3-115. WLAN Module Screw Screw Step WLAN Module Reassembly Machine Maintenance Downloaded from www.Manualslib.com manuals search engine Screw M2 × L3 Quantity Screw Type 1 3-69 3. Secure the antenna cables to the upper case using adhesive tapes. Figure 3-116. Antenna Cables Adhesive Tapes 4. Connect the two antenna cables to the WLAN module. Figure 3-117. + WLAN Module Antennas IMPORTANT: Connect the black cable to the main connector and the white cable to the auxiliary connector. 3-70 Downloaded from www.Manualslib.com manuals search engine Machine Maintenance Replacing the Right Speakers 0 1. Connect the speaker’s cable to the mainboard. Figure 3-118. Speaker Cable 2. Place the right speaker in its slot in the upper case. Figure 3-119. Machine Maintenance Downloaded from www.Manualslib.com manuals search engine Speakers 3-71 3. Secure the speaker cable to the upper case using adhesive tapes (1), then secure the right speaker to the upper case using two screws (2). Figure 3-120. Table 3-120. Right Speaker Screws and Adhesive Tape Screws Step Right Speaker Module Reassembly 3-72 Downloaded from www.Manualslib.com manuals search engine Screw M1.4 x L3 Quantity Screw Type 2 Machine Maintenance Replacing the Battery Pack 0 1. Slide the battery pack underneath the mini 1 and WLAN/M-SATA cables as shown. Figure 3-121. Battery Pack 2. Connect the battery cable to the WLAN board (1), then push the battery pack forward until its four socket holes fits into the screw posts in the upper case (2). Figure 3-122. Machine Maintenance Downloaded from www.Manualslib.com manuals search engine Battery Cable 3-73 3. Secure the battery pack to the upper case using two screws. Figure 3-123. Table 3-123. Battery Pack Screws Screws Step Battery Pack Reassembly Screw M2 x L4.5 Quantity Screw Type 2 4. Secure the DC-In & Power cable to the battery pack surface using self adhesive tapes. Figure 3-124. 3-74 Downloaded from www.Manualslib.com manuals search engine DC-In & Power Cable Self Adhesive Tapes Machine Maintenance 5. Place the left speaker in its slot in the upper case. Figure 3-125. Left Speaker 6. Secure the left speaker to the upper case using two screws. Figure 3-126. Table 3-126. Left Speaker Screws Screws Step Left Speaker Module Reassembly Machine Maintenance Downloaded from www.Manualslib.com manuals search engine Screw M1.4 x L3 Quantity Screw Type 2 3-75 Replacing the Lower Case 0 1. Place the lower case into the upper case, making sure the I/O ports of the mainboard are extruding from their port holes. Figure 3-127. Lower Case 2. Secure the lower case using twelve screws. Figure 3-128. Table 3-128. Lower Case Screws Screws Step Lower Case Reassembly 3-76 Downloaded from www.Manualslib.com manuals search engine Screw M2 x L4.5 Quantity Screw Type 12 Machine Maintenance CHAPTER 4 Troubleshooting Downloaded from www.Manualslib.com manuals search engine Introduction . . . . . . . . . . . . . . . . . . . . . . . . . . . . . . . . . . . . . . . . . .4-3 General Information . . . . . . . . . . . . . . . . . . . . . . . . . . . . . . . . . . .4-3 Power On Issues . . . . . . . . . . . . . . . . . . . . . . . . . . . . . . . . . . . .4-4 No Display Issues . . . . . . . . . . . . . . . . . . . . . . . . . . . . . . . . . . .4-5 LCD Failure . . . . . . . . . . . . . . . . . . . . . . . . . . . . . . . . . . . . . . . .4-7 Keyboard Failure . . . . . . . . . . . . . . . . . . . . . . . . . . . . . . . . . . . .4-8 Touchpad Failure. . . . . . . . . . . . . . . . . . . . . . . . . . . . . . . . . . . .4-9 Internal Speaker Failure . . . . . . . . . . . . . . . . . . . . . . . . . . . . . .4-10 Microphone Failure . . . . . . . . . . . . . . . . . . . . . . . . . . . . . . . . . .4-12 USB Failure . . . . . . . . . . . . . . . . . . . . . . . . . . . . . . . . . . . . . . . .4-13 WLAN Failure . . . . . . . . . . . . . . . . . . . . . . . . . . . . . . . . . . . . . .4-14 Card Reader Failure . . . . . . . . . . . . . . . . . . . . . . . . . . . . . . . . .4-15 Thermal Unit Failure . . . . . . . . . . . . . . . . . . . . . . . . . . . . . . . . .4-16 Other Functions Failure . . . . . . . . . . . . . . . . . . . . . . . . . . . . . . .4-17 Intermittent Problems . . . . . . . . . . . . . . . . . . . . . . . . . . . . . . . . . .4-18 Undetermined Problems. . . . . . . . . . . . . . . . . . . . . . . . . . . . . . . .4-18 Error Codes . . . . . . . . . . . . . . . . . . . . . . . . . . . . . . . . . . . . . . . . . .4-19 BIOS Beep Codes . . . . . . . . . . . . . . . . . . . . . . . . . . . . . . . . . . . . .4-20 POST Codes . . . . . . . . . . . . . . . . . . . . . . . . . . . . . . . . . . . . . . . . .4-25 Component Codes. . . . . . . . . . . . . . . . . . . . . . . . . . . . . . . . . . .4-25 Progress Codes . . . . . . . . . . . . . . . . . . . . . . . . . . . . . . . . . . . . .4-29 4-2 Downloaded from www.Manualslib.com manuals search engine Troubleshooting Introduction 0 This chapter contains information about troubleshooting common problems associated with the computer. General Information 0 The following procedures are a guide for troubleshooting computer problems. The step by step procedures are designed to be performed as described. NOTE: NOTE: The diagnostic tests are intended for Acer products only. Non-Acer products, prototype cards, or modified options can give false errors and invalid system responses. 1. Obtain as much detailed information as possible about the problem. 2. If possible, verify the symptoms by re-creating the failure through diagnostic tests or repeating the operation that led to the problem. 3. Refer to Table 4-1 for a list of verified symptom category to determine the solution. Table 4-1. Common Problems Symptoms (Verified) Power On Issues No Display Issues LCD Failure Keyboard Failure Touchpad Failure Internal Speaker Failure Microphone Failure USB Failure WLAN Failure Card Reader Failure Thermal Unit Failure Other Functions Failure Intermittent Problems Undetermined Problems 4. If the issue is still not resolved, refer to the Online Support Information on page 9-3 Troubleshooting Downloaded from www.Manualslib.com manuals search engine 4-3 Power On Issues 0 If the system does not power on, perform the following, one at a time, to correct the problem. Do not replace a non-defective FRU. Figure 4-1. Power On Issue Computer Shuts Down Intermittently 0 If the system powers off at intervals, perform the following. 1. Makes sure the power cable is properly connected to the computer and the electrical outlet. 2. Remove all extension cables between the computer and the outlet. 3. Remove all surge protectors between the computer and the electrical outlet. Plug the computer directly into a known serviceable electrical outlet. 4. Disconnect the power and open the casing to check the thermal module and fan airways are free of obstructions. Refer to the to the “Thermal Unit Failure” section on page 4-16. 5. Remove all external and non-essential hardware connected to the computer that are not necessary to boot the computer to the failure point. 6. Remove any recently installed software. 7. If the issue is still not resolved, refer to the Online Support Information on page 9-3. 4-4 Downloaded from www.Manualslib.com manuals search engine Troubleshooting No Display Issues 0 If the Display does not work, perform the following, one at a time. Do not replace a non-defective FRU: Figure 4-2. No Display Issue No POST or Video 0 If the POST or video does not appear, perform the following one at a time. 1. Make sure that internal display is selected. Switch between the internal and external display by pressing Fn+F5. NOTE: NOTE: This hotkey may not apply to all models. Refer to the computer’s user manual for the applicable hotkey sequence. 2. Make sure the computer has power by checking for one of the following: Fans start up Status LEDs illuminate If there is no power, refer to the “Power On Issues” section on page 4-4. Troubleshooting Downloaded from www.Manualslib.com manuals search engine 4-5 3. Drain stored power by removing the power cable and the battery pack. Hold the power button for 10 seconds. 4. Connect the power cable and reboot the computer. 5. Connect an external monitor to the computer and switch between the internal display and the external display by pressing Fn+F5. 6. If the POST or video appears on the external display only, refer to the “LCD Failure” section on page 4-7. 7. Disconnect power and all external devices including port replicators or docking stations. 8. Remove any memory cards. 9. Start the computer. If the computer boots correctly, add the devices one by one until the failure point is discovered. 10. Reinstall the memory modules. 11. Perform the “Replacing the HDD Module” procedure described on pages 3-61. 12. If the issue is still not resolved, refer to the Online Support Information on page 9-3. Abnormal Video 0 If the video appears abnormal, perform the following one at a time. 1. Boot the computer. If permanent vertical/horizontal lines or dark spots appear in the same location, the LCD panel is faulty and should be replaced. The same goes for when there is extensive pixel damage (i.e. different colored spots in the same locations on the screen). Perform the “Reassembly Process” procedure described on page 3-43. NOTE: NOTE: Make sure that the computer is not running on battery alone as this may reduce display brightness. 2. Adjust the brightness to its highest level. Refer to the User Manual for instructions on adjusting the settings. If the display is too dim at the highest brightness setting, the LCD is faulty and should be replaced. Refer to Disassembly Process. 3. Check the display resolution is correctly configured: Minimize or close all Windows. If display size is only abnormal in an application, check the view settings and control/mouse wheel zoom feature in the application. If desktop display resolution is not normal, right-click on the desktop and select Personalize Display Settings. Click and drag the Resolution slider to the desired resolution. Click Apply and check the display. Readjust if necessary. 4. Roll back the video driver to the previous version if updated. 5. Remove and reinstall the video driver. 6. Check the Device Manager to determine that: The device is properly installed. There are no red Xs or yellow exclamation marks There No are no device conflicts hardware is listed under Other Devices 7. If the issue is still not resolved, refer to the Online Support Information on page 9-3 4-6 Downloaded from www.Manualslib.com manuals search engine Troubleshooting 8. Run the Windows Memory Diagnostic from the operating system DVD and follow the on-screen prompts. 9. If the issue is still not resolved, refer to the Online Support Information on page 9-3 LCD Failure 0 If the LCD fails, perform the following, one at a time. Do not replace a non-defective FRU: Figure 4-3. LCD Failure Troubleshooting Downloaded from www.Manualslib.com manuals search engine 4-7 Keyboard Failure 0 If the Keyboard fails, perform the following, one at a time. Do not replace a non-defective FRU: Figure 4-4. Keyboard Failure 4-8 Downloaded from www.Manualslib.com manuals search engine Troubleshooting Touchpad Failure 0 If the Touchpad fails, perform the following, one at a time. Do not replace a non-defective FRU: Figure 4-5. Touchpad Failure Troubleshooting Downloaded from www.Manualslib.com manuals search engine 4-9 Internal Speaker Failure 0 If internal Speakers fail, perform the following, one at a time. Do not replace a non-defective FRU: Figure 4-6. Internal Speaker Failure Sound Problems 0 Perform the following, one at a time. 1. Boot the computer. 2. Navigate to Start Control Panel System and Maintenance System Device Manager. Check the Device Manager to determine that: The device is properly installed There are no red Xs or yellow exclamation marks There are no device conflicts No hardware is listed under Other Devices 3. If updated recently, roll back the audio driver to the previous version. 4. Remove and reinstall the audio driver. 5. Make sure that all volume controls are set mid range: Click the volume icon on the task bar 4-10 Downloaded from www.Manualslib.com manuals search engine Troubleshooting Drag the slider to 50. Confirm that the volume is not muted. Click Mixer to verify that other audio applications are set to 50 and not muted. 6. Navigate to Start Control Panel Hardware and Sound Sound. Confirm that Speakers are selected as the default audio device (green check mark). NOTE: NOTE: If Speakers do not show, right-click on the Playback tab and select Show Disabled Devices (clear by default). 7. Select Speakers and click Configure to start Speaker Setup. Follow the on-screen prompts to configure the speakers. 8. Remove any recently installed hardware or software. 9. Restore system and file settings from a known good date using System Restore. 10. If the issue is remains, repeat step 9, selecting an earlier time and date. 11. Reinstall the Operating System. 12. If the issue is still not resolved, refer to the Online Support Information on page 9-3 Troubleshooting Downloaded from www.Manualslib.com manuals search engine 4-11 Microphone Failure 0 If internal or external Microphones fail, perform the following, one at a time. Figure 4-7. Microphone Failure 1. Check that the microphone is enabled. Navigate to Start Control Panel Hardware and Sound Sound and select the Recording tab. 2. Right click on the Recording tab and select Show Disabled Devices (clear by default). The microphone appears on the Recording tab. 3. Right click on the microphone and select Enable. 4. Select the microphone then click Properties. Select the Levels tab. 5. Increase the volume to the maximum setting and click OK. 6. Test the microphone hardware: Select the microphone and click Configure. Select Set up microphone. Select the microphone type from the list and click Next. Follow the on-screen prompts to complete the test. 7. If the issue is still not resolved, refer to the Online Support Information on page 9-3 4-12 Downloaded from www.Manualslib.com manuals search engine Troubleshooting USB Failure 0 If the USB fails, perform the following, one at a time. Do not replace a non-defective FRU: Figure 4-8. USB Failure Troubleshooting Downloaded from www.Manualslib.com manuals search engine 4-13 WLAN Failure 0 If the WLAN fails, perform the following, one at a time. Do not replace a non-defective FRU: Figure 4-9. WLAN Failure 4-14 Downloaded from www.Manualslib.com manuals search engine Troubleshooting Card Reader Failure 0 If the Card Reader fails, perform the following, one at a time. Do not replace a non-defective FRU: Figure 4-10. Card Reader Failure Troubleshooting Downloaded from www.Manualslib.com manuals search engine 4-15 Thermal Unit Failure 0 If the Thermal Unit fails, perform the following, one at a time. Do not replace a non-defective FRU: Figure 4-11. Thermal Unit Failure 4-16 Downloaded from www.Manualslib.com manuals search engine Troubleshooting Other Functions Failure 0 1. Check if drives are functioning correctly. 2. Check if external modules are functioning correctly. 3. Change mainboard to check if current one is defective. Troubleshooting Downloaded from www.Manualslib.com manuals search engine 4-17 Intermittent Problems 0 Intermittent system hang problems can be caused by a variety of reasons that have nothing to do with a hardware defect, such as: cosmic radiation, electrostatic discharge, or software errors. FRU replacement should be considered only when a recurring problem exists. When analyzing an intermittent problem, perform the following: 1. Run the advanced diagnostic test for the system board in loop mode at least 10 times. 2. If no error is detected, do not replace any FRU. 3. If an error is detected, replace the FRU. Rerun the test to verify that there are no more errors. Undetermined Problems 0 The diagnostic problems does not identify which adapter or device failed, which installed devices are incorrect, whether a short circuit is suspected, or whether the system is inoperative. Perform the following procedures to isolate the failing FRU (do not isolate non-defective FRU). NOTE: NOTE: Verify that all attached devices are supported by the computer. NOTE: NOTE: Verify that the power supply being used at the time of the failure is operating correctly. 1. Remove power from the computer. 2. Visually check the components for damage. If any problems are found, replace the FRU. 3. Remove or disconnect all of the following devices: Non-Acer devices Printer, mouse, and other external devices Battery pack Hard disk drive DIMM CD-ROM/Diskette PC drive Module Cards 4. Apply power to the computer. 5. Determine if the problem has changed. 6. If the problem does not recur, connect the removed devices one at a time until failing FRU is found. 7. If the problem remains, replace the following FRUs one at a time. Do not replace a non-defective FRU: Mainboard LCD assembly 4-18 Downloaded from www.Manualslib.com manuals search engine Troubleshooting Error Codes Table 4-2. 0 Error Codes Error Codes Error Messages 006 Equipment Configuration Error Causes: 1. CPU BIOS Update Code Mismatch 2. IDE Primary Channel Master Drive Error (The causes will be shown before “Equipment Configuration Error”) 010 Memory Error at xxxx:xxxx:xxxxh (R:xxxxh, W:xxxxh) 070 Real Time Clock Error 071 CMOS Battery Bad 072 CMOS Checksum Error 110 System is disabled. An incorrect password was entered. <No error code> Battery critically low. In this situation BIOS will issue four (4) short beeps, then shuts the system down. No message is displayed. <No error code> Temperature is critically high. In this situation BIOS shuts the system down. No message is displayed. Troubleshooting Downloaded from www.Manualslib.com manuals search engine 4-19 BIOS Beep Codes 0 Table 4-3. BIOS Beep Codes Code Beeps POST Routine Description 02h Verify Real Mode 03h Disable Non-Maskable Interrupt (NMI) 04h Get CPU type 06h Initialize system hardware 08h Initialize chipset with initial POST values 09h Set IN POST flag 0Ah Initialize CPU registers 0Bh Enable CPU cache 0Ch Initialize caches to initial POST values 0Eh Initialize I/O component 0Fh Initialize the local bus IDE 10h Initialize Power Management 11h Load alternate registers with initial POST values 12h Restore CPU control word during warm boot 13h Initialize PCI Bus Mastering devices 14h Initialize keyboard controller 16h 1-2-2-3 BIOS ROM checksum 17h Initialize cache before memory autosize 18h 8254 timer initialization 1Ah 8237 DMA controller initialization 1Ch Reset Programmable Interrupt Controller 20h 1-3-1-1 Test DRAM refresh 22h 1-3-1-3 Test 8742 Keyboard Controller 24h Set ES segment register to 4 GB 26h Enable A20 line 28h Autosize DRAM 29h Initialize POST Memory Manager 2Ah Clear 215 KB base RAM 2Ch 1-3-4-1 RAM failure on address line xxxx 2Eh 1-3-4-3 RAM failure on data bits xxxx of low byte of memory bus 4-20 Downloaded from www.Manualslib.com manuals search engine Troubleshooting Table 4-3. BIOS Beep Codes Code Beeps 2Fh 30h POST Routine Description Enable cache before system BIOS shadow 1-4-1-1 RAM failure on data bits xxxx of high byte of memory bus 32h Test CPU bus-clock frequency 33h Initialize Phoenix Dispatch Manager 36h Warm start shut down 38h Shadow system BIOS ROM 3Ah Autosize cache 3Ch Advanced configuration of chipset registers 3Dh Load alternate registers with CMOS values 42h Initialize interrupt vectors 45h POST device initialization 46h 2-1-2-3 Check ROM copyright notice 48h Check video configuration against CMOS 49h Initialize PCI bus and devices 4Ah Initialize all video adapters in system 4Bh QuietBoot start (optional) 4Ch Shadow video BIOS ROM 4Eh Display BIOS copyright notice 50h Display CPU type and speed 51h Initialize EISA board 52h Test keyboard 54h Set key click if enabled 58h 2-2-3-1 Test for unexpected interrupts 59h Initialize POST display service 5Ah Display prompt “Press F2 to enter SETUP” 5Bh Disable CPU cache 5Ch Test RAM between 512 and 640 KB 60h Test extended memory 62h Test extended memory address lines 64h Jump to User Patch1 66h Configure advanced cache registers 67h Initialize Multi Processor APIC 68h Enable external and CPU caches Troubleshooting Downloaded from www.Manualslib.com manuals search engine 4-21 Table 4-3. BIOS Beep Codes Code Beeps POST Routine Description 69h Setup System Management Mode (SMM) area 6Ah Display external L2 cache size 6Bh Load custom defaults (optional) 6Ch Display shadow-area message 6Eh Display possible high address for UMB recovery 70h Display error messages 72h Check for configuration errors 76h Check for keyboard errors 7Ch Set up hardware interrupt vectors 7Eh Initialize coprocessor if present 80h Disable onboard Super I/O ports and IRQs 81h Late POST device initialization 82h Detect and install external RS232 ports 83h Configure non-MCD IDE controllers 84h Detect and install external parallel ports 85h Initialize PC-compatible PnP ISA devices 86h Re-initialize onboard I/O ports 87h Configure Motherboard Configurable Devices (optional) 88h Initialize BIOS Area 89h Enable Non-Maskable Interrupts (NMIs) 8Ah Initialize Extended BIOS Data Area 8Bh Test and initialize PS/2 mouse 8Ch Initialize floppy controller 8Fh Determine number of ATA drives (optional) 90h Initialize hard-disk controllers 91h Initialize local-bus hard-disk controllers 92h Jump to UserPatch2 93h Build MPTABLE for multi-processor boards 95h Install CD ROM for boot 96h Clear huge ES segment register 97h Fixup Multi Processor table 98h 1-2 4-22 Downloaded from www.Manualslib.com manuals search engine Search for option ROMs. One long, two short beeps on checksum failure. Troubleshooting Table 4-3. BIOS Beep Codes Code Beeps POST Routine Description 99h Check for SMART drive (optional) 9Ah Shadow option ROMs 9Ch Set up Power Management 9Dh Initialize security engine (optional) 9Eh Enable hardware interrupts 9Fh Determine number of ATA and SCSI drives A0h Set time of day A2h Check key lock A4h Initialize Typematic rate A8h Erase F2 prompt AAh Scan for F2 key stroke ACh Enter SETUP AEh Clear Boot flag B0h Check for errors B2h POST done- prepare to boot operating system B4h 1 One short beep before boot B5h Terminate QuietBoot (optional) B6h Check password (optional) B9h Prepare Boot BAh Initialize DMI parameters BBh Initialize PnP Option ROMs BCh Clear parity checkers BDh Display MultiBoot menu BEh Clear screen (optional) BFh Check virus and backup reminders C0h Try to boot with INT 19 C1h Initialize POST Error Manager (PEM) C2h Initialize error logging C3h Initialize error display function C4h Initialize system error handler C5h PnPnd dual CMOS (optional) C6h Initialize notebook docking (optional) C7h Initialize notebook docking late Troubleshooting Downloaded from www.Manualslib.com manuals search engine 4-23 Table 4-3. BIOS Beep Codes Code Beeps POST Routine Description C8h Force check (optional) C9h Extended checksum (optional) D2h Unknown interrupt E0h Initialize the chipset E1h Initialize the bridge E2h Initialize the CPU E3h Initialize the system timer E4h Initialize system I/O E5h Check force recovery boot E6h Checksum BIOS ROM E7h Go to BIOS E8h Set Huge Segment E9h Initialize Multi Processor EAh Initialize OEM special code EBh Initialize PIC and DMA ECh Initialize Memory type EDh Initialize Memory size EEh Shadow Boot Block EFh System memory test F0h Initialize interrupt vectors F1h Initialize Run Time Clock F2h Initialize video F3h Initialize System Management Mode F4h 1 Output one beep before boot F5h Boot to Mini DOS F6h Clear Huge Segment F7h Boot to Full DOS 4-24 Downloaded from www.Manualslib.com manuals search engine Troubleshooting POST Codes 0 There are two types of POST codes: Progress Codes and Error Codes. Progress Codes are designed to show the execution point while booting or executing services. Error Codes are designed to halt on exceptional (fatal) error conditions. Component Codes 0 The Component Code is an unsigned integer value that is assigned by the build process. The following tables describe the various ranges of component codes: The Component Code is assigned to an individual component (or driver) using the POSTCODE= option in the DSC file. If the value that follows POSTCODE= is a hexadecimal or decimal number, in the range 0x00-0xdf, then that code will be used with all POST Codes associated with that driver. Table 4-4. Component Codes Range Description 0x00-0x1f OEM Components. These values are reserved for OEM components 0x20-0x9f These values are reserved for SecureCore Tiano™ core components. POSTCODE_CC_VARIABLE_SERVICES (0x20) POSTCODE_CC_KEYBOARD_CONTROLLER (0x21) POSTCODE_CC_BOOT_MODE (0x22) POSTCODE_CC_S3_SUPPORT (0x23) POSTCODE_CC_TCG (0x24) POSTCODE_CC_HDD_PASSWORD (0x25) POSTCODE_CC_CPU_IO (0x26) POSTCODE_CC_BOOT_SCRIPT (0x27) POSTCODE_CC_STATUS_CODE (0x28) POSTCODE_CC_DATA_HUB (0x29) POSTCODE_CC_HII_DATABASE (0x2a) POSTCODE_CC_RESET (0x2b) POSTCODE_CC_METRONOME (0x2c) POSTCODE_CC_INTERRUPT_CONTROLLER (0x2d) POSTCODE_CC_DIAGNOSTIC_SUMMARY (0x2e) POSTCODE_CC_SMBIOS (0x2f) POSTCODE_CC_SMM_COMMUNICATION (0x30) POSTCODE_CC_SMM_RUNTIME (0x31) POSTCODE_CC_SMM_SERVICES (0x32) POSTCODE_CC_FIRMWARE_DEVICE (0x33) POSTCODE_CC_CAPSULE_SERVICES (0x34) POSTCODE_CC_MONOTONIC_COUNTER (0x35) POSTCODE_CC_SMBIOS_EVENT_LOG (0x36) POSTCODE_CC_RTC (0x37) POSTCODE_CC_BOOT_MANAGER (0x38) POSTCODE_CC_VGA (0x39) Troubleshooting Downloaded from www.Manualslib.com manuals search engine 4-25 Table 4-4. Component Codes Range Description POSTCODE_CC_HII_FORMS_BROWSER (0x3a) POSTCODE_CC_BOOT_MENU (0x3b) POSTCODE_CC_USER_MANAGER (0x3c) POSTCODE_CC_TIMER (0x3d) POSTCODE_CC_PCI_BUS (0x3e) POSTCODE_CC_ISA_BUS (0x3f) POSTCODE_CC_IDE_BUS (0x40) POSTCODE_CC_AHCI_BUS (0x41) POSTCODE_CC_SCSI_BUS (0x42) POSTCODE_CC_USB_BUS (0x43) POSTCODE_CC_FLOPPY (0x44) POSTCODE_CC_SERIAL_PORT (0x45) POSTCODE_CC_PS2_MOUSE (0x46) POSTCODE_CC_PS2_KEYBOARD (0x47) POSTCODE_CC_EHCI (0x48) POSTCODE_CC_XHCI (0x49) POSTCODE_CC_UHCI (0x4a) POSTCODE_CC_OHCI (0x4b) POSTCODE_CC_USB_KEYBOARD (0x4c) POSTCODE_CC_USB_MOUSE (0x4d) POSTCODE_CC_USB_MASS_STORAGE (0x4e) POSTCODE_CC_CONSOLE_SPLITTER (0x4f) POSTCODE_CC_GRAPHICS_CONSOLE (0x50) POSTCODE_CC_SERIAL_CONSOLE (0x51) POSTCODE_CC_TEXT_CONSOLE (0x52) POSTCODE_CC_DISK_IO (0x53) POSTCODE_CC_PARTITION (0x54) POSTCODE_CC_SETUP (0x55) POSTCODE_CC_LEGACY_BIOS (0x56) POSTCODE_CC_BLOCK_IO_THUNK (0x57) POSTCODE_CC_CRYPTO (0x58) 4-26 Downloaded from www.Manualslib.com manuals search engine Troubleshooting Table 4-4. Component Codes Range Description 0xa0-0xaf These values are reserved for SecureCore Tiano™ platform components. POSTCODE_CC_PLATFORM_STAGE0 (0xa0) - Early PEI Platform Initialization. POSTCODE_CC_PLATFORM_STAGE1 (0xa1) -PEI Platform Initialization. POSTCODE_CC_PLATFORM_DXE (0xa1) - DXE Platform Initialization. POSTCODE_CC_PLATFORM_SMM (0xa1) - SMM Platform Initialization. POSTCODE_CC_PLATFORM_FLASH (0xa2) - Flash Platform Initialization. POSTCODE_CC_PLATFORM_CSM (0xa3) - CSM Platform Initialization. 0xa4-0xa7 - Reserved for future expansion. 0xa8-0xaf - Reserved for use by the individual platform. 0xb0-0xbf These values are reserved for future expansion. 0xc0-0xcf These values are reserved for core chipset drivers (north bridge, south bridge and CPU) and are assigned by chipset family. POSTCODE_CC_MEMORY_CONTROLLER (0xc0) - Memory Controller. 0xd0-0xd7 These values are reserved for Small Silicon drivers (SIOs, flash, fingerprint, etc.) POSTCODE_CC_SUPER_IO (0xd0) - Super I/O POSTCODE_CC_FLASH_CONTROLLER (0xd1) - Flash Controller POSTCODE_CC_FLASH_DEVICE (0xd2) - Flash Device POSTCODE_CC_FINGERPRINT (0xd3) - Fingerprint Sensor POSTCODE_CC_CLOCK_CONTROLLER (0xd4) - Clock Controller POSTCODE_CC_MGMT_CONTROLLER (0xd5) - Embedded controller or management controller. 0xd6-0xd7 - Reserved for future expansion. 0xd8-0xdf Reserved for platform usage. Troubleshooting Downloaded from www.Manualslib.com manuals search engine 4-27 Table 4-4. Component Codes Range 0xe0-0xff Description These are not components, but rather represent Architectural Progress Codes or Error Codes detailing milestones in the system boot progress. The corresponding Progress Code value is always set to zero. POSTCODE_PC_SEC_ENTRY (0xe0) - Reset vector. POSTCODE_PC_SEC_EXIT (0xe1) - Leaving SEC/Going to PEI. POSTCODE_PC_PEI_ENTRY (0xe2) - Entering PEI Dispatch. POSTCODE_PC_PEI_EXIT (0xe3) - Exiting PEI Dispatch. POSTCODE_PC_IPL_DXE (0xe4) - Entering DXE IPL's normal boot path. POSTCODE_PC_IPL_S3 (0xe5) - Entering DXE IPL's S3 boot path. POSTCODE_PC_S3_OS (0xe6) - Exiting S3 boot path back to the OS. POSTCODE_PC_IPL_RECOVERY (0xe7) - Entering DXE IPL's recovery boot path. POSTCODE_PC_IPL_EXIT (0xe8) POSTCODE_PC_DXE_ENTRY (0xe9) - Entering DXE Dispatch. POSTCODE_PC_DXE_EXIT (0xea) - Exiting DXE Dispatch. POSTCODE_EC_PEI_MEMORY (0xeb) - No permanent memory found at the end of PEI. POSTCODE_EC_PEI_IPL (0xec) - No DXE IPL found at the end of PEI. POSTCODE_EC_IPL_DXE (0xed) - No DXE found at end of DXE IPL. POSTCODE_EC_IPL_PPI (0xee) - Couldn't find PPIs needed by DXE. POSTCODE_EC_DXE_ARCH (0xef) - Missing one or more architectural protocols at the end of DXE. 4-28 Downloaded from www.Manualslib.com manuals search engine Troubleshooting Progress Codes 0 This section describes the progress code values. Table 4-5. Progress Codes Range Description 0x00-0x1f Standard progress Codes. All other values are reserved. POSTCODE_PC_COMP_PEI_BEGIN (0x01) - The component was loaded and the PEI entry point called. POSTCODE_PC_COMP_PEI_END (0x02) - The component returned from the PEI entry point. POSTCODE_PC_COMP_DXE_BEGIN (0x03) - The component was loaded and the DXE/UEFI entry point called. POSTCODE_PC_COMP_DXE_END (0x04) - The component returned from the DE/UEFI entry point. POSTCODE_PC_COMP_SUPPORTED (0x05) - The Supported() member function of the component's instance of the Driver Binding protocol was called. POSTCODE_PC_COMP_START (0x06) - The Start() member function of the component's instance of the Driver Binding protocol was called. POSTCODE_PC_COMP_STOP (0x07) - The Stop() member function of the component's instance of the Driver Binding protocol was called. POSTCODE_PC_COMP_SMM_INIT (0x08) - The component was loaded and the entry point called inside of SMM. POSTCODE_EC_DEVICE_ERROR (0x09) - The driver encountered a condition where it cannot proceed due to a hardware failure. POSTCODE_EC_RESOURCE_ERROR (0x0a) - The driver encountered a condition where it cannot proceed due to being unable to acquire resources. POSTCODE_EC_DATA_CORRUPT (0x0b) - The driver encountered a condition where it found invalid data and could not continue. 0x20-0x3f Component-Specific Progress Codes. These values are specific to the component type. 0x40-0x5f OEM Progress Codes. These progress codes are reserved for OEM usage. 0x60-0x7f Reserved. These are reserved for future expansion. Troubleshooting Downloaded from www.Manualslib.com manuals search engine 4-29 4-30 Downloaded from www.Manualslib.com manuals search engine Troubleshooting CHAPTER 5 Jumper and Connector Locations Downloaded from www.Manualslib.com manuals search engine Mainboard Layout . . . . . . . . . . . . . . . . . . . . . . . . . . . . . . . . . . . . .5-3 Clearing Password Check and BIOS Recovery . . . . . . . . . . . . .5-5 Clearing the BIOS Passwords . . . . . . . . . . . . . . . . . . . . . . . . . .5-5 Performing a BIOS Recovery . . . . . . . . . . . . . . . . . . . . . . . . . .5-6 5-2 Downloaded from www.Manualslib.com manuals search engine Jumper and Connector Locations Mainboard Layout Figure 5-1. 0 Mainboard Top Table 5-1. Mainboard Top No. Code Component No. Code Component 1 HDMI1 HDMI out port 10 TPAD1 Touchpad connector 2 USB USB port 11 PCH1 Mobile Intel UM67 Chipset 3 CARD1 Card reader connector 12 PWR1 Power connector 4 FAN1 Fan connector 13 MISC1 WLAN connector 5 LOUT1 Mic/Headphone port 14 MINI1 Mini-board connector 6 RTC1 RTC battery connector 15 LVDS1 LCD cable connector 7 SPK1 Speaker connector 16 KB1 Keyboard connector 8 RAM1/3/5/7 Onboard memory 17 HDD1 HDD connector 9 CPU1 CPU Jumper and Connector Locations Downloaded from www.Manualslib.com manuals search engine 5-3 Figure 5-2. Mainboard Bottom Table 5-2. Mainboard Bottom No. Code Component 1 G2201 Clear password hardware gap 2 RAM2/4/6/8 Onboard memory 3 DMIC1 Mic-in 5-4 Downloaded from www.Manualslib.com manuals search engine Jumper and Connector Locations Clearing Password Check and BIOS Recovery 0 This section provides procedures for: Clearing the BIOS passwords Performing a BIOS recovery Clearing the BIOS Passwords 0 To clear a lost BIOS password (user or supervisor password), you need to short the clear password hardware gap (G2201) located on the mainboard. Figure 5-3. G2201 Hardware Gap 1. Shut down the computer and disconnect the AC adapter and all other peripherals from the computer. 2. Perform the “Removing the Middle Cover Assembly” procedure described on page 3-39. 3. Use an electrical conductivity tool to short the two contacts on the hardware gap together. 4. Connect the DC-In cable to the mainboard. 5. While resting the tool on the two contacts, plug one end of the AC adapter into the DC-in jack and plug one end to an electrical outlet. 6. Press the button to turn on the computer. 7. After the BIOS POST, remove the tool from the hardware gap. 8. Perform the “Replacing the Thermal Module” procedure described on page 3-53. 9. Perform the “Replacing the Battery Pack” procedure described on page 3-73. 10. Perform the “Replacing the Lower Case” procedure described on page 3-76. 11. Turn on the computer and press F2 during bootup to access the Setup Utility. If no password prompt appears, the BIOS passwords have been cleared. If the prompt appears, repeat steps 4-10 until the BIOS passwords have been cleared. 12. Press F9 to load the system defaults. 13. Press F10 to save the changes you made and close the Setup Utility. Jumper and Connector Locations Downloaded from www.Manualslib.com manuals search engine 5-5 Performing a BIOS Recovery 0 Boot Block 0 An interruption during a BIOS flash procedure (e.g. a power outage) can corrupt the BIOS code, which will cause the system to go into an unbootable state. The BIOS boot block refers to a special BIOS program that can be used to boot up a system with minimum BIOS initialization.You need to access and execute the boot block to reboot the computer and recover the regular BIOS code. Creating the Crisis Disk NOTE: 0 NOTE: The BIOS crisis recovery disk should be prepared in a computer running the Windows XP, Vista, or 7 OS. 1. Prepare a removable USB flash drive. Note that all data in the USB flash drive will be cleared during the creation of the crisis disk. 2. Set up a computer running the Windows XP, Vista, or 7 operating system and plug in the USB flash drive into an available USB port. 3. Open the Notepad program and create a new file. 4. Type startup.nsh. For example, the USB key prompt is fs0. The PFlash.efi and BIOS.cap files are in the fs0: root directory. Figure 5-4. Startup.nsh File 5. Save this file as startup.nsh in the USB flash drive’s root directory. 6. Decompress the Crisis Package Source in the USB flash drive’s root directory. 7. Eject and reconnect the USB flash drive from the computer, and make sure it contains the following files: EFI folder BIOS image file BIOS.cap PFlash.efi PFlashX86efi Startup.nsh 5-6 Downloaded from www.Manualslib.com manuals search engine Jumper and Connector Locations Performing a BIOS recovery NOTE: 0 NOTE: Make sure the battery pack is installed to the system and that the computer is connected to a UPS unit during the BIOS recovery process. The function hotkey sequence Fn+Esc is used to enable the BIOS recovery process when system is powered On during BIOS POST. If this function is enabled, the system will force the BIOS to execute the boot block program. To perform a BIOS recovery: 1. Shut down the BIOS failed-computer. 2. Connect the USB flash drive containing the Crisis Recovery disk files to the computer. 3. Press and hold the Fn+Esc keys, then press the power button . The BIOS recovery process begins. When the process is complete the computer will automatically reboot. 4. Disconnect the USB flash drive from the computer. 5. Perform a BIOS flash procedure to update the BIOS firmware. Refer to the “BIOS Flash Utilities” section on page 2-12 for detailed instructions. Jumper and Connector Locations Downloaded from www.Manualslib.com manuals search engine 5-7 5-8 Downloaded from www.Manualslib.com manuals search engine Jumper and Connector Locations CHAPTER 6 FRU List Downloaded from www.Manualslib.com manuals search engine Aspire S3 MS2346 Exploded Diagrams. . . . . . . . . . . . . . . . . . . .6-4 Main Assembly . . . . . . . . . . . . . . . . . . . . . . . . . . . . . . . . . . . . .6-4 FRU List . . . . . . . . . . . . . . . . . . . . . . . . . . . . . . . . . . . . . . . . . . . . .6-6 6-2 Downloaded from www.Manualslib.com manuals search engine FRU (Field Replaceable Unit) List This chapter provides users with a FRU (Field Replaceable Unit) listing in global configurations for the Aspire S3 MS2346. Refer to this chapter whenever ordering for parts to repair or for RMA (Return Merchandise Authorization). NOTE: NOTE: WHEN ORDERING FRU PARTS, check the most up-to-date information available on the regional web or channel. Part number changes will not be noted on the printed Service Guide. For ACER AUTHORIZED SERVICE PROVIDERS, the Acer office may have a DIFFERENT part number code from those given in the FRU list of this printed Service Guide. Users MUST use the local FRU list provided by the regional Acer office to order FRU parts for repair and service of customer machines. NOTE: NOTE: To scrap or to return the defective parts, users should follow the local government ordinance or regulations on how to dispose it properly, or follow the rules set by the regional Acer office on how to return it. FRU (Field Replaceable Unit) List Downloaded from www.Manualslib.com manuals search engine 6-3 Aspire S3 MS2346 Exploded Diagrams 0 Main Assembly Figure 6-1. 0 Main Assembly Exploded Diagram Table 6-1. Main Assembly Exploded Diagram No. Description Part Number 1 Upper Case Assembly 60.4QP04.001 2 Lower Case Assembly 60.4QP03.001 3 Dummy Card 42.4QP15.001 4 LCD Assembly 65.4QP03.001 6-4 Downloaded from www.Manualslib.com manuals search engine FRU (Field Replaceable Unit) List Table 6-1. Main Assembly Exploded Diagram No. Description Part Number 5 Middle Assembly 60.4QP06.001 6 DC In 50.4QP01.001 7 Power Cable 50.4QP04.001 8 Power Board 55.XXXXX.001 9 Keyboard 10 Speaker 23.40A1V.001 11 Touchpad 56.17008.031 12 Thermal module 13 Motherboard 55.XXXXX.001 14 WLAN Board 55.XXXXX.001 15 Card Reader Board 50.XXXXX.001 16 HDD Assembly 65.4QP02.001 17 Battery FRU (Field Replaceable Unit) List Downloaded from www.Manualslib.com manuals search engine 6-5 FRU List Category ADAPTER BATTERY BOARDS 6-6 Downloaded from www.Manualslib.com manuals search engine 0 Description Acer Part No. ADP 65W 19V LV5 ADP-65VH BA LOW PROFILE AP.06501.033 ADP LITEON 65W 19V PA-1650-69AW LV5 L AP.06503.029 BTY PACK LI+ SANYO 3C 3.26AH SANYO POLYM BT.00303.026 BTY PACK LI+ SONY 3C 3.26AH SONY POLYMER BT.00304.010 FOXCONN 3RD WIFI 2X2 AGN+ BT4.0 ATHEROS NI.23600.102 LITEON 3RD WIFI 2X2 AGN+ BT4.0 ATHEROS NI.23600.103 HM2-CR POWER BD PD(D) 55.M1FN1.001 HM2-CR CARD BD PD (D) 55.M1FN1.002 HM2-CR MSATA BD 11808-1 PD D 55.M1FN1.003 HM2-CR SMALL BD FOR WLAN 11752-2 PD D 55.M10N1.001 TOUCHPAD EMC S8664C-2602 RESERVE FRU (Field Replaceable Unit) List Category CABLES FRU (Field Replaceable Unit) List Downloaded from www.Manualslib.com manuals search engine Description Acer Part No. ARGENTINA 1M 27.RSF01.012 AUSTRALIA BK 1M HAVE LABEL 27.RSF01.016 BRAZIL BK 1M 27.RSF01.013 CHINA BK 1M 27.RSF01.007 DENMARK BK 1M 27.RSF01.004 EU BK 1M 27.RSF01.002 ISRAEL BK 1M 27.RSF01.011 ITALY BK 1M 27.RSF01.006 JAPAN BK 1M 27.RSF01.009 KOREA BK 1M 27.RSF01.010 SOUTH AFRICA 2.5A BK 1M 27.RSF01.015 SOUTH AFRICA BK 2.5A 1M 27.RSF01.014 SWISS BK 1M 27.RSF01.005 TAIWANESE BK 1M 27.RSF01.008 UK BK 1M 27.RSF01.003 US BK 1M 27.RSF01.001 C.A. CARD READER SM30HS HL 50.RSF01.002 C.A. DC_IN SM30HS SINGATRON 50.RSE01.001 C.A. HDD_HM2_ICT 50.M1FN1.001 C.A. M SATA CABLE 50.RSF01.007 C.A. POWER BOARD FFC SM30HS HB 50.RSF01.001 6-7 Category CASE/COVER/BRACKET ASSEMBLY 6-8 Downloaded from www.Manualslib.com manuals search engine Description Acer Part No. C.A. POWER WIRE SM30HS HL 50.RSE01.002 C.A. TP FFC SM30HS HB 50.RSF01.003 C.A. WLAN FFC SM30HS JH 50.RSF01.004 C.A.WLAN FPC SM30HS CAREER 50.RSF01.005 60 ASSY TP BAR L/T SM30HS RESERVE 60 HDD BKT BACK ASSSY SM30HS 33.M1FN1.001 60 MID ASSY SM30HS 42.RSF01.001 60 UCASE ASSY HM2 KASHUI RESERVE UCASE MODULE W/TP BAR&BOARD&MYLAR&SCR EW 60.M1FN1.002 ASSY 60 LCASE HM2 KASHUI 60.M1FN1.001 DUMMY CARD HM2 42.M1FN1.001 FRU (Field Replaceable Unit) List Category HDD/HARD DISK DRIVE Description Acer Part No. HDD 320GB HTS543232A7A384 0J28213 KH.32007.017 HDD 500GB HTS545050A7E380 0J23335 5.4K KH.50007.023 HDD N320GB5.4KS_4K+FO0020S 2(20G) HDD N320GB5.4KS+FO0020S2(2 0G) HDD N500GB5.4KS_4K+FO0020S 2(20G) HDD N500GB5.4KS+FO0020S2(2 0G) HDD SSD25240 FOR HUMMINGBIRD2 SSD 256GB MICRON MTFDDAK256MAM-1K1 KN.25604.035 HEATSINK ASSY THM UMA AURAS+SUNON SM30HS 60.RSF01.003 KEYBOARD KB 9Z.N7WPW.200 SWISS/G NK.I1017.00R KB 9Z.N7WPW.202 CHINESE NK.I1017.008 KB 9Z.N7WPW.203 THAILAND NK.I1017.00S KB 9Z.N7WPW.206 PORTUGUESE NK.I1017.00L KB 9Z.N7WPW.20A ARABIC NK.I1017.003 KB 9Z.N7WPW.20B BULGARIA NK.I1017.006 KB 9Z.N7WPW.20D DANISH NK.I1017.009 KB 9Z.N7WPW.20E ITALIAN NK.I1017.00F FRU (Field Replaceable Unit) List Downloaded from www.Manualslib.com manuals search engine 6-9 Category KEYBOARD 6-10 Downloaded from www.Manualslib.com manuals search engine Description Acer Part No. KB 9Z.N7WPW.20F FRENCH NK.I1017.00B KB 9Z.N7WPW.20G GERMAN NK.I1017.00C KB 9Z.N7WPW.20H HEBREW NK.I1017.00W KB 9Z.N7WPW.20K KOREAN NK.I1017.00H KB 9Z.N7WPW.20L GREEK NK.I1017.00D KB 9Z.N7WPW.20N NORWEGIAN NK.I1017.00K KB 9Z.N7WPW.20Q HUNGARIAN NK.I1017.00E KB 9Z.N7WPW.20R RUSSIAN NK.I1017.00M KB 9Z.N7WPW.20S SPANISH NK.I1017.00P KB 9Z.N7WPW.20T TURKISH NK.I1017.00T KB 9Z.N7WPW.20U UK NK.I1017.00U KB 9Z.N7WPW.20W SWEDEN NK.I1017.00Q KB 9Z.N7WPW.213 CZ/SK NK.I1017.007 KB 9Z.N7WPW.21A BELGIUN NK.I1017.004 KB 9Z.N7WPW.21B BRAZILIAN PORTUGUESE NK.I1017.005 KB 9Z.N7WPW.21D US-INTERNATION NK.I1017.00V KB 9Z.N7WPW.21F SLO/CRO NK.I1017.00N KB 9Z.N7WPW.21K NORDIC NK.I1017.00J KB 9Z.N7WPW.22A FR/ARABIC NK.I1017.00A KB 9Z.N7WPW.22M CANADA FRENCH NK.I1017.00X KB V128230BJ1 JA JAPANESE NK.I101S.00G KB V128230BK1 AF FR/ARABIC NK.I101S.00A FRU (Field Replaceable Unit) List Category KEYBOARD FRU (Field Replaceable Unit) List Downloaded from www.Manualslib.com manuals search engine Description Acer Part No. KB V128230BK1 BE BELGIUN NK.I101S.004 KB V128230BK1 BG BULGARIA NK.I101S.006 KB V128230BK1 BR BRAZILIAN PORTUGUESE NK.I101S.005 KB V128230BK1 CS CZ/SK NK.I101S.007 KB V128230BK1 DM DANISH NK.I101S.009 KB V128230BK1 EF CANADA FRENCH NK.I101S.00X KB V128230BK1 FR FRENCH NK.I101S.00B KB V128230BK1 GR GERMAN NK.I101S.00C KB V128230BK1 HG HUNGARIAN NK.I101S.00E KB V128230BK1 IT ITALIAN NK.I101S.00F KB V128230BK1 NE NORDIC NK.I101S.00J KB V128230BK1 NW NORWEGIAN NK.I101S.00K KB V128230BK1 PO PORTUGUESE NK.I101S.00L KB V128230BK1 SD SWEDEN NK.I101S.00Q KB V128230BK1 SP SPANISH NK.I101S.00P KB V128230BK1 SV SLO/CRO NK.I101S.00N KB V128230BK1 SW SWISS/G NK.I101S.00R KB V128230BK1 TR TURKISH NK.I101S.00T KB V128230BK1 UK UK NK.I101S.00U KB V128230BS1 AR ARABIC NK.I101S.003 KB V128230BS1 CH CHINESE NK.I101S.008 KB V128230BS1 GK GREEK NK.I101S.00D KB V128230BS1 HB HEBREW NK.I101S.00W 6-11 Category KEYBOARD Description Acer Part No. KB V128230BS1 KR KOREAN NK.I101S.00H KB V128230BS1 RU RUSSIAN NK.I101S.00M KB V128230BS1 TI THAILAND NK.I101S.00S KB V128230BS1 UI US-INTERNATION NK.I101S.00V LCD "LCD 13.3""WXGA AU B133XTF01.2" KL.13305.002 MAINBOARD HM2-CR MB I3 2367M 1.4G ELPIDA 4G (D) NB.M1011.001 HM2-CR MB I5 2467M 1.6G ELPIDA 4G (D) NB.M1011.002 ANTENNA MYLAR TAPE SM30HS 47.RSF01.003 FIX POWER BOARD MYLAR SM30 47.M1FN1.002 HDD DOOR SYSTEM LABEL MYLAR SM30 47.RSF01.006 MINI BOARD ACETATE ACID TAPE 47.RSF01.010 MYLAR BATTERY SM30HS 47.RSF01.008 MYLAR TP HM2 RESERVE SM30 HS KB TAPE 47.RSF01.011 SM30 HS LED RUBBER 47.RSF01.007 SM30 HS BATTTERY RESET RUBBER 47.RSF01.001 SPONGE HDD BACK SM30HS 47.M1FN1.001 THERMAL MYLAR TAPE UCASE SM30HS 47.RSF01.004 MISCELLANEOUS 6-12 Downloaded from www.Manualslib.com manuals search engine FRU (Field Replaceable Unit) List Category SCREWS SPEAKER FRU (Field Replaceable Unit) List Downloaded from www.Manualslib.com manuals search engine Description Acer Part No. SCREW M1.4*1(OD3.8) 86.9AR51.1R2 SCREW M3X4 86.9A524.4R0 SCREW IMS M1.4*3 BZN 86.9A33N.3R0 SCREW IMS M2*2 #1 BZN 86.EA322.2R0 SCREW IMS M2*4.5 (H0.8) #1 NI 86.9A552.4R5 SCREW M2XL3 HEAD T=0.3 BZN 86.00E14.523 SPEAKER SM30-HS FG STICKER CANCEL 23.RSF01.001 6-13 6-14 Downloaded from www.Manualslib.com manuals search engine FRU (Field Replaceable Unit) List CHAPTER 7 Test Compatible Components Downloaded from www.Manualslib.com manuals search engine Microsoft Windows 7 Environment Test . . . . . . . . . . . . . . . . . . 7-3 7-2 Downloaded from www.Manualslib.com manuals search engine Test Compatible Components This computer’s compatibility is tested and verified by Acer’s internal testing department. All of its system functions are tested under Windows® 7 environment. Refer to the following lists for components, adapter cards, and peripherals which have passed these tests. Regarding configuration, combination and test procedures, please refer to the Compatibility Test Report released by the Acer Mobile System Testing Department. Microsoft Windows 7 Environment Test Vendor Type Description 0 Part No. Adapter 10001023 LITE-ON 65W Adapter LITE-ON 65W 19V 1.7x5.5x11 Yellow PA-1650-69AW, LV5, Low profile LED LF AP.06503.029 10001081 DELTA 65W Adapter DELTA 65W 19V 1.7x5.5x11 Yellow ADP-65VH BA, LV5, Low profile LED LF AP.06501.033 60016453 CHICONY POWER 65W Adapter Chicony Power 65W 19V 1.7x5.5x11 Yellow CPA09-A065N1, LV5, low profile LF AP.0650A.017 ALC271X_VB3 Realtek ALC271X_VB3 LZ.21000.085 60001921 SANYO 3CELL3.26 Battery SANYO AP11D3F Polymer 3S1P SANYO 3 cell 3260mAh Main COMMON BT.00303.026 10001063 SONY 3CELL3.26 Battery SONY AP11D4F Polymer 3S1P SONY 3 cell 3260mAh 2nd COMMON BT.00304.010 10001023 LITE-ON 1.3M HD_S Liteon 1.3M HD_S LT_119_SP AM.21400.110 PLM00012 Suyin 1.3M HD_S Suyin Camera SY_S119_SP_slim AM.21400.120 10001044 CHICONY 1.3M HD_S Chicony Camera CH_S119_SP_Slim AM.21400.119 2-in-1 card reader 2-in-1 card reader CR.21500.030 Audio Codec 10004786 REALTEK Battery Camera Card Reader 10000981 MISC Test Compatible Components Downloaded from www.Manualslib.com manuals search engine 7-3 Vendor Type Description Part No. CPU 10001067 INTEL Ci32367MB CPU Intel Core i3 2367M BGA 1.4G 17W KC.23601.7MB 10001067 INTEL Ci33217UB CPU Intel Core i3 3217U BGA 1.8G 1600 17W Ivy Bridge KC.32101.3UM 10001067 INTEL Ci52467MB CPU Intel Core i5 2467M BGA 1.6G 17W KC.24601.7MB 10001067 INTEL Ci53317UB CPU Intel Core i5 3317U BGA 1.7G 1600 17W Ivy Bridge KC.33101.5UM 10001067 INTEL Ci72637MB CPU Intel Core i7 2637M BGA 1.7G 17W KC.26301.7MB 10001067 INTEL Ci73517UB CPU Intel Core i7 3517U BGA 1.9G 1600 17W Ivy Bridge KC.35101.7UM 60002005 HGST SG N320GB5.4KS HDD HGST 2.5" 5400rpm 320GB HTS543232A7A384, 0J28213, Eagle B7, 320G/P 7mmzh SATA 8MB LF+HF F/W:DA4788 KH.32007.017 60002036 SEAGATE N320GB5.4KS_ 4K HDD SEAGATE 2.5" 5400rpm 320GB ST320LT020 /9YG142-188, Sapta 15,320G/P SATA 8MB LF+HF F/W:0001SDM1 KH.32001.021 60002036 SEAGATE N320GB5.4KS_ 4K HDD SEAGATE 2.5" 5400rpm 320GB 9WS14C-188 ST320LT012, Yarra 500G/P, 7mmzh SATA 8MB LF+HF F/W:0001SDM1 KH.32001.024 60002036 SEAGATE N320GB5.4KS_ 4K HDD SEAGATE 2.5" 5400rpm 320GB 320G/P, 7mmzh, 9YG142-190, Sapta 15 SATA 8MB LF+HF F/W:0010SDM1 KH.32001.026 60001994 WD N320GB5.4KS_ 4K HDD WD 2.5" 5400rpm 320GB WD3200LPVT-22G33T0, MN500S, 500G/P, 7mmzh HDD SATA 8MB LF+HF F/W:01.01A01 KH.32008.031 60002005 HGST SG N500GB5.4KS HDD HGST 2.5" 5400rpm 500GB Dummy P.N for 500G SATA 8MB LF+HF F/W: KH.50007.015 60002005 HGST SG N500GB5.4KS_ 4K HDD HGST 2.5" 5400rpm 500GB HTS545050A7E380, Jaguar B7, 0J23335, 500G/P SATA 8MB LF+HF F/W:DA4837 KH.50007.023 HDD 7-4 Downloaded from www.Manualslib.com manuals search engine Test Compatible Components Vendor Type Description Part No. 60002036 SEAGATE N500GB5.4KS_ 4K HDD SEAGATE 2.5" 5400rpm 500GB 9WS142-188 ST500LT012, Yarra 500G/P, 7mmzh SATA 8MB LF+HF F/W:0001SDM1 KH.50001.030 60001994 WD N500GB5.4KS_ 4K HDD WD 2.5" 5400rpm 500GB WD5000LPVT-22G33T0, MN500S, 500G/P, 7mmzh HDD SATA 8MB LF+HF F/W: 01.01A01 KH.50008.040 60024207 KINGSTON FAR EAST F20GB Flash Disk NONE SSD NAND 20GB 20GB FFS SATA II LF+HF Dummy PN KF.02000.001 60003533 YOSUN FO0020S2 Flash Disk PHISON SSD NAND 20GB 20GB cache SSD SATA II LF+HF Dummy PN KN.0200Q.003 60001955 A-DATA SSD25120 Flash Disk A-DATA SSD NAND 120GB AS511S7-120GM LF+HF KF.1200C.001 60003544 LITE-ON OPT FM0128S3 Flash Disk LITE-ON SSD NAND 128GB LMT-128M3M LF+HF firmware: VYC2 KF.1280L.001 60003544 LITE-ON OPT SSD250128S3 Flash Disk LITE-ON SSD NAND 128GB LCT-128M3S LF+HF Firmware:VAC7 KF.1280L.002 60003544 LITE-ON OPT SSD250128S3 Flash Disk LITE-ON SSD NAND 128GB LCT-128M3S(VAC8) LF+HF Firmware: VAC8 KN.1280L.003 60001955 A-DATA SSD25240 Flash Disk A-DATA SSD NAND 240GB AS511S7-240GM LF+HF KF.2400C.001 60003544 LITE-ON OPT FM0256S3 Flash Disk LITE-ON SSD NAND 256GB LMT-256M3M LF+HF firmware:VZC2 KF.2560L.001 60002050 MICRON SG SSD25256 Flash Disk MICRON SSD NAND 256GB MTFDDAK256MAM-1K1 LF+HF KF.25604.001 60002050 MICRON SG SSD25256 Flash Disk MICRON SSD NAND 256GB MTFDDAK256MAM-1K1 (F/W:0609) LF+HF Firmware: 0609 KN.25604.035 10001079 SYNNEX FM0256S3 Flash Disk SANDISK SSD NAND 256GB SD5SF2-256G(X100) LF+HF KN.2560D.007 AF1P_A10B Keyboard DARFON AF1P_A10B AF1P Internal 10 Standard Black NONE Y2010 Acer Legend NK.I1017.002 SSD Keyboard 60004864 DARFON Test Compatible Components Downloaded from www.Manualslib.com manuals search engine 7-5 Vendor Type Description Part No. 10000981 MISC AF1P_A10B Keyboard SUNREX AF1P_A10B AF1P Internal 10 Standard Black NONE Sunrex Y2010 Acer Legend NK.I101S.001 10000981 MISC AF1P_A10B Keyboard ACER AF1S_A10B AF1S Internal 10 Standard Black NONE Y2010 Acer Legend KB.I100A.179 10000981 MISC AF1S_A10S Keyboard ACER AF1S_A10S AF1S Internal 10 Standard Black NONE Painting Y2010 Acer Legend KB.I100A.180 60003316 AUO NLED13.3WXG AGSH LED LCD AUO 13.3' WXGA Glare B133XTF01.2 LF 200nit 8ms 500:1 (Hinge-up) (Gold) KL.13305.002 60003316 AUO NLED13.3WXG AGSH LED LCD AUO 13.3' WXGA Glare B133XTF01.2 1B LF 200nit 8ms 500:1 (Hinge up) (Gold) (HB1 LCD) KL.13305.003 60003316 AUO NLED13.3WXG AGSH LED LCD AUO 13.3'' WXGA Glare B133XTF01.0 LF 200nit 8ms 500:1 (Hinge-up module) LK.13305.006 60004668 ELPIDA CM4GbIII13 Memory Chip ELPIDA DDRIII 1333 4GB EDJ4208BASE-DJ-F LF+HF 46nm KM.4GB09.001 60004668 ELPIDA CM4GbIII16 Memory Chip ELPIDA DDRIII 1600 4GB EDJ4208BBBG-GN-F LF+HF 512*8 B-die, 38nm KM.4GB09.002 60002050 MICRON SG CM4GbIIIL Memory Chip MICRON DDRIII 1333 4GB MT41J512M8RA-15E:D LF+HF KM.4GB04.001 60002041 QIMONDA OB4GBIII (512x8*8) Memory NONE DDRIII 1333 4GB Dummy LF+HF 512x8x8 KN.4GB00.005 60002215 SAMSUNG CM4GbIII13 Memory Chip SAMSUNG DDRIII 1333 4GB K4B4G0846B-HYH9 LF+HF 35nm KM.4GB0B.001 10001067 INTEL HM77 NB Chipset Intel CS HM77 Chief River KI.G7501.002 10001067 INTEL UM67 NB Chipset Intel CS BD82UM67 B3 KI.G6501.006 UMA UMA (Intel) KI.23200.038 LCD Memory NB Chipset VGA Chip 10001067 INTEL 7-6 Downloaded from www.Manualslib.com manuals search engine Test Compatible Components Vendor Type Description Part No. Wireless LAN 10001023 LITE-ON 3rd WiFi 1x1 BGN+ BT4.0 Lite-On 3rd WiFi 1x1 BGN+ BT4.0 Atheros WB225(WLAN HB195 1x1 BGN +BT4.0 ATH3012) NI.23600.098 10001018 HON HAI 3rd WiFi 1x1 BGN+ BT4.0 Wireless LAN Broadcom 4313iPA+20702 (WLAN 4313iPA 1x1 BGN+ BT4.0 20702) NI.23600.099 10001018 HON HAI 3rd WiFi 1x1 BGN+ BT4.0 Foxconn 3rd WiFi 1x1 BGN+ BT4.0 Atheros WB225(WLAN HB195 1x1 BGN +BT4.0 ATH3012) NI.23600.101 10001023 LITE-ON 3rd WiFi 2x2 AGN+ BT4.0 Lite-On 3rd WiFi 2x2 AGN+ BT4.0 Broadcom 43228+20702 (WiFi 43228 2x2 DB AGN+BT4.0 20702) NC.23611.003 10001023 LITE-ON 3rd WiFi 2x2 AGN+ BT4.0 Liteon 3rd WiFi 2x2 AGN+ BT4.0 Atheros WB222 NI.23600.103 10001018 HON HAI 3rd WiFi 2x2 AGN+ BT4.0 Foxconn 3rd WiFi 2x2 AGN+ BT4.0 Broadcom 43228+20702 (WiFi 43228 2x2 DB AGN+BT4.0 20702) NI.23600.100 10001018 HON HAI 3rd WiFi 2x2 AGN+ BT4.0 Foxconn 3rd WiFi 2x2 AGN+ BT4.0 Atheros WB222 NI.23600.102 Test Compatible Components Downloaded from www.Manualslib.com manuals search engine 7-7 7-8 Downloaded from www.Manualslib.com manuals search engine Test Compatible Components CHAPTER 8 Online Support Information Downloaded from www.Manualslib.com manuals search engine Online Support Information . . . . . . . . . . . . . . . . . . . . . . . . . . . . 8-3 8-2 Downloaded from www.Manualslib.com manuals search engine Online Support Information 0 This section describes online technical support services available to help users repair their Acer Systems. For distributors, dealers, ASP or TPM, please refer the technical queries to a local Acer branch office. Acer Branch Offices and Regional Business Units may access our website. However some information sources will require a user i.d. and password. These can be obtained directly from Acer CSD Taiwan. Acer's Website offers convenient and valuable support resources. In the Technical Information section users can download information on all of Acer's Notebook, Desktop and Server models including: Service Bios guides for all models updates Software utilities Spare parts lists TABs (Technical Announcement Bulletin) For these purposes, we have included an Acrobat File to facilitate the problem-free downloading of our technical material. Also contained on this website are: Detailed information on Acer's International Traveller’s Warranty (ITW) Returned material authorization procedures An overview of all the support services we offer, accompanied by a list of telephone, fax and email contacts for all technical queries. We are always looking for ways to optimize and improve our services, so do not hesitate to direct any suggestions or comments to us. 8-3 Downloaded from www.Manualslib.com manuals search engine 8-4 Downloaded from www.Manualslib.com manuals search engine