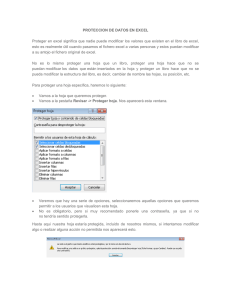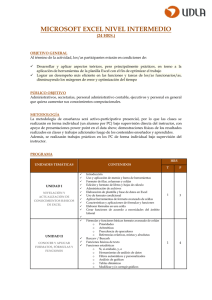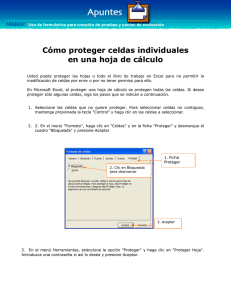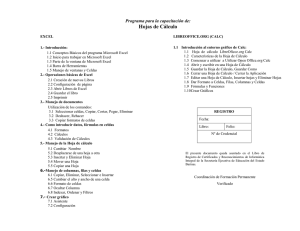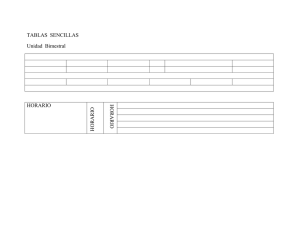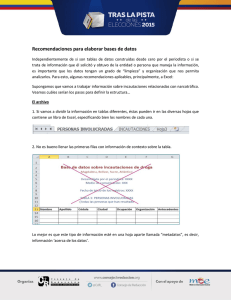EJERCICIO 2 DE EXCEL FORMATO DE CELDAS Con Excel podemos formatear celdas para hacer el documento más claro y organizado. En este ejercicio vamos a ver lo fácil que es formatear con Excel 2007. Escribimos lo siguiente en una hoja de cálculo: Lo primero que hacemos es seleccionar las celdas sobre las que queremos aplicar el formato. Pulsamos en el icono Formato . Seleccionamos la opción Formato de celdas. 1 Aparece el cuadro de diálogo de formateo de celdas. Vamos a repasarlo. 2 La pestaña Número permite dar un formato específico a las celdas: numérico, moneda, texto, fechas… La pestaña Alineación permite formatear la distribución del texto en la celda: vertical u horizontal. La pestaña Fuente permite formatear el tipo de letra, tamaño y estilo de las celdas. La pestaña Bordes permite añadir bordes a las celdas. 3 La pestaña Relleno permite añadir color de fondo a las celdas según su contenido. La pestaña Proteger permite bloquear u ocultar celdas. Estamos de nuevo en la pestaña de Número y pulsamos en la categoría Moneda. En la categoría Moneda podemos configurar el número de decimales que queremos que aparezcan y el símbolo. 4 Pulsamos en Aceptar para aplicar el formato. Excel aplica el formato de moneda a las celdas seleccionadas. Vemos que todos tienen 2 cifras y el símbolo del Euro. Hay otra manera más sencilla de aplicar este mismo formato. Pulsamos sobre el icono de moneda . Y vemos que Excel aplica el mismo formato de moneda de una forma fácil y sencilla. ALINEACIÓN VERTICAL Uno de los formatos más atractivos que tiene Excel, es la alineación vertical en las celdas. Veamos cómo aplicarlo. Seguimos con la hoja de cálculo que habíamos utilizado para el Ejercicio 2 de Excel, el de Formato de celdas. 5 Seleccionamos los títulos. Pulsamos en el icono de orientación . Vemos que aparecen varios tipos de orientación. Seleccionamos la opción Ángulo ascendente. Vemos lo sencillo que es cambiar la orientación de los datos de las celdas. 6 7