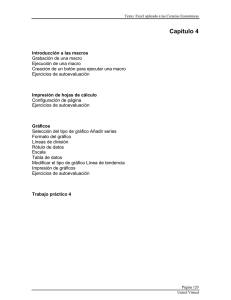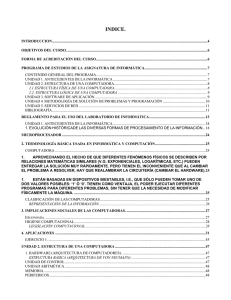ActiveCell
Anuncio
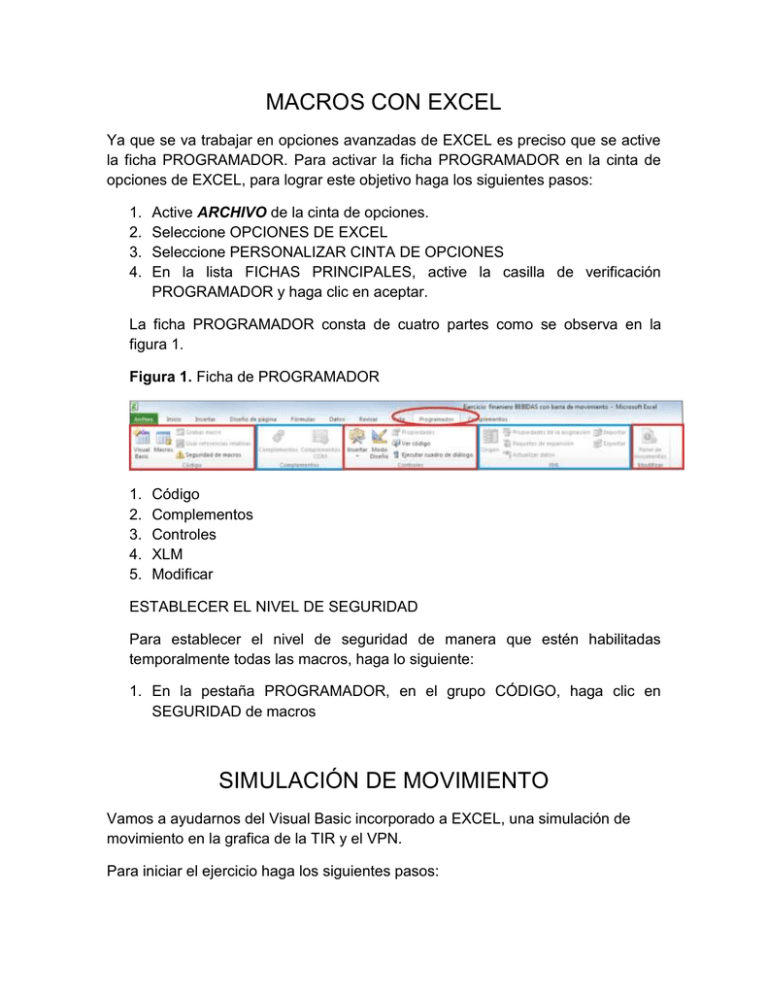
MACROS CON EXCEL Ya que se va trabajar en opciones avanzadas de EXCEL es preciso que se active la ficha PROGRAMADOR. Para activar la ficha PROGRAMADOR en la cinta de opciones de EXCEL, para lograr este objetivo haga los siguientes pasos: 1. 2. 3. 4. Active ARCHIVO de la cinta de opciones. Seleccione OPCIONES DE EXCEL Seleccione PERSONALIZAR CINTA DE OPCIONES En la lista FICHAS PRINCIPALES, active la casilla de verificación PROGRAMADOR y haga clic en aceptar. La ficha PROGRAMADOR consta de cuatro partes como se observa en la figura 1. Figura 1. Ficha de PROGRAMADOR 1. 2. 3. 4. 5. Código Complementos Controles XLM Modificar ESTABLECER EL NIVEL DE SEGURIDAD Para establecer el nivel de seguridad de manera que estén habilitadas temporalmente todas las macros, haga lo siguiente: 1. En la pestaña PROGRAMADOR, en el grupo CÓDIGO, haga clic en SEGURIDAD de macros SIMULACIÓN DE MOVIMIENTO Vamos a ayudarnos del Visual Basic incorporado a EXCEL, una simulación de movimiento en la grafica de la TIR y el VPN. Para iniciar el ejercicio haga los siguientes pasos: 1. Visualizar la paleta de herramientas de Visual Figura 1. Programador. Insertar Barra de Herramientas 2. Activar el botón de Cuadro de controles 3. Seleccione el cuadro Barra de desplazamiento. Dibujar el objeto al lado de la gráfica de la TIR. Diseñarlo verticalmente. 4. Hacer Doble clic sobre él diseño y ¡Bienvenido a Visual Basic! El efecto que pretendemos conseguir con este contador es el siguiente: Cambiar, en este caso bajar el valor del precio de venta de los productos que ofrece el proyecto, con un clic de ratón en la fecha de arriba o de abajo (también de forma continua deslizando el botón de la barra de desplazamiento) con un incremento, supongamos 1% hasta el 100%. Para este objeto, las únicas propiedades que nos interesan del objeto que acabamos de crear (que se llama ScrollBar1) son las siguientes: LinkedCell, que hace referencia a la celda de la Hoja de Calculo EXCEL cuyo valor cambiará a golpe de clic del ratón. Max, que es el valor tope máximo que alcanzará y Min que es el valor mínimo. Figura 2. Propiedades – ScrollBar1 EJECUTAR UNA MACRO DESDELA BARRA DE HERRAMIENTAS DE ACCESO RÁPIDO. Si queremos que una macro se ejecute rápidamente podemos agregar un botón personalizado a la barra de herramientas de acceso rápido de EXCEL. Un punto importante que se debe resaltar de esta barra es que nos permite adicionar un botón para que aparezca sólo cuando el libro de EXCEL que la contiene está activo. Así evitamos saturar la barra de herramientas de acceso rápido con botones que utilizaremos de vez en cuando. Para iniciar haga lo siguiente: 1. En la ventana principal de EXCEL, haga clic con el botón derecho del ratón en cualquier parte de la barra de herramientas de acceso rápido y seleccione PERSONALIZAR barra de herramientas de acceso rápido. 2. 3. 4. 5. 6. Esta acción abre la ficha PERSONALIZAR el cuadro de diálogo OPCIONES. En la lista PERSONALIZAR BARRA DE HERRAMIENTAS DE ACCESO RÁPIDO seleccione el nombre del archivo que esta trabajado en este caso ejemplo 01.xlsm. De esta manera, cada vez que el libro ejemplo01 esté activo verá el nuevo botón. Desde la lista de comandos disponibles en, seleccione MACROS, “nombre de la macro” y AGREGAR. La macro desplaza la lista a la derecha, pero muestra un icono genérico que no ayudará a recordar la función de la macro. Elija la macro “nombre de la macro” en la lista de la derecha y haga clic en MODIFICAR En el cuadro de diálogo MODIFICAR escoja el icono que represente mejor la acción que hace la macro, y remplace el nombre de visualización por otro mas explicativo. Haga clic dos veces en ACEPTAR para cerrar los dos cuadros de diálogo y regrese a EXCEL. Verá que ahora aparece el nuevo botón en la barra de herramientas de acceso rápido. OBJETOS DE VISUAL BASIC. 1. Cells Cells(fila, columna) Sirve como el objeto Rango, para referenciar un celda o un rango de celdas, pero en lugar de utilizar la referencia de la forma A1, B10 …. Utiliza la fila y la columna que ocupa la celda dentro de la hoja. Ejemplo: ActiveSheet.Cells(5,7).Value=”Hola” es equivalente a ActiveSheet.Cells(“G5”).Value=”Hola”. 2. ActiveCell Quiere decir: “Celda Activa o Seleccionada” ActiveCell.Value=”Hola mundo” Significa: El valor de la celda activa es “Hola Mundo”. WorkSheets(“Hoja3”).Activate Seleccione la “Hoja3” del libro de trabajo activo. ESTRUCTURA “If – End if” Observar el funcionamiento de la estructura “If – End If” If condición Then Sentencia 1 Sentencia 2 Sentencia 3 …… …… End If Si se cumple la “condición”, entonces (then) se ejecuta la sentencias 1,2, 3 … LA ESTRUCTURA “FOR TO NEXT” For índice = número1 To número2 Sentencia 1 Sentencia 2 Next