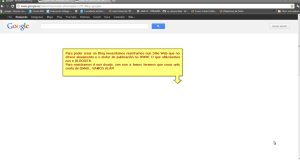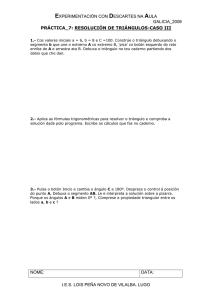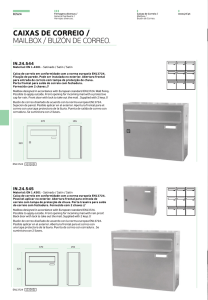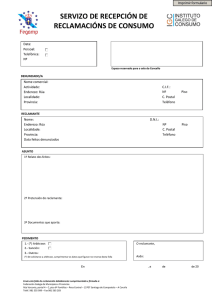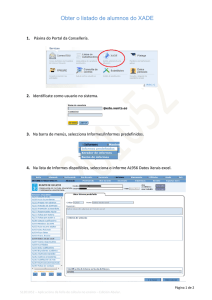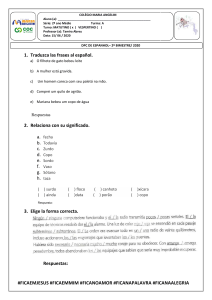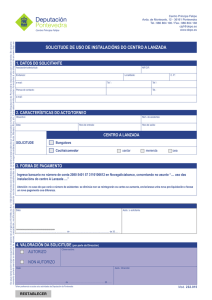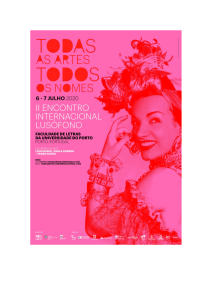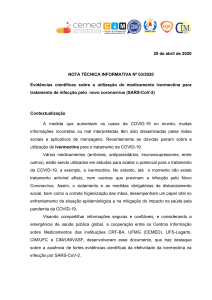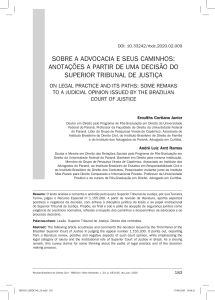SERVIZO DE VIDEOCONFERENCIA PARA O ÁMBITO DOCENTE PARA O PROFESORADO A primeira vez que se vaia facer uso do servizo deberá seguir o paso 1 – Activación da plataforma, amosado na páxina seguinte. En sucesivas veces poderá acceder áplataforma como se indica a partires do paso 2. O servizo está dispoñible no enderezo https://eduxunta.webex.com Pode conectarse ao servizo a través de diferentes dispositivos: En Windows 10, preferiblemente cos navegadores Chrome ou Firefox, a través dun cliente que o navegador instala no equipo, e que comeza ao premer en “Iniciar una reunión“ ou ao acceder directamente ao dito cliente. En Linux, cos navegadores Chrome, ou Firefox 67 ou superior 1 26/03/2020 En MAC OS, co navegador Safari, a través dun cliente que o navegador instala no equipo, e que comeza ao premer en “Iniciar una reunión“ ou ao acceder directamente a dito cliente. En móbiles e tabletas con S.O. Android hai que instalar a app Webex Meet En móbiles e tabletas con S.O. IOS hai que instalar a app Webex Meet 2 26/03/2020 PARA O ALUMNADO O alumnado accede á vídeo creada polo profesorado a través do enderezo web https://eduxunta.webex.com/meet/usuario que o profesorado lle pode achegar por calquera método. A dito enderezo pode conectarse dende: En Windows 10, preferiblemente cos navegadores Chrome ou Firefox, a través dun cliente que o navegador instala no equipo, e que comeza ao premer en “Iniciar una reunión“ ou ao acceder directamente a dito cliente. En Linux, cos navegadores Chrome, ou Firefox 67 ou superior En MAC OS, co navegador Safari, a través dun cliente que o navegador instala no equipo, e que comeza ao premer en “Iniciar una reunión“ ou ao acceder directamente a dito cliente. En móbiles e tabletas con S.O. Android hai que instalar a app Webex Meet En móbiles e tabletas con S.O. IOS hai que instalar a app Webex Meet Ou só con audio (sen imaxe) a través da liña telefónica. Para iso é necesario chamar algún dos seguintes teléfonos: 912158236 , 917911283 ; unha vez que se escoite a locución premer no teclado do teléfono 1# logo o número da reunión (que o/a docente pode ver na páxina onde se inicia a vídeo ou no correo de invitación ao alumno) proporcionado polo/a docente seguido de #, e por último premer de novo # 3 26/03/2020 1. ACTIVACIÓN NA PLATAFORMA: Todo o profesorado galego está dado de alta na plataforma, polo que aos/ás docentes chegaralles un correo de Cisco (De: Cisco <webex_comm@webex.com>) á conta de correo corporativa @edu.xunta.gal cun botón (Activate) no que teñen que premer para acceder a establecer o contrasinal de acceso á plataforma. Posteriormente crear un contrasinal, que será co que se acceda á plataforma. 4 26/03/2020 E introducir de novo a conta de correo corporativa @edu.xunta.gal a onde lle chegou o correo de Cisco. 2. ACCESO A PLATAFORMA: Unha vez establecido o contrasinal, pódese acceder á plataforma a través deste enderezo web: https://eduxunta.webex.com/ 3. Unha vez na plataforma, pódese cambiar o idioma: preferencias > idioma 4. E xa se está en condicións de acceder á plataforma premendo no botón Iniciar Sesión 4. ENTRADA NA PLATAFORMA: Para entrar na plataforma (Iniciar Sesión), o sistema require o enderezo de correo, onde se ten que introducir a conta de correo corporativo a onde chegou o correo (@edu.xunta.gal) e o contrasinal introducido no proceso de activación na plataforma (paso 1). 5 26/03/2020 5. INICIO DUNHA VIDEO: Unha vez dentro da plataforma a opción máis sinxela é usar a Sala persoal de cada usuario. Para elo pódese premer no botón “Iniciar una reunión“ 6 26/03/2020 6. A partires deste paso comeza a vídeo, que depende do sistema operativo e do navegador, ou da app que esteamos empregando. En equipos con S.O. Windows 10, e navegadores Chrome (recomendado) ou Firefox, descarga un cliente que se instala no ordenador. En equipos con S.O. Linux, cos navegadores Chrome, ou Firefox 67 ou superior En MAC OS, co navegador Safari, a través dun cliente que o navegador instala no equipo, e que comeza ao premer en “Iniciar una reunión“ ou ao acceder directamente a dito cliente. 7. CONFIGURACIÓN DA SALA: Unha vez aberto o cliente, naqueles S.O que o posúan, débese facer a comprobación de son e vídeo antes de comezar a reunión, para logo premer no botón “Iniciar sesión“ 7 26/03/2020 8. USO DA VIDEO: Unha vez finalizada a configuración, accédese á sala e xa se pode empregar a vídeo. 8 26/03/2020 USO DA PLATAFORMA Unha vez iniciada a vídeo seguindo os pasos 5 a 8 do apartado anterior, pódese acceder á área de traballo que presenta o seguinte aspecto: Na parte inferior da área de traballo podemos acceder aos botón coas función principais, ou premendo sobre a área de traballo se ditos botón non se atopan visibles 1. O primeiro botón dende a esquerda serve para habilitar ou deshabilitar o micrófono. Se está en gris o micrófono está habilitado e polo tanto todos os asistentes na vídeo poden escoitar o que o/a docente fala. Se está en vermello o micrófono está deshabilitado e polo tanto os asistentes non escoitan o que o/a docente fale. 9 26/03/2020 2. O segundo botón dende a esquerda serve para habilitar ou deshabilitar a cámara. Se está en gris a cámara está habilitada e polo tanto todos os asistentes á vídeo poden ver o/a docente. Se está en vermello a cámara está deshabilitada e polo tanto os asistentes non ven o/a docente. 3. O cuarto botón dende a dereita serve para comprobar os asistentes na vídeo. Premendo sobre el obtense nun dos laterais da área de traballo unha lista cos asistentes á vídeo. Se está en azul, dito panel co listado de asistentes está habilitado. 10 26/03/2020 Nese panel, pódese silenciar o micrófono de algún dos/as alumnos/as (premendo sobre a icona do micrófono na lista de asistentes), silenciar todos os micrófonos, permitir que un alumno faga anotacións sobre a pantalla cando esta se comparta por parte do/a docente, iniciar unha conversa escrita (chat) cun alumno, ou expulsar a un alumno da vídeo. Accédese a estas opcións premendo co botón dereito sobre o nome dun alumno na dita lista (como se amosa na imaxe seguinte). 4. O terceiro botón dende a dereita serve para poder activar o chat (conversa escrita) e falar cos asistentes á vídeo mediante texto. Premendo sobre el obtense nun dos laterais da área de traballo o espazo do chat. Se está en azul, dito panel co chat está habilitado. 11 26/03/2020 As mensaxes do chat poden transmitirse a todos os asistentes, ou a un concreto. Para elo antes de remitir a mensaxe debe seleccionarse o asistente axeitado (como se amosa na imaxe seguinte). 5. O botón máis a dereita serve para saír da vídeo.. O/A docente pode saír de dous xeitos: ou ben cerrando/finalizando a sala, o que expulsa a todos os asistentes da vídeo de xeito automático 12 26/03/2020 ou ben abandonando a sala. Nese caso o resto de asistentes mantéñense na vídeo. Nese caso, debe indicar a quen dos asistentes que se manteñen na vídeo cede o papel de moderador da sala (que ten a capacidade de ordenar as accións da sala – expulsar, cerrar micrófono, ...) 6. O terceiro botón dende a dereita serve para compartir o escritorio. Unha vez que se preme o botón, débese seleccionar que aplicación ou fiestra ou monitor (no caso de ter varios) se quere compartir co alumnado. 13 26/03/2020 Unha vez seleccionada, disponse dunha barra de ferramentas para controlar o que se comparte, sinalar, facer anotacións, .. na parte superior da pantalla. Se se decide facer anotacións, disponse na parte esquerda da pantalla, doutra barra de ferramentas para ditas anotacións. 14 26/03/2020 7. O segundo botón máis á dereita serve, entre outras cousas, para facer enquisas ou exercicios en liña. Premendo sobre o botón, e posteriormente sobre a opción de Enquisas (Poll), actívase o panel que permite facer enquisas ou exercicios en liña. Primeiro debe construírse o exercicio ou enquisa. Para elo cóntase con 3 tipos de preguntas: Aquelas nas que os/as alumnos/as poden contestar escribindo Aquelas nas que os/as alumnos/as poden seleccionar 1 entre múltiples respostas Aquelas nas que os/as alumnos/as poden seleccionar varias entre múltiples respostas Para cada pregunta, é necesario premer sobre “Nuevo” na área de Preguntas, e escribir o texto na parte superior. Para aquelas preguntas nas que se teñan que incluír as respostas, é necesario premer en “Añadir” na área de Respostas, e escribir o texto na parte superior. Cando o exercicio estea construído, debe premerse no botón de “Iniciar encuesta“, como se pode ver na seguinte imaxe. 15 26/03/2020 16 26/03/2020 PROBLEMÁTICAS 1. Non dispoño do correo indicado no paso 1 para activar a conta na plataforma POÑERSE EN CONTACTO COA UAC PARA QUE SE REMITA DE NOVO O CORREO INDICANDO A CONTA DE CORREO (@EDU.XUNTA.GAL) DO USUARIO 2. Esquecín cal é a conta de correo coa que podo acceder á plataforma A CONTA DE CORREO PARA ACCEDER A PLATAFORMA É A CONTA DE CORREO CORPORATIVO DO DOMINIO @EDU.XUNTA.GAL (ESTILO USUARIO@EDU.XUNTA.GAL) 3. Non sei cal é a miña conta de correo corporativo do dominio @edu.xunta.gal POÑERSE EN CONTACTO COA UAC 4. Esquecín o contrasinal co que podo acceder ACCEDER Á PLATAFORMA SEGUINDO OS PASOS A PARTIRES DO PASO 2, E NO MOMENTO DE INTRODUCIR O CONTRASINAL, PREMER NA LIGAZÓN “¿OLVIDÓ LA CONTRASEÑA?” 17 26/03/2020