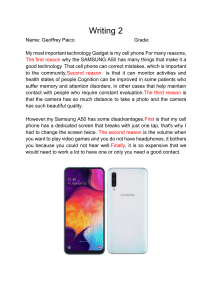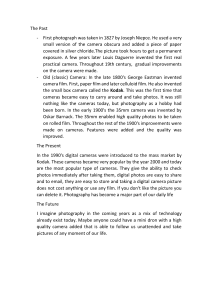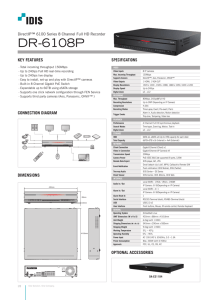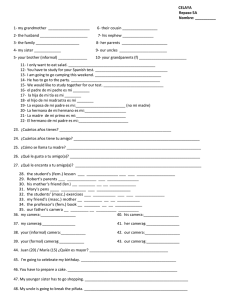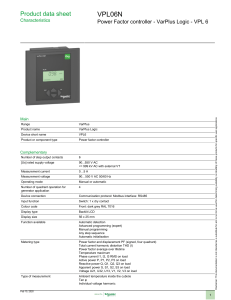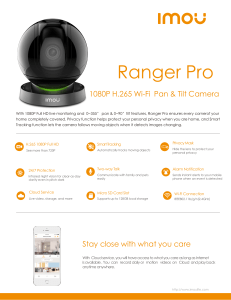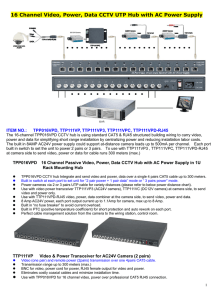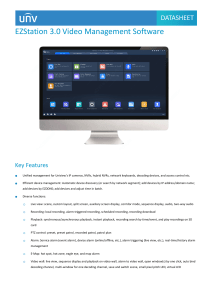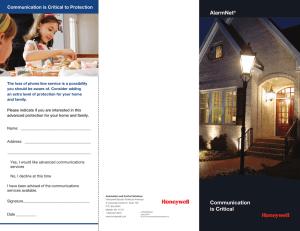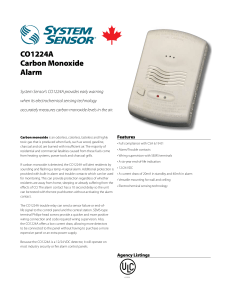Network IP Camera User Manual for PC
Anuncio

The User Manual for PC Chapter 1 Introduction Thank you for purchasing our network IP camera. The User Manual helps you to install and use the camera in the correctly way. 1.1 Product Appearance. 1.2 Interface. 1.3 Reset. 1 / 17 There has a RESET button at bottom of the device. Click the RESET button using a pencil or others and hold on for 5 second. Chapter 2 The installation guide 2.1 Installation Software installation is the first step for users.Open the CD or login http://cd.365cam.net ,find out the software of MonitorClient. Click MonitorClient.exe and install the software as shown in the graphic below. Click “OK” Click “Next” 2 / 17 Click “Next” Click “Next Click “Next” 3 / 17 Click “Install” Click “finsh” 4 / 17 Chapter 3 Software System 3.1 Camera Login Please double click the MonitorClient on the computer desktop,you will see the user interface as shown in the graphic below. 3.2 Adding a Device in LAN Click “Device Set”, operate the “Searech Tool” and click search. The IP address of device will be found by the “Search Tool” as shown in the graphic below. 5 / 17 Choose one device and double click it. you can see the graphic below. Click ok and close the Device List. 6 / 17 3.3 Adding a Remote Device Afer Click add that,there pops up a windows showing as below. Device: arbitrary naming set by yourself User: Defaults “admin”. Pwd: Defaults blank Video: H.264/ MJPEG resolution P2P: Option DID: camera ID 3.4 "drag" the play video. 7 / 17 3.5 Function Button. : Control the PT(For PT IP camera only). :cruise(For PT IP camera only). :Flip /Mirror. : Zoom(For IO ip camera only). 8 / 17 : IO Open and closed(For IO ip camera only). : Preset station. : Call station. : : 9 / 17 3.6 the status of Video. : Audio :Speaker/ Mic two-ways audio : Record : Snapshot : Exit Chapter 4 Parameter Setting Double-click(Device name)parameter setting: 10 / 17 4.1 Basic Info 4.2 Time and date Time was obtained from a computer or the server . Time will obtain only from the computer If there don’t have an internet connection. Click“Submit” to keep the settings, “Refresh” to start resetting. 11 / 17 4.3 Network Set the subnet mask, gateway, and DNS server; following figure check DHCP, the device can automatically obtain an IP address. 4.4 SD Record Schedule 12 / 17 4.5 User and password Administrator: All permissions Visitor:only view the video and switch the screen. Operator:In addition to not enter the interface of the device parameters, have other privileges. click“Setting” Save the settings,click“Refresh” to start resetting. 4.6 Email Sender: input a valid email address to send pictures when alarm triggered; SMTP Server: Type in your email server address.For example QQmail: smtp.qq.com SMTP Port:the website Port your mail(sender) SMTP User and Password: the user and password of the sender (email account and password). Receiver: input a valid e-mail address to receive pictures when alarm triggered. Now it supports up to 4 receivers. Click“Setting” Save the settings,click“Refresh” to do resetting. 13 / 17 4.7 FTP FTP service is used to send the captured pictures(when alarm triggered)to ftp server and save them. If the camera is not connected to the Internet, there is no need to set this function. FTP Server: the website you want to upload the picture to; FTP Port: 21 FTP User: user name to login ftp server; FTP Password: password to login ftp server; Upload Interval (Seconds): set the upload interval; unit: second. click“Setting” Save the settings,click“Refresh” to do resetting 14 / 17 4.8 DDNS Acquire a dynamic domain name; 15 / 17 4.9 PTZ Red front LED: Disable preset: Move camera to preset position when powered on: PTZ speed: Amount of patrols: click“Setting” Save the settings,click“Refresh” to do resetting 4.10 Alarm Alarm triggered by motion detection: Moving objects trigger alarm; Alarm triggered by extermal detector : Alarm audio sensitivity: selected from 1 to 10 with sensitivity increasing; Preset position when alarm is triggered:option Alarm triggered by external siren:option Upload image when the alarm is triggered Scheduler:option Select all:option Click“Setting” Save the settings,click“Refresh” to do resetting 16 / 17 4.11 WIFI. Please click“Scan”. Then the camera scans the WLAN nearby and lists the results.Fill in the keys according to the wireless network settings of your wireless router. Select None if no encryption is setting.After correctly set, please pull out the network cable and the camera will reboot. click“Seting” Save the settings,click“Refresh” to do resetting 17 / 17