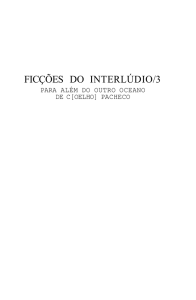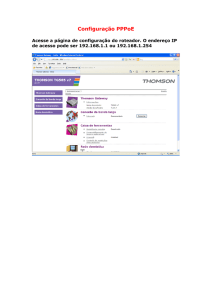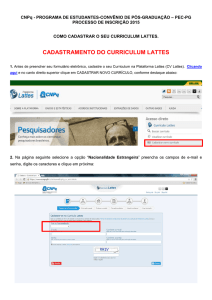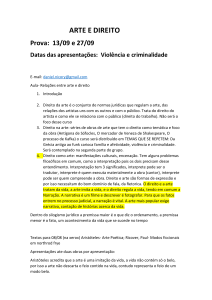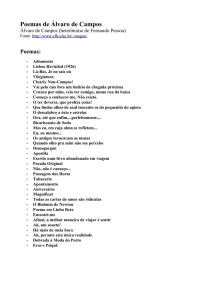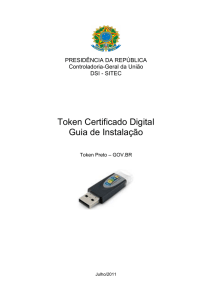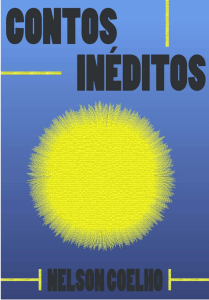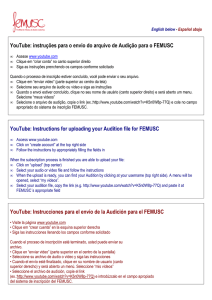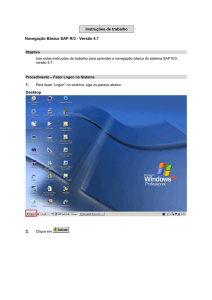Manual do EXTENSÃO SEI++ PARA . .FIREFOX E CHROME.. PUBLICAÇÕES Sumário INSTALANDO ACESSO AS EXTENSÕES ............................ 5 ÀS CONFIGURAÇÕES DAS EXTENSÕES ................. 5 SEI BLACK ....................................... 4 MENU DO SISTEMA SUSPENSO ............................ ORDENAÇÃO PRAZO DAS TABELAS .............................. 2 DE ATENDIMENTO ............................... QUANTIDADE CHECAGEM DO DE 2 1 DIAS ................................ 3 BLOCO DE ASSINATURAS ..................... 3 NO DOC PUBLICAÇÕES NO O SEI foi desenvolvido pelo Tribunal Regional Federal da 4ª Região (TRF4) e cedido gratuitamente à Prefeitura de São Paulo. É uma ferramenta que viabiliza a criação, edição, assinatura e trâmite de processos e documentos dentro do próprio sistema. Como ele não depende de mapeamento de processos, ele pode ser utilizado por todas as unidades da Prefeitura para qualquer tipo de processo administrativo. Com sua implantação, a Prefeitura espera: Acelerar os trâmites administrativos, garantindo respostas mais rápidas às demandas; Facilitar o trabalho desenvolvido pelos servidores; Aumentar o controle social e o acesso à informação; Racionalizar o gasto público; Estancar o crescimento do estoque do Arquivo Municipal de Processos, atualmente com mais de 20 milhões de processos; Melhorar o gerenciamento de processos e instrumentos de controle; Eliminar incidentes decorrentes do deslocamento físico de documentos. Esse material apresenta as novas funcionalidades trazidas pela extensão SEI++ para Firefox e Chrome. Com ele, é possível acessar uma série de novas possibilidades que facilitam a utilização do SEI pelos usuários, sendo elas: a opção do tema em preto (SEI Black); poder ordenar as tabelas da tela “Controle de Processos” de acordo com a ordem de recebimento dos processos, a quantidade de dias corridos ou o prazo de atendimento; e a possibilidade de ocultar o menu principal, que usualmente fica na lateral esquerda da tela, como forma de ampliar a área de trabalho no SEI. DOC PUBLICAÇÕES Assim como nos outros manuais, as informações mais importantes deste material são destacadas por meio das seguintes orientações visuais: DICAS Destaca procedimentos e atividades que facilitam o trabalho no sistema. IMPORTANTE Destaca informações às quais o usuário sempre deve estar atento ao utilizar o SEI PROCESSO EM PAPEL / PROCESSO ELETRÔNICO Destaca de que maneira o procedimento de trabalho mudou em relação ao que era feito no papel. Para maiores informações a respeito do SEI, tais como o uso de funcionalidades básicas e avançadas, acesse nosso portal: http://processoeletronico.prefeitura.sp.gov.br/ Equipe do Processo Eletrônico Secretaria Municipal de Inovação e Tecnologia Secretaria Municipal de Gestão Prefeitura de São Paulo NO DOC PUBLICAÇÕES NO INSTALANDO AS EXTENSÕES A extensão SEI++ foi desenvolvida por Jonatas Evaristo(https://jonatasrs.github.io/sei/) e está disponível para os navegadores Chrome e Firefox. Clique aqui para instalar o SEI++ no Chrome Clique aqui para instalar o SEI ++ no Firefox Caso tenha dúvidas na instalação das extensões, clique aqui para ver o passo a passo da instalação. ACESSO ÀS CONFIGURAÇÕES DAS EXTENSÕES Uma vez que a extensão SEI++ está instalada no navegador (seja Firefox ou Chrome) é possível habilitar as novas funcionalidades, acessando as configurações. Nas configurações, o usuário pode escolher se deseja utilizar todas as novas opções do sistema ou só algumas, como podemos ver a seguir: NO GOOGLE CHROME 1 CLIQUE NO ÍCONE DA EXTENSÃO SEI+ 2 CLIQUE EM OPÇÕES Ao clicar em opções, a seguinte janela surgirá. Nela o usuário deve selecionar as ferramentas que deseja habilitar no SEI, clicando nas caixas indicadas. Em seguida, deve salvar as configurações e com isso as ferramentas estarão automaticamente disponíveis no SEI. DOC EXTENSÃO SEI++ 3 CLIQUE NAS CAIXAS DESEJADAS 4 SELECIONE “SALVAR CONFIGURAÇÕES” NO FIREFOX Para acessar as configurações das extensões no Firefox, é necessário clicar no botão de menu, no canto superior direito do navegador. Após isso, deve-se clicar no ícone respectivo as extensões. 1 CLIQUE NO BOTÃO DE MENU 2 CLIQUE NO ÍCONE “EXTENSÕES” EXTENSÃO SEI++ Ao clicar no ícone “Extensões” uma nova aba do navegador se abrirá. Nela, o usuário deve procurar a extensão SEI++ e clicar em opções. 3 CLIQUE EM OPÇÕES Ao clicar em opções, a seguinte janela surgirá. Nela o usuário deve selecionar as ferramentas que deseja habilitar no SEI, clicando nas caixas indicadas. Em seguida, deve salvar as configurações e com isso as ferramentas estarão automaticamente disponíveis no SEI. 4 CLIQUE NAS CAIXAS DESEJADAS 5 SELECIONE “SALVAR CONFIGURAÇÕES” EXTENSÃO SEI++ IMPORTANTE Existem ferramentas disponíveis para outros órgãos que utilizam SEI e que não estão disponíveis para a PMSP. Dessa forma, habilitá-las ou não nas configurações não modificará o SEI do usuário. SEI BLACK A funcionalidade SEI Black permite que você altere o tema de fundo padrão do SEI para o tema preto com alto contraste. Para realizar essa alteração o usuário deve acessar as configurações da extensão, conforme visto acima, selecionar a opção SEI Black e salvar as configurações. CLIQUE NA OPÇÃO SEI BLACK SELECIONAR “SALVAR CONFIGURAÇÕES” A tela inicial ficará dessa maneira após feita as alterações: EXTENSÃO SEI++ MENU DO SISTEMA SUSPENSO Com a funcionalidade “Menu do sistema suspenso” o menu inicial, que usualmente fica na lateral esquerda da tela no SEI, torna-se oculto. Dessa forma, o espaço antes ocupado pelo menu é liberado, ampliando o espaço para visualização de processos e documentos. Para acessar o menu com a extensão ativada o usuário deve clicar no ícone do SEI na lateral esquerda, e não mais na palavra “Menu” na Barra de Ferramentas, como podese ver a seguir: CLIQUE NO ÍCONE SEI++ ACESSO AO MENU SUSPENSO ORDENAÇÃO DAS TABELAS Quando a extensão SEI++ é ativada, as tabelas disponíveis na tela “Controle de Processos” automaticamente se tornam ordenáveis por idade do processo (do mais novo para o mais antigo ou vice-versa) ou por atribuição (o que torna possível agrupar os processos atribuidos para cada usuário), sejam eles gerados ou recebidos pela sua unidade. Além dessas formas de ordenação, é possível habilitar nas configurações outras duas ferramentas, que adicionam novas colunas nas tabelas. São essas “Prazo de Atendimento” e “Quantidade de dias”, como podemos ver a seguir: CATEGORIAS DE ORDENAÇÃO PRAZO DE ATENDIMENTO Como mencionado anteriormente, esta nova função inclui na tela de Controle de Processos a coluna “Prazo” e torna possível realizar o controle dos processos de acordo com o prazo de atendimento. Para isso, é necessário atribuir um marcador sobre o processo com o texto no formato "ATE dd/mm/aaaa”, como podemos ver a seguir: CLIQUE EM “GERENCIAR MARCADOR” EXTENSÃO SEI++ CLIQUE EM “NOVO” PARA CRIAR UM NOVO MARCADOR ESCOLHA UMA COR DE ÍCONE E DEFINA UM NOME PARA O MARCADOR Após definido um novo marcador, para cada processo que deseja inserir o Prazo de Atendimento, basta colocar na caixa de texto a data referente a esse prazo, no formato previsto. INSERIR O PRAZO DO PROCESSO NO FORMATO “ATE dd/mm/aaaa” E SALVAR Feito isso, aparecerá na coluna “prazo” da tela de Controle de Processos o número de dias até o vencimento do prazo estipulado no marcador (em contagem regressiva), como podemos ver abaixo, sendo possível organizar a tabela de acordo com a proximidade do vencimento desses prazos clicando sobre a palavra “prazo”. EXTENSÃO SEI++ CLIQUE SOBRE A PALAVRA “PRAZO” PARA ORDENAR OS PROCESSOS DE ACORDO COM ESSE TÓPICO QUANTIDADE DE DIAS Da mesma forma que a funcionalidade “Prazo de Atendimento”, quando ativada “Quantidade de Dias” nas configurações é incluído na tela de Controle de Processos a coluna “Dias” na qual é o usuário pode realizar o controle da quantidade de dias corridos desde que o processo foi aberto ou recebido na unidade. A quantidade de dias aparecerá se for atribuído um Marcador sobre o processo com o texto iniciado no formato “dd/mm/aaaa”. SELECIONE O PROCESSO QUE DESEJA INSERIR O MARCADOR EXTENSÃO SEI++ CRIE UM NOVO MARCADOR E ESCOLHA UMA COR DE ÍCONE INSIRA DA DATA DESEJADA NO FORMATO “dd/mm/aaaa” NO CAMPO TEXTO E CLIQUE EM SALVAR Feito isso, o número referente a quantidade de dias corridos aparecerá na coluna “Dias” e o usuário poderá ordenar os processos na tela de acordo com esse tópico. CLIQUE SOBRE A PALAVRA “DIAS” PARA ORDENAR OS PROCESSOS DE ACORDO COM ESSE TÓPICO EXTENSÃO SEI++ CHECAGEM DO BLOCO DE ASSINATURAS Com essa opção habilitada nas configurações, o sistema faz a checagem dos blocos de assinaturas existentes e caso existam, dá destaque ao tópico “Bloco de Assinaturas” no menu principal conforme podemos ver abaixo. Além disso, a extensão mostra no mesmo local ícones de canetas de acordo com o tipo de bloco existente, sendo eles: Caneta Vermelha: Blocos disponibilizados para a minha área; Caneta Azul: Blocos disponibilizados pela minha área; Caneta Amarela: Blocos abertos na unidade; Caneta Verde: Blocos retornados para a unidade. TÓPICO DESTACADO NO MENU PRINCIPAL Essa funcionalidade torna o acesso as informações sobre os blocos de assinatura da unidade mais acessíveis, eliminando a necessidade do usuário abrir a tela referente aos blocos para ter ciência da existência de novos blocos na unidade. Dessa forma, a utilização do SEI se torna mais dinâmica e eficiente tanto entre as unidades como para os usuários.