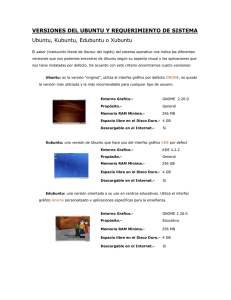UNIVERSIDAD TECNICA DE MACHALA FACULTAD DE CIENCIAS EMPRESARIALES ESCUELA DE ECONOMIA COMERCIO INTERNACIONAL
Anuncio

UNIVERSIDAD TECNICA DE MACHALA FACULTAD DE CIENCIAS EMPRESARIALES ESCUELA DE ECONOMIA COMERCIO INTERNACIONAL Nombre: Andrea Farías Mendieta Curso: 1er semestre “A” SISTEMA OPERATIVO UBUNTU Ubuntu es un sistema operativo mantenido por Canonical y la comunidad de desarrolladores. Utiliza un núcleo Linux, y su origen está basado en Debian. Ubuntu está orientado en el usuario promedio, con un fuerte enfoque en la facilidad de uso y mejorar la experiencia de usuario. Está compuesto de múltiple software normalmente distribuido bajo una licencia libre o de código abierto. Estadísticas web sugieren que el porcentaje de mercado de Ubuntu dentro de "distribuciones Linux" es de aproximadamente 49%, y con una tendencia a subir como servidor web. Su patrocinador Canonical, es una compañía británica propiedad del empresario sudafricano Mark Shuttleworth que en vez de vender Ubuntu con fines lucrativos, se financia por medio de servicios vinculados al sistema operativo y vendiendo soporte técnico. Además, al mantenerlo libre y gratuito, la empresa es capaz de aprovechar los desarrolladores de la comunidad en mejorar los componentes de su sistema operativo. Canonical también apoya y proporciona soporte para las derivaciones de Ubuntu: Kubuntu, Xubuntu, Edubuntu, Lubuntu y la versión de Ubuntu orientada a servidores (Ubuntu Server). Su eslogan es Linux for human beings (‘Linux para seres humanos’) y su nombre proviene de la ideología sudafricana Ubuntu («Igualdad/Lealtad hacia otros.»). Cada seis meses se publica una nueva versión de Ubuntu la cual recibe soporte por parte de Canonical, durante dieciocho meses, por medio de actualizaciones de seguridad, parches para bugs críticos y actualizaciones menores de programas. Las versiones LTS (Long Term Support), que se liberan cada dos años, reciben soporte durante tres años en los sistemas de escritorio y cinco para la edición orientada a servidores. Buntu desde su primer lanzamiento utilizó la interfaz de usuario predeterminada del escritorio GNOME, con un panel inferior para listar ventanas y un panel superior para menús e indicadores de sistema, pero desde la versión 11.04 Natty Narwhal la interfaz de usuario predeterminada sería Unity, además de las actuales herramientas de GNOME. Durante el proceso de desarrollo de GNOME 3, la nueva interfaz de usuario, GNOME Shell, no compartía las ideas de diseño, interacción, y experiencia de usuario de los desarrolladores de Ubuntu. Dado el caso, el equipo de desarrollo de Ubuntu pensó en desarrollar su propia interfaz de usuario; Unity fue diseñado como shell para el escritorio de GNOME para incrementar la eficiencia de espacio e interacción con el escritorio. La actual interfaz de usuario de Ubuntu está compuesta por tres importantes elementos: un panel superior para indicadores de sistema y menús, un lanzador de aplicaciones al costado izquierdo, y un tablero que despliega lugares y aplicaciones. Ubuntu además de la interfaz Unity, utiliza las herramientas de GNOME que forman el resto del escritorio, el gestor de ventanas Compiz para las transiciones de efectos visuales, y varios elementos visuales diseñados por Canonical; tales como barras de desplazamiento Overlay Scrollbars, varios indicadores de sistema como el menú de sonido, el menú de mensajería, y el menú de estado de usuario, iconos Ubuntu Mono e Humanity, temas lightthemes, las burbujas de notificación OSD, y los menús de aplicaciones globales. TIPOS DE LICENCIAS Existen muchos tipos de licencias, incluso la falta de licencia puede ser en si misma una licencia. Software libre El software libre es software que viene con autorización para que cualquiera pueda usarlo, copiarlo y distribuirlo, ya sea literal o con modificaciones, gratis o mediante una gratificación. En particular, esto significa que el código fuente debe estar disponible. "Si no es fuente, no es software". Ésta es una definición simplificada; ver también la definición completa Principios del Software Libre Si un programa es libre, entonces puede ser potencialmente incluido en un sistema operativo libre tal como GNU, o sistemas GNU/Linux libres. Hay muchas maneras diferentes de hacer un programa libre. Algunas de las posibles variaciones son descritas abajo. El software libre es frecuentemente más fiable que el software no libre. Software de Fuente Abierta El término software de "fuente abierta" es usado por algunas personas para dar a entender más o menos lo mismo que software libre. Software de dominio público El software de dominio público es software que no está protegido con copyright. Es un caso especial de software libre no protegido con copyleft, que significa que algunas copias o versiones modificadas no pueden ser libres completamente. Algunas veces la gente utiliza el término "dominio público" de una manera imprecisa para decir "libre" o "disponible gratis" Sin embargo, "dominio público" es un término legal y significa de manera precisa "sin copyright". Por claridad, se recomienda el uso de "dominio público" para ese significado solamente y el uso de otros términos para transmitir los otros significados. Software protegido con copyleft El software protegido con copyleft es software libre cuyos términos de distribución no permiten a los redistribuidores agregar ninguna restricción adicional cuando éstos redistribuyen o modifican el software. Esto significa que cada copia del software, aun si ha sido modificado, debe ser software libre. Copyleft es un concepto general; para proteger actualmente un programa con copyleft, necesita usar un conjunto específico de términos de distribución. Hay muchas maneras posibles de escribir términos copyleft de distribución. Software libre no protegido con copyleft El software libre no protegido con copyleft viene desde el autor con autorización para redistribuir y modificar así como para añadirle restricciones adicionales. Si un programa es libre pero no protegido con copyleft, entonces algunas copias o versiones modificadas pueden no ser libres completamente. Una compañía de software puede compilar el programa, con o sin modificaciones, y distribuir el archivo ejecutable como un producto privativo de software. El Sistema X Windows ilustra esto. El Consorcio X libera X11 con términos de distribución que lo hacen software libre no protegido con copyleft. Si usted lo desea, puede obtener una copia que tenga esos términos de distribución y es libre. Sin embargo, hay versiones no libres también, y hay estaciones de trabajo populares y tarjetas gráficas para PC para las cuales versiones no libres son las únicas que funcionan. Si usted está usando este hardware, X11 no es software libre para usted. Software semilibre El software semilibre es software que no es libre, pero viene con autorización para particulares de usar, copiar, distribuir y modificar (incluyendo la distribución de versiones modificadas) sin fines de lucro. PGP es un ejemplo de un programa semilibre. El software semilibre es mucho mejor que el software privativo, pero aún plantea problemas y no podemos usarlo en un sistema operativo libre. Las restricciones del copyleft están diseñadas para proteger las libertades esenciales de todos los usuarios. Para nosotros, la única justificación para cualquier restricción substantiva acerca del uso de un programa es prevenir la adición de restricciones por parte de otras personas. Los programas semilibres tienen restricciones adicionales, motivados por fines puramente egoístas. Es imposible incluir software semilibre en un sistema operativo libre. Esto obedece a que los términos de distribución para el sistema operativo libre como un todo es la conjunción de los términos de distribución de todos los programas en él. Agregando un programa semilibre al sistema haría al sistema como un todo sólo semilibre. Software privativo El software privativo es software que no es libre ni semilibre. Su uso, redistribución o modificación está prohibida, o requiere que usted solicite autorización o está tan restringida que no pueda hacerla libre de un modo efectivo. Freeware El término freeware no tiene una definición clara aceptada, pero es usada comúnmente para paquetes que permiten la redistribución pero no la modificación (y su código fuente no está disponible). Estos paquetes no son software libre, por lo tanto por favor no use freeware para referirse al software libre. Shareware El shareware es software que viene con autorización para la gente de redistribuir copias, pero dice que quien continúe haciendo uso de una copia deberá pagar un cargo por licencia. El shareware no es software libre, ni siquiera semilibre. Existen dos razones por las que no lo es: 1. Para la mayoría del shareware, el código fuente no está disponible; de esta manera, usted no puede modificar el programa en absoluto. 2. El shareware no viene con autorización para hacer una copia e instalarlo sin pagar una cantidad por licencia, ni aún para particulares involucrados en actividades sin ánimo de lucro. (En la práctica, la gente a menudo hace caso omiso a los términos de distribución y lo hace de todas formas, pero los términos no lo permiten.) Software Comercial El software comercial es software que está siendo desarrollado por una entidad que tiene la intención de hacer dinero del uso del software. Comercial y privativo ¡no son la misma cosa! La mayoría del software comercial es privativo, pero hay software libre comercial y hay software no libre no comercial. REQUERIMIENTOS DEL SISTEMA Hardware recomendado para operar: Memoria RAM: 192 MB (Minimo). Espacio en Disco Duro: 850 MB (Minimo) - 2 GB (Recomendado). Procesador: Intel Pentium I/II/III/IV/Celeron, AMD K6/II/III, AMD Duron, AMD Athlon/XP/MP. PASOS E INSTALACIÓN 1. CONFIGURAR LA RED Recién instalada Ubuntu en nuestro ordenador, puede ser que la conexión de red esté por configurar. Ubuntu presupone que nuestra tarjeta wireless se conecta sin contraseña al punto de acceso de mejor señal, o que nuestra tarjeta de red recibe sus parámetros de configuración automáticamente mediante un protocolo llamado DHCP. Si sabemos que esta configuración por defecto no es la correcta debemos cambiarla e introducir nosotros los parámetros que conozcamos, mediante un icono llamado "Network Manager" en la parte superior derecha del escritorio. Dicho icono nos permite escoger entre las redes inalámbricas disponibles 2. AMPLIAR LAS LISTAS DE PROGRAMAS ------------- Inciso ------------Para entender este punto y los tres siguientes hace falta explicar brevemente cómo funciona la gestión de programas en las distribuciones de Linux. Imagina que tu ordenador es una tienda en la que tienes productos (productos = programas instalados). En el mundo hay proveedores (proveedores = orígenes de software) de más productos que puedes solicitar para tu tienda ( productos a solicitar = paquetes, ficheros que contienen programas listos para descargar e instalar). Tú tienes catálogos de los productos que ofrecen tus proveedores (catálogo = repositorio, listas de programas), aunque un proveedor puede renovar productos y tú no saberlo porque el catálogo de ese proveedor en tu tienda está anticuado. Naturalmente, tú sólo solicitas a tus proveedores los productos que vez en los catálogos que tú tienes. Así pues, gestionar tus programas consistirá en: Muy de vez en cuando añadir nuevos catálogos de programas ("repositorios") o quitar los catálogos de programas que ya no te interesan. Renovar periódicamente las listas de programas de tu sistema para estar informado de las versiones actuales de los programas que tiene dichas listas. Actualizar tus programas automáticamente, para corregir problemas en su funcionamiento que se han detectado y solucionado. Añadir y quitar programas, normalmente de entre los que encuentras disponibles en tus listas de programas. ------------- Fin del inciso ------------Para poder disponer del máximo de programas, debemos retocar la lista de lugares desde donde Ubuntu puede descargar software ("repositorios"). Para ello iremos al menú: Sistema -> Administración -> Orígenes del software En la pestaña "Software de Ubuntu" deberíamos encontrar que como mínimo recibimos el software la empresa Canonical que distribuye Ubuntu ("main"), así como controladores de dispositivos que no son software libre ("restricted"). Quizás encontremos que recibimos el código fuente de los programas, o incluso que actualmente no disponemos de otro software que el que viene con el CD de instalación porque no estaba configurada la red cuando se instaló desde CD. De momento a mí no me interesa tener el código fuente de los programas, pero sí tener disponibles más software libre que el que distribuye Canonical ("universe"), y otro software no considerado libre (como Java o el reproductor de Flash), o con restricciones legales en algún país ("multiverse"). Tampoco quiero tener el CD-ROM como media instalación de programas, sino tan solo internet. Así que realizaría los siguientes cambios en el cuadro de diálogo anterior: La pestaña "Otro software" es donde podemos añadir nuevos repositorios que no mantiene Ubuntu. Por ejemplo, podríamos añadir la línea con el repositorio que contiene GoogleEarth y otros programas: deb http://packages.medibuntu.org/ lucid free non-free Para validar dicho repositorio como auténtico debemos descargar a nuestra carpeta personal el fichero http://packages.medibuntu.org/medibuntu-key.gpg , y a continuación ir a la pestaña "Autenticación" y en su opción "Importar clave" especificar el fichero que hemos descargado, que contiene la clave de dicho repositorio. Si no hacemos esto, nos aparecerá un aviso cada vez que intentemos instalar programas del repositorio, indicándonos que pueden ser falsificaciones. En la pestaña de "Actualizaciones", además de las actualizaciones de fallos de seguridad ("security"), y las actualizaciones de errores de nuestros programas ("updates"), que son las indispensables, quizás nos interesen las nuevas versiones todavía no publicadas ("proposed"), o actualizaciones que continúan funcionando con viejas librerías ("backports"). Seleccionemos las que creamos convenientes: 3. ACTUALIZAR EL SOFTWARE Con el acceso a Internet debidamente configurado, ahora vamos a actualizar nuestro sistema, pues seguramente habrán corregido fallos desde que crearon el CD de instalación. Para ello iremos al menú donde comprobaremos e instalaremos las actualizaciones: Sistema -> Administración -> Gestor de actualizaciones Aparecerá una pantalla para pre visualizar los cambios de la actualización. Y procederemos a actualizar haciendo clic en el botón "Instalar actualizaciones". 4. COMPLETAR LA INSTALACIÓN DE IDIOMAS Aunque en la instalación de Ubuntu hemos seleccionado un idioma, el soporte a dicho idioma no se ha instalado completamente. Esto es porque no caben todos los programas en todos los idiomas en el CD, y ahora nos encontramos con algunos programas en castellano y otros en inglés. Instalando soporte completo para un idioma tendremos programas traducidos a dicho idioma, diccionarios de corrección ortográfica en Open Office y otros programas, etc. Para instalar soporte completo para nuestro idioma (en mi caso el castellano), o para añadir soporte adicional para otro idioma más (en mi caso catalán), o para desinstalar el soporte para un idioma ya instalado (por defecto Ubuntu ha instalado soporte para inglés, que quizás no utilicemos), iremos al siguiente menú: Sistema -> Administración -> Soporte de idiomas -> Instalar/eliminar idiomas... 5. INSTALAR SOFTWARE QUE FALTA Ubuntu por defecto nos ha instalado un conjunto de programas de propósito general que seguramente nos serán muy útiles y nos permitirán hacer la mayoría de cosas. Aun así, seguramente nos extrañaremos cuando no podamos reproducir alguna canción que nos han enviado en formato mp3, o no podamos ver animaciones Flash en alguna página web, o no podamos descomprimir ficheros que están comprimidos en formato rar, etc. Para instalar todo este software lo podemos hacer desde dos menús: el normal y el avanzado. Al menú avanzado llegamos a través de: Sistema -> Administración -> Gestor de paquetes Synaptic El gestor de paquetes avanzado cuesta un poco de utilizar la primera vez, pero veremos que es muy fácil. Tenemos una opción que nos permite buscar programas a partir de una porción del nombre (¡ojo! Utilizar el icono "Buscar", no el icono "Búsqueda rápida"). Después podemos instalarlos haciendo doble clic sobre ellos, o también haciendo clic con el botón derecho. Al menú sencillo llegamos a través de: Aplicaciones -> Añadir y quitar... El gestor de paquetes sencillo es completamente intuitivo. Tenemos una opción que nos permite buscar programas a partir de una porción del nombre (¡ojo! Procurad que donde dice "Mostrar" estén seleccionadas "Todas las aplicaciones disponibles"). Después podemos instalarlos haciendo clic sobre ellos. El software que recomiendo instalar es: El paquete "Ubuntu-restricted-extras", que instalará en bloque un conjunto de útiles imprescindibles que por problemas de licencias no se pueden instalar automáticamente en algunos países sin el consentimiento del usuario: - La extensión del navegador para poder reproducir animaciones Flash (paquete "flashplugin-installer"). - El descompresor de archivos con el formato rar (paquete "unrar"). - Los códecs restringidos que permiten reproducir determinados formatos de audio o vídeo: mp3, rm, DivX,... (paquetes "gstreamer0.10???). - Las fuentes tipográficas que acompañan a Windows (paquetes "ttfliberation" y "ttf-msttcorefonts-installer") para que los documentos conserven su aspecto al poder disponer de los mismos tipos de letras: Arial, Times New Roman, etc. - La extensión del navegador para poder ejecutar aplicaciones Java (paquete "icedtea6-plugin"). (Opcional) Un descifrador para reproducir DVDs de vídeo comerciales de otras regiones, ya que está prohibido (en EEUU) proporcionar la tecnología para descifrar DVDs con protección. Es decir, que por defecto no se pueden reproducir los DVD comerciales que están codificados para otra región del globo diferente de la nuestra. Para poder hacerlo tenemos que instalar el paquete "libdvdcss2", que no se encuentra en los repositorios por defecto de Ubuntu, pero que si está en el repositorio "Medibuntu" que hemos instalado en el punto "2. Ampliar la lista de programas". (opcional) Programas varios, como un grabador de DVDs más avanzado (paquete "k3b"), un reproductor más avanzado de vídeo que respete los menús de los DVDs (paquete "vlc"), un reproductor más sencillo de música (paquete "audacious"), un programa de maquetación (paquete "scribus"), un programa de dibujo vectorial (paquete "inkscape"), un programa de retoque fotográfico (paquete "gimp"), un creador de bases de datos (paquete "openoffice.org-base"), una galería de imágenes para el editor de textos ("openclipart-openoffice.org"), etc. (opcional) Un emulador de Windows (paquete "wine1.2"), que permite ejecutar algunas aplicaciones de Windows dentro de Linux. Yo nunca me he visto en la necesidad de utilizarlo, pero puede haber quien sí. Para mí, Linux trae suficientes aplicaciones para que no necesite ninguna de Windows. Aviso: las versiones actuales de Ubuntu instalan los códecs multimedia y las extensiones del navegador automáticamente en el momento que sean necesarios si disponemos de conexión a Internet (con el mensaje "Buscar un complemento adecuado" que aparecerá en el reproductor multimedia, o con el mensaje "Instalar los plugins que faltan" que aparecerá en el navegador). Otra manera diferente de instalar programas es descargar el paquete (fichero ".deb") directamente de internet, e instalarlo haciendo doble clic sobre el fichero descargado. En el siguiente ejemplo he descargado el paquete de Skype desde la web http://www.skype.com/intl/es/download/skype/linux/ 6. INSTALAR UNA IMPRESORA Una vez conectada la impresora y encendida, seguramente Ubuntu la detecte y la instale automáticamente, sin tener que hacer nosotros nada. Si no es así, debemos escoger el icono de "Nuevo" en el menú de gestión de impresoras: Sistema -> Administración -> Impresoras -> Nuevo Aparecerá una lista con las siguientes opciones (por este orden): 1. La impresora conectada al ordenador detectada ("impresora local"). 2. Las impresoras compartidas por otros ordenadores detectadas ("impresoras de red"). 3. Configuraciones para instalar una impresora no detectada: LPT, USB, Samba, IPP, Jetdirect, ... Una vez escogida la impresora que queremos instalar, seleccionamos el modelo y el controlador. Puede ser que Ubuntu haga esto automáticamente por nosotros. 7. DESACTIVAR SERVICIOS INNECESARIOS Y PROGRAMAS QUE SE EJECUTAN AL INICIAR SESIÓN Los servicios son programas que están cargados en memoria y ejecutándose sin que los veamos. Normalmente se ejecutan cuando arranca el sistema operativo, antes de que los usuarios iniciemos sesión. Algunos servicios no nos son necesarios, pero recomiendo no desactivar servicios si uno no sabe muy bien que está tocando). En versiones anteriores de Ubuntu disponíamos de una herramienta para desactivar los servicios, pero ha desaparecido durante un tiempo. Se llegaba a través de: Sistema -> Administración -> Servicios -> (desbloquear) Mientras nos falte, podemos descargar e instalar el paquete "ServiceManager" desde http://opensystems.ath.cx/gio/modules.php?name=Downloads&d_op=getit&lid= 17 Por otro lado, para desactivar los programas que se ejecutan automáticamente cuando iniciamos sesión, o para ejecutar algún programa automáticamente cuando se inicia nuestro escritorio), debemos seleccionarlo en el menú: Sistema -> Preferencias -> Aplicaciones al inicio -> Programas de inicio 8. MODIFICAR EL MENÚ DE ARRANQUE (GRUB 2) Una vez instalado Ubuntu, si teníamos más sistemas operativos, nos encontraremos con que al arrancar el ordenador carga por defecto Ubuntu. Quizás queramos cambiar este comportamiento. Por desgracia, no se ha instalado una herramienta visual que nos permita modificar esto fácilmente. Podemos instalar el paquete "startupmanager", que nos permitirá configurar mediante cuadros de diálogo y de manera visual el menú de arranque. Una vez instalado encontraremos la aplicación en: Sistema -> Administración -> Administrador de Arranque 9. TRABAJAR EN RED - Para compartir una carpeta debemos abrir su menú contextual: Clic con botón derecho sobre la carpeta -> Propiedades -> Compartir Si accedemos por primera vez al menú de compartir carpetas, nos instalará los programas adecuados que nos permitirán compartirlas. A continuación nos dejará seleccionar qué opciones queremos para compartir dicha carpeta y le dará los permisos pertinentes cuando escojamos "Crear compartición". - Para ver los otros ordenadores de nuestra red local y los recursos que comparten iremos al menú: Lugares -> Red - Para conectar permanentemente con un carpeta FTP o con una carpeta compartida de otro ordenador, y tener un icono de dicha carpeta en nuestro escritorio, lo haremos a través de: Lugares -> Conectar con el servidor... Si tuviéramos que desconectar de dicha carpeta de red, podemos utilizar su menú contextual: Clic con botón derecho sobre la carpeta -> Desmontar el volumen 10. CONFIGURAR EL ESCRITORIO Podéis encontrar una guía sobre el funcionamiento del escritorio en http://library.gnome.org/users/user-guide/stable/index.html.es - Si no queremos que aparezca la pantalla que nos pide nombre de usuario y contraseña activaremos el acceso automático en el menú: Sistema -> Administración -> Pantalla de acceso -> (desbloquear) - Qué menos que configurar las características de la pantalla: Sistema -> Preferencias -> Monitores Sistema -> Preferencias -> Apariencia -> Fondo Sistema -> Preferencias -> Salvapantallas - Y en nuestra flamante Ubuntu podemos disfrutar de efectos 3D en el escritorio. Para activarlos seleccionad: Sistema -> Preferencias -> Apariencia -> Efectos visuales Podemos controlar todavía más los efectos 3D en el escritorio si instalamos el paquete "compizconfig-settings-manager". Una vez instalado encontraremos el menú de configuración en: Sistema -> Preferencias -> Administrador de opciones CompizConfig - Podemos cambiar la posición de los botones de la ventana de nuevo hacia la derecha, bien sea cambiando de tema: Sistema -> Preferencias -> Apariencia -> Tema -> Clearlooks Bien sea manteniendo el tema, pulsando ALT+F2 y escribiendo gconf-editor: apps -> metacity -> general -> button_layout -> menu: minimize, maximize,close - Podemos poner atajos a nuestros programas favoritos con solo arrastrar sus iconos del menú de aplicaciones sobre el escritorio o sobre los paneles (la barra inferior y superior del escritorio). Cabe comentar que los paneles se pueden cambiar de lugar con tan solo pulsar y arrastrar con el ratón a los extremos del escritorio, y que además existen una infinidad de pequeñas aplicaciones ("applets") a instalar o desinstalar en los paneles. Basta con hacer clic con el botón derecho del ratón sobre los paneles y seleccionar "añadir al panel" o "quitar del panel", respectivamente: - Por último, podemos tener un escritorio más sofisticado (depende del gusto de cada uno) si escondemos los paneles de Gnome e instalamos un dock al estilo MacOS X, y unos applets en el escritorio que nos muestren la información que deseemos. En la siguiente captura de pantalla se muestra el dock que se instala con el paquete "cairo-dock" (otros docks similares están en los paquetes "avant-window-navigator" y "docky"). También nos muestra cuatro applets que se consiguen instalando los paquetes "gdesklets" y "gdesklets-data", y posteriormente seleccionando qué applets queremos desde: Aplicaciones -> Accesorios -> gDesklets MANEJO DE SUS UTILIDADES GRAFICAS En Ubuntu hay un gran número de aplicaciones gráficas disponibles. Desde la más simple a la más compleja, puedes estar seguro que encontrarás el programa que necesites para trabajar. En la instalación por defecto encontramos varias aplicaciones que vienen preinstaladas. Sin embargo, hay muchas más disponibles en los repositorios y en otros lugares. Hay también muchos recursos gráficos libres disponibles para ayudarte a empezar, y para ayudarte a licenciar tu propio contenido de manera libre para que otras personas puedan disfrutarlo. APLICACIONES INCLUIDAS POR DEFECTO EN UBUNTU Evince - Visor de documentos PDF y ficheros PostScript Eye of GNOME - Visor de imagenes F-Spot - Biblioteca fotográfica gThumb - Visor de imágenes OpenOffice.org Draw - Creación y manipulación de imágenes y diagramas El GIMP - Creación y manipulación de imágenes avanzada XSane - Aplicación para escáner APLICACIONES EN LOS REPOSITORIOS Agave - Color schemer Blender - Modelado 3D Dia - Diagramas digiKam - Aplicación de gestión de imágenes para KDE Gcolor2 - Seleccionador de color simple Gimp - Aplicación de edición y manipulación de imágenes. GNUpaint - Aplicación simple de dibujo ImageMagick - Edición de gráficos Inkscape - Edición de gráficos vectoriales Tux Paint - Premiado programa de dibujo para niños Pdftk - Aplicación para editar archivos PDF APLICACIONES DISPONIBLES EN OTROS SITIOS Picasa - Gestión de fotografías con características de edición de nivel intermedio