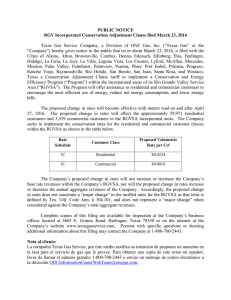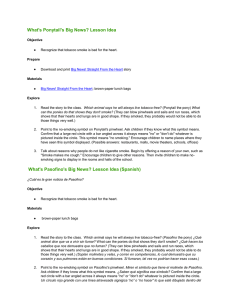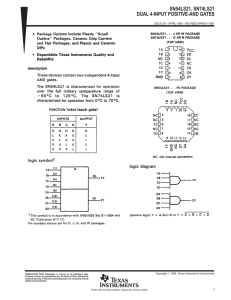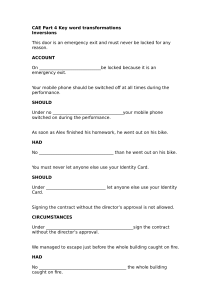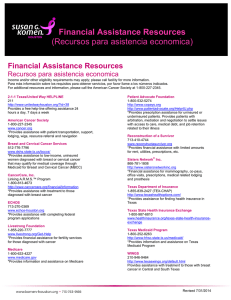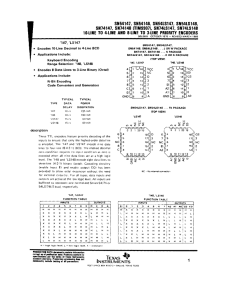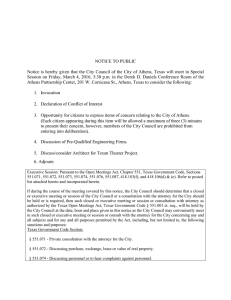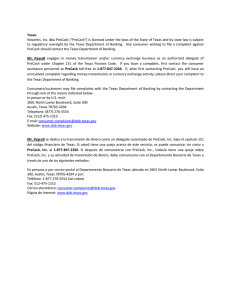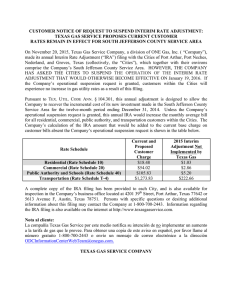Application Report SLVA527 – June 2012 Importing a SPICE NetList into TINA9-TI John Miller ..................................................................................................................... Analog eLab ABSTRACT This application note describes the procedure for importing an unencrypted SPICE netlist into TINA9-TI (available at www.ti.com/tina-ti), creating a new macromodel based on the netlist, and placing a symbol to instantiate the macromodel in a TINA9-TI circuit schematic. This procedure applies to TINA9-TI only. If you have an earlier version of TINA-TI, see the app note Importing a SPICE Netlist into TINA7-TI (lit number SLVA424). The behavior of the macromodel can depend on the compatibility of the netlist entries with TINA-TI. It is possible that some Spice-based netlists may contain syntax or executable statements that are not compatible with TINA. If the Spice netlist is encrypted and cannot be imported directly into TINA, contact the E2E and Simulation and Models Forum for support (www.e2e.ti.com). The next section provides an example of the step-by-step procedure for importing a Spice netlist to create a TINA-TI macromodel, and then creating an instance of the TINA macromodel on a circuit schematic. The example uses the netlist of an OPA830, a low-power, high-speed op amp with a rail-to-rail output. For additional TINA and/or simulation support, consult the Simulation and Models E2E forum at www.e2e.ti.com . For support on high speed amplifiers like the OPA830 consult the E2E High Speed Amplifier Forum at www.e2e.ti.com. 1 2 3 Contents Procedure .................................................................................................................... 2 Assigning a Symbol ......................................................................................................... 6 References ................................................................................................................. 19 List of Figures 1 Menu Tabs for Importing a Netlist as a *.CIR or *.LIB or .MOD File ................................................. 2 2 Netlist Editor Window Used to Check Netlist Compatibility with TINA ............................................... 3 3 New Macro Wizard Start Window ......................................................................................... 4 4 New Macro Wizard Window with Entries 5 List of Subcircuits Found in the Macromodel Netlist ................................................................... 6 6 Symbol Selection Using the Auto Generate Option .................................................................... 7 7 Initial Pop-up Window for Shape Selection From Internal Libraries .................................................. 8 8 List of Devices. TINA has attempted to select likely candidates by cross-referencing the netlist I/Os with the internal symbol libraries. .............................................................................................. 9 9 Uncheck the Show Selected Shapes Box to Expand the Search of Internal Libraries. 10 Narrow the Search of the Symbol Libraries from all to one of the internal libraries, if the symbol list is too long to be easily searched. ............................................................................................... 11 11 Narrowed the Search of the Symbol Libraries from All to one (TEXAS). .......................................... 12 12 Default Cross-Reference Between Symbol Pins and Netlist I/Os ................................................... 13 13 Clicking on the Netlist’s VOUT pin moves it to the gray strip so it can then be placed on a different symbol pin. ........................................................................................................................... 14 14 Initial Step to Add a Macro to a Schematic. 15 15 Newly Created Macromodel Placed (Instantiated) in a Schematic Window. 16 16 Final Schematic 17 ................................................................................ ........................ ........................................................................... ..................................... ........................................................................................................... 5 10 All trademarks are the property of their respective owners. SLVA527 – June 2012 Submit Documentation Feedback Importing a SPICE NetList Into TINA9-TI Copyright © 2012, Texas Instruments Incorporated 1 Procedure 17 18 www.ti.com .................................................................................................... Netlist editor display for an encrypted netlist .......................................................................... Netlist viewer window 18 19 List of Tables 1 Procedure 1. Importing a SPICE netlist file. The netlist in question must be configured using a SPICE subcircuit statement, and the netlist file must have a .cir, .lib, or .mod extension. If the Spice netlist file has a different extension change the extension to .cir, .lib, or .mod before trying to import it into TINA-TI. To illustrate the procedure, an example is shown below using the netlist for the OPA830: .SUBCKT OPA830 IN+ IN- VCC VEE VOUT Note that this report does not address the details and best practices of generating Spice subcircuits. For more information on this topic, see the References section. 2. Confirming that the SPICE netlist will compile in TINA. Some SPICE netlists may contain statements and/or formatting that is incompatible with TINA. To check for this, open TINA, and select the File/Import/Pspice Netlist (*.CIR) menu tab as shown in Figure 1. Navigate to the desired file and select it using the open directory window. A netlist editor window opens as shown in Figure 2. Select the check-box icon on the upper menu bar as indicated by the black arrow in Figure 2. If the netlist format and syntax are compatible with TINA, then a message that says “Successfully completed” appears in the lower margin of the window as shown in Figure 2. Figure 1. Menu Tabs for Importing a Netlist as a *.CIR or *.LIB or .MOD File 2 Importing a SPICE NetList Into TINA9-TI Copyright © 2012, Texas Instruments Incorporated SLVA527 – June 2012 Submit Documentation Feedback Procedure www.ti.com Click the check-box, and look for the message in the lower margin. If the netlist is compatible with TINA, you will get a “successfully compiled” message”. Figure 2. Netlist Editor Window Used to Check Netlist Compatibility with TINA SLVA527 – June 2012 Submit Documentation Feedback Importing a SPICE NetList Into TINA9-TI Copyright © 2012, Texas Instruments Incorporated 3 Procedure www.ti.com 3. Creating the TINA-TI macromodel. Open TINA9-TI and select the Tools/New Macro Wizard menu tab. A window should appear, as shown in Figure 3. Enter the macromodel name Click the folder icon and navigate to the directory with the netlist. Figure 3. New Macro Wizard Start Window Fill in an entry in the Macro Name field, and then click the folder icon to the right of the empty From File field. A pop-up directory window opens. Navigate to the folder containing the Spice netlist file and click on the file icon. For this example, the New Macro Wizard window should appear as shown in Figure 4. 4 Importing a SPICE NetList Into TINA9-TI Copyright © 2012, Texas Instruments Incorporated SLVA527 – June 2012 Submit Documentation Feedback Procedure www.ti.com Figure 4. New Macro Wizard Window with Entries Leave the other fields as they are shown here and click the Next button. The next pop-up window (Figure 5) shows the netlist. Click the arrow on the right side of the top text field, and a list of the netlist’s subcircuits are displayed. Select the appropriate subcircuit that represents the macromodel and click the Next button. SLVA527 – June 2012 Submit Documentation Feedback Importing a SPICE NetList Into TINA9-TI Copyright © 2012, Texas Instruments Incorporated 5 Assigning a Symbol www.ti.com Select the downward arrow and a drop-down list of the netlist subcircuits will appear. Figure 5. List of Subcircuits Found in the Macromodel Netlist Highlight the subcircuit that serves as the main call function for the macro. 2 Assigning a Symbol The next step is to pick a symbol for the macromodel. There are two options for creating a macro symbol: 1. Let TINA auto generate a symbol – This option may be best for a unique model, or a model with a large number of I/Os. 2. Pick a suitable symbol from the existing TINA symbol library – This option may be preferred if the model is for a common device, such as a five-pin op amp. In either case, the symbol may be modified later using the TINA9-TI symbol editor that is found in the Windows\TINA9-TI start menu. Highlight the subcircuit that serves as the main description of the model, and click the Next button as shown in Figure 5. 6 Importing a SPICE NetList Into TINA9-TI Copyright © 2012, Texas Instruments Incorporated SLVA527 – June 2012 Submit Documentation Feedback Assigning a Symbol www.ti.com 2.1 Auto Generate a Symbol After selecting the main subcircuit in the previous step, the next pop-up window allows the choice of Auto generate shape or Load shape from library as shown in the upper left of Figure 6. Select Auto generate shape and TINA generates a symbol with the model pins located on the left and right sides of the default rectangular shape. Figure 6. Symbol Selection Using the Auto Generate Option Clicking the Next button allows the user to save the completed TINA9-TI macromodel to a local directory. In this example, the default name is OPA830.TSM SLVA527 – June 2012 Submit Documentation Feedback Importing a SPICE NetList Into TINA9-TI Copyright © 2012, Texas Instruments Incorporated 7 Assigning a Symbol 2.2 www.ti.com Load Shape From Library If this option is selected, then a symbol may be chosen from the internal libraries of TINA symbols. This can be a convenient option for common macros with standard pin-outs such as 5-pin or 6-pin amplifiers. Figure 7, Figure 8, and Figure 9 show the steps after selecting this option. Figure 7 shows the default pop-up window for this example. TINA has identified the macro as a five-pin device and has picked a list of candidate symbols from its internal libraries. The displayed symbol is associated with a five pin comparator. Clicking on the downward arrow on the right side of the symbol shows the other candidates, as shown in Figure 8. Figure 7. Initial Pop-up Window for Shape Selection From Internal Libraries 8 Importing a SPICE NetList Into TINA9-TI Copyright © 2012, Texas Instruments Incorporated SLVA527 – June 2012 Submit Documentation Feedback Assigning a Symbol www.ti.com Select the downward arrow and a drop-down list of the symbols will appear. Figure 8. List of Devices. TINA has attempted to select likely candidates by cross-referencing the netlist I/Os with the internal symbol libraries. If a suitable symbol does not appear, try unselecting the check-mark field Show suggested shapes only as shown in Figure 9. For this example it expanded the list of displayed symbols from about 50 to over 200. If the list is too long to search easily, check the box Show suggested shapes only and select a single symbol library in the top-most field as shown in Figure 10 and Figure 11. SLVA527 – June 2012 Submit Documentation Feedback Importing a SPICE NetList Into TINA9-TI Copyright © 2012, Texas Instruments Incorporated 9 Assigning a Symbol www.ti.com If a suitable symbol does not appear, un-check the Show suggested shapes field. Figure 9. Uncheck the Show Selected Shapes Box to Expand the Search of Internal Libraries. 10 Importing a SPICE NetList Into TINA9-TI Copyright © 2012, Texas Instruments Incorporated SLVA527 – June 2012 Submit Documentation Feedback Assigning a Symbol www.ti.com Selecting the downward arrow will show a drop-down list of the internal symbol libraries. To shorten the list of symbols, check the Show suggested shapes field. Figure 10. Narrow the Search of the Symbol Libraries from all to one of the internal libraries, if the symbol list is too long to be easily searched. SLVA527 – June 2012 Submit Documentation Feedback Importing a SPICE NetList Into TINA9-TI Copyright © 2012, Texas Instruments Incorporated 11 Assigning a Symbol www.ti.com Selecting the TEXAS symbol database will narrow the search to this library. Figure 11. Narrowed the Search of the Symbol Libraries from All to one (TEXAS). After selecting a default or library symbol, click the Next button. The next window allows you to crossreference the symbol pins and the subcircuit pins (netlist) as shown in Figure 12. The netlist is shown in the lower window with the netlist subcircuit pins appearing in blue font. The figure in the upper diagram shows the macro wizard’s educated guess on the pin assignments between the symbol and the netlist’s subcircuit (selected in Figure 5). 12 Importing a SPICE NetList Into TINA9-TI Copyright © 2012, Texas Instruments Incorporated SLVA527 – June 2012 Submit Documentation Feedback Assigning a Symbol www.ti.com The wizard identifies the netlist pins (blue font) and a cross reference to the symbol pins (red font). Figure 12. Default Cross-Reference Between Symbol Pins and Netlist I/Os If any pin assignments need to be changed, this can be done by clicking and dragging the individual white boxes (showing the pin-to-pin translations) to new locations. Selecting the boxes often causes them to move to the margin at the bottom of the image as shown in Figure 13. From this location, the boxes can be dragged-and-dropped to the red contact points on the symbol pins, creating the new pin assignments. After completing any changes, press the Next button and save the TSM file to a local directory to complete the macro. SLVA527 – June 2012 Submit Documentation Feedback Importing a SPICE NetList Into TINA9-TI Copyright © 2012, Texas Instruments Incorporated 13 Assigning a Symbol www.ti.com Clicking the white rectangle in Figure 12 causes it to move to the lower margin. It can then be selected and dragged to a new pin position Figure 13. Clicking on the Netlist’s VOUT pin moves it to the gray strip so it can then be placed on a different symbol pin. 14 Importing a SPICE NetList Into TINA9-TI Copyright © 2012, Texas Instruments Incorporated SLVA527 – June 2012 Submit Documentation Feedback Assigning a Symbol www.ti.com 2.3 Placing an instance of the new macromodel in a TINA-TI circuit schematic After the new macromodel file (*.TSM) has been created and saved, the macromodel may be instantiated (placed) into a circuit schematic by first selecting the Insert or Macro menu tab (see Figure 14). Next, navigate to the directory containing the macromodel file, select the desired macromodel file (OPA830.TSM in this example) and select the Open button. The window closes, and the mouse cursor shows the outline of the auto-generated shape. Left-click the mouse once the cursor is in the desired position in the schematic window and the shape should appear as shown in Figure 15. Figure 14. Initial Step to Add a Macro to a Schematic. SLVA527 – June 2012 Submit Documentation Feedback Importing a SPICE NetList Into TINA9-TI Copyright © 2012, Texas Instruments Incorporated 15 Assigning a Symbol www.ti.com Figure 15. Newly Created Macromodel Placed (Instantiated) in a Schematic Window. Complete the circuit by inserting and connecting additional components, and run the desired simulations. An example of a final schematic and the probe window showing the output waveform from a transient simulation appear below in Figure 16. 16 Importing a SPICE NetList Into TINA9-TI Copyright © 2012, Texas Instruments Incorporated SLVA527 – June 2012 Submit Documentation Feedback Assigning a Symbol www.ti.com Figure 16. Final Schematic SLVA527 – June 2012 Submit Documentation Feedback Importing a SPICE NetList Into TINA9-TI Copyright © 2012, Texas Instruments Incorporated 17 Assigning a Symbol www.ti.com Figure 16 Shows the macromodel shape and additional components, and probe windows showing the output waveform from a transient simulation. Viewing the Netlist – If the netlist is unencrypted, it is possible to view the macromodel netlist in TINA. To do this, left-click the macromodel symbol and select Enter Macro in the pop-up menu The netlist viewer window opens within the TINA application window as shown in Figure 17. The schematic can still be viewed by selecting the appropriate tab on the lower left corner of the TINA application window. To close the netlist viewer select the File/Close menu tab. NOTE: The tabs for the schematic window and the viewer window (lower left). Figure 17. Netlist viewer window If the netlist is encrypted, it is not be possible to view the netlist content from within TINA, or any other text viewer. As an example, Figure 18 shows the netlist view of the TPS6300 macromodel. If the Spice netlist is encrypted and cannot be imported directly into TINA, please contact the E2E/Simulation and Models Forum for support. 18 Importing a SPICE NetList Into TINA9-TI Copyright © 2012, Texas Instruments Incorporated SLVA527 – June 2012 Submit Documentation Feedback References www.ti.com Figure 18. Netlist editor display for an encrypted netlist 3 References 1. Vladimirescu, V. (1994). The Spice Book. John Wiley and Sons, Inc. New York. ISBN 0-471-60926-9 SLVA527 – June 2012 Submit Documentation Feedback Importing a SPICE NetList Into TINA9-TI Copyright © 2012, Texas Instruments Incorporated 19 IMPORTANT NOTICE Texas Instruments Incorporated and its subsidiaries (TI) reserve the right to make corrections, modifications, enhancements, improvements, and other changes to its products and services at any time and to discontinue any product or service without notice. Customers should obtain the latest relevant information before placing orders and should verify that such information is current and complete. All products are sold subject to TI’s terms and conditions of sale supplied at the time of order acknowledgment. TI warrants performance of its hardware products to the specifications applicable at the time of sale in accordance with TI’s standard warranty. Testing and other quality control techniques are used to the extent TI deems necessary to support this warranty. Except where mandated by government requirements, testing of all parameters of each product is not necessarily performed. TI assumes no liability for applications assistance or customer product design. Customers are responsible for their products and applications using TI components. To minimize the risks associated with customer products and applications, customers should provide adequate design and operating safeguards. TI does not warrant or represent that any license, either express or implied, is granted under any TI patent right, copyright, mask work right, or other TI intellectual property right relating to any combination, machine, or process in which TI products or services are used. Information published by TI regarding third-party products or services does not constitute a license from TI to use such products or services or a warranty or endorsement thereof. Use of such information may require a license from a third party under the patents or other intellectual property of the third party, or a license from TI under the patents or other intellectual property of TI. Reproduction of TI information in TI data books or data sheets is permissible only if reproduction is without alteration and is accompanied by all associated warranties, conditions, limitations, and notices. Reproduction of this information with alteration is an unfair and deceptive business practice. TI is not responsible or liable for such altered documentation. Information of third parties may be subject to additional restrictions. Resale of TI products or services with statements different from or beyond the parameters stated by TI for that product or service voids all express and any implied warranties for the associated TI product or service and is an unfair and deceptive business practice. TI is not responsible or liable for any such statements. TI products are not authorized for use in safety-critical applications (such as life support) where a failure of the TI product would reasonably be expected to cause severe personal injury or death, unless officers of the parties have executed an agreement specifically governing such use. Buyers represent that they have all necessary expertise in the safety and regulatory ramifications of their applications, and acknowledge and agree that they are solely responsible for all legal, regulatory and safety-related requirements concerning their products and any use of TI products in such safety-critical applications, notwithstanding any applications-related information or support that may be provided by TI. Further, Buyers must fully indemnify TI and its representatives against any damages arising out of the use of TI products in such safety-critical applications. TI products are neither designed nor intended for use in military/aerospace applications or environments unless the TI products are specifically designated by TI as military-grade or "enhanced plastic." Only products designated by TI as military-grade meet military specifications. Buyers acknowledge and agree that any such use of TI products which TI has not designated as military-grade is solely at the Buyer's risk, and that they are solely responsible for compliance with all legal and regulatory requirements in connection with such use. TI products are neither designed nor intended for use in automotive applications or environments unless the specific TI products are designated by TI as compliant with ISO/TS 16949 requirements. Buyers acknowledge and agree that, if they use any non-designated products in automotive applications, TI will not be responsible for any failure to meet such requirements. Following are URLs where you can obtain information on other Texas Instruments products and application solutions: Products Applications Audio www.ti.com/audio Automotive and Transportation www.ti.com/automotive Amplifiers amplifier.ti.com Communications and Telecom www.ti.com/communications Data Converters dataconverter.ti.com Computers and Peripherals www.ti.com/computers DLP® Products www.dlp.com Consumer Electronics www.ti.com/consumer-apps DSP dsp.ti.com Energy and Lighting www.ti.com/energy Clocks and Timers www.ti.com/clocks Industrial www.ti.com/industrial Interface interface.ti.com Medical www.ti.com/medical Logic logic.ti.com Security www.ti.com/security Power Mgmt power.ti.com Space, Avionics and Defense www.ti.com/space-avionics-defense Microcontrollers microcontroller.ti.com Video and Imaging www.ti.com/video RFID www.ti-rfid.com OMAP Mobile Processors www.ti.com/omap Wireless Connectivity www.ti.com/wirelessconnectivity TI E2E Community Home Page e2e.ti.com Mailing Address: Texas Instruments, Post Office Box 655303, Dallas, Texas 75265 Copyright © 2012, Texas Instruments Incorporated