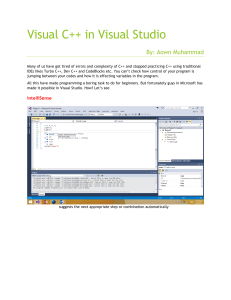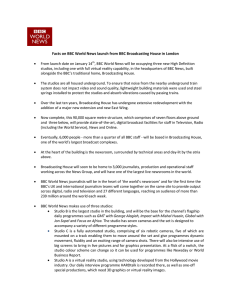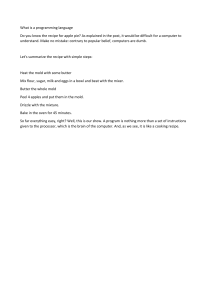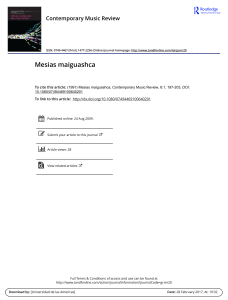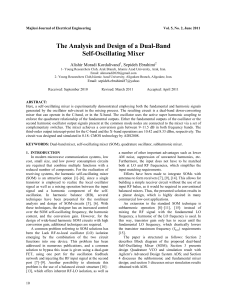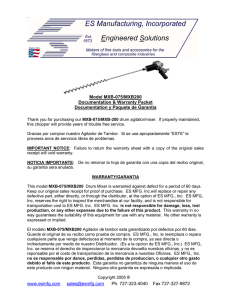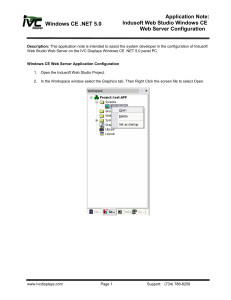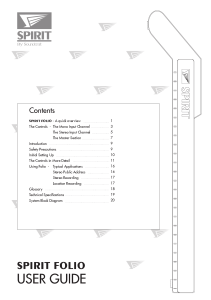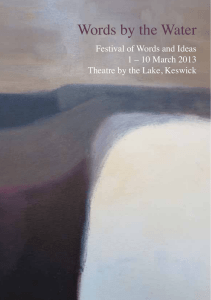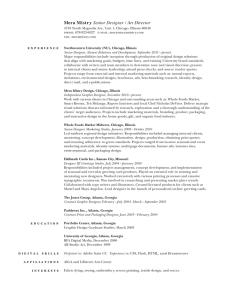FL Studio www.nektartech.com Using Nektar Impact LX+ with FL Studio www.nektartech.com FL Studio Setup The Impact LX+ FL Studio Integration is compatible with Fl Studio 11.1.1 RC3 or later. These instructions assumes you have FL Studio installed running on Windows (Vista, 7, 8, 10 or higher) . Installation Plug-in your Impact LX+ and make sure to switch it on (if you didn’t do so already) Launch FL Studio and go to Options/MIDI Settings (image 1) The Impact LX+ ports should now appear in the FL Studio window as Image 1 per Image 1. If you don’t see them, click “Rescan devices” at the bottom of the window The Output port IMPACT LX+ should be set to port 155 Enable input port IMPACT LX+ and set Controller Type to “(generic Image 2 controller)” Enable input port MIDIIN2 (IMPACT LX+) and set Controller Type to “Nektar Impact series”* Set MIDIIN2 (IMPACT LX+) to port 155 Exit MIDI settings That’s it, setup is now complete and you can move on to the fun part, learning how it all works. * If “Nektar Impact series” is not available in the controller type list, you’ll need to upgrade your version of FL Studio. 2 Using Nektar Impact LX+ with FL Studio www.nektartech.com FL Studio and Impact LX+ Working Together The following pages focus on how FL Studio and Impact LX+ work together. FL Studio’s default plug-ins have largely been pre -mapped so you don’t have to. If you prefer to create your own customized setup, there is plenty of scope for that too. The following is intended to give you a solid overview of the options so you can decide for yourself, how best to work with your Impact LX+ controller and FL Studio. Track Changes To navigate FL Studio Mixer tracks from Impact LX+, press [<Track] to go to the previous mixer track and [Track>] to go to the next mixer track. Transport The transport buttons allows you to activate or deactivate FL Studio’s transport functions. In addition the buttons double up with functionality that’s accessed by holding down the [Shift] button. The chart below Shows you what each button and button combination does and how they behave. Key Combination Description [Cycle] Toggles Pattern and Song mode in FL Studio [Rewind] Rewinds the song position. Press and hold for continuous rewind [Forward] Forwards the song position. Press and hold to continuous forward [Stop] Stop playback and return to 0 [Play] Activate play. Press again to pause play. Pressing [Play] again will continue playback from the location you paused at. [Record] Activate record. Press again to stop record [Shift]+[Cycle] Goto Left loop point [Shift]+[Rewind] Playback slow [Shift]+[Forward] Playback fast [Shift]+[Stop] Undo last changes [Shift]+[Play] Switch the Click/metronome on/off [Shift]+[Record] (Mode) Close all unfocused windows www.nektartech.com Using Nektar Impact LX+ with FL Studio 3 FL Studio Mixer Control To control the FL Studio mixer, press the [Mixer] button to select the mixer preset. The display’s left dot is illuminated while the preset is selected and the FL Studio mixer is being controlled. Open/Close the FL Studio Mixer Window If the FL Studio mixer is not in focus, pressing [Mixer] will bring it in focus. Press the same button again to close the mixer window. Controlling Current Mixer Track Volume & Solo Fader 9 (on LX25+, the single fader) controls the channel corresponding to the currently selected mixer track. As you change tracks, you can therefore quickly change volume for the track you are working with. Pressing the button immediately below the 9th fader, will activate Solo for the currently selected mixer track. Press again to de-activate solo. Multi-track Mixer Volume & Pan With the mixer preset active (and the FL Studio mixer window in focus) moving faders 1-8 will control the first 8 mixer channels in the FL Studio mixer. The 8 pots control pan for each of the corresponding channels. FL Studio does not allow dynamic assignment of the mixer parameters but you can reassign the 8 faders to control any combination of 8 mixer tracks in your project. Here is how: Right-click on the mixer volume fader you want to control in FL Studio Select “Override generic link” Move the fader on the Impact LX+ that you want to control the mixer volume fader. To learn more about Link and Generic Override in FL Studio, click here You can assign any parameter that’s controllable in this way, regardless of the parameter is part of the mixer or not. LX25+: On the Impact LX25+, the 8 pots control 8 mixer channels by default. You can switch them to control Pan by pressing and holding [Mixer] while moving the pots. Using Null-mode to Avoid Parameter Jumping The Impact LX+ Null function remembers your parameter settings when you change between presets so controls need to catch-up parameter values or “null” before any change to the parameter value occurs. Null can be switched on or off independently for Mixer, Instrument and Presets. To try it out, do the following: Make sure Mixer is active and press the button labeled [Null]. The display shows the status which should now be “On”. If it’s “Off” press the [Null] button again Move the 8 faders to minimum position Press [Inst.] on the Impact LX+ to select the instrument preset. Move the faders to maximum position. The faders are now not in sync with the mixer parameters. Press [Mixer] and move the faders from their max position to the minimum and notice that the controlled mixer parameters only move once you have reach minimum position. 4 Using Nektar Impact LX+ with FL Studio www.nektartech.com FL Studio Plug-in Control Both instruments and insert/effect plug-ins can be controlled from the instrument preset. To control an instrument you must however be on a channel that contains an instrument. For this example create a channel containing Poizone (the demo version can be used if you don’t own it). Open the Instrument GUI With an instrument channel selected, you can press [Inst] to bring the instrument GUI window in focus. Controlling Instruments With the instrument preset selected (center display LED lit) you can now either control the default mapping for the included FL Studio plug-ins or create your own mapping using the “Override generic link” feature in FL Studio. In our Poizone example, make sure the GUI is in focus. Moving the 8 pots now control common parameters such as filter, resonance, envelope amount, LFO and oscillator pulse width. Many instruments have four stage ADSR envelopes and Poizone is no exception. The faders are therefore mapped accordingly (on LX25+, press [Inst.] and move pots 1-8): Fader 1 Amp Attack Fader 5 Filter Attack Fader 2 Amp Decay Fader 6 Filter Decay Fader 3 Amp Sustain Fader 7 Filter Sustain Fader 4 Amp Release Fader 8 Filter Release Fader 9 is assigned to control the instrument volume. This is a typical approach to mapping that you will find for most of the FL Studio instruments. A consistent approach ensures you don’t get confused about how plug-ins are mapped when navigating from instrument to instrument. Controlling FX Plug-ins Next insert some FX plug-ins in the FL Studio FX Slots fo the currently selected mixer track. Using the Poizone channel, add “Fruity Flanger” and “Fruity Delay 2”. The instrument preset now controls whichever plugin is in focus. Follow these steps to learn how to bring the various GUI’s in focus directly from your Impact LX+: Press [Shift]+[Inst.] to toggle between plug-ins in the FX slots Press [Inst.] to bring the Poizone instrument GUI in focus Press [Shift]+[Record (mode)] to hide all windows not in focus These simple controls are all you need in order to navigate and control your plug-ins. Have fun. www.nektartech.com Using Nektar Impact LX+ with FL Studio 5 Using Presets, Options are Endless Using the Mixer and Instrument presets may give you most of what you want from your Impact LX+/FL Studio setup. Using the 5 presets you can however expand your control options considerably. Here are a few use case idea’s that you might like: Use the presets to control additional FL Studio mixer tracks. With the Mixer preset assigned to mixer tracks 1-8, you can set up Preset 1 to control mixer tracks 9-16. Use preset 2 to control mixer tracks 17-24 etc. Make sure to switch [Null] on for both [Mixer] and [Preset] so you don’t get parameter jumping as you switch between banks. Go beyond plug-in and mixer control by assigning preset controls to useful functions such as Pattern Select, Swing, Tempo etc. Map useful parameters in Channel Settings such as Arpeggiator or Echo/Delay to a Preset so no matter the channel, you always have those parameters within reach. Your Impact LX+ has 5 user configurable presets so you can even set up a combination of the above and use the transpose buttons to change between the 5 presets while you work. For more information about how to change presets using the transpose buttons, consult the printed Impact LX+ guide page 12. 6 Using Nektar Impact LX+ with FL Studio www.nektartech.com Using Impact LX+ pads Drum instruments can be played from the Impact LX+ keyboard or 8 pads. Operating adrum instrument works the same way as any other instrument and using the Pad maps 1+2 you are able to play many drum instruments straight away. However there is no exact standard for how drum sounds should be mapped so you may have instruments where the Impact LX+ pads don’t trigger the sounds you want. Thankfully there is a learn function for that. “Learning” a VST Instrument drum Sounds to the Pads It’s easy to change pad note assignments using the Pad Learn function. It works as follows: 1. Press the function button labeled [Pad Learn]. The display will now blink, showing P1 (pad 1) as the default selected pad. 2. Hit the pad you want to assign a new note value to. The display blinks and updates to show the number of the pad you selected. 3. Press the key on the keyboard that plays the sound you want to assign to the pad. You can keep playing notes on the keyboard until you have found the note you want. 4. When you are done, press [Pad Learn] to exit and start playing your pads with the new assignment. You can keep repeating steps 2. and 3. until you have created a complete Pad Map. The settings are stored over power cycling so you will not lose them as you power down your system. However it’s a good idea to save setups that you may want to have access to regularly in the future to one of the 4 pad map locations in Impact LX+. To learn how to do that, go to the “Setup Menu” section in this manual. www.nektartech.com Using Nektar Impact LX+ with FL Studio 7