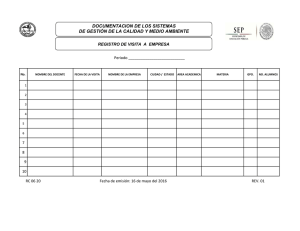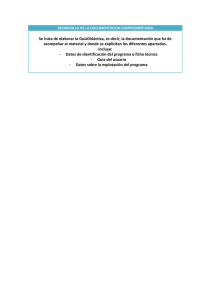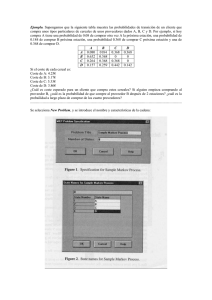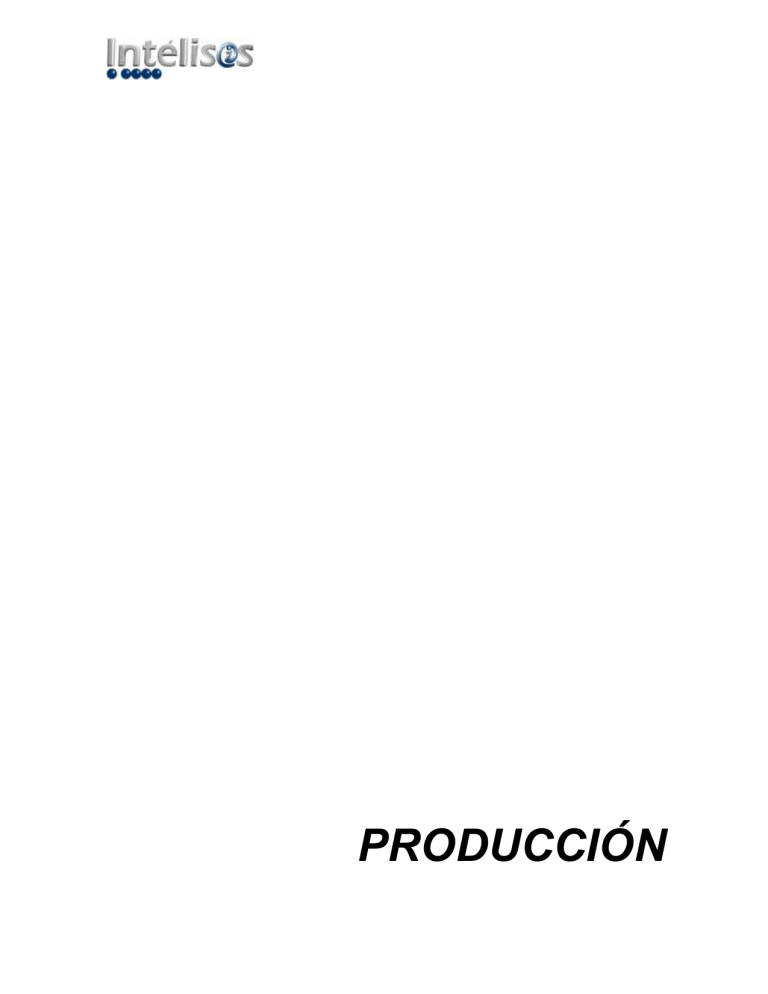
PRODUCCIÓN DOCUMENTACION PRODUCCIÓN Objetivos del Módulo 1 1. Introducción a. Presentación General del Proceso b. Interfase con otros módulos 2 2. Configuración del Módulo 3 2.1 Generalidades 7 2.1.1 Consecutivos 8 2.1.2 Tipos de Movimiento 9 2 1.3 Situaciones 10 2 1.4 Conceptos 11 2.1.5 Observaciones 12 3. Cuentas 4. 3.1 Artículos 13 13 3.1.1 Datos Generales 14 3.1.2 Precios 18 3.1.3 Planeación 18 3.1.4 Otros Datos 20 3.2 Almacenes 21 3.3 Estaciones de Trabajo 24 3.4 Centros de Trabajo 27 3.4.1 Valores por Omisión 28 3.5 Rutas de Producción 29 PPrroocceessooss 1. Producción 32 32 N Noottaass 22 2 PRODUCCIÓN Objetivo General: El usuario optimizará las estrategias de producción Identificará la relación existente entre dicho módulo, Ventas, Devoluciones, embarques, Gastos, Inventarios, Activos fijos, Compras, Planeador de Ordenes, Producción y Contabilidad Objetivo Particular: 3 El usuario será capaz de: Configurar el módulo de acuerdo a los requerimientos de su Empresa. Realizar ordenes de producción, avances, retrocesos y entradas de producción. Dar seguimiento a las ordenes por medio de los tableros de control. DOCUMENTACION I. Introducción 1. Presentación General del Proceso El Sistema permite al proceso de producción generar las diferentes ordenes requeridas para satisfacer las necesidades de un producto terminado, tanto de ordenes planeadas e independientes. El proceso de producción depende mucho de la configuración de este módulo, porque el proceso solo interactúa con lo configurado anteriormente, con este proceso se tiene que dar seguimiento según las capacidades de cada centro de trabajo y a las ordenes generadas. 2. Interfase con otros módulos VENTAS DEVOLUCIÓN EMBARQUES GASTOS INVENTARIOS PRODUCCIÓN ACTIVOS FIJOS COMPRAS PLANEADOR DE ORDENES PRODUCCIÓN CONTABILIDAD II. Configuración del Módulo 4 PRODUCCIÓN Objetivo Específico: El usuario podrá dar de alta los datos generales y fiscales de su Empresa o Sucursal (es). Antes de iniciar cualquier módulo es necesario configurar Empresas y Sucursales. Ruta de Acceso: Menú General/Configurar/Empresas o Sucursales Nota: Las pantallas tanto para Empresas como para Sucursales, son similares. Aparecerá la pantalla de Empresas, dónde observará dos secciones: 1. A la izquierda la forma árbol de la agrupación de las Empresas. 2. En la parte derecha la clave de la Empresa y el nombre completo de ésta, así como el grupo al cual pertenece. En su caso al seleccionar Sucursales observará dos secciones: En el caso de la Sucursal la forma difiere ya que por omisión no muestra la columna grupo A continuación se muestran las pantallas que mostrará el sistema después de dar clic en el botón Abrir o Nuevo: 5 DOCUMENTACION Empresas: En ésta pantalla se deberán capturar los datos generales de la empresa. Si hace clic en la pestaña Fiscal aquí podrá registrar la información fiscal de la Empresa. F Sucursales: En ésta pantalla se deberán capturar los datos generales de la Sucursal. Nota: Recuerde que al terminar de capturar los datos de las pantallas, se debe guardar la información haciendo clic en el icono . Estando situado en la pantalla de la Figura 4, en la barra de herramientas seleccione la opción Edición y elegir “1. Configuración General”. 6 PRODUCCIÓN En la siguiente pantalla, habilitar el campo “Modulo Producción” y dar clic en el Botón Guardar y cerrar. Posteriormente, en la barra de herramientas seleccionar la opción Edición y elegir “2. Configuración Módulos”. 7 DOCUMENTACION En la pantalla Configuración Módulos, aparecen campos que de acuerdo a la operación se deberán marcar. En este caso seleccionaremos la pestaña referente al módulo de Producción. Almacén de materia prima por omisión: Si tiene definido algún almacén de materia prima selecciónelo aquí (en su caso debe dar de alta en la ruta: Cuenta/Almacenes). Lote automático: Indique el Lote. Este campo es para que el Sistema le surta los lotes de de manera automática o no. Auto Generar Códigos de Barras: Seleccione si desea que el sistema le genere etiquetas para el producto terminado. Auto Reservar Materiales (por omisión): Modificar Programa Ordenes Producción: Indique, en caso de que existan materias primas o materiales en donde se reserven las cantidades necesarias para efectuar la producción. Si usted desea hacer un seguimiento de las ordenes de producción a nivel programación seleccione esta opción. Se sugiere que habilite esta opción en caso de que se tenga más de una Estación de Trabajo asignada a un Centro de Trabajo. Auto Generar Consumos: Si usted desea que el sistema le genere de manera automática los consumos de materiales al momento de afectar la orden de producción seleccione esta opción. En el caso de no habilitarlo, los mismos se tendrán que hacer de manera manual en el módulo de inventarios. 8 PRODUCCIÓN Auto Afectar (al avanzar): Consumos Si tiene habilitada esta opción al momento en el que el sistema detecte que avanza del Centro de Trabajo al cual está asignado el último material que se requiere en la ruta de producción el consumo se autoafecta y queda en estatus concluido. Se recomienda no habilitar la opción debido a que pueden existir variaciones en los consumos de material al momento de producir. Podrá editar el consumo manualmente, sumando o restando la diferencia. Al habilitar se tendría que generar un movimiento nuevo por la diferencia y ligarlo posteriormente con la orden de producción correspondiente. Mermas: Habilitar, si requiere llevar un control de las mermas en los productos. Merma Incluida en Si habilita esta opción las mermas estarán contenidas Cantidades de la Lista de en la columna cantidad que aparece en la lista de Materiales: materiales (Cuentas/Artículos/Artículos/Abrir/Edición/Lista Materiales). Desperdicio: Si habilita está opción puede manejar desperdicios. Desperdicio Incluido en Si habilita esta opción los desperdicios estarán Cantidades de la Lista contenidas en la columna cantidad que aparece en la Materiales: lista de materiales (Cuentas/Artículos/Artículos/Abrir/Edición/Lista Materiales). Definición Merma/Desperdicio: 2.1 Indicar si se va a llevar por medio de porcentajes o números. Generalidades Adicionalmente tendrá que configurar los siguientes clasificadores de funciones, los cuales le permitirán optimizar las aplicaciones de este módulo al facilitarle el registro y consulta de información. Estos son: 9 Consecutivos Tipos de Movimientos Situaciones Conceptos Observaciones DOCUMENTACION 2.1.1 consecutivos Ruta de Acceso: Menú General/Configurar/Consecutivos/Producción Cuando se afecta un movimiento, el sistema le asigna un número de folio automáticamente, a éste número le llamamos consecutivo. El usuario puede indicar el número inicial para asignar los consecutivos en cada Movimiento. Al entrar a esta opción, aparece una forma tipo Lista Sencilla en la que aparecen los campos: Movimiento: Con ayuda del botón de lista de opciones podrá elegir el movimiento al cuál se le va a definir el número consecutivo. Serie: Es un campo alfanumérico el cual permite agrupar los diferentes movimientos realizados en el departamento de producción. Ultimo Consecutivo: El sistema permite asignar folios o numeraciones consecutivas a cada uno de los movimientos que configure, para ello el usuario debe indicar el primer dígito con el cual se iniciará la numeración (Ultimo consecutivo). El sistema se encargará de controlar la numeración automáticamente. Esta pantalla le permite editar, agregar o eliminar Movimientos y sus respectivos consecutivos. Para guardar los cambios seleccione Guardar y cerrar. Sí desea llevar un número de consecutivo diferente, debe habilitar esta opción desde la configuración en: 2. Empresas 3. Edición “1. Configuración General” 4. “Otros” y habilitar Consecutivo Serial (Numérico) 10 PRODUCCIÓN 2.1.2 Tipos de Movimiento Ruta de Acceso: Menú General/Configurar/Tipos de Movimiento/Producciòn Con esta opción de configuración usted puede editar, agregar y eliminar los Movimientos de cada módulo del sistema. El sistema marca por omisión los “Movimientos de Afectación” básicos para el proceso de inventarios de cualquier empresa. Si la empresa necesita otro tipo de movimiento podrá darlo de alta. En la pantalla podrá visualizar del lado izquierdo una lista con los movimientos de cada módulo; del lado derecho la configuración del Movimiento seleccionado. Las opciones de configuración de los Movimientos son las siguientes: Nombre: Indicar el Nombre del Movimiento. Clave Afectación: Indicar la Clave del Movimiento, misma que es utilizada internamente por el Sistema para identificar los Movimientos e indica el comportamiento del Movimiento. Consecutivo Módulo: Indicar el Módulo que le dará seguimiento y control del folio al Movimiento. Consecutivo Movimiento: Indicar el Movimiento que lleva el control del consecutivo. Por omisión en el mismo nombre del movimiento nuevo. Consecutivo Indicar cómo será el comportamiento del consecutivo del por Empresa: Movimiento. Si selecciona “Si” el folio del Movimiento será exclusivo de la Empresa de la sesión activa. Si selecciona “No” el folio será el mismo para todas las Empresas del Sistema. Si selecciona “Grupo” el folio será exclusivo para el Grupo de Empresas al que pertenece la Empresa de la sesión activa. 11 DOCUMENTACION Nota: Para agregar un Movimiento, debe basarse en los movimientos ya existentes en el sistema, es decir, los Movimientos nuevos tendrán el mismo comportamiento de los Movimientos registrados en el sistema por omisión. Se podrán agregar Movimientos para tener folios y nombres de Movimientos diferentes y así identificarlos. Seleccione Nuevo, elija una Clave de Afectación y capture los demás campos de configuración del Movimiento. Para eliminar un Movimiento: seleccione el Movimiento y seleccione Eliminar. Usted podrá editar, agregar o eliminar Tipos de Movimientos y los cambios no serán guardados hasta que seleccione Guardar y cerrar. 2.1.3 Situaciones Ruta de Acceso: Menú General/Configurar/Situaciones/Producción Su función es establecer las Situaciones que regirán el curso del Movimiento hacia su conclusión. Las Situaciones son subestatus preestablecidos en los que se puede encontrar un Movimiento. Aparecerá una forma tipo lista sencilla compuesta de dos columnas; la primera de ellas, será para indicar el movimiento en el que desea que esté vigente la Situación que se encuentra configurando; en la segunda deberá indicarse el estatus, en donde se encuentra el Movimiento. Por ejemplo: En el proceso de este módulo cada entrada de producción deberá seguir la planeación de las órdenes de venta. Al dar clic en el botón Situaciones ubicado en la barra de herramientas, mostrará la siguiente pantalla: Nota: En ésta pantalla deben existir mínimo dos líneas de control para que la Situación funcione. 12 PRODUCCIÓN Movimiento: Se debe anotar el concepto que hace referencia a la situación marcada. Orden: Es el orden en el que deberán aparecer las situaciones. Flujo: En ella se indica a qué tipo de operaciones se deberá aplicar dicha Situación. Permite afectar: Indicar si con la situación marcada, se puede Afectar o no el Movimiento. Retroceder: Indicar si con la situación marcada, se puede retroceder una vez llegada a ella o no. Brincar: Indicar si aún con la situación marcada el usuario la puede brincar o no. Control Usuarios: Indicar si algún(os) usuario(s) tendrá(n) acceso a controlar la(s) situaciones que se marcan. Si se indica que SI, en la barra de herramientas en la opción Usuarios con Acceso se deberá(n) señalar quien(es) tendrá(n) dicho acceso. Nota: Si realiza algún cambio o alta, deberá guardarlos seleccionando Guardar y cerrar en cada una de las ventanas abiertas. 2.1.4 Conceptos Ruta de Acceso: Menú General/Configurar/Conceptos/Producción Los conceptos que se definen en esta ventana se utilizarán al registrar Movimientos. El campo concepto le servirá para categorizar los Movimientos que se registren del mismo tipo. Cuando entre a esta ventana aparecerá una forma tipo Lista Sencilla. En esta lista aparecerán los conceptos válidos para cada Módulo. El campo Orden indica el orden en que aparecerán los conceptos en las formas de Movimientos. Usted podrá editar, agregar o eliminar Conceptos. Los cambios serán guardados hasta que seleccione Guardar y cerrar. Nota: Para guardar el orden de los conceptos, deberá dar clic en la barra de herramientas en el botón que simula hojas en blanco y posteriormente al movimiento, Guardar y cerrar. 13 DOCUMENTACION 2.1.5 Observaciones Ruta de Acceso: Menú General/Configurar/Observaciones/Producción Las observaciones que se definen en esta ventana se utilizarán al registrar Movimientos. El campo Observación le servirá para categorizar los Movimientos que se registren del mismo tipo. Aparecerá una forma tipo Lista Sencilla en la que podrán ser definidas las Observaciones. Usted podrá editar, agregar o eliminar Observaciones. Los cambios serán guardados hasta que seleccione Guardar y cerrar. 14 PRODUCCIÓN III. Cuentas Objetivo Específico: El usuario podrá dar de alta artículos, almacenes, Estaciones de Trabajo, Centros de Trabajo y las Rutas de Producción. Consultará a detalle la información de estos. 3.1 Artículos Ruta de Acceso: Menú General/Cuentas/Artículos/Artículos En el menú general Cuentas, elegir el comando Artículos/Artículos. En esta pantalla, podrá consultar la información detallada de cada uno de los artículos con sólo seleccionarlo. Está dividida en dos secciones: 15 - Del lado izquierdo se muestra una estructura del catálogo de artículos en forma general agrupado de acuerdo a los requerimientos de la empresa. - Del lado derecho aparece un listado de los artículos y descripción de los mismos. DOCUMENTACION Abrir: Con esta opción podrá consultar la información detallada de cada uno de los artículos con sólo seleccionarlo y oprimir la acción de abrir. Nuevo: Con esta opción podrá capturar los datos de un nuevo Artículo. Copiar: Con está opción podrá copiar los datos de un Artículo si se requiere, pero tendrá que cambiar la clave. 3.1.1 Datos Generales Capture los datos correspondientes del artículo y al finalizar guarde la información 16 PRODUCCIÓN Los campos de la carpeta Datos Generales son: Clave: Tipo: Contiene la clave del Artículo, misma que servirá para identificar los movimientos realizados con él. Normal: El artículo no tiene ninguna característica especial que lo distinga y no requiere un control adicional. Servicio: Se utiliza para registrar los servicios que se facturan a clientes; no son tangibles y por lo tanto no necesitan estar inventariados para hacer operaciones con ellos. Serie: Si se requiere llevar un control que involucre el registro de los números de serie asociados a los mismo (p.e. autopartes). Lote: Si se requiere que se registren los lotes asociados al mismo (p.e. medicinas). VIN: Siglas en inglés de Número de Identificación Vehicular (Vehicle Identification Number) para registrar exclusivamente vehículos automotores. Para tener activado éste tipo, es necesario hacerlo desde el menú general Configurar/ Empresas/ Edición/Configuración Módulos/Inventarios (2). Juego: Registra y controla movimientos de juego (kit´s) de artículos (p.e. cortineros). Estructura: Esta opción indica que al dar de alta el artículo, éste formará parte de la estructura tipo árbol y en el podrán agruparse más artículos. Opciones: En éste campo se deberá indicar si el artículo tiene opciones, por ejemplo: en los automóviles existen opciones como automático, estándar, con radio, sin radio, etcétera. Rama: Indicar si el artículo pertenece a un agrupador (estructura). Estatus: Indica la situación del artículo, teniendo como opciones: Prototipo Alta Descontinuado Bloqueado Baja 17 DOCUMENTACION Estatus Precio: Indica la situación actual del precio de los artículos, teniendo como opciones: Sin cambio Nuevo Subió Bajó Descontinuado Descripción: Anotar la descripción completa o nombre del artículo. Unidad Venta: Indicar como se vende el artículo: por caja, kilogramo, pieza, litro, etcétera. Cantidad: Indicar la cantidad (paquetes). Margen: Porcentaje de utilidad movimiento de ventas. Moneda Venta: Indicar la moneda en que normalmente se efectúan las operaciones de venta. de unidades que deberá que componen tener el al artículo artículo en un Unidad Indicar la unidad en que se compra o se produce el artículo. Compra /Producción : Peso: Capture el peso del artículo. Debe tener cuidado de que al capturar este dato concuerde en cuanto a las unidades con la capacidad peso de los vehículos en el Menú General: Configurar / Embarques / Vehículos. Volumen: % Desc. Compra: ABC: Volumen del artículo. . Debe tener cuidado de que al capturar este dato concuerde en cuanto a las unidades con la capacidad Volumen de los vehículos en el Menú General: Configurar / Embarques / Vehículos. Porcentaje de descuento que otorga el proveedor. En su caso, clasificar o definir una categoría, en base al 80/20 Moneda Costo: Moneda en que se registrarán los costos del artículo. Categoría: Categoría o agrupador al que pertenece el artículo. Para dar de alta las Categorías, se podrán hacer dentro de la pantalla de Artículos / Maestros. 18 PRODUCCIÓN Grupo: Grupo al que pertenece el artículo. Para dar el alta de los Grupos, se podrán hacer dentro de la pantalla de Artículos / Maestros. Familia: Familia a la cual pertenece el artículo. Para dar el alta de Familia, se podrán hacer dentro de la pantalla de Artículos / Maestros. Línea: Indicar en su caso, si el artículo tiene una línea, por ejemplo: Línea blanca, electrónica, línea primavera-verano, etc. Para dar el alta de Líneas, se podrán hacer dentro de la pantalla Artículos / Maestros. Fabricante: Indicar el nombre del fabricante. Para dar el alta de Fabricantes, se podrán hacer dentro de la pantalla de Artículos / Maestros. Código Fabricante: Indicar el código del fabricante para identificar los movimientos que se realicen con el artículo. Tipo Comisión: Tipo de comisión que se deberá pagar al agente. Para dar el alta de Tipos de Comisión, se podrán hacer dentro de la pantalla de Artículos / Maestros. Categoría Activo Fijo % Impuesto1: % Impuesto2: % Impuesto3: Arancel: 19 Seleccionar la categoría (dar de alta en el Menú Maestros) Indicar el porcentaje de impuesto que se aplicará al artículo en un movimiento de venta. Este campo se utiliza para aplicar un impuesto adicional además del impuesto 1. Se puede aplicar como IEPS (Impuestos Especiales para Productos y Servicios). Se utiliza para aplicar un impuesto en importe y no en porcentaje como los dos anteriores. Se utiliza para el movimiento Entrada con Gastos del Módulo de Compras. Los aranceles se dan de alta en el menú general Cuentas / Artículos / Maestros / Tipos de Aranceles. DOCUMENTACION 3.1.2 Precios Capture los datos correspondientes y al finalizar guarde la información haciendo clic en el icono . Clave: Aparece por omisión la descripción del artículo que se capturó en la carpeta de Datos Generales. Descripción: Aparece por default la clave de identificación del artículo que se capturó en la carpeta de Datos Generales. Precio Lista: Aparece por default el precio de lista del artículo que se capturó en la carpeta de Datos Generales. Precio: 2, 3 ...: En estos campos, se capturarán de ser necesarios los diferentes precios que puede tomar el mismo artículo. Para que aparezcan hasta 10 listas de precios, se deberán configurar desde el menú general: Configuración / Empresas / Edición / Configuración Módulos / Ventas. 3.1.3 Planeación Capture los datos correspondientes que definirán el manejo de los Artículos y al finalizar guarde la información haciendo clic en el icono . 20 PRODUCCIÓN Clave: Aparece por omisión la clave del Artículos que se registró en la carpeta “Datos Generales”. Descripción: Aparece por omisión el nombre del Artículos que se registró en la carpeta “Datos Generales”. Se vende: Al habilitar si el artículo se vende, tendrá las siguiente opción: Se compra: Al habilitar si el artículo se compra, tendrá las siguientes opciones: Se produce: Tipo de Compra: Indicar si el artículo se compra localmente o de manera centralizada. Proveedor: Seleccionar al proveedor (con el botón de ayuda). Nombre: Al seleccionar el Proveedor, automáticamente saldrá el nombre de este. Tiempo de Entrega: Indicar el tiempo de entrega para los clientes. Unidad: Unidad de tiempo en la que se hará la entrega. Habilitar si el artículo se produce. Tendrá las siguientes opciones: Almacén Orden: Ruta de Distribución: Seleccionar la Ruta. (las rutas de distribución se dan de alta en: Configurar/Planeación/Rutas de Distribución. Es Fórmula: Si el artículo se produce utilizando fórmulas, por ejemplo las medicinas, se deberá marcar ésta opción. Debe tener cuidado al habilitar esta opción debido a que si el artículo se vende no debe habilitar el campo formula, ya que el sistema no permite vender un artículo tipo formula. Ruta Producción (por omisión): Es la secuencia de procesos por la que pasa el producto. Proceso Insumo Producto Terminado Descripción: Saldrá automáticamente al indicar la Ruta de Producción. Tiempo de Entrega: Indicar el tiempo de entrega para los clientes. Unidad: Unidad de tiempo en la que se hará la entrega. Indicar el almacén que recibe la orden planeada. Para el caso de los artículos que se compran se dará de alta el almacén en: Menú Principal/cuentas/Almacen. Se recomienda nombrarlo de acuerdo al uso específico. 21 DOCUMENTACION 3.1.4 Otros Datos Capture los datos correspondientes que definirán el manejo de los Artículos y al finalizar guarde la información haciendo clic en el icono . Clave: Aparece por omisión la clave del Artículos que se registró en la carpeta “Datos Generales”. Descripción: Aparece por omisión el nombre del Artículos que se registró en la carpeta “Datos Generales”. Tiene accesorios: Indicar si el artículo tiene accesorios, los cuales se venden por separado, por ejemplo: un carro de control remoto, tiene como accesorios 4 baterías AA no incluidas. Tiene refacciones: Indicar si el artículo tiene refacciones. Tiene Servicios: Indicar si el artículo tiene servicios asociados a él. Tiene consumibles: Indica si el artículo cuenta con algún tipo de consumible para su funcionamiento. Por ejemplo un toner es un consumible de una impresora. Tiene Sustitutos: Indica si el artículo tiene sustitutos, es decir, que si no hay existencias del artículo, se tiene un equivalente. 22 PRODUCCIÓN Requiere Refrigeración: Indique si el artículo requiere refrigeración. Tiene Caducidad: Ayuda a controlar los artículos que tienen fecha de caducidad. Mostrar en Internet: Habilitar esta opción si el artículo puede ser visto por Internet a través del Módulo de e-commerce (adicional al sistema). Categoría Producción: Indicar el agrupador de la categoría de producción del artículo. Dar de alta en el Menú de Maestros Indicar el grupo al que pertenece el artículo. Grupo Producción: Este dato lo damos de alta directamente en el campo. Merma: Indicar el porcentaje o número (según la configuración) del artículo. Indicar el porcentaje o número (según la configuración) del artículo. Desperdicio: Temporada: Ciclo de venta de un artículo. Dar de alta en el Menú de Maestros. NOM: Vencimiento: Indicar el número de la Norma Oficial Mexicana. Indicar fecha de vencimiento de la NOM Al habilitar algunas de estas opciones, automáticamente en el Menú de la Barra de Herramientas Cuentas / Artículos / Artículos / Abrir o Nuevo / Edición se habilitaran las opciones que habilitó. Para ligar, accesorios, componentes, servicios, sustitutos, refacciones y consumibles, tendrá que darlos de alta definiendo cada uno de los datos que se definieron anteriormente y posteriormente ligarlos haciendo clic en la ruta citada anteriormente. 3.2 Almacenes Ruta de Acceso: 23 Menú General/Cuentas/Almacenes DOCUMENTACION En esta pantalla, podrá consultar la información detallada de cada uno de los almacenes con sólo seleccionarlo. Está dividida en dos secciones: - Del lado izquierdo se muestra una estructura del catálogo de almacenes en forma general agrupado de acuerdo a los requerimientos de la empresa. - Del lado derecho aparece un listado de los almacenes y descripción de los mismos. Abrir: Con esta opción podrá consultar la información detallada de cada uno de los almacenes con sólo seleccionarlo y oprimir la acción de “abrir”. Nuevo: Con esta opción podrá capturar los datos de un nuevo Almacén. Copiar: Con está opción podrá copiar los datos de un Almacén si se requiere, pero tendrá que cambiar la clave. Capture los datos correspondientes a cada información haciendo clic en el icono Almacén y al finalizar guarde la . 24 PRODUCCIÓN Clave: Contiene la clave del Almacén, misma que servirá para identificar los movimientos realizados con él. Tipo: Seleccionar el Tipo. El sistema tiene las siguientes opciones: Normal: Indica sí, el almacén tiene artículos para venta y compra. Proceso: Indica que no se pueden disponer de los artículos inmediatamente, porque se encuentran en un proceso. Activos Fijos: mobiliario, equipo y artículos que formen parte de la empresa. Garantías: Para artículos que se encuentran en garantía o refacciones que se utilizan para reparación de productos. Indica la situación del almacén, teniendo como opciones: Estatus: Sucursal: Mostrar Internet: Alta Bloqueado Baja Seleccionar la sucursal con el botón de ayuda. en Habilitar esta opción, si se maneja el comercio electrónico. Automáticamente se habilitará: Mostrar únicamente artículos disponibles Permite facturas pendientes: Esta opción le permitirá emitir facturas sin existencia, pero quedaran en estatus pendiente. Nota: Llenar datos correspondientes al almacén 25 DOCUMENTACION 3.3 Estaciones de Trabajo El sistema Intélisis define las Estaciones de trabajo como las máquinas, líneas u operadores que efectúan una o varias operaciones en una ruta de producción. Ruta de Acceso: Menú General/Cuentas/Estaciones de Trabajo En esta pantalla, podrá consultar la información detallada de cada una de las Estaciones de Trabajo con sólo seleccionarla. Está dividida en dos secciones: - Del lado izquierdo se muestra una estructura del catálogo de las Estaciones de trabajo en forma general agrupando de acuerdo a los requerimientos de la empresa. - Del lado derecho aparece un listado de las Estaciones de Trabajo. 26 PRODUCCIÓN Abrir: Con esta opción podrá ingresar a la pantalla de datos generales de una Estación de Trabajo existente. Nuevo: Con esta opción podrá capturar los datos de una nueva Estación de Trabajo. Copiar: Con está opción podrá copiar los datos de una Estación de Trabajo si así se requiere, pero tendrá que cambiar la clave. Cancelar: Cancela la vista de ésta pantalla. Al indicar “Abrir” o “Nuevo”, aparecerá la siguiente pantalla con los siguientes campos para su consulta o captura: Clave: Clave de la Estación de Trabajo, que servirá para identificar los movimientos realizados en ella. Descripción: Anotar la descripción completa o el nombre de la Estación de Trabajo. Indicar sí, la Estación de Trabajo está: 1. Alta 2. Bloqueado 3. Baja Estatus: Centro Trabajo: de Al seleccionar un Centro de Trabajo, saldrán por omisión los datos de: Días Semana, Turnos Diarios, Horas Turno, % Eficiencia y % Utilización. Sí desea cambiar estos datos, hágalo directamente en los campos. Recuerde que normalmente los datos del Centro de Trabajo y la Estación de Trabajo son diferentes. Descripción: Al momento de seleccionar un Centro de aparecerá el nombre o la descripción de éste. Categoría: Indicar si la Estación de Trabajo, se encuentra agrupando en alguna categoría. 27 Trabajo existente DOCUMENTACION Días Semana: Indicar el número de días que está en operación la Estación de Trabajo. Turnos Diarios: Indicar el número de Turnos de Trabajo que se tienen en la Estación de Trabajo. Horas Turno: % Eficiencia: % Utilización: Indicar el número de horas por turno que se tienen en la Estación de Trabajo. Indicar el porcentaje de eficiencia que tiene la Estación de Trabajo Capacidad Calculada: Es el cálculo automático, de acuerdo a lo que se defina en los campos: días semana, turnos diarios, horas turno, % eficiencia, % utilización. Indicar el porcentaje de utilización que tiene la Estación de Trabajo. Al terminar de capturar la información, es necesario Guardar y Cerrar. 28 PRODUCCIÓN 3.4 Centro de Trabajo Clave: Contiene la clave del Centro de Trabajo, misma que servirá para identificar los movimientos realizados en ella. Estatus: Indica el ser: 1. 2. 3. Estatus del Centro de Trabajo y los cuales pueden Alta Bloqueado Baja Descripción: Anotar la descripción completa o el nombre del Centro de Trabajo. Tipo: Es un agrupador para los Centros de Trabajo y queda abierto para que la empresa lo utilice a su criterio. 29 DOCUMENTACION Almacén Proceso: Si existe algún almacén de proceso asociado al Centro de Trabajo. Recuerde que para ligar el almacén al Centro de Trabajo primeramente lo debe dar de alta en la ruta Cuentas / Almacenes / Almacenes. Tiempo Cola (horas): Indique el tiempo que tarda una orden de producción para entrar al Centro de trabajo. Este dato es un estándar el cual calculamos y sólo introducimos los datos en este campo. Tiempo Espera (horas): Indique el tiempo que tarda en moverse una orden de producción al siguiente Centro de Trabajo. Este es un tiempo que es inherente al proceso. Por ejemplo si pinto un material. Debo esperar un tiempo determinado para que la pintura no se dañe. Costo Mano Indicar el costo por hora que tiene la mano de obra involucrada Obra (por hora): en la operación del Centro de Trabajo. Costo Indirectos Indicar los costos indirectos que se involucran en la operación (por hora): del Centro de Trabajo. Moneda: Indicar la moneda en que se registran los costos de los procesos que se llevan a cabo en el Centro de Trabajo. 3.4.1 Valores por Omisión Clave: Contiene la clave del Centro de Trabajo, misma que servirá para identificar los movimientos realizados en ella. Descripción: Anotar la descripción completa o el nombre del Centro de Trabajo. 30 PRODUCCIÓN Días Semana: Indicar el número de días que está en operación el Centro de Trabajo. Turnos Diarios: Indicar el número de turnos de trabajo que se tienen en el Centro de Trabajo. Horas Turno: Indicar el número de horas por turno que se tienen en el Centro de Trabajo. % Eficiencia: Indicar el porcentaje de eficiencia que tiene el Centro de Trabajo. % Utilización: Indicar el porcentaje de utilización que tiene el Centro de Trabajo. Al terminar de capturar la información, es necesario Guardar la información. 3.5 Rutas de Producción Ruta de Acceso: Menú General/Cuentas/Rutas de Producción Cuando entra a ésta opción aparece la siguiente pantalla: 31 DOCUMENTACION Nueva: Con esta opción podrá capturar los datos de una nueva Ruta de Producción. Con esta opción podrá eliminar una Ruta de Producción. Eliminar: Ruta: Orden: Al seleccionar esta opción aparecerá la siguiente pantalla con los siguientes campos para su consulta o captura Indicar el orden en el que se desarrollan las operaciones de las Rutas de Producción. Centro de Indicar el Centro Trabajo en el cual se hace la operación de la Ruta Trabajo: de Producción. Tipo: Indicar de que tipo se lleva a cabo la actividad (manual, mecánica). Operación: Indicar el tipo de Operación que se realiza en la Ruta de Producción. Por omisión el sistema le trae como operación la descripción de l Centro de Trabajo, si desea cambiar el nombre puede hacerlo en el menú operaciones y darlas de alta directamente y ligarlas con el botón de ayuda de la columna operaciones. Tiempo Fijo: Es el tiempo de preparación para poner a punto la estación de Trabajo. Tiempo Variable: Es el tiempo que tarda en procesarse un lote o unidad de producción. 32 PRODUCCIÓN Costo Unitario: Moneda: Indicar el costo unitario por utilizar la estación de trabajo. Indicar la moneda en que están dados los costos para la Ruta de Producción Al terminar de capturar la información, es necesario Guardar la información. Recuerde ligar la ruta de producción al artículo en el Menú: Configurar / Cuentas / Artículos / Artículos / Planeación 33 DOCUMENTACION IV. Procesos 4.1 Producción Objetivo Específico: El usuario efectuará diferentes tipos de movimientos relacionados con la operación de producción. Ruta de Acceso: Menú General/Procesos/Producción Se desplegará la siguiente pantalla 34 PRODUCCIÓN Abrir: Con esta opción se podrá accesar a un movimiento ya existente. Nuevo: Con esta opción se podrá capturar los datos de un nuevo movimiento. Cancelar: Cancela la vista de ésta pantalla. En la siguiente pantalla se deberá seleccionar uno de los siguientes movimientos para registrar el proceso en Producción, o bien, si el proceso se realizó desde Ventas, ya aparecerán todos los datos y se deberá hacer sólo algunos complementos. Orden Producción: Genera un requerimiento al área de producción. Avance: Genera un avance de un Centro de Trabajo a otro conforme lo determina la ruta de producción. Retroceso: Genera un retroceso hacia el Centro de Trabajo anterior según la Ruta de Producción. Entrada Producción: Se indica que se realiza una entrada física al almacén. 35 DOCUMENTACION Posteriormente se deberán llenar los siguientes campos que darán el complemento de información al movimiento: Proyecto: En su caso, nombre del proyecto al que se refiere el movimiento. Moneda: Por default, aparece la divisa que el sistema tiene por omisión desde la configuración, si en su caso es diferente, seleccione la que se ajuste a su proceso. Fecha de Emisión: Fecha en la que se emite el movimiento. Fecha Requerida: Se habilita este campo, sólo en caso de seleccionar el movimiento Orden Producción. Fecha en la que se requiere la mercancía. Concepto: Indicar el Concepto. Referencia: Indicar la referencia por la cual se realiza el movimiento. Observaciones: Indicar alguna observación relacionada con el movimiento. Lote: Indicar el número de lote que sirve para identificar la producción. Al afectar, el movimiento pasa a un estatus de Borrador, al volver a afectar se pueden realizar las opciones que aparecen en la siguiente ventana: Generar avance: Genera avance al siguiente Centro de Trabajo. Generar retroceso Genera retroceso al anterior Centro de Trabajo. Generar Genera una entrada directa al almacén que se indicó en el Artículo. Entrada Producción: Del movimiento seleccionado se deberá indicar la cantidad de artículos que se desean afectar. 36 PRODUCCIÓN Al generar un avance o retroceso, en cada uno de los Centros de Trabajo, se presenta el movimiento con un estatus Sin Afectar, mismo que irá cambiando conforme se vaya afectando y avanzando hasta concluir con la Entrada a Producción. Cuando se llegue al final de los centros de Producción, en la pantalla ya no aparecerá el Centro Destino, por lo que se deberá cerrar la pantalla, ingresar nuevamente al movimiento y generar una entrada a producción para concluir con el proceso. 37 DOCUMENTACION NOTAS ____________________________________________________ ____________________________________________________ ____________________________________________________ ____________________________________________________ ____________________________________________________ ____________________________________________________ ____________________________________________________ ____________________________________________________ ____________________________________________________ ____________________________________________________ ____________________________________________________ ____________________________________________________ ____________________________________________________ ____________________________________________________ ____________________________________________________ ____________________________________________________ ____________________________________________________ ____________________________________________________ ____________________________________________________ ____________________________________________________ ____________________________________________________ ____________________________________________________ ____________________________________________________ ____________________________________________________ ____________________________________________________ ____________________________________________________ 38