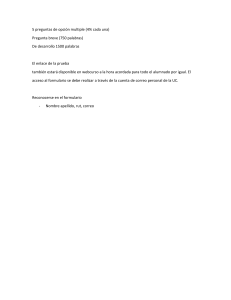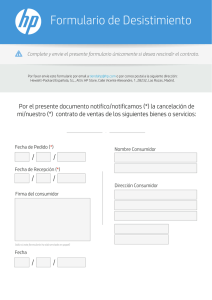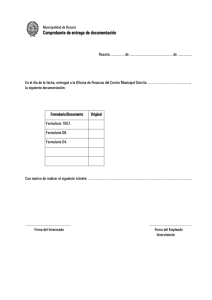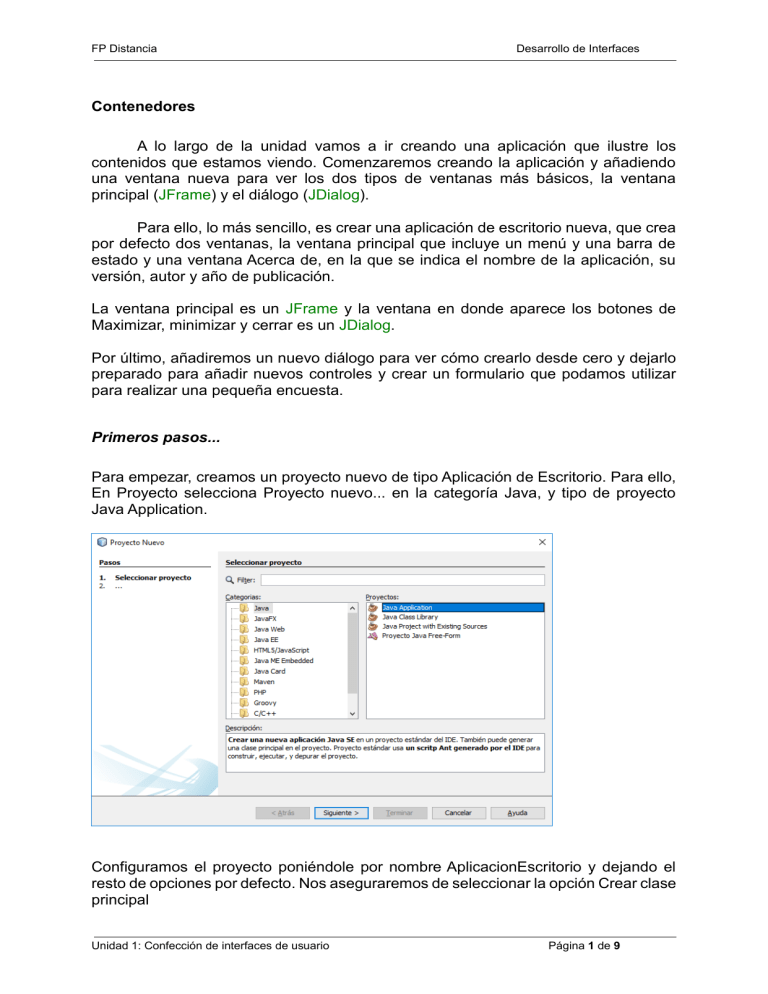
FP Distancia Desarrollo de Interfaces Contenedores A lo largo de la unidad vamos a ir creando una aplicación que ilustre los contenidos que estamos viendo. Comenzaremos creando la aplicación y añadiendo una ventana nueva para ver los dos tipos de ventanas más básicos, la ventana principal (JFrame) y el diálogo (JDialog). Para ello, lo más sencillo, es crear una aplicación de escritorio nueva, que crea por defecto dos ventanas, la ventana principal que incluye un menú y una barra de estado y una ventana Acerca de, en la que se indica el nombre de la aplicación, su versión, autor y año de publicación. La ventana principal es un JFrame y la ventana en donde aparece los botones de Maximizar, minimizar y cerrar es un JDialog. Por último, añadiremos un nuevo diálogo para ver cómo crearlo desde cero y dejarlo preparado para añadir nuevos controles y crear un formulario que podamos utilizar para realizar una pequeña encuesta. Primeros pasos... Para empezar, creamos un proyecto nuevo de tipo Aplicación de Escritorio. Para ello, En Proyecto selecciona Proyecto nuevo... en la categoría Java, y tipo de proyecto Java Application. Configuramos el proyecto poniéndole por nombre AplicacionEscritorio y dejando el resto de opciones por defecto. Nos aseguraremos de seleccionar la opción Crear clase principal Unidad 1: Confección de interfaces de usuario Página 1 de 9 FP Distancia Desarrollo de Interfaces Como resultado, tenemos el proyecto nuevo creado: Unidad 1: Confección de interfaces de usuario Página 2 de 9 FP Distancia Desarrollo de Interfaces A continuación, vamos a crear el formulario base de nuestra aplicación sobre el que después añadiremos elementos de nuestra paleta de trabajo. Para ello, vamos a añadir a nuestro proyecto un formulario Jframe. Para crearlo lo podemos hacer de dos formas distintas: 1) Situándonos encima de nuestro proyecto y pulsar el botón derecho /Nuevo/Formulario Jframe (Forms JFrame) como aparece en la siguiente imagen: 2) Situándonos encima de nuestro proyecto y pulsar el botón derecho /Nuevo/Otro/Formularios de interfaz gráficos swing (Swing GUI Forms) / Formulario JFrame Unidad 1: Confección de interfaces de usuario Página 3 de 9 FP Distancia Desarrollo de Interfaces Una vez indicado que queremos crear el formulario JFrame el siguiente paso es indicar el nombre del formulario. En nuestro caso pondremos el nombre “MiFormulario”, seleccionaremos el paquete aplicacionescritorio y pulsaremos Terminar: Una vez creado, el proyecto quedará como aparece en la imagen: Unidad 1: Confección de interfaces de usuario Página 4 de 9 FP Distancia Desarrollo de Interfaces El siguiente paso será comprobar que nuestro proyecto al ejecutarse nos muestra un formulario. Todo proyecto creado en NetBeans necesita tener una clase principal que será la que iniciará la ejecución de nuestro proyecto. Vamos a establecer el JFrame MiFormulario, creado anteriormente, como clase principal para poder ejecutar nuestro proyecto. Para ello, seleccionamos nuestro proyecto (ventana proyecto), pulsaremos botón derecho Propiedades (Properties) y seleccionaremos la opción Ejecutar (run). En la parte de la derecha, seleccionaremos el botón Examinar en donde aparece el texto Clase principal (Class Main) y buscaremos nuestro Formulario. Pulsaremos Seleccionar el formulario creado y pulsaremos el botón Seleccionar la clase principal. (Ver siguiente imagen) Unidad 1: Confección de interfaces de usuario Página 5 de 9 FP Distancia Desarrollo de Interfaces Una vez establecida, el siguiente paso es Ejecutarla. Para ello, vamos a pulsar Ejecutar / Ejecutar proyecto o seleccionamos el icono A partir de ese momento nos aparecerá la ejecución de nuestra aplicación y se nos presentará un formulario vacío. Ahora abre las propiedades del proyecto y vamos a escribir los siguientes datos en la categoría Aplicación Unidad 1: Confección de interfaces de usuario Página 6 de 9 FP Distancia Desarrollo de Interfaces • Título: Ejemplo de aplicación de escritorio. • Vendedor: Ministerio de Educación. • Descripción: Aplicación sencilla basada en swing que se compone de los formularios que aparecen por defecto más un diálogo nuevo. • Página de inicio: http://www.educacion.gob.es. Una vez probado, vamos a añadir elementos a nuestro formulario. Vamos a insertar un botón desde la paleta / Controles /Controles de Swing / Boton ( lo arrastramos a nuestro formulario y pasamos a insertar un Jdialog. Seleccionamos la paleta, ventana swing y arrastramos un Cuadro de dialogo. Ejecutamos la aplicación y nos tiene que aparecer: Añadir un diálogo nuevo Si necesitamos añadir un formulario nuevo a nuestra aplicación, podemos hacerlo de varias maneras, una de ella, es seleccionando Archivo /Archivo nuevo..., en la categoría Formularios de interfaz gráfica de swing (Swing GUI Forms), podemos elegir diferentes contenedores, puedes seleccionar un formulario sencillo o alguno que venga predefinido, por ejemplo, “Formulario de muestra de cuadro de dialogo Aceptar / Cancelar”, que trae estos botones creados por defecto junto con el código para Unidad 1: Confección de interfaces de usuario Página 7 de 9 FP Distancia Desarrollo de Interfaces devolver el valor verdadero o falso según se pulse Aceptar o Cancelar. EJERCICIO RESUELTO Para seguir realizando el ejemplo añade a tu proyecto un Diálogo (JDialog) sencillo desde Archivo / Archivo Nuevo..., con el nombre encuesta y colócalo en el paquete aplicacionescritorio. Añadir diálogos para la gestión de elementos Como has visto en los contenidos podemos crear otro tipo de diálogos que nos sirvan, por ejemplo, para seleccionar un color o abrir un archivo. Si quieres añadir alguno de estos diálogos a tu proyecto, tendrás que comenzar por añadir un diálogo vacío tal y como has visto en el punto anterior. Una vez que lo tengas, desde el inspector selecciona la opción Añadir de Paleta / Ventanas Swing / Selector de color. Luego tendrías que añadir el código que gestionara su funcionamiento. De esta forma también puedes añadir diálogos para la seleccionar archivos (Añadir de Paleta // Ventanas Swing // Selector de archivos), o un panel de opciones (Añadir de Paleta // Ventanas Swing // Panel de opciones) Unidad 1: Confección de interfaces de usuario Página 8 de 9 FP Distancia Unidad 1: Confección de interfaces de usuario Desarrollo de Interfaces Página 9 de 9