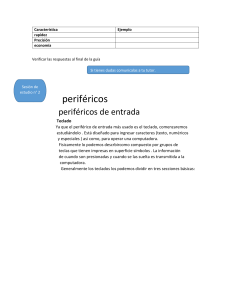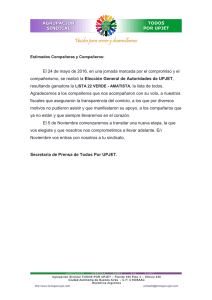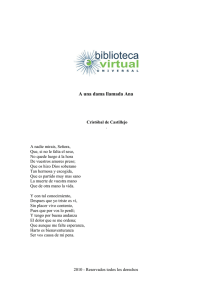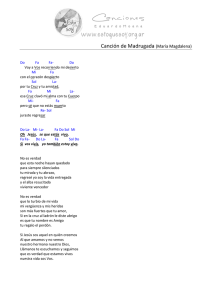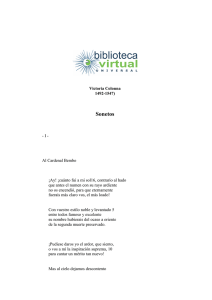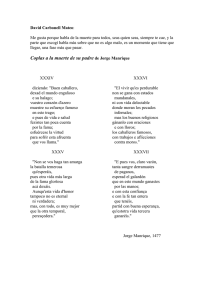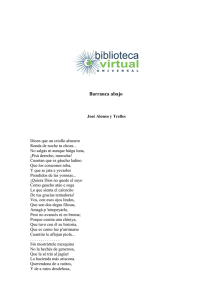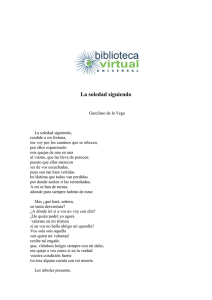La computadora Dispositivos móviles Unidad 1 MANEJO DE HERRAMIENTAS Sesión 5 Desempeño : La computadora y sus principales elementos periféricos Disposi�vos móviles : Conoce y u�liza disposi�vos fijos y móviles como herramientas de comunicación que le permitan interactuar en entornos virtuales. La computadora La computadora es una máquina electrónica que recibe, procesa y almacena datos mediante el ingreso de instrucciones. Tiene componentes �sicos denominados hardware y componentes lógicos denominados so�ware. Con su uso podemos elaborar nuestras sesiones de aprendizaje, los registros de nuestros estudiantes, editar imágenes, videos para nuestra prác�ca docente; así también, podemos acceder a bibliotecas, cursos virtuales e información actualizada si contamos con Internet. Aprender a usarla permi�rá realizar nuestras tareas de forma rápida y eficaz. Partes principales de la computadora La computadora se compone de dos partes principales: hardware y so�ware. El hardware Está conformada por partes �sicas y tangibles de una computadora, las cuales son las siguientes: a) La torre b) Periféricos de entrada c) Periféricos de salida d) Periféricos de entrada y salida e) Periféricos de almacenamiento a) La torre o CPU Es una carcasa de metal o plás�co con los componentes que conforman una PC. Su función es brindar protección adicional. En la parte delantera y posterior �ene puertos y botones donde se pueden conectar otros disposi�vos (disco duro externo, memoria USB, etc.), encender y apagar el equipo. Parte delantera de la torre 2 ¿Cómo funcionan los formularios en línea? 4 3 1 1. Botón de encendido: Este botón sirve para encender y apagar la computadora. 2. Unidad de CD/DVD-ROM: Permite leer y grabar CD y DVD en la computadora. Actualmente, algunos disposi�vos leen discos Blu-Ray para videos en alta definición; estos almacenan más can�dad de datos que los DVD o CD. 3. Puertos USB: Sirven para conectar algunos disposi�vos como el mouse, el teclado, la impresora y la cámara digital. Se encuentran en la parte delantera y posterior de la computadora. 4. Entrada y salida de audio: Se pueden conectar micrófonos parlantes y auriculares. b) Periféricos de entrada Son aquellos periféricos que permiten introducir datos o información en una computadora para que luego sean procesados. 1. Teclado: Es un periférico de entrada que permite interactuar e introducir datos en el computador. ¿Cómo funcionan los formularios en línea? 2. Mouse: Es un periférico de entrada que sirve para manipular objetos en la pantalla de una computadora. 3. Cámara web: Es una cámara digital conectada a una computadora que captura imágenes. 4. Micrófono: Es un periférico de sonido de entrada que se almacena en la computadora en formato digital. 5. Escáner: Disposi�vo de entrada que funciona como una fotocopiadora. Se u�liza cuando alguna información solo está disponible en formato papel y requiere ser transferida al disco duro de la computadora. c) Periféricos de salida Periféricos que reciben información procesada en la computadora y la reproducen para ser percep�ble ante el usuario. 1. Monitor o pantalla: Es el principal componente de salida que �ene la computadora. Permite ver las tareas que se realizan. Hay varios �pos y diferentes tamaños. 2. Impresora: Los documentos que son almacenados en la computadora pueden obtenerse �sicamente al imprimirse. 3. Parlantes: Permiten escuchar los sonidos (música, video, juegos, películas, etc.) emi�dos por una computadora. 4. Proyector digital: Permite proyectar imágenes y sonidos de una computadora sobre una pantalla. 5. Auriculares: Periférico que permite reproducir sonidos de la computadora. d) Periféricos de entrada y salida Son aquellos periféricos que permiten la entrada y la salida de datos al mismo �empo. 1. Impresoras mul�función: Periférico que permite la entrada de datos, por medio del escáner y la salida de datos, a través de la impresora. 2. Pantalla tác�l: Permite al usuario interactuar, a través de un toque en la superficie de la pantalla. e) Periféricos de almacenamiento Periféricos que permiten guardar información o datos en la computadora o de forma externa para luego ser u�lizada. 1. Memoria USB: Disposi�vo de almacenamiento que u�liza una memoria flash para guardar información. 2. Disco duro externo: Es una unidad de disco duro de fácil instalación y transporte de una computadora a otra. U�liza conexión USB y �ene como finalidad servir como respaldo para almacenamiento de datos. El so�ware Es la parte lógica de la computadora, conformada por los programas o las aplicaciones informá�cas. El so�ware presenta programas, como Microso� PowerPoint, Excel, Word, Paint, entre otros. Encendido de la computadora Para encender la computadora, debe seguir estos pasos: 1. Conecte los cables de poder al tomacorriente. 2. Presione el botón encender (Power) para prender la torre. 3. Por úl�mo, encienda la pantalla como apoyo visual. 1 2 3 Escritorio El escritorio de Windows es la pantalla principal que se observa luego de encender la computadora. Muestra íconos de los programas informá�cos que se u�lizan con más frecuencia. a) Partes del escritorio 1. Barra de tareas Se ubica en el área inferior de la pantalla. Con�ene la bandeja y el menú de inicio, y muestra las tareas que se están ejecutando. Los íconos que se observan representan las aplicaciones o los programas con los que se trabaja. 2. Botón de inicio Permite el acceso al menú principal de Windows. Menú inicio Permite visualizar los accesos directos organizados en una lista, �po cascada. Partes del menú inicio • El panel derecho: Permite el acceso a los archivos y carpetas más usados. • La esquina inferior izquierda: Permite encontrar o buscar aplica�vos o programas en el ordenador. El panel izquierdo: Muestra una lista pequeña de los programas que posee la computadora. Menú de Inicio 3. Íconos Son representaciones gráficas que presenta Windows para iden�ficar y dar acceso a programas y componentes de la computadora. Se ingresa a ellos al hacer doble clic sobre el ícono. 4. Área de no�ficación Está ubicado en el extremo derecho de la barra de tareas. Presenta algunos íconos como la batería Wifi, el volumen, el reloj, el calendario y el centro de ac�vidades. Uso de ventanas Cuando se abre una aplicación bajo plataforma Windows, se muestra una interfaz denominada ventana. Esto nos permite tener varias aplicaciones funcionando a la vez y podemos ir cambiando de una u otra, también se puede mostrar u ocultar ventanas. Las ventanas �enen una estructura similar. Como ejemplo se analizará la ventana del bloc de notas: a) Barra de �tulo Está ubicada en la parte superior de la ventana e indica el nombre del programa o documento. b) Botones de tamaños Sirven para variar el tamaño de las ventanas. Están situados en la esquina superior derecha y permiten minimizar, maximizar-restaurar y cerrar. Botón minimizar: Convierte la ventana en una opción situada en la barra de tareas. Botón maximizar: Amplía el tamaño de la ventana a toda el área de trabajo. Botón restaurar: Permite ajustar el tamaño y la posición de la ventana, según se considere necesario. Solo se muestra cuando la ventana está maximizada, sus�tuyendo al botón maximizar. Botón cerrar: Se encarga de cerrar la ventana. En caso de haber realizado cambios en el documento, aparecerá una pregunta para determinar si se desea guardar los cambios antes de cerrar. c) Barras de desplazamiento Permiten movernos a lo largo y ancho de la hoja de forma rápida y sencilla. Muestran barras para el desplazamiento horizontal y ver�cal. Estas solo se ac�varán si el contenido no alcanza en la ventana. Se pueden desplazar en la ventana de dis�ntas formas: * Arrastrando la barra con el mouse. * Haciendo clic en las flechas que hay a los extremos. * En el caso de la barra ver�cal, mediante la rueda central del mouse hacia arriba hacia abajo. Uso del mouse El mouse permite interactuar con los objetos (íconos, carpetas, etc.) que aparecen en la pantalla, haciendo clic sobre ellos. Tiene dos botones: • El izquierdo sirve para abrir, arrastrar, seleccionar y ejecutar funciones. • El derecho sirve para acceder a funciones adicionales de los comandos. Generalmente, presenta una rueda central “scroll”, que permite desplazar documentos desde la parte superior a la inferior y viceversa. Botón izquierdo (Permite realizar operación.) Botón derecho (Permite desplegar el menú de opciones.) Existe un mouse inalámbrico que es más fácil de portar, porque no �ene cable y se conecta por medio de Bluetooth. Necesitan de baterías para su funcionamiento. Uso del teclado Sus teclas están clasificadas en seis clases: 1. Teclas de función Es la primera línea de teclas que se encuentran en la parte superior del teclado. Están representadas como F1, F2, F3… Sirven para realizar una función específica o como atajo para acceder a los programas. 2. Teclas de control Se u�lizan solas o en combinación con números para acceder a funciones o realizar determinadas funciones. Las más usadas son Ctrl, Alt, Esc y la tecla con el ícono de Windows. 3. Teclas para escribir o alfanuméricas Presentan las letras, los números, los símbolos y los signos de puntuación. Estas teclas se encuentran normalmente en una máquina de escribir. 4. Teclado numérico Sirve para ingresar datos numéricos de forma rápida. Las teclas y los símbolos están agrupados de la misma forma como aparecen en las calculadoras. 5. Teclas especiales Está compuesto de ImprPant (captura de pantalla), Bloq Despl (bloquea el desplazamiento) y Pausa Inter (de�ene la acción del programa). 6. Teclas de desplazamiento Conocidas como teclas direccionales sirven para desplazarse por documentos, páginas web y otras aplicaciones. Apagado de la computadora Para apagar la computadora, debe seguir estos pasos: 1. Cierre todos los programas abiertos y guarde la información. 2. Presione la tecla Windows para ac�var la ventana del menú. 3. Por úl�mo, seleccione la opción Apagar. Recuerda que algunas computadoras modernas no presentan torre o CPU, ya que viene incorporado en el monitor. Su proceso de encendido será mucho más fácil; puesto que, solo tendrá que estar conectado y presionar el botón que se encuentra al costado del monitor. Asimismo, las entradas para los disposi�vos externos como el USB se ubicarán a los costados. Entradas para el USB Botón de encendido Dispositivos móviles Son disposi�vos pequeños con capacidad de procesamiento de datos que pueden ser transportados por una persona. Cabe indicar que los principales disposi�vos móviles son los celulares y las tablets. Siendo los celulares o Smartphones elementos fundamentales en nuestras vidas, dejando de ser solo disposi�vos de comunicación, ya que son muchas las ventajas que �enen con acceso a Internet. ¿Qué podemos hacer con los celulares o teléfonos móviles? Buscar información en la web Tomar fotogra�as Instalar diversas apps Realizar o recibir llamadas Interactuar en redes sociales Recibir o enviar mensajes Ver o grabar videos Escuchar música Revisar el correo electrónico Observa el siguiente video: OSIseguridad (2019). ¿Para qué usamos los disposi�vos móviles y qué información almacenan? Recuperado de h�ps://www.youtube.com/watch?v=lboRP9WaL4k Es�mado maestro, de seguro usted posee un teléfono móvil con acceso a Internet y es muy hábil en su manejo. Pero ¿Sabía usted que puede compar�r megas o conexión de Internet que posee en su teléfono móvil a su laptop, computador u otro celular? ¿Cómo compar�r Internet o megas del celular a una laptop o computadora? El acceso a Internet se ha vuelto una necesidad indispensable para nuestra vida co�diana. Nosotros como docentes necesitamos de la web para buscar información, descargar materiales o videos para nuestros estudiantes, revisar correos, acceder a cursos virtuales, entre otros. • Ir a los ajustes y/o configuración del celular • Ingresar a “Conexiones inalámbricas” • Anclaje y/o zona Wifi portá�l • Ac�var la zona Wifi portá�l • Escribir la contraseña de conexión • Presionar “Conectar” No te olvides mantener enchufado tu celular al momento de compar�r tu acceso a Internet, ya que se consume la batería. Cabe indicar que estos pasos pueden variar según el modelo o marca del teléfono móvil. Observa el siguiente video: Tutoriales Múl�ples (2016). Como compar�r Wifi desde mi celular a mi PC o laptop. Recuperado de h�ps://www.youtube.com/watch?v=zP5QM61nJe8 ¿Cómo compar�r Internet o megas del celular a otro celular? • Ir a los ajustes y/o configuración del celular • Ingresar a “Conexiones inalámbrica” • Anclaje y/o zona Wifi • Ubicar el nombre de red del celular al cual se desea compar�r datos • Escribir la contraseña de conexión • Presionar “Conectar” Observa el siguiente video: En2minutostv (2018). Como compar�r Internet h�ps://www.youtube.com/watch?v=LsKfH9P�3M de mi celular a otro. Recuperado ¿Cómo compar�r Internet o megas del celular a la computadora o laptop por USB? • Conectar el cable USB al celular y a la computadora o laptop • Seleccionar el menú de “Ajustes” en tu celular • Dirigirse a “Conexiones inalámbricas” y luego a “Más redes” • Seleccionar la opción “Zona Wi-fi y módem USB”. de Bibliogra�a • Enciplopedia EcuRed (s.f.). La Computadora. Recuperado de h�ps://www.ecured.cu/Computadora • GCFGlobal (s.f.). Informá�ca básica: ¿Qué es el teclado? Recuperado de h�ps://edu.gcfglobal.org/es/informa�ca-basica/que-es-el-––teclado/1/ • Gobierno de Navarra. (s.f.). Acércate a las TIC. Uso de disposi�vos móviles (teléfonos móviles, “smartphones”, “ebooks”, GPS y “tablets”. Recuperado de h�ps://www.navarra.es/NR/rdonlyres/48F9746B-080C-4DEA-BD95-A5B6E01797E1/315641/7Usodedisposi�vosmoviles.pdf • OSIseguridad (2019). ¿Para qué usamos los disposi�vos móviles y qué información almacenan? Recuperado de h�ps://www.youtube.com/watch?v=lboRP9WaL4k • Partesdel (s.f.). Partes del computador. Recuperado en: h�ps://www.partesdel.com/partes_del_computador.html • Partes del (s.f.). Partes del escritorio de una computadora. Recuperado de h�ps://www.partesdel.com/escritorio_de_una_computadora.html • Tardáduila, C. (s.f.). Disposi�vos móviles y mul�media. Recuperado de h�p://openaccess.uoc.edu/webapps/o2/bitstream/10609/9164/1/disposi�vos_moviles_y_mul�media.pdf • Tecnotemas (sf). Partes de una computadora. Recuperado de: h�ps://www.tecnotemas.com/partesde-una-computadora/#pre�yPhoto • Tutorials Points (s.f.). Ordenador y Hardware. Recuperado de: h�ps://www.tutorialspoint.com/es/computer_fundamentals/computer_hardware.htm • UNAM (2016). Disposi�vos periféricos que interactúan con la computadora [Video]. Recuperado de h�ps://www.youtube.com/watch?v=T3Y1ga-mUgY