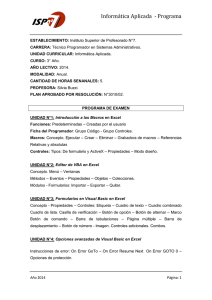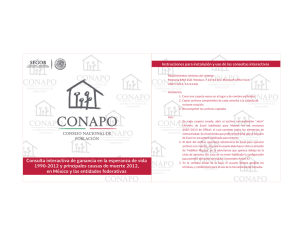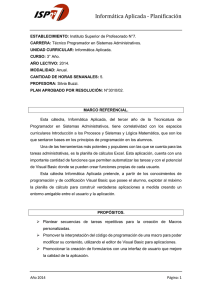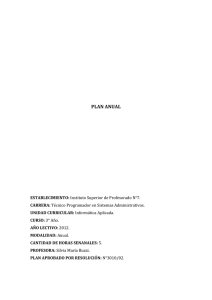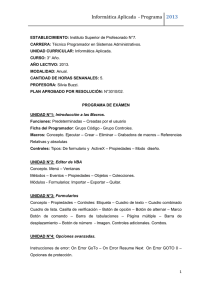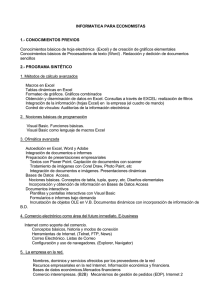PROGRAMACIÓN DE MACROS DE EXCEL UTILIZANDO VISUAL BASIC FOR
APPLICATIONS
TEMA 6
TEMA 6
TEMA 6
PROGRAMACIÓN DE MACROS DE EXCEL
UTILIZANDO VISUAL BASIC FOR APPLICATIONS
1º Grado en Ingeniería Química | Laura Briones Gil
PROGRAMACIÓN DE MACROS DE EXCEL UTILIZANDO VISUAL BASIC FOR
APPLICATIONS
TEMA 6
Contenido
1.
2.
3.
4.
INTRODUCCIÓN A LAS MACROS DE EXCEL .......................................................................... 2
1.1
LA GRABADORA DE MACROS ........................................................................................ 3
1.2
SEGURIDAD DE MACROS ............................................................................................... 7
PRINCIPIOS BÁSICOS DE PROGRAMACIÓN EN VBA ............................................................ 8
2.1
PROGRAMACIÓN ORIENTADA A OBJETOS .................................................................... 8
2.2
EL EDITOR DE VISUAL BASIC ........................................................................................ 12
2.3
TIPOS DE ERRORES EN VBA ......................................................................................... 15
PROGRAMACIÓN EN VBA ................................................................................................... 17
3.1
VARIABLES ................................................................................................................... 17
3.2
ENTRADA DE DATOS Y EMISIÓN DE RESULTADOS ...................................................... 18
3.3
FUNCIONES .................................................................................................................. 21
3.4
ESTRUCTURAS DE CONTROL DE FLUJO ....................................................................... 25
FORMULARIOS Y CONTROLES ............................................................................................ 38
ANEXO: ........................................................................................................................................ 50
1
TEMA 6
PROGRAMACIÓN DE MACROS DE EXCEL UTILIZANDO VISUAL BASIC FOR
APPLICATIONS
1. INTRODUCCIÓN A LAS MACROS DE EXCEL
Una macro es un conjunto de comandos que se almacenan en Excel de manera que están
siempre disponibles cuando se necesita ejecutarlas. Las macros se utilizan principalmente para
evitar tener que repetir los pasos de aquellas tareas que se realizan una y otra vez.
Las macros se escriben en un lenguaje de programación que se denomina Visual Basic for
Applications (VBA). Aunque no es necesario conocer a fondo este lenguaje para crear una
macro, ya que Excel contiene una herramienta especial de programación, manejar este
lenguaje permite acceder a todas las funcionalidades de Excel y ampliar las posibilidades del
programa.
Como para cualquier otro lenguaje de programación, hay que aprender a utilizar los comandos
que le son propios, de manera que la aplicación pueda ejecutar las tareas programadas.
Las macros se pueden crear de dos maneras, utilizando un Editor de Visual Basic o utilizando la
Grabadora de Macros de Excel. Ambas opciones se ejecutan desde la Ficha Programador de la
cinta de opciones. Al igual que ocurría con el Solver, la Ficha Programador no aparece por
defecto al abrir la aplicación, sino que es necesario activarla. Para ello, desde la Ficha Archivo,
hay que seleccionar Opciones
Opciones de Excel
Personalizar la cinta de opciones
seleccionar la opción Programador:
2
TEMA 6
PROGRAMACIÓN DE MACROS DE EXCEL UTILIZANDO VISUAL BASIC FOR
APPLICATIONS
La Ficha Programador tiene el siguiente aspecto:
•
•
•
•
•
El Grupo Código contiene los comandos necesarios para inicial el Editor de Visual Basic
donde se puede escribir directamente código VBA. También permite ver la lista de macros
disponibles para poder ejecutarlas o eliminarlas. También contiene el comando Grabar
Macro, que permite crear una nueva macro sin necesidad de conocer programación en
VBA.
El Grupo Complementos permite habilitar y administrar complementos como el Solver.
El Grupo Controles permite agregar controles especiales a una hoja de Excel, tales como
botones, casillas de verificación, botones de opciones, etc.
El Grupo XML permite trabajar con ficheros XML.
El Grupo Modificar contiene únicamente el comando Panel de Documentos.
1.1 LA GRABADORA DE MACROS
La Grabadora de Macros es la forma más sencilla de crear una macro. Consiste básicamente en
grabar todos los pasos que el usuario ejecuta para resolver un problema y seguir ese mismo
esquema para resolver problemas similares en el futuro. Por tanto, al utilizar la grabadora es
conveniente planificar previamente los pasos que se van a seguir y no realizar acciones
innecesarias mientras se realiza la grabación.
La grabadora se activa con el comando Grabar macro. Al pulsar el botón se abre un cuadro de
diálogo en el que hay que introducir el nombre de la macro y la ubicación donde se desea
guardar1. Una vez creada una macro, el comando se transforma en Detener grabación.
1
Si la macro se guarda en un libro nuevo puede ser ejecutada desde cualquier libro creado durante la
sesión actual de Excel. Si se guarda en un libro de macros personal, la macro se podrá utilizar en
cualquier momento sin importar el libro de Excel que se esté utilizando.
3
TEMA 6
PROGRAMACIÓN DE MACROS DE EXCEL UTILIZANDO VISUAL BASIC FOR
APPLICATIONS
Ejemplo 1: Grabar una macro sencilla.
Una macro puede ser cualquier conjunto de comandos, desde cambiarle el color a una celda,
hasta introducir una función y resolverla. En este ejemplo, se ha grabado un ejercicio de tipo
Buscar Objetivo igual que uno de los que se hizo en el tema 2. Se ha cambiado el formato de la
celda del título para combinar y centrar un conjunto de celdas, cambiar la fuente a negrita en
blanco y el fondo a rojo, se ha escrito el título y los rótulos de las casillas, se ha recuadrado el
conjunto de casillas y se ha utilizado el comando Buscar objetivo para resolver el problema. La
macro se ha guardado con el nombre Y_Si en el libro personal de macros.
El resultado al ejecutarla con el comando Macros es el esperado:
Para ver el código exacto que contiene esta macro, en lugar de ejecutarla se puede abrir para
modificar. Esto abre el Editor de Visual Basic:
Podemos ver en detalle cada uno de los pasos que incluye el programa:
4
TEMA 6
PROGRAMACIÓN DE MACROS DE EXCEL UTILIZANDO VISUAL BASIC FOR
APPLICATIONS
Sub Y_Si() Se le pide crear una macro con el nombre Y_Si
' Y_Si Macro
' Resuelve un problema de tipo Y si Esta es la descripción que se ha incluido al crearla
Range("A1:D1").Select Selecciona las celdas A1 a D1
With Selection Con esas celdas
.HorizontalAlignment = xlCenter centra el contenido tanto horizontalmente
.VerticalAlignment = xlBottom como verticalmente
.WrapText = False
.Orientation = 0
.AddIndent = False
.IndentLevel = 0
.ShrinkToFit = False
.ReadingOrder = xlContext
.MergeCells = False
Esto son más
opciones de alineado,
como añadir una
sangría o ajustar el
texto a la celda, que
por defecto entiende
que no hay que hacer
End With termina con las opciones de alineado
Selection.Merge combina las celdas seleccionadas
Range("A1:D1").Select selecciona la nueva celda combinada como celda objetivo
ActiveCell.FormulaR1C1 = "Hallar el valor de x que hace y = x2+x+2 = 10" y escribe este
texto
Selection.Font.Bold = True Sobre la celda seleccionada hace que la fuente sea negrita
With Selection.Font sobre esa celda
.ThemeColor = xlThemeColorDark1 cambia el color
.TintAndShade = 0 para que sea blanco
End With termina con las opciones de la fuente
With Selection.Interior para la celda seleccionada cambia el color del fondo
.Pattern = xlSolid para que toda la celda esté rellena
.PatternColorIndex = xlAutomatic de uno de los colores automáticos
.ThemeColor = xlThemeColorAccent2 en concreto el rojo oscuro
.TintAndShade = 0 sin sombras ni bordes de celda
.PatternTintAndShade = 0 ni ningún patrón de relleno
End With termina con el relleno de la celda
Range("A3").Select para la celda A3
ActiveCell.FormulaR1C1 = "Valor objetivo (y)" escribe este texto
Range("A5").Select para la celda A5
ActiveCell.FormulaR1C1 = "Variable independiente (x)" escribe este texto
Columns("A:A").EntireColumn.AutoFit amplía el ancho de la columna A hasta ajustar el
5
TEMA 6
PROGRAMACIÓN DE MACROS DE EXCEL UTILIZANDO VISUAL BASIC FOR
APPLICATIONS
texto
Range("C3").Select a la celda C3
ActiveCell.FormulaR1C1 = "=R[2]C^2+R[2]C+2" le da el valor de la siguiente función
Range("A1:D5").Select sobre este rango de celdas
Selection.Borders(xlDiagonalDown).LineStyle = xlNone
Selection.Borders(xlDiagonalUp).LineStyle = xlNone
With Selection.Borders(xlEdgeLeft)
.LineStyle = xlContinuous
.ColorIndex = 0
.TintAndShade = 0
.Weight = xlMedium
End With
With Selection.Borders(xlEdgeTop)
.LineStyle = xlContinuous
.ColorIndex = 0
.TintAndShade = 0
.Weight = xlMedium
End With
With Selection.Borders(xlEdgeBottom)
.LineStyle = xlContinuous
.ColorIndex = 0
.TintAndShade = 0
crea un recuadro
negro grueso
alrededor a base de
crear las líneas
correspondientes,
verticales y
horizontales, arriba,
abajo, a la derecha y a
la izquierda de la
selección
.Weight = xlMedium
End With
With Selection.Borders(xlEdgeRight)
.LineStyle = xlContinuous
.ColorIndex = 0
.TintAndShade = 0
.Weight = xlMedium
End With
Selection.Borders(xlInsideVertical).LineStyle = xlNone
Selection.Borders(xlInsideHorizontal).LineStyle = xlNone
Range("C3").GoalSeek Goal:=10, ChangingCell:=Range("C5") para la celda C3 establece,
con el buscador de objetivos, un valor buscado de 10, a base de modificar la celda C5, que es
donde se ha referido la x al introducir la función
End Sub fin de la macro
6
TEMA 6
PROGRAMACIÓN DE MACROS DE EXCEL UTILIZANDO VISUAL BASIC FOR
APPLICATIONS
1.2 SEGURIDAD DE MACROS
De manera predeterminada Excel no permite ejecutar macros automáticamente. Así se evita
que al abrir un archivo que no ha creado el propio usuario se ejecute una macro con código
malicioso. No obstante, esta configuración se puede modificar desde la Ficha Archivo
Opciones
Centro de confianza
Configuración del centro de confianza. Se abre un cuadro
de diálogo en el que se puede elegir, para el submenú Configuración de macros, lo siguiente:
•
•
•
•
Deshabilitar todas las macros sin notificación: permite ejecutar únicamente las macros
que están almacenadas en un lugar confiable, que, por defecto, son ciertos directorios
dentro de la carpeta que contiene los archivos de programa de MS Office en el ordenador
del usuario.
Deshabilitar todas las macros con notificación: muestra una alerta de seguridad
advirtiendo de la intención de ejecutar una macro, de manera que el usuario decida si la
ejecuta o no. Es la opción predeterminada.
Deshabilitar todas las macros excepto las firmadas digitalmente: permite ejecutar
únicamente las macros con una firma digital y, por tanto, autor conocido.
Habilitar todas las macros: permite ejecutar todas las macros sin enviar ninguna
notificación al usuario, tanto de fuentes conocidas como desconocidas.
7
TEMA 6
PROGRAMACIÓN DE MACROS DE EXCEL UTILIZANDO VISUAL BASIC FOR
APPLICATIONS
2. PRINCIPIOS BÁSICOS DE PROGRAMACIÓN EN VBA
2.1 PROGRAMACIÓN ORIENTADA A OBJETOS
La programación en VBA es una programación orientada a objetos. Un objeto es un elemento
provisto de propiedades (datos) y funciones (métodos) que se relaciona con otros objetos de
una manera concreta. Todas las acciones o instrucciones que contiene el programa están
incluidas en un objeto.
Programación orientada a objetos
Objeto
Objeto
Datos
Datos
Métodos
Métodos
Datos
Datos
Métodos
Métodos
Objeto
Objeto
Cada elemento de Excel, por tanto, es un objeto que tiene propiedades y métodos. Por
ejemplo, el objeto Workbook (libro de Excel) tiene propiedades como ActiveSheet (hoja
activa), Name (nombre), ReadOnly (sólo lectura) o Saved (guardado); y algunos de sus
métodos son Save (guardar), Close (cerrar), PrintOut (imprimir), Protect (proteger) o Unprotect
(desproteger). Otros objetos son Sheet (hoja de cálculo), Range (celda o rango de celdas) y
Chart (gráfico).
Objetos:
La estructura de objetos es jerárquica, unos están contenidos en otros. El objeto Application
es el de mayor rango, contiene a todos los demás. Representa al propio programa Excel y su
uso proporciona toda la información referida a la aplicación que está en uso. Contiene valores
y opciones de toda la aplicación y, aunque en ocasiones puede ser necesario declarar este
objeto explícitamente, lo normal es no tener que hacerlo. Si no se escribe, se entiende que se
trata de Excel. A continuación se encuentran los Workbook o libros de Excel. Cada Workbook
contiene una cantidad de Worksheet u hojas de cálculos y éstas, a su vez, contienen un
conjunto de Range, que son celdas o grupos de celdas.
8
TEMA 6
PROGRAMACIÓN DE MACROS DE EXCEL UTILIZANDO VISUAL BASIC FOR
APPLICATIONS
Pero estos no son los únicos objetos. Por ejemplo, cada Workbook contiene o puede contener,
además, Charts (gráficos), Windows (ventanas), CommandBars (barras de herramientas),
VBProject (proyectos de Visual Basic), etc. Cada Range, contiene Font, Interior, Border,
Column, Row, Text, Cell, Formula, Value, etc.
9
TEMA 6
PROGRAMACIÓN DE MACROS DE EXCEL UTILIZANDO VISUAL BASIC FOR
APPLICATIONS
10
TEMA 6
PROGRAMACIÓN DE MACROS DE EXCEL UTILIZANDO VISUAL BASIC FOR
APPLICATIONS
Tanto Workbook como Worksheet representan un libro o una hoja de cálculo en concreto,
pudiendo existir muchos de estos elementos. Para diferenciarlos entre ellos hay que darles un
nombre, del tipo Workbook(“Libro1.xlsm”) o Worksheet(“Hoja1”). Cuando los elementos son
múltiples, se almacenan en colecciones que contienen todos los elementos de esa clase que
están abiertos en ese momento. Así, Workbooks es la colección de todos los libros de Excel
abiertos en ese momento y Worksheets es la colección de todas las hojas de cálculo de esos
libros. De esta manera se puede hacer referencia a todos ellos con un único nombre en lugar
de tener que nombrarlos uno a uno. Por otro lado, Sheets es la colección de hojas del libro
activo (y no de todos los libros abiertos) y Sheet es una hoja del libro activo. Además, cuando
se trata del elemento activo, no es necesario nombrarlo, basta con indicar que se trata del
objeto activo de la forma ActiveWorkbook, ActiveSheet, ActiveCell o ThisWorkbook (el libro
que contiene la macro que está siendo ejecutada).
Propiedades y métodos:
Las propiedades son las variables que describen los aspectos o características del objeto en el
que están incluidas. Pueden ser permanentes o variables. El valor concreto de una propiedad
se denomina estado. Por ejemplo, dentro del objeto celda, una de sus propiedades es color del
fondo y uno de los posibles estados de esta propiedad es rojo. Esto se escribe de forma
genérica como: NombreDelObjeto.Propiedad = estado. En el caso de la celda roja:
Selection.Interior.Color = 255 en lugar de selection, que hace referencia a la celda en la que
está el cursor, se puede llamar a una celda concreta, por ejemplo Range(“A5”). En este caso,
la propiedad interior (fondo) contiene a su vez otra propiedad, Color, y el estado de dicha subpropiedad es 255, que equivale al rojo brillante.
ActiveSheet.Name = “Resultados” cambia el nombre de la hoja activa por Resultados.
Los métodos son acciones que el objeto reconoce y sabe ejecutar. Es un procedimiento
asociado a un objeto determinado y cuya ejecución sólo puede desencadenarse a través de un
mensaje recibido por el objeto o uno de sus descendientes (objetos que dependen de otro
objeto jerárquicamente superior). La forma de escribir un método es
NombreDelObjeto.Método. Por ejemplo:
Range(“A1”).Select selecciona y convierte en la celda activa la casilla A1.
Lo mismo ocurre si se especifican las coordenadas de la celda del modo (fila, columna), en
este caso Range (1, 1). Si fuera un rango, por ejemplo, de las celdas A1 a C5, el rango sería
Range(Cells(1, 1), Cells(5, 3) o Range(“A1:C5”). Otras opciones son Columns(“A:C”),
Rows(“1:5”), Range(“A:A”), Range(“3:3”).
Sheets(“Hoja1”).Select selecciona la hoja 1 y la convierte en la hoja activa.
Otros ejemplos:
Range(“A1”).Select selecciona la celda A1
Selection.Copy copia su contenido
11
TEMA 6
PROGRAMACIÓN DE MACROS DE EXCEL UTILIZANDO VISUAL BASIC FOR
APPLICATIONS
Range(“C3”).Select selecciona la celda C3
ActiveSheet.Paste pega lo copiado en esta celda (no se puede usar selection otra vez porque
ya tiene un valor, lo que contiene la celda A1)
Columns(“D:D”).Clear borra el contenido de todas las celdas de la columna D
Rows(“6:6”).Delete elimina la fila 6 y las filas inferiores se desplazan
Un procedimiento es un conjunto de instrucciones que conducen a un resultado específico,
mientras que un módulo es un conjunto de procedimientos que conducen a la resolución de
un problema. Un programa es un conjunto de módulos que el usuario ha combinado para
realizar una actividad compleja. Dicho de otra manera, un procedimiento es, por ejemplo, el
conjunto de instrucciones que hacen que una casilla resuelva una función y ponga el resultado
en negrita; un módulo es el conjunto de procedimientos que han servido para importar los
datos, copiarlos en las celdas, contar el número de datos, leerlos, realizar la operación y
ofrecer el resultado; un programa hace todo eso y, además, representa los resultados en una
gráfica, genera un informe y lo guarda en una ubicación específica, etc.
Los procedimientos pueden ser de dos clases: funciones y subrutinas. Las funciones (function)
son expresiones matemáticas que aceptan como argumentos variables, constantes y
expresiones cuyo valor debe estar contenido en una celda y cuyo resultado también va a
escribirse en una celda. Las subrutinas (sub) son instrucciones de cualquier tipo, que pueden
tener como argumento también una variable, una constante o una expresión, pero cuyos
valores no tienen por qué estar declarados en celdas, al igual que el resultado final.
2.2 EL EDITOR DE VISUAL BASIC
El Editor de Visual Basic es un programa independiente de Excel que permite crear y modificar
macros, cambiar las propiedades del libro de trabajo y sus hojas, crear procedimientos o
módulos y formularios. El editor de abre desde la Ficha Programador con el comando Visual
Basic o pulsando Alt+F11. El aspecto del editor es el siguiente:
12
TEMA 6
PROGRAMACIÓN DE MACROS DE EXCEL UTILIZANDO VISUAL BASIC FOR
APPLICATIONS
En la parte superior izquierda se muestra el Explorador de proyectos, que muestra el libro de
macros y el libro de Excel donde se está trabajando actualmente, con todas sus hojas. En la
parte inferior está la ventana Inmediato, donde se pueden introducir instrucciones y observar
su resultado inmediatamente. Ambas secciones se pueden hacer visibles, de no aparecer
automáticamente, desde el menú Ver. El área principal es donde se escriben y editan las
instrucciones que conforman la macro.
Para crear una nueva macro hay que comenzar insertando un módulo nuevo. Un módulo es un
conjunto de sentencias que declaran variables y un conjunto de procedimientos a ejecutar
para dichas variables. Una macro está formada por varios módulos. Los módulos se insertan
desde el menú Insertar módulo.
Los objetos tienen muchas propiedades y métodos y es difícil imaginar que se pueden
memorizar todos por completo. Sin embargo, el Editor de VBA proporciona, mientras se
escribe el código (justo después de poner el punto tras el nombre del objeto), la lista completa
de propiedades y métodos para el objeto dado. Por ejemplo, al escribir el nombre de una
celda, se abre un cuadro de menú con todas las propiedades (una mano señalando un archivo)
y métodos (un icono verde) que pueden aplicarse a ese objeto. Por ejemplo, para una celda:
13
TEMA 6
PROGRAMACIÓN DE MACROS DE EXCEL UTILIZANDO VISUAL BASIC FOR
APPLICATIONS
Excel trabaja con un modelo de objetos en el que cada objeto pertenece a un nivel jerárquico.
En la parte superior de la jerarquía se encuentra el objeto Application, esto es, el propio
programa Excel. Por debajo están ActiveWorkbook > ActiveSheet > Range. Ésta es sólo una de
las ramas de la jerarquía. Para conocerlas todas basta con escribir Application. y elegir entre
las opciones del cuadro de menú:
Y así con cada objeto. De esta manera, para que una celda quede marcada en negrita basta
con escribir Selection.Font.Bold = True, aunque podemos especificar toda la jerarquía de esa
celda de la forma Application.ActiveWorkbook.ActiveSheet.Selection.Font.Bold = True.
Cuando no es necesario declarar un objeto para que el código funcione, como en este caso
Application, ActiveWorkbook y ActiveSheet, es porque se trata de objetos predeterminados, es
decir, Excel entiende por defecto que la jerarquía de los objetos es la anterior, esto es, que la
celda seleccionada está sin duda en la hoja activa, la hoja activa en el libro activo y el libro
activo pertenece a Excel.
Aun cuando el usuario puede necesitar declarar la ruta completa al objeto, no es necesario
hacerlo para cada instrucción. Basta con utilizar el comando With al definir la jerarquía de
objetos:
Sub Probar_With() crea una macro con una única subrutina que se llama Probar_With
With Application.ActiveWorkbook.ActiveSheet.Range(“A1”) la celda A1, dentro de la hoja
activa, dentro del libro activo y dentro de la aplicación
14
TEMA 6
PROGRAMACIÓN DE MACROS DE EXCEL UTILIZANDO VISUAL BASIC FOR
APPLICATIONS
. Value = "Aprender VBA" va a contener este texto
. Font.Bold = True el texto va a estar en negrita
. Font.ColorIndex = 2 las letras van a ser de color blanco
. Interior.ColorIndex = 1 y el interior de la celda de color negro
End With fin de las instrucciones para el objeto indicado
End Sub fin de la subrutina
2.3 TIPOS DE ERRORES EN VBA
Existen dos tipos de errores en VBA: errores de sintaxis y errores de tiempo de ejecución.
Errores de sintaxis:
Un error de sintaxis es el que se produce, bien porque se escribe mal una instrucción, bien
porque se escribe una instrucción correcta en un lugar inadecuado. En el primer caso, el Editor
avisa de un error al escribir Mud el lugar de Mod, que es el comando que corresponde al
módulo:
En el segundo caso, el Editor devuelve un error indicando que después del comando ValorBase
as debe definirse dicho valor o decir que es una variable nueva, no pudiendo utilizarse ningún
otro comando:
15
TEMA 6
PROGRAMACIÓN DE MACROS DE EXCEL UTILIZANDO VISUAL BASIC FOR
APPLICATIONS
Errores en tiempos de ejecución:
Estos errores son más complejos y ocurren cuando la macro intenta ejecutar una instrucción
que no está permitida, de manera que Excel dejará de responder. Algunos de estos errores
ocurren por:
•
•
•
•
Intentar realizar una operación prohibida en Excel, como dividir entre cero o sumar una
cadena de texto.
Intentar utilizar una librería de código que no está accesible en ese momento.
Utilizar un bucle con una condición que nunca se cumple.
Tratar de asignar un valor que está fuera de los límites de la variable.
Para evitar errores, el Editor permite depurar el código. Una manera sencilla es utilizar la
opción Depuración Paso a paso por instrucciones o simplemente pulsar F8. Esto hace que se
inicie la ejecución de la primera línea. Si la línea está correcta, el fondo aparece en amarillo y
no se muestra ningún mensaje de error. Para pasar a la siguiente línea hay que pulsar de
nuevo F8, y así sucesivamente. Por ejemplo, al escribir valor en lugar de Value:
Al pulsar depurar, el Editor nos devuelve a la línea que contiene el error para que lo
corrijamos:
16
TEMA 6
PROGRAMACIÓN DE MACROS DE EXCEL UTILIZANDO VISUAL BASIC FOR
APPLICATIONS
3. PROGRAMACIÓN EN VBA
3.1 VARIABLES
Las variables almacenan valores (datos, constantes, nombres, resultados, etc.). Existen muchos
tipos de variables, pero los más habituales son los siguientes:
Tipo de variable
Integer
Long
Single
Decimal
Date
String
Object
Boolean
Variant
Descripción
Número entero
Número entero largo
Número real con hasta 6
posiciones decimales
Número real con hasta 28
posiciones decimales
Fecha
Datos de texto
Cualquier referencia a un objeto
Lógico del tipo cumple/no cumple
El tipo por defecto si no se
especifica
otro.
Admite
cualquiera de los formatos
anteriores2.
Valores
de -32.768 a 32.767
de -2.147,483.648 a 2.147,483.647
de #1/1/100# a #31/12/9999#
de 0 a 2·106 caracteres
True o False
Hay cuatro clases de variables:
•
•
•
•
Variables locales: son aquéllas que se declaran dentro de un módulo y no pueden
utilizarse fuera de él. Para declararlas se utiliza el comando Dim … As al principio del
módulo correspondiente de la forma: Dim NombreDeLaVariable As TipoDeVariable. Si se
van a declarar varias variables del mismo tipo, se puede hacer separando su nombre con
comas: Dim Nombre1, Nombre2,… As TipoDeVariable.
Variables públicas: están disponibles en todos los módulos de un proyecto. Se definen con
el comando Public NombreDeLaVariable As TipoDeVariable.
Variables estáticas: conservan su valor en todos los procedimientos y se declaran como
Static NombreDeLaVariable As TipoDeVariable.
Constantes: son valores cuyo valor no cambia al ejecutar un procedimiento. Se declaran
como Const NombreDeLaVariable As TipoDeVariable. Las constantes también pueden ser
públicas de la forma Public Const…
Una vez que una variable se ha declarado, se le puede asignar un valor de la forma
NombreDeLaVariable = Valor.
2
El objetivo de especificar el tipo de dato es ahorrar espacio en la memoria, que el programa ocupe
menos. Por ejemplo, una variable de tipo Variant ocupa siempre 16 bytes. Si la variable va a ser un
número entero, al usar Variant ocupará esos 16 bytes, pero si se define como Integer ocupará sólo 2
bytes.
17
TEMA 6
PROGRAMACIÓN DE MACROS DE EXCEL UTILIZANDO VISUAL BASIC FOR
APPLICATIONS
El comando Option Explicit escrito al comienzo de un módulo obliga al usuario a definir todas
las variables, de manera que, si el programa encuentra una variable no definida se detiene.
Esto permite identificar fácilmente errores en la declaración de variables o usar el mismo
nombre para dos variables.
3.2 ENTRADA DE DATOS Y EMISIÓN DE RESULTADOS
Una de las funciones básicas de un programa es pedirle al usuario que defina el valor de las
variables, es decir, que rellene los datos con los que se va a resolver el problema. Para ello, una
opción es crear un cuadro de diálogo que pida al usuario cierta información y que contenga
una casilla que el usuario pueda rellenar, además de botones que le permitan continuar el
programa, como aceptar, cancelar, siguiente, sí, no, etc.
Para que el programa le pida información al usuario hay que utilizar el comando InputBox de la
siguiente forma: InputBox(mensaje, título, valor por defecto, posición en x, posición en y).
Donde:
•
•
•
•
•
Mensaje: mensaje que va a recibir el usuario.
Título: título del cuadro de diálogo que se va a abrir.
Valor por defecto: valor que se asigna por defecto si el usuario no introduce otra cosa.
Posición en x: posición horizontal del cuadro de diálogo en la pantalla, en píxeles.
Posición en: posición vertical del cuadro de diálogo en la pantalla, en píxeles.
No es necesario incluir todos los datos que se piden, basta, por ejemplo, con escribir el
mensaje, pero hay que mantener el orden en el que se escriben.
Ejemplo 2: Crear un cuadro de diálogo para introducir datos.
a) Crear un cuadro llame Variable X que pida al usuario introducir un dato. En el caso de
que no se introduzca nada, que tome el valor 120. Que el cuadro esté en la posición
(4830, 2210) de la pantalla:
La subrutina es la siguiente:
Sub IntroducirDato()
Numero = InputBox("Introduce un número", "Variable X", 120, 4830, 2210) es necesario
darle un nombre a la variable inputbox, en este caso Numero
End Sub
Y el resultado:
18
PROGRAMACIÓN DE MACROS DE EXCEL UTILIZANDO VISUAL BASIC FOR
APPLICATIONS
TEMA 6
El programa no se sigue ejecutando hasta que el usuario pulsa Aceptar o Cancelar, que
aparecen por defecto. El valor que se ha elegido por defecto, 120, aparece directamente en el
recuadro a la espera de que el usuario escriba otro valor.
Para que le programa muestre el resultado de las operaciones que ha realizado con los datos
introducidos hay que crear un nuevo cuadro de diálogo con el comando MsgBox de la forma:
MsgBox(mensaje, botones, título). Donde:
•
•
Mensaje: es el mensaje que va a recibir el usuario junto con los resultados. Puede incluir
caracteres especiales, del tipo +Chr(13) (retorno de carro) o +Chr(10) (avance de línea).
Botones: se pueden incluir diferentes botones:
Botones
Comando
Descripción
abreviado
•
VbOKOnly
0
Muestra solamente el botón Aceptar.
VbOKCancel
1
Muestra los botones Aceptar y Cancelar
VbAbortRetryIgnore
2
Muestra los botones Anular, Reintentar e Ignorar
VbYesNoCancel
3
Muestra los botones Sí, No y Cancelar.
VbYesNo
4
Muestra los botones Sí y No.
VbRetryCancel
5
Muestra los botones Reintentar y Cancelar.
VbCritical
16
Muestra el icono de mensaje crítico.
VbQuestion
32
Muestra el icono de pregunta de advertencia.
VbExclamation
48
Muestra el icono de mensaje de advertencia.
VbInformation
64
Muestra el icono de mensaje de información
Título: rótulo de la ventana que se va a generar.
Ejemplo 3: Crear cuadros de resultados con botones:
a) Crear un cuadro llamado Repetir que pregunte al usuario si desea introducir nuevos
datos y ofrezca dos botones, Sí y No.
Sub SiNo()
Respuesta = MsgBox("¿Desea introducir nuevos datos?", vbYesNo, "Repetir")
End Sub
19
TEMA 6
PROGRAMACIÓN DE MACROS DE EXCEL UTILIZANDO VISUAL BASIC FOR
APPLICATIONS
b) Crear un cuadro llamado Imposible Calcular que avise al usuario de que ha introducido
un valor erróneo junto con un icono de mensaje crítico y los botones reintentar y
cancelar:
Sub Fallo()
Aviso = MsgBox("Error: ha introducido un dato inválido", 5 + 16, "Imposible Calcular")
End Sub
c) Crear un cuadro llamado Advertencia que indique al usuario que faltan datos por
introducir y que muestre un icono de advertencia:
Sub Advertencia()
Advertencia = MsgBox("Faltan datos por introducir", vbExclamation, "Advertencia")
End Sub
20
PROGRAMACIÓN DE MACROS DE EXCEL UTILIZANDO VISUAL BASIC FOR
APPLICATIONS
TEMA 6
d) Diseñar un programa que calcule el precio total de una compra a partir del número de
unidades compradas, el precio unitario y el IVA, creando los correspondientes cuadros
para introducir las variables y el cuadro con la respuesta final.
Sub Precio_Compra()
Dim Cantidad As Integer
Dim Precio, IVA, Total As Single
Precio = InputBox("Introduzca el precio unitario en €", "Precio")
Cantidad = InputBox("Introduzca la cantidad que desea comprar", "Cantidad", 1)
IVA = InputBox("Modifique el tipo impositivo si es necesario", "IVA", 0.21)
Total = Cantidad * Precio + Cantidad * Precio * IVA
Resultado = MsgBox("El precio total es:" + Chr(13) + Chr(10) + Chr(13) + Chr(10) & Total, 0,
"Precio final") Después del mensaje, tiene que bajar dos líneas y recuperar la tabulación
inicial hasta poner el resultado (esto es, dejar una línea vacía entre medias). 0 es que aparezca
el botón de aceptar únicamente
End Sub
3.3 FUNCIONES
La expresión general de una función es la siguiente:
Function Nombre(argumentos separados por comas)
21
TEMA 6
PROGRAMACIÓN DE MACROS DE EXCEL UTILIZANDO VISUAL BASIC FOR
APPLICATIONS
Instrucciones
End Function
Las funciones se almacenan como elementos independientes y pasan a formar parte del
conjunto de funciones predefinidas. De hecho, una vez definida y almacenada la función, basta
con escribir su nombre en una celda y ejecutarla, como se haría con cualquiera de las
funciones predefinidas. También pueden incluirse en subrutinas.
Ejemplo 2: Crear una función
a) Crear una función que calcule las raíces de una ecuación de segundo grado:
Es necesario crear dos funciones, ya que hay dos soluciones posibles:
Las funciones serían las siguientes:
Function RaízPositiva(a, b, c) se indica el nombre y que va a tener tres argumentos
If (b ^ 2 - 4 * a * c < 0) Then si se cumple que el interior de la raíz sea negativo
Respuesta = MsgBox("Las raíces son imaginarias", 5, "Error") el programa debe dar un
mensaje de error indicando que la solución es un número imaginario
Else de lo contrario
RaízPositiva = (-b + Sqr(b ^ 2 - 4 * a * c)) / (2 * a) debe calcular la raíz de esta manera
End If termina el bucle If-Then
End Function termina la función
Function RaízNegativa(a, b, c)
If (b ^ 2 - 4 * a * c < 0) Then
Respuesta = MsgBox("Las raíces son imaginarias", 5, "Error")
Else
RaízNegativa = (-b - Sqr(b ^ 2 - 4 * a * c)) / (2 * a)
End If
End Function
22
TEMA 6
PROGRAMACIÓN DE MACROS DE EXCEL UTILIZANDO VISUAL BASIC FOR
APPLICATIONS
Una vez definidas, las funciones
han quedado integradas dentro de
las funciones predeterminadas:
De esta manera, el programa da la opción de elegirlas, como a cualquier otra función:
Para ejecutarlas, basta con escribir su nombre de la forma que se ha definido:
Y obtener el resultado:
Cuando las raíces son imaginarias, aparece el mensaje de error:
23
TEMA 6
PROGRAMACIÓN DE MACROS DE EXCEL UTILIZANDO VISUAL BASIC FOR
APPLICATIONS
El lenguaje VBA contiene una serie de funciones predeterminadas de carácter no matemático
que pueden resultar útiles y que son las siguientes:
FUNCIÓN
Abs
Asc
CBool
CByte
CCur
CDate
CDbl
CDec
Choose
Chr
CInt
CLng
CreateObject
CStr
CurDir
CVar
Date
DateAdd
DateDiff
DESCRIPCIÓN
Regresa el valor absoluto de un número
Obtiene el valor ASCII del primer carácter de una cadena de texto
Convierte una expresión a su valor booleano
Convierte una expresión al tipo de dato Byte
Convierte una expresión al tipo de dato moneda (Currency)
Convierte una expresión al tipo de dato fecha (Date)
Convierte una expresión al tipo de dato doble (Double)
Convierte una expresión al tipo de dato decimal (Decimal)
Selecciona un valor de una lista de argumentos
Convierte un valor ANSI en valor de tipo texto
Convierte una expresión en un dato de tipo entero (Int)
Convierte una expresión en un dato de tipo largo (Long)
Crea un objeto de tipo OLE
Convierte una expresión en un dato de tipo texto (String)
Regresa la ruta actual
Convierte una expresión en un dato de tipo variante (Var)
Regresa la fecha actual del sistema
Agrega un intervalo de tiempo a una fecha especificada
Obtiene la diferencia entre una fecha y un intervalo de tiempo
especificado
DatePart
Regresa una parte específica de una fecha
DateSerial
Convierte una fecha en un número serial
DateValue
Convierte una cadena de texto en una fecha
Day
Regresa el día del mes de una fecha
Dir
Regresa el nombre de un archivo o directorio que concuerde con un
patrón
EOF
Regresa verdadero si se ha llegado al final de un archivo
FileDateTime
Regresa la fecha y hora de la última modificación de un archivo
FileLen
Regresa el número de bytes en un archivo
FormatCurrency Regresa un número como un texto con formato de moneda
FormatPercent
Regresa un número como un texto con formato de porcentaje
Hour
Regresa la hora de un valor de tiempo
IIf
Regresa un de dos partes, dependiendo de la evaluación de una expresión
InputBox
Muestra un cuadro de diálogo que solicita la entrada del usuario
InStr
Regresa la posición de una cadena de texto dentro de otra cadena
InStrRev
Regresa la posición de una cadena de texto dentro de otra cadena pero
empezando desde el final
Int
Regresa la parte entera de un número
IsDate
Regresa verdadero si la variable es una fecha
IsEmpty
Regresa verdadero si la variable está vacía
IsError
Regresa verdadero si la expresión es un valor de error
IsNull
Regresa verdadero si la expresión es un valor nulo
IsNumeric
Regresa verdadero si la variable es un valor numérico
Join
Regresa una cadena de texto creada al unir las cadenas contenidas en un
vector o matriz
24
PROGRAMACIÓN DE MACROS DE EXCEL UTILIZANDO VISUAL BASIC FOR
APPLICATIONS
TEMA 6
LCase
Left
Len
LTrim
Mid
Minute
Month
MsgBox
Now
Replace
Space
Split
Str
Right
Rnd
Round
RTrim
Second
StrComp
StrReverse
Time
Timer
TimeValue
Trim
TypeName
Ucase
Val
Weekday
WeekdayName
Year
Regresa una cadena convertida en minúsculas
Regresa un número específico de caracteres a la izquierda de una cadena
Regresa la longitud de una cadena (en caracteres)
Remueve los espacios a la izquierda de una cadena
Extrae un número específico de caracteres de una cadena de texto
Regresa el minuto de una dato de tiempo
Regresa el mes de una fecha
Despliega un cuadro de dialogo con un mensaje especificado
Regresa la fecha y hora actual del sistema
Reemplaza una cadena de texto con otra
regresa una cadena de texto con el número de espacios especificados
Regresa un arreglo formado por cadenas de texto que formaban una sola
cadena
Regresa la representación en texto de un número
Regresa un número especificado de caracteres a la derecha de una cadena
de texto
Regresa un número aleatorio entre 0 y 1
Redondea un número a una cantidad específica de decimales
Remueve los espacios en blanco a la derecha de una cadena de texto
Regresa los segundos de un dato de tiempo
Compara dos cadenas de texto
Invierte el orden de los caracteres de una cadena
Regresa el tiempo actual del sistema
Regresa el número de segundos desde la media noche
Convierte una cadena de texto a un número de serie de tiempo
Remueve los espacios en blanco al inicio y final de una cadena de texto
Obtiene el nombre del tipo de dato de una variable
Convierte una cadena de texto en mayúsculas
Regresa el número contenido en una cadena de texto
Regresa un número que representa un día de la semana
Regresa el nombre de un día de la semana
Obtiene el año de una fecha
3.4 ESTRUCTURAS DE CONTROL DE FLUJO
Las estructuras de control de flujo permiten establecer condiciones para que una parte del
código no se ejecute automáticamente, sino que haya que haya que cumplir alguna clase de
condición previamente.
Estructuras If-Then:
La declaración If-Then permite validar una condición antes de seguir ejecutando el código. Se
usa en ocasiones en las que, sólo si se cumple la condición, hay que ejecutar una acción
determinada. La estructura es la siguiente:
If condición Then
25
PROGRAMACIÓN DE MACROS DE EXCEL UTILIZANDO VISUAL BASIC FOR
APPLICATIONS
TEMA 6
Instrucción a ejecutar si se cumple la condición
Opción a) Else
Instrucción a ejecutar si no se cumple
Opción b) ElseIf3 siguiente condición
Instrucción a ejecutar si no se cumple
End If
Ejemplo 4: Estructuras If-Then
a) Crear un programa que calcule el logaritmo neperiano de un número dado por el
usuario si éste es positivo. Si es negativo, que cree un cuadro de respuesta con un
icono de alerta que advierta al usuario del error y le pida reintentarlo o cancelar.
Sub SiEntonces()
Número = InputBox("Introduzca un número", "Número")
If Número > 0 Then
Valor = Log(Número)
Respuesta = MsgBox("El logaritmo neperiano es:" + Chr(13) + Chr(10) & Valor, 0,
"Resultado")
Else
Respuesta = MsgBox("El número debe ser positivo", 5 + 16, "Resultado")
End If
End Sub
3
Si sólo hay dos opciones, se cumple o no se cumple, basta con Else, pero si hay varias condiciones
habrá que usar ElseIf, es decir, si no se cumple la primera condición pero a su vez hay que valorar si se
cumple la segunda.
26
TEMA 6
PROGRAMACIÓN DE MACROS DE EXCEL UTILIZANDO VISUAL BASIC FOR
APPLICATIONS
b) Un reactor funciona correctamente entre 90 ºC y 100ºC; por encima de esa
temperatura el sistema se sobrecalienta y hay que enfriarlo para que la reacción no se
descontrole; entre 50 y 90 ºC el reactor funciona, pero el rendimiento de la reacción es
muy bajo; por debajo de 50 ºC la reacción no se produce y el reactor puede atascarse,
por lo que es necesario pararlo, revisarlo y volver a ponerlo en marcha. Diseñe un
programa que pida al usuario la temperatura actual y le devuelva el mensaje
correspondiente junto con los iconos que se consideren oportunos:
Sub Reactor()
Temp = InputBox("Introduzca la temperatura actual del reactor en ºC", "Temperatura")
If Temp > 100 Then
Mensaje = MsgBox("Temperatura crítica. Enfríe el reactor", vbCritical, "Alarma")
ElseIf Temp > 90 Then
Mensaje = MsgBox("Temperatura óptima. Reactor funcionando correctamente", 0,
"Conformidad")
ElseIf Temp > 50 Then
Mensaje = MsgBox("Temperatura por debajo de los límites. Aumente la temperatura del
reactor", vbExclamation, "Advertencia")
ElseIf Temp < 50 Then
Mensaje = MsgBox("Temperatura crítica. Desconecte y revise el reactor", vbCritical, "Alarma")
End If
End Sub
27
TEMA 6
PROGRAMACIÓN DE MACROS DE EXCEL UTILIZANDO VISUAL BASIC FOR
APPLICATIONS
Estructuras Select-Case:
Estas estructuras permiten ejecutar una o más instrucciones según el valor que tenga una
variable. No se trata sólo de si se cumple o no una condición, sino qué valor concreto tiene esa
condición. La condición puede ser un valor, un intervalo o cualquier relación entre los valores
que pueda tomar la variable. La estructura general es la siguiente:
Select Case variable o expresión
Case primera opción de valores que puede adquirir la variable
Instrucciones
Case siguiente opción de valores que puede adquirir la variable
Instrucciones
Case última opción de valores que puede adquirir la variable
Instrucciones
Case Else
Instrucciones si la variable no toma ninguno de los valores establecidos anteriormente
End Select
Ejemplo 5: Estructuras Select-Case
a) Diseñar un programa que indique al usuario el tipo de crudo de que se trata en función
de su densidad en grados API en función del siguiente criterio:
• Crudos Livianos: 30-40°
• Crudos Medianos: 22-29.9°
• Crudos Pesados: 10-21.9°
• Crudos Extrapesados: Menos 10°
Sub Crudos()
Dim API As Single
API = InputBox("Introduzca el valor de densidad en grados API", "Densidad")
Select Case API
Case Is < 10
Solución = MsgBox("El tipo de crudo es: Extrapesado", 0, "Tipo de crudo")
28
TEMA 6
PROGRAMACIÓN DE MACROS DE EXCEL UTILIZANDO VISUAL BASIC FOR
APPLICATIONS
Case 10 To 21.9
Solución = MsgBox("El tipo de crudo es: Pesado", 0, "Tipo de crudo")
Case 22 To 29.9
Solución = MsgBox("El tipo de crudo es: Mediano", 0, "Tipo de crudo")
Case 30 To 40
Solución = MsgBox("El tipo de crudo es: Liviano", 0, "Tipo de crudo")
Case Else
Solución = MsgBox("Imposible determinar el tipo de crudo", 5 + 16, "Error")
End Select
End Sub
29
TEMA 6
PROGRAMACIÓN DE MACROS DE EXCEL UTILIZANDO VISUAL BASIC FOR
APPLICATIONS
b) Diseñar un programa que le pida al usuario el nombre de un elemento del grupo de los
halógenos y le devuelva el peso atómico:
Sub Halógenos()
Dim Elemento As String
Elemento = InputBox("Escriba el elemento que desea evaluar:", "Elemento")
Select Case Elemento
Case "Flúor"
PA = MsgBox("18.9984 g/mol", 0, "Peso atómico")
Case "Cloro"
PA = MsgBox("35.453 g/mol", 0, "Peso atómico")
Case "Bromo"
PA = MsgBox("79.904 g/mol", 0, "Peso atómico")
Case "Yodo"
PA = MsgBox("126.9045 g/mol", 0, "Peso atómico")
Case "Astato"
PA = MsgBox("210 g/mol", 0, "Peso atómico")
Case Else
PA = MsgBox("El elemento introducido no es un halógeno", vbRetryCancel, "Error")
End Select
End Sub
30
PROGRAMACIÓN DE MACROS DE EXCEL UTILIZANDO VISUAL BASIC FOR
APPLICATIONS
TEMA 6
Estructuras For-Next:
Permiten ejecutar una instrucción una serie de veces mientras la variable toma los valores
definidos dentro de un intervalo, es decir, es una estructura de bucle. Después, continúa con la
siguiente instrucción. La estructura general es la siguiente:
For variable = valor inicial To valor final Step
Incremento
Instrucción
Next
31
TEMA 6
PROGRAMACIÓN DE MACROS DE EXCEL UTILIZANDO VISUAL BASIC FOR
APPLICATIONS
Ejemplo 6: Estructuras For-Next
a) Para un manómetro de mercurio, diseñar un programa que calcule la presión
correspondiente (en Pa) a las alturas de columnas entre 1 y 10 cm cada medio cm y
devuelva cada valor en una celda de la hoja activa. (Densidad del mercurio = 13560
Kg/m3):
Sub Presión()
Dim Altura, Presión As Single
For Altura = 1 To 10 Step 0.5
Presión = Altura / 100 * 9.81 * 13560
ActiveCell.Value = Presión Escribe en la celda activa el primer valor calculado
ActiveCell.Next.Select pasa a la siguiente celda (a la siguiente columna) y la selecciona como
activa para escribir el siguiente valor
Next
End Sub
Estructuras While-Wend:
Estas estructuras permiten ejecutar un conjunto de instrucciones hasta se cumpla una
determinada condición. A diferencia de For-Next, While-Wend se utiliza cuando no se conoce
el número de iteraciones que se va a realizar. La estructura general es:
While condición
Instrucciones
Wend
Ejemplo 7: Estructuras While-Wend
a) Crear un programa que sume los valores contenidos en un rango de celdas y los
muestre en la fila siguiente, así como en un cuadro de mensaje.
Sub WhileWend()
Worksheets("Hoja5").Range("A1").Select selecciona la celda en la que empiezan los valores4
Sum = Range("A1") el primer valor de la suma es el de la primera celda
While ActiveCell.Value <> "" a partir de ahí, y mientras el valor de las celdas no sea nulo
4
Lo primero que hay que hacer es escribir los valores que se quieren sumar en las celdas
correspondientes.
32
TEMA 6
PROGRAMACIÓN DE MACROS DE EXCEL UTILIZANDO VISUAL BASIC FOR
APPLICATIONS
(mientras estén escritas y contengan un número)5
ActiveCell.Offset(1, 0).Select6 la instrucción es bajar celda por celda para comprobar si son
nulas o no (si se cumple la condición)
Sum = Sum + ActiveCell.Value si se cumple, la instrucción es añadir el valor de la celda activa
al valor acumulado de la suma
Wend cuando deje de cumplirse la condición, terminar el bucle
With ActiveCell para la última celda activa (la primera que se ha encontrado vacía)
.Value = Sum Darle el valor de la suma
.Font.Bold = True poner el valor en negrita para destacarlo
End With terminar las acciones con esa celda
Resultado = MsgBox("La suma es:" + Chr(13) + Chr(10) & Sum, 0, "Resultado") crea un
cuadro de mensaje con el resultado
End Sub
Estructuras Do While-Loop:
Es una variante del ciclo While-Wend. La diferencia con éste es que la comprobación de que se
cumple o no la condición se realiza al final del bucle, de manera que la instrucción se ejecuta
al menos una vez. La estructura general es:
Do While condición
Instrucciones
Loop
5
<> es el símbolo en VBA para distinto de y, al abrir y cerrar comillas sin escribir nada dentro, el lenguaje
entiende que el contenido es vacío.
6
Offset es un método que indica que hay que desplazarse de una celda a otra. En este caso, hay que
bajar una fila y moverse cero columnas a la derecha.
33
TEMA 6
PROGRAMACIÓN DE MACROS DE EXCEL UTILIZANDO VISUAL BASIC FOR
APPLICATIONS
Ejemplo 8: Estructuras Do While-Loop
a) Diseñar un programa que calcule la temperatura media. Para ello debe pedir al usuario
que declare el número de valores que va a introducir y cuáles son esos valores
mediante sucesivos cuadros de entrada de datos. El resultado final debe aparece en un
cuadro de mensaje.
Sub DoWhileLoop()
Dim Temp, Suma, Media As Single
Dim i, n As Integer
Suma = 0
n = InputBox("Introduzca el número de medidas", "Número de medidas")
i=1
Do While i <= n
Temp = InputBox("Temperatura " & i, "Introduzca las temperaturas")7
Suma = Suma + Temp
i=i+1
Loop
Media = (Suma / n)
Resultado = MsgBox("Temperatura media = " & Media, 0, "Resultado")
End Sub
7
¡Ojo! No entiende los puntos como separadores decimales, ni siquiera al escribirlos con el teclado
numérico, de manera que, por ejemplo 23.5 lo toma como 235.
34
PROGRAMACIÓN DE MACROS DE EXCEL UTILIZANDO VISUAL BASIC FOR
APPLICATIONS
TEMA 6
Estructuras Do-Loop Until:
Estas estructuras crean un bucle de instrucciones que sólo se termina cuando se cumple una
condición, pero dicha condición no puede establecerse a priori, sino que es el resultado de
alguna de las instrucciones del bucle. La estructura general es la siguiente:
Do
Instrucciones
Loop Until la respuesta sea la condición requerida
Ejemplo 9: Estructuras Do-Loop Until
a) Diseñar un programa que calcule la suma y la media de un conjunto de números, que
el usuario introduce en un cuadro de datos de uno en uno, hasta que el usuario pulsa
la opción de no introducir más números:
Sub DoLoopUntil()
Dim valor, suma, media As Single
Dim n As Integer
suma = 0
n=0
Do
valor = InputBox("Introduzca el siguiente número", "Valores")
suma = suma + valor
n=n+1
respuesta = MsgBox("¿Desea introducir otro número?", vbYesNo, "Siguiente")
35
TEMA 6
PROGRAMACIÓN DE MACROS DE EXCEL UTILIZANDO VISUAL BASIC FOR
APPLICATIONS
Loop Until respuesta = vbNo
media = suma / n
Final = MsgBox("Números procesados = " & n & Chr(10) & "Suma = " & suma & Chr(10) &
"Media = " & media, 0, “Resultado”)
End Sub
b) Diseñar un programa que pregunte al usuario qué temperatura desea como setpoint
del reactor. El programa debe identificar como válidas las temperaturas entre 50 y
100ºC y, si el usuario introduce un valor fuer del rango, mostrar un mensaje de error.
Sub TemperaturaConBucle()
Dim Temp As Single
Do
Temp = InputBox("Introduzca la temperatura de operación en ºC", "Selección de la
Temperatura")
If Temp < 50 Or Temp > 100 Then
Mensaje = MsgBox("La temperatura debe estar entre 50ºC y 100ºC", vbExclamation + 0,
"Error")
End If
Loop Until Temp >= 50 And Temp <= 100
36
TEMA 6
PROGRAMACIÓN DE MACROS DE EXCEL UTILIZANDO VISUAL BASIC FOR
APPLICATIONS
End Sub
37
TEMA 6
PROGRAMACIÓN DE MACROS DE EXCEL UTILIZANDO VISUAL BASIC FOR
APPLICATIONS
4. FORMULARIOS Y CONTROLES
Un formulario es una ventana o cuadro de diálogo que contiene un conjunto de controles
insertados por el usuario de entre el conjunto de controles Activex disponible. Para crear un
formulario nuevo hay que utilizar el comando UserForm desde el menú Insertar:
Se abre una nueva ventana que contiene el espacio para diseñar el formulario y los controles
que se pueden insertar. Los formularios son elementos independientes de los módulos y se
guardan aparte.
Los formularios sirven a tres propósitos principales:
•
•
•
Como panel para introducir datos y el resultado de un cálculo realizado con dichos datos.
Para introducir datos en una hoja de cálculo.
Para recuperar datos almacenados en una hoja de cálculo.
El formulario se crea insertando elementos desde el cuadro de herramientas de controles.
Basta con seleccionar el control e insertarlo en el formulario pulsando con el ratón en el lugar
38
TEMA 6
PROGRAMACIÓN DE MACROS DE EXCEL UTILIZANDO VISUAL BASIC FOR
APPLICATIONS
deseado y arrastrando hasta hacer un recuadro. Los controles que se pueden insertar son los
siguientes:
Control
Qué hace
Etiqueta
Almacena texto
Cuadro de texto
Permite introducir texto al usuario
Cuadro Combinado
Inserta una lista de elementos desplegable
Cuadro de Lista
Crea una lista de elementos
Casilla de verificación
Permite seleccionar uno o más elementos
Botón de opción
Permite seleccionar un solo elemento
Botón de alternar
Botón on/off
Marco
Crea un cuadro que contiene otros controles
Botón de Comando
Crea un botón que se puede presionar
Barra de tabulaciones
Crea fichas o pestañas
Página múltiple
Permite crear cuadros de diálogo con fichas
Barra de desplazamiento
Permite desplazarse en una lista y seleccionar
Botón de número
Permite desplazarse en una lista y seleccionar
Imagen
Inserta una imagen
RefEdit
Permite seleccionar un rango
Los controles tienen propiedades específicas, pero también hay propiedades comunes a todos
ellos, que son las siguientes:
Control
Qué hace
Accelerator
Selecciona una letra de entre las del título del control para crear un
comando de ejecución rápido del tipo Alt+Letra. La letra seleccionada
aparece subrayada en el título.
AutoSize
Si se selecciona True se autoajusta el tamaño del control.
BackColor
Color de fondo.
BackStyle
Estilo del fondo (opaco o transparente).
Caption
Texto que aparece en el control.
Value
Valor del control.
Left and Top
Indica la posición del control.
39
TEMA 6
PROGRAMACIÓN DE MACROS DE EXCEL UTILIZANDO VISUAL BASIC FOR
APPLICATIONS
Width and
Height
Determina la anchura y altura del control.
Visible
Si es False, el control se oculta.
Name
Nombre del control. Cada control debe tener un nombre único.
Picture
Imagen para mostrar.
Las propiedades del control pueden ser modificadas bien en el propio control, bien en el
código o bien en el cuadro de propiedades del control. En este caso se ha insertado un cuadro
de texto y se ha cambiado su nombre por Rótulo.
Botón de comando:
Este control permite insertar una determinada acción que se ejecutará al pulsar sobre el
botón. Al insertar el control y hacer doble clic en él se abre el módulo donde se tiene que
insertar el código a ejecutar. Aunque se puede insertar cualquier acción, lo habitual es que los
formularios contengan, entre otras cosas, un botón de comando que permita ejecutar el
40
TEMA 6
PROGRAMACIÓN DE MACROS DE EXCEL UTILIZANDO VISUAL BASIC FOR
APPLICATIONS
código, cerrar el formulario, o ambas cosas. Por ejemplo, se ha creado un botón de comando
llamado Terminar, cuyo código es End (finaliza la tarea) y se ha elegido que la propiedad
Default8 sea True para que al pulsar Enter se ejecute dicho código:
Al ejecutar la macro:
Pulsando el botón o presionando Enter, el formulario se cierra.
8
Si en lugar de la propiedad Default, se selecciona como True la propiedad Cancel, el código se ejecuta
pulsando Esc.
41
TEMA 6
PROGRAMACIÓN DE MACROS DE EXCEL UTILIZANDO VISUAL BASIC FOR
APPLICATIONS
Otros comandos habituales son Aceptar y Cancelar. En el siguiente ejemplo se va a crear un
formulario con una casilla donde el usuario pueda escribir un valor. Al lado, va a aparecer un
rótulo que diga Temperatura. Abajo se van a insertar dos botones de comando: uno que diga
Aceptar y que, al pulsarlo, copie el valor dado a la temperatura en la celda A1 de la hoja activa;
y otro que diga Cancelar y que cierre el formulario:
El primer paso es crear la etiqueta y hacer que contenga el rótulo Temperatura (caption):
A continuación se inserta el cuadro de texto donde el usuario tiene que escribir la
temperatura. No se le ha cambiado el nombre, así que por defecto es TextBox1:
42
TEMA 6
PROGRAMACIÓN DE MACROS DE EXCEL UTILIZANDO VISUAL BASIC FOR
APPLICATIONS
A continuación se inserta un botón de comando, se le llama Aceptar y se usa ese mismo
nombre como caption. El código indica que el valor de la celda A1 de la hoja activa debe ser
igual al valor del cuadro de texto TextBox1 del formulario UserForm1 que se está creando. Se
ha seleccionado Default = True para que se ejecute el comando al pulsar Enter y no sólo al
presionar el botón:
Finalmente, se ha insertado un botón de comando con el nombre y la caption Cancelar, cuyo
código es terminar y cerrar el formulario. Se ha elegido Cancel = True para que el código se
ejecute también al presionar Esc, como es habitual cuando se trata de cerrar un formulario:
Cuando se ejecuta el formulario aparece esto en pantalla:
43
TEMA 6
PROGRAMACIÓN DE MACROS DE EXCEL UTILIZANDO VISUAL BASIC FOR
APPLICATIONS
Si se escribe un valor en la casilla y se pulsa Aceptar o Enter, el valor se escribe en la celda A1.
Si se pulsa Cancelar o Esc, el formulario se cierra y se vuelve al Editor de VB.
Cuadro combinado:
Sirve para crear una lista desplegable de elementos de entre los que se pueda seleccionar uno
o varios para realizar alguna acción con ellos. Los elementos se pueden introducir mediante
peticiones por teclado o ser importados desde una tabla o rango de celdas en una hoja de
cálculo.
Por ejemplo, se puede crear un cuadro combinado con una lista de elementos que se van
introduciendo a través de un cuadro de texto:
El formulario contiene una etiqueta cuya caption es Introduzca un elemento. Después se ha
añadido un cuadro de texto llamado Elementos donde el usuario tiene que escribir dichos
elementos. Después se ha insertado un cuadro combinado con nombre Lista. De entre sus
propiedades se ha elegido ListRows = 3, es decir, que muestre sólo 3 elementos a la vez y, si
hay más elementos, aparezca una barra de desplazamiento. A continuación se ha añadido un
botón de comando con el nombre OK y caption Aceptar. El código de ese botón incluye:
44
TEMA 6
PROGRAMACIÓN DE MACROS DE EXCEL UTILIZANDO VISUAL BASIC FOR
APPLICATIONS
Private Sub OK_Click() al hacer click en el botón
Lista.AddItem Elementos.Text el elemento escrito en el cuadro de texto Elementos se añade
al cuadro combinado de nombre Lista
Elementos.Text = "" después se borra el contenido del cuadro Elementos
Elementos.SetFocus y se vuelve a poner el cursor en dicho cuadro para escribir el siguiente
elemento
End Sub
Finalmente, se ha añadido un botón de comando con la caption Terminar y cuyo código es:
Private Sub CommandButton1_Click() al hacer clic en el botón
End termina de ejecutar la macro y cierra el formulario
End Sub
El resultado es:
45
TEMA 6
PROGRAMACIÓN DE MACROS DE EXCEL UTILIZANDO VISUAL BASIC FOR
APPLICATIONS
Cuadro de lista:
Permite insertar un conjunto de elementos que pueden ser seleccionados. Los elementos
seleccionados se pueden mostrar en forma de lista en un cuadro de texto del formulario o en
un rango de celdas de una hoja de Excel.
Por ejemplo, se puede crear una lista de equipos de entre la que se puedan seleccionar varios
elementos para confeccionar otra lista que aparezca en un cuadro de diálogo.
Al presionar el botón Mostrar lista se hace visible la lista y al apretar Ok el elemento
seleccionado se incorpora al recuadro:
46
TEMA 6
PROGRAMACIÓN DE MACROS DE EXCEL UTILIZANDO VISUAL BASIC FOR
APPLICATIONS
Botón de opción:
Este control permite seleccionar un único elemento de entre una lista de opciones. Por
ejemplo, se puede crear un formulario que dé a elegir al usuario si el reactor tiene que operar
a alta, media o baja presión y que muestre un cuadro de mensaje distinto en función de la
opción seleccionada:
El resultado, al presionar una opción, es:
47
TEMA 6
PROGRAMACIÓN DE MACROS DE EXCEL UTILIZANDO VISUAL BASIC FOR
APPLICATIONS
Casilla de verificación:
Permite seleccionar varios elementos a la vez de entre las opciones posibles, ya que no son
excluyentes entre sí. Por ejemplo, se puede crear una lista de opciones que contenga las
categorías de peligrosidad de un reactivo, de manera que se puedan seleccionar varias
categorías que se muestren en un cuadro de texto:
Las opciones se han incluido en un marco o frame con la caption Peligrosidad. Cada casilla de
verificación se ha llamado CB1 a CB4 y al seleccionar cada una, la caption correspondiente se
escribe en el cuadro de texto, que se ha llamado Lista, junto con una barra de separación.
Al pulsar en el botón Limpiar, se deseleccionan las opciones marcadas y se borra el contenido
del cuadro de texto. Al pulsar Salir, se termina la macro.
48
TEMA 6
PROGRAMACIÓN DE MACROS DE EXCEL UTILIZANDO VISUAL BASIC FOR
APPLICATIONS
Barra de desplazamiento y botón de número:
Estos controles permiten dar un valor a una variable en función del desplazamiento que se
haya realizado en dicho botón o del número de veces que se haya pulsado. Por ejemplo, se
puede insertar una barra de desplazamiento que ajuste la temperatura de un reactor y un
botón de número que seleccione el tiempo de reacción, mostrando los valores seleccionados
en cuadros de texto:
Se ha insertado una barra de desplazamiento llamada ScrollBar1 que puede tomar valores
entre 0 y 250, escribiendo dicho valor en un cuadro de texto llamado Temperatura. Se ha
insertado, además, un botón de número, llamado SpinButton1, cuyo valor se va a escribir en
otro cuadro de texto llamado Tiempo. Finalmente, el botón salir cierra la aplicación.
49
PROGRAMACIÓN DE MACROS DE EXCEL UTILIZANDO VISUAL BASIC FOR
APPLICATIONS
TEMA 6
ANEXO:
Caracteres Ascii más habituales:
Código
vba
Descripción
9
vbTab
tabulación horizontal 46
.
10
vbLf
salto de línea
47
/
11
vbVerticalTab
tabulación vertical
58
:
página nueva
59
;
retorno del carro
60
<
24
cancelar
61
=
27
escape
62
>
32
espacio
63
?
33
!
64
@
34
"
91
[
35
#
92
\
36
$
93
]
37
%
94
^
38
&
95
_
39
'
96
`
40
(
123
{
41
)
124
|
42
*
125
}
43
+
126
~
44
,
127
borrar
45
-
12
13
vbCr
Código
vba
Descripción
50
TEMA 6
PROGRAMACIÓN DE MACROS DE EXCEL UTILIZANDO VISUAL BASIC FOR
APPLICATIONS
Colores usando la propiedad ColorIndex:
Colores usando la propiedad Color = RGB(R, G, B):
RGB(0, 0, 0): negro
RGB(255, 255, 255): blanco
RGB(255, 0, 0): rojo
RGB(0, 255, 0): verde
RGB(0, 0, 255): azul
51