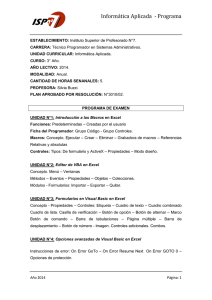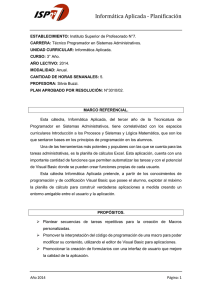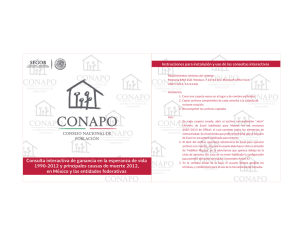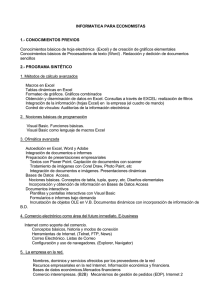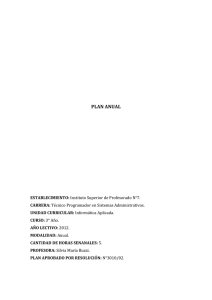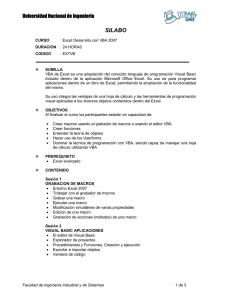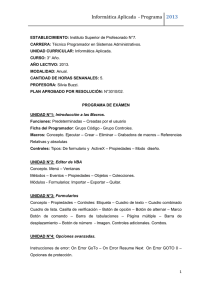MS Excel 2007 con Programación de Macros en VBA Introduce al participante en los conocimientos para utilizar la herramienta de Excel 2007 en aplicaciones que permitan optimizar su tiempo mediante la programación con el lenguaje Visual Basic. Ing. Patricia Acosta, MSc. E-mail: acostanp@gmail.com Website: http://www.saccec.com/ Blog: http://www.aulaexcelavanzado.blogspot.com/ Mayo- 2010 MS Excel con Programación de Macros en Visual Basic Application CONTENIDO MACROS EN MS EXCEL................................................................................................................ 4 GRABAR UNA MACRO .................................................................................................................. 4 SEGURIDAD EN MACROS ............................................................................................................ 6 CODIGOS DE UNA MACRO DE EXCEL..................................................................................... 9 CÓDIGOS MÁS COMUNES ......................................................................................................... 16 CUADRO DE CONTROL – CONTROLES ACTIVEX .............................................................. 18 CREANDO FORMULARIOS Y PROGRAMÁNDOLOS .......................................................... 22 TRABAJANDO CON FORMULAS .............................................................................................. 28 CÓDIGO PARA CARGAR UN FORMULARIO DESDE EXCEL ........................................... 30 ASIGNAR UNA MACRO A UNA AUTOFORMA ...................................................................... 34 PROTEGER UNA HOJA EN AMBIENTE VBA ......................................................................... 36 COLOCAR UNA CLAVE AL PROYECTO DE VBA ................................................................ 38 OBJETOS, PROPIEDADES Y MÉTODOS. .............................................................................................. 39 CONCEPTOS QUE ENCONTRAREMOS EN EXCEL ............................................................. 40 PRACTICA II .................................................................................................................................. 51 CÓDIGOS MÁS COMUNES ......................................................................................................... 52 ESTRUCTURAS CONDICIONALES........................................................................................... 66 ESTRUCTURA IF..ELSE ............................................................................................................... 70 ESTRUCTURAS IF ANIDADAS ................................................................................................... 73 OPERADORES LÓGICOS. ........................................................................................................... 75 OPERADOR LÓGICO AND (Y). ......................................................................................................... 75 OPERADOR LÓGICO OR (O)............................................................................................................. 77 OPERADOR LÓGICO NOT (NO). ........................................................................................................ 79 ESTRUCTURA SELECT CASE.................................................................................................... 80 LA FUNCIÓN MSGBOX................................................................................................................ 86 LA INSTRUCCIÓN WITH. .................................................................................................................. 90 ESTRUCTURAS REPETITIVAS. ................................................................................................. 93 ESTRUCTURA REPETITIVA PARA (FOR) .............................................................................. 95 PROPIEDADES ROW Y COLUMN ............................................................................................. 99 ESTRUCTURA REPETITIVA DO WHILE..LOOP (HACER MIENTRAS) ........................ 101 ESTRUCTURA DO..LOOP UNTIL (HACER.. HASTA QUE SE CUMPLA LA CONDICIÓN). ...................... 109 PROCEDIMIENTOS Y FUNCIONES. ....................................................................................... 112 DEFINIR UN PROCEDIMIENTO......................................................................................................... 113 LLAMAR A UN PROCEDIMIENTO. .................................................................................................... 113 Ing. Patricia Acosta, MSc. acostanp@gmail.com 2 MS Excel con Programación de Macros en Visual Basic Application GENERALIZAR UNA FUNCIÓN............................................................................................... 116 PARÁMETROS. ............................................................................................................................... 116 VARIABLES LOCALES Y VARIABLES GLOBALES ........................................................... 120 PASO POR REFERENCIA Y PASO POR VALOR. .................................................................................. 124 FUNCIONES .................................................................................................................................. 127 APLICACIÓN DE EJEMPLO. ............................................................................................................. 129 CUADRO DE TEXTO Y BOTÓN. ....................................................................................................... 130 INSERTAR EL CUADRO DE TEXTO. .................................................................................................. 130 INSERTAR UNA ETIQUETA. ............................................................................................................. 130 INSERTAR UN BOTÓN. ................................................................................................................... 130 CAMBIAR LAS PROPIEDADES DE LOS OBJETOS. .............................................................................. 131 CAMBIAR EL TEXTO DEL CONTROL LABEL. PROPIEDAD CAPTION. ................................................ 131 CAMBIAR EL NOMBRE DEL CONTROL CUADRO DE TEXTO. PROPIEDAD NAME. ............................. 131 ESTABLECER LA ACCIÓN DE COPIAR DATOS CUANDO SE PULSE EL BOTÓN. .................................... 132 LOS EVENTOS. ............................................................................................................................ 132 ESCRIBIR CÓDIGO PARA EL EVENTO CLICK DEL BOTÓN. ............................................................... 133 PROPIEDAD LISTFILLRANGE. ........................................................................................................ 138 PROPIEDAD LINKEDCELL. ............................................................................................................ 138 PROPIEDAD LISTINDEX. ................................................................................................................ 138 LISTAS CON MÁS DE UNA COLUMNA. ............................................................................................. 146 ESTABLECER LOS VALORES DEL CONTROL DE NÚMERO. ................................................................ 149 CELDAS DE VERIFICACIÓN (CHECKBOX) . ..................................................................................... 153 BOTONES DE OPCIÓN (OPTION BUTTON) ...................................................................................... 155 REFERENCIAS ELECTRÓNICAS ............................................................................................ 158 Ing. Patricia Acosta, MSc. acostanp@gmail.com 3 MS Excel con Programación de Macros en Visual Basic Application MACROS EN MS EXCEL Introducción Al trabajar con un libro personalizado, es decir, que nos hemos definido con una serie de características específicas como puedan ser el tipo de letra, el color de ciertas celdas, los formatos de los cálculos y características similares, perdemos mucho tiempo en formatear todo el libro si disponemos de muchas hojas. Con las macros lo que se pretende es automatizar varias tareas y fusionarlas en una sola, añadiendo por ejemplo un botón en nuestro libro que al pulsar sobre él realice todas esas tareas. GRABAR UNA MACRO La forma más fácil e intuitiva de crear macros es crearlas mediante la grabadora de macros del que dispone Excel. Esta grabadora de macros te permite grabar las acciones deseadas que posteriormente las traduce a instrucciones en VBA, las cuales podemos modificar posteriormente si tenemos conocimientos de programación. Para grabar una macro debemos acceder a la pestaña Vista y despliega el submenú Macros y dentro de este submenú seleccionar la opción Grabar macro... Además de esta opción en el menú podemos encontrar las siguientes opciones: Ver Macros... Donde accedemos a un listado de las macros creadas en ese libro. Usar referencias relativas - Con esta opción utilizaremos referencias relativas para que las macros se graben con acciones relativas a la celda inicial seleccionada. Antes de realizar una Macro es muy importante hablar sobre sus seguridades. Se puede grabar las macros desde la ficha Programador, si no está disponible, haga lo siguiente para mostrarla: Ing. Patricia Acosta, MSc. acostanp@gmail.com 4 MS Excel con Programación de Macros en Visual Basic Application Haga clic en el Botón Microsoft Office y, a continuación, haga clic en Opciones de Excel. Opción Más frecuente Active con un visto la opción Como se visualiza: De clic en el Botón Aceptar. Se visualiza la pestaña Programador que contiene: El grupo Código que se compone de: Ing. Patricia Acosta, MSc. acostanp@gmail.com 5 MS Excel con Programación de Macros en Visual Basic Application Visual Basic y Macros El grupo Controles El grupo XML El grupo Modificar SEGURIDAD EN MACROS Para establecer el nivel de seguridad de manera que estén habilitadas temporalmente todas las macros, haga lo siguiente: En la ficha Programador, en el grupo Código, haga clic en Seguridad de macros. Se visualiza: Ing. Patricia Acosta, MSc. acostanp@gmail.com 6 MS Excel con Programación de Macros en Visual Basic Application En Configuración de macros, haga clic en Habilitar todas las macros (no recomendado; puede ejecutarse código posiblemente peligroso) y, a continuación, haga clic en Aceptar. Nota Para ayudar a evitar que se ejecute código potencialmente peligroso, recomendamos que vuelva a cualquiera de las configuraciones que deshabilitan todas las macros cuando termine de trabajar con las macros. En la ficha Programador, en el grupo Código, haga clic en Grabar macro. En el cuadro Nombre de la macro, escriba un nombre para la macro. Nota El primer carácter del nombre de la macro debe ser una letra. Los caracteres siguientes pueden ser letras, números o caracteres de subrayado. No se permiten espacios en un nombre de macro, caracteres especiales ni palabras reservadas; puede utilizarse un carácter de subrayado como separador de palabras. Ing. Patricia Acosta, MSc. acostanp@gmail.com 7 MS Excel con Programación de Macros en Visual Basic Application Si utiliza un nombre de macro que también es una referencia de celda, puede aparecer un mensaje indicando que el nombre de la macro no es válido. Para asignar una combinación de tecla de método abreviado (método abreviado: tecla o combinación de teclas de función, como F5 o CTRL+a, que utiliza para ejecutar un comando. Una tecla de acceso, por lo contrario es un combinación de teclas, como ALT+f, que mueve el enfoque a un menú, comando o control.) Con CTRL para ejecutar la macro, en el cuadro Tecla de método abreviado, escriba cualquier letra en mayúsculas o minúsculas que desee utilizar. Nota La tecla de método abreviado suplantará a cualquier tecla de método abreviado predeterminada equivalente en Excel mientras esté abierto el libro que contiene la macro. En la lista Guardar macro en, seleccione el libro en el que desea almacenar la macro. Sugerencia Si desea que la macro esté disponible siempre que utilice Excel, seleccione Libro de macros personal. Cuando se selecciona Libro de macros personal, Excel crea un libro oculto de macros personal (Personal.xlsb), si no existe todavía, y guarda la macro en este libro. En Microsoft Windows XP, este libro se guarda en la carpeta C:\Documents and Settings\nombre de usuario\Datos de programa\Microsoft\Excel\XLStart para que se pueda cargar automáticamente cada vez que se inicia Excel. En Microsoft Windows Vista, este libro se guarda en la carpeta C:\Usuarios\nombre de usuario\Datos de programa\Microsoft\Excel\XLStart. Si desea que se ejecute automáticamente una macro del libro de macros personal en otro libro, también debe guardar ese libro en la carpeta XLStart, de forma que ambos libros se abran cuando se inicie Excel. 1. Para incluir una descripción de la macro, escriba el texto que desee en el cuadro Descripción. Ing. Patricia Acosta, MSc. acostanp@gmail.com 8 MS Excel con Programación de Macros en Visual Basic Application 2. Haga clic en Aceptar para iniciar la grabación. 3. Realice las acciones que desee grabar. 4. En la ficha Programador, en el grupo Código, haga clic en Detener grabación. Sugerencia También puede hacer clic en Detener grabación en el lado izquierdo de la barra de estado. Practica I Genera las siguientes Macros: Grabe una Macro que se active con Control + b y que esta macro permita abrir un archivo. Grabe una Macro que inserte una tabla con datos. Grabe una Macro que abra un archivo existente. Grabe una Macro que abra un nuevo archivo. Grabe una Macro que inserte un logotipo. Grabe una Macro que ordene alfabéticamente una lista de nombres. Grabe una Macro que imprima un formulario. Nota: Recuerde que en la versión 2007 se debe guardar como un archivo de MS Excel habilitado para macros, es decir con la extensión .xlsm; caso contrario no guarda el código de las macros. CODIGOS DE UNA MACRO DE EXCEL Para observar los códigos de una macro debemos seguir los pasos: 1. En primer lugar seleccione la celda B5 antes de empezar la grabación de la Macro, se visualiza: Ing. Patricia Acosta, MSc. acostanp@gmail.com 9 MS Excel con Programación de Macros en Visual Basic Application 2. Presione el Botón Grabar Macro del grupo Código MS Excel muestra el cuadro de Dialogo Grabar Macro: 3. Ingrese un nombre de la macro por ejemplo saludo 4. En la opción Método Abreviado escriba la letra s, por lo tanto la macro se llamara con Control + s 5. En Guardar macro en: Seleccione en el lugar en donde desea guardar la macro, por ejemplo Este libro. Ing. Patricia Acosta, MSc. acostanp@gmail.com 10 MS Excel con Programación de Macros en Visual Basic Application 6. En Descripción puede agregar una descripción de lo que hace la macro, este punto es opcional. Solo le sirve para que usted recuerde acerca de lo que hace la macro, pues este código no es interpretado por el compilador. 7. Presione el botón Aceptar. Excel inicia la grabación del la Macro 8. Trasládese a la celda A1 y escriba Hola amiguitos, después presione Enter para aceptar el valor en la celda. 9. Pare la grabación de la macro presionando el botón Detener Grabación del grupo Código. Excel ha grabado los pasos y ha generado un código. 10.Para visualizar el código generado, presione la tecla Alt + la tecla de función F11(Alt + F11), o de un clic derecho en la hoja de cálculo: 11.Seleccione la opción Ver código. También puede acceder al grupo Código, al dar clic en la opción Visual Basic 12. Excel nos traslada al Editor de Visual Basic. Se visualiza: Ing. Patricia Acosta, MSc. acostanp@gmail.com 11 MS Excel con Programación de Macros en Visual Basic Application 13.Active los siguientes cuadros o ventanas: • De clic en el Menú Ver y elija la opción Explorador de Proyectos • De clic en el Menú Ver y elija la opción Ventana Propiedades 14.Del cuadro Proyecto de doble clic en Módulos o simplemente presione el signo de + que aparece en la opción Módulos. Se activara debajo de Módulos la Opción Modulo1. 15.De doble clic en Modulo1. Se mostrara en el Editor de Visual Basic el código de la macro que grabamos de la siguiente forma: Ing. Patricia Acosta, MSc. acostanp@gmail.com 12 MS Excel con Programación de Macros en Visual Basic Application Sub saludo() '' saludo Macro ' Mi primera macro ' Autor: Patricia Acosta ' Acceso directo: CTRL+s 'Range("A1").Select ActiveCell.FormulaR1C1 = "Hola amiguitos" End Sub 16.Que es lo que significa esto nos preguntaremos asombrados, a continuación se da una explicación de lo que ha hecho Excel: • Sub y End Sub indican el inicio y el final del procedimiento de la macro saludo • Todo lo que aparece con un apóstrofe ´ indica que no se tomara en cuenta que es solo texto o comentarios y ese texto aparece en color verde. • Range("A1").Select Indica que lo primero que hicimos al grabar la macro fue trasladarnos a la celda A1. La orden Range nos permite trasladarnos a una celda. • ActiveCell.FormulaR1C1 = "Hola amiguitos" Esto indica que se escribirá en la celda en que se encuentra el valor de texto Hola amiguitos. Todo lo que aparece entre comillas siempre será un valor de texto. La orden ActiveCell.FormulaR1C1 nos permite escribir un valor en la celda activa. Para comprender alteraremos el código dentro del editor de Visual Basic. Sub saludo() ' saludo Macro ' Mi primera macro ' Autor: Patricia Acosta ' Acceso directo: CTRL+s Range("A1").Select ActiveCell.FormulaR1C1 = "Hola amiguitos" Range("B1").Select ActiveCell.FormulaR1C1 = "Bienvenidos al curso de Excel" End Sub Ing. Patricia Acosta, MSc. acostanp@gmail.com 13 MS Excel con Programación de Macros en Visual Basic Application 17.Al alterar el código y cuando regrese a Excel y ejecute la macro con Control + s hará lo siguiente: En A1 escribirá Hola amiguitos En B1 escribirá Bienvenidos al curso de Excel Al alterar el código y cuando regrese a Excel y ejecute la macro con Control + s hará En A1 escribirá Hola amiguitos En B1 escribirá Bienvenidos al seminario de Excel. Se visualiza: Sub saludos() ' saludo Macro ' Mi primera macro ' Autor: Patricia Acosta ' Acceso directo: CTRL+s ' Range("A1").Select ActiveCell.FormulaR1C1 = "Hola amiguitos" ' Range("B1").Select ActiveCell.FormulaR1C1 = "Bienvenidos al seminario de Excel" End End Sub Al alterar el código y cuando regrese a Excel y ejecute la macro con Control + s hará: En A1 escribirá Hola amiguitos. En B1 escribirá Bienvenidos al seminario de Excel. Para salir del editor de clic en el Menú Archivo y elija la opción Cerrar y volver a Microsoft Excel. Ing. Patricia Acosta, MSc. acostanp@gmail.com 14 MS Excel con Programación de Macros en Visual Basic Application Si no desea salir por completo de clic en el botón Microsoft Excel que se encuentra activado en: Cuando deseé volver al editor de clic en: la pestaña Programador De clic en el icono del grupo Código Practica II Genere una Macro que escriba un nombre en una celda y lo ponga negrita y observe el Código. Genere una Macro que escriba un nombre en una celda y lo Centre y observe el Código. Genere una Macro que escriba un nombre en una celda y cambie el tamaño de la letra a 20 puntos y observa el Código. Ing. Patricia Acosta, MSc. acostanp@gmail.com 15 MS Excel con Programación de Macros en Visual Basic Application CÓDIGOS MÁS COMUNES Trasladarse a una Celda Range("A1").Select Escribir en una Celda Activecell.FormulaR1C1="Paty Acosta" Letra Negrita Selection.Font.Bold = True Letra Cursiva Selection.Font.Italic = True Letra Subrayada Selection.Font.Underline = xlUnderlineStyleSingle Centrar Texto With Selection .HorizontalAlignment = xlCenter End With Alinear a la izquierda With Selection .HorizontalAlignment = xlLeft End With Alinear a la Derecha With Selection .HorizontalAlignment = xlRight Ing. Patricia Acosta, MSc. acostanp@gmail.com 16 MS Excel con Programación de Macros en Visual Basic Application End With Tipo de Letra(Fuente) With Selection .Font .Name = "AGaramond" End With Tamaño de Letra(Tamaño de Fuente) With Selection.Font .Size = 15 End With Copiar Selection.Copy Pegar ActiveSheet.Paste Cortar Selection.Cut Ordenar Ascendente Selection.Sort Key1:=Range("A1"), Order1:=xlAscending, Header:=xlGuess, _ OrderCustom:=1, MatchCase:=False, Orientation:=xlTopToBottom Orden Descendente Selection.Sort Key1:=Range("A1"), Order1:=xlDescending, Header:=xlGuess, _ OrderCustom:=1, MatchCase:=False, Orientation:=xlTopToBottom Buscar Ing. Patricia Acosta, MSc. acostanp@gmail.com 17 MS Excel con Programación de Macros en Visual Basic Application Cells.Find(What:="Paty Acosta", After:=ActiveCell, LookIn:=xlFormulas, LookAt _ :=xlPart, SearchOrder:=xlByRows, SearchDirection:=xlNext, MatchCase:= _ False).Activate Insertar Fila Selection.EntireRow.Insert Eliminar Fila Selection.EntireRow.Delete Insertar Columna Selection.EntireColumn.Insert Eliminar Columna Selection.EntireColumn.Delete Abrir un Libro Workbooks.Open Filename:="C:\Mis documentos\miarchivo.xls" Grabar un Libro ActiveWorkbook.SaveAs Filename:="C:\Mis documentos\tauro.xls", FileFormat _ :=xlNormal, Password:="", WriteResPassword:="", ReadOnlyRecommended:= _ False, CreateBackup:=False CUADRO DE CONTROL – CONTROLES ACTIVEX Una de las opciones más interesantes que tiene el Excel es la de utilizar los “cuadros de control”. Los cuadros de control se usan para crear verdaderos programas en Excel y pueden ser de mucha utilidad. Esta herramienta está ubicada en: Ing. Patricia Acosta, MSc. acostanp@gmail.com 18 MS Excel con Programación de Macros en Visual Basic Application En Excel 2007 se encuentra el grupo Controles de la pestaña Programador Este grupo de Controles cuenta con tres opciones muy importantes como: 1. Modo diseño: permitirá trabajar en el diseño de los controles de ActiveX 2. Propiedades: permiten activar la propiedad de cada control 3. Ver código: permite agregar código a cada control. Para iniciar cree las hojas: Menú, Ventas y Compras Seleccione la hoja Menú para allí crear dos botones. Para trabajar con estos controles en necesario Activar el modo de diseño y dar clic en Insertar, seleccione el Botón de comando. Ing. Patricia Acosta, MSc. acostanp@gmail.com 19 MS Excel con Programación de Macros en Visual Basic Application Esta vez haremos un botón que cuando se presione pase a otra hoja del Excel. Por ejemplo se puede hacer un menú con varios botones que al presionarlos pasen a las distintas opciones. Comencemos... En la hoja Menú cree dos “botones de comando”. Por Ejemplo: Seleccione el primer botón y de un clic derecho en la opción y muestre las propiedades. Cambie la Propiedad “Caption” por: “Ventas” En Name: btnventas Seleccione el segundo botón y muestre las propiedades Ing. Patricia Acosta, MSc. acostanp@gmail.com 20 MS Excel con Programación de Macros en Visual Basic Application Cambie la Propiedad “Caption” por: “Compras” En Name: btncompras Si realizó bien estos pasos Ud. Debería ver lo siguiente: Si desea colocar iconos en los botones seleccione la propiedad Picture e inserte una imagen de extensión .ico. Para que visualice el texto cambie la posición PicturePosition a: 5 Seleccione el primer botón y haga clic en ver código En esta parte se abrirá el Editor de Visual Basic y debe escribir lo siguiente: Hoja2.Activate Ing. Patricia Acosta, MSc. acostanp@gmail.com 21 MS Excel con Programación de Macros en Visual Basic Application Cierre el editor de Visual Basic (nota: cada vez que cierre el editor de Visual Basic, hágalo del cuadro de cerrar “X” que está mas arriba, porque puede confundirse y cerrar la ventana de editar código, no se preocupe que no está cerrando Excel.) Seleccione el segundo botón y haga clic en ver código Escriba: Hoja3.activate Salga del modo de diseño y navegue con los botones que programó. Más adelante utilizaremos estos botones para cargar formularios desde VBA en Excel. O añada el código de las macros que grabó con la grabadora. CREANDO FORMULARIOS Y PROGRAMÁNDOLOS Ahora aprenderemos a dominar lo máximo de Excel que es crear formularios y programarlos, bueno un formulario es una ventana que se programa por medio de controles y estos controles responden a sucesos que nosotros programamos. Todo esto se encuentra dentro de Visual Basic. A continuación Muestro como crear un formulario y como programarlo: 1. Presione La Teclas Alt + F11, para entrar al editor de Visual Basic. 2. Activa las siguientes opciones: • De clic en el Menú Ver y elija la opción Explorador de Proyectos • De clic en el Menú ver y elija la opción Ventana Propiedades 3. Del Menú Insertar elija la Opción UserForm. Ing. Patricia Acosta, MSc. acostanp@gmail.com 22 MS Excel con Programación de Macros en Visual Basic Application Esto inserta el Formulario que programaremos con controles. En el Explorador de Proyecto se observara que se inserto el UserForm. También cuando de clic en el Formulario USERFORM1 se debe de activar el Cuadro de Herramientas, si no se activa de clic en el Menú Ver y elija la opción Cuadro de Herramientas. 4. Elija del Cuadro de Herramientas el Control Etiqueta el que tiene la A y Arrastre dibujando en el Formulario USERFORM1 la etiqueta. Quedara el nombre Label1, después de un clic en la etiqueta dibujada y podrá modificar el nombre de adentro y pondremos ahí Nombre. Si por error da doble clic en la etiqueta y lo manda a la pantalla de programación de la etiqueta, solo de doble clic en UserForm1 que se encuentra en el Explorador de Proyecto. Ing. Patricia Acosta, MSc. acostanp@gmail.com 23 MS Excel con Programación de Macros en Visual Basic Application 5. Elija del Cuadro de Herramientas el control Cuadro de Texto el que tiene ab y arrastre dibujando en el formulario USERFORM1 el cuadro de texto a un lado de la etiqueta que dice Nombre. El cuadro de texto debe de estar vacío y su nombre será Textbox1, el nombre solo aparecerá en el control. 6. Haga los dos pasos anteriores igualmente poniendo Dirección en la Label2 y Teléfono en la Label3 y también dibújeles su Textbox. Esto quedara así después de haberlo hecho. Si tiene algún problema al dibujar las etiquetas o los cuadros de texto, solo cámbiele el nombre a la etiqueta o el cuadro de texto en la Ventana Propiedades la opción se llama (Name). El Error que marque puede ser Nombre Ambiguo, pero si le cambia el Nombre al control se quitara el error. Puede ponerle cualquier nombre en lugar de Label1. Ing. Patricia Acosta, MSc. acostanp@gmail.com 24 MS Excel con Programación de Macros en Visual Basic Application Los controles como las Etiquetas y Cuadros de Textos pueden modificárseles algunas opciones en la Ventana Propiedades Para hacer esto es necesario tener conocimiento sobre las propiedades de los controles. No altere las propiedades si no las conoce. 7. Elija del Cuadro de Herramientas el control Botón de Comando y Arrastre dibujando en el Formulario USERFORM1 el Botón, después de un clic en el nombre del Botón dibujado y podrá modificar el nombre y pondremos ahí Insertar. Si por error da doble clic en la Botón y lo manda a la pantalla de programación de la etiqueta, solo de doble clic en UserForm1 que se encuentra en el Explorador de Proyecto. Así quedara el Formulario formado por los controles: 8. Ahora de doble clic sobre el control Textbox1 para programarlo y después inserte el siguiente código: Ing. Patricia Acosta, MSc. acostanp@gmail.com 25 MS Excel con Programación de Macros en Visual Basic Application Private Sub TextBox1_Change() Range("A9").Select ActiveCell.FormulaR1C1 = TextBox1 End Sub Esto indica que se valla a A9 y escriba lo que hay en el Textbox1 Nota.-Lo que esta en azul lo genera Excel automáticamente, usted solo escribirá lo que esta en Negrita. Para volver al Formulario y programar el siguiente Textbox de doble clic en UserForm1 que se encuentra en el Explorador de Proyecto, o simplemente de clic en Ver Objeto en el mismo Explorador de Proyecto. 9. Ahora de doble clic sobre el control Textbox2 para programarlo y después inserte el siguiente código: Private Sub TextBox2_Change() Range("B9").Select ActiveCell.FormulaR1C1 = TextBox2 End Sub Esto indica que se valla a B9 y escriba lo que hay en el Textbox2. Para volver al Formulario y programar el siguiente Textbox de doble clic en UserForm1 que se encuentra en el Explorador de Proyecto, o simplemente de clic en Ver Objeto en el mismo Explorador de Proyecto. Ing. Patricia Acosta, MSc. acostanp@gmail.com 26 MS Excel con Programación de Macros en Visual Basic Application 10. Ahora de doble clic sobre el control Textbox3 para programarlo y después inserte el siguiente código: Private Sub TextBox3_Change() Range("C9").Select ActiveCell.FormulaR1C1 = TextBox2 End Sub Esto indica que se valla a C9 y escriba lo que hay en el Textbox3 Para volver al Formulario y programar el Botón de Comando Insertar de doble clic en UserForm1 que se encuentra en el Explorador de Proyecto, o simplemente de clic en Ver Objeto en el mismo Explorador de Proyecto. 11. Ahora de doble clic sobre el control Botón de Comando para programarlo y después inserte el siguiente código: Private Sub CommandButton1_Click() ‘inserta un renglón Selection.EntireRow.Insert ‘Empty Limpia Los Textbox TextBox1 = Empty TextBox2 = Empty TextBox3 = Empty ‘Textbox1.SetFocus Envía el cursor al Textbox1 para volver a capturar los datos TextBox1.SetFocus Ing. Patricia Acosta, MSc. acostanp@gmail.com 27 MS Excel con Programación de Macros en Visual Basic Application End Sub Nota.-El comando Rem es empleado para poner comentarios dentro de la programación, el comando Empty es empleado para vaciar los Textbox. 12. Ahora presione el botón Ejecutar User/Form que se encuentra en la barra de herramientas o simplemente la tecla de función F5. Se activará el Userform1 y todo lo que escriba en los Textbox se escribirá en Excel y cuando presione el botón Insertar, se insertara un renglón y se vaciaran los Textbox y después se mostrara el cursor en el Textbox1. TRABAJANDO CON FORMULAS Es de suma importancia saber aplicar Formulas en Macros de Excel, ya que la mayoría de las hojas de cálculos las involucran, por ejemplo los Inventarios, las Nominas o cualquier otro tipo de hoja las llevan, es por eso que en la siguiente Fase se muestra como manejar Formulas en Macros de Excel. Presione La Teclas Alt + F11, para entrar al editor de Visual Basic. Activa las siguientes opciones: • De clic en el Menú Ver y elija la opción Explorador de Proyectos • De clic en el Menú ver y elija la opción Ventana Propiedades Del Menú Insertar elija la Opción UserForm. Esto inserta el Formulario que programaremos con controles. En el Explorador de Proyecto se observara que se inserto el UserForm. Ahora crearas un formulario con el siguiente aspecto: Ing. Patricia Acosta, MSc. acostanp@gmail.com 28 MS Excel con Programación de Macros en Visual Basic Application El formulario tendrá: • Tres etiquetas • Tres Textbox • Un Botón de Comando Los datos que se preguntaran serán Nombre y Edad, los Días Vividos se generaran automáticamente cuando insertes la edad. A continuación se muestra como se deben de programar estos Controles Programación de los Controles: Private Sub CommandButton1_Click() Selection.EntireRow.Insert TextBox1 = Empty TextBox2 = Empty TextBox3 = Empty TextBox1.SetFocus End Sub Private Sub TextBox1_Change() Range("A9").Select ActiveCell.FormulaR1C1 = TextBox1 End Sub Private Sub TextBox2_Change() Range("B9").Select Ing. Patricia Acosta, MSc. acostanp@gmail.com 29 MS Excel con Programación de Macros en Visual Basic Application ActiveCell.FormulaR1C1 = TextBox2 ‘ aquí se crea la Fórmula TextBox3 = Val(TextBox2) * 365 ‘El Textbox3 guardara el total de la multiplicación del Textbox2 por 365 ‘El Comando Val permite convertir un valor de Texto a un Valor Numérico ‘Esto se debe a que los Textbox no son Numéricos y debemos de Convertirlos End Sub Private Sub TextBox3_Change() Range("C9").Select ActiveCell.FormulaR1C1 = TextBox3 End Sub CÓDIGO PARA CARGAR UN FORMULARIO DESDE EXCEL Una vez que haya diseñado su formulario en el ambiente de Visual Basic Application, se requiere que este sea cargado desde MS Excel, para esto diseñe una interfaz por ejemplo: Si desee quitar la cuadrícula seleccione en la pestaña Vista en el grupo Zoom, la opción Mostrar un ocultar y desactive (quitar con un clic el visto) la opción Líneas de cuadrícula Ing. Patricia Acosta, MSc. acostanp@gmail.com 30 MS Excel con Programación de Macros en Visual Basic Application La interfaz lucirá así: La interfaz debe contener un botón de comando de Controles ActiveX o una autoforma para poder cargar el diseño del formulario Ing. Patricia Acosta, MSc. acostanp@gmail.com 31 MS Excel con Programación de Macros en Visual Basic Application Para que el botón de comando se mantenga sin moverse es decir esté fijo y no se imprima, en el modo de Diseño, seleccione el botón de un clic derecho elija la opción Formato de control como se visualiza en la imagen. Se visualiza el siguiente cuadro de diálogo, seleccione la pestaña Propiedades y active con un punto la opción No mover, ni cambiar tamaño con las celdas. Para que no se imprima el botón desactive (quite el visto) de la opción Imprimir objeto. Ing. Patricia Acosta, MSc. acostanp@gmail.com 32 MS Excel con Programación de Macros en Visual Basic Application Para programar el botón, de doble clic sobre el objeto o de un clic derecho sobre el objeto en la opción: Como se observa en la imagen: Se ingresa al ambiente de Visual Basic Application Private Sub btnagregar_Click() End Sub En donde titila el cursor se digita el siguiente código: Load UserForm1 'Load carga el formulario UserForm1.Show '.show hace visible En la imagen se visualiza: Ing. Patricia Acosta, MSc. acostanp@gmail.com 33 MS Excel con Programación de Macros en Visual Basic Application ASIGNAR UNA MACRO A UNA AUTOFORMA El caso es similar al anterior para esto debe crear un módulo en el ambiente de Visual Basic Application y digitar el código: Sub Agregar() Load UserForm1 'Load carga el formulario UserForm1.Show '.show hace visible al formulario End Sub Se observa en la imagen: Ing. Patricia Acosta, MSc. acostanp@gmail.com 34 MS Excel con Programación de Macros en Visual Basic Application Una vez listo el módulo, se inserta una autoforma en el ambiente de MS Excel y se asigna la macro Agregar que creo en el módulo. Observe la siguiente imagen: Luego de un clic derecho sobre la autoforma seleccione la opción Asignar macro… Ing. Patricia Acosta, MSc. acostanp@gmail.com 35 MS Excel con Programación de Macros en Visual Basic Application Se visualiza: Seleccione la macro Agregar. De clic en Aceptar. PROTEGER UNA HOJA EN AMBIENTE VBA Si desea proteger una hoja de Excel para que no se visualice sobretodo si contiene datos confidenciales y que sólo es necesario acceder para una consulta realice lo siguiente: Ing. Patricia Acosta, MSc. acostanp@gmail.com 36 MS Excel con Programación de Macros en Visual Basic Application Seleccione la hoja a ocultar por ejemplo Rol y de un clic derecho en la opción Ver código Se ingresa al ambiente de VBA en el que debe activar las propiedades de la hoja, se visualiza: Ing. Patricia Acosta, MSc. acostanp@gmail.com 37 MS Excel con Programación de Macros en Visual Basic Application En la propiedad Visible seleccione: 0 – xlssheethidden Pero para conseguir una protección más segura se sugiere colocar una clave al proyecto de VBA. COLOCAR UNA CLAVE AL PROYECTO DE VBA Para esto en el mismo ambiente realice lo siguiente: Seleccione el proyecto de un clic derecho sobre el proyecto y elija la opción Propiedades de VBAProject… Se visualiza: Ing. Patricia Acosta, MSc. acostanp@gmail.com 38 MS Excel con Programación de Macros en Visual Basic Application En el cuadro de diálogo seleccione la pestaña Protección para bloquear el proyecto active con un visto la opción Bloquear proyecto para visualización. Y para finalizar coloque una contraseña. De esta forma no podrán visualizar ni la hoja oculta ni el código de programación generado en la aplicación. Objetos, propiedades y métodos. A la hora de trabajar con macros en Excel, deben tenerse claros ciertos conceptos de lo que se llama programación orientada a objetos (OOP). No nos extenderemos demasiado sobre la OOP, pero si definiremos a continuación los conceptos de Objeto, Propiedades y Métodos. Ing. Patricia Acosta, MSc. acostanp@gmail.com 39 MS Excel con Programación de Macros en Visual Basic Application Objeto. Cuando en el mundo real nos referimos a objeto significa que hablamos de algo abstracto que puede ser cualquier cosa. Por ejemplo podemos referirnos a objetos como coche, silla, casa, etc. Cuando decimos que la clase coche representa a todos los coches del mundo significa que define como es un coche, cualquier coche. Dicho de otra forma y para aproximarnos a la definición informática, la clase coche define algo que tiene cuatro ruedas, un motor, un chasis,... entonces, cualquier objeto real de cuatro ruedas, un motor, un chasis,... es un objeto de la clase coche. Propiedades. Cualquier objeto tiene características o propiedades como por ejemplo el color, la forma, peso, medidas, etc. Estas propiedades se definen en la clase y luego se particularizan en cada objeto. Así, en la clase coche se podrían definir las propiedades Color, Ancho y Largo, luego al definir un objeto concreto como coche ya se particularizarían estas propiedades a, por ejemplo, Color = Rojo, Ancho = 2 metros y Largo = 3,5 metros. Métodos. La mayoría de objetos tienen comportamientos o realizan acciones, por ejemplo, una acción evidente de un objeto coche es el de moverse o lo que es lo mismo, trasladarse de un punto inicial a un punto final. CONCEPTOS QUE ENCONTRAREMOS EN EXCEL WorkSheet (Objeto hoja de cálculo) Range (Objeto celda o rango de celdas). Ing. Patricia Acosta, MSc. acostanp@gmail.com 40 MS Excel con Programación de Macros en Visual Basic Application Un objeto Range está definido por una clase donde se definen sus propiedades, recordemos que una propiedad es una característica, modificable o no, de un objeto. Entre las propiedades de un objeto Range están Value, que contiene el valor de la celda, Column y Row que contienen respectivamente la fila y la columna de la celda, Font que contiene la fuente de los caracteres que muestra la celda, etc. Range, como objeto, también tiene métodos, recordemos que los métodos sirven llevar a cabo una acción sobre un objeto. Por ejemplo el método Activate, hace activa una celda determinada, Clear, borra el contenido de una celda o rango de celdas, Copy, copia el contenido de la celda o rango de celdas en el portapapeles. Conjuntos. Una conjunto es una colección de objetos del mismo tipo, para los que conozcan algún lenguaje de programación es un array de objetos. Por ejemplo, dentro de un libro de trabajo puede existir más de una hoja (WorkSheet), todas las hojas de un libro de trabajo forman un conjunto, el conjunto WorkSheets. Cada elemento individual de un conjunto se referencia por un índice, de esta forma, la primera, segunda y tercera hoja de un libro de trabajo, se referenciarán por WorkSheets(1), WorkSheets(2) y WorkSheets(3). Objetos de Objetos. Es muy habitual que una propiedad de un objeto sea otro objeto. Siguiendo con el coche, una de las propiedades del coche es el motor, y el motor es un objeto con propiedades como caballos, número de válvulas, etc. y métodos, como aumentar_revoluciones, coger_combustible, mover_pistones, etc. En Excel, el objeto WorkSheets tiene la propiedad Range que es un objeto, Range tiene la propiedad Font que es también un objeto y Font tiene la propiedad Bold (negrita). Tenga esto muy presente ya que utilizaremos frecuentemente Ing. Patricia Acosta, MSc. acostanp@gmail.com 41 MS Excel con Programación de Macros en Visual Basic Application Propiedades de un objeto que serán también Objetos. Dicho de otra forma, hay propiedades que devuelven objetos, por ejemplo, la propiedad Range de un objeto WorkSheet devuelve un objeto de tipo Range. Programación Orientada a Objetos o Programación Basada en Objetos. Hay una sutil diferencia entre las definiciones del título. Programación orientada a Objetos, significa que el programador trabaja con objetos fabricados por él mismo, es decir, el programador es quien implementa las clases para luego crear objetos a partir de ellas. Lo que haremos nosotros, por el momento, será utilizar objetos ya definidos por la aplicación Excel (WorkSheets, Range,...) sin implementar ninguno de nuevo, por lo que en nuestro caso es más correcto hablar de programación basada en objetos. Observe que esta es una de las grandes ventajas de la OOP, utilizar objetos definidos por alguien sin tener que conocer nada sobre su implementación, sólo debemos conocer sus propiedades y métodos y utilizarlos de forma correcta. Editor de Visual Basic. El editor de Visual Basic es la aplicación que utilizaremos para construir las macros que interactuaran junto con los libros de trabajo. A continuación prepararemos un archivo en el que escribiremos las primeras instrucciones en Visual Basic. Ing. Patricia Acosta, MSc. acostanp@gmail.com 42 MS Excel con Programación de Macros en Visual Basic Application Maximice la ventana para trabajar más cómodamente y procure tener activadas la ventana Explorador de proyectos y la ventana Propiedades (Ver/ Explorador de proyectos y Ver/ Ventana propiedades). Insertar un nuevo módulo. Un módulo sirve para agrupar procedimientos y funciones. El procedimiento y la función son entidades de programación que sirven para agrupar instrucciones de código que realizan una acción concreta. Para insertar un módulo active opción del menú Insertar/ Módulo. Se activará una nueva ventana, si aparece demasiado pequeña, maximícela. Insertar un procedimiento. Un procedimiento es un bloque de instrucciones de código que sirven para llevar a cabo alguna tarea específica. Un procedimiento empieza siempre con la instrucción Sub Nombre_Procedimiento y termina con la instrucción End Sub. A continuación crearemos un procedimiento para poner el texto "Hola" en la celda A1. Ejemplo Sub Primero Range("A1").Value = "Hola" End Sub Observe el código. Range("A1").Value="Hola" En esta línea estamos indicando que trabajamos con un objeto Range. Para indicarle que nos referimos a la celda A1, encerramos entre paréntesis esta referencia. De este objeto, indicamos que queremos establecer un nuevo valor para la propiedad Ing. Patricia Acosta, MSc. acostanp@gmail.com 43 MS Excel con Programación de Macros en Visual Basic Application Value, observe que para separar el objeto de su propiedad utilizamos la notación punto. Recuerde que el conjunto Range es un objeto que pende del objeto WorkSheets, así por ejemplo el siguiente código haría lo mismo que el anterior. WorkSheets(1).Range("A1").Value = "Hola" Bueno, de hecho no hace lo mismo, en la primera opción, el texto "Hola" se pone dentro de la celda A1 de la hoja activa, mientras que en el segundo es en la celda A1 de primera hoja ( del conjunto de hojas). La segunda notación es más larga, pero también más recomendable ya que se especifican todos los objetos. En muchas ocasiones se pueden omitir algunos objetos precedentes, no le aconsejamos hacerlo, sus programas perderán claridad y concisión. Si desea hacer referencia a la hoja activa puede utilizar ActiveSheet, así, el primer ejemplo lo dejaremos de la siguiente manera: Sub Primero ActiveSheet.Range("A1").Value = "Hola" End Sub Si desea poner "Hola" (o cualquier valor) en la celda activa, puede utilizar la propiedad (objeto) Activecell de WorkSheets. Así para poner "Hola" en la celda activa de la hoja activa seria, Sub Primero ActiveSheet.ActiveCell.Value = "Hola" End Sub Ing. Patricia Acosta, MSc. acostanp@gmail.com 44 MS Excel con Programación de Macros en Visual Basic Application Para terminar con este primer ejemplo. WorkSheets están dentro del Objeto WorkBooks (libros de trabajo) y WorkBooks están dentro de Application. Application es el objeto superior, es el que representa la aplicación Excel. Así, el primer ejemplo, siguiendo toda la jerarquía de objetos quedaría de la forma siguiente: Sub Primero Application.WorkBooks(1).WorkSheets(1).Range("A1").Value = "Hola" End Sub Insistiendo con la nomenclatura, Application casi nunca es necesario especificarlo, piense que todos los objetos dependen de este, WorkBooks será necesario implementarlo si en las macros se trabaja con diferentes libros de trabajo (diferentes archivos), a partir de WorkSheets, es aconsejable incluirlo en el código, sobre todo si se quiere trabajar con diferentes hojas, verá, sin embargo, que en muchas ocasiones no se aplica. Ejecutar un procedimiento o función. Pruebe ejecutar el primer procedimiento de ejemplo. 1. Sitúe el cursor dentro del procedimiento. 1. Active opción de la barra de menús Ejecutar/ Ejecutar Sub Userform. También puede hacer clic sobre el botón o pulsar la tecla F5. Para ejecutar el procedimiento desde la hoja de cálculo. Debe estar en una hoja, no en el editor de Visual Basic Ing. Patricia Acosta, MSc. acostanp@gmail.com 45 MS Excel con Programación de Macros en Visual Basic Application 1. Active opción de la barra de menús Herramientas/ Macro/ Macros. Se despliega una ventana que muestra una lista donde están todas las macros incluidas en el libro de trabajo. 2. Seleccione la macro de la lista y pulse sobre el botón Ejecutar. Ejemplo En este ejemplo simplemente ampliaremos la funcionalidad de la macro del ejemplo 1. Además de escribir "Hola" en la celda A1, le pondremos en negrita y le daremos color al texto. Para ello utilizaremos las propiedades Bold y Color del objeto Font. Sub Segundo ActiveSheet.Range("A1").Value = "Hola" ActiveSheet.Range("A1").Font.Bold = True ActiveSheet.Range("A1").Font.Color = RGB(255,0,0) End Sub True. True, que traducido es verdadero, simplemente indica que la propiedad Bold está activada. Si se deseara desactivar, bastaría con igualarla al valor False. La función RGB. Observe que para establecer el color de la propiedad se utiliza la función RGB(Red, Green, Blue), los tres argumentos para esta función son valores del 0 a 255 que corresponden a la intensidad de los colores Rojo, Verde y Azul respectivamente. Referenciar un rango de celdas. Ing. Patricia Acosta, MSc. acostanp@gmail.com 46 MS Excel con Programación de Macros en Visual Basic Application Sólo tiene que cambiar a la forma Celda_Inicial:Celda_Final. Por ejemplo aplicar el último ejemplo al rango de celdas que va de la A1 a la A8, ponga. Sub Segundo ActiveSheet.Range("A1:A8").Value = "Hola" ActiveSheet.Range("A1:A8").Font.Bold = True ActiveSheet.Range("A1:A8").Font.Color = RGB(255,0,0) End Sub Ing. Patricia Acosta, MSc. acostanp@gmail.com 47 MS Excel con Programación de Macros en Visual Basic Application OBSERVANDO LOS CÓDIGOS DE UNA MACRO DE EXCEL Crearemos una macro y veremos sus códigos: Para observar los códigos de una macro debemos seguir los pasos: 1. Primeramente trasládese a la celda A5 antes de empezar la grabación de la Macro 2. Presione el Botón Grabar Macro de la barra de Herramientas Visual Basic. Excel muestra el cuadro de Dialogo Grabar Macro 3. en la opción Método Abreviado escriba la letra r, por lo tanto la macro se llamara con Control + r 4. Presione el botón Aceptar. Excel inicia la grabación del la Macro1 5. Trasládese a la celda A1 y escriba su nombre, después presione Enter para aceptar el valor en la celda 6. Pare la grabación de la macro presionando el botón Detener Grabación de la barra de herramientas Visual Basic. Excel a grabado los pasos y a generado un código, Observémoslos: 7. Presione la tecla Alt + la tecla de función F11(Alt + F11). Excel nos traslada al Editor de Visual Basic. Si este editor no se activa es que Excel no esta bien instalado o se a borrado. 8. Active los siguientes cuadros o ventanas: De clic en el Menú Ver y elija la opción Explorador de Proyectos De clic en el Menú ver y elija la opción Ventana Propiedades Estas dos opciones deben de estar siempre activadas ya que de ahí depende todo lo que vallamos a hacer. Ing. Patricia Acosta, MSc. acostanp@gmail.com 48 MS Excel con Programación de Macros en Visual Basic Application 9. Del cuadro Proyecto de doble clic en Módulos o simplemente presione el signo de + que aparece en la opción Módulos. Se activara debajo de Módulos la Opción Modulo1 10.De doble clic en Modulo1. Se mostrara en el Editor de Visual Basic el código de la macro que grabamos de la siguiente forma: Sub Macro1() ' Macro1 Macro ' Macro grabada el 08/04/2005 por .... ' Acceso directo: CTRL+r Range("A1").Select ActiveCell.FormulaR1C1 = "Paty" Range("A2").Select End Sub Que es lo que significa esto nos preguntaremos asombrados, a continuación se da una explicación de lo que ha hecho Excel: Ing. Patricia Acosta, MSc. acostanp@gmail.com 49 MS Excel con Programación de Macros en Visual Basic Application Sub y End Sub indican el inicio y el final del procedimiento de la Macro1 Todo lo que aparece con un apóstrofe ´ indica que no se tomara en cuenta que es solo texto o comentarios y ese texto debe de aparecer en un color, ya sea el color verde. Range("A1").Select Indica que lo primero que hicimos al grabar la macro fue trasladarnos a la celda A1. La orden Range nos permite trasladarnos a una celda ActiveCell.FormulaR1C1 = "Paty" Esto indica que se escribirá en la celda en que se encuentra el valor de texto Paty. Todo lo que aparece entre comillas siempre será un valor de texto. La orden ActiveCell.FormulaR1C1 nos permite escribir un valor en la celda activa. Range("A2").Select Otra vez indicamos que se traslade a la celda A2. Esto se debe a que cuando escribimos el nombre de Paty en A1 presionamos Enter y al dar Enter bajo a la celda A2. Para comprender alteraremos el código dentro del editor de Visual Basic. Sub Macro1() ' Macro1 Macro ' Macro grabada el 01/01/2009 por .... ' Acceso directo: CTRL+r Range("A1").Select ActiveCell.FormulaR1C1 = "Paty" Range("B1").Select ActiveCell.FormulaR1C1 = "Almagro 1822" Range("C1").Select ActiveCell.FormulaR1C1 = "092794313" Range("D1").Select ActiveCell.FormulaR1C1 = "Alpallana" Range("E1").Select ActiveCell.FormulaR1C1 = "SACCEC" End Sub Ing. Patricia Acosta, MSc. acostanp@gmail.com 50 MS Excel con Programación de Macros en Visual Basic Application Así es acabo de alterar el código y cuando regrese a Excel y ejecute la macro con Control + r hará lo siguiente: En A1 escribirá Paty En B1 escribirá Almagro 1822 En C1 escribirá 092794313 En D1 escribirá Alpallana En E1 escribirá SACCEC Así que salgamos del editor dando clic en el Menú Archivo y eligiendo la opción Cerrar y volver a Microsoft Excel. Si no desea salir por completo de clic en el botón Microsoft Excel que se encuentra activado en la barra de tareas y cuando deseé volver al editor de clic en el botón Microsoft Visual Basic que se encuentra en la barra de Tareas. Ahora ya que salimos de Visual Basic y estamos en Excel de Nuevo ejecutemos la macro presionando Control + r y veamos los resultados de nuestra modificación. Practica II Genera una Macro que escriba un nombre en una celda y lo ponga negrita y observa el Código. Genera una Macro que escriba un nombre en una celda y lo Centre y observa el Código. Ing. Patricia Acosta, MSc. acostanp@gmail.com 51 MS Excel con Programación de Macros en Visual Basic Application Genera una Macro que escriba un nombre en una celda y cambie el tamaño de la letra a 20 puntos y observa el Código. CÓDIGOS MÁS COMUNES Trasladarse a una Celda Range("A1").Select Escribir en una Celda Activecell.FormulaR1C1="Paty" Letra Negrita Selection.Font.Bold = True Letra Cursiva Selection.Font.Italic = True Letra Subrayada Selection.Font.Underline = xlUnderlineStyleSingle Centrar Texto With Selection .HorizontalAlignment = xlCenter End With Alinear a la izquierda With Selection .HorizontalAlignment = xlLeft End With Alinear a la Derecha Ing. Patricia Acosta, MSc. acostanp@gmail.com 52 MS Excel con Programación de Macros en Visual Basic Application With Selection .HorizontalAlignment = xlRight End With Tipo de Letra(Fuente) With Selection.Font .Name = "AGaramond" End With Tamaño de Letra(Tamaño de Fuente) With Selection.Font .Size = 15 End With Copiar Selection.Copy Pegar ActiveSheet.Paste Cortar Selection.Cut Ordenar Ascendente Selection.Sort Key1:=Range("A1"), Order1:=xlAscending, Header:=xlGuess, _ OrderCustom:=1, MatchCase:=False, Orientation:=xlTopToBottom Orden Descendente Selection.Sort Key1:=Range("A1"), Order1:=xlDescending, Header:=xlGuess, _ Ing. Patricia Acosta, MSc. acostanp@gmail.com 53 MS Excel con Programación de Macros en Visual Basic Application OrderCustom:=1, MatchCase:=False, Orientation:=xlTopToBottom Buscar Cells.Find(What:="Paty", After:=ActiveCell, LookIn:=xlFormulas, LookAt _ :=xlPart, SearchOrder:=xlByRows, SearchDirection:=xlNext, MatchCase:= _ False).Activate Insertar Fila Selection.EntireRow.Insert Eliminar Fila Selection.EntireRow.Delete Insertar Columna Selection.EntireColumn.Insert Eliminar Columna Selection.EntireColumn.Delete Abrir un Libro Workbooks.Open Filename:="C:\Mis documentos\video safe 3.xls" Grabar un Libro ActiveWorkbook.SaveAs Filename:="C:\Mis documentos\piscis.xls", FileFormat _ :=xlNormal, Password:="", WriteResPassword:="", ReadOnlyRecommended:= _ False, CreateBackup:=False Variables. Ing. Patricia Acosta, MSc. acostanp@gmail.com 54 MS Excel con Programación de Macros en Visual Basic Application A continuación vamos a repetir el programa Ejemplo1, pero en lugar de poner "Hola" en la celda A1 de la hoja activa, dejaremos que el usuario entre un texto desde teclado y a continuación guardaremos ese valor en esa celda. Observe que el valor que entre del usuario debe guardarse en algún lugar para poder ponerlo después en la celda A1; pues bien, ese valor se guardará en una variable. Una variable es simplemente un trozo de memoria que la función o procedimineto se reserva para guardar datos, la forma general de declarar una variable es: DIM variable AS tipo. Siendo variable el nombre que se asigna a la misma y Tipo el tipo de datos que se guardarán (números, texto, fecha, boleanos,...). En nuestro ejemplo, declararemos la variable de tipo String (tipo texto), y lo haremos de la siguiente forma: Dim Texto As String Con esto estamos indicando que se reserve un trozo de memoria, que se llama Texto y que el tipo de datos que se guardarán ahí serán caracteres. La Función InputBox. Esta función muestra una ventana para que el usuario pueda teclear datos. Cuando se pulsa sobre Aceptar, los datos entrados pasan a la variable a la que se ha igualado la función. Vea la línea siguiente: Ing. Patricia Acosta, MSc. acostanp@gmail.com 55 MS Excel con Programación de Macros en Visual Basic Application Texto = InputBox("Introduzca el texto", "Entrada de datos"). Si en la ventana que muestra InputBox pulsa sobre el botón Aceptar, los datos tecleados se guardarán el la variable Texto. Sintaxis de InputBox. InputBox(Mensaje, Título, Valor por defecto, Posición horizontal, Posición Vertical, Archivo ayuda, Número de contexto para la ayuda). Mensaje : Es el mensaje que se muestra en la ventana. Si desea poner más de una línea ponga Chr(13) para cada nueva línea, vea el ejemplo siguiente. Título : Es el título para la ventana InputBox. Es un parámetro opcional. Valor por defecto: Es el valor que mostrará por defecto el cuadro donde el usuario entra el valor. Parámetro opcional. Posición Horizontal: La posición X de la pantalla donde se mostrará el cuadro, concretamente es la posición para la parte izquierda. Si se omite el cuadro se presenta horizontalmente centrado a la pantalla. Posición Vertical: La posición Y de la pantalla donde se mostrará el cuadro, concretamente es la posición para la parte superior. Si se omite el cuadro se presenta verticalmente centrado a la pantalla. Archivo Ayuda: Es el archivo que contiene la ayuda para el cuadro. Parámetro opcional. Número de contexto para la ayuda: Número asignado que corresponde al identificador del archivo de ayuda, sirve para localizar el texto que se debe mostrar. Si se especifica este parámetro, debe especificarse obligatoriamente el parámetro Archivo Ayuda. Ing. Patricia Acosta, MSc. acostanp@gmail.com 56 MS Excel con Programación de Macros en Visual Basic Application Ejemplo Sub Entrar_Valor Dim Texto As String ' Chr(13) sirve para que el mensaje se muestre en dos Líneas Texto = InputBox("Introducir un texto " & Chr(13) & "Para la celda A1", "Entrada de datos") ActiveSheet.Range("A1").Value = Texto End Sub Este ejemplo también se puede hacer sin variables. Sub Entrar_Valor ActiveSheet.Range("A1").Value = InputBox("Introducir un texto " & Chr(13) & "Para la celda A1", "Entrada de datos") End Sub Ejemplo Repetiremos el ejemplo anterior, pero en lugar de entrar los valores sobre la celda A1, haremos que el usuario pueda elegir en que celda quiere entrar los datos, es decir, se le preguntará al usuario mediante un segundo Inputbox sobre que celda quiere entrar el valor del primer Inputbox. Serán necesarias dos variables, una para guardar la celda que escoja el usuario y otra para guardar el valor. Option Explicit Sub Entrar_Valor Dim Celda As String Ing. Patricia Acosta, MSc. acostanp@gmail.com 57 MS Excel con Programación de Macros en Visual Basic Application Dim Texto As String Celda = InputBox("En que celda quiere entrar el valor", "Entrar Celda") Texto = InputBox("Introducir un texto " & Chr(13) & "Para la celda " & Celda , "Entrada de datos") ActiveSheet.Range(Celda).Value = Texto End Sub La sentencia Option Explicit. En visual basic no es necesario declarar las variables, por ejemplo, en el programa anterior se hubiera podido prescindir de las líneas Dim Celda As String Dim Texto As String A pesar de ello, le recomendamos que siempre declare las variables que va a utilizar, de esta forma sabrá cuales utiliza el procedimiento y que tipo de datos guarda cada una, piense que a medida que vaya aprendiendo, creará procedimientos cada vez más complicados y que requerirán el uso de más variables, si no declara las variables al principio del procedimiento ocurrirán dos cosas. Primero, las variables no declaradas son asumidas como tipo Variant (este es un tipo de datos que puede almacenar cualquier valor, número, fechas, texto, etc. pero tenga en cuenta que ocupa 20 Bytes y para guardar una referencia a una celda, la edad de alguien, etc. no son necesarios tantos bytes); segundo, reducirá considerablemente la legibilidad de sus procedimientos ya que las variables las irá colocando a medida que las necesite, esto, a la larga complicará la corrección o modificación del procedimiento. Ing. Patricia Acosta, MSc. acostanp@gmail.com 58 MS Excel con Programación de Macros en Visual Basic Application La sentencia Option Explicit al principio del módulo fuerza a que se declaren todas las variables. Si al ejecutar el programa, se encuentra alguna variable sin declarar se producirá un error y no se podrá ejecutar el programa hasta que se declare. Si todavía no se ha convencido sobre la conveniencia de declarar las variables y utilizar Option Explicit, pruebe el procedimiento siguiente, cópielo tal cual (Texto y Testo están puestos adrede simulando que nos hemos equivocado al teclear). Sub Entrar_Valor Texto = InputBox("Introducir un texto " & Chr(13) & "Para la celda A1", "Entrada de datos") ActiveSheet.Range("A1").Value = Testo End Sub Observe que el programa no hace lo que se pretendía que hiciera. Efectivamente, Texto y Testo son dos variables diferentes, como no se ha declarado ninguna ni se ha utilizado Option Explicit Visual Basic no da ningún tipo de error y ejecuta el programa. Pruebe el siguiente módulo e intente ejecutarlo. Option Explicit Sub Entrar_Valor Dim Texto As String Texto = InputBox("Introducir un texto " & Chr(13) & "Para la celda A1", "Entrada de datos") ActiveSheet.Range("A1").Value = Testo End Sub Observe que el programa no se ejecuta, al poner Option Explicit, forzamos a que se declaren todas las variables. Visual Basic detecta que la variable Testo no ha sido Ing. Patricia Acosta, MSc. acostanp@gmail.com 59 MS Excel con Programación de Macros en Visual Basic Application declarada y así lo indica mostrando Error, entonces es cuando es más fácil darnos cuenta del error que hemos cometido al teclear y cambiamos Testo por Texto. Ahora imagine que el error se produce en un programa de cientos de líneas que necesita otras tantas variables. Tipos de datos en Visual Basic para Excel. Tipos de datos Tamaño de Intervalo almacenamiento Byte 1 byte 0 a 255 Boolean 2 bytes True o False Integer 2 bytes -32.768 a 32.767 Long(entero 4 bytes -2.147.483.648 a 2.147.483.647 4 bytes -3,402823E38 a -1,401298E-45 para largo) Single (coma flotante/ valores negativos; precisión 1,401298E-45 a 3,402823E38 para simple) valores positivos Double (coma 8 bytes -1,79769313486232E308 a - flotante/ 4,94065645841247E-324 precisión doble) para valores negativos; 4,94065645841247E-324 a 1,79769313486232E308 para valores positivos Currency (entero a 8 bytes -922.337.203.685.477,5808 a 922.337.203.685.477,5807 escala) Ing. Patricia Acosta, MSc. acostanp@gmail.com 60 MS Excel con Programación de Macros en Visual Basic Application Ing. Patricia Acosta, MSc. acostanp@gmail.com 61 MS Excel con Programación de Macros en Visual Basic Application Decimal 14 bytes +/79.228.162.514.264.337.593.543.950.33 5 sin punto decimal; +/7,9228162514264337593543950335 con 28 posiciones a la derecha del signo decimal; el número más pequeño distinto de cero es+/0,0000000000000000000000000001 Date 8 bytes 1 de enero de 100 a 31 de diciembre de 9999 Object 4 bytes Cualquier referencia a tipo Object String (longitud 10 bytes + longitud de la Desde 0 a 2.000 millones variable) cadena String(longitud Longitud de la cadena Desde 1 a 65.400 aproximadamente 16 bytes Cualquier valor numérico hasta el fija) Variant(con números) intervalo de un tipo Double Variant(con 22 bytes + longitud de El mismo intervalo que para un tipo caracteres) cadena String de longitud variable Definido por el Número requerido por El intervalo de cada elemento es el usuario (Type) los elementos mismo que el Intervalo de su tipo de datos. Ing. Patricia Acosta, MSc. acostanp@gmail.com 62 MS Excel con Programación de Macros en Visual Basic Application Conversión de Tipos de datos. Copie el siguiente Ejemplo. Simplemente se piden dos números, se suman y se guardan el la celda A1 de la hoja activa. Ejemplo Option Explicit Sub Sumar() Dim Numero1 As Integer Dim Numero2 As Integer Numero1 = InputBox("Entrar el primer valor", "Entrada de datos") Numero2 = InputBox("Entrar el primer valor", "Entrada de datos") ActiveSheet.Range("A1").Value = Numero1 + Numero2 End Sub Ejecute el procedimiento y ponga respectivamente los valores 25 y 25. Observe que todo ha ido correctamente y en la celda A1 de la hoja activa aparece un 50. Ahora, vuelva a ejecutar el programa y cuando se le pide el primer valor teclee "Hola". Observe que el programa se detiene indicando un error en el tipo de datos. Efectivamente, observe que la función InputBox devuelve siempre datos tipo String, en el primer ejemplo no ha habido ningún problema, al entrar caracteres numéricos, estos pueden asignarse a variables tipo Integer porque Visual Basic hace automáticamente la conversión, pero al entrar texto e intentarlo asignar a una variable Integer Visual Basic muestra un error indicando que la variable no es adecuada para los datos que se desean guardar. Para solucionar estos problemas se deben utilizar funciones de conversión de tipo. Estas funciones, como su nombre indica, convierten datos de un tipo a otro, de String a Integer, de Integer a String, de Date a String ,... Así el procedimiento anterior quedaría. Ing. Patricia Acosta, MSc. acostanp@gmail.com 63 MS Excel con Programación de Macros en Visual Basic Application Option Explicit Sub Sumar() Dim Numero1 As Integer Dim Numero2 As Integer Numero1 = Val(InputBox("Entrar el primer valor", "Entrada de datos")) Numero2 = Val(InputBox("Entrar el primer valor", "Entrada de datos")) ActiveSheet.Range("A1").Value = Numero1 + Numero2 End Sub La función Val(Dato String), convierte una cadena de caracteres a valor numérico. Si la cadena a convertir contiene algún carácter no numérico devuelve 0. Así, si al pedir un valor se teclea "Hola", la función Val, devolverá un cero. Funciones de conversión de tipos. Val(Cadena). Convierte la cadena a un valor numérico. Str(Número). Convierte el número a una expresión cadena. Las siguientes funciones tienen la forma Función (Expresión). Función Tipo Intervalo del argumento expresión devuelto Cbool. Boolean Cualquier expresión de cadena o numérica válida Cbyte Byte 0 a 255. Ccur Currency -922.337.203.685.477,5808 a 922.337.203.685.477,5807 Cdate Date Cualquier expresión de fecha. CDbl Double -4,94065645841247E-324 para valores negativos; 4,94065645841247E-324 a 1,79769313486232E308 para valores positivos. Cdec Decimal. +/-7,9228162514264337593543950335. La menor posición para un número que no sea cero es 0,0000000000000000000000000001 CInt Integer -32.768 a 32.767; las fracciones se redondean. CLng Long -2.147.483.648 a 2.147.483.647; las fracciones se redondean. CSng Single -3,402823E38 a -1,401298E-45 para valores negativos; 1,401298E-45 a 3,402823E38 para valores positivos. CVar Variant El mismo intervalo que Double para valores numéricos. El mismo intervalo que String para valores no numéricos. CStr String El valor de retorno de CStr depende del argumento expresión. Ing. Patricia Acosta, MSc. acostanp@gmail.com 64 MS Excel con Programación de Macros en Visual Basic Application Objeto Cells(fila, columna). Sirve, como el objeto range, para referenciar una celda o rango de celdas, pero en lugar de utilizar la referencia de la forma A1, B1, X320,... utiliza la fila y la columna que ocupa la celda dentro de la hoja (objeto WorkSheet). Por ejemplo, para poner hola en la celda A1 de la hoja activa seria: ActiveSheet.Cells(1,1).Value="Hola" Utilizar Cells para referenciar un rango. Esto seria el equivalente a Range("Celda_Inicial:Celda_Final"). La forma que se obtiene utilizando Cells es un poco más larga, pero se verá que a veces resulta mucho más funcional que utilizando únicamente range. Para referirnos al rango A1:B8, pondremos, Range(Cells(1, 1), Cells(8, 2)).Value = "Hola" Otra forma interesante de Cells es la siguiente, Range("A5:B10").Cells(2, 1).Value = "Hola" Pondrá en la celda A6 el valor "Hola", observe que en este ejemplo Cells comienza a contar filas y columnas a partir del rango especificado en el objeto Range. Variables de Objetos. Una variable objeto sirve para hacer referencia a un objeto, esto significa que podremos acceder a las propiedades de un objeto e invocar a sus métodos a través de la variable en lugar de hacerlo directamente a través del objeto. Posiblemente no se utilice demasiado esta clase de, pero hay casos en los que no hay más remedio que utilizarlas, por ejemplo en estructuras For Each ... Next como veremos, o cuando sea necesario construir funciones que devuelvan rangos, referencias a hojas, etc. Ing. Patricia Acosta, MSc. acostanp@gmail.com 65 MS Excel con Programación de Macros en Visual Basic Application Para declarar una variable objeto se utiliza también la palabra Dim de la forma siguiente, Dim Var_Objeto As Objeto Por Ejemplo: Dim R As Range Dim Hoja As WorkSheet Para asignar un objeto a una variable debe utilizar la instrucción Set. Set Variable_Objeto = Objeto Por Ejemplo Set R= ActiveSheet.Range("A1:B10") Set Hoja = ActiveSheet Set Hoja = WorkSheets(1) Ejemplo Llenar el rango de A1 a B10 con la palabra "Hola" y después poner negrita, observe como se asigna una variable objeto al objeto y luego como se trabaja con esa variable de la misma forma que trabajaría directamente sobre el objeto. Sub obj() Dim R As Range Set R = ActiveSheet.Range("A10:B15") R.Value = "Hola" R.Font.Bold = True End Sub Estructuras condicionales. Las estructuras condicionales son instrucciones de programación que permiten controlar la ejecución de un fragmento de código en función de si se cumple o no una condición. Ing. Patricia Acosta, MSc. acostanp@gmail.com 66 MS Excel con Programación de Macros en Visual Basic Application Estudiaremos en primer lugar la instrucción if Condición then..End if (Si Condición Entonces...Fin Si) La estructura condicional que se construye con la instrucción Si Condición Entonces... Fin Si tiene la forma siguiente. Si Condición Entonces Senténcia1 Senténcia2 . . SenténciaN Fin Si Cuando el programa llega a la instrucción Si Condición Entonces, se evalúa la condición, si esta se cumple (es cierta), se ejecutan todas las sentencias que están encerradas en el bloque, si no se cumple la condición, se saltan estas sentencias. Esta estructura en Visual Basic tiene la sintaxis siguiente, If Condición Then Senténcia1 Senténcia2 . . SenténciaN End If Ejemplo Ingresar una cantidad que representa el precio de algo utilizando el teclado con la instrucción InputBox y guardarlo en la celda A1 de la hoja activa. Si el valor entrado desde el teclado (y guardado en A1) es superior a 1000, pedir descuento con otro InputBox y guardarlo en la celda A2 de la hoja activa. Calcular en A3, el precio de A1 menos el descuento de A2. Ing. Patricia Acosta, MSc. acostanp@gmail.com 67 MS Excel con Programación de Macros en Visual Basic Application Sub Condicional() ActiveSheet.Range("A1").Value = 0 ' Poner las celdas donde se guardan los valores 0. ActiveSheet.Range("A2").Value = 0 ActiveSheet.Range("A3").Value = 0 ActiveSheet.Range("A1").Value = Val(InputBox("Entrar el precio", "Entrar")) ' Si el valor de la celda A1 es mayor que 1000, entonces, pedir descuento If ActiveSheet.Range("A1").Value > 1000 Then ActiveSheet.Range("A2").Value = Val(InputBox("Entrar Descuento", "Entrar")) End If ActiveSheet.Range("A3").Value = ActiveSheet.Range("A1").Value - _ ActiveSheet.Range("A2").Value End Sub Ejemplo El mismo que el anterior pero utilizando variables. Option Expl icit Sub Condicional() Dim Precio As Integer Dim Descuento As Integer Ing. Patricia Acosta, MSc. acostanp@gmail.com 68 MS Excel con Programación de Macros en Visual Basic Application Precio = 0 Descuento = 0 Precio = Val(InputBox("Entrar el precio", "Entrar")) ' Si el valor de la variable precio es mayor que 1000, entonces, pedir descuento If Precio > 1000 Then Descuento = Val(InputBox("Entrar Descuento", "Entrar")) End If ActiveSheet.Range("A1").Value = Precio ActiveSheet.Range("A2").Value = Descuento ActiveSheet.Range("A3").Value = Precio – Descuento End Sub Las variables, aunque muchas veces "innecesarias", quizás dejan los programas más legibles y claros. Y la legibilidad de un programa es lo más valioso del mundo para un programador,sobre todo si se da el caso (inevitable el 99,999...% de las ocasiones) que se tenga que modificar un programa para dotarle de más funcionalidades, facilitar su manejo, etc. En la mayoría de ejemplos que encontrará en este manual verá que se utilizan variables preferentemente. Aunque muchas veces su función sea simplemente recoger datos de las celdas para operarlas y dejarlas en otras celdas y, consecuentemente, aumente el número de operaciones, creemos que con ello se gana en legibilidad y flexibilidad. Ejemplo Ing. Patricia Acosta, MSc. acostanp@gmail.com 69 MS Excel con Programación de Macros en Visual Basic Application Macro que compara los valores de las celdas A1 y A2 de la hoja activa. Si son iguales pone el color de la fuente de ambas en azul. Sub Condicional2() If ActiveSheet.Range("A1").Value = ActiveSheet.Range("A2").Value Then ActiveSheet.Range("A1").Font.Color = RGB(0, 0, 255) ActiveSheet.Range("A2").Font.Color = RGB(0, 0, 255) End If End Sub Estructura If..Else Esta estructura se utiliza cuando se requiere una respuesta alternativa a una condición. Su estructura es la siguiente. Si Condición Entonces Senténcia1 Senténcia2 . . SenténciaN Sino Senténcia1 Senténcia2 Ing. Patricia Acosta, MSc. acostanp@gmail.com 70 MS Excel con Programación de Macros en Visual Basic Application . . SenténciaN Fin Si Observe que, si se cumple la condición, se ejecuta el bloque de sentencias delimitado por Si Condición Entonces y Si no se cumple la condición se ejecuta el bloque delimitado por Sino y Fin Si. En Visual Basic la instrucción Si Condición Entonces ... Sino ... Fin Si se expresa con las instrucciones siguientes. If Condición Then Senténcia1 Senténcia2 . . SenténciaN Else Senténcia1 Senténcia2 . . SenténciaN Ing. Patricia Acosta, MSc. acostanp@gmail.com 71 MS Excel con Programación de Macros en Visual Basic Application End If Ejemplo Ingresar por teclado una cantidad que representa el precio de algo con la instrucción InputBox y guardarlo en la celda A1 de la hoja activa. Si el valor entrado desde el teclado (y guardado en A1) es superior a 1000, se aplica un descuento del 10% sino se aplica un descuento del 5%, el descuento se guarda en la celda A2 de la hoja activa. Colocar en A3, el total descuento y en A4 el total menos el descuento. Sub Condicional_Else() Dim Precio As Single Dim Descuento As Single Precio = 0 Precio = Val(InputBox("Entrar el precio", "Entrar")) ' Si el valor de la variable precio es mayor que 1000, entonces, aplicar descuento del 10% If Precio > 1000 Then Descuento = Precio * (10 / 100) ActiveSheet.Range("A2").Value = 0,1 Else ' Sino Aplicar descuento del 5% Descuento = Precio * (5 / 100) ActiveSheet.Range("A2").Value = 0,05 End If Ing. Patricia Acosta, MSc. acostanp@gmail.com 72 MS Excel con Programación de Macros en Visual Basic Application ActiveSheet.Range("A1").Value = Precio ActiveSheet.Range("A3").Value = Descuento ActiveSheet.Range("A4").Value = Precio - Descuento End Sub Ejemplo Restar los valores de las celda A1 y A2. Guardar el resultado en A3. Si el resultado es positivo o 0, poner la fuente de A3 en azul, sino ponerla en rojo. Sub Condicional_Else2() ActiveSheet.Range("A3").Value = AvtiveSheet.Range("A1").Value - _ ActiveSheet.Range("A2").Value If ActiveSheet("A3").Value < 0 Then ActiveSheet.Range("A3").Font.Color = RGB(255,0,0) Else ActiveSheet.Range("A3").Font.Color = RGB(0,0,255) End If End Sub Estructuras If anidadas Ing. Patricia Acosta, MSc. acostanp@gmail.com 73 MS Excel con Programación de Macros en Visual Basic Application No tiene que sorprenderle, dentro de una estructura if puede ir otra, y dentro de esta otra, y otra... Vea el ejemplo siguiente. Ejemplo Comparar los valores de las celda A1 y A2 de la hoja activa. Si son iguales, escribir en A3 "Los valores de A1 y A2 son iguales", si el valor de A1 es mayor que A2, escribir "A1 mayor que A2", sino, escribir "A2 mayor que A1" . Sub Condicional() If ActiveSheet.Range("A1").Value = ActiveSheet.Range("A2").Value Then ActiveSheet.Range("A3").Value = "Los Valores de A1 y A2 son iguales" Else If ActiveSheet.Range("A1").Value > ActiveSheet.Range("A2").Value Then ActiveSheet.Range("A3").Value = "A1 mayor que A2" Else ActiveSheet.Range("A3").Value = "A2 mayor que A1" End If End If End Sub Observe que la segunda estructura If..Else..End If queda dentro del Else de la primera estructura. Esta es una regla general, cuando pone un End If, este cierra siempre el último If ( o Else) abierto. Ing. Patricia Acosta, MSc. acostanp@gmail.com 74 MS Excel con Programación de Macros en Visual Basic Application Operadores lógicos. Estos operadores se utilizan cuando se necesitan evaluar dos o más condiciones para decidir si se ejecutan o no determinadas acciones. Operador Lógico And (Y). Utilizaremos este operador cuando sea preciso que para ejecutar un bloque de instrucciones se cumpla más de una condición. Observe que deberán cumplirse todas las condiciones . Ejemplo Ingresar el Nombre, la cantidad y el precio de un producto desde el teclado y guardarlos respectivamente en A1, A2 y A3. Calcular el total y guardarlo en A4. Si el total es superior a 10.000 y el nombre del producto es "Patatas", pedir un descuento, calcularlo el total descuento y guardarlo en A5, luego restar el descuento del total y guardarlo en A6. Sub Ejemplo_12() Dim Producto As String Dim Cantidad As Integer Dim Precio As Single Dim Total As Single Dim Descuento As Single Dim Total_Descuento As Single Precio = 0 Ing. Patricia Acosta, MSc. acostanp@gmail.com 75 MS Excel con Programación de Macros en Visual Basic Application Producto = InputBox("Entrar Nombre del Producto","Entrar") Precio = Val(InputBox("Entrar el precio", "Entrar")) Precio = Val(InputBox("Entrar la cantidad", "Entrar")) Total = Precio * Cantidad ActiveSheet.Range("A1").Value = Producto ActiveSheet.Range("A2").Value = Precio ActiveSheet.Range("A3").Value = Cantidad ActiveSheet.Range("A4").Value = Total ' Si total mayor que 10.000 y el producto es Patatas, aplicar descuento. If Total > 10000 And Producto = "Patatas" Then Descuento = Val(InputBox("Entrar Descuento", "Entrar")) Total_Descuento = Total * (Descuento / 100) Total = Total - Total_Descuento ActiveSheet.Range("A5").Value = Total_Descuento ActiveSheet.Range("A6").Value = Total End If End Sub Observe que para que se ejecute el bloque de instrucciones entre If.. End If deben cumplirse las dos condiciones que se evalúan, si falla cualquiera de las dos (o las dos a la vez), no se ejecuta dicho bloque. Ing. Patricia Acosta, MSc. acostanp@gmail.com 76 MS Excel con Programación de Macros en Visual Basic Application Operador Lógico Or (O). Utilizaremos este operador cuando sea preciso que para ejecutar un bloque de instrucciones se cumpla alguna de una serie de condiciones. Observe que sólo es necesario que se cumpla alguna de las condiciones que se evalúan. Ejemplo Ingresar el Nombre, la cantidad y e l precio de un producto desde el teclado y guardarlos respectivamente en A1, A2 y A3. Calcular el total y guardarlo en A4. Si el total es superior a 10.000 o el nombre del producto el "Patatas", pedir un descuento, calcularlo el total descuento y guardarlo en A5, luego restar el descuento del total y guardarlo en A6. Sub Ejemplo_13() Dim Producto As String Dim Cantidad As Integer Dim Precio As Single Dim Total As Single Dim Descuento As Single Dim Total_Descuento As Single Precio = 0 Producto = InputBox("Entrar Nombre del Producto","Entrar") Precio = Val(InputBox("Entrar el precio", "Entrar")) Ing. Patricia Acosta, MSc. acostanp@gmail.com 77 MS Excel con Programación de Macros en Visual Basic Application Precio = Val(InputBox("Entrar la cantidad", "Entrar")) Total = Precio * Cantidad ActiveSheet.Range("A1").Value = Producto ActiveSheet.Range("A2").Value = Precio ActiveSheet.Range("A3").Value = Cantidad ActiveSheet.Range("A4").Value = Total ' Si total mayor que 10.000 o el producto es Patatas, aplicar descuento. If Total > 10000 Or Producto = "Patatas" Then Descuento = Val(InputBox("Entrar Descuento", "Ent rar")) Total_Descuento = Total * (Descuento / 100) Total = Total - Total_Descuento ActiveSheet.Range("A5").Value = Total_Descuento ActiveSheet.Range("A6").Value = Total End If End Sub Observe que para que se ejecute el bloque de instrucciones entre If.. End If sólo es necesario que se cumpla alguna de las dos condiciones que se evalúan (o las dos a la vez). Sólo cuando no se cumple ninguna de las dos no se ejecutan las instrucciones del bloque. Ing. Patricia Acosta, MSc. acostanp@gmail.com 78 MS Excel con Programación de Macros en Visual Basic Application Operador Lógico Not (no). Este operador se utiliza para ver si NO se cumple una condición. El siguiente ejemplo hace lo mismo que el ejemplo 7 pero utilizando el operador Not. Ejemplo Ingresar una cantidad que representa el precio de algo por el teclado con la instrucción InputBox y guardarlo en la celda A1 de la hoja activa. Si el valor entrado desde el teclado (y guardado en A1) es superior a 1000, pedir descuento con otro InputBox y guardarlo en la celda A2 de la hoja activa. Calcular en A3, el precio de A1 menos el descuento de A2. Sub Ejemplo_14() Dim Precio As Integer Dim Descuento As Integer Precio = 0 Descuento = 0 Precio = Val(InputBox("Entrar el precio", "Entrar")) ' Si el valor de la variable precio NO es menor igual 1000, entonces, pedir descuento If Not (Precio <= 1000) Then Descuento = Val(InputBox("Entrar Descuento", "Entrar")) End If ActiveSheet.Range("A1").Value = Precio Ing. Patricia Acosta, MSc. acostanp@gmail.com 79 MS Excel con Programación de Macros en Visual Basic Application ActiveSheet.Range("A2").Value = Descuento ActiveSheet.Range("A3").Value = Precio - Descuento End Sub Tablas de la verdad. Vea las tablas siguientes para ver los resultados de evaluar dos condiciones con el operador And y con el operador Or. And. Or. Condición1 Condición2 Resultado Condición1 Condición2 Resultado Falsa Falsa Falso Falsa Falsa Falso Falsa Cierta Falso Falsa Cierta Cierto Cierta Falsa Falso Cierta Falsa Cierto Cierta Cierta Cierto Cierta Cierta Cierto Observe que con el operador AND deben de cumplirse todas las condiciones (dos o veinticinco) para que el resultado sea cierto. Con el operador OR sólo es necesario que se cumpla una (de las dos o de las veinticinco) para que el resultado sea cierto. Estructura Select Case En ocasiones se dará el caso que en función del valor o rango de valores que pueda tener una variable, una celda, una expresión, etc. deberán llevarse a cabo diferentes acciones o grupos de acciones. Ing. Patricia Acosta, MSc. acostanp@gmail.com 80 MS Excel con Programación de Macros en Visual Basic Application Ejemplo Macro que suma, resta, multiplica o divide los valores de las celdas A1 y A2 dependiendo de si B1 contiene el signo +, -, x, :. El resultado lo deja en A3. Si en B1 no hay ninguno de los signos anteriores en A3 debe dejarse un 0. Sub Ejemplo_15() Dim Signo As String Dim Valor1 As Integer, Valor2 As Integer, Total As Integer Valor1 = ActiveSheet.Range("A1").Value Valor2 = ActiveSheet.Range("A2").Value Signo = ActiveSheet.Range("B1").Value Total=0 If Signo = "+" Then Total = Valor1 + Valor2 End if If Signo = "-" Then Total = Valor1 - Valor2 End if If Signo = "x" Then Ing. Patricia Acosta, MSc. acostanp@gmail.com 81 MS Excel con Programación de Macros en Visual Basic Application Total = Valor1 * Valor2 End if If Signo = ":" Then Total = Valor1 / Valor2 End if ActiveCell.Range("A3").Value = Total End Sub Observe que en el ejemplo anterior todas las instrucciones if evalúan la misma variable. El programa funciona correctamente pero para estos casos es mejor utilizar la instrucción Select Case, el motivo principal es por legibilidad y elegancia. Select Case tiene la sintaxis siguiente, Select Case Expresión Case valores : Instrucciones. Case valores : Instrucciones. . . Case valores: Instrucciones. Ing. Patricia Acosta, MSc. acostanp@gmail.com 82 MS Excel con Programación de Macros en Visual Basic Application Case Else Instrucciones en caso que no sean ninguno de los valores anteriores. End Select Vea el ejemplo anterior solucionado con esta estructura. Ejemplo Sub Ejemplo_16() Dim Signo As String Dim Valor1 As Integer, Valor2 As Integer, Total As Integer Valor1 = ActiveSheet.Range("A1").Value Valor2 = ActiveSheet.Range("A2").Value Signo = ActiveSheet.Range("A3").Value Select Case signo Case "+" Total = Valor1 + Valor2 Case "-" Total = Valor1 - Valor2 Case "x" Total = Valor1 * Valor2 Case ":" Total = Valor1 / Valor2 Ing. Patricia Acosta, MSc. acostanp@gmail.com 83 MS Excel con Programación de Macros en Visual Basic Application Case Else Total = 0 End Select ActiveCell.Range("A3").Value = Total End Sub Vea el ejemplo siguiente donde cada sentencia Case evalúa un rango de valores. Ejemplo Programa que pide tres notas de un alumno mediante la función InputBox. Las notas van a parar respectivamente a las celdas A1, A2 y A3 de la hoja activa. El programa calcula la media y la deja en A4. Si la media está entre 0 y 2 deja en A5 el mensaje "Muy deficiente", si la nota es 3 deja en A5 el mensaje "Deficiente", si la nota es 4 deja "Insuficiente", si es 5 "Suficiente", si es 6 "Bien", si está entre 7 y 8 deja "Notable", si es mayor que 8 deja "Sobresaliente". Sub Ejemplo_17() Dim Nota1 As Integer, Nota2 As Integer, Nota3 As Integer Dim Media As Single Nota1 = Val(InputBox("Entrar Nota primera evaluación", "Nota")) Nota2 = Val(InputBox("Entrar Nota Segunda evaluación", "Nota")) Nota3 = Val(InputBox("Entrar Nota Tercera evaluación", "Nota")) Media = (Nota1 + Nota2 + Nota3) / 3 Ing. Patricia Acosta, MSc. acostanp@gmail.com 84 MS Excel con Programación de Macros en Visual Basic Application ActiveSheet.Range("A1").Value = Nota1 ActiveSheet.Range("A2").Value = Nota2 ActiveSheet.Range("A3").Value = Nota3 ActiveSheet.Range("A4").Value = Media Select Case Media Case 0 To 2 ActiveSheet.Range("A5").Value = "Muy deficiente" Case 3 ActiveSheet.Range("A5").Value = "Deficiente" Case 4 ActiveSheet.Range("A5").Value = "Insuficiente" Case 5 ActiveSheet.Range("A5").Value = "Suficiente" Case 6 ActiveSheet.Range("A5").Value = "Bien" Case 7 To 8 ActiveSheet.Range("A5").Value = "Notable" Case >8 ActiveSheet.Range("A5").Value = "Sobresaliente" End Select End Sub Ing. Patricia Acosta, MSc. acostanp@gmail.com 85 MS Excel con Programación de Macros en Visual Basic Application La función MsgBox Esta función muestra un mensaje en un cuadro de diálogo hasta que el usuario pulse un botón. La función devuelve un dato tipo Integer en función del botón pulsado por el usuario. A la hora de invocar está función, s e permiten diferentes tipos de botones. Sintáxis de MsgBox. MsgBox( Mensaje, Botones, Título, Archivo de ayuda, contexto) Mensaje : Obligatorio, es el mensaje que se muestra dentro del cuadro de diálogo. Botones : Opcional. Es un número o una suma de números o constantes (vea tabla Valores para botones e Iconos), que sirve para mostrar determinados botones e iconos dentro del cuadro de diálogo. Si se omite este argumento asume valor 0 que corresponde a un único Botón OK. Título : Opcional. Es el texto que se mostrará en la barra del título del cuadro de diálogo. Archivo de Ayuda : Opcional. Si ha asignado un texto de ayuda al cuadro de diálogo, aquí debe especificar el nombre del archivo de ayuda donde está el texto. Ing. Patricia Acosta, MSc. acostanp@gmail.com 86 MS Excel con Programación de Macros en Visual Basic Application Context: Opcional. Es el número que sirve para identificar el texto al tema de ayuda correspondiente que estará contenido en el archivo especificado en el parámetro Archivo de Ayuda. Tabla para botones e iconos del cuadro MsgBox Constante Valor Descripción VbOKOnly 0 Muestra solamente el botón Aceptar. VbOKCancel 1 Muestra los botones Aceptar y Cancelar. VbAbortRetryIgnore 2 Muestra los botones Anular, Reintentar e Ignorar VbYesNoCancel 3 Muestra los botones Sí, No y Cancelar. VbYesNo 4 Muestra los botones Sí y No. VbRetryCancel 5 Muestra los botones Reintentar y Cancelar. VbCritical 16 Muestra el icono de mensaje crítico. VbQuestion 32 Muestra el icono de pregunta de advertencia. VbExclamation 48 Muestra el icono de mensaje de advertencia. VbInformation 64. Muestra el icono de mensaje de información VbDefaultButton1 0 El primer botón es el predeterminado VbDefaultButton2 256 El segundo botón es el predeterminado. VbDefaultButton3 512 El tercer botón es el predeterminado. VbDefaultButton4. 768 El cuarto botón es el predeterminado Ing. Patricia Acosta, MSc. acostanp@gmail.com 87 MS Excel con Programación de Macros en Visual Basic Application VbApplicationModal 0 Aplicación modal; el usuario debe responder al cuadro de mensajes antes de poder seguir trabajando en la aplicación actual. VbSystemModal 4096 Sistema modal; se suspenden todas las aplicaciones hasta que el usuario responda al cuadro de mensajes. El primer grupo de valores (0 a 5) describe el número y el tipo de los botones mostrados en el cuadro de diálogo; el segundo grupo (16, 32, 48, 64) describe el estilo del icono, el tercer grupo (0, 256, 512) determina el botón predeterminado y el cuarto grupo (0, 4096) determina la modalidad del cuadro de mensajes. Cuando se suman números para obtener el valor final del argumento buttons, se utiliza solamente un número de cada grupo. Los valores que puede devolver la función msgbox en función del botón que pulse el usuario se muestran en la tabla siguiente. Tabla de valores que puede devolver MsgBox. Constante Valor Descripción VbOK 1 Aceptar VbCancel 2 Cancelar VbAbort 3 Anular VbRetry 4 Reintentar Ing. Patricia Acosta, MSc. acostanp@gmail.com 88 MS Excel con Programación de Macros en Visual Basic Application VbIgnore 5 Ignorar VbYes 6 Sí VbNo 7 No Con Valor Descpción Ejemplos de MsgBox. Sub Tal() . . ' El cuadro Muestra los botones Si y No y un icono en forma de interrogante. Cuando se pulsa ' un botón, el valor lo recoge la variable X. En este caso los valores devueltos pueden ser 6 o 7 ' que corresponden respectivamente a las constantes VbYes y VbNo, observe la instrucción If de 'después. X = MsgBox("Desea Continuar", vbYesNo + vbQuestion, "Opción",,) ' Se ha pulsado sobre botón Si If X = vbYes Then ..... Else ' Se ha pulsado sobre botón No ..... Ing. Patricia Acosta, MSc. acostanp@gmail.com 89 MS Excel con Programación de Macros en Visual Basic Application End If . . End Sub Algunas veces puede que le interese simplemente desplegar un cuadro MsgBox para mostrar un mensaje al usuario sin que se requiera recoger ningún valor. En este caso puede optar por la forma siguiente, MsgBox Prompt:="Hola usuaria, Ha acabado el proceso", Buttons:=VbOkOnLy _ Title:="Mensaje" Lo que no puede hacer porque Visual Basic daría error es poner la primera forma sin igualarla a ninguna variable. Por ejemplo, la expresión siguinete es incorrecta, MsgBox ("Hola usuario, Ha acabado el proceso", VbOkOnly, "Mensaje") Seria correcto poner X= MsgBox ("Hola usuario, Ha acabado el proceso", VbOkOnly, "Mensaje") En este caso, aunque X reciba un valor, luego no se utiliza para nada, es decir simplemente se pone para que Visual Basic dé error. La instrucción With. Suponemos que llegado a este punto le parecerá engorroso tener que referirse a los objetos siguiendo toda o casi toda la jerarquía. Ya hemos indicado que es mejor Ing. Patricia Acosta, MSc. acostanp@gmail.com 90 MS Excel con Programación de Macros en Visual Basic Application hacerlo de esta manera porque el programa gana en claridad y elegancia y, consecuentemente, el programador gana tiempo a la hora de hacer modificaciones o actualizaciones. La sentencia With le ayudará a tener que escribir menos código sin que por esto el programa pierda en claridad. Concretamente esta función sirve para ejecutar una serie de acciones sobre un mismo Objeto. Su sintaxis es la siguiente. With Objeto Instrucciones End With Ejemplo Ingresar el Nombre, la cantidad y el precio de un producto desde el teclado y guardarlos respectivamente en A1, A2 y A3. Calcular el total y guardarlo en A4. Si el total es superior a 10.000 o el nombre del producto el "Patatas", pedir un descuento, calcularlo el total descuento y guardarlo en A5, luego restar el descuento del total y guardarlo en A6. Sub Ejemplo_19() Dim Producto As String Dim Cantidad As Integer Dim Precio As Single Ing. Patricia Acosta, MSc. acostanp@gmail.com 91 MS Excel con Programación de Macros en Visual Basic Application Dim Total As Single Dim Descuento As Single Dim Total_Descuento As Single Precio = 0 Producto = InputBox("Entrar Nombre del Producto","Entrar") Precio = Val(InputBox("Entrar el precio", "Entrar")) Precio = Val(InputBox("Entrar la cantidad", "Entrar")) Total = Precio * Cantidad With ActiveSheet .Range("A1").Value = Producto .Range("A2").Value = Precio .Range("A3").Value = Cantidad .Range("A4").Value = Total End With ' Si total mayor que 10.000 o el producto es Patatas, aplicar descuento. If Total > 10000 Or Producto = "Patatas" Then Descuento = Val(InputBox("Entrar Descuento", "Entrar")) Total_Descuento = Total * (Descuento / 100) Total = Total - Total_Descuento With ActiveSheet .Range("A5").Value = Total_Descuento .Range("A6").Value = Total Ing. Patricia Acosta, MSc. acostanp@gmail.com 92 MS Excel con Programación de Macros en Visual Basic Application End With End If End Sub Estructuras Repetitivas. Este tipo de estructuras permiten ejecutar más de una vez un mismo bloque de sentencias. Ejemplo Supongamos que tenemos que hacer un programa para entrar las notas de una clase de 5 alumnos que se guardaran respectivamente en las celdas de A1 a A5 de la hoja activa. Después hacer la media que se guardará en A6. Con las estructuras vistas hasta ahora, podríamos hacer: Sub Ejemplo_20 () Dim Nota As Integer Dim Media As Single Media = 0 Nota = Val(InputBox("Entrar la 1 Nota : ","Entrar Nota")) ActiveSheet.Range("A1").Value = Nota Media = Media + Nota Nota = Val(InputBox("Entrar la 1 Nota : ","Entrar Nota")) ActiveSheet.Range("A2").Value = Nota Ing. Patricia Acosta, MSc. acostanp@gmail.com 93 MS Excel con Programación de Macros en Visual Basic Application Media = Media + Nota Nota = Val(InputBox("Entrar la 1 Nota : ","Entrar Nota")) ActiveSheet.Range("A3").Value = Nota Media = Media + Nota Nota = Val(InputBox("Entrar la 1 Nota : ","Entrar Nota")) ActiveSheet.Range("A4").Value = Nota Media = Media + Nota Nota = Val(InputBox("Entrar la 1 Nota : ","Entrar Nota")) ActiveSheet.Range("A5").Value = Nota Media = Media + Nota Media = Media / 5 ActiveSheet.Range("A6").Value = Media End Sub Observe que este programa repite el siguiente bloque de sentencias, 5 veces. Nota = Val(InputBox("Entrar la 1 Nota : ","Entrar Nota")) ActiveSheet.Range("A5").Value = Nota Media = Media + Nota Para evitar esta tipo de repeticiones de código, los lenguajes de programación incorporan instrucciones que permiten la repetición de bloques de código. Ing. Patricia Acosta, MSc. acostanp@gmail.com 94 MS Excel con Programación de Macros en Visual Basic Application Estructura repetitiva Para (for) Esta estructura sirve para repetir la ejecución de una sentencia o bloque de sentencias, un número definido de veces. La estructura es la siguiente: Para var =Valor_Inicial Hasta Valor_Final Paso Incremento Hacer Inicio Sentencia 1 Sentencia 2 . . Sentencia N Fin Var es una variable que la primera vez que se entra en el bucle se iguala a Valor_Inicial, las sentencias del bucle se ejecutan hasta que Var llega al Valor_Final, cada vez que se ejecutan el bloque de instrucciones Var se incrementa según el valor de Incremento. En Visual Basic para Excel la estructura Para se implementa con la instrucción For ... Next. For Varible = Valor_Inicial To Valor_Final Step Incremento Sentencia 1 Ing. Patricia Acosta, MSc. acostanp@gmail.com 95 MS Excel con Programación de Macros en Visual Basic Application Sentencia 2 . . Sentencia N Next Variable Si el incremento es 1, no hace falta poner Step 1. Ejemplo Ingresar10 valores utilizando la función InputBox, sumarlos y guardar el resultado en la celda A1 de la hoja activa. Sub Ejemplo_21() Dim i As Integer Dim Total As Integer Dim Valor As Integer For i=1 To 10 Valor= Val(InputBox("Entrar un valor","Entrada")) Total = Total + Valor Next i ActiveCell.Range("A1").Value = Total End Sub Ing. Patricia Acosta, MSc. acostanp@gmail.com 96 MS Excel con Programación de Macros en Visual Basic Application Recorrer celdas de una hoja de cálculo. Una operación bastante habitual cuando se trabaja con Excel es el recorrido de rangos de celdas para llenarlas con valores, mirar su contenido, etc. Las estructuras repetitivas son imprescindibles para recorrer grupos de celdas o rangos. Vea los siguientes ejemplos para ver ejemplos de utilización de estructuras repetitivas para recorrer rangos de celdas, observe la utilización de las propiedades Cells y Offset. Propiedad Cells. Sirve para referenciar una celda o un rango de celdas según coordenadas de fila y columna. Ejemplo Llenar el rango de las celdas A1..A5 con valores pares consecutivos empezando por el 2. Sub Ejemplo_22() Dim Fila As Integer Dim i As Integer Fila = 1 For i=2 To 10 Step 2 ActiveSheet.Cells(Fila,1).Value = i Fila = Fila+1 Ing. Patricia Acosta, MSc. acostanp@gmail.com 97 MS Excel con Programación de Macros en Visual Basic Application Next i End Sub Ejemplo Llenar un rango de filas, empezando por una celda, que se debe especificar desde teclado, con una serie de 10 valores correlativos (comenzando por el 1). Sub Ejemplo_23() Dim Celda_Inicial As String Dim i As Integer Dim Fila As Integer, Columna As Integer Celda_Inicial = InputBox("Introducir la celda Inicial : ", "Celda Inicial") ActiveSheet.Range(Celda_Inicial).Activate ‘ Coger el valor de fila de la celda activa sobre la variable Fila Fila = ActiveCell.Row ‘ Coger el valor de columna de la celda activa sobre la variable Fila Columna = ActiveCell.Column For i = 1 To 10 ActiveSheet.Cells(Fila, Columna).Value = i Fila = Fila + 1 Next i End Sub Ing. Patricia Acosta, MSc. acostanp@gmail.com 98 MS Excel con Programación de Macros en Visual Basic Application Propiedades ROW y COLUMN Como habrá deducido del ejemplo anterior devuelven la fila y la columna de un objeto range. En el ejemplo anterior se utilizaban concretamente para obtener la fila y la columna de la celda activa. Otra forma de solucionar el ejemplo 23 seria. Sub Ejemplo_23() Dim Celda_Inicial As String Dim i As Integer Dim Fila As Integer, Columna As Integer Celda_Inicial = InputBox("Introducir la celda Inicial : ", "Celda Inicial") ActiveSheet.Range(Celda_Inicial).Activate Fila = 1 For i = 1 To 10 ActiveSheet.Range(Celda_Inicial).Cells(Fila, 1).Value = i Fila = Fila + 1 Next i End Sub ** Recuerde que cuando utilizamos Cells como propiedad de un rango (Objeto Range), Cells empieza a contar a partir de la celda referenciada por Range. Ing. Patricia Acosta, MSc. acostanp@gmail.com 99 MS Excel con Programación de Macros en Visual Basic Application Ejemplo El mismo con el que introducíamos el tema (ejemplo 20), pero utilizando el for y propiedad Cells Sub Ejemplo_24() Dim Nota As Integer Dim Media As Single Dim Fila As Integer Media = 0 For Fila = 1 To 5 Nota=Val(InputBox("Entrar la " & Fila & " Nota : ", "Entrar Nota")) ActiveSheet.Cells(Fila, 1) = Nota Media = Media + Nota Next Fila Media = Media / 5 ActiveSheet.Cells(6, 1).Value = Media End Sub Ing. Patricia Acosta, MSc. acostanp@gmail.com 100 MS Excel con Programación de Macros en Visual Basic Application Estructura repetitiva Do While..Loop (Hacer Mientras) La estructura repetitiva for se adapta perfectamente a aquellas situaciones en que se sabe previamente el número de veces que se ha de repetir un proceso, entrar veinte valores, recorrer cincuenta celdas, etc. Pero hay ocasiones o casos en los que no se sabe previamente el número de veces que se debe repetir un proceso. Por ejemplo, suponga que ha de recorrer un rango de filas en los que no se sabe cuantos valores habrá (esto es, cuantas filas llenas habrá), en ocasiones puede que hayan veinte, en ocasiones treinta, en ocasiones ninguna, etc. Para estos casos la estructura for no es adecuada y deberemos recurrir a la sentencia Do While..Loop en alguna de sus formas. Esta estructura repetitiva está controlada por una o varias condiciones, la repetición del bloque de sentencias dependerá de si se va cumpliendo la condición o condiciones. Hacer Mientras (se cumpla la condición) Sentencia1 Sentencia2 . . Sentencia N Fin Hacer Mientras En Visual Basic Ing. Patricia Acosta, MSc. acostanp@gmail.com 101 MS Excel con Programación de Macros en Visual Basic Application Do While (se cumpla la condición) Sentencia1 Sentencia2 . . Sentencia N Loop ** Los ejemplos que veremos a continuación sobre la instrucción Do While..Loop se harán sobre una base de datos. Una base de datos en Excel es simplemente un rango de celdas en que cada fila representa un registro y cada columna un campo de registro, la primera fila es la que da nombre a los campos. Para nuestra base de datos utilizaremos los campos siguientes, Nombre, Ciudad, Edad, Fecha. Ponga estos títulos en el rango A1:D1 de la Hoja1 (En A1 ponga Nombre, en B1 ponga Ciudad, en C1 ponga Edad y en D1 Fecha), observe que los datos se empezarán a entrar a partir de A2. Ejemplo Programa para ingresar registros en la base de datos. Cada campo se entra con InputBox. El programa va pidiendo datos mientras se entre un valor en el InputBox correspondiente al nombre, es decir cuando al preguntar el nombre no se entre ningún valor, terminará la ejecución del bloque encerrado entre Do While...Loop. Observe la utilización de la propiedad Offset para colocar los datos en las celdas correspondientes. Ing. Patricia Acosta, MSc. acostanp@gmail.com 102 MS Excel con Programación de Macros en Visual Basic Application Sub Ejemplo_27() Dim Nombre As String Dim Ciudad As String Dim Edad As Integer Dim fecha As Date ‘ Activar hoja1 WorkSheets("Hoja1").Activate ‘ Activar celda A2 ActiveSheet.Range("A2").Activate Nombre = InputBox("Entre el Nombre (Return para Terminar) : ", "Nombre") ‘ Mientras la variable Nombre sea diferente a cadena vacía Do While Nombre <> "" Ciudad = InputBox("Entre la Ciudad : ", "Ciudad") Edad = Val(InputBox("Entre la Edad : ", "Edad")) Fecha=Cdate(InputBox("Entra la Fecha : ", "Fecha")) ‘ Copiar los datos en las celdas correspondientes With ActiveCell .Value = Nombre .Offset(0,1).Value = Ciudad .Offset(0,2).Value = Edad .Offset(0,3).Value = fecha Ing. Patricia Acosta, MSc. acostanp@gmail.com 103 MS Excel con Programación de Macros en Visual Basic Application End With ‘Hacer activa la celda de la fila siguiente a la actual ActiveCell.Offset(1,0).Activate Nombre = InputBox("Entre el Nombre (Return para Terminar) : ", "Nombre") Loop End Sub Ejemplo Preste especial atención a este ejemplo ya que seguro que el código que viene a continuación lo utilizará en muchas ocasiones. Antes que nada observe el ejemplo anterior, fíjese en que siempre empezamos a llenar el rango de la hoja a partir de la celda A2, esto tiene una nefasta consecuencia, la segunda vez que ejecute la macro machacará los datos de A2:D2 y si continua ejecutando machacará los datos de los rangos siguientes. Una solución seria observar cual es la celda vacía siguiente y cambiar en la instrucción ActiveSheet.Range("A2").Activate , la referencia A2 por la que corresponde a la primera celda vacía de la columna A. El código que le mostramos a continuación hará esto por nosotros, es decir recorrerá una fila de celdas a partir de A1 hasta encontrar una vacía y dejará a esta como celda activa para que la entrada de datos comience a partir de ella. Sub Ejemplo_28() . . ‘ Activar hoja1 WorkSheets("Hoja1").Activate Ing. Patricia Acosta, MSc. acostanp@gmail.com 104 MS Excel con Programación de Macros en Visual Basic Application ‘ Activar celda A2 ActiveSheet.Range("A1").Activate ‘ Mientras la celda activa no esté vacía Do While Not IsEmpty(ActiveCell) ‘ Hacer activa la celda situada una fila por debajo de la actual ActiveCell.Offset(1,0).Activate Loop . . End Sub Ejemplo Es la unión de los dos programas anteriores. Es decir habrá un bucle Do While que buscará la primera celda vacía de la base da datos y otro para pedir los valores de los campos hasta que se pulse Enter en Nombre. Sub Ejemplo_28() Dim Nombre As String Dim Ciudad As String Dim Edad As Integer Dim fecha As Date WorkSheets("Hoja1").Activate ActiveSheet.Range("A1").Activate Ing. Patricia Acosta, MSc. acostanp@gmail.com 105 MS Excel con Programación de Macros en Visual Basic Application ‘ Buscar la primera celda vacía de la columna A y convertirla en activa Do While Not IsEmpty(ActiveCell) ActiveCell.Offset(1,0).Activate Loop Nombre = InputBox("Entre el Nombre (Return para Terminar) : ", "Nombre") ‘ Mientras la variable Nombre sea diferente a cadena vacía Do While Nombre <> "" Ciudad = InputBox("Entre la Ciudad : ", "Ciudad") Edad = Val(InputBox("Entre la Edad : ", "Edad")) Fecha=Cdate(InputBox("Entra la Fecha : ", "Fecha")) With ActiveCell .Value = Nombre .Offset(0,1).Value = Ciudad .Offset(0,2).Value = Edad .Offset(0,3).value = fecha End With ActiveCell.Offset(1,0).Activate Nombre = InputBox("Entre el Nombre (Return para Terminar) : ", "Nombre") Loop End Sub Ing. Patricia Acosta, MSc. acostanp@gmail.com 106 MS Excel con Programación de Macros en Visual Basic Application Cuando se tienen que ingresar desde el teclado conjuntos de valores, algunos programadores y usuarios prefieren la fórmula de que el programa pregunte si se desean entrar más datos, la típica pregunta ¿Desea Introducir más datos ?, si el usuario contesta Sí, el programa vuelve a ejecutar las instrucciones correspondientes a la entrada de datos, si contesta que no se finaliza el proceso, observe como quedaría nuestro bucle de entrada de datos con este sistema. Mas_datos = vbYes Do While Mas_Datos = vbYes Nombre = InputBox("Entre el Nombre (Return para Terminar) : ", "Nombre") Ciudad = InputBox("Entre la Ciudad : ", "Ciudad") Edad = Val(InputBox("Entre la Edad : ", "Edad")) Fecha=Cdate(InputBox("Entra la Fecha : ", "Fecha")) With ActiveCell .Value = Nombre .Offset(0,1).Value = Ciudad .Offset(0,2).Value = Edad .Offset(0,3).value = fecha End With ActiveCell.Offset(1,0).Activate ‘ Preguntar al usuario si desea entrar otro registro. Ing. Patricia Acosta, MSc. acostanp@gmail.com 107 MS Excel con Programación de Macros en Visual Basic Application Mas_datos = MsgBox("Otro registro ?", vbYesNo+vbQuestion,"Entrada de datos") Loop ** Observe que es necesaria la línea anterior al bucle Mas_datos = vbYes, para que cuando se evalúe la condición por vez primera esta se cumpla y se ejecuten las sentencias de dentro del bucle, Mas_datos es una variable de tipo Integer. Vea la sección siguiente donde se estudia una variante de la estructura Do While que es más adecuada para este tipo de situaciones. Estructura Do..Loop While. El funcionamiento de esta estructura repetitiva es similar a la anterior salvo que la condición se evalúa al final, la inmediata consecuencia de esto es que las instrucciones del cuerpo del bucle se ejecutaran al menos una vez . Observe que para nuestra estructura de entrada de datos vista en el último apartado de la sección anterior esta estructura es más conveniente, al menos más elegante, si vamos a entrar datos, al menos uno entraremos, por tanto las instrucciones del cuerpo del bucle se deben ejecutar al menos una vez, luego ya decidiremos si se repiten o no. Do Nombre = InputBox("Entre el Nombre (Return para Terminar) : ", "Nombre") Ciudad = InputBox("Entre la Ciudad : ", "Ciudad") Edad = Val(InputBox("Entre la Edad : ", "Edad")) Fecha=Cdate(InputBox("Entra la Fecha : ", "Fecha")) With ActiveCell Ing. Patricia Acosta, MSc. acostanp@gmail.com 108 MS Excel con Programación de Macros en Visual Basic Application .Value = Nombre .Offset(0,1).Value = Ciudad .Offset(0,2).Value = Edad .Offset(0,3).value = fecha End With ActiveCell.Offset(1,0).Activate Mas_datos = MsgBox("Otro registro ?", vbYesNo+vbQuestion,"Entrada de datos") ‘Mientras Mas_Datos = vbYes Loop While Mas_Datos = vbYes Observe que en este caso no es necesario la línea Mas_Datos = vbYes antes de Do para forzar la entrada en el bucle ya que la condición va al final. Estructura Do..Loop Until (Hacer.. Hasta que se cumpla la condición). Es otra estructura que evalúa la condición al final observe que la interpretación es distinta ya que el bucle se va repitiendo HASTA que se cumple la condición, no MIENTRAS se cumple la condición. Cual de los dos utilizar, pues, no se sorprenda, la que entienda mejor o le guste más. La entrada de datos con este bucle quedaría Do Nombre = InputBox("Entre el Nombre (Return para Terminar) : ", "Nombre") Ing. Patricia Acosta, MSc. acostanp@gmail.com 109 MS Excel con Programación de Macros en Visual Basic Application Ciudad = InputBox("Entre la Ciudad : ", "Ciudad") Edad = Val(InputBox("Ent re la Edad : ", "Edad") Fecha=Cdate("InputBox("Entra la Fecha : ", "Fecha") With ActiveCell .Value = Nombre .Offset(0,1).Value = Ciudad .Offset(0,2).Value = Edad .Offset(0,3).value = fecha End With ActiveCell.Offset(1,0).Activate Mas_datos = MsgBox("Otro registro ?", vbYesNo+vbQuestion,"Entrada de datos") ‘Hasta que Mas_Datos sea igual a vbNo Loop Until Mas_Datos=vbNo Estructura For Each. Este bucle se utiliza básicamente para ejecutar un grupo de sentencias con los elementos de una colección o una matriz (pronto veremos los que es). Recuerde que una colección es un conjunto de objetos, hojas, rangos, etc. Vea el ejemplo siguiente que se utiliza para cambiar los nombres de las hojas de un libro detrabajo. Ejemplo Ing. Patricia Acosta, MSc. acostanp@gmail.com 110 MS Excel con Programación de Macros en Visual Basic Application Programa que pregunta el nombre para cada hoja de un libro de trabajo, si no se pone nombre a la hoja, queda el que tiene. Sub Ejemplo_29() Dim Nuevo_Nombre As String Dim Hoja As WorkSheet ‘ Para cada hoja del conjunto WorkSheets For Each Hoja In WorkSheets Nuevo_Nombre=InputBox("Nombre de la Hoja : " & Hoja.Name,"Nombrar Hojas") If Nueva_Nombre <> "" Then Hoja.Name=Nuevo_nombre End if Next End Sub ** Hoja va referenciando cada una de las hojas del conjunto WorkSheets a cada paso de bucle. Ejemplo Ingresar valores para las celdas del rango A1:B10 de la hoja Activa. Sub Ejemplo_30() Dim R As Range ‘ Para cada celda del rango A1:B10 de la hoja activa Ing. Patricia Acosta, MSc. acostanp@gmail.com 111 MS Excel con Programación de Macros en Visual Basic Application For Each R in ActiveSheet.Range("A1:B10") R.Value = InputBox("Entrar valor para la celda " & R.Address, "Entrada de valores") Next End Sub ** Observe que se ha declarado una variable tipo Range, este tipo de datos, como puede imaginar y ha visto en el ejemplo sirve para guardar Rangos de una o más celdas, estas variables pueden luego utilizar todas las propiedades y métodos propios de los Objetos Range. Tenga en cuenta que la asignación de las variables que sirven para guardar o referenciar objetos (Range, WorkSheet, etc.) deben inicializarse muchas veces a través de la instrucción SET. Procedimientos y funciones. Se define como procedimiento i/o función a un bloque de código que realiza alguna tarea. Cada tarea la realizará un procedimiento, si esta tarea implica la ejecución de otras tareas, cada una se implementará y solucionará en su correspondiente procedimiento de manera que cada uno haga una cosa concreta. Así, los diferentes pasos que se deben ejecutar para que un programa haga algo, quedaran bien definidos cada uno en su correspondiente procedimiento, si el programa falla, fallará a partir de un procedimiento y de esta forma podremos localizar el error más rápidamente. Los procedimientos son también un eficaz mecanismo para evitar la repetición de código en un mismo programa e incluso en diferentes programas. Suponemos que habrá intuido que hay muchas tareas que se repiten en casi todos los programas, Ing. Patricia Acosta, MSc. acostanp@gmail.com 112 MS Excel con Programación de Macros en Visual Basic Application veremos como los procedimientos que ejecutan estas tareas se pueden incluir en un módulo de forma que este sea exportable a otros programas y de esta manera ganar tiempo. Definir un procedimiento Sub Nombre_Procedimento Sentencias. End Sub. Llamar a un procedimiento. Para llamar un procedimiento desde otro se utiliza la instrucción Call Nombre_Procedimiento. Sub P_Uno Sentencias. . Call P_Dos . Sentencias . End Sub Ing. Patricia Acosta, MSc. acostanp@gmail.com 113 MS Excel con Programación de Macros en Visual Basic Application Las secuencias del procedimiento P_Uno se ejecutan hasta llegar a la línea Call P_Dos, entonces se salta al procedimiento P_Dos, se ejecutan todas las sentencias de este procedimiento y el programa continua ejecutándose en el procedimiento P_Uno a partir de la sentencia que sigue a Call P_Dos. Ejemplo Es el mismo programa que el visto en el ejemplo 29 pero el código que salta celda hasta que se encuentra una vacía se implementa en un procedimiento llamado, Saltar_Celdas_Llenas. Observe que para entrar valores se ha sustituido Do While..Loop por Do.. Loop While. Sub Ejemplo_32() Dim Nombre As String Dim Ciudad As String Dim Edad As Integer Dim fecha As Date ' Llamada a la función Saltar_Celdas_Llenas, el programa salta aquí a ejecutar las 'instrucciones de este procedimiento y luego vuelve para continuar la ejecución a partir de la 'instrucción Do Call Saltar_Celdas_Llenas Ing. Patricia Acosta, MSc. acostanp@gmail.com 114 MS Excel con Programación de Macros en Visual Basic Application Do Nombre = InputBox("Entre el Nombre (Return para Terminar) : ", "Nombre") Ciudad = InputBox("Entre la Ciudad : ", "Ciudad") Edad = Val(InputBox("Entre la Edad : ", "Edad")) Fecha=Cdate(InputBox("Entra la Fecha : ", "Fecha")) With ActiveCell .Value = Nombre .Offset(0,1).Value = Ciudad .Offset(0,2).Value = Edad .Offset(0,3).value = fecha End With ActiveCell.Offset(1,0).Activate Mas_datos = MsgBox("Otro registro ?", vbYesNo+vbQuestion,"Entrada de datos") Loop While Mas_Datos = vbYes End Sub ' Función que salta celdas de una misma columna. Si rve para encontrar la primera celda vacía de la ' columna Sub Saltar_Celdad_Llenas() Ing. Patricia Acosta, MSc. acostanp@gmail.com 115 MS Excel con Programación de Macros en Visual Basic Application WorkSheets("Hoja1").Activate ActiveSheet.Range("A1").Activate Do While not IsEmpty(ActiveCell) ActiveCell.Offset(1,0).Activate Loop End Sub Generalizar una función Observe que para saltar un rango de celdas llenas sólo necesitará llamar a la función Saltar_Celdas_Llenas, pero, siempre y cuando este rango esté en una hoja llamada "Hoja1" y empiece en la celda A1, el procedimiento es poco práctico ya que su ámbito de funcionamiento es limitado. En la siguiente sección modificaremos el procedimiento de manera que sirva para recorrer un rango que empiece en cualquier celda de cualquier hoja. Parámetros. Los parámetros son el mecanismo por el cual un procedimiento puede pasarle valores a otro y de esta forma condicionar, moldear, etc. las acciones que ejecuta. El procedimiento llamado gana entonces en flexibilidad. La sintaxis de llamada de un procedimiento es la siguiente, Call Procedimiento(Parámetro1, Parámetro2,..., ParámetroN) Los parámetros pueden ser valores o variables. La sintaxis para el procedimiento llamado es la siguiente, Ing. Patricia Acosta, MSc. acostanp@gmail.com 116 MS Excel con Programación de Macros en Visual Basic Application Sub Procedimiento(Parámetro1 as Tipo, Parámetro2 As Tipo,..., Parámetro3 As Tipo) Observe que aquí los parámetros son variables que recibirán los valores, evidentemente debe haber coincidencia de tipo. Por ejemplo, si el primer parámetro es una variable tipo Integer, el primer valor que se le debe pasar al procedimiento cuando se llama también ha de ser de tipo Integer (recuerde que puedeser un valor directamente o una variable). Ejemplo 33. El mismo programa que en el ejemplo 32 pero ahora la función Saltar_Celdas_Llenas tiene dos parámetros Hoja y Celda_Inicial que reciben respectivamente la hoja donde está el rango a recorrer y la celda inicial del rango. Sub Ejemplo_33() Dim Nombre As String Dim Ciudad As String Dim Edad As Integer Dim fecha As Date ' Llamada a la función Saltar_Celdas_Llenas, observar que mediante dos parámetros se ' Al procedimiento en que hoja está el rango a saltar y en la celda donde debe empezar. Call Saltar_Celdas_Llenas("Hoja1", "A1") Do Ing. Patricia Acosta, MSc. acostanp@gmail.com 117 MS Excel con Programación de Macros en Visual Basic Application Nombre = InputBox("Entre el Nombre (Return para Terminar) : ", "Nombre") Ciudad = InputBox("Entre la Ciudad : ", "Ciudad") Edad = Val(InputBox("Entre la Edad : ", "Edad")) Fecha=Cdate(InputBox("Entre la Fecha : ", "Fecha")) With ActiveCell .Value = Nombre .Offset(0,1).Value = Ciudad .Offset(0,2).Value = Edad .Offset(0,3).value = fecha End With ActiveCell.Offset(1,0).Activate Mas_datos = MsgBox("Otro registro ?", vbYesNo+vbQuestion,"Entrada de datos") Loop While Mas_Datos = vbYes End Sub ' ' Procedimiento Saltar_Celdas_Llenas. ' Sirve para Saltar celdas llenas de una columna hasta encontrar una vacía que se convierte en activa ' Parámetros : ' Hoja : Hoja donde está el rango a saltar. ' Celda_Inicial : Celda Inicial de la columna Ing. Patricia Acosta, MSc. acostanp@gmail.com 118 MS Excel con Programación de Macros en Visual Basic Application Sub Saltar_Celdas_Llenas(Hoja As String, Celda_Inicial As String) WorkSheets(Hoja).Activate ActiveSheet.Range(Celda_Inicial).Activate Do While not IsEmpty(ActiveCell) ActiveCell.Offset(1,0).Activate Loop End Sub Observe que ahora el procedimiento Saltar_Celdas_Llenas sirve para recorrer cualquier rango en cualquier hoja. Observe que al procedimiento se le pasan dos valores directamente, recuerde, y esto es quizás lo más habitual, que también pueden pasarse variables, por ejemplo. Sub Ejemplo_33 . . Dim Hoja As String Dim Celda_Inicial As String Hoja = InputBox("En que hoja está la base de datos : ", "Entrar Nombre de Hoja") Celda_Inicial = InputBox("En que celda comienza la base de datos","Celda Inicial") Ing. Patricia Acosta, MSc. acostanp@gmail.com 119 MS Excel con Programación de Macros en Visual Basic Application ' Observe que los parámetros son dos variables cuyo valor se ha entrado desde teclado en ' las dos instrucciones InputBox anteriores. Call Saltar_Celdas_Llenas(Hoja, Celda_Inicial) . . End Sub Variables locales y variables Globales El ámbito de una variable declarada dentro de una función es la propia función, es decir no podrá utilizares fuera de dicha función. Así, el siguiente programa que debería sumar las cinco filas siguientes a partir de la celda activa y guardar el resultado en la sexta es incorrecto. Sub Alguna_Cosa() . .. Call Sumar_Cinco_Siguientes ActiveCell.Offset(6,0).Value = Suma . Ing. Patricia Acosta, MSc. acostanp@gmail.com 120 MS Excel con Programación de Macros en Visual Basic Application . End Sub Sub Sumar_Cinco_Siguientes() Dim i As Integer Dim Suma As Single Suma=0 For i=1 To 5 Suma = Suma+ActiveCell.Offset(i,0).Value Next i End Sub Es incorrecto porque tanto las variable i como la variable Suma están declaradas dentro del procedimiento Sumar_Cinco_Siguientes consecuentemente, su ámbito de acción es este procedimiento. Por tanto, la instrucción ActiveCell.Offset(6,0).Value = Suma del procedimiento Alguna_Cosa, generaría un error (con Option Explicit activado) ya que la variable Suma no está declarado dentro de él. Si piensa en declarar la variable Suma dentro del procedimiento Hacer_Algo, no solucionará nada porque esta será local a dicho procedimiento, en este caso tendría dos variables llamadas Suma pero cada una de ellas local a su propio procedimient o y consecuentemente con el ámbito de acción restringido a ellos. Una solución, que a nosotros no nos gusta, seria declarar suma como variable global. Una variable global se declara fuera de todos los procedimientos y es reconocida por todos los procedimientos del módulo, Ing. Patricia Acosta, MSc. acostanp@gmail.com 121 MS Excel con Programación de Macros en Visual Basic Application Option Explicit ' Suma es una variable global reconocida por todos los procedimientos del módulo. Dim Suma As Single Sub Alguna_Cosa() . Call Sumar_Cinco_Siguientes ActiveCell.Offset(6,0).Value = Suma . End Sub Sub Sumar_Cinco_Siguientes() Dim i As Integer Suma=0 For i=1 To 5 Suma = Suma+ActiveCell.Offset(i,0).Value Next i End Sub Las variables globales son perfectas en cierta ocasiones, para este caso seria mejor declarar Suma en la función Hacer_Algo y pasarla como parámetro al procedimiento Sumar_Cinco_Siguientes. Ing. Patricia Acosta, MSc. acostanp@gmail.com 122 MS Excel con Programación de Macros en Visual Basic Application Sub Alguna_Cosa() Dim Suma As Single . . ' Llamada a la función Sumar_Cinco_Siguientes pasándole la variable Suma Call Sumar_Cinco_Siguientes(Suma) ActiveCell.Offset(6,0).Value = Suma . . End Sub Sub Sumar_Cinco_Siguientes(S As Single) Dim i As Integer Suma=0 For i=1 To 5 S = S+ActiveCell.Offset(i,0).Value Next i End Sub Esto le funcionaria porque la variable parámetro S (y se le ha cambiado el nombre adrede) de Sumar_Cinco_Siguientes es la variable Suma declarada en Hacer_Algo. Funcionará porque en visual basic, a menos que se indique lo contrario, el paso de parámetros es por referencia, vea la siguiente sección. Ing. Patricia Acosta, MSc. acostanp@gmail.com 123 MS Excel con Programación de Macros en Visual Basic Application Paso por referencia y paso por valor. El paso de parámetros por valor y el paso de parámetros por referencia, sólo indican que el paso por valor significa que la variable parámetro del procedimiento recibe el valor de la variable (o directamente el valor) de su parámetro correspondient e de la instrucción de llamada y en el paso por referencia, la variable parámetro del procedimiento es la misma que su parámetro correspondiente de la instrucción de llamada, es decir, la declarada en el procedimiento desde el que se hace la llamada. Por defecto, y siempre que en la instrucción de llamada se utilicen variables, las llamadas son por referencia. Si desea que el paso de parámetros sea por valor, debe anteponer a la variable parámetro la palabra reservada ByVal, por ejemplo, Sub Saltar_Celdas_Llenas(ByVal Hoja As String, ByVal Celda_Inicial As String) Ejemplo Efecto_Lateral. Antes de copiar el programa, active una hoja en blanco y ponga valores del 1 al 15 distribuidos de la forma siguiente, en el rango A1:A5 valores del 1 al 5, en el rango B1:B5 valores del 6 al 10, en el rango C1:C5 valores del 11 al 15. El siguiente programa debe recorrer cada una de tres las columnas de valores, sumarlos y poner el resultado en las filas 6 de cada columna. Entonces, según los valores que ha entrado en cada una de las columnas, cuando haya acabado la ejecución del programa debe haber los siguientes resultados, A6 = 15, B6=40, C6=65. Para llevar a cabo la suma de Ing. Patricia Acosta, MSc. acostanp@gmail.com 124 MS Excel con Programación de Macros en Visual Basic Application los valores de cada columna se llama a la función Recorrer_Sumar tres veces, una para cada columna, esta función recibe en el parámetro F el valor de la fila donde debe empezar a sumar, sobre el parámetro C el valor de la columna a sumar y sobre el parámetro Q la cantidad de filas que ha de recorrer. El programa utiliza la propiedad Cells para referenciar las filas y columnas de los rangos. Observe atentamente los valores que irá cogiendo la variable Fila ya que esta será la que sufra el efecto lateral. Sub Efecto_Lateral() Dim Fila As Integer Fila = 1 Call Recorrer_Sumar(Fila, 1,5) ' Columna A Call Recorrer_Sumar(Fila, 2,5) ' Columna B Call Recorrer_Sumar(Fila, 3,5) ' Columna C End Sub Sub Recorrer_Sumar(F As Integer, C As Integer, Q As Integer) Dim i As Integer Dim Total As Integer Total = 0 For i =1 To Q Total = Total + ActiveSheet.Cells(F, C).Value F=F+1 ' OJO con esta asignación, recuerde que F es la variable Fila declarada en Ing. Patricia Acosta, MSc. acostanp@gmail.com 125 MS Excel con Programación de Macros en Visual Basic Application ' el procedimiento Efecto_Lateral Next i ActiveSheet.Cells(F, C) = Total End Sub Cuando ejecute el programa se producirá la salida siguiente, en A6 habrá un 15, hasta aquí todo correcto, pero observe que en la segunda columna aparece un 0 en B12 y en la tercera columna aparece un 0 en C18, veamos que ha pasado. La primera vez que se llama la función, la variable F vale 1 ya que este es el valor que tiene su parámetro correspondiente (Fila) en la instrucción Call. Observe que F se va incrementando una unidad a cada paso de bucle For, RECUERDE que F es realmente la variable Fila declarada en el procedimiento Efecto_Lateral, por tanto cuando finaliza el procedimiento Recorrer_Sumar y vuelve el control al procedimiento Efecto_Lateral Fila vale 6, y este es el valor que se pasará a Recorrer_Suma la segunda vez que se llama, a partir de ahí todo irá mal ya que se empezará el recorrido de filas por la 6. Una de las soluciones a este problema para hacer que cada vez que se llame Recorrer_Sumar la variable F reciba el valor 1, es utilizar un paso por valor, es decir que F reciba el valor de Fila, no que sea la variable Fila, observe que entonces, si F no es la variable Fila, cuando incremente F no se incrementará Fila, esta siempre conservará el valor 1. Para hacer que F sea un parámetro por valor, simplemente ponga la palabra ByVal antes de F en la declaración del procedimiento. Ing. Patricia Acosta, MSc. acostanp@gmail.com 126 MS Excel con Programación de Macros en Visual Basic Application Funciones Una función es lo mismo que un procedimiento con la salvedad que este devuelve un valor al procedimiento o función que lo llama. Vea el siguiente ejemplo, es una función muy sencilla ya que simplemente suma dos números y devuelve el resultado. Ejemplo 34. Función que devuelve la suma de dos valores que se le pasan como parámetros. Observe las diferentesmformas en como se llama la función. Sub Ejemplo_34() Dim x As Integer Dim n1 As Integer, n2 As Integer X = Suma(5, 5) n1= Val ( InputBox("Entrar un número : ", "Entrada")) n2= Val ( InputBox("Entrar otro número : ", "Entrada")) X= suma(n1,n2) ActiveCell.Value = Suma(ActiveSheet.Range("A1").Value , ActiveSheet.Range("A2").Value) X = Suma(5, 4) + Suma (n1, n2) End Sub Function Suma(V1 As Integer, V2 As Integer) As Integer Dim Total As Integer Total = V1 + V2 Ing. Patricia Acosta, MSc. acostanp@gmail.com 127 MS Excel con Programación de Macros en Visual Basic Application Suma = Total End Function Observe la sintaxis de la cabecera de función, Function Suma(V1 As Integer, V2 As Integer) As Intege r La estructura general seria, Function Nombre_Funcion(par1 As Tipo, par2 As Tipo,..., parN As Tipo) As Tipo. La sintaxis es similar a la cabecera de un procedimiento, sólo que una función tiene tipo, esto tiene su lógica, ya que una función devuelve un valor, ese valor será de un tipo determinado. Así, en nuestro ejemplo de Function Suma, esta función es de tipo Integer, o dicho de otra manera, la función ejecuta sus sentencias y devuelve un valor hacia el procedimiento o la función que la llamó, el valor devuelto seestablece igualando el nombre de la función a algo, Nombre_Función = .... En el ejemplo de Function Suma, Suma = Total Observe también la sintaxis de la llamada a la función, en el ejemplo hemos utilizado unas cuantas formas de llamarla, lo que debe tener siempre presente es que en cualquier expresión aritmética o de cálculo, el ordenador realiza un mínimo de dos operaciones, una de cálculo y otra de asignación. Por ejemplo, A= B+C El ordenador primero calcula el resultado de sumar B+C luego asigna ese resultado a la variable A. En cualquier llamada a una función, cojamos por caso, Ing. Patricia Acosta, MSc. acostanp@gmail.com 128 MS Excel con Programación de Macros en Visual Basic Application X= suma(n1,n2) Aplicación de ejemplo. Para ver el funcionamiento de los distintos controles, construiremos una pequeña aplicación que nos sirva para gestionar una pequeña tabla de registros, básicamente extraer datos que cumplan una determinada condición. La mayoría de funciones que aplicaremos pueden hacerse directamente desde las utilidades del menú Datos/ Filtro avanzado que lleva incorporado el propio Excel pero creemos que será un buen ejemplo para ver las posibilidades de los controles. Abra su aplicación Excel y active la hoja de cálculo Lista7.xls, en la primera hoja está la lista de registros que utilizaremos en los ejemplos que veremos a continuación. En la Hoja2 se encuentran algunos datos necesarios para los controles. Mostrar la barra de herramientas para Controles ActiveX. Para insertar controles en la hoja deberá tener activada la barra de controles ActiveX que se encuentra en la pestaña Programador opción Insertar, allí se encuentran las barras de Controles de formulario y de Controles ActiveX. La barra de Controles ActiveX permite programar cada uno de los controles. Ing. Patricia Acosta, MSc. acostanp@gmail.com 129 MS Excel con Programación de Macros en Visual Basic Application Cuadro de texto y Botón. Lo primero que haremos es algo muy sencillo, simplemente copiaremos en Hoja2, los datos correspondientes a los registros de Hoja1 cuyos datos correspondientes a la columna Nombre coincidan con el que teclearemos en una cuadro de texto que insertaremos en Hoja2. Los datos se copiaran a partir de la celda A16. El botón simplemente servirá para invocar la macro que copiará los datos. Insertar el cuadro de texto. Sólo tiene que seleccionar el elemento de la barra de controles y dibujarlo sobre la hoja (Hoja 2 en nuestro ejemplo, procure que coja más o menos el rango correspondiente a las celdas C2 y D2. Insertar una etiqueta. Las etiquetas sirven básicamente para acompañar los controles con texto descriptivo. Seleccione el botón y dibuje en la hoja el rectángulo para insertar la etiqueta, póngalo al lado del control cuadro de texto. Insertar un Botón. Los botones se utilizan básicamente para invocar las macros que realizarán las acciones. No es el único control que puede invocar macros, cualquiera de los controles puede invocarla, pero es el más habitual. Ing. Patricia Acosta, MSc. acostanp@gmail.com 130 MS Excel con Programación de Macros en Visual Basic Application Cambiar las propiedades de los objetos. A continuación desplegaremos la ventana de propiedades para cambiar algunas de los objetos acabados de incrustar. Debe estar en modo diseño, el botón de estar activado. Cambiar el texto del control Label. Propiedad Caption. 1. Seleccione el control Etiqueta. 2. Pulse sobre el botón de la barra de controles, se activa la ventana de Propiedades. 3. En la propiedad Caption, cambien el texto Label1 por Datos a Buscar. 2. Ajuste la posición y el tamaño del control. Cambiar el nombre del control Cuadro de Texto. Propiedad Name. No es necesario cambiar el nombre de los controles pero si muy conveniente, tenga en cuenta que a través de los nombres de un control será como se refiera a ellos a través de las macros. Siempre es mejor llamar a un control por un nombre descriptivo que por Text1 o Command1, etc. Al control cuadro de texto le pondremos el nombre Datos_Buscar. 1. Seleccione el control Cuadro de Texto. Ing. Patricia Acosta, MSc. acostanp@gmail.com 131 MS Excel con Programación de Macros en Visual Basic Application 2. Si no tiene activada la ventana de propiedades, actívela. 3. En la propiedad Name, cambie el text1 por Datos_Buscar. Cambie la propiedad Caption del Botón pro Copiar Datos y su propiedad Name por Copiar_Datos (debe poner el guión bajo ya que la propiedad Name no permite espacios en blanco). Establecer la acción de copiar datos cuando se pulse el botón. A continuación crearemos la macro que será invocada cuando se pulse el botón. La macro simplemente debe buscar en la columna A de la lista de Hoja1 el nombre que coincida con el tecleado en el cuadro de texto y luego copiarlo hacia Hoja2 a partir de la celda A16. La macro controlará que haya algo en el cuadro de texto. Se copiaran todas las coincidencias, es decir si hay dos nombres Ramón se copiarán los dos. Si no hay ninguna coincidencia se mostrará un mensaje avisando de ello. Los eventos. Cuando se programan controles bien sea directamente en la hoja como estamos haciendo ahora o desde un formulario, debe tener en cuenta los eventos. Un evento en cuando ocurre algo sobre un objeto, en entornos Windows constantemente se están produciendo eventos. Clicks con el ratón sobre un control, teclear sobre un cuadro de texto, etc. provocan eventos que son recogidos por el sistema. Programar un evento significa hacer que se ejecuten determinadas instrucciones cuando ocurra dicho evento. En el caso que nos ocupa ahora, haremos que las acciones necesarias para copia r los datos se ejecuten cuando se haga un clic sobre el botón Copiar_Datos. En general, todos los controles son capaces de capturar diferentes eventos. El sistema de eventos es bastante más complejo de lo que estudiaremos aquí, nosotros simplemente tendremos en cuenta que evento debemos elegir para Ing. Patricia Acosta, MSc. acostanp@gmail.com 132 MS Excel con Programación de Macros en Visual Basic Application lanzar la ejecución de determinado código. Veamos en la siguiente sección como asociar el código necesario para copiar datos cuando ocurre el evento click (`pulsar el botón y soltarlo) sobre el botón Copiar_Datos. Escribir código para el evento Click del Botón. Deberá estar en modo Diseño, asegúrese que el botón está pulsado. 1. Haga doble click sobre el botón, observe que se activa automáticamente la ventana de Visual Basic y aparece un esqueleto de función Sub Copiar_Datos_Click() End Sub Es lo que se llama procedimiento de evento, es decir, este procedimiento está asociado al evento Click del Botón Copiar_Datos, observe que el procedimiento lleva un nombre compuesto por el nombre del control "Copiar_Datos", un guión bajo y el nombre del evento "Click", en general todos los procedimientos de evento se nombra de esta forma: NombreDeControl_NombreDeEvento Observe la lista de la parte superior derecha, la que tiene el elemento Click. Es la lista de eventos, si la despliega verá que además del elemento Click aparecen unos cuantos más DblClick (Doble Click) Gotfocus (Coger el foco), etc. todos ellos son eventos programables del control botón, es decir, podemos incluir código que se ejecutará cuando ocurren dichos eventos. Por otra parte, todos los controles tienen un evento "por defecto", dicho de otra forma, cuando se programa un evento del control casi siempre será ese. En el caso de nuestro botón (y de todos los botones), el evento por defecto es Click, observe que lo habitual es que queramos que el Ing. Patricia Acosta, MSc. acostanp@gmail.com 133 MS Excel con Programación de Macros en Visual Basic Application código se ejecute cuando se hace click sobre el botón, no cuando este coge el foco o cuando el puntero de ratón pasa sobre él, etc. El evento por defecto de un control es el que aparece cuando, en modo diseño, se hace doble clic sobre él, obviamente este se puede cambiar, por el que más nos convenga. 2. Teclear el código para llevar a cabo las acciones. Recuerde que lo que se desea hacer es copiar hacia hoja2 todos los nombres que coincidan con el que está en el cuadro de texto. El código será el que sigue, observe los comentarios. Option Explicit ' Numero de columnas(campos) de las que consta cada registro Const Num_Columnas = 6 Private Sub Copiar_Datos_Click() Dim r1 As Range, r2 As Range Dim encontrado As Boolean ' Si el cuadro de texto está vacío, no se busca nada If Len(Datos_Buscar.Value) = 0 Then MsgBox ("No hay datos que buscar") Else ' Borrar los datos actuales Call borrar_datos ' Activar Celda A16 de Hoja2 y referenciarla con r2, Es la celda donde se copiarán 'los datos en caso que se encuentren Worksheets(2).Range("A16").Activate Ing. Patricia Acosta, MSc. acostanp@gmail.com 134 MS Excel con Programación de Macros en Visual Basic Application Set r2 = ActiveCell ' Activar celda A2 de Hoja1 y referenciarla con r1 Worksheets(1).Activate Worksheets(1).Range("A2").Act ivate ' Recorrer todo el rango de datos de Hoja1 encontrado = False Do While Not IsEmpty(ActiveCell) ' Si la celda activa = Datos_Buscados If ActiveCell.Value = Datos_Buscar.Text Then encontrado = True ' Referenciar con r1 la celda donde están os datos Set r1 = ActiveCell ' Copiar los datos Call Copiar_Datos_Hojas(r1, r2) ' Referenciar con r2 la celda donde se copiaran los próximos datos Set r2 = r2.Offset(1, 0) End If ActiveCell.Offset(1, 0).Activate Loop Worksheets(2).Activate If encontrado Then Ing. Patricia Acosta, MSc. acostanp@gmail.com 135 MS Excel con Programación de Macros en Visual Basic Application MsgBox ("Datos Copiados") Else MsgBox ("Ninguna coincidencia") End If End If End Sub ' Procedimiento para borrar los datos de Hoja2 se llama antes de proceder a la nueva copia Private Sub borrar_datos() Dim i As Integer Worksheets(2).Range("A16").Activate Do While Not IsEmpty(ActiveCell) For i = 0 To Num_Columnas - 1 ActiveCell.Offset(0, i).Value = "" Next i ActiveCell.Offset(1, 0).Activate Loop End Sub ' Procedimiento para copiar los datos de Hoja1 a Hoja3 ' Parámetros. ' r1 = Celda Origen ' r2 = Celda Destino Ing. Patricia Acosta, MSc. acostanp@gmail.com 136 MS Excel con Programación de Macros en Visual Basic Application Private Sub Copiar_Datos_Hojas(r1 As Range, r2 As Range) Dim i As Integer Dim Datos As Variant ' Recorrer las columnas del registro y copiar celda a celda For i = 0 To Num_Columnas - 1 Datos = r1.Offset(0, i).Value r2.Offset(0, i).Value = Datos Next i End Sub Cuadros Combinados (ComboBox) Con lo hecho hasta ahora podemos extraer de la tabla los registros cuyo nombre coincida con el tecleado en el cuadro de texto. A continuación haremos que se pueda escoger el campo, es decir, podremos extraer coincidencias del Nombre, los Apellidos, la Ciudad, etc. Para ello incluiremos un cuadro combinado que permita escoger en que campo o columna tiene que buscarse la coincidencia. La lista, por supuesto, mostrará los nombres de las columnas. Incluya un cuadro combinado en Hoja2 y póngale por nombre (propiedad Name). Lista_Campos Ing. Patricia Acosta, MSc. acostanp@gmail.com 137 MS Excel con Programación de Macros en Visual Basic Application Propiedad ListFillRange. Con esta propiedad deberemos definir los elementos que debe mostrar la lista, debe especificarse el rango que contiene los elementos a mostrar, el rango debe ser una columna (o dos, o tres, etc.). En nuestro caso el rango será J1:J6 de Hoja2 (Observe que en este rango están especificados los nombres de las columnas). Propiedad LinKedCell. En esta propiedad debe especificar en que celda debe copiarse el elemento seleccionado de la lista. En esta lista no utilizaremos esta propiedad. Cuidado con esta propiedad, tenga en cuenta que los elementos de la lista son tratados como datos de tipo String aunque contenga números o fechas, por lo que en estos casos, a veces será necesario aplicar funciones de conversión de datos antes que el dato se copie en la hoja. Por ejemplo, si alguna vez construye una lista con números verá que el dato seleccionado se alinea a la derecha, si son fechas, no se muestra con el formato correspondiente. Propiedad ListIndex. Mediante esta propiedad podremos saber que elemento de la lista es el seleccionado por su número de orden. Es decir, si está seleccionado el primero, ListIndex valdrá 0, si está seleccionado el segundo valdrá 1, etc. Si no hay ningún elemento seleccionado valdrá -1. Tenga en cuenta que esta propiedad sólo está disponible en tiempo de ejecución, es decir la podremos leer mientras esté funcionando el programa, no se puede establecer en modo diseño, observe que no aparece en la ventana propiedades del cuadro combinado. Ing. Patricia Acosta, MSc. acostanp@gmail.com 138 MS Excel con Programación de Macros en Visual Basic Application En primer lugar cree un procedimiento llamado Proceder donde deberá copiar todo el código que ahora está en Copiar_Datos. Debemos hacer esto porque antes de proceder se deben hacer ciertas comprobaciones que ya iremos viendo conforme avanzamos, por el momento la comprobación a hacer es la de ver sobre que campo o columna se deben buscar las coincidencias con los datos tecleados en el cuadro de texto. La función Copiar_Datos quedará de la forma siguiente. Private Sub Copiar_Datos_Click() Dim i As Integer ' Recoger el elemento seleccionado de la lista i = Lista_Campos.ListIndex ' Si i < 0 es que no hay ningún elemento seleccionado. If i < 0 Then MsgBox ("Debe Seleccionar un campo de la lista") Else ' Llamar a proceder para iniciar la copia. Call Proceder(i) End If End Sub La cabecera de la función proceder quedará de la forma siguiente. ' Procedimiento Proceder ' Inicia la copia de los datos coincidentes ' Parámetros: Ing. Patricia Acosta, MSc. acostanp@gmail.com 139 MS Excel con Programación de Macros en Visual Basic Application ' Columna = Elementos seleccionado de la lista que coincidirá con la columna sobre la que se ' debe buscar Private Sub Proceder(Columna As Integer) ..... Ahora, dentro del procedimiento Proceder cambie la línea If ActiveCell.Value = Datos_Buscar.Text Then Por If ActiveCell.Offset(0, Columna).Value = Datos_Buscar.Text Then Explicación del proceso. Cuando se selecciona un elemento de la lista, su propiedad ListIndex es igual al orden que ocupa dicho elemento en la lista, supongamos que escogemos Ciudad, ListIndex valdrá 2. Este valor se pasa a Proceder y es recogido por el parámetro Columna. Ahora observe la línea If ActiveCell.Offset(0, Columna).Value = Datos_Buscar.Text Then Es decir la coincidencia con el valor del cuadro de texto Datos_Buscar se busca respecto a la celda que está a la derecha ( offset ) de la activa, tantas columnas como las expresadas por el valor de la variable Columna . Observe que en este caso la celda activa siempre corresponde a una de la columna A, si la variable Columna vale 2 la coincidencia se buscará respecto al valor de la columna C (2 más hacia la derecha) y que coincide con la columna correspondiente a la Ciudad. Segunda Lista. Ahora crearemos una lista donde sea posible escoger la relación de comparación. Hasta ahora la extracción se realizaba con aquellos elementos iguales al valor Ing. Patricia Acosta, MSc. acostanp@gmail.com 140 MS Excel con Programación de Macros en Visual Basic Application entrado en el cuadro de texto Datos_Buscar, esta segunda lista permitirá escoger si los elementos a extraer deben ser Iguales, Menores, Mayores, Menores Iguales o Mayores Iguales que el valor de Datos_Buscar. Para ello debe construir una segunda lista con las propiedades siguientes. Name = Lista_Comparación. ListFillRange = L1:L5 Observe que en este rango están los valores correspondientes a la operación relacional que se desea realizar (Igual, Menor, etc.) Obviamente deberemos modificar las funciones para realizar las operaciones con respecto al elemento seleccionado en el cuadro de lista Lista_Comparación. Dejaremos el procedimiento Proceder de la forma siguiente y crearemos una función que haga las comparaciones, esta función a la que hemos llamado Comparar devuelva el valor True si el resultado de la comparación es Cierto y False si es falso. ' Procedimiento Proceder ' Inicia la copia de los datos coincidentes ' Parámetros: ' Columna = Elementos seleccionado de la lista que coincidirá con la columna sobre la que se debe ' buscar Private Sub Proceder(Columna As Integer) Dim r1 As Range, r2 As Range Dim encontrado As Boolean Dim Valor_Comparacion As Boolean ' Si el cuadro de texto está vacío, no se busca nada Ing. Patricia Acosta, MSc. acostanp@gmail.com 141 MS Excel con Programación de Macros en Visual Basic Application If Len(Datos_Buscar.Value) = 0 Then MsgBox ("No hay datos que buscar") Else ' Borrar los datos actuales Call borrar_datos ' Activar Celda A16 de Hoja2 y referenciarla con r2' Es la celda donde se copiarán ' los datos en caso que' se encuentren Worksheets(2).Range("A16").Activate Set r2 = ActiveCell ' Activar celda A2 de Hoja1 y referenciarla con r1 Worksheets(1).Activate Worksheets(1).Range("A2").Activate encontrado = False ' Recorrer todo el rango de datos de Hoja1 Do While Not IsEmpty(ActiveCell) Valor_Comparacion = Comparar(ActiveCell.Offset(0, Columna).Value, _ Datos_Buscar.Value, Lista_Comparacion.ListIndex) If Valor_Comparacion = True Then encontrado = True ' Referenciar con r1 la celda donde están os datos Set r1 = ActiveCell Ing. Patricia Acosta, MSc. acostanp@gmail.com 142 MS Excel con Programación de Macros en Visual Basic Application ' Copiar los datos Call Copiar_Datos_Hojas(r1, r2) ' Referenciar con r2 la celda donde se copiaran los próximos datos Set r2 = r2.Offset(1, 0) End If ActiveCell.Offset(1, 0).Activate Loop Worksheets(2).Activate If encontrado Then MsgBox ("Datos Copiados") Else MsgBox ("Ninguna coincidencia") End If End If End Sub ' Función que compara dos valores con un operador relacional =, >, <, etc. ' La función devuelve True o False en función de la comparación. ' Parámetros. ' Valor1 y Valor2 = Valores que se comparan ' Signo = variable que sirve para escoger el operador relacional ' en función de su valor, ver estructura Select Case Ing. Patricia Acosta, MSc. acostanp@gmail.com 143 MS Excel con Programación de Macros en Visual Basic Application Private Function Comparar(Valor1 As Variant, Valor2 As Variant, Operador As Integer) As Boolean Dim q As Boolean Select Case Operador Case 0: q = Valor1 = Valor2 Case 1: q = Valor1 > Valor2 Case 2: q = Valor1 < Valor2 Case 3: q = Valor1 >= Valor2 Case 4: q = Valor1 <= Valor2 End Select Comparar = q End Function Observe la línea que llama a la función Comparar, Valor_Comparacion = Comparar(ActiveCell.Offset(0, Columna).Value, _ Datos_Buscar.Value, Lista_Comparacion.ListIndex) ActiveCell.Offset(0,Columna) serán los valores que se compararán con el valor del cuadro de texto. Ing. Patricia Acosta, MSc. acostanp@gmail.com 144 MS Excel con Programación de Macros en Visual Basic Application Datos_Buscar.value es el valor del cuadro de texto. Lista_Comparación.ListIndex devuelve el índice del elemento seleccionado de la lista, observe como se utiliza este valor en la estructura Select Case de Comparar para determinar que operador utilizar. Pero todo esto no funcionará. Pruebe lo siguiente. En el cuadro de texto escriba Madrid ( o simplemente M). Seleccione de la lista de Campos Ciudad. Seleccione de la lista de operadores Mayor. Pulse sobre el botón y observe que se copian todos los registros cuyo campo Ciudad sea superior a Madrid (o a la M). Hasta aquí todo correcto. Ahora pruebe lo siguiente. En el cuadro de texto escriba 100000 Seleccione de la lista de Campos Cantidad. Seleccione de la lista de operadores Mayor. Pulse sobre el botón y observe que no se copia nada a pesar que en cantidad hay registros con el valor superior a 100000. Recuerde que los valores de un cuadro de texto son siempre datos tipo String, entonces en este caso estarán comparándose valores String (los del cuadro de texto) con valores numéricos, (los recogidos de la columna Cantidad). Tenga en cuenta siempre esta circunstancia cuando trabaje con elementos de formulario. Vea la sección siguiente donde se solucionará este problema y de paso se verá como construir Lista con más de una columna. Ing. Patricia Acosta, MSc. acostanp@gmail.com 145 MS Excel con Programación de Macros en Visual Basic Application Listas con más de una columna. Para solucionar el problema del apartado anterior utilizaremos una segunda columna cuyos elementos indicarán el tipo de datos del campo. Observe el rango K1:K6 de Hoja2, las letras significan lo siguiente T campo tipo texto o string, N campo Numérico, F campo fecha. Para incluir esta segunda columna en la lista deberá cambiar las propiedades siguientes. ListFillRange , J1:K6 ColumnCount , 2 (Indicamos el número de columnas de la lista. Además especificaremos el ancho de cada columna mediante la propiedad, ColumnWidths, 4pt; 0pt Debe separar el ancho de cada columna mediante un punto y coma. Observe que la segunda columna no se mostrará debido a que hemos especificado el ancho a 0. ColumnBound, 1 significa que el dato que recogerá la propiedad Value corresponde al elemento seleccionado de la primera columna. Si desea recoger datos le la segunda columna deberá utilizar la propiedad Column(Numero de Columna, Indice del elemento seleccionado) Las columnas empiezan a numerarse a partir de la 0. La función Comparar y su correspondiente llamada quedarán de la forma siguiente. Observe que se han incluido variables que recogen los valores de Lista_Comparación y Lista_Campos, simplemente lo hemos hecho para que quede más claro. Ing. Patricia Acosta, MSc. acostanp@gmail.com 146 MS Excel con Programación de Macros en Visual Basic Application Do While Not IsEmpty(ActiveCell) ' Recoger el Signo de comparación Signo = Lista_Comparacion.ListIndex ' Recoger el tipo de datos Tipo_Datos = Lista_Campos.Column(1, Columna) Valor_Comparacion = Comparar(ActiveCell.Offset(0, Columna).Value, _ Datos_Buscar.Value, Signo, Tipo_Datos) La función Comparar. Private Function Comparar(Valor1 As Variant, Valor2 As Variant, Operador As Integer, Tipo As String) As Boolean Dim q As Boolean ' Conversión del tipo de datos de las variables Select Case Tipo Case "N": ' Convertir a número Valor2 = Val(Valor2) Case "F": ' Convertir a Fecha Valor2 = CDate(Valor2) End Select Select Case Operador Case 0: q = Valor1 = Valor2 Ing. Patricia Acosta, MSc. acostanp@gmail.com 147 MS Excel con Programación de Macros en Visual Basic Application Case 1: q = Valor1 > Valor2 Case 2: q = Valor1 < Valor2 Case 3: q = Valor1 >= Valor2 Case 4: q = Valor1 <= Valor2 End Select Comparar = q End Function Control Numérico Inserte un control de número y póngale por nombre (propiedad Name) Numero. Establezca su propiedad Orientation a fmOrientatiomVertical para que se alinee verticalmente. Este control se utiliza normalmente para aumentar y disminuir valores numéricos de un cuadro de texto, aunque por supuesto puede utilizarse para otras funciones. Utilizaremos un control de este tipo para aumentar los valores del Cuadro de Texto Datos_Buscar pero sólo si el campo seleccionado deLista_Campos es de tipo numérico. Para ello activaremos este control únicamente cuando el campo seleccionado sea de este tipo. Para activar o desactivar un control se utiliza la Ing. Patricia Acosta, MSc. acostanp@gmail.com 148 MS Excel con Programación de Macros en Visual Basic Application propiedad Enabled, si está a true el control estará activado y sino estará desactivado. Observe que la acción de activar o desactivar el control de número deberemos hacerlo cuando se seleccione un elemento de Lista_Campos. Es decir el código deberemos insertarlo en el evento Change (cambio) de Lista_Campos. Haga doble clic sobre el elemento Lista_Campos para desplegar su procedimiento de evento. El código para controlar la activación del control es el que sigue, Private Sub Lista_Campos_Change() Dim i As Integer Dim Tipo_Datos As String i = Lista_Campos.ListIndex If i >= 0 Then Tipo_Datos = Lista_Campos.Column(1, i) If Tipo_Datos = "N" Then Numero.Enabled = True Else Numero.Enabled = False End If End If End Sub Establecer los valores del control de número. Para establecer los valores que puede devolver un control de número se deben modificar las propiedades siguientes. Ing. Patricia Acosta, MSc. acostanp@gmail.com 149 MS Excel con Programación de Macros en Visual Basic Application Max, establece el valor máximo que puede tener el control. Min, establece el valor mínimo que puede tener el control. Smallchange, establece el incremento o decremento para la propiedad value cada vez que se pulse sobre alguno de los dos botones. Estos valores se pueden establecer en tiempo de diseño, pero lo que haremos a continuación será establecerlos en tiempo de ejecución dependiendo del campo que se seleccione en Lista_Campos. Estableceremos los valores siguientes. Para campo Edad. Max = 99 Min = 18 SmallChange = 1 Para campo cantidad. Max = 500.000 Min = 10.000 SmalChange = 1.000 Deberemos modificar el código del procedimiento de evento Lista_Campos_Change de la forma siguiente. Private Sub Lista_Campos_Change() Dim i As Integer Dim Tipo_Datos As String i = Lista_Campos.ListIndex Ing. Patricia Acosta, MSc. acostanp@gmail.com 150 MS Excel con Programación de Macros en Visual Basic Application If i >= 0 Then Tipo_Datos = Lista_Campos.Column(1, i) If Tipo_Datos = "N" Then Numero.Enabled = True If Lista_Campos.Value = "Edad" Then Numero.Min = 18 Numero.Max = 99 Numero.SmallChange = 1 Datos_Buscar.Value = 0 Numero.Value=0 End If If Lista_Campos.Value = "Cantidad" Then Numero.Min = 10000 Numero.Max = 500000 Numero.SmallChange = 1000 Datos_Buscar .Value= 0 Numero.Value=0 End If Else Numero.Enabled = False End If End If Ing. Patricia Acosta, MSc. acostanp@gmail.com 151 MS Excel con Programación de Macros en Visual Basic Application End Sub Y para terminar ya sólo debemos codificar el evento Change del control de número para que el Cuadro de texto vaya incrementando o decrementando su valor cada vez que se haga clic sobre el control. Private Sub Numero_Change() Datos_Buscar.Value = Numero.Value End Sub Pero además debemos hacer que cuando se cambie el valor del cuadro de texto también se cambie el del control de número de forma que cuando se pulse sobre él, incremente o decremente a partir del valor que hay en el cuadro de texto. Si no se hace así, el incremento o decremento se hará en función del valor que tenga el control de número no el que está en el cuadro de texto. Modificaremos el evento Change del cuadro de texto. Observe que se controla que sólo se ejecute la acción si el control de número está activado, además se debe controlar también el valor máximo y mínimo que puede contener el cuadro de texto, si no se hiciera así se generaría un error al poner un valor mayor o menor que los definidos en las propiedades Max y Min del control de número. Private Sub Datos_Buscar_Change() ' Si el numero de control está activado If Numero.Enabled Then ' No permite coger valores superiores a la propiedad Max If Val(Datos_Buscar.Value) > Numero.Max Then Ing. Patricia Acosta, MSc. acostanp@gmail.com 152 MS Excel con Programación de Macros en Visual Basic Application MsgBox ("Valor demasiado grande") Datos_Buscar.Value = Numero.Max Else ' No permite coger valores inferiores a la propiedad Min If Val(Datos_Buscar.Value) < Numero.Min Then MsgBox ("Valor demasiado pequeño") Datos_Buscar.Value = Numero.Min Else Numero.Value = Val(Datos_Buscar.Value) End If End If End If End Sub Antes de proceder con el siguiente control déjenos remarcar que la programación de controles implica que muchas veces unos dependan de otros por lo que debe ser extremadamente cuidadoso en la elaboración del código de los eventos. Observe las últimas operaciones que hemos realizado debido a la interdependencia de dos controles . Celdas de verificación (CheckBox) . Estos con troles se suelen utilizar para activar o desactivar la ejecución de determinadas acciones. Casi siempre implican una estructura condicional a la hora de hacer alguna cosa, Ing. Patricia Acosta, MSc. acostanp@gmail.com 153 MS Excel con Programación de Macros en Visual Basic Application Si las celda está activada Entonces Acciones .... Fin Si A continuación utilizaremos una celda de verificación que si está activada provocará que los datos tipo texto se conviertan a mayúscula antes de copiarse, se utilizará la función Ucase. Simplemente se deberá comprobar que la celda esté activada y si lo está proceder a la conversión (sólo si el dato es tipo texto). Inserte un control celda de verificación. Establezca las siguientes propiedades. Name, Mayusculas. Captión, Mayúsculas. Para comprobar si la celda está activada o no simplemente debe mirarse su propiedad Value. Si vale true es que está activada, sino valdrá False. Vea como quedará el procedimiento Copiar_Datos_Hojas, observe que además de comprobar que la celda esté activada se utiliza la función TypeName para comprobar si los datos que se van a copiar son del tipo String, si no lo fueran, la función Ucase provocaría un error. TypeName(Expresión ) devuelve una cadena que indica el tipo de datos de la expresión. Private Sub Copiar_Datos_Hojas(r1 As Range, r2 As Range) Dim i As Integer Dim Datos As Variant ' recorrer las columnas del registro y copiar celda a celda Ing. Patricia Acosta, MSc. acostanp@gmail.com 154 MS Excel con Programación de Macros en Visual Basic Application For i = 0 To Num_Columnas - 1 ' Si la celda Mayúsculas está activada y el tipo de datos es String If Mayusculas.Value = True And TypeName(r1.Offset(0, i).Value) = "String" Then Datos = UCase(r1.Offset(0, i).Value) Else Datos = r1.Offset(0, i).Value End If r2.Offset(0, i).Value = Datos Next i End Sub Botones de Opción (Option Button) . Los botones de opción se utilizan para elegir una única opción entre una serie de ellas, es decir, de un grupo de opciones sólo permitirán que se escoja una. De la misma forma que las celdas de verificación, casi siempre implican una estructura condicional para comprobar cual de ellas está activada. El botón activado tendrá su propiedad Value igual a true. Como ejemplo de su utilización crearemos dos botones de opción que sirvan para que a la hora de copiar datos hacia la hoja, se copie sólo los valores de Nombre y Apellidos o todos como hasta ahora. Incluya dos botones de opción y establezca las siguientes propiedades. Botón1. Ing. Patricia Acosta, MSc. acostanp@gmail.com 155 MS Excel con Programación de Macros en Visual Basic Application Name, Todo. Caption, Todo. Botón2. Name, Solo_Nombre. Caption, Nombre y Apellidos. Si está activado el primer botón deberán copiarse todos los datos mientras que si está activado el segundo solo se copiarán el Nombre y los Apellidos. El procedimiento Copiar_Datos_Hojas quedará de la forma siguiente. Private Sub Copiar_Datos_Hojas(r1 As Range, r2 As Range) Dim i As Integer Dim Datos As Variant Dim Final As Integer ' Si Botón Todo Activado, se copian todas las columnas If Todo.Value = True Then Final = Num_Columnas - 1 Else ' Sólo se copian las dos primera columnas Final = 1 End If ' recorrer las columnas del registro y copiar celda a celda For i = 0 To Final ' Si la celda Mayúsculas está activada y el tipo de datos es String Ing. Patricia Acosta, MSc. acostanp@gmail.com 156 MS Excel con Programación de Macros en Visual Basic Application If Mayusculas.Value = True And TypeName(r1.Offset(0, i).Value) = "String" Then Datos = UCase(r1.Offset(0, i).Value) Else Datos = r1.Offset(0, i).Value End If r2.Offset(0, i).Value = Datos Next i End Sub Ing. Patricia Acosta, MSc. acostanp@gmail.com 157 MS Excel con Programación de Macros en Visual Basic Application REFERENCIAS ELECTRÓNICAS 1. Ayuda de Microsoft Excel 2007. 2. http://office.microsoft.com/es-hn/infopath/CH011097053082.aspx Es un sitio oficial de Microsoft que presenta varios enlaces a artículos relacionados con la Validación de datos en Excel. 3. http://office.microsoft.com/es-hn/excel/HA010346573082.aspx En este sitio encontrarás ejemplos sencillos acerca de la validación de datos en Excel. 4. http://office.microsoft.com/es-es/excel/HP100725993082.aspx Este es un sitio en línea de Microsoft para el área de Excel que presenta ejemplos e información más detallada que incluye las diferentes versiones de Excel desde el 2000 hasta el 2007. 5. http://office.microsoft.com/es-hn/infopath/CH011097053082.aspx Es un sitio oficial de Microsoft que presenta varios enlaces a artículos relacionados con funciones en Excel. 6. http://www.uv.mx/iip/enrique/sistemasII/apuntesexcel.pdf Es un sitio del Instituto Tecnológico Autónomo de México en donde encontrarás generalidades de Excel y reglas para el uso de las bibliotecas de funciones. 7. http://www.mat21.etsii.upm.es\ayudainf\aprendainf\Excel2000\Excel2000.pdf Es un sitio de la Universidad Politécnica de Madrid, que contiene un archivo .pdf que permite aprender Excel desde lo básico e introduce a la utilización de fórmulas y funciones en Excel. 8. http://www.eumed.net/libros/finanzas.htm En este sitio encontraras libros gratuitos con funciones financieras. 9. http://office.microsoft.com/ Este es un sitio en línea de Microsoft para el área de Excel en el que podrás consultar información más detallada sobre cualquier tópico de MS Excel. 10. http://office.microsoft.com/es-es/excel/HP052047113082.aspx?pid=CH062528393082 Ing. Patricia Acosta, MSc. acostanp@gmail.com 158