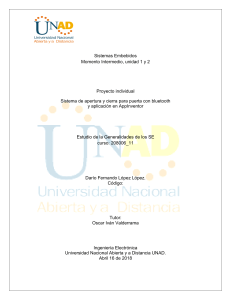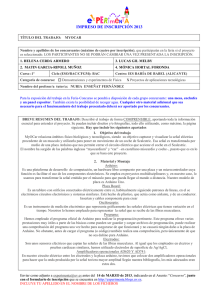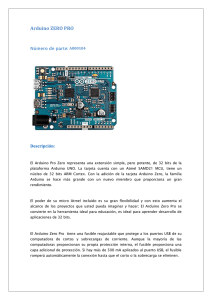www.FreeLibros.me
ARDUINO
Curso práctico de formación
www.FreeLibros.me
ARDUINO
Curso práctico de formación
Óscar Torrente Artero
www.FreeLibros.me
Los esquemas eléctricos han sido realizados con CircuitLab:
http://www.circuitlab.com
Los gráficos de circuitos han sido realizados con Fritzing:
http://www.fritzing.org
Los retoques han sido realizados con Inkscape y Gimp:
http://inkscape.org, http://gimp.org
Las imágenes han sido obtenidas por medios propios o bien
descargadas de la Wikipedia o Ladyada.net (con licencia
CC-Share-Alike): http://es.wikipedia.org,
http://www.ladyada.net
Datos catalográficos
Torrente, Óscar
Arduino. Curso práctico de formación
Primera Edición
Alfaomega Grupo Editor, S.A. de C.V., México
ISBN: 978-607-707-648-3
Formato: 17 x 23 cm
Páginas: 588
Arduino. Curso práctico de formación
Óscar Torrente Artero
ISBN: 978-84-940725-0-5 edición original publicada por RC Libros, Madrid, España
Derechos reservados © RC Libros
Primera edición: Alfaomega Grupo Editor, México, febrero 2013
© 2013 Alfaomega Grupo Editor, S.A. de C.V.
Pitágoras 1139, Col. Del Valle, 03100, México D.F.
Miembro de la Cámara Nacional de la Industria Editorial Mexicana
Registro No. 2317
Pág. Web: http://www.alfaomega.com.mx
E-mail: atencionalcliente@alfaomega.com.mx
ISBN: 978-607-707-648-3
Derechos reservados:
Esta obra es propiedad intelectual de su autor y los derechos de publicación en lengua
española han sido legalmente transferidos al editor. Prohibida su reproducción parcial o total
por cualquier medio sin permiso por escrito del propietario de los derechos del copyright.
Nota importante:
La información contenida en esta obra tiene un fin exclusivamente didáctico y, por lo tanto,
no está previsto su aprovechamiento a nivel profesional o industrial. Las indicaciones técnicas
y programas incluidos, han sido elaborados con gran cuidado por el autor y reproducidos bajo
estrictas normas de control. ALFAOMEGA GRUPO EDITOR, S.A. de C.V. no será
jurídicamente responsable por: errores u omisiones; daños y perjuicios que se pudieran
atribuir al uso de la información comprendida en este libro, ni por la utilización indebida que
pudiera dársele.
Edición autorizada para venta en México y todo el continente americano.
Impreso en México. Printed in Mexico.
Empresas del grupo:
México: Alfaomega Grupo Editor, S.A. de C.V. – Pitágoras 1139, Col. Del Valle, México, D.F. – C.P. 03100.
Tel.: (52-55) 5575-5022 – Fax: (52-55) 5575-2420 / 2490. Sin costo: 01-800-020-4396
E-mail: atencionalcliente@alfaomega.com.mx
Colombia: Alfaomega Colombiana S.A. – Carrera 15 No. 64 A 29, Bogotá, Colombia,
Tel.: (57-1) 2100122 – Fax: (57-1) 6068648 – E-mail: cliente@alfaomega.com.co
Chile: Alfaomega Grupo Editor, S.A. – General del Canto 370, Providencia, Santiago, Chile
Tel.: (56-2) 947-9351 – Fax: (56-2) 235-5786 – E-mail: agechile@alfaomega.cl
Argentina: Alfaomega Grupo Editor Argentino, S.A. – Paraguay 1307 P.B. Of. 11, C.P. 1057, Buenos Aires,
Argentina, – Tel./Fax: (54-11) 4811-0887 y 4811 7183 – E-mail: ventas@alfaomegaeditor.com.ar
www.FreeLibros.me
A mi madre
www.FreeLibros.me
ÍNDICE
INTRODUCCIÓN.....................................................................................................XV
CAPÍTULO 1. ELECTRÓNICA BÁSICA.......................................................................... 1
CONCEPTOS TEÓRICOS SOBRE ELECTRICIDAD .......................................................... 1
¿Qué es la electricidad? ............................................................................................ 1
¿Qué es el voltaje? .................................................................................................... 2
¿Qué es la intensidad de corriente? ......................................................................... 3
¿Qué es la corriente continua (DC) y la corriente alterna (AC)? ............................... 4
¿Qué es la resistencia eléctrica? ............................................................................... 4
¿Qué es la Ley de Ohm?............................................................................................ 5
¿Qué es la potencia? ................................................................................................. 6
¿Qué son las señales digitales y las señales analógicas?........................................... 7
¿Qué son las señales periódicas y las señales aperiódicas? ...................................... 9
CIRCUITOS ELÉCTRICOS BÁSICOS ........................................................................... 10
Representación gráfica de circuitos ........................................................................ 10
Conexiones en serie y en paralelo .......................................................................... 12
El divisor de tensión ................................................................................................ 15
Las resistencias “pull-up” y “pull-down” ................................................................. 16
FUENTES DE ALIMENTACIÓN ELÉCTRICA ................................................................ 18
Tipos de pilas/baterías ............................................................................................ 18
Características de las pilas/baterías ........................................................................ 20
Conexiones de varias pilas/baterías ........................................................................ 22
Compra de pilas/baterías ........................................................................................ 24
Compra de cargadores ............................................................................................ 25
Características de los adaptadores AC/DC .............................................................. 26
www.FreeLibros.me
ARDUINO. CURSO PRÁCTICO DE FORMACIÓN
COMPONENTES ELÉCTRICOS ................................................................................. 29
Resistencias ............................................................................................................. 29
Potenciómetros....................................................................................................... 31
Otras resistencias de valor variable ........................................................................ 33
Diodos y LEDs .......................................................................................................... 34
Condensadores ....................................................................................................... 36
Transistores ............................................................................................................. 40
Pulsadores............................................................................................................... 42
Reguladores de tensión .......................................................................................... 44
Placas de prototipado ............................................................................................. 46
USO DE UNA PLACA DE PROTOTIPADO .................................................................. 50
USO DE UN MULTÍMETRO DIGITAL ........................................................................ 57
CAPÍTULO 2. HARDWARE ARDUINO ...................................................................... 61
¿QUÉ ES UN SISTEMA ELECTRÓNICO?.................................................................... 61
¿QUÉ ES UN MICROCONTROLADOR? ..................................................................... 62
¿QUÉ ES ARDUINO? .............................................................................................. 63
¿CUÁL ES EL ORIGEN DE ARDUINO?....................................................................... 66
¿QUÉ QUIERE DECIR QUE ARDUINO SEA “SOFTWARE LIBRE”? ............................... 67
¿QUÉ QUIERE DECIR QUE ARDUINO SEA “HARDWARE LIBRE”? .............................. 68
¿POR QUÉ ELEGIR ARDUINO? ................................................................................ 70
CARACTERÍSTICAS DEL MICRO DE LA PLACA ARDUINO UNO .................................. 71
El encapsulado del microcontrolador ..................................................................... 72
El modelo del microcontrolador ............................................................................. 74
Las memorias del microcontrolador ....................................................................... 76
Los registros del microcontrolador ......................................................................... 78
Los protocolos de comunicación I2C/TWI y SPI ....................................................... 79
El gestor de arranque del microcontrolador ........................................................... 83
¿QUÉ OTRAS CARACTERÍSTICAS TIENE LA PLACA ARDUINO UNO? ......................... 85
La alimentación ....................................................................................................... 85
El chip ATmega16U2 ................................................................................................ 88
Las entradas y salidas digitales ............................................................................... 89
Las entradas analógicas .......................................................................................... 90
Las salidas analógicas (PWM) ................................................................................. 91
Otros usos de los pines-hembra de la placa ............................................................ 93
El conector ICSP ...................................................................................................... 96
El reloj ..................................................................................................................... 98
El botón de “reset” ............................................................................................... 100
Obtener el diseño esquemático y de referencia ................................................... 101
¿QUÉ OTRAS PLACAS ARDUINO OFICIALES EXISTEN? ........................................... 102
VIII
© Alfaomega-RC Libros
www.FreeLibros.me
ÍNDICE
Arduino Mega 2560 .............................................................................................. 102
Arduino Mega ADK................................................................................................ 102
Arduino Ethernet .................................................................................................. 104
Los adaptadores USB-Serie ............................................................................... 105
PoE (“Power Over Ethernet”) ........................................................................... 106
Arduino Fio ........................................................................................................... 109
Arduino Pro ........................................................................................................... 110
Arduino Lilypad ..................................................................................................... 111
Arduino Nano........................................................................................................ 111
Arduino Mini ......................................................................................................... 112
Arduino Pro Mini ................................................................................................... 112
Arduino Leonardo ................................................................................................. 113
El “auto-reset” de la placa Leonardo ................................................................ 114
Arduino Micro ....................................................................................................... 114
Arduino Due .......................................................................................................... 115
¿QUÉ “SHIELDS” ARDUINO OFICIALES EXISTEN? .................................................. 117
Arduino Ethernet Shield ........................................................................................ 117
Arduino Wireless SD Shield ................................................................................... 119
Arduino Wireless Proto Shield .............................................................................. 120
Arduino WiFi Shield .............................................................................................. 120
Arduino Motor Shield ........................................................................................... 122
Tinkerkit (y otros) ............................................................................................. 124
Arduino Proto Shield ............................................................................................. 125
¿QUÉ SHIELDS NO OFICIALES EXISTEN? ............................................................... 127
CAPÍTULO 3. SOFTWARE ARDUINO ...................................................................... 129
¿QUÉ ES UN IDE? ................................................................................................. 129
INSTALACIÓN DEL IDE ARDUINO .......................................................................... 130
Ubuntu .................................................................................................................. 130
Fedora ................................................................................................................... 130
Cualquier sistema Linux ........................................................................................ 131
Las dependencias ............................................................................................. 132
Los permisos de usuario ................................................................................... 134
Sobre el reconocimiento y uso de dispositivos USB-ACM en Linux .................. 135
Cualquier sistema Linux (a partir del código fuente) ............................................ 136
Windows ............................................................................................................... 137
Mac OS X ............................................................................................................... 138
PRIMER CONTACTO CON EL IDE ........................................................................... 139
El “Serial Monitor” y otros terminales serie ......................................................... 145
CONFIGURACIÓN Y COMPROBACIÓN DEL CORRECTO FUNCIONAMIENTO DEL IDE ... 146
IX
© Alfaomega-RC Libros
www.FreeLibros.me
ARDUINO. CURSO PRÁCTICO DE FORMACIÓN
MÁS ALLÁ DEL LENGUAJE ARDUINO: EL LENGUAJE C/C++ ................................... 148
IDES ALTERNATIVOS AL OFICIAL........................................................................... 149
CAPÍTULO 4. LENGUAJE ARDUINO ....................................................................... 153
MI PRIMER SKETCH ARDUINO ............................................................................. 153
ESTRUCTURA GENERAL DE UN SKETCH ................................................................ 154
Sobre las mayúsculas, tabulaciones y puntos y comas ..................................... 155
COMENTARIOS .................................................................................................... 155
VARIABLES .......................................................................................................... 156
Declaración e inicialización de una variable .......................................................... 157
Asignación de valores a una variable .................................................................... 158
Ámbito de una variable ......................................................................................... 159
Tipos posibles de una variable .............................................................................. 160
Cambio de tipo de datos (numéricos) ................................................................... 168
CONSTANTES ....................................................................................................... 171
PARÁMETROS DE UNA INSTRUCCIÓN .................................................................. 171
VALOR DE RETORNO DE UNA INSTRUCCIÓN ........................................................ 172
LA COMUNICACIÓN SERIE CON LA PLACA ARDUINO ............................................ 173
Instrucciones para enviar datos desde la placa al exterior.................................... 175
Instrucciones para recibir datos desde el exterior ................................................ 178
Los objetos serie de otras placas Arduino ............................................................. 183
INSTRUCCIONES DE GESTIÓN DEL TIEMPO .......................................................... 184
INSTRUCCIONES MATEMÁTICAS, TRIGONOMÉTRICAS Y DE
PSEUDOALEATORIEDAD .................................................................................. 186
INSTRUCCIONES DE GESTIÓN DE CADENAS.......................................................... 191
CREACIÓN DE INSTRUCCIONES (FUNCIONES) PROPIAS ........................................ 197
BLOQUES CONDICIONALES .................................................................................. 200
Los bloques “if” y “if/else” .................................................................................... 200
El bloque “switch” ................................................................................................. 206
BLOQUES REPETITIVOS (BUCLES) ......................................................................... 207
El bloque “while” .................................................................................................. 207
El bloque “do” ....................................................................................................... 210
El bloque “for” ...................................................................................................... 210
Las instrucciones “break” y “continue” ................................................................. 214
CAPÍTULO 5. LIBRERÍAS ARDUINO ....................................................................... 217
LAS LIBRERÍAS OFICIALES .................................................................................... 217
Librería LiquidCrystal ............................................................................................ 217
Librería EEPROM ................................................................................................... 217
X
© Alfaomega-RC Libros
www.FreeLibros.me
ÍNDICE
Librería SD ............................................................................................................. 218
Librería Ethernet ................................................................................................... 218
Librería Firmata ..................................................................................................... 219
Librería SPI ............................................................................................................ 219
Librería Wire ......................................................................................................... 220
Librería SoftwareSerial .......................................................................................... 220
Librerías Servo y Stepper ...................................................................................... 221
Librerías Keyboard y Mouse (solo para Arduino Leonardo y Due) ........................ 221
Librerías Audio, Scheduler y USBHost (solo para Arduino Due) ............................ 221
USO DE PANTALLAS ............................................................................................. 222
Las pantallas de cristal líquido (LCDs) ................................................................... 222
La librería LiquidCrystal ......................................................................................... 225
Módulos LCD de tipo I2C, Serie o SPI ..................................................................... 230
Shields que incorporan LCDs ................................................................................. 234
Shields y módulos que incorporan GLCDs ............................................................. 236
Shields que incorporan pantallas OLED de 4DSystems ......................................... 239
Módulos OLED de Adafruit ................................................................................... 241
Shields y módulos que incorporan pantallas TFT .................................................. 244
Shields y módulos que incorporan pantallas TFT táctiles...................................... 246
Shields que incorporan displays “7-segmentos” ................................................... 249
Matrices de LEDs................................................................................................... 253
USO DE LA MEMORIA EEPROM ........................................................................... 256
USO DE TARJETAS SD ........................................................................................... 257
Características de las tarjetas SD .......................................................................... 257
La librería SD ......................................................................................................... 259
Shields que incorporan zócalos microSD............................................................... 269
Módulos que incorporan zócalos microSD ............................................................ 270
USO DE PUERTOS SERIE SOFTWARE ..................................................................... 270
USO DE MOTORES ............................................................................................... 273
Conceptos básicos sobre motores ........................................................................ 273
Tipos de motores .................................................................................................. 275
Los motores DC................................................................................................. 275
Los servomotores ............................................................................................. 277
Los motores paso a paso .................................................................................. 280
La librería Servo .................................................................................................... 283
La librería Stepper ................................................................................................. 288
CAPÍTULO 6. ENTRADAS Y SALIDAS ...................................................................... 293
USO DE LAS ENTRADAS Y SALIDAS DIGITALES ...................................................... 293
Ejemplos con salidas digitales ............................................................................... 295
XI
© Alfaomega-RC Libros
www.FreeLibros.me
ARDUINO. CURSO PRÁCTICO DE FORMACIÓN
Ejemplos con entradas digitales (pulsadores) ....................................................... 303
Keypads ................................................................................................................. 318
USO DE LAS ENTRADAS Y SALIDAS ANALÓGICAS ................................................. 320
Ejemplos con salidas analógicas............................................................................ 322
Ejemplos con entradas analógicas (potenciómetros)............................................ 328
Ejemplo de uso de joysticks como entradas analógicas ........................................ 336
Ejemplo de uso de pulsadores como entradas analógicas .................................... 338
Sensores capacitivos ............................................................................................. 342
Cambiar el voltaje de referencia de las lecturas analógicas .................................. 347
CONTROL DE MOTORES DC ................................................................................. 349
El chip L293 ........................................................................................................... 355
Módulos de control para motores DC ................................................................... 357
La placa TB6612FNG ......................................................................................... 357
Otros módulos .................................................................................................. 359
Shields de control para motores DC (y paso a paso) ............................................. 360
El “Adafruit Motor Shield” ................................................................................ 360
Otros shields ..................................................................................................... 361
EMISIÓN DE SONIDO ........................................................................................... 365
Uso de zumbadores .............................................................................................. 365
Las funciones tone() y noTone() ............................................................................ 368
Uso de altavoces ................................................................................................... 373
Amplificación simple del sonido ........................................................................... 375
Sonidos pregrabados ............................................................................................ 378
La librería “SimpleSDAudio” ............................................................................. 378
El “Wave Shield” de Adafruit ............................................................................ 380
Shields que reproducen MP3............................................................................ 381
Módulos de audio ............................................................................................. 383
Reproductores de voz ....................................................................................... 387
CAPÍTULO 7. SENSORES ....................................................................................... 391
SENSORES DE LUZ VISIBLE ................................................................................... 392
Fotorresistores ...................................................................................................... 392
El sensor digital TSL2561 ....................................................................................... 405
El sensor analógico TEMT6000 ............................................................................. 405
SENSORES DE LUZ INFRARROJA ........................................................................... 406
Fotodiodos y fototransistores ............................................................................... 406
Control remoto ..................................................................................................... 411
SENSORES DE TEMPERATURA.............................................................................. 423
Termistores ........................................................................................................... 423
El chip analógico TMP36 ....................................................................................... 428
XII
© Alfaomega-RC Libros
www.FreeLibros.me
ÍNDICE
El chip digital DS18B20 y el protocolo 1-Wire..............................................................432
La plaquita breakout TMP421 ........................................................................................434
SENSORES DE HUMEDAD..................................................................................... 435
El sensor DHT22/RHT03 ..................................................................................................435
Los sensores SHT15 y SHT21 ..........................................................................................439
SENSORES DE DISTANCIA ..................................................................................... 440
El sensor Ping))) ................................................................................................................440
El sensor SRF05.................................................................................................................443
El sensor HC-SR04 ............................................................................................................446
El sensor LV-EZ0 ................................................................................................................446
Los sensores GP2Yxxx ......................................................................................................448
El sensor IS471F ................................................................................................................451
Los sensores QRD1114 y QRE1113 ................................................................................451
SENSOR DE INCLINACIÓN .................................................................................... 452
SENSORES DE MOVIMIENTO................................................................................ 454
EL SENSOR EPIR ................................................................................................................458
SENSORES DE CONTACTO .................................................................................... 461
Sensores de fuerza ...........................................................................................................461
Sensores de flexión ..........................................................................................................466
Sensores de golpes ..........................................................................................................467
SENSORES DE SONIDO ......................................................................................... 470
Plaquitas breakout ...........................................................................................................471
Circuitos pre-amplificadores...........................................................................................475
Reconocimiento de voz ...................................................................................................479
CAPÍTULO 8. COMUNICACIÓN EN RED ................................................................. 481
CONCEPTOS BÁSICOS SOBRE REDES .................................................................... 481
Dirección IP .......................................................................................................................481
Máscara de red .................................................................................................................482
Direcciones IP privadas....................................................................................................483
Dirección MAC ..................................................................................................................485
Servidores DNS .................................................................................................................486
Puerta de enlace predeterminada .................................................................................487
USO DE LA PLACA/SHIELD ARDUINO ETHERNET .................................................. 488
Configuración inicial de los parámetros de red ...........................................................488
Uso de Arduino como servidor ...................................................................................... 491
El uso de ips públicas para acceder a Arduino .................................................. 496
Uso de Arduino como cliente .........................................................................................498
Caso práctico: servidor web integrado en la placa/shield Arduino .........................505
Caso práctico: servidor web con tarjeta SD.................................................................508
XIII
© Alfaomega-RC Libros
www.FreeLibros.me
ARDUINO. CURSO PRÁCTICO DE FORMACIÓN
Caso práctico: formulario web de control de actuadores ......................................... 511
Caso práctico: envío de mensajes a Twitter.com ........................................................ 516
Caso práctico: envío de datos a Cosm.com.................................................................. 519
Caso práctico: obtención de datos provenientes de Cosm.com ............................... 524
Caso práctico: envío de datos a Google Spreadsheets ............................................... 525
Caso práctico: envío de notificaciones a Pushingbox.com ........................................ 528
Shields alternativos a Arduino Ethernet ....................................................................... 530
Comunicación por red usando una placa Arduino UNO estándar ............................ 532
COMUNICACIÓN A TRAVÉS DE WI-FI ................................................................... 534
¿Qué es Wi-Fi? ................................................................................................................. 534
Uso del Arduino WiFi Shield y de la librería oficial WiFi ............................................ 536
Otros shields y módulos que añaden conectividad Wi-Fi .......................................... 542
COMUNICACIÓN A TRAVÉS DE BLUETOOTH ......................................................... 545
¿Qué es Bluetooth? ......................................................................................................... 545
Módulos que añaden conectividad Bluetooth ............................................................ 546
Shields que añaden conectividad Bluetooth ............................................................... 551
APÉNDICE A. DISTRIBUIDORES DE ARDUINO Y MATERIAL ELECTRÓNICO ............. 553
Kits ..................................................................................................................................... 556
APÉNDICE B. CÓDIGOS IMPRIMIBLES DE LA TABLA ASCII ..................................... 559
APÉNDICE C. RECURSOS PARA SEGUIR APRENDIENDO ......................................... 561
Plataforma Arduino ........................................................................................................ 561
Electrónica general .......................................................................................................... 563
Proyectos........................................................................................................................... 563
ÍNDICE ANALÍTICO ............................................................................................... 565
XIV
© Alfaomega-RC Libros
www.FreeLibros.me
INTRODUCCIÓN
A quién va dirigido este libro
Construir coches y helicópteros teledirigidos, fabricar diferentes tipos de
robots inteligentes, crear sintetizadores de sonidos, montar una completa estación
meteorológica (con sensores de temperatura, humedad, presión...), ensamblar una
impresora 3D, monitorizar la eficacia de nuestro refrigerador de cervezas desde el
jardín, controlar a través de Internet la puesta en marcha de la calefacción y de las
luces de nuestra casa cuando estemos lejos de ella, enviar periódicamente los datos
de consumo doméstico de agua a nuestra cuenta de Twitter, diseñar ropa que se
ilumine ante la presencia de gas, establecer un sistema de secuencia de golpes a
modo de contraseña para abrir puertas automáticamente, apagar todos los
televisores cercanos de una sola vez, implementar un sistema de riego automático y
autorregulado según el estado de humedad detectada en la tierra, elaborar un
theremin de rayos de luz, fabricar un reloj-despertador musical, utilizar una cámara
de vídeo como radar para recibir alarmas de intrusos en nuestro teléfono móvil, jugar
al tres en raya mediante órdenes habladas, etc. Todo lo anterior y muchísimo más se
puede conseguir con Arduino.
Este libro está dirigido, pues, a todo aquel que quiera investigar cómo
conectar el mundo físico exterior con el mundo de la electrónica y la informática,
para lograr así una interacción autónoma y casi “inteligente” entre ambos mundos.
Ingenieros, artistas, profesores o simples aficionados podrán conocer las
posibilidades que les ofrece el ecosistema Arduino para llevar a cabo casi cualquier
proyecto que la imaginación proponga.
www.FreeLibros.me
ARDUINO. CURSO PRÁCTICO DE FORMACIÓN
Este curso está pensado para usuarios con nulos conocimientos de
programación y de electrónica. Se presupone que el lector tiene un nivel básico de
informática doméstica (por ejemplo, sabe cómo descomprimir un archivo “zip” o
cómo crear un acceso directo) pero no más. Por lo tanto, este texto es ideal para
todo aquel que no haya programado nunca ni haya realizado ningún circuito
eléctrico. En cierto sentido, gracias a la “excusa” de Arduino, lo que tiene el lector en
sus manos es un manual de iniciación tanto a la electrónica como a la programación
básica.
El texto se ha escrito facilitando al lector autodidacta una asimilación gradual
de los conceptos y procedimientos necesarios para ir avanzando poco a poco y con
seguridad a lo largo de los diferentes capítulos, desde el primero hasta el último. Esta
estructura hace que el texto también pueda ser utilizado perfectamente como libro
de referencia para profesores que impartan cursos de Arduino dentro de diversos
ámbitos (educación secundaria, formación profesional, talleres no reglados, etc.).
Aderezado con multitud de ejemplos de circuitos y códigos, su lectura permite la
comprensión del universo Arduino de una forma práctica y progresiva.
No obstante, aunque muy completo, este curso no es una referencia o
compendio exhaustivo de todas las funcionalidades que ofrece el sistema Arduino.
Sería imposible abarcarlas todas en un solo volumen. El lector experimentado notará
que en las páginas siguientes faltan por mencionar y explicar aspectos avanzados tan
interesantes (algunos de los cuales pueden dar lugar a un libro entero por sí mismos)
como el papel de Arduino en la construcción de robots o de impresoras 3D, o las
posibilidades de comunicación entre Arduino y dispositivos con sistema Android, por
ejemplo.
Cómo leer este libro
Este curso se ha escrito teniendo en cuenta varios aspectos. Se ha procurado
en la medida de lo posible escribir un manual que sea autocontenido y progresivo. Es
decir, que no sea necesario recurrir a fuentes de información externas para
comprender todo lo que se explica, sino que el propio texto sea autoexplicativo en sí
mismo. Y además, que toda la información expuesta sea mostrada de forma
ordenada y graduada, sin introducir conceptos o procedimientos no explicados con
anterioridad. Por tanto, se recomienda una lectura secuencial, desde el primer
capítulo hasta el último, sin saltos.
La metodología utilizada en este texto se basa fundamentalmente en la
exposición y explicación pormenorizada de multitud de ejemplos de código cortos y
XVI
© Alfaomega-RC Libros
www.FreeLibros.me
INTRODUCCIÓN
concisos: se ha intentado evitar códigos largos y complejos, que aunque interesantes
y vistosos, pueden distraer y desorientar al lector al ser demasiado inabarcables. La
idea no es presentar proyectos complejos ya acabados, sino exponer de la forma más
simple posible los conceptos básicos. En este sentido, se aportan multitud de enlaces
para ampliar los conocimientos que no tienen espacio en el libro: muchos son los
temas que se proponen (electricidad, electrónica, algoritmia, mecánica, acústica,
electromagnetismo, etc.) para que el lector que tenga iniciativa pueda investigar por
su cuenta.
La estructura de los capítulos es la siguiente: el primer capítulo introduce los
conceptos básicos de electricidad en circuitos electrónicos, y describe –mediante
ejemplos concretos– el comportamiento y la utilidad de los componentes presentes
en la mayoría de estos circuitos (como pueden ser las resistencias, condensadores,
transistores, placas de prototipado, etc.). El segundo capítulo expone las diferentes
placas que forman el ecosistema Arduino, los componentes que las forman y los
conceptos más importantes ligados a esta plataforma. El tercer capítulo muestra el
entorno de programación oficial de Arduino y describe su instalación y configuración.
El cuarto capítulo repasa la funcionalidad básica del lenguaje de programación
Arduino, proponiendo múltiples ejemplos donde se pueden observar las distintas
estructuras de flujo, funciones, tipos de datos, etc., empleados por este lenguaje. El
quinto capítulo muestra la diversidad de librerías oficiales que incorpora el lenguaje
Arduino, y aprovecha para profundizar en el manejo del hardware que hace uso de
ellas (tarjetas SD, pantallas LCD, motores, etc.). El sexto capítulo se centra en el
manejo de las entradas y salidas de la placa Arduino, tanto analógicas como digitales,
y su manipulación a través de pulsadores o potenciómetros, entre otros. El séptimo
capítulo explica varios tipos de sensores mediante ejemplos de cableado y código;
entre los sensores tratados encontramos sensores de luz, infrarrojos, de distancia, de
movimiento, de temperatura, de humedad, de presión atmosférica, de fuerza y
flexión, de sonido... El octavo y último capítulo analiza la capacidad que tienen las
placas Arduino para comunicarse con otros dispositivos (como computadores,
teléfonos móviles u otras placas Arduino) mediante redes TCP/IP cableadas o
inalámbricas (Wi-Fi), y mediante Bluetooth, además de proponer multitud de
ejemplos prácticos de interacción y transmisión de datos a través de la red.
XVII
© Alfaomega-RC Libros
www.FreeLibros.me
ELECTRÓNICA BÁSICA
CONCEPTOS TEÓRICOS SOBRE ELECTRICIDAD
¿Qué es la electricidad?
Un electrón es una partícula subatómica que posee carga eléctrica negativa.
Por lo tanto, debido a la ley física de atracción entre sí de cargas eléctricas de signo
opuesto (y de repulsión entre sí de cargas eléctricas de mismo signo), cualquier
electrón siempre es atraído por una carga positiva equivalente.
Una consecuencia de este hecho es que si, por razones que no estudiaremos,
en un extremo (también llamado “polo”) de un material conductor aparece un exceso
de electrones y en el otro polo aparece una carencia de estos (equivalente a la
existencia de “cargas positivas”), los electrones tenderán a desplazarse a través de
ese conductor desde el polo negativo al positivo. A esta circulación de electrones por
un material conductor se le llama “electricidad”.
La electricidad existirá mientras no se alcance una compensación de cargas
entre los dos polos del conductor. Es decir, a medida que los electrones se desplacen
de un extremo a otro, el polo negativo será cada vez menos negativo y el polo
positivo será cada vez menos positivo, hasta llegar el momento en el que ambos
extremos tengan una carga global neutra (es decir, estén en equilibrio). Llegados a
esta situación, el movimiento de los electrones cesará. Para evitar esto, en la práctica
se suele utilizar una fuente de alimentación externa (lo que se llama un “generador”)
para restablecer constantemente la diferencia inicial de cargas entre los extremos del
www.FreeLibros.me
ARDUINO. CURSO PRÁCTICO DE FORMACIÓN
conductor, como si fuera una “bomba”. De esta manera, mientras el generador
funcione, el desplazamiento de los electrones podrá continuar sin interrupción.
¿Qué es el voltaje?
En el estudio del fenómeno de la electricidad existe un concepto fundamental
que es el de voltaje entre dos puntos de un circuito eléctrico (también llamado
“tensión”, “diferencia de potencial” o “caída de potencial”). Expliquémoslo con un
ejemplo.
Si entre dos puntos de un conductor no existe diferencia de cargas eléctricas,
el voltaje entre ambos puntos es cero. Si entre esos dos puntos aparece un
desequilibrio de cargas (es decir, que en un punto hay un exceso de cargas negativas y
en el otro una ausencia de ellas), aparecerá un voltaje entre ambos puntos, el cual
será mayor a medida que la diferencia de cargas sea también mayor. Este voltaje es el
responsable de la generación del flujo de electrones entre los dos puntos del
conductor. No obstante, si los dos puntos tienen un desequilibrio de cargas entre sí
pero están unidos mediante un material no conductor (lo que se llama un material
“aislante”), existirá un voltaje entre ellos pero no habrá paso de electrones (es decir,
no habrá electricidad).
Generalmente, se suele decir que el punto del circuito con mayor exceso de
cargas positivas (o dicho de otra forma: con mayor carencia de cargas negativas) es el
que tiene el “potencial” más elevado, y el punto con mayor exceso de cargas
negativas es el que tiene el “potencial” más reducido. Pero no olvidemos nunca que
el voltaje siempre se mide entre dos puntos: no tiene sentido decir “el voltaje en este
punto”, sino “el voltaje en este punto respecto a este otro”; de ahí sus otros nombres
de “diferencia de potencial” o “caída de potencial”.
Así pues, como lo que utilizaremos siempre serán las diferencias de potencial
relativas entre dos puntos, el valor numérico absoluto de cada uno de ellos lo
podremos asignar según nos convenga. Es decir, aunque 5, 15 y 25 son valores
absolutos diferentes, la diferencia de potencial entre un punto que vale 25 y otro que
vale 15, y la diferencia entre uno que vale 15 y otro que vale 5 da el mismo resultado.
Por este motivo, y por comodidad y facilidad en el cálculo, al punto del circuito con
potencial más reducido (el de mayor carga negativa, recordemos) se le suele dar un
valor de referencia igual a 0.
También por convenio (aunque físicamente sea en realidad justo al contrario)
se suele decir que la corriente eléctrica va desde el punto con potencial mayor hacia
2
© Alfaomega-RC Libros
www.FreeLibros.me
CAPÍTULO 1: ELECTRÓNICA BÁSICA
otro punto con potencial menor (es decir, que la carga acumulada en el extremo
positivo es la que se desplaza hacia el extremo negativo).
Para entender mejor el concepto de voltaje podemos utilizar la analogía de la
altura de un edificio: si suponemos que el punto con el potencial más pequeño es el
suelo y asumimos este como el punto de referencia con valor 0, a medida que un
ascensor vaya subiendo por el edificio irá adquiriendo más y más potencial respecto
el suelo: cuanta más altura tenga el ascensor, más diferencia de potencial habrá entre
este y el suelo. Cuando estemos hablando de una “caída de potencial”, querremos
decir entonces (en nuestro ejemplo) que el ascensor ha disminuido su altura respecto
al suelo y por tanto tiene un voltaje menor.
La unidad de medida del voltaje es el voltio (V), pero también podemos
hablar de milivoltios (1 mV = 0,001 V), o de kilovoltios (1 kV = 1000 V). Los valores
típicos en proyectos de electrónica casera como los que abordaremos en este libro
son de 1,5 V, 3,3 V, 5 V... aunque cuando intervienen elementos mecánicos (como
motores) u otros elementos complejos, se necesitará aportar algo más de energía al
circuito, por lo que los valores suelen algo mayores: 9 V, 12 V o incluso 24 V. En todo
caso, es importante tener en cuenta que valores más allá de 40 V pueden poner en
riesgo nuestra vida si no tomamos las precauciones adecuadas; en los proyectos de
este libro, de todas formas, no se utilizarán nunca voltajes de esta magnitud.
¿Qué es la intensidad de corriente?
La intensidad de corriente (comúnmente llamada “corriente” a secas) es una
magnitud eléctrica que se define como la cantidad de carga eléctrica que pasa en un
determinado tiempo a través de un punto concreto de un material conductor.
Podemos imaginar que la intensidad de corriente es similar en cierto sentido al
caudal de agua que circula por una tubería: que pase más o menos cantidad de agua
por la tubería en un determinado tiempo sería análogo a que pase más o menos
cantidad de electrones por un cable eléctrico en ese mismo tiempo.
Su unidad de medida es el amperio (A), pero también podemos hablar de
miliamperios (1 mA = 0,001 A), de microamperios (1 μA = 0,001 mA), o incluso de
nanoamperios (1 nA = 0,001 μA).
Tal como ya hemos comentado, se suele considerar que en un circuito la
corriente fluye del polo positivo (punto de mayor tensión) al polo negativo (punto de
menor tensión) a través de un material conductor.
3
© Alfaomega-RC Libros
www.FreeLibros.me
ARDUINO. CURSO PRÁCTICO DE FORMACIÓN
¿Qué es la corriente continua (DC) y la corriente alterna (AC)?
Hay que distinguir dos tipos fundamentales de circuitos cuando hablamos de
magnitudes como el voltaje o la intensidad: los circuitos de corriente continua (o
circuitos DC, del inglés “Direct Current”) y los circuitos de corriente alterna (o
circuitos AC, del inglés “Alternating Current”).
Llamamos corriente continua a aquella en la que los electrones circulan a
través del conductor siempre en la misma dirección (es decir, en la que los extremos
de mayor y menor potencial –o lo que es lo mismo, los polos positivo y negativo– son
siempre los mismos). Aunque comúnmente se identifica la corriente continua con la
corriente constante (por ejemplo, la suministrada por una batería), estrictamente
solo es continua toda corriente que, tal como acabamos de decir, mantenga siempre
la misma polaridad.
Llamamos corriente alterna a aquella en la que la magnitud y la polaridad del
voltaje (y por tanto, las de la intensidad también) varían cíclicamente. Esto último
implica que los polos positivo y negativo se intercambian alternativamente a lo largo
del tiempo y, por tanto, que el voltaje va tomando valores positivos y negativos con
una frecuencia determinada.
La corriente alterna es el tipo de corriente que llega a los hogares y empresas
proveniente de la red eléctrica general. Esto es así porque la corriente alterna es más
fácil y eficiente de transportar a lo largo de grandes distancias (ya que sufre menos
pérdidas de energía) que la corriente continua. Además, la corriente alterna puede
ser convertida a distintos valores de tensión (ya sea aumentándolos o
disminuyéndolos según nos interese a través de un dispositivo llamado
transformador) de una forma más sencilla y eficaz.
No obstante, en todos los proyectos de este libro utilizaremos tan solo
corriente continua, ya que los circuitos donde podemos utilizar Arduino (y de hecho,
la mayoría de circuitos electrónicos domésticos) solo funcionan correctamente con
este tipo de corriente.
¿Qué es la resistencia eléctrica?
Podemos definir la resistencia eléctrica interna de un objeto cualquiera
(aunque normalmente nos referiremos a algún componente electrónico que forme
parte de nuestros circuitos) como su capacidad para oponerse al paso de la corriente
eléctrica a través de él. Es decir, cuanto mayor sea la resistencia de ese componente,
4
© Alfaomega-RC Libros
www.FreeLibros.me
CAPÍTULO 1: ELECTRÓNICA BÁSICA
más dificultad tendrán los electrones para atravesarlo, hasta incluso el extremo de
imposibilitar la existencia de electricidad.
Esta característica depende entre otros factores del material con el que está
construido ese objeto, por lo que podemos encontrarnos con materiales con poca o
muy poca resistencia intrínseca (los llamados “conductores”, como el cobre o la plata)
y materiales con bastante o mucha resistencia (los llamados “aislantes”, como la
madera o determinados tipos de plástico, entre otros). No obstante, hay que insistir
en que aunque un material sea conductor, siempre poseerá inevitablemente una
resistencia propia que evita que se transfiera el 100% de la corriente a través de él,
por lo que incluso un simple cable de cobre tiene cierta resistencia interna
(normalmente despreciable, eso sí) que reduce el flujo de electrones original.
La unidad de medida de la resistencia de un objeto es el ohmio (Ω). También
podemos hablar de kilohmios (1 kΩ = 1000 Ω), de megaohmios (1 MΩ = 1000 kΩ),
etc.
¿Qué es la Ley de Ohm?
La Ley de Ohm dice que si un componente eléctrico con resistencia interna, R,
es atravesado por una intensidad de corriente, I, entre ambos extremos de dicho
componente existirá una diferencia de potencial, V, que puede ser conocida gracias a
la relación V = I·R.
De esta fórmula es fácil deducir relaciones de proporcionalidad interesantes
entre estas tres magnitudes eléctricas. Por ejemplo: se puede ver que (suponiendo
que la resistencia interna del componente no cambia) cuanto mayor es la intensidad
de corriente que lo atraviesa, mayor es la diferencia de potencial entre sus extremos.
También se puede ver que (suponiendo en este caso que en todo momento circula la
misma intensidad de corriente por el componente), cuanto mayor es su resistencia
interna, mayor es la diferencia de potencial entre sus dos extremos.
Además, despejando la magnitud adecuada de la fórmula anterior, podemos
obtener, a partir de dos datos conocidos cualesquiera, el tercero. Por ejemplo, si
conocemos V y R, podremos encontrar I mediante I = V/R, y si conocemos V e I,
podremos encontrar R mediante R = V/I.
A partir de las fórmulas anteriores debería ser fácil ver también por ejemplo
que cuanto mayor es el voltaje aplicado entre los extremos de un componente (el
cual suponemos que posee una resistencia de valor fijo), mayor es la intensidad de
5
© Alfaomega-RC Libros
www.FreeLibros.me
ARDUINO. CURSO PRÁCTICO DE FORMACIÓN
corriente que pasa por él. O que cuanto mayor es la resistencia del componente
(manteniendo constante la diferencia de potencial entre sus extremos), menor es la
intensidad de corriente que pasa a través de él. De hecho, en este último caso, si el
valor de la resistencia es suficientemente elevado, podemos conseguir incluso que el
flujo de electrones se interrumpa.
¿Qué es la potencia?
Podemos definir la potencia de un componente eléctrico/electrónico como la
energía consumida por este en un segundo. Si, no obstante, estamos hablando de
una fuente de alimentación, con la palabra potencia nos referiremos entonces a la
energía eléctrica aportada por esta al circuito en un segundo. En ambos casos (ya sea
potencia consumida o generada), la potencia es un valor intrínseco propio del
componente o generador, respectivamente. Su unidad de medida es el vatio (W),
pero también podemos hablar de milivatios (1 mW = 0,001 W), o kilovatios (1 kW =
1000 W).
A partir de la potencia conocida propia del componente/generador y del
tiempo que este esté funcionando, se puede conocer la energía consumida/aportada
total, mediante la expresión: E = P · t .
Cuando una fuente de alimentación aporta una determinada energía
eléctrica, esta puede ser consumida por los distintos componentes del circuito de
diversas maneras: la mayoría de veces es gastada en forma de calor debido al efecto
de las resistencias internas intrínsecas de cada componente (el llamado “efecto
Joule”), pero también puede ser consumida en forma de luz (si ese componente es
una bombilla, por ejemplo) o en forma de movimiento (si ese componente es un
motor, por ejemplo), o en forma de sonido (si ese componente es un altavoz, por
ejemplo), o en una mezcla de varias.
Podemos calcular la potencia consumida por un componente eléctrico si
sabemos el voltaje al que está sometido y la intensidad de corriente que lo atraviesa,
utilizando la fórmula P = V·I. Por ejemplo, una bombilla sometida a 220 V por la que
circula 1 A consumirá 220 W. Por otro lado, a partir de la Ley de Ohm podemos
deducir otras dos fórmulas equivalentes que nos pueden ser útiles si sabemos el valor
de la resistencia R interna del componente: P = I2·R o también P= V2/R.
Finalmente, hay que saber que los materiales conductores pueden soportar
hasta una cantidad máxima de potencia consumida, más allá de la cual se corre el
riesgo de sobrecalentarlos y dañarlos.
6
© Alfaomega-RC Libros
www.FreeLibros.me
CAPÍTULO 1: ELECTRÓNICA BÁSICA
¿Qué son las señales digitales y las señales analógicas?
Podemos clasificar las señales eléctricas (ya sean voltajes o intensidades) de
varias maneras según sus características físicas. Una de las clasificaciones posibles es
distinguir entre señales digitales y señales analógicas.
Señal digital es aquella que solo tiene un número finito de valores posibles (lo
que se suele llamar “tener valores discretos”). Por ejemplo, si consideramos como
señal el color emitido por un semáforo, es fácil ver que esta es de tipo digital, porque
solo puede tener tres valores concretos, diferenciados y sin posibilidad de transición
progresiva entre ellos: rojo, ámbar y verde.
Un caso particular de señal digital es la señal binaria, donde el número de
valores posibles solo es 2. Conocer este tipo de señales es importante porque en la
electrónica es muy habitual trabajar con voltajes (o intensidades) con tan solo dos
valores. En estos casos, uno de los valores del voltaje binario suele ser 0 –o un valor
aproximado– para indicar precisamente la ausencia de voltaje, y el otro valor puede
ser cualquiera, pero lo suficientemente distinguible del 0 como para indicar sin
ambigüedades la presencia de señal. De esta forma, un valor del voltaje binario
siempre identifica el estado “no pasa corriente” (también llamado estado “apagado”
–“off” en inglés– , BAJO –LOW en inglés–, o “0”) y el otro valor siempre identifica el
estado “pasa corriente” (también llamado “encendido” –“on” – , ALTO –HIGH – , o
“1”).
El valor de voltaje concreto que se corresponda con el estado ALTO será
diferente según los dispositivos electrónicos utilizados en cada momento. En los
proyectos de este libro, por ejemplo, será habitual utilizar valores de 3,3 V o 5 V. Pero
atención: es importante tener en cuenta que si sometemos un dispositivo electrónico
a un voltaje demasiado elevado (por ejemplo, si aplicamos 5V como valor ALTO
cuando el dispositivo solo admite 3,3 V) corremos el riesgo de dañarlo
irreversiblemente.
Además de los niveles ALTO y BAJO, en una señal binaria existen las
transiciones entre estos niveles (de ALTO a BAJO y de BAJO a ALTO), denominadas
flanco de bajada y de subida, respectivamente.
Señal analógica es aquella que tiene infinitos valores posibles dentro de un
rango determinado (lo que se suele llamar “tener valores continuos”). La mayoría de
7
© Alfaomega-RC Libros
www.FreeLibros.me
ARDUINO. CURSO PRÁCTICO DE FORMACIÓN
magnitudes físicas (temperatura, sonido, luz...) son analógicas, así como también las
más específicamente eléctricas (voltaje, intensidad, potencia…) porque todas ellas, de
forma natural, pueden sufrir variaciones continuas sin saltos.
No obstante, muchos sistemas electrónicos (un computador, por ejemplo) no
tienen la capacidad de trabajar con señales analógicas: solamente pueden manejar
señales digitales (especialmente de tipo binario; de ahí su gran importancia). Por
tanto, necesitan disponer de un conversor analógico-digital que “traduzca” (mejor
dicho, “simule”) las señales analógicas del mundo exterior en señales digitales
entendibles por dicho sistema electrónico. También se necesitará un conversor
digital-analógico si se desea realizar el proceso inverso: transformar una señal digital
interna del computador en una señal analógica para poderla así emitir al mundo
físico. Un ejemplo del primer caso sería la grabación de un sonido mediante un
micrófono, y uno del segundo caso sería la reproducción de un sonido pregrabado
mediante un altavoz.
Sobre los métodos utilizados para realizar estas conversiones de señal
analógica a digital, y viceversa, ya hablaremos extensamente más adelante, pero lo
que debemos saber ya es que, sea cual sea el método utilizado, siempre existirá una
pérdida de información (de “calidad”) durante el proceso de conversión de la señal.
Esta pérdida aparece porque es matemáticamente imposible realizar una
transformación perfecta de un número infinito de valores (señal analógica) a un
número finito (señal digital) debido a que, por fuerza, varios valores de la señal
analógica deben “colapsar” en un único valor indistinguible de la señal digital.
A pesar de lo anterior, la razón por la cual la mayoría de sistemas electrónicos
utilizan para funcionar señales digitales en vez de analógicas es porque las primeras
tienen una gran ventaja respecto las segundas: son más inmunes al ruido. Por “ruido”
se entiende cualquier variación no deseada de la señal, y es un fenómeno que ocurre
constantemente debido a una gran multitud de factores. El ruido modifica la
información que aporta una señal y afecta en gran medida al correcto
funcionamiento y rendimiento de los dispositivos electrónicos. Si la señal es
analógica, el ruido es mucho más difícil de tratar y la recuperación de la información
original se complica.
8
© Alfaomega-RC Libros
www.FreeLibros.me
CAPÍTULO 1: ELECTRÓNICA BÁSICA
¿Qué son las señales periódicas y las señales aperiódicas?
Otra clasificación que podemos hacer con las señales eléctricas es dividirlas
entre señales periódicas y aperiódicas. Llamamos señal periódica a aquella que se
repite tras un cierto período de tiempo (T) y señal aperiódica a aquella que no se
repite. En el caso de las primeras (las más interesantes con diferencia), dependiendo
de cómo varíe la señal a lo largo del tiempo, esta puede tener una “forma” concreta
(senoidal –es decir, que sigue el dibujo de la función seno–, cuadrada, triangular,
etc.).
9
© Alfaomega-RC Libros
www.FreeLibros.me
ARDUINO. CURSO PRÁCTICO DE FORMACIÓN
Las señales periódicas tienen una serie de características que debemos
identificar y definir para poder trabajar con ellas de una forma sencilla:
Frecuencia (f): es el número de veces que la señal se repite en un segundo.
Se mide en hercios (Hz), o sus múltiplos (como kilohercios o megahercios).
Por ejemplo, si decimos que una señal es de diez hercios, significa que se
repite diez veces cada segundo.
Período (T): es el tiempo que dura un ciclo completo de la señal, antes de
repetirse otra vez. Es el inverso de la frecuencia (T = 1/f) y se mide en
segundos.
Valor instantáneo: es el valor concreto que toma la señal (voltaje, intensidad,
etc.) en cada instante
Valor medio: es un valor calculado matemáticamente realizando la media de
los diferentes valores que ha ido teniendo la señal a lo largo de un tiempo
concreto. Algunos componentes electrónicos (por ejemplo, algunos motores)
responden no al valor instantáneo sino al valor medio de la señal.
CIRCUITOS ELÉCTRICOS BÁSICOS
Representación gráfica de circuitos
Para describir de una forma sencilla y clara la estructura y la composición de
un circuito eléctrico se utilizan esquemas gráficos. En ellos se representa cada
dispositivo del circuito mediante un símbolo estandarizado y se dibujan todas las
interconexiones existentes entre ellos. Por ejemplo, un circuito muy simple sería:
En el esquema anterior podemos apreciar cuatro dispositivos (presentes
prácticamente en cualquier circuito) representados por su símbolo convencional: una
10
© Alfaomega-RC Libros
www.FreeLibros.me
CAPÍTULO 1: ELECTRÓNICA BÁSICA
pila o batería (cuya tarea es alimentar eléctricamente al resto de componentes), una
resistencia (componente específicamente diseñado para oponerse al paso de la
corriente, de ahí su nombre), un LED (componente que se ilumina cuando recibe
corriente) y un interruptor. En este ejemplo, la batería creará la diferencia de
potencial necesaria entre sus dos extremos –también llamados “bornes” o “polos”–
para que se genere una corriente eléctrica, la cual surgirá desde su polo positivo (el
marcado con el signo “+”), pasará a través de la resistencia, pasará seguidamente a
través del LED (iluminándolo, por tanto) y llegará a su destino final (el polo negativo
de la batería) siempre y cuando el interruptor cierre el circuito.
Aclaremos lo que significa “cerrar un circuito”. Acabamos de decir que si
existe una diferencia de potencial, aparecerá una corriente eléctrica que siempre
circula desde el polo positivo de la pila hasta el negativo. Pero esto solo es posible si
existe entre ambos polos un camino (el circuito propiamente dicho) que permita el
paso de dicha corriente. Si el circuito está abierto, a pesar de que la batería esté
funcionando, la corriente no fluirá. La función de los interruptores es precisamente
cerrar o abrir el circuito para que pueda pasar la corriente o no, respectivamente. En
el esquema siguiente esto se ve más claro:
Por otro lado, los circuitos se pueden representar alternativamente de una
forma ligeramente diferente a la mostrada anteriormente, utilizando para ello el
concepto de “tierra” (también llamado “masa”). La “tierra” (“ground” en inglés) es
simplemente un punto del circuito que elegimos arbitrariamente como referencia
para medir la diferencia de potencial existente entre este y cualquier otro punto del
circuito. En otras palabras: el punto donde diremos que el voltaje es 0. Por utilidad
práctica, normalmente el punto de tierra se asocia al polo negativo de la pila. Este
nuevo concepto nos simplificará muchas veces el dibujo de nuestros circuitos, ya que
si representamos el punto de tierra con el símbolo ⏚, los circuitos se podrán dibujar
de la siguiente manera:
11
© Alfaomega-RC Libros
www.FreeLibros.me
ARDUINO. CURSO PRÁCTICO DE FORMACIÓN
También podremos encontrarnos con esquemas eléctricos que muestren
intersecciones de cables. En este caso, deberemos fijarnos si aparece dibujado un
círculo en el punto central de la intersección. Si es así, se nos estará indicando que los
cables están física y eléctricamente conectados entre sí. Si no aparece dibujado
ningún círculo en el punto central de la intersección, se nos estará indicando que los
cables son vías independientes que simplemente se cruzan en el espacio.
Conexiones en serie y en paralelo
Los distintos dispositivos presentes en un circuito pueden conectarse entre sí
de varias formas. Las más básicas son la “conexión en serie” y la “conexión en
paralelo”. De hecho, cualquier otro tipo de conexión, por compleja que sea, es una
combinación de alguna de estas dos.
Si diversos componentes se conectan entre sí en paralelo, a todos ellos se les
aplica la misma tensión por igual (es decir, cada componente trabaja al mismo
voltaje). Por otro lado, la intensidad de corriente total será la suma de las
intensidades que pasan por cada componente, ya que existen varios caminos posibles
para el paso de los electrones.
Si la conexión es en serie, la tensión total disponible se repartirá
(normalmente, de forma desigual) entre los diferentes componentes, de manera que
cada uno trabaje sometido a una parte de la tensión total. Es decir: la tensión total
será la suma de las tensiones en cada componente. Por otro lado, la intensidad de
corriente que circulará por todos los componentes en serie será siempre la misma, ya
que solo existe un camino posible para el paso de los electrones.
Se puede entender mejor la diferencia mediante los siguientes esquemas, en
los que se puede ver la conexión en serie y en paralelo de dos resistencias.
12
© Alfaomega-RC Libros
www.FreeLibros.me
CAPÍTULO 1: ELECTRÓNICA BÁSICA
Gracias a la Ley de Ohm podemos obtener el valor de alguna magnitud
eléctrica (V, I o R) si conocemos previamente el valor de alguna otra involucrada en el
mismo circuito. Para ello, debemos tener en cuenta las particularidades de las
conexiones en serie o en paralelo.
Veamos esto usando como ejemplo el circuito de las dos resistencias en serie:
En el esquema anterior V1 representa el voltaje aplicado a R1 y V2 el voltaje
aplicado a R2. Si tenemos por ejemplo una fuente de alimentación eléctrica (una pila)
que aporta un voltaje de 10 V y dos resistencias cuyos valores son R1 = 1Ω y R2 = 4Ω
respectivamente, para calcular la intensidad que circula tanto por R1 como por R2
(recordemos que es la misma porque solo existe un único camino posible)
simplemente deberíamos realizar la siguiente operación: I = 10 V/(1 Ω + 4 Ω) = 2 A ,
tal como se muestra en el esquema anterior.
Veamos ahora el circuito de las dos resistencias en paralelo:
13
© Alfaomega-RC Libros
www.FreeLibros.me
ARDUINO. CURSO PRÁCTICO DE FORMACIÓN
En el esquema anterior I1 representa la intensidad de corriente que atraviesa
R1 e I2 la intensidad de corriente que atraviesa R2. Si tenemos por ejemplo una
fuente de alimentación eléctrica (una pila) que aporta un voltaje de 10 V y dos
resistencias cuyos valores son R1 = 1Ω y R2=4Ω, respectivamente, para calcular la
intensidad que circula por R1 deberíamos realizar (tal como se muestra en el
esquema) la siguiente operación: I1 = 10 V/1 Ω = 10A ; para calcular la intensidad que
circula por R2 deberíamos hacer: I2 = 10 V/4 Ω = 2,5A ; y la intensidad total que
circula por el circuito sería la suma de las dos: I = I1 + I2 = 10 A + 2,5 A = 12,5 A.
A partir de los ejemplos anteriores, podemos deducir un par de fórmulas que
nos vendrán bien a lo largo de todo el libro para simplificar los circuitos. Si tenemos
dos resistencias conectadas en serie o en paralelo, es posible sustituirlas en nuestros
cálculos por una sola resistencia cuyo comportamiento sea totalmente equivalente.
En el caso de la conexión en serie, el valor de dicha resistencia (R) vendría dado por
R = R1+R2, y en el caso de la conexión en paralelo, su valor equivalente se calcularía
mediante la fórmula R = (R1 · R2)/(R1 + R2), tal como se puede ver en el siguiente
diagrama.
Un dato interesante de tener en cuenta (que se deduce de la propia fórmula)
es que cuando se conectan resistencias en paralelo, el valor de R resultante siempre
es menor que el menor valor de las resistencias implicadas.
14
© Alfaomega-RC Libros
www.FreeLibros.me
CAPÍTULO 1: ELECTRÓNICA BÁSICA
El divisor de tensión
El “divisor de tensión” no es más que un circuito formado por una resistencia
conectada en serie con cualquier otro dispositivo eléctrico. Su intención es reducir la
tensión aplicada a dicho dispositivo, estableciéndola en un valor seguro para no
dañarlo. Dicho de otra forma: el “divisor de tensión” sirve para obtener un voltaje
menor que un cierto voltaje original.
La mayor o menor cantidad de reducción que consigamos en la tensión final
dependerá del valor de la resistencia que utilicemos como divisor: a mayor valor de
resistencia, mayor reducción. De todas formas, hay que tener en cuenta además que
la tensión obtenida asimismo depende del valor de la tensión original: si
aumentamos esta, aumentaremos proporcionalmente aquella también. Todos estos
valores los podemos calcular fácilmente usando un ejemplo concreto, como el del
esquema siguiente.
Tal como se puede ver, tenemos una fuente de alimentación eléctrica (una
pila) que aporta un voltaje de 10 V y dos resistencias cuyos valores son R1 = 1Ω (la
cual hará de divisor de tensión) y R2 = 4 Ω, respectivamente. Sabemos además que la
intensidad I es siempre la misma en todos los puntos del circuito –ya que no hay
ramificaciones en paralelo–. Por lo tanto, para calcular V2 (es decir, el voltaje aplicado
a R2, el cual ha sido rebajado respecto al aportado por la pila gracias a R1), nos
podemos dar cuenta de que I = V2/R2 y que I = V/(R1 + R2) , por lo que de aquí es
fácil obtener que V2 = (R2 · V)/(R1 + R2). Queda entonces claro de la expresión
15
© Alfaomega-RC Libros
www.FreeLibros.me
ARDUINO. CURSO PRÁCTICO DE FORMACIÓN
anterior lo dicho en el párrafo anterior: que V2 siempre será proporcionalmente
menor a V, y según sea R1 mayor, V2 será menor.
Las resistencias “pull-up” y “pull-down”
Muchas veces, los circuitos eléctricos tienen “entradas” por las que reciben
una señal eléctrica del exterior (de tipo binario) que no tiene nada que ver con la
señal de alimentación obtenida de la fuente. Estas señales externas pueden servir
para multitud de cosas: para activar o desactivar partes del circuito, para enviar al
circuito información de su entorno, etc.
Las resistencias “pull-up” (y “pull-down”) son resistencias normales, solo que
llevan ese nombre por la función que cumplen: sirven para asumir un valor por
defecto de la señal recibida en una entrada del circuito cuando por ella no se detecta
ningún valor concreto (ni ALTO ni BAJO), que es lo que ocurre cuando la entrada no
está conectada a nada (es decir, está “al aire”). Así pues, este tipo de resistencias
aseguran que los valores binarios recibidos no fluctúan sin sentido en ausencia de
señal de entrada.
En las resistencias “pull-up” el valor que se asume por defecto cuando no hay
ningún dispositivo externo emisor de señal conectado a la entrada es ALTO y en las
“pull-down” es el valor BAJO, pero ambas persiguen el mismo objetivo, así que la
elección de una resistencia de tipo “pull-up” o “pull-down” dependerá de las
circunstancias particulares de nuestro montaje. La diferencia entre unas y otras está
en su ubicación dentro del circuito: las resistencias “pull-up” se conectan
directamente a la fuente de señal externa y las “pull-down” directamente a tierra (ver
diagramas siguientes).
Veamos un ejemplo concreto de la utilidad de una resistencia “pull-down”.
Supongamos que tenemos un circuito como el siguiente (donde la resistencia de 100
ohmios no es más que un divisor de tensión colocado en la entrada del circuito para
protegerla).
Cuando el interruptor esté pulsado, la entrada del circuito estará conectada a
una señal de entrada válida, que supondremos binaria (es decir, que tendrá dos
posibles valores: ALTO –de 5V, por ejemplo– y BAJO –de 0V–), por lo que el circuito
recibirá alguno de estos dos valores concretos y todo estará ok. En cambio, si el
16
© Alfaomega-RC Libros
www.FreeLibros.me
CAPÍTULO 1: ELECTRÓNICA BÁSICA
interruptor se deja de pulsar, el circuito se abrirá y la entrada del circuito no estará
conectada a nada. Esto implica que habrá una señal de entrada fluctuante (también
llamada “flotante” o “inestable”) que no nos interesa. La solución en este caso sería
colocar una resistencia “pull-down” así:
En este ejemplo la resistencia “pull-down” es de 10 KΩ. Cuando el interruptor
esté pulsado, la entrada del circuito estará conectada a una señal de entrada válida,
como antes. Cuando el interruptor se deje de pulsar, la entrada del circuito estará
conectada a la resistencia “pull-down”, la cual tira hacia tierra (que es una referencia
siempre fija).
Alguien podría pensar que cuando el interruptor esté pulsado, el circuito
recibirá la señal de entrada pero también estará conectado a tierra a través de la
resistencia “pull-down”: ¿qué pasa realmente entonces? Aquí está la clave de por qué
se usa la resistencia “pull-down” y no se usa una conexión directa a tierra: la
oposición al paso de los electrones provenientes de la señal externa que ejerce la
resistencia “pull-down” provoca que estos se desvíen siempre a la entrada del
circuito. Si hubiéramos conectado la entrada del circuito a tierra directamente sin
usar la resistencia “pull-down”, la señal externa se dirigiría directamente a tierra sin
pasar por la entrada del circuito porque por ese camino encontraría menor
resistencia (pura Ley de Ohm: menos resistencia, más intensidad).
Con una resistencia “pull-up” se podría haber conseguido lo mismo, tal como
muestra el siguiente esquema. En este caso, cuando el interruptor está pulsado la
señal exterior se desvía a tierra porque encuentra un camino directo a ella (por lo que
la entrada del circuito no recibe nada –un “0”–) y cuando el interruptor se deja sin
pulsar es cuando la entrada del circuito recibe la señal exterior. Hay que tener
cuidado con esto.
17
© Alfaomega-RC Libros
www.FreeLibros.me
ARDUINO. CURSO PRÁCTICO DE FORMACIÓN
En los ejemplos anteriores hemos utilizado resistencias “pull-up” o “pulldown” de 10 KΩ. Es una norma bastante habitual utilizar este valor concreto en
proyectos de electrónica donde se trabaja en el rango de los 5V, aunque, en todo
caso, si queremos afinarlo algo más, podemos calcular su valor ideal utilizando la Ley
de Ohm a partir de la corriente que consuma el circuito.
FUENTES DE ALIMENTACIÓN ELÉCTRICA
Tipos de pilas/baterías
Llamamos fuente de alimentación eléctrica al elemento responsable de
generar la diferencia de potencial necesaria para que fluya la corriente eléctrica por
un circuito y así puedan funcionar los dispositivos conectados a este. Las fuentes que
utilizaremos más a menudo en nuestros proyectos serán de dos tipos: las pilas o
baterías y los adaptadores AC/DC.
El término “pila” sirve para denominar a los generadores de electricidad
basados en procesos químicos normalmente no reversibles y, por tanto, son
generadores no recargables; mientras que el término “batería” se aplica
generalmente a dispositivos electroquímicos semi-reversibles que permiten ser
recargados, aunque estos términos no son una definición formal estricta. El término
“acumulador” se aplica indistintamente a uno u otro tipo (así como a otros tipos de
generadores de tensión, como los condensadores eléctricos) siendo pues un término
neutro capaz de englobar y describir a todos ellos.
Si distinguimos las pilas/baterías por la disolución química interna
responsable de la generación de la diferencia de potencial entre sus polos,
18
© Alfaomega-RC Libros
www.FreeLibros.me
CAPÍTULO 1: ELECTRÓNICA BÁSICA
encontraremos que las pilas (“acumuladores no recargables”) más extendidas
actualmente en el mercado son las de tipo alcalino, y las baterías (“acumuladores
recargables”) más habituales son por un lado las de níquel-cadmio (Ni-Cd) y sobre
todo níquel-hidruro metálico (NiMH), y por otro las de ion-litio (Li-ion) y las de
polímero de ion-litio (LiPo). De todos estos tipos de baterías, las LiPo son las que
tienen una densidad de carga más elevada (es decir, que siendo las más ligeras son las
que tienen, no obstante, más autonomía) pero son más caras.
La industria internacional sigue unas normas comunes de estandarización
para la fabricación de pilas de tipo alcalino y baterías de tipo Ni-Cd/NiMH que definen
unos determinados tamaños, formas y voltajes preestablecidos, de manera que se
puedan utilizar sin problemas en cualquier aparato eléctrico a nivel mundial. En este
sentido, los tipos de pilas más habituales son las de tipo D (LR20), C (LR14), AA (LR06)
y AAA (LR03), todas ellas generadoras de 1,5 V y de forma cilíndrica aunque de
dimensiones diferentes (de hecho, se han listado de mayor tamaño a menor).
También son frecuentes las de tipo PP3 (6LR61), que generan 9 V y tienen forma de
prisma rectangular; y las de tipo 3R12 (de “petaca”) que generan 4,5 V y tienen forma
cilíndrica achatada. En la imagen siguiente se pueden apreciar, de izquierda a
derecha, acumuladores –alcalinos– de tipo D, C, AA, AAA, AAAA y PP3, colocados
sobre un papel cuadriculado.
En la imagen siguiente, a la izquierda se muestran dos baterías de tipo LiPo y
a la derecha dos encapsulados hechos de baterías cilíndricas de tipo Li-ion. Las
primeras suelen venir en forma de delgados rectángulos dentro de una bolsa
plateada y las segundas suelen venir dentro de una carcasa dura rectangular o
cilíndrica, aunque ambas vienen realmente en una gran versatilidad y flexibilidad de
formas y tamaños. Las LiPo son más ligeras que las Li-ion pero suelen tener una
19
© Alfaomega-RC Libros
www.FreeLibros.me
ARDUINO. CURSO PRÁCTICO DE FORMACIÓN
capacidad menor, por eso las primeras se suelen utilizar en aparatos pequeños como
teléfonos móviles y las segundas en cargadores de portátiles y similares.
También hemos de indicar la existencia de las pilas de tipo “botón”. Hay de
muchos tipos: si están fabricadas con litio-dióxido de manganeso, su nomenclatura
empieza con “CR” (así, podemos tener la CR2032, la CR2477, etc.) y, aunque cada una
de ellas tenga un encapsulado con diámetro y anchura diferente, todas generan 3 V.
Si están fabricadas con óxido de plata, su nomenclatura comúnmente empieza con
“SR” o “SG” (así, podemos tener la SR44, la SR58, etc., dependiendo de sus
dimensiones). También existen de tipo alcalinas, cuyo código comúnmente empieza
por “LR” o “AG”. Tanto las de óxido de plata como las alcalinas generan 1,5 V. En
cualquier caso, sea del tipo que sea, en todas las pilas botón el terminal negativo es la
tapa y el terminal positivo es el metal de la otra cara.
Características de las pilas/baterías
Hay que tener en cuenta que el voltaje que aportan las distintas pilas es un
valor “nominal”: es decir, por ejemplo una pila AA de 1,5 V en realidad al principio de
su vida útil genera unos 1,6 V, rápidamente desciende a 1,5 V y entonces poco a poco
va descendiendo hasta 1 V, momento en el cual la pila la podemos considerar
“gastada”. Lo mismo pasa con los otros tipos de batería; por ejemplo, una batería LiPo
marcada como “3,7 V/(4,2 V)” indica que inicialmente es capaz de aportar un voltaje
máximo de 4,2 V pero rápidamente desciende a 3,7 V, el cual será su voltaje medio
durante la mayor parte de su vida útil, hasta que finalmente baje rápidamente hasta
los 3 V y automáticamente deje de funcionar. En este sentido, es útil consultar la
documentación oficial ofrecida por el fabricante para cada batería particular (el
llamado “datasheet” de la batería) para saber la variación del voltaje aportado en
función del tiempo de funcionamiento.
20
© Alfaomega-RC Libros
www.FreeLibros.me
CAPÍTULO 1: ELECTRÓNICA BÁSICA
Además del voltaje generado de una pila/batería (que asumiremos a partir de
ahora siempre constante) hay que conocer otra característica importante: la carga
eléctrica que esta es capaz de almacenar (a veces llamada “capacidad” de la
pila/batería). Este valor se mide en amperios-hora (Ah), o miliamperios-hora (mAh) y
nos permite saber aproximadamente cuánta intensidad de corriente puede aportar la
pila/batería durante un determinado período de tiempo. En este sentido, hay que
recordar que mientras el voltaje aportado por la pila/batería es idealmente
constante, la intensidad aportada, en cambio, varía en cada momento según lo haga
el consumo eléctrico del circuito al que la conectemos. Por ejemplo, 1 Ah significa
que en teoría la pila/batería puede ofrecer durante una hora una intensidad de 1 A (si
así lo requiere el circuito), o 0,1 A durante 10 horas, o 0,01 A durante 100 horas, etc.,
pero siempre al mismo voltaje.
Sin embargo, lo anterior no es exactamente así, porque cuanta más cantidad
de corriente la pila/batería aporte, en realidad su tiempo de funcionamiento se
reducirá en una proporción mucho mayor a la marcada por su capacidad. Por
ejemplo, una pila botón de 1 Ah es incapaz de aportar 1 A durante una hora entera
(ni tan siquiera 0,1 A en 10 horas) porque se agota mucho antes, pero en cambio, no
tiene problemas en aportar 0,001 A durante 1000 horas. Para saber la intensidad de
corriente concreta que hace cumplir el valor nominal de Ah de una batería,
deberemos consultar la documentación del fabricante (el “datasheet” de la batería).
Esta intensidad de corriente “óptima” en el caso de las baterías LiPo se suele llamar
“capabilidad”, y viene expresada en unidades C, donde una unidad C se corresponde
con el valor de Ah de esa batería dividido por una hora.
Por ejemplo, la unidad C de una batería con carga de 2 Ah será de 2 A, y su
capabilidad concreta será una cantidad determinada de unidades C, consultable en el
datasheet (1C, 2C…). Si tenemos entonces, por ejemplo, una batería de 2 Ah y 0,5 C y
otra de 2 Ah y 2C, la primera podrá aportar una corriente estable de hasta 1 A sin
agotarse prematuramente, y la segunda podrá aportar una corriente de hasta 4 A.
Sabido esto, hay que tener en cuenta por ejemplo que las pilas botón tienen una
capabilidad muy pequeña (0,01C es un valor habitual), por lo que si son forzadas a
aportar mucha intensidad en un momento dado, su vida se reducirá drásticamente.
Por otro lado, ya hemos dicho que el que una pila aporte en un determinado
momento una intensidad de corriente u otra depende básicamente del consumo
eléctrico (medido en amperios, o más normalmente en miliamperios) que realice el
conjunto total de dispositivos que estén conectados en ese momento al circuito (y
que lógicamente puede ser muy variado según el caso). Es decir: el tiempo de
funcionamiento de una batería depende de la demanda del circuito al que está
21
© Alfaomega-RC Libros
www.FreeLibros.me
ARDUINO. CURSO PRÁCTICO DE FORMACIÓN
conectado. De forma más concreta, podemos obtener (de forma muy aproximada) el
tiempo de descarga de una pila/batería mediante la expresión: tiempo de descarga =
capacidad batería / consumo eléctrico circuito.
Por ejemplo, si una batería posee una carga eléctrica de 1000 mAh y un
dispositivo consume 20 mA, la batería tardará 50 horas en descargarse; si en cambio
el dispositivo consume 100 mA, esa batería tardará solamente 10 horas en
descargarse. Todo esto es la teoría, ya que el valor numérico de mAh impreso sobre la
batería debe ser tomado solo como una aproximación, y debe tenerse en cuenta
solamente en los rangos niveles de consumo (medidos en unidades C) especificados
por el fabricante, ya que para altos consumos ya sabemos que este valor no puede
ser extrapolado con precisión.
Conexiones de varias pilas/baterías
Ya hemos visto en diagramas anteriores que el símbolo que se suele utilizar
en el diseño de circuitos electrónicos para representar una pila o batería es:
donde la parte más larga (y a veces pintada más gruesa) del dibujo representa el polo
positivo de la fuente. A menudo se omite el símbolo “+”.
Cuando hablamos de conectar pilas “en serie” queremos decir que
conectamos el polo negativo de una con el polo positivo de otra, y así, de tal forma
que finalmente tengamos un polo positivo global por un lado y un polo negativo
global por otro. En esta figura se puede entender mejor:
La conexión en serie de baterías es útil cuando necesitamos tener una batería
que genere un determinado voltaje relativamente elevado (por ejemplo, 12 V) y solo
disponemos de pilas de menor voltaje (por ejemplo, de 1,5 V). En ese caso, podemos
conectar dichas unidades de 1,5 V en serie para obtener “a mano” la batería que
aporte el voltaje deseado, ya que el voltaje total aportado por baterías conectadas en
serie es la suma de sus voltajes individuales. En nuestro ejemplo, para obtener 12 V a
22
© Alfaomega-RC Libros
www.FreeLibros.me
CAPÍTULO 1: ELECTRÓNICA BÁSICA
partir de pilas de 1,5 V, necesitaríamos 8 unidades, porque 1,5 V · 8 = 12 V. De hecho,
las pilas comerciales de 4,5 V y 9 V (y de 6 V y 12 V, que también las hay) suelen
fabricarse conectando internamente en serie pilas de 1,5 V. Por eso, muchas veces
veremos el siguiente símbolo (en vez del anteriormente mostrado) representando
una pila:
No obstante, también hay que tener en cuenta que la capacidad total (es
decir, los mAh del conjunto de pilas en serie) no aumenta: seguirá siendo
exactamente la misma que la que tenga una batería de ese conjunto de forma
individual e independiente. Este hecho es importante porque generalmente los
circuitos que necesitan ser alimentados con grandes voltajes tiene un mayor
consumo eléctrico, por lo que (en virtud de la fórmula del apartado anterior) el
tiempo de funcionamiento de una fuente formada por pilas en serie será bastante
reducido.
Otra manera de conectar entre sí diferentes pilas individuales es en paralelo:
en esta configuración, todos los polos del mismo signo están unidos entre sí. Es decir:
por un lado se conectan los polos negativos de cada pila y por otro lado se conectan
todos los polos positivos, siendo estos dos puntos comunes de unión los polos
negativo y positivo globales.
Un conjunto de pilas en paralelo ofrece el mismo voltaje que una sola pila
individual (es decir, si tenemos por ejemplo cuatro pilas de 1,5 V conectadas en
paralelo, este conjunto dará igualmente un voltaje total de 1,5 V). La ventaja que
23
© Alfaomega-RC Libros
www.FreeLibros.me
ARDUINO. CURSO PRÁCTICO DE FORMACIÓN
logramos es que la duración del sistema manteniendo esa tensión es mayor que si
usamos una pila única, debido a que la capacidad (los mAh) del conjunto es la suma
total de las capacidades de cada una de las pilas individuales.
Es muy importante asegurarse de que las pilas/baterías conectadas en serie o
en paralelo sean del mismo tipo (alcalinas, NiMH, etc.), sean de la misma forma (AA,
PP3, etc.) y aporten el mismo voltaje. Si no se hace así, el funcionamiento del
conjunto puede ser inestable e incluso peligroso: en el caso de las baterías LiPo,
pueden llegar hasta explotar si no se sigue esta norma. De hecho, en este tipo de
baterías se recomienda adquirir packs (en serie o en paralelo) preensamblados, ya
que nos ofrecen la garantía de que sus unidades han sido seleccionadas para tener la
misma capacidad, resistencia interna, etc., y no causar problemas.
Compra de pilas/baterías
Cualquier tipo de pila/batería que necesitemos en nuestros proyectos (de
diferente voltaje, capacidad, composición química...) lo podremos adquirir a través de
cualquiera de los distribuidores listados en el apéndice A del libro: solo hay que
utilizar el buscador que ofrecen en sus tiendas online para encontrar el tipo de
pila/batería deseado. Por ejemplo, si buscamos baterías LiPo, el distribuidor de
componentes electrónicos Sparkfun ofrece, entre otras, el producto nº 341 (a 3,7
V/850 mAh) o el nº 339 (a 3,7V/1Ah), ambas con conector JST de 2 pines. Si buscamos
pilas alcalinas o recargables de tipo NiMH, es incluso más sencillo: los modelos más
habituales están disponibles en cualquier comercio local.
Si precisamente se van a emplear este tipo de pilas (alcalinas o recargables
NiMH) , lo más habitual es utilizar en nuestros proyectos algún tipo de portapilas que
permita utilizar varias unidades conectadas en serie. Existen muchos modelos; como
muestra, tan solo en la página web del distribuidor de componentes electrónicos
Adafruit podemos encontrar (escribiendo su número de producto en el buscador
integrado del portal), los siguientes productos:
Nº 248: portapilas de 6 unidades AA con clavija de 5,5/2,1 mm.
Nº 875: “ de 8 unidades AA con clavija de 5,5/2,1 mm e interruptor.
Nº 727: “ de 3 unidades AAA con conector tipo JST de 2 pines e interruptor.
Nº 67: “ de 1 unidad PP3 con clavija de 5,5/2,1mm e interruptor.
Nº 80: clip para conectar una 1 unidad PP3 con clavija de 5,5/2,1 mm
Nº 449: portapilas de 8 unidades AA con los cables directos (sin conector). Si
se desea, los cables se pueden acoplar fácilmente a una clavija de 2,1 mm adquirida
aparte (producto nº 369).
24
© Alfaomega-RC Libros
www.FreeLibros.me
CAPÍTULO 1: ELECTRÓNICA BÁSICA
La clavija de 2,1 mm nos puede venir bien para alimentar nuestra placa
Arduino ya que esta tiene un conector hembra de ese tipo. Por otro lado, el producto
nº 727 está pensado para alimentar con pilas AAA circuitos originalmente diseñados
para ser alimentados con baterías LiPo, ya que estas suelen incorporar precisamente
un conector de tipo JST de 2 pines.
Compra de cargadores
Otro complemento que nos puede venir bien es un cargador de baterías. Por
ejemplo, para las de tipo NiMH nos será suficiente con el ofrecido por ejemplo por
Sparkfun con código de producto nº 10052. Este cargador se conecta directamente a
un enchufe de pared y puede ser utilizado con baterías AA, AAA o PP3.
En cambio, si queremos recargar baterías LiPo, no vale cualquier cargador,
hay que tener la precaución de usar siempre uno que cumpla dos condiciones: que
aporte un voltaje igual (lo preferible) o menor que el voltaje máximo proporcionado
por esa batería concreta, y que además aporte una intensidad igual o menor (lo
preferible) que la capabilidad de esa batería concreta.
Si no se cumplen las dos condiciones anteriores, el cargador podría dañar la
batería irreversiblemente (e incluso hacerla explotar). Las baterías LiPo son muy
delicadas: también se corre el riesgo de explosión cuando se descargan por debajo de
un voltaje mínimo (normalmente 3 V), o cuando son obligadas a aportar más
corriente de la que pueden ofrecer (normalmente 2C), o cuando son utilizadas en
ambientes de temperaturas extremas (normalmente fuera del rango 0 º-50 ºC), entre
otras causas. Por eso muchas de estas baterías (aunque no todas) incorporan un
circuito protector que detecta estas situaciones y desconecta la batería de forma
segura. De todas formas, para conocer las características específicas de cada batería
(como las tensiones, intensidades y temperaturas seguras) es obligatorio consultar la
información que ofrece el fabricante para esa batería en concreto (su datasheet).
Los cargadores LiPo (y Li-ion) los podemos encontrar en multitud de
establecimientos y en múltiples formas. Como ejemplos, tan solo en la página web de
Sparkfun podemos encontrar los productos nº 10217, 10401, 11231 o 10161 (entre
otros). Todos ellos son básicamente pequeñas plaquitas que disponen por un lado de
un zócalo de tipo USB (mini-B o micro-B, según el caso) donde se conecta la
alimentación externa y por otro lado de un zócalo JST de 2 pines, donde se conecta la
batería LiPo a cargar. Todos ellos están preparados para ser alimentados con una
fuente externa de 5 V; este voltaje lo puede ofrecer un cargador USB de pared de
cualquier móvil actual o incluso un zócalo USB de nuestro propio computador. Gracias
25
© Alfaomega-RC Libros
www.FreeLibros.me
ARDUINO. CURSO PRÁCTICO DE FORMACIÓN
al chip controlador MCP73831 que estas plaquitas llevan incorporado este voltaje de
5 V es rebajado convenientemente a los 3,7 V estándares que necesitan las pilas LiPo.
No obstante, algunos de estos cargadores aportan a la batería una intensidad de 500
mA, otros de 1 A, etc., por lo que hay que conocer la capabilidad de nuestra batería
para saber qué modelo de cargador es el más adecuado.
Cargadores similares a los descritos en el párrafo anterior los podemos
encontrar en los otros distribuidores listados en el apéndice A y muchos más. Por
ejemplo, en Adafruit ofrecen su producto nº 259, que es un cargador USB/JST como
los anteriores y el producto nº 280, que además del zócalo USB incorpora una clavija
hembra de 2,1 mm, permitiendo así obtener también la alimentación eléctrica de una
fuente externa operativa entre 5 V y 12 V. En este sentido, el producto nº 8293 de
Sparkfun es similar. Otra plaquita que incluso permite cargar baterías LiPo a partir de
un panel solar conectable vía JST es el llamado “Lipo Rider” de Seeedstudio.
Breve nota sobre los conectores USB:
Cuando estamos hablando de “conector USB”, tenemos que tener claro de qué tipo
de conector estamos hablando, porque existen varios modelos. En la imagen
siguiente se muestran algunos de los más extendidos; de izquierda a derecha:
conector micro-B macho, conector mini-B macho, conector A hembra, conector A
macho y conector B macho.
Características de los adaptadores AC/DC
El otro tipo de fuente de alimentación externa, diferente de las pilas/baterías,
que más utilizaremos para nuestros circuitos es el adaptador AC/DC. Su función típica
es conectarse a una toma de la red eléctrica general para transformar el elevado
voltaje alterno ofrecido por ella (en España es de 230 V + 5% y 50 Hz +0,3%; si se
desea saber el de otros países, se puede consultar http://kropla.com/electric2.htm)
26
© Alfaomega-RC Libros
www.FreeLibros.me
CAPÍTULO 1: ELECTRÓNICA BÁSICA
en un voltaje continuo, constante y mucho menor, para ofrecer entonces este a los
aparatos que se le conecten y así ponerlos en funcionamiento de una forma estable y
segura.
Los adaptadores AC/DC básicamente están formados por un circuito
transformador, el cual convierte el voltaje AC de entrada en otro voltaje AC mucho
menor, y un circuito rectificador, el cual convierte ese voltaje AC ya transformado en
un voltaje DC, que será el voltaje final de salida. Todos los adaptadores incorporan
una etiqueta impresa que informa tanto del rango de valores en el voltaje AC de
entrada con el que son capaces de trabajar (además de la frecuencia de la señal AC
admitida) como del valor del voltaje DC y de la intensidad máxima que ofrecen como
salida. Por ejemplo, la imagen siguiente corresponde a un adaptador AC/DC que
admite voltajes AC de entrada entre 100 V y 240 V a una frecuencia de 50 o 60Hz (por
tanto, compatible con la red eléctrica española) y aporta un voltaje DC de salida de 9
V (y una intensidad máxima de 1 A).
Podemos clasificar los adaptadores según si son “regulados” (es decir, si
incorporan un regulador de voltaje en su interior) o no. Un regulador de voltaje es un
dispositivo (o un conjunto de ellos) que, estando sometido a un determinado voltaje
de entrada relativamente fluctuante, es capaz de generar un voltaje de salida
normalmente menor, mucho más estable, constante y controlado.
Por tanto, los adaptadores regulados proporcionan un voltaje de salida muy
concreto y constante, que es igual al mostrado en su etiqueta. Lo que sí puede variar
(hasta un máximo mostrado también en la etiqueta) es la intensidad de corriente
ofrecida, ya que esta depende en cada momento de las necesidades del circuito
alimentado.
27
© Alfaomega-RC Libros
www.FreeLibros.me
ARDUINO. CURSO PRÁCTICO DE FORMACIÓN
Los adaptadores no regulados, en cambio, no poseen ningún mecanismo de
estabilización y proporcionan un voltaje de salida cuyo valor puede llegar a ser
diferente en varios voltios al mostrado en la etiqueta. Este tipo de adaptadores
ciertamente reducen el voltaje de entrada a un valor de salida menor, pero el valor
concreto de este voltaje de salida depende en buena parte del consumo eléctrico
(medido en amperios o miliamperios) realizado en ese momento particular por el
circuito alimentado.
Expliquemos esto: a medida que el circuito consume más intensidad de
corriente, el voltaje de salida (inicialmente bastante más elevado que el valor nominal
marcado en la etiqueta del adaptador) se va reduciendo cada vez más hasta llegar a
su valor nominal solo cuando el circuito consume la máxima intensidad que el
adaptador es capaz de ofrecer, (cuyo valor está indicado también en la etiqueta
impresa, como ya sabemos). Si el circuito sigue aumentando su consumo y supera esa
intensidad máxima, el voltaje ofrecido por el adaptador seguirá disminuyendo y
llegará a ser menor que el nominal, circunstancia en la que se corre el riesgo de dañar
el adaptador (y de rebote, el circuito alimentado). Este comportamiento es fácil
comprobarlo con un multímetro, tal como veremos en un apartado posterior de este
mismo capítulo.
La principal razón de la existencia de los adaptadores no regulados es su
precio: son más baratos y además están disponibles en una gran variedad de formas y
rangos de valores de uso. Generalmente, los adaptadores que se conectan
directamente a los enchufes de la red (en forma de “verruga de pared”, o “wall-wart”)
suelen ser no regulados. Los que, como los usados en los computadores portátiles,
tienen forma de caja rectangular de la que salen el cable para enchufar a la red
eléctrica y el cable para conectar el aparato, suelen ser regulados. De todas formas,
independientemente del encapsulado del adaptador, una regla que por norma
general se suele cumplir es que si el adaptador admite un rango de voltaje de entrada
muy amplio (de 100 a 240 V, por ejemplo), entonces seguramente es regulado.
Un adaptador (regulado) que nos puede venir bien para nuestros proyectos
de Arduino es por ejemplo el producto nº 63 de Adafruit: es un adaptador compatible
con la red eléctrica española, y genera un voltaje de salida de 9 V y una corriente
máxima de 1 A, lo que lo hace perfectamente compatible con las placas Arduino
(además, su clavija de tipo “jack” es de 5,5 mm/2,1 mm, tal como es el zócalo de
dichas placas). También nos podría servir el producto nº 798. Incluso podemos
adquirir adaptadores que, en vez de la clavija jack de 5,5 mm/2,1 mm, ofrezcan una
conexión de tipo USB: un ejemplo sería el producto con código FIT0197 de DFRobot,
el cual proporciona 5 V y una corriente máxima de 1 A.
28
© Alfaomega-RC Libros
www.FreeLibros.me
CAPÍTULO 1: ELECTRÓNICA BÁSICA
Si necesitáramos en cambio más voltaje de salida (porque en nuestro circuito
tenemos dispositivos que realizan un mayor consumo, como por ejemplo muchos
tipos de motores), tendríamos que utilizar un adaptador (regulado) como por
ejemplo el producto nº 352 de Adafruit (el cual ofrece un voltaje de salida de 12 V y
corriente máxima de 5 A) o el nº 658 (5 V y 10 A). Hay que tener la precaución, no
obstante, de no utilizar un adaptador que ofrezca un voltaje o intensidad de salida
mayor que el circuito sea capaz de admitir: si conectáramos por ejemplo una placa
Arduino a estos dos últimos adaptadores, la placa se quemaría.
COMPONENTES ELÉCTRICOS
Resistencias
Un resistor o resistencia es un componente
electrónico utilizado simplemente para
añadir, como su nombre indica, una
resistencia eléctrica entre dos puntos de un
circuito. De esta manera, y gracias a la Ley de Ohm, podremos distribuir según nos
convenga diferentes tensiones y corrientes a lo largo de nuestro circuito.
Debido al pequeño tamaño de la mayoría de resistores, normalmente no es
posible serigrafiar su valor sobre su encapsulado, por lo que para conocerlo debemos
saber interpretar una serie de líneas de colores dispuestas a lo largo de su cuerpo.
Normalmente, el número de líneas de colores son cuatro, siendo la última de color
dorado o bien plateado (aunque puede ser de otros colores también). Esta línea
dorada o plateada indica la tolerancia de la resistencia, es decir: la precisión de
fábrica que esta nos aporta. Si es de color dorado indica una tolerancia del +5% y si es
plateada una del +10% (otros colores –rojo, marrón, etc. – indican otros valores). Por
ejemplo, una resistencia de 220 Ω con una franja plateada de tolerancia, tendría un
valor posible entre 198 Ω y 242 Ω (es decir, 220 Ω +10%); obviamente, cuanto menor
sea la tolerancia, mayor será el precio de la resistencia.
Las otras tres líneas de colores indican el valor nominal de la resistencia. Para
interpretar estas líneas correctamente, debemos colocar a nuestra derecha la línea de
tolerancia, y empezar a leer de izquierda a derecha, sabiendo que cada color equivale
a un dígito diferente (del 0 al 9). La primera y segunda línea las tomaremos cada una
como el dígito tal cual (uno seguido del otro) y la tercera línea representará la
cantidad de ceros que se han de añadir a la derecha de los dos dígitos anteriores. La
tabla para conocer el significado numérico de los posibles colores de una resistencia
es la siguiente:
29
© Alfaomega-RC Libros
www.FreeLibros.me
ARDUINO. CURSO PRÁCTICO DE FORMACIÓN
Color de la banda
Valor equivalente
(en la 1ª y 2ª banda)
Multiplicador
(valor de la 3ª banda)
Negro
Marrón
Rojo
Naranja
Amarillo
Verde
Azul
Violeta
Gris
Blanco
0
1
2
3
4
5
6
7
8
9
x100 =1
x101 =10
x102 =100
x103 =1000
x104 =10000
x105 =100000
x106 =1000000
x107 =10000000
x108 =100000000
x109 =1000000000
Por ejemplo, si tenemos una resistencia con las líneas de colores “rojo-verdenaranja”, podremos consultar la tabla para deducir que tendremos una resistencia de
25 · 1000 = 25 KΩ. Otro ejemplo: si tenemos una resistencia con las líneas de colores
“marrón-negro-azul”, tendremos entonces una resistencia de 10 · 1000000 = 10 MΩ.
También nos podemos encontrar con resistencias que tengan cinco líneas
impresas: en ese caso, su interpretación es exactamente igual, solo que en vez de dos
disponemos de tres líneas para indicar los tres primeros dígitos del valor de la
resistencia, siendo la cuarta la que representa el multiplicador y la quinta la
tolerancia. Algunas resistencias incluso tienen hasta seis líneas impresas (son las más
precisas, pero en nuestros proyectos pocas veces las necesitaremos); en ese caso, lo
único que cambia es que aparece una sexta línea a la derecha de la línea de la
tolerancia indicando un nuevo dato: el coeficiente de temperatura de la resistencia, el
cual nos informa sobre cuánto varía el valor de esa resistencia dependiendo de la
temperatura ambiente (medida en ppm/ºC, donde 10000 ppm = 1%). Otras
resistencias (especialmente las de reducido tamaño, como las soldadas directamente
a la superficie de una placa de circuito impreso) utilizan, en lugar de colores, una
secuencia de tres dígitos para indicar las dos primeras cifras del valor de la resistencia
y su multiplicador.
Ha de quedar claro que aunque para conocer el orden de las franjas y leer el
valor de una resistencia hemos de colocar esta en un sentido determinado, los
resistores no tienen polaridad. Esto quiere decir que a la hora de conectarlo en un
circuito, es indiferente conectar sus dos terminales en un sentido o del revés.
30
© Alfaomega-RC Libros
www.FreeLibros.me
CAPÍTULO 1: ELECTRÓNICA BÁSICA
Por otro lado, además de conocer el valor resistivo que aportan estos
componentes, también hemos de tener en cuenta la intensidad de corriente que
pueden soportar como máximo sin fundirse. Para ello, el fabricante nos deberá
proporcionar siempre un dato: la potencia máxima que la resistencia es capaz de
disipar en forma de calor, valor que está directamente relacionado con su tamaño.
Las resistencias más utilizadas en la electrónica son las de 1/4W, 1/2W y 1W (siendo
la de 1/4W es la más pequeña y la de 1W es la más grande de las tres). En este
sentido, para conocer qué tipo de resistencia nos interesará utilizar en nuestros
circuitos, debemos utilizar la fórmula ya conocida de P = V·I (donde V es la diferencia
de potencial presente entre los extremos de la resistencia e I es la corriente que
circula por ella), o bien alguna de las fórmulas equivalentes, como P = I2·R o P = V2/R
(donde R es el valor de la resistencia propiamente dicha). De cualquiera de estas
maneras, obtendremos la potencia que debe ser capaz de disipar nuestra resistencia,
con lo que ya tendremos el criterio para elegirla. No es mala idea utilizar una
resistencia cuyo poder disipador sea aproximadamente el doble del resultado
obtenido para no sufrir posibles sobrecalentamientos.
Los símbolos utilizados en el diseño de los circuitos eléctricos para
representar una resistencia pueden ser dos:
donde el de la derecha es el estándar normalizado por la “International
Electrotechnical Commission” (IEC), aunque el de la izquierda sigue siendo
ampliamente utilizado actualmente.
Potenciómetros
Un potenciómetro es una resistencia de valor variable.
Podemos darnos cuenta de su gran utilidad con un
ejemplo muy simple: si suponemos que tenemos una
fuente de alimentación que genera un determinado
voltaje estable, y tenemos presente la Ley de Ohm
(V = I · R), podemos ver que si aumentamos de valor la
resistencia R, a igual voltaje la intensidad de corriente
que pasará por el circuito inevitablemente disminuirá. Y
al contrario: si disminuimos el valor de R, la corriente I
aumentará. Si esta variación de R la podemos controlar
nosotros a voluntad, podremos alterar como queramos la corriente que circula por un
31
© Alfaomega-RC Libros
www.FreeLibros.me
ARDUINO. CURSO PRÁCTICO DE FORMACIÓN
circuito. De hecho, un uso muy habitual de los potenciómetros es el de hacer de
divisores de tensión progresivos, con lo que podremos, por poner un ejemplo,
encender o apagar paulatinamente una luz a medida que vayamos cambiando el
valor de R.
Un potenciómetro dispone físicamente de tres patillas: entre las dos de sus
extremos existe siempre un valor fijo de resistencia (el máximo, de hecho), y entre
cualquiera de esos extremos y la patilla central tenemos una parte de ese valor
máximo. Es decir: la resistencia máxima que ofrece el potenciómetro entre sus dos
extremos no es más que la suma de las resistencias entre un extremo y la patilla
central (llamémosla R1), y entre la patilla central y el otro extremo (llamémosla R2).
De aquí se puede pensar que un potenciómetro es equivalente a dos resistencias en
serie, pero la gracia está en que en cualquier momento podremos modificar el estado
de la patilla central para conseguir aumentar la resistencia de R1 (disminuyendo
como consecuencia la resistencia R2, ya que el valor total máximo sí que permanece
constante) o bien al contrario, para conseguir disminuir la resistencia de R1
(aumentando por lo tanto la resistencia R2 automáticamente).
La manera concreta de alterar el estado de la patilla central del
potenciómetro puede variar y suele depender de su encapsulamiento físico, pero por
lo general suele consistir en el desplazamiento de un cursor manipulable conectado a
dicha patilla. Podemos encontrarnos potenciómetros de movimiento rotatorio como
los del control de volumen de la mayoría de altavoces, o de movimiento rectilíneo
como los que se utilizan en las mesas de mezcla de sonido, entre otros. En la imagen
mostrada anteriormente se puede ver uno de movimiento rotatorio.
También existen potenciómetros de tipo digital: estos son chips que constan
de diferentes patillas a través de las que se puede controlar mediante pulsos
eléctricos los valores extremos de la resistencia y su valor intermedio. Un ejemplo es
el componente DS1669 de Maxim.
La clasificación más interesante, no obstante, viene a la hora de distinguir el
comportamiento que tiene un potenciómetro en el momento que modificamos el
estado de su patilla central (es decir, cuando “es movida”). Si el potenciómetro tiene
un comportamiento llamado “lineal”, la alteración del valor de su resistencia es
siempre directamente proporcional al recorrido de la patilla central: es decir, si
desplazamos por ejemplo la patilla un 30% se aumentará/disminuirá la resistencia un
30% también. Por el contrario, si el potenciómetro tiene un comportamiento
“logarítmico”, la alteración del valor de su resistencia será muy leve al principio del
recorrido de la patilla (y por tanto, habrá que realizar un gran desplazamiento de esta
32
© Alfaomega-RC Libros
www.FreeLibros.me
CAPÍTULO 1: ELECTRÓNICA BÁSICA
para obtener un cambio apreciable de resistencia) pero a medida que se siga
realizando más recorrido de la patilla, la alteración de la resistencia cada vez será
proporcionalmente mayor y mayor, hasta llegar a un punto donde un leve
desplazamiento producirá una gran cambio en la resistencia. Los potenciómetros
logarítmicos son empleados normalmente para el audio, ya que el ser humano no oye
de manera lineal: para experimentar por ejemplo una sensación acústica de “el doble
de fuerte”, es necesario que el volumen físico del sonido sea unas diez veces mayor.
Los símbolos que se pueden utilizar en el diseño de circuitos electrónicos
para representar un potenciómetro son los siguientes:
Otras resistencias de valor variable
Los potenciómetros son resistencias que cambian su valor según nuestra
voluntad. Pero también existen resistencias que cambian su valor según
condicionantes ambientales externos.
Por ejemplo, los fotorresistores (también llamados LDRs –del inglés “Light
Dependent Resistor” – o también “celdas CdS” –por el material con el que
habitualmente están fabricadas: sulfuro de cadmio–) son resistencias que varían
según la cantidad de luz que incide sobre ellos, por lo que se pueden utilizar como
sensores de luz. Otro ejemplo son los termistores: resistencias que cambian su valor
según varíe la temperatura ambiente, por lo que se pueden utilizar como sensores de
temperatura. Otro ejemplo son los sensores de fuerza/presión (también llamados
FSRs –del inglés “Force-Sensing Resistor” –), que son resistencias cuyo valor depende
de la fuerza/presión a la que son sometidas, o los sensores de flexión: resistencias
cuyo valor varía según lo que sean dobladas físicamente, etc.
En el capítulo dedicado a los sensores hablaremos más extensamente de las
diferentes características de estos componentes y de sus posibles usos prácticos. Si lo
que se desea es conocer el símbolo esquemático correspondiente a un tipo concreto
de resistencia variable (LDR, termistor, etc.), recomiendo consulta la siguiente página
33
© Alfaomega-RC Libros
www.FreeLibros.me
ARDUINO. CURSO PRÁCTICO DE FORMACIÓN
web, la cual incluye la mayoría de símbolos electrónicos existentes, clasificados y
ordenados por categorías: http://www.simbologia-electronica.com
Diodos y LEDs
El diodo es un componente electrónico con
dos extremos de conexión (o “terminales”)
que permite el paso libre de la corriente
eléctrica solamente en un sentido,
bloqueándolo si la corriente fluye en el
sentido contrario. Este hecho hace que el diodo tenga dos posiciones posibles: a favor
de la corriente (llamada “polarización directa”) o en contra (“polarización inversa”).
Por tanto, a la hora de utilizarlo en nuestros circuitos, debemos de tener en cuenta
que la conexión de sus dos terminales se realice en el sentido deseado.
Normalmente, los fabricantes nos indicarán cuál es el terminal que ha de conectarse
al polo negativo (suponiendo polarización directa) mediante una marca visible cerca
de este pintada en el cuerpo del diodo. En la imagen mostrada, esta marca es la
gruesa franja blanca a la derecha del cuerpo del diodo, por lo que el “terminal
negativo” será, en este caso, el de la derecha. Técnicamente (siempre suponiendo
polarización directa) a ese “terminal negativo” se le llama “cátodo”, y al “terminal
positivo” se le llama “ánodo”.
El diodo se puede utilizar para muchos fines: un uso común es el de
rectificador (para convertir una corriente alterna en continua), pero en nuestros
circuitos lo usaremos sobre todo como un elemento suplementario conectado a
algún otro componente para evitar que este se dañe si la alimentación eléctrica se
conecta por error con la polaridad al revés.
Es costumbre conectar un divisor de tensión (es decir, una resistencia en
serie) a uno de los terminales del diodo (es indiferente si es el ánodo o el cátodo)
para evitar que sea este precisamente el que se funda al recibir más tensión de la que
pueda soportar. Para calcular el valor de esta resistencia, debemos tener en cuenta la
intensidad que debe pasar por el diodo (I), la tensión que existiría entre sus
terminales si no pusiéramos ninguna resistencia (V) y la tensión entre sus terminales
que queremos conseguir para evitar daños (VDIO); una vez conocido estos valores
podemos calcular la resistencia adecuada usando la Ley de Ohm, así: R = (V-VDIO)/I.
Por otro lado, la potencia disipada por esa resistencia podríamos calcularla mediante
la fórmula P = (V-VDIO )· I.
34
© Alfaomega-RC Libros
www.FreeLibros.me
CAPÍTULO 1: ELECTRÓNICA BÁSICA
Un “Light Emitting Diode” (LED) es, como su nombre
indica, un diodo que tiene una característica
peculiar: emite luz cuando la corriente eléctrica lo
atraviesa. De hecho, lo hace de forma proporcional:
a más intensidad de corriente que lo atraviesa, más
luz emite.
Ya que no deja de ser un tipo concreto de diodo,
también puede ser conectado en polarización
directa o inversa, teniendo en cuenta que solo se
iluminarán si están conectados en polarización directa. Por ello, cuando diseñemos
nuestros circuitos hay que seguir teniendo la precaución de conectar cada terminal
del LED en la polaridad adecuada. No obstante, como a un LED no se le puede pintar
una marca encima, la manera de distinguir el ánodo (“terminal positivo” en
polarización directa) del cátodo (el “terminal negativo” en polarización directa) es
observando su longitud: el ánodo es de una longitud más larga que el cátodo.
Es igualmente muy recomendable conectar una resistencia en serie a un LED
para limitar la intensidad de corriente que lo atraviesa y así mantenerla por debajo
del valor máximo más allá del cual el LED puede dañarse. Para calcular qué resistencia
debemos colocar, podemos utilizar la fórmula mencionada en un par de párrafos
anteriores. Hemos de saber que normalmente la intensidad que suele venir bien para
el funcionamiento óptimo de un LED es de unos 15 mA, y que la tensión VDIO
apropiada varía según el color del LED: va de 3 V a 3,6 V para el ultravioleta (UV),
blanco o azul, de 2,5 V a 3 V para el verde, de 1,9 V a 2,4 V para el rojo, naranja,
amarillo o ámbar y de 1 V a 1,5 para el infrarrojo. A partir de aquí, el cálculo es
sencillo. No obstante, para mayor seguridad es recomendable consultar siempre las
especificaciones que proporciona el fabricante (el “datasheet” del componente) para
conocer toda la información necesaria sobre intensidades y tensiones máximas
soportadas.
Además de por sus diferentes colores (consecuencia del material de
fabricación usado, diferente para cada tipo de LED), podemos clasificar estos
componentes según si emiten la luz de forma difusa o clara. Los primeros (que
normalmente tienen un tamaño de 3 mm de diámetro) se suelen utilizar para indicar
presencia, ya que emiten una luz suave y uniforme que no deslumbra y que puede
verse bien desde cualquier ángulo. Los segundos (que normalmente tienen un
tamaño de 5 mm de diámetro) sirven para irradiar en una dirección muy concreta con
luz directa y potente, por lo que no se ven bien en todos los ángulos pero iluminan
mucho más que los otros. En cualquier caso, sea un LED de tipo difuso o claro, para
35
© Alfaomega-RC Libros
www.FreeLibros.me
ARDUINO. CURSO PRÁCTICO DE FORMACIÓN
saber en términos cuantitativos lo “brillante” que es su luz, será necesario conocer la
cantidad de milicandelas (mcd) que ese LED concreto es capaz de emitir; este dato lo
debe ofrecer el fabricante en el datasheet.
Finalmente, debemos tener en cuenta al menos tres aspectos más a la hora
de usar diodos y LEDs en nuestros proyectos: la corriente máxima que puede
atravesar el diodo en polarización directa sin que este se funda debido al calor
generado por la potencia disipada; el voltaje de ruptura (cuando los diodos están
conectados en polarización inversa hemos dicho que no dejan pasar el flujo de la
corriente pero dicho comportamiento es así solamente mientras al diodo se le
aplique un voltaje menor del llamado “voltaje de ruptura”) y la caída de tensión en
polarización directa (como cualquier otro dispositivo electrónico, los diodos poseen
una resistencia interna que provoca la existencia de una determinada diferencia de
potencial entre sus terminales).
El símbolo que se suele utilizar en el diseño de circuitos electrónicos para
representar un diodo estándar es el mostrado a la izquierda en la imagen siguiente, y
el de un LED es el de la derecha.
El vértice del triángulo secante con la línea perpendicular de ambos símbolos
representa el cátodo. Existen otros símbolos similares que representan diodos más
específicos (como los de tipo Zener o Schottky, entre otros) pero no los veremos.
Condensadores
El condensador es un componente cuya función básica es almacenar carga
eléctrica en cantidades limitadas, de manera que esta se pueda utilizar en ocasiones
muy puntuales a modo de “fuente de alimentación alternativa”.
La capacidad (C) de un condensador es su característica más importante y se
puede definir como la relación –normalmente de un valor constante– que existe
entre la cantidad de carga eléctrica (Q) que almacena en un momento determinado y
el voltaje (V) que se le está aplicando en ese mismo momento. Concretamente, se
define así: C = Q/V.
36
© Alfaomega-RC Libros
www.FreeLibros.me
CAPÍTULO 1: ELECTRÓNICA BÁSICA
De la fórmula anterior podemos deducir varias cosas: la primera es que un
condensador con mayor capacidad que otro almacenará más carga bajo el mismo
potencial. La segunda es que un condensador con una determinada capacidad
almacenará más carga cuanto mayor sea el voltaje aplicado (aunque en este sentido
hay que tener en cuenta que todo condensador tiene un voltaje de trabajo máximo
–que suele venir impreso en el cuerpo del propio condensador– más allá del cual se
puede dañar, por lo que siempre se tendrá un máximo de carga almacenable).
La capacidad se mide en faradios (F), aunque la mayoría de condensadores
con los que trabajaremos tienen una capacidad mucho menor (del orden de los
microfaradios o incluso nanofaradios). Dependiendo del tamaño del condensador,
puede ser que el valor de su capacidad no pueda ser serigrafiado tal cual sobre su
cuerpo; en esos casos, se suele utilizar una secuencia de tres dígitos para indicar las
dos primeras cifras del valor de la capacidad y luego su multiplicador. Por ejemplo, un
condensador con el número “403” impreso, querrá decir que tiene una capacidad de
40 · 103 = 40 · 1000 = 40000 F.
Al igual que ocurría con las resistencias, los condensadores pueden ser
conectados en serie o en paralelo para conseguir un circuito con una capacidad
equivalente. En concreto, si dos condensadores (C1 y C2) se conectan en serie, la
capacidad equivalente es C = (C1·C2)/(C1+C2); es decir, menor que cualquiera de la
de los condensadores individuales. Si los dos condensadores se conectan en paralelo,
la capacidad equivalente es C = C1+C2 ; es decir, obtenemos una capacidad total
mayor.
Un condensador completamente cargado, en circuitos de corriente DC, actúa
como un interruptor abierto.
Podemos clasificar los tipos de condensadores según
si tienen o no polarización. Los condensadores
polarizados son los que se han de conectar al circuito
respetando el sentido de la corriente. Es decir, tienen
un terminal “negativo” que siempre deberá
conectarse al polo negativo del circuito, y otro
terminal “positivo” que siempre deberá conectarse al
polo positivo. Dicho de otra forma: su conexión se ha
de realizar siempre en polarización directa. Es por
ello que este tipo de condensadores no son válidos
para ser usados en corriente alterna; de hecho, al conectarlos en polarización inversa
son destruidos. Para distinguir un terminal del otro, podemos fijarnos en una franja
pintada sobre el cuerpo del condensador, la cual indicará siempre el terminal
37
© Alfaomega-RC Libros
www.FreeLibros.me
ARDUINO. CURSO PRÁCTICO DE FORMACIÓN
negativo (de forma similar a lo que ocurría con los diodos). Otra pista que podemos
usar para lo mismo es fijarnos en que el terminal negativo es más corto que el
positivo (al igual que ocurría con los LEDs). Como características más reseñables,
podemos decir que los condensadores polarizados tienen por norma una capacidad
bastante elevada (de un valor mayor de 1 microfaradio), y, teniendo en cuenta el
modo de fabricación, suelen ser de tipo electrolítico (como el mostrado en la imagen)
o de tantalio.
Los condensadores unipolares (no polarizados)
pueden conectarse al circuito en ambos sentidos
indiferentemente (al igual que las resistencias, por
ejemplo). Pueden estar fabricados de muchos
materiales, pero los más comunes son los de tipo
cerámico (como el mostrado en la imagen). Por lo
general, suelen tener una capacidad bastante menor
que los condensadores polarizados.
Los condensadores muchas veces se utilizan en los circuitos para
proporcionar la llamada “alimentación de desvío” o “desacople” (en inglés, “by-pass”
o “decoupling”). Esta alimentación es necesaria cuando un componente que
normalmente no requiere de mucha intensidad de corriente para funcionar, ha de
realizar de forma puntual un consumo tan elevado de electricidad que la fuente de
alimentación ordinaria no es capaz de ofrecerla con la celeridad suficiente. Esto
normalmente ocurre cuando dicho componente (un microcontrolador, por ejemplo)
pasa de estar en estado desactivado a activado; en ese momento es cuando el
condensador proporciona rápidamente la corriente transitoria necesaria al “soltar” la
carga eléctrica que mantenía almacenada. Con este sistema de alimentación
“alternativa”, se logra dar una rápida respuesta al pico de consumo del componente
mientras que la fuente de alimentación puede ir volviendo a cargar otra vez el
condensador (a un ritmo menor) de cara al próximo pico. Para utilizar un
condensador que realice esta función, uno de sus terminales ha de conectarse lo más
cerca posible de la entrada de alimentación del componente a “gestionar” (cuanto
más lejos, menor es el efecto) y el otro terminal a la tierra del circuito. Valores típicos
de un condensador “by-pass” son 0,1 µF o 0,01µF.
Otro uso muy frecuente de los condensadores es la eliminación del “ruido”
de la señal de alimentación DC. Es decir, aunque una fuente sea etiquetada
nominalmente como de 9 V, por ejemplo, en la realidad nunca ofrecerá esos 9 V
exactos, sino que ese valor irá sufriendo variaciones más o menos amplias y
38
© Alfaomega-RC Libros
www.FreeLibros.me
CAPÍTULO 1: ELECTRÓNICA BÁSICA
aleatorias alrededor de su valor nominal. Por tanto, además de una alimentación DC
tenemos siempre una pequeña alimentación AC alrededor de aquella. Dependiendo
de la magnitud de esta alimentación AC (es decir, de las variaciones alrededor de los 9
V del ejemplo), podríamos llegar a tener un problema en nuestro circuito, porque
aparecerían efectos de corrientes de tipo AC que no deseamos. Un condensador es
capaz de estabilizar esas variaciones, permitiendo obtener de la fuente un valor de
tensión más constante, gracias a que es capaz de regular convenientemente la carga
que “suelta” o “acumula” en función del voltaje fluctuante al que es sometido.
Para utilizar un condensador que realice esta función de estabilización de la
señal (los cuales se suelen llamar “condensadores de filtro”), uno de sus terminales se
ha de conectar al borne positivo de la fuente de alimentación y el otro terminal se ha
de conectar al borne negativo. Un valor típico de un condensador de filtro es 0,1 µF. A
mayores frecuencias de corriente AC, se necesitan condensadores de menor
capacidad. Incluso se pueden conectar varios condensadores en paralelo de diferente
capacidad, para filtrar diferentes frecuencias (pero el cálculo concreto se sale de los
objetivos de este libro).
Realmente, los condensadores son usados en multitud de aplicaciones: como
baterías y memorias por su cualidad de almacenar carga, para realizar descargas
rápidas (como la luz “flash” de una cámara fotográfica), para mantener corrientes
estables (como por ejemplo las generadas por un rectificador), para evitar caídas de
corriente puntuales en los circuitos (es decir, la función de “by-pass”), para aislar
partes de un circuito (cuando están completamente cargados), etc.
Los símbolos utilizados en el diseño de los circuitos eléctricos para
representar un condensador pueden ser dos:
La representación de la izquierda es la de un condensador unipolar, y la de la
derecha es la de un condensador polarizado. En este último, la línea recta simboliza el
polo positivo (a veces el signo “+” se omite y/o la línea recta se pinta más gruesa) y la
línea curva simboliza el polo negativo.
39
© Alfaomega-RC Libros
www.FreeLibros.me
ARDUINO. CURSO PRÁCTICO DE FORMACIÓN
Transistores
Un transistor es un dispositivo electrónico que
restringe o permite el flujo de corriente eléctrica
entre dos contactos según la presencia o
ausencia de corriente en un tercero. Puede
entenderse como una resistencia variable entre
dos puntos, cuyo valor es controlado mediante la
aplicación de una determinada corriente sobre
un tercer punto.
Los transistores se suelen utilizar como amplificadores de corriente, ya que
con una pequeña corriente recibida a través de su terminal de control permiten la
circulación de una intensidad muy grande (proporcional a aquella, hasta un máximo)
entre sus dos terminales de salida. Otro uso muy frecuente es el de ser conmutadores
de corriente, ya que si su terminal de control no recibe ninguna intensidad de
corriente, por entre los dos terminales de salida no fluye ninguna corriente tampoco
y se abre el circuito.
Existen dos grandes categorías de transistores según su tecnología de
fabricación y funcionamiento: los transistores de tipo bipolar (llamados comúnmente
BJT, del inglés “Bipolar Junction Transistor”) y los transistores de tipo efecto de campo
(llamados comúnmente FET, del inglés “Field Effect Transistor”).
Los transistores BJT disponen de tres patillas físicas y cada una tiene un
nombre específico: “Colector”, “Base” y “Emisor”. La “Base” hace de “terminal de
control” y el “Colector” y el “Emisor” son los “terminales de salida”. De todas
maneras, dependiendo de cómo se utilicen y conecten estas tres patillas, podemos
clasificar a su vez los transistores BJT en dos tipos, los NPN –los más habituales– y los
PNP. En el caso de los NPN, si aplicamos cierta corriente (por lo general muy baja) de
la Base al Emisor, el Emisor actuará como una válvula que regulará el paso de
corriente desde el Colector hacia el propio Emisor. En el caso de los PNP, si aplicamos
cierta corriente (por lo general muy baja) del Emisor a la Base, el Emisor actuará
como una “válvula” que regulará el paso de corriente desde el propio Emisor hacia el
Colector.
Físicamente, los transistores BJT pueden ser muy diferentes, pero el mostrado
en la figura de la página anterior es un encapsulado típico, en el cual las tres patillas
se corresponden con el Colector, Base y Emisor (aunque para saber cuál es cuál se
40
© Alfaomega-RC Libros
www.FreeLibros.me
CAPÍTULO 1: ELECTRÓNICA BÁSICA
deberá consultar el datasheet del dispositivo). Los símbolos utilizados en el diseño de
los circuitos eléctricos para representar los transistores NPN y PNP son:
Cuando el transistor se utiliza como amplificador, la intensidad de corriente
que circula del Emisor al Colector (si es PNP) o del Colector al Emisor (si es NPN)
puede llegar a ser decenas de veces mayor que la corriente que apliquemos al
terminal de entrada Base-Emisor. Este factor de proporcionalidad entre la intensidad
que pasa por la Base y la que pasa por el Colector (es decir, el factor de amplificación
o ganancia) depende del tipo de transistor y ha de venir descrito en sus
especificaciones técnicas (el “datasheet”) con el nombre de β o hFE.
Más en concreto, podemos distinguir tres “modos de funcionamiento” en un
transistor típico:
El modo de corte: se produce cuando la corriente que fluye por la Base es
próxima a 0. En ese caso, no circula corriente por el interior del transistor,
impidiendo así el paso de corriente tanto por el Emisor como por el Colector
(es decir, el transistor se comporta como un interruptor abierto).
El modo de saturación: se produce cuando la corriente que fluye por el
Colector es prácticamente idéntica a la que fluye por el Emisor (momento en
el cual, de hecho, estas se aproximan al valor máximo de corriente que puede
soportar el transistor en sí). Es decir, el transistor se comporta como una
simple unión de cables, ya que la diferencia de potencial entre Colector y
Emisor es muy próxima a cero. Este modo se da cuando la intensidad que
circula por la Base supera un cierto umbral.
El modo activo: se produce cuando el transistor no está ni en su modo de
corte ni en su modo de saturación (es decir, en un modo intermedio). Es en
este modo cuando la corriente de circula por el Colector depende
principalmente de la corriente de la Base y de β (la ganancia de corriente).
Concretamente, se cumple que Ic = β·Ib e Ie = Ic + Ib , donde Ic es la corriente
que fluye por el Colector, Ib la que fluye por la Base y Ie la que fluye por el
Emisor.
41
© Alfaomega-RC Libros
www.FreeLibros.me
ARDUINO. CURSO PRÁCTICO DE FORMACIÓN
Como se puede ver, el modo activo es el interesante para usar el transistor
como un amplificador de señal, y los modos de corte y saturación son los interesantes
para usar el transistor como un conmutador que represente el estado lógico BAJO y
ALTO, respectivamente.
Por su lado, los transistores FET cumplen la misma función que los BJT
(amplificador o conmutador de la corriente, entre otras), pero sus tres terminales se
denominan (en vez de Base, Emisor y Colector): Puerta (identificado como “G”, del
inglés “Gate”), Surtidor (S) y Drenador (D). El terminal G sería el “equivalente” a la
Base en los BJT, pero la diferencia está en que el terminal G no absorbe corriente en
absoluto (frente a los BJT donde la corriente atraviesa la Base pese a ser pequeña en
comparación con la que circula por los otros terminales). El terminal G más bien
actúa como un interruptor controlado por tensión, ya que (y aquí está la clave del
funcionamiento de este tipo de transistores) será el voltaje existente entre G y S lo
que permita que fluya o no corriente entre S y D.
Así como los transistores BJT se dividen en NPN y PNP, los de efecto de campo
(FET) son también de dos tipos: los de “canal n” y los de “canal p”, dependiendo de si
la aplicación de una tensión positiva en la puerta pone al transistor en estado de
conducción o no conducción, respectivamente.
Por otro lado, los transistores FET también se pueden clasificar a su vez
dependiendo de su estructura y composición interna. Así tenemos los transistores
JFET (Junction FET), los MOS-FET (Metal-Oxide-Semiconductor FET) o MIS-FET (MetalInsulator-Semiconductor FET), entre otros. Cada uno de estos tipos tiene diferentes
características específicas que los harán más o menos interesantes dependiendo de
las necesidades del circuito, y cada uno tiene un símbolo esquemático diferente.
En general, los transistores FET se suelen utilizar más que los BJT en circuitos
que consumen gran cantidad de potencia.
Pulsadores
Ya sabemos que un interruptor es un dispositivo con dos posiciones físicas: en
la posición de “cerrado” se produce la conexión de dos terminales (lo que permite
fluir a la corriente a través de él) y en la posición de “abierto” se produce la
desconexión de estos dos terminales (y por tanto se corta el flujo de corriente a
través de él). En definitiva, que un interruptor no es más que un mecanismo
constituido por un par de contactos eléctricos que se unen o separan por medios
mecánicos.
42
© Alfaomega-RC Libros
www.FreeLibros.me
CAPÍTULO 1: ELECTRÓNICA BÁSICA
Un pulsador (en inglés, “pushbutton”) no es más que un tipo
de interruptor en el cual se establece la posición de
encendido mediante la pulsación de un botón gracias a la
presión que se ejerce sobre una lámina conductora interna.
En el momento de cesar la pulsación sobre dicho botón, un
muelle hace recobrar a la lámina su posición primitiva,
volviendo a la posición de “abierto”.
Existe una gran variedad de pulsadores de muchas formas y
tamaños diferentes, pero en los circuitos que realizaremos a
lo largo de este libro utilizaremos unos pulsadores muy
prácticos y relativamente pequeños (tienen un tamaño de tan solo un 1/4 de pulgada
por cada lado) que se pueden adquirir en cualquier distribuidor listado en el apéndice
A (por ejemplo, en Sparkfun es el producto nº 97) y que son los que habitualmente
vienen en los kits de aprendizaje.
Estos pulsadores, no obstante, tienen una característica que conviene aclarar:
tal como se ve en la imagen lateral, tienen cuatro patillas. Ello nos puede hacer
pensar que tienen cuatro terminales, pero nada más lejos de la realidad: las dos
patillas enfrentadas de cada lado están unidas internamente entre sí, por lo que
funcionan como una sola. Es decir, las patillas A y C resaltadas en la imagen
representan un solo punto eléctrico, y las patillas B y D representan otro punto
eléctrico único. Por tanto, realmente, este pulsador solamente tiene dos terminales:
A/C y B/D.
En la imagen siguiente se puede ver el símbolo eléctrico del pulsador en (a la
izquierda estado abierto y a la derecha en estado cerrado), indicando además como
ejemplo a qué patillas físicas corresponde cada terminal.
Hay que tener en cuenta que este tipo de pulsadores por lo general tienen
una cantidad máxima bastante limitada de tensión y corriente que pueden resistir
antes de quemarse: si se va a utilizar una alimentación más exigente, se deberán
utilizar pulsadores más robustos. Para conocer los valores concretos de tensión,
corriente (y presión sobre el botón, entre otras cosas) máximos que puede soportar
un pulsador concreto, nos hemos de remitir a la documentación oficial que
proporciona el fabricante para ese componente (el “datasheet”).
43
© Alfaomega-RC Libros
www.FreeLibros.me
ARDUINO. CURSO PRÁCTICO DE FORMACIÓN
Reguladores de tensión
Un regulador de tensión es un componente electrónico
que protege partes de un circuito (o un circuito entero)
de elevados voltajes o de variaciones pronunciadas de
este. Su función es proporcionar, a partir de un voltaje
recibido fluctuante dentro de un determinado rango (el
llamado “voltaje de entrada”), otro voltaje (el llamado
“voltaje de salida”) regulado a un valor estable y menor.
Esto lo puede conseguir aplicando la Ley de Ohm:
gracias a su capacidad de elevar o disminuir (según el
caso) la corriente interna que lo está atravesando en
cada momento, pueden elevar o disminuir proporcionalmente su voltaje de salida.
Así explicado podría parecer un simple divisor de tensión (y de hecho, su función es la
misma), pero su mecanismo de regulación del voltaje de salida es mucho más
sofisticado y fiable.
Son un elemento clave para conseguir una alimentación correcta y segura de
los distintos componentes electrónicos de nuestros circuitos. Gracias a ellos,
componentes que resultarían dañados si son sometidos a un voltaje demasiado
elevado, pueden ser combinados en un mismo circuito por otros componentes más
capaces y que requieran de una tensión mayor.
Existen muchos tipos y modelos de regulador, pero en nuestros circuitos
normalmente utilizaremos pequeños componentes encapsulados llamados
genéricamente reguladores LDO (del inglés “low-dropout”). El voltaje “dropout” es la
diferencia entre el voltaje de entrada y el de salida. Este voltaje multiplicado por la
corriente que lo atraviesa es gastado en forma de calor, por lo que cuanto menor sea
el dropout, más eficiente será el regulador en términos de pérdida de energía. Por
ejemplo, si tenemos un regulador LM8705 alimentado a 12 V que ofrece una tensión
regulada de 5 V y se estima que la máxima corriente que consume nuestro circuito es
de 1,2 A, podemos calcular la potencia perdida en forma de calor por este regulador
con la fórmula ya conocida de P = V · I: (12 V-5V) · 1,2ª = 8,4 W. El valor obtenido es
bastante elevado, pero afortunadamente, es el peor de los casos, ya que hemos
considerado la corriente máxima consumida por el circuito; en general los
microcontroladores y muchos dispositivos electrónicos consumen pulsos de
corriente, por lo que la corriente promedio que suministra el regulador suele ser
bastante menor, y por tanto, no se pierde tanta potencia (tanto calor) en el mismo.
44
© Alfaomega-RC Libros
www.FreeLibros.me
CAPÍTULO 1: ELECTRÓNICA BÁSICA
Los reguladores LDO suelen tener tres patillas: una para recibir el voltaje de
entrada, otra para ofrecer el voltaje de salida (que haría de “terminal positivo” para
los componentes sensibles) y una tercera patilla conectada a la tierra común con la
fuente de alimentación. Pero el orden y ubicación de cada patilla depende del
modelo de regulador particular, así que se recomienda consultar la documentación
técnica del fabricante para conocerla.
La familia de reguladores LDO más ampliamente utilizada en proyectos de
electrónica doméstica es la LM78XX, donde “XX” indica el voltaje de salida. Así pues,
muchas veces el modelo concreto que nos interesará es el LM7805, el cual puede
recibir hasta entre 7 V y 35 V de entrada y puede generar una intensidad de salida
máxima de 1 A. Otro modelo similar es el LM2940. Si queremos obtener una
intensidad máxima de 0,1 A, debemos utilizar entonces el modelo LM78L05. Si
queremos un voltaje de salida de 3,3, podemos usar el LM7803 o el LD1117V33,
entre otros.
Sea cual sea el modelo de regulador, la mayoría de ocasiones veremos
conectado a su patilla de entrada –y a tierra– un condensador “by-pass”, y veremos
conectado a su patilla de salida –y a tierra– un condensador de filtro. La razón es
eliminar las posibles oscilaciones de la señal de entrada (provocadas por ejemplo por
el repentino encendido de un elemento de alto consumo de nuestro circuito, como
un motor) y las de la salida (optimizando así la tensión obtenida del regulador). Por
tanto, el esquema de conexiones más común de un regulador típico (como por
ejemplo el LM7805) es similar a este:
En la figura anterior se puede observar que hemos utilizado un condensador
“by-pass” de 100 microfaradios y un condensador de filtro de 10 microfaradios. Estos
valores suelen venir bien en la mayoría de circunstancias y son bastante “estándares”.
Se podrían conectar otros condensadores en paralelo a ambos lados de diferentes
capacidades, para responder a mayores variaciones del voltaje de entrada y salida
respectivamente, pero por lo general, no nos encontraremos en situaciones donde
esto sea necesario.
45
© Alfaomega-RC Libros
www.FreeLibros.me
ARDUINO. CURSO PRÁCTICO DE FORMACIÓN
Otro modelo común de regulador es el LM317, cuya característica más
interesante es que es posible ajustar el voltaje de salida al que nosotros deseemos
(concretamente entre 1,25 V y 37 V, con una intensidad mínima de salida de 1,5 V), y
que es capaz de soportar voltajes de entrada de entre 3 V y 40 V. Para conseguir
variar el voltaje de salida, disponemos de un circuito auxiliar conectado al regulador
formado por una resistencia fija (R1) y un potenciómetro (R2), de la siguiente
manera:
Usando el LM317 y el circuito mostrado en el esquema anterior, obtendremos
un voltaje de salida dado por la expresión Vsalida = 1,25 · (1 + R2/R1). Opcionalmente,
al diseño anterior se le puede añadir un diodo para proteger el regulador contra
posibles cortocircuitos en su entrada; para ello, deberíamos conectar el ánodo del
diodo a la patilla de salida y el cátodo a la patilla de entrada.
Placas de prototipado
Existen varios tipos de placas de prototipado. En este apartado estudiaremos
solamente las llamadas “breadboards” (también conocidas como “protoboards”), las
“perfboards” y las “stripboards”.
Una breadboard es una placa perforada con conexiones internas en la que
podemos insertar las patas de nuestros componentes electrónicos tantas veces como
queramos, realizando así las conexiones de nuestros circuitos sin tener la necesidad
de soldar nada. El objetivo es poder montar prototipos rápidos pero completamente
funcionales de nuestros diseños y poderlos modificar fácilmente cuando lo
necesitemos. La siguiente imagen muestra la apariencia externa de una breadboard
típica, que no deja de ser un conjunto de filas con agujeros.
46
© Alfaomega-RC Libros
www.FreeLibros.me
CAPÍTULO 1: ELECTRÓNICA BÁSICA
Pero para poder conectar correctamente nuestros componentes a la
breadboard, hemos de conocer primero cómo se estructuran sus propias conexiones
internas. En este sentido, si observáramos su interior oculto bajo la superficie
perforada, podríamos comprobar que está compuesto de muchas tiras de metal
(normalmente cobre) dispuestas de la siguiente manera:
En la figura anterior se pueden distinguir básicamente tres zonas:
Buses: los buses se localizan en uno o ambos lados del protoboard. Allí se
conectarán (en cualquiera de sus puntos) las fuentes de alimentación
externas. Normalmente aparece pintada una línea roja que se suele utilizar
para indicar el bus sometido al voltaje de entrada (es decir, donde
insertaremos el borne positivo de la fuente) y una línea azul que representa
el bus conectado a tierra (es decir, donde normalmente insertaremos el
borne negativo). Todos los puntos del bus marcado con la línea roja son
equivalentes porque están conectados entre sí y todos los puntos del bus
marcado con la línea azul también lo son entre sí, pero ambos buses están
aislados eléctricamente uno del otro.
47
© Alfaomega-RC Libros
www.FreeLibros.me
ARDUINO. CURSO PRÁCTICO DE FORMACIÓN
Nodos: en la parte central del protoboard aparecen gran cantidad de
agujeros. Su cantidad puede ser mayor o menor dependiendo del modelo (de
hecho, el tamaño de la breadboard se indica por el número de filas y de
columnas de agujeros que contiene: un tamaño típico es 10x64). Estos
agujeros se usan para colocar los componentes y realizar las conexiones entre
ellos. Tal como se puede observar en la figura anterior, las conexiones
internas entre los agujeros están dispuestas en vertical. Lo más importante es
comprender que cualquier agujero es completamente equivalente a otro que
pertenezca a la misma conexión interna. Esto significa que al insertar una
patilla de algún componente en un agujero, disponemos del resto de agujeros
de su misma conexión interna para poder insertar en ellos una patilla de
cualquier otro componente que queramos poner en contacto entre sí, tal
como si los uniéramos directamente por un cable. A todos esos agujeros
equivalentes conectados entre sí se les da el nombre en conjunto de “nodo”.
La manera más habitual de conectar dos nodos diferentes es enchufando los
extremos de un cable en un agujero de cada nodo a unir.
Canal central: es la región localizada en el medio del protoboard, que separa
la zona superior de la inferior. Se suele utilizar para colocar los circuitos
integrados (esos componentes con forma de “cucarachas negras con patitas”
también llamados “chips” o IC –del inglés “integrated circuits” –) de manera
que pongamos la mitad de patitas en un lado del canal y la otra mitad en el
otro lado. De esta manera, además de disponer así de varios agujeros de
conexión por cada patita, una mitad del chip estará aislada eléctricamente de
la otra (tal como debe ser).
También es frecuente el uso de “minibreadboards”, especialmente pensadas
para proyectos más compactos, ya que carecen de los buses de alimentación y tierra
y sus dimensiones son más reducidas (alojando por tanto menos nodos).
Además del conocimiento de la disposición eléctrica interna de una
breadboard, es importante tener en cuenta una serie de consejos útiles para el día a
día que nos vendrán bien a la hora de montar nuestros diseños. Para empezar, es
recomendable utilizar siempre cable negro para las conexiones a tierra, cable rojo
para alimentaciones de 5 V o más y cable verde (o cualquier otro color) para
alimentaciones de 3 V (y así evitar dañar algún componente que no admita los 5
voltios). Estos colores son simplemente una convención generalizada (es decir, no son
una norma establecida) pero es muy común seguirla por todo el mundo para evitar
confusiones.
48
© Alfaomega-RC Libros
www.FreeLibros.me
CAPÍTULO 1: ELECTRÓNICA BÁSICA
Otro consejo es observar si nuestra breadboard tiene pintadas las líneas roja
y azul de sus buses de forma no continua. Si es el caso, significa que los puntos que
forman cada bus no están conectados eléctricamente todos entre sí sino que hay un
salto. Para empalmar todos los puntos de cada bus y así conseguir un único bus de
alimentación y un único de bus de tierra (medida aconsejable para ganar claridad y
comodidad en la realización de nuestros circuitos), lo que se debe hacer es unir
mediante un cable un punto de cada extremo del salto para el bus de alimentación y
unir mediante otro cable un punto de cada extremo del salto para el bus de tierra (lo
que se llama realizar un “puente”).
Por otro lado, una precaución básica que hay que tener siempre en cuenta a
la hora de utilizar el bus de tierra es la de procurar que todas las conexiones a tierra
del circuito estén conectadas a su vez entre sí para que todo el circuito tenga la
misma referencia (lo que a veces se llama “compartir las masas”). Es decir, que
solamente exista una única tierra para todos los componentes. Esto es fundamental
para que nuestros circuitos funcionen correctamente.
En el caso de protoboards que dispongan de los buses de alimentación y
tierra en ambos lados (ya que existen breadboads con los buses disponibles solo en
uno solo) podemos unir el bus de alimentación de un lado y del otro mediante un
cable y el bus de tierra de un lado y de otro mediante otro cable. Esto nos servirá
para que ambos pares de buses conduzcan corriente al conectar una fuente de
alimentación, siendo así más fácil y ordenada la manipulación del circuito a montar.
Finalmente, recordar que es muy importante que a la hora de añadir, quitar o
cambiar componentes en una breadboard esta no reciba alimentación eléctrica
alguna. Si no se hace así, se corre el riesgo de recibir una descarga y/o dañar algún
componente. También es importante comprobar que las partes metálicas de los
cables (u otros componentes) no contacten entre sí porque esto provocaría un
cortocircuito.
Por otro lado, además de las breadboards (protoboards), existen otros tipos
diferentes de placas de prototipado, de los cuales las “perfboards” y las “stripboards”
son los más importantes:
Perfboards: cumplen la misma función que las breadboards, pero consiguen
que el prototipo del circuito sea más sólido. Constan básicamente de una
placa rígida y delgada llena de agujeros pre-perforados ubicados en forma de
cuadrícula y distanciados entre sí una distancia estándar. En estos agujeros
debemos soldar nosotros los componentes de nuestro circuito y las uniones
49
© Alfaomega-RC Libros
www.FreeLibros.me
ARDUINO. CURSO PRÁCTICO DE FORMACIÓN
entre éstos son realizadas con cables que hemos de soldar también a la placa.
Más en concreto, los componentes se colocan encima de la cara superior de
la placa (por lo que sus patillas atraviesan sus agujeros, siendo soldadas estas
a la cara inferior) y los cables se sueldan por la cara inferior (permaneciendo
por tanto relativamente ocultos en el montaje final del circuito). La cara
inferior de una “perfboard” la podremos identificar fácilmente observando la
presencia de anillos de cobre rodeando a los agujeros.
Stripboards: también conocidas con el nombre comercial registrado de
“Veroboards”), son muy similares a las perfboards. La mayor diferencia está
en que los agujeros de una perfboard están aislados eléctricamente entre sí
(y por ello siempre se han de realizar las conexiones “manualmente”) pero los
agujeros de una cara de una stripboard están de entrada unidos por líneas de
cobre conductor, en forma de filas paralelas independientes. En este sentido,
las stripboards son similares a las breadboards, ya que ya vienen con una
serie de nodos –conjunto de agujeros conectados entre sí– predefinidos. Las
únicas soldaduras que hay que realizar por tanto son las de los propios
componentes y las de los cables que conecten diferentes nodos.
Debido a que se requieren conocimientos de soldar (aunque sean mínimos)
en los proyectos de este libro no usaremos ni perfboards ni stripboards. No obstante,
si se quiere aprender a utilizar una “perfboard”, un buen tutorial para ello es
http://itp.nyu.edu/physcomp/Tutorials/SolderingAPerfBoard . Si se quiere aprender a
utilizar una “stripboard”, podemos consultar un buen tutorial en la dirección
http://www.kpsec.freeuk.com/stripbd.htm.
USO DE UNA PLACA DE PROTOTIPADO
En este apartado aparecen recopilados algunos ejemplos que muestran
diferentes maneras de conectar dispositivos mediante una “breadboard”.
50
© Alfaomega-RC Libros
www.FreeLibros.me
CAPÍTULO 1: ELECTRÓNICA BÁSICA
Ejemplo nº 1: en el siguiente diagrama se puede ver cómo se realiza un
circuito donde una resistencia y un LED se conectan en serie.
En el dibujo anterior el polo positivo de la fuente de alimentación se conecta
al bus más exterior. Esto hará que cualquier elemento conectado a algún agujero de
ese bus reciba directamente de allí la alimentación eléctrica. Eso es lo que le pasa
precisamente a la resistencia de nuestro circuito: su terminal superior está enchufado
en ese bus. El otro terminal está colocado en un nodo de la breadboard, nodo donde
precisamente se conecta también el terminal positivo del LED (en el diagrama, es el
que aparece con una pequeña hendidura en su raíz) . Esto quiere decir que estos dos
componentes están directamente conectados. Finalmente, el terminal negativo del
LED está enchufado en el bus más interior de la breadboard, bus en el cual se conecta
también el polo negativo de la fuente, por lo que el LED está directamente conectado
a él, cerrando el círculo. El circuito anterior tiene un esquema como este:
También se podría haber hecho el mismo circuito llevando el cable de
alimentación y el de tierra a la zona de nodos:
51
© Alfaomega-RC Libros
www.FreeLibros.me
ARDUINO. CURSO PRÁCTICO DE FORMACIÓN
Es importante tener en cuenta que todos los agujeros de un mismo nodo
representan un único punto de conexión (un error muy común al principio es
conectar ambos terminales de un dispositivo en un mismo nodo, cosa que no tiene
sentido). Sabiendo esto, es fácil ver en la ilustración anterior que el terminal izquierdo
de la resistencia está conectado a un cable que a su vez está conectado a la
alimentación, y que el terminal derecho de la resistencia está conectado al terminal
positivo del LED mientras que su terminal negativo está conectado a un cable que a
su vez está conectado a otro, el cual va a parar finalmente a tierra.
Ejemplo nº 2: La siguiente ilustración muestra la conexión de tres dispositivos
en paralelo (concretamente, tres resistencias):
52
© Alfaomega-RC Libros
www.FreeLibros.me
CAPÍTULO 1: ELECTRÓNICA BÁSICA
Su esquema equivalente sería:
Ejemplo nº 3: El siguiente esquema muestra la conexión en serie de una
resistencia y un LED, y la conexión en paralelo de ambos a otra resistencia y LED. Si
probamos este circuito en la realidad, veremos que dependiendo del valor de cada
resistencia, el LED correspondiente se iluminará más o menos.
El circuito anterior tiene un esquema como este:
53
© Alfaomega-RC Libros
www.FreeLibros.me
ARDUINO. CURSO PRÁCTICO DE FORMACIÓN
Ejemplo nº 4: El siguiente dibujo muestra la conexión de tres dispositivos en
serie: un LED, una resistencia y un pulsador:
También se podría haber realizado el mismo circuito sin tanto cable:
En cualquier caso, el esquema equivalente del circuito anterior sería:
54
© Alfaomega-RC Libros
www.FreeLibros.me
CAPÍTULO 1: ELECTRÓNICA BÁSICA
Atención: fijarse en las figuras anteriores cómo están ubicadas las patillas del
pulsador. Si en el último circuito hubiéramos colocado el pulsador de la manera que
se muestra en la siguiente figura, el LED estaría encendido siempre porque,
independientemente del estado del pulsador, las dos patillas enfrentadas siempre
están unidas internamente (ya que en realidad, representan un único punto de
conexión, tal como ya hemos estudiado).
Ejemplo nº 5: El siguiente esquema muestra la conexión de tres dispositivos
en serie: un LED, una resistencia y un potenciómetro:
Su esquema correspondiente es este (donde podemos ver claramente que se
conecta la patilla central del potenciómetro y uno de sus extremos, pero no el otro):
55
© Alfaomega-RC Libros
www.FreeLibros.me
ARDUINO. CURSO PRÁCTICO DE FORMACIÓN
Tenemos que imaginar que la flecha central del símbolo del potenciómetro se
moverá desde un extremo hasta el otro de ese símbolo según giremos la rosca del
potenciómetro. Tal como está dibujado el esquema anterior, si la flecha se “sitúa” en
el extremo derecho del símbolo, el potenciómetro funcionará con su valor de
resistencia máximo; si la flecha se “sitúa” en el extremo izquierdo, el potenciómetro
no ofrecerá resistencia alguna.
Este último hecho es la causa de haber añadido una resistencia entre el LED y
el potenciómetro: si en algún momento ajustáramos el potenciómetro a cero, ¡no
habría ninguna resistencia en el circuito!, y esto dañaría irreversiblemente el LED
porque recibiría demasiada intensidad de corriente. Por tanto, la resistencia adicional
mantiene un valor mínimo que no es rebajado nunca.
Finalmente, y por otro lado, si se desea alimentar un circuito montado sobre
una breadboard mediante un adaptador AC/DC en vez de con pilas/baterías (tal como
se ha mostrado en los ejemplos anteriores), podemos hacer uso de unas pequeñas
plaquitas especialmente pensadas para ser conectadas por un lado a la clavija de
5,5/2,1 mm de dicho adaptador (gracias al zócalo pertinente que incorporan) y por
otro a la breadboard. Además, estas plaquitas contienen un regulador de voltaje
propio que permite adaptar la tensión recibida del adaptador a tensiones rebajadas y
estables (generalmente de 5 V o 3,3 V), más adecuadas para el tipo de circuitos que
generalmente se montan en una breadboard. Ejemplos de estas plaquitas (de entre
muchas otras disponibles en los distintos distribuidores mencionados en el apéndice
A) son el producto nº 184 de Adafruit, el nº 114 (o también el nº 10804) de Sparkfun,
el llamado “5 V/3,3 V Breadboard DC-DC Power Supply” (y también el “5V
Breadboard USB Power Supply”, el cual incluye además un zócalo USB mini-B para
recibir alimentación también por allí) de Akafugu o el “Breadboard Power Supply
Module” de IteadStudio (también con zócalo USB mini-B). En todo caso, se
recomienda consultar la documentación oficial de cada producto para conocer de
forma exhaustiva sus funcionalidades y limitaciones.
56
© Alfaomega-RC Libros
www.FreeLibros.me
CAPÍTULO 1: ELECTRÓNICA BÁSICA
USO DE UN MULTÍMETRO DIGITAL
El multímetro digital es un instrumento que sirve para medir alguna de las
tres magnitudes relacionadas por la Ley de Ohm: o bien el voltaje existente entre dos
puntos de un circuito, o bien la intensidad de corriente que fluye a través de él, o bien
la resistencia que ofrece cierto componente. Dependiendo del modelo, también hay
multímetros que pueden medir otras magnitudes como la capacidad de los
condensadores, y más. Es decir, es una herramienta que nos permite comprobar el
correcto funcionamiento de los componentes y circuitos electrónicos, por lo que es
fundamental tenerla a mano cuando realicemos nuestros proyectos.
Existen muchos modelos diferentes de multímetros
digitales, por lo que es importante leer el manual de
instrucciones del fabricante para asegurar el buen
funcionamiento del instrumento. Un ejemplo puede ser el
producto nº 9141 de Sparkfun. De todas formas, aunque
dependiendo del modelo puedan cambiar la posición de
sus elementos y la cantidad de funciones, en general
podemos identificar las partes y funciones estándar de un
multímetro genérico como las siguientes:
Botón de “power” (apagado-encendido): la mayoría de
multímetros son alimentados mediante pilas.
Display: pantalla de cristal líquido en donde se mostrarán
los resultados de las mediciones.
Llave selectora: sirve para elegir el tipo de magnitud a medir y el rango de
medición. Los símbolos que la rodean indican el tipo de magnitud a medir, y
los más comunes son el voltaje directo (V-) y alterno (V~), la corriente directa
(A-) y alterna (A~), la resistencia (Ω), la capacidad (F) o la frecuencia (Hz). Los
números que rodean la llave indican el rango de medición. Para entender
esto último, supongamos que los números posibles para el voltaje continuo
son por ejemplo “200 mV” ,”2 V”,”20 V” y “200 V”; esto querrá decir que en
la posición “200 mV” se podrán medir voltajes desde 0 hasta este valor como
máximo; en la posición “2 V” se podrán medir voltajes superiores a 200mV
pero inferiores a 2 V; en la posición “20 V” se podrán medir voltajes
superiores a 2 V pero inferiores 20 V, y así, mostrándose en el display los
valores numéricos medidos de acuerdo a la escala elegida.
57
© Alfaomega-RC Libros
www.FreeLibros.me
ARDUINO. CURSO PRÁCTICO DE FORMACIÓN
Cables rojo y negro con punta: el cable negro siempre se conectará al zócalo
negro del multímetro (solo existe uno, y generalmente está señalado con la
palabra “COM” –de “referencia COMún” –), mientras que el cable rojo se
conectará al zócalo rojo adecuado según la magnitud que se quiera medir (ya
que hay varios): si se quiere medir voltaje, resistencia o frecuencia (tanto en
continua como en alterna), se deberá conectar el cable rojo al zócalo rojo
marcado normalmente con el símbolo “+VΩHz” ; si se quiere medir
intensidad de corriente (tanto en continua como en alterna), se deberá
conectar el cable rojo al zócalo rojo marcado con el símbolo “mA” o bien “A”,
dependiendo del rango a medir.
Una vez conocidas las partes funcionales de esta herramienta, la podemos
utilizar para realizar diferentes medidas:
Para medir el voltaje (continuo) existente entre dos puntos de un circuito
alimentado, deberemos conectar los cables convenientemente al multímetro
para colocar seguidamente la punta del cable negro en un punto del circuito y
la del cable rojo en el otro (de tal forma que en realidad estemos realizando
una conexión en paralelo con dicho circuito). Seguidamente, moveremos la
llave selectora al símbolo V- y elegiremos el rango de medición adecuado. Si
este lo desconocemos, lo que podemos hacer es empezar por el rango más
elevado e ir bajando paso a paso para obtener finalmente la precisión
deseada. Si bajamos más de la cuenta (es decir, si el valor a medir es mayor
que el rango elegido), lo sabremos porque a la izquierda del display se
mostrará el valor especial “1”.
También podemos utilizar la posibilidad ofrecida por el multímetro de medir
voltaje continuo para conocer la diferencia de potencial generada por una
determinada fuente de alimentación (y así saber en el caso de una pila, por ejemplo,
si está gastada o no). En este caso, deberíamos colocar la punta del cable rojo en el
borne positivo de la pila y el negro en el negativo y proceder de la misma manera,
seleccionando la magnitud y rango a medir.
Para medir la resistencia de un componente, debemos mantener
desconectado dicho componente para que no reciba corriente de ningún
circuito. El procedimiento para medir una resistencia es bastante similar al de
medir tensiones: basta con conectar cada terminal del componente a los
cables del multímetro (si el componente tiene polaridad, como es el caso de
los diodos y de algunos condensadores, el cable rojo se ha de conectar al
terminal positivo del componente y el negro al negativo; si el componente no
58
© Alfaomega-RC Libros
www.FreeLibros.me
CAPÍTULO 1: ELECTRÓNICA BÁSICA
tiene polaridad, esto es indiferente) y colocar el selector en la posición de
ohmios y en la escala apropiada al tamaño de la resistencia que se desea
medir. Si no sabemos aproximadamente el rango de la resistencia a medir,
empezaremos colocando la ruleta en la escala más grande, e iremos
reduciendo la escala hasta que encontremos la que más precisión nos dé sin
salirnos de rango. Igualmente, si la escala elegida resulta ser menor que el
valor a medir, el display indicará “1” a su izquierda; en ese caso, por tanto,
habrá que ir subiendo de rango hasta encontrar el correcto.
Para medir la intensidad que fluye por un circuito, hay que conectar el
multímetro en serie con el circuito en cuestión. Por eso, para medir
intensidades tendremos que abrir el circuito para intercalar el multímetro en
medio, con el propósito de que la intensidad circule por su interior.
Concretamente, el proceso a seguir es: insertar el cable rojo en el zócalo
adecuado (mA o A según la cantidad de corriente a medir) y el cable negro en
el zócalo negro, empalmar cada cable del multímetro en cada uno de los dos
extremos del circuito abierto que tengamos (cerrándolo así, por lo tanto) y
ajustar el selector a la magnitud y rango adecuados.
Idealmente, el multímetro funcionando como medidor de corriente tiene una
resistencia nula al paso de la corriente a través de él (precisamente para evitar
alteraciones en la medida del valor de la intensidad real), por lo que está
relativamente desprotegido de intensidades muy elevadas y pueda dañarse con
facilidad. Hay que tener siempre en cuenta por tanto el máximo de corriente que
puede soportar, el cual lo ha de indicar el fabricante (además del tiempo máximo que
puede estar funcionando en este modo).
Para medir la capacidad de un condensador, también podemos utilizar la
mayoría de multímetros digitales del mercado. Tan solo tendremos que
conectar las patillas del condensador a unos zócalos especiales para ello,
marcados con la marca ”CX”. Los condensadores deben estar descargados
antes de conectarlos a dichos zócalos. Para los condensadores que tengan
polaridad habrá que identificar el zócalo correspondiente a cada polo en el
manual del fabricante.
Para medir continuidad (es decir para comprobar si dos puntos de un circuito
están eléctricamente conectados), simplemente se debe ajustar el selector en
la posición marcada con el signo de una “onda de audio” y conectar los dos
cables a cada punto a medir (no importa la polaridad). Atención: este modo
solo se puede utilizar cuando el circuito a medir no está recibiendo
59
© Alfaomega-RC Libros
www.FreeLibros.me
ARDUINO. CURSO PRÁCTICO DE FORMACIÓN
alimentación eléctrica. Si hay continuidad, el multímetro emitirá un sonido
(gracias a un zumbador que lleva incorporado); si no, no se escuchará nada.
También se puede observar lo que muestra el display según el caso, pero el
mensaje concreto depende del modelo, así que se recomienda consultar las
instrucciones de cada aparato en particular.
Una aplicación práctica del multímetro funcionando como medidor de
continuidad es la comprobación de qué agujeros de una breadboard pertenecientes
al mismo nodo mantienen su conectividad, ya que después de un uso continuado es
relativamente fácil que esta se estropee.
60
© Alfaomega-RC Libros
www.FreeLibros.me
*¿Qué es un sistema electrónico?
HARDWARE ARDUINO
¿QUÉ ES UN SISTEMA ELECTRÓNICO?
Un sistema electrónico es un conjunto de: sensores, circuitería de
procesamiento y control, actuadores y fuente de alimentación.
Los sensores obtienen información del mundo físico externo y la transforman
en una señal eléctrica que puede ser manipulada por la circuitería interna de control.
Existen sensores de todo tipo: de temperatura, de humedad, de movimiento, de
sonido (micrófonos), etc.
Los circuitos internos de un sistema electrónico procesan la señal eléctrica
convenientemente. La manipulación de dicha señal dependerá tanto del diseño de
los diferentes componentes hardware del sistema, como del conjunto lógico de
instrucciones (es decir, del “programa”) que dicho hardware tenga pregrabado y que
sea capaz de ejecutar de forma autónoma.
Los actuadores transforman la señal eléctrica acabada de procesar por la
circuitería interna en energía que actúa directamente sobre el mundo físico externo.
Ejemplos de actuadores son: un motor (energía mecánica), una bombilla (energía
lumínica), un altavoz (energía acústica), etc.
La fuente de alimentación proporciona la energía necesaria para que se
pueda realizar todo el proceso descrito de “obtención de información del medio <->
www.FreeLibros.me
ARDUINO. CURSO PRÁCTICO DE FORMACIÓN
procesamiento <-> actuación sobre el medio”. Ejemplos de fuentes son las pilas,
baterías, adaptadores AC/DC, etc.
¿QUÉ ES UN MICROCONTROLADOR?
Un microcontrolador es un circuito integrado o “chip” (es decir, un
dispositivo electrónico que integra en un solo encapsulado un gran número de
componentes) que tiene la característica de ser programable. Es decir, que es capaz
de ejecutar de forma autónoma una serie de instrucciones previamente definidas por
nosotros. En el diagrama anterior, representativo de un sistema electrónico, el
microcontrolador sería el componente principal de la circuitería de procesamiento y
control.
Por definición, un microcontrolador (también llamado comúnmente “micro”)
ha de incluir en su interior tres elementos básicos:
CPU (Unidad Central de Proceso): es la parte encargada de ejecutar cada
instrucción y de controlar que dicha ejecución se realice correctamente.
Normalmente, estas instrucciones hacen uso de datos disponibles
previamente (los “datos de entrada”), y generan como resultado otros datos
diferentes (los “datos de salida”), que podrán ser utilizados (o no) por la
siguiente instrucción.
Diferentes tipos de memorias: son en general las encargadas de alojar tanto
las instrucciones como los diferentes datos que estas necesitan. De esta
manera posibilitan que toda esta información (instrucciones y datos) esté
siempre disponible para que la CPU pueda acceder y trabajar con ella en
62
© Alfaomega-RC Libros
www.FreeLibros.me
CAPÍTULO 2: HARDWARE ARDUINO
cualquier momento. Generalmente encontraremos dos tipos de memorias:
las que su contenido se almacena de forma permanente incluso tras cortes
de alimentación eléctrica (llamadas “persistentes”), y las que su contenido se
pierde al dejar de recibir alimentación (llamadas “volátiles”). Según las
características de la información a guardar, esta se grabará en un tipo u otro
de memoria de forma automática, habitualmente.
Diferentes patillas de E/S (entrada/salida): son las encargadas de comunicar
el microcontrolador con el exterior. En las patillas de entrada del
microcontrolador podremos conectar sensores para que este pueda recibir
datos provenientes de su entorno, y en sus patillas de salida podremos
conectar actuadores para que el microcontrolador pueda enviarles órdenes e
así interactuar con el medio físico. De todas formas, muchas patillas de la
mayoría de microcontroladores no son exclusivamente de entrada o de
salida, sino que pueden ser utilizados indistintamente para ambos propósitos
(de ahí el nombre de E/S).
Es decir, un microcontrolador es un computador completo (aunque con
prestaciones limitadas) en un solo chip, el cual está especializado en ejecutar
constantemente un conjunto de instrucciones predefinidas. Estas instrucciones irán
teniendo en cuenta en cada momento la información obtenida y enviada por las
patillas de E/S y reaccionarán en consecuencia. Lógicamente, las instrucciones serán
diferentes según el uso que se le quiera dar al microcontrolador, y deberemos de
decidir nosotros cuáles son.
Cada vez existen más productos domésticos que incorporan algún tipo de
microcontrolador con el fin de aumentar sustancialmente sus prestaciones, reducir
su tamaño y coste, mejorar su fiabilidad y disminuir el consumo. Así, podemos
encontrar microcontroladores dentro de multitud de dispositivos electrónicos que
usamos en nuestra vida diaria, como pueden ser desde un simple timbre hasta un
completo robot pasando por juguetes, frigoríficos, televisores, lavadoras,
microondas, impresoras, el sistema de arranque de nuestro coche, etc.
¿QUÉ ES ARDUINO?
Arduino (http://www.arduino.cc) es en realidad tres cosas:
Una placa hardware libre que incorpora un microcontrolador reprogramable
y una serie de pines-hembra (los cuales están unidos internamente a las
63
© Alfaomega-RC Libros
www.FreeLibros.me
ARDUINO. CURSO PRÁCTICO DE FORMACIÓN
patillas de E/S del microcontrolador) que permiten conectar allí de forma
muy sencilla y cómoda diferentes sensores y actuadores.
Cuando hablamos de “placa hardware” nos estamos refiriendo en concreto a
una PCB (del inglés “printed circuit board”, o sea, placa de circuito impreso). Las PCBs
son superficies fabricadas de un material no conductor (normalmente resinas de
fibra de vidrio reforzada, cerámica o plástico) sobre las cuales aparecen laminadas
(“pegadas”) pistas de material conductor (normalmente cobre). Las PCBs se utilizan
para conectar eléctricamente, a través de los caminos conductores, diferentes
componentes electrónicos soldados a ella. Una PCB es la forma más compacta y
estable de construir un circuito electrónico (en contraposición a una breadboard,
perfboard o similar) pero, al contrario que estas, una vez fabricada, su diseño es
bastante difícil de modificar. Así pues, la placa Arduino no es más que una PCB que
implementa un determinado diseño de circuitería interna.
No obstante, cuando hablamos de “placa Arduino”, deberíamos especificar el
modelo concreto, ya que existen varias placas Arduino oficiales, cada una con
diferentes características (como el tamaño físico, el número de pines-hembra
ofrecidos, el modelo de microcontrolador incorporado –y como consecuencia, entre
otras cosas, la cantidad de memoria utilizable–, etc.). Conviene conocer estas
características para identificar qué placa Arduino es la que nos convendrá más en
cada proyecto.
De todas formas, aunque puedan ser modelos específicos diferentes (tal
como acabamos de comentar), los microcontroladores incorporados en las diferentes
placas Arduino pertenecen todos a la misma “familia tecnológica”, por lo que su
funcionamiento en realidad es bastante parecido entre sí. En concreto, todos los
microcontroladores son de tipo AVR, una arquitectura de microcontroladores
desarrollada y fabricada por la marca Atmel (http://www.atmel.com). Es por eso que,
en este libro seguiremos nombrando “placa Arduino” a cualquiera de ellas mientras
no sea imprescindible hacer algún tipo de distinción.
El diseño hardware de la placa Arduino está inspirado originalmente en el de
otra placa de hardware libre preexistente, la placa Wiring (http://www.wiring.co).
Esta placa surgió en 2003 como proyecto personal de Hernando Barragán, estudiante
por aquel entonces del Instituto de Diseño de Ivrea (lugar donde surgió en 2005
precisamente la placa Arduino).
Un software (más en concreto, un “entorno de desarrollo”) gratis, libre y
multiplataforma (ya que funciona en Linux, MacOS y Windows) que debemos
64
© Alfaomega-RC Libros
www.FreeLibros.me
CAPÍTULO 2: HARDWARE ARDUINO
instalar en nuestro ordenador y que nos permite escribir, verificar y guardar
(“cargar”) en la memoria del microcontrolador de la placa Arduino el
conjunto de instrucciones que deseamos que este empiece a ejecutar. Es
decir: nos permite programarlo. La manera estándar de conectar nuestro
computador con la placa Arduino para poder enviarle y grabarle dichas
instrucciones es mediante un simple cable USB, gracias a que la mayoría de
placas Arduino incorporan un conector de este tipo.
Los proyectos Arduino pueden ser autónomos o no. En el primer caso, una
vez programado su microcontrolador, la placa no necesita estar conectada a ningún
computador y puede funcionar autónomamente si dispone de alguna fuente de
alimentación. En el segundo caso, la placa debe estar conectada de alguna forma
permanente (por cable USB, por cable de red Ethernet, etc.) a un computador
ejecutando algún software específico que permita la comunicación entre este y la
placa y el intercambio de datos entre ambos dispositivos. Este software específico lo
deberemos programar generalmente nosotros mismos mediante algún lenguaje de
programación estándar como Python, C, Java, Php, etc., y será independiente
completamente del entorno de desarrollo Arduino, el cual no se necesitará más, una
vez que la placa ya haya sido programada y esté en funcionamiento.
Un lenguaje de programación libre. Por “lenguaje de programación” se
entiende cualquier idioma artificial diseñado para expresar instrucciones
(siguiendo unas determinadas reglas sintácticas) que pueden ser llevadas a
cabo por máquinas. Concretamente dentro del lenguaje Arduino,
encontramos elementos parecidos a muchos otros lenguajes de
programación existentes (como los bloques condicionales, los bloques
repetitivos, las variables, etc.), así como también diferentes comandos
–asimismo llamados “órdenes” o “funciones” – que nos permiten especificar
de una forma coherente y sin errores las instrucciones exactas que queremos
programar en el microcontrolador de la placa. Estos comandos los escribimos
mediante el entorno de desarrollo Arduino.
Tanto el entorno de desarrollo como el lenguaje de programación Arduino
están inspirado en otro entorno y lenguaje libre preexistente: Processing
(http://www.processing.org), desarrollado inicialmente por Ben Fry y Casey Reas.
Que el software Arduino se parezca tanto a Processing no es casualidad, ya que este
está especializado en facilitar la generación de imágenes en tiempo real, de
animaciones y de interacciones visuales, por lo que muchos profesores del Instituto
de Diseño de Ivrea lo utilizaban en sus clases. Como fue en ese centro donde
precisamente se inventó Arduino es natural que ambos entornos y lenguajes guarden
65
© Alfaomega-RC Libros
www.FreeLibros.me
ARDUINO. CURSO PRÁCTICO DE FORMACIÓN
bastante similitud. No obstante, hay que aclarar que el lenguaje Processing está
construido internamente con código escrito en lenguaje Java, mientras que el
lenguaje Arduino se basa internamente en código C/C++.
Con Arduino se pueden realizar multitud de proyectos de rango muy variado:
desde robótica hasta domótica, pasando por monitorización de sensores
ambientales, sistemas de navegación, telemática, etc. Realmente, las posibilidades
de esta plataforma para el desarrollo de productos electrónicos son prácticamente
infinitas y tan solo están limitadas por nuestra imaginación.
¿CUÁL ES EL ORIGEN DE ARDUINO?
Arduino nació en el año 2005 en el Instituto de Diseño Interactivo de Ivrea
(Italia), centro académico donde los estudiantes se dedicaban a experimentar con la
interacción entre humanos y diferentes dispositivos (muchos de ellos basados en
microcontroladores) para conseguir generar espacios únicos, especialmente
artísticos. Arduino apareció por la necesidad de contar con un dispositivo para utilizar
en las aulas que fuera de bajo coste, que funcionase bajo cualquier sistema operativo
y que contase con documentación adaptada a gente que quisiera empezar de cero.
La idea original fue, pues, fabricar la placa para uso interno de la escuela.
No obstante, el Instituto se vio obligado a cerrar sus puertas precisamente en
2005. Ante la perspectiva de perder en el olvido todo el desarrollo del proyecto
Arduino que se había ido llevando a cabo durante aquel tiempo, se decidió liberarlo y
abrirlo a “la comunidad” para que todo el mundo tuviera la posibilidad de participar
en la evolución del proyecto, proponer mejoras y sugerencias y mantenerlo “vivo”. Y
así ha sido: la colaboración de muchísima gente ha hecho que Arduino poco a poco
haya llegado a ser lo que es actualmente: un proyecto de hardware y software libre
de ámbito mundial.
El principal responsable de la idea y diseño de Arduino, y la cabeza visible del
proyecto es el llamado “Arduino Team”, formado por Massimo Banzi (profesor en
aquella época del Instituto Ivrea), David Cuartielles (profesor de la Escuela de Artes y
Comunicación de la Universidad de Mälmo, Suecia), David Mellis (por aquel entonces
estudiante en Ivrea y actualmente miembro del grupo de investigación High-Low
Tech del MIT Media Lab), Tom Igoe (profesor de la Escuela de Arte Tisch de Nueva
York), y Gianluca Martino (responsable de empresa fabricante de los prototipos de
las placas, cuya web oficial es: http://www.smartprojects.it).
66
© Alfaomega-RC Libros
www.FreeLibros.me
CAPÍTULO 2: HARDWARE ARDUINO
Existe un documental de 30 minutos muy interesante, en el cual interviene el
“Arduino Team” explicando en primera persona todo el proceso de gestación y
evolución del proyecto Arduino, desde los detalles técnicos que se tuvieron en
cuenta hasta la filosofía libre que impregnó (e impregna) su desarrollo, pasando por
diferentes testimonios de colaboradores de todo el mundo. Se puede ver
gratuitamente en http://arduinothedocumentary.org.
¿QUÉ QUIERE DECIR QUE ARDUINO SEA “SOFTWARE LIBRE”?
En párrafos anteriores hemos comentado que Arduino es una placa de
“hardware libre” y también “un entorno y lenguaje de programación (es decir,
software) libre”. ¿Pero qué significa aquí la palabra “libre” exactamente?
Según la Free Software Foundation (http://www.fsf.org), organización
encargada de fomentar el uso y desarrollo del software libre a nivel mundial, un
software para ser considerado libre ha de ofrecer a cualquier persona u organización
cuatro libertades básicas e imprescindibles:
Libertad 0: la libertad de usar el programa con cualquier propósito y en
cualquier sistema informático.
Libertad 1: la libertad de estudiar cómo funciona internamente el programa,
y adaptarlo a las necesidades particulares. El acceso al código fuente es un
requisito previo para esto.
Libertad 2: la libertad de distribuir copias.
Libertad 3: la libertad de mejorar el programa y hacer públicas las mejoras a
los demás, de modo que toda la comunidad se beneficie. El acceso al código
fuente es un requisito previo para esto.
Un programa es software libre si los usuarios tienen todas estas libertades.
Así pues, el software libre es aquel software que da a los usuarios la libertad de
poder ejecutarlo, copiarlo y distribuirlo (a cualquiera y a cualquier lugar), estudiarlo,
cambiarlo y mejorarlo, sin tener que pedir ni pagar permisos al desarrollador original
ni a ninguna otra entidad específica. La distribución de las copias puede ser con o sin
modificaciones propias, y atención, puede ser gratis ¡o no!: el "software libre" es un
asunto de libertad, no de precio.
67
© Alfaomega-RC Libros
www.FreeLibros.me
ARDUINO. CURSO PRÁCTICO DE FORMACIÓN
Para que un programa sea considerado libre a efectos legales ha de
someterse a algún tipo de licencia de distribución, entre las cuales se encuentran la
licencia GPL (General Public License), o la LGPL, entre otras. El tema de las diferentes
licencias es un poco complicado: hay muchas y con muchas cláusulas. Para saber más
sobre este tema, se puede consultar http://www.opensource.org/licenses/category ,
donde está disponible el texto oficial original de las licencias más importantes.
Ejemplos de software libre hay muchos: el kernel Linux, el navegador Firefox, la suite
ofimática LibreOffice, el reproductor multimedia VLC, etc.
El software Arduino es software libre porque se publica con una combinación
de la licencia GPL (para el entorno visual de programación propiamente dicho) y la
licencia LGPL (para los códigos fuente de gestión y control del microcontrolador a
nivel más interno). La consecuencia de esto es, en pocas palabras, que cualquier
persona que quiera (y sepa), puede formar parte del desarrollo del software Arduino
y contribuir así a mejorar dicho software, aportando nuevas características,
sugiriendo ideas de nuevas funcionalidades, compartiendo soluciones a posibles
errores existentes, etc. Esta manera de funcionar provoca la creación espontánea de
una comunidad de personas que colaboran mutuamente a través de Internet, y
consigue que el software Arduino evolucione según lo que la propia comunidad
decida. Esto va mucho más allá de la simple cuestión de si el software Arduino es
gratis o no, porque el usuario deja de ser un sujeto pasivo para pasar a ser (si quiere)
un sujeto activo y partícipe del proyecto.
¿QUÉ QUIERE DECIR QUE ARDUINO SEA “HARDWARE LIBRE”?
El hardware libre (también llamado “open-source” o “de fuente abierta”)
comparte muchos de los principios y metodologías del software libre. En particular,
el hardware libre permite que la gente pueda estudiarlo para entender su
funcionamiento, modificarlo, reutilizarlo, mejorarlo y compartir dichos cambios. Para
conseguir esto, la comunidad ha de poder tener acceso a los ficheros esquemáticos
del diseño del hardware en cuestión (que son ficheros de tipo CAD). Estos ficheros
detallan toda la información necesaria para que cualquier persona con los materiales,
herramientas y conocimientos adecuados pueda reconstruir dicho hardware por su
cuenta sin problemas, ya que consultando estos ficheros se puede conocer qué
componentes individuales integran el hardware y qué interconexiones existen entre
cada uno de ellos.
La placa Arduino es hardware libre porque sus ficheros esquemáticos están
disponibles para descargar de la página web del proyecto con la licencia Creative
68
© Alfaomega-RC Libros
www.FreeLibros.me
CAPÍTULO 2: HARDWARE ARDUINO
Commons Attribution Share-Alike (http://es.creativecommons.org/licencia), la cual
es una licencia libre que permite realizar trabajos derivados tanto personales como
comerciales (siempre que estos den crédito a Arduino y publiquen sus diseños bajo la
misma licencia). Así pues, uno mismo se puede construir su propia placa Arduino “a
mano”. No obstante, lo más normal es comprarlas de un distribuidor ya
preensambladas y listas para usar; en ese caso, lógicamente, la placa Arduino,
aunque sea libre, no puede ser gratuita, ya que es un objeto físico y su fabricación
cuesta dinero.
A diferencia del mundo del software libre, donde el ecosistema de licencias
libres es muy rico y variado, en el ámbito del hardware todavía no existen
prácticamente licencias específicamente de hardware libre, ya que el concepto de
“hardware libre” es relativamente nuevo. De hecho, hasta hace poco no existía un
consenso generalizado en su definición. Para empezar a remediar esta situación, en
el año 2010 surgió el proyecto OSHD (http://freedomdefined.org/OSHW), el cual
pretende establecer una colección de principios que ayuden a identificar como
“hardware libre” un producto físico. OSHD no es una licencia (es decir, un contrato
legal), sino una declaración de intenciones (es decir, una lista general de normas y de
características) aplicable a cualquier artefacto físico para que pueda ser considerado
libre. El objetivo de la OSHD (en cuya redacción ha participado gente relacionada con
el proyecto Arduino, entre otros) es ofrecer un marco de referencia donde se respete
por un lado la libertad de los creadores para controlar su propia tecnología y al
mismo tiempo se establezcan los mecanismos adecuados para compartir el
conocimiento y fomentar el comercio a través del intercambio abierto de diseños. En
otras palabras: mostrar que puede existir una alternativa a las patentes de hardware
que tampoco sea necesariamente el dominio público. El proyecto OSHD abre, pues,
un camino que crea precedentes legales para facilitar el siguiente paso lógico del
proceso: la creación de licencias libres de hardware.
El objetivo del hardware libre es, por lo tanto, facilitar y acercar la
electrónica, la robótica y en definitiva la tecnología actual a la gente, no de una
manera pasiva, meramente consumista, sino de manera activa, involucrando al
usuario final para que entienda y obtenga más valor de la tecnología actual e incluso
ofreciéndole la posibilidad de participar en la creación de futuras tecnologías.
Básicamente, el hardware abierto significa tener la posibilidad de mirar qué es lo que
hay dentro de las cosas, y que eso sea éticamente correcto. Permite, en definitiva,
mejorar la educación de las personas. Por eso el concepto de software y hardware
libre es tan importante, no solo para el mundo de la informática y de la electrónica,
sino para la vida en general.
69
© Alfaomega-RC Libros
www.FreeLibros.me
ARDUINO. CURSO PRÁCTICO DE FORMACIÓN
¿POR QUÉ ELEGIR ARDUINO?
Existen muchas otras placas de diferentes fabricantes que, aunque
incorporan diferentes modelos de microcontroladores, son comparables y ofrecen
una funcionalidad más o menos similar a la de las placas Arduino. Todas ellas
también vienen acompañadas de un entorno de desarrollo agradable y cómodo y de
un lenguaje de programación sencillo y completo. No obstante, la plataforma
Arduino (hardware + software) ofrece una serie de ventajas:
Arduino es libre y extensible: esto quiere decir que cualquiera que desee
ampliar y mejorar tanto el diseño hardware de las placas como el entorno de
desarrollo software y el propio lenguaje de programación, puede hacerlo sin
problemas. Esto permite que exista un rico “ecosistema” de extensiones,
tanto de variantes de placas no oficiales como de librerías software de
terceros, que pueden adaptarse mejor a nuestras necesidades concretas.
Breve nota sobre las librerías:
Una librería (mala traducción del inglés “library”, que significa “biblioteca”) es un
conjunto de instrucciones de un lenguaje de programación agrupadas de una
forma coherente. Podemos entender una librería como un “cajón” etiquetado que
guarda unas determinadas instrucciones relacionadas entre sí. Así, tenemos el
“cajón” de las instrucciones para controlar motores, el “cajón” de las instrucciones
para almacenar datos en una tarjeta de memoria, etc.
Las librerías sirven para proveer funcionalidad extra (manipulando datos,
interactuando con hardware, etc.) pero también para facilitar el desarrollo de
nuestros proyectos, porque están diseñadas para que a la hora de escribir nuestro
programa no tengamos que hacer “la faena sucia” de conocer todos los detalles
técnicos sobre el manejo de un determinado hardware, o ser un experto en la
configuración de determinado componente, ya que las librerías ocultan esa
complejidad.
Además, la organización del lenguaje en librerías permite que los programas
resulten más pequeños y sean escritos de una forma más flexible y modular, ya que
solo están disponibles en cada momento las instrucciones ofrecidas por las librerías
utilizadas en ese instante.
El lenguaje Arduino incorpora por defecto una serie de librerías oficiales que
iremos estudiando a lo largo de este libro (son las que aparecen listadas aquí:
70
© Alfaomega-RC Libros
www.FreeLibros.me
CAPÍTULO 2: HARDWARE ARDUINO
http://arduino.cc/en/Reference/Libraries), pero también ofrece la posibilidad de
utilizar librerías creadas por terceros (hay literalmente decenas) que amplían la
funcionalidad del propio lenguaje y permiten que la placa Arduino se adapte a
multitud de escenarios diferentes.
Arduino tiene una gran comunidad: muchas personas lo utilizan, enriquecen
la documentación y comparten continuamente sus ideas.
Su entorno de programación es multiplataforma: se puede instalar y
ejecutar en sistemas Windows, Mac OS X y Linux. Esto no ocurre con el
software de muchas otras placas.
Su entorno y el lenguaje de programación son simples y claros: son muy
fáciles de aprender y de utilizar, a la vez que flexibles y completos para que
los usuarios avanzados puedan aprovechar y exprimir todas las posibilidades
del hardware. Además, están bien documentados, con ejemplos detallados y
gran cantidad de proyectos publicados en diferentes formatos.
Las placas Arduino son baratas: la placa Arduino estándar (llamada Arduino
UNO) ya preensamblada y lista para funcionar cuesta alrededor de 20 euros.
Incluso, uno mismo se la podría construir (Arduino es hardware libre,
recordemos) adquiriendo los componentes por separado, con lo que el
precio total de la placa resultante sería incluso menor.
Las placas Arduino son reutilizables y versátiles: reutilizables porque se
puede aprovechar la misma placa para varios proyectos (ya que es muy fácil
de desconectarla, reconectarla y reprogramarla), y versátiles porque las
placas Arduino proveen varios tipos diferentes de entradas y salidas de datos,
los cuales permiten capturar información de sensores y enviar señales a
actuadores de múltiples formas.
CARACTERÍSTICAS DEL MICRO DE LA PLACA ARDUINO UNO
Ya se ha comentado anteriormente que existen varios tipos de placas
Arduino, cada una con características específicas que hay que conocer para poder
elegir el modelo que más nos convenga según el caso. No obstante, existe un
modelo “estándar” de placa, que es el más utilizado con diferencia y que es el que
utilizaremos también nosotros en este libro en todos los proyectos: la placa Arduino
UNO. Desde que apareció en 2010 ha sufrido tres revisiones, por lo que el modelo
actual se suele llamar UNO Rev3 o simplemente UNO R3.
71
© Alfaomega-RC Libros
www.FreeLibros.me
ARDUINO. CURSO PRÁCTICO DE FORMACIÓN
El encapsulado del microcontrolador
La imagen anterior muestra la placa Arduino UNO en su variante
convencional. La imagen siguiente muestra la variante llamada Arduino UNO SMD. La
única diferencia entre ambas placas es el encapsulado físico del microcontrolador
incorporado: ambas tienen el mismo modelo, pero la placa convencional lo lleva
montado en formato DIP (“Dual In-line Package”) y la placa SMD lo lleva en formato
SMD (“Surface Mount Device”). Tal como se puede apreciar en ambas figuras, el
formato DIP (visualmente, un gran rectángulo en el centro-inferior-derecha de la
placa) es mucho más grande que el formato SMD (visualmente, un pequeño
cuadrado ubicado en diagonal en el centro-inferior-derecha de la placa).
72
© Alfaomega-RC Libros
www.FreeLibros.me
CAPÍTULO 2: HARDWARE ARDUINO
Una diferencia importante entre el formato SMD y el DIP es que el primero
está soldado a la superficie de la placa (mediante una tecnología llamada
precisamente “de montaje superficial” –en inglés, SMT, de ”surface mount
technology” –), mientras que el segundo está conectado a la placa mediante una
serie de patillas metálicas (las cuales son, de hecho, las patillas de E/S del
microcontrolador) que se pueden separar fácilmente y que permiten la substitución
del microcontrolador por otro si fuera necesario. En la práctica, esto no nos debería
importar demasiado a no ser que deseemos separar y reutilizar el microcontrolador
de nuestra placa en otras placas o montajes; en ese caso, deberíamos optar por el
formato DIP.
Aunque en la placa Arduino solamente dispongamos para nuestro
microcontrolador de estas dos alternativas de encapsulado (DIP o SMD), el mundo de
los chips en general no es tan sencillo, ya que existen muchas variantes de los dos
encapsulados anteriores, además de otros tipos de encapsulados diferentes. Esto es
debido a las diferentes necesidades que existen respecto la disponibilidad de espacio
físico y la disposición de los conectores en las PCBs que utilicemos. Si se desea
consultar qué encapsulados son los más importantes en el mundo electrónico, se
puede descargar de http://goo.gl/OU47S un breve documento que los resume. Si aún
se desea obtener una información más exhaustiva, recomiendo consultar la página
http://www.siliconfareast.com/ic-package-types.htm.
De todas formas, en los proyectos de este libro no nos preocuparemos
demasiado por los encapsulados de los chips utilizados, ya que para trabajar con ellos
haremos uso de placas “breakout”. Una placa “breakout” es una placa PCB que lleva
soldado un chip (o más) junto con los conectores y la circuitería necesaria para
permitir enchufar a ella dispositivos externos de una forma fácil y rápida. Por tanto,
cuando necesitemos en nuestros proyectos algún chip en particular, recurriremos a
alguna placa breakout que lo incorpore y entonces simplemente deberemos utilizar
los conectores ofrecidos por ella para poner el chip en comunicación con el resto del
circuito. Así pues, solo en el caso de necesitar soldar un chip individual a una placa es
cuando su tipo de encapsulado lo deberíamos tener en cuenta, pero esto es un tema
avanzado que no abordaremos.
Aclaremos que otros componentes simples que no son circuitos integrados
(tales como resistencias, condensadores, diodos, fusibles, etc.) también pueden estar
encapsulados en formato SMD para optimizar al máximo el espacio físico ocupado.
En estos casos, la variedad de formas y tamaños, aunque estandarizada, es inmensa,
y se sale de los objetivos de este libro profundizar en este tema. Baste decir que
73
© Alfaomega-RC Libros
www.FreeLibros.me
ARDUINO. CURSO PRÁCTICO DE FORMACIÓN
muchos de estos encapsulados se suelen distinguir por un código de cuatro dígitos,
los dos primeros de los cuales indican la longitud del componente y los dos últimos
su anchura, en centésimas de pulgadas. Por ejemplo, el encapsulado (por otra parte
muy común) “0603” indicaría que el componente en cuestión tiene un tamaño de
0,06” x 0,03”. Otros encapsulados comunes son el “0805” y el “0402”.
El modelo del microcontrolador
El microcontrolador que lleva la placa Arduino UNO es el modelo
ATmega328P de la marca Atmel. La “P” del final significa que este chip incorpora la
tecnología “Picopower” (propietaria de Atmel), la cual permite un consumo eléctrico
sensiblemente menor comparándolo con el modelo equivalente sin “Picopower”, el
Atmega328 (sin la “P”). De todas formas, aunque el ATmega328P pueda trabajar a un
voltaje menor y consumir menos corriente que el Atmega328 (especialmente en los
modos de hibernación), ambos modelos son funcionalmente idénticos.
Al igual que ocurre con el resto de microcontroladores usados en otras placas
Arduino, el ATmega328P tiene una arquitectura de tipo AVR, arquitectura
desarrollada por Atmel y en cierta medida “competencia” de otras arquitecturas
como por ejemplo la PIC del fabricante Microchip. Más concretamente, el
ATmega328P pertenece a la subfamilia de microcontroladores “megaAVR”. Otras
subfamilias de la arquitectura AVR son la “tinyAVR” (cuyos microcontroladores son
más limitados y se identifican con el nombre de ATtiny) y la “XMEGA” (cuyos
microcontroladores son más capaces y se identifican con el nombre de ATxmega),
pero no las estudiaremos ya que las placas Arduino no incorporan
microcontroladores de esas familias.
De todas formas, si se desea saber más sobre la arquitectura AVR y los
modelos y características que ofrecen los microcontroladores construidos de esta
forma, no hay nada mejor como consultar la web de la propia empresa fabricante:
http://www.atmel.com/products/microcontrollers/avr/default.aspx). Y más en
concreto, si se desea consultar la especificación técnica del ATmega328P (aunque
para los proyectos de este libro no será necesario) se puede descargar aquí:
http://www.atmel.com/dyn/resources/prod_documents/doc8161.pdf .
74
© Alfaomega-RC Libros
www.FreeLibros.me
CAPÍTULO 2: HARDWARE ARDUINO
Lo que sí nos puede venir bien es conocer la disposición concreta de las
patillas (llamadas también “pines”) de entrada/salida del microcontrolador, ya que,
aunque hemos dicho anteriormente que en general todos los pines de E/S sirven
para comunicar el microcontrolador con el mundo exterior, es cierto que cada pin
suele tener una determinada función específica. Como cada modelo de
microcontrolador tiene un número y ubicación de pines diferente, en nuestro caso
concreto deberemos tener a mano la disposición de pines del ATmega328P. La figura
siguiente muestra esta disposición en el encapsulado de tipo DIP, y ha sido obtenida
de la especificación técnica mencionada en el párrafo anterior. Nota: el circulito que
aparece en la parte superior de la figura indica el lugar donde existe una muesca en
el encapsulado real, de manera que así sea fácil distinguir la orientación de los pines.
Observando la imagen se puede saber qué pin es el que recibe la
alimentación eléctrica (señalado como “VCC”), qué dos pines están conectados a
tierra (los señalados como “GND”), qué pines son los de E/S (señalados como PBx,
PCx o PDx) y la existencia de otros pines más específicos como el AVCC (donde se
recibe la alimentación suplementaria para el convertidor analógico-digital interno del
chip) o el AREF (donde se recibe la referencia analógica para dicho convertidor –esto
lo estudiaremos más adelante–). También se puede observar que junto el nombre de
los pines de E/S se indica entre paréntesis las funciones especializadas que cada uno
de ellos tiene en particular (además de su función genérica de entrada/salida).
Algunas de estas funciones específicas las iremos estudiando a lo largo del libro,
como por ejemplo la función de “reset” del microcontrolador, o la comunicación con
el exterior usando el protocolo serie o el SPI o el I2C, o el uso de interrupciones, o el
de las salidas PWM, etc.
75
© Alfaomega-RC Libros
www.FreeLibros.me
ARDUINO. CURSO PRÁCTICO DE FORMACIÓN
Las memorias del microcontrolador
Otra cosa que hay que saber de los microcontroladores son los tipos y
cantidades de memoria que alojan en su interior. En el caso del ATmega328P
tenemos:
Memoria Flash: memoria persistente donde se almacena permanentemente
el programa que ejecuta el microcontrolador (hasta una nueva reescritura si
se da el caso). En el caso del ATmega328P tiene una capacidad de 32KB.
Breve nota sobre las unidades de medida de la información:
Es buen momento para repasar cómo se mide la cantidad de datos almacenados en
una memoria (o transferidos por algún canal). El sistema de medición de la
información es el siguiente:
1 bit es la unidad mínima, y puede valer 0 o 1.
1 byte es un grupo de 8 bits.
1 kilobyte (a veces escrito como KB) es un grupo de 1024 bytes (es decir, 8192 bits).
1 megabyte (MB) es un grupo de 1024 KB (es decir, 1048576 bytes).
1 gigabyte (GB) es un grupo de 1024 MB.
Observar que los múltiplos “kilo”, “mega” y “giga” hacen referencia a agrupaciones
de 1024 (210) elementos, en vez de lo que suele ocurrir con el resto de unidades de
medida del mundo físico, donde son agrupaciones de 1000 elementos. Esta
discrepancia es debe a la naturaleza intrínsecamente binaria de los componentes
electrónicos.
Observar también que no es lo mismo Kbit (“kilobit”) que KB (“kilobyte”). En el
primer caso estaríamos hablando de 1024 bits, y en el segundo de 1024 bytes (es
decir, 8192 bits, ocho veces más).
En los microcontroladores que vienen incluidos en la placa Arduino no
podemos usar toda la capacidad de la memoria Flash porque existen 512 bytes (el
llamado “bootloader block”) ocupados ya por un código preprogramado de fábrica
(el llamado “bootloader” o “gestor de arranque”), el cual nos permite usar la placa
Arduino de una forma sencilla y cómoda sin tener que conocer las interioridades
electrónicas más avanzadas del microcontrolador. Los ATmega328P que podamos
adquirir individualmente normalmente no incluyen de fábrica este pequeño
programa, por lo que sí que ofrecen los 32 KB íntegros, pero a cambio no podremos
76
© Alfaomega-RC Libros
www.FreeLibros.me
CAPÍTULO 2: HARDWARE ARDUINO
esperar conectarlos a una placa Arduino y que funcionen sin más ya que les faltará
tener grabada esa “preconfiguración”. De los gestores de arranque, de su uso y su
importancia hablaremos en un próximo apartado.
Memoria SRAM: memoria volátil donde se alojan los datos que en ese
instante el programa (grabado separadamente en la memoria Flash,
recordemos) necesita crear o manipular para su correcto funcionamiento.
Estos datos suelen tener un contenido variable a lo largo del tiempo de
ejecución del programa y cada uno es de un tipo concreto (es decir, un dato
puede contener un valor numérico entero, otro un número decimal, otro un
valor de tipo carácter… también pueden ser cadenas de texto fijas u otros
tipos de datos más especiales). Independientemente del tipo de dato, su
valor siempre será eliminado cuando se deje de alimentar eléctricamente al
microcontrolador. En el caso del ATmega328P esta memoria tiene una
capacidad de 2KB.
Si necesitáramos ampliar la cantidad de memoria SRAM disponible, siempre
podríamos adquirir memorias SRAM independientes y conectarlas al
microcontrolador utilizando algún protocolo de comunicación conocido por este
(como SPI o I2C, de los cuales hablaremos enseguida); no obstante, esto no será
necesario en los proyectos de este libro.
Memoria EEPROM: memoria persistente donde se almacenan datos que se
desea que permanezcan grabados una vez apagado el microcontrolador para
poderlos usar posteriormente en siguientes reinicios. En el caso del
ATmega328P esta memoria tiene una capacidad de 1 KB, por lo que se puede
entender como una tabla de 1024 posiciones de un byte cada una.
Si necesitáramos ampliar la cantidad de memoria EEPROM disponible,
siempre podemos adquirir memorias EEPROM independientes y conectarlas al
microcontrolador utilizando algún protocolo de comunicación conocido por este
(como SPI o I2C, de los cuales hablaremos enseguida). O bien, alternativamente,
adquirir tarjetas de memoria de tipo SD (“Secure Digital”) y comunicarlas mediante
un circuito específico al microcontrolador. Las memorias SD son en realidad simples
memorias Flash, encapsuladas de una forma concreta; son ampliamente utilizadas en
cámaras digitales de foto/vídeo y en teléfonos móviles de última generación, ya que
ofrecen muchísima capacidad (varios gigabytes) a un precio barato. La razón por la
cual este tipo de tarjetas son capaces de ser reconocidas por el ATmega328P es
porque pueden funcionar utilizando el protocolo de comunicación SPI.
77
© Alfaomega-RC Libros
www.FreeLibros.me
ARDUINO. CURSO PRÁCTICO DE FORMACIÓN
Podemos deducir de los párrafos anteriores que la arquitectura a la que
pertenece el chip ATmega328P (y en general, toda la familia de microcontroladores
AVR) es de tipo Harvard. En este tipo de arquitectura, la memoria que aloja los datos
(en nuestro caso, la SRAM o la EEPROM) está separada de la memoria que aloja las
instrucciones (en nuestro caso, la Flash), por lo que ambas memorias se comunican
con la CPU de forma totalmente independiente y en paralelo, consiguiendo así una
mayor velocidad y optimización. Otro tipo de arquitectura (que es la que vemos en
los PCs) es la arquitectura Von Neumann, en la cual la CPU está conectada a una
memoria RAM única que contiene tanto las instrucciones del programa como los
datos, por lo que la velocidad de operación está limitada (entre otras cosas) por el
efecto cuello de botella que significa un único canal de comunicación para datos e
instrucciones.
Los registros del microcontrolador
Los registros son espacios de memoria existentes dentro de la propia CPU de
un microcontrolador. Son muy importantes porque tienen varias funciones
imprescindibles: sirven para albergar los datos (cargados previamente desde la
memoria SRAM o EEPROM) necesarios para la ejecución de las instrucciones
previstas próximamente (y así tenerlos perfectamente disponibles en el momento
adecuado); sirven también para almacenar temporalmente los resultados de las
instrucciones recientemente ejecutadas (por si se necesitan en algún instante
posterior) y sirven además para alojar las propias instrucciones que en ese mismo
momento estén ejecutándose.
Su tamaño es muy reducido: tan solo tienen capacidad para almacenar unos
pocos bits cada uno. Pero este factor es una de las características más importantes
de cualquier microcontrolador, ya que cuanto mayor sea el número de bits que
“quepan” en sus registros, mayores serán sus prestaciones, en cuanto a poder de
cómputo y velocidad de ejecución. En efecto, es fácil ver (simplificando mucho) que
un microcontrolador con registros el doble de grandes que otro podrá procesar el
doble de cantidad de datos y por tanto, trabajar el “doble de rápido” aun
funcionando los dos al mismo ritmo. De hecho, es tan importante esta característica
que cuando escuchamos que un microcontrolador es de “8 bits” o de “32 bits”, nos
estamos refiriendo precisamente a este dato: al tamaño de sus registros.
Dependiendo de la utilidad que vayamos a darle al microcontrolador, será
necesario utilizar uno con un tamaño de registros suficiente. Por ejemplo, el control
de un electrodoméstico sencillo como una batidora no requiere más que un
microcontrolador de 4 u 8 bits. En cambio, el sistema de control electrónico del
78
© Alfaomega-RC Libros
www.FreeLibros.me
CAPÍTULO 2: HARDWARE ARDUINO
motor de un coche o el de un sistema de frenos ABS se basan normalmente en un
microcontrolador de 16 o 32 bits.
El chip ATmega328P es de 8 bits. De hecho, todos los microcontroladores que
incorporan las diferentes placas Arduino son de 8 bits excepto el incorporado en la
placa Arduino Due, que es de 32 bits.
Los protocolos de comunicación I2C/TWI y SPI
Cuando se desea transmitir un conjunto de datos desde un componente
electrónico a otro, se puede hacer de múltiples formas. Una de ellas es estableciendo
una comunicación “serie”; en este tipo de comunicación la información es
transmitida bit a bit (uno tras otro) por un único canal, enviando por tanto un solo bit
en cada momento. Otra manera de transferir datos es mediante la llamada
comunicación “paralela”, en la cual se envían varios bits simultáneamente, cada uno
por un canal separado y sincronizado con el resto.
El microcontrolador, a través de algunos de sus pines de E/S, utiliza el sistema
de comunicación serie para transmitir y recibir órdenes y datos hacia/desde otros
componentes electrónicos. Esto es debido sobre todo a que en una comunicación
serie solo se necesita en teoría un único canal (un único “cable”), mientras que en
una comunicación en paralelo se necesitan varios cables, con el correspondiente
incremento de complejidad, tamaño y coste del circuito resultante.
No obstante, no podemos hablar de un solo tipo de comunicación serie.
Existen muchos protocolos y estándares diferentes basados todos ellos en la
transferencia de información en serie, pero implementando de una forma diferente
cada uno los detalles específicos (como el modo de sincronización entre emisor y
receptor, la velocidad de transmisión, el tamaño de los paquetes de datos, los
mensajes de conexión y desconexión y de dar paso al otro en el intercambio de
información, los voltajes utilizados, etc.). De entre el gran número de protocolos de
comunicación serie reconocidos por la inmensa variedad de dispositivos electrónicos
del mercado, los que nos interesarán conocer son los que el ATmega328P es capaz de
comprender y por tanto, los que podrá utilizar para contactar con esa variedad de
periféricos. En este sentido, los estándares más importantes son:
I2C (Inter-Integrated Circuit, también conocido con el nombre de TWI –de
“TWo-wIre”, literalmente “dos cables” en inglés–): es un sistema muy
utilizado en la industria principalmente para comunicar circuitos integrados
entre sí. Su principal característica es que utiliza dos líneas para transmitir la
79
© Alfaomega-RC Libros
www.FreeLibros.me
ARDUINO. CURSO PRÁCTICO DE FORMACIÓN
información: una (llamada línea “SDA”) sirve para transferir los datos (los 0s y
los 1s) y otra (llamada línea “SCL”) sirve para enviar la señal de reloj. En
realidad también se necesitarían dos líneas más: la de alimentación y la de
tierra común, pero estas ya se presuponen existentes en el circuito.
Por “señal de reloj” se entiende una señal binaria de una frecuencia periódica
muy precisa que sirve para coordinar y sincronizar los elementos integrantes de una
comunicación (es decir, los emisores y receptores) de forma que todos sepan cuándo
empieza, cuánto dura y cuándo acaba la transferencia de información. En hojas
técnicas y diagramas a la señal de reloj en general se le suele describir como CLK (del
inglés “clock”).
Cada dispositivo conectado al bus I²C tiene una dirección única que lo
identifica respecto el resto de dispositivos, y puede estar configurado como
“maestro” o como “esclavo”. Un dispositivo maestro es el que inicia la transmisión de
datos y además genera la señal de reloj, pero no es necesario que el maestro sea
siempre el mismo dispositivo: esta característica se la pueden ir intercambiando
ordenadamente los dispositivos que tengan esa capacidad.
Tal como se muestra en el diagrama anterior, para funcionar correctamente
tanto la línea “SDA” como la “SCL” necesitan estar conectadas mediante una
resistencia “pull-up” a la fuente de alimentación común, la cual puede proveer un
voltaje generalmente de 5 V o 3,3 V (aunque sistemas con otros voltajes pueden ser
posibles).
La velocidad de transferencia de datos es de 100 Kbits por segundo en el
modo estándar (aunque también se permiten velocidades de hasta 3,4 Mbit/s). No
obstante, al haber una única línea de datos, la transmisión de información es “half
duplex” (es decir, la comunicación solo se puede establecer en un sentido al mismo
80
© Alfaomega-RC Libros
www.FreeLibros.me
CAPÍTULO 2: HARDWARE ARDUINO
tiempo) por lo que en el momento que un dispositivo empiece a recibir un mensaje,
tendrá que esperar a que el emisor deje de transmitir para poder responderle.
SPI (Serial Peripheral Interface): al igual que el sistema I²C, el sistema de
comunicación SPI es un estándar que permite controlar (a cortas distancias)
casi cualquier dispositivo electrónico digital que acepte un flujo de bits serie
sincronizado (es decir, regulado por un reloj). Igualmente, un dispositivo
conectado al bus SPI puede ser “maestro” –en inglés, “master” – o “esclavo”
–en inglés, “slave“–, donde el primero es el que inicia la transmisión de datos
y además genera la señal de reloj (aunque, como con I²C , con SPI tampoco es
necesario que el maestro sea siempre el mismo dispositivo) y el segundo se
limita a responder.
La mayor diferencia entre el protocolo SPI y el I²C es que el primero requiere
de cuatro líneas (“cables”) en vez de dos. Una línea (llamada normalmente “SCK”)
envía a todos los dispositivos la señal de reloj generada por el maestro actual; otra
(llamada normalmente “SS”) es la utilizada por ese maestro para elegir en cada
momento con qué dispositivo esclavo se quiere comunicar de entre los varios que
puedan estar conectados (ya que solo puede transferir datos con un solo esclavo a la
vez); otra (llamada normalmente “MOSI”) es la línea utilizada para enviar los datos
–0s y 1s– desde el maestro hacia el esclavo elegido; y la otra (llamada normalmente
“MISO”) es la utilizada para enviar los datos en sentido contrario: la respuesta de ese
esclavo al maestro. Es fácil ver que, al haber dos líneas para los datos la transmisión
de información es “full duplex” (es decir, que la información puede ser transportada
en ambos sentidos a la vez).
En las siguientes figuras se muestra el esquema de líneas de comunicación
existentes entre un maestro y un esclavo y entre un maestro y tres esclavos
respectivamente. Se puede observar que, para el caso de la existencia de varios
esclavos es necesario utilizar una línea “SS” diferente por cada uno de ellos, ya que
esta línea es la que sirve para activar el esclavo concreto que en cada momento el
maestro desee utilizar (esto no pasa con las líneas de reloj, “MOSI” y “MISO”, que
son compartidas por todos los dispositivos).Técnicamente hablando, el esclavo que
reciba por su línea SS un valor de voltaje BAJO será el que esté seleccionado en ese
momento por el maestro, y los que reciban el valor ALTO no lo estarán (de ahí el
subrayado superior que aparece en la figura).
81
© Alfaomega-RC Libros
www.FreeLibros.me
ARDUINO. CURSO PRÁCTICO DE FORMACIÓN
Como se puede ver, el protocolo SPI respecto el I²C tiene la desventaja de
exigir al microcontrolador dedicar muchos más pines de E/S a la comunicación
externa. En cambio, como ventaja podemos destacar que es más rápido y consume
menos energía que I²C.
Tal como se puede observar en la figura que muestra la disposición de pines
del microcontrolador ATmega328P (página 75), los pines correspondientes a las
líneas I2C SDA y SCL son los números 27 y 28, respectivamente, y los pines
correspondientes a las líneas SPI SS, MOSI, MISO y SCK son los números 16, 17, 18 y
19, respectivamente. Si se necesitaran más líneas SS (porque haya más de un
dispositivo esclavo conectado en nuestro circuito), se podría utilizar cualquier otro
pin de E/S siempre que respete el convenio de poner el valor de su voltaje de salida a
BAJO cuando se desee trabajar con el dispositivo esclavo asociado y poner a ALTO el
resto de pines SS.
82
© Alfaomega-RC Libros
www.FreeLibros.me
CAPÍTULO 2: HARDWARE ARDUINO
El gestor de arranque del microcontrolador
Ya hemos comentado anteriormente que dentro de la memoria Flash del
microcontrolador incluido en las placas Arduino viene pregrabado de fábrica un
pequeño programa llamado “bootloader” o “gestor de arranque”, que resulta
imprescindible para un cómodo y fácil manejo de la placa en cuestión. Este software
(también llamado “firmware”, porque es un tipo de software que raramente se
modifica) ocupa, en la placa Arduino UNO, 512 bytes de espacio en un apartado
especial de la memoria Flash, el llamado “bootloader block”, pero en otros modelos
de placas Arduino puede ocupar más (por ejemplo, en el modelo Leonardo ocupa 4
Kilobytes).
La función de este firmware es gestionar de forma automática el proceso de
grabación en la memoria Flash del programa que queremos que el microcontrolador
ejecute. Lógicamente, el bootloader realizará esta grabación más allá del “bootloader
block” para no sobrescribirse a sí mismo.
Más concretamente, el bootloader se encarga de recibir nuestro programa
de parte del entorno de desarrollo Arduino (normalmente mediante una transmisión
realizada a través de conexión USB desde el computador donde se está ejecutando
dicho entorno hasta la placa) para proceder seguidamente a su correcto
almacenamiento en la memoria Flash, todo ello de forma automática y sin que nos
tengamos que preocupar de las interioridades electrónicas del proceso. Una vez
realizado el proceso de grabación, el bootloader termina su ejecución y el
microcontrolador se dispone a procesar de inmediato y de forma permanente
(mientras esté encendido) las instrucciones recientemente grabadas.
En la placa Arduino UNO, el bootloader siempre se ejecuta durante el primer
segundo de cada reinicio. Durante esos instantes, el gestor de arranque se espera a
recibir una serie de instrucciones concretas de parte del entorno de desarrollo para
interpretarlas y realizar la correspondiente carga de un posible programa. Si esas
instrucciones no llegan pasado ese tiempo, el bootloader termina su ejecución e
igualmente se empieza a procesar lo que haya en ese momento en la memoria Flash.
Estas instrucciones internas de programación de memorias Flash son
ligeramente diferentes según el tipo de bootloader que tenga la placa, pero casi
todas son variantes del conjunto de instrucciones ofrecido oficialmente por Atmel
para la programación de sus microcontroladores, el llamado protocolo STK500
(http://www.atmel.com/tools/STK500.aspx). Un ejemplo es el bootloader que tiene
pregrabado el ATmega328P del Arduino UNO, basado en un firmware libre llamado
83
© Alfaomega-RC Libros
www.FreeLibros.me
ARDUINO. CURSO PRÁCTICO DE FORMACIÓN
Optiboot (http://code.google.com/p/optiboot), el cual logra una velocidad de
grabación de 115 kilobits de programa a cargar por segundo gracias al uso de
instrucciones propias derivadas del “estándar” STK500. Otro ejemplo de bootloader
derivado del protocolo STK500 es el bootloader “wiring”, grabado de fábrica en el
microcontrolador de la placa Arduino Mega. El bootloader que viene en la placa
Leonardo (llamado “Caterina”) es diferente, ya que entiende otro conjunto de
instrucciones independiente llamado AVR109 (también oficial de Atmel). Toda esta
información se puede obtener consultando el contenido del fichero llamado
“boards.txt”, descargado junto con el entorno de desarrollo de Arduino.
Si adquirimos un microcontrolador ATmega328P por separado, hay que tener
en cuenta que no dispondrá del bootloader, por lo que deberemos incorporarle uno
nosotros “a mano” para hacer uso de él a partir de entonces, o bien no utilizar nunca
ningún bootloader y cargar entonces siempre nuestros programas a la memoria Flash
directamente. En ambos casos, el procedimiento requiere el uso de un aparato
específico (en concreto, lo que se llama un “programador ISP” –In System
Programmer–) que debemos adquirir aparte. Este aparato se ha de conectar por un
lado a nuestro computador y por otro a la placa Arduino, y suple la ausencia de
bootloader haciendo de intermediario entre nuestro entorno de desarrollo y la
memoria Flash del microcontrolador. Por lo tanto, podemos resumir diciendo que el
gestor de arranque es el elemento que permite programar nuestro Arduino
directamente con un simple cable USB y nada más.
Por conveniencia, dentro del paquete instalador del entorno de desarrollo de
Arduino (descargable de su web oficial, para más detalles ver el capítulo siguiente),
se distribuyen además copias exactas bit a bit de los bootloaders oficiales que vienen
grabados en los diferentes microcontroladores Arduino. Estas copias exactas son
ficheros con extensión “.hex” que tienen un formato interno llamado “Intel Hex
Format”. Para el uso normal de nuestra placa no necesitamos para nada estos
ficheros “.hex”, pero si dispusiéramos de un programador ISP y en algún momento
tuviéramos que “reponer” un bootloader dañado (o bien grabar un bootloader a
algún microcontrolador que no tuviera ninguno), Arduino nos ofrece estos ficheros
para cargarlos en la memoria Flash de nuestro microcontrolador siempre que
queramos.
El formato Intel Hex Format es el utilizado por todos los chips AVR para
almacenar contenido en sus memorias Flash, por lo que hay que aclarar que no
solamente los bootloaders son alojados internamente de esta forma en la memoria
Flash, sino que todos nuestros propios programas que escribamos en el entorno de
desarrollo también serán alojados allí en formato “.hex” (aunque de estos detalles no
nos debemos preocupar por ahora).
84
© Alfaomega-RC Libros
www.FreeLibros.me
CAPÍTULO 2: HARDWARE ARDUINO
Evidentemente, los bootloaders Arduino también son software libre, por lo
que al igual que ocurre con el entorno de programación Arduino, siempre tendremos
disponible su código fuente (escrito en lenguaje C) para poder conocer cómo
funciona internamente e incluso para poderlo modificar, si así se estima oportuno.
¿QUÉ OTRAS CARACTERÍSTICAS TIENE LA PLACA ARDUINO UNO?
La placa Arduino UNO, aparte del microcontrolador que incorpora, tiene
otras características interesantes a repasar:
La alimentación
El voltaje de funcionamiento de la placa Arduino (incluyendo el
microcontrolador y el resto de componentes) es de 5 V. Podemos obtener esta
alimentación eléctrica de varias maneras:
Conectando la placa Arduino a una fuente externa, tal como un adaptador
AC/DC o una pila. Para el primer caso, la placa dispone de un zócalo donde se
puede enchufar una clavija de 2,1 milímetros de tipo “jack”. Para el segundo,
los cables salientes de los bornes de la pila se pueden conectar a los
pines-hembra marcados como “Vin” y “Gnd”
(positivo y negativo
respectivamente) en la zona de la placa marcada con la etiqueta “POWER”.
En ambos casos, la placa está preparada en teoría para recibir una
alimentación de 6 a 20 voltios, aunque, realmente, el rango recomendado de
voltaje de entrada (teniendo en cuenta el deseo de obtener una cierta
estabilidad y seguridad eléctricas en nuestros circuitos) es menor: de 7 a 12
voltios. En cualquier caso, este voltaje de entrada ofrecido por la fuente
externa siempre es rebajado a los 5 V de trabajo mediante un circuito
regulador de tensión que ya viene incorporado dentro de la placa.
Conectando la placa Arduino a nuestro computador mediante un cable USB.
Para ello, la placa dispone de un conector USB hembra de tipo B. La
alimentación recibida de esta manera está regulada permanentemente a los
5 V de trabajo y ofrece un máximo de hasta 500 mA de corriente (por lo
tanto, la potencia consumida por la placa es en ese caso de unos 2,5 W). Si en
algún momento por el conector USB pasa más intensidad de la deseable, la
placa Arduino está protegida mediante un polifusible reseteable que
automáticamente rompe la conexión hasta que las condiciones eléctricas
vuelven a la normalidad. Una consecuencia de esta protección contra
posibles picos de corriente es que la intensidad de corriente recibida a través
85
© Alfaomega-RC Libros
www.FreeLibros.me
ARDUINO. CURSO PRÁCTICO DE FORMACIÓN
de USB puede no ser suficiente para proyectos que contengan componentes
tales como motores, solenoides o matrices de LEDs, los cuales consumen
mucha potencia.
Sea cual sea la manera elegida para alimentar la placa, esta es lo
suficientemente “inteligente” para seleccionar automáticamente en cada momento
la fuente eléctrica disponible y utilizar una u otra sin que tengamos que hacer nada
especial al respecto.
Si utilizamos una pila como alimentación externa, una ideal sería la de 9 V
(está dentro del rango recomendado de 7 a 12 voltios), y si se utiliza un adaptador
AC/DC, se recomienda el uso de uno con las siguientes características:
El voltaje de salida ofrecido ha de ser de 9 a 12 V DC. En realidad, el circuito
regulador que lleva incorporado la placa Arduino es capaz de manejar
voltajes de salida (de entrada para la placa) de hasta 20 V, así que en teoría
se podrían utilizar adaptadores AC/DC que generen una salida de 20 V DC. No
obstante, esta no es una buena idea porque se pierde la mayoría del voltaje
en forma de calor (lo cual es terriblemente ineficiente) y además puede
provocar el sobrecalentamiento del regulador, y como consecuencia dañar la
placa.
La intensidad de corriente ofrecida ha de ser de 250 mA (o más). Si
conectamos a nuestra placa Arduino muchos componentes o unos pocos
pero consumidores de mucha energía (como por ejemplo una matriz de LEDs,
una tarjeta SD o un motor) el adaptador debería suministrar al menos 500
mA o incluso 1 A. De esta manera nos aseguraremos de que tenemos
suficiente corriente para que cada componente pueda funcionar de forma
fiable.
El adaptador ha de ser de polaridad “con el positivo en el centro”. Esto
quiere decir que la parte externa del cilindro metálico que forma la clavija de
5,5/2,1 mm del adaptador ha de ser el borne negativo y el hueco interior del
cilindro ha de ser el borne positivo. Lo más sencillo para estar seguros de que
nuestro adaptador es el adecuado en este sentido es observar si tiene
imprimido en algún sitio el siguiente símbolo:
86
© Alfaomega-RC Libros
www.FreeLibros.me
CAPÍTULO 2: HARDWARE ARDUINO
Por otro lado, dentro de la zona etiquetada como “POWER” en la placa
Arduino existe una serie de pines-hembra relacionados con la alimentación eléctrica,
como son:
”GND”: pines-hembra conectados a tierra. Es muy importante que todos los
componentes de nuestros circuitos compartan una tierra común como
referencia. Estos pines-hembra se ofrecen para realizar esta función.
”Vin”: este pin-hembra se puede utilizar para dos cosas diferentes: si la placa
está conectada mediante la clavija de 2,1mm a alguna fuente externa que
aporte un voltaje dentro de los márgenes de seguridad, podemos conectar a
este pin-hembra cualquier componente electrónico para alimentarlo
directamente con el nivel de voltaje que esté aportando la fuente en ese
momento (¡sin regular por la placa!) . Si la placa está alimentada mediante
USB, entonces ese pin-hembra aportará 5 V regulados. En cualquier caso, la
intensidad de corriente máxima aportada es de 40 mA (esto hay que tenerlo
en cuenta cuando conectemos dispositivos que consuman mucha corriente,
como por ejemplo motores). También podemos usar el pin-hembra “Vin”
para otra cosa: para alimentar la propia placa directamente desde alguna
fuente de alimentación externa sin utilizar ni la clavija ni el cable USB. Esto se
hace conectándole el borne positivo de la fuente (por ejemplo, una pila de 9
V) y conectando el borne negativo al pin de tierra. Si se usa este montaje, el
regulador de tensión que incorpora la placa reducirá el voltaje recibido de la
pila al voltaje de trabajo de la placa (los 5 V).
”5 V”: este pin-hembra se puede utilizar para dos cosas diferentes: tanto si la
placa está alimentada mediante el cable USB como si está alimentada por
una fuente externa que aporte un voltaje dentro de los márgenes de
seguridad, podemos conectar a este pin-hembra cualquier componente para
que pueda recibir 5 V regulados. En cualquier caso, la intensidad de corriente
máxima generada será de 40 mA. Pero también podemos usar este pinhembra para otra cosa: para alimentar la propia placa desde una fuente de
alimentación externa previamente regulada a 5 V sin utilizar el cable USB ni la
clavija de 2,1mm.
”3,3 V”: este pin-hembra ofrece un voltaje de 3,3 voltios. Este voltaje se
obtiene a partir del recibido indistintamente a través del cable USB o de la
clavija de 2,1 mm, y está regulado (con un margen de error del 1%) por un
circuito específico incorporado en la placa: el LP2985. En este caso particular,
la corriente máxima generada es de 50 mA. Al igual que con los pines
anteriores, podremos usar este pin para alimentar componentes de nuestros
87
© Alfaomega-RC Libros
www.FreeLibros.me
ARDUINO. CURSO PRÁCTICO DE FORMACIÓN
circuitos que requieran dicho voltaje (los más delicados), pero en cambio, no
podremos conectar ninguna fuente externa aquí porque el voltaje es
demasiado limitado para poder alimentar a la placa.
El chip ATmega16U2
La conexión USB de la placa Arduino, además de servir como alimentación
eléctrica, sobre todo es un medio para poder transmitir datos entre nuestro
computador y la placa, y viceversa. Este tráfico de información que se realiza entre
ambos aparatos se logra gracias al uso del protocolo USB, un protocolo de tipo serie
que tanto nuestro computador como la placa Arduino son capaces de entender y
manejar. No obstante, el protocolo USB internamente es demasiado complejo para
que el microcontrolador ATmega328P pueda comprenderlo por sí mismo sin ayuda,
ya que él tan solo puede comunicarse con el exterior mediante protocolos mucho
más sencillos técnicamente como son el I2C o el SPI y pocos más. Por tanto, es
necesario que la placa disponga de un elemento “traductor” que facilite al
ATmega328P (concretamente, al receptor/transmisor serie de tipo TTL-UART que
lleva incorporado) la manipulación de la información transferida por USB sin que este
tenga que conocer los entresijos de dicho protocolo.
Breve nota sobre la tecnología TTL:
Por “TTL” (“Transistor-to-Transistor Logic”) se entiende un tipo genérico de circuito
electrónico donde los elementos de entrada y salida de éste son transistores
bipolares. Y concretamente el chip UART (“Universal Asynchronous ReceiverTransmitter”) que viene incorporado dentro del microcontrolador ATmega328P (y
que es el encargado de establecer la comunicación de tipo serie entre este y el
exterior) está construido con la tecnología TTL.
Que el receptor/transmisor UART sea de tipo TTL implica que los valores HIGH (bits
“1”) enviados o transmitidos los representará con un pulso de 5V (o 3,3V, según el
voltaje de trabajo del circuito) y los valores LOW (bits “0”) se representará con un
pulso de 0 V. Esto es importante porque otros tipos de receptores/transmisores
también serie (como por ejemplo los de tipo RS-232, que no estudiaremos) utilizan
otros niveles de voltaje para representar los valores HIGH y LOW y por tanto no son
compatibles.
La placa Arduino UNO R3 dispone de un chip que realiza esta función de
“traductor” del protocolo USB a un protocolo serie más sencillo (y viceversa). Ese
chip es el ATmega16U2. El ATmega16U2 es todo un microcontrolador en sí mismo
(con su propia CPU, con su propia memoria –tiene por ejemplo 16 Kilobytes de
88
© Alfaomega-RC Libros
www.FreeLibros.me
CAPÍTULO 2: HARDWARE ARDUINO
memoria Flash para su uso interno, de ahí su nombre–, etc.) y por tanto podría
realizar muchas más tareas que no solo la “traducción” del protocolo USB. De hecho
técnicamente es posible desprogramarlo para que haga otras cosas y convertir así la
placa Arduino en virtualmente cualquier tipo de dispositivo USB conectado a nuestro
computador (un teclado, un ratón, un dispositivo MIDI…). No obstante, por defecto el
ATmega16U2 que viene incluido en la placa Arduino viene ya con el firmware
preprogramado para realizar exclusivamente la función de “intérprete” al
ATmega328P y ya está.
Este firmware es software libre, por lo que se puede acceder a su código
fuente y también están disponible su correspondiente fichero “.hex”, dentro del
conjunto de ficheros descargados, junto con el entorno de desarrollo oficial de
Arduino (concretamente, dentro de la carpeta “firmwares”, dentro de
“hardware/arduino”).
En modelos de la placa Arduino anteriores al UNO (como el modelo NG, el
Diecimila o el Duemilanove) el chip ATmega16U2 no venía: en su lugar aparecía un
circuito conversor de USB a serie del fabricante FTDI, concretamente el FT232RL. Una
ventaja de haber sustituido el FT232RL por el ATmega16U2 es el precio. Otra ventaja
es el tener la posibilidad (si somos usuarios avanzados, tal como hemos comentado
ya) de reprogramar el ATmega16U2 para que en vez de funcionar como un simple
conversor USB-Serie pueda simular ser cualquier otro tipo de dispositivo USB, que,
por ejemplo, con el FT232RL no podemos porque está pensado para hacer tan solo la
función para la que fue construido.
El ATmega16U2 viene acompañado en la placa Arduino por un reloj oscilador
de cristal, de uso exclusivo para él, que sirve para mantener la sincronización con la
comunicación USB. De los relojes hablaremos en un apartado posterior.
Las entradas y salidas digitales
La placa Arduino dispone de 14 pines-hembra de entradas o salidas (según lo
que convenga) digitales, numeradas desde la 0 hasta la 13. Es aquí donde
conectaremos nuestros sensores para que la placa pueda recibir datos del entorno, y
también donde conectaremos los actuadores para que la placa pueda enviarles las
órdenes pertinentes, además de poder conectar cualquier otro componente que
necesite comunicarse con la placa de alguna manera. A veces a estos pines-hembra
digitales de “propósito general” se les llama pines GPIO (de “General Purpose
Input/Output”).
89
© Alfaomega-RC Libros
www.FreeLibros.me
ARDUINO. CURSO PRÁCTICO DE FORMACIÓN
Todos estos pines-hembra digitales funcionan a 5 V, pueden proveer o recibir
un máximo de 40 mA y disponen de una resistencia “pull-up” interna de entre 20 KΩ
y 50 KΩ que inicialmente está desconectada (salvo que nosotros indiquemos lo
contrario mediante programación software).
Hay que tener en cuenta, no obstante, que aunque cada pin individual pueda
proporcionar hasta 40 mA como máximo, en realidad, internamente la placa agrupa
los pines digitales de tal forma que tan solo pueden aportar 100 mA a la vez el
conjunto de los pines nº 0,1,2,3 y 4, y 100 mA más el resto de pines (del 5 al 13). Esto
quiere decir que como mucho podríamos tener 10 pines ofreciendo 20 mA a la vez.
Las entradas analógicas
La placa Arduino dispone de 6 entradas analógicas (en forma de pineshembra etiquetados como “A0”, “A1”... hasta “A5”) que pueden recibir voltajes
dentro de un rango de valores continuos de entre 0 y 5 V. No obstante, la electrónica
de la placa tan solo puede trabajar con valores digitales, por lo que es necesaria una
conversión previa del valor analógico recibido a un valor digital lo más aproximado
posible. Esta se realiza mediante un circuito conversor analógico/digital incorporado
en la propia placa.
El circuito conversor es de 6 canales (uno por cada entrada) y cada canal
dispone de 10 bits (los llamados “bits de resolución”) para guardar el valor del voltaje
convertido digitalmente.
En general, la cantidad de bits de resolución que tiene un determinado
conversor analógico/digital es lo que marca en gran medida el grado de precisión
conseguida en la conversión de señal analógica a digital, ya que cuantos más bits de
resolución tenga, más fiel será la transformación. Por ejemplo, en el caso concreto
del conversor incorporado en la placa Arduino, si contamos el número de
combinaciones de 0s y 1s que se pueden obtener con 10 posiciones, vemos que hay
un máximo de 210 (1024) valores diferentes posibles. Por tanto, la placa Arduino
puede distinguir para el voltaje digital desde el valor 0 hasta el valor 1023. Si el
conversor tuviera por ejemplo 20 bits de resolución, la variedad de valores digitales
que podría distinguir sería muchísimo más grande (220 = 1048576) y podría afinar la
precisión mucho más.
Esto es fácil verlo si dividimos el rango analógico de entrada (5 V - 0V = 5 V)
entre el número máximo posible de valores digitales (1024). Obtendremos que cada
valor digital corresponde a una “ventana” analógica de aproximadamente 5
90
© Alfaomega-RC Libros
www.FreeLibros.me
CAPÍTULO 2: HARDWARE ARDUINO
V/1024≈5 mV. En otras palabras: todos los valores analógicos dentro de cada rango
de 5 mV (desde 0 a 5 V) se “colapsan” sin distinción en un único valor digital (desde 0
a 1023). Así pues, no podremos distinguir valores analógicos distanciados por menos
de 5 mV.
En muchos de nuestros proyectos ya nos es suficiente este grado de
precisión, pero en otros puede que no. Si el conversor analógico/digital tuviera más
bits de resolución, el resultado de la división rango_analógico_entrada/número_
valores_digitales sería menor, y por tanto la conversión sería más rigurosa. Pero
como no se pueden aumentar los bits de resolución del conversor de la placa, si
queremos más exactitud se ha de optar por otra solución: en vez de aumentar el
denominador de la división anterior, se puede reducir su numerador (es decir, el
rango analógico de entrada, o más específicamente, su límite superior –por defecto
igual a 5 V–, ya que el inferior es 0). Este límite superior en la documentación oficial
se suele nombrar como “voltaje de referencia”.
La manera práctica y concreta de reducir el voltaje de referencia del
conversor analógico/digital de la placa Arduino no la podemos explicar todavía
porque aún nos faltan los conocimientos necesarios para poder llevar a cabo todo el
proceso. Será explicado en el apartado correspondiente del capítulo 6.
Por último, decir que estos pines-hembra de entrada analógica tienen
también toda la funcionalidad de los pines de entrada-salida digitales. Es decir, que si
en algún momento necesitamos más pines-hembra digitales más allá de los 14 que la
placa Arduino ofrece (del 0 al 13), los 6 pines-hembra analógicos pueden ser usados
como unos pines-hembra digitales más (numerándose entonces del 14 al 19) sin
ninguna distinción.
Las salidas analógicas (PWM)
En nuestros proyectos a menudo necesitaremos enviar al entorno señales
analógicas, por ejemplo, para variar progresivamente la velocidad de un motor, la
frecuencia de un sonido emitido por un zumbador o la intensidad con la que luce un
LED. No basta con simples señales digitales: tenemos que generar señales que varíen
continuamente. La placa Arduino no dispone de pines-hembra de salida analógica
propiamente dichos (porque su sistema electrónico interno no es capaz de manejar
este tipo de señales), sino que utiliza algunos pines-hembra de salida digitales
concretos para “simular” un comportamiento analógico. Los pines-hembra digitales
que son capaces trabajar en este modo no son todos: solo son los marcados con la
etiqueta “PWM”. En concreto para el modelo Arduino UNO son los pines número: 3,
5, 6, 9, 10 y 11.
91
© Alfaomega-RC Libros
www.FreeLibros.me
ARDUINO. CURSO PRÁCTICO DE FORMACIÓN
Las siglas PWM vienen de “Pulse Width Modulation” (Modulación de Ancho
de Pulso). Lo que hace este tipo de señal es emitir, en lugar de una señal continua,
una señal cuadrada formada por pulsos de frecuencia constante (aproximadamente
de 490 Hz). La gracia está en que al variar la duración de estos pulsos, estaremos
variando proporcionalmente la tensión promedio resultante. Es decir: cuanto más
cortos sean los pulsos (y por tanto, más distantes entre sí en el tiempo, ya que su
frecuencia es constante), menor será la tensión promedio de salida, y cuanto más
largos sean los pulsos (y por tantos, más juntos en el tiempo estén), mayor será dicha
tensión. El caso extremo lo tendríamos cuando la duración del pulso coincidiera con
el período de la señal, momento en el cual de hecho no habría distancia entre pulso y
pulso (sería una señal de un valor constante) y la tensión promedio de salida sería la
máxima posible, que son 5 V. La duración del pulso la podemos cambiar en cualquier
momento mientras la señal se está emitiendo, por lo que como consecuencia la
tensión promedio puede ir variando a lo largo del tiempo de forma continua. Las
siguientes figuran ilustran lo acabado de explicar:
Cada pin-hembra PWM tiene una resolución de 8 bits. Esto quiere decir que
si contamos el número de combinaciones de 0s y 1s que se pueden obtener con 8
posiciones, obtendremos un máximo de 28 (256) valores diferentes posibles. Por
92
© Alfaomega-RC Libros
www.FreeLibros.me
CAPÍTULO 2: HARDWARE ARDUINO
tanto, podemos tener 256 valores diferentes para indicar la duración deseada de los
pulsos de la señal cuadrada (o dicho de otra forma: 256 valores promedio diferentes).
Si establecemos (mediante programación software) el valor mínimo (0), estaremos
emitiendo unos pulsos extremadamente estrechos y generaremos una señal
analógica equivalente a 0 V; si establecemos el valor máximo (255), estaremos
emitiendo pulsos de máxima duración y generaremos una señal analógica
equivalente a 5 V. Cualquier valor entremedio emitirá pulsos de duración intermedia
y por tanto, generará una señal analógica de un valor entre 0 V y 5 V.
La diferencia de voltaje analógico existente entre dos valores promedio
contiguos (es decir, entre por ejemplo el valor número 123 y el número 124) se puede
calcular mediante la división: rango_voltaje_salida/número_valores_promedio. En
nuestro caso, sería (5 V – 0 V)/256 ≈19,5 mV. Es decir, cada valor promedio está
distanciado del anterior y del siguiente por un “saltito” de 19,5 mV.
Es posible cambiar la frecuencia por defecto de la señal cuadrada utilizada en
la generación de la señal “analógica”, pero no es un procedimiento trivial, y en la
mayoría de ocasiones no nos será necesario. En este sentido, tan solo comentaremos
que los pines PWM viene controlados por tres temporizadores diferentes que
mantienen la frecuencia constante de los pulsos emitidos; concretamente, los pines 3
y 11 son controlados por el “Timer1”, los pines 5 y 6 por el “Timer2” y los pines 9 y 10
por el “Timer3”.
Otros usos de los pines-hembra de la placa
Existen determinados pines-hembra de entrada/salida digitales, que además
de su función “estándar”, tienen otras funciones especializadas. Por ejemplo:
Pin 0 (RX) y pin 1 (TX): permiten que el microcontrolador ATmega328P
pueda recibir directamente datos en serie (por el pin RX) o transmitirlos (por
el pin TX) sin pasar por la conversión USB-Serie que realiza el chip
ATmega16U2. Es decir, estos pines posibilitan la comunicación sin
intermediarios de dispositivos externos con el receptor/transmisor serie (de
tipo TTL-UART) que incorpora el propio ATmega328P. De todas maneras,
estos pines están internamente conectados (mediante resistencias de 1 KΩ)
al chip ATmega16U2, por lo que los datos disponibles en el USB también lo
estarán en estos pines.
Hay que aclarar que en la placa están incrustados un par de LEDs etiquetados
como “RX” y “TX”, pero que, a pesar de su nombre, no se encienden cuando se
93
© Alfaomega-RC Libros
www.FreeLibros.me
ARDUINO. CURSO PRÁCTICO DE FORMACIÓN
reciben o transmiten datos de los pines 0 y 1, sino solamente cuando se reciben o
transmiten datos provenientes de la conexión USB a través del chip ATmega16U2.
Pines 2 y 3: se pueden usar, con la ayuda de programación software, para
gestionar interrupciones. No obstante, este tema es relativamente avanzado
y no lo abordaremos en este libro.
Pines 10 (SS), 11 (MOSI) , 12 (MISO) y 13 (SCK): se pueden usar para
conectar algún dispositivo con el que se quiera llevar a cabo comunicaciones
mediante el protocolo SPI. Estudiaremos casos concretos más adelante.
Pin 13: este pin está conectado directamente a un LED incrustado en la placa
(identificado con la etiqueta “L”) de forma que si el valor del voltaje recibido
por este pin es ALTO (HIGH), el LED se encenderá, y si dicho valor es BAJO
(LOW), el LED se apagará. Es una manera sencilla, y rápida de detectar
señales de entradas externas sin necesidad de disponer de ningún
componente extra.
También existen un par de pines-hembra de entrada analógica que tienen
una función extra además de la habitual:
Pines A4 (SDA) y A5 (SCL): se pueden usar para conectar algún dispositivo
con el que se quiera llevar a cabo comunicaciones mediante el protocolo
I2C/TWI. La placa Arduino ofrece (por una simple cuestión de comodidad y
ergonomía) una duplicación de estos dos pines-hembra en los dos últimos
pines-hembra tras el pin “AREF”, los cuales están sin etiquetar porque no hay
más espacio físico.
Finalmente, a lo largo de la placa existen diferentes pines-hembra no
comentados todavía que no funcionan ni como salidas ni como entradas porque
tienen un uso muy específico y concreto:
Pin AREF: ofrece un voltaje de referencia externo para poder aumentar la
precisión de las entradas analógicas. Estudiaremos su uso práctico en el
capítulo 6.
Pin RESET: si el voltaje de este pin se establece a valor BAJO (LOW), el
microcontrolador se reiniciará y se pondrá en marcha el bootloader. Para
realizar esta misma función, la placa Arduino ya dispone de un botón, pero
este pin ofrece la posibilidad de añadir otro botón de reinicio a placas
94
© Alfaomega-RC Libros
www.FreeLibros.me
CAPÍTULO 2: HARDWARE ARDUINO
supletorias (es decir, placas que se conectan encima de la placa Arduino para
ampliarla y complementarla), las cuales por su colocación puedan ocultar o
bloquear el botón de la placa Arduino.
Pin IOREF: en realidad este pin es una duplicación regulada del pin “Vin”. Su
función es indicar a las placas supletorias conectadas a nuestra placa Arduino
el voltaje al que trabajan los pines de entrada/salida de esta, para que las
placas supletorias se adapten automáticamente a ese voltaje de trabajo (que
en el caso del modelo UNO ya sabemos que es 5 V).
Pin sin utilizar: justo el pin a continuación del IOREF, el cual está sin
etiquetar, actualmente no se utiliza para nada, pero se reserva para un
posible uso futuro.
Una vez conocidos todos los pines-hembra de la placa Arduino UNO, es muy
interesante observar qué correspondencia existe entre cada uno de ellos y las patillas
del microcontrolador ATmega328P. Porque en realidad, la mayoría de estos pineshembra lo que hacen es simplemente ofrecer de una forma fácil y cómoda una
conexión directa a esas patillas, y poco más. Esto se puede ver en la siguiente figura;
en ella se muestra cuál es el mapeado de los pines de la placa Arduino respecto a los
pines del microcontrolador ATmega328P.
95
© Alfaomega-RC Libros
www.FreeLibros.me
ARDUINO. CURSO PRÁCTICO DE FORMACIÓN
El conector ICSP
Las siglas ICSP (cuyo significado es “In Circuit Serial Programming”) se
refieren a un método para programar directamente microcontroladores de tipo AVR,
PIC y Parallax Propeller que no tienen el bootloader preinstalado. Ya sabemos que la
función de un bootloader es permitir cargar nuestros programas al microcontrolador
conectando la placa a nuestro computador mediante un simple cable USB estándar,
pero si ese microcontrolador no tiene grabado ningún bootloader, la escritura de su
memoria no se puede realizar de esta forma tan sencilla y debemos utilizar otros
métodos, como el ICSP.
Esta situación nos la podemos encontrar cuando por ejemplo queramos
reemplazar el microcontrolador DIP de una placa Arduino UNO por otro que hayamos
adquirido por separado sin bootloader incorporado. En este caso podríamos optar
por usar el método ICSP para grabarle un bootloader (para así volver a poderlo
programar vía USB directamente; de hecho, así es como se han grabado
precisamente los bootloaders en los microcontroladores de las placas Arduino que
vienen de fábrica) o también para grabar directamente siempre nuestros programas
sin tener que usar ningún bootloader nunca (con la ventaja de disponer entonces de
más espacio libre en la memoria Flash del microcontrolador –el que ocuparía el
bootloader si estuviera– y de poder ejecutar nuestros programas inmediatamente
después de que la placa reciba alimentación eléctrica sin tener que esperar a la
ejecución de un bootloader inexistente). Otra situación en la que nos puede interesar
utilizar el método ICSP es cuando queramos sobreescribir el bootloader existente por
otro, porque el original se haya corrompido, por ejemplo.
Para poder programar un microcontrolador adherido a alguna placa Arduino
mediante el método ICSP se necesita un aparato hardware específico, el
“programador ISP”. Existen varias formas y modelos, pero hoy en día la versión más
extendida de programador ISP es la de un dispositivo que consta por un lado de un
conector USB para enchufar a nuestro computador, por otro de una clavija ICSP lista
para encajar en el conector ICSP de nuestra placa Arduino, y cuyo “corazón” interno
es un determinado microcontrolador especializado en su función de programador.
A pesar de que todos tengan una apariencia extensa similar, hay que tener en
cuenta que no todos los programadores ISP son compatibles con todos los modelos
de microcontroladores AVR. De entre los que lo son con el microcontrolador
ATmega328P (la lista completa se puede consultar en el fichero llamado
“programmers.txt”, descargado junto con el entorno de desarrollo de Arduino)
podemos encontrar los siguientes:
96
© Alfaomega-RC Libros
www.FreeLibros.me
CAPÍTULO 2: HARDWARE ARDUINO
”AVRISP mkII” (http://www.atmel.com/tools/MATUREAVRISP.aspx): es el
programador ISP oficial fabricado por Atmel, basado estrictamente en el protocolo
de transferencia STK500 oficial de Atmel. Soporta prácticamente todos los modelos
de microcontroladores AVR y los entornos de desarrollo de chips AVR más
extendidos (además del entorno Arduino). Existe una versión ya anterior (ya
obsoleta) de este programador llamada “AVR ISP”.
”USBtinyISP” (http://www.ladyada.net/make/usbtinyisp): programador ISP
fabricado por Adafruit, que pretende mejorar el anterior. Por ejemplo, una
ventaja que tiene respecto el “AVRISP mkII” es que, a diferencia de este,
permite alimentar con 5 V/100 mA el microcontrolador a programar (a través
de su conexión USB con el computador) sin necesidad de tener que
alimentarlo por otro lado. No obstante, no se vende montado sino en forma
de kit, por lo que se requiere un mínimo proceso de soldadura de
componentes (aunque las instrucciones que se ofrecen son muy claras y
detalladas). También se requiere la instalación de un driver si utilizamos el
sistema operativo Windows en nuestro computador.
”USBasp” (http://www.fischl.de/usbasp): programador ISP cuyo esquema
hardware y firmware es libre. Requiere la instalación de un driver específico
en sistemas operativos Windows.
”Arduino as ISP”: si tenemos dos placas Arduino y queremos programar el
microcontrolador de una de ellas, podemos conectarlas entre sí para que
(comunicándose a través de SPI) el microcontrolador de la primera funcione
como programador del de la segunda. Si se desean más detalles, en la página
http://arduino.cc/en/Tutorial/ArduinoISP viene explicado paso a paso el
procedimiento completo.
Otros programadores ISP dignos de mención son el “USB AVR Programmer”
de Pololu (producto nº 1300) y el “USB AVR Programmer” de Seeedstudio (producto
con código TOL132C1B).
Existen dos estándares para los conectores ICSP, uno de 6 pines y otro de 10,
pero este último está obsoleto. La placa Arduino UNO incorpora un conector ICSP de
6 pines cuyo diagrama esquemático se muestra en la figura siguiente.
97
© Alfaomega-RC Libros
www.FreeLibros.me
ARDUINO. CURSO PRÁCTICO DE FORMACIÓN
Cada uno de los pines del conector ICSP está empalmado internamente a una
patilla concreta del microcontrolador ATtmega328P. De la figura anterior podemos
comprobar que el conector ICSP utiliza en realidad el protocolo estándar SPI para
comunicarse con el microcontrolador a programar. Concretamente, tenemos
–además del pin de alimentación (VCC) y el de tierra (GND)– el pin de reloj (SCK,
–”clock” –, que marca el ritmo al que se transfieren los datos), el pin de salida serie
de datos (MISO), el pin de entrada serie de datos (MOSI) y el pin llamado RESET
(conectado al pin SS del microcontrolador). La función de este último pin es activar o
desactivar la comunicación con el microcontrolador: mientras se reciba un voltaje
ALTO no ocurrirá nada, pero cuando se reciba un voltaje BAJO, el ATmega328P
detendrá la ejecución del programa que tenga grabado en ese momento y se
dispondrá a recibir una reprogramación.
Si hubiéramos adquirido un microcontrolador como pieza suelta y no
tuviéramos ninguna placa Arduino con el zócalo DIP libre para colocarlo, para poder
programarlo mediante ICSP necesitaríamos un conector ICSP donde enchufar nuestro
programador ISP y empalmar cada pin de ese conector con la patilla correspondiente
del microcontrolador. Es relativamente sencillo fabricar el circuito pertinente
mediante una breadboard. Incluso, si se tienen los conocimientos suficientes, no es
difícil fabricarse una pequeña placa auxiliar de tipo perfboard con las conexiones ya
establecidas entre conector y microcontrolador. Ejemplos de placas de este tipo
(junto con una explicación detallada de su fabricación) se pueden encontrar en el
sitio http://www.evilmadscientist.com. También se puede adquirir un modelo
exclusivo en Sparkfun, con nº de producto 8508.
Sea como sea, no basta con conectar correctamente nuestro programador
ISP para programar nuestro microcontrolador mediante ICSP. Es necesario realizar
una serie de pasos que involucran el uso de determinado software ejecutado en
nuestro computador. No obstante, el procedimiento concreto no lo podemos
explicar todavía porque aún nos faltan los conocimientos necesarios, pero será
detallado en el próximo capítulo.
El reloj
Para marcar el ritmo de ejecución de las instrucciones en el
microcontrolador, el ritmo de la lectura y escritura de los datos en su(s) memoria(s),
el ritmo de adquisición de datos en los pines de entrada, el ritmo de envío de datos
hacia los pines de salidas y en general, para controlar la frecuencia de trabajo del
microcontrolador, la placa Arduino posee un pequeño “metrónomo” o reloj, el cual
funciona a una frecuencia de 16 millones de hercios (16MHz). Esto quiere decir que
98
© Alfaomega-RC Libros
www.FreeLibros.me
CAPÍTULO 2: HARDWARE ARDUINO
(aproximadamente y simplificando mucho) el microprocesador es capaz de realizar
16 millones de instrucciones en cada segundo. Sería posible que la placa Arduino
incorporara un reloj con una frecuencia de trabajo mayor: así disminuiría el tiempo
en el que se ejecutan las instrucciones, pero esto también implicaría un incremento
en el consumo de energía y de calor generado.
Electrónicamente hablando, existen varios tipos de “relojes”. Entre ellos,
están los osciladores de cristal y los resonadores cerámicos. Los primeros son
circuitos que utilizan un material piezoeléctrico (normalmente cristal de cuarzo, de
ahí su nombre) para generar una onda vibratoria de alta frecuencia muy precisa. Los
segundos consisten en un material cerámico piezoeléctrico que genera la señal
oscilatoria de la frecuencia deseada cuando se le aplica un determinado voltaje.
El reloj que lleva la placa Arduino es un resonador cerámico. Este tipo de
relojes son ligeramente menos precisos que los osciladores de cristal, pero son más
baratos. En concreto la precisión en la frecuencia aportada por un cristal de cuarzo
con compensación de temperatura (los llamados TCXO) es del 0,001% (es decir, que
un valor nominal de 16 MHz tendríamos valores como mucho de 16 KHz por arriba o
por abajo de este), pero la precisión aportada por un resonador cerámico típico
fabricado con PZT (zirconato titanato de plomo) es del 0,5%.
Si no estamos satisfechos con la precisión del reloj que incorpora la placa
Arduino, siempre podremos elegir utilizar un componente externo que actúe como
reloj diferente del que viene en la propia placa y sincronizar el microcontrolador con
él, pero en realidad, para la inmensa mayoría de proyectos que hagamos con
Arduino, no nos será necesario recurrir a esto para nada.
Técnicamente, se podría utilizar como reloj del ATmega328P el oscilador de
cristal presente en la placa que controla al ATmega16U2, pero en la práctica el
circuito resultante generaría demasiado ruido electromagnético.
Por otro lado, no está de más comentar que el microcontrolador
ATmega328P en realidad incluye un reloj interno propio (de tipo RC) dentro de su
encapsulado, por lo que en teoría no sería necesario utilizar ningún reloj adicional en
la placa Arduino. No obstante, ese reloj interno solo es capaz de marcar un “ritmo”
de 8 MHz y además, tiene una precisión muy pobre (un 10%) por lo que casi nunca se
utiliza.
99
© Alfaomega-RC Libros
www.FreeLibros.me
ARDUINO. CURSO PRÁCTICO DE FORMACIÓN
El botón de “reset”
La placa Arduino UNO dispone de un botón de reinicio (“reset”) que permite,
una vez pulsado, enviar una señal LOW al pin “RESET” de la placa para parar y volver
a arrancar el microcontrolador. Como en el momento del arranque del
microcontrolador siempre se activa la ejecución del bootloader, el botón de reinicio
se suele utilizar para permitir la carga de un nuevo programa en la memoria Flash del
microcontrolador –eliminando el que estuviera grabado anteriormente– y su
posterior puesta en marcha. No obstante, en la placa UNO no es necesario
prácticamente nunca pulsar “real y físicamente” dicho botón antes de cada carga, ya
que la placa UNO está diseñada de tal manera que permite la activación del
bootloader directamente desde el entorno de desarrollo instalado en nuestro
computador (simplemente pulsando sobre un icono de dicho entorno).
Esta capacidad que tiene la placa de “resetearse” sin pulsar físicamente
ningún botón tiene sus consecuencias: cuando la placa UNO está conectada a un
computador ejecutando un sistema operativo Linux o Mac OS X, cada vez que se
realiza una conexión a la placa mediante USB, esta se reinicia, por lo que durante
aproximadamente medio segundo, el bootloader se pone en marcha. Por tanto,
durante ese medio segundo, el bootloader interceptará los primeros bytes de datos
enviados a la placa justo tras el establecimiento de la conexión USB. El problema de
esto es que, aunque el bootloader no hará nada con estos bytes porque los ignorará,
estos ya no llegarán al destino deseado (es decir, el programa grabado en el
microcontrolador propiamente dicho), porque este se pondrá en marcha con ese
retraso de medio segundo. Por lo tanto, hay que tener muy en cuenta que si nuestro
programa grabado en el microcontrolador está pensado para recibir nada más
iniciarse datos provenientes de nuestro computador vía USB, nos tendremos que
asegurar de que el software encargado de enviarlos se espere un segundo después
de abrir la conexión USB para proceder al envío.
Si se desea, se puede deshabilitar la función de “auto-reset”, de tal forma
que siempre sea necesario utilizar el pulsador incorporado en la placa para ejecutar
el bootloader y, por tanto, cargar un nuevo programa en el microcontrolador. Existen
varias maneras para lograrlo, pero la más sencilla es conectar un condensador de 10
microfaradios entre los pines “GND” y “RESET” de la placa. Otra manera más
definitiva de quitar el “auto-reset” sería cortar la traza etiquetada como “RESET-EN”
en el dorso de la placa; para volver a tener el “auto-reset”, cada extremo de esa traza
debería ser soldado de nuevo entre sí. En todo caso, una vez deshabilitado el “autoreset”, el procedimiento de carga de nuestros programas será el siguiente:
100
© Alfaomega-RC Libros
www.FreeLibros.me
CAPÍTULO 2: HARDWARE ARDUINO
1. Mantener apretado el pulsador de reinicio de la placa.
2. Clicar en el botón “Upload” del entorno de desarrollo Arduino.
3. Tan pronto como se ilumine una vez el LED etiquetado como RX en nuestra
placa Arduino, rápidamente soltar el pulsador.
4. La carga debería empezar haciendo parpadear a los LEDs RX y TX.
Obtener el diseño esquemático y de referencia
Los curiosos (con un nivel avanzado de electrónica) que deseen conocer
hasta el mínimo detalle cómo está construida la placa Arduino UNO y cómo están
interconectados los diferentes componentes que la forman, pueden descargarse el
diseño esquemático en formato pdf de la siguiente dirección:
http://arduino.cc/en/uploads/Main/Arduino_Uno_Rev3-schematic.pdf
También está disponible el diseño de referencia necesario para construir
nosotros mismos una placa de circuito impreso que sea exactamente igual a la de la
Arduino oficial (o bien modificada si modificamos estos archivos) y completarla
posteriormente añadiendo los componentes necesarios (microcontroladores, pineshembra, etc.) por separado. Este diseño puede descargarse desde la siguiente
dirección: http://arduino.cc/en/uploads/Main/arduino_Uno_Rev3-02-TH.zip. Si
descomprimimos este archivo zip, veremos que contiene dos ficheros: el fichero .SCH
es un diagrama visual esquemático de la PCB que contiene una serie de símbolos
gráficos representando principalmente puertas lógicas y líneas de conexión cuya
utilidad es generar fácilmente a partir de él el fichero .BRD, que es el que realmente
contiene todos los datos necesarios para la fabricación de la PCB.
El contenido de estos archivos se puede ver y editar mediante un software
(no libre) de diseño de PCBs llamado EAGLE –versión 6.0 o posterior–. Se puede
descargar de su página oficial http://www.cadsoftusa.com una versión de prueba
gratuita de 30 días.
Aclaremos que en estos ficheros de diseño aparece un microcontrolador que
no es el que lleva la placa Arduino (en concreto, es el microcontrolador ATmega8),
pero no hay ningún problema con esto porque las configuraciones de pines del
microcontrolador ATmega8 (y del ATmega168 también) son idénticas a las de los del
Atmega328P.
Decir finalmente que la placa Arduino está certificada tanto por la Comisión
Federal de Comunicaciones estadounidense (FCC) como por la Unión Europea. Eso
significa que Arduino cumple en ambas zonas geográficas con la regulación
pertinente en el ámbito de las emisiones electromagnéticas de aparatos electrónicos
101
© Alfaomega-RC Libros
www.FreeLibros.me
ARDUINO. CURSO PRÁCTICO DE FORMACIÓN
y de telecomunicaciones. Podemos comprobar que efectivamente Arduino respeta
las normas de ambos organismos observando sus respectivos logos en el dorso de la
placa. La importancia de tener estos logos impresos es facilitar la aceptación de las
placas Arduino en su acceso a los distintos mercados (estadounidense y europeo
según el caso), ya que si no estuvieran certificados, su entrada podría ser rechazada
al no cumplir la normativa legal.
¿QUÉ OTRAS PLACAS ARDUINO OFICIALES EXISTEN?
A continuación, haremos un breve resumen de las posibilidades que ofrecen
las otras placas Arduino oficiales diferentes del modelo UNO. Todos estas variantes
están especializadas en trabajar dentro de circunstancias específicas donde la placa
UNO estándar no nos ofrece soluciones a las necesidades que nos puedan surgir. De
todas formas, si se desea obtener información más detallada y completa de la que se
proporciona en los párrafos siguientes, lo mejor es consultar el enlace siguiente:
http://arduino.cc/en/Main/Products, donde se especifican todos los datos técnicos
de cada una de estas placas.
Arduino Mega 2560
Placa basada en el microcontrolador ATmega2560. Como características más
destacables diremos que tiene 54 pines de entrada/salida digitales (de los cuales 14
pueden ser usados como salidas analógicas PWM), 16 entradas analógicas y 4
receptores/transmisores serie TTL-UART. Consta de una memoria Flash de 256
Kilobytes (de los cuales 8 están reservados para el bootloader), una memoria SRAM
de 8 KB y una EEPROM de 4 KB. Su voltaje de trabajo es igual al del modelo
UNO: 5 V.
En la sección correspondiente a esta placa dentro de la web oficial de
Arduino podemos descargarnos los ficheros del diseño esquemático de la placa en
PDF, los ficheros del diseño de la PCB en el formato propio del programa EAGLE y una
imagen ilustrativa del mapeado de los pines del microcontrolador con relación a los
pines de la placa. También nos podemos descargar la documentación oficial del
microcontrolador ATmega2560.
Arduino Mega ADK
Placa muy similar a la Mega 2560. La diferencia principal está en que la Mega
ADK es capaz de funcionar como un dispositivo de tipo “host USB” (y la Mega 2560
no). Expliquemos esto.
102
© Alfaomega-RC Libros
www.FreeLibros.me
CAPÍTULO 2: HARDWARE ARDUINO
En una comunicación USB entre diferentes dispositivos siempre existe uno
que actúa como “maestro” (el llamado “host”) y el otro –u otros– que actúan como
“esclavos” (los llamados “periféricos”). El “host” es el único que puede iniciar y
controlar la transferencia de datos entre el resto de dispositivos conectados,
mientras que los “periféricos” tan solo pueden responder a las peticiones hechas por
el “host” y poca cosa más. Los dispositivos “host” disponen de un conector USB de
tipo A, y los dispositivos “periféricos” disponen de un conector USB de tipo B, mini-B
o micro-B. Un “host” típico es un computador, al cual se le pueden conectar varios
“periféricos”, como lápices de memoria, cámaras de fotos o video, teléfonos móviles
de última generación, etc.
La placa Arduino ADK puede funcionar como periférico USB igual que el resto
de placas Arduino (por eso incorpora el conector USB de tipo B como las demás) pero
también como host USB (y por eso, como novedad, también incorpora un conector
USB de tipo A). Pero no es suficiente con tener el conector adecuado para que la
placa pueda ser un host USB: en realidad este modo de funcionamiento es posible
gracias a que la placa incorpora un chip específico (un microcontrolador, de hecho)
que implementa la lógica necesaria: el MAX3421E del fabricante Maxim, el cual se
comunica con el ATmega2560 mediante SPI.
Así pues, a la placa ADK se puede conectar cualquier dispositivo que tenga un
puerto USB periférico (teléfonos móviles, cámaras de fotos o vídeo, teclados,
ratones, joysticks y mandos de diferentes videoconsolas, etc.) para controlarlo e
interactuar directamente con él.
En concreto, la placa Arduino ADK está especialmente diseñada para
interactuar con teléfonos móviles funcionando con el sistema Android
(http://www.android.com), desarrollado por Google. La idea es que se puedan
escribir programas para Android que se relacionen con el código Arduino ejecutado
en ese momento en la placa, de tal forma que se establezca una comunicación entre
el móvil y la placa que permita, por ejemplo, realizar un control remoto desde el
dispositivo Android de los sensores y/o actuadores conectados al hardware Arduino.
La combinación de Arduino con Android es un tema tremendamente
interesante, pero muy extenso y relativamente complejo (se necesita saber cómo
funciona internamente la plataforma de Google, y en concreto, el kit de desarrollo
“Accesory Dev Kit” ), por lo que en este libro no se abordará. Si se desea conocer
más, se puede consultar la bibliografía aportada final del libro o empezar por aquí:
http://labs.arduino.cc/ADK/Index . También se puede consultar la documentación
oficial de Android, y en especial los apartados correspondientes a la comunicación vía
103
© Alfaomega-RC Libros
www.FreeLibros.me
ARDUINO. CURSO PRÁCTICO DE FORMACIÓN
USB:
http://developer.android.com/guide/topics/usb/adk.html
http://developer.android.com/guide/topics/usb/index.html
y
también
Arduino Ethernet
Al igual que el modelo UNO, la placa Ethernet está basada en el
microcontrolador ATmega328P (y por lo tanto, tiene la misma cantidad de memoria
Flash, SRAM y EPPROM), y también tiene el mismo número de pines de
entrada/salida digitales y de entradas analógicas. El resto de características también
es muy similar al modelo UNO. La mayor diferencia que existe con la placa UNO es
que la placa Ethernet incorpora un zócalo de tipo RJ-45 para poder conectarse
mediante el cable adecuado (cable de par trenzado de categoría 5 o 6) a una red de
tipo Ethernet.
Las redes Ethernet, basadas en la especificación IEEE802.3
(http://www.ieee802.org/3), son la tecnología más extendida con diferencia en la
construcción de redes de área local (las llamadas “LAN” –Local Area Network–). Las
redes LAN permiten el tráfico de datos entre los distintos dispositivos conectados a
ella (computadores, impresoras, “routers”, etc.) dentro de una zona de distancias
relativamente reducidas, tal como un edificio o un conjunto de edificios adyacentes.
Aunque técnicamente no tenga por qué, en la práctica las redes Ethernet utilizan el
mismo conjunto de protocolos de comunicación que Internet (la llamada pila
“TCP/IP”).
La placa Arduino Ethernet permite, pues, transferir datos entre ella misma
(los cuales pueden ser obtenidos de algún sensor, por ejemplo) y cualquier otro
dispositivo conectado a su misma red LAN (normalmente, un computador que los
recopila y guarda), o viceversa: transferir datos entre un dispositivo conectado a la
LAN (normalmente, un computador ejecutando algún tipo de software de control) y
ella misma (la cual puede estar conectada a algún actuador controlado remotamente
por ese computador). También se puede lograr, gracias al establecimiento del
enrutamiento de paquetes adecuado, comunicar nuestra placa Ethernet con
cualquier dispositivo conectado a cualquier red del mundo fuera de nuestra LAN
privada (incluyendo “Internet”), con lo que sus posibilidades de uso se disparan.
Evidentemente, solo con disponer de un zócalo RJ-45 la placa Arduino
Ethernet no es capaz “por arte de magia” de comunicarse dentro de una red. Lo que
permite que esto ocurra es la inclusión dentro de la placa de un chip controlador de
Ethernet que, de hecho, implementa por hardware toda la pila de protocolos TCP/IP
(en concreto los protocolos TCP, UDP, ICMP, Ipv4, ARP, IGMPv2, PPPoE y por
104
© Alfaomega-RC Libros
www.FreeLibros.me
CAPÍTULO 2: HARDWARE ARDUINO
supuesto Ethernet). Se trata del W5100 del fabricante Wiznet. Este chip es pues el
verdadero responsable de que la placa Arduino Ethernet pueda manejar redes de
este tipo.
Que este chip “implemente por hardware la pila TCP/IP” significa en pocas
palabras que permite al desarrollador de programas Arduino utilizar de forma muy
sencilla la red (mediante la librería de programación “Ethernet”, incorporada por
defecto dentro del lenguaje Arduino) para poder transmitir o recibir datos sin tener
que preocuparnos por detalles más técnicos (como el control de errores en la
transmisión de datos, la sincronización de las señales y datagramas, etc.) de los
cuales ya se encarga directamente este chip. Sobre el uso detallado de la librería de
programación “Ethernet” (incluyendo los conceptos básicos de redes como la
configuración de direcciones IP, direcciones MAC, etc.) y sus posibles aplicaciones
hablaremos en el capítulo 8.
Entre otras características, conviene saber que el W5100 puede funcionar a
velocidades de transmisión de 10 y 100 megabits por segundo, que permite hasta
cuatro conexiones simultáneas independientes y que dispone de una memoria
interna de 16 kilobytes para almacenar temporalmente datos enviados o recibidos de
la red. El W5100 se comunica mediante el protocolo SPI con el ATmega328P, por lo
que hay que tener en cuenta que los pines digitales números 10, 11, 12 y 13 de la
placa Arduino Ethernet están reservados (es decir, no se pueden utilizar para otra
cosa). Por esta razón, el pin que está asociado al LED que viene incorporado en la
placa no es el número 13 como ocurría con la placa UNO, sino que es el número 9, y
además se reduce el número de pines disponibles respecto el modelo UNO a 9, con
solo cuatro pines disponibles como salidas PWM.
La placa Arduino Ethernet también dispone de un zócalo para insertar una
tarjeta microSD, la cual puede ser usada (mediante la librería de programación “SD”,
incorporada por defecto dentro del lenguaje Arduino) para guardar diferentes tipos
de ficheros y ofrecerlos a través de la red (que recordemos, puede ser nuestra LAN
privada o, si queremos, el mundo entero). Hay que tener en cuenta que si la tarjeta
microSD está presente, el pin 4 está reservado para el control de esta.
Los adaptadores USB-Serie
Lo que tal vez llame más la atención de la placa Arduino Ethernet es que no
dispone de zócalo USB de ningún tipo (es el “precio a pagar” de disponer en cambio
de un zócalo RJ-45). Esto quiere decir que desde nuestro computador no podemos
comunicarnos mediante USB (que es la forma “estándar”) con el bootloader de
105
© Alfaomega-RC Libros
www.FreeLibros.me
ARDUINO. CURSO PRÁCTICO DE FORMACIÓN
nuestro microcontrolador para poderle grabar en su memoria Flash el programa que
deseemos que ejecute. Para resolver este obstáculo, podríamos utilizar un
programador ISP, pero lo más sencillo es adquirir y utilizar el adaptador USB-Serie
oficial (http://arduino.cc/en/Main/USBSerial). Este adaptador es simplemente una
plaquita que contiene un zócalo USB de tipo mini-B y el microcontrolador
ATmega8U2, un chip muy similar al ya conocido ATmega16U2 (pero con la mitad de
memoria Flash, de ahí su nombre) que está programado para realizar exactamente la
misma función: convertir la conexión USB en una señal serie simple de 5 V entendible
por el microcontrolador ATmega328P de la placa Ethernet.
Por tanto, para poder conectarnos vía USB a la placa Ethernet deberemos
enchufar primero este adaptador a los seis pines que sobresalen de la placa Ethernet
(cada uno de los cuales está conectado a su vez directamente a una determinada
patilla del ATmega328P: RX, TX, reinicio, alimentación, tierra...) y seguidamente
conectar el cable USB al zócalo ofrecido por el adaptador. Al igual que haríamos con
la placa UNO, el conector USB recién añadido lo podremos utilizar a partir de
entonces tanto para alimentar la placa eléctricamente como para programarla
(incluso con el auto-reset incorporado también).
No obstante, si no se desea utilizar el adaptador oficial, existen muchos otros
adaptadores que realizan la misma función, aunque en general incorporan un chip
conversor USB-Serie diferente: el FT232RL del fabricante FTDI. Un ejemplo de estos
son las placas adaptadoras llamadas “FTDI Basic Breakout” distribuidas por Sparkfun
(las cuales según el modelo pueden funcionar a 5 V o 3,3 V) o también los cables
adaptadores “USBTTLSerial” oficiales de FTDI
(concretamente los modelos
TTL-232R-5V y TTL-232R-3V3, los cuales, tal como indica su nombre, funcionan a 5 V
o 3,3 V, respectivamente). Placas similares son el “FTDIFriend” de Adafruit , el “FTDI
Adapter” de Akafugu o el “Foca” de IteadStudio, entre muchas otras.
PoE (“Power Over Ethernet”)
Algo que conviene conocer en relación con la placa Arduino Ethernet es que
existe la posibilidad de alimentarla eléctricamente a través del propio cable Ethernet,
sin usar ni cable USB ni fuente de alimentación externa (adaptador AC/DC, pila, etc.).
Es decir, se puede aprovechar la conexión de datos que ofrece el cable de par
trenzado típico de una red Ethernet para recibir por allí también el voltaje necesario
para el correcto funcionamiento de la placa, sin necesidad, pues, de utilizar ningún
otro cable. Esto es muy conveniente en instalaciones que por su tamaño o su
ubicación hagan complicado el añadido de varios cables.
106
© Alfaomega-RC Libros
www.FreeLibros.me
CAPÍTULO 2: HARDWARE ARDUINO
Para ello, no obstante, se han de cumplir diferentes condiciones. La primera
es que a través del cable Ethernet viaje la señal adecuadamente transformada. Esto
se puede conseguir de dos maneras diferentes:
Utilizando un inyector “midspan”. Este es un dispositivo que se enchufa por
un lado tanto a la alimentación eléctrica externa (mediante un adaptador
AC/DC, generalmente) como a un switch de red estándar (mediante un cable
Ethernet), y por otro con el dispositivo a alimentar (mediante solo otro cable
Ethernet). Los datos atravesarán el inyector desde/hacia el switch o
desde/hacia el dispositivo final por los cables Ethernet de ambos tramos sin
alteraciones, pero además, la alimentación eléctrica recibida por el inyector
será transmitida por el cable Ethernet conectado al dispositivo final.
Básicamente el esquema descrito sería la siguiente figura:
Utilizando un switch PoE. Este es un switch (un conmutador de red) especial
que además de funcionar como un switch Ethernet estándar
(intercomunicando entre sí los dispositivos conectados a él), tiene la
capacidad de proporcionar alimentación eléctrica a través de sus zócalos RJ45. Por tanto, los dispositivos que queramos que tanto estén conectados
entre sí vía Ethernet como que estén alimentados eléctricamente vía PoE
debemos enchufarlos a este tipo de switch, mediante un cable Ethernet
estándar cualquiera.
Desgraciadamente, los primeros sistemas PoE (tanto inyectores midspan
como switches PoE) fueron creados por varias empresas sin seguir ningún estándar
concreto, por lo que existen diferentes sistemas PoE incompatibles entre sí (ya que
107
© Alfaomega-RC Libros
www.FreeLibros.me
ARDUINO. CURSO PRÁCTICO DE FORMACIÓN
usan diferentes voltajes, diferentes polaridades, distintas disposiciones de pines,
etc.). Afortunadamente, una especificación estándar fue definida finalmente y los
sistemas PoE actuales han convergido hasta llegar a un punto donde son casi
compatibles. Esta especificación se llama “802.3af” (del 2003) o, la más moderna,
“802.3at” (del 2009).
No obstante, estos estándares son demasiado difíciles de implementar
porque estipulan un valor de voltaje a usar de hasta 48 V (mucho más del voltaje que
los componentes usados en nuestros proyectos pueden manejar, incluso para los
reguladores de tensión) y un esquema de señalizaciones relativamente complejo que
el dispositivo a alimentar ha de implementar para informar al inyector sobre la
cantidad de tensión que requiere. Por ello, muchas veces se suele utilizar un sistema
simplificado que utiliza las mismas conexiones que el estándar 802.3 pero que
funciona a una tensión más reducida, y sin esquema de señalizaciones.
En otras palabras: para poder utilizar PoE con Arduino
no es necesario utilizar un switch o un inyector
“midspan” que soporte el estándar 802.3 al completo,
los cuales resultan ser además bastante caros.
Podemos utilizar simplemente un inyector “midspan”
tan elemental como el llamado “Passive PoE Cable
Set” de Sparkfun (mostrado en la ilustración de la
izquierda), el cual consta simplemente por un lado de
un conector “jack” de 2,1 mm hembra para empalmar
con la fuente de alimentación y un conector RJ-45
para enchufar en un switch, y por el otro tiene un zócalo RJ-45 donde se colocará el
cable Ethernet que llevará la señal PoE al dispositivo alimentar. Sparkfun lo vende
junto con un splitter PoE (enseguida veremos qué es esto) con código de producto
10759.
Otro inyector “midspan” algo más sofisticado pero también muy barato y
sencillo de usar es el llamado “4-Channel PoE Midspan Injector” fabricado por
Freetronics, el cual ofrece un voltaje de hasta 24 V (de sobra para lo que una placa
Arduino es capaz de manejar). Concretamente, este inyector consta de un conector
de alimentación “jack” de 2,1 mm preparado para ser conectado a una fuente de
alimentación que proporcione un voltaje de entre 7 V y 24 V (AC o DC), 4 zócalos RJ45 pensados para ser conectados a un switch de red estándar y 4 zócalos RJ-45
pensados para ser conectados a distintos dispositivos a alimentar. Esta alimentación
se realizará gracias a un voltaje de salida del inyector que será de idéntico valor al de
entrada pero siempre DC. Por lo tanto, según el valor de la tensión aplicada al
108
© Alfaomega-RC Libros
www.FreeLibros.me
CAPÍTULO 2: HARDWARE ARDUINO
inyector, es posible que se necesite acoplar entre este y el dispositivo un regulador
de tensión que la rebaje hasta valores más aceptables para nuestras placas Arduino.
La segunda condición que se ha de cumplir para poder utilizar PoE es que el
dispositivo alimentado (y conectado a la vez) por el cable Ethernet disponga de la
capacidad de procesar correctamente la señal PoE que le llegue por dicho cable. Si
ese dispositivo ya de por sí está habilitado para manejar señales PoE, no hay más que
hacer: simplemente se le conecta el cable Ethernet y listo. Si ese dispositivo, en
cambio, no es capaz de interpretar las señales PoE, tan solo entenderá la
comunicación de datos pero no podrá recibir alimentación eléctrica. Para conseguir
esto, se puede hacer de varias maneras:
Utilizar un “splitter PoE”. Este no es más que un cable que por un lado tiene
un zócalo RJ-45 donde se ha de insertar el cable Ethernet que transmite la
señal PoE y que por el otro se divide en dos conectores a enchufar al
dispositivo: un conector RJ-45 que transmite los datos y un conector “jack”
de 2,1 mm, que transmite la corriente continua. La siguiente figura muestra
un ejemplo de “splitter PoE” .
Acoplar una pequeña plaquita extra (también llamado “módulo”) al
dispositivo en cuestión, que dote a este de la capacidad de procesar la señal
PoE convenientemente recibida a través del cable Ethernet. En el caso
concreto de la placa Arduino Ethernet, se puede adquirir el módulo PoE
Ag9120-S, específicamente adaptado a ella, el cual ofrece 9 V de salida a la
placa con un rango de voltaje de entrada por el cable LAN de entre 36 V y 48
V. No obstante, este módulo no es fabricado oficialmente por el Arduino
Team porque es hardware privativo. Se puede adquirir bien en las webs de
los distintos distribuidores listados en el apéndice A, o bien en la web del
propio fabricante (http://www.silvertel.com/poe_products.htm).
Arduino Fio
Esta placa contiene un ATmega328P funcionando a 3,3 V y a 8 MHz. Tiene 14
agujeros que pueden utilizarse (mediante soldadura directa o bien mediante la
colocación de pines-hembra de plástico) como pines de entrada/salida digitales (6 de
109
© Alfaomega-RC Libros
www.FreeLibros.me
ARDUINO. CURSO PRÁCTICO DE FORMACIÓN
los cuales pueden ser usados como salida PWM); también tiene 8 agujeros
preparados para utilizarse como entradas analógicas y un botón de reinicio, todo ello
dentro de un tamaño muy reducido.
Una novedad de esta placa respecto a las anteriores es que se puede
alimentar eléctricamente mediante una batería LiPo gracias a que la placa dispone de
un zócalo de tipo JST de 2 pines para poder conectarla directamente allí. La placa
Arduino Fio permite ser alimentada también mediante conexión USB, ya que dispone
de un conector USB mini-B para ello. De hecho, a través de la alimentación recibida
vía USB incluso se puede recargar la batería LiPo que esté conectada en ese
momento, ya que la placa incorpora el chip cargador MAX1555 del fabricante Maxim.
No obstante, la conexión USB no está pensada para programar el microcontrolador,
por lo que se requiere para ello acoplar un adaptador USB-Serie (como los ya
comentados cuando vimos la placa Arduino Ethernet) a los agujeros de la placa
marcados como GND, AREF, 3V3, RXI, TXO y DTR, mediante la ristra de pines
adecuada.
De todas formas, la novedad más interesante de esta placa es la posibilidad
de colocarle un módulo XBee en el zócalo que incorpora específico para ello. “XBee”
es el nombre comercial dado por el fabricante Digi International a una familia de
emisores/receptores de señales de radiofrecuencia de bajo consumo y con un
encapsulamiento y tamaño compatible entre sí. Así pues, la placa Arduino Fio está
pensada para aplicaciones inalámbricas que sean autónomas en su funcionamiento y
que no requieran por tanto un alto nivel de mantenimiento. Un caso muy habitual es
conectar a esta placa algún sensor de cualquier tipo junto con el módulo XBee para
crear con varias placas Fio una red inalámbrica que permita interrelacionar estos
sensores entre sí y con algún computador central recopilador de datos. Los módulos
XBee, no obstante, no los estudiaremos en este libro.
Arduino Pro
Esta placa viene en dos “versiones”: ambas contienen un microcontrolador
Atmega328P SMD, pero una funciona con 3,3 V y a 8 MHz y la otra funciona con 5 V y
a 16 MHz. Dispone de 14 agujeros pensados para funcionar como pines de
entrada/salida digital (6 de los cuales pueden ser usados como salida PWM), 6
agujeros para entradas analógicas, agujeros para montar un conector de
alimentación de 2,1 mm, un zócalo JST para una batería LiPo externa, un interruptor
de corriente, un botón de reinicio, un conector ICSP y los pines necesarios para
conectar un adaptador o cable USB-Serial y así poder programarla (y también
alimentarla) directamente vía USB.
110
© Alfaomega-RC Libros
www.FreeLibros.me
CAPÍTULO 2: HARDWARE ARDUINO
Esta placa está pensada para instalarse de forma semi-permanente en
objetos o exhibiciones. Por eso no viene con los pines montados sino que hay colocar
en los agujeros los pines-hembra de plástico “a mano” (o bien soldar los cables
directamente). De esta manera, se permite el uso de diferentes tipos de
configuraciones según las necesidades.
Arduino Lilypad
La placa Arduino LilyPad está diseñada para ser cosida a material textil.
Permite además conectarle (mediante hilos conductores) fuentes de alimentación,
sensores y actuadores de forma que se puedan “llevar encima”, haciendo posible la
creación de vestidos y ropa “inteligente”. Además, se puede lavar. Esta placa
incorpora el microcontrolador ATmega328V (una versión de bajo consumo del
Atmega328P), el cual se programa acoplando a la placa un adaptador o cable USBSerie.
En el enlace http://www.sparkfun.com/categories/135 se pueden encontrar
bastantes complementos interesantes adaptados en tamaño y flexibilidad al Arduino
LilyPad, como por ejemplo sensores de temperatura, luz y acelerómetros, LEDs de
diferentes colores, motores de vibración, zumbadores, transmisores-receptores
inalámbricos, portapilas para baterías LiPo, botón o AAA, breadboards, interruptores,
botones, variantes específicas de la placa, etc. Incluso se distribuyen conjuntos de
estos complementos en kits llamados “ProtoSnaps” para una mayor comodidad.
Por otro lado, en la tienda oficial de Arduino (ver apéndice A) se puede
adquirir el “Wearable Kit”, formado por un conjunto de componentes (resistencias,
potenciómetros, breadboards, hilo conductor…), un sensor de presión y actuadores
varios (botones, LEDs…), todos ellos textiles. Este kit está diseñado por la empresa
especializada Plug&Wear.
Para saber más sobre posibles usos y trucos de esta placa, se pueden
consultar los tutoriales nº 281, nº 308, nº 312, nº 313 y nº 333 de Sparkfun, y
también la muy completa y práctica web de su co-diseñador, Leah Buechley
http://web.media.mit.edu/~leah/LilyPad. Si se desean conocer proyectos ya
realizados con estos componentes, un buen lugar para inspirarse es
http://www.kobakant.at/DIY
Arduino Nano
La característica más destacable de esta placa es que a pesar de su tamaño
(0,73 pulgadas de anchura por 1,70 de longitud), sigue ofreciendo el mismo número
111
© Alfaomega-RC Libros
www.FreeLibros.me
ARDUINO. CURSO PRÁCTICO DE FORMACIÓN
de salidas y entradas digitales y analógicas que la Arduino UNO y la misma
funcionalidad que esta. La consecuencia más evidente de su reducido tamaño es que
carece del conector de alimentación de 2,1 mm (aunque puede seguir siendo
alimentada por una fuente externa mediante el pin “Vin” o “5 V”) e incorpora un
conector USB mini-B en vez del conector USB tipo B.
Otra diferencia es que, aunque la placa Arduino Nano se sigue basando en el
microcontrolador ATmega328P (en formato SMD), el conversor USB-Serie que lleva
incorporado es el chip FTDI FT232RL y no el ATmega16U2.
Esta placa está especialmente pensada para conectarla a una breadboard
mediante las patillas que sobresalen de su parte posterior, pudiendo formar parte así
de un circuito complejo de una manera relativamente fija.
Arduino Mini
Esta placa es muy parecida a la placa Arduino Nano: está basada igualmente
en el microcontrolador ATmega328P SMD funcionando a 16MHz, tiene 14 pines de
entrada/salida digitales (6 de los cuales pueden funcionar como salidas PWM) y 8
entradas analógicas. Y al igual que la placa Arduino Nano, la Arduino Mini está
especialmente pensada para conectarla a una breadboard mediante las patillas que
sobresalen de su parte posterior, pudiendo formar parte así de un circuito complejo
de una manera relativamente fija.
La diferencia más importante con la placa Arduino Nano está en que la
Arduino Mini (para ahorrar aún más espacio físico y así conseguir un tamaño
realmente mínimo de 0,7 pulgadas de ancho por 1,3 de largo) no incorpora ningún
chip conversor USB-Serie. Debido a ello, para su programación se necesita utilizar un
adaptador USB-Serial externo. En concreto, se recomienda el uso de uno específico y
oficial: el llamado “Mini USB”, basado en el chip FTDI FT232RL
(http://arduino.cc/en/Main/MiniUSB), el cual se ha de colocar por separado en la
breadboard y entonces establecer las conexiones pertinentes entre este y el Arduino
Mini mediante cables. Para saber todos los detalles concretos de esta configuración,
y en general, conocer diferentes posibles usos de esta placa, recomiendo consultar la
guía oficial: http://arduino.cc/en/Guide/ArduinoMini.
Arduino Pro Mini
Esta placa tiene el mismo tamaño que una placa Arduino Mini, y una
disposición compatible de pines. Viene en dos “versiones”: ambas contienen un
112
© Alfaomega-RC Libros
www.FreeLibros.me
CAPÍTULO 2: HARDWARE ARDUINO
microcontrolador ATmega168 pero una funciona con 3,3 V y a 8 MHz y la otra
funciona con 5 V y a 16 MHz. También incorpora un botón de reinicio y los pines
necesarios para conectar un adaptador o cable USB-Serie y así poder programarla (y
también alimentarla) directamente vía USB. También se puede alimentar
eléctricamente mediante una fuente externa conectada al pin “Vcc”.
Esta placa está pensada para instalarse de forma semi-permanente en
objetos o exhibiciones. Por eso no viene con los pines montados sino que hay colocar
en los agujeros los pines-hembra de plástico “a mano” (o bien soldar cables
directamente). De esta manera, se permite el uso de diferentes tipos de
configuraciones según las necesidades.
Arduino Leonardo
La gran novedad de esta placa es que el microcontrolador que incorpora es el
ATmega32U4 (en formato SMD), el cual tiene todas las funcionalidades que ofrece el
Atmega328P pero incorpora además 0,5 kilobytes más de memoria SRAM y
sobretodo, soporta comunicaciones USB directamente (y por tanto, no necesita de
ningún chip suplementario como el ATmega16U2 o el FTDI).
Otras diferencias con la placa UNO es que la placa Leonardo incorpora un
pin-hembra digital más que la UNO para ser usado como salida PWM (el nº 13) y 6
entradas analógicas extra más, las cuales están situadas físicamente en los pineshembras digitales marcados con un puntito en el exterior de la placa.
Otra diferencia es que los pines SDA y SCL para la comunicación I2C/TWI
cambian de ubicación respecto la UNO y ahora pasan a estar en los pines-hembra
digitales nº 2 y nº 3. Por otro lado, en la placa Leonardo desaparecen los pines GPIO
SPI, por lo que la única manera de comunicar esta placa con el exterior mediante este
protocolo es utilizando directamente los pines ICSP.
El hecho de que la placa Leonardo solo incluya un microcontrolador tanto
para ejecutar los programas como para comunicarse directamente a través de USB
con el computador permite que esta placa pueda simular fácilmente (si se programa
convenientemente) ser un teclado o un ratón USB conectados a dicho computador.
Técnicamente, cuando la placa Leonardo se conecte con un cable USB al
computador, este detectará dos “puertos” de conexión diferentes: un puerto USB
estándar listo para usar la placa Leonardo como un periférico USB más (lo típico sería
un teclado o un ratón, tal como hemos dicho) y otro puerto diferente, similar al
generado cuando se conecta la Arduino UNO, usable de la forma “tradicional”, para
113
© Alfaomega-RC Libros
www.FreeLibros.me
ARDUINO. CURSO PRÁCTICO DE FORMACIÓN
la programación y comunicación con la placa a través del entorno de programación
Arduino.
El “auto-reset” de la placa Leonardo
Debido también a que la placa Leonardo utiliza un único microcontrolador
tanto para la ejecución de los programas como para la comunicación USB con el
computador, al reiniciar el microcontrolador (apretando físicamente el botón de
“reset” de la placa o bien a través del botón correspondiente del entorno de
desarrollo) la conexión USB similar a la UNO (la otra no) se interrumpe y se vuelve a
restablecer. Esto no ocurre con la placa UNO porque allí la conexión USB la mantiene
siempre un chip independiente (el ATmega16U2) que nunca es reiniciado. Una
consecuencia de este hecho es que cualquier programa que esté comunicándose en
ese momento mediante una conexión serie a través de USB con la placa Leonardo
perderá su conexión.
Otra consecuencia es que la carga de los programas realizada por el
bootloader se demorará unos cuantos segundos (generalmente, unos ocho) ya que
después de haber activado el reinicio, el entorno de desarrollo Arduino deberá
esperar hasta que detecte otra vez una conexión USB activa y efectuar entonces la
carga del programa a través de ella. Si se utiliza el botón de “reset” físico, esta
demora implica que deberemos mantener pulsado este botón durante esos segundos
hasta que veamos el mensaje “Uploading…” en la barra inferior del entorno de
desarrollo: no lo podremos soltar antes.
Técnicamente, el “auto-reset” de la placa Leonardo se activa cuando el
computador envía una señal serie de 1200 bits/s y la cierra. Esto quiere decir que en
el arranque de la placa no habrá demora en la ejecución del programa grabado, ya
que si no se recibe esa señal, el bootloader no se ejecutará.
Arduino Micro
Esta placa ofrece las mismas funcionalidades que la Arduino Leonardo (tiene
por ejemplo el mismo microcontrolador ATmega32U4 a 16MHz, los mismos 32KB de
memoria Flash y 2,5 KB de memoria SRAM, el mismo bootloader, el mismo voltaje de
trabajo –5 V–…) pero con tamaño realmente mínimo: 48 x 18 mm, ideal para ser
ubicado sobre una breadboard sin ocupar apenas espacio. Al igual que el modelo
Leonardo, se puede programar a través de una conexión USB (dispone de un zócalo
mini-B para ello), pudiendo funcionar además como teclado o ratón simulado. Las
características del “auto-reset” de la placa Leonardo también son aplicables a la
114
© Alfaomega-RC Libros
www.FreeLibros.me
CAPÍTULO 2: HARDWARE ARDUINO
Micro. Puede ser alimentada a través del cable USB o bien mediante una fuente de
alimentación externa conectada a los pines “Vin” y “GND”.
Arduino Due
Esta placa pertenece a una familia totalmente distinta de la del resto de
placas Arduino. Incluye el microcontrolador SAM3X8E, el cual, aunque fabricado
también por Atmel, es de una arquitectura interna muy diferente a la AVR
(concretamente es de tipo ARM Cortex-M3) y además, sus registros son cuatro veces
más grandes de lo habitual en las otras placas (concretamente, son de 32 bits). Su
velocidad de reloj está también muy por encima del resto de placas Arduino
(concretamente, es de 84 MHz). Además, el microcontrolador SAM3X8E dispone de
muchas más memoria (concretamente, 96 KB de SRAM y 512 KB de memoria Flash) y
también de un circuito especializado (llamado controlador “DMA”) que permite a la
CPU acceder a la memoria de una manera mucho más rápida.
Todo esto implica que con la placa Arduino Due se pueden hacer más cosas, y
más rápidamente, por lo que permite ejecutar aplicaciones que realizan un gran
procesado de datos. El precio de venta también es mayor que el resto de placas
Arduino, lógicamente.
Otros datos técnicos de la Arduino Due son: dispone de 54 pines de
entrada/salida digital (12 de los cuales pueden ser usados como salidas PWM), 12
entradas analógicas, 4 chips TTL-UART (es decir, cuatro canales serie hardware
independientes), 2 conversores digitales-analógicos (¡novedad!), 2 puertos I2C
independientes, 1 puerto SPI (el cual solo está implementado en los pines “ICSP”), 1
conector USB de tipo mini-B, 1 conector USB de tipo mini-A, un zócalo de 2,1 mm
tipo “jack”, un botón de reinicio y un botón de borrado. Además, ofrece como es
habitual los pines “Vin”, “GND”, “5 V” y “3,3 V”.
Un aspecto muy importante de esta placa que hay que saber es que su
voltaje de trabajo es de 3,3 V. Esto significa que la tensión máxima que los pines de
entrada/salida pueden soportar es ese. Si se les proporciona un voltaje mayor (como
los 5 V a los que estamos habituados), la placa se podría dañar. No obstante, las
fuentes de alimentación externas pueden ser las mismas que las utilizadas con la
placa Arduino UNO, ya que sus rangos de tensión de entrada son idénticos (6-20 V
teóricos, 7-12 V recomendables); esto es debido a que la tensión es adecuadamente
reducida gracias a un regulador interno. Por otro lado, la intensidad ofrecida por los
pines de salida está entre 6 mA y 15 mA, y la ofrecida por los pines “3,3” y “5 V” es de
800 mA.
115
© Alfaomega-RC Libros
www.FreeLibros.me
ARDUINO. CURSO PRÁCTICO DE FORMACIÓN
La Arduino Due mantiene la forma y disposición de la placa Arduino Mega,
siendo compatible con todos los shields que respeten la misma disposición de pines y
que, importante, trabajen a 3,3 V. Por otro lado, todos los pines de entrada/salida
tienen una resistencia “pull-up” interna desconectada por defecto de 100 KΩ.
La Arduino Due ofrece dos conectores USB para separar dos funcionalidades
diferentes. El conector más cercano al jack de alimentación (mini-B) está pensado
para enchufar la placa al computador y transferir desde el entorno de desarrollo
nuestro programa para que sea ejecutado por el microcontrolador, y a partir de allí
mantener la comunicación serie entre computador y placa. De hecho, este conector
está controlado por el mismo chip ATmega16U2 que la placa Arduino UNO, por lo
que su comportamiento es idéntico. El conector más cercano al botón de reinicio
(mini-A), en cambio, está controlado directamente por el chip SAM3X8E y está
pensado para usar la placa como un periférico USB más (como un teclado o un ratón,
tal como también ocurre en la placa Leonardo). Pero además, una novedad que
ofrece este último conector es que también permite a la placa actuar como “host
USB” (tal como lo hace la placa Mega). De esta forma, no solamente podríamos usar
la placa Due como un teclado o un ratón, sino que podríamos conectarle a ella un
teclado o un ratón reales, entre otros muchos dispositivos, como teléfonos móviles
de última generación, por ejemplo.
La forma de programar la placa Arduino Due es similar a las anteriores placas,
tanto en el uso del entorno de desarrollo como en el propio lenguaje de
programación: todos los cambios están “bajo la superficie”. De todas formas, la
versión actual del entorno de desarrollo a fecha de edición del libro (la 1.0.2) no
permite todavía el uso de esta placa, por lo que es necesario descargar la versión 1.5,
la cual en el momento de la edición de este libro, está en estado beta. La descarga se
puede realizar desde aquí http://arduino.cc/en/Main/SoftwareDue .
El único detalle que hay que tener en cuenta es que la memoria Flash del
microcontrolador ha de ser borrada “manualmente” cada vez que se le quiera cargar
en nuestro programa. Esto es así porque el bootloader de esta placa está alojado en
una memoria de tipo ROM separada de la memoria Flash, y solamente se ejecuta
cuando detecta que la memoria Flash está vacía. De ahí la existencia del botón de
borrado (marcado como “Erase”) en la placa. Afortunadamente, si conectamos esta a
nuestro computador mediante el zócalo USB mini-B (el más cercano al jack de
alimentación), este proceso de borrado se realiza de forma automática. En este
sentido, la comunicación USB entre placa y computador se realiza de la misma forma
ya sea utilizando la placa Due (mediante el conector mini-B) como la placa UNO.
116
© Alfaomega-RC Libros
www.FreeLibros.me
CAPÍTULO 2: HARDWARE ARDUINO
¿QUÉ “SHIELDS” ARDUINO OFICIALES EXISTEN?
Además de las placas Arduino propiamente dichas, también existen los
llamados “shields”. Un “shield” (en inglés significa “escudo”) no es más que una placa
de circuito impreso que se coloca en la parte superior de una placa Arduino y se
conecta a ella mediante el acoplamiento de sus pines sin necesidad de ningún cable.
Su función es actuar como placas supletorias, ampliando las capacidades y
complementando la funcionalidad de la placa Arduino base de una forma más
compacta y estable.
Dependiendo del modelo, incluso se pueden apilar varios shields uno encima
de otro. Esto dependerá de si el shield inferior ofrece pines-hembra para poder
acoplarlos a los pines sobresalientes del dorso del shield superior.
Normalmente, los shields comparten las líneas GND, 5 V (o 3V3), RESET y
AREF con la placa Arduino, y además suelen monopolizar el uso de algunos pines de
entrada/salida para su propia comunicación con ella, por lo que estos quedan
“inutilizados” para cualquier otro uso. Por ejemplo, si se acoplan varios shields uno
sobre otro y todos se comunican mediante SPI con la placa Arduino, todos ellos
podrán utilizar sin problemas los pines comunes correspondientes a las líneas MISO,
MOSI y SCLK , pero cada una de ellos deberá usar un pin diferente como línea CS.
Por otro lado, también hay que tener en cuenta los requerimientos de
alimentación eléctrica que necesitan los shields. Ya sabemos que una placa Arduino
recibe alrededor de 500 mA (ya sea mediante conexión USB o mediante conexión
jack externa), por lo que la corriente que queda para el funcionamiento de un posible
shields es pequeña. Ejemplos de shields que consumen mucho (de hasta 300 mA) son
los que tienen pantallas LCD o los que proporcionan conectividad Wi-Fi. También hay
que tener en cuenta si un shield determinado necesita una tensión de 3,3 V.
Existen literalmente centenares de shields construidos por la comunidad
compatibles con la placa UNO que le aportan un plus de versatilidad, pero “shields”
oficiales solo existen los siguientes:
Arduino Ethernet Shield
Este shield está pensado para los que le quieren añadir a la placa Arduino
UNO la capacidad de conectarse a una red cableada TCP/IP. Aporta la misma
funcionalidad que la placa Arduino Ethernet
pero en forma de shield
complementario acoplado a la placa Arduino UNO. De hecho, este shield tiene el
117
© Alfaomega-RC Libros
www.FreeLibros.me
ARDUINO. CURSO PRÁCTICO DE FORMACIÓN
mismo chip controlador W5100 que la placa Arduino Ethernet, y se configura con la
misma librería de programación: la librería “Ethernet”, la cual ya viene por defecto en
el lenguaje Arduino.
Una vez conectado este shield sobre la placa UNO gracias a la ristra de pines
que encaja perfectamente arriba y abajo, para nuestros circuitos utilizaremos a partir
de entonces las entradas y salidas ofrecidas por los pines-hembra del shield Ethernet.
Estas entradas y salidas tienen exactamente la misma disposición y funcionalidad que
las de la placa UNO. Incluso si fuera necesario, se podría conectar sin problemas un
segundo shield en la parte superior del shield Ethernet para seguir sumando
funcionalidad.
El procedimiento de cargar nuestros programas en el microcontrolador de la
placa UNO acoplada al shield Ethernet no varía respecto al realizado normalmente
con una placa UNO independiente: primero debemos conectar la placa UNO a
nuestro computador mediante el cable USB, y una vez cargado el programa, como
siempre, podremos seguir alimentando la placa vía USB o bien desconectarla del
computador y enchufarla a una fuente de alimentación externa. A partir de entonces,
al conector RJ-45 del shield le podremos conectar un cable de red (técnicamente, un
cable de par trenzado de categoría 5 o 6) de tipo “estándar” si deseamos comunicar
el shield a un switch o un router o de tipo “cruzado” si deseamos comunicar el shield
directamente a un computador.
Este shield requiere 5 V para funcionar. Este voltaje lo aporta la placa UNO
mediante el encaje del pin de alimentación correspondiente entre placa y shield. La
comunicación entre el chip W5100 y la placa UNO se establece mediante los pines
10,11,12 y 13 (vía SPI) por lo que estos pines no se pueden utilizar para otro
propósito. Esto implica que realmente al usar este shield tenemos 4 entradas/salidas
digitales menos.
Este shield también incorpora (tal como lo hace la placa Arduino Ethernet) un
zócalo para colocar una tarjeta microSD, la cual se podrá utilizar mediante la librería
de programación “SD”, que viene por defecto en el lenguaje Arduino. Al igual que
ocurre con el chip W5100, para poder comunicarse con la tarjeta microSD la placa
Arduino UNO utiliza el protocolo SPI, pero para ello esta vez emplea como pin SS el
número 4 en vez del 10 (reservado al W5100). Es decir, emplea los pines 4, 11, 12 y
13.
El hecho de compartir el canal SPI entre el chip W5100 y la tarjeta microSD
implica que no se pueden utilizar estos dos dispositivos a la vez. Si en nuestros
programas queremos utilizar ambos elementos, deberemos tener en cuenta esto
para programar nuestro código de forma correcta. Si, en cambio, no queremos
utilizar uno de los dos dispositivos, hay que tener la precaución de desactivarlo
118
© Alfaomega-RC Libros
www.FreeLibros.me
CAPÍTULO 2: HARDWARE ARDUINO
explícitamente en nuestro código; para desactivar la tarjeta microSD se ha de
configurar el pin 4 como salida y escribir un valor HIGH –ALTO– y para desactivar el
chip W5100 se ha de hacer lo mismo pero con el pin 10.
Al igual que la placa Arduino Ethernet, este shield también tiene la
posibilidad de acoplársele un módulo PoE.
Finalmente, indicar que este shield también dispone de su propio botón de
“reset”, el cual reinicia tanto el chip W5100 como la propia placa Arduino, y de una
serie de LEDs informativos interesantes de conocer: “PWR” (indica que la placa y el
shield reciben alimentación eléctrica), “ LINK” (indica la presencia de una conexión de
red, y parpadea cuando el shield recibe o transmite datos), “FULLD” (indica que la
conexión de red es “full duplex”), “100M” (indica la presencia de una conexión de
red de 100 megabits/s –en vez de una de 10 megabits/s–), “RX” (parpadea cuando el
shield recibe datos),”TX” (parpadea cuando el shield envía datos) y “COLL” (parpadea
cuando se detectan colisiones de paquetes en la red).
Arduino Wireless SD Shield
Este shield está pensado para permitir a una placa Arduino UNO poderse
comunicar inalámbricamente mediante el uso de un módulo XBee (adquirido aparte)
o similar. Esto permite establecer un enlace con otro dispositivo XBee a una distancia
de hasta unos 100 metros en interior y de hasta unos 300 metros en exterior con
línea de visión directa.
Igual que ocurre con el resto de shields oficiales, una vez conectado este
shield sobre la placa UNO gracias a la ristra de pines que encaja perfectamente arriba
y abajo, para nuestros circuitos utilizaremos a partir de entonces las entradas y
salidas ofrecidas por los pines-hembra de este shield. Estas entradas y salidas tienen
exactamente la misma disposición y funcionalidad que las de la placa UNO e, incluso
si fuera necesario, se podría conectar sin problemas un segundo shield en la parte
superior de este shield.
Este shield dispone de un conmutador etiquetado como “Serial Select” que
sirve para determinar cómo se comunicará el módulo XBee con la placa Arduino
sobre la que se encuentra. Si el conmutador esté colocado en la posición “Micro”, los
datos recibidos por el módulo XBee llegarán sin intermediarios al microcontrolador
(señal RX) y los datos enviados desde el microcontrolador (señal TX) serán
transmitidos tanto hacia el módulo como hacia el posible computador que esté
conectado vía USB. No obstante, en esa posición el ATmega328P no podrá ser
programado a través de USB.
119
© Alfaomega-RC Libros
www.FreeLibros.me
ARDUINO. CURSO PRÁCTICO DE FORMACIÓN
Si el conmutador está colocado en la posición “USB”, el módulo XBee se
comunicará directamente con el chip Atmega16U2 (suponiendo que estamos usando
la placa UNO) ignorando completamente la presencia del microcontrolador
ATmega328P. En esta posición, el módulo XBee será capaz de comunicarse
directamente con un computador conectado vía USB para poder ser configurado y
utilizado con total independencia del resto de elementos de la placa Arduino. No
obstante, para que el modo “USB” pueda funcionar correctamente, hay que tener la
precaución de programar previamente el microcontrolador ATmega328P con un
código Arduino con sus funciones “setup()” y “loop()” totalmente vacías (en el
capítulo 4 se verá qué significa esto).
Este shield también incorpora un zócalo para colocar una tarjeta microSD, la
cual se podrá utilizar mediante la librería de programación “SD”, que viene por
defecto en el lenguaje Arduino. Para poder comunicarse con esta tarjeta, la placa
Arduino UNO utiliza el protocolo SPI, empleando para ello como pin SS el número 4,
además de los pines 11, 12 y 13. Esto quiere decir que estos cuatro pines del shield
no se pueden utilizar para otra cosa y por lo tanto, disponemos de 4 entradas/salidas
digitales menos.
Arduino Wireless Proto Shield
Este shield es exactamente igual al shield anterior, pero sin tener el zócalo
microSD.
Arduino WiFi Shield
Este shield está pensado para los que le quieren añadir a la placa Arduino
UNO la capacidad de conectarse inalámbricamente a una red TCP/IP. Incorpora el
chip HDG104 del fabricante H&D Wireless, el cual incluye una antena integrada y
permite conectarse a redes Wi-Fi de tipo 802.11b y de tipo 802.11g. También
incorpora el chip ATmega 32UC3, un microcontrolador de 32 bits que en este shield
viene preprogramado de fábrica para proporcionar una pila IP completa (TCP y UDP).
Las redes a las que se puede conectar pueden ser abiertas, o bien estar
protegidas mediante encriptación de tipo WEP o WPA2-Personal (no puede
conectarse a redes WPA2-Enterprise). En cualquier caso, solo podrá conectarse a una
red si esta emite públicamente su SSID (es decir, si su SSID no está oculto). Para
poder gestionar este shield, se debe utilizar la librería de programación oficial “WiFi”,
la cual viene por defecto en el propio lenguaje Arduino.
120
© Alfaomega-RC Libros
www.FreeLibros.me
CAPÍTULO 2: HARDWARE ARDUINO
Igual que ocurre con el resto de shields oficiales, una vez conectado este
shield sobre la placa UNO gracias a la ristra de pines que encaja perfectamente arriba
y abajo, para nuestros circuitos utilizaremos a partir de entonces las entradas y
salidas ofrecidas por los pines-hembra de este shield. Estas entradas y salidas tienen
exactamente la misma disposición y funcionalidad que las de la placa UNO. Incluso si
fuera necesario, se podría conectar sin problemas un segundo shield en la parte
superior de este shield para seguir sumando funcionalidad.
El procedimiento de cargar nuestros programas en el microcontrolador de la
placa UNO acoplada al shield WiFi no varía respecto al realizado normalmente con
una placa UNO independiente: simplemente deberemos conectar la placa UNO a
nuestro computador mediante el cable USB para cargar el programa, y una vez hecho
esto, como siempre, podremos seguir alimentando el conjunto placa más shield vía
USB o bien desconectarla del computador y enchufarla a una fuente de alimentación
externa. El shield requiere 5 V para funcionar, y este voltaje lo aporta la placa UNO
mediante el encaje del pin de alimentación correspondiente entre placa y shield.
Este shield incorpora (tal como lo hace el shield Ethernet o el Wireless SD) un
zócalo pensado para colocar una tarjeta microSD. La idea es que esta tarjeta sirva
para almacenar ficheros y hacerlos disponibles a través de la red, mediante el uso de
la librería de programación “SD” (que viene por defecto en el lenguaje Arduino). La
comunicación entre el chip HDG104 y la placa UNO se establece mediante los pines
10, 11, 12 y 13 (vía SPI) por lo que estos pines no se pueden utilizar para otro
propósito. La comunicación entre la tarjeta microSD y la placa Arduino UNO también
se establece mediante el protocolo SPI, pero para ello esta vez emplea como pin SS el
número 4 (en vez del 10 usado por el HDG104). Además de todo ello, el pin número 7
también está reservado para la comunicación interna entre la placa y el shield WiFi.
Por tanto, hay que tener en cuenta que disponemos de 6 pines menos (el 4, 7, 10, 11,
12 y 13) ya que no podremos utilizarlos como entradas o salidas estándares.
Además, el hecho de compartir el canal SPI entre el chip HDG104 y la tarjeta
microSD implica que no se pueden utilizar estos dos dispositivos a la vez. Si en
nuestros programas queremos utilizar ambos elementos, deberemos tener en cuenta
esto para programar nuestro código de forma correcta. Si, en cambio, no queremos
utilizar uno de los dos dispositivos, hay que tener la precaución de desactivarlo
explícitamente en nuestro código; para desactivar la tarjeta microSD se ha de
configurar el pin 4 como salida y escribir un valor HIGH –ALTO– y para desactivar el
chip HDG104 se ha de hacer lo mismo pero con el pin 10.
121
© Alfaomega-RC Libros
www.FreeLibros.me
ARDUINO. CURSO PRÁCTICO DE FORMACIÓN
Por otro lado, indicar que este shield también dispone de su propio botón de
“reset”, el cual reinicia tanto el chip HDG104 como la propia placa Arduino, y
también de una serie de LEDs informativos interesantes de conocer: el “L9”
(conectado directamente al pin digital nº 9), el “LINK” (que indica que se ha
establecido conexión a una red), el “ERROR” (que indica si ha habido un error en la
comunicación) y el “DATA” (que indica que hay datos transmitiéndose/recibiéndose
en ese momento).
Finalmente, podemos observar que este shield incluye un conector USB de
tipo mini-B. Este conector no es para programar la placa Arduino, sino para realizar
una tarea algo más avanzada que en general no será necesaria y que por tanto, no
estudiaremos en este libro: actualizar (mediante el protocolo DFU) el firmware del
chip ATmega32U3. Una utilidad de esto es el poder añadir de forma directa al 32U3
protocolos de red más complejos sin depender del limitado espacio que proporciona
el ATmega328 de la placa Arduino. De hecho, incluso se podría alterar el firmware de
tal forma que el shield WiFi podría funcionar como un dispositivo independiente sin
necesidad de tener una placa Arduino conectada a él.
Este shield también dispone de un zócalo FTDI (al cual se le puede conectar
un adaptador o cable USB-Serie) para poder interactuar directamente con el chip
32U3 y obtener información de diagnóstico. Para ello, se debe utilizar un programa
de computador especial que permita el envío de comandos al shield para que este los
interprete y ejecute. Es decir, un programa que funcione como “terminal serie”. Este
tipo de programas los estudiaremos en el próximo capítulo. La lista de comandos la
podemos consultar aquí: http://arduino.cc/en/Hacking/WiFiShield32USerial .
Arduino Motor Shield
Este shield incorpora el chip L298P del fabricante STMicroelectronics; la “P”
final simplemente indica el tipo de encapsulado que tiene, ya que para el mismo chip
L298 existen otras formas y tamaños, identificados con otras letras). Este chip está
diseñado para controlar componentes que contienen inductores –”bobinas”– en su
estructura interna, tales como relés, solenoides, motores de corriente continua –DC–
o motores paso a paso – “steppers” –, entre otros.
En concreto, gracias al chip L298P, el shield Arduino Motor nos permite
dominar la velocidad y sentido de giro de hasta dos motores DC de forma
independiente o bien estas dos magnitudes de un motor paso a paso. También
podremos realizar diferentes medidas sobre las capacidades de los motores
conectados. Para saber más sobre los distintos tipos de motores, sus propiedades y
aplicaciones, recomiendo consultar el apartado dedicado a ellos en el capítulo 5.
122
© Alfaomega-RC Libros
www.FreeLibros.me
CAPÍTULO 2: HARDWARE ARDUINO
Como el voltaje necesario para el correcto funcionamiento de los motores
suele sobrepasar el aportado por un simple cable USB, este shield siempre necesitará
ser alimentado por una fuente de externa. Esta puede ser bien un adaptador AC/DC
que aporte entre 7 y 12 V DC de salida y conectado al jack de 2,1 mm de la placa
Arduino UNO, o bien una pila (preferiblemente de 9 V) conectada mediante cables
directamente a los bornes de los tornillos etiquetados como “Vin” y “Gnd” del propio
shield. En ambos casos (usando el adaptador AC/DC o la pila), estaríamos
alimentando a la vez tanto al shield como a la placa.
No obstante, si los motores utilizados requieren más de 9 V, necesitaremos
separar las líneas de alimentación de placa y shield de manera que cada una se
alimente por separado: esto se hace cortando la soldadura existente entre los
extremos del jumper etiquetado como “Vin connect” que aparece en el dorso del
shield. De esta forma, el shield se podría continuar alimentando mediante la fuente
conectada a sus bornes de tornillo, y la placa por su lado se alimentaría o bien con el
cable USB o bien con la fuente externa que estuviera conectada al jack de 2,1 mm. De
todas formas, hay que tener en cuenta que el máximo voltaje que admiten los bornes
de tornillo es de 18 V.
Este shield tiene dos canales separados, etiquetados como “A” y “B”, en
forma de bornes de tornillo para conectar allí los motores. Cada canal por separado
puede manejar un motor DC independiente, pero también se pueden combinar para
manejar entre los dos un único motor paso a paso. Si estamos en el primer caso (es
decir, si queremos manejar uno o dos motores DC), podemos emplear determinados
pines-hembra de entrada/salida para controlar y monitorizar el motor DC conectado
a cada canal. Esto implica que esos pines-hembra no los podremos usar para otra
cosa, por lo que dispondremos de menos entradas/salidas de propósito general. En
concreto, la función estos pines-hembra especializados es la siguiente:
Función
Sentido de movimiento
Velocidad (PWM)
Freno
Detección de corriente
Pines Canal A Pines Canal B
D12
D3
D9
A0
D13
D11
D8
A1
A partir de la tabla anterior se puede deducir cómo es el funcionamiento del
shield. Después de conectar el par de cables que proporcione cada motor a los
terminales (+) y (-) de sus respectivos bornes de tornillo (canal A o canal B), para
controlar su sentido de movimiento se deberá enviar una señal de valor HIGH o LOW
123
© Alfaomega-RC Libros
www.FreeLibros.me
ARDUINO. CURSO PRÁCTICO DE FORMACIÓN
(según el sentido de giro deseado) a los pines de dirección correspondientes. Para
controlar la velocidad de giro se deberá variar los valores de la señal PWM en los
pines correspondientes. Finalmente, los pines de freno si tienen el valor HIGH paran
en seco los motores DC asociados (en vez de dejarlos desacelerar paulatinamente
como ocurriría si se les corta la alimentación).
Se puede conocer el valor de la intensidad de corriente que pasa a través del
motor DC leyendo el valor de la señal existente en los pines correspondientes de la
tabla anterior, ya que la señal recibida es proporcional a dicha intensidad. Cada canal
puede recibir una corriente de 2 amperios como máximo, la cual se corresponde a
una señal máxima posible de 3,3 V.
Si no necesitamos la funcionalidad de freno o de detección de corriente y
necesitamos más pines para nuestro proyecto, se pueden desactivar estas
funcionalidades cortando la soldadura existente entre los extremos de los
respectivos jumpers etiquetados convenientemente en el dorso del shield.
Este shield dispone además de una serie de conectores muy interesantes: 2
conectores blancos de tipo “TinkerKit” de 3 pines para poder enchufar dos entradas
analógicas (conectadas internamente a los pines A2 y A3); 2 conectores naranja de
tipo “TinkerKit” de 3 pines para poder enchufar dos salidas analógicas (conectadas
internamente a las salidas PWM de los pines D5 y D6) y 2 conectores blancos de tipo
“TinkerKit” de 4 pines, uno para entrada I2C/TWI y otro para salida I2C/TWI.
Tinkerkit (y otros)
“TinkerKit” (http://www.tinkerkit.com) es un conjunto de sensores y
actuadores prefabricados que comparten una forma coherente y común de acoplarse
a cualquier circuito compatible, de manera que la creación de proyectos sea tan
sencilla como conectar y desconectar módulos TinkerKit igual que si fueran piezas de
un puzle. De esta manera, se pueden poner en marcha rápidamente entornos
interactivos sin tener que soldar ni usar ni siquiera una breadboard. Todos los
componentes TinkerKit están montados sobre un soporte generalmente naranja y
todos disponen sin distinción del mismo cable de 3 (o 4) pines, el cual permite
transmisiones de datos a distancias de hasta 5 metros. Entre los componentes
TinkerKit podemos encontrar botones, LEDs de diversos colores, potenciómetros
rotatorios y lineales, joysticks, acelerómetros, sensores de movimiento, de luz, de
infrarrojos, de temperatura, transistores, servomotores, brújulas, GPS, sistemas
táctiles...
124
© Alfaomega-RC Libros
www.FreeLibros.me
CAPÍTULO 2: HARDWARE ARDUINO
Para que nuestra placa Arduino UNO pueda reconocer y trabajar con
componentes TinkerKit, en general lo más recomendable es utilizar el llamado
“Sensor Shield”, un shield preparado para poderle enchufar allí de una forma
centralizada los componentes TinkerKit que deseemos. No obstante, una vez
conectados los módulos TinkerKit al “Sensor shield” y este a una placa Arduino, para
poder gestionar todo el sistema es necesario utilizar además una librería de
programación especial llamada “TinkerKit”, descargable de la página de TinkerKit (ya
que no viene por defecto incorporada en el lenguaje Arduino). Mediante esta librería
podemos manipular dentro de nuestro código cada uno de los módulos TinkerKit de
forma independiente, gracias a una serie de instrucciones particulares que facilitan
su control.
Existen otros sistemas de componentes que persiguen la misma filosofía de
“enchufar y listo”, pero cada uno adopta sus propios conectores y pueden no ser
compatibles entre sí. Entre las alternativas a Tinkerkit podemos encontrar por
ejemplo el “GROVE Starter Kit” (producto con código ELB152D2P) del distribuidor
Seeedstudio. Este producto incorpora varios módulos GROVE, entre los cuales
podemos encontrar sensores de luz, de temperatura, de agua, de gas, de
movimiento, de distancia, de sonido, de electricidad, sensores táctiles,
acelerómetros, brújulas, pantallas de cristal líquido, relojes de tipo RTC,
receptores/transmisores Bluetooth, GPS… además de potenciómetros, joysticks,
botones, LEDs, zumbadores, altavoces, etc. Incluye además el llamado “Grove Base
Shield”, que no es más que un shield acoplable a una placa Arduino con conectores
de tipo GROVE donde se pueden enchufar diferentes módulos de este tipo. Para
controlar los módulos GROVE, al contrario que con TinkerKit, no es necesario utilizar
ninguna librería específica: con el lenguaje Arduino tal cual ya es suficiente.
Seeedstudio también comercializa otro kit de módulos (con la misma filosofía
pero tal vez no tan completo) llamado “Electronic Bricks Kit” (producto con código
ELB138E1P), el cual incluye el shield “Arduino Sensor Shield”. Otro “Sensor Shield”
independiente pero compatible con los “Electronic Bricks” es el distribuido por
Yourduino.
Arduino Proto Shield
Este shield permite de forma fácil diseñar e implementar nuestros circuitos
personales. Básicamente lo que hace es ofrecer un área de trabajo donde se pueden
soldar (usando tanto la técnica del montaje superficial –SMT–, como la técnica de los
agujeros pasantes –en inglés THT, de ”through-hole technology”–) los diferentes
componentes electrónicos que necesitemos para montar nuestro proyecto. De esta
125
© Alfaomega-RC Libros
www.FreeLibros.me
ARDUINO. CURSO PRÁCTICO DE FORMACIÓN
forma, podemos tener de una forma muy compacta todo un circuito completo
formado por placa, shield y componentes conectados, todo en uno.
La tecnología THT es tal vez la manera más sencilla de soldar un componente
a una placa de circuito impreso. Para ello, se requiere que los componentes
dispongan de patillas de metal de varios milímetros de longitud y la PCB disponga de
orificios taladrados: la técnica simplemente consiste en atravesar con cada patilla un
orificio de la placa y seguidamente soldar cada una de estas patillas a la cara inferior
de la PCB (cortando opcionalmente, una vez realizada la soldadura, los milímetros de
patilla que puedan sobresalir por debajo). En cambio, con la tecnología SMT los
componentes no poseen patillas sino pequeñas pestañas metálicas que son soldadas
sobre unos pequeños zócalos especiales presentes sobre la capa exterior de las
placas. La técnica SMT, comparándola con la THT, permite que los componentes
puedan ser mucho más pequeños, más baratos y que se puedan utilizar en ambos
lados de las placas (permitiendo así una densidad de componentes mucho mayor),
pero en general es más difícil de soldar para los electrónicos aficionados.
Aclaremos aquí ya que en este libro no se realizará ningún proyecto donde
sea necesario soldar componentes. Si bien es cierto realizar soldaduras domésticas
(sobre todo de tipo THT) no es excesivamente complicado y pueden conseguirse
resultados muy buenos con material y herramientas relativamente baratas sin
problemas, hay que reconocer que se requiere cierta experiencia y pericia en este
tema. Por eso, y ya que este texto no deja de ser una introducción al mundo de la
electrónica, no se ha considerado oportuno profundizar en este asunto, que tal vez
pertenezca a un peldaño inmediatamente superior de conocimientos.
Aun si, no se desea soldar ningún componente (como es nuestro caso), este
shield también nos puede ser útil porque permite colocar permanentemente en un
área especialmente reservada para ello una pequeña breadboard de 1,8 x 1,4
pulgadas (adquirida aparte). Así podremos enchufar rápidamente todos los
elementos del circuito y comprobar que este funcione correctamente de una forma
muy compacta y segura.
Este shield recibe la alimentación de los pines estándares 5 V y GND de la
placa Arduino y la reparte a lo largo de dos filas de once agujeros etiquetadas en el
shield claramente como “5 V” y “GND” . A partir de estas dos filas se puede alimentar
fácilmente cualquier componente (incluso zócalos DIP) que se suelde a la placa.
Otras características de este shield son que dispone de un botón de reinicio y
de un conector ICSP (comunicado mediante los pines 10, 11, 12 y 13 a la placa
126
© Alfaomega-RC Libros
www.FreeLibros.me
CAPÍTULO 2: HARDWARE ARDUINO
Arduino UNO) para que no tengamos que usar los ubicados en la placa base, y
también que replica la disposición exacta de todos los pines de E/S de la placa
Arduino UNO para poder trabajar con ellos de la forma habitual.
¿QUÉ SHIELDS NO OFICIALES EXISTEN?
Existe gran cantidad de shields diseñados y construidos por la comunidad que
ofrecen soluciones a necesidades específicas que los shields oficiales no presentan.
En este sentido, es muy recomendable consultar la web http://www.shieldlist.org,
que ofrece una lista centralizada de prácticamente todos los modelos de shields
existentes, clasificados por fabricante. Allí encontraremos además las
especificaciones básicas de cada shield, los detalles de sus conexiones y en general
toda la información necesaria para comprender su funcionamiento.
Un ejemplo de shield que nos puede ser útil en varios proyectos diferentes es
el llamado genéricamente “proto shields”. Básicamente, lo que ofrecen este tipo de
shields es un área de prototipado para implementar los circuitos de una forma
mucho más compacta que si lo hiciéramos mediante una breadboard por separado
(además de algún pulsador, LED o potenciómetros extra, según el modelo). Un
ejemplo de este tipo de shield lo acabamos de ver: el Arduino Proto Shield oficial,
pero otros similares fabricados por terceros son, por ejemplo, el “Protoshield Pro”
de Freetronics o el “Prototyping Shield for Arduino” de DFRobot.
Desgraciadamente, muchos “proto shields” se distribuyen en forma de kit (es
decir, con sus piezas sin ensamblar), por lo que es necesario, una vez adquiridos,
soldar todas sus partes para obtener un shield funcional. Ejemplos de estos últimos
son el “MakerShield Kit” de Makershed, el “Proto Shield for Arduino Kit” de Adafruit,
el “Protoshield Kit for Arduino” de Seeedstudio o el “Arduino Protoshield Kit” de
Sparkfun.
Una alternativa a los “proto shields” anteriores son los llamados
genéricamente “screw shields”, los cuales sustituyen los pines-hembra por
terminales de tuerca de 3,5 mm, ideales para fijar los cables de una forma mucho
más estable mediante destornilladores. Ejemplos son el “Terminal Shield for
Arduino” de Freetronics, el “ProtoScrewShield” de Sparkfun (en forma kit), el “ProtoScrewShield” de Adafruit (en forma de kit), el “Arduino Proto Screw Shield” de
IteadStudio o el “Power ScrewShield” de Snootlab.
127
© Alfaomega-RC Libros
www.FreeLibros.me
ARDUINO. CURSO PRÁCTICO DE FORMACIÓN
Otro tipo de shields diferentes de los anteriores pero que conviene conocer
porque también nos pueden ser de gran ayuda en múltiples proyectos son los que
permiten situar sobre sí mismos algún tipo de batería de tal forma que se consiga
una estructura sólida y compacta de fuente de alimentación más placa Arduino,
haciendo al conjunto energéticamente independiente de nuestro computador. Un
ejemplo de este tipo de shield es el “Lithium BackPack” de LiquidWare, el cual admite
la colocación (mediante conector JST) de una batería Li-Ion de varios tipos
compatibles (2200 mAh, 1000 mAh o 660 mAh), todos ellos capaces de alimentar
nuestra placa Arduino; también tiene la opción de actuar como cargador de la
batería, bien a través de la alimentación recibida por la placa Arduino o bien
directamente del exterior mediante un conector USB mini-B ya incluido.
Otros shield similar al anterior es el “LiPower Shield” de Sparkfun. Este shield
también es capaz también de realizar dos funciones: se puede utilizar como cargador
de una batería (en este caso, de tipo LiPo de 3,7 V y preferiblemente 500 mAh) y
además como fuente de alimentación de la placa Arduino. La circuitería interna del
shield se encarga de proteger la batería de cargas, descargas o corrientes excesivas, y
de convertir los 3,7 V ofrecidos por ella en los 5 V necesarios para hacer funcionar
Arduino, por lo que tan solo nos deberemos preocupar de conectar la batería LiPo al
zócalo de tipo JST incorporado en el shield y ya está. Si se desea recargar la batería, lo
podemos hacer a través de la alimentación recibida por la propia placa Arduino o
bien directamente del exterior mediante un conector USB mini-B que viene incluido.
Este shield permite además monitorizar el estado de carga de la batería mediante un
código Arduino específico, descargable de la página de este producto.
De todas formas, es imposible nombrar aquí todos los shields que puedan ser
destacables por alguna razón: son simplemente demasiados y muy diferentes entre
sí. Muchos de ellos los iremos conociendo a medida que necesitemos utilizarlos en
los diferentes proyectos existentes a lo largo del libro, pero aun así quedarán en el
tintero muchos que nos puede ser útil conocer. Recomiendo, pues, visitar la web
mencionada anteriormente y/o consultar el extenso catálogo de los fabricantes y
diseñadores de shields más importantes, como Sparkfun, Adafruit, Seeedstudio,
Iteadstudio, Freetronics, Olimex o DFRobot, entre otros listados en el apéndice A.
128
© Alfaomega-RC Libros
www.FreeLibros.me
SOFTWARE ARDUINO
¿QUÉ ES UN IDE?
Un programa es un conjunto concreto de instrucciones, ordenadas y
agrupadas de forma adecuada y sin ambigüedades que pretende obtener un
resultado determinado. Cuando decimos que un microcontrolador es “programable”,
estamos diciendo que permite grabar en su memoria de forma permanente (hasta
que regrabemos de nuevo si es necesario) el programa que deseemos que dicho
microcontrolador ejecute. Si no introducimos ningún programa en la memoria del
microcontrolador, este no sabrá qué hacer.
Las siglas IDE vienen de Integrated Development Environment, lo que
traducido a nuestro idioma significa Entorno de Desarrollo Integrado. Esto es
simplemente una forma de llamar al conjunto de herramientas software que permite
a los programadores poder desarrollar (es decir, básicamente escribir y probar) sus
propios programas con comodidad. En el caso de Arduino, necesitamos un IDE que
nos permita escribir y editar nuestro programa (también llamado “sketch” en el
mundo de Arduino), que nos permita comprobar que no hayamos cometido ningún
error y que además nos permita, cuando ya estemos seguros de que el sketch es
correcto, grabarlo en la memoria del microcontrolador de la placa Arduino para que
este se convierta a partir de entonces en el ejecutor autónomo de dicho programa.
www.FreeLibros.me
ARDUINO. CURSO PRÁCTICO DE FORMACIÓN
Para poder empezar a desarrollar nuestros propios sketches (o probar alguno
que tengamos a mano) deberemos instalar en nuestro computador el IDE que nos
proporciona el proyecto Arduino. Para ello, seguiremos alguno de los pasos
mostrados a continuación, según cada caso particular.
INSTALACIÓN DEL IDE ARDUINO
Ubuntu
La manera más fácil de instalar el IDE de Arduino en Ubuntu es mediante el
uso de su “Centro de Software” (o cualquier otro gestor de paquetes equivalente, tal
como Synaptic o apt-get/aptitude). El paquete que necesitamos se llama “arduino” y
estará disponible si tenemos activado el repositorio “universe”. Si queremos usar el
terminal de comandos para instalar el IDE de Arduino, podríamos escribir por tanto:
sudo apt-get -y install arduino
Es interesante notar que Ubuntu divide el entorno de programación Arduino
en dos paquetes diferentes: el llamado “arduino”, que incluye los ficheros que
conforman la interfaz gráfica del IDE y el llamado “arduino-core”, que incluye las
herramientas fundamentales de compilación, programación y grabación de sketches.
Estas últimas son las que realizan todo el trabajo importante y son invocadas
mediante la interfaz gráfica del IDE (el cual en este sentido hace de mero
intermediario entre ellas y el usuario), aunque también pueden ser ejecutadas
directamente mediante el intérprete de comandos. Instalando el paquete “arduino”,
se instalará de forma automática el paquete “arduino-core” sin necesidad de
especificarlo (es de hecho lo que hacemos con el comando anterior), pero a la
inversa no es así: si quisiéramos trabajar mediante un terminal sin usar el IDE
propiamente dicho podríamos instalar el paquete “arduino-core” autónomamente
sin necesidad de instalar el paquete “arduino”.
Fedora
La manera más fácil de instalar el IDE de Arduino en Fedora es mediante el
uso de cualquiera de sus gestores de paquetes disponibles (PackageKit, Yum, etc). El
paquete que necesitamos se llama “arduino” y está disponible en el repositorio
oficial de Fedora. Si usamos el terminal de comandos, para instalar el IDE de Arduino
debemos escribir: sudo yum -y install arduino.
130
© Alfaomega-RC Libros
www.FreeLibros.me
CAPÍTULO 3: SOFTWARE ARDUINO
Al igual que ocurría con Ubuntu, Fedora divide el entorno de programación
Arduino en dos paquetes: “arduino” y “arduino-core”. Además, ofrece un tercer
paquete llamado “arduino-doc” (instalado automáticamente mediante el comando
anterior), que contiene toda la documentación y ejemplos de programación oficial de
Arduino. En Ubuntu esta información se encuentra incluida dentro del paquete
“arduino-core”.
Cualquier sistema Linux
Para instalar el IDE de Arduino en una distribución cualquiera de Linux,
debemos ir a http://arduino.cc/en/Main/Software, la página de descargas oficial de
Arduino. Allí, bajo el apartado “Downloads”, aparecen dos enlaces diferentes para
descargar la versión del IDE Arduino para Linux. Ambos enlaces apuntan a un archivo
comprimido en formato “tgz” alojado en el almacén de software oficial de Arduino
(ubicado en http://code.google.com/p/arduino), pero un enlace corresponde a la
versión del IDE de 32 bits y el otro a la de 64 bits. Es necesario, por tanto, conocer
primero qué tipo de sistema operativo tenemos instalado (32 bits o 64 bits) y
descargarnos entonces el paquete “tgz” correspondiente.
Para saber de manera rápida si nuestro sistema Linux es de 32 bits o de 64
bits podemos abrir un terminal y escribir el siguiente comando: getconf LONG_BIT
La salida que obtengamos como resultado de ejecutar el comando anterior será “32”
si nuestro sistema es de 32 bits y “64” si nuestro sistema es de 64 bits.
Una vez sabido esto, ya podemos elegir el paquete “tgz” adecuado y, una vez
descargado, lo descomprimiremos. Cuando entremos dentro de la carpeta
descomprimida que obtengamos, no encontraremos ningún instalador ni nada
parecido (solo una estructura de archivos y subcarpetas que no deberemos modificar
para nada) porque de hecho, nuestro IDE ya está listo para ser usado desde este
mismo momento: tan solo deberemos clicar sobre el archivo ejecutable (en realidad,
un shell script con permisos de ejecución) llamado “arduino” y, después de confirmar
la opción “Ejecutar” que aparecerá en el cuadro emergente, veremos el IDE
finalmente ante nosotros.
También podemos ejecutar el IDE a través del intérprete de comandos; para
ello deberemos situarnos mediante el comando cd dentro de la carpeta donde se
encuentra el shell script y escribir ./arduino (importante no olvidarse del punto y
la barra).
131
© Alfaomega-RC Libros
www.FreeLibros.me
ARDUINO. CURSO PRÁCTICO DE FORMACIÓN
Evidentemente, podremos mover y guardar en el lugar que deseemos de
nuestro disco duro la carpeta contenedora de los ficheros que forman el IDE, siempre
y cuando no alteremos nada de su interior. Seguramente también deseemos crear un
acceso directo del ejecutable allí donde lo consideremos oportuno (por ejemplo, en
el escritorio).
En realidad todo este proceso que acabamos de describir en este apartado
también se podría haber seguido igualmente si nuestra distribución Linux fuera
Ubuntu o Fedora. De hecho, puede haber ocasiones donde nos interese más seguir
este procedimiento “manual” que utilizar los repositorios respectivos: una de estas
ocasiones podría ser la aparición en la web oficial de una versión más actualizada del
IDE que todavía no haya sido empaquetada ni introducida en los repositorios de
nuestra distribución preferida.
Las dependencias
Desgraciadamente, es posible que al intentar ejecutar el IDE tal como se
describe en este apartado, obtengamos diferentes errores debidos a no tener
previamente instalados en el sistema los paquetes necesarios para poder ejecutar el
script “arduino” sin problemas (es decir, por no tener instaladas las “dependencias”
del IDE Arduino). Si usamos un gestor de paquetes cualquiera para instalar el IDE
desde los repositorios de nuestra distribución (como el “apt-get” de Ubuntu o el
“yum” de Fedora) no tendremos este inconveniente porque precisamente una de las
tareas de un gestor de paquetes es detectar si las dependencias necesarias están ya
instaladas (y si no lo están, proceder a su instalación automática).
Para resolver los posibles errores de falta de dependencias, deberemos
instalarlas de alguna manera antes de volver a intentar ejecutar el IDE Arduino. Lo
más sencillo es hacerlo a través de nuestro gestor de paquetes favorito, pero ¿qué
dependencias son? A continuación, mostramos como referencia una lista (¡no
exhaustiva!) con los nombres de los paquetes para Ubuntu y Fedora de las
dependencias básicas del IDE Arduino, además de una breve explicación de su
utilidad:
PAQUETE UBUNTU: openjdk-7-jre
PAQUETE FEDORA: java-1.7.0-openjdk
UTILIDAD: conjunto de utilidades y librerías que permiten la ejecución de
aplicaciones escritas en el lenguaje de programación Java. Precisamente el
código del IDE (a diferencia del de las herramientas básicas de línea de
comandos), está desarrollado con este lenguaje, por lo que la instalación de
este paquete es imprescindible para su correcto funcionamiento en cualquier
sistema operativo. Su web oficial es: http://openjdk.java.net
132
© Alfaomega-RC Libros
www.FreeLibros.me
CAPÍTULO 3: SOFTWARE ARDUINO
PAQUETE UBUNTU: librxtx-java
PAQUETE FEDORA: rxtx
UTILIDAD: librería escrita en Java que permite comunicar aplicaciones
escritas en ese mismo lenguaje (en nuestro caso, el IDE Arduino) con
dispositivos externos mediante comunicación serie (en nuestro caso, las
placas Arduino). En pocas palabras, es la pieza de software que permite al IDE
poder comunicarse a través del cable USB con la placa que tengamos
conectada. Su web oficial es: http://rxtx.qbang.org.
PAQUETE UBUNTU: gcc-avr
PAQUETE FEDORA: avr-gcc y avr-gcc-c++
UTILIDAD: colección de utilidades que transforman un código fuente escrito
en el lenguaje de programación C (o C++) en un fichero con el formato binario
adecuado (concretamente el formato “.hex”) para poder ser grabado cuando
se desee en la memoria de un microcontrolador AVR de Atmel. Es decir, en un
conjunto de programas que transforman nuestro sketch en un fichero
entendible y ejecutable por este tipo de microcontroladores. Hablando
técnicamente, “gcc-avr” es un compilador cruzado (es decir, un compilador
que genera programas ejecutables para otra plataforma diferente –Arduino–
de la plataforma donde está instalado –PC–). Sobre el concepto de
compilador hablaremos más adelante. Su web oficial es http://gcc.gnu.org .
El paquete para Ubuntu incluye los compiladores cruzados para AVR del
lenguaje C y del lenguaje C++ pero en Fedora se separan en dos paquetes
diferentes. Posiblemente sorprenda hablar de los lenguajes C y C++, pero ya
se ha comentado anteriormente que el lenguaje Arduino no deja de ser un
subconjunto más sencillo basado en estos dos lenguajes (muy parecidos
entre sí, de hecho), por lo que en realidad, cuando escribimos nuestros
sketches en lenguaje Arduino, lo estamos haciendo sin saberlo básicamente
en un lenguaje C/C++ simplificado. Por ello, las herramientas básicas de
compilación son las propias de estos dos lenguajes.
PAQUETE UBUNTU: avr-libc
PAQUETE FEDORA: avr-libc
UTILIDAD: conjunto de librerías necesarias para que “gcc-avr” pueda realizar
las compilaciones correctamente. Técnicamente, son las librerías estándar del
lenguaje C para la plataforma AVR. Su web oficial es
http://www.nongnu.org/avr-libc
133
© Alfaomega-RC Libros
www.FreeLibros.me
ARDUINO. CURSO PRÁCTICO DE FORMACIÓN
Como complemento de “gcc-avr” (que se instala automáticamente como
dependencia) también debemos tener en el sistema el conjunto de utilidades
llamadas genéricamente “binutils” (el paquete correspondiente en Ubuntu se
llama “binutils-avr” y en Fedora “avr-binutils”), las cuales realizan tareas de
ensamblaje y enlace entre las librerías “avr-libc” y otras librerías necesarias
para lograr una correcta compilación. Su web oficial es:
http://www.gnu.org/software/binutils
PAQUETE UBUNTU: avrdude
PAQUETE FEDORA: avrdude
UTILIDAD: utilidad de línea de comandos que sirve para cargar desde un PC
los ficheros compilados por “gcc-avr” (con la ayuda de “avr-libc” y “avrbinutils”) en la memoria de los microcontroladores de tipo AVR (con la ayuda
del “bootloader” que tenga incorporado, o bien directamente a través de un
programador ISP). Su web oficial es: http://www.nongnu.org/avrdude. En
modelos de placas Arduino anteriores a las actuales en vez de utilizarse
Avrdude venía como dependencia otra utilidad parecida llamada Uisp
(http://www.nongnu.org/uisp). En el modelo Arduino Due se usa otra
utilidad diferente: Bossa (http://www.shumatech.com/web/products/bossa).
Hay que aclarar que de todas las dependencias anteriores, existen unas
cuantas que en realidad no deberemos descargar nunca “a mano” porque ya vienen
incluidas dentro del paquete Arduino oficial (pero se han nombrado por
completitud). La razón de esta inclusión es porque las versiones de los programas
incorporados dentro del IDE son ligeramente diferentes de las versiones “estándar”
disponibles en los repositorios, y de hecho, no se recomienda utilizar estos últimos
porque el IDE no funcionará. Concretamente, son el paquete “rxtx” (modificado para
soportar las placas que utilizan el chip ATmega16U2 en vez del chip FTDI, como la
Arduino UNO), el paquete “avrdude” (modificado para asegurar un comportamiento
correcto del auto-reinicio de las placas antes de la carga del programa, sin el cual
dicha carga fallaría) y el paquete “avr-gcc”. El código fuente de todas estas versiones
modificadas se encuentra disponible en http://github.com/arduino/Arduino
Los permisos de usuario
Además de instalar todas esas dependencias, aún deberemos realizar un
último paso antes de poder ejecutar el IDE Arduino: asegurarnos de que nuestro
usuario del sistema tenga los permisos necesarios para que al utilizar el IDE, este
pueda comunicarse a través del cable USB con la placa. Si no hacemos esto,
solamente ejecutando el IDE como usuario “root” podremos cargar programas en el
microcontrolador, lo cual no es muy recomendable.
134
© Alfaomega-RC Libros
www.FreeLibros.me
CAPÍTULO 3: SOFTWARE ARDUINO
Para lograrlo, en Ubuntu simplemente tendremos que tener la precaución de
añadir nuestro usuario al grupo de usuarios predefinido “dialout”. Este grupo de
usuarios predefinidos tiene ya establecidos los permisos correctos para poder
establecer una comunicación serie con las placas Arduino que se conecten al
computador. Si nuestro usuario no pertenece a este grupo (por defecto sí suelen
pertenecer), se puede solucionar abriendo un intérprete de comandos y ejecutando:
sudo usermod -a -G dialout miusuario , donde “miusuario” lo deberemos
cambiar por el nombre de nuestro usuario del sistema, donde el parámetro “-G
dialout” especifica el grupo al que lo queremos añadir y donde el parámetro -a indica
que tan solo queremos añadir un nuevo grupo al usuario sin eliminarlo de los otros
posibles grupos a los que pudiera pertenecer anteriormente.
En el caso de Fedora, deberemos comprobar que nuestro usuario pertenezca
igualmente al grupo “dialout” y además, a otro grupo predefinido, el grupo “lock”.
Una vez asignados los grupos pertinentes a nuestro usuario, ya sea en Ubuntu o
Fedora, deberemos reiniciar la sesión para que los cambios tengan efecto.
Sobre el reconocimiento y uso de dispositivos USB-ACM en Linux
Cuando se conecta una placa Arduino UNO a un computador que ejecuta un
sistema Linux, ocurren varias cosas:
1. La placa (más concretamente el chip ATmega16U2) es reconocida como un
dispositivo de tipo “USB ACM”. Esto es fácil comprobarlo ejecutando el
comando dmesg y observando su salida.
Independientemente del sistema operativo utilizado, los dispositivos USB de
tipo ACM (“Abstract Control Modem”) tienen la característica de poder establecer
con el computador una comunicación serie sencilla y directa a través de USB. En
realidad son un subconjunto de un conjunto mayor de dispositivos, los
pertenecientes a la clase CDC (“Communications device class”), los cuales a su vez
son un pequeño conjunto de todos los posibles chips que cumplen el estándar USB.
2. Se genera automáticamente el fichero /dev/ttyACM#, donde la “#” será un
número diferente dependiendo de la cantidad de dispositivos del mismo tipo
que haya conectados en ese momento (supondremos a partir de ahora que la
placa se reconoce como /dev/ttyACM0). Igualmente, cuando la placa se
desconecta del computador, el fichero /dev/ttyACM0 desaparece
automáticamente. Es fácil comprobar la existencia de este fichero
observando la salida de dmesg o también ejecutando el comando ls -l
/dev/ttyACM0.
135
© Alfaomega-RC Libros
www.FreeLibros.me
ARDUINO. CURSO PRÁCTICO DE FORMACIÓN
Para poder reconocer los periféricos de tipo “USB ACM” y generar el fichero
de dispositivo /dev/ttyACM0 pertinente, el kernel Linux utiliza un módulo (que en las
distribuciones más extendidas siempre viene integrado por defecto) llamado
“cdc_acm”. Gracias a que este módulo está funcionando, podemos establecer una
comunicación serie entre nuestro sistema Linux y el dispositivo representado por
/dev/ttyACM0.
Si en una distribución Ubuntu o Fedora se observa la salida del comando “ls”
especificado en el punto 2, se puede comprobar que el propietario de este archivo es
el usuario “root” y el grupo propietario de este archivo es el grupo “dialout”, los
cuales tienen permisos de lectura y escritura sobre el archivo. Esta es la razón por la
que necesitamos incluir nuestro usuario del sistema en el grupo “dialout”: para poder
tener permisos de lectura y escritura en ese fichero y así poder recibir y enviar datos
a través de su dispositivo asociado. También podríamos asignar los permisos de
lectura y escritura al grupo “otros” (con el comando “chmod”, por ejemplo) pero no
es una solución demasiado elegante.
La razón de que Fedora además necesite que nuestro usuario pertenezca al
grupo “lock” es porque en esta distribución, este grupo es el propietario y tiene todos
los permisos del directorio /run/lock/lockdev, directorio utilizado por el kernel para
bloquear un posible acceso simultáneo a la placa por varios usuarios del sistema. En
definitiva: para lograr que nuestro usuario pueda comunicarse con ella, necesita
tener permisos totales (de lectura, escritura y acceso –ejecución–) sobre ese
directorio. En Ubuntu este paso no es necesario porque el directorio en cuestión ya
tiene por defecto permisos totales para cualquier usuario del sistema (es por tanto
una configuración de fábrica más permisiva).
No está de más saber que cualquier chip que cumpla con el estándar USB
necesita tener un identificador de producto (“product id”, PID) y un identificador de
fabricante (“vendor id”, VID) oficiales, propios y únicos para poder ser
comercializado. Los códigos VID son vendidos a los diferentes fabricantes de
hardware del mundo por la corporación internacional USB-IF (http://www.usb.org),
encargada de la estandarización y especificación del protocolo USB, y los códigos PID
son elegidos por cada fabricante por su cuenta. Por ejemplo, FTDI posee el VID 0403
y el Arduino Team, por su parte, también ha comprado su propio VID (2341) y lo
utiliza con la placa Arduino UNO.
Cualquier sistema Linux (a partir del código fuente)
El código fuente del entorno de programación Arduino se encuentra
disponible para descargar en http://github.com/arduino/Arduino. No obstante, esta
136
© Alfaomega-RC Libros
www.FreeLibros.me
CAPÍTULO 3: SOFTWARE ARDUINO
opción solamente se recomienda para usuarios avanzados; para instalar el IDE en un
sistema Linux de forma rápida y cómoda se aconseja seguir los pasos descritos en los
apartados anteriores. Si, aun así, se prefiere compilar el código fuente del IDE para
adaptarlo mejor a las características de nuestro computador (o incluso para poder
modificar personalmente alguna funcionalidad interna), en el siguiente enlace se
pueden encontrar las instrucciones paso a paso para realizar con éxito el proceso:
http://code.google.com/p/arduino/wiki/BuildingArduino.
Por otro lado, si se desea participar en el desarrollo del IDE, proponiendo
mejoras o informando de errores, en http://code.google.com/p/arduino/issues/list
podemos ver la lista de problemas en el código del IDE pendientes de resolver y su
gestión; y en http://arduino.cc/pipermail/developers_arduino.cc podemos acceder a
la lista de correo de los desarrolladores, donde se realizan consultas sobre el
funcionamiento del código y se sugieren ideas para optimizarlo y enriquecerlo,
además de discutir sobre el diseño de las diferentes placas y hardware oficial de
Arduino.
Windows
Para instalar el IDE de Arduino en Windows 8, deberemos ir a su página web
oficial de descargas: http://arduino.cc/en/Main/Software. Allí aparecerá, bajo el
apartado “Downloads”, un enlace para descargar la versión del IDE para Windows,
que no es más que un archivo comprimido en formato zip. Por lo tanto, lo primero
que tendremos que hacer una vez descargado es descomprimirlo. Cuando entremos
dentro de la carpeta descomprimida que obtengamos, no encontraremos ningún
instalador ni nada parecido (solo una estructura de archivos y subcarpetas que no
deberemos modificar para nada) porque nuestro IDE ya está listo para ser usado
desde este mismo momento: tan solo deberemos clicar sobre el archivo ejecutable
“arduino.exe” y aparecerá ante nosotros.
Evidentemente, podremos mover y guardar en el lugar que deseemos de
nuestro disco duro la carpeta contenedora de los ficheros que forman el IDE, siempre
y cuando no alteremos nada de su interior. Seguramente también deseemos crear un
acceso directo del ejecutable allí donde lo consideremos oportuno.
No obstante, no hemos acabado aún el proceso de instalación del IDE debido
a que Windows 8 no incorpora de serie los “drivers” necesarios para poder reconocer
la placa Arduino en el momento que esta se conecte mediante USB a nuestro
computador. Así que para poder empezar a trabajar con nuestra placa debemos
instalar previamente dichos drivers en nuestro sistema. Suponiendo que nuestra
placa es el modelo Arduino UNO, los pasos a realizar son:
137
© Alfaomega-RC Libros
www.FreeLibros.me
ARDUINO. CURSO PRÁCTICO DE FORMACIÓN
1. Conectar la placa Arduino UNO mediante USB a nuestro computador.
2. Acceder al “Administrador de dispositivos” de nuestro Windows 8.
Para ello, debemos ubicarnos dentro del cuadro "Escritorio", y una
vez allí, situar el cursor del ratón en la esquina superior derecha de
la pantalla. Aparecerá un menú lateral de iconos; allí debemos seleccionar
el icono "Configuración", y seguidamente, en el panel lateral recién surgido,
debemos elegir la opción "Panel de control". Se abrirá una ventana en la
que se muestran diferentes categorías; la que nos interesa es “Sistema
y seguridad”. Clicando sobre ella podemos visualizar finalmente el enlace
que nos lleva al "Administrador de dispositivos".
3. En la lista que nos muestra el "Administrador de dispositivos", debemos
ver un “dispositivo desconocido”. Lo seleccionamos, clicamos con el botón
derecho y elegimos la opción “Actualizar software de controlador”.
4. Elegimos “Buscar software de controlador en el equipo” y navegamos
hasta la carpeta que contiene los ficheros “.inf”, los cuales incluyen la
información necesaria para que Windows pueda finalmente instalar el driver
correcto (hay un fichero “.inf” por cada modelo de placa Arduino). La carpeta
donde están estos ficheros se llama “Drivers” y está situada dentro de la
carpeta descomprimida que contiene los ficheros del IDE. Ojo, no confundir
con la subcarpeta “FTDI USB Drivers”.
5. Hemos de hacer caso omiso de la advertencia por parte de Windows de la
inexistencia de firma digital en los drivers de Arduino. Tras este paso,
el proceso de instalación debería concluir sin mayor problema. Para
comprobar que todo ha salido bien, deberíamos observar en la lista mostrada
por el “Administrador de dispositivos” un nuevo dispositivo dentro de la
categoría “Puertos (COM y LPT)” llamado “Arduino UNO (COMxx)” , donde
“xx” será un número (normalmente será el 3 o el 4, pero puede ser otro).
Este número será importante recordarlo posteriormente para poder utilizar
nuestra placa correctamente.
Mac OS X
Para instalar el IDE de Arduino en Mac OS X deberemos ir a su página web
oficial de descargas: http://arduino.cc/en/Main/Software. Allí aparecerá, bajo el
apartado “Downloads”, un enlace para descargar la versión del IDE para Mac OS X,
138
© Alfaomega-RC Libros
www.FreeLibros.me
CAPÍTULO 3: SOFTWARE ARDUINO
que no es más que un archivo comprimido en formato zip. Por lo tanto, lo primero
que tendremos que hacer una vez descargado es descomprimirlo. Obtendremos
entonces un archivo “dmg” ; haciendo doble clic sobre él comenzará el proceso de
instalación estándar de cualquier aplicación nativa en sistemas Macintosh. El proceso
es casi totalmente automático: lo único que deberemos hacer es, en la ventana que
nos aparecerá al principio de la instalación, arrastrar el icono de Arduino sobre la
carpeta Applications para que el IDE se instale allí (aunque de hecho podríamos elegir
instalarlo en cualquier otro lugar). Y ya está: si todo va bien, en la barra de lanzadores
aparecerá el icono correspondiente del recién instalado IDE de Arduino.
PRIMER CONTACTO CON EL IDE
Una vez instalado el IDE Arduino (en el sistema que sea), nada más arrancarlo
veremos una ventana similar a la siguiente (la captura está realizada utilizando la
versión 1.0.2 del IDE, que es la actual a fecha de edición de este libro):
139
© Alfaomega-RC Libros
www.FreeLibros.me
ARDUINO. CURSO PRÁCTICO DE FORMACIÓN
Podemos ver que la ventana del IDE se divide en cinco grandes áreas. De
arriba abajo son: la barra de menús, la barra de botones, el editor de código
propiamente dicho, la barra y la consola de mensajes, y la barra de estado.
La zona del IDE donde trabajaremos más tiempo será el editor de código, ya
que es allí donde escribiremos nuestros sketches. Otra zona que utilizaremos a
menudo será la barra de botones, compuesta por los siguientes elementos:
Verify: este botón realiza dos cosas: comprueba que no haya ningún error
en el código de nuestro sketch, y si el código es correcto, entonces lo
compila. Este es el primer botón que deberemos pulsar cada vez que
deseemos probar cualquier modificación que hagamos en nuestro sketch. (Si
no sabes lo que significa “compilar”, no te preocupes: por ahora tan solo hay
que saber que es un paso imprescindible).
Upload: este botón deberemos pulsarlo inmediatamente después del botón
“Verify”. Su función es invocar internamente al comando “avrdude” para
cargar en la memoria del microcontrolador de la placa Arduino el sketch
recientemente verificado y compilado. “Avrdude” es capaz de realizar su
tarea porque al hacer clic en este botón se activa automáticamente el
bootloader del microcontrolador (el “auto-reset”), así que raras veces será
necesario utilizar el método “tradicional” de activar el bootloader mediante
la pulsación física del botón de reinicio que viene en la placa.
New: crea un nuevo sketch vacío.
Open: presenta un menú con todos los sketches disponibles para abrir.
Podremos abrir tanto nuestros propios sketches como gran cantidad de
sketches de ejemplo listos para probar, clasificados por categorías dentro del
menú. Estos sketches son muy útiles para aprender; de hecho, en este texto
haremos uso de bastantes de ellos, ya que son de dominio público.
Save: guarda el código de nuestro sketch en un fichero, el cual tendrá la
extensión “.ino”. Podemos guardar estos ficheros donde queramos, pero el
IDE Arduino nos ofrece una carpeta específica para ello, la carpeta
“sketchbook”, ubicada dentro de la carpeta personal de nuestro usuario del
sistema y generada automáticamente la primera vez que se ejecuta el IDE.
En realidad, dentro de esta carpeta “sketchbook” se creará una subcarpeta
diferente para cada proyecto dentro de la cual se guardarán los sketches
correspondientes; de esta manera, sketches de diferentes proyectos no se
mezclan entre sí.
140
© Alfaomega-RC Libros
www.FreeLibros.me
CAPÍTULO 3: SOFTWARE ARDUINO
Serial Monitor: abre el “monitor serie”. De él hablaremos enseguida.
Podemos ver también que justo debajo del botón de “Serial Monitor”
tenemos un botón desplegable desde el cual podemos abrir nuevas pestañas. Tener
varias pestañas abiertas a la vez nos puede ser útil cuando tenemos un código tan
largo que necesitamos dividirlo en partes para trabajar más cómodamente. Esto es
así porque todas las nuevas pestañas abiertas forman parte del mismo proyecto que
la primera pestaña original (y por lo tanto, el código escrito en todas ellas es, en
global, solo uno) pero el contenido particular de cada una de las pestañas se guarda
físicamente en un fichero diferente, permitiendo así una manipulación más sencilla.
En estos casos, cuando un proyecto consta de varios ficheros de código fuente, al
abrir uno de ellos con el entorno de programación, este detectará la existencia de los
demás ficheros incluidos en ese proyecto y los mostrará automáticamente en sus
pestañas correspondientes. Lo más habitual es utilizar pestañas separadas para la
definición de funciones, constantes o variables globales (conceptos que estudiaremos
en el siguiente capítulo).
Otras acciones triviales que podemos realizar con el botón desplegable son
cerrar la pestaña actual, renombrar la pestaña actual (lo que resulta en renombrar el
sketch incluido en ella), moverse a la pestaña siguiente o anterior, o moverse a una
pestaña concreta.
La barra de menú nos ofrece cinco entradas principales: “File”, “Edit”,
“Sketch”, “Tools” y “Help”. Aclaremos que, posiblemente, estos nombres –y de
hecho, todos los elementos del IDE– los verás traducidos ya de entrada al idioma
configurado por defecto en tu sistema operativo, pero, para evitar posibles
incoherencias, en este libro los seguiremos nombrando mediante su denominación
anglosajona, que es la original. Las entradas de la barra de menú muestran acciones
adicionales que complementan a las que podemos realizar con la barra de botones.
Es interesante notar que los menús son sensibles al contexto, es decir, que
solamente los elementos relevantes en un momento determinado (según lo que
estemos haciendo) estarán disponibles, y los que no, aparecerán deshabilitados.
Algunas de las acciones que podemos realizar mediante los menús son:
Menú “File”: además de ofrecer acciones estándar como crear un nuevo
sketch, abrir uno existente, guardarlo, cerrarlo, cerrar el IDE en sí, etc.,
podemos ver también otras acciones interesantes. Por ejemplo, gracias a la
entrada “Examples” podemos acceder a los sketches de ejemplo que vienen
de serie con el IDE y gracias a la entrada “Sketchbook” podemos acceder a
nuestros propios sketches guardados en las diferentes subcarpetas que hay
dentro de la carpeta “sketchbook”. Otras acciones a tener en cuenta son por
141
© Alfaomega-RC Libros
www.FreeLibros.me
ARDUINO. CURSO PRÁCTICO DE FORMACIÓN
ejemplo la de cargar el sketch en la memoria del microcontrolador
(equivalente al botón “Upload” visto anteriormente), la de cargar el sketch
en memoria utilizando un programador ISP externo (seleccionado
previamente de entre la lista de programadores ISP compatibles, disponible
en el menú “Tools”->”Programmer”) y la de imprimir el código del sketch por
impresora (pudiendo configurar también el formato de la página).
Finalmente, gracias a la entrada “Preferences”, podemos abrir un cuadro
emergente que nos ofrece la posibilidad de establecer algunas preferencias
del IDE, como por ejemplo la de cambiar la ubicación de la carpeta
“sketchbook”, el idioma del IDE, el tamaño de la fuente de letra, la activación
de las actualizaciones automáticas del IDE, el nivel de detalle en los mensajes
mostrados durante el proceso de compilación y/o carga de los sketches, etc.
Existen muchas preferencias más que no aparecen en el cuadro emergente.
Si queremos modificarlas, tendremos que hacerlo “a mano” editando el valor
adecuado dentro del fichero de configuración “preferences.txt”, que no es más que
un fichero de texto que contiene una lista de parejas dato<->valor bastante
autoexplicativa. Dependiendo de nuestro sistema operativo, el fichero
“preferences.txt” estará ubicado en una carpeta diferente, carpeta que ya se nos
indica en el propio cuadro emergente. Sea como sea, este fichero se ha de modificar
cuando el IDE no esté ejecutándose, porque si no, los cambios realizados serán
sobrescritos por el propio entorno cuando se cierre.
Menú “Edit”: además de ofrecer acciones estándar como deshacer y rehacer,
cortar, copiar y pegar texto, seleccionar todo el texto o buscar y reemplazar
texto, podemos ver otras acciones interesantes. Por ejemplo, gracias a la
entrada “Copy for forum” podemos copiar el código de nuestro sketch al
portapapeles de nuestro sistema en una forma que es especialmente
adecuada para pegarlo acto seguido directamente en el foro oficial de
Arduino (y así poder recibir ayuda de la comunidad). Gracias a la entrada
“Copy as HTML” podemos copiar el código de nuestro sketch al portapapeles
de nuestro sistema en una forma que es especialmente adecuada para
pegarlo en páginas web genéricas. Otras acciones a tener en cuenta son por
ejemplo la de comentar/descomentar la porción de texto que tengamos
seleccionada, o bien aplicarle o quitarle sangría (hablaremos de la
importancia de estas dos posibilidades en el siguiente capítulo).
Menú “Sketch”: en este menú se ofrece la acción de verificar/compilar
nuestro sketch (equivalente al botón “Verify” visto anteriormente), la de
abrir la carpeta donde está guardado el fichero “.ino” que se esté editando
142
© Alfaomega-RC Libros
www.FreeLibros.me
CAPÍTULO 3: SOFTWARE ARDUINO
en este momento, la de añadir en una nueva pestaña un nuevo fichero de
código a nuestro sketch y la de importar librerías.
Breve nota sobre cómo importar (“instalar”) librerías:
Si nuestro sketch utiliza instrucciones pertenecientes a una librería determinada
(ya sea oficial o bien de terceros), es necesario “importar” esa librería. Si se trata
de una librería oficial, para ello tan solo debemos ir al menú “Sketch->Import
library” y seleccionar la librería deseada del menú desplegable que aparece. Se
puede observar que en hacer esto, al inicio del código de nuestro sketch se escribe
automáticamente una (o más) líneas de apariencia similar a la siguiente:
#include <nombreLibreria.h>
Esta línea (que también la podríamos haber escrito a mano perfectamente sin
utilizar la opción del menú del IDE) permite utilizar en nuestro sketch las
instrucciones pertenecientes a la librería indicada. Si esta línea no se escribe, la
librería correspondiente no se importará e instrucciones pertenecientes a ella que
aparezcan en el código del sketch no serán reconocidas, provocando un error de
compilación.
Fijarse que (a diferencia del resto de instrucciones del lenguaje Arduino, tal como
veremos en el próximo capítulo) no se escribe ningún punto y coma al final de la
línea “#include”. Esto es debido a que la palabra especial #include en realidad no es
una instrucción sino que es lo que se llama “una directiva del preprocesador”.
Afortunadamente, no nos es necesario conocer este extremo: con recordar que al
final de la línea #include no se ha de escribir punto y coma ya será suficiente.
La línea “#include” de una librería no oficial, en cambio, no es reconocida
correctamente por el IDE Arduino hasta que no se instale esa librería en nuestro
computador. Para ello, debemos descargarla de algún sitio web (normalmente en
forma de archivo comprimido tipo “tgz”), debemos crear, si no existe ya, una
subcarpeta llamada obligatoriamente “libraries” dentro de nuestra carpeta
“sketchbook”, y debemos descomprimir allí la librería en cuestión. Obtendremos
una nueva carpeta, llamada igual que la librería, que alojará todos los ficheros que
la forman. Automáticamente, la próxima vez que se inicie el IDE ya podremos
importar esta nueva librería de la forma estándar. La razón de no poner las librerías
de terceros en la misma carpeta donde están situadas las librerías oficiales (que es
la carpeta llamada “libraries” y ubicada dentro del directorio de instalación del IDE)
es para evitar que en una posible actualización del IDE, estas librerías extra sean
eliminadas.
143
© Alfaomega-RC Libros
www.FreeLibros.me
ARDUINO. CURSO PRÁCTICO DE FORMACIÓN
Los ficheros que forman una librería son básicamente ficheros con extensión .cpp
(código fuente C/C++) y ficheros con extensión.h (cabeceras C/C++). Además,
opcionalmente puede aparecer un fichero llamado “keywords.txt” (que indica al
IDE Arduino qué nuevas palabras especiales ha de colorear cuando se escriban en
nuestro sketch) y la carpeta “examples”, que puede contener algunos sketches de
ejemplo, los cuales aparecerán bajo el menú File->Examples. Queda claro que para
poder programar nosotros una librería extra, es necesario que tengamos
conocimientos relativamente avanzados del lenguaje de programación C y C++, así
que este tema no lo abordaremos en este libro.
Hay que tener en cuenta que las librerías que utilicemos también se cargan en la
memoria Flash del microcontrolador, por lo que aumentan el tamaño de nuestro
sketch. Así que es buena idea eliminar las líneas #include correspondientes a
librerías no utilizadas, si hubiera.
Menú “Tools”: en este menú se ofrecen diferentes herramientas variadas,
como la posibilidad de autoformatear el código para hacerlo más legible
(por ejemplo, sangrando las líneas de texto contenidas dentro de las llaves
{ y }), la posibilidad de guardar una copia de todos los sketches del proyecto
actual en formato zip, la posibilidad de abrir el monitor serie (equivalente al
botón “Serial monitor”), etc. Otras herramientas mucho más avanzadas son
por ejemplo la entrada “Programmer” ya comentada o la entrada “Burn
bootloader”, útil cuando queramos grabar un nuevo bootloader en el
microcontrolador de la placa. Mención aparte requieren las entradas “Board”
y “Serial”, que comentaremos más extensamente en los párrafos siguientes.
Menú “Help”: desde este menú podemos acceder a varias secciones de la
página web oficial de Arduino que contienen diferentes artículos, tutoriales y
ejemplos de ayuda. No se necesita Internet para consultar dichas secciones
ya que esta documentación se descarga junto con el propio IDE, por lo que su
acceso se realiza en local (es decir, “offline”). Se recomienda fervientemente
su consulta.
La barra y la consola de mensajes informan en el momento de la compilación
de los posibles errores cometidos en la escritura de nuestro sketch, además de
indicar el estado en tiempo real de diferentes procesos, como por ejemplo la
grabación de ficheros “ino” al disco duro, la compilación del sketch, la carga al
microcontrolador, etc. Es interesante observar también que cada vez que se realice
una compilación exitosa, aparecerá en la consola de mensajes el tamaño que
ocuparía el sketch dentro de la memoria Flash del microcontrolador. Esta
144
© Alfaomega-RC Libros
www.FreeLibros.me
CAPÍTULO 3: SOFTWARE ARDUINO
información es muy valiosa, ya que si el tamaño de nuestro sketch estuviera próximo
al tamaño máximo permitido (en el caso de la placa Arduino UNO recordemos que es
de 32KB), podríamos saberlo y entonces modificar convenientemente el código de
nuestro sketch para reducirlo de tamaño y no excedernos del límite.
La barra de estado simplemente muestra a su izquierda el número de línea
del sketch actual donde en estos momentos está situado el cursor, y a su izquierda el
tipo de placa Arduino y el puerto serie del computador actualmente utilizado.
El “Serial Monitor” y otros terminales serie
El “Serial monitor” es una ventana del IDE que nos permite desde nuestro
computador enviar y recibir datos textuales a la placa Arduino usando el cable USB
(más exactamente, mediante una conexión serie). Para enviar datos, simplemente
hay que escribir el texto deseado en la caja de texto que aparece en su parte superior
y clicar en el botón “Send” (o pulsar Enter). Aunque, evidentemente, no servirá de
nada este envío si la placa no está programada con un sketch que sea capaz de
obtener estos datos y procesarlos. Por otro lado, los datos recibidos provenientes de
la placa serán mostrados en la sección central del “Serial monitor”.
Es importante elegir mediante la caja desplegable de la parte inferior derecha
del “Serial monitor” la misma velocidad de transmisión (en bits/s, también llamados
“baudios”) que la que se haya especificado en el sketch ejecutado en la placa, porque
si no, los caracteres transferidos no serán reconocidos correctamente y la
comunicación no tendrá sentido.
También es importante recordar que en sistemas MacOSX y Linux la placa
Arduino UNO se autoresetea (es decir, recomienza a ejecutar el sketch desde el
principio) cada vez que abrimos el “Serial monitor” y conectamos con ella. Esto con la
placa Leonardo no ocurre.
No solo mediante el “Serial monitor” podemos comunicarnos mediante una
conexión serie (a través de USB) con la placa. Se puede utilizar cualquier otro
programa que permita enviar y recibir datos a través de conexiones de este tipo.
Estos programas se suelen denominar “terminales serie”. En los repositorios de
Ubuntu y Fedora (y de la mayoría de distribuciones Linux) podemos encontrar varios,
como “gtkterm”, “cutecom”, “picocom” o “minicom”, entre otros. En Windows
podemos utilizar el comando “telnet”, que viene por defecto en una instalación
estándar del sistema o programas de terceros como “putty” (http://www.putty.org)
o “Terminalbpp” (https://sites.google.com/site/terminalbpp), entre otros. En Mac OS
X una buena aplicación es “CoolTerm” (http://freeware.the-meiers.org).
145
© Alfaomega-RC Libros
www.FreeLibros.me
ARDUINO. CURSO PRÁCTICO DE FORMACIÓN
En cualquiera de los programas anteriores no es necesario realizar ninguna
configuración especial para que funcionen correctamente con nuestra placa: tan solo
se requiere especificar la velocidad (en bits/s) a la que se efectuará la transmisión de
datos y el puerto serie que se utilizará para establecer la comunicación (por ejemplo,
/dev/ttyACM0 en Linux, COM3 en Windows, etc.; los valores posibles los
discutiremos en el siguiente apartado), y ya está.
CONFIGURACIÓN Y COMPROBACIÓN DEL CORRECTO
FUNCIONAMIENTO DEL IDE
Una vez hemos conectado mediante el cable USB nuestra placa recién
adquirida a nuestro computador, lo primero que deberíamos ver es que el LED
etiquetado como “ON” se enciende y se mantiene encendido de manera continua
siempre. Una vez comprobado esto, podemos poner en marcha el entorno de
programación Arduino. Una vez abierto, no obstante, antes de poder empezar a
escribir una sola línea debemos asegurarnos de que el IDE “sepa” dos cosas básicas:
1. El tipo de placa Arduino conectada en este momento al computador (UNO,
Leonardo, Mega, etc.)
2. El puerto serie de nuestro computador que ha de que utilizar para
comunicarse vía USB con ella.
Para lo primero, simplemente debemos ir al menú “Tools”->”Boards” y
seleccionar de la lista que aparece la placa con la que trabajaremos. Fijarse que hay
modelos de placa que aparecen varias veces según si pueden venir con diferentes
modelos de microcontrolador. Para lo segundo, debemos ir al menú “Tools”->”Serial
port” y elegir el puerto serie (puede ser real o virtual) adecuado. Dependiendo del
sistema operativo utilizado, en ese menú aparecerán opciones diferentes. Las más
comunes son:
Sistemas Linux: aparecen los ficheros de dispositivo (generalmente
/dev/ttyACM#).
Sistemas Windows: aparece una lista de puertos COM#, donde “#” es un
número. Normalmente este número será 3 o superior, ya que los puertos
COM1 y COM2 se suelen reservar habitualmente para puertos serie
hardware reales (no simulados a través de USB). Si aparecen varios puertos
COM y no se sabe cuál es el correspondiente a la placa Arduino, lo más
146
© Alfaomega-RC Libros
www.FreeLibros.me
CAPÍTULO 3: SOFTWARE ARDUINO
sencillo es desconectarla y reabrir el menú: la entrada que haya desaparecido
será la que buscamos; conectando otra vez la placa podremos seleccionarla
sin problemas.
Sistemas MacOS X: aparecen los ficheros de dispositivo (normalmente
/dev/tty.usbmodem###). Es posible que en el momento de conectar una
placa UNO o Mega se muestre una ventana emergente informando de que se
ha detectado un nuevo dispositivo de red. Si ocurre esto, basta con clicar en
“Network preferences...” y cuando aparezca la nueva ventana, simplemente
clicar en “Apply”. La placa se mostrará como “Not configured”, pero
funcionará correctamente por lo que ya se puede salir de las preferencias del
sistema.
Ambas configuraciones (placa y puerto) solamente serán necesarias
especificarlas una sola vez mientras no las modifiquemos (es decir, mientras no
usemos otro tipo de placa, por ejemplo).
Ahora solo nos falta comprobar que todo funcione correctamente,
ejecutando algún sketch de prueba. Como todavía no sabemos escribir ninguno por
nuestra cuenta, utilizaremos un sketch de los que vienen como ejemplo.
Concretamente, el sketch llamado “Blink”. Para abrirlo, debemos ir al menú “File”>”Examples”->”01.Basics”->”Blink”. Ahora no nos interesa estudiar el código que
aparece: simplemente hemos de pulsar en el botón “Verify” y seguidamente en el
botón “Upload”. Siempre deberemos seguir esta pauta con todos los sketches: una
vez queramos probar cómo funcionan, debemos pulsar primero en “Verify” (para
compilar y verificar el código) y seguidamente en “Upload” (para cargarlo en el
microcontrolador). Justo después de haber pulsado este último botón, ocurre que:
1. Primero parpadeará muy rápidamente el LED etiquetado como “L”,
indicando que la placa se ha reseteado y, por lo tanto, que se está ejecutando
el bootloader
2. Seguidamente los LEDs de la placa etiquetados como “RX” y “TX”
parpadearán rápidamente varias veces, indicando que el sketch está llegando
a la placa y, por tanto, que está siendo recibido por el bootloader y cargado
en la memoria Flash del microcontrolador. En el IDE deberemos observar
mensajes informando del estado del proceso, y de su finalización exitosa.
3. Finalmente, una vez acabada la carga, lo que debería ocurrir es que el LED
etiquetado como “L” empezara a parpadear de forma periódica, ya para
147
© Alfaomega-RC Libros
www.FreeLibros.me
ARDUINO. CURSO PRÁCTICO DE FORMACIÓN
siempre. Si ocurre eso, ¡felicidades!: nuestra placa funciona perfectamente y
nuestro computador la puede programar sin problemas.
MÁS ALLÁ DEL LENGUAJE ARDUINO: EL LENGUAJE C/C++
A lo largo de los párrafos anteriores hemos repetido varias veces la palabra
“compilación”, pero no hemos explicado su significado hasta ahora. “Compilar”
significa convertir un código escrito en el IDE (utilizando el lenguaje Arduino, y por
tanto, entendible fácilmente por los seres humanos) en el programa realmente
ejecutable por el microcontrolador, que no es más que un inmenso conjunto de bits
(es decir, 1s y 0s) tan solo entendible por él.
Es decir, nosotros escribimos en el IDE las instrucciones usando el sencillo
lenguaje de programación Arduino y posteriormente, mediante la compilación,
transformamos ese sketch en instrucciones “digeribles” para el microcontrolador (en
lo que viene a llamarse “código máquina” o “código binario”). Este código máquina
en esencia no es más que un conjunto de impulsos eléctricos (1s –pasa corriente– y
0s –no pasa corriente–), que es lo único que realmente saben procesar los circuitos
electrónicos. Así pues, un código máquina (ficticio) resultante de la compilación de
un sketch Arduino cualquiera podría ser similar a esto: 10010111010101011011...
Es evidente que es imposible escribir un programa directamente en código
máquina: por eso existen los compiladores. Pero, además, estas herramientas
ofrecen otra ventaja: hay que saber que el código máquina válido para un
microcontrolador no lo es para otro, debido a su diferente construcción electrónica
interna. Por lo tanto, un mismo programa se tendría que codificar en diferentes
códigos máquina para diferentes modelos de microcontrolador. Sin embargo, si
disponemos de compiladores específicos para cada uno de estos modelos, a partir de
un mismo código fuente podemos obtener diferentes códigos máquina utilizando en
cada caso el compilador respectivo. Esto es una gran ventaja, porque nos permite no
reescribir código ya funcional ni cometer errores en nuestros desarrollos, además de
aportar una gran flexibilidad y escalabilidad a nuestros sketches.
Ya que las placas Arduino incorporan microcontroladores de arquitectura
AVR (excepto la Due, que es ARM, pero no lo tendremos en cuenta), es lógico pensar
que el compilador incluido en el entorno de programación oficial de Arduino es uno
específico para generar código binario compatible con este tipo de chips. Y así es. Sin
embargo, dicha herramienta (llamada “gcc-avr”) no compila código escrito en
lenguaje Arduino a código binario AVR (concretamente, en formato “.hex”), sino que
compila código escrito en lenguaje C/C++ a código binario AVR. ¿Por qué?
148
© Alfaomega-RC Libros
www.FreeLibros.me
CAPÍTULO 3: SOFTWARE ARDUINO
Porque realmente, el lenguaje Arduino no es un lenguaje en sentido estricto:
es simplemente un conjunto de instrucciones C y C++ “camufladas”, diseñadas para
simplificar el desarrollo de programas para microcontroladores AVR. Es decir, cuando
estamos escribiendo nuestro sketch en “lenguaje Arduino”, sin saberlo en realidad
estamos programando en una versión simplificada del lenguaje C/C++. Si se desea
conocer en detalle todo el proceso interno de transformación del sketch
originalmente escrito en lenguaje Arduino a su versión en lenguaje C++ y su posterior
compilación por “gcc-avr”, en http://code.google.com/p/arduino/wiki/BuildProcess
se puede consultar la información necesaria.
El lenguaje C y su “pariente” C++ son dos de los lenguajes más importantes y
extendidos del mundo por varias razones: porque son lenguajes muy potentes y a la
vez ligeros y flexibles, porque poseen un ecosistema amplísimo de librerías que los
dotan de funcionalidad que otros lenguajes no ofrecen, porque los programas
escritos y compilados en estos lenguajes son tremendamente eficientes y rápidos, y
porque existen compiladores para prácticamente cualquier tipo de hardware (con lo
que hoy en día podemos ver multitud de software escrito con estos lenguajes
ejecutándose en una gran variedad de máquinas).
No obstante, tal vez para una persona que se inicia en el mundo de la
programación, los lenguajes C/C++ no son demasiado amigables. En otras palabras:
son lenguajes relativamente difíciles de aprender y dominar. Por eso existe el
lenguaje Arduino: para que una persona sin apenas conocimientos de desarrollo de
aplicaciones pueda escribir rápidamente un sketch Arduino funcional sin tener que
aprender todo un lenguaje de programación completo pero complejo como es C o
C++. Es decir: el lenguaje Arduino hace de “máscara” del lenguaje C/C++, ocultando
gran cantidad de detalles superfluos para el entusiasta de los proyectos electrónicos
y facilitando así el uso de la plataforma Arduino en conjunto. El “precio” a pagar por
ganar esta facilidad en la programación de sketches es que tan solo tenemos un
subconjunto de toda la funcionalidad que puede llegar a ofrecer el lenguaje C/C++.
Afortunadamente, para la mayoría de proyectos no es necesario ir más allá de lo que
ya nos ofrece el lenguaje Arduino y su IDE oficial, y por supuesto, todos los ejemplos
de este libro están programados utilizando solo las funcionalidades que ofrece el
lenguaje Arduino en exclusiva.
IDEs ALTERNATIVOS AL OFICIAL
Hay gente por todo el mundo a la que el IDE oficial de Arduino no le acaba de
convencer, por varios motivos: la falta de funcionalidades avanzadas (como el
149
© Alfaomega-RC Libros
www.FreeLibros.me
ARDUINO. CURSO PRÁCTICO DE FORMACIÓN
autocompletado de sentencias, por ejemplo) o la dependencia del lenguaje Java
(hecho que implica tener instalado en nuestro computador más paquetes de los
realmente necesarios para poder compilar y cargar nuestros sketches) son algunos.
Otra razón es que muchos programadores ya están familiarizados con un IDE
concreto y quieren seguir utilizándolo para sus desarrollos con Arduino. La
consecuencia de esto es que actualmente existe una variedad de IDEs “alternativos”
que aportan más características que el IDE original o simplemente que cambian la
manera de trabajar. A continuación, se nombran algunos de estos IDEs (¡no es una
lista exhaustiva!) por si el lector quiere buscar en ellos alguna característica que el
IDE oficial no tiene:
CodeBlocks (http://www.codeblocks.org): es un IDE libre y multiplataforma
para el desarrollo de aplicaciones escritas en lenguaje C y C++. No obstante,
se pueden escribir programas directamente en lenguaje Arduino (y también
cargarlos en la placa) mediante una versión modificada de este software, la
llamada “CodeBlocks Arduino Edition”, descargable desde la dirección
http://www.arduinodev.com/codeblocks.
Gnoduino (http://gnome.eu.org): IDE libre que intenta imitar en aspecto y
funcionalidad al oficial, pero que evita su dependencia de Java, ya que está
escrito en otro lenguaje, Python. Esto hace que sea especialmente ligero y
rápido. No obstante, solo funciona en Linux, y más específicamente dentro el
escritorio GNOME debido a sus dependencias.
Codebender (http://www.codebender.cc): este IDE en realidad es una
aplicación web, por lo que funciona enteramente de forma “online” dentro
del navegador, sin necesidad de instalar nada. Incluye un completo editor de
textos, un compilador y un cargador de sketches, todo sin salir del navegador.
Además, previo registro gratuito, permite almacenar “en la nube” el conjunto
de códigos realizados. Este proyecto es libre, por lo que uno se puede
descargar e instalar el software necesario para montar una plataforma
Codebender propia.
Visualmicro (http://visualmicro.codeplex.com): en realidad se trata de un
complemento (“plug-in”) para usar el lenguaje Arduino dentro del entorno de
programación Visual Studio (http://www.microsoft.com/visualstudio), de
Microsoft. Desgraciadamente, no funciona en la versión Express de este
entorno (la gratuita), por lo que se ha de comprar alguna edición superior,
como por ejemplo la Professional.
150
© Alfaomega-RC Libros
www.FreeLibros.me
CAPÍTULO 3: SOFTWARE ARDUINO
EmbedXcode (http://embedxcode.weebly.com): en realidad se trata de un
complemento (“plug-in”) del entorno de programación oficial de Apple,
llamado XCode (https://developer.apple.com/xcode). Permite trabajar con un
IDE “todo en uno” mediante el cual se pueden programar de forma unificada
diversas plataformas, como Arduino, chipKIT, Maple, MSP430 o Wiring,
(aunque cada una mediante su lenguaje de programación propio).
De todas formas, si no queremos utilizar ninguno de los entornos de
desarrollo compatibles anteriores, aún tenemos la posibilidad de escribir código
Arduino con absolutamente cualquier otro IDE que queramos. Para ello, deberemos
tener instalado tanto nuestro IDE favorito como el entorno oficial de Arduino, y seguir
los pasos indicados a continuación. De esta forma lograremos utilizar todas las
funcionalidades para la edición de código que ofrezca IDE favorito y utilizar el entorno
oficial solo para compilar y cargar.
1. Ejecutar el IDE Arduino y abrir el fichero “.ino” que deseemos editar.
2. Ir al cuadro de preferencias del IDE y activar la opción “Use external
editor”. Automáticamente, el editor de código aparecerá en color gris,
indicando que está deshabilitado.
3. Ejecutar el IDE que deseemos, y abrir el mismo fichero “.ino”. Realizar la
edición necesaria.
4. Grabar los cambios en el editor utilizado. Es importante que el fichero
“.ino” grabado mantenga el mismo nombre que el fichero “.ino”
originalmente abierto en el IDE Arduino, porque si no este no se enterará.
5. Utilizar los botones de “Verify” y “Upload” del IDE Arduino de la forma
habitual, cuando se considere oportuno.
Por otro lado, conviene destacar también la existencia de un tipo de entornos
de desarrollo para Arduino un tanto “especiales”, ya que están enfocados a la
programación visual de sketches. Es decir: en vez de utilizar instrucciones escritas en
un lenguaje abstracto, los códigos se construyen a partir del “acoplamiento” gráfico
de diferentes bloques coloreados que representan acciones y estructuras de control.
Su objetivo es facilitar a cualquier persona sin ninguna experiencia en programación
(por ejemplo, los niños) la iniciación en el mundo de los microcontroladores,
matando de esta forma dos pájaros de un tiro: la introducción a la programación y la
introducción a la electrónica. Los más destacables son:
151
© Alfaomega-RC Libros
www.FreeLibros.me
ARDUINO. CURSO PRÁCTICO DE FORMACIÓN
Scratch for Arduino -S4A- (http://seaside.citilab.eu/scratch/arduino): es un
plug-in del entorno visual de programación Scratch (http://scratch.mit.edu)
que permite usar este para programar e interactuar con placas Arduino.
Modkit Micro (http://www.modk.it): entorno de desarrollo visual muy similar
a Scratch. Puede utilizarse en más arquitecturas además de las placas
Arduino, y tiene la particularidad de poder funcionar “online” dentro del
navegador. También se puede descargar el entorno instalable, pero solo para
Windows y MacOSX. Otra característica es que si se desea, se puede trabajar
con el código interno más allá de los bloques visuales, permitiendo una
personalización más directa de los sketches.
Minibloq (http://blog.minibloq.org): igual que el anterior, es un entorno
visual de programación listo para ser usado en más arquitecturas que Arduino
solamente, pero solamente funciona en Windows.
Ardublock (http://blog.ardublock.com): entorno de desarrollo visual para
Arduino programado en Java (y por tanto, multiplataforma).
Destacar finalmente, aunque no sea un entorno de desarrollo propiamente
dicho, la herramienta Ino (http://inotool.org). Se trata de un programa ejecutable
directamente desde el intérprete de comandos que permite compilar y cargar
sketches Arduino. Estos sketches, eso sí, deben haber sido escritos y guardados
previamente utilizando un editor de texto cualquiera. Incorpora además una opción
equivalente al “Serial monitor”. Sus detalles de configuración (como por ejemplo el
modelo de placa o el puerto serie a usar en cada momento) se pueden especificar
como parámetros del comando o bien dentro de un archivo de configuración
específico. Se recomienda consultar la documentación existente en su página web
oficial para aprender su uso. Desgraciadamente, no funciona en sistemas Windows.
152
© Alfaomega-RC Libros
www.FreeLibros.me
LENGUAJE ARDUINO
MI PRIMER SKETCH ARDUINO
Conecta la placa Arduino a tu computador y ejecuta el IDE oficial. Selecciona
(si no lo está ya) el tipo de placa adecuado (en el menú Tools->Board) y el puerto USB
utilizado (en el menú Tools->Serial port).
Ejemplo 4.1: Crea un nuevo sketch con el siguiente contenido.
/*Declaración e inicialización de una
variable global llamada “mivariable” */
int mivariable=555;
void setup() {
Serial.begin(9600);
}
void loop() {
Serial.println(mivariable);
mivariable=mivariable+1;
}
Pulsa en el botón “Verify” y seguidamente en el botón “Upload”. No deberías
de observar ningún error en la consola de mensajes. Abre ahora el “Serial monitor” y
verás que allí van apareciendo en tiempo real muchos números uno tras otro,
empezando por el 555 y siguiendo por el 556, 557, 558, 559, etc., aumentando sin
parar. ¿Por qué? ¿Qué significa este texto (este código) que hemos introducido en la
memoria del microcontrolador de la placa?
www.FreeLibros.me
ARDUINO. CURSO PRÁCTICO DE FORMACIÓN
ESTRUCTURA GENERAL DE UN SKETCH
Un programa diseñado para ejecutarse sobre un Arduino (un “sketch”)
siempre se compone de tres secciones:
La sección de declaraciones de variables globales: ubicada directamente al
principio del sketch.
La sección llamada “void setup()”: delimitada por llaves de apertura y cierre.
La sección llamada “void loop()”: delimitada por llaves de apertura y cierre.
La primera sección del sketch (que no tiene ningún tipo de símbolo
delimitador de inicio o de final) está reservada para escribir, tal como su nombre
indica, las diferentes declaraciones de variables que necesitemos. En un apartado
posterior explicaremos ampliamente qué significa todo esto.
En el interior de las otras dos secciones (es decir, dentro de sus llaves)
deberemos escribir las instrucciones que deseemos ejecutar en nuestra placa,
teniendo en cuenta lo siguiente:
Las instrucciones escritas dentro de la sección “void setup()” se ejecutan
una única vez, en el momento de encender (o resetear) la placa Arduino.
Las instrucciones escritas dentro de la sección “void loop()” se ejecutan
justo después de las de la sección “void setup()” infinitas veces hasta que la
placa se apague (o se resetee). Es decir, el contenido de “void loop()” se
ejecuta desde la 1ª instrucción hasta la última, para seguidamente volver a
ejecutarse desde la 1ª instrucción hasta la última, para seguidamente
ejecutarse desde la 1ª instrucción hasta la última, y así una y otra vez.
Por tanto, las instrucciones escritas en la sección “void setup()” normalmente
sirven para realizar ciertas preconfiguraciones iniciales y las instrucciones del interior
de “void loop()” son, de hecho, el programa en sí que está funcionando
continuamente.
En el caso concreto del ejemplo 4.1, vemos que en la zona de declaraciones
de variables globales hay una sola línea (int mivariable=555;) que dentro de
“void setup()” se ejecuta una sola instrucción (Serial.begin(9600);) y que
dentro de “void loop()” se realiza la ejecución continua y repetida (hasta que la
alimentación de la placa se interrumpa) de dos instrucciones una tras otra:
154
© Alfaomega-RC Libros
www.FreeLibros.me
CAPÍTULO 4: LENGUAJE ARDUINO
Serial.println(mivariable); y mivariable=mivariable+1;. Sobre el
significado y sintaxis de todas estas líneas hablaremos a continuación.
Sobre las mayúsculas, tabulaciones y puntos y comas
Conviene aclarar ya pequeños detalles que deberemos tener en cuenta a la
hora de escribir nuestros sketches para evitarnos muchos dolores de cabeza. Por
ejemplo, es necesario saber que el lenguaje Arduino es “case-sensitive”. Esto quiere
decir que es totalmente diferente escribir una letra en mayúscula que en minúscula.
Dicho de otra forma: para el lenguaje Arduino “HolA” y “hOLa” son dos palabras
distintas. Esto tiene una implicación muy importante: no es lo mismo escribir por
ejemplo “Serial.begin(9600);” que “serial.begin(9600);”. En el primer caso la
instrucción estaría correctamente escrita, pero en el segundo, en el momento de
compilar el código el IDE se quejaría porque para él “serial” (con “s” minúscula) no
tiene ningún sentido. Así que hay que vigilar mucho con respetar esta distinción en
los códigos que escribamos.
Otro detalle: las tabulaciones de las instrucciones contenidas dentro de las
secciones “void setup()” y “void loop()” del sketch del ejemplo 4.1 no son en absoluto
necesarias para que la compilación del sketch se produzca con éxito. Simplemente
son una manera de escribir el código de forma ordenada, clara y cómoda para el
programador, facilitándole la tarea de leer código ya escrito y mantener una cierta
estructura a la hora de escribirlo. En los próximos ejemplos de este libro se irá viendo
mejor su utilidad.
Otro detalle: todas las instrucciones (incluyendo también las declaraciones de
variables) acaban con un punto y coma. Es indispensable añadir siempre este signo
para no tener errores de compilación, ya que el compilador necesita localizarlo para
poder detectar el final de cada instrucción escrita en el sketch. Si se olvida, se
mostrará un texto de error que puede ser obvio (“falta un punto y coma”) o no. Si el
texto del error es muy oscuro o sin lógica, es buena idea comprobar que la causa no
sea la falta de un punto y coma en las líneas justamente anteriores a la marcada por
el compilador como causante del problema.
COMENTARIOS
La primera línea del sketch del ejemplo 4.1 contiene un comentario
(concretamente, son las dos primeras líneas: desde los símbolos /* hasta los símbolos
*/). Un “comentario” es un texto escrito intercalado con el código del sketch que se
155
© Alfaomega-RC Libros
www.FreeLibros.me
ARDUINO. CURSO PRÁCTICO DE FORMACIÓN
utiliza para informar sobre cómo funciona ese código a la persona que en algún
momento lo esté leyendo. Es decir, los comentarios son texto de ayuda para los seres
humanos que explica el código asociado y ayudan a entenderlo y recordar su función.
Los comentarios son completamente ignorados y desechados por el compilador, por
lo que no forman parte nunca del código binario que ejecuta el microcontrolador (así
que no ocupan espacio en su memoria).
Los comentarios pueden aparecer dentro del código de diferentes formas:
Comentarios compuestos por una línea entera (o parte de ella): para
añadirlos deberemos escribir dos barras ( // ) al principio de cada línea que
queramos convertir en comentario. También podemos comentar solamente
una parte de la línea, si escribimos las barras en otro punto que no sea el
principio de esta; de esta manera solamente estaremos comentando lo que
aparece detrás de las barras hasta el final de la línea, pero lo anterior no.
Comentarios compuestos por un bloque de varias líneas seguidas: para
añadirlos deberemos escribir una barra seguida de un asterisco ( /* ) al
principio del bloque de texto que queramos convertir en comentario, y un
asterisco seguido de una barra ( */ ) al final de dicho bloque. Todos los
caracteres y líneas ubicados entre estas dos marcas de inicio y final serán
tratadas automáticamente como comentarios. Hay que tener en cuenta, por
otro lado, que comentarios unilineales se pueden escribir dentro un
comentario multilineal, pero uno multilineal dentro de otro no. Este es el tipo
de comentario escrito en el sketch del ejemplo 4.1.
Una práctica bastante habitual en programación es comentar en algún
momento una (o más) partes del código. De esta forma, se “borran” esas partes (es
decir, se ignoran, y por tanto, ni se compilan ni se ejecutan) sin borrarlas realmente.
Normalmente, esto se hace para localizar posibles errores en el código observando el
comportamiento del programa con esas determinadas líneas comentadas. A lo largo
de los ejemplos de este libro se irá viendo su utilidad.
VARIABLES
La primera línea del sketch del ejemplo 4.1 consiste en declarar una variable
global de tipo “int” llamada “mivariable”, e inicializarla con el valor de 555.
Expliquemos todo esto.
156
© Alfaomega-RC Libros
www.FreeLibros.me
CAPÍTULO 4: LENGUAJE ARDUINO
Una variable es un elemento de nuestro sketch que actúa como un pequeño
“cajoncito” (identificado por un nombre elegido por nosotros) que guarda un
determinado contenido. Ese contenido (lo que se llama el valor de la variable) se
podrá modificar en cualquier momento de la ejecución del sketch: de ahí el nombre
de “variable”. La importancia de las variables es inmenso, ya que todos los sketches
hacen uso de ellas para alojar los valores que necesitan para funcionar.
El valor de una variable puede haberse obtenido de diversas maneras: puede
haber sido asignado literalmente (como el del ejemplo 4.1, donde nada más empezar
asignamos explícitamente a la variable llamada “mivariable” el valor 555), pero
también puede ser el dato obtenido por un sensor, o el resultado de un cálculo, etc.
Provenga de donde provenga inicialmente, ese valor podrá ser siempre cambiado en
cualquier instante posterior de la ejecución del sketch, si así lo deseamos.
Declaración e inicialización de una variable
Antes de poder empezar a utilizar cualquier variable en nuestro sketch; no
obstante, primero deberemos crearla. Al hecho de crear una variable se le suele
llamar “declarar una variable”. En el lenguaje Arduino, cuando se declara una
variable es imprescindible además especificar su tipo. El tipo de una variable lo
elegiremos según el tipo de datos (números enteros, números decimales, cadena de
caracteres, etc.) que queramos almacenar en esa variable. Es decir: cada variable
puede guardar solamente valores de un determinado tipo, por lo que deberemos
decidir en su declaración qué tipo de variable es la que nos interesa más según el tipo
de datos que preveamos almacenar. Asignar un valor a una variable que sea de un
tipo diferente al previsto para esta provoca un error del sketch.
Los tipos posibles del lenguaje Arduino los detallaremos en los párrafos
siguientes, pero ya se puede saber que la sintaxis general de una declaración es
siempre una línea escrita así: tipoVariable nombreVariable;. En el caso concreto de
querer declarar varias variables del mismo tipo, en vez de escribir una declaración
por separado para cada una de ellas, es posible declararlas todas en una misma línea,
genéricamente así: tipoVariable nombreVariable1, nombreVariable2;.
Opcionalmente, a la vez que se declara la variable, se le puede establecer un
valor inicial: a esto se le llama “inicializar una variable”. Inicializar una variable
cuando se declara no es obligatorio, pero sí muy recomendable. En el ejemplo 4.1,
declaramos la variable llamada “mivariable” de tipo “int” (que es un tipo de dato de
entre los varios existentes pensados para guardar números enteros) y además,
también la inicializamos con el valor inicial de 555. De ahí ya se puede deducir que la
sintaxis general de una inicialización es siempre una línea escrita así: tipoVariable
nombreVariable = valorInicialVariable;.
157
© Alfaomega-RC Libros
www.FreeLibros.me
ARDUINO. CURSO PRÁCTICO DE FORMACIÓN
Uno podría preguntarse por qué es conveniente usar variables inicializadas
en vez de escribir su valor directamente allí donde sea necesario. Por ejemplo, en el
caso del código del ejemplo 4.1, hemos asignado el valor de 555 a “mivariable”
cuando lo podríamos haber escrito directamente dentro de la instrucción
Serial.println() así: Serial.println(555);. La razón principal es porque trabajar
con variables nos facilita mucho la comprensión y el mantenimiento de nuestros
programas: si ese valor aparece escrito en multitud de líneas diferentes de nuestro
código y ha de ser cambiado, utilizando una variable inicializada con ese valor tan
solo deberíamos cambiar la inicialización de la variable y automáticamente todas las
veces donde apareciera esa variable dentro de nuestro código tendría este nuevo
valor; si escribiéramos directamente ese valor en cada línea, tendríamos que irlo
modificando línea por línea, con la consecuente pérdida de tiempo y la posibilidad de
cometer errores.
Por otro lado, a la hora de declarar las variables, se recomienda dar a
nuestras variables nombres descriptivos para hacer el código de nuestro sketch más
legible. Por ejemplo, nombres como “sensorDistancia” o “botonEncendido” ayudarán
a entender mejor lo que esas variables representan. Para nombrar una variable se
puede utilizar cualquier palabra que queramos, siempre que esta no sea ya una
palabra reservada del lenguaje Arduino (como el nombre de una instrucción, etc.) y
que no empiece por un dígito.
Asignación de valores a una variable
¿Qué pasa si una variable se declara pero no se inicializa? Tendrá un valor por
defecto (normalmente sin interés para nosotros) hasta que se le asigne un valor
diferente en algún momento de la ejecución de nuestro sketch. La sintaxis general
para asignar un nuevo valor a una variable (ya sea porque no se ha inicializado, o
sobre todo porque se desea sobrescribir un valor anterior por otro nuevo), es:
nombreVariable = nuevoValor;.
Por ejemplo, si la variable se llama “mivariable” y es de tipo entero, podría
escribirse en el interior de alguna sección de nuestro sketch una línea tal como
mivariable=567; para asignarle el nuevo valor numérico de 567. Importante
fijarse en que la línea de asignación se lee “de izquierda a derecha”: el valor
“nuevoValor” se asigna a la variable “nombreVariable”.
Las asignaciones de valores a variables pueden ser muy variadas: no siempre
son valores directos como en el ejemplo 4.1. Un caso bastante habitual es asignar a
una variable un valor que depende del valor de otra. Por ejemplo, si suponemos que
tenemos una variable llamada “y” y otra llamada “x”, podríamos escribir lo siguiente:
158
© Alfaomega-RC Libros
www.FreeLibros.me
CAPÍTULO 4: LENGUAJE ARDUINO
y = x + 10;. La sentencia anterior se ha de leer así: al valor que tenga
actualmente la variable “x” se le suma 10 y el resultado se asigna a la variable “y” (es
decir, que si por ejemplo “x” tiene un valor de 5, “y” tendrá un valor de 15).
Incluso nos podemos encontrar con asignaciones del tipo y = y + 1;
(como de hecho ocurre con el sketch del ejemplo 4.1). La clave aquí está en entender
que el símbolo “=” no es el de la igualdad matemática (que ya estudiaremos) sino el
de la asignación. Por tanto, una línea como la anterior lo que hace es sumar una
unidad al valor actual de la variable “y” (se entiende que es de tipo numérico) para
seguidamente asignar este nuevo valor resultante otra vez a la variable “y”,
sobrescribiendo el que tenía anteriormente. Es decir, que si inicialmente “y” vale 45
(por ejemplo), después de ejecutarse la asignación y = y + 1; valdrá 46.
Ámbito de una variable
Otro concepto importante en relación con las variables es el de ámbito de
una variable. En este sentido, una variable puede ser “global” o “local”. Que sea de
un ámbito o de otro depende de en qué lugar de nuestro sketch se declare la
variable:
Para que una variable sea global se ha de declarar al principio de nuestro
sketch; es decir, antes (y fuera) de las secciones “void setup()” y “void
loop()”. De hecho, al hablar de la estructura de un sketch ya habíamos
mencionado la existencia de esta sección de declaraciones de variables
globales. Una variable global es aquella que puede ser utilizada y manipulada
desde cualquier punto del sketch. Es decir, todas las instrucciones de nuestro
programa, sin importar dentro de qué sección estén escritas (“void setup()”,
“void loop()” u otras que puedan existir) pueden consultar y también cambiar
el valor de dicha variable.
Para que una variable sea local se ha de declarar en el interior de alguna de
las secciones de nuestro sketch (es decir, dentro de “void setup()” o de “void
loop()” o de otras que puedan existir). Una variable local es aquella que solo
puede ser utilizada y manipulada por las instrucciones escritas dentro de la
misma sección donde se ha declarado. Este tipo de variables es útil es
sketches largos y complejos para asegurarse de que solo una sección tiene
acceso a sus propias variables, ya que esto evita posibles errores cuando una
sección modifica inadvertidamente variables utilizadas por otra sección.
159
© Alfaomega-RC Libros
www.FreeLibros.me
ARDUINO. CURSO PRÁCTICO DE FORMACIÓN
Tipos posibles de una variable
Los tipos de variables que el lenguaje Arduino admite son:
El tipo “boolean”: las variables de este tipo solo pueden tener dos valores:
cierto o falso. Se utilizan para almacenar un estado de entre esos dos
posibles, y así hacer que el skech reaccione según detecte en ellas uno u otro.
Por ejemplo, las variables booleanas se pueden usar para comprobar si se
han recibido datos de un sensor (cierto) o no (falso), para comprobar si algún
actuador está disponible (cierto) o no (falso), para comprobar si el valor de
otra variable diferente cumple una determinada condición como por ejemplo
la de ser mayor que un número concreto (cierto) o no (falso). El valor
guardado en una variable booleana ocupa siempre un byte de memoria.
Para asignar explícitamente a una variable de tipo “boolean” el valor de
cierto, se puede utilizar la palabra especial “true” (sin comillas) o bien el valor “1” (sin
comillas), y para asignarle el valor de falso se puede utilizar la palabra especial “false”
(sin comillas) o bien el valor “0” (sin comillas). Es decir, si en nuestro sketch de
ejemplo la variable “mivariable” hubiera sido de tipo “boolean” en vez de “int”, para
asignarle el valor de “true” tendríamos que haber escrito una línea similar a boolean
mivariable=true; o bien boolean mivariable=1; (en realidad, una variable
booleana con un valor cualquiera diferente de 0 ya se interpreta que tiene un valor
cierto: no tiene por qué ser el valor 1 concretamente).
El tipo “char”: el valor que puede tener una variable de este tipo es siempre
un solo carácter (una letra, un dígito, un signo de puntuación...). Si lo que
queremos es almacenar una cadena de caracteres (es decir, una palabra o
una frase) el tipo “char” no nos sirve, deberemos usar otro tipo explicado
posteriormente.
Para asignar explícitamente a una variable de tipo “char” un determinado
valor (es decir, un carácter), deberemos tener la precaución de escribir ese carácter
entre comillas simples. Por tanto, si en el sketch del ejemplo 4.1 la variable
“mivariable” hubiera sido de tipo “char” en vez de “int”, para asignarle el valor de la
letra A tendríamos que haber escrito una línea similar a char mivariable='A';.
En realidad, los caracteres se almacenan internamente como números ya que
los dispositivos electrónicos son incapaces de trabajar con “letras” directamente: las
han de “traducir” siempre primero a números para entonces poderlas almacenar y
procesar. Para saber a qué número interno corresponde un determinado carácter, y
160
© Alfaomega-RC Libros
www.FreeLibros.me
CAPÍTULO 4: LENGUAJE ARDUINO
viceversa, la placa Arduino utiliza la llamada tabla ASCII, la cual es una simple lista de
equivalencias que asocia cada carácter con un número determinado.
El hecho de que los caracteres para la placa Arduino en realidad sean
reconocidos como números permite que sea posible realizar operaciones aritméticas
con esos caracteres (o mejor dicho, con su valor numérico correspondiente dentro de
la tabla ASCII). Por ejemplo: si realizamos la operación 'A' + 1 obtendríamos el valor
66, ya que en la tabla ASCII el valor numérico del carácter 'A' es 65. De hecho, incluso
podríamos inicializar una variable “char” asignándole un valor numérico en vez del
carácter correspondiente (es decir: la línea char mivariable='A'; la podríamos
escribir como char mivariable=65; y ambas serían equivalentes).
Cada variable de tipo carácter ocupa 8 bits (un byte) de memoria para
almacenar su valor. Esto implica que existen 28 = 256 valores diferentes posibles para
una variable de este tipo (es fácil ver esto si se cuentan las combinaciones de 0s y 1s
que se pueden obtener con 8 posiciones). Como los valores de tipo “char” en
realidad son números, los valores que puede almacenar una variable de este tipo
están dentro un rango que va desde el número -128 hasta el 127.
Breve nota sobre la tabla ASCII:
La tabla ASCII original (luego le han sucedido extensiones) tan solo lista 128
caracteres con sus correspondientes equivalencias numéricas (las cuales van de 0 a
127). Esto es así porque se utilizaron 7 bits para codificar los caracteres, y con 7 bits
solo se pueden utilizar este número de combinaciones (27 = 128).
Los 32 primeros números de la tabla ASCII, utilizados originalmente para gestionar
dispositivos tales como impresoras a través de terminales remotos, se denominan
“códigos de control” y son caracteres no imprimibles. De ellos, los más importantes
para nosotros actualmente son el nº 0 (carácter nulo), el nº 8 (tecla de retroceso),
el nº 9 (tabulador), el nº 10 (salto de línea), el nº 13 (retorno de carro), el nº 27
(escape) o el nº 32 (espacio).
Los caracteres ASCII imprimibles (a partir del 33) se pueden visualizar en la pantalla
de un computador PC cualquiera pulsando el código numérico correspondiente en
el teclado numérico (para ello la tecla NumLock ha de estar activa) mientras se
mantiene pulsada la tecla ALT -GR. El apéndice B muestra estos códigos como
referencia para el lector.
161
© Alfaomega-RC Libros
www.FreeLibros.me
ARDUINO. CURSO PRÁCTICO DE FORMACIÓN
El tipo “byte”: el valor que puede tener una variable de este tipo es siempre
un número entero entre 0 y 255. Al igual que las variables de tipo “char”, las
de tipo “byte” utilizan un byte (8 bits) para almacenar su valor y, por tanto,
tienen el mismo número de combinaciones numéricas posibles diferentes
(256), pero a diferencia de aquellas, los valores de una variable “byte” no
pueden ser negativos.
El tipo “int”: el valor que puede tener una variable de este tipo es un
número entero entre -32768 (-215) y 32767 (215-1), gracias a que utilizan 2
bytes (16 bits) de memoria para almacenarse. Esto es así para todas las
placas Arduino excepto para la Due: en este modelo de placa el tipo “int”
utiliza 4 bytes, y por tanto, su valor puede estar dentro de un rango mayor,
concretamente entre -2,147,483,648 (-231) y 2,147,483,647 (231 -1) .
El tipo “word”: las variables de tipo “word” en la placa Arduino Due ocupan 4
bytes para almacenar su valor. Por tanto, tienen el mismo número de
combinaciones numéricas posibles diferentes que las variables “int”, pero a
diferencia de estas, los valores de una variable “word” no pueden ser
negativos. En las placas basadas en microcontroladores de tipo AVR ocurre lo
mismo: las variables de tipo “int” y “word” ocupan el mismo espacio de
memoria (aunque en este caso, no obstante, solamente son 2 bytes) pero los
valores de las segundas no pueden ser negativos. Es fácil ver que el valor que
puede tener una variable “word” en todas las placas excepto la Arduino Due
es un número entero entre 0 y 65535 (216-1).
El tipo “short”: el valor que puede tener una variable de este tipo para todos
los modelos de placa (ya sean basadas en microcontroladores de tipo AVR –la
mayoría– o de tipo ARM –la Due–) es un número entero entre -32768 (-215) y
32767 (215-1), gracias a que utilizan 2 bytes (16 bits) de memoria para
almacenarse. En este sentido, los tipos “short” e “int” para placas de la
familia AVR son equivalentes, pero para la placa Arduino Due el tipo “short”
es el único que utiliza 16 bits.
El tipo “long”: el valor que puede tener una variable de este tipo para todos
los modelos de placa (ya sean basadas en microcontroladores de tipo AVR o
de tipo ARM) es un número entero entre -2.147.483.648 y 2.147.483.647
gracias a que utilizan 4 bytes (32 bits) de memoria para almacenarse. En este
sentido, los tipos “long” e “int” para placas de la familia ARM son
equivalentes.
162
© Alfaomega-RC Libros
www.FreeLibros.me
CAPÍTULO 4: LENGUAJE ARDUINO
El tipo “unsigned long”: el valor que puede tener una variable de este tipo
para todos los modelos de placa (ya sean basadas en microcontroladores de
tipo AVR o ARM) es un número entero entre 0 y 4.294.967.295 (232-1). Al
igual que las variables de tipo “long”, las de tipo “unsigned long” utilizan 4
bytes (32 bits) para almacenar su valor, y por tanto, tienen el mismo número
de combinaciones numéricas posibles diferentes (232), pero a diferencia de
aquellas, los valores de una variable “unsigned long” no pueden ser negativos
(tal como ya indica su propio nombre). En este sentido, los tipos “unsigned
long” y “word” para placas de la familia ARM son equivalentes.
Breve nota sobre el uso de los sistemas binario y hexadecimal:
Es posible asignar a una variable entera positiva (es decir, de tipo “byte”, “word” o
“unsigned long”) un valor numérico en formato binario o bien hexadecimal,
además del conocido formato decimal. Los formatos binario y hexadecimal son
maneras diferentes de escribir un número.
En el formato binario los números se representan utilizando solamente
combinaciones de los símbolos 0 y 1. Así, por ejemplo, el número 37 (en decimal)
se escribe en formato binario así: 100101.
En el formato hexadecimal, los números se representan mediante 16 símbolos (0,
1, 2, 3, 4, 5 ,6 ,7 ,8 ,9 ,A ,B ,C ,D ,E y F), cada uno de los cuales es equivalente a una
combinación específica de cuatro valores binarios. En concreto: 0=0000, 1=0001,
2=0010, 3=0011, 4=0100, 5=0101, 6=0110, 7=0111, 8=1000, 9=1001, A=1010,
B=1011, C=1100, D=1101, E=1110 y F=1111.
El sistema binario es muy utilizado en la informática y electrónica debido al
comportamiento digital que es inherente a los dispositivos tecnológicos, y el
sistema hexadecimal no deja de ser una manera de “abreviar” la escritura de
números binarios, ya que se utiliza para compactar su representación: por cada
cuatro cifras binarias se escribe una cifra hexadecimal.
Las reglas matemáticas para pasar un número escrito en decimal a formato binario,
o viceversa, o de decimal a formato hexadecimal, o viceversa, se salen fuera del
alcance de este libro. Si se desean conocer, se puede consultar el artículo de la
Wikipedia titulado “Sistema binario”. De todas formas, estas conversiones de
formato se pueden realizar rápidamente mediante la opción adecuada de la
aplicación calculadora incluida por defecto en cualquier sistema operativo
moderno.
163
© Alfaomega-RC Libros
www.FreeLibros.me
ARDUINO. CURSO PRÁCTICO DE FORMACIÓN
Si se desea asignar a una variable un valor en formato binario, hay que preceder
dicho valor mediante la letra “B” (por ejemplo, así: B10010). Si se desea asignar un
valor en formato hexadecimal, hay que preceder dicho valor mediante el prefijo
“0x” (por ejemplo, así: 0x54FA). Por lo tanto, una asignación posible podría ser por
ejemplo: unavariable = B1010011;, donde “1010011” representa el número
83 en decimal (y el 53 en hexadecimal).
En los párrafos anteriores se ha comentado, en referencia a las variables
numéricas, que todas ellas tienen un rango de valores válido, y por tanto, asignar un
valor fuera de este puede tener consecuencias inesperadas. Esto hay que tenerlo en
cuenta para saber elegir correctamente el tipo de variable numérica que
necesitemos. En el caso de las variables enteras, lo que uno podría pensar es utilizar
siempre las de tipo “unsigned long”, las cuales admiten el rango más elevado. Pero
esto no es buena idea, porque cada variable de este tipo ocupa cuatro veces más que
una variable “byte”, y si (por ejemplo) sabemos de antemano que los valores a
almacenar no serán mayores de 100, sería una completa pérdida de memoria el
utilizar variables “unsigned long”. Y la memoria del microcontrolador es uno de los
recursos más preciados y escasos para irlo desaprovechando por una mala elección
de tipos.
En el supuesto caso de que un valor supere el rango válido (tanto por
“encima” como por “debajo”), lo que ocurrirá es que “dará la vuelta”, y el valor
continuará por el otro extremo. Es decir, si tenemos una variable de tipo “byte” (por
ejemplo) cuyo valor es actualmente 255 y se le suma 1, su nuevo valor será entonces
0 (si se le sumara 2, valdría entonces 1, y así). Lo mismo pasa si se supera el límite
inferior: si tenemos una variable de tipo “byte” (por ejemplo) cuyo valor actual es 0 y
se le resta 1, su nuevo valor será entonces 255 (si se le restara 2, valdría entonces
254, y así). De hecho, esto lo podemos observar si ejecutamos el sketch de ejemplo
4.1 y esperamos lo suficiente: cuando los valores de la variable “mivariable” (de tipo
“int”, recordemos) lleguen a su límite superior (32767), veremos cómo
automáticamente el siguiente valor vuelve a ser el del principio de su rango
(concretamente el -32768) para seguir aumentando sin parar otra vez hasta llegar al
máximo y volver a caer de nuevo al mínimo, y así. Este fenómeno se llama
“overflow”.
Existen más tipos de datos admitidos por el lenguaje Arduino además de los
ya comentados:
El tipo “float”: el valor que puede tener una variable de este tipo es un
número decimal. Los valores “float” posibles pueden ir desde el número
164
© Alfaomega-RC Libros
www.FreeLibros.me
CAPÍTULO 4: LENGUAJE ARDUINO
38
38
-3,4028235·10 hasta el número 3,4028235·10 . Debido a su grandísimo
rango de valores posibles, los números decimales son usados
frecuentemente para aproximar valores analógicos continuos. No obstante,
solo tienen 6 o 7 dígitos en total de precisión. Es decir, los valores “float” no
son exactos, y pueden producir resultados inesperados, como por ejemplo
que, 6.0/3.0 no dé exactamente 2.0.
Otro inconveniente de los valores de tipo “float” es que el cálculo
matemático con ellos es mucho más lento que con valores enteros, por lo que
debería evitarse el uso de valores “float” en partes de nuestro sketch que necesiten
ejecutarse a gran velocidad.
Los números decimales se han de escribir en nuestro sketch utilizando la
notación anglosajona (es decir, utilizando el punto decimal en vez de la coma). Si lo
deseamos, también se puede utilizar la notación científica (es decir, el número
0,0234 –equivalente a 2,34·10-2 – lo podríamos escribir por ejemplo como 2.34e-2).
El tipo “double”: Es un sinónimo exactamente equivalente del tipo “float”, y
por tanto no aporta ningún aumento de precisión respecto a este (a
diferencia de lo que pasa en otros lenguajes, donde “double” sí que aporta el
doble de precisión). Tanto una variable de tipo “double” como una de tipo
“float” ocupan cuatro bytes de memoria.
El tipo “array”: este tipo de datos en realidad no existe como tal. Lo que
existen son arrays de variables de tipo “boolean”, arrays de variables de tipo
“int”, arrays de variables de tipo “float”, etc. En definitiva: arrays de variables
de cualquier tipo de los mencionados hasta ahora. Un array (también
llamado “vector”) es una colección de variables de un tipo concreto que
tienen todas el mismo y único nombre, pero que pueden distinguirse entre sí
por un número a modo de índice. Es decir: en vez de tener diferentes
variables –por ejemplo de tipo “char” – cada una independiente de las demás
(varChar1, varChar2,varChar3...) podemos tener un único array que las
agrupe todas bajo un mismo nombre (por ejemplo, varChar), y que permita
que cada variable pueda manipularse por separado gracias a que dentro del
array cada una está identificada mediante un índice numérico, escrito entre
corchetes (varChar[0], varChar[1], varChar[2]...). Los arrays sirven para ganar
claridad y simplicidad en el código, además de facilitar la programación.
Podemos crear –declarar– un array (ya sea en la zona de declaraciones
globales o bien dentro de alguna sección concreta), de las siguientes maneras:
165
© Alfaomega-RC Libros
www.FreeLibros.me
ARDUINO. CURSO PRÁCTICO DE FORMACIÓN
int varInt[6];
Declara un array de 6 elementos (es decir,
variables individuales) sin inicializar ninguno.
int varInt[] = {2,5,6,7};
Declara un array sin especificar el número de
elementos. No obstante, se asignan (entre
llaves, separados por comas) los valores
directamente a los elementos individuales, por
lo que el compilador es capaz de deducir el
número de elementos total del array (en el
ejemplo de la derecha, cuatro).
int varInt[8] = {2,5,6,7};
Declara un array de 8 elementos e inicializa
algunos de ellos (los cuatro primeros), dejando
el resto sin inicializar. Lógicamente, si se
inicializaran más elementos que lo que
permite el tamaño del array (por ejemplo, si se
asignan 9 valores a un array de 8 elementos),
se produciría un error.
char varChar[6] = “hola”;
char varChar[6] = {'h','o','l','a'};
char varChar[] =”hola”;
La primera forma declara e
inicializa un array de seis
elementos de tipo “char”. Como
los arrays de tipo “char” son en realidad cadenas de caracteres (es decir: palabras o
frases, “strings” en inglés) tienen la particularidad de poder inicializarse tal como se
muestra en la primera forma: indicando directamente la palabra o frase escrita
entre comillas dobles. Pero también se pueden declarar como un array “estándar”,
que es como muestra la segunda forma. Observar en este caso la diferencia de
comillas: un carácter individual siempre se especifica entre comillas simples, y el
valor de una cadena siempre se especifica entre comillas dobles. También es
posible, tal como muestra la tercera forma, declarar una cadena sin necesidad de
especificar su tamaño (ya que el compilador lo puede deducir a partir del número de
elementos – es decir, caracteres– inicializados).
Hay que tener en cuenta que el primer valor del array tiene el índice 0 y por
tanto, el último valor tendrá un índice igual al número de elementos del array menos
uno. Cuidado con esto, porque asignar valores más allá del número de elementos
declarados del array es un error. En concreto, si por ejemplo tenemos un array de 2
elementos de tipo entero (es decir, declarado así: int varInt[2]; ), para asignar
un nuevo valor (por ejemplo, 27) a su primer elemento deberíamos escribir:
varInt[0] = 27; , y para asignar el segundo valor (por ejemplo, 17), escribiríamos
166
© Alfaomega-RC Libros
www.FreeLibros.me
CAPÍTULO 4: LENGUAJE ARDUINO
varInt[1] = 17; . Pero si asignáramos además un tercer valor así, varInt[2] =
53; , cometeríamos un error porque estaríamos sobrepasando el final previsto del
array (y por tanto, utilizando una zona de la memoria no reservada, con resultados
imprevisibles).
Por otro lado, además de asignar a un elemento de un array un valor explícito
tal como se acaba de comentar en el párrafo anterior, también es posible asignar a
un elemento de un array el valor que tenga en ese momento otra variable
independiente (preferiblemente del mismo tipo). Por ejemplo, mediante la línea
varInt[4]=x; estaremos asignando el valor actual de una variable llamada “x” al
quinto elemento (¡el índice empieza por 0!) del array llamado “varInt”. Y a la inversa
también es posible: para asignar el valor que tenga en ese momento el quinto
elemento del array “varInt” a la variable independiente “x”, simplemente deberemos
ejecutar la línea: x=varInt[4];
En el caso concreto de los arrays de caracteres (las “cadenas” o “strings”),
hay que tener en cuenta una particularidad muy importante: este tipo de arrays
siempre deben ser declarados con un número de elementos una unidad mayor que el
número máximo de caracteres que preveamos guardar. Es decir, si se va a almacenar
la palabra “hola” (de cuatro letras), el array deberá ser declarado como mínimo de 5
elementos. Esto es así porque este último elemento siempre se utiliza para
almacenar automáticamente un carácter especial (el carácter “nulo”, con código
ASCII 0), que sirve para marcar el final de la cadena. Esta marca es necesaria para que
el compilador sepa que la cadena ya terminó y no intente seguir leyendo más
posiciones. Si no sabemos de antemano cuál es la longitud del texto que se guardará
en un array de caracteres, podemos declarar este con un número de elementos lo
suficientemente grande como para que haya elementos sin ser asignados, aun
sabiendo que así posiblemente estaremos desaprovechando memoria del
microcontrolador.
Finalmente, comentar que a menudo es conveniente, cuando se trabaja con
grandes cantidades de texto (por ejemplo, en un proyecto con pantallas LCD), utilizar
arrays de strings. Para declarar un array de esta clase, se utiliza el tipo de datos
especial “char*” (notar el asterisco final). Un ejemplo de declaración e inicialización
de este tipo sería: char* varCadenas[]={"Cad0","Cad1","Cad2","Cad3"};.
En realidad, el asterisco en la declaración anterior indica que en realidad
estamos declarando un array de “punteros”, ya que para el lenguaje Arduino, las
cadenas son punteros. Los “punteros” son unos elementos del lenguaje Arduino
(provenientes del lenguaje C en el que está basado) muy potentes pero a la vez
167
© Alfaomega-RC Libros
www.FreeLibros.me
ARDUINO. CURSO PRÁCTICO DE FORMACIÓN
ciertamente complejos. En este libro no se tratarán, debido a que sus posibles usos
son avanzados y pueden confundir al lector que se inicia en la programación: lo único
que necesitaremos saber es cómo se declaran los arrays de cadenas y nada más. La
buena noticia es que, una vez declarado el array de cadenas, podemos trabajar con él
(asignando valores a sus elementos, consultándolos, etc.) como cualquier otro tipo
de array sin notar para nada que estamos usando punteros.
Cambio de tipo de datos (numéricos)
No se puede cambiar nunca el tipo de una variable: si esta se declaró de un
tipo concreto, seguirá siendo de ese tipo a lo largo de todo el sketch. Pero lo que sí se
puede hacer es cambiar “al vuelo” en un momento concreto el tipo del valor que
contiene. Esto se llama “casting”, y puede ser útil cuando se quiere utilizar ese valor
en cálculos que requieran un tipo diferente del original, o también cuando se quiere
asignar el valor de una variable de un tipo a otra variable de tipo diferente. Para
convertir un valor –del tipo que sea– en otro, podemos utilizar alguna de las
siguientes instrucciones:
char() : escribiremos entre ( ) el valor –o el nombre de la variable que
contiene- que queremos convertir en tipo “char”
byte() : escribiremos entre ( ) el valor –o el nombre de la variable que
contiene– que queremos convertir en tipo “byte”
int() : escribiremos entre ( ) el valor –o el nombre de la variable que
contiene– que queremos convertir en tipo “int”
word() : escribiremos entre ( ) el valor –o el nombre de la variable que
contiene– que queremos convertir en tipo “word”
long() : escribiremos entre ( ) el valor –o el nombre de la variable que
contiene– que queremos convertir en tipo “long”
float(): escribiremos entre ( ) el valor –o el nombre de la variable que
contiene– que queremos convertir en tipo “float”
lo
lo
lo
lo
lo
lo
Ejemplo 4.2: Veamos el siguiente código ilustrativo:
float variablefloat=3.4;
byte variablebyte=126;
void setup() {
Serial.begin(9600);
Serial.println(byte(variablefloat));
Serial.println(int(variablefloat));
Serial.println(word(variablefloat));
Serial.println(long(variablefloat));
168
© Alfaomega-RC Libros
www.FreeLibros.me
CAPÍTULO 4: LENGUAJE ARDUINO
Serial.println(char(variablebyte));
Serial.println(float(variablebyte));
}
void loop() {
//No se ejecuta nada aquí
}
Se puede comprobar, una vez ejecutado el sketch anterior, que todas las
conversiones del valor float a valores de tipo entero (indiferentemente de si son
“byte”, “int”, ”word” o “long”) truncan el resultado: pasamos de tener un 3,4 a tener
un 3. La diferencia está en los bytes que ocupa ese 3 en la memoria. También
podemos comprobar que al convertir un valor numérico a tipo “char”, se muestra el
carácter correspondiente de la tabla ASCII. Finalmente, la conversión de un valor
entero en un valor decimal provoca que podamos trabajar precisamente con
decimales a partir de entonces.
Ejemplo 4.3: Una situación concreta donde debemos controlar que los tipos de las
variables sean los correctos es en el cálculo matemático. Por ejemplo, si se ejecuta el
siguiente código, se puede ver que el resultado obtenido es 2 cuando debería ser 2,5.
float resultado;
int numerador=5;
int denominador=2;
void setup() {
Serial.begin(9600);
resultado=numerador/denominador;
Serial.println(resultado);
}
void loop() {}
¿Por qué pasa esto? Porque tanto las variables “numerador” como
“denominador” son enteras, y por tanto, el resultado siempre será entero, a pesar de
que lo guardemos en una variable de tipo “float”. Esto es así porque el resultado de
un cálculo matemático donde intervienen diferentes tipos enteros siempre es del
tipo entero con mayor uso de memoria y con signo –para no perder información–
pero nunca es decimal. Solo si interviene en el cálculo algún valor de tipo decimal,
entonces el resultado será de tipo decimal (aunque seguirá siendo responsabilidad
nuestra guardar ese valor en una variable de tipo decimal para que no haya
truncamientos).
169
© Alfaomega-RC Libros
www.FreeLibros.me
ARDUINO. CURSO PRÁCTICO DE FORMACIÓN
Para solucionar el problema del código anterior, debemos realizar un
“casting” a “float” de uno de los dos elementos de la división (o de los dos si
queremos) para que la operación se realice utilizando esos nuevos tipos, y se
obtenga un resultado ya “retipeado” listo para ser asignado a la variable de tipo
decimal. Es decir, hemos de sustituir resultado=numerador/denominador; por,
por ejemplo: resultado=float(numerador)/denominador;.
Ejemplo 4.4: Otro problema relacionado con el cambio de tipos de datos lo podemos
observar en el siguiente código:
int numero=100;
long resultado;
void setup() {
Serial.begin(9600);
resultado=numero*1000;
Serial.println(resultado);
}
void loop() {}
Al ejecutar el código anterior veremos por el “Serial monitor” un número que
no es el resultado correcto de multiplicar 100 por 1000. ¿Por qué, si la variable
“resultado” es de tipo “long” y por tanto puede almacenar un número de esta
magnitud? Porque el valor que se le asigna es el resultado de multiplicar el valor de
“numero” (de tipo “int”) por el número 1000 (que, si no se especifica explícitamente,
es de tipo “int” también ya que hemos de saber que todo número escrito
literalmente es siempre de tipo “int”). Es decir, se multiplican dos valores de tipo
“int”, y el resultado por tanto sí que sobrepasa el rango aceptado por ese tipo de
datos. Que la variable “resultado” sea de tipo “long” no influye para que el número
obtenido de la multiplicación de dos números “int” deje de ser incorrecto, porque el
cálculo de la multiplicación se realiza antes de asignar el resultado a “resultado”. Es
decir, cuando se asigna el valor a “resultado”, este ya ha sufrido el overflow. Para
evitar esto, lo más fácil sería forzar a que alguno de los elementos presentes en el
cálculo sea del mismo tipo que el de la variable “resultado” porque, tal como ya
hemos comentado anteriormente, el tipo de datos del número resultante es el
mismo que el tipo de datos del operando con mayor capacidad. Por tanto, si por
ejemplo hacemos que la variable “numero” sea “long”, el resultado de la
multiplicación será de tipo “long”, con lo que no se producirá “overflow” y se
asignará finalmente de forma correcta a la variable “resultado”. Es decir:
int numero=100;
long resultado;
170
© Alfaomega-RC Libros
www.FreeLibros.me
CAPÍTULO 4: LENGUAJE ARDUINO
void setup() {
Serial.begin(9600);
resultado=long(numero)*1000;
Serial.println(resultado);
}
void loop() {}
Ya sabemos que cuando dentro del código Arduino escribimos directamente
números, se asume por defecto que son de tipo “int”. No obstante, si tras su valor
literal añadimos la letra “U”, su tipo por defecto será “word”, si añadimos “L”, su tipo
será “long” y si se añadimos “UL”, su tipo será “unsigned long”. Es decir, una línea
como resultado=numero*1000L; hubiera conseguido el mismo efecto que la
línea presente en el código anterior.
CONSTANTES
Es posible declarar una variable de tal forma que consigamos que su valor
(del tipo que sea) permanezca siempre inalterado. Es decir, que su valor no se pueda
modificar nunca porque esté marcado como de “solo lectura”. De hecho, a este tipo
de variables ya no se les llama así por motivos obvios, sino “constantes”. Las
constantes se pueden utilizar como cualquier variable de su mismo tipo, pero si se
intenta cambiar su valor, el compilador lanzará un error.
Para convertir una variable (sea global o local) en constante, lo único que hay
que hacer es preceder la declaración de esa variable con la palabra clave const. Por
ejemplo, para convertir en constante una variable llamada “sensor” de tipo “byte”,
simplemente se ha de declarar así: const byte sensor; .
Existe otra manera de declarar constantes en el lenguaje Arduino, que es
utilizando la directiva especial #define (heredada del lenguaje C). No obstante, se
recomienda el uso de const por su mayor flexibilidad y versatilidad.
PARÁMETROS DE UNA INSTRUCCIÓN
Antes de empezar a aprender y a utilizar las diferentes instrucciones que
ofrece el lenguaje Arduino, debemos tener claro un concepto fundamental: los
parámetros de una instrucción. Ya se habrá observado que, en el sketch del ejemplo
4.1, al final del nombre de cada instrucción utilizada (Serial.begin(), Serial.println(),
171
© Alfaomega-RC Libros
www.FreeLibros.me
ARDUINO. CURSO PRÁCTICO DE FORMACIÓN
etc.) siempre aparecen unos paréntesis. Estos paréntesis pueden estar vacíos pero
también pueden incluir en su interior un número/letra/palabra, o dos, o tres, etc. (si
hay más de un valor han de ir separados por comas). Cada uno de estos valores es lo
que se denomina un “parámetro”, y el número de ellos y su tipo (que no tiene por
qué ser el mismo para todos) dependerá de cada instrucción en particular.
Los parámetros sirven para modificar el comportamiento de la instrucción en
algún aspecto. Es decir: las instrucciones que no tienen parámetros hacen una sola
función (su tarea encomendada) y punto: no hay posibilidad de modificación porque
siempre harán lo mismo de la misma manera. Cuando una instrucción, en cambio,
tiene uno o más parámetros, también hará su función preestablecida, pero la manera
concreta vendrá dada por el valor de cada uno de sus parámetros, los cuales
modificarán alguna característica concreta de esa acción a realizar.
Por ejemplo: supongamos que tenemos una instrucción llamada lalala() que
tiene (que “recibe”, técnicamente hablando) un parámetro. Supongamos que si el
parámetro vale 0 (es decir, si se escribe lalala(0);), lo que hará esta instrucción será
imprimir por pantalla “Hola, amigo”; si el parámetro vale 1 (es decir, escribiendo
lalala(1);), lo que hará será imprimir por pantalla “¿Qué tal estás?” y si el parámetro
vale 2 (es decir, escribiendo lalala(2);) imprimirá “Muy bien”, etc. Evidentemente, en
las tres posibilidades el comando lalala() hace esencialmente lo mismo: imprimir por
pantalla (para eso es un comando, sino podríamos estar hablando de tres comandos
diferentes), pero dependiendo del valor de su único parámetro, la acción de imprimir
por pantalla un mensaje es modificada en cierta manera. Resumiendo: las
instrucciones serían como los verbos (ejecutan órdenes), y los parámetros serían
como los adverbios (dicen de qué manera se ejecutan esas órdenes).
Observar que en este ejemplo hipotético, se está utilizando un parámetro
numérico; no valdría en este caso dar otro tipo de valor (como una letra) porque la
instrucción lalala() no estaría preparada para recibirlo y daría error. Cada parámetro
ha de tener un tipo de datos predefinido.
VALOR DE RETORNO DE UNA INSTRUCCIÓN
Otro concepto fundamental relacionado con las instrucciones del lenguaje
Arduino es el de “valor de retorno”. Las instrucciones, además de recibir parámetros
de entrada (si lo hacen), y aparte de hacer la tarea que tienen que hacer,
normalmente también devuelven un valor de salida (o “de retorno”). Un valor de
salida es un dato que podemos obtener en nuestro sketch como resultado “tangible”
172
© Alfaomega-RC Libros
www.FreeLibros.me
CAPÍTULO 4: LENGUAJE ARDUINO
de la ejecución de la instrucción. El significado de ese valor devuelto dependerá de
cada instrucción concreta: algunos son de control (indicando si la instrucción se ha
ejecutado bien o mal), otros son resultados numéricos obtenidos tras la ejecución de
algún cálculo matemático, etc.
Ya sabemos que cada vez que se llega a una línea en nuestro sketch donde
aparece el nombre de la instrucción con sus posibles parámetros, se ejecuta. Lo que
no sabíamos es que el valor devuelto de esa ejecución automáticamente “sustituye”
dentro del código al nombre de la instrucción y con esta sustitución ya hecha se
continúa ejecutando el resto de la línea. Para entenderlo mejor, supongamos que
tenemos una instrucción llamada lalala() que devuelve un determinado valor. Si
queremos usar el valor devuelto podemos:
Asignar ese valor a una variable del mismo tipo, y así poder usarlo
posteriormente. Es decir, si esa variable la llamáramos por ejemplo
unavariable, deberíamos escribir algo parecido a: unavariable=lalala();.
Fijarse que en este caso, tal como hemos dicho, una vez ejecutada la
instrucción, su nombre es “sustituido” por su valor devuelto, y seguidamente
este es asignado a unavariable.
Utilizar ese valor (que insistimos: “sustituye” al nombre de la instrucción allí
donde esté escrito cuando esta se ejecuta) directamente dentro de otra
instrucción. Por ejemplo, para ver el valor devuelto por lalala() podríamos
ejecutarla y enviar al “Serial monitor” ese valor, todo de una sola vez, así:
Serial.println(lalala());
Si no se desea utilizar en ningún momento el valor devuelto, no hace falta
hacer nada especial: simplemente ejecutar la instrucción de la forma habitual y listo.
LA COMUNICACIÓN SERIE CON LA PLACA ARDUINO
Ya hemos explicado en capítulos anteriores que el microcontrolador
ATmega328P dispone de un receptor/transmisor serie de tipo TTL-UART que permite
comunicar la placa Arduino UNO con otros dispositivos (normalmente, nuestro
computador), para así poder transferir datos entre ambos. El canal físico de
comunicación en estos casos suele ser el cable USB, pero también pueden ser los
pines digitales 0 (RX) y 1 (TX) de la placa. Si se usan estos dos pines para comunicar la
placa con un dispositivo externo, tendremos que conectar concretamente el pin TX
de la placa con el pin RX del dispositivo, el RX de la placa con el TX del dispositivo y
173
© Alfaomega-RC Libros
www.FreeLibros.me
ARDUINO. CURSO PRÁCTICO DE FORMACIÓN
compartir la tierra de la placa con la tierra del dispositivo. Hay que tener en cuenta
que si se utilizan estos dos pines para la comunicación serie, no podrán ser usados
entonces como entradas/salidas digitales estándar.
Dentro de nuestros sketches podemos hacer uso de este receptor/transmisor
TTL-UART para enviar datos al microcontrolador (o recibirlos de él) gracias al
elemento del lenguaje Arduino llamado “Serial”. En realidad, “Serial” es lo que
llamamos un “objeto” del lenguaje. Los objetos son entidades que representan
elementos concretos de nuestro sketch. El concepto de objeto es algo abstracto,
pero para entenderlo mejor, simplemente supondremos que son “contenedores”
que agrupan diferentes instrucciones con alguna relación entre ellas. Por ejemplo, el
objeto “Serial” representa por sí mismo una comunicación serie establecida con la
placa, y en nuestro sketch podremos hacer uso de un conjunto de instrucciones
disponibles dentro de él que sirven para manipular dicha comunicación serie. Si
utilizáramos dos objetos de clase “Serial”, podríamos manejar entonces dos
conexiones serie diferentes, y cada una sería controlada mediante las instrucciones
de su objeto respectivo.
Las instrucciones existentes dentro de un objeto (no todas las instrucciones
del lenguaje Arduino pertenecen a un objeto) se escriben siguiendo la sintaxis
nombreObjeto.nombreInstruccion();. Por eso las instrucciones utilizadas en el sketch
de ejemplo del principio de este capítulo, al pertenecer al objeto “Serial”, tienen
nombres como Serial.begin() o Serial.println().
A continuación, explicaremos la sintaxis, funcionamiento y utilidad de las
instrucciones incluidas en el objeto “Serial”. Empezaremos por una ya conocida:
Serial.begin(): abre el canal serie para que pueda empezar la comunicación
por él. Por tanto, su ejecución es imprescindible antes de realizar cualquier
transmisión por dicho canal. Por eso normalmente se suele escribir dentro de
la sección “void setup()”. Además, mediante su único parámetro –de tipo
“long” y obligatorio– , especifica la velocidad en bits/s a la que se producirá la
transferencia serie de los datos. Para la comunicación con un computador, se
suele utilizar el valor de 9600, pero se puede especificar cualquier otra
velocidad. Lo que sí es importante es que el valor escrito como parámetro
coincida con el que se especifique en el desplegable que aparece en el “Serial
Monitor” del IDE de Arduino, o si no la comunicación no estará bien
sincronizada y se mostrarán símbolos sin sentido. Esta instrucción no tiene
valor de retorno.
174
© Alfaomega-RC Libros
www.FreeLibros.me
CAPÍTULO 4: LENGUAJE ARDUINO
También existe la instrucción Serial.end(), la cual no tiene ningún argumento
ni devuelve nada, y que se encarga de cerrar el canal serie; de esta manera, la
comunicación serie se deshabilita y los pines RX y TX vuelven a estar disponibles para
la entrada/salida general. Para reabrir el canal serie otra vez, se debería usar de
nuevo Serial.begin().
La otra instrucción que hemos utilizado en los sketches de ejemplo anteriores
es Serial.println(), que pertenece a un conjunto de instrucciones que permiten enviar
datos desde el microcontrolador hacia su exterior. Estudiémoslas en su conjunto.
Instrucciones para enviar datos desde la placa al exterior
Serial.print(): envía a través del canal serie un dato (especificado como
parámetro) desde el microcontrolador hacia el exterior. Ese dato puede ser
de cualquier tipo: carácter, cadena, número entero, número decimal (por
defecto de dos decimales), etc. Si el dato se especifica explícitamente (en vez
de a través de una variable), hay que recordar que los caracteres se han de
escribir entre comillas simples y las cadenas entre comillas dobles.
En el caso de que el dato a enviar sea entero, se puede especificar un
segundo parámetro opcional que puede valer alguna constante predefinida
de las siguientes: BIN, HEX o DEC. En el primer caso se enviará la
representación binaria del número, en el segundo, la representación
hexadecimal, y en el tercero, la representación decimal (la usada por defecto)
En el caso de que el dato a enviar sea decimal, se puede especificar además
un segundo parámetro opcional que indique el número de decimales que se
desea utilizar (por defecto son dos).
Su valor de retorno es un dato de tipo “byte” que vale el número de bytes
enviados. En el caso de cadenas de caracteres, este valor de retorno coincide
con el número de caracteres enviados. El uso o no en nuestro sketch de este
valor devuelto dependerá de nuestras necesidades.
La transmisión de los datos realizada por Serial.print() es asíncrona. Eso
significa que nuestro sketch pasará a la siguiente instrucción y seguirá ejecutándose
sin esperar a que empiece a realizarse el envío de los datos. Si este comportamiento
no es el deseado, se puede añadir justo después de Serial.print() la instrucción
Serial.flush() –que no tiene ningún parámetro ni devuelve ningún valor de retorno–,
instrucción que espera hasta que la transmisión de los datos sea completa para
continuar la ejecución del sketch.
175
© Alfaomega-RC Libros
www.FreeLibros.me
ARDUINO. CURSO PRÁCTICO DE FORMACIÓN
Serial.println(): hace exactamente lo mismo que Serial.print(), pero además,
añade automáticamente al final de los datos enviados dos caracteres extra: el
de retorno de carro (código ASCII nº 13) y el de nueva línea (código ASCII nº
10). La consecuencia es que al final de la ejecución de Serial.println() se
efectúa un salto de línea. Tiene los mismos parámetros y los mismos valores
de retorno que Serial.print()
Se puede simular el comportamiento de Serial.println() mediante
Serial.print() si se añaden manualmente estos caracteres. El carácter retorno de carro
se representa con el símbolo '\r', y el de salto de línea con '\n'. Así pues,
Serial.print(“hola\r\n”); sería equivalente a Serial.println(“hola”); .
Otro carácter ASCII no imprimible útil que podemos representar es el tabulador
(mediante '\t' ).
Llegados a este punto, ya hemos visto el significado de todas las líneas de
nuestro primer sketch de este capítulo, y por tanto, deberíamos de ser capaces de
entender su comportamiento. Analicémoslo, pues. Si recordamos el código, primero
declarábamos una variable global de tipo “int” y la inicializábamos con un valor de
555. Seguidamente, arrancábamos la ejecución del programa abriendo el canal serie
(a una velocidad de 9600 bits/s) para que la placa pudiera establecer comunicación
con nuestro computador. Y finalmente, ya en la sección “void loop()”, primero
enviábamos el valor actual de la variable a nuestro computador (que se supone que
es el dispositivo conectado vía USB al canal serie abierto). Seguidamente
aumentábamos en una unidad ese valor, para justo volver a enviar ese nuevo valor al
computador, y volver a aumentar en una unidad su valor, y volverlo a enviar... así
infinitamente hasta que la placa dejara de recibir alimentación. Lo que veríamos por
el “Serial monitor” sería precisamente esos valores (uno en cada línea diferente
porque Serial.println() introduce un salto de línea automático) que irían aumentando
de uno en uno sin parar. En el momento que se llegara al valor máximo permitido por
el tipo de datos de la variable (que en el caso de un “int” es de 32767) se seguiría por
el valor mínimo (-32768) y se seguiría aumentando desde allí, en un ciclo sin fin.
Conviene también saber la existencia de la instrucción Serial.write(), parecida
a Serial.print() pero no igual:
Serial.write(): envía a través del canal serie un dato (especificado como
parámetro) desde el microcontrolador hacia el exterior. Pero a diferencia de
Serial.print(), el dato a enviar solo puede ocupar un byte. Por lo tanto, ha de
ser básicamente de tipo “char” o “byte”. En realidad, también es capaz de
176
© Alfaomega-RC Libros
www.FreeLibros.me
CAPÍTULO 4: LENGUAJE ARDUINO
transmitir cadenas de caracteres porque las trata como una mera secuencia
de bytes independientes uno tras otro. En cambio, otros tipos de datos que
ocupen más de un byte indisolublemente (como los “int”, “word”, “float”…)
no serán enviados correctamente. Su valor de retorno es, al igual que en
Serial.print(), un dato de tipo “byte” que vale el número de bytes enviados.
La gracia de Serial.write() está en que el dato es enviado siempre
directamente sin interpretar. Es decir, se envía como un byte (o una serie de bytes) tal
cual sin ninguna transformación de formato. Esto no pasa con Serial.print(), en la cual
se puede jugar con los formatos binario, hexadecimal, etc. Por tanto, esta instrucción
está pensada para la transferencia directa de datos con otro dispositivo sin una
previsualización por parte nuestra.
No obstante, si observamos en el “Serial monitor” los datos enviados por
Serial.write(), veremos que se muestran (tanto si son de tipo “char” como de tipo
“byte”) en forma de sus correspondientes caracteres ASCII. Esto es así porque es el
propio “Serial monitor” el que realiza en tiempo real esta “traducción” ASCII. Gracias
a este comportamiento, podemos ver en todo momento el carácter asociado al byte
enviado, que es lo que normalmente nos interesa.
Ejemplo 4.5: El siguiente código ilustra mejor el comportamiento recién descrito:
char cadena[]="hola";
byte bytesDevueltos;
void setup() {
Serial.begin(9600);
bytesDevueltos=Serial.write(cadena);
Serial.println(bytesDevueltos);
}
void loop() {}
Si ejecutamos el código anterior y observamos el “Serial monitor”, veremos
que aparece el valor “hola4”. El 4 final muestra el valor de la variable
“bytesDevueltos”, que guarda lo devuelto por Serial.write(cadena);,
confirmando así que se han enviado por el canal serie 4 bytes, los correspondientes
precisamente a la cadena “hola”.
Existe otra manera de utilizar Serial.write(), que es para enviar de golpe un
array de datos de tipo “byte”. En ese caso, esta instrucción tiene dos parámetros: el
nombre de ese array y el número de los elementos (empezando siempre por el
177
© Alfaomega-RC Libros
www.FreeLibros.me
ARDUINO. CURSO PRÁCTICO DE FORMACIÓN
primero) que se quieren enviar. Este último valor no tiene por qué coincidir con el
número total de elementos del array.
Ejemplo 4.6: El siguiente código ilustra mejor el comportamiento recién descrito:
//El array ha de ser de tipo “byte” (o “char”)
byte arraybytes[ ]={65,66,67,68};
void setup() {
Serial.begin(9600);
//Se envían solo los dos primeros elementos de ese array
Serial.write(arraybytes,2);
}
void loop() {}
Sea como sea, la transmisión del byte es asíncrona. Eso significa que nuestro
sketch pasará a la siguiente instrucción para seguir ejecutándose sin esperar a que
empiece a realizarse el envío de ese/os byte/s. Si este comportamiento no es el
deseado, se puede añadir justo después de Serial.write() la instrucción Serial.flush()
–que no tiene ningún parámetro y no devuelve ningún valor de retorno–, la cual
esperará hasta que la transmisión de los datos sea completa para continuar la
ejecución del sketch.
Instrucciones para recibir datos desde el exterior
Hasta ahora hemos visto instrucciones que permiten al microcontrolador
enviar datos a su entorno. Pero ¿cómo se hace a la inversa? Es decir: ¿cómo se
pueden enviar datos al microcontrolador (para que este los recoja y los procese) que
provengan de su entorno, como por ejemplo nuestro computador?
Desde el “Serial monitor” enviar datos a la placa es muy sencillo: no hay más
que escribir lo que queramos en la caja de texto allí mostrada y pulsar el botón
“Send”. No obstante, si el sketch que se está ejecutando en la placa no está
preparado para recibir y procesar estos datos, esa transmisión no llegará a ningún
sitio. Por tanto, necesitamos recibir convenientemente en nuestros sketches los
datos que lleguen a la placa vía comunicación serie. Para ello, disponemos de dos
instrucciones básicas: Serial.available() y Serial.read().
Serial.available(): devuelve el número de bytes –caracteres– disponibles para
ser leídos que provienen del exterior a través del canal serie (vía USB o vía
pines TX/RX). Estos bytes ya han llegado al microcontrolador y permanecen
almacenados temporalmente en una pequeña memoria de 64 bytes que
178
© Alfaomega-RC Libros
www.FreeLibros.me
CAPÍTULO 4: LENGUAJE ARDUINO
tiene el chip TTL-UART –llamada “buffer”– hasta que sean procesados
mediante la instrucción Serial.read(). Si no hay bytes para leer, esta
instrucción devolverá 0. No tiene parámetros.
Serial.read(): devuelve el primer byte aún no leído de los que estén
almacenados en el buffer de entrada del chip TTL-UART. Al hacerlo, lo elimina
de ese buffer. Para devolver (leer) el siguiente byte, se ha de volver a ejecutar
Serial.read(). Y hacer así hasta que se hayan leído todos. Cuando no haya más
bytes disponibles, Serial.read() devolverá -1. No tiene parámetros.
Ejemplo 4.7: Veamos un código básico de estas nuevas instrucciones:
byte byteRecibido = 0;
void setup() {
Serial.begin(9600);
}
void loop() {
if (Serial.available() > 0) {
byteRecibido = Serial.read();
Serial.write("Byte recibido: ");
Serial.write(byteRecibido);
}
}
En el código anterior hemos introducido un elemento del lenguaje que
todavía no hemos visto: el condicional “if”. Lo explicaremos en profundidad en su
apartado correspondiente de este capítulo, pero baste por ahora saber que un “if”
mira si la condición escrita entre paréntesis es cierta o no: si lo es, se ejecutan las
instrucciones escritas dentro de sus llaves, y si no, no. La condición vemos que es
Serial.available() > 0 , así que lo que se está comprobando es si existen o no datos
almacenados en el buffer de entrada del chip TTL-UART. Si esta condición es cierta,
se ejecuta el interior del “if”, que lo que hace básicamente es leer el primer byte
disponible que haya en el buffer (eliminándolo de allí) y enviarlo al “Serial monitor”.
Como todo esto ocurre dentro de la sección “void loop()”, seguidamente
regresaremos otra vez a su principio para volver a comprobar si aún existen datos
almacenados en el buffer de entrada. Si sigue siendo así, se leerá el siguiente byte
disponible y se volverá a enviar al “Serial monitor”. Y se comprobará otra vez si sigue
habiendo datos en el buffer, en cuyo caso se leerá el siguiente byte. Y así hasta que
ya se hayan leído todos los bytes disponibles. En ese momento, la condición del “if”
pasará a ser falsa (porque Serial.available() devolverá 0) y por tanto “void loop()” no
ejecutará nada. Pero como a cada repetición de “void loop()” se seguirá
179
© Alfaomega-RC Libros
www.FreeLibros.me
ARDUINO. CURSO PRÁCTICO DE FORMACIÓN
comprobando si hay o no datos en el buffer, en el momento que vuelva a ver, la
condición del “if” volverá a ser cierta y por tanto otra vez se empezarán a leer los
bytes disponibles allí, uno a uno.
Un detalle muy importante del código anterior es que, tal como se puede
observar, el valor devuelto por Serial.read() se guarda en una variable de tipo “byte”.
Esto implica que ese valor se almacena en formato numérico. Es decir: si Serial.read()
recibe por ejemplo el valor “a”, lo que se guarda en una variable de tipo “byte” es su
valor numérico correspondiente en la tabla ASCII (en este caso, 97); igualmente, si
Serial.read() recibe por ejemplo el valor “1”, en realidad lo que se guarda en una
variable de tipo “byte” es el valor numérico 49, y así. Y esto es independiente de
cómo se muestren estos datos por el “Serial monitor”. Sin embargo, si el tipo de la
variable utilizado para guardar el valor devuelto por Serial.read() es “char”
(recordemos que es el otro tipo de datos que ocupa 1 byte en memoria), lo que
ocurre es que “a” será leído como el carácter “a”, “1” como el carácter “1”, etc. La
consecuencia de todo ello es que debemos pensar previamente qué utilidad le vamos
a dar en nuestro sketch al valor devuelto (¿número o carácter?) para entonces decidir
el tipo de datos de la variable que lo guardará.
Existen otras instrucciones además de Serial.read() que leen datos del buffer
de entrada del chip TTL-UART de formas más específicas, las cuales nos pueden venir
bien en determinadas circunstancias:
Serial.peek(): devuelve el primer byte aún no leído de los que estén
almacenados en el buffer de entrada. No obstante, a diferencia de
Serial.read(), ese byte leído no se borra del buffer, con lo que las próximas
veces que se ejecute Serial.peek() –o una vez Serial.read()– se volverá a leer
el mismo byte. Si no hay bytes disponibles para leer, Serial.peek() devolverá
-1. Esta instrucción no tiene parámetros.
Serial.find(): lee datos del buffer de entrada (eliminándolos de allí) hasta que
se encuentre la cadena de caracteres (o un carácter individual) especificada
como parámetro, o bien se hayan leído todos los datos actualmente en el
buffer. La instrucción devuelve “true” si se encuentra la cadena o “false” si
no.
Ejemplo 4.8: El código siguiente utiliza Serial.find() para leer continuamente los datos
presentes en el buffer de entrada en busca de la palabra “hola”. Se puede probar su
comportamiento escribiendo en la caja de texto del “Serial monitor” las cadenas que
deseemos enviar a la placa. Si la cadena “hola” se encuentra, se mostrará por el
“Serial monitor” la palabra “Encontrado”.
180
© Alfaomega-RC Libros
www.FreeLibros.me
CAPÍTULO 4: LENGUAJE ARDUINO
boolean encontrado;
void setup(){
Serial.begin(9600);
}
void loop(){
encontrado=Serial.find("hola");
if (encontrado == true){
Serial.println("Encontrado");
}
}
Nota: aquí volvemos a ver un ejemplo de “if”: básicamente lo que comprueba
es que el valor devuelto por Serial.find() sea verdadero para así poder imprimir
“Encontrado”. Es importante darse cuenta de que se han de escribir los dos iguales en
la condición del “if” (ya hablaremos de ello en el apartado correspondiente).
Serial.findUntil(): lee datos del buffer de entrada (eliminándolos de allí) hasta
que se encuentre la cadena de caracteres (o un carácter individual)
especificada como primer parámetro, o bien se llegue a una marca de final de
búsqueda (la cual es la cadena –o carácter– especificada como segundo
parámetro). La instrucción devuelve “true” si se encuentra la cadena a buscar
antes que la marca de final de búsqueda o “false” si no.
Serial.readBytes(): lee del buffer de entrada (eliminándolos de allí) la
cantidad de bytes especificada como segundo parámetro (o bien, si no llegan
suficientes bytes, hasta que se haya superado el tiempo especificado por
Serial.setTimeout()) . En cualquier caso, los bytes leídos se almacenan en un
array –de tipo “char[]”– especificado como primer parámetro. Esta
instrucción devuelve el número de bytes leídos del buffer (por lo que un valor
0 significa que no se encontraron datos válidos).
Ejemplo 4.9: El código siguiente (donde se ve el uso de Serial.readBytes()) obtendrá lo
que haya en el buffer de entrada de 20 en 20 bytes, y los almacenará en el array
“miarray”, mostrando seguidamente la cantidad de bytes obtenidos y sus valores en
forma de cadena. Si en el buffer hay más de 20 bytes, a la siguiente repetición de
“void loop()” se volverá a ejecutar Serial.readBytes(), con lo que leerá los siguientes
20 bytes del buffer y se sobrescribirán los valores que había en el array por los
nuevos. Se puede utilizar el botón “Send” del “Serial monitor” para enviar caracteres
a la placa y observar el resultado.
181
© Alfaomega-RC Libros
www.FreeLibros.me
ARDUINO. CURSO PRÁCTICO DE FORMACIÓN
char miarray[30];
byte bytesleidos;
void setup(){
Serial.begin(9600);
}
void loop(){
bytesleidos=Serial.readBytes(miarray,20);
Serial.println(bytesleidos);
Serial.println(miarray);
}
Serial.readBytesUntil(): lee del buffer de entrada (eliminándolos de allí) la
cantidad de bytes especificada como tercer parámetro, o bien, si se
encuentra antes una cadena de caracteres –o carácter individual–
especificada como primer parámetro que hace de marca de final, o bien, si
no llegan suficientes bytes ni se encuentra la marca de final, hasta que se
haya superado el tiempo especificado por Serial.setTimeout(). En cualquier
caso, los bytes leídos se almacenarán en un array –de tipo “char[]”–
especificado como segundo parámetro. Esta instrucción devuelve el número
de bytes leídos del buffer (por lo que un valor 0 significa que no se
encontraron datos válidos).
Serial.setTimeout(): tiene un parámetro (de tipo “long”) que sirve para
establecer el número de milisegundos máximo que las instrucciones
Serial.readBytesUntil() y Serial.readBytes() esperarán a la llegada de datos al
búfer de entrada serie. Si alguna de estas dos instrucciones no recibe ningún
dato y se supera ese tiempo, el sketch continuará su ejecución en la línea
siguiente. El tiempo de espera por defecto es de 1000 milisegundos. Esta
instrucción se suele escribir en “void setup ()”. No tiene valor de retorno.
Serial.parseFloat(): lee del buffer de entrada (eliminándolos de allí) todos los
datos hasta que se encuentre con un número decimal. Su valor de retorno –
de tipo “long”– será entonces ese número decimal encontrado. Cuando
detecte el primer carácter posterior no válido, dejará de leer (y por tanto, no
seguirá eliminando datos del buffer). Esta instrucción no tiene parámetros.
Ejemplo 4.10: El siguiente código (junto con la ayuda del botón “Send” del “Serial
monitor”) nos permite probar el uso de Serial.parseFloat():
182
© Alfaomega-RC Libros
www.FreeLibros.me
CAPÍTULO 4: LENGUAJE ARDUINO
float numero;
void setup(){
Serial.begin(9600);
}
void loop(){
/* Vacía el buffer hasta reconocer
algún número decimal o vaciarlo del todo */
numero=Serial.parseFloat();
/*Imprime el número decimal detectado,
y si no se ha encontrado ninguno, imprime 0.00 */
Serial.println(numero);
/*Lee un byte más y lo imprime. Si se hubiera detectado un número
decimal, ese byte sería el carácter que está justo después de él. Si
el buffer está vacío porque Serial.parseFloat() no encontró ningún
número decimal, entonces devuelve -1 */
Serial.println(Serial.read());
}
Serial.parseInt(): lee del buffer de entrada (eliminándolos de allí) todos los
datos hasta que se encuentre con un número entero. Su valor de retorno –de
tipo “long”– será entonces ese número entero encontrado. Cuando detecte el
primer carácter posterior no válido, dejará de leer (y por tanto, no seguirá
eliminando datos del buffer). Esta instrucción no tiene parámetros.
Los objetos serie de otras placas Arduino
Hasta ahora hemos supuesto el uso de la placa Arduino UNO, la cual tiene
solo un chip TTL-UART y permite por tanto un único objeto serie, llamado “Serial”.
No obstante, otros modelos de placa Arduino disponen de más objetos de este tipo,
y por tanto, de una mayor versatilidad en el uso de la comunicación serie.
Por ejemplo, la placa Arduino Mega dispone de cuatro chips TTL-UART. Esto
significa que podemos utilizar hasta cuatro objetos serie, llamados “Serial”, “Serial1”,
“Serial2” y “Serial3”. El primero sigue estando asociado a los pines 0 y 1, el objeto
“Serial1” está asociado a los pines 18 (TX) y 19 (RX), el “Serial2” a los pines 16 (TX) y
17 (RX) y el “Serial3” a los pines 14 (TX) y 15 (RX). Cada uno de estos objetos se
Serial.begin(9600);
puede
abrir
independientemente
(escribiendo
Serial1.begin(9600); Serial2.begin(9600); o Serial3.begin(9600);
respectivamente), y pueden enviar y recibir datos también independientemente. No
obstante, el único objeto asociado también a la conexión USB es “Serial” (porque es
el único conectado al chip conversor ATmega16U2).
183
© Alfaomega-RC Libros
www.FreeLibros.me
ARDUINO. CURSO PRÁCTICO DE FORMACIÓN
La placa Arduino Leonardo también dispone, aparte del objeto “Serial”, del
objeto “Serial1”. En este caso es para separar las dos posibles vías de comunicación
serie que puede manejar el chip TTL-UART incorporado dentro del ATmega32U4: el
objeto “Serial1” se reserva para la transmisión de información a través de los pines 0
(RX) y 1 (TX), y el objeto “Serial” se reserva para esa misma transmisión serie pero
realizada a través de la comunicación USB-ACM (que a su vez es diferente de la
comunicación USB usada para las simulaciones de teclado y ratón).
Hay que tener en cuenta también, que, a diferencia de lo que ocurre con el
modelo UNO, la ejecución de un sketch en la placa Leonardo no se reinicia cuando se
abre el “Serial monitor”, por lo que no se podrán ver los datos que ya han sido
enviados por la placa previamente al computador (como por ejemplo, los enviados
dentro de la función “setup()” con Serial.print() o similares). Para sortear este
inconveniente, se puede escribir la siguiente línea justo después de Serial.begin():
while(!Serial){;} Esto hará que mientras no se abra la comunicación serie (es
decir, mientras no se abra el “Serial monitor”), el sketch no haga nada y se mantenga
en espera “latente”. Cuando estudiemos el bucle “while” al final de este capítulo se
comprenderá mejor su significado.
La placa Arduino Due, por su parte, dispone de tres puertos serie adicionales,
(además del puerto “Serial” ubicado en los pines estándares 0 y 1). Estos puertos
extra pueden ser utilizados en nuestros sketches mediante los objetos “Serial1”
(correspondiente a los pines 18 –TX– y 19 –RX–), “Serial2” (correspondiente a los
pines 16 –TX– y 17 –RX–) y “Serial3” (correspondiente a los pines 14 –TX– y 15 –RX–).
De todos ellos, es el objeto “Serial” el que está comunicado con el conector USB miniB de la placa (a través del chip ATmega16U2), por lo que ese será el objeto que
deberemos utilizar en nuestros sketches para enviar y recibir datos serie a través del
cable USB. Podríamos enviar y recibir datos serie directamente al chip SAM3X a
través del cable USB si conectáramos este al zócalo USB mini-A, pero en este caso el
objeto a utilizar en nuestros sketches debería de ser otro, el llamado “SerialUSB”.
En todo caso, hay que tener presente que en la Arduino Due todos los
puertos trabajan a 3,3 V (en vez de 5 V como el resto de placas).
INSTRUCCIONES DE GESTIÓN DEL TIEMPO
Estas instrucciones no pertenecen a ningún objeto, así que se escriben
directamente:
184
© Alfaomega-RC Libros
www.FreeLibros.me
CAPÍTULO 4: LENGUAJE ARDUINO
millis(): devuelve el número de milisegundos (ms) desde que la placa Arduino
empezó a ejecutar el sketch actual. Este número se reseteará a cero
aproximadamente después de 50 días (cuando su valor supere el máximo
permitido por su tipo, que es “unsigned long”). No tiene parámetros.
micros(): devuelve el número de microsegundos (µs) desde que la placa
Arduino empezó a ejecutar el sketch actual. Este número –de tipo “unsigned
long”– se reseteará a cero aproximadamente después de 70 minutos. Esta
instrucción tiene una resolución de 4 µs (es decir, que el valor retornado es
siempre un múltiplo de cuatro). Recordar que 1000 µs es un milisegundo y
por tanto, 1000000 µs es un segundo. No tiene parámetros.
delay(): pausa el sketch durante la cantidad de milisegundos especificados
como parámetro –de tipo “unsigned long”–. No tiene valor de retorno.
delayMicroseconds(): pausa el sketch durante la cantidad de microsegundos
especificados como parámetro –de tipo “unsigned long”– . Actualmente el
máximo valor que se puede utilizar con precisión es de 16383. Para esperas
mayores que esta, se recomienda usar la instrucción delay(). El mínimo valor
que se puede utilizar con precisión es de 3 µs. No tiene valor de retorno.
Ejemplo 4.11: Un código sencillo de alguna de las instrucciones anteriores es este.
unsigned long time;
void setup(){
Serial.begin(9600);
}
void loop(){
time = micros();
Serial.println(time);
delay(1000);
}
Si se ejecuta el código anterior se puede ver por el “Serial monitor” cómo va
aumentando el tiempo que pasa desde que se puso en marcha el sketch. El valor
observado va aumentando aproximadamente un segundo cada vez.
Ejemplo 4.12: Otro código ilustrativo es el siguiente.
185
© Alfaomega-RC Libros
www.FreeLibros.me
ARDUINO. CURSO PRÁCTICO DE FORMACIÓN
unsigned long inicio, fin, transcurrido;
void setup(){
Serial.begin(9600);
}
void loop(){
inicio=millis();
delay(1000);
fin=millis();
transcurrido=fin-inicio;
Serial.print(transcurrido);
delay(500);
}
En el código anterior se puede ver una manera de contar el tiempo
transcurrido entre dos momentos determinados. El procedimiento es guardar en una
variable el valor devuelto por millis() en el momento inicial, y guardar en otra
variable diferente el valor devuelto por millis() en el momento final, para
seguidamente restar uno del otro y averiguar así el lapso de tiempo transcurrido (que
en el ejemplo debería de ser de aproximadamente un segundo). Este cálculo en el
código anterior se realiza cada medio segundo.
INSTRUCCIONES MATEMÁTICAS, TRIGONOMÉTRICAS Y DE
PSEUDOALEATORIEDAD
El lenguaje Arduino dispone de una serie de instrucciones matemáticas y de
pseudoaleatoriedad que nos pueden venir bien en nuestros proyectos. Son estas:
abs(): devuelve el valor absoluto de un número pasado por parámetro (el cual
puede ser tanto entero como decimal). Es decir, si ese número es positivo (o
0), lo devuelve sin alterar su valor; si es negativo, lo devuelve “convertido en
positivo”. Por ejemplo, 3 es el valor absoluto tanto de 3 como de -3.
min(): devuelve el mínimo de dos números pasados por parámetros (los
cuales pueden ser tanto enteros como decimales).
max(): devuelve el máximo de dos números pasados por parámetros (los
cuales pueden ser tanto enteros como decimales).
Muchas veces se utilizan las funciones min() y max() para restringir el valor
mínimo o máximo que puede tener una variable cuyo valor proviene de un sensor.
186
© Alfaomega-RC Libros
www.FreeLibros.me
CAPÍTULO 4: LENGUAJE ARDUINO
Por ejemplo, si tenemos una variable llamada “sensVal” que obtiene su valor de un
sensor, la línea sensVal = min(sensVal, 100); se asegura que dicha variable
no va a tener nunca un valor más pequeño de 100, a pesar de que ese sensor reciba
en un momento dado valores más pequeños. En este sentido, nos puede ser útil otra
instrucción más específica llamada constrain(), la cual sirve para contener un valor
determinado entre dos extremos mínimo y máximo:
constrain(): recalcula el valor pasado como primer parámetro (llamémosle
“x”) dependiendo de si está dentro o fuera del rango delimitado por los
valores pasados como segundo y tercer parámetro (llamémoslos “a” y “b”
respectivamente, donde “a” siempre ha de ser menor que “b”). Los tres
parámetros pueden ser tanto enteros como decimales. En otras palabras:
Si “x” está entre “a” y “b”, constrain() devolverá “x” sin modificar.
Si “x” es menor que “a”, constrain() devolverá “a”
Si “x” es mayor que “b”, constrain() devolverá “b”
Una instrucción algo más compleja que las anteriores (pero más versátil) es la
instrucción map(). Esta instrucción es utilizada en multitud de proyectos para
adecuar las señales de entrada obtenidas por diferentes sensores a un rango
numérico óptimo para trabajar. Veremos varios ejemplos de su uso en posteriores
apartados.
map(): modifica un valor –especificado como primer parámetro– el cual
inicialmente está dentro de un rango (delimitado con su mínimo –segundo
parámetro– y su máximo –tercer parámetro–) para que esté dentro de otro
rango (con otro mínimo –cuarto parámetro– y otro máximo –quinto
parámetro–) de forma que la transformación del valor sea lo más
proporcional posible. Esto es lo que se llama “mapear” un valor: los mínimos
y los máximos del rango cambian y por tanto los valores intermedios se
adecúan a ese cambio. Todos los parámetros son de tipo “long”, por lo que
se admiten también números enteros negativos, pero no números decimales:
si aparece alguno en los cálculos internos de la instrucción, éste será
truncado. El valor devuelto por esta instrucción es precisamente el valor
mapeado.
Ejemplo 4.13: El siguiente código muestra el uso de la instrucción map().
void setup(){
Serial.begin(9600);
187
© Alfaomega-RC Libros
www.FreeLibros.me
ARDUINO. CURSO PRÁCTICO DE FORMACIÓN
Serial.println(map(0,0,100,200,400));
Serial.println(map(25,0,100,200,400));
Serial.println(map(50,0,100,200,400));
Serial.println(map(75,0,100,200,400));
Serial.println(map(100,0,100,200,400));
/*El valor puede estar fuera de los rangos,
pero igualmente se mapea de la forma conveniente */
Serial.println(map(500,0,100,200,400));
}
void loop(){}
Si se observa la salida en el “Serial monitor”, se puede comprobar cómo el
valor mínimo del rango inicial (0) se mapea al valor mínimo del rango final (200), que
el valor 25 (una cuarta parte del rango total inicial) se mapea al valor 250 (una cuarta
parte del rango total final), que el valor 50 (la mitad del rango total inicial) se mapea
al valor 300 (la mitad del rango total final), que el valor 75 (tres cuartas partes del
rango total inicial) se mapea al valor 350 (tres cuartas partes del rango total final),
que el valor máximo del rango inicial (100) se mapea al valor máximo del rango final
(400) y que un valor fuera del rango inicial (500) se mapea proporcionalmente a otro
valor fuera del rango final (1200).
Observar en este último caso que los valores mapeados no se restringen
dentro del nuevo rango porque a veces puede ser útil trabajar con valores fuera de
rango. Si se desea acotarlos, se debe usar la instrucción constrain() o antes o después
de map().
Ver también que los mínimos de los dos rangos (el actual y el modificado)
pueden tener en realidad un valor mayor que los máximos. De esta forma, se pueden
revertir rangos de números. Por ejemplo, map(x,1, 50, 50 ,1); invertiría los valores
originales: el 1 pasaría a ser el 50, el 2 el 49… y el 50 pasaría a ser el 1, el 49 el 2…
Para los curiosos: matemáticamente, la instrucción map()realiza este cálculo:
xmapeado =(x– minactual)*(maxfinal – minfinal) / (maxactual – minactual) + minfinal
donde ”x” es el valor a mapear,”minactual” es el valor mínimo del rango actual,
“maxactual” es el valor máximo del rango actual, “minfinal” es el valor mínimo del
rango final y “maxfinal” es el valor máximo del rango final.
El lenguaje Arduino también dispone de instrucciones relacionadas con
potencias:
188
© Alfaomega-RC Libros
www.FreeLibros.me
CAPÍTULO 4: LENGUAJE ARDUINO
pow(): devuelve el valor resultante de elevar el número pasado como primer
parámetro (la “base”) al número pasado como segundo parámetro (el
“exponente”, el cual puede ser incluso una fracción). Por ejemplo, si
ejecutamos resultado = pow (2,5); la variable “resultado” valdrá 32
(25). Ambos parámetros son de tipo “float”, y el valor devuelto es de tipo
“double”.
Si se quiere calcular el cuadrado de un número (es decir, el resultado de
multiplicar ese número por sí mismo, además de utilizar la instrucción pow()
poniendo como exponente el número 2, se puede utilizar una instrucción específica
que es sq(), cuyo único parámetro es el número (de cualquier tipo) que se desea
elevar al cuadrado y cuyo resultado se devuelve en forma de número de tipo
“double”.
sqrt(): devuelve la raíz cuadrada del número pasado como parámetro (que
puede ser tanto entero como decimal). El valor devuelto es de tipo “double”.
También podemos utilizar instrucciones trigonométricas. Va más allá de los
objetivos de este libro explicar la utilidad y significado matemático de estas
funciones; si el lector desea profundizar en sus conocimientos de trigonometría,
recomiendo consultar el artículo de la Wikipedia titulado “Función trigonométrica”.
sin(): devuelve el seno de un ángulo especificado como parámetro en
radianes. Este parámetro es de tipo “float”. Su retorno puede ser un valor
entre -1 y 1 y es de tipo “double”.
cos(): devuelve el coseno de un ángulo especificado como parámetro en
radianes. Este parámetro es de tipo “float”. Su retorno puede ser un valor
entre -1 y 1 y es de tipo “double”.
tan(): devuelve la tangente de un ángulo especificado como parámetro en
radianes. Este parámetro es de tipo “float”. Su retorno puede ser un valor
entre -∞ y ∞ y es de tipo “double”.
También podemos utilizar números pseudoaleatorios en nuestros sketches
Arduino. Un número pseudoaleatorio no es estrictamente un número aleatorio según
la definición matemática rigurosa, pero para nuestros propósitos el nivel de
aleatoriedad que alcanzan las siguientes funciones será más que suficiente:
189
© Alfaomega-RC Libros
www.FreeLibros.me
ARDUINO. CURSO PRÁCTICO DE FORMACIÓN
randomSeed(): inicializa el generador de números pseudoaleatorios. Se suele
ejecutar en la sección “setup()” para poder utilizar a partir de entonces
números pseudoaleatorios en nuestro sketch. Esta instrucción tiene un
parámetro de tipo “int” o “long” llamado “semilla” que indica el valor a partir
del cual empezará la secuencia de números. Semillas iguales generan
secuencias iguales, así que interesará en múltiples ejecuciones de
randomSeed() utilizar valores diferentes de semilla para aumentar la
aleatoriedad. También nos puede interesar a veces lo contrario: fijar la
semilla para que la secuencia de números aleatorios se repita exactamente.
No tiene ningún valor de retorno.
random(): una vez inicializado el generador de números pseudoaleatorios
con randomSeed(), esta instrucción retorna un número pseudoaleatorio de
tipo “long” comprendido entre un valor mínimo (especificado como primer
parámetro –opcional–) y un valor máximo (especificado como segundo
parámetro) menos uno. Si no se especifica el primer parámetro, el valor
mínimo por defecto es 0. El tipo de ambos parámetros puede ser cualquiera
mientras sea entero.
Ejemplo 4.14: Un ejemplo de uso de las instrucciones pseudoaleatorias sería el
siguiente sketch. Ahí se puede observar que se tiene una semilla fija y que se
generarán números pseudoaleatorios entre 1 y 9. Observar que, al tener la semilla
fija, si se abre el “Serial monitor” en diferentes ocasiones (suponiendo que usamos
una placa UNO), en todas ellas la secuencia de números será exactamente la misma:
void setup(){
Serial.begin(9600);
randomSeed(100);
}
void loop(){
Serial.println(random(1,10));
delay(1000);
}
Además de las instrucciones matemáticas anteriores, el lenguaje Arduino
dispone de varios operadores aritméticos, algunos de los cuales ya han ido
apareciendo en algunos códigos de ejemplo. Estos operadores funcionan tanto para
números enteros como decimales y son los siguientes:
190
© Alfaomega-RC Libros
www.FreeLibros.me
CAPÍTULO 4: LENGUAJE ARDUINO
Operadores aritméticos
+
Operador suma
-
Operador resta
*
Operador multiplicación
/
Operador división
%
Operador módulo
El operador módulo sirve para obtener el resto de una división. Por ejemplo:
27%5=2 . Es el único operador que no funciona con “floats”.
Un comentario final: posiblemente, a priori las funciones matemáticas del
lenguaje Arduino puede parecer escasas comparadas con las de otros lenguajes de
programación. Pero nada más lejos de la realidad: precisamente porque el lenguaje
Arduino no deja de ser un “maquillaje” del lenguaje C/C++, en realidad tenemos a
nuestra disposición la mayoría de funciones matemáticas (y de hecho, prácticamente
cualquier tipo de función) que ofrece el lenguaje C/C++. Concretamente, podemos
utilizar todas las funciones listadas en la referencia online de “avr-libc”
(http://www.nongnu.org/avr-libc/user-manual) . Así pues, si necesitamos calcular el
exponencial de un número decimal “x”, podemos usar exp(x);. Si queremos
calcular su logaritmo natural, podemos usar log(x);. Si queremos calcular su
logaritmo en base 10, podemos usar log10(x);. Si queremos calcular el módulo
de una división de dos números decimales, podemos usar fmod(x,y); etc.
INSTRUCCIONES DE GESTIÓN DE CADENAS
El lenguaje Arduino incluye un completo conjunto de instrucciones de
manipulación y tratamiento de cadenas. Gracias a ellas se pueden buscar cadenas
dentro de otras, sustituir una cadena por otra, unir (“concatenar”) cadenas , conocer
su longitud, etc.
No obstante, todas estas instrucciones pertenecen a un objeto específico del
lenguaje llamado “String”, por lo que no se pueden utilizar con un simple array de
caracteres. Así pues, para poder empezar a utilizar todas estas funciones con una o
más cadenas, lo más común es declarar esas cadenas de tipo “String” (notar la S
mayúscula) en vez de como un array de caracteres. Es decir, escribir una declaración
como esta: String unacadena=”hola qué tal”;. También se puede declarar
191
© Alfaomega-RC Libros
www.FreeLibros.me
ARDUINO. CURSO PRÁCTICO DE FORMACIÓN
como String un carácter individual, así: String uncaracter='a'; O inicializar un
nuevo objeto String con el valor de otro ya existente: String
objetostringnuevo = objetostringyaexistente;.
Si lo que queremos es convertir valores que inicialmente eran numéricos
enteros (“byte”, “int”, ”word”, ”long”, ”unsigned long”) en objetos String
(concretamente, en su representación ASCII), deberemos utilizar la instrucción
especial String(). Así, para declarar una variable de tipo String cuyo valor era
inicialmente un número se debe escribir: String unacadena=String(13); : esto
hará que tengamos un objeto String llamado “unacadena” con el valor “13”. La
instrucción String() es muy flexible, y permite que se escriban en su interior no
solamente números exactos (como el 13 del ejemplo anterior) sino también valores
extraídos de variables de tipo entero o de instrucciones que devuelvan ese tipo de
valores (por ejemplo: String unacadena=String(unavariableentera);.
En estos casos donde hay una conversión de valores numéricos a valores
String, se puede escribir opcionalmente dentro de la instrucción String() un segundo
parámetro que puede valer las constantes predefinidas BIN o HEX , indicando si el
valor de tipo String estará en formato binario o hexadecimal, respectivamente. Es
decir, si por ejemplo tenemos la siguiente declaración: String
unacadena=String(45, BIN);, el valor de “unacadena” será “00101101”, y si
tenemos String unacadena=String(45, HEX);, será “2D”.
Otra característica más que podemos hacer es concatenar el valor de un
objeto String con otros valores (escritos explícitamente, o guardados en alguna
variable, o devueltos por alguna instrucción) que pueden ser de tipo String pero
también arrays de caracteres, o caracteres individuales, o incluso valores numéricos
representados por sus cifras ASCII. Para ello, debemos utilizar el signo “+”. Es decir,
si tenemos por ejemplo las declaraciones String unacadena=”hola”; char
otracadena[]=”adiós”; char uncaracter='o'; y byte unnumero=123;
para asignar a “unacadena” el valor “holaadioso123” podemos hacer simplemente
unacadena=
unacadena
+
otracadena
+
uncaracter
+
unnumero;
(sobrescribiendo el valor que tenía anteriormente, lógicamente). También se lo
podríamos asignar a un tercer objeto String diferente (llamémoslo “otramas”):
otramas = unacadena + otracadena + uncaracter + unnumero;. La
concatenación de cadenas es muy útil cuando se quiere mostrar una combinación de
valores junto con su descripción en una sola cadena (en una pantalla LCD, en una
conexión Ethernet o serie, etc.).
Podemos hacer incluso dos cosas a la vez: declarar un objeto String e
inicializarlo en ese mismo momento con la unión de varias cadenas independientes.
192
© Alfaomega-RC Libros
www.FreeLibros.me
CAPÍTULO 4: LENGUAJE ARDUINO
En este caso, además del operador “+”, necesitaremos utilizar también la instrucción
String(). Un ejemplo: para crear un objeto “unacadena” con el contenido “una frase,
otra frase, otra más” deberíamos escribir: String unacadena=String(“una
frase,” + “ otra frase,” + “ otra más”);.
Sea como sea, una vez creada la cadena como objeto de tipo String, ya
podremos utilizar en ella todas las instrucciones listadas a continuación. En los
siguientes párrafos vamos a suponer que tenemos una cadena de tipo String con el
nombre de “unacadena”:
unacadena.length(): devuelve la longitud de “unacadena” (es decir, el
número de caracteres). No se cuenta el carácter nulo que marca los finales
de cadena. No tiene parámetros.
unacadena.compareTo(): compara “unacadena” con otra que se pase como
parámetro (bien de forma literal, bien mediante un objeto String). Comparar
significa detectar qué cadena se ordena antes que la otra. Las cadenas se
comparan desde su principio carácter a carácter utilizando el orden de sus
códigos ASCII. Esto quiere decir, por ejemplo, que 'a' va antes que 'b' pero
después que 'A', y las cifras van antes de las letras. Su valor de retorno será
un número negativo si “unacadena” va antes que la cadena pasada como
parámetro, 0 si las dos cadenas son iguales o un número positivo si
“unacadena” va después que la cadena pasada como parámetro.
Si se quisiera realizar una comparación similar pero entre arrays de
caracteres, se puede utilizar la instrucción strcmp(), la cual tiene dos parámetros (que
corresponden con los dos arrays a comparar), y cuyo valor de retorno es idéntico a
unacadena.compareTo().
unacadena.equals(): compara si “unacadena” es igual a otra cadena, pasada
como parámetro. La comparación es “case-sensitive”: esto quiere decir que la
cadena “hola” no es igual a “HOLA”. Esta instrucción es equivalente al
operador “==” para objetos String (este operador lo veremos dentro de
poco). Su valor de retorno es “true” si “unacadena” es igual a la cadena
especificada como parámetro, o “false” en caso contrario.
unacadena.equalsIgnoreCase(): compara si “unacadena” es igual a otra
cadena, pasada como parámetro. La comparación es “case-insensitive”: esto
quiere decir que la cadena “hola” es igual a “HOLA”. Su valor de retorno es
“true” si “unacadena” es igual a la cadena especificada como parámetro, o
“false” en caso contrario.
193
© Alfaomega-RC Libros
www.FreeLibros.me
ARDUINO. CURSO PRÁCTICO DE FORMACIÓN
unacadena.indexOf(): devuelve la posición (un número entero) dentro de
“unacadena” donde se encuentra el carácter o el principio de la cadena
especificada como parámetro. Si no se encuentra nada, devuelve -1. Observar
que las posiciones se numeran empezando por 0. Por defecto, la búsqueda
comienza desde el principio de “unacadena”, pero mediante un segundo
parámetro opcional se puede indicar la posición a partir de la cual se quiere
empezar a buscar. De esta manera, se puede utilizar esta instrucción para
encontrar paso a paso todas las ocurrencias que existan de la cadena
buscada.
unacadena.lastIndexOf(): devuelve la posición (un número entero) dentro de
“unacadena” donde se encuentra el carácter o el principio de la cadena
especificada como parámetro. Si no se encuentra nada, devuelve -1. Observar
que las posiciones se numeran empezando por 0. Por defecto, la búsqueda
comienza desde el final de “unacadena” hacia atrás, pero mediante un
segundo parámetro opcional se puede indicar la posición a partir de la cual se
quiere empezar a buscar (hacia atrás siempre). De esta manera, se puede
utilizar esta instrucción para encontrar paso a paso todas las ocurrencias que
existan de la cadena buscada.
unacadena.charAt(): devuelve el carácter cuya posición (dato entero) se haya
especificado como parámetro. Las posiciones se numeran empezando por 0.
unacadena.substring(): devuelve la subcadena dentro de “unacadena”
existente entre la posición inicial (especificada como primer parámetro) y la
posición final (especificada como segundo parámetro opcional). La posición
inicial indicada es inclusiva (es decir, el carácter que ocupa esa posición es
incluido en la subcadena), pero la posición final –opcional– es exclusiva (es
decir, el carácter que ocupa esa posición es el primero en no incluirse en la
subcadena). Si dicha posición final no se especifica, la subcadena continúa
hasta el final de “unacadena”. Observar que las posiciones se numeran
empezando por 0.
unacadena.replace(): sustituye una subcadena existente dentro de
“unacadena” (especificada como primer parámetro) por otra (especificada
como segundo), todas las veces que aparezca. También sirve para sustituir
caracteres individuales. La sustitución se realiza sobre “unacadena”,
sobrescribiendo su valor original.
194
© Alfaomega-RC Libros
www.FreeLibros.me
CAPÍTULO 4: LENGUAJE ARDUINO
unacadena.toLowerCase(): convierte todos los caracteres de “unacadena” en
minúsculas. La conversión se realiza sobre “unacadena”, sobrescribiendo su
valor original.
unacadena.toUpperCase(): convierte todos los caracteres de “unacadena” en
mayúsculas. La conversión se realiza sobre “unacadena”, sobrescribiendo su
valor original.
unacadena.trim(): elimina todos los espacios en blanco y tabulaciones
existentes al principio y al final de “unacadena”. La conversión se realiza sobre
“unacadena”, sobrescribiendo su valor original.
unacadena.concat() : añade (“concatena”) al final de la cadena “unacadena”
otra cadena, pasada como parámetro. Como resultado obtendremos un
nuevo valor en “unacadena”: su valor original seguido de ese valor pasado
por parámetros, unidos. Es equivalente al operador “+” para objetos String.
unacadena.endsWith(): chequea si “unacadena” acaba con los caracteres de
otra cadena, pasada por parámetro. Su valor de retorno es “true” si
“unacadena” acaba con la cadena especificada como parámetro, o “false” en
caso contrario.
unacadena.startsWith() : Chequea si “unacadena” empieza con los caracteres
de otra cadena, pasada por parámetro. Su valor de retorno es “true” si
“unacadena” empieza con la cadena especificada como parámetro, o “false”
en caso contrario.
unacadena.toCharArray(): copia una cantidad determinada de caracteres
pertenecientes a “unacadena” a un array de tipo “char”. Ese array ha de ser
especificado como primer parámetro, y la cantidad de caracteres a copiar allí
ha de ser especificada como segundo parámetro. –de tipo “word”– . Siempre
se empiezan a obtener los caracteres desde el principio de “unacadena”. No
tiene valor de retorno.
unacadena.getBytes(): copia una cantidad determinada de caracteres
pertenecientes a “unacadena” a un array de tipo “byte”. Ese array ha de ser
especificado como primer parámetro, y la cantidad de caracteres a copiar allí
ha de ser especificada como segundo parámetro. –de tipo “word”– . Siempre
se empiezan a obtener los caracteres desde el principio de “unacadena”. No
tiene valor de retorno.
195
© Alfaomega-RC Libros
www.FreeLibros.me
ARDUINO. CURSO PRÁCTICO DE FORMACIÓN
unacadena.toInt(): si “unacadena” tiene un valor que empieza por cifras
numéricas, esta instrucción es capaz de distinguirlas (descartando los posibles
caracteres no numéricos posteriores) y devolver ese valor numérico
transformado en un dato de tipo entero. Es decir, transforma una cadena en
un número entero, si es posible. Esta instrucción no tiene parámetros.
Ejemplo 4.15: A continuación, se muestra un sketch de ejemplo donde se puede
observar el comportamiento de la mayoría de instrucciones descritas anteriormente:
String unacadena="En un lugar de La Mancha de cuyo nombre";
String otracadena="Erase una vez";
byte pos=0;
String cadenaEntero="13asdf";
void setup(){
Serial.begin(9600);
//Devolverá 39
Serial.println(unacadena.length());
//Devolverá 1 (true)
Serial.println(unacadena.endsWith("nombre"));
//Devolverá 1 (true)
Serial.println(unacadena.startsWith("En"));
//Devolverá un número negativo ('n' va antes de 'r')
Serial.println(unacadena.compareTo(otracadena));
//Devolverá 0 (son diferentes)
Serial.println(unacadena.equals(otracadena));
//Devolverá 0 (son diferentes)
Serial.println(unacadena.equalsIgnoreCase(otracadena));
//Primero devolverá 12 (primer "de") y luego 25 (segundo "de")
pos=unacadena.indexOf("de");
Serial.println(pos);
Serial.println(unacadena.indexOf("de",pos+1));
//Devolverá -1 porque se empieza a buscar antes
Serial.println(unacadena.lastIndexOf("Mancha",3));
//Devolverá 'n'
Serial.println(unacadena.charAt(1));
//Devolverá “un”
Serial.println(unacadena.substring(3,6));
//Devolverá “cuyo nombre”
Serial.println(unacadena.substring(unacadena.indexOf("cuyo")));
//La palabra “apellido” sustituye a “nombre”
unacadena.replace("nombre","apellido");
Serial.println(unacadena);
//La letra 'I' sustituye a la primera ('E')
unacadena.setCharAt(0,'I');
196
© Alfaomega-RC Libros
www.FreeLibros.me
CAPÍTULO 4: LENGUAJE ARDUINO
Serial.println(unacadena);
//Toda la cadena se transforma en mayúsculas
unacadena.toUpperCase();
Serial.println(unacadena);
//Se eliminan los espacios en blanco en los extremos
unacadena.trim();
Serial.println(unacadena);
//”otracadena” se concatena con “unacadena”
unacadena.concat(otracadena);
Serial.println(unacadena);
//Devolverá "13asdf7" (“+” actúa como concatenador de cadenas)
Serial.println(cadenaEntero+7);
/*La instrucción toInt() convierte la cadena "13asdf7" en el número
entero 13, por lo que "+" ahora actúa como operador suma */
Serial.println(cadenaEntero.toInt() +7);
}
void loop(){}
CREACIÓN DE INSTRUCCIONES (FUNCIONES) PROPIAS
Imaginemos que tenemos un conjunto de instrucciones que hemos de
escribir repetidas veces en diferentes partes de nuestro sketch. ¿No habría alguna
manera para poder invocar a ese conjunto de instrucciones mediante un simple
nombre sin tener que volver a escribir todas ellas cada vez? Sí, mediante la creación
de funciones. Una función es un trozo de código al que se le identifica con un
nombre. De esta forma, se puede ejecutar todo el código incluido dentro de ella
simplemente escribiendo su nombre en el lugar deseado de nuestro sketch.
Al crear nuestras propias funciones, escribimos código mucho más legible y
fácil de mantener. Segmentar el código en diferentes funciones permite al
programador crear piezas modulares de código que realizan una tarea definida.
Además, una función la podemos reutilizar en otro sketch, de manera que con el
tiempo podemos tener una colección muy completa de funciones que nos permitan
escribir código muy rápida y eficientemente.
Resumiendo, incluir fragmentos de código en funciones tiene diversas
ventajas: las funciones ayudan al programador a ser organizado (a menudo esto
ayuda a conceptualizar el programa), codifican una acción en un lugar, de manera
que una función solo ha de ser pensada y escrita una vez (esto también reduce las
posibilidades de errores en una modificación, si el código ha de ser cambiado) y
hacen más fácil la reutilización de código en otros programas (provocando que estos
sean más pequeños, modulares y legibles).
197
© Alfaomega-RC Libros
www.FreeLibros.me
ARDUINO. CURSO PRÁCTICO DE FORMACIÓN
Para crear una función propia, debemos “declararlas”. Esto se hace en
cualquier lugar fuera de “void setup()” y “void loop()” –por tanto, bien antes o
después de ambas secciones– , siguiendo la sintaxis marcada por la plantilla
siguiente:
tipoRetorno nombreFuncion (tipo param1, tipo param2,...) {
// Código interno de la función
}
donde:
“tipoRetorno” es uno de los tipos ya conocidos (“byte”, “int”, “float”, etc.) e
indica el tipo de valor que la función devolverá al sketch principal una vez
ejecutada. Este valor devuelto se podrá guardar en una variable para ser
usada en el sketch principal, o simplemente puede ser ignorado. Si no se
desea devolver ningún dato (es decir: que la función realice su tarea y punto),
se puede utilizar como tipo de retorno uno especial llamado “void” o bien no
especificar ninguno. Para devolver el dato, se ha de utilizar la instrucción
return valor;, la cual tiene como efecto “colateral” el fin de la ejecución de la
función. Esto hace que normalmente la instrucción “return” sea la última en
escribirse dentro del código de la función. Si la función no retorna nada (es
decir, si el tipo de retorno es “void”), no es necesario escribirla.
”tipo param1, tipo param2,...” son las declaraciones de los parámetros de la
función, que no son más que variables internas cuya existencia solo perdura
mientras el código de esta se esté ejecutando. El número de parámetros
puede ser cualquiera: ninguno, uno, dos, etc. El valor inicial de estos
parámetros se asigna explícitamente en la “llamada” a la función (esto es,
cuando esta es invocada dentro del sketch principal), pero este valor puede
variar dentro de su código interno. En todo caso, al finalizar la ejecución de la
función, todos sus parámetros son destruidos de la memoria del
microcontrolador.
Fijarse que el código interno de la función está delimitado por las llaves de
apertura y cierre.
Ejemplo 4.16: Veamos un ejemplo de creación de una función que devuelve el
resultado de multiplicar dos números pasados como parámetros:
198
© Alfaomega-RC Libros
www.FreeLibros.me
CAPÍTULO 4: LENGUAJE ARDUINO
int multiplicar(int x, int y){
/*La variable “resultado”, al estar declarada dentro de la función
“multiplicar”, no existe fuera de ella. */
int resultado;
/*“x” e “y” valdrán lo que se ponga en cada invocación que se realice
de la función “multiplicar()” en el sketch principal (en este caso,
“x”=”primernumero” e “y”=”segundonumero”)*/
resultado = x * y ;
/*El tipo de la variable “resultado” ha de coincidir con el tipo de
retorno (“int”) */
return resultado;
}
void setup(){
Serial.begin(9600);
}
void loop(){
int primernumero=2;
int segundonumero=3;
int recojoresultado;
/*Los valores pasados como parámetros han de ser del mismo tipo que
los especificados en la declaración de la función. Por otro lado, a
la variable “recojoresultado”, propia del sketch principal, se le
asignará el valor que retorna la función “multiplicar()” gracias a su
variable
interna
“resultado”;
lógicamente,“recojoresultado”
y
“resultado” han de ser del mismo tipo también */
recojoresultado=multiplicar(primernumero,segundonumero);
Serial.println(recojoresultado);
}
Uno podría pensar que el uso de parámetros en una función no es necesario
porque mediante variables globales cualquier función podría acceder a los valores
necesarios para trabajar. Es decir, podríamos haber hecho algo así:
int primernumero=2;
int segundonumero=3;
int multiplicar(){
int resultado;
resultado = primernumero * segundonumero ;
return resultado;
}
void setup(){
Serial.begin(9600);
}
void loop(){
199
© Alfaomega-RC Libros
www.FreeLibros.me
ARDUINO. CURSO PRÁCTICO DE FORMACIÓN
int recojoresultado;
recojoresultado=multiplicar();
Serial.println(recojoresultado);
}
En el código anterior, tanto “primernumero” como “segundonumero” se han
declarado como variables globales y la función multiplicar() no ha necesitado por
tanto ningún parámetro. No obstante, el problema de usar variables globales en vez
de pasar parámetros a la función es la pérdida de elegancia y flexibilidad. ¿Qué
pasaría si además de querer multiplicar 2x3 quisiéramos multiplicar 4x7? En el caso
de utilizar parámetros, sería tan sencillo como pasar los nuevos valores directamente
como parámetros (así: multiplicar(4,7);) para tener lo que queremos. En cambio, al
utilizar variables globales necesitaríamos cambiar sus valores cada vez que
quisiéramos multiplicar diferentes números (o tener varias variables globales para
cada número que deseáramos multiplicar, algo bastante inviable), con lo que
podríamos alterar el comportamiento de otras partes de nuestro código y ser una
fuente de errores.
Finalmente, indicar que aunque hasta ahora hemos ido llamando
“instrucción” a los diferentes comandos del lenguaje Arduino (algunos dentro de
objetos y otros no), en realidad, todas estas instrucciones son también funciones.
Funciones que permiten invocar un conjunto de código escrito en lenguaje C invisible
para nosotros. Incluso lo que hemos venido llamando la “sección” “void setup()” y la
“sección” “void loop()” también son funciones (sin parámetros y sin valor de retorno,
como se puede ver).
BLOQUES CONDICIONALES
Los bloques “if” y “if/else”
Un bloque “if” sirve para comprobar si una condición determinada es cierta
(”true”,1) o falsa (”false”,0). Si la condición es cierta, se ejecutarán las instrucciones
escritas en su interior (es decir, dentro de las llaves de apertura y cierre). Si no se
cumple, puede no pasar nada, o bien, si existe tras el bloque “if” un bloque “else”
(opcional), se ejecutarán las instrucciones escritas en el interior de ese bloque “else”.
Es decir, si solo escribimos el bloque “if”, el sketch tendrá respuesta solamente para
cuando sí se cumple la condición; pero si además escribimos un bloque “else”, el
sketch tendrá respuesta para cuando sí se cumple la condición y para cuando no se
cumple también. En general, la sintaxis del bloque “if/else” es:
200
© Alfaomega-RC Libros
www.FreeLibros.me
CAPÍTULO 4: LENGUAJE ARDUINO
if (condición) {
//Instrucciones –una o más– que se ejecutan si la condición es cierta
–”true”,1–
} else {
//Instrucciones –una o más– que se ejecutan si la condición es falsa –”false”,0–
}
Tanto si se ejecutan las sentencias del bloque “if” como si se ejecutan las
sentencias del bloque “else”, cuando se llega a la última línea de esa sección (una u
otra), se salta a la línea inmediatamente posterior a su llave de cierre para continuar
desde allí la ejecución del programa.
Hemos dicho que el bloque “else” es opcional. Si no lo escribimos, el “if”
quedaría así:
if (condición) {
//Instrucciones –una o más– que se ejecutan si la condición es cierta
–”true”,1–
}
En este caso, si la condición fuera falsa, el interior del “if” no se ejecutaría y
directamente se pasaría a ejecutar la línea inmediatamente posterior a su llave de
cierre (por lo que, tal como ya hemos comentado, el programa no hace nada en
particular cuando la condición es falsa).
También existe la posibilidad de incluir una o varias secciones “else if”,
siendo en este caso también opcional el bloque “else” final. Esta construcción tendría
la siguiente sintaxis (puede haber todos los “else if” que se deseen):
if (condición) {
//Instrucciones –una o más– que se ejecutan si la condición es cierta
} else if (otra_condición) {
/*Instrucciones –una o más– que se ejecutan si la condición
del anterior “if” es falsa pero la actual es cierta */
} else if (otra_condición) {
/*Instrucciones –una o más– que se ejecutan si la condición
del anterior “if” es falsa pero la actual es cierta */
} else {
//Instrucción(es) que se ejecutan si todas las condiciones anteriores eran falsas
}
201
© Alfaomega-RC Libros
www.FreeLibros.me
ARDUINO. CURSO PRÁCTICO DE FORMACIÓN
Es posible anidar bloques “if” uno dentro de otro sin ningún límite (es decir,
se pueden poner más bloques “if” dentro de otro bloque “if” o “else”, si así lo
necesitamos).
Ahora que ya sabemos las diferentes sintaxis del bloque “if”, veamos qué tipo
de condiciones podemos definir entre los paréntesis del “if”. Lo primero que
debemos saber es que para escribir correctamente en nuestro sketch estas
condiciones necesitaremos utilizar alguno de los llamados operadores de
comparación, que son los siguientes.
Operadores de comparación
==
Comparación de igualdad
!=
Comparación de diferencia
>
Comparación de mayor que
>=
Comparación de mayor o igual que
<
Comparación de menor que
<=
Comparación de menor o igual que
Ejemplo 4.17: Sabiendo esto, ya podemos escribir todas las condiciones que
deseemos. A continuación, se muestra un código de ejemplo.
int numero;
void setup(){
Serial.begin(9600);
}
void loop(){
if (Serial.available() > 0){
//El nº introducido ha de estar en el rango del tipo "int"
numero=Serial.parseInt();
if (numero == 23){
Serial.println("Numero es igual a 23");
} else if (numero < 23) {
Serial.println("Numero es menor que 23");
} else {
Serial.println("Numero es mayor que 23");
}
}
}
202
© Alfaomega-RC Libros
www.FreeLibros.me
CAPÍTULO 4: LENGUAJE ARDUINO
En el código anterior aparece un primer “if” que comprueba si hay datos en
el buffer de entrada del chip TTL-UART pendientes de leer. Si es así (es decir, si el
valor devuelto por Serial.available() es mayor que 0), se ejecutarán todas las
instrucciones en su interior. En cambio, si la condición resulta ser falsa (es decir, si
Serial.available() devuelve 0 y por tanto no hay datos que leer), fijarse que la función
“loop()” no ejecuta nada.
En el momento que la condición sea verdadera, lo que tenemos dentro del
primer “if” es la función Serial.parseInt() que reconoce y extrae de todo lo que se
haya enviado a través del canal serie (por ejemplo, usando el “Serial monitor”) un
número entero, asignándolo a la variable “numero”. Y aquí es cuando llega otro “if”
que comprueba si el valor de “numero” es igual a 23. Si no es así, se comprueba
entonces si su valor es menor de 23. Y si todavía no es así, solo queda una opción:
que sea mayor de 23. Al ejecutar este sketch a través del “Serial monitor”, lo que
veremos es que cada vez que enviemos algún dato a la placa, esta nos responderá
con alguna de las tres posibilidades.
En general, el “if” es capaz de comparar números decimales también: en el
ejemplo anterior, si “número” es una variable “float” y sustituimos Serial.parseInt()
por Serial.parseFloat() obtendríamos el mismo comportamiento. En el caso de las
cadenas, no obstante, hay que tener en cuenta que solamente se pueden utilizar los
operadores de comparación cuando ambas cadenas han sido declaradas como
objetos String: si son arrays de caracteres no se pueden comparar. En este sentido,
comparar si una cadena es mayor o menor que otra simplemente significa evaluar las
cadenas en orden alfabético carácter tras carácter (por ejemplo, “alma” sería menor
que “barco”, pero “999” es mayor que “1000” ya que el carácter “9” va después del
“1”). Recalcar que las comparaciones de cadenas son case-sensitive (es decir, el dato
de tipo String “hola” no es igual que el dato de tipo String “HOLA”).
Ejemplo 4.18: Como demostración de lo explicado en el párrafo anterior, en el
siguiente sketch se ilustra el uso del operador de igualdad, el cual en este caso
resulta funcionalmente equivalente a escribir la expresión cad1.equals(cad2).
String cad1="hola";
String cad2="hola";
void setup(){
Serial.begin(9600);
}
void loop(){
if (cad1 == cad2){
203
© Alfaomega-RC Libros
www.FreeLibros.me
ARDUINO. CURSO PRÁCTICO DE FORMACIÓN
Serial.println("La cadena es igual");
} else {
Serial.println("La cadena es diferente");
}
}
Por otro lado, es bastante probable encontrar en bastantes códigos
expresiones tales como if(mivariable) en vez de if(mivariable!=0), por ejemplo. Es
decir, “ifs” que solo incluyen una variable, pero no la condición para evaluarla. Esta
forma de escribir los “ifs” es simplemente un atajo: si en el “if” solo aparece una
variable o expresión sin ningún tipo de comparación, es equivalente a comprobar si
dicha variable o expresión es “true” (es decir, si es diferente de 0). Si se diera el caso
de que en el “if” aparece tan solo una función, sería equivalente a comprobar si el
valor que devuelve esa función es, también, diferente de 0.
Seguramente sorprenderá que el operador de igualdad (“==”) sea un doble
igual. Esto es debido a que el signo igual individual (“=”) representa el operador de
asignación. Por lo tanto, ambos símbolos tienen un significado totalmente diferente,
y pueden dar muchos problemas para quien se despiste. Por ejemplo, si se escribe
por error una condición tal como if(x = 10) , lo que se está haciendo es asignar el
valor 10 a la variable “x”, y esta orden siempre hace que la “condición” sea
verdadera, porque lo que hace Arduino (tal como acabamos de explicar en el párrafo
anterior) es comprobar si el valor asignado a “x” (10) es “true” (es decir, diferente de
0), cosa que es evidentemente cierto siempre. Lógicamente, lo correcto hubiera sido
escribir if(x==10).
Además de los operadores de comparación, en las comparaciones también se
pueden utilizar los operadores booleanos (también llamados lógicos), usados para
encadenar dos o más comprobaciones dentro de una condición. Son los siguientes:
Operadores lógicos
&&
Comprueba que las dos condiciones sean ciertas
(Operador AND)
||
Comprueba que, al menos, una de dos condiciones sea cierta (Operador OR)
!
Comprueba que no se cumpla la condición a la que precede
(Operador NOT)
El operador “AND” obliga a que todas las condiciones de dentro del
paréntesis del “if” sean ciertas: si hay una sola que ya no lo es, el conjunto total
tampoco lo será. Al operador “OR”, en cambio, le basta con que, de entre todas las
204
© Alfaomega-RC Libros
www.FreeLibros.me
CAPÍTULO 4: LENGUAJE ARDUINO
condiciones, una sola ya sea cierta para que el conjunto total lo sea también. El
operador NOT cambia el estado de la condición que le sigue: si esa condición era
cierta pasa a ser falsa, y viceversa.
Ejemplo 4.19: El siguiente sketch ilustra lo anterior:
void setup(){
byte x=50;
Serial.begin(9600);
if (x >=10 && x <=20){
Serial.println("Frase 1");
}
if (x >=10 || x <=20) {
Serial.println("Frase 2");
}
if (x >=10 && !(x<=20)) {
Serial.println("Frase 3");
}
}
void loop(){}
Si ejecutamos el código anterior, veremos que solamente se muestran la
“Frase 2” y la “Frase 3”. Esto es debido a que la condición del primer “if” es falsa: en
él se comprueba si la variable “a” es mayor que 10 Y A LA VEZ si es menor de 20. En
cambio, la condición del segundo “if” es cierta: en él se comprueba si la variable “a”
es mayor que 10 O BIEN menor de 20: como ya se cumple una de las condiciones –la
primera–, la condición total ya es cierta valga lo que valga el resto de condiciones
presentes. La condición del tercer “if” también es cierta: en él se comprueba si la
variable “a” es mayor que 10 y a la vez, gracias al operador “!”, que NO sea menor de
20.
Otra funcionalidad muy útil de los “ifs” es el poder utilizar los paréntesis
dentro de una condición para establecer el orden de comparación de varias
expresiones. Siempre se comparan primero las expresiones situadas dentro de los
paréntesis, o en el más interior en el caso de que haya varios grupos de paréntesis
anidados. Por ejemplo, podríamos tener una condición como esta: if (x!=0 || (y>=100
&& y <=200)). En este ejemplo, primero se comprueba lo que hay dentro del
paréntesis, es decir, que “y” sea mayor o igual que 100 y que además sea menor o
igual que 200. Eso, o que “x” sea diferente de 0. El anidamiento de condiciones
puede ser todo lo complejo que uno quiera, pero conviene asegurarse de que
realmente se está comprobando lo que uno quiere, cosa que a veces, con
expresiones muy largas, es difícil.
205
© Alfaomega-RC Libros
www.FreeLibros.me
ARDUINO. CURSO PRÁCTICO DE FORMACIÓN
El bloque “switch”
Como se ha podido ver en el apartado anterior, los bloques “else if” se tienen
en cuenta siempre y cuando las condiciones evaluadas hasta entonces hayan sido
falsas, y la condición del propio “else if” sea la cierta. Es decir, un bloque
if(condicion1){}else if(condicion2){} se puede leer como “si ocurre condicion1, haz el
interior del primer if, y si no, mira a ver si ocurre condicion2, y (solo) si es así, haz
entonces el interior del elseif”. Esta es una manera válida de hacer comprobaciones
de condiciones múltiples, pero existe otra forma más elegante, cómoda y fácil de
hacer lo mismo: utilizar el bloque “switch”. Su sintaxis es la siguiente:
switch (expresión) {
case valor1:
//Instrucciones que se ejecutarán cuando “expresión” sea igual a “valor1”
break;
case valor2:
//Instrucciones que se ejecutarán cuando “expresión” sea igual a “valor2”
break;
/*Puede haber los “case” que se deseen,
y al final una sección “default” (opcional)*/
default:
//Instrucciones que se ejecutan si no se ha ejecutado ningún “case” anterior
}
Un bloque “switch” es como una especie de “if else” escrito más
compactamente. Como se puede ver, consta en su interior de una serie de secciones
“case” y, opcionalmente, de una sección “default”. Nada más llegar a la primera línea
del “switch”, primero se comprueba el valor de la variable o expresión que haya
entre sus paréntesis (siguiendo las mismas reglas y operadores posibles usados en un
“if” estándar). Si el resultado es igual al valor especificado en la primera sección
“case”, se ejecutarán las instrucciones del interior de la misma y se dará por
finalizado el “switch”, continuando la ejecución del sketch por la primera línea
después de la llave de cierre. En caso de no ser igual el resultado de la expresión a lo
especificado en el primer “case” se pasará a comprobarlo con el segundo “case” , y si
no con el tercero, etc. Por último, si existe una sección “default” (opcional) y el
resultado de la expresión no ha coincidido con ninguna de las secciones “case”,
entonces se ejecutarán las sentencias de la sección “default”.
En una sección “case” el valor a comparar tal solo puede ser de tipo entero.
Otros lenguajes de programación permiten comparar otros tipos de datos, o
206
© Alfaomega-RC Libros
www.FreeLibros.me
CAPÍTULO 4: LENGUAJE ARDUINO
comparar rangos de valores en un solo “case”, o comparar más de un valor individual
en un solo “case”, etc., pero el lenguaje Arduino no.
Hay que hacer notar que una vez ejecutada una de las secciones “case” de un
bloque “switch” ya no se ejecutan más secciones “case”, aunque estas también
dispongan del resultado correcto de la expresión evaluada: esto es así gracias a la
instrucción “break;”, que comentaremos en breve.
No es necesario ordenar las secciones “case” según sus valores (de menor a
mayor, o de mayor a menor), pero sí es imprescindible que la sección “default” (en
caso de haberla) sea la última sección, y no puede haber más que una.
Es posible anidar sentencias “switch” sin ningún límite (es decir, se pueden
poner nuevas sentencias “switch” dentro de una sección “case”).
Ejemplo 4.20: Un código bastante sencillo que muestra su uso es el siguiente:
void setup(){
byte x=50;
Serial.begin(9600);
switch (x) {
case 20:
Serial.println("Vale 20 exactamente");
break;
case 50:
Serial.println("Vale 50 exactamente");
break;
default:
Serial.println("No vale ninguna de los valores anteriores");
}
}
void loop(){}
BLOQUES REPETITIVOS (BUCLES)
El bloque “while”
El bloque “while” (“mientras”, en inglés) es un bloque que implementa un
bucle; es decir, repite la ejecución de las instrucciones que están dentro de sus llaves
de apertura y cierre. ¿Cuántas veces? No hay un número fijo: se repetirán mientras la
condición especificada entre sus paréntesis sea cierta (“true”,1). Su sintaxis es muy
sencilla:
207
© Alfaomega-RC Libros
www.FreeLibros.me
ARDUINO. CURSO PRÁCTICO DE FORMACIÓN
while (condición) {
//Instrucciones que se repetirán mientras la condición sea cierta –”true”,1–
}
La condición escrita entre paréntesis sigue las mismas reglas y puede utilizar
los mismos operadores que hemos visto con el bloque “if”. Nada más llegar a la línea
donde aparece escrita esta condición, esta se comprobará; si resulta cierta, se
ejecutarán las sentencias interiores, y si no, la ejecución del programa continuará a
partir de la línea siguiente a la llave de cierre. En el primer caso (cuando la condición
es cierta), una vez ejecutadas todas las instrucciones del interior del bloque “while”,
se volverá a comprobar de nuevo la condición, y si esta continúa siendo cierta, se
realizará otra iteración (es decir: se volverán a ejecutar las sentencias interiores).
Cuando se llegue de nuevo al final de esas instrucciones anteriores, se volverá a
evaluar la condición, y si sigue siendo cierta, se volverán a ejecutar. Este proceso
continuará hasta que, en un momento dado, al comprobarse la condición del “while”,
esta resulte falsa.
Si se llega por primera vez a una sentencia “while” y la condición resulta falsa
directamente, no se ejecutarán las sentencias interiores ninguna vez. Este detalle es
importante tenerlo en cuenta.
Las sentencias interiores a un bucle “while” pueden ser tantas como se
quieran y de cualquier tipo, incluyendo, por supuesto, nuevos bucles “while”.
Ejemplo 4.21: En el siguiente ejemplo de muestra, se puede observar cómo en el
“Serial monitor” los primeros 50 mensajes que aparecerán indicarán que la variable
es menor de 50 porque se está ejecutando el interior del “while”. Pero en el
momento que la variable sea mayor (porque en cada iteración del bucle se le va
aumentando en una unidad su valor), la condición del “while” dejará de ser cierta y
saltará de allí, mostrando entonces el mensaje (ya de forma infinita) de que la
variable es mayor que 50:
byte x=1;
void setup(){
Serial.begin(9600);
}
void loop(){
while (x <= 50){
Serial.println("Es menor de 50");
x=x+1;
}
208
© Alfaomega-RC Libros
www.FreeLibros.me
CAPÍTULO 4: LENGUAJE ARDUINO
Serial.println("Es mayor que 50");
}
Ejemplo 4.22: Una aplicación práctica del bucle “while” es el poder recibir a través
del canal serie (u otro sistema de comunicación diferente) varios caracteres seguidos
uno tras otro, e irlos concatenando (por ejemplo, mediante la función
unacadena.concat()), para lograr así generar y reconocer palabras y frases enteras.
Esto nos puede venir muy bien para comunicarnos con nuestra placa Arduino
mediante comandos completos en vez de tan solo con simples caracteres, de tal
forma que podamos construir un lenguaje de control propio (incluso con
parámetros).
char caracter;
String comando;
void setup(){
Serial.begin(9600);
}
void loop(){
/*Voy leyendo carácter a carácter lo que se recibe por el canal serie
(mientras llegue algún dato allí), y los voy concatenando uno tras
otro en una cadena. En la práctica, si usamos el “Serial monitor” el
bucle while acabará cuando pulsemos Enter. El delay es conveniente
para no saturar el canal serie y que la concatenación se haga de
forma ordenada. */
while (Serial.available()>0){
caracter= Serial.read();
comando.concat(caracter);
delay(10);
}
/*Una vez ya tengo la cadena “acabada”, compruebo su valor y hago que
la placa Arduino reaccione según sea este. Aquí podríamos hacer lo
que quisiéramos: si el comando es “tal”, enciende un LED, si es cual,
mueve un motor… y así*/
if (comando.equals("hola") == true){
Serial.println("El comando es hola");
}
if (comando.equals("adiós")== true){
Serial.println("El comando es adiós");
}
//Limpiamos la cadena para volver a recibir el siguiente comando
comando="";
}
209
© Alfaomega-RC Libros
www.FreeLibros.me
ARDUINO. CURSO PRÁCTICO DE FORMACIÓN
Otra aplicación práctica del bucle “while” es la eliminación de los datos en el
buffer de entrada del chip TTL-UART que no queramos, de manera que se quede este
limpio de “basura”. Esto lo podríamos hacer simplemente así:
while (Serial.available >0){
Serial.read();
}
El bloque “do”
El bloque “do” tiene la siguiente sintaxis:
do {
//Instrucciones que se repetirán mientras la condición sea cierta –”true”,1–
} while (condición)
El bucle “do” funciona exactamente igual que el bucle “while”, con la
excepción de que la condición es evaluada después de ejecutar las instrucciones
escritas dentro de las llaves. Esto hace que las instrucciones siempre sean ejecutadas
como mínimo una vez aun cuando la condición sea falsa, porque antes de llegar a
comprobar esta, las instrucciones ya han sido leídas (a diferencia del bucle “while”,
donde si la condición ya de entrada era falsa las instrucciones no se ejecutaban
nunca).
El bloque “for”
La diferencia entre un bucle “while” (o “do”) y un bucle “for” está en que en
el primero el número de iteraciones realizadas depende del estado de la condición
definida, pero en un bucle “for” el número de iteraciones se puede fijar a un valor
exacto. Por tanto, usaremos el bucle “for” para ejecutar un conjunto de instrucciones
(escritas dentro de llaves de apertura y cierre) un número concreto de veces. La
sintaxis general del bucle “for” es la siguiente:
for (valor_inicial_contador;condicion_final;incremento){
//Instrucciones que se repetirán un número determinado de veces
}
Tal como se observa, entre paréntesis se deben escribir tres partes
diferentes, separadas por puntos y coma. Estas tres partes son opcionales (pueden
omitirse cualquiera de ellas) y son las siguientes:
210
© Alfaomega-RC Libros
www.FreeLibros.me
CAPÍTULO 4: LENGUAJE ARDUINO
Valor inicial del contador: en esta parte se asigna el valor inicial de una
variable entera que se utilizará como contador en las iteraciones del bucle.
Por ejemplo, si allí escribimos x=0 , se fijará la variable “x” a cero al inicio del
bucle. A partir de entonces, a cada repetición del bucle, esta variable “x” irá
aumentando (o disminuyendo) progresivamente de valor.
Condición final del bucle: en esta parte se especifica una condición (del estilo
de las utilizadas en un bucle “while”). Justo antes de cada iteración se
comprueba que sea cierta para pasar a ejecutar el grupo de sentencias
internas. Si la condición se evalúa como falsa, se finaliza el bucle “for”,
continuando el programa tras su llave de cierre. Por ejemplo, si allí
escribimos x<10 , el grupo interior de sentencias se ejecutará únicamente
cuando la variable “x” valga menos de 10 (es decir, mientras x<10 sea cierto).
Incremento del contador: en la última de las tres partes es donde se indica el
cambio de valor que sufrirá al inicio de cada iteración del bucle la variable
usada como contador. Este cambio se expresa con una asignación. Por
ejemplo, la sentencia x=x+1 le sumará 1 a la variable “x” antes de cada nueva
iteración del bucle, por lo que en realidad estaríamos haciendo un contador
que aumenta de uno en uno a cada repetición. Este cambio se efectúa justo
antes de comprobar la condición de final del bucle.
Ejemplo 4.23: Veamos mejor un código de ejemplo:
byte x;
void setup(){
Serial.begin(9600);
for (x=0;x<10;x=x+1){
Serial.println(x);
}
}
void loop(){}
Si observamos el resultado mostrado por el “Serial monitor”, veremos que
aparece una lista de números del 0 al 9. ¿Por qué? Porque cuando en el sketch se
llega a la sentencia “for” primero se inicializa el contador (x=0) y seguidamente se
comprueba la condición. Como efectivamente, x<10, se ejecutará la –única en este
caso– sentencia interior, que muestra el propio valor del contador por el “Serial
monitor”. Justo después, se realiza el incremento (x=x+1), volviéndose seguidamente
a comprobar la condición. Si “x” (que ahora vale 1) sigue cumpliendo la condición (sí,
211
© Alfaomega-RC Libros
www.FreeLibros.me
ARDUINO. CURSO PRÁCTICO DE FORMACIÓN
porque 1<10), se volverá a ejecutar la instrucción interna, mostrándose ahora el valor
“1” en el “Serial monitor”. Justo después de esto se volverá a realizar el incremento
(valiendo x ahora por tanto 2) y se volverá a comprobar la condición, y así y así hasta
que llegue un momento en el que la condición resulte falsa (cuando “x” haya
incrementado tanto su valor que ya sea igual o mayor que 10), momento en el cual
se finalizará el “for” inmediatamente.
Es importante recalcar que el número 10 no se imprimirá, porque, tal como
hemos comentado, primero se incrementa el contador y luego se hace la
comprobación. Nada más acabar de ejecutar la última iteración tendremos que “x”
vale 9; entonces se incrementa a 10 y seguidamente se comprueba si 10 es menor
que 10. Al ser esto falso, se sale del “for”, por lo que cuando “x” vale 10 ya no tiene la
oportunidad de ser imprimida. Si hubiéramos querido imprimir el 10, tendríamos que
haber escrito como condición x <=10, en cuyo caso el “for” se hubiera repetido 11
veces.
Evidentemente, no es obligatorio que la inicialización del contador empiece
por 0, ni que el incremento se realice de uno en uno (ni tan siquiera que sea un
incremento: puede ser un decremento, como x=x-1 o similar).
Como se ha mencionado, las tres partes dentro del paréntesis de la definición
del bucle son opcionales. De hecho, si se omiten las tres (es decir, si se escribiera for
(;;)) estaríamos escribiendo un bucle infinito, tal como la función “loop()”.
Las sentencias interiores de un bucle “for” pueden ser tantas como se
quieran y de cualquier tipo, incluyendo, por supuesto, nuevos bucles “for” (lo que se
llama “for anidados”).
Si se declara una variable dentro de un bucle “for”, solamente existirá
mientras este bucle “for” se esté ejecutando.
Ejemplo 4.24: Veamos otro ejemplo de uso del bucle “for”, que nos será muy útil es
próximos proyectos:
byte suma=0;
byte x;
void setup(){
Serial.begin(9600);
for (x=0;x<7;x=x+1){ //Sumo 7 veces el número 5
suma= suma + 5;
}
212
© Alfaomega-RC Libros
www.FreeLibros.me
CAPÍTULO 4: LENGUAJE ARDUINO
Serial.println(suma);
Serial.println(suma/7); //Esto es la media
}
void loop(){}
En el código anterior se puede ver una manera bastante común de realizar
sumas de muchos valores (y su media). Muchas veces tendremos la necesidad de
calcular estas operaciones, y la mecánica siempre es la misma: en este ejemplo
hemos utilizado una variable (en este caso, llamada “suma”), que empieza valiendo
0. En la primera repetición del bucle “for” se le asigna el valor del primer dato a
sumar; en la segunda repetición a ese valor de “suma” se le suma el segundo valor
(por lo que en ese momento “suma” vale la suma de los dos primeros valores). En la
tercera repetición se le añade el tercer valor a esa suma parcial (por lo que en ese
momento “suma” vale la suma de los tres primeros valores), en la cuarta repetición
el cuarto valor, y así y así hasta que se acaba de recorrer el bucle “for” y todos los
datos se han ido añadiendo uno tras otro hasta conseguir la suma total. Finalmente,
muestro el resultado, y muestro también la media, que no es más que esa suma total
entre el número de datos introducidos en la suma.
Ejemplo 4.25: Otra aplicación práctica y concreta del bucle “for” es utilizarlo para
recorrer los elementos de un array, uno por uno. El contador del bucle es usado
como el índice (la posición) de cada elemento del array: inicialmente este contador
se sitúa en el primer elemento y va aumentando en cada iteración hasta llegar al
último. Por ejemplo, suponiendo que hemos declarado previamente un array de 5
elementos de tipo “char” llamado “miarray”, podríamos hacer lo siguiente para
asignar un valor (el mismo, en este caso) a cada uno de ellos y seguidamente
mostrarlo en el “Serial monitor” junto con su índice correspondiente:
for (i=0; i <5;i=i+1){
miarray[i]='a';
Serial.print(i);
Serial.println(miarray[i]);
}
Observar en el ejemplo anterior que el contador empieza desde 0 (igual que
la numeración de las posiciones de los elementos en un array) y que el bucle realizará
cinco iteraciones, valiendo “i” de 0 a 4 (que corresponden con los cinco elementos
del array). En cada iteración, se asigna el valor 'a' al elemento correspondiente
(primero al 0, luego al 1, etc), seguidamente se imprime el valor de “i” (0,1, etc.) y
finalmente se imprime el valor recién asignado a ese elemento (que es para todos
'a').
213
© Alfaomega-RC Libros
www.FreeLibros.me
ARDUINO. CURSO PRÁCTICO DE FORMACIÓN
Por otro lado, al ser la asignación de tipo x=x+1 muy habitual en la tercera
parte de la definición del bucle “for” (y en general, en todos nuestros sketches), los
programadores de Arduino suelen escribir esta asignación concreta de una manera
alternativa, más compacta y rápida, mediante el uso de unos signos especiales, que
pertenecen a un conjunto de símbolos llamados “operadores compuestos” cuya
función es precisamente la de facilitar la escritura (y lectura) de código. Estos
operadores no son imprescindibles, porque lo que hacen se puede realizar con otros
operadores (como los aritméticos: +,-,*,/, etc.) pero se utilizan mucho. A
continuación, se presenta una tabla de “equivalencia” –incompleta– entre el uso de
algunos de los operadores compuestos existentes en el lenguaje Arduino y su
significado.
Operadores compuestos
x++
Equivale a x=x+1 (Al operador “++” se le llama operador “incremento”)
x--
Equivale a x=x-1 (Al operador “--“ se le llama operador “decremento”)
x+=3
Equivale a x=x+3
x-=3
Equivale a x=x-3
x*=3
Equivale a x=x*3
x/=3
Equivale a x=x/3
Sabido esto, ahora podremos escribir por ejemplo un bucle “for” así:
for(x=0;x<10;x++){}, que no es más que una forma más compacta de decir lo mismo
que esto: for(x=0;x<10;x=x+1){}
Las instrucciones “break” y “continue”
La instrucción “break” y la instrucción “continue” están muy relacionadas con
los bucles (ya sean del tipo “while” o “for”). Observar que ninguna de ellas incorpora
paréntesis, pero como cualquier otra instrucción, en nuestros sketches deben ser
finalizadas con un punto y coma.
La instrucción “break” debe estar escrita dentro de las llaves que delimitan
las sentencias internas de un bucle, y sirve para finalizar este inmediatamente. Es
decir, esta instrucción forzará al programa a seguir su ejecución a continuación de la
llave de cierre del bucle. En caso de haber varios bucles anidados (unos dentro de
otros), la sentencia “break” saldrá únicamente del bucle más interior de ellos.
214
© Alfaomega-RC Libros
www.FreeLibros.me
CAPÍTULO 4: LENGUAJE ARDUINO
La instrucción “continue” también debe estar escrita dentro de las llaves que
delimitan las sentencias internas de un bucle y sirve para finalizar la iteración actual y
comenzar inmediatamente con la siguiente. Es decir, esta instrucción forzará al
programa a “volver para arriba” y comenzar la evaluación de la siguiente iteración
aun cuando todavía queden instrucciones pendientes de ejecutar en la iteración
actual. En caso de haber varios bucles anidados (unos dentro de otros) la sentencia
“continue” tendrá efecto únicamente en el bucle más interior de ellos.
Ejemplo 4.25: Vamos a ver estas sentencias con un ejemplo:
byte x;
void setup(){
Serial.begin(9600);
for(x=0;x<10;x++){
if (x==4){
break;
}
Serial.println(x);
}
}
void loop(){}
En el código anterior, se puede ver cómo el valor 4 de “x” ya no se llega a
imprimir porque la instrucción break interrumpe la ejecución del bucle entero. Como
tras el “for” la función “setup()” ya no tiene más código, no se ve nada más.
¿Qué pasaría si sustituimos la instrucción break por la sentencia continue,
dejando el resto del código anterior exactamente igual? Que veríamos una lista de
números desde el 0 hasta el 9, excepto precisamente el 4. Esto es así porque la
instrucción continue interrumpe la ejecución de la iteración en la cual “x” es igual a 4
(y por tanto, la instrucción Serial.println() correspondiente no se llega a ejecutar)
pero continúa con la siguiente iteración del bucle de forma normal, en la cual a “x” se
le asigna el valor 5.
215
© Alfaomega-RC Libros
www.FreeLibros.me
LIBRERÍAS ARDUINO
LAS LIBRERÍAS OFICIALES
Ya sabemos que una librería sirve para proporcionar funcionalidad extra en
nuestros sketches (ofreciendo la posibilidad de manipular datos en diferentes
formatos, de gestionar protocolos de comunicación diversos, de interactuar con
hardware variado, etc.). A continuación, se hará un breve resumen de las librerías
oficiales que se instalan por defecto junto con el IDE oficial de Arduino.
Recordemos que para poder utilizar las funciones que proveen, la librería en
cuestión primero se ha de importar, o bien mediante la opción “Sketch”->”Import
library” del menú del IDE, o bien incluyendo al principio del código del sketch la
sentencia #include pertinente.
Librería LiquidCrystal
Permite controlar pantallas de cristal líquido (LCDs) basadas en el chip
HD44780 de Hitachi (o compatibles, como el KS0066 de Samsung o el ST7065C de
Sitronix, entre otros). Este modelo de chip se encuentra en la mayoría de LCDs de
caracteres. La librería puede trabajar tanto en el modo 4-bit como en 8-bit (es decir:
puede utilizar tanto 4 como 8 líneas de datos). Estudiaremos su uso en un apartado
posterior de este capítulo.
Librería EEPROM
Permite leer y escribir datos en la memoria EEPROM del microcontrolador.
Recordemos que en esta memoria puede mantener grabados los datos aunque la
www.FreeLibros.me
ARDUINO. CURSO PRÁCTICO DE FORMACIÓN
placa deje de recibir alimentación eléctrica (o se resetee). Los datos se guardan en
forma de conjunto de bytes, así que en realidad pueden ser de cualquier tipo. La
mayor limitación que hay que tener en cuenta en este tipo de memorias es la
cantidad de veces que se pueden leer o escribir datos en ella: según Atmel, la
EEPROM del ATmega328P es capaz de soportar 100000 ciclos de lectura/escritura.
¿Para qué necesitaríamos usar esta memoria? Por ejemplo, para almacenar
un número de serie único o la fecha de fabricación de algún proyecto comercial
basado en Arduino (que se podría mostrar en una LCD, por ejemplo). O para contar
algún tipo de evento sin permitir al usuario resetear el conteo. Estudiaremos su uso
en un apartado posterior de este capítulo.
Librería SD
Permite leer y escribir datos en una tarjeta SD (o microSD) acoplada a un
zócalo de algún shield (como por ejemplo el Arduino Ethernet Shield) o módulo
específico. Las tarjetas SD son muy útiles para almacenar ficheros tales como audio,
vídeo o imágenes, o bien datos textuales obtenidos de diferentes sensores, ya que
ofrecen un sistema de grabación mucho mayor que la memoria EEPROM.
La librería SD puede utilizar tarjetas de tipo SDSC o SDHC, y está basada en la
librería SdfatLib (http://code.google.com/p/sdfatlib), la cual puede trabajar con
tarjetas formateadas en los sistemas de ficheros FAT16 y también FAT32. La
comunicación entre la tarjeta SD y el microcontrolador se establece mediante SPI a
través de los pines digitales 11, 12, 13 de la placa Arduino UNO, además de otro pin
usado como SS (pin de activación), el cual suele ser el 10. Estudiaremos el uso de esta
librería en un apartado posterior de este capítulo.
Librería Ethernet
Permite conectar el Arduino Ethernet Shield o bien la placa Arduino Ethernet
(o similares) a una red Ethernet (TCP/IP). Se puede configurar para que la placa actúe
como servidor (es decir, que de forma permanente e ininterrumpida escuche y acepte
peticiones de otros dispositivos de la red que soliciten algún tipo de servicio o dato
ofrecido por ella) o bien como cliente (es decir, que sea la placa la que solicite
puntualmente esos servicios o datos a otro dispositivo de red). Esta librería soporta
hasta un total cuatro conexiones concurrentes (entrantes –es decir, en “modo
servidor”–, salientes –es decir, en “modo cliente”– o una combinación de estas).
Estudiaremos su uso en el capítulo 8.
218
© Alfaomega-RC Libros
www.FreeLibros.me
CAPÍTULO 5: LIBRERÍAS ARDUINO
Librería Firmata
Permite comunicar la placa con programas ejecutados en un computador
mediante una conexión de tipo serie. Firmata (http://firmata.sourceforge.net) es un
protocolo genérico y sencillo de comunicación entre microcontroladores y software
informático. Si una aplicación de computador es compatible con Firmata, podrá
enviar y recibir datos desde y hacia la placa Arduino de una forma muy cómoda.
Firmata está integrado en múltiples lenguajes de programación para precisamente
poder desarrollar software compatible con él. De todas formas, esta librería no la
estudiaremos en este libro: si se desea aprender sobre ella, se puede consultar su
página oficial y también la documentación de referencia de la página oficial de
Arduino: http://arduino.cc/en/Reference/Firmata
Librería SPI
Permite comunicar mediante el protocolo SPI la placa Arduino (que actúa
siempre como “maestro”) con dispositivos externos (que actuarían como “esclavos”).
Tal como ya se ha comentado, la comunicación se establece mediante los pines MOSI
(línea de envío de datos del maestro al esclavo, ubicada en la placa Arduino UNO en
el pin digital 11), MISO (línea de envío de datos del esclavo al maestro, ubicada en el
pin digital 12), SCK (línea de reloj, ubicada en el pin digital 13) y el pin SS (línea de
selección del esclavo, ubicada en el pin digital 10, normalmente, aunque puede
variar, como pasa por ejemplo con la placa Arduino Ethernet).
Debido a que esta librería es capaz de controlar hasta el mínimo detalle el
proceso de comunicación establecido con los periféricos SPI, es relativamente
compleja de utilizar ya que se necesitan ciertos conocimientos avanzados de
electrónica para poder aprovecharla en todas sus posibilidades. Es por esto que no la
estudiaremos en este libro. ¿Esto quiere decir que no podremos utilizar dispositivos
SPI en nuestros proyectos? ¡No! Afortunadamente, existen muchas librerías de
terceros que ocultan la complejidad interna de la librería SPI y ofrecen al usuario una
serie de instrucciones mucho más sencillas de aprender y utilizar. Los dos únicos
pequeños inconvenientes de estas librerías “para novatos” (llamémoslas así) es que
lógicamente no ofrecen toda la flexibilidad y capacidad que ofrece la librería SPI
directamente, y que normalmente las librerías “para novatos” están enfocadas para
un tipo determinado de dispositivo SPI muy concreto. Esto último implica que para
cada dispositivo SPI deberemos de utilizar una librería “para novatos” diferente
(cuando todos ellos en realidad de manejan por debajo con una única librería, la SPI).
Además, corremos el riesgo de que para ese dispositivo en concreto que queremos
usar nadie haya desarrollado su librería “para novatos” correspondiente aún. No
obstante, a pesar de todo esto, para lograr códigos más comprensibles, en este libro
219
© Alfaomega-RC Libros
www.FreeLibros.me
ARDUINO. CURSO PRÁCTICO DE FORMACIÓN
se ha optado por ver diversos ejemplos de manejo de dispositivos SPI haciendo uso
de sus librerías particulares.
Librería Wire
Permite comunicar mediante el protocolo I2C (también llamado TWI) la placa
Arduino con dispositivos externos. Tal como ya se ha comentado varias veces, la
comunicación se establece a través de los pines SDA (línea de datos, ubicada en pin
analógico 4 en la placa Arduino UNO) y SCL (línea de reloj, ubicada en el pin analógico
5). Esta librería utiliza 7 bits para identificar el dispositivo (lo que da la posibilidad de
distinguir hasta 128 dispositivos diferentes).
De todas formas, en este libro no estudiaremos el funcionamiento de esta
librería, por los mismos motivos comentados en el apartado correspondiente a la
librería SPI. Al igual que esta, la librería Wire es bastante compleja porque permite
controlar hasta el mínimo detalle el proceso de comunicación entre dispositivos. Es
por eso que en este libro se optará por utilizar librerías “para novatos” que ocultan
los entresijos internos del proceso comunicativo y ofrecen al usuario una forma
mucho más sencilla, clara y rápida de escribir sus sketches. Normalmente, cada
dispositivo diferente utilizará su librería “para novatos” correspondiente, por lo que
nos encontraremos con bastante variedad de librerías para elegir según el dispositivo
que queramos usar, a pesar de que todas ellas se basen en una única librería base, la
Wire.
Librería SoftwareSerial
Ya sabemos que gracias al chip TTL-UART de la placa UNO, esta es capaz de
comunicarse a través de los pines 0 (RX) y 1 (TX) con dispositivos externos
estableciendo una conexión serie. La librería SoftwareSerial lo que permite es que
este tipo de comunicación se pueda establecer con dispositivos conectados a pines
diferentes del 0 y del 1.
Por eso esta librería se llama así: porque consigue simular un chip TTL-UART
“virtual” mediante software. Gracias a ella, es posible tener múltiples puertos serie
con una velocidad de transferencia de hasta 115200 bits/s. Y al igual que el chip
TTL-UART “real”, cada puerto serie “simulado” dispone de un buffer de 64 bytes, de
tal manera que el microcontrolador pueda acumular allí los datos recibidos mientras
está trabajando en otras cosas.
No obstante, existen varias limitaciones: si se utilizan varios puertos,
solamente uno puede recibir datos a la vez, y en determinadas placas no se pueden
usar tampoco todos los pines digitales (en concreto, por ejemplo, en la placa Arduino
220
© Alfaomega-RC Libros
www.FreeLibros.me
CAPÍTULO 5: LIBRERÍAS ARDUINO
Leonardo para RX solamente se pueden utilizar los pines 8, 9, 10, 11, 14, 15 y 16).
Estudiaremos el uso de esta librería en un apartado posterior de este capítulo.
Librerías Servo y Stepper
La librería Servo sirve para facilitar al programador de la placa Arduino el
control de servomotores. Concretamente, permite manejar hasta 12 servomotores en
la placa Arduino UNO (¡y hasta 48 en la Arduino Mega!). Solo hay que tener en cuenta
el pequeño detalle de que el uso de esta librería en la placa Arduino UNO deshabilita
la funcionalidad PWM de los pines 9 y 10 aunque no haya ningún servomotor
conectado allí.
La librería Stepper, por su parte, sirve para controlar motores tipo “paso a
paso” (en inglés, “steppers”), tanto de tipo unipolar como bipolar. Estudiaremos el
uso de ambas librerías en un apartado posterior de este capítulo.
Librerías Keyboard y Mouse (solo para Arduino Leonardo y Due)
La librería Keyboard permite a las placas Arduino Leonardo, Arduino Micro y
Arduino Due actuar como si fueran un teclado (simulando pulsaciones de teclas y
enviándolas al computador conectado a ella), y la librería Mouse les permite actuar
como si fueran un ratón (pudiendo controlar el movimiento del cursor en la pantalla
del computador conectado a ella).
Respecto a la librería Keyboard, esta no es capaz de enviar todos los
caracteres ASCII posibles –especialmente los no imprimibles–, pero sí que permite el
uso de las llamadas teclas de modificación (los cursores, las teclas de función, etc.),
las cuales suelen servir para cambiar el comportamiento de otra tecla pulsada
simultáneamente. Para más información sobre la lista de teclas de modificación y su
uso, se puede consultar http://arduino.cc/en/Reference/KeyboardModifiers. Estas
librerías no las estudiaremos en este libro.
Librerías Audio, Scheduler y USBHost (solo para Arduino Due)
Las características hardware particulares de la placa Arduino Due permiten el
uso de tres librerías extra que en el resto de placas Arduino no están disponibles:
“Audio”, “Scheduler” y “USBHost”. Ninguna de estas librerías las estudiaremos.
La librería “Audio” permite a nuestros sketches reproducir ficheros de audio
en formato WAV almacenados por ejemplo en una tarjeta SD. Esto es posible gracias
a los dos conversores digital-analógicos que incorpora la placa Due, los cuales
221
© Alfaomega-RC Libros
www.FreeLibros.me
ARDUINO. CURSO PRÁCTICO DE FORMACIÓN
posibilitan tener dos salidas analógicas reales de 12 bits de resolución (es decir, de
hasta 4096 niveles diferentes) con las que se puede generar audio de calidad.
La librería “Scheduler” permite a nuestros sketches ejecutar múltiples
funciones al mismo tiempo. Esto permite realizar diferentes tareas a la vez sin que se
interrumpan entre sí constantemente.
La librería “USBHost” permite a nuestros sketches actuar como “hosts” USB,
de tal manera que se puedan conectar al conector USB mini-A de la placa Arduino
Due diferentes periféricos USB, tales como teclados o ratones para así interactuar
directamente con ella.
USO DE PANTALLAS
Las pantallas de cristal líquido (LCDs)
Las pantallas de cristal líquido (en
inglés “Liquid Crystal Displays”
–LCDs– ) ofrecen una manera muy
rápida y vistosa de mostrar
mensajes. Las podemos clasificar
en LCDs de caracteres y LCDs
gráficas (estas últimas también
llamadas GLCDs). Las primeras
sirven para mostrar texto ASCII y
se comercializan en diferentes tamaños (16x2, 20x4...) donde el primer número indica
la cantidad de caracteres que caben en una fila, y el segundo número es el número de
filas que caben en la pantalla. Las segundas sirven para mostrar, además de texto,
dibujos e imágenes, y también se comercializan en diferentes tamaños, los cuales
están definidos por la cantidad de píxeles que pueden mostrar (128x64, 128x128...).
Las LCDs de caracteres, por su parte, pueden mostrar pequeños iconos de 5x7 píxeles
o similar.
Las LCDs de caracteres más habituales son de 4-bit o 8-bit, dependiendo del
número de cables (bits) que necesitan tener conectados al circuito para poder recibir
o enviar datos. Ojo, solo se cuentan los cables que son estrictamente de transferencia
de datos ya que en realidad una LCD necesita no solo 4 o 8 cables para funcionar, sino
varios más (como los de alimentación, tierra, reseteado...). Otras características que
222
© Alfaomega-RC Libros
www.FreeLibros.me
CAPÍTULO 5: LIBRERÍAS ARDUINO
pueden tener (o no) las LCDs de caracteres son la posibilidad de iluminar el fondo de
la pantalla (opción ideal para entornos con poca luz ambiental) o la posibilidad de
utilizar varios colores de fondo (y no solamente el blanco/negro sobre azul/verde,
que suele ser lo habitual), etc.
Cada modelo de LCD es diferente, por lo que es imprescindible consultar su
datasheet concreto para poder distinguir los diferentes pines de conexión que ofrece
y sus características generales. De todas formas, lo más habitual es que una LCD
estándar ofrezca:
Un pin para recibir la alimentación (normalmente con los 5 V que
proporciona la placa Arduino ya está bien, pero hay modelos que requieren
3,3 V, así que hay que vigilar esto) y otro pin para conectar la pantalla a
tierra. Es conveniente conectar un divisor de tensión entre la fuente de
alimentación y el pin de alimentación de la pantalla para evitar posibles
daños. Para calcular el valor óptimo de esta resistencia, se deben consultar
dos valores en el datasheet del LCD: la corriente máxima soportada para la luz
de fondo y la caída de tensión causada por esta. Haciendo uso de la Ley de
Ohm, si se resta dicha caída de tensión de los 5 V y se divide el resultado
entre esa corriente máxima, obtendremos el valor de la resistencia
(redondeando al alza) que necesitamos. Por ejemplo, si la corriente máxima
es de 16 mA y la caída de tensión es de 3,5 V, la resistencia debería ser
(5 – 3,5)/0,016 = 93,75 ohmios (o 100 ohmios redondeando a un valor
estándar). Si no se puede consultar el datasheet, un valor seguro para usar
son 220 ohmios, aunque un valor tan alto hará que la luz de fondo sea más
tenue.
Un pin para regular el contraste de la pantalla. Este pin se debe conectar a la
patilla central de un potenciómetro de nuestro circuito (el cual a su vez ha de
tener sus patillas exteriores conectadas a la alimentación y tierra,
respectivamente), de manera que regulando el potenciómetro podremos
regular el contraste de la pantalla.
Tres pines de control generalmente marcados como “RS”, “EN” y “RW”, que
se deberán conectar cada uno a un pin digital de la placa Arduino. El pin “RS”
sirve para que el microcontrolador le diga a la LCD si quiere mostrar
caracteres o si lo que quiere es enviar comandos de control (como cambiar la
posición del cursor o borrar la pantalla por ejemplo). Concretamente, si por
ese pin el LCD detecta una señal LOW, los datos recibidos serán tratados
como comandos a ejecutar, y si detecta una señal HIGH, los datos recibidos
223
© Alfaomega-RC Libros
www.FreeLibros.me
ARDUINO. CURSO PRÁCTICO DE FORMACIÓN
serán el texto a mostrar en la pantalla. El pin “EN” establece la línea “enable”,
la cual sirve para advertir a la LCD que el microcontrolador le va a enviar
datos (ya sean de control o para imprimir). Esta advertencia se produce cada
vez que la señal recibida por ese pin cambia de HIGH a LOW. Finalmente, el
pin “RW” sirve para definir si se desea enviar datos a la LCD (lo más común) o
recibirlos de ella (muy poco común); si estamos en el primer caso, este pin
deberá recibir una señal LOW y en el segundo caso deberá recibir una señal
HIGH, por lo que, como normalmente no lo necesitaremos para nada, lo
conectaremos casi siempre a tierra.
Varios pines (4 u 8, según si la LCD es de “4-bit” o “8-bit”) que se deberán
conectar también cada uno a un pin digital de la placa Arduino. Se usan para
establecer las líneas de comunicación en paralelo por donde se transfieren
los datos y los comandos de control de la placa Arduino hacia el LCD. Hay que
saber que una LCD de 8 bits puede funcionar perfectamente con solo cuatro
cables de datos conectados (es decir, funcionando como una LCD de 4 bits),
pero lo hará a una velocidad menor.
Dos pines exclusivos para el circuito de la luz de fondo (uno para recibir la
alimentación y el otro pin para conectar a tierra). Si la pantalla no dispone de
luz de fondo (también llamada de “retroalimentación”), estos pines o no
existirán o no serán usados para nada.
Insisto que la lista anterior de “pines necesarios” es solo un “mínimo común”
de entre todos los modelos de LCDs que hay en el mercado. Es absolutamente
necesario, pues, consultar el datasheet del modelo que tengamos a mano para
confirmar de cuántos pines consta ese LCD en particular, qué función realizan y qué
ubicación tienen. Hay varios modelos, por ejemplo, que ofrecen la posibilidad de
cambiar el color de la luz de fondo a uno cualquiera; esto es posible porque disponen
internamente de tres LEDs (cada uno de un color primario –rojo, verde y azul–), los
cuales deben ser conectados a pines de salida PWM de la placa Arduino mediante
tres pines más ofrecidos por la pantalla, aparte de los ya descritos. Esta característica
se llama RGB (de “Red-Green-Blue”).
Como guía para el lector, podemos nombrar como ejemplo de pantallas LCD
estándar de 8-bits los productos siguientes de Adafruit: el nº 181 (de 2x16, caracteres
blancos sobre fondo azul), el nº 198 (de 4x20, blanco sobre azul), el nº 399 (2x16,
caracteres de colores RGB sobre fondo negro) o el nº 398 (2x16, caracteres negros
sobre fondo RGB). Sparkfun por su parte también distribuye, entre otros modelos, el
producto nº 255 (2x16, negro sobre verde), el nº 254 (4,x20, negro sobre verde), el nº
224
© Alfaomega-RC Libros
www.FreeLibros.me
CAPÍTULO 5: LIBRERÍAS ARDUINO
709 (2x16, blanco sobre negro), el nº 790 (2x16, amarillo sobre azul) o el nº 791
(2x16, rojo sobre negro). Todos ellos son compatibles con la librería “LiquidCrystal”
oficial de Arduino.
La librería LiquidCrystal
Lo primero que debemos hacer para poder utilizar pantallas LCD compatibles
con la librería oficial LiquidCrystal es declarar una variable global de tipo
“LiquidCrystal”, la cual representará dentro de nuestro sketch al objeto LCD que
queremos controlar. La declaración se ha de realizar usando la siguiente sintaxis
(suponiendo que llamamos “milcd” a dicha variable-objeto): LiquidCrystal milcd(rs,
rw, enable, d0, d1, d2, d3, d4, d5, d6, d7); donde todos los parámetros especificados
entre paréntesis en realidad son valores numéricos que representan:
rs : nº del pin de la placa Arduino conectado al pin “RS” de la LCD.
rw: nº del pin de la placa Arduino conectado al pin “RW” de la LCD. Opcional.
enable: nº del pin de la placa Arduino conectado al pin “ENABLE” de la LCD.
d0... hasta d7: números de los pines de la placa Arduino conectados a los
pines de datos correspondientes de la LCD. Los parámetros d0, d1, d2 y d3 son
opcionales: si se omiten, la LCD será controlada usando solo cuatro líneas (d4, d5, d6,
d7) en vez de 8.
Por ejemplo, una posible declaración para una LCD de 4 bits sin uso del pin
“rw” podría ser: LiquidCrystal milcd(12, 11, 5, 4, 3, 2);.
Una vez creado el objeto milcd con la línea anterior, lo primero que debemos
hacer es establecer el tamaño de la pantalla para poder trabajar con ella. Esto se hace
mediante la siguiente función:
milcd.begin(): especifica las dimensiones (columnas y filas) de la pantalla.
Tiene dos parámetros: el primero es el número de columnas que tiene la
pantalla y el segundo es el número de filas. No tiene valor de retorno. Esta
función ha de ser ejecutada antes de poder empezar a imprimir ningún
carácter en ella.
A partir de aquí, ya podremos escribir caracteres en la pantalla con alguna de
las tres funciones siguientes:
milcd.write(): escribe un carácter en la pantalla. Como único parámetro tiene
ese carácter, el cual se puede especificar explícitamente entre comillas
simples o bien a través de una variable de tipo “byte” (cuyo valor puede
haber sido obtenido de un sensor, o leído del canal serie, etc.). Su dato de
225
© Alfaomega-RC Libros
www.FreeLibros.me
ARDUINO. CURSO PRÁCTICO DE FORMACIÓN
retorno es de tipo “byte” y vale el número de bytes escritos (por tanto, si
todo es correcto, valdrá 1), aunque no es obligatorio utilizarlo.
milcd.print(): escribe un dato (de cualquier tipo) en la pantalla. Como primer
parámetro tiene ese dato, que puede ser tanto un carácter de tipo “char”
como una cadena de caracteres, pero también puede ser numérico entero
(“int”, “long”, etc.). Opcionalmente, se puede especificar un segundo
parámetro que indica, en el caso de que el dato a escribir sea entero, el
formato con el que se verá: puede valer la constante predefinida BIN (que
indicará que el número se visualizará en formato binario), HEX (en
hexadecimal) y DEC (en decimal, que es su valor por defecto). Su dato de
retorno es de tipo “byte” y vale el número de bytes escritos, aunque no es
obligatorio utilizarlo.
milcd.createChar(): crea un carácter totalmente personalizado. Se pueden
crear hasta ocho caracteres diferentes de 5x8 píxeles cada uno. La apariencia
de cada carácter es especificada por un array de 8 bytes. Cada uno de estos
bytes representa una fila de píxeles. Cada fila de píxeles se dibuja
dependiendo de los valores de los últimos cinco bits (los de más a la derecha)
de su byte correspondiente: si el bit vale 1, se pintará el píxel pertinente y si
vale 0, no. No obstante, esta función no escribe el carácter en la pantalla, tan
solo lo crea; para poderlo escribir, deberemos utilizar milcd.write(). Esta
función tiene dos parámetros: el primero es la identificación del carácter a
crear (puede ser un número entre 0 y 7) y el segundo es el array con el
“dibujo” de los píxeles. Para transformar el dibujo que queremos en los
valores adecuados del array, podemos usar la ayuda interactiva que ofrece la
página http://www.quinapalus.com/hd44780udg.html.
Ejemplo 5.1: Veamos un ejemplo de uso de las funciones anteriores. Suponiendo que
tenemos ya conectado el pin rs del LCD al pin nº 12 de la placa Arduino, el pin enable
al pin número 11 y los cuatro pines de datos d4, d5, d6 y d7 a los pines 5, 4, 3 y 2,
(además de tener conectados también como mínimo los pines de alimentación y
tierra del LCD), el siguiente código mostraría un icono sonriente en la pantalla:
#include <LiquidCrystal.h>
LiquidCrystal milcd(12, 11, 5, 4, 3, 2);
/*En decimal los valores de la inicialización
del array “smiley” serían: 0,17,0,0,17,14,0 */
byte smiley[8] = {
B00000, B10001, B00000, B00000, B10001, B01110, B00000,
};
226
© Alfaomega-RC Libros
www.FreeLibros.me
CAPÍTULO 5: LIBRERÍAS ARDUINO
void setup() {
milcd.createChar(0, smiley);
//La pantalla es de 2 filas de 16 caracteres
milcd.begin(16, 2);
milcd.write(0);
}
void loop() {}
A partir de aquí, podemos manipular la pantalla de diferentes formas con la
ayuda de las instrucciones siguientes:
milcd.clear(): borra la pantalla y posiciona el cursor en su esquina superior
izquierda para escribir a partir de allí el próximo texto. No tiene ni parámetros
ni valor de retorno.
milcd.home(): posiciona el cursor en la esquina superior izquierda de la
pantalla para escribir a partir de allí el próximo texto. Si además se quiere
borrar la pantalla, entonces se ha de utilizar milcd.clear(). No tiene ni
parámetros ni valor de retorno.
milcd.setCursor(): posiciona el cursor en la columna y fila especificadas como
parámetros para escribir a partir de allí el próximo texto. Su primer
parámetro es la columna en la que se quiere situar el cursor (la primera es la
número 0) y su segundo parámetro es la fila (la primera es la número 0
también). No tiene valor de retorno.
milcd.cursor(): muestra el cursor en forma de línea de subrayado en la
posición donde el próximo carácter será escrito. No tiene ni parámetros ni
valor de retorno. También existe la función milcd.noCursor(), la cual oculta el
cursor (y tampoco tiene ni parámetros ni valor de retorno).
milcd.blink(): muestra el cursor parpadeando (suponiendo que este sea
visible). No tiene ni parámetros ni valor de retorno. También existe la función
milcd.noBlink(), la cual evita el parpadeo del cursor (y tampoco tiene ni
parámetros ni valor de retorno).
milcd.display(): enciende la pantalla (después de haberla apagado mediante
milcd.noDisplay()). La función milcd.noDisplay() apaga la pantalla pero no
pierde el texto actual, por lo que si se ejecuta milcd.display() se volverá a
restaurar el texto (y cursor) que se estaba mostrando previamente. Ninguna
de las dos funciones tiene ni parámetros ni valor de retorno.
227
© Alfaomega-RC Libros
www.FreeLibros.me
ARDUINO. CURSO PRÁCTICO DE FORMACIÓN
milcd.scrollDisplayLeft(): desplaza el contenido de la pantalla (texto y cursor)
un espacio hacia la izquierda. No tiene ni parámetros ni valor de retorno.
También existe la función milcd.scrollDisplayRight(), que desplaza el
contenido un espacio hacia la derecha (y que tampoco tiene ni parámetros ni
valor de retorno).
milcd.autoscroll(): activa el desplazamiento automático del contenido
mostrado en la pantalla. Esto provoca que cada carácter sea “empujado” en
un espacio por el siguiente, en el sentido marcado por las funciones
milcd.leftToRight() o milcdrightToLeft() –ver párrafo siguiente–. El efecto
visual es que cada carácter nuevo aparecerá en la misma posición dentro de
la pantalla. No tiene parámetros ni valor de retorno. También existe la
función milcd.noAutoscroll(), la cual evita este comportamiento (y tampoco
tiene ni parámetros ni valor de retorno).
milcd.leftToRight(): establece el sentido de escritura del texto en la pantalla.
Por defecto ya es de izquierda a derecha (es decir, que los caracteres que se
vayan imprimiendo lo harán en ese sentido), por lo que no haría falta de
entrada ejecutar esta función, a no ser que previamente se hubiera ejecutado
milcd.rightToLeft(), la cual establece el sentido de escritura de derecha a
izquierda. Ninguna de estas dos funciones afectará en cualquier caso al texto
previamente escrito en la pantalla antes de su ejecución, y no tienen ni
parámetros ni valor de retorno.
Ejemplo 5.2: Veamos un ejemplo de uso de algunas de las funciones anteriores,
suponiendo las mismas conexiones entre placa Arduino y LCD:
#include <LiquidCrystal.h>
LiquidCrystal milcd(12, 11, 5, 4, 3, 2);
void setup() {
milcd.begin(16,2);
milcd.print("Hola");
}
void loop() {
// Me sitúo en el primer carácter de la segunda fila
milcd.setCursor(0,1);
// Escribo los segundos desde el inicio del sketch
milcd.print(millis()/1000);
}
228
© Alfaomega-RC Libros
www.FreeLibros.me
CAPÍTULO 5: LIBRERÍAS ARDUINO
Ejemplo 5.3: Otro ejemplo muy sencillo es el siguiente, que muestra en el LCD
aquello que se escribe en el “Serial monitor” en tiempo real (suponiendo que nuestra
placa Arduino la tenemos conectada a un computador vía USB).
#include <LiquidCrystal.h>
LiquidCrystal milcd(12, 11, 5, 4, 3, 2);
int luzFondo = 13; //Defino el pin para la luz de fondo
void setup() {
pinMode(luzFondo, OUTPUT);
digitalWrite(luzFondo, HIGH); //Activo la luz de fondo
lcd.begin(20,4);
Serial.begin(9600);
}
void loop() {
if (Serial.available()>0) {
//Me espero un poco para que llegue el mensaje entero
delay(100);
lcd.clear();
//Leo todos los caracteres disponibles del buffer
while (Serial.available() > 0) {
//Muestro cada carácter en el LCD
lcd.write(Serial.read());
}
}
}
Ejemplo 5.4: Otro ejemplo de código es el siguiente, el cual muestra en el LCD una
secuencia de caracteres que van posicionándose cada vez más a la derecha, a modo
de barra de progreso animada.
#include <LiquidCrystal.h>
LiquidCrystal milcd(12, 11, 5, 4, 3, 2);
/*El código muestra en una posición tres caracteres personalizados,
uno tras otro, y entonces paso a la siguiente posición y vuelvo a
repetir la secuencia */
byte a[8] = {B00000,B00000,B00000,B00100,B00100,B00000,
B00000,B00000};
byte b[8] = {B00000,B00000,B10001,B10001,B10001,B10001,
B00000,B00000};
byte c[8] = {B11111,B10001,B10001,B10001,B10001,B10001,
B10001,B11111};
void setup() {
milcd.createChar(0,a);
229
© Alfaomega-RC Libros
www.FreeLibros.me
ARDUINO. CURSO PRÁCTICO DE FORMACIÓN
milcd.createChar(1,b);
milcd.createChar(2,c);
milcd.begin(16,2);
milcd.clear();
}
void loop() {
int i;
for (int i=0; i<16; i++){
milcd.setCursor(i,0);
milcd.setCursor(i,0);
milcd.setCursor(i,0);
milcd.setCursor(i,0);
milcd.setCursor(i,0);
}
delay(1000);
milcd.clear();
}
milcd.write(0);
milcd.write(1);
milcd.write(2);
milcd.write(1);
milcd.write(0);
delay(250);
delay(250);
delay(250);
delay(250);
delay(250);
Si se quieren mostrar caracteres de un tamaño mayor al estándar utilizado en
los LCDs compatibles con el chip HD4478, se puede utilizar las librerías “Phi_big_font”
y “Phi_super_font”, ambas descargables de http://code.google.com/p/phi-big-font.
La primera permite mostrar caracteres de un tamaño hasta 6 veces mayor y la
segunda de hasta 40 veces mayor. La primera requiere el uso de dos filas y cuatro
columnas para mostrar un carácter, con una columna en blanco para la separación
entre uno y otro; esto significa que en una pantalla de 16x2 caben 4 caracteres y en
una de 20x4 caben 5 en 2 filas. La segunda requiere el uso de cuatro filas y 5
columnas para mostrar un carácter, con una columna en blanco para la separación
entre uno y otro; esto significa que en una pantalla de 20x4 caben 4 caracteres.
Ambas librerías admiten animaciones.
Módulos LCD de tipo I2C, Serie o SPI
Las pantallas LCD comunes tienen el inconveniente de requerir muchos
cables para conectarse al circuito. Como consecuencia, en nuestra placa Arduino nos
pueden quedar pocos pines disponibles para usarlos en otras cosas. Una solución a
este inconveniente es el empleo de pantallas LCD que utilizan un sistema de
comunicación con la placa Arduino diferente del ya comentado, como pueden ser los
protocolos I2C (el cual solo utiliza las líneas SDA y SCL), o el serie (usando solo las
líneas RX y TX), principalmente.
En realidad, estas pantallas LCD son exactamente las mismas que las listadas
en el apartado anterior, pero incorporan una pequeña plaquita en su dorso (llamada
230
© Alfaomega-RC Libros
www.FreeLibros.me
CAPÍTULO 5: LIBRERÍAS ARDUINO
“backpack”) que incluye un pequeño microcontrolador encargado de realizar la
traducción del protocolo adecuado (I2C, Serie, etc.) a las señales “estándares” que la
pantalla LCD entiende.
Por ejemplo, DFRobot distribuye un conjunto llamado “I2C LCD1602 module”
formado por una pantalla alfanumérica de 2x16 caracteres más un backpack y otro
llamado “I2C LCD2004 module” formado por una pantalla de 4x20 caracteres más el
mismo backpack. Estos conjuntos pantalla+backpack tan solo requieren cuatro cables
para ser controlados totalmente desde la placa Arduino: alimentación de 5 V, tierra,
cable SDA y cable SCL. Además, disponen de un potenciómetro para ajustar el
contraste y se programan mediante una librería propia (descargable de la página web
de ambos productos) llamada “LiquidCrystal_I2C”, prácticamente idéntica a la librería
oficial de Arduino.
Otro producto muy parecido al anterior es el “TWILCD” de Akafugu: al igual
que las pantallas de DFRobot, esta de Akafugu también se conecta a la placa
mediante alimentación, tierra, SDA y SCL, y también se programa mediante una
librería propia (descargable en este caso de https://github.com/akafugu/twilcd)
prácticamente idéntica a la librería oficial de Arduino. No obstante, en vez de utilizar
un potenciómetro para regular el contraste, este se puede controlar desde software.
Otra diferencia es que el backpack se puede adquirir junto con la pantalla
alfanumérica pero también por separado (para utilizar una pantalla que tengamos ya,
siempre que sea compatible con el chip Hitachi HD44780 o similar y sus dimensiones
sean 1x16 o 2x16 o 1x20 o 2x20). Si queremos manejar LCDs de tipo RGB o bien de un
tamaño mayor (como 4x40, por ejemplo), en Akafugu ofrecen (con pantalla opcional)
el backpack llamado “TWILCD 40x2/40x4/RGB”.
Adafruit también distribuye un backpack de tipo I2C (producto nº 292), pero
no ofrece la posibilidad de adquirirlo junto con una pantalla ya preensamblada, sino
que es necesario soldarlo manualmente con alguna de las pantallas LCD
alfanuméricas existentes en su catálogo. En todo caso, para poderlo controlar es
necesario utilizar una librería propia (prácticamente idéntica a la oficial de Arduino)
descargable de http://github.com/adafruit/LiquidCrystal.
Otro backpack I2C (con pantalla LCD opcionalmente ya preensamblada) es el
“SR LCD” de http://www.electrofunltd.com, programable mediante una librería
propia descargable de su web, también prácticamente idéntica a la oficial.
Por otro lado, también existen pantallas LCD que, gracias a un chip TTL-UART
que llevan incorporado, implementan el protocolo serie. De esta manera, con solo
tres cables (alimentación, tierra y la conexión del pin RX de la pantalla al pin TX de la
231
© Alfaomega-RC Libros
www.FreeLibros.me
ARDUINO. CURSO PRÁCTICO DE FORMACIÓN
placa Arduino) ya podemos controlarlas. Tan solo es cuestión de enviarles mediante
Serial.write() algunos comandos propios específicos para cada acción que deseemos
realizar (activar luz de fondo, limpiar pantalla, posicionar el cursor, etc.), y mediante
Serial.print() el texto a imprimir. Para conocer estos comandos se ha de consultar el
datasheet respectivo. Sparkfun, por ejemplo, distribuye varios modelos de este tipo,
como los productos nº 9393, nº 9394, nº 9395, nº 9396 o nº 9568, entre otros.
Ejemplo 5.5: El siguiente código es un ejemplo de prueba para cualquiera de las
pantallas LCD serie de Sparkfun.
/*El texto a mostrar se envía por el canal serie directamente. Los
comandos de control se especifican con dos bytes: el primero es un
comando genérico que "advierte" al LCD del tipo de acción a realizar,
y el segundo es el comando que realiza esa acción. Es conveniente
utilizar Serial.write() debido a que los comandos son en realidad
valores hexadecimales (con Serial.print() se podrían confundir con su
representación ASCII). Los delay() son necesarios porque si los
comandos se envían demasiado seguidos, el LCD puede no recibirlos
correctamente.*/
void setup(){
Serial.begin(9600); //El LCD funciona por defecto a esa velocidad
luzfondoOn(); irLineaUno(); Serial.print("Hola");
irLineaDos(); Serial.print("Bienvenido");
delay(100);
}
void loop(){}
//Enciende la luz de fondo
void luzfondoOn(){
//Comando de control para gestionar la luz de fondo
Serial.write(0x7C);
//Comando que establece la máxima cantidad de luz posible
Serial.write(157); delay(5);
}
//Apaga la luz de fondo
void luzfondoOff(){
Serial.write(0x7C);
Serial.write(128);
//128 es el valor mínimo (luz apagada)
delay(5);
}
//Coloca el cursor en el carácter 0 de la primera línea
void irLineaUno(){
//Comando de control para gestionar la posición del cursor
Serial.write(0xFE);
//Comando que cambia efectivamente la posición a la indicada
232
© Alfaomega-RC Libros
www.FreeLibros.me
CAPÍTULO 5: LIBRERÍAS ARDUINO
Serial.write(128); delay(5);
}
//Coloca el cursor en el carácter 0 de la segunda línea
void irLineaDos(){
Serial.write(0xFE); Serial.write(192); delay(5);
}
/*Coloca el cursor en cualquier posición
(la primera fila es la nº 0 y la primera columna también)*/
void irPosicion(int fila, int col) {
//Comando de control para gestionar la posición del cursor
Serial.write(0xFE);
Serial.write((col + fila*64 + 128)); //Posición deseada
delay(5);
}
//Otra función interesante. Para saber más, consultar el datasheet
void borrarLCD(){
//Comando de control para gestionar el borrado del LCD
Serial.write(0xFE);
//El comando propiamente dicho que borra la pantalla
Serial.write(0x01);
delay(5);
}
De todas formas, existe una librería llamada “SerLCD” que permite utilizar los
LCDs serie de Sparkfun mediante las mismas funciones que las de la librería
LiquidCrystal oficial de Arduino, facilitando enormemente su gestión. Se puede
descargar de aquí: http://arduino.cc/playground/Code/SerLCD.
Otro backpack serie (con pantalla LCD opcionalmente ya preensamblada) es
el “LCD117 Serial LCD Kit” de Modern Device; en la página del producto se ofrece la
referencia completa de comandos que acepta vía Serial.write(), junto con varios
códigos Arduino de ejemplo y, además, un software específico para el diseño de
caracteres personalizados. Otro producto similar (con la pantalla LCD ya
preensamblada de fábrica) es el nº 27977 de Parallax; en su página se ofrece toda la
documentación necesaria para aprender su uso, y varios códigos Arduino de ejemplo.
Por otro lado, existen LCDs que además de ofrecer conectividad serie como
los modelos de Sparkfun, son capaces de comunicarse directamente con un
computador a través de un cable USB para recibir los comandos de control o el texto
a mostrar mediante un software de tipo “terminal serie”. Un ejemplo de estos LCDs
son los productos nº 782 o nº 784 de Adafruit (ambos con capacidad RGB).
233
© Alfaomega-RC Libros
www.FreeLibros.me
ARDUINO. CURSO PRÁCTICO DE FORMACIÓN
Finalmente, otro módulo LCD digno de destacar es el “3-Wire Serial LCD
module” de DFRobot, que, tal como su nombre indica, también solo requiere el uso
de tres cables. Incorpora una pantalla gráfica de 128x64 píxeles y es programable
mediante una librería particular suya derivada de la “SPI” oficial, descargable de la
web del producto.
Shields que incorporan LCDs
Aparte de los módulos LCD ya mencionados o similares, podemos adquirir
para nuestros proyectos shields que integran una LCD y que tienen la ventaja de ser
directamente empotrables sobre nuestra placa Arduino. De esta manera, tendremos
un circuito más compacto. Además, estos shields no incorporan solo una pantalla sino
que además suelen venir con un conjunto de pulsadores (como mínimo cuatro para
hacer la función de cursores por la pantalla y poder navegar por los menús, además
de otro botón más de control, para seleccionar la opción elegida) que permiten
añadir interactividad a nuestros proyectos y poder así enviar órdenes a la placa
Arduino sin necesitar ningún computador externo. A continuación, se nombran
algunas de las diferentes alternativas que tenemos.
DFRobot fabrica su “LCD keypad shield”, que incorpora una pantalla LCD
alfanumérica de 2x16, de fondo azul y caracteres blancos, con soporte para ajuste de
contraste y activación o desactivación de la luz de fondo. El shield está controlado por
el chip HD44780 de Hitachi, por lo que la pantalla se puede programar mediante la
librería de programación oficial del lenguaje Arduino, aunque también se puede
utilizar la librería “LCD4bit_mod”, descargable de su web. Además, este shield tiene 5
con botones de control (arriba, abajo, derecha e izquierda y selección) y un botón de
reinicio; para saber qué botones se están pulsando en un momento dado, nuestro
programa debe ir leyendo en cada “loop” la señal recibida por el pin analógico nº 0:
según el valor numérico (en diferentes rangos de 0 a 1023) que tenga esa señal, se
podrá saber qué botón ha sido pulsado y actuar en consecuencia. Por otro lado, los
pines del shield del 4 al 10 son usados para interactuar internamente con la pantalla,
por lo que no se pueden usar para otra cosa; para compensar esta pérdida de pines,
este shield aporta varios pines analógicos de entrada extra.
Otros shields prácticamente idénticos al anterior (ya que utilizan el mismo
chip de Hitachi, también tienen pantallas de 2x16 y también incorporan botones de
dirección y control gestionables a través de una entrada analógica) son el “LCD
keypad shield” de IteadStudio, y el “LCD & Keypad shield” de Freetronics
programables ambas mediante la librería oficial de Arduino. Para gestionar los
pulsadores, utilizan la misma técnica de leer en cada “loop” la señal recibida por el
234
© Alfaomega-RC Libros
www.FreeLibros.me
CAPÍTULO 5: LIBRERÍAS ARDUINO
pin analógico nº 0, comprobar su valor numérico y actuar en consecuencia. Aunque
en las respectivas páginas del producto se ofrecen códigos de ejemplo mostrando
esta técnica, si se desea controlar las pulsaciones de los botones de una forma más
sencilla, tanto el shield de IteadStudio como el de Freetronics se pueden programar
mediante la librería “LCD” (http://rweather.github.com/arduinolibs/classLCD.html).
El “RGB LCD shield kit” de Adafruit es muy parecido a los anteriores shields
pero incluye la novedad de que su pantalla 2x16 permite el cambio del color de
fondo; es por eso que, aunque se puede programar mediante la librería oficial de
Arduino, Adafruit ofrece una librería optimizada para este shield en concreto llamada
“Adafruit RGB”, descargable desde https://github.com/adafruit/Adafruit-RGB-LCDShield-Library .
No obstante, esta librería no nos será útil si no tenemos instalada otra: la
librería “Adafruit GFX”, disponible en https://github.com/adafruit/Adafruit-GFXLibrary. Esta última es realmente la que utilizaríamos para pintar los píxeles (y para
dibujar las líneas, círculos, e incluso imágenes a todo color si la pantalla fuera de tipo
gráfico), ya que la “Adafruit RGB” en realidad tan solo sirve para configurar la
comunicación interna entre shield y placa Arduino. De hecho, “Adafruit GFX” funciona
junto con muchas otras librerías (listadas en http://learn.adafruit.com/adafruit-gfxgraphics-library) todas ellas desarrolladas por Adafruit para diferentes modelos
concretos de pantallas (GLCDs, OLEDs, TFTs, etc.), siendo la “Adafruit RGB” solo una
más. Esta separación entre librerías específicas para un determinado hardware y una
única librería gráfica común permite disponer, para diferentes tipos de pantallas, de
una sola sintaxis de programación. De esta manera, los sketches Arduino se pueden
adaptar fácilmente con los mínimos cambios. Las funciones de la librería “Adafruit
GFX” son bastante intuitivas (son del tipo milcd.drawLine(), milcd.drawCircle() o
milcd.fillTriangle(), por ejemplo) pero si se quiere profundizar en su estudio,
recomiendo consultar el enlace anterior.
También podemos encontrar útil el shield “DeuLigne” de Snootlab, el cual,
aunque aparentemente sea muy parecido a los anteriores (chip de Hitachi, pantalla
2x16, joystick de 5 posiciones leídas por una entrada analógica) utiliza el protocolo I2C
en vez del paralelo de 4 o 8 bits. Esto significa que solo necesita dos pines analógicos
(los nº 4 y nº 5) para comunicarse con la placa Arduino, y que por tanto, libera
muchos pines para otros usos. Es necesario, no obstante, utilizar una librería propia,
descargable de https://github.com/Snootlab/Deuligne. Como ventaja, tenemos que
esta librería es capaz no solo de gestionar la pantalla sino que también de una forma
integral maneja las pulsaciones de los botones.
235
© Alfaomega-RC Libros
www.FreeLibros.me
ARDUINO. CURSO PRÁCTICO DE FORMACIÓN
Finalmente,
merece
la
pena
destacar
el
“Phi-2
shield”
(http://liudr.wordpress.com/shields/phi-2-shield), el cual se distribuye en dos
versiones: con pantalla de 16x2 o 20x4. Al igual que los anteriores, este shield ofrece
un conjunto de pulsadores para interactuar con la pantalla, pero la gran novedad es
que para un control exhaustivo de estos disponemos de una estupenda librería
llamada “Phi_prompt” (http://code.google.com/p/phi-prompt-user-interface-library),
la cual incluye funciones para generar menús interactivos, para manejar áreas de
texto desplazables vertical y horizontalmente o para gestionar entradas de números y
caracteres para distintas disposiciones de botones. Gracias a ella, la introducción o
selección de opciones en nuestro programa se realiza de forma muy simple. Para
funcionar, “Phi_prompt” necesita la instalación de otra librería suplementaria,
descargable desde el mismo sitio, la llamada “Phi_interfaces”, la cual aporta una capa
abstracción común y homogénea para diferentes tipos de entradas: pulsadores
digitales, pulsadores analógicos, keypads, etc.
Por otro lado, merece destacar la existencia de una librería (independiente
del modelo concreto de shield utilizado) que permite programar de forma muy
sencilla la interactividad con menús (es decir, la navegación, la selección de opciones,
etc.) en LCDs compatibles con el chip HD4478. Esta librería se llama “Menwiz” y está
disponible en https://github.com/brunialti/MENWIZ . Se basa a su vez en otra librería
más básica, la “New LiquidCrystal” (https://bitbucket.org/fmalpartida/newliquidcrystal), la cual no es más que una mejora de la librería oficial de Arduino que
permite obtener una mayor velocidad de funcionamiento y también una mayor
versatilidad al admitir otros protocolos de comunicación con LCDs (I2C, serie, etc.).
Shields y módulos que incorporan GLCDs
Sparkfun ofrece su “Color LCD Shield” –producto nº 9363– , que incorpora la
pantalla Nokia 6100 (de 128x128 píxeles) y tres pulsadores de control. Los colores
que puede mostrar la pantalla, además del blanco y del negro, son nueve: rojo,
verde, azul, cian, magenta, amarillo, marrón, naranja y rosa. Se comunica con la placa
Arduino mediante SPI a través de los pines digitales nº 8, 9 ,11 y 13 y usa los pines
digitales nº 3, 4 y 5 para los tres pulsadores. Para programar sketches que hagan uso
de este shield recomiendo usar la librería “ColorLCDShield”, descargable de
https://github.com/jimblom/ColorLCDShield. En el archivo “README” que viene
incluido junto con la librería descargada se puede consultar un resumen de las
instrucciones que podemos utilizar, las cuales nos permiten dibujar círculos,
rectángulos, líneas y cadenas de caracteres de diferentes colores y tamaños de una
forma muy sencilla. También podemos consultar los distintos sketches de ejemplo de
uso que vienen incluidos dentro del paquete descargado.
236
© Alfaomega-RC Libros
www.FreeLibros.me
CAPÍTULO 5: LIBRERÍAS ARDUINO
Otro shield es el llamado “Graphic LCD4884 shield”, fabricado por DFRobot.
Incluye una pantalla gráfica monocromática de 48x84 píxeles (la Nokia 5110/3310) y,
en vez de incluir pulsadores de control, incluye un joystick de 5 posiciones conectado
a un único pin de entrada analógico (el nº 0), por lo que se tienen más pines-hembra
libres disponibles. También se comunica con la placa Arduino mediante SPI y es
programable mediante la librería “LCD4884”, descargable de su web.
IteadStudio por su parte distribuye los shields llamados “IBridge” y “IBridge
Lite”, ambos con la misma pantalla Nokia 5100/3310 pero con un keypad de 9 y 12
botones, respectivamente. Se pueden controlar mediante una librería básica
descargable de la página web de ambos productos.
Por otro lado, si preferimos utilizar módulos independientes en vez de
shields, Sparkfun ofrece en forma de plaquita breakout (producto nº 11062) la misma
pantalla que viene en su “Color LCD shield”, la Nokia 6100. Esta plaquita incorpora
además dos pulsadores y se comunica utilizando un protocolo SPI de tres cables
(gracias a que las líneas MOSI y MISO se unifican en un solo canal llamado DIO, de
tipo half-duplex). La conexión más simple que podemos realizar entre el módulo y la
placa Arduino se muestra en la tabla siguiente:
Placa breakout
S1 (pulsador 1)
S2 (pulsador 2)
CS
SCK
DIO
RESET
STAT2
STAT1
STAT0
GND
3.3V
VBATT
Placa Arduino
Pin digital nº 3
Pin digital nº 4
Pin digital nº 5
Pin digital nº 6
GND
3V3
5V
Si se desea utilizar los dos pulsadores, se deben conectar a sendos pines
digitales de entrada de la placa Arduino que queden libres. Los conectores “STAT2”,
“STAT1” y “STAT0” sirven para conectar, respectivamente, tres LEDs incluidos en la
placa, de color verde, azul y rojo. El pin “3,3 V” de la placa breakout sirve para
alimentar su circuitería interna , y el pin “VBATT” sirve para alimentar la pantalla
propiamente dicha (aumentando internamente el voltaje recibido hasta los 7 V
237
© Alfaomega-RC Libros
www.FreeLibros.me
ARDUINO. CURSO PRÁCTICO DE FORMACIÓN
necesarios). Para programar sketches que hagan uso de este módulo, recomiendo
utilizar la librería https://github.com/TCWORLD/gLCD-Library.
Otra pantalla GLCD que viene en forma de módulo es el producto nº 710 de
Sparkfun, la cual tiene unas dimensiones de 128x64 e incorpora el chip controlador
KS0108 de Samsung. Este módulo posee 20 pines de conexión, los cuales se han de
conectar (del nº 1 al nº 20) a los siguientes pines-hembra de la placa Arduino: 5 V,
GND, patilla central de un potenciómetro de 10 KΩ regulador de contraste, D8, D9,
D10, D11, D4, D5, D6, D7, A0, A1, RST, A2, A3, A4, una patilla lateral del
potenciómetro (la otra va a tierra), 5V y GND. Para programar sketches que hagan uso
de este módulo, se puede usar la librería http://code.google.com/p/glcd-arduino, que
de hecho es compatible con todos los módulos que incorporen el chip KS0108. Con
ella podremos dibujar rectángulos, círculos, líneas, puntos… y cadenas de caracteres
de múltiples colores y tamaños. Esta librería es muy completa y versátil y está muy
bien documentada: dentro de la carpeta “doc” ubicada en el interior del contenido de
esta podemos encontrar un extenso manual en pdf que explica claramente la
configuración y uso básico de los LCDs que pueden ser usados con ella y también
podemos disponer de su referencia detallada en formato html. También disponemos
de sketches de ejemplo como muestra de lo que es capaz de realizar.
Por otro lado, Sparkfun también ofrece su producto nº 8799 (GLCD
monocromática de 160x128) y su producto 8884 (GLCD monocromática de 160x128),
ambos gestionados por el chip T6963C. Pero lo que tienen de especial es que
acoplándoles un módulo llamado “Graphic Serial LCD Back Pack” (producto nº 9352)
se puede establecer comunicación serie con ellas. Esto quiere decir que tan solo
necesitaremos un cable que conecte el pin TX de nuestra placa Arduino con el pin RX
del backpack para poderles enviar comandos mediante Serial.write() que controlen la
visualización y que impriman los textos y dibujos deseados (comandos que debemos
consultar en el datasheet del producto).
Una pantalla GLCD (de 128x64) que ya incorpora el backpack de fábrica (y
que, por tanto, solo requiere tres cables para funcionar: alimentación, tierra y datos
serie) es el producto nº 9351 de Sparkfun. Como es habitual en estos casos, mediante
Serial.write() podemos enviar los comandos adecuados (consultables en la referencia
del producto) para poder dibujar en ubicaciones exactas y a varios tamaños tanto
píxeles individuales como líneas, círculos, rectángulos y textos, para poder cambiar
los colores de fondo y primer plano, para poder cambiar el brillo, para poder borrar
zonas concretas de la pantalla, etc. Si lo deseamos, en vez de escribir estos comandos
hexadecimales directamente, para este modelo de pantalla podemos utilizar una
sencilla
librería
que
nos
facilitará
la
vida,
descargable
de
http://sourceforge.net/projects/serialglcdlib.
238
© Alfaomega-RC Libros
www.FreeLibros.me
CAPÍTULO 5: LIBRERÍAS ARDUINO
Gravitech ofrece, por su parte, el producto “132x132 Serial Color Graphic
LCD”: una plaquita breakout con la pantalla Nokia 6610 (la cual es idéntica a la Nokia
6100 ya conocida excepto en sus dimensiones algo mayores). También utiliza el
protocolo SPI de tres cables para comunicarse con la placa Arduino, así:
Placa breakout
VBL (nº 1)
VCC (nº 2)
GND (nº 3)
RESET (nº 4)
SDATA (nº 5)
SCLK (nº 6)
CS (nº 7)
BL (nº 8)
Placa Arduino
3V3 o 5V
3V3 o 5V
GND
Pin digital nº 2
Pin digital nº 3
Pin digital nº 4
Pin digital nº 5
Pin digital nº 6
donde “VBL” es el pin por donde la placa breakout recibe la alimentación necesaria
para la pantalla (la cual internamente se eleva hasta los 7 V), “VCC” es por donde
recibe la alimentación necesaria para su circuitería interna, “SDATA” es el canal halfduplex de comunicación, y “BL” sirve para enviar una señal HIGH o LOW según
deseemos activar la iluminación de la pantalla o no. Este producto no viene
acompañado de ninguna librería Arduino específica, pero Gravitech nos proporciona
códigos de ejemplo fácilmente adaptables a nuestros propósitos particulares.
Si, a pesar de todo, disponemos de un módulo o shield que incorpora un LCD
o GLCD no compatible con ninguno de los listados en estas páginas, siempre se puede
consultar un listado muy extenso de librerías desarrolladas por la comunidad Arduino
para diferentes modelos de pantallas en http://arduino.cc/playground/Code/LCD.
Shields que incorporan pantallas OLED de 4DSystems
Aparte de las pantallas de cristal líquido, existen otros tipos de pantalla
construidas con diferentes tecnologías y materiales. Uno de esos tipos son las
pantallas OLED, las cuales están compuestas por un tipo especial de LEDs (de ahí su
nombre), son mucho más delgadas y flexibles, ofrecen más contraste y brillo (pueden
utilizarse incluso a plena luz del sol), tienen mayor ángulo de visión y realizan un
menor consumo (por, entre otras cosas, no necesitar luz de fondo). Sin embargo, la
relativamente rápida degradación de los materiales con los que se fabrican ha
limitado de momento su uso (aunque se está investigando para dar solución a estos
problemas).
239
© Alfaomega-RC Libros
www.FreeLibros.me
ARDUINO. CURSO PRÁCTICO DE FORMACIÓN
Las pantallas OLED permiten dibujar gráficos a todo color: desde simples
píxeles, rectángulos o círculos hasta fotografías y vídeo. Además, todos los modelos
suelen disponer de un zócalo para tarjetas de memoria microSD que permite
almacenar tanto datos como imágenes, animaciones o vídeos que luego se
reproducen directamente en la pantalla.
El fabricante 4Dsystems ofrece un conjunto de shields con pantalla OLED
incorporada compatibles con Arduino. Concretamente, son cuatro modelos que se
diferencian básicamente en la resolución y tamaño de su pantalla: el “4DisplayShield-96” (con una pantalla PMOLED de 96x64 píxeles y 20x14 mm), el “4DisplayShield-128” (con una pantalla PMOLED de 128x128 píxeles y 27x27 mm), el “4DisplayShield-144” (con pantalla LCD-TFT de 128x128 píxeles y 25,5x26,5 mm) y el “4DisplayShield-160” (con pantalla PMOLED de 160x128 píxeles y 33,6x27 mm). Cada una de
estas pantallas incorpora de forma integrada un chip controlador diferente (el uOLED96-G1, el uOLED-128-G1, el uLED-144 y el uOLED-160-G1, respectivamente), pero
todas ellas pueden mostrar la misma cantidad de colores (más de 65000). Por lo
demás, todas las placas disponen de un pequeño joystick (conectado a los pines
digitales nº 2, 3, 4, 5 y 6 del Arduino) que puede ser usado también como pulsador,
de un zócalo microSD con soporte para tarjetas SD y SDHC y se alimentan con 5 V.
La comunicación entre estos shields y la placa Arduino se puede hacer de dos
maneras según el firmware que tenga pregrabado de fábrica el chip gráfico
GOLDELOX: si este se adquiere preconfigurado en modo SGC, la comunicación entre
shield y placa se realiza a través del canal serie (pines RX y TX). En este modo de
funcionamiento, podremos enviar un rico conjunto de comandos hexadecimales
predefinidos que el chip en modo SGC será capaz de recibir y traducir a líneas,
círculos, texto, imágenes o vídeo.
De todas formas, aunque al shield se le pueden enviar directamente estos
comandos mediante el uso de Serial.write(); existen diversas librerías que facilitan la
labor de realizar tareas gráficas de una forma rápida sin tener que conocer qué
comandos concretos son necesarios. En este sentido, podemos destacar la librería
“displayshield4d”, descargable de http://code.google.com/p/displayshield4d, la
librería “uoled-library”, descargable de http://code.google.com/p/uoled-library o la
librería “serial_LCD”, descargable de http://embeddedcomputing.weebly.com.
Si, en cambio, su chip gráfico está en modo GFX, el chip gráfico se convierte
en un dispositivo autónomo y el desarrollo de las aplicaciones gráficas se ha de
realizar en un lenguaje propio de 4Dsystems, el 4DGL. Este lenguaje permite tomar el
control de todas las capacidades del chip gráfico (manejo de la pantalla, del puerto
240
© Alfaomega-RC Libros
www.FreeLibros.me
CAPÍTULO 5: LIBRERÍAS ARDUINO
serie, de la tarjeta microSD), de manera que las aplicaciones escritas con 4DGL se
ejecutan directamente en el shield, liberando a la placa Arduino de prácticamente
toda la faena. Por otro lado, el lenguaje 4DGL permite exprimir las funcionalidades
del chip gráfico mucho más. En la página web de 4DSystems hay abundante
documentación para aprender a utilizar este lenguaje, y se pueden descargar las
aplicaciones de desarrollo pertinentes. También están disponibles las herramientas
para cambiar el firmware del chip y hacer que funcione en un modo u otro.
Módulos OLED de Adafruit
Podemos utilizar módulos OLED (que no son shields propiamente dichos) con
Arduino. En concreto, Adafruit distribuye dos módulos monocromos, ambos de
128x32 píxeles. Los dos módulos incluyen el mismo chip (el SSD1306 de Solomon
Systech), el cual puede comunicarse con la placa Arduino de dos maneras. Si lo hace
vía SPI, estaremos hablando del módulo producto nº 661, y si lo hace vía I2C
estaremos hablando del módulo producto nº 931.
Ambos módulos incorporan internamente un elevador de tensión para
convertir los 5 V de los pines de Arduino en hasta 12 V y poder alimentar así los
píxeles de la pantalla, pero, no obstante, su circuitería electrónica solo puede ser
alimentada con 3,3 V para funcionar correctamente. Afortunadamente, ambos
módulos (SPI y I2C) incorporan internamente un regulador de tensión general que
rebaja los 5 V a 3,3 V, por lo que podremos conectarlos a nuestra placa Arduino sin
problemas.
En el caso del módulo SPI, el cableado es muy sencillo: el pin “GND” ha de ir a
tierra, el pin ”Vin” ha de ir al pin de 5 V de la placa Arduino, “DATA” debe ir al pin
digital nº 9, “CLK al pin digital nº 10, “D/C” al pin digital nº 11, “CS” al pin digital nº 12
y “RST” al pin digital nº 13. En el caso del módulo I2C, el pin “GND” ha de ir a tierra, el
“Vin” al pin de 5V, el pin “SDA” al pin de entrada analógica nº 4 (en el modelo UNO) ,
el pin “SCL” al pin de entrada analógica nº 5 y el pin “RST” al pin digital nº 4.
Una vez hechas las conexiones, para poder utilizar ambos módulos lo más
sencillo es descargar e instalar la librería que la gente de Adafruit ha desarrollado
especialmente para él, disponible en https://github.com/adafruit/Adafruit_SSD1306.
Esta librería incluye códigos de ejemplo para ambos modelos muy interesantes para
estudiar, los cuales están accesibles dentro del menú “File->Sketchbook->Libraries>Adafruit_SSD1306” del IDE Arduino. Estos ejemplos muestran diversos textos,
imágenes, rectángulos, círculos y líneas por la pantalla en diferentes posiciones y
tamaños, pero atención, no funcionarán si no se ha descargado e instalado antes otra
librería, la “Adafruit GFX” (ya comentada en párrafos anteriores).
241
© Alfaomega-RC Libros
www.FreeLibros.me
ARDUINO. CURSO PRÁCTICO DE FORMACIÓN
Un tercer módulo OLED monocromo de Adafruit es el producto nº 938. Este
módulo tiene una pantalla de 128x64 e incorpora el chip SSD1306 (como los dos
anteriores módulos), por lo que se programa con las mismas librerías. Se puede
comunicar con Arduino utilizando tanto el protocolo SPI como el I2C, y también
integra un regulador de voltaje interno general, por lo que también se puede
conectar directamente a los pines de la placa Arduino sin problemas.
Un problema que tienen los tres módulos monocromos anteriores es que
carecen de zócalo microSD o de cualquier otro tipo de sistema de almacenamiento
para alojar ningún fichero de imagen. Esto obliga a tener que usar algún “truco” para
poder visualizar fotografías en ellos. Concretamente, para mostrar una imagen por la
pantalla primero deberemos convertirla con nuestro editor de imágenes preferido al
formato BMP monocromo y redimensionarla a un tamaño igual o menor a la
resolución de la pantalla OLED. El siguiente paso es transformar los bits de esa
imagen a códigos numéricos (usando por ejemplo el programa –solo para Windows–
“LCD Assistant”, descargable desde http://en.radzio.dxp.pl/bitmap_converter o bien
la aplicación online disponible en http://manytools.org/hacker-tools/image-to-bytearray, entre otras). Una vez obtenidos estos códigos, finalmente deberemos
insertarlos dentro de nuestro sketch, el cual, cuando se ejecute, se encargará de
generar a partir de esos códigos la imagen en tiempo real.
Afortunadamente, Adafruit ofrece un módulo OLED con pantalla RGB de
96x64 píxeles (nº de producto 684), capaz de mostrar fotografías de más de 65000
colores (en formato BMP a 24 colores) y con un zócalo microSD para almacenar esas
imágenes. No obstante, este módulo funciona a 3,3 V y no incorpora ningún
regulador de tensión interno, por lo que para ser conectado a la placa Arduino se
necesita utilizar un componente extra: un convertidor de nivel.
Breve nota sobre los convertidores de nivel:
Un chip convertidor de nivel (en inglés, “level shifter”) tiene la función de regular
la tensión entre dos componentes electrónicos cuyo voltaje de trabajo es
diferente. Un caso típico es la conexión entre la placa Arduino (cuyos pines de
entrada/salida funcionan todos con una señal de 5 V) y una placa externa (como
puede ser el módulo OLED de Adafruit comentado anteriormente, cuya
alimentación y pines de entrada/salida funcionan todos a 3,3 V). Si se conectan
los pines de la placa Arduino directamente a los pines del módulo OLED, estos
recibirán más tensión de la soportada y se quemarán. Y en dirección contraria
también hay problemas: si la placa Arduino recibe directamente señales
provenientes del módulo, en ocasiones un nivel HIGH algo por debajo de los
242
© Alfaomega-RC Libros
www.FreeLibros.me
CAPÍTULO 5: LIBRERÍAS ARDUINO
3,3 V podría confundirse con un nivel LOW en el rango de 5 V. Por tanto, un
convertidor de nivel permite “empalmar” varios pines funcionando a 5V a varios
pines funcionando a 3,3 V (y viceversa) sin que aparezcan estos problemas.
Existen determinados componentes cuya tensión de alimentación es de 3,3 V
pero no necesitan convertidores de nivel para funcionar, debido a que sus pines
de entrada/salida son compatibles con 5 V. En esos casos, lo único que debemos
procurar es alimentar la placa a la tensión adecuada y nada más. Pero hay que
asegurarse primero de que, efectivamente, los pines de entrada/salida admitan
tensiones de 5 V.
Existen infinidad de convertidores de nivel; si buscamos uno en formato DIP, para
nuestros proyectos con Arduino nos puede venir bien el chip 75LVC245 o el
74HC4050 de Texas Instruments o el HEX4050BP de NXP, todos disponibles en
Mouser, Jameco o distribuidores similares. Básicamente, disponen de un
conjunto de varias patillas donde podemos conectar los pines GPIO del
componente que trabaja a una tensión mayor, otro conjunto de patillas donde
podemos conectar los pines GPIO del componente que trabaja a una tensión
menor, un par de patillas donde recibe respectivamente las dos alimentaciones y
patillas para tierra. Hay que tener en cuenta, no obstante, que un chip
convertidor de nivel puede ser bidireccional o no; es decir, que puede transmitir
las señales en ambos sentidos o en uno solo –generalmente de tensión mayor a
menor– . Dependiendo de nuestras necesidades, elegiremos uno u otro.
También podríamos utilizar convertidores de nivel en forma de plaquitas
breakout. Por ejemplo, Adafruit distribuye su producto nº 395, que dispone de
hasta 8 líneas bidireccionales por banda, y el producto nº 757, con 4 líneas
bidireccionales. Sparkfun por su lado, distribuye el producto nº 8745, con 4 líneas
bidireccionales. Freetronics distribuye su “Logic level converter module” , que
dispone de 4 líneas bidireccionales. Todos ellos funcionan perfectamente para
comunicar componentes trabajando a 5 V con otros trabajando a 3,3 V (y otros
voltajes, dependiendo del modelo).
En el caso particular de querer conectar canales I2C, de manera que, por ejemplo,
podamos empalmar un dispositivo I2C funcionando a 3,3 V a los pines SDA y SCL
de la placa Arduino (que funcionan a 5 V), deberíamos utilizar unos convertidores
de nivel específicos para I2C, ya que este protocolo necesita un sistema interno
de resistencias “pull-up” que en otro tipo de comunicaciones como la serie
(líneas RX,TX) o la SPI (líneas CS, MOSI, MISO y SCK) no es necesario. Ejemplos de
estos convertidores específicos son el producto nº 757 de Adafruit y el producto
243
© Alfaomega-RC Libros
www.FreeLibros.me
ARDUINO. CURSO PRÁCTICO DE FORMACIÓN
nº 8745 de Sparkfun ya nombrados, y además específicamente el producto nº
10403 de Sparkfun.
En cualquier caso, los convertidores de nivel tan solo funcionan para señales
digitales, no convierten señales analógicas. Para lograr esto, se necesita un
componente diferente: un amplificador operacional (comúnmente llamados
“op-amp”).
Shields y módulos que incorporan pantallas TFT
Las pantallas TFT (a diferencia de las OLED, que se basan en una tecnología
completamente diferente) son una versión mejorada de las pantallas LCD. Si
comparamos las pantallas TFT con las OLED, veremos que las segundas son más
delgadas, ligeras y flexibles, tienen un mejor ángulo de visión, muestran los colores
más vívidos, tienen un mejor contraste y consumen menos. Pero en cambio, su
tiempo de vida útil es mucho menor.
Adafruit distribuye su “1.8" TFT Shield” con nº de producto 802. Este shield
incorpora un zócalo para insertar una tarjeta microSD (formateada en FAT16 o FAT32)
con imágenes guardadas en ella y una pantalla TFT de 128x160 píxeles y 1,8 pulgadas
de diagonal que permite mostrar más de 250000 colores diferentes. Además,
incorpora un joystick de cinco posiciones (arriba, abajo, derecha, izquierda,
selección). El controlador que lleva (el ST7735 de Sitronix) trabaja a 3,3 V, pero el
shield incorpora un convertidor de nivel que permite no preocuparnos de este tema.
Por tanto, para usar este shield tan solo tenemos que encajarlo sobre la placa
Arduino y listo. Como solo se apropia de 4 pines digitales de nuestra placa Arduino
para la transmisión de datos vía SPI (los nº 8, 10, 11 y 13), del pin analógico nº 3 para
el control del joystick y de los pines digitales nº 4 y nº 12 para la gestión de la tarjeta
microSD, deja aún mucho margen para poder seguir utilizando bastantes entradas y
salidas de Arduino.
Para poder trabajar con este shield, necesitamos instalar dos librerías: la
propia de este dispositivo llamada “Adafruit ST7735”, disponible en
https://github.com/adafruit/Adafruit-ST7735-Library, y la librería “Adafruit GFX” (la
verdadera responsable del dibujado de los píxeles, líneas, rectángulos, triángulos,
círculos y texto). Todas estas librerías vienen con ejemplos de código muy bien
documentados. Respecto a la visualización de fotografías guardadas en una tarjeta
microSD, estas han de ser obligatoriamente de formato BMP de 24 colores y de un
tamaño máximo igual a la resolución de la pantalla.
244
© Alfaomega-RC Libros
www.FreeLibros.me
CAPÍTULO 5: LIBRERÍAS ARDUINO
Si se desea, se puede utilizar un módulo independiente (una placa breakout)
con la misma pantalla, chip controlador, zócalo de tarjeta microSD y circuitería
reguladora de voltaje que el shield anterior, pero sin el joystick. Se programa además
con la misma librería “Adafruit ST7735”. Es el producto nº 358 de Adafruit. Este
módulo se comunica vía SPI con la placa; solo hay que tener la precaución de
conectar bien los cables de la siguiente manera:
Placa breakout
LITE
MISO
SCK
MOSI
TFT_CS
CARD_CS
D/C
RESET
VCC
GND
Placa Arduino
5V (para luz de fondo)
Pin digital nº 12 (si se usa SD)
Pin digital nº 13
Pin digital nº 11
Pin digital nº 10
Pin digital nº 4 (si se usa SD)
Pin digital nº 9
Pin digital nº 8
5V
GND
Otro módulo independiente con pantalla TFT integrada distribuido por
Adafruit es el “2,2’’ TFT Display”, con nº de producto 797. Esta plaquita breakout
también incorpora un zócalo para insertar una tarjeta microSD (formateada en FAT16
o FAT32) con imágenes guardadas en ella y una pantalla TFT de 220x176 píxeles y 2,2
pulgadas de diagonal que permite mostrar más de 250000 colores diferentes. El
controlador que lleva incorporado (el HX8340B de Himax) trabaja a 3,3 V, pero el
módulo incorpora un convertidor de nivel interno que permite no preocuparnos de
este tema. Así pues, solo hay que tener la precaución de conectar bien los cables, así:
Placa breakout
GND
VIN
RST
SDCS
CS
MOSI
SCK
MISO
Placa Arduino
GND
5V
Pin digital nº 9
Pin digital nº 4 (si se usa SD)
Pin digital nº 10
Pin digital nº 11
Pin digital nº 13
Pin digital nº 12 (si se usa SD)
Para poder trabajar con este módulo necesitamos instalar dos librerías: la
propia de este dispositivo llamada “Adafruit HX8340B”, disponible en
245
© Alfaomega-RC Libros
www.FreeLibros.me
ARDUINO. CURSO PRÁCTICO DE FORMACIÓN
https://github.com/adafruit/Adafruit-HX8340B, y la librería “Adafruit GFX”. Todas
estas librerías vienen con ejemplos de código muy bien documentados. Respecto a la
visualización de fotografías guardadas en una tarjeta microSD, estas han de ser
obligatoriamente de formato BMP de 24 colores y de un tamaño máximo igual a la
resolución de la pantalla.
Volviendo a los shields, GorillaBuilderz distribuye su “LCD Shield”, el cual es
un shield que, a pesar de su nombre, no incorpora ninguna pantalla de fábrica sino
que está pensada para albergar diversas pantallas TFT, tales como la “µLCD24T(SGC)”, la “µLCD-28T(SGC)” o la “µLCD-32T(SGC)”, todas ellas fabricadas por
4DSystems. Estas pantallas son configurables mediante comandos hexadecimales
transmitidos por el canal serie. La buena noticia es que podemos utilizar una librería
específica de este shield para dibujar figuras geométricas, animaciones, texto, etc.,
sin tener que escribir los comandos directamente usando Serial.write() . Esta librería
está disponible en https://github.com/gorillabuilderz/gb-arduino-libs.
Shields y módulos que incorporan pantallas TFT táctiles
Adafruit distribuye su “2,8’’ TFT Touch Shield” con nº de producto 376. Este
shield incorpora un zócalo para insertar una tarjeta microSD (formateada en FAT16 o
FAT32) con imágenes guardadas en ella y una pantalla TFT de 240x320 píxeles y 2,8
pulgadas de diagonal que permite mostrar más de 250000 colores diferentes.
Además, adherido a toda la pantalla hay un sensor resistivo que permite detectar la
presión ejercida por los dedos. El controlador que lleva incorporado trabaja a 3,3 V,
pero el shield incorpora un regulador de voltaje interno que permite no
preocuparnos de este tema. Por tanto, para usar este shield tan solo tenemos que
encajarlo sobre la placa Arduino y listo. De lo que sí que debemos preocuparnos es de
que nos quedamos sin pines de entrada/salida usando este shield, ya que colocando
el shield sobre la placa los cubrimos todos.
Para poder trabajar con este shield, necesitamos instalar tres librerías: la
propia de este dispositivo llamada “Adafruit TFTLCD”, disponible en
https://github.com/adafruit/TFTLCD-Library, la librería “Adafruit GFX” (verdadera
responsable del dibujado de los píxeles, líneas, rectángulos, triángulos, círculos y
texto) y también la librería “Adafruit Touch Screen”, disponible en
https://github.com/adafruit/Touch-Screen-Library para poder detectar la “x”, la “y” y
la “z” (presión) de los contactos realizados con los dedos. Todas estas librerías vienen
con ejemplos de código documentados, tanto para mostrar las capacidades gráficas
de la pantalla como sus capacidades de respuesta táctil. Respecto a la visualización de
fotografías guardadas en una tarjeta microSD, estas han de ser obligatoriamente de
246
© Alfaomega-RC Libros
www.FreeLibros.me
CAPÍTULO 5: LIBRERÍAS ARDUINO
formato BMP de 24 colores y de un tamaño máximo igual a la resolución de la
pantalla.
De todas maneras, si es necesario utilizar pines-hembra de la placa Arduino,
ya hemos visto que con el shield anterior no será posible. Una posible solución es
utilizar un módulo independiente con la misma pantalla, sensor táctil y chip
controlador conectado a través de cables a la placa Arduino y ubicado de tal manera
(sobre una breadboard, por ejemplo), que los pines-hembra no usados de Arduino
puedan estar disponibles sin nada que los tape. Este módulo existe y es el producto
nº 335 de Adafruit. Funciona exactamente igual que el shield acabado de explicar
excepto en que no dispone de zócalo microSD.
Este módulo se puede conectar a nuestra placa Arduino de dos maneras
diferentes, las cuales están serigrafiadas cada una en un lateral. En uno de ellos
aparece una tira de 20 agujeros (a soldar a una ristra de pines estándar, ya que no
vienen soldados de fábrica) y en el otro aparecen dos tiras de diez agujeros, pero
ambas son equivalentes. Se han de conectar básicamente tres “componentes” del
módulo: la luz de fondo (“backlite”, que requiere un pin digital), la LCD propiamente
dicha (que requiere 8 pines digitales para los datos y 4 pines analógicos para el envío
y llegada de señales de control) y el sensor táctil (que requiere 2 pines digitales y 2
analógicos, pero se pueden reutilizar porque no interfieren con el funcionamiento de
la LCD), además de la conexión de reseteo, alimentación y tierra común. Es decir:
Placa breakout
D7
D6
D5
D4
D3
D2
D1
D0
YXY+
X+
Backlite
RST
RD
WR
Placa Arduino
Pin digital nº 7
Pin digital nº 6
Pin digital nº 5
Pin digital nº 4
Pin digital nº 3
Pin digital nº 2
Pin digital nº 9
Pin digital nº 8
Pin digital nº 9
Pin analógico nº 2
Pin analógico nº 3
Pin digital nº 8
5V
RESET
Pin analógico nº 0
Pin analógico nº 1
247
© Alfaomega-RC Libros
www.FreeLibros.me
ARDUINO. CURSO PRÁCTICO DE FORMACIÓN
Placa breakout
C/D
CS
3-5V
GND
Placa Arduino
Pin analógico nº 2
Pin analógico nº 3
5V
GND
Por lo tanto, quedan libres los pines digitales nº 0 y nº 1 (serie), nº 10, 11, 12
y 13 (SPI) y los pines analógicos nº 4 y nº 5 (I2C).
Si quisiéramos mostrar fotografías, en el shield venía incorporado un zócalo
microSD que la plaquita breakout no tiene. La solución es añadir a nuestro circuito
otra plaquita breakout independiente que dé soporte a un zócalo microSD (como por
ejemplo el producto nº 254 de Adafruit) y la podamos comunicar con el módulo TFT a
través de la placa Arduino. Concretamente, si elegimos el producto nº 254,
tendremos que conectar sus pines etiquetados como “DI”, “DO”, “SCK” y “CS” a los
pines-hembra de Arduino nº 11, 12, 13 y 10, respectivamente (es decir, establecer
una comunicación SPI), además de sus pines “5V” y “GND”.
Otro módulo (que no shield) con pantalla táctil interesante es el “Smart GPU”
de Vizictechnologies. Su pantalla es de 320x240, 2,4 pulgadas y puede mostrar más
de 250000 colores. Incorpora además un zócalo microSD formateable en FAT16 y
FAT32. Tanto la pantalla como el sensor táctil como la tarjeta microSD se gestionan
mediante una librería propia, descargable de su web, junto con varios ejemplos de
código. Internamente se comunica vía serie con el receptor/transmisor TTL-UART del
ATmega328P, por lo que en realidad todas las instrucciones de esa librería no son más
que simples comandos hexadecimales enviados vía serie, pero las funciones (de tipo
milcd.drawline() o milcd.drawCircle()) que incorpora su librería propia convierten la
programación de este shield en algo muy sencillo e intuitivo. Los únicos pines que se
han de utilizar para conectar este shield con una placa Arduino son el de alimentación
(¡ha de ser de 3,3V!), tierra, RESET, TX (al RX del Arduino) y RX (al TX del Arduino).
Otro módulo con pantalla táctil es el ezLCD (producto nº 11000 de Sparkfun),
el cual tiene la particularidad de poderse conectar directamente vía USB a un
computador (tal como si fuera un simple lápiz de memoria) para poder almacenar en
su tarjeta microSD las imágenes y los vídeos deseados. Su programación se realiza
mediante el envío de comandos específicos (detallados ampliamente en su completa
guía de usuario) a través del mismo cable USB, utilizando un software de tipo
“terminal serie”.
248
© Alfaomega-RC Libros
www.FreeLibros.me
CAPÍTULO 5: LIBRERÍAS ARDUINO
IteadStudio, por su parte, también distribuye varios módulos TFT táctiles con
zócalo SD incorporado, de diferentes tamaños y resoluciones de pantalla. Son los
llamados módulos “ITDB02”, entre los cuales podemos encontrar por ejemplo el
módulo “ITDB02-2.4E” (con una pantalla de 2,4 pulgadas y 320x240 píxeles de
resolución a 65000 colores) el “ITDB02-2.8” (similar, pero con una pantalla de 2,8
pulgadas) o el “ITDB02-2.2” (con pantalla de 2,2 pulgadas), entre muchos más.
IteadStudio también distribuye un shield llamado “ITDB02 Arduino shield” que
permite acoplar sin problemas cualquiera de los tres módulos anteriores (los cuales
trabajan a 3,3 V) a una placa Arduino UNO.
Todos los módulos “ITDB02” pueden ser programados mediante la librería
“UTFT”, descargable en http://www.henningkarlsen.com . Esta librería también puede
ser utilizada para trabajar con módulos TFT de otro fabricante; concretamente los
módulos de la serie llamada “TFT01” de Elecfreaks. No obstante, la librería “UTFT”
tan solo maneja el aspecto gráfico de las pantallas: para utilizar su capacidad táctil,
necesitamos descargar e instalar además la librería “ITDB02_Touch”, también
disponible en la web de Henning Karlsen. Alternativamente, una librería para los
módulos “ITDB02” no tan completa como las dos anteriores pero que reúne en una
sola tanto funcionalidades de dibujado como de respuesta táctil es la disponible en
http://code.google.com/p/itdb02. En todo caso, si deseamos además gestionar la
tarjeta microSD (formateada en FAT16) ubicada en el zócalo que ofrecen estos
módulos, deberemos utilizar otra librería extra específica, tal como la “tinyFAT”,
disponible también en la web de Henning Karlsen.
IteadStudio distribuye además varios shields TFT táctiles completos (con
pantalla y zócalo SD incorporados), como el “ITEAD 2.4 TFT LCD Touch shield”, el
“ITEAD 2.8 TFT LCD Touch shield” o el “ITEAD 3.2 TFT LCD Touch shield”.
Desgraciadamente, no ofrecen una librería específica para Arduino: tan solo códigos
de ejemplo (con funciones reutilizables, eso sí).
Shields que incorporan displays “7-segmentos”
Un display de 7 segmentos no es otra cosa que 7 LEDs conectados entre sí de
manera que encendiendo algunos de ellos y apagando otros podemos mostrar la
forma de diferentes números. Tal vez su uso pueda parecer redundante al lado de
una LCD, pero si en nuestro proyecto solamente deseamos mostrar números o se
necesita una visibilidad realmente grande, los 7-segmentos son la mejor opción.
Además, consumen mucha menos corriente que un LCD con luz de fondo.
249
© Alfaomega-RC Libros
www.FreeLibros.me
ARDUINO. CURSO PRÁCTICO DE FORMACIÓN
Podríamos utilizar 7-segmentos individuales (como
por ejemplo el producto nº 8546 de Sparkfun), o
incluso conjuntos de 4 7-segmentos (como por
ejemplo el producto nº 9480), pero ciertamente, el
cableado necesario para ponerlos en marcha (y los
sketches resultantes) son algo engorrosos, ya que
por cada 7-segmentos debemos controlar 7 LEDs
individualmente. Pero no solo eso: de hecho, si
observamos la cantidad de pines que tiene un 7segmentos, veremos que suelen tener diez, ubicados en dos filas de cinco: siete de
estos pines sirven para iluminar cada segmento, pero hay otro más para iluminar el
punto decimal y hay otros dos pines más (generalmente, los situados en el centro de
cada fila y numerados con la posiciones 3 y 8), que se han de conectar ambos a tierra
(si el 7-segmentos es de tipo “cátodo común”) o bien ambos a 5 V (si el 7-segmentos
es de tipo “ánodo común”). Resumiendo: es necesario utilizar más de 8 pines-hembra
de nuestra placa Arduino para manejar un solo 7-segmentos. Por tanto (aunque
existen otras soluciones), lo más cómodo para nosotros será utilizar shields que ya
tengan incorporado un conjunto de 4 dígitos 7-segmentos y que permitan un uso
mucho más eficiente (y una programación más fácil) de nuestra placa Arduino.
Por ejemplo, NootropicDesign ofrece su “Digit Shield” listo para acoplar a
nuestra placa Arduino, la cual solo monopoliza cuatro pines de entrada/salida digital
(los nº 2,3,4 y 5). Este shield puede ser programado por una librería descargable de su
propia web muy sencilla y flexible, la cual contiene diferentes funciones (del tipo
mipantalla.setValue() o mipantalla.setDigit(), entre otras) para mostrar los valores
numéricos de varias maneras.
Otro shield similar es el “7-segment shield” de Gravitech, que además de 4
dígitos de 7-segmentos también incorpora “de regalo” un sensor de temperatura, un
LED multicolor y una memoria EEPROM extra de 128 KBytes. Todo ello monopoliza 4
pines de la placa Arduino. Desgraciadamente, para programarla en nuestro sketch
Arduino, debemos utilizar directamente la librería “Wire” oficial de Arduino, ya que
no hay ninguna librería que nos oculte la complejidad de la comunicación I2C
requerida. De todas formas, nos ofrecen un código de ejemplo para que veamos
cómo se ha de hacer.
También podemos encontrar útil la placa LEDuino de Cal-Eng, que no es un
shield sino una placa propiamente dicha, capaz de sustituir a la placa Arduino oficial.
Incorpora el chip ATmega328P funcionando con el bootloader de Arduino y es
250
© Alfaomega-RC Libros
www.FreeLibros.me
CAPÍTULO 5: LIBRERÍAS ARDUINO
programable a través de FTDI mediante el entorno de desarrollo oficial de Arduino,
pero tiene la particularidad de incorporar 4 dígitos 7-segmentos de forma totalmente
integrada.
Si no queremos usar ningún shield o placa con los 7-segmentos integrados,
podemos usar módulos con 4 dígitos de 7-segmentos de una forma relativamente
cómoda. Por ejemplo, Gravitech distribuye su “I2C 4 digit 7-segment display”, con
cuatro pines acoplables en una breadboard, que tal como su nombre indica, se
comunica mediante I2C con la placa Arduino y se ha de programar igualmente con la
librería oficial “Wire” (se proporciona código de ejemplo).
Otro módulo interesante de 4 dígitos es el “7-segment serial display”
(producto nº 9764 de Sparkfun), el cual incorpora un chip ATmega168 que puede
comunicarse con el receptor/transmisor TTL-UART de la placa Arduino. Para ello, se
ha de conectar el pin del módulo etiquetado como “RX” al pin TX de la placa, además
de conectarlo a tierra y a alimentación (de entre 2,6 V y 5,5 V). Si se desea, podemos
hacer que el módulo utilice el protocolo SPI en vez del canal serie para comunicarse:
en ese caso debemos conectar sus pines etiquetados como “MOSI”, “SCK” y “CSN” a
los pines “MOSI”, “SCK” y “SS” de la placa Arduino (además de conectarlo a tierra y la
alimentación). Sea cual sea el método de comunicación, este módulo es controlado
mediante comandos hexadecimales enviados vía Serial.write() y los números a
mostrar son especificados mediante una línea Serial.print() por cada segmento
individual uno tras otro, de izquierda a derecha.
Ejemplo 5.6: A continuación se muestra un código de ejemplo que implementa un
contador de segundos y minutos usando la comunicación serie (se recomienda
consultar el datasheet del producto para conocer la variedad de comandos posibles):
const int txPin = 1; // Pin de salida serie
const int rxPin = 0; // No se usa, pero se ha de poner
void setup() {
pinMode(txPin, OUTPUT);
/*Inicializo la comunicación con el display. La velocidad en bits/s
se puede cambiar de forma permanente (hasta nuevo cambio) si se le
envía el comando 0x7F seguido del código correspondiente al valor
deseado. Para más información, consultar el datasheet. */
Serial.begin(9600);
/*Comando que pone los cuatro 7-segmentos en blanco.
Cada “x” representa un segmento */
Serial.print(“xxxx”);
//El comando 0x74 indica que se configura el brillo
251
© Alfaomega-RC Libros
www.FreeLibros.me
ARDUINO. CURSO PRÁCTICO DE FORMACIÓN
Serial.write(0x7A);
/*Concretamente, establece el brillo bastante
bajo (los valores posibles son de 0x00 hasta 0xFE)*/
Serial.write(0x0F);
/*El comando 0x77 indica que se configurarán las comas decimales */
Serial.write(0x77);
/*Concretamente, las apaga todas. Si se quiere mostrar la
coma decimal, poner: 0x10, pero hay más posibilidades */
Serial.write(0x0F);
//Comando que reinicia el display
Serial.write(0x76);
}
void loop() {
/*decenaminutos=segmento de más a la izquierda
minutos=segundo segmento de más a la izquierda
decenasegundos= tercer segmento de más a la izquierda
segundos = cuarto segmento de más a la izquierda */
byte segundos, minutos, decenasegundos, decenaminutos;
segundos++;
if(segundos > 9) { segundos = 0; decenasegundos++; }
if(decenasegundos > 5) { decenasegundos = 0; minutos++; }
if(minutos > 9) { minutos = 0; deciminutos++; }
if(decenaminutos > 9) {decenaminutos = 0;Serial.print("xxxx"); }
if(decenaminutos > 0) {
Serial.print(decenaminutos); Serial.print(minutos);
Serial.print(decenasegundos); Serial.print(segundos);
} else if(minutos > 0) {
Serial.print("x");
Serial.print(minutos);
Serial.print(decenasegundos); Serial.print(segundos);
} else if(decenasegundos > 0) {
Serial.print("x");
Serial.print("x");
Serial.print(decenasegundos); Serial.print(segundos);
} else {
Serial.print("x");
Serial.print("x");
Serial.print("x");
Serial.print(segundos);
}
delay(1000);
}
Si usamos el módulo anterior y necesitamos transformar un número de varias
cifras en dígitos individuales para poderlos manipular mejor (por ejemplo, para
mostrar un valor obtenido de un sensor, o el número de pulsaciones realizadas sobre
un botón, o una simple cuenta atrás que finalice en 0), una buena idea es convertir
252
© Alfaomega-RC Libros
www.FreeLibros.me
CAPÍTULO 5: LIBRERÍAS ARDUINO
ese número en un objeto String, para así utilizar funciones como micadena.length()
(para saber de cuántas cifras es ese número) y sobre todo micadena.charAt() (para
seleccionar un dígito individual concreto de entre los cuatro posibles, y entonces
imprimirlo con Serial.print()). Se deja como ejercicio.
Otro módulo de 4 dígitos 7-segmentos es el “TWI 7-seg Display” de Akafugu.
Tal como su nombre indica, ha de ser controlado mediante el protocolo I2C, por lo
que solo necesita cuatro cables para conectarse a una placa Arduino: alimentación
(puede ser tanto 3,3 V como 5 V), tierra, línea SDA y línea SCL. Para trabajar con él se
ha de utilizar la librería descargable de https://github.com/akafugu/twidisplay . Esta
misma librería es la que también se necesita para poder utilizar otro producto de
Akafugu, el “TWIDisplay 8-digit LCD”, el cual es una pantalla de 8 dígitos
14-segmentos (controlable también vía I2C mediante los mismos 4 cables:
alimentación -3,3 V o 5 V-, tierra, SDA y SCL). Los 14-segmentos son capaces de
formar todas las figuras del alfabeto, tanto en minúsculas como en mayúsculas.
Otro módulo de 4 dígitos 7-segmentos es el producto nº 878 de Adafruit (y
otros similares con diferentes colores). También se comunica con la placa Arduino
mediante I2C, por lo que tiene 4 pines: el etiquetado como “CLK” se ha de conectar al
pin SCL de la placa (el pin de entrada analógico nº 5) y el etiquetado como “DAT” al
pin SDA de la placa (el pin de entrada analógico nº 4). Además, está el pin de tierra y
el de alimentación (a 5 V). Para trabajar con él cómodamente nos podemos descargar
de https://github.com/adafruit/Adafruit-LED-Backpack-Library la librería “Adafruit
LED Backpack” e instalarla de la forma habitual (aunque recordemos que esta librería
necesita tener instalada también la librería “Adafruit GFX”).
Matrices de LEDs
Lo bueno de la librería “Adafruit LED Backpack” es que la podemos utilizar sin
ningún cambio en otro tipo de displays ofrecidos por Adafruit formados por múltiples
LEDs: los módulos de matrices de LEDs 8x8 tales como el producto nº 870 (y otros
similares de diferentes colores, incluyendo la matriz bicolor nº 902). Esto es debido a
que todos estos productos incorporan el mismo chip controlador HT16K33.
Igualmente, requieren cuatro cables para conectarse a una placa Arduino:
alimentación (5 V), tierra, línea SDA y línea SCL. Para aprender a programarlos se
puede consultar el código de ejemplo llamado “matrix88” (o bien el llamado
“bimatrix88”, para la matriz bicolor) que viene junto con la librería “Adafruit LED
Backpack”. En estos códigos además se muestra el uso de las funciones de la librería
“Adafruit GFX” que permiten dibujar figuras, líneas, etc.
253
© Alfaomega-RC Libros
www.FreeLibros.me
ARDUINO. CURSO PRÁCTICO DE FORMACIÓN
Otros módulos similares al anterior son los productos nº 759 y nº 760 de
Sparkfun. Ambos incorporan también una matriz de 8x8 LEDs pero, a diferencia del
modelo de Adafruit, los de Sparkfun se comunican vía SPI. En el producto nº 759 la
matriz de bicolor (rojo-verde) y en el producto nº 760 la matriz es de tipo RGB,
(permitiendo mostrar hasta siete colores diferentes). No requieren ninguna librería
en particular para ser controlados desde una placa Arduino: tan solo el uso de la
librería SPI oficial de Arduino. En la página del producto nº 760 se ofrece un código de
ejemplo.
Los módulos anteriores, ya sean los de Sparkfun o el de Adafruit, disponen de
la característica de poderse conectar unos a otros en “cascada”, de forma que se
puedan formar conjuntos de matrices de LEDs de grandes dimensiones.
No obstante, si se quieren manejar matrices de LEDs grandes, una solución
realmente sencilla es utilizar matrices multicolores de elevadas dimensiones ya de
fábrica. Un ejemplo es la “Dot Matrix Display” de 32x16 (512) LEDs de Freetronics. Su
conexión a Arduino es tremendamente fácil mediante el acoplamiento de una
plaquita breakout (incluida en el producto) a los pines digitales nº 6, 7, 8, 9, 10, 11, 12
y 13 de la placa Arduino. A esa plaquita breakout se ha de enchufar un cable de cinta
de 22 cm (incluido en el producto) que va a parar en el otro extremo al conector
pertinente de la pantalla (es el situado más a la izquierda: el conector de la derecha
está pensado para conectarlo a otra pantalla de este tipo y hacer así un panel en
cadena). Una vez alimentada cada pantalla (mediante su correspondiente conector
presente en su dorso) con una fuente externa de 5 V y 2,8A, ya está.
Para poder controlar esta pantalla de Freetronics desde Arduino, hemos de
utilizar una librería propia, la “DMD”: https://github.com/freetronics/DMD. Esta
librería permite la escritura de caracteres y cadenas en diferentes fuentes, así como el
pintado de píxeles individuales y el dibujado de líneas y figuras geométricas. En la
web del producto se pueden descargar claros códigos de ejemplo, así como la guía de
instalación detallada.
Otras pantallas “gigantes” son el producto nº 420 (16x32 píxeles, 512 LEDs
RGB) y el nº 607 (32x32 píxeles, 1024 LEDs RGB) de Adafruit, muy parecidas a la
pantalla de Freetronics. Desgraciadamente, no vienen acompañadas de ninguna
plaquita breakout que facilite la conexión del cable de cinta a los pines-hembra de la
placa Arduino, así que el cableado es algo engorroso (aunque está bien explicado en
la página web del producto). Ambas pantallas se programan mediante la librería
“Adafruit RGB Matrix Panel”, descargable de aquí: https://github.com/adafruit/RGBmatrix-Panel (se requiere también la instalación de la librería “Adafruit GFX”).
254
© Alfaomega-RC Libros
www.FreeLibros.me
CAPÍTULO 5: LIBRERÍAS ARDUINO
Adafruit también ofrece el producto nº 555 (16x24 LEDs rojos), que no es más
que un acoplamiento de 6 matrices 8x8. Utiliza también cables de cinta, por lo que la
conexión a la placa Arduino no es del todo directa. Es programable mediante la
librería “HT1632” (llamada así por el chip controlador que incorporan), descargable
de aquí: https://github.com/adafruit/HT1632 , además de la “Adafruit GFX”.
Otras pantallas gigantes que utilizan el mismo chip controlador HT1632 son
las “24x16 LED Dot Matrix Unit Boards” de Sure Electronics, con código de producto
DE-DP11111 si los 384 LEDs son de 3 mm y de color verde, con código DE-DP11112 si
son de 3 mm y de color rojo, con código DE-DP11211 si son de 5 mm y de color verde
o con código DE-DP11212 si son de 5 mm y de color rojo. Para programar estas
pantallas de SureElectronics, podemos utilizar la librería “HT1632” disponible en
https://github.com/milesburton/HT1632.
Por otro lado, también podemos utilizar shields específicos que ya incorporan
matrices de LEDs. De esta forma, simplemente acoplando un shield de este tipo a
nuestra placa Arduino podemos empezar a trabajar. Dentro de esta categoría
podemos encontrar el “LoL Shield” que distribuye Adafruit (productos nº 274, 286,
493, 494… según el color de los LEDs), el cual dispone de una matriz 9x14
programable mediante la librería descargable de http://code.google.com/p/lolshield.
Otro shield es el “LED Matrix Shield” de Hobbytronics, que ofrece una matriz
8x8 de color rojo; para programarla no se requiere ninguna librería en especial (en la
página del producto se pueden consultar diversos códigos de ejemplo).
Otro shield es el “Colors Shield” de IteadStudio, que ofrece un zócalo para
poder colocar una matriz 8x8 RGB, la cual no necesita de ninguna librería especial
para ser programada (en la página del producto se pueden consultar diversos códigos
de ejemplo), aunque existe una librería no oficial que facilita su uso y que puede ser
descargada de aquí: https://github.com/lincomatic/Colorduino.
Incluso, si no queremos usar el combo Arduino+shield, podemos utilizar
placas propiamente dichas (en sustitución de la mismísima placa Arduino)
especialmente diseñadas para alojar una matriz 8x8 RGB. Estas placas son
compatibles con el entorno de programación oficial de Arduino y se pueden
programar como si fueran una placa UNO estándar, ya que incorporan el
microcontrolador ATmega328P con el bootloader de Arduino y un conector FTDI. Un
ejemplo es la placa Colorduino de IteadStudio, funcionalmente idéntica a su shield
“Colors Shield” pero en forma de placa. Otro ejemplo es la placa Rainbowduino de
255
© Alfaomega-RC Libros
www.FreeLibros.me
ARDUINO. CURSO PRÁCTICO DE FORMACIÓN
Seeedstudio, que utiliza la librería “Rainbowduino Library” (descargable de la web del
producto) para la gestión de los LEDs.
USO DE LA MEMORIA EEPROM
La librería oficial EEPROM consta tan solo de dos funciones:
EEPROM.write(): escribe un byte en una celda especificada de la EEPROM.
Tiene dos parámetros: el primero es el número de celda donde se escribirá
el byte (existen 1024, empezando por la número 0); el segundo es el valor a
escribir, el cual ha de ser un valor entero entre 0 y 255. No tiene valor de
retorno.
Hay que tener en cuenta que una escritura de la EEPROM tarda 3,3 ms en
completarse, y sobre todo, que esta memoria tiene una vida media de 100000 ciclos
de escritura/borrado, así que se tiene que ir con cuidado con esto.
EEPROM.read(): lee un byte de la celda especificada. Tiene un parámetro: el
número de celda de donde se lee el byte (existen 1024, empezando por la
número 0). Su valor de retorno es el valor del byte leído. Las celdas que no
han sido escritas previamente guardan un valor de 255.
Ejemplo 5.7: Un código autoexplicativo de esta librería es el siguiente:
#include <EEPROM.h>
int i,celda = 0;
byte valor;
void setup()
{
Serial.begin(9600);
/*Escribo la mitad de la memoria EEPROM (los primeros 512 bytes) con
valores que coinciden con su índice. Se puede observar cómo cuando se
quiere escribir un valor mayor de 255, se empieza de 0 otra vez.*/
for (i = 0; i < 512; i++){
EEPROM.write(i, i);
}
}
void loop()
{
256
© Alfaomega-RC Libros
www.FreeLibros.me
CAPÍTULO 5: LIBRERÍAS ARDUINO
//Leo el byte ubicado en una celda
valor = EEPROM.read(celda);
//Muestro el nº de la celda y el valor acabado de leer
Serial.print(celda); Serial.print("\t");
Serial.print(valor); Serial.println();
//Me muevo a la celda siguiente
celda = celda + 1;
/* Si ya he llegado a la última celda que contiene valores escritos
en el setup(), vuelvo otra vez al principio. */
if (celda == 512){
celda = 0;
}
delay(50);
}
Si se necesitara disponer de más memoria EEPROM de la que ofrece la placa
Arduino UNO por defecto, se le puede conectar un módulo externo, como el
“EEPROM Data Storage Module” de DFRobot (basado en el chip AT24C256 de Atmel),
el cual aporta 32 Kbytes extra y se puede conectar a través del estándar I2C. En la
página oficial de DFRobot se ofrece un completo tutorial de su uso.
USO DE TARJETAS SD
Características de las tarjetas SD
Secure Digital (SD) es un formato de tarjeta de memoria no volátil diseñada
para ser usada en dispositivos portátiles (teléfonos móviles, cámaras digitales,
computadores portátiles, etc.) cuya especificación es mantenida por la SD Card
Association (https://www.sdcard.org), entidad que engloba muchos fabricantes de
hardware.
El estándar SD incluye 4 “familias”, las cuales son las siguientes (por orden
cronológico de aparición): las tarjetas originales (SDSC –Standard capacity–); las
tarjetas de alta capacidad (SDHC –High capacity–, que permiten almacenar hasta 32
Gbytes); las tarjetas de capacidad extendida (SDXC –Extended capacity–, que
permiten almacenar hasta 2048 GBytes); y las tarjetas
que combinan
almacenamiento de datos con funciones de entrada/salida (SDIO).
257
© Alfaomega-RC Libros
www.FreeLibros.me
ARDUINO. CURSO PRÁCTICO DE FORMACIÓN
Los dispositivos que alojan las tarjetas SD
siempre son compatibles “hacia atrás” (es decir:
si el dispositivo es compatible con SCXC, también
lo será con SCHC y SDSC, por ejemplo). No
obstante, cada una de estas familias redefine sus
conexiones internas, por lo que una tarjeta SCXC
(por ejemplo) no puede ser utilizada dentro de
dispositivos que no sean explícitamente
compatibles con esa familia en concreto.
Desgraciadamente, las tarjetas SDXC se
comercializan preformateadas con el sistema de
ficheros privativo y patentado exFAT de
Microsoft, por lo que algunos dispositivos es
posible que no sean capaces de leer su
contenido. En estos casos, para que estas
tarjetas sean reconocidas, se deben formatear
con otro sistema de ficheros, generalmente
FAT32. De hecho, la mayoría de tarjetas SD de las otras familias se suelen adquirir en
cualquier tienda local de electrónica ya formateadas en el sistema FAT32. El FAT32 es
el sistema de ficheros más extendido en tarjetas SD debido a que la gran mayoría de
aparatos electrónicos que utilizan este tipo de tarjetas (cámaras, móviles, etc.) son
capaces de reconocer este formato sin problemas.
Si necesitamos formatear una tarjeta SD en el sistema FAT32 o bien FAT16
(bien porque la adquirimos sin formato o bien porque le queremos quitar el que
tiene) debemos conectarla mediante un lector de tarjetas apropiado a un
computador para que este la reconozca como un dispositivo de almacenamiento más.
Una vez reconocida, el proceso concreto a seguir dependerá del sistema operativo
instalado en el computador y de las aplicaciones especializadas proporcionadas por
éste. De todas formas, desde la SD Card Association recomiendan usar la utilidad de
formateo desarrollada por ellos mismos (solo disponible para sistemas Windows y
Mac OS X), descargable gratuitamente de https://www.sdcard.org/downloads .
Las formas físicas con las que se comercializan las cuatro familias son tres:
“SD”, “miniSD” y “microSD”, tal como se puede ver en la ilustración anterior. En
general (salvo alguna excepción aislada), existen combinaciones de todas las familias
con todas las formas. En el mercado podemos encontrar adaptadores que permiten
el uso de una tarjeta más pequeña en un zócalo grande y también dispositivos USB
que contienen zócalos de múltiples tamaños para poder insertar allí tarjetas SD (y de
258
© Alfaomega-RC Libros
www.FreeLibros.me
CAPÍTULO 5: LIBRERÍAS ARDUINO
otros formatos) y posibilitar que en un computador las pueda leer, si es que este no
lleva ya incorporados estos zócalos de fábrica.
Por otro lado, la velocidad mínima garantizada de transferencia de datos
viene definida por la “clase” de la tarjeta (la cual puede ser de cualquier familia). Así,
encontramos tarjetas de Clase 2 (2 MBytes/s), de Clase 4 (4 MBytes/s), de Clase 6 (6
MBytes/s) o de Clase 10 (10 MBytes/s). La velocidad máxima puede variar bastante
entre distintas tarjetas: el modo Ultra-High Speed (UHS) –implementado en algunas
tarjetas SDHC y en casi todas las SDXC–, permite velocidades teóricas de hasta
aproximadamente 100 MBytes/s en su versión “I” y de hasta aproximadamente 300
MBytes/s y en su versión “II”, siempre y cuando el dispositivo donde se aloje la tarjeta
en cuestión sea capaz de gestionar estas velocidades también.
Como la mayoría de los formatos de tarjeta de memoria, el SD está cubierto
por numerosas patentes y marcas registradas, y solo se puede licenciar a través de la
SD Card Association. Para solucionar este problema, un método común es utilizar el
modo SPI/MMC (que las tarjetas SD implementan siempre) para emular el
comportamiento de las antiguas tarjetas MultiMediaCard. Concretamente, en este
modo algunos de los pines de la tarjeta son usados como las líneas MOSI, MISO, SCK
y SS del protocolo SPI (además de usar otros pines para conexiones a alimentación,
tierra o nada). De esta forma se puede utilizar una conexión que, aunque más lenta,
es compatible con los puertos SPI de muchos microcontroladores. Otros modos de
transferencia soportados por las tarjetas SD son el llamado modo “un-bit”
(propietario) y el modo “cuatro-bit” (que soporta transferencias paralelas de cuatro
bits, también propietario), los cuales utilizan los pines de la tarjeta de otra forma.
La librería SD
Antes de conocer las instrucciones que provee la librería oficial SD, hay que
tener en cuenta una serie de consideraciones que pasamos a comentar.
Esta librería solamente permite nombre de ficheros con una longitud máxima
de 8 caracteres más 3 caracteres para su extensión. Además, los nombres de ficheros
son case-insensitive; es decir: es lo mismo “mifichero.txt” que “mifichero.TXT” que
“mifichero.tXt”.
Los nombres de ficheros pasados como parámetros en las distintas funciones
de esta librería pueden ser en realidad rutas completas (es decir, pueden incluir el
nombre de las distintas carpetas a las que se ha de acceder para llegar al fichero en
cuestión). En cualquier caso, esta ruta separa cada subcarpeta intermedia con el
259
© Alfaomega-RC Libros
www.FreeLibros.me
ARDUINO. CURSO PRÁCTICO DE FORMACIÓN
signo de la barra / , como por ejemplo así: “carpeta/fichero.txt” (al igual que ocurre
de hecho con los sistemas Linux y MacOSX).
Por defecto la carpeta de trabajo es la carpeta “raíz” de la tarjeta (la carpeta
llamada “/”). Esto hace que especificar el nombre de un fichero “a secas” sea
equivalente a especificar ese nombre precedido de una barra. Es decir, “/fichero.txt”
equivale a “fichero.txt”.
La librería asume por defecto que la comunicación entre el microcontrolador
de la placa Arduino UNO y la tarjeta SD (esté montada esta sobre un shield o módulo
cualquiera) se establece mediante el protocolo SPI a través de los pines digitales nº
10 (pin SS) y nº 11, 12 y 13. No obstante, si la tarjeta SD escogida utilizara otro pin
para la funcionalidad SS (por el diseño hardware concreto del shield/módulo donde
está ubicada) es posible configurar la librería para reconocer dicho otro pin como pin
SS en vez del nº 10. Por ejemplo, en el caso de la placa Arduino Ethernet o el shield
Arduino Ethernet, el pin SS utilizado por la tarjeta SD por defecto es el número 4, ya
que el número 10 se reserva la comunicación interna con el chip Ethernet. De todas
maneras, es muy importante tener en cuenta que, aunque no se utilice el pin 10
como SS, este deberá ser configurado siempre explícitamente como salida digital
(OUTPUT), o si no la librería SD no funcionará.
La primera instrucción que debemos ejecutar antes de cualquier otra de la
librería SD (normalmente dentro de la función “setup()” es:
SD.begin(): inicializa la librería y la tarjeta SD. Opcionalmente, admite un
parámetro para especificar el número de pin de la placa Arduino que la
librería utilizará como canal SS en la comunicación SPI con la tarjeta SD. Si
este parámetro no se especifica, por defecto la librería utilizará el pin número
10. Hemos de tener en cuenta, no obstante, que si usamos la placa Arduino
Ethernet (o el shield con el mismo nombre), el pin que debemos utilizar como
pin SS es el número 4, por lo que deberemos invocar esta función así:
SD.begin(4);. En todo caso, hay que tener en cuenta que aunque la
librería SD utilice un pin diferente del número 10, ese pin número 10 siempre
ha de configurarse como salida digital (OUTPUT) para que todo funcione
correctamente. El valor de retorno de esta función es de tipo booleano:
valdrá 1 si la orden se ejecuta correctamente y 0 si ocurre algún error.
También tenemos estas otras funciones de la librería SD:
260
© Alfaomega-RC Libros
www.FreeLibros.me
CAPÍTULO 5: LIBRERÍAS ARDUINO
SD.exists(): comprueba si un fichero (o carpeta) pasado por parámetro existe
en la tarjeta SD. Como único parámetro tiene el nombre o ruta del fichero (o
carpeta) del cual se quiere comprobar su existencia. Su valor de retorno es de
tipo booleano: valdrá 1 si existe, 0 si no.
SD.mkdir(): crea una carpeta en la tarjeta SD. Como único parámetro tiene el
nombre o ruta de la carpeta que se quiere crear. Si la carpeta ya existiera,
esta función no hace nada. Si se especifican carpetas intermedias que no
existen, también se crean (por ejemplo, si escribimos SD.mkdir(“a/b/c”);
se crearán la carpeta “a”, y dentro de esta “b”, y dentro de esta, ”c”. Su valor
de retorno es de tipo booleano: valdrá 1 si la orden se ejecuta correctamente,
0 si ocurre algún error.
SD.rmdir(): elimina una carpeta de la tarjeta SD. Esa carpeta ha de estar vacía
para poder ser borrada. Como único parámetro tiene el nombre o ruta de la
carpeta que se quiere eliminar. Su valor de retorno es de tipo booleano:
valdrá 1 si el borrado se ha realizado correctamente o 0 si ha ocurrido algún
error, pero si la carpeta especificada no existiera, el valor de retorno está no
determinado.
SD.remove(): elimina un fichero de la tarjeta SD. Como único parámetro tiene
el nombre o ruta del fichero que se quiere eliminar. Su valor de retorno es
booleano: valdrá 1 si el borrado se ha realizado correctamente o 0 si ha
ocurrido algún error; si el fichero especificado no existiera, el valor de retorno
está no determinado.
Y sobre todo:
SD.open(): “abre” un fichero en la tarjeta SD. Abrir un fichero significa poder
empezar a leer o bien editar su contenido. En el caso concreto de que se abra
para escritura un fichero que no exista, será creado. Es posible tener
múltiples ficheros abiertos a la vez.
La importancia de esta función radica en que devuelve un objeto de tipo File,
que representa el fichero abierto. La variable que recoja este objeto devuelto
(la llamaremos “mifichero”) debe declararse previamente en nuestro sketch
como de tipo “File”, así : File mifichero;. La importancia del objeto File
devuelto por SD.open() está en que este objeto contiene a su vez un conjunto
de instrucciones que permiten manipular individualmente ese fichero que
representa.
261
© Alfaomega-RC Libros
www.FreeLibros.me
ARDUINO. CURSO PRÁCTICO DE FORMACIÓN
Como primer parámetro SD.open() tiene el nombre o ruta del fichero que se
quiere abrir. Como segundo parámetro (opcional) tiene el modo en el que se
quiere abrir el fichero; puede tener dos valores posibles: o bien la constante
FILE_READ (el modo por defecto), que indica que el fichero se abre en solo
lectura empezando por su principio, o bien la constante FILE_WRITE, que
indica que el fichero se abre para leer y también escribir en él empezando por
su final (para así añadir contenido nuevo sin sobrescribir el existente).
Una vez creado el objeto de tipo File mediante la función SD.open(), a partir
de aquí podemos manipular este fichero en particular con diferentes instrucciones
propias de ese objeto. Suponiendo que ese objeto de tipo File lo llamamos
“mifichero”, las funciones que nos permiten escribir datos en una tarjeta son:
mifichero.print(): escribe el dato pasado como parámetro (que puede ser
tanto de tipo “char” o cadena como también entero) dentro del fichero
“mifichero”, el cual lógicamente debe haber sido abierto en modo escritura.
Si el dato es numérico entero, es tratado como caracteres ASCII (es decir, el
número 123 es escrito como tres caracteres, '1' ,'2' y '3'). Opcionalmente,
como segundo parámetro se puede especificar (si el valor a enviar es entero)
una de las constantes predefinidas BIN, HEX o DEC, para elegir el sistema de
numeración empleado para representar ese dato (binario, hexadecimal o
decimal –por defecto–, respectivamente). Su valor de retorno es de tipo
“byte” e indica el número de bytes escritos; su uso es opcional.
mifichero.println(): hace exactamente lo mismo que mifichero.print(), pero
además, siempre añade automáticamente al final de los datos escritos dos
caracteres: el de retorno de carro (código ASCII nº 13) y el de nueva línea
(código ASCII nº 10).
mifichero.write(): escribe el dato que se haya pasado como parámetro
dentro del fichero “mifichero” (que debe haber sido abierto en modo
escritura). Esta función puede escribirse de dos maneras: si el dato a grabar
solo ocupa un byte o si ocupa más. En el primer caso, esta función aceptará
un único parámetro que deberá ser de tipo “byte” o “char”. En el segundo
caso, esta función puede seguir aceptando un único parámetro, que será una
cadena de caracteres, o bien aceptar dos parámetros: el nombre de un array
de datos de tipo “byte” o “char” y el número de elementos que se escribirán
en él (el cual no tiene por qué coincidir con el número total de elementos del
array). Su valor de retorno es de tipo byte e indica el número de bytes
escritos; su uso es opcional.
262
© Alfaomega-RC Libros
www.FreeLibros.me
CAPÍTULO 5: LIBRERÍAS ARDUINO
Sea como sea, hay que tener en cuenta, no obstante, que las funciones
mifichero.print(), mifichero.println() y mifichero.write() no graban físicamente el dato
en la tarjeta: para ello es necesario ejecutar una de las dos funciones siguientes. Es
decir, hay que asegurarse siempre de utilizar alguna de estas dos funciones después
de utilizar las funciones de escritura de datos para que se guarden realmente en la
tarjeta.
mifichero.close(): cierra el fichero “mifichero”. Antes se asegura de escribir
físicamente en la tarjeta cualquier dato pendiente de grabar en ese fichero.
No tiene ni parámetros ni valor de retorno.
mifichero.flush(): se asegura de escribir físicamente en la tarjeta cualquier
dato pendiente de grabar en el fichero “mifichero”. Esto también se realiza
automáticamente cada vez que el fichero es cerrado (con mifichero.close()).
No tiene ni parámetros ni valor de retorno.
Para leer datos de la tarjeta SD, disponemos de las siguientes funciones:
mifichero.available(): comprueba si hay algún byte todavía por leer dentro de
“mifichero”. Su valor de retorno (de tipo “int”) es el número de bytes aún
disponibles para leer. No tiene parámetros.
mifichero.read(): lee un byte del fichero “mifichero” y avanza al siguiente
byte, de manera que la próxima ejecución de mifichero.read() lea ese
siguiente byte. Su valor de retorno es el valor del byte (o carácter) leído, o -1
si ya no hay más bytes por leer. No tiene parámetros.
mifichero.peek(): lee un byte del fichero “mifichero” sin avanzar al siguiente.
Es decir, ejecuciones seguidas de mifichero.peek() devolverán siempre el
mismo valor, hasta que se ejecute mifichero.read() –momento en el que se
avanzará hacia el siguiente byte–. Su valor de retorno es el valor del byte (o
carácter) leído, o -1 si ya no hay más bytes por leer. No tiene parámetros.
También disponemos de funciones para posicionarse en cualquier byte
dentro del interior de un fichero:
mifichero.size(): devuelve el tamaño del fichero “mifichero” en bytes (es un
valor de tipo “unsigned long”). No tiene parámetros.
263
© Alfaomega-RC Libros
www.FreeLibros.me
ARDUINO. CURSO PRÁCTICO DE FORMACIÓN
mifichero.position(): devuelve la posición actual del cursor dentro del fichero
“mifichero”. Es decir, el lugar dentro de ese fichero a partir del cual se leerá o
escribirá el siguiente byte. Esta posición indica en realidad el número de un
byte, contando byte a byte desde el principio del fichero. La primera posición
es la número 0. Este valor devuelto es de tipo “unsigned long”. No tiene
parámetros.
mifichero.seek(): cambia la posición del cursor dentro del fichero “mifichero”
a la ubicación dada como parámetro. Esta posición indica en realidad el
número de un byte, contando byte a byte desde el principio del fichero. Debe
valer entre 0 y el tamaño en bytes del fichero (ambos incluidos), y es de tipo
“unsigned long”. Su valor de retorno es de tipo booleano: vale 1 si la orden se
ejecuta correctamente o 0 si ocurre algún error.
Finalmente, también disponemos de funciones especializadas en trabajar
dentro de una carpeta determinada con múltiples ficheros (uno tras otro):
mifichero.isDirectory(): las carpetas (también llamadas a menudo
“directorios”) son tipos especiales de ficheros. Esta función informa de si
“mifichero” es un fichero “estándar” o bien es una carpeta mediante su valor
de retorno booleano: si vale 1 “mifichero” es una carpeta y vale 0, no. No
tiene parámetros.
undirectorio.openNextFile(): devuelve un objeto File que representa el
siguiente fichero encontrado (por orden de creación) existente dentro del
directorio “undirectorio”. Si no hay ya ninguno más, devolverá “false”. No
tiene parámetros.
mifichero.name(): devuelve el nombre (en formato de 8 caracteres más los 3
de la extensión) del objeto “mifichero”. No tiene ni parámetros ni valor de
retorno.
undirectorio.rewindDirectory(): retrocede hasta el primer fichero de la lista
de ficheros existentes dentro de la carpeta “undirectorio”. Se suele usar
conjuntamente con la instrucción undirectorio.openNextFile(). No tiene ni
parámetros ni valor de retorno
Una vez explicadas todas las funciones pertenecientes a la librería SD, veamos
unos cuantos ejemplos.
264
© Alfaomega-RC Libros
www.FreeLibros.me
CAPÍTULO 5: LIBRERÍAS ARDUINO
Ejemplo 5.8: El siguiente código muestra cómo escribir una cadena en una tarjeta SD:
#include <SD.h>
File miarchivo;
void setup(){
/* Establecemos el pin nº 10 como salida digital, o si no la librería
SD no funcionará. Esto es lo que hace la siguiente línea, aunque no
la hayamos estudiado todavía.*/
pinMode(10, OUTPUT);
//Si ha habido un error, se aborta el programa
if (SD.begin(10) == 0) {
return;
}
//Se abre el fichero para poder escribir en él
miarchivo = SD.open("test.txt", FILE_WRITE);
//Si el fichero se abre ok, se escribe una frase y se cierra
if (miarchivo != 0) {
miarchivo.println("Probando 1, 2, 3.");
miarchivo.close();
}
}
void loop(){}
Si en vez de escribir en la tarjeta una frase literal, hubiéramos escrito los
datos obtenidos por uno (o más) sensores, ya tendríamos un sketch que nos
permitiría guardar de forma permanente esta información y así poder, por ejemplo,
realizar un estudio posterior pormenorizado utilizando una hoja de cálculo en un
computador.
Ejemplo 5.9: He aquí cómo hacer para leer el dato grabado en el anterior ejemplo.
#include <SD.h>
File miarchivo;
void setup(){
Serial.begin(9600);
pinMode(10, OUTPUT);
if (SD.begin(10) == 0) {return;}
miarchivo = SD.open("test.txt");
if (miarchivo != 0) {
//Lee del fichero hasta que ya no quede ningún byte por leer
while (miarchivo.available() > 0) {
//El byte leído lo muestro en el “Serial monitor”
Serial.write(miarchivo.read());
}
265
© Alfaomega-RC Libros
www.FreeLibros.me
ARDUINO. CURSO PRÁCTICO DE FORMACIÓN
//Es bueno cerrar el fichero para ahorrar RAM una vez listo
miarchivo.close();
}
}
void loop() {}
Ejemplo 5.10: El siguiente ejemplo muestra cómo escribir en un fichero
sobrescribiendo su contenido anterior. El truco utilizado ha sido borrarlo y volverlo a
crear, aunque una manera algo más elegante sería emplear miarchivo.seek() para
situar el cursor en el byte 0:
#include <SD.h>
File miarchivo;
void setup(){
pinMode(10, OUTPUT);
if (SD.begin(10) == 0) {
return;
}
if (SD.exists("test.txt") !=0){
SD.remove("test.txt");
}
miarchivo = SD.open("test.txt", FILE_WRITE);
if (miarchivo != 0) {
//miarchivo.seek(0); (Una manera alternativa de sobrescribir)
miarchivo.println("Probando 1, 2, 3.");
miarchivo.close();
}
}
void loop(){}
Ejemplo 5.11: El siguiente código muestra cómo detectar en cada arranque de
Arduino si, al querer crear un nuevo fichero, ya hay grabado de antes otro fichero con
el mismo nombre. Si ese es el caso, el sketch cambia dinámicamente el nombre del
nuevo fichero a crear por otro, para no modificar en absoluto el fichero previamente
grabado. Haciendo esto, en cada arranque de Arduino generaremos un fichero
diferente, independiente de los generados en anteriores arranques.
#include <SD.h>
File miarchivo;
void setup(){
pinMode(10, OUTPUT);
SD.begin(10);
266
© Alfaomega-RC Libros
www.FreeLibros.me
CAPÍTULO 5: LIBRERÍAS ARDUINO
//Empiezo con este nombre
char nombrefichero[]="LOGGER00.CSV";
/*El bucle sirve para ir probando combinaciones de nombres de
ficheros hasta que se encuentre una que no está utilizada todavía */
for (byte i = 0; i < 100; i++) {
/*El truco para probar combinaciones es cambiar los dos últimos
caracteres del nombre del fichero para que sean consecutivamente
“00”,“01”,”02”,”03”…”10”,”11”,”12”…hasta
“99”
(por
tanto,
solo
podremos tener hasta 100 ficheros diferentes). Para conseguir estas
combinaciones, utilizamos el resultado y el resto de una división de
un contador entre diez. A ello se le suma el carácter ASCII ‘0’
(equivalente al número 48) para convertir el dígito obtenido en ambas
operaciones en su carácter ASCII correspondiente (es decir, para
convertir por ejemplo el número 6 en el carácter “6”, que tiene
código ASCII número 54) */
nombrefichero[6] = i/10 + '0';
nombrefichero[7] = i%10 + '0';
//Si no existe la combinación actual como nombre de fichero…
if (!SD.exists(nombrefichero)) {
//…creo el nuevo fichero con esa combinación como nombre
miarchivo = SD.open(nombrefichero, FILE_WRITE);
break; //…y no sigo probando de crear ningún fichero más
}
}
/*En cada reinicio de Arduino, tendré un
nuevo fichero con la misma frase */
if (miarchivo != 0) {
miarchivo.println("Probando 1, 2, 3.");
miarchivo.close();
}
}
void loop(){}
Ejemplo 5.12: El siguiente código (algo más complejo) muestra la lista de los nombres
y tamaños de los ficheros presentes dentro de la carpeta indicada (concretamente la
carpeta “raíz”). Se puede ver el uso de una función propia recursiva, la cual muestra
los ficheros encontrados tabulados según la subcarpeta a la que pertenezcan.
#include <SD.h>
File raiz;
File entrada;
int i;
void setup() {
267
© Alfaomega-RC Libros
www.FreeLibros.me
ARDUINO. CURSO PRÁCTICO DE FORMACIÓN
Serial.begin(9600);
pinMode(10, OUTPUT);
if (SD.begin(10) ==0) {return; }
raiz = SD.open("/");
printDirectory(root, 0);
}
void loop(){}
void printDirectory(File dir, int numTabs) {
while(true) { //Bucle infinito
entrada = raiz.openNextFile();
/*No hay más ficheros, así que acabo la ejecución. Si la
función se invocó recursivamente, vuelvo a la anterior*/
if (entrada == 0) { break; }
//Pongo los tabuladores oportunos antes del nombre del fichero
for (i=0; i<numTabs; i++) {
Serial.print('\t');
}
//Escribo el nombre del fichero
Serial.print(entrada.name());
/*Si resulta que es una subcarpeta, aumento en uno la tabulación y
vuelvo a llamar a la misma función para que haga todo el recorrido de
ficheros por esa subcarpeta */
if (entrada.isDirectory() !=0 ) {
Serial.println("/");
printDirectory(entrada, numTabs+1);
//Si no, se muestra al lado del nombre el tamaño del fichero
} else {
Serial.print("\t\t");
Serial.println(entrada.size(), DEC);
}
}
}
Dentro del conjunto de sketches de ejemplo que vienen “de fábrica” con el
IDE Arduino, hay uno en especial que es muy interesante, el “CardInfo”. Su código es
relativamente complejo y utiliza objetos internos avanzados de la librería que no
hemos estudiado, pero su utilidad radica en ejecutarlo para comprobar las
características de la tarjeta SD que tengamos conectada en ese momento a la placa
Arduino. Concretamente, obtiene el tipo de tarjeta (si es SD o SDHC), el tamaño en
KBytes y MBytes de la partición FAT16 o FAT32 detectada, y la lista de ficheros
almacenados (mostrando su nombre, fecha de última modificación y tamaño en
bytes).
268
© Alfaomega-RC Libros
www.FreeLibros.me
CAPÍTULO 5: LIBRERÍAS ARDUINO
Shields que incorporan zócalos microSD
Para poder utilizar tarjetas SD, podemos utilizar shields que incorporen el
zócalo y la circuitería pertinente. Todos ellos han de incorporar internamente un
regulador de voltaje a 3,3 V (o usar uno externo) para no dañar la tarjeta. Ejemplos
de ello son:
El “microSD shield” de Sparkfun. Se puede programar mediante librería oficial
de Arduino, aunque utiliza el pin nº 8 como SS.
El “SD card shield” de Seeedstudio. Dispone de zócalo un zócalo SD además
del microSD, seleccionable mediante un conmutador. Se programa mediante la
librería “SdFat”, descargable desde http://code.google.com/p/beta-lib.
El “Stackable SD card shield” de Iteadstudio. Se puede programar mediante la
librería oficial de Arduino, o bien mediante la librería “TinyFAT”, descargable desde
http://henningkarlsen.com/electronics.
El “microSD 2GB module” de Cooking-Hacks. Se adquiere con tarjeta incluida.
Tiene la particularidad de poderse conectar bien a los pines SPI de la placa Arduino
UNO o bien a los pines ICSP. Se puede programar mediante la librería oficial de
Arduino.
El “Memoire shield” de Logos Electromechanical LLC. Se programa mediante
la librería “SdFat” mencionada anteriormente. Incluye además una zona de
prototipado y un reloj de tiempo real (un RTC, concretamente el módulo DS1307 de
Maxim). Es programable mediante cualquier librería compatible, como por ejemplo
http://code.google.com/p/ds1307new.
El “Data logging shield” de Adafruit. La tarjeta microSD se programa mediante
la librería oficial de Arduino y utiliza los pines SPI estándar (10, 11, 12 y 13). Incluye
además una zona de prototipado y un módulo RTC (concretamente el DS1307 de
Maxim), comunicado con la placa Arduino a través de los pines I2C , programable
mediante la librería RTCLib de la propia Adafruit (https://github.com/adafruit/RTClib)
y alimentado por una pila botón CR1220 incluida. El shield funciona a 3,3V (para no
dañar la tarjeta) gracias a que incluye un regulador propio independiente del de la
placa Arduino; con él se consigue más intensidad de corriente (necesaria para las
escrituras de ficheros) y una mayor estabilidad y exactitud en la tensión. No obstante,
se vende sin ensamblar, por lo que es necesario soldar los componentes.
269
© Alfaomega-RC Libros
www.FreeLibros.me
ARDUINO. CURSO PRÁCTICO DE FORMACIÓN
Módulos que incorporan zócalos microSD
También se pueden incluir en nuestros proyectos módulos independientes
que no sean shields. Un ejemplo puede ser el “microSD breakout board” de Adafruit ,
el cual tiene ofrece los pines 5V (a conectar al pin 5V de la placa Arduino), GND (a
conectar a algún pin GND) y los pines necesarios para la comunicación SPI: CLK (a
conectar al pin 13), DO (a conectar al pin 12), DI (a conectar al pin 11) y CS (a
conectar al pin 10). Gracias a un regulador de voltaje interno rebaja la tensión de
trabajo de la tarjeta a los 3,3 V que esta necesita, y se programa con la librería SPI
oficial de Arduino.
Otro módulo muy parecido al anterior (que también se conecta mediante el
protocolo SPI y por tanto, también se programa mediante la librería oficial de
Arduino) es el producto nº 544 de Sparkfun. Otro similar es también el módulo
“ADPmicroSD” de Propox.
Por otro lado, un módulo digno de destacar es el OpenLog de Sparkfun (nº de
producto 9530), el cual es una placa breakout con un zócalo SD que se comunica a
través del canal serie (pines RX y TX) con la placa Arduino. Su tarea es registrar todos
los datos recibidos por ese canal serie, pero lo original es que mediante ese mismo
canal (es decir, usando Serial.write()) se pueden enviar una serie de comandos
propios que permiten crear ficheros, borrarlos, listarlos, etc., directamente.
USO DE PUERTOS SERIE SOFTWARE
Lo primero que debemos hacer para poder utilizar una pareja de pines extra
como RX y TX mediante la librería oficial SoftwareSerial es declarar una variable
global de tipo “SoftwareSerial”, que representará dentro de nuestro sketch a este
nuevo canal serie “virtual”. La declaración se ha de realizar usando la siguiente
sintaxis (suponiendo que llamamos “miserie” a dicha variable): SoftwareSerial
miserie(npintx,npinrx); donde “npintx” en realidad es un valor numérico que indica el
pin de la placa Arduino que hará la función TX (es decir, el que enviará datos al
exterior) y “npinrx” en realidad es un valor numérico que indica el pin de la placa que
hará la función RX (es decir, el que recibirá datos del exterior). Un ejemplo de
declaración podría ser, pues: SoftwareSerial miserie(2,3);.
Una vez creado el canal miserie con la línea anterior, lo primero que debemos
hacer (normalmente dentro de la función “setup()”) es abrir la conexión mediante la
instrucción miserie.begin(), la cual funciona exactamente igual que la ya conocida
Serial.begin().
270
© Alfaomega-RC Libros
www.FreeLibros.me
CAPÍTULO 5: LIBRERÍAS ARDUINO
A partir de aquí ya podemos utilizar un conjunto de funciones que nos
permitirán gestionar ese canal miserie en particular. Por ejemplo, podemos hacer uso
de miserie.available(), miserie.peek() y miserie.read() para recibir datos, y
miserie.print(), miserie.println() y miserie.write() para enviarlos. Todas ellas son
funciones equivalentes a las ya vistas cuando se trató el objeto Serial. Las únicas
funciones novedosas que aporta un objeto SoftwareSerial respecto al objeto Serial
son las siguientes:
miserie.listen(): en el caso de que exista más de un objeto SoftwareSerial,
activa el objeto llamado “miserie” para que pueda recibir datos (o dicho de
otra forma, “pone a la escucha” al objeto “miserie”). Solo un objeto
SoftwareSerial puede recibir datos en un determinado momento: los datos
que lleguen al resto de puertos que no escuchen son desechados. No tiene ni
parámetros ni valor de retorno.
miserie.isListening(): comprueba si “miserie” es el puerto serie virtual (de
entre los posibles existentes) que está ahora mismo escuchando. Su valor de
retorno es booleano: valdrá “true” si está escuchando y “false” si no. No tiene
parámetros.
miserie.overflow(): comprueba si la cantidad de datos recibidos ha
sobrepasado el límite de almacenamiento del buffer de entrada de “miserie”.
El tamaño de los buffers de los objetos SoftwareSerial es de 64 bytes, al igual
que el del objeto Serial hardware. Su valor de retorno es booleano: valdrá
“true” si se ha superado el límite y “false” si no. No tiene parámetro.
Ejemplo 5.13: El sketch siguiente es un ejemplo sencillo que ilustra el uso de esta
librería, donde se va alternando el uso de dos canales serie por software:
#include <SoftwareSerial.h>
//TX = pin digital 10, RX = pin digital 11
SoftwareSerial canalUno(10, 11);
//TX = pin digital 8, RX = pin digital 9
SoftwareSerial canalDos(8, 9);
void setup(){
Serial.begin(9600);
canalUno.begin(9600);
canalDos.begin(9600);
}
void loop(){
char dato;
271
© Alfaomega-RC Libros
www.FreeLibros.me
ARDUINO. CURSO PRÁCTICO DE FORMACIÓN
//Primero se escucha por el puerto Uno
canalUno.listen();
Serial.println("Datos recibidos por el puerto Uno:");
/*Mientras se reciban datos por puerto Uno, se leen byte a byte y
se van enviando al puerto serie hardware para verlos por el “Serial
monitor” */
while (canalUno.available() > 0) {
dato = canalUno.read();
Serial.write(dato);
}
//Línea en blanco para separar los datos recibidos de cada puerto
Serial.println();
//Ahora se escucha por el puerto Dos
canalDos.listen();
Serial.println("Datos recibidos por el puerto Dos:");
while (canalDos.available() > 0) {
dato = canalDos.read();
Serial.write(dato);
}
Serial.println();
}
Ejemplo 5.14: El siguiente ejemplo lo podríamos realizar mediante los canales serie
hardware, pero lo veremos utilizando la librería SoftwareSerial para demostrar que
los canales “emulados” funcionan exactamente igual. Para probarlo deberemos tener
dos placas Arduino UNO. La idea es comunicarlas mutuamente y transferir datos por
el canal serie que las interconecta, de tal forma que la información generada por una
placa (que podría haber sido obtenida por ejemplo de algún sensor, aunque en el
código de ejemplo está escrita explícitamente para simplificar la demostración) se
transmita a la otra placa (que podría servir para activar por ejemplo algún actuador,
aunque en el código de ejemplo simplemente se muestra por el “Serial monitor” y ya
está). A continuación, mostramos los códigos de ambas placas. Tal como se puede
ver, en ambas placas hemos convertido los pines nº 2 y nº 3 en sus pines TX y RX, y
viceversa.
Primer Arduino:
#include <SoftwareSerial.h>
SoftwareSerial emisor(2,3);
int i = 0;
void setup() {
emisor.begin(9600);
}
272
© Alfaomega-RC Libros
www.FreeLibros.me
CAPÍTULO 5: LIBRERÍAS ARDUINO
void loop(){
emisor.print(i);
emisor.print (", ");
i++;
delay(500);
}
Segundo Arduino:
#include <SoftwareSerial.h>
SoftwareSerial receptor(3,2);
void setup() {
receptor.begin(9600);
Serial.begin(9600);
}
void loop() {
if (receptor.available() > 0) {
Serial.print(receptor.read());
}
}
Es muy importante que para que el ejemplo anterior funcione, las tierras de
ambas placas estén compartidas y así tener una referencia común.
Si quisiéramos tener un control más completo y flexible de los datos
transferidos entre dos Arduinos ya sea utilizando los pines TX y RX hardware o ya sea
utilizando la librería SofwareSerial (o incluso utilizando el protocolo I2C), podríamos
utilizar una librería muy práctica, la “Arduino Easy-Transfer”, descargable de aquí:
https://github.com/madsci1016/Arduino-EasyTransfer. Recomiendo consultar los
sketches de ejemplo que vienen incluidos junto con ella para conocer su uso.
USO DE MOTORES
Conceptos básicos sobre motores
La mayoría de los motores funcionan gracias al principio de inducción. Esto
quiere decir que cuando un cable conduce corriente, se genera automáticamente un
campo magnético alrededor de él. Si colocamos una bobina (es decir, un cable
enrollado) por la que pasa corriente entre dos polos imantados norte y sur, esta
bobina será atraída por un polo y repelida por el otro (o viceversa), debido al campo
magnético que ella misma genera. Cuanta más intensidad de corriente atraviese la
bobina, más grande será el campo magnético generado y por tanto más grande será
273
© Alfaomega-RC Libros
www.FreeLibros.me
ARDUINO. CURSO PRÁCTICO DE FORMACIÓN
la atracción o repulsión. Si colocamos la bobina además sobre un eje que puede girar,
la rotación de la bobina (y por tanto, del campo magnético generado por ella) hará
que vaya siendo atraída y repulsada alternativamente por cada polo exterior,
generando así un “rebote” de la bobina entre los polos que dará lugar a un
movimiento circular ininterrumpido del eje (mientras circule corriente por la bobina).
Existen varios datos a tener en cuenta cuando se utilizan motores en
nuestros circuitos: uno de ellos es el voltaje al que pueden funcionar eficientemente,
señalado por el fabricante. Con ese voltaje el motor podrá girar a su máxima
velocidad, a más voltaje corre el riesgo de quemarse. A menor voltaje, el motor girará
a menor velocidad.
Otro dato importante es el consumo de corriente que tienen. Este depende
sobre todo de la carga que están arrastrando: a más carga, más corriente necesitan.
Cada motor tiene una “corriente de paro”, que es la corriente que consume cuando
su giro se para por una fuerza opuesta. La corriente de paro es mucho más grande
que la corriente de giro, que es la corriente consumida cuando no hay carga. Puede
haber motores que consuman durante un breve tiempo casi su corriente de paro al
arrancar, debido a la inercia de pasar de estar parados a moverse. La fuente de
alimentación debería poder ofrecer la corriente de paro y algo más para evitar
problemas. Si no es el caso, entonces se debe utilizar transistores (o más
radicalmente, relés) para amplificar la corriente aportada por la fuente y así
alimentar el motor convenientemente.
Otro dato es la resistencia eléctrica que ofrece el motor (como cualquier otro
componente eléctrico), medida en ohmios. Otro dato más es la velocidad de giro del
motor, normalmente medido en “rpm” (revoluciones por minuto).
Otro dato es el torque (también llamado par) del motor. El torque es una
medida de la fuerza de empuje (de “tracción”) que tiene el motor. Concretamente,
representa la fuerza que tiene que realizar una rueda colocada sobre el eje del motor
para poder arrastrar una carga situada a una cierta distancia de ese eje y que ejerza
una fuerza opuesta al giro (normalmente, su peso). Si, por ejemplo, tenemos una
carga que ejerce un peso de 1 N situada a 1 m del eje de giro, el torque necesario
para moverla es de 1 N·m. Si esa misma carga la tenemos a 0,5 m, el torque será de
0,5 N·m (por tanto, el motor ha de realizar “menos esfuerzo” para moverla). Fijarse
que ese mismo torque se obtendría también de situar a 1 m una carga con la mitad
del peso (0,5 N). El torque que viene en los datasheets es el “torque de paro”, que es
el torque máximo que puede realizar el motor antes de no poder seguir girando el
eje debido a la oposición de la carga: cuanto más torque tenga el motor, más cargas
274
© Alfaomega-RC Libros
www.FreeLibros.me
CAPÍTULO 5: LIBRERÍAS ARDUINO
pesadas podrá rotar. Desgraciadamente, los fabricantes de motores no han
estandarizado las unidades de medida del torque de paro, con lo que a veces nos
podemos encontrar con datasheets que muestran esta magnitud en Kg·cm
(kilogramo por centímetro), en vez de usar Newtons como sería lo físicamente
correcto.
Por otro lado, comentar que todos los circuitos inductivos (como los
motores), además de inducir (es decir, “crear”) un campo magnético gracias a una
corriente eléctrica, también funcionan en el sentido contrario. Es decir, si existe un
campo magnético variable (ha de ser así) donde hay una bobina, se induce
automáticamente una corriente eléctrica a través de ella. Por lo tanto, si tenemos un
motor girando y lo apagamos, el campo magnético que aún existe durante un breve
tiempo inducido por la bobina rotatoria (y que es variable porque la bobina aún no
ha parado de girar) hace que se genere una corriente en sentido contrario al de la
corriente utilizada para mover el motor. Esta corriente puede ser muy intensa y
dañar la electrónica, por lo que casi siempre veremos un diodo conectado en paralelo
al motor para (al estar polarizado en inversa) parar esta corriente. Este diodo se suele
llamar diodo “fly-back”.
Tipos de motores
Cuando se quieren mover cosas con un microcontrolador, hay básicamente
tres tipos de motores útiles: motores DC, servomotores y motores paso a paso
(steppers).
Los motores DC
Los motores DC (del inglés “Direct Current”,
corriente continua) son los más simples.
Tienen dos terminales; cuando uno se
conecta a una fuente de alimentación
continua y el otro se conecta a tierra el
motor gira en una dirección. Si se
intercambia la conexión de los terminales (el
que estaba conectado a tierra pasa a estar
conectado a la fuente, y viceversa), el motor
girará en la dirección contraria. Cuanta más
intensidad de corriente atraviese el motor
(es decir, cuanto más voltaje se le aplique, si
suponemos su resistencia constante), girará
a más velocidad de una forma casi linealmente proporcional.
275
© Alfaomega-RC Libros
www.FreeLibros.me
ARDUINO. CURSO PRÁCTICO DE FORMACIÓN
En general, los motores DC realizan un consumo eléctrico bastante elevado
para conseguir la velocidad de giro adecuada. Esto quiere decir que muchas veces el
pin de “5 V” de nuestra placa Arduino no será suficiente, y el motor deberá ser
alimentado a partir de una fuente externa, o bien mediante un amplificador de
corriente (como un transistor).
Usualmente, los motores DC son capaces de girar hasta varios millares de
rpms. No obstante, no tienen un torque demasiado elevado. Si se desea aumentar
este, se puede conectar al motor un conjunto de engranajes (lo que se llama un
“reductor” o “caja reductora”); el precio a pagar es la reducción de la velocidad
máxima de giro. Los motores que incorporan este sistema son llamados motores
“gearhead” o “gearmotors”.
Sparkfun distribuye varios motores “gearhead” con diferentes características
de dimensiones, peso, velocidad, torque y consumo. Por ejemplo, tenemos los
productos nº 8910, 8911, 8912 y 8913. Si queremos motores DC sin reductor, en
Sparkfun distribuyen el producto nº 9608 y en Adafruit el nº 711. Otro tipo de
motores DC son los llamados “motores lineales”, los cuales son capaces de generar
movimiento de tracción sobre un riel, pero estos no los veremos.
Un gran inconveniente de los motores DC es que, aunque podemos controlar
fácilmente la velocidad del motor, el sentido del movimiento siempre es el mismo. Ya
hemos dicho que cambiar el sentido del movimiento del motor DC (ya sea rotativo o
lineal) implica alternar la ubicación de los terminales de la fuente de alimentación,
cosa que es bastante poco práctica en la realidad. Para conseguir esto de una forma
sencilla, lo que deberemos hacer es conectar el motor a un conjunto de transistores
(o relés) –en todo caso, cuatro como mínimo– dispuestos de una determinada forma
comúnmente llamada “puente H”. Este nombre proviene de la figura con la que las
conexiones de este circuito de transistores aparecen dibujadas en los esquemas
eléctricos.
Existen muchas implementaciones concretas de “puentes H” ampliamente
tratadas en los libros de electrónica, pero está fuera del alcance de este libro discutir
su diseño. Lo que sí haremos es utilizar “puentes H” ya integrados dentro de chips.
Estos chips ahorran el trabajo de montar el diseño “a mano” y simplemente ofrecen
una serie de patillas donde conectar los terminales del motor convenientemente
según lo que marque su datasheet concreto.
Un ejemplo muy utilizado de estos “puentes H” integrados es el chip L298 de
STMicroelectronics, que es precisamente el chip que incorpora en Arduino Motor
276
© Alfaomega-RC Libros
www.FreeLibros.me
CAPÍTULO 5: LIBRERÍAS ARDUINO
Shield oficial. En realidad, este chip incluye dos “puentes H”, por lo que con él se
puede controlar la velocidad y sentido de giro de dos motores DC (sin sobrepasar los
2A de corriente por cada puente, que es la máxima admitida) o incluso conectar
ambos “puentes H” en paralelo para obtener así un solo “puente H” con el doble de
capacidad de corriente.
El chip L298 se puede adquirir en la tienda oficial de Arduino o en la mayoría
de distribuidores listados en el apéndice A (por ejemplo, en Sparkfun es el producto
nº 9479). En Sparkfun también se puede adquirir con nº 9670 una placa breakout que
incluye este chip, para una mayor comodidad de uso. Otro chip similar es el L293, el
cual es más sencillo de conectar a una breadboard pero admite menos corriente de
salida (0,6A) y disipa peor el calor; además su disposición de patillas no es compatible
con la del L298. Una alternativa al chip L293 con su misma disposición de pines pero
permitiendo el doble de corriente de salida (1,2 A) es el chip SN754410.
El estudio práctico de los motores DC lo relegaremos al siguiente capítulo,
donde estudiaremos el funcionamiento de las entradas y salidas digitales en una
placa Arduino.
Los servomotores
Los
servomotores
–también
llamados
“servos”– son motores “gearhead” (por tanto,
motores DC con engranajes que limitan la
velocidad pero aumentan el torque) que
incorporan además un potenciómetro y cierta
circuitería de control para poder establecer la
posición del eje del motor de forma precisa. Es
decir, su eje no gira libremente (como lo hace
el de los motores DC) sino que rota un
determinado ángulo, indicado a través de una
señal de control. Lo que hace especial a un
servo es, por tanto, que podemos ordenarle
que gire una cantidad de grados concreta, cantidad que dependerá de la señal de
control enviada en un momento dado por (por ejemplo) un microcontrolador
programado por nosotros. Los servos son muy comunes en juguetes y otros
dispositivos mecánicos pequeños (como por ejemplo el control de la dirección de un
coche teledirigido), pero también sirven gestionar el movimiento de timones,
pequeños ascensores, palancas, etc.
277
© Alfaomega-RC Libros
www.FreeLibros.me
ARDUINO. CURSO PRÁCTICO DE FORMACIÓN
Los servomotores disponen normalmente de tres cables (a diferencia de los
motores DC y “gearhead”, que tienen solo dos): uno para recibir la alimentación
eléctrica (normalmente de color rojo), otro para conectarse a tierra (normalmente de
color negro o marrón, según el fabricante) y otro (el cable de control, normalmente
de color blanco, amarillo o naranja) que sirve para transmitir al servo, de parte del
microcontrolador, los pulsos eléctricos –de una frecuencia fija de 50 Hz en la gran
mayoría de servomotores– que ordenarán el giro concreto de su eje. El cable de
alimentación ha de conectarse a una fuente que pueda proporcionar 5 V y al menos 1
A. El cable de tierra ha de conectarse lógicamente a la tierra común del circuito. El
cable de control debe conectarse a algún pin digital de la placa Arduino, por el cual se
enviarán los pulsos que controlarán el desplazamiento angular del eje. A diferencia de
los demás motores DC, para cambiar el sentido de giro del eje de los servos no es
necesario invertir la polaridad de su alimentación, por lo que no es necesario incluir
ningún “puente H”.
Los conectores del servo son ligeramente diferentes según el fabricante, pero
todos suelen ser compatibles para el uso en breadboards y similares. No obstante,
hay que tener en cuenta que los distribuidos en la tienda oficial de Arduino son
conectores de tipo Tinkerkit, ya que están específicamente pensados para ser
conectados al “Sensor Shield” de Tinkerkit (un shield especialmente equipado con
diferentes conectores Tinkerkit para enchufar allí diferentes sensores y actuadores
compatibles sin necesidad de breadboard).
Los servomotores que utilizaremos en los proyectos de este libro son los más
pequeños (los de tipo llamado “hobby”). Su voltaje de trabajo es de entre 5 V y 7 V,
así que con la propia placa Arduino los podemos alimentar. No obstante, el consumo
eléctrico de un servo es proporcional a la carga mecánica que soporta su eje (es decir,
un servo consume más cuanta más “fuerza” –técnicamente, torque– necesite generar
para contrarrestar la masa de los objetos colocados sobre su eje y que se oponen a su
giro). Esto significa que, en la práctica, dependiendo de la carga que se le coloque al
servo, será necesario utilizar una fuente externa de 5 V adicional independiente para
proporcionarle una alimentación separada de la ofrecida a través de la placa Arduino
(pero con la tierra común siempre). La fuente adicional también será necesaria
cuando se empleen más de dos servos en nuestros circuitos, tengan la carga que
tengan.
La magnitud del desplazamiento angular del eje de un servomotor está
determinada por la duración de los pulsos de la señal de control. Concretamente, si el
valor ALTO (5 V) del pulso se mantiene durante 1,5 milisegundos, el eje del servo se
ubicará en la posición central de su recorrido. Como los servos estándar permiten
278
© Alfaomega-RC Libros
www.FreeLibros.me
CAPÍTULO 5: LIBRERÍAS ARDUINO
mover su eje en ángulos dentro de un rango entre 0 y 180 grados, esta posición
central suele corresponder a 90 grados respecto al origen. Es decir: si al servomotor
se le envía una señal con pulso de 1,5 ms, el eje girará hasta estar situado en un
ángulo de 90 grados respecto al origen (por tanto, a mitad de su recorrido total).
Mientras la señal de control recibida por el servomotor sea siempre la misma, este
mantendrá la posición angular de su eje: si la duración del pulso de la señal varía,
entonces el servomotor girará hasta la nueva posición.
Si el ancho del pulso está entre 1,5 y 2 milisegundos, el eje del servo se
moverá hasta una posición angular proporcional entre 90 y 180 grados del origen. Por
ejemplo: si lo quisiéramos situar a 150 grados, la longitud del pulso debería ser de
1,83 ms; si quisiéramos situarlo a 180 grados (ángulo máximo), la longitud del pulso
debería ser de 2 ms (duración máxima).
Si el ancho del pulso está entre 1 y 1,5 milisegundos, el eje del servo se
moverá a una posición angular proporcional entre 0 y 90 grados del origen. Por
ejemplo: si lo quisiéramos situar a 30 grados, la longitud del pulso debería ser de 1,17
ms; si quisiéramos situarlo a 0 grados (es decir, el propio origen), la longitud del pulso
debería ser de 1 ms (duración mínima).
De todas formas, existen modelos de servos que llegan hasta los 210 grados
de rotación, por lo que, en todo caso, se recomienda consultar los datos ofrecidos por
el fabricante para conocer las características de cada servo en particular.
Por otro lado, hemos de destacar también la existencia de los servomotores
de rotación continua, los cuales son algo especiales. En realidad, se comportan más
como motores “gearhead” que como servos propiamente dichos, porque no se les
puede establecer su ángulo de giro, pero, en cambio, sí su velocidad de giro. Lo más
interesante es que podemos cambiar su sentido del giro sin necesidad de ninguna
circuitería extra (como serían los “puentes H” o similares).
La señal de control de un servomotor de rotación continua está formada por
pulsos cuadrados, generalmente a una frecuencia de 50 Hz (por tanto, igual que la de
los servomotores estándar). Cuando la duración del valor ALTO (5 V) de un pulso se
mantiene durante 1,5 ms, un servomotor de rotación continua permanece parado. A
medida que aumenta esa duración, su velocidad de giro aumenta en un determinado
sentido, hasta llegar a la velocidad máxima cuando el valor ALTO del pulso llegue a
durar un máximo de 1,7 ms (generalmente). Si, por el contrario, la duración del valor
ALTO del pulso es menor de 1,5 ms, el giro se producirá en el sentido contrario, y su
velocidad irá en aumento a medida que la longitud del pulso disminuya, hasta llegar a
279
© Alfaomega-RC Libros
www.FreeLibros.me
ARDUINO. CURSO PRÁCTICO DE FORMACIÓN
durar un mínimo de 1,3 ms (generalmente). Por ejemplo, si un servomotor de este
tipo recibe una señal con un pulso de 1,525 ms, girará lentamente en un sentido, y si
recibe una señal con un pulso de 1,575 ms girará en el mismo sentido pero algo más
deprisa; si recibe un pulso de 1,395 ms, girará más deprisa aún, pero en el otro
sentido.
Los servos se pueden adquirir fácilmente en cualquier distribuidor electrónico
como los que están listados en el apéndice A. También se puede consultar
http://www.servocity.com, un sitio web especializado en servomotores y motores en
general. Como ejemplo de productos podemos nombrar los ofrecidos por Adafruit: el
nº 169 (microservo), el nº 155 (servo estándar), el nº 154 (servo de rotación
continua) o el kit nº 171, ideal para empezar a trabajar con motores, ya que incluye el
microservo y el servo estándar anteriores, además de un motor DC, un motor stepper
y el Arduino Motor Shield. Sparkfun ofrece por su parte los productos nº 9065
(microservo), nº 9064 (servo estándar) y los nº 9347 y nº 10189 (servos de rotación
continua).
Destaquemos por otro lado la iniciativa de http://www.openservo.com,
proyecto que implementa ofrece a la comunidad la posibilidad de construir un
servomotor digital totalmente libre. Para ello pone a disposición tanto los diseños de
PCB como el firmware necesario para poder fabricar un servomotor propio.
Los motores paso a paso
Los motores “paso a paso” (en inglés,
“stepper motors”) se diferencian del resto de
motores vistos anteriormente en que no
giran continuamente, sino que lo hacen un
número de “pasos” muy concretos. Un paso
es el movimiento mínimo que puede hacer
de una vez el motor, y su magnitud es
configurable: puede consistir en una
rotación tan grande como 90 grados, o bien
un movimiento angular tan pequeño como 2
grados, según lo que interese en cada
momento. Por ejemplo, para completar un
giro de 360 grados, se necesitarían 4 pasos
en el primer caso y 180 en el segundo. Como este diseño permite un control muy
preciso de los movimientos del eje, estos motores son usados ampliamente en todo
280
© Alfaomega-RC Libros
www.FreeLibros.me
CAPÍTULO 5: LIBRERÍAS ARDUINO
dispositivo donde la posición exacta del motor sea un requisito necesario, como por
ejemplo impresoras, discos duros, etc.
Los motores paso a paso se mueven usualmente mucho más lentamente que
los motores DC, ya que hay un límite máximo para la velocidad a la que se pueden ir
dando los pasos, pero ofrecen mayor torque. De hecho, cuando están parados (pero
siguen recibiendo alimentación eléctrica), los steppers ofrecen un torque muy
elevado porque sus bobinas internas ejercen de freno, con lo que resulta muy difícil
mover su eje. Existen dos tipos de motores paso a paso:
Unipolares: tienen cuatro bobinas internas (en realidad, no son cuatro
bobinas: son solo dos, cada una de las cuales está dividida por una conexión
central común por donde recibe la alimentación) rodeando el eje central, el
cual está imantado. Del motor salen seis cables: cuatro de ellos corresponden
a los extremos de las dos bobinas y los otros dos a sus respectivas conexiones
centrales comunes. Puede haber modelos de motor que solo ofrezcan cinco
cables: en ese caso, una de las conexiones centrales se conecta internamente
a la otra y ambas se alimentan por tanto a partir de un único cable.
Para saber qué cable es cada cual, se debería de consultar el datasheet,
aunque hay un método “manual” para averiguarlo: medir con un multímetro
la resistencia existente entre los extremos de dos de los cables. La resistencia
entre los cables extremos de cada bobina es el doble que la existente entre
uno de esos cables y el de la conexión central. Y la resistencia entre cables
pertenecientes a bobinas diferentes es infinita. Sabiendo esto, la
averiguación es sencilla.
Bipolares: tienen dos bobinas internas independientes (que no están
divididas por ninguna conexión central) rodeando el eje central, el cual está
imantado. Del motor salen cuatro cables, que corresponden a los extremos
de cada bobina. Los motores bipolares tienen aproximadamente un 30% más
de torque que un motor unipolar del mismo volumen, pero su circuitería es
algo más compleja.
El control del movimiento de los motores paso a paso se realiza aplicando
cierto voltaje a sus bobinas (a través de los cuatro cables conectados en sus extremos
respectivos), el cual ha de seguir un determinado patrón repetitivo. Según van
recibiendo tensión o dejándola de recibir en cada paso de ese patrón, las bobinas
crean los campos magnéticos adecuados para atraer o repeler los imanes del eje,
causando así su rotación. Por tanto, mediante el patrón de corriente adecuado,
podemos controlar el movimiento del motor al detalle.
281
© Alfaomega-RC Libros
www.FreeLibros.me
ARDUINO. CURSO PRÁCTICO DE FORMACIÓN
Los patrones pueden ser muy variados. Un patrón típico podría ser, por
ejemplo, el mostrado en la siguiente tabla. En cada paso de este patrón se activan dos
bobinas, lo que provoca que el eje se quede situado entre ellas (las letras A, B, C y D
representan las cuatro bobinas del motor). Después del paso 4 se volvería a empezar
por el 1, y así. Es fácil deducir que invirtiendo el orden de un patrón, invertimos el
sentido del movimiento.
PASO
BOBINA A
BOBINA B
BOBINA C
BOBINA D
1
ON
ON
OFF
OFF
2
OFF
ON
ON
OFF
3
OFF
OFF
ON
ON
4
ON
OFF
OFF
ON
GIRO
Otro patrón bastante utilizado (aunque con menor torque de paso y de paro)
es activar en cada paso una sola bobina; de esta forma, el eje se encararía
directamente a ella en vez de quedar en medio de dos. También se pueden combinar
ambos para realizar un patrón de 8 pasos: A, A-B, B, B-C, C, C-D, D, D-A, etc.
La circuitería necesaria para poder enviar los patrones de señal correctos a las
bobinas de un motor unipolar o bipolar (y así poderlos controlar) es relativamente
compleja. En el caso de los motores bipolares, es necesario conectar a nuestro
microcontrolador un “puente H” por cada bobina del motor, así que en realidad
siempre necesitaremos dos “puentes H” iguales. En el caso de los motores
282
© Alfaomega-RC Libros
www.FreeLibros.me
CAPÍTULO 5: LIBRERÍAS ARDUINO
unipolares, lo más habitual es utilizar un conjunto de 8 transistores de tipo
Darlington, normalmente encapsulados dentro de un mismo chip, como por ejemplo
el ULN2003: conectando de la forma adecuada las patillas del ULN2003 a nuestro
microcontrolador, las cuatro bobinas podrán ser directamente gestionadas por este.
Nota: un transistor Darlington es un tipo de transistor que está compuesto
internamente por dos transistores (normalmente NPN) conectados en cascada, por lo
que tiene una alta ganancia de corriente debida a la multiplicación de la ganancia de
los dos transistores bipolares. Que estén conectados en cascada significa que el
primer transistor entrega la corriente que sale por su emisor a la base del segundo
transistor.
Como la mayoría de motores, los steppers requieren más electricidad de la
que la placa Arduino les puede ofrecer, así que necesitaremos una fuente externa
para alimentarlos. Existen muchos modelos de steppers, y cada uno de ellos trabaja a
un determinado voltaje DC; para saber cuál es el voltaje de trabajo de nuestro motor
deberíamos consultar el datasheet ofrecido por el fabricante. Valores típicos son 5 V,
9 V, 12 V y 24 V.
Adafruit distribuye los siguientes steppers: el producto nº 858 (que funciona
a 5V), el nº 324 y el nº 918 (que funcionan ambos a 12 V). Sparkfun por su parte
también distribuye diferentes steppers, como los nº 10551, 9238, 10846, 10847 o
10848, entre otros. En las especificaciones técnicas de cada motor se indica el
número de pasos (Np) que puede realizar como máximo en una vuelta, pero
dependiendo del motor, hay que tener en cuenta que para obtener el número real de
pasos posibles, el fabricante ha de indicar si Np ha de ser multiplicado por el factor de
reducción del tren de engranajes. Es decir, un motor de Np=48 pasos que tenga 1/16
de factor de reducción en realidad podrá hacer 48·16=768 pasos por vuelta.
La librería Servo
Aunque podríamos controlar un servomotor “a pico y pala” generando
directamente una señal digital de 50 Hz con pulsos cuya duración variara entre 1 ms y
2 ms, es mucho más sencillo (y conveniente) utilizar la librería oficial “Servo”. Lo
primero que hay que hacer para poder controlar un servomotor utilizando esta
librería es declarar un objeto de tipo Servo. Si suponemos que lo llamamos “miservo”,
esto se haría con la línea: Servo miservo; en la zona de declaraciones globales. A
partir de aquí, la primera función imprescindible que debemos escribir (normalmente
dentro de “setup()”) es:
283
© Alfaomega-RC Libros
www.FreeLibros.me
ARDUINO. CURSO PRÁCTICO DE FORMACIÓN
miservo.attach(): vincula el objeto “miservo” con el pin digital de la placa
Arduino donde está conectado físicamente el cable de control del
servomotor. Su parámetro precisamente es el número de ese pin. Esta
función no tiene valor de retorno.
A partir de aquí, ya podemos hacer uso del resto de funciones de la librería
Servo para controlar los servomotores de nuestro circuito:
miservo.write(): controla el eje del servomotor. Su único parámetro es el
ángulo (en grados) donde se quiere situar dicho eje. Como resultado de
ejecutar esta instrucción en un servomotor estándar, se obtendrá un
movimiento del eje hasta alcanzar ese ángulo especificado. En un servomotor
de rotación continua, en cambio, el valor de su parámetro representa la
velocidad del eje: 0 equivale a la máxima velocidad en un sentido, 180 a la
máxima velocidad en el sentido contrario y 90 equivale aproximadamente a
inexistencia de movimiento. Esta función no tiene valor de retorno.
miservo.writeMicroseconds(): controla el eje del servomotor. Su parámetro –
de tipo “int”–, en vez de ser el ángulo en grados como en miservo.write(), es
la duración del pulso de la señal de control. Un valor de 1500 mantiene el eje
en la posición central, un valor de 1000 lo mueve hasta su posición mínima y
un valor de 2000 lo mueve hasta el otro extremo. Algunos fabricantes no
siguen este estándar muy estrictamente, por lo que los servomotores a
menudo responden a valores entre 700 y 2300, así que en la práctica
deberemos ir probando de aumentar los límites hasta que el servomotor no
aumente su movimiento. De todas formas, intentar hacer funcionar un
servomotor más allá de sus límites (frecuentemente notificado por un ruido
característico) es un estado de alta corriente y debería ser evitado. Los
motores de rotación continua responden a esta función de la misma manera
que con miservo.write(): variando su velocidad de rotación entre un mínimo y
un máximo por cada sentido. Esta función no tiene valor de retorno.
miservo.read(): devuelve el ángulo actual del servomotor (es decir, el valor
pasado en la última ejecución de miservo.write()).No tiene ningún parámetro.
miservo.attached(): comprueba si el objeto “miservo” está vinculado a algún
pin de la placa Arduino. Si es así, devuelve “true”, si no, “false”. No tiene
ningún parámetro.
miservo.detach(): desvincula el objeto “miservo” del pin de la placa Arduino
asociado. Solamente cuando todos los objetos Servo existentes en nuestro
284
© Alfaomega-RC Libros
www.FreeLibros.me
CAPÍTULO 5: LIBRERÍAS ARDUINO
sketch sean desvinculados, los pines 9 y 10 de la placa podrán ser utilizados
como salida PWM estándar otra vez. No tiene ni parámetros ni valor de
retorno.
Veamos unos ejemplos de uso. Conectemos un servo a nuestra placa Arduino
tal como se muestra a continuación (nota: el pin digital donde se conecta el cable de
control del servomotor NO tiene por qué ser de tipo PWM):
El diseño anterior tendría un esquema eléctrico tal como el siguiente:
285
© Alfaomega-RC Libros
www.FreeLibros.me
ARDUINO. CURSO PRÁCTICO DE FORMACIÓN
Ejemplo 5.15: El siguiente código mueve de forma continua el eje del servomotor
desde un ángulo de 0 grados hasta 180 y seguidamente lo mueve en sentido
contrario de 180 grados a 0, y así ininterrumpidamente.
#include <Servo.h>
Servo miservo;
int i = 0;
void setup() {
miservo.attach(3);
}
void loop(){
//Va de 0 a 180 grados en pasos de un grado
for(i = 0; i < 180; i++)
{
miservo.write(i);
//Esperamos a que el servo alcance la nueva posición
delay(15);
}
//De 180 a 0
for(i = 180; i>=1; i--) {
miservo.write(i);
delay(15);
}
}
Ejemplo 5.16: Otro ejemplo puede ser (con el mismo circuito anterior) ordenar al
servomotor que se sitúe en un ángulo determinado especificado a través del canal
serie:
#include <Servo.h>
Servo miservo;
void setup() {
Serial.begin(9600);
miservo.attach(3);
}
void loop(){
long angulo;
if (Serial.available() > 0) {
angulo=Serial.parseInt();
if (angulo > 0 && angulo < 180){
miservo.write(angulo);
delay(15);
}
}
}
286
© Alfaomega-RC Libros
www.FreeLibros.me
CAPÍTULO 5: LIBRERÍAS ARDUINO
Ejemplo 5.17: Supondremos que tenemos dos servomotores situados frente a frente,
con una rueda anclada a cada servomotor. Con el siguiente código podremos mover
las dos ruedas en el mismo sentido (adelante o atrás) o bien en sentidos contrarios
(provocando así giros hacia la derecha o hacia la izquierda).
#include <Servo.h>
Servo servoIzq;
Servo servoDer;
void setup() {
servoIzq.attach(10);
servoDer.attach(9);
}
void loop() {
adelante();
delay(2000);
atras();
delay(2000);
giroDerecha();
delay(2000);
giroIzquierda(); delay(2000);
parar();
delay(2000);
}
void adelante()
{ servoIzq.write(0);
void atras()
{ servoIzq.write(180);
void giroDerecha()
{ servoIzq.write(180);
void giroIzquierda() { servoIzq.write(0);
void parar()
{ servoIzq.write(90);
servoDer.write(180);
servoDer.write(0);
servoDer.write(180);
servoDer.write(0);
servoDer.write(90);
}
}
}
}
}
Respecto a las conexiones a realizar para poner en funcionamiento el
ejemplo anterior en la vida real, hay que tener en cuenta que alimentar dos
servomotores por el pin de 5 V de la placa Arduino puede ser un poco justo por el
consumo que estos realizan, así que lo recomendable es conectar el cable de
alimentación de los servomotores al terminal positivo de una fuente externa (como
por ejemplo una pila de 9 V), y el cable de tierra de los servomotores al terminal
negativo de dicha fuente. Al hacer esto, es muy importante no olvidarse de unir las
dos tierras existentes en el circuito: la de la fuente externa (representada por su
terminal negativo) y la de la placa Arduino (tierra que en general es diferente de la
primera porque la placa se suele alimentar de una fuente diferente: el cable USB); si
no compartimos las dos tierras para que sean una sola, el comportamiento del
circuito puede ser muy errático. Por otro lado, lógicamente cada servomotor deberá
conectarse además a un pin digital de la placa Arduino (en el sketch son los nº 9 y los
nº 10).
Veremos más ejemplos de uso de servomotores en el siguiente capítulo,
cuando estudiemos las entradas y salidas del microcontrolador.
287
© Alfaomega-RC Libros
www.FreeLibros.me
ARDUINO. CURSO PRÁCTICO DE FORMACIÓN
La librería Stepper
Los motores paso a paso, tal como se han comentado, requieren el uso de un
conjunto de transistores Darlington (si son unipolares) o de dos “puentes H” (si son
bipolares). En el primer caso, se pueden utilizar chips integrados como el ULN2003 o
el ULN2004 (la diferencia entre ambos está en el valor de la resistencia de sus
entradas) o también el ULN2803 o el ULN2804 (con una salida más que los
anteriores), o similares. En el segundo caso, se pueden utilizar chips integrados como
el L293, el L298 o el SN754410, los cuales admiten diferentes grados de corriente de
salida.
No obstante, como el diseño de circuitos usando estos chips integrados es
relativamente complejo y varía según el modelo escogido de chip (ya que cada uno
tiene una disposición de pines diferentes), en este libro no implementaremos “a
mano” ningún circuito de control de steppers, y optaremos por utilizar shields o
módulos específicos que ya tengan incorporados toda esta circuitería necesaria. De
esta manera, tan solo nos tendremos que preocupar de conectar convenientemente
los cables del motor paso a paso (4 o 5/6 según si es bipolar o unipolar,
respectivamente) a los zócalos adecuados del shield/módulo y de alimentarlo:
recordemos que los motores paso a paso necesitan alimentación externa (con 9 V o
12 V normalmente ya es suficiente, pero dependerá del modelo) porque los 5 V que
ofrece la placa Arduino se quedan cortos.
Si el lector aún desea construir un circuito de control de motores paso a paso
desde cero, comentaremos simplemente que para el caso de un motor paso a paso
unipolar podemos consultar dos diagramas disponibles en la página oficial de Arduino
(http://arduino.cc/en/Reference/StepperUnipolarCircuit). En ambos diagramas
interviene el chip ULN2004, pero en uno se utilizan dos pines-hembra de la placa
Arduino como salidas digitales (uno por cada bobina) y en el otro, más sencillo, se
utilizan cuatro (uno por cada extremo de cada bobina). Para el caso de un motor paso
a
paso
bipolar,
podemos
consultar
otros
dos
diagramas
en
http://arduino.cc/en/Reference/StepperBipolarCircuit. En ambos diagramas aparece
el chip L293D (o equivalente), pero en uno se utilizan dos pines de la placa Arduino y
en otro se utilizan cuatro.
Si nos decidimos a usar el Motor Shield oficial de Arduino, una vez hechas las
conexiones pertinentes, es posible controlar un motor paso a paso sin necesidad de
utilizar ninguna librería específica.
Ejemplo 5.18: Como ejemplo de ello, a continuación se muestra un código que realiza
una secuencia simple de 4 pasos, concretamente el patrón de tipo A-B-C-D.
288
© Alfaomega-RC Libros
www.FreeLibros.me
CAPÍTULO 5: LIBRERÍAS ARDUINO
int motorPin1 = 8;
//Pin conectado a un extremo de la bobina 1
int motorPin2 = 9;
//Pin conectado al otro extremo de la bobina 1
int motorPin3 = 10; //Pin conectado a un extremo de la bobina 2
int motorPin4 = 11; //Pin conectado al otro extremo de la bobina 2
int delayTime = 500; //Tiempo que determina la velocidad de giro
void setup(){
pinMode(motorPin1, OUTPUT);
pinMode(motorPin2, OUTPUT);
pinMode(motorPin3, OUTPUT);
pinMode(motorPin4, OUTPUT);
}
void loop(){
digitalWrite(motorPin1, HIGH); // Primer paso
digitalWrite(motorPin2, LOW);
digitalWrite(motorPin3, LOW);
digitalWrite(motorPin4, LOW);
delay(delayTime);
digitalWrite(motorPin1, LOW); // Segundo paso
digitalWrite(motorPin2, HIGH);
digitalWrite(motorPin3, LOW);
digitalWrite(motorPin4, LOW);
delay(delayTime);
digitalWrite(motorPin1, LOW); // Tercer paso
digitalWrite(motorPin2, LOW);
digitalWrite(motorPin3, HIGH);
digitalWrite(motorPin4, LOW);
delay(delayTime);
digitalWrite(motorPin1, LOW); // Cuarto paso
digitalWrite(motorPin2, LOW);
digitalWrite(motorPin3, LOW);
digitalWrite(motorPin4, HIGH);
delay(delayTime);
}
No obstante, la librería oficial Stepper nos ofrece la posibilidad de controlar
un motor paso a paso de una forma más sencilla. De hecho, solo tiene tres funciones:
Stepper(): devuelve un objeto de tipo Stepper (lo llamaremos “mistepper”)
que representa un determinado motor paso a paso conectado a la placa
Arduino. Este objeto lo utilizaremos en nuestro sketch para controlar dicho
motor. La función Stepper() tiene la particularidad de que ha de ser escrita al
principio del código de nuestro sketch (en la zona de declaraciones de
variables globales, fuera por tanto incluso de “setup()”). Tiene varios
289
© Alfaomega-RC Libros
www.FreeLibros.me
ARDUINO. CURSO PRÁCTICO DE FORMACIÓN
parámetros: el valor del primero –de tipo “int”– es el número de pasos en
una vuelta que es capaz de dar el motor como máximo. Este dato nos lo tiene
que ofrecer el fabricante. No obstante, a veces lo que nos ofrece es otro dato:
el número de grados por paso; si es así, podemos obtener fácilmente el
número de pasos totales si dividimos 360 entre los grados por paso (es decir,
si un motor tiene por ejemplo 3,6 grados por paso, es de 360/3,6=100 pasos).
El segundo y tercer parámetro –de tipo “int” también– representan los dos
pines digitales de la placa Arduino donde se conectará el motor si el diseño
del circuito es con solo dos pines; si el diseño requiriera cuatro pines, se
debería utilizar un cuarto y quinto parámetro extra que representan esos
otros dos pines más de la placa Arduino.
mistepper.setSpeed(): establece la velocidad del motor en vueltas por
minuto (rpm). Esta velocidad se especifica como parámetro, el cual, aunque
es de tipo “long”, ha de ser positivo. Esta función no hace que el motor gire:
solamente especifica su velocidad en el momento que este empiece a girar
(gracias a la ejecución de mistepper.step()). No tiene valor de retorno.
mistepper.step(): gira el motor un número determinado de pasos,
especificado como parámetro –de tipo “int”–. Si este número es positivo,
girará en un sentido, y si es negativo, en el otro. La velocidad de giro viene
determinada por la última ejecución de mistepper.setSpeed(). Atención: esta
función es bloqueante. Esto quiere decir que el sketch se esperará hasta que
el motor haya acabado de moverse para continuar ejecutándose. Por lo
tanto, si por ejemplo a un motor de 100 pasos le hacemos girar 100 vueltas a
1 rpm, mistepper.step() tardará un minuto completo en acabar, bloqueando
mientras tanto el resto del sketch. Para un mejor control, por tanto, se
recomienda mantener una velocidad elevada y pocos pasos. Esta función no
tiene valor de retorno.
Ejemplo 5.19: Suponiendo que tenemos un motor paso a paso (unipolar o bipolar, de
igual) conectado a nuestra placa Arduino (usando dos o cuatro cables), podemos
ejecutar el siguiente sketch para observar su giro paso a paso lentamente en una
dirección:
#include <Stepper.h>
/*El valor del primer parámetro se tendrá que cambiar según el modelo
de motor usado. Si se utiliza un circuito con solo dos pines, el
cuarto y quinto parámetro no se han de escribir. */
Stepper miStepper(200, 8,9,10,11);
290
© Alfaomega-RC Libros
www.FreeLibros.me
CAPÍTULO 5: LIBRERÍAS ARDUINO
int contador = 0;
void setup() {}
void loop() {
miStepper.step(1);
delay(500);
}
Ejemplo 5.20: El siguiente código, en cambio, hace girar el stepper una revolución
entera en un sentido y otra en el otro:
#include <Stepper.h>
//Suponemos un motor de 200 pasos y un circuito de 4 pines
Stepper miStepper(200, 8,9,10,11);
void setup() {
miStepper.setSpeed(60); /*60 vueltas/minuto */
}
void loop() {
//Realizo todos los pasos que hay en una vuelta entera
miStepper.step(200);
delay(500);
//Ahora en sentido contrario
miStepper.step(-200);
delay(500);
}
También es posible cambiar la velocidad de giro del stepper (mediante
miStepper.setSpeed();) especificando como parámetro un valor variable, obtenido por
ejemplo de una lectura de algún sensor (lo veremos en el próximo capítulo).
En la wiki oficial de Arduino hay una librería alternativa para el control de
motores paso a paso, algo más completa. Se llama “CustomStepper” y puede obtener
de aquí: http://arduino.cc/playground/Main/CustomStepper . Otra librería
alternativa, que también aporta más control que la oficial es la “AccelStepper”
(http://www.open.com.au/mikem/arduino/AccelStepper). Ambas librerías permiten
acelerar/desacelerar el movimiento del motor, la gestión independiente de múltiples
motores, funciones no bloqueantes, mejor soporte a otros chips controladores, etc.
291
© Alfaomega-RC Libros
www.FreeLibros.me
ENTRADAS Y SALIDAS
La utilidad más evidente de una placa Arduino es interaccionar con su
entorno físico a través de sensores y actuadores. Para ello, disponemos de varias
funciones que tratan señales de tipo digital (ya sean entradas o salidas) o de tipo
analógico (ya sean entradas o salidas).
USO DE LAS ENTRADAS Y SALIDAS DIGITALES
Las funciones que nos ofrece el lenguaje Arduino para trabajar con entradas y
salidas digitales son:
pinMode(): configura un pin digital (cuyo número se ha de especificar como
primer parámetro) como entrada o como salida de corriente, según si el valor
de su segundo parámetro es la constante predefinida INPUT o bien OUTPUT,
respectivamente. Esta función es necesaria porque los pines digitales a priori
pueden actuar como entrada o salida, pero en nuestro sketch hay que definir
previamente si queremos que actúen de una forma u de otra. Es por ello que
esta función se suele escribir dentro de “setup()”. No tiene valor de retorno.
www.FreeLibros.me
ARDUINO. CURSO PRÁCTICO DE FORMACIÓN
Si el pin digital se quiere usar como entrada, es posible activar una resistencia
“pull-up” de 20 KΩ que todo pin digital incorpora. Para ello, se ha de utilizar la
constante predefinida INPUT_PULLUP en vez de INPUT, ya que la constante INPUT
desactiva explícitamente estas resistencias “pull-ups” internas. Recordemos que si un
pin de entrada tiene su resistencia “pull-up” interna desactivada, en el momento que
no esté conectado a nada puede recibir ruido eléctrico del entorno o de algún pin
cercano y provocar así inconsistencias en los valores de entrada obtenidos (ya que
estos cambiarán aleatoriamente en cualquier momento). Esto hace que por lo
general sea recomendable activar la resistencia “pull-up”.
Otra forma alternativa de activar la resistencia “pull-up”, diferente de la
descrita en el párrafo anterior, es utilizar la constante INPUT y además la función
digitalWrite() de una forma muy concreta –ver siguiente párrafo–. Otra forma
diferente de conseguir el mismo resultado práctico sería utilizar en vez de la
resistencia “pull-up” interna, una resistencia “pull-down” extra externa (es decir, una
resistencia que conectara ese pin a tierra); un valor de 10 KΩ ya valdría.
digitalWrite(): envía un valor ALTO (HIGH) o BAJO (LOW) a un pin digital; es
decir, tan solo es capaz de enviar dos valores posibles. Por eso, de hecho,
hablamos de salida “digital”. El pin al que se le envía la señal se especifica
como primer parámetro (escribiendo su número) y el valor concreto de esta
señal se especifica como segundo parámetro (escribiendo la constante
predefinida HIGH o bien la constante predefinida LOW, ambas de tipo “int”).
Si el pin especificado en digitalWrite() está configurado como salida, la
constante HIGH equivale a una señal de salida de hasta 40 mA y de 5 V (o bien 3,3 V
en las placas que trabajen a ese voltaje) y la constante LOW equivale a una señal de
salida de 0 V. Si el pin está configurado como entrada usando la constante INPUT,
enviar un valor HIGH equivale a activar la resistencia interna “pull-up” en ese
momento (es decir, es idéntico a usar directamente la constante INPUT_PULLUP), y
enviar un valor LOW equivale a desactivarla de nuevo. Esta función no tiene valor de
retorno.
Es posible que el valor HIGH (5V) ofrecido por un pin digital de salida no sea
suficiente para alimentar componentes de alto consumo (como motores o matrices
de LEDs, entre otros), por lo que estos deberían alimentarse siempre con circuitería
extra (evitando así además posibles daños en el pin por sobrecalentamiento). O por el
contrario, que dicho valor se deba reducir mediante un divisor de tensión para
294
© Alfaomega-RC Libros
www.FreeLibros.me
CAPÍTULO 6: ENTRADAS Y SALIDAS
adecuarlo al voltaje de trabajo del componente allí conectado. En las páginas
siguientes se irán viendo ejemplos de uno y de lo otro.
digitalRead(): devuelve el valor leído del pin digital (configurado como
entrada mediante pinMode()) cuyo número se haya especificado como
parámetro. Este valor de retorno es de tipo “int” y puede tener dos únicos
valores (por eso, de hecho hablamos de entrada digital): la constante HIGH
(1) o LOW (0).
Si la entrada es de tipo INPUT, el valor HIGH se corresponde con una señal de
entrada mayor de 3 V y el valor LOW con una señal menor de 2 V. Si la entrada es de
tipo INPUT_PULLUP, al tener la entrada conectada una resistencia “pull-up”, las
lecturas son al revés: el valor HIGH indica que no se recibe señal de entrada y el valor
LOW que sí.
Además de las anteriores, otra función no tan usada pero interesante es:
pulseIn(): pausa la ejecución del sketch y se espera a recibir en el pin de
entrada especificado como primer parámetro la próxima señal de tipo HIGH o
LOW (según lo que se haya indicado como segundo parámetro). Una vez
recibida esa señal, empieza a contar los microsegundos que esta dura hasta
cambiar su estado otra vez, y devuelve finalmente un valor –de tipo “long”–
correspondiente a la duración en microsegundos de ese pulso de señal. De
forma opcional, se puede especificar un tercer parámetro –de tipo “unsigned
long”– que representa el tiempo máximo de espera en microsegundos: si la
señal esperada no se produce una vez superado este tiempo de espera, la
función devolverá 0 y continuará la ejecución del sketch. Si este tiempo de
espera no se especifica, el valor por defecto es de un segundo. En la
documentación oficial recomiendan usar esta función para rangos de valores
de retorno de entre 10 microsegundos y 3 minutos, ya que para pulsos más
largos la precisión puede tener errores.
Ejemplos con salidas digitales
Ejemplo 6.1: Veamos un código muy sencillo para ilustrar el uso de las funciones
pinMode() y digitalWrite(). La idea es encender y apagar un LED de forma periódica,
simplemente. El circuito montado en la breadboard sería parecido a este:
295
© Alfaomega-RC Libros
www.FreeLibros.me
ARDUINO. CURSO PRÁCTICO DE FORMACIÓN
En él se puede observar que el terminal positivo del LED está conectado al
pin-hembra digital número 4 de la placa Arduino y su terminal negativo está
conectado a una resistencia que hace de divisor de tensión (un valor de 220 ohmios
ya estaría bien), la cual está conectada a su vez a tierra.
Evidentemente, para que este circuito funcione la placa Arduino ha de recibir
alimentación eléctrica de alguna manera (en la figura anterior no se muestra la
fuente porque para el caso es irrelevante). Una vez la placa esté encendida (y por
tanto, nuestro sketch –mostrado en la página siguiente– esté ejecutándose), cuando
así lo decida nuestro programa la placa enviará corriente al LED a través de su pin 4
configurado como salida (y por tanto, lo encenderá), y cuando toque dejará de
enviarle corriente (y por tanto, lo apagará).
Notar que no se ha tenido que hacer uso de los pines-hembra “5V” o “Vin”
de la placa Arduino; esto es un hecho que confunde mucho a los principiantes. Los
pines-hembra de alimentación solamente son necesarios cuando queremos aportar
electricidad de forma permanente y estable a algún componente de nuestro circuito
(como un LED, por ejemplo) independientemente del estado de las salidas digitales.
Tal como veremos en el código de ejemplo, para encender el LED enviamos un voltaje
de 5 V (el valor HIGH) a la salida digital en la que está conectado porque queremos
tenerlo encendido solo cuando se envía precisamente ese valor HIGH, no todo el
tiempo. Eso sí, los valores HIGH que puede ofrecer la placa Arduino a través de sus
pines de salida son gracias a que es ella la que se alimenta.
En cualquier caso, lo que sí que ha de tener todo circuito es una toma de
tierra. Por tanto, en todos nuestros proyectos con Arduino siempre utilizaremos algún
pin-hembra de los que están marcados como “GND”.
296
© Alfaomega-RC Libros
www.FreeLibros.me
CAPÍTULO 6: ENTRADAS Y SALIDAS
El esquema correspondiente al circuito anterior será este:
Y he aquí finalmente el código:
void setup(){
//Inicializamos el pin digital 4 como salida.
//Es donde irá conectado nuestro LED.
pinMode(4,OUTPUT);
}
void loop(){
digitalWrite(4,HIGH); //Decimos que se encienda el LED
delay(1000);
//Esperamos un segundo
digitalWrite(4,LOW); //Decimos que se apague el LED
delay(1000);
//Esperamos un segundo
}
El sketch anterior es bastante autoexplicativo: tras establecer el pin digital
número 4 como salida, enviamos gracias a la función digitalWrite() una señal de valor
HIGH (5V) a través de ella. Si no se hiciera nada en nuestro código para evitarlo, esta
señal, una vez activada, continuaría enviándose sin interrupción. Pero como lo que
queremos es hacer parpadear el LED, justo después de enviar la señal de valor HIGH,
297
© Alfaomega-RC Libros
www.FreeLibros.me
ARDUINO. CURSO PRÁCTICO DE FORMACIÓN
enviamos una señal de valor LOW (0V) para así interrumpir el encendido. Una vez
llegados al final del “loop”, volvemos para arriba y continuamos el proceso:
encendido-apagado-->encendido-apagado… y así.
¿Por qué intercalamos las funciones delay() en medio de las dos
digitalWrite()? Porque si no estuvieran, el envío de la señal HIGH y el de la señal LOW
se harían sumamente seguidos (ya que la velocidad con la que el microcontrolador
pasa de ejecutar una línea del sketch a la siguiente es tremendamente alta; de hecho,
eventos escritos en líneas contiguas dentro de la función “loop()” los podemos
considerar prácticamente simultáneos) y nuestro ojo no podría distinguir ningún
parpadeo. La función delay() sirve para pausar (“congelar”) el sketch un determinado
tiempo y así mantener la señal previamente enviada por los dos digitalWrite() de
forma que se pueda apreciar. Es evidente, pues, que escribir un tiempo menor en
delay() hará que el parpadeo sea más rápido, y un tiempo mayor lo contrario. De
hecho, si reducimos el parámetro de delay() hasta aproximadamente 10
milisegundos, veremos que efectivamente el LED deja de parpadear; esto es porque
el parpadeo es tan rápido que nuestro ojo ya es incapaz de observarlo. Como dato
curioso, si con 10 ms de delay() además movemos nuestro montaje de un lado a otro
dentro de una habitación oscura, veremos que el LED deja un camino de luz.
Teniendo lo anterior en cuenta, podríamos jugar un poco con el código. Por
ejemplo, si cambiáramos el tiempo de espera de uno de los delay() podríamos
mantener encendido o apagado el LED más tiempo o menos. Sabiendo esto (y
añadiendo algún digitalWrite() y delay() más), podríamos realizar un ejercicio
interesante: mostrar una secuencia de encendidos/apagados correspondientes a
diferentes códigos Morse (tal como el S.0.S., compuesto por tres puntos, tres rayas y
tres puntos), donde la raya equivaldría a un ”encendido largo”, el punto a un
“encendido corto” y la pausa entre ellos a un apagado de duración única.
Ejemplo 6.2: Veamos otro ejemplo de salidas digitales (seguiremos utilizando LEDs
porque su comportamiento es fácilmente observable). El circuito de este nuevo
ejemplo es exactamente igual al utilizado en el ejemplo anterior, y su
comportamiento también (es decir, se consigue el parpadeo periódico de un LED). La
novedad está en el código de nuestro sketch, donde para generar el tiempo de espera
entre los estados encendido y apagado del LED no se utiliza ninguna función delay().
¿Qué aporta este cambio? Que podamos ejecutar instrucciones de nuestro código al
mismo tiempo que se está encendiendo o apagando el LED. Es decir: con delay() todo
sketch se pausa hasta que no termina el tiempo especificado y continúa su ejecución;
si por ejemplo queremos hacer parpadear un LED mientras queremos a la vez estar
298
© Alfaomega-RC Libros
www.FreeLibros.me
CAPÍTULO 6: ENTRADAS Y SALIDAS
pendientes de la llegada de algún dato por algún pin de entrada o por el canal serie,
no podemos usar delay() porque nuestro programa al llegar a la línea de esta
instrucción se pararía completamente y se estaría “perdiendo” lo ocurrido “ahí
fuera”.
El truco para no usar delay(), tal como se puede ver en el código siguiente, es
guardar el tiempo de la última vez que el LED se encendió o se apagó y comprobar
entonces en cada vuelta del “loop()” si ya ha pasado el tiempo suficiente para
cambiar el estado del LED. Evidentemente, esta idea se puede generalizar para
gestionar la periodicidad de todo tipo de eventos.
int estadoLed = LOW; //Variable para cambiar el estado del LED
long t1 = 0 ; //Guarda el último momento cuando el LED cambió
long t2 = 0 ; //Guarda el instante actual de ejecución
long intervalo = 1000; //Intervalo de tiempo para el parpadeo
void setup(){
pinMode(4,OUTPUT);
}
void loop() {
/*Aquí viene el código que se desea ejecutar todo el rato (lectura
de sensores, control de actuadores, etc.) */
/*Ahora se pasa a comprobar si ha de cambiar el estado del LED. Esto
se hace mirando si la diferencia entre el tiempo actual y la última
vez que el LED cambió es mayor que el intervalo que se quiere para el
parpadeo.*/
t2=millis();
if (t2 – t1 > intervalo){
//Guardo el tiempo del cambio, para la próxima vez
t1 = t2;
//Y realizo el cambio de estado
if (estadoLed == LOW){
estadoLed = HIGH;
} else {
estadoLed = LOW;
}
digitalWrite(4, estadoLed);
}
}
299
© Alfaomega-RC Libros
www.FreeLibros.me
ARDUINO. CURSO PRÁCTICO DE FORMACIÓN
Ejemplo 6.3: Veamos otro ejemplo más de salidas digitales. Como se puede ver en las
figuras siguientes, ahora tenemos 3 LEDs conectados en paralelo. Cada uno de ellos
recibirá una señal digital proveniente de un pin-hembra de la placa Arduino (en
nuestro ejemplo, son el 6, 7 y 8 respectivamente, pero podrían ser otros
cualesquiera). La tarea del circuito es realizar un encendido de los LEDs de tal forma
que simule el efecto “coche fantástico” (sin estela); es decir, que se enciendan los
LEDS por este orden: 6, 7, 8, 7, 6, 7, 8…
300
© Alfaomega-RC Libros
www.FreeLibros.me
CAPÍTULO 6: ENTRADAS Y SALIDAS
Fijarse que como divisor de tensión hemos utilizado una sola resistencia.
Podríamos haber utilizado una resistencia conectada en serie a cada LED (es decir,
tres resistencias en total) para conseguir el mismo objetivo, pero tal como lo hemos
hecho nos ahorramos dos resistencias. El código del sketch que la placa Arduino ha
de ejecutar es este:
byte i=0;
//Variable contador para los bucles for
int del=100; //Variable que marca el tiempo en los delay()
void setup() {
/*Inicializamos los pines digitales 6, 7 y 8 como salida.
Hacerlo con un for nos ahorra muchas líneas de código */
for (i = 6; i<=8 ; i++)
{
pinMode(i, OUTPUT);
}
}
void loop() {
//Parpadean los LEDs del 6 al 8
for (i = 6; i<=8; i++) {
digitalWrite(i, HIGH);
delay(del);
digitalWrite(i, LOW);
}
/*Parpadean los LEDs del 8-1 (7) hasta el 6+1 (7). En
este caso particular, no habría hecho falta ningún bucle
porque solo hay un LED entre ambos extremos (el 7) pero
se deja como demostración para posibles ampliaciones */
for (i = 7; i>=7; i--) {
digitalWrite(i, HIGH);
delay(del);
digitalWrite(i, LOW);
}
}
Ejemplo 6.4: El siguiente es otro ejemplo de código que realiza lo mismo que el
anterior, pero utilizando un array para almacenar los números de pines donde están
conectados los LEDs. Además, introduce una “estela” al mantener iluminados a la vez
un LED y el siguiente e ir avanzando.
//Este array tiene los nº de pines donde se conectan los LED
byte leds[]={6,7,8};
byte i=0;
//Variable contador para los bucles for
int del=30; //Variable que marca el tiempo en los delay()
void setup() {
301
© Alfaomega-RC Libros
www.FreeLibros.me
ARDUINO. CURSO PRÁCTICO DE FORMACIÓN
//El bucle recorre los tres elementos del array (0, 1 y 2)
for (i=0;i<=2;i++) {
pinMode(leds[i],OUTPUT);
}
}
void loop() {
//Parpadean los LEDs, del 6 al 8
//Atención a los límites del bucle for
for (i=0;i<2;i++) {
digitalWrite (leds[i],HIGH);
delay(del);
digitalWrite(leds[i+1],HIGH);
delay(del);
digitalWrite (leds[i],LOW);
delay(del*2);
}
//Parpadean los LEDs, del 8 al 6
//Atención a los límites del bucle for
for (i=2;i>0;i--) {
digitalWrite (leds[i],HIGH);
delay(del);
digitalWrite(leds[i-1],HIGH);
delay(del);
digitalWrite (leds[i],LOW);
delay(del*2);
}
}
Se deja como ejercicio modificar el sketch anterior para que los tres LEDs se
iluminen y se apaguen a la vez. ¡Es muy fácil!
Otro ejercicio interesante con tres LEDs en paralelo (si fueran de color verde,
naranja y rojo sería perfecto) es escribir un sketch que simule el comportamiento de
un semáforo. Es decir, hacer que el LED “verde” se encienda durante un rato, que al
cabo de un tiempo empiece a parpadear el LED “naranja”, para seguidamente
apagarse ambos y encenderse el LED “rojo”. Seguidamente se debería de volver a
empezar el mismo proceso otra vez. Incluso con la ayuda de un pulsador (de cuyo uso
hablaremos en el siguiente apartado) se podría obligar a encender el LED “verde” (y
apagar los demás), tal como ocurre en algunos semáforos reales.
302
© Alfaomega-RC Libros
www.FreeLibros.me
CAPÍTULO 6: ENTRADAS Y SALIDAS
Ejemplo 6.5: Para acabar este apartado, mostraremos un sketch (para el mismo
circuito de los tres LEDs) donde se ilustra el uso de funciones propias para reutilizar
código. ¿Qué es lo que ocurriría si lo ponemos en marcha?
void setup(){
pinMode(6, OUTPUT);
pinMode(7, OUTPUT);
pinMode(8, OUTPUT);
}
void loop() {
/*Ojo: hasta que no una función no acaba de
ejecutarse, el sketch no pasará a la siguiente */
flash_led(6,500);
flash_led(7,1000);
flash_led(8,200);
}
void flash_led(byte unled, unsigned long espera)
{
digitalWrite(unled, HIGH);
delay(espera);
digitalWrite(unled, LOW);
delay(espera);
}
Ejemplos con entradas digitales (pulsadores)
En este apartado veremos varios ejemplos donde la placa Arduino realiza
lecturas de señales digitales recibidas específicamente de parte de pulsadores. A
priori esto puede parecer un poco extraño, ya que en principio un pulsador tan solo
sirve para abrir o cerrar un circuito, pero hemos de saber que también tiene la
capacidad de permitir la “monitorización” de su estado, de tal forma que con una
señal de entrada digital la placa Arduino puede saber en todo momento si el pulsador
está en posición abierta o posición cerrada. Para conseguir esta capacidad de
“monitorización”, los pulsadores han de estar obligatoriamente conectados a una
resistencia “pull-up” o bien “pull-down”. Así pues, tenemos dos posibilidades de
circuitos.
Ejemplo 6.6: A continuación, mostramos el dibujo (y esquema correspondiente) del
circuito que es capaz de monitorizar el estado de un pulsador utilizando una
resistencia “pull-down”.
303
© Alfaomega-RC Libros
www.FreeLibros.me
ARDUINO. CURSO PRÁCTICO DE FORMACIÓN
Podemos comprobar cómo las conexiones del pulsador son por un lado
directa a la alimentación y por otro a tierra a través de la resistencia “pull-down”
(pongamos que de 10 KΩ). Existe un tercer cable, conectado entre el pulsador y la
resistencia que va a parar a un pin digital de la placa Arduino (en este caso particular,
el nº 8). Este pin digital deberá configurarse como pin de entrada porque allí será
donde se reciba la señal que indique el estado del pulsador.
304
© Alfaomega-RC Libros
www.FreeLibros.me
CAPÍTULO 6: ENTRADAS Y SALIDAS
En esta configuración, cuando el botón está abierto (es decir, cuando no está
pulsado), el “tercer cable” está conectado a tierra a través de la resistencia “pulldown”, por lo que recibe una señal de 0 V (LOW). Cuando el botón está cerrado (es
decir, cuando sí está pulsado), el “tercer cable” se conecta al pin de alimentación, por
lo que recibe una señal de 5 V (HIGH). Está claro que en este último caso, el “tercer
cable” seguirá estando conectado a tierra, pero la corriente proveniente de la
alimentación apenas se desviará a tierra por allí (porque precisamente la resistencia
“pull-down” se opone a ello) y por tanto circulará a través del “tercer cable”, que
ofrece una alternativa a los electrones para cerrar el circuito más fácilmente.
La necesidad de una resistencia “pull-down” se ve claramente si se
desconecta el “tercer cable” de todo: la entrada empezará a “flotar” ya que no tiene
ninguna conexión sólida a alimentación o tierra y los valores recibidos serán HIGH o
LOW aleatoriamente.
Una vez diseñado el circuito, ¿cómo podemos observar el estado actual del
pulsador en un sketch de Arduino? Una manera podría ser mediante el “Serial
monitor”. A continuación, mostramos el código de ejemplo. Si lo ejecutamos,
veremos que mientras tengamos pulsado el botón, en el “Serial monitor” aparecerá
un 1, y cuando esté sin pulsar aparecerá un 0.
int estadoBoton=0; //Guardará el estado del botón (HIGH ó LOW)
void setup(){
pinMode(8,INPUT); //Pin donde está conectado el pulsador
Serial.begin(9600);
}
void loop() {
estadoBoton=digitalRead(8);
Serial.println(estadoBoton);
delay (50); //Para mayor estabilidad entre lecturas
}
Ejemplo 6.7: También podríamos monitorizar el estado de un botón usando una
resistencia “pull-up”. En ese caso, el circuito y su esquema correspondiente serían así:
305
© Alfaomega-RC Libros
www.FreeLibros.me
ARDUINO. CURSO PRÁCTICO DE FORMACIÓN
Aquí podemos comprobar cómo las conexiones del pulsador son por un lado
a la alimentación a través de la resistencia “pull-up” (pongamos que de 10 KΩ) y por
otro directa a tierra. Existe un tercer cable, conectado entre el pulsador y la
resistencia que va a parar a un pin digital de la placa Arduino (en este caso particular,
306
© Alfaomega-RC Libros
www.FreeLibros.me
CAPÍTULO 6: ENTRADAS Y SALIDAS
el nº 8). Este pin digital deberá configurarse como pin de entrada porque allí será
donde se reciba la señal que indique el estado del pulsador.
En esta configuración, cuando el botón está abierto, el “tercer cable” está
conectado a la alimentación a través de la resistencia “pull-up”, por lo que recibe una
señal de 5 V (HIGH). Cuando el botón está cerrado, el “tercer cable” se conecta a
tierra directamente, por lo que recibe una señal de 0 V (LOW). Está claro que en este
último caso, el “tercer cable” seguirá estando conectado a la alimentación, pero la
resistencia “pull-up” impide en la práctica el paso de electrones. Es importante notar,
por tanto, que en esta configuración con la resistencia “pull-up”, se recibe LOW
cuando se pulsa el botón y HIGH cuando se deja de pulsar, al contrario de lo
“convencional” y de lo que ocurre cuando se usan resistencias “pull-down”.
El código que pusimos para monitorizar el pulsador en el circuito con
resistencia pull-down sigue siendo válido ahora también con el circuito de resistencia
“pull-up”, pero veremos que los valores 0 y 1 están invertidos, tal como acabamos de
comentar.
Recordemos que la placa Arduino tiene en cada uno de sus pines-hembra
digitales una resistencia “pull-up” conectada internamente a la alimentación de 5 V.
Esto quiere decir que si para un determinado pin-hembra la activáramos (utilizando
en la función pinMode(); la constante INPUT_PULLUP en vez de INPUT, recordemos),
la conexión de un pulsador a ese pin-hembra sería mucho más sencilla.
Concretamente deberíamos conectar un terminal del pulsador a tierra y el otro al pinhembra deseado, y nada más. De todas formas, en esta configuración, seguiríamos
recibiendo una señal HIGH al tener el pulsador abierto y una señal LOW al tenerlo
cerrado.
Una vez conocidas las diferentes configuraciones posibles (con resistencias
“pull-up” o “pull-down”), podemos empezar ya a diseñar circuitos que sean capaces
de detectar el estado actual de un pulsador y reaccionar en consecuencia.
Ejemplo 6.8: Empezaremos por un caso muy claro y directo: el encendido de un LED
mientras se mantiene pulsado un botón. Para ello en realidad lo que tenemos que
hacer es diseñar dos circuitos independientes: uno para el manejo del pulsador y otro
para el encendido del LED. El primero lo acabamos de estudiar (elegiremos el de la
configuración “pull-down”) y el segundo no es más que el primer circuito que vimos
en los ejemplos de las salidas digitales. Los dos juntos tienen un aspecto como el
mostrado en la siguiente figura:
307
© Alfaomega-RC Libros
www.FreeLibros.me
ARDUINO. CURSO PRÁCTICO DE FORMACIÓN
En el dibujo anterior se puede observar que hay dos cables conectados a
tierra, cada uno perteneciente a uno de los dos circuitos independientes. Esto se ha
hecho así por claridad, pero es más habitual unir todos los cables a tierra físicamente
en un solo cable final. En todo caso, la tierra siempre ha de ser común (cosa que en
este caso está garantizado porque las diferentes tierras ofrecidas por la placa Arduino
están todas conectadas entre sí, tal como se aprecia en el esquema del circuito).
308
© Alfaomega-RC Libros
www.FreeLibros.me
CAPÍTULO 6: ENTRADAS Y SALIDAS
En el esquema eléctrico anterior se ve más claro aún que este circuito no es
más que la unión de dos circuitos independientes ya vistos anteriormente. Así pues,
aparentemente, cada uno de estos dos circuitos no está relacionado con el otro, pero
aquí es cuando interviene nuestro sketch, el cual funcionará como un “pegamento”
entre las dos partes. Nuestro programa irá leyendo el estado del pulsador
constantemente y cuando detecte que este esté siendo pulsado (al recibir una señal
HIGH por el pin de entrada nº 8), reaccionará consecuentemente enviando una señal
HIGH por el pin de salida nº 4 para encender el LED.
int estadoBoton=0; //Guardará el estado del botón (HIGH ó LOW)
void setup(){
pinMode(4,OUTPUT); //Donde está conectado el LED
pinMode(8,INPUT); //Donde está conectado el pulsador
}
void loop() {
estadoBoton=digitalRead(8);
//Si se detecta que el botón está pulsado, se enciende el LED
if (estadoBoton == HIGH) {
digitalWrite(4,HIGH);
//Si no, no
} else {
digitalWrite(4,LOW);
}
}
A partir de aquí, debería ser bastante sencillo modificar el código anterior
para que cada vez que, por ejemplo, se mantuviera pulsado el botón, el LED
parpadeara cinco veces por segundo (es decir, estuviera 100 ms iluminado, 100 ms
apagado, 100 ms iluminado, 100 ms apagado…y así) y cuando se soltara no se
iluminara en absoluto. Se deja como ejercicio al lector.
Otra modificación del proyecto anterior (hay tantas como la imaginación nos
permita) podría ser añadir al circuito un nuevo LED (junto con su correspondiente
divisor de tensión) conectado al pin digital nº 5 (por ejemplo) y modificar el código
anterior para que cuando se mantuviera pulsado el botón se encendiera un LED y
cuando se soltara se encendiera el otro. El truco está en enviar una señal HIGH a un
LED y una señal LOW al otro al mismo tiempo, según el estado detectado del
pulsador. Se deja como ejercicio al lector.
309
© Alfaomega-RC Libros
www.FreeLibros.me
ARDUINO. CURSO PRÁCTICO DE FORMACIÓN
Por otro lado, indicar que si hubiéramos querido realizar el ejemplo anterior
usando la versión de pulsador con resistencia “pull-up”, deberíamos haber tenido en
cuenta que si digitalRead() devuelve LOW, es cuando el botón está pulsado y cuando
devuelve HIGH es cuando el botón no está activado. Nada más.
Ejemplo 6.9: Ahora lo que queremos es usar un botón que no se tenga que mantener
pulsado para activar una salida, sino que pulsándolo una vez ya se active y pulsándolo
otra vez se desactive. Pensemos por ejemplo en el botón de encendido/apagado de
un mando a distancia del televisor: sería muy pesado tener que mantenerlo pulsado
todo el rato para hacer funcionar el aparato.
Como ejemplo utilizaremos el mismo circuito de los códigos anteriores, con
un pulsador conectado a una resistencia “pull-down” y a la entrada digital número 8
por un lado y con un LED conectado a un divisor de tensión y la salida digital número
4 por otro. El código, presentado a continuación, es lo que cambia:
int estadoActual=0; //Guarda el estado actual del botón
int estadoUltimo=0; //Guarda el último estado del botón
int contador=0; //Guarda las veces que se pulsa el botón
void setup(){
pinMode(4,OUTPUT); //Donde está conectado el LED
pinMode(8,INPUT);
//Donde está conectado el pulsador
Serial.begin(9600);
}
void loop(){
//Leo el nuevo estado actual del botón
estadoActual=digitalRead(8);
//Si éste cambia respecto el estado justo anterior…
if (estadoActual != estadoUltimo){
/*…lo notifico. Ojo, tengo que comprobar que el cambio sea una
pulsación y no una liberación. Si hubiéramos usado una resistencia
pull-up, el valor a comprobar de “estadoActual” sería LOW */
if (estadoActual == HIGH) {
contador = contador + 1;
/*Notar que se ha de poner varios Serial.print para intercalar en una
sola sentencia frase literal con valores de variables*/
Serial.print ("Ésta es la pulsación nº ");
Serial.println(contador);
}
}
//Guardo el estado actual para la siguiente comprobación
estadoUltimo= estadoActual;
310
© Alfaomega-RC Libros
www.FreeLibros.me
CAPÍTULO 6: ENTRADAS Y SALIDAS
/*Cambiamos el estado del LED contando las veces que se ha pulsado el
botón, de forma alternativa (número par = LED apagado, número impar =
LED encendido) ¡Ojo, no contamos cuando se suelta!)*/
if (contador % 2 == 0 ) {
digitalWrite(4, LOW);
} else {
digitalWrite(4, HIGH);
}
}
Expliquemos el código anterior. Este sketch continuamente está monitorizando
el estado del botón. Si detecta en algún momento que el botón sufre un cambio (es
decir, si sufre una pulsación –pasa de no estar apretado a sí estarlo– o bien sufre una
liberación –pasa de estar apretado a no estarlo–), se comprueba de cuál de estos dos
cambios se trata (pulsación o liberación). Si es el segundo caso no hará nada, pero si
se trata de una pulsación, se envía a través del canal serie un mensaje notificando
que ha ocurrido dicha pulsación (hemos añadido esta nueva funcionalidad en nuestro
sketch además de la del simple encendido de un LED), y sobre todo, se aumenta el
contador de pulsaciones. Este contador será importante después, más allá de que
ahora sea un simple numerito mostrado en el “Serial monitor”. Antes de proceder
con la manipulación de los LEDs, el sketch aún tiene que guardar el estado actual del
botón (haya cambiado o no: por eso la línea correspondiente está fuera de cualquier
“if”) para que en la nueva repetición del “loop()” se compare este con el nuevo
estado que tendrá a continuación, y así constantemente.
Para mantener el LED encendido (o apagado, según el caso) sin necesidad de
mantener pulsado todo el rato el botón, se hace uso del contador de pulsaciones
comentado antes. La clave está en darse cuenta de que solo nos interesan las
pulsaciones y no las liberaciones (es decir, no todos los cambios del botón nos
interesan: solo los que contamos con la variable “contador”). Lo que queremos es
que (suponiendo que el LED está apagado al iniciar el sketch) cuando el botón se
pulse una vez (“vez nº 1”), el LED se encienda, cuando se pulse la siguiente vez (“vez
nº 2”) se apague, cuando se pulse la siguiente vez (“vez nº 3”) se encienda, y así.
Podemos fijarnos que se cumple un patrón: si la pulsación ocurre una vez impar, el
LED se encenderá y si la vez es par, se apagará. Por tanto, la idea es comprobar que el
contador de pulsaciones tenga un valor par o impar. A medida que se realicen
pulsaciones este contador irá aumentando hasta llegar a su límite máximo marcado
por su tipo de datos, pero en ese momento su valor se reseteará por debajo y seguirá
aumentando, así que en este sentido no habrá ningún problema.
311
© Alfaomega-RC Libros
www.FreeLibros.me
ARDUINO. CURSO PRÁCTICO DE FORMACIÓN
¿Y cómo se sabe si un número es par o impar? Dividiéndolo entre dos y
observando el resto de la división: si este es 0, el número es par. El lenguaje Arduino
consta de un operador matemático (llamado “módulo” y representado con el
signo %) que permite obtener precisamente el resto de una división. Así que ya lo
tenemos todo.
Como ejercicio: ¿cómo se podría modificar el código anterior para que
mostrara por el “Serial monitor” una cuenta atrás de 10 pulsaciones (por ejemplo) y
que al llegar a 0 (es decir, al hacer diez pulsaciones) se imprimiera un mensaje final?
El truco está en usar un valor inicial para la variable “contador” igual a 10 y modificar
el interior de la sección if (estadoActual == HIGH) {} con la introducción allí de dos
nuevos “ifs” : uno para comprobar si esa variable es aún mayor que 0 (en cuyo caso,
se disminuiría el valor de “contador” y se mostraría la correspondiente cuenta atrás),
y otro para comprobar si esa variable es exactamente igual que 0 (mostrando
entonces el mensaje final). ¿Se seguiría encendiendo el LED una vez mostrado el
mensaje final?
Volviendo al sketch de ejemplo, desgraciadamente, es posible que al probarlo
se vea que cada pulsación del botón genera más de un mensaje por el “Serial
monitor” y que el LED a veces no reacciona a las pulsaciones (de hecho, ambos
problemas están relacionados). Esto ocurre porque durante el primer milisegundo de
cada presionado (y soltado) del botón se producen a nivel electrónico pequeñas
variaciones de la señal de entrada que hacen que los valores HIGH y LOW obtenidos
del pulsador alternen rápidamente hasta que no se estabilizan en el valor adecuado.
Este fenómeno se llama “bounce” (rebote) y es inevitable por la propia
construcción de este tipo de pulsadores: cuando el botón se aprieta, una lámina
existente bajo este es presionada y hace contacto con dos extremos conductores;
cuando el botón se deja de apretar, esta lámina retorna. Pero durante el primer
milisegundo de la pulsación, esta lámina puede rebotar varias veces entre sus dos
posiciones hasta que queda fijada finalmente en su posición correcta, provocando
por tanto lecturas alternas del estado del pulsador. Esto causa que a veces nuestro
sketch no recoja el valor correcto del estado del pulsador y parezca estar recibiendo
múltiples pulsaciones y liberaciones ficticias, y por tanto, múltiples valores HIGH y
LOW sin sentido.
Existen muchas soluciones para resolver este problema: incluir en el circuito
un condensador (con un terminal conectado entre el pulsador y el pin de entrada de
la placa y el otro conectado a tierra) para “amortiguar” la señal rebotada, usar otro
tipo de interruptores más sofisticados, etc. Sin embargo, la solución más sencilla es
realizar dos lecturas del estado del botón con una diferencia de unos milisegundos
entre ellas. Si en las dos lecturas obtenemos valores diferentes, significa que estamos
312
© Alfaomega-RC Libros
www.FreeLibros.me
CAPÍTULO 6: ENTRADAS Y SALIDAS
en un momento de rebote y por tanto nuestro sketch no debe hacer nada hasta que
vuelva a comprobar si la señal ya está estabilizada; si las dos lecturas son la misma,
significa que el estado del botón finalmente es “el que ha de ser” (es decir, no lo
hemos pillado por un rebote de casualidad) y nuestro sketch podrá tomar por tanto
dicho valor como bueno.
Ejemplo 6.10: Para solucionar el fenómeno del “bounce”, modificaremos el sketch del
ejemplo anterior. Tal como se puede observar en el código mostrado a continuación,
el truco está en realizar dos lecturas del estado del pulsador separadas por 10
milisegundos (tiempo suficiente). Entonces se comprueba que ambas lecturas sean
iguales. Si es así, se deduce que el pulsador está en una posición estable y por tanto
podemos ejecutar toda la lógica del conteo de pulsaciones y del encendido del LED
(código que es idéntico al del ejemplo anterior). Notar que hemos añadido una nueva
variable (“estadoActual2”) que representa el valor obtenido en la segunda lectura y a
la variable llamada “estadoActual” en el ejemplo anterior la hemos llamado ahora
“estadoActual1”.
int estadoActual1=0;
int estadoActual2=0;
int estadoUltimo=0;
int contador=0;
void setup(){
pinMode(4,OUTPUT);
pinMode(8,INPUT);
Serial.begin(9600);
}
void loop(){
estadoActual1=digitalRead(8);
delay(10);
estadoActual2=digitalRead(8);
//Si los estados no son iguales, el sketch no hace gran cosa
if (estadoActual1 == estadoActual2) {
//El código que sigue es idéntico al del anterior ejemplo
if (estadoActual1 != estadoUltimo){
if (estadoActual1 == HIGH) {
contador = contador + 1;
Serial.print ("Ésta es la pulsación nº ");
Serial.println(contador);
}
}
}
estadoUltimo= estadoActual1;
313
© Alfaomega-RC Libros
www.FreeLibros.me
ARDUINO. CURSO PRÁCTICO DE FORMACIÓN
if (contador % 2 == 0 ) {
digitalWrite(4, LOW);
} else {
digitalWrite(4, HIGH);
}
}
Ejemplo 6.11: Vamos a diseñar ahora otro circuito: un juego. El circuito constará de
tres LEDs conectados cada uno (a través de su respectivo divisor de tensión en serie)
a un pin digital diferente de la placa Arduino. Estos LEDs se irán encendiendo y
apagando de forma secuencial, y cuando el LED del medio se encienda, el jugador
debe apretar en un pulsador. Si acierta, se mostrará un mensaje por el “Serial
monitor” y la velocidad de la secuencia de iluminación de los LEDs aumentará (y
también lo hará por tanto la dificultad). En nuestro sketch los LEDs están conectados
a los pines digitales 5, 6 y 7, y el pulsador al pin 8. El tiempo inicial entre encendido y
encendido de los LEDs es 200 ms, pero si el jugador acierta, este tiempo disminuirá
en 20 ms, hasta llegar a un tiempo entre encendidos de 10 ms, momento en el cual
se volverá al tiempo inicial de 200 ms.
int leds[]={5,6,7};
int i=0;
int tiempo=200;
void setup (){
for(i=0;i<=2;i++) {
pinMode(leds[i],OUTPUT);
}
pinMode(8,INPUT);
Serial.begin(9600);
}
void loop () {
//Recorro los LEDs del array, iluminándolos y apagándolos
for(i=0;i<=2;i++) {
digitalWrite(leds[i],HIGH);
delay(tiempo);
//Antes de apagar cada LED, miro si el jugador ha acertado
compruebaacierto(); //Función propia
digitalWrite(leds[i],LOW);
delay(tiempo);
}
}
void compruebaacierto(){
/*Si se tiene pulsado el botón y ahora mismo el LED encendido es de
índice 1 dentro del array (el del medio), se acertó */
314
© Alfaomega-RC Libros
www.FreeLibros.me
CAPÍTULO 6: ENTRADAS Y SALIDAS
if(digitalRead(8)==HIGH && i==1) {
Serial.println("Acierto");
tiempo=tiempo-20;
if(tiempo<10){
tiempo=200;
}
}
}
Ejemplo 6.12: Evidentemente, con pulsadores no solo podemos controlar LEDs, sino
cualquier otro tipo de actuador. Por ejemplo, en un circuito con dos pulsadores
conectados a los pines de entrada digital nº 7 y nº 8 respectivamente (además de a la
alimentación y a tierra a través de una resistencia “pull-down”) y un servomotor
conectado al pin de salida PWM nº 3 (además de a la alimentación y a tierra),
podríamos ejecutar el siguiente código. Gracias a él, pulsando un botón el
servomotor se movería en un sentido de giro, y pulsando el otro botón se movería en
sentido contrario.
#include <servo.h>
Servo miservo;
int pos = 90; //Posición del servo
void setup() {
pinMode(7, INPUT);
pinMode(8, INPUT);
miservo.attach(3);
miservo.write(pos);//Posición inicial en el centro
}
void loop() {
if(digitalRead(7) == HIGH) {
if( pos > 0) {
pos--;
//Mueve el servo de 180 a 0 grados
miservo.write(pos);
}
if(digitalRead(8) == HIGH) {
if( pos < 180) {
pos=pos++;
//Mueve el servo de 0 a 180 grados
miservo.write(pos);
}
}
}
315
© Alfaomega-RC Libros
www.FreeLibros.me
ARDUINO. CURSO PRÁCTICO DE FORMACIÓN
Ejemplo 6.13: Otro circuito sencillo que podemos realizar con solo dos pulsadores
(conectados a los pines de entrada digital nº 7 y nº 8 respectivamente, además de a
la alimentación y a tierra a través de una resistencia “pull-down”) es el de un
temporizador, donde un botón servirá para poner en marcha la cuenta de tiempo y el
otro para pararla. A través del canal serie se mostrará el número de horas, minutos y
segundos transcurridos entre ambas pulsaciones.
unsigned long inicio, fin, transcurrido;
void setup(){
Serial.begin(9600);
pinMode(7, INPUT); //Botón de inicio
pinMode(8, INPUT); //Botón de fin
}
void loop(){
if (digitalRead(7)==HIGH){
inicio=millis();
delay(200); //Para hacer el “debounce”
}
if (digitalRead(8)==HIGH){
fin=millis();
delay(200); //Para hacer el “debounce”
verResultado();
}
}
void verResultado(){
float h,m,s,ms;
unsigned long resto;
transcurrido=fin-inicio;
h=int(transcurrido/3600000); //Número de horas
//Obtengo el resto de ms sobrantes que no llegan a una hora
resto=transcurrido%3600000;
m=int(resto/60000); //Número de minutos
//Obtengo el resto de ms que no llegan a un minuto
resto=resto%60000;
s=int(resto/1000); //Número de segundos
//Obtengo el resto de ms que no llegan a un segundo
ms=resto%1000;
Serial.print("Total de milisegundos transcurridos”);
Serial.println(transcurrido);
Serial.print("Tiempo transcurrido formateado");
Serial.print(h); Serial.print("h ");
Serial.print(m); Serial.print("m ");
Serial.print(s); Serial.print("s ");
Serial.print(ms); Serial.println("ms");
316
© Alfaomega-RC Libros
www.FreeLibros.me
CAPÍTULO 6: ENTRADAS Y SALIDAS
Serial.println();
}
Ejemplo 6.14: Otro circuito curioso es el siguiente: se trata de implementar el juego
de “los trileros”, en el cual tenemos tres LEDs que durante un breve lapso de tiempo
se iluminan en una secuencia rápida y aleatoria. El usuario deberá adivinar cuál de los
tres LEDs es el último en iluminarse apretando el pulsador correspondiente. Existe un
pulsador por cada LED, y en el código se han configurado con las resistencias “pullup” internas de la placa Arduino, por lo que su conexión no requiere ninguna
resistencia externa, tal como ya se ha comentado en párrafos anteriores. Si el usuario
acierta, se enviará un mensaje de felicitación por el canal serie; si no, se enviará un
mensaje de consuelo.
byte LEDizq = 2;
//Pin-hembra donde está conectado el LED izquierdo
byte LEDmedio = 3; //Pin-hembra donde está conectado el LED del medio
byte LEDder = 4;
//Pin-hembra donde está conectado el LED derecho
byte BotonIzq = 7; //Pin-hembra donde está conectado el pulsador izq.
byte BotonMed = 8; //Pin-hembra donde está conectado el pulsador med.
byte BotonDer = 9; //Pin-hembra donde está conectado el pulsador der.
byte LEDrandom;
byte LEDultimo;
byte respuesta;
void setup() {
pinMode(LEDizq, OUTPUT);
pinMode(LEDmedio, OUTPUT);
pinMode(LEDder, OUTPUT);
pinMode(BotonIzq, INPUT_PULLUP);
pinMode(BotonMedio, INPUT_PULLUP);
pinMode(BotonDer, INPUT_PULLUP);
Serial.begin(9600);
}
void loop() {
//Uso como semilla aleatoria el ruido leído en una entrada analógica
randomSeed(analogRead(0));
//Enciendo los tres LEDs de forma aleatoria
for(int x = 0; x < 10; x++) {
LEDrandom = random(2,5);
digitalWrite(LEDrandom, HIGH); delay(15);
digitalWrite(LEDrandom, LOW); delay(10);
if(x == 9) {
LEDultimo = LEDrandom;
}
}
/*Me espero mientras no se reciba ninguna respuesta. La condición del
317
© Alfaomega-RC Libros
www.FreeLibros.me
ARDUINO. CURSO PRÁCTICO DE FORMACIÓN
while siempre es cierta (se trata de un bucle infinito), pero cuando
se detecte una pulsación, se sale de él y se continúa el programa */
while(1 == 1) {
if(digitalRead(BotonIzq) == LOW) {
respuesta = 2; break;
} else if(digitalRead(BotonMedio) == LOW) {
respuesta = 3; break;
} else if(digitalRead(BotonDer) == LOW) {
respuesta = 4; break;
}
}
//Compruebo si la respuesta es correcta o no
if(respuesta == LEDultimo) {
Serial.print("Muy bien");
} else {
Serial.print("Vaya, lo siento");
}
}
Keypads
Un paso más allá en el uso de pulsadores digitales son los teclados numéricos
como el de la imagen inferior (también llamados “keypads”). En efecto, estos
aparatos no son más que pulsadores conectados entre sí de tal forma que, cuando
alguno de ellos es apretado, envía una señal identificativa de tipo binario a nuestra
placa Arduino para que así esta pueda reaccionar de la forma que nosotros deseemos
dependiendo del botón pulsado. Una aplicación práctica podría ser la introducción de
una secuencia determinada de dígitos (una “contraseña”) para compararla con una ya
previamente definida en el código y así activar (o no) algún componente del circuito.
Si observamos el dorso de un keypad típico, veremos
que ofrece una serie de pines numerados (entre
siete y nueve normalmente) a los que se les ha de
conectar los pines-hembra de la placa Arduino (bien
directamente o bien a través de una breadboard o
PCB). Si el keypad es de 3x4 (como el de la imagen;
uno similar es el producto nº 8653 de Sparkfun)
suele ofrecer como mínimo siete pines, donde cada
uno de ellos se corresponde o bien a una fila de las
cuatro o una columna de las tres. También existen
keypads de 4x4 y otras dimensiones. En todo caso, el
sistema siempre es el mismo: cuando se pulse un
318
© Alfaomega-RC Libros
www.FreeLibros.me
CAPÍTULO 6: ENTRADAS Y SALIDAS
botón determinado del keypad, el pin correspondiente a su fila y el correspondiente
a su columna enviarán una señal digital HIGH a nuestra placa Arduino, identificando
inequívocamente a la tecla pulsada, ya que solo existe una pareja posible de valores
(fila, columna) para cada botón. Para saber qué pines se corresponden con qué fila o
columna, se ha de consultar su datasheet.
Si no disponemos del datasheet de nuestro keypad, aún podemos encontrar
la relación de los pines con las filas/columnas utilizando la funcionalidad de medir
continuidad con un multímetro. Se trataría de conectar un cable del multímetro en el
pin nº 1 del keypad y otro en el pin nº 2, e ir pulsando los diferentes botones, hasta
escuchar (si se produce) el zumbido que indicara que hay continuidad; entonces
pasaríamos a conectar el segundo cable del multímetro al siguiente pin (el nº 3 en
este caso) y repetiríamos el proceso. Después conectaríamos ese mismo segundo
cable al nº 4, y así hasta el final. Entonces pasaríamos a conectar el primer cable al
pin nº 2 y el segundo cable al 3,4,5,6…; luego el primer cable al nº 3 y el segundo
cable al 4,5,6... y así con todas las parejas de pines posibles, anotando siempre qué
botón provoca continuidad en una combinación dada. Es posible que en este
procedimiento se descubra que hayan pines que no “sirvan para nada”; se pueden
obviar tranquilamente.
En el caso concreto del keypad de Sparkfun, tenemos que conectar cada uno
de sus siete pines a un pin-hembra digital de la placa Arduino diferente (los cuales
actuarán como entradas) y además, para alimentar el keypad, debemos conectar sus
pines nº 3, 5, 6 y 7 al pin “5V” de la placa Arduino a través de un divisor de tensión de
1 KΩ ó 10 KΩ.
Para facilitar el uso de este tipo de dispositivos, lo más recomendable es
utilizar la librería “Keypad”, librería no oficial, pero disponible dentro de la propia web
de Arduino (concretamente, en http://arduino.cc/playground/Code/Keypad). Es una
librería no bloqueante (es decir: las pulsaciones realizadas en el keypad no
interrumpen el funcionamiento normal del microcontrolador) y permite pulsaciones
de múltiples teclas a la vez. Una vez instalada como cualquier otra librería, y
conectado cada pin del keypad a un pin-hembra digital de la placa Arduino
configurado como entrada, ya podemos empezar a usarla. Desgraciadamente, no hay
espacio suficiente en el libro para mostrar su funcionamiento, así que remito a su
documentación oficial (descargada junto con los ficheros que componen la librería y
complementada con varios ejemplos de código).
319
© Alfaomega-RC Libros
www.FreeLibros.me
ARDUINO. CURSO PRÁCTICO DE FORMACIÓN
USO DE LAS ENTRADAS Y SALIDAS ANALÓGICAS
Las funciones que sirven para gestionar entradas y salidas analógicas son las
siguientes:
analogWrite(): envía un valor de tipo “byte” (especificado como segundo
parámetro) que representa una señal PWM, a un pin digital configurado
como OUTPUT (especificado como primer parámetro). No todos los pines
digitales pueden generar señales PWM: en la placa Arduino UNO por ejemplo
solo son los pines 3, 5, 6, 9, 10 y 11 (están marcados en la placa). Cada vez
que se ejecute esta función se regenerará la señal. Esta función no tiene valor
de retorno.
Recordemos que una señal PWM es una señal digital cuadrada que simula ser
una señal analógica. El valor simulado de la señal analógica dependerá de la duración
que tenga el pulso digital (es decir, el valor HIGH de la señal PWM). Si el segundo
parámetro de esta función vale 0, significa que su pulso no dura nada (es decir, no
hay señal) y por tanto su valor analógico “simulado” será el mínimo (0V). Si vale 255
(que es el máximo valor posible, ya que las salidas PWM tienen una resolución de 8
bits, y por tanto, solo pueden ofrecer hasta 28=256 valores diferentes –de 0 a 255,
pues–), significa que su pulso dura todo el período de la señal (es decir, es una señal
continua) y por tanto su valor analógico “simulado” será el máximo ofrecido por la
placa (5 V). Cualquier otro valor entre estos dos extremos (0 y 255) implica un pulso
de una longitud intermedia (por ejemplo, el valor 128 generará una onda cuadrada
cuyo pulso es de la misma longitud que la de su estado bajo) y por tanto, un valor
analógico “simulado” intermedio (en el caso anterior, 2,5 V).
Es importante recalcar que esta función no tiene nada que ver con los pines
analógicos A0, A1, etc., ya que estos solo funcionan como pines analógicos de
entrada (mediante el uso de la función analogRead()) pero no de salida. Las salidas
analógicas se han de generar utilizando solamente los pines digitales PWM.
analogRead(): devuelve el valor leído del pin de entrada analógico cuyo
número (0, 1, 2...) se ha especificado como parámetro. Este valor se obtiene
mapeando proporcionalmente la entrada analógica obtenida (que debe
oscilar entre 0 y un voltaje llamado voltaje de referencia, el cual por defecto
es 5 V) a un valor entero entre 0 y 1023. Esto implica que la resolución de
lectura es de 5V/1024, es decir, de 0,049 V.
Ya comentamos en el capítulo 2 que es posible aumentar la resolución de
lectura (es decir, detectar cambios de voltaje de entrada más pequeños) si se reduce
320
© Alfaomega-RC Libros
www.FreeLibros.me
CAPÍTULO 6: ENTRADAS Y SALIDAS
el voltaje de referencia. Esto se hace mediante la función analogReference(),
explicada en los próximos párrafos. También comentamos en el capítulo 2 que este
proceso de mapeado lo realiza un convertidor analógico-digital interno incorporado a
la placa, que tiene 6 canales (por eso hay 6 pines analógicos) y que tiene 10 bits de
resolución (por eso los valores finales van de 0 a 1023: 210 valores posibles).
Como los pines analógicos por defecto solamente funcionan como entradas
de señales analógicas, no es necesario utilizar previamente la función pinMode() con
ellos. No obstante, estos pines también incorporan toda la funcionalidad de un pin de
entrada/salida digital estándar (incluyendo las resistencias “pull-up”), por lo que si se
necesita utilizar más pines de entrada/salida digitales de los que la placa Arduino
ofrece, y los pines analógicos no están en uso, estos pueden ser utilizados como pines
de entrada/salida digitales extra de la forma habitual, simplemente identificándolos
con un número correlativo más allá del pin 13, que es el último pin digital. Es decir, el
pin “A0” sería el número 14, el “A1” sería el 15, etc. Por ejemplo, si quisiéramos que
el pin analógico “A3” funcionara como salida digital y además enviara un valor BAJO,
escribiríamos primero pinMode(17,OUTPUT); y luego digitalWrite(17,LOW);
Si un pin analógico no está conectado a nada, el valor devuelto por
analogRead() fluctuará debido a múltiples factores como por ejemplo los valores que
puedan tener las otras entradas analógicas, o lo cerca que esté nuestro cuerpo a la
placa, etc. Esto, que en principio no es deseable, lo podemos utilizar sin embargo
para algo útil: para establecer semillas de números aleatorios diferentes (y por tanto,
aumentar así la aleatoriedad de las diferentes series de números generados). Esto se
haría poniendo como parámetro de randomSeed(); el valor obtenido en la lectura de
un pin analógico cualquiera que esté libre; es decir, por ejemplo así:
randomSeed(analogRead(0));
Por otro lado, hay que saber que el convertidor analógico/digital tarda
alrededor de 100 microsegundos (0,0001s) en procesar la conversión y obtener el
valor digital, por lo que el ritmo máximo de lectura en los pines analógicos es de
10000 veces por segundo. Esto hay que tenerlo en cuenta en nuestros sketches.
Solo si disponemos de la placa Arduino Due, podremos hacer servir otras dos
funciones más relacionadas con las entradas y salidas digitales:
analogWriteResolution(): establece, mediante su único parámetro –de tipo
“byte”–, la resolución en bits que tendrá a partir de entonces la función
analogWrite() a lo largo de nuestro sketch. Este parámetro puede ser un
número entre 1 y 32. Por defecto, esta resolución es de 8 bits (es decir, que
321
© Alfaomega-RC Libros
www.FreeLibros.me
ARDUINO. CURSO PRÁCTICO DE FORMACIÓN
con analogWrite() se pueden escribir valores entre 0 y 255), pero la placa
Arduino Due dispone de dos conversores digital-analógicos que permiten
trabajar con una resolución de hasta 12 bits. Esto significa que, si usamos
estas dos salidas analógicas especiales y usamos analogWriteResolution()
para establecer a 12 la resolución deseada, la función analogWrite() podría
llegar a escribir valores de entre 0 y 4095. Esta función no devuelve nada.
Si en analogWriteResolution() se especifica una resolución mayor de la que
las salidas analógicas de la placa son capaces de admitir, los bits extra serán
descartados. Si, en cambio, se especifica una resolución menor, los bits extra se
rellenarán con ceros. Por ejemplo: si escribimos analogWriteResolution(16);,
solo los primeros 12 bits de cada valor (empezando por la derecha) serán utilizados
por analogWrite(), y los últimos 4 no se tendrán en cuenta. Si, en cambio, escribimos
analogWriteResolution(8);, se añadirán automáticamente 4 bits (iguales a 0) a
la izquierda del valor de 8 bits, para que así analogWrite() pueda escribir, a través de
los dos conversores digital-analógicos, un valor de 12 bits.
analogReadResolution(): establece, mediante su único parámetro –de tipo
“byte”–, el tamaño en bits del valor que devolverá la función analogRead() a
partir de entonces a lo largo de nuestro sketch. Este parámetro puede ser un
número entre 1 y 32. Por defecto, este tamaño es de 10 bits (es decir, que
analogRead() devuelve valores entre 0 y 1023). La placa Arduino Due es capaz
de manejar tamaños de hasta 12 bits en los valores devueltos por
analogRead(), por lo que podríamos obtener datos dentro de un rango de
entre 0 y 4095. Esta función no devuelve nada.
Si en analogReadResolution() se especifica un tamaño mayor del que las
entradas analógicas de la placa son capaces de devolver, al valor leído se le añadirán
por la izquierda bits extra iguales a 0 hasta llegar al tamaño especificado. Si, en
cambio, se especifica una resolución menor, los bits leídos sobrantes (por la
izquierda) no se tendrán en cuenta y serán descartados.
Ejemplos con salidas analógicas
Hasta ahora hemos conectado siempre los LEDs a salidas digitales. Por tanto,
estos solo podían estar en dos estados: o apagados o encendidos. Pero los LEDs
(como tantos otros) son dispositivos analógicos. Esto implica que pueden tener
muchos más estados (de hecho, pueden tener estados continuos). Es decir, que
pueden iluminarse con muchas intensidades diferentes y de forma gradual.
322
© Alfaomega-RC Libros
www.FreeLibros.me
CAPÍTULO 6: ENTRADAS Y SALIDAS
Ejemplo 6.15: Para conseguir cambiar la intensidad lumínica de un LED, primero
deberemos montar el circuito. La conexión del LED no tiene ningún misterio: su
terminal positivo ha de ir enchufado a un pin PWM de nuestra placa Arduino (por
ejemplo el nº 9) y su terminal negativo a tierra. Se recomienda también conectarle en
serie un divisor de tensión (de unos 220 ohmios está bien). A continuación, debemos
escribir el sketch, el cual modificará el voltaje PWM ofrecido por la salida analógica
donde esté conectado el LED (recordemos, de 0 –valor mínimo– a 255 –valor
máximo–).
int brillo = 0;
int incremento = 5; //Puede valer negativo (decremento)
void setup(){
pinMode(9, OUTPUT); //El LED está conectado al pin 9 (PWM)
}
void loop() {
analogWrite(9, brillo);
/*Cambio el brillo un incremento dado
(se verá en el próximo analogWrite) */
brillo = brillo + incremento;
/*Si se llega a los extremos, se invierte
la dirección del incremento */
if (brillo == 0 || brillo == 255) {
incremento = -incremento;
}
/*Espero 30 milisegundos con la señal actual de analogWrite() para
ver mejor el efecto. Si se desea que el (incremento o disminución)
del brillo se realice a otra velocidad, basta con modificar el tiempo
de espera */
delay(30);
}
Otro código que hace exactamente lo mismo es:
int brillo = 0;
void setup(){
pinMode(9, OUTPUT); //El LED está conectado al pin 9 (PWM)
}
void loop(){
//Incrementa el brillo (de mínimo a máximo)
for(brillo = 0 ; brillo<= 255; brillo=brillo+5) {
analogWrite(9, brillo);
delay(30);
}
323
© Alfaomega-RC Libros
www.FreeLibros.me
ARDUINO. CURSO PRÁCTICO DE FORMACIÓN
//Disminuye el brillo (de máximo a mínimo)
for(brillo = 255; brillo>=0; brillo=brillo-5) {
analogWrite(9, brillo);
delay(30);
}
}
Ejemplo 6.16: Podríamos incluso manipular el brillo de un LED a voluntad mediante el
envío de algún comando adecuado a través del canal serie. En el siguiente ejemplo
supondremos que tenemos 3 LEDs diferentes (de colores primarios rojo, verde y azul,
respectivamente) conectados cada uno a través de su divisor de tensión
correspondiente a un pin PWM diferente. La idea es utilizar el “Serial monitor” para
enviar a la placa Arduino un comando determinado que especifique qué LED en
concreto queremos manipular (indicado por la letra “r”, “g” o “b”) y qué cantidad de
brillo le queremos asignar (indicado por un valor entre 0 y 255). Así, si queremos por
ejemplo apagar el LED rojo el comando a enviar debería ser “r0”. Y si queremos
iluminar al máximo el LED azul, el comando debería ser “b255”.
char color; //Es importante que sea de tipo char y no byte
byte brillo;
byte LedRojo = 5;
byte LedVerde = 6;
byte LedAzul = 9;
void setup() {
Serial.begin(9600);
pinMode(LedRojo, OUTPUT);
pinMode(LedVerde, OUTPUT);
pinMode(LedAzul, OUTPUT);
analogWrite(LedRojo, 127); //Establezco un brillo inicial medio
analogWrite(LedVerde, 127);
analogWrite(LedAzul, 127);
}
void loop () {
//Leo el primer carácter recibido por el canal serie
if (Serial.available()>0) {
color=Serial.read();
if( color == 'r' || color == 'g' || color == 'b' ) {
delay(5);
//Extraigo el número que sigue a la primera letra
brillo=byte(Serial.parseInt());
if(color == 'r') {
analogWrite(LedRojo, brillo);
324
© Alfaomega-RC Libros
www.FreeLibros.me
CAPÍTULO 6: ENTRADAS Y SALIDAS
} else if(colorCode == 'g'){
analogWrite(LedVerde, brillo);
}else if(colorCode == 'b'){
analogWrite(LedAzul, brillo);
}
}
}
delay(100);
//Me espero para recibir los datos serie bien
}
Ejemplo 6.17: Otro código que persigue el mismo objetivo que el anterior, pero de
una forma algo más compacta, es el siguiente. En él también enviamos a través del
canal serie la cantidad de brillo que deseamos que tenga cada LED, pero lo hacemos
enviando siempre el brillo de los tres LEDS en cada “comando”. La idea es enviar los
tres brillos separados por comas o cualquier otro carácter (o cadena, incluso), de tal
forma que Arduino recoja uno tras otro el primer brillo, el segundo y el tercero, para
seguidamente asignarlos a los LEDs adecuados.
byte brilloRojo, brilloVerde, brilloAzul;
byte LedRojo = 5;
byte LedVerde = 6;
byte LedAzul = 9;
void setup() {
Serial.begin(9600);
pinMode(LedRojo, OUTPUT);
pinMode(LedVerde, OUTPUT);
pinMode(LedAzul, OUTPUT);
analogWrite(LedRojo, 127);
analogWrite(LedVerde, 127);
analogWrite(LedAzul, 127);
}
void loop () {
//Leo todos los caracteres recibidos por el
while (Serial.available()>0) {
//Busco el siguiente número entero válido
brilloRojo = Serial.parseInt();
//Repito la búsqueda
brilloVerde = Serial.parseInt();
//Repito la búsqueda
brilloAzul = Serial.parseInt();
//Miro si ha llegado el carácter de nueva
if (Serial.read() == '\n') {
//Restrinjo los valores leídos al rango
canal serie
en los datos entrantes
línea: eso marca el fin
0-255, por si acaso
325
© Alfaomega-RC Libros
www.FreeLibros.me
ARDUINO. CURSO PRÁCTICO DE FORMACIÓN
brilloRojo = constrain(brilloRojo, 0, 255);
brilloVerde = constrain(brilloVerde, 0, 255);
brilloAzul = constrain(brilloAzul, 0, 255);
//Ilumino los LEDs convenientemente
analogWrite(LedRojo, brilloRojo);
analogWrite(LedVerde, brilloVerde);
analogWrite(LedAzul, brilloAzul);
}
}
}
Podemos jugar a establecer los valores PWM de los tres LEDs anteriores (rojo,
verde y azul) de forma que se puedan obtener otros colores. Para ello es necesario
colocar los tres LEDs físicamente muy próximos y es recomendable, para conseguir un
mejor efecto, difuminar la luz a través de algún material tal como pañuelos de papel,
por ejemplo. Si variamos entonces el brillo de uno de los LEDs (o de dos o de los tres
a la vez) alteraremos la combinación total y obtendremos, a partir de los tres colores
primarios, una mezcla que producirá un color totalmente diferente (amarillo, lila,
naranja...). Incluso se pueden generar transiciones de un color a otro si vamos
modificando el brillo de cada LED (mediante bucles “for”, por ejemplo).
Para generar colores no primarios, también se puede utilizar un LED RGB, que
no es más que un LED con cuatro terminales. Cuidado porque pueden ser de dos
tipos: si es de tipo “cátodo común” (como el producto nº 9264 de Sparkfun), el
terminal más largo se conecta a tierra, y los tres restantes se conectan (a través de
sendos divisores de tensión) a diferentes pines PWM de nuestra placa Arduino: uno
servirá para recibir (usando un divisor de 220 Ω por ejemplo) la intensidad deseada
de color rojo, otro para recibir (usando otro divisor de 100 Ω por ejemplo) la
intensidad de color verde y otro para recibir (usando otro divisor de 100 Ω) la
intensidad de color azul. Si es de tipo “ánodo común” (como el producto nº 159 de
Adafruit), el terminal más largo se conecta a la alimentación (5V) y los tres restantes
se conectan (igualmente a través de un divisor de tensión en serie) a tierra y además
a diferentes pines PWM de nuestra placa Arduino. Hay que tener en cuenta además
que en los LEDs de ánodo común, el valor enviado mediante analogWrite() está
invertido: un valor 0 hace brillar al máximo el color correspondiente y un valor 255 lo
apaga.
Ejemplo 6.18: Un código que muestra el uso de un LED RGB es el siguiente:
int pinRojo = 6;
int pinVerde = 5;
int pinAzul = 3;
326
© Alfaomega-RC Libros
www.FreeLibros.me
CAPÍTULO 6: ENTRADAS Y SALIDAS
void setup () {
pinMode(pinRojo, OUTPUT);
pinMode(pinVerde, OUTPUT);
pinMode(pinAzul, OUTPUT);
}
void loop () {
setColor(0, 0, 0);
// Apagado
setColor(255, 0, 0);
// Rojo
setColor(0, 255, 0);
// Verde
setColor(0, 0, 255);
// Azul
setColor(0, 255, 255);
// Cian
setColor(255, 255, 0);
// Amarillo
setColor(255, 0, 255);
// Fucsia
setColor(255, 255, 255); // Blanco
}
void setColor (int rojo, int verde, int azul) {
//Cátodo común
//analogWrite(pinRojo, rojo);
//analogWrite(pinVerde, verde);
//analogWrite(pinAzul, azul);
//Ánodo común
analogWrite(pinRojo, 255 - rojo);
analogWrite(pinVerde, 255 - verde);
analogWrite(pinAzul, 255 - azul);
delay(1000);
}
Una propuesta práctica de lo que acabamos de descubrir es la siguiente:
cuando estudiemos los sensores de temperatura en el próximo capítulo, en vez de
mostrar la temperatura a través del “Serial monitor” o algún otro método similar
poco original, podríamos tener un sistema de LEDs mostrando un color rojo más
intenso a más calor o un color azul más intenso a más frío.
Otra idea menos útil pero muy llamativa es la de enviar valores PWM
aleatorios a uno o varios LEDs independientes (usando random(); como segundo
parámetro de analogWrite(); ) y entre envío y envío esperar también un tiempo
aleatorio (usando random(); como parámetro de delay();). Realmente el efecto es
psicodélico.
Ejemplo 6.19: Para finalizar este apartado, presentamos un código donde interviene,
además de un LED conectado al pin PWM nº 9, un pulsador en configuración “pulldown” cuya cable de control está conectado al pin digital nº 8. La novedad está en el
327
© Alfaomega-RC Libros
www.FreeLibros.me
ARDUINO. CURSO PRÁCTICO DE FORMACIÓN
bucle while: lo que conseguimos con él es que mientras tengamos presionado el
pulsador y no hayamos llegado al máximo de brillo, el LED se irá iluminando al ritmo
que marque delay() debido al incremento del brillo de 5 puntos en cada vuelta. Una
vez dejemos de pulsar el botón, de forma brusca apagaremos el LED.
int brillo=0;
void setup() {
pinMode(9, OUTPUT);
pinMode(8, INPUT);
}
void loop() {
while (digitalRead(8) == HIGH && brillo<=255){
analogWrite(9,brillo);
delay(200);
brillo=brillo+5;
}
brillo=0;
analogWrite(9, 0);
}
¿Qué pasaría si en el código anterior sustituimos la palabra “while” por la
palabra “if”? Que el LED nunca se encenderá, porque aunque la condición se cumpla
y se haga el primer analogWrite() del interior del “if”, justo después de este se vuelve
a resetear la variable “brillo” a cero, y por si fuera poco, el último analogWrite()
apaga lo poco que se había podido iluminar, por lo que en cada repetición del “loop”
volveremos a estar en las mismas.
Ejemplos con entradas analógicas (potenciómetros)
Los ejemplos del apartado anterior están muy bien, pero nos gustaría
modificar el brillo del LED a voluntad. Para ello, en nuestros circuitos podríamos
utilizar un potenciómetro conectado por un extremo a una fuente de voltaje
conocido (los 5 V ofrecidos por la propia placa Arduino ya nos va bien), por otro a
tierra y por su patilla central a algún pin de entrada analógico de la placa. La idea es
que la placa reciba (proveniente de esa patilla central) una señal analógica
controlable a voluntad, y aprovechar esto para “reenviarla” a las salidas analógicas
de la placa que queramos. En otras palabras: usaremos un potenciómetro conectado
a una entrada analógica como intermediario para manipular un dispositivo conectado
a alguna salida PWM (como un LED). Si no decimos lo contrario, en nuestros
proyectos utilizaremos un potenciómetro de 10 KΩ.
328
© Alfaomega-RC Libros
www.FreeLibros.me
CAPÍTULO 6: ENTRADAS Y SALIDAS
Ya sabíamos que un potenciómetro es una resistencia variable controlable
por su patilla central, pero ¿cuál es esta señal analógica que recibe la placa Arduino
proveniente de él? Esta señal es el voltaje existente entre la patilla central y el
extremo del potenciómetro conectado a tierra. Por pura y simple Ley de Ohm, al
variar la resistencia existente entre la patilla central y sus extremos, varía también la
caída de potencial entre estos puntos. Concretamente, cuando entre la patilla central
y el extremo del potenciómetro conectado a la alimentación haya una resistencia
cercana a cero (y por tanto la resistencia entre la patilla central y el otro extremo, el
conectado a tierra, sea máxima), el voltaje leído por la entrada analógica será cercano
a 5 V. Cuando la patilla central esté en el otro lado, tocando al extremo conectado a
tierra, la lectura será cercana a 0 V. Esta lectura del voltaje (analógico) controlable es
el que hemos dicho que podremos “reenviar” a través de los pines PWM de la placa a
los dispositivos que deseemos controlar analógicamente.
Recordemos por otro lado que la placa Arduino dispone de un conversor
analógico-digital que solo permite utilizar valores entre 0 y 1023, por lo que el valor
máximo del voltaje leído a través del potenciómetro (es decir, los 5 V) es convertido
siempre al valor numérico 1023 (y el mínimo, lógicamente a 0). Los valores
intermedios son convertidos proporcionalmente según la cantidad de voltaje recibido
por el pin.
Ejemplo 6.20: Empezaremos por un circuito muy sencillo para ver en la práctica todo
lo que se acaba de explicar. Consta tan solo de un potenciómetro y nada más,
conectado tal como se ha dicho. El pin de entrada analógico escogido ha sido el nº 2.
329
© Alfaomega-RC Libros
www.FreeLibros.me
ARDUINO. CURSO PRÁCTICO DE FORMACIÓN
El esquema eléctrico es realmente simple:
Si ejecutamos el siguiente sketch y movemos el potenciómetro, veremos por
el “Serial monitor” las lecturas realizadas a través del pin analógico 2, que no son más
que valores entre 0 y 1023. Notar que no se ha utilizado la función pinMode() como
hasta ahora porque los pines-hembra analógicos de la placa Arduino solo pueden ser
de entrada.
int valorPot=0;
void setup(){
Serial.begin(9600);
}
void loop(){
valorPot=analogRead(2);
Serial.println(valorPot);
delay(100);
}
De todas formas, tendría más gracia observar el valor analógico
correspondiente a esa lectura. Es decir, ya sabemos que si vemos un 1023 este valor
se corresponde con 5 V (esto es solo porque suponemos que estamos alimentando el
potenciómetro con 5 V –los ofrecidos por la propia placa–), pero ¿y si vemos un 584?
¿Cuántos voltios se reciben en ese caso por la entrada analógica? Para saberlo,
simplemente debemos aplicar una regla de proporcionalidad: multiplicar el valor
leído por 5/1023.
330
© Alfaomega-RC Libros
www.FreeLibros.me
CAPÍTULO 6: ENTRADAS Y SALIDAS
int valorPot=0;
float voltajePot=0;
void setup(){ Serial.begin(9600); }
void loop(){
valorPot=analogRead(2);
/*La siguiente línea convierte el valor de valorPot en un valor de
voltaje. Fijarse que los valores obtenidos de analogRead() van desde
0 a 1023 y los valores que queremos van desde 0 a 5. Podríamos pensar
en utilizar la función map(), pero esta solo devuelve valores
enteros, por lo que no nos sirve. Afortunadamente, como en este caso
particular los mínimos de ambos rangos son 0, en vez de map() podemos
escribir una simple regla de proporcionalidad. Hay que tener en
cuenta el detalle de haber especificado los valores numéricos de la
fórmula como de tipo “float” (añadiéndoles el 0 decimal) para que el
resultado obtenido sea de tipo “float” también y no se trunque.*/
voltajePot=valorPot*(5.0/1023.0);
Serial.println(voltajePot);
delay(100);
}
Con un poco de imaginación, podríamos modificar el ejemplo anterior para
que en vez de mostrar el voltaje leído por el canal serie, lo visualizáramos en una tira
de LEDs (10 por ejemplo), a modo de “termómetro” luminoso. Se deja como ejercicio.
Por otro lado, cuando trabajamos con sensores analógicos uno de los
problemas que podemos tener es que cada cierto tiempo obtengamos algún “pico”,
es decir, un valor distorsionado y separado de los demás , y por tanto, erróneo. Es
decir, ruido. Para intentar “suavizar” los valores leídos por si aparece alguno
demasiado errático, podemos hacer servir un truco: leer la entrada analógica
repetidas veces y calcular la media de los valores leídos, considerando esta el valor
medido fiable.
Ejemplo 6.21: Para probar esta manera de obtener datos podemos utilizar el mismo
circuito del ejemplo anterior. Concretamente, el código siguiente guarda diez lecturas
analógicas en un array de diez posiciones, una a una. Por cada nuevo valor guardado,
suma todos los valores y divide el resultado por el número de elementos del array (es
decir, calcula la media de esos valores en ese preciso momento). Esta media,
mostrada en el “Serial monitor”, ofrece una lectura más suavizada del conjunto de
valores leídos. Como la media se calcula cada vez que se lee un nuevo valor (en vez
de esperar a llenar el array de diez valores nuevos, que sería otra manera), no se
aprecia ningún tiempo de espera en los cálculos. Lógicamente, cuanto mayor sea el
331
© Alfaomega-RC Libros
www.FreeLibros.me
ARDUINO. CURSO PRÁCTICO DE FORMACIÓN
número de elementos del array, mayor suavizado habrá en el resultado final, pero
también será más lenta la obtención de este.
const int numElementos = 10; //Número de elementos del array
int lecturas[numElementos]; //Aquí se guardan las lecturas
int index = 0;
//Índice para irse moviendo por los elementos
/*Valor de la suma de los 10 valores
que haya en un momento dado en el array*/
int total = 0;
int media = 0; // Es igual a total/numElementos
void setup(){
Serial.begin(9600);
//Inicializo todos los elementos del array a 0
for (i = 0; i < numElementos; i++){
lecturas[i] = 0;
}
}
void loop() {
/*Quito de la suma total el valor que será sobrescrito enseguida por
el nuevo valor obtenido. De esta forma, se mantiene tan solo la suma
de los valores que en este momento estén dentro del array */
total= total - lecturas[index];
lecturas[index] = analogRead(2);
//Añado el valor recién leído a la suma total
total= total + lecturas[index];
/*Avanzo a la siguiente posición del array para
sobrescribir en esta nueva posición el próximo valor leído*/
index = index + 1;
//Si estamos en el final del array…
if (index >= numElementos){
//…vuelvo al principio para sobrescribir por allí
index = 0;
}
//Calculo la media de los 10 valores actuales
media = total / numElementos;
Serial.println(media);
delay(1);//Me espero para leer de nuevo (por estabilidad}
}
Bien, volvamos al ejemplo 6.20: ya sabemos obtener un dato (de hasta 1024
valores posibles diferentes) proporcional al voltaje analógico recibido. La gracia está
ahora en utilizar este valor de tensión para aplicársela a los dispositivos conectados a
las salidas PWM de la placa Arduino. De esta manera, podremos variar gradualmente
332
© Alfaomega-RC Libros
www.FreeLibros.me
CAPÍTULO 6: ENTRADAS Y SALIDAS
el brillo de un LED, la velocidad de un motor, la frecuencia de un sonido emitido por
un zumbador, etc., según les enviemos más o menos voltaje.
Por suerte, tanto el rango de voltaje analógico leído de entrada es de 5 V
(porque hemos alimentado el potenciómetro con la propia placa) como también lo es
el rango del voltaje de salida ofrecidos por los pines-hembra de Arduino, así que en
este sentido no hay que preocuparse de que los valores leídos por un lado no sean
eléctricamente seguros para ser utilizados en el otro. No obstante, hay que tener en
cuenta que los valores leídos pueden estar entre 0 y 1024 (como ya hemos dicho)
pero los valores PWM recordemos que solo pueden estar entre 0 y 255. Esto es muy
importante, porque nos obliga en nuestro sketch a hacer un “mapeo” (normalmente
con map()) de los valores obtenidos para que se ajusten a este nuevo rango cuatro
veces más pequeño que el original.
Ejemplo 6.22: Todo esto lo probaremos en el siguiente circuito, donde añadiremos un
LED (conectado a un pin de la placa que ha de ser de tipo PWM, como por ejemplo el
nº 9) al potenciómetro que ya teníamos montado.
Y aquí está el código:
int valorPot=0;
void setup(){
pinMode(9,OUTPUT);
}
333
© Alfaomega-RC Libros
www.FreeLibros.me
ARDUINO. CURSO PRÁCTICO DE FORMACIÓN
void loop(){
valorPot=analogRead(2);
/*Los valores de analogRead() van desde 0 a 1023 y los valores de
analogWrite van desde 0 a 255, por eso reajustamos el valor leído
para poderlo reenviar. En este caso particular, como los mínimos de
ambos rangos son 0, en vez de map() podríamos haber escrito una
simple
regla
de
proporcionalidad,
mediante
la
fórmula
valorPot=valorPot*(255.0/1023.0), o dicho de otra forma: dividiendo
el valor original entre 4.0 (el 4 ha de ser un valor “float” para que
el resultado no se trunque!, de ahí el 0 decimal).*/
valorPot=map(valorPot,0,1023,0,255);
analogWrite(9,valorPot);
//Espero un rato para que la señal de analogWrite se mantenga
delay(100);
}
Ejemplo 6.23: En vez de utilizar la lectura del potenciómetro para variar de forma
continua el brillo de un LED, otra cosa que podemos hacer con el mismo circuito del
ejemplo anterior es enviar al LED una señal digital con digitalWrite() –es decir, sin
valores intermedios: o se enciende (HIGH) o se apaga (LOW)– para hacerlo parpadear
y utilizar entonces la lectura del potenciómetro como parámetro de delay() para
establecer el tiempo de parpadeo. De esta forma, al variar de forma continua el
estado del potenciómetro, variaremos de forma continua el tiempo de parpadeo:
int valorPot = 0;
void setup() {
pinMode(9, OUTPUT);
}
void loop() {
valorPot = analogRead(2);
digitalWrite(9, HIGH);
delay(valorPot);
digitalWrite(9, LOW);
delay(valorPot);
}
Ejemplo 6.24: O también encender el LED solamente si el valor leído del
potenciómetro supera un determinado umbral:
int valorPot = 0;
void setup() {
pinMode(9, OUTPUT);
334
© Alfaomega-RC Libros
www.FreeLibros.me
CAPÍTULO 6: ENTRADAS Y SALIDAS
}
void loop() {
valorPot = analogRead(2);
if (valorPot > 500) {
digitalWrite(9, HIGH);
} else {
digitalWrite(9, LOW);
}
delay(valorPot);
}
Ejemplo 6.25: Evidentemente, además de LEDs, mediante un potenciómetro
podemos controlar cualquier otro tipo de actuador, como por ejemplo un
servomotor. Si diseñamos un circuito tal como el mostrado en la figura siguiente,
podríamos girar el servomotor un ángulo determinado, según el valor leído del
potenciómetro.
El código necesario para ello sería el siguiente:
#include <Servo.h>
Servo miservo;
int valorPot = 0;
void setup() {
miservo.attach(3);
}
void loop() {
valorPot = analogRead(0);
/*Los valores de analogRead() van desde 0 a 1023 y los valores
335
© Alfaomega-RC Libros
www.FreeLibros.me
ARDUINO. CURSO PRÁCTICO DE FORMACIÓN
aceptados por miservo.write() van desde 0 a 180, por eso reajustamos
el valor leído para poderlo utilizar con el servomotor. En este caso
particular, como los mínimos de ambos rangos son 0, en vez de map()
podríamos haber escrito una simple regla de proporcionalidad,
mediante la fórmula valorPot=valorPot*(180.0/1023.0)*/
valorPot = map(valorPot, 0, 1023, 0, 180);
miservo.write(valorPot);
delay(15); //Para dar tiempo al servo a moverse
}
Breve nota sobre los “softpots” o potenciómetros de “membrana”:
Un “softpot” o potenciómetro de “membrana” es un tipo de potenciómetro en
forma de tira muy delgada. Si a lo largo de esa tira se ejerce presión, la resistencia
cambia prácticamente de forma lineal desde unos 100 ohmios hasta unos 10 KΩ.
Esto permite calcular con gran precisión la posición relativa en la tira de, por
ejemplo, nuestro dedo. Por ello, estos dispositivos se suelen utilizar mucho en
aparatos domésticos, como reproductores “mp3”, televisores, etc. Un ejemplo de
“sofpot” es el producto nº 8607 de Sparkfun.
Estos componentes disponen de tres pines: el pin de más a la derecha (mirándolo
de frente con los pines en la zona inferior) suele ser el de la alimentación, el de más
a la izquierda es el de tierra y el central se corresponde a la señal obtenida como
lectura analógica. Si se presiona en la zona superior de la tira, obtendremos por ese
pin central una lectura de 0, y si vamos presionando hacia abajo llegaremos a
obtener una lectura máxima de 1023.
Ejemplo de uso de joysticks como entradas analógicas
Un joystick internamente no es más que un conjunto de dos potenciómetros
que permiten medir el movimiento de la palanca a lo largo del eje X y el eje Y (es
decir, en 2 dimensiones). Por tanto, las conexiones necesarias para utilizar un joystick
con nuestra placa Arduino son las siguientes: un extremo de cada potenciómetro ha
de estar conectado a la fuente de alimentación del circuito (normalmente, los 5 V
proporcionados por la placa Arduino), el otro extremo de cada potenciómetro ha de
estar conectado a tierra, y la patilla central de cada potenciómetro ha de estar
conectado a una entrada analógica diferente.
336
© Alfaomega-RC Libros
www.FreeLibros.me
CAPÍTULO 6: ENTRADAS Y SALIDAS
La mayoría de veces, el joystick también incorpora un pulsador interno, que
se activa al apretarlo. En estos casos, para detectar estas pulsaciones generalmente
deberemos conectar además otro cable a nuestra placa Arduino, pero esta vez a una
entrada digital.
Para saber el desplazamiento realizado en un eje o en otro, deberemos
consultar el valor leído en la entrada analógica correspondiente (el cual puede ir
desde 0 en un extremo hasta 1023 en otro). Dependiendo de la magnitud de esos dos
valores leídos, mediante “ifs” o “switchs” podremos decidir entonces qué hacer.
IteadStudio distribuye un módulo, el “Joystick breakout module”, cuya
conexión es muy sencilla. Tan solo ofrece 5 pines: “+” (a conectar a 5 V), “G” (a
conectar a tierra), “X” (a conectar a una entrada analógica), “Y” (a conectar a la otra
entrada analógica) y “B” (a conectar a una entrada digital, para detectar pulsaciones).
Sus dos potenciómetros internos son de 10 KΩ cada uno. Otro producto parecido es
el nº 27800 de Parallax, el cual, no obstante, carece del pulsador integrado; con él las
conexiones a realizar son: pines “L/R+” y “V/D+” a alimentación de 5V, pin “L/R” a una
entrada analógica, “V/D” a la otra entrada analógica y “GND” a tierra.
También podemos utilizar shields que incluyen un joystick y varios pulsadores
extra más. Se debe consultar la documentación de cada shield para saber a qué
entradas analógicas y digitales está vinculado tanto el joystick como los diversos
pulsadores incluidos, de manera que podamos escribir nuestros sketches
correctamente. Ejemplos de este tipo de shield son: el “InputShield” de LiquidWare,
el “Arduino Input Shield” de DFRobot, el “Joystick Shield” de IteadStudio, el “Joystick
Shield” de Elecfreaks o el “Joystick Shield Kit” de Sparkfun (aunque este último, tal
como su nombre indica, viene en forma de kit, por lo que es necesario soldar sus
partes).
A continuación, se muestra un código muy sencillo válido para todos los
módulos y shields anteriores, donde, mientras se manipula un joystick, se va
visualizando en tiempo real por el “Serial monitor” los valores leídos por las entradas
analógicas nº 0 (eje X) y nº 1 (eje Y).
byte
byte
byte
int
ejeX=0;
ejeY=1;
boton=3;
valorx,valory,valorboton;
//Entrada
//Entrada
//Entrada
//Valores
analógica eje X (nº 0)
analógica eje Y (nº 1)
digital botón (nº 3)
leídos
337
© Alfaomega-RC Libros
www.FreeLibros.me
ARDUINO. CURSO PRÁCTICO DE FORMACIÓN
void setup() {
Serial.begin(9600);
}
void loop(){
valorx = analogRead(ejeX);
Serial.print( "X:" );
Serial.print(valorx);
/*Es necesario hacer una pequeña pausa entre lecturas de diferentes
pines analógicas porque si no puede ser que obtengamos la misma
lectura dos veces (debido al funcionamiento interno de esos pines) */
delay(100)
valory = analogRead(ejeY);
Serial.print ( " | Y:" );
Serial.print (valory);
delay(100);
valorboton = digitalRead(boton);
Serial.print ( " | Botón: " );
Serial.print (valorboton);
}
Ejemplo de uso de pulsadores como entradas analógicas
Los pulsadores se pueden utilizar para detectar valores diferentes más allá de
los simples HIGH y LOW, pero para ello deberemos conectarlos a entradas analógicas.
Montaremos el siguiente circuito (usando la configuración con
resistencia
“pull-down”):
Como se puede ver, es muy parecido al que ya vimos cuando tratamos las
entradas digitales, solo que ahora el “cable de control” del pulsador está conectado a
338
© Alfaomega-RC Libros
www.FreeLibros.me
CAPÍTULO 6: ENTRADAS Y SALIDAS
una entrada analógica de la placa (concretamente, la número 3) en vez de a un pin
digital. El esquema eléctrico correspondiente sería:
Para probar el circuito anterior, podemos utilizar un sketch muy parecido al
que vimos cuando introdujimos por primera vez las entradas digitales, pero ahora
estaremos viendo lo que ocurre en una entrada analógica.
int estadoBoton=0; //Guardará el estado “analógico” del botón
void setup(){ Serial.begin(9600); }
void loop() {
estadoBoton=analogRead(3);
Serial.println(estadoBoton);
delay (50); //Para mayor estabilidad entre lecturas
}
¿Y qué es lo que se ve? Que en vez de obtener un valor HIGH (1) cuando se
pulsa el botón y un valor LOW (0) cuando no, en el primer caso se obtiene un valor
1023 (es decir, el equivalente, tras la conversión analógico-digital interna) a 5 V, y en
el segundo un valor 0 (0 V). ¿Por qué? Porque cuando se pulsa el botón el voltaje
existente entre la fuente de alimentación (los 5 V proporcionados por la placa) y el
pin de entrada analógico es precisamente 5 V, ya que hay un camino directo entre
ambos extremos sin ninguna caída de potencial entremedio. Pero cuando el botón
339
© Alfaomega-RC Libros
www.FreeLibros.me
ARDUINO. CURSO PRÁCTICO DE FORMACIÓN
está abierto, el pin analógico está conectado a tierra a través de la resistencia
“pull-down”.
Si ahora queremos leer un valor de voltaje entre 0 y 5 V (¡es la gracia de tener
lecturas analógicas!), deberíamos introducir un divisor de tensión en el camino entre
la fuente de alimentación y el pin analógico de entrada. Concretamente, colocaremos
una resistencia entre el pin de 5 V de la placa y la patilla del pulsador conectado a
ella, tal como se muestra en las siguientes figuras. El valor de la resistencia puede ser
cualquiera, pero cuanto mayor sea, mayor caída de potencial provocará entre sus
bornes, y por tanto, menor será la lectura que reciba el pin analógico cuando se pulse
el botón. Así pues, tenemos:
Es decir:
340
© Alfaomega-RC Libros
www.FreeLibros.me
CAPÍTULO 6: ENTRADAS Y SALIDAS
En el caso de haber utilizado la configuración del pulsador con resistencias
“pull-up”, entonces deberíamos haber colocado el divisor de tensión entre tierra y la
patilla del pulsador conectada a esta.
¿Qué ocurre ahora si volvemos a ejecutar el mismo sketch de antes? Que
ahora veremos un valor intermedio entre 0 y 1023, dependiendo del valor de la
resistencia que hayamos puesto como divisor de tensión (recordemos, a mayor
resistencia, el valor leído será menor). Ahora mismo, por tanto, tenemos un circuito
que recibe una señal analógica (de un valor fijo) solo cuando se mantiene pulsado el
botón.
¿Para qué nos puede servir esta funcionalidad de los pulsadores? Para por
ejemplo poder implementar un circuito R-2R “en escalera”, tal como el mostrado en
la página siguiente. Este tipo de circuito utiliza varios pulsadores, todos ellos
conectados a un único pin de entrada analógica. Cada uno de estos pulsadores
cuando es presionado enviará una señal analógica de un determinado voltaje a la
entrada a la que están conectado (en este caso, la nº 0). La gracia está en que
dependiendo del pulsador que presionemos, el valor del voltaje de la señal recibida
por el pin analógico será diferente. Incluso se pueden pulsar varios botones a la vez, y
esto generará otro voltaje diferente (aunque es posible que algún conjunto concreto
de pulsaciones se solape con otro). Todo esto es gracias al diseño R-2R “en escalera”
de resistencias “pull-down” y divisores de tensión, tal como el mostrado en la figura
siguiente. Este diseño se llama así porque las resistencias “pull-down” (mostradas en
la figura verticalmente) tienen siempre la mitad de valor (en este ejemplo, 10 KΩ) que
los divisores de tensión (mostrados en la figura horizontalmente, y, en este ejemplo,
con un valor de 20 KΩ). Es preferible que todas las resistencias tengan un 1% de
tolerancia para mejorar la exactitud de las medidas.
341
© Alfaomega-RC Libros
www.FreeLibros.me
ARDUINO. CURSO PRÁCTICO DE FORMACIÓN
Una vez realizado el circuito R-2R, lo único que tendríamos que hacer para
aprovechar estas diversas entradas es escribir un sketch que fuera comprobando (con
varios “ifs” o un “switch”) qué valor de voltaje recibe la placa, para así responder
según lo que proceda. De esta manera, podríamos implementar un “keypad”
artesano con solo un pin de nuestra placa.
De hecho, una plaquita que implementa esta misma idea es la llamada
“ADKeyboard Module” de DFRobot. Esta plaquita contiene 5 botones que tan solo
requieren el uso de una entrada analógica de nuestra placa Arduino para ser
monitorizados de forma independiente. En la página web de este producto se ofrece
además un código Arduino de ejemplo para saber cómo se puede realizar la gestión
de las pulsaciones.
Otra plaquita similar es la “TWI Keyboard” de Akafugu. No obstante, esta
plaquita se comunica con nuestra placa Arduino vía I2C y por tanto, requiere 2 cables
(además del de alimentación y tierra). También dispone de 5 botones
independientes, los cuales pueden ser controlados mediante la librería descargable
de https://github.com/akafugu/twikeyboard. Esta librería es capaz de detectar los
eventos de pulsación, soltado y repetición de los botones, y gestiona correctamente
el efecto de “bounce”.
También podemos utilizar el producto nº 27801 de Parallax, el cual es un
pulsador de cinco posiciones. Es decir, funciona como si fuera una plaquita de cinco
pulsadores, aunque a simple vista se asemeje a un joystick. Su conexión es sencilla: el
pin marcado como “VCC” va a 5 V, el “GND” va a tierra y los otros cinco pines se han
de conectar a cinco entradas digitales de la placa Arduino. Cada uno de estos pines se
corresponde con una posición del pulsador (arriba, abajo, derecha, izquierda, centro),
y cuando el pulsador se coloque en una de ellas, el pin correspondiente recibirá una
señal LOW (debido a las resistencias “pull-up” internas de la plaquita).
Sensores capacitivos
No solamente los condensadores propiamente dichos disponen de capacidad
eléctrica (es decir, de posibilidad de almacenar carga): cualquier objeto sometido a un
determinado voltaje y formado internamente por dos superficies conductoras
separadas por un material aislante y situadas a una distancia una de la otra
relativamente corta ya puede actuar como un condensador. El valor concreto de la
capacidad intrínseca de ese objeto depende del tipo de material aislante utilizado y
de la distancia entre ambas superficies conductoras. Concretamente, la capacidad es
inversamente proporcional a esta distancia; es decir: si la distancia entre ellas
342
© Alfaomega-RC Libros
www.FreeLibros.me
CAPÍTULO 6: ENTRADAS Y SALIDAS
aumenta, la capacidad del componente disminuye, y viceversa. Esta variación de la
capacidad puede ser utilizada para implementar un “sensor capacitivo” que sirva para
deducir la distancia entre ambas superficies.
Lo interesante del asunto es que nuestro cuerpo humano actúa como una
superficie conductora conectada a tierra. Esto implica que si acercamos un dedo a
una plancha de metal o de cualquier otro material conductor sometido a una
determinada tensión y protegido por un material aislante (como el plástico, la
cerámica o la madera) estaremos creando un condensador, cuya capacidad
dependerá del material aislante (normalmente fijo) y de la distancia de nuestro dedo
a esa plancha (variable).
Podemos pues utilizar nuestra placa Arduino como un sensor capacitivo,
detectando la aproximación o contacto de un dedo (por ejemplo) a una determinada
superficie en un rango de unos pocos milímetros. Si utilizamos varios sensores,
podríamos establecer diferentes reacciones en nuestro circuito, lo que nos permitiría
interactuar con la placa Arduino de una manera similar a como lo hacemos con un
keypad o un conjunto de pulsadores. De hecho, esta técnica es la que se utiliza
habitualmente en muchos productos electrónicos con pantallas táctiles de contacto a
baja presión.
Para ello, deberemos construir un circuito tan sencillo como el siguiente:
donde el rectángulo blanco representa la superficie conductora (una opción podría
ser una tira de papel de aluminio, por ejemplo) preferiblemente bajo una capa
aislante (una opción podría ser un simple papel).
La resistencia ha de tener un valor relativamente elevado (entre 100 KΩ y 50
MΩ son valores adecuados). Si se utiliza un valor menor de 1 MΩ, el sensor tan solo
detecta la presencia de un dedo cuando existe contacto físico. Con 10 MΩ el sensor
detecta la presencia de un dedo a una distancia de 5-10 cm, y con una resistencia de
343
© Alfaomega-RC Libros
www.FreeLibros.me
ARDUINO. CURSO PRÁCTICO DE FORMACIÓN
40 MΩ el dedo es detectado a una distancia de 30-60 cm (dependiendo de las
dimensiones de la superficie conductora). Este incremento de sensibilidad a mayores
resistencias tiene el inconveniente de que la respuesta del sensor es bastante más
lenta.
El circuito anterior se basa en que un pin de la placa Arduino actúe como
salida digital (en el diagrama anterior sería el pin nº 7) y el otro pin (conectado a la
superficie sensible) actúe como entrada digital (en el diagrama anterior sería el pin nº
2). El método de medición consiste en establecer un nuevo valor al pin de salida
(HIGH o LOW) y esperar un determinado tiempo hasta que el pin de entrada cambie
automáticamente al mismo estado que el pin de salida. Dependiendo del tiempo
transcurrido hasta ese cambio de estado, se puede medir la capacidad generada por
el contacto humano. Concretamente, el retraso entre el cambio de estado del pin de
salida y el del pin de entrada está definido por la llamada “constante de tiempo”,
calculada mediante la expresión R·C, donde R es el valor de la resistencia y C es la
capacidad presente en el pin de entrada, la cual depende de todas las otras
capacidades presentes del circuito (como la resultante de la interacción humana, que
es la única que varía).
La experiencia indica que es conveniente añadir al circuito anterior dos
condensadores extra para mejorar la estabilidad de las lecturas realizadas.
Concretamente, es recomendable conectar un condensador de 0,1 µF entre el pin de
entrada y tierra, y otro pequeño condensador (de entre 0,02 y 0,4 µF) cerca de la
superficie conductora, en paralelo con el generado por el cuerpo humano. Es decir,
que el montaje más conveniente es el siguiente:
344
© Alfaomega-RC Libros
www.FreeLibros.me
CAPÍTULO 6: ENTRADAS Y SALIDAS
También es recomendable para mejorar la estabilidad de las lecturas conectar
la placa Arduino a una tierra externa de referencia, o bien, si está conectada a un
computador, que este esté enchufado a la red eléctrica.
Afortunadamente, no tenemos que tener grandes conocimientos de
electricidad ni de condensadores para poder interpretar las lecturas obtenidas por el
circuito anterior, porque la librería semi-oficial “CapacitiveSensor”, descargable de
http://www.arduino.cc/playground/Main/CapacitiveSensor, nos facilitará muchísimo
la faena. Las funciones más importantes de esta librería son:
CapacitiveSensor(): esta función se ha de escribir en la zona de declaraciones
globales del sketch, fuera por tanto de las funciones “setup()” y “loop()”. Su
primer parámetro es el número del pin de la placa Arduino que actuará como
salida y su segundo parámetro es el pin de entrada. Devuelve un objeto de
tipo CapacitiveSensor (lo llamaremos “micapsense”) que representa el sensor
y que nos permitirá utilizar el resto de funciones de la librería. Si tenemos
varios sensores, cada uno de ellos será representado por un objeto
CapacitiveSensor diferente. Un ejemplo de declaración-creación de un objeto
CapacitiveSensor
micapsense
=
CapacitiveSensor
sería:
CapacitiveSensor(4,2);
micapsense.capacitiveSensor(): esta función requiere un único parámetro
–de tipo “byte”–, que es el número de muestras (30 sería un buen valor) que
se quieren obtener de la superficie conductora, para realizar el cálculo
pertinente y devolver (en forma de valor de tipo “long”) la capacidad medida,
en unidades arbitrarias. Esta función tiene en cuenta la capacidad de base
siempre presente en el circuito y la resta de la capacidad detectada variable,
por lo que normalmente devuelve un valor bajo cuando no hay contacto o
proximidad humana.
micapsense.set_CS_Autocal_Millis(): esta función requiere un único
parámetro –de tipo “unsigned long”– que indica cada cuántos milisegundos
la librería recalculará y recalibrará la capacidad de base constante en el
circuito que se resta en las medidas de las variaciones detectadas. El valor por
defecto son 20 segundos. La recalibración se puede desactivar escribiendo el
valor "0xFFFFFFFF" como valor del parámetro de esta función.
Un ejemplo sencillo demostrativo de su uso es el siguiente sketch. Para
probarlo, se puede acercar y alejar una mano de alguno de los sensores para
comprobar en el “Serial monitor” los cambios en los valores detectados.
345
© Alfaomega-RC Libros
www.FreeLibros.me
ARDUINO. CURSO PRÁCTICO DE FORMACIÓN
#include <CapacitiveSensor.h>
/*Declaro tres sensores capacitivos,
todos ellos con el pin nº 4 como pin de salida */
CapacitiveSensor
micapsense1 = CapacitiveSensor(4,2);
CapacitiveSensor
micapsense2 = CapacitiveSensor(4,6);
CapacitiveSensor
micapsense3 = CapacitiveSensor(4,8);
void setup(){
//Desactivo la calibración automática, solo como ejemplo
micapsense1.set_CS_AutocaL_Millis(0xFFFFFFFF);
Serial.begin(9600);
}
void loop(){
long inicio, total1,total2,total3;
inicio = millis();
total1 = micapsense1.capacitiveSensor(30);
total2 = micapsense2.capacitiveSensor(30);
total3 = micapsense3.capacitiveSensor(30);
//Compruebo el rendimiento
Serial.println(millis() - inicio);
//Muestro el valor obtenido por los sensores
Serial.println(total1);
Serial.println(total2);
Serial.println(total3);
delay(10); //Me espero para darle tiempo al canal serie
}
Tal como se ve en el código anterior, si queremos tener varios sensores (es
decir, varias superficies conductoras), para distinguir diferentes contactos, no es
necesario utilizar para cada sensor dos parejas de pines: el pin de salida puede ser
compartido. Así, podríamos tener como único pin de salida por ejemplo el nº 7
conectado mediante la resistencia adecuada a un pin de entrada cualquiera
(conectado a su vez a la superficie conductora), y tenerlo además conectado
mediante otra resistencia, en paralelo a la anterior, a otro pin de entrada diferente, y
tenerlo conectado también mediante otra resistencia, en paralelo a las anteriores, a
otro pin de entrada, y así.
De todas maneras, si no queremos construir desde cero un circuito con varios
sensores capacitivos, podemos utilizar shields que ya nos los incorporan de fábrica
cómodamente. Por ejemplo, Modern Device distribuye un shield llamado
“ArduCapSense” que está fabricado utilizando los principios básicos explicados en los
párrafos anteriores y que, por tanto, es programable con la misma librería
346
© Alfaomega-RC Libros
www.FreeLibros.me
CAPÍTULO 6: ENTRADAS Y SALIDAS
“CapacitiveSensor”. Dispone de ocho botones (sensores capacitivos) y además,
dispone de una salida jack de audio y de varios LEDs por si se quiere identificar el
botón pulsado de forma acústica o lumínica respectivamente; en la página del
producto se pueden encontrar códigos de ejemplo para ambos casos. No obstante, el
shield se distribuye en forma de kit, por lo que se precisa soldar los componentes.
Sparkfun distribuye su “Touch shield” (nº de producto 10508), que ofrece
nueve botones (como un “keypad” estándar), pero utiliza un chip especializado, el
sensor de contacto capacitivo MPR121 de Freescale. Esto hace que la librería
“LibCapSense” no nos sea útil; sin embargo, en la página del producto se puede
descargar un código Arduino de ejemplo para comprender su manejo (además de la
librería particular de la que este hace uso). El mismo sensor capacitivo también se
distribuye en forma de plaquita breakout (nº de producto 9695), a la cual se le
pueden conectar hasta 12 sensores capacitivos (“botones”) externos. Esta plaquita
funciona a 3,3 V y se comunica a través del protocolo I2C con el exterior, por lo que
para utilizarla con nuestra placa Arduino es necesario utilizar un convertidor de nivel
y para programarla es necesario utilizar la librería oficial Wire (en la página del
producto se ofrecen diversos códigos de ejemplo). Otra placa muy similar a la
anterior pero incluyendo dentro de sí los 12 sensores capacitivos en forma de
“keypad” ya prefabricado es el producto 10250 de Sparkfun.
Cambiar el voltaje de referencia de las lecturas analógicas
Ya comentamos en el capítulo 2 el concepto de “voltaje de referencia”.
Básicamente, es un valor que define la precisión con la que se convierte una señal
analógica (leída en una entrada analógica con analogRead()) a una señal digital
equivalente (transformada por el conversor interno de la placa Arduino). Cuanto
menor sea ese voltaje de referencia, mayor es la exactitud en la conversión. Por
defecto, este valor es de 5 V, pero si la precisión que nos ofrece no nos es suficiente
(ya que con 5 V de referencia se llega a una distancia entre valores digitales contiguos
de aproximadamente 4,9 mV), lo podemos reducir haciendo uso de la función
analogReference() y, opcionalmente, del pin AREF de la placa.
analogReference(): configura el voltaje de referencia usado para la
conversión interna de valores analógicos en digitales. Dispone de un único
parámetro, que en la placa Arduino UNO puede tener los siguientes valores:
la constante predefinida DEFAULT (que equivale a establecer el voltaje de
referencia es 5 V –o 3,3 V en las placas que trabajen a esa tensión–, el cual es
el valor por defecto), o la constante predefinida INTERNAL (donde el voltaje
de referencia entonces es de 1,1 V) o la constante predefinida EXTERNAL
347
© Alfaomega-RC Libros
www.FreeLibros.me
ARDUINO. CURSO PRÁCTICO DE FORMACIÓN
(donde el voltaje de referencia entonces es el voltaje que se aplique al pin
AREF –“Analogue REFerence”–). Es muy importante ejecutar siempre esta
función antes de cualquier lectura realizada con analogRead() para evitar
daños en la placa. Esta función no tiene valor de retorno.
Si usamos la opción de utilizar una fuente de alimentación externa para
establecer el voltaje de referencia, deberemos conectar el borne positivo de esa
fuente al pin-hembra AREF de la placa y su borne negativo a la tierra común. Para no
dañar la placa, es muy importante que el voltaje de referencia externo aportado al
pin AREF no sea nunca menor de 0 V (es decir, invertido de polaridad) ni mayor de
5 V.
Rebajar el voltaje de referencia es útil cuando sabemos que los valores de las
entradas analógicas no alcanzan nunca los 5 V. Por ejemplo, si sabemos que el valor
máximo de una determinada señal de entrada es de 2,5 V, podríamos rebajar con una
fuente adecuada el voltaje de referencia a 2,5 V, para hacer así que cada valor digital
se correspondiera con su valor analógico respectivo en una precisión de
2,5V/1024≈2,5 mV, doblando pues así la resolución utilizada. Hay que tener en
cuenta, no obstante, que los efectos del ruido aumentan a medida que aumentemos
la resolución en los valores leídos.
Podemos construir una fuente de referencia externa fácilmente (¡y muy
barata!) con un simple divisor de tensión. Por ejemplo, si queremos que el voltaje de
referencia sea de 2,5 V, podemos utilizar los 5 V que aporta el pin “5V” de la propia
placa Arduino para reducirlo mediante dos resistencias idénticas conectadas en serie
(no importa su valor numérico concreto, lo que importa es que sean iguales) y utilizar
el voltaje presente entre las dos (reducido a 2,5 V por simple Ley de Ohm) como
entrada del pin AREF. Es decir, diseñar un circuito como este:
348
© Alfaomega-RC Libros
www.FreeLibros.me
CAPÍTULO 6: ENTRADAS Y SALIDAS
Se deberían usar resistencias de baja tolerancia (1%) para que la señal de
referencia sea lo suficientemente precisa. Aunque la manera más exacta de
proporcionar una señal rebajada y estable sería usando un regulador de tensión
apropiado.
El siguiente código muestra cómo utilizar un voltaje de referencia externo.
Necesitamos un circuito con un potenciómetro, la patilla central que ha de estar
conectada al pin analógico de entrada nº 2. Supondremos que la fuente externa de
referencia proporciona por ejemplo 1,8 V (y por tanto, dividiendo entre 1024
tendríamos 1,75 milivoltios de resolución entre cada lectura de analogRead()).
int valorPot=0;
float voltajePot=0;
void setup(){
analogReference(EXTERNAL); //Ésta es la línea clave
Serial.begin(9600);
}
void loop(){
valorPot=analogRead(2);
//Primero se muestra la lectura en forma de porcentaje
Serial.println((voltajePot/1024)*100);
/*La siguiente línea convierte el valor de valorPot en un valor de
voltaje. Fijarse que los valores obtenidos de analogRead() van desde
0 a 1023 y los valores que queremos van desde 0 al voltaje de
referencia (1,8V hemos supuesto en este ejemplo). Podríamos pensar en
utilizar la función map(), pero esta solo devuelve valores enteros,
por lo que no nos serviría demasiado. No obstante, como en este caso
particular los mínimos de ambos rangos son 0, en vez de map() podemos
escribir una simple regla de proporcionalidad. Hay que tener en
cuenta el detalle de haber especificado los valores numéricos de la
fórmula como de tipo “float” (añadiéndoles el 0 decimal) para que el
resultado obtenido sea de tipo “float” también y no se trunque.*/
voltajePot=valorPot*(1.8/1023.0); //En V
voltajePot=voltajePot*1000; //Lo convertimos a mV
Serial.println(voltajePot);
delay(100);
}
CONTROL DE MOTORES DC
En el apartado del capítulo anterior correspondiente a los motores no
hablamos de cómo escribir código para controlar motores DC. Esto es porque no
349
© Alfaomega-RC Libros
www.FreeLibros.me
ARDUINO. CURSO PRÁCTICO DE FORMACIÓN
existe una librería Arduino específica para ellos, ya que estos dispositivos se pueden
controlar con simples señales analógicas. Cuanto mayor sea el valor de la salida PWM
enviado al motor, a más voltaje estará sometido y, por tanto, más rápido girará. Así de
simple. Probaremos este funcionamiento con un circuito tal como el siguiente:
Tal vez su esquema eléctrico sea más claro:
350
© Alfaomega-RC Libros
www.FreeLibros.me
CAPÍTULO 6: ENTRADAS Y SALIDAS
Lo primero que llama la atención es la necesidad de utilizar una alimentación
externa (en este caso, una pila de 9 V) porque los motores por lo general realizan un
elevado consumo, y con los 40 mA y 5 V que ofrecen los pines de la placa Arduino no
es suficiente. Lo segundo que llama la atención es el transistor. En este circuito lo
utilizamos como simple válvula accionada por la señal PWM proveniente de la placa.
Si esta vale 0, el transistor mantendrá abierto el circuito del motor y este no girará. A
medida que se vaya aumentando el valor de voltaje PWM enviado a la base del
transistor, por esta circulará más corriente. Esto provocará que entre el colector y el
emisor vaya pasando más y más corriente (o dicho de otra forma, que se vaya
reduciendo la resistencia entre estos dos puntos más y más). Esto provocará a su vez
que el motor vaya siendo sometido a un mayor potencial y por tanto, que vaya
girando más rápido. El caso extremo aparece cuando el transistor actúa como un
simple circuito cerrado; esto ocurre al llegar a un determinado valor de la señal PWM,
el cual provoca la llamada “intensidad de saturación” en la base del transistor. En ese
momento, la resistencia entre colector y emisor es nula, por lo que el motor se
somete a la tensión íntegra ofrecida por la fuente, y, por tanto, el motor gira a la
máxima velocidad.
Está claro que si en vez de haber sometido el transistor a una señal PWM, lo
sometiéramos a una señal digital, el transistor actuaría como un interruptor, parando
o moviendo el motor según si recibe una señal LOW o HIGH, respectivamente.
Es importante aclarar que en el esquema hemos utilizado un transistor NPN
de tipo Darlington modelo TIP120 (otro similar sería el BD645). El TIP120 puede
trabajar sometido a tensiones entre el colector y el emisor (Vce) de hasta 60 V pero
admite una corriente por el colector (Ic) de hasta tan solo 5 A. Por otro lado, hay que
tener en cuenta la ubicación de sus patillas para comprender el diseño del circuito:
mirándolo de frente, la base es su patilla izquierda, el colector es su patilla central y el
emisor es su patilla derecha; en otro modelo de transistor las patillas pueden estar
intercambiadas. A destacar también el divisor de tensión (2 KΩ sería un buen valor)
conectado en serie a su base.
El mismo circuito lo podríamos haber diseñado utilizando un transistor de
tipo MOSFET (por ejemplo, el RFP30N06LE). En ese caso, la única diferencia es
sustituir la resistencia en serie del circuito anterior por una resistencia “pull-up” (de
10 KΩ por ejemplo) situada entre el pin de salida PWM de la placa Arduino y tierra. Y
ya está. La ventaja de utilizar este transistor es que, aunque su Vce máximo admitido
sigue siendo de 60 V, la Ic máxima es de 30 A, pudiendo ser usado por tanto en
circuitos con mucho mayor consumo. Podemos utilizar otros transistores diferentes
(incluso un optoacoplador), pero en todo caso deberemos comprobar en su
351
© Alfaomega-RC Libros
www.FreeLibros.me
ARDUINO. CURSO PRÁCTICO DE FORMACIÓN
datasheet que sus Vce e Ic máximos sean valores dentro del rango de trabajo del
circuito.
Por otro lado, la resistencia que conectemos en serie a la base del transistor
(necesaria para no dañarla) debe ser de un valor lo suficientemente pequeño como
para poder alcanzar la corriente mínima con la que se llega al estado de saturación
del transistor. El valor adecuado de esta resistencia se puede calcular mediante la
expresión (Vpin – 0,7)/Ibsat , donde Vpin es la tensión que proporciona el pin de la placa
Arduino donde está conectada la base (en nuestro caso, es siempre 5 V), 0,7 V es la
caída de tensión típica entre la base y el emisor del transistor (aunque se puede mirar
en el datasheet del transistor como Vbe) e Ibsat es precisamente la corriente mínima
con la que se llega al estado de saturación del transistor, más allá de la cual no se
obtiene más amplificación en Ic. Si Ibsat no nos lo proporcionaran en el datasheet, se
podría calcular fácilmente a partir de la expresión Ibsat = Icmax/hFE , donde tanto Icmax
como hFE sí que son consultables en el datasheet (hFE es la llamada ganancia de
corriente del transistor: si hay varios valores se ha de elegir el más pequeño).
Lo importante del circuito anterior es fijarse en que hemos utilizado un
transistor para “desacoplar” dos circuitos que funcionan a diferentes voltajes para
que no haya peligro de dañarlos. Es decir, los 9 V utilizados para alimentar el motor
no son nunca percibidos por la placa Arduino, la cual continúa trabajando como
siempre a 5 V. El transistor hace pues de barrera entre los dos circuitos, de tal forma
que uno (sometido a 5 V) simplemente sirve para controlar el funcionamiento del
otro (sometido a 9 V) pero sin peligro para el primero. Si se desea una protección algo
más sofisticada, se puede sustituir el transistor por un optoacoplador, pero en el
circuito anterior esto no es necesario.
Es interesante conocer la potencia consumida por el transistor en un circuito
como este, calculable mediante la expresión P = Ic·VCE. En el modo de corte, Ic = 0, por
lo que la potencia consumida es 0, y en el modo de saturación VCE = 0
(aproximadamente), por lo que la potencia también es prácticamente nula. Esto
quiere decir que el transistor no debería calentarse en ningún rango de su uso y no se
necesita tener en cuenta ninguna potencia máxima de trabajo.
Por último, la presencia del diodo tiene una razón: hace de diodo “fly-back”.
Ya hemos comentado en el capítulo anterior que cuando se deja de alimentar una
bobina (y los motores están hechos de bobinas) durante unos milisegundos entre los
bornes del motor aparece un voltaje de hasta varios centenares de voltios polarizado
a la inversa del de la fuente. Cuando hay alimentación, el diodo está situado “al
revés” y no hace nada, pero cuando aparece ese voltaje inverso, el diodo permite que
352
© Alfaomega-RC Libros
www.FreeLibros.me
CAPÍTULO 6: ENTRADAS Y SALIDAS
la corriente generada retorne al motor y no se dirija al transistor (ya que si no, lo
freiría). Necesitamos por tanto un diodo lo suficientemente rápido para reaccionar al
voltaje inverso y lo suficientemente fuerte para resistirlo: el modelo 1N4001 o SB560
son buenas opciones.
Un error común en el principiante es olvidarse de conectar el emisor del
transistor, además de al polo negativo de la fuente, al pin GND de la placa. Esta
conexión es necesaria porque que la señal PWM necesita un camino de retorno.
Otro detalle que debemos tener en cuenta es que aunque podemos
considerar que el montaje anterior se compone de dos circuitos separados por el
transistor (el circuito del motor y el circuito de la señal PWM), estos están
interrelacionados, por lo que es fundamental que las tierras de ambos sean comunes.
Es por eso que el polo negativo de la fuente está conectado al pin GND de la placa
Arduino.
Ejemplo 6.26: Aquí vemos un sketch que aumenta la velocidad de giro del motor
hasta llegar a su máximo y seguidamente la disminuye hasta pararse, y volver a
acelerarse otra vez, y así siempre:
void setup(){
pinMode(3, OUTPUT);
}
void loop(){
int i;
for(i = 0; i<255; i++){
analogWrite(3,i);
delay(15);
}
for(i = 255; i>=0; i--){
analogWrite(3,i);
delay(15);
}
}
Añadiremos ahora al circuito anterior un potenciómetro (en el pin de entrada
analógica nº 2, por ejemplo), de tal manera que la velocidad de giro del motor venga
ahora dada por el valor leído de la resistencia variable. El esquema eléctrico del
nuevo diseño ha de ser así:
353
© Alfaomega-RC Libros
www.FreeLibros.me
ARDUINO. CURSO PRÁCTICO DE FORMACIÓN
Ejemplo 6.27: Para hacer el sketch algo más sofisticado, hemos añadido la condición
de que si el valor leído por el potenciómetro no llega a un nivel mínimo (“umbral”), el
motor no se pone en marcha; y cuando se pone en marcha, entonces ya sí que su
velocidad es proporcional a la lectura recibida del potenciómetro:
int lectura = 0;
int umbral= 700;
void setup() {
pinMode(3, OUTPUT);
}
void loop() {
lectura = analogRead(2);
if (lectura > umbral) {
//Ajusto el valor de “lectura” para que caiga entre 0 y 255
analogWrite(3, lectura/4);
} else {
digitalWrite(3, LOW);
}
}
El código anterior es perfectamente válido para cualquier otra tipo de entrada
analógica, como las que veremos en el capítulo siguiente. Así, un termistor o un
fotorresistor se comportan de forma equivalente a un potenciómetro, por lo que
podríamos diseñar circuitos que pudieran en marcha un motor cuando se detectara
cierta cantidad de luz (para por ejemplo, bajar una persiana) o cuando se detectara
una cierta temperatura (para por ejemplo activar un ventilador) ,etc.
354
© Alfaomega-RC Libros
www.FreeLibros.me
CAPÍTULO 6: ENTRADAS Y SALIDAS
No debería costar demasiado sustituir el potenciómetro del diseño anterior
por un pulsador, y conseguir que el motor solamente gire cuando se mantenga
apretado el pulsador. Se deja como ejercicio.
Otro ejercicio podría ser probar de enviar, tal como ya hicimos con los
servomotores, un dato numérico a través del canal serie para, en este caso,
especificar la velocidad a la que deseamos girar el motor. Se deja como ejercicio.
El chip L293
Desgraciadamente, los circuitos con un solo transistor ya sabemos qué
carencia tienen: el motor solo puede girar en un sentido. Para que pueda girar en los
dos, se necesita utilizar un “puente H” . Podemos optar por utilizar en nuestros
circuitos un chip integrado como el L293, el SN754410 o el L298, conectándolos
directamente a una breadboard, por ejemplo. Todos estos chips permiten controlar 2
motores DC conectando 4 salidas digitales de nuestra placa (2 para cada motor). Para
hacer girar cada motor en un determinado sentido, se ha de establecer una salida a
HIGH y la otra a LOW y para hacerlo girar en sentido contrario, se han de establecer al
revés (LOW y HIGH). El L293 y el SN754410 tienen una distribución de patillas
idéntica, pero diferente al L298. En nuestro ejemplo utilizaremos el L293, ya que su
distribución es algo más sencilla.
Este chip en realidad tiene dos puentes (uno para cada motor): uno en su
lado izquierdo y otro en el derecho. Puede entregar hasta 1 A por motor y opera
entre 4,5 V y 36 V, así que hay que elegir un motor DC acorde con estas
características. La distribución de sus pines es la siguiente:
•
•
•
•
•
•
•
•
Pin 1: activa o desactiva un motor, según si recibe una señal HIGH o
LOW. También sirve para especificar la velocidad de giro si recibe una
señal PWM.
Pin 2: envía la señal de giro (HIGH o LOW) en un sentido para un
motor.
Pin 3: donde se conecta uno de los dos terminales de un motor.
Pin 4 y 5: tierra.
Pin 6: donde se conecta el otro terminal de un motor.
Pin 7: envía la señal de giro (HIGH o LOW) en el otro sentido para un
motor.
Pin 8: alimentación del motor (debe ser un valor suficiente).
Pin 9-11: si no se usa un segundo motor, pueden estar
desconectados. El nº 9 es para enviar la señal de
355
© Alfaomega-RC Libros
www.FreeLibros.me
ARDUINO. CURSO PRÁCTICO DE FORMACIÓN
•
•
•
activación/desactivación y PWM, el nº 10 es para enviar la señal de
giro en un sentido y el nº 11 es para conectar un terminal del
segundo motor.
Pin 12 y 13: tierra.
Pin 14 y 15: si no se usa un segundo motor, pueden estar
desconectados. El nº 14 es para conectar el otro terminal del segundo
motor y el nº 15 es para enviar la señal de giro en sentido contrario.
Pin 16: alimentación del propio chip (ha de estar conectado a 5 V).
Según las combinaciones de señales que se envíen a las diferentes patillas de
este chip, el motor girará más o menos velozmente en un determinado sentido.
Concretamente, si suponemos que el pin nº 1 envía una señal HIGH, cuando en el pin
nº 2 haya una señal HIGH y en el pin nº 7 haya una señal LOW, el motor girará a la
derecha, y cuando en el pin nº 2 haya una señal LOW y en el pin nº 7 haya una señal
HIGH, el motor girará a la izquierda. Si en ambos pines hay una señal igual (HIGH o
LOW), el motor se parará.
Al circuito formado por la placa Arduino, el motor y el chip L293 es
recomendable añadir además un condensador de 10-100 µF conectado cerca del
motor, entre la alimentación del motor (pin nº 8) y tierra. Esto suavizará los picos de
voltaje que se producen cuando el motor se enciende y evitará que el
microcontrolador se reinicie debido a ello: es decir, estamos hablando de un
condensador “by-pass”. Cuanto mayor sea la capacidad del condensador, más carga
podrá almacenar pero más tiempo necesitará para liberarla.
Podemos incluir también un pulsador conectado a algún pin digital de la placa
Arduino para alternar los dos sentidos de giro del motor. Lo más sencillo es hacer
girar el motor en un sentido mientras el pulsador no está apretado, y hacerlo girar en
el otro cuando sí está apretado. Así es como el sketch 6.28 opera, de hecho.
Ejemplo 6.28: Una vez ya tenemos el circuito montado, el código es simple:
const int switchPin = 2; //Conectado
const int motor1Pin = 3; //Conectado
const int motor2Pin = 4; //Conectado
const int enablePin = 9; //Conectado
void setup() {
pinMode(switchPin, INPUT);
pinMode(motor1Pin, OUTPUT);
pinMode(motor2Pin, OUTPUT);
al
al
al
al
pulsador
pin nº 2 del L293
pin nº 7 del L293
pin nº 1 del L293
356
© Alfaomega-RC Libros
www.FreeLibros.me
CAPÍTULO 6: ENTRADAS Y SALIDAS
pinMode(enablePin, OUTPUT);
digitalWrite(enablePin, HIGH);
}
void loop() {
if (digitalRead(switchPin) == HIGH) {
digitalWrite(motor1Pin, LOW);
digitalWrite(motor2Pin, HIGH);
} else {
digitalWrite(motor1Pin, HIGH);
digitalWrite(motor2Pin, LOW);
}
}
En el código anterior no podemos variar la velocidad de giro del motor
porque el pin nº 1 del L293D tan solo recibe una señal HIGH y ya está. Pero
podríamos enviarle una señal de tipo PWM mediante analogWrite() y hacerla variar
por la acción de un potenciómetro, por ejemplo. Así podríamos controlar la velocidad
de giro también. Se deja como ejercicio.
Módulos de control para motores DC
Otra opción diferente para controlar motores DC, en vez de conectar el chip
directamente a una breadboard, es utilizar alguna placa breakout específica. De esta
forma, el cableado es menos enrevesado y el montaje es mucho más sencillo. Usando
un módulo, lo único que deberemos hacer es, además de alimentarlo y enchufar el
motor a sus bornes pertinentes, localizar los dos terminales de control de sentido de
giro (y conectarlos a dos pines digitales de la placa Arduino), y el terminal de
activación/desactivación y control de la velocidad de giro (y conectarlo a un pin de
salida PWM). Y poco más.
La placa TB6612FNG
Una placa breakout recomendable es por ejemplo el producto nº 9457 de
Sparkfun. Este módulo incorpora el chip TB6612FNG, el cual incorpora dos “puentes
H”, por lo que es capaz de manejar dos motores DC de forma independiente,
soportando un consumo constante por motor de 1,2 A (con picos puntuales de 3,2 A)
y de hasta 13 V de trabajo. Las conexiones a realizar son las siguientes:
Placa breakout
VM
VCC
Exterior
Borne positivo de la fuente de alimentación externa
Pin “5V” de Arduino.
357
© Alfaomega-RC Libros
www.FreeLibros.me
ARDUINO. CURSO PRÁCTICO DE FORMACIÓN
Placa breakout
GND
A01
A02
B02
B01
GND
PWMA1
AIN2
AIN1
STBY
BIN1
BIN2
PWMB
GND
Exterior
Borne negativo de la fuente de alimentación externa y
Pin GND de Arduino
Terminal del motor A
Terminal del motor A
Terminal del motor B
Terminal del motor B
Pin de salida PWM de Arduino
Pin de salida digital de Arduino
Pin de salida digital de Arduino
Pin de salida digital de Arduino
Pin de salida digital de Arduino
Pin de salida digital de Arduino
Pin de salida PWM de Arduino
-
Los pines “IN1” y “IN2” sirven para controlar el sentido de giro de los motores
A y B según el caso: cuando “IN1” esté a HIGH e “IN2” a LOW, el motor girará en un
sentido e, intercambiando sus valores, girará en el otro. El pin “PWM” sirve para
controlar la velocidad de los motores A y B, según el caso. El pin “STBY” permite
desconectar ambos motores de la fuente de alimentación si se le envía una señal de
valor LOW.
Ejemplo 6.29: A continuación, se muestra un código que controla solo un motor:
int STBY = 10; //Salida digital donde se conecta el pin “STBT”
//Motor A: un pin controla la velocidad y otros dos el sentido
int PWMA = 3; //Salida PWM donde se conecta el pin “PWMA”
int AIN1 = 9; //Salida digital donde se conecta el pin “AIN1” int
AIN2 = 8; //Salida digital donde se conecta el pin “AIN1”
void setup(){
pinMode(STBY, OUTPUT);
pinMode(PWMA, OUTPUT);
pinMode(AIN1, OUTPUT);
pinMode(AIN2, OUTPUT);
}
void loop(){
//Muevo el motor 1 a máxima velocidad a la izquierda
mover(0, 255, 1);
delay(1000);
358
© Alfaomega-RC Libros
www.FreeLibros.me
CAPÍTULO 6: ENTRADAS Y SALIDAS
parar();
delay(250);
//Muevo el motor 1 a media velocidad a la derecha
mover(0, 128, 0);
delay(1000);
parar();
delay(250);
}
void mover(int motor, int velocidad, int direccion){
//motor: vale 0 para el motor A y 1 para el motor B
//velocidad: 0 equivale a ninguna y 255 a la velocidad máxima
//dirección: 0 es sentido de las agujas del reloj y 1 al revés
boolean inPin1 = LOW; //Asumo un sentido de giro inicial
boolean inPin2 = HIGH;
digitalWrite(STBY, HIGH); //Desactivo el standby
if(direccion == 0){
inPin1 = LOW;
inPin2 = HIGH;
}
if(direccion == 1){
inPin1 = HIGH;
inPin2 = LOW;
}
if(motor == 0){
digitalWrite(AIN1, inPin1);
digitalWrite(AIN2, inPin2);
analogWrite(PWMA, velocidad);
}
}
void parar(){
digitalWrite(STBY, LOW); //Activo el standby
}
Otros módulos
Otro módulo diferente es el “Motor Driver 2A Dual L298 H-Bridge” de
Sparkfun (producto nº 9670), que contiene el chip L298, permitiendo conectar dos
motores DC independientes a 2A, o bien un motor DC a 4A. Otras placas breakout
similares son el “L298 Compact Motor Driver” de Solarbotics, o el “DC Motor Driver
Breakout” de CuteDigi o el “Two-Channel DC Motor Driver Breakout Board” de
SCMDigi o el “3-Wire Robot Motor Driver Board” de Cal-Eng. Todos estos módulos
disponen del chip L298 y de dos entradas digitales para controlar el sentido de giro y
el freno de cada motor más otra entrada PWM más para controlar la velocidad.
359
© Alfaomega-RC Libros
www.FreeLibros.me
ARDUINO. CURSO PRÁCTICO DE FORMACIÓN
Dependiendo de la ubicación de un jumper específico, pueden usar la misma
alimentación para los motores y el chip (convenientemente regulada a 5 V), o bien
recibir la alimentación de parte de dos fuentes externas separadas.
Cal-Eng por su parte, también ha diseñado las placas NanoDuino y
Microduino, que no es más que una placa Arduino con el chip L298 integrado, a un
reducido tamaño, y programable vía FTDI. Esta placa está especialmente pensada
para robótica.
Shields de control para motores DC (y paso a paso)
En vez de los módulos externos vistos en el apartado anterior podemos
utilizar shields específicas para el control de motores DC (los cuales suelen servir
también para el control de steppers y servomotores). De esta forma, podemos
ahorrar cableado y ganar espacio en nuestros proyectos: tan solo deberemos
alimentar el shield con una fuente externa, conectar los terminales del motor a los
bornes adecuados y nada más.
El “Adafruit Motor Shield”
Además del shield oficial de Arduino (que, recordemos, permite manejar dos
motores DC o bien un motor paso a paso), un shield interesante a considerar es el
“Motor/Stepper/Servo Shield”, producto nº 81 de Adafruit. Este shield tiene dos
conectores para sendos servomotores (a 5 V) e incorpora además 2 chips L293D. Esto
quiere decir que tiene 4 “puentes H” (cada chip L293D tiene dos), por lo que puede
controlar hasta 4 motores DC bidireccionales o bien 2 motores paso a paso unipolares
o bipolares (o bien una combinación de 2 motores DC y 1 motor paso a paso). Para
conectar un motor DC, simplemente se deberían conectar sus dos cables a algunos de
los terminales M1, M2, M3 y M4; para conectar un motor stepper bipolar, los cables
de una bobina se deberían conectar al terminal M1 y los de la otra a M2 (un segundo
stepper bipolar se podría conectar a los terminales M3 y M4); si el stepper fuera de
tipo unipolar, se conectaría igual y el resto de cables sobrantes tendrían que ir a
tierra.
Todos los pines digitales de entrada/salida (excepto el nº 2) de este shield son
utilizados para la comunicación entre la placa Arduino y shield, por lo que no se
podrán utilizar para otra cosa. Las 6 entradas analógicas sí que están disponibles (y se
pueden usar como pines digitales también).
El chip L293D de este shield proporciona 0,6 A por puente, con un pico
máximo de 1,2 A para momentos puntuales, y puede manejar motores funcionando
360
© Alfaomega-RC Libros
www.FreeLibros.me
CAPÍTULO 6: ENTRADAS Y SALIDAS
entre 4,5 V y 25 V. Para alimentar los motores DC y paso a paso, se necesita una
fuente externa conectada al bloque de dos bornes etiquetado como “EXT_PWR”, y
dependiendo de si está colocado o no un jumper concreto en el shield, esta
alimentación servirá también para la placa Arduino o esta deberá alimentarse
separadamente vía USB u otra fuente externa independiente (que es lo
recomendable).
Para manejar los servomotores conectados a este shield se puede utilizar la
librería oficial Servo de Arduino, pero para controlar los motores DC y paso a paso, es
necesario utilizar una librería propia de Adafruit, la “Adafruit Motor Shield Library”
(https://github.com/adafruit/Adafruit-Motor-Shield-library.Desgraciadamente, no
disponemos de espacio suficiente para detallar el funcionamiento de esta librería, por
lo que remito a los códigos de ejemplo y a su documentación oficial
(http://www.ladyada.net/make/mshield/use.html).
Existe otra librería suplementaria a la “Adafruit Motor Shield Library” que
aporta un control extra avanzado en el uso de motores paso a paso, con posibilidad
de aceleración y desaceleración, o con acceso concurrente a varios steppers. Esta
librería se puede descargar de https://github.com/adafruit/AccelStepper, donde
también se pueden consultar varios códigos de ejemplo.
En realidad, si se desea utilizar este shield tan solo para manejar motores DC,
es posible no tener que utilizar la librería de Adafruit y simplemente escribir código
Arduino tal cual, si se siguen las instrucciones especificadas en la siguiente página de
la web oficial: http://arduino.cc/playground/Main/AdafruitMotorShield.
Otros shields
Existen más shields que incorporan la circuitería necesaria para manejar
distintos tipos de motores (DC, Servo o Steppers). Por ejemplo, un shield
prácticamente idéntico al de Adafruit es el “Rotoshield” de Snootlab: utiliza el mismo
chip L293D, permite controlar el mismo número y tipo de motores y trabaja en los
mismos rangos de consumo. Entre las diferencias podemos destacar que utiliza
comunicación I2C con la placa Arduino (por lo que libera muchos más pines de
entrada/salida para poderlos utilizar en otros menesteres), que ofrece hasta ocho
salidas PWM extras, y que acepta una alimentación externa de hasta 18 V. Para
programarla se necesita utilizar la librería llamada “Snootor”, disponible en
https://github.com/Snootlab/Snootor.
361
© Alfaomega-RC Libros
www.FreeLibros.me
ARDUINO. CURSO PRÁCTICO DE FORMACIÓN
Un shield que utiliza el chip L298N (como el del shield oficial de Arduino) es el
“Motomama” de IteadStudio. Con él se puede manejar hasta 2 motores DC (con un
consumo de hasta 2 A cada uno) o un motor paso a paso. Como los anteriores
shields, es recomendable que se alimente mediante una fuente externa conectada a
los bornes adecuados del mismo, la cual puede alimentar a su vez a la placa Arduino
o no, según la colocación de un jumper específico. También puede ser alimentada si
hay una fuente externa conectada directamente al zócalo “jack” de la placa Arduino.
Como mayor novedad, este shield aporta un zócalo XBee para poder insertar un
módulo de este tipo y así poder controlar el shield inalámbricamente. Esto está
especialmente pensado para la construcción de vehículos teledirigidos. No utiliza
ninguna librería propia para el manejo de los motores.
Otro shield que no necesita ninguna librería de terceros para ser utilizado es
el shield “Ardumoto” de Sparkfun, el cual también está basado en el chip L298 (así
que también es capaz de controlar 2 motores DC o un motor paso a paso). La
alimentación de los motores se obtiene a través del pin “Vin” de la placa Arduino, por
lo que es allí donde deberíamos conectar la fuente de alimentación externa. Fuentes
adecuadas para este shield son por ejemplo el producto nº 298 de Sparkfun (un
adaptador AC/DC de 9 V) , o bien los productos nº 9703 y 9704 (baterías LiPo). Este
shield también incorpora un regulador interno que, a partir del voltaje de “Vin”,
ofrece una tensión de 5 V para proteger su circuitería más delicada.
El shield “Ardumoto” dispone de los bornes “OUT1” y “OUT2” para conectar
los terminales de un motor DC, y los bornes “OUT3” y “OUT4” para conectar los del
otro. A partir de aquí, para especificar el sentido de giro del primer motor deberemos
utilizar en nuestros sketches el pin digital nº 12, ya que este es el pin conectado
internamente a la patilla correspondiente del L298; según se envíe por ese pin un
valor HIGH o LOW el motor girará en un sentido o en otro. Observar que tan solo se
requiere una única conexión para especificar el sentido de giro (en vez de dos como
hemos visto en hardware anterior). Igualmente, para especificar la velocidad de giro
de ese primer motor deberemos utilizar en nuestros sketches el pin PWM nº 3. Si
trabajamos con un segundo motor el sentido de giro se manipula mediante el pin
digital nº 13 y la velocidad de giro mediante el pin PWM nº 11.
Ejemplo 6.30: Como muestra, he aquí este código, el cual maneja un solo motor.
/*En esta placa, el motor “A” es el conectado a los terminales 1 y 2,
y el motor “B” es el conectado a los terminales 3 y 4*/
int pwm_a = 3; //Pin de control de velocidad del motor A
362
© Alfaomega-RC Libros
www.FreeLibros.me
CAPÍTULO 6: ENTRADAS Y SALIDAS
int dir_a = 12; //Pin de control de sentido de giro del motor
int i = 0;
void setup(){
pinMode(pwm_a, OUTPUT);
pinMode(dir_a, OUTPUT);
analogWrite(pwm_a, 100);
}
void loop(){
/*La siguiente orden equivale a establecer la patilla nº 1 del chip
para el control de sentido de giro a HIGH y la patilla nº 2 a LOW,
pero no gira el motor hasta que no se le aplique una señal PWM */
digitalWrite(dir_a, HIGH);
fadein();
delay(1000);
fadeout(); delay(1000);
//Paro el motor
analogWrite(pwm_a, 0);
delay(2000);
/*La siguiente orden equivale a establecer la patilla nº 1 del chip
para el control de sentido de giro a LOW y la patilla nº 2 a HIGH,
pero no gira el motor hasta que no se le aplique una señal PWM */
digitalWrite(dir_a, LOW);
fadein();
delay(1000);
fadeout(); delay(1000);
//Paro el motor
analogWrite(pwm_a, 0);
delay(2000);
}
void fadein(){
for(i = 0 ; i <= 255; i+=5) {
analogWrite(pwm_a, i);
delay(30); //Me espero para ver el resultado
}
}
void fadeout(){
for(i = 255 ; i >= 0; i -=5) {
analogWrite(pwm_a, i); delay(30);
}
}
Sparkfun distribuye otro shield llamado “Monster Motor Shield”, que es una
versión modificada del “Ardumoto” donde se ha sustituido el chip L298 por un par de
chips VNH2SP30 y se ha reforzado la circuitería interna para soportar voltajes más
elevados.
363
© Alfaomega-RC Libros
www.FreeLibros.me
ARDUINO. CURSO PRÁCTICO DE FORMACIÓN
Otro shield que incorpora el chip L298P es el “2A Motor shield” de DFRobot.
Como su nombre indica, puede ofrecer hasta un máximo de 2 A de corriente a los dos
motores DC que se le conecten. Puede ser alimentado a través de la fuente
conectada al conector “jack” de la placa Arduino (funcionando entonces a un voltaje
entre 7 y 12 V), o bien de forma independiente de una fuente externa (funcionando
entonces a un voltaje entre 5 y 35 V); para cambiar de un tipo a otro de alimentación
se ha de modificar la ubicación de un jumper determinado del shield. El control del
motor DC conectado a los terminales “M1+” y “M1-” se efectúa mediante el pin
digital nº 4 (para especificar el sentido de giro) y el pin PWM nº 5 (para especificar la
velocidad de giro). El control del motor DC conectado a los terminales “M2+” y “M2-”
se efectúa mediante el pin digital nº 7 y el pin PWM nº 6. DFRobot también distribuye
otro shield llamado “1A Motor Shield” que viene con el chip L293, por lo que solo
permite un máximo de 1 A de corriente para ser consumida por los motores
conectados.
Otro shield muy similar a los anteriores es el “Motor shield” de OpenElectronics, el cual incorpora el chip L298P, por lo que también puede manejar tanto
motores DC como paso a paso con una corriente máxima de salida de 2 A por cada
canal de salida. La alimentación puede ser externa o proveerla la propia placa
Arduino.
En otra escala trabajan los shields Megamoto y Megamoto Plus de Robot
Power, los cuales permiten controlar un motor DC en ambos sentidos o bien dos
motores DC en el mismo sentido de giro con un consumo máximo de hasta 40 A y 25
V (es decir, hasta ¡1100W!).
Un shield específico para la conexión y uso de hasta 16 servomotores con
solo la utilización de 4 pines digitales (del nº 6 al 9) es el “Renbotics ServoShield” de
Seeedstudio. Además, dispone de una amplia zona para realizar prototipados. Se ha
de programar con una librería propia, disponible en la página web del producto.
Un shield específico para la conexión y uso de hasta 2 motores paso a paso es
el “Arduino dual step motor driver shield” de IteadStudio. Funciona con una
alimentación de entre 5 V y 30 V y no requiere ninguna librería específica para ser
programada. Se basa en el chip controlador de steppers A3967.
Un módulo –que no shield– especializado en el control de motores steppers
muy parecido al shield anterior de IteadStudio (ya que está basado en el mismo chip
A3967) es el llamado “Easy Driver” (comercializado entre otros por Sparkfun con
código de producto 10267). Recomiendo la lectura del sencillo tutorial disponible en
364
© Alfaomega-RC Libros
www.FreeLibros.me
CAPÍTULO 6: ENTRADAS Y SALIDAS
su web (http://www.schmalzhaus.com) para comprender de una manera rápida su
funcionamiento y sus capacidades.
EMISIÓN DE SONIDO
Uso de zumbadores
Un zumbador piezoeléctrico (en inglés, “buzzer” o
“piezobuzzer”) es un dispositivo que consta
internamente de un disco de metal, que se deforma
(debido a un fenómeno llamado piezoelectricidad)
cuando se le aplica corriente eléctrica. Lo interesante
es que si a este disco se le aplica una secuencia de
pulsos eléctricos de una frecuencia suficientemente
alta, el zumbador se deformará y volverá a recuperar
su forma tan rápido que vibrará, y esa vibración
generará una onda de sonido audible.
Recordemos que un sonido aparece cuando vibra
alguna fuente y estas vibraciones son transmitidas en forma de onda a través de
algún medio elástico (como el aire o el agua). Si la frecuencia de esa onda está dentro
de un rango determinado (el llamado “espectro audible”, el cual va de 20 Hz a
20 KHz), cuando llega al oído humano esas oscilaciones en la presión del aire son
convertidas en el sonido que nuestro cerebro percibe.
Cuanto mayor sea la frecuencia de la onda sonora, más agudo será el sonido
resultante (y al revés: cuanto menor es esa frecuencia, más grave es el sonido). Por
tanto, para generar diferentes tonos con nuestro zumbador deberemos hacer vibrar
la membrana a distintas frecuencias. Para ello, deberemos emitir desde nuestro
Arduino pulsos digitales con la frecuencia deseada. Los zumbadores admiten voltajes
desde 3 a 30 voltios, así que los 5 V de una salida digital de Arduino los soporta
perfectamente.
Así pues, para hacer sonar un zumbador típico (como por ejemplo, el
producto nº 160 de Adafruit o similar), simplemente deberemos conectar uno de sus
terminales a tierra y el otro a un pin-hembra digital del Arduino configurado como
salida digital. Atención, dependiendo del modelo de zumbador, este puede ser un
componente polarizado o no, por lo que hay que fijarse si tiene alguna marca
indicando la polaridad de sus terminales. Si se desea, al zumbador se le puede
365
© Alfaomega-RC Libros
www.FreeLibros.me
ARDUINO. CURSO PRÁCTICO DE FORMACIÓN
conectar en serie un divisor de tensión (de 100 Ω está bien): pero hay que tener en
cuenta que cuanta mayor resistencia tenga este divisor, menor será el volumen del
sonido generado.
Ejemplo 6.31: Una vez realizadas las conexiones, podemos ejecutar este sketch:
void setup (){
pinMode (8, OUTPUT); //Pin al que está conectado el zumbador
}
void loop (){
digitalWrite (8, HIGH);
delayMicroseconds (1000);
digitalWrite (8, LOW);
delayMicroseconds (1000);
}
Lo que estamos haciendo es enviar consecutivamente pulsos digitales HIGH y
LOW a una velocidad tan elevada que hace vibrar el zumbador a una frecuencia
audible por el ser humano. Concretamente, el pulso HIGH lo hacemos durar 1 ms y el
pulso LOW otro 1 ms, por lo que el período de esta onda cuadrada es de 2 ms
(0,002s). Por tanto, como f = 1/T, la frecuencia de la señal audible generada será de
1/0,002 = 500 Hz.
Ejemplo 6.32: Podemos hacer que la frecuencia del sonido vaya cambiando. Por
ejemplo, el siguiente sketch reproduce (una sola vez) un sonido que pasa de ser grave
a ser agudo de forma continua. Esto es porque al principio su periodo es de 10000 ms
(es decir, 1/0,01 = 100 Hz) y al final su periodo es de 100 ms (es decir, 1/0,0001 = 10
KHz). Fijarse que podemos variar la duración del sonido si modificamos el incremento
(es decir, el tercer parámetro del for, que en este caso es un decremento). Para
probar este código, se ha de usar el mismo circuito que el ejemplo anterior.
int tono = 10000; //Nota inicial. Es el período de la onda
void setup (){
pinMode (8, OUTPUT);
for (tono=10000; tono>=100; tono=tono-10){
digitalWrite (8, HIGH);
delayMicroseconds (tono/2);
digitalWrite (8, LOW);
delayMicroseconds (tono/2);
}
}
void loop (){}
366
© Alfaomega-RC Libros
www.FreeLibros.me
CAPÍTULO 6: ENTRADAS Y SALIDAS
Al ejecutar el código anterior notarás que el zumbador permanece mucho
rato emitiendo sonidos graves (parece que le cuesta “avanzar”) para finalmente
“acelerar” y emitir los sonidos más agudos en muy poco tiempo. Podemos mitigar
este efecto, y hacer que el sonido transcurra desde los sonidos graves hasta los
sonidos agudos de una forma más equilibrada realizando dos cambios en el código
anterior. El primer cambio es convertir la variable “tono” en una variable de tipo
“float”. El segundo cambio es sustituir el decremento actual del bucle “for” (es decir,
tono=tono-10) por otro tipo de decremento; concretamente, cambiar la resta por
una división. Si hacemos esto (es decir, si escribimos por ejemplo tono=tono*0.97)
controlaremos mejor la “velocidad” de la sirena. Podemos cambiar este factor 0,97
por otro, como 0,99 o 0,93 para observar qué ocurre.
Ejemplo 6.33: Añadamos ahora al circuito anterior un potenciómetro. La patilla de un
extremo (cualquiera) la conectaremos a la misma tierra que el zumbador, la patilla del
otro extremo a la alimentación (que puede ser proporcionada por la propia placa
Arduino a través del pin “5V”) y la patilla central a un pin de entrada analógica de
Arduino (por ejemplo, el nº 0). Gracias al sketch siguiente, seremos capaces de
cambiar el tono del sonido generado por el zumbador simplemente girando la rueda
del potenciómetro.
int tono = 1000; //Nota inicial. Es el período de la onda
void setup (){
pinMode (8, OUTPUT);
}
void loop (){
digitalWrite (8, HIGH);
delayMicroseconds (tono/2);
digitalWrite (8, LOW);
delayMicroseconds (tono/2);
tono=analogRead(0);
tono=map(tono,0,1023,1000,5000);
}
Lo que hacemos en el código anterior es obtener la lectura analógica del
potenciómetro (que va de 0 a 1023) y utilizarla para definir el tiempo que duran los
pulsos HIGH y LOW enviados al zumbador. Cuanto menos duren, más agudo será el
sonido. Fijémonos que el valor leído primero se mapea para que esté dentro de un
rango entre 1000 y 5000 (aunque perfectamente se puede elegir otro rango) y que la
duración de los pulsos es “tono/2” porque el valor de “tono” representa el período
total de la onda cuadrada (es decir, un pulso HIGH más un pulso LOW). Si hacemos los
367
© Alfaomega-RC Libros
www.FreeLibros.me
ARDUINO. CURSO PRÁCTICO DE FORMACIÓN
cálculos de párrafos anteriores, veremos que con el período de la onda cuadrada
establecido entre 1000 y 5000, este sketch puede emitir sonidos entre
1 KHz y 200 Hz.
Si queremos variar el volumen del sonido emitido además de su frecuencia,
deberemos de sustituir el divisor de tensión conectado en serie al zumbador por un
segundo potenciómetro. Concretamente, deberíamos conectar un extremo de ese
nuevo potenciómetro al pin-hembra digital del Arduino configurado como salida por
donde se emite el sonido, el otro extremo del potenciómetro a tierra y su patilla
central a un terminal del zumbador. De esta manera, podremos regular la intensidad
de corriente recibida por el zumbador y, por tanto, el volumen del sonido emitido.
Otra manera de regular el volumen podría ser conectando el zumbador a una
salida analógica de la placa en vez de a una digital. No obstante, de esta manera no
podemos alterar la frecuencia de la onda emitida (ya que en un pin PWM esta es
constante a 490 Hz), por lo que el sonido que surge no es especialmente agradable.
Las funciones tone() y noTone()
Afortunadamente, normalmente no tendremos que utilizar digitalWrite() ni
analogWrite() para emitir pitidos porque el lenguaje Arduino ofrece dos funciones
especialmente pensadas para ello que nos facilitan mucho la escritura de nuestros
sketches.
tone(): genera una onda cuadrada de una frecuencia determinada
(especificada en Hz como segundo parámetro –de tipo “word”–) y la envía
por el pin digital de salida especificado como primer parámetro, el cual
deberá estar conectado algún tipo de zumbador o altavoz. Esta función no es
bloqueante; esto quiere decir que una vez comienza a emitirse el sonido, el
sketch sigue su ejecución en la siguiente línea de código. La duración de la
onda (en milisegundos) se puede especificar opcionalmente como tercer
parámetro –su tipo es “unsigned long”– ; si no se indica, la onda se emitirá
hasta que se llame a la función noTone(). La forma de la onda cuadrada no se
puede alterar: siempre tiene un valor alto la mitad de su período y un valor
bajo la otra mitad (lo que se llama tener un ciclo de trabajo del 50%).
Tampoco puede alterar el volumen del sonido emitido. En la documentación
oficial se advierte que el uso de esta función puede desestabilizar la salida
PWM de los pines 3 y 11 en la placa Arduino UNO. Esta función no retorna
nada.
368
© Alfaomega-RC Libros
www.FreeLibros.me
CAPÍTULO 6: ENTRADAS Y SALIDAS
Solo una señal de audio puede generarse en un momento determinado: si ya
hubiera una señal emitiéndose por otro pin diferente del especificado en tone()
(porque tenemos más de un zumbador en nuestro circuito), la señal anterior
continuaría emitiéndose como si nada y la nueva no se llegaría a emitir. Si esa señal
previa estuviera emitiéndose en el mismo pin, entonces el efecto sí que sería la
sustitución de la señal anterior por la nueva. Por lo tanto, si se desea emitir diferentes
señales en múltiples pines, se deberá parar la emisión en uno (con noTone()) para
empezar la emisión en otro.
noTone(): deja de generar la onda cuadrada que en principio estaba
emitiéndose (por una ejecución previa de tone()) a través del pin especificado
como (único) parámetro. Si no hay ninguna señal emitiéndose en ese pin,
esta función no hace nada. No tiene valor de retorno.
Ejemplo 6.34: Un sketch muy sencillo que muestra cómo trabajan estas funciones es
el siguiente, y que se puede probar utilizando un circuito con solo un zumbador
conectado a tierra y al pin digital de salida nº 8 de la placa Arduino (opcionalmente a
través de un divisor de tensión). Al ejecutarlo se podrá escuchar un sonido
ininterrumpido de sirena.
int duracion = 250; //Duración del sonido
int freqmin = 2000; //La frecuencia más baja a emitir
int freqmax = 4000; //La frecuencia más alta a emitir
void setup(){
pinMode(8, OUTPUT);
}
void loop(){
int i;
//Se incrementa el tono (se hace más agudo)
for (i = freqmin; i<=freqmax; i++){
tone (8, i, duracion);
}
//Se disminuye el tono (se hace más grave)
for (i = freqmax; i>=freqmin; i--){
tone (8, i, duracion);
}
}
Ejemplo 6.35: Otro código más sofisticado es el siguiente (con el mismo circuito), en
el cual se reproduce una melodía. Para lograrlo, el sketch emite, una tras otra y
durante el tiempo preciso, las frecuencias exactas correspondientes a las notas
musicales de esa melodía.
369
© Alfaomega-RC Libros
www.FreeLibros.me
ARDUINO. CURSO PRÁCTICO DE FORMACIÓN
//Frecuencias de las notas de la melodía
int melodia[] = {262, 196, 196, 220, 196, 247, 262};
/*Duración de las notas
(4 = dura un cuarto de tiempo, 8=dura una octava parte, etc.)*/
int duracionNota[] = {4,8,8,4,4,4,4,4 };
void setup() {
int i;
//Recorro las 7 notas de la melodía una tras otra
for (i = 0; i < 8; i++){
/*Para calcular la duración de la nota, se divide un segundo por la
cantidad marcada en duracionNota[]. Por ejemplo, un cuarto de tiempo
son 1000/4 segundos, una octava parte son 1000/8 segundos, etc. */
tone(8, melodia[i], 1000/duracionNota[i]);
/*Como la función tone() no es bloqueante, el sketch sigue
ejecutándose sin parar después de ella. Para evitar volver arriba del
loop enseguida y distinguir las notas, establezco un tiempo mínimo
entre ellas (la duración de la nota + 30% parece ir bien) parando el
sketch */
delay(1300/duracionNota[i]);
// Se deja de emitir la nota
noTone(8);
}
}
void loop(){}
En el sketch anterior hemos usado una serie de frecuencias concretas. ¿A qué
notas musicales corresponden? ¿Cómo hemos sabido su valor? Bueno, lo primero
que hemos de saber es que todo el conjunto de notas se dividen en “paquetes” que
se llaman “octavas”, y cada octava tiene doce notas: do, do# (el símbolo “#” se lee
“sostenido”), re, re#, mi, fa, fa#, sol, sol#, la, la# y si. Pero dentro del espectro audible
hay una decena de octavas, por lo que en realidad hay varios dos, varios res, etc. Para
distinguir las notas con el mismo nombre de diferentes octavas, tras su nombre se les
añade un número indicando a qué octava pertenece; así podemos tener la nota mi4,
la nota sol3, etc. Lo importante de todo esto es saber que una nota de una octava
concreta (pongamos que el fa2) se corresponde con una onda de exactamente la
mitad de frecuencia que la nota con el mismo nombre de la octava superior (en este
caso, fa3).
Existe una fórmula matemática que permite obtener las frecuencias de todas
las notas de todas las octavas. Dada la nota que queremos (la letra “n” de la fórmula,
que ha de ser un entero entre 1 y 12: d o= 1, do# = 2,re=3….hasta si = 12) y dada la
370
© Alfaomega-RC Libros
www.FreeLibros.me
CAPÍTULO 6: ENTRADAS Y SALIDAS
octava donde está (la letra “o” de la fórmula, que ha de ser un entero entre 1 y 10),
se puede saber su frecuencia si calculamos la fórmula 440 ·
·
.
Ejemplo 6.36: El siguiente sketch muestra las frecuencias correspondientes a 10
octavas; cada octava se mostrará por el “Serial monitor” separada por una línea de
guiones. Las octavas que solemos escuchar en la mayoría de canciones son la 2ª, 3ª y
4ª.
void setup(){
int i,j;
Serial.begin(9600);
for(i=1; i<=10; i++){ //Recorro las escalas
Serial.print("-------------Escala ");
Serial.println(i);
for(j=1; j<=12; j++){ //Recorro las notas de esa escala
//j=1 es un do, j=2 es un do#, j=3 es un re...
Serial.print(j);
Serial.print("
");
Serial.println(frecuencia(i,j));
}
}
}
void loop(){}
float frecuencia(float octava, float nota) {
return (440.0*exp(((octava-3)+(nota-10)/12)*log(2)));
}
Ejemplo 6.37: Otro código algo más sofisticado que también reproduce una melodía,
es el siguiente. Para ejecutarlo necesitamos el mismo circuito del ejemplo anterior:
int longitud = 15; // Número de notas de la canción
/*El array notas[] tiene las notas de la canción
Se emplea la notación americana:
do=c, re=d, mi=e, fa=f, sol=g, la=a, si=b
Un espacio representa un silencio */
char notas[] = "ccggaagffeeddc ";
/*Duración de cada nota de la canción.
"2" dura el doble que "1", “4” dura el doble que “2”, etc*/
int pulsacion[] = {1,1,1,1,1,1,2,1,1,1,1,1,1,2,4};
//Nombres de las notas de una escala
char nombres[] = { 'c', 'd', 'e', 'f', 'g', 'a', 'b', 'C' };
//Sus correspondientes frecuencias
int tonos[] = { 523, 587, 659, 698, 783, 880,98, 1047 };
371
© Alfaomega-RC Libros
www.FreeLibros.me
ARDUINO. CURSO PRÁCTICO DE FORMACIÓN
int tempo = 350;
void setup() {
pinMode(8, OUTPUT);
}
void loop() {
int i;
for (i = 0; i < longitud; i++) {
if (notas[i] == ' ') {
//Si hay silencio, se espera
delay(pulsacion[i] * tempo);
} else {
//Si no, emite la nota
playNota(notas[i]);
//con la duración especificadas
delay(pulsacion[i]*tempo);
noTone(8);
}
}
}
void playNota(char nota) {
int i;
/*Emite la frecuencia correspondiente al nombre de la nota. Para
ello, busco en el array nombres[] si la nota especificada como
parámetro está allí. */
for (i = 0; i < 8; i++) {
if (nombres[i] == nota) {
tone(8,tonos[i]);
}
}
}
Ejemplo 6.38: Y otro código de ejemplo más, muy parecido al anterior. En este caso,
el mismo circuito reproducirá la nota musical especificada a través del canal serie.
char nombres[] ={'c', 'd', 'e', 'f', 'g', 'a', 'b', 'C'};
int tonos[] = { 523, 587, 659, 698, 783, 880, 983, 1047 };
char caracter;
void setup() {
pinMode(8, OUTPUT);
Serial.begin(9600);
}
void loop() {
caracter = Serial.read();
if (caracter != -1) {
//Si se ha escrito algo en el canal serie…
372
© Alfaomega-RC Libros
www.FreeLibros.me
CAPÍTULO 6: ENTRADAS Y SALIDAS
playNota(caracter); //…intento emitir la nota correspondiente
}
}
void playNota(char nota) {
int i;
for (i = 0; i < 8; i++) {
/*Si el carácter escrito en el “Serial monitor” coincide con alguno
correspondiente a alguna nota dentro del array, se reproduce. Si
no, hay silencio */
if (nombres[i] == nota) {
tone(8,tonos[i]);
delay(500); //La emisión de la nota dura medio segundo
noTone(8);
}
}
}
Las funciones tone() y noTone() incluidas por defecto dentro del lenguaje
Arduino en realidad son versiones simplificadas de funciones similares pertenecientes
a una librería llamada “Tone”, descargable desde http://code.google.com/p/roguecode. Entre las ventajas que ofrece la librería “Tone”, está la de poder reproducir
varios tonos simultáneamente (lo que se llama “polifonía”) o la de tener ya
predefinidas un conjunto de constantes correspondientes a las diferentes notas
musicales.
Uso de altavoces
En vez de zumbadores, podemos utilizar
altavoces sencillos de poca potencia (0,5 W,
por ejemplo), como los productos 9151 o
10722 de Sparkfun. Al igual que los
zumbadores, los altavoces generan ondas
acústicas a partir de las señales eléctricas que
reciben, pero el mecanismo físico para lograrlo
es mucho más sofisticado, por lo que
podremos lograr una calidad y un volumen de
sonido bastante mayor.
Para conectar los altavoces a nuestro circuito,
debemos enchufar uno de sus dos terminales
a tierra y el otro a un pin-hembra digital del Arduino configurado como salida, que
373
© Alfaomega-RC Libros
www.FreeLibros.me
ARDUINO. CURSO PRÁCTICO DE FORMACIÓN
será por donde enviaremos los pulsos de señal generados por la función tone(). Los
altavoces suelen ser componentes polarizados, por lo que hay que fijarse si tiene
alguna marca para indicar la polaridad de cada terminal (normalmente, el terminal
positivo tiene un cable rojo y el negativo uno negro).
Es muy importante conectar un divisor de tensión en serie al altavoz para no
dañar la placa. El valor mínimo de este divisor ha de ser de 100 Ω, aunque si se utiliza
un valor mayor, también estará bien. Hay que tener en cuenta, no obstante, que
cuanta mayor resistencia tenga el divisor, menor será el volumen de sonido que
puede generar el altavoz. En este sentido, es recomendable utilizar un potenciómetro
(preferiblemente logarítmico) como divisor de tensión variable para así poder
controlar el volumen del sonido convenientemente.
En configuraciones más sofisticadas a veces también se conecta un
condensador “by-pass” (de 0,1 µF está bien) entre los dos terminales del altavoz para
protegerlo de posibles picos de señal provenientes del pin de salida digital de la placa
cuando esta cambia su estado de HIGH a LOW, o viceversa.
Además, muchas veces el altavoz suele venir también acompañado de un
condensador conectado en serie a él. La función de este condensador es actuar como
filtro “pasa-altos”. Un filtro “pasa-altos” conduce muy bien las señales eléctricas
correspondientes a las frecuencias de sonido altas (concretamente, a las que son
mayores que una determinada frecuencia llamada “frecuencia de corte”, diferente
según las características concretas de cada condensador) pero ofrece mucha
resistencia a (y por tanto, elimina) las frecuencias de la señal que están por debajo de
esa frecuencia de corte. Entre otras aplicaciones, los filtros pasa-altos se suelen
utilizar mucho para hacer desaparecer la señal de frecuencia 0 (correspondiente a
una señal eléctrica estable y continua que siempre aparece como “colchón”
permanente bajo el resto de señales que forman realmente el sonido), ya que tan
solo sirve para calentar los altavoces y malgastar energía inútilmente consumiendo
más rápido la carga de las pilas/baterías (si es el caso).
En otro orden de cosas, es importante conocer las dos características técnicas
más relevantes de un altavoz: su resistencia y su potencia de trabajo. La resistencia
del altavoz se suele llamar “impedancia” (para señalar que, en realidad, esta
característica no tiene un valor constante sino que depende de la frecuencia de la
señal, pero en esto no profundizaremos). En la mayoría de proyectos donde
interviene una placa Arduino los altavoces más habitualmente utilizados son los de
4 Ω o 8 Ω nominales.
374
© Alfaomega-RC Libros
www.FreeLibros.me
CAPÍTULO 6: ENTRADAS Y SALIDAS
La potencia de trabajo de un altavoz es la cantidad de energía que puede
consumir en un segundo sin problemas (recordemos que está definida como
P = V·I = I2·R = V2/R), más allá de la cual podría dañarse. Este dato nos sirve para
conocer la “cantidad de volumen” máximo de sonido que puede proporcionar ese
altavoz, ya que cuanto mayor sea su potencia de trabajo, mayor volumen será capaz
de emitir.
Si conectáramos directamente (sin divisor de tensión) un altavoz de 8 Ω a un
pin de salida de nuestra placa Arduino (el cual ya sabemos que aporta 5 V en estado
HIGH), la potencia consumida (y por tanto, el volumen emitido) sería la máxima
posible: P = (5V)2/8Ω = 3,125 W. No obstante, suponiendo que el altavoz soporte esta
potencia, tendríamos un problema: la intensidad que fluiría por el pin de salida sería
I = V/R = 5V/8Ω = 625 mA (también podríamos haber llegado al mismo resultado
mediante: I = (P/R)1/2 = (3,125W/8Ω)1/2 = 625 mA) , cantidad que es muy superior al
límite máximo de intensidad soportado por estos pines, el cual ronda los 40/50 mA.
Por tanto, para no freír estos pines es necesario incluir un divisor de tensión que
reduzca la intensidad y potencia generadas a los niveles aceptados por la placa. De
ahí lo comentado en párrafos anteriores sobre la necesidad de conectar una
resistencia en serie al altavoz.
Sin embargo, tampoco es bueno pasarse en el valor del divisor de tensión: si
conectáramos por ejemplo un resistor de 4,7 KΩ entre un pin de salida de la placa
Arduino y ese mismo altavoz, la tensión a la que estaría sometido dicho altavoz sería
V = 8Ω·5V/(8Ω+4,7KΩ) = 8,5 mV, y por tanto tan solo recibiría una intensidad de
I = V/R = 8,5mV/8Ω≈1 mA. Esto implicaría que la potencia recibida sería de 0,008
milivatios (P = V·I = 0,0085 V·0,001ª = 0,0000085 W). Es decir, un sonido inaudible. Si
probamos en cambio con un valor para el resistor de por ejemplo 120 Ω, la tensión a
la que se sometería entonces el altavoz sería de V = 8Ω·5V/(8Ω+120Ω) = 312,5 mV y la
intensidad recibida sería de I = V/R = 312,5mV/8Ω≈39 mA, con lo que la potencia
resultante sería de P = V·I = 0,3125 V·0,039ª = 12.2 mW. En este caso vemos que aun
aportando por el pin de salida el máximo de corriente admitida, la potencia generada
(aunque mucho mayor que en el caso del divisor de 4,7 KΩ) sigue siendo no
demasiado elevada. Esto nos lleva a una conclusión: si deseamos más volumen,
deberemos utilizar un amplificador.
Amplificación simple del sonido
Un amplificador sirve para aportar a un altavoz una determinada potencia,
mayor de la que aporta la fuente del sonido (en nuestro caso, la placa Arduino) por sí
misma. A más potencia recibida, el altavoz podrá vibrar con más fuerza y emitir el
375
© Alfaomega-RC Libros
www.FreeLibros.me
ARDUINO. CURSO PRÁCTICO DE FORMACIÓN
sonido a un volumen mayor. Para conseguir su objetivo, los amplificadores pueden
“jugar” con aumentar o bien el voltaje, o bien la intensidad aportados al altavoz, o
bien una combinación de ambos (esto es fácil verlo si recordamos que P = V·I).
Lo más sencillo en la práctica es utilizar amplificadores en forma de placas
breakout, ya que nos facilitan las conexiones y además incorporan circuitería
suplementaria que estabiliza las señales. La idea es, en general, por un lado conectar
el pin digital de salida de audio de la placa Arduino a la entrada adecuada de la
plaquita-amplificador, por otro lado conectar la salida de la plaquita-amplificador a la
entrada de señal del altavoz, y compartir una tierra común con los tres dispositivos
implicados: Arduino, plaquita-amplificador y altavoz.
Una placa breakout que incluye un amplificador de audio (concretamente, el
TPA2005D1) es el producto nº 11044 de Sparkfun. Esta placa, alimentada con 5 V
puede proporcionar a un altavoz de 8 Ω una potencia de hasta 1,4 W con una
distorsión máxima (lo que técnicamente se llama “THD + N” (es decir, Total Harmonic
Distorsion + Noise) del 0,2%. Tiene un conector etiquetado como “IN+”, donde
deberemos enchufar la salida digital de la placa Arduino por donde emite tone() y un
conector “IN-“, que ha de ir a tierra; por otro lado tiene dos conectores más (“OUT+”
y “OUT-“) para el altavoz de 8 Ω. Finalmente, tiene un conector para su alimentación,
otro para tierra y otro etiquetado como SDN, el cual, si se conecta a tierra o a una
señal LOW apagará el amplificador (para ahorrar consumo). También admite la
posibilidad de soldar un potenciómetro de 10 KΩ (aunque no lo incorpora de serie),
para ajustar el nivel de amplificación del sonido.
Otra placa muy parecida es la llamada “LM4889 Audio amplifier”, distribuida
por Modern Devices. Esta placa, alimentada con 5 V puede proporcionar a un altavoz
de 8 Ω una potencia de hasta 1 W con una distorsión máxima del 0,2%. Esta placa
tiene un solo conector para la entrada de sonido proveniente de la placa Arduino, dos
conectores (+ y -) para el altavoz de 8 Ω, un conector para la alimentación, otro para
tierra y otro etiquetado como SHD, el cual, si se conecta a tierra o a una señal LOW
apaga el amplificador (para ahorrar consumo). También dispone de un potenciómetro
ya preensamblado para poder alterar la potencia proporcionada y así regular el
volumen de salida.
De todas formas, podemos aumentar el volumen del sonido emitido por
nuestra placa Arduino sin necesidad de utilizar ningún amplificador específico como
los descritos en párrafos anteriores. Estos dispositivos están especializados en
reproducir ondas acústicas complejas sin alterar el sonido original y mantener la
proporción de frecuencias intacta, pero en realidad, la placa Arduino no es capaz de
376
© Alfaomega-RC Libros
www.FreeLibros.me
CAPÍTULO 6: ENTRADAS Y SALIDAS
“generar” audio real: la función tone() tan solo emite una onda cuadrada que oscila
entre 5 V y 0 V a una determinada frecuencia única. Esta gran simplicidad de la onda
permite que para amplificar esta señal (es decir, para aumentar la potencia enviada al
altavoz) nos baste con un simple transistor bipolar y nada más.
La idea es simplemente aumentar la intensidad de corriente que circula por el
altavoz sin aumentar la que sale del pin de la placa Arduino por donde se emite la
señal a escuchar (la cual está limitada, recordemos, a tan solo 40/50 mA). En el
esquema siguiente se muestra un circuito donde se implementa esta idea. Tal como
se puede ver, se utiliza un transistor NPN (como por ejemplo el 2N4401 u otro similar)
como amplificador. Su funcionamiento es muy parecido al que vimos cuando
estudiamos el control de motores DC: la única diferencia destacable es que ahora la
base del transistor está conectada a un pin de salida digital (en vez de a una salida
PWM), porque allí será por donde se emitirán los tonos musicales mediante el uso de
tone(), función cuyo comportamiento, recordemos, es totalmente digital. La
resistencia conectada a la base del transistor con ser de 100 Ω ya es suficiente.
La fuente de alimentación externa puede ser de 5 V o más, siempre que la
potencia aportada al altavoz no exceda la máxima admitida. Es fácil calcular, usando
la Ley de Ohm, cuánta potencia aporta si conocemos la tensión generada por la
fuente y el valor del divisor de tensión del altavoz (es decir, de la resistencia
conectada en serie a él). De todas formas, aunque se elija una fuente de 5 V, es muy
recomendable no utilizar la propia placa Arduino como fuente para evitar posibles
ruidos e inestabilidades en la señal.
377
© Alfaomega-RC Libros
www.FreeLibros.me
ARDUINO. CURSO PRÁCTICO DE FORMACIÓN
Sonidos pregrabados
Añadir audio de calidad a un proyecto con Arduino es difícil: el
microcontrolador que incorpora no es lo suficientemente capaz para manejar la
cantidad de datos necesaria para poder reproducir sonidos de calidad. No obstante,
existen algunos proyectos que intentan superar estas limitaciones.
La librería “SimpleSDAudio”
Uno de ellos es la librería “SimpleSDAudio”, descargable desde
http://hackerspace-ffm.de/wiki/index.php?title=SimpleSDAudio,
que
permite
reproducir ficheros de sonidos almacenados en una tarjeta SD con una calidad
decente con un mínimo de hardware adicional. Concretamente, esta librería es capaz
de reproducir audio con una resolución de 8 bits y una frecuencia de muestreo de 62,
5KHz (“fullrate”) o bien de 31,25 KHz (“halfrate”), en modo mono o modo estéreo.
Eso sí, requiere 1,3 kilobytes de RAM para poder funcionar.
Breve nota sobre las características de un fichero de audio:
No todos los ficheros de audio son iguales: unos reproducen el sonido con más
calidad que otros. Pero ¿qué significa exactamente que un sonido tenga “más
calidad”? Cuando se captura un sonido (por medio de un micrófono o similar) se
produce un proceso de conversión de la onda sonora (analógica) a pulsos eléctricos
digitales (bits). La frecuencia a la que se toman muestras de esa onda sonora para
guardarlas en un fichero es la llamada “frecuencia de muestreo”. Es decir, este
parámetro indica el número de veces por segundo que el micrófono ha tomado
información del sonido. Es evidente que cuanta mayor sea la frecuencia de
muestreo, la captura de la señal será más fidedigna al sonido real porque dejará
menos intervalos sin medir. No confundir frecuencia de muestreo con la frecuencia
del sonido. Los valores más usuales empleados en las grabaciones digitales son
11,025Hz para grabaciones de voz, 22,050Hz para grabaciones de música con
calidad mediana y 44,100 Hz para grabaciones de música con alta calidad.
Otro dato importante es la resolución. Representa la cantidad de información que
se captura en cada muestra del sonido. De nada sirve tener una gran frecuencia de
muestreo si luego en cada muestra no se ha capturado cómo era el sonido en ese
momento de la forma más precisa posible. Los valores más comunes para la
resolución son 8 bits por lectura (por lo que solo se permiten 256 valores posibles
diferentes para almacenar el estado del sonido en ese momento) y 16 bits por
lectura (por lo que ofrece una escala de 65,536 y por lo tanto, permite capturas
mucho más completas y precisas).
378
© Alfaomega-RC Libros
www.FreeLibros.me
CAPÍTULO 6: ENTRADAS Y SALIDAS
Además, tenemos otro dato a considerar, que es el número de canales: si se realiza
un solo registro sonoro estamos hablando de una señal monofónica y se realizan
dos registros simultáneos es una señal estereofónica.
Por otro lado, una vez grabado el audio en un fichero, podemos tener un
problema: que ese fichero ocupe mucho espacio en disco. Es fácil comprobar que si
multiplicamos el número de muestras por segundo (la “frecuencia de muestreo”)
por el número de segundos que dura la grabación por los bits almacenados en cada
muestra por el número de canales usados, obtenemos una cantidad de bits muy
elevada. Por tanto, en la mayoría de ocasiones, estos ficheros se guardan de forma
comprimida.
Los códecs de audio son algoritmos matemáticos que permiten comprimir los
datos, haciendo que ocupen mucho menos espacio. Hay códecs que comprimen
más o menos que otros, a cambio de perder más o menos calidad de sonido. El
problema es que el aparato reproductor de ese audio ha de poder entender el
códec particular con el que se comprimió un determinado fichero, y si no es así, no
lo podrá reproducir. Los códecs de audio más usuales son el conocido
popularmente como “MP3” (blindado por un complejo sistema de patentes) o el
“Vorbis” (basado en estándares abiertos y libres), entre muchísimos más. Si el
fichero no está comprimido por ningún códec, se suele decir que está en formato
PCM (“Pulse Code Modulation”).
Normalmente, la extensión de un fichero de audio indica el códec que se ha
utilizado en él (.mp3 para un fichero codificado en MP3, etc.), pero hay casos en
que no es tan fácil. Por ejemplo, la extensión “.wav” es la que se acostumbra a
emplear en Windows para identificar los ficheros de audio digital, pero los datos de
los ficheros “.wav” pueden estar en formato PCM (sin comprimir) o pueden haber
sido comprimidos con cualquiera de los códecs disponibles para Windows.
Los ficheros deben estar grabados en una tarjeta SD o SDHC porque la
memoria EEPROM de la placa Arduino es muy limitada y es muy difícil poder guardar
allí música de cierta duración. Deberemos, por tanto, utilizar un shield o módulo que
incorpore un zócalo SD/microSD (o conectar directamente la tarjeta SD a nuestro
circuito mediante una ristra de pines soldados a sus terminales).
La librería “SimpleSDAudio” asume que la tarjeta SD se comunica vía SPI con
la placa Arduino, por lo que por defecto utiliza para ello los pines estándares 11, 12 y
13, y el nº 4 como canal CS. Si la tarjeta que tengamos conectada utilizara otro pin
como canal CS, este se debería especificar entonces en el código fuente de nuestro
379
© Alfaomega-RC Libros
www.FreeLibros.me
ARDUINO. CURSO PRÁCTICO DE FORMACIÓN
sketch. Además, requiere obligatoriamente el uso de los pines PWM 9 y 10 de la placa
Arduino UNO para la salida del audio (si la salida es mono tan solo se requiere el pin
9). Por tanto, suponiendo que queremos conectar un altavoz mono a nuestra placa
Arduino, la manera más sencilla sería enchufarlo por un lado al pin 9 a través de una
resistencia en serie de 100 Ω y por otro a tierra. Otros ejemplos de conexión se
muestran dentro del fichero “SimpleSDAudio.h”, incluido dentro de la librería.
El “Wave Shield” de Adafruit
La gente de Adafruit ha diseñado un shield (el “Wave Shield”) que permite
reproducir ficheros de audio (de cualquier duración) que tengan las siguientes
características: que sean “mono”, que tengan una frecuencia de muestreo de 22 KHz,
una resolución de 12 bits y que no tengan compresión.
Los ficheros deberán estar grabados en una tarjeta SD (o SDHC) formateada
en FAT16 o FAT32, la cual debemos tener introducida en el zócalo correspondiente del
shield. Estos ficheros solo pueden estar almacenados en la carpeta “raíz”, y solo
puede ser reproducido uno en cada momento.
El shield dispone de un zócalo “jack” de 3,5 mm estándar para poderle
conectar unos auriculares, y también de dos conectores para enchufar los cables de
un altavoz (los cuales se activan cuando detectan que no hay auriculares). Estos
altavoces pueden ser de 8 ohmios o de 4 ohmios; en el primer caso recibirán una
potencia de 1/8 W y en el segundo una de ¼ W gracias a un amplificador integrado en
el shield, el TS922IN. En cualquier caso, el volumen de salida se puede controlar con
un potenciómetro logarítmico también incorporado en el shield.
Los pines 10, 11, 12 y 13 del shield son usados por la tarjeta SD para
comunicarla vía SPI con la placa Arduino. Los pines 2, 3, 4 y 5 del shield son usados
por defecto por el conversor digital-analógico para comunicarse con la placa Arduino.
Así pues, solo quedan disponibles los pines digitales 6, 7, 8 y 9, además de los pines
de entrada analógicos (que pueden actuar también como pines de entrada/salida
digitales extra).
Los ficheros han de estar en el formato mencionado anteriormente (22 KHz,
12 bits mono y sin comprimir) para ser reproducidos por el “Wave Shield” ya que el
tratamiento de ficheros comprimidos requiere un chip especializado de potencia y
precio elevado, y por eso no está incluido en este shield. Para saber si un fichero de
audio tiene el formato requerido, podemos consultar la información mostrada en el
cuadro que aparece en cualquier sistema operativo cuando hacemos clic con el botón
380
© Alfaomega-RC Libros
www.FreeLibros.me
CAPÍTULO 6: ENTRADAS Y SALIDAS
derecho sobre el icono de ese fichero y seleccionamos la opción “Propiedades”. En
caso de que el formato actual no sea el adecuado, una manera de convertirlo al que
nos interesa es utilizando un editor de audio cualquiera, como por ejemplo Audacity
(http://audacity.sourceforge.net), el cual es libre y multiplataforma.
Si usamos Audacity, el proceso es el siguiente: tras abrir el fichero, para
convertir el fichero en mono (si no lo es ya) debemos seleccionar las dos pistas
estéreo e ir al menú “Tracks > Stereo Track to Mono”. Para pasarlo a una resolución
de 12 bits (en realidad 16, pero también funciona) debemos clicar en el título de la
pista y seleccionar del cuadro desplegable la opción llamada “Set Sample Format ->
16-bit”. Para pasarlo a una frecuencia de 22 KHz (o menos) , debemos seleccionar del
mismo cuadro desplegable anterior la opción “Set rate -> 20.050Hz”. Para guardar el
fichero en formato no comprimido, debemos usar la opción “Export as WAV” del
menú “File” y elegir el formato “Other uncompressed files”; seguidamente hay que
clicar en el botón “Options” y seleccionar el header “WAV (Microsoft)” y el enconding
“Signed 16 bit PCM”. Una vez hecho todo esto, podremos clicar finalmente en el
botón “Save”.
El “Wave Shield” controla mediante una librería específica desarrollada por la
gente de Adafruit y descargable de http://code.google.com/p/wavehc. Esta librería
nos permite reproducir sonidos cuando se pulsa un botón, cuando un sensor se
activa, cuando un dato se recibe a través del canal serie, etc. El sonido se reproduce
de forma asíncrona, por lo que la placa Arduino puede seguir trabajando mientras el
sonido se está reproduciendo. Por razones de espacio no podemos profundizar en su
estudio, pero afortunadamente está ampliamente documentada y proporciona
muchos ejemplos. Concretamente, el sketch de ejemplo “dap_hc.pde” es el que
permite reproducir todos los ficheros grabados en la tarjeta SD uno tras otro sin fin;
recomiendo su estudio pormenorizado para comprender las interioridades de esta
librería. Otros códigos de ejemplo interesantes y muy bien comentados se pueden
encontrar en http://www.ladyada.net/make/waveshield/examples.html.
Shields que reproducen MP3
Si lo que deseamos es reproducir ficheros MP3 (a 192 Kbps) tal como lo
solemos hacer en nuestro reproductor de música portátil o desde nuestro
computador, existen shields adecuados para eso. Por ejemplo, el “MP3 Player Shield”
de Sparkfun. Al igual que el “Wave Shield” de Adafruit, incluye un zócalo para insertar
una tarjeta SD con los ficheros de audio, y ofrece una salida jack de 3,5 mm estéreo
para los auriculares además de dos conexiones (“R/L” y “-“) para enchufar un altavoz
pequeño (o un amplificador externo). Este shield utiliza el chip decodificador de MP3
381
© Alfaomega-RC Libros
www.FreeLibros.me
ARDUINO. CURSO PRÁCTICO DE FORMACIÓN
llamado VS1053B, el cual también es capaz de reproducir audio codificado en los
códecs Vorbis, AAC y WMA, además de poder interpretar ficheros MIDI. Para trabajar
con él en la página de Sparkfun proponen varios sketches de ejemplo, pero son de un
nivel relativamente complicado; afortunadamente, existe una librería llamada
“SFEMP3Shield” que facilita mucho su programación, descargable desde
https://github.com/madsci1016/Sparkfun-MP3-Player-Shield-Arduino-Library .
Otro shield que es capaz de reproducir ficheros MP3 de algo más de calidad
(con frecuencia de muestreo de 48 KHz y bitrate de 320 Kbps), así como también
ficheros, PCM WAV es el “rMP3 Playback Module” de Rogue Robotics. Como salida de
audio incorpora un conector jack estéreo de 3,5 mm (ideal para conectar unos
auriculares, por ejemplo). Utiliza una librería propia llamada “Arduino-LibraryRogueMP3” tanto para el acceso y manipulación de los ficheros ubicados en la tarjeta
SD/SDHC como para el control de la reproducción. Esta librería se puede descargar de
http://code.google.com/p/rogue-code.
Otro shield que puede reproducir ficheros MP3 (y Vorbis) es el “Music Shield”
de Seeedstudio, también basado en el chip VS1053B. Se programa mediante una
librería propia llamada “Music”, descargable de la página del producto. Esta librería se
basa en una librería independiente –pero incluida en la descarga– para acceder a los
ficheros de la tarjeta SD, llamada “fat16lib” (http://code.google.com/p/fat16lib). La
librería “fat16lib” es más rápida y ligera que la librería oficial de Arduino, pero solo
puede trabajar con el formato FAT16, por lo que la tarjeta SD que se use con este
shield solo puede estar formateada en FAT16. Como novedad, este shield incorpora
un conector jack “LINE IN” que permite la grabación de sonido, aunque esta
funcionalidad solamente vale cuando es acoplada a una placa Arduino Mega.
Recomiendo consultar su documentación online, que es muy completa y clara.
Un shield algo diferente de los anteriores es el “Music Instrument Shield” de
Sparkfun (producto nº 10587). Aunque incorpora el mismo chip VS1053B que el que
viene en el “MP3 Player Shield”, está preconfigurado para solo actuar como
reproductor MIDI. Esto significa que mediante el envío de determinados comandos a
través del canal serie, este chip es capaz de reproducir una gran cantidad de sonidos
(pianos, vientos, percusiones, efectos especiales, etc.) que tiene pregrabados de
fábrica. Incluso pueden sonar hasta 31 instrumentos diferentes a la vez. El shield
ofrece un conector jack de 1/8’’ para conectar un altavoz o unos auriculares.
Recomiendo consultar la página http://www.sparkfun.com/tutorials/302 para
comprender en profundidad el uso de este shield, además de leer y probar los muy
ilustrativos códigos Arduino de ejemplo disponibles en la página del producto.
382
© Alfaomega-RC Libros
www.FreeLibros.me
CAPÍTULO 6: ENTRADAS Y SALIDAS
Módulos de audio
Si, en vez de shields, lo que queremos es utilizar módulos independientes
capaces de almacenar ficheros de audio y de reproducirlos, tenemos unas cuantas
alternativas. Por ejemplo, Sparkfun ofrece una placa breakout para el mismo chip
VS1053B que viene en su “MP3 Player Shield”, a la cual se pueden conectar
directamente las salidas de audio. En la página del producto (con código 9943) se
ofrecen códigos Arduino de ejemplo de manejo de esta placa, pero son de un nivel
más avanzado que el de este libro, así que recomendamos otras alternativas.
DFRobot fabrica la plaquita “DFRduino Player”. Tiene un zócalo para alojar
una tarjeta SD formateada en FAT16 donde se han de almacenar los ficheros de audio
y se basa en el chip decodificador de MP3 VS1003 (pudiendo reproducir ficheros en
formato WAV, MP3 y MIDI). Se puede comunicar con nuestra placa Arduino por el
canal serie o bien vía I2C (seleccionable mediante un jumper). En el caso de utilizar la
comunicación I2C, además del cable de alimentación (5V) y tierra, se ha de usar un
cable conectando el pin “DO” del módulo y el pin SDA de la placa Arduino, y otro
conectando el pin “DI” del módulo y el pin SCL de la placa Arduino. En el caso de
utilizar la comunicación serie, además del cable de alimentación (5V) y tierra, se ha
de usar un cable conectando el pin “DO” del módulo y el pin RX de la placa Arduino, y
otro conectando el pin “DI” del módulo y el pin TX de la placa Arduino. Para conectar
los altavoces (se pueden acoplar hasta dos a la vez), este módulo ofrece dos parejas
de terminales + y – que aportan una potencia de hasta 3 W por altavoz.
Esta placa reconoce diferentes comandos, tales como reproducir la siguiente
o anterior canción, pausar o continuar la reproducción o cambiar el volumen.
Dependiendo del tipo de conexión (serie o I2C), estos comandos son diferentes y su
envío se debe escribir en nuestro sketch de diferente manera. Recomiendo en este
sentido consultar su documentación online para conocer los detalles. Lo que sí que
hay que tener presente es que esta placa solo funcionará si existe una carpeta
llamada “sound” en la raíz de la tarjeta SD, y si dentro de ella los ficheros existentes
tienen las extensiones "wma", "wav", "mid" o "mp3".
Otro módulo con zócalo microSD (el cual solo admite tarjetas formateadas en
FAT16) y conectores para altavoces es el “SOMO-14D” de 4DSystems. Esta placa tiene
la particularidad de que solo es capaz de reproducir ficheros en formato ADPCM
(.ad4) a 32 KHz y 4 bits (los cuales, además, han de estar obligatoriamente grabados
directamente en la raíz de la tarjeta). Para convertir nuestros ficheros WAV o MP3 en
este formato, desde la página web del producto podemos descargarnos
gratuitamente un programa conversor (para Windows tan solo, no obstante).
383
© Alfaomega-RC Libros
www.FreeLibros.me
ARDUINO. CURSO PRÁCTICO DE FORMACIÓN
Lo interesante de este módulo es que puede funcionar en dos modos. En el
“serial mode”, operaciones como “reproducir”, “pausar”, “parar” o “cambiar
volumen” pueden ser ordenadas por la placa Arduino a través de comandos
hexadecimales de 16 bits enviados por el canal serie. En el “key mode”, la placa
puede funcionar de forma autónoma sin necesidad de ninguna placa Arduino que la
controle: tan solo se requiere un circuito formado por tres pulsadores, una batería de
3 V y un altavoz convenientemente conectados (el circuito concreto se muestra en el
datasheet del producto). Si usamos el “serial mode”, las conexiones son:
Placa breakout
Nº 1
Nº 2
Nº 3 (CLK)
Nº 4 (DATA)
Nº 5
Nº 6
Nº 7
Nº 8
Nº 9
Nº 10 (RESET)
Nº 11
Nº 12
Nº 13
Nº 14
Exterior
Una salida digital de Arduino
Una salida digital de Arduino
*
Pin 3V3 de Arduino
Pin GND de Arduino
Una salida digital de Arduino
Terminal de altavoz (8 Ω,1 W)
Terminal de altavoz (8 Ω,1 W)
-
Todos los pines del módulo trabajan a 3 V por lo que para no dañarlo
necesitamos colocar resistencias de 470 Ω en serie en los conectores nº 3, 4, 5 y 10
de manera que el nivel de 5 V de las salidas de la placa Arduino se adapte
convenientemente.
El pin nº 5 de la placa breakout se puede conectar opcionalmente a un pin
digital de la placa Arduino configurado como entrada, y a la vez, al ánodo de un LED
(cuyo cátodo se conectará a tierra a través de un divisor de tensión). Este pin emitirá
una señal HIGH mientras se esté reproduciendo algún fichero de audio, por lo que si
eso ocurre, el LED se encenderá y la placa Arduino detectará ese valor para poderlo
tener en cuenta.
Para controlar este módulo no disponemos de ninguna librería específica,
pero podemos utilizar como referencia los códigos de ejemplo disponibles en
http://bit.ly/bricotuto-somo14d, los cuales aportan diferentes funciones Arduino
384
© Alfaomega-RC Libros
www.FreeLibros.me
CAPÍTULO 6: ENTRADAS Y SALIDAS
para las acciones más habituales, como reproducir una canción concreta (playSong(nº
cancion);), pausarla (pausePlay();), reproducir la siguiente canción (nextPlay();),
incrementar o disminuir el volumen (incVol(); y decVol();), etc. En cualquier caso
(también en el “key mode”), se recomienda la ayuda de un amplificador externo.
Existe un módulo muy parecido al “SOMO-14D” comercializado por Sparkfun
con el código de producto nº 11125. Como novedad incluye un conector JST para
enchufar una batería LiPo, pero por lo demás es funcionalmente idéntico.
Otro módulo más es el llamado “SmartWAV” de Vizictechnologies. Este es el
módulo que ofrece más calidad de sonido de los hasta ahora nombrados.
Concretamente, es capaz de emitir en estéreo, a 16 bits de resolución y a 48 KHz de
frecuencia de muestreo (es decir, calidad CD). Además, incorpora un potenciómetro
digital (el chip AD5206) que permite el control del volumen en 255 pasos y la
reproducción a distintas velocidades. Por otro lado, es capaz de reconocer tarjetas
tanto microSD como microSDHC, formateadas tanto en FAT16 como en FAT32, por lo
que los nombres de los ficheros pueden ser más largos de ocho caracteres; y también
tiene capacidad para gestionar varios niveles de carpetas. Respecto a las conexiones
de audio, dispone de un conector jack de 3,5 mm para enchufar unos auriculares o un
altavoz o un amplificador externo.
Igual que el “SOMO-14D”, el “SmartWAV” tiene dos modos de
funcionamiento: “modo serie” y “modo autónomo”. En el modo serie operaciones
como “reproducir”, “pausar”, “parar” o “cambiar volumen” pueden ser ejecutadas
por la placa Arduino mediante funciones muy sencillas (del tipo
objetoSwav.playTrack() u objetoSwav.stopTrack()) pertenecientes a una librería propia
llamada “SmartWAV”. En realidad, esta librería (descargable de la web del producto)
lo que hace es ocultar los detalles internos de la comunicación entre placa Arduino y
módulo, la cual se establece a través del canal serie.
En el modo autónomo, el módulo puede funcionar sin necesidad de ninguna
placa Arduino que la controle: tan solo se requiere un circuito formado por cinco
pulsadores (para las señales de Reproducir/Pausa, Siguiente, Rebobinado, Volumen+
y Volumen-) y una batería de 3 V convenientemente conectados (el circuito concreto
se muestra en la web del producto). Para que la placa funcione en modo autónomo,
es necesario que su pin “MODE” esté conectado a tierra: si no lo está estaremos
usando el “modo serie”, en cuyo caso las conexiones necesarias son las siguientes:
385
© Alfaomega-RC Libros
www.FreeLibros.me
ARDUINO. CURSO PRÁCTICO DE FORMACIÓN
Placa breakout
GND (superior izquierda)
3V3 (superior izquierda)
TX
RX
RST
A
Exterior
Pin GND de Arduino
Pin 3V3 de Arduino
Pin RX de Arduino
Pin TX de Arduino
Pin RESET de Arduino
*
El pin A del módulo tiene idéntica función y conexiones que el pin nº 5 del
módulo “SOMO-14D”, explicado en párrafos anteriores. Los pines GND y 3V3 a la
derecha de la placa están reservados para la comunicación FTDI.
Otro módulo digno de mención es el “Embedded MP3 Module” de
OpenElectronics, que puede ser controlado mediante el envío de determinados
comandos propios a través del canal serie (aunque también puede funcionar en
modo autónomo sin necesidad de microcontrolador si diseñamos el circuito
adecuado). Los esquemas de conexiones y la lista concreta de comandos se pueden
encontrar en http://www.open-electronics.org/embedded-mp3-module.
Finalmente, otro módulo a destacar es el “MP3 Trigger”, distribuido por
Sparkfun con el código de producto 11029. Esta plaquita almacena en una tarjeta SD
(formateada en FAT16 o FAT32) una serie de ficheros MP3 (a 192 Kbps) que se han de
llamar obligatoriamente de la forma TRACK001.mp3, TRACK002.mp3 hasta
TRACK256.mp3 como máximo. Dispone de una salida de audio en forma de jack de
3,5 mm para poder conectar altavoces o auriculares o un amplificador externo. Para
controlarla desde Arduino, su pin “USBVCC” se ha de conectar al pin de 5 V de
Arduino (para recibir la alimentación), su pin “GND” se ha de conectar al pin GND de
Arduino (para conectar a tierra), su pin “RX” se ha de conectar al pin TX de Arduino y
su pin “TX” al pin RX de Arduino. Puede ser controlado mediante el envío de
determinados comandos propios a través del canal serie consultables en el datasheet
del producto, pero afortunadamente existe una librería (descargable en
https://github.com/sansumbrella/MP3Trigger-for-Arduino) , que nos facilita mucho
las cosas, ya que se encarga de gestionar tanto la comunicación serie entre plaquita y
Arduino como de las funciones de reproducción de los ficheros MP3 (las cuales son
muy sencillas, de tipo objetoTrigger.setVolume() o objetoTrigger.stop() por ejemplo).
Lo interesante del “MP3 Trigger” es que puede ser utilizado sin
intermediación de ninguna placa Arduino gracias a que dispone de hasta 18 parejas
de conectores (uno para la señal de entrada y otro para tierra) que permiten poderle
acoplar cualquier tipo de sensor o pulsador, de tal forma que al recibir una
386
© Alfaomega-RC Libros
www.FreeLibros.me
CAPÍTULO 6: ENTRADAS Y SALIDAS
determinada señal de ellos se reproduzca automáticamente un determinado fichero
MP3. Para aprender a utilizar este modo de funcionamiento, remito a la
documentación disponible en la página web del producto en Sparkfun.
Reproductores de voz
Sparkfun distribuye como producto nº 10661 el llamado “VoiceBox Shield”, el
cual incorpora el chip SpeakJet de Magnevation. Este chip es un sintetizador de
sonidos y de voz, y el “VoiceBox Shield” lo utiliza para enviarle a través del canal serie
una serie de comandos propios que acaban transformándose en una nítida voz
robótica mediante la conexión de un altavoz a alguno de sus pines de salida. El
vocabulario es infinito porque funciona a partir de fonemas y sonidos sintetizados, y
la combinación concreta de comandos hace que se varíe el tono, la velocidad, el
volumen del audio generado, etc. Además del chip SpeakJet, este shield también
incorpora un chip amplificador de audio interno junto con un potenciómetro
(manipulable mediante un pequeño destornillador) para regular el volumen, un
conector jack de audio estándar de 3,5 mm para conectar un altavoz y también un
par de conectores etiquetados como SPK+ y SPK- para enchufar asimismo un altavoz
o un amplificador externo.
El envío por parte de la placa Arduino de los sonidos que ha de sintetizar el
shield se realiza por el canal serie, pero debido al diseño del shield, este envío no se
puede realizar por el pin TX hardware de la placa Arduino, sino que ha de transmitirse
por su pin digital nº 2. Por tanto, se debe utilizar la librería SoftwareSerial para
comunicarse con el shield. Una ventaja de esto es que los pines serie por hardware
(nº 0 y nº 1) quedan libres para otro uso.
Ejemplo 6.39: Probemos su funcionamiento con un ejemplo simple, donde se
reproduce la palabra “hello”:
#include <SoftwareSerial.h>
/* El pin 2 envía los datos al módulo. El pin 3
no se usa (no se reciben datos) pero hay que ponerlo. */
SoftwareSerial miserie(2,3);
void setup(){
miserie.begin(9600);
/*El array “frase” contiene un conjunto de códigos numéricos
correspondientes a fonemas (ingleses) que tiene pregrabados el chip.
Colocándolos unos tras otros podemos formar las palabras y frases que
deseemos. Concretamente, el valor del array en este ejemplo hace que
el shield reproduzca (a través de un altavoz) la palabra “hello”.
387
© Alfaomega-RC Libros
www.FreeLibros.me
ARDUINO. CURSO PRÁCTICO DE FORMACIÓN
También se han introducido códigos para definir la velocidad o el
tono. Para conocer los distintos fonemas asociados a los códigos
numéricos, se recomienda consultar el datasheet. */
char frase[] = {20,96,21,114,22,88,23,5,183,7,159,146,164,0};
/*El valor final del array siempre ha de ser 0 para indicar que se ha
llegado al final de la palabra o frase a pronunciar. */
miserie.print(frase);
}
void loop(){}
Concretamente, para decir la palabra “hello” aproximadamente, los fonemas
necesarios son el código 183 (sonido “h”), el 159 (sonido “eh”), el 146 (sonido “lu”) y
el 164 (sonido “oh”). Otros códigos son el 20,96 (para establecer el volumen hasta
nueva orden; el volumen mínimo es 20,0 y el máximo es 20,127); el 21,114 (para
establecer la velocidad); el 22,88 (para establecer el tono de voz a 88Hz); el 23,5 (para
establecer el timbre de la voz; para un sonido profundo sería 23,0 y para un sonido
agudo y metálico sería 23,15); el 7 (para reproducir el siguiente fonema el doble de
rápido que usualmente), el 4 (para añadir una breve pausa entre fonemas), etc.
Conjugando correctamente los valores de tono y velocidad, incluso podríamos hacer
que el chip cantara.
A partir de aquí, no debería ser difícil escribir un sketch Arduino que,
dependiendo de la activación de pulsadores u otro tipo de entradas provenientes de
diferentes sensores, emitiera una frase u otra. Existe un software (solo para sistemas
Windows) desarrollado por la misma empresa fabricante del chip Speakjet llamado
Phrase-A-Lator que contiene un extenso diccionario de transcripciones fonéticas de
palabras del idioma inglés, listas para ser usadas en nuestro código Arduino. Pero lo
más interesante es que permite obtener los códigos equivalentes a las palabras
deseadas de una forma muy intuitiva.
Otra alternativa por si no queremos aprender los códigos numéricos del chip
Speakjet es utilizar en conjunción con este el chip TTS256. Este chip actúa como un
intermediario entre el usuario y el chip Speakjet, ya que permite recibir a través del
canal serie una cadena de texto literal (en inglés, eso sí) para convertirla en los
códigos adecuados y entonces pasárselos al chip Speakjet. De hecho, el “SpeakJet
Shield TTS” de http://www.droidbuilder.com es un shield bastante similar al VoiceBox
de Sparkfun pero con la ventaja de que incorpora ambos chips, por lo que su
programación es realmente sencilla ya que tan solo es necesario el uso de un objeto
SoftwareSerial y su función print(). Desgraciadamente, solo se distribuye en forma de
kit, por lo que es necesario soldar siguiendo las instrucciones indicadas en su página.
388
© Alfaomega-RC Libros
www.FreeLibros.me
CAPÍTULO 6: ENTRADAS Y SALIDAS
Una competencia directa al “VoiceBox Shield” de Sparkfun es el “GinSing
Shield” de GinSingSound. Este shield (que se puede adquirir completamente
ensamblado o en forma de kit) viene con el chip sintetizador Babblebot, el chip
amplificador NJM386 y (al igual que el producto de Sparkfun) dispone de un conector
de salida de audio de tipo jack de 3,5 mm para poder enchufar unos auriculares.
Ambos shields son bastante parecidos, aunque el chip SpeakJet está más
enfocado a facilitar la síntesis del habla y el chip BabbleBot es más bien un generador
de sonidos complejos, que permite la creación de efectos, la reproducción de hasta
seis canales de audio a la vez, la síntesis de música y voz, etc. De hecho, el chip
BabbleBot que viene de fábrica en el shield GinSing está preconfigurado para trabajar
en cada momento en un modo de funcionamiento de entre cuatro modos posibles:
activación de efectos sonoros predefinidos o creados por uno mismo (“preset
mode”), creación de un instrumento musical polifónico (“poly mode”), generación del
habla (“voice mode”) y ejecución de síntesis de una onda de audio (“synth mode”).
Sea cual sea el modo de funcionamiento que queramos utilizar (los cuales
podemos ir cambiando a lo largo de nuestro sketch sin problemas), primero es
necesario descargar e instalar una librería propia (la “GinSing Lib”) para poder
interactuar convenientemente con el shield GinSing. Está disponible en el apartado
de descargas de la página http://www.ginsingsound.com .
Centrándonos en el uso de la generación del habla (“voice mode”), podemos
consultar la lista de fonemas admitidos dentro de la sección titulada “GSAllophone”
del fichero GinSingDefs.h, incluido dentro de la librería anterior. A partir de aquí,
podemos estudiar los diferentes códigos de ejemplo incluidos también dentro de la
librería anterior, que sirven para mostrar las funcionalidades de cada uno de los
modos de funcionamiento del chip. Concretamente, el completo (y largo) código de
ejemplo llamado “4_voicemode.ino” nos permite reproducir diferentes frases, incluso
cantadas, y aprender el uso del “voice mode” del shield.
Otro shield “parlante” diferente es el llamado “Voice shield” de Spikenzielabs,
el cual se basa en el chip ISD4003 de Winbond. En este caso, el sonido no se sintetiza
sino que se ha de grabar previamente. Lo interesante de este shield es que permite
grabar diferentes unidades de audio identificándolas con un número entero, de forma
que podamos combinarlas de la manera que queramos para formar cadenas de
unidades más complejas. Es decir, podemos grabar por ejemplo de forma separada la
palabra “Yo” (con identificador nº 1), la palabra “Hablo” (con identificador nº 2) y la
palabra “Miro” (con identificador nº 3), y entonces hacer que el shield reproduzca la
frase “Yo hablo” indicando las unidades 1 y 2 o la frase “Yo miro” indicando las
389
© Alfaomega-RC Libros
www.FreeLibros.me
ARDUINO. CURSO PRÁCTICO DE FORMACIÓN
unidades 1 y 3. El sonido emitido, no obstante, tan solo tiene una frecuencia de
muestreo de 8 KHz y el total de unidades no puede exceder de 4 minutos (240
segundos). Para reproducir el sonido guardado, se puede enchufar un altavoz o
amplificador externo a un conector jack de 3,5 mm etiquetado como “Audio OUT”,
pero también se puede utilizar un amplificador interno ya integrado en el shield junto
con un altavoz de 15 mm a soldar en un espacio reservado.
La manera más sencilla de introducir las unidades de audio en este shield es
la siguiente: primero debemos tener guardados en una determinada carpeta de
nuestro computador un conjunto de ficheros (en formato WAV o MP3) que
representan cada una de las unidades que queremos, y además tener un fichero de
texto donde cada una de sus líneas ha de seguir el siguiente formato: identificador de
unidad|tabulador|nombre con extensión del fichero de sonido (¡este nombre no ha
de tener espacios!). A partir de aquí, deberemos descargarnos e instalar una librería
propia llamada “VS Arduino Library”, disponible en la página web del producto.
Seguidamente, con el shield acoplado a nuestra placa Arduino, deberemos abrir y
grabar en ella un sketch (descargado junto con la librería) llamado “VSLoader.ino”.
Esto hará que nuestra placa Arduino sea capaz de recibir correctamente la lista de
unidades de audio para grabarlas en el chip ISD4003 del shield.
Para realizar esa grabación, nuestra placa Arduino ha de mantenerse
conectada vía USB a nuestro computador para controlar el proceso pero además, la
entrada de audio del shield (concretamente, un conector jack de 3,5 mm etiquetado
como “Audio IN”) ha de conectarse mediante el cable adecuado a una salida de audio
de nuestro computador para recibir los ficheros de sonido propiamente dichos. Una
vez realizadas estas conexiones, debemos cerrar el entorno de desarrollo Arduino y
ejecutar un programa multiplataforma (descargable de la página web del producto)
llamado “VSProgrammer”. En él deberemos indicar la carpeta donde se ubican los
ficheros de audio que representan las unidades, y el fichero de texto con la lista de
todos ellos. Clicando en el botón “Program” se realizará la grabación. Una vez ya
grabados, para manejar estos sonidos en nuestros sketches deberemos usar las
funciones que proporciona para ello la librería “VS Arduino Library”.
390
© Alfaomega-RC Libros
www.FreeLibros.me
SENSORES
Más divertido que hacer parpadear LEDs es utilizar sensores de todo tipo
para detectar qué está pasando “ahí fuera” y reaccionar en consecuencia.
Desgraciadamente, cada sensor tiene sus propios métodos de conexión: algunos
necesitan resistencias “pull-up” y otros no, algunos necesitan fuentes de alimentación
propias y otros no, algunos trabajan a mucha tensión y otros no, etc. En este capítulo
se presentarán los sensores más comunes, con ejemplos de circuitos donde se usan y
código Arduino que los hacen funcionar.
También se indicará para cada tipo de sensor específico qué productos
concretos podemos encontrar en diferentes distribuidores. De todas formas, si se
desea, se puede adquirir cómodamente de una sola vez un conjunto de diversos
sensores gracias al “Sensor pack 900” de Adafruit (código de producto nº 176) o el
“Sensor Kit” de Sparkfun (código de producto 11016). El primero incluye un LED
infrarrojo y un sensor infrarrojo específicos para control remoto, un sensor de luz, un
sensor de temperatura, un sensor de inclinación, un sensor de golpes (usable como
zumbador), un sensor de campo magnético (junto con un imán), un sensor de fuerza
y un acelerómetro. El segundo incluye un sensor infrarrojo específico para control
remoto, un sensor de luz, un sensor de flexión, un sensor de golpes y vibraciones, un
sensor de campo magnético (junto con un interruptor sensible a él –lo que se llama
un “reed switch”–), un sensor de fuerza, un sensor de humedad, un sensor de
distancia, un sensor de movimiento, un acelerómetro, un giroscopio, una brújula (un
magnetómetro) y un sensor de presión atmosférica (un barómetro). Además, incluye
un potenciómetro de membrana fina con recorrido lineal (producto nº 8680).
www.FreeLibros.me
ARDUINO. CURSO PRÁCTICO DE FORMACIÓN
Otro kit de sensores interesante es el ofrecido por Cutedigi con código de
producto H21, el cual contiene un sensor de temperatura, de humedad, de sonido, de
efecto Hall, de inclinación, de obstáculos, de fuego, de metal, un acelerómetro, una
brújula, un LDR, un “reed switch”… además de un emisor y receptor de infrarrojos, un
pulsador, un zumbador, un LED RGB, un optointerruptor, y más.
SENSORES DE LUZ VISIBLE
Fotorresistores
Los sensores de luz, tal como su nombre indica,
son sensores que permiten detectar la presencia
de luz en el entorno. A veces se les llama “celdas
CdS” (por el material con el que suelen estar
fabricados, sulfuro de cadmio) o también
“fotorresistores” y LDRs (del inglés “Light
Dependent Resistor”), ya que básicamente se
componen de una resistencia que cambia su valor
dependiendo de la cantidad de luz que esté
incidiendo sobre su superficie. Concretamente,
reducen su resistencia a medida que reciben más
intensidad de luz.
Suelen ser pequeños, baratos y fáciles de usar; por esto aparecen mucho en
juguetes y dispositivos domésticos en general. Pero son imprecisos: cada fotorresistor
reacciona de forma diferente a otro, aunque hayan sido fabricados en la misma
tongada. Es por eso que no deberían ser usados para determinar niveles exactos de
intensidad de luz, sino más bien para determinar variaciones en ella, las cuales
pueden provenir de la propia luz ambiente (“amanece o anochece”) o bien de la
presencia de algún obstáculo que bloquee la recepción de alguna luz incidente.
También se podría tener un sistema de fotorresistores y comparar así cuál de ellos
recibe más luz en un determinado momento (para construir por ejemplo un robot
seguidor de caminos pintados de blanco en el suelo o de focos de luz, entre otras
muchas aplicaciones).
Otro dato que hay que saber es que su tiempo de respuesta típico está en el
orden de una décima de segundo. Esto quiere decir que la variación de su valor
resistivo tiene ese retardo respecto los cambios de luz. Por tanto, en circunstancias
donde la señal luminosa varía con rapidez su uso no es muy indicado (aunque
392
© Alfaomega-RC Libros
www.FreeLibros.me
CAPÍTULO 7: SENSORES
también es verdad que esta lentitud en algunos casos es una ventaja, porque así se
filtran variaciones rápidas de iluminación).
A la hora de adquirir un fotorresistor hay que tener en cuenta además otra
serie de factores: aparte del tamaño y precio, sobre todo hay que mirar también la
resistencia máxima y mínima que pueden llegar a ofrecer. Estos datos lo podremos
obtener del datasheet que ofrece el fabricante. De hecho, en el datasheet no solo
podemos consultar estos dos datos extremos sino también todos los valores
intermedios de resistencia, gracias a un conjunto de gráficas que nos indican cómo
varía de forma continua (y generalmente logarítmica) el valor resistivo del
fotorresistor en función de la cantidad de luz recibida, medida en unidades lux. Con
esta información podemos conocer, sabiendo la luz que incide sobre el LDR, qué valor
de resistencia ofrece este (y viceversa: sabiendo la resistencia que ofrece, podemos
deducir la cantidad de luz que recibe el sensor).
En el párrafo anterior se menciona un “conjunto de gráficas” y no una sola
porque el comportamiento del fotorresistor depende de la temperatura ambiente:
según sea ésta, la variación de la resistencia respecto la luz incidente será una u otra.
También se menciona que esta variación es “generalmente logarítmica”; es posible
que haya casos donde no lo sea, pero lo que es seguro es que, por la propia
naturaleza intrínseca de los fotorresistores, la relación entre cantidad de luz recibida y
resistencia resultante nunca será lineal. Esto significa, por ejemplo, que si la
intensidad lumínica es de 10 lux y se mide una resistencia de 100 Ω, cuando esta sea
20 lux la resistencia no tendrá por qué ser de 50 Ω.
Otro dato a consultar en el datasheet para tenerlo en cuenta es la
sensibilidad. Los fotorresistores no detectan del mismo modo los diferentes tipos de
luz; concretamente, suelen ser más sensibles a cambios en luces de color verde que
en los de otros colores. Además, existen una longitudes de onda mínimas (400 nm,
normalmente) y máximas (600 nm, normalmente) más allá de las cuales no detectan
nada. Esta información la podemos encontrar en forma de gráfica que muestra la
respuesta del fotorresistor en función de la longitud de onda recibida.
Breve nota sobre el espectro electromagnético:
Llamamos “luz” a las ondas que son de tipo electromagnético. Por tanto, como
ondas que son, una de sus características que podemos estudiar es su frecuencia
–medida en Hz– o, alternativamente, su longitud de onda –medida en nanómetros
(10-9 metros)–. Ambas magnitudes están relacionadas por la expresión λ = c/ν
393
© Alfaomega-RC Libros
www.FreeLibros.me
ARDUINO. CURSO PRÁCTICO DE FORMACIÓN
(donde λ representa la longitud de onda en el vacío, ν la frecuencia y c la velocidad
de la luz en el vacío, que es una constante igual a 299.792.458 m/s).
Podemos clasificar diferentes tipos de luz según su longitud de onda: así tenemos los
rayos gamma y los rayos X (con menor longitud de onda), pasando de forma
continua (¡la luz es una magnitud analógica!) por la luz ultravioleta, la luz visible y los
rayos infrarrojos, hasta llegar a las ondas electromagnéticas de mayor longitud de
onda como son las ondas de radio. El conjunto de todas estas ondas es lo que se
llama el espectro electromagnético
El ojo humano no es capaz de percibir todo el espectro electromagnético: solo una
pequeña parte identificada como “luz visible”. Esto significa que en nuestro día a día,
realmente estamos rodeados de radiación electromagnética que no vemos. Aunque
no hay límites exactos para la zona visible del espectro (depende de cada persona),
se suelen tomar como valores aceptados las ondas que tengan una longitud de onda
entre los 400 nm y 700 nm.
Dentro del espectro visible, dependiendo de la longitud de onda concreta que tenga
una determinada onda, esta se verá de un color u otro. Así, podemos decir
aproximadamente que la luz visible de longitud de onda entre 400 y 450 nanómetros
es de color violeta, entre 450 y 495 de color azul, entre 495 y 570 de color verde,
entre 570 y 590 de color amarillo, entre 590 y 620 de color anaranjado y entre 620 y
700 de color rojo.
Por otro lado, la tensión aceptada por estos dispositivos puede ser
prácticamente cualquiera (hasta los 100 V). Debido a que los fotorresistores no son
más que resistencias, no están polarizados, así que sus terminales se pueden
conectar en nuestros circuitos en ambos sentidos.
La manera más fácil de comprobar que un sensor de luz funcione es conectar
sus terminales a un multímetro en modo medida de resistencia y hacerle incidir más
o menos luz. Si vemos que responde (hay que vigilar con el cambio de escala), ya
podremos empezar a diseñar nuestros proyectos con él.
Lo primero que hemos de saber es cómo se conecta un sensor de luz a
nuestro circuito. Lo que haremos será conectar uno de los terminales del sensor a la
alimentación y el otro, a través de una resistencia “pull-down” (sobre cuyo valor
resistivo adecuado discutiremos unos párrafos más abajo), a tierra. Además, desde
un punto entre el fotorresistor y la resistencia “pull-down” conectaremos un “tercer
cable” hacia una entrada analógica de nuestra placa Arduino para que esta pueda
leer el voltaje analógico a medir. Este voltaje recibido podrá oscilar entre 0 V y el
394
© Alfaomega-RC Libros
www.FreeLibros.me
CAPÍTULO 7: SENSORES
voltaje que alimente al fotorresistor: en las figuras siguientes mostraremos el
fotorresistor alimentado con los 5 V del pin “5V” de la placa Arduino, pero también
podría alimentarse perfectamente con los 3,3 V del pin “3V3”, por ejemplo.
Si usamos una resistencia “pull-down”, cuanto mayor voltaje recibamos por la
entrada analógica de la placa Arduino significará que más luz incide en el sensor. Si
hubiéramos utilizado una resistencia “pull-up”, sería al revés: a mayor voltaje recibido
significaría que hay más oscuridad. Nosotros, tal como hemos comentado,
utilizaremos una resistencia “pull-down”, por lo que, en definitiva, el montaje sería
similar a este:
Y el esquema eléctrico a este (aquí se puede apreciar un símbolo para
identificar el fotorresistor, no visto hasta ahora):
395
© Alfaomega-RC Libros
www.FreeLibros.me
ARDUINO. CURSO PRÁCTICO DE FORMACIÓN
El truco para entender en profundidad este montaje es ver que a medida que
la resistencia del fotorresistor va decreciendo (porque le incide más luz), la resistencia
total del conjunto de resistencias en serie fotorresistor + pull-down también decrece.
Por la Ley de Ohm, esto hará que (al mantenerse un voltaje de alimentación fijo en
todo el circuito –de 5 V–) la intensidad de corriente aumente a través de todo ese
circuito. Pero como la resistencia “pull-down” es fija, por la misma Ley de Ohm, si la
intensidad que la atraviesa ha aumentado, también lo habrá hecho el voltaje entre
sus terminales. Que es de hecho lo que medimos con el “tercer cable”: el voltaje
existente entre los terminales de la resistencia “pull-down”. Si la resistencia del
fotorresistor fuera despreciable –al haber mucha luz–, ese voltaje medido sería 5 V; si
la resistencia del fotorresistor fuera tan grande que abriera el circuito interrumpiendo
el paso de electrones –al haber mucha oscuridad–, el voltaje medido sería 0 V. Entre
ambos casos extremos tendremos medidas intermedias.
Lo explicado en el párrafo anterior se puede resumir en la siguiente fórmula,
obtenida a partir de la Ley de Ohm y del hecho que la intensidad que atraviesa ambas
resistencias es la misma: Vmed = (Rpull / (Rpull + Rfoto))·Vfuente , donde Vfuente es el voltaje
aportado por la fuente de alimentación, Vmed es el voltaje recibido por el pin de
entrada analógico (es decir, el existente entre los terminales de la resistencia “pulldown”, el cual puede valer entre 0 V y Vfuente), Rpull es el valor de la resistencia “pulldown” (fijo) y Rfoto es el valor de la resistencia del fotorresistor. De aquí se puede
comprobar lo que ya hemos dicho: que cuando aumenta la intensidad de luz (como la
resistencia del fotorresistor disminuye), también aumenta el voltaje medido, y
viceversa.
No obstante, en realidad Vmed no es el valor con el que trabajamos en nuestra
placa Arduino, porque esta utiliza siempre un conversor analógico-digital para realizar
un mapeo de todos valores analógicos recibidos (los cuales pueden oscilar entre 0 V y
5 V –suponiendo que el voltaje proporcionado por la fuente son 5 V–) a valores
digitales (que van entre 0 y 1023). Estos valores digitales son los que la placa Arduino
entiende en realidad y con los que trabajaremos en nuestros sketches. La buena
noticia es que la conversión de valores analógicos a digitales se puede expresar por
una simple regla de proporcionalidad así: Vconvertido = Vmed · 1023/5 . A partir de aquí, si
sustituimos esta expresión en la fórmula del párrafo anterior, y despejamos de allí
Rfoto, llegamos a la expresión siguiente: Rfoto=(Rpull·1023/Vconvertido) - Rpull, la cual nos
permite conocer por fin cuál es el valor actual de la resistencia del fotorresistor a
partir del voltaje digitalizado obtenido por la placa Arduino.
El paso natural siguiente, una vez conocido el valor de la resistencia del
fotorresistor, sería averiguar a qué cantidad de iluminación se corresponde. Esto se
396
© Alfaomega-RC Libros
www.FreeLibros.me
CAPÍTULO 7: SENSORES
puede consultar en las gráficas del datasheet, tal como se ha comentado
previamente. No obstante, este paso no suele hacerse ya que normalmente los
fotorresistores se utilizan para comparar iluminaciones (entre diferentes sitios o entre
distintos intervalos de tiempo) más que para obtener valores concretos de
iluminación.
Para saber el valor adecuado de la resistencia “pull-down” que tenemos que
colocar en nuestro circuito, tendríamos que conocer (a partir del datasheet) los
distintos valores numéricos concretos que puede adquirir nuestro fotorresistor a lo
largo de distintas iluminaciones (Rfoto) y utilizarlos, junto con el valor del Rpull
obtenido, en la fórmula ya vista en la página anterior Vmed = (Rpull / (Rpull + Rfoto))·Vfuente
para observar qué Vmed hipotético obtendríamos. Haciendo esto, veremos que en la
gran mayoría de los casos, el comportamiento de Rfoto respecto a la iluminación
recibida hace que valores elevados de Rpull (por ejemplo, 10 KΩ) saturen rápidamente
las lecturas en entornos brillantes. Es decir, hace que el sensor llegue a medir el tope
de los 5 V con una iluminación relativamente baja y no sea por tanto capaz de
distinguir entre un ambiente bien iluminado de otro muy bien iluminado. En cambio,
valores menores de Rpull (como por ejemplo, 1 KΩ), sí permitirán detectar cambios en
la luz más brillante pero harán que no sea posible distinguir diferencias en niveles
oscuros. Por lo tanto, dependiendo del entorno donde situemos nuestro proyecto,
deberemos elegir una Rpull de 10 KΩ (para entornos oscuros) o de 1 KΩ (para entornos
iluminados), o bien utilizar algún tipo de potenciómetro ajustable.
Ejemplo 7.1: Comprobemos ya cómo se comporta un fotorresistor cuando lo
conectamos a una placa Arduino. Para ello podemos montar el siguiente circuito;
fijarse que el LED se ha de conectar a un pin PWM.
397
© Alfaomega-RC Libros
www.FreeLibros.me
ARDUINO. CURSO PRÁCTICO DE FORMACIÓN
Lo que queremos es utilizar el valor del voltaje leído en el pin de entrada
analógico (el nº 0 en este caso) para iluminar consecuentemente el LED: cuanto
menos luz detecte el fotorresistor, más brillante iluminará el LED (por eso es
necesario que el LED reciba una señal analógica también, a través de un pin PWM, el
nº 5 en este caso). Además, se muestra por el canal serie los valores obtenidos por el
fotorresistor.
int valorcds;
//Valor obtenido
int brilloLED; //Valor enviado al LED
void setup(void) {
Serial.begin(9600);
}
void loop(void) {
valorcds = analogRead(0);
/*Además de imprimir “valorcds” tal cual, también se podría haber
comprobado si este es menor o mayor que una cantidad dada, y haber
imprimido un mensaje tal como “Oscuro”, “Normal”, “Brillante”, etc*/
Serial.println(valorcds);
/*El valor obtenido “valorcds” será mayor cuanto más brillante sea el
entorno. En cambio, el LED ha de iluminar más cuanto más oscuro sea
el entorno. Es decir, “brilloLED” ha de ser mayor cuanto menor sea el
valor de “valorcds”. Por eso, hemos de invertir “valorcds” para que
su valor pase de una escala de 0 a 1023 a otra de 1023 a 0.*/
valorcds=1023-valorcds;
/*Y ahora, tal como ya hemos visto en ejemplos anteriores, hemos de
mapear “valorcds” para que caiga dentro del rango admitido para la
salida PWM. Es decir, pasar un valor que está entre 0 y 1023 ha otro
que está entre 0 y 255.*/
brilloLED = map(valorcds, 0, 1023, 0, 255);
analogWrite(5, brilloLED);
delay(100); //Para que se pueda ver el nuevo brillo
}
Con lo ya sabido, podríamos realizar un simple detector de presencia. Si
mantuviéramos iluminado el fotorresistor de forma constante, al interponerse algún
obstáculo entre la fuente de luz y el fotorresistor, este detectaría una bajada brusca
de intensidad lumínica. Usando el mismo circuito del ejemplo anterior, podríamos
modificar levemente el sketch para enviar una señal digital de salida al LED, de forma
que esta valiera HIGH (encendiendo el LED) si el fotorresistor detectara un valor por
debajo de un cierto valor umbral elegido por nosotros (y por tanto, detectara que
alguien se interpone entre la luz y el sensor) o que valiera LOW (apagando el LED) si el
valor “valorcds” fuera mayor que dicho umbral (y por tanto, se detectara una
incidencia “normal” de la luz en el sensor). Se deja como ejercicio.
398
© Alfaomega-RC Libros
www.FreeLibros.me
CAPÍTULO 7: SENSORES
Por otro lado, ya hemos comentado antes que las lecturas obtenidas por un
fotorresistor como los que usamos en nuestros proyectos (por ejemplo, el producto
nº 9088 de Sparkfun o el nº 161 de Adafruit) no suelen ser muy precisas. Es muy
recomendable, por tanto, calibrar estos componentes antes de empezar a trabajar
con ellos (por ejemplo, dentro de la función “setup()”. Calibrar significa fijar el valor
mínimo y máximo del rango de posibles valores a leer si ya sabemos que estos no
llegan nunca a 0 o a 1023, respectivamente. De esta manera, se pueden interpretar
mejor las lecturas realizadas porque los valores intermedios son más coherentes.
Ejemplo 7.2: El siguiente sketch pretende calibrar un fotorresistor, aunque el
procedimiento es generalizable sin apenas cambios a cualquier otro sensor analógico.
El circuito necesario es el mismo que el de los ejemplos anteriores: un fotorresistor
conectado a un pin de entrada analógico (supondremos el 0) acompañado de una
resistencia “pull-down” de 10 KΩ, y un LED conectado a un pin de salida PWM
(supondremos el 5) acompañado de su divisor de tensión de 220 Ω correspondiente.
El sketch lo que hace básicamente es leer durante sus primeros cinco segundos de
ejecución una serie de valores del sensor analógico para establecer cuál será su
lectura con valor mínimo y cuál será la que tenga el valor máximo. Es evidente que
durante esos cinco segundos, deberemos someter el sensor a ambas circunstancias
extremas para ver cómo reacciona (en caso de un fotorresistor, iluminándolo con la
máxima luz prevista en el proyecto y con la mínima). Una vez realizada la calibración,
el resto del código es muy parecido al visto anteriormente: la clave está en la función
map(), primero porque realiza ella misma el mapeo en rangos invertidos (por lo ya
explicado de iluminar el LED cuando se detecte poca luz), pero sobre todo porque el
mapeo lo establece en el rango de valores calibrados, no los típicos 0 y 1023.
int valorcds = 0;
int sensorMin = 1023; //Irá disminuyendo
int sensorMax = 0;
//Irá aumentando
void setup() {
//Calibramos durante los primeros 5 segundos de programa
while (millis() < 5000) {
valorcds = analogRead(0);
/*Si se lee un valor mayor que el actual máximo,
lo guardo como el nuevo valor máximo */
if (valorcds > sensorMax) {
sensorMax = valorcds;
}
/*Si se lee un valor menor que el actual mínimo,
lo guardo como el nuevo valor mínimo */
if (valorcds < sensorMin) {
399
© Alfaomega-RC Libros
www.FreeLibros.me
ARDUINO. CURSO PRÁCTICO DE FORMACIÓN
sensorMin = valorcds;
}
}
}
void loop() {
valorcds = analogRead(0);
/*Aplico la calibración a la lectura recién leída a la transformación
que ha de sufrir valorcds para ser usada en analogWrite() */
valorcds = map(valorcds, sensorMax, sensorMin, 0, 255);
/*En el caso de que la lectura recién leída caiga fuera del rango
establecido durante la calibración…*/
valorcds = constrain(valorcds, 0, 255);
//Ilumino el LED usando el nuevo valor calibrado
analogWrite(5, valorcds);
}
Ejemplo 7.3: Si tenemos el circuito mostrado en la figura siguiente (es decir, un LDR
con resistencia “pull-down” de 10 KΩ y un zumbador con divisor de tensión de unos
100 Ω, por ejemplo), podemos hacer que según sea la luz detectada por el LDR, la
frecuencia del sonido emitido por el zumbador vaya cambiando.
El código es este: simplemente realiza la lectura del LDR, la mapea a un rango
de valores audibles y la envía al zumbador. Se debería de calibrar primero el LDR para
ajustar el mapeo convenientemente, ya que los valores de map() del sketch son
solamente orientativos.
400
© Alfaomega-RC Libros
www.FreeLibros.me
CAPÍTULO 7: SENSORES
void setup() {}
void loop() {
int lectura;
int sonido;
lectura = analogRead(0);
/*En este caso, la calibración del LDR da valores entre 400 y 1000,
pero esto puede variar. El rango de salida son, en Hz, las
frecuencias mínimas y máximas del sonido que queremos emitir*/
sonido = map(lectura, 400, 1000, 120, 1500);
tone(9, sonido, 10);
delay(1); //Por estabilidad entre lecturas
}
No sería demasiado difícil sustituir en el circuito anterior el LDR por un
potenciómetro. De hecho, esta misma variante ya se vio en el apartado relativo al
sonido del capítulo 6.
Ejemplo 7.4: Otro ejemplo práctico con LDRs es el diseño de un dispositivo capaz de
orientarse hacia el punto más oscuro de su entorno, gracias a los valores obtenidos
por dos sensores de luminosidad estratégicamente situados. La idea es comparar la
lectura de ambos sensores y orientar un servomotor en un sentido u en otro según si
la lectura de un sensor es mayor o menor que la del otro. El montaje sería algo
parecido al siguiente:
401
© Alfaomega-RC Libros
www.FreeLibros.me
ARDUINO. CURSO PRÁCTICO DE FORMACIÓN
Y el código, este:
#include <Servo.h>
int valorLDRderecha = 0;
int valorLDRizquierda = 0;
int angulo = 0;
Servo miservo;
void setup() {
miservo.attach(3);
}
void loop() {
valorLDRizquierda = analogRead(0);
valorLDRderecha = analogRead(5);
if (valorLDRderecha < valorLDRizquierda) {
angulo = angulo – 10;
if (angulo < 0) {angulo = 0;}
} else {
angulo = angulo + 10;
if (angulo > 179) {angulo = 179;}
}
miservo.write(angulo);
}
Ejemplo 7.5: Como último ejemplo de demostración práctica del uso de LDRs, vamos
a diseñar el siguiente circuito:
402
© Alfaomega-RC Libros
www.FreeLibros.me
CAPÍTULO 7: SENSORES
Un valor adecuado para los divisores de tensión de los LEDs puede ser 220 Ω.
Un valor adecuado para la resistencia “pull-down” asociada al LDR puede ser de 1 KΩ.
Un valor adecuado para la resistencia máxima del potenciómetro puede ser 10KΩ. El
LDR, tal como se puede ver, está conectado al pin de entrada analógica nº 0.
La idea es iluminar nuestro entorno con LEDs a medida que este vaya
oscureciendo. Pero en vez de utilizar un solo LED regulado analógicamente como
vimos en uno de los ejemplos anteriores, ahora utilizaremos varios LEDs controlados
por señales digitales, de manera que se iluminen más LEDs a medida que se vaya
detectando más oscuridad.
La gran novedad de este circuito es el uso de un voltaje de referencia
controlado por un potenciómetro. La razón de haber incluido este elemento es la
siguiente: ya sabemos que la lectura obtenida del fotorresistor puede variar desde 0
(correspondiente a 0 V, cuando el ambiente está completamente a oscuras) hasta
1023 (correspondiente a 5 V, cuando el ambiente está completamente iluminado).
Pero estos dos casos extremos pueden ser difíciles de conseguir, por lo que quizás
solo vayamos a trabajar en un rango de 500 o 600 valores intermedios, despreciando
así mucha resolución. Para solucionar esto y para permitir además que nuestro
circuito se adapte a entornos con diferentes extremos de iluminación sin tener que
cambiar cada vez los valores umbral escritos en nuestro código, se ha optado por
utilizar un voltaje de referencia ajustable. Este voltaje marca el punto a partir del cual,
si decrece la luz ambiente, empiezan a decrecer los valores obtenidos en el pin
analógico de entrada. Si esta referencia es baja, los LEDs empezarán a iluminarse con
poca luz ambiente pero serán más sensibles a variaciones leves de iluminación; si esta
referencia es alta, los LEDs empezarán a iluminarse con mucha luz ambiente pero esta
deberá variar mucho para modificar el número de LEDs iluminados. En otras palabras:
el potenciómetro sirve para fijar el umbral de luz mínima, a partir del cual, comenzará
a funcionar nuestro circuito de luz artificial.
Esto es así porque variando la señal de referencia, le estamos diciendo que el
rango de 1024 valores estén ubicados entre 0 V y una determinada tensión máxima
que será una u otra según las circunstancias. En nuestro sketch hemos dividido el
rango 0-1024 en cinco secciones para que se activen progresivamente cada uno de
los cinco LEDs. Si nuestro entorno ofrece una variación muy baja de iluminación con
el que jugar, podemos ajustar la tensión de referencia a un valor bajo (por ejemplo,
1 V) y así nos seguirá distribuyendo proporcionalmente la activación de las salidas,
con lo que conseguiremos una mayor sensibilidad. El “precio a pagar” es el no activar
el circuito hasta que la entrada analógica no reciba esos 1 V, ya que mientras reciba
un voltaje mayor, el conversor analógico-digital estará saturado.
403
© Alfaomega-RC Libros
www.FreeLibros.me
ARDUINO. CURSO PRÁCTICO DE FORMACIÓN
Con este truco, pues, no nos será necesario realizar ningún cambio en el
código si cambiamos a un entorno con cambios en la iluminación más o menos
extremos: tan solo variando la posición del potenciómetro, el rango 0-1024
automáticamente se adaptará a las nuevas circunstancias lumínicas externas. El
código es el siguiente:
int valorLDR = 0;
byte i;
void setup() {
//Utilizaremos 5 LEDs, conectados a los pines 8,9,10,11 y 12
for (i=8;i<=12;i++) { pinMode(i,OUTPUT); }
analogReference(EXTERNAL);
}
void loop() {
valorLDR = analogRead(0);
/*Si el entorno está muy iluminado (según la referencia marcada
por el potenciómetro), no se enciende ningún LED */
if(valorLDR >= 1023){
for (i=8;i<=12;i++){ digitalWrite(i,LOW); }
//Si está algo menos, se enciende un LED
} else if(valorLDR >= 823){
digitalWrite(8, HIGH);
for (i=9;i<=12;i++){ digitalWrite(i,LOW); }
//Si está algo menos, se encienden dos LEDs
} else if(valorLDR >= 623){
for (i=8;i<=9;i++) { digitalWrite(i,HIGH); }
for (i=10;i<=12;i++) { digitalWrite(i,LOW); }
//Si está algo menos, se encienden tres LEDs
} else if(valorLDR >= 423){
for (i=8;i<=10;i++){ digitalWrite(i,HIGH); }
for (i=11;i<=12;i++) { digitalWrite(i,LOW); }
//Si está algo menos, se encienden cuatro LEDs
} else if(valorLDR >= 223){
for (i=8;i<=11;i++){ digitalWrite(i,HIGH); }
digitalWrite(12,LOW);
//Si el entorno está muy oscuro, se encienden los cinco LEDs
} else {
for (i=8;i<=12;i++){ digitalWrite(i,HIGH); }
}
}
404
© Alfaomega-RC Libros
www.FreeLibros.me
CAPÍTULO 7: SENSORES
El sensor digital TSL2561
Además de los fotorresistores (que son sensores analógicos), también existen
sensores de luz que son digitales, como por ejemplo el chip TSL2561 que Adafruit
distribuye sobre una cómoda plaquita breakout. Los sensores digitales son más
precisos que los fotorresistores (ya que permiten lecturas exactas, medidas en
unidades lux) y su sensibilidad puede ser configurada dependiendo de la intensidad
de luz con la que se trabaje en ese momento (intensidad cuyo rango admitido es
además mucho más amplio que el de los fotorresistores). Además, el TSL2561
concretamente detecta, además de todo el espectro visible, también la luz infrarroja;
pudiéndose configurar para medir separadamente la luz visible, la luz infrarroja o
ambos.
Este chip se alimenta con un voltaje de entre 2,7 V y 3,6 V y funciona como
mucho a 0,5 mA, por lo que es ideal para sistemas de bajo consumo. Su sistema de
comunicación con el exterior es el protocolo I2C, por lo que en la plaquita breakout en
la que se comercializa, además de los contactos de alimentación y tierra, aparecen los
contactos “SDA” (a conectar al pin analógico nº 4 de Arduino) y “SCL” (a conectar al
pin analógico nº 5 de Arduino).
La exactitud de este sensor tiene un “precio”, y es la dificultad de su uso:
además de la propia complejidad interna que aporta del protocolo I2C, para deducir la
cantidad de luminosidad exacta leída por el chip se han de utilizar muchos cálculos
matemáticos poco intuitivos. Afortunadamente, Adafruit ofrece una librería Arduino
propia que facilita mucho la obtención e interpretación de datos, descargable desde
https://github.com/adafruit/TSL2561-Arduino-Library. Por falta de espacio no
podemos profundizar en el uso de esta librería, pero si se quiere empezar a aprender
a usarla, después de instalarla como cualquier librería Arduino, recomiendo observar
el código comentado de los sketches de ejemplo que vienen junto con la librería.
El sensor analógico TEMT6000
También existen chips sensores de luz con comportamiento analógico. Un
ejemplo es el TEMT6000, distribuido en forma de plaquita breakout por Sparkfun
(producto nº 8688). Este sensor tiene la ventaja de ser mucho más preciso que un
fotorresistor (reacciona mejor a cambios de iluminación en un rango mayor) sin
añadir más complejidad a nuestros circuitos. Está adaptado a la sensibilidad del ojo
humano, por lo que no reacciona ante la luz infrarroja o ultravioleta.
405
© Alfaomega-RC Libros
www.FreeLibros.me
ARDUINO. CURSO PRÁCTICO DE FORMACIÓN
Las conexiones de la plaquita breakout distribuida por Sparkfun son muy
simples: el conector “VCC” puede ir conectado directamente al pin “5V” de la placa
Arduino, el conector “GND” a tierra” y el conector “SIG” a cualquier entrada analógica
de Arduino. Cuanto más voltaje leamos del sensor, más iluminado estará el entorno.
Ejemplo 7.6: Su programación también es muy simple. He aquí un ejemplo:
int pinsensor = 0; //Entrada analógica donde está conectado el sensor
void setup() {
Serial.begin(9600);
}
void loop() {
int lectura;
lectura = analogRead(pinsensor);
Serial.println(lectura); //0=muy oscuro; 1023=muy iluminado
delay(100);
}
Otra plaquita breakout que incluye el mismo chip TEMT6000 es la distribuida
por Freetronics bajo el nombre de “Light sensor module”. Igualmente, dispone de tres
conectores (VCC, GND y OUT) para comunicarse con nuestra placa Arduino y se
programa exactamente igual.
Otra plaquita breakout muy parecida (con también los tres conectores y
programable de la misma forma) es la llamada “AMBI Light sensor” de Modern
Device, pero esta incluye otro chip, el GA1A1S201WP.
SENSORES DE LUZ INFRARROJA
Fotodiodos y fototransistores
Un fotodiodo es un dispositivo que, cuando es
excitado por la luz, produce en el circuito una
circulación de corriente proporcional (y
medible). De esta manera, pueden hacerse
servir como sensores de luz, aunque, si bien es
cierto que existen fotodiodos especialmente
sensibles a la luz visible, la gran mayoría lo son
sobre todo a la luz infrarroja. Se pueden adquirir
en cualquier distribuidor de componentes
406
© Alfaomega-RC Libros
www.FreeLibros.me
CAPÍTULO 7: SENSORES
básicos, tales como Mouser o Jameco, por poner un par de ellos. Ejemplos de
dispositivos concretos que nos pueden venir bien son (el código es del fabricante) el
TEFD4300F, el BPV22F, el BPV10NF o el SFH235FA.
Hay que tener en cuenta que, a pesar de tener un comportamiento en
apariencia similar a los LDRs, una diferencia muy importante respecto estos (además
de la sensibilidad a otras longitudes de onda) es el tiempo de respuesta a los cambios
de oscuridad a iluminación, y viceversa, que en los fotodiodos es mucho menor.
Igual que los diodos estándar, los fotodiodos poseen un ánodo y un cátodo,
pero atención, para que funcione como deseamos, un fotodiodo siempre se ha de
conectar al circuito en polaridad inversa. Eso sí, igual que ocurre con los diodos
comunes, normalmente el ánodo es más largo que el cátodo (en caso de ser de igual
longitud, el cátodo deberá estar marcado de alguna forma).
Su funcionamiento interno es el siguiente: cuando el fotodiodo está
polarizado en directa, la luz que incide sobre él no tiene un efecto apreciable y por
tanto el dispositivo se comporta como un diodo común. Cuando está polarizado en
inversa y no le llega ninguna radiación luminosa, también se comporta como un diodo
normal ya que los electrones que fluyen por el circuito no tienen energía suficiente
para atravesarlo, con lo que el circuito permanece abierto. Pero en el momento en el
que el fotodiodo recibe una radiación luminosa dentro de un rango de longitud de
onda adecuado, los electrones reciben suficiente energía para poder “saltar” la
barrera del fotodiodo en inversa y continuar su camino.
Ejemplo 7.7: Para probar su comportamiento, podemos utilizar un circuito como el de
la página siguiente. Este circuito es idéntico al que ya vimos con los LDRs,
sustituyendo estos por un fotodiodo (el cual se identifica por un nuevo símbolo que
no habíamos visto hasta ahora). El valor de su divisor de tensión dependerá de la
cantidad de luz (infrarroja) presente en el ambiente: resistencias mayores mejoran la
sensibilidad cuando solo hay una fuente de luz y resistencias menores la mejoran
cuando hay muchas (el propio sol o las lámparas son fuentes de infrarrojos); un valor
de 100 KΩ puede ir bien para empezar. Fijémonos además que es el cátodo del
fotodiodo (el terminal más corto, recordemos) el que se conecta a la alimentación.
El funcionamiento de este circuito es el siguiente: mientras el fotodiodo no
detecte luz infrarroja, por la entrada analógica de la placa Arduino (en este caso la
número 0) se medirá un voltaje de 0 V porque el circuito actuará como un circuito
abierto. A medida que vaya aumentando la intensidad lumínica sobre el fotodiodo,
aumentará la cantidad de electrones que lo traspasa (es decir, la intensidad de
407
© Alfaomega-RC Libros
www.FreeLibros.me
ARDUINO. CURSO PRÁCTICO DE FORMACIÓN
corriente). Esto implica que, al ser la resistencia “pull-down” fija, por la Ley de Ohm
el voltaje medido en el pin de entrada analógico también aumentará, hasta llegar un
momento en el cual al recibir mucha luz el fotodiodo no cause apenas resistencia al
paso de los electrones y por tanto la placa Arduino lea un voltaje máximo de 5 V.
Hemos añadido un LED conectado al pin de salida PWM nº 5 tal como
hicimos cuando vimos los LDRs para tener una manera visible (nunca mejor dicho) de
detectar la incidencia de luz infrarroja sobre el fotodiodo. Tal como se puede
observar en el código utilizado (mostrado a continuación), hemos hecho depender la
intensidad del brillo del LED de la cantidad de luz infrarroja detectada por el
fotodiodo: cuanta más radiación infrarroja se reciba, más iluminado estará el LED.
int valorfotodio;
//Valor obtenido del fotodiodo
int brilloLED;
//Valor enviado al LED
void setup(void) {
Serial.begin(9600);
}
void loop(void) {
valorfotodio = analogRead(0);
Serial.println(valorfotodio);
/*El brillo del LED es proporcional a la
cantidad de luz infrarroja recibida */
brilloLED = map(valorfotodio, 0, 1023, 0, 255);
analogWrite(5, brilloLED);
delay(100); //Para que se pueda ver el nuevo brillo
}
408
© Alfaomega-RC Libros
www.FreeLibros.me
CAPÍTULO 7: SENSORES
Podemos jugar a aproximar el fotodiodo del ejemplo anterior a diferentes
fuentes de luz infrarroja (prácticamente cualquier objeto relativamente caliente
funciona como tal), pero lo más conveniente es añadir al circuito anterior una fuente
de infrarrojos algo más manejable. Lo más habitual para ello es utilizar un LED emisor
de infrarrojos. Simplemente conectando su ánodo al pin 5 V de la placa Arduino y su
cátodo a tierra (a través de un divisor de tensión, de 220 Ω está bien) ya tendríamos
una fuente constante y estable de radiación infrarroja. Si quisiéramos una fuente de
emisión controlable, no tendríamos más que conectarlo como cualquier otro LED: su
ánodo a un pin de salida de la placa Arduino (digital o PWM según lo que queramos)
y su cátodo a tierra (a través de un divisor de tensión también, lógicamente).
Sparkfun distribuye un LED emisor de infrarrojos de 850 nm con nº de producto 9469
y otro de 950 nm con nº de producto 9349. Adafruit distribuye un LED de 940 nm con
nº de producto 387.
Otro tipo de sensores de luz además de los fotodiodos son los llamados
fototransistores, es decir, transistores sensibles a la luz (también normalmente
infrarroja). Su funcionamiento es el siguiente: al incidir luz sobre su base, en ella se
genera una corriente que lleva al transistor a un estado de conducción. Por tanto, un
fototransistor es igual a un transistor común con la única diferencia de que la
corriente de base Ib es dependiente de la luz recibida. De hecho, existen
fototransistores que pueden trabajar de las dos formas: o bien como fototransistores
o bien como transistores comunes con una corriente de base Ib concreta dada.
El fototransistor es mucho más sensible que el fotodiodo (por el efecto de
ganancia del propio transistor), ya que las corrientes que se pueden obtener con un
fotodiodo son realmente limitadas. De hecho, se puede entender un fototransistor
como una combinación de fotodiodo y amplificador, por lo que, en realidad, si
quisiéramos construir un fototransistor casero, bastaría con agregar a un transistor
común un fotodiodo, conectando el cátodo del fotodiodo al colector del transistor y
el ánodo a la base. En esta configuración, la corriente que entrega el fotodiodo (que
circularía hacia la base del transistor) se amplificaría β veces.
En muchos circuitos podemos encontrar un fototransistor a poca distancia de
un LED emisor de infrarrojos de una longitud de onda compatible. Esta pareja de
componentes es útil para detectar la interposición entre ellos de un obstáculo
(debido a la interrupción del haz de luz) y actuar por tanto como interruptores
ópticos. Se pueden utilizar en multitud de aplicaciones, como por ejemplo en
detectores del paso de una tarjeta de crédito (en un cajero) o de la introducción del
papel (en una impresora) o como tacómetros, entre muchas otras. Un tacómetro es
un dispositivo que cuenta las vueltas por minuto que realiza un obstáculo sujeto a
409
© Alfaomega-RC Libros
www.FreeLibros.me
ARDUINO. CURSO PRÁCTICO DE FORMACIÓN
una rueda o aspa que gira (normalmente debido al funcionamiento de un motor); es
decir, sirve para medir la velocidad de giro de un objeto.
Podemos adquirir ya de fábrica bajo un encapsulado común la pareja de
componentes LED más fototransistor con el nombre genérico de “fotointerruptor”. En
Sparkfun por ejemplo distribuyen uno con el código nº 9299, el cual consta de dos
terminales correspondientes al ánodo y cátodo del LED, y dos terminales
correspondientes al colector y emisor de un fototransistor NPN. Por lo general,
querremos conectar los terminales del LED a un circuito cerrado continuamente
alimentado (ánodo a fuente, cátodo a tierra), el terminal del colector del
fotointerruptor a una fuente de alimentación y el terminal del emisor del
fotointerruptor a una entrada digital de nuestra placa Arduino, para poder detectar
así la aparición de corriente cuando se reciba iluminación. Por otro lado, tanto esta
entrada de la placa Arduino como el emisor deberían estar conectados a tierra a
través de la misma resistencia “pull-down”, para obtener unas lecturas más estables
(un valor típico de 10 KΩ puede funcionar, pero dependiendo del circuito tal vez se
necesiten valores mayores).
También podemos encontrar la pareja LED infrarrojo más fototransistor en
unos componentes llamados “optoacopladores” o “optoaislador”. Su representación
esquemática suele ser así:
A grandes rasgos un optoacoplador actúa como un circuito cerrado cuando
llega luz desde el LED a la base del transistor y abierto cuando el LED está apagado.
Su principal función es controlar y a la vez aislar dos partes de un circuito que
normalmente trabajan a tensiones diferentes (tal como lo haría un transistor común,
pero de una forma algo más segura). Físicamente suelen ser chips que ofrecen como
mínimo cuatro patillas (igual que los fotointerruptores): dos correspondientes a los
terminales del LED y dos correspondientes al colector y emisor del fototransistor
(aunque pueden tener una patilla más correspondiente a la base si se permite
controlar la intensidad que fluye por esta también de forma estándar). Ejemplos de
optoacopladores son el 4N35 o el CNY75, fabricados por varias empresas y
disponibles en Mouser, Jameco y similares.
410
© Alfaomega-RC Libros
www.FreeLibros.me
CAPÍTULO 7: SENSORES
La pareja LED-fototransistor también es útil para detectar objetos situados a
pequeñas distancias de ella. Esto lo estudiaremos en el apartado correspondiente a
los sensores de distancia.
Control remoto
Una utilidad práctica inmediata de una pareja emisor-receptor de infrarrojos
(como un LED y un fotodiodo/fototransistor) ubicados a una cierta distancia es el
envío de “mensajes” entre ellos. Es decir, ya que la luz infrarroja no es visible (y por
tanto, no “molesta”), se pueden emitir pulsos de determinada duración y/o
frecuencia que pueden ser recibidos y procesados a varios metros de distancia sin
que “se note”. El dispositivo que los reciba deberá entonces estar programado para
realizar diferentes acciones según el tipo de pulso leído. Sparkfun por ejemplo vende
un “pack” con ambos componentes, con número de producto 241.
De hecho, cualquier dispositivo que funcione con un “mando a distancia”
funciona de forma parecida porque en su parte frontal he de tener un sensor de
infrarrojos (también llamados sensores “IR”, del inglés “infra-red”) que reciba las
señales infrarrojas emitidas por el mando. Y lo que hay dentro de este es
básicamente un LED que emite pulsos de luz infrarroja siguiendo un determinado
patrón que señala al dispositivo la orden a realizar: existe un código de parpadeos
para encender el televisor, otro para cambiar de canal, etc.
En el párrafo anterior hablamos de “sensores IR” y no de
fotodiodos/fototransistores porque los primeros son algo más sofisticados.
Concretamente, los sensores IR no detectan cualquier luz infrarroja, sino solo aquella
que (gracias a que incorporan un filtro pasa-banda interno y un circuito
demodulador) está modulada mediante una onda portadora de una frecuencia de 38
KHz + 3 KHz. Esto básicamente quiere decir solo las señales cuya información es
transportada mediante una onda de 38 KHz serán leídas. Esto es así para evitar que
los sensores IR se “vuelvan locos” al recibir la luz infrarroja que existen proveniente
de todos lados (sol, luz eléctrica…): de esta forma solo responden a emisiones muy
concretas ya estandarizadas.
Otra diferencia con los fotodiodos/fototransistores es que los sensores IR
ofrecen una respuesta binaria: si detectan una señal IR de 38 KHz el valor que se
puede leer de ellos en la mayoría de los casos es LOW (0 V), y si no detectan nada, su
lectura ofrece un valor HIGH (5 V). Este comportamiento es lo que se suele llamar
“activo a bajo, o “low-active”.
411
© Alfaomega-RC Libros
www.FreeLibros.me
ARDUINO. CURSO PRÁCTICO DE FORMACIÓN
Ejemplos de sensores IR pueden ser el TSOP32838 de Vishay (producto
nº 157 de Adafruit o nº 10266 de Sparkfun) o el GP1UX311QS. Como características
más destacadas tienen que su rango de sensibilidad está entre longitudes de onda de
800 nm a 1100 nm con un máximo de respuesta en 940 nm y que necesitan alrededor
de 5 V y 3 mA para funcionar. Sparkfun también comercializa (con código de producto
8554) una plaquita breakout muy simple con otro sensor IR, el chip TSOP85.
El chip TSOP32838 ofrece tres patillas: teniendo de cara su dorso
semiesférico, la patilla de más a la izquierda es la salida digital que ofrece el sensor, la
patilla central ha de estar conectado a tierra y la patilla de más a la derecha ha de
conectarse a la alimentación (de entre 2,5 V y 5,5 V).
Ejemplo 7.8: Para probar su funcionamiento, podríamos diseñar un circuito como el
siguiente. El divisor de tensión para el LED puede ser de entre 200 y 1000 ohmios
También se podría haber añadido un divisor de tensión de entre 100 y 900 Ω en serie
a la patilla de alimentación del sensor y además, un condensador by-pass de 1 µF
conectado entre esta y tierra para estabilizar el comportamiento del sensor, pero no
es imprescindible.
La idea es encender durante unos instantes el LED cuando el sensor IR
detecte una señal infrarroja. Pero atención, no vale cualquier señal infrarroja, sino
solamente aquella modulada a 38 KHz. Por tanto, para probar este circuito, no
podemos usar un LED infrarrojo cualquiera: deberemos usar algún mando de control
remoto que tengamos a mano (de un televisor, un reproductor de DVD, un
412
© Alfaomega-RC Libros
www.FreeLibros.me
CAPÍTULO 7: SENSORES
computador, etc.). Una vez cargado en la placa Arduino el sketch presentado a
continuación, si apuntamos con ese mando al sensor IR y pulsamos algunos de sus
botones, deberíamos ver que el LED se ilumina. De esta manera, estaremos utilizando
el sensor IR como si fuera un interruptor, el cual ilumina el LED mientras detecta esa
señal y lo apaga cuando ya no la detecta.
El sketch necesario para que el circuito anterior funcione como deseemos es
el siguiente (la salida del sensor está conectada a la entrada digital nº 2 de la placa
Arduino y el LED está conectado a su salida digital nº 12):
int irPin=2;
int ledPin=12;
void setup() {
pinMode(irPin,INPUT);
pinMode(ledPin,OUTPUT);
}
void loop() {
/*Ya que la señal emitida por el sensor es normalmente HIGH, cuando
se pulsa el botón de un mando, esta cambia a LOW. Lo que hace la
función pulseIn()es pausar el sketch hasta que se detecte una señal
LOW, cuya duración en realidad no nos interesa pero lógicamente
siempre será mayor de cero. Por tanto, si se cumple la condición del
if significa que se ha pulsado un botón de un mando */
if(pulseIn(irPin,LOW) > 0) {
/*Es necesario esperarse un tiempo determinado (que dependerá del
modelo concreto de mando a distancia) tras la detección de la primera
señal LOW debido a que cada pulsación de botón produce múltiples
oscilaciones entre valores HIGH y LOW. Aunque físicamente no tiene
nada que ver, podemos entender esta espera como si fuera una manera
de evitar un “bounce” (fenómeno estudiado cuando tratamos los
pulsadores). Una vez transcurrido ese tiempo de espera, la señal del
sensor debería haber vuelto a su estado de reposo (valor HIGH).*/
delay(100);
/*Mantenemos encendido el LED durante unos cuantos milisegundos.
Durante este tiempo el sketch no podrá detectar otras pulsaciones
provenientes del control remoto. También podríamos haber enviado un
mensaje al “Serial monitor” notificando la pulsación. */
digitalWrite(ledPin,HIGH);
delay(200);
digitalWrite(ledPin,LOW);
}
}
413
© Alfaomega-RC Libros
www.FreeLibros.me
ARDUINO. CURSO PRÁCTICO DE FORMACIÓN
Sin embargo, más allá de aquí no podremos hacer gran cosa con nuestro
Arduino si no conocemos los patrones concretos de pulsos IR emitidos por el mando
a distancia utilizado. Es decir, para evitar que un mando a distancia Sony pueda
cambiar los canales de un televisor Philips (por ejemplo), cada marca utiliza una
codificación distinta para sus señales, aunque todas estén moduladas a 38 KHz. Es
decir, cada marca emite diferentes duraciones, secuencias y combinaciones de
señales HIGH y LOW, para evitar así posibles interferencias. Por lo tanto, si queremos
controlar una placa Arduino mediante un mando a distancia de algún aparato que
tengamos a mano de una determinada marca, deberíamos conocer primero el
protocolo utilizado por este para que nuestra placa lo procese adecuadamente. Y
también a la inversa: si queremos controlar remotamente un electrodoméstico de
una determinada marca mediante una placa Arduino (que haría en este caso de
mando a distancia) deberíamos conocer el protocolo de comunicación reconocido
por ese electrodoméstico. Desgraciadamente, hay casi tantos patrones de pulsos IR
como aparatos, pero tenemos varias soluciones para ello.
La primera sería adquirir una pareja de mando a distancia más sensor IR que
fueran compatibles de fábrica, sin tenernos que preocupar de su protocolo interno de
comunicación. En este sentido, podemos adquirir el “IR Kit” de DFRobot (producto nº
DFR0107), que incluye un mando a distancia y un sensor IR compatible (con nº de
producto DFR0094 si se adquiere por separado). Este sensor viene dentro de una
plaquita breakout con tres pines (5V, GND y señal digital) que podemos conectar muy
fácilmente a nuestra placa Arduino o a una breadboard. Lo interesante es que este kit
viene acompañado de una librería descargable de la web del producto, que permite a
nuestra placa Arduino interpretar de una forma adecuada los datos recibidos por el
pin de señal digital del sensor IR.
Otra alternativa similar es la adquisición, en Adafruit, de la pareja formada
por el mando a distancia con nº de producto 389 (que sí se sabe que utiliza el patrón
de señales NEC) y el sensor IR TSOP38238, utilizado en el circuito de ejemplo anterior.
Si se utiliza con el mando a distancia indicado, este sensor puede ser controlado
mediante una librería propia de Adafruit, la “Adafruit NEC Remote Control Library”,
descargable de https://github.com/adafruit/Adafruit-NEC-remote-control-library
Sparkfun por su parte distribuye un kit completo con nº de producto 10783,
el cual incluye un mando a distancia (con nº de producto 10280 si se adquiere por
separado), un par de sensores IR también de modelo TSOP38238 y además un par de
LEDs IR también. Para poder procesar correctamente las señales emitidas por el
mando a distancia distribuido en este kit (y solo ese mando en particular), no existe
414
© Alfaomega-RC Libros
www.FreeLibros.me
CAPÍTULO 7: SENSORES
una librería oficial, pero en la página del producto se nos ofrece un código Arduino de
ejemplo donde se hace uso de una función propia muy sencilla de utilizar llamada
getIRkey(), la cual devuelve el código numérico correspondiente al botón pulsado en
ese momento (o 0 si no hay pulsado ninguno). Por otro lado, junto con el mismo
mando a distancia, también se puede utilizar la plaquita breakout con nº de producto
8554 mencionada unos párrafos más arriba; en este caso, sí se puede utilizar una
librería, disponible en https://github.com/konstantint/ArduinoSparkfunIRReceiver.
Otro enfoque diferente a las soluciones anteriores para conseguir el control
remoto de nuestro proyecto es no utilizar ningún mando a distancia, sino
construírselo uno mismo. Es más fácil de lo que puede parecer a priori, ya que para
emitir una señal infrarroja modulada a 38 KHz lo único que se necesita es un simple
LEDs infrarrojo. Eso sí, es necesario controlarlo de tal forma que pueda encenderse y
apagarse a 38 KHz el número de veces que sea necesario. Es decir, si queremos emitir
con un LED infrarrojo una señal HIGH que dure (por ejemplo) un segundo y el LED
simplemente permanece encendido durante ese tiempo y ya está, el sensor IR no
detectará nada porque la señal no está modulada. Para poder modular esa señal
HIGH el LED deberá encenderse y apagarse 38000 veces durante ese segundo. De
esta manera, el sensor IR reconocerá ese patrón de frecuencia e interpretará que le
ha llegado un pulso. Si quisiéramos emitir una señal LOW, con mantener el LED
apagado ya valdría.
Pensando en esta aplicación, Sparkfun incluso comercializa una plaquita
breakout (con código 10732) que incluye un LED infrarrojo y un transistor, de forma
que la luz emitida tenga una mayor intensidad y sea más fácilmente captarla a
mayores distancias. Tan solo es necesario enviar la señal modulada a la base del
transistor (correspondiente al conector de la plaquita etiquetado como “CTL”),
además de alimentar dicha plaquita y conectarla a tierra.
Ejemplo 7.9: A continuación, se muestra un código de ejemplo de la emisión de un
patrón ficticio de pulsos modulados a 38 KHz, repetido infinitamente cada segundo.
Este patrón está formado por pulsos de diferente duración, separados por intervalos
de tiempo también de distinta duración. Así se pretende simular el patrón de un
producto comercial cualquiera, en el cual los pulsos suelen ser de distinta longitud y
aparecer en intervalos diferentes. Supondremos que el LED está conectado
directamente al pin de salida digital nº 8 de la placa Arduino (y a tierra, a través de un
divisor de tensión, como siempre).
415
© Alfaomega-RC Libros
www.FreeLibros.me
ARDUINO. CURSO PRÁCTICO DE FORMACIÓN
void setup(){
pinMode(8, OUTPUT);
}
void loop(){
pulseIR(2080);//Emito un pulso modulado durante 2080 µs
delay(27);
//No emito nada durante 27 milisegundos
pulseIR(440); //Emito un segundo pulso modulado durante 440 µs
delayMicroseconds(1500);//No emito nada durante 1500 µs
pulseIR(460);
delayMicroseconds(3440);
pulseIR(480);
delay(1000);
}
/*Esta función envía un pulso modulado a 38KHz
de una duración determinada por su parámetro.*/
void pulseIR(long microsecs) {
cli();
/*Voy pasando los periodos que “caben”
en el intervalo de tiempo especificado */
while (microsecs > 0) {
/*Una frecuencia de 38KHz equivale a un periodo de 26 microsegundos:
durante 13 microseconds (semiperiodo) la señal ha de ser HIGH y
durante 13 microseconds será LOW */
digitalWrite(8,HIGH);
/*Es conocido que la ejecución de la función digitalWrite tarda sobre
3 microsegundos, por lo que tras ella espero 10 microsegundos más */
delayMicroseconds(10);
digitalWrite(8, LOW);
//Se tarda también 3 µs
delayMicroseconds(10);
//Me espero 10 µs más
microsecs = microsecs - 26; //Ya se ha cumplido un periodo
}
sei();
}
En el código anterior aparecen dos funciones del lenguaje Arduino que no
habíamos visto hasta ahora: cli() y sei(). La función cli() sirve para desactivar ciertas
tareas que la placa Arduino siempre está realizando constantemente en segundo
plano (tales como escuchar posibles datos recibidos por el puerto serie, llevar la
cuenta del tiempo, etc.). Cuando se están tratando señales de alta velocidad, es muy
recomendable mantener la placa Arduino lo más inactiva posible para poder realizar
un seguimiento preciso y limpio. La segunda sirve para volver activar estas tareas.
416
© Alfaomega-RC Libros
www.FreeLibros.me
CAPÍTULO 7: SENSORES
Ejemplo 7.10: No serviría de nada tener un emisor de pulsos modulados si no
tenemos un sensor que los reconozca. Para ello, utilizaremos el sensor IR TSOP38238
(con su salida conectada al pin nº 2 de la placa Arduino) y el siguiente código, el cual
mostrará por el Serial monitor la duración de los pulsos modulados recibidos (valores
HIGH), y el tiempo existentes entre ellos (en realidad, la duración de los pulsos LOW).
Con este código, de hecho, podremos conocer los patrones de cualquier mando a
distancia comercial y por tanto, podremos construirnos un clon:
//Pin de la placa Arduino donde está conectada la salida del sensor
const byte irPin=2;
//Duración máxima que reconoceremos para un pulso (¡65 ms es mucho!)
const int MAXPULSO = 65000;
/*Resolución temporal que utilizaremos. Cuanto menor sea su valor,
más precisa será la lectura de la señal, pero si es demasiado pequeño
puede haber problemas de sincronización. El valor de 20 suele ser el
adecuado en la mayoría de los casos*/
const byte RESOLUCION = 20;
/*Guardaremos 100 parejas formadas por un pulso (valor HIGH) y su
valor LOW siguiente. Para ello hacemos uso de un array bidimensional:
el valor HIGH de la primera pareja se guardará en el elemento
pulsos[0][0], el valor LOW de la primera pareja se guardará en el
elemento pulsos[0][1], el valor HIGH de la segunda pareja se guardará
en el elemento pulsos[1][0], el valor LOW de la segunda pareja se
guardará en el elemento pulsos[1][1], el valor HIGH de la tercera
pareja se guardará en el elemento pulsos[2][0], y así. */
word pulsos[100][2];
//Índice del pulso que estamos guardando en ese momento en el array
byte pulsoactual = 0;
setup(){
Serial.begin(9600);
}
loop(){
word contadortiempohigh =0;
word contadortiempolow =0;
/*La siguiente línea es igual a “while(digitalRead(irPin)){“, pero no
la escribimos así porque la función digitalRead() es demasiado lenta
para poder leer las rápidas variaciones de la señal modulada. Por
tanto, hemos recurrido a código C optimizado para la plataforma AVR,
el cual nos da un acceso más directo al hardware de la placa. No
profundizaremos más en ello. */
//Mientras se recibe una señal HIGH
while ((PIND & _BV(irPin))) {
contadortiempohigh++;
417
© Alfaomega-RC Libros
www.FreeLibros.me
ARDUINO. CURSO PRÁCTICO DE FORMACIÓN
//Cuento unos cuantos microsegundos más
delayMicroseconds(RESOLUCION);
/*Si el pulso es demasiado largo significa que ya se acabó el patrón,
por lo que lo imprimimos, nos preparamos para rellenar otra vez el
array y, mediante la función return, volvemos al inicio de la función
loop()*/
if ((contadortiempohigh >= MAXPULSO) && (pulsoactual != 0)) {
printpulsos();
pulsoactual=0;
return;
}
}
/*Ya se ha dejado de recibir un pulso HIGH,
por lo que guardamos el tiempo que ha durado.*/
pulsos[pulsoactual][0] = contadortiempohigh;
//Seguimos leyendo el siguiente pulso de la señal por el pin 2
//Mientras se recibe una señal LOW
while (!(PIND & _BV(irPin))) {
contadortiempolow++;
delayMicroseconds(RESOLUCION);
if ((contadortiempolow >= MAXPULSO) && (pulsoactual != 0)) {
printpulsos();
pulsoactual=0;
return;
}
}
pulsos[pulsoactual][1] = contadortiempolow;
//Hemos leído una pareja de valores HIGH-LOW con éxito. Continuamos
pulsoactual++;
}
void printpulsos() {
byte i;
Serial.println("OFF \tON");
for (i = 0; i < pulsoactual; i++) {
Serial.print(pulsos[i][0] * RESOLUCION);
Serial.print(" usec, ");
Serial.print(pulsos[i][1] * RESOLUCION);
Serial.println(" usec");
}
}
De todas formas, existe una forma mucho más sencilla de poder utilizar
señales moduladas: descargar e instalar la librería “Arduino IR”, disponible en la
página https://github.com/shirriff/Arduino-IRremote . Con ella no tendremos ni que
418
© Alfaomega-RC Libros
www.FreeLibros.me
CAPÍTULO 7: SENSORES
adquirir ningún nuevo mando específico (por lo que podremos reciclar alguno que
tengamos a mano de un aparato ya inútil) ni tampoco tendremos que investigar su
patrón particular para poderlo controlar. Esta librería permite que nuestra placa
Arduino pueda tanto enviar como recibir códigos de control remoto en múltiples
patrones ya incluidos “de fábrica” (soporta los protocolos NEC, Sony SIRC, Philips RC5
y RC6, y muchos más) e incluso tiene un mecanismo para añadirle más protocolos si
es necesario. Con ella, nuestra placa Arduino incluso podría funcionar como un
reenviador de códigos, recibiéndolos de un mando a distancia comercial y
retransmitiéndolos a otro lugar. Veamos algún ejemplo.
Ejemplo 7.11: Suponiendo que tenemos conectado el sensor IR TSOP38238 (u otro
similar) a un pin de entrada digital cualquiera de Arduino, el siguiente código muestra
por el “Serial monitor” los comandos recibidos de un mando a distancia cualquiera.
#include <IRremote.h>
/*Pin de entrada digital de la placa Arduino donde
hemos colocado la patilla de señal del receptor */
int pinreceptor = 11;
//Creo un objeto llamado “irrecv” de tipo IRrecv
IRrecv irrecv(pinreceptor);
//Declaro una variable de un tipo especial, “decode_results”.
decode_results resultados;
void setup(){
Serial.begin(9600);
irrecv.enableIRIn(); //Inicio el receptor
}
void loop() {
/*Miro si se ha detectado algún patrón IR modulado. Si es así, lo leo
y lo guardo enteramente en la variable especial “resultados”, en
forma de número hexadecimal*/
if (irrecv.decode(&resultados) !=0) {
/*Primero miro qué tipo de patrón comercial es,
si es que es de alguno reconocido por la librería */
if (results.decode_type == NEC) {
Serial.print("NEC: ");
} else if (results.decode_type == SONY) {
Serial.print("SONY: ");
} else if (results.decode_type == RC5) {
Serial.print("RC5: ");
} else if (results.decode_type == RC6) {
Serial.print("RC6: ");
} else if (results.decode_type == UNKNOWN) {
Serial.print("Desconocido: ");
419
© Alfaomega-RC Libros
www.FreeLibros.me
ARDUINO. CURSO PRÁCTICO DE FORMACIÓN
}
/*Y seguidamente muestro el patrón recibido
(en formato hexadecimal) por el canal serie */
Serial.println(resultados.value, HEX);
/*Una vez el patrón ha sido decodificado, reactivo otra vez la
escucha para poder detectar el siguiente posible patrón */
irrecv.resume();
}
/*Aquí se pueden hacer otras cosas mientras
se espera a recibir un comando IR*/
}
Tal como se expresa en los comentarios del código anterior, la función
decode() no es bloqueante; esto quiere decir que el sketch puede realizar otras
operaciones mientras se está esperando la detección de un patrón nuevo.
Cada botón de un mando a distancia está asociado a un patrón particular
(generalmente de 12 a 32 pulsos) identificable mediante un número hexadecimal. Si
el botón se mantiene pulsado, este código usualmente es repetido constantemente,
aunque existen mandos que solo envían el código una sola vez y utilizan otros
métodos para detectar el fin de una pulsación (como marcas de final de pulsación o
códigos especiales que funcionan como contadores, etc.).
Ejemplo 7.12A: Una vez conocido el patrón de un mando a distancia, podemos
desarrollar sketches que hagan reaccionar a nuestra placa Arduino según el botón
que haya sido pulsado. Por ejemplo, en el siguiente sketch podemos observar por el
“Serial monitor” el botón pulsado de un mando a distancia de un televisor,
concretamente de la marca Sony.
#include <IRremote.h>
int pinreceptor = 11;
IRrecv irrecv(pinreceptor);
decode_results resultados;
void setup(){
Serial.begin(9600);
irrecv.enableIRIn();
}
void loop(){
int i;
if (irrecv.decode(&resultados)!=0) {
420
© Alfaomega-RC Libros
www.FreeLibros.me
CAPÍTULO 7: SENSORES
accion();
/*Los mandos Sony envían 3 veces el mismo patrón repetido.
Este “for” sirve para ignorar el 2º y 3º patrón.*/
for (i=0; i<2; i++) {
//Recibo el siguiente patrón y no hago nada
irrecv.resume();
}
}
}
void accion() {
switch(results.value) {
case 0x37EE: Serial.println("Favoritos"); break;
case 0xA90: Serial.println("Encendido/Apagado"); break;
case 0x290: Serial.println("Mute"); break;
case 0x10: Serial.println("1"); break;
case 0x810: Serial.println("2"); break;
case 0x410: Serial.println("3"); break;
case 0xC10: Serial.println("4"); break;
case 0x210: Serial.println("5"); break;
case 0xA10: Serial.println("6"); break;
case 0x610: Serial.println("7"); break;
case 0xE10: Serial.println("8"); break;
case 0x110: Serial.println("9"); break;
case 0x910: Serial.println("0"); break;
case 0x490: Serial.println("Aumentar volumen"); break;
case 0xC90: Serial.println("Disminuir volumen"); break;
case 0x90: Serial.println("Aumentar canal"); break;
case 0x890: Serial.println("Disminuir canal"); break;
default: Serial.println("Otro botón");
}
delay(500);
}
Ejemplo 7.12B: Para hacer lo contrario, es decir, para enviar un patrón comercial
determinado mediante un LED infrarrojo conectado a nuestra placa Arduino, sería tan
sencillo como ejecutar un sketch similar al siguiente. Mediante este código de
ejemplo, nuestra placa Arduino encenderá (o apagará) un televisor que utilice el
protocolo de Sony cada vez que reciba cualquier dato a través de su canal serie. Un
detalle muy importante a tener en cuenta es que para que el código siguiente
funcione, el LED infrarrojo ha de estar conectado obligatoriamente al pin digital de
salida nº 3 de nuestra placa Arduino.
421
© Alfaomega-RC Libros
www.FreeLibros.me
ARDUINO. CURSO PRÁCTICO DE FORMACIÓN
#include <IRremote.h>
IRsend irsend;
void setup(){
Serial.begin(9600);
}
void loop() {
if (Serial.read() != -1) {
/*El patrón se ha de enviar tres veces porque
el protocolo Sony lo establece así */
for (int i = 0; i < 3; i++) {
/*La función sendSony() envía un patrón especificado como primer
parámetro perteneciente a ese protocolo (en este caso, el de
encendido/apagado). El segundo parámetro indica el número de bits que
componen ese patrón. Este número es simplemente el número de dígitos
hexadecimales de los que se compone el patrón multiplicado por 4.*/
irsend.sendSony(0xA90, 12);
delay(100);
}
}
}
Existen otras funciones predefinidas diferentes de sendSony() para poder
enviar otro tipo de protocolos comerciales comunes, como por ejemplo sendNEC() ,
sendRC5() , sendRC6(), sendSharp() o sendPanasonic() . Todas ellas funcionan con los
dos mismos parámetros. Además, se puede usar la función sendRaw() para enviar un
patrón que no venga por defecto codificada dentro de la librería. Esta función tiene
tres parámetros: el primero es un array de valores word que forman en conjunto el
patrón completo, el segundo es el tamaño de ese array y el tercero es la frecuencia
de modulación en KHz de la señal a enviar (que para nuestros proyectos siempre será
38). Lo más interesante de esta función es que podemos utilizarla para simular
cualquier protocolo comercial a pesar de que este no venga por defecto codificado
dentro de la librería. Esto lo podemos hacer eligiendo previamente de entre los
sketches de ejemplo que vienen con la librería uno llamado “IRrecvDump.ino” y
ejecutándolo con nuestro Arduino conectado a un sensor IR. Haciendo esto
podremos observar en el “Serial monitor” precisamente los valores word a incluir en
el array (el primer parámetro de sendRaw()), y también, entre paréntesis, el tamaño
de dicho array (el segundo parámetro de sendRaw()).
422
© Alfaomega-RC Libros
www.FreeLibros.me
CAPÍTULO 7: SENSORES
SENSORES DE TEMPERATURA
Termistores
Un termistor es un resistor que cambia su
resistencia con la temperatura. Técnicamente, todos
los resistores son termistores ya que su resistencia
siempre cambia ligeramente con la temperatura,
pero este cambio es usualmente muy pequeño y
difícil de medir. Los termistores están fabricados de
manera que su resistencia cambia drásticamente, de
tal manera que pueden cambiar 100 ohmios o más
por grado centígrado.
Hay dos tipos de termistores, los llamados NTC (del inglés “negative
temperature coefficient”) y los PTC (de “positive temperature coefficient”). En los
primeros, a medida que aumenta la temperatura, decrece su resistencia; en los
segundos, a medida que aumenta la temperatura, aumenta su resistencia. En
nuestros proyectos normalmente usaremos NTCs para medir temperatura; los PTCs
se suelen usar más dentro de fusibles reseteables (donde si la temperatura crece,
incrementan su resistencia para “ahogar” la corriente y proteger así de un posible
sobrecalentamiento a los circuitos).
Los termistores son mucho más baratos que otros tipos de sensores de
temperatura; además, son resistentes al agua (son solo resistores al fin y al cabo) y
trabajan a cualquier voltaje. Son difíciles de estropear debido a su sencillez y son
increíblemente precisos en las medidas. Por ejemplo, un termistor de 10 KΩ (valor
nominal, tomado a 25 °C como referencia estándar) puede medir temperatura con un
margen de error de ±0,25 °C (suponiendo que el conversor analógico-digital sea lo
suficientemente preciso también). No obstante, no suelen soportar temperaturas
más allá de los 100 y poco grados, y su constante de tiempo (es decir, los segundos
que necesita el termistor para reducir un 63% la diferencia entre su temperatura
inicial y la final) es normalmente de más de diez segundos.
Para medir la resistencia de un termistor se puede usar un multímetro, como
cualquier otra resistencia. El valor que obtengamos dependerá de la temperatura del
lugar donde estemos.
Si lo que queremos es medir la temperatura propiamente dicha con una placa
Arduino, primero debemos medir con ella la resistencia del termistor, y a partir de
423
© Alfaomega-RC Libros
www.FreeLibros.me
ARDUINO. CURSO PRÁCTICO DE FORMACIÓN
ella deducir la temperatura correspondiente. Pero nuestra placa Arduino no tiene un
medidor de resistencias incorporado, por lo que, al igual ya hicimos con los
fotorresistores, tendremos que utilizar las entradas analógicas de la placa para
detectar variaciones de voltaje y deducir a partir de estas el valor buscado de la
resistencia actual. Así pues, el esquema de conexiones es idéntico al que ya usamos
con los fotorresistores (y fotodiodos): debemos conectar un terminal del termistor a
la alimentación (por ejemplo, el pin 5V de la placa Arduino) y el otro conectarlo en
serie a un terminal de una resistencia de valor fijo (que hará de resistencia “pulldown”); el otro terminal de esta resistencia “pull-down” ha de conectarse a tierra.
Además, deberemos conectar una entrada analógica de nuestra placa Arduino a un
punto intermedio entre ambas resistencias para obtener una lectura de la caída de
potencial entre ese punto y tierra.
Mediante el circuito acabado de describir, cuando detectemos que ese voltaje
medido está aumentando, podremos deducir, por pura Ley de Ohm, que la resistencia
del termistor NTC está disminuyendo y, por tanto, que la temperatura está
aumentando (y viceversa: si el voltaje disminuye, la resistencia aumenta y la
temperatura disminuye también). La relación exacta entre el voltaje medido y la
resistencia del termistor se puede calcular de la misma manera que ya vimos cuando
estudiamos los fotorresistores, mediante la fórmula Vmed=(Rpull/(Rpull+Rtermistor))·Vfuente.
Ya sabemos también que, en realidad, Vmed no es el voltaje con el que
trabajamos en nuestra placa Arduino, porque esta utiliza siempre un conversor
analógico-digital con el que realiza un “mapeo”. Este mapeo convierte los valores
analógicos leídos (los cuales pueden ir oscilando entre 0 V y 5 V si suponemos que el
voltaje proporcionado por la fuente son 5 V) a valores digitales (que van entre 0 y
1023). Estos valores digitales son los que la placa Arduino entiende en realidad y con
los que trabajaremos en nuestros sketches. La conversión de valores analógicos a
digitales se puede expresar por la misma regla de proporcionalidad que vimos con los
fotorresistores: Vconvertido = Vmed · 1023/5 . A partir de aquí, tal como hicimos con ellos,
si sustituimos esta expresión en la fórmula del párrafo anterior, y despejamos de allí
Rtermistor llegamos a la expresión siguiente: Rtermistor=(Rpull·1023/Vconvertido) - Rpull, la cual
nos permite conocer por fin cuál es el valor actual de la resistencia del termistor a
partir del voltaje digitalizado obtenido por la placa Arduino. La expresión anterior
demuestra, tal como ya sabíamos, que Rtermistor es inversamente proporcional a
Vconvertido.
Pero ¿qué valor ha de tener Rpull? El valor más habitualmente empleado para
la resistencia “pull-down” que acompaña a nuestro termistor es de 10 KΩ, aunque a
veces también se usa 1 KΩ. Ambos son valores ampliamente utilizados, pero si
queremos tener un control mayor de la sensibilidad del termistor, tendríamos que
424
© Alfaomega-RC Libros
www.FreeLibros.me
CAPÍTULO 7: SENSORES
elegir su valor con algo más de criterio. Para ello, el procedimiento sería sustituir en
la misma fórmula ya conocida Vmed=(Rpull/(Rpull+Rtermistor))·Vfuente diferentes valores
numéricos concretos de Rtermistor correspondientes a temperaturas conocidas (esto se
puede consultar en la tabla de equivalencia del datasheet) y elegir un valor
determinado de Rpull : observando qué valores de Vmed vamos obteniendo podremos
elegir el valor Rpull que nos permita tener un rango más amplio de Vmed sin saturarlo.
El paso natural siguiente, una vez conocido el valor de la resistencia del
termistor, sería averiguar a qué temperatura se corresponde. La manera más sencilla
de conseguir esto es consultar la tabla de equivalencia que siempre viene en el
datasheet, donde para unos determinados valores de Rtermistor se especifica ya
directamente la temperatura correspondiente.
Este sistema nos irá bien si lo único que queremos es diseñar un circuito que
realice comparaciones rápidas del tipo “si la temperatura es inferior a tal haz esto y si
es superior a tal haz lo otro”. Si lo que queremos es, sin embargo, obtener los valores
de temperatura reales y precisos, tenemos la suerte de disponer de una ecuación
matemática que hace esto con muy buena aproximación (de hecho, logra errores de
tan solo ±0,02 oC en un rango de 100 oC). Se trata de la ecuación de Steinhart-Hart:
3
= + · ln
+ · ln
, donde R es el valor en ohmios del termistor en un
momento dado, T es la temperatura medida en grados Kelvin (un grado Kelvin es
igual a uno centígrado + 273,15) y A, B y C son coeficientes que son diferentes según
el tipo y modelo del termistor (y que son válidos solamente para un determinado
rango de temperaturas, especificado en el datasheet).
No obstante, como esta fórmula es algo compleja y requiere el conocimiento
del valor de varios coeficientes que puede que no conozcamos, en general podemos
usar una ecuación simplificada:
=
+ · ln
, donde T0 es la llamada
temperatura nominal (casi siempre 25 °C = 298,15 K), R0 es la resistencia del termistor
a esa temperatura (la llamada “resistencia nominal”, dato disponible en el datasheet)
y B es el único coeficiente que necesitamos saber, el cual se puede consultar en el
datasheet siempre.
Ejemplo 7.13: Una vez sabida toda la teoría previa, ya podemos implementar el
circuito de prueba y empezar a escribir código. Tal como hemos dicho, conectaremos
un terminal del termistor a 5 V y el otro lo conectaremos a un terminal de la
resistencia “pull-down”. El otro terminal de esta última lo conectaremos a tierra y
finalmente usaremos un “tercer cable” para conectar un punto central entre ambos
dispositivos a un pin analógico de la placa Arduino (por ejemplo, el número 0).
425
© Alfaomega-RC Libros
www.FreeLibros.me
ARDUINO. CURSO PRÁCTICO DE FORMACIÓN
El código mostrado a continuación muestra por el canal serie los valores de
Rtermistor , ya calculados a partir de la lectura obtenida de la entrada analógica. No se
realiza ningún cálculo de temperatura.
const int Rpull=10000;
void setup(void) {
Serial.begin(9600);
}
void loop(void) {
//El tipo de datos es importante para los cálculos posteriores
float lectura;
lectura = analogRead(0);
Serial.print("Lectura analógica directa ");
Serial.println(lectura);
/*Convierto “lectura”, que es un valor de voltaje,
en resistencia, según la fórmula ya vista.*/
lectura = (Rpull * 1023/lectura) - Rpull);
Serial.print("Resistencia del termistor ");
Serial.println(lectura);
delay(1000); //Para la estabilidad en las lecturas
}
El siguiente trozo de código realiza todos los cálculos necesarios para obtener
la lectura en grados centígrados a partir de la ecuación de Steinhart-Hart simplificada.
Estas líneas se tendrían que añadir al código anterior, justo antes de su última línea
delay(1000);. Para que funcione además hay que declarar e inicializar una serie de
variables extra: “termistorNominal” con valor 10000, “temperaturaNominal” con
valor 25 y “coeficienteB” con el valor concreto de nuestro termistor (en nuestro caso,
3950).
float steinhart;
steinhart = media / termistorNominal;
// (R/Ro)
steinhart = log(steinhart);
// ln(R/Ro)
steinhart /= coeficienteB;
// 1/B * ln(R/Ro)
steinhart += 1.0/(temperaturaNominal + 273.15); // + (1/To)
steinhart = 1.0 / steinhart;
// Se invierte
steinhart -= 273.15;
// Se convierte a °C
Serial.print("Temperatura: ");
Serial.print(steinhart);
Serial.println(" *C");
El valor devuelto tras ejecutar las líneas anteriores es una cifra con dos dígitos
decimales. ¿Esto quiere decir que se tiene una precisión de 0,01 °C? ¡No! El termistor
tiene errores y el conversor analógico-digital también. Afortunadamente, podemos
426
© Alfaomega-RC Libros
www.FreeLibros.me
CAPÍTULO 7: SENSORES
estimar el error de nuestra medida a partir del error nominal del termistor (dato
consultable en el datasheet con el nombre de “tolerancia”). Supongamos que a la
temperatura nominal (25 °C) tenemos un termistor de 10000 Ω con un error (una
tolerancia) del 1%, es decir, 100 Ω. Esto implica que para esa temperatura se podrían
leer valores desde 9900 Ω hasta 10100 Ω. De la ecuación de Steinhart-Hart
simplificada se puede deducir que, si ese termistor tiene un coeficiente B de por
ejemplo 3950, una diferencia de 450 Ω arriba y abajo representaría 1 °C de diferencia,
así que un error de 100 Ω arriba y abajo (su tolerancia) significa un error de alrededor
+0,25 °C.
Desgraciadamente, aunque existen termistores con tolerancias incluso del
0,1% (los cuales permiten reducir el error hasta +0,03 °C), la inexactitud en las
medidas en realidad siempre es mayor, porque siempre existe como mínimo otra
fuente de error que no podemos olvidar: el producido por el conversor analógicodigital. En el caso del conversor presente en la placa Arduino (que tiene una
resolución de 10 bits), por cada bit erróneo la resistencia medida puede variar hasta
50 ohmios de la real. Esto representa un error de +0,1 °C más a sumar a los errores
anteriores. En general, por tanto, es recomendable asumir una precisión no mejor
que +0,5 °C.
También hay que tener en cuenta que el termistor sufre un
autocalentamiento consecuencia de la potencia disipada, por lo que alcanza una
temperatura por encima de la del ambiente, que es a su vez la temperatura que
detecta. Esto obliga a limitar el valor de la tensión (o de la corriente, recordemos que
P = V·I) con la que se alimenta. En este sentido, la resistencia “pull-down” es de
mucha ayuda, porque funciona como un divisor de tensión.
Ejemplo 7.14: En general, cuando se hacen lecturas de valores analógicos, hay dos
trucos y que sirven para mejorar la precisión de los resultados. Uno es utilizar el pin
3,3 V como voltaje de referencia analógico (para aumentar la precisión de la
conversión analógico-digital) y el otro es tomar un conjunto de lecturas y obtener su
media como el resultado a usar (para evitar fluctuaciones o ruido en las medidas).
Para conseguir el primer truco, simplemente conectaremos el pin “3V3” de la
placa a su pin AREF (además de añadir una línea con analogRead() específica a
nuestro código). Para conseguir el segundo truco, modificaremos el código para
incluir bucles que recojan varias medidas (cinco están bien) y realicen las medias
pertinentes. Así:
/*Dependiendo del número de muestras, la media
tarda más (por el bucle) pero es más suave*/
const int numMuestras=5;
const int Rpull=10000;
427
© Alfaomega-RC Libros
www.FreeLibros.me
ARDUINO. CURSO PRÁCTICO DE FORMACIÓN
int muestras[numMuestras];
void setup(void) {
Serial.begin(9600);
analogReference(EXTERNAL);
}
void loop(void) {
byte i;
float media;
for (i=0; i< numMuestras; i++) {
muestras[i] = analogRead(0);
delay(10); //Para la estabilidad entre lecturas
}
//Calculo la media
media = 0;
for (i=0; i< numMuestras; i++) {
media = media + muestras[i];
}
media = media/numMuestras;
Serial.print("Lectura analógica media: ");
Serial.println(media);
//Convierto “media” a resistencia, según la fórmula
media= (Rpull * 1023/media) - Rpull);
Serial.print("Resistencia del termistor ");
Serial.println(media);
delay(1000);
}
El chip analógico TMP36
Este chip utiliza una tecnología de estado sólido para medir la
temperatura: a medida que la temperatura crece, la caída de
potencial entre la Base y el Emisor de un transistor
incrementa también una cantidad conocida. Amplificando
este cambio de voltaje, se genera una señal analógica que es
directamente proporcional a la temperatura. Este tipo de
sensores son precisos, no se desgastan, no necesitan
calibración, pueden trabajar bajo condiciones climáticas
diversas, son bastante baratos y fáciles de usar. En Adafruit se
distribuye con código de producto 165 y en Sparkfun con
código 10988.
Otros detalles técnicos: su rango de temperatura va desde los
-4 0°C hasta los 125 °C y su rango de voltaje de salida
428
© Alfaomega-RC Libros
www.FreeLibros.me
CAPÍTULO 7: SENSORES
empieza desde 0,1 V (a los -40 °C) y aumenta 10 mV por cada grado centígrado hasta
llegar a los 1,75 V (a los 125 °C). Por otro lado, para que su circuitería interna
funcione, necesita estar alimentado por una fuente de entre 2,7 V y 5,5 V y 0,05 mA.
Sus conexiones son sencillas: si se tiene enfrente su parte plana (tal como se
muestra en la figura), el pin de más a la izquierda (nº 1) ha de conectarse a la
alimentación y el de más a la derecha (nº 3) a tierra. El pin del medio (nº 2) es el que
sirve para obtener un voltaje analógico linealmente proporcional a la temperatura (e
independiente del voltaje proporcionado por la fuente de alimentación). Por tanto,
este pin nº 2 se tendrá que conectar a un pin analógico de entrada de nuestra placa
Arduino.
Luego, para convertir el voltaje leído en temperatura, simplemente hay que
utilizar la siguiente fórmula extraída del datasheet: T = (V - 0,5)*100 donde T se
mediría en grados centígrados y V en voltios. Así, por ejemplo, si se mide un voltaje
de 1V, la temperatura sería (1V - 0,5)*100 = 50 °C. De la fórmula anterior podemos
deducir un par de cosas: que la resolución es de 10 mV por grado (tal como ya hemos
comentado) y que a 0 °C existe un voltaje de 500 mV. Esta característica permite que
el sensor pueda devolver lecturas de temperaturas bajo cero sin que tengamos que
preocuparnos por manejar valores de voltaje negativos.
Si se desea probar este chip antes de incorporarlo a nuestros proyectos,
podemos usar un multímetro en modo medición de voltaje DC. Tendremos que
alimentar no obstante al chip mientras dure la medición. Para ello, podemos usar dos
pilas AA (3 V entra perfectamente dentro del rango de voltaje admitido por el chip),
de tal manera que conectemos su borne positivo y negativo a los pines
correspondientes. El multímetro deberemos conectarlo al pin 3 (tierra) y al pin 2 para
realizar la medición. En una habitación a 25 °C, el voltaje debería de ser de alrededor
de 0,75 V. Se puede jugar a apretar los dedos sobre el encapsulado (para calentarlo) o
ponerlo en contacto con hielo (para enfriarlo) y ver los cambios de valores medidos.
Ejemplo 7.15: A continuación mostramos un código Arduino que muestra por el
canal serie la temperatura (ya calculada) del ambiente. El circuito tan solo consta de
este componente conectado a los pines-hembra adecuados de Arduino
(alimentación, tierra y pin de entrada analógico, que supondremos el nº 0), y ya está.
El voltaje de alimentación podría ser 5 V como siempre o bien los 3,3 V
proporcionados por el pin “3V3”: los resultados son independientes de eso. Lo que sí
se puede hacer es utilizar el pin “3V3” también como voltaje de referencia
conectándolo al pin “AREF” e indicándolo en el código: con esto se mejoraría la
precisión de los resultados.
429
© Alfaomega-RC Libros
www.FreeLibros.me
ARDUINO. CURSO PRÁCTICO DE FORMACIÓN
void setup(){ Serial.begin(9600); }
void loop() {
int lectura;
float voltaje;
float temperaturaC;
lectura = analogRead(0);
/*Convierto la lectura (0-1023) en voltaje (0-5). Si el chip se ha
alimentado con el pin “3V3”, en la fórmula se ha de usar 3.3 en vez
de 5.0 */
voltaje = lectura * 5.0 / 1024.0;
Serial.print(voltaje);
Serial.println(" voltios");
//Convierto este voltaje en temperatura mediante la fórmula
temperaturaC = (voltaje - 0.5) * 100 ;
Serial.print(temperaturaC);
Serial.println(" grados C");
delay(1000); //Para la estabilidad de las lecturas
}
A partir de aquí, se pueden realizar multitud de proyectos interesantes. Por
ejemplo, podríamos tener un circuito formado por este sensor y tres LEDs, uno de
color rojo, otro azul y otro verde. Cuando se detectara una temperatura más alta que
la de un umbral superior predefinido, se podría iluminar el LED rojo, cuando la
temperatura fuera más baja de un umbral inferior predefinido, se podría iluminar el
LED azul y cuando la temperatura estuviera entre esos dos umbrales, se podría
iluminar el LED verde. Se deja como ejercicio.
Ejemplo 7.16: Un código algo más elaborado que el del ejemplo anterior es el
siguiente, en el que se asume un circuito con la presencia de, además del sensor
TMP36, una pantalla LCD alfanumérica compatible con la librería oficial LiquidCrystal
de Arduino y dos pulsadores (conectados a las entradas digitales nº 2 y nº 3 de la
placa Arduino). La pantalla irá mostrando la temperatura actual continuamente
excepto cuando se pulse un botón, momento en el que mostrará durante unos
instantes la temperatura mínima y máxima registrada desde el arranque del sketch. Si
se desea eliminar esos registros y obtener una nueva temperatura mínima y máxima
a partir de la actual, se deberá apretar el otro botón.
#include <LiquidCrystal.h>
LiquidCrystal lcd(7, 8, 9, 10, 11, 12);
float Tmin = 0;
float Tmax = 0;
void setup() {
430
© Alfaomega-RC Libros
www.FreeLibros.me
CAPÍTULO 7: SENSORES
//Podríamos haber hecho Tactual global, como Tmin o Tmax
float Tactual=0;
lcd.begin(16,2); lcd.clear();
//Establezco un mínimo y máximo inicial a partir de la T actual
Tactual=obtenerTemp();
Tmin=Tactual; Tmax=Tactual;
pinMode (2,INPUT); //Botón para redefinir la T máxima y mínima
pinMode (3, INPUT); //Botón para mostrar la T máxima y mínima
}
void loop() {
float Tactual=0;
Tactual=obtenerTemp();
//Si la temperatura actual supera los límites, los redefino
if (Tactual<Tmin) { Tmin = Tactual; }
if (Tactual>Tmax) { Tmax = Tactual; }
mostrarTempActual(Tactual); delay(100);
//Si pulso el botón de "reset"
if (digitalRead(2) == HIGH) { Tmin = Tactual; Tmax = Tactual; }
//Si pulso el botón de mostrar máximo y mínimo
if (digitalRead(3) == HIGH) {
mostrarTempMin(); delay(3000); mostrarTempMax(); delay(3000);
}
}
/*Función que obtiene directamente la temperatura a partir
del voltaje leído en la entrada del sensor TMP36 */
float obtenerTemp(){ return (((analogRead(5)*5.0)/1024)-0.5)*100; }
/*Función que muestra la temperatura actual. Como Tactual es una
variable local de loop(), la tengo que pasar como parámetro. En
cambio, con Tmax y Tmin, al ser globales, eso no es necesario */
void mostrarTempActual(float Tactual){
lcd.clear(); lcd.setCursor(0,0); lcd.print("Temperatura actual:");
lcd.setCursor(0,1); lcd.print(Tactual); lcd.print(" C/");
}
//Función que muestra la temperatura mínima
void mostrarTempMin(){
lcd.clear(); lcd.setCursor(0,0); lcd.print("Temperatura mínima:");
lcd.setCursor(0,1); lcd.print(Tmin); lcd.print(" C/");
}
//Función que muestra la temperatura máxima
void mostrarTempMax(){
lcd.clear(); lcd.setCursor(0,0); lcd.print("Temperatura máxima:");
lcd.setCursor(0,1); lcd.print(Tmax); lcd.print(" C/");
}
431
© Alfaomega-RC Libros
www.FreeLibros.me
ARDUINO. CURSO PRÁCTICO DE FORMACIÓN
El chip digital DS18B20 y el protocolo 1-Wire
El fabricante Maxim (anteriormente conocido como Dallas
Semiconductor) produce una familia de componentes
electrónicos que pueden ser controlados mediante un
protocolo de comunicación propietario llamado “1-Wire”, el
cual permite conectar a nuestra placa Arduino multitud de
estos componentes mediante un solo cable de datos (de ahí
su nombre). Otra característica destacable es que los
componentes interconectados mediante este protocolo
pueden estar situados a grandes distancias (de hasta incluso
30 metros).
El termómetro digital DS18B20 es un chip que utiliza el protocolo 1-Wire. Es
muy popular debido a su bajo precio y facilidad de uso. Es capaz de medir
temperaturas en un rango de -10 oC hasta 85 oC con una precisión de ±0,5 °C. En
Sparkfun se puede encontrar con el código de producto nº 245, en Adafruit con el
código nº 374 y en Freetronics podemos adquirirlo en forma de plaquita breakout,
llamada “Temperature sensor module”, entre otros.
Si observamos de frente la cara lisa de su encapsulado, podemos observar
que tiene tres patillas: la de más a la izquierda se corresponde con la conexión a
tierra, la patilla central es la salida digital de la señal de datos (a conectar a una
entrada digital de la placa Arduino) y la patilla derecha sirve para recibir la
alimentación, la cual puede ser perfectamente los 5 V ofrecidos por la placa Arduino.
Por tanto, en principio necesitaríamos tres cables para utilizar este componente.
Además, es muy importante, para que el sensor funcione, conectar una resistencia de
4,7 KΩ entre la patilla de señal de datos y la patilla de alimentación.
No obstante, este chip (como el resto de componentes 1-Wire, de hecho)
tiene la característica de poder conectarse de otra manera, utilizando tan solo dos
cables. Esto es muy conveniente en sensores alejados cierta distancia de nuestra
placa Arduino y/o situados en un entorno exterior. Es lo que se llama modo
“parásito”, porque la alimentación que necesita la “parasita” de la señal de datos.
Concretamente, las conexiones son: la patilla de la izquierda a tierra (como antes), la
patilla central a una entrada digital de la placa Arduino (como antes) y la patilla
derecha hay que unirla directamente a la patilla izquierda (para conectarla a tierra).
Además, es muy importante conectar una resistencia de 4,7 KΩ entre el pin de
entrada digital de la placa Arduino donde está conectada la patilla central y la
alimentación de 5 V.
432
© Alfaomega-RC Libros
www.FreeLibros.me
CAPÍTULO 7: SENSORES
Otra característica muy interesante que ofrecen los componentes 1-Wire es la
posibilidad de conectarse entre sí para formar una red (en nuestro caso, de sensores
de temperatura) utilizando tan solo dos cables (es decir, aprovechando el modo
“parásito”), independientemente del número de componentes conectados. El
cableado en este caso es así: deberíamos conectar un primer sensor en modo
parásito tal como lo hemos descrito en el párrafo anterior (incluyendo la resistencia
de 4,7 KΩ), y los siguientes sensores han de tener todos su patilla izquierda conectada
a la patilla izquierda del primer sensor (para mantener una misma tierra común), su
patilla central conectada a la patilla central del primer sensor (para compartir el
mismo –y único– cable de datos) y su patilla derecha conectada también a la patilla
izquierda del primer sensor.
La conexión de múltiples componentes 1-Wire a un mismo cable es posible
gracias a que cada uno de ellos tiene una dirección interna única formada por un
código de 64 bits, dividido en un 8 bits para identificar el modelo de componente (el
DS18B20 tiene el identificador 0x28), 48 bits para identificar ese componente
individualmente en particular y 8 bits más (llamados código CRC) que sirven para
comprobar que no haya errores en la identificación de ese componente por parte de
los demás componentes del circuito (como por ejemplo, nuestra placa Arduino).
Para programar el DS18B20 mediante el lenguaje Arduino, podemos
descargar de http://www.arduino.cc/playground/Learning/OneWire e instalar la
librería “One-Wire”. Gracias a ella, la placa Arduino puede establecer comunicación
con cualquier dispositivo diseñado para trabajar bajo el protocolo 1-Wire. No
obstante, precisamente porque esta librería es genérica para cualquier dispositivo
compatible con 1-Wire (y por tanto, muy flexible y versátil), es relativamente
complicada de utilizar, ya que hay que conocer relativamente bien algunos detalles
internos del protocolo 1-Wire. Si lo que deseamos es utilizar en concreto uno o más
sensores de tipo DS18B20, tenemos la suerte de disponer de una librería específica,
mucho más sencilla. Esta librería, llamada “Dallas Temperature Control Library ” y
disponible en http://milesburton.com/Dallas_Temperature_Control_Library , necesita
que se haya instalado previamente la librería “One-Wire” para funcionar, por lo que
necesitaremos incluir las dos en nuestros sketches. Gracias a ella podremos leer el
código identificador de cada sensor, configurar la resolución de las medidas (de 9 a 12
bits) y obtener el valor de la temperatura de cada uno de los sensores de una forma
muy simple.
Ejemplo 7.17: A continuación, se muestra un código de ejemplo, donde se ha
supuesto que la patilla de datos de un sensor está conectado al pin digital de entrada
nº 2 de la placa Arduino:
433
© Alfaomega-RC Libros
www.FreeLibros.me
ARDUINO. CURSO PRÁCTICO DE FORMACIÓN
#include <OneWire.h>
#include <DallasTemperature.h>
/*Creo un objeto de tipo “OneWire”. Esta instrucción pertenece a la
librería One-Wire, por lo que es genérica para cualquier dispositivo
compatible con ese protocolo, no solamente el DS18B20. El valor del
parámetro indica el número de pin digital de la placa Arduino donde
está conectada la patilla de datos del sensor (o sensores). */
OneWire dispositivoOneWire(2);
/*Pasamos la referencia del objeto recién
creado a la librería DallasTemperature */
DallasTemperature sensores(&dispositivoOneWire);
setup(){
Serial.begin(9600);
/*Se inicializa la librería. Opcionalmente, se puede especificar un
parámetro para ajustar la precisión de las medidas: por defecto es de
9 bits, pero puede aumentar hasta 12. La contrapartida es una mayor
lentitud en las lecturas*/
sensores.begin();
}
loop(){
/*Solicito las temperaturas de todos los
posibles sensores presentes en el canal de datos */
sensores.requestTemperatures();
Serial.print("Temperatura para el dispositivo 1 es: ");
/*El parámetro de getTempCByIndex indica el número de sensor del cual
se quiere obtener la temperatura en grados Celsius: el “0” se
corresponde al primer sensor presente en el cable de señal de datos,
el “1” sería el siguiente, y así*/
Serial.print(sensores.getTempCByIndex(0));
}
La plaquita breakout TMP421
Modern Device distribuye una plaquita que incluye el chip analógico TMP421.
Debemos conectarla a los pines analógicos nº 2, 3, 4 y 5 de la placa Arduino. El primer
servirá para alimentar la placa, el segundo para conectarla a tierra, y los dos últimos
sirven para establecer el canal I2C a través del cual se realizará la comunicación entre
ambos dispositivos. Puede medir temperaturas desde -40 oC hasta 125 oC con un
error de +1 oC. Es realmente fácil de usar mediante la librería disponible en
https://github.com/moderndevice/LibTempTMP421.
434
© Alfaomega-RC Libros
www.FreeLibros.me
CAPÍTULO 7: SENSORES
SENSORES DE HUMEDAD
El sensor DHT22/RHT03
En este apartado hablaremos concretamente del sensor digital de
temperatura y humedad RHT03 de Maxdetect (http://www.humiditycn.com) , el cual
se distribuye (además de muchos otros) en Sparkfun con nº de producto 10167 y en
Adafruit (aquí con el nombre de DHT22 y con nº de producto nº 385). También se le
puede encontrar con el nombre de AM2302. Este sensor es muy básico y lento (solo
se pueden obtener datos como mínimo cada 2 segundos), pero es de bajo coste y
muy manejable para obtener datos básicos en proyectos caseros.
Sus características técnicas más destacables son: se
puede alimentar con un voltaje de entre 3 V y 5 V y
2,5 mA como máximo, puede medir un rango de
temperaturas entre -40 y 125 °C con una precisión
de ±0,5 °C y un rango de humedad entre 0 y 100%
con una precisión del 2-5%. Está formado
básicamente por un sensor de humedad capacitivo
y un termistor.
Este chip tiene cuatro pines; mirándolo de frente
son: el de alimentación (nº 1, el de más a la
izquierda), el de salida digital de datos (nº 2), uno no conectado a nada y que se
puede ignorar (nº 3) y el de tierra (nº 4, el de más a la derecha). Así pues, para que
nuestra placa Arduino pueda leer los datos que emite este chip, deberemos conectar
su pin nº 1 al pin-hembra de 5 V de la placa (por ejemplo), su pin nº 4 a un pin “GND”
y su pin nº 2 a una pin-hembra de entrada digital. Además, es recomendable conectar
una resistencia (“pull-up”) de 4,7 KΩ entre el pin nº 1 y nº 2.
Desgraciadamente, el protocolo que utiliza este sensor para transmitir los
datos digitales no es estándar, así que en principio deberíamos de aprender su
funcionamiento interno para poder interpretar correctamente la información que nos
esté llegando en un momento determinado. Por suerte, tenemos a nuestra
disposición gran cantidad de librerías Arduino, compatibles con este sensor. Estas
librerías, a pesar de ser diferentes entre sí, son en gran medida equivalentes, ya que
todas ellas lo que hacen básicamente es permitir centrarnos en la obtención sencilla
de los datos de temperatura y humedad sin tener que conocer los detalles específicos
del protocolo particular utilizado por el chip. Por lo tanto, la elección de una librería u
otra no es determinante.
435
© Alfaomega-RC Libros
www.FreeLibros.me
ARDUINO. CURSO PRÁCTICO DE FORMACIÓN
Ejemplo 7.18: La gente de Adafruit, por ejemplo, ha programado una librería
Arduino compatible con este sensor (https://github.com/adafruit/DHT-sensor-library)
Una vez instalada como cualquier otra librería, podemos probarla ejecutando el
siguiente sketch de ejemplo, el cual nos muestra por el “Serial monitor” la
temperatura y humedad ambiente. Para ver cambios en los datos obtenidos, se
puede probar de expulsar vaho sobre el sensor si se quiere aumentar la humedad
leída:
#include <DHT.h>
/*El primer parámetro es el número del pin-hembra de la placa Arduino
donde está conectado el pin de datos del sensor. El segundo dato
especifica el modelo de sensor que se está utilizando (ya que la
librería puede servir para varios. El valor correspondiente para el
DHT22 es “22”. Para consultar los otros valores posibles, se puede
mirar el archivo “DHT.h” que viene incluido dentro de la librería.*/
DHT dht(2, 22);
void setup() {
Serial.begin(9600);
dht.begin();
}
void loop() {
float h,t;
//Las lecturas del sensor pueden tardar hasta 2 segundos
h = dht.readHumidity();
t = dht.readTemperature();
/*Compruebo que los datos recibidos son válidos. Concretamente, la
función isnan() mira si el dato no es un número (“IS Not A Number”),
en cuyo caso algo ha ido mal*/
if (isnan(t) || isnan(h)) {
Serial.println("Algo falló ");
} else {
Serial.print("Humedad: ");
Serial.print(h);
Serial.print(" %\t");
Serial.print("Temperatura: ");
Serial.print(t);
Serial.println(" *C");
}
}
Ejemplo 7.19: Si lo que queremos es (en vez de mostrar los datos obtenidos por el
canal serie) guardarlos en una tarjeta SD para poderlos estudiar con calma
436
© Alfaomega-RC Libros
www.FreeLibros.me
CAPÍTULO 7: SENSORES
posteriormente, deberíamos modificar el sketch anterior para que se parezca al
siguiente. En él hemos añadido comprobaciones extra para tener en cuenta los
posibles errores que pueden ocurrir en la lectura en la tarjeta:
#include <SD.h>
#include <DHT.h>
DHT dht(2,22);
const int intervalo = 10*1000; //Intervalo entre lecturas, en ms
long tiempoUltimaLectura = 0; //Tiempo de la última lectura, en ms
long tiempoActual = 0;
//Tiempo actual devuelto por millis()
float h,t;
//Humedad y temperatura obtenidas
void setup() {
/*Utilizo una función propia para inicializar la tarjeta SD. Si la
tarjeta se inicializa correctamente, inicializo la librería DHT */
if (inicioSD() == true) {
dht.begin();
}
}
void loop(){
/*Uso el truco de repetir código cada determinado tiempo
(especificado por "intervalo") sin utilizar delay() */
tiempoActual = millis();
if (tiempoActual > tiempoUltimaLectura + intervalo) {
//Obtengo los datos de temperatura y humedad
h = dht.readHumidity();
t = dht.readTemperature();
//Si las lecturas NO son erróneas (atención al "!")
if (!isnan(t) || !isnan(h)) {
//Abro el fichero y escribo a partir de la última línea
File mifichero = SD.open("datalog.csv", FILE_WRITE);
if (mifichero==true) {
mifichero.print(h);
mifichero.print("\t"); //Tabulador
mifichero.println(t);
mifichero.close();
tiempoUltimaLectura = millis();
}
}
}
boolean inicioSD() {
boolean resultado = false;
//Aunque no se utilice, el pin 10 se ha de configurar como salida
pinMode(10, OUTPUT);
//Suponemos que la tarjeta está conectada al canal SS vía pin 4
437
© Alfaomega-RC Libros
www.FreeLibros.me
ARDUINO. CURSO PRÁCTICO DE FORMACIÓN
if (SD.begin(4)==false) {
//Si no lo está, el sketch no hará nada
resultado = false;
}
/*Si sí, abro el fichero "datalog.csv" para escribir una línea
(lo que sería el título) a continuación de las posibles líneas
anteriores que existan de otras ejecuciones previas.*/
else {
File mifichero = SD.open("datalog.csv", FILE_WRITE);
if (mifichero == true) {
mifichero.println();
mifichero.println("rH (%) \t temp. (*C)");
mifichero.close();
resultado = true;
}
}
return resultado;
}
Lo interesante de los dos sketches anteriores es que ambos envían (uno al
canal serie y el otro a la tarjeta SD) los datos de temperatura y humedad de forma
tabulada, con incluso un título para las columnas. Este hecho lo podemos aprovechar
para importar fácilmente esta información en programas de procesamiento de datos,
(como pueden ser las hojas de cálculo), para realizar así cálculos estadísticos o
representación de gráficas, entre otras posibilidades.
En el caso del fichero guardado en la tarjeta SD, para realizar esta
importación lo único que deberemos hacer es colocar dicha tarjeta en un lector
conectado a nuestro computador y abrir ese fichero con nuestro programa preferido,
como puede ser el software LibreOffice Calc (http://www.libreoffice.org, aplicación
de hoja de cálculo libre, multiplataforma y gratuita) o, si tan solo se requiere el dibujo
de gráficas y nada más, el software LiveGraph (http://www.live-graph.org, graficador
también libre, multiplataforma y gratuito).
En el caso de obtener los datos a través del “Serial monitor”, lo que
deberemos hacer es lo siguiente: pulsar dentro de él la combinación de teclas CTRL+A
para seleccionar todos los datos y pulsar CTRL+C para copiarlos en memoria. A partir
de aquí, podemos abrir un nuevo fichero de texto plano y pulsar CTRL+V para pegar
los datos, o bien abrir una nueva hoja de cálculo usando por ejemplo LibreOffice Calc.
En este último caso, una vez ya dentro de la hoja de cálculo, al pulsar también CTRL+V
para pegar los datos veríamos como en ese momento aparece un cuadro emergente
438
© Alfaomega-RC Libros
www.FreeLibros.me
CAPÍTULO 7: SENSORES
de configuración de la importación de texto. En ese cuadro deberíamos seleccionar la
opción “separado por tabulador” (o similar) para que los datos fueran correctamente
incorporados.
Si utilizáramos otro programa diferente del “Serial monitor” para ver los
datos recibidos por el canal serie, podríamos transferir estos a una hoja de cálculo de
una forma más sencilla, ya que la gran mayoría de ellos tienen la opción de guardar a
tiempo real los datos recibidos en un fichero de texto listo para ser importado.
Otra manera de procesar los datos leídos por el canal serie que permita
realizar un análisis posterior sobre ellos es utilizar un programa gratuito llamado
MegunoLink (http://www.blueleafsoftware.com). Este programa es capaz (entre otras
funcionalidades) de dibujar por pantalla y en tiempo real una gráfica correspondiente
a los datos recibidos por el canal serie. Para que funcione, deberemos utilizar dentro
de nuestros sketches una librería que nos proporcionan los mismos desarrolladores
de MegunoLink, la llamada “Arduino graphing library”. Junto con la librería se ofrecen
varios códigos de ejemplo donde se puede ver su comportamiento; allí se puede
observar cómo podemos configurar las nombres de los ejes X e Y de la gráfica y sus
diferentes leyendas. Desgraciadamente, MegunoLink solo funciona en sistemas
Windows. Otra graficador en tiempo real (que también funciona solo para Windows)
es SerialChart (http://code.google.com/p/serialchart).
Volviendo a los sensores de humedad, otra librería compatible con el sensor
DHT22/RHT03 es la que podemos encontrar en https://github.com/ringerc/ArduinoDHT22. Otra más es la disponible en http://arduino.cc/playground/Main/DHTLib. Por
otro lado, Freetronics distribuye una plaquita breakout con el mismo sensor
DHT22/RHT03 (bajo el nombre de “Humidity and Temperature Sensor Module”), que
ofrece tres conectores: tierra, señal de datos y alimentación (listados de izquierda a
derecha) y se puede programar mediante una librería de la propia Freetronics,
disponible en https://github.com/freetronics/DHT-sensor-library, muy parecida a la
de Adafruit.
Los sensores SHT15 y SHT21
Otro sensor de humedad (y temperatura) es el SHT15, distribuido por
Sparkfun en forma de plaquita breakout con código de producto 8257. Esta plaquita
consta de cuatro pines: alimentación (5 V), tierra, conector “SCK” y conector “DATA”.
Estos dos últimos han de conectarse a dos entradas digitales cualesquiera de nuestra
placa Arduino. Aunque el protocolo de comunicación que utiliza este chip requiere el
uso de dos cables al igual que pasa con I2C, no hay que confundirlos porque son
439
© Alfaomega-RC Libros
www.FreeLibros.me
ARDUINO. CURSO PRÁCTICO DE FORMACIÓN
sistemas de comunicación diferentes. Como datos técnicos a destacar, podemos decir
que alcanza una precisión de hasta +0,3 oC en medidas de temperatura y +2 % en
medidas de humedad y tiene un tiempo de respuesta menor de 4 segundos.
La manera más sencilla de programar este sensor es utilizando la librería
disponible en https://github.com/practicalarduino/SHT1x (también válida para otros
sensores de la misma familia fabricada por Sensirion, como el SHT10, el STH11, el
SHT71 o el SHT75).
Por otro lado, un chip del mismo fabricante que sí es capaz de utilizar la
comunicación I2C es el sensor SHT21. LoveElectronics distribuye una plaquita
breakout que ofrece de forma muy cómoda los cuatro conectores necesarios:
alimentación (3,3 V, atención), tierra, pin SDA y pin SCL. Se puede programar
mediante la librería (también válida para el SHT25) disponible en
https://github.com/misenso/SHT2x-Arduino-Library. Otra plaquita muy parecida la
distribuye Modern Device, junto con la librería “LibHumidity”, descargable de la web
del producto.
SENSORES DE DISTANCIA
El sensor Ping)))
El sensor digital de distancia Ping)))™ de
Parallax es capaz de medir distancias entre
aproximadamente 3 cm y 3 m. Esto lo
consigue enviando un ultrasonido (es decir,
un sonido de una frecuencia demasiado
elevada para poder ser escuchado por el oído
humano) a través de un transductor (uno de
los cilindros que se aprecian en la figura
lateral) y espera a que este ultrasonido rebote sobre un objeto y vuelva, retorno que
es detectado por el otro transductor. El sensor devuelve el tiempo transcurrido entre
el envío y la posterior recepción del ultrasonido. Como la velocidad de propagación
de cualquier (ultra)sonido en un medio como el aire es de valor conocido
(consideraremos que es de 340 m/s –o lo que es lo mismo, 0,034 cm/µs–, aunque
esta sea solo una aproximación) este tiempo transcurrido lo podremos utilizar para
determinar la distancia entre el sensor y el objeto que ha provocado su rebote.
La plaquita en la que viene muestra tres pines marcados. Teniendo visibles
enfrente los transductores son, de izquierda a derecha: el pin de tierra, el de
440
© Alfaomega-RC Libros
www.FreeLibros.me
CAPÍTULO 7: SENSORES
alimentación (5 V) y el pin para comunicarse con un pin-hembra digital de nuestra
placa Arduino (lo llamaremos a partir de ahora “pin de señal”).
Este sensor solo mide distancias cuando se le solicita. Para ello, nuestra placa
Arduino envía a través de su pin digital (conectado al pin de señal de la plaquita) un
pulso HIGH de una duración exacta de 5 microsegundos. Esta es la señal que activa el
envío del ultrasonido. Tras un breve lapso de tiempo, el sensor recibirá el rebote del
ultrasonido y como consecuencia, nuestra placa Arduino recibirá ese dato por el
mismo pin digital utilizado anteriormente. En ese momento, la placa Arduino podrá
calcular el tiempo transcurrido entre el envío y la recepción de ese ultrasonido. El
funcionamiento descrito obliga a que se deba alternar el modo del pin digital de la
placa Arduino conectado al sensor, de forma que sea de tipo INPUT o OUTPUT según
convenga.
Para calcular la distancia, debemos recordar la fórmula v = d/t (que no es más
que la definición de velocidad: distancia recorrida en un determinado tiempo). Si de
la fórmula anterior despejamos la “d” (la distancia recorrida) obtenemos finalmente
d = v·t, donde “v” la conocemos y la consideramos constante (0,034 cm/µs) y “t” es
el tiempo medido por el sensor. Hay que tener en cuenta, no obstante, que el dato
obtenido del sensor es el tiempo total que tarda el ultrasonido en “ir y volver”, así
que normalmente querremos dividir previamente este valor entre dos para
asignárselo a “t”.
Ejemplo 7.20: El siguiente sketch realiza todos estos cálculos y muestra el resultado a
través del canal serie. Hemos supuesto que el pin de señal de la plaquita está
conectado al pin-hembra digital nº 8 de Arduino. Se puede probar en tiempo real
poniendo un obstáculo enfrente del sensor y moviéndolo adelante y atrás.
int distancia;
unsigned long tiempo=0;
void setup(){
Serial.begin(9600);
}
void loop(){
//Obtengo la lectura de la distancia medida por el sensor
enviarYRecibir();
/*Convertimos el tiempo a distancia, sabiendo
la velocidad del ultrasonido (en cm/microsegundos) */
distancia = int(0.034*tiempo);
Serial.print("Distancia: ");
Serial.print(distancia);
441
© Alfaomega-RC Libros
www.FreeLibros.me
ARDUINO. CURSO PRÁCTICO DE FORMACIÓN
Serial.println(" cm");
delay(500);
}
void enviarYRecibir(){
/*Configuramos el pin de datos como
salida y estabilizamos el sensor para
poder enviarle el pulso de activación*/
pinMode(8, OUTPUT);
digitalWrite(8, LOW);
delayMicroseconds(5);
/*Ahora es cuando enviamos el pulso
de 5 microsegundos para activar el sensor
y enviar el ultrasonido */
digitalWrite(8, HIGH);
delayMicroseconds(5);
digitalWrite(8, LOW);
/*Mientras el ultrasonido viaja, cambiamos
el modo del pin de datos a entrada
para leer el rebote del pulso */
pinMode(8, INPUT);
/*Medimos la longitud del pulso entrante. El truco aquí está en saber
que justo después de enviar el ultrasonido, el sensor comienza
siempre a emitir una señal HIGH, la cual será recibida por el pin de
la placa Arduino acabado de configurar como entrada (el nº 8 en este
caso). Pero en el momento que se reciba el rebote, el sensor
automáticamente cambiará esa señal HIGH a LOW. Esto permite utilizar
la función pulseIn() para medir el tiempo transcurrido entre un
instante y otro: tal como está escrita en el sketch, esta función
cuenta el tiempo que pasa desde que el pin nº 8 empieza recibiendo
una señal de valor HIGH (en el momento de enviar el pulso) hasta que
lo deja de recibir (en el momento de recibir el rebote). La duración
de esa señal HIGH recibida se corresponde con el tiempo que queremos
medir*/
tiempo=pulseIn(8, HIGH);
/*Divido la longitud del pulso a la mitad, porque solo quiero
utilizar el tiempo tardado en la ida del ultrasonido, no el
de ida y vuelta*/
tiempo=tiempo/2;
}
A partir de la detección de la presencia de un objeto, las reacciones del
circuito pueden ser muy diversas: pueden consistir en la activación de alarmas
acústicas o lumínicas, o en la apertura o cierre de diferentes compuertas (a través de
servomotores) o en cualquier otra cosa que la imaginación sugiera. Por ejemplo,
442
© Alfaomega-RC Libros
www.FreeLibros.me
CAPÍTULO 7: SENSORES
como posible ejercicio proponemos la construcción de un radar casero: solo
tendríamos que situar el sensor sobre un servomotor que continuamente estuviera
moviéndose entre 0 y 180 grados (y viceversa). En el momento que se detectara
algún objeto a una distancia menor de la establecida como umbral, se podría iluminar
un LED o activar un zumbador, por ejemplo.
El sensor SRF05
Otro sensor digital que utiliza el método de contar el tiempo transcurrido
entre la emisión de un pulso ultrasónico y su posterior recepción para medir
distancias es el SRF05 de Devantech. Es capaz de medir distancias entre 3 cm y 3 m a
un ritmo de hasta 20 veces por segundo.
Este sensor se puede conectar de dos maneras diferentes a nuestra placa
Arduino: o bien utilizando cuatro cables (“modo 1” compatible con su predecesor, el
sensor SRF04), o bien usando tres (“modo 2”). Si observamos el dorso del sensor y
mantenemos la serigrafía “SRF05” visible a nuestra izquierda, en el modo 1 los cinco
conectores de la zona inferior se corresponden, de izquierda a derecha, con:
alimentación (5 V), entrada del rebote ultrasónico (pin “echo”), salida del pulso
ultrasónico (pin “trigger”), pin que no se ha de conectar a nada y tierra. El pin “echo”
se ha de conectar a un pin de entrada digital de nuestra placa Arduino y el pin
“trigger” a un pin de salida digital. Este pin “trigger” es el responsable de generar una
pulso con una duración exacta de 10 microsegundos, el cual marca el inicio del envío
de la señal ultrasónica, y el pin “echo” utiliza el mismo truco que el sensor Ping)))
para contar el tiempo transcurrido entre envío y recepción del ultrasonido: el
mantener una señal HIGH mientras no se reciba el rebote.
Si utilizamos el modo 2, estos mismos conectores se corresponden (de
izquierda a derecha también) con: alimentación (5 V), pin que no se ha de conectar a
nada, salida y entrada todo en uno de la señal ultrasónica, tierra y tierra otra vez. En
este modo, el sensor utiliza un solo pin para enviar el pulso y recibir el rebote (tal
como ocurre de hecho con el sensor Ping)))). Esto permite utilizar un cableado más
simple, aunque la programación se complica, porque el mismo pin ha de alternar
entre ser entrada y salida dependiendo de las circunstancias.
Ejemplo 7.21: El código siguiente, que utiliza el modo 1, gradúa el brillo de un LED
enviándole una señal PWM que variará según lo cercano que esté un obstáculo al
sensor: la idea es que cuanto más cerca esté, más brille el LED. Concretamente, a
cada centímetro (por debajo de los 255 cm) más próximo se incrementa el brillo del
LED en un punto más de la señal PWM. Si se deseara utilizar el rango máximo de
443
© Alfaomega-RC Libros
www.FreeLibros.me
ARDUINO. CURSO PRÁCTICO DE FORMACIÓN
distancias que permite el sensor, el brillo del LED se debería calcular de otra manera,
(como por ejemplo en función del tanto por ciento de la distancia medida respecto a
la distancia máxima posible), pero tal como se presenta aquí, el código es más
sencillo.
Otro detalle del código digno de comentar es que, para evitar obtener ruido
(es decir, valores individuales muy fluctuantes) y por tanto conseguir lecturas más
suavizadas, se ha utilizado un sistema ya visto anteriormente en otras ocasiones: el
cálculo de la media de las últimas mediciones realizadas.
También se puede observar que para obtener la distancia, el tiempo
transcurrido entre la señal de “trigger” y de “echo” (que es, en definitiva, lo que mide
el sensor, calculado en microsegundos) se ha multiplicado por 0,017. ¿Por qué?
Porque tal como se explicó cuando se vio el sensor Ping))), se ha hecho servir la
fórmula básica d = v·t, donde v = 0,034 (la velocidad de un ultrasonido en el aire en
unidades de cm/µs ,o lo que es lo mismo, 340 m/s) y “t” se ha de dividir entre 2 para
contar solo el trayecto de “ida” y no de “ida y vuelta”.
const int nLecturas=10; //Número de lecturas para hacer media
int lecturas[nLecturas]; //Array que guarda las últimas lecturas
int indice = 0;
//Posición actual dentro del array
int total = 0;
//Suma de las lecturas guardadas en el array
int media = 0;
//Media de las lecturas guardadas en el array
unsigned long tiempo = 0;
unsigned long distancia = 0;
void setup() {
pinMode(9, OUTPUT); //Donde está conectado el LED (señal PWM)
pinMode(2, INPUT); //Donde está conectado el pin “echo” del sensor
pinMode(3, OUTPUT); //Donde está conectado su pin “trigger”
//Creo un array inicialmente vacío
for (int i = 0; i < nLecturas; i++) {lecturas[nLecturas] = 0;}
Serial.begin(9600);
}
void loop() {
//Estabilizamos el sensor antes de enviar el pulso de activación
digitalWrite(3, LOW);
delayMicroseconds(5);
digitalWrite(3, HIGH); //Envío el pulso de activación
delayMicroseconds(10); //La duración de este pulso ha de ser 10 µs
//Paro la activación y comienza el envío de la señal ultrasónica
digitalWrite(3, LOW);
/*Inmediatamente después de empezar el envío del ultrasonido, por
444
© Alfaomega-RC Libros
www.FreeLibros.me
CAPÍTULO 7: SENSORES
el pin “echo” se empieza a recibir una señal HIGH. La función
pulseIn() pausa entonces el sketch para contar el tiempo
transcurrido hasta recibir el rebote, momento en el cual por el pin
“echo” pasa a detectarse una señal LOW y pulseIn() devuelve su
resultado.*/
tiempo = pulseIn(2, HIGH);
/*Calculo la distancia (distancia en cm = velocidad en cm/µs
multiplicado por el tiempo en µs). Ya se ha dividido entre dos para
contar solo el tiempo de ida*/
distancia = 0.017*tiempo;
/*Pero no quiero obtener un valor de distancia individual, porque
puede ser muy fluctuante: quiero que el valor tenido en cuenta sea
una media de los últimos diez valores individuales medidos. Para
ello, primero elimino de la suma total el valor ubicado en el
índice actual del array, que corresponde a la medida tomada hace
diez iteraciones */
total= total - lecturas[indice];
/*Ahora añado la nueva distancia medida precisamente en ese
elemento del array, sobrescribiéndolo. De esta manera, se hace una
reescritura cíclica de cada elemento cada diez lecturas*/
lecturas[indice] = distancia;
//Y finalmente, añado este nuevo valor a la suma total otra vez
total= total + lecturas[indice];
indice = indice + 1; //Voy al siguiente elemento del array
//Al final del array (10 elementos) vuelvo a empezar
if (indice >= nLecturas) { índice = 0; }
media = total / nLecturas; //Calculo la media
/*Si la distancia es menor que 255 cm cambio el brillo del LED, de
forma que a menor distancia más brillante sea */
if (media < 255) {
analogWrite(9, 255 - media);
}
delay(100); //El tiempo mínimo entre lecturas ha de ser de 20µs
}
Si quisiéramos utilizar el modo 2, simplemente tendríamos que haber
sustituido las primeras líneas de la función “loop()” del sketch anterior (hasta la línea
de pulseIn(), esta incluida) por las siguientes (donde suponemos que el pin “triggerecho” del sensor está conectado al pin nº 2 de la placa Arduino):
/*Mandamos un pulso bajo de 5 microsegundos para asegurar que siempre
se inicie en LOW, y seguidamente mandamos una señal HIGH que sirve
para iniciar las mediciones*/
pinMode(2, OUTPUT);
445
© Alfaomega-RC Libros
www.FreeLibros.me
ARDUINO. CURSO PRÁCTICO DE FORMACIÓN
digitalWrite(2, LOW);
delayMicroseconds(5);
digitalWrite(2, HIGH);
delayMicroseconds(10);
digitalWrite(2, LOW);
/*Como utilizamos el mismo pin para recibir el eco, lo cambiamos de
salida a entrada*/
pinMode(2, INPUT);
tiempo = pulseIn(2, HIGH);
El sensor HC-SR04
Este sensor es muy parecido a los anteriores. Dispone de cuatro pines: “VCC”
(se ha de conectar a una fuente de 5 V), “Trig” (responsable de enviar el pulso
ultrasónico; por tanto, se deberá conectar a un pin de salida digital de la placa
Arduino), “Echo” (responsable de recibir el eco de ese pulso; luego se deberá
conectar a un pin de entrada digital de la placa Arduino) y “GND” (a tierra). Se puede
adquirir en IteadStudio o Elecfreaks por menos de diez euros.
Al igual que los anteriores sensores, tiene un rango de distancias sensible
entre 3 cm y 3 m con una precisión de 3 mm, y su funcionamiento también es muy
parecido: tras emitir por el pin “trigger” una señal de 10 µs para iniciar el envío de la
señal ultrasónica, espera a detectar el eco mediante la detección del fin de la señal
HIGH recibida por el pin “echo”.
De hecho, el código de ejemplo mostrado para el modo 2 del sensor SRF05
puede ser utilizado sin ningún tipo de cambio en este sensor. De todas maneras, si se
desea, se puede utilizar la librería “New-Ping”, descargable desde
http://code.google.com/p/arduino-new-ping, la cual ofrece una manera sencilla y
común de gestionar diferentes modelos de sensores de distancia ultrasónicos, como
por ejemplo el propio HC-SR04 (pero también el sensor Ping))) y el SRF05, entre
otros).
El sensor LV-EZ0
Otro sensor de distancia que utiliza ultrasonidos es el sensor LV-EZ0 de
Maxbotix. No obstante, a diferencia de los anteriores, el LV-EZO es un sensor
analógico. Por ello, para usarlo con nuestra placa Arduino deberemos conectar
(además del pin “+5 V” a la alimentación de 5V proporcionada por la placa Arduino y
del pin “GND” a la tierra común) el pin etiquetado como “AN” a una entrada
analógica de nuestra placa Arduino.
446
© Alfaomega-RC Libros
www.FreeLibros.me
CAPÍTULO 7: SENSORES
El rango de distancias que puede medir este sensor depende mucho del
tamaño del obstáculo: si este es del tamaño de un dedo, el rango es
aproximadamente de 2,5 metros; si este es del tamaño de una hoja de papel, el rango
puede aumentar hasta 6 metros. En todo caso, no es capaz de detectar distancias
más pequeñas de 30 cm. La buena noticia está en que el comportamiento de este
sensor es lineal: si un obstáculo está por ejemplo a 2 metros, la lectura de tensión
recibida por el pin de entrada analógica será la mitad que si está a 4 metros. Esto
permite que las lecturas sean muy fáciles de realizar.
Ejemplo 7.22: Podemos utilizar un sketch tan simple como el siguiente para observar
las diferentes distancias detectadas de un obstáculo a lo largo del tiempo.
int sensorPin = 0; //El sensor está conectado al pin analógico nº 0
void setup(){
Serial.begin(9600);
}
void loop(){
Serial.println(analogRead(sensorPin));
/*El delay() ralentiza la toma de lecturas para hacerlas más
fáciles de leer. No obstante, si queremos detectar la presencia de
obstáculos que rápidamente atraviesan de un lado al otro el espacio
sensible, este delay() se podría reducir o quitar */
delay(100);
}
¿Cómo se podría modificar el código anterior para que, añadiendo un LED
conectado a un pin de salida digital de nuestra placa Arduino, este se encendiera
cuando se detectara la presencia de un obstáculo más cerca de una determinada
distancia umbral? Se deja como ejercicio.
Existen varias versiones de este sensor con diferentes rangos de distancia
detectables y distintas anchuras del espacio sensible dentro del cual se pueden
reconocer los obstáculos. El sensor EZ1 tiene un espacio sensible más estrecho que el
EZ0, el EZ2 lo tiene más estrecho que el EZ1, y así hasta el EZ4. Un espacio sensible
estrecho es mejor si tan solo se desean detectar objetos directamente situados
enfrente del sensor, y uno ancho es mejor si se quiere detectar cualquier objeto
cercano. Maxbotix también ofrece una línea de sensores más precisos (los “XL”) que
tienen hasta una precisión de 1 cm, más rango de distancia y mejor supresión de
ruido (es decir, que sus lecturas son menos tambaleantes). Sparkfun distribuye el
sensor EZ0 con código de producto 8502, Adafruit con el código 979. Si se quieren
encontrar otros sensores fabricados por Maxbotix en las tiendas online de estos
distribuidores, basta con escribir “Maxbotix” en el buscador.
447
© Alfaomega-RC Libros
www.FreeLibros.me
ARDUINO. CURSO PRÁCTICO DE FORMACIÓN
Los sensores GP2Yxxx
Existe una familia de sensores analógicos de distancia fabricados por Sharp y
cuyo nombre empieza por GP2Y que, a diferencia de los anteriormente descritos,
utilizan ondas infrarrojas. Su funcionamiento genérico es el siguiente: el chip contiene
en su parte frontal un emisor y un receptor infrarrojos. Si el haz infrarrojo (que está
modulado) impacta con un obstáculo, se dispersará en varias direcciones, pero
también en la dirección donde está situado precisamente el receptor. Utilizando el
cálculo de triangulaciones, a partir de la medida del ángulo de incidencia del haz
infrarrojo sobre el receptor, se puede deducir la distancia del obstáculo. La salida de
estos sensores será una tensión proporcional a la distancia calculada.
Este método tiene algunos inconvenientes. Por ejemplo: la luz del sol (que
contiene infrarrojos), tanto directa como reflejada en grandes cantidades puede
perturbar la lectura. Para minimizar este problema, es una buena práctica no utilizar
lecturas individuales sino tomar un promedio de un número de valores como la
lectura válida. Otro inconveniente que hay que tener en cuenta es el de la distancia
mínima de nuestro sensor: existe un ángulo máximo más allá del cual los sensores
infrarrojos ya no recibe correctamente el reflejo del haz, por lo que los valores
medidos a distancias bajo ese mínimo tienen poco significado.
Elegiremos para su estudio concretamente el sensor GP2Y0A02. Este sensor
lo podemos encontrar por ejemplo en Pololu con código de producto 1137. Su rango
de medida está entre 20 y 150 centímetros y como conector incorpora uno de tipo
JST de 3 pines, por lo que para enchufarlo a una breadboard necesitaríamos un cable
tal como el producto nº 117 de Littlebird Electronics o el nº 8733 de Sparkfun, el cual
consta por un lado de un zócalo JST de 3 pines y por otro están los tres cables libres
sin terminal. Cada pin del sensor se corresponde con la alimentación (5 V), tierra y la
salida analógica (a conectar a un pin-hembra de entrada analógica de la placa
Arduino).
Este sensor devuelve un voltaje que es inversamente proporcional a la
distancia: cuanta más distancia haya con el objeto, menos voltaje genera el chip
(aunque la relación no es lineal). Este hecho lo podemos aprovechar para escribir
sketches compuestos por un conjunto de “ifs” del estilo “si el voltaje medido está en
un rango determinado de valores que ocurra algo y si está en otro, que ocurra otra
cosa” si lo único que nos interesa es comparar diferentes distancias sin necesidad de
saber su valor exacto.
Si lo que queremos, en cambio, es conocer la distancia real del obstáculo,
podemos consultar en el datasheet del sensor un gráfico preciso del voltaje
proporcionado por este en función de la distancia medida, por lo que a partir de los
448
© Alfaomega-RC Libros
www.FreeLibros.me
CAPÍTULO 7: SENSORES
valores mostrados en esta gráfica podríamos interpretar los valores de voltaje
recibidos y mostrarlos como distancia.
Ejemplo 7.23: El siguiente sketch, no obstante, utiliza una fórmula para obtener la
distancia. Esta fórmula se obtiene precisamente de los datos de la gráfica de su
datasheet, pero no es exacta, así que hay que tomarla con precaución. Posiblemente
sea necesario calibrar los datos numéricos que intervienen (en nuestro caso, el 65 y el
-1,1) para acabar de perfilar las mediciones en nuestro caso particular.
float sensor = 0.0;
float distancia = 0.0;
void setup(){
Serial.begin(9600);
}
void loop(){
sensor = analogRead(0);
/*Convierto el dato obtenido por el conversor analógico-digital en un
valor de voltaje. Si el sensor se alimenta con 3,3V, hay que
sustituir el 5.0 por un 3.3 */
sensor = sensor * 5.0 / 1024.0;
//Calculo la distancia a partir del voltaje obtenido
distancia = 65*pow(sensor, -1.10);
Serial.print(distancia);
delay(250);
}
Una utilidad muy curiosa de los sensores de distancia es construir theremines
caseros. Un theremin es un instrumento musical que posee un par de antenas
metálicas que controlan el volumen y la frecuencia de la nota emitida, según nos
acerquemos o alejemos de ellas. En lugar de dos antenas metálicas, utilizaremos un
sensor de distancia; concretamente el G2PY0A02 (aunque lógicamente también
podríamos haberlo implementado con otros modelos, tales como los ultrasónicos). La
idea es obtener un valor interpretable como distancia a partir del valor de tensión
leído de este sensor, y a partir de allí generar el sonido correspondiente.
Ejemplo 7.24: Una implementación concreta de theremin es el sketch siguiente, el
cual reproduce diferentes notas musicales estándares según sea la distancia
detectada (cuanto más cerca esté el obstáculo –nuestra mano–, más aguda será la
nota). La onda de sonido se emite a través de un zumbador conectado al pin digital
de salida nº 8 de nuestra placa Arduino. Ese sonido ha de durar un tiempo lo
suficientemente breve (hemos puesto 125 milisegundos pero se puede cambiar) para
449
© Alfaomega-RC Libros
www.FreeLibros.me
ARDUINO. CURSO PRÁCTICO DE FORMACIÓN
poder hacer un seguimiento en tiempo real de la detección del movimiento del
obstáculo.
int lecturaSensor, nota;
//Array que guarda las frecuencias a reproducir
float frecuencias[] = {
329.63, // Mi
349.23, // Fa
369.99, // Fa#
392.00, // Sol
415.30, // Sol#
440.00, // La
466.17, // La#
493.83, // Si
523.25, // Do
554.36, // Do#
587.33, // Re
622.25, // Re#
659.26, // Mi
};
byte numFrecuencias=13; //Número de elementos del array
void setup(){
Serial.begin(9600);
pinMode(8,OUTPUT); //Donde está conectado el zumbador
}
void loop() {
/*Cuanto más lejos esté el obstáculo, “lecturaSensor” menos valdrá
De todas formas, hay que saber que esta relación no es lineal*/
lecturaSensor=analogRead(0); //Donde está conectado el sensor
/*Asocio “lecturaSensor” a una de las frecuencias predefinidas*/
nota=map(lecturaSensor,0,1023,1,numFrecuencias);
/*Hago que a medida que el obstáculo se acerca, la nota es más
aguda*/
tone(8,frecuencias[nota]);
/*Tiempo de reproducción mínimo de la nota */
delay(125);
}
Los otros sensores GP2Yxxx son similares al GP2Y0A02: la mayor diferencia
entre ellos es el rango de distancias que pueden medir y el nivel de voltaje aportado
según esta, pero su funcionamiento es muy parecido. Tanto en Adafruit como en
Sparkfun podemos encontrar por ejemplo el sensor GP2Y0A21 (con código nº 164 y
nº 242, respectivamente) que puede medir distancias entre 10 y 80 cm.
450
© Alfaomega-RC Libros
www.FreeLibros.me
CAPÍTULO 7: SENSORES
El sensor IS471F
Este sensor no es un detector de distancia propiamente sino simplemente de
presencia; concretamente detecta la existencia o no de un obstáculo entre 1 cm y 15
cm. Funciona emitiendo un haz infrarrojo y comprobando si le llega rebotado. Si es
así, el sensor generará una señal LOW (que podrá ser leída por una placa Arduino
conectada a él convenientemente) y si no se detecta ningún objeto, el sensor
generará una señal HIGH.
El sensor consta de cuatro pines, los cuales son (si observamos su cara plana
de frente, de izquierda a derecha): alimentación (5 V), detección de datos (a conectar
a un pin de entrada digital de nuestra placa Arduino), tierra y emisión de señal
infrarroja (a este lo llamaremos pin “X”). Se recomienda conectar también un
condensador (de 0,33 µF) de tipo “by-pass” entre ese pin “X” y el pin de tierra.
Lo que más sorprende de este sensor es que no es capaz de emitir por sí
mismo ninguna señal infrarroja, por lo que para que funcione es necesario conectar
al pin “X” del sensor el cátodo un diodo LED infrarrojo externo (preferiblemente de
940 nm). La emisión de este LED es convenientemente modulada a 38 KHz por un
modulador interno que contiene el sensor, de manera que este sea relativamente
inmune a las interferencias causadas por otro tipo de luz como la del sol (el rebote es
a su vez demodulado por un demodulador interno). El ánodo de ese LED infrarrojo
deberá conectarse a la fuente de alimentación apropiada, generalmente a través de
un divisor de tensión. Si ese divisor de tensión lo convertimos en un potenciómetro,
podremos regular dentro de unos límites la distancia hasta la que se puede detectar
el objeto, ya que cuanto más baja sea la resistencia de ese potenciómetro más
intensa será la luz emitida por el LED y, por tanto, mayor será esa distancia.
Los sensores QRD1114 y QRE1113
El sensor QRD1114 (código de producto 246 de Sparkfun) en realidad no es
más que un emisor de infrarrojos y un fototransistor bajo el mismo encapsulado, por
lo que el principio de funcionamiento es similar a los sensores infrarrojos analógicos
ya vistos: cuanta más distancia tenga el obstáculo, menos voltaje de salida
obtendremos del sensor. Su característica más destacable es su rango de distancias,
ya que solo es capaz de detectar objetos situados entre 0 y 3 cm de él. En realidad,
este componente no está pensado para medir distancias exactas, sino tan solo para
comprobar la proximidad de objetos por debajo de esos 3 cm.
El código Arduino a utilizar con este sensor es idéntico al mostrado con el
sensor LV-EZO: no se trata más que de obtener los valores de una entrada analógica.
Sin embargo, las conexiones son algo más complejas: este sensor dispone de cuatro
451
© Alfaomega-RC Libros
www.FreeLibros.me
ARDUINO. CURSO PRÁCTICO DE FORMACIÓN
patillas porque en realidad ya hemos comentado que se compone simplemente de un
LED infrarrojo (ánodo y cátodo) y un fototransistor (colector y emisor). La patilla
correspondiente al ánodo se ha de conectar a través de un divisor de tensión de 200
Ω al pin de alimentación de 5 V de nuestra placa Arduino, la patilla correspondiente al
colector se ha de conectar a un pin de entrada analógica de nuestra placa Arduino y
las otras dos patillas se han de conectar a la tierra común. Además, entre el ánodo y
el colector se ha de conectar una resistencia de tipo “pull-up” cuyo valor puede
oscilar entre 4,7 KΩ y 5,6 KΩ (según el que sea, los valores leídos por la placa Arduino
cambiarán).
Este sensor también se puede utilizar además para detectar superficies
blancas y negras (por lo tanto, podría ser utilizado en la construcción de robots
seguidores de líneas) ya que las superficies blancas reflejan más luz que las negras,
obteniéndose por tanto lecturas mayores. No obstante, existe un sensor más
específico para realizar esta tarea concreta: el QRE1113.
El sensor QRE1113 es comercializado en forma de placa breakout por
Sparkfun (producto nº 9453), la cual simplemente ofrece tres conectores: “VCC” (a
enchufar a una fuente de 5 V), “GND” y “OUT” (a enchufar a una entrada analógica de
nuestra placa Arduino). En realidad, este producto es la versión analógica de la placa
breakout, ya que también se puede encontrar la versión digital. En la versión
analógica, valores mayores para el voltaje leído significa que la luz emitida por el LED
ha sido reflejada con mayor intensidad y por tanto que ha sido recibida mejor por el
fototransistor (es decir, que se ha detectado una superficie clara).
SENSOR DE INCLINACIÓN
Los sensores de inclinación son pequeños, baratos,
y fáciles de usar. Pueden trabajar con voltajes de
hasta 24 V e intensidades de 5 mA. Constan de una
cavidad y de una masa libre conductiva en su
interior (como por ejemplo una bola metálica
rodante); un extremo de la cavidad tiene dos polos
conductivos de manera que cuando el sensor se
orienta con este extremo hacia abajo, la masa
rueda hacia los polos y los cierra. Por tanto, estos
sensores actúan como interruptores, dejando o no
pasar la corriente según la inclinación del circuito.
Aunque no son tan precisos o flexibles como un completo acelerómetro, pueden
detectar orientación o movimiento fácilmente.
452
© Alfaomega-RC Libros
www.FreeLibros.me
CAPÍTULO 7: SENSORES
Comprobar un sensor de inclinación es fácil: hay que poner el multímetro en
modo de continuidad y conectar un cable cualquiera del multímetro (ya que los
sensores de inclinación son dispositivos no polarizados) a cada borne del sensor.
Seguidamente, hay que inclinarlo para determinar el ángulo en el cual el interruptor
se abre y se cierra.
Si se conecta este sensor en serie a un LED (y su divisor de tensión
preceptivo) y se alimenta el circuito, veremos cómo el LED se enciende o se apaga
según la inclinación que le demos al diseño, tal como si estuviéramos utilizando un
pulsador “invisible”.
Si queremos usarlo con nuestra placa Arduino, debemos seguir la misma
receta que empleamos cuando vimos los pulsadores: se pueden conectar utilizando
una resistencia “pull-up” o “pull-down” (valores entre 200 Ω y 1 KΩ están bien).
Ejemplo 7.25: En el siguiente circuito mostramos un ejemplo básico, donde se puede
apreciar que la lectura hecha por el sensor se recibe en un pin de entrada digital de la
placa (hemos usado el nº 2) y se utiliza para controlar un LED conectado al pin digital
de salida nº 4 (a través de su divisor de tensión), el cual se encenderá o no según el
valor (HIGH o LOW) detectado por el sensor.
453
© Alfaomega-RC Libros
www.FreeLibros.me
ARDUINO. CURSO PRÁCTICO DE FORMACIÓN
Y el código:
void setup(){
pinMode(4,OUTPUT);
pinMode(2, INPUT);
}
void loop(){
digitalWrite(4,digitalRead(2));
}
Al sketch anterior se le podría añadir un control de “bouncing” como a los
pulsadores, para aumentar la fiabilidad de las lecturas. Se deja como ejercicio.
SENSORES DE MOVIMIENTO
En este apartado hablaremos concretamente de los sensores “PIR” (del inglés
“Pyroelectric passive InfraRed sensors”). La piroelectricidad es la capacidad que
tienen ciertos materiales para generar un cierto voltaje cuando sufren un cambio de
temperatura. Pero ojo, si su temperatura (sea alta o baja) se mantiene constante, ese
voltaje poco a poco irá desapareciendo.
¿Y esto qué tiene que ver con el movimiento? Los sensores PIR básicamente
se componen de dos sensores piroeléctricos de infrarrojos. Y todos los objetos
emiten radiación infrarroja, estando además demostrado que cuanto más caliente
está un objeto, más radiación de este tipo emite. Normalmente, ambos sensores
detectarán la misma cantidad de radiación IR (la presente en el ambiente procedente
de la habitación o del exterior), pero cuando un cuerpo caliente como un humano o
un animal pasa a través del rango de detección, lo interceptará primero uno de los
dos sensores, lo que causa un cambio diferencial positivo respecto el otro. Cuando el
cuerpo caliente abandona el área de sensibilidad, ocurre lo contrario: es el segundo
sensor el que intercepta el cuerpo y genera un cambio diferencial negativo. Estos
pulsos son lo que en realidad el sensor detecta. Así pues, estos sensores son casi
siempre utilizados para saber si un humano se ha movido dentro o fuera del
(normalmente amplio) rango del sensor: alarmas de seguridad o luces de casa
automáticas son un par de usos comunes para estos dispositivos.
454
© Alfaomega-RC Libros
www.FreeLibros.me
CAPÍTULO 7: SENSORES
El sensor IR es básicamente un transistor FET con
una ventana sensible a la radiación infrarroja en su
cubierta protectora; cambios en el nivel de luz IR
con una longitud de onda correspondiente al calor
del cuerpo causan cambios en la resistencia fuentedrenador, que es lo que el circuito monitoriza. De
todas formas, el gran truco de un sensor IR está en
las lentes que incorpora: su función es condensar
una gran área en una pequeña, proporcionando al
sensor IR un rango de barrido mayor. De hecho, la
calidad de las lentes es lo que básicamente
diferencia un modelo de sensor PIR de otro, ya que la circuitería es bastante común a
todos; cambiando una lente por otra se puede cambiar la amplitud y el patrón de
sensibilidad del sensor.
Además de toda la circuitería ya comentada (sensores IR, lentes, etc.), un
sensor PIR incorpora siempre un chip que sirve para leer la salida de los sensores IR y
procesarla de tal manera que finalmente se emita un pulso digital al exterior (que es
lo que nuestra placa Arduino recibirá).
La mayoría de sensores PIR vienen en plaquitas con 3 pines de conexión a un
lado o al fondo: alimentación, tierra y señal de datos. El orden de estos tres pines
puede variar según el modelo, así que hay que consultarlo en el datasheet (aunque la
mayoría de veces cada pin ya tiene serigrafiada en la propia plaquita su función). La
alimentación usualmente es de 3-5 V DC pero puede llegar a ser de 12 V, así que con
una fuente de 5 V-9 V ya funcionan perfectamente.
Otras características comunes a la mayoría de modelos es que a través de su
pin de datos emiten un pulso HIGH (3,3 V) cuando se detecta movimiento y emiten
un pulso LOW cuando no. La longitud de los pulsos se determinan por los resistores y
condensadores presentes en la PCB y difieren de sensor a sensor. Su rango de
sensibilidad suele ser hasta una distancia de 6 metros y un ángulo de 110° en
horizontal y 70° en vertical. La mayoría de modelos integran el chip BIS0001 para el
control de la circuitería interna y el sensor IR RE200B; las lentes pueden ser muy
variadas. Modelos concretos de sensores PIR son por ejemplo el producto nº 189 de
Adafruit, el producto nº 8630 de Sparkfun o el producto 555-28027 de Parallax, entre
otros.
455
© Alfaomega-RC Libros
www.FreeLibros.me
ARDUINO. CURSO PRÁCTICO DE FORMACIÓN
Para probar el sensor PIR, podemos diseñar un circuito como el siguiente. Hay
que tener en cuenta que el orden de los pines –alimentación, señal, tierra– es
diferente según el modelo de sensor utilizado. Concretamente, el mostrado en el
diagrama corresponde al modelo PIR de Adafruit, pero el orden de pines en el sensor
555-28027 es otro (concretamente, si lo miramos de frente, de izquierda a derecha
tenemos los pines de señal, alimentación y tierra) y en el sensor de Sparkfun también
(concretamente, si lo miramos de frente y de izquierda a derecha, tenemos los pines
de señal, tierra, alimentación). En el sensor de Sparkfun es necesario además
conectar también una resistencia “pull-up” de 10 KΩ entre su pin de alimentación y
su pin de datos para que funcione correctamente; esto implica que, a diferencia de
los anteriores, el sensor de Sparkfun envía una señal HIGH cuando no detecta
movimiento y una señal LOW cuando sí.
La idea del circuito mostrado es que cuando el sensor PIR (suponiendo el
modelo de Adafruit, que no usa resistencia pull-up externa) detecte el movimiento, el
pin de datos enviará un pulso HIGH de 3,3 V y por tanto, iluminará el LED. Cuando el
LED se apague, se puede probar de pasar la mano por delante, o directamente todo
el cuerpo.
Hay que tener en cuenta que cuando se conectan las baterías, se ha de
esperar entre medio minuto y un minuto a que el PIR se estabilice y comience a
emitir datos fiables, así que al principio el LED puede parpadear un poco.
También hay que aclarar que el comportamiento del sensor PIR de Adafruit
tiene la posibilidad de funcionar en dos modos según la posición de un jumper
situado en el dorso de la placa. Si está colocado en la posición “L”, el LED parpadeará
a un ritmo de segundo a segundo mientras detecte movimiento, y si está colocado en
la posición “H”, el LED permanecerá encendido mientras detecte movimiento. El
456
© Alfaomega-RC Libros
www.FreeLibros.me
CAPÍTULO 7: SENSORES
sentido del modo “L” está en que (por poner un ejemplo) el sensor PIR puede estar
conectado a algún otro dispositivo que se active cuando detecte un cierto número de
parpadeos del LED.
Por su parte, si usamos el sensor PIR de Parallax, podemos especificar hasta
qué distancia queremos abarcar (en dirección frontal al sensor) para detectar
movimiento. Esto se hace mediante un jumper: si se coloca en la posición “S”, se
detectarán movimientos que ocurran dentro de una distancia de 5 metros al sensor;
si se coloca en la posición “L”, se detectarán movimientos que ocurran dentro de una
distancia de 9 metros (en este modo, no obstante, pueden ocurrir falsos positivos).
Ejemplo 7.26: Conectar un sensor PIR (cualquiera de los mencionados) a nuestra
placa Arduino es fácil: solamente hay que conectar el pin de datos del sensor a un
pin-hembra de entrada digital, por ejemplo el nº 2 (además de a la alimentación de 5
V y tierra, obviamente). El sketch siguiente simplemente notifica por el canal serie
cuándo se ha detectado movimiento.
int disparo= LOW; //No hay movimiento al principio
int lectura = 0;
void setup() {
pinMode(13, OUTPUT);
pinMode(2, INPUT);
Serial.begin(9600);
}
void loop(){
lectura = digitalRead(2);
if (lectura == HIGH) {
digitalWrite(13, HIGH);
if (disparo == LOW) {
Serial.println("Movimiento detectado");
//Solo queremos imprimir el mensaje una sola vez
disparo = HIGH;
}
} else {
digitalWrite(13, LOW);
if (disparo == HIGH){
Serial.println("Movimiento finalizado");
//Solo queremos imprimir el mensaje una sola vez
disparo = LOW;
}
}
}
457
© Alfaomega-RC Libros
www.FreeLibros.me
ARDUINO. CURSO PRÁCTICO DE FORMACIÓN
El sensor ePIR
En Sparkfun (entre otros sitios) se puede adquirir con código de producto
9587 un sensor algo diferente llamado “ePIR”, del fabricante Zilog. La diferencia más
importante entre este componente y los sensores PIR vistos anteriormente está en
que el primero incluye además un microcontrolador propio dentro de su
encapsulado. Esto permite una mayor flexibilidad a la hora de controlar el sensor y de
gestionar los datos obtenidos.
Concretamente, se puede establecer comunicación con este componente de
dos formas diferentes: en “modo hardware” y en “modo serie”. En el “modo
hardware”, se puede ajustar la sensibilidad del sensor (es decir, a partir de qué valor
detectado se considera movimiento) o el retardo (es decir, cuánto tiempo se esperará
el sensor después de la detección de movimiento para volver a continuar detectando
otro nuevo), entre otros parámetros.
El “modo serie”, por su parte, ofrece todas las funcionalidades del “modo
hardware” pero además permite configuraciones más avanzadas mediante el envío
de comandos específicos (como por ejemplo detectar movimiento en solo una
dirección, ampliar el rango de detección de 3 m x 3 m a 5 m x 5 m y más). Por
ejemplo, para forzar la detección de movimiento, deberemos enviar el comando “a”,
el cual sirve para obtener la lectura del sensor en forma de carácter ASCII ‘Y’ (si hay
movimiento) o ‘N’ (si no). De todas formas, para conocer todos los comandos
disponibles y sus posibles usos, recomiendo consultar el datasheet del sensor.
Para seleccionar el “modo hardware”, en el momento de arrancar el sensor (o
al salir de su modo de bajo consumo) se debe proporcionar una tensión menor de 1,8
V a su pin nº 4. Además, el valor concreto de esta tensión determina la sensibilidad
del sensor, donde 0 V corresponde a la mayor sensibilidad y 1,8 V a la menor. Por lo
tanto, si este pin se conecta directamente a tierra tendremos el “modo hardware” ya
activado con la sensibilidad máxima posible. Si lo que se desea es regular dicha
sensibilidad a mano, una opción sería conectar este pin a la patilla central de un
potenciómetro (los extremos del potenciómetro en este caso deberían ir conectados
a tierra y alimentación, respectivamente), utilizando los divisores de tensión
pertinentes para obtener el rango 0-1,8 V deseado.
Para seleccionar el “modo serie”, en el momento de arrancar el sensor (o al
salir de su modo de bajo consumo) se debe proporcionar una tensión mayor de 2,5 V
a su pin nº 4. Una manera de conseguir esto es conectar una resistencia “pull-up”
(generalmente de 100 KΩ) entre este pin nº 4 y la fuente de alimentación (que,
atención, ha de ser de 3,3 V).
458
© Alfaomega-RC Libros
www.FreeLibros.me
CAPÍTULO 7: SENSORES
Los demás pines del sensor tienen una utilidad diferente según el modo de
trabajo configurado. En el “modo hardware”, las conexiones necesarias son:
Pin nº 1: este pin se ha de conectar a tierra.
Pin nº 2: este pin se ha de conectar a la fuente de alimentación. esta ha de
ser de entre 2,7 y 3,6 V, por lo que el pin “3V3” de la placa Arduino es ideal.
Pin nº 3: este pin sirve para especificar el retardo del sensor (recordemos que
es el tiempo que el sensor esperará desde que ha detectado movimiento hasta
ponerse otra vez a detectar). En realidad, no es más que una entrada analógica que
puede recibir desde 0V (correspondiente a un retardo de 2 s) hasta 2 V
(correspondiente a un retardo de 15 m), por lo que se podría conectar por ejemplo a
un potenciómetro para regular la tensión aplicada a mano. Si se conecta a tierra, el
retraso será fijo de 2 s.
Pin nº 4: este pin sirve para seleccionar el tipo de modo de trabajo (hardware
o serie) que se quiere utilizar. El procedimiento concreto se ha explicado en los
párrafos anteriores.
Pin nº 5: este pin se ha de conectar a una entrada digital de nuestra placa
Arduino. Mediante este pin se recibe un valor LOW si se detecta la existencia de
movimiento, o un valor HIGH si no.
Pin nº 6: este pin no es más que una entrada analógica que debería recibir un
valor de tensión proporcional a la cantidad de luz existente en el ambiente. La idea es
activar la detección de movimiento solamente en entornos de poca iluminación (en
horario nocturno, por ejemplo). Concretamente, cuando la tensión aplicada a este pin
es menor de 1 V, la detección de movimiento está desactivada. Por eso,
normalmente, este pin se conecta a un fotorresistor, aunque también se puede
utilizar un potenciómetro para tener un control más directo. Si esta funcionalidad no
se desea, bastará con conectar este pin directamente a la fuente de alimentación de
3,3 V.
Pin nº 7: este pin se ha de conectar a una salida digital de nuestra placa
Arduino. Si se envía a este pin una señal LOW, el sensor pasará a un estado de bajo
consumo (“sleep mode”) y se inactivará. Este estado es útil cuando el sensor no se
está utilizando. Cuando recibe una señal HIGH, vuelve a activarse.
Pin nº 8: este pin se ha de conectar a tierra.
En el caso de querer utilizar el “modo serie”, las conexiones necesarias son:
Pin nº 1: mismo uso que en el “modo hardware”.
Pin nº 2: mismo uso que en el “modo hardware”.
Pin nº 3: este pin se ha de conectar al pin TX de la placa Arduino (o uno
simulado con la librería SoftwareSerial). Sirve para recibir los comandos provenientes
de esta.
459
© Alfaomega-RC Libros
www.FreeLibros.me
ARDUINO. CURSO PRÁCTICO DE FORMACIÓN
Pin nº 4: además de servir para seleccionar el tipo de modo de trabajo
(hardware o serie) que se quiere utilizar (el procedimiento concreto se ha explicado
en párrafos anteriores), también sirve recibir las lecturas realizadas por el sensor, por
lo que además se deberá conectar al pin RX de nuestra placa Arduino (o uno simulado
con la librería SoftwareSerial).
Pin nº 5: este pin se ha de conectar al pin RESET de la placa Arduino.
Pin nº 6: mismo uso que en el “modo hardware”.
Pin nº 7: mismo uso que en el “modo hardware”.
Pin nº 8: mismo uso que en el “modo hardware”.
Ejemplo 7.27: A continuación, mostramos un código de ejemplo de uso del “modo
hardware”, en el cual un LED (conectado a la salida digital nº 12 de nuestra placa
Arduino) se ilumina cada vez que se detecta movimiento:
int sleepModePin = 4;
//Donde se conecta el pin nº 7 del sensor
int motionDetectPin = 2; //Donde se conecta el pin nº 5 del sensor
int lectura;
void setup() {
pinMode(12, OUTPUT);
pinMode(sleepModePin, OUTPUT);
pinMode(motionDetectPin, INPUT);
/*El pin “sleepModePin” ha de recibir una señal HIGH
para activar la detección de movimiento */
digitalWrite(sleepModePin, HIGH);
}
void loop() {
lectura = digitalRead(motionDetectPin);
if(lectura == LOW) {
//Se detecta movimiento
digitalWrite(12, HIGH);
} else {
//No se detecta movimiento
digitalWrite(12, LOW);
}
//Me espero dos segundos para volver a detectar movimiento
delay(2000);
}
Ejemplo 7.28: A continuación, mostramos un código de ejemplo de uso del “modo
serie”, en el cual hemos sustituido el LED por un mensaje leído por el canal serie
indicando si se ha detectado movimiento o no:
#include <SoftwareSerial.h>
int sleepModePin = 4;
//Donde se conecta el pin nº 7 del sensor
460
© Alfaomega-RC Libros
www.FreeLibros.me
CAPÍTULO 7: SENSORES
int lectura;
/*El pin 4 es el RX de la placa (conectado al nº 4 del sensor)
El pin 3 es el TX de la placa (conectado al nº 3 del sensor)*/
SoftwareSerial ePir = SoftwareSerial(4,3);
void setup() {
pinMode(sleepModePin, OUTPUT);
digitalWrite(sleepModePin, HIGH);
/*La comunicación con el ePIR en modo serie
ha de ser siempre a 9600 bits/s.*/
ePir.begin(9600);
Serial.begin(9600);
}
void loop() {
//Ordeno la detección de movimiento
ePir.print("a");
//Mientras no se reciba respuesta del sensor, no hago nada
while(!ePir.available()) {;}
/*Muestro la respuesta del sensor:
‘Y’ si hay movimiento y ‘N’ si no */
Serial.print(ePir.read(););
//Me espero dos segundos para volver a detectar movimiento
delay(2000);
}
SENSORES DE CONTACTO
Sensores de fuerza
Estos sensores (también llamados FSRs,
del inglés, “Force Sensitive Resistor”)
permiten
detectar
fuerza.
Son
básicamente un resistor que cambia su
resistencia dependiendo de la fuerza a la
que es sometido (concretamente, su
resistencia disminuye a mayor fuerza
recibida). Estos sensores son muy
baratos y fáciles de usar pero no demasiado precisos: una misma medida puede
variar entre un sensor y otro hasta un 10%. Así que lo que uno puede esperar de un
FSR es conseguir medir rangos de respuesta; es decir: aunque los FSRs sirven para
detectar peso, son mala elección para detectar la cantidad exacta de este. Sin
461
© Alfaomega-RC Libros
www.FreeLibros.me
ARDUINO. CURSO PRÁCTICO DE FORMACIÓN
embargo, para la mayoría de aplicaciones sensibles al tacto, del tipo “esto ha sido
apretado cierta cantidad” son una solución aceptable y económica.
Los FSRs están compuestos por u