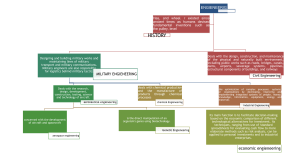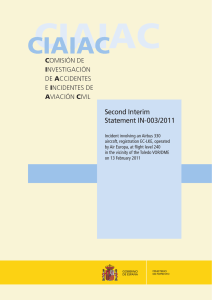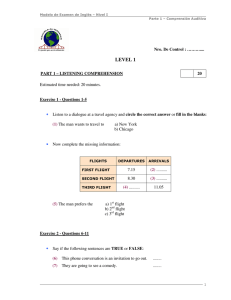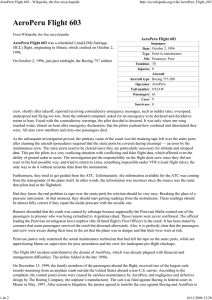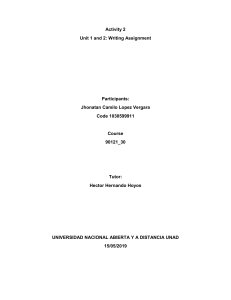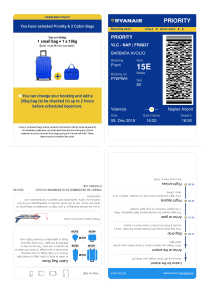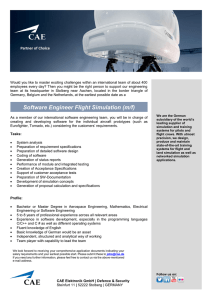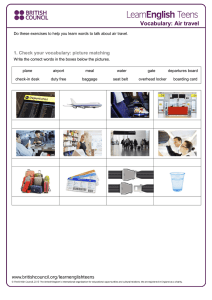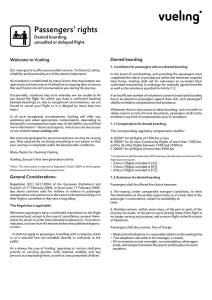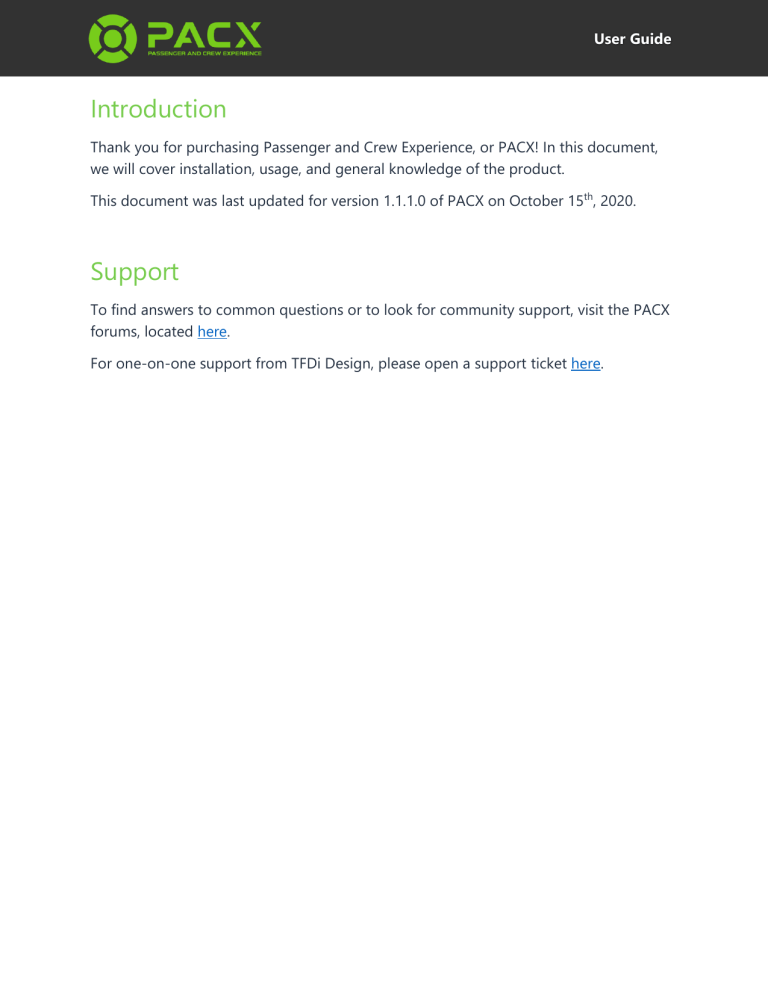
User Guide Introduction Thank you for purchasing Passenger and Crew Experience, or PACX! In this document, we will cover installation, usage, and general knowledge of the product. This document was last updated for version 1.1.1.0 of PACX on October 15th, 2020. Support To find answers to common questions or to look for community support, visit the PACX forums, located here. For one-on-one support from TFDi Design, please open a support ticket here. User Guide Installation The PACX installer (pictured below) will install the application, as well as runtime dependencies automatically. It will also ask for your activation code. A guide to finding this is below. Activating Your activation code can be found via the client area on our website. To find it, go to the client area (located here, once logged in), and click on “Software – PACX” under “Your Active Products/Services”. This will open the management page for PACX and contains your activation code, as well as other online features. User Guide Getting Started The first time PACX is run, it will go through its first run setup process. During this, it will attempt to install PACXBridge into your simulator(s), ask you about X-Plane usage, and attempt to install FSUIPC and/or XPUIPC if required. Once this process is complete, you will be presented the PACX main interface. This interface consists of five core elements. The center of wheel is menu button. Left clicking and dragging on the green start/end button will allow you to move the PACX wheel around your screen. The shapes on the edge of the wheel are buttons used to access other parts of the application. Clockwise, from the left, the buttons are explained below. • The Airplane: This button opens the flight status flyout. • The Megaphone: This is the interaction menu. During flight, this will allow various interactions with the crew and provides the ability to notify the passengers of changes in the flight. • The Gear: This button opens the settings flyout. • The Microphone: This button begins vocal interaction with PACX (more information later). User Guide The Main Menu The menu will appear when you click the green MENU button. This menu allows you to start or end a flight, access career options, view awards, see past flights and records, or close PACX. User Guide Starting Your First Career When you are ready to embark on your first career adventure, simply click “MENU” and then choose “Manage Careers” and “New Career”. You will be presented with the following menu. Fill in your name, airline name and airline code in the top three boxes. You can then choose the ticket prices for the airline and your service quality. Choosing your reputation lets you set your target customer base, such as Economy, Balanced or Business. Bear in mind that each of these options attract different passengers and can affect the likelihood and nature of in-flight incidents or complaints and comments. Restricting your aircraft by rank gives you the opportunity to fly more aircraft as you progress through the ranks in the airline. Hardcore mode means that every flight will be automatically recorded at the end, slewing and time acceleration will be disabled, and a crash will end your career. Once completed, you will be brought back to the manage careers page, where you can choose to modify any aspect of your airline, as well as the opportunity to archive a career. User Guide Starting a Flight When ready, click menu and start a flight. When starting the flight, you can choose to fly in career mode. Once completed, click “Next”. User Guide • Departure ICAO: The four-letter identifier of the departure airport. • Arrival ICAO: The four-letter identifier of the arrival airport. • Time Until Takeoff: The time, in hours and minutes, until you expect to takeoff. • Flight Time: The time, in hours and minutes, you expect to spend in air. • Cruise Altitude: The altitude, in feet, that you will be cruising at. • Flight Number: Your flight number (there are no specific format requirements). Selecting “Next” at the bottom will take you to the next menu to choose your aircraft and some other flight settings. • Aircraft: The aircraft you are flying. • Passenger Count: This is the number of passengers aboard this flight. • Aircraft Wi-Fi: Selects whether this aircraft is Wi-Fi equipped. • Boarding Music: Select if boarding music should play during boarding. A file selection dialog will open when the box is checked. The files must be .wav files. User Guide • Safety Demonstration: Selects a custom safety demonstration file to play in place of the spoken demonstration. A file selection dialog will open when the box is checked. This file must be a .wav file. Viewing Flight Status Once a flight is in progress, the flight status page becomes accessible. This page will show upcoming times (departure or arrival), passenger satisfaction and percentage, and conditional information. Conditional information includes responses to boarding status inquiries, emergency or incident status, and items pending response. Clicking the people icon on the top left will open the cabin view. User Guide This allows you to view the cabin and passengers on the flight, as well as information about them. Clicking a passenger in the list selects them in the cabin and vice-versa. This information is updated in real-time throughout the flight. User Guide Interaction The interaction system is what allows you to notify the crew and cabin of various information. The first box is the type of announcement or interaction this is. In the example above, we are notifying the passengers of a delay. Depending on the first selection, the boxes below may ask for different information. For a delay, the cause and the length of the delay are required. The passengers will react based on this information. The type of interactions you can select vary throughout the flight and depending on what events are occurring. Some events will cause the flight attendant to make a public address, others will not. Public addresses or emergency operations where you need to reply will not have any sounds, as they come from you, the pilot of the aircraft. Interactions can also be made through vocal interaction with PACX. PACX interactions come from the pilot (you) and therefore, there is no voice (audio) for the pilot (as it would be your voice). PACX provides the voice (sounds) for the flight attendant only. This means that some interactions may have no sound, although they do still affect the flight. User Guide Vocal Interaction The vocal interaction portion of PACX has two primary features. The first is the ability to pre-fill the interaction menu with what it heard from your announcement. The second is to allow playback of your recorded audio through a public address style filter (this is an option). After PACX has processed your spoken audio, it will open the interaction menu, automatically filling in the menu based on what you said. If it was able to identify the announcement, it will show a preview of what was detected and provide a chance to modify the announcement if needed. When you are ready, or when the auto accept time has passed, the announcement will be made. Pressing the Escape key while the “Listening” popup is open will cancel vocal interaction. A “General” type of “Public Address” announcement type exists as well. This is intended to be used when giving a public address via the vocal interaction system that is not one of the other types. It does not have any effect on the passengers (outside of potentially waking them up if they were asleep). Vocal recognition uses your system default microphone. The recognition quality can be improved by using the Windows Speech Recognition training. User Guide In-Sim Features The PACXBridge software facilitates direct integration with the simulator and select third party aircraft. To determine if PACXBridge is functioning properly, check to see if the “PACX” menu item exists under the “Add-ons” menu in your simulator. If PACX is not running, an “Launch PACX” option should be available. This will start PACX directly from the simulator. Once PACX is open, more menu items will become available. The four menu items will open PACX (if it has been minimized to the system tray), activate the vocal interaction, open the interaction menu, or open the PACX in-simulator HUD. In addition to its default features, PACXBridge adds additional in-cockpit integration to the following aircraft: • The TFDi Design 717 • The QualityWings 787 • The PMDG 737NGX • The PMDG 747QOTSII • The PMDG 777 • The PMDG 737NGXu In these aircraft, pressing the appropriate cabin/PA buttons will begin a vocal interaction in PACX, allowing for an immersive public address to be made. PMDG aircraft require enabling of their SDK data broadcast for in-cockpit integration to work. PACXBridge also provides native seatbelt sign control to the products mentioned above, as well as many other aircraft, and can display in-sim messages (if enabled). User Guide PACX HUD PACXBridge provides an in-sim overlay called PACX HUD. Via this overlay, you can see passenger satisfaction, estimated departure or arrival time, and a dynamic text field on the right. The dynamic field will show information like in-flight service, flight phase, incident status, or other relevant data. When the window is large enough, an interaction box will be shown to the right of the dynamic text. Via this box, you can use the up, down, back, next, and send buttons to interact with the passengers and crew without leaving the simulator. The HUD can be toggled via the in-sim menu (if applicable) or by right clicking the PACX icon in the system tray and selecting “Toggle HUD”. In-Flight Functionality PACX simulates an AI flight attendant, as well as AI passengers. This means that actions like in-flight service are performed without pilot input, as they would be in the real world. Although PACX attempts to monitor and detect the phase of flight to the best of its ability, it will adapt if it determines this is incorrect. For example, if you are in the “boarding” stage, but other software has determined that boarding is complete, proceeding with the flight as expected will cause PACX to skip the remaining boarding process and move on with the flight. This will not have a negative impact on passenger satisfaction. Similarly, cruise altitude changes will be detected automatically. PACX reads from the default seatbelt sign variable to determine if the seatbelt sign is on or off. Some aircraft do not report this information correctly, meaning that PACX cannot determine the state of the switch. To accommodate those aircraft, PACX offers the ability to control the default seatbelt sign variable via the interaction menu. After a flight, PACX expects the engines and seatbelt sign to be turned off to begin deboarding. Regardless of the seatbelt sign, deboarding will begin 30 seconds after engine shutdown. Once the flight has reached the deboarding stage, the flight can be ended without waiting for deboarding to finish. User Guide End of Flight Report After a flight is completed, PACX will present the end of flight report. This report will show you the basic flight information, any notable events that occurred, various comments from passengers and a list of your passengers on the flight. As well, it will provide the ability to upload the flight and subsequently view it online. User Guide Settings The settings page offers a variety of options to adjust the behavior of the application to your liking. From top to bottom, the settings are explained below. • Auto-Hide Delay: This controls how long PACX can remain inactive before it minimizes to tray. This option also allows automatic hiding to be disabled. • Keep PACX on Top of Other Windows: This option forces PACX to remain topmost. • Run First Time Setup on Next Launch: This option causes PACX to re-run the first run setup the next time it is opened. • Vocal Auto Accept Time: This option controls how long PACX will display the preview of an interaction made via vocal recognition before it accepts it. Autoaccept can be disabled via this option as well. • simBrief Username: You can enter your simBrief username here to have PACX automatically import your latest flight plan. • Audio Device: This selects the audio device the sounds are played through. • Crew Volume: This controls the volume of the spoken audio from the crew. • Boarding Music Volume: This controls the volume of the boarding music. User Guide • Boarding Ambience Volume: This controls the ambient boarding/deboarding sound volume. • Mute Audio in External View: This option causes PACX to mute its sounds when the simulator reports it is in an external view. This setting is ignored when connected to X-Plane as the feature is incompatible. • Incident Frequency: This option controls how often in-flight incidents will occur. • Display Messages Inside the Simulator: This shows important status updates from PACX at the top of your simulator. • Playback Voice for Public Addresses: This option enables or disables the playback of audio recorded during vocal recognition when the interaction is completed. • Apply Filter Effect to Custom Audio Files: This option specifies if PACX will apply the speaker effect to boarding music and/or the custom safety demonstration file(s). • Play Ambient Boarding/Deboarding Sounds: This option specifies if PACX will play the ambient sounds of passengers and crew moving around during the boarding and deboarding phases of the flight. • Boarding/Deboarding Time: This option allows for realistic, short, or instant boarding. • Seatbelt Sign Assistance: This option decides how much control PACX will have over the seatbelt sign. “None” means that the pilot has full control, “Partial” means that PACX will turn the seatbelt sign on automatically during critical phases of flight only, and “Full” means that PACX will manage it throughout all phases of flight. • Show/Hide Popup: This hotkey or joystick button will allow you to quickly open PACX when it is minimized to the tray or hide it when it is open. Press escape to cancel mapping or backspace while mapping to remove it. • Activate Vocal Input: This hotkey or joystick button will begin a vocal interaction. Like the above, press escape to cancel or backspace while mapping to remove. • Export Data to Text File(s): This setting enables the export of various data to text files (for use in overlays for Twitch streams, etc.). The exports can be customized by editing the Exports.xml file in %localappdata%\PACX. • Data Export Path: This controls the default path for exported data files. User Guide • Enable Discord Rich Presence: This setting controls whether or not PACX will update Discord Rich Presence data (if installed/available in the computer running PACX). • Network Port: This option changes the PACX network port. It should not be modified unless needed. The Awards System PACX offers to the ability to earn various awards. Selecting “MENU”, then “View Awards” will display all the awards you can work toward during your PACX flights. Each award has its own unique badge and is tailored specifically to you. Once you have earned an award, simply clicking on it will take you to the unique webpage for your award, which includes the option to share it. Every award on the system has the requirements written underneath it. User Guide The Records System On the records page, you can choose to show all flights in all careers or narrow it down by career. When selecting the drop-down underneath “Career to Display”, you will be presented with a list of careers to choose from. Depending whether you choose to show them all, or just per career, the information below will be tailored to what you select. There are multiple records that you can view through “Record View”: • Overview – Includes how many hours you have flown with PACX and the total amount of flights. • Passenger statistics – Includes how many passengers you have taken on all your flights, the average age of the passengers you have taken and the average satisfaction percentage. • Operational Statistics – Includes the air to block time ratio, the average landing rate and how often you were on-time for your flights. • Geographical Statistics – Shows your most frequent airport and country and your total flight distance. User Guide Adding Content to PACX It is possible to add your own passenger names, airports, flight comments, and aircraft layouts to PACX. Using this system, you can customize PACX to support any airline or region configuration. To learn more about adding to PACX, visit the guide on the forums located here. The Web System PACX also provides a web-based options for sharing-related features. It is on the same page that the activation code is found. At the bottom of this page, there is an option to hide your name from the flight reports. User Guide Using PACX Across Multiple Computers As PACX uses FSUIPC as its simulator connection, WideFS and/or XPWideClient will allow it to communicate across multiple computers. The process for configuring PACX to work across a network is as follows. 1. Install WideFS (for FSX or Prepar3D) or XPWideClient (for X-Plane) on the computer the simulator is on and configure it. 2. Install PACX on the computer you wish to run PACX on. 3. Determine and record that computer’s IP address and the network port setting in PACX. 4. Install PACX on the computer that the simulator will run on. 5. Open PACX on that computer and allow it to install PACXBridge. 6. Create (or edit, if it exists) the Settings.xml file in the %localappdata%\PACX folder on the computer the simulator is on. 7. Edit the Settings.xml to reflect the IP address and network port of the other computer (from step two). An example of the Settings.xml file is provided below. <?xml version="1.0" encoding="utf-8"?> <PACX> <Settings> <NetworkIP>192.168.0.3</NetworkIP> <NetworkPort>9000</NetworkPort> </Settings> </PACX> Be sure to replace “192.168.0.3” and “9000” with the appropriate data.