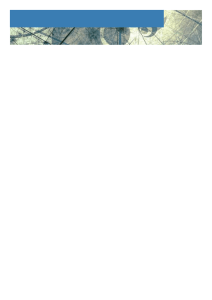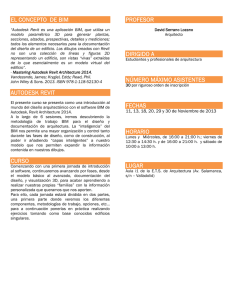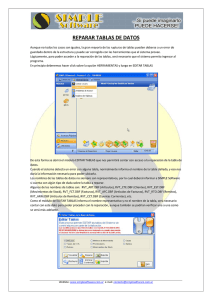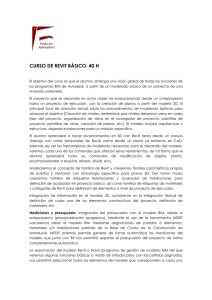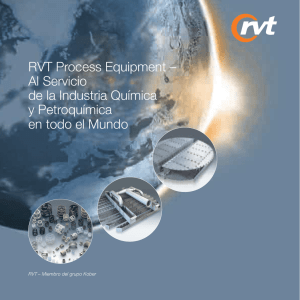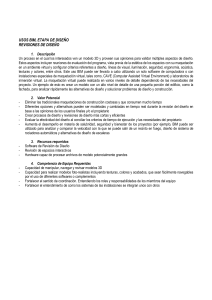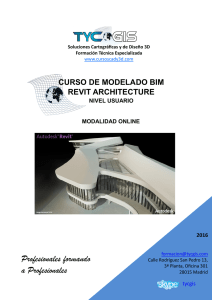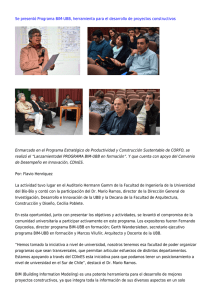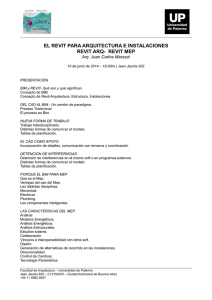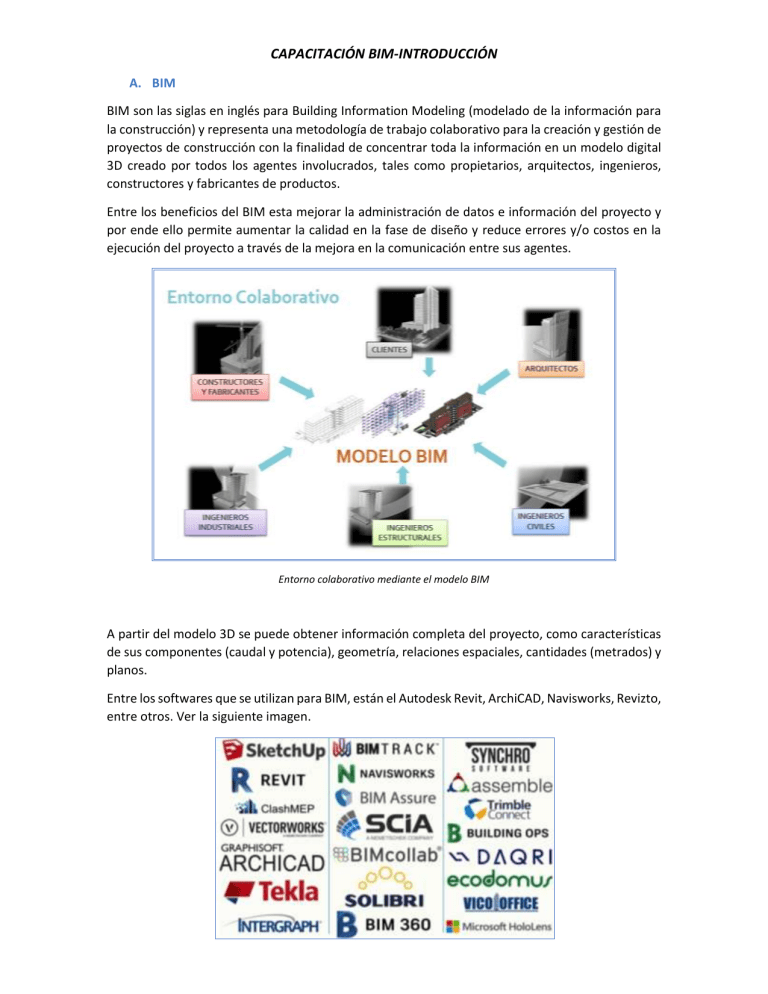
CAPACITACIÓN BIM-INTRODUCCIÓN A. BIM BIM son las siglas en inglés para Building Information Modeling (modelado de la información para la construcción) y representa una metodología de trabajo colaborativo para la creación y gestión de proyectos de construcción con la finalidad de concentrar toda la información en un modelo digital 3D creado por todos los agentes involucrados, tales como propietarios, arquitectos, ingenieros, constructores y fabricantes de productos. Entre los beneficios del BIM esta mejorar la administración de datos e información del proyecto y por ende ello permite aumentar la calidad en la fase de diseño y reduce errores y/o costos en la ejecución del proyecto a través de la mejora en la comunicación entre sus agentes. Entorno colaborativo mediante el modelo BIM A partir del modelo 3D se puede obtener información completa del proyecto, como características de sus componentes (caudal y potencia), geometría, relaciones espaciales, cantidades (metrados) y planos. Entre los softwares que se utilizan para BIM, están el Autodesk Revit, ArchiCAD, Navisworks, Revizto, entre otros. Ver la siguiente imagen. La curva de MacLeamy (Arquitecto estadounidense Presidente de HOK*) representa gráficamente los efectos del uso de BIM en la evolución y los costos del proyecto. La curva 1 muestra la capacidad de cambiar el diseño, la cual tiende a disminuir conforme el proyecto avance. La curva 2 muestra los costos por cambios en el diseño, el cual tiende a aumentar conforme el proyecto avance. La curva 3 muestra el esfuerzo necesario en el diseño tradicional, la cual es máxima durante la documentación; mientras que, la curva 4 se observa que el esfuerzo es superior en etapas tempranas del proyecto, pero se ve reducido de manera eficiente a lo largo del resto de las fases del proyecto hasta su etapa final. Ver imagen inferior. Curva de esfuerzo del proceso constructivo De acuerdo al Reino Unido, existen 4 niveles para describir la implementación BIM en los proyectos: LEVEL 0: la representación visual del proyecto es en dibujos 2D y la comunicación es en planos impresos. LEVEL 1: los modelos 3D sirven para mejorar la representación visual; mientras que, los dibujos 2D son para entregar documentación más técnica y detallada con el fin de obtener la aprobación legal. LEVEL 2: Todos los agentes trabajan con dibujos 2D y modelos 3D. Inicio del compatibilizado 3D. Todos los softwares implicados en el proceso deben ser capaces de exportar la información a un formato común para que el resto de participantes puedan usarla en sus modelos. Si bien es cierto que el software Navisworks se suele emplear para fines de colaboración y coordinación entre todas las disciplinas, el Autodesk Revit también lo permite. *HOK: firma global de arquitectura, diseño de interiores, ingeniería, planificación y consultoría. HOK es el grupo de arquitectura-ingeniería más grande con sede en los Estados Unidos. LEVEL 3 (Open BIM): Máxima colaboración. Se trabaja en un único modelo que es compartido por todos los participantes. Todas las partes pueden acceder y modificar el mismo modelo. En este nivel se crean los Worksets en Autodesk Revit para todas las disciplinas. CONTEXTO MUNDIAL DEL BIM Implementación BIM a nivel mundial 2014 En el Perú, el 9 de diciembre del 2018 se publicó el Decreto Supremo Nº284-2018-EF estableció la emisión de metodologías colaborativas de modelamiento digital de la información. Además, el 9 de setiembre del 2019 se publicó en el Diario Oficial "El Peruano" el Decreto Supremo N° 289-2019-EF que aprueba disposiciones para la incorporación progresiva de BIM en la inversión pública; así mismo, el Ministerio de Economía y Finanzas estableció espacios de participación y colaboración del sector público, privado y la academia en la elaboración del Plan BIM Perú y el seguimiento de su implementación, así como en el desarrollo de las líneas de acción que contempla el referido Plan. Ver https://www.mef.gob.pe/es/estrategia-bim-peru/plan-bim-peru. De acuerdo a una publicación en la revista Costos, para julio del 2020, el Gobierno ha programado el lanzamiento del Plan BIM Nacional, por lo que es importante que las empresas que buscan diferenciarse y mantener una ventaja competitiva puedan seguir aprendiendo las nuevas metodologías y generen sus propias experiencias, que les permitirán crear una forma de trabajo que integre las nuevas tecnologías, lo cual es muy importante debido a que se vienen grandes cambios en esta nueva industria 4.0 de transformación digital (Cuarta Revolución Industrial-Digitalización de la industria) que estamos viviendo para conectar el mundo virtual y el real. Para mayor alcance, ver archivo BIM o VDC en el Perú.pdf. B. INTRODUCCIÓN A REVIT Cuando abrimos Autodesk Revit, nos encontramos con la pantalla de inicio. La pantalla está dividida en 3 zonas, la de Proyectos nos visualiza los últimos proyectos hechos y nos permite hacer un nuevo proyecto o abrir uno hecho previamente. La de Familias nos permite crear familias de objetos, que son varios tipos de un objeto que se pueden ver en 2D y 3D y que además son paramétricos. En la última zona, que son los recursos, tenemos ayudas y tutoriales sobre el programa. Pantalla de inicio Revit En la imagen anterior se aprecia la pantalla de inicio en inglés; notar que dicho idioma se puede cambiar a español si abrimos las Propiedades del Acceso directo del Revit y en la ficha Acceso directo cambiamos las 3 últimas letras del Destino a ESP para elegir el idioma español o ENU para elegir el idioma inglés. Ver la siguiente imagen para mayor ilustración. Para la capacitación, considerar que los archivos a usar están guardados con Autodesk Revit 2017 y son los siguientes: 1. 20200401_COLEGIO DE INGENIEROS DEL PERU-CENTRAL_detached. 2. HAMPTOM-IIMM.rvt. Cuando abrimos un proyecto notamos que hay dos paneles en la izquierda que se llaman Propiedades y Navegador de proyectos. Ver la siguiente imagen. y cambiar el nombre según el proyecto: Fecha del avance-Nombre del Proyecto-HVACR (por ejemplo: 02.12.2019-CIP-HVACR). En la Cinta de Opciones, ficha Vista, grupo Ventana, herramienta Interfaz de Usuario podemos hacer que aparezcan o desaparezcan diferentes zonas del entorno, entre ellos los paneles de Propiedades y el Navegador de proyectos. Ver la siguiente imagen. Algunos de los elementos a los que se debe tener importancia son los niveles, alzados (o elevaciones), ejes y secciones. Ver imagen inferior. Notar que en la Barra de Controles de Vista se ubican las herramientas Nivel de Detalle y Estilo de Vista, ambas herramientas facilitan el modelado y la ubicación de elementos propios de las disciplinas. Por otro lado, en cuanto a la vista 3D, esta se genera al seleccionar un elemento en la vista 2D y teclear BX (Selection Box). Cabe destacar que dicha herramienta se ubica en la ficha Modify MultiSelect/grupo View. En caso se desee obtener todo el modelo en vista 3D, se debe usar la herramienta Default 3D View (ficha View/grupo Create/3D View) y desactivar el Section Box en el panel de Propiedades. Para orbitar en la vista 3D, se debe presionar Shift+Scroll y desplazar el mouse hacia donde se desea orbitar. Con la finalidad de obtener una visualización más amigable, se recomienda lo siguiente: Disciplina: Coordinación, principalmente en la vista 3D. Nivel de detalle: Fino Estilo visual: Shaded (teclear SD) C. EJERCICIOS DE NAVEGACIÓN E INTERFAZ Hacer lo siguiente tanto en el archivo 20200401_COLEGIO DE INGENIEROS DEL PERU.rvt como en el archivo HAMPTOM-IIMM.rvt: 1. Ventanas: abrir 3 ventanas (1 de planta, 1 de corte y 1 en 3D) y usar Tile Windows (WT) para mostrar las 3 ventanas a la vez dentro del área de dibujo. En el archivo HAMPTOM-IIMM.rvt; visualizar la vista de planta del Techo, visualizar una vista de corte y la vista 3D de todos los elementos del nivel Techo, tal como se aprecia en la imagen inferior. Tile Windows (WT) permite ver varias ventanas a la vez Ahora, a modo de práctica, ubicar la vista 3D en la parte izquierda superior del espacio de trabajo. 2. Cortes: visualizar cortes existentes, generar, editar (rotar, dar vuelta), eliminar. 3. Caja de sección (Section Box) en 2D y 3D: generar, editar, cambiar planos límites, rotar, mostrar y ocultar 4. Disciplinas: En la vista 3D, seleccionar el vértice que muestra las caras Top, Right y Back del Viewcube. a. En el archivo 20200401_COLEGIO DE INGENIEROS DEL PERUCENTRAL_detached.rvt, cambiar el parámetro disciplina de Coordinación a Estructural y a Eléctrico, tanto en 2D como en 3D. Disciplina coordinación Disciplina Estructural Disciplina Eléctricas b. En el archivo HAMPTOM-IM.rvt, vincular el archivo HAMPTOM-ARQ.rvt, HAMPTOM-EST.rvt, HAMPTOM-IS.rvt, HAMPTOM-CI, HAMPTOM-IE.rvt y HAMPTOM-GAS.rvt, luego cambiar de Coordinación a Mecánico, tanto en 2D como en 3D. 5. Nivel de detalle (en la Barra de Controles de Vista): cambiar en 2D y 3D. 6. Estilo visual (en la Barra de Controles de Vista): cambiar en 2D y 3D. D. EJERCICIOS OCULTAR/AISLAR Y SELECCIONAR ELEMENTOS SEMEJANTES Hacer lo siguiente tanto en el archivo 20200401_COLEGIO DE INGENIEROS DEL PERUCENTRAL_detached.rvt como en el archivo HAMPTOM-IM.rvt: 1. Seleccionar cualquier elemento del modelo y seleccionar la herramienta Temporary Hide/Isolate (en la Barra de Controles de Vista). Elegir Isolate Element y luego Reset Temporary Hide/Isolate. Ahora elegir Isolate Category. 2. Seleccionar cualquier elemento del modelo y seleccionar la herramienta Temporary Hide/Isolate (en la Barra de Controles de Vista). Elegir Hide Element y luego Reset Temporary Hide/Isolate. Ahora elegir Hide Category. 3. Seleccionar cualquier elemento del modelo y dar Select All Instances/In Entire Project. Notar que Temporary Hide/Isolate selecciona a los elementos de una misma categoría; mientras que, Select All Instances selecciona a los elementos de una misma familila. Considerar los siguientes atajos de teclado para los 3 comandos usados: HH: Ocultar elemento; HI: Aislar elemento; HR: Restablecer aislar/ocultar E. EJERCICIOS DE VINCULACIÓN Y VISUALIZACIÓN 1. Abrir el archivo HAMPTOM-IM.rvt y desde la herramienta Manage Links (ficha Manage/grupo Manage Project) vincularle los siguientes archivos: a. HAMPTOM-ARQ.rvt b. HAMPTOM-EST.rvt c. HAMPTOM-IS.rvt d. HAMPTOM-CI.rvt e. HAMPTOM-IE.rvt f. HAMPTOM-GAS.rvt Considerar el atajo de teclado para el comando Manage Links: ML Luego de vincular otros archivos rvt se recomienda bloquearlos con la herramienta Select Pinned Elements, esto es necesario para evitar moverlos del origen. 2. Desde la herramienta Visibility/Graphic (ficha View/grupo Graphics), ocultar los siguientes archivos: a. HAMPTOM-ARQ.rvt b. HAMPTOM-EST.rvt c. HAMPTOM-IS.rvt d. HAMPTOM-CI.rvt e. HAMPTOM-IE.rvt f. HAMPTOM-GAS.rvt Considerar el atajo de teclado para el comando Visibility/Graphic: VV o VG Vista 3D del Techo, mostrando las MEP y ocultando ARQ y EST. 3. Desde el panel de Propiedades, cambiar la disciplina de Coordinación a Mecánico. F. EJERCICIO Nº1 DE REVISIÓN DE INTERFERENCIAS 1. Abrir 20200401_COLEGIO DE INGENIEROS DEL PERU-CENTRAL_detached.rvt y generar el reporte de interferencias entre Pisos y Equipo especializado. Para ello usar la herramienta Run Interference Check (ficha View/Grupo Coordinate/Interference Check) Run Interference Check genera informe de interferencias Elegimos Floors y Specialty Equipment, notar que ambos elemtos pertenecen a Current Project (20200401_COLEGIO DE INGENIEROS DEL PERU-CENTRAL_detached.rvt). Ver imagen inferior. Damos en el botón OK y se cargará el informe de interferencias entre los elementos seleccionados con check. Ver imagen inferior. 2. Exportar y abrir el reporte. Reporte de interferencias (en formato html) de Floors vs Specialty Equipment 3. Visualizar la interferencia Nº1. Ver la siguiente imagen con el ID 7323348 seleccionado (de color azul). G. EJERCICIO Nº2 DE REVISIÓN DE INTERFERENCIAS 1. Manteniendo abierto el archivo HAMPTOM-IM.rvt y desde la herramienta Interference Check/Run Interference Check (ficha Collaborate/grupo Coordinate): a. Generar el reporte de interferencias entre los ductos IM y las tuberías IS de HAMPTOM-IS.rvt b. Exportar el reporte como archivo html y abrirlo. Ver la siguiente imagen para visualizar un reporte de interferencias (Tuberías Agua Fría vs Tuberías Desagüe) realizado en Autodesk Revit. Reporte de interferencias de ductos IM vs tuberías IS c. Visualizar las interferencias del reporte con la herramienta Select by ID (ficha Manage/grupo Inquiry) y digitamos el ID de los elementos con interferencias encontradas en el archivo HAMPTOM-IM.rvt. d. Buscar el ID 544628 en el reporte. Notar que aparece en 4 interferencias en el reporte html. Ver la siguiente imagen con el elemento seleccionado (de color azul). ID 544628 seleccionado del modelo HAMPTOM-IM.rvt 2. Desde la vista 3D, seleccionar un elemento con interferencia y seleccionar la herramienta IDs of Selection (ficha Manage/grupo Inquiry) para conocer su ID, el cual debe encontrarse en el reporte generado. H. EJERCICIOS DE OBTENCIÓN DE METRADOS En el archivo HAMPTOM-IM.rvt se aprecian múltiples metrados asociados a los elementos modelados de la disciplina. Dichos metrados se ubican en el panel del Navegador de Proyecto y están rotulados por el tipo de elemento de la especialidad IM. Ver el metrado de Equipos mecánicos.