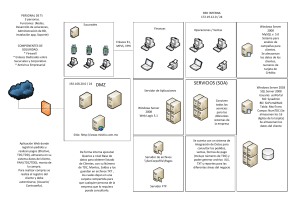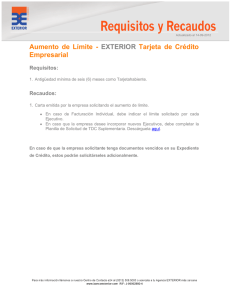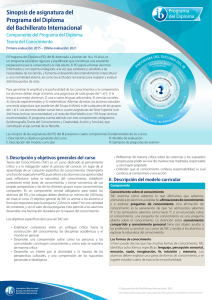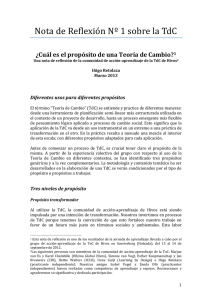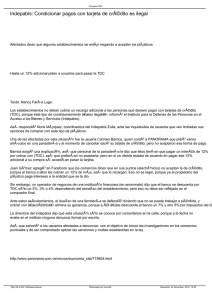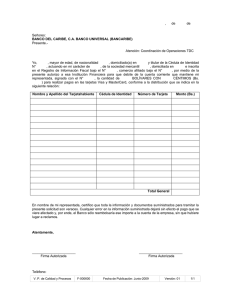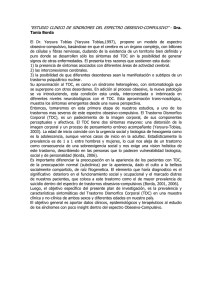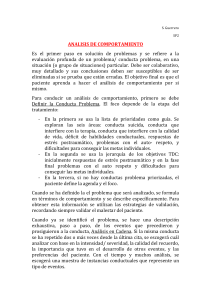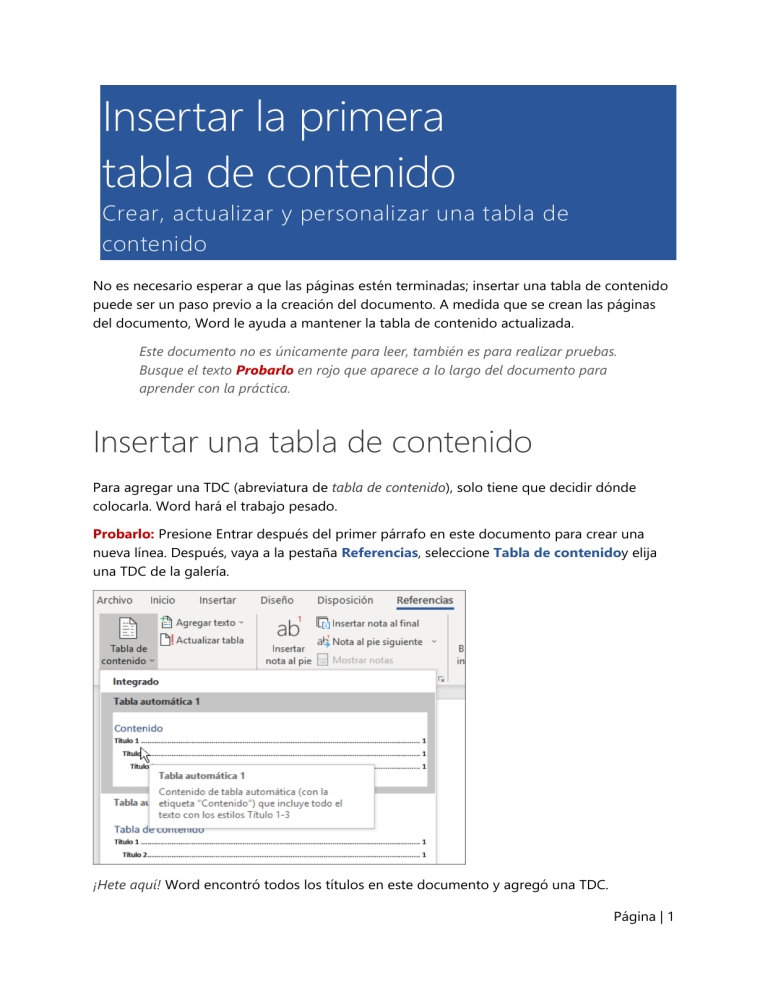
Insertar la primera tabla de contenido Crear, actualizar y personalizar una tabla de contenido No es necesario esperar a que las páginas estén terminadas; insertar una tabla de contenido puede ser un paso previo a la creación del documento. A medida que se crean las páginas del documento, Word le ayuda a mantener la tabla de contenido actualizada. Este documento no es únicamente para leer, también es para realizar pruebas. Busque el texto Probarlo en rojo que aparece a lo largo del documento para aprender con la práctica. Insertar una tabla de contenido Para agregar una TDC (abreviatura de tabla de contenido), solo tiene que decidir dónde colocarla. Word hará el trabajo pesado. Probarlo: Presione Entrar después del primer párrafo en este documento para crear una nueva línea. Después, vaya a la pestaña Referencias, seleccione Tabla de contenidoy elija una TDC de la galería. ¡Hete aquí! Word encontró todos los títulos en este documento y agregó una TDC. Página | 1 Actualice cuando se produzcan cambios El trabajo pesado no se detiene con la creación de una TDC. Word es lo suficientemente inteligente como para realizar un seguimiento de dónde está todo, para que usted no tenga que hacerlo. Cuando se produzcan cambios, solo actualice la TDC. Probarlo: Actualizar la TDC. 1. Coloque el cursor después del párrafo que termina con "Cuando se produzcan cambios, solo actualice la TDC" (arriba), y luego, presione Ctrl+Entrar para insertar esta sección en la página 3. 2. Diríjase a la TDC y haga clic en cualquier lugar. A continuación, haga clic en Actualizar tablay luego en Aceptar (Actualizar solo los números de página está seleccionado de manera predeterminada). Word actualizó la entrada de Actualizar cuando se produzcan cambios desde la página 2 hasta la página 3. Use estilos para los títulos La magia de la TDC son los estilos que se usan para dar formato a los títulos. El título de esta sección, Usar estilos de títulos, puede parecer un título, pero no funciona como tal. Su formato se realizó en partes (tamaño de fuente, subrayado) en lugar de tener un estilo como formato. ¿Ve cómo no se encuentra en la TDC que agregó? Para agregar un título a una TDC, tiene que tener el formato con el estilo Título 1. Probarlo: Actualice el estilo y, luego, actualice la TDC. 1. Haga clic en el título anterior (Usar estilos de títulos), asegúrese de simplemente hacer clic, sin seleccionar nada. 2. En la pestaña Inicio, busque Estilos y haga clic en Título 1 (método abreviado de teclado: Ctrl+Mayús+1). Página | 2 3. Actualice la TDC como lo hizo antes, pero esta vez, seleccione Actualizar toda la tabla (en lugar de Actualizar solo los números de página) ya que ha cambiado algo más que solo los números de página. Ahora Word sabe que el párrafo es un título y lo incluye en la TDC. Despliegue la opción Título 1 ¿Quiere más niveles en la TDC? Ahí es donde entra en juego el resto de los estilos de título. Marque los subtítulos en el documento con el Titulo 2, los títulos de niveles inferiores con Título 3 y así sucesivamente. Probarlo: Aplique el Título 2 al párrafo siguiente (Agregar una entrada de TDC de nivel 2) y después actualice la TDC, como lo hizo antes. ¡No olvide actualizar toda la tabla! Agregar una entrada de TDC de nivel 2 Análisis: Los estilos de título mantienen el formato, la fuente, el tamaño, el color y más. También mantienen un formato de párrafo llamado nivel de esquema, que es seleccionado por la TDC. Personalizar la TDC El espacio entre una entrada y el número de página en una TDC es denominado carácter de relleno. De manera predeterminada, Word coloca como carácter de relleno una fila de puntos (relleno de puntos), pero puede cambiarlo fácilmente, por ejemplo a un subrayado. No es necesario empezar todo de cero, ni siquiera debe seleccionar la TDC. Word sabe dónde se encuentra. Solo use la opción Personalizar TDC para realizar este tipo de cambio y Word hará su magia. Probarlo: Cambiar el relleno de puntos a un subrayado. 1. En la pestaña Referencias, haga clic en Tabla de contenidoy luego cerca de la parte inferior, haga clic en Tabla de contenido personalizada. Página | 3 2. En la lista de las opciones de Carácter de relleno, seleccione Línea (la última opción en la lista) y haga clic en Aceptar. 3. Cuando se le pida reemplazar la TDC, haga clic en Sí. Y así es como Word encontró la TDC y cambió el carácter de relleno de puntos a subrayado. Quitar una TDC No puede eliminar una TDC como lo hace con una imagen u otros elementos en un documento. Bueno, sí puede, pero si lo hace muchas veces, la TDC puede perder el control. ¿Recuerda el trabajo pesado que Word hace por usted? También se debe quitar todo el andamiaje. Pídale a Word que quite la TDC y Word limpiará todo después. Probarlo: En la pestaña Referencias, haga clic en Tabla de contenido y luego cerca de la parte inferior, haga clic en Quitar tabla de contenido. ¡Listo! La TDC, y el contenido que la hace funcionar, se eliminaron del documento. Pero puede volver a agregar la TDC en cualquier momento y ubicación. Word recordará todo lo que usted hizo, incluso los cambios en el carácter de relleno. Página | 4 Análisis: Lo que Word quita es un conjunto de marcadores ocultos que realizan un seguimiento del texto del título y el número de página que aparece en la TDC. Más información Si desea personalizar la TDC un poco más, pruebe estas opciones. (Si no volvió a agregar la TDC, hágalo ahora. Puede agregarla antes de esta sección si lo desea. O, si quitarla es la última acción que realizó, presione CTRL+Z para deshacerla). Cambiar el formato de texto de las entradas de la TDC Probarlo: En la TDC, seleccione una entrada completa del Nivel 1 y realice un cambio de formato. Por ejemplo, cambie el color de fuente a azul. (Asegúrese de que selecciona sólo una entrada de la TDC, incluido el carácter de relleno y el número de página. Tenga en cuenta que aunque puede parecer que toda la TDC está seleccionada, la entrada que seleccione estará resaltada de un color más oscuro.) Al igual que con el resto de la magia de la TDC, todas las entradas de nivel 1 de la TDC también cambiaron. Análisis: Está bien, no es realmente mágico. Las entradas de la tabla de contenido se asignan a un estilo (TDC 1, TDC 2, etc.) y esos estilos se configuran para que se actualicen automáticamente cada vez que realice un cambio de formato. Cambiar el número de niveles de la TDC Probarlo: Incluya únicamente los títulos con formato Título 1 en la TDC, no los subtítulos. 1. En la pestaña Referencias, haga clic en Tabla de contenidoy luego cerca de la parte inferior, haga clic en Tabla de contenido personalizada. Página | 5 2. Cambie Mostrar niveles a 1 y haga clic en Aceptar. 3. Cuando se le pida reemplazar la TDC, haga clic en Sí. 4. Compruebe que la TDC ya no incluye subtítulos, tales como Agregar una entrada de TDC de nivel 2. Obtener ayuda en Word El cuadro de búsqueda Información le lleva directamente a los comandos y la Ayuda de Word. Página | 6 Probarlo: Vaya a Dígame lo que quiere hacer cerca de la parte superior de la ventana y, después, escriba lo que desea hacer. Por ejemplo, escriba: tabla de contenido para obtener acceso rápido a las opciones de Tabla de contenido y otros temas de ayuda de la TDC estilos si desea más información sobre el uso de estilos en Word ayuda para ir a la Ayuda de Word formación para ver la lista de cursos de formación de Word. Página | 7